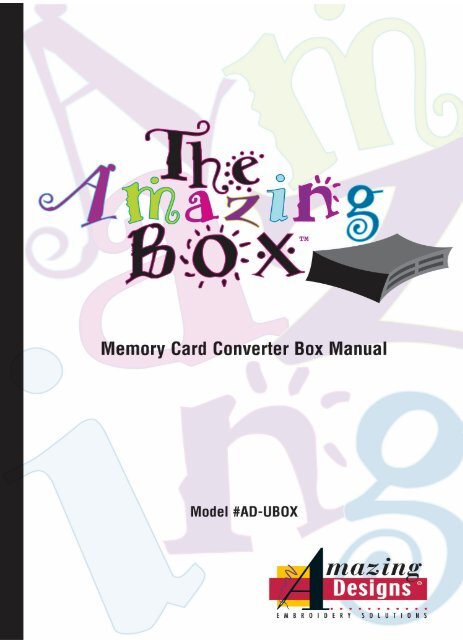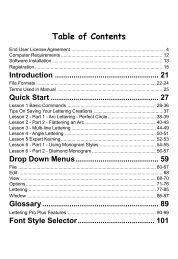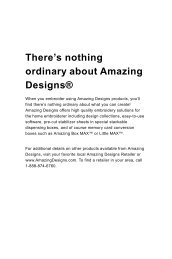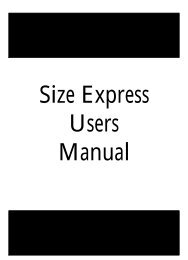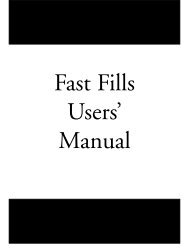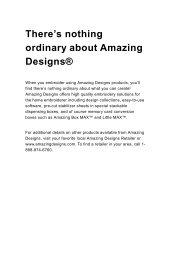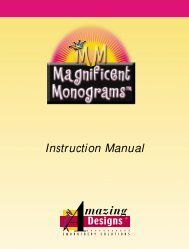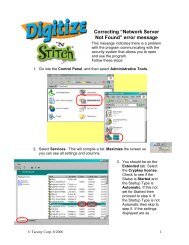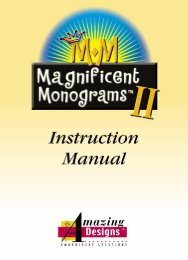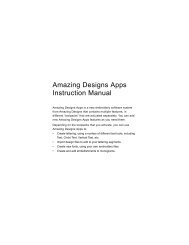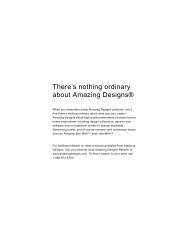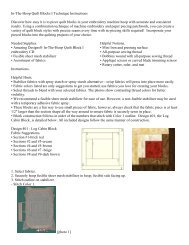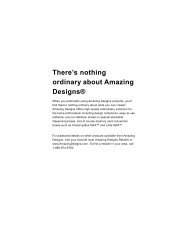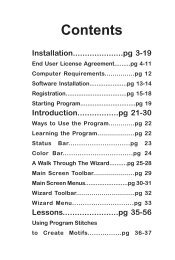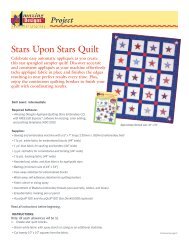Amazing Box Manual - Amazing Designs
Amazing Box Manual - Amazing Designs
Amazing Box Manual - Amazing Designs
You also want an ePaper? Increase the reach of your titles
YUMPU automatically turns print PDFs into web optimized ePapers that Google loves.
Disclaimers<br />
Warranty<br />
• The converter box will not read manufacturer’s alphabet<br />
memory cards.<br />
• All designs must fit inside the sewing hoop capabilities of<br />
your machine. Reducing the design to fit inside your<br />
hoop may affect the sewability.<br />
• Some designs may have stitches that can not be read<br />
correctly into the converter box.<br />
• The converter box can not warrant the quality of third<br />
party digitizers.<br />
• Any user of the converter box should adhere to applicable<br />
license agreements of all third parties of the designs.<br />
• This product is not to be used to violate copyright, trademarks<br />
or other intellectual property rights of third parties.<br />
• This product can read from embroidery cards, disks or<br />
hard drive but will only save to designs to an official<br />
<strong>Amazing</strong> <strong>Box</strong>, or Magic <strong>Box</strong> rewritable memory card.<br />
• Inserting the wrong card type or any foreign object other<br />
than an embroidery memory card into the correct slot<br />
could bend connector pins and damage the converter<br />
box. Connector pins are not covered under the Limited<br />
Warranty.<br />
• Each card will access 120,000 to 180,000 stitches. It is<br />
possible that some designs have more stitches than a<br />
card will allow.<br />
• Not all designs will work on all machines due to machine<br />
capabilities.<br />
• Colorizing the design will be necessary through Color<br />
Editor to save the design on the rewritable card so that<br />
the color displays correctly on your machine’s LCD<br />
screen.<br />
I
II<br />
<strong>Amazing</strong> <strong>Box</strong><br />
Limited Warranty<br />
1. All parts other than connector pins are warranted<br />
to be free from defects for a period of one year and<br />
will be at the manufacturer's option, replaced or<br />
repaired at no charge to you, the consumer, for a<br />
period of one year from date of original purchase,<br />
provided said parts or machine are returned, and<br />
transportation prepaid.<br />
2. There is no charge for covered parts or labor when a<br />
converter box is returned within 90 days of the<br />
original purchase. Proof of purchase date (a copy<br />
of the sales receipt) must be included with the<br />
machine. The machine will be returned to you,<br />
the consumer, prepaid.<br />
3. A flat fee of $50.00 will be charged for service<br />
of non-warranted parts when returned after<br />
90 days and before 365 days from the date of<br />
original purchase. Proof of purchase date (copy of<br />
sales receipt), and a check or money order payable<br />
to: GN TECH AUTHORIZED SERVICE CENTER.<br />
GN Tech Support<br />
2751 Electronic<br />
Dallas, TX 75220<br />
The $50.00 must be included with the machine.<br />
The converter box will be returned to you, the<br />
consumer, freight prepaid.<br />
4. This warranty does not cover bent connector pins.<br />
5. This warranty does not cover postage,<br />
transportation to a service center, or service<br />
provided by anyone other than GN Tech Service<br />
Center.<br />
6. After one year, service may be obtained by<br />
contacting any local sewing machine repair center,<br />
or return the converter box to GN Tech Service<br />
Center for an estimate of repair charges at the<br />
address above.
Warranty III<br />
7. THIS LIMITED WARRANTY IS THE EXCLUSIVE<br />
WARRANTY AND ALL OTHER WARRANTIES,<br />
WHETHER EXPRESSED OR IMPLIED, ARE<br />
HEREBY DISCLAIMED, INCLUDING WITHOUT<br />
LIMITATION, THE IMPLIED WARRANTIES OF<br />
MERCHANTABILITY AND FITNESS FOR A<br />
PARTICULAR PURPOSE.<br />
8. This warranty is in effect provided the converter<br />
box is used only for normal household sewing<br />
purposes and not commercial use, and given<br />
reasonably good care. The manufacturer is also<br />
not to be held responsible for damage, normal<br />
wear, accident, abuse, neglect, acts of God, or if<br />
the converter box has been repaired (worked on)<br />
by unauthorized personnel.<br />
9. Any machine returned:<br />
A. Must be packed securely to avoid damage<br />
in shipping. We suggest using the original<br />
carton and non-static styrofoam packing.<br />
B. Shipping charges to be paid by sender.<br />
C. To protect you against damage in<br />
shipment, the converter box should be<br />
insured for full value.<br />
D. Proof of purchase (a copy of the sales<br />
receipt) must be included.<br />
E. Be sure to include sender's name and<br />
address (yours) on outside and inside of<br />
carton.<br />
F. Please specify problem.<br />
10. Warranty only applies to the converter box.<br />
Warranty doesn’t apply to incidental or<br />
consequential damages including, but not limited<br />
to, embroidery cards, embroidery machines,<br />
garments, or other soft goods.
IV<br />
<strong>Amazing</strong> <strong>Box</strong><br />
.<br />
11. This warranty is nontransferable and extends only<br />
to the original purchaser when new and when<br />
purchased from a duly authorized dealer. This<br />
warranty is in lieu of all other warranties. The<br />
manufacturer is not responsible for any<br />
representation, expressed or implied other than<br />
those contained herein.<br />
This warranty gives you specific legal rights, and<br />
you may also have other rights which vary from<br />
state to state.<br />
This warranty disclaims liability for incidental, or<br />
consequential damages, which apply during and<br />
after the warranty period. Some states do not allow<br />
the exclusion or limitation of incidental or<br />
consequential damages, so the above limitation or<br />
exclusion may not apply to you.<br />
If you have any questions or comments concerning this<br />
product, please feel free to contact the manufacturer at the<br />
address below:<br />
GN Tech Support<br />
2751 Electronic<br />
Dallas, TX 75220<br />
1-800-553-1691<br />
support@amazingdesigns.com
Warranty<br />
IMPORTANT INFORMATION: REGULATIONS<br />
V<br />
Federal Communications<br />
Commission Compliance Notice<br />
(for U.S.A. only)<br />
This equipment has been tested and found to<br />
comply with the limits for a Class B digital device<br />
pursuant to Part 15 of the FCC Rules. These<br />
limits are designed to provide reasonable protection<br />
against harmful interference in a residential<br />
installation. This equipment generates, uses and<br />
can radiate radio frequency energy and, if not<br />
installed and used in accordance with the instructions,<br />
may cause harmful interference to radio<br />
communications. However, there is no guarantee<br />
that interference will not occur in a particular<br />
installation. If this equipment does cause interference<br />
to radio or television reception, which can be<br />
determined by turning the equipment off and on,<br />
the user is encouraged to try to correct the interference<br />
by one or more of the following measures:<br />
- Reorient or relocate the receiving antenna.<br />
- Increase the separation between the<br />
equipment and receiver.<br />
- Connect the equipment into an outlet on a<br />
circuit different from that to which the<br />
receiver is connected.<br />
- Consult the dealer or an experienced<br />
radio/TV technician for help.
VI<br />
<strong>Amazing</strong> <strong>Box</strong><br />
Important - About the Interface Cable<br />
This equipment has been certified to comply with<br />
FCC standards, which are applied to the U.S.A.<br />
only. A shielded interface cable should be used<br />
according to FCC 15.27 (C)<br />
Caution<br />
Changes or modifications not expressly approved<br />
by the manufacturer or local sales distributor could<br />
void the user's authority to operate the equipment.<br />
Canadian Department of Communication<br />
Compliance Statement<br />
(for Canada only)<br />
This digital apparatus does not exceed the Class<br />
B limits for radio noise emission from digital<br />
apparatus as set out in the interference-causing<br />
equipment standard entitled "Digital Apparatus",<br />
ICES-003 of the Department of Communications<br />
Radio Interference<br />
(220-240V only)<br />
This machine complies with EN55022 (CISPER<br />
Publication 22)/Class B.
Table of Contents<br />
Table of Contents<br />
VII<br />
Disclaimers<br />
Limited Warranty<br />
Support<br />
FCC<br />
Table of Contents<br />
I<br />
II<br />
IV<br />
V<br />
VII<br />
Introduction 1<br />
Why Choose The <strong>Amazing</strong> <strong>Box</strong> 2<br />
Terms Used in This <strong>Manual</strong> 2<br />
Icons Used in This Book 3<br />
Installation 5<br />
Accessory Page 6<br />
Computer Requirements 6<br />
Hardware Installation 7<br />
Troubleshooting 9<br />
Software Installation 12<br />
Start Program 14<br />
File Formats 15<br />
File Formats 16<br />
Quick Start 19<br />
General Operation 20<br />
Read 21<br />
Load 23<br />
Delete 25
VIII<br />
<strong>Amazing</strong> <strong>Box</strong><br />
Table of Contents (cont)<br />
Write 25<br />
Using Compatible Software 26<br />
Main Screen 29<br />
Design Screen 31<br />
Dialog <strong>Box</strong> 32<br />
Read 32<br />
GNC Files 35<br />
Zip Files 35<br />
Load Card 36<br />
Write Card 40<br />
Delete 44<br />
Options 44<br />
Exit 45<br />
Sewing Field Index 46<br />
Color Editor 49<br />
Drop Down Menu 50<br />
File 51<br />
View 60<br />
Options 61<br />
Help 65<br />
Tool Bar 66<br />
Main Tool Bar 67<br />
Color Bar 69<br />
Status Bar 71<br />
Frequently Asked Questions 73<br />
FAQ’s 74
Introduction<br />
○ ○ ○ ○ ○ ○ ○ ○ ○ ○ ○ ○ ○ ○ ○ ○ ○ ○ ○ ○ ○ ○ ○ ○ ○ ○ ○ ○ ○ ○ ○ ○ ○ ○ ○ ○<br />
About This <strong>Manual</strong><br />
The <strong>Amazing</strong> <strong>Box</strong> gives you the unique ability to<br />
convert your favorite design from one format to<br />
another, and the ability to use designs from disks,<br />
CDs and the Internet. This manual is not only filled<br />
with information about how to use the program, but<br />
it also includes many timesaving tips that will make<br />
you more productive, efficient and effective with<br />
your embroidery projects.<br />
Items Found in this Section:<br />
1 Why Choose The <strong>Amazing</strong> <strong>Box</strong><br />
2 Terms Used in This <strong>Manual</strong><br />
3 Icons Used in This <strong>Manual</strong>
2<br />
<strong>Amazing</strong> <strong>Box</strong><br />
FAQs Color Editor Main Screen Quick Start File Formats Installation Introduction<br />
Tip<br />
Why Choose The <strong>Amazing</strong> <strong>Box</strong><br />
The <strong>Amazing</strong> <strong>Box</strong> has the most flexible and<br />
easy-to-use-features allowing you to work directly<br />
with Smart Sizer Gold, Lettering Pro, Size<br />
Express, Fast Fills, Click ‘N Stitch, and Color<br />
Editor. With these six products, you can size,<br />
edit, add lettering, pattern fill, and colorize your<br />
designs.<br />
Terms Used in This <strong>Manual</strong><br />
In The <strong>Amazing</strong> <strong>Box</strong> program, there are several<br />
different ways to activate the same function or<br />
feature: by clicking your mouse on a drop down<br />
menu, clicking on an icon, or in some cases,<br />
using a hot key.<br />
When suggested, click on an icon with the<br />
mouse. Pictures of referenced icons are displayed<br />
in the left margin of the manual.
Tip<br />
o<br />
Anecdte<br />
Icons Used in This Book<br />
Introduction 3<br />
This icon indicates a story. These stories help to<br />
explain and simplify problems that may be confusing.<br />
This icon indicates helpful tips that enable you to<br />
better understand how the software works.<br />
Installation Introduction<br />
a<br />
Reme<br />
Technic<br />
Warning<br />
Time Sving<br />
mber<br />
al Stuff<br />
This icon provides information that will save you<br />
time in your day-to-day use of the software and in<br />
some cases the use of your computer.<br />
This icon is placed next to sections of this<br />
manual you should not forget. Pay close attention<br />
to anything with this icon. It may come in<br />
handy later.<br />
This icon explains technical components in the<br />
use of the program and computer.<br />
This icon lets you know of potential dangers and<br />
will warn you about possible pitfalls while using<br />
your computer.<br />
FAQs Color Editor Main Screen Quick Start File Formats
FAQs Color Editor Main Screen Quick Start File Formats<br />
Installation Introduction<br />
4<br />
<strong>Amazing</strong> <strong>Box</strong>
Installation<br />
○ ○ ○ ○ ○ ○ ○ ○ ○ ○ ○ ○ ○ ○ ○ ○ ○ ○ ○ ○ ○ ○ ○ ○ ○ ○ ○ ○ ○ ○ ○ ○ ○ ○ ○ ○<br />
Items Found in this Section:<br />
1 Accessory Page<br />
2 Computer Requirements<br />
3 Hardware Installation<br />
4 Software Installation<br />
5 Start Program
FAQs Color Editor Main Screen Quick Start File Formats Installation Introduction<br />
6<br />
<strong>Amazing</strong> <strong>Box</strong><br />
Accessory Page<br />
Included with The <strong>Amazing</strong> <strong>Box</strong>:<br />
1 <strong>Amazing</strong> <strong>Box</strong><br />
1 Rewritable Memory Card - in jewel<br />
case<br />
1 Instruction manual<br />
1 <strong>Amazing</strong> <strong>Box</strong> Software on<br />
CD-ROM Including Color Editor &<br />
Adobe Acrobat<br />
1 USB Cable<br />
Options:<br />
Additional Rewritable Memory Cards<br />
Smart Sizer Gold - editing software<br />
Lettering Pro - text program<br />
Size Express - resizing software<br />
Fast Fills - pattern fill software<br />
Click ‘N Stitch - autodigitizing software<br />
Computer Requirements<br />
Pentium II Processor<br />
16 MB RAM<br />
5MB hard drive space<br />
Windows 98 or above<br />
CD-ROM Drive<br />
Display 800 X 600 or better<br />
Mouse<br />
USB Port
Hardware Installation<br />
1 Turn OFF computer.<br />
2 Plug flat end of USB<br />
cable into USB port. This<br />
port may be in the front or<br />
back of your machine.<br />
3 Plug square end of<br />
your USB cable into the<br />
back of your <strong>Amazing</strong> <strong>Box</strong>.<br />
4 Turn ON computer.<br />
5 The first screen you<br />
see will say “New Hardware<br />
Found.” Simply<br />
insert your installation CD<br />
into the drive and click<br />
“Next.”<br />
2<br />
3<br />
Installation 7<br />
1<br />
4<br />
Installation Introduction<br />
FAQs Color Editor Main Screen Quick Start File Formats
FAQs Color Editor Main Screen Quick Start File Formats Installation Introduction<br />
8<br />
<strong>Amazing</strong> <strong>Box</strong><br />
7 With “Search for<br />
suitable driver...” selected,<br />
click “Next.”<br />
8 Select only “CD-<br />
ROM drives” and then click<br />
“Next.”<br />
9 After Windows has<br />
found the driver, click<br />
“Next” to start the installation<br />
process.<br />
10 Finally, select “Finish.”<br />
Your driver installation<br />
is complete, and you<br />
are ready to install your<br />
<strong>Amazing</strong> <strong>Box</strong> software.<br />
1
Troubleshooting<br />
If you use Windows 2000,<br />
Millenium Edition (ME),<br />
or XP, you will see an icon<br />
(Figure 1) appear at the<br />
bottom right corner of your<br />
screen (near the clock).<br />
When unplugging your<br />
<strong>Amazing</strong> <strong>Box</strong>, you must<br />
first double-click this icon,<br />
select the “USB Conversion<br />
<strong>Box</strong>,” and then click<br />
“Stop.” It is now safe to<br />
unplug your <strong>Amazing</strong> <strong>Box</strong>.<br />
The next time you plug<br />
your <strong>Amazing</strong> <strong>Box</strong> in,<br />
Windows will automatically<br />
recognize the conversion<br />
box driver.<br />
NOTE: If you fail to stop<br />
your <strong>Amazing</strong> <strong>Box</strong> before<br />
unplugging it, you will have<br />
to reinstall the driver from<br />
your installation CD.<br />
Installation 9<br />
Figure 1<br />
Installation Introduction<br />
FAQs Color Editor Main Screen Quick Start File Formats
Installation Introduction<br />
10<br />
<strong>Amazing</strong> <strong>Box</strong><br />
FAQs Color Editor Main Screen Quick Start File Formats<br />
Microsoft's Logo compatibility testing is put in place<br />
to ensure that users do not incur problems with<br />
equipment manufacturers' products. While The<br />
<strong>Amazing</strong> <strong>Box</strong> is in the process of gaining "formal"<br />
Microsoft approval, it has been tested for use under<br />
the Windows XP operating system and is Windows<br />
XP compatible. The <strong>Amazing</strong> <strong>Box</strong> driver should not<br />
yield any problems, therefore, select “Continue Anyway”<br />
when this warning appears.<br />
More information about Microsoft Logo testing can be<br />
found at: http://www.microsoft.com/WINLOGO/<br />
hardware/digitalsignature.asp
No Comport Error Message<br />
Installation 11<br />
If you get a message on your screen saying, “No<br />
comport...” this usually means the USB driver is<br />
not installed correctly. Follow the following steps<br />
to reinstall the driver.<br />
1. Unplug the USB cable from the computer<br />
while it is on.<br />
2. Turn off your computer.<br />
3. Plug the USB cable back into the computer.<br />
4. Turn on the computer.<br />
5. A Mircrosoft message stating, “New hardware<br />
found,” appears.<br />
6. Insert the <strong>Amazing</strong> <strong>Box</strong> CD into the CD-ROM<br />
drive and cancel installation if it autoruns.<br />
7. Now follow the on-screen prompts and directions<br />
in the Installation chapter on Hardware<br />
Installation to install the USB driver.<br />
FAQs Color Editor Main Screen Quick Start File Formats Installation Introduction
FAQs Color Editor Main Screen Quick Start File Formats Installation Introduction<br />
12<br />
<strong>Amazing</strong> <strong>Box</strong><br />
Software Installation<br />
1. From the Windows desktop close all<br />
open programs.<br />
2. Place The <strong>Amazing</strong> <strong>Box</strong> CD in the<br />
CD-ROM drive.<br />
3. From the Windows desktop, click on the<br />
Start button.<br />
4. Click on the Run button.<br />
5. At the Run prompt you will need to type the<br />
letter of your CD-ROM Drive followed by<br />
Setup. (Ex: D:\SETUP or E:\SETUP)<br />
You may also press the Browse button<br />
and click on the CD-ROM drive and the<br />
setup.exe file. Once the setup.exe file is<br />
highlighted press Open. This will copy the<br />
command to the command prompt. Next<br />
press the Return or Enter key.<br />
Figure Inst-1
Installation 13<br />
6. Click Next.<br />
Figure Inst-2<br />
Installation Introduction<br />
7. Click Next.<br />
Figure Inst-3<br />
8. Click Next.<br />
Figure Inst-4<br />
9. Click Finish.<br />
FAQs Color Editor Main Screen Quick Start File Formats<br />
Figure Inst-5
FAQs Color Editor Main Screen Quick Start File Formats Installation Introduction<br />
14<br />
<strong>Amazing</strong> <strong>Box</strong><br />
Start Program<br />
Follow the steps below in order to run The<br />
<strong>Amazing</strong> <strong>Box</strong>.<br />
To start the program:<br />
1. Go to Start.<br />
2. Click on Programs.<br />
3. Click on Great Notions.<br />
4. Click on <strong>Amazing</strong> <strong>Box</strong>.<br />
<strong>Amazing</strong> <strong>Box</strong> appears on your screen as shown<br />
in Figure Inst-6. Your <strong>Amazing</strong> <strong>Box</strong> and software<br />
is properly installed and is ready to use.<br />
If you receive any errors when loading The<br />
<strong>Amazing</strong> <strong>Box</strong>’s software,<br />
call 1-800-553-1691 Monday through Friday 8<br />
am to 9 pm CST.<br />
or email support@amazingdesigns.com.<br />
Figure Inst-6
File Formats<br />
○ ○ ○ ○ ○ ○ ○ ○ ○ ○ ○ ○ ○ ○ ○ ○ ○ ○ ○ ○ ○ ○ ○ ○ ○ ○ ○ ○ ○ ○ ○ ○ ○
Installation Introduction<br />
FAQs Color Editor Main Screen Quick Start File Formats<br />
16<br />
<strong>Amazing</strong> <strong>Box</strong><br />
File Formats<br />
File Formats are designs on your hard drive,<br />
floppy or CD-ROM that The <strong>Amazing</strong> <strong>Box</strong> will<br />
read. There are many different file formats the<br />
<strong>Amazing</strong> <strong>Box</strong> will open. You will find them listed<br />
below.<br />
GNC (*.gnc)<br />
A “GNC” file is a scalable format used with<br />
<strong>Amazing</strong> <strong>Designs</strong> software. This format enables<br />
you to enlarge or reduce the size of the design<br />
using Smart Sizer Gold. The computer will automatically<br />
regenerate the design adding or subtracting<br />
stitches.<br />
HUS (*.hus)<br />
A “HUS” file is an expanded file format that<br />
works with Viking DOS Customizer and Viking<br />
Customizer 95 software.<br />
DST (*.dst)<br />
A “DST” file is an expanded file format that works<br />
with the Tajima machine.<br />
CSD (*.csd)<br />
A “CSD” file is an expanded file format that<br />
works with DOS HuskyGram, Toyota POEM and<br />
Singer Embroidery Unlimited.
File Formats 17<br />
EXP (*.exp)<br />
A “EXP” file is an expanded file format that<br />
works with the Converter <strong>Box</strong>.<br />
JEF (*.jef)<br />
A “JEF” file is an expanded file format that works<br />
with the Janome 10000 machine.<br />
PCS (*.pcs)<br />
A “PCS” file is an expanded file format that<br />
works with Pfaff PC-Designer V2.0 (PC), and<br />
Pfaff PC-Designer V2.1 (PC) software.<br />
PES (*.pes)<br />
A “PES” file is an expanded file format that<br />
works with Babylock Palette, Bernina Wizard<br />
and Brother PE-Design software.<br />
SEW (*.sew)<br />
A “SEW” file is an expanded file format that<br />
works with Janome Scan-n-Sew PC, Elna Envision<br />
Scan PC, Dream Vision and Customizer<br />
2000.<br />
Installation Introduction<br />
FAQs Color Editor Main Screen Quick Start File Formats<br />
XXX (*.xxx)<br />
A “XXX” file is an expanded file format that<br />
works with Singer PSW.
18<br />
<strong>Amazing</strong> <strong>Box</strong><br />
Installation Introduction<br />
FAQs Color Editor Main Screen Quick Start File Formats<br />
Reme<br />
mber<br />
An expanded format is any format that will not<br />
regenerate new stitches when resized. This<br />
means that if you reduce an expanded design,<br />
the stitch count will not change. What happens<br />
is that the stitches will get closer together and<br />
you may end up with thread or needle breakage<br />
and/or damage to your garment. One way to<br />
avoid this problem is to use stitch processing<br />
software like Size Express from <strong>Amazing</strong> <strong>Designs</strong>.
Quick Start<br />
○ ○ ○ ○ ○ ○ ○ ○ ○ ○ ○ ○ ○ ○ ○ ○ ○ ○ ○ ○ ○ ○ ○ ○ ○ ○ ○ ○ ○ ○ ○ ○ ○<br />
Items Found in this Section:<br />
General Operation<br />
A Read<br />
B Load<br />
C Delete<br />
D Write<br />
Using Compatible Software
Installation Introduction<br />
FAQs Color Editor Main Screen Quick Start File Formats<br />
20<br />
Warning<br />
Tip<br />
<strong>Amazing</strong> <strong>Box</strong><br />
General Operation<br />
1. Make sure The <strong>Amazing</strong> <strong>Box</strong> has power. To<br />
do this, simply verify the green light on the front<br />
of The <strong>Amazing</strong> <strong>Box</strong> is on.<br />
2. Open the <strong>Amazing</strong> <strong>Box</strong> program by doubleclicking<br />
on the icon. Make sure you have only<br />
opened the program one time. When you double<br />
click the icon, it takes a few seconds for the<br />
program to open.<br />
You must only have the program opened one<br />
time in order to set up communication between<br />
your computer and the <strong>Amazing</strong> <strong>Box</strong>.<br />
To ensure the program hasn’t been opened<br />
twice, look at the bottom of your monitor screen<br />
between the “Start” button on the left and the<br />
clock on the right. If you see a square with<br />
“Convert” and a picture of the box more than<br />
once, you need to exit one of the programs<br />
before you may continue.<br />
3. Click OK to enter the program. The design<br />
transfer screen offers you a Read, Load, and<br />
three Write Card buttons. The main screen also<br />
has a Delete, Options and Exit button. The<br />
Load, Write Card and Delete buttons will be<br />
inactive until a design has been read into the<br />
software or a card inserted into the slot.
Quick Start 21<br />
Tip<br />
Figure QS-1<br />
Read<br />
The Read function lets you select a design from<br />
a file. You can read designs from a floppy disk,<br />
CD, or your hard drive. The <strong>Amazing</strong> <strong>Box</strong> software<br />
is conversion software. This means that<br />
you can “read” CSD, DST, PES, HUS, JEF,<br />
SEW, XXX and PCS file extensions into this<br />
software. The Read function also reads zipped<br />
files without you having to unzip them first.<br />
The GNC format is found on the <strong>Amazing</strong> <strong>Designs</strong><br />
disk collections.<br />
Installation Introduction<br />
FAQs Color Editor Main Screen Quick Start File Formats<br />
Tip<br />
Use a GNC formated design whenever possible<br />
as it automatically resizes the design to fit the<br />
sewing field you are writing to.
22<br />
<strong>Amazing</strong> <strong>Box</strong><br />
Installation Introduction<br />
FAQs Color Editor Main Screen Quick Start File Formats<br />
Reme<br />
mber<br />
Remember, the box is a design file transfer<br />
system for finished file sewing formats. You<br />
cannot read .bmp, .jpg, or any kind of clip art into<br />
this program. There is no digitizing software<br />
included.<br />
Click the Read button, and the standard “Open”<br />
window appears (Figure QS-2). Click the down<br />
arrow to the right of the “Look in” box and follow<br />
the path to the folder or drive where your designs<br />
are stored. Once you have the appropriate<br />
folder in the “Look in” box and the file information<br />
displayed below it, you can select the design you<br />
want, or click on the Browse button to see<br />
pictures of the designs. Double click on the<br />
picture and the design will load into a square on<br />
the main screen. You can keep choosing files<br />
until all 6 squares are full.<br />
Figure QS-2
Quick Start 23<br />
Warning<br />
Load<br />
The Load function is what enables you to take<br />
designs from memory cards into the software<br />
and write them back to a card for your<br />
embroidery machine.<br />
1. Simply insert the preprogrammed memory<br />
card into the appropriate slot (See Figure QS-3<br />
on the next page) in the box and the Load button<br />
will highlight.<br />
2. Click the Load button and type the number of<br />
the desired design and click OK to load that<br />
design. You can also view all the designs on the<br />
memory card by clicking Browse. This brings up<br />
a picture of each design on the memory card.<br />
Select the design you want and click Load. You<br />
are able to load up to 6 designs at a time.<br />
3. When you are finished selecting designs from<br />
the “Browse” page, click OK and the design will<br />
load onto the main screen.<br />
Once you have loaded your designs from the<br />
preprogrammed card, you need to remove it from<br />
the slot.<br />
Installation Introduction<br />
FAQs Color Editor Main Screen Quick Start File Formats
24<br />
<strong>Amazing</strong> <strong>Box</strong><br />
Installation Introduction<br />
FAQs Color Editor Main Screen Quick Start File Formats<br />
Figure QS-3<br />
1<br />
2<br />
4<br />
1 Upper Left Card Slot (Slot 1)<br />
The card slot for Babylock, Bernina-Deco,<br />
Brother, Simplicity, Viking #1+, Rose, and 605<br />
Cards.<br />
2 Lower Left Card Slot (Slot 2)<br />
The card slot for Pfaff, Janome 10000 and<br />
Bernina-Artista Cards.<br />
3 Upper Right Card Slot (Slot 3)<br />
The card slot for Singer Cards.<br />
4 Lower Right Card Slot (Slot 4)<br />
The card slot for Elna, Janome, New Home, and<br />
Kenmore Cards.<br />
5 Red Light<br />
The red light informs you The <strong>Amazing</strong> <strong>Box</strong> is<br />
either reading or writing a card.<br />
6 Green Light<br />
The green light informs you The <strong>Amazing</strong> <strong>Box</strong> is<br />
ON.<br />
3<br />
5<br />
6
Quick Start 25<br />
Delete<br />
The Delete button is used to remove a design<br />
from any of the 6 squares on the screen. Click<br />
the design you want to delete then click the<br />
Delete button and the design disappears.<br />
Write<br />
Once you have up to 6 designs on your screen<br />
then you are ready to insert your rewritable<br />
memory card into the appropriate slot on the<br />
<strong>Amazing</strong> <strong>Box</strong> and write the designs to the<br />
rewritable card for sewing.<br />
See Figure QS-3 for which slots cards are<br />
assigned to.<br />
1. Click one of the 3 buttons below “Write Card.”<br />
(Detailed information regarding the<br />
programming of these buttons is in the “Main<br />
Screen” section of the manual).<br />
2. The message “You are about to overwrite the<br />
current card. Are you sure?” will appear. Click<br />
Yes.<br />
Installation Introduction<br />
FAQs Color Editor Main Screen Quick Start File Formats<br />
3. The design(s) will write to the card. When<br />
finished writing, the message “Success!<br />
Memory card is now ready for use” appears.<br />
Click OK.
26<br />
<strong>Amazing</strong> <strong>Box</strong><br />
Installation Introduction<br />
Warning<br />
Warning<br />
Only one card in the box at a time!<br />
Do not remove your card while the red light is on.<br />
FAQs Color Editor Main Screen Quick Start File Formats<br />
Reme<br />
mber<br />
You will see a status bar with numbers counting<br />
up “Writing block….”. There is no specific<br />
number at which the transfer will stop. You must<br />
wait until the status bar is no longer on the<br />
screen to remove your card. The message<br />
“Success - Memory card is ready for use” will<br />
appear on your screen when it is safe to remove<br />
your card from The <strong>Amazing</strong> <strong>Box</strong>.<br />
Now you are ready to take the card to your<br />
machine and sew!!<br />
Using Compatible Software<br />
The <strong>Amazing</strong> <strong>Box</strong> allows you to edit your designs<br />
using other <strong>Amazing</strong> <strong>Designs</strong> software such as<br />
Lettering Pro, Size Express, Color Editor, etc.<br />
Start the desired program, then double click the<br />
desired design or the Edit/Transfer drop-down<br />
menu, and the design will transfer into that<br />
program.
Quick Start 27<br />
Reme<br />
mber<br />
Ex. To send a design from the Main Screen into<br />
Color Editor:<br />
1. Open Color Editor and maximize.<br />
2. Double click on the desired design on the<br />
Main Screen, and this design will automatically<br />
be transferred into Color Editor (Figure QS-4).<br />
3. Once in Color Editor, recolor the design by<br />
clicking on the color block below the design.<br />
4. To send design back to The <strong>Amazing</strong> <strong>Box</strong>,<br />
click File/Save.<br />
This also works with any other <strong>Amazing</strong> <strong>Designs</strong><br />
software.<br />
Figure QS-4<br />
Installation Introduction<br />
FAQs Color Editor Main Screen Quick Start File Formats
FAQs Color Editor Main Screen Quick Start File Formats<br />
Installation Introduction<br />
28<br />
<strong>Amazing</strong> <strong>Box</strong>
Main Screen<br />
○ ○ ○ ○ ○ ○ ○ ○ ○ ○ ○ ○ ○ ○ ○ ○ ○ ○ ○ ○ ○ ○ ○ ○ ○ ○ ○ ○ ○ ○ ○ ○ ○<br />
In this section of the manual, all the features on<br />
the Main Screen are explained.<br />
Items Found in this Section:<br />
Design Screen<br />
Dialog <strong>Box</strong><br />
Read<br />
Load<br />
Write<br />
Delete<br />
Options<br />
Exit<br />
Figure MS-1<br />
<strong>Amazing</strong> <strong>Box</strong> Main Screen
Installation Introduction<br />
30<br />
<strong>Amazing</strong> <strong>Box</strong><br />
Main Screen<br />
Figure MS-2<br />
FAQs Color Editor Main Screen Quick Start File Formats<br />
A<br />
B<br />
C<br />
D<br />
E<br />
F<br />
G<br />
H<br />
Design Screen<br />
Dialog <strong>Box</strong><br />
Read<br />
Load<br />
Write<br />
Delete<br />
Options<br />
Exit
Tip<br />
Reme<br />
mber<br />
A<br />
Design Screen<br />
Main Screen 31<br />
When using The <strong>Amazing</strong> <strong>Box</strong>, you are able to<br />
place up to six designs onto a card at one time<br />
(Depending on the size, stitch count and/or color<br />
changes in the design).<br />
The six boxes, as shown in Figure MS-3 will<br />
display the sequence of the designs selected<br />
before writing to a card.<br />
If you own Smart Sizer Gold, Lettering Pro, Size<br />
Express, Fast Fills and/or Color Editor, you can<br />
load the desired program and then double click<br />
on any of the boxes and the design will open<br />
directly in that software.<br />
Color Editor is included with the <strong>Amazing</strong> <strong>Box</strong>.<br />
See the chapter titled “Color Editor” in this<br />
manual.<br />
Figure MS-3<br />
Installation Introduction<br />
FAQs Color Editor Main Screen Quick Start File Formats
Installation Introduction<br />
FAQs Color Editor Main Screen Quick Start File Formats<br />
32<br />
<strong>Amazing</strong> <strong>Box</strong><br />
B<br />
Dialog <strong>Box</strong><br />
When moving your mouse over the different<br />
features in the program, information about that<br />
feature will be displayed in the Dialog <strong>Box</strong>.<br />
C Read<br />
Click the Read button or the File/Open dropdown<br />
menu to open the “Open” window as<br />
shown below in Figure MS-4. Using the down<br />
arrow to the right of the “Look in” box, find the<br />
directory or drive in which your designs are<br />
stored. Once your design files are displayed,<br />
select the design you want and click Open.<br />
Figure MS-4
Main Screen 33<br />
Another feature in the “Open” window is<br />
“Browse.” Click on Browse and the “Browse”<br />
window will open displaying all the designs in<br />
that folder as shown below in Figure MS-5.<br />
Figure MS-5<br />
With the “Browse” function open, there are<br />
several things to note.<br />
In the “Sort By” function, you<br />
can sort your designs by name<br />
or extension.<br />
Click on the menu<br />
arrow under<br />
“Directory,” for the<br />
listing of sub-directories in your computer.<br />
Select the directory and the designs will automatically<br />
load onto the window as shown in<br />
Figure MS-5.<br />
Installation Introduction<br />
FAQs Color Editor Main Screen Quick Start File Formats
34<br />
<strong>Amazing</strong> <strong>Box</strong><br />
This icon will take you to your first design.<br />
Installation Introduction<br />
FAQs Color Editor Main Screen Quick Start File Formats<br />
Reme<br />
mber<br />
This icon will take you to the previous page<br />
of designs.<br />
This icon will take you back one design.<br />
This icon will take you forward one design.<br />
This icon will take you to the next page of<br />
designs.<br />
This icon will take you to your last design.<br />
After selecting a design, click on OK<br />
to load the design to screen.<br />
window.<br />
Click the Cancel button to close the<br />
The <strong>Amazing</strong> <strong>Box</strong> can read multiple file formats<br />
from floppy, CD-ROM or your hard drive.<br />
GNC: Great Notions condensed (*.gnc)<br />
CSD: Toyota Poem/Singer EU/Dos HuskyGram<br />
(*.csd)<br />
DST: Tajima (*.dst)<br />
EXP: DOS expanded (*.exp)<br />
HUS: Viking DOS Customizer/ Customizer 95<br />
(*.hus) Split at 12 colors<br />
JEF: Janome 10000 (*.jef)
Main Screen 35<br />
PCS: Pfaff PC-Designer V2.0 & V2.1 PC<br />
(*.pcs) Split at 16 colors<br />
PEC: Babylock Palette/Bernina Wizard/Brother<br />
PE-Design (*.pec)<br />
PES: Babylock/Bernina Deco/Brother/<br />
Simplicity (*.pes, *.pec)<br />
SEW: Elna/Janome (*.sew)<br />
XXX: Singer (*.xxx)<br />
GNC Files<br />
GNC formated designs will automatically resize if<br />
necessary to fit the sewing field you are writing<br />
to.<br />
The GNC format is only found on <strong>Amazing</strong><br />
<strong>Designs</strong> disk collections.<br />
Zip Files<br />
The <strong>Amazing</strong> <strong>Box</strong> will also read zip files.<br />
Click the Read button and go to the directory<br />
that contains your zipped designs as shown in<br />
Figure MS-6.<br />
Figure MS-6<br />
Installation Introduction<br />
FAQs Color Editor Main Screen Quick Start File Formats
36<br />
<strong>Amazing</strong> <strong>Box</strong><br />
Installation Introduction<br />
FAQs Color Editor Main Screen Quick Start File Formats<br />
Reme<br />
mber<br />
D<br />
Select the zipped file that you want to take a<br />
design from and click Open. The “Zip Directory”<br />
opens, displaying the designs within that zip file<br />
as shown in Figure MS-6a.<br />
Figure MS-6a<br />
Select the desired file and click Open to load it,<br />
or click Cancel to close the window and return to<br />
the “Main Screen.”<br />
Load<br />
The Load function is what enables you to take<br />
designs from memory cards into the software<br />
and write them back to a card for your embroidery<br />
machine. You are able to load up to 6<br />
designs at a time into the software.<br />
Not all pre-programmed memory cards are<br />
readable. Some manufacturers have disabled<br />
this function for their cards.
Main Screen 37<br />
Reme<br />
mber<br />
1 Upper Left Card Slot (Slot 1)<br />
The card slot for Babylock, Bernina-Deco,<br />
Brother, Simplicity, Viking #1+, Rose, and 605<br />
Cards.<br />
2 Lower Left Card Slot (Slot 2)<br />
The card slot for Pfaff, Janome 10000, and<br />
Bernina-Artista Cards.<br />
3 Upper Right Card Slot (Slot 3)<br />
The card slot for Singer Cards.<br />
4 Lower Right Card Slot (Slot 4)<br />
The card slot for Elna, Janome, New Home, and<br />
Kenmore Cards.<br />
Remember to remove the pre-programmed<br />
memory card from the <strong>Amazing</strong> <strong>Box</strong> and replace<br />
with the rewritable card before clicking “Write.”<br />
Click the Load button or the File/Load dropdown<br />
menu and the “Read Design” dialog box<br />
will appear as shown on the next page in Figure<br />
MS-7.<br />
Installation Introduction<br />
FAQs Color Editor Main Screen Quick Start File Formats
38<br />
<strong>Amazing</strong> <strong>Box</strong><br />
Installation Introduction<br />
FAQs Color Editor Main Screen Quick Start File Formats<br />
Figure MS-7<br />
2<br />
1 Type in the design number of the single<br />
design you wish to load if you know the<br />
numbered position of the design.<br />
2 After typing in the design number, click<br />
OK and the desired design will load.<br />
3 If you do not know the number of the<br />
design, click Browse and all the designs<br />
on the card will be displayed. The<br />
“Browse” function is further explained on<br />
the next page.<br />
4 Cancel will close the “Load” functions.<br />
3<br />
1<br />
4
Main Screen 39<br />
a<br />
b<br />
c<br />
d<br />
e<br />
Clicking the Browse button in the “Read Design”<br />
dialog box will display the “Card’s Directory”<br />
showing you pictures of all the designs on the<br />
card as shown in Figure MS-7a.<br />
Figure MS-7a<br />
a<br />
Up to six designs can be shown at one<br />
time depending on the number of designs<br />
on the card as shown in Figure MS-7a.<br />
Select the desired design then click Load<br />
to send the design to the “Main Screen.”<br />
You can select up to 6 designs depending<br />
on the space available on the “Main<br />
Screen.” The “Card’s Directory” will not<br />
close until you click OK.<br />
Clicking the Next Page button will<br />
show the next six designs.<br />
Clicking the Prev Page button will<br />
show the previous six designs.<br />
Clicking OK will take you back to the<br />
“Main Screen.”<br />
c<br />
e<br />
b<br />
d<br />
Installation Introduction<br />
FAQs Color Editor Main Screen Quick Start File Formats
Installation Introduction<br />
40<br />
<strong>Amazing</strong> <strong>Box</strong><br />
E<br />
Write<br />
The <strong>Amazing</strong> <strong>Box</strong> has the capability of loading<br />
and writing memory card designs. You must<br />
have the appropriate writable card to be able to<br />
write designs for your machine. Listed below are<br />
the writable card formats and their appropriate<br />
slots in The <strong>Amazing</strong> <strong>Box</strong>.<br />
FAQs Color Editor Main Screen Quick Start File Formats<br />
Reme<br />
mber<br />
1 Upper Left Card Slot (Slot 1)<br />
The card slot for Babylock, Bernina-Deco,<br />
Brother, Simplicity, Viking #1+, Rose, and 605<br />
Cards.<br />
2 Lower Left Card Slot (Slot 2)<br />
The card slot for Pfaff, Janome 10000, and<br />
Bernina-Artista Cards.<br />
3 Upper Right Card Slot (Slot 3)<br />
The card slot for Singer Cards.<br />
4 Lower Right Card Slot (Slot 4)<br />
The card slot for Elna, Janome, New Home, and<br />
Kenmore Cards.<br />
Pfaff, Artista and Janome 10000 all use the<br />
same slot in The <strong>Amazing</strong> <strong>Box</strong>, but the Janome<br />
10000 rewritable card is different from the Pfaff<br />
and Artista card. This means you can not write a<br />
Pfaff or Artista file to a Janome 10000 card and<br />
vice versa.
Main Screen 41<br />
Once you have up to 6 designs in the software,<br />
you are ready to insert your rewritable memory<br />
card into the appropriate slot on The <strong>Amazing</strong><br />
<strong>Box</strong> and write these designs to the rewritable<br />
card for sewing.<br />
To program the “Write Card” buttons for your<br />
machine, first insert a writable card into the<br />
appropriate slot in the box. Now click any of the<br />
buttons marked “Unknown.” A new dialog box<br />
appears as shown in Figure MS-8. Click the<br />
down arrow to select your machine from the<br />
choices given.<br />
Figure MS-8<br />
Installation Introduction<br />
FAQs Color Editor Main Screen Quick Start File Formats
42<br />
<strong>Amazing</strong> <strong>Box</strong><br />
Installation Introduction<br />
FAQs Color Editor Main Screen Quick Start File Formats<br />
Tip Tip<br />
Only the machine choices for the card inserted in<br />
the slot will be offered (ex. the upper left side slot<br />
is for format PES/HUS so only BabyLock/<br />
Brother/Deco/Simplicity/Viking machines will be<br />
offered). Select the appropriate machine model.<br />
If you do not see your machine model you can<br />
select a different machine by the same<br />
manufacturer with the same single sewing field<br />
parameters. You can select from the list<br />
provided at the end of this section.<br />
You can set each “Write” button to reflect your<br />
personal machine. If you own more than one<br />
model you can set the buttons accordingly.<br />
Once you set the “Write” button to a certain<br />
machine it will remain set until you change it.<br />
Now click on the newly programmed “Write Card”<br />
button to save the designs to the card. You will<br />
be given a warning that the card will be overwritten<br />
as shown in Figure MS-8a. You will be erasing<br />
all of the previously written designs and<br />
replacing them with the new ones. Click Yes<br />
and the transfer will start. Click No to cancel this<br />
operation. You will now see a red light in the<br />
center of the box. This means that The <strong>Amazing</strong><br />
<strong>Box</strong> is transferring the designs to the card.
Main Screen 43<br />
Warning<br />
Reme<br />
mber<br />
Figure MS-8a<br />
Do not remove your card while the red light is on!<br />
When the <strong>Amazing</strong> <strong>Box</strong> is done writing the<br />
designs to the card, it will display a “Success”<br />
window (Figure MS-8b). You are now ready to<br />
take the card to your machine and sew!<br />
Figure MS-8b<br />
This software will not split designs for multiposition<br />
hoops. You can only save designs to<br />
your writable card in the size that you machine<br />
will sew in a single sewing field.<br />
Installation Introduction<br />
FAQs Color Editor Main Screen Quick Start File Formats<br />
Warning<br />
One card in the box at a time. If you are loading<br />
designs from a programmed memory card,<br />
remove it before you insert your writable card<br />
and click on the “Write” button.
Installation Introduction<br />
FAQs Color Editor Main Screen Quick Start File Formats<br />
44<br />
Reme<br />
<strong>Amazing</strong> <strong>Box</strong><br />
mber<br />
F Delete<br />
The Delete button gives you the ability to remove<br />
a design before writing to the card. Select the<br />
design you want to delete by clicking on it, then<br />
click the Delete button or the Edit/Delete dropdown<br />
menu and the design is removed.<br />
G<br />
Some machines require designs to split into<br />
multiple files depending on the number of colors<br />
and stitch count. If your design doesn’t appear to<br />
have sewn out completely, then you may need to<br />
select the next file on the card to complete your<br />
design. Ex. Pfaff PCS format splits at 16 colors<br />
or 14,000 stitches.<br />
Options<br />
Click the Options button to pre-set the “Unknown”<br />
write buttons to reflect your machine type<br />
(Figure MS-9).<br />
Figure MS-9<br />
Click any of the down arrows in the “Write Button<br />
Preferences” field, and a database of available<br />
machines is displayed (Figure MS-9a).
Main Screen 45<br />
Scroll through the list until you find your machine<br />
and select it. Click OK to accept it or<br />
Cancel to close the window. The machine<br />
information will now replace the word “Unknown”<br />
on the “Write” buttons on the “Main Screen.” You<br />
can set all 3 buttons to your machine types or<br />
leave the other 2 as “Unknown.”<br />
Installation Introduction<br />
Tip Tip<br />
Figure MS-9a<br />
If you do not see your machine model you can<br />
select a different machine by the same<br />
manufacturer with the same single sewing field<br />
parameters. You can select from the list<br />
provided at the end of this section.<br />
You can set each “Write” button to reflect your<br />
personal machine. If you own more than one<br />
model you can set the buttons accordingly.<br />
Once you set the “Write” button to a certain<br />
machine it will remain set until you change it.<br />
FAQs Color Editor Main Screen Quick Start File Formats<br />
H<br />
Exit<br />
Clicking the Exit button will close the <strong>Amazing</strong><br />
<strong>Box</strong> software.
46<br />
<strong>Amazing</strong> <strong>Box</strong><br />
Installation Introduction<br />
FAQs Color Editor Main Screen Quick Start File Formats<br />
Memory card driven machines<br />
Maximum Single Sewing Field<br />
By Machine<br />
Machine Hoop Size File<br />
BabyLock ESI/ESI2 100 x 100 PES<br />
BabyLock EM1/EM2/eac/BL60E 100 x 100 PES<br />
Bernina Deco 500/600 100 x 100 PES<br />
Simplicity SE1/SE2/SE3 100 x 100 PES<br />
Brother PE150/100/200/300S/7500 100 x 100 PES<br />
White W3300 100 x 100 PES<br />
BabyLock ESE/ESE2/Ellure 130 x 180 PES<br />
Brother 8200/8500/6500 130 x 180 PES<br />
BabyLock Ellageo 1/2/3 160 x 260 PES<br />
Brother ULT/2002D 160 x 260 PES<br />
Bernina Artista 180/170 152 x 198 ART<br />
Bernina Artista 200E<br />
Elna 9006 70 x 80 SEW<br />
Janome NH 8000 70 x 80 SEW<br />
Elna CE20/8007/8006 122 x 88 SEW<br />
Janome NH 9000/5700/5000 122 x 88 SEW<br />
Kenmore 1900/19001 122 x 88 SEW
Main Screen 47<br />
Memory card driven machines<br />
Maximum Single Sewing Field<br />
By Machine (cont.)<br />
Machine Hoop Size File<br />
Janome 10000 140 x 200 JEF<br />
Pfaff 7570/7560 115 x 120 PCS<br />
Pfaff 2140 140 x 225 VIP<br />
Viking Rose/1+/Iris 100 x 100 HUS<br />
Singer XL100 112 x 80 PSW<br />
Singer XL150 130 x 240 PSW<br />
Singer XL1000 130 x 240 PSW<br />
***********<br />
Single sewing fields listed for current model machines<br />
even though the <strong>Amazing</strong> <strong>Box</strong> may not be capable of<br />
saving to some of the larger sewing fields at this time.<br />
************<br />
Installation Introduction<br />
FAQs Color Editor Main Screen Quick Start File Formats
FAQs Color Editor Main Screen Quick Start File Formats<br />
Installation Introduction<br />
48<br />
<strong>Amazing</strong> <strong>Box</strong>
Color Editor<br />
○ ○ ○ ○ ○ ○ ○ ○ ○ ○ ○ ○ ○ ○ ○ ○ ○ ○ ○ ○ ○ ○ ○ ○ ○ ○ ○ ○ ○ ○ ○ ○<br />
○<br />
In this section, all the features of the Color Editor<br />
software are explained.<br />
Figure CE-1<br />
Color Editor is a separate program provided with<br />
The <strong>Amazing</strong> <strong>Box</strong> for the purpose of changing a<br />
design’s color information.
50<br />
<strong>Amazing</strong> <strong>Box</strong><br />
Installation Introduction<br />
FAQs Color Editor Main Screen Quick Start File Formats<br />
Drop-Down Menus<br />
○ ○ ○ ○ ○ ○ ○ ○ ○ ○ ○ ○ ○ ○ ○ ○ ○ ○ ○ ○ ○ ○ ○ ○ ○ ○ ○ ○ ○ ○ ○ ○ ○<br />
Immediately below the title bar is the drop-down<br />
menu. This contains all the commands for Color<br />
Editor.<br />
Figure CE-2<br />
Drop-Downs<br />
You will find four Drop-Down Menus:<br />
File<br />
View<br />
Options<br />
Help
Color Editor 51<br />
File Menu<br />
Open (Ctrl+O)<br />
Click File, then Open to select a design.<br />
Figure CE-3<br />
Open<br />
This displays the “Open” window along with your<br />
default folder or directory setting as shown<br />
above in Figure CE-3.<br />
FigureCE-3a<br />
Click on the down arrow to the right of the “Look<br />
in” box to show the list of sub-directories on your<br />
computer as shown in Figure CE-3a. Select the<br />
folder that contains your designs.<br />
Installation Introduction<br />
FAQs Color Editor Main Screen Quick Start File Formats
52<br />
<strong>Amazing</strong> <strong>Box</strong><br />
Installation Introduction<br />
FAQs Color Editor Main Screen Quick Start File Formats<br />
When you click on a file, the file name will<br />
appear in the field box to the right of “File name”<br />
as shown in Figure CE-3b.<br />
Figure CE-3b<br />
To the right of “Files of type” you can choose<br />
what type of embroidery format you wish to<br />
open.<br />
Figure CE-3c<br />
Multiple file formats may be selected when<br />
opening a file:<br />
GNC: GN Scalable (*.gnc)<br />
HUS: Viking DOS Customizer/ Customizer 95<br />
(*.hus) Split at 12 colors<br />
CSD: Toyota Poem/Singer EU/Dos HuskyGram<br />
(*.csd)<br />
PES: Baby Lock/Bernina Deco/Brother/<br />
Simplicity (*.pes, *.pec)<br />
SEW: Janome Scan-n-Sew PC/Elna Envision<br />
Scan PC (*.sew)<br />
PEC: Baby Lock Palette/Bernina Wizard/<br />
Brother PE-Design (*.pec)<br />
PCS: Pfaff PC-Designer V2.0 & V2.1 PC<br />
(*.pcs)Split at 16 colors<br />
XXX: Singer PSW (*.xxx)<br />
EXP: DOS expanded (*.exp)<br />
DST: Tajima (*.dst)
Color Editor 53<br />
Tip<br />
Tip<br />
After selecting a design, it appears in<br />
the “File name” box. Click on the Open button to<br />
load the design.<br />
Across the top of the main screen is the title bar.<br />
It will display the file name of the design you<br />
have opened. If you are working in a new file,<br />
and it has not yet been saved, it will display<br />
“Untitled” as the file name.<br />
Click the Cancel button, to cancel<br />
the “Open” command.<br />
Save (Ctrl+S)<br />
Click File, then Save to save changes to an<br />
existing file. The “Save” command saves your<br />
document under the same name, replacing the<br />
previous version. When you finish using Color<br />
Editor, save your work before closing it.<br />
You should periodically save your work so that<br />
you don’t lose your work in the event of a power<br />
interruption or hardware failure.<br />
Installation Introduction<br />
FAQs Color Editor Main Screen Quick Start File Formats
54<br />
<strong>Amazing</strong> <strong>Box</strong><br />
Installation Introduction<br />
FAQs Color Editor Main Screen Quick Start File Formats<br />
Save As<br />
Click File, then Save As to name your design<br />
and save it to the desired folder.<br />
Figure CE-4<br />
Save As<br />
The “Save As” window in Figure CE-4, functions<br />
the same way as the “Open” window. Click on<br />
the down arrow to the right of the “Save in” box<br />
to select the desired folder.<br />
Type the name of the design in “File name” as<br />
shown in figure CE-4a.<br />
Figure CE-4a<br />
To the right of “Save as type” you can choose<br />
what type of embroidery format you wish save to.<br />
Figure CE-4b
Color Editor 55<br />
Reme<br />
mber<br />
The “Save As” feature will only allow you to save<br />
the file within the same format it was opened,<br />
with the exception of GNC.<br />
If a design is opened in GNC, it can be saved in<br />
HUS, CSD, PES, SEW, JEF, PCS, XXX, EXP<br />
and DST.<br />
If the design was sent from The <strong>Amazing</strong> <strong>Box</strong>, it<br />
can only be saved back to The <strong>Amazing</strong> <strong>Box</strong>.<br />
After typing the name of the design in<br />
“File name” shown in Figure CE-4a, click the<br />
Save button and the design will be saved.<br />
Click the Cancel button, to cancel<br />
the “Save As” command.<br />
Installation Introduction<br />
FAQs Color Editor Main Screen Quick Start File Formats
56<br />
<strong>Amazing</strong> <strong>Box</strong><br />
Installation Introduction<br />
FAQs Color Editor Main Screen Quick Start File Formats<br />
Print (Ctrl+P)<br />
Click File, then Print to print a copy of your<br />
design.<br />
Not only will the design print out, but it will also<br />
show the file name, the stitching size, the number<br />
of stitches and the number of colors.<br />
Print Preview<br />
Click File, then Print Preview to display on the<br />
screen how the printed page will appear (Figure<br />
CE-5).<br />
Figure CE-5
Color Editor 57<br />
When viewing the “Print Preview” screen, there<br />
are some items to note (Figure CE-5a).<br />
Figure CE-5a<br />
Installation Introduction<br />
On the right side of the screen (Figure CE-5a),<br />
you will notice the file name, the size of design in<br />
millimeters and inches, stitch count, number of<br />
colors and the order the colors are to be sewn<br />
out.<br />
Click the Print button to print the<br />
instruction sheet to your printer.<br />
Click the Next Page button<br />
to display the instructions from the second page.<br />
The Prev Page button will take you back to the<br />
previous page (if applicable).<br />
FAQs Color Editor Main Screen Quick Start File Formats<br />
Click the Two Page button to show a<br />
preview of both pages as shown in Figure CE-<br />
5b.
58<br />
<strong>Amazing</strong> <strong>Box</strong><br />
Installation Introduction<br />
FAQs Color Editor Main Screen Quick Start File Formats<br />
Figure CE-5b<br />
Click the One Page button to bring the<br />
“Print Preview” screen back to one page as<br />
shown in Figure CE-5c.<br />
Figure CE-5c<br />
Click the Zoom In button to zoom in<br />
as shown in Figure CE-5a.<br />
Click the Zoom Out button to zoom<br />
out as shown in Figure CE-5c.<br />
Click the Close button to close the<br />
“Print Preview” screen.
Color Editor 59<br />
Technic<br />
Tip<br />
al Stuff<br />
Print Setup<br />
Click File, then Print Setup to bring up the print<br />
setup dialog box as shown in Figure CE-6.<br />
Figure CE-6<br />
You will be able to change the type of printer,<br />
properties, paper size and orientation within print<br />
setup.<br />
Exit<br />
Click File, then Exit to close Color Editor.<br />
If you have not saved your work, you will be<br />
asked to do so.<br />
Installation Introduction<br />
FAQs Color Editor Main Screen Quick Start File Formats
60<br />
<strong>Amazing</strong> <strong>Box</strong><br />
Installation Introduction<br />
FAQs Color Editor Main Screen Quick Start File Formats<br />
VIEW Menu<br />
Toolbar<br />
Figure CE-7<br />
(Top of Screen)<br />
Click View, then Main Toolbar to add or remove<br />
the “Main Toolbar” options from the screen. A<br />
checkmark denotes the toolbar is active.<br />
The “Toolbar” is the row of icons found at the top of<br />
the screen. As a default, they are always<br />
selected “On”.<br />
Status Bar<br />
Figure CE-8<br />
(Bottom of Screen)<br />
Click View, then Status Bar to add or remove<br />
the “Status Bar” options from the screen. A<br />
checkmark denotes the toolbar is active.<br />
The “Status Bar” is the row of icons found on the<br />
left side of the active screen. As a default, they<br />
are always “On”.
Color Editor 61<br />
Tip<br />
OPTIONS Menu<br />
Hoop Size<br />
Click Options, then Hoop Size to select the<br />
brand of machine and hoop size as shown in<br />
Figure CE-9.<br />
Figure CE-9<br />
The workspace grid will increase or decrease in<br />
size to show the work area available for that<br />
particular machine and hoop size.<br />
Each square of the grid equals 10 millimeters by<br />
10 millimeters. (10mm X 10mm). The design<br />
you select must fit within the work space.<br />
Installation Introduction<br />
FAQs Color Editor Main Screen Quick Start File Formats
62<br />
<strong>Amazing</strong> <strong>Box</strong><br />
Installation Introduction<br />
FAQs Color Editor Main Screen Quick Start File Formats<br />
Tip<br />
Density Settings (for GNC <strong>Designs</strong> Only)<br />
Click Options, then Density Settings to bring up the<br />
dialog box in Figure CE-10. Density Settings only<br />
work with GNC designs.<br />
Figure CE-10<br />
In Figure CE-10 you will find two ways to adjust the<br />
density of the embroidery pattern, “Adjust stitch<br />
density” by percentage or by “Thread Weights.”<br />
Figure CE-10a<br />
The best way to “Adjust stitch density” is to<br />
remember that if the number is higher than 100,<br />
stitches will be added, and if the number is lower<br />
than 100, stitches will be removed.<br />
You may get better results on terry cloth by<br />
changing the density to 110% and changing the<br />
density to 90% for knits.<br />
In “Thread Weight,” the default is 40 wt. When<br />
selecting 60 wt, there will be an increase in<br />
stitches due to the thickness of the thread being<br />
thinner than 40 wt. If “Yarn” is selected, there<br />
will be fewer stitches.
Color Editor 63<br />
Reme<br />
mber<br />
Figure CE-10b<br />
Click on OK to make the appropriate<br />
changes to the design, depending on the<br />
density settings you select.<br />
GNC format is the only format in which you can<br />
change the density. The GNC format is only<br />
found on <strong>Amazing</strong> <strong>Designs</strong> Disk Collections.<br />
Click on Cancel to close the<br />
density settings command without making any<br />
changes to your design.<br />
Preferences<br />
Click Options, then Preferences to bring up the<br />
dialog box in Figure CE-11 .<br />
Figure CE-11<br />
Installation Introduction<br />
FAQs Color Editor Main Screen Quick Start File Formats<br />
Several options can be selected depending on<br />
the brand of sewing machine you are using.
64<br />
<strong>Amazing</strong> <strong>Box</strong><br />
Installation Introduction<br />
FAQs Color Editor Main Screen Quick Start File Formats<br />
Reme<br />
mber<br />
Figure CE-11a<br />
Figure CE-11a shows the setting for Viking/<br />
Husqvarna machines. This option will split the<br />
design at every 12th color change.<br />
When a design is split, the file name will be<br />
renamed with an A, B, C etc. at the end of the<br />
file. For example; if you have a design named<br />
16044.GNC and this design has 13 color<br />
changes in it, the file will be saved as<br />
16044_A.HUS and 16044_B.HUS.<br />
Figure CE-11b<br />
Figure CE-11b shows the setting for Janome/New<br />
Home/ Elna software. This option will ensure that<br />
when you save to *.SEW it will be compatible with<br />
Scan-n-Sew PC V1.x. The Dream Vision/<br />
Customizer 2000 when selected will enable 78<br />
colors for Elna/Janome/New Home in your color<br />
pallet.
Color Editor 65<br />
Reme<br />
mber<br />
Figure CE-11c<br />
Figure CE-11c is the setting for Pfaff PCS. The<br />
first option will make PCS files 100% compatible<br />
Pfaff PCS. The second option will split the design<br />
at every 16th color change.<br />
When a design is split, the file name will be<br />
renamed with an A, B, C etc. at the end of the<br />
file name. For example: you have a design<br />
named 16044.GNC and this design has 18 color<br />
changes in it, when you save it to Pfaff PCS, the<br />
file will be saved as 16044_A.PCS and<br />
16044_B.PCS.<br />
Click OK to apply selected preferences.<br />
Click Cancel to close the dialog<br />
box preferences without making any changes to<br />
the software.<br />
HELP Menu<br />
About Color Editor<br />
Click Help, then About Color Editor to display<br />
the version number of Color Editor you are<br />
using.<br />
Installation Introduction<br />
FAQs Color Editor Main Screen Quick Start File Formats
66<br />
<strong>Amazing</strong> <strong>Box</strong><br />
Installation Introduction<br />
Tool Bars<br />
○ ○ ○ ○ ○ ○ ○ ○ ○ ○ ○ ○ ○ ○ ○ ○ ○ ○ ○ ○ ○ ○ ○ ○ ○ ○ ○ ○ ○ ○ ○ ○ ○<br />
This section describes how to use the three tool<br />
bars in Figure CE-12 through CE-14.<br />
FAQs Color Editor Main Screen Quick Start File Formats<br />
Figure CE-12<br />
Figure CE-13<br />
Figure CE-14<br />
Main Toolbar<br />
(Top of Screen)<br />
Color Bar<br />
(Bottom of Screen)<br />
Status Bar<br />
(Bottom of Screen)
Color Editor 67<br />
Tip<br />
Main Menu Toolbar<br />
Open Icon (Ctrl+O)<br />
Click the Open icon to open a design file as<br />
discussed in the “File Menu” section.<br />
Save Icon (Ctrl+S)<br />
Click the Save icon to save changes to an existing<br />
file. The “Save” command saves your document<br />
under the same name with which it was<br />
last saved or opened, replacing the previous<br />
version.<br />
When you finish using Color Editor, save your<br />
work before you close it.<br />
You should periodically “Save” while you work, so<br />
your work will not be lost in the event of a power<br />
interruption or hardware failure.<br />
Print Icon (Ctrl+P)<br />
Click the Print icon to print a copy of your design.<br />
See the “File Menu” section for more<br />
information and functions.<br />
Installation Introduction<br />
FAQs Color Editor Main Screen Quick Start File Formats
68<br />
<strong>Amazing</strong> <strong>Box</strong><br />
Installation Introduction<br />
FAQs Color Editor Main Screen Quick Start File Formats<br />
Reme<br />
Reme<br />
mber<br />
mber<br />
Hoop Size Icon<br />
Click the Hoop Size icon to bring up the dialog<br />
box to select a machine and hoop size. See the<br />
“Options Menu” section for more information.<br />
Each square of the grid equals 10 millimeters by<br />
10 millimeters. (10mm X 10mm) The design<br />
you select must fit within this work space.<br />
Density Settings Icon<br />
Click on the Density Settings icon to adjust the<br />
density settings as discussed in the “Options<br />
Menu” section.<br />
The GNC format is the only format in which you<br />
can change the density. The GNC format is only<br />
found on <strong>Amazing</strong> <strong>Designs</strong> Disk Collections.<br />
Zoom In Icon<br />
Click on the Zoom In icon to zoom in on the<br />
design.<br />
Zoom Out Icon<br />
Click on the Zoom Out icon to zoom out on the<br />
design.<br />
About Icon<br />
Click the About icon and the Color Editor<br />
version number will be displayed.
Color Editor 69<br />
Reme<br />
mber<br />
Color Bar<br />
Figure CE-15<br />
The “Color Bar” enables you to change the colors<br />
of the design on the screen.<br />
The “Color Bar” will only show the number of<br />
boxes that have color changes within a design.<br />
Figure CE-16<br />
After clicking on one of the boxes shown in<br />
Figure CE-15 the “Select Color” box will appear<br />
as shown in Figure CE-16.<br />
Figure CE-16a<br />
Installation Introduction<br />
FAQs Color Editor Main Screen Quick Start File Formats<br />
By clicking on the color you wish to change, the<br />
name of the color will appear in the “New Color /<br />
Change To” box as shown in Figure CE-16a.
70<br />
<strong>Amazing</strong> <strong>Box</strong><br />
Installation Introduction<br />
FAQs Color Editor Main Screen Quick Start File Formats<br />
Reme<br />
mber<br />
Figure CE-16b<br />
There are five color palettes available to select<br />
colors.<br />
Default = 64 colors<br />
Baby Lock/Bernina/Brother= 64 colors<br />
Husqvarna/Viking = 29 colors<br />
Elna/Janome/New Home = 78 colors<br />
Pfaff = 16 colors<br />
Click on OK to change the selected<br />
color to its new color.<br />
Click on Cancel to close the<br />
color select function without changes.<br />
The Color Editor software is included<br />
with The <strong>Amazing</strong> <strong>Box</strong> so that you can<br />
use the “Color Bar” to recolor your<br />
designs. If you want the sewing machine<br />
to display the correct color<br />
names on the sewing machine’s display<br />
screen, you must recolor the design<br />
before saving it to a card.
Color Editor 71<br />
Status Bar<br />
Figure CE-17<br />
The “Status Bar” provides information about four<br />
important items.<br />
1. Size<br />
2. Position from center.<br />
3. Stitch Count<br />
4. Number of Colors<br />
Figure CE-17a<br />
“Sz:” displays the size of the designs placed on<br />
the work space.<br />
Figure CE-17b<br />
“Pos:” displays the position of the designs<br />
placed on the work space relative to the center.<br />
Figure CE-17c<br />
“St:” displays the stitch count of the designs<br />
placed on the work space.<br />
Figure CE-17d<br />
Installation Introduction<br />
FAQs Color Editor Main Screen Quick Start File Formats<br />
“Clrs:” displays the number of colors of the<br />
designs placed on the work space.
FAQs Color Editor Main Screen Quick Start File Formats<br />
Installation Introduction<br />
72<br />
<strong>Amazing</strong> <strong>Box</strong>
Frequently Asked<br />
Questions<br />
○ ○ ○ ○ ○ ○ ○ ○ ○ ○ ○ ○ ○ ○ ○ ○ ○ ○ ○ ○ ○ ○ ○ ○ ○ ○ ○ ○ ○ ○ ○ ○ ○
Installation Introduction<br />
FAQs Color Editor Main Screen Quick Start File Formats<br />
74<br />
<strong>Amazing</strong> <strong>Box</strong><br />
Question:<br />
Answer:<br />
Question:<br />
Answer:<br />
Question:<br />
Answer:<br />
Question:<br />
Answer:<br />
Frequently Asked Questions<br />
What is a design transfer system?<br />
It is a memory card writing system that<br />
takes designs from your hard drive,<br />
floppy drive or CD and writes them to a<br />
memory card to fit your embroidery<br />
machine.<br />
Do I need a computer to use a design<br />
transfer sytem?<br />
Yes, The <strong>Amazing</strong> <strong>Box</strong> connects to your<br />
PC to write files from your computer to<br />
the rewritable memory card for your<br />
embroidery machine.<br />
What is a finished file format design?<br />
This is a complete digitized design with a<br />
home sew design file extension of HUS,<br />
JEF, PCS, PES, etc.<br />
Can I take a .bmp, .wmf or .jpg file and<br />
write it to a card for sewing?<br />
No, these file extensions are graphic<br />
files, clip art, or pictures, and need to be<br />
digitized before you can write them to a<br />
memoy card to stitch out on your<br />
embroidery machine. To do this, you will<br />
need digitizing software like Click ‘N<br />
Stitch from <strong>Amazing</strong> <strong>Designs</strong>.
FAQs 75<br />
Question:<br />
Answer:<br />
Question:<br />
Answer:<br />
Question:<br />
Answer:<br />
What does digitized mean?<br />
This is the term for a stitch file. It means<br />
that the clip art or picture now has<br />
stitches to it.<br />
What does “single sewing field” refer to?<br />
Each embroidery machine has a maximum<br />
area that may be embroidered at<br />
one time. This would be considered the<br />
machine’s single sewing field. For<br />
example, the Simplicity SE3 or Brother<br />
PE150 both have a 100x100mm or 4x4”<br />
single sewing field. You should be able<br />
to find this information in your machine’s<br />
instruction manual.<br />
Why do I need this system?<br />
With The <strong>Amazing</strong> <strong>Box</strong> you have the<br />
ability to create your own memory cards<br />
using designs from disk collections, CDs,<br />
or even the Internet. The design possibilities<br />
are endless with The <strong>Amazing</strong><br />
<strong>Box</strong>. If you decide to edit or add lettering<br />
to your designs, The <strong>Amazing</strong> <strong>Box</strong> and<br />
additional optional software make this<br />
possible.<br />
Installation Introduction<br />
FAQs Color Editor Main Screen Quick Start File Formats
76<br />
<strong>Amazing</strong> <strong>Box</strong><br />
Installation Introduction<br />
FAQs Color Editor Main Screen Quick Start File Formats<br />
Question:<br />
Answer:<br />
Question:<br />
Answer:<br />
How do I keep my <strong>Amazing</strong> <strong>Box</strong> Software<br />
up-to-date?<br />
The <strong>Amazing</strong> <strong>Designs</strong> website<br />
(http://www.amazingdesigns.com)<br />
will post periodic software updates for<br />
download. To see which version of the<br />
software you have installed, click “Help”<br />
on the menu bar and select “About.”<br />
The software does not recognize the<br />
converter box, what do I do?<br />
If you get a message on your screen<br />
saying, “No comport...” this usually<br />
means the USB driver is not installed<br />
correctly. Follow the following steps to<br />
reinstall the driver.<br />
1. Unplug the USB cable from the<br />
computer while it is on.<br />
2. Turn off your computer.<br />
3. Plug the USB cable back into the<br />
computer.<br />
4. Turn on the computer.<br />
5. A Mircrosoft message stating, “New<br />
hardware found,” appears.<br />
6. Insert the <strong>Amazing</strong> <strong>Box</strong> CD into<br />
the CD-ROM drive and cancel installa<br />
tion if it autoruns.<br />
7. Now follow the on-screen prompts<br />
and directions in the Installation chapter<br />
on Hardware Installation to install the<br />
USB driver.
FAQs 77<br />
Question:<br />
Answer:<br />
Why does the design save to more than<br />
one file?<br />
Some manufacturers have color or stitch<br />
limitations for each file. If your machine<br />
requires limits, this software will split<br />
your designs into two or more files.<br />
Ex. Pfaff (PCS) can only read 16 colors<br />
per design file. If the design has more<br />
than 16 color changes it will be split into<br />
two files ‘a’ and ‘b’ when writing to the<br />
PCS writable card. Both files must be<br />
stitched to complete the design.<br />
If you have any other questions or comments<br />
concerning this product, please feel free to<br />
contact the manufacturer at the phone number or<br />
email address listed below:<br />
1-800-553-1691<br />
support@amazingdesigns.com<br />
Installation Introduction<br />
FAQs Color Editor Main Screen Quick Start File Formats
FAQs Color Editor Main Screen Quick Start File Formats<br />
Installation Introduction<br />
78<br />
<strong>Amazing</strong> <strong>Box</strong>