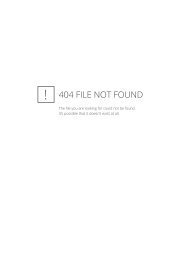Designing Games with Kodu Game Lab - Participant Manual v2
Designing Games with Kodu Game Lab - Participant Manual v2
Designing Games with Kodu Game Lab - Participant Manual v2
Create successful ePaper yourself
Turn your PDF publications into a flip-book with our unique Google optimized e-Paper software.
designing games <strong>with</strong><br />
WORKSHOP<br />
MANUAL<br />
PRESENTED BY
Contents of <strong>Participant</strong> <strong>Manual</strong><br />
Module 1 Introducing <strong>Game</strong> Design & <strong>Kodu</strong> <strong>Game</strong> <strong>Lab</strong> | 3<br />
Activity 1.1 Introduce yourself | 4<br />
Activity 1.2 Introducing <strong>Kodu</strong> <strong>Game</strong> <strong>Lab</strong> |4<br />
Activity 1.3 What is a game? | 4<br />
Activity 1.4 <strong>Kodu</strong> <strong><strong>Game</strong>s</strong> | 6<br />
Module 2 <strong>Kodu</strong> Basics |7<br />
Activity 2.1 Introducing <strong>Kodu</strong>’s programming language | 7<br />
Activity 2.2 Solving Tutorials 2 and 3 | 9<br />
Activity 2.3 Getting to Know the Bots and Objects |12<br />
Activity 2.4 A Two Bot <strong>Game</strong> |15<br />
Module 3 Informal design process |16<br />
Activity 3.1 Generating Ideas | 16<br />
Activity 3.2 <strong>Game</strong> Ideas |17<br />
Activity 3.3 School Examples |17<br />
Design Templates | 18<br />
Module 4 Creating Worlds |19<br />
Activity 4.1 <strong>Designing</strong> <strong>Game</strong> Spaces | 19<br />
Activity 4.2 World Design Patterns and Recipes | 19<br />
Activity 4.3 <strong>Game</strong> Space Patterns | 20<br />
Module 5 <strong>Game</strong> Design Patterns |27<br />
Activity 5.1 <strong>Game</strong> Progress Design Patterns | 27<br />
Activity 5.2 <strong>Game</strong> Play Design Patterns | 37<br />
Activity 5.3 <strong>Game</strong> Information Design Patterns | 42<br />
Module 6 Next Steps |44<br />
Activity 6.1 Iterative Design Process | 44<br />
Activity 6.2 Debugging, Troubleshooting and Development Tools | 44<br />
Module 7 Next Steps |47<br />
1
Introduction<br />
<strong>Kodu</strong> <strong>Game</strong> <strong>Lab</strong> is a visual programming language that allows anyone, even those <strong>with</strong>out<br />
programming knowledge and experience, to create rich 3D games.<br />
<strong>Kodu</strong> uses intuitive icons to control the characters and objects <strong>with</strong> character behaviours expressed in<br />
physical terms.<br />
The Creating <strong><strong>Game</strong>s</strong> <strong>with</strong> <strong>Kodu</strong> <strong>Game</strong> <strong>Lab</strong> course is a designed primarily for teachers looking to<br />
introduce game design into their classroom program. This two day intensive course will introduce <strong>Kodu</strong><br />
<strong>Game</strong> <strong>Lab</strong> and demonstrate how anyone can create rich and exciting games.<br />
The course will cover the skills needed to design and create worlds and games <strong>with</strong> <strong>Kodu</strong> <strong>Game</strong> <strong>Lab</strong><br />
and will also investigate the design process and how <strong>Kodu</strong> can used in the school curriculum.<br />
Through designing and creating their own games, participants will learn how powerful and interesting<br />
games can be created <strong>with</strong> simple building blocks and techniques.<br />
The course will:<br />
• enable participants to program characters and objects<br />
• enable participants to build 3D worlds<br />
• introduce the key elements of games design<br />
• provide a rich range of code examples<br />
• provide a rich range of game play examples<br />
• provide examples of how <strong>Kodu</strong> <strong>Game</strong> <strong>Lab</strong> has been used in schools<br />
• give plenty of hands on time so that participants are confident in using <strong>Kodu</strong> <strong>Game</strong> <strong>Lab</strong><br />
Important Note<br />
<strong>Kodu</strong> <strong>Game</strong> <strong>Lab</strong> is still under development. Every effort has been made to make sure that the examples<br />
contained in this manual work in the current version 1.48 of <strong>Kodu</strong> <strong>Game</strong> <strong>Lab</strong>. When using other<br />
versions of <strong>Kodu</strong> <strong>Game</strong> <strong>Lab</strong> please check http://media.planetkodu.com/workshop/resources.html for<br />
updates and workshop materials.<br />
2
Module 1<br />
Introducing <strong>Game</strong> Design and <strong>Kodu</strong> <strong>Game</strong> <strong>Lab</strong><br />
Activity 1.1 Introduce yourself<br />
If you were a game character what would you be like?<br />
Name:<br />
Powers:<br />
________________________________________________________________________<br />
________________________________________________________________________<br />
3 things that make your character special:<br />
____________________________________________________________________________________________<br />
____________________________________________________________________________________________<br />
____________________________________________________________________________________________<br />
____________________________________________________________________________________________<br />
Draw your character in the space below:<br />
3
Activity 1.2 Introducing <strong>Kodu</strong> <strong>Game</strong> <strong>Lab</strong><br />
During this activity we will explore <strong>Kodu</strong> <strong>Game</strong> <strong>Lab</strong>, its purpose and what others have created <strong>with</strong> it. Use<br />
the space below to record any important ideas about <strong>Kodu</strong> <strong>Game</strong> <strong>Lab</strong>.<br />
____________________________________________________________________________________________<br />
____________________________________________________________________________________________<br />
____________________________________________________________________________________________<br />
____________________________________________________________________________________________<br />
____________________________________________________________________________________________<br />
____________________________________________________________________________________________<br />
____________________________________________________________________________________________<br />
____________________________________________________________________________________________<br />
Activity 1.3 What is a game?<br />
In this activity we will explore what makes a game, a game.<br />
List five games that you like to play:<br />
____________________________________________________________________________________________<br />
____________________________________________________________________________________________<br />
____________________________________________________________________________________________<br />
____________________________________________________________________________________________<br />
4
Thinking about the games that you have listed, identify the key factors that make a game a game. Use the<br />
Diamond 9 graphic organiser below to show nine key factors of games <strong>with</strong> the most important factors at<br />
the top of the diamond.<br />
“If you’ve written a software subroutine that takes more than ten arguments,<br />
look again. You probably missed a few. ”<br />
Alan Kay<br />
“A game is a problem-solving activity, approached <strong>with</strong> a playful attitude.”<br />
Jesse Schell<br />
5
Activity 1.4 <strong>Kodu</strong> <strong><strong>Game</strong>s</strong><br />
<strong>Kodu</strong> <strong>Game</strong> <strong>Lab</strong> has around fifty worlds and games included by default. In this activity we will explore the<br />
some of these worlds and games to learn about what can be made <strong>with</strong> <strong>Kodu</strong> <strong>Game</strong> <strong>Lab</strong> and what makes a<br />
<strong>Kodu</strong> <strong>Game</strong> <strong>Lab</strong> game.<br />
<strong>Game</strong> Review (Example)<br />
Name:<br />
Objective:<br />
Rules:<br />
Bonk-Out v18<br />
Knock over the castles while protecting your sticks.<br />
The A button launches a puck. Push bots can also launch pucks. Pucks destroy everything<br />
except the player. The player can control where the pucks go by bouncing them away.<br />
Why is it fun? This game is easy to understand, as it is similar to the classic game Breakout. It is also fun<br />
because it is fast moving. This game would be much better if it was longer.<br />
Your <strong>Game</strong> Review<br />
<strong>Game</strong> Name:<br />
_________________________________________________________________________<br />
Objective:<br />
________________________________________________________________________________<br />
____________________________________________________________________________________________<br />
____________________________________________________________________________________________<br />
____________________________________________________________________________________________<br />
Rules: ____________________________________________________________________________________<br />
____________________________________________________________________________________________<br />
____________________________________________________________________________________________<br />
Why is it fun? _______________________________________________________________________________<br />
____________________________________________________________________________________________<br />
____________________________________________________________________________________________<br />
6
Module 2<br />
Programming Basics<br />
Activity 2.1 Introducing <strong>Kodu</strong>’s programming language<br />
In this activity we will write our first <strong>Kodu</strong> <strong>Game</strong> <strong>Lab</strong> program. <strong>Kodu</strong> <strong>Game</strong> <strong>Lab</strong> contains three default<br />
tutorials and we will work through all three.<br />
Notes<br />
____________________________________________________________________________________________<br />
____________________________________________________________________________________________<br />
____________________________________________________________________________________________<br />
____________________________________________________________________________________________<br />
____________________________________________________________________________________________<br />
Complete Tutorial 1<br />
1. Open the Tutorial 1 world.<br />
The <strong>Kodu</strong> bot tells you that “I want to visit the castle”<br />
2. Press Esc (keyboard) or start (controller) to edit the world.<br />
3. Select the “Add and Program Objects” icon from the toolbar.<br />
4. Select the character by right-clicking it (keyboard) or selecting Y (gamepad). It should be now glowing<br />
yellow and the editing menu should appear.<br />
5. Select Program by left clicking it.<br />
The bots code should now be displayed, we have two choices now either to edit line 1 in the existing code or<br />
add a new line to the code. We will edit the first line but adding a new line of code is also a valid approach.<br />
7
The first line reads<br />
We need to change it to<br />
6. Remove the express and hearts tiles by right clicking on them or pressing on the gamepad<br />
7. Add the new tiles by left clicking (or pressing on the gamepad) the icon to the right of the<br />
do tile.<br />
8. Select move.<br />
9. Select towards.<br />
The code should now be:<br />
9. Press esc on keyboard (or twice on the gamepad) to exit the programming screens and return to the<br />
toolbar.<br />
10. Click on Play to run the program or select <strong>with</strong> the gamepad and then to play the<br />
game.<br />
11. The <strong>Kodu</strong> bot should now move towards the castle.<br />
8
Activity 2.2 Solve Tutorials 2 and 3<br />
In this activity we will solve Tutorial 2 and Tutorial 3. The instructions to solving these programming<br />
challenges are included below but please attempt to solve them <strong>with</strong>out the instructions if possible.<br />
Notes<br />
____________________________________________________________________________________________<br />
____________________________________________________________________________________________<br />
____________________________________________________________________________________________<br />
____________________________________________________________________________________________<br />
____________________________________________________________________________________________<br />
Tutorial 2 Solution<br />
Objective: We need to reprogram the cycle bot so it can jump the river.<br />
1. Open Tutorial 2.<br />
2. Press Esc (keyboard) or start (controller) to edit the world.<br />
3. Select the “Add and Program Objects” icon from the toolbar.<br />
4. Select the character by right-clicking it (keyboard) or moving the cursor <strong>with</strong> gamepad. It should<br />
be now glowing yellow and the editing menu should appear.<br />
5. Select Program by left clicking it or <strong>with</strong> the button on the gamepad.<br />
The bots code should now be displayed, we have two choices now either to edit line 3 and 4 in the existing<br />
code or add a new lines to the code. We will edit the lines but adding a new line of code is also a valid<br />
approach.<br />
9
Currently the lines are:<br />
We need to change them to:<br />
6. Add the new tiles by left clicking (or pressing on the gamepad) the icon to the right of the<br />
do tile.<br />
7. Select using the left mouse button or by pressing on the gamepad.<br />
Note click on actions<br />
to find<br />
The code should now be:<br />
8. Press esc on keyboard (or twice on the gamepad) to exit the programming screens and return to the<br />
toolbar.<br />
9. Click on Play to run the program or select <strong>with</strong> the gamepad and then to play the game.<br />
10. The <strong>Kodu</strong> bot should now jump <strong>with</strong> either the spacebar or the button.<br />
10
Tutorial 3 Solution<br />
Objective: To program the cycle bot to pick up an apple.<br />
1. Open Tutorial 3.<br />
2. Press Esc (keyboard) or start (controller) to edit the world.<br />
3. Select the “Add and Program Objects” icon from the toolbar.<br />
4. Select the character by right-clicking it (keyboard) or moving the cursor <strong>with</strong> gamepad. It should be<br />
now glowing yellow and the editing menu should appear.<br />
5. Select Program by left clicking it or <strong>with</strong> the button on the gamepad.<br />
The second line of code reads<br />
We need to change it to:<br />
6. Add the new tiles by left clicking (or pressing on the gamepad) the + icon to the right of the do tile.<br />
7. Select using the left mouse button or by pressing on the gamepad. Note click on holding<br />
group<br />
to find<br />
The code should now be:<br />
8. Press esc on the keyboard (or twice on the gamepad) to exit the programming screens and return to<br />
the toolbar.<br />
9. Click on Play to run the program or select <strong>with</strong> the gamepad and then to play the game.<br />
10. The <strong>Kodu</strong> bot should now pick up the glowing apple and be able to cross the bridge.<br />
11
Activity 2.3 Getting to Know the Bots and Objects<br />
In this activity we will explore the various bots and objects that are available in <strong>Kodu</strong> <strong>Game</strong> <strong>Lab</strong>. We will<br />
investigate the various attributes and abilities of the different bots.<br />
Notes<br />
____________________________________________________________________________________________<br />
____________________________________________________________________________________________<br />
____________________________________________________________________________________________<br />
____________________________________________________________________________________________<br />
____________________________________________________________________________________________<br />
12
Activity 2.4 Programming Bots<br />
Player controlled bots<br />
We have seen in the above tutorials that we can write simple programs in order to control a bot <strong>with</strong> the<br />
keyboard or xbox controller. We can also map actions such as jumping to specific keys on the keyboard or<br />
gamepad<br />
AI bots<br />
Lets now look at how we can program other bots that will interact <strong>with</strong> the player’s bot.<br />
Alternatively, we could use see rather than hear:<br />
If we just want the bots to wander rather than follow we can use:<br />
13
When physical sensors:<br />
Do physical actions:<br />
Bots and Objects have settings that define certain attributes which determine how the appear and behave.<br />
Programming cannot modify these settings while the game is running and must be done in the design stage.<br />
Notes<br />
____________________________________________________________________________________________<br />
____________________________________________________________________________________________<br />
____________________________________________________________________________________________<br />
____________________________________________________________________________________________<br />
14
Activity 2.4 Create a two bots<br />
In this activity we will make a simple two bot game, like tag or similar.<br />
Create your first bot.<br />
1. Open Small World <strong>with</strong> Water.<br />
2. Press Esc (keyboard) or start (controller) to edit the world.<br />
3. Select the “Add and Program Objects” icon from the toolbar.<br />
4. Add the character by left-clicking it (keyboard) or <strong>with</strong> the button on the gamepad. Select the bot<br />
or object you want.<br />
5. To program the bot or object select Program by left clicking it or <strong>with</strong> the button on the gamepad.<br />
6. Add your desired code.<br />
7. Press esc on the keyboard (or twice on the gamepad) to exit the programming screens and return<br />
to the toolbar.<br />
8. Click on Play to run the program or select <strong>with</strong> the gamepad and then to play the game.<br />
9. Repeat the process to add your second bot.<br />
Notes<br />
____________________________________________________________________________________________<br />
____________________________________________________________________________________________<br />
____________________________________________________________________________________________<br />
____________________________________________________________________________________________<br />
____________________________________________________________________________________________<br />
15
Module 3<br />
Informal Design Process<br />
Activity 3.1 Generating Ideas<br />
List ideas about how to improve your game<br />
____________________________________________________________________________________________<br />
____________________________________________________________________________________________<br />
____________________________________________________________________________________________<br />
____________________________________________________________________________________________<br />
____________________________________________________________________________________________<br />
Activity 3.2 – <strong>Game</strong> Ideas<br />
In this activity we will generate some ideas for games we could make <strong>with</strong> <strong>Kodu</strong> <strong>Game</strong> <strong>Lab</strong>.<br />
List a game idea that you may have:<br />
Example<br />
Name:<br />
Duck-Out<br />
Objective:<br />
This game is similar to bonk out except instead of castles and stick bots boats and turtles<br />
will be used and the game will be played on water. The turtles will also be able to duck under the water for<br />
two seconds in order to avoid the pucks.<br />
Rules:<br />
The player controls the fish. The fish must protect the three turtles from the flying pucks by<br />
bouncing them away. Player can also cause the turtles to duck under the water for a short period to avoid the<br />
flying pucks.<br />
Bots used:<br />
Boats, Turtles, fish and pucks<br />
16
Name:<br />
____________________________________________________________________________<br />
Objective:<br />
_________________________________________________________________________<br />
____________________________________________________________________________________________<br />
____________________________________________________________________________________________<br />
____________________________________________________________________________________________<br />
Rules: __________________________________________________________________________________<br />
____________________________________________________________________________________________<br />
____________________________________________________________________________________________<br />
Bots used:<br />
____________________________________________________________________________<br />
____________________________________________________________________________________________<br />
____________________________________________________________________________________________<br />
Activity 3.3 School Examples / Case Studies<br />
In this activity we will take a step back from thinking about games and look at how various schools have<br />
used <strong>Kodu</strong> <strong>Game</strong> <strong>Lab</strong> in their learning program.<br />
Notes<br />
____________________________________________________________________________________________<br />
____________________________________________________________________________________________<br />
____________________________________________________________________________________________<br />
____________________________________________________________________________________________<br />
____________________________________________________________________________________________<br />
____________________________________________________________________________________________<br />
____________________________________________________________________________________________<br />
____________________________________________________________________________________________<br />
____________________________________________________________________________________________<br />
____________________________________________________________________________________________<br />
17
Module 4<br />
Creating <strong>Game</strong> Worlds<br />
Activity 4.1 <strong>Designing</strong> <strong>Game</strong> Spaces<br />
This activity creates understanding of resource considerations, world settings and cameras. Large worlds use<br />
a great deal of resources and is crucial to use as little land as possible.<br />
Notes<br />
____________________________________________________________________________________________<br />
____________________________________________________________________________________________<br />
____________________________________________________________________________________________<br />
____________________________________________________________________________________________<br />
____________________________________________________________________________________________<br />
Activity 4.2 Design Patterns and Recipes<br />
Design Patterns and Recipes allow programmers to use well-tested and understood approaches to solve<br />
programming problems. This activity will explain how game design patterns can help the game designer to<br />
use proven patterns for solving common game design problems. It will also introduce the concept of code<br />
recipes that are language specific solutions to common programming problems.<br />
Notes<br />
____________________________________________________________________________________________<br />
____________________________________________________________________________________________<br />
____________________________________________________________________________________________<br />
____________________________________________________________________________________________<br />
____________________________________________________________________________________________<br />
19
Activity 4.3 <strong>Game</strong> Space Patterns<br />
Design Pattern: Open World<br />
<strong><strong>Game</strong>s</strong> using the open world design pattern allow the player to roam wherever they want. Open world games<br />
usually involve non-linear game play <strong>with</strong> players able choose the sequence in which they complete game<br />
tasks. The camera follows the player (which is the default <strong>with</strong> <strong>Kodu</strong> <strong>Game</strong> <strong>Lab</strong>) and therefore open world<br />
games are more suitable for single player games.<br />
Notes<br />
____________________________________________________________________________________________<br />
____________________________________________________________________________________________<br />
____________________________________________________________________________________________<br />
____________________________________________________________________________________________<br />
____________________________________________________________________________________________<br />
20
Use the Ground Brush to add and remove ground. Hold the right<br />
trigger<br />
or the left mouse button to add ground and left trigger<br />
or right mouse button to erase ground.<br />
There are a variety of different shaped brushes and the brush size can<br />
be changed as to allow the quick addition of a large area of ground<br />
but also to make intricate designs when needed. The colour of the<br />
terrain can also be selected from a range of choices.<br />
Use Up / Down Brush to create hills and valleys.<br />
Press the<br />
land.<br />
button or left mouse button to smooth the selected<br />
The different shaped and sized brushes can be used to create different<br />
effects.<br />
Use the Water Brush to add, remove or tint water.<br />
Hold the right trigger<br />
or the left mouse button to raise the<br />
water level in your world and left trigger<br />
button to lower the water level.<br />
or right mouse<br />
Use the Flatten Brush to create flat areas and ramps.<br />
Hold the right trigger<br />
or the left mouse button to level the<br />
selected ground and the left trigger<br />
to smooth the selected ground.<br />
or the right mouse button<br />
Use the Roughen Brush to create bumpy areas.<br />
Hold the right trigger<br />
or the left mouse button to make the<br />
selected ground spiky and the left trigger<br />
button to make it hilly.<br />
or the right mouse<br />
Use the Delete Tool to quickly remove bots and objects from your<br />
world.<br />
21
When editing a world, use F3 to turn on Snap to Grid feature so that the brush size stays constant, the cursor<br />
coordinates will be displayed in the bottom left hand corner of the screen.<br />
Press and or the mouse scroll wheel to zoom in and out. Zooming in can be useful if your cursor is<br />
difficult to find because it is hidden behind land.<br />
Important: When creating your worlds monitor the resource meter and ensure that it doesn’t enter the red<br />
area. This is particularly important when creating large open worlds.<br />
Design Pattern: Race<br />
Racing games require the player to race around a pre-defined track or space. Often there are checkpoints,<br />
<strong>with</strong> the goal either to beat opponents or register a fast time. Racing games closely mirror real life races and<br />
are therefore a simple pattern to understand and to play.<br />
Notes<br />
____________________________________________________________________________________________<br />
____________________________________________________________________________________________<br />
____________________________________________________________________________________________<br />
____________________________________________________________________________________________<br />
____________________________________________________________________________________________<br />
Recipe: Racing track opponents<br />
To program bots for a player to race against simply create a path and then program the bot to follow the path.<br />
When using the Xbox controller paths are created <strong>with</strong> the Object Tool.<br />
When using the keyboard and mouse the Add Path button is in the tool menu<br />
Select the Object Group and then path type you want (plain, road, wall or flora). Use the<br />
more nodes, move the cursor to next desired position and then press<br />
button to add<br />
to add the node. If the race track is<br />
a loop enabling multiple laps then the last node should be placed on top of the first node. Press<br />
to finish.<br />
22
Place the bot on the path and then use the following recipe.<br />
Design Pattern: Side Scrolling <strong><strong>Game</strong>s</strong><br />
A platform game is a game where the player can only move in 2D dimensions, it also called a side scroller.<br />
Side Scrolling games usually require the player to do lots of jumping, over gaps and over other obstacles that<br />
may or may not be moving. Side scrolling games were extremely popular in the 80s and have a nostalgic feel<br />
when played.<br />
Demonstrate games Coins and Platform Cycle.<br />
Key Points:<br />
1. Using East / West constraint on moving<br />
2. Fixing the camera as an offset in the World Settings (extremely useful)<br />
Notes<br />
____________________________________________________________________________________________<br />
____________________________________________________________________________________________<br />
____________________________________________________________________________________________<br />
____________________________________________________________________________________________<br />
____________________________________________________________________________________________<br />
Recipe: Side Scrolling<br />
Usually a path would be best for making a side scrolling game, but you can also create land.<br />
We need the camera to follow the player’s character from the side. To do this we will set the camera mode to<br />
fixed offset.<br />
1. Click on World Settings<br />
2. Select Camera Mode: Fixed setting.<br />
3. Press the button to place the camera in its starting position and press the button to set the<br />
position.<br />
23
Design Pattern: Maze<br />
Using a maze as your game world turns your game into a puzzle requiring the player to use skill to find the<br />
correct route. Some mazes have a single route that needs to be discovered while other mazes have multiple<br />
possible routes.<br />
Notes<br />
____________________________________________________________________________________________<br />
____________________________________________________________________________________________<br />
____________________________________________________________________________________________<br />
____________________________________________________________________________________________<br />
____________________________________________________________________________________________<br />
24
Recipe: Maze <strong>Game</strong><br />
When making a maze it is easier to start by raising the entire maze area and then lowering the maze between<br />
the walls. Raising the maze walls is much harder.<br />
For a maze game it is useful to either set the camera as a fixed offset (as for the side scrolling game) behind<br />
the player’s bot or alternatively set the camera to first person. To set the camera to first person use the<br />
following recipe.<br />
25
Design Pattern: Fixed <strong>Game</strong> Board<br />
Some games spaces are small fixed areas. These game spaces are more suited to multiplayer games <strong>with</strong>out<br />
split screen functionality. By having a set space and a fixed camera all players have the same perspective.<br />
Notes<br />
____________________________________________________________________________________________<br />
____________________________________________________________________________________________<br />
____________________________________________________________________________________________<br />
____________________________________________________________________________________________<br />
____________________________________________________________________________________________<br />
Recipe: Fixed <strong>Game</strong> Board<br />
We need the camera to stay in the same position for the entire game. To do this we will set the camera mode<br />
to fixed position.<br />
1. Click on World Settings<br />
2. Select Camera Mode: Fixed Position.<br />
3. Press the button to place the camera in its starting position and press the button to set the<br />
position.<br />
26
Module 5<br />
<strong>Game</strong> Design Patterns<br />
Activity 5.1 <strong>Game</strong> Progress Patterns<br />
Design Pattern: Time Limits<br />
Time Limits require a player to complete an action or achieve a goal or alternatively sets a time that the<br />
player must survive in the game in order to win. Countdown clocks usually display the time remaining to<br />
give the game a sense of urgency. Some games feature time bonuses that are gained through achieving<br />
certain tasks.<br />
Notes<br />
____________________________________________________________________________________________<br />
____________________________________________________________________________________________<br />
____________________________________________________________________________________________<br />
____________________________________________________________________________________________<br />
____________________________________________________________________________________________<br />
Kode Recipe: Time Limit<br />
Notes:<br />
1. Make sure you attach the game timer to a bot or object that cannot be destroyed during the game.<br />
2. Select a color to use as your timer and do not use the color score for anything else.<br />
3. This example recipe sets the time for 30 seconds and uses the colour black for the timer. After 30 seconds<br />
the player wins the game.<br />
4. Refer to the game Wack-a-Lama to see this recipe in action.<br />
27
Design Pattern: Scores<br />
Scores are a numerical representation of a player’s success. Points can be added to a players score for<br />
achieving certain goals or deducted for failed activities. A player’s score is usually displayed at all times<br />
during a game, often points achieved are displayed as an overlay as the goal is achieved adding to the sense<br />
of achievement and progress.<br />
Notes<br />
____________________________________________________________________________________________<br />
____________________________________________________________________________________________<br />
____________________________________________________________________________________________<br />
____________________________________________________________________________________________<br />
____________________________________________________________________________________________<br />
28
Kode Recipe: Scores<br />
Notes:<br />
1. This recipe adds 1 point to the blue score each time a shot hits the blimp and 10 points each time a saucer<br />
is hit. When the score is more than 100 the player wins the game.<br />
2. Add this recipe to the bot that is doing the shooting.<br />
3. This recipe works <strong>with</strong> both the keyboard and the gamepad.<br />
4. Refer to Xevon v06 to see this recipe.<br />
29
Pattern: Health<br />
The health of the players bot can also be used to indicate progress <strong>with</strong>in the game. A health bar shows the<br />
current health of the character and provides immediate feedback to player.<br />
Notes<br />
____________________________________________________________________________________________<br />
____________________________________________________________________________________________<br />
____________________________________________________________________________________________<br />
____________________________________________________________________________________________<br />
____________________________________________________________________________________________<br />
Recipe: Health<br />
Notes:<br />
1. When the bot touches a coin 10 points is deducted from the bots health and the coin vanishes.<br />
2. When the bot touches and eats an apple 10 points are added to the bots health.<br />
3. When the bot’s health is zero the game ends.<br />
4. The number of Hit Points (health) a bot starts <strong>with</strong> is set in the bot’s settings. Values between 0 and 1000<br />
in increments of 5 can be set.<br />
30
Pattern: Save Points<br />
Save Points (also called Check Points) are convenient points in a game, usually after a hard section of the<br />
game has been completed where the game is either saved automatically or the player is given the option to<br />
save given the option. If the user fails during the next section of the game, the game is restarted from the save<br />
point rather than returning the player to the beginning of the game. This alleviates the problem of players<br />
needing to replay easier sections of the game in order to reach their sticking point.<br />
Notes<br />
____________________________________________________________________________________________<br />
____________________________________________________________________________________________<br />
____________________________________________________________________________________________<br />
____________________________________________________________________________________________<br />
____________________________________________________________________________________________<br />
Recipe: Save Points<br />
Note:<br />
1. The cycle bot, which is the player controlled character, is a creatable.<br />
2. The red score is used to keep track of the players lives. A value of 1 indicates that the player is alive and<br />
playing while a value of 0 indicates that the player’s bot needs to be respawned.<br />
3. The black score is used to keep track of the save points. 0 indicates the player is at the beginning of the<br />
game. 1 indicates that the player has reached save point 1, and so on.<br />
4. A bot has to be created and programmed at each save point, in this example we’ve used stick bots but the<br />
type of bot doesn’t matter.<br />
5. There isn’t any code for page 3 of the save points.<br />
6. Use the settings of the save points to reduce the hearing to its minimum value so that the stick bot only<br />
hears the cycle bot when it is very close.<br />
7. A different colour score could be used to track and limit the number of new lives, this is not shown in the<br />
recipe.<br />
31
The player controlled bot is a creatable<br />
{indent}<br />
Starting point (save point 0 )<br />
32
{indent}<br />
Save Point 1<br />
{indent}<br />
33
{indent}<br />
Successive save point will need their black points incremented by 1<br />
Design Pattern: Multiple Levels<br />
Having multiple levels in a game is a great way to convey a sense of progress to the player. <strong><strong>Game</strong>s</strong> also use<br />
levels to increase the difficulty and/or introduce new game mechanics.<br />
Notes<br />
____________________________________________________________________________________________<br />
____________________________________________________________________________________________<br />
____________________________________________________________________________________________<br />
____________________________________________________________________________________________<br />
Recipe: Multiple Levels<br />
Notes:<br />
1. The black scores are used to keep track of which level the player is currently on.<br />
2. The player’s bot is a creatable and therefore must be created at the start of the game.<br />
3. Subsequent levels can be made by copying the Level 2 start and end points and incrementing the black<br />
scores in the code.<br />
4. Set the black score to Off<br />
The player controlled bot is a creatable<br />
34
Starting point on level 1<br />
Finishing point on level 1<br />
{indent}<br />
Stickbot: Starting point on level 2<br />
35
Stickbot: Finishing point on level 2<br />
{indent}<br />
36
Activity 5.2 <strong>Game</strong> Play Patterns<br />
Pattern: Power Ups<br />
Power-Ups give a time limited advantage to the player that activates them. Power Ups require players to<br />
make strategic decisions about when to use them as power up need to be earned or require time to recharge.<br />
Power Ups solve the problem of having to complete a variety of tasks of varying difficultly as they let the<br />
user have increased abilities to face harder challenges <strong>with</strong>out making the tasks (<strong>with</strong>out power ups) too<br />
easy.<br />
For example, a character may become invulnerable or be able to move faster for a period after obtaining an<br />
item or after a certain key is pressed. Sounds or visual effects can be used to signal that are power up is being<br />
used and/or about to end.<br />
Notes<br />
____________________________________________________________________________________________<br />
____________________________________________________________________________________________<br />
____________________________________________________________________________________________<br />
____________________________________________________________________________________________<br />
____________________________________________________________________________________________<br />
Recipe: Power Up<br />
Notes: This recipe programs a bot which is controlled by a player to lose the game when it is bumped into by<br />
a red cyclebot. When the player’s bot bumps and eats an apple it is powered up so that the red cycle bots are<br />
now destroyed when they are touched by the players character. The power up lasts for 5 seconds and then the<br />
player’s bot returns to its original state.<br />
1. Notice the use of me and it.<br />
37
Pattern: Transfer of Control<br />
Some games allow the player to control different characters at different stages of the game. This could<br />
include when a player’s character enters a car or boards a boat. The new character would usually have<br />
different abilities and therefore the game play would be different resulting in greater interest for the player.<br />
Notes<br />
____________________________________________________________________________________________<br />
____________________________________________________________________________________________<br />
____________________________________________________________________________________________<br />
____________________________________________________________________________________________<br />
Recipe: Transfer of Control<br />
Notes:<br />
1. This example shows how a player controlled cycle bot can “get into a boat” which the player then controls.<br />
Cyclebot: Initial player controlled bot<br />
Floatbot: Player controlled bot once the cyclebot has boarded it.<br />
39
{indent}<br />
Pattern: Big Boss<br />
<strong><strong>Game</strong>s</strong> or levels in games often finish <strong>with</strong> a battle <strong>with</strong> a Big Boss. The Big Boss is a much more difficult<br />
opponent and often has different abilities to the previous opponents. Battling the Big Boss is a great way to<br />
build a sense of progress and to give closure to game.<br />
Notes<br />
____________________________________________________________________________________________<br />
____________________________________________________________________________________________<br />
____________________________________________________________________________________________<br />
____________________________________________________________________________________________<br />
____________________________________________________________________________________________<br />
40
Recipe: Big Boss<br />
Notes:<br />
1. The bots hit points settings for a Big Boss can be increase and therefore made harder to defeat.<br />
2. The bots damage points can be increased to make the attacks more damaging.<br />
3. This only one example of how a big boss could be made.<br />
4. The number of creatables that can exists at a single time can be limited using the object settings. In this<br />
case we will limit the number to 5.<br />
{indent}<br />
Rocks are thrown by the Boss, so create a single creatable rock.<br />
41
Activity 5.3 <strong>Game</strong> Information Design Patterns<br />
It is important to communicate <strong>with</strong> players so that they clearly understand the state of the game and their<br />
progress <strong>with</strong>in it. <strong>Game</strong> information can be communicated <strong>with</strong> text, sounds, scores and change to the game<br />
space. Clear communication helps prevent frustration and unexpected outcomes for the player.<br />
Pattern: Alarm<br />
Alarms can be used in games to warn players of danger. They can be used indicate that a phase of the game<br />
is about to begin or end. Different sounding alarms can be used to notify the player of different events.<br />
Notes<br />
____________________________________________________________________________________________<br />
____________________________________________________________________________________________<br />
____________________________________________________________________________________________<br />
____________________________________________________________________________________________<br />
____________________________________________________________________________________________<br />
Recipe: Alarm<br />
This recipe shows how an alarm can be used to indicate that cycle bot is close by.<br />
42
Pattern: In <strong>Game</strong> Information<br />
Dialog boxes can be used to display information to the user, this information may simply notify the user of<br />
their progress in the game or it may provide information that the player needs to successfully complete the<br />
game.<br />
Notes<br />
____________________________________________________________________________________________<br />
____________________________________________________________________________________________<br />
____________________________________________________________________________________________<br />
____________________________________________________________________________________________<br />
____________________________________________________________________________________________<br />
Recipe: Dialog<br />
There are three kinds of dialog boxes in <strong>Kodu</strong> <strong>Game</strong> <strong>Lab</strong>: Full Screen and two Thought Balloons, one in<br />
which the lines are displayed sequentially and one in which lines are displayed randomly.<br />
Full screen is used to give general messages to the player, while speech dialog boxes are used when specific<br />
characters are used provide information to the player.<br />
In this example a full screen dialog will be displayed when the black score reaches five points.<br />
Use the button once you selected the icon to select which type of dialog will be used.<br />
43
Module 6<br />
A <strong>Game</strong> Design Approach<br />
Activity 6.1<br />
In this example we will investigate design processes suitable for use by students.<br />
Jesse Schell says, “think of an problem, identify the best way to solve the problem, implement, test.”<br />
Some advice:<br />
Plan your game on paper.<br />
Start <strong>with</strong> simple game play and then expand it.<br />
Test, test and test.<br />
Describe the design process that you plan to use <strong>with</strong> your students<br />
____________________________________________________________________________________________<br />
____________________________________________________________________________________________<br />
____________________________________________________________________________________________<br />
____________________________________________________________________________________________<br />
____________________________________________________________________________________________<br />
Activity 6.2<br />
In this activity we will investigate some of the functionality in <strong>Kodu</strong> <strong>Game</strong> <strong>Lab</strong> that makes life easier for<br />
game designers.<br />
Identifying risks: Can we do this in <strong>Kodu</strong>?<br />
There are many things that are possible or impossible to create <strong>with</strong> <strong>Kodu</strong> <strong>Game</strong> <strong>Lab</strong>. When designing a new<br />
game it is crucial that the game designer identifies the parts of the game that may not be possible and creates<br />
them first, that way if the game is impossible to create time has been wasted.<br />
Debugging: Why isn’t this working?<br />
When the game is not playing as expected there are debugging lines that can be turned on. As the name<br />
suggests the Debugging Lines of Sights and Sounds will show where the bot can and can’t see and hear and<br />
is very useful in discovering why any code is not working as expected.<br />
44
Copy, Paste, Clone: Is there a quicker way to do this?<br />
When creating multiple bots <strong>with</strong> the same programming it is often quicker and easier to clone and paste the<br />
bot or object. Bots and objects can also be cut and pasted between projects.<br />
Use the to cut and to clone and paste or alternatively right click the object <strong>with</strong> the mouse.<br />
Using Versioning: Whoops my game no longer works!?<br />
When saving major changes to <strong>Kodu</strong> <strong>Game</strong> <strong>Lab</strong> games it useful to save it as a new version. This effectively<br />
creates backups of your game which is useful if you happen to make changes that cause your game to stop<br />
working. When saving a new version of a game <strong>Kodu</strong> will warn you and suggest that you save it as an<br />
increment, press<br />
to do this.<br />
45
Using the Resource Meter: Why is my game running so slowly?<br />
<strong>Kodu</strong> <strong>Game</strong> <strong>Lab</strong> is for making small games and when games get too large <strong>Kodu</strong> starts to slow down, often<br />
making the game unenjoyable and unplayable.<br />
The resource meter can be displayed by turning it on in the World Settings.<br />
Ensure the resource meter stays out of the red while testing your game. Some times your code can be<br />
modified to limit the resources used eg by minimising hear commands but usually it will be necessary to<br />
reduce the amount of land used in the game.<br />
46
Module 7<br />
Next Steps<br />
How do you plan to use <strong>Kodu</strong> <strong>Game</strong> <strong>Lab</strong> at your school?<br />
____________________________________________________________________________________________<br />
____________________________________________________________________________________________<br />
____________________________________________________________________________________________<br />
____________________________________________________________________________________________<br />
____________________________________________________________________________________________<br />
____________________________________________________________________________________________<br />
____________________________________________________________________________________________<br />
____________________________________________________________________________________________<br />
____________________________________________________________________________________________<br />
____________________________________________________________________________________________<br />
____________________________________________________________________________________________<br />
____________________________________________________________________________________________<br />
47
<strong>Kodu</strong> Resources<br />
Websites<br />
http://fuse.microsoft.com/kodu<br />
http://planetkodu.com<br />
http://boards.kodux.com<br />
All workshop materials are downloadable from<br />
http://media.planetkodu.com/workshop/resources.html<br />
48