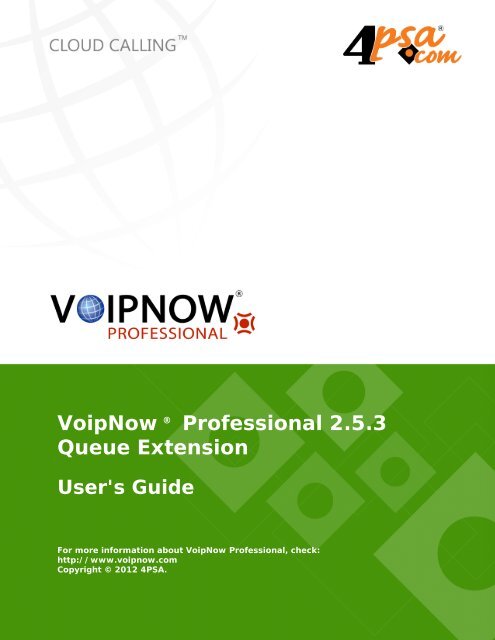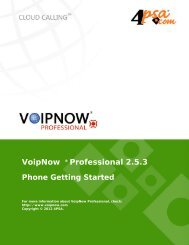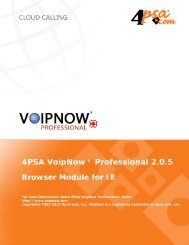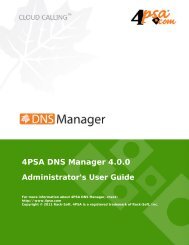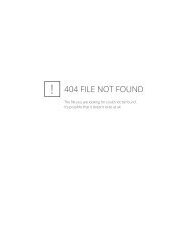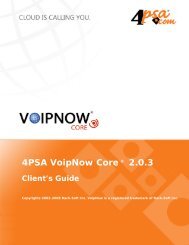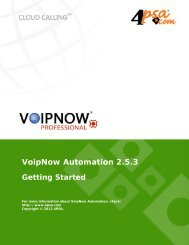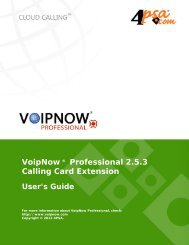Create successful ePaper yourself
Turn your PDF publications into a flip-book with our unique Google optimized e-Paper software.
VoipNow ® Professional 2.5.3<br />
Queue Extension<br />
User's Guide<br />
For more information about VoipNow Professional, check:<br />
http://www.voipnow.com<br />
Copyright © 2012 <strong>4PSA</strong>.
User's Guide<br />
Manual Version 87367.15 at 2012/02/14 12:01:32<br />
For suggestions regarding this manual contact:<br />
docs@4psa.com<br />
All rights reserved.<br />
Distribution of this work or derivative of this work is prohibited unless prior written<br />
permission is obtained from the copyright holder.<br />
VoipNow is a registered trademark of <strong>4PSA</strong>.<br />
Asterisk is a trademark of Digium, Inc.<br />
Linux is a registered trademark of Linus Torvalds.<br />
All other trademarks and copyrights are property of their respective owners.
Table of Contents<br />
Preface ................................................................................................. 7<br />
Who Should Read This Guide ....................................................................... 7<br />
Chapter 1. Navigation ............................................................................ 8<br />
The Navigation Panel ................................................................................. 8<br />
The Top Frame Controls ............................................................................. 9<br />
The Main Frame Controls ............................................................................ 9<br />
Using the Search Functions ....................................................................... 10<br />
The Table Controls .................................................................................. 11<br />
How to Remove Table Records ................................................................... 11<br />
Chapter 2. Edit Your Contact Information ................................................ 13<br />
Chapter 3. Manage the Application ........................................................ 16<br />
My Interface Settings ............................................................................... 16<br />
Restore Dismissed Alerts ....................................................................... 17<br />
Set up an Access Policy ............................................................................ 18<br />
Add Allowed or Denied Networks ............................................................. 19<br />
Removal Confirmation .......................................................................... 20<br />
Chapter 4. Extension Management Page ................................................. 21<br />
Chapter 5. Manage Unified Communications Features .............................. 25<br />
Manage Sessions .................................................................................... 25<br />
View the Sessions List .......................................................................... 25<br />
Login History ...................................................................................... 26<br />
Failed Logins ...................................................................................... 28<br />
Chapter 6. Manage Your OpenID Identities .............................................. 30<br />
Chapter 7. Queue Setup ....................................................................... 42<br />
Chapter 8. Queue Features ................................................................... 56<br />
Manage Queue Agents ............................................................................. 56<br />
Add Local Agents ................................................................................ 65
Add Remote Agents ............................................................................. 67<br />
View the Queue Activity Reports ................................................................. 70<br />
Queue Reports Overview ....................................................................... 70<br />
Answered Calls Report .......................................................................... 75<br />
Unanswered Calls Report ....................................................................... 78<br />
Calls Distribution Report ........................................................................ 83<br />
Agents Report .................................................................................... 89<br />
Agent Status ...................................................................................... 92<br />
Chapter 9. View Your Personal Charging Plan ......................................... 97<br />
Chapter 10. View Your Charging Limits History ...................................... 103<br />
Chapter 11. View Your Charging Credits History .................................... 105<br />
Chapter 12. Manage Your Time Intervals ............................................... 107<br />
View Time Intervals ............................................................................... 107<br />
Add a New Time Interval ........................................................................ 108<br />
Edit a Time Interval ........................................................................... 112<br />
Chapter 13. Manage API Authentication ................................................ 113<br />
SystemAPI Control ................................................................................ 114<br />
Add a New Authorized Application .......................................................... 117<br />
CallAPI Control ..................................................................................... 118<br />
Add a New OAuth Authorized Application ................................................. 125<br />
CallAPI Events ...................................................................................... 127<br />
Chapter 14. Manage Your Extension's Call Rules ................................... 130<br />
Manage Your Extension's Incoming Call Rules ............................................... 130<br />
Incoming Call Rules Overview ............................................................... 131<br />
Add an Incoming Call Rule ................................................................... 133<br />
Change the Incoming Call Rules Order .................................................... 142<br />
Manage Your Extension's Outgoing Call Rules ............................................... 143<br />
Outgoing Call Rules Overview ............................................................... 143<br />
Add an Outgoing Call Rule ................................................................... 144<br />
Chapter 15. Manage Extension's Recorded Calls .................................... 146<br />
Extension's Recorded Calls Overview .......................................................... 146
Searching the Recorded Calls List .............................................................. 148<br />
Chapter 16. Manage Your Phone Call Screening Database ....................... 149<br />
View the Category Numbers .................................................................... 149<br />
Searching the Category Numbers ........................................................... 150<br />
Add a New Category Number ................................................................... 150<br />
Edit a Category Number ...................................................................... 151<br />
Manage Database Categories ................................................................... 152<br />
View the Database Categories ............................................................... 152<br />
Add a Database Category .................................................................... 152<br />
Export Phone Numbers ........................................................................... 153<br />
Chapter 17. Manage Your Sounds ........................................................ 154<br />
View the Sounds List ............................................................................. 155<br />
Add a New Sound ................................................................................. 156<br />
Edit Sound Information ....................................................................... 157<br />
Removal Confirmation ............................................................................ 159<br />
Manage Sound Folders ........................................................................... 159<br />
View the Folder List ........................................................................... 159<br />
Add a New Sound Folder ..................................................................... 160<br />
Removal Confirmation ......................................................................... 160<br />
Manage Sound Languages ....................................................................... 160<br />
View the Language List ....................................................................... 160<br />
Add a New Language ......................................................................... 161<br />
Removal Confirmation ......................................................................... 162<br />
Chapter 18. View the Report for Your Calls ........................................... 163<br />
Searching the Calls List .......................................................................... 166<br />
Export Reports to an Easy-to-Edit Format .................................................... 169<br />
Chapter 19. Manage Your Email Templates ............................................ 171<br />
The 'Extension Account Expiration Warning' Email Template .............................. 173<br />
The 'Extension Account Expired' Email Template ............................................ 173<br />
The 'Extension Charging Limit Warning' Email Template ................................... 174<br />
The 'Extension Charging Limit Exceeded' Email Template ................................. 175<br />
The 'Forgot Password' Email Template ........................................................ 175
Chapter 20. Contact and <strong>Support</strong> ......................................................... 177<br />
Index ................................................................................................. 178
Preface<br />
Who Should Read This Guide<br />
This Guide must be read by all the VoipNow Professional Queue extension<br />
owners.<br />
VoipNow Professional 2.5.3 User's Guide 7
Chapter 1<br />
Navigation<br />
VoipNow Professional is the leading Unified Communications platform<br />
designed for the cloud. The product's clear and intuitive web based interface<br />
is meant to ease the users' experience, reducing the time required to navigate<br />
between the wide range of available options.<br />
The Navigation Panel<br />
VoipNow Professional groups all the important features into several<br />
categories that can be accessed at any time from the navigation panel, available<br />
in the left side of the screen. This panel has two sections that provide access to<br />
specific options:<br />
• Users - This section allows you to access your account's management<br />
options.<br />
◦ Home - All the controls and the information required to manage your<br />
account can be found by clicking this link.<br />
• Server - This section allows you to manage the system options.<br />
VoipNow Professional 2.5.3 User's Guide 8
◦ Unified Communications - The system access policies, your interface<br />
preferences and the sessions can be configured from the Unified<br />
Communications page.<br />
The Top Frame Controls<br />
When navigating through the web interface, the top frame controls are<br />
always available and can be used to log out and to change your interface<br />
preferences.<br />
The three controls are:<br />
The top frame controls<br />
• Logged in as: {your_contact_name} - Click this link to edit your contact<br />
details or if you want to change your password.<br />
• My interface - If you want to change your interface preferences, click this<br />
link and use the controls available in the My Interface Settings page.<br />
• Logout - Click this link to log out from your VoipNow Professional account.<br />
The current session will be closed and you will be required to provide your<br />
username and password to log in again.<br />
The Main Frame Controls<br />
On the top right corner of each page displayed in the main frame you can<br />
find another set of controls, used primarily for navigation and for opening the<br />
help window.<br />
The default options are:<br />
Navigation controls<br />
• Open menu - Clicking this link will oped a box listing all the options<br />
available in the left navigation panel that can be used for quick switching<br />
between pages.<br />
• Help - Anytime, anywhere, when there is something you need more<br />
information about, click this link and read the help file.<br />
VoipNow Professional 2.5.3 User's Guide 9
Note<br />
Your browser must allow pop-up windows in order for the help file to be<br />
displayed on screen.<br />
Going down in the application structure, you will be able to move up one<br />
level and return to the previous page by using the Up level icon.<br />
In some pages that provide real time statistics, you can update the<br />
displayed information by clicking the Refresh link.<br />
If you are impersonated as an extension and you want to return to your<br />
default account, then click the appropriate Return to my account link.<br />
Using the Search Functions<br />
All the tables and lists available in VoipNow Professional allow you to search<br />
for the desired items. The search functions can be simple or advanced. This<br />
section is intended to describe the basic search controls and to provide you an<br />
overview of how you can customize the tables layout.<br />
Note<br />
In some cases, if you want to hide/reveal the search options, click the<br />
search link.<br />
Toggle<br />
These simple controls can be used for searching a specific word:<br />
• Search – Use the text box to specify the words you are looking for. Click the<br />
Search link to display only the records that match your search criteria.<br />
The table will be updated accordingly.<br />
• Show all – Click the<br />
Show all link to display the entire list.<br />
The search criteria is retained until a new search is performed and it is not<br />
lost when navigating to other pages.<br />
VoipNow Professional 2.5.3 User's Guide 10
The Table Controls<br />
Each table in VoipNow Professional provides several configuration tools<br />
designed to offer you a better overview of the available records. Depending on<br />
your preferences, you can:<br />
1. Customize the total number of records displayed in each page by clicking<br />
the 10, 25 and 100 links available on the right side of the table. The total<br />
number of records as well as other details (e.g.: call cost) are shown on<br />
the left side.<br />
In the tables with more than one page of records, you can navigate between<br />
pages using the following controls:<br />
Note<br />
Have in mind though that a larger number of records per page may cause your<br />
system to work slower.<br />
2. Customize the table layout by choosing the columns to be displayed. To<br />
do so, click the Show columns icon and select (or deselect) the desired<br />
columns. This is especially useful for the tables with many columns where<br />
you have to scroll in order to see all the information.<br />
3. Sort the table by a certain criterion. To do so, simply click a table header and<br />
the entire list will be sorted accordingly. The table header will be highlighted<br />
and an arrow will indicate how the resellers list was sorted: ascendingly<br />
or descendingly. The sort direction can be changed by another click on the<br />
corresponding header.<br />
How to Remove Table Records<br />
VoipNow Professional offers you a straightforward method for removing the<br />
unnecessary records from a table. This method implies the following steps:<br />
1. Choose the records you want to delete by selecting their corresponding<br />
check boxes available at the end of the table.<br />
2. Click the Remove selected link. A confirmation pop-up window will be<br />
displayed.<br />
VoipNow Professional 2.5.3 User's Guide 11
Note<br />
In some situations, another page will be opened and you will be required to<br />
review and confirm the removal.<br />
3. Click Ok if you want to remove the record(s). If you do not want to proceed,<br />
click Cancel.<br />
VoipNow Professional 2.5.3 User's Guide 12
Chapter 2<br />
Edit Your Contact Information<br />
Caution<br />
After the first install, you will be required to fill in your contact information from the<br />
Extension's Account Details page. You will not be able to access and manage the<br />
application until all the required details are set up in the system.<br />
Later, if you want to update your contact information or your username<br />
and password, click the Edit extension icon available in the Tools area. The<br />
following details can be modified:<br />
• Company name<br />
• Contact name<br />
• Login - The username required for authentication.<br />
Note<br />
The username must contain only the following character types:<br />
VoipNow Professional 2.5.3 User's Guide 13
◦ Any of the 26 letters of the Latin alphabet [a-z], also included in the<br />
American Standard Code for Information Interchange (ASCII). The scripts<br />
of non-Latin languages (such as Arabic, Cyrillic, Chinese, Greek, Indian,<br />
Korean or Japanese) are illegible.<br />
◦ Any combination of the 10 decimals [0-9], also included in the ASCII.<br />
◦ Special characters like: _.-@.<br />
• Password – Use this text box to change the password for the extension<br />
account.<br />
Caution<br />
Based on the chosen password strength set up by the system administrator,<br />
you are not allowed to fill in dictionary words or passwords containing only<br />
digits or sequences of more than three identical characters.<br />
All security levels ask for a minimum five characters long password.<br />
Note<br />
The password must contain only the following character types:<br />
◦ Any of the 26 letters of the Latin alphabet [a-z], also included in the<br />
American Standard Code for Information Interchange (ASCII). The scripts<br />
of non-Latin languages (such as Arabic, Cyrillic, Chinese, Greek, Indian,<br />
Korean or Japanese) are illegible.<br />
◦ Any combination of the 10 decimals [0-9], also included in the ASCII.<br />
◦ Special characters like: !?@#$%\/*()_+={}`~[];:,.|^&.<br />
• Confirm password<br />
• Phone<br />
• Fax<br />
• Email – The email address where VoipNow Professional can send you<br />
notifications about events that occur in the system.<br />
Caution<br />
The system can send automatic notifications when predefined events occur.<br />
In order to change your notification preferences, click the Email templates<br />
icon located in the Tools area.<br />
• Address<br />
VoipNow Professional 2.5.3 User's Guide 14
• City<br />
• State/Province<br />
• Postal/ZIP code<br />
• Country<br />
• Region - Use the drop-down list to select the region of the country you<br />
are located in.<br />
• Timezone - Use the drop-down list to select the timezone specific for your<br />
location. By default, the timezone of the chosen location is selected.<br />
Click Ok to submit the data. If all the required information has already<br />
been filled in and you do not want to modify it, then click Cancel to return to the<br />
previous page without changing anything.<br />
VoipNow Professional 2.5.3 User's Guide 15
Chapter 3<br />
Manage the Application<br />
My Interface Settings<br />
VoipNow Professional allows you to customize the application's default<br />
appearance from the My Interface Settings page. There, you can define your<br />
interface language and skin or the number of rows displayed in the tables.<br />
There are two possibilities to access this page:<br />
1. From the top frame by clicking the My interface link.<br />
2. By navigating through the application's menus:<br />
a. Click the Unified Communications link available in the left navigation<br />
panel.<br />
b. Than, click the My interface icon located in the Unified<br />
Communications Settings section.<br />
The following preferences can be customized according to your needs:<br />
VoipNow Professional 2.5.3 User's Guide 16
• Default Interface Preferences - This section displays the general<br />
customizable interface preferences:<br />
◦ Rows in table – Use this text box to set the number of rows that will be<br />
displayed in the interface for all the tables and lists. The allowed values<br />
range from 1 to 9,999. The default value is 50.<br />
◦ Expanded alerts - Use this text box to set the number of alerts displayed<br />
for your user context. The allowed values range from 1 to 10. The default<br />
value is 3.<br />
◦ Interface skin – Use this drop-down list to choose the your application<br />
interface skin.<br />
◦ System language – Use this drop-down list to choose the language used<br />
by your application interface.<br />
Caution<br />
VoipNow Professional does not allow you to use language packs that were<br />
created for earlier versions of the interface. The following warning message<br />
is displayed:<br />
Impossible to switch to preferred interface language<br />
{outdated language}, because an outdated language pack<br />
is installed on the system. Please contact your provider<br />
to correct this situation.<br />
Only the system administrator can fix this problem.<br />
◦ Display tool tip – Select this check box to enable/disable application tool<br />
tips displayed on mouse over images/icons.<br />
◦ Display context help – Select this check box to enable/disable context<br />
help, displayed in the top area of the page, under the title.<br />
Click Ok to save your changes. Click Cancel to return to the previous<br />
page without updating the preferences. The Default button overwrites your own<br />
account settings with the default ones.<br />
Restore Dismissed Alerts<br />
The alert messages displayed on any page in the application can be hidden<br />
by pressing the Dismiss this alert! link.<br />
VoipNow Professional 2.5.3 User's Guide 17
An alert message that can be dismissed<br />
If you want all the previously hidden alert messages to be displayed again,<br />
click the Restore dismissed alerts icon available in the Tools area.<br />
Set up an Access Policy<br />
VoipNow Professional allows you to set up an access policy for the extension<br />
account.<br />
You can navigate to the Access Policy page by following the next steps:<br />
1. Click the Unified Communications link located in the left navigation panel.<br />
2. Next, click the Access icon available in the Unified Communications<br />
Settings area.<br />
There are two types of access policies:<br />
• Deny - This policy can be used when you want to forbid access to the<br />
VoipNow Professional extension account to certain IP addresses. All the<br />
requests coming from the IPs on the deny list will be rejected. The extension<br />
user will be able to log in to his account and access the interface from any<br />
other IP not included in this list.<br />
• Allow - Select this policy if you want to allow only certain IP addresses<br />
the access to the VoipNow Professional extension account. Only the request<br />
coming from the IPs on the allow list will be accepted. The extension user<br />
will NOT be able to log in to his account and access the interface from any<br />
other IP not included in this list.<br />
VoipNow Professional displays the following information about each IP<br />
address:<br />
• N - The network's order number.<br />
• A - The network's permission:<br />
◦ - Allowed<br />
◦ - Denied<br />
• P - Use these icons to change the position of a certain network inside the<br />
list:<br />
VoipNow Professional 2.5.3 User's Guide 18
◦ Up<br />
◦ Down<br />
Note<br />
When you change the order, VoipNow Professional displays the number of<br />
changes you have performed to remind you to save them before navigating<br />
away from the page. In the top left corner of the network list VoipNow<br />
Professional displays {x} changes pending in the rules order.<br />
Click the Apply changes link to save the changes you have performed in<br />
the network list.<br />
• IP - The network's IP address.<br />
• Mask - The network's subnet mask.<br />
Add Allowed or Denied Networks<br />
In order to add allowed or denied networks, use the available controls:<br />
• Subnet or IP address - Use the drop-down list to specify if you want to<br />
allow or to deny access for the subnet or IP address filled in the first text<br />
box. Use the second text box to specify the position of the address inside<br />
the networks list.<br />
• Use the<br />
buttons to add several subnet or IP addresses at the same time.<br />
Note<br />
When adding multiple IPs, you cannot set both the Deny and the Allow policies<br />
for the same address.<br />
This combination will error out<br />
• Click Ok to add the IP(s) to the allow/deny list. Click Cancel to go back<br />
to the previous page.<br />
VoipNow Professional 2.5.3 User's Guide 19
Removal Confirmation<br />
To finalize the removal, you have to review the list, select the Confirm<br />
removal check box and click Ok. If you do not want to delete these records,<br />
click Cancel to return to the previous page.<br />
VoipNow Professional 2.5.3 User's Guide 20
Chapter 4<br />
Extension Management Page<br />
The {extension_name} management page has two distinct sections,<br />
one with all the controls needed to manage the account and the other one with<br />
general statistics about the extension:<br />
• Tools - You can access all the features that can be customized for the<br />
current extension by clicking the corresponding icons.<br />
• Extension Overview - In this section, VoipNow Professional displays your<br />
account's details:<br />
◦ Extension type – The extension type, in this case Queue.<br />
◦ Public phone number(s) – If one or more public phone numbers<br />
are assigned to the extension, they will be displayed here with their<br />
corresponding monthly costs in the default currency (e.g.: 49932040495<br />
(10.1 USD)). Otherwise, VoipNow Professional will not display this line.<br />
◦ Extension internal number - The phone number assigned when the<br />
extension was added to the system.<br />
VoipNow Professional 2.5.3 User's Guide 21
◦ Member in group(s) - The group(s) the extension is part of, displayed<br />
in the following format: {group_name (group_code)}. If the extension<br />
is not part of any groups, VoipNow Professional displays '-'.<br />
◦ Number of recorded conversations – The total number of recorded<br />
conversations, the disk space used and the percent of available disk<br />
space.<br />
◦ Total agents – The total number of Phone terminal extensions and<br />
remote users assigned to the queue. Between parenthesis, VoipNow<br />
Professional displays the number of online, paused and logged off agents<br />
(e.g.: (1 online, 3 paused, 1 logged off)).<br />
◦ Queue supervisors – The total number of Phone terminal extensions<br />
registered as queue supervisors.<br />
◦ Number of sound files – The total number of sound files, the disk space<br />
used and the percent of available disk space.<br />
◦ Number of music on hold files - The total number of music on hold<br />
files, the disk space used and the percent of available disk space.<br />
VoipNow Professional helps you visualize a quick report about the<br />
extension's call costs and the time spent on local and external calls:<br />
• Call Costs<br />
◦ To public network - The extension's outgoing external calls cost, in the<br />
default currency (e.g.: 17.25 USD).<br />
◦ From public network - The extension's incoming external calls cost, in<br />
the default currency (e.g.: 17.25 USD).<br />
◦ Local calls - The extension's internal calls cost, in the default currency<br />
(e.g.: 17.25 USD).<br />
Note<br />
The displayed values are for the current month.<br />
Note<br />
The Call Costs are computed based on the fees defined in the extension's<br />
charging plan.<br />
• Minutes Used<br />
VoipNow Professional 2.5.3 User's Guide 22
◦ To public network - The total duration and the number of outgoing<br />
external calls placed in the current month (e.g.: 14:29:46 in 138 phone<br />
calls).<br />
◦ From public network - The total duration and the number of incoming<br />
external calls received in the current month (e.g.: 14:29:46 in 138<br />
phone calls).<br />
◦ Local calls - The total duration and the number of internal calls placed<br />
and received in the current month (e.g.: 14:29:46 in 138 phone calls).<br />
Note<br />
The displayed values are for the current month.<br />
Note<br />
The displayed values are the ones that were available when the statistics were last<br />
fetched and they are not updated in real-time. To refresh the data, click the Update<br />
link.<br />
Note<br />
If the report has never been updated, then the No data available message is<br />
displayed in both the Call Costs and Minutes Used sections.<br />
VoipNow Professional 2.5.3 User's Guide 23
The extension's quick call report<br />
If you want to fold the panel, click the<br />
icon.<br />
VoipNow Professional 2.5.3 User's Guide 24
Chapter 5<br />
Manage Unified Communications Features<br />
The Unified Communications page allows you to manage the sessions,<br />
your access policies and the interface.<br />
Manage Sessions<br />
The currently opened sessions, the login history and the failed login<br />
attempts can be accessed from the Manage Sessions page:<br />
1. Click the Unified Communications link located in the left navigation panel.<br />
2. Next, click the Sessions icon available in the Unified Communications<br />
Settings area.<br />
View the Sessions List<br />
All the users currently logged in are displayed in the Sessions list that<br />
provides the following information details:<br />
VoipNow Professional 2.5.3 User's Guide 25
• T – The type of the logged in user:<br />
◦ Admin<br />
◦ Reseller<br />
◦ Client<br />
◦ Extension<br />
• Login – The username of the person who logged in to the system.<br />
• IP - The IP address of the machine used to log in to the system.<br />
Note<br />
If the user logged in from the VoipNow4Plesk module, the IP of the respective<br />
Plesk server will be displayed here.<br />
• Login time - The date and time the user logged in to the system.<br />
Login History<br />
If you want to see a detailed history of the login sessions, than click the<br />
Login history button available in the Tools area.<br />
The Login History page has two sections:<br />
• Clear Logs - You may remove the login logs from the database using one<br />
of the two criteria:<br />
◦ Clear logs starting from {date} To {date} - You can choose to clear<br />
the logs from a distinct period of time. Click the calendar icon to specify<br />
the start and end dates of the time interval.<br />
◦ Clear logs older than - You can choose to clear the logs older than<br />
a specified number of days/weeks/years. Select the time unit from the<br />
drop-down list and specify the number of time units in the text box.<br />
• Login History - This table displays a list of all the accounts that logged<br />
in to the system:<br />
VoipNow Professional 2.5.3 User's Guide 26
The following details about each entry are available:<br />
◦ T - The account's type:<br />
▪ Admin<br />
▪ Reseller<br />
▪ Client<br />
▪ Extension<br />
▪ Unknown level<br />
◦ O - This icon shows if the user is logged in or not:<br />
▪ User is online<br />
▪ User is offline<br />
◦ Username - The username specific to the account that logged in to the<br />
system.<br />
◦ Number of logins - This number displays for how many times the<br />
particular user logged in to the system.<br />
◦ First login - The date and time the user logged in for the first time.<br />
◦ Last login - The date and time the user logged in for the last time.<br />
Login History of a Specific Account<br />
The full login history of a specific account can be accessed by clicking the<br />
corresponding username link available in the Login History list.<br />
The Login History for {username} page has two sections:<br />
• Clear Logs - You may remove the login logs from the database using one<br />
of the two criteria:<br />
VoipNow Professional 2.5.3 User's Guide 27
◦ Clear logs starting from {date} To {date} - You can choose to clear<br />
the logs from a distinct period of time. Click the calendar icon to specify<br />
the start and end dates of the time interval.<br />
◦ Clear logs older than - You can choose to clear the logs older than<br />
a specified number of days/weeks/years. Select the time unit from the<br />
drop-down list and specify the number of time units in the text box.<br />
• Login History - This table displays the login history of the selected account:<br />
◦ Login time - The date and time the user logged in.<br />
◦ IP address - The IP address the user logged in from.<br />
Note<br />
If the user logged in from the VoipNow4Plesk module, the IP of the<br />
respective Plesk server will be displayed here.<br />
◦ Hostname - The hostname the user logged in from.<br />
◦ L - This icon displays if the user logged in from the interface or by using<br />
API:<br />
▪ Control panel log in<br />
▪ CallAPI log in<br />
Failed Logins<br />
The list of the unsuccessful login attempts can be accessed by clicking the<br />
Failed logins icon available in the Tools area.<br />
The Failed Logins page has two sections:<br />
• Clear Logs - You may remove the login logs from the database using one<br />
of the two criteria:<br />
◦ Clear logs starting from {date} To {date} - You can choose to clear<br />
the logs from a distinct period of time. Click the calendar icon to specify<br />
the start and end dates of the time interval.<br />
◦ Clear logs older than - You can choose to clear the logs older than<br />
a specified number of days/weeks/years. Select the time unit from the<br />
drop-down list and specify the number of time units in the text box.<br />
• Failed Login Attempts - This table displays details about all the accounts<br />
that failed to login to the system:<br />
VoipNow Professional 2.5.3 User's Guide 28
Username - The username specific to the account that tried to log<br />
in to the system.<br />
◦ L - This icon displays if the user tried to log in from the interface or by<br />
using API:<br />
▪ Control panel failed log in<br />
▪ CallAPI failed log in<br />
◦ Login time - The date and time of the login attempt.<br />
◦ Message - The reason for which the login attempt failed.<br />
◦ IP Address - The IP address the user tried to log in from.<br />
Note<br />
If the user logged in from the VoipNow4Plesk module, the IP of the<br />
respective Plesk server will be displayed here.<br />
◦ Hostname - The hostname of the user who attempted to login.<br />
VoipNow Professional 2.5.3 User's Guide 29
Chapter 6<br />
Manage Your OpenID Identities<br />
Caution<br />
The OpenID identities icon that allows you to access this page is available only<br />
if the system administrator has enabled OpenID infrastructure wide.<br />
Starting version 2.5.0, you are able to log in to VoipNow Professional<br />
using OpenID authentication. This feature simplifies the registration process by<br />
allowing the you to sign in with an existing OpenID account (the OpenID identity<br />
defined for one of the providers supported by VoipNow Professional) in a single<br />
click, accelerating the sign up process and making registration a less memory<br />
consuming operation.<br />
OpenID is an open authentication standard that allows the users to log<br />
in to different services with the help of the same digital identity. This standard<br />
replaces the usual username and password registration process, giving the users<br />
the possibility to log in once to gain access to multiple resources (web sites or<br />
applications).<br />
In order to use the OpenID registration, you have to define your OpenID<br />
identity linked to your VoipNow Professional account for one of the supported<br />
VoipNow Professional 2.5.3 User's Guide 30
OpenID providers. When trying to log in, the provider will confirm your identity<br />
to VoipNow Professional and you will be able to connect to the application without<br />
having to type in any password. If fact, with OpenID, your password is only given<br />
to your identity provider.<br />
flow:<br />
Below you can check the OpenID diagram that puts you through the OpenID<br />
The OpenID 1.1 Protocol Flow<br />
The OpenID Identities for Extension {extension_name} page allows<br />
you to define new OpenID identities that you can use to log in to your VoipNow<br />
Professional account.<br />
Note<br />
You can link your account to one of the default OpenID providers or to those added<br />
by the administrator only.<br />
The page has two sections:<br />
• Tools - Click the Add OpenID identity icon to define a new identity for<br />
one of the supported OpenID providers.<br />
Note<br />
For more details about adding an OpenID identity, check this section.<br />
VoipNow Professional 2.5.3 User's Guide 31
• OpenID Identities - This table displays the OpenID identities defined by<br />
you or by the system administrator, linked to your account or to other<br />
VoipNow Professional accounts. You will be able to use an OpenID identity<br />
to log in to your extension account. The process is described in detail in the<br />
An Example of OpenID Authentication section.<br />
The following information is displayed for each OpenID identity:<br />
◦ S - The identity's status:<br />
▪ Enabled<br />
Click this icon to suspend the OpenID identity. A pop-up window will<br />
be displayed, allowing you to choose the proper action depending on<br />
the number of VoipNow Professional accounts linked to this OpenID<br />
identity:<br />
• If only your VoipNow Professional account is linked to this OpenID<br />
identity, you may choose to disable it. You will no longer be able to<br />
log in to the application using this identity.<br />
Disabling an OpenID identity used by a single account<br />
• If more than one VoipNow Professional accounts are linked to this<br />
OpenID identity, you may choose to disable it for the current account<br />
or for all the accounts using it. The user or the users will not be able<br />
to log in to the application using this identity.<br />
▪ Disabled<br />
Disabling an OpenID identity used by multiple accounts<br />
Click this icon to reactivate the identity. A pop-up window will be<br />
displayed, allowing you to choose the proper action depending on the<br />
number of VoipNow Professional accounts linked to this OpenID identity.<br />
You may choose to enable it either for the current account only or for all<br />
VoipNow Professional 2.5.3 User's Guide 32
the accounts using it. Depending on your choice, the user or the users<br />
will be able to log in to the application again.<br />
◦ Identifier - The OpenID identifier that will be used for logging in to<br />
the VoipNow Professional account. The identifier is linked to one of the<br />
available OpenID providers and represents the access key that can be<br />
used by the account owners to log in to the application.<br />
Clicking the link opens a pop-up window that allows you to verify if the<br />
OpenID's access is still valid by refreshing the permission with the OpenID<br />
provider.<br />
Refreshing an OpenID identity<br />
Click Ok to allow VoipNow Professional to check with the provider if<br />
this OpenID identity is still allowed to connect to the application. In the<br />
example below, the provider, Google Profiles, was asked if the test<br />
identity can still be used for logging in. The answer was positive:<br />
The test OpenID identity was successfully verified<br />
◦ From provider - The OpenID provider the identity is linked to. Clicking<br />
the link will open in a new browser window the provider's homepage, as<br />
specified during configuration.<br />
VoipNow Professional 2.5.3 User's Guide 33
◦ In use by - The number of VoipNow Professional accounts using the<br />
identifier. On click, a pop-up window with information about those<br />
accounts is displayed.<br />
The accounts using the test OpenID identity<br />
Note<br />
This feature is most useful when your OpenID identity is linked to more than<br />
one account.<br />
◦ Created - The date the OpenID identity was added to the system.<br />
Add a New OpenID Identity<br />
You can add a new OpenID identity associated to one of the existing OpenID<br />
providers that will be used to connect you to your VoipNow Professional extension<br />
account by following the next steps:<br />
1. Click the Add OpenID identity icon available in the Tools section.<br />
2. A pop-up window will be displayed, allowing you to link an existing OpenID<br />
identity with the current VoipNow Professional account. After reading the<br />
instructions, use the following controls grouped in the Login area:<br />
• Provider - Use the drop-down list to select the OpenID provider that you<br />
want to use. All the default and the custom added providers are displayed.<br />
• OpenID account - Use the available text box to specify your OpenID<br />
(e.g.: openidexample) or the link to your OpenID account (e.g.:<br />
https://www.google.com/profiles/openidexample) that will be used<br />
to log in to your VoipNow Professional account.<br />
3. Click Ok to confirm the settings and link the new OpenID identity. To cancel<br />
the process and close the window, click Cancel.<br />
4. After filling in the required information, the following actions are possible:<br />
VoipNow Professional 2.5.3 User's Guide 34
• If you are logged in to the provider with this OpenID, you will be<br />
authorized to use it to connect to your VoipNow Professional account.<br />
• If you are not logged it, you will be redirected to the provider's OpenID<br />
endpoint page where you will be asked to log in. After the registration<br />
will be successfully completed, your OpenID identity will be accepted for<br />
connecting to your VoipNow Professional account.<br />
Note<br />
For more details, see the following section.<br />
Remove an OpenID Identity<br />
To remove an OpenID identity from the system, follow the next steps:<br />
1. Choose the identity you want to remove by selecting its corresponding<br />
check box.<br />
2. Click the Remove selected link. Depending on the number of accounts<br />
linked to the OpenID identity, a confirmation pop-up window will be<br />
displayed:<br />
• If only your account is currently linked to this OpenID identity:<br />
Removing the OpenID identity for a single account<br />
• If more accounts are linked to this OpenID identity, you can choose to<br />
remove it from the current account or from all the accounts using it:<br />
VoipNow Professional 2.5.3 User's Guide 35
Removing the OpenID identity for multiple accounts<br />
3. Click the desired option to remove the OpenID identity.<br />
An Example of OpenID Authentication<br />
This section will guide you through the entire process of setting up an<br />
OpenID identity for one of the most popular providers, Google Profile.<br />
Let us assume that you already have a Google Profile account you wish<br />
to use to log in to your VoipNow Professional extension account. To do so, follow<br />
the next steps:<br />
1. In this example, we will consider that your Google Profile username is<br />
openidexample. This actually is your OpenID that will be associated to<br />
your VoipNow Professional account and that will be used to connect to the<br />
application.<br />
2. To add the OpenID identity, follow the next steps:<br />
a. Click the Add OpenID identity icon available in the Tools section.<br />
b. Use the displayed pop-up window to link your openidexample OpenID<br />
provided by Google Profile to your VoipNow Professional account:<br />
• Provider - Select Google Profile .<br />
• OpenID account - Fill in your OpenID, openidexample .<br />
VoipNow Professional 2.5.3 User's Guide 36
Adding your OpenID identity for the Google Profile account<br />
Click Ok to confirm the settings.<br />
c. After submitting the request, VoipNow Professional will ask the provider<br />
to check your identity. Depending on if you are logged in to your<br />
openidexample Google Profile account or not, the possible actions are:<br />
• If you are not logged in:<br />
◦ Google Profile will ask you to connect in order to see if you actually<br />
are openidexample.<br />
Verifying your identity<br />
VoipNow Professional 2.5.3 User's Guide 37
Google Profile is looking to see if the user that wants to connect<br />
to VoipNow Professional from that IP address is the same person as<br />
the openidexample account owner.<br />
Fill in your password and click the Sign in button.<br />
◦ Next, another window will be displayed, informing you that VoipNow<br />
Professional is requesting you to sign in to your Google account with<br />
openidexample OpenID.<br />
Click Log in.<br />
Logging in to your Google Profile account<br />
◦ Your identity has now been successfully verified with Google Profile.<br />
Click Finish to add the identifier.<br />
The provider knows now that when it receives an OpenID login<br />
request from VoipNow Professional for your account, it must allow<br />
you to connect with your openidexample OpenID.<br />
• If you are logged in, the verification is done automatically and the<br />
OpenID provider will not ask you to confirm your identity.<br />
d. Your OpenID identity is now available. You will be able to log in to your<br />
VoipNow Professional account using the openidexample OpenID.<br />
VoipNow Professional 2.5.3 User's Guide 38
Your OpenID identity<br />
3. Now, to log in to your VoipNow Professional account with your OpenID, you<br />
can do as follows:<br />
a. Select the Use OpenID check box available in the login screen.<br />
b. Choose Google Profile as your OpenID provider.<br />
c. Fill in your openidexample OpenID as Username.<br />
d. Click the Login button.<br />
The system identifies the provider and sends the login request. Depending<br />
on if you are logged in to your openidexample Google Profile account,<br />
the outcome can be:<br />
• If you are, you will be directly logged in to your VoipNow Professional<br />
account.<br />
• If you are not, you will be again required to provide the password to verify<br />
your identity.<br />
VoipNow Professional 2.5.3 User's Guide 39
Verifying your identity<br />
Note<br />
Additionally, you will be required to allow access for VoipNow Professional<br />
to your Google Profile account IF the permission was previously revoked.<br />
Note<br />
If there are more than one VoipNow Professional linked to the same OpenID identity,<br />
when logging in to the application, you will be required to choose the account you<br />
want to be logged in to.<br />
VoipNow Professional 2.5.3 User's Guide 40
Selecting the account to be logged in to<br />
VoipNow Professional 2.5.3 User's Guide 41
Chapter 7<br />
Queue Setup<br />
In order to edit your extension's settings, follow the next steps:<br />
1. Click the Home link located in the left navigation panel.<br />
2. Next, click the Extension preferences icon located in the Tools area.<br />
The extension's behaviour can be modified using the following controls:<br />
• Queue General Preferences<br />
◦ Queue name – Use this text box to provide a descriptive name for the<br />
queue.<br />
◦ Call distribution algorithm – VoipNow Professional offers you several<br />
methods of assigning calls to queue operators:<br />
▪ Ring all – All free operator extensions ring at the same time and the<br />
call is transferred to the first operator that answers.<br />
▪ Least recently called – The call is transferred to the operator with the<br />
longest waiting time interval from the previous call.<br />
VoipNow Professional 2.5.3 User's Guide 42
▪ Fewest calls – The call is transferred to the operator who has answered<br />
the fewest calls. This method does not take into account the actual<br />
agent workloads; it ignores the time the agents spent on each call.<br />
For example, if Agent1 has had 3 calls each lasting for 10 minutes<br />
and Agent2 has had 5 calls each lasting 2 minutes, then VoipNow<br />
Professional will assign a new call to Agent1.<br />
▪ Random with member penalty – The call is transferred to a randomly<br />
selected operator chosen from those with the smallest penalty level. If<br />
none is available, then the algorithm tries to select an agent from those<br />
with the next penalty level and so on.<br />
For example, let's assume you have a queue managed by 4 agents.<br />
Agent1 and Agent3 have the smallest penalty level, while Agent2 and<br />
Agent4 have a bigger penalty level. The first time a call is received,<br />
VoipNow Professional searches for the group with the smallest penalty<br />
level and tries to randomly assign the call either to Agent1 or to Agent3.<br />
If none is available, then the algorithm will search for the next penalty<br />
level and it will try to transfer the call to Agent2 or to Agent4.<br />
▪ Random - The call is transferred to a random agent, taking into<br />
consideration the agent's penalty level when computing the Random<br />
algorithm. In this way, an agent with penalty 0 will have a metric<br />
somewhere between 0 and 1,000, an agent with penalty 1 will have a<br />
metric between 0 and 2,000, an agent with penalty 2 will have a metric<br />
between 0 and 3,000 and so on. The difference between this strategy<br />
and the Random with member penalty algorithm is that the calls<br />
are not distributed based on penalty levels.<br />
▪ Round robin with memory – This method sequentially searches for<br />
available agents and uses the order of the agents list. Each time it tries<br />
to assign a call, it remembers the position of the agent that answered<br />
the call, answered; the next time a waiting call arrives, the search<br />
begins with the agent in position answered+1.<br />
For example, let's assume you have a queue served by 3 agents. The<br />
first time a call is received, VoipNow Professional searches for the<br />
first available operator using the order Agent1, Agent2, Agent3. Let's<br />
suppose Agent2 is available and answers the call. When the second call<br />
arrives, VoipNow Professional starts the search with Agent3 and uses<br />
the order Agent3, Agent1, Agent2.<br />
▪ Ring members in the adding order - The call is transferred to the<br />
agents in the order they have logged in to the queue.<br />
For example, let's assume you have a queue managed by 3 agents.<br />
Agent2 logged in first, Agent3 second and Agent1 third. When a call is<br />
VoipNow Professional 2.5.3 User's Guide 43
eceived, VoipNow Professional searches for the first available operator<br />
using the log in order: Agent2, Agent3, Agent1. If Agent2 is available,<br />
the call is transferred to him. If not, it will be transferred to Agent3. If<br />
he is not available as well, the call will be redirected to Agent1.<br />
◦ Wait for {x} seconds before retrying all agents again – After ringing<br />
all operators according to the queue's call distribution algorithm, the<br />
application waits for {x} seconds before restarting the process. Values<br />
for this parameter range from 3 to 900 seconds. The default value is 20<br />
seconds.<br />
◦ Service level agreement – This parameter, useful for queue statistics,<br />
defines the percentage of answered calls from the total received calls<br />
within the SLA specified in this text box. Values for this parameter range<br />
from 3 to 9,999. This text box is empty by default.<br />
Note<br />
For example, if you set up SLA to 10 seconds and 20 calls are answered<br />
in less than 10 seconds, than SLA = 100%. If only 10 calls were answered<br />
in less than 10 seconds and the other 10 in more, than SLA = 50% .<br />
• Local Agents Behavior<br />
◦ Ring an agent for a maximum of {x} seconds – The {x} value is the<br />
maximum time interval that an operator extension will ring. The default<br />
value is 20 seconds.<br />
◦ Maintain a minimum of {x} seconds between calls – The {x} value<br />
specifies the minimum operator break between calls. The default value<br />
is 120 seconds.<br />
◦ Delay for {x} seconds before connecting agent to caller – After an<br />
operator answers a call, the application will wait for {x} seconds before<br />
connecting the caller to the operator. Values for this delay range from 0<br />
to 60 seconds. The default value is 0 seconds.<br />
◦ Pickup announcement for agent – The sound that VoipNow<br />
Professional plays for queue agents before connecting them to a waiting<br />
call.<br />
A pop-up window listing all the sounds matching the name specified in<br />
the text box is displayed.<br />
VoipNow Professional 2.5.3 User's Guide 44
Selecting a sound file<br />
The following information is provided:<br />
▪ Listen - Use the available controls to listen to the sound file. Its<br />
total length is displayed as well, using the hours : minutes : seconds<br />
format.<br />
If you want download the file on your hard drive, click the<br />
confirm your choice.<br />
▪ Name - The name of the sound file. Click the link to select it.<br />
▪ Folder - This column displays the file's folder location.<br />
icon and<br />
Note<br />
The path will display the folder name and also its origin:<br />
//// placed before the name of a folder signals the admin's default folder.<br />
/// placed before the name of a folder signals the reseller's default folder.<br />
// placed before the name of a folder signals the client's default folder.<br />
/ placed before the name of a folder signals the extension's default folder.<br />
If you are searching for a particular sound, you can use the available<br />
controls.<br />
In order to display all the sounds available in the system for all the events,<br />
click the Show all link.<br />
VoipNow Professional 2.5.3 User's Guide 45
You can navigate through the sounds list by clicking the page number<br />
displayed in the right side of the table. The total number of records is<br />
shown in the left side.<br />
Note<br />
This feature is useful for agents that are simultaneously logged to several<br />
queues at the same time. Distinctive sounds can be assigned for every<br />
queue.<br />
◦ Report how long the user waited in the queue – When this option is<br />
enabled, VoipNow Professional reports the time the user spent in queue<br />
before being connected to an agent.<br />
◦ Restart timer if agent does not answer – When this option is enabled,<br />
the timer Maintain a minimum of {x} seconds between calls is reset<br />
every time the agent does not answer.<br />
• Caller Behavior<br />
◦ [] Play welcome sound – Use the icon to select the sound played to<br />
the caller before connecting him to the queue. A pop-up window listing all<br />
the available sounds matching the name filled in the text box is displayed.<br />
Selecting a sound file<br />
The following information is provided:<br />
VoipNow Professional 2.5.3 User's Guide 46
▪ Listen - Use the available controls to listen to the sound file. Its<br />
total length is displayed as well, using the hours : minutes : seconds<br />
format.<br />
If you want download the file on your hard drive, click the<br />
confirm your choice.<br />
▪ Name - The name of the sound file. Click the link to select it.<br />
▪ Folder - This column displays the file's folder location.<br />
icon and<br />
Note<br />
The path will display the folder name and also its origin:<br />
//// placed before the name of a folder signals the admin's default folder.<br />
/// placed before the name of a folder signals the reseller's default folder.<br />
// placed before the name of a folder signals the client's default folder.<br />
/ placed before the name of a folder signals the extension's default folder.<br />
If you are searching for a particular sound, you can use the available<br />
controls.<br />
In order to display all the sounds available in the system for all the events,<br />
click the Show all link.<br />
You can navigate through the sounds list by clicking the page number<br />
displayed in the right side of the table. The total number of records is<br />
shown in the left side.<br />
◦ Announce [] position and/or [] hold time every {y} seconds –<br />
Choose the announcements you want to be made to the caller every {y}<br />
seconds:<br />
▪ Select the first check box if you want the callers to be informed about<br />
their position in the queue.<br />
Note<br />
The caller will be announced of his position in the queue using the There<br />
are sound and The elapsed queue hold time sound set in the<br />
Sound files setup section.<br />
▪ Select the second check box if you want the callers to be informed about<br />
the time they have been waiting in the current queue for their call to be<br />
answered by an agent. The sound played to the user when this option<br />
VoipNow Professional 2.5.3 User's Guide 47
is enabled is the one entered in the 'The elapsed queue hold time'<br />
sound field.<br />
Note<br />
Both check boxes can be selected at the same time.<br />
◦ Periodic announcements every {x} seconds – A periodic<br />
announcement is a message like Thank you for holding, your call<br />
is important to us. The value {x} specifies the frequency of these<br />
announcements. The default value is 30 seconds.<br />
◦ Exit to extension on key pressed - When this option is enabled, the<br />
caller can exit the queue by pressing the 0 key on his phone pad. The<br />
call will be transferred to another extension belonging to the same client<br />
account. Use the text box to specify the extension's number. Also, you<br />
can click the icon to see a list with all the extensions available for that<br />
client. A pop-up window will be displayed, allowing you to choose the<br />
extension number.<br />
The Extensions List pop-up window displays the following details:<br />
▪ T - The extension's type:<br />
• Phone terminal<br />
• Queue<br />
• Interactive Voice Response (IVR)<br />
• Voicemail center<br />
• Conference<br />
• Callback<br />
• Calling card<br />
• Intercom/Paging<br />
▪ S - The extension's status:<br />
• Enabled<br />
• Disabled<br />
▪ Extension - The extension's name.<br />
Click the link to select the extension.<br />
▪ Extension number - The extension's short number.<br />
If the extensions list is too long, you can use the available controls to<br />
search for a specific one.<br />
VoipNow Professional 2.5.3 User's Guide 48
• Sound Files Setup<br />
◦ Music on hold folder - This folder contains the sound files that will be<br />
played in order, when the caller is on hold or when the extension waits<br />
for an operation to be performed. Use the icon to view available folders<br />
and all the music on hold files inside the chosen folder. A pop-up window<br />
listing all the available folders is displayed. Click on a folder name to view<br />
its content.<br />
Select a music on hold file<br />
The following information is provided:<br />
▪ Listen - Use the available controls to listen to the sound file. Its<br />
total length is displayed as well, using the hours : minutes : seconds<br />
format.<br />
If you want download the file on your hard drive, click the<br />
confirm your choice.<br />
icon and<br />
▪ Sounds inside folder {path} - The sound files available in the<br />
selected folder.<br />
Note<br />
The path will display the folder name and also its origin:<br />
//// placed before the name of a folder signals the admin's default folder.<br />
/// placed before the name of a folder signals the reseller's default folder.<br />
// placed before the name of a folder signals the client's default folder.<br />
/ placed before the name of a folder signals the extension's default folder.<br />
◦ 'There are' sound – The sound played to announce the position in the<br />
queue.<br />
VoipNow Professional 2.5.3 User's Guide 49
Note<br />
This is disabled if the Announce Position every {y} seconds is also<br />
disabled.<br />
◦ 'The elapsed queue hold time' sound – This is the sound played to the<br />
caller waiting in the queue for his/her call to be answered by an agent.<br />
It represents the amount of time for which the caller has been waiting in<br />
the current queue (the amount of time is not cumulative for callers that<br />
have been transferred from one queue to another).<br />
◦ 'You are now first in line' sound – The sound played to the caller that<br />
is in the second position in the queue.<br />
◦ 'Thank you for your patience' sound – The sound played to the caller<br />
that is first in the queue.<br />
◦ 'Calls waiting' sound – The sound played to describe how many calls<br />
are waiting in the queue.<br />
◦ 'Hold time' sound – This sound is played to the agent answering a call<br />
from a user waiting in the queue. This sound represents the amount of<br />
time for which the user has been waiting in the current queue.<br />
◦ 'All reps busy/wait for next' sound – The sound played to announce<br />
the caller that, for the moment, all the agents are busy and that he has<br />
to wait a certain period until his call will be answered.<br />
◦ 'Seconds' sound – The sound file that corresponds to the word 'seconds'.<br />
◦ 'Minutes' sound – The sound file that corresponds to the word 'minutes'.<br />
Use the icon to view the available sound files or manually fill in the<br />
file's location. A pop-up window listing all the sounds matching the name<br />
specified in the text box is displayed.<br />
VoipNow Professional 2.5.3 User's Guide 50
Selecting a sound file<br />
The following information is provided:<br />
◦ Listen - Use the available controls to listen to the sound file. Its<br />
total length is displayed as well, using the hours : minutes : seconds<br />
format.<br />
If you want download the file on your hard drive, click the<br />
confirm your choice.<br />
◦ Name - The name of the sound file. Click the link to select it.<br />
◦ Folder - This column displays the file's folder location.<br />
icon and<br />
Note<br />
The path will display the folder name and also its origin:<br />
//// placed before the name of a folder signals the admin's default folder.<br />
/// placed before the name of a folder signals the reseller's default folder.<br />
// placed before the name of a folder signals the client's default folder.<br />
/ placed before the name of a folder signals the extension's default folder.<br />
If you are searching for a particular sound, you can use the available<br />
controls.<br />
VoipNow Professional 2.5.3 User's Guide 51
In order to display all the sounds available in the system for all the events,<br />
click the Show all link.<br />
You can navigate through the sounds list by clicking the page number<br />
displayed in the right side of the table. The total number of records is shown<br />
in the left side.<br />
• Queue Behavior<br />
Note<br />
The options available in this section can be customized only if there is at least<br />
one other Phone terminal extension defined for the same client account.<br />
◦ [] If a caller has been waiting in queue for {x} seconds, transfer<br />
call to extension {extension} – This feature allows the caller to be<br />
transferred to another extension after waiting in the queue for a certain<br />
number of seconds. Select the check box to fill in the two text boxes:<br />
▪ {x} - The maximum waiting interval. If exceeded, the call will be<br />
automatically transferred to the specified extension. The default value<br />
is 600 seconds.<br />
▪ {extension} - The extension belonging to the same client account the<br />
call will be transferred to.<br />
◦ Allow calls to enter queue when {agents_status} - When an<br />
incoming call is received, VoipNow Professional will allow it to enter the<br />
queue depending on the agents' availability set here:<br />
▪ There are agents on queue, even logged out - The calls will be<br />
allowed to enter the queue if there is at least on agent defined for it,<br />
no matter if it is logged in or not. Basically, the calls will be accepted<br />
regardless the agent(s) status. This is the most unrestrictive option<br />
available.<br />
▪ At least one agent is logged in and unpaused - VoipNow<br />
Professional will allow the calls to enter the queue only if at least one<br />
of the agents assigned to this queue is logged in and active (not on<br />
pause). This is the default option.<br />
▪ At least one agent is logged in, maybe paused - Unlike the<br />
previous option, this one allows VoipNow Professional to accept the calls<br />
when at least one of the agents assigned to this queue is logged in,<br />
regardless if it is on pause or not.<br />
◦ [] When calls are not allowed to enter queue, transfer them to<br />
extension {extension} (otherwise call is hanged up) - If the<br />
VoipNow Professional 2.5.3 User's Guide 52
condition for allowing the calls to enter the queue cannot be matched,<br />
instead of hanging up, you can choose to transfer them to another<br />
extension. Select this check box to define the extension number.<br />
For example, if you decided to Allow calls to enter queue when 'There<br />
are agents on queue, even logged out', but there are no agents<br />
assigned to this queue, you can enable this option and allow the calls to<br />
be transferred to another extension on the same client account. In this<br />
way, the incoming calls will not be dropped.<br />
◦ Drop existing calls from queue when {situation} - VoipNow<br />
Professional allows you to choose the when the calls already in the queue<br />
to be dropped:<br />
▪ Never - The existing calls will not be dropped, no matter the agents'<br />
status. This will allow the caller to remain in the queue after all the<br />
agents log out or enter into pause. This is the default value.<br />
▪ All agents enter into pause or log out - The existing calls will<br />
be dropped from the queue when all the assigned agents will log out<br />
or will enter into pause.<br />
▪ All agents log out - The existing calls will be dropped from the queue<br />
only when all the assigned agents will log out and there will be nobody<br />
left to pick them up.<br />
◦ [] When calls are dropped from queue, transfer them to extension<br />
{extension} (otherwise call is hanged up) - You can choose to<br />
transfer the calls dropped from the queue to another extension instead of<br />
terminating them. Select this check box to define the extension number<br />
where the dropped calls will be transferred to.<br />
◦ Play sound {sound} on disconnect due to queue full - Select this<br />
check box if you want to specify the sound that will be played to the caller<br />
on disconnection due to queue full. Use the icon to view the available<br />
sound files or manually fill in the file's location. A pop-up window listing<br />
all the sounds matching the name specified in the text box is displayed.<br />
VoipNow Professional 2.5.3 User's Guide 53
Selecting a sound file<br />
The following information is provided:<br />
▪ Listen - Use the available controls to listen to the sound file. Its<br />
total length is displayed as well, using the hours : minutes : seconds<br />
format.<br />
If you want download the file on your hard drive, click the<br />
confirm your choice.<br />
▪ Name - The name of the sound file. Click the link to select it.<br />
▪ Folder - This column displays the file's folder location.<br />
icon and<br />
Note<br />
The path will display the folder name and also its origin:<br />
//// placed before the name of a folder signals the admin's default folder.<br />
/// placed before the name of a folder signals the reseller's default folder.<br />
// placed before the name of a folder signals the client's default folder.<br />
/ placed before the name of a folder signals the extension's default folder.<br />
If you are searching for a particular sound, you can use the available<br />
controls.<br />
In order to display all the sounds available in the system for all the events,<br />
click the Show all link.<br />
VoipNow Professional 2.5.3 User's Guide 54
You can navigate through the sounds list by clicking the page number<br />
displayed in the right side of the table. The total number of records is<br />
shown in the left side.<br />
Note<br />
You can use the text boxes to specify the numbers of the extensions the calls<br />
will be transferred to or you can click the icon to see a list with all the<br />
extensions available for the current client. A pop-up window will be displayed,<br />
allowing you to choose the extension number.<br />
The Extensions List pop-up window displays the following details:<br />
◦ T - The extension's type:<br />
▪ Phone terminal<br />
▪ Queue<br />
▪ Interactive Voice Response (IVR)<br />
◦ S - The extension's status:<br />
▪ Enabled<br />
▪ Disabled<br />
◦ Extension - The extension's name.<br />
Click the link to select the extension.<br />
◦ Extension number - The extension's short number.<br />
If the extensions list is too long, you can use the available controls to search<br />
for a specific one.<br />
VoipNow Professional 2.5.3 User's Guide 55
Chapter 8<br />
Queue Features<br />
type.<br />
The agents management is the core feature specific to the Queue extension<br />
Manage Queue Agents<br />
The Queue Agents for Queue {extension_number} page allows you<br />
to manage both the queue's local and the remote agents. All the Phone terminal<br />
extensions and the remote agents you want to be able to login to the queue must<br />
be configured from here.<br />
Note<br />
Starting VoipNow Professional 2.5.0, remote agents can also connect to a queue,<br />
after being configured from the interface, by using a Queue login center<br />
extension.<br />
VoipNow Professional 2.5.3 User's Guide 56
By clicking the Queue agents icon available in the Tools area, you can<br />
access the controls required to add new agents and to manage the existing ones:<br />
• The Tools section allows you to define the extensions and the remote<br />
agents that will be granted access to this queue:<br />
◦ Add local agent<br />
◦ Add remote agent<br />
• The Queue Agents Information table displays an overview of the agents<br />
already defined for the current queue, both local and remote. Also, you can<br />
use the specific controls to promote or to demote an agent to and from<br />
the supervisor position, to edit an agent, set its behavior or visualize a<br />
personalized report.<br />
The available agents<br />
VoipNow Professional displays the following information about each<br />
available agent, both local and remote:<br />
• Type - The agent's role:<br />
◦ Local queue agent<br />
Click this icon if you want to set the local agent as a queue supervisor.<br />
◦ Remote queue agent<br />
Note<br />
The remote queue agents cannot be set as supervisors!<br />
◦ Queue supervisor<br />
Click this icon if you want to revert the supervisor to a normal queue<br />
agent.<br />
Note<br />
The queue supervisor is able to listen to any of the active queue<br />
conversations by dialing *999 from his phone terminal, followed by the<br />
VoipNow Professional 2.5.3 User's Guide 57
number of the queue extension. VoipNow Professional will announce the<br />
active agent that answered a call last and will start playing his conversation.<br />
To listen to the next available call, the queue supervisor must dial *.<br />
The supervisor can listen to the active queue conversations ONLY if he is<br />
logged in from his extension. For example, agent 0077*001 is marked as<br />
a supervisor for queue 0077*004. If he logs in from another extension,<br />
0077*003, and dials *999004, he will not be able to listen to the active<br />
conversations.<br />
Note<br />
The queue supervisor is able, starting VoipNow Professional 2.5.1, to<br />
whisper something to any of the registered queue agents by dialing *998<br />
from his phone terminal, followed by the number of the queue extension. He<br />
will be connected to the active agent that answered a call last. To whisper<br />
to the next available agent, the queue supervisor must dial *.<br />
• Agent - The name and the extension number (e.g.: Joe Doe (001)) for<br />
the local agents/supervisors or the name and the Agent ID (e.g.: Remote<br />
agent #1 (2588) for the remote agents.<br />
To edit one of the available agent's parameters, click the its corresponding<br />
link and use the controls available in the displayed pop-up panel. For more<br />
details on how to configure the specific parameters, see the Add Local<br />
Agents or the Add Remote Agents sections, depending on the agent type.<br />
Note<br />
When editing the parameters, one extra line is displayed: Old queue login<br />
PIN.<br />
Caution<br />
The Agent ID cannot be changed for the remote agents!<br />
• Last Logged In - The date and time the queue agent last logged in to<br />
the queue.<br />
• Last Logged Off - The date and time the queue agent last logged out from<br />
the queue.<br />
• Last call - The date and time of the last call made to the queue.<br />
• Penalty - The penalty set for the agent. To modify it, fill in another value<br />
in the text box. The accepted values range from 0 - the most calls will be<br />
assigned to this agent - to 100 - the highest penalty level, causing the<br />
fewest calls to be distributed to this agent.<br />
VoipNow Professional 2.5.3 User's Guide 58
For more details, see this section.<br />
• Calls - The queue agent's total number of calls.<br />
• State - The queue agent's status that can be managed by clicking the<br />
available link. For each status, various actions are possible:<br />
◦ If the agent is Logged out, click the link and choose the action you want<br />
to perform, depending on the agent's type:<br />
▪ Local agent<br />
The actions available for a logged out local agent<br />
This pop-up window allows you to log in a local agent and to choose<br />
the extension he will receive the calls at. The following message is<br />
displayed:<br />
This will login agent {extension_number} on extension<br />
{extension}. He will be able to receive calls immediately. Are<br />
you sure?, where:<br />
• {extension_number} - The agent's extension number.<br />
• {extension} - By default, the calls are routed to the agent's<br />
extension, but you can use the drop-down list to choose another one.<br />
All the extensions belonging to the same client account are displayed.<br />
This feature is useful when the agent is away from his office and he<br />
can log in to the queue only from one of his colleagues' extensions.<br />
Note<br />
The extensions that do not have the multi user aware option enabled<br />
from their Roles and Phone Numbers page can log in to the queue<br />
ONLY from their account.<br />
VoipNow Professional 2.5.3 User's Guide 59
If the multi user aware option is enabled, then the extension can log<br />
in from any other multi user aware extension belonging to the same<br />
client account.<br />
The available actions are:<br />
• Yes, I want to log in the agent to the {queue_number} queue<br />
only - Click this action if you want to log in the local agent to the<br />
current queue only.<br />
• Yes, I want to log in the agent to all queues - Choose this<br />
action to log in the local agent simultaneously to all the queues he<br />
is member of.<br />
• No, forget about this - Click here to close the panel without logging<br />
in the local agent.<br />
▪ Remote agent - You may log in a remote agent to the queue depending<br />
on his Registration preferences:<br />
• Static - A phone number was defined for the remote agent and the<br />
registration is done always based on that number. The remote agent<br />
can use only his terminal to log in to the queue.<br />
The actions available for a logged out<br />
remote agent with static registration<br />
This pop-up window allows you to log in a remote agent whose<br />
registration is made based on a fixed phone number. The following<br />
message is displayed:<br />
This will log in agent {agent_id} on the device with number<br />
{phone_number}. He will be able to receive calls immediately.<br />
Are you sure?, where:<br />
◦ {agent_id} - The remote agent's identification number.<br />
◦ {phone_number} - The specified Agent phone number. All the<br />
remote agent's calls will be routed to this number.<br />
The available actions are:<br />
VoipNow Professional 2.5.3 User's Guide 60
◦ Yes, I want to log in the agent to the {queue_number}<br />
queue only - Click this action if you want to log in the remote agent<br />
to the current queue only.<br />
◦ No, forget about this - Click here to close the panel without<br />
logging in the remote agent.<br />
• Dynamic - The remote agent can be registered on any phone<br />
terminal, regardless its number, therefore he will be able to log in to<br />
the queue from any public number.<br />
The actions available for a logged out<br />
remote agent with dynamic registration<br />
This pop-up window allows you to log in a remote agent whose<br />
registration is made dynamically, from any phone number. Anytime<br />
you want to log in such an agent you will be required to specify the<br />
number you want to register. The following message is displayed:<br />
This will log in agent {agent_id} on the device with number<br />
{phone_number}. He will be able to receive calls immediately.<br />
Are you sure?, where:<br />
◦ {agent_id} - The remote agent's identification number.<br />
◦ {phone_number} - Use the available text box to specify the<br />
remote agent's phone number you want to register to the queue.<br />
Note<br />
It is mandatory to fill in a phone number in order to register the agent<br />
to the queue!<br />
The available actions are:<br />
◦ Yes, I want to log in the {phone_number} to this queue -<br />
Click this action if you want to register the specified phone number<br />
to the queue. The remote agent will be able to answer the calls<br />
from this number.<br />
VoipNow Professional 2.5.3 User's Guide 61
◦ No, forget about this - Click here to close the panel without<br />
logging in the remote agent.<br />
◦ If the agent is Logged in, click the link and choose the action you want<br />
to perform, depending on the agent's type.<br />
▪ Local agent<br />
The actions available for a logged in local agent<br />
This pop-up window allows you to log out or to pause a local agent. The<br />
following messages are displayed:<br />
1. You can immediately pause agent {extension_number} on<br />
phone {connected_to}. Are you sure?, where:<br />
• {extension_number} - The agent's extension number.<br />
• {connected_to} - The number of the extension the local agent<br />
is logged in from.<br />
The available actions are:<br />
• Yes, I want to pause the agent on {queue_number} queue<br />
only - Click this action if you want to pause the local agent on the<br />
current queue.<br />
Note<br />
When paused, an agent cannot receive calls.<br />
• Yes, I want to pause the agent on all queues - Choose<br />
this action if you want to pause the local agent on all the queues<br />
he is member of.<br />
VoipNow Professional 2.5.3 User's Guide 62
2. You can log out agent {extension_number} from phone<br />
{connected_to} immediately. Are you sure?<br />
The available actions are:<br />
• Yes, I want to log out the agent from the {queue_number}<br />
queue only - Click this action if you want to log out the local agent<br />
from the current queue.<br />
• Yes, I want to log out the agent from all queues - Choose<br />
this action if you want to log out the local agent from all the queues<br />
he is member of.<br />
• No, forget about this - Click here to close the panel without<br />
logging out or pausing the local agent.<br />
▪ Remote agent<br />
The actions available for a logged in remote agent<br />
This pop-up window allows you to log out or to pause a remote agent.<br />
The following messages are displayed:<br />
1. You can immediately pause agent {agent_id} on phone<br />
{connected_to}. Are you sure?, where:<br />
• {agent_id} - The remote agent's identification number.<br />
• {connected_to} - The public phone number the remote agent is<br />
logged in from.<br />
The available actions are:<br />
• Yes, I want to pause the agent - Click this action if you want<br />
to pause the remote agent on the current queue.<br />
Note<br />
When paused, an agent cannot receive calls.<br />
VoipNow Professional 2.5.3 User's Guide 63
2. You can log out agent {agent_id} from phone {connected_to}<br />
immediately. Are you sure?<br />
The available actions are:<br />
• Yes, I want to log out the agent - Click this action if you want<br />
to log out the remote agent from the current queue.<br />
• No, forget about this - Click here to close the panel without<br />
logging out or pausing the remote agent.<br />
◦ If the agent is Paused, click the link and choose the action you want to<br />
perform, depending on the agent's type.<br />
▪ Local agent<br />
The actions available for a paused local agent<br />
This pop-up window allows you to unpause a local agent. The following<br />
message is displayed:<br />
This will unpause agent {extension_number} on phone<br />
{connected_to}. He will be able to receive calls immediately.<br />
Are you sure?<br />
The available actions are:<br />
• Yes, I want to unpause the agent on {queue_number} queue<br />
only - Click this action if you want to enable the local agent to receive<br />
calls on the current queue.<br />
• Yes, I want to unpause the agent on all queues - Choose this<br />
option to unpause the local agent and to allow him to receive calls on<br />
all the queues he is member of.<br />
• No, forget about this - Click here to close the panel without<br />
unpausing the local agent.<br />
▪ Remote agent<br />
VoipNow Professional 2.5.3 User's Guide 64
The actions available for a logged in remote agent<br />
This pop-up window allows you to unpause a remote agent. The<br />
following message is displayed:<br />
This will unpause agent {agent_id} on phone {connected_to}.<br />
He will be able to receive calls immediately. Are you sure?<br />
The available actions are:<br />
• Yes, I want to unpause the agent - Click this action if you want to<br />
allow the remote agent to receive calls again on the current queue.<br />
• No, forget about this - Click here to close the panel without s<br />
the remote agent.<br />
• Connected to - This is where the agent connected from. The extension<br />
number (e.g.: 001) will be displayed for the local agents, while the Agent<br />
phone number (e.g.: 0032588824) will be shown for the remote ones.<br />
Note<br />
The number is displayed only if the agent is logged in to the queue!<br />
• R - Click the icon to view the agent report.<br />
For more details, see the Agent Status section.<br />
Add Local Agents<br />
To enroll one of the available Phone terminal extensions as queue agents,<br />
you have to fill in the following information:<br />
• Enroll agent - Use the drop-down list to select the Phone terminal<br />
extension you want to enroll as queue agent. For each extension, both the<br />
name and the number are provided.<br />
VoipNow Professional 2.5.3 User's Guide 65
Note<br />
Only the extensions belonging to the queue's client account are displayed.<br />
• Penalty - This parameter is used to differentiate agents when an incoming<br />
call is received. The call distribution algorithm will be applied to the agents<br />
with the lowest penalty number. If the are no agents with the lowest penalty<br />
number available, the algorithm will be applied to the agents with the next<br />
higher penalty number.<br />
The values that can be selected from the drop-down list range from 0 -<br />
the most calls will be assigned to this agent to 100 - the biggest penalty<br />
level, causing the fewest received calls to be assigned by the distribution<br />
algorithm to this agent. The default value is 0.<br />
Note<br />
You can later modify this value directly from the Queue Agents Information<br />
table.<br />
• Require authorization to connect to queue - Select this check box to<br />
enable the password authentication login. The agent will be required to dial<br />
the PIN code before connecting to the queue.<br />
Note<br />
If this option is disabled, the following two fields are grayed out.<br />
• Queue login PIN - Use the available text box to specify the PIN code the<br />
user will be required to provide when dialing *96 or *97 to log in as an<br />
agent or as a queue supervisor. The numeric values must have between 2<br />
and 10 digits.<br />
• Confirm queue login PIN - Fill in again the same PIN code as above.<br />
• Supervisor - Select this check box if you want to enroll the extension as<br />
a queue supervisor.<br />
Note<br />
The queue supervisor is able to listen to any of the active queue conversations<br />
by dialing *999 from his phone terminal, followed by the number of the queue<br />
extension. VoipNow Professional will announce the extension number of the<br />
first active agent found and will start playing his conversation. To listen to the<br />
next available call, the queue supervisor must dial *.<br />
VoipNow Professional 2.5.3 User's Guide 66
The supervisor can listen to the active queue conversations ONLY if he is<br />
logged in from his extension. For example, agent 0077*001 is marked as<br />
a supervisor for queue 0077*004. If he logs in from another extension,<br />
0077*003, and dials *999004, he will not be able to listen to the active<br />
conversations.<br />
Adding a simple local agent<br />
To finalize the process, click Add. To close the panel without adding the<br />
agent, click Cancel.<br />
Add Remote Agents<br />
Now it is possible for remote users to connect to a queue as agents. First,<br />
these agents must be defined from the interface. Afterwards, they will have to<br />
call a Queue login center extension, dial the AgentID followed by the # key<br />
and the login PIN of the queue he wishes to connect to. If the authentication is<br />
successful, the remote agent will be logged in to the queue and will behave like<br />
a local agent.<br />
Caution<br />
The remote agents cannot be queue supervisors!<br />
VoipNow Professional 2.5.3 User's Guide 67
To define a new remote agent, you have to fill in the following information:<br />
• Name - Use the available text box to specify a descriptive name for the<br />
remote agent.<br />
Note<br />
The Name value can be numeric as well.<br />
• Agent ID - The numeric value defined here represents the unique<br />
identification number associated to the remote agent. Anytime the user will<br />
try to connect to the system, he will be required to provide this ID in order<br />
for the application to identify him as a queue agent.<br />
The Agent ID value must have between 1 and 10 digits.<br />
• Require authorization to connect to queue - Select this check box to<br />
enable the password authentication login. The agent will be required to dial<br />
the PIN code before connecting to the queue.<br />
Note<br />
If this option is disabled, the following two fields are grayed out.<br />
• Queue login PIN - Use the available text box to specify the PIN code the<br />
user will be required to provide when trying to log in as a queue agent. The<br />
numeric values must have between 2 and 10 digits.<br />
• Confirm queue login PIN - Fill in again the same PIN code as above.<br />
• Penalty - This parameter is used to differentiate agents when an incoming<br />
call is received. The call distribution algorithm will be applied to the agents<br />
with the lowest penalty number. If the are no agents with the lowest penalty<br />
number available, the algorithm will be applied to the agents with the next<br />
higher penalty number.<br />
The values that can be selected from the drop-down list range from 0 -<br />
the most calls will be assigned to this agent to 100 - the biggest penalty<br />
level, causing the fewest received calls to be assigned by the distribution<br />
algorithm to this agent. The default value is 0.<br />
Note<br />
You can later modify this value directly from the Queue Agents Information<br />
table.<br />
• Registration - Use the radio buttons to choose how the the remote user's<br />
registration will be made:<br />
VoipNow Professional 2.5.3 User's Guide 68
◦ Static (enter below) - The user will be able to log in only from his<br />
phone terminal associated to the Agent phone number specified below.<br />
◦ Dynamic (login phone number) - The registration will be made<br />
dynamically and the user will be able to log in to the queue from any<br />
phone terminal, regardless its number.<br />
• Agent phone number - If you have chosen the Static registration<br />
method, you will have to fill in here the public phone number associated<br />
to this remote user.<br />
• Require confirmation on taking calls - Selecting this check box will<br />
prevent loosing the call when the remote agent uses a mobile phone and<br />
his voicemail answers. If the confirmation is required, then the caller will<br />
be able to leave a message to the remote agent's voicemail.<br />
Adding a remote agent with static registration<br />
To finalize the process, click Add. To close the panel without adding the<br />
agent, click Cancel.<br />
VoipNow Professional 2.5.3 User's Guide 69
View the Queue Activity Reports<br />
The Queue Report page includes relevant metrics about the queue traffic<br />
and the activity of all the queue agents, displayed using tables and graphics. To<br />
access this information, click the Queue report icon available in the Tools<br />
area.<br />
VoipNow Professional groups the available data into five sections that can<br />
be accessed by clicking their corresponding name on the tab bar:<br />
1. Overview - This section displays generic statistics about the answered and<br />
unanswered calls, their duration and completion in a defined time interval.<br />
2. Answered Calls - Here you can find detailed information about all the calls<br />
answered by the queue's agents in a certain period of time.<br />
3. Unanswered Calls - This section displays details about the calls that were<br />
not answered by the queue's agents, the SLA and the disconnection causes<br />
for the specified time interval.<br />
4. Call Distribution - This section offers detailed statistics about the hourly/<br />
daily queue waiting time and about the answered and unanswered calls per<br />
hour/day/workday.<br />
5. Agents Report - Here you can view comprehensive statistics abut all the<br />
queue agents, as well as individual reports for each one of them.<br />
Queue Reports Overview<br />
This is the default tab displayed when accessing the Queue Report page.<br />
VoipNow Professional offers information about the queue traffic. The following<br />
sections are available:<br />
• Queue Overview – This section displays the number of answered and<br />
unanswered calls out of the total number of calls received by the queue's<br />
agents.<br />
◦ Total answered calls – The number of calls answered by the queue's<br />
agents.<br />
◦ Total unanswered calls - The number of calls unanswered by the<br />
queue's agents.<br />
◦ Total number of calls - The total number of both answered and<br />
unanswered calls.<br />
• Answered calls – This section displays statistics about how the answered<br />
calls were terminated.<br />
VoipNow Professional 2.5.3 User's Guide 70
◦ Total calls ended by agent – The total number of answered calls that<br />
were normally ended by the queue's agents.<br />
◦ Total calls ended by caller – The total number of answered calls that<br />
were normally ended by the person who called the queue.<br />
◦ Total number of transferred calls – The total number of calls that were<br />
transferred from the queue to an extension.<br />
• Unanswered Calls - This section displays statistical data about the<br />
unanswered calls.<br />
◦ Calls dropped due to channel incompatibility – The total number<br />
of calls answered by an agent, but dropped because the communication<br />
channels were not compatible. Click the link to enter the Call Listing for<br />
Event 'Channel incompatibility' page that displays an overview of all<br />
the calls ended due to this cause. For more information, see this section.<br />
Note<br />
The link is available only if there is at least one call ended due to this cause.<br />
◦ Calls ended due to caller abandon – The total number of calls that<br />
entered the queue and that were ended by the callers before speaking<br />
to an agent. Click the link to enter the Call Listing for Event 'Caller<br />
abandon' page that displays an overview of all the calls ended due to<br />
this cause. For more information, see this section.<br />
Note<br />
The link is available only if there is at least one call ended due to this cause.<br />
◦ Calls that exit the queue due to timeout – The total number of calls<br />
that exited the queue because the caller was on hold for too long and<br />
the timeout limit was reached. Click the link to enter the Call Listing for<br />
Event 'Queue timeout' page that displays an overview of all the calls<br />
ended due to this cause. For more information, see this section.<br />
Note<br />
The link is available only if there is at least one call ended due to this cause.<br />
◦ Calls ended before customers joined queue because all agents<br />
were logged out or paused - The total number of calls terminated<br />
before joining the queue because there were no agents active agents in<br />
the queue at that moment. Click the link to enter the Call Listing for<br />
VoipNow Professional 2.5.3 User's Guide 71
Event 'No agents logged in' page that displays an overview of all the<br />
calls ended due to this cause. For more information, see this section.<br />
Note<br />
The link is available only if there is at least one call ended due to this cause.<br />
◦ Calls ended while customers were in queue because all agents<br />
logged out or paused - The total number of calls terminated while the<br />
customers where already in the queue because all the queue agents either<br />
logged out or paused, leaving no one to pick up the calls. Click the link<br />
to enter the Call Listing for Event 'Agents logged out' page that<br />
displays an overview of all the calls ended due to this cause. For more<br />
information, see this section.<br />
Note<br />
The link is available only if there is at least one call ended due to this cause.<br />
◦ Calls ended due to queue full - The total number of calls ended because<br />
the queue's maximum capacity was reached. Click the link to enter the<br />
Call Listing for Event 'Queue full' page that displays an overview of all<br />
the calls ended due to this cause. For more information, see this section.<br />
Note<br />
The link is available only if there is at least one call ended due to this cause.<br />
◦ Calls transferred with key - The caller pressed the 0 key before<br />
speaking to an agent and the call was transferred to another extension.<br />
Click the link to enter the Call Listing for Event 'Transferred' page that<br />
displays an overview of all the calls transferred to another extensions. For<br />
more information, see this section.<br />
Note<br />
The link is available only if there is at least one call ended due to this cause.<br />
• Call Duration - This section displays general details about the calls'<br />
duration.<br />
◦ Average call length (completed calls) - The average call length of all<br />
the completed calls.<br />
◦ Average hold time (completed calls) - The average time the caller<br />
had to wait in line before his call was answered by a queue agent.<br />
VoipNow Professional 2.5.3 User's Guide 72
◦ Average hold time (abandoned calls) - The average time spent by<br />
the callers in the queue before abandoning the call.<br />
• Call Completion - This section displays statistics about the completed calls.<br />
◦ Average position when callers abandon - The average position of the<br />
callers in the queue when they decided to abandon the call.<br />
◦ Average positions advanced (abandoned calls) - The average<br />
number of positions the callers advanced in the queue before they<br />
abandoned the call.<br />
◦ Average initialized position for completed calls - The average initial<br />
position in queue of the callers who completed the calls.<br />
When you want to visualize the statistics for a certain time interval, you<br />
can define its limits by using the available search controls:<br />
Show statistics between {start_date} and {end_date} Stats<br />
display {representation}, where:<br />
• {start_date} - Use the available text box or the calendar icon to specify<br />
the starting date of the time interval you want the graphics and the statistics<br />
to be displayed for. The format must be yyyy-mm-dd.<br />
Note<br />
The default value is the first day of the current month.<br />
• {end_date} - Use the available text box or the calendar icon to specify<br />
the ending date of the time interval you want the graphics and the statistics<br />
to be displayed for. The format must be yyyy-mm-dd.<br />
Note<br />
The default value is the current date.<br />
• {representation} - Use the available drop down list to choose if you want<br />
the statistics to be displayed:<br />
◦ Default - The statistics will be displayed as presented above.<br />
◦ Hourly - The statistics will be displayed for all 24 hours, showing, for<br />
example, the total number of calls answered by the queue agents between<br />
1 and 2 o'clock or the average length of the calls completed between 10<br />
and 11 o'clock.<br />
◦ Daily - The statistics will be displayed for all the 31 days of a month,<br />
showing, for example, the total number of calls answered by the queue<br />
VoipNow Professional 2.5.3 User's Guide 73
agents on the 12th or the average length of the calls completed on the<br />
3rd.<br />
◦ Weekly - The statistics will be displayed for all the 7 days of the week,<br />
showing, for example, the total number of calls answered by the queue<br />
agents on all the Mondays in the defined time interval or the average<br />
length of the calls completed on all the Fridays in the specified time frame.<br />
◦ Monthly - Depending on the length of the defined time interval, if you<br />
select this option, the statistics will be displayed on a monthly basis.<br />
Note<br />
If you select one of the last 4 options, you will be able customize your graphics<br />
using the extra controls displayed on their left:<br />
◦ Plot graph with - Use the available drop-down list to select how you wish<br />
the graphic to be drawn:<br />
▪ Lines - This representation helps you visualize the selected criterion's<br />
trend, for example how the number of answered calls variated over the<br />
last week.<br />
▪ Stacked bars - This graphic is used to compare the parts to the whole.<br />
The bars in a stacked bar graph are divided into categories. Each bar<br />
represents a total. For example, a bar could represent the total calls<br />
answered in a day, while its colored parts are the total calls ended by<br />
agent, by caller or transferred to other extensions.<br />
▪ Multiple bars - This graphic contains comparisons of two or more<br />
categories or bars. This representation is useful because reading a<br />
multiple bar graph includes looking at extremes (tallest/longest vs.<br />
shortest) in each group, so you will be able to keep an eye on the hourly/<br />
daily/weekly/monthly variation of the parameters you are most interested<br />
in.<br />
◦ Show plotted data<br />
▪ Yes - The tables under the graphics will be displayed.<br />
▪ No - The tables under the graphics will not be displayed.<br />
◦ Show values - This option is enabled only if the graphic is either Lines or<br />
Multiple bars.<br />
▪ Yes - The values will be displayed in the graphic as well.<br />
▪ No - The values are not displayed in the graphic.<br />
After you have decided on the time interval and on how you want the<br />
statistics to be displayed, click the Search link. The graphics will be updated.<br />
VoipNow Professional 2.5.3 User's Guide 74
Note<br />
If there were no calls between the selected dates, then the graphics will not be<br />
generated!<br />
The image displayed when there is no data available<br />
Note<br />
The time interval's limits specified here will be used through all the other tabs.<br />
Answered Calls Report<br />
The Answered Calls page displays detailed information about the calls<br />
answered by all the queue's agents as well as about the number of calls answered<br />
by each agent, the SLA and the disconnection causes.<br />
To access this page, click the Answered Calls tab.<br />
The statistical data is structured in several sections:<br />
• Queue Overview – This section displays details about the queue's<br />
answered calls.<br />
◦ Total answered calls - The total number of calls answered by the<br />
queue's agents.<br />
◦ Average call length - The average length of the answered calls.<br />
◦ Minimum call length – The minimum duration of an answered call.<br />
VoipNow Professional also displays the date and time of the conversation,<br />
as well as the agent the answered the call.<br />
◦ Maximum call length – The maximum duration of an answered call.<br />
VoipNow Professional also displays the date and time of the conversation,<br />
as well as the agent the answered the call.<br />
◦ Total call length - The total length of all the answered calls.<br />
◦ Average call waiting time - The average time spent in queue by the<br />
callers before their calls were picked up by an agent.<br />
◦ Minimum call waiting time - The minimum time spent in queue by a<br />
caller before his call was picked up by an agent.<br />
◦ Maximum call waiting time - The maximum time spent in queue by a<br />
caller before his call was picked up by an agent.<br />
VoipNow Professional 2.5.3 User's Guide 75
◦ Total waiting time - The total time spent in queue by all the callers<br />
whose calls were answered by the agents.<br />
The queue's answered calls statistics<br />
• Queue Agents – This section displays a pie chart and a table that help you<br />
visualize the number of answered calls per queue agent.<br />
◦ Type - The agent's type:<br />
▪ Local queue agent<br />
▪ Remote queue agent<br />
◦ Agent – The queue agent's extension number (e.g.: (0003*001) - for<br />
local agents) or his name (for remote agents) and his status in the queue<br />
(Logged in, Logged out or Paused). Click either of these links to go to the<br />
Agent {agent_name} Status page to visualize the particular statistics<br />
about his activity. For more information about this page, see the Agent<br />
Status section.<br />
◦ Calls – The number of calls answered by the queue agent.<br />
◦ Percent – The calls answered by the queue agent percentage out of the<br />
total number of answered calls.<br />
• Service Level Agreement – This section allows you to keep track of the<br />
number of calls answered within a certain SLA. The line chart helps you<br />
visualize the distribution of answered calls per SLA intervals.<br />
◦ Answered – The SLA time interval within which the calls were answered<br />
by the queue agents. For example, Between 11 and 20 seconds means<br />
that the call was answered in between 11 and 20 seconds since it was<br />
added to the queue.<br />
VoipNow Professional 2.5.3 User's Guide 76
Note<br />
The available SLA intervals range from Between 0 and 10 seconds to<br />
After 480 seconds. The faster the calls are answered, the better.<br />
◦ Calls – The number of calls answered within a certain SLA.<br />
◦ Percent – The percentage of calls answered within the SLA out of all the<br />
calls answered.<br />
• Disconnection Causes - The pie chart and the table display the number<br />
of answered calls terminated due to one of the three available reasons.<br />
◦ Cause - The reason for which the call was disconnected:<br />
▪ Agent disconnected - The call was terminated because the agent was<br />
disconnected.<br />
▪ Caller disconnected - The call was terminated because the caller was<br />
disconnected.<br />
▪ Transfer - The call was transferred to another extension.<br />
◦ Calls - The number of calls disconnected due to a certain cause.<br />
◦ Percent - The percentage of calls terminated due to a certain reason out<br />
of the total disconnected calls.<br />
When you want to visualize the statistics for a certain time interval, you<br />
can define its limits by using the available search controls:<br />
Analyzing records between {start_date} and {end_date} ,<br />
where:<br />
• {start_date} - Use the available text box or the calendar icon to specify<br />
the starting date of the time interval you want the graphics and the statistics<br />
to be displayed for. The format must be yyyy-mm-dd.<br />
Note<br />
The default value is the first day of the current month.<br />
• {end_date} - Use the available text box or the calendar icon to specify<br />
the ending date of the time interval you want the graphics and the statistics<br />
to be displayed for. The format must be yyyy-mm-dd.<br />
Note<br />
The default value is the current date.<br />
VoipNow Professional 2.5.3 User's Guide 77
After you have decided on the time interval you want the statistics to be<br />
displayed for, click the Search link. The graphics will be updated.<br />
Note<br />
If there were no calls between the selected dates, then the graphics will not be<br />
generated!<br />
The image displayed when there is no data available<br />
Note<br />
The dates are saved even if you navigate to other pages. All the other queue statistics<br />
pages display records for the same time interval.<br />
Unanswered Calls Report<br />
The Unanswered Calls page displays detailed information about the calls<br />
that were not answered, the SLA and the disconnection causes.<br />
To access this page, click the Unanswered Calls tab.<br />
The statistical data is structured in several sections:<br />
• Queue Overview – This section displays details about the queue's<br />
unanswered calls.<br />
◦ Total number of unanswered calls - The total number of calls assigned<br />
to the queue that were not answered by the queue agents.<br />
◦ Average wait time before disconnection - The average time spent in<br />
queue by the users before their calls were interrupted.<br />
◦ Minimum wait time before disconnection - The minimum time spent<br />
in queue by an user before his call was interrupted.<br />
◦ Maximum wait time before disconnection - The maximum time spent<br />
in queue by an user before his call was interrupted.<br />
◦ Total wait time before disconnection - The total time spent in queue<br />
by all the users before their calls were interrupted.<br />
◦ Average queue position at disconnection - The average queue<br />
position of an user before his call was interrupted.<br />
◦ Minimum queue position at disconnection - The minimum queue<br />
position of an user before his call was interrupted.<br />
VoipNow Professional 2.5.3 User's Guide 78
◦ Maximum queue position at disconnection - The maximum queue<br />
position of an user before his call was interrupted.<br />
The queue's unanswered calls statistics<br />
• Service Level Agreement – This section allows you to keep track of the<br />
number of calls that were not answered within a certain SLA. The line chart<br />
helps you visualize the distribution of unanswered calls per SLA intervals.<br />
◦ Answered – The SLA time interval.<br />
Note<br />
The available SLA intervals range from Between 0 and 10 seconds to<br />
After 480 seconds.<br />
◦ Calls – The number of calls not answered within a certain SLA.<br />
◦ Percent – The percentage of unanswered calls out of the total calls<br />
received within a certain SLA.<br />
• Disconnection Causes - The pie chart and the table display the reasons<br />
for which the calls could not be answered.<br />
◦ Calls dropped due to channel incompatibility – The total number<br />
of calls answered by an agent, but dropped because the communication<br />
channels were not compatible. Click the link to enter the Call Listing for<br />
Event 'Channel incompatibility' page that displays an overview of all<br />
the calls ended due to this cause. For more information, see this section.<br />
VoipNow Professional 2.5.3 User's Guide 79
Note<br />
The link is available only if there is at least one call ended due to this cause.<br />
◦ Calls ended due to caller abandon – The total number of calls that<br />
entered the queue and that were ended by the callers before speaking<br />
to an agent. Click the link to enter the Call Listing for Event 'Caller<br />
abandon' page that displays an overview of all the calls ended due to<br />
this cause. For more information, see this section.<br />
Note<br />
The link is available only if there is at least one call ended due to this cause.<br />
◦ Calls that exit the queue due to timeout – The total number of calls<br />
that exited the queue because the caller was on hold for too long and<br />
the timeout limit was reached. Click the link to enter the Call Listing for<br />
Event 'Queue timeout' page that displays an overview of all the calls<br />
ended due to this cause. For more information, see this section.<br />
Note<br />
The link is available only if there is at least one call ended due to this cause.<br />
◦ Calls ended before customers joined queue because all agents<br />
were logged out or paused - The total number of calls terminated<br />
before joining the queue because there were no agents active agents in<br />
the queue at that moment. Click the link to enter the Call Listing for<br />
Event 'No agents logged in' page that displays an overview of all the<br />
calls ended due to this cause. For more information, see this section.<br />
Note<br />
The link is available only if there is at least one call ended due to this cause.<br />
◦ Calls ended while customers were in queue because all agents<br />
logged out or paused - The total number of calls terminated while the<br />
customers where already in the queue because all the queue agents either<br />
logged out or paused, leaving no one to pick up the calls. Click the link<br />
to enter the Call Listing for Event 'Agents logged out' page that<br />
displays an overview of all the calls ended due to this cause. For more<br />
information, see this section.<br />
VoipNow Professional 2.5.3 User's Guide 80
Note<br />
The link is available only if there is at least one call ended due to this cause.<br />
◦ Calls ended due to queue full - The total number of calls ended because<br />
the queue's maximum capacity was reached. Click the link to enter the<br />
Call Listing for Event 'Queue full' page that displays an overview of all<br />
the calls ended due to this cause. For more information, see this section.<br />
Note<br />
The link is available only if there is at least one call ended due to this cause.<br />
◦ Calls transferred with key - The caller pressed the 0 key before<br />
speaking to an agent and the call was transferred to another extension.<br />
Click the link to enter the Call Listing for Event 'Transferred' page that<br />
displays an overview of all the calls transferred to another extensions. For<br />
more information, see this section.<br />
Note<br />
The link is available only if there is at least one call ended due to this cause.<br />
When you want to visualize the statistics for a certain time interval, you<br />
can define its limits by using the available search controls:<br />
Analyzing records between {start_date} and {end_date} ,<br />
where:<br />
• {start_date} - Use the available text box or the calendar icon to specify<br />
the starting date of the time interval you want the statistics to be displayed<br />
for. The format must be yyyy-mm-dd.<br />
Note<br />
The default value is the first day of the current month.<br />
• {end_date} - Use the available text box or the calendar icon to specify<br />
the ending date of the time interval you want the statistics to be displayed<br />
for. The format must be yyyy-mm-dd.<br />
Note<br />
The default value is the current date.<br />
VoipNow Professional 2.5.3 User's Guide 81
After you have decided on the time interval you want the statistics to be<br />
displayed for, click the Search link. The graphics will be updated.<br />
Note<br />
If there were no calls between the selected dates, then the graphics will not be<br />
generated!<br />
The image displayed when there is no data available<br />
Note<br />
The dates are saved even if you navigate to other pages. All the other queue statistics<br />
pages display records for the same time interval.<br />
Calls Overview<br />
The content of this page is identical for all the disconnection causes,<br />
providing the same information about the unanswered calls for each one<br />
of the causes. Generically, the page is called Call Listing for Event<br />
{disconnection_cause} and it displays up-to-date details about calls ended<br />
without being answered by any of the queue agents.<br />
The Calls Overview provides the following details about the unanswered<br />
calls:<br />
• CallerID - The caller's identification number, for example , or, if the<br />
call was initiated from inside the system, the extension number (e.g.: 007<br />
or 0001*007) of the person who made the call.<br />
• Agent - The extension number (e.g.: (001) - for local agents) or his<br />
name (for remote agents) of the queue agent that picked up the call. In<br />
this situation, VoipNow Professional displays None.<br />
• CallID - The unique number that Asterisk generated to identify the call.<br />
• Start time - The date and time the call started ringing in the queue.<br />
• End time - The date and time the call was terminated due to a specific<br />
reason.<br />
When you want to visualize the statistics for a certain time interval, you<br />
can define its limits by using the available search controls:<br />
Analyzing records between {start_date} and {end_date} ,<br />
where:<br />
VoipNow Professional 2.5.3 User's Guide 82
• {start_date} - Use the available text box or the calendar icon to specify<br />
the starting date of the time interval you want the statistics to be displayed<br />
for. The format must be yyyy-mm-dd.<br />
Note<br />
The default value is the first day of the current month.<br />
• {end_date} - Use the available text box or the calendar icon to specify<br />
the ending date of the time interval you want the statistics to be displayed<br />
for. The format must be yyyy-mm-dd.<br />
Note<br />
The default value is the current date.<br />
After you have decided on the time interval you want the statistics to be<br />
displayed for, click the Search link. The graphics will be updated.<br />
Note<br />
The dates are saved even if you navigate to other pages. All the other queue statistics<br />
pages display records for the same time interval.<br />
Calls Distribution Report<br />
The Calls Distribution for Extension {extension_name} page displays<br />
detailed information about the answered calls, waiting time and unanswered calls,<br />
grouped by day/weekday/hour, for the defined time interval. This report allows<br />
you to better comprehend the queue traffic and to define better strategies to<br />
reduce the waiting time or to increase the agent's efficiency.<br />
To access this page, click the Calls Distribution tab.<br />
The statistical data is structured in several sections, based on the three<br />
criteria computed for different time intervals (day, weekday, hour):<br />
• Answered Calls Per Day - This section displays details about the calls<br />
answered by the queue agents in each one of the defined time interval's<br />
days.<br />
◦ Day - The date the calls were answered.<br />
VoipNow Professional 2.5.3 User's Guide 83
Note<br />
Only the days in which at least one call was answered are listed.<br />
◦ Calls - The total number of calls answered by all the queue agents in<br />
that day.<br />
◦ Percent - The percentage of calls answered in that day out of the total<br />
calls answered in all the defined time interval's days.<br />
◦ Average call duration - The average time spent by the caller talking to<br />
a queue agent, in seconds.<br />
◦ Minimum call duration - The minimum time spent by a caller talking<br />
to a queue agent, in seconds.<br />
◦ Maximum call duration - The maximum time spent by a caller talking<br />
to a queue agent, in seconds.<br />
◦ The graphical representation helps you comparing the calls answered in<br />
a certain day with the total number of answered calls.<br />
• Call Wait Time Per Day - This section displays information about the time<br />
spent in queue by the callers before their calls were answered by a queue<br />
agent, in each one of the defined time interval's days. This helps you find<br />
the days when the callers had to wait in the queue the longest.<br />
◦ Day - The date the calls were answered.<br />
Note<br />
Only the days in which at least one call was answered are listed.<br />
◦ Calls - The total number of calls answered by all the queue agents in<br />
that day.<br />
◦ Percent - The percentage of calls answered in that day out of the total<br />
calls answered in all the defined time interval's days.<br />
◦ Average call wait - The average time spent in queue by a caller before<br />
his call was answered by a queue agent.<br />
◦ Minimum call wait - The minimum time spent in queue by a caller before<br />
his call was answered by a queue agent.<br />
◦ Maximum call wait - The maximum time spent in queue by a caller<br />
before his call was answered by a queue agent.<br />
◦ The graphical representation helps you comparing the calls answered in<br />
a certain day with the total number of answered calls.<br />
VoipNow Professional 2.5.3 User's Guide 84
• Unanswered Calls Per Day - This section offers you detailed information<br />
about the unanswered calls in each one of the defined time interval's days.<br />
◦ Day - The date when there were unanswered calls.<br />
Note<br />
Only the days in which there was at leas one unanswered call are listed.<br />
◦ Calls - The total number of unanswered calls in that day.<br />
◦ Percent - The percentage of calls unanswered in that day out of the total<br />
unanswered calls in all the defined time interval's days.<br />
◦ Average time to hangup - The average time spent in queue by a caller<br />
before hanging up.<br />
◦ Minimum time to hangup - The minimum time spent in queue by a<br />
caller before hanging up.<br />
◦ Maximum time to hangup - The maximum time spent in queue by a<br />
caller before hanging up.<br />
◦ The graphical representation helps you comparing the calls answered in<br />
a certain day with the total number of answered calls.<br />
• Answered Calls Per Weekday - This section displays details about the<br />
calls answered by the queue agents in each one of the defined time interval's<br />
days, grouped by weekdays.<br />
◦ Day - The weekday, from Monday to Friday.<br />
◦ Calls - The total number of calls answered by all the queue agents in<br />
that weekday.<br />
◦ Percent - The percentage of calls answered in that weekday out of the<br />
total calls answered in all the 5 weekdays, in the defined time interval.<br />
◦ Average call duration - The average time spent by the caller talking to<br />
a queue agent, in seconds.<br />
◦ Minimum call duration - The minimum time spent by a caller talking<br />
to a queue agent, in seconds.<br />
◦ Maximum call duration - The maximum time spent by a caller talking<br />
to a queue agent, in seconds.<br />
◦ The graphical representation helps you comparing the calls answered in<br />
each one of the 5 weekdays with the total number of answered calls.<br />
• Call Wait Time Per Weekday - This section displays information about<br />
the time spent in queue by the callers before their calls were answered by<br />
a queue agent, in each one of the defined time interval's weekdays. This<br />
VoipNow Professional 2.5.3 User's Guide 85
helps you find the weekdays when the callers had to wait in the queue the<br />
longest.<br />
◦ Day - The weekday, from Monday to Friday.<br />
◦ Calls - The total number of calls answered by all the queue agents in<br />
that weekday.<br />
◦ Percent - The percentage of calls answered in that weekday out of the<br />
total calls answered in all the 5 weekdays, in the defined time interval.<br />
◦ Average call wait - The average time spent in queue by a caller before<br />
his call was answered by a queue agent.<br />
◦ Minimum call wait - The minimum time spent in queue by a caller before<br />
his call was answered by a queue agent.<br />
◦ Maximum call wait - The maximum time spent in queue by a caller<br />
before his call was answered by a queue agent.<br />
◦ The graphical representation helps you comparing the calls answered in<br />
each one of the 5 weekdays with the total number of answered calls.<br />
• Unanswered Calls Per Weekday - This section offers you detailed<br />
information about the unanswered calls in each one of the defined time<br />
interval's weekdays.<br />
◦ Day - The weekday, from Monday to Friday.<br />
◦ Calls - The total number of unanswered calls.<br />
◦ Percent - The percentage of calls unanswered in that weekday out of the<br />
total calls unanswered in all the 5 weekdays, in the defined time interval.<br />
◦ Average time to hangup - The average time spent in queue by a caller<br />
before hanging up.<br />
◦ Minimum time to hangup - The minimum time spent in queue by a<br />
caller before hanging up.<br />
◦ Maximum time to hangup - The maximum time spent in queue by a<br />
caller before hanging up.<br />
◦ The graphical representation helps you comparing the calls unanswered<br />
in each one of the 5 weekdays with the total number of unanswered calls.<br />
• Answered Calls Per Hour - This information helps you find the busiest<br />
hours for the queue agents, when the largest number of incoming calls is<br />
received.<br />
◦ Hour - The one hour time interval the calls were answered by the queue<br />
agents.<br />
VoipNow Professional 2.5.3 User's Guide 86
Note<br />
Only the hours in which at least one call was answered are listed.<br />
◦ Calls - The number of calls answered by all the queue agents in that hour.<br />
◦ Percent - The percentage of calls answered in that hour out of the total<br />
answered calls.<br />
◦ Average call duration - The average time spent by the caller talking to<br />
a queue agent, in seconds.<br />
◦ Minimum call duration - The minimum time spent by a caller talking<br />
to a queue agent, in seconds.<br />
◦ Maximum call duration - The maximum time spent by a caller talking<br />
to a queue agent, in seconds.<br />
◦ The graphical representation helps you comparing the calls answered in<br />
a certain hour with the total number of calls answered in all the hours.<br />
• Call Wait Time Per Hour - This section allows you to visualize the hours<br />
when the callers had to wait in the queue the longest before speaking to<br />
a queue agent.<br />
◦ Hour - The one hour time interval the calls were answered by the queue<br />
agents.<br />
Note<br />
Only the hours in which at least one call was answered are listed.<br />
◦ Calls - The number of calls answered by all the queue agents in that hour.<br />
◦ Percent - The percentage of calls answered in that hour out of the total<br />
answered calls.<br />
◦ Average call wait - The average time spent in queue by a caller before<br />
his call was answered by a queue agent.<br />
◦ Minimum call wait - The minimum time spent in queue by a caller before<br />
his call was answered by a queue agent.<br />
◦ Maximum call wait - The maximum time spent in queue by a caller<br />
before his call was answered by a queue agent.<br />
◦ The graphical representation helps you comparing the calls answered in<br />
a certain hour with the total number of calls answered in all the hours.<br />
VoipNow Professional 2.5.3 User's Guide 87
• Unanswered Calls Per Hour - This section offers you detailed information<br />
about the hours with the most unanswered calls, in the defined time<br />
interval.<br />
◦ Hour - The one hour time interval when there were unanswered calls.<br />
Note<br />
Only the hours in which there was at least one unanswered are listed.<br />
◦ Calls - The total number of unanswered calls.<br />
◦ Percent - The percentage of calls unanswered in that hour out of the<br />
total unanswered calls.<br />
◦ Average time to hangup - The average time spent in queue by a caller<br />
before hanging up.<br />
◦ Minimum time to hangup - The minimum time spent in queue by a<br />
caller before hanging up.<br />
◦ Maximum time to hangup - The maximum time spent in queue by a<br />
caller before hanging up.<br />
◦ The graphical representation helps you comparing the calls unanswered<br />
in a certain hour with the total number of unanswered calls.<br />
When you want to visualize the statistics for a certain time interval, you<br />
can define its limits by using the available search controls:<br />
Analyzing records between {start_date} and {end_date} ,<br />
where:<br />
• {start_date} - Use the available text box or the calendar icon to specify<br />
the starting date of the time interval you want the statistics to be displayed<br />
for. The format must be yyyy-mm-dd.<br />
Note<br />
The default value is the first day of the current month.<br />
• {end_date} - Use the available text box or the calendar icon to specify<br />
the ending date of the time interval you want the statistics to be displayed<br />
for. The format must be yyyy-mm-dd.<br />
Note<br />
The default value is the current date.<br />
VoipNow Professional 2.5.3 User's Guide 88
After you have decided on the time interval you want the statistics to be<br />
displayed for, click the Search link. The graphics will be updated.<br />
Note<br />
The dates are saved even if you navigate to other pages. All the other queue statistics<br />
pages display records for the same time interval.<br />
Agents Report<br />
The Agents Report for Extension {extension_name} page displays<br />
detailed information about the queue agents' activity like the number of answered<br />
calls, their duration, the agents' availability or the number of sessions per agent.<br />
Also, you can navigate to each agent's report page for personalized details about<br />
their activity.<br />
To access this page, click the Agents Report tab.<br />
The statistical data is structured in several sections:<br />
• Overview – This section displays details about the queue agents (remote<br />
or local agents and queue supervisors).<br />
◦ Number of agents - The total number of queue agents currently<br />
assigned to the queue (supervisors included).<br />
◦ Average logged in time - The average time the queue agents were<br />
logged in to the queue, in the defined time interval.<br />
◦ Minimum logged in time - The minimum time a queue agent was logged<br />
in to the queue, in the defined time interval.<br />
◦ Maximum logged in time - The maximum time a queue agent was<br />
logged in to the queue, in the defined time interval.<br />
◦ Total agents time - The total time all the queue agents were logged in<br />
to the queue, in the defined time interval.<br />
◦ Average on pause time – The average length of the queue agents'<br />
pauses, in the defined time interval.<br />
◦ Minimum on pause time – The minimum time a queue agent was<br />
paused, in the defined time interval.<br />
◦ Maximum on pause time – The maximum time a queue agent was<br />
paused, in the defined time interval.<br />
◦ Total agents pause time – The total length of all the queue agents'<br />
pauses, in the defined time interval.<br />
VoipNow Professional 2.5.3 User's Guide 89
• Availability - The actual time an agent spent active in the queue is<br />
computed in this section.<br />
◦ Type - The agent's type:<br />
▪ Local queue agent<br />
▪ Remote queue agent<br />
◦ Agent – The queue agent's name and the extension number (e.g.: Joe<br />
Doe (001)) for the local agents/supervisors or the name and the Agent<br />
ID (e.g.: Remote agent #1 (2588) for the remote agents. Click this link<br />
to open the Agent {agent_name} Status page for personalized<br />
statistics about the queue agent's activity.<br />
◦ Logged in time - The total time the queue agent was logged in to the<br />
queue, in the defined time interval. Click this link to open the Agent<br />
Logs page that displays the date and time the agent logged in and out.<br />
◦ On pause time - The total time the queue agent was paused, in the<br />
defined time interval.<br />
◦ Effective time - The effective time the queue agent was active (Logged<br />
in time - On pause time). This is a proper indicator of the agents'<br />
efficiency.<br />
• Sessions - This section displays details about each queue agent's sessions.<br />
◦ Type - The agent's type:<br />
▪ Local queue agent<br />
▪ Remote queue agent<br />
◦ Agent – The queue agent's name and the extension number (e.g.: Joe<br />
Doe (001)) for the local agents/supervisors or the name and the Agent<br />
ID (e.g.: Remote agent #1 (2588) for the remote agents. Click this link<br />
to open the Agent {agent_name} Status page for personalized<br />
statistics about the queue agent's activity.<br />
◦ Sessions – The number of sessions. A session is the interval spent by<br />
the agent logged in to the queue. Click this link to open the Agent<br />
{agent_name} Session Details page for details about the queue<br />
agent's sessions.<br />
◦ Average time per session - The average time spent logged in by an<br />
queue agent, per session.<br />
◦ Paused – The number of times the queue agent used the pause feature<br />
(e.g.: dialed *96EXTENSION_NUMBER from his key pad).<br />
◦ Average time per pause - The average length of the queue agent's<br />
pauses.<br />
VoipNow Professional 2.5.3 User's Guide 90
◦ Pause % - The percentage of pause time out of the total sessions' time.<br />
◦ Pauses per session - The number of pauses taken by the queue agent<br />
per session.<br />
• Answered Calls - This section displays information about the queue<br />
agents' answered calls.<br />
◦ Type - The agent's type:<br />
▪ Local queue agent<br />
▪ Remote queue agent<br />
◦ Agent – The queue agent's name and the extension number (e.g.: Joe<br />
Doe (001)) for the local agents/supervisors or the name and the Agent<br />
ID (e.g.: Remote agent #1 (2588) for the remote agents. Click this link<br />
to open the Agent {agent_name} Status page for personalized<br />
statistics about the queue agent's activity.<br />
◦ Calls – The total number of calls answered by a queue agent in the defined<br />
time interval. Click this link to open the Agent {agent_name} Calls<br />
page for details about the his answered calls.<br />
◦ Total call time - The total length of all the calls answered by the queue<br />
agent, in the defined time interval.<br />
◦ Average call time - The average length of an answered call, in the<br />
defined time interval.<br />
◦ Average wait time - The average time the caller had to wait in queue<br />
before his call was answered by an agent, in the defined time interval.<br />
◦ % of queue calls - The percentage of the agent's answered calls out of<br />
the total queue's answered calls, in the defined time interval.<br />
◦ The graphical representation helps you visualize the percentage.<br />
When you want to visualize the statistics for a certain time interval, you<br />
can define its limits by using the available search controls:<br />
Analyzing records between {start_date} and {end_date} ,<br />
where:<br />
• {start_date} - Use the available text box or the calendar icon to specify<br />
the starting date of the time interval you want the statistics to be displayed<br />
for. The format must be yyyy-mm-dd.<br />
Note<br />
The default value is the first day of the current month.<br />
VoipNow Professional 2.5.3 User's Guide 91
• {end_date} - Use the available text box or the calendar icon to specify<br />
the ending date of the time interval you want the statistics to be displayed<br />
for. The format must be yyyy-mm-dd.<br />
Note<br />
The default value is the current date.<br />
After you have decided on the time interval you want the statistics to be<br />
displayed for, click the Search link. The graphics will be updated.<br />
Note<br />
The dates are saved even if you navigate to other pages. All the other queue statistics<br />
pages display records for the same time interval.<br />
Agent Logs<br />
The Agent Logs page displays a list with the date and time the agent<br />
logged in and out of the queue:<br />
• Action - This column displays if the queue agent Logged in or Logged out<br />
of the queue.<br />
• Log time - The date and time the action was performed.<br />
When you want to visualize the statistics for a certain time interval, you<br />
can define its limits by using the available search controls:<br />
Analyzing records between {start_date}<br />
and {end_date}<br />
Agent Status<br />
VoipNow Professional offers you detailed statistics about the queue agent,<br />
including information about his sessions and answered calls.<br />
You can use the Agent {agent_name} Status management page to<br />
browse through the available details. The following controls are provided:<br />
1. The link menu displayed on top of the page allows you to navigate through<br />
the sessions and answered calls reports. This menu is always present, no<br />
matter the selected page.<br />
2. Agent Status Overview - This section displays the queue agent's most<br />
important parameters:<br />
VoipNow Professional 2.5.3 User's Guide 92
• Status - The queue agent's status (e.g.: Logged in Jul 01, 2010<br />
12:14:19).<br />
• Logged in total time - The total time the agent was logged in to the<br />
queue.<br />
• Logged in – This number displays for how many times the queue agent<br />
has logged in to the queue in the defined time interval.<br />
• Average logged in – The average time spent by the queue agent logged<br />
in to the queue (the average length of his sessions), in the defined time<br />
interval.<br />
• Minimum logged in – The minimum time spent by the queue agent<br />
logged in (his shortest session), in the defined time interval.<br />
• Maximum logged in – The maximum time spent by the queue agent<br />
logged in (his longest session), in the defined time interval.<br />
• Pauses – The number of times the queue agent used the pause feature<br />
(e.g.: dialed *96EXTENSION_NUMBER from his key pad), in the<br />
defined time interval.<br />
• Average on pause time – The average length of the queue agent's<br />
pauses, in the defined time interval.<br />
• Minimum on pause time – The minimum time a queue agent was<br />
paused, in the defined time interval.<br />
• Maximum on pause time – The maximum time a queue agent was<br />
paused, in the defined time interval.<br />
• Calls – The total number of calls assigned to the queue agent in the<br />
defined time interval.<br />
VoipNow Professional 2.5.3 User's Guide 93
The agent status overview<br />
3. When you want to visualize the statistics for a certain time interval, you<br />
can define its limits using the available search controls:<br />
Analyzing records between {start_date_time} and<br />
{end_date_time} , where:<br />
• {start_date_time} - Use the available text box or the calendar icon<br />
to specify the starting date and time of the time interval you want the<br />
information to be displayed for. The format must be yyyy-mm-dd hh:mm.<br />
Note<br />
The default value is the first day of the current month.<br />
• {end_date_time} - Use the available text box or the calendar icon<br />
to specify the ending date and time of the time interval you want the<br />
information to be displayed for. The format must be yyyy-mm-dd hh:mm.<br />
Note<br />
The default value is the current date and time.<br />
VoipNow Professional 2.5.3 User's Guide 94
After you have decided on the time interval you want the statistics to be<br />
displayed for, click the Search link. The statistics will be updated.<br />
Note<br />
The dates are saved even if you navigate to other pages. All the other queue<br />
statistics pages display records for the same time interval.<br />
Agent Session Details<br />
The Agent {agent_name} Session Details page displays detailed<br />
information about all the queue agent's sessions:<br />
• Login hour – The session's start time - the date and time the agent logged<br />
in to the queue.<br />
• Logout hour – The session's end time - the date and time the agent logged<br />
out from the queue.<br />
• Duration – The session's length - the time the agent was logged in to the<br />
queue.<br />
• Logged in from – The agents can log in to a queue from any phone<br />
connected to the VoipNow Professional system (the phone associated with<br />
the agent's extension or another phone associated with another extension)<br />
or from a remote location (for remote agents), using a Queue login center<br />
extension. This column specifies the extended number of the extension<br />
associated with the phone used by the agent during the session or the<br />
phone number the remote agent is calling from.<br />
• Pauses – The number of times the queue agent used the pause feature<br />
(e.g.: dialed *96EXTENSION_NUMBER from his key pad), in the defined<br />
time interval.<br />
• Pause time – The total duration of the queue user's pauses, per session,<br />
in the defined time interval.<br />
When you want to visualize the statistics for a certain time interval, you<br />
can define its limits by using the available search controls:<br />
Analyzing records between {start_date}<br />
and {end_date}<br />
Agent Calls<br />
The Agent {agent_name} Calls page displays the most important details<br />
about the calls answered by the queue agent like the CallerID, the call duration<br />
or the time the caller had to wait in queue.<br />
VoipNow Professional 2.5.3 User's Guide 95
The Calls Overview table provides the following information:<br />
• CallerID - The caller's identification number, for example , or, if the<br />
call was initiated from inside the system, the extension number (e.g.: 007<br />
or 0001*007) of the person who made the call.<br />
• CallID – A unique identification number generated by Asterisk for each call.<br />
• Start time - The date and time the conversation started.<br />
• End time - The date and time the conversation ended.<br />
• Duration – The conversation's length.<br />
• Call wait – The time the caller had to wait in queue before being connected<br />
to the agent.<br />
• Call ended with – Here you can see how the call was terminated:<br />
◦ Caller disconnected - The caller hanged up first.<br />
◦ Agent disconnected - The agent hanged up first.<br />
◦ Transferred - The call was transferred to another extension.<br />
When you want to visualize the statistics for a certain time interval, you<br />
can define its limits by using the available search controls:<br />
Analyzing records between {start_date}<br />
and {end_date}<br />
VoipNow Professional 2.5.3 User's Guide 96
Chapter 9<br />
View Your Personal Charging Plan<br />
VoipNow Professional allows you to view detailed information about your<br />
account's current charging plan. To access this page, follow the next steps:<br />
1. Click the Home link located in the left navigation panel.<br />
2. Next, click the My charging plan icon situated in the Tools area.<br />
Depending on the charging plan type (prepaid or postpaid) and its<br />
settings, you can view one or more of the following sections:<br />
• Charging Plan Description - This section displays basic information about<br />
the charging plan, including the call permissions and the available credit<br />
limits.<br />
◦ Charging plan name – The charging plan's descriptive name.<br />
◦ Charging plan type – The charging plan type: prepaid or postpaid.<br />
◦ Allow incoming calls - Yes (from any network) – VoipNow<br />
Professional displays this information only if the extension can receive<br />
calls both from the extensions inside and outside the system.<br />
VoipNow Professional 2.5.3 User's Guide 97
◦ Allow calls to public network - Yes – VoipNow Professional displays<br />
this information only if the extension can make calls to destinations<br />
outside the system.<br />
◦ Allow local calls to extensions - Yes (owned by the same client<br />
like caller) – VoipNow Professional displays this information only if the<br />
extension can make calls to destinations outside the system.<br />
◦ Allow extended local calls to extensions - Yes (owned by other<br />
clients in the infrastructure) – VoipNow Professional displays this<br />
information only if the extension can call other extensions in the system<br />
(that do not belong to the same client account).<br />
◦ Limit for calls from public network {amount} {currency}<br />
(Remaining: {available_amount} {currency}) – The amount<br />
currently available for incoming calls and the total amount initially<br />
available to the extension.<br />
Note<br />
The {currency} is the server default currency defined by the system<br />
administrator.<br />
Note<br />
This information is available for postpaid charging plans only.<br />
◦ Limit for calls to public network {amount} {currency}<br />
(Remaining: {available_amount} {currency}) – The amount<br />
currently available for outgoing calls and the total amount initially<br />
available to the extension.<br />
Note<br />
The {currency} is the server default currency defined by the system<br />
administrator.<br />
Note<br />
This information is available for postpaid charging plans only.<br />
◦ Remaining incoming calls credit {amount} {currency}<br />
(Remaining: {available_amount} {currency} – The total amount<br />
initially available for external incoming calls and the amount currently<br />
available to the extension.<br />
VoipNow Professional 2.5.3 User's Guide 98
Note<br />
The {currency} is the server default currency defined by the system<br />
administrator.<br />
Note<br />
This information is available for prepaid charging plans only.<br />
◦ Remaining outgoing calls credit {amount} {currency}<br />
(Remaining: {available_amount} {currency} – The total amount<br />
initially available for external outgoing calls and the amount currently<br />
available to the extension.<br />
Note<br />
The {currency} is the server default currency defined by the system<br />
administrator.<br />
Note<br />
This information is available for prepaid charging plans only.<br />
◦ Number of recharges - This line is available only if the the extension's<br />
credit was supplemented and it shows for how many time extra credit<br />
was added to the account.<br />
Note<br />
This information is available for prepaid charging plans only.<br />
• Free Minutes - This section provides an overview of the free minutes<br />
included in this user's charging plan.<br />
◦ {total_amount} free minutes for area codes {codes} ({amount}<br />
free minutes remaining) - The number of free minutes initially available<br />
for certain area codes and the remaining minutes currently available to<br />
the extension.<br />
• Limits for Calls to Public Network – The number of outgoing minutes<br />
included in the charging plan, per time interval.<br />
Note<br />
This information is available for postpaid charging plans only.<br />
VoipNow Professional 2.5.3 User's Guide 99
Note<br />
VoipNow Professional displays this section only if the extension can make calls<br />
to destinations outside the system.<br />
◦ {m} included minutes limit Anytime - The number of minutes<br />
included in the extension's charging plan that can be used for outgoing<br />
calls Anytime (the system default time interval).<br />
◦ {m} included minutes limit in time interval {T} - The number of<br />
minutes included in the extension's charging plan that can be used for<br />
the outgoing calls initiated in the time interval {T}.<br />
◦ {m} minutes and {s} seconds remaining in {current_month}/<br />
{year} - The number of remaining minutes that can still be used for the<br />
outgoing calls initiated in the time interval {T}, in the current month.<br />
• Charges for Outgoing Calls – These are the charges applied to<br />
conversations after the user has exceeded the number of available minutes.<br />
◦ Calls are charged indivisible for the first {T} seconds and then<br />
every {T} seconds. Applies to internal and public network calls.<br />
- For the first {T} seconds, the call is taxed as one minute; afterwards,<br />
taxing is done every {T} seconds.<br />
◦ Local calls are charged {amount} {currency}/second – The fee<br />
charged for calls between extensions belonging to the same client<br />
account.<br />
Note<br />
The {currency} is the server default currency defined by the system<br />
administrator.<br />
Note<br />
VoipNow Professional displays this information only if the extension can call<br />
locally.<br />
◦ Extended local calls are charged {amount}{currency}/second –<br />
The fee charged for calls between extensions belonging to different client<br />
accounts from the system.<br />
VoipNow Professional 2.5.3 User's Guide 100
Note<br />
The {currency} is the server default currency defined by the system<br />
administrator.<br />
Note<br />
VoipNow Professional displays this information only if the extension can call<br />
locally extensions on different client accounts.<br />
◦ Public calls made in time interval {T} are charged {amount}<br />
{currency}/ second – The price charged for the external calls made<br />
within the predefined time interval {T}.<br />
Note<br />
The {currency} is the server default currency defined by the system<br />
administrator.<br />
Note<br />
VoipNow Professional displays this information if the charges for external<br />
calls are computed using a fixed prices method.<br />
◦ Public calls made outside any predefined time intervals are<br />
charged {amount} {currency}/second - The price charged for the<br />
external calls made outside any predefined time interval {T}. Basically,<br />
this is the price charged for the external calls made in the default Anytime<br />
time interval.<br />
Note<br />
The {currency} is the server default currency defined by the system<br />
administrator.<br />
Note<br />
VoipNow Professional displays this information if the charges for external<br />
calls are computed using a fixed prices method.<br />
• Charges for Incoming Public Calls – These charges apply to calls<br />
received from outside the system.<br />
VoipNow Professional 2.5.3 User's Guide 101
◦ Calls are charged indivisible for the first {T} seconds and then<br />
every {T}seconds. Applies only to calls from public network. - For<br />
the first {T} seconds, the call is taxed as one minute; afterwards, taxing<br />
is done every {T} seconds.<br />
◦ Incoming public calls are charged {amount} {currency}/second<br />
- The price charged for the received external calls.<br />
Note<br />
The {currency} is the server default currency defined by the system<br />
administrator.<br />
Note<br />
VoipNow Professional displays this information only if the extension is allowed<br />
to receive external calls.<br />
VoipNow Professional 2.5.3 User's Guide 102
Chapter 10<br />
View Your Charging Limits History<br />
VoipNow Professional allows you to view detailed information about the<br />
charging limits added by the parent accounts to supplement the ones enforced by<br />
the extension's charging plan. To access this information, click the Charging<br />
limits icon available in the Tools area.<br />
The extra limits<br />
The Limits History table displays the following information:<br />
• Incoming money limit – Displays the supplementary credit for external<br />
incoming calls.<br />
VoipNow Professional 2.5.3 User's Guide 103
• Outgoing money limit – Displays the supplementary credit for external<br />
outgoing calls.<br />
• Included minutes – Displays the supplementary minutes allocated to the<br />
extension.<br />
• Increase monthly – Displays when the added charging limits will be used:<br />
◦ Yes - The charging limit will be automatically applied monthly.<br />
◦ No - The charging limit will be applied only once, in the current month.<br />
• Order number – Displays the number of the request made to allocate the<br />
new charging limits.<br />
• Date added – Displays the date when the charging limits were enforced.<br />
VoipNow Professional 2.5.3 User's Guide 104
Chapter 11<br />
View Your Charging Credits History<br />
VoipNow Professional allows you to view detailed information about the<br />
recharges made by the parent accounts to supplement the charging credits<br />
enforced by the extension's charging plan. To access this information, click the<br />
Charging credits icon available in the Tools area.<br />
The extra credits<br />
The Credit History table displays the following information:<br />
• Incoming calls credit – Displays the supplementary credit for incoming<br />
calls.<br />
• Outgoing calls credit – Displays the supplementary credit for outgoing<br />
calls.<br />
VoipNow Professional 2.5.3 User's Guide 105
• Order number – Displays the number of the request made to allocate the<br />
new charging credits.<br />
• Date added – Displays the date when the charging credits were enforced.<br />
VoipNow Professional 2.5.3 User's Guide 106
Chapter 12<br />
Manage Your Time Intervals<br />
View Time Intervals<br />
Time intervals are used to match calls to a certain period of time. This can<br />
be done for charging reasons or in order to filter incoming/external calls. In the<br />
Time Intervals Management page, you can view a list of all the time intervals<br />
defined for the current account.<br />
This page can be accessed by following the next steps:<br />
1. Click the Home link located in the left navigation panel.<br />
2. Than, click the Time intervals icon available in the Tools area.<br />
Multiple operations can be performed:<br />
• Add a new time interval.<br />
• Search the time intervals list.<br />
• Edit an existing time interval.<br />
• Remove time intervals.<br />
VoipNow Professional 2.5.3 User's Guide 107
VoipNow Professional displays the following information about each time<br />
interval:<br />
• T – The method used to define the time interval:<br />
◦ Individual days method<br />
◦ Interval method<br />
◦ Interval belonging to the owner user<br />
• Name – The time interval's descriptive name. Click this link if you want<br />
to edit it.<br />
• Intervals - The number of different time intervals that the calls will be<br />
matched to. Clicking the Details link will open a pop-up panel that displays<br />
the time interval's specific parameters:<br />
◦ Hours - The hours that mark the time interval limits.<br />
◦ Week days - The days that mark the time interval limits.<br />
For example, 2 - 6 shows that the time interval limits are Monday and<br />
Friday.<br />
◦ Days of the month - The month period the time interval is applied to.<br />
◦ Month - The month the time interval is applied to.<br />
Note<br />
If the time interval is applied to all the months, then this field displays '-'.<br />
• Created – The date when the time interval was created.<br />
Add a New Time Interval<br />
Time intervals are used on call filtering, call routing, charging plans, etc.<br />
Whenever a new account is created, the extension must have a charging plan<br />
associated to this account. The extension can be charged differently based on<br />
the call time interval.<br />
To add a new time interval, follow the next steps:<br />
1. In the Time Interval Management page, click the Add time intervals<br />
icon.<br />
2. A new page opens, allowing you to enter information about the new time<br />
interval:<br />
• The Time Interval Definition area has two fields which represent the<br />
generic description of the time interval:<br />
VoipNow Professional 2.5.3 User's Guide 108
◦ Name – Use the text box to fill in a descriptive name which will help<br />
identifying the time interval.<br />
◦ Matching algorithm – The calls can be matched to an existing time<br />
interval depending on the algorithm:<br />
▪ Individual days – The calls are matched to this time interval if they<br />
are made or received in different days, within the time frame set in<br />
the Matching Intervals section.<br />
In the below time interval, VoipNow Professional matches the calls<br />
made or received between 8:00 AM and 8:00 PM, on Monday,<br />
Tuesday, Wednesday, Thursday and Friday, between the 10th and the<br />
25th of March.<br />
A time interval defined for individual days<br />
▪ Interval – The calls are matched to this time interval if they are<br />
made or received within a continuous time frame that extends over<br />
several days.<br />
In the below time interval, VoipNow Professional matches the calls<br />
made or received between Monday, 8:00 AM and Friday, 8:00 PM,<br />
between the 10th and the 25th of March.<br />
VoipNow Professional 2.5.3 User's Guide 109
A continuous time interval<br />
In this example, VoipNow Professional matches the calls made<br />
or received between 8:00 AM and 6:00 PM on Monday, Tuesday,<br />
Wednesday, Thursday and Friday, between the 10th and the 25th of<br />
March and the calls made or received between 9:00 AM and 9:59 PM<br />
on Saturday and Sunday, between the 20th and the 29th of April.<br />
VoipNow Professional 2.5.3 User's Guide 110
A time interval block with two different time intervals<br />
◦ Timezone – Use the drop-down list to select the time zone in which<br />
your time interval is defined. The default value is Server default.<br />
Note<br />
This information is also displayed in the time intervals list, next to the<br />
interval's name.<br />
In a charging plan's description, this information is listed in the Charges<br />
for Outgoing Calls area.<br />
VoipNow Professional 2.5.3 User's Guide 111
• The Matching Intervals area allows you to define the time interval's<br />
limits. The following parameters can be customized here:<br />
◦ Start at hour and End at hour – Use the available text boxes to specify<br />
the hours that mark the time interval limits.<br />
◦ Start weekday and End weekday – Use these drop-down lists to<br />
select the days of the week that mark the time interval limits.<br />
◦ Start day of month and End day of month – Use these drop-down<br />
lists to select the days of the month that mark the time interval limits.<br />
◦ Month - Use this drop-down list to select the month that defines the<br />
time interval.<br />
Note<br />
If you want this time interval to be applied for all the months, select '-'.<br />
3. Use the buttons if you want to add/remove several time interval limits:<br />
• removes the corresponding time interval limits.<br />
• adds other time interval limits.<br />
4. Click Ok to add the new time interval. Click Cancel to return to the previous<br />
page without adding anything.<br />
Note<br />
You can enter up to ten different time interval limits to a single time interval.<br />
Edit a Time Interval<br />
To edit the properties of a time interval, follow these steps:<br />
1. In the time interval list, click the name of the time interval you want to<br />
change.<br />
2. A new page where you can rename the time interval and modify its start/end<br />
hours, days, dates will open. You can also change the matching algorithm.<br />
Note<br />
For more information on the fields in these sections, read the Add Time<br />
Intervals section.<br />
3. Click Ok to save the changes you have made to the time interval. Click<br />
Cancel to return to the previous page without saving anything.<br />
VoipNow Professional 2.5.3 User's Guide 112
Chapter 13<br />
Manage API Authentication<br />
VoipNow Professional offers, starting version 2.5.0, important<br />
improvements to the API infrastructure that increase the users experience when<br />
integrating third party applications with access on certain system resources.<br />
The VoipNow Professional API features have been grouped into the following<br />
categories:<br />
• SystemAPI Control - This section allows the users to define remote<br />
applications that can configure extensions, charging plans, etc. via SOAP<br />
and that are authenticated using a consumer key and a consumer password<br />
instead of the older authentication methods that used the user's VoipNow<br />
Professional username and password or an encryption key. For more details,<br />
see the SystemAPI Control section.<br />
• CallAPI Control - This section allows the users to define remote<br />
applications that can control the phone calls via the REST interface and<br />
that can be authenticated using OAuth. For more details, see the CallAPI<br />
Control section.<br />
• CallAPI Events - This is the event triggering mechanism (RemotePBX<br />
without XML control). For more details, see the CallAPI Events section.<br />
VoipNow Professional 2.5.3 User's Guide 113
• CallAPI Interactive - This feature is used for the IVR extensions<br />
(RemotePBX with XML control, the ability to control the call flow).<br />
• CallAPI Email - This feature is still under development and will be extended<br />
in the feature. For now, it is only possible to pre-authenticate the fax<br />
messages.<br />
The first three sections can be accessed by clicking the<br />
CallAPI icon available in the Tools area.<br />
SystemAPI &<br />
SystemAPI Control<br />
This page provides the controls required to globally grant users access to<br />
SOAP API, to set the authentication method or to mange the remote applications<br />
or plug-ins that are authorized to use certain VoipNow Professional resources.<br />
The SystemAPI Control Settings page has two sections:<br />
• Access<br />
◦ Enable - Select this check box to allow the users to access the SOAP API<br />
and to define new third party applications that will fetch data from the<br />
VoipNow Professional SOAP API.<br />
◦ Allow legacy authentication - Select this check box if you want to<br />
allow users to log in to the SOAP API using their VoipNow Professional<br />
username and password. This is the old authentication method that was<br />
available in the previous versions. For more details about this method,<br />
see the VoipNow Professional CallAPI Guide.<br />
Note<br />
In case you choose this authentication method, it will not required to add the<br />
third party application to the system!<br />
Caution<br />
When upgrading from a previous VoipNow Professional version to 2.5.0, both<br />
these options are enabled!<br />
• Authorized Applications - This section allows you to manage the<br />
third party applications that will be able to use the SOAP API and<br />
that will authenticate using a customer key and a customer secret<br />
rather than your VoipNow Professional username and password. This new<br />
authentication method, based on the OAuth protocol, enables the users'<br />
remote applications to access various resources from VoipNow Professional<br />
VoipNow Professional 2.5.3 User's Guide 114
without requiring their owners to disclose their credentials, increasing the<br />
connection's security.<br />
The available controls can be used to add new applications, edit or remove<br />
the existing ones.<br />
Note<br />
You can add new applications only if the Enable check box is selected!<br />
The following details are displayed for each existing application:<br />
◦ S - The application's status:<br />
▪ Enabled<br />
To suspend the authorized application, click this icon and select the<br />
appropriate action available in the displayed pop-up window. If enabled,<br />
the requests received from this application will no longer be authorized<br />
to use the VoipNow Professional SOAP API.<br />
▪ Disabled<br />
To reactivate the authorized application, click this icon and select the<br />
appropriate action available in the displayed pop-up window. The data<br />
fetching requests coming from this application will be accepted again.<br />
◦ Application - The third party application's name. Click the link if you<br />
want to modify the its parameters. For more details, see the Add a New<br />
Authorized Application section.<br />
You can click the<br />
window.<br />
icon to open the application's home page in a new<br />
VoipNow Professional 2.5.3 User's Guide 115
Editing an authorized application<br />
◦ Description - The brief description provided for the third party<br />
application. If it is too long, on mouse over, a hint with the complete text<br />
is displayed.<br />
◦ Configured - The date when the application details were last modified.<br />
The table displaying the available authorized application<br />
VoipNow Professional 2.5.3 User's Guide 116
Add a New Authorized Application<br />
You can add a new authorized third party application that will be able to<br />
use the VoipNow Professional SOAP API by following the next steps:<br />
1. Click the Add new application link available on top of the Authorized<br />
Applications table.<br />
2. A pop-up window will be displayed, allowing you to configure the<br />
new application that will be able to access information from VoipNow<br />
Professional using SOAP API:<br />
• Application Info - This section allows you to set up generic details about<br />
the application.<br />
◦ Name - Use the available text box to fill in the application's descriptive<br />
name, for example Google Apps.<br />
◦ Description - Use this text box to specify some brief details about the<br />
application.<br />
◦ Homepage - It is mandatory to fill in the application's home page that<br />
can be afterwards accessed by clicking the icon.<br />
• Contact Info - This section allows you to define the application<br />
administrator's contact email address and phone number.<br />
◦ Admin email - Filling in a contact email address for the administrator<br />
is mandatory.<br />
◦ Admin phone<br />
• User Agreement - Here you can see the consumer key and the consumer<br />
secret that will be used by the third party application to authenticate to<br />
VoipNow Professional.<br />
◦ Allow 2 legged - This is the authentication method that will be<br />
used by the new application and cannot be changed. The 2 legged<br />
method uses only the consumer key and the consumer secret to<br />
authenticate, without requiring an access token and key, because the<br />
access is granted directly to the Consumer, in our case, the third party<br />
application. The Consumer will be accessing the resources on behalf of<br />
itself, making the Consumer and the User the same entity.<br />
◦ Consumer key - This is the 32 chars long string used by the Consumer<br />
to identify itself to the Service Provider.<br />
◦ Consumer secret - This is the 32 chars long secret used by the<br />
Consumer to establish ownership of the Consumer key. Based on this<br />
pair, VoipNow Professional , as the Service Provider, will recognize the<br />
VoipNow Professional 2.5.3 User's Guide 117
new application (the Consumer) and will allow it to use the requested<br />
resources.<br />
You can generate another secret by clicking the Regenerate link.<br />
3. Click Ok to confirm the settings and add the new application. To cancel the<br />
process and close the window, click Cancel.<br />
CallAPI Control<br />
Caution<br />
This section is available only if the system administrator or your parent accounts have<br />
enabled the CallAPI management for your extension account.<br />
VoipNow Professional now provides the tools required by third party<br />
applications to access the system resources on behalf of a resource owner, in<br />
our case, the extension account. The remote applications will be able to handle<br />
local and external calls using this VoipNow Professional extension and it will be<br />
authenticated with the OAuth protocol.<br />
OAuth (Open Authorization) is an open protocol that enables websites<br />
or applications (also known as Consumers) to access protected resources from<br />
a Service Provider via an API, without requiring users to disclose their service<br />
provider credentials to the Consumers. This protocol allows users to hand out<br />
tokens instead of usernames and passwords. Each token grants access to a<br />
specific application (e.g.: VoipNow Professional) for specific resources (e.g.:<br />
handling calls) and for a defined duration (e.g.: the next 2 weeks). More<br />
generally, OAuth creates a freely-implementable and generic methodology for<br />
API authentication. OAuth does not require a specific user interface or interaction<br />
pattern, nor does it specify how Service Providers authenticate users, making the<br />
protocol ideally suited for cases where authentication credentials are unavailable<br />
to the Consumer, such as with OpenID .<br />
Below you can check the OAuth diagram that puts you through the entire<br />
authentication flow:<br />
VoipNow Professional 2.5.3 User's Guide 118
The OAuth 1.0 Protocol Flow<br />
The OAuth based authentication is made using two credentials sets:<br />
1. The Consumer (the third party application that require CallAPI access)<br />
identifies itself to VoipNow Professional using the consumer key and the<br />
consumer secret.<br />
2. The User (client or extension) is identified by a token key and a token secret.<br />
The token's purpose is to make it unnecessary for the resource owner, the<br />
User, to share its credentials with the Consumer.<br />
OAuth includes two types of tokens:<br />
• Request Token - A value used by the Consumer (the third party<br />
application) to obtain authorization from the User (you) and exchanged<br />
for an Access Token.<br />
Note<br />
When the third party application tries to connect to VoipNow Professional<br />
to exchange the Request Token with an Access Token, the User will be<br />
asked to log in, confirming his credentials.<br />
VoipNow Professional 2.5.3 User's Guide 119
The login page<br />
The login panel requires the following information to be filled in:<br />
◦ Use OpenID - Select this check box if there is an OpenID defined for<br />
your account and you want to authenticate using it. The next two fields<br />
will change to:<br />
▪ OpenID provider - Use the drop-down list to select your provider.<br />
▪ Username - Your OpenID associated to the chosen existing OpenID<br />
provider that it is used to connect to your VoipNow Professional<br />
account.<br />
◦ Login - The username associated to your account, used for logging in.<br />
◦ Password - The password for your account.<br />
◦ Request token - Use the available text box to fill in the Request<br />
Token generated for your third party application and that will have to be<br />
authorized before the remote application will have full rights to access<br />
your account's resources.<br />
◦ Access duration - You can choose if you want the remote application to<br />
be granted an Access Token that can be used to log in to your VoipNow<br />
Professional account Once or Until revoked.<br />
After filling in the required information, click the Grant button. VoipNow<br />
Professional will verify the Request Token and your credentials and, if they<br />
are correct, will issue the Access Token and allow the third party application<br />
access to your account's resources.<br />
• Access Token - A value used by the Consumer (the third party<br />
application) to gain access to the Protected Resources (the extensions in<br />
the system, via CallAPI) on behalf of the User (you) instead of using the<br />
User's Service Provider (VoipNow Professional ) credentials.<br />
VoipNow Professional 2.5.3 User's Guide 120
The entire authentication flow can be seen in the above diagram, but you<br />
must remember, when writing the remote application code, to specify both these<br />
important URL addresses:<br />
• Request Token URL - The URL used to obtain an unauthorized Request<br />
Token. You must use: https://{server_ip}/oauth/request.php .<br />
• Access Token URL - The URL used to exchange the User -authorized<br />
Request Token for an Access Token. You must use: https://<br />
{server_ip}/oauth/access.php.<br />
Note<br />
For more information, see both the CallAPI Guide and the OAuth Guide.<br />
VoipNow Professional, as an OAuth provider, offers the tools required by<br />
the users to define external applications or plug-ins (Consumers), such as a call<br />
manager, that will be allowed to use only certain resources via CallAPI.<br />
The CallAPI Control Settings page has three sections:<br />
• Access<br />
◦ Enable - Select this check box to allow the users to access the CallAPI<br />
and to define new third party applications that will fetch data from the<br />
VoipNow Professional CallAPI.<br />
◦ Allow legacy authentication - Select this check box if you want to allow<br />
users to log in to the CallAPI using their VoipNow Professional username<br />
and password. This is the old authentication method that was available<br />
in the previous versions. For more details about this method, see the<br />
VoipNow Professional CallAPI Guide.<br />
Note<br />
In case you choose this authentication method, it will not required to add the<br />
third party application to the system!<br />
Note<br />
Enabling this option will allow you to define the CallAPI password from the<br />
Legacy Authentication section.<br />
VoipNow Professional 2.5.3 User's Guide 121
Caution<br />
When upgrading from a previous VoipNow Professional version to 2.5.0, both<br />
these options are enabled!<br />
• Legacy Authentication - You may set up the CallAPI password only if the<br />
Allow legacy authentication check box is selected.<br />
◦ Old CallAPI password - This line is displayed only if a CallAPI was<br />
previously defined.<br />
◦ CallAPI password - Use the available text box to specify the password<br />
that will have to be provided when connecting to the VoipNow Professional<br />
CallAPI.<br />
Note<br />
The password must be at least 5 characters long.<br />
◦ Confirm CallAPI password - Fill in the same password again to confirm<br />
it.<br />
• Authorized Applications (OAuth) - This section allows you to manage<br />
the third party applications that will be able to connect to the VoipNow<br />
Professional CallAPI and use the system's extensions to place and receive<br />
internal and external calls. These applications will authenticate using<br />
the OAuth protocol, without requiring their owners to disclose their<br />
credentials, increasing the connection's security.<br />
The available controls can be used to add new applications, edit or remove<br />
the existing ones.<br />
Note<br />
You can add new applications only if the Enable check box is selected!<br />
The following details are displayed for each existing application:<br />
The table displaying the available authorized application<br />
VoipNow Professional 2.5.3 User's Guide 122
◦ S - The application's status:<br />
▪ Enabled<br />
To suspend the authorized application, click this icon and select the<br />
appropriate action available in the displayed pop-up window. If enabled,<br />
the requests received from this application will no longer be authorized<br />
to use the VoipNow Professional CallAPI.<br />
▪ Disabled<br />
To reactivate the authorized application, click this icon and select the<br />
appropriate action available in the displayed pop-up window. The data<br />
fetching requests coming from this application will be accepted again.<br />
◦ Application - The third party application's name. Click the link if you<br />
want to modify the its parameters. For more details, see the Add a New<br />
OAuth Authorized Application section.<br />
You can click the<br />
window.<br />
icon to open the application's home page in a new<br />
Editing an authorized application<br />
VoipNow Professional 2.5.3 User's Guide 123
◦ Description - The brief description provided for the third party<br />
application. If it is too long, on mouse over, a hint with the complete text<br />
is displayed.<br />
◦ Access Tokens - The number of access tokens currently associated with<br />
the application and with the current user. When at least one token is<br />
defined, if you click the link, a pop-up window is displayed, allowing you to<br />
visualize its details and to revoke it, canceling the third party application's<br />
access to VoipNow Professional .<br />
The access tokens management window<br />
The following information is available for each access token:<br />
▪ Token - The access token.<br />
▪ Authorized By - The name of the entity that authorized the access<br />
token.<br />
▪ Issued On - The date the access token was created.<br />
▪ Lifetime - The access token's lifetime:<br />
• Once - The third party application can use only once the access token.<br />
Afterwards, in order to log in to the VoipNow Professional CallAPI<br />
again, another token must be issued.<br />
• Until revoked - The access token can be used as many times<br />
as desired, until you will revoke it from the system, forbidding the<br />
application to log in to the VoipNow Professional CallAPI.<br />
▪ Used On - The date the token was last used by the third party<br />
application to authenticate to VoipNow Professional .<br />
VoipNow Professional 2.5.3 User's Guide 124
Note<br />
There is a maximum limit of 10 tokens registered per application and per<br />
user.<br />
◦ Configured - The date when the application details were last modified.<br />
Add a New OAuth Authorized Application<br />
You can add a new authorized third party application that will be able to<br />
use the VoipNow Professional CallAPI by following the next steps:<br />
1. Click the Add new application link available on top of the Authorized<br />
Applications (OAuth) table.<br />
2. A pop-up window will be displayed, allowing you to configure the new<br />
application that will be able to place and receive calls using the VoipNow<br />
Professional CallAPI:<br />
• Application Info - This section allows you to set up generic details about<br />
the application.<br />
◦ Name - Use the available text box to fill in the application's descriptive<br />
name, for example Google Apps.<br />
◦ Description - Use this text box to specify some brief details about the<br />
application.<br />
◦ Homepage - It is mandatory to fill in the application's home page that<br />
can be afterwards accessed by clicking the icon.<br />
• Contact Info - This section allows you to define the application<br />
administrator's contact email address and phone number.<br />
◦ Admin email - Filling in a contact email address for the administrator<br />
is mandatory.<br />
◦ Admin phone<br />
• OAuth User Agreement - This section allows you to choose the<br />
authentication method that will be used by the third party application,<br />
including the redirect URL. Also, here you can see the consumer key and<br />
the consumer secret associated to this new application.<br />
◦ Allow 2 legged - By default, the OAuth authentication method that<br />
will be used by the new application is 3 legged . This method requires<br />
an Access Token used by the Consumer (the third party application)<br />
to gain access to the Protected Resources (the extensions in the<br />
VoipNow Professional 2.5.3 User's Guide 125
system, via CallAPI) on behalf of the User (you). Basically, this process<br />
implies 3 parties, the User, authenticated by the tokens, the Consumer ,<br />
authenticated by the consumer key and secret and the Service Provider<br />
, VoipNow Professional.<br />
The 3 legged authentication method<br />
On the other hand, the 2 legged method uses only the consumer key<br />
and the consumer secret to authenticate, without requiring an access<br />
token and key, because the access is granted directly to the Consumer,<br />
in our case, the third party application. The Consumer will be accessing<br />
the resources on behalf of itself, making the Consumer and the User<br />
the same entity.<br />
Select this check box to enable the authentication based on the<br />
consumer key-secret pair.<br />
◦ OAuth redirect URL - Use the available text box to specify the<br />
URL address of the third party application where the user will be<br />
redirected after access is granted. If no address is defined, then after<br />
the authentication, the user will remain in the VoipNow Professional<br />
page.<br />
◦ Consumer key - This is the 32 chars long string used by the Consumer<br />
to identify itself to the Service Provider.<br />
◦ Consumer secret - This is the 32 chars long string used by the<br />
Consumer to establish ownership of the Consumer key. Based on this<br />
pair, VoipNow Professional , as the Service Provider, will recognize the<br />
new application (the Consumer) and will allow it to use the requested<br />
resources.<br />
You can generate another secret by clicking the Regenerate link.<br />
3. Click Ok to confirm the settings and add the new application. To cancel the<br />
process and close the window, click Cancel.<br />
VoipNow Professional 2.5.3 User's Guide 126
CallAPI Events<br />
Caution<br />
This section is available only if the system administrator or your parent accounts have<br />
enabled the CallAPI management for your extension account.<br />
VoipNow Professional can notify third party applications using REST calls<br />
when one of the three supported events occurs. To do so, you can use the controls<br />
available in the CallAPI Events tab that can be accessed at extension level by<br />
clicking the SystemAPI & CallAPI icon available in the Tools area.<br />
Note<br />
This feature is very useful for example if you want to use a remote application that,<br />
in case of an incoming call, can display in the VoipNow Professional interface details<br />
about the caller, like its CallerID, number dialed, if it was redirected from another<br />
extension in the system, etc.<br />
VoipNow Professional to Third Party Application REST Calls table<br />
displays information about the three supported events and it allows you to<br />
configure them as per your request. The following details are available for each<br />
event:<br />
• S - The event's configuration status:<br />
◦ Not configured<br />
◦ Configured<br />
• Event - All three supported events:<br />
◦ Dial-Out - The request will be sent when the extension places an outgoing<br />
call.<br />
◦ Dial-In - The request will be sent when the extension receives an incoming<br />
call.<br />
◦ Hangup - The request will be sent when the extension hangs up.<br />
Click on the corresponding links to configure the events. A pop-up window<br />
is displayed, providing the controls required to set up the event:<br />
◦ Send request on event - The name of the event for which a request will<br />
be sent to the defined URL address.<br />
◦ Request method - Use the drop-down list to choose how the request<br />
will be sent:<br />
VoipNow Professional 2.5.3 User's Guide 127
▪ GET - This HTTP request method is used to send only the URL and the<br />
header to the server.<br />
Note<br />
This is the default selection.<br />
▪ POST - Use this method when you want to send data to be processed<br />
(e.g.: from a HTML form) to the third party application. The data is<br />
included in the body of the request. This may result in the creation of<br />
a new resource, in updating the existing resources or in both.<br />
◦ Request ID - Use the available text box to fill in a custom identification<br />
number that will be used to distinguish each request. The value must be<br />
alphanumerical and between 2 and 32 characters in length.<br />
◦ Make request to - Use this text box to specify the URL address where<br />
the request will be made. For more details, see the CallAPI guide.<br />
◦ This is active - When this check box is selected, the request is<br />
automatically sent each time the event for which it was defined happens.<br />
◦ Note - Here you can write a brief description for the request.<br />
You can define more than one request for the same event using the<br />
icons. You can add up to 10 requests per event.<br />
To confirm your settings, click Apply. A message will be displayed on top of<br />
the page, informing you about the outcome.<br />
A configured request for the 'Dial-In' event<br />
• Configured URLs - The number of URL addresses configured for the event.<br />
If none, VoipNow Professional displays '-'.<br />
• Updated - The date and time the event was last modified. If the event is<br />
not configured, VoipNow Professional displays Never.<br />
VoipNow Professional 2.5.3 User's Guide 128
The CallAPI events table<br />
VoipNow Professional 2.5.3 User's Guide 129
Chapter 14<br />
Manage Your Extension's Call Rules<br />
You can define various filters for your extension's incoming and outgoing<br />
calls using the features integrated in VoipNow Professional. This will help you<br />
better manage the call flows, according to your needs.<br />
Manage Your Extension's Incoming Call Rules<br />
VoipNow Professional allows you to filter an extension's incoming calls. As<br />
a result, when a caller is trying to reach the extension, <strong>4PSA</strong> VoipNow Professional<br />
can perform a set of predefined actions. For example, let's assume that from 9:00<br />
to 17:00 the extension owner is working in another office and is waiting for an<br />
important call. All he has to do is define a rule that will transfer all the calls from<br />
his personal extension to the one in his new office.<br />
The Edit Incoming Call Rules page can be accessed by following the next<br />
steps:<br />
1. Choose the desired extension from the Extension Management page and<br />
click its name link.<br />
VoipNow Professional 2.5.3 User's Guide 130
2. Next, click the Incoming call rules icon available in the Tools area.<br />
The following actions can be performed:<br />
• Add new incoming call rules.<br />
• Change the existing rules' priorities.<br />
• Edit the rule's parameters.<br />
• Remove existing incoming call rules.<br />
Incoming Call Rules Overview<br />
The Existing Incoming Call Rules are displayed in a table:<br />
The incoming call rules table<br />
The details available for each existing rule are:<br />
• No – The rule's position inside the group that defines when a certain rule will<br />
be checked. For example, 2 means that, when an incoming call is received,<br />
the rule will be verified second, after the one from the first position.<br />
• S – This rule's status is displayed using an icon:<br />
◦ Enabled<br />
◦ Disabled<br />
Note<br />
The status of all the newly added rules is automatically set by <strong>4PSA</strong> VoipNow<br />
Professional to enabled. To disable the rule, click the corresponding icon.<br />
• P – Use the available up and down arrows icons to change the rule's<br />
position in the group.<br />
VoipNow Professional 2.5.3 User's Guide 131
Note<br />
All the changes made are counted: {x} changes pending in the rules<br />
order. The counter, located above the table, is increased for each rule whose<br />
position has been modified.<br />
Two pending changes in the rules' order<br />
In order for the changes to be effective, you have to click the<br />
changes link.<br />
Apply the<br />
• Action – The operation performed when the caller's number matches the<br />
rule:<br />
◦ Play busy – <strong>4PSA</strong> VoipNow Professional plays a busy signal to let the<br />
caller know that the number he is trying to reach is engaged in another<br />
call.<br />
◦ Play congestion – VoipNow Professional plays a fast busy signal<br />
(known in telephony as a congestion tone) to let the caller know that<br />
the call was unsuccessful.<br />
◦ Hang up – VoipNow Professional hangs up the incoming call.<br />
◦ Transfer to - VoipNow Professional can transfer the call to another<br />
destination.<br />
◦ Set call priority - If you want certain calls to be treated with a predefined<br />
priority by your queue extension, <strong>4PSA</strong> VoipNow Professional allows you<br />
to set the order in which the incoming calls are routed through the queue.<br />
Note<br />
You can edit the rule's parameters by clicking the action link. The rule will be<br />
displayed in the top area of the page, in the Add Incoming Call Rules section.<br />
• Number Check – VoipNow Professional can apply the rule to the calls that<br />
match or do not match the phone number specified by the rule. The possible<br />
values for this field are:<br />
◦ Matches number {callerID} – For the rule to be applied, the caller's<br />
phone number must match the specified CallerID.<br />
◦ Does not match number {callerID} – For the rule to be applied, the<br />
caller's phone number must be different than the specified CallerID.<br />
VoipNow Professional 2.5.3 User's Guide 132
◦ Is anonymous – The rule will be applied if the incoming call does not<br />
have any CallerID information.<br />
◦ Is any - The rule is applied to all the incoming calls, no matter their<br />
CallerID.<br />
• In Time Interval – The time interval when the incoming call must be<br />
received for the rule to be applied.<br />
• Destination – In case the action is Transfer to , this column displays the<br />
phone number(s) where the call will be redirected.<br />
Note<br />
If more then one destination was defined for a rule, then all the<br />
numbers will be displayed separated by "," (comma). For example:<br />
0100*001,08005,09010.<br />
• Ring For - This column displays for how many seconds the extension(s)<br />
to which the calls are transferred to will be rung before hanging up. The<br />
option is specific to the Transfer to action.<br />
• Final - This column displays if the rule is final or not.<br />
• Key - The text box displays the key that can be used to enable/disable the<br />
routing rule from the phone terminal pad by dialing *74 {key}. To modify<br />
the current key, fill in a new value and click the Apply the changes link<br />
available on the right side of the list table.<br />
Caution<br />
There is an implicit rule that accepts ALL the calls from ALL the destinations in ANY<br />
time interval that is not shown!<br />
Add an Incoming Call Rule<br />
The Add Incoming Call Rules section provides all the buttons, text boxes<br />
and drop-down lists required to define one or more incoming call rules.<br />
Note<br />
You can add up to 10 rules at the same time by using the icons.<br />
When editing an existing incoming call rule, this icons will be grayed out:<br />
VoipNow Professional 2.5.3 User's Guide 133
VoipNow Professional allows you to choose from the following rules:<br />
• Busy – VoipNow Professional plays a busy signal to let the caller know<br />
that the number he is trying to reach is engaged in another call.<br />
• Congestion – VoipNow Professional plays a fast busy signal (known in<br />
telephony as a congestion tone) to let the caller know that the call was<br />
unsuccessful.<br />
• Hang up – VoipNow Professional hangs up the incoming call.<br />
• Transfer to - VoipNow Professional can transfer the call to another<br />
destination.<br />
Note<br />
Starting VoipNow Professional 2.5.1, the called party, if a public destination,<br />
can be allowed to transfer the calls as well.<br />
• Set call priority - If you want certain calls to be treated with a predefined<br />
priority by your queue extension, VoipNow Professional allows you to set<br />
the order in which the incoming calls are routed through the queue.<br />
After configuring the desired incoming call rules, click Ok to add them to<br />
the list or Cancel to return to the previous page without saving anything.<br />
Adding the 'Play busy' Rule<br />
The Play busy rule structure is:<br />
{Play busy} when CallerID {callerID_action} {number} and call is<br />
in time interval {time_interval}.<br />
Add in position {rule_position}. Can be managed from the<br />
extension with keypad code {key_value}. {Do not follow} other rules<br />
when call is not completed.<br />
Where:<br />
• {callerID_action} - Use this drop-down list to choose whether the Play<br />
busy rule will be performed for the incoming calls that match or that do<br />
not match the expression you will later specify or for all the incoming calls,<br />
no matter their CallerID:<br />
◦ matches – The incoming call matches the number specified in the next<br />
text box.<br />
◦ does not match – The incoming call does not match the number specified<br />
in the next text box.<br />
VoipNow Professional 2.5.3 User's Guide 134
◦ is anonymous – The incoming call does not have any CallerID<br />
information.<br />
Note<br />
If this option is selected, than the next text box is grayed out.<br />
◦ is any - The Play busy rule will be used for all the incoming calls, no<br />
matter their CallerID.<br />
Note<br />
If this option is selected, than the next text box is grayed out.<br />
Note<br />
The default value is, in this case, is any.<br />
• {number} - Use this text box to specify an extension number or a regular<br />
expression the incoming call will be matched to.<br />
Caution<br />
Number matching is based on the CallerID. If the remote party does not send<br />
a CallerID, no matching can be performed. However, you can use the Is<br />
anonymous option to route anonymous calls.<br />
Pay attention to the {number} entry. You can specify the number as a<br />
combination of the 0-9 digits and the '+', 'X', 'Z', 'N', '[', ']', '.', '*' characters.<br />
The number entry supports the Asterisk number matching. You can enter an<br />
expression that matches multiple numbers. Remember that:<br />
X - matches any digit from 0-9<br />
Z - matches any digit form 1-9<br />
N - matches any digit from 2-9<br />
[] - matches any digit or letter in the brackets<br />
. - matches one or more characters<br />
* - matches 0, 1 or any number of the previous expression<br />
For example:<br />
◦ Number 0. will match any number starting with 0.<br />
VoipNow Professional 2.5.3 User's Guide 135
◦ Number 1X[123]N will match any number starting with 1, followed by any<br />
digit between 0 and 9, followed by 1,2 or 3 and followed by any digit between<br />
2 and 9, for example 1528.<br />
• {time_interval} - Use this drop-down list to choose the time interval when<br />
the incoming calls must be checked.<br />
Note<br />
By default, the first value available in the list is selected, anytime in this case.<br />
• {rule_position} - Use this text box to specify the rule's order in the list.<br />
Caution<br />
The rule's position in the group is very important because it defines the order<br />
in which VoipNow Professional verifies the call rules in case an incoming call<br />
is received.<br />
The checking is made in order and all rules are final (meaning that the program<br />
stops checking when the first rule is matched).<br />
• {key_value} - Use this text box to specify a key that can be used to<br />
enable/disable the routing rule from the phone terminal pad by dialing *74<br />
{key_value}.<br />
• {Do not follow} - This rule is considered final and no other rules will be<br />
applied after it if the call is not completed.<br />
Adding the 'Congestion' Rule<br />
The Congestion rule structure is:<br />
{Congestion} when CallerID {callerID_action} {number} and call<br />
is in time interval {time_interval}.<br />
Add in position {rule_position}. Can be managed from the<br />
extension with keypad code {key_value}. {Do not follow} other rules<br />
when call is not completed.<br />
For detailed information about these fields, see the Adding the 'Play busy'<br />
Rule section.<br />
Adding the 'Hang up' Rule<br />
The Hang up rule structure is:<br />
VoipNow Professional 2.5.3 User's Guide 136
{Hang up} when CallerID {callerID_action} {number} and call is<br />
in time interval {time_interval}.<br />
Add in position {rule_position}. Can be managed from the<br />
extension with keypad code {key_value}. {Do not follow} other rules<br />
when call is not completed.<br />
For detailed information about these fields, see the Adding the 'Play busy'<br />
Rule section.<br />
Adding the 'Transfer to' Rule<br />
The Transfer to rule structure is:<br />
{Transfer to} number(s) {destination_number} and ring these for<br />
{ring_time} seconds<br />
when CallerID {callerID_action} {number} and call is in time<br />
interval {time_interval}<br />
Before connecting the caller to destination {action} for his name.<br />
Also, {permission} public called destinations to transfer calls.<br />
Add in position {rule_position}. Can be managed from the<br />
extension with keypad code {key_value}. {future_action} other rules<br />
when call is not completed.<br />
Where:<br />
• {destination_number} - Use this text box to specify the number(s) of<br />
the extension(s) you want to transfer the incoming calls to.<br />
Note<br />
The destination numbers may belong to other local extensions, remote<br />
extensions or ring groups.<br />
• {ring_time} - Fill in the number of seconds the extension to which the<br />
calls are transferred to will be ringed before hanging up. The default value<br />
is the one set up by the system administrator for the Number of seconds<br />
to call option that it is imposed across all the platform.<br />
• {callerID_action} - Use this drop-down list to choose whether the<br />
Transfer to rule will be performed for the incoming calls that match or that<br />
do not match the expression you will later specify, or for all the incoming<br />
calls, no matter their CallerID:<br />
◦ matches – Only the incoming calls whose CallerID matches the number<br />
specified in the next text box will be transferred.<br />
VoipNow Professional 2.5.3 User's Guide 137
◦ does not match – Only the incoming calls whose CallerID does not match<br />
the number specified in the next text box will be transferred.<br />
◦ is anonymous – Only the incoming calls that do not have any CallerID<br />
information will be transferred.<br />
Note<br />
If this option is selected, then the {number} text box is grayed out.<br />
◦ is any - The Transfer to rule will be used for all the incoming calls, no<br />
matter their CallerID.<br />
Note<br />
If this option is selected, then the {number} text box is grayed out.<br />
Note<br />
The default value is, in this case, is any.<br />
• {number} - Use this text box to specify an extension number or a regular<br />
expression the incoming call will be matched to.<br />
Caution<br />
Number matching is based on the CallerID. If the remote party does not send<br />
a CallerID, no matching can be performed. However, you can use the Is<br />
anonymous option to route anonymous calls.<br />
Pay attention to the {number} entry. You can specify the number as a<br />
combination of the 0-9 digits and the '+', 'X', 'Z', 'N', '[', ']', '.', '*' characters.<br />
The number entry supports the Asterisk number matching. You can enter an<br />
expression that matches multiple numbers. Remember that:<br />
X - Matches any digit from 0-9.<br />
Z - Matches any digit form 1-9.<br />
N - Matches any digit from 2-9.<br />
[] - Matches any digit or letter in the brackets.<br />
. - Matches one or more characters.<br />
* - Matches 0, 1 or any number of the previous expression.<br />
For example:<br />
◦ Number 0. will match any number starting with 0.<br />
VoipNow Professional 2.5.3 User's Guide 138
◦ Number 1X[123]N will match any number starting with 1, followed by any<br />
digit between 0 and 9, followed by 1,2 or 3 and followed by any digit between<br />
2 and 9, for example 1528.<br />
• {time_interval} - Use this drop-down list to choose the time interval when<br />
the incoming calls must be checked.<br />
Note<br />
By default, the first value available in the list is selected, anytime in this case.<br />
• {action} - Use the drop-down list to select if you want the caller's name<br />
to be requested before connecting the call or not.<br />
Note<br />
The default value is don not ask.<br />
• {permission} - Use the available drop-down list to decide whether to allow<br />
the called public phone number(s) to further transfer the call(s) to other<br />
destinations or not.<br />
For example, let us assume that you have decided to transfer the incoming<br />
calls to 1234. If you choose Allow, then 1234 will be able to redirect the<br />
calls transfered to it to another destination.<br />
Note<br />
The extension that has this option set to Allow within an Incoming Call Rule<br />
(ICR) rule is charged for any transfer the public destination performs.<br />
• {rule_position} - Use this text box to specify the rule's order in the list.<br />
Caution<br />
The rule's position in the group is very important because it defines the order<br />
in which VoipNow Professional verifies the call rules in case an incoming call<br />
is received.<br />
The checking is made in order and all rules are final (meaning that the program<br />
stops checking when the first rule is matched).<br />
• {key_value} - Use this text box to specify a key that can be used to<br />
enable/disable the routing rule from the phone terminal pad by dialing *74<br />
{key_value}.<br />
• {future_action} - Choose if you want the rule to be considered final or<br />
not:<br />
VoipNow Professional 2.5.3 User's Guide 139
◦ Do not follow - The rule is final and no other rules will be applied after<br />
it if the call is not completed.<br />
◦ Follow - This rule is not final and other rules can be applied after it if<br />
the call is not completed.<br />
Adding the 'Set call priority' Rule<br />
The Set call priority rule structure is:<br />
{Set call priority} when CallerID {callerID_action} {number} and<br />
call is in time interval {time_interval} to {call_priority}<br />
Add in position {rule_position}. Can be managed from the<br />
extension with keypad code {key_value}. {Do not follow} other rules<br />
when call is not completed.<br />
Where:<br />
• {callerID_action} - Use this drop-down list to choose whether the Set<br />
call priority rule will be performed for incoming calls that match or that<br />
do not match the expression you will later specify, or for all the incoming<br />
calls, no matter their CallerID:<br />
◦ matches – The incoming call matches the number specified in the next<br />
text box.<br />
◦ does not match – The incoming call does not match the number specified<br />
in the next text box.<br />
◦ is anonymous – The incoming call does not have any CallerID<br />
information.<br />
Note<br />
If this option is selected, than the next text box is grayed out.<br />
◦ is any - The Set caller priority rule will be used for all the incoming<br />
calls, no matter their CallerID.<br />
Note<br />
If this option is selected, than the next text box is grayed out.<br />
Note<br />
If this option is selected, than the next text box is grayed out.<br />
VoipNow Professional 2.5.3 User's Guide 140
• {number} - Use this text box to specify an extension number or a regular<br />
expression the incoming call will be matched to.<br />
Caution<br />
Number matching is based on the CallerID. If the remote party does not send<br />
a CallerID, no matching can be performed. However, you can use the Is<br />
anonymous option to route anonymous calls.<br />
Pay attention to the {number} entry. You can specify the number as a<br />
combination of the 0-9 digits and the '+', 'X', 'Z', 'N', '[', ']', '.', '*' characters.<br />
The number entry supports the Asterisk number matching. You can enter an<br />
expression that matches multiple numbers. Remember that:<br />
X - matches any digit from 0-9<br />
Z - matches any digit form 1-9<br />
N - matches any digit from 2-9<br />
[] - matches any digit or letter in the brackets<br />
. - matches one or more characters<br />
* - matches 0, 1 or any number of the previous expression<br />
For example:<br />
◦ Number 0. will match any number starting with 0.<br />
◦ Number 1X[123]N will match any number starting with 1, followed by any<br />
digit between 0 and 9, followed by 1,2 or 3 and followed by any digit between<br />
2 and 9, for example 1528.<br />
• {time_interval} - Use this drop-down list to choose the time interval when<br />
the incoming calls must be checked.<br />
Note<br />
By default, the first value available in the list is selected, anytime in this case.<br />
• {call_priority} - Fill in the importance you want to associate to the<br />
specified number(s). The Set call priority rule gives the ability to queue<br />
a call not at the end of the queue, but anywhere in the queue, according<br />
to the call's priority set here.<br />
Note<br />
Higher values mean higher priority.<br />
• {rule_position} - Use this text box to specify the rule's order in the list.<br />
VoipNow Professional 2.5.3 User's Guide 141
Caution<br />
The rule's position in the group is very important because it defines the order<br />
in which VoipNow Professional verifies the call rules in case an incoming call<br />
is received.<br />
The checking is made in order and all rules are final (meaning that the program<br />
stops checking when the first rule is matched).<br />
• {key_value} - Use this text box to specify a key that can be used to<br />
enable/disable the routing rule from the phone terminal pad by dialing *74<br />
{key_value} .<br />
• {Do not follow} - This rule is considered final and no other rules will be<br />
applied after it if the call is not completed.<br />
Change the Incoming Call Rules Order<br />
The rule's position in the group is very important because it defines the<br />
order in which VoipNow Professional verifies the existing rules in case of an<br />
incoming call. The program verifies the conditions of the rules and stops checking<br />
when it finds the first rule whose conditions are true.<br />
To change a rule's order, follow the next steps:<br />
1. Click the Incoming call rules icon available in the Tools area.<br />
2. In the Existing Incoming Call Rules list, to move a certain rule to a<br />
higher position, click the up arrow. To move a rule to a lower position,<br />
click the down arrow.<br />
Note<br />
When you change the order of the call rules in the list, <strong>4PSA</strong> VoipNow<br />
Professional displays the number of changes you have performed to remind<br />
you to save them before navigating away from the page. In the top left corner<br />
of the call list VoipNow Professional displays {x} changes pending in<br />
the rules order.<br />
3. Click the Apply changes link to save the changes you have made on the<br />
call rules list.<br />
VoipNow Professional 2.5.3 User's Guide 142
Manage Your Extension's Outgoing Call Rules<br />
VoipNow Professional allows extensions to block certain outgoing calls,<br />
based on the time interval when the call was dialed and the caller-ID of the system<br />
user that dialed the number.<br />
Outgoing Call Rules Overview<br />
The Edit Outgoing Call Rules page can be accessed by clicking the<br />
Outgoing call rules icon available in the Tools area.<br />
The following actions can be performed:<br />
• Add new outgoing call rules.<br />
• Change the priorities of the rules.<br />
• Delete existing outgoing call rules.<br />
The Existing Outgoing Call Rules are displayed in a table:<br />
The outgoing call rules table<br />
The details available for each existing rule are:<br />
• S – This rule's status is displayed using an icon:<br />
◦ Enabled<br />
◦ Disabled<br />
Note<br />
The status of all the newly added rules is automatically set by <strong>4PSA</strong> VoipNow<br />
Professional to enabled. To disable the rule, click the corresponding icon.<br />
• Action – The measures taken by the application against a certain phone<br />
number.<br />
• Number - The phone number affected by the chosen action.<br />
VoipNow Professional 2.5.3 User's Guide 143
• In time interval – The time frame when the rule is applied.<br />
Add an Outgoing Call Rule<br />
The Edit Outgoing Call Rules page provides the buttons, text boxes and<br />
drop-down lists that allow you to define one or more routing rules for outgoing<br />
calls.<br />
Note<br />
You can add up to 5 rules at the same time by using the<br />
icons.<br />
The default rule structure is:<br />
{action} number {number} if in time interval {time_interval}<br />
Where:<br />
• The first drop-down list displays the available actions. If you choose Block,<br />
VoipNow Professional prevents the outgoing calls to reach the specified<br />
{number}.<br />
• Use the {number} text box to specify the telephone number you want to<br />
prevent the extension from calling.<br />
Caution<br />
Pay attention to the number entry. The number supports the Asterisk<br />
number matching system. You can enter an expression that matches multiple<br />
numbers. Remember that:<br />
X - matches any digit from 0-9<br />
Z - matches any digit form 1-9<br />
N - matches any digit from 2-9<br />
[] - matches any digit or letter in the brackets<br />
. - matches one or more characters<br />
* - matches 0, 1 or any number of the previous expression<br />
For example:<br />
◦ Number 0. will match any number starting with 0.<br />
◦ Number 1X[123]N will match any number starting with 1, followed by any<br />
digit between 0 and 9, followed by 1,2 or 3 and followed by any digit between<br />
2 and 9, for example 1528.<br />
VoipNow Professional 2.5.3 User's Guide 144
• {time_interval} - Use this drop-down list to choose the time interval when<br />
the outgoing calls must be checked.<br />
Note<br />
By default, the first value available in the list is selected, Anytime in this case.<br />
Caution<br />
The Block rule is final. This means that when the rule is matched, other rules<br />
are no longer checked.<br />
VoipNow Professional 2.5.3 User's Guide 145
Chapter 15<br />
Manage Extension's Recorded Calls<br />
VoipNow Professional offers the possibility to record your extension's<br />
incoming and outgoing calls, including the scheduled conferences, if your parent<br />
account has enabled the required option option for your extension.<br />
Extension's Recorded Calls Overview<br />
the<br />
The Recorded Messages Management page can be accessed by clicking<br />
Recorded calls icon available in the Tools area.<br />
Here, you can find a list with all the incoming and outgoing calls recorded for<br />
your extension and, if the extension is part of a group, for all the other extensions<br />
that have the appropriate Sharing Policy enabled (either with EVERYBODY, or<br />
only with the group(s) the current extension is member of).<br />
For example, let us assume that your extension is part of Group 1.<br />
Extension 002 is also part of that group. If extension 002 has the Share my<br />
recordings with Group 1 policy enabled, then its recorded calls files will be<br />
visible to your extension as well.<br />
VoipNow Professional 2.5.3 User's Guide 146
Multiple operations can be performed using the controls available in this<br />
page:<br />
• Search for specific recordings.<br />
• Download recorded conversations on your computer.<br />
• Remove recorded conversations.<br />
VoipNow Professional displays the following details about each existing<br />
recorded message:<br />
• T – This icon displays the type of the call that was recorded:<br />
◦ Queue call<br />
• Listen - Use the available controls to listen to the call. Its total length<br />
is displayed as well, using the hours : minutes : seconds format.<br />
If you want download the file on your hard drive, click the<br />
your choice.<br />
icon and confirm<br />
• From – The number of the extension recording the call. It is always the<br />
number of the current extension.<br />
Additionally, if the extension recording the call is different from the initial<br />
caller, then VoipNow Professional displays, between parenthesis, the caller's<br />
CallerID.<br />
Note<br />
For Queue extensions, VoipNow Professional displays, between parenthesis,<br />
the caller's CallerID name and CallerID number, exactly how they are<br />
displayed on the agent's screen. For example, the From column can display:<br />
0087*014 (0100*001 via Call Center )<br />
where:<br />
◦ 0087*014 is the number of the current Queue extension recording the call.<br />
◦ 0100*001 is the number of the extension calling the Queue extension.<br />
◦ Call Center is the name of the current Queue extension, the one called<br />
by the user.<br />
◦ is the caller's CallerID number.<br />
◦ Taken as a whole, 0100*001 via Call Center represents the CallerID<br />
name displayed on the agent's screen when receiving the call.<br />
• To - The number of the agent that answered the recorded call.<br />
VoipNow Professional 2.5.3 User's Guide 147
Note<br />
A Queue extension records a conversation starting with the moment the call<br />
is answered by an agent and not from the beginning, when the user places<br />
the call.<br />
• Folder - The folder where the recorded calls are stored. Both the calls<br />
initiated and received by that extension are saved in the same folder.<br />
• Size – The size of the recorded file, in KB.<br />
• Created – The date and time when the recorded conversation started.<br />
Searching the Recorded Calls List<br />
When you are searching for specific recorded call files, you can use one or<br />
more of the available filters:<br />
Show folder {folder} Search {text}, where:<br />
• {folder} - Use the drop down list to select the folder in which you want to<br />
search for certain recorded calls. Basically, the folder name is the number<br />
of the extension that recorded the calls. If you do not to limit the search,<br />
select All.<br />
The list will be automatically updated according to your choice.<br />
• {text} - Use the available text box to specify the number or the CallerID<br />
of the extension you are looking for. The search results include both the<br />
incoming and the outgoing recorded calls.<br />
VoipNow Professional 2.5.3 User's Guide 148
Chapter 16<br />
Manage Your Phone Call Screening<br />
Database<br />
The database contains the categories and the corresponding phone<br />
numbers used for screening your extension's outgoing calls.<br />
The Call Screening Database page can be accessed by clicking the<br />
screening database icon available in the Tools area.<br />
Call<br />
View the Category Numbers<br />
The Call Screening Database page has two sections:<br />
• Tools - You can use the available icons to add new database categories<br />
and phone numbers:<br />
◦ Add phone number - Click this icon to go to the Add Phone Numbers<br />
page that allows you to define the new database number.<br />
VoipNow Professional 2.5.3 User's Guide 149
◦ Database categories - Click this icon if you want to add a new<br />
database category for screening using the controls available in the<br />
Database Categories section.<br />
• Phone Numbers - This list displays all the phone numbers currently<br />
defined for screening. The following information is available for each<br />
number:<br />
◦ Number - The screening number. Only the numbers owned by the current<br />
user can be edited by clicking the number link. The screening numbers<br />
owned by other users cannot be modified.<br />
◦ Database category - The database category the screening number<br />
belongs to.<br />
◦ Tag - The identification tag.<br />
◦ Owner - The category's owner that can be either the current user or the<br />
system provider (administrator).<br />
Searching the Category Numbers<br />
When the category numbers list is too long and you are searching for a<br />
specific one, you can use the default controls and one extra:<br />
• View numbers in category - Use the drop-down list to see all the numbers<br />
belonging to a certain database category.<br />
Add a New Category Number<br />
Note<br />
In order to add numbers, at least one database category must be defined for the<br />
current user.<br />
You cannot add a new number to a category defined for another user!<br />
For more information, see the Add a Database Category section.<br />
The Add Numbers page allows you both to import the numbers from a<br />
file or to manually add them from the web interface:<br />
• Import Database Numbers - Use this section if you want to import the<br />
numbers from a file:<br />
VoipNow Professional 2.5.3 User's Guide 150
◦ Import numbers from file - Select this check box to add the database<br />
numbers from an existing file. If this option is disabled, so are the next<br />
two fields.<br />
◦ Import file - Use this text box or the button to specify the location of<br />
the file containing the database numbers.<br />
◦ Field separator - Use this text box to specify the field separator<br />
character. The default value is ','.<br />
Note<br />
The uploaded file entries must be in the following format:<br />
{phone_number},{category_name}<br />
• Add Database Numbers - Use this section if you want to manually add<br />
the phone numbers to the database. If you have previously selected the<br />
Import numbers from file check box, then this section will be disabled.<br />
◦ Number - Use this text box to fill in the phone number that will be used<br />
for screening the extensions' outgoing calls.<br />
◦ Database category - Use the drop-down list to select one of the available<br />
categories.<br />
Note<br />
Only the database categories created for the current user are available!<br />
You can add/remove several numbers by using the<br />
icons.<br />
If you want to add the new number(s), click Ok. Else, click Cancel to back<br />
to the previous page.<br />
Edit a Category Number<br />
You can edit only the category numbers defined for the current level. To<br />
do so, follow the next steps:<br />
1. Choose the desired number from the Call Screening Database<br />
management page and click it.<br />
2. The information in the Modify Number page is grouped into the following<br />
sections:<br />
• Import Database Numbers<br />
VoipNow Professional 2.5.3 User's Guide 151
• Modify Database Number<br />
Note<br />
For more details, see the Add a New Category Number section.<br />
3. Click Ok to save the changes. Click Cancel to go back to the previous page<br />
without saving anything.<br />
Manage Database Categories<br />
The database categories are phone number collections used for screening<br />
purposes.<br />
View the Database Categories<br />
VoipNow Professional displays the following information about each<br />
category:<br />
• Database category - The category's descriptive name. Click the link to<br />
edit the its properties.<br />
• Tag - The identification tag.<br />
• Available to - The database category's visibility.<br />
Add a Database Category<br />
To add a new database category, fill in the details required in the Add New<br />
Database Category section:<br />
• Name - The database category's name.<br />
• Tag - The identification tag.<br />
• Available to - Use this drop-down list to specify the category's visibility:<br />
◦ Extension level – The new database category will be visible to the<br />
extension user. This is the only available option.<br />
• Description - Use this text area to associate a note about the purpose and<br />
content of the database category.<br />
You can add/remove several categories by using the<br />
icons.<br />
VoipNow Professional 2.5.3 User's Guide 152
If you want to add the new category(ies), click Ok. Else, click Cancel to<br />
go back to the previous page.<br />
Edit a Database Category<br />
You can edit only the categories defined for the current level. To do so,<br />
follow the next steps:<br />
1. Choose the desired category from the Database Categories management<br />
page and click its name link.<br />
2. In the new opened page, use the Modify Category section to edit the<br />
desired parameters.<br />
Note<br />
For more details, see the Add a Database Category section.<br />
3. Click Ok to save the changes. Click Cancel to go back to the previous page<br />
without saving anything.<br />
Export Phone Numbers<br />
In VoipNow Professional, you can export all the phone numbers from<br />
the call screening database in .csv format for sharing them among VoipNow<br />
Professional servers or for backup purposes.<br />
Click the Export numbers link placed above the Collection Numbers<br />
table, then save the .csv file to the desired location.<br />
VoipNow Professional 2.5.3 User's Guide 153
Chapter 17<br />
Manage Your Sounds<br />
There are two types of sounds: music on hold and announcements<br />
sounds.<br />
Music on hold sound files are played when a caller is on hold waiting for<br />
someone to answer his call. These sounds files are not language specific because<br />
they are usually melodies. Music on hold files can only be uploaded and not<br />
recorded over the phone.<br />
An announcement sound is played when the user is notified on an event<br />
or when information is requested from the user. These sounds have different files<br />
for different languages, allowing the user to listen to the sound version specific<br />
to his language preferences. If the files in the requested language do not exist,<br />
than the default sounds will be played. This type of sound can be either uploaded<br />
or recorded over the phone.<br />
VoipNow Professional 2.5.3 User's Guide 154
View the Sounds List<br />
Note<br />
The Sounds section is available only if the Sound Management permission has<br />
been activated for your account. If this permission hasn't been activated, you will not<br />
be able to see the Sounds icon in the Tools area.<br />
The Sound Management page displays a list of all the sounds available<br />
in the system. To access it, follow the next steps:<br />
1. Click the Home link located in the left navigation panel.<br />
2. Next, click the Sounds icon available in the Tools area.<br />
Multiple operations can be performed:<br />
• Add and remove sounds from the system.<br />
• Search for specific sounds.<br />
• Organize sound files by using sound languages and folders.<br />
VoipNow Professional displays the following information about each sound:<br />
• S – This icon displays the sound's status:<br />
◦ Enabled<br />
◦ Disabled<br />
Click the icon to change the sound's status.<br />
• M – This sound's type:<br />
◦ Announcement<br />
◦ Music on hold<br />
• Name – The name of the sound. Click this link to edit the sound.<br />
• Folder – The folder where the sound is located in the system.<br />
• Languages – The number of languages for which this sound is defined.<br />
Note<br />
If the sound is used as Music on hold, then this field displays '-'.<br />
• Updated – The date when the sound was last modified.<br />
VoipNow Professional 2.5.3 User's Guide 155
Caution<br />
You cannot remove sounds that are currently used!<br />
You cannot remove a music on hold sound if:<br />
• The folder where the sound is located is used.<br />
• The sound is the only one left in the folder.<br />
Add a New Sound<br />
Caution<br />
A new sound can be added only if there is at least one sound language available!<br />
Note<br />
The Sounds section is available only if the Sound Management permission has<br />
been activated for your account. If this permission hasn't been activated, you will not<br />
be able to see the Sounds icon in the Tools area.<br />
To add a new sound, follow the next steps:<br />
1. Click the Add sound icon available in the Tools area.<br />
2. A new page opens, allowing you to enter information about the new sound:<br />
• Sound Form<br />
◦ Name – The descriptive name of the sound.<br />
◦ This is music on hold – Select this check box to specify the purpose<br />
of the sound. When this option is enabled, the sound can be played to<br />
a caller that is on hold. Otherwise, the sound is used for announcement<br />
purposes only.<br />
◦ Folder – Use this drop-down list to select the folder where the sound<br />
will be stored.<br />
• Record Over the Phone<br />
◦ I want to record sound over the phone – When this option is<br />
enabled, VoipNow Professional gives you the possibility to record the<br />
sound file over the phone rather than uploading it.<br />
• Upload Sound Files<br />
VoipNow Professional 2.5.3 User's Guide 156
◦ Filename – Click the<br />
and upload it.<br />
button to locate the sound file on your computer<br />
Note<br />
VoipNow Professional accepts the following extensions for sound files:<br />
.mp3, .wav, .gsm and .raw.<br />
When the This is music on hold check box is selected, the following<br />
options are available:<br />
◦ Language – Use this drop-down list to specify the language of the<br />
sound file uploaded in the system.<br />
◦ Default sound file – When this option is enabled, this file is set as<br />
default for the sound. The default file is played for the callers with a<br />
phone language that is unavailable for the sound.<br />
For example, let's assume you have created a sound that announces<br />
callers that the extension user is on holiday. You have added versions<br />
of the announcement in English, French, and Dutch and set the English<br />
file as default. The English sound version will be played to any caller<br />
that has other phone language set.<br />
Note<br />
Each sound object must have one default sound file associated. When<br />
uploading several sound files at the same time, make sure you select only<br />
one default file. Otherwise, VoipNow Professional will display an error<br />
message.<br />
3. Click Ok to add the new sound. Click Cancel to go back to the previous<br />
page without adding the sound.<br />
Edit Sound Information<br />
If you want to modify the sound's properties, follow the next steps:<br />
1. Click the name link of the sound you want to modify from the Sounds list.<br />
2. The Edit Sound Information page allows you to modify the sound's<br />
parameters and to add new versions of the sound in different languages:<br />
• Sound Properties - This section cannot be modified. It displays the<br />
sound's name, its type and the folder where it is stored.<br />
• Record Over the Phone<br />
VoipNow Professional 2.5.3 User's Guide 157
◦ I want to record sound over the phone - Select this check box if<br />
you want to use your phone terminal to record the new sound.<br />
• Upload Sound Files – Use this section to upload files containing sound<br />
versions in different languages.<br />
Note<br />
When you upload a sound file associated with a language that already<br />
exists, VoipNow Professional replaces the old file with the new version.<br />
Before this operation is performed, VoipNow Professional asks you to<br />
confirm the replacement.<br />
Use the<br />
buttons to remove/add sound versions in different languages.<br />
Note<br />
If the sound is a music on hold sound, you can use the Upload sound<br />
files section to replace the current music on hold file.<br />
• Existing Sounds - In this section, VoipNow Professional displays the<br />
following information about each uploaded file:<br />
◦ Listen - Use the available controls to listen to the sound file.<br />
Its total length is displayed as well, using the hours : minutes :<br />
seconds format.<br />
If you want download the sound on your hard drive, click the<br />
and confirm your choice.<br />
◦ Filename – The name of the sound file.<br />
◦ Sound file size – The file's size in Kb.<br />
◦ Folder – The folder where the file is located.<br />
◦ Language – The language associated with the sound file.<br />
icon<br />
Note<br />
A default sound file is displayed in bold format.<br />
VoipNow Professional 2.5.3 User's Guide 158
Removal Confirmation<br />
To finalize the removal, you have to review the list, select the Confirm<br />
removal check box and click Ok. If you do not want to delete these records,<br />
click Cancel to return to the previous page.<br />
Manage Sound Folders<br />
Note<br />
The Sounds section is available only if the Sound Management permission has<br />
been activated for your account. If this permission hasn't been activated, you will not<br />
be able to see the Sounds icon in the Tools area.<br />
View the Folder List<br />
The Sound Folder Management page displays a list of the sound folders<br />
containing at least one sound file defined for the current account. To access it,<br />
click the Folders icon located in the Tools area.<br />
Multiple operations can be performed:<br />
• Add a new sound folder.<br />
• Delete sound folders and their content.<br />
• Search for specific folders.<br />
VoipNow Professional displays the following information about each folder:<br />
• Folder name – The name of the sound folder.<br />
• Sounds – The number of sounds stored in the folder. Click this link to open<br />
a new page the lists these sounds.<br />
• Created – The date when the folder was added to the system.<br />
Note<br />
The sounds inside the folder that are currently used by extensions cannot be deleted.<br />
The folder that contains them cannot be deleted either.<br />
VoipNow Professional 2.5.3 User's Guide 159
Add a New Sound Folder<br />
Each time you add new sound files in the system, you choose the folder<br />
name where you want them to be stored. If you want to store a sound in a specific<br />
folder, other than the ones already existent, you can add a new sound folder<br />
before adding the sound file.<br />
To do so, follow the next steps:<br />
1. In the Sound Folder Management page, click the Add folder icon.<br />
2. A new page opens, allowing you to enter the name of the new folder.<br />
3. Use the buttons to add several folders at the same time:<br />
• adds a new folder input text box.<br />
• removes the corresponding text box.<br />
4. Click Ok to add the new sound folder(s). Click Cancel to go back to the<br />
previous page without adding the folder(s).<br />
Removal Confirmation<br />
To finalize the removal, you have to review the list, select the Confirm<br />
removal check box and click Ok. If you do not want to delete these records,<br />
click Cancel to return to the previous page.<br />
Manage Sound Languages<br />
View the Language List<br />
A sound file can be recorded in several languages so that the extension<br />
can listen to the specified announcement in his chosen language, if available in<br />
the system. If the extension's language does not exist, then the announcement<br />
will be played in the default sound language.<br />
The Sound Language Management page displays a list of the languages<br />
available in the system and can be accessed by clicking the Sound languages<br />
icon located in the Tools area.<br />
Multiple operations can be performed:<br />
• View a detailed list of the system languages.<br />
VoipNow Professional 2.5.3 User's Guide 160
• Add a new sound language.<br />
• Search for specific languages.<br />
• View the sounds that have files in different languages.<br />
• Remove sound languages from the system.<br />
VoipNow Professional displays the following information about each sound<br />
language:<br />
• Language name – The name of the language.<br />
Note<br />
When there is no sound file associated with the language, you can click the<br />
language name to rename the language properties.<br />
• Sound files – The number of sound files associated to the language. Click<br />
the link to view the sound files list.<br />
• Created – The date when the language was added to the system.<br />
Add a New Language<br />
To create a new language, follow the next steps:<br />
1. In the Sound Language Management page, click the Add sound<br />
language icon.<br />
2. A new page opens, allowing you to provide the name of the new sound<br />
language. Use the drop-down list to add one of the available languages to<br />
the system.<br />
3. Use the buttons to add several languages at the same time:<br />
• adds another drop-down list so you can create another language.<br />
• removes the corresponding drop-down list.<br />
4. Click Ok to add the new sound language(s). Click Cancel to go back to the<br />
previous page without adding the language(s).<br />
Edit Language Details<br />
To change a language's details, follow the next steps:<br />
1. Click the name of the language that you want to modify.<br />
VoipNow Professional 2.5.3 User's Guide 161
2. A new page in which you can use the Name drop-down list to choose<br />
another name for the language opens.<br />
3. Click Ok to save your changes. Click Cancel to return to the previous page<br />
without renaming the language.<br />
Removal Confirmation<br />
To finalize the removal, you have to review the list, select the Confirm<br />
removal check box and click Ok. If you do not want to delete these records,<br />
click Cancel to return to the previous page.<br />
VoipNow Professional 2.5.3 User's Guide 162
Chapter 18<br />
View the Report for Your Calls<br />
VoipNow Professional provides detailed statistics about your extension's<br />
incoming and outgoing calls.<br />
The Call Reports of Extension {ext_name_no} page can be accessed<br />
by clicking the Call reports icon available in the Tools area.<br />
A detailed list of all the calls for the current and the previous months is<br />
displayed. Multiple operations can be performed:<br />
• Search for specific calls.<br />
• Export the call list to a Microsoft Excel file.<br />
• Export the call list to a .csv file.<br />
The Call List table provides details about all the calls registered in the<br />
current month. To view the calls from any previous month, use the available dropdown<br />
list and select the desired value.<br />
The table includes the following details about each call:<br />
• T – The call type:<br />
◦ Local call<br />
VoipNow Professional 2.5.3 User's Guide 163
◦ Extended local call<br />
◦ External call<br />
• A – The call application type:<br />
◦ Dial<br />
◦ Queue<br />
◦ IVR<br />
◦ Voicemail<br />
◦ Conference<br />
◦ Park<br />
◦ Unpark<br />
◦ Callback<br />
◦ Calling card<br />
◦ Intercom/paging<br />
◦ Queue center<br />
• From – The CallerID, for example , or, if the call is initiated from<br />
inside the system, the extension number (e.g.: 007 or 0001*007) of the<br />
person who made the call.<br />
Note<br />
Holding the mouse cursor over an extension number will display an info<br />
message that provides details about the extension that made the call:<br />
◦ Name<br />
◦ Company<br />
◦ Email<br />
◦ Status<br />
VoipNow Professional 2.5.3 User's Guide 164
Note<br />
For outgoing calls, the number of the extension that placed the call (reference<br />
extension) is displayed using bold characters. As you extension is the one<br />
both receiving and placing calls, this number will always be your extension's<br />
number.<br />
• To – The CallerID, for example , or, if the call is initiated from inside<br />
the system, the extension number (e.g.: 007 or 0001*007) of the person<br />
who answered the call.<br />
Note<br />
Holding the mouse cursor over an extension number will display an info<br />
message that provides details about the extension that received the call.<br />
Note<br />
For incoming calls, the number of the extension that received the call<br />
(reference extension) is displayed using bold characters. As you extension<br />
is the one both receiving and placing calls, this number will always be your<br />
extension's number.<br />
• Transfer source - This column lists the number of the source extension<br />
if the call was transferred to another extension. If not, then '-' will be<br />
displayed.<br />
• Transfer destination - This column lists the number of the destination<br />
extension if the call was transferred to another extension. If not, then '-'<br />
will be displayed.<br />
• Call schematic - This column displays the call flow and the reference<br />
extension:<br />
◦ Your extension's name followed by the<br />
◦ The<br />
icon for an outgoing call.<br />
icon followed by your extension's name for an incoming call.<br />
• Initiated - The date and time the caller dialed the callee's number, initiating<br />
the call.<br />
Note<br />
This column is not visible by default. It can be enabled from the<br />
columns panel.<br />
Show<br />
• Ringing started – The date and time the called extension started ringing.<br />
VoipNow Professional 2.5.3 User's Guide 165
Note<br />
The Initiated and Ringing started parameters show the actual time required<br />
for the called extension to start ringing from the moment the call was initiated<br />
by the caller.<br />
• Answered – The date and time the call was answered.<br />
• Call duration – The total length of the call, displayed in the hh:mm:ss<br />
format.<br />
• CallID – The unique number generated by Asterisk to identify the call.<br />
Note<br />
This column is not visible by default. It can be enabled from the<br />
columns panel.<br />
Show<br />
• Call cost – The total amount that you have to pay for the call.<br />
Searching the Calls List<br />
VoipNow Professional automatically displays all the current month's calls.<br />
If you are searching for specific calls, you have to define particular search criteria<br />
by filling in the fields available in the Search Calls section:<br />
• Show call history for - Use the drop-down list to choose whose call history<br />
to be displayed:<br />
◦ Personal - Only your call history is displayed.<br />
Note<br />
This is the default value.<br />
◦ {extension_no} - Depending on how many extensions in the group(s)<br />
have the call history Sharing Policy enabled, you can choose from the<br />
list the {extension_no} whose traffic you want to see.<br />
Note<br />
For example, your extension is part of the Phone Terminals group.<br />
Extension 2 and Extension 3 are also members of this group. The two<br />
extensions have the appropriate policy enabled and they are sharing their<br />
VoipNow Professional 2.5.3 User's Guide 166
call history with the Phone Terminals group. Therefore, your extension<br />
will be able to see the call history both of Extension 2 and Extension 3.<br />
◦ All - The call histories of both your extension and of all the extensions<br />
in the group(s) that have the call history Sharing Policy enabled are<br />
displayed.<br />
• From number - If you want only certain received calls to be displayed, then<br />
you can use the drop-down list and the text box to search through the list:<br />
◦ Starting with - Only the calls received from the number(s) starting with<br />
the digit(s) filled in the text box will be displayed.<br />
◦ Ending with - Only the calls received from the number(s) ending with<br />
the digit(s) filled in the text box will be displayed.<br />
◦ Exact match - Only the calls received from the number(s) matching<br />
exactly the digit(s) filled in the text box will be displayed.<br />
• To number - If you want only the calls placed to certain phone number(s)<br />
to be displayed, then you can use the drop-down list and the text box to<br />
search through the list:<br />
◦ Starting with - Only the calls placed from the number(s) starting with<br />
the digit(s) filled in the text box will be displayed.<br />
◦ Ending with - Only the calls placed from the number(s) ending with the<br />
digit(s) filled in the text box will be displayed.<br />
◦ Exact match - Only the calls placed from the number(s) matching exactly<br />
the digit(s) filled in the text box will be displayed.<br />
• CallID – If you want only the calls matching a certain CallID to be displayed,<br />
use this text box to fill in the unique number that Asterisk generated to<br />
identify the call.<br />
• Call duration – Use this section to specify the call duration limitations by<br />
filling in the fields from the next rule:<br />
Bigger than {x} seconds and/or smaller than {y} seconds<br />
• Call cost – Use this section to specify call cost limitations by filling in the<br />
fields from the next rule:<br />
Bigger than {x} and/or smaller than {y}<br />
• Call ended with – Use the drop-down list to filter the calls based on their<br />
resolution:<br />
◦ Answered - Displays only the calls that were answered.<br />
◦ No answer - Displays only the calls that were not answered.<br />
◦ Busy - Displays only the calls that could not be answered because the<br />
callee was involved in another call.<br />
VoipNow Professional 2.5.3 User's Guide 167
◦ Failed - Displays only the calls that could not reach their destination.<br />
◦ Unknown - Displays only the calls whose resolution is unknown.<br />
◦ Not allowed - Displays only the calls that were not authorized to reach<br />
their destination.<br />
• Start search on {x} and end search on {y} - Use the text boxes or click<br />
the corresponding calendar icon to specify the period you are searching<br />
for.<br />
• Display - Use these radio buttons to filter the search results:<br />
◦ All – Select this option to display both the incoming and the outgoing<br />
calls matching your other filters.<br />
◦ Incoming calls – Select this option to display only the received calls<br />
matching your other filters.<br />
◦ Outgoing calls – Select this option to display only the placed calls<br />
matching your other filters.<br />
• Limit search by call context – Use these radio buttons to filter the search<br />
results:<br />
◦ All – Select this option to display all your extension's calls.<br />
◦ Local calls – Select this option to display only the calls made to local<br />
numbers (between extensions belonging to the same client).<br />
◦ Extended local calls – Select this option to display only the calls made<br />
to extended local numbers (between extensions belonging to different<br />
clients).<br />
◦ External calls – Select this option to display only the calls received from<br />
outside the system or sent to external destinations.<br />
• Limit search by application – Use these check boxes to filter the search<br />
results by the application used by Asterisk to handle the call:<br />
◦ Dial – Select this option to display the calls between two phone terminals.<br />
◦ Queue – Select this option to display the calls targeted at a queue<br />
extensions.<br />
◦ Conference – Select this option to display the conference calls.<br />
◦ Voicemail – Select this option to display the calls that ended in the voice<br />
mailbox.<br />
◦ Voicemail center – Select this option to display the calls to a voicemail<br />
center extension type.<br />
◦ IVR – Select this option to display the calls targeted at an IVR extensions.<br />
VoipNow Professional 2.5.3 User's Guide 168
◦ Park – Select this option to display the calls that were parked.<br />
◦ Unpark – Select this option to display the calls that were picked up form<br />
the parking lot.<br />
◦ Calling card - Select this option to display the calls that were made using<br />
a calling card extension type.<br />
◦ Intercom/Paging - Select this option to display the calls made through<br />
an intercom/paging extension type.<br />
◦ Callback - Select this option to display the calls that were made using<br />
a callback extension type.<br />
◦ Fax - Select this option to display the fax messages.<br />
◦ Supervising - Select this option to display the supervised calls.<br />
Click Ok to display only the records that fit your search criteria. Click Show<br />
all to display all the records from the data base.<br />
Export Reports to an Easy-to-Edit Format<br />
• Export to Excel – Click this link to export the call costs report to a<br />
Microsoft Excel file.<br />
• Export to CSV - Click this link to export the call costs report to a .csv<br />
format file.<br />
You have the possibility to customize the exported call cost report by<br />
choosing the columns you want to include in your report. The relevant columns<br />
can be selected from the Export Columns section.<br />
This is the list of all possible columns you can export in your customized<br />
report:<br />
• Call flow - The call direction: incoming or outgoing .<br />
• Call type - The received call type.<br />
• Application - The application that answered the call. Any of the<br />
applications listed under Limit search by application (see above) can<br />
answer the call.<br />
• To number – The CallerID, for example , or, if the call is initiated<br />
from inside the system, the extension number (e.g.: 007 or 0001*007) of<br />
the person who answered the call.<br />
VoipNow Professional 2.5.3 User's Guide 169
• From number – The CallerID, for example , or, if the call is initiated<br />
from inside the system, the extension number (e.g.: 007 or 0001*007) of<br />
the person who made the call.<br />
• Call initiated - The date and time the caller dialed the callee's number,<br />
initiating the call.<br />
• Ringing started – The date and time the called extension started ringing.<br />
• Call answered - The date and time the call was answered. If the call<br />
was not answered, VoipNow Professional records the 0000-00-00 00:00:00<br />
value.<br />
• Call duration - The total length of the received call, in seconds.<br />
• Call disposition - The way the call was terminated: it was either answered,<br />
not answered, failed, etc.<br />
• Charging plan - The charging plan that generated the call cost.<br />
• Call cost - The cost of the call as charged by the channel.<br />
• Money unit - The currency currently used for charging.<br />
• CallID - The unique number generated by Asterisk to identify the call.<br />
• Transfer source - If the call was transferred from another extension, this<br />
column will list the source extension.<br />
• Transfer destination - If the call was transferred to another extension,<br />
this column displays the destination extension.<br />
• Initially called extension - If the call was picked up from another<br />
extension, this column displays the extension that was originally called.<br />
• Callback CallerID - If the caller used a callback extension to route its call<br />
to a remote destination, this column displays the authorized CallerID (the<br />
number from which the user dialed the system).<br />
• Calling card code - If the caller used a calling card to call a destination<br />
number, this column displays the code introduced to authenticate and<br />
charge the call.<br />
• Flow reference extension - The extension that initiated an outgoing call<br />
or the extension that received an incoming call.<br />
VoipNow Professional 2.5.3 User's Guide 170
Chapter 19<br />
Manage Your Email Templates<br />
VoipNow Professional can send email notifications to its users when<br />
standard events occur. The text of the notifications can be customized. The system<br />
can be set up to send only some notifications and only to certain users.<br />
The Email Templates Management page can be accessed by clicking the<br />
Email templates icon available in the Tools area.<br />
Note<br />
If you want all the email notifications from a specific category to be sent to a certain<br />
user, select the check box from the user's column header.<br />
If you want to manage the users that will receive certain notifications, follow the next<br />
steps:<br />
1. From the available check boxes, select the ones corresponding to the users<br />
you want to notify.<br />
2. Click Ok to save your options. Click Cancel to return to the previous page<br />
without modifying anything.<br />
VoipNow Professional 2.5.3 User's Guide 171
The notification emails can also be sent to an email address specified in the<br />
E-mail address column. This email address can be different for each selected<br />
event.<br />
The Preferences section can be used by the reseller to specify the<br />
conditions required for sending the warning emails:<br />
• Send expiration notices {x} days in advance – Use this text box to<br />
specify how many days before the account expiration a notifications is<br />
dispatched to the users.<br />
• Send charging limit warnings when the account is below {y}<br />
minutes or {credit_limit} {currency} – A charging limit warning is<br />
generated in one of the following cases:<br />
◦ The minutes remaining from the total amount specified for the Available<br />
external outgoing minutes option go below a certain limit.<br />
Use the first text box to specify this time limit.<br />
◦ The credit remaining in Limit for external outgoing calls goes below<br />
a certain limit.<br />
Use the second text box to specify this money limit.<br />
◦ The credit remaining in Limit for external incoming calls goes below<br />
a certain limit.<br />
The money limit you specified for external outgoing calls in the above text<br />
box, includes the external incoming calls money limit.<br />
You can customize the subject and the content of an email notification by<br />
following the next steps:<br />
1. Click the icon corresponding to the chosen event.<br />
2. A new page allowing you to edit the email subject and email body opens.<br />
Modify the text, keeping in mind the following rules:<br />
• You may use only plain text when writing the email subject and content.<br />
The email is also sent in plain text format.<br />
• You can include tags that will be automatically replaced by the system<br />
with the appropriate content. Examples:<br />
[recipient_name] is replaced with the name of the person receiving the<br />
notification.<br />
3. Click Ok to save the changes. Click Cancel to return to the previous page<br />
without modifying anything.<br />
VoipNow Professional 2.5.3 User's Guide 172
The events that can trigger an email notification are described in the next<br />
sections, along with the tags used by every notification.<br />
The 'Extension Account Expiration Warning' Email<br />
Template<br />
The email notification triggered by this event is sent {x} days in advance,<br />
as specified in the Send expiration notices field available in the Email<br />
Template Management page.<br />
The default tags used by this notification are listed below:<br />
• [contact_name] - The name of the user whose extension account is set to<br />
expire. This is the name specified in the provided extension information.<br />
• [recipient_name] - The name of the person who receives the email.<br />
• [company_name] - The name of the company, as it was specified in the<br />
provided extension information.<br />
• [login] - The username used to connect to the extension account, as it<br />
was specified in the provided extension information.<br />
• [ext_number] - The telephone number assigned to the extension account.<br />
• [public_number] - The number used on the public phone network for this<br />
extension.<br />
• [expire_date] - The date when the user's account expires.<br />
The 'Extension Account Expired' Email Template<br />
The email notification triggered by this event is sent after the extension<br />
account has expired.<br />
The default tags used by this notification are listed below:<br />
• [contact_name] - The name of the user whose extension account has just<br />
expired. This is the name specified in the provided extension information.<br />
• [recipient_name] - The name of the person who receives the email.<br />
• [company_name] - The name of the company, as it was specified in the<br />
provided extension information.<br />
• [login] - The username used to connect to the extension account, as it<br />
was specified in the provided extension information.<br />
VoipNow Professional 2.5.3 User's Guide 173
• [ext_number] - The telephone number assigned to the extension account.<br />
• [public_number] - The number used on the public phone network for this<br />
extension.<br />
• [expire_date] - The date when the user's account expired.<br />
The 'Extension Charging Limit Warning' Email<br />
Template<br />
The email notification triggered by this event is sent when the available<br />
number of minutes is below {y} minutes or when the credit is below the<br />
{credit_limit}, as specified in the Send charging limit warnings when the<br />
account is below field available in the Email Template Management page.<br />
The default tags used by this notification are listed below:<br />
• [contact_name] - The name of the contact person specified for the<br />
extension account whose credit/number of minutes is below the customized<br />
limit. This is the name specified in the provided extension information.<br />
• [recipient_name] - The name of the person who receives the email.<br />
• [company_name] - The name of the company, as it was specified in the<br />
provided extension information.<br />
• [login] - The username used to connect to the extension account, as it<br />
was specified in the provided extension information.<br />
• [ext_number] - The telephone number assigned to the extension account.<br />
• [public_number] - The number used on the public phone network for this<br />
extension.<br />
• [minutes_out] - The number of outgoing minutes left for this user.<br />
• [money_left] - The credit for outgoing calls currently available to this user.<br />
• [money] - The currency used in the system.<br />
• [month] - The month when the notification is sent.<br />
• [minutes_limit] - The minutes limit specified in the Send charging limit<br />
warnings when the account is below field.<br />
• [money_limit] - The credit limit specified in the Send charging limit<br />
warnings when the account is below field.<br />
VoipNow Professional 2.5.3 User's Guide 174
The 'Extension Charging Limit Exceeded' Email<br />
Template<br />
The email notification triggered by this event is sent after the charging limit<br />
specified in the Send charging limit warnings when the account is below<br />
field available in the Email Template Management page is exceeded.<br />
The default tags used by this notification are listed below:<br />
• [contact_name] - The name of the contact person specified for<br />
the extension account whose credit/number of minutes exceeded the<br />
customized limit. This is the name specified in the provided extension<br />
information.<br />
• [recipient_name] - The name of the person who receives the email.<br />
• [company_name] - The name of the company, as it was specified in the<br />
provided extension information.<br />
• [login] - The username used to connect to the extension account, as it<br />
was specified in the provided extension information.<br />
• [ext_number] - The telephone number assigned to the extension account.<br />
• [public_number] - The number used on the public phone network for this<br />
extension.<br />
• [minutes_out] - The number of outgoing minutes left for this user.<br />
• [money_left] - The credit for outgoing calls currently available to this user.<br />
• [money] - The currency used in the system.<br />
• [money_left_incoming] - The credit for incoming calls currently available<br />
to this user.<br />
• [month] - The month when the notification is sent.<br />
• [minutes_limit] - The minutes limit specified in the Send charging limit<br />
warnings when the account is below field.<br />
• [money_limit] - The credit limit specified in the Send charging limit<br />
warnings when the account is below field.<br />
The 'Forgot Password' Email Template<br />
For this event, VoipNow Professional will send an email message containing<br />
a temporary password to the user who has forgotten his own and requested a<br />
new one. This password is valid only for the time period specified in the Login<br />
Preferences page, in the Expiration time for new password field.<br />
VoipNow Professional 2.5.3 User's Guide 175
The default tags used by this notification are listed below:<br />
• [recipient_name] - The name of the person who receives the email.<br />
• [login] - The username used to connect to the VoipNow Professional<br />
interface, as it was specified in the provided reseller/client/extension<br />
information.<br />
• [new_password] - The new password, generated in order to replace the<br />
forgotten one.<br />
• [valid_minutes] - The new password can be activated only for the time<br />
specified here.<br />
• [url] - The new password activation URL.<br />
• [ip] - The IP address of the user who has requested the new password.<br />
Note<br />
This notification can be sent only to a custom email address.<br />
VoipNow Professional 2.5.3 User's Guide 176
Chapter 20<br />
Contact and <strong>Support</strong><br />
For online help and support please visit:<br />
• <strong>Support</strong> <strong>Zone</strong>: https://help.4psa.com<br />
• Knowledge Base: http://kb.4psa.com<br />
• Documentation: http://help.4psa.com/docs/<br />
For mailing addresses and phone numbers from our offices:<br />
http://www.4psa.com/contactus<br />
If you have any questions, do not hesitate to contact us.<br />
VoipNow Professional 2.5.3 User's Guide 177
Index<br />
A<br />
Access policy, 18<br />
Account details, 21<br />
Add database numbers, 151<br />
Add incoming call rule, 133<br />
Alerts, 17<br />
Announcement sound, 154<br />
API authentication, 113<br />
C<br />
CallAPI control, 118<br />
Add new application, 125<br />
Call costs, 163<br />
Caller behaviour, 46<br />
Call screening database, 149<br />
Add, 150<br />
Edit, 151<br />
(see also Add)<br />
Export, 153<br />
Charging credits, 105<br />
Charging limits, 103<br />
Charging plan, 97<br />
D<br />
Database categories, 152<br />
Add, 152<br />
Edit, 153<br />
(see also Add)<br />
E<br />
Edit email body, 172<br />
Export, 169<br />
Extension account<br />
Incoming call rules, 130<br />
Extension account expiration warning,<br />
173<br />
Extension account expired, 173<br />
Extension charging limit exceeded, 175<br />
Extension charging limit warning, 174<br />
F<br />
Failed logins, 28<br />
Forgot password, 175<br />
I<br />
Import database numbers, 150<br />
Individual days, 109<br />
Interval, 109<br />
L<br />
Local agents behaviour, 44<br />
Login, 26, 27<br />
M<br />
Matching intervals, 112<br />
Music on hold, 154<br />
My interface, 16<br />
N<br />
Network<br />
Allow or deny, 19<br />
Remove, 20<br />
Notifications, 14, 171<br />
O<br />
OpenID<br />
Add new identity, 34<br />
Remove identity, 35<br />
Outgoing call rules, 143<br />
P<br />
Password, 14<br />
Phone number collections, 149<br />
Q<br />
Queue agents, 56<br />
Add local agents, 65<br />
Add remote agents, 67<br />
Queue agents list, 57<br />
Queue behaviour, 52<br />
Queue general preferences, 42<br />
Queue reports, 70<br />
Agents calls, 95<br />
Agents logs, 92<br />
VoipNow Professional 2.5.3 User's Guide 178
Agents report, 89<br />
Agents session details, 95<br />
Agents status, 92<br />
Answered calls report, 75<br />
Calls distribution report, 83<br />
Calls overview, 82<br />
Queue overview, 70<br />
Unanswered calls reports, 78<br />
R<br />
Recorded calls, 146<br />
S<br />
Sessions, 25<br />
Setup, 42<br />
Sound files setup, 49<br />
Sound folders, 159<br />
Add, 160<br />
Remove, 160<br />
Sound language, 160<br />
Add, 161<br />
Edit, 161<br />
Remove, 162<br />
Sounds<br />
Add, 156<br />
Edit , 157<br />
Remove, 159<br />
SystemAPI control, 114<br />
Add new application, 117<br />
T<br />
Time interval, 107<br />
Time interval definition, 108<br />
Time intervals<br />
Add, 108<br />
U<br />
Unified Communications settings, 25<br />
Y<br />
Your OpenID identities, 30<br />
VoipNow Professional 2.5.3 User's Guide 179