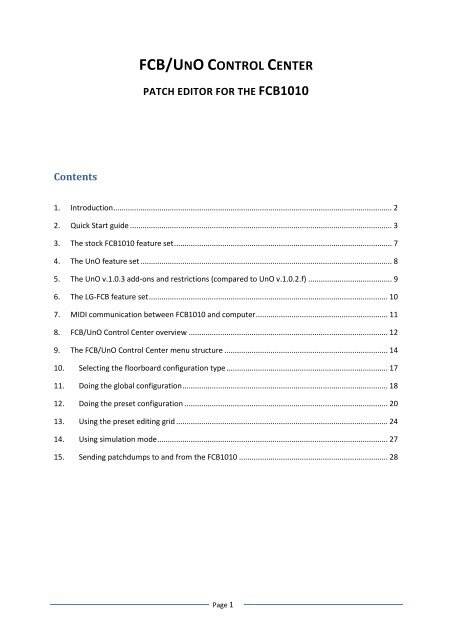FCB/UNO CONTROL CENTER - LG-FCB
FCB/UNO CONTROL CENTER - LG-FCB
FCB/UNO CONTROL CENTER - LG-FCB
You also want an ePaper? Increase the reach of your titles
YUMPU automatically turns print PDFs into web optimized ePapers that Google loves.
<strong>FCB</strong>/<strong>UNO</strong> <strong>CONTROL</strong> <strong>CENTER</strong><br />
PATCH EDITOR FOR THE <strong>FCB</strong>1010<br />
Contents<br />
1. Introduction ..................................................................................................................................... 2<br />
2. Quick Start guide ............................................................................................................................. 3<br />
3. The stock <strong>FCB</strong>1010 feature set ........................................................................................................ 7<br />
4. The UnO feature set ........................................................................................................................ 8<br />
5. The UnO v.1.0.3 add-ons and restrictions (compared to UnO v.1.0.2.f) ........................................ 9<br />
6. The <strong>LG</strong>-<strong>FCB</strong> feature set .................................................................................................................. 10<br />
7. MIDI communication between <strong>FCB</strong>1010 and computer ............................................................... 11<br />
8. <strong>FCB</strong>/UnO Control Center overview ............................................................................................... 12<br />
9. The <strong>FCB</strong>/UnO Control Center menu structure .............................................................................. 14<br />
10. Selecting the floorboard configuration type ............................................................................. 17<br />
11. Doing the global configuration .................................................................................................. 18<br />
12. Doing the preset configuration ................................................................................................. 20<br />
13. Using the preset editing grid ..................................................................................................... 24<br />
14. Using simulation mode .............................................................................................................. 27<br />
15. Sending patchdumps to and from the <strong>FCB</strong>1010 ....................................................................... 28<br />
Page 1
1. Introduction<br />
The <strong>FCB</strong>/UnO Control Center is an editor for the <strong>FCB</strong>1010, equipped with Behringer firmware or with<br />
UnO firmware. (All versions are supported, but see one remark about UnO feature compatibility on<br />
page 9.)<br />
The application allows you to create and manage <strong>FCB</strong>1010 setups, download them to the <strong>FCB</strong>1010,<br />
or upload existing setups from <strong>FCB</strong>1010 to computer for backup. It also has a built-in simulator which<br />
shows you the expected MIDI output for each key press or pedal movement. The editor doesn’t send<br />
any MIDI messages on its own (it’s not a “virtual <strong>FCB</strong>”), but it does have a window to view incoming<br />
MIDI messages sent by the <strong>FCB</strong>1010. This way, actual MIDI output from the floorboard can be easily<br />
compared with simulated output from the editor.<br />
Two separate versions of the <strong>FCB</strong> /UnO Control Center have been created, one for Windows, one for<br />
Mac. Each of these versions uses methods native to the operating system for accessing the MIDI<br />
hardware. This turns out to be the most reliable approach.<br />
The <strong>FCB</strong>/UnO ControlCenter, when used along with UnO firmware v.1.0.3, introduces an improved<br />
communication protocol for talking to the <strong>FCB</strong>1010. This should make a wider range of MIDI-USB<br />
interfaces usable for programming the <strong>FCB</strong>1010. More details about this in a later chapter.<br />
Page 2
2. Quick Start guide<br />
In order to grasp all the details and possibilities of the editor, it is advised to read this manual just<br />
once from start to finish. However, if you want to get a quick view on the editor and check if it<br />
connects with your <strong>FCB</strong>1010 alright, here are the basic steps:<br />
1. Connect the MIDI OUT and MIDI IN ports of your <strong>FCB</strong>1010 to a MIDI IN and MIDI OUT port of<br />
the MIDI-USB interface connected to your computer. Power your <strong>FCB</strong>1010.<br />
2. Launch <strong>FCB</strong>/UnO ControlCenter and go to the menu Setup > Select MIDI ports. Select the<br />
correct MIDI IN and MIDI OUT port of your MIDI-USB interface.<br />
Page 3
3. Select which type of <strong>FCB</strong>1010 you want to connect: this can be an <strong>FCB</strong>1010 with Behringer<br />
firmware, with UnO firmware, or with <strong>LG</strong>-<strong>FCB</strong> extension module. The selection is made by<br />
clicking the large <strong>FCB</strong>1010 logo on the foot controller picture (the logo can be “<strong>FCB</strong>1010”,<br />
“<strong>FCB</strong>-UnO” or “<strong>LG</strong>-<strong>FCB</strong>”).<br />
4. Now it’s time to let the editor discover the connected <strong>FCB</strong>1010. Click the big black MIDI<br />
connector icon in the upper left corner of the <strong>FCB</strong>1010 picture. As soon as the <strong>FCB</strong>1010<br />
detects the connected <strong>FCB</strong>1010, its firmware version is displayed instead of the “no <strong>FCB</strong>1010<br />
connected” message. The MIDI connector icon now has red pins to indicate a working<br />
connection.<br />
In case the editor does not detect an <strong>FCB</strong>1010, a<br />
timeout error will appear. Please check all cables<br />
and MIDI port settings mentioned above, re-launch<br />
the editor, and try again.<br />
Page 4
5. With a working connection, the “receive patchdump” icon<br />
is no longer grayed out. It’s the icon with computer screen<br />
and arrow up, beneath the MIDI connector icon. Click this<br />
“receive” icon, and the <strong>FCB</strong>1010 will send its current setup<br />
to the editor. The status bar now shows “Patchdump<br />
successfully received”.<br />
6. If on the other hand the status bar shows “Error while receiving the patchdump”, or gives a<br />
timeout error, your MIDI-USB interface might have problems with the SysEx size used for an<br />
<strong>FCB</strong>1010 patchdump. If you are using UnO firmware v.1.0.3, you can now go to the menu<br />
Setup > Preferences, and under “Patchdump communication” select the option “Use multiple<br />
smaller SysEx messages”. Now you can try again to receive the patchdump. This time the<br />
adapted communication protocol might allow your MIDI-USB interface to work correctly with<br />
the <strong>FCB</strong>1010.<br />
Page 5
7. In order to have an overview of the received setup data, open the “preset gridview”. This is<br />
done by clicking the rectangular list icon located at the right side of the <strong>FCB</strong>1010 logo. This<br />
shows you the complete patchdump contents in a large list. You can review the received data<br />
in detail here.<br />
8. Once you have reached this point, you know that your <strong>FCB</strong>1010, MIDI interface, and the<br />
editor can work together correctly. When you choose to register the software, you will be<br />
able to send patchdumps to the <strong>FCB</strong>1010 and save setups on your computer.<br />
Page 6
3. The stock <strong>FCB</strong>1010 feature set<br />
Although this is a user manual for the <strong>FCB</strong>/UnO ControlCenter, it is very helpful to have a thorough<br />
understanding of all capabilities of your floorboard first. This chapter gives an overview of the<br />
feature set of the “stock” <strong>FCB</strong>1010. Next chapter covers the add-ons offered by the UnO firmware<br />
upgrade. It is followed by a short chapter about the <strong>LG</strong>-<strong>FCB</strong> hardware extension.<br />
Number of banks, presets, MIDI messages<br />
The <strong>FCB</strong>1010 contains 10 banks of 10 presets, 100 presets in total. There are 10 footswitches to<br />
select a preset, and a set of UP/DOWN switches which don’t send any MIDI, but just change banks.<br />
Each preset can send up to 8 MIDI messages : 5 ProgChange messages, 2 ControlChange messages<br />
and 1 Note message. When you activate a Note message in a preset, the floorboard always sends a<br />
NoteOn message on switch press, and a NoteOff message on switch release. (To be completely<br />
correct, the NoteOff message is actually a MIDI NoteOn with velocity 0, which is the same, according<br />
to the MIDI standard. However, some MIDI controlled software uses NoteOn messages for control,<br />
and might also react on those NoteOn messages with velocity 0)<br />
The order in which the messages are sent is : PC1, PC2, PC3, PC4, CC1, CC2, PC5, NoteOn<br />
This is important for one particular feature: if you want to select a preset on a device which contains<br />
several banks of presets, this can be achieved with a MIDI “BankSelect” (= CC 0 and/or CC 32)<br />
followed by a ProgChange. So in this case use PC5 as ProgChange command, since that message is<br />
sent after the CC commands.<br />
Apart from transmitting MIDI messages, an <strong>FCB</strong>1010 preset can also do following actions :<br />
- Open or close each of the 2 relays of the <strong>FCB</strong>1010. The relay outputs are available on the 2 jacks<br />
at the back of the <strong>FCB</strong>1010, and can be used to control non-MIDI-controlled amplifiers. (In this<br />
manual we use the term “relay” because that’s what they actually are, while a “switch” would<br />
rather refer to a footswitch)<br />
- Define the CC message number and range, being transmitted by each of the 2 expression pedals.<br />
The CC number is programmed in each of the presets, the CC value is defined by the position of<br />
the pedal, but you can define the minimum and maximum value of the sweep in each preset.<br />
(attention : before you change a pedal sweep from its standard value of 000-127, make sure the<br />
pedals are correctly calibrated)<br />
Floorboard configuration types<br />
The <strong>FCB</strong>1010 can work in 2 different configurations: “regular” mode and “direct select” mode.<br />
In regular mode, you scroll through banks using the UP/DOWN switches, and you select one out of 10<br />
presets within the current bank by clicking one of the 10 preset switches. The display of the <strong>FCB</strong>1010<br />
shows the number of the current bank, which is between 00 and 09.<br />
In “Direct Select” mode, you select one out of the 10 banks directly by clicking a numbered preset<br />
switch (0 to 9). A second click selects the preset within that bank. This means that selecting a preset<br />
always requires 2 clicks, but with those 2 clicks you can directly access all 100 presets. The <strong>FCB</strong>1010<br />
display now shows you the number of the selected bank+preset, ranging from 00 to 99. Since the<br />
UP/DOWN switches are no longer needed for bank switching in this mode, they now act as “relay<br />
activation” switches: the UP switch controls relay1, the DOWN switch controls relay2.<br />
Page 7
4. The UnO feature set<br />
You can find a detailed comparison sheet between Behringer and UnO firmware on this link:<br />
http://www.ossandust.be/files/comparison%20Behringer%20Uno.pdf Here we will just mention the<br />
functional differences which you will see reflected in the <strong>FCB</strong>/UnO Control Center. The one major<br />
functional enhancement is the addition of a third operation mode: next to “regular” and “Direct<br />
Select” mode, “stompbox mode” is added.<br />
Number of banks, presets, MIDI messages<br />
The capabilities of the UnO equipped <strong>FCB</strong>1010 are identical to the “stock” floorboard with regards to<br />
number of banks and MIDI messages, with one exception: in stompbox mode (discussed below) the<br />
“PC4” message is not available, so each preset can send only 4 PC messages instead of 5 (the reason<br />
is that in this mode stompbox states are stored where normally the PC4 message data is stored). But<br />
read on, more about this in the topic about v.1.0.3 below.<br />
Floorboard configuration types<br />
Regular and “Direct Select” modes act identical as with the stock firmware. One important third<br />
configuration type is added : stompbox mode.<br />
In stompbox mode, you get one row of 5 “stompboxes”, while the other row of 5 preset switches still<br />
acts as regular presets. A stompbox can have 2 states : ON or OFF, and the LED of the stompbox<br />
switch reflects that state. This stompbox state is kept when you click a different stompbox. So while<br />
in “regular” mode only one LED can be ON at the same time, in stompbox mode the LEDs of the 5<br />
stompboxes can be ON or OFF, depending of their current state. A few extra data fields in the setup<br />
allow you to specify a different CC value for activation and for deactivation of the stompbox. There is<br />
also a possibility to specify stompboxes as “momentary” instead of “toggling”. In that case, the effect<br />
is deactivated as soon as you release the effect footswitch, instead of toggling at each switch press.<br />
In stompbox mode, the presets are no longer organized in 10 banks of 10. Instead, you get a “global”<br />
bank of 5 stompboxes (on the upper or lower row, this is configurable), and 19 banks of 5 regular<br />
presets. The bank number is displayed as “00”...”09” for the first 10 banks, and “.00”…”.08” for the<br />
next 9 banks. (this is because the leftside digit is reserved to display the current “note transpose”<br />
value – at least for UnO firmware v.1.0.2.f or lower)<br />
Each CC message can have 2 different values<br />
As mentioned above, a stompbox can toggle between 2 different states (ON and OFF), and therefore<br />
the setup provides 2 different CC values for each of the CC messages. However, also the nonstompbox<br />
presets can take advantage of those extra CC values. If you want this, a preset can<br />
alternate between sending the “main” or the “alternate” CC value on each subsequent click. Since a<br />
regular preset does not have 2 states like a stompbox does, you will not see from the preset LED<br />
which of both values will be sent next – the <strong>FCB</strong>1010 just alternates between the 2 values on each<br />
click. Since this functionality is probably not often used, and might even seem confusing, we have<br />
“hidden” it behind a preference setting in the editor. You will need to go to the preferences menu of<br />
<strong>FCB</strong>/UnO ControlCenter to enable this specific option. After that, you will be able to enter 2 different<br />
values for each CC, even for regular presets, not only for stompboxes.<br />
Page 8
5. The UnO v.1.0.3 add-ons and restrictions (compared to UnO v.1.0.2.f)<br />
The main extra feature in this latest UnO firmware version is an extended SysEx communication<br />
protocol for patchdumps, which should allow more types of MIDI-USB interfaces to be used for doing<br />
<strong>FCB</strong>1010 patchdumps without error. This will be discussed in more detail in a later chapter.<br />
Apart from the communication protocol change, a minor change in the way you initiate patchdumps<br />
should make life easier: it is no longer necessary to “enable SysEx communication” by hand. For more<br />
details see also the last chapter, about doing patchdumps.<br />
Support for “momentary stompboxes” is slightly extended. While previous UnO firmware versions<br />
were limited to sending a “0” CC value on switch release, v.1.0.3 firmware allows you to program the<br />
release CC value to anything between 0 and 127.<br />
Finally, we also decided to remove a few UnO features, which were of very little use to most users<br />
(actually, I was probably the ONLY person using these features, they were added at the very start of<br />
the UnO firmware project, at that moment I had no idea this would ever become more than just a<br />
firmware enhancement for own personal use…)<br />
Which features exactly have been removed, and why ? Here’s the list.<br />
- Note transpose. Very specific feature to shift incoming Note messages up or down. The<br />
transpose value (-12 to +12) is displayed on the leftside digits of the <strong>FCB</strong>1010 display.<br />
Removing this feature allows a better bank number display in stompbox mode : bank<br />
numbers can now be shown as “00”...”18” instead of “00”...”09” and “.00” … “.08”<br />
- Send SysEx messages instead of PC or CC. This feature was interesting to control my vintage<br />
OB3-squared module, but the possibilities were so restricted that possibly no other device can be<br />
sysex-controlled using this feature : only SysEx sizes of 5 or 6 bytes were supported.<br />
Removing this feature frees up enough preset storage memory to again introduce the use of<br />
PC4. As mentioned on the previous page, PC4 was dropped in the previous UnO firmware<br />
versions, in order to allow storage of stompbox states. By removing this exotic feature we<br />
can restore 100% of the “standard” functionality in the UnO version, with 5 ProgChange<br />
messages available for each preset. This also eliminates the need for a “stompbox mode<br />
initialization” step after firmware upgrade, as described on p.2 of the UnO 1.0.2 user guide.<br />
- ExpA toggling : through some rather complicated preset programming, you could make the CC<br />
number of expression pedal A toggle between 2 values when clicking a stompbox. This feature<br />
was removed along with the SysEx feature to free up that required storage byte for PC4<br />
programming.<br />
Attention UnO v.1.0.2.f users! It is important to note that the features which are no longer<br />
supported in UnO v.1.0.3 are also not supported in the <strong>FCB</strong>/UnO ControlCenter. So in case you do<br />
happen to use one of those exceptional features mentioned above with UnO v.1.0.2.f, you will not<br />
be able to program them using this editor.<br />
Page 9
6. The <strong>LG</strong>-<strong>FCB</strong> feature set<br />
<strong>FCB</strong>/UnO ControlCenter can also be used to program the <strong>FCB</strong>1010 equipped with an <strong>LG</strong>-<strong>FCB</strong><br />
extension board. However, since the programming of this board is completely different from the<br />
<strong>FCB</strong>1010 with or without UnO, setup is covered in a separate manual, also available for download<br />
from our website http://www.lg-fcb.com. For the sake of completeness, we will briefly mention the<br />
<strong>LG</strong>-<strong>FCB</strong> feature set here.<br />
Number of banks, presets, MIDI messages<br />
- Up to 100 banks containing 10 presets each.<br />
- Each preset can send any stream of MIDI messages on switch press and on switch release. A mix<br />
of all 16 MIDI channels can be used in each preset. The number of MIDI messages per preset is<br />
not fixed. It is only limited by the total available setup memory on the extension board, which is<br />
large enough for the most complex setup.<br />
- The layout of each bank is fully customizable. Each switch in each bank can be defined to be a<br />
regular preset switch, stompbox switch, or momentary effect switch, without the need for a rigid<br />
“stompbox mode” configuration.<br />
Floorboard configuration types<br />
The “regular” mode is identical to the <strong>FCB</strong>1010 regular mode, except that the setup can contain a<br />
programmable number of banks, up to 100 in total, giving you a maximum total of 1000 presets,<br />
instead of the 100 presets of the stock <strong>FCB</strong>1010.<br />
The “Direct Select” mode acts identical as for the stock <strong>FCB</strong>1010, requiring 2 switch clicks to directly<br />
select any out of 100 presets.<br />
An extra configuration type is added: “Direct Select plus 20 stompboxes”. In this mode, you can still<br />
select any out of 100 presets directly, but apart from that you can also directly access 2 banks of 10<br />
stompboxes, which can be combined with the 100 regular presets. In order to achieve this, you click<br />
the DOWN switch followed by 2 digits to select any out of 100 presets. Clicking a preset switch<br />
directly (without DOWN click) will activate the stompbox linked to that switch in the current<br />
stompbox bank. For toggling between the 2 available stompbox banks, you use the UP switch.<br />
Another extra configuration type is “Direct Bank” mode. As in the previous mode, you click the<br />
DOWN switch followed by 2 digits. This time, this doesn’t select a preset, but it directly selects any<br />
bank out of 100 available banks. After selecting a bank, just click a footswitch to activate a preset in<br />
that bank. Apart from this, a “global bank” is available for quick access. The UP switch toggles<br />
between the current bank (which can be any out of 100 banks) and the global bank. This means that<br />
in total your setup contains 101 banks or 1010 presets!<br />
If you want more detailed info about the <strong>LG</strong>-<strong>FCB</strong> extension module and how to program it<br />
with your <strong>FCB</strong>/UnO editor, download the dedicated <strong>LG</strong>-<strong>FCB</strong> user manual from our website.<br />
Page 10
7. MIDI communication between <strong>FCB</strong>1010 and computer<br />
The <strong>FCB</strong>1010 uses MIDI SysEx messages to communicate with a computer for sending or receiving<br />
patchdumps. Unfortunately a wide range of MIDI-USB interfaces tend to behave unreliably or even<br />
don’t work at all for <strong>FCB</strong>1010 communication. After thorough investigation of the used protocol, we<br />
found a few possible causes and released a firmware update (UnO v.1.0.3) which hopefully will solve<br />
most of those issues. Time will tell how much improvement the new firmware version brings. We<br />
personally noticed a 100% reliable communication using UnO v.1.0.3 with a cheap (5 USD) Chinese<br />
brand MIDI-USB interface (the type depicted below).<br />
Here are the firmware modifications done in UnO v.1.0.3 in order to improve reliability:<br />
- Avoid malformed SysEx.<br />
Enabling the “MIDI Merge” feature caused the <strong>FCB</strong>1010 to send out malformed SysEx messages<br />
(part of a patchdump SysEx being echoed back to the computer). We have noticed that several<br />
MIDI interfaces have problems coping with this unexpected corruption, and refuse to correctly<br />
send the succeeding SysEx message. With UnO v.1.0.3 the <strong>FCB</strong>1010 no longer sends such<br />
malformed SysEx messages.<br />
- Avoid simultaneous IN and OUT traffic.<br />
The “MIDI Merge” feature also causes some simultaneous IN and OUT traffic during patchdumps.<br />
Again something which some cheaper MIDI-USB interfaces have problems with. The code<br />
changes done to avoid malformed SysEx at the same time solve this issue.<br />
- Use smaller SysEx messages.<br />
A third and possibly most important cause for unreliable communication is the size of the<br />
transmitted SysEx messages. The <strong>FCB</strong>1010 sends or receives its patchdump as one big SysEx. UnO<br />
firmware v.1.0.3 introduces a new (optional) communication protocol which chops the setup in<br />
smaller chunks before transmitting, and merges chunks together after receiving. This should<br />
definitely allow a wider range of MIDI-USB interfaces to be used for transmitting <strong>FCB</strong>1010 patch<br />
dumps.<br />
For detailed patchdump instructions, see the last chapter of this manual.<br />
Page 11
8. <strong>FCB</strong>/UnO Control Center overview<br />
The editor consists of one main window. All frequently used actions can be accessed from that main<br />
window, the number of different popup menus has been limited to the minimum. Below is an<br />
overview of the main functionality and how to access it :<br />
1. Clicking the MIDI connector icon establishes a MIDI connection with your <strong>FCB</strong>1010. Before<br />
this is possible, the used MIDI ports need to be selected. This is a one-time operation, after<br />
initial setup the chosen ports are permanently stored as user preference.<br />
2. Downloading a setup to your <strong>FCB</strong>1010, or uploading a setup from <strong>FCB</strong>1010 to computer, is<br />
done by clicking these icons. A connection needs to be established to enable the 2 buttons.<br />
3. In <strong>FCB</strong>/UnO ControlCenter you can name all presets. Although those names cannot be<br />
displayed on the <strong>FCB</strong>1010 itself, they are obviously very helpful while working on your setup<br />
in the editor. The name of each preset is displayed in the user interface above its footswitch.<br />
4. In “simulation mode”, the footswitches on the graphical representation of the <strong>FCB</strong>1010 can<br />
be used to simulate the behavior of your floorboard with the current setup. In “setup mode”<br />
they are used to select the preset to be edited.<br />
5. The status bar shows informative messages, error messages, and a progress bar during<br />
lengthy operations.<br />
6. In simulation mode, clicking a preset switch causes all MIDI messages programmed for that<br />
preset to be listed in this field.<br />
Page 12
7. These 2 fields show you the transmitted MIDI messages when simulating a movement of<br />
each of the 2 expression pedals.<br />
8. A MIDI IN monitor field allows you to inspect the actual MIDI output of your <strong>FCB</strong>1010. It is<br />
placed next to the simulation output, so you can easily verify your programming by<br />
comparing expected output and actual output.<br />
9. Clicking this MIDI connector icon toggles the MIDI monitor function on and off.<br />
10. In simulator mode these small LEDs show if an expression pedal is currently enabled, just like<br />
on the real floorboard.<br />
11. Two vertical sliders can be used to simulate the movement of the 2 expression pedals.<br />
12. While in simulation mode, the 7-segment display behaves exactly the same way as the<br />
display of the real pedal. In setup mode it shows the currently selected bank. You can edit<br />
the content of each of the 10 presets in that selected bank.<br />
13. As soon as you click the “Connect” button (see 1.) and an <strong>FCB</strong>1010 is detected, the firmware<br />
version of the <strong>FCB</strong>1010 is displayed here. It can be Behringer firmware or UnO firmware.<br />
14. The “PRESET CONFIGURATION” and “GLOBAL CONFIGURATION” labels on the <strong>FCB</strong>1010<br />
window can be clicked to select the current mode. You can toggle between preset config and<br />
global config mode, or if none of both are activated, the software runs in “simulator” mode.<br />
15. In simulator mode these small LEDs show if the 2 relay outputs are currently closed or<br />
opened, just like on the real floorboard.<br />
16. This icon represents a preset list. Click it to open the “grid view” of the editor. The grid view<br />
allows for very efficient editing of all preset data. In one glance it gives you an overview of<br />
the complete setup. Smart keyboard shortcuts allow easy copying or auto-incrementing of<br />
message contents in a range of successive presets.<br />
17. The big logo shows you the currently selected type of setup: regular <strong>FCB</strong>1010, <strong>FCB</strong> with UnO,<br />
or <strong>LG</strong>-<strong>FCB</strong> (<strong>LG</strong>-<strong>FCB</strong> is covered in a separate manual). You can click the logo in order to select a<br />
different setup type. Also the floorboard operation mode can be chosen here: regular mode,<br />
direct select mode, stompbox mode…<br />
Page 13
9. The <strong>FCB</strong>/UnO Control Center menu structure<br />
There are only a few menus, since most functionality is directly accessible from the main window.<br />
File<br />
Overview of all menus, both on Windows and on Mac<br />
The file menu contains the standard options to open or save a setup, or to create a new one. A list of<br />
recently opened files is available for quick access.<br />
Select MIDI ports<br />
This menu item allows you to select the MIDI IN and MIDI OUT port used for communication with the<br />
<strong>FCB</strong>1010. This needs to be specified only once. The setting is stored as user preference for later<br />
reuse. When plugging in the MIDI-USB interface after launch of ControlCenter, use the refresh button<br />
to refresh the detected MIDI ports. ( In some cases it might even be necessary to close ControlCenter<br />
and open it again with the MIDI-USB interface connected, to get the MIDI communication working<br />
correctly )<br />
Page 14
Preferences<br />
The Preferences dialog contains 3 topics :<br />
- ProgramChange value range<br />
The ProgramChange numbers can be displayed throughout the user interface with values ranging<br />
from 000 to 127, or from 001 to 128. While the actual MIDI values being transmitted are always<br />
between 000 and 127, many find it more intuitive to start numbering presets in a device from<br />
001 instead. And since ProgChange messages are primarily used for preset selection in a sound or<br />
effects module, it can be more intuitive to display “PC 001” rather than “PC 000” as the<br />
command to select the first sound or preset.<br />
- Regular preset toggling<br />
The UnO firmware introduces the concept of stompboxes, which can toggle between 2 states<br />
(ON and OFF). In order to support this, each preset can have 2 distinct CC values for “CC1”, and 2<br />
distinct values for “CC2”. Although most people will only use these 2 values when programming<br />
stompboxes, it is also possible to alternate between 2 CC values in a regular (non-stompbox)<br />
preset: the first time you select a preset, the “main” CC value is transmitted. If you click the same<br />
preset switch again, the “alternate” CC value is transmitted. Unlike stompboxes, a regular preset<br />
will not “show” which of both CC values will be sent next, since the preset doesn’t have an “ON”<br />
or “OFF” state. Most people will not use this specific toggling feature for non-stompboxes,<br />
therefore you have to explicitly enable it in this menu. After doing so, the input field to edit<br />
“alternate” CC values will appear for all presets in the preset config screen.<br />
- Patchdump SysEx size<br />
The SysEx size of an <strong>FCB</strong>1010 patchdump is 2352 bytes. As several MIDI-USB interfaces have<br />
been reported to be incompatible with those larger SysEx messages, the UnO v.1.0.3 firmware<br />
introduced an alternative communication protocol which uses shorter 160-byte SysEx messages<br />
instead. You can activate this alternative communication protocol in the Preferences dialog.<br />
Remember, this applies to v.1.0.3 UnO firmware only.<br />
Page 15
Firmware upgrade<br />
This menu option will be greyed out, unless you have an <strong>FCB</strong>-<strong>LG</strong> extension board connected with<br />
your computer through USB. Indeed, the <strong>FCB</strong>1010 firmware is stored in a one-time-programmable<br />
memory chip. Upgrading the firmware requires opening the unit and replacing the EPROM with<br />
another chip containing the upgraded firmware (actually, “EPROM” stands for erasable PROM,<br />
although the used chips are not erasable at all. It’s just the commonly used name for that type of<br />
chip…) One of the major advantages of the <strong>LG</strong>-<strong>FCB</strong> extension board for the <strong>FCB</strong>1010 is that it stores<br />
its firmware in an electrically erasable chip. As a result, firmware upgrades can be done through USB<br />
without disassembling the unit. Check out the separate <strong>LG</strong>-<strong>FCB</strong> manual for more detailed info about<br />
the <strong>LG</strong>-<strong>FCB</strong> extension board.<br />
Page 16
10. Selecting the floorboard configuration type<br />
The <strong>FCB</strong>/UnO Control Center can be used for setup of a regular <strong>FCB</strong>1010, an <strong>FCB</strong>1010 with UnO<br />
firmware, or an <strong>FCB</strong>1010 with <strong>LG</strong>-<strong>FCB</strong> extension module (download the separate <strong>LG</strong>-<strong>FCB</strong> manual to<br />
learn more about this last option). On top of that, for each of those 3 floorboard versions you have<br />
the choice between several configurations. All of this can be selected by clicking the big <strong>FCB</strong> logo<br />
depicted above. This opens following dialog :<br />
The stock <strong>FCB</strong>1010 allows you to choose between regular 10-bank mode and Direct Select mode. The<br />
UnO-equipped <strong>FCB</strong>1010 adds to that a stompbox mode, with stompboxes either on the upper row or<br />
lower row of the floorboard. Some more configuration types are available when the <strong>FCB</strong>1010 is<br />
extended with the <strong>LG</strong>-<strong>FCB</strong> hardware board, but these are not in the scope of this manual.<br />
Page 17
11. Doing the global configuration<br />
You enter global configuration mode by clicking the according text in the <strong>FCB</strong>1010 “display window”.<br />
The text turns red (as shown above), and the global configuration dialog appears in the lower half of<br />
the screen. In case of the non-UnO <strong>FCB</strong>1010 most of the options are greyed out: only the MIDI<br />
Channels section is accessible. Reason is that due to a bug in the Behringer firmware it is not possible<br />
to modify the other global settings through SysEx (= from an editor), they need to be edited on the<br />
floorboard itself. Since the UnO firmware fixed this bug, you can program all global settings using the<br />
<strong>FCB</strong>/UnO ControlCenter when an UnO equipped <strong>FCB</strong>1010 is connected.<br />
MIDI channels<br />
An <strong>FCB</strong>1010 preset can send up to 8 different MIDI messages (5 PC, 2 CC, 1 Note). These messages<br />
can be different for each preset. However, the MIDI channel on which those messages are sent is<br />
defined globally. The global setup lets you specify the MIDI channel used for PC1…PC5, CC1…CC2 and<br />
Note. Also each of the expression pedals can send its messages on a separate MIDI channel which<br />
can be specified here.<br />
Relay output configuration: latched vs. pulsed<br />
You can choose whether the relay outputs behave as “latched” or “pulsed” (=momentary) outputs. In<br />
latched mode, one preset can close the relay (switch it ON) while another one can open it again<br />
(switch it OFF). In pulsed mode, the relay closes on switch press, and opens again on switch release.<br />
Page 18
Attention: the latched/pulsed choice only applies on the <strong>FCB</strong>1010 (with or without UnO firmware)<br />
used in “regular” mode. When used in “direct select” mode, the switches are controlled by the<br />
UP/DOWN keys, and are always “latched”.<br />
Relay output configuration: normally open (N.O.) vs. normally closed (N.C.) (Uno only!)<br />
By default, the relay outputs behave as normally open switches (contacts open when the relay is<br />
programmed OFF, contacts closed when it is programmed ON). With this global setting, you can<br />
invert the behavior to act like normally closed switches, which have their contacts closed when<br />
programmed OFF, and contacts open when programmed ON.<br />
MIDI merge<br />
You can connect another MIDI device to the MIDI IN port of the <strong>FCB</strong>1010, and let the floorboard<br />
merge its own MIDI messages with the incoming messages into one MIDI stream, which is then<br />
forwarded to the next MIDI device. In order to do so, enable the “MIDI merge” setting.<br />
RunningStatus<br />
Enabling Running Status will result in the <strong>FCB</strong>1010 expression pedals sending fewer bytes. The<br />
RunningStatus protocol allows 3-byte MIDI messages to be transmitted as 2-byte only, as long as the<br />
MIDI status byte remains unchanged. This setting may have been relevant in a far history, when<br />
devices could get clogged by a continuous MIDI stream. This should not be the case anymore with<br />
nowadays hardware, so it is not important to enable this setting.<br />
No taptempo (Uno only!)<br />
The stock <strong>FCB</strong>1010 has a feature which causes the floorboard to send a kind of “taptempo”<br />
messages, specific to other Behringer gear. As soon as you enable transmission of MIDI Note<br />
messages, each second switch click will send an extra CC message. The value of that CC message is<br />
proportional to the time in between switch clicks.<br />
Many people are using Note messages in their <strong>FCB</strong>1010 presets in order to control software like<br />
Ableton Live. They may find it very annoying to have those “taptempo” messages interfering with the<br />
programmed MIDI commands. Therefore UnO firmware adds the possibility to disable this Behringer<br />
specific feature.<br />
No PC repeats (Uno only!)<br />
Another UnO specific global setting is the “No PC repeats” setting. With this setting, you can avoid<br />
the same ProgChange message to be sent twice in a row. You could for instance have a few presets<br />
which all select the same sound (using a ProgChange message) but with different effects activated.<br />
Going from one variation to another might cause a glitch in the sound, because of the patch being<br />
selected again. With the “No PC repeats” setting activated, the ProgChange message will not be<br />
transmitted a second time, and there will be no glitch in the sound when activating a sound variation.<br />
Note velocity (Uno only!)<br />
With the stock <strong>FCB</strong>1010, all transmitted Note messages have a fixed velocity of 100. With UnO<br />
firmware, the possibility has been added to program the Note velocity globally. This means that all<br />
notes will still have the same velocity, but at least you can adapt it globally to your needs.<br />
Page 19
12. Doing the preset configuration<br />
You enter preset configuration by clicking the according text in the <strong>FCB</strong>1010 “display window”. The<br />
text turns red (as shown above), and the preset configuration dialog appears in the lower half of the<br />
screen. We will first discuss the setup for the regular <strong>FCB</strong>1010, afterwards we will focus on the<br />
differences when using UnO firmware, and more specifically when using stompbox mode.<br />
Regular <strong>FCB</strong>1010 preset config<br />
You select the preset to edit the same way as you would do it on the floorboard itself: click the<br />
UP/DOWN switches (with your mouse) to browse through the banks, then click the switch linked to<br />
the preset which you want to edit. The corresponding switch LED will go ON, and the preset setup<br />
dialog will show the current setup of the selected preset.<br />
First of all, you can give the preset a relevant name, and you can type some comment which you may<br />
find helpful when revisiting the setup in the future. Preset name and comment are never transmitted<br />
to the <strong>FCB</strong>1010, since they cannot be displayed on the small <strong>FCB</strong>1010 display. They are stored in the<br />
<strong>FCB</strong> setup on the computer, along with the actual MIDI data.<br />
The other setup elements are pretty obvious: you can activate each of the 5 ProgChange messages, 2<br />
ControlChange messages, and 1 Note message. For each of those messages you fill in the required<br />
data (PC number, CC number and value, Note number). The MIDI channel used for those messages<br />
cannot be specified here, since they are globally defined for all presets (see previous chapter)<br />
Page 20
Apart from this, each preset can open or close the 2 relay outputs linked to the 2 jacks at the back of<br />
the <strong>FCB</strong>1010. Tick the checkbox in the “Switches” group to close a relay, untick the checkbox to open<br />
a relay. Finally, the Expression pedal setup allows you to specify the CC number and value range used<br />
by each of the 2 expression pedals. Unticking the checkbox will disable the pedal, ticking the<br />
checkbox will make it send CC messages as soon as you move it.<br />
UnO specific preset config (“default” mode)<br />
In non-stompbox mode, the preset setup with UnO firmware is almost identical to the stock<br />
<strong>FCB</strong>1010. There is a small but important difference in the way the switch and expression pedal<br />
checkboxes behave : in an UnO setup, these checkboxes are “3-state” instead of “2-state”. This<br />
means they can not only be set to ON or OFF, but also to PARTIALLY ON. In our setup, this actually<br />
means “NO CHANGE”. With the NO CHANGE setting, a relay will not close or open when selecting<br />
the preset, it will just remain in its previous state. Same thing for the expression pedals: they will<br />
retain their previous CC number and range when they are set to NO CHANGE in a preset.<br />
Here is what checkboxes look like when they are in the “NO CHANGE” setting, left on Mac, right on<br />
Windows :<br />
Preset config in stompbox mode<br />
When configuring the floorboard for stompbox mode, the board layout in the main window gets a<br />
few extra icons next to the switches of the stompbox row :<br />
Page 21
In the screenshot above, we chose for stompbox mode with stompboxes on the upper row. Next to<br />
each of the 5 switches on that row, you now see an icon indicating that this is a stompbox. Actually<br />
the icon is a selection button which lets you choose between a “stompbox” or a “momentary effect”.<br />
A stompbox toggles between 2 states each time you click it. A momentary effect on the other hand is<br />
selected as long as you keep the switch pressed. On switch release the effect is deactivated.<br />
In the preset setup part on the lower half of the screen, you can see 2 extra fields for a stompbox.<br />
For regular presets, each of the ControlChange messages has a CC Number and a CC Value field.<br />
Stompboxes have CC Number, “ON” value, and “OFF” value instead. Indeed, 2 different messages are<br />
sent when activating or when deactivating the effect. In general an effect will be activated through a<br />
value higher than 64, and deactivated through a value lower than 64. It is safe to use 127 as<br />
activation value, and 0 as deactivation value.<br />
“Momentary effects” are a special case. These also have an “activation message” and “deactivation<br />
message”. However, with UnO v.1.0.2.f the deactivation message is hardcoded to 0, you cannot<br />
change it. Thanks to some slight setup storage changes, this restriction no longer applies with UnO<br />
v.1.0.3. With this version all ON and OFF values can be modified, also in case of momentary effects.<br />
Although stompboxes in most cases need nothing else than a toggling ControlChange message, be<br />
aware that all other message types are also available, just like with a regular preset. Don’t forget to<br />
keep the ProgChange checkboxes unticked if you don’t want the stompbox to send those messages.<br />
Below you see the preset setup pane for a regular preset while in stompbox mode :<br />
The ControlChange fields are again the same as in regular mode (only one CC value per message,<br />
instead of the ON/OFF pair for stompboxes), but you now get an extra groupbox labeled “Stomps”.<br />
Indeed, for each preset you can specify the initial state for each of the 5 stompboxes here. And again<br />
you have the choice between 3 states : ON, OFF, or NO CHANGE.<br />
Page 22
Using toggling CC values in regular presets (UnO only)<br />
There is one specific option available with UnO, which might not be used often. Therefore it needs to<br />
be explicitly enabled in the Preferences menu. The option to use toggling CC values in non-stompbox<br />
presets is explained in chapter 9, which covers the Preferences menu items.<br />
Below you see the ControlChange part of the preset setup pane for a regular preset, with this<br />
“toggling CC values” option enabled. As you can see, a “toggle” option is now added to the<br />
ControlChange field. When this toggle option is selected, you can again fill in 2 distinct values for<br />
each CC message, much like with a stompbox. The preset will “toggle” between both values on each<br />
consecutive click on the preset footswitch. Whenever you select a different toggling preset, its<br />
“value1” will be transmitted. When clicking the same preset switch again, its “value2” is transmitted.<br />
Page 23
13. Using the preset editing grid<br />
Creating a new setup from scratch can be a huge job, especially if you want to set up all 100 presets.<br />
The previous chapter showed how you can select each preset and change the content of that preset<br />
using the preset configuration screen. However, when you want to do lots of changes in many<br />
presets, you will definitely find the preset editing grid a more efficient tool.<br />
The grid is opened by clicking the small list icon depicted above. It gives you an overview of your<br />
complete setup in a condensed way, and at the same time it allows you to edit the setup content,<br />
using a few clever keyboard shortcuts. In order to make editing as efficient as possible, the grid can<br />
be used for preset content editing only. Preset names and comments are displayed but cannot be<br />
edited in this view. If you are not interested in the preset comments right now, you can simply<br />
collapse the comments column and concentrate on the preset data content.<br />
Page 24
You can browse the preset contents by using the 4 arrow keys, while the PageUp/PageDown keys<br />
jump to previous or next bank. Each line represents one preset, all MIDI message values are<br />
displayed in consecutive columns. In order to enter one specific value, just click the corresponding<br />
“cell” in the grid and type the value. However, you may find it easier to scroll through the possible<br />
values for a field by using the “cmd ↑” or “cmd ↓” key combinaons.<br />
Remark : whenever we mention cmd here, we mean the ⌘ command key on Mac. Windows users<br />
should use the Ctrl key instead. For the sake of clarity we don’t mention this each time in the text.<br />
A disabled MIDI command is displayed as “…”. You can enable it by typing a value, or by clicking<br />
“cmd ↑”, which will change its value from “…” to 0. The other way around, in order to disable a<br />
message you can click “Delete” or you can scroll the value down using “cmd ↓” until it reaches “…”.<br />
Remember, the Preferences menu gives you the choice to display ProgChange values in a range of<br />
000-127 or 001-128 (see p. 10). This will be the case in this editing grid too: the first 5 columns, which<br />
represent PC1-PC5, will have their values in the specified range, starting from 0 or from 1, whatever<br />
you prefer.<br />
With UnO firmware, the relay outputs can be switched on, switched off, or “kept unchanged”.<br />
Therefore, the relay settings can have 3 possible values: “.” (=don’t change), “0” (=off) or “1” (=on).<br />
With Behringer firmware you can only choose between 0 or 1. Same applies for the expression<br />
pedals.<br />
Copying a value to all presets<br />
There will probably be several cases where you want to copy the same value to all presets. For<br />
instance the expression pedals might be used globally for the same adjustment, and therefore their<br />
setup needs to be copied to all 100 preset contents. Luckily this is just a matter of seconds when<br />
using the editing grid, thanks to the “cmd =” shortcut. Enter the required value once, then use the<br />
down arrow to go to the next preset, and click “cmd =” to copy the value of the preset above into<br />
this preset. This also brings you to the next row immediately, where another “cmd =” will again copy<br />
that same value. Well… just try it out for yourself, it’s much easier to use than to explain. If you keep<br />
the “cmd =” keys pressed, you will auto-scroll through your complete setup, and you will have copied<br />
the same value throughout your setup in a matter of seconds.<br />
Copy-and-increment a value<br />
Another frequent scenario is where you want to have increasing values programmed in consecutive<br />
presets. Typically, you might want to select the first sound of your device with preset 01, the next<br />
sound with preset 02, and so on. Therefore preset 01 needs to transmit ProgChange 001, preset 02<br />
ProgChange 002, and so on. This can again be accomplished in a matter of seconds, the same way as<br />
described above, now using the “cmd +” key combination. One “cmd +” click will copy-and-increment<br />
the value of the previous preset into the data field of the current preset, and then advance the cursor<br />
to the next preset. Specify ProgChange 001 for the first preset, click the down arrow once, and then<br />
keep the “cmd +” key pressed for a few seconds. As a result, all 100 presets will have a ProgChange<br />
message ranging from 001 to 100. That easy!<br />
For the sake of completeness, a copy-and-decrement is also possible, using the “cmd –“ keys,<br />
although that will probably be less used.<br />
Page 25
Clear a preset<br />
Click the “index” at the start of the preset line, or click the preset name. This will automatically select<br />
the whole preset line. Now click Delete to clear the preset contents. This will only clear the preset<br />
contents (MIDI messages, expression pedal settings, switch settings) but not the preset name or<br />
comments.<br />
Move a preset<br />
Moving a preset to another location is very easy. Select the preset, as described above. Then press<br />
“Shift ↑” or “Shift ↓” to move the preset up or down the full preset list.<br />
Copy a preset<br />
Select the preset you want to copy the contents from (by clicking its name). Then press “Cmd C”, the<br />
standard shortcut for Copy. Now select the target preset (by clicking its name) and press “Cmd V”,<br />
the standard Paste shortcut. This will copy all preset contents from the first preset to the second.<br />
Again, only the preset contents are copied, not the preset name or comments.<br />
Page 26
14. Using simulation mode<br />
As soon as you leave both preset configuration and global configuration, you are in simulation mode<br />
(just click the “configuration” labels in the <strong>FCB</strong>1010 window until both are white, as shown above)<br />
In simulation mode, click the preset switches or UP/DOWN switches with your mouse, and the<br />
<strong>FCB</strong>1010 will behave just like “in real life”. The LED of the selected preset will turn on, and the MIDI<br />
output field will show the messages being transmitted when selecting that preset. The UP/DOWN<br />
switches activate the next/previous bank, which is reflected in the bank number, displayed on the<br />
simulated <strong>FCB</strong>1010 display. When your mouse hovers over one of the expression pedals, a vertical<br />
slider appears, and you can move it to simulate pedal movement. The MIDI output field for<br />
expr.pedal A and B show you the expected output for those pedals. As pedals can be enabled or<br />
disabled when selecting a preset, check the small LEDs above the pedals to see their current state<br />
(active or not).<br />
In stompbox mode, the LEDs of the 5 stompboxes indicate whether they are activated or not.<br />
Selecting a preset can automatically modify the 5 stompbox states if you programmed it that way.<br />
In Direct Select mode, again you can simulate the floorboard as in real life: 2 mouse clicks are needed<br />
to select any out of 100 presets. The simulated 7-segment display shows you bank and preset<br />
number, the MIDI output field shows you the expected MIDI output after selecting a preset.<br />
Page 27
15. Sending patchdumps to and from the <strong>FCB</strong>1010<br />
In order to send a patchdump from computer to <strong>FCB</strong>1010, or to receive a patchdump from <strong>FCB</strong>1010<br />
to computer, a MIDI connection needs to be established. To do so, connect a MIDI cable from<br />
<strong>FCB</strong>1010 MIDI OUT to the MIDI IN port of your USB-MIDI interface, and a second MIDI cable from the<br />
MIDI OUT port of your USB-MIDI interface to the MIDI IN port of your <strong>FCB</strong>1010.<br />
Remark: especially in case of those small interfaces with MIDI cables attached, the IN/OUT labeling<br />
may seem confusing. The male plugs contain an inscription “MIDI IN →” and “MIDI OUT →”, which<br />
indeed indicate the MIDI IN port and MIDI OUT port of that interface, and NOT the connector they<br />
need to be connected to. The plug labeled “MIDI IN →” needs to be plugged into the <strong>FCB</strong>1010<br />
connector labeled “MIDI OUT”, and vice versa.<br />
Once the connection is made, the correct MIDI-USB ports need to be selected in <strong>FCB</strong>/UnO<br />
ControlCenter. If the big MIDI connector icon in the left upper corner of the screen (see screenshot<br />
above) is light gray, this indicates no MIDI port has been selected yet. Just click the MIDI connector<br />
icon, or go to the menu “Setup” > “Select MIDI ports”. Select the MIDI-USB ports which you are using<br />
for your <strong>FCB</strong>1010. Once selected, the MIDI connector icon will look enabled, and you are ready to<br />
establish a connection. Click the icon again, and ControlCenter will try to “talk to” the <strong>FCB</strong>1010. If the<br />
<strong>FCB</strong>1010 responds, the connection is OK, and the small pins in the MIDI connector icon turn red, as<br />
depicted above. If no <strong>FCB</strong>1010 responds, the connection will timeout with an error. In that case<br />
check the MIDI cables and the MIDI port selection. In case the MIDI-USB interface was connected<br />
after ControlCenter was launched, it might help to close ControlCenter and launch it again in order to<br />
establish a valid MIDI-USB connection.<br />
Once the <strong>FCB</strong>1010 is correctly detected, ControlCenter will display the detected firmware version in<br />
the black <strong>FCB</strong>1010 “display window”, instead of the “[no <strong>FCB</strong>1010 connected]” warning shown at<br />
startup. At the same time, the 2 icons below the MIDI connector (shown above) become enabled.<br />
The upper one is for doing a download (from computer to <strong>FCB</strong>1010), the lower one for doing an<br />
upload (from <strong>FCB</strong>1010 to computer)<br />
Now, the way to proceed with the actual patchdump is depending on the used firmware. Not very<br />
straightforward with the stock <strong>FCB</strong>1010, made much easier with the UnO firmware, and with UnO<br />
firmware v.1.0.3 is should be a “no-brainer”. Here are the details:<br />
Page 28
Patchdump with the stock <strong>FCB</strong>1010<br />
Before you can do a patchdump, you need to enable “SysEx receive” on the floorboard. You need to<br />
do this each time you send a patchdump.<br />
1. Power off the <strong>FCB</strong>1010<br />
2. Power it on with the DOWN key pressed. This will bring the unit in global config mode. Keep<br />
the key pressed until the small green LED labeled DIRECT SELECT turns on.<br />
3. Press the UP key twice. The first click will make the MIDI FUNCTION LED blink. The second<br />
click turns the CONFIG LED on.<br />
4. Now press switch 7 (which is also labeled SYSEX RCV). The LED of switch 7 turns on, this<br />
indicates that your <strong>FCB</strong>1010 is now ready to receive a patchdump.<br />
5. Click the Download icon in ControlCenter (the icon with the down arrow). The patchdump is<br />
now sent to your <strong>FCB</strong>1010. During patchdump receive, the LED of switch 7 blinks. After<br />
receive, the LED turns off.<br />
6. Last important step is to let your <strong>FCB</strong>1010 save the new setup into permanent storage<br />
memory. To do so, keep the DOWN key pressed for about 3 seconds. The <strong>FCB</strong>1010 display<br />
will show a countdown from 9 to 0 while it is storing the setup. This finalizes the patchdump<br />
procedure.<br />
Patchdump with the UnO equipped <strong>FCB</strong>1010<br />
As we found this patchdump procedure very cumbersome, we introduced a slight change in the UnO<br />
firmware, which makes the whole procedure a lot easier. Instead of putting the device in “SysEx<br />
Receive” mode each time, we made this setting a “toggle” setting which is stored in permanent<br />
memory. As a result, you just need to activate “SysEx receive” once, and from then on you can do<br />
patchdumps from ControlCenter with a single click, without any action required on the <strong>FCB</strong>1010.<br />
In order to activate “SysEx Receive” on your <strong>FCB</strong>1010, follow steps 1 to 4 described above. Then skip<br />
point 5 and immediately go to point 6, which now just stores the SysEx Receive setting for good.<br />
From now on, the patchdump procedure is :<br />
1. Click the Download icon in ControlCenter. The patchdump is now sent to your <strong>FCB</strong>1010 and<br />
stored in permanent storage memory (since “SysEx Receive” is enabled permanently).<br />
That’s it. Easier, no?<br />
Patchdump with the UnO firmware v.1.0.3<br />
The final UnO firmware version 1.0.3 again takes it one step further in simplifying the<br />
patchdump procedure. An extra patchdump consistency check was added to the firmware,<br />
minimizing the chance for unintentional patchdump storage. This allowed us to remove the<br />
“SysEx receive” switch. So the complete patchdump procedure is now reduced to this one<br />
single action:<br />
1. Click the Download icon in ControlCenter.<br />
Nothing more.<br />
Page 29
Did the patchdump actually succeed ?<br />
On the <strong>FCB</strong>1010 forums, regular reports appear about failing or unreliable sysex communication. As a<br />
result, one could never be sure if a patchdump was actually received correctly by the <strong>FCB</strong>1010. Not<br />
so with <strong>FCB</strong>/UnO ControlCenter. In ControlCenter a patchdump download actually consists of 2<br />
steps: first the patchdump is downloaded and stored in the <strong>FCB</strong>1010. Then ControlCenter sends a<br />
“patchdump upload request”, and the <strong>FCB</strong>1010 responds with a sysex dump of its current setup.<br />
Now both sent and received data are compared byte-by-byte, and if any difference is detected the<br />
patchdump is marked as failed and an error message is displayed. All this is done with a single<br />
“Download patchdump” click. Therefore, if after a patchdump download ControlCenter reports<br />
“Patchdump successfully sent” in its statusbar, you can rest assured that the <strong>FCB</strong> correctly stored the<br />
transmitted setup.<br />
Using improved SysEx communication with UnO v.1.0.3<br />
As mentioned in previous chapters already, one of the reasons for possible corruption of a<br />
transmitted SysEx is the fact that some MIDI-USB interfaces cannot cope with the SysEx size of an<br />
<strong>FCB</strong>1010 patchdump. For that reason, UnO v.1.0.3 adds an option to send and receive patchdumps in<br />
consecutive “chunks”. Each patchdump is chopped into 16 equal parts of 160 bytes, and sent<br />
sequentially. The chunks are merged again after receiving, both at the <strong>FCB</strong>1010 side (by the v.1.0.3<br />
firmware) as at the computer side (by <strong>FCB</strong>/UnO ControlCenter). Only after receiving all 16 chunks, a<br />
patchdump is stored in the <strong>FCB</strong>1010 permanent memory.<br />
In case you experience communication problems, and you have UnO v.1.0.3 installed, try this<br />
alternative communication protocol: go to the Preferences menu, and choose the option “Use<br />
multiple smaller SysEx messages” under Patchdump communication.<br />
That’s it folks! Have fun with your <strong>FCB</strong>1010 and <strong>FCB</strong>/UnO ControlCenter !<br />
Page 30