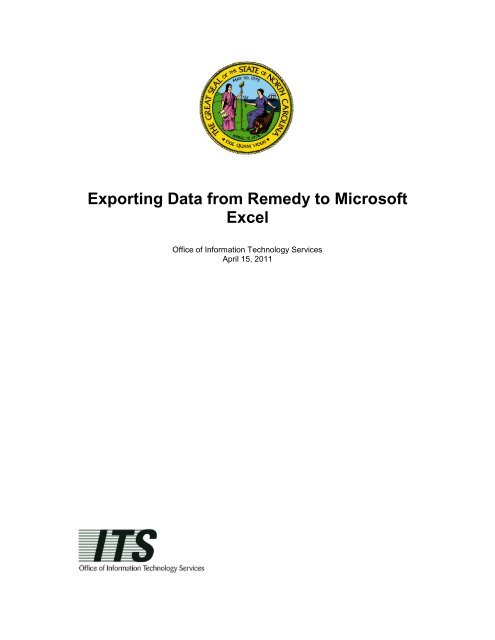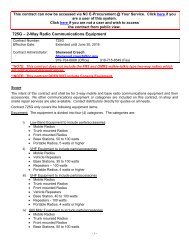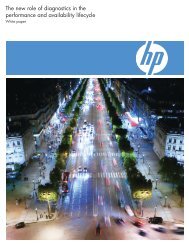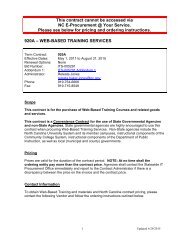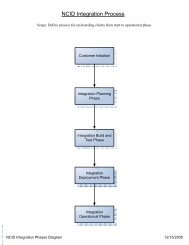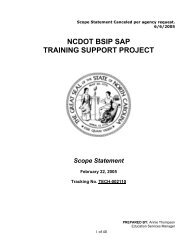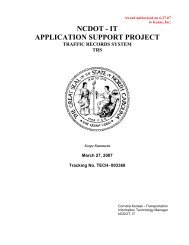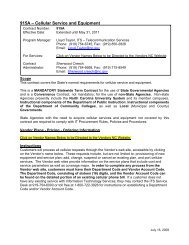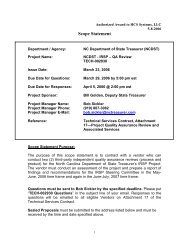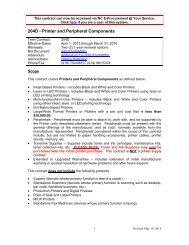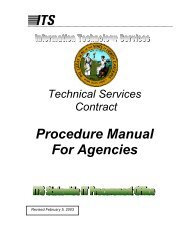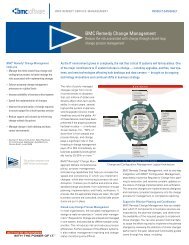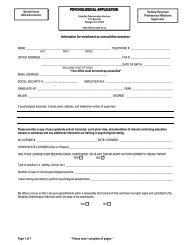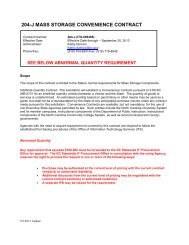Exporting Data from Remedy to Microsoft Excel - ITSM & ITAM ...
Exporting Data from Remedy to Microsoft Excel - ITSM & ITAM ...
Exporting Data from Remedy to Microsoft Excel - ITSM & ITAM ...
Create successful ePaper yourself
Turn your PDF publications into a flip-book with our unique Google optimized e-Paper software.
<strong>Exporting</strong> <strong>Data</strong> <strong>from</strong> <strong>Remedy</strong> <strong>to</strong> <strong>Microsoft</strong><br />
<strong>Excel</strong><br />
Office of Information Technology Services<br />
April 15, 2011
<strong>Exporting</strong> <strong>Data</strong> <strong>from</strong> <strong>Remedy</strong> <strong>to</strong> <strong>Microsoft</strong> <strong>Excel</strong><br />
Version His<strong>to</strong>ry<br />
Version Change Reference Date Author<br />
1.0 Initial Document Creation 02/26/2009 Rachel Dillard<br />
1.1 Manager Review 03/12/2009 Tina Cer<strong>to</strong><br />
2.0 Revised 03/27/2009 Rachel Dillard<br />
2.1 Manager Review 04/06/2009 Tina Cer<strong>to</strong><br />
2.2 Revision 05/04/2009 Sandra Barnes<br />
2.3 Revision 05/06/2009 David Levine<br />
2.4 Review 05/12/2009 Rachel Dillard<br />
2.5 Revision 05/12/2009 Rachel Dillard<br />
2.6 Revision 07/20/2009 Jenny vanderHelm<br />
3.0 Update <strong>to</strong> New Layout Format 07/20/2009 David Levine<br />
3.1 Revision 07/21/2009 Jenny vanderHelm<br />
3.2 Revision 07/30/2009 Rachel Dillard<br />
4.0 Major Revision for <strong>Remedy</strong> 7.6 04/01/2011 Rachel Dillard<br />
4.1 Rearranged screenshots that were not in<br />
sync with the instructions<br />
04/15/2011 David Levine<br />
Version 4.1<br />
Page i<br />
Created on 04/01/11 Revised on 04/15/11
<strong>Exporting</strong> <strong>Data</strong> <strong>from</strong> <strong>Remedy</strong> <strong>to</strong> <strong>Microsoft</strong> <strong>Excel</strong><br />
Table of Contents<br />
Introduction ...................................................................................................................................... iii<br />
Formatting Conventions .................................................................................................................. iv<br />
<strong>Remedy</strong> Conventions ...................................................................................................................... iv<br />
1 <strong>Exporting</strong> <strong>Data</strong> <strong>from</strong> <strong>Remedy</strong> <strong>to</strong> <strong>Excel</strong> Using the Web Client (MidTier) .................................. 1<br />
1.1 Perform a Search in <strong>Remedy</strong> MidTier ............................................................................. 1<br />
1.2 Select the Objects <strong>to</strong> Export ............................................................................................ 3<br />
1.3 Save the Report ............................................................................................................... 8<br />
2 <strong>Exporting</strong> <strong>Data</strong> <strong>from</strong> <strong>Remedy</strong> <strong>to</strong> <strong>Excel</strong> Using the Windows Client ......................................... 11<br />
2.1 Perform a Search in <strong>Remedy</strong> ........................................................................................ 11<br />
2.2 Select the Objects <strong>to</strong> Export .......................................................................................... 13<br />
2.2.1 Building a New Report Style ...................................................................................... 15<br />
2.2.2 Save the Report Style for Later Use (Optional) ......................................................... 22<br />
2.2.3 Export the <strong>Data</strong> <strong>to</strong> <strong>Excel</strong> ............................................................................................ 24<br />
3 Additional Search Criteria Examples ...................................................................................... 27<br />
3.1 Using Relational Opera<strong>to</strong>rs in the Form ........................................................................ 28<br />
3.2 Using Wildcard Symbols in a Form ............................................................................... 29<br />
3.3 Using Key Words ........................................................................................................... 30<br />
*** Additional parts will be added in the next edition of this documentation<br />
Version 4.1<br />
Page ii<br />
Created on 04/01/11 Revised on 04/15/11
<strong>Exporting</strong> <strong>Data</strong> <strong>from</strong> <strong>Remedy</strong> <strong>to</strong> <strong>Microsoft</strong> <strong>Excel</strong><br />
Introduction<br />
This document provides step-by-step instructions for exporting <strong>Remedy</strong> data in<strong>to</strong> a text file (.csv<br />
format) for reporting purposes. At the end of this training program, you should be able <strong>to</strong>:<br />
Perform a simple or advanced search<br />
Build a new or edit an existing report style<br />
Save the report style for later use<br />
Export records in a search screen <strong>to</strong> a text file using a defined report style<br />
Open the exported text file in <strong>Microsoft</strong> <strong>Excel</strong> and format it<br />
Understand additional search criteria examples<br />
The screenshots and instructions provided in this guide apply <strong>to</strong> <strong>Remedy</strong> 7.6 for both the<br />
Windows Client and the Mid-Tier (web based client).<br />
This document has been prepared by the Continual Service Improvement (CSI) team based<br />
on review of BMC documentation and use of the product. It is expected that improvements<br />
can continually be made <strong>to</strong> this documentation and we accept suggestions for<br />
improvement. Please submit any suggestions or notations of errors <strong>to</strong> the ITS Service<br />
Desk at 919-754-6000 or send an email <strong>to</strong> ITS.Incidents@its.nc.gov.<br />
Version 4.1<br />
Page iii<br />
Created on 04/01/11 Revised on 04/15/11
<strong>Exporting</strong> <strong>Data</strong> <strong>from</strong> <strong>Remedy</strong> <strong>to</strong> <strong>Microsoft</strong> <strong>Excel</strong><br />
Formatting Conventions<br />
The following formatting conventions are used throughout this guide <strong>to</strong> enable ease of use and<br />
understanding:<br />
Bold – Items that are <strong>to</strong> be clicked on such as but<strong>to</strong>ns.<br />
o Example: Click on the Start but<strong>to</strong>n.<br />
Italics – Values that need <strong>to</strong> be typed in as shown.<br />
o Example: In the “Open:” field, type: cmd<br />
“Quotes” – Items that are selected, but not clicked; field names.<br />
o Example 1: Select “All Programs”<br />
o Example 2: In the “Filename:” field, type: File.doc<br />
[Italics with Brackets] – Values that need <strong>to</strong> be typed in, but will not always be the same.<br />
o Example: In the “Username:” field, type: [username]<br />
• Note: [username] will be replaced with the actual username, such as<br />
jdoe.<br />
<strong>Remedy</strong> Conventions<br />
Fields in bold with an asterisk are required by the system in order <strong>to</strong> save the record or<br />
proceed <strong>to</strong> the next screen.<br />
o Example: Summary*<br />
Fields with a plus sign next <strong>to</strong> them mean you can type something in and press Enter on<br />
the keyboard. If <strong>Remedy</strong> recognizes the value, the field will au<strong>to</strong>-populate (and possibly<br />
au<strong>to</strong>-populate other fields). If the value is not recognized, an error message will occur.<br />
o Example: Site+<br />
ITS‟ implementation of <strong>Remedy</strong> is case sensitive. Values such as names, product names,<br />
and site locations are correct case (mix of upper and lowercase).<br />
Version 4.1<br />
Page iv<br />
Created on 04/01/11 Revised on 04/15/11
<strong>Exporting</strong> <strong>Data</strong> <strong>from</strong> <strong>Remedy</strong> <strong>to</strong> <strong>Microsoft</strong> <strong>Excel</strong><br />
1 <strong>Exporting</strong> <strong>Data</strong> <strong>from</strong> <strong>Remedy</strong> <strong>to</strong> <strong>Excel</strong><br />
Using the Web Client (MidTier)<br />
1.1 Perform a Search in <strong>Remedy</strong> MidTier<br />
The first step in exporting data <strong>from</strong> <strong>Remedy</strong> is <strong>to</strong> perform a search <strong>to</strong> locate the records that<br />
contain the data for the report.<br />
1. Log in<strong>to</strong> the Incident Management console.<br />
2. Click on Search Incident.<br />
Version 4.1 Page 1<br />
Created on 04/01/11 Revised on 04/15/11
<strong>Exporting</strong> <strong>Data</strong> <strong>from</strong> <strong>Remedy</strong> <strong>to</strong> <strong>Microsoft</strong> <strong>Excel</strong><br />
3. The following screen is displayed.<br />
4. Enter desired search criteria directly on<strong>to</strong> the above form. You may also click on Advanced*<br />
search <strong>to</strong> enter additional search criteria.<br />
5. Click Search<br />
Version 4.1 Page 2<br />
Created on 04/01/11 Revised on 04/15/11
<strong>Exporting</strong> <strong>Data</strong> <strong>from</strong> <strong>Remedy</strong> <strong>to</strong> <strong>Microsoft</strong> <strong>Excel</strong><br />
1.2 Select the Objects <strong>to</strong> Export<br />
The following screen is displayed.<br />
1. Highlight all of the search results. To do that either click the Select All but<strong>to</strong>n or click<br />
the first record in the displayed list, scroll <strong>to</strong> the end of the list and click the last record<br />
in the displayed list.<br />
2. Click on Report, or alternately right-click anywhere on the search results and click<br />
Report<br />
Version 4.1 Page 3<br />
Created on 04/01/11 Revised on 04/15/11
<strong>Exporting</strong> <strong>Data</strong> <strong>from</strong> <strong>Remedy</strong> <strong>to</strong> <strong>Microsoft</strong> <strong>Excel</strong><br />
The report dialog box displays<br />
3. In the report dialog box, click on the drop-down next <strong>to</strong> Create Type and select "AR<br />
System"<br />
4. Click on the Create but<strong>to</strong>n <strong>to</strong> create a new report; <strong>to</strong> use a report already created in the<br />
<strong>to</strong>p window, highlight that report and then click the Create but<strong>to</strong>n<br />
Version 4.1 Page 4<br />
Created on 04/01/11 Revised on 04/15/11
<strong>Exporting</strong> <strong>Data</strong> <strong>from</strong> <strong>Remedy</strong> <strong>to</strong> <strong>Microsoft</strong> <strong>Excel</strong><br />
A new dialog box appears.<br />
5. Type the name of the report in the Report Name field<br />
6. Click on the drop-down next <strong>to</strong> Report Format and select "Column"<br />
7. Type [something] in the Report Set field (it does not matter what is typed in<strong>to</strong> this field)<br />
Below these fields are tabs; the Fields tab is selected by default.<br />
8. Click on the drop-down menu next <strong>to</strong> the Fields field<br />
9. Select a “field”<br />
10. You may edit the “Label” you want <strong>to</strong> display on your report (optional)<br />
11. Click on the Add After but<strong>to</strong>n <strong>to</strong> make the field appear in the gray box on the right-hand<br />
side<br />
12. Continue doing this until all desired fields appear in the gray box <strong>to</strong> the right<br />
13. Click on the Description tab<br />
14. Type a [description] of the report in the field with the heading of Provide a description<br />
for the report<br />
Version 4.1 Page 5<br />
Created on 04/01/11 Revised on 04/15/11
<strong>Exporting</strong> <strong>Data</strong> <strong>from</strong> <strong>Remedy</strong> <strong>to</strong> <strong>Microsoft</strong> <strong>Excel</strong><br />
15. Click on the Save but<strong>to</strong>n in the upper left-hand corner<br />
16. Close the active dialog box<br />
Version 4.1 Page 6<br />
Created on 04/01/11 Revised on 04/15/11
<strong>Exporting</strong> <strong>Data</strong> <strong>from</strong> <strong>Remedy</strong> <strong>to</strong> <strong>Microsoft</strong> <strong>Excel</strong><br />
The Reports dialog box is the active window again.<br />
17. Click on the Refresh but<strong>to</strong>n in the upper right-hand corner of the Reports table<br />
18. Click on the Report Type column <strong>to</strong> sort by report type<br />
19. Click on the report that was just created<br />
20. Below the table, under Run Report, click on the drop-down box <strong>to</strong> the right of the<br />
“Destination” field and select “File”<br />
21. Click on the drop-down box <strong>to</strong> the right of the “Report Format” and select "CSV"<br />
22. A Character Encoding field will appear (do not make changes <strong>to</strong> it)<br />
23. Click on the Run but<strong>to</strong>n<br />
Version 4.1 Page 7<br />
Created on 04/01/11 Revised on 04/15/11
<strong>Exporting</strong> <strong>Data</strong> <strong>from</strong> <strong>Remedy</strong> <strong>to</strong> <strong>Microsoft</strong> <strong>Excel</strong><br />
The “Report To File” dialog box will appear<br />
Type the [file name] in<strong>to</strong> the “Report File Name” field<br />
24. Click OK<br />
1.3 Save the Report<br />
It will appear as if nothing is happening, but a File Download dialog box will eventually appear.<br />
Version 4.1 Page 8<br />
Created on 04/01/11 Revised on 04/15/11
<strong>Exporting</strong> <strong>Data</strong> <strong>from</strong> <strong>Remedy</strong> <strong>to</strong> <strong>Microsoft</strong> <strong>Excel</strong><br />
1. Choose the destination on your PC where you would like <strong>to</strong> save the report file<br />
2. Modify the “File name” if desired and Click the Save but<strong>to</strong>n<br />
You can now navigate <strong>to</strong> where you saved the report file on your PC and open it using <strong>Excel</strong>.<br />
Version 4.1 Page 9<br />
Created on 04/01/11 Revised on 04/15/11
<strong>Exporting</strong> <strong>Data</strong> <strong>from</strong> <strong>Remedy</strong> <strong>to</strong> <strong>Microsoft</strong> <strong>Excel</strong><br />
This is a screen shot of how your report may look:<br />
Version 4.1 Page 10<br />
Created on 04/01/11 Revised on 04/15/11
<strong>Exporting</strong> <strong>Data</strong> <strong>from</strong> <strong>Remedy</strong> <strong>to</strong> <strong>Microsoft</strong> <strong>Excel</strong><br />
2 <strong>Exporting</strong> <strong>Data</strong> <strong>from</strong> <strong>Remedy</strong> <strong>to</strong> <strong>Excel</strong><br />
Using the Windows Client<br />
Objective<br />
The purpose of this document is <strong>to</strong> outline the steps on how <strong>to</strong> export data <strong>from</strong> <strong>Remedy</strong> in<strong>to</strong> an<br />
<strong>Excel</strong> worksheet.<br />
This document will outline the steps <strong>to</strong> export Incident data. However, the process may be used<br />
for any console, such as Change, Problem, etc.<br />
Instructions<br />
2.1 Perform a Search in <strong>Remedy</strong><br />
The first step in exporting data <strong>from</strong> <strong>Remedy</strong> is <strong>to</strong> perform a search <strong>to</strong> locate the records that<br />
contain the data for the report.<br />
1. Log in<strong>to</strong> the Incident Management console.<br />
2. Click on Search Incident.<br />
Version 4.1 Page 11<br />
Created on 04/01/11 Revised on 04/15/11
<strong>Exporting</strong> <strong>Data</strong> <strong>from</strong> <strong>Remedy</strong> <strong>to</strong> <strong>Microsoft</strong> <strong>Excel</strong><br />
3. The Incident form displays in search mode.<br />
4. Enter search criteria directly in<strong>to</strong> the fields on the search form (for this example, the form is<br />
filled in <strong>to</strong> locate all of the Incidents that reference Russell McCall as the Cus<strong>to</strong>mer).<br />
5. Click on the Search but<strong>to</strong>n located in either the upper right hand corner of the form or the<br />
lower left.<br />
6. Search results will be returned in an Incidents-Matching window.<br />
Version 4.1 Page 12<br />
Created on 04/01/11 Revised on 04/15/11
<strong>Exporting</strong> <strong>Data</strong> <strong>from</strong> <strong>Remedy</strong> <strong>to</strong> <strong>Microsoft</strong> <strong>Excel</strong><br />
2.2 Select the Objects <strong>to</strong> Export<br />
The next step in exporting data <strong>from</strong> <strong>Remedy</strong> is <strong>to</strong> select (highlight) the objects <strong>from</strong> which you<br />
want <strong>to</strong> export data.<br />
1. Select the “first record” in the list.<br />
2. Scroll <strong>to</strong> the bot<strong>to</strong>m of the list.<br />
3. Press and hold the SHIFT key.<br />
4. Select the “last record” in the list.<br />
5. Click on the Tools menu.<br />
6. Click on Reporting.<br />
Version 4.1 Page 13<br />
Created on 04/01/11 Revised on 04/15/11
<strong>Exporting</strong> <strong>Data</strong> <strong>from</strong> <strong>Remedy</strong> <strong>to</strong> <strong>Microsoft</strong> <strong>Excel</strong><br />
7. The following screen is displayed.<br />
The next step in exporting data <strong>from</strong> <strong>Remedy</strong> is <strong>to</strong> build and/or run a report on the records that<br />
you have selected.<br />
If you have already built your report, you only have <strong>to</strong> highlight the existing report and skip <strong>to</strong> the<br />
“Export your data <strong>to</strong> <strong>Excel</strong>” heading described later in this document.<br />
Version 4.1 Page 14<br />
Created on 04/01/11 Revised on 04/15/11
<strong>Exporting</strong> <strong>Data</strong> <strong>from</strong> <strong>Remedy</strong> <strong>to</strong> <strong>Microsoft</strong> <strong>Excel</strong><br />
2.2.1 Building a New Report Style<br />
1. Double click >.<br />
The Properties - > dialog box appears<br />
This is where fields, general information (Report Name, Comments), sort preferences, statistics,<br />
and page setup options are defined.<br />
Fields Tab<br />
2. Select the fields for the report:<br />
a. Use the scroll bar on the right side of the screen <strong>to</strong> find fields or<br />
b. Click in the Field List section and type the first letter of the field <strong>to</strong> go <strong>to</strong> that section of<br />
the field list<br />
3. Add the fields <strong>to</strong> be displayed on the Report Style, using the Add Before, Add After, Move<br />
Up/Down but<strong>to</strong>ns <strong>to</strong> place the fields where desired.<br />
Version 4.1 Page 15<br />
Created on 04/01/11 Revised on 04/15/11
<strong>Exporting</strong> <strong>Data</strong> <strong>from</strong> <strong>Remedy</strong> <strong>to</strong> <strong>Microsoft</strong> <strong>Excel</strong><br />
A sample Report Style is displayed below<br />
Note that some of the fields in the Field List have duplicate field names (e.g. Reported Date vs.<br />
Reported Date+; Summary vs. Summary*). Use the field with the symbol at the end of it.<br />
Version 4.1 Page 16<br />
Created on 04/01/11 Revised on 04/15/11
<strong>Exporting</strong> <strong>Data</strong> <strong>from</strong> <strong>Remedy</strong> <strong>to</strong> <strong>Microsoft</strong> <strong>Excel</strong><br />
General Tab<br />
4. Click on the General tab.<br />
5. Enter a Report Name.<br />
6. Enter a Comment.<br />
Version 4.1 Page 17<br />
Created on 04/01/11 Revised on 04/15/11
<strong>Exporting</strong> <strong>Data</strong> <strong>from</strong> <strong>Remedy</strong> <strong>to</strong> <strong>Microsoft</strong> <strong>Excel</strong><br />
Sort Tab<br />
7. Click on the Sort tab.<br />
8. Choose any desired sorting and grouping options.<br />
Version 4.1 Page 18<br />
Created on 04/01/11 Revised on 04/15/11
<strong>Exporting</strong> <strong>Data</strong> <strong>from</strong> <strong>Remedy</strong> <strong>to</strong> <strong>Microsoft</strong> <strong>Excel</strong><br />
Statistics Tab<br />
9. Click on the Statistics tab.<br />
10. Enter any desired statistics, such as Minimum, Count, or Average.<br />
11. Choose the column layout.<br />
12. Click on the Add After but<strong>to</strong>n.<br />
Version 4.1 Page 19<br />
Created on 04/01/11 Revised on 04/15/11
<strong>Exporting</strong> <strong>Data</strong> <strong>from</strong> <strong>Remedy</strong> <strong>to</strong> <strong>Microsoft</strong> <strong>Excel</strong><br />
Page Setup Tab<br />
1. Click on the Page Setup tab.<br />
2. Enter desired information in the following areas:<br />
a. General<br />
b. Margins<br />
c. Size<br />
d. Separa<strong>to</strong>r Definitions<br />
e. Long Field Format<br />
f. Report Format (for best results with exporting <strong>to</strong> a text file, use the Column Report<br />
Format)<br />
3. Click OK at the bot<strong>to</strong>m of the screen<br />
You may receive this notification:<br />
4. Click OK<br />
Version 4.1 Page 20<br />
Created on 04/01/11 Revised on 04/15/11
<strong>Exporting</strong> <strong>Data</strong> <strong>from</strong> <strong>Remedy</strong> <strong>to</strong> <strong>Microsoft</strong> <strong>Excel</strong><br />
The following screen is displayed<br />
Version 4.1 Page 21<br />
Created on 04/01/11 Revised on 04/15/11
<strong>Exporting</strong> <strong>Data</strong> <strong>from</strong> <strong>Remedy</strong> <strong>to</strong> <strong>Microsoft</strong> <strong>Excel</strong><br />
2.2.2 Save the Report Style for Later Use (Optional)<br />
1. Right click on the [newly created] Report Style.<br />
2. Click Save As.<br />
The following screen is displayed<br />
3. Accept the default style name or enter a different name.<br />
4. Notice that the text in “Name” and “Comment” fields contains the data entered on the<br />
“General” tab when creating the Report Style.<br />
Version 4.1 Page 22<br />
Created on 04/01/11 Revised on 04/15/11
<strong>Exporting</strong> <strong>Data</strong> <strong>from</strong> <strong>Remedy</strong> <strong>to</strong> <strong>Microsoft</strong> <strong>Excel</strong><br />
The following screen is displayed<br />
Notice that the new style that was created and saved is now in the Report Styles list, as well as<br />
the original >.<br />
Version 4.1 Page 23<br />
Created on 04/01/11 Revised on 04/15/11
<strong>Exporting</strong> <strong>Data</strong> <strong>from</strong> <strong>Remedy</strong> <strong>to</strong> <strong>Microsoft</strong> <strong>Excel</strong><br />
2.2.3 Export the <strong>Data</strong> <strong>to</strong> <strong>Excel</strong><br />
Select the report that controls what fields are <strong>to</strong> be exported.<br />
1. Right click on the selected report. Alternately click the Tools menu; click Export To.<br />
2. Select “Export To.”<br />
3. Click on File.<br />
Version 4.1 Page 24<br />
Created on 04/01/11 Revised on 04/15/11
<strong>Exporting</strong> <strong>Data</strong> <strong>from</strong> <strong>Remedy</strong> <strong>to</strong> <strong>Microsoft</strong> <strong>Excel</strong><br />
The following screen is displayed<br />
4. Click on a location displayed in the left pane of the Report <strong>to</strong> File window or click on the<br />
drop-down arrow <strong>to</strong> the right of “Save in:”<br />
5. Choose a location <strong>to</strong> save the report.<br />
6. Click in the text box <strong>to</strong> the right of “File name:” and enter a [file name].<br />
7. Click on the drop-down arrow <strong>to</strong> the right of “Save as type:” and click on .csv<br />
Note: The file type of .csv must be selected <strong>to</strong> open the report in <strong>Microsoft</strong> <strong>Excel</strong>.<br />
8. Click on the Save but<strong>to</strong>n.<br />
Version 4.1 Page 25<br />
Created on 04/01/11 Revised on 04/15/11
<strong>Exporting</strong> <strong>Data</strong> <strong>from</strong> <strong>Remedy</strong> <strong>to</strong> <strong>Microsoft</strong> <strong>Excel</strong><br />
Once the .csv file has been saved, it can be opened with <strong>Excel</strong> and formatted as desired. The<br />
Report may look similar <strong>to</strong> the screen below.<br />
Version 4.1 Page 26<br />
Created on 04/01/11 Revised on 04/15/11
<strong>Exporting</strong> <strong>Data</strong> <strong>from</strong> <strong>Remedy</strong> <strong>to</strong> <strong>Microsoft</strong> <strong>Excel</strong><br />
3 Additional Search Criteria Examples<br />
You can fill in multiple fields <strong>from</strong> multiple tabs on the <strong>Remedy</strong> search form <strong>to</strong> further define your<br />
search. All fields filled in on the search form are treated as „AND‟ criteria.<br />
Some searches you wish <strong>to</strong> perform may require use of the Advanced Search bar. To activate<br />
the Advanced Search bar, click on Advanced Search in the upper right function bar. The<br />
Advanced Search bar appears at the bot<strong>to</strong>m of the screen.<br />
Place your cursor in the text box at the bot<strong>to</strong>m of the screen <strong>to</strong> the right of Search Criteria, then<br />
click the field on the form you want <strong>to</strong> search on. (Alternately, you may use the Fields but<strong>to</strong>n at<br />
the bot<strong>to</strong>m right of the screen <strong>to</strong> specify fields.)<br />
Note: All searches within <strong>Remedy</strong> are case sensitive and data must be entered exactly as it<br />
appears in the <strong>to</strong>ol.<br />
*NOTE: The following fields are not currently available in the “Fields” dropdown list for <strong>Remedy</strong><br />
7.6 and must be entered manually in the Advanced Search Bar exactly as typed below:<br />
‘Organization’ (This is the Agency field)<br />
‘Department’ (This is the Division field)<br />
‘chr_Section’ (This is the Section field)<br />
Version 4.1 Page 27<br />
Created on 04/01/11 Revised on 04/15/11
<strong>Exporting</strong> <strong>Data</strong> <strong>from</strong> <strong>Remedy</strong> <strong>to</strong> <strong>Microsoft</strong> <strong>Excel</strong><br />
3.1 Using Relational Opera<strong>to</strong>rs in the Form<br />
Relational opera<strong>to</strong>rs are useful especially in non text fields (such as date and time fields) when<br />
you want <strong>to</strong> search for a value within a numerical range.<br />
You can use the following relational opera<strong>to</strong>rs as leading characters in fields in a form and in the<br />
advanced search bar.<br />
Opera<strong>to</strong>r Action<br />
< Matches contents that are less than the value.<br />
> Matches contents that are greater than the value.<br />
= Matches contents that are greater than or equal <strong>to</strong> the value.<br />
= Matches contents that are exactly equal <strong>to</strong> the value.<br />
!= Matches contents that are not equal <strong>to</strong> the value.<br />
( ) Parentheses are used <strong>to</strong> separate individual comparisons used in a search.<br />
AND<br />
OR<br />
NOT<br />
The search will only find Incidents where both conditions joined by AND are met. For<br />
example, „Status*‟ = “Assigned” AND „Assignee+‟ = “Russell McCall” finds all Assigned<br />
Incidents assigned <strong>to</strong> Russell McCall. You can also uses the symbol && instead of the<br />
word AND.<br />
The search will find Incidents matching either condition joined by OR. For example,<br />
„Status*‟ = “New” OR „Status*‟ = “Pending” will find all Incidents that are either New or<br />
Pending. You can use the symbol || (two pipes, usually above \ on a keyboard) instead<br />
of the word OR.<br />
The search will find all Incidents where the condition is not met. For example, NOT<br />
„Reported Source‟ = “Email” will find all Incidents not originating <strong>from</strong> the email<br />
interface. You can use the symbol ! (exclamation point) instead of the word NOT.<br />
+ Adds two integer or real values, adds an integer interval <strong>to</strong> a time value, or<br />
concatenates two character strings<br />
- Subtracts two integer or real values, subtracts two time values, or subtracts an integer<br />
value <strong>from</strong> a time value.<br />
* Multiplies two integer or real values.<br />
/ Divides two integer or real values.<br />
Version 4.1 Page 28<br />
Created on 04/01/11 Revised on 04/15/11
<strong>Exporting</strong> <strong>Data</strong> <strong>from</strong> <strong>Remedy</strong> <strong>to</strong> <strong>Microsoft</strong> <strong>Excel</strong><br />
For example, if you wanted <strong>to</strong> search for all requests created after a certain date, you would use<br />
the greater than (>) relational opera<strong>to</strong>r and specify a date and time format. For example, > “July<br />
6, 2001” in the Create Date field would find all requests created after July 5, 2001. (Leaving out<br />
the time defaults the search criteria <strong>to</strong> 0:00:00, the start of the day.)<br />
3.2 Using Wildcard Symbols in a Form<br />
When you specify search criteria <strong>to</strong> find requests, you can use the following wildcard symbols<br />
anywhere in a form <strong>to</strong> indicate one or more characters.<br />
Note: Square brackets and the symbols associated with them do not work with Oracle or Informix<br />
databases.<br />
Wildcard<br />
Function<br />
% (Percent) Use <strong>to</strong> match any string of 0 or more characters.<br />
For example: J%son matches Jackson, Johnson, Jason, and Json.<br />
_ (Underscore)<br />
Use <strong>to</strong> match any single character.<br />
For example: B_b matches Bab, Bob, and Bub.<br />
- (Hyphen) Use <strong>to</strong> indicate a range. Always use within square brackets ([]).<br />
[ ] (Square brackets) Use <strong>to</strong> match any single character within a specified range or set.<br />
For example, [a-f] matches the range of characters a through f, and [abcf]<br />
matches the set of characters a, b, c, or f.<br />
[^] (Square brackets<br />
with caret)<br />
Use <strong>to</strong> match any single character not within a specified range or set.<br />
For example, [^a-f] matches all characters except the range a through f,<br />
and [^abcf] matches all characters except a, b, c, or f.<br />
Use the percent symbol (%) when you want <strong>to</strong> include leading or trailing characters in your<br />
search. For example, if you want <strong>to</strong> find all requests submitted by Jill Bobbing<strong>to</strong>n, Bobby Fen<strong>to</strong>n,<br />
and Bob Comp<strong>to</strong>nson when the search style for the field is Anywhere, enter Bob%<strong>to</strong>n in the<br />
Submitter field. The search returns all requests for which the Submitters field contains the strings<br />
“Bob” and “<strong>to</strong>n” in that order with any number of characters leading, trailing, and in between.<br />
When used in a form, the percent sign (%), underscore (_), and open bracket ([) symbols always<br />
function as wildcard symbols except in the following scenarios, where they function as explicit<br />
characters:<br />
When you specify a relational opera<strong>to</strong>r (for example, > or =).<br />
When the field‟s default search style is Equal and you do not use a leading or trailing<br />
percent sign (%).<br />
Version 4.1 Page 29<br />
Created on 04/01/11 Revised on 04/15/11
<strong>Exporting</strong> <strong>Data</strong> <strong>from</strong> <strong>Remedy</strong> <strong>to</strong> <strong>Microsoft</strong> <strong>Excel</strong><br />
3.3 Using Key Words<br />
In addition <strong>to</strong> Relational Opera<strong>to</strong>rs and Wildcard Symbols, Key Words may also be used as<br />
search criteria in the advanced search bar.<br />
A full list of <strong>Remedy</strong> Key Words are listed below with the most frequently used Key Words printed<br />
in red:<br />
Version 4.1 Page 30<br />
Created on 04/01/11 Revised on 04/15/11
<strong>Exporting</strong> <strong>Data</strong> <strong>from</strong> <strong>Remedy</strong> <strong>to</strong> <strong>Microsoft</strong> <strong>Excel</strong><br />
Sample Key Word Search:<br />
Version 4.1 Page 31<br />
Created on 04/01/11 Revised on 04/15/11