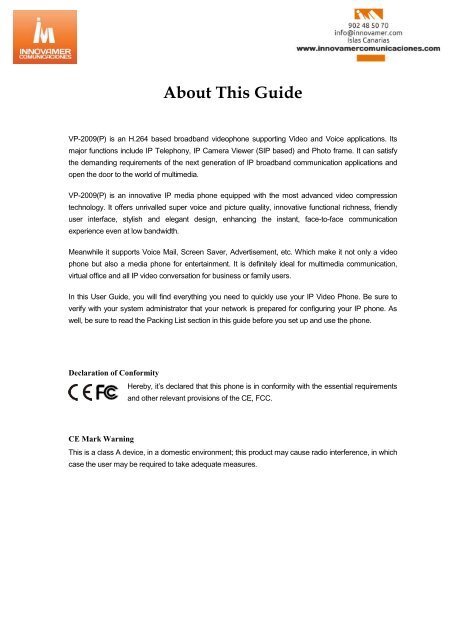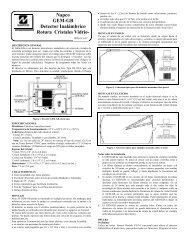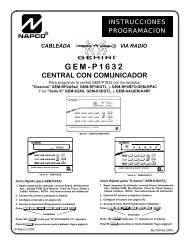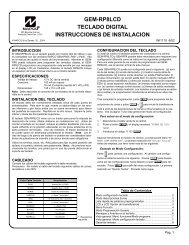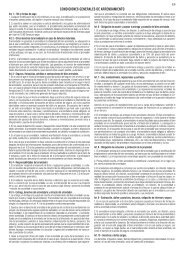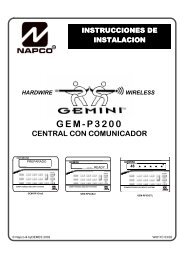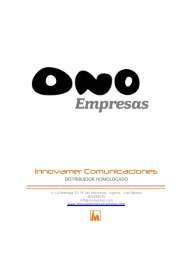About This Guide - Yealink
About This Guide - Yealink
About This Guide - Yealink
Create successful ePaper yourself
Turn your PDF publications into a flip-book with our unique Google optimized e-Paper software.
<strong>About</strong> <strong>This</strong> <strong>Guide</strong><br />
VP-2009(P) is an H.264 based broadband videophone supporting Video and Voice applications. Its<br />
major functions include IP Telephony, IP Camera Viewer (SIP based) and Photo frame. It can satisfy<br />
the demanding requirements of the next generation of IP broadband communication applications and<br />
open the door to the world of multimedia.<br />
VP-2009(P) is an innovative IP media phone equipped with the most advanced video compression<br />
technology. It offers unrivalled super voice and picture quality, innovative functional richness, friendly<br />
user interface, stylish and elegant design, enhancing the instant, face-to-face communication<br />
experience even at low bandwidth.<br />
Meanwhile it supports Voice Mail, Screen Saver, Advertisement, etc. Which make it not only a video<br />
phone but also a media phone for entertainment. It is definitely ideal for multimedia communication,<br />
virtual office and all IP video conversation for business or family users.<br />
In this User <strong>Guide</strong>, you will find everything you need to quickly use your IP Video Phone. Be sure to<br />
verify with your system administrator that your network is prepared for configuring your IP phone. As<br />
well, be sure to read the Packing List section in this guide before you set up and use the phone.<br />
Declaration of Conformity<br />
Hereby, it’s declared that this phone is in conformity with the essential requirements<br />
and other relevant provisions of the CE, FCC.<br />
CE Mark Warning<br />
<strong>This</strong> is a class A device, in a domestic environment; this product may cause radio interference, in which<br />
case the user may be required to take adequate measures.
1 Safety Precautions<br />
General Requirements<br />
• Before you install and use the device, read these safety precautions carefully and observe<br />
them during operation.<br />
• During storage, transportation, and operation, keep the device dry.<br />
• During storage, transportation, and operation, avoid collision and crash for the device.<br />
• Never attempt to dismantle the device by yourself. In case of any fault, contact the<br />
appointed maintenance center for repair.<br />
• Without prior written consent, no organization or individual is permitted to make any<br />
change to the structure or safety design of the device. Huawei Technologies Co., Ltd. is<br />
not liable to any consequences or legal issues due to such changes.<br />
• While using the device, observe all applicable laws, directives and regulations, and respect<br />
the legal rights of other people.<br />
Environmental Requirements<br />
• Place the device at a well-ventilated place. Do not dispose the device to direct sunlight.<br />
• Keep the device clean and free of dusts.<br />
• Place the device on a stable platform.<br />
• Do not place any object on top of the device. Otherwise, the device may be too hot during<br />
operation. It can even be deformed or damaged by the heavy load.<br />
• Keep at least 10 cm between the device and the closest object for heat dissipation.<br />
• Do not place the device on or near any object that can easily catch fire, such as something<br />
made of rubber.<br />
• Keep the device far away from any heat source or bare fire, such as a candle or an electric<br />
heater.<br />
• Keep the device far away from any household appliance with strong magnetic field or<br />
electromagnetic field, such as a microwave oven or a refrigerator.<br />
Operating Requirements<br />
• Do not let a child operate the device without guidance.<br />
• Do not let a child play with the device or any accessory. Swallowing the accessories may<br />
lead to peril.<br />
• Use the accessories provided or authorized by the manufacturer only.<br />
• The power supply of the device shall meet the requirements of the input voltage of the<br />
device. Use the provided surge protection power socket only.<br />
• Before plugging or unplugging any cable, shut down the device and disconnect it from the<br />
power supply.<br />
• While plugging or unplugging any cable, make sure that your hands are completely dry.<br />
• Do not tread on, pull, or over-bend any cable. Otherwise, the cable may be damaged,<br />
leading to malfunction of the device.<br />
• Do not use an old or a damaged power cable.
• During lightning whether, stop using the device and disconnect it from the power supply.<br />
Unplug the power plug and the Asymmetric Digital Subscriber Line (ADSL) twisted pair<br />
(the radio frequency cable) to avoid lightning strike.<br />
• If the device is not used for a long time, disconnect it from the power supply and unplug<br />
the power plug.<br />
• Do not look directly into the optical interface and the laser-transmitting interface on the<br />
device, or the infrared transmitting interface on the remote control with your eyes.<br />
Otherwise, your eyes may be injured.<br />
• In any of the following cases, stop using the device, disconnect it from the power supply,<br />
and unplug the power plug immediately: there is smoke emitted from the device, or there<br />
is some abnormal noise or smell. Contact the specified maintenance center for repair.<br />
• Avoid any object (such as metal shavings) from entering the device from the heat<br />
dissipation intakes.<br />
• Before connecting any other cable, connect the ground cable of the device first. Do not<br />
disconnect the grounding cable until you disconnect all other cables.<br />
• Make sure that the three-phase power socket is grounded reliably. The neutral line and the<br />
live line shall not be connected inversely.<br />
• Do not scratch or abrade the shell of the device. <strong>This</strong> may lead to malfunctions of the<br />
device. The shed painting material may also lead to skin allergy.<br />
Cleaning Requirements<br />
• Before cleaning the device, stop using it and disconnect it from the power supply.<br />
• Use a piece of soft dry cloth to clean the device.<br />
• Keep the power plug clean and dry. Using a dirty or wet power plug may lead to electric<br />
shock or other perils.
Contents<br />
1 Safety Precautions .................................................................................................................................... 1<br />
2 Getting Started ......................................................................................................................................- 1 -<br />
Packing List .........................................................................................................................................................- 1 -<br />
Assembling the Phone .........................................................................................................................................- 2 -<br />
Configuration and Registration ............................................................................................................................- 4 -<br />
Configuring via Web Page .........................................................................................................................- 4 -<br />
Configuring via keypad ..............................................................................................................................- 4 -<br />
3 Overview ................................................................................................................................................- 5 -<br />
Keypad Instruction ..............................................................................................................................................- 5 -<br />
LED Instruction ...................................................................................................................................................- 6 -<br />
Icon Instruction ....................................................................................................................................................- 6 -<br />
4 Customizing Your Phone .....................................................................................................................- 8 -<br />
Powering Up the Video phone .............................................................................................................................- 8 -<br />
The Idle Interface .................................................................................................................................................- 8 -<br />
Standby state ..............................................................................................................................................- 8 -<br />
Main menu.................................................................................................................................................. - 9 -<br />
Picture Dial ...............................................................................................................................................- 11 -<br />
DSS Key ...................................................................................................................................................- 11 -<br />
5 Configuring VP-2009(P) .....................................................................................................................- 13 -<br />
Setting Interface .................................................................................................................................................- 13 -<br />
Set the Account ........................................................................................................................................- 13 -<br />
Set the Network ........................................................................................................................................- 14 -<br />
Set the Display.......................................................................................................................................... - 15 -<br />
Setting the Date and Time ........................................................................................................................- 16 -<br />
Setting the Ring Tone ...............................................................................................................................- 17 -<br />
Manager the Ringtone ..............................................................................................................................- 18 -<br />
Setting the password .................................................................................................................................- 19 -<br />
Set the Language ......................................................................................................................................- 20 -<br />
Reset to the factory ...................................................................................................................................- 21 -<br />
Reboot ......................................................................................................................................................- 21 -<br />
Screen Calibration ....................................................................................................................................- 22 -<br />
Call Feature .......................................................................................................................................................- 23 -<br />
DSS Key ...................................................................................................................................................- 24 -<br />
Picture Dial ...............................................................................................................................................- 26 -<br />
Voice Mail ................................................................................................................................................- 27 -<br />
Hotline ......................................................................................................................................................- 27 -<br />
Forward ....................................................................................................................................................- 28 -<br />
Call Waiting .............................................................................................................................................- 29 -<br />
Auto Answer ............................................................................................................................................- 30 -<br />
Video ........................................................................................................................................................- 31 -
TV Output ................................................................................................................................................- 32 -<br />
Setting the Send Key ................................................................................................................................- 32 -<br />
Anonymous Call .......................................................................................................................................- 33 -<br />
Directory ............................................................................................................................................................- 34 -<br />
Adding a Contact Group ...........................................................................................................................- 34 -<br />
Editing/Deleting a Contact Group ............................................................................................................- 34 -<br />
Adding a Contact ......................................................................................................................................- 35 -<br />
Editing a Contact ......................................................................................................................................- 35 -<br />
Deleting a Contact ....................................................................................................................................- 35 -<br />
Clearing the Contact .................................................................................................................................- 35 -<br />
Adding/Deleting/Clearing a Blacklist .......................................................................................................- 36 -<br />
Remote Phonebook ...................................................................................................................................- 36 -<br />
LDAP .......................................................................................................................................................- 36 -<br />
Call History .......................................................................................................................................................- 36 -<br />
Deleting the history record .......................................................................................................................- 37 -<br />
Clearing the history ..................................................................................................................................- 37 -<br />
Media .................................................................................................................................................................- 37 -<br />
Photo ........................................................................................................................................................- 37 -<br />
Video ........................................................................................................................................................- 37 -<br />
Contact Picture .........................................................................................................................................- 38 -<br />
Application ........................................................................................................................................................- 38 -<br />
IP Camera .................................................................................................................................................- 38 -<br />
Door Phone ...............................................................................................................................................- 39 -<br />
6 Configuration Using the Web Browser .............................................................................................- 41 -<br />
Establishing a Configuration Environment ........................................................................................................- 41 -<br />
Accessing the Web Configuration Page............................................................................................................. - 41 -<br />
Configuring VP-2009(P) ..................................................................................................................................- 41 -<br />
Tab Pages on the Web Configuration Page ..............................................................................................- 41 -<br />
Status Tab Page ........................................................................................................................................- 42 -<br />
Account Tab Page ....................................................................................................................................- 43 -<br />
Network Tab Page ....................................................................................................................................- 49 -<br />
Phone Tab Page ........................................................................................................................................- 51 -<br />
Contacts Tab Page ....................................................................................................................................- 59 -<br />
Upgrade Tab Page ....................................................................................................................................- 63 -<br />
Security Tab Page .....................................................................................................................................- 65 -<br />
Saving Settings .........................................................................................................................................- 67 -<br />
7 Using VP-2009(P) ..............................................................................................................................- 68 -<br />
Overview ...........................................................................................................................................................- 68 -<br />
Call Type ..................................................................................................................................................- 68 -<br />
Answer Mode ...........................................................................................................................................- 68 -<br />
Multiple Accounts ....................................................................................................................................- 68 -<br />
Making a Call ....................................................................................................................................................- 68 -<br />
Dialing ......................................................................................................................................................- 68 -<br />
Redialing ..................................................................................................................................................- 69 -<br />
Using the Call History to Make a Call ......................................................................................................- 69 -<br />
Using Address Books to Make a Call .......................................................................................................- 69 -<br />
Using the IP Address to Make a Call ........................................................................................................- 69 -
Using Speed Dial to Make a Call .............................................................................................................- 69 -<br />
Answering a Call ...............................................................................................................................................- 70 -<br />
Answering a Single Call ...........................................................................................................................- 70 -<br />
Answering Multiple Calls .........................................................................................................................- 70 -<br />
Rejecting a Call ........................................................................................................................................- 70 -<br />
Call Hold ...........................................................................................................................................................- 70 -<br />
Call Mute ...........................................................................................................................................................- 70 -<br />
DND Function ...................................................................................................................................................- 70 -<br />
Call Transfer ......................................................................................................................................................- 70 -<br />
Three-Party Conference .....................................................................................................................................- 71 -<br />
BLF Function .....................................................................................................................................................- 71 -<br />
BLF List ............................................................................................................................................................- 72 -<br />
Check the call statistics ......................................................................................................................................- 72 -<br />
8 Maintaining VP-2009(P) ....................................................................................................................- 73 -<br />
Restarting VP-2009(P)....................................................................................................................................... - 73 -<br />
Resetting VP-2009(P) ........................................................................................................................................- 73 -<br />
Firmware upgrade ..............................................................................................................................................- 73 -<br />
Auto Provision ...................................................................................................................................................- 73 -<br />
Import or export the configure file .....................................................................................................................- 73 -<br />
Export the system log ........................................................................................................................................- 73 -<br />
Zero-Sp-Touch................................................................................................................................................... - 73 -
IP Video Phone<br />
Getting Started<br />
2 Getting Started<br />
Packing List<br />
The following components are included in your package:<br />
• IP Video Phone VP-2009(P)<br />
• Power Adapter<br />
• Handset & Handset Cable<br />
• Ethernet Cable<br />
- 1 -
IP Video Phone<br />
Getting Started<br />
• Quick Installation <strong>Guide</strong> & Quick Reference<br />
• CD Content<br />
Please unpack the product package with caution; inspect the items closely. If you find any damaged item, please<br />
contact your IP Video phone reseller immediately. Also, please keep the box and packing material for future use in the<br />
event of future shipments.<br />
Assembling the Phone<br />
<strong>This</strong> section introduces how to assemble the phone.<br />
• Connect the IP video phone shown as below:<br />
- 2 -
IP Video Phone<br />
Getting Started<br />
Headset is not included in the packing list. Should be purchased separately.<br />
• Connect Network and Power<br />
There are two ways for network and power source connections. You can connect the phone to the AC Power directly<br />
using the power adapter or to a PoE compliant switch or hub. Your system administrator will advise you on which one<br />
to use.<br />
• If inline power is provided, do not install AC adapter. Make sure the Ethernet cable and switch/hub<br />
is PoE compliant.<br />
• The Internet Port can be also connected to Hub/Switch/IP PBX or other internet devices.<br />
• Please contact your administrator for more information.<br />
The phone can also share the network connection with other network devices such as PC. Connect the phone’s PC port<br />
and computer’s Network Port together using an Ethernet cable, shown as below:<br />
- 3 -
IP Video Phone<br />
Getting Started<br />
Configuration and Registration<br />
Configuring via Web Page<br />
Press button on the keypad of the phone to enter the status page and find out the IP address of the IP video<br />
phone. Enter it (for example http://10.1.3.204) into the address bar of web browser. The default login name and<br />
password are admin/admin.<br />
Please locate your PC in the same network segment of IP phone (10.1.3.X) to access the web<br />
configuration page. Please consult your system administrator for help.<br />
Account Settings:Choose Account.<br />
Network Settings:Choose Network->Internet Port (WAN).<br />
For more information, please refer to “Account Tab Page” and “Network Tab page”.<br />
Configuring via keypad<br />
Network Settings: Click Setting->WAN Option, enter the password to enter the relating configuration page.<br />
Account Settings: Click Setting->Account Option, enter the password to configure the account.<br />
For more information, please refer to “Account” and “Network”.<br />
When you have finished the Network and Account Setting configuration, the Register Status Icons will be shown in the<br />
idle screen:<br />
Register successfully<br />
Register failed<br />
- 4 -
IP Video Phone<br />
Overview<br />
3 Overview<br />
Keypad Instruction<br />
Figure 3-1 Keypad instruction<br />
You can check the following list which introduces the IP phone’s keypad in detail:<br />
Table 3-1 Key on the keypad<br />
Key<br />
Event Status<br />
Indication LED<br />
Power Indication<br />
LED<br />
Description<br />
It will show the event status of the video phone. For more details<br />
you can refer to “LED Instruction”.<br />
Indicates the power supply status.<br />
• When VP-2009(P) is powered on, the indicator is on.<br />
• When VP-2009(P) is powered off, the indicator is off.<br />
On the video conversation, open or close the local video.<br />
Video<br />
Mute<br />
Redial<br />
Speaker<br />
Mutes or resumes a call.<br />
In the standby state, press this key to access the page where<br />
numbers that you have dialed are listed. Select a record and press<br />
this key again to initiate a call.<br />
Answers an incoming call.<br />
On the dialing page or conversation page, press this key to change<br />
the conversation mode.<br />
Enable or disable DND function.<br />
DND<br />
- 5 -
IP Video Phone<br />
Overview<br />
Key<br />
Description<br />
Enter the contact page.<br />
Contact<br />
Navigation Key<br />
Digital Key<br />
Soft Key<br />
Includes four arrow keys (up, down, left, and right), and one <br />
key.<br />
Arrow keys:<br />
Move the cursor on difference pages.<br />
In the standby state: press left or right key to switch the standby<br />
state.<br />
During the conversation: press left or right key to Increase or<br />
decrease the volume.<br />
In the incoming call status: press left or right key to Increase or<br />
decrease the ring volume.<br />
key:<br />
Select Screen:Press this key to confirm the operation.<br />
Standby Screen:Press this key to enter the Status page.<br />
On the conversation: Press this key to holds or resume a call.<br />
Enters alphanumeric and special characters.<br />
To enter digits, lowercase letters, uppercase letters, and special<br />
characters, switch the entering mode.<br />
Functions of the four soft keys are marked on the screen.<br />
LED Instruction<br />
Table 3-2 Event Indication LED<br />
LED Status<br />
Blinking green<br />
Off<br />
Description<br />
Power is on but there are some problems: registration failure, the<br />
network is unavailable or there is a missed call or message to the<br />
extension or hold/ mute the call or firmware Update. The detail will<br />
be displayed on the display (LCD or external display).<br />
There is no any abnormal status<br />
Table 3-3 Power Indication LED<br />
LED Status<br />
Steady green<br />
Off<br />
Description<br />
Power on<br />
Power off<br />
Icon Instruction<br />
The IP Phone displays different kinds of icons on its LCD, you can refer to the following table for their meanings:<br />
Table 3-4 ICON instruction<br />
Icon<br />
Description<br />
Network Status: Available<br />
Network Status: Unavailable<br />
Network Status: Limited<br />
- 6 -
IP Video Phone<br />
Overview<br />
Icon<br />
Description<br />
Flashes when the internet is disconnected.<br />
Account register successful or the DSS key set as line, and the line<br />
is registered.<br />
Account register failed or the DSS key set as line, and the line is<br />
unregistered.<br />
Missed calls<br />
Call in<br />
Call out<br />
In handset mode<br />
In speaker mode<br />
In headset mode<br />
USB flash device detected<br />
SD memory card detected<br />
SD memory card is write-protect<br />
Call mute<br />
Call hold<br />
Voicemail<br />
Always forward<br />
Busy forward<br />
No answer forward<br />
DND(Do not Disturb)<br />
Auto Answer<br />
DSS key set as Speed Dial<br />
Click this icon to quick access the DSS Key interface<br />
The listened-on account is in the ringing state.<br />
The listened-on account is in the talking state or in the dial status.<br />
The BLF function is disabled.<br />
The BLF function is enabled.<br />
User and Administrator Mode<br />
Your phone can be used in user or administrator mode. Administrator mode is the default setting with full configuration<br />
rights. The default administrator password is admin. The default user password is user.<br />
- 7 -
IP Video Phone<br />
Configuring VP-2009(P)<br />
4 Customizing Your Phone<br />
Powering Up the Video phone<br />
Step 1<br />
Step 2<br />
Step 3<br />
Plug a Network cable into the network port.<br />
Plug in power.<br />
It takes about 2 minutes to boot up the video phone. During this period, please do not touch any keys or turn<br />
off the video phone.<br />
The Idle Interface<br />
The phone has 4 idle interfaces (Standby state, Main menu, Picture Dial and DSS Key). In the idle interface, user can<br />
press left/right key to switch the idle interface, also can slide the fingers on the screen to switch the idle interface.<br />
Standby state<br />
Figure 4-1 Standby state<br />
Table 4-1 Area instruction<br />
Area<br />
Description<br />
1 <strong>This</strong> area is showing the default account. User can click the<br />
account to choose the default account.<br />
2 <strong>This</strong> area is showing the phone’s time.<br />
3 <strong>This</strong> area is showing the phone feature status. For more information<br />
you can refer to “Icon Instruction”.<br />
- 8 -
IP Video Phone<br />
Configuring VP-2009(P)<br />
Area<br />
Description<br />
4 Use the clock to display the current time,user can use fingers drag<br />
this clock, placed it at any position of this interface.<br />
5 Display the Quick function keys. The default is “History”,<br />
“Directory”, “Message” and “Setting”.<br />
6 <strong>This</strong> area is showing the background picture. User also can change<br />
it. For more information you can refer to “Display”.<br />
Main menu<br />
Enter the main menu interface, there are some submenus, user can choose corresponding submenu to enter into the<br />
configuration interface.<br />
Figure 4-2 Main menu<br />
Table 4-2 Main menu instruction<br />
Menu Interface Second level submenu<br />
Call History ----<br />
Directory ----<br />
- 9 -
IP Video Phone<br />
Configuring VP-2009(P)<br />
Menu Interface Second level submenu<br />
Message ----<br />
Media<br />
Application<br />
Call Feature<br />
Setting<br />
Photo<br />
Video<br />
Contact Picture ----<br />
IP Camera<br />
Door Phone<br />
DSS Key ----<br />
Picture Dial ----<br />
Voice Mail ----<br />
Hotline ----<br />
Forward ----<br />
Call Waiting ----<br />
Auto Answer ----<br />
Video ----<br />
Tv Output ----<br />
Key as Send ----<br />
Anonymous Call ----<br />
Account ----<br />
Network ----<br />
Call Feature<br />
Display ----<br />
Date & Time ----<br />
Sound ----<br />
Security ----<br />
Personalize ----<br />
Reset ----<br />
Reboot ----<br />
Calibration ----<br />
• Play<br />
• Manager<br />
• Play<br />
• Manager<br />
• IPCamera01<br />
• IPCamera02<br />
• DP 1<br />
• DP 2<br />
Status ----<br />
- 10 -
IP Video Phone<br />
Picture Dial<br />
Configuring VP-2009(P)<br />
<strong>This</strong> function key allows you to set the most frequently dialed numbers easily. The phone supports six contacts and<br />
allows user to choose the contacts picture.<br />
Switch the idle interface to Picture dial page, and then click the corresponding picture, if the picture is set with a<br />
number, the phone will dial the number directly. If not, the phone will turn to the configure page. If you want to modify<br />
the number relating to Picture dial, you can keep pressing on the picture for 3seconds, then it will turn to the configure<br />
page. For more information, please refer to “Picture Dial”.<br />
Figure 4-3 Picture dial<br />
DSS Key<br />
VP-2009(P) provides Direct Station Selection (DSS) keys. You can assign various functions to DSS keys for using<br />
these functions quickly. For more information you can refer to “DSS Key”.<br />
- 11 -
IP Video Phone<br />
Figure 4-4 DSS key<br />
Configuring VP-2009(P)<br />
- 12 -
IP Video Phone<br />
Configuring VP-2009(P)<br />
5 Configuring VP-2009(P)<br />
Setting Interface<br />
User can configure many functions, such as: Account, Network, Call Feature, Display, Date & Time, Sound, Security,<br />
Personalize, Reset, Reboot and Calibration,<br />
To access the Setting page, proceed as follows:<br />
Step 1<br />
Step 2<br />
Press the Left/Right navigation key in the standby state to switch to the Main Menu.<br />
Click [Setting].<br />
Set the Account<br />
To configure the Account on the LCD, proceed as follows:<br />
Step 1<br />
Step 2<br />
Step 3<br />
Access the Settings page.<br />
Click [Account]<br />
Enter the administrator’s password (the default password is admin).<br />
Step 4 Click the , enter into the configure page.<br />
Step 5<br />
Step 6<br />
Configure the Account’s parameter.<br />
Click the .<br />
Figure 5-1 Account<br />
Table 5-1 Parameters about the Account<br />
Parameter<br />
Enable Line<br />
--Display Name<br />
--Register Name<br />
Description<br />
Whether to activate the account.<br />
Click this icon to choose enabled or disabled the line,<br />
represent enabled.<br />
The local phone name showing on the other phone when calling.<br />
SIP service subscriber's ID used for authentication.<br />
- 13 -
IP Video Phone<br />
Configuring VP-2009(P)<br />
Parameter<br />
--User Name<br />
--Password<br />
--Server<br />
--Port<br />
Enable STUN<br />
--Server<br />
Description<br />
Account name that is specified by the VoIP service provider. The<br />
value is similar to a phone number or is a phone number.<br />
Password corresponding to Register Name. The value is provided<br />
by the service provider.<br />
IP address or domain name of the SIP server that is specified by the<br />
VoIP service provider.<br />
Port number of the SIP server. The default value of VP-2009(P) is<br />
5060.<br />
Whether to activate the STUN Server.<br />
IP address and domain name of the STUN server.<br />
--Port Port number of the STUN server. The default value is 3478.<br />
Enable Outbound<br />
--Server<br />
--Port<br />
Whether to enable the outbound proxy server.<br />
IP address or domain name of the outbound proxy server.<br />
Port number of the outbound proxy server. The default value is<br />
5060.<br />
Set the Network<br />
To configure the Network on the LCD, proceed as follows:<br />
Step 1 Access the Settings page.<br />
Step 2 Click [Network]<br />
Step 3 Enter the administrator’s password (the default password is admin).<br />
Step 4 Click the , enter the configure page.<br />
Step 5 Configure the Network’s parameter.<br />
Step 6 Click the .<br />
Figure 5-2 WAN<br />
- 14 -
IP Video Phone<br />
Table 5-2 Parameters about the Network<br />
Parameter<br />
DHCP<br />
PPPoE<br />
--User Name<br />
--Password<br />
Static IP<br />
--IP Address<br />
--Mask<br />
--Gateway<br />
--DNS1<br />
--DNS2<br />
Description<br />
Configuring VP-2009(P)<br />
If you select the DHCP check box, VP-2009(P) automatically<br />
attempts to connect to the DHCP server for obtaining resources<br />
such as the IP address, subnet mask, gateway, and DNS server<br />
information.<br />
If the xDSL modem is used, you can connect VP-2009(P) to the<br />
network in PPPoE mode. For details about the user name and<br />
password, contact the network service provider.<br />
User name that is specified by the network service provider.<br />
Password that is specified by the network service provider.<br />
If you click the Static IP address option button, you must<br />
manually set network parameters including IP Address, Subnet<br />
Mask, Default Gateway, Primary DNS, and Secondary DNS.<br />
For details about these parameters, contact the network<br />
administrator.<br />
VP-2009(P)'s IP address.<br />
VP-2009(P)'s subnet mask.<br />
Default gateway of VP-2009(P).<br />
IP address of the primary DNS server.<br />
IP address of the secondary DNS server.<br />
Set the Display<br />
Set the Screen Saver<br />
User can configure the Screen Saver time, Screen Type, Backlight Time and Wallpaper.<br />
To configure the Desktop on the LCD, proceed as follows:<br />
Step 1 Access the Settings page.<br />
Step 2 Click [Display].<br />
Step 3 Configure the options.<br />
Step 4 Click the .<br />
- 15 -
IP Video Phone<br />
Figure 5-3 Desktop setting<br />
Configuring VP-2009(P)<br />
Wallpaper Manager<br />
User can manage the wall paper, such as: Preview, Delete and import.<br />
To manage the wall paper on the LCD, proceed as follows:<br />
Step 1<br />
Step 2<br />
Step 3<br />
Step 4<br />
Access the Settings page.<br />
Click [Display].<br />
Click the .<br />
Click the , , or .<br />
Only within the limits of authority can users delete the uploading pictures. You can consult your<br />
system administrator for more details regarding the allocation of the limits of authority.<br />
Setting the Date and Time<br />
User can set the time and date, and then the time will display in the standby state.<br />
To set the date and time, proceed as follows:<br />
Step 1<br />
Step 2<br />
Step 3<br />
Step 4<br />
Step 5<br />
Access the Settings page.<br />
Click [Date & Time].<br />
Select [Time Zone] and [Time Format].<br />
Select a setting mode as required.<br />
• NTP Mode<br />
VP-2009(P) automatically obtains the Universal Time Coordinated (UTC) time from a dedicated NTP<br />
server. User must enter the Time Server in the field.<br />
• Manual Mode<br />
You need to use navigation keys to manually set the time and date.<br />
Click the .<br />
- 16 -
IP Video Phone<br />
Figure 5-4 Date and time<br />
Configuring VP-2009(P)<br />
Table 5-3 Parameters about the Date and Time<br />
Parameter<br />
Time Zone<br />
Time Format<br />
NTP Mode<br />
--Time Server<br />
Manual Mode<br />
--Date<br />
--Time<br />
Description<br />
Local time zone.<br />
To set the displayed time format of your phone, 12-hour and<br />
24-hour respectively.<br />
Whether to activate the NTP mode. If choose enable, VP-2009(P)<br />
automatically obtains the Universal Time Coordinated (UTC) time<br />
from a dedicated NTP server.<br />
IP address of the NTP server that provides the UTC time.<br />
Whether to activate the manual mode. If choose enable, user can<br />
set the time by yourself.<br />
To input the date.<br />
To input the time.<br />
Setting the Ring Tone<br />
Users can set the volume of calls and ringing tones and the ringtone type, proceed as follows:<br />
Step 1<br />
Step 2<br />
Step 3<br />
Access the Settings page.<br />
Click [Sound].<br />
Select [Ringing Tone].<br />
Step 4 The volume of calls and ringing tones can be set by clicking the icon or of the corresponding<br />
options<br />
Step 5<br />
Click the .<br />
- 17 -
IP Video Phone<br />
Figure 5-5 Tones and volume<br />
Configuring VP-2009(P)<br />
Manager the Ringtone<br />
Users can make operations including the audition, deletion and import of the ringtone documents, proceed as follows:<br />
Step 1 Access the Settings page.<br />
Step 2 Click [Sound].<br />
Step 3 Click the .<br />
Step 4 Ringtones can be auditioned or deleted. Ringtone operation can also be conducted by importing through USB<br />
Step 5 Click the to return to the previous menu.<br />
- 18 -
IP Video Phone<br />
Configuring VP-2009(P)<br />
The phone will ring when the cursor moves to whichever a ringtone document for your convenience.<br />
Only within the limits of authority can users delete the uploading ringtones. You can consult your<br />
system administrator for more details regarding the allocation of the limits of authority.<br />
Figure 5-6 Ringtone manager<br />
Setting the password<br />
Users can change the default password of the administrator, proceed as follows:<br />
Step 1 Access the Settings page.<br />
Step 2 Click [Security].<br />
Step 3 Input the old password, the new password and confirm the new password in proper order;<br />
Step 4 Click the .<br />
- 19 -
IP Video Phone<br />
Figure 5-7 Admin password<br />
Configuring VP-2009(P)<br />
Set the Language<br />
To configure the Language on the LCD, proceed as follows:<br />
Step 1 Access the Settings page.<br />
Step 2 Click [Personalize]<br />
Step 3 Select a required language and click the .<br />
Step 4 The phone will pop up a warning frame.<br />
Step 5 Click the icon to confirm the operation and the phone will reboot.<br />
Figure 5-8 Phone setting<br />
- 20 -
IP Video Phone<br />
Reset to the factory<br />
Configuring VP-2009(P)<br />
When there is something wrong or irrational with certain functional configuration of the phone, you can choose the<br />
factory reset to resume the initial configuration.<br />
To reset to the factory, proceed as follows:<br />
Step 1<br />
Step 2<br />
Step 3<br />
Access the Settings page.<br />
Click the .<br />
Click [Reset].<br />
Step 4 Input the administrator password, and then click the icon to confirm the operation;<br />
Step 5 A dialog will be popped up to check whether to reset the phone. Click the icon to confirm the<br />
operation.<br />
Figure 5-9 Reset to the factory<br />
Reboot<br />
To reboot the phone, proceed as follows:<br />
Step 1<br />
Step 2<br />
Step 3<br />
Access the Settings page.<br />
Click the .<br />
Click [Reboot].<br />
Step 4 Input the administrator password, and then click the icon to confirm the operation;<br />
Step 5 A dialog will be popped up to check whether to reboot the phone. Click the icon to confirm the<br />
operation.<br />
- 21 -
IP Video Phone<br />
Figure 5-10 Reboot<br />
Configuring VP-2009(P)<br />
Screen Calibration<br />
To Screen Calibration, proceed as follows:<br />
Step 1 Access the Settings page.<br />
Step 2 Click [Calibration].<br />
Step 3 A dialog will be popped up to check whether to begin the calibration. Click the icon to confirm the<br />
calibration operation;<br />
Step 4<br />
Step 5<br />
Step 6<br />
Step 7<br />
Clicking the mark “+” for around 3 seconds, then the calibrating spot will be automatically skipped to the<br />
next one;<br />
When the 5 calibrating spots are finished, a dialog will be popped up to check whether to calibrate the screen<br />
accordingly. Click the icon<br />
re-calibration;<br />
If the calibration failed, you need to restart a new one;<br />
to confirm the operation or click “Again” button to make a<br />
If there is no operation in 30 seconds during the calibration, the process will exit automatically<br />
- 22 -
IP Video Phone<br />
Configuring VP-2009(P)<br />
Figure 5-11 Screen calibration<br />
Call Feature<br />
Users can configure the call function through the option interface. The functions can be configured are as followed:<br />
DSS key, Picture Dial, Voice Mail, Hotline, Forward, Call Waiting, Auto Answer, Video, TV output, Key As Send and<br />
Anonymous Call.<br />
To access the Call Feature page, proceed as follows:<br />
Step 1<br />
Step 2<br />
Press the Left/Right navigation key in the standby state to switch to the Main Menu.<br />
Click [Call Feature].<br />
Figure 5-12 Call feature<br />
- 23 -
IP Video Phone<br />
DSS Key<br />
Configuring VP-2009(P)<br />
VP-2009(P) provides Direct Station Selection (DSS) keys. You can assign various functions to DSS keys for using<br />
these functions quickly. Each DSS key can support 4 functions: line, speed dial, BLF, BLF list.<br />
When you set DSS Key as Speed dial, BLF and BLF List function, the DSS Key will turn green or other color.<br />
For example: When you set the DSS Key as Speed Dial, the DSS Key will turn green.<br />
To set DSS Key, proceed as follows:<br />
Step 1<br />
Step 2<br />
Step 3<br />
Step 4<br />
Access the Call Feature page.<br />
Click [DSS Key]<br />
Enter the list of DSS Key to check the configuration information of the corresponding keys;<br />
Click the keys to be set to configure the corresponding parameter. The parameter instruction is as followed.<br />
Figure 5-13 DSS key list<br />
- 24 -
IP Video Phone<br />
Configuring VP-2009(P)<br />
Figure 5-14 DSS key setting<br />
Table 5-4 The parameter specification chart of each option<br />
Parameter<br />
DSS Key 0X<br />
Type<br />
Line<br />
Label<br />
Value<br />
Extension<br />
Description<br />
To display the serial number of the DSS Key.<br />
To choose what function the required DSS key to be set. The<br />
default type is “N/A”, namely no function set.<br />
To choose which line the function applies to.<br />
User-defined name displayed in the DSS Key interface.<br />
To input the corresponding configuration value, e.g. to input the<br />
number in Speed Dial<br />
To input feature code. Now it is only required by BLF.<br />
Line<br />
To set the line type of the DSS Keys, when you click this DSS key, the phone will enter the dial interface of this line<br />
directly<br />
To set the DSS Key as Line, proceed as follows:<br />
Step 1<br />
Step 2<br />
Step 3<br />
Speed Dial<br />
Click the “Type” option, and then choose “Line” option in the pull-down menu;<br />
Choose the line to be configured in the pull-down menu of the “Line” option. If you choose “Auto”, the<br />
default account at present is adopted;<br />
Click the .<br />
To set the Speed Dial type of the DSS Keys, when you click this DSS key, the phone will dial out the number directly.<br />
To set the DSS Key as Speed Dial, proceed as follows:<br />
Step 1<br />
Step 2<br />
Step 3<br />
Step 4<br />
Step 5<br />
Click the “Type” option, and then choose “Speed Dial” option in the pull-down menu;<br />
Choose the line to be configured in the pull-down menu of the “Line” option. If you choose “Auto”, the<br />
default account at present is adopted;<br />
Input the “Label”.<br />
Input the Speed Dial number to be configured in the “Value” field.<br />
Click the .<br />
- 25 -
IP Video Phone<br />
Configuring VP-2009(P)<br />
BLF<br />
To set the DSS Key as BLF, proceed as follows:<br />
Step 1<br />
Step 2<br />
Step 3<br />
Step 4<br />
Step 5<br />
Step 6<br />
BLF List<br />
Click the “Type” option, and then choose “BLF” option in the pull-down menu;<br />
Choose the line to be configured in the pull-down menu of the “Line” option. If you choose “Auto”, the<br />
default account at present is adopted;<br />
Input the “Label”.<br />
Input the monitor number to be configured in the “Value” field.<br />
Input the feature code in the “Extension” field.<br />
Click the .<br />
To set the DSS Key as BLF List, proceed as follows:<br />
Step 1<br />
Step 2<br />
Step 3<br />
Picture Dial<br />
Click the “Type” option, and then choose “BLF List” option in the pull-down menu;<br />
Choose the line to be configured in the pull-down menu of the “Line” option. If you choose “Auto”, the<br />
default account at present is adopted;<br />
Click the .<br />
Users can enter the configuration interface not only through the Picture Dial interface, but also through the Picture Dial<br />
configuration option in the function interface. Please refer to “Picture Dial” for more details.<br />
To Configure Picture Dial function, proceed as follows:<br />
Step 1<br />
Step 2<br />
Step 3<br />
Step 4<br />
Access the Call Feature page.<br />
Click [Picture Dial].<br />
The configuration information of 6 pictures will be displayed in the left list;<br />
Click the corresponding list of sequence number and make the configuration by clicking the edit box on the<br />
right. Parameters are as the chart below.<br />
Step 5 Click the icon to save your settings.<br />
Figure 5-15 Picture dial setting<br />
- 26 -
IP Video Phone<br />
Table 5-5 The parameter specification chart of each option<br />
Parameter Description<br />
Configuring VP-2009(P)<br />
Display Name<br />
Account<br />
Phone Number<br />
Contact Picture<br />
Box<br />
User-defined name displayed below the picture.<br />
To set the applicative account. If you choose “Auto”, the default<br />
account at present is adopted.<br />
To set the automatically calling-out phone number<br />
To choose the applicative picture. Users also can upload pictures<br />
through auto provision. You can consult your system administrator<br />
for more details about “Auto Provision”.<br />
Voice Mail<br />
The voice mailbox is stored on the Media Resource Server (MRS). You can use VP-2009(P) to connect to the server to<br />
obtain voice messages.<br />
After receiving a new voice message in the standby state, VP-2009(P) displays a notification on the screen. If you have<br />
configured a voice mailbox access code, click the icon<br />
To Set the Voice Mailbox Access Code, proceed as follows:<br />
Step 1<br />
Step 2<br />
Step 3<br />
Step 4<br />
Access the Call Feature page.<br />
Click [Voice Mail].<br />
to access the voice mailbox.<br />
Set the access code of your voice mailbox of the corresponding account.<br />
Click the .<br />
Step 5 After the settings are finished, when there is a new voice mail, you can directly click the icon in the<br />
configuration interface to acquire your voice mail information with access to the mailbox server.<br />
Figure 5-16 Voice mail setting<br />
Hotline<br />
The hot line function works when users pick up the handset or press the speaker key but do not dial any numbers or<br />
hang up within the preset duration.<br />
To set the hot line, proceed as follows:<br />
Step 1<br />
Access the Call Feature page.<br />
- 27 -
IP Video Phone<br />
Step 2 Click [Hotline].<br />
Step 3 Enter the hot line number and set hot line delay.<br />
Step 4 Click the .<br />
Configuring VP-2009(P)<br />
Figure 5-17 Hotline<br />
Forward<br />
VP-2009(P) supports three call forward modes: Always Forward, Busy Forward, and No Answer Forward. If<br />
auto-forwarding is under no requirement, you can forward your call to a third party through manual operation.<br />
To configure the call forward function, proceed as follows:<br />
Step 1<br />
Step 2<br />
Step 3<br />
Step 4<br />
Access the Call Feature page.<br />
Click [Forward].<br />
Select a call forward mode.<br />
Enter the forwarded-to number.<br />
If you set the call forward mode to No Answer Forward, you must set After Ring Times.<br />
Step 5<br />
Click the .<br />
- 28 -
IP Video Phone<br />
Figure 5-18 Forward setting<br />
Configuring VP-2009(P)<br />
If you enable the automatic forwarding function, the VP-2009(P) automatically forwards incoming calls based on the<br />
preset forward type. If you enable the manual forwarding function, you can forward an incoming call by clicking<br />
and entering the forward-to number.<br />
Call Waiting<br />
When you are in a conversation and a new call comes, you can make the new call wait.<br />
To configure the call waiting function, proceed as follows:<br />
Step 1 Access the Call Feature page.<br />
Step 2 Click [Call Waiting].<br />
Step 3 Choose enable or disable the call waiting function.<br />
Step 4 Click the .<br />
- 29 -
IP Video Phone<br />
Figure 5-19 Call waiting<br />
Configuring VP-2009(P)<br />
Auto Answer<br />
Users can answer calls automatically through the set type of Auto Answer. It supports 4 types: Directly, After 5<br />
seconds, after 15 seconds, and After 30 seconds. The phone supports the individual configuration of each distinct<br />
account.<br />
To configure the auto answer function, proceed as follows:<br />
Step 1<br />
Step 2<br />
Step 3<br />
Step 4<br />
Step 5<br />
Step 6<br />
Access the Call Feature page.<br />
Click [Auto Answer].<br />
Choose which account to be configured the Auto Answer function.<br />
Choose enable or disable the auto answer function.<br />
Choose the auto answer type in the pull-down menu of Auto Answer Type.<br />
Click the .<br />
- 30 -
IP Video Phone<br />
Figure 5-20 Auto answer<br />
Configuring VP-2009(P)<br />
Video<br />
Users can set the call type through this option, e.g. the default call type is video call or voice call, and whether the<br />
Local Video is enabled. The settings include the Bandwidth and Frame Rate. The phone supports the individual<br />
configuration of each distinct account.<br />
To configure video, proceed as follows:<br />
Step 1<br />
Step 2<br />
Step 3<br />
Step 4<br />
Step 5<br />
Access the Call Feature page.<br />
Click [Video].<br />
Choose which account to be configured the option of user-defined video<br />
Choose the Preferred Call Type, the on and off of Local Video, Bandwidth and Frame Rate in the pull-down<br />
menu.<br />
Click the .<br />
- 31 -
IP Video Phone<br />
Configuring VP-2009(P)<br />
TV Output<br />
The phone supports the TV output of videos. Users can set the formats of this option through auto or manual operation.<br />
To configure the TV output function, proceed as follows:<br />
Step 1 Access the Call Feature page.<br />
Step 2 Click [TV Output].<br />
Step 3 Choose Auto or Manual in the pull-down menu of TV Output;<br />
Step 4 Choose the formats in the pull-down menu of TV Format;<br />
Step 5 Click the .<br />
Figure 5-21 TV output<br />
Setting the Send Key<br />
VP-2009(P) allows you to set a key such as the pound key (#) or start key (*) as the send key. By default, the pound<br />
key (#) is used.<br />
To configure the key as send function, proceed as follows:<br />
Step 1<br />
Step 2<br />
Step 3<br />
Step 4<br />
Access the Call Feature page.<br />
Click [Key As Send].<br />
Select a key in the pull-down menu, and set this key to the send key.<br />
Click the .<br />
- 32 -
IP Video Phone<br />
Figure 5-22 Key as send<br />
Configuring VP-2009(P)<br />
Anonymous Call<br />
If Anonymous Call is enabled, the phone of the opposite side cannot display your name when you make a phone call.<br />
You can also enable the Anonymous Call Rejection. When an anonymous call is coming, the phone will automatically<br />
reject it.<br />
The function can also be set through the server, which only requires the on/off feature code. When it is conducted on<br />
the phone, the phone will automatically send the corresponding feature code to the server to set the function on/off .<br />
The function requires the support of the server. The phone supports the individual configuration of each distinct<br />
account.<br />
To configure the anonymous call function, proceed as follows:<br />
Step 1<br />
Step 2<br />
Step 3<br />
Step 4<br />
Step 5<br />
Step 6<br />
Access the Call Feature page.<br />
Click [Anonymous Call].<br />
Choose which account to be configured the Anonymous Call function.<br />
Choose enable or disable Anonymous Call and Anonymous Call Rejection;<br />
User can also input the feature code in the On Code and Off Code.<br />
Click the .<br />
- 33 -
IP Video Phone<br />
Figure 5-23 Anonymous call<br />
Configuring VP-2009(P)<br />
Directory<br />
Address books on VP-2009(P) stores contact information. You can add, edit, delete, call, or search for contacts. You<br />
can also add, edit or delete the contacts group.<br />
To access the Directory page, proceed as follows:<br />
Step 1<br />
Step 2<br />
Press the Left/Right navigation key in the standby state to switch to the Main Menu.<br />
Click [Directory].<br />
To choose the Contacts Group page, proceed as follows:<br />
Step 1<br />
Enter the Directory page, Press the Left/Right navigation key to switch the group.<br />
To choose the Contacts Record page, proceed as follows:<br />
Step 1<br />
Enter the Directory Group page, Press the Up/Down navigation key to select the record.<br />
Adding a Contact Group<br />
Users can divide distinct contacts into defined groups in order to be more convenient to find out certain contact or set<br />
the group ring.<br />
To add a contact group, proceed as follows:<br />
Step 1<br />
Step 2<br />
Step 3<br />
Step 4<br />
Access the Directory page.<br />
Click [Options].<br />
Click [Group Manager] in the extensional menu to enter into the edit page.<br />
Click the , input the group name on the right, and choose the Group Ring.<br />
Step 5 Click the icon to save.<br />
Editing/Deleting a Contact Group<br />
To edit/delete a contact group, proceed as follows:<br />
Step 1<br />
Step 2<br />
Step 3<br />
Step 4<br />
Access the Directory page.<br />
Click [Options].<br />
Click [Group Manager] in the extensional menu to enter the edit page.<br />
Choose the group to be edited or deleted in the group list on the left side.<br />
Step 5 The edit or deletion can be conducted in the box on the right side, and then click the icon to save,<br />
or click the to delete the record.<br />
- 34 -
IP Video Phone<br />
Configuring VP-2009(P)<br />
Black List and Anonymous defaulted by the system can only be operated the ringtone change without<br />
being conducted the operation of deleting and renaming.<br />
Adding a Contact<br />
To add a contact, proceed as follows:<br />
Step 1<br />
Step 2<br />
Step 3<br />
Step 4<br />
Step 5<br />
Access the Directory page.<br />
Click [Options].<br />
Click [Add] in the extensional menu to enter the New Contact page.<br />
Configure basic contact information such as name, office number, mobile number and Family Number, and<br />
select an appropriate ring, group and contact image.<br />
Click the .<br />
To move a contact from the call record list to the address book, proceed as follows:<br />
Step 1<br />
Step 2<br />
Step 3<br />
Step 4<br />
Step 5<br />
Step 6<br />
Press the Left/Right navigation key in the standby state to switch to the Main Menu.<br />
Click [Call History].<br />
Choose a record which you want to add to the contact list.<br />
Click the to enter into the New Contact page.<br />
Configure basic contact information such as name, office number, mobile number and Family Number, and<br />
select an appropriate ring, group and contact image.<br />
Click the .<br />
You can also add the remote address book or LDAP’s search results to the local directory.<br />
Step 1<br />
Step 2<br />
Step 3<br />
Enter the record page.<br />
Choose the record, and then click the to enter the edit contact page.<br />
Click the .<br />
Editing a Contact<br />
To Editing a contact, proceed as follows:<br />
Step 1<br />
Step 2<br />
Step 3<br />
Step 4<br />
Step 5<br />
Access the Directory page.<br />
Choose a contact group.<br />
Click the record which you want to edit.<br />
Click the to enter the edit contact page.<br />
Click the .<br />
Deleting a Contact<br />
To Deleting a contact, proceed as follows:<br />
Step 1<br />
Step 2<br />
Step 3<br />
Step 4<br />
Step 5<br />
Access the Directory page.<br />
Choose a contact group.<br />
Choose the record which you want to delete.<br />
Click [Options].<br />
Click [Delete] in the extensional menu, a confirm message is displayed.<br />
Step 6 Click the icon to confirm the operation<br />
Clearing the Contact<br />
To Clearing a Contact, proceed as follows:<br />
Step 1<br />
Step 2<br />
Step 3<br />
Step 4<br />
Access the Directory page.<br />
Choose a contact group which you want to clear.<br />
Click [Options].<br />
Click [Clear] in the extensional menu, a confirm message is displayed.<br />
Step 5 Click the icon to confirm the operation<br />
- 35 -
IP Video Phone<br />
Configuring VP-2009(P)<br />
The “Clear” operation is defaulted to clear all the contacts in the chosen group. If “All” is chosen to clear<br />
the group, then all the contacts on the phone (including Black List) will be cleared.<br />
Adding/Deleting/Clearing a Blacklist<br />
When the black list is recorded, the call from the contact is not accessible to your phone.<br />
Adding/Deleting/Clearing the Black List is primarily the same with Adding/Deleting/Clearing the Directory.<br />
Remote Phonebook<br />
Please refer to the “Directory” section for the instruction of the remote phonebook.<br />
Each VP-2009(P) is configured with a local address book. A public address book is required for all phones in an<br />
enterprise.<br />
After a remote phonebook is enabled, users can access the remote phonebook. When the remote phonebook is set on<br />
the phone, click it and the phone will download and display the contact information through the server.<br />
To access the remote phonebook page, proceed as follows:<br />
Step 1<br />
Step 2<br />
LDAP<br />
Access the Directory page.<br />
Click the remote phonebook to enter the remote phonebook page.<br />
The Lightweight Directory Access Protocol (LDAP) is an application protocol for reading and editing directories over<br />
an IP network. A directory in this sense is an organized set of records: for example, a telephone directory is an<br />
alphabetical list of persons and organizations with an address and phone number in each “record”. <strong>This</strong> function needs<br />
server support.<br />
When user enables the LDAP function, user can enter the directory to inquire the record, and dial out or add the record<br />
to contact etc.<br />
Please refer to the “LDAP” section for the instruction of the LDAP.<br />
If you enable the LDAP feature, when you in the dial-up interface, enter the number or the keywords the phone will<br />
display the search interface.<br />
Call History<br />
Call History on VP-2009(P) stores history information. You can delete or clear the history record.<br />
To access the Call History page, proceed as follows:<br />
Step 1 Press the Left/Right navigation key in the standby state to switch to the Main Menu.<br />
- 36 -
IP Video Phone<br />
Configuring VP-2009(P)<br />
Step 2 Click [Call History].<br />
To choose the Call History Type page, proceed as follows:<br />
Step 1 Enter into the Call History page, Press the Left/Right navigation key to switch the type.<br />
To choose the Call History Record page, proceed as follows:<br />
Step 1 Enter into the Call History Type page, Press the Up/Down navigation key to select the record.<br />
Deleting the history record<br />
To Deleting a history record, proceed as follows:<br />
Step 1<br />
Step 2<br />
Step 3<br />
Step 4<br />
Step 5<br />
Access the Call History page.<br />
Choose a type.<br />
Choose the record which you want to delete.<br />
Click [Options].<br />
Click [Delete] in the extensional menu, a confirm message is displayed.<br />
Step 6 Click the icon to confirm the operation<br />
Clearing the history<br />
To clearing the history record, proceed as follows:<br />
Step 1<br />
Step 2<br />
Step 3<br />
Step 4<br />
Access the Call History page.<br />
Choose a type which you want to clear.<br />
Click [Options].<br />
Click [Clear] in the extensional menu, a confirm message is displayed..<br />
Step 5 Click the icon to confirm the operation<br />
The “Clear” operation is defaulted to clear all the history records in the chosen type. If “All Calls” is<br />
chosen to clear the type, then all the history records on the phone will be cleared.<br />
Media<br />
Users can enter the Media page, and then preview or manager the photo, video and contact image.<br />
To access the Media page, proceed as follows:<br />
Step 1<br />
Step 2<br />
Photo<br />
Press the Left/Right navigation key in the standby state to switch to the Main Menu.<br />
Click [Media].<br />
To access the Photo page, proceed as follows:<br />
Step 1<br />
Step 2<br />
Step 3<br />
Step 4<br />
Access the Media page.<br />
Click [Photo].<br />
Click [Play], the phone will Automatic play the photo, you can press any key to exit.<br />
Click [Manager] enter into the manager page. You can preview, delete and enter into the USB device to<br />
import the photo.<br />
To do the delete operation must have enough permission. Please consult your system administrator for<br />
more information about permission.<br />
Video<br />
To access the Video page, proceed as follows:<br />
Step 1 Access the Media page.<br />
Step 2 Click [Video].<br />
- 37 -
IP Video Phone<br />
Step 3<br />
Step 4<br />
Click [Play], the phone will Automatic play the video, you can press any key to exit.<br />
Configuring VP-2009(P)<br />
Click [Manager] enter into the manager page. You can preview, delete and enter into the USB device to<br />
import the video.<br />
To do the delete operation must have enough permission. Please consult your system administrator for<br />
more information about permission.<br />
Contact Picture<br />
To access the Contact Picture page, proceed as follows:<br />
Step 1<br />
Step 2<br />
Step 3<br />
Step 4<br />
Access the Media page.<br />
Click [Contact Picture].<br />
Press the Up/Down navigation key to select a picture, and then the phone will display the picture on the right<br />
side.<br />
You can delete and enter into the USB device to import the picture.<br />
To do the delete operation you must have enough permission. Please consult your system administrator for<br />
more information about permission.<br />
User can also upload the Contact Picture through auto prevision. For information Please consult your<br />
system administrator.<br />
Application<br />
The phone supports multiple external equipment, such as: IP Camera and Door Phone。<br />
IP Camera<br />
When IP Camera is configured on the phone, click the [IPCamera X], the phone will dial the phone number directly<br />
which you set, and then you can see the video from the IP camera.<br />
If the ICON is gray, it means this IP camera is not set. Click this ICON the phone will turn to the configuration page. If<br />
the ICON is black, it means this IP camera is set, click this ICON, the phone will dial the phone number directly. If you<br />
want to change the configuration, press the ICON for 3 seconds, it will turn to the configuration page.<br />
Figure 5-24 IP camera<br />
- 38 -
IP Video Phone<br />
Table 5-6 Parameters about the IP Camera<br />
Parameter<br />
Basic<br />
--Device Model<br />
--Display Name<br />
--Phone Number<br />
--Account<br />
Advance<br />
--Access Pin<br />
--Fullscreen<br />
--Not Send Audio<br />
--Not Send Video<br />
Description<br />
The basic parameters Settings.<br />
To select the device model<br />
To set the display name which you want to display.<br />
Configuring VP-2009(P)<br />
To input the phone number of IP Camera. For more information<br />
you can consult your system administrator.<br />
To set the applicative account.<br />
The advanced parameters Settings.<br />
To input the PIN coresponding to the IP Camera. For more<br />
information you can consult your system administrator. If the IP<br />
Camera hasn’t been set a PIN, user can see the video directly. If the<br />
IP Camera has been set a PIN, user must input the PIN at first.<br />
Choose whether to play full screen.<br />
Choose whether to send the audio during the IP Camera<br />
conversion.<br />
Choose whether to send the video during the IP Camera<br />
conversion.<br />
Door Phone<br />
The phone can control the door phone to open the door. When door phone dials the VP-2009(P), user can see the video<br />
during the conversation, also can press the to open the door.<br />
Click [Door Phone] to enter the configuration page.<br />
Figure 5-25 Door phone<br />
Table 5-7 Parameters about the Door Phone<br />
Parameter<br />
Device Model<br />
Display Name<br />
Description<br />
To select the device model<br />
To set the display name which you want to display.<br />
- 39 -
IP Video Phone<br />
Parameter<br />
Phone Number<br />
Unlock Pin<br />
Refuse New<br />
Incoming Call<br />
Description<br />
Configuring VP-2009(P)<br />
To input the phone number of Door Phone. For more information<br />
you can consult your system administrator.<br />
To set the password corresponding to the Door Phone. If the door<br />
phone has been set a password, when you want to open the door,<br />
you must input the password at first. For more information you can<br />
consult your system administrator.<br />
Whether to reject the incoming calls during the door phone<br />
conversation.<br />
- 40 -
IP Video Phone<br />
Configuration Using the Web Browser<br />
6 Configuration Using the Web Browser<br />
Establishing a Configuration Environment<br />
Before accessing the Web configuration page, proceed as follows to establish a configuration environment and obtain<br />
VP-2009(P)'s IP address.<br />
• Prepare a PC that meets the following requirements:<br />
• Installs Ethernet adapters and supports TCP/IP.<br />
• Runs the Window 98 or later operating system.<br />
• Installs a Web browser such as Microsoft Internet Explorer 6.0 or later, Firefox, or Google<br />
Chrome.<br />
• Supports the resolution 800 x 600 or higher.<br />
• Press the key in the standby state to obtain the IP address.<br />
• Connect VP-2009(P) and the PC to the same network where they can communicate with each other.<br />
• You can connect VP-2009(P) and the PC to a Hub or a switch. If there is no Hub or switch,<br />
connect the PC to the PC port on VP-2009(P).<br />
Accessing the Web Configuration Page<br />
To access the Web configuration page, proceed as follows:<br />
Step 1<br />
Step 2<br />
Start the Web browser on the PC.<br />
Enter the VP-2009(P)'s IP address in the address box, and press Enter.<br />
Step 3 Enter the user name and password (both admin by default) and click OK, as shown in Figure 6-1.<br />
Figure 6-1 Accessing the Web configuration page<br />
Configuring VP-2009(P)<br />
Tab Pages on the Web Configuration Page<br />
Tab pages on the Web configuration page are described as follows:<br />
• Status: displays information about VP-2009(P)'s network status and firmware hardware versions.<br />
- 41 -
IP Video Phone<br />
Configuration Using the Web Browser<br />
• Account: configures account registration or deregistration, voice, video parameters and some advanced<br />
features.Network: includes Internet Port (WAN) and advanced settings.<br />
• Phone: includes basic settings (such as date and time) and feature settings.<br />
• Contacts: configures information about local phonebook, remote phonebooks and LDAP.<br />
• Upgrade: includes basic settings (such as rebooting VP-2009(P), resetting to factory, pcap feature and upgrade the<br />
firmware) and advance settings.<br />
• Security: changes the password and uploads security certificate for the TLS/SSL client and server.<br />
Status Tab Page<br />
On the Status tab page, you can view VP-2009(P)'s network and version information, as shown in Figure 6-2.<br />
Figure 6-2 Status tab page<br />
Table 6-1 Parameters on the Status tab page<br />
Parameter<br />
Firmware Version<br />
Hardware Version<br />
WAN Port Type<br />
WAN IP Address<br />
Subnet Mask<br />
MAC Address<br />
Cable Status<br />
Description<br />
VP-2009(P) firmware version number. It is used to check the<br />
upgrade result.<br />
VP-2009(P) hardware version number.<br />
Method of obtaining network information.<br />
VP-2009(P)'s IP address.<br />
VP-2009(P)'s subnet mask.<br />
Unique hexadecimal ID of VP-2009(P).<br />
The MAC address is used when you configure VP-2009(P) in<br />
batches.<br />
Connection status of the WAN port.<br />
- 42 -
IP Video Phone<br />
Account Tab Page<br />
Configuration Using the Web Browser<br />
Account<br />
On the Account tab page, you can configure information for a VP-2009(P)'s account such as registration and<br />
deregistration, as shown in Figure 6-3:<br />
Figure 6-3 Account tab page<br />
Table 6-2 Parameters on the Account tab page<br />
Parameter<br />
Register Status<br />
Account Active<br />
Display Name<br />
User Name<br />
Register Name<br />
Description<br />
Status of the account that you select.<br />
The options are Registered, Disabled, Unknown, and<br />
Register Fail.<br />
Whether to activate the account.<br />
The default value is Disabled.<br />
Calling party name that is displayed on the LCD of the called<br />
party.<br />
Account name that is specified by the VoIP service provider.<br />
The value is similar to a phone number or is a phone number.<br />
Only the administrator can set this parameter.<br />
Account name that is specified by the carrier.<br />
Only the administrator can set this parameter.<br />
- 43 -
IP Video Phone<br />
Configuration Using the Web Browser<br />
Parameter<br />
Password<br />
SIP Server<br />
Port<br />
Enable Outbound<br />
Proxy Server<br />
Outbound Proxy<br />
Server<br />
Port<br />
NAT Traversal<br />
STUN Server<br />
Description<br />
Password corresponding to Register Name. The value is<br />
provided by the service provider.<br />
SIP server's IP address or domain name, which is provided by<br />
the VoIP service provider.<br />
Port number of the SIP server. The default value of<br />
VP-2009(P) is 5060.<br />
Whether to enable the outbound proxy server.<br />
IP address or domain name of the outbound proxy server.<br />
The outbound proxy server helps signals and media data pass<br />
the firewall or implement NAT traversal.<br />
Port number of the outbound proxy server. The default value is<br />
5060.<br />
Whether to enable NAT traversal.<br />
IP address or domain name of the STUN server.<br />
Port Port number of the STUN server. The default value is 3478.<br />
Voice Mail<br />
Transport<br />
Anonymous Call<br />
On Code<br />
Off Code<br />
Auto Answer<br />
Auto Answer Type<br />
Ringing Tone<br />
Preferred Call Type<br />
Local Video<br />
Missed call log<br />
Voice mailbox access code.<br />
The options are UDP, TCP, TLS, and DNS-SRV.The values<br />
UDP, TCP, and TLS are SIP transmission methods, in which<br />
TLS indicates encrypted transmission. The value DNS-SRV<br />
indicates that an IP phone determines the transfer type (UDP,<br />
TCP, or TLS) based on the information in the DNS SRV<br />
record sent by the server.<br />
Whether to enable anonymous call.<br />
To input the on code for anonymous call.<br />
To input the off code for anonymous call.<br />
Whether to enable auto answer.<br />
If you select Enabled, incoming calls are automatically<br />
connected for the current account.<br />
Select the type about Auto Answer function in this field.<br />
Ring tone of the current account.<br />
Select the preferred call type<br />
Set enable or disable the local video when user during the<br />
Video conversation.<br />
Whether to record missed calls.<br />
If you select Disabled, VP-2009(P) does not record calls that<br />
you miss.<br />
- 44 -
IP Video Phone<br />
Voice<br />
Configuration Using the Web Browser<br />
Figure 6-4 Voice codecs page<br />
Table 6-3 Parameters on the Voice tab page<br />
Parameter<br />
Disable codecs<br />
Enable codecs<br />
Description<br />
Disabled voice coding types. VP-2009(P) supports the<br />
following coding types: PCMU, PCMA, G.723, G.729, G.722,<br />
GSM, AACLC and iLBC.<br />
Enabled voice coding types. The types are listed in descending<br />
order of priority.<br />
- 45 -
IP Video Phone<br />
Video<br />
Configuration Using the Web Browser<br />
Figure 6-5 Video codecs page<br />
Table 6-4 Parameters on the Video tab page<br />
Parameter<br />
Disable codecs<br />
Enable codecs<br />
Bandwidth<br />
Frame Rate<br />
I-Frame Refresh (s)<br />
Description<br />
Disabled video coding types. VP-2009(P) supports the<br />
following coding types: H264, H263 and mp4v-es.<br />
Enabled video coding types. The types are listed in descending<br />
order of priority.<br />
Select the bandwidth.<br />
Select the bandwidth. Frame Rate。<br />
Set the refresh time.<br />
- 46 -
IP Video Phone<br />
Advanced<br />
Configuration Using the Web Browser<br />
Figure 6-6 Account advanced page<br />
Table 6-5 Parameters on the Advanced tab page<br />
Parameter<br />
UDP Keep-alive<br />
Message<br />
UDP Keep-alive<br />
Interval<br />
RPort<br />
Login Expire<br />
Local SIP Port<br />
Description<br />
Whether to send a UDP message at an interval to keep a port<br />
always available.<br />
Interval for sending UDP messages. For example, 30 seconds.<br />
Port through which the server sends a response to VP-2009(P).<br />
Details about this parameter are specified in RFC 3581.<br />
If a user does not perform any operations within the period<br />
specified by this parameter, logs the user out.Unit: second<br />
Default value: 3600<br />
Port for the SIP server to communicate with VP-2009(P).<br />
Default value: 5060<br />
- 47 -
IP Video Phone<br />
Configuration Using the Web Browser<br />
Parameter<br />
SIP Session Timer<br />
T1<br />
SIP Session Timer<br />
T2<br />
SIP Session Timer<br />
T4<br />
DTMF Type<br />
How to INFO DTMF<br />
DTMF Payload<br />
Min RTP Port<br />
Max RTP Port<br />
100 reliable<br />
retransmission<br />
Use Session Timer<br />
Session Timer<br />
Refresher<br />
Subscribe Register<br />
Subscribe for MWI<br />
MWI Subscription<br />
Period<br />
Description<br />
Round trip time (RTT) between the server and the client. If the<br />
network latency is long, set it to a greater value. Details about<br />
RTT are specified in RFC 3261.<br />
Default value: 0.5<br />
Interval between the INVITE response receiving and the<br />
non-INVITE request sending, in seconds. Details about this<br />
parameter are specified in RFC 3261.<br />
Default value: 4<br />
Duration for sending information between the client and the<br />
server. Details about this parameter are specified in RFC 3261.<br />
Default value: 5<br />
DTMF signal transmission type. The options are as follows:<br />
INBAND: DTMF signals are sent as voice signals.<br />
RFC2833: DTMF signals are transmitted based on Real-time<br />
Transport Protocol (RTP). The header in an RTP packet<br />
indicates transmission of DTMF signals and defines the DTMF<br />
signals.<br />
SIP INFO: DTMF signals are transmitted in SIP INFO<br />
messages. The main defect is that DTMF signals may not be<br />
transmitted at the same time with media packets because SIP<br />
control signaling and media packets are sent separately.<br />
Method for using SIP INFO to transmit DTMF signals. The<br />
options are as follows:<br />
DTMF-Relay<br />
DTMF<br />
Telephone-Event<br />
Payload for using RFC 2833 to transmit DTMF signals.<br />
Value range: 97 to 127<br />
Default value: 101<br />
Set the min RTP port.<br />
Set the max RTP port.<br />
Whether to enable the PRACK function to make the temporary<br />
SIP response (1xx signaling) more reliable. The PRACK<br />
function must be enabled for the PSTN network.<br />
Whether to update sessions as scheduled. The IP phone<br />
periodically sends a re-INVITE request to hold a session. The<br />
server uses the re-INVITE request to monitor the session<br />
status. Details about this parameter are specified in RFC 4028.<br />
Interval for updating sessions.<br />
Party who updates sessions. The value Uac indicates that the<br />
client updates sessions, and the value Uas indicates that the<br />
server updates sessions.<br />
Whether to enable the subscription function for registration.<br />
<strong>This</strong> parameter is used to monitor account registration when<br />
the IP Multimedia Subsystem (IMS) system is involved.<br />
Whether to subscribe to the MWI service. The value Enabled<br />
indicates that the IP phone periodically sends subscription<br />
information to the server to update the MWI status.<br />
Validity period for the MWI service.<br />
Default value: 3600<br />
H264 Payload Validity period for the H264.<br />
MPEG4 Payload<br />
SIP Send MAC<br />
Validity period for the MPEG4.<br />
Whether to enable or disable the SIP registration packet<br />
include MAC address.<br />
- 48 -
IP Video Phone<br />
Parameter<br />
SRTP<br />
BLF List URL<br />
BLF List Code<br />
BLF Subscribe<br />
Period(seconds)<br />
SIP Server Type<br />
Caller ID Header<br />
Description<br />
Configuration Using the Web Browser<br />
Whether to enable or disable Secure Real-time Transport<br />
Protocol<br />
To input the BLF list server’s URL<br />
To input the BLF list feature code.<br />
Validity period for the BLF subscription time.<br />
Select the SIP server type.<br />
The options are FROM, PAI, PAI-FROM,<br />
RPID-PAI-FROM, PAI-RPID-FROM and RPID-FROM.<br />
FROM: The calling number displayed on the called phone is<br />
obtained from the FROM header.<br />
PAI: The calling number displayed on the called phone is<br />
obtained from the PAI header.<br />
PAI-FROM: The calling number displayed on the called<br />
phone is obtained from the PAI-FROM header.<br />
RPID-PAI-FROM: The calling number displayed on the<br />
called phone is obtained from the RPID-PAI-FROM header.<br />
PAI-RPID-FROM: The calling number displayed on the<br />
called phone is obtained from the PAI-RPID-FROM header.<br />
RPID-FROM: The calling number displayed on the called<br />
phone is obtained from the RPID-FROM header.<br />
Network Tab Page<br />
Internet Port (WAN)<br />
Figure 6-7 Internet port<br />
- 49 -
IP Video Phone<br />
Table 6-6 Parameters on the Internet Port (WAN) tab page<br />
Parameter<br />
DHCP<br />
Static IP Address<br />
--IP Address<br />
--Subnet Mask<br />
--Default Gateway<br />
--Primary DNS<br />
--Secondary DNS<br />
PPPoE<br />
--User<br />
--Password<br />
Description<br />
Configuration Using the Web Browser<br />
If you select the DHCP check box, VP-2009(P) automatically<br />
attempts to connect to the DHCP server for obtaining resources<br />
such as the IP address, subnet mask, gateway, and DNS server<br />
information.<br />
If you click the Static IP address option button, you must<br />
manually set network parameters including IP Address,<br />
Subnet Mask, Default Gateway, Primary DNS, and<br />
Secondary DNS. For details about these parameters, contact<br />
the network administrator.<br />
VP-2009(P)'s IP address.<br />
VP-2009(P)'s subnet mask.<br />
Default gateway of VP-2009(P).<br />
IP address of the primary DNS server.<br />
IP address of the secondary DNS server.<br />
If the xDSL modem is used, you can connect VP-2009(P) to<br />
the network in PPPoE mode. For details about the user name<br />
and password, contact the network service provider.<br />
User name that is specified by the network service provider.<br />
Password that is specified by the network service provider.<br />
Advanced<br />
Figure 6-8 Network advanced page<br />
Table 6-7 Parameters on the Advanced tab page<br />
Parameter<br />
Description<br />
- 50 -
IP Video Phone<br />
Configuration Using the Web Browser<br />
--VLAN<br />
--VID<br />
The value Enabled indicates that the VLAN function is<br />
enabled for the Internet port.<br />
ID of the VLAN where the IP phone belongs to.<br />
The network administrator divides the network where the<br />
switch resides into multiple VLANs. Each VLAN has a unique<br />
ID.<br />
--USRPRIORITY VLAN priority for the Internet port. The value ranges from 0<br />
to 7.<br />
-- Voice QoS<br />
-- SIP QoS<br />
-- HTTP<br />
-- HTTPS<br />
Voice QoS.<br />
Value range: 0 to 63<br />
Signaling QoS.<br />
Value range: 0 to 63<br />
Port number used for using HTTP to access Web pages.<br />
Default value: 80<br />
Port number used for using HTTPs to access Web pages.<br />
Default value: 443<br />
Phone Tab Page<br />
Preference<br />
Figure 6-9 Preference page<br />
Table 6-8 Parameters on the Preference tab page<br />
Parameter<br />
Language<br />
Time Zone<br />
Primary NTP Server<br />
Description<br />
Language displayed on Web pages.<br />
Local time zone.<br />
IP address of the primary NTP server that provides the UTC<br />
time.<br />
- 51 -
IP Video Phone<br />
Secondary NTP<br />
Server<br />
Update Interval<br />
Main Desktop<br />
Option<br />
Key Event When<br />
Screensaver<br />
Backlight Time<br />
Configuration Using the Web Browser<br />
IP address of the secondary NTP server that provides the UTC<br />
time.<br />
Interval at which VP-2009(P) obtains the UTC time from the<br />
NTP server.<br />
Choose the idle status If you did not press any digit key on the<br />
dial-up status, the phone will turn to which one. (Include DSS<br />
Key Desktop、Wallpaper Desktop、Menu Desktop and Picture<br />
Dial Desktop). If you choose Auto, the default is Wallpaper<br />
Desktop.<br />
Set the Key Event When Screensaver.<br />
• Select Quit and response, press any key to exit the screen<br />
saver and turn to idle status. But if you press the digit key,<br />
the phone will Response the digit key, and enter into the<br />
dial-up page.<br />
• Select Quit only, press any key to exit the screen saver.<br />
Duration when the backlight is displayed.<br />
Features<br />
Figure 6-10 Features page<br />
Table 6-9 Parameters on the Features tab page<br />
Parameter<br />
Description<br />
- 52 -
IP Video Phone<br />
Forward<br />
Always Forward<br />
Target<br />
Busy Forward<br />
Target<br />
No Answer Forward<br />
After Ring Time<br />
Target<br />
Call Waiting<br />
Hotline Number<br />
Hotline Delay (0~10s)<br />
TV Output<br />
TV Format<br />
Allow Intercom<br />
Direct IP Call<br />
Key As Send<br />
Reserve # in User Name<br />
Feature Key<br />
Synchronization<br />
Transfer on Conference<br />
Hang up<br />
BusyToneDelay(seconds)<br />
Configuration Using the Web Browser<br />
Configures the call forward function.<br />
Call forward types include Always, Busy, and No<br />
Answer.<br />
Whether to always enable the call forwarding function.<br />
If you select On, VP-2009(P) forwards all incoming calls<br />
to a preset number.<br />
Number that incoming calls are forwarded to.<br />
Whether to enable the busy forwarding function.<br />
If you select On, VP-2009(P) forwards incoming calls to<br />
the preset number when VP-2009(P) is in a conversation<br />
and does not enable the call waiting function.<br />
Number that incoming calls are forwarded to.<br />
Whether to enable the no answer forwarding function.<br />
If you select On, VP-2009(P) forwards incoming calls to<br />
the preset number when they are not answered within the<br />
preset duration.<br />
Maximum no-answer duration to forward incoming calls.<br />
Number that incoming calls are forwarded to.<br />
Whether to enable the call waiting function.<br />
Hotline number.<br />
Delay of making a call to the hotline number.<br />
Choose manual or auto to use this function.<br />
Set the TV format.<br />
Whether to allow users to connect intercom calls.<br />
Whether to enable or disable IP direct dial out.<br />
Whether to enable the send key.<br />
Whether the SIP trace include the # in the user name.<br />
Whether enable or disable DND&FWD Synchronization<br />
function.<br />
Whether to maintain the conversation between the other<br />
two parties when a party who creates the conference<br />
hangs up.<br />
Set the duration of the busy tone.<br />
DSS Key<br />
DSS Keys enable you to quickly use a function. For example, after you assign the speed dial function to a DSS key,<br />
you can make a call to a preset number quickly.<br />
- 53 -
IP Video Phone<br />
Figure 6-11 DSS key<br />
Configuration Using the Web Browser<br />
Table 6-10 Parameters on the DSS Key tab page<br />
Parameter<br />
Key<br />
Type<br />
Line<br />
Label<br />
Value<br />
Extension<br />
Description<br />
Choose which DSS key to assign the function.<br />
Function that you assign to a memory key. There are 4 kinds.<br />
For more information about the function, please refer to Table<br />
6-11.<br />
Account that you configure a function for.<br />
Self-defined function name, which is displayed next to the<br />
corresponding DSS key on VP-2009(P). Only the speed dial<br />
and BLF can input.<br />
Setting based on the functions that you assign. For example, if<br />
you assign the speed dial function to a memory key, enter the<br />
speed dial number in the Value text box.<br />
Extension number.<br />
<strong>This</strong> parameter is available for the BLF function only.<br />
Table 6-11 DSS Key Functional specification table<br />
Type Description Line Label Value Extension<br />
None Assigns no function. <strong>This</strong><br />
parameter is<br />
dimmed.<br />
Line Functions as a line key. Select Auto or<br />
Line 1 to Line<br />
4.<br />
<strong>This</strong><br />
parameter is<br />
dimmed.<br />
<strong>This</strong><br />
parameter is<br />
dimmed.<br />
<strong>This</strong><br />
parameter is<br />
dimmed.<br />
<strong>This</strong><br />
parameter is<br />
dimmed.<br />
<strong>This</strong><br />
parameter is<br />
dimmed.<br />
<strong>This</strong><br />
parameter is<br />
dimmed.<br />
- 54 -
IP Video Phone<br />
Configuration Using the Web Browser<br />
Speed Dial<br />
Functions as the speed<br />
dial key.<br />
Select Auto or<br />
Line 1 to Line<br />
4.<br />
Self-defined<br />
function name<br />
Enter the<br />
speed dial<br />
number.<br />
<strong>This</strong><br />
parameter is<br />
dimmed.<br />
BLF<br />
Listens on a number.<br />
When the BLF function<br />
is enabled, you can<br />
know the real-time<br />
status of the listened on<br />
number, such as idle,<br />
ringing, or talking.<br />
Select Auto or<br />
Line 1 to Line<br />
4.<br />
Self-defined<br />
function name<br />
Enter the<br />
number to be<br />
listened on.<br />
Enter a<br />
function code.<br />
Assume that<br />
the function<br />
code for call<br />
pickup is *83.<br />
Enter *83,<br />
and you can<br />
press this key<br />
to pick up<br />
calls for the<br />
preset<br />
number.<br />
BLF List<br />
Listens on a number in<br />
a group. When the BLF<br />
function is enabled, you<br />
can know the real-time<br />
status of the listened on<br />
number, such as idle,<br />
ringing, or talking. If<br />
you want use this<br />
function, you must<br />
configure the “BLF List<br />
URL” and “BLF List<br />
Code”. For more<br />
information please<br />
consult your system<br />
administrator.<br />
Select Auto or<br />
Line 1 to Line<br />
4.<br />
<strong>This</strong><br />
parameter is<br />
dimmed.<br />
<strong>This</strong><br />
parameter is<br />
dimmed.<br />
<strong>This</strong><br />
parameter is<br />
dimmed.<br />
Dial Plan<br />
VP-2009(P) supports the following rules:<br />
Replace rule: VP-2009(P) allows you to replace a complex number with a simple number. For example, after you<br />
replace 0123 with 12, VP-2009(P) makes a call to 0123 after you enter 12. The phone supports this rule of each distinct<br />
account.<br />
- 55 -
IP Video Phone<br />
Figure 6-12 Replace rule<br />
Configuration Using the Web Browser<br />
Dial-now rule: After you enable this rule, VP-2009(P) makes a call as soon as you enter the preset number. For<br />
example, if you set Dial-now Rule to 0147, VP-2009(P) makes a call to 0147 for the setting time after you enter 0147.<br />
The setting time is the value which you input in the “Dial now Delay time (0~2000ms)” field. The phone supports this<br />
rule of each distinct account.<br />
- 56 -
IP Video Phone<br />
Figure 6-13 Dial-now rule<br />
Configuration Using the Web Browser<br />
Door Phone<br />
Figure 6-14 Door phone<br />
- 57 -
IP Video Phone<br />
Table 6-12 Parameters on the Door Phone tab page<br />
Parameter<br />
Door Phone List<br />
Device Model<br />
Display Name<br />
Phone Number<br />
Unlock PIN<br />
Refuse New<br />
Incoming Call<br />
Description<br />
Configuration Using the Web Browser<br />
Select a Door Phone which you want to configure in this list.<br />
Select the device model<br />
Set the display name which you want to display.<br />
To input the phone number of Door Phone. For more<br />
information you can consult your system administrator.<br />
Set the password depends on Door Phone. If the door phone<br />
has been set a password, when you want to open the door, you<br />
must input the password at first. For more information you can<br />
consult your system administrator.<br />
Whether to reject the incoming calls during the door phone<br />
conversation.<br />
IP Camera<br />
Figure 6-15 IP camera<br />
Table 6-13 Parameters on the IP Camera tab page<br />
Parameter<br />
IP Camera List<br />
Device Model<br />
Display Name<br />
Phone Number<br />
Description<br />
Select a IP Camera which you want to configure in this list.<br />
Select the device model<br />
Set the display name which you want to display.<br />
To input the phone number of IP Camera. For more<br />
information you can consult your system administrator.<br />
- 58 -
IP Video Phone<br />
Access PIN<br />
Full Screen<br />
Not Send Video<br />
Not Send Audio<br />
Account<br />
Configuration Using the Web Browser<br />
To input the PIN depends on IP Camera. For more information<br />
you can consult your system administrator. If the IP Camera<br />
hasn’t been set a PIN, user can see the video directly. If the<br />
phone has been set a PIN, user must input the PIN at first.<br />
Choose whether to play full screen.<br />
Choose whether to send the audio during the IP Camera<br />
conversation.<br />
Choose whether to send the video during the IP Camera<br />
conversation.<br />
To set the applicative account.<br />
Contacts Tab Page<br />
Local PhoneBook<br />
In the Local PhoneBook area, you can add, modify, and delete contacts or contact groups, or move contacts to the<br />
blacklist.<br />
User can import and export the contact list.<br />
User also can upload the contact picture via web interface, click the “Browser”, and choose a picture from your local<br />
computer and then click the “Upload” to upload the contact picture.<br />
The contact picture format can be jpg, jpeg or png, with a resolution of 126*126 and a size no larger<br />
than 1MB.<br />
For details about the configure option, please consult your administrator<br />
Figure 6-16 Local phone book<br />
- 59 -
IP Video Phone<br />
Remote PhoneBook<br />
Configuration Using the Web Browser<br />
Each VP-2009(P) is configured with a local address book. A public address book is required for all phones in an<br />
enterprise. After a remote address book is enabled, users can access the remote address book.<br />
Set the URL and name for each remote address book, as shown in Figure 6-17<br />
Figure 6-17 Remote PhoneBook<br />
LDAP<br />
The LDAP address book provides the following functions:<br />
• Searches for contacts.<br />
After pressing the DSS key assigned with the LDAP function and entering a number or letter on the page<br />
that is displayed, VP-2009(P) will search the LDAP server for contacts based on certain rules and display<br />
search results on the screen. You can select a contact and make a call.<br />
• Searches for caller names.<br />
• Searches for numbers<br />
After receiving an incoming call, VP-2009(P) searches the local address book for the caller name. If the<br />
caller name is not in the local address book, VP-2009(P) searches the LDAP server for the caller name<br />
and displays it on the phone screen. <strong>This</strong> function is available only after LDAP Lookup For Incoming<br />
Call is set to Enabled.<br />
Every time you enter a number or a character on the dial page, VP-2009(P) searches for appropriate<br />
contacts. If a contact is found, the contact name is displayed on the phone screen. <strong>This</strong> function is<br />
available only after LDAP Lookup For PreDial/Dial is set to Enabled.<br />
You can assign the LDAP function to a DSS key. For details, see DSS Key.<br />
For details about the configure option, please consult your administrator<br />
- 60 -
IP Video Phone<br />
Figure 6-18 LDAP page<br />
Configuration Using the Web Browser<br />
Table 6-14 Parameters on the LDAP tab page<br />
Parameter<br />
LDAP<br />
LDAP Name<br />
LDAP Name Filter<br />
LDAP Number<br />
Filter<br />
Description<br />
Whether to enable or disable LDAP.<br />
To input the LDAP name.<br />
Name filter. After you enter a name, the IP phone uses the<br />
name filter to search the LDAP server for the contact. The<br />
settings for the name filter must be based on RFC 2254. The<br />
entered names will replace % in the name filter.<br />
Examples are as follows:<br />
• (|(cn=%)(sn=%))<br />
The LDAP server sends the IP phone the records with cn or<br />
sn starting with the characters dialed by a user.<br />
• (!(cn=%))<br />
The LDAP server does not send the IP phone the records<br />
with cn or sn starting with the characters dialed by a user.<br />
Number filter. After you enter a number, the IP phone uses the<br />
number filter to search the LDAP server for the contact. The<br />
settings for the number filter must be based on RFC 2254. The<br />
entered numbers will replace % in the number filter.<br />
Examples are as follows:<br />
• (|(telephoneNumber=%)(Mobile=%)(ipPhone=%))<br />
The LDAP server sends the IP phone the records with<br />
telephoneNumber, Mobile, or ipPhone starting with the<br />
characters dialed by a user.<br />
• (&(telephoneNumber=%)(sn=%))<br />
The LDAP server does not send the IP phone the records<br />
with telephoneNumber or sn starting with the characters<br />
dialed by a user.<br />
- 61 -
IP Video Phone<br />
Server Address<br />
Port<br />
Base<br />
User Name<br />
Password<br />
Max.Hits(1~32000)<br />
LDAP Name<br />
Attributes<br />
LDAP Number<br />
Attributes<br />
LDAP Display<br />
Name<br />
Search<br />
Delay(ms)(0~2000<br />
Configuration Using the Web Browser<br />
IP address or domain name of the LDAP server.<br />
Examples are as follows:<br />
192.168.1.100<br />
lday.company.com<br />
Port number of the LDAP server.<br />
Default value: 389<br />
Root directory that the IP phone searches. For example, if the<br />
value is dc=Redmond, dc=wa, the root directory is<br />
wa\Redmond.<br />
User name for logging in to the LDAP server. The user name<br />
is set by the LDAP server administrator. If the LDAP server<br />
allows anonymous visitors to access, leave the parameter<br />
blank; otherwise, set UserName and Password to the values<br />
set by the LDAP server administrator.<br />
Password for logging in to the LDAP server. The password is<br />
set by the LDAP server administrator.<br />
Maximum number of records in the search result. If the<br />
number of records found in the LDAP server is larger than the<br />
setting, the server sends records (total number: Max.Hits) to<br />
the IP phone. The server sends all records in the search result<br />
to the IP phone if this parameter is left blank.<br />
The factory setting is 50.<br />
NOTE<br />
If excessive contact records are found, the search speed is<br />
slow. Set the parameter based on the network bandwidth.<br />
LDAP name attributes. The search result that the LDAP server<br />
sends to the IP phone must contain these name attributes.<br />
Examples are as follows:<br />
• cn sn displayName<br />
The search result that the LDAP server sends to the IP phone<br />
must contain the cn, sn, and displayName attributes.<br />
• givenName<br />
The search result that the LDAP server sends to the IP phone<br />
must contain the givenName attribute.<br />
• vorName nachName<br />
The search result that the LDAP server sends to the IP phone<br />
must contain the vorName and nachName attributes.<br />
LDAP number attributes. The search result that the LDAP<br />
server sends to the IP phone must contain these number<br />
attributes.<br />
Examples are as follows:<br />
• Mobile telephoneNumber ipPhone<br />
The search result that the LDAP server sends to the IP phone<br />
must contain the Mobile, telephoneNumber, and ipPhone<br />
attributes.<br />
• Home Private Office<br />
The search result that the LDAP server sends to the IP phone<br />
must contain the Home, Private, and Office attributes.<br />
Attributes whose information is displayed on the IP phone's<br />
LCD.<br />
Example: %cn %sn<br />
The example indicates that the values of cn and sn are<br />
displayed on the IP phone's LCD.<br />
Search delay period. A delay period later than the search<br />
operation, the IP phone displays the search results on the LCD.<br />
Unit: millisecond<br />
- 62 -
IP Video Phone<br />
Protocol Version<br />
LDAP Lookup For<br />
Incoming Call<br />
LDAP Lookup For<br />
PreDial/Dial<br />
LDAP Sorting<br />
Results<br />
Configuration Using the Web Browser<br />
Protocol version. The options are Version2 and Version3. The<br />
protocol version selected on the IP phone must be the same as<br />
the parameter setting.<br />
The value Enabled indicates that the IP phone searches the<br />
LDAP server for the calling number and displays the calling<br />
party's name on the LCD. The value Disabled indicates that<br />
the IP phone does not search the LDAP server for the calling<br />
number.<br />
The value Enabled indicates that the IP phone sorts records<br />
that are found by display name (or by number if only numbers<br />
are contained in the search result). The value Disabled<br />
indicates that the IP phone does not sort records that are found.<br />
The value Enabled indicates that the IP phone searches the<br />
LDAP server for the characters that a user dials.<br />
Upgrade Tab Page<br />
Basic setting<br />
On the Basic tab page, you can restart VP-2009(P), reset the VP-2009(P) to factory and upgrade etc.<br />
• To reset VP-2009(P) to the factory settings, click the Reset To Factory and click OK in the confirm dialog box<br />
that is displayed<br />
• To restart VP-2009(P), click Reboot and click OK in the confirm dialog box that is displayed.<br />
• Click Start to start to capture a trace, click Stop to stop the operation, and then click Export the SIP trace.<br />
• To upgrade VP-2009(P), click Browser to select a firmware, and then click Upgrade.<br />
Figure 6-19 Upgrade basic page<br />
Advanced setting<br />
On the Advanced tab page, you can configure the auto provision function, and export/import configure file and export<br />
the system log.<br />
- 63 -
IP Video Phone<br />
Figure 6-20 Upgrade advanced page<br />
Configuration Using the Web Browser<br />
Table 6-15 Parameters on the Advanced tab page<br />
Parameter<br />
PNP Active<br />
DHCP Active<br />
Custom<br />
Option(128~254)<br />
Server URL<br />
User Name<br />
Password<br />
Common AES Key<br />
MAC-Oriented AES<br />
Key<br />
Description<br />
Whether to enable or disable PNP. PNP(Plug and Play)<br />
provides a proprietary method to enable "Auto Provisioning".<br />
Whether to enable or disable DHCP.<br />
A valid Custom Option is from 128 to 254. The Custom<br />
Option Type must be in accordance with the one defined in the<br />
DHCP server.<br />
The auto provision’s URL.<br />
To input the server’s user name.<br />
To input the server’s password.<br />
The Common AES Key is for decrypting the Common CFG<br />
file。<br />
The MAC-Oriented AES Key is for decrypting the<br />
MAC-Oriented CFG file.<br />
- 64 -
IP Video Phone<br />
Power On<br />
Repeatedly<br />
Interval(Minutes)<br />
Weekly<br />
Time<br />
Day of week<br />
Autoprovision Now<br />
Zero-Sp-Touch<br />
Waiting Time<br />
(1~100s)<br />
Export/Import<br />
Config<br />
Type<br />
Server URL<br />
Configuration Using the Web Browser<br />
Whether to enable or disable auto provision once the phone is<br />
power on.<br />
Whether to enable or disable auto provision with the interval<br />
configured.<br />
Set the interval time.<br />
Whether to enable or disable auto provision in the configured<br />
period.<br />
Configure the period.<br />
Select the day in the week.<br />
Whether to upgrade at once.<br />
Whether to enable or disable Zero-Sp-Touch function.<br />
Delay of upgrade to the zero-sp-touch.<br />
Export or import the configure file.<br />
Select a type which you want to export the system log.<br />
To input the server’s IP address.<br />
Security Tab Page<br />
Password<br />
You can change a password in the Password area. To change a password, you need to enter the old password once and<br />
the new password twice.<br />
Figure 6-21 Password page<br />
- 65 -
IP Video Phone<br />
Configuration Using the Web Browser<br />
Trusted Certificates<br />
To upload a trusted certificate, proceed as follows:<br />
Step 1<br />
Step 2<br />
Step 3<br />
Click Browse in the Trusted Certificates area and select a trusted certificate in the dialog box that is<br />
displayed.<br />
Click Upload.<br />
Choose enable or disable this function in the “Only Accept Trusted Certificates”.<br />
If Enabled is selected, the imported root certification is used to authenticate the signature in<br />
the server certificate. If the authentication fails, the IP phone stops communicating with the<br />
server.<br />
If Disabled is selected, the IP phone always communicates with the server even if the trusted<br />
certificate does not exist or is incorrect.<br />
Figure 6-22 Trusted certificates<br />
Server Certificates<br />
To upload a server certificate, proceed as follows:<br />
Step 1<br />
Step 2<br />
Click Browse in the Server Certificates area and select a server certificate in the dialog box that is<br />
displayed.<br />
Click Upload.<br />
- 66 -
IP Video Phone<br />
Figure 6-23 Server certificates<br />
Configuration Using the Web Browser<br />
Saving Settings<br />
Click the Submit button on the lower-part of a page after setting is completed.<br />
- 67 -
IP Video Phone<br />
Using VP-2009(P)<br />
7 Using VP-2009(P)<br />
Overview<br />
Call Type<br />
VP-2009(P) supports audio and video calls.<br />
Audio calls: during the conversation, you can only hear the sound of the other party.<br />
Video calls: during the conversation, you can not only hear the sound of the other party, but you<br />
other. User can press to enable or disable the local video.<br />
can also see each<br />
Answer Mode<br />
VP-2009(P) supports the following answer modes: handset, hands-free, and headset.<br />
If the headset is connected to the phone , pick up the handset the phone will enable the headset mode. If the headset is<br />
not connected to the phone, pick up the handset the phone will enable the handset.<br />
These answer modes are switched as follows:<br />
The key is used to switch the handset mode and hands-free mode.<br />
The key is used to switch the headset mode and hands-free mode.<br />
Multiple Accounts<br />
VP-2009(P) supports four independent SIP accounts. If multiple accounts are enabled, corresponding account names<br />
are displayed on the standby screen.<br />
You can click the account to select an account. After an account is selected, the dial page of the corresponding account<br />
will be displayed.<br />
You can assign the line function to a DSS key. If the line key is assigned, you can directly click the line key to enter the<br />
dial screen.<br />
Making a Call<br />
Dialing<br />
To use the headset, handset, or hands-free mode to make a call, proceed as follows:<br />
Step 1 Pick up the handset, press the key, or connect the headset.<br />
Step 2 The phone enters the dial screen and plays the dial tone.<br />
Step 3 Enter the called number, click to send.<br />
You can click or to switch the call type.<br />
If you have more than one account, click to choose a account.<br />
- 68 -
IP Video Phone<br />
Using VP-2009(P)<br />
Redialing<br />
If you redial a number, VP-2009(P) uses the account that is used to dial the same number the previous time.<br />
Step 1<br />
Step 2<br />
Press key to enter into the Call History page.<br />
Select a record and then press key again to send.<br />
Using the Call History to Make a Call<br />
VP-2009(P) provides a key for users to obtain the call record list. To using the call record list to make a call, proceed as<br />
follows:<br />
Step 1<br />
Step 2<br />
Step 3<br />
Enter into the Call History page.<br />
Select a call history type.<br />
Select a record.<br />
Step 4 Click the or to send. Also can click to send with default type.<br />
Using Address Books to Make a Call<br />
To use address books to make a call, proceed as follows:<br />
Step 1<br />
Step 2<br />
Step 3<br />
Enter the Directory page.<br />
Select a contacts group.<br />
Select a record.<br />
Step 4 Click the or to send. Also can click to send with default type.<br />
Using the IP Address to Make a Call<br />
You can use the IP address of VP-2009(P) to make a call to an IP address in the same LAN or VPN. For example, you<br />
can use 10.10.10.1 to make a call to 10.10.10.2.<br />
Step 1<br />
Pick up the handset or press the key to access the dial page.<br />
Step 2 Enter the target IP address (for example, 10*10*10*2) and click to send.<br />
Asterisks (*) replace dots (.) in the IP address.<br />
Using Speed Dial to Make a Call<br />
You can assign the speed dial function to a DSS key. After the key is configured with a frequently used number or a<br />
complex number, you can directly press this key to make a call.<br />
For details, see DSS Key.<br />
- 69 -
IP Video Phone<br />
Answering a Call<br />
Using VP-2009(P)<br />
Answering a Single Call<br />
In the standby mode, VP-2009(P) receives an incoming call and starts ringing. To answer the call, pick up the handset,<br />
press the key or click .<br />
Answering Multiple Calls<br />
Step 1<br />
In the standby mode, VP-2009(P) receives an incoming call and starts ringing.<br />
Step 2 You pick up the handset, press the key, or click ..<br />
Step 3<br />
VP-2009(P) receives another incoming call and pop up a box.<br />
Step 4 Click to answer the call.<br />
Step 5<br />
Step 6<br />
Plays a prompt tone, and the message "New Incoming Call: xxx" is displayed on the screen.<br />
You press the soft key to answer the new call.<br />
After you answer the new call, the first call is held. You can click SWAP to switch calls. If<br />
you switch to the first call, the second call is automatically held.<br />
Rejecting a Call<br />
There is an incoming call, click<br />
to reject it.<br />
Call Hold<br />
• Call hold: click the key to hold the ongoing call.<br />
• Call unhold: click the key to unhold the call that is held.<br />
• Multi-line conversation: If multiple calls are held, click Call Manager to check the call status. press Up/Down<br />
navigation key switch the call which you want to select, and then exit the manager page to click the to<br />
resume the call.<br />
Call Mute<br />
To enable or disable the call mute function, press the < > key. If the call mute function is enabled, the mute icon is<br />
displayed on the screen, and the peer party cannot hear your voice.<br />
DND Function<br />
In the standby mode, press the soft key < > to enable the DND function. After the DND function is enabled, the<br />
icon is displayed on the screen, and all incoming calls will be rejected. You can view these calls in the call record<br />
list.<br />
Call Transfer<br />
You can transfer a call to other extension numbers or mobile numbers. VP-2009(P) supports the following call transfer<br />
modes: blind transfer, semi-attend transfer, and attend transfer.<br />
Step 1<br />
Step 2<br />
Step 3<br />
In the conversation with user B, user A clicks the key to hold user B's call.<br />
User A dials user C's number.<br />
User A performs call transfer.<br />
• Blind transfer<br />
Click the key.<br />
User A is held, user B hears the RBT (Ring Back Tone), and user C's phone is ringing. After user C picks<br />
up the phone, user A hangs up the phone to complete the transfer. If user C rejects the call, a message<br />
- 70 -
IP Video Phone<br />
Using VP-2009(P)<br />
indicating transfer failure is displayed on the user A's phone screen. After pressing the key,<br />
user A resumes the call with user B.<br />
• Semi-attend transfer<br />
Click the key.<br />
User A hears the RBT. When user C's phone rings, user A presses the key. After user C picks<br />
up the phone, user A hangs up the phone to complete the transfer.<br />
• Attend transfer<br />
Press the key.<br />
User A hears the RBT and user C's phone is ringing. After user C picks up the phone, user A asks user C<br />
whether user C wants to answer user B's call. If user C says yes, user A presses the key to<br />
transfer the call to user C. If user C rejects the call, user A presses the key to resume the call<br />
with user B.<br />
Step 4 User B talks with user C.<br />
Three-Party Conference<br />
To establish a three-party conference, you need to use the conference key.<br />
Step 1<br />
User A is talking with user B. User A clicks the . User B is held, and user A hears the dial<br />
tone.<br />
Step 2 User A dials user C's number and click .<br />
Step 3<br />
Step 4<br />
Step 5<br />
User A listens to the RBT, user B is held, and user C's phone is ringing.<br />
When user C picks up the phone, user A only talks with user C. To establish a three-party conversation, user<br />
A clicks the again.<br />
When user A hangs up the phone, the other two parties' conversation ends automatically.<br />
If Transfer on Conference Hang up is set to Enabled, the other two parties' conversation<br />
continues when user A hangs up the phone. The default value of Transfer on Conference<br />
Hang up is Disabled for VP-2009(P). For details, see contents in “Features”.<br />
BLF Function<br />
After the BLF function is assigned to a key, you can learn about the status of other accounts (idle, ringing, or occupied)<br />
on VP-2009(P). You can directly press the key assigned with the BLF function to make calls. <strong>This</strong> requires the support<br />
from the server.<br />
For details about how to assign the BLF function to a DSS key, see DSS Key.<br />
When assigned BLF function, the DSS Key will show the status information of the specified extension. The statuses are<br />
as follows:<br />
Table 7-1 Parameters on the BLF<br />
Status<br />
Description<br />
The listened-on account is in the ringing state. And the DSS<br />
Key is red.<br />
The listened-on account is in the talking state or in the dial<br />
status. And the DSS Key is red.<br />
The BLF function is disabled. And the DSS Key is green.<br />
The BLF function is enabled. And the DSS Key is green.<br />
If the listened-on account is not in the idle, the DSS key icon will change. Change the to .<br />
- 71 -
IP Video Phone<br />
Table 7-2 Status on DSS Key menu<br />
Status<br />
Using VP-2009(P)<br />
Description<br />
The listened-on<br />
account is in the idle.<br />
The listened-on<br />
account is in the<br />
talking state or in the<br />
dial status or in the<br />
ringing state<br />
BLF List<br />
BLF List is a function which uses a group of programmable keys to subscribe to server for the state of each account in<br />
some group. The difference between the BLF and BLF list is BLF is to monitor a number which you set, but the BLF<br />
List is monitor a number depending on server. <strong>This</strong> requires the support from the server.<br />
If you want to use BLF list function, you must configure BLF List URL and BLF List Code at first. For details, see<br />
“Advanced setting” on the Account page.<br />
Check the call statistics<br />
You can enquire the call statistics during the conversation. The statistics include Codec, Video Format, Tx/Rx Video<br />
Frame Rate(fps), Tx/Rx Video Bit Rate(kbps) and Lost Packets(%) etc.<br />
To enquire the call statistics, proceed as follows:<br />
Step 1<br />
Step 2<br />
Step 3<br />
During a video call, click the .<br />
Click Statistics to enter the Media Statistics interface to check.<br />
If you have a voice call, you can directly click Statistics to enter the Media Statistics interface to check.<br />
- 72 -
IP Video Phone<br />
Maintaining VP-2009(P)<br />
8 Maintaining VP-2009(P)<br />
Restarting VP-2009(P)<br />
Users can restart the phone via phone or web interface.<br />
• Restart the phone via phone interface, please refer to “Reboot”.<br />
• Restart the phone via web interface, please refer to “Basic setting” on the Upgrade page.<br />
Resetting VP-2009(P)<br />
Users can reset the phone to factory setting via phone or web interface.<br />
• Reset the phone via phone interface, please refer to “Reset to the factory”.<br />
• Reset the phone via phone interface, please refer to “Basic setting” on the Upgrade page.<br />
Firmware upgrade<br />
Users only can upgrade the phone via web interface.<br />
• Upgrade the phone via web interface, please refer to “Basic setting” on the Upgrade page.<br />
Auto Provision<br />
User can configure the auto provision via web interface.<br />
• Configure the auto provision via web interface, please refer to “Advanced setting” on the Upgrade page.<br />
For more information about auto provision, please consult your system administrator.<br />
Import or export the configure file<br />
Users can import or export the configure file via web interface.<br />
• import or export the configure file via web interface, please refer to “Advanced setting” on the Upgrade page.<br />
Export the system log<br />
When the phone is abnormal, the user can export the System Log sent to the system administrator to view the phone's<br />
system log to detect problems.<br />
• Export the system log via web interface, please refer to “Advanced setting” on the Upgrade page.<br />
Users can choose to export the system log to a local computer or server. If you choose Server,<br />
you must input the server URL in the field. For more information about the server URL, please<br />
consult your administrator.<br />
Zero-Sp-Touch<br />
Zero-Sp-Touch is an automatic upgrade allows users to quickly configure the network parameters.<br />
• To configure zero-sp-touch via web interface, please refer to “Advanced setting” on the Upgrade page.<br />
For more information about Zero-Sp-Touch, please consult your administrator.<br />
- 73 -
IP Video Phone<br />
Maintaining VP-2009(P)<br />
The manual is only for reference, please take the object as the standard.<br />
We reserve the right to improve or change the product and the user guide without notice.<br />
V40<br />
2011-8-11<br />
- 74 -