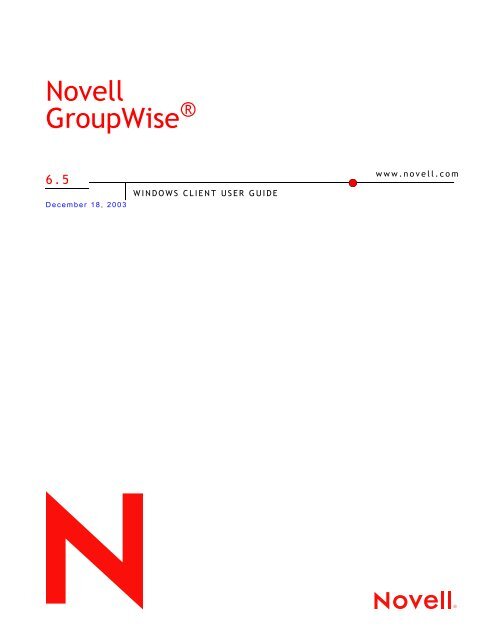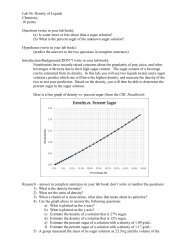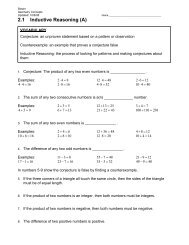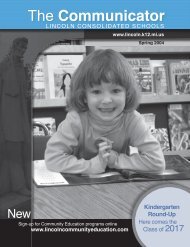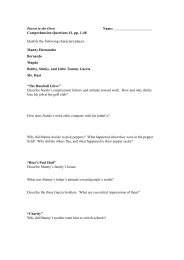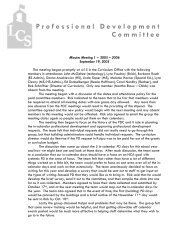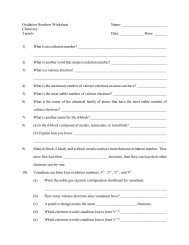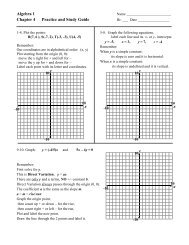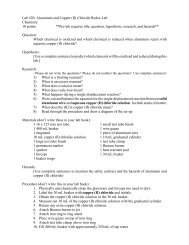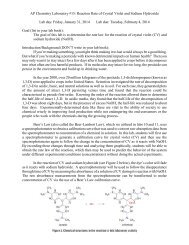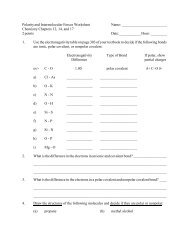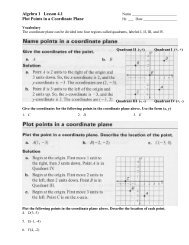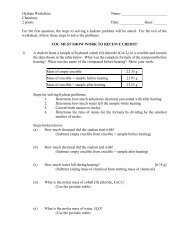You also want an ePaper? Increase the reach of your titles
YUMPU automatically turns print PDFs into web optimized ePapers that Google loves.
Legal Notices<strong>Novell</strong>, Inc. makes no representations or warranties with respect to the contents or use of this documentation, and specifically disclaims any expressor implied warranties of merchantability or fitness for any particular purpose. Further, <strong>Novell</strong>, Inc. reserves the right to revise this publication and tomake changes to its content, at any time, without obligation to notify any person or entity of such revisions or changes.Further, <strong>Novell</strong>, Inc. makes no representations or warranties with respect to any software, and specifically disclaims any express or implied warrantiesof merchantability or fitness for any particular purpose. Further, <strong>Novell</strong>, Inc. reserves the right to make changes to any and all parts of <strong>Novell</strong> software,at any time, without any obligation to notify any person or entity of such changes.You may not export or re-export this product in violation of any applicable laws or regulations including, without limitation, U.S. export regulationsor the laws of the country in which you reside.Copyright © 2003 <strong>Novell</strong>, Inc. All rights reserved. No part of this publication may be reproduced, photocopied, stored on a retrieval system, ortransmitted without the express written consent of the publisher.U.S. Patent Nos. 5,412,772; 5,701,459; 5,717,912; 5,760,772; 5,870,739; 5,873,079; 5,884,304; 5,903,755; 5,913,209; 5,924,096; 5,946,467;5,963,938; 6,081,804; 6,138,170; 6,167,393; 6,192,405; 6,216,123; 6,546,433; 6,584,458; D393,457; and Patents Pending.<strong>Novell</strong>, Inc.1800 South <strong>Novell</strong> PlaceProvo, UT 84606U.S.A.www.novell.com<strong>GroupWise</strong> 6.5 Windows Client User GuideDecember 18, 2003Online Documentation: To access the online documentation for this and other <strong>Novell</strong> products, and to get updates, seewww.novell.com/documentation.
<strong>Novell</strong> TrademarksC3PO is a trademark of <strong>Novell</strong>, Inc.eDirectory is a trademark of <strong>Novell</strong>, Inc.<strong>GroupWise</strong> is a registered trademark of <strong>Novell</strong>, Inc. in the United States and other countries.NDS is a registered trademark of <strong>Novell</strong>, Inc. in the United States and other countries.NetMail is a trademark of <strong>Novell</strong>, Inc.<strong>Novell</strong> is a registered trademark of <strong>Novell</strong>, Inc. in the United States and other countries.Nterprise is a trademark of <strong>Novell</strong>, Inc.ZENworks is a registered trademark of <strong>Novell</strong>, Inc. in the United States and other countries.Third-Party TrademarksAll third-party trademarks are the property of their respective owners.
Creating a Checklist. . . . . . . . . . . . . . . . . . . . . . . . . . . . . . . . . . . . . . . . . . . . . . . . . . 86Delegating Items . . . . . . . . . . . . . . . . . . . . . . . . . . . . . . . . . . . . . . . . . . . . . . . . . . . 91Handling Unwanted Mail . . . . . . . . . . . . . . . . . . . . . . . . . . . . . . . . . . . . . . . . . . . . . . . 92Changing Item Types . . . . . . . . . . . . . . . . . . . . . . . . . . . . . . . . . . . . . . . . . . . . . . . . . 98Viewing and Composing Items in HTML . . . . . . . . . . . . . . . . . . . . . . . . . . . . . . . . . . . . . . 1004 Sending Instant Messages 103Using <strong>GroupWise</strong> Messenger . . . . . . . . . . . . . . . . . . . . . . . . . . . . . . . . . . . . . . . . . . . . . 103Understanding Logging In. . . . . . . . . . . . . . . . . . . . . . . . . . . . . . . . . . . . . . . . . . . . . . 104Working with Conversations . . . . . . . . . . . . . . . . . . . . . . . . . . . . . . . . . . . . . . . . . . . . 104Working with Contacts . . . . . . . . . . . . . . . . . . . . . . . . . . . . . . . . . . . . . . . . . . . . . . . 109Working with Statuses . . . . . . . . . . . . . . . . . . . . . . . . . . . . . . . . . . . . . . . . . . . . . . . 110Customizing <strong>GroupWise</strong> Messenger . . . . . . . . . . . . . . . . . . . . . . . . . . . . . . . . . . . . . . . . 111Using <strong>GroupWise</strong> Messenger from Within <strong>GroupWise</strong> . . . . . . . . . . . . . . . . . . . . . . . . . . . . . . . . . 117Sending an Instant Message . . . . . . . . . . . . . . . . . . . . . . . . . . . . . . . . . . . . . . . . . . . . 117Displaying the <strong>GroupWise</strong> Messenger Contact List. . . . . . . . . . . . . . . . . . . . . . . . . . . . . . . . . 117Specifying Whether or Not to Start <strong>GroupWise</strong> Messenger When <strong>GroupWise</strong> Starts . . . . . . . . . . . . . . . 117Displaying <strong>GroupWise</strong> Messenger Options . . . . . . . . . . . . . . . . . . . . . . . . . . . . . . . . . . . . . 1185 Scheduling Group and Posted Items 119Scheduling Appointments . . . . . . . . . . . . . . . . . . . . . . . . . . . . . . . . . . . . . . . . . . . . . . . 119Scheduling an Appointment for Other Users . . . . . . . . . . . . . . . . . . . . . . . . . . . . . . . . . . . . 120Rescheduling an Appointment . . . . . . . . . . . . . . . . . . . . . . . . . . . . . . . . . . . . . . . . . . . 121Canceling an Appointment . . . . . . . . . . . . . . . . . . . . . . . . . . . . . . . . . . . . . . . . . . . . . 121Scheduling an Appointment for Yourself . . . . . . . . . . . . . . . . . . . . . . . . . . . . . . . . . . . . . . 121Checking When Everyone Is Available . . . . . . . . . . . . . . . . . . . . . . . . . . . . . . . . . . . . . . . 122Formatting Your Appointments in ICAL . . . . . . . . . . . . . . . . . . . . . . . . . . . . . . . . . . . . . . . 125Sending Tasks . . . . . . . . . . . . . . . . . . . . . . . . . . . . . . . . . . . . . . . . . . . . . . . . . . . . . 125Assigning a Task to Other Users . . . . . . . . . . . . . . . . . . . . . . . . . . . . . . . . . . . . . . . . . . 125Assigning a Task to Yourself . . . . . . . . . . . . . . . . . . . . . . . . . . . . . . . . . . . . . . . . . . . . 126Marking Tasks Completed . . . . . . . . . . . . . . . . . . . . . . . . . . . . . . . . . . . . . . . . . . . . . 127Sending Reminder Notes . . . . . . . . . . . . . . . . . . . . . . . . . . . . . . . . . . . . . . . . . . . . . . . . 128Scheduling a Reminder Note for Yourself. . . . . . . . . . . . . . . . . . . . . . . . . . . . . . . . . . . . . . 128Scheduling a Reminder Note for Other Users . . . . . . . . . . . . . . . . . . . . . . . . . . . . . . . . . . . 129Accepting or Declining Scheduled Items . . . . . . . . . . . . . . . . . . . . . . . . . . . . . . . . . . . . . . . . 130Accepting and Declining Resource Requests. . . . . . . . . . . . . . . . . . . . . . . . . . . . . . . . . . . . 131Specifying a Time Zone for an Appointment . . . . . . . . . . . . . . . . . . . . . . . . . . . . . . . . . . . . . . 131Scheduling Recurring Items . . . . . . . . . . . . . . . . . . . . . . . . . . . . . . . . . . . . . . . . . . . . . . 132Scheduling a Recurring Item by Dates . . . . . . . . . . . . . . . . . . . . . . . . . . . . . . . . . . . . . . . 133Scheduling a Recurring Item by Example. . . . . . . . . . . . . . . . . . . . . . . . . . . . . . . . . . . . . . 133Scheduling a Recurring Item Based on Another Day of the Week . . . . . . . . . . . . . . . . . . . . . . . . . 133Scheduling a Recurring Item Based on the Last Day of the Month . . . . . . . . . . . . . . . . . . . . . . . . . 134Scheduling Auto-Dates by Formula . . . . . . . . . . . . . . . . . . . . . . . . . . . . . . . . . . . . . . . . . 134Using Auto-Date Formula Functions and Operators . . . . . . . . . . . . . . . . . . . . . . . . . . . . . . . . 1356 Using Your Calendar 141Viewing Your Calendar . . . . . . . . . . . . . . . . . . . . . . . . . . . . . . . . . . . . . . . . . . . . . . . . . 141Opening the Calendar Folder or a Calendar View . . . . . . . . . . . . . . . . . . . . . . . . . . . . . . . . . 142Navigating in the Calendar . . . . . . . . . . . . . . . . . . . . . . . . . . . . . . . . . . . . . . . . . . . . . 143Viewing As Calendar . . . . . . . . . . . . . . . . . . . . . . . . . . . . . . . . . . . . . . . . . . . . . . . . 144Understanding the Icons Appearing Next to Items in Your Calendar . . . . . . . . . . . . . . . . . . . . . . . . 144Reading an Item in Your Calendar . . . . . . . . . . . . . . . . . . . . . . . . . . . . . . . . . . . . . . . . . . . 144Saving an Item in Your Calendar . . . . . . . . . . . . . . . . . . . . . . . . . . . . . . . . . . . . . . . . . . . 144Viewing the Calendars of Multiple Users or Resources . . . . . . . . . . . . . . . . . . . . . . . . . . . . . . . . 145Viewing the Calendars of Multiple Users or Resources. . . . . . . . . . . . . . . . . . . . . . . . . . . . . . . 145Modifying a Multi-User List . . . . . . . . . . . . . . . . . . . . . . . . . . . . . . . . . . . . . . . . . . . . . 146Creating a Multi-User Calendar View . . . . . . . . . . . . . . . . . . . . . . . . . . . . . . . . . . . . . . . . 146Contents 7
Printing Calendar Items . . . . . . . . . . . . . . . . . . . . . . . . . . . . . . . . . . . . . . . . . . . . . . . . . 147Printing Your Calendar, Task List, or Reminder Note List . . . . . . . . . . . . . . . . . . . . . . . . . . . . . . 147Printing the Calendars of Multiple Users. . . . . . . . . . . . . . . . . . . . . . . . . . . . . . . . . . . . . . . 148Changing the First Day of the Week in Your Calendar . . . . . . . . . . . . . . . . . . . . . . . . . . . . . . . . . 149Viewing a Different Date in the Calendar . . . . . . . . . . . . . . . . . . . . . . . . . . . . . . . . . . . . . . . . 149Setting Alarms for Calendar Items. . . . . . . . . . . . . . . . . . . . . . . . . . . . . . . . . . . . . . . . . . . . 149Setting an Alarm . . . . . . . . . . . . . . . . . . . . . . . . . . . . . . . . . . . . . . . . . . . . . . . . . . . 149Specifying How Long Before an Event the Alarm Sounds. . . . . . . . . . . . . . . . . . . . . . . . . . . . . . 150Sending an Alarm to an Electronic Pager . . . . . . . . . . . . . . . . . . . . . . . . . . . . . . . . . . . . . . 1517 Managing Your Mailbox 153Using the Folder List . . . . . . . . . . . . . . . . . . . . . . . . . . . . . . . . . . . . . . . . . . . . . . . . . . 153Renaming Folders . . . . . . . . . . . . . . . . . . . . . . . . . . . . . . . . . . . . . . . . . . . . . . . . . . 155Deleting Folders . . . . . . . . . . . . . . . . . . . . . . . . . . . . . . . . . . . . . . . . . . . . . . . . . . . 155Creating a Personal Folder . . . . . . . . . . . . . . . . . . . . . . . . . . . . . . . . . . . . . . . . . . . . . 155Creating a Shared Folder . . . . . . . . . . . . . . . . . . . . . . . . . . . . . . . . . . . . . . . . . . . . . . 155Moving or Linking an Item to Another Folder . . . . . . . . . . . . . . . . . . . . . . . . . . . . . . . . . . . . 156Understanding Find Results Folders. . . . . . . . . . . . . . . . . . . . . . . . . . . . . . . . . . . . . . . . . 156Changing or Deleting Folder Display Settings . . . . . . . . . . . . . . . . . . . . . . . . . . . . . . . . . . . . 158Using Shared Folders . . . . . . . . . . . . . . . . . . . . . . . . . . . . . . . . . . . . . . . . . . . . . . . . . . 158Sharing an Existing Folder with Other Users (v6.5 and v6.5 for NNLS 1.0) . . . . . . . . . . . . . . . . . . . . . 159Posting a Message to a Shared Folder . . . . . . . . . . . . . . . . . . . . . . . . . . . . . . . . . . . . . . . 159Viewing Discussion Threads in a Shared Folder . . . . . . . . . . . . . . . . . . . . . . . . . . . . . . . . . . 160Managing Contacts Through Your Mailbox . . . . . . . . . . . . . . . . . . . . . . . . . . . . . . . . . . . . . . . 160Managing Contacts . . . . . . . . . . . . . . . . . . . . . . . . . . . . . . . . . . . . . . . . . . . . . . . . . 161Managing Groups . . . . . . . . . . . . . . . . . . . . . . . . . . . . . . . . . . . . . . . . . . . . . . . . . . 163Managing Resources . . . . . . . . . . . . . . . . . . . . . . . . . . . . . . . . . . . . . . . . . . . . . . . . 163Managing Organizations . . . . . . . . . . . . . . . . . . . . . . . . . . . . . . . . . . . . . . . . . . . . . . . 164Changing the Address Book the Contacts Folder Displays . . . . . . . . . . . . . . . . . . . . . . . . . . . . . 165Sending a Mail Message from a Contact . . . . . . . . . . . . . . . . . . . . . . . . . . . . . . . . . . . . . . 166Changing the Display Name of a Contact . . . . . . . . . . . . . . . . . . . . . . . . . . . . . . . . . . . . . . 167Viewing All Correspondence You Have Had with a Contact. . . . . . . . . . . . . . . . . . . . . . . . . . . . . 169Using Mailbox Storage Size Information . . . . . . . . . . . . . . . . . . . . . . . . . . . . . . . . . . . . . . . . 169Viewing Your Mailbox Size Information . . . . . . . . . . . . . . . . . . . . . . . . . . . . . . . . . . . . . . . 170Deleting Items from Your Mailbox Using Mailbox Storage Size Information. . . . . . . . . . . . . . . . . . . . . 170Archiving Items from Your Mailbox Using Mailbox Storage Size Information . . . . . . . . . . . . . . . . . . . . 170Running Notify. . . . . . . . . . . . . . . . . . . . . . . . . . . . . . . . . . . . . . . . . . . . . . . . . . . . . . 171Starting Notify . . . . . . . . . . . . . . . . . . . . . . . . . . . . . . . . . . . . . . . . . . . . . . . . . . . . 172Reading an Item from Notify . . . . . . . . . . . . . . . . . . . . . . . . . . . . . . . . . . . . . . . . . . . . . 172Sending an Alarm to an Electronic Pager . . . . . . . . . . . . . . . . . . . . . . . . . . . . . . . . . . . . . . 172Displaying the Notify Dialog Box When You Receive Notification . . . . . . . . . . . . . . . . . . . . . . . . . . 172Turning Off Notification . . . . . . . . . . . . . . . . . . . . . . . . . . . . . . . . . . . . . . . . . . . . . . . 172Setting How Often Notify Checks for New Items. . . . . . . . . . . . . . . . . . . . . . . . . . . . . . . . . . . 173Setting How to Be Notified When Outgoing Messages Change Status . . . . . . . . . . . . . . . . . . . . . . . 173Setting How to Be Notified of Items in Your Mailbox. . . . . . . . . . . . . . . . . . . . . . . . . . . . . . . . . 173Being Notified of Someone Else's Messages . . . . . . . . . . . . . . . . . . . . . . . . . . . . . . . . . . . . 173Archiving the Items in Your Mailbox . . . . . . . . . . . . . . . . . . . . . . . . . . . . . . . . . . . . . . . . . . . 174Archiving an Item in Your Mailbox . . . . . . . . . . . . . . . . . . . . . . . . . . . . . . . . . . . . . . . . . . 175Viewing Archived Items . . . . . . . . . . . . . . . . . . . . . . . . . . . . . . . . . . . . . . . . . . . . . . . 175Unarchiving Items . . . . . . . . . . . . . . . . . . . . . . . . . . . . . . . . . . . . . . . . . . . . . . . . . . 175Archiving Items Automatically . . . . . . . . . . . . . . . . . . . . . . . . . . . . . . . . . . . . . . . . . . . . 175Printing Items in Your Mailbox. . . . . . . . . . . . . . . . . . . . . . . . . . . . . . . . . . . . . . . . . . . . . . 176Printing <strong>GroupWise</strong> Items . . . . . . . . . . . . . . . . . . . . . . . . . . . . . . . . . . . . . . . . . . . . . . 176Printing Status Information about an Item . . . . . . . . . . . . . . . . . . . . . . . . . . . . . . . . . . . . . . 177Printing Calendars . . . . . . . . . . . . . . . . . . . . . . . . . . . . . . . . . . . . . . . . . . . . . . . . . . 1778 <strong>GroupWise</strong> 6.5 Windows Client User Guide
Creating Rules . . . . . . . . . . . . . . . . . . . . . . . . . . . . . . . . . . . . . . . . . . . . . . . . . . . . . 177Actions a Rule Can Perform . . . . . . . . . . . . . . . . . . . . . . . . . . . . . . . . . . . . . . . . . . . . 178Events That Trigger a Rule . . . . . . . . . . . . . . . . . . . . . . . . . . . . . . . . . . . . . . . . . . . . . 179Creating a Rule . . . . . . . . . . . . . . . . . . . . . . . . . . . . . . . . . . . . . . . . . . . . . . . . . . . 180Creating a Vacation Rule . . . . . . . . . . . . . . . . . . . . . . . . . . . . . . . . . . . . . . . . . . . . . . 181Copying a Rule to Make a New Rule . . . . . . . . . . . . . . . . . . . . . . . . . . . . . . . . . . . . . . . . 182Editing a Rule . . . . . . . . . . . . . . . . . . . . . . . . . . . . . . . . . . . . . . . . . . . . . . . . . . . . 182Deleting a Rule . . . . . . . . . . . . . . . . . . . . . . . . . . . . . . . . . . . . . . . . . . . . . . . . . . . 182Limiting Items Affected by a Rule . . . . . . . . . . . . . . . . . . . . . . . . . . . . . . . . . . . . . . . . . . 182Running a Rule Manually . . . . . . . . . . . . . . . . . . . . . . . . . . . . . . . . . . . . . . . . . . . . . . 183Enabling or Disabling a Rule . . . . . . . . . . . . . . . . . . . . . . . . . . . . . . . . . . . . . . . . . . . . 183Giving Other People Access to Your Mailbox . . . . . . . . . . . . . . . . . . . . . . . . . . . . . . . . . . . . . 183Receiving Proxy Rights . . . . . . . . . . . . . . . . . . . . . . . . . . . . . . . . . . . . . . . . . . . . . . . 184Assigning Proxy Rights to Another User . . . . . . . . . . . . . . . . . . . . . . . . . . . . . . . . . . . . . . 184Adding and Removing Proxy Names and Rights in Your Access List . . . . . . . . . . . . . . . . . . . . . . . 184Managing Someone Else's Mailbox or Calendar . . . . . . . . . . . . . . . . . . . . . . . . . . . . . . . . . . 185Adding and Removing Users in Your Proxy List . . . . . . . . . . . . . . . . . . . . . . . . . . . . . . . . . . 186Marking an Item Private. . . . . . . . . . . . . . . . . . . . . . . . . . . . . . . . . . . . . . . . . . . . . . . 186Saving Items in Your Mailbox. . . . . . . . . . . . . . . . . . . . . . . . . . . . . . . . . . . . . . . . . . . . . . 186Saving an Item to Disk or to a <strong>GroupWise</strong> Library . . . . . . . . . . . . . . . . . . . . . . . . . . . . . . . . . 187Saving Status Information. . . . . . . . . . . . . . . . . . . . . . . . . . . . . . . . . . . . . . . . . . . . . . 188Saving an Unfinished Item . . . . . . . . . . . . . . . . . . . . . . . . . . . . . . . . . . . . . . . . . . . . . 188Owning Resources . . . . . . . . . . . . . . . . . . . . . . . . . . . . . . . . . . . . . . . . . . . . . . . . . . . 188Accepting and Declining Resource Requests. . . . . . . . . . . . . . . . . . . . . . . . . . . . . . . . . . . . 188Receiving Notification for Another User or Resource . . . . . . . . . . . . . . . . . . . . . . . . . . . . . . . . 189Creating a Rule for a Resource . . . . . . . . . . . . . . . . . . . . . . . . . . . . . . . . . . . . . . . . . . . 189Opening and Emptying the Trash . . . . . . . . . . . . . . . . . . . . . . . . . . . . . . . . . . . . . . . . . . . 190Opening Your Trash . . . . . . . . . . . . . . . . . . . . . . . . . . . . . . . . . . . . . . . . . . . . . . . . 190Undeleting an Item in the Trash. . . . . . . . . . . . . . . . . . . . . . . . . . . . . . . . . . . . . . . . . . . 190Saving an Item That Is in Your Trash . . . . . . . . . . . . . . . . . . . . . . . . . . . . . . . . . . . . . . . . 190Emptying the Trash . . . . . . . . . . . . . . . . . . . . . . . . . . . . . . . . . . . . . . . . . . . . . . . . . 190Emptying Selected Items from the Trash . . . . . . . . . . . . . . . . . . . . . . . . . . . . . . . . . . . . . . 191Emptying the Trash Automatically . . . . . . . . . . . . . . . . . . . . . . . . . . . . . . . . . . . . . . . . . 191Deleting Items from Your Mailbox . . . . . . . . . . . . . . . . . . . . . . . . . . . . . . . . . . . . . . . . . . . 191Deleting an Item from Your Mailbox. . . . . . . . . . . . . . . . . . . . . . . . . . . . . . . . . . . . . . . . . 192Deleting and Emptying Items from Your Mailbox . . . . . . . . . . . . . . . . . . . . . . . . . . . . . . . . . . 192Backing Up Your Mailbox. . . . . . . . . . . . . . . . . . . . . . . . . . . . . . . . . . . . . . . . . . . . . . . . 192Backing Up Your Mailbox . . . . . . . . . . . . . . . . . . . . . . . . . . . . . . . . . . . . . . . . . . . . . . 192Restoring Items from Backup . . . . . . . . . . . . . . . . . . . . . . . . . . . . . . . . . . . . . . . . . . . . 192Finding Items . . . . . . . . . . . . . . . . . . . . . . . . . . . . . . . . . . . . . . . . . . . . . . . . . . . . . . 193Finding an Item By Example . . . . . . . . . . . . . . . . . . . . . . . . . . . . . . . . . . . . . . . . . . . . 193Finding an Item Using Search Criteria . . . . . . . . . . . . . . . . . . . . . . . . . . . . . . . . . . . . . . . 194Saving the Results of a Find . . . . . . . . . . . . . . . . . . . . . . . . . . . . . . . . . . . . . . . . . . . . 196Finding a Document and Creating a Reference to It in Your Mailbox. . . . . . . . . . . . . . . . . . . . . . . . 197Finding an Item Using Advanced Find . . . . . . . . . . . . . . . . . . . . . . . . . . . . . . . . . . . . . . . 197Narrowing an Advanced Find Using Filter Operators . . . . . . . . . . . . . . . . . . . . . . . . . . . . . . . . 198Finding Text in Items . . . . . . . . . . . . . . . . . . . . . . . . . . . . . . . . . . . . . . . . . . . . . . . . . . 198Filtering Items. . . . . . . . . . . . . . . . . . . . . . . . . . . . . . . . . . . . . . . . . . . . . . . . . . . . . . 199Creating a New Filter . . . . . . . . . . . . . . . . . . . . . . . . . . . . . . . . . . . . . . . . . . . . . . . . 199Creating a New Filter Using Advanced Filter . . . . . . . . . . . . . . . . . . . . . . . . . . . . . . . . . . . . 201Selecting a Filter . . . . . . . . . . . . . . . . . . . . . . . . . . . . . . . . . . . . . . . . . . . . . . . . . . 202Clearing a Filter . . . . . . . . . . . . . . . . . . . . . . . . . . . . . . . . . . . . . . . . . . . . . . . . . . . 202Deleting a Filter . . . . . . . . . . . . . . . . . . . . . . . . . . . . . . . . . . . . . . . . . . . . . . . . . . . 202Narrowing Your Filter . . . . . . . . . . . . . . . . . . . . . . . . . . . . . . . . . . . . . . . . . . . . . . . . 202Using Filter and Rule Wildcard Characters and Switches . . . . . . . . . . . . . . . . . . . . . . . . . . . . . 203Contents 9
Setting Personal Address Book Properties . . . . . . . . . . . . . . . . . . . . . . . . . . . . . . . . . . . . . . . 241Viewing an Address Book's Properties . . . . . . . . . . . . . . . . . . . . . . . . . . . . . . . . . . . . . . . 241Sharing an Address Book with Another User . . . . . . . . . . . . . . . . . . . . . . . . . . . . . . . . . . . . 242Viewing Groups, Organizations, or Resources in the Address Book . . . . . . . . . . . . . . . . . . . . . . . . . . 243Advanced Address Book Options . . . . . . . . . . . . . . . . . . . . . . . . . . . . . . . . . . . . . . . . . . . 244Defining Copy Options . . . . . . . . . . . . . . . . . . . . . . . . . . . . . . . . . . . . . . . . . . . . . . . 244Changing Your MAPI Configuration. . . . . . . . . . . . . . . . . . . . . . . . . . . . . . . . . . . . . . . . . 2459 Using Remote Mode 247Remote Password . . . . . . . . . . . . . . . . . . . . . . . . . . . . . . . . . . . . . . . . . . . . . . . . . . . 248Remote Requests . . . . . . . . . . . . . . . . . . . . . . . . . . . . . . . . . . . . . . . . . . . . . . . . . . . 248Remote Connection Types . . . . . . . . . . . . . . . . . . . . . . . . . . . . . . . . . . . . . . . . . . . . . . . 248If Your Remote Connection Is Expensive . . . . . . . . . . . . . . . . . . . . . . . . . . . . . . . . . . . . . . 248Remote Features . . . . . . . . . . . . . . . . . . . . . . . . . . . . . . . . . . . . . . . . . . . . . . . . . . . . 248Smart Docking . . . . . . . . . . . . . . . . . . . . . . . . . . . . . . . . . . . . . . . . . . . . . . . . . . . . . 248Preparing to Use Remote. . . . . . . . . . . . . . . . . . . . . . . . . . . . . . . . . . . . . . . . . . . . . . . . 249Setting Up Your Remote Mailbox . . . . . . . . . . . . . . . . . . . . . . . . . . . . . . . . . . . . . . . . . . 249Setting Up Multiple Remote Mailboxes on a Shared Computer . . . . . . . . . . . . . . . . . . . . . . . . . . 250Specifying Remote Properties . . . . . . . . . . . . . . . . . . . . . . . . . . . . . . . . . . . . . . . . . . . 251Sending and Retrieving Items in Remote Mode . . . . . . . . . . . . . . . . . . . . . . . . . . . . . . . . . . . . 253Downloading Items, Rules, Addresses, and Documents to Your Remote Mailbox . . . . . . . . . . . . . . . . . 253Sending Items in Remote Mode . . . . . . . . . . . . . . . . . . . . . . . . . . . . . . . . . . . . . . . . . . 254Viewing Pending Requests . . . . . . . . . . . . . . . . . . . . . . . . . . . . . . . . . . . . . . . . . . . . . 255Retrieving Items That Were Not Completely Downloaded . . . . . . . . . . . . . . . . . . . . . . . . . . . . . 255Using Busy Search in Remote Mode . . . . . . . . . . . . . . . . . . . . . . . . . . . . . . . . . . . . . . . . 256Filtering the System Address Book for Your Remote Mailbox . . . . . . . . . . . . . . . . . . . . . . . . . . . 256Deleting Items from Your Remote Mailbox . . . . . . . . . . . . . . . . . . . . . . . . . . . . . . . . . . . . . 257Configuring Your Remote Connections. . . . . . . . . . . . . . . . . . . . . . . . . . . . . . . . . . . . . . . . . 258Connections. . . . . . . . . . . . . . . . . . . . . . . . . . . . . . . . . . . . . . . . . . . . . . . . . . . . . 259Creating a Modem Connection . . . . . . . . . . . . . . . . . . . . . . . . . . . . . . . . . . . . . . . . . . . 260Creating a TCP/IP Connection . . . . . . . . . . . . . . . . . . . . . . . . . . . . . . . . . . . . . . . . . . . 261Creating a Network Connection. . . . . . . . . . . . . . . . . . . . . . . . . . . . . . . . . . . . . . . . . . . 262Copying a Remote Connection . . . . . . . . . . . . . . . . . . . . . . . . . . . . . . . . . . . . . . . . . . . 263Editing a Remote Connection . . . . . . . . . . . . . . . . . . . . . . . . . . . . . . . . . . . . . . . . . . . . 263Deleting a Remote Connection . . . . . . . . . . . . . . . . . . . . . . . . . . . . . . . . . . . . . . . . . . . 263Specifying Your Remote Location . . . . . . . . . . . . . . . . . . . . . . . . . . . . . . . . . . . . . . . . . 263Remote (Offline) Mode (v6.5 for NNLS 1.0) . . . . . . . . . . . . . . . . . . . . . . . . . . . . . . . . . . . . . . 264Working Offline . . . . . . . . . . . . . . . . . . . . . . . . . . . . . . . . . . . . . . . . . . . . . . . . . . . 26410 Using Caching Mode 265Caching Features. . . . . . . . . . . . . . . . . . . . . . . . . . . . . . . . . . . . . . . . . . . . . . . . . . . . 266Setting Up Your Caching Mailbox . . . . . . . . . . . . . . . . . . . . . . . . . . . . . . . . . . . . . . . . . . . 266Synchronizing Your Caching Mailbox with Your Online Mailbox . . . . . . . . . . . . . . . . . . . . . . . . . . . . 267Deleting Items in Your Caching Mailbox . . . . . . . . . . . . . . . . . . . . . . . . . . . . . . . . . . . . . . . . 267Opening a Different Version of a Document in Your Caching Mailbox . . . . . . . . . . . . . . . . . . . . . . . . . 268Viewing Pending Requests . . . . . . . . . . . . . . . . . . . . . . . . . . . . . . . . . . . . . . . . . . . . . . 268Connection Status . . . . . . . . . . . . . . . . . . . . . . . . . . . . . . . . . . . . . . . . . . . . . . . . . . . 26911 Using Newsgroups 271Adding a News Account . . . . . . . . . . . . . . . . . . . . . . . . . . . . . . . . . . . . . . . . . . . . . . . . 271Deleting a News Account . . . . . . . . . . . . . . . . . . . . . . . . . . . . . . . . . . . . . . . . . . . . . . . . 272Subscribing to a Newsgroup . . . . . . . . . . . . . . . . . . . . . . . . . . . . . . . . . . . . . . . . . . . . . . 272Posting a New Discussion to a Newsgroup. . . . . . . . . . . . . . . . . . . . . . . . . . . . . . . . . . . . . . . 273Replying to a Message in a Newsgroup . . . . . . . . . . . . . . . . . . . . . . . . . . . . . . . . . . . . . . . . 273Adding a Signature to All Newsgroup Items You Send. . . . . . . . . . . . . . . . . . . . . . . . . . . . . . . . . 274Changing the Display Name for Newsgroup Postings . . . . . . . . . . . . . . . . . . . . . . . . . . . . . . . . . 274Contents 11
Updating the Local Newsgroup Folder . . . . . . . . . . . . . . . . . . . . . . . . . . . . . . . . . . . . . . . . . 275Deleting an Item in a Newsgroup from Your <strong>GroupWise</strong> Item List . . . . . . . . . . . . . . . . . . . . . . . . . . . 275Collapsing or Expanding All Threads in a Newsgroup . . . . . . . . . . . . . . . . . . . . . . . . . . . . . . . . . 275Performing a Search on a Newsgroup Server. . . . . . . . . . . . . . . . . . . . . . . . . . . . . . . . . . . . . . 275Marking Items in a Newsgroup According to Your Interests. . . . . . . . . . . . . . . . . . . . . . . . . . . . . . . 275Indenting Newsgroup Reply Text with a Specific Character. . . . . . . . . . . . . . . . . . . . . . . . . . . . . . . 275Specifying Download Settings for Individual Newsgroups. . . . . . . . . . . . . . . . . . . . . . . . . . . . . . . . 27612 Sending Secure Message (S/MIME) 277Secure Message Concepts . . . . . . . . . . . . . . . . . . . . . . . . . . . . . . . . . . . . . . . . . . . . . . . 277Digitally Signing or Encrypting an Item . . . . . . . . . . . . . . . . . . . . . . . . . . . . . . . . . . . . . . . . . 279Digitally Signing or Encrypting All Items. . . . . . . . . . . . . . . . . . . . . . . . . . . . . . . . . . . . . . . . . 279Obtaining a Security Certificate from a Certificate Authority . . . . . . . . . . . . . . . . . . . . . . . . . . . . . . 280Selecting a Security Service Provider . . . . . . . . . . . . . . . . . . . . . . . . . . . . . . . . . . . . . . . . . . 281Selecting a Security Certificate for Digitally Signing Items . . . . . . . . . . . . . . . . . . . . . . . . . . . . . . . 281Searching for Recipient Encryption Certificates Using LDAP . . . . . . . . . . . . . . . . . . . . . . . . . . . . . . 281Selecting the Method Used for Encrypting Items . . . . . . . . . . . . . . . . . . . . . . . . . . . . . . . . . . . . 281Checking If the Digital Signature of an Item Was Verified. . . . . . . . . . . . . . . . . . . . . . . . . . . . . . . . 283Viewing Security Certificates You Have Received and Changing the Trust. . . . . . . . . . . . . . . . . . . . . . . 283Viewing Your Own Security Certificates. . . . . . . . . . . . . . . . . . . . . . . . . . . . . . . . . . . . . . . . . 283Importing or Exporting Security Certificates . . . . . . . . . . . . . . . . . . . . . . . . . . . . . . . . . . . . . . . 28313 Creating and Working with Documents 285Managing Your Documents in <strong>GroupWise</strong> . . . . . . . . . . . . . . . . . . . . . . . . . . . . . . . . . . . . . . . 285Storing Documents in Libraries . . . . . . . . . . . . . . . . . . . . . . . . . . . . . . . . . . . . . . . . . . . 286Understanding Document References. . . . . . . . . . . . . . . . . . . . . . . . . . . . . . . . . . . . . . . . 287Specifying Document Properties. . . . . . . . . . . . . . . . . . . . . . . . . . . . . . . . . . . . . . . . . . . 287Creating Documents. . . . . . . . . . . . . . . . . . . . . . . . . . . . . . . . . . . . . . . . . . . . . . . . . . . 289Creating a Document Using an Application's Template . . . . . . . . . . . . . . . . . . . . . . . . . . . . . . . 290Creating a Document Using a <strong>GroupWise</strong> Template . . . . . . . . . . . . . . . . . . . . . . . . . . . . . . . . 290Creating a Document Using a File as a Template . . . . . . . . . . . . . . . . . . . . . . . . . . . . . . . . . . 291Making Any Document a Template . . . . . . . . . . . . . . . . . . . . . . . . . . . . . . . . . . . . . . . . . 292Creating a Reference to a Document . . . . . . . . . . . . . . . . . . . . . . . . . . . . . . . . . . . . . . . . 292Organizing Your Documents . . . . . . . . . . . . . . . . . . . . . . . . . . . . . . . . . . . . . . . . . . . . . . 292Specifying When Document References Are Added to the Documents Folder . . . . . . . . . . . . . . . . . . . 293Changing the Maximum Number of References in the Documents Folder . . . . . . . . . . . . . . . . . . . . . 294Importing Documents into a <strong>GroupWise</strong> Library. . . . . . . . . . . . . . . . . . . . . . . . . . . . . . . . . . . . . 294Specifying Files to Import . . . . . . . . . . . . . . . . . . . . . . . . . . . . . . . . . . . . . . . . . . . . . . 295Choosing an Import Method . . . . . . . . . . . . . . . . . . . . . . . . . . . . . . . . . . . . . . . . . . . . . 295Importing Documents Using Quick Import . . . . . . . . . . . . . . . . . . . . . . . . . . . . . . . . . . . . . . 295Importing Documents Using Custom Import . . . . . . . . . . . . . . . . . . . . . . . . . . . . . . . . . . . . . 297Sharing Documents . . . . . . . . . . . . . . . . . . . . . . . . . . . . . . . . . . . . . . . . . . . . . . . . . . . 299Specifying Users Who Can Share the Document . . . . . . . . . . . . . . . . . . . . . . . . . . . . . . . . . . 300Specifying Default Sharing Rights for Documents . . . . . . . . . . . . . . . . . . . . . . . . . . . . . . . . . . 300Specifying Users' Rights to the Document. . . . . . . . . . . . . . . . . . . . . . . . . . . . . . . . . . . . . . 301Giving a User Rights for All Document Versions. . . . . . . . . . . . . . . . . . . . . . . . . . . . . . . . . . . 301Giving a User Rights to a Specific Document Version. . . . . . . . . . . . . . . . . . . . . . . . . . . . . . . . 302Giving Users Rights to Modify the Sharing Settings for a Document . . . . . . . . . . . . . . . . . . . . . . . . 302Preventing Other Users from Accessing Your Document . . . . . . . . . . . . . . . . . . . . . . . . . . . . . . 303Publishing Documents to the Web with WebPublisher . . . . . . . . . . . . . . . . . . . . . . . . . . . . . . . . . 303Publishing a Document to the Web . . . . . . . . . . . . . . . . . . . . . . . . . . . . . . . . . . . . . . . . . 304Unpublishing a Document from the Web . . . . . . . . . . . . . . . . . . . . . . . . . . . . . . . . . . . . . . 305Viewing the History of a Document . . . . . . . . . . . . . . . . . . . . . . . . . . . . . . . . . . . . . . . . . . . 306Viewing the Activity Log for Deleted Documents . . . . . . . . . . . . . . . . . . . . . . . . . . . . . . . . . . 306Viewing the Activity of a Document . . . . . . . . . . . . . . . . . . . . . . . . . . . . . . . . . . . . . . . . . 306Viewing Who Has a Document Open or Checked Out . . . . . . . . . . . . . . . . . . . . . . . . . . . . . . . 307Checking Out Documents . . . . . . . . . . . . . . . . . . . . . . . . . . . . . . . . . . . . . . . . . . . . . . . . 30712 <strong>GroupWise</strong> 6.5 Windows Client User Guide
Checking Out a Document . . . . . . . . . . . . . . . . . . . . . . . . . . . . . . . . . . . . . . . . . . . . . 307Checking Out Multiple Documents . . . . . . . . . . . . . . . . . . . . . . . . . . . . . . . . . . . . . . . . . 308Viewing All the Documents You Have Checked Out . . . . . . . . . . . . . . . . . . . . . . . . . . . . . . . . 309Updating a Checked-Out Document Without Checking It In . . . . . . . . . . . . . . . . . . . . . . . . . . . . 309Checking In Documents . . . . . . . . . . . . . . . . . . . . . . . . . . . . . . . . . . . . . . . . . . . . . . . . 310Checking in a Document and Leaving a Copy in the Check-Out Location . . . . . . . . . . . . . . . . . . . . . 311Checking in an Unchanged Document . . . . . . . . . . . . . . . . . . . . . . . . . . . . . . . . . . . . . . . 312Checking in a Document and Deleting It from the Check-Out Location. . . . . . . . . . . . . . . . . . . . . . . 312Checking In a Document and Making It a New Version. . . . . . . . . . . . . . . . . . . . . . . . . . . . . . . 312Deleting Documents . . . . . . . . . . . . . . . . . . . . . . . . . . . . . . . . . . . . . . . . . . . . . . . . . . 312Deleting Groups of Documents . . . . . . . . . . . . . . . . . . . . . . . . . . . . . . . . . . . . . . . . . . . 313Deleting a Document Reference from Your Mailbox . . . . . . . . . . . . . . . . . . . . . . . . . . . . . . . . 313Deleting a Specific Version of a Document . . . . . . . . . . . . . . . . . . . . . . . . . . . . . . . . . . . . . 313Deleting All Versions of a Document . . . . . . . . . . . . . . . . . . . . . . . . . . . . . . . . . . . . . . . . 314Copying Documents . . . . . . . . . . . . . . . . . . . . . . . . . . . . . . . . . . . . . . . . . . . . . . . . . . 314Copying a Document . . . . . . . . . . . . . . . . . . . . . . . . . . . . . . . . . . . . . . . . . . . . . . . . 315Copying a Document to Another Library . . . . . . . . . . . . . . . . . . . . . . . . . . . . . . . . . . . . . . 315Saving Documents . . . . . . . . . . . . . . . . . . . . . . . . . . . . . . . . . . . . . . . . . . . . . . . . . . . 315Saving Items as Documents . . . . . . . . . . . . . . . . . . . . . . . . . . . . . . . . . . . . . . . . . . . . 315Saving Changes to a Document's Contents . . . . . . . . . . . . . . . . . . . . . . . . . . . . . . . . . . . . 315Saving Documents Outside of the <strong>GroupWise</strong> Library . . . . . . . . . . . . . . . . . . . . . . . . . . . . . . . 316Opening Documents . . . . . . . . . . . . . . . . . . . . . . . . . . . . . . . . . . . . . . . . . . . . . . . . . . 317Opening a Document . . . . . . . . . . . . . . . . . . . . . . . . . . . . . . . . . . . . . . . . . . . . . . . . 318Opening Multiple Versions of a Document . . . . . . . . . . . . . . . . . . . . . . . . . . . . . . . . . . . . . 318Storing Multiple Versions of a Document . . . . . . . . . . . . . . . . . . . . . . . . . . . . . . . . . . . . . . . . 318Creating a New Version of a Document. . . . . . . . . . . . . . . . . . . . . . . . . . . . . . . . . . . . . . . 319Viewing Version Information for a Document . . . . . . . . . . . . . . . . . . . . . . . . . . . . . . . . . . . . 319Specifying the Official Version of a Document . . . . . . . . . . . . . . . . . . . . . . . . . . . . . . . . . . . 320Managing Groups of Documents . . . . . . . . . . . . . . . . . . . . . . . . . . . . . . . . . . . . . . . . . . . . 320Preparing for a Mass Operation. . . . . . . . . . . . . . . . . . . . . . . . . . . . . . . . . . . . . . . . . . . 321Selecting Documents for the Mass Operation . . . . . . . . . . . . . . . . . . . . . . . . . . . . . . . . . . . 321Acting as the Librarian . . . . . . . . . . . . . . . . . . . . . . . . . . . . . . . . . . . . . . . . . . . . . . . 322Copying a Group of Documents . . . . . . . . . . . . . . . . . . . . . . . . . . . . . . . . . . . . . . . . . . 323Moving a Group of Documents . . . . . . . . . . . . . . . . . . . . . . . . . . . . . . . . . . . . . . . . . . . 327Changing the Properties of a Group of Documents. . . . . . . . . . . . . . . . . . . . . . . . . . . . . . . . . 330Changing Sharing for a Group of Documents. . . . . . . . . . . . . . . . . . . . . . . . . . . . . . . . . . . . 333Deleting a Group of Documents . . . . . . . . . . . . . . . . . . . . . . . . . . . . . . . . . . . . . . . . . . 337Viewing Documents When Your Network or <strong>GroupWise</strong> Is Unavailable . . . . . . . . . . . . . . . . . . . . . . . . 339Enabling Document Echoing . . . . . . . . . . . . . . . . . . . . . . . . . . . . . . . . . . . . . . . . . . . . 340Deleting Unneeded Documents from Your Remote Library. . . . . . . . . . . . . . . . . . . . . . . . . . . . . 341Integrating <strong>GroupWise</strong> with Your Applications . . . . . . . . . . . . . . . . . . . . . . . . . . . . . . . . . . . . . 341Integrating Applications During Setup . . . . . . . . . . . . . . . . . . . . . . . . . . . . . . . . . . . . . . . 342Integrating Applications After Setup . . . . . . . . . . . . . . . . . . . . . . . . . . . . . . . . . . . . . . . . 342Turning Off Integrations . . . . . . . . . . . . . . . . . . . . . . . . . . . . . . . . . . . . . . . . . . . . . . . 342Turning On Integrations . . . . . . . . . . . . . . . . . . . . . . . . . . . . . . . . . . . . . . . . . . . . . . . 343Using Non-Integrated Applications . . . . . . . . . . . . . . . . . . . . . . . . . . . . . . . . . . . . . . . . . 344Returning Documents to the Library . . . . . . . . . . . . . . . . . . . . . . . . . . . . . . . . . . . . . . . . . . 346Using Reset Document Status . . . . . . . . . . . . . . . . . . . . . . . . . . . . . . . . . . . . . . . . . . . 346Using Reset Document Status in Remote/Caching Mode . . . . . . . . . . . . . . . . . . . . . . . . . . . . . 347Using the Unreturned Documents Dialog Box . . . . . . . . . . . . . . . . . . . . . . . . . . . . . . . . . . . 347Replacing a Document with a File from Backup . . . . . . . . . . . . . . . . . . . . . . . . . . . . . . . . . . . . 34814 Customizing <strong>GroupWise</strong> 349Delaying Delivery of an Item . . . . . . . . . . . . . . . . . . . . . . . . . . . . . . . . . . . . . . . . . . . . . . 349Getting a Return Receipt for Items You Send . . . . . . . . . . . . . . . . . . . . . . . . . . . . . . . . . . . . . 350Requesting a Reply for All Items You Send . . . . . . . . . . . . . . . . . . . . . . . . . . . . . . . . . . . . . . 351Contents 13
Specifying Where Archived Items Are Stored . . . . . . . . . . . . . . . . . . . . . . . . . . . . . . . . . . . . . 351Changing the Priority of Items You Send . . . . . . . . . . . . . . . . . . . . . . . . . . . . . . . . . . . . . . . . 352Customizing Headers . . . . . . . . . . . . . . . . . . . . . . . . . . . . . . . . . . . . . . . . . . . . . . . . . . 352Changing the <strong>GroupWise</strong> Interface Language . . . . . . . . . . . . . . . . . . . . . . . . . . . . . . . . . . . . . 353Changing Your Default Views . . . . . . . . . . . . . . . . . . . . . . . . . . . . . . . . . . . . . . . . . . . . . . 353Specifying How Long Before an Event an Alarm Sounds . . . . . . . . . . . . . . . . . . . . . . . . . . . . . . . . 354Automatically Spell-Checking Every Message You Send . . . . . . . . . . . . . . . . . . . . . . . . . . . . . . . . 354Customizing Your Toolbar. . . . . . . . . . . . . . . . . . . . . . . . . . . . . . . . . . . . . . . . . . . . . . . . 354Customizing Your Library Settings . . . . . . . . . . . . . . . . . . . . . . . . . . . . . . . . . . . . . . . . . . . 356Setting the Default Library . . . . . . . . . . . . . . . . . . . . . . . . . . . . . . . . . . . . . . . . . . . . . 356Using Startup Options . . . . . . . . . . . . . . . . . . . . . . . . . . . . . . . . . . . . . . . . . . . . . . . . . . 357Using a <strong>GroupWise</strong> Startup Option . . . . . . . . . . . . . . . . . . . . . . . . . . . . . . . . . . . . . . . . . 358A Documentation Updates 361December 18, 2003 (<strong>Novell</strong> Nterprise Linux Services 1.0) . . . . . . . . . . . . . . . . . . . . . . . . . . . . . . . 361October 31, 2003 . . . . . . . . . . . . . . . . . . . . . . . . . . . . . . . . . . . . . . . . . . . . . . . . . . . . 362July 16, 2003 (SP1) . . . . . . . . . . . . . . . . . . . . . . . . . . . . . . . . . . . . . . . . . . . . . . . . . . . 36314 <strong>GroupWise</strong> 6.5 Windows Client User Guide
About This GuideThis <strong>Novell</strong> ® <strong>GroupWise</strong> ® 6.5 Windows Client User Guide explains how to use the <strong>GroupWise</strong>Windows* client. The guide is divided into the following sections:“Getting Started” on page 17“Logging in to <strong>GroupWise</strong>” on page 39“Working with Items in Your Mailbox” on page 45“Sending Instant Messages” on page 103“Scheduling Group and Posted Items” on page 119“Using Your Calendar” on page 141“Managing Your Mailbox” on page 153“Using the Address Book” on page 211“Using Remote Mode” on page 247“Using Caching Mode” on page 265“Using Newsgroups” on page 271“Sending Secure Message (S/MIME)” on page 277“Creating and Working with Documents” on page 285“Customizing <strong>GroupWise</strong>” on page 349“Documentation Updates” on page 361Additional DocumentationFor additional <strong>GroupWise</strong> documentation, see the following guides at the <strong>Novell</strong> <strong>GroupWise</strong> 6.5documentation Web site (http://www.novell.com/documentation/lg/gw65):• Installation Guide• Administration Guide• Multi-System Administration Guide• Interoperability Guide• Troubleshooting Guides• <strong>GroupWise</strong> WebAccess Client User GuideDocumentation UpdatesFor the most recent version of the <strong>GroupWise</strong> 6.5 Windows Client User Guide, visit the <strong>Novell</strong><strong>GroupWise</strong> 6.5 documentation Web site (http://www.novell.com/documentation/lg/gw65).This User Guide has been updated with information about the <strong>Novell</strong> <strong>GroupWise</strong> 6.5Collaboration Client for <strong>Novell</strong> Nterprise TM Linux* Services 1.0. Information that applies to thisrelease only is marked with (v6.5 for NNLS 1.0). For installation instructions, see the <strong>Novell</strong>Nterprise Linux Installation Guide (http://www.novell.com/documentation/lg/nnls/install/data/About This Guide 15
front.html). For a list of known issues, see the <strong>Novell</strong> Nterprise Linux Services Release Notes(http://www.novell.com/documentation/lg/nnls/readme/data/front.html).Documentation ConventionsIn <strong>Novell</strong> documentation, a greater-than symbol (>) is used to separate actions within a step anditems in a cross-reference path.A trademark symbol ( ® , TM , etc.) denotes a <strong>Novell</strong> trademark. An asterisk (*) denotes a third-partytrademark.User CommentsWe want to hear your comments and suggestions about this manual and the other documentationincluded with <strong>GroupWise</strong>. To contact us, send e-mail to proddoc@novell.com.16 <strong>GroupWise</strong> 6.5 Windows Client User Guide
1 Getting Started<strong>GroupWise</strong> is a robust, dependable messaging and collaboration system that connects you to youruniversal mailbox anytime and anywhere. This section gives you an introductory overview of the<strong>GroupWise</strong> ® client to help you start using the <strong>GroupWise</strong> client quickly and easily.• “Starting the <strong>GroupWise</strong> Client” on page 17• “Using the <strong>Novell</strong> <strong>GroupWise</strong> 6.5 Collaboration Client for <strong>Novell</strong> Nterprise Linux Services1.0 (v6.5 for NNLS 1.0)” on page 18• “Getting Acquainted with the Main <strong>GroupWise</strong> Window” on page 20• “Using Different <strong>GroupWise</strong> Modes (Online, Caching, and Remote)” on page 26• “Understanding Your Mailbox” on page 27• “Using the Toolbar” on page 32• “Using Shortcut Keys” on page 34• “Learning More” on page 36Starting the <strong>GroupWise</strong> ClientRunning the Setup ProgramStarting <strong>GroupWise</strong> 6.5To begin using <strong>GroupWise</strong>, you or your system administrator must install <strong>GroupWise</strong> on yourcomputer. Your system administrator might prompt you to install <strong>GroupWise</strong> by usingZENworks ® .This section contains the following topics:• “Running the Setup Program” on page 17• “Starting <strong>GroupWise</strong> 6.5” on page 171 If you are not automatically prompted to install <strong>GroupWise</strong>, contact your systemadministrator to find out the location of the <strong>GroupWise</strong> client Setup program, setup.exe.2 Make sure you are logged in as yourself on your computer.3 Click Start, click Run, browse to the file location, select setup.exe, then click OK.4 Follow the instructions in the Setup Wizard.1 Double-click on your desktop to display the <strong>GroupWise</strong> Main Window.Getting Started 17
Using the <strong>Novell</strong> <strong>GroupWise</strong> 6.5 Collaboration Client for <strong>Novell</strong>Nterprise Linux Services 1.0 (v6.5 for NNLS 1.0)The following is information about the <strong>Novell</strong> <strong>GroupWise</strong> 6.5 Collaboration Client for <strong>Novell</strong>Nterprise Linux Services 1.0.• “Setting Up an Account and Starting the Collaboration Client” on page 18• “Using the Collaboration Client” on page 19For installation instructions, see the <strong>Novell</strong> Nterprise Linux Installation Guide (http://www.novell.com/documentation/lg/nnls/install/data/front.html).Setting Up an Account and Starting the Collaboration ClientWhen you start the <strong>Novell</strong> <strong>GroupWise</strong> 6.5 Collaboration Client for <strong>Novell</strong> Nterprise LinuxServices 1.0 for the first time, you need to set up an account to access your NetMail TM 3.5 accounton the NNLS server.1 Double-click on your desktop.2 If you are prompted to enter a <strong>GroupWise</strong> password without an option to select RemoteMailbox Path, click Cancel.3 Select Remote Mailbox Path, then click OK.4 When prompted to create the folder for this path, click Yes.5 When prompted to set up an account, click OK.6 If the Location Information dialog box displays, specify the required information, then clickOK twice.7 In the Create Account dialog box, type a name for the account, such as your NetMailusername.8 In the Account Type drop-down list, select IMAP4.9 Click Next.10 In the Incoming Mail Server field, type the full DNS name of the NNLS server.11 In the Login Name field, type the account name you typed in Step 7.12 Click the next two fields to populate them with the correct information.13 In the From Name field, type the name you want to display when sending items from thisaccount.14 Click Next twice.15 Using the Up and Down buttons, position the new folder in the Folder List.16 Click Finish.17 In the Folder List, click the account you just created.18 Log in to the NNLS server by entering your username and password.You might see a momentary delay while the database is populated on the local hard drive.19 In the Folder List, click the Inbox folder to display messages and appointments in the ItemList.18 <strong>GroupWise</strong> 6.5 Windows Client User Guide
Now that this account is set up, when you want to log in to the <strong>GroupWise</strong> Collaboration Client,double-click the desktop icon, make sure Remote Mailbox Path is selected (or add the /prpath_to_remote_mailboxstartup switch to the Target field in your desktop shortcut), then clickOK. Click the account in the Folder List.Using the Collaboration ClientFeaturesUsing this client, you can access your NetMail 3.5 account messages, as well as messages fromany POP3, IMAP4, or NNTP account. You can set up any accounts you want to connect to underthe Accounts menu. For information, see “Adding a POP3 or IMAP4 Account to <strong>GroupWise</strong>” onpage 60 and “Adding a News Account” on page 271.The following features are new in the <strong>Novell</strong> <strong>GroupWise</strong> 6.5 Collaboration Client for <strong>Novell</strong>Nterprise Linux Services 1.0:IMAP4 Shared FoldersYou can share your IMAP4 account folders with other users in the same IMAP4 domain. Forexample, you can share your NetMail folders with other users in the NetMail domain. The IMAP4domain must support sharing folders.For more information, see “Downloading POP3 and IMAP4 Accounts to <strong>GroupWise</strong>” on page 58,“Adding a POP3 or IMAP4 Account to <strong>GroupWise</strong>” on page 60, “Sharing an IMAP4 Folder (v6.5for NNLS 1.0)” on page 67, and “Seeing IMAP4 Folders That Are Shared with You (v6.5 forNNLS 1.0)” on page 67.Free Busy Search on a CAP ServerYou can perform a free busy search on other users in your NetMail account domain or on users inany other IMAP4 account domain that supports CAP (Calendar Access Protocol). Before you canperform a free busy search, you need to add a CAP server account on the CAP tab in the Accountsdialog box.For more information, see “Scheduling an Appointment for Other Users” on page 120,“Performing a Busy Search” on page 123, “Adding a CAP Account to <strong>GroupWise</strong> (v6.5 for NNLS1.0)” on page 124, and “Modifying Properties of a CAP Account (v6.5 for NNLS 1.0)” onpage 124.Remote (Offline) ModeYou can run this client in two different modes:• Remote, which automatically connects to your NetMail system and IMAP4/POP3/NNTPaccounts at periods you specify.• Remote (Offline), which never automatically connects. Working offline is beneficial whenyou are working on a disconnected laptop and do not need to connect, and also when you wantto reduce charges for online time.If you select to connect while in Remote (Offline) mode, your mode is changed to Remote modeand a connection is made. After the connection has completed, you can return to Remote (Offline)mode by clicking File, then clicking Work Offline.For more information, see “Using Different <strong>GroupWise</strong> Modes (Online, Caching, and Remote)”on page 26 and “Remote (Offline) Mode (v6.5 for NNLS 1.0)” on page 264.Getting Started 19
Unsupported FeaturesBecause this client will generally be running against a NetMail back end and not a <strong>GroupWise</strong>back end, some functionality in the user interface is not supported. Unless you run this clientagainst a <strong>GroupWise</strong> back end, the following <strong>GroupWise</strong> functionality is not supported:• Online and Caching Modes• Proxy• <strong>GroupWise</strong> Client Rules (although NetMail rules that are set up in NetMail are supported)• Document Management• Junk Mail Handling• Shared Address Books• Routing Slip• Status Tracking (seeing status information on the Properties tab of a sent item)• Notify• <strong>GroupWise</strong> MessengerFor a list of known issues, see the <strong>Novell</strong> Nterprise Linux Services Release Notes (http://www.novell.com/documentation/lg/nnls/readme/data/front.html).Getting Acquainted with the Main <strong>GroupWise</strong> WindowYour main work area in <strong>GroupWise</strong> is called the Main Window. From the Main Window of<strong>GroupWise</strong>, you can read your messages, schedule appointments, view your Calendar, managecontacts, change the mode of <strong>GroupWise</strong> you’re running in, open folders, open documents, andmuch more.20 <strong>GroupWise</strong> 6.5 Windows Client User Guide
Folder ListToolbarFolder and ItemList HeaderQuick ViewerItem ListYou can open more than one Main Window in <strong>GroupWise</strong> by clicking Window, then clicking NewMain Window.This is useful if you proxy for another user. You can look at your own MainWindow and the Main Window belonging to the person you are proxying for. You might also wantto open a certain folder in one window and look at your Calendar in another. You can open as manyMain Windows as your computer’s memory will allow.The basic components of the Main Window are explained below.ToolbarThe toolbar lets you quickly accomplish common <strong>GroupWise</strong> tasks, such as opening the AddressBook, sending mail messages, and finding an item. The Display drop-down list on the toolbar letsyou change the display of your Item List. For information about the toolbar, see “Using theToolbar” on page 32 and “Customizing Your Toolbar” on page 354.Folder and Item List HeaderThe Folder and Item List header provides a drop-down list where you can select the mode of<strong>GroupWise</strong> you want to run (Online, Caching, Remote, or Remote (Offline) (v6.5 for NNLS 1.0)),select to open your archived or backup mailbox, and select a proxy mailbox. For information aboutthese features, see “Using Different <strong>GroupWise</strong> Modes (Online, Caching, and Remote)” onpage 26, “Archiving the Items in Your Mailbox” on page 174, “Backing Up Your Mailbox” onpage 192, and “Giving Other People Access to Your Mailbox” on page 183.This header also provides the Show drop-down list, from which you can select to see only itemsof a specific category. For information about categories, see “Using Categories to Organize Items”on page 81.Getting Started 21
The new Filter icon ( ) is also on this header, giving you convenient access to predefined andcustom filters. For information about filtering, see “Filtering Items” on page 199.To change how information displays in headers, right-click the header and choose options. Formore information, see “Customizing Headers” on page 352.Folder ListThe Folder List at the left of the Main Window lets you organize your <strong>GroupWise</strong> items. You cancreate new folders to store your items in. Next to any folder (except for shared folders), the numberof unread items is shown in square brackets. Next to the Sent Items folder, the number in squarebrackets shows how many items are pending to be sent from Caching or Remote mode. Forinformation about the different <strong>GroupWise</strong> folders, see “Using the Folder List” on page 153.If you want, you can close your folder list to leave more room for other views, such as theCalendar, in the Main Window. Click View, then click Folders List to open or close the Folder Listdisplay.Here is what you’ll find in each of the default folders:• “User Folder” on page 22• “Mailbox Folder” on page 22• “Sent Items Folder” on page 23• “Calendar Folder” on page 23• “Contacts Folder” on page 23• “Checklist Folder” on page 23• “Cabinet” on page 24• “Documents Folder” on page 24• “Work in Progress Folder” on page 25• “Junk Mail Folder” on page 25• “Trash Folder” on page 25• “Shared Folders” on page 25• “IMAP4 Account Folder” on page 26• “NNTP Newsgroup Account Folder” on page 26User FolderYour user folder (indicated by your name) represents your <strong>GroupWise</strong> database. All folders inyou Main Window are subfolders of your user folder.Mailbox FolderThe Mailbox displays all the items you have received, with the exception of scheduled items(appointments, tasks, and reminder notes) you have accepted or declined. Accepted scheduleditems are moved to the Calendar.22 <strong>GroupWise</strong> 6.5 Windows Client User Guide
Sent Items FolderThe Sent Items folder displays all sent items from the Mailbox and Calendar. The Sent Itemsfolder in versions prior to <strong>GroupWise</strong> 6.5 was a query folder, which had some differences fromthe current Sent Items folder.The following is a comparison between the previous Sent Items query folder and the current SentItems folder.Sent Items Folder (Current)A system folder that cannot be deleted.All sent items reside in this folder unless they aremoved to a folder other than the Mailbox orCalendar. If a sent item is moved to anotherfolder, it no longer displays in the Sent Itemsfolder.You can resend, reschedule, and retract sentitems from this folder.Sent Items Query Folder (Previous)A Find Results folder that can be deleted and recreated.(For more information about Find Resultsfolders, see “Understanding Find Results Folders”on page 156.)No items actually reside in this folder. This folder isa Find Results folder, which means a Find isperformed when you click the folder and the resultsof the Find (all sent items) are displayed in thefolder. If you delete an item from this folder, theoriginal item remains in its original folder andredisplays the next time you open this folder.You can resend, reschedule, and retract sent itemsfrom this folder.Calendar FolderThe Calendar folder shows several calendar view options. If you hide your Folders list byclicking View, then clicking Folders List, the Main Window shows a better view of your Calendar.Contacts FolderThe Contacts folder , by default, represents the Frequent Contacts address book in the AddressBook. (You can change the folder properties so that it represents a different address book in theAddress Book. For information, see “Changing the Address Book the Contacts Folder Displays”on page 165.) Any modification you make in the Contacts Folder will also be made in the FrequentContacts address book.From this folder, you can view, create and modify contacts, resources, organizations and groups.Your proxies will never see your Contacts folder.Checklist FolderUse the Checklist folder to create a task list. You can move any items (mail messages, phonemessages, reminder notes, tasks, or appointments) to this folder and arrange them in the order youwant. Each item is marked with a check box so that you can check items off as you complete them.If you want another folder to work the way the Checklist folder does, click the folder, click theDisplay drop-down list on the toolbar, then select Checklist. The folder will then have a Checklistarea at the top of the folder where you can drag items.The following is a comparison between the Checklist folder and the Task List query folder (foundin previous versions of <strong>GroupWise</strong>).Getting Started 23
Checklist FolderA system folder that cannot be deleted.This folder contains the following items:• Items you have moved to this folder• Items you have created in this folder• Items in other folders that you have markedShow in Checklist• Items that are part of a checklist that youhave created in another folderAny item type can reside in this folder.To mark an item completed, click the checkbox next to the item in the Item List.To set a due date, open the item, click theChecklist tab, then specify a date.To set the priority of an item, drag the task to anew position in the checklist.Checklist items do not display in the Task Listof the Calendar.If a checklist item is due today, the check boxin the Checklist is green. If a checklist item ispast due, the check box is red.Task List FolderA Find Results folder that can be deleted and recreated.(For more information about Find Resultsfolders, see “Understanding Find Results Folders”on page 156.)No items actually reside in this folder. This folder is aFind Results folder, which means a Find isperformed when you click the folder and the resultsof the Find (all scheduled tasks) are displayed in thefolder. If you delete an item from this folder, theoriginal item remains in its original folder andredisplays the next time you open this folder.Only tasks show in this folder. Tasks are scheduleditems that are associated with a due date.To mark an item completed, open the item, then clickCompleted.Due dates are set by the person who sent you thetask. If you post a task for yourself, you can set a duedate.To set the priority of an item, open the item, then typea priority in the Priority field.Tasks display in the Task List of the Calendar andcan be marked Completed from the Calendar.Tasks that are past due show as red in the Calendar.CabinetThe Cabinet contains all your personal folders. You can rearrange and nest folders by clickingEdit, then clicking Folders.Documents FolderYour document references are organized in the Documents folderso you can locate them easily.Any document references you create or open will be added to the Documents folder; if you specify,any document references you view or import will also be added. You can also specify that none ofthese actions adds a document reference to the Documents folder.The Documents folder can contain only documents. If any other type of item is moved to thisfolder by a <strong>GroupWise</strong> client older than version 5.5 (for example, from an older version of<strong>GroupWise</strong> Remote), the item will be deleted.The Documents folder contains, by default, your 20 most recent document references. You canchange this number from 0 to 5000 document references. After the maximum number is reached,24 <strong>GroupWise</strong> 6.5 Windows Client User Guide
Work in Progress Folderthe oldest document reference will be deleted. You can also manually delete document referencesfrom the Documents folder.The Documents folder has two Find Results folders. Authored contains document references forall the documents which you are the author of. Default Library contains document references forall the documents you have access to in the default library. You can change or delete the Authorand Default Library folders. You can create other document Find Results folders according to yourneeds. For example, you can create a Find Results folder for a specific library, subject, author, ordocument type.The Work In Progress folderto finish later.is a folder where you can save messages you have started but wantJunk Mail FolderAll e-mail items from addresses and Internet domains that are junked through Junk Mail Handlingare placed in the Junk Mail folder . This folder is not created in the folder list unless a Junk Mailoption is enabled.While Junk Mail options are enabled, this folder cannot be deleted. However, the folder can berenamed or moved to a different location in the folder list. If all Junk Mail options are disabled,the folder can be deleted. The folder can also be deleted if the Junk Mail Handling feature isdisabled by the system administrator.To delete items from the Junk Mail Folder, right-click the folder, click Empty Junk Mail Folder,then click Yes.For more information about Junk Mail Handling, see “Handling Unwanted Mail” on page 92.Trash FolderAll deleted mail and phone messages, appointments, tasks, documents, and reminder notes arestored in the Trash folder . Items in the Trash can be viewed, opened, or returned to your Mailboxbefore the Trash is emptied. (Emptying the Trash removes items in the Trash from the system.)You can empty your entire Trash, or empty only selected items. Items in the Trash areautomatically emptied according to the days entered in the Cleanup tab in Environment Options,or you can empty the Trash manually. The system administrator may specify that your Trash isemptied automatically on a regular basis.Shared FoldersA shared folder is like any other folder in your Cabinet, except other people have access to it.You can create shared folders or share existing personal folders in your Cabinet. You choosewhom to share the folder with, and what rights to grant each user. Then, users can post messagesto the shared folder, drag existing items into the folder, and create discussion threads. You can'tshare system folders, which include the Cabinet, Trash, and Work In Progress folders.If you place a document in a shared folder, people with rights to the shared folder don'tautomatically have rights to edit the document. Before they can edit the document, you must givethem Edit rights on the Document Sharing tab.Getting Started 25
IMAP4 Account FolderIf you add a folder for an IMAP4 account, aicon displays in your Folder List.NNTP Newsgroup Account FolderIf you add a folder for an NNTP newsgroup account, aicon displays in your Folder List.Item ListThe Item List on the right side of the Main Window displays your mail and phone messages,appointments, reminder notes, tasks, and document references. You can sort the Item List byclicking a column heading. To reverse the sort order, click the column heading a second time. Forinformation about the icons used with different items, see “Icons Appearing Next to Items in YourMailbox and Calendar” on page 28.QuickViewerThe QuickViewer opens below the Folder and Item List. You can quickly scan items and theirattachments in the QuickViewer rather than open each item in another window. For informationabout the QuickViewer, see “Reading Items in the QuickViewer” on page 77.Using Different <strong>GroupWise</strong> Modes (Online, Caching, and Remote)<strong>GroupWise</strong> provides four different ways to run the <strong>GroupWise</strong> client: Online mode, Cachingmode, Remote mode, and Remote (Offline) mode (v6.5 for NNLS 1.0).You might be able to run <strong>GroupWise</strong> in any of the four modes, or your system administrator mightrequire that you use only a certain mode.Most <strong>GroupWise</strong> features are available in all four <strong>GroupWise</strong> modes, with some exceptions.Subscribing to other users’ notifications is not available in Caching mode. Subscribing to otherusers’ notifications and Proxy are not available in Remote mode. Any feature that requires aconnection, for example to the <strong>GroupWise</strong> system or to an IMAP4 account, is not available inRemote (Offline) mode.If you are running <strong>GroupWise</strong> against a NetMail back end, only Remote mode and Remote(Offline) modes are available. See “Using the <strong>Novell</strong> <strong>GroupWise</strong> 6.5 Collaboration Client for<strong>Novell</strong> Nterprise Linux Services 1.0 (v6.5 for NNLS 1.0)” on page 18 for more information.Online ModeWhen you use Online mode, you are connected to your post office on the network. Your mailboxdisplays the messages and information stored in your network mailbox (also called your OnlineMailbox). Online mode is connected to your network mailbox continuously. In Online mode, ifyour Post Office Agent shuts down or you lose your network connection, you will temporarily loseyour connection to your mailbox.You should use this mode if you do not have a lot of network traffic, or if you use several differentworkstations and do not want to download a local mailbox to each one.26 <strong>GroupWise</strong> 6.5 Windows Client User Guide
Caching ModeCaching mode stores a copy of your network mailbox, including your messages and otherinformation, on your local drive. This allows you to use <strong>GroupWise</strong> whether or not your networkor Post Office Agent is available. Because you are not connected to the network all the time, thismode cuts down on network traffic and has the best performance. A connection is madeautomatically to retrieve and send new messages. All updates are performed in the background soyour work is not interrupted.To use Caching mode, the client installation must be a standard installation, not a workstationinstallation.You should use this mode if you have enough disk space on your local drive to store your mailbox.Several users can set up their Caching Mailboxes on a single shared computer.If you run Caching Mode and Remote Mode on the same computer, the same local mailbox (alsocalled the Caching Mailbox or Remote Mailbox) can be used to minimize disk space usage.If disk space is limited, you can restrict the items that are downloaded to your local mailbox. Youcan specify to get the subject line only or specify a size limit.For more information about setting up Caching Mode, see Chapter 10, “Using Caching Mode,” onpage 265.Remote ModeRemote mode is familiar to <strong>GroupWise</strong> users on the road. Similar to Caching mode, a copy of yournetwork mailbox, or the portion of the mailbox you specify, is stored on your local drive. You canretrieve and send messages on a periodic basis with the type of connection you specify (modem,network, or TCP/IP). If you do not want a complete copy of your network mailbox, you can restrictwhat is retrieved, such as only new messages or only message subject lines.To use Remote mode, the client installation must be a standard installation, not a workstationinstallation.For more information about setting up Remote Mode, see Chapter 9, “Using Remote Mode,” onpage 247.Remote (Offline) Mode (v6.5 for NNLS 1.0)Remote (Offline) mode is the same as Remote mode except that connections are not madeautomatically. Working offline is beneficial when you are working on a disconnected laptop anddo not need to connect, and also when you want to reduce charges for online time. If you want toconnect to your accounts, click Accounts, click Send/Retrieve, then click the account. A messagedisplays asking if you want to stop working offline. After you click Yes, your mode is changed toRemote mode and a connection is made. After the connection has completed, you can return toRemote (Offline) mode by clicking File, then clicking Work Offline.Understanding Your MailboxAll of your items, whether you send or receive them, are stored in your <strong>GroupWise</strong> Mailbox. Youcan quickly display only received items, sent items, posted items, or draft items by clicking asetting on the Display drop-down list. You can further restrict which items display in your Mailboxby using filters. See Chapter 7, “Managing Your Mailbox,” on page 153 for more information.Getting Started 27
You can organize your messages by moving them into folders within your Cabinet, and you cancreate new folders as necessary. See “Using the Folder List” on page 153 for more information.You can also organize your messages by assigning them categories. Each category displays as adifferent color in your Mailbox. You can filter on categories. See “Using Categories to OrganizeItems” on page 81 for more information.Bolded Items in Your MailboxAll unopened items in your Mailbox are bolded to help you easily identify which items anddocuments you have not yet read. The icon appearing next to an item also indicates if it isunopened.Collapsed discussion threads are marked with bold text to show that there are items in the threadthat are unread. This saves you the time of expanding each thread to check if there are newly posteditems.Sent items are also bolded to show when they are queued but not uploaded, status information hasnot been received about the item being delivered, or they have not yet been transferred to theInternet.Icons Appearing Next to Items in Your Mailbox and CalendarThe icons that appear next to items in your Mailbox and Calendar show information about theitems. The following table explains what each icon means.IconDescriptionNext to an item you have sent in Remote or Caching mode, the icon indicates thatthe item has been queued, but the queue has not been uploaded. After the item hasbeen uploaded, this icon indicates that status information has not been receivedabout the item being delivered to the destination post office or transferred to theInternet.Next to the Sent Items folder, the icon indicates that there is at least one item thathas been queued but the queue has not been uploaded.Appears next to an item you have sent. If the item has been opened by at least oneperson, this icon will appear until all recipients have 1) opened the mail, phonemessage, or reminder note; 2) accepted the appointment; or 3) completed the task.Appears next to an item you have sent. The item couldn't be delivered to thedestination post office or it failed to transfer to the Internet.Appears next to an item you have sent. Next to an appointment or task, this iconindicates that at least one person has declined/deleted the item. Next to a mailmessage, phone message, or reminder note, this icon indicates that at least oneperson has deleted the item without opening it.One or more attachments are included with the item.One or more sound annotations are included with the item, or the item is a voice mailmessage.Draft item.28 <strong>GroupWise</strong> 6.5 Windows Client User Guide
IconDescriptionAppears next to an item you have sent.Appears next to an item you have replied to.Appears next to an item you have forwarded.Appears next to an item you have delegated.Appears next to an item you have replied to and forwardedAppears next to an item you have replied to and delegated.Appears next to an item you have forwarded and delegated.Appears next to an item you have replied to, forwarded, and delegatedPosted item.Specific version of a document.Official version of a document.Unopened mail message with a low, standard, or high priority.Opened mail message with a low, standard, or high priority.Unopened appointment with a low, standard, or high priority.Opened appointment with a low, standard, or high priority.Unopened task with a low, standard, or high priority.Opened task with a low, standard, or high priority.Unopened reminder note with a low, standard, or high priority.Opened reminder note with a low, standard, or high priority.Unopened phone message with a low, standard, or high priority.Opened phone message with a low, standard, or high priority.The sender has requested that you reply to this item. The item can be a low,standard, or high priority.Getting Started 29
IconDescriptionThis icon appears in a Busy Search. If it appears to the left of a username orresource, you can click a scheduled time across from the username or resource onthe Individual Schedules tab to display more information about the appointment in thebox below. However, the user or resource owner must give you appointment Readrights in the Access List before this icon appears. See “Adding and Removing ProxyNames and Rights in Your Access List” on page 184.This icon appears on your Calendar. An alarm is set for the item.This icon appears on your Calendar. The item is a group appointment, reminder note,or task.This icon appears on your Calendar. The item is marked private.This icon appears on your Calendar. You declined the item but didn’t delete it.Viewing Options in Your MailboxDetailsYou can view the items in your Mailbox four different ways, depending on how you want theinformation organized. Details, Discussion Threads, As Calendar, and As Checklist are all foundon the View menu.Details displays a list of your items and information about them in columns, including Subject,Date, CC, Priority, Document Type, Due Date, Size, Version#, and many other categories. Detailsis the default Mailbox view if you have not changed your Mailbox properties. For informationabout adding or rearranging columns, see “Using the Columns in Your Mailbox” on page 209.1 Click on the toolbar to view by Details.orClick , then click Details.Discussion ThreadsDiscussion Threads shows the e-mail discussion of an original item and all its replies grouped inhierarchical order.1 Click on the toolbar to view by Discussion Threads.30 <strong>GroupWise</strong> 6.5 Windows Client User Guide
orClick, then click Discussion Threads.As CalendarAs Calendar displays all scheduled items saved in a particular folder. This is useful if you organizeall your appointments and other items for a specific project in one folder.1 Click on the toolbar to view As Calendar.orClick , then click As Calendar.As ChecklistAs Checklist displays a checklist area at the top of your Item List where you can create a checklistusing the items in your Item List. Each item that is dragged to the checklist area displays with acheck box so that you can mark it completed. You can assign due dates, priorities, and more tochecklist items. Any items you move to the checklist area will also display in the Checklist folderin the Folder List.For more information about creating a checklist, see “Creating a Checklist” on page 86.1 Click View, click Display Settings, then click As Checklist.Getting Started 31
orClick, then click As Checklist.Using the ToolbarUse the toolbar to access many of the features and options found in <strong>GroupWise</strong>. The toolbar at thetop of a folder or item is context sensitive; it changes to provide the options you need most in thatlocation.You can customize each toolbar by adding and deleting buttons, choosing button order, andplacing separators between buttons.Customizing the Toolbar Display1 If the toolbar is not displayed, click View, then click Toolbar.2 Right-click the toolbar, then click Customize Toolbar.3 Click the Show tab.32 <strong>GroupWise</strong> 6.5 Windows Client User Guide
4 Click how you want the toolbar to display.5 To remove or show the Display drop-down list, deselect or select the Show Display SettingsDrop-Down List check box.6 To show the buttons that are most useful for the selected item, select Show Item ContextToolbar.7 To show the buttons that are most useful for the selected folder, select Show Folder ContextToolbar.8 Click the Customize tab.9 To add a button, click a category in the Categories list box, click a button in the Controls box,then click Add Button.Categories are menu titles in the Main Window. The buttons in the Controls box correspondto features found under the menu title. For example, the buttons for the File category areactions under the File menu (opening views, printing, saving, and so on).10 To remove a button, leave the Toolbar Properties dialog box open, then drag the button off thetoolbar in the Main Window.11 To change the order of a button on a toolbar, leave the Toolbar Properties dialog box open,then drag the button to a new location on the toolbar in the Main Window.12 To add space between buttons, leave the Toolbar Properties dialog box open, then drag onebutton away from the other button.orTo remove space between buttons, leave the Toolbar Properties dialog box open, then dragone button toward another button.Getting Started 33
13 Click OK.Using Shortcut KeysYou can use a number of shortcut keys in <strong>GroupWise</strong> for accessibility or to save time when youperform various operations. The table below lists some of these keystrokes, what they do, and thecontext where they work.Keystroke Action Where It WorksF1 Open online help Main Window, Calendar, item, dialogboxF2 Search for text In an itemF4 Open the selected item Item ListF5 Refresh the view Main Window, CalendarF8 Mark the selected item Private Item ListF9 Open the Font dialog box In an itemCtrl+A Select all items; select all text Item List; textCtrl+B Bold text In textCtrl+C Copy selected text In textCtrl+DOpen a new documentmanagement documentMain Window, Calendar, item, dialogboxCtrl+F Open the Find dialog box Main Window, Calendar, item, dialogboxCtrl+G Go to today’s date CalendarCtrl+I Italicize text In textCtrl+L Attach a file to a message In a new itemCtrl+M Open a new mail message Main Window, Calendar, item, dialogboxCtrl+N Normal text In textCtrl+O Open the selected message Item ListCtrl+P Open the Print dialog box Main Window, itemCtrl+Q Turn the QuickViewer on and off Main Window, CalendarCtrl+R Mark the selected item unread Item ListCtrl+SSave a draft in the Work inProgress folderIn an itemCtrl+U Underline text In textCtrl+V Paste selected text In text34 <strong>GroupWise</strong> 6.5 Windows Client User Guide
Keystroke Action Where It WorksCtrl+X Cut selected text In textCtrl+Z Undo the last action In textCtrl+Enter Open the selected item Item ListCtrl+Del Delete an item In an itemCtrl+F1 Open the Spell Checker In an itemCtrl+Up-arroworCtrl+Down-arrowCtrl+Shift+Left-arroworCtrl+Shift+RightarrowOpen the previous or next itemSelect text one word at a timeIn an itemIn textCtrl+Shift+L Insert numbered or bulleted list In textCtrl+Shift+A Open a new appointment Main Window, Calendar, item, dialogboxCtrl+Shift+D Open a new document reference Main Window, Calendar, item, dialogboxCtrl+Shift+T Open a new task Main Window, Calendar, item, dialogboxCtrl+Shift+R Open a new reminder note Main Window, Calendar, item, dialogboxCtrl+Shift+P Open a new phone message Main Window, Calendar, item, dialogboxAlt+F4Alt+F6Alt + [letter]From the Main Window orCalendar, exit <strong>GroupWise</strong>.From an item, exit the item.From a dialog box, exit the dialogbox.Toggle between the Main Windowand the most recently opened itemActivate the menu bar (Use theunderlined letters in the menunames)Main Window, Calendar, item, dialogboxMain Window, itemMain Window, Calendar, itemAlt + D Send item In a new itemAlt+EnterDisplay the properties of theselected itemItem ListGetting Started 35
Keystroke Action Where It WorksShift+Left-arroworShift+Right-arrowShift+EndorShift+HomeShift + [letter]TabShift+TabCtrl+TabSelect text one character at a timeSelect text to the end or beginningof a lineIn the Folder List, Shift + the firstletter of a subfolder name goes tothe subfolder.Cycle through fields, buttons, andareasReverse the order of cyclingthrough fields, buttons, and areasIn text, indent the text.In a tabbed dialog box, open thenext tab.In textIn textFolder listMain Window, Calendar, dialog box,itemMain Window, Calendar, dialog box,itemIn text, dialog boxLearning MoreYou can learn more about <strong>GroupWise</strong> from the following resources:• “Online Help” on page 36• “<strong>GroupWise</strong> 6.5 Documentation Web Page” on page 36• “<strong>GroupWise</strong> Cool Solutions Web Community” on page 37Online HelpComplete user documentation is available in Help. In the Main Window, click Help, click HelpTopics, then use the Contents tab, Index tab, or Search tab to locate the help topics you want.In order to use Help with the <strong>GroupWise</strong> client, you must have Internet Explorer 4.x or higherinstalled.<strong>GroupWise</strong> 6.5 Documentation Web PageFor this user guide and extensive <strong>GroupWise</strong> administration documentation, go to the <strong>GroupWise</strong>6.5 area on the <strong>Novell</strong> Documentation (http://www.novell.com/documentation/lg/gw65/docui/index.html) Web site.This user guide is also available from the <strong>GroupWise</strong> client by clicking Help, then clicking User’sGuide.36 <strong>GroupWise</strong> 6.5 Windows Client User Guide
<strong>GroupWise</strong> Cool Solutions Web CommunityAt <strong>GroupWise</strong> Cool Solutions, you’ll find tips, tricks, feature articles, and answers to frequentquestions. In the Main Window, click Help, then click Cool Solutions Web Community or go tohttp://www.novell.com/coolsolutions/gwmag (http://www.novell.com/coolsolutions/gwmag).Getting Started 37
38 <strong>GroupWise</strong> 6.5 Windows Client User Guide
2 Logging in to <strong>GroupWise</strong>This section tells you about <strong>GroupWise</strong> ® login options and <strong>GroupWise</strong> passwords.• “Logging in to <strong>GroupWise</strong>” on page 39• “Assigning Passwords to Your Mailbox” on page 40Logging in to <strong>GroupWise</strong>Logging in to Your MailboxWhen you start <strong>GroupWise</strong>, you might be prompted to type information such as your password,TCP/IP address of your post office agent, and so forth. This Startup dialog box changes, dependingon the information <strong>GroupWise</strong> needs to be able to open your Mailbox, and the <strong>GroupWise</strong> modethat you log in to.Your system administrator may restrict the <strong>GroupWise</strong> modes you can log in to.You can use a startup option to force the Startup dialog box to be displayed when you start<strong>GroupWise</strong>.• “Logging in to Your Mailbox” on page 39• “Logging in to Your Mailbox from Another User’s Workstation” on page 40• “Logging in to the <strong>Novell</strong> <strong>GroupWise</strong> 6.5 Collaboration Client for <strong>Novell</strong> Nterprise LinuxServices 1.0 (v6.5 for NNLS 1.0)” on page 401 Start <strong>GroupWise</strong>.If you have not specified a password for your Mailbox and <strong>GroupWise</strong> needs no additionalinformation, you will bypass the Startup dialog box and <strong>GroupWise</strong> will be displayed.To force the <strong>GroupWise</strong> Startup dialog box to be displayed, right-click the <strong>GroupWise</strong> iconon the desktop, click Properties, click the Shortcut tab, in the Target box, after the <strong>GroupWise</strong>executable, type a space, type /@u-?, then click OK.For information about other startup options, see “Using Startup Options” on page 357.2 If you are prompted for a password, type the password in the Password box.3 Click the mode of <strong>GroupWise</strong> you are logging in to and type additional information necessary,such as the path to the post office, the TCP/IP address and port of the post office agent, thepath to your Caching or Remote mailbox.If you do not know the required information, contact your system administrator.4 Click OK.Logging in to <strong>GroupWise</strong> 39
Logging in to Your Mailbox from Another User’s WorkstationYou must be on the same post office as the other user to log into your own Mailbox from his orher workstation.1 Log in to the network with your own user ID.orTo force the <strong>GroupWise</strong> Startup dialog box to be displayed, right-click the <strong>GroupWise</strong> iconon the desktop, click Properties, click the Shortcut tab, in the Target box, after the <strong>GroupWise</strong>executable, type a space, type /@u-?, then click OK.2 Start <strong>GroupWise</strong>.3 Type your user ID in the User ID box.4 Click the Password box, type your password, then click OK.Logging in to the <strong>Novell</strong> <strong>GroupWise</strong> 6.5 Collaboration Client for <strong>Novell</strong> NterpriseLinux Services 1.0 (v6.5 for NNLS 1.0)For information, see “Using the <strong>Novell</strong> <strong>GroupWise</strong> 6.5 Collaboration Client for <strong>Novell</strong> NterpriseLinux Services 1.0 (v6.5 for NNLS 1.0)” on page 18.Assigning Passwords to Your MailboxYou can assign a password to your Mailbox. <strong>GroupWise</strong> passwords are case sensitive (forexample, Wednesday is not the same as WEDNESDAY). If you forget your password, you willnot have access to any of your items.• “LDAP Authentication” on page 41• “Adding, Changing, and Removing Your Password” on page 41• “Bypassing Your <strong>GroupWise</strong> or LDAP Password” on page 42• “Proxies and Mailbox Passwords” on page 42• “Mailbox Passwords and Remote Mode” on page 42• “Mailbox Passwords and Caching Mode” on page 4340 <strong>GroupWise</strong> 6.5 Windows Client User Guide
LDAP AuthenticationIf your system administrator has turned on LDAP authentication, your LDAP password is used toaccess your Mailbox rather than a <strong>GroupWise</strong> password. With LDAP authentication, you arerequired to have a password and you cannot remove your password.If your system administrator has disabled changing your LDAP password in <strong>GroupWise</strong>, you mayneed to change your password using a different application. Contact your system administrator formore information.Adding, Changing, and Removing Your PasswordAdding a PasswordChanging Your PasswordRemoving Your Password• “Adding a Password” on page 41• “Changing Your Password” on page 41• “Removing Your Password” on page 41If your system administrator has turned on LDAP authentication, your LDAP password is used toaccess your Mailbox rather than a <strong>GroupWise</strong> password, and you cannot add a password using thismethod.1 In the Main Window, click Tools, then click Options.2 Double-click Security, then click the Password tab.3 In the New Password text box, type the password.4 In the Confirm New Password text box, type the password, click OK, then click Close.If your system administrator has turned on LDAP authentication and has disabled changing yourLDAP password in <strong>GroupWise</strong>, you might need to change your password using a differentapplication. Contact your system administrator for more information.1 In the Main Window, click Tools, then click Options.2 Double-click Security, then click the Password tab.3 In the Old Password text box, type the password you want to change, then press the Tab key.4 In the New Password text box, type the new password.5 In the Confirm New Password text box, type the new password again, click OK, then Close.If your system administrator has turned on LDAP authentication, you are required to have apassword and you cannot remove it.1 Click Tools, then click Options.2 Double-click Security, then click the Password tab.3 Type your old password, then click OK.4 Click Clear Password.5 Click OK, then click Close.Logging in to <strong>GroupWise</strong> 41
Bypassing Your <strong>GroupWise</strong> or LDAP PasswordRemember My PasswordNo Password Required With eDirectoryUse Single Sign-OnBypassing Your <strong>GroupWise</strong> PasswordIf you have a password but do not want to be prompted for it every time you start <strong>GroupWise</strong>, youhave several options. The availability of these options depends on the platform on which you run<strong>GroupWise</strong>, the options your system administrator has set, and other products you have installed.When you run <strong>GroupWise</strong> on Windows* 95 or higher, are logged in to the network as yourself,and have selected this option in Security Options or during login, you will not be prompted foryour password on the current workstation. Windows remembers the password.When you are logged in to <strong>Novell</strong> ® eDirectory or NDS ® as yourself on any workstation andhave selected this option in Security Options, you will not be prompted for your password.Because eDirectory has identified you, the password is not required.When you are logged in to eDirectory as yourself on any workstation where <strong>Novell</strong> SecureLoginis installed and you have selected this option in Security Options or during login, you will not beprompted for your password. Single sign-on locates your stored password. If other users log in to<strong>GroupWise</strong> on your workstation, they should deselect this option during login. This will not turnthe option off, but will make sure their password is not stored in place of yours.The availability of these options depends on the platform on which you run <strong>GroupWise</strong>, theoptions your system administrator has set, and other products you have installed.1 Click Tools, then click Options.2 Double-click Security, then make sure the Password tab is selected.3 Select No Password Required With eDirectory.orType your password, type a new password, type the new password again, then selectRemember Password or Use Single Sign-On.4 Click OK, then Close.You can also select Remember My Password or Use Single Sign-On in the Startup dialog box atlogin.Proxies and Mailbox PasswordsSetting a password for your Mailbox does not affect a proxy's ability to access your Mailbox. Aproxy's ability to access your Mailbox is determined by the rights you assign him or her in yourAccess List.Mailbox Passwords and Remote ModeTo use Remote mode, you must assign a password to your Online Mailbox. If you assign apassword when you're running Remote, the password you create affects only your Remote42 <strong>GroupWise</strong> 6.5 Windows Client User Guide
Mailbox. For example, if you are running Remote mode at home and you create a password inSecurity Options, the password you create only affects your Remote Mailbox. The password doesnot affect your Online Mailbox at the office.Changing Your Online Mailbox Password from Remote ModeIf your system administrator has turned on LDAP authentication and has disabled changing yourLDAP password in <strong>GroupWise</strong>®, you might need to change your password using a differentapplication. Contact your system administrator for more information.1 Click Accounts, click Account Options, then select your <strong>GroupWise</strong> account.2 Click Properties, then click Server.3 Change the password in the Online Mailbox Password field.4 Click OK.Mailbox Passwords and Caching ModeTo use <strong>GroupWise</strong> in Caching mode, you must assign a password to your Online Mailbox. If youassign a password when you're in Caching mode, the password you create affects only yourCaching Mailbox. For example, if you are running in Caching mode and you create a password inSecurity Options, the password you create only affects your Caching Mailbox. The password doesnot affect your Online Mailbox.Changing Your Online Mailbox Password from Caching ModeIf your system administrator has turned on LDAP authentication and has disabled changing yourLDAP password in <strong>GroupWise</strong>, you might need to change your password using a differentapplication. Contact your system administrator for more information.1 Click Accounts, click Account Options, then select your <strong>GroupWise</strong> account.2 Click Properties, then click Advanced.3 Change the password in the Online Mailbox Password field.4 Click OK.Logging in to <strong>GroupWise</strong> 43
44 <strong>GroupWise</strong> 6.5 Windows Client User Guide
3 Working with Items in Your Mailbox<strong>GroupWise</strong> ® provides many options for sending and receiving different kinds of e-mail.• “Understanding <strong>GroupWise</strong> Item Types” on page 45• “Sending and Receiving Items” on page 46• “Using Routing Slip” on page 56• “Downloading POP3 and IMAP4 Accounts to <strong>GroupWise</strong>” on page 58• “Attaching Files” on page 68• “Managing Sent Items” on page 73• “Managing Received Items” on page 77Understanding <strong>GroupWise</strong> Item TypesEvery day you communicate in a variety of ways. To accommodate these needs, <strong>GroupWise</strong>delivers your items using a variety of item types. Each item type is explained below.MailA mail message is for basic correspondence, such as a memorandum or letter.AppointmentAn appointment lets you invite people to and schedule resources for meetings or events. You canschedule the date, time, and location for the meeting. You can use posted appointments to schedulepersonal events such as a doctor’s appointment, a reminder to make a phone call at a certain time,and so forth. Appointments display on the Calendar. See “Scheduling Appointments” on page 119.TaskA task lets you place a to-do item on your own or on another person’s Calendar. You can schedulea due date for the task and include a priority (such as A1). Uncompleted tasks are carried forwardto the next day. See “Sending Tasks” on page 125.TIP: You can also create a checklist that is not associated with your Calendar. In this type of checklist, anyitem type (mail, appointment, task, reminder note, phone message) can be used. For information, see“Creating a Checklist” on page 88.Reminder NoteA reminder note is posted on a specific date on your own or another person’s Calendar. You canuse reminder notes to remind yourself or others of deadlines, holidays, days off, and so forth.Posted reminder notes are useful as reminders for birthdays, vacations, pay days, and so forth. See“Sending Reminder Notes” on page 128.Working with Items in Your Mailbox 45
Phone MessageA phone message helps you inform someone of a phone call or visitor. You can include suchinformation as caller, phone number, company, urgency of the call, and so forth. You cannotanswer your phone from a phone message. See “Sending Phone Messages” on page 48.Sending and Receiving ItemsSending Mail MessagesThis section contains the following topics:• “Sending Mail Messages” on page 46• “Sending Phone Messages” on page 48• “Changing the Font of Items You Send” on page 49• “Adding a Signature or vCard to Items You Send” on page 52• “Spell-Checking Items You Send” on page 53• “Undoing the Last Text Action” on page 55A mail message has a primary recipient, subject line, date, and can be carbon copied and blindcopied to other users. You can also attach files, document references, sounds, movies, and OLEobjects to your mail messages.CC (Carbon Copy)Carbon copy recipients (CC) receive a copy of an item. CC recipients are users who would benefitfrom the information in an item, but are not affected by or directly responsible for it. All recipientscan see that a carbon copy was sent. They can also see the names of the CC recipients.BC (Blind Copy)Blind copy recipients (BC) receive a copy of an item. Other recipients receive no informationabout blind copies. Only the sender and the blind copy recipient know that a blind copy was sent.If a recipient replies and chooses Reply to All, the blind copy recipient will not receive the reply.1 Click on the toolbar.You can select a different mail view by clicking the down arrow in .46 <strong>GroupWise</strong> 6.5 Windows Client User Guide
2 In the To box, type a username, then press Enter. Repeat for additional users. If necessary,type usernames in the CC and BC boxes.orTo select usernames from a list, click Address on the toolbar, double-click each user, thenclick OK.3 To change the From name (to another account or proxy), click , then click a name.4 Type a subject.5 Type a message.You can specify many options, such as making this message a high priority, requesting a replyfrom recipients, and more, by clicking the Send Options tab.Working with Items in Your Mailbox 47
Sending Phone MessagesIf you want, you can change the font of the message text. For information, see “Changing theFont of Items You Send” on page 49.6 Include any attachments by clicking Attach a File on the toolbar.7 Click Send on the toolbar.A phone message is a note you can send to notify other <strong>GroupWise</strong> users of calls they receivedwhile they were out of the office or unavailable. Phone messages are stored in the recipient’sMailbox. You cannot answer your phone from a phone message.You can change the phone messages you receive into tasks, reminder notes, or other posted itemviews. This way, you can leave a record of the conversation on the date it was held (reminder note)or create a to-do item to complete at a later date (task). See “Changing Item Types” on page 102.1 Click File, click New, then click Phone Message.You can place a New Phone Message button on the toolbar. See “Customizing the ToolbarDisplay” on page 32.48 <strong>GroupWise</strong> 6.5 Windows Client User Guide
2 In the To box, type a username, then press Enter. Repeat for additional users. If necessary,type usernames in the CC and BC boxes.orTo select usernames from a list, click Address on the toolbar, double-click each user, thenclick OK.3 Type the name, company, and phone number of the caller.4 Click the check boxes that apply to this phone message.5 Type the message in the Message box.If you want, change the font of the message text. For information, see “Changing the Font ofItems You Send” on page 49.6 To change the From name (to another account or proxy), click , then click a name.7 Click Send on the toolbar.Changing the Font of Items You SendThe recipient of an item will see the changes you make in Plain Text view if he or she views theitem in Plain Text view. The recipient of an item will see the changes you make in HTML view ifhe or she views the item in HTML view. You might want to let the recipient know which view youcomposed the item in.This section contains the following topics:• “Changing the Font in Plain Text View” on page 50• “Changing the Font in HTML View” on page 50Working with Items in Your Mailbox 49
Changing the Font in Plain Text View1 In an open item you are composing, click View, then click Plain Text.2 Click the Message box.3 Click Edit, click Font, then click Font again.4 Click a font and a font style.5 Click a size.6 Click any other options you want to change, then click OK.You can also bold, italicize, or underline portions of text using toolbar buttons.Changing the Font in HTML View1 In an open item you are composing, click View, then click HTML.2 Use the HTML toolbar to change the font, add background colors, add images, and more.50 <strong>GroupWise</strong> 6.5 Windows Client User Guide
You might need to re-size the item view horizontally to see all the buttons on the HTML toolbar.You can set a default font for items you compose in HTML view. For information, see “Viewingand Composing Items in HTML” on page 103.Formatting Bulleted and Numbered ListsFormatting Lists in Plain Text ViewFormatting Lists in HTML ViewYou can easily include bulleted and numbered lists in messages.• “Formatting Lists in Plain Text View” on page 51• “Formatting Lists in HTML View” on page 51In an open item you are composing in Plain Text view:1 Press Ctrl+Shift+L to insert a bulleted list.2 Press Ctrl+Shift+L again to change it to a numbered list.3 Continue to press Ctrl+Shift+L to select from the six list formats available.4 Type the list item, then press Enter to create the next item in the list.5 Press Enter twice after the last list item to turn off the list formatting.In an open item you are composing in HTML view:1 Use the HTML toolbar to insert a bulleted or numbered list2 Type the list item, then press Enter to create the next item in the list.3 Press Enter, then press Backspace after the last item to turn off the list formatting.Adding a Signature or vCard to Items You SendUnderstanding .vCard FilesUse Signatures to insert a signature or tag-line at the end of items you send. For example, you canhave <strong>GroupWise</strong> automatically list your name, phone number, and e-mail address at the bottom ofevery item you send. If you have a number of different accounts, including POP3, IMAP4, andNNTP newsgroup accounts, you can create a different signature for each account.You can also have <strong>GroupWise</strong> automatically add a vCard*, or virtual business card, to the end ofmessages. <strong>GroupWise</strong> searches the Address Book for your user information and places it at theend of any messages you send.This section contains the following topics:• “Understanding .vCard Files” on page 52• “Adding a Signature or vCard to Items” on page 52vCards are electronic business cards formatted according to standards set by the Internet MailConsortium. A vCard file has a .vcf extension, and you can add the file to your outgoing e-mailitems. Third-party companies create software you can use to create vCards that include text,Working with Items in Your Mailbox 51
Adding a Signature or vCard to Itemsgraphics, and sound. When you use <strong>GroupWise</strong> to generate your vCard, it uses the informationfrom the fields in your Address Book listing.To view a vCard that has been attached to an item, right-click it, then click View Attachment. Forinformation about importing vCard information into an address book, see “Importing Informationfrom a vCard” on page 229.1 To specify a general signature for all items, click Tools, click Options, then click double-clickEnvironment.orTo specify a different signature for an individual POP3, IMAP4, or newsgroup (NNTP)account, click Accounts, click Account Options, click the account on the Mail or News tab,then click Properties.2 Click the Signature tab.3 Click Electronic Business Card (vCard) or Signature.4 If you selected Signature, type the text you want as a signature in the Signature box.orIf you selected vCard, either specify a .vcf file or leave the field empty to have the vCard useinformation from your listing in the Address Book.5 Click a signature option.6 Click OK.You can have both a signature and a vCard at the same time.52 <strong>GroupWise</strong> 6.5 Windows Client User Guide
Spell-Checking Items You SendSpell-Checking an ItemUse Spell Checker to check for misspelled words, duplicate words, and irregular capitalization initems you are creating.When Spell Checker finds a misspelled word, you can replace it with a word Spell Checkersuggests, edit the word manually, or skip the word. You can also define an automatic replacementfor the word, or add the word to a user word list.You can use Environment Options to set up Spell Checker to automatically spell check yourmessages before you send them.This section contains the following topics:• “Spell-Checking an Item” on page 53• “Spell-Checking Items Automatically” on page 54• “Editing Your User Word List” on page 541 Click the Subject or Message box.orSelect the text to spell-check.2 Click Tools, then click Spell Check.3 To specify a user word list to add words to, click the Add To drop-down list and select anoption.4 To specify a range of text to check, click the Check drop-down list and select an option.5 When Spell Checker stops on a word, click any of the available options, or edit the wordmanually.You can choose from the following options:Replace: Replaces a misspelled word with a word Spell Checker suggests. To replace amisspelled word, double-click the word or click the word, then click Replace. To make yourown corrections, edit the word in the Replace With box, then click Replace.Skip Once: Skips the word one time. Spell Checker will stop the next time it encounters theword.Skip Always: Skips every occurrence of the word throughout the document. Spell Checkerignores the word until the next time you spell-check.Working with Items in Your Mailbox 53
Spell-Checking Items AutomaticallyEditing Your User Word ListAdd: Adds the word to the current user word list, which stores supplemental words so thatSpell Checker can recognize the word in future spell-checks.QuickCorrect: Defines an automatic replacement for a word or phrase. When Spell Checkerstops on a word, click QuickCorrect to replace the word with the text in the Replace With boxand add the replacement to the user word list QuickCorrect* uses. Next time you type theword, QuickCorrect automatically replaces it.Suggest: Displays additional words or phrases in the Replacements list box.6 Click Yes when spell-checking is complete.You can spell-check items automatically every time you click Send.1 Click Tools, click Options, then double-click Environment.2 Click Check Spelling Before Send, then click OK.Changes you make in a user word list are effective only if you have QuickCorrect turned on. In theMessage box of an item you are creating, click Tools, click QuickCorrect, then make sure theReplace Words As You Type check box has a check mark.For more information about user word lists, click Tools, click Spell Check in an item you havecreated. In the Writing Tools dialog box, click Customize, click User Word Lists, then click Help.To make changes in your user word list:1 In the Spell Checker, click Customize, click User Word Lists, then click the list you want tomodify.If you haven’t added lists of your own, the default word list will be the only list available.54 <strong>GroupWise</strong> 6.5 Windows Client User Guide
Undoing the Last Text ActionUsing Routing Slip2 To add a new entry, type it in the Word/Phrase text box, then click Add Entry.orTo delete an entry, select it, then click Delete Entry.orTo change an entry, select it, make the changes, then click Add Entry.3 Click Close when you have finished making changes.You can undo the last text action in the Subject or Message field of a message you are composing.1 Click Edit, then click Undo.You can also undo an action by pressing Ctrl+Z. (For information about other shortcut keys, see“Using Shortcut Keys” on page 34.)Use Routing Slip to send a mail message or task to several users consecutively. You determine theorder of the route. When a user marks the routed item Completed, it is sent to the next user on theroute.If there are attachments to the routed item, each user on the route can view and add comments tothem. When comments are added to an attachment, all subsequent users on the route will see thecomments. The final user on the route will see all the comments that were added.Working with Items in Your Mailbox 55
Creating a Routed ItemYou can track the status of a routed item you have sent by checking the item's Properties. Whenyou send a routed item to an external address, the item is automatically marked Completed(because the external recipient will not be able to mark it) and sent to the next user on the route.If you want to prevent a proxy from marking routed items Completed, you can require a passwordto complete a routed item.This section contains the following topics:• “Creating a Routed Item” on page 56• “Requiring a Password before Marking a Routed Item Completed” on page 57• “Completing a Routed Item” on page 57• “Addressing a Routed Item with an Address Book” on page 571 Open a mail message or task.2 Click Actions, then click Routing Slip.3 In the Route box, type a username, then press Enter. Repeat for each user included in the route.orClick Address on the toolbar to select usernames from the Address Selector dialog box.You can also specify personal groups as recipients of a routed item. When you use the AddressSelector dialog box, the group is expanded into its members so that you can specify the orderof the users in the route.4 Type a subject and message.5 If you want to prevent a proxy from marking routed items Completed, you can require therecipient's <strong>GroupWise</strong> password to mark the item Completed. Click the Send Options tab,click Security, then select Require Password to Complete Routed Item.6 Click Send on the toolbar.56 <strong>GroupWise</strong> 6.5 Windows Client User Guide
Requiring a Password before Marking a Routed Item CompletedTo require a password for all routed items you create,1 Click Tools, then click Options.2 Double-click Security, then click the Send Options tab.3 Select Require Password to Complete Routed Item.4 Click OK.For information on <strong>GroupWise</strong> passwords, see “Assigning Passwords to Your Mailbox” onpage 40.Completing a Routed Item1 When you are finished with the assignment or instructions in the routed item, open the item.2 If you need to view and edit an attachment to the routed item, open the attachment in itsassociated application, make your changes, then save the file. The file is saved to yourcomputer's temporary files directory. Do not change the path, or your changes will not beincluded when the routed item is sent to the next recipient. Close the application.IMPORTANT: To be able to edit attachments in a routed item, you must have the <strong>GroupWise</strong> 5.5Enhancement Pack or higher installed.3 In the item, select Actions, click Mark Completed, then click OK.You can also select the Completed check box in the item header.4 If the sender has required a password to complete the item, type your <strong>GroupWise</strong> password,then click OK.The item is sent to the next user on the route.5 Click Close.Addressing a Routed Item with an Address Book1 In a mail message or task, click Address on the toolbar.2 Select the Routing Slip check box.Working with Items in Your Mailbox 57
3 Ctrl+click names in the order you want to route the item, then click Route.orDouble-click names in the order you want to route the item.Use drag and drop to change the order of names in the list of addresses.4 Click OK.Downloading POP3 and IMAP4 Accounts to <strong>GroupWise</strong>If you have multiple e-mail accounts, you know that it's inconvenient to change locations to lookat each account. You can add your POP3 and IMAP4 Internet mail accounts to <strong>GroupWise</strong> so thatyou can read and send messages for all your accounts from <strong>GroupWise</strong>.Adding POP3 and IMAP4 Accounts to <strong>GroupWise</strong>Before you add a POP3 or IMAP4 account to <strong>GroupWise</strong>, you need to know the type of mail serverbeing used (POP3 or IMAP4), your account name and password, and the name of the incomingand outgoing mail servers. You can get this information from your Internet Service Provider orLAN administrator. Microsoft* Secure Password Authentication is supported for accessingExchange servers and MSN accounts.Configuring POP3 and IMAP4 AccountsThe Accounts menu in the <strong>GroupWise</strong> Main Window allows you to access account features, suchas adding an account, setting account properties, and sending and retrieving items from Internetmail accounts.58 <strong>GroupWise</strong> 6.5 Windows Client User Guide
Using POP3 and IMAP4 Accounts in Online ModeIf the Accounts menu is not available in your Online Mailbox, your system administrator hasspecified that POP3 and IMAP4 accounts cannot be used in Online mode, or your post office isnot using a <strong>GroupWise</strong> 5.5 Enhancement Pack or higher Post Office Agent.Using POP3 and IMAP4 Accounts in Remote and Caching ModesWhile you are using Remote mode, you can check Internet mail accounts without connecting to<strong>GroupWise</strong>.The Accounts menu is always available in Remote mode.If you are using <strong>GroupWise</strong> in either Remote mode or Caching mode, you have the option of notuploading a POP3 or IMAP4 account to your Online Mailbox. To make sure you don't upload,click Accounts, click Account Options, select an account, click Properties, then uncheck UploadThis Account to the <strong>GroupWise</strong> Online Mailbox.Storing Items on the IMAP4 or POP3 ServerYour IMAP4 account items are always stored on the IMAP4 server. You can choose to have yourPOP3 account items stored on the POP3 server. If you store items on the server, you can read thoseitems from more than one computer.Understanding IMAP4 AccountsWhen you add an IMAP4 account, the folder you see in <strong>GroupWise</strong> represents the folder on yourIMAP4 server. Any actions in the <strong>GroupWise</strong> folder, such as creating, sharing (v6.5 for NNLS1.0), renaming, or deleting, are performed on the IMAP4 server as well.Working with Items in Your Mailbox 59
If you are sharing an IMAP4 folder (v6.5 for NNLS 1.0) , the IMAP4 server must support sharingfolders. You can only share IMAP4 folders with a user who is on the same IMAP4 server.When you delete an item, it is marked for deletion on the IMAP4 server. To remove the item, youneed to purge it. You can download only the subject (header) of an item, or you can download theentire item. You can move items from another folder into an IMAP4 folder, and the items will becreated on the IMAP4 server.If you use your IMAP4 account while you are in Remote mode, any changes you make will besynchronized with the <strong>GroupWise</strong> server the next time you connect to your Online Mailbox.Querying in IMAP4 folders is not supported. Proxy for IMAP4 folders is not supported.Using the <strong>GroupWise</strong> E-Mail Importer UtilityThe <strong>GroupWise</strong> E-Mail Importer Utility lets you import information from supported POP3 andIMAP4 clients into <strong>GroupWise</strong>. The Accounts > Account Options > Add option lets you createnew accounts. For information about importing accounts from supported e-mail clients, see“Importing POP3 and IMAP4 Accounts” on page 65.This section contains the following topics:• “Adding a POP3 or IMAP4 Account to <strong>GroupWise</strong>” on page 61• “Modifying Properties of a POP3 or IMAP4 Account” on page 61• “Downloading Items from POP3 and IMAP4 Accounts” on page 62• “Downloading New Items from POP3 and IMAP4 Accounts Automatically” on page 62• “Downloading Only the Header (Subject) for IMAP4 Accounts” on page 63• “Using <strong>GroupWise</strong> to Send POP3 and IMAP4 Mail” on page 64• “Deleting an Item from a POP3 or IMAP4 Account” on page 64• “Connecting to a POP3 or IMAP4 Server Using SSL” on page 65• “Importing POP3 and IMAP4 Accounts” on page 65• “Storing Your POP3 Items on a Mail Server” on page 66• “Changing the Length of Time for POP3 and IMAP4 Server Timeouts” on page 67• “Subscribing and Unsubscribing to IMAP4 Folders” on page 67• “Alphabetizing the Folders in an IMAP4 Account” on page 68• “Downloading Voice Mail Attachments through an IMAP4 Account” on page 68• “Sharing an IMAP4 Folder (v6.5 for NNLS 1.0)” on page 68• “Seeing IMAP4 Folders That Are Shared with You (v6.5 for NNLS 1.0)” on page 68Adding a POP3 or IMAP4 Account to <strong>GroupWise</strong>Make sure you know the type of mail server being used (POP3 or IMAP4), your account loginname and password, and the name of the incoming and outgoing mail servers.Contact your NetMail system administrator (if it's a NetMail IMAP4 account (v6.5 for NNLS1.0)) or Internet Service Provider for this information.1 Click Accounts, then click Account Options.60 <strong>GroupWise</strong> 6.5 Windows Client User Guide
2 Click Add.3 Follow the prompts.Modifying Properties of a POP3 or IMAP4 Account1 Click Accounts, then click Account Options.2 Click the Account you want to modify.3 Click Properties.4 Click the tabs to find the properties you want to modify.5 Modify the properties, then click OK.For IMAP4 accounts, if you change the account name, the name of the IMAP4 folder is alsochanged.Downloading Items from POP3 and IMAP4 Accounts1 To download items from one account, click Accounts, click Send/Retrieve, then click theaccount name.orWorking with Items in Your Mailbox 61
To download items from all accounts in which Include This Account When Doing Send/Retrieve On All Marked Accounts is selected in the account properties, click Accounts, clickSend/Retrieve, then click All Marked Accounts.In Remote mode, if Include This Account When Doing Send/Retrieve On All MarkedAccounts is selected in Remote Properties, you can download items from your OnlineMailbox at the same time as your Internet mail accounts.Downloading New Items from POP3 and IMAP4 Accounts Automatically1 Click Accounts, then click Account Options.2 Click General Options.3 To download items periodically, select Send/Retrieve All Marked Accounts Every _ Minutes.Specify how often you want items to be sent and retrieved.4 To download items every time you start <strong>GroupWise</strong>, select Send/Retrieve All MarkedAccounts at Startup.The settings will affect all accounts that have Include This Account When Doing Send/RetrieveOn All Marked Accounts selected in the account’s properties.If you have created new items for these accounts and have not yet sent them, they are sent at thesame time new items are downloaded.To quickly turn this option on and off, click Accounts, then click Auto Send/Retrieve. It is activewhen a check mark is displayed.Downloading Only the Header (Subject) for IMAP4 Accounts1 Click Accounts, then click Account Options.2 Click the IMAP4 account, then click Properties.3 Click the Advanced tab.62 <strong>GroupWise</strong> 6.5 Windows Client User Guide
4 Select Download Headers Only.5 Click OK, then click Close.After downloading the headers (subjects) of items, you can download the complete item byopening the item while you are connected to the Internet.Using <strong>GroupWise</strong> to Send POP3 and IMAP4 Mail1 In an item you want to send, click Actions, click Send Using, then click the account fromwhich you want to send.orClick , then click the account.The From name associated with that account will be in the From box of this item.To set the default account from which items will be sent, click Accounts, click Account Options,click an account, then click Set Default.Deleting an Item from a POP3 or IMAP4 Account1 To delete an item from an IMAP4 or POP3 account, click the item, then press Delete.orTo delete an IMAP4 item from the IMAP4 server, drag the item from the IMAP4 folder anddrop it in a regular <strong>GroupWise</strong> folder.orTo delete POP3 items from the POP3 server as they are downloaded, click Accounts, clickAccount Options, double-click the POP3 account, click the Advanced tab, make sure LeaveA Copy Of Messages On The Server is unchecked, then click OK.If you select both Leave A Copy Of Messages On The Server and Remove From Server After __Days, the POP3 items will be deleted from the POP3 server the specified number of days after theitem is downloaded.Working with Items in Your Mailbox 63
If you select both Leave A Copy Of Messages On The Server and Remove From Server AfterDeleting From Trash, the POP3 items will be deleted from the POP3 server when you manuallyempty them from the Trash. If <strong>GroupWise</strong> automatically empties your Trash, the items will not bedeleted from the POP3 server.Connecting to a POP3 or IMAP4 Server Using SSLYou can connect to your POP3 or IMAP4 mail server using SSL, an Internet security protocol thathelps maintain the confidentiality of your messages. In order for you to use this option, your mailserver must support SSL.1 Click Accounts, then click Account Options.2 Click the account, then click Properties.3 Click the Advanced tab.4 Select Use SSL, then specify the digital certificate you want to use.This certificate enables <strong>GroupWise</strong> to use SSL to authenticate to the mail server you havechosen. (If no certificates are listed in the drop-down list, you need to use your Web browserto obtain a certificate from an independent Certificate Authority. For more information, see“Obtaining a Security Certificate from a Certificate Authority” on page 280.)5 Click OK, then click Close.Importing POP3 and IMAP4 AccountsUse the <strong>GroupWise</strong> E-Mail Importer Utility to import existing POP3 and IMAP4 accounts into<strong>GroupWise</strong>. In addition to importing messages from your existing POP3 and IMAP4 accounts,you will save time by not having to retype address book entries into the <strong>GroupWise</strong> address book.1 Click File, then click Import POP3/IMAP.The Installed E-Mail Clients list box displays the e-mail accounts installed on your machine.2 Select the e-mail account you want to import into <strong>GroupWise</strong>, then click Next.3 Click the appropriate check boxes to import the account information into <strong>GroupWise</strong>.You can choose e-mail messages, address books, account settings, or any combination of thethree.4 Click Next.64 <strong>GroupWise</strong> 6.5 Windows Client User Guide
5 Click the folders that you want to import from your existing e-mail account into <strong>GroupWise</strong>.When you import a folder, all messages and subdirectories in that folder will also be imported.6 Click Next.7 Type a name for the new <strong>GroupWise</strong> folder that will contain the imported messages andfolders, use the Up, Down, Right, and Left buttons to position the folder in the <strong>GroupWise</strong>Cabinet, then click Next.8 Type a name for the new <strong>GroupWise</strong> address book that will contain the imported addresses.The name you type will display on a new tab in the <strong>GroupWise</strong> Address Book.9 Click Next.10 Click the accounts that you want to import into <strong>GroupWise</strong>, then click Next.11 Accept the default name for the new account, then click Next.orSelect the account folder in the list box, click Change Folder, type a new name, click OK, thenclick Next.12 Review the summary information to ensure that it is correct, then click Next.orClick Back to change your import options.13 Ensure that the e-mail account was successfully imported, then click Done.Storing Your POP3 Items on a Mail Server1 Click Accounts, then click Account Options.2 Click the POP3 account name.3 Click Properties.4 Click the Advanced tab.Working with Items in Your Mailbox 65
5 Click Leave A Copy Of Messages On The Server.6 Click OK, then click Close.Changing the Length of Time for POP3 and IMAP4 Server Timeouts1 Click Accounts, then click Account Options.2 Click the account name.3 Click Properties.4 Click the Advanced tab.5 Type the number of minutes in the Minutes To Wait For Server To Respond box.6 Click OK, then click Close.Subscribing and Unsubscribing to IMAP4 FoldersThis feature is available if your IMAP4 server supports subscribing and unsubscribing to folders.When you unsubscribe to a folder, it no longer displays in your list of folders under the IMAP4server, even though it is still in your IMAP4 account. This is especially useful if you are accessingan NNTP account through an IMAP4 folder.1 Click Accounts, then click Account Options.2 Click the IMAP4 account, then click Folders.3 Click the All tab to see all the folders in this account.orClick the Subscribed tab to see the folders you are currently subscribed to.4 If you want to list folders containing specific text in the folder name (instead of listing all ofthe folders), type the text in the Search for Folders Containing text box, then click Search.5 Click the folder name, then click Subscribe.orTo unsubscribe to a folder, click the folder name, then click Unsubscribe.6 Click Close.Alphabetizing the Folders in an IMAP4 Account1 In the Folder List, right-click the IMAP4 account folder, then click Sort Folders.This option is not available if the folders are already alphabetized.Downloading Voice Mail Attachments through an IMAP4 AccountIf you are accessing a telephony server through this IMAP4 account, <strong>GroupWise</strong> can downloadthe external file bodies for voice mail attachments.1 Click Accounts, then click Account Options.2 Click the IMAP4 account, then click Properties.3 Click the Advanced tab.66 <strong>GroupWise</strong> 6.5 Windows Client User Guide
4 Select Download External File Bodies.5 Click OK, then click Close.Sharing an IMAP4 Folder (v6.5 for NNLS 1.0)For information, see “Sharing an Existing Folder with Other Users (v6.5 and v6.5 for NNLS 1.0)”on page 159.Seeing IMAP4 Folders That Are Shared with You (v6.5 for NNLS 1.0)Attaching FilesWhen an IMAP4 folder is shared with you, you do not receive a message in <strong>GroupWise</strong> notifyingyou of the shared folder. To see the IMAP4 folders that have been shared with you, as well as thepublic folders in an IMAP4 account, follow these steps:1 In the Folder List, right-click an IMAP4 account folder, then click Subscribe to Folders.2 Click the Shared Folders tab.The list shows all the folders that have been shared with you for this IMAP4 account. To seethem in your Folder List, you need to subscribe to them.3 Click the folder name, then click Subscribe.orTo unsubscribe to a folder, click the folder name, then click Unsubscribe.To see and subscribe to the public folders that are in this IMAP4 account, click the PublicFolders tab and follow the same steps.4 Click Close.Attaching a File to an ItemUse Attach File to send one or more files to other users. You can attach a file that exists on yourhard disk, diskette, or network drive. The recipients can open the attached file, save it, view it, orprint it. If you change the attached file after you have sent it, the recipients will not see the changes.If you attach a file that is password-protected, the recipient cannot open or view the attachmentwithout entering the password.For information about attaching documents that are in a <strong>GroupWise</strong> Library, see “Attaching aDocument Reference to an Item” on page 70.This section contains the following topics:• “Attaching a File to an Item” on page 69• “Attaching a Document Reference to an Item” on page 70• “Embedding an OLE Object in an Item” on page 72• “Viewing Attached Files” on page 72• “Opening Attached Files” on page 731 Open a new item.Working with Items in Your Mailbox 67
2 Fill in the To, Subject, and Message boxes.3 Click Attach a File on the toolbar, then browse to and select the file or files you want to send.To remove an attached file, right-click the attachment, then click Delete.4 Click OK.5 Click Send on the toolbar.Moving or deleting a file on a disk or network drive does not affect a file you’ve attached to anitem and sent.If you delete an attached file, it is not erased from disk or network drive; it is simply removed fromthe attachment list.Attaching a Document Reference to an ItemIf the file you want to attach is a document stored in <strong>GroupWise</strong> Library, you can attach adocument reference. When a recipient opens the attachment, the document in the library will openif the recipient has rights to open or view the document and if the library is available.If any recipients do not have sufficient document rights, or if they are not using an e-mail productthat supports <strong>GroupWise</strong> Library, or if the library is unavailable, only a copy of the document willopen. If the recipient edits the copy, the changes will not affect the actual document in the library.For more information about document rights, see “Sharing Documents” on page 299.Dragging and Dropping an Attachment from a Received ItemWhen you receive an item, you can drag any of its attachments into a folder or onto your desktop.A document reference attachment that you drag and drop will become a shortcut to a documentreference or to a copy of the document, depending on your rights to the document and theavailability of the library.Document Reference Attachments and Remote ModeYou might receive an item with a document reference attachment when you are running Remotemode. When you open the attachment, the document will open from your Remote Library, even ifthe document in your Remote Library is an older version than the attachment. If the document does68 <strong>GroupWise</strong> 6.5 Windows Client User Guide
not exist in your Remote Library, you will be prompted to connect now or later to your OnlineMailbox to retrieve the document.You can also send items with document reference attachments from Remote mode. However, ifthe document does not exist in your Remote Library, any recipients who do not have sufficientrights to the document in the Master Library or who are not using an e-mail product that supports<strong>GroupWise</strong> Library will not receive a copy of the document.In addition, if the Master Library is unavailable, recipients will not receive a copy of the document.If any of these conditions exist, you will need to attach an actual copy of the document in additionto the document reference.To attach a document reference to an item,1 Open a new item.2 Fill in the To, Subject, and Message boxes.3 Right-click in the Attachments box, then click Attach Document Reference.4 The Select Document dialog box displays.Working with Items in Your Mailbox 69
5 In the Library drop-down list, click the library that contains the document you want to attach.6 In the Document # box, type the document number.If you don’t know the number of the document, click Find to locate the document in thelibrary. To attach a document displayed in the Find Results dialog box, click the document,then click OK.7 In the Version drop-down list, click which version you want to attach. If you select SpecificVersion, type the version number in the Version # box.8 Click OK.9 Click Send on the toolbar.Embedding an OLE Object in an ItemIn order for a recipient of an item to view or edit embedded OLE objects, the recipient must beusing <strong>GroupWise</strong> for Windows. For example, a <strong>GroupWise</strong> for Macintosh* recipient cannot viewembedded OLE objects.1 Open and address an item.2 Click File, click Attachments, then click Attach Object.3 To embed an existing object, click Create from File, type the path and filename, then clickOK. Skip to Step 8.70 <strong>GroupWise</strong> 6.5 Windows Client User Guide
orTo create a new object and embed it, follow Steps 4-84 Click Create New, then select a type of object.5 Click OK to open the application.6 Create the object you want to embed.7 Click the application’s File menu, then click Exit.This step may differ depending on the application.8 Complete the item if necessary, then click Send on the toolbar.If the recipients open the object and edit it, they must save it under a new filename. Otherwise,when they try to close the mail message, they’ll receive an error.If you have copied an OLE object to the Clipboard, you can embed it in an open item by usingPaste Special on the Edit menu.Viewing Attached FilesOpening Attached FilesWhen you click an attached file, the attachment is displayed in the message pane with a viewer.This is usually faster than opening the attachment; however, the attachment might not be formattedproperly. If the attachment type is not supported, you will receive an error.1 Open the item containing the attachment.2 Click the attachment.orRight-click the attachment, then click View Attachment or View in New Window.orIf you cannot see an icon representing the attachment in your view, click File, clickAttachments, then click View.When you open an attached file by double-clicking it, <strong>GroupWise</strong> determines the correctapplication to open the file in. You can accept the suggested application, or you can type the pathand filename to another application.1 Open the item containing the attachment.2 Double-click the attachment.orRight-click the attachment, then click Open or Open With.orIf you cannot see an icon representing the attachment in your view, click File, clickAttachments, then click Open.By default, <strong>GroupWise</strong> warns you if an attachment is larger than 1000 KB (1 MB). To eliminatethe warning message, click Tools > Options > Environment > Default Actions, then deselect WarnIf Larger Than. You can also adjust the attachment size at which the warning message is displayed.Working with Items in Your Mailbox 71
Managing Sent ItemsThis section contains the following topics:• “Confirming Delivery of Items You’ve Sent” on page 73• “Displaying Sent Items” on page 74• “Resending Items” on page 74• “Retracting Items You’ve Sent” on page 74• “Checking the Status of an Item” on page 75• “Receiving Notification About Items You Send” on page 75• “Requesting a Reply for Items You Send” on page 76• “Changing the Subject of a Sent Item” on page 77Confirming Delivery of Items You’ve Sent<strong>GroupWise</strong> provides several ways for you to confirm that your item was delivered.Track an Item You SentYou can check the status in the Properties window of any item you’ve sent. For information, see“Checking the Status of Your Items” on page 75.Receive Notification When the Item is Opened or DeletedYou can receive notification when the recipient opens or deletes a message, declines anappointment, or completes a task. For information, see “Receiving Notification About Items YouSend” on page 75.Request a ReplyYou can inform the recipient of an item that you need a reply. <strong>GroupWise</strong> adds a sentence to theitem stating that a reply is requested and changes the icon in the recipient’s Mailbox to a doublearrow. For information, see “Requesting a Reply for Items You Send” on page 76.Displaying Sent ItemsYou may want to display items you previously sent. For example, you can read a sent item, resendit with or without corrections, and in some cases, retract it (if it has not already been opened by therecipient).1 Click the Sent Items folder in the Folder List.All sent items reside in this folder unless they are moved to a folder other than the Mailbox orCalendar. If a sent item is moved to another folder, it no longer displays in the Sent Items folder.To display sent items that have been moved to other folders, open those folders.Resending ItemsUse Resend to send an item a second time, perhaps with corrections.1 Click the Sent Items folder in the Folder List.72 <strong>GroupWise</strong> 6.5 Windows Client User Guide
2 Right-click the item you want to resend, then click Resend.3 If the item was an auto-date item, click This Instance or All Instances.4 Make any changes to the item, if necessary, then click Send on the toolbar.5 Click Yes to retract the original item.orClick No to leave the original item.You can check the Properties of the original item to see if <strong>GroupWise</strong> was able to retract it. Rightclickthe item in the Mailbox, then click Properties. Mail and phone messages cannot be retractedif they have already been opened.Retracting Items You’ve SentUse Delete to retract a sent item from the recipient’s Mailbox. You can retract a mail or phonemessage from those recipients who haven't yet opened the item. You can retract an appointment,reminder note, or task at any time.1 Click the Sent Items folder in the Folder List.2 Right-click the item you want to retract, then click Delete.3 Select the appropriate option.4 If you have selected to retract this item from other recipients’ mailboxes, you can type acomment to the recipients, explaining why the item was retracted.5 Click OK.To see which recipients have opened your message, right-click the item, then click Properties.Checking the Status of Your ItemsChecking the Status of an ItemProperties lets you check the status of any item you’ve sent. For example, you can see when anitem was delivered and when the recipient opened or deleted the item. If a recipient accepted ordeclined an appointment and included a comment, you’ll see the comment in the Propertieswindow. You’ll also see if a recipient marked a task Completed.Properties also shows information about items you receive. You can see who else received the item(except for blind copy recipients), the size and creation date of attached files, and more.You can save and print status information for an item.For information about a document, use the Activity Log in Properties. See “Viewing the Historyof a Document” on page 306.This section contains the following topics:• “Checking the Status of an Item” on page 75• “Saving the Status Information of an Item” on page 75• “Printing the Status Information of an Item” on page 751 Right-click an item in your Mailbox or Calendar, then click Properties.Working with Items in Your Mailbox 73
The icons next to an item can give also you helpful status information. See “Icons Appearing Nextto Items in Your Mailbox and Calendar” on page 28.Saving the Status Information of an Item1 Right-click an item, then click Properties.2 Click File, then click Save As.<strong>GroupWise</strong> gives the item a temporary filename. You can change the filename and defaultfolder to save the file.3 Click Save.Printing the Status Information of an Item1 Right-click an item, then click Properties.2 Right-click in the Properties window, then click Print.Receiving Notification About Items You Send1 To receive notification for one item, open an item view, click the Send Options tab, then clickStatus Tracking.orTo always receive notification for items you send, click Tools, click Options, double-clickSend, then click the tab for the item type.2 In the Return Notification group box, specify the type of return receipt you want.You are automatically subscribed to Notify in Options. If you have deselected to receivealarms and notifications, you cannot receive notifications with Notify. For more information,see “Running Notify” on page 171.74 <strong>GroupWise</strong> 6.5 Windows Client User Guide
If you are sending an item to an Internet address, you can click Enable Delivery Confirmation.If the receiver's Internet e-mail system enables status tracking, you can receive status aboutthe item you send.3 Click OK.Requesting a Reply for Items You Send1 To request a reply for one item, open an item view, click the Send Options tab, then clickGeneral.orTo request a reply for all items you send, click Tools, click Options, then double-click Send.2 Click Reply Requested, then specify when you want to receive the reply.The recipient sees next to the message. If you select When Convenient, "Reply Requested:When convenient" appears at the top of the message. If you select Within x Days, "ReplyRequested: By xx/xx/xx" appears at the top of the message.3 Click OK.Changing the Subject of a Sent Item1 Open an item from your Mailbox or Calendar.2 Click the Personalize tab.3 Type a new subject in the My Subject text box.This personalized subject will display in your Mailbox and/or Calendar and in the Mailbox and/orCalendar of anyone who proxies for you. If you change the subject of an item in a shared folder,other users of the shared folder will see the original subject.Working with Items in Your Mailbox 75
To see the original subject, open the item and look in the Subject field in the item header.When you create a basic filter or perform a Find with a specific word in the Subject field, the filter/Find results will show items whose original subject or personalized subject contains this word.When you create an advanced filter or find, use the Subject field to search for the original subject,and use the My Subject field to search for the personalized subject.When you create a rule that looks for a specific word in the Subject field, the rule will only lookat the original subject.Managing Received Items<strong>GroupWise</strong> stores all the mail messages, appointments, and other items you receive in yourMailbox.From your Mailbox, you can read items, reply to items, and forward items you’ve received. Youcan organize items by assigning them with categories or by creating a checklist. You can delegatetasks and appointments to other users. You can handle unwanted Internet e-mail with Junk MailHandling. You can even change an item, such as a mail message, to another type of item, such asan appointment.This section contains the following topics:• “Reading Items You Receive” on page 78• “Changing the Font of Items You Receive” on page 81• “Replying to Items You Receive” on page 81• “Forwarding Items to Other Users” on page 83• “Using Categories to Organize Items” on page 83• “Changing the Subject of an Item You’ve Received” on page 87• “Creating a Checklist” on page 88• “Delegating Items” on page 94• “Handling Unwanted Mail” on page 95• “Changing Item Types” on page 102• “Viewing and Composing Items in HTML” on page 10376 <strong>GroupWise</strong> 6.5 Windows Client User Guide
Reading Items You ReceiveReading Items in Your MailboxReading HTML ItemsReading Items in the QuickViewerYou can read items you receive in your Mailbox or Calendar. Your Mailbox displays a list of allof the items you have received from other users. Posted appointments, tasks, and reminder notesappear in your Calendar, not in your Mailbox.You can open and read all types of new items in your Mailbox. However, you might want to read,tasks, and reminder notes in your Calendar so you can view new messages while looking at yourschedule.Phone and mail messages stay in your Mailbox until you delete them. Appointments, remindernotes, and tasks stay in your Mailbox until you accept, decline, or delete them. When you acceptan appointment, reminder note, or task, it is moved to your Calendar.All Mailbox items are marked with an icon.The icons change depending on whether or not the itemhas been opened. See “Icons Appearing Next to Items in Your Mailbox and Calendar” on page 28for more information.In addition, all unopened items in your Mailbox are bolded to help you easily identify which itemsand documents you have not yet read. This is especially useful for collapsed discussion threadsbecause it saves you the time of expanding each thread to check if there are newly posted items.This section contains the following topics:• “Reading Items in Your Mailbox” on page 79• “Reading HTML Items” on page 79• “Reading Items in the QuickViewer” on page 79• “Marking an Item Unread” on page 801 Double-click the item you want to read.For information about reading items that were composed in HTML, see “Viewing and ComposingItems in HTML” on page 103.Use QuickViewer to scan the contents of your items. QuickViewer saves time because you don’tneed to open each item; you simply click an item or press the Down-arrow to read your items. Ifyou click a document reference, the document will display in the QuickViewer. You can displayan item’s attachment by clicking the attachment in the drop-down list on the QuickViewer toolbar.OLE attachments, however, do not display in the QuickViewer.When you read an item in the QuickViewer, the icon changes to the opened status. For example,the closed envelope representing a mail message changes to an opened envelope.You can specify that some folders show QuickViewer every time you open them, while othersnever show QuickViewer.1 Click on the toolbar.Working with Items in Your Mailbox 77
Marking an Item Unread2 Select to turn the QuickViewer on in all folders or just the selected folder, then click OK.(You can also set this option by clicking Tools, clicking Options, double-clickingEnvironment, clicking Default Actions, then clicking an option under Show Or HideQuickViewer On.)3 Size the QuickViewer by dragging a corner of the window or by dragging the horizontaldividing line up or down.If you size and close the QuickViewer, it will be the same size when you open it again. Sizeit by dragging a corner of the window, not by clicking the maximize button.4 In the Mailbox, click each item that you want to read.To view an attachment, click the drop-down list on the QuickViewer header, then click theattachment. You cannot open OLE attachments in the QuickViewer.Right-click the QuickViewer window to choose other options.5 To change how information displays in the header, right-click the header and choose options.For more information, see “Customizing Headers” on page 352.6 To close the QuickViewer, click on the toolbar.If you open an item to read it, and then decide you want to read the item later, you can mark theitem unread. Marking the item unread changes the item to bold and changes the item’s icon tounopened so you will know you still need to read the item.1 In the Main Window, click the item in the Item List.2 Click Actions, then click Read Later.Marking an item you have opened unread does not change the status of the item in Properties. Forexample, if you have opened an item, then marked the item unread, the sender of the item still seesthe item status as Opened in the Properties window.78 <strong>GroupWise</strong> 6.5 Windows Client User Guide
Changing the Font of Items You ReceiveThis information applies to reading an item in an item view or in the QuickViewer.This font change is only in effect while you read the item. If you close the item and re-open it, thefont returns to the Windows system default font or the font that the sender composed the item in.The Windows system default font affects every program on your desktop. To change the Windowssystem default font, open the Control Panel and change Display Properties.You cannot change the font in the QuickViewer if the item was composed in HTML view.1 Select the text you want to change.2 Click Edit, then click Font.orRight-click the window, click Font, then click Font.3 Click a font and a font style.4 Click a size.Replying to Items You Receive5 Click any other options you want to change, then click OK.Use Reply to respond to an item. You can reply to everyone who received the original item or tothe sender only, without needing to create and address a new message. You can also include a copyof the original message in your reply. Your reply will include Re: preceding the original subjecttext. You can modify the subject text if you want.This section contains the following topics:• “Replying to an Item” on page 82• “Replying to an Item in a Shared Folder” on page 82Working with Items in Your Mailbox 79
Replying to an Item1 Open the item you want to reply to.2 Click Reply on the toolbar.3 Click Reply to Sender.orClick Reply to All.To include the message text in your reply, make sure Include Message Received From Senderis selected.4 Click OK.5 Type your message, then click Send on the toolbar.If the original item included BC or CC recipients and you selected to reply to all, your reply willbe sent to the CC recipients but not to the BC recipients.Replying to an Item in a Shared Folder1 Open or select an item in the shared folder.2 Click Reply on the toolbar.3 Click a reply option.You can reply to the original discussion topic, rather than to the item you are reading. Or, youcan reply to any item you are reading, whether it's an original discussion topic or someoneelse's reply. In both cases, these replies are posted in the shared folder and not sent toindividuals.If you reply privately to the individual who wrote the item, your reply is not posted to theshared folder.4 Click OK.80 <strong>GroupWise</strong> 6.5 Windows Client User Guide
5 Type your reply, then click Post on the toolbar.Forwarding Items to Other UsersUse Forward to send items you receive and document references to other users. When you forwardan item, it is sent as an attachment to a mail message. The mail message includes your name andany additional comments you have made.This section contains the following topics:• “Forwarding an Item” on page 83• “Forwarding Multiple Items” on page 83Forwarding an Item1 Open the item you want to forward.2 Click Actions, then click Forward.orClick Actions, then click Forward as Attachment.3 Add the names of the users to whom you want to forward the item.4 Type a message (optional).5 Click Send on the toolbar.Forwarding Multiple ItemsIf you can’t accept an appointment, task, or reminder note, you can delegate the item instead offorwarding it. Delegating places a Delegated status in the item’s Properties window, letting thesender know you have transferred responsibility for the item to another person.1 Ctrl+click the items you want to forward in your Mailbox.2 Click Actions, then click Forward as Attachment.3 Add the names of the users to whom you want to forward the item.4 Type a message (optional).5 Click Send on the toolbar.If you can’t accept an appointment, task, or reminder note, you can delegate the item instead offorwarding it. Delegating places a delegated status in the item’s Properties window, letting thesender know you have transferred responsibility for the item to another person.Using Categories to Organize ItemsCategories provide you with a way to organize your items. You can assign a category to any item,including contacts. You create and add categories and can give each category an identifying color.The colors display in the Item List and in the Calendar.Working with Items in Your Mailbox 81
You can assign more than one category to an item, and specify which category is the primary one.The color of the primary category will be used to identify the item.When you reply to an item that has been assigned a category, the same category (or categories) isassigned to the reply message.Four default categories (Follow-Up, Low Priority, Personal, and Urgent) are available for you toimmediately assign to items. You can modify and delete them if you choose, as well as continueto create new categories.You can filter on categories by using the Show menu next to the Filter icon. You can add aCategory column heading and sort your Item List by category.This section contains the following topics:• “Assigning a Category to an Item” on page 85• “Adding a Category” on page 8682 <strong>GroupWise</strong> 6.5 Windows Client User Guide
Assigning a Category to an Item• “Deleting a Category” on page 86• “Renaming a Category” on page 86• “Seeing All Items in a Certain Category” on page 87To quickly assign a category to an item,1 Right-click an item in your Mailbox or Calendar, then click the category.The 10 most recently used categories are available from this right-click menu. (If you havenot yet used categories, they are displayed alphabetically.)To assign multiple categories to an item, assign a category to a new item you are composing, orassign a category that does not display on the right-click menu,1 Right-click an item in your Mailbox or Calendar, click Categories, then click More.orOpen an item in your Mailbox or Calendar, click the Personalize tab, then click EditCategories.orOpen a new item to compose, click the Send Options tab, then click Edit Categories.2 Select the check box of the category you want to assign.orType a new category name in the text box next to Add, then click Add.If you assign one of the default categories (Follow-Up, Low Priority, Personal, and Urgent)to an item you are sending, the item arrives in the recipient’s Mailbox with that categoryassigned. If you assign a category that you created to an item you are sending, the item arrivesin the recipient’s Mailbox with no category assigned.3 To change the color of an existing category or assign a color to a new category, select thecategory name, click Edit Color, click a color, then click OK.4 To assign additional categories to this item, select the check boxes of those categories.Working with Items in Your Mailbox 83
When you assign multiple categories to an item, the color of the primary category is the colorthat will show in the Item List. When you sort the Item List by category, items are sorted bytheir primary category. By default, the first category you assign is the primary category. Or,to set the primary category for this item, select a category, then click Primary.5 Click OK.Adding a Category1 Right-click an item, click Categories, then click More.2 Type the category name in the field at the bottom of the Categories dialog box.3 Click Add.The Add button becomes active when you begin typing a category name.4 To assign a color to a category, select the category name in the list, click Edit Color, click acolor, then click OK.5 To assign this category to the selected item, select the check box to the left of the categoryname, then click OK.Deleting a Category1 Right-click an item in your Mailbox or Calendar, click Categories, then click More.2 Select the category name, then click Delete.3 Click Yes, then click OK.Renaming a CategorySeeing All Items in a Certain CategoryThe category is removed from the list, and from all the items to which it was assigned.1 Select the category name, then click Rename.2 Type the new name, then click OK.The category is renamed in the list, and for all the items to which it was assigned.1 In the upper-right corner of your Mailbox or Calendar view, click the Show menu, then clickthe category name.84 <strong>GroupWise</strong> 6.5 Windows Client User Guide
The 10 most recently used categories are available from the Show menu. (If you have not yetused categories, they are displayed alphabetically.)All items that have been assigned this category will display.To clear this selection, click Show, then click All Categories.Changing the Subject of an Item You’ve Received1 Open an item from your Mailbox or Calendar.2 Click the Personalize tab.3 Type a new subject in the My Subject text box.Working with Items in Your Mailbox 85
This personalized subject will display in your Mailbox and/or Calendar and in the Mailbox and/orCalendar of anyone who proxies for you. If you change the subject of an item in a shared folder,other users of the shared folder will see the original subject.To see the original subject, open the item and look in the Subject field in the item header.When you create a basic filter or perform a Find with a specific word in the Subject field, the filter/Find results will show items whose original subject or personalized subject contains this word.When you create an advanced filter or find, use the Subject field to search for the original subject,and use the My Subject field to search for the personalized subject.When you create a rule that looks for a specific word in the Subject field, the rule will only lookat the original subject.Creating a ChecklistUse the Checklist folder to create a task list. You can move any items (mail messages, phonemessages, reminder notes, tasks, or appointments) to this folder and arrange them in the order youwant. Each item is marked with a check box so that you can check off items as you complete them.After you have moved an item to the Checklist folder, you can open it, click the Checklist tab, andassign it a due date. You can also mark it Completed and set its position in the list from theChecklist tab.You can also make other folders work the way the Checklist folder does.The Checklist folder is a system folder. It replaces the Task List folder. For a comparison of theChecklist folder and the Task List folder, see Checklist Folder under “Folder List” on page 22.IMPORTANT: If you or your system administrator has set up auto-archiving of items in your Mailbox, checklistitems will also be archived based on the original date you received the item, not based on the due date youassign it.This section contains the following topics:• “Creating a Master Checklist in the Checklist Folder” on page 89• “Creating a New Item in the Checklist Folder” on page 90• “Moving an Item to the Checklist Folder” on page 91• “Marking an Item to Display in the Checklist Folder” on page 91• “Creating a Checklist in a Folder Other Than the Checklist Folder” on page 92• “Assigning a Due Date to an Item in the Checklist Folder” on page 93• “Marking or Unmarking a Checklist Item Completed” on page 94Creating a Master Checklist in the Checklist Folder1 Drag items to the Checklist folder .In the Checklist folder, the items display with a check box to the left of them. When youcomplete an item in the checklist, you can mark it complete by selecting the check box.You can move items to the Checklist folder from a shared folder only if you are the owner ofthe shared folder.86 <strong>GroupWise</strong> 6.5 Windows Client User Guide
2 To arrange the items in the order you want, drag them to the position you want, or click them,then click the toolbar buttons , , , and .If these buttons do not display on the toolbar, right-click the toolbar, then click FolderContext.3 To assign a due date and a numerical position (order) in the Checklist to an item, open the itemand add this information on the Checklist tab.You can also create a checklist area in another folder and drag items to the area. After items are ina checklist area of any folder, they will also display in the master Checklist folder, even thoughthey are still located in the original folder.Creating a New Item in the Checklist Folder1 Click the Checklist folder.2 If no items exist in the Checklist folder, click the down-arrow on the icon, thenclick Posted Message.Working with Items in Your Mailbox 87
Type a subject and message, then click Post on the toolbar.Skip to Step 6.orIf items already exist in the Checklist folder, follow Steps 3-5 below.3 Click the position in the checklist where you want to add a new item. For example, if you wantthe item to be first in the checklist, click the first item.4 Begin typing the subject text.Moving an Item to the Checklist Folder5 When you are finished typing the subject text, press Enter.The item you have created displays as a posted mail item in the position you selected, and theitem that was originally in that position is moved down one position in the checklist.6 To add additional information to this item, open it and type additional text on the Mail tab.7 To assign a due date to the item, open it, click the Checklist tab, click Due On, then click adate.1 Right-click a selected item or items, then click Move to Checklist Folder.You can also open an item, click Actions, then click Move to Checklist Folder.The item or items are moved from this folder to the Checklist folder, where you can arrange themin the order you want, assign due dates, mark them Completed, and so forth.You can only move items to the Checklist folder from a shared folder if you are the owner of theshared folder.To return an item to its original folder, drag the item from the Checklist folder to the originalfolder.Marking an Item to Display in the Checklist FolderUse this action to display an item in the Checklist folder without moving the item to the Checklistfolder.1 Click an item or select multiple items.2 Click Actions, then click Show in Checklist.88 <strong>GroupWise</strong> 6.5 Windows Client User Guide
You can also open an item, click Actions, then click Show in Checklist.The item or items will stay in the original folder, but will also display in the Checklist folder, whereyou can arrange them in the order you want, assign due dates, mark them Completed, and so forth.You can also open these items in their original folder to mark them Completed.You can only mark items to display in the Checklist folder from a shared folder if you are theowner of the shared folder.Creating a Checklist in a Folder Other Than the Checklist Folder1 Click a folder.2 Click the Display drop-down list on the toolbar, then click Checklist.If the Display drop-down list does not display on your toolbar, right-click the toolbar, thenclick Display Settings.You can also click , then click As Checklist.The top of the item list for this folder now displays "Drag items here to add them to thechecklist."3 Select one or more items and drag them to this area of the item list for this folder.The items now display with a check box to the left of them.Working with Items in Your Mailbox 89
4 To arrange the items the order you want, drag them to the place you want, or click them, thenclick the toolbar buttons , , , and .If these arrow buttons are not on your toolbar, you can add them. Right-click the toolbar, clickCustomize Toolbar, click Customize, then click Actions. Click each button, then click AddButton.5 To show only the items that are part of the checklist in this folder, click an item in the folder,click Actions, click Checklist Actions, then click Hide Non-Checklist Items.Perform this step again to show all items in the folder.Any items you add to the checklist area of a folder will also display as part of the master checklistin the Checklist folder.If you click another folder and then click this folder again, the default Display setting shows in theDisplay drop-down list, which is not Checklist unless you have changed it. You can select it againfrom the Display drop-down list, or you can change the default Display setting by right-clickingthe folder, clicking Properties, clicking the Display tab, clicking Checklist on the Setting Namedrop-down list, then clicking OK.If you perform a sort on this folder, only the non-checklist items are sorted.Assigning a Due Date to an Item in the Checklist Folder1 Open an item in the Checklist folder.2 Click the Checklist tab.3 Select Due On, then click a date.90 <strong>GroupWise</strong> 6.5 Windows Client User Guide
Marking or Unmarking a Checklist Item Completed1 Click the box next to the checklist item.Delegating ItemsUse Delegate to reassign a scheduled item to someone else. The sender can determine who youdelegated the item to by looking at the item’s Properties.This section contains the following topics:• “Delegating an Appointment, Task, or Reminder Note from the Main Window” on page 94• “Delegating an Appointment, Task, or Reminder Note from the Calendar View” on page 95Delegating an Appointment, Task, or Reminder Note from the Main Window1 In the Main Window, click a task, reminder note, or appointment.2 Click Actions, then click Delegate.3 In the To box, type a username, then press Enter.orTo select a username from a list, click Address on the toolbar, double-click the user, then clickOK.4 Type any additional comments to the recipient.5 Click Send on the toolbar.6 Click Yes if you want this item to remain in your Calendar.orClick No if you want this item deleted from your Calendar.Working with Items in Your Mailbox 91
Delegating an Appointment, Task, or Reminder Note from the Calendar View1 In a Calendar view, right-click a task, reminder note, or appointment, then click Delegate.2 In the To box, type a username, then press Enter.orTo select a username from a list, click Address on the toolbar, double-click the user, then clickOK.Handling Unwanted Mail3 Type any additional comments to the recipient.4 Click Send on the toolbar.5 Click Yes if you want the item to remain in your Calendar.orClick No if you want the item deleted from your Calendar.Use Junk Mail Handling to decide what to do with unwanted Internet e-mail that is sent to your<strong>GroupWise</strong> e-mail address. Internet e-mail includes all e-mail where the sender’s address is in theform of name@domain.com, name@domain.org, and so forth.This is an example of an e-mail message from the Internet:Junk Mail Handling does not apply to internal e-mail. Internal e-mail is e-mail where the sender ispart of your <strong>GroupWise</strong> system and the From field shows only the name of the sender, not anInternet address as explained above. If you want to block or junk internal e-mail, you can useRules. (For more information, see “Creating Rules” on page 177.)This is an example of an internal e-mail message:92 <strong>GroupWise</strong> 6.5 Windows Client User Guide
You have three options for blocking or junking Internet e-mail:• You can add individual e-mail addresses or entire Internet domains to a Block List. Items fromthese addresses or Internet domains are blocked and never arrive in your Mailbox.An Internet domain is the part of the e-mail address that comes after the @. For example, inthe address Henry@mymail.com, the Internet domain is mymail.com.• You can add individual e-mail addresses or entire Internet domains to a Junk List. Items fromthese addresses or Internet domains are delivered to the Junk Mail folder in your Mailbox.You can specify that the items in this folder be automatically deleted after days.• You can specify that any e-mail items from users whose addresses are not in your personaladdress books (including your Frequent Contacts address book and any personal addressbooks you have created) are sent to the Junk Mail folder. This is sometimes called "whitelisting."For information about the Junk Mail folder, see Junk Mail Folder under “Folder List” on page 22.In addition to the Block List and Junk List, there is a Trust List. Use this list to add e-mail addressesor Internet domains that you do not want blocked or junked, no matter what is specified in the otherWorking with Items in Your Mailbox 93
two lists. For example, you may have zcompany.com in your Block List, but you have one friendwhose address is myfriend@zcompany.com. Add this friend's e-mail address to the Trust List.If you specify Junk Mail Handling options in Caching or Remote mode, make sure to synchronizewith your Online Mailbox in order to see the same options when you log in to <strong>GroupWise</strong> onanother computer.Your system administrator can turn off Junk Mail Handling so that it is not available.This section contains the following topics:• “Blocking or Junking E-Mail From a User” on page 97• “Blocking or Junking E-Mail From an Internet Domain” on page 99• “Junking E-Mail From Users Not In a Personal Address Book” on page 100• “Deleting Items From the Junk Mail Handling Folder” on page 100• “Preventing E-Mail From a User or Internet Domain From Being Junked or Blocked” onpage 100• “Modifying Junk Mail Handling Lists and Settings” on page 101Blocking or Junking E-Mail From a User1 Right-click an item with an Internet address, then click Junk Mail.2 Click Junk Sender.orClick Block Sender.3 Select Junk E-Mail From This Address or Block E-Mail From This Address.94 <strong>GroupWise</strong> 6.5 Windows Client User Guide
If you select Junk, the address is added to the Junk List. All future e-mail items from this e-mail address will be delivered to the Junk Mail folder .You can specify that the items in this folder be automatically deleted after days. Thisfolder is not created in the folder list unless a Junk Mail option is enabled or an address orInternet domain is added to the Junk List (which enables the Junk List option).If you select Block, the address is added to the Block List. All future e-mail items from thise-mail address will not be delivered to your Mailbox.Your Junk List and Block List can each include up to 1000 entries. If more than 1000 entriesare added, the least-used entries are discarded.4 If the Junk List or Block List is not enabled, select Enable Junk List or Enable Block List.At any time, you can click Tools, click Junk Mail Handling, click Junk List or Block List, thenclick New to add an e-mail address to the Junk List or Block List.Blocking or Junking E-Mail From an Internet DomainAn Internet domain is the part of the e-mail address that comes after the @. For example, in theaddress Henry@mymail.com, the Internet domain is mymail.com.1 Right-click an item, then click Junk Mail.2 Click Junk Sender.orClick Block Sender.3 Select Junk Any E-Mail From This Internet Domain or Block Any E-Mail From This InternetDomain.If you select Junk, the Internet domain is added to the Junk List. All future e-mail items fromthis Internet domain will be delivered to the Junk Mail folder .Working with Items in Your Mailbox 95
You can specify that the items in this folder be automatically deleted after days. Thisfolder is not created in the folder list unless a Junk Mail option is enabled or an address orInternet domain is added to the Junk List (which enables the Junk List option).If you select Block, the Internet domain is added to the Block List. All future e-mail itemsfrom this Internet domain will not be delivered to your Mailbox.Your Junk List and Block List can each include up to 1000 entries. If more than 1000 entriesare added, the least-used entries are discarded.4 If the Junk List or Block List is not enabled, select Enable Junk List or Enable Block List.At any time, you can click Tools, click Junk Mail Handling, click Junk List or Block List, thenclick New to add an Internet domain to the Junk List or Block List.Junking E-Mail From Users Not In a Personal Address Book1 Click Tools, then click Junk Mail Handling.2 Select Enable Junk Mail Using Personal Address Books.3 Click OK.All future items from e-mail addresses not in your Frequent Contacts address book and otherpersonal address books will be delivered to the Junk Mail folder. You can specify that the items inthis folder be deleted after days.Deleting Items From the Junk Mail Handling Folder1 Click Tools, then click Junk Mail Handling.2 Click Automatically Delete Items __ Days After Delivery (Move to Trash).Specify how long you want items retained in the Junk Mail folder.96 <strong>GroupWise</strong> 6.5 Windows Client User Guide
3 Click OK.To manually delete items from the Junk Mail folder, right-click the Junk Mail folder, click EmptyJunk Mail Folder, then click Yes.Preventing E-Mail From a User or Internet Domain From Being Junked or Blocked1 Click Tools, then click Junk Mail Handling.2 Click the Trust List tab.3 Click New, type an e-mail address or Internet domain, then click OK.An address or Internet domain can be in upper, lower, or mixed case. For example,amy@idomain.com and AMY@IDOMAIN.COM are both the same.You cannot use wildcard characters such as * or ? in an Internet domain name. However, anInternet domain, for example idomain.com, will affect all e-mail from idomain.com and anysubdomains which prefix this Internet domain, for example, offers.idomain.com ormembers.idomain.com. A domain of abcidomain.com would not be affected.4 Click OK.All future items from this e-mail address or Internet domain will not be blocked or delivered to theJunk Mail folder, no matter what is specified in the Block List and Junk List.Modifying Junk Mail Handling Lists and Settings1 Click Tools, then click Junk Mail Handling.2 On the Settings tab, modify any settings. Click , then click an option for information abouteach option.3 Click the tab of the list you want to modify.Working with Items in Your Mailbox 97
Changing Item Types4 To add an e-mail address or Internet domain to a list, click New, type the e-mail address orInternet domain, then click OK.An address or Internet domain can be in upper, lower, or mixed case. For example,amy@idomain.com and AMY@IDOMAIN.COM are both the same.You cannot use wildcard characters such as * or ? in an Internet domain name. However, anInternet domain, for example idomain.com, will affect all e-mail from idomain.com and anysubdomains which prefix this Internet domain, for example, offers.idomain.com ormembers.idomain.com. A domain of abcidomain.com would not be affected.5 To change an e-mail address or Internet domain, click the address or Internet domain, clickEdit, make changes, then click OK.6 To remove an e-mail address or Internet domain from a list, click the address or Internetdomain, then click Remove.7 Click OK.You can use Change To to convert an item in your Mailbox to another type of item. For example,you can change a mail message in your Mailbox to an appointment in your Calendar. The newappointment contains all the information from the mail message (such as To, CC, and BC lists,subject, and message text) that is applicable in the appointment.When you change a mail or phone message to another type of item (such as an appointment ortask), the original item is removed from your Mailbox and the new item is added in the appropriatelocation, such as the Calendar.When you change an item, <strong>GroupWise</strong> displays the default item view selected in EnvironmentOptions.This section contains the following topics:• “Changing an Item in Your Mailbox to Another Type of Item” on page 102• “Changing an Item in Your Calendar to Another Type of Item” on page 103• “Changing a Posted Item to a Group Item” on page 103Changing an Item in Your Mailbox to Another Type of Item1 In your Mailbox, click the item you want to change.2 Click Edit, click Change To, then click an item type.orClick Edit, click Change To, click More, then click an item type. You can choose posted orgroup items.98 <strong>GroupWise</strong> 6.5 Windows Client User Guide
Posted items are sent directly to your Calendar. Group items are sent to the Mailboxes ofindividuals and groups the message is sent to.3 Type any necessary information.4 Click Send or Post on the toolbar.When you change a mail or phone message to another type of item (such as an appointment ortask), the original item is removed from your Mailbox and the new item is added in the appropriatelocation, such as the Calendar.Changing an Item in Your Calendar to Another Type of Item1 Click Calendar in the Folder List.2 Click the item you want to change in the Appointments, Tasks, or Reminder Notes List.3 Drag the item to the list that corresponds to the type of item you want to change it to.For example, drag a task to the Appointments List to change it to an appointment.To copy an appointment, task, or reminder note, press Ctrl while you drag the item.4 Type any necessary information.5 Click Send or Post on the toolbar.Changing a Posted Item to a Group Item1 In your Calendar, click a posted item.2 Click Edit, click Change To, then click More.Working with Items in Your Mailbox 99
3 Click Group, then click OK.4 Type any necessary information.5 Click Send on the toolbar.Viewing and Composing Items in HTMLSetting the Default ViewYou can view items in <strong>GroupWise</strong> that have been composed in HTML from other users or fromWeb-based information services. You can click any links that are included in the item and jump tothe linked Web sites.If you have Internet Explorer 4.x or higher installed on the same computer as <strong>GroupWise</strong>, you cancompose messages in HTML. An HTML toolbar above the Message box gives you HTML optionssuch as text formatting, text color, lists, inserting lines and pictures, inserting a background image,and inserting links.For information about changing the font of items you send and receive, see “Changing the Font ofItems You Send” on page 49 and “Changing the Font of Items You Receive” on page 81.This section contains the following topics:• “Setting the Default View” on page 104• “Changing the Default Font in the HTML View” on page 104If you do not like your default read or compose view (whether it is HTML or Plain Text), you canchange it. open an item, click View, then click Plain Text or HTML.To change the view in one item,1 Open an item.2 Click View, then click Plain Text or HTML.To set the default view,1 Click Tools, then click Options.2 Double-click Environment.3 Click the Views tab.4 Make selections in the Default Compose View and Default Read View group boxes.100 <strong>GroupWise</strong> 6.5 Windows Client User Guide
5 In the Default Read View group box, select Force next to Plain Text if you want to preventHTML-only messages from being displayed automatically when no plain text version isavailable.If you select Force, a message will inform you whenever an HTML-only message cannot bedisplayed; however, you can still click View > HTML to view it. If you do not select Force,HTML-only messages are displayed in HTML, even though you have selected Plain Text forthe default read view.6 Click OK.Changing the Default Font in the HTML ViewIf you set the default view as Plain Text, the Windows system default font is used for your messagetext. However, if you choose HTML as your default view, HTML tools become available in youroutgoing and incoming messages. You can also choose a different default font for your outgoingmessages.1 From an HTML view, select the font style and size you want to use as the default for yourmessages.2 Right-click any of the tools on the HTML toolbar, then click Set Current Font as Default.Working with Items in Your Mailbox 101
102 <strong>GroupWise</strong> 6.5 Windows Client User Guide
4 Sending Instant Messages<strong>Novell</strong> ® <strong>GroupWise</strong> ® Messenger is a corporate instant messaging product that is based on thedirectory.You can create a Contact List, send instant messages, create an archive of messages, allow andblock others from seeing your availability, and more.<strong>GroupWise</strong> Messenger options are available only if <strong>GroupWise</strong> Messenger is installed andrunning.This section contains the following topics:• “Using <strong>GroupWise</strong> Messenger” on page 103• “Using <strong>GroupWise</strong> Messenger from Within <strong>GroupWise</strong>” on page 117Using <strong>GroupWise</strong> MessengerThis section contains the following topics:• “Understanding Logging In” on page 104• “Working with Conversations” on page 104• “Working with Contacts” on page 109• “Working with Statuses” on page 111• “Customizing <strong>GroupWise</strong> Messenger” on page 112Sending Instant Messages 103
Understanding Logging InWhen you log in to <strong>GroupWise</strong> Messenger, the <strong>GroupWise</strong> Messenger icon is added to theWindows system tray.The username and password you use to log in to <strong>GroupWise</strong> Messenger is your directory (NDS ® /<strong>Novell</strong> eDirectory TM ) username and password, which might or might not be the same as your<strong>GroupWise</strong> username and password. Check with your system administrator.When you are logged out but have the <strong>GroupWise</strong> Messenger window displayed, you can selectLog In or Log In As from the File menu. Log In allows you to log back in as yourself. Log In Asallows another user to log in.Log Out logs you out of <strong>GroupWise</strong> Messenger but does not close the main window or exit<strong>GroupWise</strong> Messenger.There are two other options on the main File menu: Close this Window closes the <strong>GroupWise</strong>Messenger window but leaves the icon in the system tray. Exit logs you out of <strong>GroupWise</strong>Messenger, closes the <strong>GroupWise</strong> Messenger window, and removes the icon from the system tray.If at any time your network or <strong>GroupWise</strong> Messenger connection is interrupted, you are loggedout of <strong>GroupWise</strong> Messenger, but as soon as your connection is restored, you are logged back in.If you are in the middle of a conversation when this happens, the conversation can continue as soonas the connection is restored.Working with ConversationsThis section contains the following topics:• “Sending an Instant Message” on page 104• “Using Emoticons in Your Message” on page 105• “Changing the Font of Text in a Conversation” on page 106• “Holding a Group Conversation” on page 106• “Adding a Timestamp to Each Entry in a Conversation” on page 107• “Saving a Conversation” on page 107• “Opening a Saved Conversation” on page 108• “Printing a Conversation” on page 108• “Searching the Archives for Logged Conversations” on page 108• “Sending an E-Mail Message” on page 109Sending an Instant Message1 Double-click a contact, then follow Step 3.or104 <strong>GroupWise</strong> 6.5 Windows Client User Guide
If you want to send a message to someone who is not in your Contact List, click Send aMessage, then follow Step 2.2 Click Find User, select Use This UserID, type the userID of the person, then click Finish.orClick Find User, select Search for User, type all or part of the name you are looking for, thenclick Next. Select the user you want from the Search Results list, click Add to My ContactList if desired, then click Finish.orClick Find User, click Advanced, click Begins With, Contains, or Equals from the drop-downlist next to a field, type the information you are looking for in the field, then click Next. Selectthe user you want from the Search Results list, click Add to My Contact List if desired, thenclick Finish.3 Type your message.4 Click .Using Emoticons in Your Message1 In an open conversation, click , then click the image that conveys your feelings.orType any of the following keystrokes to represent an emoticon:Keystrokes Emoticon Meaning:) or :-) Smile:( or :-( Frown;) or ;-) WinkSending Instant Messages 105
Keystrokes Emoticon Meaning:O or :-O Surprised:@ or :-@Angry:/ or :-/ Undecided:D or :-D Big Smile:'( or :'-(O:) or O:-)CryingInnocent:[ or :-[ Embarrassed:X or :-X Lips Are Sealed:! or :-! Foot in MouthWhen you use the keystrokes rather than selecting the image, the emoticon image appearswhen you press Enter to send your message. To remind yourself of the keystrokes whentyping a message, click Edit > Emoticons.If you do not want the keystrokes to be converted into images, click Tools > Options, thendeselect Use Graphical Emoticons. This setting prevents the typed character sequences frombeing converted into images.Changing the Font of Text in a Conversation1 In an open conversation, select the text you want to change.2 Click Edit, then click Font.3 Make selections, then click OK.You can also select text and make selections from the header over the text you are typing.Holding a Group ConversationTo specify default fonts, see “Specifying the Font of Composed Messages” on page 115 and“Specifying the Font of Received Messages” on page 115.You can hold instant messaging conversations with more than one user. Start a conversation withone user, then invite additional users to join.1 Double-click a user in your Contact List.orClick Send Message, then find a user by following Step 2 in “Sending an Instant Message” onpage 104.106 <strong>GroupWise</strong> 6.5 Windows Client User Guide
2 Click Actions, then click Invite Others to Join the Conversation.3 Click a user (or Ctrl+click multiple users) in your Contact List, then click OK.orClick Find User to search for users who are not in your Contact List. Follow Step 2 in“Sending an Instant Message” on page 104.You can also Ctrl+click multiple users in your Contact List and press Enter to begin a groupconversation.Each user who is invited to the conversation receives this message box:If you cannot see the list of participants in this conversation, clickto open the Control Panel.After each user accepts the invitation to join the conversation, he or she can send messages to theother participants. A user cannot see any messages that were sent before he or she joined theconversation, or after he or she leaves the conversation.Adding a Timestamp to Each Entry in a Conversation1 In an open conversation, click View, then click Show Timestamp.Saving a ConversationOpening a Saved Conversation1 In an open conversation, click File.2 Click Save Conversation As, browse to a location, then specify a filename.orClick Save Conversation if you have already saved the conversation at least once.orClick Save Conversation to iFolder if you have <strong>Novell</strong> iFolder installed.3 Click Save.The conversation is saved with a .txt file extension.You are also prompted to save a conversation whenever you close the conversation. To change thissetting, see “Specifying If You’re Prompted to Save Conversations” on page 116.1 In a Conversation window, click File, then click Open Conversation.2 Browse to the location of the conversation, then click OK.Use this procedure to open a conversation you have saved.Sending Instant Messages 107
Printing a ConversationIn order to search for a conversation that has been archived, your system administrator needs togrant you access rights. For more information, see “Searching the Archives for LoggedConversations” on page 108.1 In an open conversation, click File, then click Print Conversation.2 Click Print.Searching the Archives for Logged ConversationsThe system administrator can specify that all conversations be logged in a system archive. If youare given access rights, you can search the archive for logged conversations.1 Click File, then click Search Archive.Sending an E-Mail Message2 Use the Search Archived Messages dialog box to search by participants, dates, andconversation text:Click Find to search for and add participants.Click to select dates in the Date Range group box.Type the text you want to search for in the Containing Text field.3 Click Search to search for conversations that meet the search criteria you specified.4 To print or save the list of logged conversations that displays, click Print List or Save List onthe File menu.5 To print or save the currently selected logged conversation, click Print or Save on the Filemenu.6 To make changes to your search, click File, click Modify Search, make changes, then clickSearch again.1 Click Send E-Mail.2 Select the name of the person you want to send an e-mail message to, then click OK.108 <strong>GroupWise</strong> 6.5 Windows Client User Guide
orDouble-click the name of the person you want to send an e-mail message to.orClick Find User, select Use This UserID, type the userID of the person, then click Finish.orClick Find User, select Search for User, type all or part of the name you are looking for, thenclick Next. Select the user you want from the Search Results list, click Add to My ContactList if desired, then click Finish.orClick Find User to search for a person. Click Advanced, click Begins With, Contains, orEquals from the drop-down list next to a field, type the information you are looking for in thefield, then click Next. Select the user you want from the Search Results list, click Add to MyContact List if desired, then click Finish.3 When the e-mail item opens, complete the message and click Send on the toolbar.If you want to be prompted to send an e-mail each time you try to send an instant message tosomeone who is offline, click Tools, click Options, click the Message tab, make sure Send E-MailWhen I Start A Message to An Offline Contact is selected, then click OK.Working with ContactsThis section contains the following topics:• “Adding a Contact” on page 109• “Deleting a Contact” on page 110• “Organizing the Contact List” on page 110• “Importing a Contact List” on page 110• “Exporting a Contact List” on page 111Adding a Contact1 Click Add a Contact.2 Type part or all of the name of the person you want to add, click Next, click the name in theSearch Results list, then click Add.Sending Instant Messages 109
orType the userID of the person, then click Add.orClick Advanced, click Begins With, Contains, or Equals from the drop-down list next to afield, type the information you are looking for in the field, then click Next. Select the user youwant from the Search Results list, then click Add.Deleting a Contact1 Right-click the contact, then click Remove.Organizing the Contact ListImporting a Contact ListExporting a Contact ListYou can organize your Contact List by dragging contacts and folders to the location you wantthem. Or, you can use the following steps:1 Click Tools, then click Organize Contacts.2 Click contact names, then click Move Up or Move Down to change the position in the list.3 To add a folder, click Add Folder, then type the folder name.4 To move a contact to a folder, drag the contact to the folder, or click the contact, click Actions,click Move, select the folder from the drop-down list, then click OK.5 Click Close.Working with StatusesYou can import a contact list if you have a .nmx file (contact list file) to import. A .nmx file is afile that has been exported from a <strong>GroupWise</strong> Messenger contact list. The imported contacts aremerged with your existing Contact List.1 Click File, then click Import Contact List.2 Browse to the location of the .nmx file and select the filename, for example, .3 Click the filename, then click Open.You can save your contact list as a .nmx file (contact list file) to distribute to other users. Whensomeone imports the .nmx file, the imported contacts are merged with his or her existing ContactList.1 Click File, then click Export Contact List.2 Browse to the location of the .nmx file.3 Select the filename, for example , then click Save.This section contains the following topics:• “Changing Your Status” on page 111• “Creating a Custom Status” on page 111110 <strong>GroupWise</strong> 6.5 Windows Client User Guide
Changing Your StatusCreating a Custom Status1 Click the status bar (where your name appears under the menu bar).2 Click the status you want other users to see next to your name in their Contact Lists.• Online• Busy• Away• Appear OfflineYou can also right-click the <strong>GroupWise</strong> Messenger icon in the system tray, click Status, then clicka status.1 Click File, click Status, then click Custom Status.2 Click Add.3 Type the custom status title, for example, In a Meeting.4 Select Busy or Away from the Show As drop-down list. This determines the icon that displaysnext to your status.5 (Optional) Type the text you want to automatically be returned to a user who tries to send youan instant message when you have this status selected, for example, I'm in a meeting right nowand can't respond.6 Click OK, then click Close.Customizing <strong>GroupWise</strong> MessengerThis section contains the following topics:• “Changing Your Password” on page 112• “Specifying Who Can See Your Status and Send You Messages” on page 113• “Showing Only Online Contacts” on page 113• “Turning Off the Sound” on page 113• “Specifying How Long to Wait Before You Are Shown as Idle” on page 113• “Specifying How the Enter Key Works” on page 114• “Specifying the Font of Composed Messages” on page 115Sending Instant Messages 111
Changing Your Password• “Specifying the Font of Received Messages” on page 115• “Specifying When You Receive Sounds and Alerts” on page 115• “Specifying When <strong>GroupWise</strong> Messenger Opens” on page 116• “Specifying If You’re Prompted to Save Conversations” on page 116• “Using Startup Options” on page 116If the system administrator gives you rights, you can change your <strong>GroupWise</strong> Messengerpassword. Because you log in to <strong>GroupWise</strong> Messenger using your directory (NDS/<strong>Novell</strong>eDirectory) password, this is actually changes your directory password.1 Click Tools, then click Change Password.2 Type your old password in the Old Password field, then type your new password in the NewPassword and Confirm Password fields.3 Click OK.Specifying Who Can See Your Status and Send You Messages1 Click Tools, click Options, then click the Privacy tab.112 <strong>GroupWise</strong> 6.5 Windows Client User Guide
2 Use the Add and Remove buttons to add and remove users from the Allowed and Blockedlists.3 Select users and use the Block >> and Allow >> buttons to move users from one list to theother.4 Click OK.Showing Only Online ContactsTurning Off the SoundBy default, all the contacts in your Contact List display.1 Click in the header over the Contact List, then click Show Online Contacts.You can also click View, then click Show Online Contacts.You can turn all sounds off temporarily.1 Right-click the <strong>GroupWise</strong> Messenger status icon in the system tray, then select Mute.2 To turn sounds back on, repeat the previous step.If you use Mute to turn sounds off, they will be turned back on when you exit <strong>GroupWise</strong>Messenger and log back in.For information about specifying when you are notified by sounds and alerts, see “SpecifyingWhen You Receive Sounds and Alerts” on page 115.Specifying How Long to Wait Before You Are Shown as IdleWhen you do not use <strong>GroupWise</strong> Messenger for a certain amount of time, "Idle" displays next tothe status for your name in other users' Contact Lists. You can change this amount of time.1 Click Tools, click Options, then click the General tab.2 Make sure Show Me As Idle When I'm Inactive For __ Minutes is selected.3 Change the amount of time.Sending Instant Messages 113
4 Click OK.Specifying How the Enter Key WorksBy default, pressing the Enter key sends the message you are composing. You can change this sothat the Enter key inserts a new line into your message.1 Click Tools, click Options, then click the Message tab.2 Select Enter Key Inserts New Line When Composing Messages.3 Click OK.Ctrl+Enter and Shift+Enter always insert a new line and Alt+Enter always sends a message.Specifying the Font of Composed Messages1 Click Tools, click Options, then click the Message tab.2 Click Change next to Default Font When I Compose Messages.3 Make font selections, then click OK.4 Click OK.Specifying the Font of Received Messages1 Click Tools, click Options, then click the Message tab.2 Select one of the options in the Receiving Messages group box.3 Click OK.Specifying When You Receive Sounds and Alerts1 Click Tools, click Options, then click the Alerts tab.114 <strong>GroupWise</strong> 6.5 Windows Client User Guide
2 In the Notification of Events list, click the event for which you want to specify sounds andalerts.3 Select or deselect Display Alert and Play Sound. To change the default sound, browse to adifferent sound file.4 If desired, select Don't Play Any Sounds Unless My Status Is Available.5 Click OK.To mute all sounds temporarily, right-click the <strong>GroupWise</strong> Messenger status icon in the systemtray, then select Mute. Follow the same step to turn sounds back on. If you use Mute to turn soundsoff, they will be turned back on when you exit <strong>GroupWise</strong> Messenger and log back in.Specifying When <strong>GroupWise</strong> Messenger Opens1 Click Tools, click Options, then click the General tab.2 Select or deselect Run <strong>GroupWise</strong> Messenger When Windows Starts.3 Click OK.Sending Instant Messages 115
In the <strong>GroupWise</strong> client, you can also specify whether or not to open <strong>GroupWise</strong> Messenger whenthe <strong>GroupWise</strong> client starts. In the <strong>GroupWise</strong> client, click Tools, click Options, double-clickEnvironment, then select or deselect Launch Messenger At Startup.Specifying If You’re Prompted to Save Conversations1 Click Tools, click Options, then click the General tab.2 Select or deselect Prompt to Save Conversations When I Close Them.3 Click OK.Using Startup OptionsYou can use the following startup options on the command line when starting <strong>GroupWise</strong>Messenger:Startup Option/l-xx/background/u-xxx or /@u-xxx/ipa-xxx/ipp-xxx/import-filenameWhat It DoesSets the user interface language. XX is the two-letter ANSIlanguage abbreviation.Starts <strong>GroupWise</strong> Messenger without showing the mainwindow.Specifies what user ID to log in with. XXX is the user ID.Specifies the IP address to log in with. XXX is the IP address.Specifies the IP port to log in with. XXX is the IP port.Imports a specific contacts list. filename is the .nmx file.The following options can be used both on the command line and in a browser window, such asInternet Explorer.Optionnim:launchNMnim:startImnim:startIm?username=usernamenim:startIm?username=username&message=messagenim:addContactnim:addContact?username=usernamenim:addContact?username=username&foldername=folder_nameWhat It DoesOpens <strong>GroupWise</strong> Messenger.Opens the Invite dialog box.Starts a conversation with username.Sends a specific message to username. For example:nim:startIm?username=AAdams&message=Good+morning.Brings up the Add Contact dialog box.Opens the <strong>GroupWise</strong> Messenger main window withusername added to the Contact List. The name will be addedto the root level of the contact list and not to a specific folder.For example: nim:addcontact?username=AAdams.Opens the <strong>GroupWise</strong> Messenger main window withusername added to the Contact List. The name will be addedto the folder named folder_name.116 <strong>GroupWise</strong> 6.5 Windows Client User Guide
Optionnim:import?filename=filenamenim:invitenim:closenim:exitnim:opennim:preferencesWhat It DoesImports the contacts in the .nmx file filename.Opens the Invite dialog box. (same as nim:startim)Closes the <strong>GroupWise</strong> Messenger main window but doesnot exit <strong>GroupWise</strong> Messenger.Exits <strong>GroupWise</strong> Messenger.Opens the <strong>GroupWise</strong> Messenger main window.Opens the Options dialog box.Using <strong>GroupWise</strong> Messenger from Within <strong>GroupWise</strong>Sending an Instant MessageThe following <strong>GroupWise</strong> Messenger options are available within <strong>GroupWise</strong>:• “Sending an Instant Message” on page 118• “Displaying the <strong>GroupWise</strong> Messenger Contact List” on page 118• “Specifying Whether or Not to Start <strong>GroupWise</strong> Messenger When <strong>GroupWise</strong> Starts” onpage 118• “Displaying <strong>GroupWise</strong> Messenger Options” on page 1181 In <strong>GroupWise</strong>, click File, click New, then click Instant Message.2 Click the person you want to send a message to.orClick the Find User button to search for a person who is not in your Contact List.3 Click OK.4 Type the message.5 Press Enter, or press Alt+Enter.Displaying the <strong>GroupWise</strong> Messenger Contact List1 In <strong>GroupWise</strong>, click Tools, click Messenger, then click Contact List.Specifying Whether or Not to Start <strong>GroupWise</strong> Messenger When <strong>GroupWise</strong> Starts1 In <strong>GroupWise</strong>, click Tools, then click Options.2 Double-click Environment.3 On the General tab, select or deselect Launch Messenger At Startup.If you are running both <strong>GroupWise</strong> and <strong>GroupWise</strong> Messenger and you exit <strong>GroupWise</strong>,<strong>GroupWise</strong> Messenger continues to run until you exit it also.Sending Instant Messages 117
Displaying <strong>GroupWise</strong> Messenger Options1 In <strong>GroupWise</strong>, click Tools, click Messenger, then click Preferences.118 <strong>GroupWise</strong> 6.5 Windows Client User Guide
5 Scheduling Group and Posted ItemsYou can schedule appointments, tasks, and reminder notes for yourself and other users, whetherthe event happens once or on a recurring basis. You can also reserve a block of time with a postedappointment.For information about how appointments, tasks, and reminder notes differ from other item types,see “Understanding <strong>GroupWise</strong> Item Types” on page 45.Using Auto-Date, you can schedule recurring appointments, tasks, or reminder notes. For moreinformation, see “Scheduling Recurring Items” on page 133.If you want to find out whether someone accepted a task or is coming to your meeting, you cancheck for an accepted or declined status in the item’s Properties. For more information, see“Checking the Status of Your Items” on page 73.Notify can send you a notification when recipients have accepted, declined, or completed items.For more information, see “Receiving Notification About Items You Send” on page 74.All scheduled items can be retracted or rescheduled, even if the recipients have already opened andaccepted them. For more information, see “Retracting Items You’ve Sent” on page 73 and“Rescheduling an Appointment” on page 121.For more information about managing items after they have been sent or received, see “ManagingSent Items” on page 72 and “Managing Received Items” on page 76.This section contains the following topics:• “Scheduling Appointments” on page 119• “Sending Tasks” on page 126• “Sending Reminder Notes” on page 129• “Accepting or Declining Scheduled Items” on page 131• “Specifying a Time Zone for an Appointment” on page 132• “Scheduling Recurring Items” on page 133Scheduling AppointmentsUse appointments to schedule blocks of time on a specific date or range of dates.You can use Busy Search to check for a time when all the users and resources you want for anappointment are available.This section contains the following topics:• “Scheduling an Appointment for Other Users” on page 120• “Rescheduling an Appointment” on page 121Scheduling Group and Posted Items 119
• “Canceling an Appointment” on page 122• “Scheduling an Appointment for Yourself” on page 122• “Checking When Everyone Is Available” on page 123• “Formatting Your Appointments in ICAL” on page 125Scheduling an Appointment for Other Users1 Click on the toolbar.2 In the To box, type a username, then press Enter. Repeat for additional users. In addition,include any resource IDs (such as conference rooms) in the To box. If necessary, typeusernames in the CC and BC boxes.orTo select usernames or resources from a list, click Address on the toolbar, double-click eachuser, then click OK.3 To change the From name (to another account or proxy), click , then click a name.4 Type the place description in the Place box.5 Specify the start date.orClick to specify a date or auto-date for your appointment.6 Specify a start time and duration. Duration can be in minutes, hours, or days.7 Type a subject and message.If you want, change the font of the message text. For information, see “Changing the Font ofItems You Send” on page 49.120 <strong>GroupWise</strong> 6.5 Windows Client User Guide
8 If you want to make sure the people and resources for the appointment are available, you cando a busy search by clicking Busy Search on the toolbar. See “Checking When Everyone IsAvailable” on page 123.If you want to perform a busy search on users in a POP3 or IMAP4 account that supports theCAP protocol, you must first add a CAP account on the CAP tab in the Accounts dialog box.For information, see “Adding a CAP Account to <strong>GroupWise</strong> (v6.5 for NNLS 1.0)” onpage 125. You do not need to add a CAP account if you are searching on users in a <strong>GroupWise</strong>system.You can specify many options, such as making this appointment a high priority, requesting areply from recipients, and more, by clicking the Send Options tab.9 Click Send on the toolbar.Rescheduling an AppointmentIf you want to make sure the people and resources for the appointment are available, you can do abusy search by clicking Busy Search on the toolbar.1 Click the Sent Items folder in the Folder List.2 Click the appointment to reschedule.3 Click Actions, then click Resend.4 If the original appointment was an auto-date appointment, click This Instance or All Instances.5 Make your changes, then click Send on the toolbar.6 Click Yes to retract the original item.To reschedule an appointment for a new time on the same day, open your Calendar and drag theappointment to the new time.Canceling an AppointmentYou can cancel an appointment if you scheduled it or if you have the necessary Proxy rights to thescheduler’s Mailbox.1 Click the Sent Items folder in the Folder List.2 Click the appointment you want to cancel.3 Click Edit, then click Delete.4 If the original appointment was an auto-date appointment, click This Instance or All Instances.5 Click All Mailboxes, then click OK.Scheduling an Appointment for YourselfIf you are not available for meetings, schedule a posted appointment for those times. When anotheruser includes you in an appointment and does a busy search, the user can see you are not availableat those times, but can still schedule over your appointment.Posted appointments are placed in your Calendar on the date you specify. They are not placed inyour Mailbox or in any other user’s Mailbox.1 On the toolbar, click the arrow on the button, then click Posted Appointment.Scheduling Group and Posted Items 121
orIn your Calendar, open a view with an Appointments List, click a date, then double-click atime in the Appointments List.2 Type a subject and a place (optional).3 Specify the start date and start time if you haven’t already done so.4 If necessary, click to specify a date or auto-date for your appointment.5 Specify a duration. Duration can be in minutes, hours, or days.6 Type a message (optional).You can specify many options, such as making this appointment a high priority and more, byclicking the Options tab.7 Specify a Show Appointment As type by clicking Actions, clicking Show Appointment As,then clicking a type (optional).8 Click Post on the toolbar.Posted appointments are placed in your Calendar on the date you specified. They are not placed inyour Mailbox or in any other user’s Mailbox.Checking When Everyone Is AvailableUse Busy Search to find a time when all the people and resources you want to schedule for ameeting are available.This section contains the following topics:• “Performing a Busy Search” on page 123• “Changing Busy Search Options” on page 125• “Adding a CAP Account to <strong>GroupWise</strong> (v6.5 for NNLS 1.0)” on page 125• “Modifying Properties of a CAP Account (v6.5 for NNLS 1.0)” on page 125122 <strong>GroupWise</strong> 6.5 Windows Client User Guide
Performing a Busy SearchIf you want to perform a busy search on users in a POP3 or IMAP4 account that supports the CAPprotocol, you must first add a CAP account on the CAP tab in the Accounts dialog box. Forinformation, see “Adding a CAP Account to <strong>GroupWise</strong> (v6.5 for NNLS 1.0)” on page 125. Youdo not need to add a CAP account if you are searching on users in a <strong>GroupWise</strong> system.1 In an appointment you are creating, specify usernames and resource IDs in the To box.2 Specify the first possible day for the meeting in the Start Date box.3 Specify the meeting’s duration.4 Click Busy Search on the toolbar.The legend at the bottom of the Busy Search dialog box shows the meaning of the variousShow Appointment As patterns on the grid.If appears to the left of the username or resource, you can click a scheduled time acrossfrom the username or resource on the Individual Schedules tab to display more informationabout the appointment in the box below. However, the user or resource owner must give youappointment Read rights in their Access List before the icon appears. See “Adding andRemoving Proxy Names and Rights in Your Access List” on page 184.To exclude a username or resource from the search without deleting it, click the AvailableTimes tab, then click the check box next to the user or resource to deselect it. Excluding aperson or resource from the search is useful if a user (like a CC recipient) should be invited toa meeting but does not necessarily need to attend. To include a user or resource name that hasbeen excluded, click the check box next to the user or resource to select it.5 Click Auto-Select to select the first available meeting time, then click OK to transfer the users,resources, and selected time and duration back to the appointment you were scheduling.orScheduling Group and Posted Items 123
Changing Busy Search OptionsClick Auto-Select until the time you want is displayed, then click OK to transfer the users,resources, and selected time and duration back to the appointment you were scheduling.orClick the Available Times tab to see possible meeting times, click a time to select it, then clickOK to transfer the users, resources, and selected time and duration back to the appointmentyou were scheduling.6 To remove a user or resource from the Invite to Meeting list after the search, click theAvailable Times tab, click the username or resource to remove, press Delete, then click Yes.This is useful if you want to include several conference rooms in the search to find one that isavailable, then eliminate those you do not want.7 Complete and send the appointment.If you want to do a busy search before creating an appointment, click Tools, then click BusySearch. Specify information in the Busy Search dialog box, then click OK to perform a busysearch. When you find a time you want for a meeting, click Request Meeting to transfer theinformation to a new appointment view, then complete the appointment.You can change the search range for one appointment by scheduling the appointment withTools > Busy Search and changing the number in the Number of Days to Search box.You can change the search range, time, and days default for all appointments on the Busy Searchtab in Date Time Options.1 Click Tools, click Options, double-click Date & Time, then click the Busy Search tab.2 Change the options you want.3 Click OK.Adding a CAP Account to <strong>GroupWise</strong> (v6.5 for NNLS 1.0)If your IMAP4 account, such as NetMail, supports CAP (Calendar Access Protocol), you canperform a busy search on the users in that account domain. First, you must add a CAP account to<strong>GroupWise</strong> for the server where <strong>GroupWise</strong> will perform the search.Make sure you know the CAP server IP address (generally the IP address of the IMAP4 accountserver), login name and password if authentication is required, Internet domain, and whether ornot you will connect through a LAN or a modem. Contact your NetMail system administrator orInternet Service Provider for this information.1 Click Accounts, then click Account Options.2 Click the CAP tab.3 Click Add.4 Follow the prompts.Modifying Properties of a CAP Account (v6.5 for NNLS 1.0)1 Click Accounts, then click Account Options.2 Click the CAP tab.3 Click the account you want to modify.124 <strong>GroupWise</strong> 6.5 Windows Client User Guide
4 Click Properties.5 Click the tabs to find the properties you want to modify.Click , then click an option to find out more information about each option.6 Modify the properties, then click OK.Formatting Your Appointments in ICALSending Tasks1 Click Accounts, then click Account Options.2 Click General Options.3 Select Use ICAL When Sending Appointments Via SMTP.4 Click OK.If the recipients of your appointment use messaging and calendaring software that supports ICAL,they will receive an appointment item. If their messaging and calendaring software does notsupport ICAL, they will receive a mail item with the appointment information added to themessage text.A task is an item to be completed by a specified date and time that displays on the Calendar. Whenyou assign a task to a user, the user can accept or decline the task, but until it is declined orcompleted, the task appears on the user's Tasks List and on the user’s Calendar each day.After it is accepted, a task appears on the Calendar on its start date. When the due date is past, thetask displays in red on the Calendar. When you mark a task Completed, it no longer carries overto the next day on your Calendar.After you finish a task, you can mark it Completed. As the originator of an assigned task, you canhave <strong>GroupWise</strong> send you notification when the task is marked Completed. (You must haveNotify running to receive notification). A Completed status, including the date and time the taskwas marked Completed, is placed in the Properties window.TIP: You can also create a checklist that is not associated with your Calendar. In this type of checklist, anyitem type (mail, appointment, task, reminder note, phone message) can be used. For information, see“Creating a Checklist” on page 86.This section contains the following topics:• “Assigning a Task to Other Users” on page 126• “Assigning a Task to Yourself” on page 127• “Marking Tasks Completed” on page 128Assigning a Task to Other Users1 Click on the toolbar.Scheduling Group and Posted Items 125
2 In the To box, type a username, then press Enter. Repeat for additional users. If necessary,type usernames in the CC and BC boxes.orTo select usernames from a list, click Address, double-click each user, then click OK.3 To change the From name (to another account or proxy), click , then click a name.4 Type the date you want the task to begin and the date you want the task to be completed. Youcan type the same date in both boxes.orClick to specify dates or auto-dates for your task.5 Type the subject.6 Type a priority for the task.The task priority can consist of a character followed by a number. The following areacceptable formats: A1, C2, B, 3, and so forth. Task priorities are optional.7 Type a description of the task.You can specify many options, such as making this task a high priority, requesting a replyfrom recipients, and more, by clicking the Send Options tab.If you want, change the font of the message text. For information, see “Changing the Font ofItems You Send” on page 49.8 Click Send on the toolbar.Assigning a Task to Yourself1 Click the arrow on the icon, then click Posted Task.126 <strong>GroupWise</strong> 6.5 Windows Client User Guide
orIn your Calendar, open a view with a Tasks List (for example, the Day view), click a date,then double-click an empty space in the Tasks List.2 Type a subject.3 Type a priority for the task.The task priority can consist of a character followed by a number. The following areacceptable formats: A1, C1, B, 3, and so forth. Task priorities are optional.4 Type the date you want the task to begin and the date you want the task to be completed. Youcan type the same date in both boxes.orIf necessary, click to specify dates or auto-dates for your task.5 Type a message.You can specify many options, such as making this task a high priority and more, by clickingthe Options tab.6 Click Post on the toolbar.Posted tasks are placed in your Calendar. They are not placed in your Mailbox, or in any otheruser’s Mailbox.TIP: You can also create a checklist that is not associated with your Calendar. In this type of checklist, anyitem type (mail, appointment, task, reminder note, phone message) can be used. For information, see“Creating a Checklist” on page 86.Marking Tasks CompletedWhen you finish a task, you can mark it Completed. Tasks you mark Completed are not carriedover to the next day on your Calendar. Completed tasks are distinguished by a check mark in yourCalendar. Overdue tasks display in red.Scheduling Group and Posted Items 127
Marking a Task CompletedIf you mark a task Completed, then realize you left some part of it incomplete, you can unmark it.Unmarked tasks display on the current day in your Calendar.When you mark a task Completed, <strong>GroupWise</strong> sends notification to the originator of the task if heor she selected return notification in Send Options. A Completed status, including the date andtime the task was marked Completed, is placed in the originator’s Properties window.This section contains the following topics:• “Marking a Task Completed” on page 129• “Checking the Completion Status of a Task” on page 1291 Click Window, then click Calendar.2 Select the check box next to the task.To unmark a task that has been marked Completed, deselect the marked check box next to thetask.Checking the Completion Status of a Task1 Click the Sent Items folder in the Folder List.2 Open the task you want to check.3 Click the Properties tab.Sending Reminder NotesReminder notes are like mail messages except they are scheduled for a particular day and appearon the Calendar for that date. You can use reminder notes to show vacations, holidays, pay days,birthdays, and so forth.This section contains the following topics:• “Scheduling a Reminder Note for Yourself” on page 129• “Scheduling a Reminder Note for Other Users” on page 130Scheduling a Reminder Note for YourselfPosted reminder notes are placed in your Calendar on the date you specify. They are not placed inyour Mailbox or in any other user’s Mailbox.1 From your Calendar, open a view with a Reminder Notes List (for example, the Week view).128 <strong>GroupWise</strong> 6.5 Windows Client User Guide
2 Click a date, then double-click an empty space in the Reminder Notes List.3 If necessary, click to specify a start date or auto-date for your reminder note.4 Type a subject and the reminder note.You can specify many options, such as making this reminder note a high priority and more,by clicking the Options tab.5 Click Post on the toolbar.To access the information later, open your Calendar and select the date the information appearson. Double-click the reminder note in the Reminder Notes List.Scheduling a Reminder Note for Other Users1 Click File, click New, then click Reminder Note.Scheduling Group and Posted Items 129
2 In the To box, type a username, then press Enter. Repeat for additional users. If necessary,type usernames in the CC and BC boxes.orTo select usernames from a list, click Address on the toolbar, double-click each user, thenclick OK.3 To change the From name (to another account or proxy), click , then click a name.4 Type a subject (optional) and the reminder note message.If you want, change the font of the message text. For information, see “Changing the Font ofItems You Send” on page 49.5 In the Start Date box, type the date this reminder note should appear in the recipients’Calendars.orClick to specify a start date or auto-date for your reminder note.You can specify many options, such as making this reminder note a high priority, requestinga reply from recipients, and more, by clicking the Send Options tab.6 Click Send on the toolbar.Accepting or Declining Scheduled ItemsWhen you receive an appointment, task, or reminder note, you might not be able to accept. In<strong>GroupWise</strong>, you can let the sender know if you accept or decline, specify a level of acceptance oravailability, and add additional comments. You can also delegate the item to another user. Thesender can find your response by checking the item’s Properties.1 Open the appointment, task, or reminder note.2 Click Accept or Decline on the toolbar.130 <strong>GroupWise</strong> 6.5 Windows Client User Guide
orClick the down-arrow to the right of the button to select an Accept level of availability, or toselect Decline with Options.3 If you selected Decline with Options, you can type a comment (optional), then click OK.By default, the sender can view your comment by viewing the item properties in the SentItems folder. However, for more noticeable notification when someone declines an item, thesender has the option under Tools > Options > Send > Appointment/Task/Reminder Note toset Return Notification When Declined to Mail Receipt, Notify, or both.4 If the item is an Auto-Date item, click This Instance to accept or decline this one Auto-Dateitem, or click All Instances to accept or decline all instances of the Auto-Date item.Accepting and Declining Resource RequestsYou can accept or decline resource requests only if you are the resource owner and have beengranted Read and Write rights.1 In the Main Window or Calendar, click File, then click Proxy.orClick the folder list header drop-down list (above the Folder List; it probably displays Onlineor Caching to indicate what mode of <strong>GroupWise</strong> you are running in).2 Click the resource you own.If the resource you own isn't listed, click Proxy, type the name of the resource you own in theName box, then click OK.3 Double-click the item you need to accept or decline.4 Click Accept or Decline on the toolbar.Specifying a Time Zone for an AppointmentThe Time Zone feature lets you schedule a meeting for recipients in different time zones who willbe meeting in a single location.Normally, <strong>GroupWise</strong> automatically adjusts meeting times based on the recipients’ time zones.For example, a meeting scheduled by a user in Utah for 10:00 would be displayed as 9:00 for arecipient in California and as 12:00 for a user in New York because these users are in differenttime zones. Because <strong>GroupWise</strong> adjusts the time, all the users scheduled for a conference callwould call in at the same moment, even though their local time may differ.Use the Time Zone feature if you don’t want <strong>GroupWise</strong> to adjust to the recipients’ local timezone. For example, if you are in the Saskatchewan time zone and include users from the MountainTime (US & Canada) time zone in your appointment, you would use the Time Zone feature if theseusers are flying to Saskatchewan for the appointment. Time Zone ensures that the appointment intheir Calendars and Mailboxes shows the correct Saskatchewan time.1 Open and create a new appointment.2 Click Actions, click Select Time Zone, click the Time Zone drop-down list and select the timezone for the appointment location, then click OK.Scheduling Group and Posted Items 131
3 Click Send on the toolbar.When the users you have scheduled with the Time Zone feature receive the appointment, they willsee a time annotation after the subject when they see the appointment in their Mailboxes. Forexample, if the subject of the meeting is “Marketing Conference” and the time zone isSaskatchewan, users would see a subject and time annotation similar to the following: MarketingConference (Saskatchewan). In the users’ Calendars, the place is annotated with the time zone,rather than the subject.Scheduling Recurring ItemsUse Auto-Date to schedule recurring appointments, tasks, and reminder notes.Auto-Dates can occur on the same day every week (for example, every Monday), the same daysof the month (for example, the 15th and last day), or any other defined series of dates. You canalso use Auto-Date to schedule irregular or infrequent events, such as holidays.When you send an auto-date item, <strong>GroupWise</strong> copies the item and places one of the defined datesin each copy of the item. For example, if you define five dates for the event, <strong>GroupWise</strong> makesfive copies of the item and schedules one copy for each date. If you send the item to other users,you will have five outgoing items with a five-occurrence auto-date. If you receive the event, youwill find five copies of the incoming item in your Mailbox, each scheduled for a different date.You can create an auto-date three ways.• Dates lets you select specific days from a year calendar.• Example lets you schedule events on the same day every week, the same day each month, orperiodically.• Formula lets you enter the scheduling information in text format.This section contains the following topics:• “Scheduling a Recurring Item by Dates” on page 134• “Scheduling a Recurring Item by Example” on page 134• “Scheduling a Recurring Item Based on Another Day of the Week” on page 134• “Scheduling a Recurring Item Based on the Last Day of the Month” on page 135• “Scheduling Auto-Dates by Formula” on page 135• “Using Auto-Date Formula Functions and Operators” on page 136132 <strong>GroupWise</strong> 6.5 Windows Client User Guide
Scheduling a Recurring Item by Dates1 In an appointment, task, or reminder note you are scheduling, click Actions, then click Auto-Date.2 Click the days you want to schedule.3 To move to a different year, click the year button, type the new year, then click OK.4 If you want to clear all the dates you have selected, click Reset.5 Click OK.Scheduling a Recurring Item by Example1 In an appointment, task, or reminder note you are scheduling, click Actions, then click Auto-Date.2 Click the Example tab.3 In the Range group box, specify the starting date and ending date.orTo specify a certain number of occurrences rather than a range, specify the starting date, clickthe End drop-down list, click Occurrences, then specify the number of occurrences.4 Click the Days of the Week drop-down list, then click an option.5 Click the months to schedule. To schedule all of the months, double-click any month.6 If you clicked Days of the Month, click an option from the On drop-down list, then click thenumbered days you want to schedule (for example, 1 and 15).orIf you clicked Days of the Week, click the ordinal number across from the day of the week toschedule (for example, 2nd Tue).orIf you clicked Periodic, specify a period length (for example, Recur Every 15 Days).7 If you want to clear the dates you have selected, click Reset.8 To verify that you scheduled the correct dates, click the Dates tab. The dates you scheduledin the Example tab are selected in the calendars. If you want to deselect any occurrence, clickthe days you want to deselect on the Dates tab.9 Click OK.Scheduling a Recurring Item Based on Another Day of the WeekYou can schedule recurring items for events that occur a specified number of days prior to or aftera specified day of the week. For example, you could schedule a meeting on the Monday followingthe first Sunday of each month (which may or may not be the first Monday of the month).1 In an appointment, task, or reminder note you are scheduling, click Actions, then click Auto-Date.2 Click the Example tab.3 In the Range group box, specify the starting date and ending date.Scheduling Group and Posted Items 133
4 Click the months you want to include. To include all months, double-click any month in theMonths group box.5 Click one or more ordinal numbers in the row across from the day of the week you want tobase your scheduling on (for example, 1st in the Sun row).6 Click a day of the week (for example, Sun).7 Specify the number of days to offset (for example, 1), then click OK.8 To verify the dates you have scheduled, click the Dates tab and check the dates selected in thecalendar.9 Click OK.Scheduling a Recurring Item Based on the Last Day of the MonthYou can schedule recurring items for events that occur a specified number of days before or afterthe last day of the month. For example, if you want a reminder note to appear in your ReminderNotes List on the second-to-last day of each month, type -1 in Step 8 below.1 In an appointment, task, or reminder note you are scheduling, click Actions, then click Auto-Date.2 Click the Example tab.3 In the Range group box, specify the starting date and ending date.4 Click the months you want to include.To include all months, double-click any month in the Months group box.5 Click the Days of the Week pop-up list, then click Days of the Month.6 Click one or more days of the week (for example, Mon, Wed, and Fri).To include all days, double-click any day in the group box.7 Click Last, then click the Last button.8 Specify the number of days to offset, then click OK twice.9 To verify the dates you have scheduled, click the Dates tab and check the dates selected in thecalendar.10 Click OK.Scheduling Auto-Dates by FormulaSchedule items this way for events that occur on the same day each week (for example, everyMonday), the same day each month (for example, the 15th and last day), or in a defined period oftime (for example, every 14 days). You can accomplish the same type of scheduling more easilyusing the Example and Dates tabs. Formulas should only be used if you are comfortable workingwith them.1 In an appointment, task, or reminder note you are scheduling, click Actions, then click Auto-Date.2 Click the Formula tab.3 In the Range group box, specify the starting date and ending date.or134 <strong>GroupWise</strong> 6.5 Windows Client User Guide
To specify a certain number of occurrences rather than a range, specify the starting date, clickOccurrences in the End drop-down list, then specify the number of occurrences.4 Type the formula text.5 If you want to clear the Auto-Date dialog box, click Reset.6 To verify that you have scheduled the correct days, click the Dates tab. The days youscheduled are selected in the calendar. If you want to deselect any occurrence, click the dayyou want to deselect on the Dates tab.7 Click OK.For information on how to enter formula text, see “Using Auto-Date Formula Functions andOperators” on page 136.Using Auto-Date Formula Functions and OperatorsAuto-Date Formula FunctionsYou can schedule auto-dated items by formula, dates, or example. Formulas should only be usedif you prefer them; scheduling is much easier by dates or example.This section contains the following topics:• “Auto-Date Formula Functions” on page 136• “Auto-Date Formula Operators” on page 137Use the auto-date functions listed below to schedule specific days of a week, month, or year. Youmust use the exact spelling of the functions. For example, <strong>GroupWise</strong> reads “tue”, but not “tues”.<strong>GroupWise</strong> formula functions are not case-sensitive.This section contains the following topics:• “Day of the Week” on page 136• “Day of the Month” on page 136• “Day of the Year” on page 136• “Month of the Year” on page 137• “Year” on page 137• “Weekday of the Month” on page 137Day of the WeekFor example, TUE would schedule all Tuesdays.Day of the MonthFor example, the number 3 would schedule the 3rd day of the month. Also, the word LAST wouldschedule the last day of the month.Day of the YearFor example, 35 would schedule the thirty-fifth day of the year.Scheduling Group and Posted Items 135
Month of the YearFor example, JAN would schedule all days in January.YearAuto-Date Formula OperatorsFor example, 2003 would schedule all days in 2003.Weekday of the MonthFor example, TUE(1). This would schedule the first Tuesday of the month. Also, SUN(LAST)would schedule the last Sunday of the month, and FRI(LAST-1) would schedule the second to lastFriday of the month.An operator is a character or word you insert in an auto-date formula to perform a specificoperation. Each operator is assigned a priority, meaning that when a formula is evaluated, someoperations are performed before others.You can use grouping operators to group operators according to their priorities. The table belowlists operators and their priorities. Additional details about the operators are provided followingthe table.FunctionPriorityA blank space (high-priority And) 1Plus or + 2Minus or - 2To or: 3Every. . .Starting 4Every. . .Ending 4Before 5On/Before 5After 5On/After 5Near 5Near/After 5Or or , 6Not or ! 6And or & (low-priority And) 7This section contains the following topics:• “Grouping Operators” on page 138136 <strong>GroupWise</strong> 6.5 Windows Client User Guide
• “High-Priority And” on page 138• “Offset Operators” on page 138• “Range” on page 139• “Periodic Operators” on page 139• “Relative Operators” on page 139• “Or” on page 139• “Not” on page 140• “Low-Priority And” on page 140Grouping OperatorsUse parentheses as grouping operators to change the priority of operators or to group functionstogether for clarification.For example, because the high-priority And operator (a space) has a higher priority than the Oroperator (a comma), the formula below means that all scheduled days must fall on a Tuesday ormust fall on a Thursday and be in the month of July or must be in the month of August.tue,thu jul,augIn other words, the formula is performed as if parentheses were inserted as follows:(tue,thu) (jul,aug)Now examine the following formula:(tue),(thu jul),(aug)This formula would schedule all Tuesdays, all Thursdays in the month of July, and all days in themonths of August. Notice how the meaning changes when parentheses are included as in theformula below.(tue,thu) (jul,aug)With the above formula, all scheduled days must fall on a Tuesday or Thursday and must be in themonth of July or August. The end result is that only Tuesdays and Thursdays in July and Augustare scheduled.High-Priority AndA space between two functions acts as an And operator, meaning that both functions must holdtrue. For example, 25 means the 25th day of all months in all years. But 25 oct means that allscheduled days must fall on the 25th day of the month and must be in October. And 25 oct 2003means that all scheduled days must fall on the 25th day of the month and must be in October andmust be in the year 2003.Offset OperatorsYou can use a positive offset operator (+ or the word PLUS) or a negative offset operator (- or theword MINUS) to add a relative offset to a function or statement.For example, to schedule an event three days before the first Thursday in February for all years,you could enter the following formula:thu(1) feb-3Scheduling Group and Posted Items 137
RangeThe range operator (: or the word To) functions like a series of Or operators (see “Or” on page 139)between each item (day, month, etc.) in the range. For example, if you want to schedule the 15thof every month, but only if the 15th is a weekday, you could enter either of the following formulas:15&mon:fri15(mon:fri)This formula means that all scheduled days must fall on the 15th of the month and must be a dayfrom Monday to Friday. Another way of describing the formula is that all scheduled days must fallon the 15th of the month and must be a Monday or Tuesday or Wednesday or Thursday or Friday.Periodic OperatorsThe three periodic operators are Every, Starting, and Ending. Use Every in combination withStarting and/or Ending to schedule days at regular intervals, beginning on a specific date and/orending on a specific date. For example, suppose you want to schedule a meeting for once a weekstarting on March 3, 2003 and continuing through June 11, 2003. You could use the followingformula:every 7 starting mar 3 2003 ending jun 11 2003The formula will schedule every seventh day starting with March 3, 2003 and ending with June11, 2003. The starting date is always scheduled as the first day and the ending date is scheduledonly if it naturally falls at the Every interval.If you do not use both the Starting and Ending operators, the starting or ending date is the first orlast date in the Calendar file.For example, examine the following formula:every 7 starting mar 3 2003The above formula schedules every seventh day starting on March 3, 2003 and continuing to thelast date in the Calendar file. The Every command will work with numbers up to 30. For example,“every 45 starting mar 3 2003” is not a valid formula.Relative OperatorsThe six relative operators are Before, On/Before, After, On/After, Near, and On/Near. Use theseoperators to schedule days relative to a specific date. For example, to schedule the Monday closestto November 6 in all years, you could enter the following formula:mon on/near nov 6If you need to schedule the first Tuesday after November 6, 2003, you could enter the followingformula:tue after nov 6 2003OrYou can use the Or operator (a comma or the word Or) to indicate that one or the other functionor statement must hold true in order to schedule days.For example, to schedule an appointment on the 15th day of each month in the year 2003, but onlyif the 15th falls on a Tuesday or Thursday, enter the following formula:138 <strong>GroupWise</strong> 6.5 Windows Client User Guide
15 2003 (tue,thu)NotWhen placed before a function, the Not operator (! or the word Not) negates that function.For example, if you want to schedule all days in January 2003 except for Tuesdays and Thursdays,you could use the following formula:jan 2003 !tue !thuLow-Priority AndLike a space, the low-priority And operator (& or the word And) between two functions indicatesthat both functions must hold true. However, the low-priority And has the lowest priority of alloperators.For example, examine the following formula:tue,thu jul,augThis means that scheduled days must be a Tuesday or must be a Thursday and must be in July ormust be in August. However, suppose you were to substitute the high-priority And (a space) witha low-priority And, as in the following formula:tue,thu and jul,augThe above formula indicates that scheduled days must be a Tuesday or must be a Thursday andmust be in July or must be in August. In the first formula, the And operator is evaluated before theOr operators. In the second formula, the And operator is evaluated after the Or operators.Scheduling Group and Posted Items 139
140 <strong>GroupWise</strong> 6.5 Windows Client User Guide
6 Using Your CalendarYou can view your schedule in a variety of views or formats, including day, week, month, year,task list, project planner, and multi-user. For example, the month view lets you view a monthschedule, while the Multi-User view lets you view, compare, and manage the schedules of multipleusers or resources to whose Calendars you have proxy rights.You can use Graphic Display to show appointment duration in blocks to visualize time use in yourschedule or you can use Text Display to better comprehend the sequence of your appointments.Time intervals in the Appointments List can be adjusted from ten minutes to two hours, dependingon how detailed a list you want to see. You can also define your work schedule to display onlyyour office hours on your Calendar. And by using Show Appointment As, you can display levelsof availability for appointments in Busy Search and in your Calendar.Use the Show and Filter ( ) drop-down lists in the Calendar header to filter for scheduled itemsaccording to category or other filter criteria.This is the Calendar header:Viewing Your CalendarMany types of calendar views and printouts are available to let you choose the one that displaysthe information you need.This section contains the following topics:• “Viewing Your Calendar” on page 141• “Reading an Item in Your Calendar” on page 144• “Saving an Item in Your Calendar” on page 144• “Viewing the Calendars of Multiple Users or Resources” on page 145• “Printing Calendar Items” on page 147• “Changing the First Day of the Week in Your Calendar” on page 149• “Viewing a Different Date in the Calendar” on page 149• “Setting Alarms for Calendar Items” on page 149For additional calendaring and scheduling information, see Chapter 5, “Scheduling Group andPosted Items,” on page 119.This section contains the following topics:• “Opening the Calendar Folder or a Calendar View” on page 142Using Your Calendar 141
• “Navigating in the Calendar” on page 143• “Viewing As Calendar” on page 144• “Understanding the Icons Appearing Next to Items in Your Calendar” on page 144Opening the Calendar Folder or a Calendar ViewThe calendar view in the folder list has a toolbar that provides access to several Calendar viewoptions. You can add more buttons to the Calendar toolbar and configure them however you want.The view that is displayed when you exit your Calendar will be displayed when you open theCalendar folder again.1 Click Calendar in the Folder List, then click the buttons on the Calendar toolbar to choosedifferent views.orClick Window, click Calendar, then click a calendar view.142 <strong>GroupWise</strong> 6.5 Windows Client User Guide
You can view the Calendar in various formats, including week, month, and year. Click a differentbutton on the Calendar toolbar or click the arrow on the button, then click a view.You can right-click any day in the Calendar to get more options. For example, you can see any dayin an expanded view that displays in a separate window. You can also switch between GraphicDisplay and Text Display.If you want, you can close your folder list to leave more room for other views in the Main Window.Click View, then click Folders List to open or close the Folder List display.Navigating in the CalendarUse the Calendar toolbar to see what you want in the Calendar.This is the Calendar toolbar:1 To select a date to view, click , then click a date.2 To return to today's date, click .3 To move forward or back one day, click the arrow buttons on .4 To move forward or back one week, click the arrow buttons on .5 To move forward or back one month, click the arrow buttons on .6 To move forward or back one year, click the arrow buttons on .7 To see a day view, click .8 To see a week view, click .9 To see a month view, click .Using Your Calendar 143
Viewing As Calendar10 To see a year view, click .11 To see a Multi-User view, click .12 To see a non-default view that you have created, click .13 To show or hide appointments (on views where this applies), click .14 To show or hide tasks (on views where this applies), click .15 To show or hide reminder notes (on views where this applies), click .16 To show another day in the week view, click .17 To remove a day from the week view, click .This method of viewing your Calendar is useful if you store all your appointments or other itemsfor a specific project or client in one folder and want to see your schedule for that project only.1 Click a project folder in the Folder List.2 Click , then click As Calendar.orClick .All scheduled, accepted items that are saved in that folder display.Understanding the Icons Appearing Next to Items in Your CalendarThe icons that appear in your calendar give you additional information about items. See “IconsAppearing Next to Items in Your Mailbox and Calendar” on page 28 for more information.Reading an Item in Your Calendar1 Click Calendar in the Folder List.2 Double-click the item you want to read.In all views except the Year view, you can rest your mouse pointer on most items and seeinformation such as Subject, Time, Place, and To.Saving an Item in Your Calendar1 In your Mailbox or Calendar, click the item you want to save, click File, then click Save As.2 Ctrl+click the item and attachments you want to save.3 Select to save the item to disk or to a <strong>GroupWise</strong> ® Library.4 Type a filename for the item in the Save File As box.orType a subject name in the Subject box.5 To save the item in a different directory than is shown in the Current Directory text box, clickBrowse, then select the new directory.144 <strong>GroupWise</strong> 6.5 Windows Client User Guide
orTo save the item in a different <strong>GroupWise</strong> Library, click the drop-down list, then select alibrary name.6 If you are saving to disk, select Report Filename Conflicts to be prompted before replacing afile with the same name.7 If you are saving to a <strong>GroupWise</strong> Library, make sure Set Properties Using Default Values isselected unless you want to specify document properties at this time.8 Click Save, then click Close.Saved items remain in your Calendar as well as being copied to the location you specify. Items aresaved in WordPerfect* format with a .doc extension so that they can also be opened in Word.Attachments are saved in their original format.Viewing the Calendars of Multiple Users or ResourcesThe Multi-User Calendar view lets you see the schedules of several users or resources side-byside.Use this view to find out what everyone’s schedule is for the day, or find out which of yourcompany’s conference rooms is free at a specific time.IMPORTANT: You must have the appropriate Proxy rights for each user or resource in order to include themin a Multi-User view. (See “Giving Other People Access to Your Mailbox” on page 183.) For example, if you donot have Read rights for appointments, you will not be able to see another person's schedule in the Multi-Userview.For each Multi-User view, you need to create a list of the users or resources whose calendars youwant to display. The order of names in the list, called a Multi-User List, determines the order inwhich the calendars display in the Multi-User view.This section contains the following topics:• “Viewing the Calendars of Multiple Users or Resources” on page 145• “Modifying a Multi-User List” on page 146• “Creating a Multi-User Calendar View” on page 146Viewing the Calendars of Multiple Users or ResourcesYou must have the appropriate Proxy rights to add users to a Multi-User List and view theirschedules in a Multi-User view. See “Giving Other People Access to Your Mailbox” on page 183.1 Click Calendar in the Folder List, then click the Multi-User view button on the Calendartoolbar.2 If this is the first time you have used the Multi-User view, right-click in the Multi-User view,click Multi-User List, click the check boxes by the names of the users whose calendars youwant to view, then click OK.3 View the users' schedules.4 If you have appropriate Proxy rights and want to schedule an appointment, you can click anddrag from the time you want the appointment to be, across the users you want to include inthe appointment.You can modify the Multi-User List associated with this Multi-User view. You can also createadditional Multi-User views.Using Your Calendar 145
Modifying a Multi-User ListYou must have the appropriate Proxy rights to add users and resources to a Multi-User List and toview their calendars in a Multi-User view. See “Giving Other People Access to Your Mailbox” onpage 183.1 Click Calendar in the Folder List, then click on the Calendar toolbar.(If you have created additional Multi-User views, the button may look like .)2 Right-click in the Multi-User view, then click Multi-User List.orClick the arrow to the right of , then click Add or Remove Users.3 To add a user or resource, click , double-click a name, then click OK.4 To delete a user or resource, click the name, then click Remove User.orTo delete all the names in the list, click Edit, then click Remove All.5 To change the order of the names in the list, click a name, then click the up-arrow or downarrowbutton. The order of names determines the order in which the calendars display in theMulti-User view.6 To remove a user or resource calendar from the Multi-User view without deleting the namefrom the list, deselect the check box by the name.7 To insert all the names in your Proxy List, click Edit, then click Insert Proxy List.8 To reset the list, click Edit, click Remove All, click Edit, then click Insert Last List.9 Click OK to save and exit the dialog box.orClick Apply to save without exiting.Creating a Multi-User Calendar ViewYou must have the appropriate Proxy rights to add users to a Multi-User List and view theirschedules in a Multi-User view. See “Giving Other People Access to Your Mailbox” on page 183.1 Click Calendar in the Folder List.2 Right-click the Calendar toolbar, then click Properties.3 Click New, then specify a new Name so you can distinguish Multi-User views from oneanother.4 Click Multi-User in the View Name drop-down list, then click OK twice.The Multi-User List dialog box displays.5 If a user or resource you want in the Multi-User view is not listed, click .6 Double-click a user or resource, click OK, then repeat for each user you want to add.7 Select the check boxes of the users whose calendars you want to display, then click OK.You can create additional Multi-User views for other groups of users or resources.146 <strong>GroupWise</strong> 6.5 Windows Client User Guide
Printing Calendar ItemsUse Print Calendar to print appointments, tasks, and reminder notes in different formats and onvarious page sizes.This section contains the following topics:• “Printing Your Calendar, Task List, or Reminder Note List” on page 147• “Printing the Calendars of Multiple Users” on page 148Printing Your Calendar, Task List, or Reminder Note List1 Click on the toolbar.2 Click a calendar format in the Format group box.3 Click a paper size in the Form Size group box.4 Click a calendar view under Available Forms.5 Click Portrait or Landscape.6 Click the Content tab, type a starting date, then read and select other options.7 Click Font, make selections, then click OK.8 Click the Options tab, then read and select other options.For help on any option, click , then click the option.Using Your Calendar 147
9 Click the Preview button to see how the page layout looks with the selected options. Ifnecessary, change the options.10 Click Print.Printing the Calendars of Multiple Users1 Make sure you have Proxy Read rights to the Mailboxes of all the users whose schedules youwant to print.2 Click File, then click Proxy to make sure that all of the users whose schedules you want toprint appear in your Proxy List. If they do not appear on the list, add them.3 Click on the toolbar.4 Click Multi-User in the Format group box, click Setup, then select the users whose schedulesyou want to print.5 Specify the maximum number of proxy schedules to print per page in Proxies Per Page. Forexample, if you are going to print the schedules of nine users, but only want three schedulesper page, you would specify 3.6 Click OK.7 Click a calendar view under Available Forms.8 Click a paper size in the Form Size group box.148 <strong>GroupWise</strong> 6.5 Windows Client User Guide
9 Click Portrait or Landscape.10 Click the Content tab, then read and select other options.11 Click the Options tab, then read and select other options.For help on a dialog box option, click , then click the option.12 Click the Preview button to see how the multi-user page layout looks with the selectedoptions.13 Click Print.Changing the First Day of the Week in Your Calendar1 Click Tools, then click Options.2 Double-click Date & Time, then click the Calendar tab.3 Select a day in the Month Display Options group box, then click OK.Viewing a Different Date in the Calendar1 If the view displayed has a Calendar toolbar, click , then click a date.orIf the view displayed has no toolbar, click View, click Go to Date, specify a date, then clickOK.2 If the view displayed has a Calendar toolbar, click .orIf the view displayed has no Calendar toolbar, click View, then click Go to Today.Going to a different date is not applicable to some views.Setting Alarms for Calendar ItemsSetting an Alarm<strong>GroupWise</strong> can sound an alarm to remind you of an upcoming appointment. It can also send analarm to an electronic pager. In addition, you can choose to open a file or to run a program whenthe alarm goes off. For example, you can set an appointment to back up your files when you aren'tat work and your computer is on.In Date Time Options, you can specify a default that automatically sets an alarm each time youaccept an appointment. Click Tools, click Options, double-click Date & Time, then select SetAlarm When Accepted.This section contains the following topics:• “Setting an Alarm” on page 150• “Specifying How Long Before an Event the Alarm Sounds” on page 150• “Sending an Alarm to an Electronic Pager” on page 151Notify must be running for an alarm to sound.Using Your Calendar 149
1 In your Mailbox or Calendar, click an appointment.2 Click Actions, then click Alarm.3 Specify the number of hours or minutes before the appointment that you want the alarm tosound.4 Click Set.If Alarm is dimmed, make sure that the appointment time hasn't already passed.To remove an alarm that has been set for appointment, click the appointment, click Actions, clickAlarm, then click Clear.Specifying How Long Before an Event the Alarm Sounds1 Click Tools, then click Options.2 Double-click Date & Time, then click the Calendar tab.3 Make sure Set Alarm When Accepted is selected.4 Specify the number of minutes before an event that you want an alarm to sound.5 Click OK.150 <strong>GroupWise</strong> 6.5 Windows Client User Guide
Sending an Alarm to an Electronic PagerYou can set an alarm in your mailbox or calendar to notify you about the status of a messagethrough an electronic paging device. Notify must be running for you to receive notification ofalarms, incoming items, or a change in status of outgoing items.To set up alarms to be diverted to a pager,1 Make sure Notify is running.2 Right-click on the Windows taskbar, then click Options.3 Click the Alarms tab.4 Click Send to Pager.5 Enter the SMTP address to your electronic pager. For example, 8001234567@skytel.com.You can also enter the <strong>GroupWise</strong> Pager Gateway addressing syntax.Notify will send the subject of the appointment to your pager at the set alarm time.Using Your Calendar 151
152 <strong>GroupWise</strong> 6.5 Windows Client User Guide
7 Managing Your MailboxUsing the Folder List<strong>GroupWise</strong> ® provides many features to help you manage your Mailbox.This section contains the following topics:• “Using the Folder List” on page 153• “Using Shared Folders” on page 158• “Managing Contacts Through Your Mailbox” on page 160• “Using Mailbox Storage Size Information” on page 169• “Running Notify” on page 171• “Archiving the Items in Your Mailbox” on page 174• “Printing Items in Your Mailbox” on page 176• “Creating Rules” on page 177• “Giving Other People Access to Your Mailbox” on page 183• “Saving Items in Your Mailbox” on page 187• “Owning Resources” on page 188• “Opening and Emptying the Trash” on page 190• “Deleting Items from Your Mailbox” on page 191• “Backing Up Your Mailbox” on page 192• “Finding Items” on page 193• “Finding Text in Items” on page 198• “Filtering Items” on page 199• “Using the Columns in Your Mailbox” on page 209Use folders to store and organize your items. For example, you can group all items related to aparticular task or subject together. A typical user’s Folder List might look like this:Managing Your Mailbox 153
All folders in your Main Window are subfolders of your user folder. The user folder representsyour user database, and contains all of your <strong>GroupWise</strong> information.For information about the individual folders you might have in your Folder List, see the following:• “User Folder” on page 22• “Mailbox Folder” on page 22• “Sent Items Folder” on page 23• “Calendar Folder” on page 23• “Contacts Folder” on page 23• “Checklist Folder” on page 23• “Cabinet” on page 24• “Documents Folder” on page 24• “Work in Progress Folder” on page 25• “Junk Mail Folder” on page 25• “Trash Folder” on page 25• “Shared Folders” on page 25• “IMAP4 Account Folder” on page 26• “NNTP Newsgroup Account Folder” on page 26Click + and - to expand and collapse folders.Next to any folder (except for shared folders), the number of unread items is shown in squarebrackets. Next to the Sent Items folder, the number in square brackets shows how many items arepending to be sent from Caching or Remote mode.You can organize items in your folders by moving or linking them. When you move an item intoa folder, it is taken from one location and placed in another. When you link an item to a folder, theitem still exists in its original folder and it also appears in the new folder. When you change alinked item, it is also changed in the other folders. If an item is linked to multiple folders and youdelete the original item, the copies in your other folders remain.You can define a different set of properties for each folder in your Mailbox. For example, you cansort the items in one folder by date, and sort the items in another folder by company.You can store unfinished items in a predefined folder called Work In Progress. (See “Saving anUnfinished Item” on page 188.) You can store all of your documents in the Documents folder. (See“Organizing Your Documents” on page 292.) You can also make folders public by sharing them.154 <strong>GroupWise</strong> 6.5 Windows Client User Guide
Renaming Folders(See “Using Shared Folders” on page 158.) You can create rules to automatically sort items todifferent folders. (See “Creating Rules” on page 177.)This section contains the following topics:• “Renaming Folders” on page 155• “Deleting Folders” on page 155• “Creating a Personal Folder” on page 155• “Creating a Shared Folder” on page 155• “Moving or Linking an Item to Another Folder” on page 156• “Understanding Find Results Folders” on page 156• “Changing or Deleting Folder Display Settings” on page 1581 In the Main Window, right-click the folder, then click Rename.2 Type a new name for the folder.You cannot rename the Calendar, Documents, Mailbox, Sent Items, Checklist, Contacts, Cabinet,Work In Progress, or Trash folders.Deleting Folders1 Right-click the folder you want to delete, then click Delete.2 Click Items Only or Folder(s) and Items, then click OK.You cannot delete the Calendar, Documents, Mailbox, Sent Items, Checklist, Contacts, Cabinet,Work In Progress, or Trash folders. You can delete the Junk Mail folder only if Junk MailHandling has been disabled.To delete a folder that is shared with you, right-click the folder, click Delete, then click Yes.Creating a Personal Folder1 In the Folder List, click File, click New, then click Folder.2 Make sure Personal Folder is selected, then click Next.3 Type the name and description for the new folder.4 Click Up, Down, Right, or Left to position the folder where you want it in the Folder List, thenclick Next.5 Specify the display settings for the folder, then click Finish.If you create a folder, then decide you want it in a different position, drag the folder to a newposition in the Folder List.Creating a Shared Folder1 In the Folder List, click File, click New, then click Folder.2 Click Shared Folder, then click Next.Managing Your Mailbox 155
3 Type a name and description for the new folder.4 Click Up, Down, Right, or Left to position the folder where you want it in the Folder List, thenclick Next.5 Specify the display settings for the folder, then click Next.6 In the Name box, start typing the name of the user.7 When the user's name appears in the box, click Add User to move the user into the Share List.8 Click the user's name in the Share List.9 Select the access options you want for the user.10 Repeat Steps 6-9 for each user you want to share the folder with.11 Click Next.12 Specify the display settings you want for the folder.13 When you're done, click Finish.For more information about shared folders, see “Using Shared Folders” on page 158.Moving or Linking an Item to Another Folder1 Drag an item from the Item List to the folder you want.Press Alt while you drag the item to remove it from all folders it was previously linked to andplace it in only that folder.Press Ctrl while you drag the item to link it to that folder.You can also click an item, click Edit, click Move/Link to Folders, select the folders you want tomove or link the item to, then click Move or Link. Select Delete Old Links to remove the item fromall folders it was previously linked to and place it in the selected folder.If you delete the original item, the copies in your other folders remain.Understanding Find Results FoldersA Find Results folder is a folder that displays the results of a query. When the folder is opened,<strong>GroupWise</strong> examines the search criteria defined for the folder, searches for everything specified,then displays everything it finds in the Item List. You can act on items in a Find Results folder thesame way you act on items in any folder, such as opening, forwarding, printing, copying, moving,or deleting them, but the original item remains stored in the folder where the search found it. Thismeans that if you move or delete an item from a Find Results folder, the item is deleted from theItem List, but not from the original location. The next time you open the Find Results folder, thesearch is performed again and the item is once again displayed.You can see the folder where each item originated if you open a Find Results folder and look atthe columns of information displayed in the Item List. The Folder column lists where each item isactually stored.You can create your own Find Results folders and define the search criteria you want, such as allitems from a particular address or all items with a certain word in the Subject line.The Sent Items Folder and the Task List Folder (if you have them) are both Find Results folders.Sent Items searches for every item you have sent, no matter which folder or subfolder it’s nowstored in, and displays the results. The Task List searches the Calendar and displays all of your156 <strong>GroupWise</strong> 6.5 Windows Client User Guide
Creating a Find Results Foldercompleted and uncompleted tasks. If you accidentally delete your Sent Items folder or Task ListFolder, you can restore it.This section contains the following topics:• “Creating a Find Results Folder” on page 157• “Restoring Your Sent Items or Task List Folder” on page 1571 Click the Folder List, click File, click New, then click Folder.2 Click Find Results Folder.3 To create a Find Results folder with your own search criteria, click Custom Find ResultsFolder, then click Next.orTo create a Find Results folder based on Find By Example, click Custom Find By ExampleFolder, then click Next.orIf you want to use a predefined Find Results folder as a template for creating a custom folder,click Predefined Find Results Folder, select the predefined folder you want to base your folderon (for example, Sent Items), select Modify Predefined Find Results Folder, then click Next.4 Type the name and the description for your folder.5 Click Up, Down, Right, or Left to position the folder where you want it in the Folder List, thenclick Next.6 Specify the search criteria, find by example criteria, or information for items you want to find.7 If you don’t want the folder to update results each time you open it, deselect Find NewMatching Items Each Time the Folder Is Opened.8 Click Next.9 Specify any display settings you want for this folder, then click Finish.Restoring Your Sent Items or Task List FolderThe Sent Items folder and Task List folder in versions prior to <strong>GroupWise</strong> 6.5 were Find Results(query) folders, which had some differences from the current Sent Items folder and Checklistfolder. This procedure restores the previous Sent Items folder or Task List folder.For a comparison between the current Sent Items folder and previous Sent Items folder, see “SentItems Folder” on page 23. For a comparison between the current Checklist folder and the previousTask List folder, see “Checklist Folder” on page 23.1 In the Folder List, click File, click New, then click Folder.2 Click Find Results Folder, then click Predefined Find Results Folder.3 Click Task List or All Sent Items.4 Click Next.5 Click Up, Down, Right, or Left to position the folder where you want it in the Folder List.6 Click Finish.Managing Your Mailbox 157
Changing or Deleting Folder Display SettingsYou can control the name that will appear in the Display drop-down list, the source of the items inthe folder, the column display, and the order in which items will sort in the folder.1 Right-click any folder in the Folder List, then click Properties.2 Click the Display tab.3 Click the display setting you want to modify in the Setting Name drop-down list.4 Make any changes to the display settings in the dialog box.5 Click Save As, change the display settings name as required, then click OK.6 To delete a folder display setting, click the display setting, then click Delete.7 Click OK.Using Shared FoldersA shared folder is like any other folder in your Cabinet, except other people have access to it andit appears in their Cabinets. You can create shared folders or share existing personal folders in yourCabinet. You choose whom to share the folder with, and what rights to grant each user. Then, userscan post messages to the shared folder, drag existing items into the folder, and create discussionthreads. You can't share system folders, which include the Calendar, Documents, Mailbox, SentItems, Checklist, Contacts, Cabinet, Work In Progress, Junk Mail Handling and Trash folders.This is what the contents of a typical shared folder might look like:If you place a document in a shared folder, people with rights to the shared folder don'tautomatically have rights to edit the document. Before they can edit the document, you must givethem Edit rights on the Document Sharing tab.In Remote and Caching modes, changes in shared folders are updated whenever you connect tothe master <strong>GroupWise</strong> system.This section contains the following topics:• “Sharing an Existing Folder with Other Users (v6.5 and v6.5 for NNLS 1.0)” on page 159• “Posting a Message to a Shared Folder” on page 159• “Viewing Discussion Threads in a Shared Folder” on page 160158 <strong>GroupWise</strong> 6.5 Windows Client User Guide
Sharing an Existing Folder with Other Users (v6.5 and v6.5 for NNLS 1.0)1 In the Main Window, right-click the folder you want to share, then click Sharing.2 Click Shared With.3 In the Name box, start typing the name of a user, or click the Address Book button to selectthe user from the Address Selector dialog box.4 When the user's name appears in the box, click Add User to move the user into the Share List.5 Click the user's name in the Share List.6 Select the access options you want for the user.7 Repeat Steps 3-6 for each user you want to share the folder with.8 Click OK.If you are sharing an IMAP4 folder, the IMAP4 server must support sharing folders. You can onlyshare IMAP4 folders with a user who is in the same IMAP4 server.If you want the folder to have a specific function, you can create a new display setting. Forexample, if the folder is for shared discussions, you should create a setting that views items byreply thread and contains both sent and received items. Right-click the folder, click Properties,then click Display.Posting a Message to a Shared Folder1 Click the shared folder in your Folder List to open it.2 Click File, click New, then click Discussion/Note.If you want to post a different type of item, such as a task, click Edit, click Change To, thenclick an item type.3 Type a subject.4 Type your message.5 Click Attach to attach files.Managing Your Mailbox 159
6 Click Post on the toolbar.To reply to an existing item in a shared folder, open the item, click Reply, select a reply option,then click OK. See “Replying to an Item in a Shared Folder” on page 80 for more information.Viewing Discussion Threads in a Shared Folder1 In a shared folder, click View, click Display Settings, then click Discussion Threads.orClick on the toolbar.2 To expand or collapse a discussion thread, click the - and + next to the original discussionitem.3 To scroll through different discussions, press Ctrl+Left-arrow or Ctrl+Right-arrow.Managing Contacts Through Your Mailbox<strong>GroupWise</strong> Contact Management gives you access to your contacts, groups, resources, andorganizations from the Contacts folder in the Folder List.The Contacts folder shows, by default, all the entries in your Frequent Contacts address book.Any modification you make in the Contacts folder will also be made in the corresponding addressbook (Frequent Contacts or other address book). Any modification you make in the address bookwill be reflected in the Contacts folder. For more information about address books, see Chapter 8,“Using the Address Book,” on page 211.Your proxies will never see your Contacts folder.Use the Contacts folder to view, update, delete, and add information for contacts, groups,resources, and organizations in the selected address book.To see contacts, groups, resources, and organizations from another address book, change theaddress book that the Contacts folder displays.This section contains the following topics:• “Managing Contacts” on page 161• “Managing Groups” on page 163160 <strong>GroupWise</strong> 6.5 Windows Client User Guide
Managing Contacts• “Managing Resources” on page 163• “Managing Organizations” on page 164• “Changing the Address Book the Contacts Folder Displays” on page 165• “Sending a Mail Message from a Contact” on page 166• “Changing the Display Name of a Contact” on page 167• “Viewing All Correspondence You Have Had with a Contact” on page 169Each contact in the Contacts folder is marked with thecontact, the contact item view displays.Contact icon. When you double-click aThe following table explains the purpose of each tab on the contact item view. For specific helpabout each field on a tab, click a field in the contact item view, then press Shift+F1.TabSummaryPurposeThis tab displays a summary of the information contained in the other tabs.Click the drop-down list to display the summary information in two differentformats. If your system administrator has customized this tab, you might haveadditional formats to choose from.Managing Your Mailbox 161
TabContactPurposeUse this tab to enter the contact's name, multiple e-mail addresses, multiplephone numbers, and multiple instant messaging IDs.Click the Display drop-down list to select how you want the name to display inName Completion. You can select Last, First, First Last, or you can enter anydisplay name you choose. When you want to address an item to this contact, typethe display name in an address field (To, CC, BC) of the item.If you double-click an e-mail address on the Contact tab, a new mail view isopened, addressed to this contact.If you double-click an instant messaging ID from a supported product, the instantmessaging product is opened (if installed) and a conversation is initiated with thiscontact.You can specify multiple phone numbers. Select the radio button of the defaultphone number.OfficeUse this tab to enter the contact's title, department, organization, companyaddress, mail stop, and company Web site.Type an organization name. If it is already in your address book, NameCompletion will fill in the name. If the organization name is not already in youraddress book, the name you enter will be added to your address book. Use thearrow button to add more information to the organization.Click the Web site button to launch a browser and go to the Web site.PersonalUse this tab to enter the contact's home address, personal Web site, and birthday.Click the Web site button to launch a browser and go to the Web site.Click the calendar button to select the birthday of this contact. When the checkbox next to the date is selected, the birthday information is displayed on theSummary tab and in the Birthday column if you have added one to an addressbook. Selecting the check box does not add the birthday to your Calendar. If youdeselect the check box, the birthday information is available only on the Personaltab.CommentsAdvancedCertificateHistoryUse this tab to type information about your interaction with this contact. You caninsert a time stamp for each entry.Use this tab to view, add, and edit user-defined fields. All system and user-definedfields display. For more information, see “Defining Custom Fields in a PersonalAddress Book” on page 240.Use this tab to view or remove security certificates you have received from thiscontact, change the trust of the certificates, edit certificate properties, and importand export certificates. For more information, see “Viewing Security CertificatesYou Have Received and Changing the Trust” on page 283.This tab displays all the items you have sent to or received from this contact. Youcan specify the types of items you want to see. You can also specify the daterange of items you want to see. This tab includes a QuickViewer pane so you canquickly scan messages.162 <strong>GroupWise</strong> 6.5 Windows Client User Guide
Managing GroupsEach group in the Contacts folder is marked with thegroup, the group item view displays.Group icon. When you double-click aThe following table explains the purpose of each tab on the group item view. For specific helpabout each field on a tab, click a field in the group item view, then press Shift+F1.TabSummaryPurposeThis tab displays a summary of the information contained in the other tabs.Click the drop-down list to display the summary information in two differentformats. If your system administrator has customized this tab, you might haveadditional formats to choose from.DetailsUse this tab to enter a name for the group, a description of the group, and seewho is included in the group. You can also select a member of the group andpress Delete to remove the name. If you right-click a name, you can see details,remove the name, or change the designation of To, CC and BC.Use the Members button to add entries to the group. For more information, see“Adding and Removing Contacts from a Personal Group” on page 225.Managing ResourcesEach resource in the Contacts folder is marked with thea resource, the resource item view displays.Resource icon. When you double-clickManaging Your Mailbox 163
The following table explains the purpose of each tab on the resource item view. For specific helpabout each field on a tab, click a field in the resource item view, then press Shift+F1.TabSummaryPurposeThis tab displays a summary of the information contained in the other tabs.Click the drop-down list to display the summary information in two differentformats. If your system administrator has customized this tab, you might haveadditional formats to choose from.Details Use this tab to enter a name for the resource, a phone number, resource type, e-mail address, owner, and comments about this resource.In the Owner field, you can enter a contact that is already in your address book,or you can use the arrow button to create a new contact entry.AdvancedUse this tab to view, add, and edit user-defined fields. All system and user-definedfields display. For more information, see “Defining Custom Fields in a PersonalAddress Book” on page 240.Managing OrganizationsEach organization in the Contacts folder is marked with the Organization icon. When youdouble-click an organization, the organization item view displays.164 <strong>GroupWise</strong> 6.5 Windows Client User Guide
The following table explains the purpose of each tab on the organization item view. For specifichelp about each field on a tab, click a field in the organization item view, then press Shift+F1.TabSummaryPurposeThis tab displays a summary of the information contained in the other tabs.Click the drop-down list to display the summary information in two differentformats. If your system administrator has customized this tab, you might haveadditional formats to choose from.DetailsUse this tab to enter a name for the organization, a phone and fax number, theprimary contact in this organization, the address, Web site, and comments aboutthis organization.In the Primary Contact field, you can enter a contact that is already in youraddress book, or you can use the arrow button to create a new contact entry.PeopleAdvancedThis shows the members of this organization. These are the contacts who havethis organization specified on their Office tab.Use this tab to view, add, and edit user-defined fields. All system and user-definedfields display. For more information, see “Defining Custom Fields in a PersonalAddress Book” on page 240.Changing the Address Book the Contacts Folder Displays1 Right-click the Contacts folder.2 Click Properties.Managing Your Mailbox 165
3 Click the address book name from the Address Book drop-down list.4 Click OK.Sending a Mail Message from a Contact1 Click the Contacts folder.2 Double-click a contact.3 On the Summary tab, click the e-mail address you want to send a message to.You can also double-click an e-mail address on the Contact tab.4 Type a subject and message in the mail message that opens.5 Click Send on the toolbar.166 <strong>GroupWise</strong> 6.5 Windows Client User Guide
Changing the Display Name of a ContactThe display name is the name that displays when you begin typing in the To (or BC or CC) fieldof a message. When you begin typing a name, for example, "Ta," Name Completion fills in therest of the name with a name from the address book, for example "Tabitha Hu." However, if thereare two Tabitha Hus in the address book, one in Accounting and one in Facilities, it might bedifficult for you to know which name Name Completion has filled in, unless you take the time tolook at more properties.You can change the display name so that it’s easy to know which name Name Completion hasfilled in. For example, if you only correspond with Tabitha Hu in Accounting, you could changethe display name to Tabitha--Accounting.1 Click the Contacts folder.2 Double-click a contact.3 Click the Contact tab.4 Click the Display field.5 Type a new display name.Managing Your Mailbox 167
You can also click the Display drop-down list to select Last, First or First Last (for example:Hu, Tabitha or Tabitha Hu).6 Click OK.The next time you address a message, Name Completion will fill in this Display Name.168 <strong>GroupWise</strong> 6.5 Windows Client User Guide
Viewing All Correspondence You Have Had with a ContactUse the History tab to view all correspondence you have had with a contact.1 Click the Contacts folder.2 Double-click a contact.3 Click the History tab.All items you have received from or sent to this contact display.The Folder column shows which folder each item is located in.To add or remove columns, right-click the column heading, then click an option. To sort bythe information of a column (for example, by date or subject), click the column heading.The message text of the selected item displays below the item list. You can resize the windowto see more or less text. You can act on an item (for example, reply, forward, or delete) byclicking buttons on the toolbar above the message text.4 To show items received and sent between specific dates, specify start and end dates in theFrom and To fields.5 To show only a specific item type (for example, mail or appointment), click an item type fromthe Item Type drop-down list.6 To show only received items or sent items, click Received Items or Sent Items from the ItemSource drop-down list.Using Mailbox Storage Size InformationUse Mailbox Storage Size Information to view your mailbox size and to manage items to regainspace. Your <strong>GroupWise</strong> administrator might set a size limit on your mailbox. If your mailbox sizeexceeds the limit, you cannot send new items until you archive or delete some of your existingitems.This section contains the following topics:Managing Your Mailbox 169
• “Viewing Your Mailbox Size Information” on page 170• “Deleting Items from Your Mailbox Using Mailbox Storage Size Information” on page 170• “Archiving Items from Your Mailbox Using Mailbox Storage Size Information” on page 171Viewing Your Mailbox Size Information1 Click Tools, then click Check Mailbox Size.2 In the View group box, click Trash, Sent Items, Received Items, or Posted/Draft Items.When you select a view, <strong>GroupWise</strong> searches for items in the selected folder and displays theitems in descending order, from the largest file size to the smallest. You can click Stop Queryat any time to stop the query.Deleting Items from Your Mailbox Using Mailbox Storage Size Information1 Click Tools, then click Check Mailbox Size.2 In the View group box, click Trash, Sent Items, Received Items, or Posted/Draft Items.When you select a view, <strong>GroupWise</strong> searches for items in the selected folder and displays theitems in descending order, from the largest file size to the smallest. You can click Stop Queryat any time to stop the query.3 Select an item or multiple items, then click Delete.4 Repeat Steps 2 and 3 until the storage size is below the limit set by your <strong>GroupWise</strong>administrator.Archiving Items from Your Mailbox Using Mailbox Storage Size Information1 Click Tools, then click Check Mailbox Size.170 <strong>GroupWise</strong> 6.5 Windows Client User Guide
Running Notify2 In the View group box, click Trash, Sent Items, Received Items, or Posted/Draft Items.When you select a view, <strong>GroupWise</strong> searches for items in the selected folder and displays theitems in descending order, from the largest file size to the smallest. You can click Stop Queryat any time to stop the query.3 Select an item or multiple items, then click Archive.4 Repeat Steps 2 and 3 until the storage size is below the limit set by your <strong>GroupWise</strong>administrator.Notify is a program that works with <strong>GroupWise</strong> to alert you when you have new items placed inyour mailbox, when your outgoing items are opened, or when you have an upcoming appointment.When Notify is running,appears on your Windows taskbar.Notify can alert you in four ways: a sound, a dialog box, a small icon, or by launching anapplication. Each method is described in the following table:Notification MethodNotify Icon on theWindows TaskbarNotify SoundNotification ListNotify Dialog BoxWhat HappensAn envelope appears over the Notify icon in the taskbar when you receivea new item or alarm. If the Notify icon doesn't appear on the taskbar, Notifyis not running.Notify plays a system beep or sound file when you receive an item. Whenyou receive an alarm, the sound plays once every five minutes until youclear the alarm from the Notification List.The Notification List is a dialog box that lists all of the new, unopened itemsand alarms you have received. You can leave it open on your desktop, oropen it from the Notify icon when you want to see it.The Notify dialog box opens on top of whatever application you are usingwhen you receive a new item or alarm.You can receive alarms and notifications for another user if that user gives you those rights in theAccess List and if you are on the same post office as that user. See “Giving Other People Accessto Your Mailbox” on page 183. If you are sending messages to non-<strong>GroupWise</strong> systems,remember that those systems must have status tracking capability in order to return the status ofyour outgoing message to your <strong>GroupWise</strong> system.Notify is installed in the same folder as <strong>GroupWise</strong> when you run <strong>GroupWise</strong> Setup. Notify runsminimized in the background while you run other programs.This section contains the following topics:• “Starting Notify” on page 172• “Reading an Item from Notify” on page 172• “Sending an Alarm to an Electronic Pager” on page 172• “Displaying the Notify Dialog Box When You Receive Notification” on page 172• “Turning Off Notification” on page 173• “Setting How Often Notify Checks for New Items” on page 173• “Setting How to Be Notified When Outgoing Messages Change Status” on page 173Managing Your Mailbox 171
• “Setting How to Be Notified of Items in Your Mailbox” on page 173• “Being Notified of Someone Else's Messages” on page 173Starting Notify1 Click Start on the Windows taskbar, click Programs, click <strong>GroupWise</strong>, then click <strong>GroupWise</strong>Notify.To make access easier, you can create a shortcut to Notify on your Windows desktop.Reading an Item from Notify1 When the Notify dialog box appears, click Read.If a Notify dialog box does not appear when you receive notification, right-clickWindows taskbar, then click Read Mail.on theSending an Alarm to an Electronic PagerYou can set an alarm in your mailbox or calendar to notify you about the status of a messagethrough an electronic paging device. Notify must be running for you to receive notification ofalarms, incoming items, or a change in status of outgoing items.1 Make sure Notify is running.2 Right-click on the Windows taskbar, then click Options.3 Click the Alarms tab.4 Click Send to Pager.5 Enter the SMTP address to your electronic pager. For example, 8001234567@skytel.com.You can also enter the <strong>GroupWise</strong> Pager Gateway addressing syntax.Notify will send the subject of the appointment to your pager at the set alarm time.Displaying the Notify Dialog Box When You Receive NotificationTurning Off Notification1 Make sure Notify is running.2 Right-click on the Windows taskbar, then click Options.3 Click the Notify tab.4 Make sure Show Dialog is selected for the item types and priorities you want.5 Click the General tab.6 Type the number of seconds you want the dialog box to display under Show Notify DialogFor.You can specify up to 32,767 seconds, which is just over nine hours.7 Click OK.1 Make sure Notify is running.172 <strong>GroupWise</strong> 6.5 Windows Client User Guide
2 Right-click on the Windows taskbar, then click Exit.Setting How Often Notify Checks for New Items1 Make sure Notify is running.2 Right-click on the Windows taskbar, then click Options.3 Type the number of minutes under Check for Mail Every.4 Click OK.Setting How to Be Notified When Outgoing Messages Change Status1 Make sure Notify is running.2 Right-click on the Windows taskbar, then click Options.3 Click the Return Status tab.4 Deselect Use Same Settings for All Types.5 Click the Settings For drop-down list, then click the item type you want to make selections for.6 Click how you want to be notified for different status changes of that item type.7 Click OK.If you are sending messages to non-<strong>GroupWise</strong> systems, remember that those systems must havestatus tracking capability in order to return the status of your outgoing message to your <strong>GroupWise</strong>system.Setting How to Be Notified of Items in Your Mailbox1 Make sure Notify is running.2 Right-click on the Windows taskbar, then click Options.3 Click the Notify tab.4 Deselect Use Same Settings for All Types.5 Click the Settings For drop-down list, then click the item type you want to make selections for.6 Click how you want to be notified for different priority levels of that item type.7 Click OK.Being Notified of Someone Else's MessagesNotify must be running for you to receive notification of alarms, incoming items, or a change instatus of outgoing items.You can receive notification for another <strong>GroupWise</strong> user only if he or she has given youappropriate Proxy rights in his or her Access List, and if you have added that user’s name to yourProxy List in <strong>GroupWise</strong>. See “Giving Other People Access to Your Mailbox” on page 183 formore information.You cannot receive notification for someone who is in a different domain than you.1 In the Main Window, click Tools, then click Options.Managing Your Mailbox 173
2 Double-click Security, then click the Notify tab.3 Type the name of a user for whom you proxy.4 Click Add User.5 Click the user's name in the Notification List.6 Make sure Subscribe to Notification and Subscribe to Alarms are selected.You are automatically subscribed to alarms and notification for yourself. If you deselectSubscribe to Alarms and Subscribe to Notification for yourself, you will no longer receivealarms and notifications. You will need to repeat the steps in this topic for your username.7 Click OK.Archiving the Items in Your MailboxUse Archive to save mail or phone messages, appointments, reminder notes, or tasks to adesignated database on a local drive. Archiving items saves network space and keeps yourMailbox uncluttered. It also protects items from being automatically deleted.You can view archived items whenever you need to. You can also unarchive any archived item.When you archive an item you have sent, you will not be able to track the status of that item.The system administrator may specify that your items will be archived automatically on a regularbasis.When you move an item to a folder, it is not archived. Items in all folders are affected by the CleanUp options you specify in Environment Options, and by any archiving or cleanup options youradministrator specifies.This section contains the following topics:• “Archiving an Item in Your Mailbox” on page 175• “Viewing Archived Items” on page 175174 <strong>GroupWise</strong> 6.5 Windows Client User Guide
• “Unarchiving Items” on page 175• “Archiving Items Automatically” on page 175Archiving an Item in Your Mailbox1 If you have not previously done so, specify the archive path in File Location in theEnvironment dialog box. See “Specifying Where Archived Items Are Stored” on page 351.2 Select the items in your Mailbox you want to archive.3 Click Actions, then click Move to Archive.When you archive an item you have sent, you cannot track the status of that item.Viewing Archived ItemsUnarchiving Items1 In the Main Window, click File, then click Open Archive.orClick the folder list header drop-down list (above the Folder List; it probably displays Onlineor Caching to indicate what mode of <strong>GroupWise</strong> you are running in), then click Archive.1 Click File, then click Open Archive.orClick the folder list header drop-down list (above the Folder List; it probably displays Onlineor Caching to indicate what mode of <strong>GroupWise</strong> you are running in), then click Archive.2 Click the item you want to unarchive, click Actions, then click Move to Archive.3 Click File, then click Open Archive to close the archive and return to the Main Window.orClick the folder list header drop-down list (above the Folder List; it displays Archive), thenclick your user folder (your name) to return to the mode of <strong>GroupWise</strong> you were runningpreviously.Unarchived messages are returned to the folder from which they were archived. If the folder hasbeen deleted, <strong>GroupWise</strong> creates a new folder.Archiving Items Automatically1 Click Tools, then click Options.2 Double-click Environment, then click the Cleanup tab.Managing Your Mailbox 175
3 Select Auto-Archive After for the item type you want.4 Specify the number of days after the item is delivered or completed that you want it to bearchived.5 Click OK.If your system administrator has specified that items are automatically archived on a regular basis,you may not be able to change this option.If you or your system administrator has set up auto-archiving of items in your Mailbox, items inthe Checklist folder will also be archived based on the original date you received the item, notbased on the due date you assign it.Printing Items in Your MailboxPrinting <strong>GroupWise</strong> ItemsThis section contains the following topics:• “Printing <strong>GroupWise</strong> Items” on page 176• “Printing Status Information about an Item” on page 177• “Printing Calendars” on page 1771 In the Item List in your Mailbox, click or open the item you want to print.2 Click File, then click Print.3 Select the items and attachments you want to print.Select Print Attachment with Associated Application to launch the application in which anattached file was created (if that application is available). This may increase printing time butwill ensure correct formatting of the file. Printing from <strong>GroupWise</strong> may save time, but theformatting of the attached file may change.4 Click Print.176 <strong>GroupWise</strong> 6.5 Windows Client User Guide
If you launch an associated application, you will need to select to print the file once theapplication is open. When printing is complete, close the application.Printing Status Information about an Item1 Right-click an item, then click Properties.2 Right-click in the Properties window, then click Print.Printing CalendarsCreating RulesUse Print Calendar to print your schedule including appointments, tasks, and reminder notes indifferent formats and on various page sizes. For example, you could print a day calendar with allyour appointments or a week calendar with all your appointments and tasks.For information about printing your <strong>GroupWise</strong> calendar, see “Printing Calendar Items” onpage 147.You can automate many <strong>GroupWise</strong> actions, such as replying when you’re out of the office,deleting items, or sorting items into folders, by using Rules to define a set of conditions and actionsto be performed when an item meets those conditions.When you create a rule, you must do the following:• Name the rule.• Select an event. The event is the trigger that starts the rule.• Select the types of items that will be affected by the rule.Managing Your Mailbox 177
Actions a Rule Can Perform• Add an action. The action is what you want the rule to do when it is triggered.• Save the rule.• Make sure the rule is enabled.You can specify many more options to limit which items a rule affects. For example, you can applya rule to only accepted appointments, to items with a certain word in the Subject box, or to itemswith a high priority. Use Define Conditions to limit your rules further. See “Limiting ItemsAffected by a Rule” on page 182.This section contains the following topics:• “Actions a Rule Can Perform” on page 178• “Events That Trigger a Rule” on page 179• “Creating a Rule” on page 180• “Creating a Vacation Rule” on page 181• “Copying a Rule to Make a New Rule” on page 182• “Editing a Rule” on page 182• “Deleting a Rule” on page 182• “Limiting Items Affected by a Rule” on page 182• “Running a Rule Manually” on page 183• “Enabling or Disabling a Rule” on page 183ActionSend MailForwardDelegateReplyResultSends a prepared mail message to the recipients you specify when the ruleconditions are met. For example, if you need to inform your boss each time youreceive a monthly report from another group of people, you can have a rule send amessage as soon as you receive the report.Forwards items to one or more users when the rule conditions are met. Forexample, if you are on a core team, you can have a rule forward meeting minutesto extended team members.Delegates an appointment, reminder note, or task to another user when the ruleconditions are met. For example, if someone is covering for you while you're awayfrom the office, your rule can delegate appointments, tasks, or reminder notes tothat person.Sends a prepared reply to the sender when the rule conditions are met. Forexample, if you need to be out of the office for several days, your rule could send areply to incoming items indicating when you'll be back.You can also use Define Conditions to prevent replies going to mail list servers andother large groups.AcceptAccepts an appointment, reminder note, or task when the rule conditions are met.For example, your rule could accept all appointments from a specific individual.178 <strong>GroupWise</strong> 6.5 Windows Client User Guide
ActionDelete/DeclineEmpty ItemMove to FolderLink to FolderMark as PrivateMark as ReadArchiveMark as UnreadStop RuleProcessingResultDeletes or declines any item when the rule conditions are met. For example, yourrule could decline any appointment scheduled for a certain day of the week if youare always unavailable for meetings on that day.Deletes items from the Trash when the rule conditions are met. For example, yourrule could empty items received from a company that routinely sends you junk mail.Moves items to a folder when the rule conditions are met. For example, you maywant all items with certain words in the Subject box moved to a common folder.Links items to one or more folders when the rule conditions are met. Linking an itemto a folder lets you view the item from more than one folder. For example, if you havean item that relates to Marketing and Personnel, you can place it in the Marketingfolder, then link it to the Personnel folder. You can then open the item from eitherfolder.Marks all items matching the rule conditions as private. When an item is markedprivate, you can restrict your proxies from accessing the item. For example, yourrule could mark Private all items from your family members.Marks all items matching the rule conditions as if they have been read. For example,if you are skimming a reply thread in a shared folder and don’t want to follow thethread anymore, your rule could mark all the items in the thread as if they had beenread so they wouldn't sort at the top of the Item List.Archives items when the rule conditions are met. For example, your rule couldarchive all items regarding a certain subject. Archive is not available to use as anaction when the triggering event is New Item or Filed Item.Marks all items matching the rule conditions as if they have not been read. Forexample, you could create a user-activated rule to mark as unread all items youhave opened from your manager to remind yourself to re-read or act on them.Stops other rules from acting on items that meet the rule conditions. Rules areexecuted in the order they are listed in the Rules dialog box. If there are other rulesthat would normally affect these items, this rule action will prevent the other rulesfrom executing.Events That Trigger a RuleEventNew ItemFiled ItemOpen FolderClose FolderResultThe rule is triggered when a new item is placed in your <strong>GroupWise</strong> Mailbox.Clicking Received lets only incoming items trigger the rule. Clicking Sent letsonly items you send trigger the rule. Clicking Posted triggers the rule each timeyou create a posted appointment, reminder note, or task. Clicking Draft letsonly items marked as unfinished, or draft, trigger the rule.The rule is triggered when an item is placed in a specific folder. If you do notspecify a folder, the rule is triggered when an item is moved to any folder.The rule is triggered when you open a specific folder. If you do not specify afolder, the rule is triggered when you open any folder.The rule is triggered when you close a specific folder. If you do not specify afolder, the rule is triggered when you close any folder.Managing Your Mailbox 179
EventStartupExitUser ActivatedResultThe rule is triggered when you start <strong>GroupWise</strong>.The rule is triggered when you exit <strong>GroupWise</strong>.The rule can only be triggered manually by selecting the rule in the Rulesdialog box, then clicking Run. For example, instead of a rule always movingcertain items into a folder, you might want the items to accumulate in yourMailbox until you're ready for them to be moved all at once. To trigger a rulemanually, you must first select the items or folders the rule will affect in yourMailbox or Calendar view.Creating a Rule1 Click Tools, click Rules, then click New.2 Type a name in the Rule Name box.3 Click the When Event Is pop-up list, then click an event to trigger the rule.4 If you clicked New Item, Startup, Exit, or User Activated, click one or more sources for theitem. For example, click Received and Posted.orIf you clicked Filed Item, Open Folder, or Close Folder, click the folder icon, click a folder,then click OK to display the folder name.5 Click one or more types of items you want the rule to act on in the Item Types list.If you want to further restrict the items affected by the rule, click Define Conditions, click theappropriate options, then click OK. For more information, see “Limiting Items Affected by aRule” on page 182.6 Click Add Action, then click the action you want the rule to perform.Some actions such as Send Mail and Reply require you to fill in additional information.7 Click Save.For a rule to function, it must be enabled. See “Enabling or Disabling a Rule” on page 183.180 <strong>GroupWise</strong> 6.5 Windows Client User Guide
Creating a Vacation Rule1 Click Tools, click Rules, then click New.2 Type a name in the Rule Name box, such as Vacation Rule.3 Click the When Event Is pop-up list, then click New Item.4 Next to And Items Are, select Received. Make sure no other item source is selected.5 Do not make any selections under Item Types.6 Use Define Conditions to add specific information to your rule. The following are examplesof using Define Conditions.• If you want to set up the dates during which the rule is in effect. Click Define Conditions,click Delivered in the first drop-down list, click On or After Date in the second dropdownlist, then in the date field, select the date you are leaving on vacation. Click the Endpop-up list, then click And. On the new line, click Delivered in the first drop-down list,click On or Before Date in the second drop-down list, in the date field, select the date youare returning from vacation, then click OK.• If you want to make sure you reply only to items that are sent specifically to you (and notto list servers or newsgroups). Click Define Conditions, if you have already specifiedinformation in this dialog box, click the End pop-up list, then click And. On the new line,click To in the first drop-down list, click [ ] Contains in the second drop-down list, thenin the next field, type your name as it displays in the To field of a mail message.• If you want to make sure that you do not reply to items from yourself (possible throughdelayed delivery, proxies, and so forth). Click Define Conditions, if you have alreadyspecified information in this dialog box, click the End pop-up list, then click And. On thenew line, click From in the first pop-up list, click [x] Does Not Contain in the seconddrop-down list, in the next field, type your name as it displays in the From field of a mailmessage, then click OK.• If you want to reply to internal items only. Click Define Conditions, if you have alreadyspecified information in this dialog box, click the End pop-up list, then click And. On thenew line, click From in the first drop-down list, click [x] Does Not Contain in the seconddrop-down list, in the next field, type @, then click OK.7 Under Then Actions Are, click Add Action, then click Reply.The Reply dialog box is displayed, showing Reply to Sender selected (you cannot select Replyto All). If you want your reply to include the sender's original message, select IncludeMessage Received From Sender. Click OK.8 Type a message, for example:I will be out of the office from September 3-September 10. If you need assistance during thistime, please contact Martha Robbins at extension 1234.9 Click OK.10 Click Save, verify that the rule has a check mark next to it, indicating that it is enabled, thenclick Close.Rules that trigger a reply (such as this vacation rule) keep a record of who a reply has been sent to,and make sure that a reply is sent only once to that user.Managing Your Mailbox 181
Copying a Rule to Make a New Rule1 Click Tools, then click Rules.2 Click the rule you want to copy, then click Copy.3 Type the name of the new rule.4 Make changes to the rule.5 Click Save.Editing a RuleDeleting a Rule1 Click Tools, then click Rules.2 Click the rule you want to edit, then click Edit.3 Make changes to the rule.4 Click Save.1 Click Tools, then click Rules.2 Click the rule you want to delete, click Delete, then click Yes.Limiting Items Affected by a RuleUse Define Conditions to further limit the items affected by a rule.1 In the Rules dialog box, click Define Conditions.2 Click the first drop-down list, then click a field.To learn about what the fields represent, see “Understanding Filter and Rule Fields” onpage 206.3 Click the operator drop-down list, then click an operator.To learn how to use operators, see “Using Filter and Rule Operators” on page 204.4 Type the criteria for the filter.orIf provided, click the drop-down list, then click existing criteria.If you type criteria, such as a person's name or a subject, you can include wildcard characterssuch as an asterisk (*) or a question mark (?). Text you type is not case-sensitive.To learn more about wildcard characters and switches, see “Using Filter and Rule WildcardCharacters and Switches” on page 203.5 Click the last drop-down list, then click End.orClick the last drop-down list, then click And or Or to further limit the items affected by therule.182 <strong>GroupWise</strong> 6.5 Windows Client User Guide
Running a Rule Manually1 Click the items or folders that you want affected by the rule.2 Click Tools, then click Rules.3 Click the rule you want to run manually.4 Click Run, then click Close.The rule actions occur after you close the Rules dialog box.Enabling or Disabling a RuleA rule must be enabled before it can be triggered. When a rule is enabled it is marked with a check.When you disable a rule, the rule cannot be triggered. However, the rule is still listed in the Rulesdialog box so you can enable it when you need it again.1 Click Tools, then click Rules.2 Click the rule you want to enable or disable.3 Click Enable or Disable.An enabled rule has a check mark in the box.Giving Other People Access to Your MailboxUse Proxy to manage another user's Mailbox and Calendar. Proxy lets you perform variousactions, such as reading, accepting, and declining items on behalf of another user, within therestrictions the other user sets.IMPORTANT: You can proxy for a user in a different post office or domain, as long as that person is in thesame <strong>GroupWise</strong> system. You cannot proxy for a user in a different <strong>GroupWise</strong> system.This section contains the following topics:• “Receiving Proxy Rights” on page 184• “Assigning Proxy Rights to Another User” on page 184• “Adding and Removing Proxy Names and Rights in Your Access List” on page 184Managing Your Mailbox 183
Receiving Proxy Rights• “Managing Someone Else's Mailbox or Calendar” on page 185• “Adding and Removing Users in Your Proxy List” on page 186• “Marking an Item Private” on page 186Two steps must be completed before you can act as someone's proxy. First, the person for whomyou plan to act as proxy must grant you rights in the Access List in Options. Second, you must addthat user's name to your Proxy List so you can access his or her Mailbox or Calendar.When these two steps are complete, you can open your Proxy List and click the name of the personyou're proxying for whenever you need to manage his or her Mailbox or Calendar. You can alsomanage the schedules of users and resources for whom you have proxy rights with the Multi-UserCalendar view.Assigning Proxy Rights to Another UserUse the Access List in Security Options to give other users rights to proxy for you. You can assigneach user different rights to your calendaring and messaging information. If you want to let usersview specific information about your appointments when they do a Busy Search on your Calendar,give them Read access for appointments. The following table describes the rights you can grant tousers:This rightReadWriteSubscribe to myalarmsSubscribe to mynotificationsModify options/rules/foldersRead items markedPrivateLets your proxy do thisRead items you receive. Proxies cannot see your Contacts folder with this orany other proxy right.Create and send items in your name, including applying your signature (if youhave one defined). Assign categories to items, change the subject of items,and perform checklist options on items.Receive the same alarms you receive. Receiving alarms is supported only ifthe proxy is on the same post office you are.Receive notification when you receive items. Receiving notifications issupported only if the proxy is on the same post office you are.Change the options in your Mailbox. The proxy can edit any of your Optionssettings, including the access given to other users. If the proxy also has Mailrights, he or she can create or modify rules and folders. This right allows aproxy to add, delete, and modify categories.Read the items you marked Private. If you don't give a proxy Private rights, allitems marked Private in your Mailbox are hidden from that proxy.Adding and Removing Proxy Names and Rights in Your Access List1 Click Tools, then click Options.2 Double-click Security, then click the Proxy Access tab.3 To add a user to the list, type the name in the Name box, then when the full name appears,click Add User.4 Click a user in the Access List.184 <strong>GroupWise</strong> 6.5 Windows Client User Guide
5 Select the rights you want to give to the user.6 Repeat Steps 4-5 to assign rights to each user in the Access List.You can select All User Access in the Access List and assign rights to all users in the AddressBook. For example, if you want all users to have rights to read your mail, you would assignRead rights to All User Access.7 To delete a user from the Access List, click the user, then click Remove User.8 Click OK.Managing Someone Else's Mailbox or CalendarBefore you can act as a proxy for someone, that person must give you proxy rights in his or herAccess List in Options. The amount of access you have depends on the rights you have been given.1 If you haven’t already done so, add the username of the person to your Proxy List.See “Adding and Removing Users in Your Proxy List” on page 186.2 In the Main Window or Calendar, click File, then click Proxy.orClick the folder list header drop-down list (above the Folder List; it probably displays Onlineor Caching to indicate what mode of <strong>GroupWise</strong> you are running in).3 Click the name of the person whose Mailbox you want to access.4 When you have finished your work in the other person's Mailbox, click the folder list headerdrop-down list, then click your own name to return to your Mailbox.You can work with several Mailboxes open at one time by opening a new Main Window for eachMailbox (click Window, click New Main Window, then switch to the Mailbox you want.) You cantell the Mailboxes apart by looking for the Mailbox owner's name, which appears as the root folderlabel for each Mailbox.Managing Your Mailbox 185
If you have the appropriate Proxy rights, you can view the schedules of multiple users or resourcesside-by-side. See “Viewing the Calendars of Multiple Users or Resources” on page 145.Adding and Removing Users in Your Proxy ListBefore you can act as a proxy for someone, that person must give you proxy rights in his or herAccess List in Options, and you must add that person’s name to your Proxy List. The amount ofaccess you have depends on the rights you have been given.1 In the Main Window or Calendar, click File, then click Proxy.orClick the folder list header drop-down list (above the Folder List; it probably displays Onlineor Caching to indicate what mode of <strong>GroupWise</strong> you are running in), then click Proxy.2 To remove a user, click the name, then click Remove.3 To add a user, type the name in the Name field, then click OK.The user's Mailbox is opened. The name of the person for whom you are acting as proxy isdisplayed at the top of the Folder List.If the user has not yet given you proxy rights in his or her Access List, the name is added tothe Proxy List but the user's Mailbox is not opened.4 To return to your own Mailbox, click the folder list header drop-down list, then click yourname.You can work with several Mailboxes open at one time. (Click Window, click New Main Window,then switch to the Mailbox you want.) You can tell the Mailboxes apart by looking for the Mailboxowner's name, which appears as the root folder label for each Mailbox.Removing a user from your Proxy List does not remove your rights to act as proxy for that user.The user whose Mailbox you access must change your rights in his or her Access List.Marking an Item PrivateYou can limit a proxy's access to individual items in your Mailbox or Calendar by marking itemsPrivate.When you mark an item Private, you prevent unauthorized proxies from opening it. Proxies cannotaccess items marked Private unless you give them those rights in your Access List.If you mark an item Private when you send it, neither your proxies nor the recipient's proxies canopen the item without rights. If you mark an item Private when you receive it, it cannot be read byyour unauthorized proxies, but it can be read by the sender's proxies. Appointments marked Privatedisplay in Busy Search according to the status you selected when you accepted the appointment.1 In an open item, click Actions, then click Mark Private.orIn your Calendar, click an item in the Appointments, Reminder Notes, or Tasks List, clickActions, then click Mark Private.Saving Items in Your MailboxThis section contains the following topics:186 <strong>GroupWise</strong> 6.5 Windows Client User Guide
• “Saving an Item to Disk or to a <strong>GroupWise</strong> Library” on page 187• “Saving Status Information” on page 188• “Saving an Unfinished Item” on page 188Saving an Item to Disk or to a <strong>GroupWise</strong> Library1 In your Mailbox or Calendar, click the item you want to save, click File, then click Save As.2 Ctrl+click the item and attachments you want to save.3 Select to save the item to disk or to a <strong>GroupWise</strong> Library.4 Type a filename for the item in the Save File As text box.orType a subject name in the Subject box.5 To save the item in a different directory than is shown in the Current Directory text box, clickBrowse, then select the new directory.orTo save the item in a different <strong>GroupWise</strong> Library, click the drop-down list, then select alibrary name.6 If you are saving to disk, select Report Filename Conflicts to be prompted before replacing afile with the same name.7 If you are saving to a <strong>GroupWise</strong> Library, make sure Set Properties Using Default Values isselected unless you want to specify document properties at this time.8 Click Save, then click Close.Managing Your Mailbox 187
Saved items remain in your Mailbox and Calendar as well as being copied to the location youspecify. Items saved to disk are saved in WordPerfect format with a .doc extension so that they canalso be opened in Word. Attachments are saved in their original format.Saving Status Information1 Right-click an item, then click Properties.2 Click File, then click Save As.<strong>GroupWise</strong> gives the item a temporary filename. You can change the filename and defaultfolder to save the file.3 Click Save.Saving an Unfinished ItemOwning Resources1 In an open item click File, then click Save Draft.2 Click the folder you want to save the item to, then click OK.The draft message is placed in the folder you chose in Step 2. The default folder for unfinishedmessages is the Work In Progress folder .Resources are items that can be scheduled for meetings or other uses. Resources can includerooms, overhead projectors, cars, and more. The system administrator defines a resource by givingit an identifying name and assigning it to a user. Resources can be included in a busy search, justas users can. Resource IDs are entered in the To box. A user assigned to manage a resource is theowner of that resource.The owner of a resource is responsible to accept and decline appointments for the resource. Inorder to do so, the owner must have full proxy rights to the resource. As a resource owner, you canselect to receive notification of appointments for the resource. You can also create a rule toautomatically accept or decline appointments for a resource. To do so, proxy to the resource, thencreate a rule to accept all appointments if no appointment conflict exists. See “Creating Rules” onpage 177 for information on creating and enabling rules.This section contains the following items:• “Accepting and Declining Resource Requests” on page 188• “Receiving Notification for Another User or Resource” on page 189• “Creating a Rule for a Resource” on page 189Accepting and Declining Resource RequestsYou can accept or decline requests for a resource only if you are the owner and have been grantedRead and Write rights.1 In the Main Window or Calendar, click File, then click Proxy.orClick the folder list header drop-down list (above the Folder List; probably displays Online orCaching to indicate what mode of <strong>GroupWise</strong> you are running in).188 <strong>GroupWise</strong> 6.5 Windows Client User Guide
2 Click the resource you own.If the resource you own isn't listed in the Proxy pop-up list, click Proxy, type the name of theresource you own in the Name box, then click OK.3 Double-click the item you need to accept or decline.4 Click Accept or Decline on the toolbar.Receiving Notification for Another User or Resource1 Click Tools, then click Options.2 Double-click Security, then click the Notify tab.3 Click the name of a user for whom you are a proxy or the name of the resource you own.If the user or resource is not listed in the Notification list, type the name, then click Add User.You can select the name from the Address Selector dialog box by clicking .4 Make sure Subscribe to Alarms and Subscribe to Notification are selected.You are automatically subscribed to alarms and notification for yourself. If you deselectSubscribe to Alarms and Subscribe to Notification for yourself, you will no longer receivealarms and notifications. You will need to repeat the steps in this topic for your username.5 Click OK.Notify must be open or minimized in order to receive notification or alarms. For more information,see “Running Notify” on page 171.Creating a Rule for a ResourceAs the owner of a resource, you have full Proxy rights to that resource, including the ability tocreate rules for it. The following steps show you how to create a rule that accepts all requests foran available resource. This is an example of one rule that is useful for a resource. You can createother rules that perform different actions. For example, you might create a rule that declinesrequests for a resource that is already scheduled.1 Click the folder list header drop-down list (above the Folder List; it probably displays Onlineor Caching).orClick File, then click Proxy.2 Click the resource you own.If the resource you own isn't listed in the Proxy dialog box, type the name of the resource youown in the Name box, then click OK.3 Click Tools, click Rules, then click New.4 Type a name for the rule.5 Click Appointment. Make sure the other item types are deselected.6 Click the Appointment Conflict Exists drop-down list, then click No.7 Click Add Action, click Accept, type a comment if desired, then click OK.Steps 6 and 7 instruct the rule to accept the appointment for the resource only if the resourceis available.Managing Your Mailbox 189
8 Click Save, then click Close.Opening and Emptying the TrashOpening Your TrashAll deleted mail and phone messages, appointments, tasks, documents, and reminder notes arestored in the Trash. Items in the Trash can be viewed, opened, or returned to your Mailbox untilthe Trash is emptied. (Emptying the Trash removes items in the Trash from the system.)You can empty your entire Trash, or empty only selected items. Items in the Trash are emptiedaccording to the days entered in the Cleanup tab in Environment Options, or you can empty theTrash manually. The system administrator can specify that your Trash is emptied automatically ona regular basis.This section contains the following topics:• “Opening Your Trash” on page 190• “Undeleting an Item in the Trash” on page 190• “Saving an Item That Is in Your Trash” on page 190• “Emptying the Trash” on page 191• “Emptying Selected Items from the Trash” on page 191• “Emptying the Trash Automatically” on page 1911 In your Folder List, click .You can open, save, and view information on items in the Trash. You can also permanently removeitems or return them to the Mailbox. Right-click an item in the Trash to see more options.Undeleting an Item in the Trash1 In your Folder List, click .2 Select the items you want to undelete.3 Click Edit, then click Undelete.The undeleted item is placed in the folder from which it was originally deleted. If the originalfolder no longer exists, the item is placed in your Mailbox.You can also restore an item by dragging it from the Trash folder to any other folder.Saving an Item That Is in Your TrashYou can save items that are in the Trash the same way you would save any other item. See “Savingan Item to Disk or to a <strong>GroupWise</strong> Library” on page 187 for more information.Emptying the Trash1 Right-click , then click Empty Trash.190 <strong>GroupWise</strong> 6.5 Windows Client User Guide
Emptying Selected Items from the Trash1 In your Folder List, click .2 Select one or more items.3 Click Edit, click Delete, then click Yes.Emptying the Trash Automatically1 Click Tools, then click Options.2 Double-click Environment, then click the Cleanup tab.3 Select the Automatic After button in the Empty Trash group box, then specify the number ofdays between automatic deletions.4 Click OK.If your system administrator has specified that your Trash is automatically emptied on a regularbasis, you might not be able to change this option.Deleting Items from Your MailboxUse Delete to remove selected items from your Mailbox. You can also use Delete to retract itemsyou have sent. You can retract mail and phone messages if the recipients have not read them or ifthey have not been sent to the Internet. You can retract appointments, reminder notes, and tasks atany time.If you receive junk mail that requires frequent manual deletion, you might want to set up Junk MailHandling. See “Handling Unwanted Mail” on page 92 for more information.This section contains the following topics:• “Deleting an Item from Your Mailbox” on page 192• “Deleting and Emptying Items from Your Mailbox” on page 192Managing Your Mailbox 191
Deleting an Item from Your Mailbox1 In the Main Window, select one or more items, then press the Delete key.2 If you delete a sent item, the Delete Item dialog box displays. Select the appropriate DeleteFrom option, then click OK.If you delete a document reference from your Mailbox, only the reference is deleted. Thedocument remains in the library.Deleted items are moved to your Trash and remain there until the Trash is emptied.Deleting and Emptying Items from Your MailboxBacking Up Your MailboxBacking Up Your MailboxRestoring Items from Backup1 In the Main Window, select one or more items, click Edit, then click Delete and Empty.Deleted items are not moved to your Trash if you select this option; they are unrecoverable.Your system administrator typically backs up your network mailbox on a regular basis. You canback up your local mailbox if you want to have an additional copy of your mailbox, or if you wantto back up information that is no longer in your network mailbox.If the system administrator has created a restore area and has backed up the entire <strong>GroupWise</strong>system, or if you have backed up your local mailbox in Remote or Caching mode, you can open abackup copy of your mailbox to view and restore items. You need Read and Write access to therestore area if it is on the network.This section contains the following topics:• “Backing Up Your Mailbox” on page 192• “Restoring Items from Backup” on page 1931 To manually back up your local mailbox in Remote or Caching mode, click Tools, then clickBackup Mailbox.2 Specify the location for the backup, if prompted, then click OK.You can also set up an automatic backup:1 In Remote or Caching mode, click Tools, click Options, then click double-click Environment.2 Click the Backup Options tab, then select Backup Remote Mailbox.3 Specify the location for the backup. The default location is c:\novell\groupwise\backup.4 Specify how often you want to back up your mailbox.5 If you want, select Do Not Prompt Before Performing Backup.1 Click File, then click Open Backup.192 <strong>GroupWise</strong> 6.5 Windows Client User Guide
Finding ItemsFinding an Item By Example2 Type the full path or browse to the path of the backed-up mailbox, then type your passwordif required.3 Select the item you want to restore, click Actions, then click Restore.You cannot restore documents through this method. For more information, see “Replacing aDocument with a File from Backup” on page 348.4 To exit your backed-up mailbox, click File, then click Open Backup.Use Find to look for items that match the criteria you specify.Use the Find by Example tab to find items that match an example you specify in a field. Find byExample is especially helpful for finding documents.You can save the results in a Find folder, where you can retrieve them any time you open thefolder.Information you specify on the Find tab will not appear on the Find by Example tab and vice versa.This section contains the following topics:• “Finding an Item By Example” on page 193• “Finding an Item Using Search Criteria” on page 194• “Saving the Results of a Find” on page 196• “Finding a Document and Creating a Reference to It in Your Mailbox” on page 197• “Finding an Item Using Advanced Find” on page 197• “Narrowing an Advanced Find Using Filter Operators” on page 1981 Click on the toolbar, then click the Find By Example tab.Managing Your Mailbox 193
2 In the Item Type drop-down list, click the type of item you want to search for.3 If you selected Document in Step 2, click the library you want to search in the Library dropdownlist.4 In each field, specify the information you want to look for.5 Click OK to begin the Find.Finding an Item Using Search CriteriaThis section contains the following topics:• “Finding an Item Using Search Criteria” on page 194• “Narrowing a Find” on page 195Finding an Item Using Search Criteria1 Click on the toolbar.194 <strong>GroupWise</strong> 6.5 Windows Client User Guide
2 To search for specific text, select Full Text or Subject from the drop-down list, then type whatyou are looking for in the text box.3 To search for a name, select From/Author or To/CC from the drop-down list, then type thename in the text box.4 Select each item type you are looking for, then select each item source you are looking for.5 To specify a date range, select the Created Or Delivered Between check box, then type orselect the dates.6 In the Look In list box, click the folders and/or libraries you want to search in.You might need to click the plus sign (+) next to your user folder to expand the folderstructure.7 Click OK to begin the Find.Use Advanced Find to make your search more specific. For example, you might want to search formessages from two or three users at once.Select the Find Only Official Document Versions check box to locate only the official documentversion of a document with multiple versions.Your folders and library are marked for search by default with a check in the box. To speed upyour search, unmark any folders you don't want to search.Narrowing a FindThe following list explains how to narrow your search using Find.Managing Your Mailbox 195
Saving the Results of a Find• In the first text box of the Find dialog box, type the uncommon words you've noticed in theitem. If you search using common words, the results of your search will likely be too large tobe very helpful.• To increase the speed of your search, deselect the folders and/or libraries you know do notcontain the item you are looking for. For example, if you know your document is not inLibrary C, click the plus (+) sign next to All Libraries in the Look In box, then click LibraryC to deselect it.• If you are searching for more than one word or want to search for words in a particular fieldof an item (like the Subject field), click Advanced Find to set up your search properly. Thewords you type can be combined with operators to further narrow the search.• If you cannot find the document or message, check your search criteria for misspelled words.Also, check the syntax of your search to make sure you are telling Find to search for exactlywhat you want.1 Click on the toolbar.2 Perform a Find.3 In the <strong>GroupWise</strong> Find Results dialog box, click File, then click Save As Folder.4 Type a name for the folder, type a description for the folder, click Up, Down, Right, or Leftto place your folder where you want it to display in your Folder List, then click Finish.To see your Find results at any time, select the folder. For more information about Find Resultsfolders, see “Understanding Find Results Folders” on page 156.196 <strong>GroupWise</strong> 6.5 Windows Client User Guide
You can update a Find folder each time you open it. Make sure Find New Matching Items EachTime the Folder Is Opened is selected.Finding a Document and Creating a Reference to It in Your Mailbox1 Click File, click New, then click Document Reference.2 Click Find.3 On the Find by Example tab, click Document from the Item Type drop-down list.4 Specify the information about the document you want to search for.5 Click OK to begin the Find.6 In the <strong>GroupWise</strong> Find Results dialog box, click the document for which you want to createa document reference, then click OK.The <strong>GroupWise</strong> Find Results dialog box displays only the documents to which you have atleast View rights. <strong>GroupWise</strong> creates a document reference in the current folder.Finding an Item Using Advanced Find1 Click on the toolbar.2 Click Advanced Find.3 Select a field in the first drop-down list, click an operator, then type or select a condition.4 Click the last drop-down list, click And, Or, Insert Row, or New Group, add more criteria foryour filter, click End from the last drop-down list, then click OK.Insert Row makes your filter more specific. Additional rows narrow your search criteria evenfurther. For example, to search for items from John Smith that were carbon-copied to MaryJones, use the first row to search for John Smith and the second row to search for Mary Jones.New Group creates a new row for a filter whose first group of rows contains severalparameters for one column. For example, to create a filter to display all opened items fromJohn Smith and Mary Jones, click From in the first drop-down list, click the = Matchesoperator, type John Smith as the parameter, then click Or in the last drop-down list. A secondrow appears. Click From in the first drop-down list, click the = Matches operator, type MaryJones as the parameter, then click New Group. Click Item Status in the first drop-down list,click the [ ] Includes operator, click Opened in the third box, then click OK.Delete Row removes a row from your filter definition. You cannot delete a one-row filter.5 Click OK when your filter is complete.Managing Your Mailbox 197
Find searches all folders and libraries selected in the Look In box. To narrow your Find, deselectunnecessary folders and libraries.Narrowing an Advanced Find Using Filter OperatorsWhen you click Advanced Find, the Advanced Find dialog box appears. Select the operator fromthe Operator drop-down list .The list of available operators changes depending on the selection you make. Some operators, suchas [ ], have two or more distinct names. Although the name may change, the purpose of theoperator remains the same.For example, the [ ] operator in the table below finds all items containing John in the From box orincluding a Sound file in the Attachment List. Click All Fields to see a list of all available fields,including user-defined fields.Operator Include Examples[ ] Contains All items containing the condition From[ ]John, AttachmentList[ ]Sound-> Begins With All items whose first text begins with thecondition-> Within All items falling within a range startingfrom a certain day forwardKarenCreated->5 Day (created within 5days of today)Created =7Finding Text in Items1 In an open item, click Edit, then click Find Text.198 <strong>GroupWise</strong> 6.5 Windows Client User Guide
Filtering ItemsCreating a New Filter2 Type the text you want to search for in the Find What box.3 Click Find Next to search for the text you typed.You can also search for text in the QuickViewer.Basic FilteringIf your Mailbox or Calendar contains many items, you might have a difficult time finding just oneof them. Filter lets you display items according to specific criteria. For example, a filter can displayonly items that have a certain word in the subject. You can also use a filter to hide items that youwant to get out of your way.Filter does not actually move or delete items; it displays certain items based on the criteria youspecify. When you clear the filter, all the items reappear. Filters you create affect all folders.The basic Filter dialog box lets you filter on the following information: From, To, CC, Subject,Message, and Category. If you want to filter on additional fields, click Advanced Filter.Limiting an Advanced FilterYou may want to limit an advanced filter by specifying additional criteria. For more information,see “Narrowing Your Filter” on page 203.This section contains the following topics:• “Creating a New Filter” on page 199• “Creating a New Filter Using Advanced Filter” on page 201• “Selecting a Filter” on page 202• “Clearing a Filter” on page 202• “Deleting a Filter” on page 202• “Narrowing Your Filter” on page 203• “Using Filter and Rule Wildcard Characters and Switches” on page 203• “Using Filter and Rule Operators” on page 204• “Understanding Filter and Rule Fields” on page 2061 Click a folder (such as Mailbox, Trash, or a folder you have created).Filters affect all folders. By clicking a folder, you can see the filter results immediately.orManaging Your Mailbox 199
Click the Appointments, Reminder Notes, or Tasks List in a calendar view.The filter applies to all lists in the calendar view. For example, if you click the ReminderNotes List, the Appointments and Tasks Lists are also affected by the filter.2 In the upper-right corner of the Main Window or calendar view, double-click .3 In most folders, the following fields display. Fill in one or more of the following fields:• From: To display items from a specific person, type a name in the From field. Clickto select a name from a list.• To, CC: To display items to a specific person, type a name in the To, CC field. Clickto select a name from a list.• Subject: To display items containing specific text in the subject, type text in the Subjectfield. Text you type is not case sensitive.• Message: To display items containing specific text in the message, type text in theMessage field. Text you type is not case sensitive.• Category: To display items that have been assigned a category, click , then select acategory name.If you are creating a filter in the Contacts folder, the Filter Contacts dialog box fieldsinclude Display Name, E-Mail Address, Last Name, Organization, Department, andCategory. Type or select information in one or more fields to filter for contacts.200 <strong>GroupWise</strong> 6.5 Windows Client User Guide
To specify other information you want to filter on, click Advanced Filter. For moreinformation, see “Creating a New Filter Using Advanced Filter” on page 201.4 Click OK.The filter icon changes toindicating that a filter is on.5 To save the filter for future use, click , click Filter, click Save, type a name, then click OK.Creating a New Filter Using Advanced Filter1 Click a folder (such as Mailbox, Trash, or a folder you have created).Filters affect all folders. By clicking a folder, you can see the filter results immediately.orClick the Appointments, Reminder Notes, or Tasks List in a calendar view.The filter applies to all lists in the calendar view. For example, if you click the ReminderNotes List, the Appointments and Tasks Lists are also affected by the filter.2 In the upper right corner of the Main Window or calendar view, double-click .3 Click Advanced Filter.4 In the first drop-down list, click the field you want to filter.For example, click From if you want to display items from a specific person. To find out whatthe fields represent, see “Understanding Filter and Rule Fields” on page 206.5 Click the operator drop-down list , then click an operator.To find out more about the operators, see “Using Filter and Rule Operators” on page 204.6 Type the criteria for the filter.orIf provided, click the drop-down list, then click existing criteria.If you type criteria, such as a person's name or a subject, you can include wildcard characterssuch as an asterisk (*) or a question mark (?). Text you type is not case sensitive. To find outmore about wildcard characters and switches, see “Using Filter and Rule Wildcard Charactersand Switches” on page 203.7 Click the last drop-down list, then click End.orClick the last drop-down list, then click And or Or to narrow your filter by adding more filtercriteria.8 Read the text in the Filter dialog box beginning with "Include entries where..." as you createyour filter. This summarizes how your filter will work.9 Click OK, then click OK.The filter icon changes toindicating that a filter is on.10 To save the filter for future use, click , click Filter, click Save, type a name, then click OK.Managing Your Mailbox 201
Selecting a Filter1 In the upper-right corner of your Mailbox or Calendar view, click , then click the filter.You can select one of the predefined filters to filter for received items, sent items, posteditems, or draft items.If you have a long list of filters, click , click More, then click the filter.To see a description of a filter before you select it, double-click , click Open, then click thefilter. Click OK after clicking the filter you want.Clearing a FilterDeleting a Filter1 In the upper-right corner of the Main Window or calendar view, click , then click ClearFilter.After you've cleared a filter, the icon in the upper-right corner of the Main Window changesback to .If the filter is saved, you can use it again by clicking , then clicking the filter.1 In the upper-right corner of the Main Window or Calendar, double-click .2 Click Open.3 Click the filter you want to delete, then click Delete.4 Click OK, then click OK.Narrowing Your FilterYou may want to limit an advanced filter by specifying additional criteria. Each filter criteria isdisplayed in a separate row. The options in the drop-down list let you expand your filter criteria.The ways to add and delete rows to narrow your filter are explained below.This section contains the following topics:• “And” on page 203• “Or” on page 203• “Insert Row” on page 203• “Delete Row” on page 203202 <strong>GroupWise</strong> 6.5 Windows Client User Guide
• “New Group” on page 203• “End” on page 203AndCreates a new row. The filter will display items that match the conditions in each row joined byAnd.OrCreates a new row. The filter will display items that match the conditions in either row joined byOr. The items don't have to match the conditions in both rows.Insert RowInserts a new row below the current row and pushes the remaining rows down. Insert Row is usefulif you've already created a filter, and you want to add more criteria in the middle.Delete RowRemoves the current row from the filter.New GroupBegins a new group of rows. You can then join the groups by an And or Or. If two groups arejoined by And, the items must match all conditions in both groups. If two groups are joined by Or,the items must match all conditions in either group, but not necessarily both.EndDesignates the last row of conditions in the filter. If you select End in a row that is followed byother rows or groups, the subsequent rows and groups are deleted.Using Filter and Rule Wildcard Characters and SwitchesThese wildcard characters and switches are available in the Filter dialog box and the DefineConditions dialog box only when you've selected certain fields that require you to type additionaltext. They are applicable only when you select the [ ] Contains operator.Wildcard Character(s)and SwitchesAND, &, or a spaceOR or |What the Filter or Rule Will MatchAll items that meet two or more conditions. For example, mountain & goat,mountain AND goat, and mountain goat all find items containing the words"mountain" and "goat."All items that meet one of two or more conditions. For example, mountain goatand mountain OR goat both find items containing "mountain" or "goat" or bothwords.NOT or ! All items containing one condition but not the other. For example, mountain !goat and mountain NOT goat both find items containing the word "mountain"but not the word "goat." Items that contain both are not included.Managing Your Mailbox 203
Wildcard Character(s)and SwitchesWhat the Filter or Rule Will Match" All text found within quotation marks. For example, "mountain goats" finds allitems containing the phrase "mountain goats." This does not work withdocuments or document references.? Matches any one character. For example, jo?n finds all items containing theword "john," "joan," "join," and so on.* Matches zero or more characters. For example, mountain* finds all itemscontaining the words "mountain," "mountains," "mountainous," and so on./NOCASE (default)/WILDCARD (default)Items containing a specific word, regardless of case. For example, /NOCASEZOO finds both "Zoo" and "zoo."Items containing the search terms where * and ? are treated as wildcardcharacters. For example, /WILDCARD jo?n finds "john", "joan", and "join."Using Filter and Rule OperatorsThe available operators depend on the field you have selected in the first drop-down list.Operator Example Result Includes= Equal To Item Type = Mail Only mail messages.! Not Equal To Item Type ! Appointment All item types except appointments.< Less Than Number Accepted < 4 Items in which fewer than 4 recipientsaccepted. 6 Items that more than 6 recipients read.>= Greater Than or Equal To Number Read >= 6 Items that 6 or more recipients read.= Equal to Field Number Accepted =Total Recipients! Not Equal to Field Number Read ! NumberAccepted< Less Than Field Number Opened < TotalRecipientsNumber DeletedItems in which the number of recipientsthat accepted equals the total numberof recipients.Items in which the number of recipientswho read the item is not equal to thenumber of recipients who accepted.Items where the number of recipientswho opened the item is less than thetotal number of recipients.Items where the number of recipientswho opened the item is less than orequal to the total number of recipients.Items in which the number of recipientswho have opened the item is greaterthan the number of recipients whohave deleted the item.204 <strong>GroupWise</strong> 6.5 Windows Client User Guide
Operator Example Result Includes>= Greater Than or Equal to Field Number Opened >=Number DeletedItems where the number of recipientswho have opened the item is greaterthan or equal to the number ofrecipients who have deleted the item.[ ] Includes Item Status [ ] Completed Items that have been completed.! Does Not Include Item Status ! Accepted Items that have not been accepted.[ ] Contains From [ ] Bill Items where the From field contains"Bill" such as items from Bill Jones, BillSmith, and so on. Contains does notsupport wildcard characters.[x] Does Not Contain From [x] Bill Items where the From field does notcontain "Bill" such as items from BillJones, Bill Smith, and so on. Does NotContain does not support wildcardcharacters.|-> Begins With To -> cli Items where the To field begins with"cli" such as "Client Group" or "CliveWinters".= Matches Subject = customerreportsItems where the Subject line reads"Customer Reports".= On Created = Today Items that were sent today.>= On or After Created >= Yesterday Items that were sent yesterday or later.> After Created > Yesterday Items that were sent later than but notincluding yesterday.< Before Due/End Date = On or After Date Created >= 5/29/03 Items that were created on or afterMay 29, 2003.< Before Date Created < 5/29/03 Items that were created before May29, 2003.Managing Your Mailbox 205
Operator Example Result Includes
Field Name This Field Refers to: Field Criteria EntryDeliveredThe date and time that the item appearedin the recipients' Mailboxes.Depending on the operator,you can specify a time periodthat the item falls within, orspecify an exact date.Document Created Date The date the document was created. Depending on the operator,you can specify a time periodthat the item falls within, orspecify an exact date.Document CreatorThe name of the person who created thedocument.Specify the documentcreator's name.Document Number The number of a document. Specify an integer.Document TypeDue / End DateFilename ExtensionFromItem SourceItem StatusItem TypeLibraryMessageMy SubjectNumber AcceptedNumber CompletedThe type of a document in the library suchas a form, expense report, or memo.The date that a task is due, or the end dateand time of an appointment.The filename extension of a document ina library.The name of a person in the From box ofan item.Whether the item was received, sent,posted, or a draft.Whether an item has been accepted,completed, opened, read, marked private,or the subject is concealed.Types of items such as mail messages,appointments, and so on.The library in which documents arestored.Text appearing in the Message box of anitem.Text appearing in the My Subject field ofthe Personalize tab.The number of recipients that haveaccepted an item you've sent.The number of recipients that havecompleted an item you've sent.Specify a document type.Depending on the operator,you can specify a time periodthat the task or appointmentfalls within, or specify anexact date.Specify a filename extension(for example, .exe).Specify the From box name.Select the item source fromthe drop-down list.Select the item status fromthe drop-down list.Select the item type from thedrop-down list.Select the library from thedrop-down list.Type part or all of theMessage box text.Specify part or all of the MySubject text.Depending on the operator,you can specify an integer orselect a variable from thedrop-down list.Depending on the operator,you can specify an integer orselect a variable from thedrop-down list.Managing Your Mailbox 207
Field Name This Field Refers to: Field Criteria EntryNumber DeletedNumber OpenedNumber RepliedOpened ByPlacePosted ByPriorityThe number of recipients that havedeleted an item you've sent.The number of recipients that haveopened an item you've sent.The number of recipients that have repliedto an item you've sent.The name of the person who last openedthis version of a document.Text appearing in the Place box of anappointment.Name appearing in the From box of aposted item.The priority of an item, either high,standard, or low.Depending on the operator,you can specify an integer orselect a variable from thedrop-down list.Depending on the operator,you can specify an integer orselect a variable from thedrop-down list.Depending on the operator,you can specify an integer orselect a variable from thedrop-down list.Specify a name.Type part or all of the Placebox text.Specify the From box name.Select the priority from thedrop-down list.Send Options Items with a reply requested send option. Select the option from thedrop-down list.SizeStartedSubclassSubjectThe size of an item including itsattachments.The start date of a task. When a task iscarried forward to the next day, the startdate becomes the new date.Other items such as forms, custommessages, and C3PO programs.Text appearing in the Subject box of anitem.Specify an integer.Depending on the operator,you can specify a time periodthat the task falls within, orspecify an exact date.Specify part or all of theSubject box text.Task Category The alphabetical priority of a task (A, B, C,and so on).Task Priority The numerical priority of a task (1, 2, 3,and so on).Specify a single letter.Specify an integer.Thread StateToThe "state" assigned to an item in amessage thread.A person's name appearing in the To boxof an item.Specify Read, Watch, orIgnore.Specify a To box name.208 <strong>GroupWise</strong> 6.5 Windows Client User Guide
Field Name This Field Refers to: Field Criteria EntryTotal Recipients The total number of recipients of an item. Depending on the operator,you can specify an integer orselect a variable from thedrop-down list.Version Created DateVersion CreatorThe date a specific version of a documentwas created.The name of the person who created thisversion of a document.Depending on the operator,you can specify a time periodthat the document falls within,or specify an exact date.Specify the documentcreator's name.Version Description The description of the document version. Specify a document versiondescription.Version Number The version number of the document. Select the version from thedrop-down list, or click SelectVersion and specify theversion number.Version Status The current status of a document. Select a status from the dropdownlist.View NameThe name of the view in which you'recreating or reading an item. The viewnames correspond to the namesdisplayed when you click the down-arrownext to the item view buttons on thetoolbar.Specify a view name.Contact FieldsIf you filter from within the Contacts folder, you can filter by any of the information in a contactrecord, for example, department, middle name, title, and so forth. You can also filter by the postoffice, domain, or Internet domain of the contact. If your Contacts folder shows contacts from theFrequent Contacts address book, you can filter by Last Reference (the last date you received anitem from this contact) and Reference Count (the total number of times you have received itemsfrom this contact).Using the Columns in Your MailboxThe Item List in the Main Window is divided into columns. Each column displays informationabout the items in the list. For example, different columns display the subject of items, the datethey were sent, and so forth. You can customize the column display for each folder in your MainWindow by changing column widths, by adding or deleting columns, and by changing the orderof columns. You can even define a different column display setting for each personal folder in yourFolder List.This section contains the following topics:• “Changing Columns in Your Mailbox” on page 210• “Sorting Items in Your Mailbox by Column” on page 210Managing Your Mailbox 209
Changing Columns in Your Mailbox1 In the Main Window, open the folder you want to change column settings for.2 To remove a column, drag the column heading off the column bar.3 To change the order of a column, right-click a column heading, click More Columns, click acolumn name in the Selected Columns box, then click Down or Up.4 To add a column, click a column name in the Available Columns list box, then click Add.5 Click OK.You can also drag columns to new positions in the Main Window.You can select multiple columns to add by pressing Ctrl while you click columns.You can resize a column by dragging the edge of the column heading.You can define different column settings for each folder in your Mailbox. See “Changing orDeleting Folder Display Settings” on page 158 for more information.Sorting Items in Your Mailbox by Column1 Click the folder containing the items you want to sort.2 Click View, click Display Settings, then click Sort.3 Click the category you want to sort by in the list box.4 Click Ascending to sort from A to Z.orClick Descending to sort from Z to A.5 Click OK.You can also sort the Item List by clicking a column heading. To reverse the sort order, click thecolumn heading a second time.210 <strong>GroupWise</strong> 6.5 Windows Client User Guide
8 Using the Address BookUse an address book like a contact management tool, phone directory, and information center foryour addressing needs.Address books can store names and addresses, e-mail addresses, phone numbers, and much more.You can initiate an instant messaging session from an address book if the instant messagingproduct is installed and supported.Entries in an address book can be a contact, group, resource, or organization. For informationabout the information you can store in each type of entry, see “Managing Contacts” on page 161,“Managing Groups” on page 163, “Managing Resources” on page 163 and “ManagingOrganizations” on page 164.This section contains the following topics:• “Understanding Address Books” on page 211• “Quick Info” on page 216• “Searching for Users and Resources” on page 217• “Using LDAP in the Address Book” on page 219• “Using Groups to Address Items” on page 222• “Importing and Exporting Addresses and Address Books” on page 226• “Changing How Information Displays in the Address Book” on page 230• “Printing Labels and Lists from the Address Book” on page 232• “Using the Address Selector and Address Book to Send Messages” on page 234• “Using Frequent Contacts” on page 236• “Creating Personal Address Books” on page 238• “Setting Personal Address Book Properties” on page 242• “Viewing Groups, Organizations, or Resources in the Address Book” on page 244• “Advanced Address Book Options” on page 245Understanding Address BooksClick a link below to learn about different types of address books.• “Using the Address Book, the Address Selector, and the Contacts Folder” on page 212• “System Address Book” on page 214• “Frequent Contacts Address Book” on page 215• “Personal Address Books” on page 215Using the Address Book 211
• “LDAP Address Books” on page 215• “Shared Address Books” on page 215Using the Address Book, the Address Selector, and the Contacts FolderAddress BookThere are three ways to access address book information: the Address Book, the Address Selector,and the Contacts Folder.To open the <strong>GroupWise</strong> Address Book, click the Address Book buttonon theMain Window toolbar. The Address Book opens, displaying a left pane that lists the systemaddress book, LDAP address book, Frequent Contacts address book, and any personal addressbooks you have created.Address SelectorYou can use File > Open Book and File > Close Book to display and hide the address books in thispane. The right pane lists all the entries in the selected address book.What You Can Do in the Address BookUsing the Address Book, you can open contacts to view details, select names to send an item to,create and modify groups, and create and delete contacts.The Address Book also provides you with advanced address book options, such as, creating andmodifying personal address books, changing your Name Completion search order, changing theproperties of an address book, defining copy options, changing your MAPI configuration,importing and exporting address books, sharing address books, adding directory services, printinglabels, and more.When you are composing a new item and click the Address buttonon the item viewtoolbar, the Address Selector displays. The Address Selector presents a simplified view of theAddress Book, providing you with the options you need to select a name or create a group.212 <strong>GroupWise</strong> 6.5 Windows Client User Guide
Changing the Address Book Displayed in the Address SelectorIn the Address Selector, you view one address book at a time. To choose a different address bookto look at, click an address book in the Look In drop-down list.What You Can Do in the Address SelectorDouble-click the entries you want placed in To, CC, or BC fields of the item you are addressing.You can filter the list of entries by contacts, groups, and resources using the drop-down list.You can search the list by name, first name, or last name using the Match drop-down list.You can add and remove columns and change the column order in the list of address entries. Youcan change the sort order of the list based on the entries in any column. You can resize the AddressSelector by dragging a corner of the window. You can open a contact entry to view details byclicking the contact, then clicking Details.You can add contacts to the right pane and then create a group by clicking Save Group. If you clickthe down-arrow on the Send Group button, you can select which address book the group is savedto. Otherwise it is saved to the address book displayed in the Address Selector.You can create new contacts using the New Contact button. This button is not active if you arecurrently displaying the system address book. To create a new contact, click New Contact, enterthe contact information in the different tabs, then click OK. For more information, see “ManagingContacts Through Your Mailbox” on page 160.To create a routing slip in the item you are creating, click Routing Slip. For more information, see“Creating a Routed Item” on page 56.Where the Address Selector DisplaysThe Address Selector displays in other places throughout <strong>GroupWise</strong>, for example, when you areselecting members of a group, entries for a filter or find, and so forth. It might be slightly modifiedto show only context-appropriate options.Contacts FolderThe Contacts folder in the <strong>GroupWise</strong> Folder List, by default, represents the Frequent Contactsaddress book in the Address Book.Using the Address Book 213
If you want the Contacts folder to display entries from a different address book, right-click theContacts folder, click Properties, click the address book name from the Address Book drop-downlist, then click OK.Any modification you make in the Contacts folder will also be made in the corresponding addressbook (Frequent Contacts or other address book).What You Can Do in the Contacts FolderUse the Contacts folder to view, update, delete, and add information to the contacts in your addressbook. For more information, see “Managing Contacts Through Your Mailbox” on page 160.System Address BookThe system address book is marked with aicon.The system address book is the address book configured and maintained by the systemadministrator. Use this address book to view information about everyone in your <strong>GroupWise</strong>system.Because the system address book is generally quite large, you might want to search for names oruse predefined filters to find the name you are looking for, rather than scrolling through the entireaddress book. See “Searching for User, Resource, Organization, and Group Addresses” onpage 218 and “Using Filters to Narrow an Address Search” on page 218.You can view information about contacts in the system address book, but you cannot edit thisinformation.When you use Remote mode, you can restrict the entries that are downloaded from the systemaddress book to reduce download time. See “Filtering the System Address Book for Your RemoteMailbox” on page 256.Frequent Contacts Address BookThe Frequent Contacts address book is marked with aicon.Use the Frequent Contacts address book to access your most frequently used or most recently usedentries. When you use an address in a message, the entry is copied to the Frequent Contacts addressbook if the book's options are set to do so. You can view the date and time you last used an entryand the number of times you have used it.214 <strong>GroupWise</strong> 6.5 Windows Client User Guide
After an entry is placed in Frequent Contacts, it remains there until you delete it. The entry alsoremains in its original address book.You can use Frequent Contacts Properties to decide which addresses to capture (if any) from eitherreceived or sent items, and how long you want addresses to remain in the address book beforedeleting them.Although the Frequent Contacts address book is created by <strong>GroupWise</strong>, it is considered a personaladdress book because you can edit the information for contacts.If you select the Junk Mail Handling option to only accept mail from contacts in personal addressbooks, you will be able to receive mail from any contact in the Frequent Contacts address book.Personal Address BooksPersonal address books are marked with aicon.You can create, edit, save, and rename multiple address books for your personal use, and you canshare these address books with other users.You can add and delete names and address information for any contact (person, company, orresource) you want in your personal address books. You can also create your own informationproperties (fields). When you create a personal address book, a book icon is added to the mainAddress Book window. You can expand and collapse open books by clicking + and -.When you create multiple address books, you can include the same name and address in severalbooks. If the entry is copied from an address book and you edit the entry's information in one book,it is updated in all books.Personal address books list addresses according to your preferences. For example, you can includeInternet addresses or no address at all for the people you add to your personal address books. Youcan also create personal groups. If you save a list of people as a group, you only need to type thegroup name in the To box to send the entire group a message. See “Using Groups to AddressItems” on page 222.LDAP Address BooksLDAP address books are marked with aicon.You can use Lightweight Directory Access Protocol (LDAP) providers to access address books onthe Internet. See “Using LDAP in the Address Book” on page 219.Shared Address BooksShared address books are marked with a icon. This icon may be slightly different, dependingon whether or not you created the address book.You can share personal address books with other users. You can give users read only rights, or youcan give them rights to read, add, edit, and delete information in the address book. When you sharean address book, the users receive a notification that they can accept or decline. See “Sharing anAddress Book with Another User” on page 243.Using the Address Book 215
Quick InfoSummary information about users is displayed in an address book and in the Address Selectorwhen you position your mouse pointer over that name. The same information will display in theTo, CC, BC, or From boxes of a message if you first click on the name. This display is called QuickInfo.This shows Quick Info in a mail message:This shows Quick Info in the Address Book:This shows Quick Info in the Address Selector:216 <strong>GroupWise</strong> 6.5 Windows Client User Guide
If multiple users are listed in the To, CC, BC, or From boxes of a message, click the box to openthe list of users, select one of them, then position the mouse pointer over the selected user.Quick Info is enabled by default. To disable Quick Info,1 In the Main Window, click on the toolbar.2 Click View, then click Disable Quick Info.Searching for Users and ResourcesYou can quickly find entries in an address book by using the Search List. You can also specifysearch criteria by defining one or more filters. For example, you can define a filter which displaysonly entries with last names that begin with "D."When you begin typing a name in the To, CC, or BC boxes of an item you are creating, NameCompletion tries to complete the name for you. It searches the address books in the order youspecify in the Name Completion Search Order dialog box for entries that match what you're typing.If Name Completion finds the name you are looking for, you can stop typing. If Name Completiondoesn't find it, continue typing: Name Completion searches again after each new character youtype. If Name Completion finds a name that is close to but doesn't exactly match the one you arelooking for, you can use the Up or Down arrows to scroll to adjacent names in the Address Book.You can tell Name Completion to search your address books in a specific order. However, NameCompletion always searches the system address book last. You can also search Internet addressbooks by using Lightweight Directory Access Protocol (LDAP). See “Using LDAP in the AddressBook” on page 219.This section contains the following topics:• “Searching for User, Resource, Organization, and Group Addresses” on page 218• “Using Filters to Narrow an Address Search” on page 218• “Defining Name Completion Search Order” on page 219Using the Address Book 217
Searching for User, Resource, Organization, and Group Addresses1 In the Main Window, click on the toolbar.orClickon the toolbar in an item you are composing.2 Select the address book where you want to search for addresses.3 Begin typing what you are searching for.Name Completion completes the name.Using Filters to Narrow an Address Search1 In the Main Window, click on the toolbar.2 Click View, then click Define Custom Filter.3 Click the first drop-down list, then specify the column you want to filter.4 Click , then specify an operator.An operator is a symbol used with a condition to specify a particular value. For example, tocreate a filter that lists only users whose last name is Davis, click the Last Name column, click= Equal To, then type "Davis." In this example, = Equal To is the operator and Davis is thecondition.For more information, see “Using Filter and Rule Operators” on page 204.5 Type the condition you want to filter by, then click OK.The filtered search sorts the Address Book accorded to the results it found.After a filter has been defined for an address book, you can enable the filter again later bydisplaying the address book in which you want to enable the filter and clicking View, then clickingCustom Filter. Clicking OK enables it; it will remain in effect until you turn it off or delete it.Defining Name Completion Search Order1 In the Main Window, click on the toolbar.2 Click File, then click Name Completion Search Order.3 In the Available Books box, click or Ctrl+click the books you want Name Completion tosearch, then click Add.4 To change the search order of an address book, select the address book in the Selected Bookslist, then click Down or Up.5 To disable Name Completion, deselect the Disable Name Completion check box.6 Click OK.218 <strong>GroupWise</strong> 6.5 Windows Client User Guide
Using LDAP in the Address BookDirectory services such as Bigfoot* and Switchboard* assist you in searching for people aroundthe world. Each search can check potentially millions of names. Because each directory serviceuses a different search method, you can choose to search with a different directory service if youdo not get the search results you want.The Address Book supports LDAP (Lightweight Directory Services Protocol) for accessingdirectory services, and is already set up to access a number of well-known directory services. Youcan add additional directory services from your Internet service provider.You can connect to an LDAP server through Secure Sockets Layer (SSL) to assure increasedsecurity for the LDAP address books you access. Connecting through SSL requires that you havea digital certificate, which enables <strong>GroupWise</strong> to use SSL to authenticate to the LDAP server youhave chosen.After you complete a directory service search, you can add the names you find to your personaladdress books.While using Remote or Caching mode, you can perform a directory service search withoutconnecting to <strong>GroupWise</strong>.This section contains the following topics:• “Adding a Directory Service to an Address Book” on page 220• “Searching for a Person Through a Directory Service” on page 220• “Establishing a Secure Connection to a Directory Service” on page 221• “Modifying the Properties of a Directory Service” on page 221• “Specifying the Search Criteria a Directory Service Uses” on page 221• “Changing the Length of Time a Directory Service Searches” on page 222Adding a Directory Service to an Address Book1 Make sure you know the server name and port number of the LDAP directory service. Youcan get this information from your Internet Service Provider or system administrator.2 In the Main Window, click on the toolbar.3 In the left pane, click LDAP Address Book.4 In the right pane, click Directories, then click Add.5 Follow the prompts. When you specify the server address, you can specify an IP address orInternet domain name.6 Click Finish.7 If you are adding a directory service to search for security certificates, the directory servicemust be set as the default. Click the directory service account you just added, then click Setas Default.8 Click Close.Searching for a Person Through a Directory Service1 In the Main Window, click on the toolbar.Using the Address Book 219
2 Click the LDAP Address Book.3 Select a directory service from the Look In drop-down list.4 Type the name you want to search for.orType an e-mail address you want to search for.If other search fields are available, enter the information you want to search for.5 Click Retrieve.6 When the search is complete, double-click the name you want.7 Click Close.If you want to save the names you find in the search, click the names, click Edit, click Copy To,select a personal address book, then click OK.Establishing a Secure Connection to a Directory Service1 In the Main Window, click on the toolbar.2 Click the LDAP Address Book.3 Click Directories, then click a directory service.4 Click Properties.5 Click Connect Using SSL.6 Specify the path to your digital certificate file.This file enables <strong>GroupWise</strong> to use SSL to authenticate to the LDAP server (that is, thedirectory service) you have chosen. Contact your system administrator to learn the location ofthis certificate file, or obtain a certificate file from your Internet Service Provider. You canclick the Browse button to find the exact location of the file.220 <strong>GroupWise</strong> 6.5 Windows Client User Guide
Modifying the Properties of a Directory Service1 In the Main Window, click on the toolbar.2 Click the LDAP Address Book.3 Click Directories, then click a directory service.4 Click Properties.5 Click the Connection, Searching, and Field Mapping tabs to find the properties you want tomodify.6 Modify the properties, then click OK.Specifying the Search Criteria a Directory Service Uses1 In the Main Window, click on the toolbar.2 Click the LDAP Address Book.3 Click Directories, then click a directory service.4 Click Properties.5 Click the Searching tab, then click Search Fields.6 Select up to four fields.If you want to add search fields that you do not see listed, click the Field Mapping tab, thenclick Retrieve All LDAP Fields. Click a MAPI search field name, then click the right arrowbutton to add it to the LDAP Fields List. Click Apply, click the Searching tab, click SearchFields, then select the fields you want to search. The available search fields depend on theselected directory service.Many directory services allow you to search using only the Name and E-Mail Address fields.7 Click OK twice, then click Close twice.Changing the Length of Time a Directory Service Searches1 In the Main Window, click on the toolbar.2 Click the LDAP Address Book.3 Click Directories, then click a directory service.4 Click Properties, then click the Searching tab.5 Click and drag the bar under Amount of Time to Search Before Timing Out until it shows theamount of time you want.6 Click OK, click Close, then click Close.Using Groups to Address ItemsA group is a list of users or resources you can send messages to. Use groups to send a message toseveral users or resources by typing the group name in the To, BC, or CC boxes. There are twotypes of groups: public and personal.A public group is a list of users created by the system administrator and is available for use by each<strong>GroupWise</strong> user. For example, there may be a public group for the Accounting Department. EachUsing the Address Book 221
employee in Accounting is included in the group. Public groups are listed in the system addressbook.A personal group is a group created by you. For example, if you often send an appointment to yourwork group, you can include each co-worker's address or name and a meeting place (a resource)in a personal group.Groups are marked with theaddress book.icon, and are displayed in both the left and right panes of the openThis section contains the following topics:• “Creating and Saving a Personal Group” on page 222• “Addressing Items to a Group” on page 225• “Adding and Removing Contacts from a Personal Group” on page 225• “Viewing Group Information” on page 226Creating and Saving a Personal Group1 In the Main Window, click on the toolbar.2 Click the personal address book you want to add this group to.3 Click New on the toolbar, click Group, then click OK.4 Type a name for the group.5 Type comments, such as a description of the group.6 Click Add to open the Address Selector dialog box and display the address list.7 Click To, CC, or BC, double-click or Ctrl+click and drag the users and resources for yourgroup.If the users you want to add are in a different address book, click the address book on the LookIn drop-down list.To filter the list of entries by contacts, groups, or resources, click an option on the dropdownlist.222 <strong>GroupWise</strong> 6.5 Windows Client User Guide
8 To add an entry that is not in an existing address book, click New Contact, fill in theinformation, click OK, then double-click the entry.9 Click OK twice to save the group in the personal address book.You can also create and save a personal group from the Address Selector when you are addressinga message or other item:1 In an item view, click on the toolbar.2 Double-click contacts to add them to the right pane.If the users you want to add are in a different address book, click the address book on the LookIn drop-down list.To filter the list of entries by contacts, groups, or resources, click an option on the dropdownlist.3 To add an entry that is not in an existing address book, click New Contact, fill in theinformation, click OK, then double-click the entry.4 Click Save Group.orIf you want to save the group to a different address book than the one that is displayed, clickthe arrow on the right of Save Group, then select the address book.Using the Address Book 223
Addressing Items to a Group5 Type a name for the group.6 Type comments, such as a description of the group.7 Click OK twice.1 In an item view, click on the toolbar.2 Select a group, then click To, CC, or BC.3 Repeat as necessary.4 To show all the members of the group, right-click the group, then click Expand Group.5 To see more information about the group, right-click the group, then click Details.6 Click OK to return to the item view.224 <strong>GroupWise</strong> 6.5 Windows Client User Guide
Adding and Removing Contacts from a Personal GroupViewing Group Information1 In the Main Window, click on the toolbar. In the left pane, click + to expandthe address book the group is located in, then click the name of the address book.orClickon the toolbar in an item you are composing.2 Right-click the group, then click Details.Groups are marked by the icon and display in the right and left panes of the Address Book.3 On the Details tab, click Add to open the Address Selector dialog box and display the addresslist.Click the drop-down list to filter the list by contacts, groups, or resources.4 To add a contact, click the Look In drop-down list, then click the address book the contact isin.5 Click the Match drop-down list, then click the way you want to locate the contact (by firstname, last name, or full name).6 In the Look For field, type the contact you want to add.The address list scrolls to the nearest match.7 Double-click the contact in the list so that it is added to the Selected list.8 To delete a contact, click the name in the Selected list, then click Remove.9 Click OK twice to save the group.1 In the Main Window, click on the toolbar. In the left pane, click the addressbook where the group is located. Click + to expand the address book.orClickon the toolbar in an item you are composing.orClick the Contacts folder in the Folder list.2 Right-click the group, then click Details. Groups are marked with the icon.3 Click the Details tab.Using the Address Book 225
Importing and Exporting Addresses and Address BooksUse the Import and Export features in the Address Book to transfer your existing <strong>Novell</strong> ® andthird-party address books into and out of the <strong>GroupWise</strong> Address Book. If your former addressbook was a MAPI service provider, your conversion should be smooth. If not, your address bookscan still be imported with some reformatting. <strong>Novell</strong> address books are best exported in .nabformat, and importing address books is also more accurate if the .nab format is used. You can alsoimport and export your personal groups.Address books from supported POP3 and IMAP4 e-mail clients can be imported using the<strong>GroupWise</strong> E-Mail Client Import Utility.You can also share personal address books. See “Sharing an Address Book with Another User” onpage 243.This section contains the following topics:• “Importing Addresses into a Personal Address Book” on page 227• “Exporting Addresses from the Address Book” on page 227• “Importing Third-Party Address Books” on page 228Importing Addresses into a Personal Address Book1 If you have received a <strong>Novell</strong> personal address book as an attachment, right-click theattachment, click Save As, select the folder or floppy disk you want to save it to, then clickSave.<strong>Novell</strong> address book files have a .nab extension. They are ASCII files with specificformatting. If you want to import an address book file that is not from <strong>Novell</strong>, look at a .nabfile to determine its format, then mirror this format with your own address book's information.See “Importing Address Books from Non-POP3/IMAP4 E-Mail Accounts” on page 228 formore information.2 In the Main Window, click on the toolbar.3 Click the address book you want to import addresses into.or226 <strong>GroupWise</strong> 6.5 Windows Client User Guide
Create a new personal address book to import the addresses into. For information, see“Creating a Personal Address Book” on page 238.4 Click File, then click Import.5 Select the address book *.nab file, then click Open.To stop the import, press Esc, then click Yes.You cannot import addresses into the system address book.Exporting Addresses from the Address Book1 In the Main Window, click on the toolbar.2 Click the address book from which you want to export names.3 Select the addresses you want to export.If you want to export an entire address book, you don't need to select any names.4 Click File, then click Export.5 Click Entire Address Book if you want to export the entire address book.orClick Selected Items if you want to export the addresses you have selected.6 Type a filename for the exported file, click a folder for the file to be saved to, then click Save.The exported file is saved with a .nab extension (<strong>Novell</strong> Address Book).To stop the export, press Esc, then click Yes.Importing Third-Party Address BooksThis section contains the following topics:• “Importing Address Books from POP3/IMAP4 E-Mail Accounts” on page 228• “Importing Address Books from Non-POP3/IMAP4 E-Mail Accounts” on page 228• “Importing Information from a vCard” on page 229Importing Address Books from POP3/IMAP4 E-Mail Accounts1 Click File, then click Import POP3/IMAP.The Installed E-Mail Clients list box displays the e-mail accounts installed on your machine.2 Select the e-mail account you want to import into <strong>GroupWise</strong>, then click Next.3 Click the Address Books check box, then click Next.4 Type a name for the new <strong>GroupWise</strong> address book that will contain the imported addresses.The name you type will display on a new tab in the <strong>GroupWise</strong> Address Book.5 Click Next.6 Review the summary information to ensure that it is correct, then click Next.orClick Back to change your import options.Using the Address Book 227
7 Check to see if the e-mail account was successfully imported, then click Done.Importing Address Books from Non-POP3/IMAP4 E-Mail Accounts1 From your third-party e-mail application, export the address book you want to import into<strong>GroupWise</strong>.2 Open a DOS editor or Notepad, then open the third-party address book file.You can also open the file in any word processor. To make editing easier, set the margins sothat the lines do not wrap.3 Export a small <strong>Novell</strong> address book. See “Exporting Addresses from the Address Book” onpage 227.4 Open the address book in a second copy or split window of the application used in Step 2.<strong>Novell</strong> Address Book files have a .nab extension. They are ASCII files with specificformatting. If you want to import a third-party address book file, look at a .nab file todetermine its format, then mirror this format with your own address book's information.5 Cut, copy, and paste, or retype the fields for each entry from the third-party book into the<strong>Novell</strong> address book. Place each field behind the comma corresponding to the similar field inthe first line of the <strong>Novell</strong> address book. Each field should be enclosed in quotes.The order of the fields for each entry must correspond to the order of the fields in the first lineof the <strong>Novell</strong> address book file. For example, if the Name field follows the first comma in thefirst line, the Name field information must also follow the first comma in the entry's line, forexample: "U","John Smith".<strong>Novell</strong> address book files are in ANSI-delimited format. In the first line, the characters up tothe first comma must not be edited. Each field's title follows a comma. The hexadecimalnumbers in each title represent the MAPI tags. User-defined fields may share the samehexadecimal number.If you want to leave a field blank for an entry, you must type the comma. This way you keepthe fields lined up, so that, for example, all information following the tenth comma of eachentry goes to the same field. There can be spaces inside of the quotes, but you must delete allspaces outside of the quotes.Each <strong>Novell</strong> address book entry starts with C, U, or R. C is for company entries, U is for userentries, and R is for resource entries. In addition, groups are enclosed by G> and G< tags. Thisorder (all C entries before U entries, and U entries before R entries) is important if you wantuser entries to be linked to their organizations and resource entries to be linked to their owners.Groups can go anywhere after company entries in this order.Each Group entry begins with a C, U, or R, and also contains a T (To or primary recipient), C(carbon-copy recipient), or B (blind-copy recipient). For example, a UT entry is a user whowill receive an item as a primary recipient.When you are finished, the address book should look similar to this::::TAGMAP:::OFFE0003:***,3001001E:Name,3A06001E:First Name,3A11001E:LastName,"C","<strong>Novell</strong> <strong>GroupWise</strong>","<strong>Novell</strong>","<strong>GroupWise</strong>","U","John Smith","John","Smith","U","Kenichi Aoki","Kenichi","Aoki","U","Marina Sanchez","Marina","Sanchez",228 <strong>GroupWise</strong> 6.5 Windows Client User Guide
Importing Information from a vCard"R","Conference Room One",,,"R","Overhead Projector",,,6 Delete all extra spaces at the end of each line, then save your formatted file with a .nabextension.7 In <strong>GroupWise</strong>, open the Address Book.8 To import the entries into a new address book, click File, click New Book, type a name, thenclick OK.orTo import the entries into an existing book, click the book you want to import the names into.9 Click File, click Import, select the address book file, then click Open.To import information into an address book from a vCard you have received:1 Right-click the vCard, then click Import.2 Click the address book where you want the information to be added, then click OK.Changing How Information Displays in the Address BookYou can control which address books are displayed in the Address Book by opening and closingaddress books. For example, you might have a personal address book for an account that you dealwith only six months out of the year. You can close it when you don't need it and open it again sixmonths later.You can also control the information that is displayed in a single address book. In order for you tochange displayed information in an address book, that address book must be opened.Address books contain more information than can be displayed at one time. You can change whatinformation is displayed at any time by selecting different column markers. You can also changecolumn order, sort columns, or change their widths.You can view contacts in personal address books that are linked to the system address book.You can also choose how names display in an address book.This section contains the following topics:• “Opening and Closing Address Books” on page 230• “Specifying the Columns to Display in an Address Book” on page 231• “Sorting an Address Book” on page 231• “Viewing Links to the System Address Book” on page 231• “Choosing the Display Format of Names” on page 232Opening and Closing Address Books1 In the Main Window, click on the toolbar.2 Click File, then click Open Book.Using the Address Book 229
If all of your address books are open, Open Book is dimmed.3 Click or Ctrl+click one or more address books, then click OK.4 To close an address book, select the address book, click File, then click Close Book.Closing an address book does not delete it; you can open it again at any time.Specifying the Columns to Display in an Address Book1 In the Main Window, click on the toolbar.orClickin an item you are composing.2 Click the address book where you want to change the displayed columns.3 Right-click a column heading, then click a column name.If the column name is not displayed, click More Columns. To add a column, click the columnin the Available Columns list box, click Add, then click OK.Sorting an Address Book4 To remove a column, drag the column heading off the address book.5 To arrange columns, drag a column heading to another position.1 In the Main Window, click on the toolbar.230 <strong>GroupWise</strong> 6.5 Windows Client User Guide
2 Click the address book you want to sort.3 Right-click the column you want to sort by, then click Sort on 'column' First (for example, sortby the E-Mail Address column rather than by the Name column).orRight-click any column heading, click Sort All Ascending (for example, A to Z or 1, 2, 3) orSort All Descending (for example, Z to A or 3, 2, 1) to sort the column entries.Viewing Links to the System Address Book1 In the Main Window, click on the toolbar.2 Click the personal address book where you want to view links.A linked contact in an address book is shown with the icon.3 Click View, then click System Book Links to select it.Links show that an entry in a personal address book is linked to an entry in another book.When one is updated, the other is also updated.Choosing the Display Format of Names1 In the Main Window, click on the toolbar.2 Click View, then click Name Format.3 Click a radio button to display address books by first name first or last name first.4 Ctrl+click the personal address books you want the format to apply to.5 Click Apply to Selected Books to apply these changes without exiting the dialog box.orClick OK to apply these changes and exit the dialog box.Printing Labels and Lists from the Address BookYou can print addresses in labels or lists from the Address Book.This section contains the following topics:• “Printing Labels” on page 232• “Printing Lists” on page 233Printing Labels1 In the Main Window, click on the toolbar.2 Click the address book that contains the entries you want to print.3 Ctrl+click or Shift+click to select individual entries.orMake no selections if you want to print the entire address book.4 Click File, then click Print.Using the Address Book 231
5 If prompted, click Selected Items.orClick Entire Address Book.6 Make sure the Form tab is selected.7 Make sure Labels is selected in the Format group box.8 To print all the address book information for each entry, make sure Mailing Address isselected in the Available Forms list box.orTo print only some of the address book information for each entry, click Selected Fields in theAvailable Forms list box. Click the Content tab, deselect the fields you don’t want to print,then click the Form tab.You can only print information that has been entered in the address book fields. If there is noinformation for a particular field, nothing will be printed for that field.9 Click a paper size in the Form Size group box.10 Click Portrait or Landscape in the Form Orientation group box.11 Click the Content tab.12 Specify the number of rows and columns you want.13 Click Font, make selections, then click OK.14 Click the Options tab, then make selections. For information about each option, click , thenclick an option.15 Click Preview to see how the labels will look.16 Click Print.Printing Lists1 In the Main Window, click on the toolbar.232 <strong>GroupWise</strong> 6.5 Windows Client User Guide
2 Click the address book that contains the entries you want to print.3 Ctrl+click or Shift+click to select individual entries.orMake no selections if you want to print the entire address book.4 Click File, then click Print.5 If prompted, click Selected Items.orClick Entire Address Book.6 Make sure the Form tab is selected.7 Click List in the Format group box.8 Click what you want to print in the Available Forms list box.You can only print information that has been entered in the address book fields. If there is noinformation for a particular field, nothing will be printed for that field.9 Click a paper size in the Form Size group box.10 Click Portrait or Landscape in the Form Orientation group box.11 Click the Content tab.12 Depending on what you selected to print in Step 7, you might be able to select and deselectthe fields you want to print.13 Click Font, make selections, then click OK.14 Click the Options tab, then make selections. For information about each option, click , thenclick an option.15 Click Preview to see how the list will look.16 Click Print.Using the Address Book 233
Using the Address Selector and Address Book to Send MessagesUse the Address Selector to address items you are composing. For more information about theAddress Selector, see “Address Selector” on page 212.Use Mail to send items from an address book. If you have opened the Address Book from the MainWindow, the Address Book and <strong>GroupWise</strong> are not connected. Mail lets you open an item viewfrom the Address Book.This section contains the following topics:• “Using the Address Selector to Address an Item” on page 235• “Sending Mail from the Address Book” on page 235Using the Address Selector to Address an Item1 In an item you are composing, click on the toolbar.2 Select an address book from the Look In drop-down list.3 Double-click the names you want as primary (To) recipients of your message.4 To address carbon copy recipients, click CC, then double-click the names you want.5 To address blind copy recipients, click BC, then double-click the names you want.6 Click the drop-down list to show only contacts, groups, or resources in your list.7 Click the Match drop-down list to select how you want to locate a recipient (by name, lastname, or first name), then type the recipient’s name.8 Click OK.If you know the person's name, begin typing it in the To box of the item view. Name Completionsearches the Frequent Contacts address book, the current address book, and the system addressbook, provided they are listed in the Name Completion Search Order. When Name Completionfinds the person you want to send a message to, you can stop typing. If Name Completion finds aname that is close to but doesn't exactly match the one you are looking for, use the Up or Downarrows to scroll to adjacent names in the Address Book.Sending Mail from the Address Book1 In the Main window, click on the toolbar.234 <strong>GroupWise</strong> 6.5 Windows Client User Guide
2 Click an address book.3 Ctrl+click the users you want to send mail to.4 Click File, then click Mail Message.Using Frequent ContactsUse the Frequent Contacts address book to access your most frequently used or most recently usedentries. When you use an address in a message, the entry is copied to the Frequent Contacts addressbook if the book's options are set to do so. You can view the date and time you last used an entryand the number of times you have used it.After an entry is placed in Frequent Contacts, it remains there until you delete it. The entry alsoremains in its original address book.You can use Frequent Contacts Properties to decide which addresses to capture (if any) from eitherreceived or sent items, and how long you want addresses to remain in the address book beforedeleting them.If you select the Junk Mail Handling option to only accept mail from contacts in personal addressbooks, you will be able to receive mail from any contact in the Frequent Contacts address book.For more information, see “Junking E-Mail From Users Not In a Personal Address Book” onpage 96.This section contains the following topics:• “Using Frequent Contacts to Address Items” on page 236• “Setting Frequent Contacts Options” on page 236• “Using Predefined Filters for the Frequent Contacts Address Book” on page 237Using Frequent Contacts to Address Items1 Click in an item you are composing.2 Select Frequent Contacts from the Look In drop-down list.3 Double-click the names you want, then click OK.Using the Address Book 235
The Frequent Contacts address book can be closed, but it cannot be deleted.Setting Frequent Contacts Options1 In the Main Window, click on the toolbar.2 Click the Frequent Contacts address book.3 Click File, click Properties, then click the Options tab.4 Select the options you want.To turn off names being placed into the Frequent Contacts address book, click Auto-SavingOff.5 To delete names from this book, select the Delete Addresses Not Referenced Within TimePeriod check box, type a number in the Time Period box, click a time period from the dropdownlist (from hours to years), then click Delete Now to remove old addresses.6 Click OK to save your changes and close the Properties dialog box.orClick Apply to save your changes and keep the Properties dialog box open.Using Predefined Filters for the Frequent Contacts Address Book1 In the Main Window, click on the toolbar.2 Click the Frequent Contacts address book.If the Frequent Contacts address book is not visible, you must open it by clicking File, thenclicking Open Book.236 <strong>GroupWise</strong> 6.5 Windows Client User Guide
3 Click View, then click Filter for at Least 3 References.orClick View, Define Filter for References (a reference is the number of times you have sent orreceived items from an entry), type the minimum number of references an entry must have inorder to be included in the filter, then click OK.Creating Personal Address BooksYou can create, edit, save, and rename multiple address books for your personal use, and you canshare these address books with other users.You can add and delete names and address information for any contact (person, company, orresource) you want in your personal address books. You can also create your own informationproperties (fields). When you create a personal address book, a book icon is added to the mainAddress Book window. You can expand and collapse open books by clicking + and -.When you create multiple address books, you can include the same name and address in severalbooks. If the entry is copied from an address book and you edit the entry's information in one book,it is updated in all books.Personal address books list addresses according to your preferences. For example, you can includeInternet addresses or no address at all for the people you add to your personal address books. Youcan also create personal groups. If you save a list of people as a group, you only need to type thegroup name in the To box to send the entire group a message.This section contains the following topics:• “Creating a Personal Address Book” on page 238• “Deleting a Personal Address Book” on page 239• “Editing a Personal Address Book” on page 240• “Synchronizing Address Book Entries” on page 241Creating a Personal Address Book1 In the Main Window, click on the toolbar.2 Click File, then click New Book.3 Type a name for the new book, then click OK.4 To add new entries to the new address book, click the address book, then click New on thetoolbar.Using the Address Book 237
5 Click the Entry Type, then click OK.6 Fill in the fields for the entry.For information about the different fields, see “Managing Contacts” on page 161, “ManagingGroups” on page 163, “Managing Resources” on page 163, and “Managing Organizations”on page 164.7 Click OK.8 To copy entries to the new address book from existing address books, click the existingaddress book, click an entry, then drag the entry to the new address book.You can add and modify records in your personal address books. However, only the systemadministrator can add and modify records in the system address book.Deleting a Personal Address Book1 In the Main Window, click on the toolbar.2 Click File, then click Delete Book.3 Click or Ctrl+click the books you want to delete, click OK, then click Yes.After it is deleted, a personal address book cannot be recovered.238 <strong>GroupWise</strong> 6.5 Windows Client User Guide
Editing a Personal Address BookIn a personal address book, you can add or delete entries, edit existing information, copy namesfrom one book to another, or rename a book. You can also create your own custom address bookfields.This section contains the following topics:• “Deleting Entries from a Personal Address Book” on page 240• “Editing Entries in a Personal Address Book” on page 240• “Copying Entries Between Personal Address Books” on page 241• “Renaming a Personal Address Book” on page 241• “Copying a Personal Address Book” on page 241• “Defining Custom Fields in a Personal Address Book” on page 241Deleting Entries from a Personal Address Book1 In the Main Window, click on the toolbar.2 Click an address book, then click or Ctrl+click the names you want to remove.3 Press the Delete key, then click Yes.Editing Entries in a Personal Address Book1 In the Main Window, click on the toolbar.2 Click an address book, then double-click the name you want to edit.3 Edit the information on the different tabs, then click OK.Using the Address Book 239
Copying Entries Between Personal Address BooksRenaming a Personal Address BookCopying a Personal Address BookYou cannot copy to a closed address book; you must open the book first. You cannot copy namesto the system address book.1 In the Main Window, click on the toolbar.2 Click an address book, then click or Ctrl+click the names you want to copy.3 Click Edit, then click Copy To.4 Select the address book you want to copy the names to, then click OK.1 In the Main Window, click on the toolbar.2 Click the personal address book you want to rename.TIP: You cannot rename the Frequent Contacts address book.3 Click File, then click Rename Book.4 Type the new name, then click OK.1 In the Main Window, click on the toolbar.2 Click the personal address book you want to copy.3 Click File, then click Save As Book.4 Type a name for your address book, then click OK.Defining Custom Fields in a Personal Address Book1 In the Main Window, click on the toolbar.2 Click the personal address book where you want to define custom fields.3 Double-click an entry, then click the Advanced tab.4 Click Add, then type a title for the field in the Field Name box.5 In the Value text box, type the information you want to display in the field for that entry.6 Click OK.After you have added a custom field to an address book, the field cannot be deleted. However,because custom fields are displayed as columns, you can remove the column from your display.Because each address book can have different columns displayed, the column must be removedfrom each address book individually.Synchronizing Address Book EntriesYou can use Synchronize to make sure that your personal address book entries match thecorresponding entries in the system address book. You can synchronize an entire personal addressbook or just the entries you have selected.For example, you might have a personal address book containing the names of your contacts in theMarketing department. When the Marketing department changes buildings and phone numbers,Synchronize saves you from having to create a new personal address book.240 <strong>GroupWise</strong> 6.5 Windows Client User Guide
1 In the Main Window, click on the toolbar.2 Click the personal address book you want to synchronize.3 To synchronize an address book, click File, click Synchronize, then click Current Book.orTo synchronize selected entries, Ctrl+click or Shift+click the entries, click File, clickSynchronize, then click Selected Items.Setting Personal Address Book PropertiesUse the Address Book Properties dialog box to view the properties of each of your address books(including the system address book). There are three property tabs in the Address Book, not all ofwhich are visible from every address book.The General tab is visible from all address books. Use the General tab to view the name of theaddress book, the MAPI service provider (if known), a summary of what the address bookcontains, and so forth. You can also use it to add a description of the address book.The Options tab is visible only from the Frequent Contacts address book. Use the Options tab tospecify what gets saved in Frequent Contacts and how this address book should be cleaned up. See“Using Frequent Contacts” on page 236.The Sharing tab is visible for personal address books for which you are the owner, including yourFrequent Contacts address book. Use the Sharing tab to choose whether or not to share an addressbook, who to share it with, and which Access rights each person should have.You can also share your personal groups or distribution lists by placing them in an address bookyou share with others.This section contains the following topics:• “Viewing an Address Book's Properties” on page 242• “Sharing an Address Book with Another User” on page 243Viewing an Address Book's Properties1 In the Main Window, click on the toolbar.2 Click the address book you want to view the properties for.If the book is not visible, the book is not open.3 Click File, then click Properties.Using the Address Book 241
4 To view the number of individuals, resources, companies, and so forth, click Contains.If the address book is large, this may take some time. The status bar measures the progress ofthis operation.5 To add or modify a description for the address book, click in the Description box, then typeor edit the description.6 Click OK to save your changes and close the Properties dialog box.orClick Apply to apply your changes and keep the Properties dialog box open.Sharing an Address Book with Another User1 In the Main Window, click on the toolbar.2 Right-click the address book you want to share, then click Sharing.If the address book is not visible, you must open it by clicking File, then clicking Open Book.3 Click the Shared With radio button.4 Type the name of the person with whom you want to share the address book, then click AddUser.If you do not know the name of the person, click .You cannot share address books across external domains.5 Click each user's name in the Share List, then assign him or her Access rights in the Accessgroup box.242 <strong>GroupWise</strong> 6.5 Windows Client User Guide
6 Click OK to save your changes and close the Properties dialog box.orClick Apply to apply your changes and keep the Properties dialog box open.When you click OK or Apply, the person with whom you want to share the address bookreceives a notification. The Status column displays as Pending until the user accepts ordeclines the shared address book request, then the column is updated to reflect the user'sselection.In the Address Book, shared address books are marked with the icon.You and the users you share an address book with can arrange your address book columnsdifferently.Viewing Groups, Organizations, or Resources in the Address BookUse the predefined filters in the View menu to display only groups, users, organizations, orresources in an address book.Address books display all entries by default. Although all groups, companies, and resources aremarked by icons, finding specific entries in large address books can prove difficult. A predefinedfilter displays only the type of entry you are looking for.There is one predefined filter which applies only to the Frequent Contacts address book: Filter forat Least X References. You can use it to filter all entries with at least the number of references youspecify.To view groups, organizations, or resources in an address book,1 In the Main Window, click on the toolbar.2 Click an address book.3 Click View, then click the filter you want to sort by.Using the Address Book 243
4 To return to the non-filtered address book view, click View, then click Filter Off.In the Address Selector, click a predefined filter from thegroups, and resources.drop-down list to filter for contacts,The Address Book places icons to the left of contacts, resources, groups, and organizations in alladdress books. These are what the icons look like:ContactsResourcesGroupsOrganizationsAdvanced Address Book OptionsDefining Copy OptionsThis section contains the following topics:• “Defining Copy Options” on page 245• “Changing Your MAPI Configuration” on page 246Use Copy Options to select the copying format to use when you copy address book data to theclipboard. When copied to the clipboard, the address book data is formatted as a "virtual businesscard" (vCard) or address book "text." A vCard includes all of identifying information for anindividual that is included in an address book.When you select one of the two copy formats, Display Data (ASCII text format) or vCard Data(.vcf stream format), the vCard data copied thereafter with the standard Windows text-copyprocedure (select text, then press Ctrl+C), can be pasted in that format into other applications (suchas personal information managers and Web applications) to fill your particular needs.For example, you could paste the display text into an HTML editor or a word processor for importinto a database or for formatting as a mail merge document. Or, if you chose to copy in vCardformat, you could paste the data into a vCard editor or viewer to include sound clips, graphics, or244 <strong>GroupWise</strong> 6.5 Windows Client User Guide
additional text. You could also save the data as a .vcf file for import into any other application thatsupports the vCard standard. <strong>GroupWise</strong> supports up to version 2.1 of the vCard standard.To select the vCard text format to copy:1 In the Main Window, click on the toolbar.2 Click Edit, then click Copy Options.3 Select the copy option you want.The Display Data button copies text as "display" text. The vCard Data button renders text asa vCard data stream.4 To make your current selection the default, click the check box.5 Click OK.Changing Your MAPI Configuration1 In the Address Book, click File, then click Services.2 Make your changes, then click OK.If the address book's name is visible, it is a MAPI service provider.Using the Address Book 245
246 <strong>GroupWise</strong> 6.5 Windows Client User Guide
9 Using Remote ModeRemote mode is familiar to <strong>GroupWise</strong> ® users on the road. Similar to Caching mode, a copy ofyour network mailbox, or the portion of the mailbox you specify, is stored on your local drive. Youcan retrieve and send messages on a periodic basis with the type of connection you specify(modem, network, or TCP/IP). If you do not want a complete copy of your network mailbox, youcan restrict what is retrieved, such as only new messages or only message subject lines.For more information about Caching mode, see Chapter 10, “Using Caching Mode,” on page 265.To use Remote mode, the client installation must be a standard installation, not a workstationinstallation.Your system administrator can specify settings that do not allow you to use Remote mode.This section contains the following topics:• “Remote Password” on page 248• “Remote Requests” on page 248• “Remote Connection Types” on page 248• “Remote Features” on page 248• “Smart Docking” on page 248• “Preparing to Use Remote” on page 249• “Sending and Retrieving Items in Remote Mode” on page 253• “Configuring Your Remote Connections” on page 259• “Remote (Offline) Mode (v6.5 for NNLS 1.0)” on page 265Using Remote Mode 247
Remote PasswordRemote RequestsTo use Remote mode, you must have a password set in Online mode. When you run in Remotemode for the first time, you can specify to use the same password in Remote mode or choose a newone. For more information about passwords, see “Assigning Passwords to Your Mailbox” onpage 40.Each time you send and retrieve messages, move items into folders, delete items, create rules, andso forth, this is stored as a request. If you have made requests but exit <strong>GroupWise</strong> withoutconnecting to your network mailbox, your pending requests are stored until the next time you run<strong>GroupWise</strong>, when you are prompted to complete the requests.Remote Connection TypesWhen you run <strong>GroupWise</strong> in Remote mode, you can connect to your Online <strong>GroupWise</strong> systemthrough a modem connection, a network (direct) connection, or a TCP/IP connection. When youuse Hit the Road to set up your Remote Mailbox, <strong>GroupWise</strong> creates the appropriate connectionsbased on how you are currently running <strong>GroupWise</strong>. You can create new connections as well aschange or delete existing ones.You will most likely use Remote away from the office with a computer that has no permanentnetwork access. In these situations, you can use a TCP/IP connection or a modem connection toconnect to your <strong>GroupWise</strong> system. Modem connections dial into a gateway in your <strong>GroupWise</strong>system. TCP/IP connections use unique IP (Internet Protocol) address and port information toconnect to your <strong>GroupWise</strong> system.You can also use Remote in your office and connect to your <strong>GroupWise</strong> System via a TCP/IPconnection or a network drive mapping. These connections are useful to download large quantitiesof information, such as your system address book.For more information, see “Configuring Your Remote Connections” on page 259.If Your Remote Connection Is ExpensiveRemote FeaturesSmart DockingIf your remote connection is expensive, you can save money and connection time by connectingafter peak business, downloading address books with a network connection prior to being on theroad, restricting the messages you download, and waiting until you have a number of requestsbefore connecting.Most <strong>GroupWise</strong> features are available in Remote mode, with the exception of subscribing to otherusers’ notifications and Proxy.<strong>GroupWise</strong> automatically processes outstanding Remote requests when you run <strong>GroupWise</strong> onyour docked laptop after you return to the office. For example, you might have sent an item whileyou were away from your office, but didn't connect to the <strong>GroupWise</strong> system to process that248 <strong>GroupWise</strong> 6.5 Windows Client User Guide
equest. When you return to the office and run <strong>GroupWise</strong>, you are asked if you want to processthe outstanding requests. To see what requests still need to be processed, click Requests.Preparing to Use RemoteUse Hit the Road on the Tools menu (or switch from Online mode to Remote mode) to create, setup, or update your Remote Mailbox. Your local mailbox is created on your local drive and anycurrent connections are detected and set up. If you have already used Caching mode, your localmailbox has already been created.You can also use Hit the Road to create setup files on a diskette to set up your Remote Mailbox ona computer that's not connected to the network.Several users can set up their Remote Mailboxes on a single shared computer.This section contains the following topics:• “Setting Up Your Remote Mailbox” on page 249• “Setting Up Multiple Remote Mailboxes on a Shared Computer” on page 251• “Specifying Remote Properties” on page 251Setting Up Your Remote MailboxIf you switch from Online mode to Remote mode, you can enter the path to the Remote Mailbox.If this path does not exist, Hit the Road will run automatically. The following steps explain howto set up your Remote Mailbox using Hit the Road.1 Make sure <strong>GroupWise</strong> is installed on the computer where you want to set up your RemoteMailbox.2 Make sure you have a password on your Online Mailbox.3 Run <strong>GroupWise</strong> in your office on your docked laptop or a workstation.4 Click Tools, then click Hit the Road.Using Remote Mode 249
5 Type your Mailbox password, then click OK.6 To create your Remote Mailbox on the docked laptop that is currently connected to thenetwork with your Online <strong>GroupWise</strong> system, click This Machine, then click Next.If you click This Machine and <strong>GroupWise</strong> is not installed on the docked laptop, you areprompted to install <strong>GroupWise</strong>. To use <strong>GroupWise</strong> away from your office, click Yes to install<strong>GroupWise</strong> on the computer you're traveling with. Continue with Step 7.orTo create a setup diskette for another computer, such as your home computer, click AnotherMachine, then click Next. Have a diskette ready. When your setup diskette is created, insertit into the computer where you want to set up your Remote Mailbox (such as your homecomputer), then run setup.exe from the diskette. Go to Step 10.7 Type the path for your Remote Mailbox, then click Next.8 Select the phone numbers you'll use to connect to your Online Mailbox, then click Next.9 Select the items you want to copy to your Remote Mailbox, then click Finish.10 Exit <strong>GroupWise</strong>.11 Right-click the Windows desktop, click New, then click Shortcut.12 Type c:\novell\groupwise\grpwise.exe /prpath_to_remote_mailbox.The path is the path you typed in Step 7.13 Click Next.14 Type a name for the shortcut, such as Remote.15 Click Finish.After setting up your Remote Mailbox, you can begin sending and retrieving items andAddress Book information from your Online Mailbox.Setting Up Multiple Remote Mailboxes on a Shared ComputerThese steps should be completed by each user who is setting up a Remote Mailbox on the sharedcomputer.1 Run <strong>GroupWise</strong> in Online mode, click Tools, then click Hit the Road.2 If prompted, enter your password.3 To create a Remote Mailbox setup diskette, click Another Machine.4 Follow the steps in the Hit the Road Wizard, inserting a blank diskette in the last step to savethe setup files on.5 Log in to Windows on the shared computer using a unique username.6 Insert the setup diskette into the shared computer, then run setup.exe from the diskette.Make sure <strong>GroupWise</strong> is installed on the shared computer.7 Select a folder for your Remote Mailbox files, then click OK.This folder should not be shared with other users.8 To run <strong>GroupWise</strong> against your Remote Mailbox, each user should log in to Windows with aunique username before starting <strong>GroupWise</strong>.250 <strong>GroupWise</strong> 6.5 Windows Client User Guide
Specifying Remote PropertiesSpecifying Time Zone SettingsYou can change the way Remote mode is set up, including your connection, time zone, how oftento send and retrieve items, system information, delete options, signature, and so forth, in RemoteProperties. For information about changing your connections, see “Configuring Your RemoteConnections” on page 259.This section contains the following topics:• “Specifying Time Zone Settings” on page 251• “Sending and Retrieving Items At Regular Intervals” on page 252• “Specifying User and System Information for Your Remote Mailbox” on page 252• “Changing Remote Delete Options” on page 252• “Changing Your Signature” on page 253The items in your Calendar are scheduled according to the time zone settings in the Windows Date/Time Properties. You can access this dialog box in Remote Properties on the Server tab. If you use<strong>GroupWise</strong> in another time zone, you can change to that new time zone so that your scheduleditems reflect the time zone difference.Typically, if you're leaving your office for several days, you will use your Calendar informationto attend and schedule appointments. Therefore, you will need to use the local time zone. However,if you're leaving your office for a short time, (for example, a day), you will probably keep the sametime zone as your <strong>GroupWise</strong> system.If you change time zone settings, be sure to change your computer's clock to match the new timezone.1 In Remote mode, click Tools, click Options, then double-click Accounts (Remote).2 Click the remote account, click Properties, then click the Server tab.3 Click Time Zone, click the current time zone, then click OK.4 Click Time Zone, click the Date & Time tab, change your computer's clock to match the newtime zone, then click OK.For more information about using Date/Time Properties, see your Windows documentation.Sending and Retrieving Items At Regular Intervals1 In Remote mode, click Tools, click Options, then double-click Accounts (Remote).2 Make sure the remote account is marked with a check mark.3 Click the General Options.4 Select Send/Retrieve All Marked Accounts Every __ Minutes, then specify the number ofminutes.5 Click OK.For this option to work, your computer must stay connected to the network or phone line,depending on the connection you're using.To quickly turn this option on and off, click Accounts, then click Auto Send/Retrieve. It is activewhen a check mark is displayed.Using Remote Mode 251
Specifying User and System Information for Your Remote Mailbox1 In Remote mode, click Tools, click Options, double-click Accounts (Remote), then clickGeneral Options.2 In the Display Name box, type your first and last name.This name appears in the From box of an item you send someone. The name is also used asyour user folder name.3 Click OK.Changing Remote Delete OptionsChanging Your Signature4 Click the remote account, click Properties, then click the Server tab.5 Type your <strong>GroupWise</strong> user ID.6 Type the domain name of your Online Mailbox.7 Type the post office name of your Online Mailbox.8 To change the password for your Online Mailbox, click Online Mailbox password, type yourOnline Mailbox password, then click OK. Specify the new password in both text boxes, thenclick OK.If your administrator has turned on LDAP authentication, read and follow the additionalinformation about your Online Mailbox password that is provided in this dialog box.Your Online Mailbox must have a password before you can use Remote mode. If you havenot assigned a password to your Online Mailbox, do so in Security Options while running<strong>GroupWise</strong> in your office.By default, if you delete an item from your Remote Mailbox, the item will be deleted from yourOnline mailbox the next time you connect. You can change the deletion options in RemoteProperties so that an item deleted from your Remote Mailbox will stay in your Online mailbox orvice versa.1 Click Tools, click Options, then double-click Accounts (Remote).2 Click the remote account, click Properties, then click the Advanced tab.3 Make your changes, then click OK.TIP: This process does not apply to Caching mode. <strong>GroupWise</strong> automatically synchronizes the deletionsbetween the Online and Caching modes.The signature you specify for Remote mode is the same signature that is used for Online mode.You can specify this signature in Remote Properties.1 Click Tools, click Options, then double-click Accounts (Remote).2 Click the remote account, click Properties, then click the Signature tab.3 Change your signature text.4 Click OK.For more information about signatures, see “Adding a Signature or vCard to Items You Send” onpage 51.252 <strong>GroupWise</strong> 6.5 Windows Client User Guide
Sending and Retrieving Items in Remote ModeUse Send/Retrieve to synchronize your Online and Remote Mailboxes.When you connect to your <strong>GroupWise</strong> system, items you sent from your Remote Mailbox aredelivered to the recipients. Remote also sends a request to your Online Mailbox to retrieve youritems, such as mail. Your <strong>GroupWise</strong> system processes the request, then sends your items to yourRemote Mailbox, restricting the items according to the limits you set in the Send/Retrieve dialogbox. In addition to items, you can retrieve rules, documents, and address books.This section contains the following topics:• “Downloading Items, Rules, Addresses, and Documents to Your Remote Mailbox” onpage 253• “Sending Items in Remote Mode” on page 255• “Viewing Pending Requests” on page 255• “Retrieving Items That Were Not Completely Downloaded” on page 256• “Using Busy Search in Remote Mode” on page 256• “Filtering the System Address Book for Your Remote Mailbox” on page 257• “Deleting Items from Your Remote Mailbox” on page 258Downloading Items, Rules, Addresses, and Documents to Your Remote Mailbox1 If you're running <strong>GroupWise</strong> in Online mode, click Tools, click Hit the Road, type yourOnline Mailbox password, select a connection phone number if prompted, then click OK.orIf you're running <strong>GroupWise</strong> in Remote mode, click Accounts, click Send/Retrieve, then click<strong>GroupWise</strong> Options.2 To retrieve items, make sure Items is selected, click Advanced, click a tab if available, clickan option, then click OK.Using Remote Mode 253
If you specify to limit the items you retrieve, for example, by selecting Get Subject Line Onlyor setting size limits, you can download the rest of the item or items later. See “RetrievingItems That Were Not Completely Downloaded” on page 256.If you are in Remote mode and only want to download new items, select New Only on theRetrieve tab.3 Click OK.4 To retrieve rules, click Rules to select it.5 To retrieve addresses from the system Address Book, click System Address Book to select it,click Filter, specify the addresses to retrieve, then click OK.Because retrieving address books can take a long time with a modem connection, it isrecommended that you retrieve address books using a network or TCP/IP connection.For more information about filtering the system Address Book, see “Filtering the SystemAddress Book for Your Remote Mailbox” on page 257.6 To retrieve your personal address books, click Personal Address Books to select it.7 To retrieve copies of documents from your Online Mailbox, select the Documents check box,click Documents, select your documents, mark applicable documents as In Use, then clickOK.Marking a document as In Use prevents others from modifying the document. If you don’tmark a document as In Use, someone can edit it while you have the copy in your RemoteMailbox. If you then edit the document and return it to the Master Library, your document issaved as a new version and the edits are not saved to the other version. If you don't plan to edita document, don't mark it In Use.When you exit an In Use document, you're asked to send the document to the Master Libraryand mark it as Available. If you're done with the document, the document should be markedAvailable to allow others editing access to it.8 If you are in Remote mode and you want to specify your remote location and connectionbefore downloading, click Configure, select your remote location from the Connecting Fromdrop-down list, select a connection from the Connecting To drop-down list, then click OK.9 Click Connect or Finish.If you are in Remote mode, all items in your Pending Requests list are sent at this time.Sending Items in Remote Mode1 Create a new item, then click Send on the toolbar.Remote places the item in the Pending Requests list. When you connect to your master<strong>GroupWise</strong> system, all items in the Pending Requests list are sent.2 Click Accounts, click Send/Retrieve, then click the remote account.orIf you want to specify your remote location and connection before sending the item, clickAccounts, click Send/Retrieve, click <strong>GroupWise</strong> Options, click Configure, select your remotelocation from the Connecting From drop-down list, select a connection from the Connect Todrop-down list, click OK, then click Connect.At the same time your items are being sent, your new items are retrieved according to what youhave specified in the Send/Retrieve dialog box.254 <strong>GroupWise</strong> 6.5 Windows Client User Guide
You can switch between connection types (network, modem, and TCP/IP) if there are no pendingrequests on the connection you are switching from. For example, if you're sending and retrievingitems with a network connection and disconnect before the transmission is complete, you shouldnot switch to a modem connection later to process the requests. Complete the original request withthe original connection.Viewing Pending RequestsWhenever you perform an action that requires information to be sent from your Remote Mailboxto your Online Mailbox, <strong>GroupWise</strong> creates a request that is placed in the Pending Requests list.When you connect to your master <strong>GroupWise</strong> system, all the requests are sent to your OnlineMailbox. Use Pending Requests to check for outstanding requests.1 Click Accounts, then click Pending Requests.To prevent a request from being processed, click the request, then click Delete. Only requests thathaven't been sent to the master <strong>GroupWise</strong> system and have the "Waiting to be Sent" status can bedeleted. If you've already sent a request to the master <strong>GroupWise</strong> system, you cannot cancel therequest.Retrieving Items That Were Not Completely DownloadedIf you set size limit restrictions or specified Subject Line Only when you downloaded items, youmight have items in your Remote Mailbox that are only partially downloaded. These aresometimes called ghosted items.1 Select the items in your Remote Mailbox.2 Click Accounts, then click Retrieve Selected Items.3 To connect immediately to your Online Mailbox, click Connect Now.orTo create the request but not send it, click Connect Later. This way, you can wait until youhave several requests and connect later.Using Remote Mode 255
Using Busy Search in Remote ModeIf you want to perform a busy search on users in a POP3 or IMAP4 account that supports the CAPprotocol, you must first add a CAP account on the CAP tab in the Accounts dialog box. Forinformation, see “Adding a CAP Account to <strong>GroupWise</strong> (v6.5 for NNLS 1.0)” on page 124. Youdo not need to add a CAP account if you are searching on users in a <strong>GroupWise</strong> system.1 Create a new appointment.2 To select the first possible meeting day, click , then click a date.3 Click Busy Search on the toolbar.4 To immediately connect to your master <strong>GroupWise</strong> system and search for available times,click Connect Now.orTo search for available times later, click Connect Later.Clicking Connect Later creates a busy search request, but doesn't send the request to themaster <strong>GroupWise</strong> system. You can save your appointment as a draft item in the Work InProgress folder until you are ready to send it. When you're ready to check appointment timeslater, click Busy, then click Connect Now.5 When the Choose Appointment Time window appears, click Auto-Select for the firstavailable meeting time. Click Auto-Select until the best available time is displayed, then clickOK.orClick the Available Times tab, click an available time, then click OK.6 Complete the appointment, then click Send on the toolbar.If you're disconnected before all schedule information returns from a busy search, clicking Busyagain lets you update the information from the original busy search request.Filtering the System Address Book for Your Remote MailboxThe system address book is usually large, because it contains information for your entireorganization. If you don't need all the information in the system address book when using256 <strong>GroupWise</strong> 6.5 Windows Client User Guide
<strong>GroupWise</strong> away from your office, use System Address Book Filter to retrieve only the useraddresses, resource addresses, and public groups you need from the <strong>GroupWise</strong> system.For example, the filter statement, Dept [ ] Marketing, instructs <strong>GroupWise</strong> to retrieve all addresseswith "Marketing" in the Department column in the Address Book. This way you can contactanyone from your Marketing department while you're traveling.You should also retrieve system address book information before leaving your office to savedownloading time and costs, especially if you're planning to travel to a location where you willincur long-distance phone charges.1 If you're running <strong>GroupWise</strong> in Online mode, click Tools, click Hit the Road, type yourOnline Mailbox password, select a connection phone number if prompted, then click OK.orIf you're running <strong>GroupWise</strong> in Remote mode, click Accounts, click Send/Retrieve, then click<strong>GroupWise</strong> Options.2 Click System Address Book, then click Filter.3 Click an Address Book column in the first drop-down list.For example, click Dept to search for addresses from a specific department.4 Click the operator drop-down list, click an operator, then type your search criteria in the boxor click a value, if provided.For example, click [ ], then type Accounts to search for addresses from the Accountsdepartment. Use the operator that is most appropriate for your search. Your search criteria,such as a person's name or a subject, can include wildcard characters such as an asterisk (*)or a question mark (?) Filter is not case sensitive to the criteria you type.5 To add more filter conditions, click the last drop-down list, then click And.6 After specifying all filter conditions, read the text beginning with "Include entries where..."as you create your filter. This summarizes how your filter will work.7 Click OK, then click Connect.For more information on operators see “Using Filter and Rule Operators” on page 204.Deleting Items from Your Remote MailboxUse Delete and Empty and Manage Library Size to remove items from your Remote Mailbox.This section contains the following topics:• “Deleting Items from Your Remote Mailbox” on page 258Using Remote Mode 257
Deleting Items from Your Remote Mailbox• “Deleting Unneeded Documents from Your Remote Library” on page 259In Remote mode, you can delete items, retract items, and empty the Trash the same way you wouldin the Online mode.1 Click the item in your Mailbox.2 Click Edit, then click Delete.3 If you're deleting an outgoing item, click one of the available options.4 To free up disk space, click Edit, then click Empty Trash.This permanently removes all deleted items from your Remote Mailbox.The next time you connect to your master <strong>GroupWise</strong> system, the changes in your Remoteand Online Mailboxes will automatically synchronize. You can turn off this synchronizationby changing the delete options in Remote Properties. See “Changing Remote Delete Options”on page 252.Deleting Unneeded Documents from Your Remote LibraryDeleting files from your Remote Library Disk Space Management will not remove them from theMaster Library. It will also not remove the document references for the deleted documents. Thefiles are removed only from the computer where you have your Remote Mailbox, freeing diskspace for you.1 In Remote mode, click Tools, then click Manage Library Size.2 Click the documents you want to delete, then click Delete.3 When you’re done, click Close.If you delete an In Use document, the status of the document in the Master Library is reset toAvailable the next time you connect to your Online Mailbox.Configuring Your Remote ConnectionsWhen you run <strong>GroupWise</strong> in Remote mode, you can connect to your Online <strong>GroupWise</strong> systemthrough a modem connection, a network (direct) connection, or a TCP/IP connection. When youuse Hit the Road to set up your Remote Mailbox, <strong>GroupWise</strong> creates the appropriate connectionsbased on how you are currently running <strong>GroupWise</strong>. You can create new connections as well aschange or delete existing ones.This section contains the following topics:• “Connections” on page 259• “Creating a Modem Connection” on page 261• “Creating a TCP/IP Connection” on page 262• “Creating a Network Connection” on page 263• “Copying a Remote Connection” on page 263• “Editing a Remote Connection” on page 264• “Deleting a Remote Connection” on page 264258 <strong>GroupWise</strong> 6.5 Windows Client User Guide
• “Specifying Your Remote Location” on page 264ConnectionsModem ConnectionsTCP/IP ConnectionsNetwork (Direct) ConnectionsConnection StatusYou can switch between connection types if there are no pending requests on the connection youare switching from. For example, if you're retrieving and sending items with a network connectionand you disconnect before the transmission is complete, you should not switch to a modemconnection to process the requests. Complete the original requests with the original connection.This section contains the following topics:• “Modem Connections” on page 260• “TCP/IP Connections” on page 260• “Network (Direct) Connections” on page 260• “Connection Status” on page 260• “Connection Log” on page 261When you connect with a modem connection, you dial in to your Online <strong>GroupWise</strong> system overa phone line. You’ll need to set up dialing information for each remote location. For example, ina hotel you often need to dial 9 to access an outside line, but at home you don’t. Each of thesesituations would require a separate remote location. For more information about setting dialingproperties for each remote location, see your Windows documentation.TCP/IP connections use an IP address and port to connect to your Online <strong>GroupWise</strong> system. Ifyou use a toll-free Internet provider while you're away from your office, you can avoid phonecharges by using a TCP/IP connection. In addition, you don't need to exit an Internet connectionand hang up the phone to connect to your Online <strong>GroupWise</strong> system via a modem connection. Youcan use the same Internet connection to connect to your Online <strong>GroupWise</strong> system.When you're at the office, you can run <strong>GroupWise</strong> in Remote mode with a network connection. Anetwork connection is useful for quickly retrieving large amounts of information, such as yoursystem address book.When you use Hit the Road to update your Remote Mailbox before leaving the office or when yousend and retrieve items remotely, the Connection Status window displays. This window lets youmonitor the information transfer between your Online <strong>GroupWise</strong> system and your RemoteMailbox. To display detailed connection information, use Show Log. To display the number ofrequests the Online <strong>GroupWise</strong> system needs to process, use Requests. To stop the informationtransfer anytime, use Disconnect.In addition to the Connection Status window, the icon in the Windows taskbar lets you know thestatus of your connection.Using Remote Mode 259
IconMeansYou are connected.You are disconnected.You are sending items.You are receiving items.Connection LogUse the Connection Log to display connection information and to troubleshoot connectionproblems. This log includes information about connection time, error messages, and so forth.<strong>GroupWise</strong> uses three Connection Log files to log the connection information: remote1.log,remote2.log, and remote3.log. <strong>GroupWise</strong> uses the next log file each time you run <strong>GroupWise</strong> inRemote mode.Creating a Modem ConnectionContact your system administrator for your gateway's phone number, login ID, and password.1 Click Accounts, click Send/Retrieve, then click <strong>GroupWise</strong> Options.2 Click Configure, click Connect To, then click New.3 Make sure Modem is selected, then click OK.260 <strong>GroupWise</strong> 6.5 Windows Client User Guide
4 In the Connection Name box, type a description.5 Click the country code, then type the area code and phone number for the gateway to your<strong>GroupWise</strong> system.6 Type the gateway login ID.7 Click Password, type the gateway password, click OK, retype the password, then click OK.8 Click the Advanced tab.9 If your modem requires a script, click Edit Script, then specify the necessary When Given andRespond With commands.To save the script without changing its filename, click Save, then click Close.orTo save the script with a new filename, click Save As, then click Close.10 To retrieve an existing script file, click , select the script file, then click Open.11 Click a disconnect method.12 In the Attempts box, specify the number of times to redial if the line is busy.13 In the Retry Interval box, specify the time interval between each redial attempt.14 Click OK, then click Close.Creating a TCP/IP Connection1 Click Accounts, click Send/Retrieve, then click <strong>GroupWise</strong> Options.2 Click Configure, click Connect To, then click New.3 Click TCP/IP, then click OK.Using Remote Mode 261
Creating a Network Connection4 Type a descriptive name for the TCP/IP connection.5 Type the IP address and port information provided by your system administrator.Instead of an IP address, you can also type the DNS (Domain Name System) host name in theIP Address box. Check with your system administrator.6 Click a disconnect method, click OK, then click Close.1 Click Accounts, click Send/Retrieve, then click <strong>GroupWise</strong> Options.2 Click Configure, click Connect To, then click New.3 Click Network, then click OK.4 Type a descriptive name for the network connection.5 Type the path to any post office directory in your <strong>GroupWise</strong> system.Contact your system administrator for the path to your post office. You can also connect toany post office in your <strong>GroupWise</strong> system to access your Online Mailbox. You don't need toconnect to the post office containing your Online Mailbox.6 Click a disconnect method, click OK, then click Close.262 <strong>GroupWise</strong> 6.5 Windows Client User Guide
Copying a Remote ConnectionEditing a Remote ConnectionDeleting a Remote Connection1 Click Accounts, click Send/Retrieve, then click <strong>GroupWise</strong> Options.2 Click Configure, click Connect To, click the connection, then click Copy.3 Modify the connection, then click OK.1 Click Accounts, click Send/Retrieve, then click <strong>GroupWise</strong> Options.2 Click Configure, click Connect To, click the connection, then click Edit.3 Make the necessary changes, then click OK.1 Click Accounts, click Send/Retrieve, then click <strong>GroupWise</strong> Options.2 Click Configure, click Connect To, then click the connection.3 Click Delete, then click Yes.Specifying Your Remote Location1 Click Accounts, click Send/Retrieve, click <strong>GroupWise</strong> Options, then click Configure.2 To select your remote location, click the Connecting From drop-down list, then click theremote location.Using Remote Mode 263
3 To change the dialing properties of your modem, click Connect From, specify changes in theDialing Properties dialog box, then click OK.For help on specifying Dialing Properties, see your Windows documentation.Remote (Offline) Mode (v6.5 for NNLS 1.0)Remote (Offline) mode is the same as Remote mode except that connections are not madeautomatically. Working offline is beneficial when you are working on a disconnected laptop anddo not need to connect, and also when you want to reduce charges for online time.Any feature that requires a connection, for example to the <strong>GroupWise</strong> system or to an IMAP4account, is not available in Remote (Offline) mode (see “Using the <strong>Novell</strong> <strong>GroupWise</strong> 6.5Collaboration Client for <strong>Novell</strong> Nterprise Linux Services 1.0 (v6.5 for NNLS 1.0)” on page 18 formore information).Working Offline1 Click File, then click Work Offline.This will change you to Remote (Offline) mode, which never automatically connects.If you want to connect to your accounts, click Accounts, click Send/Retrieve, then click theaccount. A message displays asking if you want to stop working offline. After you click Yes,your mode is changed to Remote mode and a connection is made. After the connection hascompleted, you can return to Remote (Offline) mode by clicking File, then clicking WorkOffline.264 <strong>GroupWise</strong> 6.5 Windows Client User Guide
10 Using Caching ModeCaching mode stores a copy of your network mailbox, including your messages and otherinformation, on your local drive. This allows you to use <strong>GroupWise</strong> ® whether or not your networkor Post Office Agent is available. Because you are not connected to the network all the time, thismode cuts down on network traffic and has the best performance. A connection is madeautomatically to retrieve and send new messages. All updates are performed in the background soyour work is not interrupted.You should use this mode if you have enough disk space on your local drive to store your mailbox.Several users can set up their Caching Mailboxes on a single shared computer.If you run Caching Mode and Remote Mode on the same computer, the same local mailbox (alsocalled the Caching Mailbox or Remote Mailbox) can be used to minimize disk space usage. Forinformation about Remote mode, see Chapter 9, “Using Remote Mode,” on page 247.If disk space is limited, you can restrict the items that are downloaded to your local mailbox. Youcan specify to get the subject line only or specify a size limit.Your system administrator can specify settings that do not allow you to use Caching mode or thatrequire you to use only Caching mode.This section contains the following topics:• “Caching Features” on page 266• “Setting Up Your Caching Mailbox” on page 266• “Synchronizing Your Caching Mailbox with Your Online Mailbox” on page 267• “Deleting Items in Your Caching Mailbox” on page 267• “Opening a Different Version of a Document in Your Caching Mailbox” on page 268• “Viewing Pending Requests” on page 268Using Caching Mode 265
Caching Features• “Connection Status” on page 269Most <strong>GroupWise</strong> features are available in Caching mode, with the exception of subscribing toother users’ notifications.Setting Up Your Caching MailboxSetting up a Caching Mailbox requires enough disk space (either on your local hard drive oranother network drive) to store all the data in your mailbox.1 Make sure <strong>GroupWise</strong> is installed on the computer where you want to set up your CachingMailbox.2 Click File, click Mode, then click Caching.orClick Caching on the drop-down list above the Folder List.3 Type the path for your Caching Mailbox, then click OK.4 Make sure you have a password on your Online Mailbox.<strong>GroupWise</strong> automatically updates the Caching Mailbox with an image of the Online Mailbox.The initial update or "priming" should not be interrupted until it is complete. You will beprompted to restart <strong>GroupWise</strong> to change to the Caching Mode.After the Caching Mailbox is primed, you may want to run <strong>GroupWise</strong> in Caching Modewithout changing modes from Online to Caching.To run in Caching mode,5 Right-click the Windows desktop, click New, then click Shortcut.6 In the Command Line box, type c:\novell\groupwise\grpwise.exe /pcpath_to_caching_directory.The path is the path you typed in Step 3.7 Click Next.8 Type a name for the shortcut, such as Caching.9 Click Finish.You can also open your Mailbox in any mode and select Caching from the Mode drop-down list.266 <strong>GroupWise</strong> 6.5 Windows Client User Guide
Synchronizing Your Caching Mailbox with Your Online MailboxUse the following steps to update or synchronize your Caching Mailbox items, rules, addresses,documents, and settings with your Online Mailbox.1 To synchronize items, click Accounts, click Send/Retrieve, then click <strong>Novell</strong> <strong>GroupWise</strong>.2 To synchronize rules, click Tools, click Rules, then click Refresh.3 To retrieve addresses from an address book, click Tools, then click Address Book.Select the system address book, click View, then click Retrieve System Address Book.To retrieve your personal address books, click Personal Address Books.4 To specify that the system address book, your personal address books, and rules bedownloaded to your Caching Mailbox on a regular basis, click Accounts, click AccountOptions, click your <strong>GroupWise</strong> account, click Properties, click Advanced, then select andspecify the number of days in the Refresh Address Books and Rules Every field.5 To update all of the items in your Caching Mailbox at one time, click Tools, then clickRetrieve Entire Mailbox.Updating your entire Caching Mailbox can take a lot of time and bandwidth (just like theinitial "priming" of your Caching Mailbox) and monopolize resources in your client and at theserver. You should use this complete synchronization sparingly, as in the case of suspecteddatabase corruption of your Caching Mailbox.If you have documents in your Mailbox, marking a document as In Use prevents others frommodifying the document. If you don’t mark a document as In Use, someone can edit it while youhave the copy in your Caching Mailbox. If you then edit the document and return it to the MasterLibrary, your document is saved as a new version and the edits are not saved to the other version.If you don't plan to edit a document, don't mark it In Use. When you exit an In Use document,you're asked to send the document to the Master Library and mark it as Available. If you're donewith the document, the document should be marked Available to allow others editing access to it.Deleting Items in Your Caching MailboxIn Caching mode, you can delete items, retract items, and empty the Trash the same way youwould in the Online mode.1 Click the item in your Mailbox.2 Click Edit, then click Delete.3 If you're deleting an outgoing item, click one of the available options.4 To free up disk space, click Edit, then click Empty Trash.This permanently removes all deleted items from your Caching Mailbox.Changes in your Caching and Online Mailboxes will automatically synchronize.Using Caching Mode 267
Opening a Different Version of a Document in Your CachingMailbox1 Click a document in your Caching Mailbox.2 Click Actions, then click Version List.3 Click Remote Libraries to display the versions you previously retrieved into your CachingMailbox.orClick Master Libraries to display the versions available in your master <strong>GroupWise</strong> system.If you chose to search the Master Libraries, you can connect to your <strong>GroupWise</strong> systemimmediately or save the search request until you are ready to connect later.4 Click the versions you want to open in the Versions list box.5 Click Actions, then click Open.Viewing Pending RequestsWhenever you perform an action that requires information to be sent from your Caching Mailboxto your Online Mailbox, <strong>GroupWise</strong> creates a request that is placed in the Pending Requests list.When you connect to your <strong>GroupWise</strong> system, all the requests are sent to your Online Mailbox.Use Pending Requests to check for outstanding requests.1 Click Accounts, then click Pending Requests.In Caching mode, <strong>GroupWise</strong> immediately uploads send requests and other important messages.If a Caching request hasn't been processed yet, you can delete it by clicking the request, thenclicking Delete. Only requests that haven't been sent to the <strong>GroupWise</strong> system and have the"Waiting to be Sent" status can be deleted. If you've already sent a request to the <strong>GroupWise</strong>system, you cannot cancel the request.268 <strong>GroupWise</strong> 6.5 Windows Client User Guide
Connection StatusBy default, the Connection Status window is not displayed in Caching mode, but you can displayit by clicking Account, then clicking Show Status Window.Using Caching Mode 269
270 <strong>GroupWise</strong> 6.5 Windows Client User Guide
11 Using NewsgroupsAdding a News AccountYou can view and post newsgroup items from <strong>GroupWise</strong> ® . Newsgroups are similar to bulletinboards on the Internet. You can find newsgroups about almost any topic. Newsgroups are similarto <strong>GroupWise</strong> shared folders, except instead of sharing information within your department orcompany, you can share information with anyone on the Internet.To use newsgroups, you must have access to an NNTP server. Your Internet Service Provider(ISP) will give you the correct server information and login name (if necessary). You can alsosearch the Internet for a list of free NNTP servers that you can use.This section contains the following topics:• “Adding a News Account” on page 271• “Deleting a News Account” on page 272• “Subscribing to a Newsgroup” on page 272• “Posting a New Discussion to a Newsgroup” on page 273• “Replying to a Message in a Newsgroup” on page 273• “Adding a Signature to All Newsgroup Items You Send” on page 274• “Changing the Display Name for Newsgroup Postings” on page 274• “Updating the Local Newsgroup Folder” on page 275• “Deleting an Item in a Newsgroup from Your <strong>GroupWise</strong> Item List” on page 275• “Collapsing or Expanding All Threads in a Newsgroup” on page 275• “Performing a Search on a Newsgroup Server” on page 275• “Marking Items in a Newsgroup According to Your Interests” on page 275• “Indenting Newsgroup Reply Text with a Specific Character” on page 275• “Specifying Download Settings for Individual Newsgroups” on page 2761 Click Accounts, then click Account Options.2 Click the News tab, then click Add.3 Type an account name, then click Next.The name can be anything you want. The name you type will display next to the folder in yourFolder List.Using Newsgroups 271
4 Type the name of the News (NNTP) server.To use newsgroups, you must have access to an NNTP server. Your Internet Service Provider(ISP) will give you the correct server information and login name (if necessary). You can alsosearch the Internet for a list of free NNTP servers that you can use.5 If the server requires authentication, click My Server Requires Authentication, then fill in theLogin Name and Password boxes.6 Fill in the E-Mail Address and From Name boxes, then click Next.7 Click Connect Through My Local Area Network (LAN).orClick Connect Using My Modem and Phone Line, click a dialing option, then click aconnection in the Dial-Up Networking Connection to Use list box.8 Click Next.Deleting a News Account9 Type a folder description, position the folder in the Folder List, then click Finish.1 Click Accounts, then click Account Options.2 Click the News tab, click the account you want to delete, then click Remove.3 Click Yes.Subscribing to a Newsgroup1 Click Accounts, then click Account Options.2 Click the News tab, click an account, then click Newsgroups.272 <strong>GroupWise</strong> 6.5 Windows Client User Guide
3 Click a newsgroup.orType a search term, click Search, click a newsgroup, then click Subscribe.To unsubscribe to a newsgroup, repeat Step 1 and 2, click the Subscribed tab, click a newsgroup,click Unsubscribe, then click Yes.Posting a New Discussion to a Newsgroup1 Right-click the newsgroup, then click New Discussion.2 Type a subject.3 Type a message.4 To change the newsgroup you are posting to or to post to additional newsgroups, clickNewsgroups. Press F1 in the Select Newsgroups dialog box for more information.5 Click OK.6 Click Post on the toolbar.You cannot retract an item posted to a newsgroup.If there is a problem posting an item to a newsgroup (for example, the NNTP server reports an outof-disk-spaceerror), your message is saved in your Work in Progress folder so that you can try topost it again later.Replying to a Message in a Newsgroup1 Right-click the item in the Item List, then click Reply.2 Click a Reply option. For more information about each option, click , then click an option.3 Click OK.4 Type a reply.5 To change the newsgroup you are posting to or to post to additional newsgroups, clickNewsgroups. Press F1 in the Select Newsgroups dialog box for more information.6 Click OK.7 Click Post on the toolbar.You cannot retract an item posted to a newsgroup.Using Newsgroups 273
If there is a problem posting an item to a newsgroup (for example, the NNTP server reports an outof-disk-spaceerror), your message is saved in your Work in Progress folder so that you can try topost it again later.Adding a Signature to All Newsgroup Items You Send1 Click Accounts, then click Account Options.2 Click the News tab, click Properties, then click the Signature tab.3 Click Signature or Electronic Business Card (vCard).4 If you selected Signature, type the text you want as the signature in the Signature box.This signature is different from the one you can create for regular <strong>GroupWise</strong> messages or forIMAP or POP3 accounts.5 Click Automatically Add to add a signature to every item you post.orClick Prompt Before Adding to give you the choice whether or not to add a signature to eachitem you post.6 Click OK.Changing the Display Name for Newsgroup Postings1 Click Accounts, then click Account Options.2 Click the News tab, then click General Options.3 Type a display name.4 Click OK.274 <strong>GroupWise</strong> 6.5 Windows Client User Guide
Updating the Local Newsgroup Folder1 Click Accounts, then click Account Options.2 Click the News tab, then click General Options.3 Click Send/Retrieve All Marked Accounts Every check box, then specify how often you wantto update the folders’ contents.4 Click the Send/Retrieve All Marked Accounts at Startup check box to update the folders’contents when you start <strong>GroupWise</strong>.5 Click OK.Deleting an Item in a Newsgroup from Your <strong>GroupWise</strong> Item List1 Right-click the item, then click Delete and Empty.Deleting a newsgroup item from your <strong>GroupWise</strong> Item List does not delete the item from the newsserver. You cannot delete an item posted to a newsgroup.To redisplay the item in your <strong>GroupWise</strong> Item List, right-click the newsgroup in the <strong>GroupWise</strong>Cabinet, then click Reset.Collapsing or Expanding All Threads in a Newsgroup1 Right-click the newsgroup, then click Collapse All Threads.orRight-click the newsgroup, then click Expand All Threads.Performing a Search on a Newsgroup Server1 Right-click the newsgroup, then click Search on Server.2 In the first drop-down list, click the field you want to search, type the search words in theContains text box, then click OK.3 Double-click an item in the <strong>GroupWise</strong> Find Results dialog box to read the item.Marking Items in a Newsgroup According to Your Interests1 Right-click the newsgroup item, click Mark Thread, then click Watch, Read, or Ignore.You can then filter messages based on thread status to see only the messages containing yourpostings.Indenting Newsgroup Reply Text with a Specific Character1 Click Accounts, then click Account Options.2 Click the News tab, then click General Options.3 Select Maximum Line Length in NNTP Postings.Using Newsgroups 275
4 Select Indent NNTP Reply Text Using, then specify a character in the text box. The defaultcharacter is ">".5 Click OK.Specifying Download Settings for Individual NewsgroupsThe download settings for an NNTP account are specified in Accounts > Account Options > News> the account > Properties > Advanced. Follow this procedure to change the download settings foran individual newsgroup in the NNTP account.1 Right-click the newsgroup folder, then click Properties.2 Click the NNTP tab.3 Deselect Use Download Settings from Account.4 Select options in the Override Account group box.5 Click OK.276 <strong>GroupWise</strong> 6.5 Windows Client User Guide
12 Sending Secure Message (S/MIME)<strong>GroupWise</strong> ® works with security software you have installed to send secure items.This section contains the following topics:• “Secure Message Concepts” on page 277• “Digitally Signing or Encrypting an Item” on page 279• “Digitally Signing or Encrypting All Items” on page 279• “Obtaining a Security Certificate from a Certificate Authority” on page 280• “Selecting a Security Service Provider” on page 281• “Selecting a Security Certificate for Digitally Signing Items” on page 281• “Searching for Recipient Encryption Certificates Using LDAP” on page 281• “Selecting the Method Used for Encrypting Items” on page 281• “Checking If the Digital Signature of an Item Was Verified” on page 283• “Viewing Security Certificates You Have Received and Changing the Trust” on page 283• “Viewing Your Own Security Certificates” on page 283• “Importing or Exporting Security Certificates” on page 284Secure Message ConceptsThe security features described in this section are available only if you have installed one of thefollowing security providers:• Entrust* 4.0 or higher. You must install an Entrust client from Entrust Technologies Inc. Youmust also have an Entrust security certificate issued by your administrator.• Microsoft* Base Cryptographic Provider version 1.0 or higher. If you have a Windows 95/98/2000/ME workstation, this is installed when you install Internet Explorer 4.0 or higher. If youhave a Windows NT* workstation, this is installed with Windows NT 4.0 Service Pack 3. Youcan update this provider by installing Internet Explorer 4.0 or higher. You must also obtain asecurity certificate from an independent Certificate Authority.• Microsoft Enhanced Cryptographic Provider version 1.0 or higher. If you have a Windows2000 workstation, you must install Microsoft's Windows 2000 High Encryption Pack beforeinstalling Internet Explorer 5.5 or later. You can download this service pack from Microsoft'sWeb site (http://www.microsoft.com/downloads). If you have a Windows 95, Windows 98 orWindows NT 4.0 workstation with Service Pack 3, the enhanced encryption module isinstalled when you install a 128-bit version of Internet Explorer. You must also obtain asecurity certificate from an independent Certificate Authority.Sending Secure Message (S/MIME) 277
Adding SecurityYou can add security to the items you send by digitally signing them and/or encrypting them.When you digitally sign an item, the recipient is able to verify that the item was not modified enroute and that it originated from you. When you encrypt an item, you are able to ensure that theintended recipient is the only one who can read it.When you sign or encrypt items using <strong>GroupWise</strong>, the recipients can read the items with any otherS/MIME-enabled e-mail product. To find out more about S/MIME and S/MIME products, see S/MIME Central (http://www.rsasecurity.com/standards/smime/index.htm).Security CertificatesA security certificate is a file that identifies an individual or organization. Before you can sendsecure items, you must obtain a security certificate. If you are using Entrust, you must use anEntrust certificate. If you are using a Microsoft security provider, use your Web browser to obtaina certificate from an independent Certificate Authority. See http://www.novell.com/groupwise/certified.html (http://www.novell.com/groupwise/certified.html) for a list of CertificateAuthorities and detailed instructions for obtaining a certificate.You can also use LDAP to search for a security certificate.You use your security certificate to digitally sign items you send. You use other users' publicsecurity certificates to verify digitally signed items they send to you.To be able to encrypt an item and have the recipient user be able to decrypt it, you must havealready received the user's public security certificate. An element of this security certificate, calledthe public key, is used to encrypt the item. When the recipient opens the encrypted item, it isdecrypted with another element from the security certificate, called the private key.There are two ways to obtain a user's public security certificate:• The user can send you a digitally signed item. When you open the item, you are prompted toadd and trust the security certificate.• The user can export his or her public certificate, save it to a diskette, and deliver it to you. Youthen import the public certificate.Receiving a Secure ItemSecure items are marked in your Item List with the following icons:IconDescriptionSigned itemEncrypted itemSigned and Encrypted itemSecurity Service ProvidersDepending on the security software you have installed, you can select different security serviceproviders for the items you send. For example, your organization might require you to use onesecurity service provider for work items because of a preferred encryption method, but you mightwant a different security service provider for sending personal items. The security optionsavailable depend on the security service provider you select.278 <strong>GroupWise</strong> 6.5 Windows Client User Guide
Advanced Information<strong>GroupWise</strong> is compatible with the S/MIME version 2 and 3 specification. The security serviceproviders that <strong>GroupWise</strong> supports have common encryption algorithms such as RC2 and RC4.When digitally signing an item, <strong>GroupWise</strong> hashes the item into a message digest using thestandard algorithm SHA-1. The message digest is distributed with the item being sent.Digitally Signing or Encrypting an ItemTo be able to encrypt an item and have the recipient be able to decrypt it, you must have receivedthe recipient's public security certificate.1 Make sure you have a security certificate and that you have selected the security serviceprovider you would like to use in Security Options.2 Open an item view.3 Click the To box, type a username, then press Enter. Repeat for additional users.4 Click to digitally sign the item.5 Click to encrypt the item.6 Type a subject and message.7 Click Send on the toolbar.If you receive a Recipient Certificate Not Found message when you attempt to send the item,one of the following is true: 1) You are trying to encrypt an item for a recipient and don't havehis or her public certificate, 2) The e-mail address in the public certificate does not match therecipient's e-mail address, or 3) There is no e-mail address in the recipient's public certificateand the recipient's e-mail address cannot be verified.If 1) is true, you need to obtain the recipient's public security certificate. If 2) or 3) is true,click Find Certificate to locate the recipient's certificate.Digitally Signing or Encrypting All Items1 Click Tools, then click Options.2 Double-click Security, then click the Send Options tab.Sending Secure Message (S/MIME) 279
3 Select Sign Digitally or Encrypt for Recipients.4 Click Advanced Options, then make selections. Click , then click an option for moreinformation about each option.5 Click OK twice, then click Close.Obtaining a Security Certificate from a Certificate AuthorityIf you are using Entrust, you obtain an Entrust certificate from the system administrator. Theseinstructions apply to other security providers.1 Click Tools, then click Options.2 Double-click Certificates.3 Click Get Certificate.Your Web browser will launch and display the <strong>Novell</strong> ® <strong>GroupWise</strong> Web page, whichcontains a list of Certificate Authorities. This is only a partial list; <strong>GroupWise</strong> supports a widevariety of Certificate Authorities.4 Select the Certificate Authority you want to use, then follow the instructions on the Web site.5 If you used Internet Explorer to obtain the certificate, the certificate is available in<strong>GroupWise</strong>. If you used Netscape to obtain the certificate, you need to export or back up thecertificate from Netscape* (see the Netscape documentation for how to do this), then importthe certificate to <strong>GroupWise</strong>. For more information, see “Importing or Exporting SecurityCertificates” on page 284.6 In <strong>GroupWise</strong>, click Tools, click Options, double-click Security, then click the Send Optionstab.7 Select Microsoft Base Cryptographic Provider or Microsoft Enhanced CryptographicProvider from the Name drop-down list under Select a Security Service Provider.Select the appropriate security service provider based on the encryption strength of thecertificate you are using. The encryption strength of a certificate depends on the encryption280 <strong>GroupWise</strong> 6.5 Windows Client User Guide
strength of the browser used to obtain the certificate. For example, if you have InternetExplorer with 128-bit encryption installed, the encryption is high, and will only work withMicrosoft Enhanced Cryptographic Provider.8 Click OK.9 Double-click Certificates, click the certificate you want to use, then click Set as Default.10 Click OK, then click Close.Selecting a Security Service Provider1 Click Tools, then click Options.2 Double-click Security, then click the Send Options tab.3 Select a security service provider from the Name drop-down list.4 Click OK, then click Close.The security service provider you select takes effect as soon as you log in to the provider (if loginis required). The options and encryption methods available depend on the security service provideryou have selected.Selecting a Security Certificate for Digitally Signing ItemsIf you are using Entrust, there is only one security certificate. These instructions apply to othersecurity providers.1 Click Tools, then click Options.2 Double-click Certificates.3 Click the certificate name.4 Click Set As Default.5 Click OK, then click Close.Searching for Recipient Encryption Certificates Using LDAPBefore you can use an LDAP directory service to search for security certificates, you must add theLDAP directory service to your <strong>GroupWise</strong> Address Book. For more information, see “Adding aDirectory Service to an Address Book” on page 219.1 Click Tools, click Options, then double-click Security.2 Click the Send Options tab.3 Click Advanced Options.4 Select Search for Recipient Encryption Certificates in the Default LDAP Directory Definedin LDAP Address Book.5 Click OK, click OK, then click Close.Selecting the Method Used for Encrypting Items1 Click Tools, then click Options.Sending Secure Message (S/MIME) 281
2 Double-click Security, then click the Send Options tab.3 Click Advanced Options. Click , then click an option for more information about eachoption.In the Encrypted Item box, the encryption algorithm drop-down lists are scrollable andinclude all encryption algorithms that are supported by the version of the Web browserinstalled on the workstation where you are running the <strong>GroupWise</strong> client. The following listis a sample:• 3DES (168 bits)• DES (56 bits)• RC2 (128 bits)• RC2 (40 bits)• RC2 (50 bits)• RC2 (54 bits)• RC4 (40 bits)4 Make selections in the Encrypted Item group box.5 Click OK twice, then click Close.The available encryption methods depend on the security service provider you have selected.282 <strong>GroupWise</strong> 6.5 Windows Client User Guide
Checking If the Digital Signature of an Item Was Verified1 Open a digitally signed item that you received.2 Click File, then click Security Properties.3 Click the tabs to view information about the security certificate that was used.The digital signature is verified when you open the item. If there are any concerns about thecertificates that sign the item, a warning or an error will display immediately and the status bar ofthe item will display "Untrusted".If the digital signature was not verified, the security certificate might be invalid or the message texthas been changed since the item was sent.Viewing Security Certificates You Have Received and Changing theTrust1 Click Contacts in the Folder List.You can also open the Address Book.2 Double-click a contact, then click the Certificate tab.3 Click a certificate, then click View Details.If you initially did not trust a recipient's security certificate and want to trust it, open a digitallysigned item from the recipient, click the security certificate, click Modify Trust, click a trustoption, then click OK.If you no longer want to trust a recipient's security certificate, click the security certificate, clickRemove, then click Yes.When you remove a recipient's security certificate from the list, it is removed from your certificatedatabase. If you receive an item using that security certificate in the future, it will be consideredunknown.Viewing Your Own Security Certificates1 Click Tools, then click Options.2 Double-click Certificates.3 Click a certificate, then click View Details.If you have multiple security certificates, the default security certificate is indicated by a checkmark. To change the default, click a certificate, then click Set As Default.You can change the name of your security certificate by clicking Edit Properties, then editing thetext in the Certificate name box. The certificate name is reflected in the list and is not stored in theactual certificate. (This is not available when using Entrust.)Importing or Exporting Security CertificatesWhen you export your security certificate with the private key to a file, a password is required toprotect the exported file. You can use the exported file as a backup copy, or you can import the fileSending Secure Message (S/MIME) 283
on another workstation. If another user obtains the file and its associated password, he or she willbe able to digitally sign items in your name, and will be able to read encrypted items you receive.When you export your public certificate, you can send it to another user. The other user than canimport your public certificate and be able to send you encrypted items.1 Click Tools, then click Options.2 Double-click Certificates.3 Click Import or Export.orClick Certificate Authorities' Certificates, then click Import or Export.4 Type a filename, including the path.You can also click Browse to find the certificate file, click the filename, then click Save orOpen.5 If required, type your certificate password.6 Click OK.284 <strong>GroupWise</strong> 6.5 Windows Client User Guide
13 Creating and Working with Documents<strong>GroupWise</strong> ® Library lets you manage all your documents from your Mailbox.This section contains the following topics:• “Managing Your Documents in <strong>GroupWise</strong>” on page 285• “Creating Documents” on page 289• “Organizing Your Documents” on page 293• “Importing Documents into a <strong>GroupWise</strong> Library” on page 295• “Sharing Documents” on page 300• “Publishing Documents to the Web with WebPublisher” on page 304• “Viewing the History of a Document” on page 307• “Checking Out Documents” on page 308• “Checking In Documents” on page 311• “Deleting Documents” on page 314• “Copying Documents” on page 316• “Saving Documents” on page 317• “Opening Documents” on page 318• “Storing Multiple Versions of a Document” on page 320• “Managing Groups of Documents” on page 322• “Viewing Documents When Your Network or <strong>GroupWise</strong> Is Unavailable” on page 341• “Integrating <strong>GroupWise</strong> with Your Applications” on page 343• “Returning Documents to the Library” on page 348• “Replacing a Document with a File from Backup” on page 350Managing Your Documents in <strong>GroupWise</strong>In <strong>GroupWise</strong>, your documents display as items in your Mailbox and folders along with your mailmessages, tasks, appointments, and so on.Creating and Working with Documents 285
You can select a document reference to create, delete, check out, check in, open, move, or copythe corresponding document.In addition, <strong>GroupWise</strong> Library makes it easy to maintain multiple versions of a document,determine who has access to a document, and share a document with others.This section contains the following topics:• “Storing Documents in Libraries” on page 286• “Understanding Document References” on page 287• “Specifying Document Properties” on page 288Storing Documents in LibrariesSpecifying a Default LibraryIf your system administrator has set up libraries and enabled document management, all of yourdocuments are stored in a library in <strong>GroupWise</strong>. <strong>GroupWise</strong> assigns a unique number to eachdocument. This number identifies the document and makes it easy to find. You can look up adocument in <strong>GroupWise</strong> Library by its document number much like you can look up a book in alibrary by its catalog number.In each library, the documents are compressed and encrypted. This saves disk space and maintainsthe security of documents because it makes it impossible to view the contents of documentsoutside of <strong>GroupWise</strong>.Before you can access any of the documents in a library, you must first have rights to the library.Your system administrator determines which people have access to each library.After you have imported or created a document in the <strong>GroupWise</strong> Library, you can access thatdocument only from <strong>GroupWise</strong>. This keeps your documents secure. If you need to share thedocument with a user who does not have access to <strong>GroupWise</strong>, you can attach the documentreference to a mail message and send it to that user, or you can click File, then click Save As tosave the document in an external file, outside the <strong>GroupWise</strong> Library. In either case, the file is notupdated with any changes made to the document in <strong>GroupWise</strong> and is not controlled by the sharingrights assigned in <strong>GroupWise</strong>.The default library is where all your documents are stored and the library where Find searches fordocuments.1 Click Tools, click Options, then double-click Documents.286 <strong>GroupWise</strong> 6.5 Windows Client User Guide
2 Click the library you want to use as a default.3 Click Set Default, then click OK.Understanding Document ReferencesThe document items that appear in your Mailbox (and other folders) are only references that pointto the actual documents in the library.Document references are created when you create a new document, import a document, copy adocument, select a document from the results of a Find, or select File, click New, then clickDocument Reference. To see document references in your Mailbox or folder, you must have adisplay setting selected that includes documents and posted items.You can select a reference to check out, check in, open, view, copy, or delete the correspondingdocument, depending on the rights you have. Multiple document references can point to the samedocument. For example, each employee in a company could create a reference to the employeehandbook.This section contains the following topics:• “Sharing Document References with Other Users” on page 287• “Document References and Remote/Caching Modes” on page 287Sharing Document References with Other UsersIf you are the author of a document or if you have sharing rights to the document, you can post thedocument reference in a shared folder and make it available to all users who have access to thefolder.Document References and Remote/Caching ModesIf you use Remote or Caching mode, updating your Remote or Caching Mailbox always gives youall of your document references, unless you choose to have none. You can use the documentreferences to retrieve copies of the documents into your Remote or Caching Mailbox.Specifying Document PropertiesEvery document in <strong>GroupWise</strong> must have a set of attributes associated with it, such as the author'sname, the creation date, and the document type. These attributes are called document properties.The document property information is used for finding and categorizing documents.Creating and Working with Documents 287
You can use the Document tab in Properties to view version information for the specific versionof a document, view the document activity history, and control sharing of the document with otherusers.You can determine which fields display on the Document tab in Properties and customize their sizeand order using the options in the Library Setup Properties dialog box. To open this dialog box,click Tools, click Options, double-click Documents, then click Properties.This section contains the following topics:• “Specifying a Default Value for a Document Properties Field” on page 288• “Understanding Document Types” on page 289Specifying a Default Value for a Document Properties FieldA default value is information (author, subject, etc.) that is automatically inserted in thecorresponding document property field for every document you add to the selected library.You can specify default values for the document property fields that can be edited. The defaultvalues are used when you create a new document or import a document into the selected library.If no default values have been specified for Author and Document Type, <strong>GroupWise</strong> uses thecreator's name as the author and Document as the Document Type.1 Click Tools, click Options, then double-click Documents.2 Click the library for which you want to specify default values.3 Click Properties, then click the Document Defaults tab.4 Click a field, then type the default value. For example, you could type your name as the defaultvalue for the Author field.If you do not include a required field in the Selected Fields list box on the PropertyConfiguration tab, you must specify a default value for the field here on the Default Valuestab. Required fields are marked with an asterisk on the Property Configuration tab.Field names that are indented under another field are related to that field. For example, the"parent" field might be a project name and the "child" fields might be the sub-project names.288 <strong>GroupWise</strong> 6.5 Windows Client User Guide
If you want to specify a default value for a child field, you must first specify a default valuefor its parent field.5 Click OK.Understanding Document TypesCreating DocumentsWhen you create a document in <strong>GroupWise</strong> you must select a document type. The document typedetermines the life of the document in days. By default, a document's life is 365 days; however,your system administrator can specify a document life as long as 2.1 billion days.When a document expires, the document type determines whether the document is archived,deleted, or retained.Document expiration is based on inactivity. For example, if a document's life is 365 days, thedocument won't be archived or deleted until 365 days have passed since the last time it was viewedor opened. You can prolong the life of a document that is close to its expiration date by viewingor opening the document. This resets the document's expiration date.When you create a document in <strong>GroupWise</strong>, you are adding a document to the library. You canalso add documents to the library by importing, copying, or checking in an existing document.When you create a new document using File > New > Document, <strong>GroupWise</strong> prompts you toselect a template for the document. You can use an application's template, a <strong>GroupWise</strong> template,or a file on disk as the foundation for your new document.TemplatesApplication Templates<strong>GroupWise</strong> TemplatesDescriptionYou can select an application to create a document based on theapplication's template file. The Applications list box lists all the applicationsthat are registered as having templates in your Windows registry file.You can select <strong>GroupWise</strong> templates to use a document in the library as thefoundation of a new document.You can make any document a template, and you can use these templatesas the foundation for new documents. All documents have a document type(memo, expense report, letter, template, and so on). When document type isa template, the document appears in the Templates list.Files as TemplatesFile templates are documents that are not in the library. You can select a fileanywhere on your system and use it as a foundation for a new document.If a document already exists in the library and you just want to create an item for it in yourMailbox, click File, click New, then click Document Reference. You can also use Find to locate adocument and then drag the document to your Mailbox or folder.This section contains the following topics:• “Creating a Document Using an Application's Template” on page 290• “Creating a Document Using a <strong>GroupWise</strong> Template” on page 290• “Creating a Document Using a File as a Template” on page 291Creating and Working with Documents 289
• “Making Any Document a Template” on page 292• “Creating a Reference to a Document” on page 292Creating a Document Using an Application's TemplateYou can create a document using an application's default template. For example, you can selectWord to create a new Word document.1 Click File, click New, then click Document.2 Click Select an Application, click the application you want to use as a template in theApplications list box, then click OK.The Applications list box contains all the applications that are registered as having templatesin your Windows registry file.3 Type a subject for the document.To specify additional information about the document, such as author or document type, clickProperties after you type the subject.4 Click OK.Creating a Document Using a <strong>GroupWise</strong> Template1 Click File, click New, then click Document.2 Click Select a <strong>GroupWise</strong> Template, then select a template in the list box.To select a template from a different library, click the library in the drop-down list.3 Click OK.290 <strong>GroupWise</strong> 6.5 Windows Client User Guide
4 Type the subject of the document, then click OK.To specify additional information about the document, such as author name or document type,click Properties after you type the subject.5 Double-click the document reference in the current folder to open the new document.You can click Open Document Now to immediately open the document.Creating a Document Using a File as a Template1 Click File, click New, then click Document.2 Click Select a File.3 Type the name of the file you want to use as a template for the new document.You can also click the Browse button to find the file.4 Click OK.5 Type a subject.To specify additional information about the document, such as author name or document type,click Properties after you type the subject.6 Click OK.Creating and Working with Documents 291
Making Any Document a TemplateAll documents with the document type Template appear in the Templates list in the NewDocuments dialog box.1 Click the document reference in your Mailbox.2 Click File, then click Properties.3 In the Document Type box, type template, then click OK.Creating a Reference to a DocumentIf a document already exists in the library, you can create a reference for it in your Mailbox.1 Click File, click New, then click Document Reference.2 In the Library drop-down list, click the library that contains the document you want to access.3 In the Document # box, type the document number.If you don't know the number of the document, you can use Find to locate the document (ifthe document has not been deleted) and create a reference to the document in your Mailboxor folder.4 In the Version drop-down list, click the version you want the document reference to point to.5 Click OK.Organizing Your DocumentsYour document references are organized in the Documents folder so you can locate them easily.Any document references you create or open will be added to the Documents folder; if you sospecify, any document references you view or import will also be added. You can also specify thatnone of these actions adds a document reference to the Documents folder.The Documents folder can contain only documents. If any other type of item is moved to thisfolder by a <strong>GroupWise</strong> client older than version 5.5 (for example, from an older version of<strong>GroupWise</strong> Remote), the item will be deleted.The Documents folder contains, by default, your 20 most recent document references. You canchange this number from 0 to 5000 document references. After the maximum number is reached,292 <strong>GroupWise</strong> 6.5 Windows Client User Guide
the oldest document reference will be deleted. You can also delete document references from theDocuments folder manually. Deleting a document reference does not affect the document itself.Find Results FoldersThe Documents folder has two Find Results folders. The Authored folder contains documentreferences for all the documents for which you are the author.The Default Library folder contains document references for all the documents you have access toin the default library. You can change or delete the Author and Default Library folders. You cancreate other document Find Results folders according to your needs. For example, you can createa Find folder for a specific library, subject, author, or document type. See “Creating a Find ResultsFolder” on page 157.This section contains the following topics:• “Specifying When Document References Are Added to the Documents Folder” on page 294• “Changing the Maximum Number of References in the Documents Folder” on page 295Specifying When Document References Are Added to the Documents Folder1 Right-click the Documents folder, then click Properties.2 Click the Documents tab.Creating and Working with Documents 293
3 Click the check boxes to select which actions will add document references to the Documentsfolder.By default, the Create and Open actions are checked. This means document references will beplaced in the Documents folder when you create or open them. Selecting View as an actionwill place any document references in the Documents folder that were viewed with theViewer, not with the QuickViewer.4 Click OK.Changing the Maximum Number of References in the Documents FolderAfter the maximum number is reached, an additional document reference added to the Documentsfolder will cause the oldest document reference to be deleted.1 Right-click the Documents folder, then click Properties.2 Click the Documents tab.3 Type a number in the Document Display Count text box.The maximum number you can specify is 5000. If you don't want any document referencesplaced in the Documents folder, type 0.4 Click OK.Importing Documents into a <strong>GroupWise</strong> LibraryYou can import documents created outside of <strong>GroupWise</strong> into <strong>GroupWise</strong> Library.This section contains the following topics:• “Specifying Files to Import” on page 295• “Choosing an Import Method” on page 296• “Importing Documents Using Quick Import” on page 296294 <strong>GroupWise</strong> 6.5 Windows Client User Guide
• “Importing Documents Using Custom Import” on page 297Specifying Files to ImportImporting FoldersWhen you specify the documents you want to import, you can select individual files, or you canselect one or more folders and import all the documents in those folders. This makes it easy toimport large numbers of documents without having to select each document individually.When you import a folder, <strong>GroupWise</strong> imports the documents in the folder; however, <strong>GroupWise</strong>does not import the folder itself or the folder structure. The folders aren't imported becausedocuments in <strong>GroupWise</strong> Library are not stored in a folder structure, and so the folders have nomeaning in the library.When you import documents in a folder, you can specify whether you want to import all, some, ornone, of the documents that are contained in the folder's sub-folders. In addition, you can specifywhich types of files you want to import by specifying the file extensions in the File Name Filterbox.Choosing an Import MethodBy default, <strong>GroupWise</strong> performs a Quick Import and copies the documents you specify into yourdefault library. If you want to have more control over how your documents are imported, deselectthe Quick Import check box. This lets you perform a custom import.When you perform a custom import you can specify the following information:• Whether you want to copy or move the documents into the library.• The filename and location of a log file for import status messages and errors.• The library where you want to store the documents.• Whether or not you want to create document references in a folder. If you create documentreferences, you can specify which folder in the Folder List you want to store them in.• Whether you want to specify document properties for each document individually or have<strong>GroupWise</strong> create document properties using the default values.• Whether or not the current filenames will be used as part of the document subject.Importing Documents Using Quick Import1 Click File, then click Import Documents.Creating and Working with Documents 295
2 Click Add Individual Files, select the files you want to import, then click OK. (To selectmultiple files to import, Ctrl+click each additional document.)orClick Add Entire Directory, then select the folder or folders that contain the documents youwant to import.Type a file extension, such as *.doc or *.wpd, in the File Name Filter text box if you want toimport specific types of files from the selected folder or folders, then click OK.3 Click Next.4 If you want <strong>GroupWise</strong> to create document references for each document, click DisplayDocuments in Folder, then click the folder where you want to store the document references.orIf you do not want to create document references, click Import without Displaying Documentsin a Folder.If you don't create document references during the import, you can create them later using File> New > Document Reference.5 Click Next.6 Click Finish to begin the import.<strong>GroupWise</strong> copies the documents into the specified library.296 <strong>GroupWise</strong> 6.5 Windows Client User Guide
You can also import a document by dragging it from a window or your desktop to a <strong>GroupWise</strong>folder.Importing Documents Using Custom Import1 Click File, then click Import Documents.2 Click Add Individual Files, select the files you want to import, then click OK. (To selectmultiple files to import, Ctrl+click each additional document.)orClick Add Entire Directory, then select the folder or folders you want to import.Type a file extension, such as *.doc or *.wpd, in the File Name Filter text box if you wantimport specific types of files from the selected folder or folders, then click OK.3 Make sure Quick Import is deselected.4 Click Next.5 Click Copy Files into <strong>GroupWise</strong> to place a copy of the files in the library and leave theoriginal files in the source location.orClick Move Files into <strong>GroupWise</strong> to move the files into the library and delete the original filesfrom the source location.6 To save any import errors in a log file, click Store All Status and Error Messages in a Log File,then specify a filename.7 Click Next.Creating and Working with Documents 297
8 Click the library you want to store the documents in.9 Click Next.10 If you want <strong>GroupWise</strong> to create document references for each document, click DisplayDocuments in Folder, then click the folder where you want to store them.orIf you do not want to create document references, click Import without Displaying Documentsin a Folder.11 Click Next.298 <strong>GroupWise</strong> 6.5 Windows Client User Guide
12 To specify properties for each document you are importing, click Prompt for Properties ofEach Document Individually.orTo have <strong>GroupWise</strong> specify properties based on the default property values specified inDocument options, click Set Properties Using Default Values.13 If you want to specify different default values for this import session only, click ModifyDefault Values, specify the values, then click OK.14 Click Next.Sharing Documents15 Click Finish to begin the import.When you create or import a document in <strong>GroupWise</strong> you can specify whether you want to sharethe document with other users. If you share a document, you can specify which users or groupsyou want to share the document with and what rights each user will have. In addition, you canspecify which sharing rights, if any, you want <strong>GroupWise</strong> to automatically apply to all thedocuments you create.When you create a new document, <strong>GroupWise</strong> inserts and in the ShareList. By default, general users (all users with access to the library) do not have any rights to thedocument and the author and creator have full rights to the document. You can use the entry to grant the same rights to all users who have access to the library, and you, assumingyou're the author of the document, can use the entry to limit the rights of the creator.For example, your secretary creates several blank performance review documents in the library,one for each employee in your team, and specifies you as the author of each document. This givesyou full rights to each document because you're the author; however, this also gives your secretaryfull rights to each document because he created them. Of course, you don't want your secretary tobe able to read everyone's performance reviews, so you could use the entry to removeyour secretary's rights to the performance review documents.This section contains the following topics:• “Specifying Users Who Can Share the Document” on page 301• “Specifying Default Sharing Rights for Documents” on page 301• “Specifying Users' Rights to the Document” on page 302Creating and Working with Documents 299
• “Giving a User Rights for All Document Versions” on page 302• “Giving a User Rights to a Specific Document Version” on page 303• “Giving Users Rights to Modify the Sharing Settings for a Document” on page 303• “Preventing Other Users from Accessing Your Document” on page 304Specifying Users Who Can Share the DocumentYou can use the options on the Sharing tab in Properties to give sharing rights to a document. Youcan use one of the following methods to give sharing rights:• You can click Not Shared to prevent other users from viewing, editing, or deleting thedocument.• You can click Shared With to select specific users and groups and specify sharing rights foreach user or group.When a user tries to access a document, <strong>GroupWise</strong> checks the rights of the individual user.If the user doesn't have rights to the document, <strong>GroupWise</strong> checks for any rights the userinherits as a member of a group. If the user doesn't have rights to the document as a memberof a group, <strong>GroupWise</strong> checks the rights given to .• You can click Shared With and then click Version Level Security to give users different rightsfor each version of the document.Specifying Default Sharing Rights for DocumentsIf you typically share your documents with the same user or groups, you can specify defaultsharing rights for all the documents you create. After you have specified default sharing rights,<strong>GroupWise</strong> applies these sharing rights to every document you create or import in the selectedlibrary.If you don't specify any default sharing rights, the documents you create or import are not shared,which means that only the author and the creator have rights to the document.Default sharing rights apply only to the documents you create in the selected library. If you createdocuments in multiple libraries, you must specify default sharing rights for each library.1 Click Tools, click Options, then double-click Documents.2 Click the library for which you want to specify default sharing rights.3 Click Properties, then click the Sharing Defaults tab.4 Click Shared With.5 In the Name text box, type the name of the user or group you want to grant rights to, then clickAdd User.6 Click the check boxes for the rights you want to grant to the selected user or group.7 Click OK.<strong>GroupWise</strong> applies the default sharing rights to every document you create or import in theselected library.300 <strong>GroupWise</strong> 6.5 Windows Client User Guide
Default Sharing Rights and ProxyDefault Sharing Rights and RemoteIf a proxy creates a document in your Mailbox, the new document receives the default sharingrights the proxy specified in his or her Mailbox, not the default sharing rights you specified in yourMailbox.You can specify default sharing rights in your Remote Mailbox; however, the default sharingrights you specify in Remote only affect the documents while they are stored in your RemoteLibrary.Specifying Users' Rights to the DocumentYou can give users rights to view, edit, delete, or share a document. When you give users rights toshare a document, they can put the document in a shared folder. You can also give users rights tomodify the security settings for a document. To have Modify rights, a user must also have Editrights. The rights you specify are for all versions of a document. If you want to specify differentrights for each version of a document, click the Version Level Security button.When you grant users Edit or Delete rights, <strong>GroupWise</strong> automatically gives them View rights tothe document. If users don't have View rights, they can't see the document in the results of a Find.Giving a User Rights for All Document Versions1 Click the document reference in your Mailbox.2 Click File, then click Properties.3 Click the Sharing tab.4 Click Shared With.5 In the Name text box, type the name of the user or group you want to grant rights to, then clickAdd User.Creating and Working with Documents 301
6 Click the user's name in the Share List, then click the check boxes for the rights you want togrant to this user.7 Click OK.Users must have Share rights to put the document reference in a shared folder.Giving a User Rights to a Specific Document VersionYou must be the author or creator of a document to grant access rights, or the author or creator ofthe document must grant you rights to modify security for the document.1 Click the document reference in your Mailbox.2 Click File, then click Properties.3 Click the Sharing tab.4 Click Shared With.5 In the Name text box, type the name of the user or group you want to grant rights to, then clickAdd User.6 Click the user's name in the Share List, then click Version Level Security.7 Click the check box for each right you want the user to have for the version type, then clickOK twice.Users must have sharing rights to put the document reference in a shared folder.Giving Users Rights to Modify the Sharing Settings for a DocumentYou must be the creator or author of a document to grant rights to modify security settings.1 Click the document reference in your Mailbox.2 Click File, then click Properties.3 Click the Sharing tab.4 Click Shared With.5 In the Name text box, type the name of the person or group you want to grant Modify Securityrights to, then click Add User.6 Click the user's name in the Share List, click Modify Security, then click OK.302 <strong>GroupWise</strong> 6.5 Windows Client User Guide
Preventing Other Users from Accessing Your Document1 Click the document reference in your Mailbox.2 Click File, then click Properties.3 Click the Sharing tab.4 Click Not Shared, then click OK.Publishing Documents to the Web with WebPublisherWebPublisher is a component of <strong>GroupWise</strong> WebAccess. <strong>GroupWise</strong> WebAccess is a productthat provides users with <strong>GroupWise</strong> functionality in their Web browsers. Check with your systemadministrator to see if WebAccess and WebPublisher are available before attempting to publishdocuments.Composing a DocumentYou can compose a document in over 250 document formats, and WebPublisher will convert itinto HTML. When you make changes to the document, the changes are automatically reflected inthe published document. To see the supported document formats, see the WebAccess guide on the<strong>GroupWise</strong> 6.5 documentation Web site (http://www.novell.com/documentation/lg/gw65/index.html).<strong>GroupWise</strong> WebPublisher supports publishing documents in a variety of languages, but eachdocument should contain only one language character set. For example, you could publish onedocument in Chinese and another in Hebrew, but you should not attempt to publish a documentthat contains both Chinese characters and Hebrew letters.Publishing a DocumentIn order to publish a document, you must be the author of the document, or the creator of thedocument must give you rights to modify the document.Your system administrator has created one or more <strong>GroupWise</strong> WebPublisher user accounts andhas granted them rights to specific libraries. These user accounts represent WebPublisher and doCreating and Working with Documents 303
not have actual users associated with them. You publish documents in those specific libraries bysharing documents with one of the <strong>GroupWise</strong> WebPublisher users and granting that user viewrights.Your system administrator can configure multiple <strong>GroupWise</strong> WebPublisher publishing sites. Forexample, he or she can configure an Internet publishing site for publishing to the World WideWeb, and can also configure an intranet publishing site for publishing to the corporate intranet.Check with your system administrator for information about available publishing sites.Find out if your system administrator has specified that documents shared with General User (allusers who have access to the library) are automatically published. If this is specified, you will needto be careful not to share documents with General User that you do not want published to the Web.Locating and Viewing a Published DocumentWeb users can locate and view your published documents three ways:• They can access the <strong>GroupWise</strong> WebPublisher site and then search for the document. To dothis, they must know the IP address of the <strong>GroupWise</strong> WebPublisher site, the library thedocument is in, and a key word (such as the title). Contact your system administrator for theIP address and for library names (the library names in your <strong>GroupWise</strong> system may bedifferent from the library names that display in WebPublisher).• You can locate the document, copy the complete URL, and send it to the users.• You can create a separate web page that contains links to your documents and supply userswith that URL.Each document published with WebPublisher must be indexed before it can be seen on thepublishing site. The Post Office Agent indexes documents at intervals set by the systemadministrator. If you use Find to search for your document in <strong>GroupWise</strong> and the document isfound in its library, the document has been indexed.This section contains the following topics:• “Publishing a Document to the Web” on page 305• “Unpublishing a Document from the Web” on page 306Publishing a Document to the WebBefore you publish a document to the Web, make sure you meet all of the following prerequisites:• Check with your system administrator to see if <strong>GroupWise</strong> WebAccess and WebPublisher areavailable before attempting to publish documents.• Make sure you are the author of the document, or that the creator of the document has givenyou rights to modify the document.• If you do not know the name of the <strong>GroupWise</strong> WebPublisher username on your system, askyour system administrator.If there is more than one <strong>GroupWise</strong> WebPublisher username, make sure you have the correctusername for your publishing purposes.1 Click the document reference for the document you want to publish.2 Click File, click Properties, then click the Sharing tab.304 <strong>GroupWise</strong> 6.5 Windows Client User Guide
3 Click Shared With.4 Type the name of the <strong>GroupWise</strong> WebPublisher user in the Name box, then click Add User.View rights for the official version are automatically granted to this user.5 Click OK.If you want users to see a version other than the official version, you must specify the documentand version number in the URL of the document. Locate the document and copy the completeURL. Modify the part of the URL that specifies Library ID-Document Number-Version. Send themodified URL to other users or use it to create links to your documents on a separate Web pageyou have created.Each document published with WebPublisher must be indexed before it can be seen on thepublishing site. If you use Find to search for your document in <strong>GroupWise</strong> and the document isfound in its library, the document has been indexed.Unpublishing a Document from the Web• Make sure you are the author of the document, or that the creator of the document has givenyou rights to modify the document.• Make sure you know the <strong>GroupWise</strong> WebPublisher username for the publishing site fromwhich you want to unpublish the document.1 Click the document reference for the document you want to unpublish.2 Click File, click Properties, then click the Sharing tab.3 Click the <strong>GroupWise</strong> WebPublisher username in the Share List.4 Deselect View, then click OK.If you want to remove the document entirely, in addition to unpublishing it, delete the documentfrom the library.Creating and Working with Documents 305
Viewing the History of a DocumentYou can use the activity log to view the activity history for a document. The activity log displaysthe date and time an activity occurred, the name of the user who performed the activity, the typeof activity (opened, checked out, deleted, and so forth) and the document version affected by theactivity.You can display the activities associated with the selected version of a document, or you candisplay the activities associated with all versions of a document. The most recent documentactivities display at the beginning of the list.Document activity is also logged when you're using Remote mode; however, you can only viewremote activities from the activity log in your Remote Mailbox.This section contains the following topics:• “Viewing the Activity Log for Deleted Documents” on page 307• “Viewing the Activity of a Document” on page 307• “Viewing Who Has a Document Open or Checked Out” on page 308Viewing the Activity Log for Deleted DocumentsWhen you delete a document, <strong>GroupWise</strong> keeps a copy of the activity log for that document. Thismakes it possible for you to view the events that took place before the document was deleted. Inaddition, the system administrator can use this information to restore specific versions of deleteddocuments.Viewing the Activity of a Document1 Click the document reference in your Mailbox.2 Click File, then click Properties.3 Click the Activity Log tab.Any document activity appears in the list box (check out, check in, delete, and so forth).306 <strong>GroupWise</strong> 6.5 Windows Client User Guide
Viewing Who Has a Document Open or Checked OutTo view document activity, you must have View rights for the selected document version.1 Click the document reference in your Mailbox.2 Click File, then click Properties.3 Click the Activity Log tab to view who has the document open or checked out.You can also view who has a document open by clicking the document reference, clicking File,clicking Properties, then clicking the Version tab.Checking Out DocumentsChecking Out a DocumentUse Check Out when you want to lock the documents you are working on for extended periods oftime. For example, you can use Check Out to lock documents you want to work on when you areat home or away from the office.You do not need to use Check Out to lock a file every time you edit it. When you open a document,<strong>GroupWise</strong> marks the document as In Use, and it can't be edited by other users until you close it.When a document is checked out, it is locked in the library and other users can't modify it;however, they can view it if they have View rights. <strong>GroupWise</strong> copies the document to the checkoutlocation you specify. The document remains locked in the library until you check it back in.You can select one or more documents to check out in the Main Window, and you can specify adifferent filename for each document you check out.You can specify a default check out location in the File Location tab in Environment options.This section contains the following topics:• “Checking Out a Document” on page 309• “Checking Out Multiple Documents” on page 310• “Viewing All the Documents You Have Checked Out” on page 310• “Updating a Checked-Out Document Without Checking It In” on page 3111 In your Mailbox, click the document reference for the document you want to check out.2 Click Actions, then click Check Out.Creating and Working with Documents 307
3 In the Checked Out Filename text box, type a filename for the document.By default, <strong>GroupWise</strong> inserts the document number as the check-out filename. If you don'tspecify a different filename, make a note of the numbered filename so you can locate yourchecked-out document.4 In the Checked Out Location text box, type the path to the location where you want to storethe checked-out document.5 Click Check Out.Changes you make to the checked-out document do not appear in the document in the library untilyou check the document back in or update it. Users can view the checked-out document in thelibrary if they have View rights, but those with Edit rights cannot edit the document while it ischecked out.Checking Out Multiple Documents1 In your Mailbox, Ctrl+click the document references for the documents you want to checkout.2 Click Actions, then click Check Out.3 In the Selected Documents list box, click a document reference.4 In the Checked Out Filename text box, specify a check-out filename.By default, <strong>GroupWise</strong> inserts the document number, version, and extension as the check-outfilename. If you don't specify a different filename, make a note of the filename so you canlocate your checked-out document.5 Repeat Steps 3 and 4 until you have specified check-out filenames for each document.6 In the Selected Documents list box, Ctrl+click all the documents you want to check out.7 Click Check Out.308 <strong>GroupWise</strong> 6.5 Windows Client User Guide
While the document is checked out, users who have View rights can look at the copy of thedocument in the library.Viewing All the Documents You Have Checked Out1 Click Actions, then click Check In.2 Click Show All Checked-Out Documents in Selected Library.You can select a different library in the Select Library drop-down list to see the documents youhave checked out in that library.Updating a Checked-Out Document Without Checking It In1 In your Mailbox, click the document reference for the document you want to update in thelibrary.2 Click Actions, then click Check In.Creating and Working with Documents 309
3 Click the Check In Method drop-down list, then click Update Without Checking In.4 Click Update.Checking In Documents<strong>GroupWise</strong> updates the document in the library with any changes you have made to the checkedoutdocument, but the document is not checked in. You can use Update Without Checking In ifyou are still in the process of editing a document but want to allow other users to view the changesyou have made.Use Check In to check in documents you have checked out. After you check in a document, thedocument is unlocked in the library and other users can modify it.You can check in individual documents, or you can check in multiple documents. The documentsyou check in can be in any location.If one or more checked-out documents are selected when you click Check In, <strong>GroupWise</strong> displaysthe selected documents in the Documents to be Checked In list box. If no checked-out documentsare selected, <strong>GroupWise</strong> displays a warning and then displays all the documents you have checkedout in the list.There are four check-in methods:Check-In MethodCheck In and MoveCheck In and CopyCheck In OnlyWhat It DoesMoves the document to the library and deletes it from the check-out location.Copies the document back to the library and leaves a copy in the check-outlocation.Checks in the document but does not update the document in the library withany changes you made to the checked-out version.310 <strong>GroupWise</strong> 6.5 Windows Client User Guide
Check-In MethodUpdate WithoutChecking InWhat It DoesUpdates the document in the library with any changes you have made, but doesnot unlock the document.When you check in a document, you can specify which version you want the document checkedin as. There are three possible versions:Version to Check InChecked-Out VersionNew VersionNew DocumentWhat It DoesUpdates the version of the document that you are checking in.Creates a new version of the document.Creates a document and lets you specify new document properties for it.This section contains the following topics:• “Checking in a Document and Leaving a Copy in the Check-Out Location” on page 312• “Checking in an Unchanged Document” on page 313• “Checking in a Document and Deleting It from the Check-Out Location” on page 313• “Checking In a Document and Making It a New Version” on page 314Checking in a Document and Leaving a Copy in the Check-Out Location1 Click the document reference in your Mailbox.2 Click Actions, then click Check In.3 Click the Check In Method drop-down list, then click Check In and Copy Document.Creating and Working with Documents 311
4 Click the Check In As drop-down list, then click a version.5 In the Checked Out Location and Filename text box, specify the path and filename of thedocument you are checking in.6 Click Check In.Checking in an Unchanged Document1 Click the document reference in your Mailbox.2 Click Actions, then click Check In.3 Click the Check In Method drop-down list, then click Check In Only.4 Click Check In.<strong>GroupWise</strong> checks in the document without saving changes made while the document waschecked out.Checking in a Document and Deleting It from the Check-Out Location1 Click the document reference in your Mailbox for the document you want to check in.2 Click Actions, then click Check In.3 Click the Check In Method drop-down list, then click Check In and Move Document.4 Click the Check In As drop-down list, then click a version.5 In the Checked Out Location and Filename text box, specify the path and filename of thedocument you are checking in.6 Click Check In.Checking In a Document and Making It a New Version1 In your Mailbox, click the document reference you want to check in and make a new version.2 Click Actions, then click Check In.3 Click the Check In Method drop-down list, then click a check-in method.4 Click the Check In As drop-down list, then click New Version.5 In the Checked Out Location and Filename text box, specify the path and filename of the fileyou are checking in.6 Click Check In.7 Type a description for the new version of the document.8 Click OK.Deleting DocumentsWhen you delete a document from one of your folders, you can specify whether you want toremove the document reference from the folder, the selected version of the document, or allversions of the document. To delete the selected version or all versions of a document, you musthave Delete rights for the document. See “Sharing Documents” on page 300 for more informationabout document rights.312 <strong>GroupWise</strong> 6.5 Windows Client User Guide
When you delete the document from the folder, the reference is removed from the folder, but thedocument remains in the library. When you delete the document version from the library, theselected version of the document is removed from the library and the document reference isremoved from the folder. When you delete all versions of the document in the library, all versionsof the document are removed from the library and the reference is removed from the folder.When you drag a document reference to the Trash folder, the document reference is deleted, butthe document in the library is not deleted.Deleting Documents According to Document TypeYou can delete documents in your folders, or you can let <strong>GroupWise</strong> automatically deletedocuments that have exceeded their defined document life. <strong>GroupWise</strong> removes documents basedon the document type assigned to the document on the Document tab in Properties. Each documenttype has an expiration date and a expiration action associated with it. The system administratordefines the expiration date and action (delete or archive) when he or she creates the library.This section contains the following topics:• “Deleting Groups of Documents” on page 314• “Deleting a Document Reference from Your Mailbox” on page 315• “Deleting a Specific Version of a Document” on page 315• “Deleting All Versions of a Document” on page 315Deleting Groups of DocumentsYou can delete a group of documents using the Mass Document Operations Wizard. To delete agroup of documents, you must have Delete rights to each document, or you must have Managerights and be a librarian for the library. For more information see “Managing Groups ofDocuments” on page 322.Deleting a Document Reference from Your Mailbox1 Click the document reference in your Mailbox.2 Click Edit, then click Delete.3 Click Remove Document from Folder, then click OK.Only the document reference is deleted. The document in the library is not deleted, and any userswith references to the document can still view, open, edit, or delete it, depending on their rights.You can re-create the reference if you need it again.Deleting a Specific Version of a Document1 Click the document reference in your Mailbox.Creating and Working with Documents 313
2 Click Actions, then click Version List.3 Click the version you want to delete.4 Click Edit, then click Delete.Deleting All Versions of a Document1 Click the document reference in your Mailbox.2 Click Edit, then click Delete.Copying Documents3 Click Delete All Versions of Document from Library, then click OK.You can copy documents and their properties to create similar documents. Copying a documentcreates a new document in the library.When you copy a document you can specify how you want to create document properties for thenew document. You can specify properties manually for the document, or you can have<strong>GroupWise</strong> create properties for you using the values in the original document.Copying Groups of DocumentsYou can copy groups of documents using the Mass Document Operations wizard. To copy a groupof documents you must have View rights to each document, or you must have Manage rights andbe a librarian for the library. For more information see “Copying a Group of Documents” onpage 325.This section contains the following topics:• “Copying a Document” on page 316• “Copying a Document to Another Library” on page 317314 <strong>GroupWise</strong> 6.5 Windows Client User Guide
Copying a Document1 Click a document reference in your Mailbox.2 Click Actions, then click Copy Document.3 Select the method you want to use for creating document properties.4 Click OK.Copying a Document to Another LibrarySaving DocumentsSaving Items as Documents1 Click the document reference in your Mailbox.2 Click Actions, then click Copy Document.3 Select the library to which you want to copy the document in the Select Library to Copy Todrop-down list.4 Select the method you want to use for creating document properties, then click OK.The information in the system fields (Document Type, Author, and Document Subject) is copiedwith the document to the new library.<strong>GroupWise</strong> Library provides a secure location for you to save your documents. If you need to sharea document with users who do not have access to <strong>GroupWise</strong>, you can save a copy of the documentoutside of the library.This section contains the following topics:• “Saving Items as Documents” on page 317• “Saving Changes to a Document's Contents” on page 317• “Saving Documents Outside of the <strong>GroupWise</strong> Library” on page 318You can save any of the items in your Mailbox as a document in the library. Items are saved inWordPerfect format, but with a .doc extension so that they can also be opened in Word. For moreinformation, see “Saving an Item to Disk or to a <strong>GroupWise</strong> Library” on page 187.Saving Changes to a Document's ContentsTo save changes you have made to the contents of a document, use the Save feature in thecorresponding application.Creating and Working with Documents 315
The Save feature in your application functions differently depending on whether you are using anintegrated or a non-integrated application.Saving Documents in Non-Integrated ApplicationsIf you are using non-integrated applications (all Windows 3.1 applications and many Windows 95applications), you can't save the document as a new version from the application. To create a newversion of the a document, you must create the new version in <strong>GroupWise</strong> before you open thedocument in the application. To make sure your changes are saved in the library, don't rename thedocument when you save it from within the application.Saving Documents in Integrated ApplicationsIf you are using an integrated application, <strong>GroupWise</strong> can integrate its document managementfeatures with the application's Save As feature. When you select Save As in the application, youhave the option of saving the document as a new version in <strong>GroupWise</strong> Library. In addition, youcan select the <strong>GroupWise</strong> folder you want to save the document in.Saving Documents Outside of the <strong>GroupWise</strong> LibraryTo share documents with users who do not have access to <strong>GroupWise</strong>, use Save As to make a copyof a document outside of the Library. When you use Save As, any changes you make to the saveddocument are not updated in the library.1 Click the document reference in your Mailbox.2 Click File, then click Save As.3 In the Save File As text box, specify a name for the document.4 Click Browse, specify the path to the location where you want the document saved, then clickOK.5 Click Save.316 <strong>GroupWise</strong> 6.5 Windows Client User Guide
Opening DocumentsWhen you double-click a document reference in your Mailbox or folder, <strong>GroupWise</strong> opens thedocument in the associated application. You can then edit the document. If you only have rightsto view the document, you can open the document two ways: you can open the document as a readonlyfile in the application, or you can open the document in the <strong>GroupWise</strong> viewer.<strong>GroupWise</strong> sets the status of the selected version as In Use while you have it open. This statuslocks the selected document version and prevents other users from editing it while you have itopen. When you exit the document, the In Use status is removed and the version is unlocked.If you want to lock a version of a document for multiple editing sessions, use Check Out. CheckOut lets you copy the selected version of a document to another location, and it remains lockeduntil you check it in. For more information, see “Checking Out Documents” on page 308.Opening Read-Only DocumentsIf you don't have Edit rights to a document, you can open a read-only copy of the document in anapplication. This makes it possible for you to see graphics and layout elements which may notdisplay correctly in the <strong>GroupWise</strong> viewer.If you have Edit rights to a document, read-only documents are also a useful way to view adocument if it is marked In Use or if it is checked out.You can only open one read-only document at a time in each application.Opening Documents in Non-Integrated ApplicationsIf you are using non-integrated applications (most Windows 3.1 applications, MS-DOS*applications, and many Windows 95 applications), <strong>GroupWise</strong> copies the document back to thelibrary when you close the application, not when you close the document.Opening Documents in Integrated ApplicationsIf you are using an integrated application, <strong>GroupWise</strong> can integrate the document managementfeatures with the application's Open and Save As feature.When you select Open in the application, a dialog box displays all the available documentreferences in your Mailbox. You can select a document reference to open the document, or youcan click the Select Document Using Application Dialog button to use the application's regularOpen dialog box.Opening Documents in <strong>GroupWise</strong> Remote or Caching ModesIf you are using Remote mode, you must manually mark the document version as In Use when youretrieve it from your Online Mailbox. When you exit the document, Remote prompts you to clearthe In Use status.If you are using <strong>GroupWise</strong> in Caching mode and the <strong>GroupWise</strong> server is available, <strong>GroupWise</strong>automatically retrieves the document (giving you a chance to mark it In Use) when you choose toopen a document.This section contains the following topics:• “Opening a Document” on page 319• “Opening Multiple Versions of a Document” on page 319Creating and Working with Documents 317
Opening a Document1 Double-click the document reference in your Mailbox.If you do not have access to the application the document was created in, <strong>GroupWise</strong> prompts youto specify an application. You might be able to open the document in a related application.Opening Multiple Versions of a Document1 Click the document reference in your Mailbox.2 Click Actions, then click Version List.3 Select the versions you want to open in the Version list box.4 Click Actions, then click Open.Storing Multiple Versions of a DocumentYou can store multiple versions of a document in <strong>GroupWise</strong>. Each document reference in yourMailbox points to a single document version. You can view information about a specific versionof a document on the Version tab in Properties. You can manage (open, check out, check in, andso forth) document versions in the Version List dialog box. There are three categories of documentversions in <strong>GroupWise</strong>:Current VersionThe most recent revision of the document.Official VersionThe version you designate as official. When you designate an official version, you can grant usersdifferent access rights to the official version than you grant them to all other versions of thedocument. For example, you can grant all users rights to view the official version of the employeehandbook, but grant only yourself rights to view and edit all other versions of the handbook. If youdo not specify an official version of the document, the current version is considered to be theofficial version. In the Item List, a star ( ) displays next to the document reference for the officialversion.318 <strong>GroupWise</strong> 6.5 Windows Client User Guide
Specific VersionA version of a document that is referenced directly by its version number. In the Item List, thenumber symbol (#) displays next to the document reference.You can grant different access rights for each version of the document. For example, you can grantall users on your system View rights to the official version and grant specific users View rights tothe current version.This section contains the following topics:• “Creating a New Version of a Document” on page 321• “Viewing Version Information for a Document” on page 321• “Specifying the Official Version of a Document” on page 321Creating a New Version of a Document1 In your Mailbox, click the document reference for the document you want to create a newversion of.2 Click File, click New, then click Document Version.3 Type a description for this version of the document, then click OK.The selected version and its properties are copied to a new version.Viewing Version Information for a Document1 Click the document reference in your Mailbox.2 Click File, click Properties, then click the Version tab.Creating and Working with Documents 319
Specifying the Official Version of a DocumentTo set the official version, you must have rights to modify security settings and the systemadministrator must have given you rights to set the official version of a document.If you don't specify an official version, <strong>GroupWise</strong> uses the current version as the official version.1 Click the document reference in your Mailbox.2 Click Actions, then click Version List.3 Click the version you want to mark official.4 Click Actions, then click Mark Official Version.Managing Groups of DocumentsWhether you're a user responsible for twenty documents or a system administrator responsible forthousands of documents, you can use the Mass Document Operations Wizard to efficientlymanage groups of documents. Using the wizard, you can perform all of the following tasks:• Move a group of documents to another library.320 <strong>GroupWise</strong> 6.5 Windows Client User Guide
• Share a group of documents with another user.• Copy a group of documents.• Delete a group of documents.• Assign a group of documents to a new author.• Modify the properties (subject, document type, and so on) of a group of documents.This section contains the following topics:• “Preparing for a Mass Operation” on page 323• “Selecting Documents for the Mass Operation” on page 323• “Acting as the Librarian” on page 324• “Copying a Group of Documents” on page 325• “Moving a Group of Documents” on page 328• “Changing the Properties of a Group of Documents” on page 331• “Changing Sharing for a Group of Documents” on page 334• “Deleting a Group of Documents” on page 339Preparing for a Mass OperationBefore you can perform a mass operation on a group of documents you must have sufficient rightsto the documents. If you have Manage rights, you're called a librarian, and you can perform themass document operations on all the documents in the library. If you're not a librarian, you canonly perform mass document operations on the documents to which you have rights. Thefollowing table shows which rights you must have to perform each operation:Document OperationMoveCopyDeleteShareAssign documents to anew authorModify documentpropertiesRequired RightsRequires View and Delete rights to the document, or you must be alibrarian for the library. In addition, you must have Add rights to thedestination library.Requires View rights to the document, or you must be a librarian for thelibrary. In addition, you must have Add rights to the destination library.Requires Delete rights to the document, or you must be a librarian for thelibrary. In addition, you must have Delete rights to the library.Requires Modify Security rights to the document, or you must be a librarianfor the library. In addition, you must have Change rights to the library.Requires Edit and Modify Security rights to the document, or you must bea librarian for the library.You must have Edit rights, or be a librarian for the library. In addition, youmust have Change rights to the library.Selecting Documents for the Mass OperationBefore you begin the mass operation, you must specify which documents you want to include.There are four methods you can use to select documents:Creating and Working with Documents 321
• You can select the documents from a Find/Advanced Find dialog box in the Mass DocumentOperations Wizard.• You can select the documents from a Find by Example dialog box in the Mass DocumentOperations Wizard.• You can select the documents in a folder or your Mailbox before you open the MassDocument Operations Wizard.• You can specify the name of a file on disk that contains a list of document IDs.Previewing the Results of a Mass Document OperationWhen you use Find in the Mass Document Operations Wizard to specify which documents youwant to move, copy, delete, or change, you can click the Preview button (on the last dialog box inthe wizard) to see a list of the documents that will be moved, copied, deleted, or changed based onthe criteria you specified in Find. This makes it possible for you to review these results and verifythat the criteria are accurate and select the correct documents. If not, you can return to the wizardand modify the Find criteria to expand or limit the documents included in the operation.After You Perform a Mass Document OperationIf you make any changes to the author or sharing rights of a document, the original author of thedocument receives a mail message that notifies him or her of the change.Using Mass Document Operations in Remote/Caching ModesIMPORTANT: The Mass Document Operations Wizard is not available in Remote or Caching mode. You canperform the same tasks on individual documents while you're in your Remote/Caching Mailbox, but not withgroups of documents.Acting as the LibrarianThe system administrator can give users Manage rights to a library. When you have Manage rights,you are called a librarian, and you can perform mass document operations, such as changingdocument properties, moving documents, and so on, on all the documents in the library.When a librarian performs a search, the Find dialog box displays an extra option: Apply LibrarianRights. When selected, this allows the librarian to find any documents created by other users thatmight not have been explicitly shared with the librarian. However, the librarian cannot perform afull-text search when using this option.The librarian can see and modify all the properties of a document, such as author, creator, security,subject, document type, and so on, but the librarian can't see the content of the document. (To seethe content of a document, the librarian must have View rights for that version of the document.)If the librarian makes any changes to the author or sharing rights of a document, the original authorof the document receives a mail message that notifies him or her of the change. This prevents thelibrarian from giving unauthorized users access to a document.In addition to modifying the properties listed above, the librarian can also perform the followingactions on all the documents in the library:• Delete a group of documents from the library.• Move or copy documents to a different library.• Change the document properties (author, document type, subject, an so on) of a group ofdocuments in the library.322 <strong>GroupWise</strong> 6.5 Windows Client User Guide
• Change the sharing rights to a group of documents in the library.• Reset a document's status.• Use the <strong>GroupWise</strong> third-party APIs to generate reports on all the documents in the library.Librarian and Remote/Caching ModesThe librarian can see all the properties of a document while in Remote and Caching mode;however, the librarian can't change the author or sharing rights of a document while he or she isusing Remote or Caching mode.Librarian and Older Versions of <strong>GroupWise</strong>If a librarian accesses a library using an older version of the <strong>GroupWise</strong> client, such as <strong>GroupWise</strong>5.1 or 5.2, he or she will not have librarian access to documents, because neither the Manage rightnor the librarian role existed in earlier releases of <strong>GroupWise</strong>.Copying a Group of DocumentsYou can copy groups of documents using the Mass Document Operations Wizard. To copy a groupof documents you must have View rights to each document, or you must be a librarian for thelibrary. In addition, you must have Add rights in the library to which you want to copy thedocuments.When you copy a group of documents, all versions of the document are copied. In the destinationlibrary, each copy of the document receives a new document number, but the document retains thesame version number that it had in the source library. For example, if document #458 had a versionone, two, and five in the Marketing library and you copy it to the Sales library, it would becomedocument #459 (or whatever the next number is) in the Sales library, but it would still have aversion one, two, and five. <strong>GroupWise</strong> copies all the document properties, including documentactivity and custom fields, to the destination library and stores them with the document; however,the custom fields will not display in Document Properties if the destination library doesn't containthe field. When you copy documents, document references are not updated.This section contains the following topics:• “Copying a Group of Documents Selected with Find by Example” on page 325• “Copying a Group of Selected Documents” on page 327• “Copying a Group of Documents Listed in a File” on page 327Copying a Group of Documents Selected with Find by Example1 Click Tools, then click Mass Document Operations.Creating and Working with Documents 323
2 In the Operation group box, click Copy.3 In the Selection Method group box, click Use Find By Example To Select Documents, thenclick Next.324 <strong>GroupWise</strong> 6.5 Windows Client User Guide
4 In the Library drop-down list, click the library you want to search.5 In each field, specify the information you want to look for.6 Click Next.7 In the Select Library To Copy Documents To list box, select the destination library, then clickNext.8 Click Preview to see a sample of the documents that will be copied based on the Find criteriayou specified.You can click Close at any time in the Find Results dialog box to cancel the preview.9 Specify the directory where you want to save the log file.You can click Generate A Log File Without Performing The Copy Operation to see theoutcome of the move without actually copying the documents.Creating and Working with Documents 325
If you are a librarian in the destination library, you have two additional options on the Logpage of Mass Document Operations. Validate Document Property Fields lets you choosewhether or not to validate the property fields of the documents you are copying or moving.Allow Documents With Validation Errors To Be Created or Updated lets you choose tobypass any validation errors.10 Click Finish to copy the documents.Copying a Group of Selected Documents1 In your Mailbox or folders, select the document references for the documents you want tocopy.2 Click Tools, then click Mass Document Operations.3 In the Operation group box, click Copy.4 In the Selection Method group box, click Use Currently Selected Documents, then click Next.5 In the Select Library To Copy Documents To list box, click the destination library, then clickNext.6 Specify the directory where you want to save the log file.You can click Generate A Log File Without Performing The Copy Operation to see theoutcome of the copy without actually copying the documents.If you are a librarian in the destination library, you have two additional options on the Logpage of Mass Document Operations. Validate Document Property Fields lets you choosewhether or not to validate the property fields of the documents you are copying. AllowDocuments With Validation Errors To Be Created or Updated lets you choose to bypass anyvalidation errors.7 Click Finish to copy the documents.Copying a Group of Documents Listed in a File1 Click Tools, then click Mass Document Operations.2 In the Operation group box, click Copy.3 In the Selection Method group box, click Use Documents Listed In A File.4 Specify the name of the file that contains a list of documents you want to copy, then clickNext.You can specify any text file (ASCII or ANSI) as the source file for a copy operation as longas the file contains a list of document IDs. If you're creating a file, make sure that eachdocument ID is at the beginning of a line and that there is only one document per line.If the file you specify is a log file from a previous copy operation, you can click Process ErrorsOnly and <strong>GroupWise</strong> processes only the documents that generated errors during the previoussession.5 In the Select Library To Copy Documents To list box, click the destination library, then clickNext.6 Specify the directory where you want to save the log file.You can click Generate A Log File Without Performing The Copy Operation to see theoutcome of the copy without actually copying the documents.326 <strong>GroupWise</strong> 6.5 Windows Client User Guide
If you are a librarian in the destination library, you have two additional options on the Logpage of Mass Document Operations. Validate Document Property Fields lets you choosewhether or not to validate the property fields of the documents you are copying. AllowDocuments With Validation Errors To Be Created or Updated lets you choose to bypass anyvalidation errors.7 Click Finish to copy the documents.Moving a Group of DocumentsYou can move a group of documents to another library using the Mass Document OperationsWizard. To move a group of documents, you must have View and Delete rights for each documentyou want to move, or you must be a librarian for the selected library. In addition, you must haveAdd rights for the destination library.The documents you select for the move operation can be stored in multiple libraries on differentpost offices. <strong>GroupWise</strong> moves all versions of the selected documents and all documentproperties, including document activity and custom fields. If the destination library doesn't containone or more custom fields that exist in the source library, <strong>GroupWise</strong> moves the value for thecustom field and stores it with the document in the new library; however, the value will not displayin Document Properties until the system administrator adds that custom field to the destinationlibrary.This section contains the following topics:• “Notifying Authors and Users of Moved Documents” on page 328• “Moving a Group of Documents Selected with Find by Example” on page 328• “Moving a Group of Selected Documents” on page 330• “Moving a Group Documents in a File” on page 331Notifying Authors and Users of Moved DocumentsWhen the move is complete, <strong>GroupWise</strong> sends a message to you that contains a list of all themoved documents. In addition, <strong>GroupWise</strong> sends a message to the author of each moved documentthat shows the document's new location. If a user is the author of multiple moved documents, themessage contains a list of all his or her moved documents and the new location of the documents.Other users, who are not authors of the document, are not notified that the document was moved.<strong>GroupWise</strong> automatically updates any document references to moved documents at the end of themove process. However, if a document reference is attached to a mail message, <strong>GroupWise</strong> doesnot update the reference. Instead, when a user clicks the attached document reference, a messagedisplays that explains the document was moved and gives the new location of the document.Moving a Group of Documents Selected with Find by Example1 Click Tools, then click Mass Document Operations.2 In the Operation group box, click Move.Creating and Working with Documents 327
3 In the Selection Method group box, click Use Find By Example To Select Documents, thenclick Next.4 In the Library drop-down list, click the library you want to search.5 In each field, specify the information you want to look for.6 Click Next.7 In the Select Library To Move Documents To list box, click the destination library, then clickNext.8 Click Preview to see a sample of the documents that will be moved based on the Find criteriayou specified.You can click Close at any time in the Find Results dialog box to cancel the preview.9 Specify the directory where you want to save the log file.328 <strong>GroupWise</strong> 6.5 Windows Client User Guide
You can click Generate A Log File Without Performing The Move Operation to see theoutcome of the move without actually moving the documents.If you are a librarian in the destination library, you have two additional options on the Logpage of Mass Document Operations. Validate Document Property Fields lets you choosewhether or not to validate the property fields of the documents you are moving. AllowDocuments With Validation Errors To Be Created or Updated lets you choose to bypass anyvalidation errors.10 Click Finish to move the documents.Moving a Group of Selected DocumentsMoving a Group Documents in a File1 In your Mailbox or folders, select the document references for the documents you want tomove.2 Click Tools, then click Mass Document Operations.3 In the Operation group box, click Move.4 In the Selection Method group box, click Use Currently Selected Documents, then click Next.5 In the Select Library To Move Documents To list box, click the destination library, then clickNext.6 Specify the directory where you want to save the log file.You can click Generate A Log File Without Performing The Move Operation to see theoutcome of the move without actually moving the documents.If you are a librarian in the destination library, you have two additional options on the Logpage of Mass Document Operations. Validate Document Property Fields lets you choosewhether or not to validate the property fields of the documents you are moving. AllowDocuments With Validation Errors To Be Created or Updated lets you choose to bypass anyvalidation errors.7 Click Finish to move the documents.1 Click Tools, then click Mass Document Operations.2 In the Operation group box, click Move.3 In the Selection Method group box, click Use Documents Listed in a File.4 Specify the name of the file that contains the list of documents you want to move, then clickNext.You can specify any text file (ASCII or ANSI) as the source file for a move operation as longas the file contains a list of document IDs. If you're creating a file, make sure that eachdocument ID is at the beginning of a line and that there is only one document per line.If the file you specify is a log file from a previous move operation, you can click ProcessErrors Only and <strong>GroupWise</strong> processes only the documents that generated errors during theprevious session.5 In the Select Library To Move Documents To list box, click the destination library, then clickNext.6 Specify the directory where you want to save the log file.Creating and Working with Documents 329
You can click Generate A Log File Without Performing The Move Operation to see theoutcome of the move without actually moving the documents.If you are a librarian in the destination library, you have two additional options on the Logpage of Mass Document Operations. Validate Document Property Fields lets you choosewhether or not to validate the property fields of the documents you are moving. AllowDocuments With Validation Errors To Be Created or Updated lets you choose to bypass anyvalidation errors.7 Click Finish to move the documents.Changing the Properties of a Group of DocumentsAs you manage your <strong>GroupWise</strong> documents, you often need to change the properties of severaldocuments at the same time. For example, if an employee leaves the company, you might need toreassign all of his or her documents to another person, or if a new employee joins the company,you might need to give him or her access to several documents. You can use the Change Propertiesin the Mass Document Operations Wizard to efficiently perform these types of tasks (reassigningdocuments, changing document types, and so on) for groups of documents.You can change the subject, author, or document type for a group of documents. In addition, youcan change the value of any custom fields defined in the library. The fields you can modify varydepending on the location of the documents you select for the mass change operation. If thedocuments you select are all stored in the same library, you can make changes to system fields(subject, author, and document type) and custom fields. If the documents you select are stored indifferent libraries, you can modify only system fields. <strong>GroupWise</strong> imposes this restriction becausethe libraries you select might not contain the same custom fields.This section contains the following topics:• “Changing the Properties of a Group of Documents Selected with Find by Example” onpage 332• “Changing the Properties for Selected Documents” on page 333• “Changing the Properties for a Group of Documents in a File” on page 334Changing the Properties of a Group of Documents Selected with Find by Example1 Click Tools, then click Mass Document Operations.2 In the Operation group box, click Change Properties.330 <strong>GroupWise</strong> 6.5 Windows Client User Guide
3 In the Selection Method group box, click Use Find By Example To Select Documents, thenclick Next.4 In the Library drop-down list, click the library you want to search.5 In each field, specify the information you want to look for.6 Click Next.Creating and Working with Documents 331
7 Specify new values for any of the document properties, then click Next.8 Click Preview to see a sample of the documents that will be modified based on the Findcriteria you specified.You can click Close at any time in the Find Results dialog box to cancel the preview.9 Specify the directory where you want to save the log file.You can click Generate A Log File Without Performing The Operation to see the outcome ofthe operation without actually changing the documents.If you are a librarian in your default library, you have two additional options on the Log pageof Mass Document Operations. Validate Document Property Fields lets you choose whetheror not to validate the property fields of the documents. Allow Documents With ValidationErrors To Be Created or Updated lets you choose to bypass any validation errors.10 Click Finish to change the document properties.Changing the Properties for Selected Documents1 In your Mailbox or folders, select the document references for the documents for which youwant to modify properties.2 Click Tools, then click Mass Document Operations.3 In the Operation group box, click Change Properties.4 In the Selection Method group box, click Use Currently Selected Documents, then click Next.5 Specify new values for any of the document property fields, then click Next.6 Click Preview to see a sample of the documents that will be modified based on the Findcriteria you specified.You can click Close at any time in the Find Results dialog box to cancel the preview.7 Specify the directory where you want to save the log file.You can click Generate A Log File Without Performing The Operation to see the outcome ofthe operation without actually modifying the documents.332 <strong>GroupWise</strong> 6.5 Windows Client User Guide
If you are a librarian in your default library, you have two additional options on the Log pageof Mass Document Operations. Validate Document Property Fields lets you choose whetheror not to validate the property fields of the documents. Allow Documents With ValidationErrors To Be Created or Updated lets you choose to bypass any validation errors.8 Click Finish to change document properties.Changing the Properties for a Group of Documents in a File1 Click Tools, then click Mass Document Operations.2 In the Operation group box, click Change Properties.3 In the Selection Method group box, click Use Documents Listed In A File.4 Specify the name of the file that contains the list of documents for which you want to changeproperties, then click Next.You can specify any text file (ASCII or ANSI) as the source file for a change propertiesoperation as long as the file contains a list of document IDs. If you're creating a file, make surethat each document ID is at the beginning of a line and that there is only one document ID oneach line.If the file you specify is a log file from a previous session, you can click Process Errors Onlyand <strong>GroupWise</strong> processes only the documents that generated errors during that session.5 Specify new values for any of the document properties fields, then click Next.6 Click Preview to see a sample of the documents that will be modified based on the Findcriteria you specified.You can click Close at any time in the Find Results dialog box to cancel the preview.7 Specify the directory where you want to save the log file.You can click Generate A Log File Without Performing The Operation to see the outcome ofthe operation without actually modifying the documents.If you are a librarian in your default library, you have two additional options on the Log pageof Mass Document Operations. Validate Document Property Fields lets you choose whetheror not to validate the property fields of the documents. Allow Documents With ValidationErrors To Be Created or Updated lets you choose to bypass any validation errors.8 Click Finish to change document properties.Changing Sharing for a Group of DocumentsYou can give, modify, or remove a user's access to a group of documents. You can do this twoways: you can modify a user's rights in the existing Share List for the group of documents, or youcan create a new Share List which will replace the existing Share List for each document in thegroup.This section contains the following topics:• “Modifying the Existing Share List” on page 335• “Replacing an Existing Share List with a New Share List” on page 335• “Changing the Sharing Rights for a Group of Documents Selected with Find by Example” onpage 335• “Changing Sharing Rights for Selected Documents” on page 337Creating and Working with Documents 333
Modifying the Existing Share List• “Changing Sharing Rights for Documents in a File” on page 338If you select Add New Users And Rights To The Selected Documents, you can add, remove, orchange a user's rights to the group of documents without changing any of the rights you've givento other users. For example, you could grant a new employee rights to all the benefit documents inthe library. This adds the new employee to the Share List for each document in the group, but itdoesn't modify the rights of any of the other employees.If the user you want to add already has rights to one or more of the documents in the group, therights you specify in the wizard will replace any previous rights this user had to the documents,but it will not reduce rights the user already has. For example, suppose you give Pam View rightsfor a group of documents which includes Document A, but Pam already has both View and Editrights to Document A. In this case, <strong>GroupWise</strong> will give Pam View rights to all the documents inthe group, including Document A, but <strong>GroupWise</strong> will not remove Pam's Edit rights to DocumentA.Replacing an Existing Share List with a New Share ListIf you select Replace Share List for Selected Documents, you can create a new Share List for eachof the selected documents. This new Share List replaces the existing Share List, and only the userson the new Share List have rights to the selected documents.Changing the Sharing Rights for a Group of Documents Selected with Find by Example1 Click Tools, then click Mass Document Operations.2 In the Operation group box, click Change Sharing.3 In the Selection Method group box, click Use Find By Example To Select Documents, thenclick Next.334 <strong>GroupWise</strong> 6.5 Windows Client User Guide
4 In the Library drop-down list, click the library you want to search.5 In each field, specify the information you want to look for.6 Click Next.7 Click Add New Users And Rights To Selected Documents to modify the existing Share Listsfor each document in the group.orClick Replace Share Lists For Selected Documents to create a new Share List that will replacethe existing Share List for each document in the group.8 In the Name text box, type the name of the user for which you want to modify sharing, thenclick Add User.9 In the Share List, click the name of the user for whom you want to modify sharing rights.Creating and Working with Documents 335
10 In the Rights for All Versions group box, click the rights you want to give the user to theselected group of documents.11 If you want to specify sharing rights for specific versions, click Version Level Security,specify the rights for each version, then click OK.12 Click Next.13 Click Preview to see a sample of the documents that will be modified based on the Findcriteria you specified.You can click Close at any time in the Find Results dialog box to cancel the preview.14 Specify the directory where you want to save the log file.You can click Generate A Log File Without Performing The Operation to see the outcome ofthe operation without actually modifying the documents.15 Click Finish to modify the document sharing.Changing Sharing Rights for Selected Documents1 In your Mailbox or folders, select the document references for the documents for which youwant to change sharing rights.2 Click Tools, then click Mass Document Operations.3 In the Operation group box, click Change Sharing.4 In the Selection Method group box, click Use Currently Selected Documents, then click Next.5 To modify the existing Share Lists for each document in the group, click Add New Users AndRights To Selected Documents.orTo create a new Share List that will replace the existing Share List for each document in thegroup, click Replace Share Lists For Selected Documents.6 In the Name text box, type the name of the user for whom you want to modify sharing rights,then click Add User.7 In the Share List, click the name of the user for whom you want to modify sharing rights.8 In the Rights for All Versions group box, click the rights you want to give the user to theselected group of documents.9 If you want to specify sharing rights for specific versions, click Version Level Security,specify the rights for each version, then click OK.10 Click Next.11 Click Preview to see a sample of the documents that will be modified based on the Findcriteria you specified.You can click Close at any time in the Find Results dialog box to cancel the preview.12 Specify the directory where you want to save the log file.You can click Generate A Log File Without Performing The Operation to see the outcome ofthe operation without actually modifying the documents.13 Click Finish to modify the document sharing.Changing Sharing Rights for Documents in a File1 Click Tools, then click Mass Document Operations.336 <strong>GroupWise</strong> 6.5 Windows Client User Guide
2 In the Operation group box, click Change Sharing.3 In the Selection Method group box, click Use Documents Listed In A File.4 Specify the name of the file that contains a list of the documents for which you want to changesharing rights, then click Next.You can specify any text file (ASCII or ANSI) as the source file for a change sharingoperation as long as the file contains a list of document IDs. If you're creating a file, make surethat each document ID is at the beginning of a line and that there is only one document perline.If the file you specify is a log file from a previous operation, you can click Process Errors Onlyand <strong>GroupWise</strong> processes only the documents that generated errors during the previoussession.5 Click Add New Users And Rights To Selected Documents to modify the existing Share Listsfor each document in the group.orClick Replace Share Lists For Selected Documents to create a new Share List that will replacethe existing Share List for each document in the group.6 In the Name text box, type the name of the user for whom you want to modify sharing rights,then click Add User.7 In the Share List, click the name of the user for whom you want to modify sharing rights.8 In the Rights for All Versions group box, click the rights you want to give the user to theselected group of documents.9 If you want to specify sharing rights for specific versions, click Version Level Security,specify the rights for each version, then click OK.10 Click Next.11 Click Preview to see a sample of the documents that will be modified based on the Findcriteria you specified.You can click Close at any time in the Find Results dialog box to cancel the preview.12 Specify the directory where you want to save the log file.You can click Generate A Log File Without Performing the Operation to see the outcome ofthe operation without actually modifying the documents.13 Click Finish to modify the document sharing.Deleting a Group of DocumentsYou can delete a group of documents using the Mass Document Operations Wizard. To delete agroup of documents you must have Delete rights to the documents, or you must be a librarian forthe library. In addition, you must have Delete rights to the library from which you want to removethe documents.When you delete a group of documents, all versions of the documents are deleted; however, theactivity logs for the deleted documents are not removed. Document references that point to deleteddocuments are not deleted. If you click a document reference to a deleted document, a messageappears telling you that the document has been deleted.This section contains the following topics:Creating and Working with Documents 337
• “Deleting a Group of Documents Selected with Find by Example” on page 339• “Deleting a Group of Selected Documents” on page 341• “Deleting a Group of Documents Listed in a File” on page 341Deleting a Group of Documents Selected with Find by Example1 Click Tools, then click Mass Document Operations.2 In the Operation group box, click Delete.3 In the Selection Method group box, click Use Find By Example To Select Documents, thenclick Next.4 In the Library drop-down list, click the library you want to search.338 <strong>GroupWise</strong> 6.5 Windows Client User Guide
5 In each field, specify the information you want to look for.6 Click Next.7 Click Preview to see a sample of the documents that will be deleted based on the Find criteriayou specified.8 You can click Close at any time in the Find Results dialog box to cancel the preview.9 Specify the directory where you want to save the log file.You can click Generate A Log File Without Performing the Delete Operation to see theoutcome of the delete without actually deleting the documents.10 Click Finish to delete the documents.Deleting a Group of Selected Documents1 In your Mailbox or folders, click the document references for the documents you want todelete.2 Click Tools, then click Mass Document Operations.3 In the Operation group box, click Delete.4 In the Selection Method group box, click Use Currently Selected Documents, then click Next.5 Specify the directory where you want to save the log file.You can click Generate A Log File Without Performing The Delete Operation to see theoutcome of the delete without actually deleting the documents.6 Click Finish to delete the documents.Deleting a Group of Documents Listed in a File1 Click Tools, then click Mass Document Operations.2 In the Operation group box, click Delete.3 In the Selection Method group box, click Use Documents Listed In A File.4 Specify the name of the file that contains the list of documents you want to delete, then clickNext.If the file you specify is a log file from a previous delete operation, you can click ProcessErrors Only and <strong>GroupWise</strong> will process only the documents that generated errors during theprevious session.5 Specify the directory where you want to save the log file.6 You can click Generate A Log File Without Performing the Delete Operation to see theoutcome of the delete without actually deleting the documents.7 Click Finish to delete the documents.Viewing Documents When Your Network or <strong>GroupWise</strong> IsUnavailableAfter you have edited and closed a document or documents in your Online Mailbox, you can havea copy of every document you edited placed in your Remote Library. This is called documentCreating and Working with Documents 339
Enabling Document Echoingechoing. Then when your network, <strong>GroupWise</strong> Library, or <strong>GroupWise</strong> post office is unavailable,you can open and modify your latest edited documents in Remote or Caching mode.You must have a Remote or Caching Mailbox on your machine for document echoing to occur. Ifyou have chosen to use the same local mailbox for both your Remote Mailbox and CachingMailbox, your echoed documents will be available in both Remote and Caching modes. If you runRemote mode and Caching mode from separate local mailboxes, you can echo documents to eitheryour Remote Mailbox or your Caching Mailbox.Documents are echoed whenever you close or check in a document in your Online Mailbox. Thedocument reference for the document is added to your Documents folder in your Remote/CachingMailbox, and the document is copied to your Remote Library (which is used for both Remote andCaching mode). In Remote and Caching mode, you can use Tools > Manage Library Size toremove unneeded documents that take up extra disk space. Document echoing does not occurwhen you close or check in documents in Remote or Caching mode.This section contains the following topics:• “Enabling Document Echoing” on page 342• “Deleting Unneeded Documents from Your Remote Library” on page 343If you want to echo documents to a Caching Mailbox, it must be set up before you enable documentechoing. If you want to use a Remote Mailbox, the document echoing process will help you createa basic Remote Mailbox if you don't have one already.1 In Online mode, click Tools, click Options, then double-click Documents.2 Click the General tab.340 <strong>GroupWise</strong> 6.5 Windows Client User Guide
3 Click Echo Documents to Remote Mailbox.orClick Echo Documents to Caching Mailbox. This option is not available if you do not have aCaching Mailbox.If the path to your Remote Mailbox and Caching Mailbox is the same, it does not matter whichoption you chose. Echoed documents will be available in both Remote and Caching mode. Ifyou run Remote mode and Caching mode from separate mailboxes, you can echo documentsto only one of these mailboxes.4 Click OK.If you do not have a Remote Mailbox, <strong>GroupWise</strong> will help you create one for documentechoing.5 If prompted, type your Online Mailbox password, then follow the prompts in the Hit the Roadwizard to set up a Remote Mailbox.Only a basic Remote Mailbox is created. If you want to download specific folders and itemsto your Remote Mailbox, you can run Hit the Road later.6 If you are running <strong>GroupWise</strong> with a workstation install, you are prompted to install a localcopy. If you click Yes, <strong>GroupWise</strong> exits and Setup starts. Follow the prompts for a standardinstall.Documents are copied (echoed) whenever you close or check in a document in your OnlineMailbox. The document reference for the document is added to your Documents folder in yourRemote/Caching Mailbox, and the document is copied to your Remote Library (which is usedfor both Remote and Caching mode).Deleting Unneeded Documents from Your Remote LibraryDeleting files from your Remote Library Disk Space Management will not remove them from theMaster Library. It will also not remove the document references for the deleted documents. Thefiles are removed only from the computer where you have your Remote Mailbox, freeing diskspace for you.1 In Remote mode, click Tools, then click Manage Library Size.2 Click the documents you want to delete, then click Delete.3 When you’re done, click Close.If you delete an In Use document, the status of the document in the Master Library is reset toAvailable the next time you connect.Integrating <strong>GroupWise</strong> with Your Applications<strong>GroupWise</strong> Integrations make it possible for you to link your applications to your <strong>GroupWise</strong>Mailbox. In an integrated application, you can see the documents in your Mailbox and folderswhen you select Open in the application. In addition, you can save a document as a new versionusing the application's Save As feature. Integrating makes it possible for you to create, edit, andsave <strong>GroupWise</strong> documents within your applications.<strong>GroupWise</strong> can integrate with applications in one of two ways: through the Open DocumentManagement API (ODMA) supplied by the application, or through a point-to-point integrationmacro.Creating and Working with Documents 341
ODMA is an open standard that makes it possible for <strong>GroupWise</strong> Library and other documentmanagement programs to communicate with your applications. Each application vendor isresponsible for implementing ODMA standards. If an application is ODMA-compliant, you canintegrate it with <strong>GroupWise</strong> Library.This section contains the following topics:• “Integrating Applications During Setup” on page 344• “Integrating Applications After Setup” on page 344• “Turning Off Integrations” on page 344• “Turning On Integrations” on page 345• “Using Non-Integrated Applications” on page 346Integrating Applications During SetupIf Setup detects that you have an ODMA-enabled application, such as WordPerfect, MicrosoftWord, or Excel properly installed, Setup prompts you to specify whether you want <strong>GroupWise</strong> tointegrate with the application. If you integrate your applications and later want to disable theintegration, you can turn off the integration in the Documents Setup dialog box.Integrating Applications After SetupIf you don't enable the integrations during Setup but later decide you do want to use integrations,you must run Setup again to install the integrations. After you've run Setup, you can turnintegrations on or off for each application in the Integrations tab in Documents Setup.Once you've enabled integrations, you can turn them on or off at any time.Turning Off IntegrationsYou can turn off integrations for one application or for all your applications. When you turn offintegrations, your applications work like non-integrated applications, and <strong>GroupWise</strong> can'tmonitor when you open and save documents. As a result, your documents are returned to thelibrary when you close the application, not when you close the document.This section contains the following topics:• “Turning Off Integrations for All Your Applications” on page 344• “Turning Off Integrations for One Application” on page 345Turning Off Integrations for All Your Applications1 Click Tools, click Options, then double-click Documents.2 Click the Integrations tab.342 <strong>GroupWise</strong> 6.5 Windows Client User Guide
3 Deselect the Enable Integrations check box, then click OK.Turning Off Integrations for One Application1 Click Tools, click Options, then double-click Documents.2 Click the Integrations tab.3 Make sure the Enable Integrations check box is selected.4 In the Registered Applications box, click the application for which you want to turn offintegrations.5 Click Disabled, then click OK.When an application integration is disabled, no text displays to the right of the application namein the Registered Applications list box.Turning On IntegrationsApplication integration is enabled during <strong>GroupWise</strong> Setup. After Setup is finished, you can turnintegration on for one application or for all your eligible applications.Before you turn on integration, verify that the application is ODMA-enabled or is supported by apoint-to-point integration macro. The list of applications on the Integrations tab shows all theapplications that are registered on your machine. It is not a list of ODMA-enabled applications; itis a list of registered applications. If you select an application that is not ODMA-enabled and tryto turn on integration, <strong>GroupWise</strong> displays a message warning you that the application is notODMA-enabled. If you proceed and register the non-ODMA application, the integration will notwork for that application.If the application for which you are turning on integrations has two executable files (for example,WordPerfect) you must specify the name of the main executable file (such as wpwin.exe forWordPerfect) on the Executable tab in Advanced Integrations. <strong>GroupWise</strong> launches the executableyou specify, and that executable launches the application.Creating and Working with Documents 343
This section contains the following topics:• “Turning On Integrations for All Your Applications” on page 346• “Turning On Integrations for One Application” on page 346Turning On Integrations for All Your Applications1 Click Tools, click Options, then double-click Documents.2 Click the Integrations tab.3 Select the Enable Integrations check box, then click OK.This turns on integrations for all your integrated applications. It doesn't have any affect on nonintegratedapplications.Turning On Integrations for One Application1 Click Tools, click Options, then double-click Documents.2 Click the Integrations tab.3 Select the Enable Integrations check box.4 In the Registered Applications list box, click the application for which you want to turn onintegration.The Registered Applications list box shows the applications that are registered on yourmachine. It doesn't mean that the applications listed are ODMA-enabled.5 Most applications have only one executable filename; however, if the application you selectedhas two executable files, for example WordPerfect, click Advanced, then click the Executabletab. Type the name of the main executable file in the Dual-Executable Filename text box, thenclick OK.6 Click Enabled, then click OK.Using Non-Integrated ApplicationsIf you're using non-integrated applications (most Windows 3.1 applications, MS-DOSapplications, and many Windows 95 applications), you can't integrate <strong>GroupWise</strong> with yourapplication; however, you can still use <strong>GroupWise</strong> documents with these applications. You cannottake advantage of the integrated Open and Save features.You can use the options on the Non-Integrated tab in Advanced Integration options to specifywhether or not you want <strong>GroupWise</strong> to display a warning message when <strong>GroupWise</strong> loses contactwith a non-integrated application. This message reminds you that you must manually return thedocument to the library. You can also specify how many seconds you want <strong>GroupWise</strong> to wait fornon-integrated applications to open.This section contains the following topics:• “Turning the Warning Message for Non-Integrated Applications On or Off” on page 347• “Specifying How Long <strong>GroupWise</strong> Should Wait for a Non-Integrated Application to Open”on page 347344 <strong>GroupWise</strong> 6.5 Windows Client User Guide
Turning the Warning Message for Non-Integrated Applications On or Off<strong>GroupWise</strong> displays the warning message when it loses contact with the application. The messagereminds you to manually return the document to the library.1 Click Tools, click Options, then double-click Documents.2 Click the Integrations tab, click Advanced, then click the Non-Integrated tab.3 To turn on the warning message, make sure the Display Message check box is checked.orTo turn off the warning message, deselect the Display Message check box.Specifying How Long <strong>GroupWise</strong> Should Wait for a Non-Integrated Application to Open<strong>GroupWise</strong> waits the number of seconds you specify for the non-integrated application to open. If<strong>GroupWise</strong> doesn't detect the application opening, <strong>GroupWise</strong> times out and loses contact with thedocument, which means <strong>GroupWise</strong> can't return it to the library. If this happens, you mustmanually return the document.If you have an application that loads very slowly, you can increase the wait interval to prevent<strong>GroupWise</strong> from timing out before the application opens.1 Click Tools, click Options, then double-click Documents.2 Click the Integrations tab.3 In the Registered Applications list box, click the application for which you want to specify thewait interval.4 Click Advanced, then click the Non-Integrated tab.5 Click This Application to apply the wait interval to the selected application.orClick Default for All Applications to apply the wait interval to all non-integrated applications.6 In the Wait Time to Detect Application text box, type the number of seconds <strong>GroupWise</strong>should wait for the application to open.Creating and Working with Documents 345
7 Click OK.Returning Documents to the LibraryUsing Reset Document StatusMost of the time you open a document, make changes, and save it in the library without anyinterruptions; however, once in a while, the power goes out or the network goes down, and<strong>GroupWise</strong> can't copy your document back to the library. This also happens if you exit <strong>GroupWise</strong>while a document is open in an application or if you exit <strong>GroupWise</strong> before you close a nonintegratedapplication. In these cases, <strong>GroupWise</strong> stores the document (including any changes) ina temporary directory called the staging directory. The document stays in the staging directoryuntil you return it to the library; however, as long as the document is in the staging directory, thedocument status is open and no one (including you) can open or edit the document.When you have a document with an Open status in the staging directory, you can return it to thelibrary and change its status two ways: you can use the Reset Document Status option, or you canuse the Unreturned Documents dialog box.This section contains the following topics:• “Using Reset Document Status” on page 348• “Using Reset Document Status in Remote/Caching Mode” on page 349• “Using the Unreturned Documents Dialog Box” on page 350Reset Document Status is available any time you right-click a document reference in your Mailboxor folders. You can use this option to immediately return a document to the library. When you dothis, you can specify whether or not you want <strong>GroupWise</strong> to update the document in the librarywith the document in the staging directory.If you have <strong>GroupWise</strong> update the document, <strong>GroupWise</strong> moves the document out of the stagingdirectory, updates the document in the library with any changes, and makes the documentavailable. If you do not have <strong>GroupWise</strong> update the document, <strong>GroupWise</strong> deletes the documentout of the staging directory and makes the document available.This section contains the following topics:• “Returning a Document to the Library and Marking it Available” on page 348• “Marking a Document Available Only” on page 349Returning a Document to the Library and Marking it Available1 Right-click the document reference in your Mailbox or folder.2 Click Reset Document Status.346 <strong>GroupWise</strong> 6.5 Windows Client User Guide
Marking a Document Available Only3 Make sure that both Mark the Document as Available and Return the Document to the Libraryare selected, then click OK.1 Right-click the document reference in your Mailbox or folder.2 Click Reset Document Status.3 Click Mark the Document as Available.4 Make sure that Return the Document to the Library is not selected.5 Click OK.Using Reset Document Status in Remote/Caching ModeWhen you use Reset Document Status in Remote or Caching mode, you can specify whether ornot you want to return the document to the Master Library. Use the Make the Document Availablein the Master Library option to remove the In Use status and make the document available in theMaster Library without updating the document.1 In Remote or Caching mode, right-click the document reference.2 Click Reset Document Status.3 To make the document available without updating the document in the Remote Library, clickMark the Document as Available in the Remote Library.orTo make the document available and update the document in the Remote Library, click Markthe Document as Available in the Remote Library, then click Return the Document to theRemote Library.4 To change the document status from In Use to Available in the Master Library, click Mark theDocument as Available in the Master Library.Using the Unreturned Documents Dialog BoxWhen you start or exit <strong>GroupWise</strong>, <strong>GroupWise</strong> checks the registry file to see if you have anydocuments open in the staging directory. If you do, <strong>GroupWise</strong> lists all the documents in theUnreturned Documents dialog box so you can decide what to do with them.At this point, you can click the check box to select the documents (by default all are selected) youwant to return to the library, and have <strong>GroupWise</strong> return them. Or you can switch to the applicationin which you created the document and return the documents (by saving or closing them) yourself.Creating and Working with Documents 347
If you switch to an integrated application, closing the document returns it to the library. If youswitch to a non-integrated application, you must close the application to return the document tothe library.You cannot manually access the Unreturned Documents dialog box. Use Reset Document Statusto move documents from a staging directory when <strong>GroupWise</strong> is open. See “Using ResetDocument Status” on page 348.Replacing a Document with a File from BackupYou can replace a document in the library with a file you've restored from a backup system or withany other file. This is useful if documents have become corrupt through machine failures, networkproblems, and so on. To do this, you must be a librarian in the <strong>GroupWise</strong> library where thedocument is found, or you must be a librarian in any <strong>GroupWise</strong> library and have Edit rights to thedocument.If a file needs to be restored from a backup system and you are uncertain which one to restore, youcan see a list of all the BLOB filenames that have ever been assigned to that document version. ABLOB (binary large object) is a document that has been compressed and encrypted in a <strong>GroupWise</strong>library. To restore a file from a backup, follow the directions for your standard backup software.Then you can replace the corrupt document with the restored file in <strong>GroupWise</strong> using ReplaceDocument with Backup.You can use this feature in Remote Mode only if the document has been downloaded and markedIn Use.1 Click the document reference.2 Click Tools, then click Replace Document with Backup.3 If necessary, look at the entire list of BLOB filenames that have been assigned to thatdocument version and decide which file needs to be restored from backup files.orSkip to Step 6.4 If necessary, exit <strong>GroupWise</strong>. Using standard backup software, restore the file.5 Start <strong>GroupWise</strong> and repeat Steps 1 and 2.6 Specify the path and filename for the file that will replace the document.348 <strong>GroupWise</strong> 6.5 Windows Client User Guide
14 Customizing <strong>GroupWise</strong>Use Options to customize <strong>GroupWise</strong> ® by setting defaults that are in effect each time you start<strong>GroupWise</strong>. You can set options that make your work more efficient, change how <strong>GroupWise</strong>looks, and accomplish specific tasks.For example, you can use Environment Options to change the interface language <strong>GroupWise</strong> uses,or you can use Send Options to specify that you get a return receipt for every message you send.You can also use Options to subscribe to Notify, specify an archive folder, and so forth.This section contains the following topics:• “Delaying Delivery of an Item” on page 349• “Getting a Return Receipt for Items You Send” on page 350• “Requesting a Reply for All Items You Send” on page 351• “Specifying Where Archived Items Are Stored” on page 352• “Changing the Priority of Items You Send” on page 353• “Customizing Headers” on page 353• “Changing the <strong>GroupWise</strong> Interface Language” on page 353• “Changing Your Default Views” on page 354• “Specifying How Long Before an Event an Alarm Sounds” on page 355• “Automatically Spell-Checking Every Message You Send” on page 355• “Customizing Your Toolbar” on page 355• “Customizing Your Library Settings” on page 357• “Using Startup Options” on page 358Delaying Delivery of an Item1 To delay the delivery of one item, open an item view, click the Send Options tab, then clickGeneral.orTo delay delivery of all items you send, click Tools, click Options, then double-click Send.2 Click Delay Delivery.3 In the text box, specify how many days later you want the item delivered.orSelect a date and time under Until.Customizing <strong>GroupWise</strong> 349
4 Click OK.Getting a Return Receipt for Items You Send1 To get a return receipt for one item, open an item view, click the Send Options tab, then clickStatus Tracking.orTo always get a return receipt for items you send, click Tools, click Options, double-clickSend, then click the tab for the item type.2 In the Return Notification group box, specify the type of return receipt you want.350 <strong>GroupWise</strong> 6.5 Windows Client User Guide
You are automatically subscribed to Notify in Options. If you have deselected to receivealarms and notifications, you cannot receive notifications with Notify. For more information,see “Running Notify” on page 171.If you are sending an item to an Internet address, you can click Enable Delivery Confirmation.If the receiver's Internet e-mail system enables status tracking, you can receive status aboutthe item you send.3 Click OK.Requesting a Reply for All Items You Send1 To request a reply for one item, open an item view, click the Send Options tab, then clickGeneral.orTo request a reply for all items you send, click Tools, click Options, then double-click Send.2 Click Reply Requested, then specify when you want to receive the reply.The recipient sees next to the message. If you select When Convenient, "Reply Requested:When convenient" appears at the top of the message. If you select Within x Days, "ReplyRequested: By xx/xx/xx" appears at the top of the message.3 Click OK.Specifying Where Archived Items Are Stored1 Click Tools, then click Options.2 Double-click Environment, then click the File Location tab.Customizing <strong>GroupWise</strong> 351
3 Specify the location of your archive directory in the Archive Directory text box.4 Click OK.Changing the Priority of Items You Send1 To change the priority of one item, open an item view, click the Send Options tab, then clickGeneral.orTo change the priority of all items you send, click Tools, click Options, then double-clickSend.2 Select High Priority, Standard Priority, or Low Priority.The small icon next to an item in the Mailbox is red when the priority is high, white when thepriority is standard, and gray when the priority is low.3 Click OK.Customizing HeadersThe following steps affect all of your <strong>GroupWise</strong> headers. Headers display above your Folder List,Mailbox, QuickViewer, and sent and received messages. These changes affect headers on yourcurrent workstation.1 Right-click the header, then click Header Color.2 Click a color, then click OK.3 Right-click the header, then click Header Text Color.4 Click a color, then click OK.5 Right-click the header, click Header Font Size, then click a font size.6 If you don't want Quick Info to display, right-click the header, then select Disable Quick Info.The following step affects headers in the QuickViewer and sent and received messages.1 Right-click the header, then select or deselect Show Multiple Recipients, Separate To/CC/BC,and Align Colons.To restore headers to their original appearance, right-click a header, then click Reset to Default.352 <strong>GroupWise</strong> 6.5 Windows Client User Guide
Changing the <strong>GroupWise</strong> Interface Language1 Click Tools, then click Options.2 Double-click Environment, then click the General tab.3 Click a language in the Interface Language drop-down list, then click OK.Changing Your Default Views1 Click Tools, then click Options.2 Double-click Environment, then click the Views tab.3 Select an item type.4 Select Group or Posted.5 Click the view you want as your default in the Views box.6 Click Set Default View.<strong>GroupWise</strong> marks the item as the default by placing an asterisk (*) next to the view name inthe Views box.7 Repeat Steps 3-6 until you have selected a default view for each item type.8 Click OK.Customizing <strong>GroupWise</strong> 353
Specifying How Long Before an Event an Alarm Sounds1 Click Tools, then click Options.2 Double-click Date & Time, then click the Calendar tab.3 Make sure Set Alarm When Accepted is selected.4 Specify the number of minutes before an event that you want an alarm to sound.5 Click OK.Automatically Spell-Checking Every Message You SendCustomizing Your Toolbar1 Click Tools, click Options, then double-click Environment.2 Click Check Spelling Before Send, then click OK.Use the toolbar to access many of the features and options found in <strong>GroupWise</strong>. The toolbar iscontext-sensitive, and changes depending on what view you are in. Each toolbar provides theoptions you need in that location.Use the Display drop-down list on the toolbar to change the display of your Item List.You can customize each toolbar by adding and deleting buttons, choosing button order, andplacing separators between buttons.1 If the toolbar is not displayed, click View, then click Toolbar.2 Right-click the toolbar, then click Customize Toolbar.3 Click the Show tab.354 <strong>GroupWise</strong> 6.5 Windows Client User Guide
4 Click how you want the toolbar to display.5 To remove or show the display settings drop-down list, deselect or select the Show DisplaySettings Drop-Down List check box.6 To show the buttons that are most useful for the selected item, select Show Item ContextToolbar.7 To show the buttons that are most useful for the selected folder, select Show Folder ContextToolbar.8 Click the Customize tab.9 To add a button, click a category from the Categories list box, click a button in the Controlsbox, then click Add Button.Categories are menu titles in the Main Window. The buttons in the Controls box correspondto features found under the menu title. For example, the buttons for the File category areactions under the File menu (opening views, printing, saving, and so on).10 To remove a button, drag it off the toolbar.11 To change the order of a button on a toolbar, drag it to where you want it to display.12 To add space between buttons, drag one button away from the other button.orTo remove space between buttons, drag one button toward another button.13 Click OK.Customizing <strong>GroupWise</strong> 355
Customizing Your Library Settings<strong>GroupWise</strong> lets you customize settings for the libraries where you store and create documents.You can specify a default library, default sharing rights, default document properties layout (suchas the order and size of fields), and default values for document properties. You can also specifywhether you want to use the short or long form of the property sheet. The library and propertysettings you specify only affect your library setup. You cannot modify other users' settings.Default LibraryYou can change the default library. When you create, import, or copy a document in <strong>GroupWise</strong>,it is saved in the default library, unless you specify a different library. In addition, Find searchesfor documents in the default library first. See “Specifying a Default Library” on page 286.Default Property ValuesYou can specify default values for the document property fields that can be edited. The defaultvalues are used when you create a new document or import a document into the selected library.If no default values have been specified for author and document type, <strong>GroupWise</strong> uses thecreator's name as the author and Document as the document type. See “Specifying DocumentProperties” on page 287.Default Sharing RightsIf you usually share your documents with the same users or groups, you can specify default sharingrights for all the documents you create. Once you've specified default sharing rights, <strong>GroupWise</strong>applies these rights to each document you create or import into the selected library. See“Specifying Default Sharing Rights for Documents” on page 300.Document Tab ConfigurationThe Document tab appears each time you create, import, copy, or select Properties for a document.You can specify which fields you want to display on the Document tab. In addition, you canspecify the number of lines in each field, the field's order on the dialog box, and you can insertblank lines and separators in the dialog box. See “Specifying Document Properties” on page 287.Document Property SheetsWhen you create a new document or a new version of a document, <strong>GroupWise</strong> prompts you tospecify document properties. You can specify whether you want <strong>GroupWise</strong> to prompt you for thedocument subject only or for all the document properties. See “Specifying Document Properties”on page 287.Document Management Integration with Other ApplicationsIf you are using integrated applications, you can specify whether you want <strong>GroupWise</strong> Libraryfeatures integrated with the application's Save and Open features. To use the integration, you musthave installed Integrations during <strong>GroupWise</strong> Setup. If you didn't install Integrations, you can runSetup again to install them. See “Integrating <strong>GroupWise</strong> with Your Applications” on page 341.Setting the Default LibraryThe default library is where all your documents are stored and the library where Find searches fordocuments.1 Click Tools, click Options, then double-click Documents.356 <strong>GroupWise</strong> 6.5 Windows Client User Guide
Using Startup Options2 Click the library you want to use as a default.3 Click Set Default, then click OK.<strong>GroupWise</strong> has commands that you can use when you start the program. Some of them are for yourconvenience, and others are necessary to run <strong>GroupWise</strong> on your particular hardware.<strong>GroupWise</strong> Startup OptionsThis Startup Option/@u-?/@u-USER ID/blDoes ThisDisplays a login dialog box whenever you open <strong>GroupWise</strong>,allowing you to supply any necessary login information.Lets you use your <strong>GroupWise</strong> user ID to open <strong>GroupWise</strong> asyourself on another user's computer. The other user remainslogged on to the network.Prevents the <strong>GroupWise</strong> splash screen from being displayed whenyou enter the program./c Checks for unopened items. If there are unopened items,<strong>GroupWise</strong> opens as usual. Otherwise, <strong>GroupWise</strong> does not start./cm/iabs/ipa-ip_address_or_name/ipp-port_number/l-xx/la-network_id/nu/ph-pathname/pc-path_to_caching_mailbox/ps-path_to_remote_mailboxChecks for unopened items. If there are unopened items,<strong>GroupWise</strong> opens minimized and a beep sounds. Otherwise,<strong>GroupWise</strong> does not start.Initializes the Address Book when <strong>GroupWise</strong> starts.Lets you specify the IP address (x.x.x.x) or the name of the IPaddress when you are running in client/server mode.Lets you specify the IP port when you are running in client/servermode.Applies only if you have two or more language versions orlanguage modules. This option instructs <strong>GroupWise</strong> to override thedefault environment language (under General Environment inOptions) with the language specified by the language code (xx).The language codes are listed in the table below.Lets you log on to another user's computer using your network ID.The other user remains logged on to the network.Turns off AutoRefresh. If this option is selected, click View, thenclick Refresh whenever you want to update the display with theitems currently in your Mailbox.Lets you specify the path to the post office.Opens <strong>GroupWise</strong> in Caching mode. <strong>GroupWise</strong> must berestarted when you change from Online to Caching.Opens <strong>GroupWise</strong> in Remote mode. This startup option can beused in the Target text box only.Customizing <strong>GroupWise</strong> 357
<strong>GroupWise</strong> Language CodesThe following table lists the languages the <strong>GroupWise</strong> client has been localized into for<strong>GroupWise</strong> 5.5 and later versions. Some versions might not include all of these languages. For themost current information, see your local reseller.LanguageArabicChinese SimplifiedChinese TraditionalCzechDanishDutchEnglish-United StatesFinnishFrench-NationalGerman-GermanyHebrewHungarianItalianJapaneseKoreanNorwegianPolishPortuguese-BrazilRussianSpanishSwedishThaiTurkishLanguage CodeARCSCTCZDKNLUSSUFRDEHEMAITJPKRNOPLBRRUESSVTHTRUsing a <strong>GroupWise</strong> Startup Option1 Right-click the <strong>GroupWise</strong> icon on the desktop, then click Properties.2 Click the Shortcut tab.358 <strong>GroupWise</strong> 6.5 Windows Client User Guide
3 In the Target text box, after the <strong>GroupWise</strong> executable, type a space, type the startupoption(s), then click OK.Separate multiple startup options with a space, like this:j:\grpwise.exe /ph-pathname /@u-?In this example, /ph- is the startup option to specify the path to the post office. The pathnameis the path to the post office. The /@u-? option is used to display a login dialog box a user cansupply with login information whenever he or she opens <strong>GroupWise</strong>. This option is usefulwhen two or more users share a workstation but have separate <strong>GroupWise</strong> Mailboxes.4 Restart <strong>GroupWise</strong>.Customizing <strong>GroupWise</strong> 359
360 <strong>GroupWise</strong> 6.5 Windows Client User Guide
A Documentation UpdatesThis section lists updates to the <strong>GroupWise</strong> 6.5 Windows Client User Guide that have been madesince the initial release of <strong>GroupWise</strong> ® 6.5. The information will help you to keep current ondocumentation updates and, in some cases, software updates (such as a Support Pack release).The information is grouped according to the date when the <strong>GroupWise</strong> 6.5 Windows Client UserGuide was republished.The <strong>GroupWise</strong> 6.5 Windows Client User Guide has been updated on the following dates:• “December 18, 2003 (<strong>Novell</strong> Nterprise Linux Services 1.0)” on page 361• “October 31, 2003” on page 362• “July 16, 2003 (SP1)” on page 363December 18, 2003 (<strong>Novell</strong> Nterprise Linux Services 1.0)The following updates were made to the <strong>GroupWise</strong> 6.5 Windows Client User Guide in December2003:Location“<strong>GroupWise</strong> 6.5 WindowsClient User Guide” onpage 2“Using the <strong>Novell</strong><strong>GroupWise</strong> 6.5Collaboration Client for<strong>Novell</strong> Nterprise LinuxServices 1.0 (v6.5 for NNLS1.0)” on page 18“Folder and Item ListHeader” on page 21“Remote (Offline) Mode(v6.5 for NNLS 1.0)” onpage 27“Logging in to the <strong>Novell</strong><strong>GroupWise</strong> 6.5Collaboration Client for<strong>Novell</strong> Nterprise LinuxServices 1.0 (v6.5 for NNLS1.0)” on page 40UpdateAdded a paragraph under Documentation Updates about the <strong>Novell</strong><strong>GroupWise</strong> 6.5 Collaboration Client for <strong>Novell</strong> ® Nterprise TM LinuxServices 1.0.Add a section about setting up and using the <strong>Novell</strong> <strong>GroupWise</strong> 6.5Collaboration Client for <strong>Novell</strong> Nterprise Linux Services 1.0.Mentioned the new Remote (Offline) mode.Added a heading about the new Remote (Offline) mode.Added a heading about logging in to the <strong>Novell</strong> <strong>GroupWise</strong> 6.5Collaboration Client for <strong>Novell</strong> Nterprise Linux Services 1.0.Documentation Updates 361
Location“Downloading POP3 andIMAP4 Accounts to<strong>GroupWise</strong>” on page 58UpdateAdded information about sharing IMAP4 folders to introduction.Mentioned a NetMail TM IMAP4 account in “Adding a POP3 or IMAP4Account to <strong>GroupWise</strong>” on page 60.Added two headings: “Sharing an IMAP4 Folder (v6.5 for NNLS 1.0)”on page 67 and “Seeing IMAP4 Folders That Are Shared with You(v6.5 for NNLS 1.0)” on page 67.“Scheduling an Appointmentfor Other Users” onpage 120“Performing a Busy Search”on page 123“Checking When EveryoneIs Available” on page 122“Using Busy Search inRemote Mode” on page 256“Remote (Offline) Mode(v6.5 for NNLS 1.0)” onpage 264Added information about performing a busy search on users in a POP3or IMAP4 account that supports the CAP protocol.Added information about performing a busy search on users in a POP3or IMAP4 account that supports the CAP protocol.Added two headings: “Adding a CAP Account to <strong>GroupWise</strong> (v6.5 forNNLS 1.0)” on page 124 and “Modifying Properties of a CAP Account(v6.5 for NNLS 1.0)” on page 124.Added information about performing a busy search on users in a POP3or IMAP4 account that supports the CAP protocol.Added this section about the new Remote (Offline) mode.October 31, 2003The following updates were made to the <strong>GroupWise</strong> 6.5 Windows Client User Guide in October2003:Location“Assigning a Category to anItem” on page 83“Giving Other PeopleAccess to Your Mailbox” onpage 183“Using LDAP in the AddressBook” on page 219“Running Notify” onpage 171“Assigning Proxy Rights toAnother User” on page 184“Handling Unwanted Mail”on page 92UpdateAdded that if you assign one of the default categories to an item youare sending, the item arrives in the recipient’s Mailbox with thatcategory assigned.Added: You can proxy for a user in a different post office or domain, aslong as that person is in the same <strong>GroupWise</strong> system. You cannotproxy for a user in a different <strong>GroupWise</strong> system.Added a new section, “Establishing a Secure Connection to a DirectoryService” on page 220.Having a proxy receive alarms and notifications is supported only if theproxy is on the same post office you are.Having a proxy receive alarms and notifications is supported only if theproxy is on the same post office you are.Added that this is sometimes called "white listing."362 <strong>GroupWise</strong> 6.5 Windows Client User Guide
Location“Blocking or Junking E-MailFrom a User” on page 94UpdateAdded that the Block List and Junk List each have a 1000 entrymaximum.“Blocking or Junking E-MailFrom an Internet Domain”on page 95“Using Startup Options” onpage 357Added that the Block List and Junk List each have a 1000 entrymaximum.Updated the list of languages and language codes.July 16, 2003 (SP1)The following updates were made to the <strong>GroupWise</strong> 6.5 Windows Client User Guide for SupportPack 1:Location“Icons Appearing Next toItems in Your Mailbox andCalendar” on page 28“Using Shortcut Keys” onpage 34“Formatting Bulleted andNumbered Lists” on page 51“Adding a POP3 or IMAP4Account to <strong>GroupWise</strong>” onpage 60“Opening Attached Files” onpage 71“Viewing and ComposingItems in HTML” on page 100“Accepting or DecliningScheduled Items” onpage 130“Narrowing an AdvancedFind Using Filter Operators”on page 198, “Using Filterand Rule WildcardCharacters and Switches”on page 203, and “UsingFilter and Rule Operators”on page 204UpdateAdded seven new icons that indicate status for received items thathave been replied to, forwarded, and/or delegated.Added Alt+D that you can use in a new item to send it.Documented how Ctrl+Shift+L can be used in a message you arecomposing in Plain Text view to format bulleted and numbered lists.Added that Microsoft Secure Password Authentication is supported foraccessing Exchange servers and MSN accounts.Documented that the <strong>GroupWise</strong> client warns you if you try to open anattachment that is larger than 1000 KB (1 MB). You can suppress thewarning or change the warning threshold.Documented that, when you select Plain Text as your Default ItemView, you can prevent HTML-only messages from being displayedautomatically when no plain-text version is available.Explained that, when you decline an appointment, task, or remindernote and include a comment, the sender’s Send options determinehow the sender can view your comment (properties of the sent item,mail receipt, or notify).Clarified that, when you create a rule or filter, or when you usedAdvanced Find, the [ ] Contains and [X] Does Not Contain operatorsuse a word-based search. The = Matches and |-> Begins Withoperators use a string-based search.Documentation Updates 363
Location“Posting a New Discussionto a Newsgroup” onpage 273“Selecting the Method Usedfor Encrypting Items” onpage 281UpdateDocumented that if there is a problem posting an item to a newsgroup,your message is saved in your Work in Progress folder.Explained that the encryption algorithms available for selection in the<strong>GroupWise</strong> client depend on the Web browser installed on yourworkstation.364 <strong>GroupWise</strong> 6.5 Windows Client User Guide