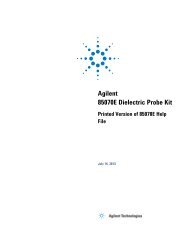Installation Guide - Agilent Network Analyzer Service & Support ...
Installation Guide - Agilent Network Analyzer Service & Support ...
Installation Guide - Agilent Network Analyzer Service & Support ...
Create successful ePaper yourself
Turn your PDF publications into a flip-book with our unique Google optimized e-Paper software.
Keysight N1900 SeriesPhysical Layer Test SystemsN1930B Physical Layer Test System Softwarewhich supports VNA-Based and TDR-BasedPhysical Layer Test System Hardware<strong>Installation</strong><strong>Guide</strong>
WARRANTY STATEMENTTHE MATERIAL CONTAINED IN THIS DOCUMENT IS PROVIDED “AS IS,” AND ISSUBJECT TO BEING CHANGED, WITHOUT NOTICE, IN FUTURE EDITIONS.FURTHER, TO THE MAXIMUM EXTENT PERMITTED BY APPLICABLE LAW,KEYSIGHT DISCLAIMS ALL WARRANTIES, EITHER EXPRESS OR IMPLIED WITHREGARD TO THIS MANUAL AND ANY INFORMATION CONTAINED HEREIN,INCLUDING BUT NOT LIMITED TO THE IMPLIED WARRANTIES OFMERCHANTABILITY AND FITNESS FOR A PARTICULAR PURPOSE. KEYSIGHTSHALL NOT BE LIABLE FOR ERRORS OR FOR INCIDENTALOR CONSEQUENTIAL DAMAGES IN CONNECTION WITH THE FURNISHING, USE,OR PERFORMANCE OF THIS DOCUMENT OR ANY INFORMATION CONTAINEDHEREIN. SHOULD KEYSIGHT AND THE USER HAVE A SEPARATE WRITTENAGREEMENT WITH WARRANTY TERMS COVERING THE MATERIAL IN THISDOCUMENT THAT CONFLICT WITH THESE TERMS, THE WARRANTY TERMS INTHE SEPARATE AGREEMENT WILL CONTROL.DFARS/Restricted Rights NoticeIf software is for use in the performance of a U.S. Government prime contract or subcontract,Software is delivered and licensed as “Commercial computer software” as defined in DFAR252.227-7014 (June 1995), or as a “commercial item” as defined in FAR 2.101(a) or as “Restrictedcomputer software” as defined in FAR 52.227-19 (June 1987) or any equivalent agency regulationor contract clause. Use, duplication or disclosure of Software is subject to Keysight Technologies’standard commercial license terms, and non-DOD Departments and Agencies of the U.S.Government will receive no greater than Restricted Rights as defined in FAR 52.227-19(c)(1-2)(June 1987). U.S. Government users will receive no greater than Limited Rights as defined in FAR52.227-14 (June 1987) or DFAR 252.227-7015 (b)(2) (November 1995), as applicable in anytechnical data.ii
AssistanceProduct maintenance agreements and other customer assistance agreements areavailable for Keysight Technologies products. For information about these agreementsand for other assistance, contact Keysight. Refer to “Contacting Keysight” on page 88.Safety and Regulatory InformationThe safety and regulatory information pertaining to this product is located in Chapter 5, “Safetyand Regulatory Information,” on page 89.Safety NotesThe following safety notes are used throughout this manual. Familiarize yourself with each of thenotes and its meaning before operating this instrument. All pertinent safety notes for using thisproduct are located in Chapter 5, “Safety and Regulatory Information,” on page 89.WARNINGWarning denotes a hazard. It calls attention to a procedure which, if notcorrectly performed or adhered to, could result in injury or loss of life. Do notproceed beyond a warning note until the indicated conditions are fullyunderstood and met.CAUTIONCaution denotes a hazard. It calls attention to a procedure that, if not correctlyperformed or adhered to, could result in damage to or destruction of the instrument.Do not proceed beyond a caution sign until the indicated conditions are fullyunderstood and met.iii
Documentation MapThe online Help files are in the PLTS software, offering quick reference touser documentation. Click Help on the menu bar.This <strong>Installation</strong> <strong>Guide</strong> helps you to with PLTS software and hardwareinstallation.PLTS Documentation OnlineAll PLTS documentation, including the very latest online version of the PLTS Help file, can befound at: http://na.support.keysight.com/plts/help..iv
Contents1. Installing the VNA-Based Physical Layer Test System Hardware. . . . . . . . . . . . . .1Step 1. Set Up the Personal Computer . . . . . . . . . . . . . . . . . . . . . . . . . . . . . . . . . . . . . . . . 3Step 2. Verify your System Shipment . . . . . . . . . . . . . . . . . . . . . . . . . . . . . . . . . . . . . . . . . 4Step 3. Set Up the <strong>Network</strong> <strong>Analyzer</strong> . . . . . . . . . . . . . . . . . . . . . . . . . . . . . . . . . . . . . . . . . 7Step 4. Attach the <strong>Network</strong> <strong>Analyzer</strong> to the Test Set . . . . . . . . . . . . . . . . . . . . . . . . . . . . . 8Preparing the <strong>Network</strong> <strong>Analyzer</strong>. . . . . . . . . . . . . . . . . . . . . . . . . . . . . . . . . . . . . . . . . . . . 8Preparing the Test Set . . . . . . . . . . . . . . . . . . . . . . . . . . . . . . . . . . . . . . . . . . . . . . . . . . . 9Attaching the <strong>Network</strong> <strong>Analyzer</strong> to the Test Set . . . . . . . . . . . . . . . . . . . . . . . . . . . . . . . 9Step 5. Install the Test System on a Bench Top or in an Equipment Rack . . . . . . . . . . . . .11To Install on a Bench Top . . . . . . . . . . . . . . . . . . . . . . . . . . . . . . . . . . . . . . . . . . . . . . . . 12To Install in an Equipment Rack . . . . . . . . . . . . . . . . . . . . . . . . . . . . . . . . . . . . . . . . . . . 13Step 6. Make the Interconnections between the S-Parameter Test Set and the <strong>Network</strong><strong>Analyzer</strong>. . . . . . . . . . . . . . . . . . . . . . . . . . . . . . . . . . . . . . . . . . . . . . . . . . . . . . . . . . . . . . . 17N1957B Test System Interconnections . . . . . . . . . . . . . . . . . . . . . . . . . . . . . . . . . . . . . 20N1955B Test System Interconnections . . . . . . . . . . . . . . . . . . . . . . . . . . . . . . . . . . . . . 22N1935A and N1953B Test System Interconnections . . . . . . . . . . . . . . . . . . . . . . . . . . 24Step 7. Set up PC to PLTS Communication . . . . . . . . . . . . . . . . . . . . . . . . . . . . . . . . . . . 26Step 8. Power up the S-Parameter Test Set . . . . . . . . . . . . . . . . . . . . . . . . . . . . . . . . . . . 302. Installing the TDR-Based Physical Layer Test System Hardware. . . . . . . . . . . . .33Step 1. Set Up the Personal Computer . . . . . . . . . . . . . . . . . . . . . . . . . . . . . . . . . . . . . . . 36Step 2. Set up the TDR System. . . . . . . . . . . . . . . . . . . . . . . . . . . . . . . . . . . . . . . . . . . . . 37Step 3. Set Up the General Purpose Interface Bus (GPIB) . . . . . . . . . . . . . . . . . . . . . . . . 39Step 4. Power up the TDR System . . . . . . . . . . . . . . . . . . . . . . . . . . . . . . . . . . . . . . . . . . 403. Installing the PLTS Software. . . . . . . . . . . . . . . . . . . . . . . . . . . . . . . . . . . . . . . . . . .41Step 1. Install or Upgrade PLTS Software . . . . . . . . . . . . . . . . . . . . . . . . . . . . . . . . . . . . 43Step 2. License the Physical Layer Test System Software . . . . . . . . . . . . . . . . . . . . . . . . 46Setting Up the Fixed (Node-locked) License . . . . . . . . . . . . . . . . . . . . . . . . . . . . . . . . . 47Setting Up the <strong>Network</strong>able (Floating) License . . . . . . . . . . . . . . . . . . . . . . . . . . . . . . . 50Setting Up the Transportable (USB Key) License . . . . . . . . . . . . . . . . . . . . . . . . . . . . . 57Step 3. Start the Physical Layer Test System Software . . . . . . . . . . . . . . . . . . . . . . . . . . 594. Troubleshooting . . . . . . . . . . . . . . . . . . . . . . . . . . . . . . . . . . . . . . . . . . . . . . . . . . . .63Electrostatic Discharge . . . . . . . . . . . . . . . . . . . . . . . . . . . . . . . . . . . . . . . . . . . . . . . . . . . 64PLTS <strong>Installation</strong> Troubleshooting . . . . . . . . . . . . . . . . . . . . . . . . . . . . . . . . . . . . . . . . . . . 65Connection Manager working with .NET and the T&M Toolkit . . . . . . . . . . . . . . . . . . . . 66PLTS does not recognize the Keysight USB to GPIB adapter. . . . . . . . . . . . . . . . . . . . 66v
ContentsOther Keysight USB to GPIB Adapter Problems . . . . . . . . . . . . . . . . . . . . . . . . . . . . . . 67Problems with the VISA Layer . . . . . . . . . . . . . . . . . . . . . . . . . . . . . . . . . . . . . . . . . . . . 68Problems with VISA COM (SOAP Error) . . . . . . . . . . . . . . . . . . . . . . . . . . . . . . . . . . . . 68Problems with using National Instruments I/O Devices . . . . . . . . . . . . . . . . . . . . . . . . . 71I/O Troubleshooting Steps . . . . . . . . . . . . . . . . . . . . . . . . . . . . . . . . . . . . . . . . . . . . . . . 72Missing Microsoft Component . . . . . . . . . . . . . . . . . . . . . . . . . . . . . . . . . . . . . . . . . . . . 79XP Firewall Blocks Keysight Connection Manager . . . . . . . . . . . . . . . . . . . . . . . . . . . . 79Plots Not Drawing or Refreshing Correctly. . . . . . . . . . . . . . . . . . . . . . . . . . . . . . . . . . . 80PLTS Hardware Troubleshooting . . . . . . . . . . . . . . . . . . . . . . . . . . . . . . . . . . . . . . . . . . . 81Troubleshooting PLTS Using a Tektronix CSA8000 or TDS8000. . . . . . . . . . . . . . . . . . 82Contacting Keysight. . . . . . . . . . . . . . . . . . . . . . . . . . . . . . . . . . . . . . . . . . . . . . . . . . . . . . 885. Safety and Regulatory Information . . . . . . . . . . . . . . . . . . . . . . . . . . . . . . . . . . . . .89Safety Information . . . . . . . . . . . . . . . . . . . . . . . . . . . . . . . . . . . . . . . . . . . . . . . . . . . . . . . 90Safety Symbols . . . . . . . . . . . . . . . . . . . . . . . . . . . . . . . . . . . . . . . . . . . . . . . . . . . . . . . 90Instrument Markings. . . . . . . . . . . . . . . . . . . . . . . . . . . . . . . . . . . . . . . . . . . . . . . . . . . . 91Safety Considerations . . . . . . . . . . . . . . . . . . . . . . . . . . . . . . . . . . . . . . . . . . . . . . . . . . 93Regulatory Information . . . . . . . . . . . . . . . . . . . . . . . . . . . . . . . . . . . . . . . . . . . . . . . . . . . 96Compliance with Canadian EMC Requirements . . . . . . . . . . . . . . . . . . . . . . . . . . . . . . 96Compliance with German Noise Requirements . . . . . . . . . . . . . . . . . . . . . . . . . . . . . . 96Declaration of Conformity. . . . . . . . . . . . . . . . . . . . . . . . . . . . . . . . . . . . . . . . . . . . . . . . 96vi
1 Installing the VNA-Based Physical LayerTest System Hardware
Installing the VNA-Based Physical Layer Test System HardwareThe Physical Layer Test System (PLTS) consists of the following items:• Personal computer (PC)• VNA-based system (<strong>Network</strong> analyzer and S-parameter test set)• PLTS softwareThe installation procedure in this chapter will lead you through setting up the hardware (the PCand the VNA-based system). After that is complete, you will refer to Chapter 3, Installing the PLTSSoftware, to install the software.NOTEIf you have the TDR-based PLTS system, refer to Chapter 2, “Installing theTDR-Based Physical Layer Test System Hardware,” on page 33 for instructions onsetting up that system.This installation procedure will lead you through a series of steps to set up your PLTS hardware.The following is a list of the installation steps:• Step 1. Set Up the Personal Computer• Step 2. Verify your System Shipment• Step 3. Set Up the <strong>Network</strong> <strong>Analyzer</strong>• Step 4. Attach the Test Set to the <strong>Network</strong> <strong>Analyzer</strong> (N4420B or N4464A/B Test Set Only)• Step 5. Install the S-Parameter Test Set on a Bench Top or in an Equipment Rack• Step 6. Make the Interconnections between the S-Parameter Test Set and the <strong>Network</strong><strong>Analyzer</strong>• Step 7. Set Up the General Purpose Interface Bus (GPIB)• Step 8. Power up the Physical Layer Test SystemNOTEThese installation instructions were written specifically for customers who have justreceived their PLTS. If you have already been using our S-parameter test set andits corresponding network analyzer, you have probably completed most of theseinstallation steps. Review these installation steps to ensure that your system iscurrently set up as recommended. Then, begin the software installation process bystarting at Chapter 3, “Installing the PLTS Software,” on page 41.2Chapter 1
Installing the VNA-Based Physical Layer Test System HardwareStep 1. Set Up the Personal ComputerStep 1. Set Up the Personal Computer1. Make sure that your PC meets the following minimum system controller requirements:Table 1-1Minimum PC Requirements by PLTS Modes of OperationPC RequirementMeasurement Mode ONLYIn the lab, controlling test equipmentand making quick analysis of theresults.CPU 1 GHz 2 GHzMain Memory 512 MB a1 GBVirtual Memory bGPIB InterfaceOperating Systems1 GB 1.5 GBKeysight 82357A USB/GPIB Interface forWindows or supported GPIB card (anyNational Instruments or Keysight82340/41 or 82350 GPIB card)Windows XP SP2, or Vista 32 SP1 cOff-Line Analysis ModeScreen Resolution 1024 768Display ColorsHigh Color (16 Bit) or greaterIn your office, performing “What if...”analysis, characterization, cross-domainanalysis, filtering, waveform math, andeye diagram simulationNo GPIB connection is required to utilizePLTS in the off-line mode. Saved (stored)measurement files can be recalled at anytime for analysis.Windows XP SP2, or Vista 32 and Vista64 SP1a. 1 GB of Main Memory is recommended for the Measurement Mode when measuring 16,000points with the PNA B-model network analyzer.b. As a general rule for optimum PC performance when using PLTS, virtual memory should be 1.5 to2 times the size of the main memory.c. Earlier versions of Windows are no longer supported by PLTS.2. Using the PC documentation, make sure that the PC is operating properly.3. Make sure the GPIB card is installed in the PC and that it is operating properly.4. Make sure the PC is located near where you will position the Physical Layer Test System(PLTS). Later in this process, you will connect the GPIB card to the PLTS using a GPIB cable.Chapter 1 3
Installing the VNA-Based Physical Layer Test System HardwareStep 2. Verify your System ShipmentStep 2. Verify your System Shipment1. Unpack your system from the containers in which it was shipped.WARNINGThe test system hardware is heavy. Use proper lifting techniques. The network analyzer can weigh between 53 lb. (24 kg) and 64 lb. (29 kg). Thetest set can weigh as much as 20 lb. (9 kg).2. Carefully inspect the system hardware to make sure that it was not damaged during shipment.NOTEIf your test system was damaged during shipment, contact Keysight Technologies.Refer to “Contacting Keysight” on page 88.3. Verify that your test set is compatible with your network analyzer and its installed options. Tosee supported test sets and network analyzers, visit www.keysight.com/find/plts. If theinstalled options are not compatible, contact us before proceeding. Refer to “ContactingKeysight” on page 88.Note: <strong>Support</strong> for most ECal modules requires PNA firmware revision 4.83. Type “ECal” in thePLTS online help index for more information.4Chapter 1
Installing the VNA-Based Physical Layer Test System HardwareStep 2. Verify your System Shipment4. Check the accessories that were shipped with your system. Your network analyzer accessorieswill be checked during the network analyzer setup.Item Nr Part Number Part Description1 8120-3445 GPIB Cable (3 feet)2 N/A “Port 3” Label3 Varies by Test SetModel and OptionSemirigid interconnect cables (refer to Step 6. Make theInterconnections between the S-Parameter Test Set andthe <strong>Network</strong> <strong>Analyzer</strong> for the appropriate number of cables)4 Unique to country AC Power Cord (for the test set)5 AD00658 Balanced Transmission Line PC Board Device (Sample DUT)6 5023-0132 2 Rear Locking Feet with captive screws (N4420B, N4421A/Bonly) (With 2 Screws)7 5063-9253 4 Lock Links (N4420B, N4421A/B only) with 8 screws (0515-1499)To order a kit that contains items 6 and 7, use part number N4421-60001.Chapter 1 5
Installing the VNA-Based Physical Layer Test System HardwareStep 2. Verify your System Shipment5. If you ordered any of the following options, check the parts. Option 1CP is shipped in aseparate container.Option Number1CPItemNumber1A1BPart DescriptionRack mount flange kit (For use with handles)Handles (set of 2)B20 2 Precision 50-ohm cables (4)Other Calibration KitsN/A Not Shown 85033E 3.5mm Calibration Kit (0 Hz (dc) - 9 GHz) 11 Kit for SOLT Calibration; 2 Kit for TRL Calibration85052D 3.5mm Economy Calibration Kit (0 Hz (dc) - 26.5 GHz) 185056A 2.4mm Precision Calibration Kit (0 Hz (dc) - 50 GHz) 185050C 7 mm Precision Calibration Kit (0 Hz (dc) - 18 GHz) 26Chapter 1
Installing the VNA-Based Physical Layer Test System HardwareStep 3. Set Up the <strong>Network</strong> <strong>Analyzer</strong>Step 3. Set Up the <strong>Network</strong> <strong>Analyzer</strong>1. Using the network analyzer’s <strong>Installation</strong> and Quick Start <strong>Guide</strong>, set up the network analyzer.2. If you are installing your network analyzer in an equipment rack, be sure to leave at least 2 rackunits of space below the analyzer to install the test set.NOTEFor the N4420B or N4421A/B test set, connect the network analyzer to the test setbefore placing in the rack as a single unit on one set of rails. Refer to“Step 4. Attachthe <strong>Network</strong> <strong>Analyzer</strong> to the Test Set” on page 8 for instructions.Chapter 1 7
Installing the VNA-Based Physical Layer Test System HardwareStep 4. Attach the <strong>Network</strong> <strong>Analyzer</strong> to the Test SetStep 4. Attach the <strong>Network</strong> <strong>Analyzer</strong> to the Test Set(N4420B or N4421A/B Test Set Only)If your test set is not an N4420B, an N4421A, or an N4421B, continue with “Step 5. Install the TestSystem on a Bench Top or in an Equipment Rack” on page 11.The compatible network analyzers are attached to the N4420B and N4421A/B test sets using locklinks at the front and locking feet at the rear. This hardware is supplied with the test set. Othernetwork analyzers are not attached to test sets (N4415A, N4416A, N4417A, N4418A, andN4419A/B) using this hardware.Preparing the <strong>Network</strong> <strong>Analyzer</strong>1. Remove the four feet from the bottom of the network analyzer.2. Remove the screws from the two lower rear panel standoffs.3. Install the two rear locking feet where the standoffs were removed. Part number 5023-0132includes two pieces which are NOT interchangeable.. One piece is for the right side and theother for the left side. The locking feet may require GENTLE tapping with a hammer to seatproperly. Use the two longer screws to secure the feet to the analyzer. Do NOT tighten thescrews.8Chapter 1
Installing the VNA-Based Physical Layer Test System HardwareStep 4. Attach the <strong>Network</strong> <strong>Analyzer</strong> to the Test SetPreparing the Test Set4. Remove the trim strip from the top of the front frame.5. Install the four lock links to the top of the front frame using eight screws.Attaching the <strong>Network</strong> <strong>Analyzer</strong> to the Test Set6. Place the network analyzer on top of the test set ensuring that the front frame of the networkanalyzer is positioned slightly forward of the lock links that are attached to the the test set.Then slide the network analyzer back so the lock links engage the front frame of the analyzer.Chapter 1 9
Installing the VNA-Based Physical Layer Test System HardwareStep 4. Attach the <strong>Network</strong> <strong>Analyzer</strong> to the Test Set7. Secure the network analyzer’s lower locking feet to the test set’s upper locking feet by insertingthe shorter two screws between the two pairs of locking feet, one on each side of theinstrument as shown below. NOTE: The screw may rub against the locking feet attached to theanalyzer. This is normal and does not detract from the strength of the fitting.NOTEIf the screw holes are not aligned, loosen the screws that secure the feet to boththe network analyzer and the test set to align the screw holes.8. Tighten all screws.10Chapter 1
Installing the VNA-Based Physical Layer Test System HardwareStep 5. Install the Test System on a Bench Top or in an Equipment RackStep 5. Install the Test System on a Bench Top or in anEquipment RackThe test system can be installed on a bench top or in an equipment rack.In all installations, consider the following ventilation requirements when deciding where to set upyour test system.CAUTIONVentilation Requirements: When installing the product in a cabinet, the convection into and out of the productmust not be restricted. The ambient temperature (outside the cabinet) must be lessthan the maximum operating temperature of the instrument by 4 ×C for every 100watts dissipated in the cabinet. If the total power dissipated in the cabinet is greaterthan 800 watts, then forced convection must be used.Refer to the section that applies to your installation.• For bench top installation, continue on page 12.• For equipment rack installation, continue on page 13.Chapter 1 11
Installing the VNA-Based Physical Layer Test System HardwareStep 5. Install the Test System on a Bench Top or in an Equipment RackTo Install on a Bench Top1. Place the test set and the network analyzer on a bench top. In the example illustration shownbelow, the system is placed on a riser as an alternative to the bench top. Make sure that thereis at least four inches of clearance on the sides and back of the system for adequateventilation.The front panel test cables are shown only as a reminder to make sure they can easily reachthe test surface of the bench.CAUTIONConsider the ventilation requirement described on page 11 when selecting thelocation of your system.2. Continue with “Step 6. Make the Interconnections between the S-Parameter Test Set and the<strong>Network</strong> <strong>Analyzer</strong>” on page 17.12Chapter 1
Installing the VNA-Based Physical Layer Test System HardwareStep 5. Install the Test System on a Bench Top or in an Equipment RackTo Install in an Equipment RackYou may install the PLTS in an equipment rack in one of following two ways:Removing Feet from VNA1. Install one set of rails into the equipmentrack2. Remove feet from Test Set and VNA3. Attach mount flanges and the handles toTest Set4. Attach mount flanges and the handles toVNA5. Insert test set on rails in equipment rackand screw to rack6. Place VNA on top of test set and screwVNA into rack7. Bend Semi rigid interconnect cables to fitbetween the test set connector and theVNA connector8. Connect semirigid between test set andVNALeaving Feet attached to VNA1. Install one set of rails into the equipmentrack2. Remove feet from Test Set only3. Attach mount flanges and the handles toTest Set4. Attach mount flanges and the handles toVNA5. Insert test set on rails in equipment rackand screw to rack6. Place VNA on top of test set7. Connect semirigid between test set andVNAWhen you install the test set in an equipment rack, you will install rails in the rack to support theweight of the test set, attach the handles and the rack mount flanges to the test set, and secure thetest set to the equipment rack.1. Ensure that the front handle kit, the rack mount flange kit, and the rack mount rail set arecomplete.Handle Kit Contents• 4 Screws• 2 Side Trim Strip• 2 Handles• <strong>Installation</strong> InstructionsFlange Kit Contents• 4 Screws (Long)• 4 Screws with Washers• 4 Nuts with Metal Clips• 2 Flanges• <strong>Installation</strong> InstructionsNOTEIf any items are damaged or missing from a kit, contact us (refer to “ContactingKeysight” on page 88) to order a replacement kit. Items within these kits are notindividually available.Chapter 1 13
Installing the VNA-Based Physical Layer Test System HardwareStep 5. Install the Test System on a Bench Top or in an Equipment Rack2. Install the rails into the equipment rack using the instructions provided. Consider that the testset is two rack units high (3.5 inches). Mount the test set immediately below the networkanalyzer.NOTEFor the N4420B, N4421A, or N4421B test set, connect the network analyzer to thetest set before placing in the rack as a single unit on one set of rails.3. Attach the cabinet mount flanges and the handles to the sides of the front panel, using two longscrews per side. (Attach the flanges to the outside of the handles.)WARNINGIf an instrument handle is damaged, you should replace it immediately.Damaged handles can break while you are moving or lifting the instrumentand cause personal injury or damage to the instrument.14Chapter 1
Installing the VNA-Based Physical Layer Test System HardwareStep 5. Install the Test System on a Bench Top or in an Equipment Rack4. Remove the feet before cabinet mounting the analyzer using the directions imprinted on thefeet.5. Ensure there is adequate clearance between the system cabinet and the sides and back of thetest system for adequate ventilation.CAUTIONConsider the ventilation requirements described in “Step 5. Install the Test Systemon a Bench Top or in an Equipment Rack” on page 11 when selecting the locationof your system.Chapter 1 15
Installing the VNA-Based Physical Layer Test System HardwareStep 5. Install the Test System on a Bench Top or in an Equipment Rack6. Lift the test set and slide it onto the rails that you installed earlier from the front of theequipment rack. Secure the test set to the equipment rack using the screws with washers andmetal-clipped nuts provided in the flange kit.7. Continue with “Step 6. Make the Interconnections between the S-Parameter Test Set and the<strong>Network</strong> <strong>Analyzer</strong>” on page 17.16Chapter 1
Installing the VNA-Based Physical Layer Test System HardwareStep 6. Make the Interconnections between the S-Parameter Test Set and the <strong>Network</strong><strong>Analyzer</strong>Step 6. Make the Interconnections between the S-Parameter TestSet and the <strong>Network</strong> <strong>Analyzer</strong>1. Locate your system or test set and network analyzer on the following pages for informationdescribing the interconnections between the test set and the network analyzer.For interconnection information for the discontinued hardware models listed below, refer toPLTS online Help.PLTS Systems:N1947A, N1948A, N1951A, N1953A, N1957APLTS Test Sets: N4415A, N4416A, N4417A, N4418A, N4419A, N4421APLTS <strong>Network</strong> <strong>Analyzer</strong>s:8753ES, 8720ES/8722ES, E8356A/E8357A/E8358A, E8362A/E8363A/E8364A, E8801A/E8802A/E8803A2. Using the illustration and table located on the page referenced above in step 1, connect theinterconnect cables between the test set and the network analyzer. Torque the semirigid cableconnectors to 8 inch-pounds.NOTEThe Reference channel path through the test set is used to compensate forelectrically long DUTs. This also results in added loss in the Reference channel andhigher trace noise. Therefore, unless making high-speed measurements ofelectrically-long devices, do NOT remove the PNA REFERENCE 1 andREFERENCE 2 front-panel loops, and do NOT use the Reference channelinterconnect cables (items 1, 2, 3, 4, 13, and 14).Chapter 1 17
Installing the VNA-Based Physical Layer Test System HardwareStep 6. Make the Interconnections between the S-Parameter Test Set and the <strong>Network</strong><strong>Analyzer</strong>18Chapter 1
Installing the VNA-Based Physical Layer Test System HardwareStep 6. Make the Interconnections between the S-Parameter Test Set and the <strong>Network</strong><strong>Analyzer</strong>CAUTION When connecting the interconnect cables described in the remaining pages of thissection, be careful to install the interconnect cables correctly. The longer end ofthe interconnect cable connects to the network analyzer front panel connector.Refer to Figure 1-1 for the correct orientation.Figure 1-1 Interconnect Cable OrientationDamage to the interconnect cable can result from improper connection of the cable.TIPIf the test set and the network analyzer are rack mounted, the screws securing therack mount flanges to the instrument rack may be loosened slightly to allow forminor repositioning of the instruments. Don't forget to retighten the screws whenyou are done.3. Continue with “Step 7. Set up PC to PLTS Communication” on page 26.Chapter 1 19
Installing the VNA-Based Physical Layer Test System HardwareStep 6. Make the Interconnections between the S-Parameter Test Set and the <strong>Network</strong><strong>Analyzer</strong>N1957B Test System Interconnections(N4421B Test Set with E8364B/C)CAUTIONDamage to the interconnect cable can result from improper orientation of the cable.Refer to page 19 for detailed information regarding the correct cable orientation.20Chapter 1
Installing the VNA-Based Physical Layer Test System HardwareStep 6. Make the Interconnections between the S-Parameter Test Set and the <strong>Network</strong><strong>Analyzer</strong>Call OutSequenceCable PartNumberFrom<strong>Network</strong> <strong>Analyzer</strong>ToTest Set1 Z5623-20215 REF 1 SOURCE OUT REF 1 R1 OUT2 Z5623-20215 REF 1 RCVR R1 IN REF 1 RCVR R1 IN3 Z5623-20215 REF 2 RCVR R2 IN REF 2 RCVR R2 IN4 Z5623-20215 REF 2 SOURCE OUT REF 2 R2 OUT5 Z5623-20216 PORT 1 SOURCE OUT PORT 1 SOURCE OUT6 Z5623-20216 PORT 1 CPLR THRU PORT 1 CPLR THRU7 Z5623-20216 PORT 2 CPLR THRU PORT 2 CPLR THRU8 Z5623-20216 PORT 2 SOURCE OUT PORT 2 SOURCE OUT9 Z5623-20217 PORT 1 CPLR ARM PORT 1 CPLR ARM10 Z5623-20217 PORT 1 RCVR A IN PORT 1 RCVR A IN11 Z5623-20217 PORT 2 RCVR B IN PORT 2 RCVR B IN12 Z5623-20217 PORT 2 CPLR ARM PORT 2 CPLR ARM13 E8364-20059 REF 1 on rear panel of the test set14 E8364-20059 REF 2 on rear panel of the test setNOTEThe Reference channel path through the test set is used to compensate forelectrically long DUTs. This also results in added loss in the Reference channel andhigher trace noise. Therefore, unless making high-speed measurements ofelectrically-long devices, do NOT remove the PNA REFERENCE 1 andREFERENCE 2 front-panel loops, and do NOT use the Reference channelinterconnect cables (items 1, 2, 3, 4, 13, and 14).Chapter 1 21
Installing the VNA-Based Physical Layer Test System HardwareStep 6. Make the Interconnections between the S-Parameter Test Set and the <strong>Network</strong><strong>Analyzer</strong>N1955B Test System Interconnections(or N4420B Test Set with E8363B/C <strong>Network</strong> <strong>Analyzer</strong>)CAUTIONDamage to the interconnect cable can result from improper orientation of the cable.Refer to page 19 for detailed information regarding the correct cable orientation.22Chapter 1
Installing the VNA-Based Physical Layer Test System HardwareStep 6. Make the Interconnections between the S-Parameter Test Set and the <strong>Network</strong><strong>Analyzer</strong>Call OutSequenceCable PartNumberFrom<strong>Network</strong> <strong>Analyzer</strong>ToTest Set1 Z5623-20215 REF 1 SOURCE OUT REF 1 R1 OUT2 Z5623-20215 REF 1 RCVR R1 IN REF 1 RCVR R1 IN3 Z5623-20215 REF 2 RCVR R2 IN REF 2 RCVR R2 IN4 Z5623-20215 REF 2 SOURCE OUT REF 2 R2 OUT5 Z5623-20216 PORT 1 SOURCE OUT PORT 1 SOURCE OUT6 Z5623-20216 PORT 1 CPLR THRU PORT 1 CPLR THRU7 Z5623-20216 PORT 2 CPLR THRU PORT 2 CPLR THRU8 Z5623-20216 PORT 2 SOURCE OUT PORT 2 SOURCE OUT9 Z5623-20217 PORT 1 CPLR ARM PORT 1 CPLR ARM10 Z5623-20217 PORT 1 RCVR A IN PORT 1 RCVR A IN11 Z5623-20217 PORT 2 RCVR B IN PORT 2 RCVR B IN12 Z5623-20217 PORT 2 CPLR ARM PORT 2 CPLR ARM13 E8364-20059 REF 1 on rear panel of the test set14 E8364-20059 REF 2 on rear panel of the test setNOTEThe Reference channel path through the test set is used to compensate forelectrically long DUTs. This also results in added loss in the Reference channel andhigher trace noise. Therefore, unless making high-speed measurements ofelectrically-long devices, do NOT remove the PNA REFERENCE 1 andREFERENCE 2 front-panel loops, and do NOT use the Reference channelinterconnect cables (items 1, 2, 3, 4, 13, and 14).Chapter 1 23
Installing the VNA-Based Physical Layer Test System HardwareStep 6. Make the Interconnections between the S-Parameter Test Set and the <strong>Network</strong><strong>Analyzer</strong>N1935A and N1953B Test System Interconnections(or N4419B Test Set with E8362B/C or N5230A/C Option 225 <strong>Network</strong> <strong>Analyzer</strong>)CAUTIONDamage to the interconnect cable can result from improper orientation of the cable.Refer to page 19 for detailed information regarding the correct cable orientation.24Chapter 1
Installing the VNA-Based Physical Layer Test System HardwareStep 6. Make the Interconnections between the S-Parameter Test Set and the <strong>Network</strong><strong>Analyzer</strong>Call OutSequenceCable PartNumberFrom<strong>Network</strong> <strong>Analyzer</strong>ToTest Set1 AD00756-1 REF 1 SOURCE OUT REF 1 SOURCE OUT2 AD00756-1 REF 1 RCVR R1 IN REF 1 RCVR R1 IN3 AD00756-1 REF 2 RCVR R2 IN REF 2 RCVR R2 IN4 AD00756-1 REF 2 SOURCE OUT REF 2 SOURCE OUT5 AD00756-2 PORT 1 SOURCE OUT PORT 1 SOURCE OUT6 AD00756-2 PORT 1 CPLR THRU PORT 1 CPLR THRU7 AD00756-2 PORT 2 CPLR THRU PORT 2 CPLR THRU8 AD00756-2 PORT 2 SOURCE OUT PORT 2 SOURCE OUT9 AD00756-3 PORT 1 CPLR ARM PORT 1 CPLR ARM10 AD00756-3 PORT 1 RCVR A IN PORT 1 RCVR A IN11 AD00756-3 PORT 2 RCVR B IN PORT 2 RCVR B IN12 AD00756-3 PORT 2 CPLR ARM PORT 2 CPLR ARM13 AD00756-4 REF 1 on rear panel of the test set14 AD00756-4 REF 2 on rear panel of the test setNOTEThe Reference channel path through the test set is used to compensate forelectrically long DUTs. This also results in added loss in the Reference channel andhigher trace noise. Therefore, unless making high-speed measurements ofelectrically-long devices, do NOT remove the PNA REFERENCE 1 andREFERENCE 2 front-panel loops, and do NOT use the Reference channelinterconnect cables (items 1, 2, 3, 4, 13, and 14).Chapter 1 25
Installing the VNA-Based Physical Layer Test System HardwareStep 7. Set up PC to PLTS CommunicationStep 7. Set up PC to PLTS CommunicationBelow are several different configurations depending on the following:• Whether the PNA has a 500 MHz CPU (1 GPIB port) or 1.1 GHz CPU (2 GPIB ports)• Whether the PNA has either Opt 550 or 551 installed or NOT. With Opt 550 or 551, whichallows the PNA to automatically control the test set, calibrations are performed in the PNA,taking full advantage of the latest calibration features. See PLTS Help for more information on‘Full Cal Mode”.When communication is established, the PLTS software will locate and identify your test systemequipment automatically.500 MHz CPU WITHOUT Opt 550/551 - Legacy Mode1. Using a GPIB cable, connect the PNA GPIB port to the test set GPIB port.2. Using a second GPIB cable, connect the PC to the same PNA GPIB port.3. In the PNA SICL / GPIB / SCPI dialog, leave the GPIB in Talker/Listener mode.LAN can NOT be used in this configuration to control the PLTS system.In this mode:• Calibration is performed in PLTS software - NOT in the PNA - which limits the features whichcan be used.26Chapter 1
Installing the VNA-Based Physical Layer Test System HardwareStep 7. Set up PC to PLTS Communication• ONLY 4 ports allowed.1.1 GHz CPU WITHOUT Opt 550/551 - Legacy Mode1. Using a GPIB cable, connect the PNA GPIB Talker/Listener port to the test set GPIB port.2. Using a second GPIB cable, connect the PC to the same PNA GPIB Talker/Listener port.LAN can NOT be used in this configuration to control the PLTS system.In this mode:• Calibration is performed in PLTS software - NOT in the PNA - which limits the features whichcan be used.• ONLY 4 ports allowed.Chapter 1 27
Installing the VNA-Based Physical Layer Test System HardwareStep 7. Set up PC to PLTS Communication500 MHz CPU with Opt 550/5511. Connect a 82357A/B to the PNA USB and to the test set GPIB port.2. Using a GPIB cable, connect the PNA GPIB port to the PC for control of the system.Or a LAN cable (dashed line) can be used in this configuration to control the PLTS system ineither SICL-LAN, COM, or DCOM.1.1 GHz CPU with Opt 550/5511. Using a GPIB cable, connect the PNA System Controller GPIB port to the test set GPIB port.28Chapter 1
Installing the VNA-Based Physical Layer Test System HardwareStep 7. Set up PC to PLTS Communication2. Using a second GPIB cable, connect the PNA Talker/Listener GPIB port to the PC for control ofthe system.Or a LAN cable (dashed line) can be used in this configuration to control the PLTS system ineither SICL-LAN, COM, or DCOM.NOTEThere are 31 GPIB addresses, numbered 0 to 30. However, there may be theoccasion that you need to change the GPIB address for test equipment. GPIBaddresses are set either using rear panel switches or using the equipmentfirmware. Refer to “Setting Up the General Purpose Interface Bus Manually” in thePLTS online help for more information.Chapter 1 29
Installing the VNA-Based Physical Layer Test System HardwareStep 8. Power up the S-Parameter Test SetStep 8. Power up the S-Parameter Test Set1. Ensure the available ac power supply meets the Power Source Requirements and theoperating environment meets the Operating Environment Requirements listed below.Power Source RequirementsInput Voltage Range 100 - 120 Vac - or - 220 - 250 VacFrequency Range47 - 62 Hz / 400 HzPower40 VA maximum.Operating Environment RequirementsOperating EnvironmentIndoor useAltitudeOperating:Storage:0 to 2.0 km (6,560 ft.)0 to 15.24 km (50,000 ft.)Temperature0 C to 40 CMaximum Relative Humidity 80% for temperatures up to 31 C; decreasing linearlyto 50% for a temperature of 40 CRefer to Chapter 5, “Specifications and Characteristics,” for the complete specifications.2. Verify that the ac power cable is not damaged, and that the power-source outlet provides aprotective earth contact.CAUTIONAlways use the three-prong ac power cord supplied with this product. Failure toensure adequate earth grounding by not using this cord may cause productdamage.3. Turn off the PC and the network analyzer.4. Connect the ac power cable from the power-source outlet to the ac input on the rear panel ofthe test set.5. Turn on the PC, the network analyzer, and the test set by pressing the ON/OFF button on thefront panel of each device.30Chapter 1
Installing the VNA-Based Physical Layer Test System HardwareStep 8. Power up the S-Parameter Test SetNOTEPerform Step 6 ONLY when both of the following are true. Otherwise, skip to Step7.* When using the Reference channel paths through the test set. See page 1-17 formore information.* When using a PNA model E8362A/B/C, E8363A/B/C, E8364A/B/C.6. If your network analyzer is an E8362A/B, E8363A/B, or E8364A/B, you will need to perform thePhase-Lock IF Gain Adjustment after it has been connected to the test set. This routine adjuststhe R Channel receivers ALC gain to ensure phase lock over the entire frequency range. Referto Phase-Lock IF Gain Adjustment in the network analyzer’s online help system for details.Use the following steps to perform this adjustment:a. On the PNA, from the System menu, click <strong>Service</strong>, then Adjustments, then IF GainAdjustment.If you are unable to find these selections on your E836XA PNA, your analyzer firmware is arevision prior to 3.0. Refer to the “IF Gain Adjustment” topic in the “Procedures” section ofthe PLTS online help for the adjustment procedure.b. Select any special test set options installed.c. No connections to the test ports are required.d. Click Begin Adj. The adjustment takes about a minute to complete.The advanced screen is for factory personnel only.NOTEThis adjustment must be performed before using the network analyzer each timethe system is assembled or disassembled.7. The PLTS hardware installation is complete. Continue with the PLTS software installation byreferring to Chapter 3, “Installing the PLTS Software,” on page 41.Chapter 1 31
Installing the VNA-Based Physical Layer Test System HardwareStep 8. Power up the S-Parameter Test Set32Chapter 1
2 Installing the TDR-Based Physical LayerTest System Hardware
Installing the TDR-Based Physical Layer Test System HardwareTo make time domain measurements using the Physical Layer Test System (PLTS) software anda TDR system, you need the following equipment:• Personal computer (PC)• PLTS software• TDR-based PLTS hardware (one of the following systems)— Keysight 86100A/B/C Infiniium DCA Wide-Bandwidth Oscilloscope equipped with one ortwo 54754A Differential 18 GHz TDR/TDT Plug-in Modules using the following firmwarerevisions:Keysight 86100A/B: Firmware Revision 03.06 or greaterKeysight 86100C: Firmware Revision 04.00 or greater— Tektronix CSA8000 Communications Signal <strong>Analyzer</strong> equipped with one or two 80E04 DualChannel, 20 GHz TDR Sampling Modules using Firmware Revision 1.3.3 or greater— Tektronix TDS8000 Digital Sampling Oscilloscope equipped with one or two 80E04 DualChannel, 20 GHz TDR Sampling Modules using Firmware Revision 1.3.3 or greaterFigure 2-1TDR-based Physical Layer Test System Hardware: Tektronix CSA8000 (left) and Keysight 86100A/B/C DCA (right)This installation procedure leads you through setting up the hardware (the PC and the TDR-basedPhysical Layer Test System). After you complete this installation, you will refer to Chapter 3,Installing the PLTS Software, to install the software.34Chapter 2
Installing the TDR-Based Physical Layer Test System HardwareNOTE If you have the VNA-based Physical Layer Test System, refer to Chapter 1,“Installing the VNA-Based Physical Layer Test System Hardware,” on page 1 forinstructions on setting up that system.The following is a list of the installation steps to set up your TDR system hardware:• Step 1. Set Up the Personal Computer• Step 2. Set Up the TDR System• Step 3. Set Up the GPIB• Step 4. Power up the TDR SystemNOTEThese installation instructions were written specifically for customers who have justreceived their TDR system with their PLTS software. If you have already beenusing your TDR system, you have probably completed most of these installationsteps. Briefly review installation these steps to ensure that your system is currentlyset up as recommended. Then, begin the software installation process by startingat Chapter 3, “Installing the PLTS Software,” on page 41.Chapter 2 35
Installing the TDR-Based Physical Layer Test System HardwareStep 1. Set Up the Personal ComputerStep 1. Set Up the Personal Computer1. Make sure that your PC meets the following minimum system controller requirements:Table 2-1Minimum PC Requirements by PLTS Modes of OperationPC RequirementMeasurement Mode ONLYIn the lab, controlling test equipment andmaking quick analysis of the results.CPU 1 GHz 2 GHzMain Memory 512 MB a1 GBVirtual Memory bGPIB InterfaceOperating Systems1 GB 1.5 GBKeysight 82357A USB/GPIB Interface forWindows or supported GPIB card (anyNational Instruments or Keysight82340/41 or 82350 GPIB card)Windows XP SP2, or Vista 32 SP1 cOff-Line Analysis ModeScreen Resolution 1024 768Display ColorsHigh Color (16 Bit) or greaterIn your office, performing “What if...”analysis, characterization, cross-domainanalysis, filtering, waveform math, andeye diagram simulationNo GPIB connection is required to utilizePLTS in the off-line mode. Saved (stored)measurement files can be recalled at anytime for analysis.Windows XP SP2, or Vista 32 and Vista64 SP1a. 1 GB of Main Memory is recommended for the Measurement Mode when measuring 16,000points with the PNA B-model network analyzer.b. As a general rule for optimum PC performance when using PLTS, virtual memory should be 1.5 to2 times the size of the main memory.c. Earlier versions of Windows are no longer supported by PLTS.NOTEMemory, both main and virtual, is critical to using PLTS effectively. As moreapplications are added to the PC, more memory is used. If your PC needs morememory, we suggest you take the time to remove unused programs.2. Using the PC documentation, make sure that the PC is operating properly.3. Make sure the GPIB card is installed in the PC and that it is operating properly.4. Make sure the PC is located near where you will position the oscilloscope-based TDR system.Later in this process, you will connect the GPIB card to the TDR system using a GPIB cable.36Chapter 2
Installing the TDR-Based Physical Layer Test System HardwareStep 2. Set up the TDR SystemStep 2. Set up the TDR System1. Unpack your system from the containers in which it was shipped.WARNINGThe TDR system hardware can be heavy. Use proper lifting techniques. Referto the TDR system’s documentation for information regarding the equipmentweight.2. Carefully inspect the system to make sure that it was not damaged during shipment.If your TDR system was damaged during shipment, refer to the system’s documentation tocontact the manufacturer. If the manufacturer is Keysight, refer to “Contacting Keysight” onpage 88.3. Using the TDR system’s documentation, set up the system as instructed, ensuring that thesystem’s permanent location is near the PC that was set up in Step 1 on page 36.CAUTIONBoth the Keysight and Tektronix TDR systems, although not required, may beconnected to a computer network. Connecting to a computer network may presentsecurity risks to your TDR system.Chapter 2 37
Installing the TDR-Based Physical Layer Test System HardwareStep 2. Set up the TDR System4. Ensure that your TDR system is one of the following:• Keysight 86100A/B/C Infiniium Digital Communications Analysis Wide-BandwidthOscilloscope with:— Firmware: 86100A/B revision 03.06 or later / 86100C: revision 04.00 or later— 1 or 2 Keysight 54754A 18 GHz Differential TDR/TDT Plug-In Modules installed• Tektronix CSA8000 Communications Signal <strong>Analyzer</strong> Oscilloscope with:— Firmware revision 1.3.3 (check with your Tektronix representative for firmware)— 1 or 2 Tektronix 80E04 Dual Channel, 20 GHz TDR Sampling Modules installed in slot1/2 and/or slot 3/4 only (no support for channels 5, 6, 7, or 8)• Tektronix TDS8000 Digital Sampling Oscilloscope with:— Firmware revision 1.3.3 (check with your Tektronix representative for firmware)— 1 or 2 Tektronix 80E04 Dual Channel, 20 GHz TDR Sampling Modules installed in slot1/2 and/or slot 3/4 only (no support for channels 5, 6, 7, or 8)CAUTION Avoiding ESD Damage to TDR Plug-In ModulesThe input connectors are very sensitive to electrostatic discharge (ESD). When youconnect a device or cable that is not fully discharged to the input connector, you riskdamage to the module and expensive instrument repairs. Refer to your TDRdocumentation for detailed information regarding ESD susceptibility.38Chapter 2
Installing the TDR-Based Physical Layer Test System HardwareStep 3. Set Up the General Purpose Interface Bus (GPIB)Step 3. Set Up the General Purpose Interface Bus (GPIB)The PC uses the General Purpose Interface Bus (GPIB) to communicate with the test systemhardware. The PLTS software will locate and identify your test system equipment automatically.Each test system device must have a unique GPIB address.Check the GPIB address of your Keysight TDR system by selecting Remote Interface from theUtilities menu on the TDR display. To check the GPIB address of your Tektronix TDR system,refer to the programming manual for information.NOTEThere are 31 GPIB addresses, numbered 0 to 30. However, there may be theoccasion that you need to change the GPIB address for test equipment. GPIBaddresses are set using the equipment firmware. Refer to “Setting Up the GeneralPurpose Interface Bus Manually” in the PLTS User’s <strong>Guide</strong> for more information.1. Connect a GPIB cable from the PC GPIB card's connector to the rear-panel GPIB connector onthe TDR system.Chapter 2 39
Installing the TDR-Based Physical Layer Test System HardwareStep 4. Power up the TDR SystemStep 4. Power up the TDR SystemIf you have not previously powered on your TDR system, start with step 1. If you have alreadypowered on your TDR system, just review steps 1, 2, and 3 before continuing with step 4.1. Ensure the available ac power supply meets the power source requirements and the operatingenvironment meets the operating environment requirements for the TDR system. Refer to theTDR system documentation for the environmental specifications.2. Verify that the ac power cable is not damaged, and that the power-source outlet provides aprotective earth contact.CAUTIONAlways use the three-prong ac power cord supplied with this product. Failure toensure adequate earth grounding by not using this cord may cause productdamage.3. Connect the ac power cable from the power-source outlet to the ac input on the rear panel ofthe test set.4. Turn on the PC and the TDR system.5. The TDR system hardware installation is complete. Continue with the PLTS softwareinstallation by referring to Chapter 3, “Installing the PLTS Software,” on page 41.40Chapter 2
3 Installing the PLTS Software
Installing the PLTS SoftwareThis chapter leads you through the following steps to install and run the PLTS software:• Step 1. Install or Upgrade PLTS Software• Step 2. License the PLTS Software• Step 3. Start the PLTS SoftwareImportant PLTS <strong>Installation</strong> Notes• If you have modified or custom cal kits, they are automatically saved at the start of the PLTSinstallation process. To learn how to restore them, type “restore” in the index of PLTS onlineHelp.• For optimum performance, PLTS should be installed on a computer with a 1.5 GHz CPU and 1GB of RAM. Measurement accuracy is not affected by a slower computer.• Close all other applications that are running on your computer.• Ensure that PC communication with instruments is working BEFORE installing PLTS. Note:Beginning with Rev. 4.00, you can make a LAN connection to PNA hardware from the remotecomputer running PLTS. This is possible ONLY if the PNA has opt 550 or 551 installed andenabled. To learn more, type ‘LAN’ in the index of the PLTS Help file.• To learn ALL about configuring Opt 550 and Opt 551, type ‘option 550’ in the index of the PNAHelp file file.• When installing PLTS on Microsoft Vista or Windows 7 operating systems, the User AccountControl (UAC) feature will prompt you to authorize PLTS with higher privileges.The PLTS installation also installs the following software programs or components. If you alreadyhave any of these software packages installed on your computer, you may be prompted to Modify,Repair, or Remove the application. Please select Repair.• Microsoft .NET Framework• Keysight IO Libraries & VisaComSee Chapter 4, “Troubleshooting” if you encounter problems with PLTS <strong>Installation</strong>.42Chapter 3
Installing the PLTS SoftwareStep 1. Install or Upgrade PLTS SoftwareStep 1. Install or Upgrade PLTS Software1. You can download the PLTS software from the Keysight Software Management System (KSM)at http://www.keysight.com/find/softwaremanager. For instructions on downloading thesoftware, refer to your entitlement certificate that you received via email. After downloading thesoftware, run the file titled Setup.exe.Alternatively, insert the PLTS software CD-ROM in your PC. The software should begin theinstallation process automatically.If you are using the CD-ROM and the software does not start the automatic installationprocess, select Start > Run… in Windows as shown below. With the Run dialog box displayed,enter your CD-ROM drive letter followed by “\:Setup.exe”. For example, D\:Setup.exe. Thenclick OK and follow the onscreen instructions.2. Follow the InstallShield Wizard prompts to Install or Upgrade the PLTS software and othersoftware products.Chapter 3 43
Installing the PLTS SoftwareStep 1. Install or Upgrade PLTS Software• Typical: Select for all program features to be installed.• PLTS Studio: Select for PLTS Studio (Analysis-Only mode).• PLTS Installed on PNA: Select to run the program directly on a PNA. Use of an externalmonitor is highly recommended. IO Libraries Suite would not be installed.• PLTS Installed on PNA: Select to install and run the software on a PNA rather than acomputer.• Custom: Select to install a PLTS driver for use with a FlexID USB Dongle driver (neededfor a Transportable (USB key) license). At the following prompt, select FLEXid 9 Drivers,unselect FLEXid 6_7 Drivers, unselect FLEXid 8 Drivers, then click Next.44Chapter 3
Installing the PLTS SoftwareStep 1. Install or Upgrade PLTS SoftwareAt the following prompt, select No, I will restart my computer later, then click Finish to continuewith the PLTS installationChapter 3 45
Installing the PLTS SoftwareStep 2. License the Physical Layer Test System SoftwareStep 2. License the Physical Layer Test System SoftwareNOTEFor complete instructions on registering your PLTS (Physical Layer Test SystemSoftware) purchase with SUS (Software Update <strong>Service</strong>), requesting a PLTSupdate, and renewing your SUS subscription, refer to the PLTS User Manual. Thiscan be viewed in the PLTS software on your PC (typically C:\ProgramFiles\Keysight\PLTS_Revxx\Help) with or without an active product license. Also, itcan be viewed online at http://na.support.keysight.com/plts/help.This procedure instructs you on how to license your PLTS software, which is required before it canbe used.PLTS is available with three types of licenses: fixed (node-locked), networkable (floating). andtransportable (USB key). The type of license that you have was determined at the time ofpurchase.• A fixed (node-locked) license (Ex: N1930B-xFP) entitles you to use the software on only onepersonal computer and the software enforces that restriction.• A networkable (floating) license (Ex: N1930B-xNP) entitles you to install the software licenseon one server and issue the license to any personal computer on the server network that hasPLTS installed. The software enforces the restriction that a license can be checked out to oneuser at a time unless multiple PLTS networkable (floating) licenses are owned.• A transportable (USB key) license (Ex: N1930B-xTP) entitles you to share a single license thatis copied on multiple personal computers. When a USB key is connected to one of thesecomputers, the PLTS software is enabled to run.Stop! Do not proceed until you have determined the type of license you own.• If you own a fixed (node-locked) license, continue with “Setting Up the Fixed (Node-locked)License” on page 47.• If you own a networkable (floating) license, continue with “Setting Up the <strong>Network</strong>able(Floating) License” on page 50.• If you own a transportable (USB key) license, continue with “Setting Up the Transportable(USB Key) License” on page 57.To see a complete description of PLTS Licensing, see the PLTS Help file. In PLTS, click Help, thenLicensing.46Chapter 3
Installing the PLTS SoftwareStep 2. License the Physical Layer Test System SoftwareSetting Up the Fixed (Node-locked) LicenseCAUTIONThe license is fixed (node-locked) which means that you are entitled to use thesoftware on only one personal computer and the software enforces that restriction.Make sure that you license the software to the correct PC.During this procedure, you will identify the host ID of one PC in order to license the software to thatPC. Therefore, it is very important to confirm that you have loaded and are licensing the softwareto the correct PC.1. In Windows, select Start, Programs, Accessories, then Command Prompt.2. In the Command Prompt window, change the directory to the License subdirectory in thePLTS subdirectory using the following command:cd x:\dddd\ssss\PLTS\Licensewhere, x is the letter of the drive the software was installed on.dddd is the directory name the software was installed on.ssss is any subdirectories the software was installed on.The default directory that the software is loaded on is: C:\Program Files\Keysight. Therefore,enter the following command to change to the default directory:cd c:\Program Files\Keysight\PLTS_\License3. Enter the following command as shown:lmhostid4. The host ID of the computer is displayed in window opened by the lmhostid.exe file. Write thehost ID for your computer in the space provided below. You will need the host ID to request alicense for the software.If more than one Host ID is listed, see the procedure, “Finding the correct Host ID when moreChapter 3 47
Installing the PLTS SoftwareStep 2. License the Physical Layer Test System Softwarethan one are listed” on page 49.Record the host ID for your computer here:5. Locate the single certificate, titled “Software License and Software Update <strong>Service</strong>Subscription Entitlement Certificate” that was mailed to you from Keysight.The certificate lists the Order Number and the Certificate Number for your software. Thesetwo numbers will also be used to request a license for your software.6. Go to the Keysight KSM (Keysight Software Management) Web site listed on the “SoftwareLicense and Software Update <strong>Service</strong> Subscription Entitlement Certificate.” Follow theinstructions at the Web site to receive your license file for the software. While in the KSMsystem, you are automatically registered for a 1-year SUS (Software Update <strong>Service</strong>)subscription. You will need to provide the following information:• Order Number• Certificate Number• Host ID for your computer that will run the PLTS SoftwareThe Web site will also ask you to provide your e-mail address. The license file will promptly besent to you via e-mail.7. Once you receive the e-mail with the attached license file, save the file to the “License”directory (the same directory that you used earlier to identify the host ID).8. Make a back up of the license file and store in a safe location.This back up file is very important! You may need this back up file if you encounter problemswith your computer or if the license file is lost or erased.9. Continue with “Step 3. Start the Physical Layer Test System Software” on page 59.48Chapter 3
Installing the PLTS SoftwareStep 2. License the Physical Layer Test System SoftwareFinding the correct Host ID when more than one are listedSometimes several Host IDs are returned from the lmhostid program, as in the following image. Inthe case of this laptop computer there are three IDs listed in different colors: an Ethernetconnection, a Wireless connection, and Ethernet Adapter. Some of these connections may notshow up if they are not currently enabled, such as a Wireless connection.You can choose only ONE host ID to license. Once a host ID is selected, it can not be changed.To determine which ID belongs to which device, at a command prompt, type ipconfig/all. From theresulting display, like the one following, you can determine the physical address to which you canchoose to license PLTS. The format shown is the MAC (physical) address format(nn-nn-nn-nn-nn-nn). However, you will use the host ID format from the above image (12 digitswithout hyphens) . The Host ID is the MAC (physical) address without the hyphens.Chapter 3 49
Installing the PLTS SoftwareStep 2. License the Physical Layer Test System SoftwareSetting Up the <strong>Network</strong>able (Floating) LicenseThe <strong>Network</strong>able (Floating) license allows you to use PLTS on one of many PCs (or clients),utilizing a single license on a common server. The server issues the license to any of the clientsthat attempt to run PLTS. If the license is already being used by another client, notification isprovided that the license is in use. The number of licenses installed dictates the number of clientsthat can use the software at the same time.50Chapter 3
Installing the PLTS SoftwareStep 2. License the Physical Layer Test System SoftwareImportant - When upgrading to PLTS version 4.5 and higher:Previous versions use FlexLm version 8.2. With PLTS 4.5, your license server must be upgradedto FlexLm 11.4. The necessary files are included with your PLTS software on the installation CD.Here is how to upgrade:1. Copy the files listed below (in “Preparing the License Server” on page 51) to your server andrestart the new version on the server.2. If already using FlexLm 11.4, then replace the Keysight daemon file and use the new licensefile.Notes:• It is very important to license the software to the correct server.• To use PLTS, the client PC must be on the same network as the license server.• With this type of license, a PC can be both a server and a client. This allows the PC to use thePLTS software or issue the license for other PCs on the network.• PLTS supports servers that use Windows Vista, Windows 7, Windows XP, Solaris 9, Solaris 10,Red Hat Linux, and HP-UX 11 operating systems.Preparing the License Server1. After you have installed PLTS on your PC (one of the client machines), navigate to one of thefollowing directories:If installing on a Solaris server, navigate to C:/Program Files/Keysight/PLTS/License/Sun4If installing on a HP-UX server, navigate to C:/Program Files/Keysight/PLTS/License/hp700If installing on a PC server, navigate to C:/Program Files/Keysight/PLTS/License/Copy all of the files in the directory from your PC to the server. While you could save these filesto any directory on your server, we recommend that you create a similar directory structure onyour server.Obtaining the License2. From a Command Prompt window, run the lmhostid executable file to display the host ID forthe license server by typing: lmhostid3. The host ID of the server is displayed in the Command Prompt window.The Host ID is the MAC (physical) address without the hyphens. When you request a<strong>Network</strong>able license in the Keysight Software Management System (KSM), you are promptedto provide the server MAC (physical) address. For a Windows system, enter the 12 characterChapter 3 51
Installing the PLTS SoftwareStep 2. License the Physical Layer Test System Softwarehost ID as the MAC address (do not insert hyphens). For a Solaris system, enter the eightcharacter host ID as the MAC (physical) address (do not insert hyphens).Customers using a triple redundant server system must provide three MAC (physical)addresses - one for each server.CAUTIONThis software license is locked to a specific server that you provide information forwhen obtaining the license. Make sure that you obtain and provide the MAC(physical) address for the correct server when requesting your license.4. You also need the network server name to request a license file in KSM. To locate the servername of your network, from Windows Control Panel, click the System icon to open theSystem Properties dialog box. On the <strong>Network</strong> Identification tab, locate the Full ComputerName entry. The server name of the network is the first portion of the Full Computer Name.For example:When requesting a <strong>Network</strong>able license in the Keysight Software Management System (KSM),customers using a triple redundant server system must provide three server names - one foreach server.Write the server name and MAC (physical) address for your server in the space providedbelow. Remember, the Host ID is the MAC (physical) address without the hyphens. Do not usehyphens when entering the MAC (physical) address in KSM.Record the server name and MAC (physical)address for your server here:* For a one server system, use the format:SERVERNAME space MACADDRESS* For a triple redundant server system, use theformat: SERVERNAME1 space MACADDRESS1 space SERVERNAME2 space MACADDRESS2 space SERVERNAME3 space MACADDRESS35. Locate the “Software License and Software Update <strong>Service</strong> Subscription EntitlementCertificate” that was mailed to you from Keysight. The certificate lists the Order Number and52Chapter 3
Installing the PLTS SoftwareStep 2. License the Physical Layer Test System Softwarethe Certificate Number for your software. These two numbers will also be needed to request alicense for your software.6. Go to the Keysight KSM (Keysight Software Management) Web site listed on the “SoftwareLicense and Software Update <strong>Service</strong> Subscription Entitlement Certificate.” Follow theinstructions at the Web site to receive your license file for the software. While in the KSMsystem, you are automatically registered for a 1-year SUS (Software Update <strong>Service</strong>)subscription. You will need to provide the following information:• Order Number• Certificate Number• MAC (physical) address for your PLTS license server• Server Name for your PLTS license serverThe Web site will also ask you to provide your e-mail address. The license file will promptly besent to you via e-mail.Setting Up the License Server7. Once you receive the e-mail with the attached license file, save the license file to the server’sPLTS License directory (the same directory that you created on your server earlier).8. Make a back up of the license file and store in a safe location. This back up file is veryimportant! You may need this back up file if you encounter problems with your computer or ifthe license file is lost or erased.9. In the server’s PLTS License directory (or sub directory), double click the lmtools.exe file toopen the LMTools dialog box. Select the Config <strong>Service</strong>s tab. On this tab:a. In the <strong>Service</strong> Name list, select or enter KEYSIGHT License Manager.b. In the Path to the LMgrd.exe file text box, enter the path to the server’s PLTS licensedirectory followed by the lmgrd.exe file name.c. In the Path to the license file text box, enter the path to the server’s PLTS license directoryfollowed by the file name of the license that you copied to the directory.d. In the Path to the debug log file text box, enter the path to the server’s PLTS licensedirectory followed by the lmgrd.dl file name.e. Click the Use <strong>Service</strong>s check box and then click the Start Server at Power Up check boxto make the PLTS license available for PLTS on restart of the server.f. Click the Save <strong>Service</strong> button to save the changes.Chapter 3 53
Installing the PLTS SoftwareStep 2. License the Physical Layer Test System Software54Chapter 3
Installing the PLTS SoftwareStep 2. License the Physical Layer Test System Software10.Select the <strong>Service</strong>/License File tab. Select KEYSIGHT License Manager, then clickConfiguration using <strong>Service</strong>s.Chapter 3 55
Installing the PLTS SoftwareStep 2. License the Physical Layer Test System Software11. Select the Start/Stop/Reread tab. Select KEYSIGHT License Manager . Then click StartServer. This step must be repeated each time the server is powered up if you did not click theStart Server at Power Up check box earlier in this procedure.56Chapter 3
Installing the PLTS SoftwareStep 2. License the Physical Layer Test System SoftwareSetting Up the Transportable (USB Key) LicenseCAUTIONKeep the USB key (dongle) in a safe location when it is not connected to acomputer. Without it, you cannot run the PLTS software.1. Locate the serial number - also called the FLEXid - of the USB key (dongle) that was includedin your PLTS shipment. As shown in the following graphic, this number is located on the labelof the bag that holds the USB key (dongle). It is also stamped on the USB key (dongle). Thisnumber is formatted as: one hexadecimal character, a dash, and eight hexadecimal characters(x-xxxxxxxx).2.Record the serial number, orFLEXid, of your USB key(dongle) here:3. Locate the “Software License and Software Update <strong>Service</strong> Subscription EntitlementCertificate” that was mailed to you from Keysight.The certificate lists the Order Number and the Certificate Number for your software. Thesetwo numbers will also be used to request a license for your software.4. Go to the Keysight KSM (Keysight Software Management) Web site listed on the “SoftwareLicense and Software Update <strong>Service</strong> Subscription Entitlement Certificate.” Follow theinstructions at the Web site to receive your license file for the software. While in the KSMsystem, you are automatically registered for a 1-year SUS (Software Update <strong>Service</strong>)subscription. You will need to provide the following information:• Order Number• Certificate NumberChapter 3 57
Installing the PLTS SoftwareStep 2. License the Physical Layer Test System Software• USB Key (dongle) Serial Number (also called the FLEXid)The Web site will also ask you to provide your e-mail address. The license file will promptly besent to you via e-mail.5. With a Transportable license, every computer you intend to use to run the PLTS software withthe USB key (dongle) must contain a copy of the license file and the PLTS software file. Onceyou receive the e-mail with the attached license file, save the file to the default directory thatthe software is loaded on: C:\Program Files\PLTS\License.6. Make a back up of the license file and store in a safe location.This back up file is very important! You may need this back up file if you encounter problemswith your computer or if the license file is lost or erased.7. Continue with “Step 3. Start the Physical Layer Test System Software” on page 59.58Chapter 3
Installing the PLTS SoftwareStep 3. Start the Physical Layer Test System SoftwareStep 3. Start the Physical Layer Test System Software1. Start the PLTS software by double-clicking the Keysight PLTS icon on the PC desktop.You may also run PLTS by selecting Start, then Programs, then Keysight Technologies, thenPLTS , then PLTS .NOTETo learn about other PLTS tools which are available from this menu, on the PLTSHelp file Home page, click Tools and Utilities2. The first time you start the software, you will be asked to identify the license type of thesoftware. Select your type of license file, then click Next>.3. Then, one of the following dialog boxes are shown depending on your type of license:• If you own a fixed (node-locked) license: Click Browse and select the license file in theChapter 3 59
Installing the PLTS SoftwareStep 3. Start the Physical Layer Test System SoftwareLicense directory. Then click Next>.• If you own a networkable (floating) license: Enter the network computer server namethat you recorded earlier.• When the license is found and identified, click Finish.60Chapter 3
Installing the PLTS SoftwareStep 3. Start the Physical Layer Test System SoftwareNOTEMake a back-up copy of the license file if you have not already done so.4. After the licensing is completed, the software scans the GPIB bus to find available PLTShardware.5. For more information on finding or selecting PLTS hardware, or to see complete information onPLTS licensing, from the PLTS menu, click Help.Chapter 3 61
Installing the PLTS SoftwareStep 3. Start the Physical Layer Test System Software62Chapter 3
4 Troubleshooting
TroubleshootingElectrostatic DischargeElectrostatic DischargeAlthough protected internally, test systems are sensitive to electrostatic discharge (ESD). Staticdischarges too small to feel can damage or degrade the test equipment or your devices.Use standard precautions to protect against ESD before using the test system for calibration ormeasurement.Use the following illustration and list of equipment to set up a static-safe workstation.Figure 4-1Static-Safe Workstation• static-control table mat and earth ground wire: part number 9300-0797• wrist-strap cord: part number 9300-0980• wrist-strap: part number 9300-1367• heel-straps: part number 9300-1308• floor mat: not available through Keysight Technologies64Chapter 4
TroubleshootingPLTS <strong>Installation</strong> TroubleshootingPLTS <strong>Installation</strong> TroubleshootingThis section provides some background and gives solutions for correcting PLTS installationproblems. The following issues are covered in this section:• “Connection Manager working with .NET and the T&M Toolkit” on page 66• “PLTS does not recognize the Keysight USB to GPIB adapter.” on page 66• “Problems with the VISA Layer” on page 68• “Problems with VISA COM (SOAP Error)” on page 68• “Problems with using National Instruments I/O Devices” on page 71• “I/O Troubleshooting Steps” on page 72• “Missing Microsoft Component” on page 79• “XP Firewall Blocks Keysight Connection Manager” on page 79• “Plots Not Drawing or Refreshing Correctly” on page 80Chapter 4 65
TroubleshootingPLTS <strong>Installation</strong> TroubleshootingConnection Manager working with .NET and the T&M ToolkitPLTS Connection Manager communicates with instruments and scans for instruments connectedto the bus. The PLTS Connection Manager is built on Keysight's Test and MeasurementProgrammers Tool Kit (T&M Toolkit), which requires Microsoft's .NET package. Figure 4-2 showsPLTS and it’s dependencies on other software products and how it communicates withinstruments.Figure 4-2PLTS Instrument Communication HierarchyNote: The German version of .NET does not work with PLTSPLTS does not recognize the Keysight USB to GPIB adapter.Restart PLTS after performing one of these procedures.For Keysight IO Libraries M.01.041. In Windows, select Start, Programs, Keysight IO Libraries, then IO Config.2. In the Configured Interfaces List, click the "GPIBx" that corresponds to the GPIB card that youare using.3. Click Edit.4. Change the SICL Interface Name to be identical to the VISA Name.5. Click OK, then click OK to confirm the change.66Chapter 4
TroubleshootingPLTS <strong>Installation</strong> TroubleshootingFor Keysight IO Libraries Suite 141. In Windows, select Start, Programs, Keysight IO Libraries Suite, then KeysightConnection Expert.2. In the Configured Interfaces List, click the "GPIBx" that corresponds to the GPIB card that youare using.3. Click Change Properties.4. Change the SICL Interface ID to be identical to the VISA ID.5. Click OK, then close the Keysight Connection Expert to confirm the change.Other Keysight USB to GPIB Adapter Problems1. If the computer goes into hibernation with the adapter connected, the adapter will not workwhen the computer comes out of hibernation.2. If the adapter is connected to a docking station and the laptop is powered up (or rebooted),sometimes the adapter will not work.To get the adapter to work for either case, make sure the PC is fully powered up and Windows isfunctional, then unplug the USB connection and reconnect the adapter. The Microsoft OperatingSystem will find the new hardware and a dialog box similar to Figure 4-3 will be displayed. Itshould remember your previous settings for the interface names, so click the Accept button andthe adapter should operate correctly.Figure 4-3Keysight 82357A USB/GPIB Interface Detected Dialog BoxChapter 4 67
TroubleshootingPLTS <strong>Installation</strong> TroubleshootingProblems with the VISA LayerFor PLTS Connection Manager to operate correctly and consistently, the Keysight VISA needs tobe the primary (or the only) VISA installed. If the NI VISA is installed first, it usually assumes theprimary position. When loading the Keysight I/O libraries second (as with PLTS), the KeysightVISA should be set as the primary VISA. Problems may occur leaving the Keysight VISA assecondary VISA. Refer to Figure 4-5 through Figure 4-8 for more details. To quickly check theVISA status, see “I/O Troubleshooting Steps” on page 72 for directions.Problems with VISA COM (SOAP Error)The error message shown in Figure 4-4 may be displayed when running PLTS. This error isgenerated because the VISA COM was not loaded with the Keysight IO libraries.Figure 4-4Scanning for Instruments Error MessageThe VISA COM must be loaded for PLTS Connection Manager to work. If the IO libraries arealready installed, uninstall then re-install the IO libraries. This can be done by re-installing PLTS orby down loading the IO libraries from the Keysight ADN web page:http://www.keysight.com/find/iolibChoose the Full <strong>Installation</strong> selection during the PLTS installation. See Figure 4-5.68Chapter 4
TroubleshootingPLTS <strong>Installation</strong> TroubleshootingFigure 4-5Keysight IO Libraries M.01.01.04 Select <strong>Installation</strong> Option ScreenThe Full <strong>Installation</strong> selection automatically loads the Keysight VISA COM and sets it as theprimary VISA. See Figure 4-6.Figure 4-6Keysight IO Libraries M.01.01.04 Current Settings ScreenIf you chose the Custom <strong>Installation</strong> selection, you must now choose how to install the VISA.Choose Option 1 Full install with Keysight VISA as primary (this method is used when loadedwith PLTS) or Option 3 Runtime install with Keysight VISA as primary. See Figure 4-7.Chapter 4 69
TroubleshootingPLTS <strong>Installation</strong> TroubleshootingFigure 4-7Keysight IO Libraries M.01.01.04 Select Type of <strong>Installation</strong> ScreenIf you chose Option 6 Select individual components or reinstallation from the PLTS disk, youmay get the display shown in Figure 4-8.Figure 4-8Keysight IO Libraries version M.01.01.04 ScreenIf so, make sure that the VISA and Make Keysight VISA Primary selections are selected.A VISA COM only loader is available on the ADN web page:http://www.keysight.com/find/iolib70Chapter 4
TroubleshootingPLTS <strong>Installation</strong> TroubleshootingProblems with using National Instruments I/O DevicesIf you are using a PCMCIA or PCI NI GPIB, card, the NI software drivers should be loaded firstbefore loading PLTS. There have been occasions where loading the NI software has beenproblematic. The installation may complete without any apparent errors. However, when runningthe National Instruments/NI488.2/Getting Started, an error is displayed indicating that the softwarewas not loaded correctly and must be reloaded. Occasionally, getting past this problem has beendifficult. Reloading does not seem to help. Sometimes there is a problem identifying the I/O cardand getting it to work. In all cases, contact National Instruments technical support representative.With the NI GPIB-USB-B adapter shown in Figure 4-9, use the latest NI drivers.Figure 4-9National Instruments GPIB-USB AdapterThe latest NI drivers can be downloaded from:ftp://ftp.ni.com/support/gpib/ni488221/ni488221.exe (104 MB)The NI VISA code can be downloaded from:ftp://ftp.ni.com/support/visa/drivers/win32/3.0.1/visa301full.exe (68 MB)If problems occur when trying to use the NI GPIB-USB-B interface, it may be necessary to force aclean installation by performing the following steps:1. Uninstall PLTS.2. Uninstall “all” NI products using Start, Settings, Control Panel, and Add/Remove Programs.3. Reboot your computer.4. Uninstall Keysight IO Libraries using Start, Settings, Control Panel, and Add/RemovePrograms.5. Uninstall Keysight VISA Com using Start, Settings, Control Panel, and Add/RemovePrograms.6. Uninstall the Keysight T&M Toolkit using Start, Settings, Control Panel, and Add/RemovePrograms.7. Reboot your computer.Chapter 4 71
TroubleshootingPLTS <strong>Installation</strong> Troubleshooting8. Install the new NI driver. Reboot your computer if prompted.9. Install NI VISA. Reboot your computer if prompted.10.Install PLTS. Ensure that the Keysight VISA Layer is the primary VISA. See Figure 4-17 on page 75.11. For NI Labview code to run properly, you will need to enable TULIP Passport in NI Labview.I/O Troubleshooting StepsThis section provides some steps to troubleshooting the I/O section of the PLTS system. The stepsinclude:1. Troubleshooting the National Instruments (NI) software, hardware, and connections on page722. Troubleshooting the Keysight I/O libraries on page 75Troubleshooting the NI Software, Hardware, and ConnectionsIf you are using a National Instruments (NI) GPIB card, troubleshoot the NI software, hardware,and connection by doing the following:1. Click Start, Programs, National Instruments, NI-488.2, Getting Started Wizard to run theNI-488.2 Getting Started Wizard. See Figure 4-10.Figure 4-10National Instrument Getting Started Menu Selection2. The NI-488.2 Getting Started Wizard (shown in Figure 4-11) is displayed. This wizard checksthe status of the NI software and GPIB card. Click the Verify your hardware and softwareinstallation selection.72Chapter 4
TroubleshootingPLTS <strong>Installation</strong> TroubleshootingFigure 4-11NI-488.2 Getting Started WizardA dialog box similar to Figure 4-12 is displayed, indicating if the software and cards are workingproperly. If errors are identified, they must be resolved before continuing to the next step.Figure 4-12NI-488.2 Troubleshooting Wizard3. Click Start, Programs, National Instruments, NI-488.2, Explore GPIB as shown in Figure4-13 to verify the NI driver and card can communicate with the instruments.NOTEMake sure the GPIB interface cable is connected to the instruments.Chapter 4 73
TroubleshootingPLTS <strong>Installation</strong> TroubleshootingFigure 4-13National Instrument Explore GPIB Menu Selection4. When the Measurement & Automation Explorer window is displayed (Figure 4-14), click the “+”on the Devices and Interfaces item to show the configured interface cards. Right-click theinterface and select Scan for Instruments. This starts a scan to detect all instrumentsconnected to that interface card.Figure 4-14NI Measurement & Automation Explorer WindowThe detected instruments are shown in the center pane of the window. See Figure 4-15.If the connected instruments are correctly listed, then the National Instruments software, driver,GPIB card, and connection to the instruments are all properly working. If not, resolve theproblem before continuing to the next step.74Chapter 4
TroubleshootingPLTS <strong>Installation</strong> TroubleshootingFigure 4-15Center Pane of NI Measurement & Automation Explorer WindowTroubleshooting the Keysight I/O LibrariesTroubleshoot the Keysight I/O libraries by doing the following:1. When the Keysight IO Control is running, a blue IO icon is displayed in the task bar as shownin Figure 4-16. Right-click the IO icon.Figure 4-16Keysight IO Control IconIf the Keysight IO Control is not already running, start run it by clicking Start, Programs,Keysight IO Libraries, and IO Control.2. Select About Keysight IO Libraries Control to verify that the Keysight libraries are installedand Keysight VISA is set as the primary VISA.The displayed Keysight IO Libraries Control dialog box should indicate that the Keysight SICLlibraries are installed and the Keysight VISA is set as the primary VISA. This is required forPLTS to work correctly. If either of these is not correct, reload the Keysight IO libraries.Figure 4-17Keysight IO Libraries Control Dialog Box3. Right-click the IO icon and select Run IO Config to run the IO Libraries Configuration.This displays the Keysight IO Libraries Configuration – IO Config dialog box. Check that thedesired GPIB interface is configured. If it is not, configure the interface by either selecting AutoConfig or manually configure the interface by selecting the interface and clicking the EditºChapter 4 75
TroubleshootingPLTS <strong>Installation</strong> Troubleshootingbutton.Figure 4-18Keysight IO Libraries Configuration – IO Config Dialog Box4. For all GPIB interfaces used with PLTS, the VISA Interface Name and SICL Interface NameMUST BE THE SAME (including the case). For NI GPIB interfaces, the NI GPIB Board namemust also be the same. Click OK.76Chapter 4
TroubleshootingPLTS <strong>Installation</strong> TroubleshootingFigure 4-19GPIB Using NI-488.2 -- Configuration Dialog Box5. Click OK to close the Keysight IO Libraries Configuration – IO Config dialog box.6. Right-click the IO icon and select Run VISA Assistant to confirm the GPIB card controls theinstruments. When the VISA Assistant is started, the instruments connected to the GPIBinterface should be displayed in the VISA Assistant dialog box. See the right side of the VISAAssistant dialog box..Chapter 4 77
TroubleshootingPLTS <strong>Installation</strong> TroubleshootingFigure 4-20VISA Assistant Dialog Box -- Instrument Driver Tab7. To send a command to the instrument, select the Formatted I/O tab..78Chapter 4
TroubleshootingPLTS <strong>Installation</strong> TroubleshootingFigure 4-21VISA Assistant Dialog Box - Formatted I/O Tab8. In the VISA Assistant dialog box, select a GPIB address in the right pane, and then select IEEE488.2 in the Instr. Lang. area.9. Click the *RST button to send a reset command to the instrument. Then click the *IDN? buttonto query the instrument for its ID string.The instrument information is displayed which verifies that the GPIB interface, driver andlibraries are properly loaded and working, as well as the NI card, if it is being used.Missing Microsoft ComponentWhen installing PLTS, if the following error is displayed, comctl32.ocx has to be installed andregistered.'Component 'comctl32' or one of its dependencies not correctly registered: a file is missing or invalid'XP Firewall Blocks Keysight Connection ManagerWhen starting PLTS, you may see a message indicating that the XP firewall has blocked the PLTSConnection Manager. You can then click OK to allow access. The following procedure manuallyChapter 4 79
TroubleshootingPLTS <strong>Installation</strong> Troubleshootingperforms the same operation:1. Close the PLTS application.2. Click Start, , Control Panel, Windows Firewall.3. Click the Exceptions tab.4. Click Add Program.5. In the Add a Program dialog box, click PLTS, and then click OK. The program will appear,selected, on the Exceptions tab, under Programs and <strong>Service</strong>s. Click OK.Plots Not Drawing or Refreshing CorrectlyIf you see problems with plots not being drawn, but instead you see black boxes, this may be dueto hardware acceleration problems. To fix this:1. Close the PLTS application.2. Click Start, , Control Panel, Display.3. On the Settings tab, click Advanced.4. On the Troubleshoot tab, reduce the Hardware Acceleration control until Direct Draw andDirectX acceleration is disabled.80Chapter 4
TroubleshootingPLTS Hardware TroubleshootingPLTS Hardware TroubleshootingUse Table 4-1 to help troubleshoot your Physical Layer Test System VNA-based hardware.Table 4-1Troubleshooting the PLTS VNA-Based HardwareSymptom Cause CureOne or more biases notapplied.Control computer can'tcommunicate with the test set.The test set does not come onthe first time you use it.Excessive ripple in data.High loss on one path with poorraw data match (as seen duringanalyzer sweep) or inability tomake a good calibration.Bias fuse blown.Accidental change to GPIBswitch settings.Line fuse not installed, orincorrect line fuse installed.Load termination damaged byexcessive RF power.Loose connections between VNAand test set and/or between testset and DUT.Poor test cable repeatability.Possible signal channel damage.Check bias fuses. Replace blowfuse with fuse of the same typeand rating. Refer to the test setrear-panel information in Chapter6.Set the GPIB address as needed.Restart the test system. See “Step7. Set up PC to PLTSCommunication” on page 26.Install the line fuse.Contact Keysight Technologies.See “Contacting Keysight” onpage 88 for more information.Check and torque the connectors.Replace test cables as needed.You can replace a single cable,without replacing the entire set.Contact Keysight Technologies.See “Contacting Keysight” onpage 88 for more information.Chapter 4 81
TroubleshootingPLTS Hardware TroubleshootingTroubleshooting PLTS Using a Tektronix CSA8000 or TDS8000PLTS is designed to use the following Tektronix equipment.• Tektronix CSA8000 Communications Signal <strong>Analyzer</strong> equipped with one or two 80E04 DualChannel, 20 GHz TDR Sampling Modules using Firmware Revision 1.3.3 or greater• Tektronix TDS8000 Digital Sampling Oscilloscope equipped with one or two 80E04 DualChannel, 20 GHz TDR Sampling Modules using Firmware Revision 1.3.3 or greaterIf you are having problems getting PLTS to work with this equipment, the following is a basictroubleshooting procedure that should help you isolate the problem.1. First, this procedure instructs you how to make sure the Tektronix equipment has basicoperational functions.2. Then, this procedure instructs you how to make sure your PC has basic communicationfunctions with the Tektronix equipment.3. Finally, this procedure instructs you how to make sure PLTS is communicating with theTektronix equipment.Verifying the Tektronix System is OperationalThe first step is verifying that the Tektronix instrument is operational. The first part of this step is tocheck that the instrument’s stimulus and receiver for each channel is operating. Then, the nextpart of this step is performing the compensation utility on the instrument and verifying the mainframe and both channels of each 80E04 TDR sampling module pass.Check each Channel’s Stimulus and Receivers are Operational Perform this procedure with nothing (no cables, connectors, or standards) connected to the TDRsampling module channel connectors.1. Using the mouse, from the Setup menu, click Display for the Disp tab on the Setups window.With Normal selected, click the Show Vectors check box.2. Select the TDR tab on the Setups window.3. On TDR tab, for C1:a. In the TDR Step area:• Click the On check box• Make sure the waveform is positive goingb. In the ACQ area:• Click the On check box82Chapter 4
TroubleshootingPLTS Hardware Troubleshooting• Set the Units to volts (V)c. In the Preset area:• Click the C1 button4. On the TDR sampling module, verify that the red TDR LED and the yellow SELECT ON/OFFLED for channel 1 (CH 1) is lit.5. Verify that the display shows Channel 1 with an initial step 250 mV and a subsequent step of250 mV because of the open circuit response.6. Repeat for steps 3, 4, and 5 for each of the other channels to verify that each channel isoperational.7. If the instrument does not match these results, contact your Tektronix representative.Perform the Compensation Perform this procedure to verify that the instrument is operating with the instrument’sCompensation utility. The firmware will only allow you to start this utility after the instrument issufficiently warmed. Typically, the longer the instrument has been powered on; the stability of theinstrument is increased and results in better performance.1. Under Utilities menu, select Compensationº2. Make sure that Compensate in the Select Action area is selected. Then, select All from thelist below. Choose Execute button to start the compensation utility on the mainframe and of allthe TDR sampling module channels.3. When the Compensation utility has finished (after approximately five minutes), make sure thatthe mainframe and each of the four module channels has passed.4. Save the compensation data by selecting Save in the Select Action area and then choosingthe Execute button.5. Click the Close button to exit the Compensation utility.6. If the Compensation utility fails, contact your Tektronix representative.Verifying the GPIB Communication between the PC and the Tektronix SystemThe next step is verifying that the PC and the Tektronix instrument have two-way communicationover the GPIB. To check the GPIB communication:1. Check the GPIB address of the Tektronix instrument:a. Select User Preferences on the Utilities menu.b. Select the GPIB Configuration tab on the User Preferences window.Chapter 4 83
TroubleshootingPLTS Hardware Troubleshootingc. Locate the address in the GPIB Address box.d. Make sure that GPIB Talk/Listen is selected in the GPIB Mode area.2. Click the Start button in the lower left corner of the PC. Then select Programs, Keysight IOLibraries, then VISA Assistant to open the Visa Assistant dialog box.3. In Visa Assistant dialog box, make sure the Tektronix instrument’s GPIB address found in step1 is listed the window. See Figure 4-22.Figure 4-22Instrument GPIB Address Displayed in VISA Assistant4. Verify the PC and the Tektronix instrument have two-way communication over the GPIB:a. Select the GPIB address listed in step 3, and then select the Formatted I/O tab. See Figure4-23.84Chapter 4
TroubleshootingPLTS Hardware TroubleshootingFigure 4-23Tektronix CSA8000 Response to *IDN? Buttonb. Select IEEE 488.2 in the Inst. Lang. area.c. Click the *IDN? button.The PC queries the instrument at the address requesting instrument information. TheTektronix instrument should reply with a response that lists the manufacturer, the modelnumber, and some additional information that includes the firmware version (FV).If this response is received, two-way communication over the GPIB between the PC andthe instrument is occurring.5. If communication is not occurring, investigate your GPIB for problems.Verifying PLTS is Operating with the Tektronix SystemThe first step is verifying that PLTS recognizes the Tektronix instrument. The next part isperforming a basic PLTS calibration and measurement with the Tektronix instrument.Verify PLTS Recognizes the Tektronix Instrument Start PLTS to ensure that PLTS finds and identifies the Tektronix instrument. This section does notgo into detail with each PLTS step. Locate specific PLTS information in the PLTS User’s <strong>Guide</strong>.1. Start the PLTS software. PLTS scans for possible PLTS hardware on the GPIB.• If the Tektronix instrument is found and displayed in the Select Measurement System dialogChapter 4 85
TroubleshootingPLTS Hardware Troubleshootingbox (Figure 4-24) upon PLTS startup, skip the remaining steps and continue with “Verify theTektronix Instrument Makes a PLTS Measurement”.• If the Tektronix instrument is not found and displayed in the Select Measurement Systemdialog box upon PLTS startup:a. From the PLTS Tools menu, select Acquisition Hardware, and then choose ChooseData Acquisition Deviceº to display the Select Measurement System dialog boxmanually.b. If the Tektronix instrument is found and displayed in the Select Measurement Systemdialog box, skip the remaining steps and continue with “Verify the Tektronix InstrumentMakes a PLTS Measurement”.Figure 4-24Select Measurement System Dialog Box2. If the Tektronix instrument is not displayed in step 1:a. From the PLTS Tools menu, select Acquisition Hardware, and then choose Scan forNew Hardware to force PLTS to re-scan for PLTS hardware on the GPIB.b. After the scan is complete, from the PLTS Tools menu, select Acquisition Hardware, andthen choose Choose Data Acquisition Deviceº to display the Select MeasurementSystem dialog box manually.c. Check for the Tektronix instrument in the Select Measurement System dialog box. If it is found, continue with “Verify the Tektronix Instrument Makes a PLTS Measurement”. Ifit is not found, contact Keysight for assistance.Verify the Tektronix Instrument Makes a PLTS Measurement After PLTS has found and identified the Tektronix instrument, make a basic measurement usingthe following instructions. This section does not go into detail with each PLTS step. Locate specificPLTS information in the PLTS User’s <strong>Guide</strong>.1. Select the Tektronix instrument in the Select Measurement System dialog box.86Chapter 4
TroubleshootingPLTS Hardware Troubleshooting2. Start the PLTS measurement process. Use the default parameters for the TDR Setup andCalibration and Measurement Parameters wizard windows. Use the Generic 3.5mmcalibration kit for the calibration.3. For the measurement, connect a thru device between channel 1 and channel 3 and anotherthru device between channel 2 and channel 4.4. Compare the Time Domain Differential results with the measurement plots shown in Figure4-25. Each measurement plot has been autoscaled.Figure 4-25PLTS-Tektronix Measurement Example Plots5. If your measurement results are similar to the measurement results shown above, yourTektronix instrument operates with the PLTS software. If it is not found, contact Keysight forassistance.Chapter 4 87
TroubleshootingContacting KeysightContacting KeysightAssistance with test and measurements needs and information on finding a local Keysight officeare available on the Web at:http://www.keysight.com/find/assistIf you do not have access to the Internet, please contact your Keysight field engineer.Make sure have the following information readily available:• the serial number of the test set• a list of any options or accessories installed in or in use with the test set• the type of GPIB board in your computer• any information you can supply about the DUT• the nature of the problem• the version number of software88Chapter 4
5 Safety and Regulatory Information
Safety and Regulatory InformationSafety InformationSafety InformationReview to the safety information in this section before operating your physical layer test system.Safety SymbolsThe following safety symbols are used throughout this manual. Familiarize yourself with each ofthe symbols and its meaning before operating the physical layer test system.CAUTIONCaution denotes a hazard. It calls attention to a procedure that, if not correctlyperformed or adhered to, would result in damage to or destruction of theinstrument. Do not proceed beyond a caution note until the indicated conditions arefully understood and met.WARNINGWarning denotes a hazard. It calls attention to a procedure which, if notcorrectly performed or adhered to, could result in injury or loss of life. Do notproceed beyond a warning note until the indicated conditions are fullyunderstood and met.90Chapter 5
Safety and Regulatory InformationSafety InformationInstrument MarkingsThe instruction documentation symbol. The product is marked with this symbol when it is necessaryfor the user to refer to the instructions in the documentation.The AC symbol indicates the required nature of the line module input power.This symbol indicates separate collection for electrical and electronic equipment, mandated under EUlaw as of August 13, 2005. All electric and electronic equipment are required to be separated fromnormal waste for disposal (Reference WEEE Directive, 2002/96/EC).This symbol indicates that the power line switch is ON.This symbol indicates that the power line switch is in the STANDBY position.This symbol indicates that the power line switch is in the OFF position.This symbol is used to identify a terminal which is internally connected to the product frame orchassis.The CE mark is a registered trademark of the European Community. (If accompanied by a year, it iswhen the design was proven.)The CSA mark is a registered trademark of the CSA International.This mark designates the product is an Industrial Scientific and Medical Group 1 Class A product(reference CISPR 11, Clause 5).ICES/NMB-001This is a marking to indicate product compliance with the Canadian Interference-Causing EquipmentStandard (ICES-001).Direct Current.IP 2 0The instrument has been designed to meet the requirements of IP 2 0 for egress and operationalenvironment.The RCM mark is a registered trademark of the Australian Communications and Media Authority.Indicates the time period during which no hazardous or toxic substance elements are expected toleak or deteriorate during normal use. Forty years is the expected useful life of the product.Chapter 5 91
Safety and Regulatory InformationSafety InformationThis symbol on all primary or secondary packaging indicates compliance to China standard GB18455-2001.South Korean Certification (KC) mark; includes the marking's identifier code which follows theformat: MSIP-REM-YYY-ZZZZZZZZZZZZZZ or KCC-REM-YYY-ZZZZZZZZZZZZ.92Chapter 5
Safety and Regulatory InformationSafety InformationSafety ConsiderationsFamiliarize yourself with each of the safety considerations before operating the physical layer testsystem.NOTEPositioning the Test System for UseWhen setting up the physical layer test system for use, position the equipment sothat the front panel power switch is easy to reach.NOTEThis instrument has been designed and tested in accordance with the standardslisted on the Manufacturer’s Declaration of Conformity and has been supplied in asafe condition. This instruction documentation contains information and warningswhich must be followed by the user to ensure safe operation and to maintain theinstrument in a safe condition.Safety Earth GroundWARNINGThis is a Safety Class 1 product (provided with a protective earthing groundincorporated in the power cord). The mains plug shall only be inserted in asocket outlet provided with a protective earth contact. Any interruption of theprotective conductor, inside or outside the instrument, is likely to make theinstrument dangerous. Intentional interruption is prohibited.CAUTIONAlways use the three-prong AC power cord supplied with this product. Failure toensure adequate earth grounding by not using this cord may cause productdamage.Chapter 5 93
Safety and Regulatory InformationSafety InformationBefore Applying PowerCAUTIONInstall the instrument so that the ON/OFF switch is readily identifiable and is easilyreached by the operator. The ON/OFF switch or the detachable power cord is theinstrument disconnecting device. It disconnects the mains circuits from the mainssupply before other parts of the instrument. Alternately, an externally installedswitch or circuit breaker (which is readily identifiable and is easily reached by theoperator) may be used as a disconnecting device.CAUTIONBefore switching on this instrument, make sure that the correct fuse is installed andthe supply voltage is in the specified range.ServicingWARNINGNo operator serviceable parts inside. Refer servicing to qualified personnel.To prevent electrical shock, do not remove covers.WARNINGThese servicing instructions are for use by qualified personnel only. To avoidelectrical shock, do not perform any servicing unless you are qualified to doso.WARNINGThe opening of covers or removal of parts is likely to expose dangerousvoltages. Disconnect the instrument from all voltage sources while it is beingopened.WARNING The power cord is connected to internal capacitors that may remain live for 5seconds after disconnecting the plug from its power supply.WARNINGFor continued protection against fire hazard replace line fuse only with sametype and rating (115V and 230V operation: T2.5A 250V). The use of otherfuses or material is prohibited.94Chapter 5
Safety and Regulatory InformationSafety InformationGeneralWARNINGTo prevent electrical shock, disconnect the Keysight Technologies (N4415A,N4416A, N4417A, N4418A, N4419A/B, N4420B, and N4421A/B) S-parametertest set from mains before cleaning. Use a dry cloth or one slightly dampenedwith water to clean the external case parts. Do not attempt to clean internally.WARNINGIf this product is not used as specified, the protection provided by theequipment could be impaired. This product must be used in a normalcondition (in which all means for protection are intact) only.CAUTION This product is designed for use in <strong>Installation</strong> Category II and Pollution Degree 2per IEC 1010 and 664 respectively.CAUTIONVENTILATION REQUIREMENTS: When installing the product in a cabinet, theconvection into and out of the product must not be restricted. The ambienttemperature (outside the cabinet) must be less than the maximum operatingtemperature of the product by 4 C for every 100 watts dissipated in the cabinet. Ifthe total power dissipated in the cabinet is greater that 800 watts, then forcedconvection must be used.Chapter 5 95
Safety and Regulatory InformationRegulatory InformationRegulatory InformationThe Keysight Technologies S-Parameter test system complies with the regulatory requirementslisted in this section.Compliance with Canadian EMC RequirementsThis ISM device complies with Canadian ICES-001.Cet appareil ISM est conforme a la norme NMB du Canada.South Korean Class A EMC DeclarationThis equipment is Class A suitable for professional use and is for use in electromagneticenvironments outside of the home.A 급 기기 ( 업무용 방송통신기자재 ) 이 기기는 업무용 (A 급 ) 전자파적합기기로서 판 매자또는 사용자는 이 점을 주 의하시기 바라 며 , 가정외의 지역에서 사용하는 것을 목적으 로 합니다 .Compliance with German Noise RequirementsThis is to declare that this instrument is in conformance with the German Regulation on NoiseDeclaration for Machines (Laermangabe nach der Maschinenlaermrerordung 3. GSGVDeutschland).Acoustic Noise Emission/GeraeuschemissionLpA
IndexSymbols.NET Framework, 43Numerics50 ohm cable option, 6Aac power, 30, 40cord, 5frequency range, 30AC symbol, 91accessories, 5acoustic noise emission, 96address switch, 26, 39address, GPIB, 26, 39adjustment, IF gain, 31altitude, 30analyzer setup, 7Australian Spectrum Management Agency, 91Bbalanced transmission line pc board, 5before applying power safety considerations,94bench top installation, 12bias fuse, 81Ccableoption, 6cables, 17semirigid interconnect, 5calibrationkit, 6CanadianEMC requirements, 96Interference-Causing Equipment Standardsymbol, 91Standards Association symbol, 91cautionsbefore applying power, 94definition, 90general, 95safety earth ground, 93servicing, 94CD-ROM, 3, 36CE symbol, 91compatible network analyzer options, 7compliance withCanadian EMC requirements, 96German noise requirements, 96computer requirements, 3, 36conformity, declaration of, 96cord, ac power, 5CSA symbol, 91C-Tick mark, 91Ddamage from shipment, 4, 37declaration of conformity, 96device under testsample, 5documentationoptional, ivstandard, ivEearth ground wire, 64ECalkit option, 6electrostatic discharge. See ESDEMC requirements, Canadian, 96environment, operating, 30equipment installationTDR-based, 33–40VNA-based, 1–31equipment rack installation, 13ESDprecautions, 64supplies, 64European Community symbol, 91Ffixed (node-locked) license, 46, 47–50flange kit, 13floor mat, static-control, 64frequencyrange, 4Ggain, IF, 31general safety considerations, 95Geraeuschemission, 96German noise requirements, 96GPIB, 3, 36address, 26, 39, 81address switch, 26, 39card, 3, 36ground wire, 6497
IndexHhandle kit, 13handles, 5, 6hardware, 61heel straps, ESD, 64humidity, 30IICES-001, 96icon, software, 59identifying, 61identifying hardware, 61IF gain, 31incompatible network analyzer options, 7Industrial Scientific and Medical Group 1 ClassA product, 91input voltage, 30installationbench top, 12equipment rack, 13software, 41–61TDR-based, 33–40VNA-based, 1–31instrument documentation symbol, 91instrument markings, 91interconnect cables, 5interconnections, 17–25IO Libraries, 43ISM1-A symbol, 91Llicensefixed (node-locked), 46, 47–50networkable (floating), 46, 50–56specify type, 59transportable (USB key), 46, 57–58line fuse, 81loadtermination, 81Mmain memory, 3, 36markings, 91mat, floor, static-control, 64mat, table, static-control, 64memory, main, 3, 36memory, virtual, 3, 36model numbernetwork analyzer, 4test set, 4NN1953A interconnections, 24N1953B interconnections, 24N1955B interconnections, 22N1957A interconnections, 20N1957B interconnections, 20network analyzeroptions, 4setup, 7networkable (floating) license, 46, 50–56noise emission, acoustic, 96noise requirements, German, 96Ooff symbol, 91on symbol, 91operating environment, 30option060, 61CP, 6B20, 6options, 6network analyzer, 4, 7Ppc boardsample balanced transmission line, 5PC requirements, 3, 36Pentium, 3, 36power cord, 5power source requirements, 30Programmer’s Toolkit, 43Rrack mount option, 6rail set, 13RAM, 3, 36requirements, computer, 3, 36resolutionscreen, 3, 36RF power, 81ripple, 81run the software, 59Ssafety considerations, 93–95before applying power, 94general, 95safety earth ground, 93servicing, 9498
Indexsafety earth ground safety considerations, 93safety symbols, 90sample device under test, 5sample pc board, 5scanning, 61screen resolution, 3, 36semirigid interconnect, 17semirigid interconnect cables, 5, 17servicing safety considerations, 94shipment damage, 4, 37softwareCD-ROM, 43icon, 59licence, 46software installation, 41–61start the software, 59static-safe workstation, 64switchGPIB address, 26, 39symbols, 91systemconfigurations, 4interconnections, 17–25weight, 4, 37general, 95safety earth ground, 93servicing, 94weight, 4, 37Windows, 3, 36workstation, static-safe, 64wrist strap, ESD, 64Ttable mat, static-control, 64TDRsetup, 37TDR setup, 37TDR-based installation, 33–40temperature requirements, 30torque, interconnect cable, 17transportable (USB key) license, 46, 57–58Uunpacking the system, 4, 37Vventilation requirements, 11, 95virtual memory, 3, 36VNA-basedequipment installation, 1–31VNA-based PLTS interconnections, 17–25voltage requirements, 30Wwarningsbefore applying power, 94definition, 9099
This information is subject to change without notice.© Keysight Technologies 2009 - 2015February 2015*N1930-90020*N1930-90020www.keysight.com