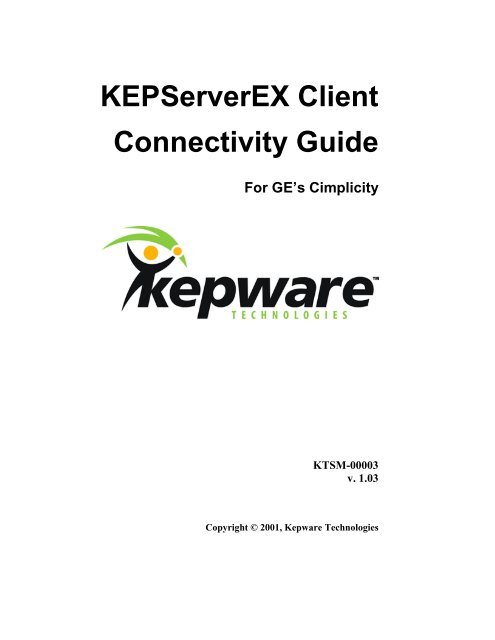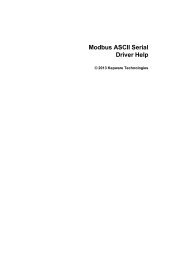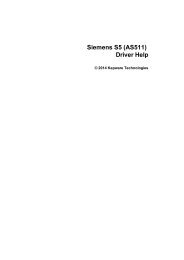GE Cimplicity - Kepware Technologies
GE Cimplicity - Kepware Technologies
GE Cimplicity - Kepware Technologies
You also want an ePaper? Increase the reach of your titles
YUMPU automatically turns print PDFs into web optimized ePapers that Google loves.
KEPServerEX ClientConnectivity GuideFor <strong>GE</strong>’s <strong>Cimplicity</strong>KTSM-00003v. 1.03Copyright © 2001, <strong>Kepware</strong> <strong>Technologies</strong>
Introduction to KEPServerEXKEPServerEX is a 32 bit windows application that provides a means of bringing data andinformation from a wide range of industrial devices and systems into client applications on yourwindows PC. KEPServerEX falls under the category of a "Server" application. It is very commonto hear the term "client/server application" in use across many software disciplines and businesssegments. In the industrial market, it has usually come to mean the sharing of manufacturing orproduction data between a variety of applications ranging from human machine interface softwareand data historians, to large MES and ERP applications.Regardless of the business segment served, client/server applications have one thing in common: astandardized method of sharing data. In the industrial segment, many client/server technologieshave been developed over the last ten years. Initially, some of these technologies were proprietary.In many cases these proprietary client/server architectures were in wide use but remainedunavailable to third party applications. Early in the development of windows, Microsoft provideda generic client/server technology called DDE or Dynamic Data Exchange. DDE did provide abasic architecture that would allow many windows applications from a wide range of vendors toshare data, but there was one problem. DDE was not designed for the industrial market. It lackedmuch of the speed and robustness desired in an industrial setting. However, this did not stop DDEfrom becoming a dominant client/server architecture, largely due to its availability in mostwindows applications. In time, variations on Microsoft's DDE were developed by some of theleading vendors in the market. These variations addressed some of the speed and reliability issuesof DDE but many people in the industrial segment agreed that a better system needed to bedeveloped.With the advent of 32 bit Operating Systems, and the use of Ethernet to provide communicationsbetween devices, there was a need for quicker and cleaner data transfer between softwareapplications. This is where OPC saw its birth into the industry.OPC (OLE for Process and Control) servers provide a standardized method of allowing multipleindustrial applications to share data in a quick and robust manner. The OPC server provided inthis package has been designed to meet the demanding requirements found in the industrialenvironment.This OPC server has been designed as a two-part program. The primary component provides allof the OPC and DDE connectivity as well as the user interface functions. The second part iscomprised of plug-in communications drivers. This two-part design allows you to add multiplecommunications options to your SCADA application while utilizing a single OPC server productthus reducing your learning curve as your project grows.OPC technology reflects the move from closed proprietary solutions to open architectures thatprovide more cost-effective solutions based on established standards.Accessing KEPServerEXA Windows based client application must be used to view data from the KEPServerEXapplication. In this section we will cover the basics of connecting a number of common OPCclients to KEPServerEX. While we cannot possibly cover every client application that exists, webelieve that after reviewing this document you should be able to deal with most clientapplications.The intention of this section is to show connectivity to KEPServerEX. It is assumed that you havealready either configured your KEPServerEX application by selecting the appropriate driver andsettings or you have run the Simulator demo (Simdemo.opf) which is included withKEPServerEX. For simplicity, the Simdemo project will be used for all examples contained inthis section.Copyright © 2001, <strong>Kepware</strong> <strong>Technologies</strong> Introduction to KEPServerEX • 1
Before beginning any of the examples, start the KEPServerEX application by selecting it fromyour Start Menu or from its desktop icon. Once the server is loaded, use the File|Open commandto load the “Simdemo” project. The KEPServerEX application is always active once you haveopened an existing project or configured at least one channel and device in a new project. Afteryou have selected a project, in this case the Simdemo project, KEPServerEX will automaticallyload this project when an OPC client application invokes KEPServerEX’s OPC server component.OPC Tag Browsing allowsyou to see a list of thedefined tags you havecreated in yourKepserverEx application,directly within your OPCclient application.Users have always had the ability to create what we refer to as “user defined tags” in theirKEPServerEX application. Prior to OPC, defined tags gave a DDE application designer theability to create a label for device data. Assume register 1000 contained the value of parts made,without defined tags a DDE application would have directly accessed register 1000. Usingdefined tags a label can be created like “PartsMade”. Now the DDE application could access thedata via this new label, removing the machine level knowledge from the client application andkeeping it at the server level where it belongs. This label, while useful for DDE is a necessity forOPC clients. For OPC clients, defined tags take on a greater role. Like the DDE example, definedtags allow you to create labels for your device data and keep the configuration of those tags in theserver. OPC clients have a major advantage over DDE clients. OPC clients can browse thedefined tags you create in your KEPServerEX application, which allows you to simply point andclick on a tag to add it to your OPC client project.For more information on defined tags see the “Designing a Project” section of the KEPServerEXhelp file, which can be accessed from the Help/Contents menu selection of the KEPServerEXapplication.Using KEPServerEX DriversPart of the innovative design of <strong>Kepware</strong>’s OPC/DDE Server Technology is the separation of theHardware Protocol Driver from the Server Technology. This separation allows the user to use oneor more drivers in the server at the same time. Each driver has its own help file which providesinformation on devices supported, communications parameters, cabling, addressing, and errormessages.The driver help file should contain all of the information you will need to connect your device tothe PC so that the we can talk to it. If you do not connect to the device be sure to check the errormessages and look up their meaning in the help file.2 Copyright © 2001, <strong>Kepware</strong> <strong>Technologies</strong>
<strong>GE</strong>’s <strong>Cimplicity</strong>® as an OPC ClientConnect to the Server from <strong>Cimplicity</strong> V5.0The following steps will show you how to create an OPC connection to the Server from<strong>Cimplicity</strong> V5.0. <strong>Cimplicity</strong>’s Workbench is the project control center.Create a New Project1. Start Workbench and click on the New Project button or click File|New|Project on theMain Menu.2. The New Project Dialog box will appear.Copyright © 2001, <strong>Kepware</strong> <strong>Technologies</strong> <strong>GE</strong>’s <strong>Cimplicity</strong>® as an OPC Client • 3
3. First enter a Project Name for your new project. By default the Sub Directory is autofilled with the Project Name4. Next select the Options that you wish to include in your project. For our example wechose only Basic Controls.5. Then select OPC Client as the Protocol you want to use in your project6. Lastly, select the Project Path and click Create… to create your project.7. The Project Properties dialog box will open. If you plan to provide information from theproject to the rest of your network then you will want to check Enable Project Broadcast,otherwise click OK to accept the Project Properties.4 Copyright © 2001, <strong>Kepware</strong> <strong>Technologies</strong>
Run the Project Wizard8. When you create a new project that has OPC Client protocol enabled the Project Wizardshould start automatically. To start the wizard, manually click on Project|ProjectWizardin the Main Menu.9. Click the Next button to start the first step of the wizard.10. When we created the project we selected the single protocol of OPC Client which is theprotocol we now wish to configure.11. Click the Next button to configure the selected protocol.Copyright © 2001, <strong>Kepware</strong> <strong>Technologies</strong> <strong>GE</strong>’s <strong>Cimplicity</strong>® as an OPC Client • 5
12. Verify that you have selected the correct protocol. You should also see at least yourcomputer named in the list of computers to be searched for valid devices. By default thewizard sets its server browse filter to look on the local PC only for servers. If you wantto look on another PC you would replace the local PC’s name with that of the remote one.You could also browse for servers on multiple PC’s by entering each name separated by acomma. If you doing a remote connection to the server you will need to configureDCOM. See <strong>Kepware</strong>’s DCOM Configuration for KEPServerEX guide for details.13. Click the Next button to detect valid devices.14. You will notice that the Project Wizard has detected all of the devices (servers) that areinstalled and available to it15. At this point we are only concerned with connecting to and configuring KEPServerEX(<strong>Kepware</strong> Enhanced OPC/DDE Server). Uncheck all of the other devices except it.6 Copyright © 2001, <strong>Kepware</strong> <strong>Technologies</strong>
16. Click the Next button to show the device details.17. Verify that you have indeed selected the correct server. Next enter or edit the search forthe points in the device. You may also wish to exclude certain points or groups of points.The Project Wizard was tested with KEPServerEX so you can see that by default, thewizard excludes System tags and Hints.18. Click the Next button to detect the points in the server that meet the searchcriteria and exclusions.Copyright © 2001, <strong>Kepware</strong> <strong>Technologies</strong> <strong>GE</strong>’s <strong>Cimplicity</strong>® as an OPC Client • 7
At this point you should see all of the points configured in the server that meet your searchcriteria. If you do not see all of your tags, then may want to go back one step and re-evaluate yoursearch and exclusion criteria, then select the rescan option to browse the server again. If you addnew tags to the server you will want to restart the Project Wizard and rescan the server.19. By default all of the points will be checked or selected. At this time you may uncheckany points that you do not wish to configure20. Click the Next button to configure the selected points21. Once the Project Wizard has extracted the point data from the server and added it to yourproject you will see the completion window.8 Copyright © 2001, <strong>Kepware</strong> <strong>Technologies</strong>
22. Click on the OK button to close the Project Wizard23. In the project select Points in the left-hand pane of the project window and expand thefolders under Channel_1 in the right hand window to display the points that were added.This is the Tree view representation of the “Point ID”. If you were to look at the point “Array_1”in the Detail view instead of the Tree view the point would have a Point ID of“Channel_1.Device_1.Array_1”.Running the Project and Connecting to KEPServerEXNow is a good time to verify that you can poll data through KEPServerEX.1. Click on the Run button to start the <strong>Cimplicity</strong> project2. Once your project is running, look at KEPServerEX and check the Status Bar at thebottom right edge of the server. You should see at least one Client and 1 of 1 Active tags.In our example we have 34 Active tags out of 34 because we selected all of the availabletags in our project wizard. If the Connection Status bar is blank, then <strong>Cimplicity</strong> is notconnected to the server.Copyright © 2001, <strong>Kepware</strong> <strong>Technologies</strong> <strong>GE</strong>’s <strong>Cimplicity</strong>® as an OPC Client • 9
3. Back in your <strong>Cimplicity</strong> project click on the “+” sign to the left of Runtime in the projecttree and double click on Point Control Panel.4. Unless you have already done so you will probably be prompted to enter a login beforeyou are allowed to browse the points database and select the point or points you wish toview.5. In the Tree view of the Point Selection dialog box expand the branches of the tree andselect the point or points you want to view and then click OK. As you can see we havechosen point “Tag_1”.10 Copyright © 2001, <strong>Kepware</strong> <strong>Technologies</strong>
You should now see the point displayed in the panel. In this example we used our samplesimulation project called “Simdemo” which simulates changing data for TAG_1. If you are alsousing the Simdemo project and you are viewing TAG_1, you should see its value ramping up.You have probably noticed that the point is incrementing once per second. That is because thesimulator we are using increments the data values every time they are scanned by a clientapplication. In the next section we will explain how to increase the scan rate (group update rate)in your <strong>Cimplicity</strong> project.Copyright © 2001, <strong>Kepware</strong> <strong>Technologies</strong> <strong>GE</strong>’s <strong>Cimplicity</strong>® as an OPC Client • 11
Optimizing Your <strong>Cimplicity</strong> 5.0 ProjectIn <strong>Cimplicity</strong> 4.01 you would set the update and scan rate in the Port Properties by setting theScan Rate to a certain number of Ticks. Each Tick is approximately 10 msec so in our examplethe server is scanned and this project is updated at 1000 msec.Scan rates are handled a bit differently in <strong>Cimplicity</strong> 5.0. <strong>Cimplicity</strong> 5.0 now uses an INI file foreach port that allows you to establish the rate at which data is scannedTo explain this a bit we will need to step back for a moment, to when we added the points to ourproject with the Project Wizard. When the wizard adds the points it uses a default Update Criteriaof “On_Change”. This Update Criteria instructs your project to use Synchronous read/writeoperations with the serverSynchronous Read/Write– The client sends a reador write request to theserver and waits for aresponse before makingthe next request. If yourapplication reads andwrites large amounts ofdata, the use ofSynchronous operationscould significantly hinderyour application’sperformance..We strongly recommend changing the update criteria to “Unsolicited” which will instruct yourproject to use Asynchronous read/write operations with the server.12 Copyright © 2001, <strong>Kepware</strong> <strong>Technologies</strong>
Asynchronous Read/Write –The client sends a read orwrite request to the serverand continues processing.The server processes therequest and uponconfirmation from thedevice that it wassuccessful, it notifies theclient via the Callback()function.Note: In the KepserverExwrites are executed as soonas they are received fromthe client.Ok, back to the update rate that you set in the Port Properties. That is the rate at which the pointsare updated from the servers cache when using the “On Change” update criteria. The Scan rate iscontrolled from an INI configuration file created for each port. This file can be found in the datafolder located within the project folder. If you have a port named Master_OPC_0 then you shouldfind a file named “Master_OPC_0.ini”.; This INI file is for use by the OPC Client devcom provided with CIMPLICITY 4.0.08or higher, ; ; and CIMPLICITY 5.0.1[PortLevel]EightByteReals=0UseServerTimeStamp=1MessageTicks=50CircularLog=1UseDataTypePromotion=0[DEVICE1]StartupDelay=0ReadDelay=0PingInterval=5000PingTimeout=3000AbortShutdown=0UseLocalReg=0DCOMTimeoutThreshold=10000PingBeforePoll=1PingBeforeWrite=1ForceOPC1Server=0HRBothActive=0[DEVICE2]StartupDelay=0ReadDelay=0PingInterval=5000PingTimeout=3000AbortShutdown=0PingBeforePoll=1PingBeforeWrite=1[DEFAULTPOLL]ScanRate=1000NoAccessPath=0DeviceReadAfterSet=1Copyright © 2001, <strong>Kepware</strong> <strong>Technologies</strong> <strong>GE</strong>’s <strong>Cimplicity</strong>® as an OPC Client • 13
[MYGROUP01]ScanRate=1000DeviceReadAfterSet=1NoAccessPath=0[DEFAULTUNSO]ScanRate=1000DeviceReadAfterSet=1NoAccessPath=0You will immediately notice that your file may not look like the one we have displayed here. Inour example we have removed all of the comments.When you use the “On_Change” update criteria, if you change the ScanRate value under[DEFAULTPOLL] it will increase or decrease the number of times your project requests data fromthe server.Our demo project currently has an update rate of 100 Ticks (1000Msec) with update criteria of“On_Change” and a scan rate of 1000Msec. This means that we see one update for every scan. Ifwe were to change the scan rate to 100Msec then we would update our data in the project once forevery 10 scans.If you decide to stay with this configuration then you will want to adjust the two scan rates so thatyou update the client more frequentlyAs we said earlier if you are reading large amounts of information from the server then you willwant to change the tag update criteria to “Unsolicited”. This update criteria uses a different set ofdefaults and updates as fast as the scan rate. You will want to change the ScanRate under[DEFAULTUNSO] to optimize your processing. Remember that the project is updated at the samerate that the scan occurs.Check your KEPServerEX driver help file for additional ways to optimize the server’sperformance and your <strong>Cimplicity</strong> user manual for other ways to optimize <strong>Cimplicity</strong>’sperformance.Adding Additional Points to your ProjectSuppose your project has been running for several months in its current configuration but youneed to add more points to it to monitor new hardware. The easiest way to do this is to use theProject Wizard to rescan the server for the new tags or, you can add them one at a time if you like1. Click on Project|ProjectWizard in the Main Menu to start the wizard. You will notice thatwhen you get to the Detected Devices page that it lists KEPServerEX as configured andleaves it unchecked.14 Copyright © 2001, <strong>Kepware</strong> <strong>Technologies</strong>
2. Deselect all the devices you do not want to configure and make sure that you re-select theKEPServerEX.3. Click the Next button to verify the device description and search criteria thenClick the Next button to detect the points in the server that meet the searchcriteria and exclusions.Copyright © 2001, <strong>Kepware</strong> <strong>Technologies</strong> <strong>GE</strong>’s <strong>Cimplicity</strong>® as an OPC Client • 15
4. The wizard will detect all of the points that are currently available and it will check thepoints that are not currently configured in you project. Uncheck the points that you donot wish to add to your project and click the Next button to configure theselected points.5. Once the points have been added click OK in the completion window to close the wizard.Click View|Refresh in the main menu to refresh the project display and verify that yourtags have been added.6. If you have recently upgraded from <strong>Cimplicity</strong> Version 4.01 to Version 5.0 you will beable to add tags to your project in the same way.16 Copyright © 2001, <strong>Kepware</strong> <strong>Technologies</strong>
Connect to the Server from <strong>Cimplicity</strong> V4.01The following steps will show you how to create an OPC connection to the Server from<strong>Cimplicity</strong> V4.01. <strong>Cimplicity</strong>’s Workbench is the project control center.Create a New Project1. Start Workbench and click on New Project.2. The New Project Dialog box swill appear.Copyright © 2001, <strong>Kepware</strong> <strong>Technologies</strong> <strong>GE</strong>’s <strong>Cimplicity</strong>® as an OPC Client • 17
3. First enter a Project Name for your new project. By default the Sub Directory is autofilled with the Project Name.4. Next select the Options that you wish to include in your project. For our example wechose only Basic Controls5. Then select OPC Client as the Protocol you want to use in your project.6. Lastly, select the Project Path and click Create… to create your project.7. The Project Properties dialog box will open. If you plan to provide information from theproject to the rest of your network then check Enable Project Broadcast.18 Copyright © 2001, <strong>Kepware</strong> <strong>Technologies</strong>
8. You can modify any general project options by selecting the General Tab. In ourexample we accepted the defaults9. Selecting the Settings Tab allows you to setup specific areas of your project. In ourexample we accepted the defaultsCopyright © 2001, <strong>Kepware</strong> <strong>Technologies</strong> <strong>GE</strong>’s <strong>Cimplicity</strong>® as an OPC Client • 19
10. To accept the defaults click OKAt this time the Project Wizard will open. In our example we are not using the wizard however theprocess is the same11. To close the Project Wizard click Close.Create an OPC Port12. In the project tree view click expand Equipment then right click on Ports, click New toadd a new port for the OPC connection.13. In the New Port dialog box select the OPC port you wish to assign the client protocol to.20 Copyright © 2001, <strong>Kepware</strong> <strong>Technologies</strong>
14. Click OK to accept15. In the Port Properties dialog box you can enter a Description of the new port to helpidentify it.16. Enter a base Scan Rate for the port.17. Click Enable to enable the port and then click OK.Create a Device18. In the project tree view click expand Equipment then right click on Devices, click New toadd a new Device for the OPC connection.Copyright © 2001, <strong>Kepware</strong> <strong>Technologies</strong> <strong>GE</strong>’s <strong>Cimplicity</strong>® as an OPC Client • 21
19. In the New Device dialog box enter a Device name for the new device. We choseKEPServerEX.20. If you have created more than one Port then be sure to select the proper one for thisdevice now and click OK.21. In the Device Properties dialog box you may add a Description for the device.22. Next select a Resource to log device events to, then click the Default tab. See your<strong>Cimplicity</strong> user manual for details.23. In the Default tab assign an Address to the device. You will need to enter"KEPware.KEPServerEX.V4". This is the OPC Server id.24. Next be sure to set Enable to Yes and click OK.22 Copyright © 2001, <strong>Kepware</strong> <strong>Technologies</strong>
Create a Data Point25. In the project tree view click expand Equipment then right click on Points, click New toadd a new Device for the OPC connection.26. Enter a Point ID to identify the point27. The Type of point will be Device. If you have created more than one device be sure toselect KEPServerEX.28. Select a Class for the point and then click OK. We are creating an Analog tag for ourexampleCopyright © 2001, <strong>Kepware</strong> <strong>Technologies</strong> <strong>GE</strong>’s <strong>Cimplicity</strong>® as an OPC Client • 23
29. In the Point Properties dialog box you may enter a Description for the point.30. Next select the Data Type, if the point is for display only, click Read Only and then clickon the Device tab.31. If the proper Device ID is not selected then do so now.32. Next enter the Address of the OPC point. We are using the KEPServerEX SimDemoproject so the address for this point will be “Channel_1.Device_1.Tag_1”.33. Lastly, select the Update Criteria for the point. We selected On Change so that we willsee the newest data all of the time.34. Now click OK to add the point and you are ready to use it in your project.24 Copyright © 2001, <strong>Kepware</strong> <strong>Technologies</strong>
Check the OPC Connection35. As a quick test, if you select run in the project it will connect the points to the server.Next, check the Status bar at the lower right edge of the KEPServerEX window, youshould see at least one Active Item. You can also view the data points in a ProcessControl Panel.36. Now click OK to add the point and you are ready to use it in your project.Upgrading a Project from Kepserver V3.2 to V4.0Some user may be upgrading projects that were using the <strong>Kepware</strong> legacy server V3.2. If you areone of these users then you will want to read the following steps closely to ensure a quick and easyupgrade to the new server. Since you are upgrading your project to use the <strong>Kepware</strong> EnhancedOPC/DDE Server you have probably have already seen that the Kepserver model was redesigned.This was done to take advantage of improved technology and methods.1. The biggest impact to you as a user is the change in the way you connect to the server.2. Once you have installed KEPServerEX on your PC start it and open your old serverproject file in the new server and save it. Your project is now running you no longer haveto turn it on and off line.3. Next you will want to open your <strong>Cimplicity</strong> project and select you the device that youcreated and edit its Device properties.4. Select the Default tab and edit the device address.5. You will notice that the old ID is “Kepserver”. The new server’s address is“KEPware.KEPServerEX.V4”. Enter the new address and click OK to accept thechanges.6. You should now be able to run your project and connect to the new server.Copyright © 2001, <strong>Kepware</strong> <strong>Technologies</strong> <strong>GE</strong>’s <strong>Cimplicity</strong>® as an OPC Client • 25
Using <strong>Kepware</strong>’s OPC Quick Client<strong>Kepware</strong> provides an OPC client application for testing purposes with each installation ofKEPServerEX. For more information on <strong>Kepware</strong>’s OPC Quick Client, please see theOPC Quick Client help file.Copyright © 2001, <strong>Kepware</strong> <strong>Technologies</strong> <strong>GE</strong>’s <strong>Cimplicity</strong>® as an OPC Client • 27
Appendix A<strong>Cimplicity</strong> Master OPC INI filesThis section explains the use of some of the sections and parameters found in the Master OPC INIfile. Unless otherwise specified in the connectivity guide you will use the defaults whenconnecting to KEPServerEX.About the Master OPC INI FileThis INI file is for use by the OPC Client devcom provided with CIMPLICITY 4.0.08 or higher,and CIMPLICITY 5.0.1.This file must reside in the “data” subdirectory of the project directory. There is one “INI” file perOPC port configured in the project. The name reflects the port's ID. For example“MASTER_OPC_0.INI” for the first port, and “MASTER_OPC_1.INI” for the second portconfigured, etc.The purpose of this file is to allow the user to manually configure the OPC Port, Devices, andGroups. Unlike the global parameters file (GLB_PARMS) where settings applied to all devices orgroups, settings here apply only to the specified device or group.The sample provided here contains all of the possible parameters. These parameters are set to theirdefault values! If this INI file is not present, or if a particular Device or Group is not specified by a[Section Header], then the default values are used.For typical BOOLEAN parameters, a value of 1 means TRUE/ENABLE. A value of 0 meansFALSE/DISABLE.Note: The OPC client always creates TWO GROUPS where ALL points are placedunless you configure them otherwise. These groups are named:DEFAULTPOLL and DEFAULTUNSO. You can set parameters for thesegroups as well as the groups you define.Note: There are a couple of parameters that apply to the 'Port' as a whole. Theseare placed in the section called [PortLevel].The INI File Sections[PortLevel]EightByteReals=0UseServerTimeStamp=1MessageTicks=50CircularLog=1UseDataTypePromotion=0Copyright © 2001, <strong>Kepware</strong> <strong>Technologies</strong> Appendix A • 29
[DEVICE1]StartupDelay=0ReadDelay=0PingInterval=5000PingTimeout=3000AbortShutdown=0UseLocalReg=0DCOMTimeoutThreshold=10000PingBeforePoll=1PingBeforeWrite=1ForceOPC1Server=0HRBothActive=0[DEVICE2]StartupDelay=0ReadDelay=0PingInterval=5000PingTimeout=3000AbortShutdown=0PingBeforePoll=1PingBeforeWrite=1[DEFAULTPOLL]ScanRate=10NoAccessPath=0DeviceReadAfterSet=1[MYGROUP01]ScanRate=1000DeviceReadAfterSet=1NoAccessPath=0[DEFAULTUNSO]ScanRate=10DeviceReadAfterSet=1NoAccessPath=0PortLevel SectionEightByteReals – Default = 0Should <strong>Cimplicity</strong> treat Real values as four byte (float) or 8 byte (double) if the OPC server sendssingle float values, then setting this to one (1) will have no affect on precision. If the server sendsdoubles, setting this to one (1) will maintain the precision as the value is passed into <strong>Cimplicity</strong>.30 Copyright © 2001, <strong>Kepware</strong> <strong>Technologies</strong>
UseServerTimeStamp – Default = 1Should CIMPLICITY use the timestamp passed from the OPC server or provide its owntimestamp at the time the update is received.MessageTicks – Default = 50Controls the rate in Ticks (1 tick = 1/100 seconds) that Windows Messages are pumped by theOPC client. While the client has no use for these messages, it is required by the OS to processthem. By default, it drains the message queue once every half second.CircularLog – Default = 1By default, tracing is to a circular file. If disabled, logging goes to the output file.UseDataTypePromotion – Default = 0Conversion of data types for many older servers was accomplished via a method called data typepromotion. Because the VARIANT was not able to hold signed eight bit (SINT), unsigned sixteenbit (UINT), and unsigned thirty-two bit (UDINT) values, these types were 'promoted' to the nextlarger type that the VARIANT was capable of holding.As of Service Pack 4 for Windows NT, the VARIANT was redefined to allow these data types,making data type promotion obsolete. While newer OPC servers are making use of the newVARIANT types many older OPC servers still expect data type promotion to occur.Since data type promotion is no longer typical, this parameter defaults to disabled.Device1 SectionStartupDelay – Default = 0 (Value is milliseconds)Some OPC servers take extra time to load their own point databases. Often, points added to theserver by <strong>Cimplicity</strong> are declared invalid because the server was not ready to process additions.This delay occurs after the OPC server is started, but, before any points are added by <strong>Cimplicity</strong>.ReadDelay – Default = 0 (Value is milliseconds)Some OPC servers take extra time, after a client has added points, getting initial values for thosepoints. If a poll occurs too soon values with “Bad Quality” are provided. To avoid this, the ReadDelay causes Cimplicty to hesitate after adding points but before the very first poll.PingInterval – Default = 5000 (Value is milliseconds)<strong>Cimplicity</strong> now pings the OPC server on a regular basis. The Ping Interval determines how oftenthis ping occurs.PingTimeout – Default = 3000 (Value is milliseconds)If the method call made by the Ping (IOPCServer::GetStatus) takes too long to return, <strong>Cimplicity</strong>declares a communication error. The Ping Timeout determines how long to wait for this methodcall.AbortShutdown – Default = 0If this parameter is TRUE (1), <strong>Cimplicity</strong> will shut down (on project shutdown) without releasingany references to objects in the OPC server. This is strictly against the rules of OLE!!!However, it will allow the <strong>Cimplicity</strong> project to shut down in a minimum amount of time. TheOPC server will most likely not shut down at all, since it will believe that our client is stillattached.Copyright © 2001, <strong>Kepware</strong> <strong>Technologies</strong> Appendix A • 31
UseLocalReg – Default = 0If this parameter is TRUE (1), <strong>Cimplicity</strong> will access the local registry information to find theOPC Server ID first. If the devcom fails to find the server information in local registry, it willthen log warning message and search the information in the remote node. This parameter is usedto resolve the multi-sessions issue.DCOMTimeoutThreshold – Default = 10000 (Value is milliseconds)After a ping fails, this is the number of milliseconds that the client will wait after detecting a lackof response from the server via a ping before it will force an abort of the connectionPingBeforePoll – Default = 1When a network connection is broken between the <strong>Cimplicity</strong> and server; in a DCOM situation,the very next method call the client makes (usually a Poll [ISyncIO::Read]) can hang for upwardsof 90 seconds. This causes all device communication in <strong>Cimplicity</strong> to hang until the method calltimes out. By pinging the OPC server immediately before the method call, <strong>Cimplicity</strong> eliminatesmost of these potential DCOM timeouts (since Pinging occurs on a different thread).This does add the overhead of an extra call to the server per poll request (or write request) but witha DCOM timeout of 90 seconds this may be well worth it.PingBeforeWrite – Default = 1Same as above but is done after the poll.ForceOPC1Server – Default = 0<strong>Cimplicity</strong> by default establish a connection using OPC 2.0 methods if the Server will support it.(It will use 1.0 if the server does not.) To force the use of 1.0 methods, enable this variable.HRBothActive – Default = 0In Host Redundant environments, by default, the acting master will advise for the points that aredefined to be unsolicited/unsolicited on change/poll once/poll once on change (i.e. the server pollsthe data and notifies the client only of those items that have changed). Some servers may be slowin collecting the data resulting in transition times for the unsolicited data. All data will be advisedand refreshed (unless refresh is disabled) on host transition. Enabling this variable will result inboth servers advising the client. The result will be more traffic with a lower transition time. It ispossible that data that changes during the transition between hosts may be lost for points with anunsolicited or unsolicited on change update criteria.The [DEFAULTPOLL]section controls scanningfor “On Change” eventsand issues Synchronousreads and writes to theserver. The[DEFAULTUNSO]section controls scanningfor unsolicited events andissues Asynchronousreads and writes to theserver. The latter type ismuch mote efficient.DefaultPoll SectionScanRate – Default = 1000This is the Scan Rate passed to the OPC server for this group. It tells the OPC server how often toupdate the items in this group with fresh device data. It also determines how often to fireDataChange events to <strong>Cimplicity</strong>. The unit of measure is in milliseconds and the default value is1 second.If you require faster value updates, you can decrease this value to a value as low as zero. Zerotells the OPC server to update values 'as fast as possible'. For servers able to collect rapidlychanging data very rapidly, in a DCOM environment, it is possible to send the data faster than canbe supported by the hardware/operating system on a sustained basis.Caution is urged before setting this to a value of zero.NOTE: As the scan rate decreases CPU usage may rise (somewhat significantly)and a corresponding increase in network traffic may be observed in aDCOM environment.32 Copyright © 2001, <strong>Kepware</strong> <strong>Technologies</strong>
NoAccessPath – Default = 0Some OPC servers do not use the Access Path when adding points. Instead, the Access Path mustbe pre-pended in front of the Item ID. Enabling this feature allows these OPC servers to have theItem IDs include the access path, separated by a period.DeviceReadAfterSet – Default = 1For polled operations, <strong>Cimplicity</strong> will retrieve required data from the Servers cache. For otheroperations, (i.e. poll after set) by default, it will request that the OPC Server read the data from thedevice. This can significantly affect performance where the functionality is fully supported. Toforce all reads from the cache, disable this variable. It is enabled by default.Copyright © 2001, <strong>Kepware</strong> <strong>Technologies</strong> Appendix A • 33