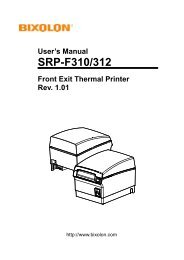SPP-R200 Bluetooth Manual. - Bixolon Mini Printers UK
SPP-R200 Bluetooth Manual. - Bixolon Mini Printers UK
SPP-R200 Bluetooth Manual. - Bixolon Mini Printers UK
Create successful ePaper yourself
Turn your PDF publications into a flip-book with our unique Google optimized e-Paper software.
Hemoglobinopathies“Quantitative disorder versus Qualitative disorder”• Two broad categories:• Quantitative‐– Decreased production– ex. Thalassemias• Qualitative‐– Production of abnormal chains– ex. Sickle Cell Disease
4-1 Connecting with an Intermec PDA (Device: CN2B, OS: Pocket PC 4.20.0)<strong>SPP</strong>-<strong>R200</strong>1) Click the icon. 2) Click “Settings”.3) Click “Connections”. 4) Click the “<strong>Bluetooth</strong>” icon.Rev. 1.07 - 5 -
<strong>SPP</strong>-<strong>R200</strong>5) Click to check the “On” option. 6) Click the “Wireless Printing” menu bar7) Click the ”Device Discovery” button. 8) Select Devices of the <strong>SPP</strong>-<strong>R200</strong>,and click the “Connect” button.Rev. 1.07 - 6 -
<strong>SPP</strong>-<strong>R200</strong>9) Select the COM port to be used. 10) Check the “Enable Wireless Printing”and ”Default” checkboxes, and click the“Printer Test Page” button.11) Click the “OK” button. 12) The PIN Code(Device PIN)window appears (if the <strong>SPP</strong>-<strong>R200</strong>security function is enabled).Rev. 1.07 - 7 -
<strong>SPP</strong>-<strong>R200</strong>13) Input the PIN Code(Device PIN) 14) If after pressing the “Print Test Page” button,and click “Next”. (Default code: 0000)the BT LED of the <strong>SPP</strong>-<strong>R200</strong> turns on andtest printing is performed, the connection iscomplete.Rev. 1.07 - 8 -
<strong>SPP</strong>-<strong>R200</strong>4-2 Connecting with a SYMBOL PDA (Device: SYMBOL MC70, OS: Windows Mobile 5.0)1) Click the icon. 2) Click ”Enable <strong>Bluetooth</strong>”.3) Click the icon. 4) Click “Show BTExplorer”’.Rev. 1.07 - 9 -
<strong>SPP</strong>-<strong>R200</strong>5) Click ”File”. 6) Click “New Connection”.7) Click ”Associate Serial Port”. 8) Click the “Next” button.Rev. 1.07 - 10 -
<strong>SPP</strong>-<strong>R200</strong>9) Click the List window for 2 seconds and 10) Click “Refresh”.the function folder appears.Click for 2seconds.11) <strong>Bluetooth</strong> devices in the proximity are 12) Select the Device Address of thediscovered.<strong>SPP</strong>-<strong>R200</strong>, and click the “Next” button.Rev. 1.07 - 11 -
<strong>SPP</strong>-<strong>R200</strong>13) The Serial port is registered as COM9. 14) Click the <strong>SPP</strong>-<strong>R200</strong> name for 2 seconds.15) Click ”Connect”. 16) The PIN Code window appears (if the<strong>SPP</strong>-<strong>R200</strong> security function is enabled).Rev. 1.07 - 12 -
<strong>SPP</strong>-<strong>R200</strong>17) Input the PIN Code and click “Enter”. 18) The “Connection Successful” message(Default PIN Code: 0000)appears, and the connection is completewhen the BT LED of the <strong>SPP</strong>-<strong>R200</strong>turns on.Rev. 1.07 - 13 -
<strong>SPP</strong>-<strong>R200</strong>4-3 Connecting with an HP PDA (Device: iPAQ hx2700, OS: Windows Mobile 5.1.1702)1) To run <strong>Bluetooth</strong>, first click the 2) Click the <strong>Bluetooth</strong> logo buttonicon at the lower right of the screen.to activate the <strong>Bluetooth</strong> function.Not active3) When activated, the <strong>Bluetooth</strong> button turns 4) Click ”New“.green. Click the “Manager” button toconnect to the <strong>SPP</strong>-<strong>R200</strong>.Rev. 1.07 - 14 -
<strong>SPP</strong>-<strong>R200</strong>5) Click ”Explore a <strong>Bluetooth</strong> device”. 6) Click the <strong>SPP</strong>-<strong>R200</strong> icon from the <strong>Bluetooth</strong>devices displayed in the search results.7) Select BIXOLON-<strong>SPP</strong> and click “Next”. 8) Click “Done”.Rev. 1.07 - 15 -
<strong>SPP</strong>-<strong>R200</strong>9) The <strong>SPP</strong>-<strong>R200</strong> shortcut is produced. 10) Clicking the shortcut for 2 seconds bringsup the function folder. Click “Connect”.11) The Pass Key window appears (if the 12) Input the Pass Key and click “Enter”<strong>SPP</strong>-<strong>R200</strong> security function is enabled). (Default Pass Key: 0000)Rev. 1.07 - 16 -
<strong>SPP</strong>-<strong>R200</strong>13) The shortcut changes to show a green indicator asShown below. The connection is complete when theBT LED of the <strong>SPP</strong>-<strong>R200</strong> turns on.Rev. 1.07 - 17 -
4-4 Connecting with a Mobile Compia PDA (Device: M3, OS: WinCE 5.0)<strong>SPP</strong>-<strong>R200</strong>1) Click the icon. 2) Click ”BT On”.3) Click the icon. 4) Click ”BT Manager”.Rev. 1.07 - 18 -
<strong>SPP</strong>-<strong>R200</strong>5) Click ”Find All Devices”. 6) Click the ”Next” button.7) Click “Refresh”. 8) Click the <strong>SPP</strong>-<strong>R200</strong> from the <strong>Bluetooth</strong>devices in the search list, and click “Next”.Rev. 1.07 - 19 -
<strong>SPP</strong>-<strong>R200</strong>9) Select BIXOLON-<strong>SPP</strong> and click “Next”. 10) Click “Connect”11) Click ”My favorite device”. 12) Clicking the shortcut for 2 seconds bringsup the function folder. Click “Connect”.Rev. 1.07 - 20 -
<strong>SPP</strong>-<strong>R200</strong>13) Click “Connect” 14) The Pass Key window appears (if the.<strong>SPP</strong>-<strong>R200</strong> security function is enabled).15) Input the Pass Key and click “Enter” 16) The “Connection Established” message(Default Pass Key: 0000)appears, and the connection is complete whenthe BT LED of the <strong>SPP</strong>-<strong>R200</strong> turns on.Rev. 1.07 - 21 -
<strong>SPP</strong>-<strong>R200</strong>17) The connection is complete when the shortcutchanges to show a green indicator as shown belowRev. 1.07 - 22 -
<strong>SPP</strong>-<strong>R200</strong>4-5 Connecting with an InnoTeletek PDA (Device: MC3000, OS: WinCE 4.2)1) Click the ”sppui” icon. 2) Click the icon.3) Click the “Inquiry” button. 4) Select <strong>SPP</strong>-<strong>R200</strong> and click “OK” button.Rev. 1.07 - 23 -
<strong>SPP</strong>-<strong>R200</strong>5) The PIN Code window(Select channel) 6) Input the PIN Code and click “Enter”.appears (if the <strong>SPP</strong>-<strong>R200</strong> security function (Default: 0000)is enabled).7) The Serial port is registered as COM7. 8) Click the ”My Computer” icon.Rev. 1.07 - 24 -
<strong>SPP</strong>-<strong>R200</strong>9) Click “Storage”. 10) Click ”BTPrinter”.11) Click “InnoPrinter”. 12) The “Port Opened” Status message appears,and the connection is complete when theBT LED of the <strong>SPP</strong>-<strong>R200</strong> turns on. Clickthe “TEXT” button.Rev. 1.07 - 25 -
<strong>SPP</strong>-<strong>R200</strong>13) Enter text to be printed in the Text windowand click the “Print” button. The text isprinted by the Printer(<strong>SPP</strong>-<strong>R200</strong>).Rev. 1.07 - 26 -
<strong>SPP</strong>-<strong>R200</strong>4-6 Connecting with a Widefly PDA (Device: WF35, OS: WinCE 5.0)1) Click the icon then “Settings”. 2) Click “Control Panel”.3) Click “<strong>Bluetooth</strong> Device Properties”. 4) Click <strong>Bluetooth</strong> button. (select ON if <strong>Bluetooth</strong>is turned on automatically for every boot upof PDA.)Rev. 1.07 - 27 -
<strong>SPP</strong>-<strong>R200</strong>5) Click “Search” page then “Search” button. 6) Enter PIN code (default “0000”) and Click “OK”.7) <strong>SPP</strong>-<strong>R200</strong> is searched with “Serial Port”. 8) Enter PIN code (default “0000”) and Click “OK”.service listed. Click “Add service”.Rev. 1.07 - 28 -
<strong>SPP</strong>-<strong>R200</strong>9) Press “OK” to activate “Serial Port” service. 10) Select virtual local COM port for applicationsand click “OK”. (e.g. COM port 6).11) <strong>SPP</strong>-<strong>R200</strong> is paired with WF35 andvirtual local COM port is activated.Rev. 1.07 - 29 -
4-7 Connecting with <strong>Bluetooth</strong> Dongle (BlueSoleil IVT Stack)1) After purchasing <strong>Bluetooth</strong> Dongle, insert the CD in the PC and install Bluesoleil.2) Connect <strong>Bluetooth</strong> Dongle to the USB port of the PC.3) Click the Bluesoleil icon on the PC screen top.<strong>SPP</strong>-<strong>R200</strong>4) Click the red sphere at the center of the Bluesoleil main screen.5) The program initiates a search for <strong>Bluetooth</strong> devices in the proximity.Rev. 1.07 - 30 -
6) Click right button of the mouse above the "IFX-BT Icon" and select the “Pair Device”.<strong>SPP</strong>-<strong>R200</strong>7) Enter the PIN Code in the <strong>Bluetooth</strong> Passkey window.(Default Passkey: 0000)Rev. 1.07 - 31 -
<strong>SPP</strong>-<strong>R200</strong>8) If the Passkey(PIN Code) is correct and pairing is completed, a red check symbol appears next tothe <strong>SPP</strong>-<strong>R200</strong> icon.9) Click right button of the mouse above the "<strong>SPP</strong>-<strong>R200</strong> Icon" andselect the "Connect > <strong>Bluetooth</strong> Serial Port Service".Rev. 1.07 - 32 -
<strong>SPP</strong>-<strong>R200</strong>10) When the connection is established, the icon turns green, and a green dotted line appears asshown in the image below.11) The connection is complete when the BT LED of the <strong>SPP</strong>-<strong>R200</strong> turns on.12) When the connection is complete, the message pictured below appears at the bottom right of thePC screen.The COM port number shown in the message indicates the COM port via which the <strong>SPP</strong>-<strong>R200</strong> andthe PC are connected.Rev. 1.07 - 33 -
4-8 Connecting with <strong>Bluetooth</strong> Dongle (Widcomm Stack)1) After purchasing <strong>Bluetooth</strong> Dongle, insert the CD in the PC and install Bluesoleil.2) Connect <strong>Bluetooth</strong> Dongle to the USB port of the PC.3) Click the My <strong>Bluetooth</strong> Places icon on the PC screen top.4) Click “<strong>Bluetooth</strong> Tasks > Add a <strong>Bluetooth</strong> services”<strong>SPP</strong>-<strong>R200</strong>5) Click ”Next”.Rev. 1.07 - 34 -
<strong>SPP</strong>-<strong>R200</strong>6) Select “Show all devices” and Click “Next”.7) The program initiates a search for <strong>Bluetooth</strong> devices in the proximity.Rev. 1.07 - 35 -
<strong>SPP</strong>-<strong>R200</strong>8) Enter the PIN Code in the <strong>Bluetooth</strong> Passkey window.(Default Passkey: 0000)9) If the Passkey(PIN Code) is correct and pairing is completed, a green check symbol appears nextto the BIXOLON_<strong>SPP</strong> icon. Click “Configure”Rev. 1.07 - 36 -
<strong>SPP</strong>-<strong>R200</strong>11) Check COM Port12) Click “Next”Rev. 1.07 - 37 -
<strong>SPP</strong>-<strong>R200</strong>13) Click “Finish”.14) The shortcut changes to show a green indicator asshown below. The connection iscomplete when the BT LED of the <strong>SPP</strong>-<strong>R200</strong> turns on.Rev. 1.07 - 38 -