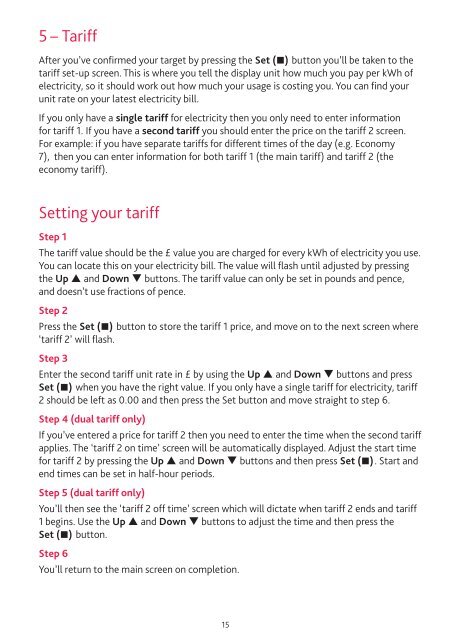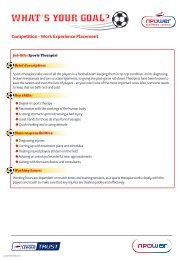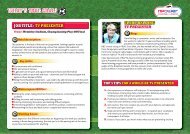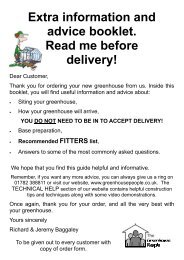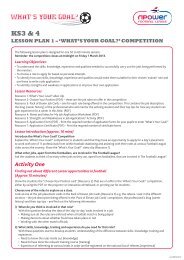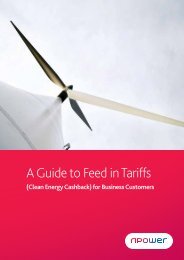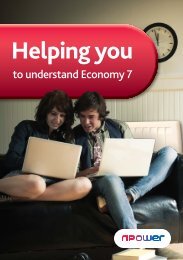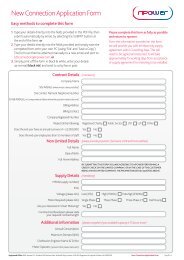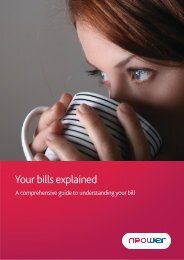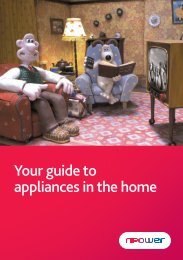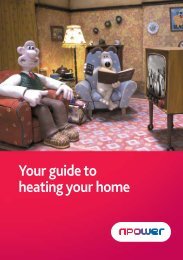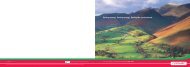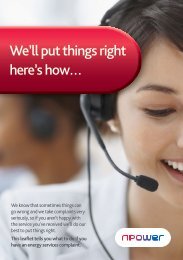PDF user guide for the monitor - Npower
PDF user guide for the monitor - Npower
PDF user guide for the monitor - Npower
Create successful ePaper yourself
Turn your PDF publications into a flip-book with our unique Google optimized e-Paper software.
5 – TariffAfter you’ve confirmed your target by pressing <strong>the</strong> Set ( ) button you’ll be taken to <strong>the</strong>tariff set-up screen. This is where you tell <strong>the</strong> display unit how much you pay per kWh ofelectricity, so it should work out how much your usage is costing you. You can find yourunit rate on your latest electricity bill.If you only have a single tariff <strong>for</strong> electricity <strong>the</strong>n you only need to enter in<strong>for</strong>mation<strong>for</strong> tariff 1. If you have a second tariff you should enter <strong>the</strong> price on <strong>the</strong> tariff 2 screen.For example: if you have separate tariffs <strong>for</strong> different times of <strong>the</strong> day (e.g. Economy7), <strong>the</strong>n you can enter in<strong>for</strong>mation <strong>for</strong> both tariff 1 (<strong>the</strong> main tariff) and tariff 2 (<strong>the</strong>economy tariff).Setting your tariffStep 1The tariff value should be <strong>the</strong> £ value you are charged <strong>for</strong> every kWh of electricity you use.You can locate this on your electricity bill. The value will flash until adjusted by pressing<strong>the</strong> Up p and Down q buttons. The tariff value can only be set in pounds and pence,and doesn’t use fractions of pence.Step 2Press <strong>the</strong> Set ( ) button to store <strong>the</strong> tariff 1 price, and move on to <strong>the</strong> next screen where‘tariff 2’ will flash.Step 3Enter <strong>the</strong> second tariff unit rate in £ by using <strong>the</strong> Up p and Down q buttons and pressSet ( ) when you have <strong>the</strong> right value. If you only have a single tariff <strong>for</strong> electricity, tariff2 should be left as 0.00 and <strong>the</strong>n press <strong>the</strong> Set button and move straight to step 6.Step 4 (dual tariff only)If you’ve entered a price <strong>for</strong> tariff 2 <strong>the</strong>n you need to enter <strong>the</strong> time when <strong>the</strong> second tariffapplies. The ‘tariff 2 on time’ screen will be automatically displayed. Adjust <strong>the</strong> start time<strong>for</strong> tariff 2 by pressing <strong>the</strong> Up p and Down q buttons and <strong>the</strong>n press Set ( ). Start andend times can be set in half-hour periods.Step 5 (dual tariff only)You’ll <strong>the</strong>n see <strong>the</strong> ‘tariff 2 off time’ screen which will dictate when tariff 2 ends and tariff1 begins. Use <strong>the</strong> Up p and Down q buttons to adjust <strong>the</strong> time and <strong>the</strong>n press <strong>the</strong>Set ( ) button.Step 6You’ll return to <strong>the</strong> main screen on completion.15