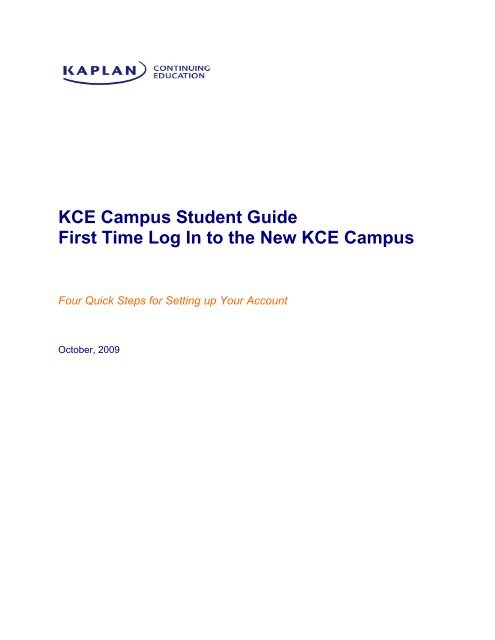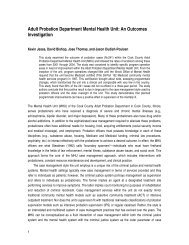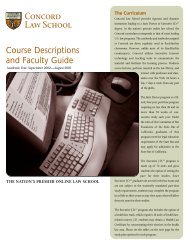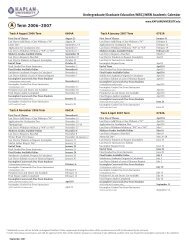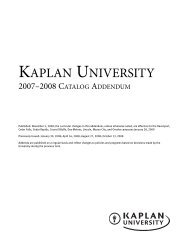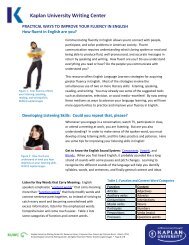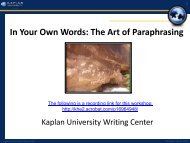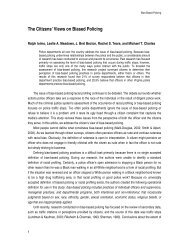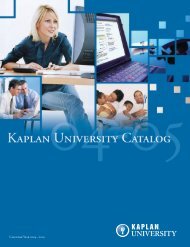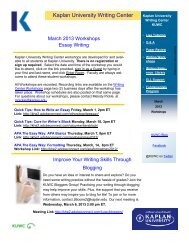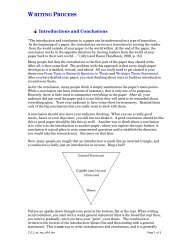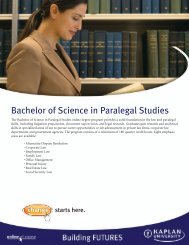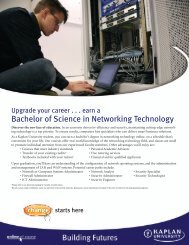KCE Campus Student Guide First Time Log - Kaplan University | KU ...
KCE Campus Student Guide First Time Log - Kaplan University | KU ...
KCE Campus Student Guide First Time Log - Kaplan University | KU ...
Create successful ePaper yourself
Turn your PDF publications into a flip-book with our unique Google optimized e-Paper software.
<strong>KCE</strong> <strong>Student</strong> User <strong>Guide</strong> – <strong>First</strong> <strong>Time</strong> <strong>Log</strong> In to <strong>KCE</strong> <strong>Campus</strong><strong>First</strong> <strong>Time</strong> <strong>Log</strong> In to <strong>KCE</strong> <strong>Campus</strong>Your <strong>Kaplan</strong> Continuing Education <strong>Student</strong> Portal has been updated!Your new portal, <strong>KCE</strong> <strong>Campus</strong>, contains:oooNew look and feelEasier navigationMore information and featuresAs part of your transition from your old student portal, My Desk, to your new <strong>KCE</strong> <strong>Campus</strong>,some of your student data has been migrated. Therefore upon first time log in, you must gothrough a short, one-time process of verifying your merged data for accuracy.Step One: <strong>Log</strong> in and Verify Your Identity1. Go to kcecampus.kaplan.edu and enter your current <strong>KCE</strong> User Name and Password inthe fields on the <strong>Log</strong>in Page and click <strong>Log</strong>in.2 of 11
<strong>KCE</strong> <strong>Student</strong> User <strong>Guide</strong> – <strong>First</strong> <strong>Time</strong> <strong>Log</strong> In to <strong>KCE</strong> <strong>Campus</strong>Step Two: Create a New Password1. Once your account is verified a new screen appears on which you enter a newpassword. Note the rules for entering a secure password. You will need to enter yournew password twice.2. Click Submit Query.4 of 11
<strong>KCE</strong> <strong>Student</strong> User <strong>Guide</strong> – <strong>First</strong> <strong>Time</strong> <strong>Log</strong> In to <strong>KCE</strong> <strong>Campus</strong>Step Three: Set up Your Password Security QuestionsNow that you have created a password for use with the new <strong>KCE</strong> <strong>Campus</strong> portal, you can setup your password security questions.Your password security questions and answers provide you with the means to easily reset yourpassword whenever you like.Click on Set Up Your Password Security Questions Now to set up your password securityquestions. You will return to this page when you are finished to log in to <strong>KCE</strong> <strong>Campus</strong>.5 of 11
<strong>KCE</strong> <strong>Student</strong> User <strong>Guide</strong> – <strong>First</strong> <strong>Time</strong> <strong>Log</strong> In to <strong>KCE</strong> <strong>Campus</strong>Step Three Continued: Set up Your Password Security QuestionsAfter clicking on Set Up Your Password Security Questions Now you will arrive at the pagebelow. In the fields below, enter your User Name and the Password that you just set up.Please note that if you experience difficulties at any time you can contact Technical Support at800-359-7115, also displayed on the password manager screen.2. On the page that appears, click on the Set Up/Change Password Security Questionsbutton.6 of 11
<strong>KCE</strong> <strong>Student</strong> User <strong>Guide</strong> – <strong>First</strong> <strong>Time</strong> <strong>Log</strong> In to <strong>KCE</strong> <strong>Campus</strong>3. On the Password Security Questions screen you will enter your answers to password securityquestions.At the bottom of the Password Security Questions screen is a Hide Answers checkbox thatallows you to show or hide the answers as you type them. Both options do not affect thesecurity of your answers.4. There are three question types on the screen. The first question type is the RequiredQuestion. Enter your date of birth as shown in the example.7 of 11
<strong>KCE</strong> <strong>Student</strong> User <strong>Guide</strong> – <strong>First</strong> <strong>Time</strong> <strong>Log</strong> In to <strong>KCE</strong> <strong>Campus</strong>5. The second question type is the Selectable Question, consisting of two dropdownscontaining a list of questions.oooChoose one question from each dropdown (be sure to choose two differentquestions).Enter your answer to each question in the text field next to the dropdown.Memorize the answers to your two chosen questions so that you can easily answerthem again to retrieve your password if you ever forget or lose it.6. The third question type is the Technical Support Question. This is the question thatTechnical Support will ask you if you ever forget the answers to the questions you have selectedabove and must call them for assistance.Insert the answer to this question in the text box.7. Click Save to save your answers or Cancel to start the process over.8 of 11
<strong>KCE</strong> <strong>Student</strong> User <strong>Guide</strong> – <strong>First</strong> <strong>Time</strong> <strong>Log</strong> In to <strong>KCE</strong> <strong>Campus</strong>8. Once you have set up your security questions, a confirmation message will appear and aconfirmation email is automatically sent to your email address on file.9. Close this window to return to the Set Up Your Security Password Questions Page. Click on<strong>Log</strong> in to <strong>KCE</strong> <strong>Campus</strong> to return to the <strong>KCE</strong> <strong>Campus</strong> <strong>Log</strong>in page.9 of 11
<strong>KCE</strong> <strong>Student</strong> User <strong>Guide</strong> – <strong>First</strong> <strong>Time</strong> <strong>Log</strong> In to <strong>KCE</strong> <strong>Campus</strong>Step Four: <strong>Log</strong> In to <strong>KCE</strong> <strong>Campus</strong> to Reach the System Check.1. <strong>Log</strong> in to <strong>KCE</strong> <strong>Campus</strong> with your new user name and password.If you have forgotten your password, click Forgot Password and you will be directed to thepassword security questions you set up. Answering the questions will allow you to reset yourpassword.2. After you have logged in to <strong>KCE</strong> <strong>Campus</strong>, you will be prompted to perform an automatedSystem Check to ensure that your hardware and software meet the requirements for yourstudies at <strong>Kaplan</strong> Continuing Education.Click Continue.10 of 11
<strong>KCE</strong> <strong>Student</strong> User <strong>Guide</strong> – <strong>First</strong> <strong>Time</strong> <strong>Log</strong> In to <strong>KCE</strong> <strong>Campus</strong>3. The results of the System Check will display, as in the following example:Note that Pop-up Blockers failed during the sample test above because pop-up blockers mustbe disabled for <strong>KCE</strong> <strong>Campus</strong>. Complete directions for disabling pop-up blockers for mostbrowser types are located at the bottom of the System Check screen.Click Check Again to retest as needed.You have finished! Now you can use all of the features of the new <strong>KCE</strong> Portal. Click on the <strong>KCE</strong><strong>Campus</strong> button at the top of the screen to return to the homepage.See the <strong>KCE</strong> Portal <strong>Student</strong> User <strong>Guide</strong> for details about what is new on the <strong>KCE</strong> Portal.11 of 11