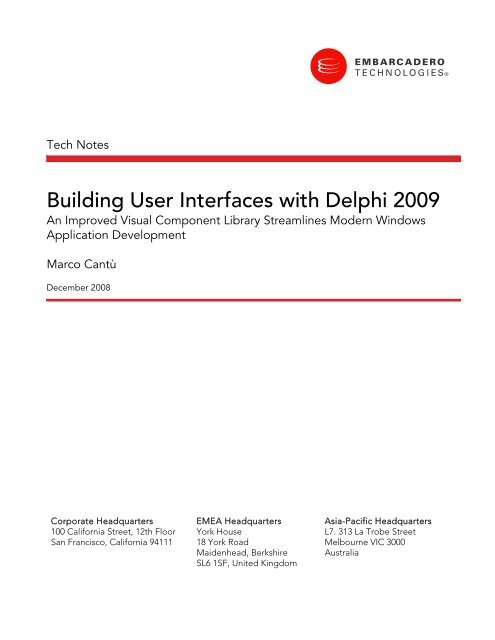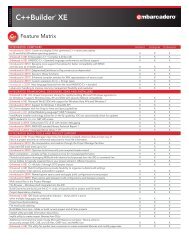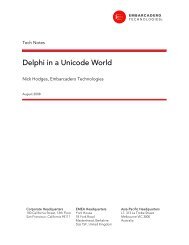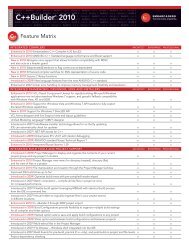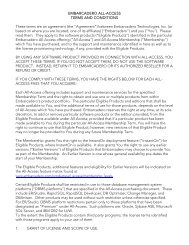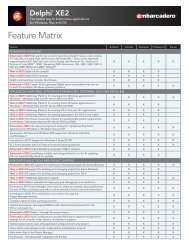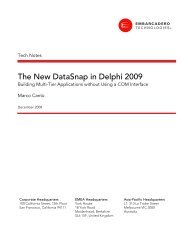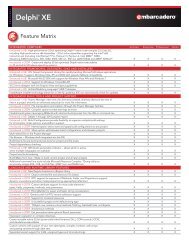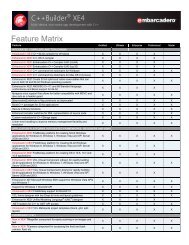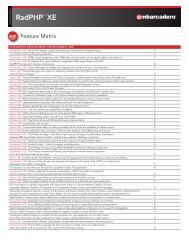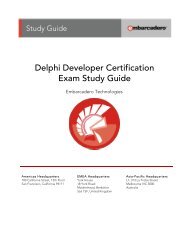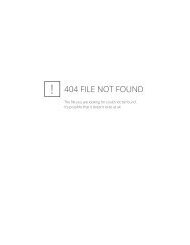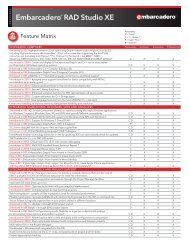Building User Interfaces with Delphi 2009 - Embarcadero
Building User Interfaces with Delphi 2009 - Embarcadero
Building User Interfaces with Delphi 2009 - Embarcadero
Create successful ePaper yourself
Turn your PDF publications into a flip-book with our unique Google optimized e-Paper software.
Tech Notes<strong>Building</strong> <strong>User</strong> <strong>Interfaces</strong> <strong>with</strong> <strong>Delphi</strong> <strong>2009</strong>An Improved Visual Component Library Streamlines Modern WindowsApplication DevelopmentMarco CantùDecember 2008Corporate Headquarters EMEA Headquarters Asia-Pacific Headquarters100 California Street, 12th FloorSan Francisco, California 94111York House18 York RoadMaidenhead, BerkshireSL6 1SF, United KingdomL7. 313 La Trobe StreetMelbourne VIC 3000Australia
<strong>Building</strong> <strong>User</strong> <strong>Interfaces</strong> <strong>with</strong> <strong>Delphi</strong> <strong>2009</strong>ENHANCEMENTS TO BUTTONS AND EDITSAlthough some new features affect all controls, most of the <strong>Delphi</strong> <strong>2009</strong> improvements in theVCL are specific to individual controls. In this section I'll focus on the enhancements of some ofthe standard Windows controls, like buttons and edit boxes.BUTTONS GET NEW FEATURESYou might think that the classic Windows push buttons are well-established, stable controls.That's actually not true. Since Windows XP, you can hook an image from an image list to abutton, and have a graphical bitmap button <strong>with</strong>out having to derive a custom owner-drawncontrol as <strong>Delphi</strong> did since the early days <strong>with</strong> the BitBtn (bitmap button) control. With <strong>Delphi</strong><strong>2009</strong> you can now have the same graphical effect <strong>with</strong> a plain and standard TButton. Imagelist support comes through a series of properties you can use to determine which image to usein each of various states of the button. Here is the list of the new image-related properties ofthe TCustomButton class, listed <strong>with</strong> only their types:property DisabledImageIndex: TImageIndex ...property HotImageIndex: TImageIndex ...property ImageAlignment: TImageAlignment ...property ImageIndex: TImageIndex ...property ImageMargins: TImageMargins ...property Images: TCustomImageList ...property PressedImageIndex: TImageIndex ...property SelectedImageIndex: TImageIndex ...Since this feature was introduced in the Win32 API in Windows XP, if your application needs torun on Windows 2000, you should use it <strong>with</strong> care or avoid using it altogether.Similarly, if your program is meant to run on Vista, you can activate more new features, includingthe command link style used by many Vista dialogs and split-button styles that let you hook adrop-down menu to the button, which is activated by pressing the small drop-down arrow. Theoverall layout of the button is determined by the value of the new Style property of anenumerated type defined as a nested type of the TCustomButton class:typeTButtonStyle = (bsPushButton, bsCommandLink,bsSplitButton);There are further properties you can use, depending on the selected style:• With the split button style (in the API, the BS_SPLITBUTTON style value) you can use theDropDownMenu property (of type TPopupMenu) and customize it in theOnDropDownClick event.• With the command link type (in the API, the BS_COMMANDLINK style value) you can usethe default icon (a green arrow) or a specific image (as mentioned earlier) and provide moreinformation about the action <strong>with</strong> the new CommandLinkHint string property.• The ElevationRequired property, applicable both to a standard button and to acommand link one, enables the display of the Windows shield to be used if the button leads<strong>Embarcadero</strong> Technologies - 3 -
<strong>Building</strong> <strong>User</strong> <strong>Interfaces</strong> <strong>with</strong> <strong>Delphi</strong> <strong>2009</strong>to a UAC-protected operation. The ElevationRequired property sends theBCM_SETSHIELD message to the button.Using all of these new properties can affect the layout of your application quite radically,although you can obtain some of these user interface effects only if the application runs onWindows Vista (or later versions). These properties are not very complex to use, so rather thandescribing an example in detail, I'll simply list its key elements, after showing you the designtimeform in Figure 4:Figure 4 New Button PropertiesThis is the summary of the DFM file of the project:object FormButtonsDemo: TFormButtonsDemoobject Button1: TButtonImageIndex = 0Images = ImageList1PressedImageIndex = 1endobject Button2: TButtonImageIndex = 1Images = ImageList1PressedImageIndex = 2endobject Button3: TButtonDropDownMenu = PopupMenu1Style = bsSplitButtonendobject Button4: TButtonCommandLinkHint = 'This is a command link hint'<strong>Embarcadero</strong> Technologies - 4 -
<strong>Building</strong> <strong>User</strong> <strong>Interfaces</strong> <strong>with</strong> <strong>Delphi</strong> <strong>2009</strong>Figure 5 Runtime Example of Edit ControlsOn the left side of the form you can see four edit boxes using some of the new features. Thefirst has its text right aligned, the second displays a text hint, the third allows only numeric input,and the fourth uses Unicode CodePoint 25A0 (Black Square) as its password character. (It is nicethat you can use any Unicode symbol for the password character.)This is the most relevant portion of the DFM file, describing the properties those four controls:object edRightAlign: TEditAlignment = taRightJustifyText = 'Text on the right'endobject edTextHint: TEditTextHint = 'Your name'endobject edNumber: TEditNumbersOnly = TrueText = '3'endobject edPassword: TEditPasswordChar = #9632Text = 'password'endThe button close to the first edit lets you switch the alignment property in a round robin fashion,by increasing the value of the enumeration and computing the modulus (the rest of the division)<strong>with</strong> the highest possible value:procedure TFormEditFamily.btnAlignClick(Sender: TObject);beginedRightAlign.Alignment := TAlignment ((Ord(edRightAlign.Alignment) + 1) mod(Ord(High(TAlignment)) + 1));end;<strong>Embarcadero</strong> Technologies - 6 -
<strong>Building</strong> <strong>User</strong> <strong>Interfaces</strong> <strong>with</strong> <strong>Delphi</strong> <strong>2009</strong>Figure 6 Runtime Example of ButtonEditThe first control is a numeric edit box <strong>with</strong> an undo button. TheedUndoRightButtonClick event handler calls the Undo method of the ButtonedEditcontrol:object edUndo: TButtonedEditImages = ImageList1NumbersOnly = TrueRightButton.ImageIndex = 0RightButton.Visible = TrueTextHint = 'A number'OnRightButtonClick = edUndoRightButtonClickendThe second edit control provides two buttons, one for pasting from the clipboard and thesecond to clear the edit box content (thus restoring the text hint):object edClear: TButtonedEditImages = ImageList1LeftButton.ImageIndex = 3LeftButton.Visible = TrueRightButton.ImageIndex = 1RightButton.Visible = TrueTextHint = 'Some text'OnLeftButtonClick = edClearLeftButtonClickOnRightButtonClick = edClearRightButtonClickendThe third edit box has a history button, and keeps track of the text that is entered in thewindow, allowing a user to reselect it:object edHistory: TButtonedEditImages = ImageList1RightButton.DropDownMenu = PopupMenu1<strong>Embarcadero</strong> Technologies - 8 -
<strong>Building</strong> <strong>User</strong> <strong>Interfaces</strong> <strong>with</strong> <strong>Delphi</strong> <strong>2009</strong>RightButton.ImageIndex = 2RightButton.Visible = TrueTextHint = 'Edit or pick'OnExit = edHistoryExitendThe component works by adding each new text to the popup menu as the user leaves the editbox, provided this text is not already in the menu:procedure TFormButtonEdits.edHistoryExit(Sender: TObject);beginif (edHistory.Text '') and(PopupMenu1.Items.Find (edHistory.Text) = nil) thenbeginPopupMenu1.Items.Add (NewItem (edHistory.Text, 0,False, True, RestoreText, 0, ''));end;end;The predefined menu items and each new menu item added dynamically are connected <strong>with</strong>the RestoreText event handler which takes the caption of the selected menu items, stripsany hot key, and copies it to the edit box:procedure TFormButtonEdits.RestoreText(Sender: TObject);beginedHistory.Text := StripHotkey ((Sender as TMenuItem).Caption);end;GROUPING IN A LISTVIEWOne common control worth exploring in some more detail is the ListView. In <strong>Delphi</strong> <strong>2009</strong>, thatListView control has direct support for grouping. This feature requires Windows XP or Vista, <strong>with</strong>the latter providing extended features lacking in the former.There are three new properties in the ListView control. The Boolean GroupView enables thisnew kind of display, the GroupHeaderImages refers to an ImageList containing the imagesfor the group headers, and the Groups property is a collection of group definitions. Eachgroup can have a main title (Header), a related icon (TitleImage), a longer description(Subtitle), a footer line (Footer), plus some more text elements and alignment propertiesfor headers and footer. A set of options lets you set the group as collapsible, remove theheader, hide the group, and so on.<strong>Embarcadero</strong> Technologies - 9 -
<strong>Building</strong> <strong>User</strong> <strong>Interfaces</strong> <strong>with</strong> <strong>Delphi</strong> <strong>2009</strong>You can see an example of grouping in a ListView in the main form of the following runtimeexample, displayed in Figure 7:Figure 7 Runtime Example of ListView Control EnhancementsThis is the definition of the groups inside the ListView control (in DFM format), in which I've set acouple of extra descriptions that will show up only if you center the group headers:object ListView1: TListViewGroups =
<strong>Building</strong> <strong>User</strong> <strong>Interfaces</strong> <strong>with</strong> <strong>Delphi</strong> <strong>2009</strong>FooterAlign = taLeftJustifySubtitle = 'Houses <strong>with</strong> different colors for ' +'the roof...'TitleImage = 1ExtendedImage = -1end>GroupHeaderImages = ImgGroupsGroupView = TrueendThe only code of the example is used to change the alignment of the header and footer of eachgroup. This is the event handler of one of the three toolbar buttons:procedure TFormGroupingList.tbRightClick(Sender: TObject);varaGroup: TCollectionItem;beginfor aGroup in ListView1.Groups dobegin(aGroup as TListGroup).HeaderAlign := taRightJustify;(aGroup as TListGroup).FooterAlign := taRightJustify;end;end;Besides grouping support, the ListView control has another unrelated new event,OnItemChecked, triggered when a user selects an item of the ListView.THE NEW CATEGORYPANELGROUP CONTROLOver the years, the so-called Outlook Sidebar family of components has seen the largestnumber of VCL controls available, mimicking the well-established interface that was originallyintroduced by the Microsoft email program.Styles have changed a lot from the original collection of large icons used for the varioussections of the program, but the usage of a sidebar <strong>with</strong> options and commands continues. Forthe first time, <strong>Delphi</strong> <strong>2009</strong> offers a similar component out of the box.The CategoryPanelGroup control is a visual container of CategoryPanel controls. You createthese category panels using the shortcut menu of the CategoryPanelGroup at design time orcalling its CreatePanel method at runtime. The individual CategoryPanels refer to thecontainer using the PanelGroup property, while the grouping controls has a Panel property(a bare-bones TList of pointers) or a list of child controls, in the standard Controlsproperty.<strong>Embarcadero</strong> Technologies - 11 -
<strong>Building</strong> <strong>User</strong> <strong>Interfaces</strong> <strong>with</strong> <strong>Delphi</strong> <strong>2009</strong>If you try adding any other control directly to the CategoryPanelGroup the IDE will show theerror “Only CategoryPanels can be inserted into a CategoryPanelGroup.” Of course, onceyou've defined a few CategoryPanels you can add virtually any control you like to them.Figure 8 shows the user interface of this control, taken from the CategoryPanels demo:Figure 8 Category Panels ControlThe grouping control and the individual panels have a plethora of properties which you can useto customize the user interface, managing headers <strong>with</strong> multiple images depending on theircollapsed or expanded status, activate gradient backgrounds for the headers, change the fontand the Chevron colors, and much more.These are the settings of the panels above (from which I've removed details of the hostedcontrols):object CategoryPanelGroup1: TCategoryPanelGroupVertScrollBar.Tracking = TrueHeaderFont.Charset = DEFAULT_CHARSETHeaderFont.Color = clWindowTextHeaderFont.Name = 'Tahoma'Images = ImageList1object CategoryPanel1: TCategoryPanelCaption = 'CategoryPanel1'CollapsedImageIndex = 0ExpandedImageIndex = 0object Button1: TButton...object Button2: TButton...endobject CategoryPanel2: TCategoryPanelCaption = 'CategoryPanel2'Collapsed = TrueCollapsedImageIndex = 2<strong>Embarcadero</strong> Technologies - 12 -
<strong>Building</strong> <strong>User</strong> <strong>Interfaces</strong> <strong>with</strong> <strong>Delphi</strong> <strong>2009</strong>ExpandedImageIndex = 1object CheckBox1: TCheckBox...object CheckBox2: TCheckBox...object CheckBox3: TCheckBox...endobject CategoryPanel3: TCategoryPanelCaption = 'CategoryPanel3'object GridPanel1: TGridPanelAlign = alClientCaption = 'GridPanel1'ControlCollection = ShowCaption = Falseobject Button3: TButton...object Button4: TButton...object Button5: TButton...object Button6: TButton...endendendIf we look at the header images, the first panel uses the same one for both states, the seconduses two different images for the expanded and collapsed states, while the third has no customimages and uses the default Chevron symbol. The third CategoryPanel doesn't host its controlsdirectly, but has a GridPanel (<strong>with</strong> 4 buttons) aligned to its entire surface. This is an example ofhow you can combine a CategoryPanel <strong>with</strong> panels providing custom positioning.IMPROVED GRAPHICS SUPPORTIn the early days, <strong>Delphi</strong> graphic support was mostly limited to bitmaps. Over the years, therehave been extensions to the image formats you could use in the Image component, includingJPEG format support. In <strong>Delphi</strong> <strong>2009</strong>, the support for multiple images has been extended toPNG and all formats can now be used <strong>with</strong> the Image control as well <strong>with</strong> the ImageList control.Moreover, the ImageList control supports setting a specific color depth, although increasing itsvalue clears all images from the current image list. There have also been enhancements in theImageList editor and alpha channel support.Additionally, the TBitmap class now supports the alpha channel, using the newAlphaFormat property, while TGraphic class has support for transparent images using theSupportsPartialTransparency property.As there are many changes, I've picked a few worth underlining in the GraphicTest program. I’llstart <strong>with</strong> the most significant change which is the native support for multiple formats, includingPNG (which is new). The support for the formats comes from a set of units that define inheritedTGraphic classes that you can selectively include in your application. Here are the units andthe graphics classes they make available:<strong>Embarcadero</strong> Technologies - 13 -
<strong>Building</strong> <strong>User</strong> <strong>Interfaces</strong> <strong>with</strong> <strong>Delphi</strong> <strong>2009</strong>Format Unit ClassJPEG jpeg.pas TJPEGImageGIF GIFImg.pas TGIFImagePNG pngimage.pas TPngImageBy including the corresponding unit, you can directly load a file of those formats (plus thestandard Bitmap, Icon, and Metafile formats) into an Image component. Because the format isdetermined by the file extension, you can easily load graphic files <strong>with</strong> different formats <strong>with</strong>simple code like:procedure TFormGraphicsTest.btnLoadImageClick(Sender: TObject);varstrFilename: string;begincase fImgNo of0: strFilename := 'adog.jpg';1: strFilename := 'Athene.png';2: strFilename := 'CodeGear.gif';end;Image1.Picture.LoadFromFile(strFileName);fImgNo := (fImgNo + 1) mod 3end;The program also has some code to create an empty bitmap in memory. A user can draw onthis bitmap by moving the mouse over the image control. The bitmap can then be saved in thethree different formats. For example, the code for saving the file in JPEG format looks like this:varjpgImg: TJPEGImage;beginjpgImg := TJPEGImage.Create;tryjpgImg.Assign(Image1.Picture.Graphic);jpgImg.SaveToFile('test.jpg');finallyjpgImg.Free;end;To avoid repeating this code for the PNG and GIF formats, I've written a simple routine to takecare of the various differences:procedure SaveWithClass (graph: TGraphic;graphClass: TGraphicClass; const strFilename: string);vargrapImg: TGraphic;begingrapImg := graphClass.Create;<strong>Embarcadero</strong> Technologies - 14 -
<strong>Building</strong> <strong>User</strong> <strong>Interfaces</strong> <strong>with</strong> <strong>Delphi</strong> <strong>2009</strong>trygrapImg.Assign(graph);grapImg.SaveToFile(strFilename);finallygrapImg.Free;end;end;This works only <strong>with</strong> the default settings, though, as you'll need to work on the specificTGraphic descendant class to trigger its compression level and other specific options for thegiven format. In the demo program, the routine is called like this:SaveWithClass (Image1.Picture.Graphic,TPngImage, 'test.png');SaveWithClass (Image1.Picture.Graphic,TGIFImage, 'test.gif');The support for multiple image formats doesn't relate exclusively to the Image component, butit has also been extended to the ImageList component. This means you now have PNG-basedimage lists. I've already used an ImageList in other demos where I've loaded PNG images fromthe GlyFX library licensed by CodeGear and included in <strong>Delphi</strong> (and installed, by default, in the\Program Files\Common Files\CodeGear Shared\Images\GlyFX folder).INTRODUCING THE FLUENT USER INTERFACEThe Fluent <strong>User</strong> Interface was invented by Microsoft, who is seeking a patent for it. This patentdoesn't focus on the code behind the user interface (the ribbon controls used in Office 2007),but on the design of the user interface itself. Microsoft also refers to this user interface as“Microsoft Office Fluent UI.”If the Microsoft patent is granted, it will still apply even if the VCL implementation available in<strong>Delphi</strong> <strong>2009</strong> is a brand new version of the controls (in no way related <strong>with</strong> the code thatMicrosoft uses in Office and other applications, and that Microsoft doesn't license). That's whywe have to look at the “legal side” of this component before looking at its use.Unlike other guidelines, the Office Fluent UI Design Guidelines, describing how applicationsbased on the Ribbon should work, are not public, but are “Microsoft’s confidentialinformation”. Microsoft asks anyone that wants to use their Fluent <strong>User</strong> Interface to accept theterms of their Office UI license. This license is royalty-free, but there are guidelines andlimitations related to what you can do. The most significant issue is that you are not allowed tocreate programs which compete directly <strong>with</strong> Microsoft Office.For complete information, refer to the web site mentioned in the dialog box that appears whileinstalling <strong>Delphi</strong> <strong>2009</strong>:http://msdn.microsoft.com/officeuiOnce you agree <strong>with</strong> the license and register your application, you'll be able to download the119-page PDF <strong>with</strong> the Office UI design guidelines.<strong>Embarcadero</strong> Technologies - 15 -
<strong>Building</strong> <strong>User</strong> <strong>Interfaces</strong> <strong>with</strong> <strong>Delphi</strong> <strong>2009</strong>A SIMPLE RIBBONMy first Ribbon example is a very bare-bones demo showing how the component works, butactually providing no real user interface. As we'll see in the next section, the only real way tocreate a complete Ribbon-based user interface is to use the Action Manager architecture along<strong>with</strong> it. It is technically possible to use the Ribbon component <strong>with</strong>out Actions, but it is veryclumsy and extremely limited... so after a very simple example I'll move in that direction.We can, in fact, start some initial experiments <strong>with</strong> a plain Ribbon component, creating tabs andgroups, and placing a couple of standard components into them. To follow my steps, create anew application and place a Ribbon component on its main form. Once you have thatcomponent in place you can use its shortcut menu (selecting it in the form or in the Structurepane) to add a new tab. The same menu will let you remove a tab or add the Application menuand Quick Access toolbar, as we'll see later on.You can also work on the Ribbon Tabs by using the Tabs collection of the Ribbon component(technically a collection of TRibbonTabItem objects, each of which is connected <strong>with</strong> aTRibbonPage, a sort of panel) and the related AddItem command. This is available in theStructure view as shown in Figure 9Error! Reference source not found.:Figure 9 Structure View of Ribbon TabsThe header of a Ribbon <strong>with</strong> two tabs and pages looks like Figure 10Error! Reference sourcenot found.:Figure 10 Design Time View of a Ribbon <strong>with</strong> Two TabsIn this case I've kept on the (default) ShowHelpButton property that shows the questionmark in the top right of the control; I've also kept on the UseCustomFrame property(something I'll cover later on). Here are a few other properties of the Ribbon control of theexample:object Ribbon1: TRibbonWidth = 630Height = 145Caption = 'Ribbon Caption'DocumentName = 'Document Name'Tabs =
<strong>Building</strong> <strong>User</strong> <strong>Interfaces</strong> <strong>with</strong> <strong>Delphi</strong> <strong>2009</strong>Page = RibbonPage1enditemCaption = 'RibbonPage2'Page = RibbonPage2end>StyleName = 'Ribbon – Luna'object RibbonPage1...object RibbonPage2...endOnce you have one or more Ribbon tabs, you can add Ribbon groups (or boxes) to them.Again, you can work <strong>with</strong> the shortcut menus of the components right in the form or in theStructure pane. Figure 11 shows how a Ribbon page <strong>with</strong> a few (empty) groups can look:Figure 11 Runtime Display of a Ribbon Page <strong>with</strong> Multiple GroupsOn a Ribbon page, you can add a group, remove a group, or reorder groups, through a simplespecific dialog box (which tends to be easier to use, rather than dragging groups around theRibbon page, hoping they'll stick in place).What can you place in a group? You generally populate them <strong>with</strong> elements of various types,from commands to options that are connected <strong>with</strong> Actions of an ActionManager component. Ifyou want to hack something together, most certainly diverging from the Ribbon UIspecification, you can add plain buttons or special purpose RibbonSpinEdit controls to thegroups, as I've done in this demo. Again, this is not the recommended approach, although theRibbonSpinEdit control itself does fit <strong>with</strong> the Ribbon UI specification.You can see the first two populated pages of my demo at runtime in Figure 12:<strong>Embarcadero</strong> Technologies - 17 -
<strong>Building</strong> <strong>User</strong> <strong>Interfaces</strong> <strong>with</strong> <strong>Delphi</strong> <strong>2009</strong>Figure 12 Populated Groups on Ribbon TabsAs you can see, this form is different than the usual one, because its caption and standardborders have been replaced by a special custom frame, painted by the Ribbon control itself.This is the default style for the Ribbon UI, <strong>with</strong> further graphical elements (like the Applicationmenu) added, as we'll see later.ACTIONS AND THE RIBBONLet's start creating an actual demo application based on the Ribbon and the Action Managerarchitecture. The first step, of course is to create a VCL application and add an ActionManagercomponent to its main form. Next you can drop a Ribbon control onto the form. The controlshould automatically hook itself to the action manager; if not, use its ActionManagerproperty.Before adding any action to the ActionManager, add two ImageList controls and connect themto it. Adding standard actions, in fact, will automatically populate the image lists. Add oneImageList for the standard Images of the ActionManager (standard images are used for theRibbon commands) and one for the LargeImages property (used by the Ribbon applicationmenu and by large buttons in any Ribbon Group). You should have settings like these:object RibbonEditorForm: TRibbonEditorFormCaption = 'RibbonEditor'Constraints.MinHeight = 300Constraints.MinWidth = 400object Ribbon1: TRibbonActionManager = ActionManager1Caption = 'RibbonEditor'StyleName = 'Ribbon - Luna'endobject ActionManager1: TActionManagerLargeImages = listLargeImages = listStandard<strong>Embarcadero</strong> Technologies - 18 -
<strong>Building</strong> <strong>User</strong> <strong>Interfaces</strong> <strong>with</strong> <strong>Delphi</strong> <strong>2009</strong>StyleName = 'Ribbon - Luna'endobject listStandard: TImageList...object listLarge: TImageList...endMy goal is to create a simple editor (not a full word processor as I don't mean to infringe on theRibbon license, you know), so I basically need to place a RichEdit control aligned to the clientarea of the form and add a good amount of standard actions for editing (the six standardactions of the Edit category), rich edit support (the eight standard actions of the Formatcategory), file support (the eight standard actions of the File category), and a few more (theDownload action of the Internet category and the Font action of the Dialogs category).GROUPS AND COMMANDSNow that I have all of these actions in place, I can create a Ribbon user interface for them. Aftercreating two tabs and a few groups, I can drag actions into the groups. Figure 13 shows acouple of groups:Figure 13 Groups in a Simple EditorThese groups host direct commands, so there is nothing specific to set. Another group has a setof non-exclusive options, like setting the text in bold and italic. For the action items of such agroup, it is better to pick the csCheckBox value for the CommandStyle property (ratherthan the default csButton). The effect is to have a set of check boxes you can toggle both byselecting the check area or the icon and the text of the command. Figure 14 is an example fromthe demo:Figure 14 Example of Toggling CheckboxesThe only exception to dragging actions into groups is represented by the Font Dialog action,where I can hook a dialog action to one of the groups, using it’s the group DialogActionproperty. This adds a small graphical element in the bottom right corner of the group, as inFigure 14.Another option is to have alternative options, represented by radio buttons, setting theCommandStyle property to csRadioButton, <strong>with</strong> the visual effect shown in Figure 15:<strong>Embarcadero</strong> Technologies - 19 -
<strong>Building</strong> <strong>User</strong> <strong>Interfaces</strong> <strong>with</strong> <strong>Delphi</strong> <strong>2009</strong>Figure 15 Alternative Options <strong>with</strong> Radio ButtonsAs you select one the items of a Ribbon group, you'll see the various properties for thecorresponding TActionClientItem object. But how are these objects managed? It turnsout that the ActionManager component has a “toolbar” for each Ribbon group, as you can seein the ActionManager component editor. Even better, you can see the actual internal structureof these objects using the Structure view and expanding the ActionManager componentcollection, not those of the Ribbon! A small portion of it is shown in Figure 16:Figure 16 Viewing Ribbon Groups in the Structure ViewThis means you can navigate among the elements in the various Ribbon groups in a less visualbut more detailed way, selecting elements that are not visible, picking up small separators, andeven adding new ActionClientItem objects. You can configure these new ActionClientItemobjects by defining text elements and separators, picking actions, or connecting them to visualcontrols.APPLICATION MENUTo complete our application, for which we hooked several custom actions but had to write noactual code, we should add two other relevant elements of the Ribbon user interface. Both areadded using commands of the Ribbon component editor (that is, the shortcut menu that<strong>Embarcadero</strong> Technologies - 20 -
<strong>Building</strong> <strong>User</strong> <strong>Interfaces</strong> <strong>with</strong> <strong>Delphi</strong> <strong>2009</strong>appears at design time when the component is selected) and can be added only if anActionManager is connected to the Ribbon.The first is the Application menu (the round control element in the top left corner of the Ribbonthat replaces the traditional Windows application menu), shown in Figure 17:Figure 17 Application MenuThis element features an empty drop-down menu. The idea is to use it for file-relatedoperations, and add the standard File, Open, and Save actions to it. You could drag actions tothis toolbar, but it’s difficult, as it tends to close down. I find it easier to select it in the Structureview, add items, and hook each item to the corresponding action.If the left of the Application menu is simply a list of file-oriented actions <strong>with</strong> large icons, theright side should host a list of recently used files. The Ribbon control has specific support forhandling this “most recently used” (MRU) list. In this simplified demo I've decided to handleonly the Load and Save As operations. Each of them adds an entry to the MRU list by calling acustom method that, in turn, invokes the AddRecentItem method of the Ribbon control. Thisoperation adds a new entry at the top of the Recent Documents list, eventually deleting anexisting entry referring to the same file name.The OnAccept events of the FileOpen1 and FileSaveAs1 actions have the following(similar) code, which calls the custom AddToMru method listed below them:procedure TRibbonEditorForm.FileOpen1Accept(Sender: TObject);beginRichEdit1.Lines.Clear;RichEdit1.Lines.LoadFromFile(FileOpen1.Dialog.FileName);Ribbon1.DocumentName := FileOpen1.Dialog.FileName;AddToMru(FileOpen1.Dialog.FileName);end;procedure TRibbonEditorForm.FileSaveAs1Accept(Sender: TObject);beginRichEdit1.Lines.SaveToFile(FileSaveAs1.Dialog.FileName);Ribbon1.DocumentName := FileSaveAs1.Dialog.FileName;AddToMru(FileSaveAs1.Dialog.FileName);end;procedure TRibbonEditorForm.AddToMru(const strFilename: string);beginRibbon1.AddRecentItem(strFilename);end;<strong>Embarcadero</strong> Technologies - 21 -
<strong>Building</strong> <strong>User</strong> <strong>Interfaces</strong> <strong>with</strong> <strong>Delphi</strong> <strong>2009</strong>When one of the MRU list items is selected, the Ribbon control triggers anOnRecentItemClick event handler, which I've coded in a quite naïve way, as it doesn'tcheck if the file is already active in the editor. Also, this information is not saved betweensessions. All I wanted to show is how you can manually populate the most recently used list,obtaining an effect such as what is shown in Figure 18:Figure 18 Most Recently Used (MRU) ListThis is the event handler for the MRU list selection:procedure TRibbonEditorForm.Ribbon1RecentItemClick(Sender: TObject; FileName: string; Index: Integer);beginRichEdit1.Lines.Clear;RichEdit1.Lines.LoadFromFile(FileName);Ribbon1.DocumentName := FileName;end;The right page of the Application Menu can also be used to display buttons, by setting theCommandType property of the ApplicationMenu object of the Ribbon control toctCommands (rather than the default ctRecent). In this case, any item added to theRecentItems collection appears as a button. This is demonstrated by the Application Menudemo that ships <strong>with</strong> <strong>Delphi</strong> <strong>2009</strong>, an interesting example as it is similar to the way Office 2007works.QUICK ACCESS TOOLBARThe second graphical element of the Ribbon is its Quick Access Toolbar, a toolbar <strong>with</strong>operations that automatically managed by the system. This is added on the right of the roundApplication menu selector, in this case showing a couple of actions (Save As and Exit).<strong>Embarcadero</strong> Technologies - 22 -
<strong>Building</strong> <strong>User</strong> <strong>Interfaces</strong> <strong>with</strong> <strong>Delphi</strong> <strong>2009</strong>Next to the actions there is also the customize drop-down button that lets a user add extracommands to this toolbar, something quite powerful but that you might want to disable, shownin Figure 19:Figure 19 Customize drop-down MenuWith these steps I have built a very simple but somewhat complete Ribbon-based editor. <strong>Delphi</strong><strong>2009</strong> ships <strong>with</strong> another example that includes extra features and a nicer looking user interface,but no management of the most recently used files.CONCLUSIONIn this paper I’ve covered the relevant extensions that <strong>Delphi</strong> <strong>2009</strong> provides to the VCL libraryfor the development of modern-looking user interfaces. With <strong>Delphi</strong> 2007 already providingsignificant support for Windows Vista, <strong>Delphi</strong> <strong>2009</strong> offers enhancements to several standardcontrols, from button to edit boxes, so that they'll easily adapt to the latest features provided bythe Windows API.<strong>Delphi</strong> <strong>2009</strong> offers a ready-to-use Ribbon component, which is compliant <strong>with</strong> the Microsoft'sOffice <strong>User</strong> Interface design guidelines, and leverages the Action Manager architecture that'sbeen in <strong>Delphi</strong> for some time. Considering the extended graphical support, and the availabilityof many third-party extensions, you can see why the VCL is considered the best library forbuilding the UI for native Windows applications.ABOUT THE AUTHORThis paper has been written for <strong>Embarcadero</strong> Technologies by Marco Cantù, author of the bestsellingseries Mastering <strong>Delphi</strong>. The content has been extracted from his latest book “<strong>Delphi</strong><strong>2009</strong> Handbook”, http://www.marcocantu.com/dh<strong>2009</strong>. You can read about Marco on his blog(http://blog.marcocantu.com) and reach him at his email address: marco.cantu@gmail.com.<strong>Embarcadero</strong> Technologies - 23 -
<strong>Building</strong> <strong>User</strong> <strong>Interfaces</strong> <strong>with</strong> <strong>Delphi</strong> <strong>2009</strong><strong>Embarcadero</strong> Technologies, Inc. is a leading provider of award-winning tools for applicationdevelopers and database professionals so they can design systems right, build them faster andrun them better, regardless of their platform or programming language. Ninety of the Fortune100 and an active community of more than three million users worldwide rely on <strong>Embarcadero</strong>products to increase productivity, reduce costs, simplify change management and complianceand accelerate innovation. The company’s flagship tools include: <strong>Embarcadero</strong> ® ChangeManager, CodeGear RAD Studio, DBArtisan ® , <strong>Delphi</strong> ® , ER/Studio ® , JBuilder ® and RapidSQL ® . Founded in 1993, <strong>Embarcadero</strong> is headquartered in San Francisco, <strong>with</strong> offices locatedaround the world. <strong>Embarcadero</strong> is online at www.embarcadero.com.<strong>Embarcadero</strong> Technologies - 24 -