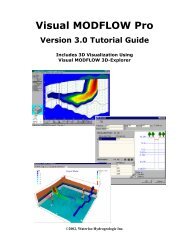Visual Modflow Manual - Glyfac.buffalo.edu
Visual Modflow Manual - Glyfac.buffalo.edu
Visual Modflow Manual - Glyfac.buffalo.edu
- No tags were found...
You also want an ePaper? Increase the reach of your titles
YUMPU automatically turns print PDFs into web optimized ePapers that Google loves.
DISCLAIMER OF WARRANTYThis manual and associated software are sold “as is” and without warranties as to performanceor merchantability. The seller’s salespersons may have made statements about thissoftware. Any such statements do not constitute warranties.This program is sold without any express or implied warranties whatsoever. No warrantyof fitness for a particular purpose is offered. The user is advised to test the program thoroughlybefore relying on it. The user assumes the entire risk of using the program. Any liabilityof seller or manufacturer will be limited exclusively to replacement of diskettesdefective in materials or workmanship.Waterloo Hydrogeologic Inc.460 Phillip Street - Suite 101Waterloo, Ontario, CanadaN2L 5J2Phone: (519) 746 1798Fax: (519) 885 5262E-mail:techsupport@flowpath.comWeb: www.waterloohydrogeologic.com<strong>Visual</strong> MODFLOW is a trademark, owned by Waterloo Hydrogeologic Inc. Microsoft is a registeredtrademark, and Windows is a trademark of the Microsoft Corporation. Borland is a trademarkof Borland International, Inc. EXml is a trademark of CUESoft. Adobe, the Adobe logoand Acrobat are registered trademarks of Adobe Systems, Inc. MODFLOW and MODPATH aretrademarks of the United States Geological Survey. MT3DMS is a trademark of The Universityof Alabama. MT3D96 and MT3D99 are trademarks of S.S. Papadopulos and Associates Inc.RT3D is a trademark of the Pacific Northwest National Laboratory and the United StatesDepartment of Energy. PEST is a trademark of Watermark Numerical Computing.<strong>Visual</strong> MODFLOW User’s <strong>Manual</strong>Copyright © 2002 Waterloo Hydrogeologic Inc.All Rights Reserved. No part of this document may be photocopied, reproduced, or translated by anymeans without the prior written consent of Waterloo Hydrogeologic Inc.<strong>Visual</strong> MODFLOW© 2002 Waterloo Hydrogeologic Inc.All Rights Reserved.<strong>Visual</strong> MODFLOW User’s <strong>Manual</strong> 02/02ii
WHI Training and ConsultingWaterloo Hydrogeologic Inc. offers both individually tailored and open-enrollment training courses ingroundwater flow and contaminant transport modeling.Waterloo Hydrogeologic also has a professional consulting division specializing in groundwater flowand contaminant transport modeling and geo-environmental database management and analysis.Other Products by WHIAt WHI we are continually improving our existing products and developing new and innovativesoftware products to meet the advancing technology requirements of groundwater and environmentalprofessionals around the world. The following is a brief description of some other software productsdeveloped and distributed by Waterloo Hydrogeologic, Inc.AquaChemAquaChem is a fully-integrated software package developed specifically for graphical and numericalanalysis of geochemical data sets. It features a powerful database of common geochemical parametersand automated calculations, a comprehensive selection of 13 different geochemical data plottingtechniques, and a built-in interface to PHREEQC geochemical modeling.AquiferTestThe most complete and easy-to-use software package for graphical analysis and reporting of pumpingtest and slug test analysis data. It comes with a comprehensive selection of built-in solution methods forestimating transmissivity, hydraulic conductivity and storage properties for confined, unconfined, leakyand fractured rock aquifers.FLOWPATH IIThe next generation of powerful, yet easy-to-use software for simulating steady-state groundwater flowwith pathlines and contaminant transport. It computes hydraulic heads, pathlines, travel times, velocitiesand water balances (verified against the USGS MODFLOW, approved by the US EPA, andrecommended by the IGWMC).<strong>Visual</strong> Groundwater<strong>Visual</strong> Groundwater is the one 3-D visualization software package that any groundwater andenvironmental professional can use to deliver high-quality, three-dimensional presentations ofsubsurface characterization data and groundwater modeling results.<strong>Visual</strong> HELP<strong>Visual</strong> HELP is the most advanced hydrological modeling environment available for designing landfills,predicting leachate mounding and evaluating potential leachate seepage to the groundwater table. <strong>Visual</strong>HELP combines the latest version of the HELP model (Hydrologic Evaluation of Landfill Performancemodel v.3.07) with an easy-to use interface and powerful graphical features for designing the model andevaluating the modeling results.<strong>Visual</strong> MODFLOW User’s <strong>Manual</strong> 02/02v
WHI Unsat Suite PlusThe WHI UnSat Suite is a fully-integrated software package that combines the most popular andwidely-used models for simulating one-dimensional groundwater flow and contaminant transport in theunsaturated zone (includes SESOIL, VS2DT, VLEACH, PESTAN and the HELP model). These modelshave all been compiled and optimized to run as native Windows applications and are seamlesslyintegrated within the WHI UnSat Suite graphical modeling environment.We want your feedback…At Waterloo Hydrogeologic Inc., we are dedicated to providing a product that is tailored to ourcustomers’ needs. Therefore, we are very interested in your thoughts on <strong>Visual</strong> MODFLOW andwelcome your suggestions and comments. We cannot promise to include all your suggestions in thenext release, but you have our assurance that all suggestions will be carefully considered. Pleaseindicate a priority or an importance ranking for each of your suggestions.©2002, Waterloo Hydrogeologic Inc.
Running the Model ....................................................................................................... 209Advanced MODFLOW Run Settings........................................................................................... 211Advanced Zone Budget Run Settings........................................................................................... 213Advanced MT3D Run Settings .................................................................................................... 213VM Engines .............................................................................................................. 214Running the Model(s)................................................................................................................... 215MODFLOW Display Options ...................................................................................................... 216MODPATH Display Options ....................................................................................................... 218Zone Budget Options.................................................................................................................... 219MT3D Display Options ................................................................................................................ 220Running Parameter Estimation using WinPEST ...................................................... 222Loading PEST Input Files......................................................................................... 223Validating PEST Input Files ..................................................................................... 223Starting the PEST Simulation ................................................................................... 224Interacting with the PEST Simulation ...................................................................... 224Displaying Reports and Graphs ................................................................................ 2245. Output Section - Displaying Model Results............................ 227File Options ................................................................................................................... 228Maps............................................................................................................................... 228Contour Maps ........................................................................................................... 229Contour Map Display Options...................................................................................................... 230Color Map Display Options.......................................................................................................... 232Removing Contour Maps ............................................................................................................. 233Selecting Output Times ................................................................................................................ 233Selecting Observation Points........................................................................................................ 233Exporting Contour Data ............................................................................................................... 234Pathlines Map ........................................................................................................... 235Pathlines Display Options ............................................................................................................ 236Removing the Pathlines Map........................................................................................................ 237Velocity Vector Map ................................................................................................ 237Velocity Vector Display Options ................................................................................................. 238Selecting Output Times ................................................................................................................ 239Exporting Flow Velocity Data...................................................................................................... 239Removing the Velocity Vector Map............................................................................................. 239Zone Budget Map ..................................................................................................... 240Zone Budget Listing..................................................................................................................... 240Mass Balance Report.................................................................................................................... 241Removing the Zone Budget Maps................................................................................................ 242Calibration Residual Map ......................................................................................... 242Calibration Residual Display Options.......................................................................................... 243Table of Contentsxi
Graphs............................................................................................................................ 244Calibration Graphs.................................................................................................... 244Calculated vs. Observed Scatter Graphs....................................................................................... 248Calibration Residuals Histogram .................................................................................................. 251Head or Concentration vs. Time Graphs....................................................................................... 252Calibration Statistics vs. Time Graphs.......................................................................................... 253Time-Series Graphs .................................................................................................. 254Mass Balance Graphs................................................................................................ 256Flow Mass Balance Graphs .......................................................................................................... 256Transport Mass Balance Graphs ................................................................................................... 258Zone Budget Graphs ................................................................................................. 260Flow Zone Budget Graphs ............................................................................................................ 260Transport Mass Balance Graphs ................................................................................................... 262Tools ............................................................................................................................... 263Cell Inspector............................................................................................................ 263Annotate.................................................................................................................... 2646. IChart - Graphing and Mapping Component........................ 265Toolbar Icons................................................................................................................. 266Graph Properties .......................................................................................................... 267Save and Load Settings................................................................................................................. 267Axis Settings............................................................................................................. 268Titles Settings ........................................................................................................... 268Series Settings........................................................................................................... 269Legend Settings......................................................................................................... 271General Settings........................................................................................................ 273Info Settings.............................................................................................................. 274Map Properties.............................................................................................................. 276Contour Settings ....................................................................................................... 277Color Map Settings ................................................................................................... 278Annotation Tools........................................................................................................... 279Printing Options............................................................................................................ 280Page Layout .............................................................................................................. 280Plot Description ........................................................................................................ 282Project Name............................................................................................................. 283Company Name ........................................................................................................ 284xiiTable of Contents
Exporting Data.............................................................................................................. 284Saving to a Graphics File.......................................................................................... 2867. <strong>Visual</strong> MODFLOW 3D-Explorer ............................................ 287Getting Started.............................................................................................................. 287Closing the VMOD 3D-Explorer ................................................................................................. 288VMOD 3D-Explorer Data Files ................................................................................................... 288VMOD 3D-Explorer On-Line Help ............................................................................................. 288Software Performance Considerations ......................................................................................... 289OpenGL Settings .......................................................................................................................... 289About the Interface ................................................................................................... 290Positioning the Panels................................................................................................................... 290View Preferences.......................................................................................................................... 291Vertical Exaggeration................................................................................................................... 2923D Navigation Tools .................................................................................................................... 292Model Elements and Display Settings......................................................................... 293VMOD Project Display Settings .................................................................................................. 295Axis Properties ............................................................................................................................. 295Sitemaps Display Settings ............................................................................................................ 295Input Model Elements............................................................................................... 296Domain Display Settings.............................................................................................................. 296Grid Display Settings ................................................................................................................... 297Wells Display Settings ................................................................................................................. 297Properties Display Settings........................................................................................................... 298Boundaries Display Settings......................................................................................................... 299Output Model Elements ............................................................................................ 299Heads Display Settings................................................................................................................. 300Drawdowns Display Settings ....................................................................................................... 301Concentrations Display Settings................................................................................................... 302Pathlines ....................................................................................................................................... 303Isosurfaces ................................................................................................................ 304Creating Isosurfaces ..................................................................................................................... 304Isosurface Display Properties ....................................................................................................... 307Color Maps ............................................................................................................... 307Creating a Color Map ................................................................................................................... 307Color Map Display Settings ......................................................................................................... 308Contour Maps ........................................................................................................... 309Creating Contour Maps ................................................................................................................ 309Contour Map Display Settings ..................................................................................................... 309Color Fields............................................................................................................... 311Color Field Display Settings..................................................................................... 311The Color Palette ...................................................................................................... 312Table of Contentsxiii
The Color Legend ..................................................................................................... 313Creating Slices and Cross-Sections ............................................................................. 314Creating a Vertical Slice........................................................................................... 314Creating a Horizontal Slice....................................................................................... 315Creating a Vertical Cross-Section............................................................................. 316Deleting a Slice......................................................................................................... 318Moving a Slice.......................................................................................................... 318Creating Cut-aways ...................................................................................................... 318Creating an Animation.............................................................................................. 319Scene Configurations.................................................................................................... 321Printing the 3D Image .................................................................................................. 321Page Layout .............................................................................................................. 323Plot Description ........................................................................................................ 325Project Name............................................................................................................. 326Company Name ........................................................................................................ 327Annotation Tools ...................................................................................................... 328Saving to a Graphics File.......................................................................................... 329Bibliography.................................................................................. 331Appendix A: <strong>Visual</strong> MODFLOW Data Files ............................. 333Model Data Files ........................................................................................................... 334<strong>Visual</strong> MODFLOW Data Files................................................................................. 334General Files ................................................................................................................................. 334MODFLOW.................................................................................................................................. 334MODPATH................................................................................................................................... 334MT3D............................................................................................................................................ 334Zone Budget.................................................................................................................................. 335Numerical Model Input Files.................................................................................... 335MODFLOW.................................................................................................................................. 335MODPATH................................................................................................................................... 336MT3Dxx/RT3D............................................................................................................................. 336Zone Budget.................................................................................................................................. 336xivTable of Contents
Output Files............................................................................................................... 336MODFLOW ................................................................................................................................. 336MODPATH .................................................................................................................................. 337MT3Dxx/RT3D ............................................................................................................................ 337Zone Budget ................................................................................................................................. 337<strong>Visual</strong> MODFLOW Input Data Formats ................................................................... 337VMA - Particle File Format ......................................................................................................... 338VMB - Flow Boundary Conditions File Format .......................................................................... 338VMG - Grid File Format .............................................................................................................. 341VMO - Heads Observation File Format ....................................................................................... 342VMP - Flow Property File Format ............................................................................................... 343VMW - Pumping Well File Format.............................................................................................. 345VMZ - Zone Budget File Format ................................................................................................. 345Appendix B: Interpolation Method Settings .............................. 347Inverse Distance Squared............................................................................................. 347Natural Neighbor Method............................................................................................ 349Kriging ........................................................................................................................... 351Appendix C: Numeric Engines .................................................... 355Groundwater Flow Numeric Engines ......................................................................... 356MODFLOW-96 ............................................................................................................................ 356MODFLOW-2000 ........................................................................................................................ 356Mass Transport Numeric Engines............................................................................... 357MT3Dv1.5 .................................................................................................................................... 359MT3D 96 ...................................................................................................................................... 359MT3D MS .................................................................................................................................... 359MT3D 99 ...................................................................................................................................... 360RT3D ............................................................................................................................................ 360Index............................................................................................... 365Table of Contentsxv
xviTable of Contents
solvers available with MODFLOW-2000 for problems with large grids (more thanabout 40,000 cells) and (or) a highly variable hydraulic-conductivity field. Testingconducted by the U.S. Geological Survey indicate that execution times using the AMGsolver may be 2 to 25 times faster than execution times using MODFLOW’s PCG2Package with the modified incomplete Cholesky pre conditioner. The drawback to theAMG method used in the LMG Package is that is may require 3 to 8 times morememory than PCG2.Importing and Interpolating Model Property Values<strong>Visual</strong> MODFLOW 3.0 imports model property values from discrete data points andinterpolates these values to the model grid such that each grid cell has a unique propertyvalue. Model property data can be imported from ASCII text files, spreadsheets, or GISshape files (point or line formats). The 2D interpolation methods currently availableinclude Inverse Distance, Kriging, and Natural Neighbor. For visualization purposes,grid cells may be grouped together in zones representing a user-defined range ofproperty values. The property distribution can be imported to an entire layer, a range oflayers, or into a set of existing property zones.Object-Oriented Boundary Conditions<strong>Visual</strong> MODFLOW 3.0 treats the group of cells containing related boundary conditiondata as a “boundary condition object”, such that all of the attributes for a selected groupof cells can be modified together. A boundary condition object is created each time aboundary condition is assigned to a group of cells, and each object can be given analpha-numeric description for easy identification.Mathematical Operations using Array VariablesA built-in mathematical formula interpreter allows selected model variables to bedefined using mathematical formulas containing array variables from other modelparameters. For example, if a River boundary condition is assigned using a line object,the Riverbed Conductance can be calculated using the formula:$COND = $RCHLEN*$RBWIDTH*$K/$RBTHICKWhere:$COND = Riverbed Conductance in each cell along the line$RCHLEN = Reach Length of the river in each cell along the line$K = Vertical Hydraulic Conductivity of the riverbed$RBTHICK = Riverbed Thickness in each cell along the lineAnother example of the usefulness of this feature is for using the Drain boundary as aseepage face. If the ground surface is not flat (is it ever?) then it is quite tedious toassign the drain elevations for each cell equal to the top of the grid cell elevation.3
However, with <strong>Visual</strong> MODFLOW 3.0 the drain elevation can be defined for all cells ina polygon using the formula:$DRAIN = $BOT+$DZWhere:$DRAIN = Drain Elevation for each cell in the polygon$BOT = Bottom of cell elevation for each cell in the polygon$DZ = Thickness of each cell in the polygonNew Overlay ControlThe Overlay Control feature has been completely re-designed to make it easier tomodify the display settings and viewing priority of the overlays. The Overlay Controlalso now remembers the most recent Output display settings each time the simulationresults are viewed. This avoids the time-consuming and tedious task of re-creating theoverlay settings each time the Output data is viewed.Grid Refinement Error TrappingGrid refinement is often necessary after the model has been created and run severaltimes. However, the process of adding and moving layer elevations may create invalidboundary condition data where grid cells contain head value less than the bottomelevation of the grid cell. <strong>Visual</strong> MODFLOW now issues a warning message if theattempted grid modifications will create invalid boundary condition data, and thewarning message will provide an option to fix the offending grid cells.New Features in <strong>Visual</strong> MODFLOW 3D-ExplorerThe <strong>Visual</strong> MODFLOW 3D-Explorer has also been improved with the addition ofseveral new features and enhancements including:• Animation sequence pausing, looping and recording to an AVI file• Light source position control• Enhanced contour label positioning and controls.• Concentration plumes are automatically clipped above the water table surface• Revised project data structure to more closely resemble <strong>Visual</strong> MODFLOW4 Chapter 1: Introduction to <strong>Visual</strong> MODFLOW
1.1 <strong>Visual</strong> MODFLOW InstallationHardware RequirementsTo run <strong>Visual</strong> MODFLOW you will need the following minimum systemconfiguration:• Pentium II, 300 MHz (or equivalent)• 64 MB of RAM (128 Mb recommended)• CD ROM drive• 100 MBytes free disk space;• Windows 95/98/2000/NT 4.0 (Service Pack 3).If you have any problems with your particular system configuration, please make surethat you followed the installation instructions precisely (see below in Installing <strong>Visual</strong>MODFLOW). If the problem is still unresolved, contact your hardware experts.Finally, if you are still having trouble, see the section in the Preface on How to ContactWHI.Windows 95/NT Swap FileWindows 95/NT manages the systems virtual memory. To change these settings pleasesee your system administrator.Installing <strong>Visual</strong> MODFLOW<strong>Visual</strong> MODFLOW must be installed on your hard disk or network disk to run. Pleaseread the section on hardware requirements at the beginning of this chapter to ensure thatyour system meets the requirements before performing the installation. TheSETUP32.EXE executable file is used to install <strong>Visual</strong> MODFLOW on computersusing Windows 95/98/2000/NT 4.0 operating systems.The installation proc<strong>edu</strong>re is outlined in the <strong>Visual</strong> MODFLOW Installation Guide andon the <strong>Visual</strong> MODFLOW Installation CD-ROM in the directory NetworkInstructions / Network Installations. Please refer to one of these documents beforeproceeding with the installation.Starting <strong>Visual</strong> MODFLOWOnce <strong>Visual</strong> MODFLOW has been installed on your computer, simply double-click onthe <strong>Visual</strong> MODFLOW 3.0 shortcut icon or click on Start/Programs/WHI Software/<strong>Visual</strong> MODFLOW 3.0/<strong>Visual</strong> MODFLOW 3.0.<strong>Visual</strong> MODFLOW Installation 5
1.2 About the InterfaceThe <strong>Visual</strong> MODFLOW interface has been specifically designed to increase modelingproductivity and decrease the complexities typically associated with building threedimensionalgroundwater flow and contaminant transport models. In order to simplifythe graphical interface, <strong>Visual</strong> MODFLOW is divided into three separate modules:• The Input section• The Run section• The Output section.Each of these modules is accessed from the Main Menu when a <strong>Visual</strong> MODFLOWproject is started or an existing project is opened. The Main Menu serves as a link toseamlessly switch between each of these modules to define or modify the model inputparameters, run the simulations, calibrate the model, and display results.The Input section allows the user to graphically assign all of the necessary inputparameters for building a three-dimensional groundwater flow and contaminanttransport model. The input menus represent the basic "model building blocks" forassembling a data set for MODFLOW, MODPATH, ZoneBudget, and MT3D/RT3D.These menus are displayed in the logical order to guide the modeler through the stepsnecessary to design a groundwater flow and contaminant transport model.The Run section allows the user to modify the various MODFLOW, MODPATH,MT3D/RT3D, and WinPEST parameters and options which are run-specific. Theseinclude selecting initial head estimates, setting solver parameters, activating the rewettingpackage, specifying the output controls, etc. Each of these menu selections hasdefault settings, which are capable of running most simulations.The Output section allows the user to display all of the modeling and calibration resultsfor MODFLOW, MODPATH, ZoneBudget, and MT3D/RT3D. The output menus allowyou to select, customize, and overlay the various display options for presenting themodeling results.Getting Around In <strong>Visual</strong> MODFLOWThe Main Menu screen contains the following options:FileInputRunSelect a file utility or exit <strong>Visual</strong> MODFLOW.Design, modify and visualize the model grid and input parameters.Enter or modify the model run settings and run the numerical simulationsin either project mode or batch mode.6 Chapter 1: Introduction to <strong>Visual</strong> MODFLOW
OutputSetupHelp<strong>Visual</strong>ize the model output (simulation results) using contour maps, colormaps, velocity vectors, pathlines, time-series graphs, scatter plots, etc.Select the “numeric engine” for both the flow and transport simulation(s).Get general information on how to use <strong>Visual</strong> MODFLOW.A Microsoft compatible mouse perform as follows:Left button: This is the regular ‘click’ button. By holding it down on top of an inputbox and dragging the mouse, it will also highlight the characters thatwill be overwritten by the next typed character.Right button: This button has different functions depending on the context. Forexample, it closes polygons or ends a line during the assignment ofproperties, boundaries, etc. During grid design, it also locates grid rowsor columns on precise co-ordinates. Using the right button brings up asub-menu to copy, paste, delete etc.The shortcut keys can be used to access toolbar items and to select many buttonsand can be used anytime an item or button text has an underlined letter. Simply pressthe key and the letter key at the same time to access the item or select the button.The number and letter keys are active only when numerical or text input is required; allother keys are ignored by <strong>Visual</strong> MODFLOW.The File menu options are described below.Open...Opens an existing <strong>Visual</strong> MODFLOW data set.NewCreates a new <strong>Visual</strong> MODFLOW data set.Save AsSaves the current model to a different filename.CloseCloses the current model.Import MODFLOW Imports an existing set of MODFLOW data files (*.BAS);Export...Exports the model image to a graphics file (AutoCAD .DXF or (*.DXF)or an Enhanced Windows Metafile (*.EMF).Change Units... Changes units in the current model (but does NOT convert the existingdata values).PrintPrints the model display area to the selected printer (with or without adescription of the image).eXitCloses the project and shut-down <strong>Visual</strong> MODFLOW.About the Interface 7
Top Menu BarScreen LayoutAfter opening a <strong>Visual</strong> MODFLOW project and selecting the Input module, a screenlayout similar to the figure below will appear.Side Menu BarNavigator CubeCo-ordinates AreaStatus BarFunction ButtonsTop Menu Bar:Side Menu Bar:[View Column][View Row][View Layer][Goto][Previous][Next]Contains specific data category menus for each section of theinterface (Input, Run and Output).Contains the View Control buttons plus tool buttons specificfor each data category. The view options are as follows:View a cross-section along a column.View a cross-section along a row.Switch from cross-section to plan view.View a specified column, row or layer.View previous column, row, or layer.View next column, row, or layer.8 Chapter 1: Introduction to <strong>Visual</strong> MODFLOW
Navigator Cube:Co-ordinates Area:Status Line:Function Buttons:[F1-Help]Provides a simplified 3D representation of the model domainhighlighting the current layer, column and row being viewed.Shows the current location of the cursor in model co-ordinates,and shows the current cell indices on which the cursor islocated.Describes the functionality and use of the feature currentlyhighlighted by the cursor.Common functions to the Input, Run, and Output screens canbe selected by clicking on the button or by pressing thefunction key on your keyboard. The function buttons are:Opens the general help window.[F2-3D]Opens the <strong>Visual</strong> MODFLOW 3D-Explorer.[F3-Save]Saves the current data for the model.[F4-Map]Import and display .DXF site map files.[F5–Zoom In]Enlarge the display of a selected rectangular area.[F6–Zoom Out]Resets the display area to show the entire model domain.[F7-Pan][F8–Vert Exag ][F9-Overlay]Drag the current view of the model in any direction todisplay a different model region.Set the vertical exaggeration value for viewing crosssectionsalong a row or column.Opens the Overlay Control window to make selectedoverlays visible and to customize the priority (order) inwhich they appear.[F10–Main Menu] Returns to the Main Menu screen.About the Interface 9
The interface features described above are consistent throughout the entire <strong>Visual</strong>MODFLOW interface. The tool buttons and options available on the Side Menu Bar(see above figure) will change depending on the active data category in the Input andOutput screen. For example, the tool buttons shown on the Side Menu bar in the abovefigure pertain to the Grid module, for designing and modifying the finite differencemodel grid. The tool buttons available for the Properties module are completelydifferent. The options available for each Input and Output data category are describedin the appropriate sections of this document, and instructions for using some of theseoptions is described in the tutorial exercise document (Tutorial.pdf) provided oninstallation CD-ROM.1.3 <strong>Visual</strong> MODFLOW Project FilesEach <strong>Visual</strong> MODFLOW project consists of many different data files, each pertainingto a specific component of the model (e.g. model setup, grid data, flow boundaryconditions, flow properties, particle locations, etc.), whereby each data file isdistinguished by the file extension. For example:• projectname.VMF - general model information• projectname.VMG - model grid information• projectname.VMP - flow model properties information• projectname.VMB - flow model boundary condition information• projectname.VMW - flow model pumping/injection well information• projectname.VMO - flow model observation well information• projectname.VMA - flow model particle locations (for MODPATH)A detailed listing of each <strong>Visual</strong> MODFLOW project file is provided in Appendix Aalong with a description of the data structure for each file.Although the data files associated with each <strong>Visual</strong> MODFLOW project are easilydistinguished by the project name prefix, it is strongly recommended to create aseparate folder for each modeling project to make it more practical to manage any mapfiles or external data files associated with the project.Although most of the data files associated with a <strong>Visual</strong> MODFLOW project are storedin ASCII format, it is not recommended to manually modify or manipulate the data inthese files. <strong>Visual</strong> MODFLOW will not be able to successfully open a project if itencounters any unexpected or incorrect file formats in any of the data files related to theproject.That being said, the reason these files are stored in ASCII format, and the reason thedata structures are explained in Appendix A is so advanced users would be able togenerate their own <strong>Visual</strong> MODFLOW data sets using their own specialized programsand utilities. If this is attempted, it is strongly recommended to backup the original datafiles generated by <strong>Visual</strong> MODFLOW before replacing or manually modifying them.10 Chapter 1: Introduction to <strong>Visual</strong> MODFLOW
Getting StartedThis chapter presents information on:• Importing MODFLOW Data Sets• Creating a New Model• Selecting Numeric Engines• Changing Units in an Existing Model• Using the Overlay Control2.1 Importing MODFLOW Data SetsIn some situations it may be necessary to import an existing MODFLOW data set into<strong>Visual</strong> MODFLOW in order to review the model or evaluate different scenarios. <strong>Visual</strong>MODFLOW can import existing MODFLOW data sets provided they are inMODFLOW-88 format.When importing MODFLOW data sets, <strong>Visual</strong> MODFLOW will make the best attemptto re-create the original model from the data present in the MODFLOW files. However,depending on the layer type settings (LAYCON) in the data, the sequence outlinedbelow may vary. You must check the data set to ensure that all information hasbeen imported correctly.To import an existing MODFLOW data set selecting File/Import MODFLOW from theMain Menu of <strong>Visual</strong> MODFLOW. A file selection dialog will appear asking for thename of the .BAS file from the MODFLOW model. The packages being used for thatparticular simulation are automatically recognized from the .BAS file and the followingstandard MODFLOW files will be read and the data imported:modelname.BAS modelname.BCF modelname.WELmodelname.DRN modelname.SIP modelname.EVT or .EVPmodelname.GHB modelname.HFB modelname.STRmodelname.RCH modelname.RIVwhere modelname must be the same for all files.Importing MODFLOW Data Sets 11
If you answer yes, you will be prompted to select the .DXF file. After selecting a .DXFfile, or if you answered [No] to the above questions, the following window will appear,asking you to either confirm or input the model base point. The default coordinatevalues will be either the origin of the .DXF file or (0, 0).At this point, the Import Utility will ask for the top and bottom elevations of each of thelayers. The elevation for layers classified as unconfined (LAYCON = 3) or confined/unconfined with variable transmissivity (LAYCON = 1) may not be edited here.Importing MODFLOW Data Sets 13
After editing the layer elevations, you will be prompted for the number of significantdigits to use for defining the hydraulic conductivity value for each <strong>Visual</strong> MODFLOWproperty zone. A low number will import the data faster but will likely create fewerzones with more rounding errors, while a high number may take a while to import thedata and will potentially create many zones with smaller rounding errors.Next you will be asked if you would like to edit or view the conductivity database. Ifyou select [Yes], the K Property Database window will appear as shown in thefollowing figure. The conductivities generated are unique values and <strong>Visual</strong>MODFLOW lists these values with no repetition. The conductivity values should bechecked and modified if necessary:The final step asks for the default values for Specific Storage, Specific Yield, andPorosity. The values for these variables are not imported from the MODFLOW data setand will initially be assigned constant for all layers.14 Chapter 2: Getting Started
Once the importing proc<strong>edu</strong>re is completed, the program will proceed to the MainMenu.Importing Same Cell Boundary ConditionsFor certain boundary conditions, MODFLOW accepts multiple cell entries for the sameboundary condition, in the same stress period (e.g. general head, rivers, and drains). Forthe General Head boundary condition, MODFLOW calculates the flux in the cell usingthe equation:Q = ΣCi( h – hi)where Q = flux in the grid cellCi = ith conductance term in the grid cellh = calculated head in the grid cellhi = ith reference head in the grid cellAlthough <strong>Visual</strong> MODFLOW does not allow you to assign separate boundary conditionvalues for the same boundary condition in the same cell, it does allow you to import thisinformation from a MODFLOW data set. For example, with the General Headboundary condition <strong>Visual</strong> MODFLOW will calculate the representative conductanceand reference head values using the following formulas:C˜=ΣCih˜ΣCiHi= ⎛ ⎞⎝ ΣCi ⎠Importing MODFLOW Data Sets 15
Limitations of Importing MODFLOW Data SetsThe following list outlines some of the known limitations that exist for importingMODFLOW data sets.• Interlayer Leakage (VCONT) - <strong>Visual</strong> MODFLOW requires the top andbottom elevations for each grid cell in the model, regardless of the layer type,and it requires hydraulic conductivity values (Kx, Ky and Kz) for each grid cell.<strong>Visual</strong> MODFLOW uses this information to calculate the interlayer leakage(VCONT) values. As a result, <strong>Visual</strong> MODFLOW does not store the VCONTvalues and will essentially ignore the VCONT data from existing MODFLOWdata sets. This causes serious problems for existing MODFLOW models wherean aquitard layer was ignored and a VCONT value was used to simulate theleakance through the aquitard between two aquifer layers.• Layer Bottom Elevations - MODFLOW-88 and MODFLOW-96 modelscontaining confined layers (LAYCON = 0) or confined/unconfined layers withconstant transmissivity (LAYCON=2) do not require or store the grid cellelevation data for these layer types because it was not required for thecalculations. If <strong>Visual</strong> MODFLOW encounters a model with these types oflayers, it will prompt the user for the bottom elevation of the layer. For the toplayer, the user will also be prompted to input the top elevation. This can causeproblems if the layers have a variable bottom elevation. You can minimize theloss of data by re-creating the MODFLOW data set with the layers all set toconfined/unconfined with variable transmissivity (LAYCON = 3).• Specific Storage, Specific Yield and Porosity - Specific storage, specificyield and porosity are all set to a single value during the import. These can bemodified on a cell-by-cell basis afterwards.• Stream Routing Package - Although the Stream Routing Package is supportedby <strong>Visual</strong> MODFLOW, the grid cell data from the existing MODFLOW modelwill not be visible because <strong>Visual</strong> MODFLOW stores the Stream Routing datausing grid-independent stream objects and not on a cell-by-cell basis. However,if the Stream Routing Package data file is present in the <strong>Visual</strong> MODFLOWproject directory, and it has the same name as the <strong>Visual</strong> MODFLOW project,then the Stream Routing Package data file will be used during the MODFLOWcalculations (see description below).• Aquitard Compressibility Package - The Aquitard Compressibility Packageis not supported by <strong>Visual</strong> MODFLOW and will be ignored if it is present inthe MODFLOW data set.16 Chapter 2: Getting Started
2.2 Creating a New ModelTo create a new model, select File/New from the Main Menu screen of <strong>Visual</strong>MODFLOW.A Create New Model dialog will appear, as shown below. Select the directory whereyou want to save the model files and type in the new model name.Press the [Save] button to continue creating the new model. A warning will appear ifthe operation was unsuccessful (e.g., if the same name already exists).Next, the Model Setup window will appear as shown below. This window is used toselect a site map, specify the dimensions of the Model Domain and the finitedifference grid, and select the Units to use for each model data type.Creating a New Model 17
Map FileThe Import a site map option is used to select a site map to overlay on the modeldomain. <strong>Visual</strong> MODFLOW currently supports bitmap files (.BMP) and AutoCADDrawing eXchange Format (.DXF) files. If this option is selected, use the [Browse]button to locate and select the site map to use.Start DateThe Start Date of the model is the date corresponding to the beginning of thesimulation time period. Currently, this date is relevant only for transient flowsimulations where recorded field data may be imported for defining time sch<strong>edu</strong>les forselected boundary conditions (Constant Head, River, General Head and Drain).Once the model is created, the Start Date can be modified by selecting File/ChangeModel Units from the Main Menu (see section Changing Model Settings on page 30).Model DomainThe Model Domain section is where the model dimensions and initial griddiscretization are defined. The initial grid will have uniform grid cell sizes throughoutthe entire model, but all grid spacing and elevations are customizable inside of the<strong>Visual</strong> MODFLOW interface.• Columns is the number of uniformly spaced columns in the model grid.• Xmin is the minimum X coordinate for the model grid• Xmax is the maximum X coordinate for the model grid• Rows is the number of uniformly spaced rows in the model grid• Ymin is the minimum Y coordinate for the model grid• Ymax is the maximum Y coordinate for the model grid• Layers is the number of uniformly spaced layers in the model grid• Zmin is the minimum Z coordinate (elevation) for the model grid• Zmax is the maximum Z coordinate (elevation) for the model gridIf the Import a site map option is selected, the Xmin, Xmax, Ymin and Ymax fieldswill be disabled. Otherwise the Xmin, Xmax, Ymin and Ymax co-ordinates must beentered. <strong>Visual</strong> MODFLOW generates a uniform grid based on these dimensions. Theuniform grid spacing may be customized in the Input section of <strong>Visual</strong> MODFLOW(see section Gridlines (Rows and Columns) on page 41).If the Setup Transport Model option is selected you will be prompted with the SetupTransport Numeric Engine window. For more information on this proc<strong>edu</strong>re pleaserefer to the section Mass Transport Numeric Engine on page 25.UnitsOne of the major benefits of using <strong>Visual</strong> MODFLOW is that it is not restricted toconsistent units for length and time for all parameters. The Units section of this dialog18 Chapter 2: Getting Started
2.2.1 Importing a Site MapA site map (or base map) of the model region is often useful for gaining a perspective ofthe dimensions of the model and for locating important characteristics of the model.The base map does not contain and specific data used in the calculations and thepresence of a base map does not influence the results of the simulation, but it is helpfulfor enhancing the visualization of the model. When a model is first created, <strong>Visual</strong>MODFLOW supports the use of site maps in either AutoCAD .DXF or bitmap .BMPimage file formats.Once the model has been created, a .DXF site map can be added to the model using the[F4 - Maps] button in the lower toolbar of the <strong>Visual</strong> MODFLOW interface.If a bitmap image is being used as the model base map then the bitmap image must firstbe georeferenced by entering the X-Y world coordinates of two known locations on theimage. The georeferencing proc<strong>edu</strong>re is described in the following section.If an AutoCAD file (.DXF) is being used as the model site map, proceed to sectionSelecting the Model Region on page 21.Georeferencing a BitmapBitmap image files (.BMP) do not contain any co-ordinate information in their internalfile format. Therefore, the .BMP file used as the model site map must be manuallygeoreferenced in order to map a co-ordinate system to the pixels on the image.The following Georeference Hints window will appear with some guidance on how togeoreference the bitmap image.In order to map the pixels of the bitmap image to a world co-ordinate system, thebitmap image must have two georeference points with known world co-ordinates.These georeference points must be defined by the user as described below.20 Chapter 2: Getting Started
Adding Georeference PointsTo set the first georeference point,• Click the [Set Georeference Point] icon in the toolbar• Click on a map location where the world co-ordinates are known• A Georeference point window will appear prompting for the X and Y worldco-ordinates of the selected location• Enter the X and Y world-coordinates for this point• Repeat this proc<strong>edu</strong>re for the second georeference pointOnce the two georeference points have been established, the model domain must beoriented on the model base map as described in the section Selecting the Model Regionon page 21.Deleting Georeference PointsTo delete a georeference point,• Click the [Delete Georeference Point] icon in the toolbar• Click on the georeference point to deleteNote: When a georeference point is deleted, a new georeference point must beadded.Loading a New Map FileIf the bitmap image is not what was expected, a new bitmap image may be loaded byselecting File/New Map from the top menu bar, or by clicking the [New Map] icon inthe toolbar and selecting the desired bitmap image file.Selecting the Model RegionThe Select Model Region window is used to orient the model domain on the base mapand specify the region of the base map to use for the model domain. The model domainis represented by an outline of a box with circular nodes at each corner and with arrowspointing along the X and Y axes (see figure below). The model domain box can beshifted, expanded, and rotated to any alignment on the site map using the toolbaroptions described below.Creating a New Model 21
Zoom InClick-and-drag the mouse to select the zoom area.Zoom OutView the entire map display area.Resize Region Click-and-drag a corner of the model domain box to stretch or shrinkthe size of the model domain. Double clicking on the model region willswitch the mode between Resize Region and Rotate Region.Rotate Region Click-and-drag a corner of the model domain box to rotate and alignthe model domain. Double clicking on the model region will switch themode between Rotate Region and Resize Region.Align RegionAlign the model domain with the x-axis.Full RegionEnlarge the model domain to the full extents of the base map.New MapLoad a new .DXF or .BMP file for the site map.22 Chapter 2: Getting Started
If an AutoCAD .DXF file is used for the site map, the top right-hand section willcontain the Display Area co-ordinates where (X1, Y1) is the map co-ordinate in thelower left-hand corner and (X2, Y2) is the map co-ordinate in the top right-hand corner.These values are automatically read from the .DXF file and may be modified to expandor shrink the available ‘realestate’ for defining the model region.If a bitmap image .BMP file is used for the site map, the top right-hand section willcontain the Georeference Points co-ordinates. These values cannot be modified unlessone of the georeference points is deleted and a different georeference point is assigned.The Angle is the degree angle of rotation of the model region from the world coordinateaxes.The Model Origin is the X and Y world co-ordinate location of the bottom left-handcorner of the model domain.The Model corners are the model co-ordinates of the bottom left-hand corner (X1, Y1)and the top right-hand corner (X2, Y2) of the model domain. If the Angle is 0.0 and(X1, Y1) is the same as the Model Origin, then the model co-ordinate system willcoincide with the world co-ordinate system. However, if the model domain is rotatedfrom the world co-ordinate axes, then the model domain will contain dual co-ordinatesystems; (1) the world co-ordinate system; and (2) the model co-ordinate system. In thissituation it is most practical to set (X1, Y1) equal to (0, 0), and set (X2, Y2) equal to thedistance in the X and Y directions.The NRows and NColumns fields contain the number of finite difference rows andcolumns, respectively, for the model grid. The Show grid switch is used to show/hidethe model grid inside the model domain.Dual Co-ordinate Systems<strong>Visual</strong> MODFLOW uses two co-ordinate systems, world co-ordinates and model coordinates.This allows the model to be rotated on the site map while maintaining a UTMbased co-ordinate system. At any time you are able to view both the world and modelco-ordinates of the mouse by opening the cell inspector (please refer to the CellInspector section, in this Chapter).Transforming World Co-ordinates to Model Co-ordinatesTo transform world co-ordinates to model co-ordinates, use the following formulas.There is no transformation for the Z co-ordinates of the model.X model = ( X world – X world–origin ) ⋅ cosθ+ ( Y world – Y world–origin ) ⋅ sinθ+X model–originCreating a New Model 23
Y model = –( X world – X world–origin ) ⋅ sinθ+ ( Y world – Y world–origin ) ⋅ cosθ+Y model–originTransforming Model Co-ordinates to World Co-ordinatesX world = ( X model – X model–origin ) ⋅ cosθ– ( Y model – Y model–origin ) ⋅ sinθ+ X world–originY world = ( X model – X model–origin ) ⋅ sinθ+ ( Y model – Y model–origin ) ⋅ cosθ+Y world–originWhere;X modelX model-originX worldX world-originY modelY model-originY worldY world-originθ= displayed X model co-ordinate= model X start point (bottom left corner)= displayed X world co-ordinate= world X start point (bottom left corner)= displayed Y model co-ordinate= model Y start point (bottom left corner)= displayed Y world co-ordinate= world Y start point (bottom left corner)= angle of rotation2.3 Selecting Numeric Engines<strong>Visual</strong> MODFLOW supports all of the most recent public domain and proprietaryversions of MODFLOW and MT3D for simulating groundwater flow modeling andmass transport modeling, respectively. In <strong>Visual</strong> MODFLOW, these programs arereferred to as Numeric Engines because they perform the numeric calculations requiredto solve the finite difference equations of groundwater flow and mass transport.Although the most recent versions of these programs are going to be used the majorityof the time, the reason for continuing to support the legacy codes is to give the user the24 Chapter 2: Getting Started
opportunity to reproduce simulation results from older model data sets using exactly thesame simulation programs.Note: The MODPATH and Zone Budget versions included in <strong>Visual</strong>MODFLOW are the latest U.S.Geological Survey versions, compiled andoptimized to run as 32 bit native Windows applications.The numeric engines used for the a model can be selected from the Main Menu of<strong>Visual</strong> MODFLOW by clicking Setup/Numeric Engines from the top menu bar andchoosing either Flow or Transport as described in the following sections.2.3.1 Groundwater Flow Numeric Engine<strong>Visual</strong> MODFLOW provides a selection of two numeric engines for simulatinggroundwater flow:• MODFLOW-96 (Public Domain, U.S. Geological Survey)• MODFLOW-2000 (Public Domain, U.S. Geological Survey)By default, all new models created with <strong>Visual</strong> MODFLOW will use MODFLOW-2000 as the numeric engine for groundwater flow.A brief description of the differences between these numeric engines is provided inAppendix C while a more detailed explanation of the differences is provided in theMODFLOW-2000 Reference <strong>Manual</strong> provided in the <strong>Manual</strong>s folder on the <strong>Visual</strong>MODFLOW installation CD-ROM.In terms of the <strong>Visual</strong> MODFLOW interface, the differences between these twonumeric engines is very subtle, with the exception that MODFLOW-2000 has built-inparameter estimation capabilities (not yet supported by <strong>Visual</strong> MODFLOW).2.3.2 Mass Transport Numeric Engine<strong>Visual</strong> MODFLOW currently provides a selection of six different numeric engines touse for the mass transport model as listed below:• MT3Dv1.5 (Public Domain, U.S. Dept. of Defence)• MT3D96 (Proprietary, S.S. Papadopulos & Associates, Inc.)• MT3DMS (Public Domain, U.S. Army Corp of Engineers)• MT3D99 (Proprietary, S.S. Papadopulos & Associates, Inc.)• RT3Dv1.0 (Public Domain, Battelle Northwest Laboratories)• RT3Dv2.5 (Public Domain, Battelle Northwest Laboratories)By default, all new models created with <strong>Visual</strong> MODFLOW will use MT3DMS as themass transport numeric engine.All of the different mass transport programs supported by <strong>Visual</strong> MODFLOW haveevolved from essentially the same version of MT3D (Mass Transport in 3 Dimensions)Selecting Numeric Engines 25
first developed by Chunmiao Zheng in 1990 at S.S. Papadopulos & Associates, Inc.with partial support from the U.S. Environmental Protection Agency (USEPA).The differences between the various Transport Numeric Engines are primarily rooted inthe options for specifying options for sorption, reactions and solvers. A briefdescription of the different options available from each of the available mass transportnumeric engines is provided in Appendix C. A more detailed description of the analysiscapabilities for each program can be found in the reference manuals provided in the<strong>Manual</strong>s folder of the <strong>Visual</strong> MODFLOW installation CD-ROM.Defining Transport VariantsDue to the number of different Mass Transport numeric engines available and thedifferent simulation capabilities associated with each one, <strong>Visual</strong> MODFLOW stores allof the transport characteristics for a model (e.g. numeric engine, observations,properties, and boundary conditions) in a compressed file called a Transport Variant. Asa result, each <strong>Visual</strong> MODFLOW model may have several different Transport Variantsassociated with the same flow model. This allows more efficiency for managing themass transport calibration and analysis.To select the desired Numeric Engine for the Mass Transport model, select Setup/Numeric Engines/Transport from the Main Menu. The following Select TransportVariant window will appear.This window contains a summary of the basic information for the current TransportVariant. A different Transport Variant may be selected from the Variant Name field.The buttons along the bottom of the dialog function as follows:[Delete][Save As]Deletes the selected variantCreate a new variant with the current variant settings26 Chapter 2: Getting Started
[Edit][New]Modify the selected variantCreates a new variant with default settings.[OK] Accepts the selected variant and returns to the Main Menu[Cancel] Returns to the Main Menu without changing the variant.In <strong>Visual</strong> MODFLOW the Transport Variant information is saved in the project.vmffile. For each variant a file called project.var001 is saved to the working directorywhere var00# is the variant number. When entering species specific information in theInput section, the files containing the transport information are created in the workingdirectory. When a new variant is created the current information from the Input Moduleis compressed and saved to the project.var00# file. All species specific information inInput will be reset for the new variant to the default values entered in the TransportEngine Options dialog. As you move between your variants, the input and output forthe variants is compressed and uncompressed to and from the variant repositories.The reason for this data structure is to allow multiple scenarios for contaminanttransport using the same flow model. This allows different remediation alternatives tobe examined given an identical set of flow conditions.Modifying a Transport VariantTo modify the selected Transport Variant, press the [Edit] button and the followingTransport Engine Options window will appear.The Transport Engine Options window is used to:• Modify the Transport Engine• Modify the Sorption method• Modify the Reaction methodThe available Sorption and Reaction options will vary depending on which TransportEngine is selected. A comparison of the various sorption and reaction options availablefor each Transport Engine is provided in Appendix C.Note: The Transport Engine Options window is used only to initialize the transportproperty values. Once the Transport Variant has been selected, the Transport EngineOptions window can NOT be used to modify the sorption and reaction parametervalues (i.e. any changes made will be ignored).Selecting Numeric Engines 27
The lower half of the Transport Engine Options window contains four data entry tabsused to define the initial transport parameter values for the selected Transport Variant.Most of the parameters defined in these tabs may be modified in the Input/Propertiesmodule of <strong>Visual</strong> MODFLOW, but the default parameter values should still bereviewed to ensure they are reasonable for the modeling objectives. The referencedocumentation for each of the numerical engines includes detailed descriptions of theparameters referenced on these tabs. The parameter names and descriptions have beenchosen to make it easy to cross-reference parameters with the technical documentation.All the technical documentation can be found on the <strong>Visual</strong> MODFLOW InstallationCD-ROM in an Adobe Acrobat .PDF file format.Saving the Transport VariantIf a new Transport Variant is created, the setting will be automatically saved uponselecting [OK] in the Transport Engine Options window.If changes are made to an existing Transport Variant, the following Replace Variantwindow will appear.28 Chapter 2: Getting Started
The user will have two options:• Re-initialize the transport variant and save the new settings• Create a new Transport VariantRe-initializing the Transport VariantRe-initializing the Transport Variant will save all the changes made within theTransport Engine Options window to the same variant name. This will overwrite allof the information contained in the Variant file and reset the species specific transportproperties and boundary conditions of the model.Creating a New Transport VariantCreating a new Transport Variant will save and condense the old variant information tothe Variant file (project.var001) and will then create a new Transport Variant and reinitializethe species specific transport properties and boundary conditions of themodel.Regardless of which option is selected, the species specific information in theInput section will be re-initialized.Selecting Numeric Engines 29
Copying a VariantIf changes are to be made to the Transport Engine, the Sorption method or the Reactionoption, or if Species are added or deleted, then a new Transport Variant should becreated. However, in this case it may be desirable to copy the initial concentrations,boundary conditions and observation data from one of the existing variants.To copy model input data from an existingTransport Variant to the new TransportVariant select Setup/Copy from Variantfrom the top menu bar of the Main Menu.The following Copy Data From Variantwindow will appear:Select the information to copy and thenclick [OK]. Depending on the data beingcopied, a second window will appear wherethe existing Transport Variant must beselected and the species from the existingTransport Variant must be mapped to the species in the new Transport Variant.2.4 Entering the Model DataWhen a new model is first created, it consists of a rectangular model domain withuniformly spaced grid cells, a uniform property values, and no boundary conditions.Naturally, this is simply a starting point to use for developing the ‘real’ model using thegraphical tools provided in the Input section of <strong>Visual</strong> MODFLOW.The Input section of <strong>Visual</strong> MODFLOW is used to define:• refine the 3D finite difference grid,• enter pumping well and observation well locations and attributes,• define soil property zones and values,• assign boundary condition locations and attributes, and• define particle locationsA detailed description of the graphical features and data manipulation tools available inInput section of <strong>Visual</strong> MODFLOW is provided in Chapter 3.2.5 Changing Model SettingsOnce the model has been created, it may be necessary to alter the units for one or moreof the model input data types. The units for the model input data types may be changedfrom the Main Menu of <strong>Visual</strong> MODFLOW by selecting the File/Change Units...option. The following Model Settings window will appear.30 Chapter 2: Getting Started
The Model Settings window contains thesimulation Start Date and unit picklists foreach of the model input data types including:• Length• Time• Conductivity• Pumping Rate• Recharge• Mass• ConcentrationWhen modifying the units for selected datatypes, it is important to remember that <strong>Visual</strong>MODFLOW does NOT contain a unitconversion program. It will NOT transformthe values already in the project to theirequivalent values in the new system of units.For example, if the length unit was in metersand it was changed to feet, any head valuesentered as 10 metres would now be read as 10feet (i.e. they would not be altered to a value of 32.81 feet).Therefore, if the units for any model data types are modified in the middle ofdeveloping the model it is strongly recommended that ALL model input parameters becarefully and thoroughly reviewed to ensure they ‘make sense’.2.6 Overlay Control OptionsEach different Input, Run and Output screen in <strong>Visual</strong> MODFLOW allows is used toassign, edit or display specific characteristics of the model. The display of the differentmodel characteristics such as grid lines, property zones, boundary conditions andcontour lines is organized as a series of separate “Overlays”.Overlay GroupsDue to the shear number of different Overlays available in <strong>Visual</strong> MODFLOW, theOverlays were divided into different groups to make it easier to manage the Overlaylist. The Overlay Group Names and Short Names are as follows:Overlay Control Options 31
Group Name Short Name DescriptionBoundary Conditions BC(F) Flow boundary conditionsBC(T)Transport boundary conditionsContours (Input) C(I) Contour maps of input parametersContours (Output) C(O) Contour maps of model outputGeneral Gen General/miscellaneous overlaysGrid Grid GridlinesObservations Obs Observation wellsParticle Tracking PT Particles and pathlinesProperties Prop(F) Flow propertiesProp(T)Transport propertiesSitemaps Map Site maps in .DXF or .BMP formatNote: The Overlays for the display of the modeling results (e.g. head contours,velocity vectors, pathlines) are only available in the Output section of <strong>Visual</strong>MODFLOW. Any Overlays related to the modeling results will not be availablein the Input and Run sections.Overlay Display SettingsThe display status, display settings and view priority of each Overlay is controlledautomatically by <strong>Visual</strong> MODFLOW using programmed (default) settings that turnselected Overlays on or off depending on which screen is currently active. However, thedefault Overlay settings can be customized using the Overlay Control by pressing the[F9 - Overlay] button in the bottom toolbar of the Input, Run or Output section. Thefollowing Overlay Control window will appear as shown in the following figure anddescribed below.32 Chapter 2: Getting Started
Changing the Display Status of Selected OverlaysThe Overlays currently being displayed are indicated by a checkmark in the Selectedcolumn. This display status (on or off) of each Overlay can be easily changed byclicking the checkbox to add or remove the checkmark.In the Input section, the modified display status of each Overlay will be applied whileviewing the current screen, but the default settings will over-ride these modificationswhen new Input module is selected.In the Output section, the modified display status of each Overlay will be rememberedthe next time the model Output section is viewed.Modifying the Display Settings of Selected OverlaysMost Overlays have different display settings controlling how they appear in the model.These options can be modified by clicking the [...] button under the Settings column ofthe Overlay Control window. Once the display settings are modified, the new settingsare saved for all subsequent views.The following is a description of the display settings for selected Overlay Group.Overlay Control Options 33
Boundary Condition and Properties Display SettingsThe display settings for the Boundary Conditions andProperties Overlay Groups has two options:• Solid Colors displays the selected boundarycondition grid cells using a solid color fill in eachgrid cell.• Outlines displays an outline around the set of gridcells containing the selected boundary conditionGridlines Display SettingsThe display settings for the Gridlines maybe used to change the color of thegridlines as shown in the followingfigure.Contour Map Display SettingsThe display settings window for ContourMaps is described in detail in the sectionContour Maps on page 229.Modifying the Overlay OrderThe Overlay Control lists the Overlays in the order of their view priority, whereby theOverlay at the top of the list will be drawn overtop of the underlying Overlays. TheOverlay Control has two options for defining the view priority of the Overlays;(1) User-Defined where the view priority is customized by the user(2) Default where the view priority is automatically setIn the Input section, the Default overlay order will likely be sufficient for the majorityof cases, but in the Output section it will likely be necessary to manually adjust theoverlays to achieve the desired presentation of results.Note: <strong>Visual</strong> MODFLOW will always remember the most recent Output Overlaydisplay settings (i.e. each time the Output section is opened it will display themost recent Output Overlay settings).The Overlay order can be modified by clicking the User-Defined option to activate theUp and Down Arrow buttons located below the Overlay List. Then select one (or more)Overlay and use the Arrow buttons move it up or down in the Overlay order.Any modifications made to the Overlay order will be saved and applied when switchingbetween different Input and Output screens.34 Chapter 2: Getting Started
2.7 Printing The Model Display Area<strong>Visual</strong> MODFLOW will print the model display area currently being viewed in eitherthe Input, Run or Output sections. To print the model display area select File/Printfrom the top menu bar the following Print window will appear.Enter in the project information to provide the text for the title block. The Project,Description and Modeller fields will be included in the title blocks of the printed pageunless the ã Full Image option is selected. If a Color Map is displayed, the ColorLegend option may be used to show/hide the legend for the Color Map.The default Windows printer is automatically selected as the current printing device. Tochange the current printer, click on the [Select...] button.For details on printing a graph or bar chart, please refer to the Chapter 6 sectionPrinting Options on page 280.2.8 Export Options<strong>Visual</strong> MODFLOW is able to export the model display area to several differentgraphics file formats and may also be used to export the modeling results to XYZASCII data files. The following sections provide describe the available Export optionsin <strong>Visual</strong> MODFLOW.2.8.1 Exporting GraphicsAs an alternative to printing the model display area to a printer, <strong>Visual</strong> MODFLOW canalso export the model display area to a graphics file. Depending on the Overlay data set,the model display area may be exported to the following graphics file formats:Printing The Model Display Area 35
• AutoCAD (.DXF) - world or model co-ordinate system• Enhanced Windows Metafile (.EMF)• TecPlot ASCII (.DAT)* - world or model co-ordinates• ESRI Shape (.SHP)** - world or model co-ordinates* TecPlot ASCII (.DAT) is only available while viewing Output** ESRI Shape (.SHP) is only available while viewing Output Contour MapsTo export the model display area to a graphics file,• Select File/Export... from the top menu bar• An Export to file window will appear• Select the desired graphics File type and enter the File name• Click the [Save] button2.8.2 Exporting DataThe modeling results for a selected Output time can be exported to a tab-delimitedASCII data file for viewing or post-processing using a third-party graphics softwarepackage. To export the model results to a text file,• Select File/Export... from the top menu bar• An Export to file window will appear• Select the XYZ ASCII File type and enter the File name• Click the [Save] buttonContour data such as Head, Concentration, Drawdown, Water Table Elevation, etc. willbe exported to an ASCII text file with the following format:X Y Z ValueWhere;X = X co-ordinate of the centre of the grid cellY = Y co-ordinate of the centre of the grid cellZ = Z co-ordinate of the centre of the grid cellValue = Contour data value for the grid cellThe grid cells are listed in order starting from the top left-hand corner of the bottomlayer of the model and incrementing in the X-direction, then in the Y-direction, and thenin the Z-direction.36 Chapter 2: Getting Started
Input Section - Assigning and Editing DataThis chapter presents information on:• Building a new <strong>Visual</strong> MODFLOW model, and• Editing an existing <strong>Visual</strong> MODFLOW model.<strong>Visual</strong> MODFLOW stores all of the data for the flow, pathline and contaminanttransport model in a set of files having formats and data structures which are quitedifferent than the model input data files required by MODFLOW, MODPATH, andMT3D. There are many reasons for these differences, but the primary reasons are:• <strong>Visual</strong> MODFLOW does not require consistent units for length and time.Instead, <strong>Visual</strong> MODFLOW allows mixed units for different model parameters(e.g. length in metres, pumping rate in US GPM, Recharge rate in mm/yr)• <strong>Visual</strong> MODFLOW does not require boundary conditions to be defined interms of stress periods. Instead, <strong>Visual</strong> MODFLOW allows each boundaryconditions to be defined in using real time values and raw field data.These differences are two of the key elements that make <strong>Visual</strong> MODFLOW sopractical and user-friendly. However, these differences also require <strong>Visual</strong> MODFLOWto store the data in a different format and then translate these data files to the requiredformat prior to running the models.Most of input files are stored in ASCII text format (see Appendix A for details on thedata formats for selected <strong>Visual</strong> MODFLOW input data files). As a result, the inputfiles can be manipulated using a text editor or even generated using a FORTRAN or<strong>Visual</strong> Basic program, rather than using <strong>Visual</strong> MODFLOW's graphical user interface.However, if the files are externally manipulated or generated, the useful data validationand formatting checks performed by <strong>Visual</strong> MODFLOW will not be available. As aresult, special care must be taken so the data structure for these files is not corrupted. Itis not recommended - other than in special situations - to externally edit ormanipulate the data files using a text editor.The following sections provide detailed description of the features and functionality ofthe tools available in <strong>Visual</strong> MODFLOW for graphically building the model grid,assigning properties and boundary conditions, and defining particle locations andobservation points.37
General InputTo start a new <strong>Visual</strong> MODFLOW model follow the directions in Chapter 2 on creatinga new model. To modify an existing <strong>Visual</strong> MODFLOW data set, click on File/Open inthe Main Menu and select the desired <strong>Visual</strong> MODFLOW project (projectname.VMF)from the file window.After opening an existing model or creating a new model, select Input from the MainMenu.The Input section of <strong>Visual</strong> MODFLOW is used to define:• the 3D finite difference grid,• pumping well and observation well locations and attributes• soil properties required for flow and contaminant transport• boundary conditions for flow and contaminant transport• particle locations for determining flow pathlines• observation zones for determining flow and mass budgetsThe top menu bar of the [Input] section contains menu items for the following:38 Chapter 3: Input Section - Assigning and Editing Data
FileGridWellsPropertiesBoundariesParticlesZbudToolsHelpSave the file, export, print or return to the Main Menu.Create and modify the grid (This is the default screen whenentering the Input section)Insert, modify or delete pumping and observation wellsAdd or modify hydraulic conductivities, storage properties,initial heads, initial concentrations, dispersion properties, andchemical reaction properties.Input or modify flow and transport boundary conditions.Insert or modify particle locations for particle tracking.Insert or modify zones used to calculate Zone Budget data.Open the Cell Inspector to view cell-by-cell values, or openthe Annotation screen to add lines, shapes and text in themodel domainObtain general help and version information.3.1 FileThe File item in the top menu bar has the following menu options:SaveExportPrintMain MenuSave the data set.Export the data to an ASCII file (world orlocal co-ordinates), a DXF file (world orlocal co-ordinates), or an EMF file.Print the screen to the current outputdevice and select the printing device.Return to the main screen.3.2 GridThe Grid module allows the user to define and discretize the modeling domain. Theuser can add or delete gridlines or remove cells from the computations.When the Grid option is selected in the Input section, the tools along the left-handmenu bar will reflect grid specific options:File 39
[Inactive Cells][Edit Grid][Edit Elevations][Edit Extents][Smoothing][Import Elevation][Contouring]Defines inactive zones (no flow cells) within the modeldomain.Select from Edit Rows, Edit Columns, or Edit Layers to add,delete, move, refine or coarsen the model grid.View and modify the individual grid cell elevations.Expand or contract the X and Y limits of the model grid.Smooth the grid spacing transition in the X and Y directions.Import layer surface elevations from Surfer .GRD files orASCII .TXT files.Display the layer top elevations, layer thickness, and layerbottom elevations using contour lines.Assigning Inactive/Active RegionsWhen the default model grid is initially created by <strong>Visual</strong> MODFLOW all grid cells areset as “active”, such that the model will try to calculate head values for each grid cell inthe rectangular model domain. Unless otherwise specified by a boundary condition, theedges of the rectangular model domain will act as a no flow boundary.However, in many situations the boundary conditions defining the edges of the modeldomain will not coincide with the exact rectangular shape of the model grid. In thesesituations the grid cells outside of the model boundaries may be designated as“inactive” or “no flow” cells. These inactive grid cells are ignored by the model and arenot used in any of the calculations of flow, particle tracking or contaminant transport.The inactive (or “no flow”) regions of the model are defined by selecting one of the[Inactive cells >] options from the left-hand toolbar.Mark Poly. ActiveMark InactiveMark SingleDigitize a polygon around a group of cells which will bedesignated as active. Left-click at the start point of the polygonto start digitizing the shape of the polygon and right-click nearthe start point to close the polygon.Digitize a polygon around a group of cells which will bedesignated as inactive (indicated by a solid green color). Leftclickat the start point of the polygon to start digitizing theshape of the polygon and right-click near the start point toclose the polygon.Designate grid cells as either active or inactive by clicking onindividual grid cells, or by clicking-and-dragging acrossmultiple grid cells. Click the left mouse button to designatecells as inactive, and click the right mouse button to designatecells as active.40 Chapter 3: Input Section - Assigning and Editing Data
Copy SingleCopy PolygonCopy the active/inactive setting for individually selected gridcells to other layers/row/columns of the model.Copy the active/inactive setting for a group of grid cellsdefined by a polygon to other layers/rows/columns of themodel.Gridlines (Rows and Columns)The maximum allowable dimensions of the grid are 500 grid lines (499 columns) in theX-direction by 500 grid lines (499 rows) in the Y-direction by 60 layers in the Z-direction. Thus, the maximum number of unknown hydraulic head values is15,000,000. If these dimensions are insufficient for a specific problem please contactWaterloo Hydrogeologic for a customized version of <strong>Visual</strong> MODFLOW compiledspecifically for the grid dimensions required.When the default model grid is initially created by <strong>Visual</strong> MODFLOW, all of the gridcell have the same dimensions in the X, Y and Z directions. However, in manysituations it is advantageous to have non-uniform grid spacing to allow for a finer griddiscretization in the area of interest and larger grid spacing in areas which are lessimportant, or where less data is available. The advantage of having a non-uniformlyspaced grid is it allows the user get more detailed information in the area of interestwhile minimizing the number of grid cells used in the model. The reason forminimizing the grid size is to r<strong>edu</strong>ce the computational time required for eachsimulation.To edit gridlines select [Edit Grid >] Edit Columns or [Edit Grid >] Edit Rows fromthe side toolbar. This opens a window with the following options:AddDeleteMoveRefine byCoarsen byAdd individual gridlines by clicking the left mouse button atselected locations on the model grid. Use the right-mousebutton to add a gridline at an exact location.Delete individual gridlines by clicking the left mouse buttonon selected gridlines.Move individual gridlines by clicking the left mouse button ona gridline to select it, and then clicking the left mouse buttonagain to place it at a new location.Select a range of rows/columns between which each row/column will be subdivided into a specified number of rows/columns (e.g. Refine by 2 would subdivide each row/columninto two equally spaced rows/columns).Select a range of rows/columns between which the number ofgridlines will be r<strong>edu</strong>ced by a specified factor. (e.g. Coarsenby 2 would r<strong>edu</strong>ce the number of rows/columns by a factor of2).Grid 41
Import from fileImport gridline co-ordinates from a .TXT file. The format ofthe text file should be such that gridlines locations are in modelco-ordinates and each gridline has a separate row.Export to file Export the gridline co-ordinates to a .TXT file.When adding a gridline, the new grid cells that are created take on the properties of theoriginal cells that were sub-divided. Consequently, the parameter and elevationdistribution remains the same when new cells are added.When deleting a gridline, a single grid cell is created where there was once two or moregrid cells. Consequently, the model properties and boundary conditions for the singlegrid cell is determined by the grid cell occupying the largest X-Y area prior to beingdeleted.When a gridline is moved it is a combination of the Delete and Add option (i.e the lineis first deleted from the original location and a new line is inserted at the new location).This can make it difficult to predict the resultant properties and boundary conditions forthe revised model grid. To avoid these problems, if the model properties and boundaryconditions have already been assigned, don’t use the Move option, but rather Add anew gridline at the new location first and then Delete the old gridline.Grid LayersTo modify layers, choose [View Column] or [View Row] and select a column or row inthe model domain. This will “flip” the display from plan view to cross-section view.To edit the model layers select [Edit Grid >] Edit Layer from the side toolbar. Thisopens a window with the following options:Note: Edit Layer options are ONLY available in cross-section view (View Rowor View Column)AddDeleteMoveRefine byAdd layer gridlines by clicking the left mouse button atselected locations on the model grid. Use the right-mousebutton to add a layer gridline at an exact location.Delete layer gridlines by clicking the left mouse button onselected layer gridlines.Move layer gridlines by clicking the left mouse button on alayer gridline to select it, and then clicking the left mousebutton again to place it at a new location.Select a range of layers between which each layer will besubdivided into a specified number of layers (e.g. Refine by 2would subdivide each layer into two equally spaced layers).42 Chapter 3: Input Section - Assigning and Editing Data
Coarsen by Select a range of layers between which the number of layergridlines will be r<strong>edu</strong>ced by a specified factor. (e.g. Coarsenby 2 would r<strong>edu</strong>ce the number of layers by a factor of 2).When adding a layer gridline, the new grid cells that are created take on the propertiesof the original cells that were sub-divided. Consequently, the parameter and elevationdistribution remains the same when new cells are added.When deleting a layer gridline, a single layer is created where there was once two ormore layers. Consequently, the model properties and boundary conditions for the singlelayer is determined by the thickest grid cell prior to being deleted.When a layer gridline is moved it is a combination of the Delete and Add option (i.e theline is first deleted from the original location and a new line is inserted at the newlocation). This can make it difficult to predict the resultant properties and boundaryconditions for the revised model grid. To avoid these problems, if the model propertiesand boundary conditions have already been assigned, don’t use the Move option, butrather Add a new gridline at the new location first and then Delete the old gridline.Grid Cell ElevationsThe individual grid cell elevations are usually defined by importing a data filecontaining measured values from the field and interpolating these values to each gridcell in a selected layer. However, in some circumstances, the imported data may notrepresent known elevation data for selected local locations. In these situations, theindividual grid cell elevations need to be modified using the [Edit Elevation] optionfrom the left-hand toolbar. The [Edit Elevation] option opens an Edit Grid window asshown in the following figure.Grid 43
Along the top of the chart section of the grid editor, there are three tabs: Layers,Columns, and Rows. The grid elevation table displays the top elevation of the modelgrid cells corresponding to the I, J, K co-ordinates shown in the headers of the table.• When viewing the Layers tab, the table displays the (I, J) grid co-ordinates• When viewing the Columns tab, the table displays the (I, K) grid co-ordinates• When viewing the Rows tab, the table displays the (J, K) grid co-ordinatesTo quickly find a particular cell use the input boxes to the left of the grid. Simply enterthe Column, Row and Layer coordinates of the cell and it will be highlighted in thetable view.Grid cell elevations can modified by entering new values directly into the cells of thetable, or by moving selected grid lines up or down using the cross-sectional view of aselected column or row.A cross-section of the grid for a selected row or column can be viewed by clicking the[View by Column] or [View by Row] icon in the top left corner of the Edit Gridwindow.44 Chapter 3: Input Section - Assigning and Editing Data
The Grid by Column or Grid by Row window displays a 2-D graphical representationof the column or row corresponding to the cell highlighted in the Edit Grid window.This cross-section view of the grid is displayed using the IChart component and can beviewed, printed, saved, exported, and modified as described in Chapter 6.At any time move the cursor onto the graph, until a text bubble appears and click oncewith the left-hand mouse button to add a co-ordinate label.The [Edit Grid] icon on the top toolbar can be used to select a gridline for an individualgrid cell and drag it up or down to a new location.The [Save] icon is used to apply any changes made to individual grid cell in the crosssectionview to the elevation table spreadsheet in the Grid Edit window.To return to the Edit Grid window press the close button [X] in the top right-handcorner of the Grid by Column or Grid by Row window.To exit the Grid Edit window press the [Save & Exit] button to save any grid elevationchanges, or press the [Cancel] button to cancel any changes.Model ExtentsAs the model is being developed and calibrated and worked on, there may be situationswhen new information becomes available, or when the scope of the modeling projectchanges such that the dimensions of the model domain need to be modified (usuallyexpanded to include regions outside the original model domain).The horizontal extents of the model domain can be modified by select the [EditExtents] option from the left-hand toolbar. The following Edit Model Extents windowwill appear.Grid 45
The Edit Model Extents window is used to change the location of the outer mostcolumn or row gridlines.The X-Extents indicate the Minimum and Maximum X-coordinate for the modeldomain.The Y-Extents indicate the Minimum and Maximum Y-coordinate for the modeldomain.The model domain can be enlarged by entering a lower Minimum value and/or a largerMaximum value for the X-Extents and Y-Extents.The model domain can be decreased by entering a larger Minimum value and/or asmaller Maximum value for the X-Extents and Y-Extents.Note: The extents cannot be adjusted such that the outside row or column is lessthan 0.01 length units.Click [OK] when all the values are entered. If the values are not valid a message boxwill appear stating the limits of the extents. The new model domain will span from theminimum locations entered to the maximum locations entered.46 Chapter 3: Input Section - Assigning and Editing Data
Grid SmoothingThe computational efficiency of the MODFLOW solvers has been enhanced by theimplementation of a grid-smoothing algorithm that optimizes discretization in nonuniformgrids. Grid smoothing minimizes the possibility of poorly structured matrixequations, which can lead to convergence problems. An algorithm was developed byWaterloo Hydrogeologic Inc. to smooth a selected region of an arbitrary, non-uniformgrid and then integrate the smoothed section back into the model without introducingadditional irregularities into the grid. The smoothing algorithm was developed using aparabolic equation proportional to the second derivative of the grid spacing. Smoothingthe grid discretization, by generating a new grid using a mathematical transformation ofa uniform grid, creates a grid discretization that is no longer discontinuous. Gridsmoothing maximizes the effectiveness of the grid and expedites complex griddiscretization. Improvements to the accuracy of contaminant transport models havebeen achieved, as well as greater numerical stability and faster convergence forcomplex flow problems. The grid smoothing function facilitates minor gridimprovements that may turn an oscillatory flow solution into a stable converging one.A compromise must be reached between the accuracy of the model and the availablecomputer resources when designing a finite-difference grid. Usually, only selectedportions of the model domain, such as well fields, are refined, leaving the rest of thegrid more coarsely discretized. In this case, stability is the trade-off; models that rely ona uniform grid are more stable and theoretically more accurate than non-uniform grids(Pinder and Gray, 1984). However, a sufficiently discretized uniform grid will result inextended simulation times.A finer grid will normally give more precise results, especially in areas of steephydraulic gradients. For best results, the grid spacing should change gradually. A ruleof this is that the grid spacing should not increase by more than 50 percent betweenadjacent cells. Also an aspect ratio must be respected; a grid cell should not be morethan 10 times bigger in one direction than in the other.It is recommended that smoothing of the grid spacing take place before the addingmodel layers and boundary conditions because the calculation time required to modifya large grid is proportional to the number of layers.To smooth the gridlines, select [Smoothing >] from the left-hand toolbar and theneither X smoothing or Y smoothing. Depending on the selection, an X-grid smoothingwindow or a Y-grid smoothing window will appear as shown in the following figure.Grid 47
Non-uniform grid spacing generally produces three typical patterns: sharp peaks, stairs,and isolated zigzags. A two-stage proc<strong>edu</strong>re is recommended for smoothing nonuniformgrid spacing:• Step (1): Intensive smoothing of small subintervals containing only one majorchange in spacing (smoothing factor equal or greater than 1).• Step (2): Soft smoothing of the whole interval or large intervals containingsmoothed subintervals from the first stage (with the smoothing factor much lessthan 1).This method preserves regions of uniform spacing while providing smooth transitionsin areas previously containing large changes in grid spacing. If only intensivesmoothing is done all grid spacing will change whether it is necessary or not.The following options are available in the window.[Fix Grid Elements] Prevent single gridlines or gridline intervals from moving.(See Fixing Gridlines below).Smoothing Factor[From][To]Specify the smoothing intensity. The larger this parameter is,the more intensive the changes to grid spacing.Specify the left-hand boundary of the grid interval to besmoothed. Select this button and then click with the mouse onany graph to change the boundary. Alternately, enter the valuein the [From] box using the keyboard.Specify the right-hand boundary of the grid interval to besmoothed. Select this button and then click with the mouse onany drawing to change the boundary. Alternately, enter thevalue in the [To] box using the keyboard.48 Chapter 3: Input Section - Assigning and Editing Data
[Apply]Repeat Times[Go][Undo]Update changes to smoothing interval if changes were madedirectly to the [From] and [To] input boxes.Specify the number of smoothing repetitions to be performedafter selecting [Go].Start the smoothing proc<strong>edu</strong>re with the current settings.Undo the last smoothing action, which includes repeats.[Reset]Restore the original grid before [Go] was first selected.While in the window the grid spacing is only deformed interactively on the screen.Selecting [OK] permanently deforms the grid spacing and is irreversible unless you donot save all of your grid modifications upon leaving the grid menu.Fixing GridlinesIn some regions of the grid, the grid spacing should not be adjusted during the gridsmoothing process. For example, the grid spacing along a river boundary is set toreflect the river’s width and should not be adjusted. The grid spacing can be fixed fordesignated grid intervals. By fixing a grid interval in place, you prevent the grid spacingfrom being adjusted during the smoothing process.To fix gridlines, select [Fix Grid Elements]. The following menu selections willappear:Fix SingleRelease singleFix intervalRelease intervalImporting SurfacesFixes the location of a gridline that identifies a grid intervalboundary. Left mouse button selects the gridline.Releases a fixed gridline such that it no longer identifies a gridinterval boundary. Left mouse button releases the gridline.Selects a grid interval between two fixed gridlines withinwhich the grid spacing will not be adjusted during the gridsmoothing process. Left mouse button selects the grid interval.More than one grid interval may be selected.Releases a fixed grid interval. Left mouse button selects thegrid interval to release.A numerical model using layers with constant elevations often cannot represent truehydrogeologic conditions caused by variable layer thickness and surface topography. Inorder to accommodate these conditions, <strong>Visual</strong> MODFLOW can import and interpolateexternal data files (Surfer TM .GRD or ASCII .TXT format) to create variable bottomand top elevations for each layer.To import and interpolate data from an external file select the [Import Surface] optionfrom the left-hand toolbar. The following Import Surface window will appear.Grid 49
The Import Data frame is used to select the type of data file that will be imported.• The From ASCII (x,y,z) option indicates the layer elevation data will beimported from an ASCII text file with three columns of data containing the X-coordinate, Y-coordinate and Z-elevation. This data file cannot contain anyheader information and each column of data must be space or comma separated.• The From Surfer .grd option indicates the layer elevation data will be importedfrom a binary format Surfer TM .GRD file created using a popular programnamed Surfer TM developed by Golden Software.Note: The X-Y coordinates of the data points can be saved in either a modelcoordinate system or a world coordinate system.The Import Filename field indicates the path and name of the data file being imported.The [Choose Filename] button is used to navigate to and select the data file and toselect the X-Y coordinate system of the data being imported.The Surface Options are used to select which layer surface is being imported:• The Import ground surface option will import and interpolate the data for thetop of Layer 1 (the upper most layer of the model).• The Import bottom elevation of: option will import and interpolate the datafor the bottom of the specified Layer.50 Chapter 3: Input Section - Assigning and Editing Data
The Minimum layer thickness defines the minimum distance between two adjacentlayer surfaces. This minimum thickness overrides the interpolated elevation of asurface when two adjacent layer surfaces intersect. The top layer does not move and theimported layer will shift to accommodate the minimum layer thickness.The Number of nearest points represents the number of nearest data points used tointerpolate the elevation of the bottom or top of the grid cells using an inverse distancesquared interpolation method. This changes the degree to which the surface issmoothed and the degree to which the interpolated surface represents the imported file.The equation used for the interpolation is:Zcelln∑i=1= n∑i=1Zd1di2i2iWhere:Z cell = elevation assigned to bottom of cell (or top of layer 1)Z i = elevation at a sample pointd i = distance from the sample point to the cell centre; if d i = 0 then Z cell = Z iContouringThe [Contouring >] button provides the option to display a contour map of:• Layer Top elevations for the current layer• Layer Thickness for the current layer• Layer Bottom elevations for the current layerThe Options item provides access tothe contour options for each of theseContouring overlays.Grid 51
3.3 Wells3.3.1 Pumping WellsThe Wells item in the top menu bar of the Input section is used to add, delete and editthree different types of wells:• Pumping Wells• Head Observation Wells• Conc. Observation WellsThe features and functionality of the graphical tools available for each type of well aredescribed in the following sections.Pumping well data can be added to the model by selecting Wells/Pumping Wells fromthe top menu bar of the Input section. The Pumping Wells screen provides thefollowing graphical options in the left-hand toolbar.[Add Well][Delete Well][Edit Well][Graph][Move Well][Copy Well]Adds a pumping well by clicking the mouse on the welllocation.Deletes a pumping well by clicking on the well.Edits the pumping sch<strong>edu</strong>le, screen location and grid coordinatesof a selected pumping well by clicking on it.Displays a graph of pumping sch<strong>edu</strong>le vs. time for a selectedpumping well by clicking on it.Moves a pumping well to a new location by clicking on it andthen clicking on the new location.Copies a pumping well to different location by clicking on it toselect it and then clicking on the different location(s) where itwill be copied to. Since each pumping well requires a uniquename, the default name of the new pumping well is the same asthe original pumping well with a counter in brackets at the endof the name.[Wells On/Off] Activates or deactivates a pumping well. Deactivated pumpingwells will not be included in the simulation.The number of pumping and injection wells is limited only by the amount of RAMavailable.When the [Add Well] or [Edit Well] options are used, the Edit Well window will appearas shown in the following figure.52 Chapter 3: Input Section - Assigning and Editing Data
This window displays the relevant attributes of the pumping well including the WellName, X and Y co-ordinates, Screen Intervals, Pumping Sch<strong>edu</strong>le, and the pumpingwell status (Active/Inactive). A diagram of the wellbore through the various modellayers is displayed on the right-hand side of the window.The Display as: option displays the vertical location of the wellbore in Elevation orDepth units.The Active checkbox indicates whether the pumping well is active or inactive. If theActive checkbox is not selected, the pumping well will not be included in thesimulation.In the top left corner of the window, there are three icons as described below.[Clear]Clears all screened intervals and pumping sch<strong>edu</strong>leinformation.[Reset][Use as Obs.]Resets the pumping well information to the original settingsprior to any changes being made.Allows the pumping/injection well to be used as headobservation well. A second tab is added to the window forhead observation information to be entered.Wells 53
Well Name and Co-ordinatesThe Well Name field requires an alphanumeric name used to identify the well and tolabel it on a map. This name must be unique and it may contain hyphens and spaces.Hint: When editing the pumping well data it is useful to remember that the WellName field is a picklist. So instead of closing the Edit Well dialog and thenclicking on another pumping well, use the Well Name picklist to select otherpumping wells.The X and Y fields contain the X and Y co-ordinates of the pumping well in the modelco-ordinate system. If a new pumping well is added using the [Add Well] option the Xand Y coordinates of the click location are automatically inserted in the X and Y fields.These values can be modified if data is available.<strong>Visual</strong> MODFLOW maintains the X and Y co-ordinates independent of the model grid.Therefore, when the grid is modified the original pumping well location is not affectedNote: MODFLOW considers a pumping well in a cell to be located at the centreof the grid cell and screened through the entire depth of the grid cell, regardless ofthe pumping well co-ordinates and well screen interval assigned in <strong>Visual</strong>MODFLOW. As such, a pumping well located in the corner of a grid cell willproduce identical results as a pumping well located in the exact centre of the samegrid cell.Well Screen Intervals<strong>Visual</strong> MODFLOW support pumping wells with multiple well screens throughout thelength of the wellbore, and well screens that partially penetrate a model layer. However,it is important to note that MODFLOW does not have any special considerations formultiple well screens or grid cells containing partially penetrating well screens. Asnoted above, MODFLOW treats pumping wells as flux boundary conditions, such thateach grid cell intersecting a well screen is assigned a specified flux. In a situation wherea well is screen across several model layers, <strong>Visual</strong> MODFLOW uses the length of thewell screen intersecting each model layer to determine the proportion of the total wellpumping rate assigned to each well grid cell in the model. The following equation isused to calculate the pumping rate for each grid cell.LKi xiQ i= Q∑ x i( LK ) TWhere,54 Chapter 3: Input Section - Assigning and Editing Data
Q i is the discharge from layer i to a particular well in a given stress period,Q T is the well discharge in that stress period,L i is the screen length in layer i,K x is the hydraulic conductivity in the x-direction in layer i, andΣ(LK x ) i represents the sum of the products of screen length and hydraulicconductivities in the x-direction of all layers penetrated by the well.This approach, in which a multi-layer well is represented as a group of single layerwells, fails to take into account the inter-connection between various layers provided bythe well. One of the most significant problems related to this approach is that well gridcells are essentially shut off when the water table is below the bottom of the grid cell.This automatically r<strong>edu</strong>ces the pumping rate of the well and may cause the water tableto “rebound” and re-active the well grid cell. This type of on-again-off-again behaviorfor the pumping well(s) causes the solution to oscillate and may prevent the model fromconverging to a solution. In the event the model does converge to a solution, the modelresults may be misleading if one or more pumping wells having a lower than expectedpumping rate.Alternatively, a multi-layer well can sometimes be simulated by means of a verticalcolumn of high permeability cells with a screen at the bottom of the column. Thus if thetop part of the model becomes dry the total pumping rate is unaffected. This also takesinto account the vertical inter-connection between layers. The downside of thisapproach is that the conductivity contrasts can lead to convergence problems.Adding Well Screen IntervalsA well screen interval can be added graphically by right-clicking on the wellborediagram and selecting the Add Screen option. Then click-and-drag the mouse from thestart point of the well screen to the end point of the well screen.The actual top and bottom elevations of each well screen interval are shown in theScreened Intervals table under the Screen Top and Screen Bottom columns,respectively. These values may be modified to more exact values if data is available.Well screen data can also directly entered by clicking the [Add Screen] icon above theScreened Intervals table and entering the Screen Bottom and Screen Top elevationsin the appropriate fields.Each well screen interval requires data for the Screen Bottom elevation and theScreen Top elevation. If an additional well screen was accidentally added and does notcontain any data for the Screen Bottom and/or Screen Top, this interval must bedeleted from the Screen Intervals table before closing the Edit Well window.Deleting Well ScreensWell screens can be deleted by either:Wells 55
• Right-clicking on a well screen in the wellbore diagram and choosing theDelete Screen option,• Selecting the well screen in the Screened Intervals table and clicking the[Delete Screen] icon above the table.Well Pumping Sch<strong>edu</strong>leThe Pumping Sch<strong>edu</strong>le table is used to enter the well pumping rates for specified timeperiods. Negative pumping rate values are used for extraction wells, and positivepumping rates are used for injection wells.Each time period requires a valid Start time, End time and pumping Rate. The Starttime field is automatically generated to ensure that the time periods are continuous (i.e.Start time of one time period is equal to the End time of the previous time period). Ifthe pumping sch<strong>edu</strong>le is not specified for the entire length of the transient simulation,then <strong>Visual</strong> MODFLOW will assume the well is shut off for the time where noinformation is available.For steady-state simulations, the pumping rate for the first time period will be used asthe steady-stage pumping rate.Adding Pumping Sch<strong>edu</strong>le ItemsTo add an item to the Pumping Sch<strong>edu</strong>le table,• Click the [Append Sch<strong>edu</strong>le Item] icon above the table to add a sch<strong>edu</strong>le item,or simply click in the first row of table.• Enter an End time value and press the key to advance to the Rate field• Enter a pumping Rate value (remember to use a negative value for extractionwells)• Press the key again to create a new sch<strong>edu</strong>le item, or click the [OK]button to accept the pumping well data and close the Edit Well windowEach pumping sch<strong>edu</strong>le item is required to be completed with a valid End time andpumping Rate. If a pumping sch<strong>edu</strong>le item has been accidentally added without anydata, it must be deleted before the Edit Well window can be closed.Deleting Pumping Sch<strong>edu</strong>le ItemsTo delete an item from the Pumping Sch<strong>edu</strong>le table,• Click on the item to delete in the Pumping Sch<strong>edu</strong>le table• Click on the [Delete Sch<strong>edu</strong>le Item] icon above the tableInserting a Pumping Sch<strong>edu</strong>le ItemTo insert an item in the Pumping Sch<strong>edu</strong>le table,• Click the time period where the new item will be inserted56 Chapter 3: Input Section - Assigning and Editing Data
• Click the [Insert Sch<strong>edu</strong>le Item] icon above the table• Enter the End time for the new time period and press the key to advanceto the Rate column• Enter the Rate valueImporting the Well Pumping Sch<strong>edu</strong>leIn situations where well pumping sch<strong>edu</strong>les have been recorded at regular intervalsover a long period of time, the process of manually entering each sch<strong>edu</strong>le item can betedious and time-consuming. For these situations <strong>Visual</strong> MODFLOW can import thewell pumping sch<strong>edu</strong>le from an ASCII text file or from the Windows clipboard.In either case, the data is required to be stored in the following format (see examplebelow):• At least three columns of data (Start time, End time and pumping Rate)• Each sch<strong>edu</strong>le item must be stored in a different row• The time periods must be continuousStart Time End Time Pumping Rate0 200 -500200 400 -450400 600 -350600 800 -500To import the sch<strong>edu</strong>le items from an ASCII text file click the [Load Sch<strong>edu</strong>le Itemsfrom ASCII File] icon and the Import from ASCII file window will appear as shownbelow.To paste the sch<strong>edu</strong>le items into the Pumping Sch<strong>edu</strong>le table from the Windowsclipboard click the [Paste Sch<strong>edu</strong>le Items from Clipboard As Is] icon and the Importfrom Clipboard window will appear. This option has the same functionality as theImport from ASCII file window described below.Wells 57
The Line range frame provides the option of importing All lines of data from the wellpumping sch<strong>edu</strong>le data file, or specifying a range of Lines to import from the data file.The Use column headers in line field is used to identify which line of the data filecontains the titles (header) for each column of data. The default setting is “0”, meaningno column headers are being used.The Delimiters frame provides a selection of common delimiters used to separatedifferent data values in the same row. If the required delimiter is not available in thepre-defined delimiters, a User-defined delimiter can be entered.The Append option will append the imported data to the end of the current PumpingSch<strong>edu</strong>le.The Replace option will replace the current Pumping Sch<strong>edu</strong>le data with the importeddata.The Match in column number column is used to match the Required Data fields tothe columns of data from the ASCII text file. In the figure above, the ASCII text filecontained three columns of data; Column #1 is matched to the Start field; Column #2is matched to the End field; and Column #3 is matched to the Rate field.When the Start, End and Rate fields are matched to the corresponding column from thesource data, click the [OK] button to import the pumping sch<strong>edu</strong>le items.58 Chapter 3: Input Section - Assigning and Editing Data
Importing Pumping Well LocationsAlthough individual pumping wells may be easily added to the model using the [AddWell] option, this proc<strong>edu</strong>re may become tiresome and/or tedious for models containingseveral tens or even hundreds of pumping wells. In these situations <strong>Visual</strong> MODFLOWprovides the option of importing pumping well locations, screen intervals and pumpingsch<strong>edu</strong>les from an ASCII text file.• Click on File from the top menu bar• Select Import from the drop-down menu• A Import Wells window will appear• Select the data file• Set the Length units and Pumping Rate units for the data file• Click [OK] to import the pumping well dataThe imported pumping well data file must be space delimited with no header linecontaining eight columns of data as described below.Name X Y Scrn# ScrnTop ScrnBot Stop PumpWhere:NameXYScrn#ScrnTopScrnBotStop= Well name= Y co-ordinate= Y co-ordinate= Screen ID number= Screen top elevation for each Screen ID= Screen bottom elevation for each Screen ID= Stress period stop time (non-zero)Pump = Pump rate (-ve for discharge, +ve for injection)For transient pumping sch<strong>edu</strong>les simply repeat the Name, X, Y Scrn#, ScrnTop andScrnBot data for each time period.Warning: <strong>Visual</strong> MODFLOW may act unpredictably when the co-ordinates are outsideyour model domainGraphing Well Pumping Sch<strong>edu</strong>lesThe [Graph] option will display a pumping rate vs. time graph for selected pumpingwells. The following Pumping Rate graph window will appear. This graph is plott<strong>edu</strong>sing the IChart component described in Chapter 6.Wells 59
The Plot appearance options control how the different pumping rate values areconnected.• The Piecewise Constant option plots the pumping rates as they are read byMODFLOW (i.e. constant for the duration of each time period with a suddenincrease/descrease at the end of each time period).• The Piecewise Linear option uses a single line to connect the pumping rates atthe end of each time period.Click the Select All option to view all of the pumping wells, click the Deselect Alloption to remove all pumping wells from the graph.3.3.2 Head and Concentration Observation WellsThe Waterloo Hydrogeologic Inc. version of MODFLOW contains an enhancementdesigned to make model calibration more efficient. This Calibration Package saves thecalculated heads at the locations of specified observation wells every time step in a.HVT file (Head versus Time). This allows the comparison of simulated heads withobserved heads and produces calibration statistics and time series graphs at observationwells without saving the entire MODFLOW solution at every time step.Head observation well data can be entered by selecting Wells/ Head ObservationWells from the top menu bar.60 Chapter 3: Input Section - Assigning and Editing Data
Concentration observation well data can be entered by selecting Wells/ Conc.Observation Wells from the top menu bar.The following options appear along the left-hand toolbar:[Add Obs.] Add an observation well.[Delete Obs.] Delete an observation well.[Edit Obs.] This feature allows you to edit the observation data associated witha selected observation well.[Move Obs.][Import Obs.]This feature allows you to move the observation well to a newposition in the domain while maintaining the observation data.Import observation well data. This feature allows you to importobservation well data from a text file.[Edit Groups] Create and edit groups of observation points to be used in the Runsection and Output Module.In cross-section, the observation wells are shown if they are contained within thespecified row or column. A red line on the well identifies the location of theobservation point. The plan-view locations of observation wells are indicated with agreen marker.If the [Add Obs.] or the [Edit Obs.] options are used to assign an observation well, aNew/Edit Well window will appear as shown in the following figure and describedbelow.Wells 61
This window displays the relevant attributes of the observation well including the WellName, X and Y co-ordinates, Observation Points, and Observation Values. Adiagram of the wellbore through the various model layers is displayed on the right-handside of the window.The Display as: option displays the vertical location of the wellbore in Elevation orDepth units.In the top left corner of the window, there are three icons as described below.[Clear] Clears all observation points and observation values.[Reset] Resets the head observation well information to the original settingsprior to any changes being made.The Well Name field requires an alphanumeric name used to identify the well and tolabel it on a map. This name must be unique and it may contain hyphens and spaces.Hint: When editing the observation well data it is useful to remember that theWell Name field is a picklist. So instead of closing the Edit Well window andthen clicking on another head observation well, use the Well Name picklist toselect other head observation wells.The X and Y fields contain the X and Y co-ordinates of the observation well in themodel co-ordinate system. If a new observation well is added using the [Add Well]option the X and Y coordinates of the click location are automatically inserted in the Xand Y fields. These values can be modified if data is available.<strong>Visual</strong> MODFLOW maintains the X and Y co-ordinates independent of the model grid.Therefore, when the grid is modified the original observation well location is notaffected.The Species Name field is present only for concentration observation wells. This fieldis a picklist used to select from the pre-defined list of dissolved species being simulatedby the model.Observation PointsThe Observation Points are the elevations at which the Observations were recordedand/or collected. Although most monitoring or observation wells are installed with awell screen spanning a known interval of the aquifer, <strong>Visual</strong> MODFLOW requires asingle observation point elevation to be defined instead of a well screen interval. Thereason for using Observation Points as opposed to a well screen interval is because awell screen may span several vertical grid cells (layers) of the model and it would beimpossible for <strong>Visual</strong> MODFLOW to “instinctively know” which grid cell to use forcomparing observed values vs. calculated values. Therefore, a single observation pointis used in order to eliminate any ambiguity regarding which model grid cell to use.However, for calibration purposes it is important to note that <strong>Visual</strong> MODFLOWsimply compares the Observations for each observation point to the value calculated62 Chapter 3: Input Section - Assigning and Editing Data
in the grid cell where the observation point is located. <strong>Visual</strong> MODFLOW does notmake any special adjustments to account for Observation Points which do not exactlycorrespond to the centre of the grid cell.<strong>Visual</strong> MODFLOW supports head observation wells with multiple ObservationPoints throughout the length of the wellbore.Adding Observation PointsAn observation point can be added graphically by right-clicking on the wellborediagram and selecting the Add Observation Point option. A horizontal line will appearin the wellbore diagram indicating the location of the observation point. Drag theobservation point to the desired location within the wellbore.The elevations of each observation point is shown in the Observation Points table.These values may be modified if data is available.Observation point data can also directly entered by clicking the [Add ObservationPoint] icon above the Observation Points table and entering the Elevation value.Each observation point requires data for the Elevation. If an additional observationpoint was accidentally added and does not contain any data for the Elevation, thisobservation point entry must be deleted from the table before closing the Edit Wellwindow.Deleting Observation PointsObservation Points can be deleted by either:• Right-clicking on an observation point in the wellbore diagram and choosingthe Delete Observation Point option,• Selecting the observation point in the Observation Points table and clickingthe [Delete Observation Point] icon above the table.ObservationsThe Observations table is used to enter the observed values at specified times.Each time period requires a valid Start time, End time and pumping Rate. The Starttime field is automatically generated to ensure that the time periods are continuous (i.e.Start time of one time period is equal to the End time of the previous time period). Ifthe pumping sch<strong>edu</strong>le is not specified for the entire length of the transient simulation,then <strong>Visual</strong> MODFLOW will assume the well is shut off for the time where noinformation is available.For steady-state simulations, the observation for the first time will be used as thesteady-stage observation.Wells 63
Adding ObservationsTo add an item to the Observations table,• Click the [Add Observation Values] icon above the table, or simply click inthe first row of table.• Enter an Time value and press the key to advance to the Value field• Enter an observation value• Press the key again to create a new sch<strong>edu</strong>le item, or click the [OK]button to accept the Observations data and close the Edit Well windowEach Observations table entry is required to be completed with a valid Time andobservation value. If an Observations item has been accidentally added without anydata, it must be deleted before the Edit Well window can be closed.Deleting ObservationsTo delete an item from the Observations table,• Click on the item to delete in the Observations table• Click on the [Delete Observation Value] icon above the tableImporting ObservationsIn situations where observations have been recorded/collected at regular intervals overa long period of time, the process of manually entering each observation item can betedious and time-consuming. In these situations <strong>Visual</strong> MODFLOW can import theobservation data from an ASCII text file or from the Windows clipboard.In either case, the data is required to be stored in the following format (see examplebelow):• At least two columns of data (Time, Observation Value)• Each observation item must be stored in a different row• The observation times must be sequentialTimeObservation0 200.0200 201.5400 201.25600 200.75:To import the sch<strong>edu</strong>le items from an ASCII text file click the [Load Sch<strong>edu</strong>le Itemsfrom ASCII File] icon and the Import from ASCII file window will appear as shownbelow.64 Chapter 3: Input Section - Assigning and Editing Data
To paste the sch<strong>edu</strong>le items into the Pumping Sch<strong>edu</strong>le table from the Windowsclipboard click the [Paste Sch<strong>edu</strong>le Items from Clipboard As Is] icon and the Importfrom Clipboard window will appear. This option has the same functionality as theImport from ASCII file window described below.The Line range frame provides the option of importing All lines of data from the wellpumping sch<strong>edu</strong>le data file, or specifying a range of Lines to import from the data file.The Use column headers in line field is used to identify which line of the data filecontains the titles (header) for each column of data. The default setting is “0”, meaningno column headers are being used.The Delimiters frame provides a selection of common delimiters used to separatedifferent data values in the same row. If the required delimiter is not available in thepre-defined delimiters, a User-defined delimiter can be entered.The Append option will append the imported data to the end of the current PumpingSch<strong>edu</strong>le.Wells 65
The Replace option will replace the current Pumping Sch<strong>edu</strong>le data with the importeddata.The Match in column number column is used to match the Required Data fields tothe columns of data from the ASCII text file. In the figure above, the ASCII text filecontained two columns of data; Column #1 is matched to the Time field; and Column#2 is matched to the Head field.When the Time, and Head fields are matched to the corresponding column from thesource data, click the [OK] button to import the pumping sch<strong>edu</strong>le items.Importing Observation Well LocationsAlthough individual observation wells may be easily added to the model using the [AddObs.] option, this proc<strong>edu</strong>re may become tiresome and/or tedious for modelscontaining several tens or even hundreds of observation wells. In these situations <strong>Visual</strong>MODFLOW provides the option of importing observation well locations, observationpoints and observation values from an ASCII text file.• Click the [Import Obs.] button from the left-hand toolbar• An Import Observations window will appear• Select the data file (data formats for these files are described below)• Click [OK] to import the observation well dataHead Observation WellsTo import head observation well locations from a data file create a space-delimited (i.e.spaces as separators not commas) text file with the following format:Name 1 X 1 Y 1 Z 1 T 1 H 1Name 2 X 2 Y 2 Z 2 T 2 H 2Name n X n Y n Z n T n H nWhere,Name nX nY nZ nT nH n= name of observation well (≤ 20 characters, no spaces)= X co-ordinate of observation well (world co-ordinate system)= Y co-ordinate of observation well (world co-ordinate system)= Elevation of observation point (i.e. elevation of screen)= Time of observation= Observed head66 Chapter 3: Input Section - Assigning and Editing Data
Each observed head must be on a new line. Observation well names and co-ordinatesmust be repeated if multiple observations are made for the same well.Concentration Observation WellsTo import concentration observation well locations from a data file create a spacedelimited(i.e. spaces as separators not commas) text file with the following format:Name 1 X 1 Y 1 Z 1 T 1 C 001 ...C j PtName 1Name 2 X 2 Y 2 Z 2 T 2 C 001 ...C j PtName 2Name n X n Y n Z n T n C 001 ...C j PtName nWhere,Name n = Name of observation well (≤ 20 characters, no spaces)X nY nZ nT n= X co-ordinate of observation well (world co-ordinate system)= Y co-ordinate of observation well (world co-ordinate system)= Elevation of observation point (i.e. elevation of screen)= Time of observationC 001 ...C j = Observed concentration for j species of interestPtName = Optional observation point nameThe order of the concentrations for a line of data must match the species order definedin your variant. Each observation time must be on a separate line. Thereforeobservation well names and co-ordinates must be repeated if multiple observations aremade for the same well. If one or more of the species are not monitored during aparticular sampling round, use a -1 to notify <strong>Visual</strong> MODFLOW that an observationdoes not exist. The following example shows a data file for a concentration observationwell (OW1) with three species observed at three time intervals. The third species has noobservations for the first two observation dates.OW1 1000 1000 10 0 0 0 -1 AOW1 1000 1000 10 365 550 50 -1 AOW1 1000 1000 10 730 1100 100 10 AObservation GroupsWhen the model is being calibrated using head and/or concentration observations, it isoften very useful to be able to isolate and evaluate the quality of the calibration inWells 67
localized areas of the model, particularly in situations involving large regions andmultiple aquifer units. For example, different Observations Groups may be created forthe observation wells in each aquifer unit to easily evaluate the calibration in eachaquifer. Additional Observation Groups may be created for on-site observations wellsversus off-site observation wells, or observation wells may even be groups by quadrantssuch as North-East, North-West, South-East, and South-West. However, these are just afew examples of how the Observation Groups may be used.The Observation Groups are assigned and edited in the Input section by clicking the[Edit Groups] button on the left-hand tool bar in the Head Observation Wells screenor the Conc. Observation Wells screen. The Edit Group Observations window willappear as shown in the following figure.The Edit Group Observations window displays the Observation Points belonging toselected Observation Group. This window may be used to:• Create a new Observation Group• Add Observation Points to the selected Observation Group• Remove Observation Points from the selected Observation GroupThe Group Name field displays the name of the current Observation Group andcontains a list of all available Observation Groups. A new Observation Group may be68 Chapter 3: Input Section - Assigning and Editing Data
3.4 Propertiescreated by pressing the [New] button and entering a description in the Group Namefield.The Groups list contains a list of all layers in the model containing Observation Points.Selecting one or more of these Layer Groups will add the associated Observation Pointsto the Available Observation Points list.The Wells list contains a list of all Observation Wells in the model. When a well in thislist is selected the Observation Points associated with the selected well are added to theAvailable Observation Points list.Once all of the desired Observation Points are included in the list of AvailableObservation Points, use the arrow buttons to add/remove individual ObservationPoints to/from the list of Observation Points in Group.A groundwater flow and contaminant transport model requires many different types ofdata to simulate the hydrogeological and hydrogeochemical processes influencing theflow of groundwater and migration of dissolved solutes. In <strong>Visual</strong> MODFLOW thehydrogeological and hydrogeochemical characteristics of the model are classified intothe following input properties:• Conductivity (K x , K y , K z )• Storage (S s , S y , P eff , P tot )• Initial Heads• Bulk Density• Model Params. (Stoichiometry)• Species Params. (K d , Decay)• Initial Concentrations• Dispersion (D l , D t , D v , Diffusion)As noted in the list above, some of these model properties require data for severaldifferent parameters (e.g. Conductivity requires values for K x , K y , and K z ). Thesemodel properties, and the associated set of parameters, are assigned using differentinput screens for each property. The active Properties screen will always be displayedin the Current Overlay field on the side menu bar.A flow model requires Conductivity, Storage and Initial Heads property values for eachactive grid cell in order to run the flow simulation. Upon entering the Conductivity orStorage input screens, <strong>Visual</strong> MODFLOW will prompt for default property values forK x , K y , K z , S s , S y , P eff , and P tot . The default values entered here will be assigned toevery cell in the model domain. This will ensure the model has the minimum datarequired to run a flow model.In most situations, the model properties will not be uniform throughout the entire modeldomain and it will be necessary to assign different property values to different areas ofProperties 69
the model. Heterogeneous model property values are supported by <strong>Visual</strong> MODFLOWusing either Constant Value Property Zones, or Distributed Value Property Zones.These two different approaches are described below.Constant Value Property ZonesThe Constant Value Property Zones approach is the most simple and straight forwardand can be used for all model properties supported by <strong>Visual</strong> MODFLOW. Differentmodel properties are accommodated by grouping grid cells sharing the same propertyvalues into “property zones”. Each property zone may contain a unique set of propertyvalues and is represented by a different grid cell color.The Constant Value Property Zones approach requires the development of a conceptualmodel, whereby each hydrostratigraphic unit of the model is assigned a uniform set ofproperty values. For example, consider an aquifer where there is pumping test data andslug test data indicating a range of horizontal conductivity values from 1x10 -4 cm/s to5x10 -4 cm/s at different locations within the aquifer. The conceptual approach wouldassign a uniform K x and K y value of 2.5x10 -4 cm/s to the entire aquifer. This valuewould be adjusted up or down for calibration purposes within the range of valuesreported. If a reasonable calibration cannot be achieved using this conceptual model, itmay be necessary to sub-divide this region into several zones to accommodate localirregularities in the flow pattern. However, almost all modeling textbooks stronglyrecommend to start out simple first and get as close as possible, and then make themodel more complex only if necessary.Distributed Value Property ZonesThe Distributed Value Property Zones approach is currently only available forConductivity and Storage properties. This approach is a little more complicated becauseit involves linking a property zone to one or more parameter distribution arrayscontaining data interpolated from scattered observation points. When a property zone islinked to distribution array, the property values assigned to each grid cell within thatzone are calculated by multiplying the zone parameter value with the correspondingvalue from the parameter distribution array. If the grid spacing from the model does notmatch the grid spacing from the distribution array, a bivariate interpolation scheme isused to calculate the appropriate parameter value at the center of the model grid cellusing the four nearest data nodes in the parameter distribution array.For example, consider a model with 5 rows, 5 columns, 1 layer and 3 differentConductivity zones. The attributes of each conductivity zone are described in thefollowing table:70 Chapter 3: Input Section - Assigning and Editing Data
Table 3.1Zone Parameter ValuesLinked toZone # Kx (cm/s) Ky (cm/s) Kz (cm/s) Distribution Array1 0.001 0.001 0.0001 No2 0.005 0.005 0.005 No3 1 1 1 YesThe arrangement of Conductivity property zones on the model grid is described inTable 3.2a, the Kx Distribution Array is described in Table 3.2b, and the resultant Kxvalues are shown in Table 3.2c.Table 3.2a: Conductivity Zones On The Model GridColumns1 2 3 4 51 1 1 1 2 32 1 1 2 3 3Rows 3 1 2 2 3 34 2 2 3 3 35 2 2 3 3 3Table 3.2b: Interpolated Kx Values from a 5x5 Distribution ArrayColumns1 2 3 4 51 0.0011 0.0012 0.0014 0.0016 0.00192 0.0013 0.0014 0.0016 0.0017 0.0021Rows 3 0.0015 0.0016 0.0018 0.0018 0.00224 0.0012 0.0013 0.0019 0.0021 0.00255 0.0011 0.0011 0.0015 0.0019 0.0021Table 3.2c: Model Kx ValuesColumns1 2 3 4 51 0.001 0.001 0.001 0.005 0.00192 0.001 0.001 0.005 0.0017 0.0021Rows 3 0.001 0.005 0.005 0.0018 0.00224 0.005 0.005 0.0019 0.0021 0.00255 0.005 0.005 0.0015 0.0019 0.0021Properties 71
In Table 3.1 only Property Zone #3 is linked to a distribution array. Therefore, only themodel grid cells containing property zone #3 are calculated using the Kx distributionarray. The grid cells containing Property Zone #1 and #2 retain the Kx values specifiedfor each zone.As shown in the above example, both Constant Property Value Zones and DistributedProperty Value Zones can co-exist in the same model, and in the same layer, such thatsome zones contain constant values and other zones contain distributed valuesinterpolated from external data points.When the Distributed Property Value Zones are initially imported into <strong>Visual</strong>MODFLOW they are each assigned zone parameter values of 1.0. This zone parametervalue is used as a multiplier for modifying the distributed property values within thiszone during the model calibration process.3.4.1 Tools for Assigning and Editing PropertiesThe different property zones are assigned and modified in <strong>Visual</strong> MODFLOW using anassortment of graphical tools appearing on the side menu bar of each Properties screen.[Import][Assign][Edit][Copy][Database]Import and interpolate property data from discrete data points(currently only available for Conductivities, Storage and InitialHeads).Assign a selected property zone to a Single grid cell, a Line ofgrid cells, a Polygon of grid cells, or a rectangular Window ofgrid cells (see description on page 85).Edit the property zone assigned to a Single cell, or edit theparameter values for a selected Property zone (see descriptionon page 86).Copy a Single property zone from a selected grid cell to othergrid cells, or copy all property zones from the current Layer/Column/Row one or more model layers/columns/rows (seedescription on page 87).View and edit the property database.[Contouring] View contour maps and/or color maps of the property valuedistributions and modify the contour map and colorappearance Options.Each of these tools are described in the following sections.72 Chapter 3: Input Section - Assigning and Editing Data
Importing Distributed Property Data<strong>Visual</strong> MODFLOW v.3.0 now has a built-in Property Data Import Wizard to import andinterpolate model property values (Conductivities, Storage and Initial Heads) fromdiscrete data points using a selection of three popular data interpolation schemesincluding:• Inverse distance squared• Kriging• Natural NeighborThe data file formats currently supported by <strong>Visual</strong> MODFLOW for importing andinterpolating model property data include:• ASCII text files (.TXT)• Excel spreadsheets (.XLS)• GIS shape files (.SHP, point and line formats only)The Property Data Import Wizard generates a distribution of model property values foreither an entire layer(s) of the model, or within a specified region of the model definedby an existing model property zone(s).When a data file is interpolated using the Property Data Import Wizard, <strong>Visual</strong>MODFLOW creates a distribution array for each of the required property parameters(e.g. Conductivity requires separate distribution arrays for K x , K y and K z ). Eachdistribution array consists of a two-dimensional grid of data with uniform spacing in theX and Y directions. These distribution arrays are “linked” to selected property zoneswithin the model. If a property zone is linked to a distribution array, the parameter valuefor each grid cell in this zone is calculated by multiplying the parameter value for thiszone by the corresponding interpolated value from the distribution array. When themodel grid spacing does not correspond to the grid dimension of the distribution array,a bivariate interpolation scheme is used to calculate the property value for each modelgrid cell.The Data Import Wizard involves the following five steps:• Step 1: File Selection (see description below)• Step 2: Matching Fields (see description on page 74)• Step 3: Data Validation (see description on page 76)• Step 4: Interpolation Options (see description on page 77)• Step 5: Create/Select Property Zones (see description on page 82/85)To import and interpolate a set of data for a model property, click the [Import] button onthe left-hand menu bar of each property module screen to start the five step PropertyData Import Wizard. Each of the five steps is described below using an example ofimporting data for Conductivity.Properties 73
Step 1: File SelectionThe first step of the Property Data Import Wizard is selecting the source data file. Asmentioned above, Property Data Import Wizard supports three different data formatsincluding ASCII test files, Excel spreadsheets, and GIS shape files (points and lines). Ifthe source data is stored in a different format, but is in a tabular format, it can also becopied-and-pasted from the Windows clipboard.The figure below is a screen capture of the first screen of the Property Data ImportWizard followed by descriptions of the fields and functionality of this screen.Importing data for: indicates the model property data type. This field is determined bythe active Properties screen in <strong>Visual</strong> MODFLOW and can not be modified.Source origin: indicates whether the data is being read from a data file or from theWindows Clipboard. The default setting is to read the data from a file.Source file: indicates the name of thesource data file being imported. Usethe [Browse] button to select the filetype (.TXT, .XLS, or .SHP) andnavigate to the location of the sourcedata file. If the data is being copiedfrom the Windows clipboard, theSource file: field is disabled and the[Browse] button becomes a [Load]button to load the data from theWindows clipboard.The X-Y Coordinate system indicatesthe coordinate system of the datapoints being imported. Worldcoordinates are typically referencedto a standard national or regionalcoordinate system such as UTM,while Model coordinates arereferenced to the X-Y coordinatesystem of the model grid. The defaultsetting is World coordinates.The Data source panel displays a preview of the source data file being used to generatea distribution of property values.Once a data set has been selected, press the [Next] button to advance to the next step.Step 2: Match FieldsThe second step of the Property Data Import Wizard involves matching the columnsfrom the source data file to the data fields required by <strong>Visual</strong> MODFLOW to import74 Chapter 3: Input Section - Assigning and Editing Data
and interpolate the selected property values. A screen capture of the Match fieldswindow is shown in the figure below.Line range frameThe Line range frame is used to specify the line numbers to import from the datasource.The All option will use every line of data in the data file.The Lines option will import only thedata from the specified lines (rows) ofdata. An example of the formatrequired to define the ranges of lines isprovided in the space below the Linesfield.The Delimiters frame is used toidentify the character string used as aseparator for each column of data. Theappropriate delimiter must be selectedin order to properly parse the data fileand obtain the correct values. Whenthe correct delimiter is selected, theSource data preview table at thebottom of the window will displayeach field in separate columns.The Required fields column lists thefields that need to be matched to acolumn of data from the source file.For Conductivities and Storage, theRequired fields column includesseveral different parameter fields because each property zone requires data for multipleparameters (e.g. each Conductivity property zone requires values for Kx, Ky and Kz).The Comments field is optional (does not need to be matched to a column of data)because it is typically used for storing the Station ID (or “well name”) information.The Match to column number… column is used to identify the column numbers fromthe source file corresponding to each required field. If a data source does not containvalues for each of the required fields, the unmatched fields may be left either blank oras “n/a” (“not applicable”) and a fill value or expression may be entered.The Fill column is used to define a constant value for the required parameter(s), or todefine formulas to calculate the values for the required parameter(s).As a minimum requirement, the X-Coordinate, Y-Coordinate and one parameter needto be matched to a column of data from the source file. If the source file does notcontain data for all of the required parameters, the Match to column number... valueProperties 75
can be left blank and a constant value can be entered in the Fill column instead.Alternatively, if one of the property parameters has a matching column of data, theremaining property parameters can be calculated using the values from the matchedparameter.For example, if a data source filecontains only horizontal hydraulicconductivity values, the Kx valueshould be matched to this column,while the Fill column can be used to setthe Ky value equal to Kx by enteringthe formula $KX. Similarly, the Kzvalue can be defined as one-tenth theKx value using the formula $KX/10.Note: All formula values must use a “$” in front of the variables.The Source data preview table shows a preview of the data points which will beinterpolated to create the distributed value property zone(s). Each column header islabelled as Column #N, where “N” is the column number in order from left to right. Ifthe Use column names from line: option is used, the default column header will bereplaced with the text from the specified line number, but the column number remains.Once all of the required fields have been matched, press the [Next] button to advance tothe next step.Step 3: Data ValidationThe third step of the Property Data Import Wizard involves validation of the data beingimported. This step will ensure that the data set contains valid data for each of theparameters, and it will ensure the data points are within the model domain. The datavalidation rules for each model parameter are as follows:Conductivity• X-Coordinate [Real Number] / [Required]• Y-Coordinate [Real Number] / [Required]• Kx [Positive Real Number]• Kx/Ky [Positive Real Number]• Kx/Kz [Positive Real Number]Storage• X-Coordinate [Real Number] / [Required]• Y-Coordinate [Real Number] / [Required]• Ss [Positive Real Number]• Sy [Positive Real Number, less than TotPor]• EffPor [Positive Real Number, less than TotPor]• TotPor [Positive Real Number, less than one]76 Chapter 3: Input Section - Assigning and Editing Data
A screen capture of Data Validation window is shown in the following figure, and thefunctionality and options for this step are described below.The Preview tab provides a listing of thedata points and parameter values whichwill be interpolated to create the distributedvalue property zone(s). Invalid data orempty data values will be highlighted inred, while data points located outside themodel domain will be highlighted inyellow.If empty or invalid entries are detected inany of the data points, the offending cellswill be highlighted in red and the [Next]button will be disabled. The [Next] buttoncan be enabled by selecting the Ignoreempty/invalid entries option.Data points outside the model domain canbe either included in the interpolation, orthey can be ignored. To include these datapoints, select the Include points outside of model domain option.The Errors tab provides a description of the errors and warnings for each data point.Once the data has been validated, press the [Next] button to advance tithe next step.Step 4: Interpolation OptionsThe Interpolation Options step involves:• choosing the destination of the interpolated property data within the modeldomain,• selecting the interpolation method and settings• interpolating the data and creating a distribution array for each parameterA screen capture of the Interpolation Options screen is shown in the following figure,and a description of the features and functionality is provided below.The Import Options frame provides two options for importing the interpolated datainto <strong>Visual</strong> MODFLOW:• Create property zones will create a new property zone(s) in the specifiedlayer(s) and will replace the existing property zone(s) in this layer(s). 1• Import to existing property zones will populate the grid cells from anexisting property zone(s) with the parameter values from the distributionarrays. In this case, no new property zones will be created in the model.Properties 77
The Interpolation grid domain frameshows the spatial dimensions of gridbeing generated for the interpolateddata (in model coordinates). At thepresent time, these dimensions cannotbe modified and the spatial dimensionsof the interpolation grid will alwayscorrespond to the model dimensions.The Master parameter option is onlyapplicable if:• the property data beingimported has more than oneassociated parameter (e.g.Conductivity has Kx, Ky andKz parameters associated witheach property zone)• the Create property zones inlayers option is selected• multiple property zones willbe created within the selectedlayer(s).For presentation purposes, each model property zone is represented by a different color.This makes it easier to identify different soil types within the model domain. However,some of the model property zones require data for multiple parameters (e.g. aConductivity zone requires values for Kx, Ky and Kz). As a result, when data is beingimported for a model property containing more than one parameter, it is necessary toselect the Master parameter used for defining the range of values associated with eachproperty zone created for the different distribution arrays.For example, if Conductivity data is imported using separate data points for both Kxand Kz, the distribution of Kx values in the Kx distribution array will be different thanthe distribution of Kz values in the Kz distribution array. However, both parametersbelong to the same set of property zones. The Master parameter defines whichdistribution array will be used to define the range of values assigned to each propertyzones. If only one property zone is created for the entire distribution array, then theMaster parameter is not relevant.This concept will become clearer in the next step of the Interpolation Wizard.1. If multiple layers are specified, the same distribution array will be applied toeach layer.78 Chapter 3: Input Section - Assigning and Editing Data
Interpolation OptionsA distribution array must be created for each parameter described by the modelproperty by interpolating the parameter data from the source data file. A separateinterpolation options tab is created for each parameter being imported because separatedistribution arrays are generated for each parameter.Note: If a Fill value is used to define a parameter, no interpolation is required forthis parameter because the distribution array consists of a constant value or aformula applied to a related distribution array.The Interpolation Method field provides a selection of three popular methods ofinterpolating the data:• Inverse distance• Kriging• Natural NeighborThe default setting is Natural Neighbor because this is a very robust and versatileinterpolation method. However, Kriging is also a very popular interpolation method forgeoscience applications.The [Advanced] button opens the Interpolation options window with access to moreadvanced settings for the selected interpolation method. A general description of eachmethod and a detailed description of the advanced settings for each of these methods isprovided in Appendix B.Interpolation data nodesThe Interpolation data nodes frame describes the number of nodes in the X and Ydirection for the interpolation grid used to create the distribution array. It is important tonote that the interpolation grid density is NOT dependent on the model grid spacing,but rather on the density of the data points. If the data points are very closely spaced ina particular region of the model, the grid spacing should be small, and the number ofgrid nodes should be large. However, if the data points are well distributed andrelatively well-spaced, then the grid spacing can be large, and the number of grid nodesshould be small.Obviously, large interpolation grids create large data files and take longer to process.Therefore, the number of interpolation data nodes should be as low as possible.Interpolation data boundsThe Interpolation data bounds frame describes the minimum and maximum valuesfor the interpolated data and allows for user-defined minimum and maximum values.The reason these fields are required is to avoid importing invalid data that is sometimescreated when interpolating field data points. For example, a data set for hydraulicconductivities may contain all positive values, but a spatially decreasing trend maycause the interpolation scheme to “predict” negative conductivity values in a certainregion of the model domain. The Minimum value and Maximum value fields allow theuser to control the absolute minimum value predicted by the interpolation scheme. If aProperties 79
value is predicted below the Minimum value, it is assigned equal to the Minimumvalue.The Interpolate log values option will interpolate the log values of the data points andthen invert the log value distribution. This option is commonly used for interpolatingdata with a high degree of variance such as hydraulic conductivities and initialconcentrations.The [Interpolate] button is used to start the interpolation process and create thedistribution array for the selected parameter. A preview of the distribution array can beseen by clicking the [Show Plot >>] button to open a new panel showing color map ofthe distribution array as shown in the following figure.Control PointsIn many situations, the interpolated distribution of data does not properly represent theactual situation in the field. In some situations, it may be necessary to ‘guide’ theinterpolation of the data by adding Control Points at strategic locations.Adding Control PointsInterpolation control points can only be added in the Plot panel by clicking the Addcontrol point(s) icon in the toolbar at the top of the window. Then left-click the mousepointer on the desired control point location(s) within the interpolation grid domain. Ablue and red station symbol will appear at each control point location.Once the control points have been added in the desired locations, right-click on the plotor click the Assign control point(s) data icon to enter the parameter values for eachcontrol point. The Assign control points window will appear as shown in thefollowing figure.80 Chapter 3: Input Section - Assigning and Editing Data
The Assign control points dialogcontains a table listing the attributes foreach control point.The Station ID is automaticallyassigned to each control point in theorder they are createdThe X-Coordinate and Y-Coordinateare automatically assigned to each control point based on the location where they areadded to the plotThe required parameter values will depend on the property data being imported and theparameter data being interpolatedEach control point requires a complete set of valid parameter values.Additional control points can be added to the table by clicking the [Add controlpoint(s)] icon in the toolbar of the Assign control points window and entering therequired information in the blank line.Alternatively, control points can be deleted from the table by selecting the row andclicking the Delete control points icon in the toolbar of the Assign control pointswindow.Editing Control PointsOnce the control point(s) data has been entered, the control points data can be modifiedby clicking the [Edit control point(s)] icon on the toolbar. The Edit control pointswindow has the same functionality as the Assign control points window.Saving Control Points DataThe control point(s) data can be saved to a text file by clicking the [Save controlpoints] icon on the top toolbar. This data can be saved for easily loading this data lateron or reporting the control point data in a report.Loading Control Point DataIf a previous interpolation needs to be re-done or slightly modified, the control pointdata from a previous session may be re-loaded by clicking the [Load control points]icon on the top toolbar.Deleting Control PointsControl points can be deleted by clicking the [Delete control point(s)] icon in the toptoolbar and mouse pointer on the control points to delete.Once each parameter data set has been interpolated and a suitable distribution array hasbeen created for each, click the [Next] button to advance to the next step.If the Import option in Step 4 is set to Create new property zones then proceed tosection Step 5a: Create Property Zones on page 82.Properties 81
If the Import option in Step 4 is set to Import to existing property zones thenproceed to section Step 5b: Select Property Zones on page 85.Step 5a: Create Property ZonesA screen capture of the Create Property Zones window is shown in the followingfigure and the functionality and features of this step are described below.The interpolated data for each parameter is stored in a parameter distribution arrayhaving the same X-Y dimensions as the model domain (as described in sectionDistributed Value Property Zones on page 70). When new property zones are createdfor the imported data, the zone parameter values for each new property zone are eachassigned a unit value (i.e. 1.0). The property values assigned to each grid cell withinthat property zone are calculated by multiplying the zone parameter value (1.0) with thecorresponding value from the parameter distribution array.The Create Property Zones step is used to define the number of property zones thatwill be created for the selected layers, and to customize the range of values representedby each property zone.Note: The number of property zones created will NOT affect the property valuesassigned to each grid cell, but it will make it easier to identify cells within a certainrange of values, and uniformly modify the parameter values for selected zones.The Zone histogram tab displays a histogram of the property zones as shown in thefollowing figure. The X-axis displays the range of values for the Master parameter,and the Y-axis displays the number of model grid cells associated with each zone. Sinceeach property zone may contain data for several different parameters, the Masterparameter (defined in section Step 4: Interpolation Options on page 77) is used todetermine the range of values represented by each zone. The default setting creates 10different property zones, each with the same increment value along the x-axis.82 Chapter 3: Input Section - Assigning and Editing Data
The # Property zones field indicatesthe number of property zones to create.This field can be customized to createjust one property zone or hundreds ofproperty zones.In many situations it will be sufficientto create only a single property zonerepresenting the entire range ofproperty values for the entire layer orset of layers. This will make it easy touniformly increase or decrease theproperty values for the entire layerduring the calibration process.However, if there is a specific region ofthe model where higher or lowerranges of property values make it moresensitive, then it may be useful tocreate several different property zonesto effectively ‘isolate’ the moresensitive regions.Setting the Scale for the Zone Values AxisThe Scale option controls the scale of the zone value axis (the X-axis) on the Zonehistogram. The default setting is Linear. However, if the Master parameter rangesover several orders of magnitude, it may be easier or more appropriate to delineate therange of values associated with each property zones using a Log scale.Customizing the Range of Values for Each Property ZoneWhen the # Property zones value is entered, the default setting is to create uniformincrements for each property zone. However, this does not always yield the desireddistribution of property zones. The range of values for each property zone can becustomized by clicking-and-dragging the vertical line bounding each bar on thehistogram to a new position along the x-axis.Customizing the Zone ColorsThe default display setting for the histogram shows a rainbow color scale for the barsrepresenting the property zones. Unfortunately, this rainbow color scale does not matchthe property zone colors that will be used in the <strong>Visual</strong> MODFLOW model grid. Thecurrent version of <strong>Visual</strong> MODFLOW does not allow customized property zone colors,but the actual property zone colors for each zone can be displayed by clicking the[Zone colors] icon in the toolbar above the histogram.Properties 83
Mapping Zones to the Model GridThe Map view tab displays a preview of the property zone distribution in the modeldomain as shown in the following figure. The default display settings show thedistribution array grid using a rainbow color gradient for the zones.The property zone colors, as they willappear in <strong>Visual</strong> MODFLOW, can bedisplayed by clicking the <strong>Visual</strong>MODFLOW colors icon in the toolbarabove the map.The property zone distribution on theactual model grid can be displayed byclicking the [Model grid] icon in thetoolbar above the map.Once the desired property distributionhas been achieved, press the [Finish]button to import the new property zonedata into the <strong>Visual</strong> MODFLOWmodel.Hint: If several property zoneswere created for this data set it isa good idea to print the Zonehistogram before pressing the [Finish] button. The Zone histogram provides areference for the range of values represented by each zone.Upon returning to the <strong>Visual</strong> MODFLOW screen a message will appear asking“Remove unused property zones?”. If the new property zone(s) created for thespecified layers of the model is replacing an existing zone(s), the previous zone will beremoved from the list of zones if it is not longer being used anywhere else in the model.84 Chapter 3: Input Section - Assigning and Editing Data
Step 5b: Select Property ZonesThe Import to existing property zonesoptions effectively “links” the selectedproperty zones to the associated parameterdistribution arrays. In doing so, the originalzone parameter value is replaced by a unitparameter value (1.0). The property valuesassigned to each grid cell within thatproperty zone are calculated by multiplyingthe zone parameter value (1.0) with thecorresponding value from the parameterdistribution array.The left-hand side of the window lists all ofthe available property zones with an emptycheckbox beside each one. If a propertyzone is selected, it will appear on the Mappreview panel. If the selected zone doesnot appear on the map, use the View Layercontrol to view the model layer where thisproperty zone is located.When the desired property zones have been selected, press the [Finish] button to importthe interpolated property data into the <strong>Visual</strong> MODFLOW model.Assigning Property ZonesAs discussed on page 70, the Constant Value Property Zone approach is the fastest andeasiest way to define the model properties. Although <strong>Visual</strong> MODFLOW supports anunlimited number of property zones, the usual practice is to develop a simplifiedconceptual model with only a few different property zones, and then add more propertyzones as necessary to calibrate the model.Property zones can be assigned to the model grid cells using one of the [Assign >]options from the left-hand toolbar.• [Assign >] Single is used to select individual grid cells where the propertyzone will be assigned. Hold the mouse button down to select multiple grid cells,and press the right mouse button to unselect grid cells.• [Assign >] Polygon is used to digitize a polygon around the group of grid cellwhere the property zone will be assigned. Left-click at the start point of thepolygon to begin digitizing the shape of the polygon and right-click near thestart point to close the polygon.• [Assign >] Window is used to stretch a rectangular window around the groupof grid cells where the property zone will be assigned. Left-click at one cornerof the window and left-click again at the opposite corner to define the windowProperties 85
dimensions.Once the grid cells been selected using one of the [Assign >] options described above,an Assign Property dialog window will appear as shown in the following figure.The Assign Property window is used to assign aproperty zone to the grid cells inside the polygon.This window shows the property zone number andcolor, and the parameter values associated with thisproperty zone.A different property zone can be selected by typinga zone number (integer value) into the Property #field, or by clicking the up or down arrow buttons( ) to scroll through the list of availableproperty zones.If none of the available property zones have the appropriate set of parameter values, anew property zone can be created by clicking the [New] button and entering the newparameter values.Editing Property Zones<strong>Visual</strong> MODFLOW provides two different options for editing the property zonesassigned to the model grid:• [Edit >] Single• [Edit >] PropertyEdit SingleThe [Edit >] Single option is used to change theproperty zone assigned to a few selected grid cells.When the [Edit >] Single option is chosen, use themouse pointer to click on the target grid cell tochange and an Edit Cell dialog window will appearas shown in the figure on the right.The Edit Cell dialog will show the relevantproperty zone data associated with the selectedgrid cell. Use the up or down arrow buttons( ) to change the property zone dataassigned to this grid cell.86 Chapter 3: Input Section - Assigning and Editing Data
Edit PropertyThe [Edit >] Property option is used to actually change the parameter values for aselected property zone. When [Edit >] Property is chosen, an Edit Property dialogwindow will appear as shown in the figure below.The Edit Property dialog shows the property zonenumber and color, and the parameter valuesassociated with this property zone. If the parametervalues are changed, these changes will be applied toall model grid cells associated with this propertyzone.Although the [Edit >] Property option is useful formodifying selected property zones, the [Database]option provides a more convenient method forviewing and modifying the parameter values for allof the property zones in the model. The features and functionality of the PropertyDatabase is described below.Copying Property ZonesIn many instances, a multi-layer model will be constructed where a single aquifer unitoccupies multiple model layers. In this case, the property zone distribution for one layercan be copied to the other layers to avoid the repetitive task of re-assigning the propertyzone distribution for each layer. <strong>Visual</strong> MODFLOW provides an option for copyingeither all property zones or a specified property zone from the current layer, row orcolumn, to one or more layers, columns or rows.The sub-menu option for the [Copy >] button will depend on the current view of themodel. For example, if the active model view is a layer then the sub-menu will be[Copy >] Layer, if the active model view is a row then the sub-menu will be [Copy >]Row.Properties 87
To copy the entire property zone distribution in thecurrent layer to another layer, or set of layers,select [Copy] > [Layer] and a Copy Window willappear listing the other layers of the model and theoptions for defining which property zones to copy.The Copy All Properties option will copy theentire property zone distribution from the currentlayer to the destination layer(s).The Copy only property # __ option will copyonly the specified property zone from the currentlayer to the destination layer(s).The destination layer(s) can be chosen by clickingon the target layers in the list. Multiple layers canbe chosen by holding down the key whileclicking.The [Select All] button will choose all layers inthe list.Editing the Property DatabaseThe [Database] button loads the Property Database window as shown in thefollowing figure. The Property Database window is used for viewing and editing theparameter values and settings for all property zones in the model. The functionality andsettings for the property zones are described below.88 Chapter 3: Input Section - Assigning and Editing Data
Each row of the Property Database table contains information about each of the modelproperty zones including:• Zone number and associated color• Zone parameter values• Active setting• Distribution Array link settingThe status bar below the table panel displays information about each zone parametervalue by simply clicking the cursor on the zone parameter of interest.The Zone numbers and colors are read-only data and cannot be modified.The zone parameter values can be modified by simply entering a new value in thedesired field.The Active setting indicates whether the zone active or inactive. An inactive zone is notassigned to any grid cells in the model and may be removed without affecting the modelresults. Inactive zones can be removed using the [Cleanup] button.The Distribution Array setting can be turned ON or OFF.If the Distribution Array setting is ON, the zone parameter values from the databasewill be multiplied with the values from the associated distribution array to calculate theproperty values assigned to each grid cell. A more detailed explanation of theDistributed Property Value approach is provided on page 70.If the Distribution Array setting is OFF, the zone parameter values from the PropertyDatabase will be assigned to each grid cell associated with this property zone.The [Cleanup] button is used to remove unused property zones from the database andto re-index the property zones in ascending order. This cleanup will likely cause somechanges in the appearance of the property zone distributions because the zone colors arelinked to the zone numbers. However, it will not affect the model results because theproperty values assigned to each grid cell does not change.The [Advanced] button switches to the advanced view of the Property Databasewindow. The Advanced view provides the additional option of changing theDistribution Array settings for each individual zone parameter as shown in thefollowing figure.Properties 89
Contouring Property Data3.4.2 ConductivityThe ability to display contour maps and color maps of the model property valuesassigned to each grid cell is particularly useful now that distributed model propertiescan be imported and interpolated to the model grid.The [Contouring >] option contains a sub-menu listing the available parameters tocontour, and an Options selection is available to customize the appearance of thecontour map and/or color map. The features and functionality of the contour optionswindow is described in the section Contour Map Display Options on page 230.To remove the contour map and/or color map for a property parameter, select[Contouring >] and then select the parameter name to remove. Notice when thecontour display option is set to ON a á appears beside the parameter name, and when itis set to OFF the á disappears.The Conductivity screen is used to view, assign, edit, copy and contour theConductivity (hydraulic conductivity) parameter values of the model including:• Kx - hydraulic conductivity in the direction of the model X-axis• Ky - hydraulic conductivity in the direction of the model Y-axis• Kz - hydraulic conductivity in the direction of the model Z-axisThese Conductivity parameters may be defined on a cell-by-cell basis using constantproperty values and/or distributed property values (see descriptions on page 70). When90 Chapter 3: Input Section - Assigning and Editing Data
importing or assigning the Conductivity property zones, <strong>Visual</strong> MODFLOW willrequire valid data for each of the above parameters.When entering the Conductivity screen for the first time, a Default Properties dialogwill appear prompting for default conductivity and storage parameters. These defaultparameter values will be assigned to Property Zone #1 and will be applied to all gridcells in the entire model domain.The graphical tools for importing, assigning, editing, copying and contouringConductivity property zones and parameter values are located along the left-hand menubar and are described in detail in the section Tools for Assigning and Editing Propertieson page 72.AnisotropyThe reason <strong>Visual</strong> MODFLOW prompts for both Kx and Ky is because there are twooptions for defining the horizontal anisotropy of the Conductivity property zones:• Anisotropy by layer• Anisotropy as specifiedNote: The anisotropy option is set in the Run section under the MODFLOW >Anisotropy menu item (see description on page 179).If the Anisotropy by layer option is used, the Kx value will determine the conductivityin the X-direction, and the specified anisotropy ratio (Ky/Kx) for each layer will be usedto calculate the Ky value for each grid cell.If the Anisotropy as specified option is used, the model will use the Kx and Ky valuesdefined for each property zone.Calculating Transmissivity and VCONT<strong>Visual</strong> MODFLOW does NOT prompt for Transmissivity or VCONT values becausethe geometry of each model layer is required to be explicitly defined. As a result theTransmissivity and VCONT values are automatically calculated by <strong>Visual</strong> MODFLOWduring the translation from <strong>Visual</strong> MODFLOW file formats to MODFLOW input datafiles (as discussed in Chapter 4).Properties 91
3.4.3 StorageThe Storage screen is used to view, assign, edit, copy and contour the Storageparameter values of the model including:• Ss - specific storage• Sy - specific yield• EffPor - effective porosity• TotPor - total porositySpecific Storage (Ss) is defined as the volume of water that a unit volume of aquiferreleases from storage under a unit decline in hydraulic head. Using Specific Storage,<strong>Visual</strong> MODFLOW determines the primary storage coefficient (sf1) for MODFLOW.The primary storage coefficient is calculated by <strong>Visual</strong> MODFLOW to be equal to thespecific storage multiplied by the layer thickness.Specific Yield (Sy) is known as the storage term for an unconfined aquifer. It is definedas the volume of water that an unconfined aquifer releases from storage per unit surfacearea per unit decline in the water table. For sand and gravel aquifers, specific yield isgenerally equal to the porosity.Effective Porosity (EffPor) is the pore space through which flow actually occurs andused by MODPATH to determine average linear groundwater velocities for use in timedependentcapture zones and time markers along pathlines. This term is not used forMODFLOW simulations.Total Porosity (TotPor) is the total pore space of the porous media and is used inMT3D to determine the chemical reaction coefficients and for calculating the averagelinear groundwater flow velocity in the particle tracking solution schemes. A differentporosity might be used for MT3D than for MODPATH because MT3D accounts foradditional transport and reactive processes, such as dispersion. The total porosity termis not used for MODFLOW simulations.These Storage parameters may be defined on a cell-by-cell basis using constantproperty values and/or distributed property values (see descriptions on page 70). Whenimporting or assigning the Storage property zones, <strong>Visual</strong> MODFLOW will requirevalid data for each of the above parameters.When entering the Storage screen for the first time, a Default Properties dialog willappear prompting for default Conductivity and Storage parameters. These defaultparameter values will assigned to Property Zone #1 and will be applied to all grid cellsin the entire model domain.The graphical tools for importing, assigning, editing, copying and contouring Storagezones and parameter values are located along the left-hand menu bar and are describedin detail in the section Tools for Assigning and Editing Properties on page 72.92 Chapter 3: Input Section - Assigning and Editing Data
3.4.4 Initial HeadsCopying the Conductivity Zone DistributionIn most situations, the porous media zones having different Conductivity parameterswill also have different Storage parameter values. As a result, <strong>Visual</strong> MODFLOWprovides the option of copying the Conductivity property zone distribution to theStorage input screen. This avoids the tedious task of trying to manually duplicate theConductivity property zone arrangement with the Storage property zones.To copy the Conductivity zones distribution, select [Copy >] Distrib from the sidemenu bar and the Storage property zones will automatically be created for everyhydraulic conductivity zone (the values of the storage parameters for all new storagezones will be automatically set to the default Storage parameter values).Next, select the [Database] button from the side menu bar and modify the storagevalues for each zone as needed.In order to start solving the flow simulation MODFLOW requires an initial “guess” forthe head values in the model. A good initial guess for the starting heads of thesimulation can r<strong>edu</strong>ce the required run time significantly. The Initial Head values arealso used to calculate the drawdown values, as measured by the difference between thestarting head and the calculated head.The Initial Heads screen is used to view, assign, edit, copy and contour the initial headvalues. The graphical tools for assigning, editing, copying and contouring Initial Headzones and values are located along the left-hand menu bar and are described in detail inthe section Tools for Assigning and Editing Properties on page 72.Importing Initial HeadsCurrently, the Initial Head values in the Input section of <strong>Visual</strong> MODFLOW can onlybe defined on a cell-by-cell basis using the Constant Property Value approach. Supportfor distributed property values will be added for Initial Heads in future releases.However, the Initial Heads screen also has an [Import] button that uses a constantproperty value approach to dealing with imported data.To import initial heads data, select [Import] from the side menu bar. The followingImport Initial Heads window will appear.Properties 93
Select the type of file to import by pressing on the down arrow for the Files of typepicklist. <strong>Visual</strong> MODFLOW can import initial heads data from the following fileformats:• XYZ ASCII (World or Model co-ordinate systems) - must be three columnsof tab, comma or space delimited data (X, Y, Head) without column headers• Surfer TM Grid (World or Model co-ordinate system) - binary .GRD file only• Previous MODFLOW Run - .HDS file must be from a model with the samegrid configuration as the current modelDepending on the type of file chosen, some or all of the following information will berequired:• Nearest Neighbours is the number of nearest data points used in the inversedifference weighted linear interpolation.• Import Tolerance is the property value defining the difference in propertyzones (the default value is ± 0.01 property units). If the tolerance is set low thenthere will be many values and the initial heads will be representative of theconditions, but the database will be huge. If the tolerance is set high then therewill not be many zones and the initial heads will not be as representative of theexact conditions. To avoid this problem refer to the Initial Heads description inthe Run section on page 162. In the Run section, exact values are used sincethere is no placement of the data into a database.• Select Output Time is used to select the Output time of the previousMODFLOW run. If the model was run in transient mode, the desired Outputtime may be selected from the list of times and timesteps. If the model was runin steady-state mode, only one Output time will be listed.94 Chapter 3: Input Section - Assigning and Editing Data
3.4.5 Bulk DensityThe soil Bulk Density is used to calculate the Retardation Coefficient (R) for eachchemical species according to the following formula:pR i = 1 + ---- b× K d(i)nWhere;R i = Retardation Coefficient of Species i (unitless)p b = Soil Bulk Density (in units of M/L 3 )n = Effective Soil Porosity (in units of L 3 /L 3 )K d(i) = Distribution Coefficient of Species i (in units of L 3 /M)The Retardation Coefficient is used to calculate the ‘retarded’ flow velocity (v R(i) ) ofeach chemical species according to the following formula:Where;v R(i) = Retarded Flow Velocity of Species i (in units of L/T)v = Groundwater Flow Velocity (in units of L/T)R i = Retardation Coefficient of Species i (unitless)The retarded flow velocity is used to calculate the advective transport of each species.Unless otherwise specified during the setup of the Transport Variant, the default soilBulk Density value for any new model created in <strong>Visual</strong> MODFLOW is 1700 kg/m 3 .The options for customizing the soil Bulk Density values will depend on whichTransport Engine is selected for the current transport variant. The following is asummary of the graphical tools available for assigning Bulk Density for each of theavailable Transport Engines (assuming a sorption method is selected).• For MT3D96, MT3DMS, MT3D99and RT3Dv2.5, the soil Bulk Density isassigned on a cell-by-cell basis and all graphical tools are available.• For MT3Dv1.5 and RT3Dv1.0, the soil Bulk Density is Layer Parameter andcannot be specified on a cell-by-cell basis.The graphical tools for assigning, editing, and copying Bulk Density values are locatedalong the left-hand menu bar and are described in detail in the section Tools forAssigning and Editing Properties on page 72.Properties 95v R(i)=v----R i
If no sorption method is used in the current Transport Variant, then no Bulk Densityvalues are required for the simulation and all of the options in the left-hand toolbar willbe disabled.3.4.6 Model Params. (Transport)The Model Params. (Transport) screen is only available for models where RT3D is theTransport Variant and the Reactions model is spatially variable (these setting arespecified during the setup of the Transport Engine as described in the section MassTransport Numeric Engine on page 25). The Model Params. (Transport) screen isused to define the soil Bulk Density and the reaction parameters required for theselected Reaction model (the reaction parameters required for each reaction model aredescribed in Appendix C).The graphical tools for assigning, editing, copying and contouring the Reaction modelparameters are located along the left-hand menu bar and are described in detail in thesection Tools for Assigning and Editing Properties on page 72.3.4.7 Species ParametersThe Species Parameters screen is used to specify the sorption and reaction parametersused by the selected Transport Engine. Each of the Transport Engines can handle adifferent set of sorption methods and reactions, so the options for customizing thesorption and reaction parameters will depend on which Transport Engine is selected forthe current Transport Variant (see Appendix C for a summary of the available sorptionoptions for each Transport Engine).The following is a summary of the graphical tools available for assigning sorption andreaction parameters for each of the available Transport Engines (assuming a sorptionmethod and a reaction model are selected).• For MT3D96, MT3DMS, and MT3D99 the sorption and reaction parametersare assigned on a cell-by-cell basis and all graphical tools are available.• For MT3Dv1.5 the sorption and reaction parameters are assigned as LayerParameters and cannot be specified on a cell-by-cell basis.• For RT3Dv1.0 only the sorption parameters are assigned as Layer Parametersand cannot be specified on a cell-by-cell basis• For RT3Dv2.5 only the sorption parameters are assigned on a cell-by-cell basisand all the graphical tools are available.The graphical tools for assigning, editing, and copying Bulk Density values are locatedalong the left-hand menu bar and are described in detail in the section Tools forAssigning and Editing Properties on page 72.If no sorption or reactions are selected in the current Transport Variant, then no sorptionor reaction parameters are required for the simulation and all of the options in the lefthandtoolbar will be disabled.96 Chapter 3: Input Section - Assigning and Editing Data
Contouring OptionThe contouring overlays specific to the chemical reactions property are the FirstCoefficient Contour, the Second Coefficient Contour, the Bulk Density Contour, theDissolved Decay Rate Contour, and the Sorbed Decay Rate Contour. To view anoverlay, select [Contouring] and then the desired overlay from the sub-menu. Note,only one overlay can be viewed at a time. If the current contour is not toggled off andanother one is selected, the newly selected contour will become the toggled on contour.To remove the contours, select [Contouring] and the current overlay.3.4.8 Initial ConcentrationIn many cases the historical conditions of the site are unknown and the contaminantsource has been removed or remediated. However, the groundwater contamination isstill present and the mass transport simulation must be run forward in time, startingfrom the existing conditions, to predict the potential downstream impacts. The InitialConcentration input screen is used to define the existing conditions (concentrations) ofeach chemical species being simulated.The Initial Concentration input screen isused to view, assign, edit, copy and contourthe initial concentration values (existingconditions) for each chemical species beingsimulated. The graphical tools forassigning, editing, copying and contouringInitial Concentration zones and values arelocated along the left-hand toolbar and aredescribed in detail in the section Tools forAssigning and Editing Properties on page 72.Importing Initial ConcentrationsThe Initial Concentrations input screen does not currently have an option forimporting and interpolating Initial Concentration values from an external file. However,Initial Concentration values can be imported in the Run section of <strong>Visual</strong> MODFLOW(see section Importing Initial Concentrations on page 196).Assigning Inactive Transport ZonesIn many cases, the area of interest for the mass transport simulation will occupy only asmall subregion of the model domain. As a result, it is not necessary to include theentire model domain and all of the associated grid cells in the mass transport modelcalculations. <strong>Visual</strong> MODFLOW provides an option for graphically assigning regionsof the model outside the zone of interest as Inactive For Transport. MT3D does notsimulate contaminant transport through cells defined to be Inactive For Transport.Properties 97
The Inactive For Transport regions of the model are defined by selecting one of the[Inactive Trans.] options from the left-hand toolbar.Mark Poly. ActiveMark InactiveMark SingleCopy Single3.4.9 DispersionDigitize a polygon around a group of cells which will bedesignated as active. Left-click at the start point of the polygonto start digitizing the shape of the polygon and right-click nearthe start point to close the polygon.Digitize a polygon around a group of cells which will bedesignated as inactive (indicated by a solid black color). Leftclickat the start point of the polygon to start digitizing theshape of the polygon and right-click near the start point toclose the polygon.Designate grid cells as either active or inactive by clicking onindividual grid cells, or by clicking-and-dragging acrossmultiple grid cells. Click the left mouse button to designatecells as inactive, and click the right mouse button to designatecells as active.Copy the active/inactive setting for individually selected gridcells to other layers/row/columns of the model.Copy Polygon Copy the active/inactive setting for a group of grid cellsdefined by a polygon to other layers/rows/columns of themodel.If the dissolved mass (solute) reaches a grid cell defined as Inactive For Transport, thegroundwater will flow through it but the solute mass will “build-up” on the upstreamside of the Inactive For Transport boundary producing some unreasonable results. Toavoid this scenario, special care should be taken to avoid placing the Inactive ForTransport boundary too close to the region of interest.Dispersion is a mechanical process that tends to ‘disperse’, or spread, the contaminantmass in the X, Y and Z directions along the advective path of the plume and acts tor<strong>edu</strong>ce the mass concentration. Dispersion is caused by the tortuosity of the flowpathsof the groundwater as it travels through the interconnected pores of the soil.Dispersion is calculated using the equation:222vD αL vL × ---- αH v= + H × ---- + αVV × ---- + D*v v vWhere:98 Chapter 3: Input Section - Assigning and Editing Data
Dα Lis the Dispersionis the longitudinal dispersivity (units of 1/length)v Lα His the longitudinal velocity of flow along the plume migration pathwayis the horizontal dispersivity (units of 1/length)v Hα Vis the horizontal velocity of flow along the plume migration pathwayis the vertical dispersivity (units of 1/length)v V is the vertical velocity of flow along the plume migration pathwayD* is the diffusion coefficient (no units)MT3D calculates the Dispersion tensor for the mass transport model using thefollowing parameters:• Longitudinal Dispersivity for each transport grid cell• Ratio of Horizontal to Longitudinal Dispersivity for each layer• Ratio of Vertical to Longitudinal Dispersivity for each layer• Molecular Diffusion Coefficient for each layerThe Dispersion input screen in <strong>Visual</strong>MODFLOW is used to view, assign, edit, copyand contour the Longitudinal Dispersivityvalues in the model. The graphical tools forassigning, editing, copying and contouringLongitudinal Dispersivity zones and values arelocated along the left-hand toolbar and aredescribed in detail in the section Tools forAssigning and Editing Properties on page 72.The [Layer Options] button on the left-hand toolbar is used to define the values for:• Ratio of Horizontal to Longitudinal Dispersivity for each layer [Default = 0.1]• Ratio of Vertical to Longitudinal Dispersivity for each layer [Default = 0.01]• Molecular Diffusion Coefficient for each layer [Default = 0.1]Properties 99
3.5 Boundary ConditionsEvery model requires an appropriate set of boundary conditions to represent thesystem’s relationship with the surrounding systems. In the case of a groundwater flowmodel, boundary conditions will describe the exchange of flow between the model andthe external system. In the case of a mass transport model, the boundary conditions willdescribe the exchange of solute mass between the model and the external system.In <strong>Visual</strong> MODFLOW the boundary conditions for the groundwater flow and masstransport model are assigned and edited in the Boundaries module of the Input section.The Boundaries menu items are divided into two sections:(1) Flow boundary conditions• Constant Head (CHD)• Rivers (RIV)• Stream Routing (STR)• General Head (GHB)• Drains (DRN)• Walls (HFB)• Recharge (RCH)• Evapotranspiration (EVT)(2) Transport boundary conditions• Constant Concentration• Recharge Concentration• Evapotranspiration Concentration• Point Source ConcentrationThe groundwater flow boundary conditions are all add-on packages included with bothMODFLOW-96 and MODFLOW-2000. Any MODFLOW-2000 boundary conditionpackages not included in this list may still be run with the model as long as the inputfiles for these packages have the same project name and are located in the same projectdirectory (see section Running Input Files From Unsupported Packages on page 212 fordetails).These mass transport boundary conditions are all supported by the various masstransport codes supported by <strong>Visual</strong> MODFLOW (e.g. MT3Dv.1.5DoD, MT3D-96,MT3DMS, MT3D-99, RT3Dv.1 and RT3Dv.2.5).3.5.1 Tools for Assigning and Editing Boundary ConditionsIn general, each boundary conditions has the same set of graphical tools on the lefthandtoolbar for assigning, editing, erasing and copying the model boundaryconditions. The following is a description of how to use these options. For specificdescriptions of the data requirements and data entry options refer to the sectiondescribing each boundary condition type.100 Chapter 3: Input Section - Assigning and Editing Data
[Assign >]• [Assign >] Single is used to select individual grid cells where the boundarycondition will be assigned. Hold the mouse button down to select multiple gridcells, or click the right mouse button to unselect grid cells.• [Assign >] Line is used to digitize a line along the path of grid cells where theboundary condition will be assigned. Left-click at the start point of the line andcontinue to left-click at each node of the line. Right-click at the end point of theline.• [Assign >] Polygon is used to digitize a polygon around the group of grid cellswhere the boundary condition will be assigned. Left-click at the start point ofthe polygon to begin digitizing the shape of the polygon and right-click near thestart point to close the polygon.• [Assign >] Window is used to stretch a Window (rectangle) around the groupof grid cells where the boundary condition will be assigned. Left-click at onecorner of the window and left-click again at the opposite corner to define thewindow dimensions.[Edit >]• [Edit >] Single is used to edit one or more grid cells belonging to the samegroup of boundary condition cells.• [Edit >] Group is used to edit all of the grid cells belonging to the selectedgroup of boundary condition cells.• [Edit >] Property is used to edit the parameter values associated with aboundary condition zone[Copy >]• [Copy >] Single is used to select the boundary grid cell to copy and then selectthe destination grid cells where it will be copied.• [Copy >] Layer is used to copy all of the boundary data from a selectedboundary group to one or more selected model layers.• [Copy >] Row is used to copy all of the boundary data from a selected boundarygroup to one or more selected model rows.• [Copy >] Column is used to copy all of the boundary data from a selectedboundary group to one or more selected model columns.[Erase >]• [Erase >] Single is used to select individual grid cells where the boundarycondition will be erased (deleted). Hold the mouse button down to selectmultiple grid cells, or click the right mouse button to unselect grid cells.• [Erase >] Polygon is used to digitize a polygon around the group of grid cellswhere the boundary condition will be erased (deleted). Left-click at the startpoint of the polygon to begin digitizing the shape of the polygon and right-clicknear the start point to close the polygon.• [Erase >] Group is used to erase (delete) all of the grid cells belonging to theselected group of boundary condition cells.Boundary Conditions 101
3.5.2 Flow Boundary Conditions<strong>Visual</strong> MODFLOW supports the following groundwater flow boundary conditionstypes:• Constant Head (CHD) - see page 117• River (RIV) - see page 119• General-Head (GHB) - see page 128• Drain (DRN) - see page 131• Wall (HFB) - see page 134• Stream (STR) - see page 122• Recharge (RCH) - see page 136• Evapotranspiration (EVT) - see page 139The following sections provide a description of the data requirements for each of theseboundary condition types, and the options for assigning, editing and importing therequired data.Steady-State vs. Transient Flow Boundary ConditionsFor transient simulations, MODFLOW requires the time element of the boundaryconditions to be defined using Stress Period “counters” as opposed to using “real”times. As a result each time interval for a transient model must be pre-defined in termsof Stress Period before any boundary condition data is defined. Unfortunately,accommodating this format is quite tedious because the data collected for rainfall andgroundwater recharge doesn’t always follow the same time sch<strong>edu</strong>les as data collectedfor other boundary conditions like well pumping rates and surface water levels. Thisapproach also makes it difficult to utilize raw field data collected and recorded in termsof real times.In <strong>Visual</strong> MODFLOW, a Time Period is similar to a Stress Period, but with twoimportant exceptions:• A Time Period is defined using real times and real time unit, and• Each boundary condition grid cell may contain different Time PeriodsThe advantage of this approach is the ability to clearly see the magnitude of time foreach Time Period (as opposed to interpreting data such as “from Stress Period 1 toStress Period 2”).Each group of boundary condition grid cells requires a minimum of one Time Period ofdata containing a Start Time, a Stop Time and a complete set of data for the selectedboundary condition type (the required data for each boundary condition type aredescribed later in this section). For steady-state simulations, <strong>Visual</strong> MODFLOWrequires data for only a single Time Period, while for transient simulations <strong>Visual</strong>MODFLOW can accommodate an unlimited number of Time Periods.For steady-state simulations the Stop Time value is irrelevant because the term“steady-state” implies the model results are not changing with time. Therefore, a Stop102 Chapter 3: Input Section - Assigning and Editing Data
Time value of 1 time unit is commonly used. However, if the model may be used toevaluate a transient simulation in the future, it is probably a better idea to give it a morerealistic value corresponding to the potential time frame of interest.If a steady-state simulation is run using a model containing transient boundarycondition data, only the data from the first Time Period of each grid cell will be used forthe steady-state conditions.If a transient model is run for 10 years, and one of the boundary conditions is definedonly for a period up to 7 years, <strong>Visual</strong> MODFLOW will assume this boundarycondition does not exist for the remaining 3 years of the simulation.Note: For a steady-state simulation, a minimum of one active grid cell in themodel MUST contain a head-dependent boundary condition type. Otherwise, themodel is indeterminate and the solution will not converge. This head-dependentboundary condition acts as a reference head for all calculations. The headdependentboundary condition type can be one of the following:• Constant Head (CHD)• River (RIV)• Stream (STR)• General-Head (GHB)• Reservoir (RSV)• Lake (LAK)For a transient simulation the specified initial heads are sufficient for adeterminant solution.Assigning Flow Boundary ConditionsOne of the most significant improvements in <strong>Visual</strong> MODFLOW v.3.0 is the enhanceddata input and editing options available for assigning and editing Constant Head, River,Drain, General-Head and Stream boundary conditions. Although each of theseboundary condition types requires different sets of parameters, the data input windowseach have similar features and functionality as shown in the following figure anddescribed below.For the purposes of this document, an example of assigning a River boundary conditionwill be used to describe the features and functionality of the new data input and editingoptions.Boundary Conditions 103
The above figure is used to enter data for a River boundary condition using the [Assign>] Line option.Code descriptionThe Code description is an alphanumeric description for the selected group of modelgrid cells. This Code description is used to identify this group of grid cells for thepurpose of editing the boundary condition attributes for the entire group of cells at alater time (see section Editing Flow Boundary Conditions on page 113).Assign to appropriate layerThe Assign to appropriate layer option is used to automatically assign the boundarycondition from the selected grid cell to the grid cell in the ‘appropriate’ layer, where theappropriate grid cell is located in the layer corresponding to the head-related valueassigned to the selected grid cell.For Constant Head, River and Stream boundary conditions, MODFLOW does notallow the head-related values (Head, River Stage and Stream Stage, respectively) to beless than the bottom elevation of the grid cell in which this boundary condition isassigned. If the head-related value assigned to the selected grid cell is lower than thegrid cell bottom elevation, this option will essentially ‘push’ the boundary conditiondown from the selected grid cell to the next lowest grid cell where the head-relatedvalue is not below the grid cell bottom elevation.Consider a model with the following dimensions:• 0 - 1000 m in the X-Direction• 0 – 1000 m in the Y-Direction• 0 – 100 m in the Z-Direction• 10 rows x 10 columns x 5 layersIf a Constant Head boundary condition of 70 m is assigned along the west boundary inLayer 1, <strong>Visual</strong> MODFLOW will not accept it because 70 m is below the bottomelevation of Layer 1. However, if the Assign to appropriate layer option is selected,104 Chapter 3: Input Section - Assigning and Editing Data
<strong>Visual</strong> MODFLOW will accept this data and assign a Constant Head boundarycondition along the west boundary of Layer 2.Use default conductance formulaThe Use default conductance formula option is used to calculate the Conductancevalue for River, Stream, Drain and General Head boundary conditions using amathematical expression containing array variables (see section Using MathematicalFormulas and Array Variables on page 108). If the Use default conductance formulaoption is selected (as shown in the above figure) the conductance value will becalculated using a default formula associated with each boundary condition type. If theUse default conductance formula option is not selected, a conductance value willneed to be entered directly.The advantage of using the default conductance formula to calculate the conductancevalues for the group of grid cells is that each grid cell will be assigned a conductancevalue proportional to the size of the grid cell.Note: If the [Assign >] Line option is used to select the grid cells then the defaultconductance formula will use the length of the line passing through each cell tocalculate the conductance. If the [Assign >] Single or [Assign >] Polygonoptions are used to select the grid cells then the default conductance formula willuse the cell dimensions to calculate the conductance.Linear gradientThe Linear gradient option is only available when [Assign > Line] is used to select theboundary condition grid cells. If Linear gradient option is not selected, then theAssign Line data entry window will require a single set of attributes to be assigned toeach grid cell intersected by the line. If the Linear gradient option is selected (asshown in the above figure) then the Assign Line dialog will prompt for two sets ofboundary condition data; one set for the grid cell at the Start Point of the line, and oneset for the grid cell at the End Point of the line. The boundary condition data for thegrid cells between the Start Point grid cell and the End Point grid cell will be linearlyinterpolated between these two points using the formula below.$TVAR 1,i$X i= $X SP+ ( $X SP– $X EP) × ---------------------------$LENGTHWhere:$X i is the boundary condition parameter value at the ith grid cell along the line$X SP is the boundary condition parameter value at the Start Point of the line$X EP is the boundary condition parameter value at the End Point of the lineBoundary Conditions 105
$TVAR 1, iis cumulative length of the line at the i th grid cell along the line asmeasured from the centre of the Start Point grid cell through the centre ofeach successive grid cell along the line (see figure below).$LENGTH is the total length of the line as measure from the centre of the Start Pointgrid cell through to the centre of the End Point grid cell (see figure below).When the line is digitized from the Start Point to the End Point, each grid cell isnumbered in sequence according to the order in which the line passes through each cell.If the line passes through the same grid cell twice, the grid cell will be numbered twiceas seen for grid cell 4, 6 in the figure below. As a result, the parameter value calculatedfor grid cell #6 will over-write the parameter value calculated for grid cell #4.Entering Flow Boundary Condition DataThe features and functionality of boundary condition data entry tables are similar towhat would be expected of a typical data entry table. For example:advances to the next field on the rightadvances to the next field on the leftmoves the cursor down one row to the next time periodmoves the cursor up one row to the previous time period106 Chapter 3: Input Section - Assigning and Editing Data
However, the data entry tables have some special features for making it easier andfaster to enter repetitive data, import data from external files, and assign data usingformulas and array variables.Adding a Time PeriodA new time period can be added using three different keys:If the cursor is in the last column of a row, pressing the keywill create a new empty time period and the cursor will be active inthe Stop Time field.If the cursor is in the last time period, pressing the will create a new time period and copy all attributes from theprevious time period. If the cursor is in the last time period, pressing the keywill create a new empty time periodDeleting a Time PeriodUnwanted time periods can be deleted by clicking the right mouse button in the StopTime field of the time period and choosing the Delete time period optionInserting a Time PeriodA time period can be inserted into an existing sch<strong>edu</strong>le by clicking the right mousebutton in the Stop Time field of the time period immediately following the time to beinserted and selecting the Insert time period option.Copying Repetitive DataIn many cases with transient simulations there will only be a single parameter of eachboundary condition type that changes with time (usually the head-related parameter).For example, with a River boundary, the River Stage Elevation value will change withtime, but the River Bottom Elevation and the Conductance are usually staticregardless of the season. However, MODFLOW requires that each attribute of aboundary condition must be defined for each time period. In order to make thissituation more convenient, the data from the current time period can be copied to a newtime period by pressing the key to create a new time period.Alternatively, pressing the key in an empty field of the new time period willautomatically copy the attribute value from the previous time period.The Formula BarThe Formula Bar is the row of input fields located directly above the column headersof each boundary condition parameter. Although these fields can be used to enterparameter values for a single time period, the primary purpose of the Formula Bar isassign parameter values for multiple time periods. For example, clicking the columnheader of a boundary condition parameter will select the entire column of data values(i.e. all time periods) and will enable the Formula field for the selected parameter. AnyBoundary Conditions 107
value entered in the Formula field will be applied to all time periods for the selectedparameter (similar to how a spreadsheet works).Using Mathematical Formulas and Array VariablesAlthough most boundary condition parameters are defined using real numbers, thereare many situations where parameters are better defined using a mathematical formulacontaining array variables. An array variable is a model parameter that is defined foreach model grid cell and may (or may not) change from cell to cell. Each array variableis identified by a “$” prefix on the variable name. An example of an array variable isthe bottom elevation of each grid cell ($BOT).The expression interpreter used by <strong>Visual</strong> MODFLOW is capable of handling mostbasic mathematical expressions using generally accepted standards as follows:* denotes a multiplication sign/ denotes a division sign+ denotes an addition sign- denotes a minus signThe list of array variables for each boundary conditionparameter can be seen by simply clicking in the parameterfield and typing “$” as shown in the following figure. Usethe mouse pointer to select the desired variable or simplytype the variable name.Note: If a variable name is manually entered withoutthe “$” prefix, it will not be recognized by <strong>Visual</strong>MODFLOW and a “Syntax error” message will beissued upon trying to close the data entry dialog.The array variables available for creating mathematical expressions are as follows:$BOT Bottom elevation of grid cell [L]$DXLength of grid cell in X-direction [L]$DYLength of grid cell in Y-direction [L]$DZLength (thickness) of grid cell in Z-direction (in units of length)$KXHydraulic conductivity in the X-direction (in units of length per time)$KYHydraulic conductivity in the Y-direction (in units of length per time)$KZHydraulic conductivity in the Z-direction (in units of length per time)$MBOTModel bottom elevation for the X-Y location of the grid cell (in unitsof length)108 Chapter 3: Input Section - Assigning and Editing Data
$UCTOCOND$RCHLNG$LENGTHUnit conversion factor for converting the length and time units usedfor hydraulic conductivity to the length and time units used forConductanceLength of line passing through each grid cell (in units of length)*Total length of the line as measured through the centre of each gridcell (in units of length)*$TVAR Cumulative length of line as measured through the center of each gridcell (in units of length)** $RCHLNG, $LENGTH and $TVAR variables are only available when the[Assign >] Line option has been used to select the grid cells.Additional array variables are available for specific boundary condition typesdepending on the parameters required.A common example of where a mathematical expression containing array variables isvery useful is for defining the Conductance values for grid cells containing a Riverboundary condition (see section section River (RIV) Boundary Conditions on page119). In this example, the Conductance for the River boundary condition in each gridcell is calculated using the following formula:$RCHLNG × $RBWIDTH × $K$COND = ⎛---------------------------------------------------------------------------------⎞ × $UCTOCOND⎝ $RBTHICK ⎠Where, $COND = Riverbed Conductance [L 2 /T]$RCHLNG$RBWIDTH$RBTHICK= Reach length of the river in each grid cell [L]= Riverbed width in each grid cell [L]= Riverbed thickness in each grid cell [L]$K = Riverbed vertical hydraulic conductivity [L/T]$UCTOCOND = Unit conversion factorThe reach length ($RCHLNG) of the river in each grid cell is determined from the lineused to digitize the river location in the model (only available when the [Assign >Line] option is used). The riverbed width ($RBWIDTH), riverbed thickness($RBTHICK) and riverbed hydraulic conductivity ($K) are user-defined parameters.The unit conversion factor ($UCTOCOND) is used to convert the hydraulicconductivity value from conductivity units to conductance units.This type of mathematical expression can be used to define virtually any boundarycondition parameter by simply entering the expression in the data input field.Boundary Conditions 109
<strong>Visual</strong> MODFLOW has several default formulas for calculating the conductance valuesfor each boundary condition type. These formulas are described in the sectionsdescribing each boundary condition type.Importing Transient Boundary Condition DataIf a simulation has many time periods, the process of manually entering the data foreach time period can be time consuming and cumbersome, particularly if the data isalready saved in electronic format. For these situations, <strong>Visual</strong> MODFLOW includes aversatile data import utility for each MODFLOW boundary condition type.In order to accommodate the raw data formats typically encountered by groundwatermodelers, <strong>Visual</strong> MODFLOW does not required the imported data file to contain all ofthe parameters for the selected boundary condition type, but rather, only the time andvalue for the transient parameter(s) as shown in the following table. This eliminates theneed for any spreadsheet manipulations of the data to “fit” the data format required byMODFLOW.<strong>Visual</strong> MODFLOW supports two different time formats:• Relative time is used when all imported data is reported in relative time unitvalues starting from time zero (see example in table below)• Date and time is used when all imported data is reported in real date and timeunits (see example in table below)Example Time Format DataRelative Time DataDate and Time DataTime River Stage Date Time River Stage(days) (m amsl) (dd/mm/yy) hh:mm:ss (m amsl)0 18.2 01/01/98 15:10:00 18.230 18.5 01/02/98 15:10:00 18.560 18.6 01/03/98 15:10:00 18.690 18.8 01/04/98 15:10:00 18.8120 18.6 01/05/98 15:10:00 18.6150 18.2 01/06/98 15:10:00 18.2180 17.8 01/07/98 15:10:00 17.8Note: The date for the imported data need to later than the Starting Date for themodel. The Starting Date for the model can be viewed and/or modified byreturning to the Main Menu and selecting File/Model Settings.The steps required to import transient boundary condition data are described below.The example screen captures were generated using the [Assign > Line] operation toassign a River boundary condition.110 Chapter 3: Input Section - Assigning and Editing Data
.Click the Import from ASCII file icon to import transient boundary condition datasaved in an external file. An Open file dialog will appear to select the ASCII text(.TXT) file containing he boundary condition data. Once the data file is selected, thefollowing Import window will appear, orBoundary Conditions 111
Note: The Import from ASCII file window shown above has the samefunctionality as the Import from Clipboard option.The Options menu list six different options corresponding to the icons listed in thetoolbar:Load new data fileLoad a different ASCII data filePaste data from clipboardReload source data fileReplace the existing data with data from the Windows clipboard(only active if clipboard contains data)Reload the source data file after changes have been madeEdit source data fileOpen and edit the source data filePreview imported dataPreview data filePreviews the imported data set as it will appear in the boundarycondition data entry tablePreviews the data being imported in the data preview tableThe Delimiters frame provides a selection of common delimiters used to separatedifferent data values in the same row. If the required delimiter is not available in thepre-defined delimiters, a User-defined delimiter can be entered.The Use column headers in line field is used to identify which line of the data filecontains the titles (header) for each column of data. The default setting is “0”.The Number of lines to skip field is used to identify the number of lines of data toskip. This is used if some r<strong>edu</strong>ndant or unreliable data occurs at the start of the data file.The default setting is “0”, indicating that the first line of the data file will be read.The Number of lines to read field is used to identify how many lines of data will beimported. This is used if some r<strong>edu</strong>ndant or unreliable data occurs at the end of the datafile. The default setting is “0” indicating that all data after the starting point will beimported.The Time sch<strong>edu</strong>le in field contains a selection of two time formats:• Relative time is used when all imported data is reported in relative time unitvalues starting from time zero (see example in table below)• Date and time is used when all imported data is reported in real date and timeunits (see example in table below)The Date format field is used to select the appropriate date format for the ASCII datafile. This field is only available when Date and Time are selected in the TimeSch<strong>edu</strong>le field.The Time format field is used to select the appropriate time format for the ASCII datafile. This field is only available when Date and Time are selected in the TimeSch<strong>edu</strong>le field.112 Chapter 3: Input Section - Assigning and Editing Data
The Interpolation method field is used to select the appropriate interpolation methodto use for creating the time sch<strong>edu</strong>les containing Start Time and Stop Time for eachtime period. The time interpolation method selected will determine how the data fromthe data files are manipulated to fit the required format. There are four timeinterpolation methods available:• Piece-wise backward• Piece-wise middle• Piece-wise forward• Interpolated (only available for Constant Head boundary condition)The Browse [...] button shows a graphical description of each interpolation method andhow the raw data is interpreted and manipulated by <strong>Visual</strong> MODFLOW to fit therequired time period format.The Required Data column lists the parameters required by the selected boundarycondition type. In the example above, the Required Data column lists the parametersrequired by the River boundary condition.The Match in column number column is used to match the Required Data fields tothe columns of data from the ASCII text file. In the example above, the ASCII text filecontained only two columns of data; (1) Time, and: (2) River Stage. As a result,Column #1 is matched to the Relative time field and Column #2 is matched to theRiver Stage field as shown in the following figure. The remaining Required Datafields may be left as “n/a” (not available) or as blank entries and are not assigned anyvalues during the data import process.Editing Flow Boundary ConditionsExisting boundary condition data can be modified by selecting either [Edit > Single], or[Edit > Group] from the toolbar on the left-hand side of the <strong>Visual</strong> MODFLOWwindow.• The [Edit > Single] option can be used to select one or more grid cellsbelonging to the same group of boundary condition cells.• The [Edit > Group] option can be used to select all of the grid cells belongingto the selected group of boundary condition cells.Once the desired grid cells are selected, a Boundary Condition - Edit window willappear as shown in the following figure. This dialog will have different parametersdepending on the selected boundary condition type, but the functionality of thiswindow is similar for most MODFLOW boundary conditions.The Boundary Condition - Edit window has a very similar appearance and much ofthe same functionality as the [Boundary Condition] - Assign window, but there aresome important differences to be aware of:• The parameter value entry fields in the table are disabled, meaning that novalues can be entered directly into these fieldsBoundary Conditions 113
• The [Boundary Condition] - Edit window contains only MODFLOW-relatedparameters• The parameter fields may contain ranges of valuesNote: The reason for these differences is explained at the end of this section, butwill likely become apparent as the functionality of this window is explained.The [Boundary Condition] - Edit window can be used to insert or delete time periods,and to add, subtract, divide or multiply parameter values for one time period, multipletime periods, or all time periods.Modifying Parameter ValuesTo modify a boundary condition parameter value, simply click the mouse pointer on thetarget time period and the Formula Bar above each column will be activated. EachFormula field contains a variable name corresponding to the boundary conditionparameter for each column. This parameter variable represents the parameter value(s)for the selected time period(s). This parameter value(s) may be modified by either:• Option (1): Replacing the parameter value(s) for the selected time period(s)with a constant value, or• Option (2): Performing a mathematical operation on the variable to uniformlyincrease or decrease the parameter value for the selected time period(s)For Option (1) simply replace the variable name with a numeric value and press. Be careful when using this option because it will replace a range of values forall selected grid cells in the boundary group with a constant value. For example, a lineof River boundary cells may have a River Stage Elevation ranging from 100 to 95 ftamsl. If the $STAGE variable is replaced by a numeric value of 101, then all Riverboundary cells along this line will have a River Stage Elevation of 101 ft amsl.For Option (2) a mathematical operation (addition, subtraction, multiplication anddivision) may applied to the variable to affect the value as desired. For example:114 Chapter 3: Input Section - Assigning and Editing Data
• The River Stage can be increased by a uniform value of 2.5 in all selected gridcells belonging to the boundary group by entering “$STAGE+2.5" in theFormula Bar and pressing the key.• The River Stage can be multiplied by a uniform value of 1.1 in all selected gridcells belonging to the boundary group by entering “$STAGE*1.1" in theFormula Bar and pressing the key.• The River Stage can be decreased by a uniform value of 1.5 in all selected gridcells belonging to the boundary group by entering “$STAGE-1.5" in theFormula Bar and pressing the key.• The River Stage can be divided by a uniform value of 1.2 in all selected gridcells belonging to the boundary group by entering “$STAGE/1.2" in theFormula Bar and pressing the key.Additional array variables are also available for including in the parameter expressionsand can be viewed by simply typing "$" in the formula field. For example the RiverStage may be set equal to 1.0 ft below the top of the grid cell elevation in all grid cellsby entering the following expression in the River Stage formula cell.where:$BOT+$DZ-1.0$BOT is the elevation of the bottom of the grid cell, and$DZ is the length of the grid cell in the Z-directionSelecting Time PeriodsTo select the time period of interest simply click the mouse pointer on the time periodcontaining the parameter value(s) that need to be modified. To simultaneously modifymultiple time period, click on the left-most column of the starting time period and dragthe mouse to the ending time period, or hold down the key and click onindividual time periods. To simultaneously modify a parameter for all time periods,click the mouse pointer in the column header of the parameter.Inserting a Time PeriodTo insert a time period in the time sch<strong>edu</strong>le, right click the mouse pointer in the timeperiod that should be sub-divided and select the Insert row option. A new time periodwill be created containing the data from the previous time period and with a blank StopTime value. The Stop Time value entered will be automatically copied to the StartTime of the following time period.Deleting a Time PeriodTo delete a time period from the time sch<strong>edu</strong>le, right-click the mouse pointer in the timeperiod that should be removed and choose the Delete selected row(s) option. Theselected time period and the associated data will be deleted from the time sch<strong>edu</strong>le andthe Start Time from the following time period will automatically be adjusted to matchthe Stop Time from the prior time period.Boundary Conditions 115
Erasing Flow Boundary ConditionsBoundary conditions can be erased (deleted) from the model by selecting one of the[Erase >] options from the left-hand toolbar.• [Erase >] Single is used to click the mouse pointer on individual boundary gridcells to erase, or to click-and-drag the mouse pointer across multiple boundarygrid cells.• [Erase >] Polygon is used to digitize a polygon around the cells to erase. Leftclickat the start point of the polygon to begin digitizing the shape of thepolygon and right-click near the start point to close the polygon.• [Erase >] Group can be used to select a boundary group from a list of availableboundary groups (as shown in the following figure), or it can be used to clickthe mouse pointer on a boundary grid cell in order to select the entire boundarygroup.Copying Flow Boundary ConditionsBoundary condition data can be copied from one grid cell to another grid cell using oneof the [Copy >] options from the left-hand toolbar.• [Copy >] Single is used to select the boundary grid cell to copy and then selectthe destination grid cells where it will be copied.116 Chapter 3: Input Section - Assigning and Editing Data
• [Copy >] Layer is used to copy all of the boundary data from a selectedboundary group to one or more selected model layers.• [Copy >] Row is used to copy all of the boundary data from a selected boundarygroup to one or more selected model rows.• [Copy >] Column is used to copy all of the boundary data from a selectedboundary group to one or more selected model columns.Constant Head (CHD) Boundary Conditions<strong>Visual</strong> MODFLOW supports the Time-Variant Specified-Head Package included withMODFLOW. The <strong>Visual</strong> MODFLOW input data for Constant Head grid cells is storedin the projectname.VMB file (see Appendix A), while the MODFLOW input data forConstant Head grid cells is stored in the projectname.CHD file (see MODFLOW-2000Reference <strong>Manual</strong> .PDF file provided with the <strong>Visual</strong> MODFLOW installation CD-ROM).The Constant Head boundary condition is used to fix the head value in selected grid cellregardless of the system conditions in the surrounding grid cells, thus acting as aninfinite source of water entering the system, or as an infinite sink for water leaving thesystem. As such, Constant Head boundary conditions can have a significant influenceon the results of a simulation and may lead to unrealistic predictions, particularly whenused in locations which are close to the area of interest.Unlike most other transient MODFLOW boundary condition packages, the CHDpackage allow the specified heads to be linearly interpolated in time between thebeginning and end of each stress period, such that the specified head for a grid cell maychange at each time step of a given stress period. The CHD package requires thefollowing information for each Constant Head grid cell for each stress period:• Start Head: Specified head value at the beginning of the stress period• Stop Time: Specified head value at the end of the stress periodConstant Head boundary conditions can be assigned by selecting Boundaries/Constant Head (CHD) from the Input section of <strong>Visual</strong> MODFLOW and using any ofthe [Assign >] options from the left-hand toolbar (described in the section Tools forAssigning and Editing Boundary Conditions on page 100). Once the model grid cellsare selected, a data input window will appear as shown in the following figure.Boundary Conditions 117
The Code description is described on page 104.The Assign to appropriate layer option is described on page 104.The Linear gradient option is described on page 105.The Constant Head data required by <strong>Visual</strong> MODFLOW is identical to theinformation required by the CHD input file described above:• Start Time Head is the specified head value at the start of the time period($SHEAD).• Stop Time Head is the specified head value at the end of the time period($EHEAD).When multiple time steps are being assigned, <strong>Visual</strong> MODFLOW will automaticallycopy the Stop Time Head from the previous time period to the Start Time Head of thenew time period.For details on entering boundary condition data refer to the section Entering FlowBoundary Condition Data on page 106.For details on using mathematical formulas and array variables to define boundarycondition data refer to the section Using Mathematical Formulas and Array Variableson page 108.For details on importing transient boundary condition data refer to the sectionImporting Transient Boundary Condition Data on page 110.For details on editing boundary conditions data refer to the section Editing FlowBoundary Conditions on page 113.118 Chapter 3: Input Section - Assigning and Editing Data
For details on erasing boundary conditions refer to the section Erasing Flow BoundaryConditions on page 116.For details on copying boundary condition data refer to the section Copying FlowBoundary Conditions on page 116.River (RIV) Boundary Conditions<strong>Visual</strong> MODFLOW supports the River Package included with MODFLOW. The <strong>Visual</strong>MODFLOW input data for River grid cells is stored in the projectname.VMB file (seeAppendix A), while the MODFLOW input data for River grid cells is stored in theprojectname.RIV file (see MODFLOW-2000 Reference <strong>Manual</strong> .PDF file providedwith the <strong>Visual</strong> MODFLOW installation CD-ROM).The River boundary condition is used to simulate the influence of a surface water bodyon the groundwater flow. Surface water bodies such as rivers, streams, lakes andswamps may either contribute water to the groundwater system, or act as groundwaterdischarge zones depending on the gradient between the surface water body and thegroundwater system. The MODFLOW River Package (projectname.RIV) simulates thesurface water / groundwater interaction via a seepage layer separating the surface waterbody from the groundwater system (see figure below).The MODFLOW River Package input file (projectname.RIV) requires the followinginformation for each grid cell containing a River boundary;• River Stage: The free water surface elevation of the surface water body. Thiselevation may change with time.• Riverbed Bottom: The elevation of the bottom of the seepage layer (beddingBoundary Conditions 119
material) for the surface water body.• Conductance: A numerical parameter representing the resistance to flowbetween the surface water body and the groundwater caused by the seepagelayer (riverbed).The Conductance value (C) may be calculated from the length of a reach (L) through acell, the width of the river (W) in the cell, the thickness of a river bed (M), and thevertical hydraulic conductivity of the river bed material (K) using the followingformula.K × L×WC = -------------------------MFor situations where the River package is used to simulate lakes or wetlands, the L andW variables would correspond to the X-Y dimension of the River boundary grid cells.River boundary conditions can be assigned by selecting Boundaries/River (RIV) fromthe Input section and using any of the [Assign >] options from the left-hand toolbar(described in the section Tools for Assigning and Editing Boundary Conditions on page100).Once the model grid cells are selected, a data input window will appear as shown in thefollowing figure and described below.The Code description is described on page 104.The Assign to appropriate layer option is described on page 104.The Use default conductance formula option is described on page 105.The Linear gradient option is described on page 105.120 Chapter 3: Input Section - Assigning and Editing Data
When a River boundary condition is assigned, the Use default conductance formulaoption is automatically selected.If the Use default conductance formula option is selected, the River boundarycondition requires the following data:• River Stage: The free water surface elevation of the surface water body.• Riverbed Bottom: The elevation of the bottom of the seepage layer (beddingmaterial) for the surface water body.• Conductance: A numerical parameter representing the resistance to flowbetween the surface water body and the aquifer (this field is read-only and iscalculated using the formula described below).• Riverbed Thickness: Thickness of the riverbed (seepage layer).• Riverbed Kz: Vertical hydraulic conductivity of the riverbed material.• River Width: Width of the river.If the grid cells were selected using the [Assign >] Line option, the default conductanceformula is as follows:$COND=$RCHLNG × $WIDTH × $K × $UCTOCOND---------------------------------------------------------------------------------------------------------------------$RBTHICKIf the grid cells were selected using [Assign >] Single, [Assign >] Polygon, or[Assign >] Window, the default conductance formula is as follows:Where:$DX × $DY × $K × $UCTOCOND$COND = ----------------------------------------------------------------------------------------$RBTHICK$COND$RCHLNG$WIDTHis the Conductanceis the reach length of the river line in each grid cellis the River Width in each grid cell$K is the Riverbed Kz$UCTOCOND is the conversion factor for converting the $K value to the same L andT units used by $COND$RBTHICK is the Riverbed Thickness$DX is the length of each grid cell in the X-direction$DY is the length of each grid cell in the Y-directionIf the Use default conductance formula option is turned off, the fields used forcalculating the River Conductance value (River Width, Riverbed Thickness, andBoundary Conditions 121
Riverbed Kz) are removed from the table and the Conductance field becomes a read/write field where any value or alternate formula may be entered.Note: When Conductance values (or any other parameters) are calculated using aformula, the array variables and formulas are not saved together with the Riverboundary data and cannot be recalled or modified at a later time. <strong>Visual</strong>MODFLOW only stores the River Stage, River Bottom and Conductancevalues for each grid cell.For details on entering boundary condition data refer to the section Entering FlowBoundary Condition Data on page 106.For details on using mathematical formulas and array variable to define boundarycondition data refer to the section Using Mathematical Formulas and Array Variableson page 108.For details on importing transient boundary condition data refer to the sectionImporting Transient Boundary Condition Data on page 110.For details on editing boundary conditions data refer to the section Editing FlowBoundary Conditions on page 113.For details on erasing boundary conditions refer to the section Erasing Flow BoundaryConditions on page 116.For details on copying boundary condition data refer to the section Copying FlowBoundary Conditions on page 116.Stream (STR) Boundary Conditions<strong>Visual</strong> MODFLOW supports the Streamflow-Routing Package STR1 (Prudic, 1989)included with MODFLOW. The MODFLOW input data for Stream grid cells is storedin the projectname.STR file (see MODFLOW-2000 Reference <strong>Manual</strong> .PDF fileprovided with the <strong>Visual</strong> MODFLOW installation CD-ROM).The function of the Streamflow-Routing Package is to account for the amount of flowin stream and to simulate the interaction between surface streams and groundwater.Streams are divided into segments and reaches. Each reach corresponds to individualgrid cells, while segments consist of a group of grid cells connected in downstreamorder. Streamflow is accounted for by specifying a stream inflow for the first reach ineach segment, and then calculating the streamflow to adjacent downstream reaches ineach segment as equal to inflow in the upstream reach plus/minus leakage from/to theaquifer in the upstream reach.Streamflows into a segment that is formed from tributary streams is calculated byadding the outflows from the last reach in each of the specified tributary segments. If asegment is a diversion, then the specified flow into the first reach of the diversionsegment is subtracted from the flow in the main stream. However, if the specified flowof the diversion is greater than the flow in the main stream, then no flow is diverted.122 Chapter 3: Input Section - Assigning and Editing Data
The Streamflow-Routing Package requires the following information for each reach ofthe Stream (each Stream grid cell):• Stream Inflow: Inflow rate to the first reach of a stream segment, in units oflength cubed per time. Use a value of -1 to indicate the Stream Inflow will becalculated using the outflow from the last reach(es) of the upstream segment(s).• Stream Stage: The free water surface elevation of the surface water body.• Streambed Top: The elevation of the top of the seepage layer (beddingmaterial) for the surface water body.• Streambed Bottom: The elevation of the bottom of the seepage layer (beddingmaterial) for the surface water body.• Conductance: A numerical parameter representing the resistance to flowbetween the surface water body and the groundwater caused by the seepagelayer (riverbed).• Width: The width of the stream channel in units of length.• Slope: The slope of the stream channel in units of length per length.• Roughness: Manning’s roughness coefficient for the stream channel.The Width, Slope and Roughness values are not required unless the Stream Stage isbeing calculated using Manning’s equation for open channel flow (Ozbilgin andDickerman, 1984). If the Stream Stage is being calculated then the specific StreamStage value is ignored.Note: The method for specifying the Stream Stage value is a global setting. TheStream Stage must either be specified for ALL reaches in ALL Segments, or itmust be calculated for ALL reaches in ALL segments. The Stream Stage cannotbe specified for some reaches and then calculated for others.The Conductance value (C) may be calculated from the length of a reach (L) through acell, the width of the stream channel (W) in the cell, the thickness of the streambed (M),and the vertical hydraulic conductivity of the streambed material (K) using thefollowing formula.K × L×WC = -------------------------MAssigning Stream SegmentsDue to the more complicated data requirements for the Streamflow-Routing Package,the Stream boundary condition in <strong>Visual</strong> MODFLOW is implemented using gridindependentline objects to represent each stream segment. These line objects areindependent from the model grid and the attributes for each stream segment are linkedto the individual line objects instead of being assigned to a specific model grid cell. Asa result, the grid may be modified at any time without adversely affecting the streamdata.Boundary Conditions 123
Stream boundary conditions can be assigned by selecting Boundaries/Stream (STR)from the Input section and using any of the left-hand toolbar options described below:[Add Segment][Delete Segment][Move Segment]Add a stream segment by digitizing a line along the stream inthe downstream direction. Click the mouse pointer at thefurthest upstream location of the segment and then digitize theline in the downstream direction along the length of the streamchannel. Right-click at the location where the stream segmentends.Delete one or more selected stream segments by clicking onthe segments to delete.Move individual nodes of a stream segment, or move the entirestream segment, to a new location. Select a stream segment tohighlight the nodes and then click-and-drag the node/segmentto a new location.[Edit Segment] Edit or assign the attributes for one or more stream segments.The recommended process for assigning the Stream boundaries is to first assign themain stream channel(s) segment and then add the stream attributes for this channel.Then assign the tributaries and diversions as necessary and add the stream attributes forthese segments. Keep in mind that each stream segment MUST be digitized in thedownstream direction to ensure proper sequential numbering of the segments and thereaches within each segment. The data for each stream segment can be addedimmediately after each stream segment is added defined, or the data can be enteredafter the entire stream network has been added.Adding a New Segment to an Existing Segment• Click [Add Segment] from the left-hand toolbar• Start digitizing the new segment by clicking the mouse pointer on the end nodefrom an existing segment.• A message will appear asking ‘Snap to nearest node?”. Choose [Yes].• The new segment will be joined to the existing segment at this node location.• Digitize a line along the new segment to the furthest downstream location• Right-click the mouse pointer at the end point of the new segment.Joining a Tributary Segment to an Existing Stream SegmentA tributary segment contributes flow to a main segment. A downstream segment canreceive contributions from multiple tributary segments at the same location.• Click [Add Segment] from the left-hand toolbar• Digitize a line along the tributary segment, starting from the furthest upstreamlocation, down to the point where it will join an existing segment.• Right-click to end the tributary segment near a node from the existing segment.• A message will appear asking ‘Snap to nearest node?”. Choose [Yes].• The tributary segment will be joined to the existing segment at this node124 Chapter 3: Input Section - Assigning and Editing Data
location, and the existing segment will be split into two separate segments, anupstream segment and a downstream segment.• If the existing segment already has data assigned to it, the end point values forthe upstream segment and the start point values for the downstream segmentwill automatically be interpolated from the original data.Adding Diversion SegmentsA diversion segment is used to divert a specified flow from the main segment. Multiplediversions can be specified at the same location, but if the diverted flow is larger thanthe actual flow, the diverted flow will be set to zero.• Click [Add Segment] from the left-hand toolbar• Start digitizing the diversion segment by clicking the mouse pointer on a nodefrom an existing segment where the streamflow will be diverted.• A message will appear asking ‘Snap to nearest node?”. Choose [Yes].• The diversion segment will be joined to the existing segment at this nodelocation, and the existing segment will be split into two separate segments, anupstream segment and a downstream segment.• If the existing segment already has data assigned to it, the end point values forthe upstream segment and the start point values for the downstream segmentwill automatically be interpolated from the original data.• Digitize a line along the diversion segment to the furthest downstream location• Right-click the mouse pointer at the end point of the diversion segment.Adding a Node to a Segment• Click [Move Segment] from the left-hand toolbar• Click the segment to make it active• Right-click on the new node location• Select the Add node optionEntering Stream DataOnce the stream segments are added to the model, the Stream data for each streamsegment must be assigned. To assign Stream data to one or more segments• Click the [Edit Segment] button• A Select Segment window will appear with a list of available stream segments(a green dot indicates the corresponding segment contains all of the requireddata, while a red dot indicates the corresponding segment still requires data).• Choose the desired segment by clicking in the corresponding checkbox.• Click the [Edit] button to open the Stream data input window shown below.Boundary Conditions 125
The Code description is described on page 104.The Assign to appropriate layer option is described on page 104.The Use default conductance formula option is described on page 105.The Linear gradient option is described on page 105.The Calculate stream stages option is used to indicate that the Stream Stageelevations will be calculated.When a Stream boundary condition is assigned, the Use default conductance formulaoption is automatically selected.If the Use default conductance formula option is selected, the Stream boundarycondition requires the following data:• Stream Stage: The free water surface elevation of the surface water body.• Streambed Top: The elevation of the top of the seepage layer (beddingmaterial) for the surface water body.• Streambed Top: The elevation of the bottom of the seepage layer (beddingmaterial) for the surface water body.• Width: Width of the stream channel.• Segment Inflow: Streamflow entering the first reach of the segment. Enter avalue of -1 to indicate the Inflow is to be calculated using the outflow from thelast reach of the upstream segment(s).• Streambed Conductance: A numerical parameter representing the resistanceto flow between the surface water body and the aquifer (this field is read-onlyand is calculated using the formula described below).• Streambed Kz: Vertical hydraulic conductivity of the streambed material.126 Chapter 3: Input Section - Assigning and Editing Data
The default conductance formula is as follows:Where:$COND$RCHLNG$WIDTH$RCHLNG ¥ $WIDTH ¥ $K ¥ $UCTOCOND$COND = -------------------------------------------------------------------------------------------------------------------$STOP – $SBOTis the Conductanceis the reach length of the river line in each grid cellis the River Width in each grid cell$K is the Riverbed Kz$UCTOCOND is the conversion factor for converting the $K value to the same L andT units used by $COND$STOP is the Streambed Top elevation$SBOT is the Streambed Bottom elevationIf the Use default conductance formula option is turned off, the fields used forcalculating the Streambed Conductance value (Width and Streambed Kz) areremoved from the table and the Streambed Conductance field becomes a read/writefield where any value or alternate formula may be entered.If the Calculate stream stage option is selected, the Stream data input window willalso prompt for the Roughness (Manning’s roughness coefficient) of the streamchannel. The Slope of the stream channel is not entered because it is automaticallycalculated using the change in the Streambed Top elevation from one grid cell to thenext.For details on entering boundary condition data refer to the section Entering FlowBoundary Condition Data on page 106.For details on using mathematical formulas and array variable to define boundarycondition data refer to the section Using Mathematical Formulas and Array Variableson page 108.For details on importing transient boundary condition data refer to the sectionImporting Transient Boundary Condition Data on page 110.For details on erasing boundary conditions refer to the section Erasing Flow BoundaryConditions on page 116.For details on copying boundary condition data refer to the section Copying FlowBoundary Conditions on page 116.Boundary Conditions 127
General-Head (GHB) Boundary Conditions<strong>Visual</strong> MODFLOW supports the General-Head Boundary Package included withMODFLOW. The <strong>Visual</strong> MODFLOW input data for General-Head grid cells is storedin the projectname.VMB file (see Appendix A), while the MODFLOW input data forGeneral-Head grid cells is stored in the projectname.GHB file (see MODFLOW-2000Reference <strong>Manual</strong> .PDF file provided with the <strong>Visual</strong> MODFLOW installation CD-ROM).The function of the General-Head Boundary (GHB) Package is mathematically similarto that of the River, Drain and ET Packages. Flow into or out of a cell from an externalsource is provided in proportion to the difference between the head in the cell and thereference head assigned to the external source. The purpose of this boundary conditionis intended to be general, as indicated by its name, but the typical application of thisboundary conditions is to represent heads in a model that are influenced by a largesurface water body outside the model domain with a known water elevation. Thepurpose of using this boundary condition is to avoid unnecessarily extending the modeldomain outward to meet the element influencing the head in the model. As a result, theGeneral Head boundary condition is usually assigned along the outside edges of themodel domain. This scenario is illustrated in the following figure.The primary differences between the General-Head boundary and the Constant Headboundary is:• the model solves for the head value in the General-Head grid cells• the General-Head grid cells do not act as infinite sources of water (i.e. General-128 Chapter 3: Input Section - Assigning and Editing Data
Head grid cells may become dry cells under some circumstances)The General-Head Boundary Package requires the following information for eachGeneral-Head grid cell:• Boundary Head: This is the head of the external source/sink. This head maybe physically based, such as a large lake, or may be obtained through modelcalibration.• Conductance: The conductance is a numerical parameter that represents theresistance to flow between the boundary head and the model domain.In contrast to the River, Drain and ET Packages, the GHB Package provides no limitingvalue of head to bind the linear function in either direction. Therefore, as the headdifference between a model cell and the boundary head increases, flow into or out ofthe cell continues to increase without limit. Accordingly, care must be used to ensurethat unrealistic flows into or out of the system do not develop during the simulation.The Conductance value may be physically based, representing the conductanceassociated with an aquifer between the model area and a large lake, or may be obtainedthrough model calibration. The Conductance value (C) for the scenarios illustrated inthe above figure may be calculated using the following formula:( L×W) × KC = ------------------------------DWhere,(L X W) is the surface area of the grid cell face exchanging flow with the externalsource/sinkK is the average hydraulic conductivity of the aquifer material separating theexternal source/sink from the model gridD is the distance from the external source/sink to the model gridGeneral-Head boundary conditions can be assigned by selecting Boundaries/General-Head (GHB) from the Input section and using any of the [Assign >] options from theleft-hand toolbar (described in the section Tools for Assigning and Editing BoundaryConditions on page 100).Once the model grid cells are selected, a data input window will appear as shown in thefollowing figure.Boundary Conditions 129
The Code description is described on page 104.The Use default conductance formula option is described on page 105.The Linear gradient option is described on page 105.When a General-Head boundary condition is assigned, the Use default conductanceformula option is automatically selected.If the Use default Conductance formula option is selected, the General-Headboundary condition requires the following data:• Boundary Head: The head value for the external source/sink• Conductance: A numerical parameter representing the resistance to flowbetween the boundary head and the model domain (this field is read-only andis calculated using formula described below)• Boundary Distance: The distance from the external source/sink to theGeneral-Head grid cell• Average K: The average hydraulic conductivity of the aquifer materialseparating the external source/sink from the model grid• Face: The face of the grid cell exchanging flow with the external source/sinkThe default formula used to calculate the Conductance value for the General-Headboundary is:$KAVG × $FACEAREA × $UCTOCOND$COND = ------------------------------------------------------------------------------------------------------------$DISTWhere:$COND$KAVGis the Conductance for each General-Head grid cellis the Average K130 Chapter 3: Input Section - Assigning and Editing Data
$FACEAREAis the surface area of the select grid cell Face for each General-Headgrid cell$UCTOCOND is the conversion factor for converting the $K value to the same L andT units used by $COND$DIST is the Boundary DistanceIf the Use default conductance formula option is not selected, the fields used forcalculating the General-Head Conductance value (Boundary Distance, Average K,and Face) are removed from the table and the Conductance field becomes a read/writefield where any value or alternate formula may be entered.Note: When Conductance values (or any other parameters) are calculated using aformula, the array variables and formulas are not saved together with theGeneral-Head boundary data and cannot be recalled or modified at a later time.<strong>Visual</strong> MODFLOW only stores the Boundary Head and Conductance valuesfor each grid cell.For details on entering boundary condition data refer to the section Entering FlowBoundary Condition Data on page 106.For details on using mathematical formulas and array variable to define boundarycondition data refer to the section Using Mathematical Formulas and Array Variableson page 108.For details on importing transient boundary condition data refer to the sectionImporting Transient Boundary Condition Data on page 110.For details on editing boundary conditions data refer to the section Editing FlowBoundary Conditions on page 113.For details on erasing boundary conditions refer to the section Erasing Flow BoundaryConditions on page 116.For details on copying boundary condition data refer to the section Copying FlowBoundary Conditions on page 116.Drain (DRN) Boundary Conditions<strong>Visual</strong> MODFLOW supports the standard Drain Boundary Package included withMODFLOW. The <strong>Visual</strong> MODFLOW input data for Drain grid cells is stored in theprojectname.VMB file (see Appendix A), while the MODFLOW input data for Draingrid cells is stored in the projectname.DRN file (see MODFLOW-2000 Reference<strong>Manual</strong> .PDF file provided with the <strong>Visual</strong> MODFLOW installation CD-ROM).MODFLOW’s Drain Package is designed to simulate the effects of features such asagricultural drains, which remove water from the aquifer at a rate proportional to thedifference between the head in the aquifer and some fixed head or elevation. The DrainBoundary Conditions 131
package assumes the drain has no effect if the head in the aquifer falls below the fixedhead of the drain.The Drain Package requires the following information as input for each cell containingthis boundary condition:• Drain Elevation: The drain elevation, or drain head of the free surface of waterwithin the drain. The drain is assumed to run only partially full, so that the headwithin the drain is approximately equal to the median elevation of the drain.• Conductance: The drain conductance is a lumped coefficient describing thehead loss between the drain and the groundwater system. This loss is caused byconverging flow patterns near the drain, the presence of foreign material aroundthe drain, channel bed materials, the drain wall, and the degree to which thedrain pipe openings may be blocked by chemical precipitates, plant roots, etc.There is no general formulation for calculating drain conductance. In most situations,the detailed information required to calculate drain conductance is not available to thegroundwater modeler. These details include the detailed head distribution around thedrain, aquifer hydraulic conductivity near the drain, distribution of fill material, numberand size of the drain pipe openings, the amount of clogging materials, and the hydraulicconductivity of clogging materials. It is common to calculate drain conductance frommeasured values of flow rate and head difference. Drain Conductance value is usuallyadjusted during model calibration.Drain boundary conditions can be assigned by selecting Boundaries/Drain (DRN) fromthe Input section and using any of the [Assign >] options from the left-hand toolbar(described in the section Tools for Assigning and Editing Boundary Conditions on page100).Once the model grid cells are selected, a data input window will appear as shown in thefollowing figure.132 Chapter 3: Input Section - Assigning and Editing Data
The Code description is described on page 104.The Assign to appropriate layer option is described on page 104.The Use default conductance formula option is described on page 105.The Linear gradient option is described on page 105.When a Drain boundary condition is assigned, the Use default conductance formulaoption is automatically selected.If the Use default Conductance formula option is selected, the Drain boundarycondition requires the following data:• Drain Elevation: The head value for the external source/sink• Conductance: A numerical parameter representing the resistance to flowbetween the boundary head and the model domain (this field is read-only andis calculated using formula described below)• Conductance per length/area: The Conductance value per unit length/area ofthe Drain grid cellsIf the grid cells were selected using the [Assign >] Line option, the default formula forthe Drain Conductance is as follows:$COND = $RCHLNG × $LCONDIf the grid cells were selected using [Assign >] Single, [Assign >] Polygon, or[Assign >] Window, the default conductance formula is as follows:$COND = $DX × $DY × $SCONDWhere:$COND is the Conductance$RCHLNG is the reach length of the drain in each grid cell$LCOND is the Conductance per unit length of the drain in each grid cell$SCOND is the Conductance per unit area of the drain in each grid cell$DX is the length of each grid cell in the X-direction$DY is the length of each grid cell in the Y-directionIf the Use default conductance formula option is turned off, the fields used forcalculating the Drain Conductance value (Conductance per unit length/area) areremoved from the table and the Conductance field becomes a read/write field whereany value or alternate formula may be entered.Boundary Conditions 133
Note: When Conductance values (or any other parameters) are calculated using aformula, the array variables and formulas are not saved together with the Riverboundary data and cannot be recalled or modified at a later time. <strong>Visual</strong>MODFLOW only stores the Drain Elevation and Conductance values for eachgrid cell.For details on entering boundary condition data refer to the section Entering FlowBoundary Condition Data on page 106.For details on using mathematical formulas and array variable to define boundarycondition data refer to the section Using Mathematical Formulas and Array Variableson page 108.For details on importing transient boundary condition data refer to the sectionImporting Transient Boundary Condition Data on page 110.For details on editing boundary conditions data refer to the section Editing FlowBoundary Conditions on page 113.For details on erasing boundary conditions refer to the section Erasing Flow BoundaryConditions on page 116.For details on copying boundary condition data refer to the section Copying FlowBoundary Conditions on page 116.Using Drains for a Seepage FaceIn many cases, the Drain boundary condition is used to simulate a seepage face wheregroundwater discharges to the surface of the model. Typically, this situation isencountered along steep slopes or escarpments and the Drain boundary is assigned tothe top layer of grid cells along the side of the slope such that the Drain Elevationcorresponds to the ground surface elevation (or just slightly below ground surface).When the water level reaches the ground surface elevation it is removed by the drainboundary.This type of scenario can be easily accommodated in <strong>Visual</strong> MODFLOW by using the[Assign >] Polygon option to select the grid cells along the seepage face, and thenentering a Drain Elevation value of:$BOT+$DZ-0.1Where $BOT is the bottom elevation of each Drain grid cell and $DZ is the thickness ofeach Drain grid cell. This formula will assign a Drain Elevation value corresponding to0.1 ft below the top elevation of each Drain grid cell.Wall (HFB) Boundary Conditions<strong>Visual</strong> MODFLOW supports the Horizontal Flow Barrier (HFB) Package included withMODFLOW. The <strong>Visual</strong> MODFLOW input data for HFB grid cells is stored in theprojectname.VMB file (see Appendix A), while the MODFLOW input data for HFB134 Chapter 3: Input Section - Assigning and Editing Data
grid cells is stored in the projectname.HFB file (see MODFLOW-2000 Reference<strong>Manual</strong> .PDF file provided with the <strong>Visual</strong> MODFLOW installation CD-ROM).The Horizontal-Flow-Barrier (HFB) Package, or Wall Boundary as it is referred to in<strong>Visual</strong> MODFLOW, was developed to simulate thin, vertical, low-permeability featuresthat impede the horizontal flow of groundwater. This package allows such features tobe simulated without the need to r<strong>edu</strong>ce grid spacing in an excessive number of modelcells, thus enhancing model efficiency. These features are approximated as a series ofhorizontal flow barriers conceptually situated on the boundaries between adjacent cellsin the finite difference grid.The key assumption underlying the HFB Package is the width of a barrier is negligiblysmall in comparison to the horizontal dimensions of the cells in the grid. Barrier widthis not explicitly considered in the Package, but is represented in MODFLOW as ahydraulic characteristic defined as barrier hydraulic conductivity divided by barrierwidth.The HFB Package requires the following information as input for each cell containingthis boundary condition:• (I1, J1): Row and column number of grid cell on one side of the barrier.• (I2, J2): Row and column number of grid cell on the other side of the barrier.• Hydchr: Hydraulic characteristic of the barrier (equivalent to hydraulicconductivity of the barrier divided by the width of the barrier).Horizontal Flow Barriers (or Walls) can be assigned by selecting Boundaries/Walls(HFB) from the Input section and using either the [Assign >] Single or [Assign >]Line options from the left-hand toolbar (described in the section Tools for Assigningand Editing Boundary Conditions on page 100).If the [Assign >] Single option is used, the following Assign Wall window will appear.The parameters required for the Wall are as follows:• Code #: A number used to identify different sections of a wall. This Codenumber may be used to copy the Wall to different layers of the model.• Thickness: The width of the barrier wall.• Conductivity: The hydraulic conductivity of the barrier wall.Boundary Conditions 135
• Face: Indicates the face of the grid cell against which the barrier wall is located.Click in the Face square to toggle the Face clockwise around the square.If the [Assign >] Line option is used, the Assign Wall window will prompt forThickness and Conductivity values for the grid cell at both the Start point and Stoppoint of the line.In <strong>Visual</strong> MODFLOW the Wall is assigned to only one face of each Wall grid cell. As aresult, if the Barrier Wall is situated diagonal to the X or Y axis of the model grid, itmust be assigned in two steps:• Step 1: Select the grid cells located along the line of the wall and then select theappropriate Face of these grid cells where the wall will be assigned.• Step 2: Select the grid cells adjacent to the first set and choose the face of thegrid cell such that it will “seal” the openings in the Barrier Wall.These two steps are demonstrated in the following figure.Step 1 Step 2Recharge (RCH) Boundary Conditions<strong>Visual</strong> MODFLOW supports the Recharge Package included with MODFLOW. The<strong>Visual</strong> MODFLOW input data for Recharge is stored in the projectname.VMP file (seeAppendix A), while the Recharge input data for MODFLOW is stored in theprojectname.RCH file (see MODFLOW-2000 Reference <strong>Manual</strong> .PDF file providedwith the <strong>Visual</strong> MODFLOW installation CD-ROM).The Recharge Package is typically used to simulate aerial distributed recharge to thegroundwater system. Most commonly, aerial recharge occurs as a result of precipitationthat percolates into the groundwater system. However, the Recharge Package canpotentially be used to simulate recharge from sources other than precipitation, forexample, artificial recharge.136 Chapter 3: Input Section - Assigning and Editing Data
Note: The recharge rate is a parameter that is not often measured at a site, butrather it is assumed to be a percentage of the precipitation. This percentagetypically ranges from 5% to 20% depending on many different factors including• the predominant land use,• the surface topography (slope), and• the soil cover materialThe U.S. EPA’s HELP model is often used to estimate recharge rates for differentzones within the model domain. Waterloo Hydrogeologic has developed agraphical interface for this program called <strong>Visual</strong> HELP that includes data frommore than 3000 weather stations around the world. Contact a WaterlooHydrogeologic representative for more information about <strong>Visual</strong> HELP and howit can be used to estimate recharge rates for groundwater modeling applications.The Recharge Package requires a two-dimensional array of recharge values for eachgrid cell in the horizontal plane, and an optional two-dimensional array of the layernumbers where the recharge will be applied for grid cell in the horizontal plane.Since natural recharge enters the groundwater system at the ground surface, <strong>Visual</strong>MODFLOW only allows recharge values to be assigned to Layer 1 while in View Layermode. This allows all recharge zones to be visible at the same time in the same layer.By default, <strong>Visual</strong> MODFLOW will set the recharge to be applied to the upper-mostactive (wet) layer of the model for each vertical column of grid cell. However, thissetting may be modified in the Run section under the MODFLOW/Recharge menu (seesection Recharge Settings on page 174).Assigning Recharge ZonesThe Recharge boundary condition can be assigned by selecting Boundaries/Recharge(RCH) from the Input section. Upon entering the Recharge screen for the first time, apop-up window will require a default time sch<strong>edu</strong>le of Recharge values. This defaulttime sch<strong>edu</strong>le is used to initially populate the two-dimensional array of Rechargevalues. Once the default values are entered, spatially variable Recharge zones may beassigned throughout Layer 1.Recharge zones can be assigned using the [Assign >] options from the left-hand toolbar(described in the section Tools for Assigning and Editing Boundary Conditions on page100). The Recharge boundary conditions are assigned to the model using differentcolored zones to represent different Recharge values. <strong>Visual</strong> MODFLOW supports anunlimited number of Recharge zones.Boundary Conditions 137
Once the model grid cells are selectedfor a Recharge zone, an AssignRecharge window will appear as shownin the following figure and describedbelow.The Property # field identifies theRecharge zone being assigned. Eachdifferent zone is represented by adifferent color indicated in the boxbeside the Property # field. The color ofeach zone is automatically linked to thezone number and cannot be customized.The Recharge values for each zone canbe viewed by using the up and downarrows to scroll through the existingzones, or by entering the integer numberof the desired zone in the Property #field.The [Multiply values by:] button is used to multiple all values for the selectedRecharge zone by the specified multiplication factor. This multiplication factor will beapplied to the original Recharge values present prior to pressing the button (i.e. a factorof “1” will return the original values).The [Copy sch<strong>edu</strong>le from:] button is used to copy the Recharge time sch<strong>edu</strong>le from anexisting zone to the current zone. Once the Recharge time sch<strong>edu</strong>le is copied, the[Multiply values by:] button may be used to modify the values.Creating a New Recharge ZoneTo create a new Recharge zone:• Use the [Assign >] options in the Recharge screen to select the desired gridcells where the zone will be located.• When the Assign Recharge window appears, press the [New] button.• The Property # automatically increments and a new Recharge zone is createdwith an empty time sch<strong>edu</strong>le.• Enter the Stop Time and Recharge values for the first time period.• Press the key to create a new time period, or click the [OK] button toaccept this value (see instructions below for importing transient recharge data).Note: If transient Recharge data is entered, the Recharge value for the first timeperiod will be used for steady-state simulations.The [Copy sch<strong>edu</strong>le from:] button can be used to copy the Recharge time sch<strong>edu</strong>lefrom an existing zone to the current zone. Once the Recharge time sch<strong>edu</strong>le is copied,the [Multiply values by:] button may be used to modify the Recharge values.138 Chapter 3: Input Section - Assigning and Editing Data
Editing Recharge ValuesTo modify the data for an existing Recharge Zone, select [Edit >] Property from theleft-hand toolbar and an Edit Recharge window will appear. The Edit Rechargewindow has the same appearance and functionality as the Assign Recharge windowdescribed above.The Recharge values for each zone can be viewed by using the up and down arrows toscroll through the existing zones, or by entering the integer number of the desiredRecharge zone in the Property # field.The [Multiply values by:] button is used to multiple all values for the selectedRecharge zone by the specified multiplication factor. This multiplication factor will beapplied to the original Recharge values present prior to pressing the button (i.e. a factorof “1” will return the original values).Importing Transient Recharge ValuesTransient recharge data can be imported for a selected Recharge zone using the[Import] button in the Assign/Edit Recharge window.The imported file must be a space delimited file containing three columns of data withno header information. The three columns of space delimited data must contain:Start Time Stop Time RechargeThe Stop Time for each time period must always coincide with the Start Time for thenext time period. In addition, the units of the imported data must match those set duringthe model’s creation.<strong>Visual</strong> HELP v.2.2 allows for the calculation and export of recharge sch<strong>edu</strong>les. Thefiles created are in the format required by <strong>Visual</strong> MODFLOW and simply need to beimported as described above. Again, caution must be taken to ensure that the units ofthe imported file match those used in the <strong>Visual</strong> MODFLOW model.Deleting Recharge ZonesOnce Recharge values are assigned to the model, each grid cell in Layer 1 will alwaysrequire a Recharge value. As a result, Recharge zones may not be deleted, but ratherreplaced by a different zone. Use the [Assign >] options to assign a different Rechargezone in place of the unwanted zone.Evapotranspiration (EVT) Boundary Conditions<strong>Visual</strong> MODFLOW supports the Evapotranspiration Package included withMODFLOW. The <strong>Visual</strong> MODFLOW input data for Evapotranspiration is stored in theprojectname.VMP file (see Appendix A), while the Evapotranspiration input data forMODFLOW is stored in the projectname.EVT file (see MODFLOW-2000 Reference<strong>Manual</strong> .PDF file provided with the <strong>Visual</strong> MODFLOW installation CD-ROM).Boundary Conditions 139
The Evapotranspiration Package simulates the effects of plant transpiration, directevaporation and seepage at the ground surface by removing water from the saturatedgroundwater regime.The Evapotranspiration Package requires the following information:• Evapotranspiration rate: The rate of evapotranspiration as it occurs when thewater table elevation is equal to the top of the grid cell elevation• Extinction Depth: The depth below the top of grid cell elevation where theevapotranspiration rate is negligible.The Evapotranspiration Package approach is based on the following assumptions:• When the water table is at or above the ground surface (top of layer 1),evapotranspiration loss from the water table occurs at the maximum ratespecified by the user.• When the elevation of the water table is beneath the surface elevation less the‘extinction depth’, or is beneath layer 1, evapotranspiration from the watertable is negligible.• Between these limits, evapotranspiration from the water table varies linearlywith water table elevation.Since evapotranspiration from the groundwater system usually occurs at or near theground surface, <strong>Visual</strong> MODFLOW only allows Evapotranspiration values to beassigned to Layer 1 while in View Layer mode. This allows all Evapotranspirationzones to be visible at the same time in the same layer.Assigning Evapotranspiration ZonesThe Evapotranspiration boundary condition can be assigned by selecting Boundaries/Evapotranspiration (EVT) from the Input section. Upon entering theEvapotranspiration screen for the first time, a pop-up window will require a defaulttime sch<strong>edu</strong>le of Evapotranspiration values. This default time sch<strong>edu</strong>le is used toinitially populate the two-dimensional array of Evapotranspiration values. Once thedefault values are entered, spatially variable Evapotranspiration values may be enteredby defining different Evapotranspiration zones in Layer 1.Evapotranspiration zones can be assigned using the [Assign >] options from the lefthandtoolbar (described in the section Tools for Assigning and Editing BoundaryConditions on page 100). Each Evapotranspiration zone represents a different set ofEvapotranspiration values. <strong>Visual</strong> MODFLOW supports an unlimited number ofEvapotranspiration zones.140 Chapter 3: Input Section - Assigning and Editing Data
Once the model grid cells are selected foran Evapotranspiration zone, an AssignEvapotranspiration window will appearas shown in the following figure anddescribed below.The Property # field identifies theEvapotranspiration zone being assigned.Each zone is represented by a differentcolor indicated in the box beside theProperty # field. The color of each zoneis automatically linked to the zonenumber and cannot be customized.The Evapotranspiration values for eachzone can be viewed by using the up anddown arrows to scroll through the existing zones, or by entering the integer number ofthe desired zone in the Property # field.The [Multiply values by:] button is used to multiple all values for the selectedEvapotranspiration zone by the specified multiplication factor. This multiplicationfactor will be applied to the original Evapotranspiration values present prior to pressingthe button (i.e. a factor of “1” will return the original values).The [Copy sch<strong>edu</strong>le from:] button is used to copy the Evapotranspiration timesch<strong>edu</strong>le from an existing zone to the current zone. Once the Evapotranspiration timesch<strong>edu</strong>le is copied, the [Multiply values by:] button may be used to modify theEvapotranspiration values.Creating a New Evapotranspiration ZoneTo create a new Evapotranspiration zone:• Use the [Assign >] options in the Evapotranspiration screen to select thedesired grid cells where the zone will be located.• When the Assign Evapotranspiration window appears, press the [New]button.• The Property # automatically increments and a new zone is created with anempty Evapotranspiration time sch<strong>edu</strong>le.• Enter the Stop Time and Evapotranspiration values for the first time period.• Press the key to create a new time period, or click the [OK] button toaccept this value.Note: If transient Evapotranspiration data is entered, the Evapotranspirationvalue for the first time period will be used for steady-state simulations.The [Copy sch<strong>edu</strong>le from:] button can be used to copy the Evapotranspiration timesch<strong>edu</strong>le from an existing zone to the current zone. Once the Evapotranspiration timeBoundary Conditions 141
sch<strong>edu</strong>le is copied, the [Multiply values by:] button may be used to modify theEvapotranspiration values.Editing Evapotranspiration ValuesTo modify the data for an existing Evapotranspiration Zone, select [Edit >] Propertyfrom the left-hand toolbar and an Edit Evapotranspiration window will appear. TheEdit Evapotranspiration window has the same appearance and functionality as theAssign Evapotranspiration window described above.The Evapotranspiration values for each Evapotranspiration zone can be viewed byusing the up and down arrows to scroll through the existing zones, or by entering theinteger number of the desired zone in the Property # field.The [Multiply values by:] button is used to multiple all values for the selectedEvapotranspiration zone by the specified multiplication factor. This multiplicationfactor will be applied to the original Evapotranspiration values present prior to pressingthe button (i.e. a factor of “1” will return the original values).Deleting Evapotranspiration ZonesOnce Evapotranspiration values are assigned to the model, each grid cell in Layer 1 willalways require a Evapotranspiration value. As a result, Evapotranspiration zones maynot be deleted, but rather replaced by a different zone. Use the [Assign >] options toassign a different Evapotranspiration zone in place of the unwanted zone.3.5.3 Mass Transport Boundary ConditionsThe solution of the governing equation for mass transport requires the specification ofboundary conditions. For the mass transport model supported by <strong>Visual</strong> MODFLOWthere are four options for specifying transport boundary conditions:• Constant Concentration• Recharge Concentration• Evapotranspiration Concentration• Point SourceThe following sections provide a description of the data requirements for each of theseboundary condition types, and the options for assigning, editing and importing therequired data.Constant Concentration Boundary ConditionsThe <strong>Visual</strong> MODFLOW input data for Constant Concentration boundary conditions isstored in the projectname.MTN file (see Appendix A), while the ConstantConcentration input data for MT3Dxx/RT3D is stored in the projectname.SSM file (see142 Chapter 3: Input Section - Assigning and Editing Data
MT3Dxx/RT3D Reference <strong>Manual</strong> .PDF file provided on the <strong>Visual</strong> MODFLOWinstallation CD-ROM).The Constant Concentration boundary condition acts as a contaminant source providingsolute mass to the model domain in the form of a known concentration in a grid cell. Anexample of such a boundary condition is a spill that provides dissolved phasecontamination at a fixed concentration for a relatively long period of time. In somecases, the Constant Concentration boundary condition may also act as a sink by takingmass out of the domain.Assigning Constant Concentration ZonesConstant Concentration boundary conditions can be assigned by selecting Boundaries/Constant Concentration from the top menu bar and using the [Assign >] options fromthe left-hand toolbar (described in the section Tools for Assigning and EditingBoundary Conditions on page 100). Once the model grid cells are selected, the AssignConstant Concentration window will appear as shown below.Constant Concentration boundary conditions are assigned using different colored zonesto represent different sets of concentration values for each Species. Each zone requiresspecified concentration values for each Species at each time period. Typically, differentzones will be used for different release locations within the same model.The Property # field identifies the Constant Concentration zone being assigned. Eachzone is represented by a different color indicated in the box beside the Property # field.Boundary Conditions 143
The color of each zone is automatically linked to the zone number and cannot becustomized.The Constant Concentration values for each zone can be viewed by using the up anddown arrows to scroll through the existing zones, or by entering the integer number ofthe desired Constant Concentration zone in the Property # field.The [Multiply values by:] button is used to multiple all values for the selected ConstantConcentration zone by the specified multiplication factor. This multiplication factorwill be applied to the original Constant Concentration values present prior to pressingthe button (i.e. a factor of “1” will return the original values).The [Copy sch<strong>edu</strong>le from:] button is used to copy the Constant Concentration timesch<strong>edu</strong>le from an existing Constant Concentration zone to the current ConstantConcentration zone. Once the Constant Concentration time sch<strong>edu</strong>le is copied, the[Multiply values by:] button may be used to modify the values.Creating a New Constant Concentration ZoneTo create a new Constant Concentration zone:• Use the [Assign >] options in the Constant Concentration screen to select thedesired grid cells where the zone will be located.• When the Assign Constant Concentration window appears, press the [New]button.• The Property # automatically increments and a new Constant Concentrationzone is created with an empty time sch<strong>edu</strong>le.• Enter the Stop Time and Concentration values for the first time period.• Press the key to create a new time period, or click the [OK] button toaccept this value.Note: If the simulation time is longer than the time specified for the ConstantConcentrations, then <strong>Visual</strong> MODFLOW assumes the concentration source hasbeen removed from the system.The [Copy sch<strong>edu</strong>le from:] button can be used to copy the Constant Concentrationtime sch<strong>edu</strong>le from an existing zone to the current zone. Once the ConstantConcentration time sch<strong>edu</strong>le is copied, the [Multiply values by:] button may be used tomodify the values.Editing Constant Concentration ValuesTo modify the data for an existing Constant Concentration zone, select [Edit >]Property from the left-hand toolbar and an Edit Constant Concentration window willappear. This window has the same appearance and functionality as the AssignConstant Concentration window described above.144 Chapter 3: Input Section - Assigning and Editing Data
The concentration data for each Constant Concentration zone can be viewed by usingthe up and down arrows to scroll through the existing zones, or by entering the integernumber of the desired zone in the Property # field.The [Multiply values by:] button is used to multiple all values for the selected ConstantConcentration zone by the specified multiplication factor. This multiplication factorwill be applied to the original Constant Concentration values present prior to pressingthe button (i.e. a factor of “1” will return the original values).Recharge Concentration Boundary ConditionsThe <strong>Visual</strong> MODFLOW input data for Recharge Concentration boundary conditions isstored in the projectname.MTH file (see Appendix A), while the RechargeConcentration input data for MT3Dxx/RT3D is stored in the projectname.SSM file (seeMT3Dxx/RT3D Reference <strong>Manual</strong> .PDF file provided on the <strong>Visual</strong> MODFLOWinstallation CD-ROM).The Recharge Concentration boundary condition specifies the concentration of eachSpecies accompanying the Recharge flux specified in the flow model.Assigning Recharge ConcentrationsRecharge Concentration boundary conditions can be assigned by selectingBoundaries/Recharge Concentration from the top menu bar and using the [Assign>] options from the left-hand toolbar (described in the section Tools for Assigning andEditing Boundary Conditions on page 100). Once the model grid cells are selected theAssign Recharge Concentration window will appear as shown below.Boundary Conditions 145
Recharge Concentration grid cells are identified with a pink colored grid cell. Each setof Recharge Concentration grid cells may be assigned a different Code # to be used foridentification and for copying the Recharge Concentration grid cells to a different layer.Each Code # requires concentrations to be specified for each Species at each timeperiod.Importing Transient Recharge Concentration DataTransient Recharge Concentration data can be imported for a selected RechargeConcentration Code # using the [Import] button in the Assign/Edit RechargeConcentration window.The imported file must be a space delimited file containing three (or more) columns ofdata with no header information. The three (or more) columns of space delimited datamust contain:Start Time Stop Time RConc1 RConc2 RConc3..... RConcNWhere RConcN is the Recharge Concentration for the Nth Species being simulated bythe model. The Stop Time for each time period must always coincide with the StartTime for the next time period, and a concentration value must be available for eachSpecies in the model. In addition, the units of the imported data must match those setduring the model’s creation.WHI Unsat Suite v.2.2 allows for the calculation and export of recharge concentrationsch<strong>edu</strong>les. The files created are in the format required by <strong>Visual</strong> MODFLOW andsimply need to be imported as described above. Again, caution must be taken to ensurethat the units of the imported file match those used in the <strong>Visual</strong> MODFLOW model.Evapotranspiration Concentration Boundary ConditionsThe <strong>Visual</strong> MODFLOW input data for Evapotranspiration Concentration boundaryconditions is stored in the projectname.MTV file (see Appendix A), while theEvapotranspiration Concentration input data for MT3Dxx/RT3D is stored in theprojectname.SSM file (see MT3Dxx/RT3D Reference <strong>Manual</strong> .PDF file provided onthe <strong>Visual</strong> MODFLOW installation CD-ROM).The Evapotranspiration Concentration boundary condition specifies the concentrationof each Species accompanying the Evapotranspiration flux specified in thecorresponding flow model.Assigning Evapotranspiration ConcentrationsEvapotranspiration Concentration boundary conditions can be assigned by selectingBoundaries/Evapotr. Concentration from the top menu bar and using the [Assign >]options from the left-hand toolbar (described in the section Tools for Assigning andEditing Boundary Conditions on page 100). Once the model grid cells are selected theAssign Evapotranspiration Concentration window will appear as shown below.146 Chapter 3: Input Section - Assigning and Editing Data
Evapotranspiration Concentration grid cells are identified with a dark-green coloredgrid cell. Each set of Evapotranspiration Concentration grid cells may be assigned adifferent Code # to be used for identification and for copying the EvapotranspirationConcentrations grid cells to a different layer.Each Code # requires concentrations to be specified for each Species at each timeperiod.Importing Transient Evapotranspiration Concentration DataTransient Evapotranspiration Concentration data can be imported for a selectedEvapotranspiration Concentration Code # using the [Import] button in the Assign/EditEvapotranspiration Concentration window.The imported file must be a space delimited file containing three (or more) columns ofdata with no header information. The three (or more) columns of space delimited datamust contain:Start Time Stop Time EConc1 EConc2 EConc3..... EConcNWhere EConcN is the Evapotranspiration Concentration for the Nth Species beingsimulated by the model.The Stop Time for each time period must always coincide withthe Start Time for the next time period, and a concentration value must be available foreach Species in the model. In addition, the units of the imported data must match thoseset during the model’s creation.WHI Unsat Suite v.2.2 allows for the calculation and export of Evapotranspirationconcentration sch<strong>edu</strong>les. The files created are in the format required by <strong>Visual</strong>MODFLOW and simply need to be imported as described above. Again, caution mustBoundary Conditions 147
e taken to ensure that the units of the imported file match those used in the <strong>Visual</strong>MODFLOW model.Point Source Boundary ConditionsThe <strong>Visual</strong> MODFLOW input data for Point Source boundary conditions is stored inthe projectname.MTS file (see Appendix A), while the EvapotranspirationConcentration input data for MT3Dxx/RT3D is stored in the projectname.SSM file (seeMT3Dxx/RT3D Reference <strong>Manual</strong> .PDF file provided on the <strong>Visual</strong> MODFLOWinstallation CD-ROM).The Point Source boundary condition specifies the concentration of each Speciesentering or leaving the model through a flow boundary condition grid cell specified inthe corresponding flow model.Assigning Point SourcesPoint Source boundary conditions can be assigned by selecting Boundaries/PointSource from the top menu bar and using the [Assign >] options from the left-handtoolbar (described in the section Tools for Assigning and Editing Boundary Conditionson page 100).The Point Source boundary condition may ONLY be assigned in grid cells containing aflow boundary condition. Once the model grid cells are selected the Assign PointSource window will appear as shown below.Point Source grid cells are identified with a yellow colored grid cell. Each set of PointSource grid cells may be assigned a different Code # to be used for identification.148 Chapter 3: Input Section - Assigning and Editing Data
The Time Sch<strong>edu</strong>le frame has two options for defining the time sch<strong>edu</strong>le for the PointSource:• Copy from flow copies the time sch<strong>edu</strong>le from the existing flow boundaryconditions• Define new allows for a new time sch<strong>edu</strong>le to be enteredEach Code # requires concentrations to be specified for each Species at each timeperiod.Note: If a flow boundary condition is deleted from the flow model, the PointSource boundary condition corresponding to this grid cell will also be deletedfrom the model.3.6 Particles (MODPATH)The computer program MODPATH was developed by the USGS (Pollock, 1989) tocalculate three-dimensional particle tracking from steady-state flow simulations outputobtained using MODFLOW. MODPATH can be used to compute three-dimensionalpathlines and the position of particles at specified points in time.MODPATH uses a semi-analytical particle-tracking scheme. The method is based onthe assumption that each directional velocity component varies linearly within a gridcell in its own co-ordinate direction. This assumption allows an analytical expression tobe obtained describing the flow path within a grid cell. Given the initial position of aparticle anywhere in a cell, the co-ordinates of any other point along its path line withinthe cell, and the time of travel between them, can be computed.Documentation of the theoretical and numerical implementation of MODPATH aregiven in the USGS Open File Report 89-381, "Documentation of Computer Programsto Compute and Display Pathlines Using Results from the U.S. Geological SurveyModular Three-Dimensional Finite-Difference Ground-Water Model, by David W.Pollock.” which is included in the MODFLOW Packages Reference <strong>Manual</strong>.To access the MODPATH input screen, click on [Particles] at the top of the Inputsection and the following additional menu items will appear on the side menu bar.[Add][Delete][Tracking][Copy]Add a Single particle, a Line of particles, or a Circle of particles.Deletes selected particles or groups of particles.Changes the particle tracking direction of selected particles or groupsof particles.Copy particles to other layers, columns or rows.[Release Time] Specify the release time for forward particles (for use with thetransient version of MODPATH).Any particles input will be visible in both cross-section and plan view.Particles (MODPATH) 149
Adding Single Particles• Click on [Add >] Add Particle on the left-hand toolbar.• A Single Particle window will appear.• Select the tracking direction for the particles and then click on the desiredparticle locations in the model grid.• Click [OK] when all particle locations have been assigned.Adding a Line of Particles• Click on [Add >] Add Line on the left-hand toolbar.• Move the mouse pointer to the starting point of the line.• Left-click to anchor the starting location of the line, and then left-click again onthe end point of the line.• A Line Particle window will appear.• Select the particle tracking direction and the number of particles along the line.• Click [OK] to assign the line of particles.If a line of particles is assigned across a variable surface, the particles will all beassigned at an elevation equal to the mid-point of the grid cell at the starting point of theline.Adding a Circle of ParticlesA circle of backward tracking particles are generally assigned around a pumping well inorder to determine the capture zone for that well.• Click on [Add >] Add Circle on the left-hand toolbar.• Move the mouse pointer to the centre of the circle.• Left-click to anchor the centre location of the circle, and then left-click again atthe desired radius of the circle.• A Circle Particle window will appear.• Select the particle tracking direction and the number of particles around thecircle.• Click [OK] to assign the circle of particles.Deleting Particles• Click the [Delete] button on the left-hand toolbar.• A Delete Particle window will appear.• Use the mouse pointer to select the particles or groups of particles to delete• Click [OK] to delete the selected particles.Changing the Particle Tracking DirectionOnce particle are assigned to the model the tracking direction may be changed at anytime without re-assigning the particles.150 Chapter 3: Input Section - Assigning and Editing Data
• Click the [Tracking] button on the left-hand toolbar.• Use the mouse pointer to set the tracking direction of selected particles orgroups of particles. Left-click to set to forward tracking (green color particles),or right-click to set to backward tracking (red color particles).Copying Particles• Click the [Copy] button on the left-hand toolbar.• A Copy Particle window will appear.• Use the mouse pointer to select the particles or group of particles to copy toanother layer.• Highlight the target layer(s) where the particles will be copied to (the [SelectAll] button selects all layers).• Click [OK] to copy the selected particles to the selected layers.Particle Release TimeThe particle release time is the time when theparticle is released from the location where itis assigned and allowed to travel with thegroundwater flow. This option is onlyappropriate for transient flow models wherethe groundwater flow directions are changingwith time.The particle release times for forwardtracking particles can be specified by pressingthe [Release Time] option on the left-handtoolbar. The following Particle Release Options window appears with two options forspecifying particle release times.• Release all particles at the same time will assign the same release time to allforward tracking particles in the model.• Release particles at various times will set the release time for selectedparticles or groups of particles.Reference times for backward tracking particles may be assigned in the Run section byselecting MODPATH/Reference Times from the top menu bar (see section ReferenceTime Settings on page 184).Particle Discharge OptionsThe particle discharge options for MODPATH are available in the Run section of<strong>Visual</strong> MODFLOW under the MODFPATH/Discharge Options in the top menu bar.These options are explained in the section Discharge Options on page 182.Particles (MODPATH) 151
3.7 Zone BudgetZone Budget calculates sub-regional water budgets using results from steady-state ortransient MODFLOW simulations. Zone Budget calculates budgets by tabulating thebudget data that MODFLOW produces using the cell-by-cell flow option. The usersimply specifies the sub-regions for which budgets will be calculated. These subregionsare entered as ’zones’ analogous to the way that properties, such as hydraulicconductivity, are entered. Following a simulation, Zone Budget results can be read inthe Output section under the Graphs item in the top menu bar.The theoretical and numerical implementation of Zone Budget is described in theUSGS Report "A Computer Program for Calculating Subregional Water Budgets UsingResults from the U.S. Geological Survey Modular Three-Dimensional Finite-Difference Groundwater Flow Model, by Arlen W. Harbaugh", which is included in theMODFLOW Packages Reference <strong>Manual</strong>.After selecting [Zbud] from the top menu bar the following additional side menu itemsappear:[Assign >][Copy >][Database][Observations]Assigning ZonesAssign user-defined water budget zones to Single grid cells, bydigitizing a Polygon around a group of grid cells, or by stretchinga rectangular Window around a group of grid cells.Copy selected water budget zones from one layer to another layer.Display a list of all defined water budget zones, with colorscorresponding to the zone number.Enter flow observations for selected zones in the model.Zone Budget Zones can be assigned by selecting Zbud from the top menu bar of theInput section and using any of the [Assign >] options described below:• [Assign >] Single is used to select individual grid cells where the zone will beassigned. Hold the mouse button down to select multiple grid cells, or click theright mouse button to unselect grid cells.• [Assign >] Polygon is used to digitize a polygon around the group of grid cellswhere the zone will be assigned. Left-click at the start point of the polygon tobegin digitizing the shape of the polygon and right-click near the start point toclose the polygon.• [Assign >] Window is used to stretch a Window (rectangle) around the groupof grid cells where the zone will be assigned. Left-click at one corner of thewindow and left-click again at the opposite corner to define the windowdimensions.152 Chapter 3: Input Section - Assigning and Editing Data
Once the Zone Budget grid cells are selected, theAssign Zone window will appear as shown in thefollowing figure.Each Zone Budget Zone is defined by a Zone # and isidentified by a representative color. Click the [New]button to assign a new Zone Budget Zone to the selected grid cells, or use the up anddown arrow buttons to step through the available zones.Flow ObservationsFlow observations, such as baseflow to a stream, or flux across a boundary, are veryuseful for calibrating a groundwater flow model against data other than just headmeasurements. The utilization of flow observations provides a stronger line of evidenceto verify the model predictions and is particularly useful in models where the watertable is relatively flat.Flow observations may be entered by selecting the [Observations] button from theleft-hand toolbar of the Zbud screen. The following Zone Budget Observationswindow will appear.The Observation Zones tab lists the Available Zones in the model, and the SelectedZones where flow observations will be defined. By default, <strong>Visual</strong> MODFLOW willinclude zones for each flow boundary condition and each Conductivity zone.Use the arrow buttons to move selected zones from the Available Zones list to theSelected Zones list, or vice versa.Zone Budget 153
Note: If any of the Conductivity zones or flow boundary conditions are used in aflow observation and then are later deleted from the model, <strong>Visual</strong> MODFLOWwill NOT automatically update the associated flow observations. As a resultsome problems may occur if WinPEST is being used to calibration the modelusing these ‘corrupted’ flow observations.The Observations tab (see figure below) is where the flow observations may beentered for each of the Selected Zones.The Zones field is used to choose from a list of the Selected Zones for which flowobservations will be entered.The Function field lists the equation used in PEST to describe the different sources offlow contributing to the flow observation. This field automatically filled depending onthe flow sources selected for the flow observation.The Flow IN and Flow OUT lists contain all of the different sources of flow going IN toor OUT of the Selected Zone, respectively. For the example above, the flowobservation is defined for the Rivers zone (all grid cells where a River boundarycondition is defined). The flow observations indicate flow is entering the Rivers zonethrough River leakage.The Multiplier field is used to indicate the relative contribution of each sources of flowto the Selected zone.Occasionally, the way Zone Budget calculates flows may not correspond to the way theflows were measured in the field. For this case, the Observation table contains a meansof summing the Zone Budget output such that the sum corresponds to the way the datawas measured. Thus, each zone that you select from one of the lists, the zone and its154 Chapter 3: Input Section - Assigning and Editing Data
weight are added to the function line. Then PEST adds the Zone Budget output valuesaccording to the defined function prior to comparing the Zone Budget output to theobservations.3.8 ToolsThe Tools menu item has the following options:Cell InspectorAnnotation3.8.1 Cell InspectorDisplays the cell values for selected model parametersincluding grid co-ordinates, Kx, Ky, Kz, Ss, Sy, Head, andConcentration.Add lines, shapes, and text to the display screen.The Cell Inspector is used to inspect selected model parameter values on a cell-by-cellbasis using the mouse to select the grid cell of interest. The model parameters that maybe viewed in the Cell Inspector include:• Grid Position (I, J, K number of grid cell)• Model Position (X, Y, Z model co-ordinate values)• World Position (X, Y, Z world co-ordinate values)• Properties (Kx, Ky, Kz, Specific Yield, Specific Storage, Effective Porosity,Initial Head, and Initial Concentration values)• Boundary Conditions (Boundary Condition name, Recharge,Evapotranspiration and Extinction Depth values)• Output (Head and Concentration values)Note: The Output data can only be viewed from the Output sectionThe Cell Inspector can be opened by selectingTools/Cell Inspector from the top menu barof either the Input or Output sections. Thefirst time it is used in a model, the CellInspector window will be blank as shown inthe following figure.The Cell Inspector window has two tabs:• The Cell Values tab displays the gridcell values of the selected parameters• The Options tab is used to select the model parameters to data to viewTools 155
The reason the Cell Values tab is blank is because it can be configured to display onlythe information of interest, and at this point no information has been selected. There aretwo ways to select the model parameters to display in the Cell Inspector:• Right-click in the Cell Values tab and choose from the available options. Acheckmark will appear next to the selected parameters.• Click the Options tab and select the model parameters from the parametergroups. A colored cross-hair will appear in the magnifying glass icon next toselected parameters as shown in the following figure.3.8.2 AnnotateOnce the parameters have been selected for viewing, switch to the Cell Values tab andmove the cursor over the model domain. The values in the Cell Inspector window willbe updated to reflect the parameter values in each grid cell.To exit Cell Inspector, press the close button, in the top right-hand corner.Some basic graphics features have been included in <strong>Visual</strong> MODFLOW to add text,lines, arrows, and shapes to the model display screen.To add some basic graphics to the model display area, choose Tools/Annotate from thetop menu of the Input section and the following options appear on the left-hand toolbar:[Add]Add an Arrow, Rectangle, Circle, Text or Line to the currentlayer, row, or column.156 Chapter 3: Input Section - Assigning and Editing Data
[Erase][Edit Single][Move Single]Erase a single graphic object or erase a group of object bystretching a box around the objects.Edit the properties associated with selected graphic objects.Move selected graphic objects by clicking-and-dragging the objectto a new location.Tools 157
158 Chapter 3: Input Section - Assigning and Editing Data
Run Section - Model Run SettingsThis chapter describes the features, functionality and options in the Run section of the<strong>Visual</strong> MODFLOW interface. The Run section is where the model simulations are‘launched’ (started) and it provides access to the run settings for the numeric engineschosen to run the flow, particle tracking, contaminant transport and parameterestimation simulations.The top menu bar of the Run section contains the following menu items:• File• MODFLOW*• MODPATH• MT3D**• PEST• Run* Depending on the numeric engine selected for running the flow simulation, theMODFLOW menu item may appear as MODFLOW-96 or MODFLOW-2000 (seesection Groundwater Flow Numeric Engine on page 25).** Depending on the numeric engine selected for running the contaminant transportsimulation, the MT3D menu item may appear as MT3D1.5, MT3DMS, MT3D96,MT3D99, RT3D or RT3Dv2.5 (see section Mass Transport Numeric Engine onpage 25).Run Type: Steady-State or TransientUpon entering the Run section of the <strong>Visual</strong> MODFLOWinterface, the Select Run Type window appears as shownin the figure on the right.If the Steady-State option is selected, <strong>Visual</strong> MODFLOWwill prepare the data set for a steady-state simulation andwill automatically use the data from the first time period ofeach boundary condition defined in <strong>Visual</strong> MODFLOW.If the Transient option is selected, <strong>Visual</strong> MODFOW willprepare the data set for a transient simulation. During this process <strong>Visual</strong> MODFLOW159
will automatically merge all of the different time period data defined for each pumpingwell and boundary condition into the stress period format required by the differentversions of MODFLOW.4.1 FileThe File menu item is used for the following operations:SaveExport…Main MenuSave the current run settings.Export the model display to an Autocad (.DXF) file or an EnhancedWindows Metafile (.EMF).Return to the Main Menu of <strong>Visual</strong> MODFLOW.4.2 MODFLOW Run SettingsAs discussed previously, the MODFLOW menu item may appear as MODFLOW-96 orMODFLOW-2000 depending on which numeric engine has been selected to solve theflow simulation. MODFLOW-2000 is the default selection for any new <strong>Visual</strong>MODFLOW models. The run settings available for both MODFLOW-96 andMODFLOW-2000 are as follows:Time StepsInitial HeadsSolverRechargeLayersRewettingAnisotropyDefine the number of time steps and the time-step multiplier for eachstress period (only available when the Transient run type option isselected).Define the starting values for the initial head estimate.Choose a MODFLOW solver package.Set recharge to be applied to either the top model layer, or to theuppermost active cells.Specify the layer types in the model, as described in the MODFLOWmanual.Activate the wetting option of the BCF2 package and specify therewetting variables.Assign the anisotropy factor by layer.Output ControlSpecify the times to save results and the formats.List File Opts. Specify the information and format to be written to the .LST file.The settings each of these items are described in the following sections.160 Chapter 4: Run Section - Model Run Settings
4.2.1 Time StepsThe Time Steps settings are only available when the Transient run type is selected. Fortransient simulations, <strong>Visual</strong> MODFLOW will automatically merge all of the differenttime period data defined for each pumping well and boundary condition into the stressperiod format required by MODFLOW. A stress period is defined as a time period inwhich all the stresses (boundary conditions, pumping rates, etc.) on the system areconstant. Unfortunately, the data collected for each modeling site is rarely synchronizedin terms of stress periods, so <strong>Visual</strong> MODFLOW merges the time sch<strong>edu</strong>les for allpumping wells and boundary conditions to determine the length of each stress periodfor a transient simulation. As a result, the user cannot directly modify the number ofstress periods or the length of each stress period.The Time Steps settings are defined in the Stress Period Window as shown in thefollowing figure. This window is used to define the number of Time Steps in eachstress period and the time step Multiplier used to increment each time step (as shown inthe following figure).The Period # column indicates the stress period number while the Start and Stopcolumns indicate the start time and stop time, respectively, for each stress period.Each stress period is divided into a user-defined number of Time Steps whereby themodel will calculate the head solution at each time step.The time step Multiplier is the factor used to increment the time step size within eachstress period (i.e. it is the ratio of the length of each time step to that of the precedingtime step).A time step Multiplier value greater than 1 will produce smaller time steps at thebeginning of a stress period resulting in a better representation of the transient changesMODFLOW Run Settings 161
4.2.2 Initial Headsof the flow field. Thus increasing the number of time steps in a simulation may result insmoother head or drawdown versus time curves.The Steady-State column indicates if the Stress Period is transient or steady-state.This option is only available if MODFLOW-2000 is selected as the numeric engine forthe flow model. MODFLOW-2000 allows individual stress periods in a singlesimulation to be either transient or steady state instead of requiring the entire simulationto be either steady state or transient. Steady-state and transient stress periods can occurin any order. Commonly the first stress period is steady state and produces a solutionthat is used as the initial condition for subsequent transient stress periods.In order to start solving the flow simulation MODFLOW requires an initial “guess” forthe head values in the model. A good initial guess for the starting heads of thesimulation can r<strong>edu</strong>ce the required run time significantly. A bad initial head estimatecan cause non-convergence of the solution or n result in unnecessary dry cells if theCell Rewetting package is not turned on.Initial head values are also used to calculate the drawdown values, as measured by thedifference between the starting head and the calculated head.The Initial Heads run settings provides fouroptions for defining the initial head estimatefor the simulation:• Use Specified Heads will use theinitial heads specified by the user inthe Input section of <strong>Visual</strong>MODFLOW. If no initial heads werespecified, <strong>Visual</strong> MODFLOW willautomatically set all initial headsequal to the highest head valuedefined by a head dependentboundary condition.• Import from Surfer .grd File will use data from selected Surfer file(s) tocalculate the initial heads for each layer of the model. See the section ImportingInitial Heads on page 163.• Import from ASCII File will use data from selected ASCII file(s) to calculatethe initial heads for each layer of the model. See the section Importing InitialHeads on page 163.• Previous <strong>Visual</strong> MODFLOW Run will use a binary format heads file (.HDS)from a previous <strong>Visual</strong> MODFLOW simulation as the initial head values for thecurrent simulation. The selected .HDS file must have the same number of rows,columns and layers as the current model.162 Chapter 4: Run Section - Model Run Settings
When importing from a Previous <strong>Visual</strong> MODFLOW Run, if the model was run intransient mode, you may select from the list of times and timesteps. If the model wasrun in steady-state mode, you can only select the steady-state time of 1. This is veryuseful when trying to calibrate a model or perform a sensitivity analysis, as it providesthe model with an initial guess that will closely resemble the solution. If the grid hasbeen refined, the old *.HDS file cannot be used.Importing Initial HeadsInitial heads can be imported in both the Input section and the Run section of <strong>Visual</strong>MODFLOW. As discussed in Chapter 3, the advantage to importing the initial heads inthe Run section is the values are exact because it is not necessary to calculate values forthe constant value initial head property zones. The disadvantage to importing in theRun section is you are unable to view the distribution of initial head values beforerunning the model.In the Run section <strong>Visual</strong> MODFLOW can import initial heads data from:• ASCII files (.TXT) in world or model co-ordinate system• Surfer files (.GRD) in world or model co-ordinate systemsThe ASCII file (.TXT) must be saved in comma or tab delimited format with thefollowing data structure:X-Coordinate, Y-Coordinate, Initial Head ValueFor example:1120, 2352, 343392, 4491, 362892, 2531, 293590, 1803, 32No header information or column titles are allowed and the coordinate locations for thedata points must be within the model domain. If different initial head values arerequired for different sets of layers in the model, then separate ASCII text files must beprepared for each set of model layers.The Surfer Grid files must be saved in binary format and the majority of the griddomain must correspond with the model domain. If different initial head values arerequired for different sets of layers in the model, then separate Surfer Grid files must beprepared for each set of model layers<strong>Visual</strong> MODFLOW uses an inverse distance interpolation method to calculate the headvalue for the center of each grid cell.MODFLOW Run Settings 163
To import initial heads from an ASCII file or a Surfer file,• Choose the source file type from the Initial Heads dialog and click [OK].• Select the source file for the first layer of the model and click [Open].• An Import Initial Head dialog will appear with the selected source file appliedfor each layer of the model (see figure below).• To use a different source file for different layers, click in the target layer anduse the [Choose File] button to select the appropriate file for each layer.• Enter the appropriate number of Nearest Neighbors (nearest data points) touse during the interpolation proc<strong>edu</strong>re for each layer of the model.• Click [OK] to interpolate the initial heads data to the model grid and import thearray into <strong>Visual</strong> MODFLOW.4.2.3 Solver Settings<strong>Visual</strong> MODFLOW comes with a choice of different solvers to use in solving thenumerical equations for the flow simulation:• SSOR - Slice-Successive Over-Relaxation• SIP - Simply Implicit Proc<strong>edu</strong>re• PCG2 - Preconditioned Conjugate Gradient• LMG - Algebraic Multigrid (only available with MODFLOW-2000)• WHS - Bi-Conjugate Gradient StabilizedThese solvers and their individual settings can be accessed by selecting MODFLOW/Solver from the Run section of <strong>Visual</strong> MODFLOW. A Solver Selection window willappear as shown in the following figure with a dropdown picklist for choosing the164 Chapter 4: Run Section - Model Run Settings
desired Solver and a listing of the settings for the selected Solver. Each new <strong>Visual</strong>MODFLOW model will be set to use the WHS Solver by default.The following sections provide a detailed description of how each solver works and theassociated parameter settings.Slice-Successive Overrelaxation Package (SOR)Slice-Successive Over-Relaxation is a method for solving large systems of linearequations by means of iteration. It is implemented in the SOR Package by dividing thefinite difference grid into vertical slices, and grouping the node equations into discretesets, each set corresponding to a slice. In every iteration, these sets of equations areprocessed in turn, resulting in a new set of estimated head values for each slice. As theequations for each slice are processed, they are first expressed in terms of the change incomputed head between successive iterations. The set of equations corresponding to theslice is then solved directly by Gaussian elimination, treating the terms for adjacentslices as known quantities. The values of head change computed for the slice are theneach multiplied by an acceleration factor, T, generally taken between 1 and 2; theresults are taken as the final values of head change in that iteration for the slice. Thisproc<strong>edu</strong>re is repeated for each slice in sequence until all of the slices in the threedimensionalarray have been processed, thus completing a domain iteration. The entiresequence is then repeated, until the differences between the head values computed insuccessive iterations is less then the chosen criterion at all nodes in the mesh. The SORPackage is described in Chapter 13 of the MODFLOW manual.MODFLOW Run Settings 165
• Maximum Number of Iterations: [Default = 50] This parameter provides anupper limit on the number of iterations to be performed. The maximum numberof iterations will only be used if a convergent solution is not reachedbeforehand. 50 iterations should be more than adequate for most problems.However, if the maximum number of outer iterations is reached and anappropriate mass balance error is not achieved, this value should be increased.• Acceleration Factor: [Default = 1] The acceleration factor controls themagnitude of head changes between iterations. The acceleration factor must bepositive. Values larger than one will result in larger head changes betweeniterations; the solution may be approached faster but it may also overshoot thesolution more easily. Values less then one will result in smaller head changes,thus, requiring more iterations to reach a solution.• Head Change Criterion for Convergence: [Default = 0.01] After everyiteration is completed, the solver checks for the maximum change in thesolution at every cell. If the maximum change in the solution is below a setconvergence tolerance (set here in the working units of feet or metres) then thesolution has converged and the solver stops, otherwise a new iteration is started.A solution accurate to 0.01 [ft or m] will normally be sufficient for mostproblems unless the maximum head change throughout the modeled domain issmaller than 1 foot or metre. If an appropriate mass balance is not achieved andthe number of iterations is less than the maximum, this value can be decreasedby an order of magnitude.• Printout Interval: [Default =10] The printout interval indicates the number ofiterations between which head information is written to the listing (.LST) file.Strongly Implicit Proc<strong>edu</strong>re Package (SIP)The Strongly Implicit Proc<strong>edu</strong>re, also known as SIP, is a method for solving a largesystem of simultaneous linear equations by iteration. The advantage of the SIP solver isthat it is very stable and generally converges to a solution but often very slowly. It is notas fast as the PCG method, but it requires less memory to compute the final solution.Because each equation involves up to seven unknown values of head, and because theset of unknown values changes from one equation to the next throughout the grid, theequations for the entire grid must be solved simultaneously at each time step. Thispackage is described in Chapter 12 of the MODFLOW manual.166 Chapter 4: Run Section - Model Run Settings
The solver parameters for the SIP method are described below:• Maximum Number of Iterations: [Default = 200] This is the upper limit on thenumber of iterations to be performed. The maximum number of iterations willonly be considered if a convergent solution is not reached beforehand. Twohundred iterations should be more than adequate for most problems. However,if the maximum number of iterations is reached and an appropriate massbalance error is not achieved, this value should be increased.• Number of Iteration Parameters: [Default = 5] The finite difference equationsdescribing the groundwater flow system can be put into matrix form as [A]{h}={q}. Where [A] is the coefficient matrix, {h} is the heads array and {q} isthe flux array. The number of iteration parameters indicates the number ofparameters that will be used to transform the initial coefficient matrix [A] to asimilar matrix that can be decomposed into two lower and upper triangularmatrices [L] and [U] respectively. The default value of 5 is generally sufficient.• Acceleration Factor: [Default = 1] The acceleration factor controls themagnitude of head change between iterations. The acceleration factor must bepositive. Values larger than one will result in larger head changes betweeniterations; the solution may be approached faster but it may also overshoot thesolution more easily. Values less then one will result in smaller head changes,thus, requiring more iterations to reach a solution.• Head Change Criterion for Convergence: [Default = 0.01] After everyiteration is completed, the solver checks for the maximum change in thesolution at every cell. If the maximum change in the solution is below a setconvergence tolerance (set here in the working units of feet or metres) then thesolution has converged and the solver stops, otherwise a new iteration is started.A solution accurate to 0.01 [ft or m] will normally be sufficient for mostproblems unless the maximum head change throughout the modeled domain issmaller than one foot or metre. If an appropriate mass balance is not achievedand the maximum number of iterations is not reached, this value can bedecreased by an order of magnitude.MODFLOW Run Settings 167
• Printout Interval: [Default = 10] The printout interval indicates the number ofiterations in between which head information is written to the listing (.LST)file.• User Seed Value: [Default = 0.01] There are two options: either the user canenter the seed or the seed will be calculated at the start of the simulation fromproblem parameters. The iteration parameter ‘seed’ is used as a basis fordetermining the sequence of w values. The w multiplies each term on the rightside of the equation; and must be cycled through a series of values in successiveiterations to achieve satisfactory rates of convergence. The more stronglydiagonal the coefficient matrix, the less important the choice of seed will be.Preconditioned Conjugate-Gradient Package (PCG2)PCG2 uses the preconditioned conjugate-gradient method to solve the simultaneousequations produced by the model. Linear and non-linear flow conditions may besimulated. PCG2 includes two preconditioning options: modified incomplete Choleskypreconditioning, which is efficient on scalar computers; and polynomialpreconditioning, which requires less computer storage and, with computer specificmodifications, is most efficient on vector computers. Convergence of the solver isdetermined using both the head-change and residual criteria. Non-linear problems aresolved using the Picard iterations. The PCG2 Package is described in Water-ResourcesInvestigations Report 90-4048 of the USGS, (by Mary Hill, 1997), which is included inthe reference manual.The PCG2 solver works on a two-tier approach to a solution at one time step. Outeriterations are used to vary the preconditioned parameter matrix in an approach towardthe solution. An outer iteration is where the hydrogeologic parameters of the flowsystem are updated (i.e., transmissivity, saturated thickness, storativity) in the168 Chapter 4: Run Section - Model Run Settings
preconditioned set of matrices. The following is a description of the solver parametersfor the PCG method:• Maximum Number of Outer (non-linear) Iterations: [Default = 25] Thisparameter provides an upper limit on the number of outer iterations to beperformed. The maximum number of iterations will only be used if aconvergent solution is not reached beforehand. Twenty-five iterations shouldbe more than adequate for most problems. However, if the maximum numberof outer iterations is reached and an appropriate mass balance error is notachieved, this value should be increased.• Maximum Number of Inner Iterations: [Default = 10] This parameterprovides an upper limit on the number of inner iterations to be performed. Thisnumber of iterations will only be used if a convergent solution for the currentset of matrices in the "outer" iteration is not reached beforehand. Ten inneriterations should be more than adequate for most problems. More than teniterations will not usually improve the solution, as the solution is updated againwhen it returns to the outer iterations.• Head Change Criterion for Convergence: [Default = 0.01] After all outeriterations have completed the solver checks for the maximum change in thesolution at every cell. If the maximum change in the solution is below a setconvergence tolerance (set here in the working units feet or metres) then thesolution has converged and the solver stops, otherwise a new outer iterationstarts.• A solution accurate to 0.01 [ft or m] will normally be sufficient for mostproblems unless the maximum head difference across the modeled domain issmaller than one foot or metre. If an appropriate mass balance is not achievedand the number of inner and outer iterations are within the maximums declaredabove, this value can be decreased by an order of magnitude, e.g. 0.001.• Residual Criterion for Convergence: [Default = 0.01] While the head changecriterion is used to judge the overall solver convergence, the residual criterionis used to judge the convergence of the inner iterations of the solver. If themaximum absolute value, of the residual at all nodes, is less than the tolerancespecified here (units of length 3 /time) then the solver will proceed to the nextouter iteration.Normally the head change criterion and the residual criterion are equal. Avalue of 0.01 ft 3 /s or m 3 /s is usually sufficient (default). However, if younotice that only a few inner iterations are being performed for all outeriterations, and an appropriate mass balance is not achieved, this value can bedecreased by one or more orders of magnitude.Note: The residual criterion is unit dependent. The default value of 0.01is sufficient if your length units are feet or metres and your time units areseconds. If your time units are not seconds you should multiply thedefault value by the number of seconds in your time unit (e.g. use aresidual criterion of 864, if your time unit is days.MODFLOW Run Settings 169
• Printout Interval: [Default =10] The printout interval indicates the number ofiterations in between which head information is written to the listing (.LST)file.Link-Algebraic Multigrid Solver (LMG)<strong>Visual</strong> MODFLOW supports the Link-Algebraic Multigrid (LMG) Package providedwith MODFLOW-2000 and documented in the U.S. Geological Survey Open-FileReport 01-177 (Mehl and Hill, 2001). The LMG Package links MODFLOW-2000 withan advanced technique for solving matrix equations, the freeware algebraic multigrid(AMG) solver produced by the GMD - German National Research Center forInformation Technology. The LMG Package has some distinct advantages over othersolvers available with MODFLOW-2000 for problems with large grids (more thanabout 40,000 cells) and (or) a highly variable hydraulic-conductivity field. Testingconducted by the U.S. Geological Survey indicate that execution times using the AMGsolver may be 2 to 25 times faster than execution times using MODFLOW’s PCG2Package with the modified incomplete Cholesky pre conditioner. The drawback to theAMG method used in the LMG Package is that is may require 3 to 8 times morememory than PCG2.The advantages of multigrid methods over the other iterative solvers mentioned are (1)the effectiveness of the multigrid solver is not as dependent on the initial headdistribution, and (2) for many problems of interest, the rate of convergence scalesapproximately linearly with the size of the domain, unlike the other solvers where therate of convergence increases nonlinearly (Demmel, 1997, p. 277).There are a number of user-defined solver settings which can influence the speed andeffectiveness of the AMG solver. The following description of these settings are takenfrom the U.S. Geological Survey Open-File Report 01-177 (Mehl and Hill, 2001).170 Chapter 4: Run Section - Model Run Settings
• Max. iterations (MXITER): [Default = 50] MXITER is the maximum number oftimes that the AMG routines will be called to obtain a solution. MXITER isnever less than 2 and rarely more than 50. MXITER often equals 2 when theproblem is linear (all layers are confined, and no boundary conditions arenonlinear; the Evapotranspiration, Drain, and River Packages, for example,produce nonlinear boundary conditions). For nonlinear problems, MXITERgenerally is 50 or less; however values near 50 and sometimes even larger areneeded for more severely nonlinear problems.• Max. cycles (MXCYC): [Default = 50] For each call to the solver, AMG cyclesthrough one or more sequences of coarsening and refinement. The solver islimited to a maximum of MXCYC cycles per call to the solver. For mostproblems, convergence for each iteration is achieved in less than 50 cycles, sothat generally MXCYC can be less than 50. For highly nonlinear problems,however, better performance may be achieved by limiting the solver to a smallnumber of cycles and increasing the maximum number of iterations (MXITER).This prevents the solver from needlessly finding very accurate solutions atearly iterations of these highly nonlinear problems.• Budget closure criterion (BCLOSE): [Default = 0.01] The AMG routine iscalled iteratively until the convergence criterion BCLOSE is met or the numberof iterations has exceeded MXITER. A convergence criterion value that is toolarge can be detected in MODFLOW-2000 by unacceptably large globalground-water flow budget errors, sensitivity errors, or both. If such problemsexist, BCLOSE should be decreased. Typically, decreasing BCLOSE by oneorder of magnitude will decrease the global budget error by about one order ofmagnitude.• Damping factor (DAMP): [Default = 1] The damping factor can be used torestrict the head change from one iteration to the next, which commonly isuseful in very nonlinear problems. DAMP makes the solution change slowly,thus avoiding spurious deviations prompted by nonlinear effects atintermediate solutions. Values of DAMP less than 1.0 restrict the head change(under-relaxation), while values greater than 1.0 accelerate the head change(over-relaxation). For linear problems, no damping is necessary, and DAMPshould be set equal to 1.0. For non-linear problems, restricting the head change(DAMP < 1.0) may be necessary to achieve convergence, and values of DAMPbetween 0.5 and 1.0 are generally sufficient.For some nonlinear problems, imposing a fixed value of DAMP for everyiteration can hinder convergence. One remedy for this condition is to adjustthe amount of damping depending on how the head solution progresses. TheLMG Package provides two adaptive damping strategies; (1) Cooley’s methodwith Huyakorn’s modification; and (2) the relative r<strong>edu</strong>ced residualmethod. These methods are described in detail in the U.S. GeologicalOpen-File Report 01-177. A DAMP value of -1 will utilize the firstmethod, and a DAMP value of -2 will utilize the second method.MODFLOW Run Settings 171
• Max. damping factor (DUP): [Default = 1] The upper limit for DAMP when anadaptive damping strategy is used.• Min. damping factor (DLOW): [Default = 0] The lower limit for DAMP whenan adaptive damping strategy is used.• Perform conjugate gradient iterations (ICG): [Default = 0] In some cases,AMG can perform poorly as a result of a small number of error components thatare not r<strong>edu</strong>ced during the AMG cycling. A few iterations of a conjugategradient solver can often r<strong>edu</strong>ce these error components and thus helpconvergence (Cleary and others, 2000). In these cases, the parameter ICG canbe set to 1 to perform conjugate gradient iterations at the end of each multigridcycle. Activating this option can decrease execution times for some problems,but it will also increase the amount of memory used by the solver.• A, JA array size control variable (STOR1): [Default = 3] See U.S. GeologicalSurvey Open-File Report 01-177 for details.• IA, U, FHRS array size control variable (STOR2): [Default = 2.2] See U.S.Geological Survey Open-File Report 01-177 for details.• IG array size control variable (STOR3): [Default = 5.4] See U.S. GeologicalSurvey Open-File Report 01-177 for details.WHS Solver for <strong>Visual</strong> MODFLOW (WHS)The WHS Solver uses a Bi-Conjugate Gradient Stabilized (Bi-CGSTAB) accelerationroutine implemented with Stone incomplete decomposition for preconditioning of thegroundwater flow partial differential equations. This solver, as all iterative solvers,approaches the solution of a large set of partial differential equations iteratively throughan approximate solution. Because the matrix equation for groundwater flow is initially"ill-conditioned", effective pre-conditioning of these matrices is necessary for anefficient solution. Two "levels" of factorization are available with the WHS solver.While convergence of the solver requires fewer iterations with a factorization level of 1,the memory required to run the solver increases with this factorization level. Also, thework per iteration increases with the level 1 factorization such that the total solutiontime may not be less than the solution time using level 0 factorization.The WHS solver works on a two-tier approach to a solution at one time step. Outeriterations are used to vary the factorized parameter matrix in an approach toward thesolution. An outer iteration is where the hydrogeologic parameters of the flow systemare updated (i.e., transmissivity, saturated thickness, storativity) in the factorized set ofmatrices. Different levels of factorization allow these matrices to be initializeddifferently to increase the efficiency of solution and model stability. Inner iterations areused to iteratively solve the matrices created in the outer iteration.172 Chapter 4: Run Section - Model Run Settings
• Maximum Number of Outer (non-linear) Iterations: [Default = 50] Thisparameter provides an upper limit on the number of outer iterations to beperformed. The maximum number of iterations will only be used if aconvergent solution is not reached beforehand. Fifty iterations should be morethan adequate for most problems. However, if the maximum number of outeriterations is reached and an appropriate mass balance error is not achieved, thisvalue should be increased.• Maximum Number of Inner Iterations: [Default = 25] This parameterprovides an upper limit on the number of inner iterations to be performed. Thisnumber of iterations will only be used if a convergent solution for the currentset of matrices in the "outer" iteration is not reached beforehand. Twenty-fiveinner iterations should be more than adequate for most problems. However, ifthe maximum number of inner iterations was used for all outer iterations and anappropriate mass balance error was not achieved, this value can be increased.• Head Change Criterion for Convergence: [Default = 0.01] After every outeriteration is completed, the solver checks for the maximum change in thesolution at every cell. If the maximum change in the solution is below a setconvergence tolerance (set here in the working units of feet or metres) then thesolution has converged and the solver stops, otherwise a new outer iteration isstarted. A solution accurate to 0.01 [ft or m] will normally be sufficient for mostproblems unless the maximum head change throughout the modeled domain issmaller than 1 foot or metre. If an appropriate mass balance is not achieved andthe number of inner and outer iterations is within the maximums, this value canbe decreased by an order of magnitude.• Residual Criterion for Convergence: [Default = 0.001] While the headchange criterion is used to judge the overall solver convergence, the residualcriterion is used to judge the convergence of the inner iterations of the solver.If the change in successive inner iterations is less than the tolerance specifiedhere (in working units of feet or metres), then the solver will proceed with theMODFLOW Run Settings 173
4.2.4 Recharge Settingsnext outer iteration. This residual criterion for convergence of 0.001 should beappropriate for most problems. However, if you notice that only a few inneriterations are being performed for every outer iteration and an appropriate massbalance is not achieved, this parameter value can be decreased by one or moreorders of magnitude.• Dampening Factor for the Outer Iterations: [Default = 1] This factor allowsthe user to r<strong>edu</strong>ce (dampen) the head change calculated during each successiveouter iteration. For most "well posed" and physically realistic groundwater flowproblems, the dampening factor of one will be appropriate. This parameter canbe used to make a non-convergent (oscillating or divergent) solution processmore stable such that a solution will be achieved. This is done by decreasingthe dampening factor to a value between 0 and 1 (only rarely < 0.6). Thisparameter is similar to "acceleration parameters" used in other solvers.• Relative Residual Criterion: [Default = 0] This parameter provides anothermethod of checking for convergence of the inner iteration. This methodcompares the residual from the most recent inner iteration to the residual fromthe initial inner iteration. Once the most recent inner iteration residual is belowthe initial inner iteration residual times the relative residual criterion, thecurrent outer iteration is completed and a new outer iteration will be started.• Factorization Level: [Default = 1] There are two levels of factorization, 0 and1. Level 0 requires more outer iterations but less memory. Level 1 requiresfewer outer iterations but more memory.In <strong>Visual</strong> MODFLOW the Recharge zone distribution can only be applied whileviewing Layer 1. However, if some cells in the top layer become dry during the courseof the simulation, or if some cells in the top layer are designated as no-flow cells, theMODFLOW program allows the recharge to be applied to the grid cell in the uppermost active (wet) layer in the model. The Recharge settings in <strong>Visual</strong> MODFLOW aredescribed below.• Recharge is only applied to the top grid layer: If any grid cells in Layer 1are dry, or if they are designated as no-flow cells, the recharge values assignedto these grid cells will NOT be carried down to the underlying active (wet) gridcells. In this case, the inactive or dry cells act like an impermeable barrier to therecharge.• Recharge is applied to the highest active cell in each vertical column: Ifany grid cells in Layer 1 are dry, or if they are designated as no-flow cells, therecharge values assigned to these grid cells will be carried down to the uppermost active (wet) grid cell in the same vertical column of grid cells.Note: A constant head boundary condition always intercepts recharge andprevents deeper infiltration.174 Chapter 4: Run Section - Model Run Settings
4.2.5 Layer Type SettingsThe Layers run settings are used to specify the Layer Type for each layer of the modelgrid (see following figure). The Layer # column has one row for each layer of themodel grid, while the Layer Type column lists the specified Layer Type for each modellayer. MODFLOW has four different Layer Types to choose from as described below.• Type 0 Confined: Transmissivity and storage coefficients of the layer areconstant for the entire simulation.• Type 1 Unconfined: Transmissivity of the layer varies and is calculated fromthe saturated thickness and hydraulic conductivity. The storage coefficient isconstant; valid only for layer 1.• Type 2 Confined/Unconfined: Transmissivity of the layer is constant. Thestorage coefficient may alternate between confined and unconfined values.• Type 3 Confined/Unconfined: Transmissivity of the layer varies. It iscalculated from the saturated thickness and hydraulic conductivity. The storagecoefficient may alternate between confined and unconfined values. Verticalleakage from above is limited if the aquifer becomes desaturated.The Layer Type can be toggled to a different select by simply clicking on the currentselection.MODFLOW Run Settings 175
4.2.6 Re-wetting SettingsThe original USGS MODFLOW did not allow cells in unconfined layers to become resaturatedif the head dropped below the bottom elevation of the grid cell during thecourse of the simulation or during the solution iterations. Instead, these cells weresimply made inactive for the remainder of the simulation. However, the USGS laterextended the Block-Centered-Flow package (BCF2) to allow for the rewetting of these“dry” cells during a transient simulation. While this represented a major advancementfor more accurate representations of water table aquifers, it also causes the solution tobe much more unstable in some situations. More detailed information on the cellwetting and the BCF package can be found in the MODFLOW Packages Reference<strong>Manual</strong>.The Re-wetting settings may be accessed by selecting MODFLOW/Re-wetting fromthe top menu bar of the Run section. A Dry cell wetting options window will appear asshown in the following figure and described below.176 Chapter 4: Run Section - Model Run Settings
• Activate cell wetting (IWDFLG) is used to indicate if the wetting capability isactive (IWDFLG = 1) or inactive (IWDFLG = 0).• Wetting threshold is used to determine if the dry cell needs to be wetted. Fora dry cell to become wet, the head in the adjacent grid cell(s) must be greaterthan the elevation of the bottom of the dry cell plus the Wetting thresholdvalue.• Wetting interval (IWETIT) indicates how often MODFLOW attempts to wetthe dry cells detected during the course of the solution iterations. For example,if IWETIT = 2, cell wetting would be attempted at every second iteration. If amodel with dry cells is having problems converging to a solution, it may be aresult of oscillations due to drying and re-wetting of grid cells in sensitiveregions of the model. Setting a large cell wetting interval value may help thesolution to converge by allowing the heads in neighboring cells to get closer toa better solution before wetting the dry cells.Wetting MethodsThe wetting of a dry cell is triggered by the head values in adjacent grid cells (seeWetting threshold above). The Wetting method frame has two options fordetermining the adjacent grid cells to use for determining whether the dry cell should bewetted.• From below (WETDRY < 0) will use only the head in the grid cell directlybelow the dry cell to determine if the dry cell should be wetted. This option isgenerally more stable and is particularly good when the adjacent horizontalcells are poor indicators of whether a cell should become wet (e.g. areas withsteep vertical gradients and variable bottom elevations).• Wet cells from side and below (WETDRY > 0) will used the head in all fouradjacent grid cells and the grid cell directly below the dry cell to determine ifthe dry cell should be wetted. This option is useful in situations where a dry cellis located above a no-flow cell, such that it cannot re-wet from below. It is alsoapplicable for one-layer models where there are no cells below. However, thismethod can cause some problems in multi-layer models whereby dry cellsoccur beneath wet cells.Wetted HeadWhen a dry cell is wetted, the new head may be calculated using one of two methods:• Calculated from neighborsHead = Z bot + Wetting factor * (Neighbouring head – Z bot )• Calculated from thresholdHead = Z bot + Wetting factor * (Wetting threshold)Where Z bot is the elevation of the bottom of the current cell.MODFLOW Run Settings 177
Generally, the first equation is thought to be more reasonable since the cell’s new headis varied according to the head in the neighbouring cell, which caused it to become wet.However, in situations where MODFLOW is over-estimating head changes duringiterations, this equation may cause non-convergence. The second equation can then beused to attempt a more stable solution.Setting Head Values in Dry CellsEach dry cell is assigned a default head value as a flag to indicate it is dry. This value istypically a very large negative number (e.g. -1.0e-30). However, the presence of largenegative head values in dry cells may cause problems for parameter estimationsimulations because this large negative value may be used to calculate the calibrationresidual (calculated head - observed head) at a grid cell that has become dry during oneof the PEST iterations. In this case, it is more appropriate to assign the head value indry cells equal to the cell bottom elevation to avoid this problem.Hints For Using Dry Cell WettingCell re-wetting often promotes a non-converging or unstable solution, which may beindicated by cells cycling between wet and dry. If this happens we recommend you trythe following:• Make inactive any cells that you know should never become wet.• Increase the Wetting threshold value. This makes it more difficult for a cell tobe wetted and therefore helps stop MODFLOW from repeatedly turning a cellon and then off again. However, the solution may become less accurate sincecells that should become wet might stay dry.• Modify the Wetting factor value. This will increase or decrease the new headin cells which are wetted.• Change the Wetting method that controls cell wetting.• Change the Wetted head option that calculates the new head in the wetted cell.• Try using the SIP or PCG solver and modifying the solver parameters.• For steady-state solutions start with good initial estimates of final conditions.This will provide good indications of which cells should be wet and dry andtherefore conversions of cells between wet and dry will be minimized.178 Chapter 4: Run Section - Model Run Settings
4.2.7 Anisotropy SettingsHorizontal anisotropy is the ratio oftransmissivity or hydraulic conductivityalong a column to its component valuealong each row. The Anisotropy settingsin <strong>Visual</strong> MODFLOW may be accessed inthe Run section by selecting MODFLOW/Anisotropy from the top menu bar. Thefollowing Anisotropy Factor window willprovide two choices for determining howthe anisotropy is calculated for the model.• Anisotropy by layer• Anisotropy as specifiedThe Anisotropy by layer option uses theanisotropy ratio (Ty/Tx Factor) specifiedfor each layer of the model (see figure onright) and the Kx values specified in eachgrid cell to calculate the Ky or Ty valuesfor each grid cell. Selecting Anisotropy bylayer will not remove the original values for Ky, but will instead calculate them duringthe translation of <strong>Visual</strong> MODFLOW file formats to MODFLOW input data fileformats. By default each new simulation will be set to use the Anisotropy by layeroption.The Anisotropy as specified option will use the Kx and Ky values defined for eachproperty zone. This feature allows spatially variable anisotropy within a layer asopposed to the Anisotropy by layer option which applies a single anisotropy ratio (Ty/Tx Factor) for the entire layer. A more in depth discussion of spatially variableanisotropy can be found in Kladisa, 1997.4.2.8 Output Control SettingsEach MODFLOW simulation can produce three binary output files and one ASCIIoutput file:• Binary head file (modelname.HDS)• Binary drawdown file (modelname.DDN)• Binary flow file (modelname.BGT)• ASCII listing file (modelname.LST)The binary files contain head, drawdown and flow exchange values for each grid cell,while the ASCII listing file contains all relevant information on the operation ofMODFLOW and the simulation results. The listing (.LST) file is useful if errors occurMODFLOW Run Settings 179
during a simulation and you want to know how far MODFLOW progressed or if youwant to examine head or drawdown values at given intervals.For a steady-state simulations, only one set of values for each grid cell are written thesefiles. However, for transient simulations, each grid cell may contain simulation resultsfor each time step, resulting in file that become unnecessarily large. By default theinformation is saved in the binary files at the end of each stress period and at the end ofthe simulation for the listing (.LST) file.The Output Control run options set the information and frequency of informationwritten and saved to the various MODFLOW output files (see figure below).The first two columns list the available stress periods and associated time steps for theentire simulation (only one stress period and time step will be listed for steady-statesimulations). The remaining columns indicate the information which can be written andsaved to the various MODFLOW output files. To select an output option, click on theappropriate checkbox and a checkmark (á) will appear to indicate that the selectedinformation will be written for the selected time step.The columns labelled Save to Binary will save the output information to the binaryfiles as described below.Heads: Saves the heads in the binary heads file (.HDS).DDown: Saves the drawdown in the binary drawdown file (.DDN).F.Term: Saves the cell-by-cell flow terms in the binary budget (.BGT) file. 1180 Chapter 4: Run Section - Model Run Settings
Note: The Zone Budget program uses the .BGT file for calculating the flowbetween zones. Therefore, to change the frequency at which the Zone Budgetinformation is saved, select the desired F.Term intervals.The columns labelled Print to LST will save the output information to the binary filesas described below.Heads: Saves the heads in the listing file.DDown: Saves the drawdown in the listing file.F.Term: Saves the flux terms (cell by cell flow terms) in the listing file.Bud.: Saves the budget information in the listing file.Note: MODFLOW only allows the flow terms (F.Term) to be stored once, ineither the binary budget file (.BGT) or the listing file (.LST).The checkbox labelled ã Save .FLO filewill save the cell-by-cell flow termsrequired by MT3D when MT3D is not being run.Saving Output Every Nth Time StepFor simulations with many stress periods and time steps it can be very tedious tomanually select the desired output time step intervals. The row of fields underneath theOutput Control table are used to specify regular time step intervals for saving filesduring Each Nth step in each stress period. The first text box is where the N value isentered. To apply this value to the column, click the underlying checkbox.4.2.9 List File OptionsThe List File Print Options window, as shown below, allows you to specify whichinformation will be written to the listing file (.LST), as well as the format of thisinformation1. If MODPATH is run with the MODFLOW simulation, <strong>Visual</strong> MODFLOW will save theflow terms for all time stepsMODFLOW Run Settings 181
4.3 MODPATH Run SettingsThe MODPATH program is used for calculating the advective flow pathlines forforward tracking and backward tracking particles. MODPATH has the following runtimesettings.Discharge Options: Select the option to control the discharge of the particles at sinks.Reference Time:4.3.1 Discharge OptionsSet the reference time options for particle releases.The Discharge Options are used to tell MODPATH what to do with particles whenthey enter a grid cell where water is leaving the system. Any grid cell where water isleaving the system is classified as a “sink”. For example, a pumping well is a sink, or allcells in layer 1 with evapotranspiration are sinks.Weak Sink OptionsIn many cases the water leaving the system through this grid cells is less than theamount of water entering this grid cell. If this difference is large, the cell is classified asa “weak sink”. Since MODPATH cannot always determine if a particle should beremoved from the system when it encounters a weak sink, there are three options tocontrol how particles should be treated when sinks are encountered.• Particles pass through cells with weak sinks;• Particles are stopped when they enter cells with internal sinks; and• Particles are stopped when discharge to sinks is in excess of a specifiedpercentage of cell inflow. By default this is 5%.182 Chapter 4: Run Section - Model Run Settings
The desired Weak Sink Option may be selected from the Discharge Options windowshown in the following figure.Recharge OptionsThe Recharge Options are used to define how MODPATH treats the Recharge flowentering the system. The Recharge Options are:• Recharge flow is treated as internal sources and sinks for all cells• Recharge flow is assigned to the top face of all cellsThe first option treats recharge as a distributed source entering the cell from all sides,where the second option treats recharge as though it is entering only through the topface of the cell.According to MODPATH documentation, the distributed source approximation for arealrecharge is usually only appropriate for two-dimensional areal flow models.Evapotranspiration OptionsThe Evapotranspiration Options are the same as described for Recharge above.MODPATH Run Settings 183
4.3.2 Reference Time SettingsThe Reference Time is used by MODPATH as the time datum for the simulation ofboth forward and backward tracking particles. This option is only applicable fortransient flow simulations.The Release Time(s) specified for the particles, (see section Particle Release Time onpage 151) will be added to the Reference Time to determine the actual time of releasefor each particle.There are two Time format options for setting the Reference time:• Prd/Stp/Rel.Tm.: Specify the Reference Time by entering the Stress Period(Period), Time Step (Step) and Relative time inside step.• Absolute value: Specify the reference time as an Absolute time from thebeginning of the simulation.Note: For backward particle tracking in transient simulations, the ReferenceTime must not be the beginning of the simulation because there are no simulationresults before Time = 0.184 Chapter 4: Run Section - Model Run Settings
4.4 MT3D Run SettingsAs discussed in Chapter 2, <strong>Visual</strong> MODFLOW continues to support several differentversions of the MT3D contaminant transport modeling program. Depending on whichtransport numeric engine specified in the model setup, the following names couldappear on the top menu bar:• MT3D1.5 - Single Species, Public Domain• MT3D96 - Single Species, S.S. Papadopulos• MT3DMS - Multi-Species, Public Domain• MT3D99 - Multi-Species, S.S. Papadopulos• RT3D - Reactive Multi-Species, Public Domain• RT3Dv2.5 - Reactive Multi-Species, Public DomainFortunately, each of these different versions of MT3D have similar run settings asdescribed below.Advection:Select the solution method used to solve the advective terms inthe transport equation.Output/Time Steps: Specify the output times when the transport simulation resultswill be saved to the output file.Initial Concs.:Solver:4.4.1 Advection Method SettingsSpecify the initial concentrations to use.Specify the setting for the GCG Solver (available for MT3DMS,MT3D99 and RT3Dv.2.5 only).The Advection settings are used to select the numerical method used to solve theadvective part of the transport equation and to customize the settings for the selectedmethod. Modifying the default Advection parameters requires some understanding ofthe techniques used to solve the advection component of mass transport. For additionalinformation, the user is encouraged to refer to the MT3DMS manual. To facilitatereference, the descriptions below retain the symbols used in the MT3DMS manual.The Advection Method dialog for the MT3DMS transport engine is shown in thefollowing figure. Although there are some subtle difference in the Advection settingsfor different transport engines, the majority of the settings are the same and aredescribed below.MT3D Run Settings 185
The available Advection Methods (MIXELM) are:• Method of Characteristics (MOC)• Modified Method of Characteristics (MMOC)• Hybrid Method of Characteristics (HMOC)• Upstream Finite Difference• Central Finite Difference• TVDA brief description of these solution methods is provided in the following section.Unlike the finite-difference method, the mixed Eulerian-Lagrangian schemes (MOC,MMOC, and HMOC) are not entirely based on the principle of mass conservation. Dueto the discrete nature of the moving particles, the solution does not guarantee that themass entering a cell will equal the mass exiting a cell. The resultant mass balance errorcan be significant at early times, but usually decreases at later times. Variousparameters, such as the number and initial distribution pattern of moving particles, theparticle tracking scheme, and the step size, can be adjusted to minimize the massbalance discrepancy.The Courant Number represents the number of cells a particle will be allowed to movein any direction in one transport step when the MOC, MMOC and HMOC methods areused. Generally, the Courant Number is between 0.5 and 1.0, however values in excessof 1.0 can be used with caution. If the upstream finite difference method is used, theCourant Number must not exceed 1.0. Since the flow terms in all cells in the entire gridare checked when determining the maximum allowable step size for particle tracking,there may be some cells outside the area of interest with high flow rates. The high flowrates in these cells will control the time step calculation in MT3D. In this situation,setting the Courant Number greater than 1 will not affect the accuracy of thesimulation.The Minimum saturated thickness parameter is used to set a value for the minimumthickness of the saturated layer for each cell. This option is particularly important when186 Chapter 4: Run Section - Model Run Settings
active cells are running dry. This variable will be in the units specified for Lengthduring the initial setup of the model.Advection MethodsThe available Advection Methods (MIXELM) are described below.Method of Characteristics (MOC)The MOC method is available in all versions of MT3D. The MOC method uses aconventional particle tracking technique based on a mixed Eulerian-Lagrangian methodfor solving the advection term. The dispersion, sink/source mixing and chemicalreaction terms are solved with the finite difference method. The MOC technique tracksa large number of moving particles forward in time and keeps track of the concentrationand position of each particle.The main advantage of the MOC technique is that it is virtually free of numericaldispersion. However, the drawback of the MOC technique is that it can be slow and canrequire a large amount of computer memory.Modified Method of Characteristics (MMOC)The MMOC method is available in all versions of MT3D. The MMOC was developedto improve computational efficiency of the MOC technique. Unlike the MOCtechnique, which tracks the position and concentration of a large number of movingparticles, the MMOC technique places a particle at the mid-point of each cell at eachnew time level. The particle is tracked backward to find its position at the old time leveland the concentration associated with the old time level is used to approximate theconcentration at the new time level.The MMOC technique is both faster and requires less computer memory than the MOCtechnique. However, with the lower-order interpolation scheme available with MT3Dthe MMOC technique introduces some numerical dispersion.Hybrid Method of Characteristics (HMOC)The HMOC method is available in all versions of MT3D. The HMOC techniquecombines the strengths of the MOC and the MMOC techniques by using an automaticadaptive scheme that uses the MOC technique at sharp concentration fronts and theMMOC technique away from the fronts. By selecting an appropriate criterion forcontrolling the switch between the MOC and MMOC techniques, the HMOC schemecan provide accurate solutions for both sharp and non-sharp front problems.Upstream Finite Difference MethodThe Upstream Finite Difference method is available in all MT3D versions. Since, thefinite-difference method does not involve particle tracking or concentrationMT3D Run Settings 187
interpolations, it is normally more computationally efficient than the Method ofCharacteristics (MOC). In addition, the finite difference method normally has verysmall mass balance errors because it is based on the principle of mass conservation.However, the Upstream Finite-Difference method can lead to significant numericaldispersion for problems having sharp concentration fronts.Central Finite Difference MethodThe Central Finite Difference method is only available in MT3DMS, MT3D99 andRT3Dv.2.5. The central finite difference method does not exhibit the numericaldispersion problems like the Upstream Finite Difference method, but is susceptible toexcessive artificial oscillations in advection dominated problems.TVD MethodThe TVD method is available only with MT3DMS, MT3D99 and RT3Dv.2.5. Thethird-order total-variation-diminishing (TVD) scheme, which is mass conservative,solves the advection term based on ULTIMATE algorithm (Universal Limiter forTransient Interpolation Modeling of the Advective Transport Equations). As in theparticle-based methods, the TVD scheme solves the advection component independentof the other terms in the transport equation.Results from the third-order TVD scheme may exhibit minor numerical dispersion andminor oscillations in problems having sharp concentration fronts. Since the algorithm isexplicit there is a stability constraint on the step size. The maximum allowed value forthe time step is the minimum time step calculated for every active cell.Technical Note on the Generalized Conjugate Gradient SolverA new implicit Generalized Conjugate Gradient (GCG) solver is available forMT3DMS, MT3D99 and RT3Dv2.5. This solver is general-purpose iterative solverbased on the generalized conjugate gradient method and is implemented in a newpackage called the Generalized Conjugate Gradient (GCG) Package. The GCG solveris usually faster than the explicit finite-difference method because there is no time stepconstraints. However, it requires significantly more memory than the explicit solutionmethod.The explicit method, on the other hand, is simple and requires much less memory thanthe implicit method. It is also computationally efficient for certain advection-dominatedproblems in which the transport step size is not limited by stability constraints butrather by accuracy considerations. However, for transport problems with fine gridspacing, large dispersion coefficients, strongly non-linear sorption, or strong sink/source terms, the stability constraints can lead to exceedingly small transport stepswhen the explicit method is used.The following is a technical note provided by Mr. Christopher J. Neville of S.S.Papadopulos & Associates describing how the GCG Solver is implemented.188 Chapter 4: Run Section - Model Run Settings
General Methodologies of the Solution MethodsI. When the particle-based methods (MOC, MMOC and HMOC) and the TVDmethod are used to simulate solute transport, the governing equation is splitinto two parts. On the left-hand side are the mass accumulation term and theadvection term (in the fluid mechanics literature, the sum of these two has beenreferred to as the total derivative of the concentration with respect to time, Dc/Dt). On the right-hand side, the dispersion, reactions, and source-sink mixingterms are represented with finite-difference approximations.II. When the "pure" finite difference methods are used (FD), all terms in thegoverning equation are treated simultaneously, with advection, dispersion,reactions, and source-sink mixing terms represented with finite-differenceapproximations.Treatment of the transport terms with respect to timeMT3D now offers the user two options for evaluating the terms in the finite-differenceapproximations, explicit or implicit-in-time weighting.I. For explicit-in-time, or forward-in-time weighting (FIT), the terms in the finitedifferenceapproximations are evaluated at the previous time step. This was theonly option available in versions of MT3D from v.1.1 to MT3D96. Explicit-intimeweighting has the advantage of not requiring the assembly, storage, andsolution of a matrix. It requires the least amount of RAM of all feasiblemethods. In particular, it requires no additional RAM with respect to thecorresponding MODFLOW model. This was an important requirement for thedevelopment of MT3D, since the code was developed on a PC, forimplementation on PCs. We now live in a world in which RAM is inexpensive.However, when MT3D was developed in 1987-1988, additional RAM over 640KB was very limited and very expensive. Explicit-in-time weighting has thedisadvantage of not being stable unless tight restrictions on the size of timesteps are satisfied. In many cases, the size of the time steps could be very small- and would only get smaller as the spatial resolution of a model was increased.Furthermore, in versions of MT3D preceding MT3D96, the calculation of theoverall maximum allowable step size was not correct, and model could stillexperience severe problems although it seemed that all stability criteria werebeing satisfied. In theory, the maximum Courant number may be 1.0. However,because the stability requirements were not calculated correctly, in practice wehad to specify maximum Courant numbers significantly smaller than 1.0 toensure stability (often as low as 0.1).II. For implicit-in-time, or backward-in-time weighting (BIT), the terms in thefinite-difference approximations are evaluated at the current time step. Thisoption was added with the introduction of MT3DMS and MT3D99. Implicit-intimeweighting has the advantage of being unconditional stable, and allows theuse of relatively large time steps. The option requires the assembly, storage,MT3D Run Settings 189
and solution of a matrix, but these requirements are not as onerous as theywere, both because additional RAM is relatively inexpensive, and becauseaccurate and efficient matrix solvers are now widely available. Thedisadvantage of the method is that it is now possible to create transport modelsthat require much more storage than the corresponding MODFLOW model.Although implicit-in-time weighting is unconditionally stable, its accuracy isnot assured if the time steps are too large. In order to guarantee the accuracy,the maximum Courant number may be limited to 1.0. As a simulation proceedsand the concentration gradients diminish, this requirement may be relaxed.Time-weighting options with the particular MT3D solution methodsI. When the particle-based methods (MOC, MMOC and HMOC) and the TVDmethod are used to simulate solute transport, the terms on the right-hand side(the dispersion, reactions, and source-sink mixing) may be represented witheither explicit or implicit-in-time weighted finite-difference approximations.II. When the "pure" finite difference methods are used (FD), all terms in thegoverning equation may be represented with either explicit or implicit-in-timeweighted finite-difference approximations.Using the GCG SolverWhen the GCG Solver Package is specified to be included in a simulation, MT3D willdo the following:I. When the particle-based methods (MOC, MMOC and HMOC) and the TVDmethod are used to simulate solute transport, the terms on the right-hand sideare represented with implicit-in-time weighted finite-differenceapproximations.At the risk of confusing the issue, I should add at this point that the TVDalgorithm implemented in MT3D is explicit-in-time. This means that even ifthe GCG Package is used, the times steps in TVD run will be still be subject toa time constraint - but only the advection term.II. When the "pure" finite difference methods are used (FD), all terms in thegoverning equation are be represented with implicit-in-time weighted finitedifferenceapproximations.If the user does not specify the use of the GCG package, then all terms arerepresented with explicit-in-time weighted finite-difference approximations.Particle OptionsThe [Particle Options] button is only available when one of the particle-basedAdvection methods is selected for solving the advection part of the transport equation.190 Chapter 4: Run Section - Model Run Settings
The [Particle Options] button opens the Particle Parameters dialog as describedbelow.There are three different Particle Tracking Methods available:• First-order Euler algorithm,• Fourth-order Runge-Kutta algorithm, and• Fourth-order Runge-Kutta for sinks and sources, Euler elsewhereTraditionally, the First-order Euler algorithm is used for particle tracking. A uniformstep size is used for all moving particles during each transport step in the particletracking calculations. For particles located in areas of relatively uniform velocity, theFirst-order Euler algorithm may be sufficiently accurate. However, for particles inareas of strongly converging or diverging flows (for example, near sources or sinks), ahigher order algorithm such as the Fourth order Runge-Kutta algorithm may providea more accurate solution. Although the Fourth-order Runge-Kutta algorithm is moreaccurate and permits the use of larger tracking steps, the computational requirementsare high for problems with a large number of particles.The Particle Parameters associated with the various Particle Tracking Methods aredescribed below.• Conc. Weighting Factor (WD) is a fraction between 0 and 1, and is normally0.5. The higher/lower the factor, the higher/lower the concentration for theparticles within a cell. Generally, it can be increased toward 1.0 as advectiondominates. Adjusting this number can sometimes improve the mass balance.• Max. Number of Particles (MXPART) is the maximum number of total movingparticles allowed in the domain. It is only used for the MOC and HMOCtechniques.• Min Particles/Cell (NPMIN) is the minimum number of moving particlesallowed per cell. If the number of particles in a cell at the end of a transport stepis less than NPMIN, new particles are inserted into that cell to maintain asufficient number of particles. NPMIN can be set to 0 in relatively uniform flowfields, and a number greater than zero in diverging/converging flow fields.Generally, NPMIN is between 0 and 4.• Max Particles/Cell (NPMAX) is the maximum number of moving particlesallowed per cell. If the number of particles exceeds NPMAX, particles areremoved from that cell until NPMAX is met. Generally, NPMAX can be set toa value approximately twice the value of NPH (described below).• Number of Planes (NPLANE) is the number of horizontal planes on whichinitial particles are placed within each cell block must be specified. For twodimensionalsimulations or plan view, choose a single horizontal plane. Forcross-sectional or three-dimensional simulations, two horizontal planes arenormally adequate. Additional horizontal planes may be added if moreresolution in the vertical direction is required.• Negligible Gradient (DCEPS): is used to improve the computationalefficiency of the MOC proc<strong>edu</strong>re. A higher number of particles are placed inMT3D Run Settings 191
cells involving advection calculations and a lower number of particles areplaced in cells not involved in advection calculations. If the calculated relativeconcentration gradient between adjacent cells is greater than DCEPS, NPMAXparticles are placed in the cell. If the calculated relative concentration gradientis less than DCEPS, NPMIN particles are placed in the cell. A very small valuesuch as 10 -5 is generally used.• Number of Particles for C Negligible Gradient (NPH) is the number ofinitial particles to be placed at cells where the concentration gradient in the cell(DCCELL) is greater than DCEPS. In relatively uniform flow fields use asmaller NPH and increase NPH as the non-uniformity of the flow fieldincreases. Values exceeding 16 in two-dimensional flow or 32 in threedimensionalflow are rarely necessary.• Critical Conc. Gradient (DCHMOC: is the relative concentration gradientbetween the cell being considered and its neighbouring cells and is used toevaluate the sharpness of the concentration front. If the HMOC scheme is beingused and the calculated relative concentration gradient is greater thanDCHMOC then the MOC scheme is used, otherwise the MMOC scheme willbe used. The DCHMOC criterion is empirical, but values between 0.001 and0.01 have been found to be generally adequate for most problems.• Particle Pattern (NLSINK) sets the number of particles per horizontal plane.The fixed pattern option distributes a fixed number of particles over the cell inthe pattern shown in the pattern box. The total number of particles in the cell ismultiplied by NPLANE. This option works well for relatively uniform flowfields.The random pattern option distributes the particles randomly in both the horizontal andvertical directions. The number of particles is entered under NPH (described below). Ifthe flow field is non-uniform, this option may capture the essence of the flow fieldbetter than the fixed pattern. The random distribution also leads to smaller mass balancediscrepancy in non-uniform or diverging/converging flow fields.Solver ParametersThe [Solver Parameters] button is active when you select either the Upstream FiniteDifference Method or the Central Finite Difference Method. These are the only twomethods that can use the implicit GCG solver when calculating the advectivecomponent of the advection-dispersion equation. The other components of the transportequation (Dispersion, Decay, etc) are always solved using the finite-difference method.The implicit solver can be used to solve this part of the equation for the particle-based192 Chapter 4: Run Section - Model Run Settings
methods and the TVD method. However, in this case the solver must be set up byselecting MT3D/Solver from the top menu bar of the Run section.In MT3D1.5, MT3D96 and RT3Dv1.0, the GCG Solver is not available and the finitedifference method will always be solved explicitly.AdvectionMethodAdvantages Disadvantages AppropriateConditionsImplicit FiniteDifference (withimplicit GCGsolver)ComputationallyefficientMinimal massbalance errorsNumerical dispersionDispersed frontsPeclet
• Simulation time: is the total length of the transport simulation in the specifiedtime units. This must be greater than zero.• Max # of transport steps: is the maximum number of transport steps for thesimulation. Once the simulation has run through the specified Max # oftransport steps the model will stop. This parameter is primarily used to limit thesize of the output files generated.• Specify max stepsize (DT0) is the maximum step size to use for each transporttime step. MT3D will use the smaller of either the internally calculatedmaximum timestep size based on the courant number, or the maximumtimestep size specified here. If the implicit GCG solver is used, this value isignored and the value found in the Solver options is used instead.• Save simulation results at End of simulation only will save the simulationresults at the end of the simulation only and will not save any intermediateresults. If this option is not selected the solute concentrations can be save ateither regular time step intervals (Every Nth time step) or at manually enteredtimes (Specified times).Calculating Transport Timestep Sizes (Particle-Based Methods)MT3D calculates the transport timestep size for the particle-based methods (MOC,MMOC, HMOC) and the explicit finite-difference methods. The explicit finitedifference methods and the particle-based methods use a uniform timestep size for alltransport timesteps, which is calculated based on the following three numerical criteria.194 Chapter 4: Run Section - Model Run Settings
The Courant Condition:⎛ ⎞⎜∆x∆y∆z∆t ≤ γ⎟cRmin, ,⎝ vxvyvz⎠(Eq. 4.8, MT3D Reference <strong>Manual</strong>)Numerical Stability for Dispersion:∆t≤⎛ D⎜⎝ ∆xxx20.5RDyyD+ +2∆y∆zzz2⎞⎟⎠(Eq. 4.28, MT3D Reference <strong>Manual</strong>)Numerical Stability for Source and Sink Terms:∆t≤Rϑni,j,k i, j,knqs i, j,k(Eq. 4.32, MT3D Reference <strong>Manual</strong>)The minimum value for the entire active model is used. This timestep size cannot beincreased and unfortunately, can lead to excessively small time steps in manysituations.From the three criteria above, it is evident that when cells are small, or velocities arelarge, the minimum time step may be small. Therefore, the first thing to be done tocontrol the calculated transport step size is to make all cells outside the area of interest,that could control the step size, inactive for transport. For example, the area aroundpumping wells outside the zone of interest could be made inactive for transport.The MT3D output file (*.OT), contains a useful summary of the three calculated timestep criteria. The summary includes the co-ordinates (row, column, layer) of the threecells controlling the transport time step. Depending on the saving frequency ofsimulation results, this file can be quite large; therefore load it into a text editor andsearch on ’STEPSIZE’ to find the criteria. However, if the simulation has beeninterrupted, then these lines may not be printed. Finally, if the simulation time is stillexcessive, the best tactic may be to find a faster computer for running the MT3Dsimulations.However, the best advice may be to switch to the implicit finite-difference method.MT3D Run Settings 195
For more information on the way that MT3D calculates the transport time step, pleasesee the MT3D Reference <strong>Manual</strong>. Descriptions of the criteria can be found in Chapter4, pages 4-5, 4-19 and 4-20.4.4.3 Initial Concentrations SettingsThe Initial Concentrations settings are used to specify the source of the initialconcentration data (see the following figure).If the model is simulating contaminantmigration immediately following acontamination event, then the initialconcentrations of all contaminant species willlikely be zero. However, if the model issimulating reactive transport of contaminants,the initial concentrations of species such asdissolved oxygen (O2), sulphate (SO4),nitrate (NO3) and ferrous iron (Fe3) will needto be set equal to measured (or estimated)background concentrations.As with the Initial Heads run settings, there are four option for defining the initialconcentration value of the model.• Use Specified Concentrations will use the initial concentrations specified inthe Input section of <strong>Visual</strong> MODFLOW. If no initial concentrations werespecified for a given solute, <strong>Visual</strong> MODFLOW will automatically set allinitial concentrations equal to zero.• Import from Surfer .grd File will use data from selected Surfer file(s) tocalculate the initial concentrations of each species for each layer of the model.See the section Importing Initial Concentrations below.• Import from ASCII File will use data from selected ASCII file(s) to calculatethe initial concentrations of each species for each layer of the model. See thesection Importing Initial Concentrations below.• Previous MT3D Run will use the binary format concentrations file (.UCN)from a previous MT3D model simulation as the initial concentrations for thecurrent simulation. The selected .UCN file must have the same number of rows,columns and layers as the current model and it must have the same number ofspecies.Importing Initial Concentrations<strong>Visual</strong> MODFLOW can import initial concentration data from either ASCII files (.TXT)or Surfer files (.GRD) in world or model co-ordinate systems.The ASCII files must be comma or tab delimited with the following format:196 Chapter 4: Run Section - Model Run Settings
X-Coord., Y-Coord, Concentration ValueFor example:1120, 2352, 0.0233392, 4491, 0.0082892, 2531, 1.5003590, 1803, 0.532No header information or column titles are allowed and the coordinate locations for thedata points must be within the model domain. If different initial concentration valuesare required for different sets of layers in the model, then separate ASCII text files mustbe prepared for each set of model layers.The Surfer Grid files must be saved in binary format and the majority of the griddomain must correspond with the model domain. If different initial head values arerequired for different sets of layers in the model, then separate Surfer Grid files must beprepared for each set of model layers<strong>Visual</strong> MODFLOW uses an inverse distance interpolation method to calculate theinitial concentration value for the center of each grid cell.The following steps can be following to import initial concentrations from an ASCII fileor a Surfer file.• Choose the source file type from the Initial Concentrations dialog and thenclick the [OK] button.• An Import Initial Head dialog will appear for Layer 1 as shown in thefollowing figure.• Click the checkbox in the Selected column to indicate the contaminant specieswhich will use initial concentration values imported from a file.• Click the [Browse] icon to select the initial concentration source file for eachcontaminant species.• To use different initial concentration source files for different model layers,click the [Up] or [Down] arrow buttons next to the Layer field.• Click [OK] to interpolate the initial heads data to the model grid and import thearray into <strong>Visual</strong> MODFLOW.MT3D Run Settings 197
The Threshold value for each species is the lowest initial concentration valueassigned to any grid cell in the specified layer. Any initial concentration valuesless than the Threshold value will be assigned a value of zero.The Number of interpolation points is the maximum number of nearest datapoints <strong>Visual</strong> MODFLOW will use to interpolate the initial concentration data tothe model grid.4.4.4 UCN Conversion and Creation UtilityThis feature allows the user to convert concentration files to appropriate consistentmass and length units. If you select the View/Convert Initial Concs. option, thefollowing window appears:198 Chapter 4: Run Section - Model Run Settings
To view or convert a file select File/Open from the top menu bar and choose the .UCNfile to convert.The Options... menu item provides the option to convert files either by updating thefiles in place (default option) or creating the files with added extension “.new”.The selected file path to be edited will appear under the heading File Name. TheMinimum and Maximum concentration values allows the user to identify appropriatevalues and units. The converted concentration values will update as units are selected inthe Convert From and Convert To fields. The View [...] button loads the VM Viewerwindow displaying a contour map of the concentrations.Once the desired settings are achieved, press the [Convert] button to convert theselected file(s).MT3D Run Settings 199
4.4.5 Solver SettingsThe Solver run settings control theoperation of the Generalized ConjugateGradient (GCG) Solver. This option isavailable only for transport variantsusing the MT3DMS or MT3D99numeric engines. The GCG SolverSettings dialog window is shown inthe following figure as describedbelow.For details concerning the implicitGCG Solver and its parameters, pleaserefer to the MT3DMS manual. For easeof reference, the variable names, usedwithin the MT3DMS manual, are inbrackets beside each parameter.• ã Use GeneralizedConjugate Gradient Solverindicates whether the GCGSolver will be used to solve thenon-advective terms in thetransport equation.If one of the finite-differencemethods is selected for theAdvection Method then all ofthe terms in the advection-dispersion equation will be solved implicitly.If one of the particle-based methods (MOC, MMOC, HMOC) is selected forthe Advection Method then only the advection part of the advectiondispersionequation will be solved implicitly.• ã Translate GCG Solver Package indicates the GCG solver package will betranslated and the GCG package file (projectname.GCG) will be created. If thisoption is not selected, the GCG package file will not be created by <strong>Visual</strong>MODFLOW, but the GCG solver can still be run with MT3DMS if a GCGpackage file (projectname.GCG) is copied to the working directory of themodel.• Maximum number of outer iterations (MXITER): [Default = 1] The outer loopin the iteration process updates all the coefficients that are concentrationdependent.The default number of outer iterations is one. It should be set to aninteger greater than one only when a non-linear sorption isotherm is includedin simulation. For further detail please refer to page 4-19 in the MT3DMSDocumentation and User’s Guide.200 Chapter 4: Run Section - Model Run Settings
• Maximum number of inner iterations (ITER1): [Default = 50] The inner loopin the iteration process continues to iterate toward the solution until theconvergence criterion is obtained or the maximum number of inner iterations isreached. During these iterations, the coefficient matrix and the right hand sidevector matrix remain unchanged. The default number of inner iterations is fifty.A maximum value of thirty to fifty inner iterations should be sufficient for mostproblems. For further detail please refer to page 4.19 in the MT3D MSDocumentation and User’s Guide.Preconditioning MethodsThe GCG Solver implicitly solves the non-advective terms in the transport equationusing a two iteration loop process and the choice between three pre-conditioningoptions:• Jacobi (ISOLVE=1)• SSOR (ISOLVE=2)• Modified Incomplete Cholesky (ISOLVE=3)The Modified Incomplete Cholesky method usually converges faster than the othertwo method options, but it requires significantly more memory.Dispersion Tensor Cross TermsThe GCG Solver has two options for dealing the cross-derivative terms of thedispersion tensor:• Lump all dispersion cross terms to the right hand side (NCRS=0) willplace all the dispersion tensor cross terms to the right hand side of the matrixequation and consider them as know values. This method approximates theequation (the loss of accuracy is generally insignificant) but is highly efficient(r<strong>edu</strong>ces the memory requirement by nearly two thirds) since there aresignificantly less unknown terms to be solved. For further detail please refer tothe MT3D MS Documentation and User’s Guide.• Include full dispersion tensor (NCRS=1) will keep all the dispersion tensorcross terms on the left-hand side of the matrix equation and consider them asunknown terms. This method gives the exact matrix equation but is memoryintensive since there are significantly more unknown terms to be solved. Fordetails refer to the MT3D MS Documentation and User’s Guide.The Relative convergence criterion (CCLOSE) [Default = 1x10 -4 ] is used to judgethe convergence, in terms of relative concentration, of the inner iterations of the solver.The default value is 10 -4 . A value between 10 -4 and 10 -6 is generally adequate.The Concentration change printing interval (IPRGCG) [Default = 0] is the intervalfor printing the maximum concentration changes of each iteration. The default is 0 forprinting at the end of each stress period.MT3D Run Settings 201
Time Steps4.5 PEST Run Settings• Initial Step Size (DT0): [Default = 0] The Initial Step Size is used to overridethe automatically calculated initial time step. The user can assign a value to beused for the first iteration of the solution. The default value of 0 means that theMT3D calculated value will be used.If one of the particle-based methods is used, the maximum timestep sizecalculated by MT3D will be used unless this value is smaller.If the implicit solver is not selected, then this value will be ignored and thevalue for DT0 will be taken from the Output/Time Step Control dialogue.• Multiplier (TTSMULT) [Default = 1] This is the multiplier used to calculated thesize of the next transport time step when the finite difference method is usedwith the implicit GCG solver. A value between 1 and 2 is generally adequate.Using a time step multiplier will degrade the solution at later times when thetimestep becomes large, but can significantly decrease the amount of timeneeded for the solution. If one of the particle-based methods or the TVDmethod is used, this value will be ignored.• Maximum transport step size (TTSMAX): [Default = 0] This value is themaximum time step size allowed when a multiplier greater than 1 is used.Setting this equal to zero (default) imposes no maximum limit.PEST is an acronym for Parameter ESTimation. For groundwater modelingapplications, PEST is widely considered the most powerful and robust parameterestimation program available for automating and improving the model calibration. Theway PEST works is by optimizing a set of user-defined model parameters in order tominimize the calibration residuals from a set of user-defined observations. A detaileddescription of parameter estimation technology and the PEST program is provided inthe PEST User’s <strong>Manual</strong> provided with the <strong>Visual</strong> MODFLOW installation CD-ROM.Typically, PEST is used to guide the model calibration process towards the mostreasonable set of parameter values which result in a good calibration. As a result, it ishighly recommended that PEST be used only after the model has been run several timesusing initial estimates for the model parameters to validate the conceptual model. Oncethe model is able to converge to a reasonable solution, then PEST can be used tooptimize selected model parameters in order to achieve a better calibration result.It is important to be aware that the “optimized” parameter values calculated by PESTmay not be the only combination of parameter values capable of achieving thiscalibration result, and in fact, the calculated parameter values may not even be‘reasonable’ estimates for these parameters. PEST does not differentiate between a sandand gravel aquifer or a clay confining unit, it simply uses the information it has toestimate a combination of parameter values that minimized the objective function.202 Chapter 4: Run Section - Model Run Settings
<strong>Visual</strong> MODFLOW is seamlessly integrated with WinPEST, a 32-Bit native Windowsversion of the PEST program. This is a fully functional version of PEST and is notlimited by the model size or number of grid cells.The PEST run settings are used to:• Select the Parameters to optimize and specify the parameter settings• Define Prior Information• Define the Object Function settings (observations)• Set the PEST Control ParametersThe steps required to prepare a PEST simulation are described below.4.5.1 Selecting the Parameters to OptimizeThe PEST Control Window opens to the Parameters selection tree view as shown inthe following figure.This tree view includes the model parameters which are available for optimizationusing WinPEST. To expand each branch of the tree simply click the [+] next to eachbranch. The current version of <strong>Visual</strong> MODFLOW supports the optimization of themodel flow Properties including Conductivity, Storage and Recharge parameters.This list of available parameters will be extended in future versions to include virtuallyall <strong>Visual</strong> MODFLOW parameters for both flow and contaminant transportsimulations.Individual parameters from each property zone may be easily selected by clicking the[+] icon to expand the branches and then clicking the checkbox next to each parameter.PEST Run Settings 203
It is not recommended to select more than 10 parameters to optimize because itsignificantly increases the simulation time required and may impede the actualoptimization process.Once the parameters have been selected in the Parameters tree view, click on the Tableicon in the menu bar to switch to the Parameters table view as shown in the followingfigure.The Parameters table view is used to define the Parameter settings and ParameterGroups settings. Each of these settings and the options available for each setting aredescribed in detail in the PEST Reference <strong>Manual</strong> and in Chapter 4 of the WinPESTUser’s <strong>Manual</strong>. The Parameter Groups table lists the different groups that PEST willassign the <strong>Visual</strong> MODFLOW parameters to. The Parameter Groups are used forgrouping parameters whose derivatives share common characteristics.4.5.2 Defining Prior InformationPrior Information is used to define some independent information that exists about theselected parameters. This information may be in the form of unrelated estimates ofparameter values, or of relationships between parameters. When this information isincluded, it can lend stability to the parameter estimation process, especially whenparameters are highly correlated. Correlated parameters can lead to non-uniqueparameter estimates because varying them in certain linear combinations may causevery little change in the objective function. In some cases, this non-uniqueness can evenlead to numerical instability and failure of the estimation process. However ifsomething is known about at least one of the members of such a troublesome parametergroup, this information, if included in the estimation process, may remove the nonuniquenessand provide stability.204 Chapter 4: Run Section - Model Run Settings
For a detailed description of how Prior Information is incorporated into the PESTalgorithm, see Chapter 2 of the WinPEST User’s <strong>Manual</strong>.Prior Information must be of a suitable type to be included. Both simple equality andlinear relationships are acceptable. A weight must be included with each article of priorinformation. In theory, this weight should be inversely proportional to the standarddeviation of the right hand side of the prior information equation. In practice, however,the user simply assigns the weights according to the extent to which he/she wishes eacharticle of Prior Information to influence the parameter estimation process.The Prior Information tab is shown in the following figure. The steps required toprepare Prior Information articles is described below.To add a Prior Information article,• Click the Add New Prior Information Article icon in the toolbar,• Enter a Label (name) for the Prior Informationarticle and then press the [Create] button• A Primary Information Editor dialog willappear as shown in the following figureThe Primary Information Editor dialog is used toconstruct the equations defining the new PriorInformation article. If no parameters appear under the Parameter Name heading, closethis dialog and press the [Save] icon in the PEST Control Window to register theselected parameters.The field at the top of the dialog labelled Primary Information LHS is where the lefthand side of the Prior Information equation is defined. Any or all of the availablePEST Run Settings 205
parameters listed under the Parameter Name column can be added to the equation bychanging the field under the Chosen column from No to Yes as shown in the followingfigure.Note: If the selected parameter is being log transformed by PEST, then theparameter must also be log transformed in the Prior Information article.In the figure above, the Primary Information equation indicates that log of the Kxvalue from Zone 1 [1*log(Cndct1_Kx)] should have a value of 0.35.PEST will try to find the set of parameters that minimizes the objective function, whiletrying to keep this value as close to 0.35 as possible. The higher the weight, the greaterwill be the impact on the objective function.The Factor column is used to adjust the multiplier for each parameter in the PrimaryInformation equation. For example, a negative value may be needed to establishequality between two different parameters such as:1*log(Cndct1_Kx) * -1*log(Cndct2_Kx) = 04.5.3 Defining the Objective FunctionThe Objective Function defines the data which must be matched by the calculatedresults in order to calibrate the model. The Objective Function tab shown in thefollowing figure is used to select the observations which will be used to calculate theobjective function. Selecting the Objective Function tab display a list of all availablehead, concentration or flow observations.206 Chapter 4: Run Section - Model Run Settings
The Include to objective function section of the dialog is used to select which datatypes (Head, Concentration and/or flow Budget) will be used to calculate theobjective function.The Groups list contains a listing of the available observation groups which may beused to calculate the Objective Function.The Weight field is used to assign a weight to selected observation Groups. The weightis used for two purposes:• To give more ‘importance’ to selected observations, or• To ‘normalize’ the observation values for different data typesTo assign a weight to a selected observation group, click on the Group name and thentype the desired weight in the Weight field and press the key.The toolbar located at the top of the Objective Function tab has the following options:File Icons• The [Load from DB] icon reloads all the observation groups from the database• The [Save to DB] icon saves any changes to the observation groups to thedatabaseMeasurement Icons• The [Heads] icon lists all the head observation groups• The [Concentration] icon lists all concentration observation groups• The [Zone Budget] icon lists all the zone budget observation groups.PEST Run Settings 207
User Group Icons• The [Edit Selected User Group] icon edits a group created by the user. To editthe group, it must be highlighted.• The [Create New User Group] icon allows the user to create a new group.• The [Delete Selected User Group(s)] icon deletes a group created by the user.To delete the group, it must be highlighted.Group Icons<strong>Visual</strong> MODFLOW creates three different groups of observations:• Well Groups containing observation points from each well• Layer Groups containing observations for each model layer• User Groups containing user-defined observation groupsThe Group icons control which observation groups are included in the Groups list. Bydefault, all Observation groups are listed.When a group is selected (indicated by a áin its respective checkbox), any groupintersecting with that group are checked and then greyed out because PEST does notallow an observation to belong to more than one group.4.5.4 Setting PEST Control ParametersThe PEST Controls tab is used to modify any of the default values for the PESTcontrols. These variables are described in detail in Chapter 4 of the WinPEST User’s<strong>Manual</strong>.Once all of the PEST Control information has been defined, select File and then Save &Exit from the top pull-down menu to save this information and return to the Runsection of <strong>Visual</strong> MODFLOW.208 Chapter 4: Run Section - Model Run Settings
4.6 Running the ModelOne of the benefits of <strong>Visual</strong> MODFLOW is the seamless integration with all of thenumeric engines including:• MODFLOW 96 and MODFLOW 2000• MODPATH• Zone Budget• MT3Dv.1.5, MT3DMS, MT3D96, MT3D99 and RT3D• PESTThe seamless integration with each of these is accomplished through a program calledVM Engine, containing 32-bit, native Windows versions of each numeric engine. TheVM Engine program is started by <strong>Visual</strong> MODFLOW but it is run as a separateprogram outside of the <strong>Visual</strong> MODFLOW environment.To run a simulation with any or all of the above numeric engines, select Run from thetop menu bar of the Run section and the Engines to Run dialog will appear as shownin the following figure.Running the Model 209
The Engine column lists the available numeric engines, and theRun column indicates which numeric engines will be runduring the simulation. Any or all of the available numericengines can be run for the simulation provided the required datafiles are present in the model project folder.The MODFLOW engine can be run by itself without anyrequirements from any of the other engines.The MODPATH engine requires a valid .BGT file to be presentin the project folder. This file will be automatically created ifMODFLOW and MODPATH are mutually selected.The Zone Budget engine requires a valid .BGT file to bepresent in the project folder. This file will be automaticallycreated if MODFLOW and MODPATH are mutually selected.The MT3D engine requires a valid .FLO file to be present in theproject folder. This file will be automatically created if MODFLOW and MT3D aremutually selected.The PEST engine must be run with MODFLOW and can optionally be run with MT3D.The [Translate & Run] button will translate the model input data from <strong>Visual</strong>MODFLOW file formats to the data files required for the selected numeric engines (seeAppendix A) and then start the VM Engine program to run the simulations.The [Translate] button will translate the model input data from <strong>Visual</strong> MODFLOW fileformats to the data files required for the selected numeric engines (see Appendix A).The [Run] button will start the VM Engine program and run the selected numericengines using the required data files already present in the project folder. If the requiredfiles are not present in the project folder, the numeric engines will not run. A warningmessage will appear indicating that the <strong>Visual</strong> MODFLOW files will not be translatedprior to running the model. Press the [OK] button to start the simulation.The [Cancel] button will close the Engines to Run dialog without translating orrunning any model files.The [Advanced] button will expand the Engines to Run dialog to include a Settingscolumn indicating either Default or User Defined setting as shown in the followingfigure. This setting is primarily used to control the Translate and Run options for theindividual data sets associated with the MODFLOW, Zone Budget and MT3D engines.210 Chapter 4: Run Section - Model Run Settings
The Auto-Start Engines option indicates whetherthe selected numeric engines will automatically startrunning the simulation when the [Translate & Run]button is selected or when the [Run] button isselected. If this option is selected, then VM Engineswill automatically start running the simulation whenit opens. If this option is not selected, VM Engineswill open with the current simulation loaded, but itwill not automatically start the simulation. Thisoption is usually disabled in order to prepare a batch.Advanced MODFLOW Run SettingsMODFLOW was originally developed in a modular format to make it easy toincorporate different model elements such as Rivers, Streams, Recharge andEvapotranspiration. The code for each of these elements was developed as add-on“packages” for the MODFLOW program, and the data for each of these packages arestored in separate files.The Default setting will translate and run ALL of the relevant <strong>Visual</strong> MODFLOW datarequired to create ALL of the input data sets required by the select numeric engines.The User Defined run setting for MODFLOW can be used to disable selectedMODFLOW packages so they will not run during the current simulation, or thesesettings can be used to prevent <strong>Visual</strong> MODFLOW from creating input files forselected packages.This option is useful in situation where <strong>Visual</strong> MODFLOW does not provide theoptions required to produce the type of input configuration desired for one of thepackages. If the MODFLOW input file is created outside of the <strong>Visual</strong> MODFLOWenvironment, then <strong>Visual</strong> MODFLOW needs to be instructed to run this file but NOT tocreate (translate) this file during the translation process.Click the [...] button in the MODFLOW Setting column to load the MODFLOWPackages dialog as shown in the following figure.Running the Model 211
Each of the availableMODFLOW packages for thecurrent model is listed.Click the [+] button to view theparameter settings for eachpackage. The CUNIT,Extension and LUNIT valuesare read-only, while the Run andTranslate checkboxes can bemodified to activate/disableselected MODFLOW packages.The minimum set of packagesrequired by MODFLOW is theBasic Package (.BAS), the BlockCentered Flow Package (.BCF),the Output Control Package(.OC) and one of the SolverPackages (PCG, .SIP or .SOR).These packages must always be run for each MODFLOW simulation, but they do notnecessarily need to be translated (created) by <strong>Visual</strong> MODFLOW.Running Input Files From Unsupported PackagesWhen the MODFLOW packages window is opened, <strong>Visual</strong> MODFLOW checks theproject directory for model input data files from MODFLOW packages not currentlysupport by the <strong>Visual</strong> MODFLOW graphical interface. These files include:• projectname.ETS (Evapotranspiration with a segmented function)• projectname.DRT (Drains with a return flow)• projectname.LAK (Lakes)• projectname.FHB (Flux and Head)• projectname.RES (Reservoir)If one of these MODFLOW input files are detected in the <strong>Visual</strong> MODFLOW projectdirectory, it will be listed in the MODFLOW packages window and the default Settingfor the package(s) will be to Run this input file with the model simulation.Substituting Input FilesIn some circumstances <strong>Visual</strong> MODFLOW may not have all of the appropriategraphical or data manipulation tools required to produce the desired distribution ofdata. In these circumstances it may be necessary to write a FORTRAN or <strong>Visual</strong> Basicprogram to manipulate or create the required MODFLOW input files. <strong>Visual</strong>MODFLOW can still run these input files but the Translate option needs to be disabledfor the selected MODFLOW Package input files being generated outside of <strong>Visual</strong>MODFLOW. This will prevent <strong>Visual</strong> MODFLOW from creating this input file, but if212 Chapter 4: Run Section - Model Run Settings
the Run option is still selected, the model will use the externally generated input file aslong as it is located in the same directory as the <strong>Visual</strong> MODFLOW model.Advanced Zone Budget Run SettingsThe ZoneBudget program reads the MODFLOW output and calculates a water budgetbetween user-defined zones and other zones automatically identified by <strong>Visual</strong>MODFLOW.Typically, water budget zones are defined in order to aid in the calibration of the model(e.g. determine how much water is exiting the model through a constant headboundary). <strong>Visual</strong> MODFLOW automatically assigns a zone number to the variousconductivity zones and boundary conditions.Advanced MT3D Run SettingsSimilar to MODFLOW, MT3D was also developed in a modular format to incorporatedifferent model elements including source terms and reactions. The code for theseelements was developed as add-on “packages” for the MT3D program, and the data foreach of these packages are stored in separate files.The User Defined run setting for MT3D can be used to disable selected MT3Dpackages so they will not run during the current simulation, or these settings can beused to prevent <strong>Visual</strong> MODFLOW from creating input files for the selected packages.This option is useful in situation where <strong>Visual</strong> MODFLOW does not provide theoptions required to produce the type of input configuration desired for one of thepackages. If the MT3D input file is created outside of the <strong>Visual</strong> MODFLOWenvironment, then <strong>Visual</strong> MODFLOW needs to be instructed to run this file but NOT tocreate (translate) this file during the translation process.Click the browse [...] button in the MT3D Setting column to load the MT3D Packagesdialog as shown in the following figure.Each of the available MT3D packages forthe current model is listed.Click the [+] button to view the parametersettings for each package. The CUNIT,Extension and LUNIT values are readonly,while the Run and Translatecheckboxes can be modified to activate/disable selected MODFLOW packages.The minimum set of packages required byMT3D is the Basic Transport Package(.BT3) and the Advection Package (.AD3), the Output Control Package (.OC) and oneof the Solver Packages (PCG, .SIP or .SOR). These packages must always be run forRunning the Model 213
4.6.1 VM Engineseach MT3D simulation, but they do not necessarily need to be translated (created) by<strong>Visual</strong> MODFLOW.VM Engines provides the numeric ‘horsepower’ for <strong>Visual</strong> MODFLOW. It contains allof the numeric engines support by <strong>Visual</strong> MODFLOW (MODFLOW, MODPATH,Zone Budget, and MT3D) compiled and optimized to run as 32-bit native Windowsapplications. Although VM Engines is run in a separate window outside of the <strong>Visual</strong>MODFLOW environment, it is seamlessly integrated with <strong>Visual</strong> MODFLOW throughthe Run section. The VM Engines program can only be started from the Engines toRun dialog by selecting the [Translate & Run] button or the [Run] button as discussedin the previous section. The VM Engines window is shown in the following figure.Project Tree PanelEngine Progress ReportThe Project Tree lists the model(s) currently loaded in VM Engines and the numericengines associated with each model.The Engine Progress Report displays a real-time graphical progress report for thenumeric engine that is currently running. A separate tab will be created for eachnumeric engine associated with each project.214 Chapter 4: Run Section - Model Run Settings
If the Force switch to active engine option is selected, the Engine Progress Report tabwill automatically switch to display the report for the engine that is currently running.However, if VM Engines is being used as a batch processor to sequentially run multipleprojects, the constant switching makes it difficult to analyze the report from a particularrun and may become annoying. To stop the constant switching to each active enginesimply disable this option.Opening New ProjectsTo load a new project model into VM Engines, select File/New Project from the topmenu bar and then select the new project model (.VMF). This project will replace thecurrent project(s) in VM Engines.Adding ProjectsTo open an additional project models into VM Engines, select File/Add Project fromthe top menu bar of the VM Engines window and then select the new project model(.VMF). This project will be appended to the list of projects in the Project Tree.Deleting Project and EnginesTo delete a project or individual numeric engines from the Project Tree, right-click onthe item to delete and select the Delete option.Running the Model(s)If the Auto-Start Engines option is selected in the Engines to Run dialog, the currentproject model will automatically open in VM Engines and start running the selectednumeric engine(s).A red horse symbol beside the project name indicatesthe model simulation is currently running,• A blue checkmark beside the project nameindicates the model simulation is complete.• A red horse symbol beside the numericengine indicates which engine is currentlyrunning,• A blue checkmark beside the engineindicates it is completed• A red circle beside the engine indicates it is waiting for the preceding enginesto complete before it starts running,• A red X indicates the model has stopped and was not able to run to completion.Running the Model 215
Run Selected ProjectIf the Auto-Start Engine option is not active, the simulation runs for a selected projectcan be started by selecting Run/Run projectname from the top menu bar of the VMEngines window, or by clicking the Run project icon above the Project Tree.Run All ProjectsIf more than one project is loaded in VM Engines, all of the projects can be run insuccession by selecting Run/Run All Projects from the top menu bar of the VMEngines window, or by clicking the Run All Projects icon above the Project Tree.Pausing the Running EngineThe numeric engine currently running in VM Engines can be paused by selecting Run/Pause from the top menu bar of the VM Engines window, or by clicking the Pauseicons above the Project Tree. To restart the simulation, press the Resume project icon.Stopping the Project RunThe current simulation can be terminated by selecting Run/Terminate from the topmenu bar of the VM Engines window, or by clicking the Stop icon above the ProjectTree Panel.Batch Run SimulationsMultiple modeling projects can be loaded into VM Engines for the purpose of starting abatch run of simulations. To add a project to VM Engines select File/Add Project fromthe top menu bar of the VM Engines window and then select the project model file(projectname.VMF). This project will be appended to the list of projects in the ProjectTree.Note: The <strong>Visual</strong> MODFLOW project files selected must be created by the mostrecent version of <strong>Visual</strong> MODFLOW before they can be added to the Project Tree.MODFLOW Display OptionsThe Engine Progress Panel for MODFLOW provides the following functionality:• display the current stress period and time step for the simulation• display a graphical progress report of the solution convergence data (maximumresidual head vs. number of iterations)• display the current solver being used and the associated parameters• display a text-based report of the solution progress for each solver iteration• on-the-fly modification of the solver and solver parameters• display a preview of contour maps and color maps of the head and drawdowndistributions216 Chapter 4: Run Section - Model Run Settings
The appearance of the graphical display of the residuals graph can be modified usingthe toolbar above the graph. The display options and properties of this graph aredescribed in Chapter 7.Modifying Solver ParametersThe selected solver and associated convergence criteria are displayed on the right handside of the MODFLOW Engine Progress Panel. These settings were defined in theRun section of <strong>Visual</strong> MODFLOW prior to running the simulation. However, if thesolution is encountering some difficulties in converging (as is often the case withcomplex multi-layered models) it may be necessary to adjust the convergence criteriaduring certain times of the simulation, or perhaps to even switch solvers.Any changes to the solver parameters will take effect once the [Apply] button ispressed. Some of the parameters can be updated after each iteration and will take effectimmediately, while other parameters require the simulation to restart from thebeginning. The following parameter changes will cause MODFLOW to restart:PCG2• Changing to a different solver• Maximum number of outer iterations• Maximum number of inner iterations• Preconditioning methodSIP• Changing to a different solver• Maximum number of iterations• Preconditioning methodSOR• Changing to a different solver• Maximum number of iterationsWHS Solver• Changing to a different solver• Maximum number of outer iterations• Maximum number of inner iterations• Factorization levelIf MODFLOW must restart a warning message will appear, “Changing this solverparameter will result in restart of MODFLOW. Proceed?”. Select the [Yes] button torestart the MODFLOW simulation.MODFLOW Output PreviewOnce the MODFLOW simulation has run to completion, the Show Output icon at thetop of the MODFLOW Progress Report will become active. Click this icon to switchRunning the Model 217
from the MODFLOW Progress Report to the Output Preview as shown in thefollowing figure.The Output Preview displays a contour map of the model heads together with a sitemap (and pathlines if applicable). The appearance properties of this map view aredescribed in Chapter 7.Click the Progress Report icon to return to the MODFLOW Progress Report.MODPATH Display OptionsThe MODPATH Progress Report displays information similar to the following figure.218 Chapter 4: Run Section - Model Run Settings
This window displays the results and progress of the MODPATH calculations. It alsoprovides a travel time summary for all particles and an explanation of where eachparticle became inactive or stopped in the simulation.Zone Budget OptionsThe Zone Budget Progress Report provides a real-time graphical display of the ZoneBudget results as they are calculated.At the top of the screen is the project name of the model and the current stress periodand time step being displayed on the chart. The chart may display either accumulativeRunning the Model 219
flows into or out of the aquifer or it may display individual flow rates (constant heads,rivers, etc.). The appearance settings for the graph are described in Chapter 7.On the right side of the screen are three tabs:Output Displays a summary of events during the Zone Budget calculationsincluding input and output filesChartsZtreeMT3D Display OptionsSelect the type of data to display in the graph. The Inflow-Outflowoption will display the Total Inflow value and Total Outflow value forthe entire model at each output time step, while the Flow Terms optionwill display either the Inflow values or the Outflow values for eachactive boundary condition type and Storage terms as they apply to eachuser-defined zone.Select the stress period, time steps, zones and corresponding zone flowrates that are viewed on the chart. The Ztree is a directory tree withstress periods as the main branches. Each stress period can beexpanded to show corresponding time steps, zones, and flow rates, inthat order.The information reported in the MT3D/RT3D window will appear differentlydepending on the Advection method selected and whether or not the GCG solver hasbeen selected. However, the MT3D Progress Report should appear similar to thefollowing figure.220 Chapter 4: Run Section - Model Run Settings
As the MT3D run progresses, the Stress period, Time step, Elapsed time andSimulation time are displayed. The Steps progress bar displays the percentage oftransport steps, out of the maximum allowable number of transport steps, used so far.The Time progress bar indicates how much of the total simulation time has beensimulated.MT3D Output PreviewIn many cases the computation time required for a single contaminant transportsimulation can take hours or even days to run to completion. This is a long time to waitjust to discover something was obviously wrong with the simulation, particularly whenthis could have been detected during one of the early output times. This is why VMEngines provides the ability to preview the MT3D simulation results after each outputtime.Once the first output time has been calculated, click the [Show Output] button in theMT3D Progress Report Panel to switch to the MT3D Output Preview Panel shownbelow.The MT3D Output Preview Panel displays a concentration contour map for the firstspecies listed in the model. If the simulation contains multiple species, right-click onthe graph to choose which species to display. The appearance properties of this mapview are described in Chapter 7.Click the Progress Report icon to return to the MT3D Progress Report Panel.Running the Model 221
4.7 Running Parameter Estimation using WinPESTParameter estimation can be run directly from <strong>Visual</strong> MODFLOW using WinPEST(this requires the WinPEST add-on for <strong>Visual</strong> MODFLOW). The setup of the parameterestimation input is described in section PEST Run Settings on page 202.To run the parameter estimation simulations using WinPEST, the PEST engine must beselected in the Engines to run window (see section Running the Model on page 209).Once the file translations are completed, the WinPEST window will appear as shown inthe following figure.WinPEST is the Windows command centre for the PEST simulation. WinPEST is agraphical interface for starting, controlling, displaying and interpreting the PESTsimulation processes including:• Loading PEST input files• Validating PEST input data• Starting (or restarting) the PEST simulation• Interacting with the PEST simulation (hold parameters)• Displaying and saving graphical reports of the PEST analysis data and resultsWhen the PEST simulation is run directly from <strong>Visual</strong> MODFLOW, all of the requiredPEST input files are automatically prepared by <strong>Visual</strong> MODFLOW and loaded intoWinPEST. As a result, the PEST simulation can be started immediately by selecting the222 Chapter 4: Run Section - Model Run Settings
Run/Start/Start new run option from the top menu bar, or by pressing the [Runproject] icon on the toolbar.The following sections provide a brief description of the WinPEST interface, featuresand functionality. A more detailed description of WinPEST is available in theWinPEST User’s <strong>Manual</strong> provided with <strong>Visual</strong> MODFLOW.4.7.1 Loading PEST Input FilesAs mentioned previously, if PEST is run directly from <strong>Visual</strong> MODFLOW, all of thePEST input files are automatically prepared and loaded into WinPEST. However,alternative PEST input files may also be loaded and run if they are prepared using theproper formats.To load a PEST Control file for the current project, select File/Open/Project from thetop menu bar or click the Open PEST control file icon from the toolbar.To load a completely new project and all associated PEST input files, select File/Open/File and open one each of the following PEST input files: Control file (*.PST),Parameter Hold file (*.HLD), Template file (*.TPL), Parameter file (*.PAR), orInstruction file (*.INS).To load the graphs from the results of a previous PEST simulation, select File/Loadgraphs from the top menu bar, and choose either Current plot or All plots.4.7.2 Validating PEST Input FilesPEST comes with a built-in set of handy data validation utilities for checking the inputfiles to make sure they have the required format. Although the chance of creatinginvalid data input files is greatly r<strong>edu</strong>ced by using <strong>Visual</strong> MODFLOW, it is probably agood idea to run the data validation checks prior to running the PEST simulation just toavoid any unnecessary complications.The Validations can be run by selecting Validate from the top menu bar (or by clickingthe Check icon in the toolbar) and choosing one of the options described below. If anyproblems are encountered PEST will issue error messages to the PEST log screen.The Validate/Check all option will run a check on all of the PEST input files to ensurethey have the proper formats and information.The Validate/Instructions option will run a check on the PEST Instructions file (.INS)The Validate/Template option will run a check on the PEST Template file (.TPL)Running Parameter Estimation using WinPEST 223
4.7.3 Starting the PEST SimulationOnce the PEST input files are all loaded and validated, the PEST simulation can bestarted by selecting Run/Start/Start new run from the top menu bar or by clicking theRun project icon in the toolbar.A command line window will open to indicate PEST is running. Do not close thiswindow. If this command line window is closed, the PEST simulation will beterminated.4.7.4 Interacting with the PEST SimulationOnce the PEST run has started, there are a number of tools available for interactingwith simulations.The PEST simulation can be paused by selecting Run/Pause from the top menu bar orby clicking the Pause icon in the toolbar.The PEST simulation can be stopped by selecting Run/Stop from the top menu bar orby clicking the Stop icon in the toolbar.Insensitive parameters may be ‘held’ (frozen) at the current value by selecting View/Hold Parameter(s) from the top menu bar or by clicking the Hold parameter(s) iconin the toolbar. A Hold Status window will appear with a graph of the availableparameters. Select the parameter(s) to hold from the graph and then make any othernecessary changes to these parameter groups or settings.4.7.5 Displaying Reports and GraphsWhen the PEST simulation starts running, the simulation progress can be viewed usinga variety of reporting and graphing formats.The View option in the top menu bar of WinPEST may be used to select the desiredreports and graphs to display.The reports include the PEST Log and the Run Record. The data is written andappended to these reports as the simulation progresses and the reports willautomatically scroll down to the bottom to display the most recently added text. TheAutoscroll option may be disabled by clicking the Autoscroll icon in the toolbar.A variety of graphs are available for displaying and interpreting the PEST simulationresults. These graphs can be selected by choosing the View/Plots option in the topmenu bar. The available plots to display include:• Objective Function• Composite Sensitivity• Parameters History• Marquardt Lambda• Calculated vs. Observed224 Chapter 4: Run Section - Model Run Settings
• Jacobian• Correlation• Covariance• Eigenvectors• Eigenvalues• Uncertainties• Residuals• Residual Histogram• Prediction• Regularization Weight FactorThe displayed graphs will be updated on the fly after each PEST iteration. An exampleof the Calculated vs. Observed Values graph is shown below.Once the PEST simulation is completed, the graphs can be saved either as bitmapimages to include in a report, or as configuration files to load at a later time. To save thePEST simulation analysis graphs select File/Save graphs from the top menu bar andchoose either:• As picture to save each plot to a graphics file• Current plot to save only the plot currently being displayed• All plots to save all plots currently being displayedRunning Parameter Estimation using WinPEST 225
226 Chapter 4: Run Section - Model Run Settings
Output Section - Displaying Model ResultsThe Output section of <strong>Visual</strong> MODFLOW allows the user to visualize, print and exportthe simulation results. This chapter provides instructions on displaying, interpreting,customizing and printing the groundwater flow, pathline and contaminant transportmodeling results using a variety of mapping and graphing presentation formatsincluding:Map typeData typeContoursHead, Drawdown and Concentration, Water TableElevation, Water Table Depth, Head Difference, FluxBetween Layers, and Net RechargePathlinesVelocitiesZone BudgetCalibration Residuals Head and ConcentrationGraph TypeCalibrationTime SeriesMass BalanceZone BudgetData typeHead and ConcentrationHead, Drawdown and ConcentrationFlow and TransportFlow and TransportThe Output section of <strong>Visual</strong> MODFLOW is opened by selecting Output from the topmenu bar of the Main Menu. Upon entering the Output section, <strong>Visual</strong> MODFLOWwill automatically load the available Output files for Head (.HDS), Drawdown (.DDN)and Concentration (.UCN) for all output times. Once these data files are loaded, theOutput screen will appear with the following items in the top menu bar.227
FileMapsGraphsToolsSave the settings, Export to a graphics file, Print the display screen,and return to the Main Menu.Select a map type to display the modeling results in plan view or crosssectionalview (see list above).Select a graph type to display and interpret the modeling results.Open the Cell Inspector to view cell-by-cell values, or open theAnnotate screen to add text, lines, shapes and arrows to the modeldisplay area.Help Access general information about <strong>Visual</strong> MODFLOW.The first time the Output section is opened, <strong>Visual</strong> MODFLOW will display the sitemap and the head contours for the current layer, row or column. When the Outputdisplay settings are modified, <strong>Visual</strong> MODFLOW will always display the most recentOutput display settings.5.1 File OptionsThe File menu options are described as follows:SaveExportPrintMain MenuSave the Output settings.Export the model display area to a graphics file (AutoCAD .DXF orEnhanced Windows Metafile .EMF format), or export the data for theactive overlay to an XYZ ASCII .TXT file (in world or model coordinates).Print the screen and select the printer. For more details, please refer tothe section Printing Options, found in Chapter 2.Close the Output section and return to the Main Menu.5.2 Maps<strong>Visual</strong> MODFLOW displays five different types of maps:• Contour maps• Pathlines maps• Velocity Vector maps• Zone Budget maps• Calibration Residual mapsEach of these map types and the associated display options are presented in thefollowing sections.228 Chapter 5: Output Section - Displaying Model Results
5.2.1 Contour Maps<strong>Visual</strong> MODFLOW provides a comprehensive selection of contour maps to displaycontour lines and color maps of selected model parameters including:HeadDrawdownConcentrationWater Table ElevationWater Table DepthHead DifferenceHead FluxCalculated head values.Differences between initial head and calculated head.Concentration values for selected chemical species.Elevation where the calculated head value is equal to theelevation (pressure head equals zero).Depth from the top of layer 1 to the calculated water tableelevation.Differences in calculated head values between layers.Calculated flux of water between adjacent layers.Net RechargeSpecified recharge values minus calculatedevapotranspiration.The left-hand toolbar contains several buttons that are present for most of the contourmap screens.[Options][Time][Previous][Next][Select][Export Layer]Customize the contour map and color map appearancesettings (see section Contour Map Display Options onpage 230).Select the desired output time to display the results.Display the selected contours for the previous timeincrement.Display the selected contours for the next time increment.Select observation wells to use for calibration purposes(currently available only for Head, Drawdown andConcentration contour maps).Export the contour data values for the current layer.Maps 229
Contour Map Display OptionsThe contour map appearance may be customized by selecting the [Options] buttonfrom the left-hand toolbar. Depending on the contour map being displayed, a contouroptions window will appear similar to the following figure with options describedbelow.• Automatic reset minimum, maximum and interval values calculates thedefault values for the minimum and maximum contour values and the contourinterval each time the view is changed (new layer/row/column or output time).• Minimum sets the minimum contour value below which no contour lines willbe plotted. This setting is ignored if the Automatic contour levels option is notselected.• Maximum sets the maximum contour value above which no contour lines willbe plotted. This setting is ignored if the Automatic contour levels option is notselected.• Interval sets the contour increment value, starting from the Minimum value.This setting is ignored if the Automatic contour levels option is not selected.• Automatic contour levels shows/hides the contour line values generated forthe Minimum, Maximum and Interval values.• Custom contour levels shows/hides the user-defined contour values indicatedin the list• Contour Labels options are used to hide/show the contour labels and to set thenumber of Decimals to plot for each contour line label.• Color sets the color of the contour line230 Chapter 5: Output Section - Displaying Model Results
• Width sets the width (thickness) of the contour line• Contouring resolution/speed provides a selection of five levels of contourresolution; each level with a corresponding contouring speed (as resolutionincreases, speed decreases). The Highest/Slowest setting uses all grid cells tocalculate the contour line location. The High/Slow setting takes arepresentative value from each group of four grid cells. The Medium/Mediumsetting takes a representative value from a group of eight grid cells.Adding Contour LinesContour lines may be added at custom contour levels by selecting the [Options] buttonon the left-hand toolbar and entering the desired Custom contour levels, or by rightclickingthe mouse pointer on the model domain, choosing the Add contour(s) optionand then clicking the mouse pointer at the desired location of the contour line(s). Acontour line will be plotted at each location corresponding the data value at the selectedlocation(s). These contour lines values will be added to the Custom contour levelstable in the Contour options tab.Right-click the mouse pointer on the model domain again to stop adding customcontour lines.Deleting Contour LinesCustom contour lines can be deleted by selecting the [Options] button on the left-handtoolbar and deleting the values from the Custom contour levels table, or by rightclickingthe mouse pointer on the model domain, choosing the Delete contour(s)option and then clicking the mouse pointer on the custom contour lines to delete.Right-click the mouse pointer on the model domain again to stop deleting customcontour lines.Alternatively, to delete all custom contour lines, right-click on the model domain andselect the Delete all custom option.Adding Contour LabelsLabels can be added to any contour line at any location by right-clicking on the modeldomain and selecting the Add Label(s) option, then click the left mouse button on acontour line where a label should be added. If labels are not being added, make sure thedesired contour map is the set as the current overlay.Deleting Contour LabelsTo delete a label, right-click the mouse pointer on the model domain and select theDelete label(s) option and click on the label to be deleted.Maps 231
Moving LabelsContour line labels can be moved by selecting right-clicking the mouse pointer on themodel domain and selecting the Move Label(s) option. Then drag-and-drop a selectedlabel to a new location on the same contour line.Color Map Display OptionsThe Color Shading tab controls the display settings for the color map as shown in thefollowing figure and described below.• Use Color Shading shows/hides the color map• Minimum sets the minimum contour value below which no contour lines willbe plotted. This setting is ignored if the Automatic contour levels option is notselected.• Maximum sets the maximum contour value above which no contour lines willbe plotted. This setting is ignored if the Automatic contour levels option is notselected.• Ranges to color indicates the color scale and the data values associated witheach color. The Min. and Max. values are automatically determined by theminimum and maximum data values, respectively, for the selected layer/row/column or output time. The intermediate values are linearly interpolated to eachcolor but may be customized by clicking the checkbox beside the color andentering a new value (the new value must be less than the Max. value and232 Chapter 5: Output Section - Displaying Model Results
greater than the Min. value).• Cut off levels specify the Upper and Lower limits of the color mapping. Anyvalues above or below the Upper and Lower limits, respectively, will appear asa solid white color on the model domain. To change these values, click thecheckbox beside the field and type the desired value into the corresponding dataentry field.Removing Contour MapsOnce a Contour Map has been selected and displayed in the Output section, it can onlyremoved using the Overlay Control as described below:• Press the [F9 - Overlay] button in the toolbar along the bottom of the <strong>Visual</strong>MODLFOW screen to load the Overlay Control window.• Click the List only the visible overlays option (this r<strong>edu</strong>ces the list ofOverlays and makes it easier to locate the Contour Map overlay).• Locate the Contour Map overlay (looks like “C(O) - MapName”) and click thecheckbox to remove the checkmark.• Click the [OK] or [Apply] button to redraw the model display screen with thenew Overlay settings.Selecting Output Times<strong>Visual</strong> MODFLOW runs both steady-state and transient simulations. For steady-statesimulations there is only one set of results for each contour map. However, for transientsimulations, there may be tens, hundreds or even thousands of output times generatedfor Head, Drawdown and Concentration results.To select the output time to display for the current contour map, click the [Time] buttonon the left-hand toolbar and choose the desired output time. Alternatively, the outputtime displayed may be increased or decreased by pressing the [Next] or [Previous]button, respectively, located beside the [Time] button.If a Head Contour Map and a Concentration Contour Map are being displayedsimultaneously it is important to remember that the Output times for these two datatypes are not synchronized. As a result, the Output time for the Head Contour Map maybe completely different than the Output time for the Concentration Contour Map.Similarly, the Head and Drawdown Output times may also be different.Selecting Observation PointsDuring the model calibration process it is often useful to evaluate the model calibrationresults for selected observation points located in a particular region of interest. Theselected Observation Points may then be used to analyze, interpret and plot the modelcalibration results using a variety of maps, graphs and statistics:Maps 233
• Calibration Residual Maps (see page 242)• Calculated vs. Observed Scatter Graphs (see page 244)• Time-Series Graphs (see page 254)The [Select >] button in the Head and Concentration Contour Map screens is used tographically select the Head and Concentration Observation Points, respectively.• [Select >] All is used to select all of the Observation Wells in the model.• [Select >] None is used to un-select all of the Observation Wells in the model.• [Select >] Single is used to select in individual Observation Wells by clickingon them.• [Select >] Box is used to select a group of Observation Wells inside theperimeter of a rectangular window. Click the left mouse button at the startcorner of the window and then stretch the rectangular window. Click the leftmouse button again to close the Window.• [Select >] Polygon is used to select a group of Observation Wells inside theperimeter of a polygon. Click the left mouse button at the start point of thepolygon and then click around the perimeter. Click the right mouse button nearthe start point to close the polygon.• [Select >] Group is used to select all Observation Points belonging to aselected Observation Group.The green Head Observation Point symbols will be colored blue once they are selected,while the purple Concentration Observation Point symbols will be colored red.If the model does not contain any Observation Points, then this option can be ignored.Exporting Contour DataThe modeling results for a selected Output time can be exported to a tab-delimitedASCII data file for viewing or post-processing using a third-party graphics softwarepackage.Exporting Data For Current LayerThe contour data for the current layer may be exported to a text file by selecting the[Export Layer >] button from the left-hand toolbar and choosing either:• All Cells to export values for each cell in the current layer (inactive cells anddry cells are assigned head values of 1.0e+30 and 1.0e-30, respectively), or• Active Only to export data only for the active cells in the current layerThe data for the selected layer may be exported to either:• Tab-separated ASCII text files containing three columns of data {X, Y, Value}where X and Y are the X-coordinate and Y-coordinate for the centre of eachgrid cell in either a World or Model Co-ordinate system.• TecPlot data files in either a World or Model Co-ordinate system234 Chapter 5: Output Section - Displaying Model Results
5.2.2 Pathlines MapIf the model is currently being viewed by row or column then the [Export Layer]option can not be used.Exporting Data For All LayersTo export the contour data for the selected Output time to a text file,• Select File/Export... from the top menu bar• An Export to file window will appear• Select the XYZ ASCII File type and enter the File name• Click the [Save] buttonContour data such as Head, Concentration, Drawdown, Water Table Elevation, etc. willbe exported to an ASCII text file with the following format:X Y Z ValueWhere;X = X co-ordinate of the centre of the grid cellY = Y co-ordinate of the centre of the grid cellZ = Z co-ordinate of the centre of the grid cellValue = Contour data value for the grid cellThe grid cells are listed in order starting from the top left-hand corner of the bottomlayer of the model and incrementing in the X-direction, then in the Y-direction, and thenin the Z-direction.The Pathlines Map can be displayed by selecting Maps/Pathlines from the Outputsection. The flow pathlines indicate the flow path and travel time of a groundwaterparticle due to advective groundwater flow (as calculated by MODPATH).The Pathlines Map is a little different than the other map types because it does notsimply represent a “snap-shot” in time, but rather the pathlines represent a historicaltravel log of groundwater particles. Forward tracking pathlines are used to predictwhere groundwater is flowing and how long it will take to reach a given location if itstarts from a known location at a known time. Backward tracking pathlines are used topredict where groundwater at a given location and time is coming from and how long ittook to get there.<strong>Visual</strong> MODFLOW provides a variety of display options for customizing the Pathlinemap. These options are available from the left-hand toolbar and are described below:[Options][Projections]Modify the travel time, color scheme and time marker settings.Show projections of all pathlines through the model.Maps 235
[Segments]Show only those pathlines in the current layer/column/row view.[Toggle] Toggle pathlines on or off by selecting individual particles or group ofparticles inside a polygon or box.By default, when the Pathlines Map is first displayed, all forward and backwardpathlines will be displayed in projection view and the entire length of the pathlines willbe displayed with time markers and directional color coding.Pathlines Display OptionsSelect [Options] from the side menu bar and the Pathline Options window will appearas shown in the following figure and described below.• The Tracking time option is used to selected either Steady-state pathlines forall times, or to specify a maximum Travel time for all pathlines.• The Color Scheme option is used to select either Direction highlight, wherethe Color of the pathlines are determined by the flow direction relative to thecurrent plane, or Segments highlight where the Color of the pathlines aredetermined by their location relative to the current layer.• Show all pathlines displays all the pathlines in all layers/row/columns• Start in current layer displays only pathlines originating in the current layer/row/column.• Colors defines the colors associated with the selected Color Scheme. When236 Chapter 5: Output Section - Displaying Model Results
Direction highlight is selected, the Colors correspond to pathlines travellingInward, Outward, and In Plane. When Segments highlight is selected theColors correspond to pathlines Above, Below, and In Plane.• The Time marker options are used to hide/show the pathline time markers andto customize the time interval for each time marker. The Time markers can beplotted at Regular time intervals or at irregular Custom intervals.If forward tracking pathlines do not appear for some particles, check to make sure theparticles are not assigned above the water table elevation or in dry cells.If backward tracking pathlines appear to ‘skim’ along the surface of the water tableinstead of exiting through recharge, check the MODPATH Discharge Options in theRun section to make sure the recharge flux is being assigned to the top face of the allcells instead of being treated as an internal source/sink.Removing the Pathlines MapOnce the Pathlines Map has been selected and displayed in the Output section, it canonly removed using the Overlay Control as described below:• Press the [F9 - Overlay] button in the toolbar along the bottom of the <strong>Visual</strong>MODLFOW screen to load the Overlay Control window.• Click the List only the visible overlays option (this r<strong>edu</strong>ces the list ofOverlays and makes it easier to locate the Pathlines Map overlay).• Locate the PT - Pathlines overlay and click the checkbox to remove thecheckmark.• Click the [OK] or [Apply] button to redraw the model display screen with thenew Overlay settings.5.2.3 Velocity Vector MapThe Velocity Vectors Map can be displayed by selecting Maps/Velocities from theOutput section. The velocity vectors indicate the direction and velocity of groundwaterflow throughout the model for a selected output time.<strong>Visual</strong> MODFLOW provides a variety of display options on the left-hand toolbar forcustomizing the Velocity Vector Map.[Options][Projection][Direction][Magnitude]Modify the number and scale of Velocity Vectors.View projections of the velocity vectors onto current plane of view.View flow direction vectors (not-to-scale velocity vectors)View velocity vectors scaled according to the magnitude of the flowvelocity in any direction.Maps 237
Velocity Vector Display OptionsSelect [Options] from the side menu bar and the Velocity Options window appears asshown in the following figure and described below.This window allows you to select the number of velocity vectors to be displayed andthe color of the directional vectors. The following features can be selected:• Vectors is the number of velocity vectors in a row along the longest dimensionof the model. The number of velocity vectors along the shorter dimension iscalculated to maintain a uniform spacing.• Scale factor is used to set the length of the velocity vector corresponding to thehighest flow velocity. This value may need to be increased in order to see thelower range of velocity vectors.• Max velocity indicates the maximum velocity for a vector to be viewed on themodel domain.• Colors sets the color codes for the direction of the vectors. The default colorsare red for Outward vectors, blue for Inward vectors, and green for In planevectors.• Autoscale automatically adjusts the size of the velocity vectors depending onthe velocities within the current view.• Scaling type provides two auto-scaling options. Variable scaling willautomatically adjust the velocity vector size such that the vectors do notoverlap. Fixed scaling does not change the scaling when the number of vectorsis changed and some vectors may overlap.238 Chapter 5: Output Section - Displaying Model Results
Adding Velocity VectorsVelocity vectors can be added to the map at selected locations by right-clicking themouse on the desired location(s). These new velocity vectors can be deleted by pressingthe key and right-clicking the mouse on or near the new velocity vector.Selecting Output Times<strong>Visual</strong> MODFLOW runs both steady-state and transient simulations. For steady-statesimulations there is only one set of results for each velocity vector map. However, fortransient simulations, there may be tens, hundreds or even thousands of output timesgenerated for the flow simulation results.To select the output time to display for the current velocity vector map, click the [Time]button on the left-hand toolbar and choose the desired output time. Alternatively, theoutput time displayed may be increased or decreased by pressing the [Next] or[Previous] button, respectively, located beside the [Time] button.If a Head Contour Map and a Velocity Vector Map are being displayed simultaneouslythe Output times for these two data types will be synchronized because the velocityvalues are directly dependent on the head values. However, the Velocity Vector Map isnot synchronized with the Concentration Contour Maps.Exporting Flow Velocity DataThe calculated flow velocity for each grid cell in the model at the selected Output timemay be exported to an ASCII text file by selecting File/Export... from the top menu barand then choosing the XYZ ASCII file format. The velocity data is exported to an ASCIItext file with the following format:X Y Z Vx Vy VzWhere;Vx = Velocity in the X-direction (in units of L/T)Vy = Velocity in the Y-direction (in units of L/T)Vy = Velocity in the Z-direction (in units of L/T)Removing the Velocity Vector MapOnce the Velocity Vector Map has been selected and displayed in the Output section, itcan only removed using the Overlay Control as described below:• Press the [F9 - Overlay] button in the toolbar along the bottom of the <strong>Visual</strong>MODLFOW screen to load the Overlay Control window.• Click the List only the visible overlays option (this r<strong>edu</strong>ces the list ofMaps 239
Overlays and makes it easier to locate the Velocity Vector Map overlay).• Locate the Vel - Vectors overlay and click the checkbox to remove thecheckmark.• Click the [OK] or [Apply] button to redraw the model display screen with thenew Overlay settings.5.2.4 Zone Budget MapThe Zone Budget map displays the various user-defined Zone Budget zones andprovides a text-based report of the mass balance results at the end of each stress period,and Zone-to-Zone flow summaries for each Head output time (if Zone Budget was runfor the simulation).The [Options] button allows the Zone Budget areas to be shown as Solid Colors or asOutlines.Zone Budget ListingA text-based listing of the Zone Budget results may be presented by pressing the [ZbudOutput] button on the left-hand toolbar. The following Zone Budget Output windowwill appear as described below.The Zone Budget Output window details the results of the zone budget calculation forthe current time period. By default the output will be for Zone No. 1. Results of anyother zones can be displayed by clicking on the [Prev Zone] or [Next Zone] buttons atthe bottom of the window. The output details flow rates (both in and out of the modeldomain) for each of the following: Constant heads, Drains, Rivers, General HeadBoundaries, Recharge, Evapotranspiration, Wells, and Storage.240 Chapter 5: Output Section - Displaying Model Results
The Zone Budget Output window also indicates accumulative flows into and out ofthe zone, as well as the percent discrepancy between them.Selecting Output TimesThe Zone Budget results for other time periods can be displayed by clicking the [Time]button from the left-hand toolbar and selecting the desired Output time, or by pressingthe [Next] or [Previous] buttons to scroll from one output time to the next/previous.Mass Balance ReportThe mass balance is one of the key indicators of a successful simulation. If the massbalance error for a simulation is less than 2% the results of the simulation may beconsidered to be acceptable provided the model is also calibrated. If the mass balanceerror is more than 2% then there may be some instabilities in the solution and someinconsistencies in the results.To see a text-based report of the Mass Balance results, select the [Mass Balance]button from the left-hand toolbar and the following Mass Balance window will appearas described below.The Mass Balance window details similar information to Zone Budget, except for theentire model domain. Flow rates are given for the same boundaries and properties withaccumulative inflows and outflows and a percent discrepancy.Maps 241
Removing the Zone Budget MapsOnce the Zone Budget Map has been selected and displayed in the Output section, itcan only removed using the Overlay Control as described below:• Press the [F9 - Overlay] button in the toolbar along the bottom of the <strong>Visual</strong>MODLFOW screen to load the Overlay Control window.• Click the List only the visible overlays option (this r<strong>edu</strong>ces the list ofOverlays and makes it easier to locate the Zone Budget Map overlay).• Locate the Gen - Zone Budget overlay and click the checkbox to remove thecheckmark.• Click the [OK] or [Apply] button to redraw the model display screen with thenew Overlay settings.5.2.5 Calibration Residual MapCalibration Residuals are calculated by subtracting the observed values measured at anObservation Point from the Calculated values determined by the model. The value ofthe Calibration Residual represents a quantitative measure of the ‘goodness-of-fit’between the simulation results and the ‘known’ or observed conditions of the system.Groundwater flow models are typically calibrated to head measurements at selectedObservation Points, while contaminant transport models are typically calibrated toconcentration measurements at selected Observation Points.To display a Calibration Residual Map for the flow model, press the [F9 - Overlay]button in the toolbar along the bottom of the screen and select the Cal - Head Residual- Values option.To display a Calibration Residual Map for the mass transport model, press the [F9 -Overlay] button in the toolbar along the bottom of the screen and select the Cal - Conc.Residual - Values option.The Calibration Residual Map displays the observed and calculated values of Head and/or Concentration at selected Observation Points on the map, and displays a bubble plotof the Calibration Residuals at selected Observation Points on the map (see followingfigure). The size and color of the bubbles are scaled according to the CalibrationResidual value at each Observation Point.Note: The Calibration Residual Map data will be displayed only for selectedObservation Wells containing an Observation Point in the layer currently beingviewed. For transient simulations, it is also important to note that the CalibrationResiduals are plotted for the simulation time steps and NOT the actualobservation times (i.e. the observed values are interpolated to the model timesteps).242 Chapter 5: Output Section - Displaying Model Results
Calibration Residual Display OptionsThe display settings of the Calibration Residual Map can be modified by selecting theassociated Browse button under the Settings column of the Overlay Control window.The Calibration Residual display settings window will appear as shown in thefollowing figure and described below.Maps 243
• The Show options control the information displayed on the CalibrationResidual Map. The Boxesswitch shows/hides the text boxes containing thecalculated and observed values, and the Bubbles switch shows/hides theCalibration Residual bubbles.• The Color Scheme options control the color of the Calibration Residualbubbles. Positive value Calibration Residual bubbles will be plotted using thePositive Value Color, while negative value Calibration Residual bubbles willbe plotted using the Negative Value Color.• The Maximum Bubble Size is used to set the size of the bubble correspondingto the maximum Calibration Residual value. All other bubble sizes will bescaled accordingly.The Calibration Residual bubble plots are very helpful for quickly identifying regionsof the model where the calibration is weakest and determining whether the model isover-predicting or under-predicting the observed values.5.3 Graphs<strong>Visual</strong> MODFLOW displays four different types of graphs:• Calibration graphs• Time-Series graphs• Mass Balance graphs• Zone Budget graphsEach of these graph types and the associated display options are presented in thefollowing sections5.3.1 Calibration GraphsModel calibration is the process whereby selected model input parameters are adjustedwithin reasonable limits to produce simulation results that best match the known ormeasured values. Model calibration is the most critical process in building thegroundwater flow and contaminant transport model, because the quality of thecalibration inevitably determines the reliability of any conclusions andrecommendations made using the simulation results.The acceptability of a model’s calibration is usually a subjective measure because eachmodel has different objectives and must be calibrated to different conditions. However,there are some generally accepted methods of evaluating and interpreting the modelcalibration using both qualitative and quantitative measures.<strong>Visual</strong> MODFLOW provides a comprehensive selection of model calibration analysistools for evaluating, interpreting and presenting the model calibration including:• Calculated vs. Observed Scatter Graph244 Chapter 5: Output Section - Displaying Model Results
• Calibration Residuals Histogram• Calculated and Observed Values vs. Time• Calibration Statistics vs. TimeCalibration Graphs may be displayed in the Output section by selecting Graphs/Calibration from the top menu bar and choosing either Head or Concentration. Thedefault Calibration Graph is a scatter plot of Calculated vs. Observed values for theselected Observation Wells as shown in the following figure.The Calibration Plots window is the ‘Command Centre’ for the four different types ofCalibration Graphs. Each of the Calibration Graphs are plotted using the IChartgraphing component described in Chapter 6. The following sections described thespecific features and functionality of the Calibration Graphs not covered in Chapter 6.When the Calibration Plots window is first opened, it will display a Calculated vs.Observed Scatter Graph of the Observation Points selected in the <strong>Visual</strong> MODFLOWscreen (see section Selecting Observation Points on page 233). However, the Viewoptions on the top menu bar may be used to selected either of the four types ofCalibration Graphs. Alternatively, the following Calibration Plots toolbar icons mayalso be used to switch between the different calibration graphs.[Calc. vs Obs.]Plots the Calculated vs. Observed Scatter Graph. Fordetails please refer to section Calculated vs. ObservedScatter Graphs on page 248.Graphs 245
[Residual Distribution][Head vs. Time][Statistics vs. Time]Plots the Calibration Residual Distribution Histogram. Fordetails please refer to section Calibration ResidualsHistogram on page 251.Plots the Head (or Concentration) versus Time graph. Fordetails please refer to section Head or Concentration vs.Time Graphs on page 252.Plots Calibration Statistics vs. Time. For details pleaserefer to section Calibration Statistics vs. Time Graphs onpage 253.Calibration TimesThe Calculated vs. Observed Scatter Graph and the Calibration Residuals Histogramrepresents a snap-shot in time of the comparison between the calculated and observedvalues. For transient simulations containing many different observation times for eachobservation point, the quality of the model calibration will likely change throughout thesimulation. Therefore, it is important to be able to evaluate the calibration at differenttimes throughout the simulation.Unfortunately, the output times generated by MODFLOW rarely coincide with theactual times when the observed data was collected or recorded in the field. However, itis generally considered a good practice to interpolate the model calculated data to theobservation times in order to compare the calculated vs. observed values.The List field contains a selection of four different listsof Output times to compare and plot the Calculated vs.Observed data.• The Time Steps list contains the times fromeach model time step• The Observations list contains a mergedcompilation of the observation times from allObservation Points• The Stress Periods list contains the time from the end of each Stress Period• The Output Times list contains the model Output Control timesOnce the Time List is selected, the corresponding list of times will be available tochoose from the Available field, and the minimum and maximum time values will beshown in the Min. and Max. fields, respectively.As mentioned above, it is recommended to choose the Observations List in order tocompare the calculated values vs. the observed values at the actual observation times.The Show all times option shows the calculated vs. observed data for all output times.This is a valuable feature to see how the calibration patterns change with time.246 Chapter 5: Output Section - Displaying Model Results
Observation PointsWhen the Calibration Plots window is first opened it will display the Calculated vs.Observed Scatter Graph for the selected Observation Points (see section SelectingObservation Points on page 233). However, the Observation Points displayed on thegraph can be modified on-the-fly by activating or de-activating selected ObservationGroups or individual Observation Points.The Groups tab provides a listing of the available ObservationGroups:• A.All displays all Observation Points.• L1.Layer #N displays Observation Points in theselected Layer Group.• U1.Name displays Observation Points in the selectedUser-Defined Group.• W1.Wellname displays Observation Points in theselected Well Group.The Points tab provides a listing of the individual ObservationPoints.Once the desired Observation Groups and/or ObservationPoints are selected, press the [Apply] button to update the TimeSeries Graph.Chemical SpeciesFor mass transport simulations involving multiple chemical species, an additional tablabelled Species will appear beside the Group and Points tabs. The Species tabcontains a list of the Chemical Species being simulated by the model. One or more ofthese species can be selected to plot on the Time-Series Graph.Once the desired Chemical Species are selected, press the [Apply] button to update theTime-Series Graph.Info OptionsSpecific information about a data point on a graph may be obtained by simply clickingon the data point to display an Info bubble. The Info Options item in the top menu barof the Calibration Plots window controls the information displayed for each data pointon the graph and the format used to display the information.Display SettingsThe Time-Series Graphs are plotted using the IChart graphing component described inChapter 6. Please refer to this chapter for a detailed description of the display settingsavailable for customizing the appearance of the graph and for instructions on preparingand printing the graph.Graphs 247
Calculated vs. Observed Scatter GraphsThe Scatter Graph of Calculated vs. Observed Values is the default Calibration Graph.This graph represents a snap-shot in time of the comparison between the valuescalculated by the model (Y-axis) and the values observed or measured in the field (Xaxis).In the example shown above, all of the data points intersect the 45 degree line onthe graph where X=Y. This represents an ideal calibration scenario, but it’s not likely tohappen in many real-life circumstances.If the data points appear above the X=Y line, then the calculated values are larger thanthe observed values and the Calibration Residual is positive and the model is overpredicting.If the data points are under the X=Y line then the calculated values are lessthan the observed values then the Calibration Residuals are negative and the model isunder-predicting.Interpolated and Extrapolated Data PointsAs mentioned above, the output times from the model will rarely coincide with theactual observation times when data was measured in the field. As a result, thecalculated data must be interpolated to the observation times in order to calculate theCalibration Residual for a specific snap-shot in time (or vice-versa).• [Interpolated Calc.] data points represent calculated values at observationtimes where the observation time is between two model output times.• [Extrapolated Calc.] data points represent calculated values at observationtimes where the observation time is outside the range of model output times.• [Interpolated Obs.] data points represent observed values at model outputtimes where the output time is between two observation times.• [Extrapolated Obs.] data points represent observed values at model outputtimes where the output time is outside the range of observation times.95% Confidence IntervalThe 95% Confidence Interval allows the user to visualize a range of calculated valuesfor each observed value. Within this interval, the user can be 95 percent confident thatthe simulation results will be acceptable for a given observed value. The 95%Confidence Interval is calculated using the following equation:Range = ± 1.96 ⋅∑( X obs – X calc ) 2---------------------------------------- ⋅n – 21--n( X obs – X avgobs ) 2+ -------------------------------------------------------- + 112∑X – --obs ⎝ ⎛ n⎠⎞ ( ∑X ) 2obsWhere X obs is the observed value, X calc is the calculated value, X avgobs is the averageobserved value, and n is the number of observations.248 Chapter 5: Output Section - Displaying Model Results
Calibration StatisticsIn the footer of the Calculated vs. Observed Scatter Graph are listed several calibrationstatistics as described below.Calibration ResidualThe Calibration Residual is defined as the difference between the calculated results andthe observed results as shown in the following equation:nR=1 n -- ∑ ( X calc – X obs ) ii = 1Where R is the Residual, X obs . is the observed value and X calc . is the calculated valuefor a data series.Number of ResidualsThe number of Residuals (n) is the total number of observations selected for a particular“snapshot” in time. For example, if you select L1.Layer#1 and there are 10 wells in theLayer#1 group, then the Number of Residuals is 10.Residual MeanThe Residual Mean is a measure of the average Residual value defined by the equation:R=1 n -- ∑ R ii = 1Note that there may be cases where over-calculated and under-calculated values willnegate each other and produce a Residual Mean value close to zero. This can lead tofalse interpretation of the model calibration. The Residual Mean should never be usedby itself as a measure of the fit between the simulated results and the observed data.Absolute Residual MeanThe Absolute Residual Mean is similar to the Residual Mean except that it is a measureof the average absolute Residual value defined by the equation:nR=n1-- Rn ∑ ii = 1Graphs 249
The Absolute Residual Mean measures the average magnitude of the Residuals andtherefore provides a better indication of calibration than the Residual Mean.Standard Error of the EstimateThe Standard Error of the Estimate (SEE) is a measure of the standard deviation of theestimate and is expressed by the equation:SEE=n-----------1Rn – 1 ∑ ( i – R) 2------------------------------------------i = 1nRoot Mean Squared ResidualThe root mean squared error (RMS) is defined by the equation:RMS=n1n-- ∑ R 2ii = 1Normalized Root Mean Squared ResidualThe Normalized Root Mean Squared Residual is the RMS divided by the maximumdifference in the observed head values and is expressed by the equation:NormalizedRMS =-------------------------------------------------RMS( X obs ) max– ( X obs ) minThe Normalized RMS is expressed as a percentage and is a more representativemeasure of the fit than the standard RMS because it accounts for the scale of thepotential range of data values.For example, an RMS value of 1.5 will indicate a poor calibration for a model with arange of observed values between 10 and 20, but it will indicate an excellent calibrationfor a model with a range of observed values between 100 and 200. However, theNormalized RMS value for the first model would be 15%, while the Normalized RMSfor the second model would be 1.5%. In this situation, the Normalized RMS valuesclearly indicates the second model provides a good fit between the calculated andobserved values.250 Chapter 5: Output Section - Displaying Model Results
Calibration Residuals HistogramTo display a Calibration Residuals Histogram:• Select Graphs/Calibration from the top menu bar of the Output section andchoose either Head or Concentration.• A Calibration Plots window will appear with a Calculated vs. ObservedScatter Graph.• Select View/Residual Distribution from the top menu bar of the CalibrationPlots window to switch to the Calibration Residuals Histogram.The Calibration Residuals Histogram displays the Population, Frequency, or RelativeFrequency of observations for specified intervals of the Normalized CalibrationResidual values. The Normalized Calibration Residual values are calculated using theabove mentioned formulas for each data series.The number of groups of observation points or channels is specified in the top menu barusing the Channels property box. The default number of Channels is 20. This valuecan be increased or decreased using the up and down arrow buttons.The Normal Distribution curve is a two-tailed p-value of a Z-test. This curve can beused to determine the likelihood an observation lies in a particular population.The Residual Distribution Histogram provides a qualitative comparison of thedistribution of the normalized calibration residual values against the studentdistribution curve. Ideally, the distribution of the calibration residuals for a largeGraphs 251
number of observation points would be similar to that of the student distribution curve,with most of the residuals groups clustered around the value of zero.Head or Concentration vs. Time GraphsTo display a Time-Series Graph of Head or Concentration:• Select Graphs/Calibration from the top menu bar of the Output section andchoose either Head or Concentration.• A Calibration Plots window will appear with a Calculated vs. ObservedScatter Graph.• Select View/Head vs. Time from the top menu bar of the Calibration Plotswindow to switch to the Time-Series Graph of Head or Concentration.This graph displays a time series plot of observed and calculated values for eachselected Observation Point. If the time series plot appears with only one data point foreach Observation Point then the simulation was likely run for Steady-State conditionsand a time-series graph is not relevant, or the transient simulation is set to print theresults only at the end of the simulation.If more than twenty Observation Points are selected, a message will appear warningthat it may take a while to process all of the data and the resultant graph will likely betoo cluttered to make much sense out of.252 Chapter 5: Output Section - Displaying Model Results
The ability to plot time series graphs for selected observation points allows the user tocalibrate the model to both steady-state and transient conditions, ensuring theuniqueness of the model solution and the reliability of the results.Calibration Statistics vs. Time GraphsTo display a Time-Series Graph of Calibration Statistics:• Select Graphs/Calibration from the top menu bar of the Output section andchoose either Head or Concentration.• A Calibration Plots window will appear with a Calculated vs. ObservedScatter Graph.• Select View/Statistics vs. Time from the top menu bar of the CalibrationPlots window to switch to the Time-Series Graph of Calibration Statistics.The Calibration Statistics vs. Time Graph displays the various statistical measures ofthe model calibration throughout the entire simulation. The available calibrationstatistics include:• Normalized RMS• Residuals• Normalized Residuals• ErrorsGraphs 253
These different graphs can be displayed by selecting the desired graph type from theView item in the top menu bar.In the graph shown above the Normalized RMS is increasing with time, indicating thequality of the model calibration is deteriorating towards the end of the simulation.5.3.2 Time-Series GraphsA time-series graph plots the change in a selected variable(s) with time. In groundwaterflow and contaminant transport modeling, time-series graphs are used to evaluate andcompare temporal trends in the calculated Head, Drawdown, and Concentration atselected Observation Points. To plot a Time-Series Graph in <strong>Visual</strong> MODFLOW, selectGraph/Time-Series from the top menu bar of the Output section and choose eitherHead, Drawdown or Concentration. A Time-Series Graph window will appearplotting both the calculated and observed values for the selected Observation Points asshown in the following figure (for information on selecting Observation Points pleaserefer to section Selecting Observation Points on page 233).The above figure displays a Drawdown vs. Time Graph for eight different ObservationPoints selected in the main <strong>Visual</strong> MODFLOW screen. By default, each ObservationPoint will be plotted using different symbols, and the calculated and the observedvalues for each Observation Point are differentiated by the symbol size, whereby thesymbol for the Observed data series is larger than the symbol for the calculated dataseries. In addition, the data series for the calculated values is plotted using lines to join254 Chapter 5: Output Section - Displaying Model Results
each data point, whereas the data series for the observed values is plotted using only asymbol at each data point.If no observation data is present, then only the calculated values will appear.Observation PointsWhen the Time Series Graph is first opened it will display datafor the selected Observation Points (see section SelectingObservation Points on page 233). However, the ObservationPoints displayed on the graph can be modified on-the-fly byactivating or de-activating Observation Groups or individualObservation Points using the Groups and Points tabs,respectively.The Groups tab provides a listing of the available ObservationGroups:• A.All displays all Observation Points.• LN.Layer #N displays Observation Points in theselected Layer Group.• UN.Name displays Observation Points in the selectedUser-Defined Group.• WN.Wellname displays Observation Points in theselected Well Group.The Points tab provides a listing of the individual ObservationPoints.Once the desired Observation Groups and/or Observation Points are selected, press the[Apply] button to update the Time Series Graph.Chemical SpeciesFor mass transport simulations involving multiple chemical species, an additional tablabelled Species will appear beside the Group and Points tabs. The Species tabcontains a list of the Chemical Species being simulated by the model. One or more ofthese species can be selected to plot on the Time-Series Graph.Once the desired Chemical Species are selected, press the [Apply] button to update theTime-Series Graph.Info OptionsSpecific information about a data point on a graph may be obtained by simply clickingon the data point to display an Info bubble. The Info Options item in the top menu barof the Calibration Plots window controls the information displayed for each data pointon the graph and the format used to display the information.Graphs 255
Display SettingsThe Time-Series Graphs are plotted using the IChart graphing component described inChapter 6. Please refer to this chapter for a detailed description of the display settingsavailable for customizing the appearance of the graph and for instructions on preparingand printing the graph.5.3.3 Mass Balance GraphsThe finite difference formulation of both the groundwater flow equation and the masstransport equation is based on conservation of mass such that the mass of water orchemicals entering the system through various sources should equal the mass of wateror chemicals leaving the system through the various sinks. The Mass Balance Graphsprovide graphical representations of the mass of water or chemicals entering andleaving the system through the various sources and sinks.Flow Mass Balance GraphsThe Flow Mass Balance Graphs plot the volume and rates of water entering and leavingthe system through the flow boundary conditions and from aquifer storage at eachOutput Time.To plot the Flow Mass Balance Graphs select Graphs/Mass Balance/Flow from thetop menu bar of the Output section and a Mass Balance: MODFLOW window willappear as shown in the following figure.There are four different Flow Mass Balance Graphs:• Percent Discrepancy plots the temporal changes in the Flow Mass Balance(total flow IN minus total flow OUT) expressed as a percentage of the total flow.• IN - OUT plots the temporal change in the Flow Mass Balance (total flow INminus the total flow OUT).• Time Series plots the temporal flows IN and OUT of the system through theindividual sources and sinks (flow boundary conditions and storage).• Time Steps plots a bar chart of the flow IN to the system and the flow OUT ofthe system through the individual sources and sinks (flow boundary conditionsand storage) for selected Output Times.As mentioned above, the Flow Mass Balance Graphs can be used to plot the flowvolume or flow rates of water coming IN and going OUT of the system. By default, theMass Balance: MODFLOW window plots the flow volume mass balance. Use theView option in the top menu bar to select either Volume or Rates, or click the[Cumulative volume] or [Rate] icon in the toolbar.256 Chapter 5: Output Section - Displaying Model Results
Sources and SinksOn the left-hand side of the Mass Balance: MODFLOW window is a list of all potentialsources and sinks for the current flow model (boundary conditions not included in themodel will not be listed). These sources and sinks are included in both the IN list andthe OUT list. The IN list contains a summary of the flow coming into the system fromeach individual source term, while the OUT list contains a summary of the flow goingout of the system through each individual sink term.These controls can be used to add or remove the individual source and sink terms fromeither the Time Series graph or the Time Steps graph.The Percent Discrepancy graph and the IN-OUT graph consider only the total flow into and out of the entire system as a whole. As a result, the settings for the individual INand OUT terms do not influence the results and appearance of these graphs.Arranging the GraphsEach of the Flow Mass Balance Graphs can be maximized to occupy the entire MassBalance window by clicking maximize button in the top right-hand corner of eachgraph window.Alternatively, the graphs can be tiled in the Mass Balance window by selectingWindows/Tile from the top menu bar.Graphs 257
Customizing and Printing the GraphsThe Flow Mass Balance Graphs are all plotted using the IChart graphing componentdescribed in Chapter 6. Please refer to this chapter for a detailed description of thedisplay settings available for customizing the appearance of the graphs and forinstructions on preparing and printing the graphs.Transport Mass Balance GraphsThe Transport Mass Balance Graphs plot the mass of chemicals entering and leavingthe system through all sources and all sinks, and the total mass of chemicals remainingin the system at each Output Time.To plot the Transport Mass Balance Graphs select Graphs/Mass Balance/Flow fromthe top menu bar of the Output section and a Mass Balance: MT3D window willappear as shown in the following figure.By default, the Transport Mass Balance Graphs will be plotted for the current chemicalspecies in the Concentration Contour Map screen. If the Concentration ContourMap is not being displayed, the Transport Mass Balance Graphs will be plotted for thefirst chemical species in the list. To plot the Transport Mass Balance Graphs for adifferent chemical species, open the Concentration Contour Map and use the[Species] button to select a new Chemical Species.258 Chapter 5: Output Section - Displaying Model Results
There are three different Transport Mass Balance Graphs:• Percent Discrepancy plots the temporal changes in the Transport MassBalance (cumulative mass IN minus cumulative mass OUT) expressed as apercentage of the cumulative mass IN.• Time Series plots the temporal changes in the cumulative mass entering,remaining and leaving the system (where; SOURCE IN is the mass enteringthrough sources; SINKS OUT is the mass leaving the system through sinks;TOTAL MASS IN AQUIFER is the mass remaining; TOTAL IN is the mass addedto the system through changes in the mass storage; and TOTAL OUT is massremoved from the system through changes in the mass storage).• Time Steps plots a bar chart of the cumulative mass that has entered, remainsand has left the system at a specified Output Time.With both the Time Steps and the Time Series graph it is important to remember thatthis graph presents the cumulative mass at a point in time, and not the mass loading rateat this point in time. In addition, when interpreting these graphs it is important toremember that the TOTAL IN and TOTAL OUT value do NOT represent mass entering orleaving the system through external sources and sinks, but rather it is a reflection of themass being internally ‘moved’ from one grid location to another (i.e. mass is movedOUT of one cell and IN to another).Arranging the GraphsEach of the Transport Mass Balance Graphs can be maximized to occupy the entireMass Balance window by clicking maximize button in the top right-hand corner of eachgraph window.Alternatively, the graphs can be tiled in the Mass Balance window by selectingWindows/Tile from the top menu bar.Customizing and Printing the GraphsThe Transport Mass Balance Graphs are all plotted using the IChart graphingcomponent described in Chapter 6. Please refer to this chapter for a detailed descriptionof the display options available for customizing the appearance of the graphs and forinstructions on preparing and printing the graphs.Graphs 259
5.3.4 Zone Budget GraphsZone Budget is a program developed by the U.S. Geological Survey to calculate waterbudgets for user-defined zones in the model. The user-defined Zone Budget zones aredefined in the Input section in the ZBud screen (see section Zone Budget on page 152).The Zone Budget program essentially calculates the flow mass balance (see sectionFlow Mass Balance Graphs on page 256) for each user-defined zone.For mass transport simulation, the transport mass balance (see section Transport MassBalance Graphs on page 258) can also be calculated for the same user-defined zones ifMT3D96 or MT3D99 are being used.Flow Zone Budget GraphsThe Flow Zone Budget Graphs plot the flow rates of water entering and leaving theuser-defined zones through the flow boundary conditions, from aquifer storage, andthrough other user-defined zones.To display the Flow Zone Budget Graphs select Graphs/Zone Budget/Flow from thetop menu bar of the Output section and a Zone Budget: MODFLOW window willappear as shown in the following figure.260 Chapter 5: Output Section - Displaying Model Results
There are four different Flow Zone Budget Graphs:• Percent Discrepancy plots the temporal changes in the Flow Mass Balance forthe selected zone (total flow IN minus total flow OUT) expressed as apercentage of the total flow in the zone.• IN - OUT plots the temporal change in the Flow Mass Balance for the selectedzone (total flow IN minus the total flow OUT).• Time Series plots the temporal flows IN and OUT of the selected zone throughthe individual sources and sinks (flow boundary conditions and storage).• Time Steps plots a bar chart of the flow IN to the system and the flow OUT ofthe selected zone through the individual sources and sinks (flow boundaryconditions and storage) for selected Output Times.Selecting ZonesOn the left-hand side of the Zone Budget: MODFLOWwindow is a list of the Zone Budget zones available forthe current model. The Zone Budget graphs describedabove will display the Zone Budget data for the selectedZone Budget zone.Sources and SinksThe IN list contains each of the possible source termswhich may contribute flow to the selected Zone Budgetzone, while the OUT list contains each of the possiblesink terms which may divert flow out of the selectedZone Budget zone.The checkboxes beside each term can be used to add orremove the individual source and sink terms from eitherthe Time Series graph or the Time Steps graph.The Percent Discrepancy graph and the IN-OUT graphconsider only the total flow in to and out of the entiresystem as a whole. As a result, the settings for theindividual IN and OUT terms do not influence the resultsand appearance of these graphs.Arranging the GraphsEach of the Flow Mass Balance Graphs can bemaximized to occupy the entire Zone Budget window by clicking maximize button inthe top right-hand corner of each graph window.Alternatively, the graphs can be tiled in the Zone Budget window by selectingWindows/Tile from the top menu bar.Graphs 261
Customizing and Printing the GraphsThe Zone Budget Graphs are all plotted using the IChart graphing component describedin Chapter 6. Please refer to this chapter for a detailed description of the display settingsavailable for customizing the appearance of the graphs and for instructions on preparingand printing the graphs.Transport Mass Balance GraphsThe Transport Zone Budget Graphs plot the dissolved and sorbed phase chemical massin each Zone Budget zone at each Output Time.To plot the Transport Mass Balance Graphs select Graphs/Mass Balance/Flow fromthe top menu bar of the Output section and a Mass Balance: MT3D window willappear as shown in the following figure.By default, the Transport Zone Budget Graphs will be plotted for the current chemicalspecies in the Concentration Contour Map screen. If the Concentration ContourMap is not being displayed, the Transport Zone Budget Graphs will be plotted for thefirst chemical in the species list. To select a different chemical species, open theConcentration Contour Map and use the [Species] button to select a new ChemicalSpecies.262 Chapter 5: Output Section - Displaying Model Results
There are two different Transport Zone Budget Graphs:Time SeriesPlots the cumulative chemical mass dissolved (SOLUTE) andsorbed (SORBED) in each Zone Budget zone.Time StepsPlots a bar chart of the cumulative mass dissolved (SOLUTE)and sorbed (SORBED) in each Zone Budget zone for selectedOutput Times.With both the Time Steps and the Time Series graph it is important to remember thatthis graph presents the cumulative mass at a point in time, and not the mass loading rateat this point in time.Arranging the GraphsThe Transport Zone Budget Graphs can be maximized to occupy the entire ZoneBudget window by clicking maximize button in the top right-hand corner of eachgraph window.Alternatively, the graphs can be tiled in the Zone Budget window by selectingWindows/Tile from the top menu bar.Customizing and Printing the GraphsThe Transport Mass Balance Graphs are all plotted using the IChart graphingcomponent described in Chapter 6. Please refer to this chapter for a detailed descriptionof the display options available for customizing the appearance of the graphs and forinstructions on preparing and printing the graphs.5.4 ToolsThe Tools menu item has the following options:Cell InspectorAnnotate5.4.1 Cell InspectorDisplays the cell values for selected model parametersincluding grid co-ordinates, Kx, Ky, Kz, Ss, Sy, Head, andConcentration.Add lines, shapes, and text to the display screen.The Cell Inspector is used to inspect selected model parameter values on a cell-by-cellbasis using the mouse to select the grid cell of interest. A detailed description of theCell Inspector and instruction on how to use it are provided in the section Cell Inspectoron page 155.Tools 263
5.4.2 AnnotateSome basic graphics features have been included in <strong>Visual</strong> MODFLOW to add text,lines, arrows, and shapes to the model display screen.To add some basic graphics to the model display area, choose Tools/Annotate from thetop menu of the Input section and the following options appear on the left-hand toolbar:[Add][Erase][Edit Single][Move Single]Add an Arrow, Rectangle, Circle, Text or Line to the currentlayer, row, or column.Erase a single graphic object or erase a group of object bystretching a box around the objects.Edit the properties associated with selected graphic objects.Move selected graphic objects by clicking-and-dragging the objectto a new location.264 Chapter 5: Output Section - Displaying Model Results
IChart - Graphing and Mapping ComponentIChart is a charting and plotting component developed by Waterloo Hydrogeologic forthe purpose of displaying and printing a variety of graph and map formats including:• X-Y scatter graphs (multiple data series)• Time-series graphs (multiple data series)• Bar charts (multiple data series)• Contour maps• Color mapsThe IChart component is used throughout <strong>Visual</strong> MODFLOW for displaying andpresenting the plot types listed above. This chapter describes the features andfunctionality of IChart under the following topic headings:• Toolbar Icons• Graph Properties•Axis Settings•Titles Settings•Series Settings•Legend Settings•General Settings•Info Settings• Map Properties•Contour Settings•Color Map Settings• Annotation Tools• Printing Options• Exporting Data• Saving to a Graphics FileAny of the “Settings” listed above may be accessed by right-clicking mouse anywhereon the display area of the graph.265
6.1 Toolbar IconsThis sections describes the functionality of the toolbar icons available from the variousIChart plots. The icons are described in the usual order or their appearance (from left toright) in the toolbar. Please note that the available icons are not the same for each typeof plot being displayed, so some of the icons described below may not be available (orappropriate) for the current plot being displayed.Print graphic Opens the Print options window described on page 280.Save As...Saves plot to a graphics file (.BMP, .EMF or .WMF)Copy to clipboardCopies a bitmap image of the plot to the clipboard.Export dataPointerZoom inExports selected data series to an ASCII text file asdescribed on page 284Click on plot to display info for a selected data point or aselected location on the plotZoom in on a selected region of the plot.Animated zoomAnimated zoom in to a selected location.Zoom previousZoom out to the previous zoom settingZoom outZoom out to view the entire plot area.Graph propertiesShow legendOpen the graph Properties window as described in the nextsection.Shows/hides the legend for the plot.Vertical gridDisplays vertical grid lines at each major tick on X-axisHorizontal gridDisplays horizontal grid lines at each major tick on Y-axis3D viewCreate 3D view of the graph axes and data seriesRefreshRefreshes the display of the graph266 Chapter 6: IChart - Graphing and Mapping Component
Import dataAdd a data series to the graphPaintAdd text, lines, shapes and arrows to the graph6.2 Graph PropertiesThe appearance properties of the graph can be modified by right-clicking on the displayarea of the graph and choosing the Properties option, or by clicking the Graphproperties icon from the toolbar.The Properties window for the graph will appear as shown in the following figure.The graph Properties window contains a series of tabs containing the appearancesettings for the categories described in the following sections.Save and Load SettingsOnce the desired appearance properties for the graph are finalized, these settings maybe saved for fast recall at a later time by selecting File/Save settings from the top menubar. Once these settings are saved they can be quickly recalled next time by simplyselecting File/Load settings from the top menu bar.Graph Properties 267
6.2.1 Axis Settings6.2.2 Titles SettingsThe Axis settings tab (see figure above) controls the appearance of the X and Y axes onthe graph, including the axis title, minimum and maximum axis values, tick mark labelsand scale.The Axis switch shows/hides the axis line, ticks and labels. The color box beside theAxis switch is used to select the color of the axis line.The Grid switch hides/shows the grid lines for each tick along the axis. The color boxbeside the Grid switch is used to select the color of the grid lines.The Minimum positive value to show for logarithmic scale is used when switching eitheraxis from a normal scale to a logarithmic scale. This value is used as a default minimumvalue for the axis if the normal scale minimum is negative or zero.The Name field is the label for the axis. This value will be plotted under the X-axis andto the left of the Y-axis. The [F] button beside the Name field is used to select the font,size and color of the text.The Automin and Automax options will automatically determine the minimum andmaximum values, respectively, to plot on the axis. These value are displayed in theMinimum and Maximum fields. If the Automin and Automax fields are not selected, thenuser-defined Minimum and Maximum value may be entered.The X-axis position at option defines the Y value where the X-axis will be plottedthrough the graph. The default setting is to plot the X-axis corresponding the Minimumvalue of the Y-axis.The Labels option defines the frequency of ticklabels. A value of 1 will label each major tick markalong the axis. A value of 2 will label every 2ndmajor tick mark. The [T] button opens a TickProperties window for setting the display options forthe Major Ticks and Minor Ticks.The Logarithm switch changes the axis scale from anormal scale to a logarithmic scale.The Inverted switch changes the location of the Minimum and Maximum values on theaxis. The default axis setting is for the X-axis to increase from bottom to top and the Y-axis to increase from left to right. If the Inverted switch is selected the X-axis increasesfrom top to bottom and the Y-axis increases from right to left.The Title settings tab (see figure below) is used to control the content, position andappearance of the Title and Footer for the graph.268 Chapter 6: IChart - Graphing and Mapping Component
6.2.3 Series SettingsThe Visible switch hides/shows the Title or Footer, while the [F] button is used to selectthe desired font, size and color of the text.The Alignment option controls the position of the Title or Footer text (Left, Center orRight justified).The Shadow option controls the type of shadow to apply to the text of the Title orFooter (None, Raised or Lowered).The Series settings tab (see figure below) is used to control the appearance of each dataseries and how they are plotted on the graph.Graph Properties 269
The data Series currently available to plot are listed on the left-hand side of theProperties window. A checkmark indicates the active data series which are currentlybeing displayed on the graph.A data series may be disabled by clicking on the checkbox to remove the checkmark.The Set order buttons are used to change the appearance order of the series as they areplotted to the screen. The first series in the list is the last series plotted, such that it will‘cover’ any prior series plotted to the graph.The [Add] button is used to add a data series to the graph. This option is described in thesection Adding a Data Series on page 271.The [Delete] button is used to delete the selected data series from the list.The [Edit] button is used to edit the selected data series. The functionality and featuresof the Edit Series window is similar to the Add Series window shown on page 271.The Series Properties frame controls the name and appearance of the selected dataseries.The Name field is used in the graph legend to identify the data series on the graph.The Style option is used to select the style used to plot the data on the graph. Theavailable Style options include:• Points• Line• Line and Point• Volume• Arrow• Piecewise constant270 Chapter 6: IChart - Graphing and Mapping Component
• Area• BarThe Line Style and Line Width options are only available if the selected Style includes aline.The Use secondary X-axis option will plot the X-data for the selected data series usinga secondary X-axis located on the right-hand side of the graph.The Use secondary Y-axis option will plot the Y-data for the selected data series using asecondary Y-axis located on the top side of the graph.The [Color] button is used to select the color of the line used to join the data points ofthe selected series.The [Symbols] button opens the Select Symbol window used to select the symbolshape, size, fill color and pen color used to represent the selected data series on thegraph.Adding a Data SeriesA data series may be added to the graph byselecting the [Add] button in the Series tab of thegraph Properties window. An Add Serieswindow will appear as shown in the followingfigure.The data for the new series may be added by:• manually entering data in the table• importing data from a text file• pasting data from the clipboardThe Series Properties frame is used to define thename and appearance of the new series asdescribed in the previous section.6.2.4 Legend SettingsThe Legend settings tab (see figure below) is used to control the appearance andposition of the legend(s) for the graph.Graph Properties 271
The Legend type options are used to set the Visible status and text font [F] used for thetwo different types of legends available.• The Symbols legend displays the data series associated with each symbol on thegraph.• The Color legend displays the color scale associated with the selected dataseries plotted on a map.For X-Y scatter graphs, time series graphs, histograms and bar charts the only availableLegend type will be Symbols.The Background options are used to set the appearance properties of the background fillinside the legend box. AThe Outline options are used to set the appearance properties of the outline around theselected legend.The Shadow options are used to set the appearance properties of the legend boxshadow.The Position options are used to select the legend position outside the graph. Thelegend may also be positioned anywhere inside the graph by dragging-and-dropping thelegend object into the graph area.272 Chapter 6: IChart - Graphing and Mapping Component
6.2.5 General SettingsThe General settings tab (see figure below) is used to set the general appearanceproperties for the graph.The Plot appearance options are described as follows:• The Vertical exaggeration is the ratio of the scale of the Y-axis to the scale ofthe x-axis. If the value is 0, the graph size will be maximized to fit the screenor page. If the value is 1 the X-axis will have the same scale as the Y-axis (butnot necessarily the same length).• The Clip symbols at edge of frame switch will prevent the appearance of thesymbol shapes outside of the axes boundary of the graph display area. Toprevent this, the minimum/maximum values for the axes are automatically setmarginally smaller/larger than the real minimum/maximum for the data.• The View-3D (%) option displays the graph as a 3D view at an angle. The %value controls the depth of the 3D-View.• The Bar style option is used to select the style of bar chart to display data seriesplotted using a bars. The options are Clustered, Z-Ordered, Stacked, and 100%Stacked.The Plot background options are used to set the appearance properties for thebackground of the graph within the plot frame.• The Color box is used to select a solid color to use for the background• The Import picture switch indicates whether a picture file will be imported touse for a background image.• The File Name field indicates the name of the picture file.• The Mode option is used to set the image display mode. Stretch will fit theGraph Properties 273
6.2.6 Info Settingsimage to the entire plot frame area, Fix will maintain the aspect ratio whiletrying to fit the image to the plot frame area, and Tile will replicate the imagethroughout the plot frame area.The Page background options control the appearance of the screen or page behind thegraph display area.• The Color box is used to select the solid color (only applicable if Gradient =None).• The Gradient option is used to select the direction of the color gradient (optionsare either None, Left-Right or Top-Bottom).• The Start color box is used to select the starting gradient color.• The End color box is used to select the end gradient color.The Plot frame options are used to set the appearance properties of the outline aroundthe plot frame.The Zoom options control the operation of the animated Zoom In and Zoom Outfeatures.The Info settings tab (see figure below) is used to set the appearance properties for theinformation tags for selected data points. These tags can be displayed by clicking on adata point in the graph.The Bubble Settings options are used to set the appearance properties of theinformation tags on selected data point.274 Chapter 6: IChart - Graphing and Mapping Component
The Style option is used to select from a list of shapes for each tag (options includeRound Rectangle No Bubble).The Position option is used to select the preferred position of the label relative to thedata point (options include Right Top, Top Center, Right Bottom, Left Top, Top Centerand Left Bottom).The [Color] button is used to select the fill color for the selected label shape.The [Font] button is used to select the font, size and color of the label text.The Show options are used to show/hide the data point values and labels.FormatsFormat specifiers have the following form:"%" ["-"] [width] ["." prec]A format specifier begins with a % character. After the % come the following, in thisorder:• An optional left justification indicator, ["-"]• An optional width specifier, [width]• An optional precision specifier, ["." prec]The following summarizes the possible values for type:e = Scientificf = Fixedg = GeneralThe value is converted to a string of the form "-d.ddd...E+ddd". Theresulting string starts with a minus sign if the number is negative. Onedigit always precedes the decimal point. The total number of digits inthe resulting string (including the one before the decimal point) isgiven by the precision specifier in the format string--a default precisionof 15 is assumed if no precision specifier is present. The "E" exponentcharacter in the resulting string is always followed by a plus or minussign and at least three digits.The value is converted to a string of the form "-ddd.ddd...". Theresulting string starts with a minus sign if the number is negative. Thenumber of digits after the decimal point is given by the precisionspecifier in the format string--a default of 2 decimal digits is assumedif no precision specifier is present.The value is converted to the shortest possible decimal string usingfixed or scientific format. The number of significant digits in theresulting string is given by the precision specifier in the format string--a default precision of 15 is assumed if no precision specifier ispresent.Trailing zeros are removed from the resulting string, and adecimal point appears only if necessary. The resulting string uses fixedpoint format if the number of digits to the left of the decimal point inthe value is less than or equal to the specified precision, and if theGraph Properties 275
value is greater than or equal to 0.00001. Otherwise the resulting stringuses scientific format.n = Number The value is converted to a string of the form "-d,ddd,ddd.ddd...". The"n" format corresponds to the "f" format, except that the resultingstring contains thousand separators.Conversion characters may be specified in uppercase as well as in lowercase--bothproduce the same results. For all floating-point formats, the actual characters used asdecimal and thousand separators are obtained from the Decimal Separator andThousand Separator global variables. Index, width, and precision specifiers can bespecified directly using decimal digit string (for example "%10d"), or indirectly usingan asterisk character (for example "%*.*f"). When using an asterisk, the next argumentin the argument list (which must be an integer value) becomes the value that is actuallyused. For example,Format(’%*.*f’, [8, 2, 123.456])is the same asFormat(’%8.2f’, [123.456]).A width specifier sets the minimum field width for a conversion. If the resulting stringis shorter than the minimum field width, it is padded with blanks to increase the fieldwidth. The default is to right-justify the result by adding blanks in front of the value,but if the format specifier contains a left-justification indicator (a "-" characterpreceding the width specifier), the result is left-justified by adding blanks after thevalue.6.3 Map PropertiesIChart may also be used to plot contour maps and color maps of spatially distributeddata. IChart maps are currently only available through the VM Engines component forpreviewing the head, drawdown and concentration results while the simulation is stillrunning.The IChart maps also have some additional icons in the toolbar used specifically formapping purposes. When a contour map is the active overlay, the following icons willappear on the toolbar.Color mapGridAnimate PathlinesAnnotateSwitches from a contour map to a color mapShows/hides the finite difference grid.Animates the particle flow Pathlines.Add text, lines, shapes and arrows to the map.276 Chapter 6: IChart - Graphing and Mapping Component
Overlay ControlY-Cross sectionX-Cross sectionShow legendCopy to clipboardAdd contour(s)Delete contour(s)Add/Move labelsControls the appearance priority of the map overlay.View a cross-section through the grid along the Y-direction.View a cross-section through the grid along the X-direction.Shows/hides the symbol legend for the map.Copies a bitmap image of the map to the Windows clipboard.Add contour line(s) at selected locations by clicking.Deleted selected contour lines by clicking on them.Add new labels to contour lines, or drag and drop existinglabels to new locations.6.3.1 Contour SettingsThe Contour settings tab (see figure below) is used to set the appearance properties forthe contour lines and labels.The Range of values options are used to set the minimum and maximum contour linevalues. If the Auto switch is selected the Minimum/Maximum value for the first contourline value will be automatically determined from the Real Min./Real Max. value.The Lines options are used to select the increment method used to automaticallycalculate the contour line values to plot on the map.Map Properties 277
• The Automatic intervals switch will show/hide the automatic contour linevalues.• The Number of intervals option will plot a fixed number (N) of contour linesequivalent to the number of intervals. The increment value is calculated takingthe different between the Minimum and Maximum contour values and dividingthe result by (N-2).• The Interval value option specifies the contour increment value.• The Color option is used to set the color of the contour lines. The Solid optionwill color all contour lines the same color, while the Color Shading option willplot the contour lines using colors which are scales according to the contourvalue.The Labels option is used to set the appearance properties of the contour line labels.• The Visible switch shows/hides labels• The font [F] button is used to select the font, size and color of the labels• The Decimal places option defines the number of decimal places for each label• The Labels Interval option labels only every Nth contour line.• The <strong>Manual</strong> Levels table is used to enter custom contour line values.6.3.2 Color Map SettingsThe Color Map settings tab (see figure below) is used to set the appearance propertiesfor the color map.The Transparent switch will set the color map to be semi-transparent such that otherfeatures of the map will be visible through the color map.278 Chapter 6: IChart - Graphing and Mapping Component
The Zebra switch will remove the gradation between the different colored zones todisplay seven distinct colored zones.The Quality options are used to select the quality of the color map. The High Qualitylooks the best, but it takes longer to render and the print.The Palette options are used to select the colors for the map.The Range of values option is used to define the minimum and maximum limits of thevalues plotted. Any values outside of this range will be “clipped” (blanked) from themap display.6.4 Annotation ToolsThe image annotation options can be accessed by selecting Edit/Annotation. A floatingAnnotation Tools window will appear on the screen as shown in the following figure.• Use the button to draw an arrow• Use the button to draw a circle• Use the button to draw a rectangle• Use the button to draw a line• Use the button to add text• Use the button to add symbols• Use the button to sketch a line• Use the button to refresh the screen• Use the button to delete a selected annotation object• Use the button to select, re-size and move the annotation objectsAnnotation Tools 279
6.5 Printing Options6.5.1 Page LayoutThe IChart graph or map can be printed by selecting File/Print from the top menu bar orby clicking the [Print] icon in the toolbar. The following Print window will appear forsetting up the printer and customizing the margins, orientation and appearance of thepage. The current printer and page size settings are displayed at the top of the Printwindow.The following sections describe the features and functionality of the various printingoptions.The Page Layout window is used to setup the printer, set the page margins andorientation, and to “design” the layout of the page title blocks. The various settings forthe Page Layout window are described below.The [Save] button is used to save the Print settings including the Description, ProjectName and Company Name.The [Preview] button is used to show a preview of the page as it will appear when it isprinted.The [Print] button will print the page and close the Print options window.The [Close] button will close the Print options window.280 Chapter 6: IChart - Graphing and Mapping Component
The [Printer Setup] button is used for selecting the destination printer and papersource, paper size and graphics quality options.The Black and White switch is used to convert all colors in the plot to either black orwhite. This option may be used to black and white printers if some gray shades are notprinting heavy enough or if some details in lighter colors are being missed.The Margins options are used to set the size of the margins on each side of the selectedpage size.The Orientation option is used to select the orientation of the plot on the printed page.The Number of copies option is used to set the number of copies of the page to print.The Title blocks options are used to customize the appearance of the page layout asshown in the following figure (the actual arrangement and size of the title blocks on thepage will vary depending on the number of title blocks selected).• Plot Borders will plot an outline along the page margins• Plot description will add a title block to display a description of the plot (seesection Plot Description on page 282).• Project Name will add a title block to display the Project Name and a bitmaplogo (see section Project Name on page 283).• Company Name will add a title block to display the Company Name and logo(see section Company Name on page 284).• Program Title will add a title block to display the <strong>Visual</strong> MODFLOW programinformation.Printing Options 281
6.5.2 Plot DescriptionIf the Description option is selected in the Page Layout tab, a Description tab will beactive in the Print window as shown in the following figure.To enter the Description of the plot simply click in the text box and start typing (orediting the current Description). A preview of the Description title block will appear inthe space below the Description text box.The font [F] button is used to select the desired font, size, style and color for theDescription text.The Align option is used to align the Description on the Left, Center or Right of theDescription title block.The Description information can be saved for subsequent printing of this informationby clicking the [Save] button.282 Chapter 6: IChart - Graphing and Mapping Component
6.5.3 Project NameIf the Project Name option is selected in the Page Layout tab, a Project tab will beactive in the Print window as shown in the following figure.To enter the Project Name simply click in the text field and start typing (or editing thecurrent Project Name).The font [F] button is used to select the desired font, size, style and color for the ProjectTitle text.The Align option is used to align the Description on the Left, Center or Right of theProject Name title block.The Bitmap option is used to import a bitmap image to display on the left of the ProjectName title block. Use the [Browse] button to select the image file or use the [Delete]button to delete the selected image file.The Project information can be saved for subsequent printing of this information byclicking the [Save] button.Printing Options 283
6.5.4 Company NameIf the Company Name option is selected in the Page Layout tab, a Project Title tab willbe activated in the Print window as shown in the following figure.To enter the Company Name simply click in the text field and start typing (or editingthe current Company Name).The font [F] button is used to select the desired font, size, style and color for theCompany Name text.The Align option is used to align the Description on the Left, Center or Right of theCompany Name title block.The Bitmap option is used to import a bitmap image to display on the left of theCompany Name title block. Use the [Browse] button to select the image file or use the[Delete] button to delete the selected image file.The Company Name information can be saved for subsequent printing of thisinformation by clicking the [Save] button.6.6 Exporting DataThe data from each data series in the graph may be exported to an ASCII text file byselecting File/Export ASCII... from the top menu bar or by clicking the [Export Data]icon in the toolbar. The following Export window will appear with options to select thedelimiter and titles for the data series being exported.284 Chapter 6: IChart - Graphing and Mapping Component
The Delimiters options are used to select the delimiter to use to separate the X columnand Y column data values.The Name, Title, X-Axis, Y-Axis and Foot checkboxes will show/hide these headers foreach data series.The list of available data series is shown on the left-hand list box, while a preview ofthe selected data series is shown in the right-hand list box. Multiple data series can beexported in series by holding the key down while selecting the data series toexport.The [Copy to file] button will write the selected data to an ASCII text file, while the[Copy to Clipboard] button will copy the selected data to the Windows clipboard.Exporting Data 285
6.6.1 Saving to a Graphics FileThe graph or map image displayed can be saved to a graphics file by selecting File/Save as from the top menu bar. The following Save to file dialog will appear.The 3D image can be saved to three different graphics formats:• Bitmap file (.BMP)• Windows Metafile (.WMF)• Enhanced Windows Metafile (.EMF)Either of these graphics files can be imported into most word processing softwarepackages.Note: The resolution of the graphics file image will depend on your screenresolution and on the size of the Image editor window. In order to maximize theimage quality you should maximize the Image editor window to full screen.Alternatively, the image may be copied to the Windows clip board by selecting Edit/Copy to Clipboard from the top menu bar, or clicking the [Copy to Clipboard] iconfrom the top toolbar. This image can be pasted into most word processing and graphicsediting programs.286 Chapter 6: IChart - Graphing and Mapping Component
<strong>Visual</strong> MODFLOW 3D-ExplorerThe <strong>Visual</strong> MODFLOW 3D-Explorer is a three-dimensional visualization andanimation component for displaying and presenting groundwater flow, pathline andcontaminant transport modeling data using a variety of three-dimensional graphicalformats. The data structure is similar to that used by <strong>Visual</strong> MODFLOW and thegraphical tools and presentation formats available are specifically designed forgroundwater modeling applications.This chapter provides a detailed description of the features and functionality of thevarious options for preparing and customizing a three-dimensional presentation ofgroundwater modeling data. The sections of this chapter are presented as follows:• Getting Started• Model Elements and Display Settings• Creating Slices and Cross-Sections• Creating Cut-aways• Creating an Animation• Saving Scene Configurations• Printing Options• Saving to Graphics Files7.1 Getting StartedThe <strong>Visual</strong> MODFLOW 3D-Explorer (VMOD 3D-Explorer) is designed for the 3Dvisualization and animation of <strong>Visual</strong> MODFLOW projects. The VMOD 3D-Explorercan be started directly from within the <strong>Visual</strong> MODFLOW environment or as a “standalone” application without <strong>Visual</strong> MODFLOW running.To start the <strong>Visual</strong> MODFLOW 3D-Explorer directly from <strong>Visual</strong> MODFLOW, clickthe [F2-3D] button located on the lower toolbar of the <strong>Visual</strong> MODFLOW interface.This will open the VMOD 3D-Explorer in a separate window, and will load the active<strong>Visual</strong> MODFLOW project.Getting Started 287
To start the VMOD 3D-Explorer as a stand-alone application running outside of <strong>Visual</strong>MODFLOW, navigate through the Windows Start menu by selecting Start/Programs/WHI Software/<strong>Visual</strong> MODFLOW 2.8.2/ <strong>Visual</strong> MODFLOW 3D-Explorer.This will start the VMOD 3D-Explorer without any project loaded. To load a project,select File/Open and navigate to a directory where the desired <strong>Visual</strong> MODFLOWproject (projectname.vmf) is located.Closing the VMOD 3D-ExplorerIf the VMOD 3D-Explorer was started directly from <strong>Visual</strong> MODFLOW, then it shouldbe closed by returning to the <strong>Visual</strong> MODFLOW interface and again clicking the [F2-3D] button again.If the VMOD 3D-Explorer was launched as a stand-alone application without <strong>Visual</strong>MODFLOW running, then it can be closed by simply clicking the close icon [X] in theupper right corner of the window.VMOD 3D-Explorer Data FilesThe VMOD 3D-Explorer reads the model input data from <strong>Visual</strong> MODFLOW v.3 datafiles and it reads the model output data from simulation results files generated byrunning MODFLOW, MODPATH, and MT3D using the VM Engines. The file formatsfor the <strong>Visual</strong> MODFLOW input data files are described in Appendix A, while the fileformats generated by MODFLOW, MODPATH, and MT3D are binary files.The VMOD 3D-Explorer will not properly read input data files or simulation resultsfiles generated by earlier versions of <strong>Visual</strong> MODFLOW or from other modelingsoftware packages.VMOD 3D-Explorer On-Line HelpVMOD 3D-Explorer on-line help can be accessed in one of two ways. Clicking Help onthe top toolbar will produce the options shown below:Selecting Contents will produce the table of contents pageof the help file. The other selections will jump directly to thehelp file concerning the selected topic.Another way to access the VMOD 3D-Explorer on-line helpis to select an interface object and then press the buttonon your keyboard. This opens the help file for the selectedinterface object. For example, clicking on a slider in theNavigate toolbar then pressing will produce the helpfile on the Navigate toolbar.288 Chapter 6: <strong>Visual</strong> MODFLOW 3D-Explorer
Software Performance ConsiderationsVirtual Grid SettingsIf the model has a very large number of grid cells, the VMOD 3D-Explorer may runvery slowly during rotations or animations. In this situation the Virtual Grid option maybe used to increase the speed of the data processing image rendering. The Virtual Gridoption is used to set up a uniformly spaced grid with a specified number of rows andcolumns (Note: In order for this option to be useful, the number of rows and columnsspecified needs to be much smaller than the number of rows and columns in yourmodel). The Virtual Grid option will interpolate the data from the model grid to theuniformly spaced virtual grid. This allows a smaller amount of information to beprocessed much faster. However, this also results in a loss of resolution of the data andsome local scale minimum and maximum values may be missed.To set up a virtual grid for the model, selectSettings/Virtual grid settings from the top toolbar.A Virtual grid settings dialog window will appearas shown in the figure on the right.Enter the desired number of rows and columns forthe virtual grid and then press the [OK] button.The virtual grid is project specific and the projectmust be opened again to view the virtual grid.To open the project with the virtual grid, click File/Open with virtual grid from the toptoolbar and then select the desired <strong>Visual</strong> MODFLOW project.OpenGL SettingsBy default, the VMOD 3D-Explorer will attempt to use the vendor provided driverincluded with graphics acceleration hardware. If problems are encountered with thevendor provided drivers (display/performance inadequate), then VMOD 3D-Explorerprovides the option to use the Microsoft Driver for Open GL.The OpenGL settings can be modified by selectingSettings/Open GL from the top menu bar to loadthe OpenGL settings dialog as shown in thefollowing figure.VMOD 3D-Explorer must be closed and re-openedbefore the new Open GL driver will be used.Getting Started 289
7.1.1 About the InterfaceThe basic layout of the VMOD 3D-Explorer interface is shown in the following figure.The interface consists of four primary components:• The Display Screen: Displays the 3D image of the selected model elements.• The Navigation Tools Panel: Contains a set of navigation tools to control theposition and orientation of the 3D image and adjust the light source location.• The Model Tree Panel: A tree structure list of the available model elementsand the display settings associated with each element.Elements PanelImage PanelDisplay SettingsNavigation PanelPositioning the PanelsThe Model Tree Panel and the Navigation Tools Panel are both “dockable” panels,which means they can be moved and “docked” to another location on the interface, orthey can be left as “floating” panels on your Windows desktop (i.e. they not docked toany location on the interface). These panels can either be docked on the left side of theinterface or on the bottom of the interface.290 Chapter 6: <strong>Visual</strong> MODFLOW 3D-Explorer
Moving a PanelTo move a panel to another location, click on the Drag Bar and drag it to anotherlocation (keep the left mouse button pressed down while you drag the panel).Floating PanelsOnce a panel has been moved from the docked position to a floating position, a TitleBar will appear at the top of the panel and it will behaves like a separate Window. Thepanel window will float on top of the VMOD 3D-Explorer interface as long as it is theactive window. The Model Tree Panel has an option “Stay on top”. When this isactive, the Model Tree Panel will always float on top of the VMOD 3D-Explorerwindow, even when the VMOD 3D-Explorer is the active window.Docking PanelsFloating panels can be docked again by clicking the mouse pointer on the panel TitleBar and dragging it to the left or bottom edge of the VMOD 3D-Explorer window. Agrey outline will appear when the mouse pointer is in the proper location and the panelis dockable. Release the mouse button to dock the panel at the desired docking area.Closing PanelsThe panels may be removed from the VMOD 3D-Explorer interface by clicking theclose icon. The panels can be re-opened using the View options from the top menu bar.View PreferencesThe View Preferences currently includes the Background color of the DisplayScreen, and the Axes color. The default settings for the background color is black, andthe default settings for the axes lines is white. The View Preferences can be modifiedby selecting View/Preferences from the top menu bar, or by clicking the toolbar iconlabelled View Preferences icon.The following View Preferences dialog window will appear.The Background color and the Axis color canbe modified by clicking the [Change] buttonand selecting the desired color. These settingscan be saved for future sessions by clicking the[Save] button.Getting Started 291
Vertical ExaggerationThe VMOD 3D-Explorer will apply the same vertical exaggeration as specified in the<strong>Visual</strong> MODFLOW model. This value is displayed in the top toolbar of the VMOD 3D-Explorer window as shown in the figure below.This value can be changed at any time to obtain a more desirable vertical exaggerationof the model.3D Navigation ToolsThe Navigation Tools Panel should appear on your screen as shown in the figurebelow. If the Navigation Tools Panel does not appear on the screen, click View/Navigate from the top menu bar and the Navigation Tools Panel should appear on thebottom docking area of the VMOD 3D-Explorer window:Slider ButtonsAlternatively, the Navigation Tools Panel can be brought up by clicking the[Navigate] icon located on the top toolbar.The Navigation Tools Panel has three tabs:• The Rotate tab controls the rotation of the 3D image around the X, Y and Zaxes of the Display Screen.• The Shift tab controls the location of the 3D image along the X, Y and Z axesof the Display Screen.• The Light Position tab controls the location of the light source for the 3Dimage.The Z-axis is oriented into and out of the Display Screen, the X-axis is orientedhorizontally left and right across the Display Screen, and Y-axis is oriented verticallyup and down the Display Screen.The Slider Buttons are used to rotate and shift the model around (rotate) or along(shift) the selected axis.292 Chapter 6: <strong>Visual</strong> MODFLOW 3D-Explorer
The image orientation and location can also be changed byRIGHT-CLICKING anywhere in the model domain andchoosing from one of the following options.• The Shift option allows for translation of the modeldomain in the plane of the screen by clicking anddragging the mouse pointer in the desired direction.• The Rotate - Screen X and Y rotates the model around the fixed axes of theDisplay Screen by clicking and dragging the mouse pointer along the X or Ydirection.• The Rotate - Model X and Y rotates the model around the 3D image axes byclicking and dragging the mouse pointer in the desired rotation direction.The view can be returned to the default view settings at anytime by clicking the Resetscene position icon located on the top toolbar.7.2 Model Elements and Display SettingsThe Model Tree Panel should appear as shown in the following figure. If the ModelTree Panel is not visible, click View/Model Tree from the top menu bar or click theModel Tree icon.Model Elements and Display Settings 293
The upper section of the Model Tree Panel containsa tree structured list of the model elements which canbe visualized, while the lower section of this panelcontains a table of the Display Settings for theselected model element. The Model Tree Panel canbe used to selectively view model elements, or alterthe display settings of selected model elements.The Model Tree is structured in a hierarchicalfashion where model elements within the tree can beexpanded by clicking on the "+" symbol. Thestructure is very similar to the menu structure used in<strong>Visual</strong> MODFLOW, so it should seem prettyfamiliar.Each model element listed in the Model Tree has anassociated list of "Display Settings" that can beaccessed by selecting (clicking) the model elementfrom the Model Tree. A brief description of eachdisplay property is available by clicking the mousepointer on the display property. This produces a tooltip (description of the property) in the bottom of theModel Tree Panel (below the Display Settingstable).Although each model element has a different set ofdisplay settings, there are several display settingswhich are common to most model elements.• Visible - Shows/hides the selected model element [On/Off]• Name - Sets the name of the model element as it appears in the Model Tree• Color - Sets the RGB display color of the model element• Remove in cutaway - Hides/shows the model element in a 3D cutaway zone• Semitransparent - Transparency setting of the selected model element• Show bitmap - Drapes the site map image onto the selected model elementThe following is a brief description of the various model elements and the displaysettings for each model element listed in the Model Tree.294 Chapter 6: <strong>Visual</strong> MODFLOW 3D-Explorer
VMOD Project Display SettingsThe VMOD Project element consists ofgeneral project settings as shown in thefollowing figure.By default, the project Title is given thesame name as the model and appears at thetop of the Display Screen. The can bemoved to any location within the DisplayScreen by clicking on the Title anddragging it to a new location.Axis PropertiesThe Axis model element controls theappearance of the lines and labels for the X, Yand Z axes. The axes are primarily used toindicate the total dimensions (size) of the 3Dimage and to orient the image when it has beenrotated.The default axes labels indicate the axesdirection and the units, but this can becustomized to display alphanumeric text.Sitemaps Display SettingsThe VMOD 3D-Explorer supports bothAutoCAD .DXF files and bitmap imagefiles. The Sitemaps category contains a listof the sitemaps used in the <strong>Visual</strong>MODFLOW model. and control the displaysettings for each individual sitemap.In cases where the sitemap is not appearing clearly because of the colors used in theDXF file, you can specify a fixed color to apply to all lines and attributes of the DXFfile.Model Elements and Display Settings 295
7.2.1 Input Model ElementsThe Input Class of model elements is structured similar to the Input section of <strong>Visual</strong>MODFLOW whereby the model elements are grouped into different categoriesconsisting of the primary building blocks of a groundwater model:• Domain• Grid• Wells• Properties• BoundariesEach of these model element categories contains a selection of model elements withconsistent display settings as described below.Domain Display SettingsThe Domain category contains the followingmodel elements:• Active Zone• Inactive Flow• Inactive TransportEach of these model elements has the sameset of display settings as shown in the figureon the right.The Active Zone model element displays acolored ‘blanket’ around the model gridcells that are ‘active’ in the model. Theactive grid cells are the cells which are usedin the calculations for the flow model.The Inactive Flow model element displays a ‘blanket’ around the model grid cellsdesignated as inactive in the <strong>Visual</strong> MODFLOW model. These Inactive Flow grid cellsare not used in the calculation of the flow model.The Inactive Transport model element displays a ‘blanket’ around the model grid cellsdesignated as inactive for mass transport in the <strong>Visual</strong> MODFLOW model. TheseInactive Transport grid cells are not used in the calculation of the mass transportmodel.296 Chapter 6: <strong>Visual</strong> MODFLOW 3D-Explorer
Grid Display SettingsThe Grid model element displays gridlinesfor the entire three-dimensional finitedifference grid. However, since this isusually impractical for visualization/interpretation purposes, the Grid modelelement also contains a list of N horizontalGrid Slice elements, where NL is equal tothe number of model layers.The Grid Slice elements display the gridlines on a 2D horizontal slice through theselected layer of the model.Wells Display SettingsThe model elements in the Wells categorycorresponds to the different types of wellsavailable in a <strong>Visual</strong> MODFLOW projectincluding:• Pumping wells• Head Observations• Conc. ObservationsThe display settings for each type of well canbe controlled as a group using the displaysettings shown in the figure on the right, orindividually by clicking the [...] button in theIndividual settings field.Model Elements and Display Settings 297
Properties Display SettingsThe model elements in the Propertiescategory corresponds to the different types ofproperties in a <strong>Visual</strong> MODFLOW project asshown in the figure on the right. Forproperties related to different types ofcontaminant species (e.g. Initialconcentrations) a sub-list of model elementscorresponding to each species will beprovided.In <strong>Visual</strong> MODFLOW, each of theseProperties elements are defined in terms ofzones, where each zone has a specified set ofvalues associated with it. As in <strong>Visual</strong>MODFLOW, each zone is displayed as asolid color in each cell. The display settings of these model elements can be controlledas a group using the display settings shown on in the figure on the right, or theindividual zone settings for each Properties element can be controlled by clicking the[...] button in the Zone Settings field.Properties Color MapsThe Properties data can also be plott<strong>edu</strong>sing a Color map on any vertical orhorizontal slice through the model byclicking the Add Color map icon above theModel Tree and choosing the desired slicelocation. The Properties Color map willuse the same zone color settings as definedin the Zone settings for each Properties element.298 Chapter 6: <strong>Visual</strong> MODFLOW 3D-Explorer
Boundaries Display SettingsThe model elements in the Boundariescategory corresponds to the different types ofboundary conditions in a <strong>Visual</strong> MODFLOWproject as shown in the figure on the right.The Flow Boundaries element controls thedisplay settings for all flow-related boundaryconditions. By default, each of the flowrelatedboundary condition types aredisplayed using the same color settings as in<strong>Visual</strong> MODFLOW. However, the displaysettings for each boundary condition type canbe controlled by clicking the [...] button in theZone Settings field.Boundaries Color MapsThe Boundaries data can also be plott<strong>edu</strong>sing a Color map on any vertical orhorizontal slice through the model byclicking the Add Color map icon above theModel Tree and choosing the desired slicelocation. The Boundaries Color map willuse the same zone color settings as definedin the Zone settings for each Boundaries element.7.2.2 Output Model ElementsThe Output class of model elements containsfour different data categories generated by a<strong>Visual</strong> MODFLOW model:• Heads• Drawdowns• Concentrations• PathlinesEach of these Output elements has a specific set of display settings as discussed in thefollowing sections.Model Elements and Display Settings 299
Heads Display SettingsThe Heads results for the model can be displayed using the following display elements:• isosurface (see Isosurfaces on page 304)• color map (see Color Maps on page 307)• contour map (see Contour Maps on page 309)• color field (see Color Fields on page 311)Please refer to the respective sections for instructions on how to create these displayelements and for details on the display settings associated with each one.The Heads display settings controls theglobal settings for all display elementsunder the Heads category.The Palette option controls the color scaleused on all Heads display elements. Adescription of the Palette options isprovided in the Color Palette section onpage 312.The Auto reset palette option will reset the color scale every time a new element isadded and for every output time step. For transient data it is best to leave this option offso the color scale won’t change with time.The Color legend settings are used to modify the appearance of the color legend as itapplies to all Head display elements. A description of the Color legend options isprovided on page 313.The Time setting contains a list of the available output times for the Heads results. Thisoption is applicable only for transient simulations and is used to select the desiredOutput time data to plot on each Heads display element.Dry Cells Display SettingsThe Dry Cells element is listed under theHeads category because the dry cells aredetermined by the head values in each cell.Therefore, the Time setting for the Headsalso updates the Dry Cells.The Dry Cells are displayed as solid coloredblocks in grid cells where the modeled headvalue is below the bottom elevation of the grid cell.300 Chapter 6: <strong>Visual</strong> MODFLOW 3D-Explorer
Water Table Display SettingsThe Water Table element is listed under the Heads category because the water tableelevation is naturally controlled by the simulated head values. Therefore, the Timesetting for the Heads also updates the Water table.The Water Table element plots a 3D planarsurface at the location of the water table(occurring in cells where the head is equal tothe elevation). By default, the Water tablesurface will be set to a uniform color asdefined in the Color setting. However, theColor from palette option will create aWater table color map with the colors scaledaccording to the water table elevation.If the Color from palette option is selected, aseparate Color legend will appear for the Water table Color map and the Paletteoption can be used to customize the color scale.Water Table Contour MapThe Water Table can also be displayed usinga Contour map of water table elevationsplotted on the Water table surface element.The Water table contour map settings canbe used to customize the appearance of thecontour lines and labels. A detaileddescription of the Contour map displaysetting is provided on page 309.Drawdowns Display SettingsThe Drawdowns results for the model can be displayed using the following displayelements:• isosurface (see Isosurfaces on page 304)• color map (see Color Maps on page 307)• contour map (see Contour Maps on page 309)• color field (see Color Fields on page 311)Refer to the respective sections for instructions on how to create these display elementsand for details on the display settings associated with each one.Model Elements and Display Settings 301
The Drawdowns display settings controlsthe global settings for all Drawdownsdisplay elements.The Palette option controls the color scaleused on all Drawdowns display elements.A description of the Palette options isprovided in the Color Palette section onpage 312.The Auto reset palette option will reset the color scale every time a new element isadded and for every output time step. For transient data it is best to leave this option offso the color scale won’t change with time.The Color legend settings are used to modify the appearance of the color legend as itapplies to all Drawdowns display elements. A description of the Color legend optionsis provided on page 313.The Time setting contains a list of the available output times for the Drawdownsresults. This option is applicable only for transient simulations and is used to select thedesired Output time data to plot on each Drawdowns display element.Concentrations Display SettingsThe Concentrations data category contains of a list of each concentration species fromthe model. The Concentrations results for each species can be displayed using thefollowing display elements:• isosurface (see Isosurfaces on page 304)• color map (see Color Maps on page 307)• contour map (see Contour Maps on page 309)• color field (see Color Fields on page 311)Refer to the respective sections for instructions on how to create these display elementsand for details on the display settings associated with each one.The Concentrations display settings foreach species controls the global settings forall Concentrations display elements.The Palette option controls the color scaleused on all Concentrations displayelements. A description of the Paletteoptions is provided in the Color Palettesection on page 312.The Auto reset palette option will reset the color scale every time a new element isadded and for every output time step. For transient data it is best to leave this option offso the color scale won’t change with time.302 Chapter 6: <strong>Visual</strong> MODFLOW 3D-Explorer
PathlinesThe Color legend settings are used to modify the appearance of the color legend as itapplies to all Concentrations display elements. A description of the Color legendoptions is provided on page 313.The Time setting contains a list of the available output times for the Concentrationsresults. This option is applicable only for transient simulations and is used to select thedesired Output time data to plot on each Concentration display element.The 3D flow Pathlines elements are display<strong>edu</strong>sing thin lines which can be modified in termsof the line color and thickness as shown in thefigure on the right and described below.• Color from palette colors each pathlineusing scaled colors to indicate the traveltime along the pathline• Forward color sets the color of allforward tracking pathlines (unless Colorfrom palette is used)• Backward color sets the color of allbackward tracking pathlines (unlessColor from palette is used)• Markers visible hides/shows the timemarkers on all pathlines• Forward markers sets the color of eachmarker on the forward tracking pathlines• Backward markers sets the color of each marker on the backward trackingpathlines• Line width sets the line width of all pathlines• Marker size sets the size of all markers on all pathlines• Max. time is the maximum travel time for all pathlines• Min. time is the minimum starting time for all pathlines (usually this is 0.0)• Max. forward threshold is the maximum travel time displayed for all pathlines• Min. forward threshold is the minimum travel time displayed for all pathlinesPathline Output TimesSections of pathline can be displayed for specified time intervals using the Max.forward threshold and Min. forward threshold fields.Model Elements and Display Settings 303
7.2.3 IsosurfacesAn isosurface is a 3D planar surface defined by a constant parameter value in 3D space.Isosurfaces are typically used for demonstrating the spatial distribution of a selectedparameter. For groundwater modeling purposes, isosurfaces are generally used forrepresenting the spacial distribution of heads, drawdowns and concentrations.The VMOD 3D-Explorer allows you to create and simultaneously display multipleisosurfaces for the Heads, Drawdowns and Concentrations model elements. In eachcase, the display settings of the isosurface will be the same regardless of which modelelement is being displayed.Creating IsosurfacesTo create an isosurface, click-on the desiredelement in the Model Tree to highlight it, thenRIGHT-CLICK on the element and select AddIsosurface from the dropdown list. Alternatively,isosurfaces may be created by highlighting thedesired element and clicking the [Addisosurface] icon located above the Model Tree.This will open the Isosurface Properties window as shown in the following figure.This window is used to set the display settings of the isosurface as described below.• Surface name defines the name of the isosurface as it will appear in the ModelTree under the selected element• Minimum value is the global minimum value of the element for all grid cellsand all time steps• Maximum value is the global maximum value of the element for all grid cellsand all time steps• Isosurface value is the element value for which the isosurface will be created304 Chapter 6: <strong>Visual</strong> MODFLOW 3D-Explorer
• Isosurface color is the user-specified color of the isosurface (double-clickcolor box to customize the color)• Show borders will display a color map of the element values on the borders(sides) of the model domain when the isosurface intersects the edge of themodel domain (see the figure below)• Color map on cut away will display a color map of the element values on thesection of the isosurface that is removed by the cutaway region• Color from palette will use the element color palette to automatically color theisosurface according to the specified isosurface value• Remove in cutaway will remove the isosurface in a cutaway regionModel Elements and Display Settings 305
Show Borders is ONShow Borders is OFF306 Chapter 6: <strong>Visual</strong> MODFLOW 3D-Explorer
Isosurface Display Properties7.2.4 Color MapsOnce the isosurface is created the displaysettings will appear as shown in the figureon the right.• Isosurface value is the value ofthe selected data type for which theisosurface will be created• Min. value describes the globalminimum value of the data type forall grid cells and all time steps• Max. value describes the globalmaximum value of the data type forall grid cells and all time steps• Color from palette indicates theisosurface color will be automatically determined from the color palette for theselected data type.• Colormap on cut away will display a color map of the data values on thesection of the isosurface that is removed by a cutaway slice• Show borders will display a color map of the data values on the borders (sides)of the model domain when the isosurface intersects the edge of the modeldomainThe Color maps elements for the Output data (Heads, Drawdowns and Concentrations)will plot distributed colors according to the value of the selected data type in each gridcell along the selected slice. A color legend for the Color map will also appear in thetop left-hand corner of the Display Screen.Creating a Color MapTo create a colormap, click-on the desiredelement in the Model Tree to highlight it, thenRIGHT-CLICK on the element and select theAdd colormap option from the dropdown list.Alternatively, isosurfaces may be created byhighlighting the desired element and clicking the[Add colormap] icon located above the ModelTree.Model Elements and Display Settings 307
This will open the Surface window with a list ofthe available surfaces (slices). The colormap forthe selected model element can be plotted onany of the surfaces listed.If there are no slices in the list, then this dialogcan be used to create the desired vertical,horizontal and cross-section slices to use forplotting Color maps and Contour maps. Pleaserefer to the Creating Slices section on page 314.To select a surface from the list, click-on thedesired surface and then click the [Close]button.A color map of the model element distributionwill then appear on the selected surface aColormap element will be added to the Model Tree under the selected model element.Color Map Display SettingsOnce the Color map element has been addedto the Model Tree, the display settings can becustomized as described below.• Max. value is the maximum valuefor the selected data type in the gridcells corresponding to the selectedslice.• Min. value is the maximum valuefor the selected data type in the gridcells corresponding to the selectedslice.• Upper limit is the data value above which the color map may be clipped out.• Lower limit is the data value below which the color map may be clipped out.• Clip at limits indicates whether the color map will clipped out above the Upperlimit and below the Lower limit.• Palette is used to customize the data values associated with each color. Anychanges made to the color palette for the selected data type will be applied toall color-scaled elements for the selected data type. This ensures that eachelement uses a consistent color scheme (and a correct color legend) for eachdata type throughout the entire model. The color palette options are discussedin more detail in The Color Palette section on page 312.308 Chapter 6: <strong>Visual</strong> MODFLOW 3D-Explorer
7.2.5 Contour MapsContour maps are a set of lines plotted on a surface whereby each line is connect by aset of points having equal values of a given data type.Creating Contour MapsTo create a Contour map click-on the desiredelement in the Model Tree and then RIGHT-CLICK on the element and select the Addcontour map option from the dropdown list.Alternatively, isosurfaces may be created byhighlighting the desired element and clicking the[Add contour map] icon located above theModel Tree.This will open the Surface window with a list ofthe available surfaces (slices). The colormap forthe selected model element can be plotted onany of the surfaces listed.If there are no slices in the list, then this dialogcan be used to create the desired vertical,horizontal and cross-section slices to use forplotting Color maps and Contour maps. Pleaserefer to the Creating Slices section on page 314.To select a surface from the list, click-on thedesired surface and then click the [Close]button.A color map of the model element distributionwill then appear on the selected surface aContour map element will be added to the Model Tree under the selected modelelement.Contour Map Display SettingsOnce the Contour map element has been added to the Model Tree, the display settingscan be customized as described below.Model Elements and Display Settings 309
Line properties• Color from palette indicates eachcontour line will be coloredaccording to the contour line valueusing the color palette for theselected data type.• Color indicates the solid color usedfor all contour lines (used only ifColor from palette is not selected). The browse button can be used to changethe current Color setting to any RGB color.• Width is the contour line width• Style indicates the line style used to plot each contour line (choose from Solid,Dashed, and Dotted).• Solid fill indicates whether the space between the contour lines will be filledwith a solid color• Fill color indicates the color of the solid fill between contour lines.Auto Intervals• Upper Limit is the maximum datavalue above which no contour lineswill be plotted• Lower limit is the minimumcontour line below which nocontour line will be plotted• Interval is the increment value at which contour lines will be plotted, startingfrom the Lower limit valueCustom valuesThe Custom Values setting is used to assigncustom contour values in addition to, or inreplacement of the regular interval contour values.Press the browse button [...] to load the Customcontour values dialog as shown on the right.• Click to add a value• Click to insert a value• Click to delete a valueThis setting is commonly used to set logarithmiccontour interval values for concentration data.310 Chapter 6: <strong>Visual</strong> MODFLOW 3D-Explorer
Labels7.2.6 Color FieldsThe Labels setting is used customize theappearance of the contour labels.• Decimals is the number ofdecimals used for each label value• Text color is the color of each label• Text size is the size of each labelThe labels are plotted on the top and bottom surfaceof a flat 3D rectangular box. The size of the box willbe automatically adjusted to fit the text size, but theBox color and Box depth can be customized.In situations where the 3D planar surface is highlyvariable in shape, some of the isoline labels may bedifficult to read. This is a limitation of the currentversion of the VMOD 3D-Explorer, but it is a feature that will be improved in laterversions.The Color fields display format creates a 3D field of colored points on a user-specifiedgrid. Each point is colored according to the value of the selected model element at eachpoint location. Currently, color fields can be created for Heads, Drawdowns, andConcentrations data.To create color field, click-on the desired elementin the Model Tree to highlight it, then RIGHT-CLICK on the element and select the Add colorfields option from the dropdown list.Alternatively, color fields may be created byhighlighting the desired element and clicking the[Add color fields] icon located above the ModelTree.7.2.7 Color Field Display SettingsContour LineLabelsOnce the Contour map element has been added to the Model Tree, the display settingscan be customized as described below.• Upper limit is the data value above which the color field points may be clippedout (not displayed)• Lower limit is the data value below which the color field points may be clippedout (not displayed)Model Elements and Display Settings 311
• Clip at limits indicates whetherthe color fields will clipped out(not displayed) above the Upperlimit and below the Lower limit.• nx is the number of color fieldpoints in the x-direction• ny is the number of color fieldpoints in the y-direction• nz is the number of color fieldpoints in the z-direction7.2.8 The Color PaletteThe color Palette is used to customize the range of colors used to represent the valuesof selected model element for each display object. Currently, the color Palette is usedonly for the Model Output Elements:• Heads (color scaled head values and water table elevations)• Drawdowns (color scaled drawdown values)• Concentrations (separate color scales for each species)• Pathlines (color scaled travel times)The color Palette settings for each of these model Output elements will govern thecolor scaling used on each display object, including isosurfaces, colormaps, isolines,and color fields.The color Palette settings can be modified by selecting one of the model Outputelements and clicking the [...] button in the Palette field of the Display Settings table.The following Palette dialog window will appear.The default color settingcontains a rainbow of sevencolors ranging from a darkblue at the minimum valueto a dark red at themaximum value. Thisrange of colors and thevalues associated with eachwill be reflected in theColor Legend for theselected model Outputelement.312 Chapter 6: <strong>Visual</strong> MODFLOW 3D-Explorer
Changing Color ValuesThe parameter values associated with each color can be easily changed by typing in anew value, or by clicking on one of the color boxes beneath the color bar, and draggingthe arrow to a new location on the color bar.Changing ColorsThe color for each color box can be easily modified by selecting the color box and thenclicking the [Change color] button, or by clicking the [...] button for the color youwould like to change. Each color can be selected from an RGB 16 million color palette.Adding Color IntervalsTo have more than seven color increments, additional colors can be added to the colorscale by clicking on one of the colors in the color value table and then clicking the[Add] button. A new color entry will be added with a value midway between theprevious and next value.Deleting a colorTo have fewer color increments, simply remove a color by selecting the color from theColor Value table and then clicking the [Delete] button.Resetting the Color PaletteThe color settings can be reset to the initial default values by clicking the [Reset]button.7.2.9 The Color LegendThe Color Legend is a scale of the element valuesassociated with each color. The values and colorsshown in the Color Legend are defined by theColor Palette settings for the selected data typeElement (see previous section).Other display settings, including Title, Text size,Text color and Frame color, can be easilycustomized using the display settings optionsindicated in the figure on the right.The color legend will automatically appear in thetop left-hand corner of the Display Screenwhenever a display object using the color palette is plotted (e.g. colormap). It can bemoved to any other location in the Display Screen by dragging-and-dropping it at thedesired location.Model Elements and Display Settings 313
7.3 Creating Slices and Cross-SectionsA slice is defined as a 3D planar surface extending horizontally or vertically throughthe model domain. There are three types of slice objects available:• Vertical slices along the XZ or YZ plane of the model extending through theentire depth of the model.• Horizontal slices along the XY plane of the model• Cross-section slices along a straight line or an irregular polyline through theentire depth of the modelThese slice objects define the locations where Colormaps and contour maps can beplotted for selected model elements including Properties, Heads, Drawdowns andConcentrations. Slices can also be used to define Cutaway regions.To define the slice locations, select Options/Define Slices from the top menu bar, orthe [Define slices] icon. A Surface dialog window will appear as shown below.The Surface dialog window displays a list of the available slices which have beenpreviously defined. The Surfaces dialog also has options to create additional slices, orto modify/delete existing slices.7.3.1 Creating a Vertical SliceTo create a vertical slice through the model domain, lick the [Vertical] button to openthe Slice Properties window as shown in the following figure. A yellow outline of thevertical slice will appear in the Display Screen.314 Chapter 6: <strong>Visual</strong> MODFLOW 3D-Explorer
Slider BarThe Slice type options defines the planar orientation of the slice:• Vertical XZ refers to the plane along the X-axis extending through the entiredepth of the model• Vertical YZ refers to the plane along the Y-axis extending through the entiredepth of the modelFor a Vertical XZ slice, then the Slider Bar moves the vertical slice along the Y-axis,and the Y-axis value is displayed in the field labelled “Y”. Alternatively, a Y-axis valuecan be typed directly into this field.For a Vertical YZ slice, then the Slider Bar moves the vertical slice along the X-axis,and the X-axis value is displayed in the field labelled “X”. Alternatively, an X-axisvalue can be typed directly into this field.When the desired location for the vertical slice has been defined, click the [Close]button to save the vertical slice type and location.The new vertical slice will appear in the Surfaces window.7.3.2 Creating a Horizontal SliceTo create a horizontal slice through the model domain, click the [Horizontal] button toopen a Horizontal slice properties window as shown below. A yellow outline of thehorizontal slice will appear in the Display Screen.Slider BarCreating Slices and Cross-Sections 315
The Slice type options define the planar orientation of the slice:• Proportional to grid slices allows you to select a horizontal plane through themodel that deforms according to the layer surface elevations• Fixed on grid slices allows you to select a horizontal plane corresponding tothe selected layer surface• Horizontal allows you to select a flat horizontal plane at a specified elevationThe Slider Bar moves the horizontal slice along the vertical Z-axis, and thecorresponding slice elevation and layer number are displayed in the fields labelled “Zvalue” and “Z index”, respectively.When the desired location for the horizontal has been selected, click the [Close] buttonto save the slice type and location.The new horizontal slice will appear in the Surfaces window.7.3.3 Creating a Vertical Cross-SectionTo create a vertical cross-sections through the model domain click the [Cross-section]button to open the Cross-section window as shown below. This window displays amap view of the model domain with the associated sitemaps and a default cross-sectionline extending from the left side of the model to the right side of the model.Cross-section lineVertexVertex316 Chapter 6: <strong>Visual</strong> MODFLOW 3D-Explorer
The cross-section line defines the location of the cross-section slice.Moving the Cross-Section LineThe cross-section line can be moved to a different location by clicking and dragging thehorizontal line to a different horizontal location in the model domain.Changing the Direction of the Cross-Section LineThe cross-section line is not limited to X and Y model axes directions. The crosssectionline can be defined along any direction in the horizontal plane by clicking anddragging a cross-section line vertex to a new location within the model domain.Changing the Shape of the Cross-Section LineThe cross-section line is not limited to a straight line through the model. A crosssectionpolyline can be defined with many different vertices. By right clicking thecross-section line, a vertex can be added to the line, and this new vertex can be draggedanywhere in the model domain. The cross-section created can be jagged and extendanywhere in the model domain as shown in the figure below:Once the cross-section line has been defined, click File/Close to add the vertical crosssectionslice to the Surface list.Creating Slices and Cross-Sections 317
7.3.4 Deleting a SliceIf many different slices have been defined during the current session and the list isbecoming too long and cumbersome to work with, any entry in the Surface list can bedeleted by highlighting the slice in the list and clicking the [Delete] button.7.3.5 Moving a SliceThe location or orientation of any slice can be modified by highlighting the target slicein the list and clicking the [Modify] button. This will cause the Slice Propertieswindow to appear where the desired changes can be made.7.4 Creating Cut-awaysA Cut-away is a section of the 3D image that is removed or blanked out, thus allowinga view of the “inside” of the model domain. The section of the model that is “cut-away”can be defined by any vertical slice or cross-section, or by any flat horizontal slice, orby a combination of the a horizontal and vertical slice.To create a Cut-away view for the model,select Options/Select cut-away from the topmenu bar, or click the Select cut-away icon inthe toolbar. A Cut-away Properties windowwill appear as shown in the following figure.The Cut-away Properties window is used toselect the slice defining the section of themodel being cut-away, and to choose whichside of the model will be removed.For a Vertical cut-away slice, the Cut-awaytype options are:• Cut-away before slice - will removethe section of the image towards the frontof the screen• Cut-away after slice - will remove thesection of the image towards the back ofthe screenFor a Horizontal cut-away slice, the Cutawaytype options are:• Cut-away above slice - will removethe section of the image towards the top ofthe screen• Cut-away below slice - will remove318 Chapter 6: <strong>Visual</strong> MODFLOW 3D-Explorer
the section of the image towards the bottom of the screenFor a combined Vertical cut-away slice and Horizontal cut-away slice, the Cut-awaytype options are:• Cut-away before and above slices - will remove the section of the image towardsthe front and top of the screen• Cut-away before and below slices - will remove the section of the image towardsthe front and bottom of the screen• Cut-away after and above slices - will remove the section of the image towardsthe back and top of the screen• Cut-away after and below slices - will remove the section of the image towardsthe back and bottom of the screenThe checkbox beside the Vertical cut-away slice field and the Horizontal cut-awayslice field will automatically be set to ON when a slice has been selected. If the activecheckbox is set to OFF, the cut-away will not be applied to the image.7.4.1 Creating an AnimationThe VMOD 3D-Explorer allows time-varying modeling results to be animated in orderto show the changes in heads, drawdown, and concentration with time. The animationtool shows a sequential progression of the model data from the available output timesfor each data set. This animation can be saved to an .AVI file for convenientdemonstrations using a compatible .AVI file player.The Animation tools can be activated by highlighting the desired data type (Heads,Drawdowns or Concentrations) in the Model Tree. The following toolbar will appearabove the Model Tree.Note: The current version of VMOD 3D-Explorer only allows a single data typeto be animated at any given time. As such, the Heads and Concentrations cannotbe animated together. Future versions of VMOD 3D-Explorer will have anoption to synchronize the data for simultaneous animation.The Play button starts animating the results for the selected data type starting from thecurrent time step.The Pause button pauses the animation at the current time step.The Stop button stops the animation at the current time step.The Loop button will repetitively loop through all of the time steps.The Rewind button will set the time to the first time step.Creating Cut-aways 319
Recording AVI FilesThe animation of the simulation results in VMOD 3D-Explorer can be saved to an .AVIfile for easy replay using any .AVI compatible media software.To create an .AVI file click the Record button in the Animation toolbar. A Videosettings window will appear as shown in the following figure.The default AVI File name is modelname.#.AVIwhere,• modelname is the name of the <strong>Visual</strong> MODFLOW model• # is an integer number that increments for each AVI file created for the currentmodelThe AVI File name can be modified to any path and filename needed by clicking the[...] button.The Frame size setting has a selection of four options:• Full window size• 640x480• 320x240• CustomIf the Custom option is chosen, the Custom frame size fields (Width and Height) willbe activated and a frame size can be defined.The Compression setting provides a selection of the various video compressiontechniques. A higher compression quality will r<strong>edu</strong>ce the AVI file size but it will alsor<strong>edu</strong>ce the quality of the image.The Frames per second setting defines the number of frames (time steps) will bedisplayed each second in the AVI file.320 Chapter 6: <strong>Visual</strong> MODFLOW 3D-Explorer
Playing AVI FilesThe VMOD 3D-Explorer can preview one of the saved AVI files by clicking the ShowVideo button in the Animation toolbar.7.5 Scene ConfigurationsWhen using the VMOD 3D-Explorer to display and animate model data it is importantto be able to save the various display settings for fast and easy recall during apresentation or for comparing different modeling scenarios with the same data set. TheVMOD 3D-Explorer is able to save the model display settings by selecting File/SaveScene configuration from the top menu bar or by clicking the [Save SceneConfiguration] icon.This will bring up the Save Scene Configuration dialog window as shown below.Type the desired name of the scene inthe Configuration Name field and thenpress the [OK] button.This scene configuration (includingattributes, model rotations and shifts)can be loaded during a later session byselecting File/Load sceneconfiguration from the top menu bar,or by clicking the [Load sceneconfiguration] icon.Note: Scene configurations saved with a virtual grid may only be restored if theproject was opened with the Open with virtual grid command.7.6 Printing the 3D ImageOnce the desired view of the model has been created, the printing options can beaccessed by selecting File/Print, or by clicking the [Print] icon on the top toolbar.An Image editor window will appear with a preview of the 3D image as is will appearon the printed page (see figure below). This window is used to fine-tune the appearanceof the image by adding some text or drawing on the image using the annotation toolsdescribed in the section Annotation Tools on page 328.Scene Configurations 321
To print the image, select File/Print from the top menu bar or click the [Print] icon inthe toolbar. The following Print window will appear for setting up the printer andcustomizing the margins, orientation and appearance of the page. The current printerand page size settings are displayed at the top of the Print window. The followingsections describe the features and functionality of the various printing options.322 Chapter 6: <strong>Visual</strong> MODFLOW 3D-Explorer
7.6.1 Page LayoutThe Page Layout window is used to setup the printer, set the page margins andorientation, and to “design” the layout of the page title blocks. The various settings forthe Page Layout window are described below.The [Save] button is used to save the Print settings including the Description, ProjectName and Company Name.The [Preview] button is used to show a preview of the page as it will appear when it isprinted.The [Print] button will print the page and close the Print options window.The [Close] button will close the Print options window.The [Printer Setup] button is used for selecting the destination printer and papersource, paper size and graphics quality options.The Black and White switch is used to convert all colors in the plot to either black orwhite. This option may be used to black and white printers if some gray shades are notprinting heavy enough or if some details in lighter colors are being missed.The Margins options are used to set the size of the margins on each side of the selectedpage size.The Orientation option is used to select the orientation of the plot on the printed page.The Number of copies option is used to set the number of copies of the page to print.Printing the 3D Image 323
The Title blocks options are used to customize the appearance of the page layout asshown in the following figure (the actual arrangement and size of the title blocks on thepage will vary depending on the number of title blocks selected). If the Plot Description,Project Title or Company Logo Title blocks are selected, an additional tab will be addedto the Print window to accommodate these options.• Plot Borders will plot an outline along the page margins• Plot description will add a title block to display a description of the plot (seesection Plot Description on page 325).• Project Name will add a title block to display the Project Name and an optionalbitmap image of a logo (see section Project Name on page 326).• Company Name will add a title block to display the company name and anoptional bitmap image of a logo (see section Company Name on page 327).• Program Title will add a title block to display the <strong>Visual</strong> MODFLOW programinformation.324 Chapter 6: <strong>Visual</strong> MODFLOW 3D-Explorer
7.6.2 Plot DescriptionIf the Description option is selected in the Page Layout tab, a Description tab will beactive in the Print window as shown in the following figure.To enter the Description of the plot simply click in the text box and start typing (orediting the current Description). A preview of the Description title block will appear inthe space below the Description text box.The font [F] button is used to select the desired font, size, style and color for theDescription text.The Align option is used to align the Description on the Left, Center or Right of theDescription title block.The Description information can be saved for subsequent printing of this informationby clicking the [Save] button.Printing the 3D Image 325
7.6.3 Project NameIf the Project Name option is selected in the Page Layout tab, a Project tab will beactive in the Print window as shown in the following figure.To enter the Project Name simply click in the text field and start typing (or editing thecurrent Project Name).The font [F] button is used to select the desired font, size, style and color for the ProjectTitle text.The Align option is used to align the Description on the Left, Center or Right of theProject Name title block.The Bitmap option is used to import a bitmap image to display on the left of the ProjectName title block. Use the [Browse] button to select the image file or use the [Delete]button to delete the selected image file.The Project information can be saved for subsequent printing of this information byclicking the [Save] button.326 Chapter 6: <strong>Visual</strong> MODFLOW 3D-Explorer
7.6.4 Company NameIf the Company Name option is selected in the Page Layout tab, a Project Title tab willbe activated in the Print window as shown in the following figure.To enter the Company Name simply click in the text field and start typing (or editingthe current Company Name).The font [F] button is used to select the desired font, size, style and color for theCompany Name text.The Align option is used to align the Description on the Left, Center or Right of theCompany Name title block.The Bitmap option is used to import a bitmap image to display on the left of theCompany Name title block. Use the [Browse] button to select the image file or use the[Delete] button to delete the selected image file.The Company Name information can be saved for subsequent printing of thisinformation by clicking the [Save] button.Printing the 3D Image 327
7.6.5 Annotation ToolsThe image annotation options can be accessed by selecting Edit/Annotation. A floatingAnnotation Tools window will appear on the screen as shown in the following figure.• Use the button to draw an arrow• Use the button to draw a circle• Use the button to draw a rectangle• Use the button to draw a line• Use the button to add text• Use the button to add symbols• Use the button to sketch a line• Use the button to refresh the screen• Use the button to delete a selected annotation object• Use the button to select, re-size and move the annotation objects328 Chapter 6: <strong>Visual</strong> MODFLOW 3D-Explorer
7.6.6 Saving to a Graphics FileThe image displayed in the Image editor window can also be saved to a graphics fileby selecting File/Save as from the top menu bar. The following Save to file dialog willappear.The 3D image can be saved to three different graphics formats:• Bitmap file (.BMP)• Windows Metafile (.WMF)• Enhanced Windows Metafile (.EMF)Either of these graphics files can be imported into most word processing softwarepackages.Note: The resolution of the graphics file image will depend on your screenresolution and on the size of the Image editor window. In order to maximize theimage quality you should maximize the Image editor window to full screen.Alternatively, the image may be copied to the Windows clip board by selecting Edit/Copy to Clipboard from the top menu bar, or clicking the [Copy to Clipboard] iconfrom the top toolbar. This image can be pasted into most word processing and graphicsediting programs.Printing the 3D Image 329
330 Chapter 6: <strong>Visual</strong> MODFLOW 3D-Explorer
BibliographyAnderson, M.D. and W.W. Woessner. 1992. Applied Ground Water Modeling:Simulation of Flow and Advective Transport. Academic Press Inc. SanDiego, CA. 381 pp.ASTM. 1996. ASTM Standards on Analysis of Hydrologic Parameters and GroundWater Modeling. Publication Code Number (PCN): 03-418096-38. WestConshohocken, PA. Ph: 610/8329585. 146 pp.Bard, Jonathon. 1974. Nonlinear parameter estimation. Academic Press. NY. 341pp.Bear, J. 1979. Hydraulics of Groundwater. McGraw-Hill. New York, NY. 567 pp.Cleary, A.J., Falgout, R.D., Henson, V.E., Jones, J.E., Manteuffel, T.A., McCormick,S.F., Miranda, G.N., and Ruge, J.W., 2000, Robustness and scalability ofalgebraic multigrid: SIAM Journal on Scientific Computing, v. 21, no. 5, p.1886-1908.Cooley, R. L. 1983. Some new proc<strong>edu</strong>res for numerical solution of variably saturatedflow problems. Water Resources Research, v19, no. 5. p1271-1285.Demmel, J.W., 1997, Applied Numerical linear algebra: Philadelphia, Society forIndustrial and Applied Mathematics, 419 p.Domenico, P.A. and Schwartz. 1990. Physical and Chemical Hydrogeology. John Wileyand Sons Inc. New York, NY. 824 pp.Driscoll, F.G. 1986. Groundwater and Wells, 2 nd Edition. Johnson Division. St. Paul,Minnesota. 1089 pp.Deutsch, C.V. and Journel, A.G. 1998. GSLIB Geostatistical Software Library andUser’s Guide. Oxford University Press. N.Y. 369 pp.Fetter, C.W. Jr. 1993. Contaminant Hydrogeology. Macmillan Publishing Co. NewYork, NY. 458 pp.Fetter, C.W. Jr. 1994 Applied Hydrogeology, 3 rd Edition. Macmillan Publishing Co.New York, NY. 691 pp.Freeze, R.A., and J.A. Cherry. 1979. Groundwater. Prentice-Hall Inc. EnglewoodCliffs, New Jersey. 604 pp.Henry, R.M. 1995. A Critical Comparison of Some Commonly Used GroundwaterModeling Codes, M.Sc. Thesis. University of Waterloo, Department ofEarth Sciences. Waterloo, Ontario. 115 pp.Hill, M. C. 1992. A Computer Program (MODFLOWP) for Estimating Parameters of aTransient, Three-Dimensional, Ground-Water Flow Model using NonlinearRegression. U. S. Geological Survey Open-File Report 91-484.331
Huyakorn, P.S. and G.F. Pinder. 1983. Computational Methods in Subsurface Flow.Acedemic Press. New York, NY. 473 pp.Kladias, Micheal P. and Ruskauff, Gregory J. 1997. Implementing Spatially VariableAnisotropy in MODFLOW. Ground Water, v35, no.2. p 368-370Koch, K., 1988. Parameter Estimation and Hypothesis Testing in Linear Models.Springer-Verlag, Berlin. 377pp.Levenberg, K. 1944. A method for the solution of certain non-linear problems in leastsquares. Q. Appl. Math., v2. 164-168pp.Marquardt, D. W., 1963. An algorithm for least-squares estimation of nonlinearparameters. Journal of the Society of Industrial and Applied Mathematics,v11, no. 2. 431-441pp.Mehl, S.W. and Hill, M.C. 2001. MODFLOW-2000, The U.S. Geological SurveyModular Ground-Water Model - User Guide To The Link-AMG (LMG)Package For Solving Matrix Equations Using An Algebraic MultigridSolver, U.S. Geological Survey Open-File Report 01-177.Mikhail, E. M. 1976. Observations and Least Squares. IEP. NY. 497pp.Nash, J. C. and Walker-Smith, M. 1987. Nonlinear Parameter Estimation; an IntegratedSystem in Basic. Marcel Dekker Inc. Monticello, NY. 493pp.National Ground Water Association, 1985, 1987, 1989, 1992... Practical Applicationsof Groundwater Models. Proceedings published by NGWA. Dublin, OH.Nielsen, D.M. (editor). 1991. Practical Handbook of Ground Water Monitoring. LewisPublishers. Chelsea, MI. 717 pp.Ozbilgin, M.M. and Dickerman, D.C. 1984. A Modification of the Finite DifferenceModel for Simulation of a Two-Dimensional Ground-Water Flow toInclude Surface-Ground Water Relationships: U.S. Geological SurveyWater-Resources Investigations Report 83-4251, 98 p.Peaceman, D.W. 1983. Interpretation of Well-Block Pressures in Numerical ReservoirSimulation with Nonsquare Grid Blocks and Anisotropic Permeability.Society of Petroleum Engineers Journal, v. 23, no. 3. 531-543pp.Poeter, E., C. Zheng, and M. Hill (editors). 1998. MODFLOW ’98. Colorado School ofMines. Golden, Colorado.Prudic, D.E. 1989.Documentation of a Computer Program to Simulate Stream-AquiferRelations using a Modular, Finite-Difference, Ground-Water Flow ModelZheng, C. 1993. Extension of the Method of Characteristics for Simulation of SoluteTransport in Three Dimensions. Ground Water, vol 31(3). 456-465pp.332 Bibliography
<strong>Visual</strong> MODFLOW Data Files<strong>Visual</strong> MODFLOW stores all of the data for the flow, pathline and contaminanttransport model in a set of files having formats and data structures which are quitedifferent than the model input data files required by MODFLOW, MODPATH, andMT3D. There are many reasons for these differences, but the primary reasons are:• <strong>Visual</strong> MODFLOW does not require consistent units for length and time.Instead, <strong>Visual</strong> MODFLOW allows mixed units for different model parameters(e.g. length in metres, pumping rate in US GPM, Recharge rate in mm/yr)• <strong>Visual</strong> MODFLOW does not require boundary conditions to be defined interms of stress periods. Instead, <strong>Visual</strong> MODFLOW allows each boundaryconditions to be defined in using real time values and raw field data.These differences are two of the key elements that make <strong>Visual</strong> MODFLOW sopractical and user-friendly. However, these differences also require <strong>Visual</strong> MODFLOWto store the data in a different format and then translate these data files to the requiredformat prior to running the models.The following sections lists the various input and output data files generated by <strong>Visual</strong>MODFLOW and describes the data format for some of the more important data files.Most of input files are stored in ASCII text format, whereas most of the output files arestored in binary format. As a result, the input files can be manipulated using a texteditor or even generated using a FORTRAN or <strong>Visual</strong> Basic program, rather than using<strong>Visual</strong> MODFLOW's graphical user interface. However, if the files are externallymanipulated or generated, the useful data validation and formatting checks performedby <strong>Visual</strong> MODFLOW will not be available. As a result, special care must be taken sothe data structure for these files is not corrupted. It is not recommended - other thanin special situations - to externally edit or manipulate the data files using a texteditor.333
A.1Model Data FilesA.1.1 <strong>Visual</strong> MODFLOW Data FilesWhen a new data set is generated by <strong>Visual</strong> MODFLOW, a number of ASCII files arecreated. Each one of these data files must remain in the same directory to run <strong>Visual</strong>MODFLOW using this data set. These files are listed below, where projectname is thename assigned to the model. A description of the content of each file is given below.The format of the files with an asterick (*) are detailed further in the next section.General Filesprojectname.filename.DXF Imported AUTOCAD Data eXchange Format (DXF) drawing fileprojectname.MAP Map file created by <strong>Visual</strong> MODFLOW from a .DXF fileprojectname.EXT <strong>Visual</strong> MODFLOW file containing limits for DXF imageprojectname.INI Bitmap georeference data fileprojectname.LDB Temporary MSACCESS file for database controlprojectname.MDB Database file containing pumping well and observation well dataprojectname.MPS File containing general information for running MODPATHprojectname.VMF General model setup and settings data file (XML format)projectname.VMN Annotation (lines, arrows, text, shapes) data fileprojectname.VMR Model run options data fileMODFLOWprojectname.VIHprojectname.VMB*projectname.VMG*projectname.VMP*projectname.VMO*projectname.VMO.GRPprojectname.VMW*Initial head data fileFlow Boundary condition data fileGrid discretization and geometry data fileFlow properties (Kx, Ky, Kz, Ss, Sy, Por, Recharge and Evapotranspiration)data fileHead observation well data fileHead observation well groups data filePumping well data fileMODPATHprojectname.VMA*Particle location and tracking data fileMT3Dprojectname.MBTBasic transport data file334 <strong>Visual</strong> MODFLOW Data Files
projectname.MSS Source/sink data fileprojectname.MTD Dispersion data fileprojectname.MTH Recharge flux data fileprojectname.Conc001.MTI Initial concentration data for species 001projectname.MTN Constant concentration data fileprojectname.MTS Point source data fileprojectname.MTT Active/inactive transport cells data fileprojectname.MTH Evapotranspiration flux data fileprojectname.VMT* Concentration observation well data fileprojectname.VMT.GRP Concentration observation well groups data fileZone Budgetprojectname.VMZZone Budget zones data fileA.1.2 Numerical Model Input FilesThe following files are generated by <strong>Visual</strong> MODFLOW during translation:MODFLOWMODFLOW.INprojectname.BASprojectname.BCFprojectname.CHDprojectname.DISprojectname.DRNprojectname.EVTprojectname.GHBprojectname.HFBprojectname.LPFprojectname.OCprojectname.PCGprojectname.RCHprojectname.RIVprojectname.SIPprojectname.SORprojectname.STRprojectname.WELprojectname.WHSList of translated files for MODFLOWBasic Package data fileBlock-Centred Flow Package data file.Time-variant specified head data fileModel discretization data fileDrain Package data fileEvapotranspiration Package data file.General-Head Boundary Package data fileHorizontal Flow Boundary Package data file.Layer Property Flow data fileOutput control options data filePCG2 Solver Package data fileRecharge Package data fileRiver Package data fileSIP Solver Package data fileSOR Solver Package data fileStreamflow-Routing Package data fileWell Package data fileWHS Solver data fileModel Data Files 335
MODPATHBACKWARD.INBACKWARD.PTHFORWARD.INFORWARD.PTHprojectname.MPTMODPATH.INBackward tracking particle locations data fileBackward tracking run options data fileForward tracking particle locations data fileForward tracking run options data fileMain MODPATH input data fileList of MODPATH input filesMT3Dxx/RT3Dprojectname.AD3projectname.BT3projectname.DP3projectname.GCGprojectname.RC3projectname.SS3MT3D.INAdvection data fileBasic Transport data fileDispersion data fileTransport Solver data fileChemical Reaction data fileSource / Sink Mixing data fileList if MT3D input filesZone Budgetprojectname.ZBIZONEBUD.INZone Budget data fileList of Zone Budget input filesA.1.3 Output FilesAfter running the model, a number of results files will be generated. Some of the filesgenerated by <strong>Visual</strong> MODFLOW can get very large (more than 100 Mbytes!). Thesefiles are typically in ASCII format, but some are in binary format to save disk space.The output files are described below.Note* The files marked with an asterisk can get quite large for transient simulations.MODFLOWprojectname.BGT*projectname.DDNprojectname.DVTMODFLOW file containing water budget data used by MODPATH(Binary format)MODFLOW file containing drawdown X, Y, Z heads for each node(Binary format)<strong>Visual</strong> MODFLOW file containing drawdown versus time results(Binary format)336 <strong>Visual</strong> MODFLOW Data Files
projectname.FLO*projectname.HDS*projectname.LST*projectname.HVTMODFLOW file containing cell-by-cell flow terms (Binary format)MODFLOW file containing head results (Binary format)MODFLOW listing file containing information and messages from(ASCII format)<strong>Visual</strong> MODFLOW file containing head versus time results(Binary format)MODPATHprojectname.MPBprojectname.MPFSUMMARY.PTH*MODPATH file containing backward tracking particle information(ASCII format)MODPATH file containing forward particle information (ASCIIformat)MODPATH file containing listing information and messages fromMODPATH (ASCII format)MT3Dxx/RT3Dprojectname.CNF*projectname.MAS*projectname.OBS*MT3D file containing model grid configuration file (ASCII format)MT3D file containing mass balance file (ASCII format)MT3D file containing concentration at observation points (ASCIIformat)projectname.OT* MT3D output file containing listing information and messagesfrom MT3D (ASCII format)projectname.UCN* MT3D file containing unformatted concentration information -(Binary format)Zone Budgetprojectname.ZOTZone Budget file containing water balance data (ASCII format)A.2 <strong>Visual</strong> MODFLOW Input Data FormatsIn the following sections, the formats of the <strong>Visual</strong> MODFLOW input data files aredocumented. This information is included for the experienced user only. It is notnecessary to directly edit the data files. It is strongly recommended to always use the<strong>Visual</strong> MODFLOW graphical user interface to create and modify these files since thisis the only way to assure the data files have the required format and valid data.The information in the following formats is written from the bottom to the top. This isdone to be consistent with MODFLOW. All input data files are written in free ASCIIformat, i.e., there is at least one blank space between the numbers in each line. Realnumbers require a decimal point and can be expressed in either fixed or scientific<strong>Visual</strong> MODFLOW Input Data Formats 337
notation (e.g., 104.0 or 1.04E2). Integer numbers, however, MUST NOT contain adecimal point.Note: Spaces are the only delimiters accepted; commas are not accepted by<strong>Visual</strong> MODFLOW as delimiters.VMA - Particle File FormatParticle data are stored as objects. <strong>Visual</strong> MODFLOW keeps on reading the objectsuntil the end of the file is reached. The three types of particle objects are Single, Lineand Circle particle objects.For a Single particle object the format is:01Tracking (0 = Backward , 1 = Forward)X Y Z Release_TimeFor a Line particle object the format is:1NTracking (0 = Backward , 1 = Forward)X START Y START Z START Release_TimeX END Y END Z END Release_TimeFor a Circle particle object the format is:2NTracking (0 = Backward , 1 = Forward)X CENTER Y CENTER Z CENTER Release_TimeRadiusPlane (0 = Along a layer, 1 = along a row, 2 = along a column)VMB - Flow Boundary Conditions File Format<strong>Visual</strong> MODFLOW only saves boundary condition data for grid cells where boundaryconditions are assigned.The row, column, and layer indices in this file are slightly different than those displayedon the Reference cube and written to the MODFLOW files. In the .VMB file,338 <strong>Visual</strong> MODFLOW Data Files
Rows are numbered from 0 to NR-1, beginning in the lower left-hand corner of themodel (where NR is number of grid rows in the model)Columns are numbered from 0 to NC-1, beginning in the lower left-hand corner ofthe model (where NC is number of grid columns in the model), andLayers are numbered from 0 to NL-1, beginning at the bottom most layer of themodel.This contrasts with the MODFLOW files and the Reference cube, where cell (1,1,1) islocated in the upper left corner of the top layer (when looking at the model in plan viewon the screen).The format of the data saved depends on the type of boundary condition in the grid cell.There are 5 boundary types in this file0 Constant Head1 River2 General Head Boundary3 Drain4 WallNumber_of_LayersNumber_of_ColumnsNumber_of_RowsBLANK LINEFor each Constant Head boundary grid cell:LayerColumnRow0 (Code for Constant Head boundary type)Code_NumberNumber_of_Time_EntriesStart_Time 1 Stop_Time 1 Head 1.Start_Time NE Stop_time NE Head NEFor each River boundary grid cell:LayerColumnRow1 (Code for River Boundary type)Code_Number<strong>Visual</strong> MODFLOW Input Data Formats 339
Number_of_Time_EntriesStart_Time 1 Stop_Time 1 River_Stage 1 River_Bottom 1 Conductance 1.Start_Time NE Stop_time NE River_Stage NE River_Bottom NE Conductance NEFor each General Head boundary grid cell:LayerColumnRow2 (Code for GHB Boundary type)Code_NumberNumber_of_Time_EntriesStart_Time 1 Stop_Time 1 General_Head 1 Conductance 1.Start_Time NE Stop_time NE General_Head NE Conductance NEFor each Drain Boundary grid cell:LayerColumnRow3 (Code for Drain Boundary type)Code_NumberNumber_of_Time_EntriesStart_Time 1 Stop_Time 1 Drain_Elevation 1 Conductance 1.Start_Time NE Stop_time NE Drain_Elevation NE Conductance NEFor each Wall boundary grid cell:LayerColumnRow4 (Code for Wall Boundary type)Face Conductivity ThicknessParameter Notes TypeFace 1 = north, 2 = east, 3 = south, 4 = west INTEGER340 <strong>Visual</strong> MODFLOW Data Files
VMG - Grid File FormatThe .VMG file contains the row and column coordinates, as well as the elevations ofthe top and bottom of each cell. It also contains a series of arrays to designate theactive/inactive status of every cell.Active ArrayLooking down on the top of the model, the active array foreach layer is written starting in the top left and ending in thebottom rightEach element = integer flag (1=active, 0=inactive)Each line = one model rowElevation Array Looking down on the top of the model, the elevation array foreach surface is written starting in the bottom left and ending inthe top rightEach element = surface elevationEach line = one model columnNumber_of_columnsX 1..X NC+1 (There is one more column line than the number of columns)Number_of_rowsY 1..Y NR+1 (There is one more row line than the number of rows)Number_of_layersZ 1 (Layer numbering starts at the bottom and goes to the top)...Z NL+1 (There is one more layer line than the number of layers)BLANK LINEActive_array bottom_layer<strong>Visual</strong> MODFLOW Input Data Formats 341
BLANK LINE...Active_array top_layerBLANK LINEBLANK LINENumber_of_columnsNumber_of_rowsNumber_of_layersBLANK LINEElevation_array bottom_surface...Elevation_array top_surfaceVMO - Heads Observation File FormatThe .VMO and the .VMT files contain a two-line header followed by one entry for eachhead or concentration observation well.Version=’2.8.2.25’VMOD version numberWellCount=32total number of observation wells in the filefor each observation well:Well=’obs 1’well nameX= 403.2258065 x - coordinateY= 608.8709677 y - coordinateMin_Z= 0 bottom of model at observation locationMax_Z= 25 top of model at observation locationRadius= 0 well radius - not currently usedScreenCount=0not currently used for observation wellsScreensnot currently used for observation wellsend Screensnot currently used for observation wellsSch<strong>edu</strong>leCount=0not currently used for observation wellsSch<strong>edu</strong>lenot currently used for observation wellsend Sch<strong>edu</strong>lenot currently used for observation wellsPointCount=1number of observation points in the well342 <strong>Visual</strong> MODFLOW Data Files
for each observation point:Point=’Point #1’name of observation pointZ= 12.5 elevation of observation pointSpeciesCount=1number of species in the model (for headsobservation wells this is always 1)Species=’Head’for head observation wells this value is alwaysequal to “Head”; for concentration observationwells this is the species nameObsCount=1number of observation. times for this obs. pointfor each observation time:Time= 365 observation timeValue= 15 head valueend Species ’Head’end Point ’Point #1’end Well ’obs 1’VMP - Flow Property File FormatFor each property (conductivity, storage, recharge, and evapotranspiration), the .VMPfile contains a property value list followed by one integer array for each model layer.The integers in the arrays reference the property numbers in the property value list.Looking down on the top of the model, theIndex array for each layer is written startingin the top left and ending in the bottom rightEach element = integer flag = property indexEach line = one model rowNumber_of_layersNumber_of_rowsNumber_of_columnsNumber_of_conductivity_properties (NK)1 K X1 K Y1 K Z1...NK K XNK K YNK K ZNKBLANK LINEConductivity_Index_Array Bottom_layerBLANK LINE...<strong>Visual</strong> MODFLOW Input Data Formats 343
Conductivity_Index_Array Top_layerBLANK LINENumber_of_storage_properties (NS)1 S S1 S Y1 Effective_porosity 1 Total_Porosity 1...NS S SNS S YNS Effective_Porosity NS Total_Porosity NSBLANK LINEStorage_Index_Array Bottom_layerBLANK LINE...Storage_Index_Array Top_layerBLANK LINENumber_of_recharge_properties (NR)for each recharge propertyProperty_number Recharge_multiplier IndexNumber_of_recharge_timesteps rchr entriesProperty_number Recharge_value 1 Start_time 1 Stop_time 1Property_number Recharge_value 2 Start_time 2 Stop_time 2...Property_number Recharge_value nsteps Start_time nsteps Stop_time nstepsBLANK LINERecharge_Index_Array Bottom_layerBLANK LINE...Recharge_Index_Array Top_layerBLANK LINENumber_of_evapotranspiration_properties (NE)for each evapotranspiration propertyProperty_number Evapo_multiplier IndexNumber_of_evapo_timesteps evap entriesProperty_number Evapo_value 1 Evapo_depth 1 Start_time 1 Stop_time 1Property_number Evapo_value 2 Evapo_depth 2 Start_time 2 Stop_time 2...Property_number Evapo_value nsteps Evapo_depth nsteps Start_time nsteps Stop_time nstepsBLANK LINEEvapo_Index_Array Bottom_layerBLANK LINE...Evapo_Index_Array Top_layer344 <strong>Visual</strong> MODFLOW Data Files
VMW - Pumping Well File FormatNWActiveFlagWELL i , OBS iX iY iZMIN iZMAX i , R iNS iTOP ijBOT ijNT iSTART ikSTOP ikRATE ikNumber_of_wellsFor each well (i = 1 to NW)Active_flag (1 = active, 0 = inactive)Name of pumping well and associated head observation wellX-coordY-coordTop elevation of model grid at (X, Y) locationBottom elevation of model grid at (X, Y) location, Well RadiusNumber of well screen intervalsFor each screened interval (j = 1 to NS)Top elevation of ScreenBottom elevation of ScreenNumber of pumping time periodsFor each pumping time period (k = 1 to NT)Start time of time periodStop time of time periodPumping rate for time periodVMZ - Zone Budget File FormatThe .VMZ file contains a cell-by-cell array for each layer with the zone number of eachcell. The first array is for the bottom layer and the last array is for the top layer. Eachcell can belong to only one user-specified zone.Zone Index Array Looking down on the top of the model, the Zone Index arrayfor each layer is written starting in the top left and ending inthe bottom rightEach element = integer zone numberEach line = one model rowNumber_of_layersNumber_of_columnsNumber_of_rows<strong>Visual</strong> MODFLOW Input Data Formats 345
Number_of_zones (Nzones)12...NzonesBLANK LINEZone_index_array bottomBLANK LINE...Zone_index_array top346 <strong>Visual</strong> MODFLOW Data Files
Interpolation Method Settings<strong>Visual</strong> MODFLOW utilizes a built-in data interpolation, gridding and contouringcomponent to import and interpolate field data. This component has been developed byWaterloo Hydrogeologic for the purpose of interpolating random data points to create auniform grid of data for visualization and interpretation and utilization in <strong>Visual</strong>MODFLOW.The interpolation methods currently supported by the Interpolation component include:• Inverse Distance Squared,• Natural Neighbor, and• KrigingThe following sections describe the methodology and the available settings for each ofthese interpolation methods. The method descriptions provided below are taken fromGSLIB Geostatistical Software Library and User’s Guide (Deutsch and Journel, 1998).B.1 Inverse Distance SquaredThe Inverse Distance Squared method is a very fast and efficient, weighted averageinterpolation method. The weighting factor applied to the data depends on the distanceof the point from the grid cell and is inversely proportional to the distance squared.Consequently, the larger the distance of the data point is from the grid node, the smalleris the influence it has on the calculated value.The Inverse Distance Squared method for interpolation may generate patterns similar toa “bull’s-eye” surrounding points of observations. Selecting a larger number of nearestneighboring data points may smooth this effect, but if the bull’s eye pattern isundesirable then other methods of interpolation like Natural Neighbour and Kriging arerecommended.The Interpolator Options window for the Inverse Distance Squared method is shownin the following figure while each of the settings parameters is described below.Inverse Distance Squared 347
Start XEnd XX_NodesStart YEnd YY-NodesUse Log InterpolationRestrict Min ValueRestrict Max ValueValue MinValue MaxReal MinReal MaxNum_NeighborsZ_OnlyMinimum X co-ordinate for the interpolation grid.Maximum X co-ordinate for the interpolation grid.Number of grid nodes in the X-direction.Minimum X co-ordinate for the interpolation grid.Maximum X co-ordinate for the interpolation grid.Number of grid nodes in the X-direction.Flag to interpolate the log values of the data.Flag to restrict the minimum value of the interpolated data.Flag to restrict the maximum value of the interpolation data.Minimum value of the interpolated data. Any interpolateddata less than Value Min will be assigned a value of ValueMin.Maximum value of the interpolated data. Any interpolateddata greater than Value Max will be assigned a value ofValue Max.Real minimum value of interpolated data.Real maximum value of interpolated data.Number of nearest data points to use when calculating interpolatedvalue for each grid node.348 Interpolation Method Settings
B.2 Natural Neighbor MethodThe Natural Neighbor method (Watson, 1994) is based on the Thiessen polygon methodused for interpolating rainfall data. The grid node for interpolation is considered a newpoint or target to the existing data set. With the addition of this point the Thiessenpolygons based on the existing points are modified to include the new point. Thepolygons r<strong>edu</strong>ce in area to include the new points and the area that is taken out from theexisting polygons is called the “borrowed area”. The interpolation algorithm calculatesthe interpolated value as the weighted average of the neighboring observations wherethe weights are proportional to the borrowed areas. The Natural neighbor method isvalid only with the convex hull of the Thiessen polygon formed by the data points andvalues outside the hull extrapolation should be used with caution.The natural neighbor interpolation scheme may be visualized as a taut rubber sheetstretched to satisfy all the data points. The interpolated value at any location is a linearcombination of all natural neighbors of that location, and the resulting surface iscontinuous with a slope that is also continuous. Combining the gradients or slopes withthe linear interpolation provides results that is more smooth and may anticipate thepeaks and valleys between data. Singularities and other undesirable effects may belessened by incorporating the gradient factor.The gradient influence on the results can be manipulated by two tautness parametersthat the user can enter. These parameters allow the interpolated surface to vary frompurely linear interpolation to one which is well rounded and has the gradient factor. Inall cases the slope discontinuities are removed and the resulting surface has slopecontinuity everywhere.The Interpolator Options window for the Natural Neighbor method is shown in thefollowing figure while each of the settings parameters is described below.Natural Neighbor Method 349
Start XEnd XX_NodesStart YEnd YY-NodesUse Log InterpolationRestrict Min ValueRestrict Max ValueValue MinValue MaxReal MinReal MaxMag_XMag_YMag_ZMinimum X co-ordinate for the interpolation grid.Maximum X co-ordinate for the interpolation grid.Number of grid nodes in the X-direction.Minimum X co-ordinate for the interpolation grid.Maximum X co-ordinate for the interpolation grid.Number of grid nodes in the X-direction.Flag to interpolate the log values of the data.Flag to restrict the minimum value of the interpolated data.Flag to restrict the maximum value of the interpolation data.Minimum value of the interpolated data. Any interpolateddata less than Value Min will be assigned a value of ValueMin.Maximum value of the interpolated data. Any interpolateddata greater than Value Max will be assigned a value ofValue Max.Real minimum value of interpolated data.Real maximum value of interpolated data.X-co-ordinate magnification factorY-co-ordinate magnification factorZ-co-ordinate magnification factor350 Interpolation Method Settings
No_ValueAllow_ExtrapolationSdipTautness_1Tautness_2Use_GradientValue assigned to nodes located outside the convex hull ofthe data points (where interpolation is not performed)Is a flag to use extrapolation for nodes outside the convexhull of the polygon formed by the data points. In this caselinear regression is used to fit a plane through the data set andcalculate the interpolated value. This should be used withcaution since extrapolation is less reliable than interpolation.Calculate the aspect and slope at each grid node and this canbe used to augment the elevation information. The aspect ismeasured in degrees or radians clockwise from north and theslope is measured positively below the horizontal plane indegrees or radians.Controls the influence of the gradient on the results and maybe used to smooth the interpolated surface.Controls the influence of the gradient on the results and maybe used to smooth the interpolated surface.Blends the gradient calculation and the linear interpolationcalculation to produce a smoother surface.B.3 KrigingKriging is a geostatistical method that produces visually appealing maps fromirregularly spaced data. Anisotropy and underlying trends suggested in the data can beincorporated in an efficient manner through kriging. The program used called kt3d isavailable in the public domain from the Geostatistical Software Library (GSLIB)distributed by Stanford University and is well-documented by Deustch and Journel(1998). The program kt3d from GSLIB performs simple kriging, ordinary kriging, orkriging with a polynomial trend and uses the standard parameter file used by GSLIB. Ifthe semi-variogram components have already been modeled by the user they can beincorporated into the program by choosing the appropriate set of parameters in theparameter file. The semi-variograms available include Spherical, Exponential,Gaussian, Power and the Hole effect models. If the variogram information is notavailable, the default linear variogram with no nugget effect should be used. Thisoption is a special case of the Power model with the exponent equal to 1.The Interpolator Options window for the Natural Neighbor method is shown in thefollowing figure while each of the settings parameters is described below.Kriging 351
Start XEnd XX_NodesStart YEnd YY-NodesUse Log InterpolationRestrict Min ValueRestrict Max ValueValue MinValue MaxMinimum X co-ordinate for the interpolation grid.Maximum X co-ordinate for the interpolation grid.Number of grid nodes in the X-direction.Minimum X co-ordinate for the interpolation grid.Maximum X co-ordinate for the interpolation grid.Number of grid nodes in the X-direction.Flag to interpolate the log values of the data.Flag to restrict the minimum value of the interpolated data.Flag to restrict the maximum value of the interpolation data.Minimum value of the interpolated data. Any interpolateddata less than Value Min will be assigned a value of ValueMin.Maximum value of the interpolated data. Any interpolateddata greater than Value Max will be assigned a value ofValue Max.352 Interpolation Method Settings
Real MinReal MaxMin Trimming LimitMax Trimming LimitReal minimum value of interpolated data.Real maximum value of interpolated data.Minimum bound for the interpolated data if the Restrict MinValue option is not selected by the user.Maximum bound for the interpolated data if the RestrictMax Value option is not selected by the user.The Points per block along X, Points per block along Y and Points per block alongZ values allow the user to choose Block Kriging used for interpolation as compared toPoint Kriging. Block Kriging is based on the premise that since Kriging is a linearalgorithm, and direct estimation of the block average is possible for user-definedblocks. The default values for these parameters are 1 and in this case the default methodis Point Kriging. If Block Kriging is being used, the user needs to enter the Min pointsfor block kriging and Max points for block kriging.The Octant Search option is an exhaustive search option available to make sure thatdata are taken on all sides of the point being estimated and is especially recommendedfor 3D data. If the user specifies Max points per octant to be greater than 0, an OctantSearch is employed to find the neighborhood of points for interpolation.The Max radius and Min radius defines the search distances in user specified units inthe maximum horizontal direction and the minimum horizontal direction fordetermining the neighborhood of points for interpolation. For isotropic data the tworadii are the same. Enter the Vertical Radius value if 3D Kriging is to be performed. Ifthe total number of points in the data is large (>200) computation time for Kriging maybe r<strong>edu</strong>ced by specifying a smaller radius for the search.The Angle1, Angle2 and Angle3 parameters define the search ellipsoid for situationsin which anisotropy is present in the data.The Kriging type options are• Stationary simple Kriging with SK mean• Ordinary kriging• Nonstationary simple Kriging with means from an external file• Kriging with external driftThe following guidelines are recommended for selecting the type of Kriging.Choose Stationary simple Kriging with SK mean, if the mean value is known and isconstant throughout the area.Select Ordinary Kriging if the mean is not constant everywhere, and needs to berecalculated dependent on the location of the neighborhood.Choose Nonstationary simple kriging with means from an external file if the meanis not constant and has to be read from an external file.Select Kriging with an external drift when only the trend component needs to beestimated and not the residual component, where the variable is assumed to be the sumKriging 353
of the trend and the residual component. This option is also referred to as UniversalKriging.For most situations Ordinary Kriging is recommended and is the default option.The SK Mean defines the global mean of the data if Stationary simple Kriging isperformed.The Drift term defines the drift components if Kriging with external drift is performed.Nine drift components are possible:• X = linear drift in x• Y = linear drift in y• Z = linear drift in z• Xq = quadratic drift in x• Yq = quadratic drift in y• Zq = quadratic drift in z• XY = cross quadratic drift in xy• XZ = cross quadratic drift in xz• YZ = cross quadratic drift in yzThe Variable/Trend Estimate allows the user to choose between estimating thevariable or the trend. The default is Estimate variable.The Nugget constant quantifies the sampling and assaying errors in the data. In aVariogram plot the nugget constant is the y-intercept value.The Use variograms option allows the user to select the type of variogram to be used.The Variogram models available include:• Spherical• Exponential• Gaussian• PowerHole EffectIf the variogram information is not available, the default linear variogram with nonugget effect should be used. This option is a special case of the Power model with theexponent equal to 1.354 Interpolation Method Settings
Numeric Engines<strong>Visual</strong> MODFLOW supports all of the most recent public domain and proprietaryversions of MODFLOW and MT3D for simulating groundwater flow modeling andmass transport modeling, respectively. In <strong>Visual</strong> MODFLOW, these programs arereferred to as Numeric Engines because they perform the numeric calculations requiredto solve the finite difference equations of groundwater flow and mass transport. Thenumeric engines supported by <strong>Visual</strong> MODFLOW include:Groundwater Flow• MODFLOW-96 (Public Domain, U.S. Geological Survey)• MODFLOW-2000 (Public Domain, U.S. Geological Survey)Mass Transport• MT3Dv1.5 (Public Domain, U.S. Dept. of Defence)• MT3D96 (Proprietary, S.S. Papadopulos & Associates, Inc.)• MT3DMS (Public Domain, U.S. Army Corp of Engineers)• MT3D99 (Proprietary, S.S. Papadopulos & Associates, Inc.)• RT3Dv1.0 (Public Domain, Battelle Northwest Laboratories)• RT3Dv2.5 (Public Domain, Battelle Northwest Laboratories)Although the most recent versions of these programs are going to be used the majorityof the time, the reason for continuing to support the legacy codes is to give the user theopportunity to reproduce simulation results from older model data sets using exactly thesame simulation programs.Note: The MODPATH and Zone Budget versions included in <strong>Visual</strong>MODFLOW are the latest U.S.Geological Survey versions, compiled andoptimized to run as 32 bit native Windows applications.The following sections provide a brief overview of each Flow and Transport NumericEngine and offer some insight into the differences between them.355
C.1 Groundwater Flow Numeric EnginesMODFLOW is a MODular finite-difference ground-water FLOW model originallydeveloped by the U.S. Geological Survey and released to the public domain in 1983.This version was referred to as MODFLOW-83. This code was eventually updated toconform to the Fortran 77 programming language in McDonald and Harbaugh (1988).The revised program was referred to as MODFLOW-88 and was also released to thepublic domain.Included with your <strong>Visual</strong> MODFLOW Installation CD-ROM is a document file of theoriginal MODFLOW-88 Reference <strong>Manual</strong> (MODFLOW-88 <strong>Manual</strong>.pdf) and it can befound in the <strong>Manual</strong>s directory on the Installation CD.MODFLOW-96MODFLOW-96 was released by the U.S. Geological Survey in 1996 to address severalperceived needs of the program, most notably the ability to converted dry cells tovariable head cells, and the ability to calculate alternate interblock transmissivities.Included with your <strong>Visual</strong> MODFLOW Installation CD-ROM is a document file of theoriginal MODFLOW-96 Reference <strong>Manual</strong> (MODFLOW-96 <strong>Manual</strong>.pdf) and it can befound in the <strong>Manual</strong>s directory on the Installation CD.MODFLOW-2000MODFLOW-2000 was released by the U.S. Geologic Survey in 2000 and introduced anew process-based approach to the MODFLOW program structure, together with builtinparameter estimation capabilities. The process-based approach and built-inparameter estimation required some radical changes to input file structures and datarequirements, the most significant being:• The Block-Centered Flow (BCF) Package was replaced by the Layer PropertyFlow (LPF) Package• The top and bottom elevation of each grid cell must be explicitly defined• The boundary conditions values and property values may be defined in termsof parameter values and multiplier arrays.<strong>Visual</strong> MODFLOW supports and includes both MODFLOW-96 and MODFLOW-2000to run the groundwater flow simulation. Ideally, these programs should produceidentical results. However, MODFLOW-2000 may produce some subtle differenceswhen running MODFLOW-96 models if specified VCONT values were used tosimulate leakage from an aquitard.Included with your <strong>Visual</strong> MODFLOW Installation CD-ROM is a document file of theoriginal MODFLOW-2000 Reference <strong>Manual</strong> (MODFLOW-2000 <strong>Manual</strong>.pdf) and itcan be found in the <strong>Manual</strong>s directory on the Installation CD.356 Numeric Engines
C.2 Mass Transport Numeric EnginesAll of the different mass transport programs supported by <strong>Visual</strong> MODFLOW haveevolved from essentially the same version of MT3D (Mass Transport in 3 Dimensions)first developed by Chunmiao Zheng in 1990 at S.S. Papadopulos & Associates, Inc.with partial support from the U.S. Environmental Protection Agency (USEPA).MT3D uses either a mixed Eulerian-Lagrangian approach or the finite-differencemethod to solve the three-dimensional advective-dispersive-reactive equation. It isbased on a modular structure to permit simulation of transport componentsindependently or jointly. MT3D interfaces directly with the U.S. Geological Surveyfinite-difference groundwater flow model, MODFLOW, for the head solution, andsupports most hydrologic and discretization features of MODFLOW.MT3D was released as a public domain code in 1990 and since then has been widelyaccepted by practitioners and researchers around the world. Since the first release therehave been several new proprietary and public domain versions of MT3D developed toenhance the analysis features, fix defects and provide better numerical efficiency.The following flowchart illustrates the evolution of the MT3D transport engines.Mass Transport Numeric Engines 357
The differences between the various Transport Numeric Engines are primarily rooted inthe options for specifying options for sorption, reactions and solvers as summarized inthe following table.Sorption OptionsMT3D150Reactions OptionsSolverMT3D96RT3Dv1.0MT3DMSMT3D99RT3Dv2.5No Sorption is simulated á á á á á áLinear Isotherm (equilibrium-controlled) á á á á á áFreundlich Isotherm (equilibrium-controlled) á á á á á áLangmuir Isotherm (equilibrium-controlled) á á á á á áFirst-order kinetic sorption (non-equilibrium) á áFirst-order kinetic dual-domain mass transfer á áNo kinetic reaction á á á á á áFirst-order irreversible decay á á á á áMonod kineticsáFirst-order parent-daughter chain reactionáInstantaneous reactions among speciesáInstantaneous aerobic decay of BTEX á áInstantaneous multi-path degradation of BTEX á áKinetic limited multi-path degradation of BTEX á áRate-limited sorption reactions á áDouble-Monod degradation model á áSequential decay reactions á áAerobic/anaerobic model for PCE/TCE degrad. á áMOC, MMOC, HMOC and Upstream FD á á á á á áTotal-Variation Diminishing (TVD) á á áGeneralized Conjugate Gradient (GCG) á á á358 Numeric Engines
MT3Dv1.5MT3D 96MT3D MSMT3D is a modular three-dimensional transport model for simulation of advection,dispersion and chemical reaction of contaminants in groundwater systems. C. Zhengdeveloped this transport model in 1996 while working at S.S. Papadopulos. The U.S.Environmental Protection Agency paid for the development of the documentation and,in return, a limited public domain version was made available. C. Zheng furtherdeveloped MT3D at the University of Alabama with a grant from the Department ofDefense.Included with your <strong>Visual</strong> MODFLOW Installation CD-ROM is a document file of theoriginal MT3D 1.1 Reference <strong>Manual</strong>. This is also the manual for MT3Dv1.5. Thename of this file is MT3D1.1 manual.pdf and it can be found in the <strong>Manual</strong>s directoryon the Installation CD.C. Zheng developed this upgrade to the MT3D 1.5 code in 1996 for S.S. Papadopulos &Associates, Inc. The major modifications and enhancements from MT3D 1.5 include:• improved Eulerian-Lagrangian solutions• improved finite-difference solution• improved treatment of heterogeneous porosity and transient flow problems• expanded mass accounting• more flexible input for chemical reactions• time-varying constant-concentration boundary conditions• improved interface with MODFLOW• full backward compatibility with previous versions of MT3DAt the time of it’s release, MT3D96 was a proprietary program sold by S.S.Papadopulos & Associates, Inc.and was not available in the public domain. TheMT3D96 program was replaced by MT3D99 and is now considered to be obsolete.However, <strong>Visual</strong> MODFLOW continues to support MT3D96 to ensure historicalmodeling results may be reproduced using exactly the same simulation codes. MT3D96may be purchased as an add-on package to <strong>Visual</strong> MODFLOW.MT3DMS is a modular three-dimensional multi-species transport model for simulationof advection, dispersion and chemical reactions of contaminants in groundwatersystems. C. Zheng and P.P. Wang developed this multi-species transport model in June1998 for the US Army Corps of Engineers. This model includes the addition of:• a third-order total-variation-diminishing scheme for solving the advectionterm, an iterative solver based on generalized conjugate gradient methods andthe Lanczos/ORTHOMIN acceleration scheme,Mass Transport Numeric Engines 359
MT3D 99RT3D• options for accommodating non-equilibrium sorption and dual-domainadvection-diffusion mass transport, and• a multi-component program structure to accommodate add-on reactionpackages.Included with your <strong>Visual</strong> MODFLOW Installation CD-ROM is a document file of theMT3DMS Reference <strong>Manual</strong>. The name of this file is MT3DMS manual.pdf and it canbe found in the <strong>Manual</strong>s directory of the Installation CD. Please refer to this documentfor a detailed description of both the sorption options, reaction packages and solversavailable.MT3D99 is an upgrade to MT3D96 and incorporates many of the same functions asMT3DMS together with some additional modifications and enhancements including:• zero-order and mixed-order Monod kinetic reactions;• a reaction package to handle BIOPLUME-type aerobic and anaerobic reactionsbetween hydrocarbon contaminants and any user-specified electron acceptorsand parent-daughter chain reactions for inorganic and organic compounds;• automatic restart option; and• detailed cell-by-cell mass budgets.MT3D99 is a proprietary program developed by C.Zheng under contract to S.S.Papadopulos & Associates, Inc. and must be purchased as an add-on package to <strong>Visual</strong>MODFLOW.Included with your <strong>Visual</strong> MODFLOW Installation CD-ROM is a document file of theMT3D99 Reference <strong>Manual</strong>. Please refer to this manual for a detailed description ofboth the sorption options, reaction packages and solvers available.RT3D is a program for simulating reactive multi-species mass transport in threedimensionalgroundwater aquifers. RT3Dv1.0 was first developed by P.T. Clement in1997 for the Battelle Memorial Institute, Pacific Northwest National Laboratory andwas subsequently released into the public domain and quickly became an acceptedstandard for reactive transport modeling. Unfortunately, the code was based onMT3Dv1.5 and did not include many of the new solver technology implemented inMT3DMS. As a result, the application of RT3D was always crippled by excessivelyslow run-times.RT3Dv2.5 was released to the public domain in 2002 and now includes the same solveroptions as MT3DMS.Included with your <strong>Visual</strong> MODFLOW Installation CD-ROM is a document file of theoriginal RT3D Reference <strong>Manual</strong> (RT3D V1.0 manual.pdf) together with the RT3D360 Numeric Engines
v2.5 Update Document (RT3D V2.5 Update.pdf). These files can be found in the<strong>Manual</strong>s directory of the Installation CD.The RT3D Transport Numeric Engine contains the following reaction packages:• Instantaneous aerobic decay of BTEX• Instantaneous multi-path degradation of BTEX• Kinetic limited multi-path degradation of BTEX• Rate-limited sorption reactions• Double-Monod degradation model• Sequential decay reactions• Aerobic/anaerobic model for PCE/TCE degradationThe following sections, taken from the RT3D <strong>Manual</strong>, briefly outline each of thereaction packages. For more information on appropriate values for the reactionconstants, please see the RT3D Reference <strong>Manual</strong>.For each RT3D reaction model, it is the user’s responsibility obtain a detail<strong>edu</strong>nderstanding of the limitations of the reaction model by refering to the RT3DReference <strong>Manual</strong> and obtaining copies of the referenced research papers before usingthe model for professional purposes.Note: Stoichiometric ratios and yield coefficients in RT3D are assumed to be massbasedrather than molar based. Concentrations in <strong>Visual</strong> MODFLOW forRT3D based models are in the concentration units specified by the user.Model 1 - Instantaneous Aerobic Decay of BTEXModel 1 simulates the instantaneous biodegradation of fuel hydrocarbons under aerobicconditions. At each time step, the reaction algorithm models removal rates by r<strong>edu</strong>cingeither hydrocarbons or oxygen to zero within each grid cell.Model 1 has two components, BTEX and Oxygen, both of which are mobile and onereaction constant, the Stoichiometric ratio of Oxygen to BTEX (Default = 3.14).Model 2 - Instantaneous Degradation of BTEX using Multiple ElectronAcceptorsModel 2 is similar to the previous package except that it uses five degradation pathways(aerobic respiration, denitrification, iron r<strong>edu</strong>ction, sulfate r<strong>edu</strong>ction, andmethanogenesis) to simulate biodegradation of BTEX compounds.Model 2 includes six mobile components, BTEX, Oxygen, Nitrate, Fe2+, Sulfate, andMethane and the following reaction constants:• RC1, Max. concentration of Fe2+ (default = 0 mg/L or 0 ug/L)• RC2, Max. concentration of Methane (default = 0 mg/L or 0 ug/L)• RC3, Stoichiometric ratio of Oxygen (consumed) to BTEX (default = 3.14)Mass Transport Numeric Engines 361
• RC4, Stoichiometric ratio of Nitrate (consumed) to BTEX (default = 4.9)• RC5, Stoichiometric ratio of Fe2+ (produced) to BTEX (default = 21.8)• RC6, Stoichiometric ratio of Sulfate (consumed) to BTEX (default = 4.7)• RC7, Stoichiometric ratio of Methane (produced) to BTEX (default = 0.78)Model 3 - Kinetic-limited Degradation of BTEX using Multiple ElectronAcceptorsModel 3 is similar to Model 2, however, it uses kinetic-limited reactions rather thaninstantaneous reactions. The model predicts a rate of hydrocarbon decay that isproportional to species concentrations. Monod-type kinetics are used to account forelectron acceptor concentrations and an inhibition model is used to simulate thesequential electron acceptor utilization process.This package uses six mobile components: BTEX, Oxygen, Nitrate, Fe2+, Sulfate, andMethane. This package uses the following reaction constants:• RC1, Max. concentration of Fe2+ (default = 0 mg/L or 0 ug/L)• RC2, Max. concentration of Methane (default = 0 mg/L or 0 ug/L)• RC3, Hydrocarbon decay rate via aerobic process (default = 0 T -1 )• RC4, Hydrocarbon decay rate via denitrification (default = 0 T -1 )• RC5, Hydrocarbon decay rate via iron r<strong>edu</strong>ction (default = 0 T -1 )• RC6, Hydrocarbon decay rate via sulfate r<strong>edu</strong>ction (default = 0 T -1 )• RC7, Hydrocarbon decay rate via methanogenesis (default = 0 T -1 )• RC8, Half saturation constant for Oxygen (default = 0.5 mg/L or 500 ug/L)• RC9, Half saturation constant for Nitrate (default = 0.5 mg/L or 500 ug/L)• RC10, Half saturation constant for Fe3+ (default = 0.5 mg/L or 500 ug/L)• RC11, Half saturation constant for Sulfate (default = 0.5 mg/L or 500 ug/L)• RC12, Half saturation constant for Methane (default = 0.5 mg/L or 500 ug/L)• RC13, Inhibition coefficient for Oxygen reaction (default = 0.01 mg/L or 10 ug/L)• RC14, Inhibition coefficient for Nitrate reaction (default = 0.01 mg/L or 10 ug/L)• RC15, Inhibition coefficient for Fe3+ reaction (default = 10 mg/L or 10000 ug/L)• RC16, Inhibition coefficient for Sulfate reaction (default = 0.01 mg/L or 10 ug/L)• RC17, Oxygen yield coefficient (default = 3.14)• RC18, Nitrate yield coefficient (default = 4.9)• RC19, Fe2+ production yield coefficient (default = 21.8)• RC20, Sulfate yield coefficient (default = 4.7)• RC21, Methane production yield coefficient (default = 0.78)Model 4 - Rate Limited Sorption ReactionsModel 4 simulates mass-transfer-limited sorption reactions and tracks one mobile andone immobile fraction of the same species. The mobile component, Aqueous_conc, andthe immobile component, Solid_conc. Only two reaction parameters are need; the masstransfer coefficient and the linear partitioning coefficient. Note that the linearpartitioning coefficient is effectively the same as a distribution coefficient, Kd.362 Numeric Engines
Model 5 - Double Monod ModelModel 5 simulates electron donor and acceptor reactions mediated by bacterial growthin the aqueous and soil phase. Because this model describes a general double Monodmodel, it can be used to model any type of biological system, provided that accurateyield coefficients and rate constants are available.Model 5 includes three mobile and one immobile components (eDonor, eAcceptor,Aqu. Bact., and Soil Bact) and eight reaction constants.• RC1, Specific utilization rate (default = 0 T -1 )• RC2, Monod half saturation constant for eDonor (default = 0 mg/L or 0 ug/L)• RC3, Monod half saturation constant for eAcceptor (default = 0 mg/L or 0 ug/L)• RC4, Biomass produced per unit amount of electron donor utilized (default = 0)• RC5, Electron acceptor used per unit amount of electron donor utilized(default = 0)• RC6, First-order bacterial decay rate (default = 0 T -1 )• RC7, First-order bacterial attachment rate (default = 0 T -1 )• RC8, First-order bacterial detachment rate (default = 0.5 T -1 )Model 6 - Sequential Decay ReactionsModel 6 simulates sequential degradation of up to four components using a series ofparent-daughter reactions under anaerobic conditions.By default, Model 6 has been set up for modeling the dechlorination of PCE, but inprinciple any four-species sequential decay reaction could be specified. Thus, Model 6has four mobile components: PCE, TCE, DCE, and VC. It has seven reaction constants.• RC1, PCE first-order degradation rate (default = 0 T -1 )• RC2, TCE first-order degradation rate (default = 0 T -1 )• RC3, DCE first-order degradation rate (default = 0 T -1 )• RC4, VC first-order degradation rate (default = 0 T -1 )• RC5, TCE to PCE yield coefficient (default = 0.792)• RC6, DCE to TCE yield coefficient (default = 0.738)• RC7, VC to DCE yield coefficient (default = 0.644)Model 7 - Aerobic/Anaerobic Model for PCE/TCE DegradationModel 7 simulates both aerobic and anaerobic degradation of chlorinated solvents. Itincludes six mobile components (PCE, TCE, DCE, VC, ETH, and Cl) and nine reactionconstants.• RC1, Anaerobic reaction rate for PCE (default = 0 T -1 )• RC2, Anaerobic reaction rate for TCE (default = 0 T -1 )• RC3, Aerobic decay rate for TCE (default = 0 T -1 )• RC4, Anaerobic reaction rate for DCE (default = 0 T -1 )• RC5, Aerobic decay rate for DCE (default = 0 T -1 )Mass Transport Numeric Engines 363
• RC6, Anaerobic reaction rate for VC (default = 0 T -1 )• RC7, Aerobic decay rate for VC (default = 0 T -1 )• RC8, Anaerobic reaction rate for ETH (default = 0 T -1 )• RC9, Aerobic decay rate for ETH (default = 0 T -1 )364 Numeric Engines
IndexAAbout the Interface 6Active Zone 296Active Zone Display Properties 296Add contour(s) 277Add/Move labels 277Adding a Data Series 271Advection 185Advection Method (MIXELM) 187Concentration Weighting Factor 191Critical Concentration Gradient 192Initial Particles (Negligible Concentration Gradient) 192Initial Particles (Random Pattern) 192Maximum Particles 191Maximum Particles per Cell 191Minimum Particles per Cell 191Negligible Gradient 191Number of Planes 191Particle Options 190Particle Pattern 192Particle Tracking Method (ITRACK) 191Particles Parameters 191Advection method comparisons 193Advection Methods 187Advection Type 187Hybrid Method of Characteristics 187Method of Characteristics 187Modified Method of Characteristics 187Third-order TVD Scheme (ULTIMATE) 186Animate Pathlines 276Animated zoom 266Anisotropy 179Annotate 156, 263, 264Add 156, 264Edit Single 157, 264Erase 157, 264Move Single 157, 264AquiferTest vAquitard Compressibility Package 16Assign Property - Single 86Assign to appropriate layer 104Assigning Hydraulic Conductivity Zones 90Assigning Property Zones 85Assigning Stream Segments 123Axis color 291BBackground 272Background color 291Backward particle tracking 184Bar charts 265Base Maps 20Bibliography 331Boundaries 100Constant Concentration 142Constant Head 117Drains 131Evapotranspiration 139Evapotranspiration Concentration 146General Head 128Recharge 136Recharge Concentration 145Boundary File (.VMB) Format 338Bulk Density 69CCalibration Graphs 244Calibration Residuals Histogram 245Cell Inspector 155, 263Changing slices 318Check 223Check all 223Chemical Reactions See Species Parameters89Cleanup 89Clip symbols 273Closing the VMOD 3D-Explorer 288Code description 104Color Legend 313Color Map Settings 278Color maps 265Colormaps 314Conc. Weighting Factor (WD) 191Concentration 229Conductance 123Conductivity 14, 90Configuration Name 321Constant Concentration 142, 145, 146, 148Constant Head 117Contour maps 265Contour Settings 277ContouringNext Time Button 229Options 229Previous Time Button 229Time 229ContoursGeneral 228Options 230Co-ordinatesDual Co-ordinate System 23Transforming Model to World 24Transforming World To Model 23Co-ordinates Area 9Copy to Clipboard 286, 329Copying a Variant 30Courant Condition 195Courant Number 186Index 365
Creating a New Model 17Creating a new Variant 29Creating a slice 314Creating Isosurfaces 318Creating isosurfaces 318Isosurface properties 304, 308, 309Critical Concentration Gradient (DCHMOC) 192Cross-section 316Vertex 317cross-section line 317cross-section slice 317Cube Navigator 9Cut off Color Shading 279Cut-away 318Cutaway 314Cut-away Properties 318Cut-away slicesSlice properties 314, 315Vertical slices 314DData Files 333, 347, 355Data Structure of Input Data Files 337Define Slices 314Define slices 314Delete contour(s) 277Deleting Boundary Conditions 116Deleting boundary conditions 116Deleting Slices 318Discharge Options 182Dispersion 98display properties 294Display Properties Table 294display settings 321Distribution Array 89dockable panels 290Domain Display Properties 296Drag Bar 291Drains 131Conductance 132Drain Elevation 132Drawdown 229Drawdowns 301DT0 with explict solver 194DT0 with implicit solver 202EEditElevations 40, 43Extents 40, 45Grid 40Layers 42Editing Property Values 86Effective Porosity 92End color 274Erasing Boundary Conditions 116Eulerian-Lagrangian 186Evapotranspiration 139Evapotranspiration Concentration 146ExportDXF File 35EMF File 35Windows Metafile 35FF2-3D icon 287Feedback viFile 160, 228Input Module 39Filesgeneral 334Fixing Gridlines 49floating panels 290flow pathlines 303FLOWPATH vForce switch to active engine 215Formula Bar 107Formulas and Array Variables 108Forward particle tracking 184forward threshold 303Function Buttons 9F1 - Help 9F10 – Main Menu 9F2 9F3 - Save 9F4 - Map 9F5 – Zoom In 9F6 – Zoom Out 9F7 – Pan 9F8 – Vert Exag 9F9 - Overlay 9GGCG implicit MT3DMS solver 200GCG solver 188GCG Solver Settings 200General Features 11General Head 128, 129Conductance 129Generalized Conjugate Gradient Solver 188Getting Around <strong>Visual</strong> MODFLOW 6Gradient 274Graph Editor 321Graph Properties 267Graph properties 266Graphs 24495% Confidence Interval 248GridContouring 40Contouring Option 51Edit 40Edit Elevations 40, 43Edit Extents 40, 45Edit Layers 42Smoothing 40Grid Display Properties 297366 Index
Grid Editor 43Grid File (.VMG) Format 341Grid Properties 297Grid Smoothing 47Fixing Gridlines 49HHardware Requirements 5Head Difference 229Head Flux 229Head Observation Wells 60Add 61Delete 61Edit 61Edit Groups 61Import 61, 66, 67Move 61Head Output Times 301Histogram of Calibration Residuals 245Holding parameters 224Hybrid Method of Characteristics (HMOC) 187Hydraulic Conductivity 90Hydraulic ConductivitySee Conductivity 90IImperial units 19Implicit MT3DMS solver 200ImportExisting MODFLOW Models 11Import Elevation 40, 49Surface Options 50Importing Base Maps 20Importing site maps 20Importing Transient Boundary Condition Data 110Inactive Flow Display Properties 296Inactive TransportDefining Boundary Geometry 97Inactive/Active Cells 40Copy Polygon 41, 98Copy Single 41, 98Defining 40Mark Inactive 40, 98Mark Polygon Active 40, 98Mark Single 40, 98Initial Concentration - output 196Initial Heads 93Import 93, 97, 162, 163, 196Import from Previous MODFLOW Run 162, 196Initial Time Step 202Injection WellsSee Pumping Wells 52Input files<strong>Visual</strong> MODFLOW 334Input Model Elements 296Input Module 6, 37Boundaries 100File 39General Input 38Grid 39Particles 149Properties 69Tools 155Zone Budget 152Insensitive parameters 224InstabilityPEST 204Installation<strong>Visual</strong> MODFLOW 5Interface 37, 333Interlayer Leakage 16Introduction 1Inverted 268Isoline maps 314Isosurface color 305, 307Isosurface value 304, 307LLabels 268Layers 13, 175Bottom Elevations 16Type 0 Confined 175Type 1 Unconfined 175Type 2 Confined/Unconfined 175Type 3 Confined/Unconfined 175legend position 272Legend type 272Linear gradient 105List File Options. 181Load scene configuration 321Logarithm 268MMajor Ticks 268Manning’s Roughness Coefficient 123Mass Transport Boundary Conditions 142Max Particles/Cell (NPMAX) 191Max. forward threshold 303Maximum Number of Particles (MXPART) 191Maximum time step with particle-based methods 202Method of Characteristics (MOC) 186, 187Min Particles/Cell (NPMIN) 191Min. forward threshold 303Minimum saturated thickness 186Minor Ticks 268Model Params (Transport) 96Model tree 293Tool tip 294MODFLOW 160Anisotropy 160, 179Layers 160, 175List File Options 160, 181Output Control 160, 179Recharge 160, 174Rewetting 160, 176Solver 160Solvers 164Time Steps 160, 161Index 367
Modified Method of Characteristics (MMOC) 187Modifying Slices 318MODPATH 149, 182Discharge Options 182Reference Time 182, 184MODPATH Run-Time Settings 182MT3DAdvection 185Initial Concentration 185Initial Concentration - output 196MT3D1.5 185MT3D99 185MT3DMS 185Output/Time Steps 185, 193RT3D 185MT3D96 Run-Time Settings 185MT3D99 Run-Time Settings 185MT3DMS 159Solver 200Solvers 185MT3DMS Run-Time Settings 185NNavigate panelChanging views 292Rotate 292Shift 292Negligible Gradient (DCEPS) 191Net Recharge 229Number of Initial Particles for Random Pattern (NPH) 192Number of Initial Particles in Cells with NegligibleConcentration Gradient (NPL) 192Number of Particle Planes (NPLANE) 191Numerical StabilityDispersion 195Source and Sink Terms 195OObjects 314Observation Groups 67Observation Points for Flow See Head ObservationWells 60Observation Well Data File (.VMO) Format 342Open GL 289Outline 272Output Control 179Print to List File 181Output filesMODFLOW 336MODPATH 337MT3D 337<strong>Visual</strong> MODFLOW 336Zone Budget 337Output Module 6, 227Annotate 263Contours 228File 228Help 228Tools 228Velocities 228Output/Time Steps 193Maximum Stepsize 194Maximum Transport Steps 194Simulation Time 194PPage background 274Parameter estimation 222Particle File (.VMA) Format 338Particle Pattern (NLSINK) 192Particle Release Options 151particle release times 151Particles 149Add 149Add, Circle 150Add, Line 150Add, Single 150Copy 149, 151Delete 149, 150Release at Same Time 151Release at Various Times 151Release Time 149, 151Tracking 149, 150Pathline Output Times 303Pathlines 303Options 236Projections 235Segments 236Toggle 236PEST 202Nonuniqueness 204Running PEST 222Weights 205PEST ParametersCorrelation 204Plot appearance 273Plot background 273Plot frame 274Porosity 14, 16Positioning the Panels 290Preconditioned Conjugate-Gradient Package (PCG2) 168PreconditionersModified Incomplete Cholesky 168Polynomial 168Print graphic 266Print to LST 181Printing 35To DXF File 35To EMF File 35To Windows Metafile 35Printing Options 321project.var001 file 27Properties 69Assign 72, 85Contouring 72, 90Copy 72, 88368 Index
Database 72Dispersion 98Edit 72Hydraulic Conductivity 90Initial Concentration 97Initial Heads 93Storage 92Property File (.VMP) Format 343Pumping Wells 52Add 52Copy 52Delete 52Edit 52Graph 52, 59Import 59, 66Move 52Use as Observation 53, 62Wells On/Off 52RRange of values 277Recharge 136, 174Recharge Concentration 145Reference Guide iii, ivReference Time 184Re-intialiazing the Variant 29Rewetting 176Cell Wetting Control 177Solution Convergence 178Wet/Dry Threshold 177RiversConductance 120, 123River Bottom Elevation 119, 123River Stage Elevation 123Rotate - Model X and Y 293Rotate - Screen X and Y 293Rotate tab 292RT3D 360RT3D ReactionsAerobic/Anaerobic Model for PCE/TCE Degradation 363Double Monod Model 363Instantaneous Aerobic Decay of BTEX 361Instantaneous Degradation of BTEX using MultipleElectron Acceptors 361Kinetic-limited Degradation of BTEX using MultipleElectron Acceptors 362Rate Limited Sorption Reactions 362Sequential Decay Reactions 363Run 209MODPATH 218MT3D 220Win 32 MODFLOW Suite 214Zone Budget 219Run Module 6, 159File 160Menu 159MODFLOW 160MODPATH 182MT3Dxx / RT3D 185PEST 202Run 209Run project 224Running Parameter Estimation 222SSave .FLO file 181Save scene configuration 321Save to Binary 180Scene Configurations 321Screen Layout 8Shift tab 292Show all times 246Show borders 305, 307SI units 19Side Option Bar 8Goto 8Next 8Previous 8View Column Button 8View Layer Button 8View Row Button 8Site maps 20Sitemaps Display Properties 295Slice 314slice objects 314Slices 314Slice-Successive Overrlaxation Package (SOR) 165Software Performance 289Solver 200Solver Parameters 192Solvers 164, 200Preconditioned Conjugate-Gradient Package 168Slice-Successive Overrelaxation Package 165Strongly Implicit Proc<strong>edu</strong>re Package 166WHS Solver 172Species Parameters 96Contouring Option 97Specific Storage 14, 16, 92Specific Yield 14, 16, 92Start color 274Starting the PEST Simulation 224Starting <strong>Visual</strong> MODFLOW 5Status Line 9Storage 92Distributing Zones 93Effective Porosity 92Specific Storage 92Specific Yield 92Total Porosity 92Stream (STR) 122Stream boundary conditions 124Stream channel slope 123Stream Inflow 123Stream Routing Package 16Stream Stage 123Streambed Bottom 123Index 369
Streambed Top 123Streamflow-Routing Package 122Strongly Implicit Proc<strong>edu</strong>re Package (SIP) 166Parameters 167Surface dialog 314Surface name 304, 307TTechnical Support iiiThe Color Palette 312, 313Third-order TVD scheme (ULTIMATE) 186Time Step Multiplier 202Time Steps 161Time-series graphs 265Tool tip 294Toolbar Icons 266Tools 155Annotate 156, 264Cell Inspector 155, 263Top Menu Bar 8Total Porosity 92Translate GCG Package 200Translated input files 335Transparent 278Transport Stepsizes Calculated by MT3D 194TVD 186, 188UUCN Conversion and Creation Utility 198UnitsChanging 30Importing 12Use default conductance formula 105Use Specified Concentrations 196VValidate 223Validating PEST Input Files 223VariantsCopying 30Creating 29VelocitiesDirection 237Magnitude 237Options 238Projection 237Vector Scaling 238Vertical Exaggeration 292Vertical exaggeration 273Vertical Slices 314Vertical XZ slice 315Vertical YZ slice 315Viewcolumn 8layer 8row 8View-3D 273Viewing options 293Virtual Grid 289Open with virtual grid 289Virutal grid settings 289WWalls 134Water Table 229Waterloo Hydrogeologic Inc.How to Contact WHI iiiOther Products by WHI vTraining and Consulting vWell File (.VMW) Format 345Wells 52Wells Also See Pumping Wells, Head Observation Wells,Concentration Observation Wells 52WHS Solver (WHS) 172Win 32 MODFLOW Suite 214WinPEST 222World Co-ordinates 23XX-axis position 268X-Y scatter graphs 265YY-axis position 268ZZebra 279Zone Budget 152, 260Assign Zones 152Copy 152Database 152Mass Balance 241Observations 152, 153Output 240Zone Budget Data File (.VMZ) Format 345Zoom in 266Zoom options 274Zoom out 266Zoom previous 266370 Index