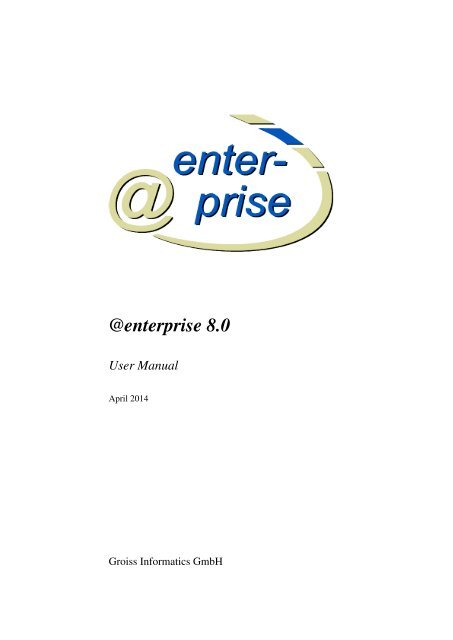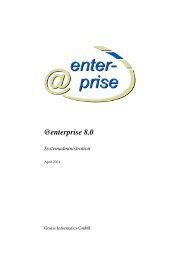enterprise User Manual - Groiss Informatics GmbH
enterprise User Manual - Groiss Informatics GmbH
enterprise User Manual - Groiss Informatics GmbH
- No tags were found...
You also want an ePaper? Increase the reach of your titles
YUMPU automatically turns print PDFs into web optimized ePapers that Google loves.
@<strong>enterprise</strong> 8.0<strong>User</strong> <strong>Manual</strong>April 2014<strong>Groiss</strong> <strong>Informatics</strong> <strong>GmbH</strong>
<strong>Groiss</strong> <strong>Informatics</strong> <strong>GmbH</strong>Strutzmannstraße 10/49020 KlagenfurtAustriaTel: +43 463 504694 - 0Fax: +43 463 504594 - 10Email: support@groiss.comDocument Version 8.0.16260Copyright c○ 2001 - 2014 <strong>Groiss</strong> <strong>Informatics</strong> <strong>GmbH</strong>.All rights reserved.The information in this document is subject to change without notice. If you find any problems inthe documentation, please report them to us in writing. <strong>Groiss</strong> <strong>Informatics</strong> <strong>GmbH</strong> does not warrantthat this document is error-free.No part of this document may be photocopied, reproduced or translated to another language withoutthe prior written consent of <strong>Groiss</strong> <strong>Informatics</strong> <strong>GmbH</strong>.@<strong>enterprise</strong> is a trademark of <strong>Groiss</strong> <strong>Informatics</strong> <strong>GmbH</strong>, other names may be trademarks of theirrespective companies.
OverviewThis manual describes the workflow management system @<strong>enterprise</strong>. It aims at userswho want to use this system in their everyday work. It is written to assist first time users of@<strong>enterprise</strong> as well as to act as a reference book for everyday work with the system.The manual consists of the following chapters:• The first chapter presents the fundamental terms of workflow management. It alsooutlines the purpose of the system @<strong>enterprise</strong>.• The second chapter contains a general system description. It puts emphasize on workingwith a WWW (World Wide Web)-browser. This chapter is a simple instructionmanual for your first steps with the system and shows fundamental concepts in @<strong>enterprise</strong>.• The third chapter is a detailed description of the worklist - the central component forthe everyday use of @<strong>enterprise</strong>.• The fourth chapter addresses the handling of documents and notes.• The fifth chapter is about the integrated calendar.• The sixth chapter describes the mail-client of @<strong>enterprise</strong>.• The seventh chapter explains the search component of @<strong>enterprise</strong> which helps youto extract useful information about your processes.• The eight chapter describes the extras component of @<strong>enterprise</strong>. It covers for instancethe change of user preferences.
To give you a better orientation in the manual, the icons that are used by @<strong>enterprise</strong> areshown in the margin. The following list shows the icons most frequently used within @<strong>enterprise</strong>:• Calendar: Clicking this icon displays the @<strong>enterprise</strong> calendar. The calendar assistsyou in entering the date.• Functions: This icon represents functions to a task in @<strong>enterprise</strong>. It appears in theappropriate column of the worklists. Clicking this icon lists the available functions.• Document: This icon signalizes that there are additional documents attached to thetask. After clicking this icon, you are usually transferred to the document management.• Form: This icon represents a form. The form can be displayed by clicking the icon.• Note: @<strong>enterprise</strong> distinguishes between two types of notes: global notes and privatenotes. The icon for global notes acts as a link to the note view in @<strong>enterprise</strong>.• Detail view: This icon is used in the document management. Clicking this icondisplays properties of a document.• Versions of documents: This icon is also used in the document management. Itshows that there are different versions of a document available. Clicking this iconlists the different versions of a document.Throughout the manual an additional hint icon is used. If this icon appears in the margin,useful tips will be given. This icon is only used in the manual, but not in @<strong>enterprise</strong>.
Contents1 Definitions 91.1 Workflow Management System . . . . . . . . . . . . . . . . . . . . . . . . 91.2 Workflow Specification . . . . . . . . . . . . . . . . . . . . . . . . . . . . 91.3 Workflow . . . . . . . . . . . . . . . . . . . . . . . . . . . . . . . . . . . 101.3.1 Ad–hoc Workflows . . . . . . . . . . . . . . . . . . . . . . . . . . 101.4 Task . . . . . . . . . . . . . . . . . . . . . . . . . . . . . . . . . . . . . . 101.5 Actor . . . . . . . . . . . . . . . . . . . . . . . . . . . . . . . . . . . . . 111.6 Role . . . . . . . . . . . . . . . . . . . . . . . . . . . . . . . . . . . . . . 111.7 Form . . . . . . . . . . . . . . . . . . . . . . . . . . . . . . . . . . . . . . 121.8 Worklist . . . . . . . . . . . . . . . . . . . . . . . . . . . . . . . . . . . . 131.9 @<strong>enterprise</strong> . . . . . . . . . . . . . . . . . . . . . . . . . . . . . . . . . . 132 First Steps 142.1 Simple Example of Use . . . . . . . . . . . . . . . . . . . . . . . . . . . . 142.1.1 Workflow Specification . . . . . . . . . . . . . . . . . . . . . . . . 142.1.2 Organization Chart . . . . . . . . . . . . . . . . . . . . . . . . . . 152.1.3 Workflow Execution . . . . . . . . . . . . . . . . . . . . . . . . . 162.2 <strong>User</strong> Interaction in @<strong>enterprise</strong> . . . . . . . . . . . . . . . . . . . . . . . . 182.2.1 Web–Browser . . . . . . . . . . . . . . . . . . . . . . . . . . . . . 182.2.2 Navigation Concept . . . . . . . . . . . . . . . . . . . . . . . . . 182.2.3 Browsing . . . . . . . . . . . . . . . . . . . . . . . . . . . . . . . 192.2.4 Date Entry . . . . . . . . . . . . . . . . . . . . . . . . . . . . . . 192.2.5 Status Messages . . . . . . . . . . . . . . . . . . . . . . . . . . . 202.2.6 Error Messages . . . . . . . . . . . . . . . . . . . . . . . . . . . . 202.2.7 Common Functions . . . . . . . . . . . . . . . . . . . . . . . . . . 202.3 Logging on to @<strong>enterprise</strong> . . . . . . . . . . . . . . . . . . . . . . . . . . 212.3.1 Login Window . . . . . . . . . . . . . . . . . . . . . . . . . . . . 222.3.2 Main Window . . . . . . . . . . . . . . . . . . . . . . . . . . . . . 222.4 @<strong>enterprise</strong> <strong>User</strong> Interface . . . . . . . . . . . . . . . . . . . . . . . . . . 232.4.1 Layout of the <strong>User</strong> Interface . . . . . . . . . . . . . . . . . . . . . 233 The Group Tasks 283.1 Links of the Group ”Tasks” . . . . . . . . . . . . . . . . . . . . . . . . . . 283.1.1 Worklist, Role worklist, Suspension list and Role suspension list . . 285
CONTENTS3.1.2 Function list . . . . . . . . . . . . . . . . . . . . . . . . . . . . . 303.1.3 Start process . . . . . . . . . . . . . . . . . . . . . . . . . . . . . 323.2 Functions of the Worklist Component . . . . . . . . . . . . . . . . . . . . 353.2.1 Give back . . . . . . . . . . . . . . . . . . . . . . . . . . . . . . . 363.2.2 Complete . . . . . . . . . . . . . . . . . . . . . . . . . . . . . . . 373.2.3 Complete and assign . . . . . . . . . . . . . . . . . . . . . . . . . 373.2.4 Go back . . . . . . . . . . . . . . . . . . . . . . . . . . . . . . . . 393.2.5 Suspend . . . . . . . . . . . . . . . . . . . . . . . . . . . . . . . . 413.2.6 Make version . . . . . . . . . . . . . . . . . . . . . . . . . . . . . 423.2.7 Reassign . . . . . . . . . . . . . . . . . . . . . . . . . . . . . . . 433.2.8 New folder . . . . . . . . . . . . . . . . . . . . . . . . . . . . . . 443.2.9 Cut . . . . . . . . . . . . . . . . . . . . . . . . . . . . . . . . . . 443.2.10 Paste . . . . . . . . . . . . . . . . . . . . . . . . . . . . . . . . . 453.2.11 AdHoc . . . . . . . . . . . . . . . . . . . . . . . . . . . . . . . . 453.2.12 Take . . . . . . . . . . . . . . . . . . . . . . . . . . . . . . . . . . 453.2.13 Recall . . . . . . . . . . . . . . . . . . . . . . . . . . . . . . . . . 453.2.14 Recall and take . . . . . . . . . . . . . . . . . . . . . . . . . . . . 463.2.15 Edit form . . . . . . . . . . . . . . . . . . . . . . . . . . . . . . . 463.2.16 To Document Management . . . . . . . . . . . . . . . . . . . . . . 473.2.17 To Note View . . . . . . . . . . . . . . . . . . . . . . . . . . . . . 473.2.18 Process history . . . . . . . . . . . . . . . . . . . . . . . . . . . . 473.2.19 Process definition . . . . . . . . . . . . . . . . . . . . . . . . . . . 513.2.20 Schedule . . . . . . . . . . . . . . . . . . . . . . . . . . . . . . . 513.2.21 Task functions . . . . . . . . . . . . . . . . . . . . . . . . . . . . 524 The Group Documents 544.1 Concepts in Connection with the DMS . . . . . . . . . . . . . . . . . . . . 544.2 Components of the Document Management . . . . . . . . . . . . . . . . . 554.2.1 DMS–Object–Table . . . . . . . . . . . . . . . . . . . . . . . . . 564.3 Functions of the Document Management . . . . . . . . . . . . . . . . . . . 574.3.1 New folder . . . . . . . . . . . . . . . . . . . . . . . . . . . . . . 584.3.2 New document . . . . . . . . . . . . . . . . . . . . . . . . . . . . 594.3.3 New form . . . . . . . . . . . . . . . . . . . . . . . . . . . . . . . 614.3.4 Defining Templates . . . . . . . . . . . . . . . . . . . . . . . . . . 624.3.5 New note . . . . . . . . . . . . . . . . . . . . . . . . . . . . . . . 634.3.6 New web link . . . . . . . . . . . . . . . . . . . . . . . . . . . . . 644.3.7 Cut . . . . . . . . . . . . . . . . . . . . . . . . . . . . . . . . . . 654.3.8 Copy . . . . . . . . . . . . . . . . . . . . . . . . . . . . . . . . . 664.3.9 Link . . . . . . . . . . . . . . . . . . . . . . . . . . . . . . . . . . 674.3.10 Paste . . . . . . . . . . . . . . . . . . . . . . . . . . . . . . . . . 674.3.11 Delete . . . . . . . . . . . . . . . . . . . . . . . . . . . . . . . . . 684.3.12 Refresh . . . . . . . . . . . . . . . . . . . . . . . . . . . . . . . . 684.3.13 Send to . . . . . . . . . . . . . . . . . . . . . . . . . . . . . . . . 694.3.14 Start process . . . . . . . . . . . . . . . . . . . . . . . . . . . . . 714.3.15 Change type . . . . . . . . . . . . . . . . . . . . . . . . . . . . . 724.3.16 Replace . . . . . . . . . . . . . . . . . . . . . . . . . . . . . . . . 734.3.17 Create version . . . . . . . . . . . . . . . . . . . . . . . . . . . . 746
CONTENTS4.3.18 To Version Table . . . . . . . . . . . . . . . . . . . . . . . . . . . 764.3.19 Display version . . . . . . . . . . . . . . . . . . . . . . . . . . . . 774.3.20 Delete version . . . . . . . . . . . . . . . . . . . . . . . . . . . . 774.3.21 Backup to version . . . . . . . . . . . . . . . . . . . . . . . . . . 784.3.22 Sign version . . . . . . . . . . . . . . . . . . . . . . . . . . . . . 784.3.23 Attach note . . . . . . . . . . . . . . . . . . . . . . . . . . . . . . 784.3.24 To Note Table . . . . . . . . . . . . . . . . . . . . . . . . . . . . . 804.3.25 Display note . . . . . . . . . . . . . . . . . . . . . . . . . . . . . 814.3.26 Delete note . . . . . . . . . . . . . . . . . . . . . . . . . . . . . . 824.3.27 Sign . . . . . . . . . . . . . . . . . . . . . . . . . . . . . . . . . . 824.3.28 Verify signatures . . . . . . . . . . . . . . . . . . . . . . . . . . . 834.3.29 Download . . . . . . . . . . . . . . . . . . . . . . . . . . . . . . . 834.3.30 Folder properties . . . . . . . . . . . . . . . . . . . . . . . . . . . 834.3.31 Web folder . . . . . . . . . . . . . . . . . . . . . . . . . . . . . . 884.3.32 Upward . . . . . . . . . . . . . . . . . . . . . . . . . . . . . . . . 924.3.33 Clipboard . . . . . . . . . . . . . . . . . . . . . . . . . . . . . . . 924.3.34 Mark as processform-template . . . . . . . . . . . . . . . . . . . . 934.3.35 Display DMS–Object . . . . . . . . . . . . . . . . . . . . . . . . . 944.3.36 To Detail View . . . . . . . . . . . . . . . . . . . . . . . . . . . . 955 The Group Calendar 985.1 Elements in the navigation frame . . . . . . . . . . . . . . . . . . . . . . . 985.1.1 The calendar mode . . . . . . . . . . . . . . . . . . . . . . . . . . 985.1.2 The calendar sheet . . . . . . . . . . . . . . . . . . . . . . . . . . 995.1.3 Day selection . . . . . . . . . . . . . . . . . . . . . . . . . . . . . 995.1.4 The filter . . . . . . . . . . . . . . . . . . . . . . . . . . . . . . . 995.2 Appointments . . . . . . . . . . . . . . . . . . . . . . . . . . . . . . . . . 1025.2.1 iMIP-Support . . . . . . . . . . . . . . . . . . . . . . . . . . . . . 1046 The Group E-Mail 1066.1 The Mailbox . . . . . . . . . . . . . . . . . . . . . . . . . . . . . . . . . . 1066.2 TheCompose-Window . . . . . . . . . . . . . . . . . . . . . . . . . . . . 1077 The Group Search 1097.1 Links of the group ”Search” . . . . . . . . . . . . . . . . . . . . . . . . . 1097.2 Process Search . . . . . . . . . . . . . . . . . . . . . . . . . . . . . . . . 1097.2.1 Search result . . . . . . . . . . . . . . . . . . . . . . . . . . . . . 1137.3 Document search . . . . . . . . . . . . . . . . . . . . . . . . . . . . . . . 1147.3.1 Result of the document search . . . . . . . . . . . . . . . . . . . . 1167.3.2 Example . . . . . . . . . . . . . . . . . . . . . . . . . . . . . . . 1168 The Group Extras 1178.1 Links of the Group ”Extras” . . . . . . . . . . . . . . . . . . . . . . . . . 1178.2 Settings . . . . . . . . . . . . . . . . . . . . . . . . . . . . . . . . . . . . 1188.2.1 Language . . . . . . . . . . . . . . . . . . . . . . . . . . . . . . . 1188.2.2 Time zone . . . . . . . . . . . . . . . . . . . . . . . . . . . . . . . 1188.2.3 Items per page . . . . . . . . . . . . . . . . . . . . . . . . . . . . 1187
CONTENTS8.2.4 Home page . . . . . . . . . . . . . . . . . . . . . . . . . . . . . . 1198.2.5 Email notification . . . . . . . . . . . . . . . . . . . . . . . . . . . 1198.2.6 Mail client settings: . . . . . . . . . . . . . . . . . . . . . . . . . . 1208.3 Set password . . . . . . . . . . . . . . . . . . . . . . . . . . . . . . . . . 1208.4 Roles . . . . . . . . . . . . . . . . . . . . . . . . . . . . . . . . . . . . . 1218.5 Substitutions . . . . . . . . . . . . . . . . . . . . . . . . . . . . . . . . . 1238.5.1 Presentation of the Substitutions . . . . . . . . . . . . . . . . . . . 1248.5.2 New Substitute . . . . . . . . . . . . . . . . . . . . . . . . . . . . 1248.5.3 Delete Substitute(s) . . . . . . . . . . . . . . . . . . . . . . . . . . 1258.5.4 Edit Substitute . . . . . . . . . . . . . . . . . . . . . . . . . . . . 1258.6 Organization . . . . . . . . . . . . . . . . . . . . . . . . . . . . . . . . . . 1268.6.1 Organizational hierarchy . . . . . . . . . . . . . . . . . . . . . . . 1278.7 Page as Home . . . . . . . . . . . . . . . . . . . . . . . . . . . . . . . . . 1288.8 Password policy . . . . . . . . . . . . . . . . . . . . . . . . . . . . . . . . 1288.9 Style configurator . . . . . . . . . . . . . . . . . . . . . . . . . . . . . . . 1288.10 Process cockpit . . . . . . . . . . . . . . . . . . . . . . . . . . . . . . . . 1298.10.1 Details for process groups . . . . . . . . . . . . . . . . . . . . . . 1298.10.2 Details for processes . . . . . . . . . . . . . . . . . . . . . . . . . 1309 The Mobile Client 1339.1 Worklists . . . . . . . . . . . . . . . . . . . . . . . . . . . . . . . . . . . 1359.2 Start process . . . . . . . . . . . . . . . . . . . . . . . . . . . . . . . . . . 1369.3 Search . . . . . . . . . . . . . . . . . . . . . . . . . . . . . . . . . . . . . 1379.4 Extras . . . . . . . . . . . . . . . . . . . . . . . . . . . . . . . . . . . . . 13910 Appendix 14110.1 Task Functions in @<strong>enterprise</strong> . . . . . . . . . . . . . . . . . . . . . . . . 14110.1.1 Add parfor steps . . . . . . . . . . . . . . . . . . . . . . . . . . . 14110.1.2 Copy to ... . . . . . . . . . . . . . . . . . . . . . . . . . . . . . . . 14110.1.3 Insert from clipboard . . . . . . . . . . . . . . . . . . . . . . . . . 14310.1.4 Into clipboard . . . . . . . . . . . . . . . . . . . . . . . . . . . . . 14310.1.5 Process note . . . . . . . . . . . . . . . . . . . . . . . . . . . . . 14310.1.6 Set due date . . . . . . . . . . . . . . . . . . . . . . . . . . . . . . 14310.1.7 Set read/unread . . . . . . . . . . . . . . . . . . . . . . . . . . . . 14410.1.8 Set priority . . . . . . . . . . . . . . . . . . . . . . . . . . . . . . 1448
1 DefinitionsSome of the definitions may not make much sense to you at the moment, especially if youare new to workflow management systems. In this case just have a glance on the termsand go to the example at the beginning of the next chapter. You can then refer back to thisdefinitions on the ground of an intuitive understanding.1.1 Workflow Management SystemWithin a very short time workflow management systems (WFMS) have gained great importancefor the design of information and communication systems in organizations.WFMSs are software systems, which are designed to facilitate, control and monitor businessprocesses – particularly office processes - that are based on division and flow of labor.Hence, WFMSs are systems, which support the handling of processes. The key idea is toforward processes automatically to the appropriate person in charge – (workflow) user oractor – according to predefined procedures – the workflow specification or process description.Beside the control function, WFMSs offer a series of management functions, which facilitatein particular the monitoring of processes. Typical monitoring functions are:• Status of a certain process• Person handling the process at the moment• People involved in the process so far etc.1.2 Workflow SpecificationA workflow specification is the (formal) description of a business process. In @<strong>enterprise</strong>it can be done graphically or as program code.A business process consists of a series of partial stages, the tasks, which are connected bydiverse control constructs, e.g. sequence, conditions, parallelism etc. Furthermore it describeswho (which user) is permitted and able to handle the individual tasks and which9
1.3. WORKFLOWdata (forms, documents) are exchanged between the tasks.The specification and the definition of business processes take place at the time of modeling.At runtime the predefined process models serve as templates for concrete workflows. Ifthere is no modeling in advance possible, for instance because the processes are unknown,this operation has to be done at runtime. In this case we call it ad–hoc workflow modeling.1.3 WorkflowA workflow is a concrete operation (also called process or workflow instance or businesscase), which is based on a particular workflow specification (process description). Workflowsare created at runtime when a workflow user selects a particular process (type) andinstantiates (starts) it.1.3.1 Ad–hoc WorkflowsAd–hoc workflows are processes, which are not predefined. They can be initiated and handledby the user at runtime depending on the situation. This is particularly the case if unforeseensituations take place, which the predefined workflow cannot deal with adequately.Ad–hoc elements can also be used to handle special circumstances in a predefined workflowin a flexible manner.1.4 TaskA task is a step of a process, which is carried out by a certain workflow user (an actor).Each task has a name as well as other additional properties.Three kinds of tasks can be distinguished:• <strong>Manual</strong> task: A manual task is an unstructured step of a process whose handling isentirely controlled by the workflow-user, such as the handling of a telephone call orthe writing of a letter.Standard tools (e.g. word processing programs, spread sheet programs etc.) can beused to carry out the task.• Interactive task: An interactive, automatic task is realized by a specific program(a user application), which is handled by the actor after the start of the task. Thisprogram can, for instance, present a form that the user has to fill in.• Non–interactive task: A non-interactive, automatic task (batch task) is a task thatis executed automatically and without user interaction by the workflow managementsystem itself.10
1.5. ACTOR1.5 ActorActors are responsible for the execution of a task. The assignment of the actors to the tasks –mostly indirect through roles – is a constituent feature of workflow based process handling.This assignment usually is done along with the definition of new workflow specifications(but ad–hoc workflows can undertake the allocation at runtime).The modelling and definition of actors are usually carried out in a separate user–modellingcomponent. In @<strong>enterprise</strong> it is done in the system administration component.In general there are two different types of actors:• The actor is a person, thus a specific workflow user.• The actor is a machine, e.g. a computer system, a database management system(DBMS) or a specific program.1.6 RoleA role is the logical name for a function or position within an organization (e.g. the roleclerk, the role sales manager etc.).• Roles are necessary in order to determine who are permitted to handle a certain taskwithin a process.For example: The logical user for the task to render account can be assigned to therole bookkeeper.• A role can be given to many actors and an actor may have various roles.For example: Mr. Huber and Ms Mitterer are assigned to the role bookkeeper. Thesetwo persons then are the possible actors for the task to render account.• Roles are typically assigned in the context of organizational units in order to be ableto use a certain role name, e.g. the role clerk, in multiple departments without interference.Beside clerks in the division purchase there are of course also clerks in the divisionmarketing or distribution.Organizational units in @<strong>enterprise</strong> have a hierarchical structure (i.e. an organizationalunit can have several subordinated organizational units and at most one directsuperordinated organizational unit).11
1.7. FORM@<strong>enterprise</strong> offers a flexible concept of roles whereby it distinguishes between the followingtypes of roles:• Global roles: A global role is not assigned to an organizational unit and is particularlyused to describe certain skills, e.g. speaks French.• Local roles: A local role is a role that is assigned to one organizational unit andundertakes only jobs within this organizational unit, e.g. the role secretary.• Hierarchical roles: A hierarchical role is assigned to a certain organizational unitlike a local role but its scope of application is stretched across all subordinated organizationalunits.This is necessary e.g. for managers who should not only be able to handle processeswithin their organizational unit but also in its subordinated organizational units.When a user is given a local or hierarchical role, the organizational unit where the role isapplicable must be stated, too.1.7 FormThe exchange of information between tasks or processes takes place through structuredHTML–forms as well as through any other documents.Forms are based on HTML–format (Hyper Text Markup Language) that allows to displaythem with any WWW–browser.Forms are structured, i.e. they can contain basic fields for text or numbers as well as complexfields such as tables, links to other forms or program calls.The particular workflow user can enter values into the fields. All fields within a form canbe given an access right. Values of the form fields can also be used in the definition ofprocesses (e.g. to make automated decisions about the next task).The process definition language supports the simple integration of form fields into the processdescription.Besides the HTML–based forms there can be need for any other documents (e.g. a wordprocessing document or a spreadsheet) to handle a workflow. @<strong>enterprise</strong> offers simpleintegration mechanisms to handle such documents.12
1.8. WORKLIST1.8 WorklistEach workflow user who is defined in @<strong>enterprise</strong> gets a worklist (much like an emailinbox), which contains various functions in order to handle single tasks. The worklist showsall tasks that are being handled at the moment or have to be handled by the user. Throughthe worklist the user can access and change attached forms and documents and finish thetasks (send them along their way).1.9 @<strong>enterprise</strong>@<strong>enterprise</strong> belongs to the most recent generation of workflow management systems andis fully integrated into the internet.The use of the system is intuitive and clear, which makes the everyday work with the systemmuch easier. The major advantages of using the WFMS @<strong>enterprise</strong> to control businessprocesses are:• Specification: The use of @<strong>enterprise</strong> leads to a better specification of businessprocesses like standard processes as well as less structured or predefined processes.• Documentation: The use of @<strong>enterprise</strong> leads to an accurate documentation ofbusiness processes and therefore contributes to the quality management and the processcontrolling. The analysis of process documentation generated by the workflowsystem is a substantial base for the improvement of business processes.• Turn-around: @<strong>enterprise</strong> helps to reduce the cycle time within administration toa great extent. Especially transport time and wait time can be reduced substantially.• Flexibility: In contrast to traditional software, @<strong>enterprise</strong> allows changing businessprocesses dynamically and supports exceptional situations in particular.• Integration: @<strong>enterprise</strong> can also serve as a base for the integration of applicationsinto a new overall process structure.Specifically this system allows to integrate legacy systems into a new organization ofbusiness processes.13
2 First Steps2.1 Simple Example of UseThe following example is taken from the banking industry and illustrates a basic (and simplified)workflow for handling a credit application.The example shows how the specification of this process can look like in @<strong>enterprise</strong>, howthe terms role and organizational units are applied in @<strong>enterprise</strong>, and which functions areused in interacting with a workflow in @<strong>enterprise</strong>.2.1.1 Workflow SpecificationProcess: Credit applicationThe workflow credit application passes through the following steps:1. If an application is being filed, the bank clerk (role advisor) starts the workflow creditapplication.This process starts with the task handle and is put into the bank clerk’s worklist.Attached to the task is the form application (a form of the type credit application).The data of the customer can be collected and handled electronically with this form.2. After finishing the task, the process is passed over to the manager of the department(role manager). He decides in the task approve if a credit is granted or not.3. An actor of the role secretary does the last step. He creates a rejection letter (taskrefuse) or a credit approval letter (task grant).Representation in @<strong>enterprise</strong>In @<strong>enterprise</strong> workflows are defined in the system administration. You will find a precisedescription of the used elements in the system administration manual. The following briefdescription illustrates the elements of a workflow since we refer to them in some sections(see chapter 3.2.18).14
2.1. SIMPLE EXAMPLE OF USEFigure 2.1: Graphical Representation of the Workflow Credit ApplicationThe following elements are used in figure 2.1:• In @<strong>enterprise</strong> a workflow specification always starts with the element begin andfinishes with the element end. Between these two elements an arbitrary number oftasks or system steps etc. is possible.• The elements with the user icons represent the tasks. They contain, among others, thename of the step (e.g. handle) and its actor (e.g. advisor).• The diamond icon element application.granted() represents a condition. The WFMSchecks if the application is granted or not. If the application is granted the workflowwill go ahead along the green (left) line, if not it will follow the red (right) line.2.1.2 Organization ChartThe process credit application involves multiple organizational units. Figure 2.2 visualizesthe relationship between the organization (bank) and the workflow.The left side of the figure presents the workflow specification. The right side shows theorganigram of the bank. The workflow credit application can only be started by members15
2.1. SIMPLE EXAMPLE OF USEFigure 2.2: Organizational Chartof the role advisor of the organizational unit credit.2.1.3 Workflow ExecutionThe example in figure 2.3 uses the process credit application to show the main functions ofthe execution of a workflow in @<strong>enterprise</strong>.The workflow credit application takes place in the organizational unit credit. It involves theroles advisor, manager and secretary.1. Mr. Dak (role advisor) initiates the workflow credit application. As a result the firsttask handle of this workflow appears in his worklist.16
2.1. SIMPLE EXAMPLE OF USEFigure 2.3: Workflow ExecutionMr. Dak edits the credit application of his client, fills in the attached forms and mightattach additional electronic documents to the process.2. Once he is done Mr. Dak finishes this step using the function Complete. This passesthe process on to the next user.The next user has been defined in the workflow specification. In this example the processis being forwarded to the role–worklist of the role manager in the organizationalunit credit.3. Mr. Skrutsch is a member of the role manager (see organizational chart) and wants tohandle the next workflow step approve. Therefore he takes the process from the role–worklist by using the function Take. Thus the task appears in his personal worklist.Mr. Skrutsch can now grant or refuse the credit application. He has access to alldocuments, which were filled in or attached by Mr. Dak.4. Mr. Skrutsch finds out that Mr. Dak forgot to enter important information about theclient. He uses the function Go Back to return to the previous step in the workflow(step one: handle).5. Mr. Dak once more finds the task handle in his worklist but now with the changes andremarks made by Mr. Skrutsch. He fills in the missing form fields and again finishesthis task with the function Complete.6. Mr. Skrutsch finds the task approve in his role–worklist and takes it. Since all necessaryinformation has been provided, he can decide to grant or refuse the application.17
2.2. USER INTERACTION IN @ENTERPRISEIn this example he grants the credit application of the customer. Then he passes onthe process to the next user by selecting the function Complete.7. The process appears in the role–worklist of the role secretary. Mr. Guhs sees theapplication and takes the task by activating the function Take.8. Mr. Guhs is being interrupted and recognizes that he doesn’t have enough time tohandle this task at the moment. He selects the function Give Back to put the task backto the role–worklist of the role secretary.Another secretary, Ms. Emsig, takes the task by using the function Take and starts tohandle it.9. Ms. Emsig needs additional information from Mr. Dak to finish this task. She leaves amessage for Mr. Dak at his answering machine and puts the task to the suspension–listusing the function Suspend.10. After Mr. Dak called back Ms. Emsig takes the task back from the suspension–list byusing the function Recall and finishes the task.11. She passes on the process to the next user using the function Complete. Since it is thelast step in the process credit application the workflow is finished (the case is closed).2.2 <strong>User</strong> Interaction in @<strong>enterprise</strong>2.2.1 Web–BrowserThe standard user interface of the WFMS @<strong>enterprise</strong> is any World Wide Web (Web)–browser (e.g. Netscape Navigator or Internet Explorer). The Web–browser displays complexinformation, which is provided by Web–servers.The handling of your Web–browser is described in the user manual of the particular system.Some general features will be described here too.2.2.2 Navigation ConceptThe concept of hypertext is – from the user’s point of view – the primary characteristic ofthe Web.The Web–hypertext document can be any complex multimedia document (i.e. it can containtext, images, sound etc.). Additionally it can contain links (hyperlinks). Links arereferences to other documents or to other locations within the same document. If the userclicks on a link, the linked document will be loaded and displayed in the browser.@<strong>enterprise</strong> uses links not only to display specific information but uses them also to initiateoperations (function calls).When you click the workflow specific link, a certain function (i.e. a certain program) willbe executed. Usually the function call updates the display as well.18
2.2. USER INTERACTION IN @ENTERPRISE2.2.3 BrowsingThe usage of hyperlinks can lead to a situation where you are getting lost. To go back toa previously viewed page you can use the browser function Back once or multiple times.The complementary browser function Forward brings you to pages you just left by usingthe Back function.This function can be invoked in two ways:• Using the Back function in the tool bar of your browser.• Using the right mouse button opens a context menu window, which contains the Backfunction.2.2.4 Date EntryThe standard date format is: DD–MM–YYYY (day–month–year), for example: 10–12–2001.Hint: The date format can be configured at the system installation (see installation manual)and in the system administration (see system administration manual).Calendar@<strong>enterprise</strong> provides a date entry assistant. You will find the calendar icon beside everydate field.Pressing the icon a new window containing a calendar will appear (see figure 2.4). Hereyou can select any date and it will be copied into the date field in the correct format.The calendar window contains four areas. On top the current month and year are displayed.On the left side the help link ? shows a description of using the calendar. On the right sidethere is the close button X. The second area contains a month- and years-selection. The linkToday shows the current day. At the third area it is possible to set the starting day of theweek by clicking on the weekday (e.g. Su for Sunday). By selecting a day (e.g. 23) the 23.day of the selected month is accepted. At the bottom you can set the time, either by severalclicks on the hour- or minutes-field or by clicking on the hour- or minutes-field - hold leftmouse button pressed - and moving the mouse to left or right side.Detailed description of the calendar features:Saturdays and Sundays are printed in red, the current day is printed in blue, and all otherdays are displayed in black.Clicking on the day of the calendar closes the assistant and copies the selected date into thedate field.Selecting the button Close cancels the operation. The calendar is being closed and the datefield stays unchanged.19
2.2. USER INTERACTION IN @ENTERPRISEFigure 2.4: Calendar2.2.5 Status MessagesThe browser shows status messages in the status bar at the bottom of the window. It displaysinformation like the address of a specific link or if the actual page is still loading.2.2.6 Error MessagesIf errors occur (e.g. invalid entries or execution errors) an error message including a Back–button will be displayed.2.2.7 Common FunctionsNew / AddIf you click this button a dialog for creating of a new entry for this field becomes displayed.If this button is located next to a table, a table entry has to be selected at first.EditIf you click this button a dialog for editing the field next to this button becomes displayed.If this button is located next to a table, a table entry has to be selected at first.RemoveIf you click this button the content of the field next to it will be deleted. If this button islocated next to a table, a table entry has to be selected at first.DeleteIf you click Delete the currently edited object will be deleted. This button is available onlyif you are in the detail view of an object.20
2.3. LOGGING ON TO @ENTERPRISESelect allIf you select this checkbox next to the corresponding table all table entries become selected.ViewIf you click this button detail informations for the field next to it become displayed. If thisbutton is located next to a table, a table entry has to be selected at first.SelectIf you click this button a dialog will be displayed which helps you to select an entry for thecorresponding field.Since @<strong>enterprise</strong> version 8.0 drop-down lists are integrated additionally. By activatingthis symbol, the content of the list is displayed, where you can select the needed object.OKIf you click this button all of your entries will be stored and the current dialog will be closed.ApplyIf you click this button all of your entries will be stored and the current dialog will remainopened.Cancel / BackIf you click this button all of your entries will be ignored and the current dialog will beclosed.2.3 Logging on to @<strong>enterprise</strong>In order to work with @<strong>enterprise</strong> at first you need to start a WWW–browser.After starting the browser there are three ways to get to the @<strong>enterprise</strong> login window.• Your browser is configured to start up with the @<strong>enterprise</strong> login window.• You load the @<strong>enterprise</strong> login window yourself by selecting the menu item @<strong>enterprise</strong>from your bookmarks menu (Favorites).• You load the @<strong>enterprise</strong> login window yourself by entering the URL, which youhave got from your system administrator.21
2.3. LOGGING ON TO @ENTERPRISEFigure 2.5: Login Window2.3.1 Login WindowThe login window (see figure 2.5) is used to enter your identification data which consist oftwo values:• <strong>User</strong>–Id: Here you enter your user identification (e.g. name, number etc.).• Password: After entering your user identification you have to enter your personalpassword. This character combination is only known by you and the system. Itensures that only authorized users can access the system.You confirm your input by activating the button Logon. The WFMS checks the entered data.If the data is correct the @<strong>enterprise</strong> main window will be opened. Otherwise you get anerror message (see figure 2.6) and you have to reenter your data.2.3.2 Main WindowAfter the successful login, the @<strong>enterprise</strong> main window will be loaded. This windowcontains among others your personal worklist with functions you need to handle the workflows(of the various processes). The different components of the main window will bedescribed in detail in chapter 2.4.22
2.4. @ENTERPRISE USER INTERFACEFigure 2.6: Incorrect Login2.4 @<strong>enterprise</strong> <strong>User</strong> InterfaceThis chapter is a general introduction to the user interface of @<strong>enterprise</strong> and its maincomponents.2.4.1 Layout of the <strong>User</strong> InterfaceThe user interface consists of three areas: toolbar, navigation area, and work area (see figure2.7).Figure 2.7: Design of the <strong>User</strong> Interface• Tool Bar: The tool bar contains functions that can be applied to entries in the workarea. It is also possible that there are no functions available in the tool bar.23
2.4. @ENTERPRISE USER INTERFACE• Navigation Area: In the left part of the window the navigation area is displayed.It contains the groups Tasks, Documents, Calendar, Search and Extras. Each groupcomprises components which belong together logically.• Work Area: The work area is the main area in the @<strong>enterprise</strong> user interface. Herethe content of the actually selected entry of the navigation area is displayed. Thelayout of the work area can vary quite substantially with the specific content, andtherefore relevant information can be found in the appropriate chapters.The ToolbarThe toolbar contains functions that can be applied to entries in the work area.To apply a function, first select one or several entries in the work area and then click on thecorresponding icon at the toolbar. The function will be executed immediately except if thefunction needs additional information. In this case an HTML–form will be displayed in thework area where you can enter the necessary data.The list of functions (icons) displayed in the toolbar depends on the selected entry in thenavigation area, at some screens the toolbar can even be empty. You will find the relevantinformation in the appropriate chapters (see chapter 3).Navigation areaThe navigation area consists of different groups that determine the content of your workarea. These groups are topics for the links inside. Activating an entry in the navigation areawill change the content of the work area.You will find a brief description of the entries and the links below. A more detailed descriptioncan be found in the corresponding chapters.• Tasks: In this group you can find the following links:– Worklist: This link opens your personal worklist. It is the central component inyour daily work with @<strong>enterprise</strong>.The worklist symbolizes the desk or the in–tray of the user respectively. Alltasks that have to be done by a certain user are displayed in his worklist.– Role worklist: This link opens your role worklist. It shows all tasks, which havebeen assigned to one of your roles.– Suspension list: The suspension list shows all suspended tasks.– Start process: This link offers you the opportunity to start a new process.– Functions: This link opens a list of function names. These functions can becalled by you directly.• Documents: This group comprises links belonging to the document managementsystem of @<strong>enterprise</strong> (see chapter 4).The document management of @<strong>enterprise</strong>24
2.4. @ENTERPRISE USER INTERFACEsupports the handling of documents that have been attached to a task and a process respectively.Of course it is also possible to handle documents that are neither attachedto a task nor to a process.This group contains the following two links:– Personal folder: This link opens a folder containing the personal documents ofthe current user. In the navigation area you won’t find the entry Personal folderbut its labeled with the name of the current user e.g. John Smith.– Common: This link opens a folder containing those documents that are sharedby all users.• Calendar: This group contains a calendar for managing private and public appointments.It is also possible to manage resources (like video projectors, rooms, etc.)which can be attached to appointments.• Search: This group refers to the search component (see chapter 7) and consists of:– Process search: This function allows you to find process instances by usingsimple constraints.– Document search: This function allows you to find documents of the documentmanagement by using simple constraints.– Extended search: This function offers extended functionality for finding processinstances. This entry only appears if you have the right for doing an extendedsearch.– Stored queries: This function contains predefined search queries to locate processes.• Extras: This group allows you to gain information about roles and organizationalunits as well as to carry out small administrative tasks such as defining a substitute,setting the homepage, etc. Here you can find the following links:– Settings: Here you can view and change user specific settings.– Dashboard: With this link the dashboard of @<strong>enterprise</strong> will be displayed inthe work area. The content of the dashboard can be defined by the user.– Set password: This function allows you to change your @<strong>enterprise</strong> accesspassword.Hint: This password is not being used in every configuration of @<strong>enterprise</strong>.If your system, for instance, is configured to identify you by verifying a chipcard, the update of the password has no effect.– Roles: This function gives three informations to you:∗ All roles which are assigned to you.∗ Which people act as a role–substitute for you.∗ Whom you are substituting in certain roles.25
2.4. @ENTERPRISE USER INTERFACEThe Work Area– Substitutions: It shows which people act as a personal substitute for you as wellas for whom you are substituting personally. The settings can be changed hereas well.– Organization: This link shows the structure of your organization.– Page as Home: It is possible to define a home page for @<strong>enterprise</strong>. Thisfunction sets the current page as home page for @<strong>enterprise</strong>.– Password policy: This function gives an overview of the current password policyand informs the user about incorrect login attempts with his user accountsince the last login.– Style configurator: With the help of the style–configurator you are able to adaptthe look and feel of @<strong>enterprise</strong> to your needs.The work area is the main area in the @<strong>enterprise</strong> user interface. Here the content of theactually selected entry of the navigation area is displayed. The layout of the work area canvary quite substantially with the specific content, and therefore relevant information can befound in the appropriate chapters.Column picker, Sorting and FilterYou can change the number of displayed columns by using the column picker. The columnpicker is placed rightmost of the table header. Activate the functions and a popup-windowcontaining the names of all actually visible and possible columns opens.Already visible columns are displayed with a small check-mark. To add a new column tothe table, activate a column name (without the check-mark). The table refreshes and theselected column is displayed. To remove a column from the table, activate a column name(with the check-mark). The table refreshes without the removed column.You can change the sorting column and sorting direction by activating a column header.Which column and direction is actually used for sorting is marked by a small arrow left ofthe column name.The link Filter helps you to keep an overview if your table contains a lot of entries. Thefilter can be seen as selection criteria to mask certain entries in your table.By clicking on the corresponding column header of your table a context sensitive filter menuwith the following entries is shown:• Order ascending: The entries of the table are ordered in ascending order by the currentcolumn.• Order descending: The entries of the table are ordered in descending order by thecurrent column.• All entries: The use of the column filter of the current column becomes nullified.26
2.4. @ENTERPRISE USER INTERFACE• <strong>User</strong> Defined: By selecting this menu item a HTML–page is shown where you canenter a certain value. If you confirm your entries in this page by clicking the button”OK” the table is filtered by the corresponding value.• The first 20 different column entries; if you select one of these entries the columnbecomes sorted by this entry.If you want to save the current combination of filters you have to click the link Filter in theheading of the table. The filter menu is shown:• Save filter: By selecting this menu item you save the current combination of columnfilters under a name defined by you. You can also enter a description for the filter.• Edit filter: By selecting this menu item you get a list of these filters where the userhas the view right. This mask allows to edit or delete filters. By selecting a filter andactivating the toolbar-function Edit, columns can be added, edited and removed fromthe filter. It is also possible to set permissions (tab Access), which allow other usersto use this filter (right Share).• A list of all saved filters. If you select one of these entries the table is filtered bythis filter. The list can also contain filter which have been defined by the systemadministrator. These filters can only be used but not deleted by you.• All entries: The use of the saved filter is nullified.When a filter is selected only those entries of the table are displayed which match all thecriteria specified by the filter (e.g. received during the last three days and either in task grantor refuse).27
3 The Group TasksThe group Tasks comprises your personal worklist, your role worklist, your suspension list,the role suspension list, the function list and a possibility to start new processes.In order to handle the content of the different entries of this group you can use functionsand links displayed within your work area or in the toolbar.3.1 Links of the Group ”Tasks”3.1.1 Worklist, Role worklist, Suspension list and Role suspension listThe worklist is the central component for the @<strong>enterprise</strong> user. The worklist symbolizesthe desk or the in–tray of the user respectively. All tasks that have to be carried out by youare displayed in your worklist.@<strong>enterprise</strong> distinguishes four types of worklists: your personal worklist, your role worklist,your suspension list and your role suspension list. You can select the various workliststhrough the entries in the navigation area.Structure of the worklistThe personal worklist, the role worklist, the suspension list and the role suspension list arestructured in the same way. In the personal worklist you have the possibility creating subfoldersfor customizing your worklist (see chapter 3.2.8).The worklists are shown as a table (see figure 3.1). The header of the table shows the typeof the worklist (i.e. Worklist, Role worklist or Suspension list) and your name along with alink to the stored filters (see chapter 2.4.1) for the worklists.Each row in your worklist represents one entry. These entries correspond to the tasks youhave to accomplish. Tasks printed in bold face are new entries that have not been handledso far.If there are a lot of items in your worklist it may be hard to keep track of. Therefore apaging mechanism is offered (must be activated by the system administrator) which enablesyou to specify how many entries are displayed in your worklist at once. For more detailssee chapter 8.2.3.28
3.1. LINKS OF THE GROUP ”TASKS”Figure 3.1: Structure of the WorklistColumns of the worklist:The columns of the worklist contain the various functions and information of the listedtasks. Below you will find a detailed description of these functions and information.• Selection column: used to select one or more of the entries.• Role: This column only exists in the role worklist and role suspension list and containsthe name of the role this task has been assigned to.• Id: The Id is the unique identifier of the process instance to which the task belongs.This identifier can be a number or a text.• OU (Organizational Unit): Shows the actual organizational unit of the task.• Process: Displays the name of the process to which the task belongs. The name ofthe process is a link to the process history (see chapter 3.2.18).• Task: This column contains the name of the actual task. The name of the task is alink to the task description (see chapter 3.2.18).• Subject: If a subject has been specified at the process definition it will appear here.• Priority: This column contains the priority of a process relating to the current task.• Functions: This column has no header and contains a link to additional functions thatmay have been associated with this task (see chapter 3.2.21). The function symbol isa link to these functions.29
3.1. LINKS OF THE GROUP ”TASKS”• Documents: Every task can have several forms, documents etc. attached to it. Thedocuments are represented by different symbols in this column. The symbols can beused to edit these documents.• Received: The date shown in this column represents the date on which the task arrivedat the worklist.• Due at: Here you will find the due–date of this task (or process). This column can beempty.The date is color coded to indicate the urgency of the process.– Red: The task (or the process respectively) should have been done by now (thedue–date is in the past).– Orange: The task (or the process respectively) has to be accomplished today.– Black: This task is not urgent at the moment.• Suspended until: This column only exists in the suspension list and shows untilwhich point in time a task is being suspended.3.1.2 Function listThe function list shows all functions, which you can invoke.You reach the function list by activating the homonymous link in the group Tasks of thenavigation area.Structure of the Function listThe function list contains the name and the description of every function. Furthermore it ispossible to classify functions in so-called Function groups (see System Administration). Ifa function is not assigned to a group, it will be assigned beneath to a group without name(see figure 3.2).Columns of the function list:• Name: This column lists the name of the function. The name is also a link that canbe used to invoke this function.• Description: If an additional description for a function is available, it will be shownin this column.@<strong>enterprise</strong> FunctionsBy default @<strong>enterprise</strong> offers the following functions:• Process note: This function is used to attach a note to an existing process. Beneathyou find an example for the usage of this function.30
3.1. LINKS OF THE GROUP ”TASKS”Figure 3.2: Function list• Change private key password: If your system uses the default implementation forelectronic signatures of @<strong>enterprise</strong> you have to enter a password when you generatethe keys required for the signature process. So if you electronically sign a documentyou have to enter this password. The function Change private key password enablesyou to change your password for electronically signatures.• Generate keys: If your system uses the default implementation for electronic signaturesof @<strong>enterprise</strong> you have to generate a private/public key pair so that you canelectronically sign documents. The function Generate keys generates the required keypair for you.Example1. Click on the name of the entry Process Note in the function list. The HTML–pageAttach note appears in the work area (see figure 3.3).Hint: You reach the function list via the link Functions in the appropriate group ofthe navigation area.Figure 3.3: Attach Note31
3.1. LINKS OF THE GROUP ”TASKS”2. Enter the Id of the already running process in the field Process–Id.3. After activating the button Next, the specified process will be located. If the Id isvalid, the note form appears in your work area (see figure 3.4).Figure 3.4: Note Form4. Enter any information into the note form.5. Confirm your entries by activating the Insert button. Your note will be attached to thepreviously selected process. The note symbol appears in the column Documents ofthe according task. You will be transferred to the function list.3.1.3 Start processThe process list shows all processes you are able to start. You can start all those processesin which you are entitled to handle the first task (e.g. because you are a member of the roleassociated with the first task).To display the list of processes click the link Start process in the group Tasks of the navigationarea.Structure of the process listProcesses in @<strong>enterprise</strong> are displayed in a list called process list. The entries show thename, version and the description of a process (see figure 3.5). The dropdown-list containsall @<strong>enterprise</strong> applications. If you select a application, the processes of the selectedapplication will be displayed only.32
3.1. LINKS OF THE GROUP ”TASKS”Figure 3.5: Process listContent of the process list:• Name: This column lists the name of the process.• Version: This column contains the version of the process.• Description: This column shows an additional process description if one has beenentered.Process Start FormAfter choosing a process of the process list you have to activate the function Start processin the toolbar or make a double-click on the selected process. The process start form (seefigure 3.6) will be shown in the work area.Content of the Process Start Form:• Organizational unit: This list contains all organizational units you are associatedwith. Select the organizational unit you want the process being started in.• Due at: Enter the date by which the process should be finished. You can click on thecalendar icon to use the @<strong>enterprise</strong> calendar assistant (this is optional).• Show time graph: If you click on this symbol, a time graph will be displayed underthe buttons OK and Cancel. This function is available only, when process mining wasmade before (see Administration Guide - chapter Process mining).33
3.1. LINKS OF THE GROUP ”TASKS”Figure 3.6: Process start form• Priority: Enter here the priority for the process. If nothing is entered, the defaultvaluewill be used.• Subject: Enter a subject for the process. This subject will be displayed in the roleworklist, the work list, the suspension list and in several places, where it will be usefulto the user. This field is available only if the process designer did not specify that thesubject for the process is defined by a form field of a form attached to the process.• Description: Enter a description for the process.places, where it will be useful to the user.It will be displayed in several• Show form: If there is a form associated with the process and you activate this checkboxthe corresponding form will be opened immediately after you started the process.• Show formtemplates: If this checkbox is activated, a table with all assigned formtemplates will be displayed. By double-clicking an entry the form is opened inreadonly-mode. If a table-entry is selected and the button Ok is activated, the processwill be started and the process form will be pre-filled with the data of the templateform. This checkbox is available only, if templates have been assigned (see section4.3.34).• Ok: Use this button to confirm your entries and start a new process. Your personalworklist will be displayed (see chapter 3.1.1) and the first task of the started processwill be in your worklist.34
3.2. FUNCTIONS OF THE WORKLIST COMPONENT• Cancel: Use this button to abort the transaction. The entered data will be ignored andthe process list will be shown.• Time graph: For each new process with time data (process associated with timegraph), time management will advise possible deadline and on demand it will bedisplayed in the process duration chart. On this chart the process duration is presentedas histogram (blue), the deadline is the black vertical line and the time line is dividedinto 3 areas (red, yellow, green), which have following meaning:– Red area: In the red area most of processes were finished (depends from thetime management settings under Configuration of @<strong>enterprise</strong>, default valueis 95%). In this area processes will be completed with a probability between 0and 95% (depends from user deadline).– Yellow area: In the yellow area 100% of processes were finished. Processeswith a deadline in the yellow area will be finished with a probability between95 and 100%.– Green area: The green area is the safe area. Processes in this area should becompleted with 100% probability.With help of this chart you can select an appropriate deadline based on reliable requirementsfor the new process. The time management provides precise due dateinformation and helps you to finish this process in the specified time. If the processwas started, you can click on the Due date to get detailed information about the taskand its due date (see section 3.2.20).3.2 Functions of the Worklist ComponentThe worklist component offers a variety of special functions, which allows you to edit atask (or process respectively) or to get additional information about it.Beyond @<strong>enterprise</strong> offers the function Start Process in the group Tasks. With the help ofthis function you are able to start new processes.Some of the functions are available via the toolbar and some of them are only available vialinks in the corresponding work list tables (see chapter 3.1.1).Functions provided via the toolbar:• Worklist:– Give back– Complete– Complete and assign– Go back– Suspend– Make version– Reassign35
3.2. FUNCTIONS OF THE WORKLIST COMPONENT– New folder– Cut– Paste• Role worklist:– Take– Suspend• Suspension list:– Recall• Role suspension list:– Recall– Recall and takeThese functions will be applied to the entries of the worklist, i.e. tasks. To apply one ofthese functions to one or more entries, you have to select them in the selection column (firstcolumn in the corresponding work list).Functions provided via links (names, icons, etc.) in the worklist tables:• Edit form (click on the form icon)• To document management (click on the folder icon)• To note view (click on the note icon)• Process history (click on the process name)• Process definition (click on the process name)• Schedule (click on the due date)• Task functions (click on the function icon)• Edit filter (click on the link called Edit)3.2.1 Give backThis function can be activated by clicking on the icon Give back in the toolbar. At least onetask has to be selected prior to activating this function.It can be applied to every task in your worklist. It can be used to transfer a task, which hasbeen taken from your role worklist, back to the role worklist. This can be useful when atask has been taken accidentally or when you want to give the task back to the role worklistfor any other reasons.If you are the direct actor of the task or if you handle the start task, the execution of thisfunction will only change the status to not handled (bold).36
3.2. FUNCTIONS OF THE WORKLIST COMPONENTHints:• The data in the forms and documents attached to this task will not be changed by thisfunction.• Cancel: You cannot cancel the operation once you activated the function Give back(but you can try to take it again).• Selection: You can give back one or more tasks at once.3.2.2 CompleteThis function can be activated by clicking on the icon Complete in the toolbar. At least onetask has to be selected prior to activating this function.Once you have finished a task, you can activate the function Complete to send it furtheralong its way.The WFMS checks if the task has been handled correctly by evaluating the optionally definedpost condition for this task. If the post condition is met, the task will be removedfrom your worklist and the following task(s) will be triggered. If the evaluation of the postcondition fails, a message appears and the task remains editable in your worklist.If the actor of the following activity is a role, the task will appear in the role worklist of themembers of this role.Hints:• When a task is completed, a version (back up) of every form will be generated automatically.Versions of other attached documents are only created on request (seechapter 3.2.6).• You cannot cancel the operation once you activated the function Complete.3.2.3 Complete and assignThis function can be activated by clicking on the icon Complete and assign in the toolbar.At least one task has to be selected prior to activating this function.The function can be used to forward one or more finished tasks to an actor you can specify.After the execution of this function, the task will be removed from your worklist andappears in the worklist of the selected user.If the actor of the following step has not been defined yet or the next step is assigned to arole, a new HTML–page will appear in your work area after activating this function. ThisHTML–page can contain one of the following information:1. Select agent: This is the case if the following step has not been assigned to an actoryet. You can enter any user of the WFMS (see figure 3.7).37
3.2. FUNCTIONS OF THE WORKLIST COMPONENT2. <strong>User</strong> selection: This is the case if the following step is assigned to a role. The possibleactors for the following step are defined by the role (see figure 3.8).Figure 3.7: Select agentContent of the HTML–page Set agent:• Agent: The new agent for the task (user or role).• Execute: Click this button to confirm your entries and forward the process to theselected user.Figure 3.8: <strong>User</strong> selectionContent of the HTML–page <strong>User</strong> selection:• <strong>User</strong> with this role: This Combobox contains all users who are assigned to the roleof the following step. Select the specific user who should handle the next step.• Reassign: Click this button to confirm your entries and forward the process to theselected user.38
3.2. FUNCTIONS OF THE WORKLIST COMPONENTFigure 3.9: Incorrect forwardingIncorrect forwardingIf a task cannot be forwarded correctly to the next user, you will still be transferred to yourworklist but a message will be displayed on top of your work area (see figure 3.9).A list contains all tasks (as links), which cannot be forwarded correctly. Click on an entryto be transferred to one of the previous HTML–pages to specify the actor of the followingstep.Hint: After activating the function Complete and assign there is no possibility to abort thefunction. Not even the function Back of your browser will undo the effect of the function.The task will be forwarded to the specified user or role.3.2.4 Go backThis function can be activated by clicking on the icon Go back in the toolbar. Exactly onetask has to be selected prior to activating this function.The function allows you to return to a previous task within the running process. This canbe necessary when you cannot complete the task because incorrect data has been entered ina previous task.When you activate this function, the HTML–page Go back (see figure 3.10) will be displayedin your work area. Select the task you want to return to from the list of previous39
3.2. FUNCTIONS OF THE WORKLIST COMPONENTtasks.Figure 3.10: Go backThe WMFS removes the task from your worklist and puts the previously selected task in thepersonal worklist of the corresponding user. This user can now continue to handle the task.Hint: A version of each form will be created when the function Go Back is executed. Alldocuments will be kept. If compensation methods have been defined to the according tasks,they will be called.Content of the HTML–page Go back:• Table of agents: In this table all preceding actors of the process are listed in descendingorder (the first task is listed at the end). Select the entry to which you want to goback by using the selection column. The table contains the following information:– Selection column– Agent: Is the name of the actor who has handled this task of the process.– Task: Contains the name of the task.– Received at: Displays the point of time, the actor received the task.– Finished at: Shows the point of time, the actor completed the task.• Comment: Here you can put some information explaining why you had to go backto a previous task.40
3.2. FUNCTIONS OF THE WORKLIST COMPONENTHints• Cancel: You can always cancel the operation by using the button Back. Your personalworklist will be loaded.• Error message: If you forgot to mark the task you want to go back to, a messagewill be displayed after activating the Ok button.3.2.5 SuspendThis function can be activated by clicking on the icon Suspend in the toolbar. At least onetask has to be selected prior to activating this function.The function can be used to suspend tasks that are in your worklist right now. This can beuseful when you have to wait for additional information to complete a task or when youwant to defer the processing of the task until a later point in time.After selecting the function Suspend, the HTML–page Put into suspension list will appearin your work area (see figure 3.11). Enter the date until when the actual task should besuspended. The task will not appear in your worklist until the given date but can be foundin the suspension list instead.Figure 3.11: Put into suspension listContent of the HTML–page Put into suspension list:• Until: Enter the date until when the task should be suspended. The calendar assistsyou in entering the correct date. The radio button at the beginning of the line has tobe ticked to use this field.41
3.2. FUNCTIONS OF THE WORKLIST COMPONENT• Working days: Alternatively you can enter the number of working days the taskshould be suspended for. The radio button at the beginning of the line has to be tickedto use this field.• Comment: Free Text.• Ok: Clicking this button confirms the entry and the task will be suspended until thegiven date.The task appears automatically in your worklist when the entered date is reached. If youneed to continue working on a suspended task before the entered date, you can use thefunction Recall in the suspension list (see chapter 3.2.13).Hint: You can always cancel the operation by using the button Cancel. Your personalworklist will be loaded.3.2.6 Make versionThis function can be activated by clicking on the icon Make version in the toolbar. At leastone task has to be selected prior to activating this function.The function can be used to create a version of the documents of the selected task. A versionstores the content of a task at a given point in time. Later on, the content of older versionscan be accessed if required.Activating the function Make version displays the HTML–page Make version in your workarea (see figure 3.12). Here you can enter a description for this version of the task.Figure 3.12: Make version42
3.2. FUNCTIONS OF THE WORKLIST COMPONENTContent of the HTML–page Make version:• Description: Use this field to enter a comment to the version.Hint: The various versions of the processes can be accessed through the process history(see chapter 3.2.18).3.2.7 ReassignThis function can be activated by clicking on the icon Reassign in the toolbar. Exactly onetask has to be selected prior to activating this function.The function enables you to temporarily leave the predefined path of the workflow and toinsert additional steps. It allows you to define the next actor (user) of this task at runtime.Activating this function loads the HTML–page Reassign (see figure 3.13), which allows youto react flexible to new situations that are not covered by the predefined process structure.Figure 3.13: ReassignContent of the HTML–page Reassign:• <strong>User</strong>: List of available users. If to much users are displayed enter the surname orid or the first letters of any of these attributes into the field Search for and click thebutton Search. After this only users who match with your entries are displayed in theuser list. After clicking the button All entries all users are displayed in the user list.43
3.2. FUNCTIONS OF THE WORKLIST COMPONENT• Role: List of available roles.• Comment to this Agent: Add a comment for the selected agent.3.2.8 New folderThis function creates a new user folder in your worklist. The user folders are displayed ashierarchy (tree) in the navigation area. If no user folder exists in the worklist, you have tolabel the user folder only and press the button OK. If an user folder already exists, you caninfluence the order of the user folders or you can create an user folder of the parent folder(see figure 3.14).Figure 3.14: New user folderFigure 3.15: <strong>User</strong> folder with parent folderAfter creating an user folder it is possible to edit it by clicking on the edit–symbol in thetool bar.3.2.9 CutWith this function it is possible to cut process instances and paste it in a subfolder. This44
3.2. FUNCTIONS OF THE WORKLIST COMPONENTfunction is the same as the function Cut (see chapter 4.3.7) in the DMS of @<strong>enterprise</strong> andwill be described there.3.2.10 PasteWith this function a previous cut process instance can be pasted. This function is the sameas the function Paste (see chapter 4.3.10) in the DMS of @<strong>enterprise</strong> and will be describedthere.3.2.11 AdHocThis function is not activated by default. The activation procedure is described in the SystemAdministration Guide → chapter The Process Editor → section Tasks. This function issimilar to function Send to in @<strong>enterprise</strong> DMS (see section 4.3.13).3.2.12 TakeThis function can be activated by clicking on the icon Take in the toolbar. At least one taskhas to be selected prior to activating this function.After the execution of the function Take the task disappears from all role worklists (of thisrole) and appears in your personal worklist.Hint: No additional data is needed to take a task. Therefore it is not possible to abort thisfunction.3.2.13 RecallThis function can be activated by clicking on the icon Recall in the toolbar. At least onetask has to be selected prior to activating this function.In the suspension list you will find all tasks, which have been suspended until a given date.If you need to recall one or more of these tasks before reaching this date use the functionRecall.The selected tasks will disappear from your suspension list and show up in your personalworklist instead.Hints• Cancel: You cannot cancel the operation once you activated the function Recall (butyou can suspend the task again).• Notice: When the date in the column Suspended until is reached, the correspondingtask will be recalled automatically.45
3.2. FUNCTIONS OF THE WORKLIST COMPONENT3.2.14 Recall and takeThis function can be activated by clicking on the icon Recall and take in the toolbar. Atleast one task has to be selected prior to activating this function.In the role suspension list you will find all tasks, which have been suspended for a certainrole until a given date. If you need to recall and immediately put one or more of these tasksinto your worklist before reaching this date use the function Recall and Take.The selected tasks will disappear from your role suspension list and show up in your personalworklist instead.ExamplePrecondition:Your role suspension list is displayed and there is at least one task.Hints1. Mark the task by using the selection column in your role suspension list.2. Select the function Recall and Take in the toolbar. The selected task will reappear inyour personal worklist.• Cancel: You cannot cancel the operation once you activated the function Recall andTake (but you can suspend the task again).• Notice: When the date in the column Suspended until is reached, the correspondingtask will be recalled automatically and therefore appear in the role worklist.3.2.15 Edit formThe function Edit form can be found in the column Documents of your worklist, your roleworklist and your suspension list. The form icon is being displayed at each task to whichforms have been attached in the process specification.If you click on the form icon, the form which has been created in the system administrationwill be displayed. The process–form is shown in the first tab. The tabs Documents, Notes,History and Process will be explained in the following sections. Following buttons areavailable in the form tab:• Save: Use this button to save your changes. You will stay in the form view.• Save and complete: Use this button to save your changes and automatically forwardthe task to the next actor of the process (see chapter 3.2.2). The form view will beclosed and the worklist will be loaded.If something has been changed in the form but not saved, an asterisk appears in the formtab beside the name. By activating the button Save the symbol disappears.46
3.2. FUNCTIONS OF THE WORKLIST COMPONENTHint: A form can only be edited by using the personal worklist. Opening the form viewthrough the role worklist (or the suspension list respectively) only allows you to view theform. No changes can be made here.3.2.16 To Document ManagementTo change to the document management of @<strong>enterprise</strong>either click the folder icon of a taskor select a link of the group Documents in the navigation area. Further you can click on alink of an entry in your worklist (Process, Task or Documents) and select the tab Documents.The document management is explained in detail in chapter 4.3.2.17 To Note ViewTo change to the note view of @<strong>enterprise</strong>either click the note view icon of a task. Furtheryou can click on a link of an entry in your worklist (Process, Task or Documents) and selectthe tab Notes. Here you have the possibility to attach a note to the task.3.2.18 Process historyThe process history provides the detail view of one process instance. It shows all processsteps a process has passed through. Additionally you can get information about who handledeach task and how long it took to complete it. You will also find descriptions of theprocess versions.The process history can be accessed in two ways:1. By clicking the Id in the search result, the detail view of the process will be loaded.2. Each worklist contains a link to the process history in the column process. Afteractivating this link, the process history will be loaded (see chapter 3.1.1).3. Click on one of a link (Process, Task or Documents) of an entry in your worklist andthen select the tab History.Design of the process history viewThe process history will be displayed in a new window. You can leave the detail view byclosing the window.Content of the HTML–page Process history:• Description: The description for the process (has been entered during the definitionof the process).• Due at: The date when the task should be finished.• To this step: Here you will find information about this step, e.g. notes that have beenattached during the execution of the function Go Back.47
3.2. FUNCTIONS OF THE WORKLIST COMPONENTFigure 3.16: Process History• Started by: Name of the user who started the process instance.• Started at: The date when the process instance has been started.• Due at: The date when the process instance should be finished.• Finished at: The date when the process instance has been finished.• Priority: The priority of the process instance.• Process instance description: Description of the process instance (has been enteredwhen starting the process).• Course: This is the real process history. It is explained in detail beneath.• State update: Depending upon the current process state several functions are offeredhere. These are the functions Abort process, Reactivate process and Archive process.These functions are described below in detail under Functions of the process history.CourseThe course lists all steps the process passed through so far.Each line represents one single step. The columns contain the following information:48
3.2. FUNCTIONS OF THE WORKLIST COMPONENTFigure 3.17: Course• <strong>User</strong>: This column shows the name of the user who handled this step. If a task hasnot been completed, the user name acts as a link to the HTML–page Reassign (seechapter 3.13) .Hint: If the column <strong>User</strong> contains the entry system, the row represents a SystemTask. These steps were handled automatically by the WFMS. System steps are onlydisplayed if the check box Show system steps in the header of the table is checked.• OU: This column shows the organizational unit in which the step has been handled.• Task: This column lists the name of the task. The name represents a link, which canbe used to display the task description (see chapter 3.2.18).• Forms: Here you find all forms (if available) that have been modified in the correspondingstep. The form icon is a link to the version of the form. It can only beviewed but not edited.Hint: The upper part of the window (see chapter 3.2.18) always shows the currentversion of a form.• Started: This column shows the point in time (date and time) when this step wasstarted.• Taken: This column shows the point in time (date and time) when this step was taken.• Finished: Here the point in time (date and time) of the completion of the step isdisplayed. If this field is empty, the step has not been completed yet.49
3.2. FUNCTIONS OF THE WORKLIST COMPONENT• Comment: This column contains additional information about a step (e.g. aborted,suspended).• Time management: This column contains the process health and the state of thespecific task. The task state indicator will be presented in following colours:– Green, if task is in planned area.– Yellow, if task is using reserved time.– Red, if task is out of the planned area (red area).– White, process deadline is in past.The process health value is also shown as tool tip help text, by moving the mouseover the indicator. If you click on the indicator, the tab Schedule will be opened andthe task duedate chart will be displayed (see section 3.2.20).Hint: This column contains an indicator only, when a process mining was made forthis process (see Administration Guide - chapter Process Mining).The header of this table contains the check box Show system steps. If it is activated, allSystem steps (steps that were automatically handled by the WFMS) are displayed as well.If the second Checkbox View changes is activated, all changes per step will be shown whichwere edited by an actor.Special cases:1. Version: If a version of a process step has been created (see chapter 3.2.6), the descriptionof this version will be displayed in an additional row below the accordingtask.2. Sub process: If the displayed process contains one or more sub–processes, a linkin the upper right corner of the course transfers you to the process history of thesub–process.Functions of the process historyIn addition to the detailed information about a selected process instance, the Process historyoffers the following functions:• Abort process: Activate this link to abort the currently displayed process. You haveto confirm this function. After a process has been aborted the link Abort processdisappears. The two links Reactivate process and Archive process will be displayedinstead.• Reactivate process: Clicking on this link reactivates a previously aborted process(i.e. the process is active again). After a process has been reactivated the link Reactivateprocess and the link Archive Process disappear. The link Abort process willreappear instead. On the reactivation mask it is possible to activate the checkbox Takethe reactivated Tasks. If activated, the current user gets the last tasks in his worklistinstead of the last editors.50
3.2. FUNCTIONS OF THE WORKLIST COMPONENT• Archive process: Clicking on this link archives a previously aborted process (it willbe finally terminated). An archived process cannot be reactivated anymore. After aprocess has been archived, the process history window will be closed automatically.• Supplement: Clicking on this link starts a supplement-task for the running process.This function is available only, if a supplement–task is defined for this process andthe current user has the necessary rights (see System Administration → WorkflowModelling → Tasks → Supplement of forms). This is useful, when a process must beprocessed further, but supplements will be added at a later date.• Super process: The link Super process only appears in the process history of a subprocess. Clicking on this link transfers you to the super process.Hint: The functions are listed by their name in the process history. The name acts as alink to the function.3.2.19 Process definitionThe tab Process is the fifth tab, which can be reached by one of the link of an entry in theworklist (Process, Task or Documents).This tab displays additional information about the process and position in the process (seefigure 3.18):Content of the HTML–page Task Description:• Id: The id of the process instance.• Version: Each process instance has a version number, which can be found here.• Description: The description for the process.• Position in process: A graphical representation of the process with the actual taskbeing highlighted is displayed here.3.2.20 ScheduleHere the user can see how much planned time is already used and how long time remainsuntil task deadline. The user additionally can see following information on the chart (seefigure 3.19):• Blue vertical line: Current time marker• Red vertical line: Task duedate time marker• Black vertical line: Process due date time marker• Black horizontal line: Process health line - is a function from time f(T), which showsuser probability (between 0 and 1) to finish process in specified time limits (processdeadline), if this task will be finished in time T.51
3.2. FUNCTIONS OF THE WORKLIST COMPONENTFigure 3.18: Process definitionThe time line can be divided into some of following areas:• Green area is a planned time. This area is always visible on chart, but sometimes itoverlaps with the read area or it is included in the area.• Yellow area presents process time buffer. This time buffer is shared between all tasksin the process. If a task is in the yellow area, it will decrease time reserves of process.The yellow area is not visible if process has no time reserves.• Red area is an indication of low process health. It starts in time where the processhealth function result is below 95% (value specified in settings, default 95%), andends at process due date. Red area is not visible for the last task in the process.• White area is the time after process deadline. In this area time management is undefined,user should manually shift process deadline to be able use time managementagain for this process.3.2.21 Task functionsEach single task in your worklist has defined certain functions, called task functions. Taskfunctions are e.g. adding a process note or setting the due date of the task.You can view the defined task functions by clicking the function icon next to the columnPriority in your worklist. A context menu will appear which lists all available task functions.52
3.2. FUNCTIONS OF THE WORKLIST COMPONENTFigure 3.19: Task duedate chartHint: Task functions are defined in the system administration and can therefore vary inkind and number. @<strong>enterprise</strong> offers some task functions by default. These task functionswill be shown in the appendix (see chapter 10.1).53
4 The Group DocumentsThe group Documents supplies you with all functions of the document management system(DMS) of @<strong>enterprise</strong>.The document management of @<strong>enterprise</strong> supports the handling of documents that havebeen attached to a task and a process respectively. You can apply various functions (fromthe toolbar) like Delete Document to every single document and thus handle them easily.The document management basically can be accessed in two ways:1. When you successfully attach a new document to a task in your worklist (function AddDocument - see chapter 4.3.2), you will be transferred to the document managementautomatically.2. A document symbol in the column Documents of the worklist indicates that a documenthas been attached to this task. Clicking this icon will transfer you to the documentmanagement as well.The document management can be recognized by the title of the table in the work area.Since documents can be added to tasks, the title of the table in the document managementrefers to the process (Content of process folder XX - see figure 4.1).4.1 Concepts in Connection with the DMSDocument Management System (DMS) That component of @<strong>enterprise</strong> which is responsiblefor the administration of DMS–Objects – also independent of processes.DMS–Object a umbrella term for all kind of objects which can be handled with the DMSof @<strong>enterprise</strong> (e.g. documents, forms, notes, etc.).Formstands for a HTML-Form.Document stands for any document (doc, xls, txt, pdf, ...) which can be described bymetadata with the help of a HTML-Form.54
4.2. COMPONENTS OF THE DOCUMENT MANAGEMENTFigure 4.1: Document tableNote stands for a special kind of form (contains only the fields Subject, Content) whichcan be used by the user to create notes.Foldercan be used to group DMS–Objects (analogous to folders of the file system).Web linkcan be used to define a link onto a URL.Process formstands for a form attached to a process.DMS–Object–Table stands for the content of the work area in the DMS of @<strong>enterprise</strong>,after a Folder has been selected in the navigation area. This table contains all DMS–Objectsstored within the DMS of @<strong>enterprise</strong>.4.2 Components of the Document ManagementThe document management in @<strong>enterprise</strong> contains multiple elements. The main table isthe DMS–Object–Table. It lists all documents that have been attached to a task or processrespectively. The Detail View shows additional information about a document. Multipleversions can be created for each document. The Version Table lists the various versions ofa document.55
4.2. COMPONENTS OF THE DOCUMENT MANAGEMENT4.2.1 DMS–Object–TableThe document management of @<strong>enterprise</strong> appears in your work area as the DMS–Object–Table (see figure 4.2). The rows of this table represent the documents that have been attachedto a process.Figure 4.2: The Group DocumentsColumns of the DMS–Object–Table:• Selection column: can be used to select one or more documents.• Name: This column contains the name of the document in @<strong>enterprise</strong>. The nameis a link to the function Display Document. Click on this name to view the documentin your work area or to save it (see chapter 4.3.35).• Additional data: This icon is a link to the a form which holds additional data describingthe corresponding document. It will be opened in a new browser window.Not all documents will have such a corresponding form.• Type: This column lists the name of the document type.• Size: This column shows the size of the document in KB (Kilo Bytes).• Last changed at: This column contains the point in time of the last modification ofthis document. A document is defined as being changed if– the content has been changed by another application (via Check Out and CheckIn),56
4.3. FUNCTIONS OF THE DOCUMENT MANAGEMENT– the function Replace Document has been executed, or– the function Change Name has been executed.• Locked by: This column shows the lock icon if the document is locked. The nameof the user who locked the document is displayed as well.• Details: This column contains a symbol, which acts as a link to the Detail View (seechapter 4.3.36).• Version: This column contains the version icon, which is a link to the Version tableof a document (function To Version Table). The icon is only displayed if versions ofthe document exist (see chapter 4.3.18).• To Note View: This column contains the note view icon, which is a link to the tableof attached notes. The icon is displayed only if at least one note has been attached tothe task or process respectively.The document management can be accessed through your personal worklist as well as viathe role–worklist or the suspension list. A corresponding button will be displayed below thedocument list (e.g. Back to Worklist). Use this button to go back to the personal worklist,role–worklist or the suspension list respectively.4.3 Functions of the Document ManagementThe document management offers a variety of functions to handle the documents of processes.The functions can be found in the toolbar (see chapter 2.4.1) and in the DMS–Object–Table (see chapter 4.2.1).The following functions can be found in the toolbar:• New• Cut• Copy• Link• Insert• Delete• Refresh• Send to• Start process• Change type• Replace57
4.3. FUNCTIONS OF THE DOCUMENT MANAGEMENT• Make version• Attach note• Sign• Download• Folder properties• Web folder• Upward• ClipboardTo execute such a function, one or more documents have to be selected. Each document inthe DMS–Object–Table must have different names and extensions.The following functions can be found in the DMS–Object–Table:• Display DMS–Object• Display Type Form• To Detail View• To Version Table• To Note Table4.3.1 New folderThis function can be activated by clicking on the icon New in the toolbar.The function allows you to create new folders within the DMS.After activating this function and selecting the DMS-element Folder, the HTML–page Addfolder will be displayed in your work area (see figure 4.3).Content of the HTML–page Add folder:• Type: Select that type which will be assigned to the new folder.• Template: If you tick this CheckBox the template which has been defined for theselected folder type will be used at the creation of the new folder.• Name: Enter the name for the new folder into this field. The name must not containone of the following special characters: / \ : * ? < > ”• Permission list: Use the permission list to define rights for the folder. This rightsare needed by the users in order to be able to apply the corresponding functions onthe folder. This field is only available if the system administrator activated the use ofpermission lists.58
4.3. FUNCTIONS OF THE DOCUMENT MANAGEMENTFigure 4.3: Add folder• OK: Clicking this button confirms your entries and the new folder will be inserted assubfolder of the currently selected folder. If the folder type of the new folder is Standardfolder the DMS–Object–Table will be displayed in your work area. Otherwisethe meta data form of the new folder will be displayed.ExamplePrecondition:Your personal dms folder is displayed.1. Click the New icon in the toolbar. The HTML–page shown in figure 4.3 will appearin your work area.2. Select the radio–button Folder and select a type. This example uses the type Standardfolder.3. Enter the name for the new folder into the field Name.4. Click the Ok button. The specified folder will be created and appear in the DMS as asubfolder of your personal folder.Hint: If any field of the HTML–form has not been filled in (except the fields Permissionlist and Template), a reminder will be displayed after clicking the OK button.4.3.2 New documentThis function can be activated by clicking on the icon New in the toolbar.The function allows you to add new documents to the currently selected folder of your DMS.After activating this function and selecting the DMS-element Document, the HTML–pageAdd Document will be displayed in your work area (see figure 4.4).59
4.3. FUNCTIONS OF THE DOCUMENT MANAGEMENTFigure 4.4: Add documentContent of the HTML–page Add document:• Type: This Combobox allows you to specify the type of the document in @<strong>enterprise</strong>.This type can be used for grouping but it also contains additional information.The available types are predefined in the system administration.• Template: If you tick this Checkbox the new document is based on the templatewhich has been defined for the selected type of the new document by the systemadministrator.• File: Enter the absolute file name of the document you want to attach in this text field.Alternatively you can use the button Browse... to fill it in.• Name: Enter the name of the document, which the document should have within@<strong>enterprise</strong>. Alternatively you can use the button Accept name to fill in this field.• Extension: Enter the file extension of the attached document (e.g. html or doc).Alternatively you can use the button Accept name to fill in this field.• Permission list: With the help of a permission–list it is possible to define rights forthe new document, which are needed by the users in order to be able to perform thecorresponding functions onto the document. This field is only available if the systemadministrator activated the use of permission lists.• Browse: Use this icon to display the dialog window File Upload, which helps youselecting the document you want to attach. The WFMS puts the absolute name of theselected file into the form field File.• Accept name: Use this icon to automatically fill in the text fields Name and Extensionby extracting the values from the original file name.60
4.3. FUNCTIONS OF THE DOCUMENT MANAGEMENTExamplePrecondition:Your personal dms folder is displayed.1. Click the New icon in the toolbar. The HTML–page shown in figure 4.4 will appearin your work area.2. Select the radio–button Document and select a type. This example uses the typeStandard document.3. Enter the absolute name of the file to be loaded in the field File.4. Fill in the fields Name and Extension. The example uses the original file name. Thefield Name contains example and the field extension contains txt.5. Click the Ok button. The specified file will be loaded into the WFMS and appear inthe DMS.Hints:• Error message: If any field of the HTML–form has not been filled in (except thefield Permission–List), a reminder will be displayed after clicking the Ok button.4.3.3 New formThis function can be activated by clicking on the icon New in the toolbar.The function allows you to create new forms within the DMS.After activating this function and selecting the DMS-element Form, the HTML–page Addform will be displayed in your work area (see figure 4.5).Figure 4.5: Add form61
4.3. FUNCTIONS OF THE DOCUMENT MANAGEMENTContent of the HTML–page Add form:• Type: Select the type to which the new form will be assigned. With the form typeNews you can show this form after the login by activating the checkbox Show Messageon Login. If this form is in the folder Common → News, this symbol will indicatethe message of the day in the tool bar.• Template: If you tick this checkbox the new form will be based on the templatewhich has been defined for the selected type. With the help of templates it is possibleto define forms where e.g. some fields of the form are already filled in with defaultvalues.• Permission list: Use the permission–list to define rights for the form. This rightsare needed by the users in order to be able to apply the corresponding functions onthe form. This field is only available if the system administrator activated the use ofpermission lists.• Ok: Clicking this button confirms your entries and adds the form to the currentlydisplayed folder of your DMS. After this the new form will be displayed and youcan fill in the form fields and confirm your entries by clicking the button Finish. TheDMS–Object–Table will now be displayed in your work area.ExamplePrecondition:Your personal DMS folder is displayed.1. Click the icon New in the toolbar. The HTML–page shown in figure 4.5 will appearin your work area.2. Select the radio–button Form and select a type.3. Click the OK button. The form of the selected type will be displayed, so you can fillin the form fields and confirm your entries by clicking the button Finish. Now theform will appear in your personal DMS folder.Hint: If the field Type of the HTML–form has not been filled in a reminder will be displayedafter clicking the OK button.4.3.4 Defining TemplatesIn the DMS of @<strong>enterprise</strong> it is possible to define templates for folders, documents andforms. Only a system administrator can accomplish this function. So, if you need sometemplates contact the system administrator, please.The system administrator has to log in as user sysadm and open the folder Documents →sysadm → templates. Every folder, document or form which has been inserted into thisfolder serves as a template for the corresponding objects of the DMS.If a user adds a new folder, form or document of the same type he can tick the checkboxTemplate. Therefore his new object is based on the corresponding template which resides62
4.3. FUNCTIONS OF THE DOCUMENT MANAGEMENTin the folder Template, i.e. if there are some fields already filled in in the template object,this fields are also filled in in his new object.4.3.5 New noteThis function can be activated by clicking on the icon New in the toolbar.The function allows you to create new notes within the DMS.After activating this function and selecting the DMS-element Note, the HTML–page Notewill be displayed in your work area (see figure 4.6).Figure 4.6: NoteContent of the HTML–page Note:• Subject: Enter the subject which should be assigned to the note. This subject isdisplayed in the column Name of the DMS–Object–Table.• Content: Enter the content of the note.• OK: Clicking this button confirms your entries and the new note is added to theDMS–Object–Table which is displayed in your work area after the function has beenexecuted.ExamplePrecondition:Your personal DMS folder is displayed.1. Click the icon New in the toolbar. The HTML–page shown in figure 4.6 will appearin your work area.63
4.3. FUNCTIONS OF THE DOCUMENT MANAGEMENT2. Select the radio–button Note and enter a subject for the new note.3. Enter a content for the new note.4. Click the OK button. The new note is added to the DMS–Object–Table which isdisplayed in your work area4.3.6 New web linkThis function can be activated by clicking on the icon New in the toolbar.The function allows you to create new web links within the DMS.After activating this function and selecting the DMS-element Web Link, the HTML–pageWeb link will be displayed in your work area (see figure 4.7).Figure 4.7: Web linkContent of the HTML–page Web link:• Name: Enter here the name for the web link. It will be displayed in the column Nameof the DMS–Object–Table.• URL: The URL pointing to the web link.• Description: Free text.• OK: Clicking this button confirms your entries and the new web link is added to theDMS–Object–Table which is displayed in your work area after the function has beenexecuted.64
4.3. FUNCTIONS OF THE DOCUMENT MANAGEMENTExamplePrecondition:Your personal DMS folder is displayed.1. Click the icon New in the toolbar. The HTML–page shown in figure 4.7 will appearin your work area.2. Select the radio–button Weblink and enter a name for the new web link (e.g. <strong>Groiss</strong><strong>Informatics</strong> <strong>GmbH</strong>).3. Enter a URL for the new note (e.g. http://www.groiss.com).4. Click the OK button. The new web link is added to the DMS–Object–Table which isdisplayed in your work area.4.3.7 CutThis function can be activated by clicking on the icon Cut in the toolbar. At least one itemof the DMS has to be selected prior to activating this function.The function Cut can be used to move entries of a DMS folder into the clipboard of @<strong>enterprise</strong>.Then you can use the function Paste to insert the entry of the clipboard into anotherDMS folder.Hints:• The entries inserted into the clipboard via the function Cut remain there until otherentries are put into the clipboard via the functions Cut, Copy or Link, or until youflush the content of the clipboard with the activation of the function Empty clipboardwhich can be found in the clipboard.• If the function Cut is not directly followed by the function Paste the entry which hasbeen copied to the clipboard remains in the folder where the function Cut has beenapplied on it.ExamplePrecondition: The DMS–Object–Table is displayed. It contains at least one document inyour personal folder.1. Mark the document you want to cut of your personal folder by using the selectioncolumn.2. Activate the icon Cut from the toolbar. The document will be copied to the clipboardof @<strong>enterprise</strong>.3. Open the folder Common of your DMS.4. Activate the icon Paste in the toolbar. The document is removed from your personalfolder and inserted into the folder Common of the DMS. The clipboard is empty.65
4.3. FUNCTIONS OF THE DOCUMENT MANAGEMENT4.3.8 CopyThis function can be activated by clicking on the icon Copy in the toolbar. At least one itemof the DMS has to be selected prior to activating this function.The function Copy can be used to copy entries of a DMS folder into the clipboard of @<strong>enterprise</strong>.Then you can use the function Paste to copy the entry of the clipboard into anotherDMS folder.For the destination directory of the function Copy you have two alternatives:• The destination directory (the directory to which you want to copy the entry) is differentfrom the source directory (the directory where you activated the function Copy).In this case the name of the file in the source directory and in the destination directoryare the same.• The destination directory and the source directory are the same. In this case the nameof the copied file in the destination directory is :Copy of ’File name’ (see figure 4.8).Figure 4.8: Copy of ... / Link to ...Hint: The entries inserted into the clipboard via the function Copy remain there until otherentries are put into the clipboard via the functions Cut, Copy or Link, or until you flush thecontent of the clipboard with the activation of the function Empty Clipboard which can befound in the clipboard.ExamplePrecondition: The DMS–Object–Table is displayed. It contains at least one document inyour personal folder.1. Mark the document you want to copy by using the selection column.2. Activate the icon Copy from the toolbar. The document will be copied to the clipboardof @<strong>enterprise</strong>.3. Open the folder Common of your DMS.4. Activate the icon Paste in the toolbar. The document is removed from the clipboardand inserted into the folder Common of the DMS. The clipboard is empty. The copieddocument also still remains in your personal folder.66
4.3. FUNCTIONS OF THE DOCUMENT MANAGEMENT4.3.9 LinkThis function can be activated by clicking on the icon Link in the toolbar. At least one itemof the DMS has to be selected prior to activating this function.The function Link can be used to copy entries of a DMS folder into the clipboard of @<strong>enterprise</strong>.Then you can use the function Paste to create a link to the original entry withinanother DMS folder.The inserted link gets the name Link to ’File name’. The icon of the document is extendedby the link icon (see figure 4.8).Hints:• Through the function Link only a link to the original document is created. Therefore,if you edit the original document or the link, you always edit the same document.• The entries inserted into the clipboard via the function Link remain there until otherentries are put into the clipboard via the functions Cut, Copy or Link, or until youflush the content of the clipboard with the activation of the function Empty Clipboardwhich can be found in the clipboard.ExamplePrecondition: The DMS–Object–Table is displayed. It contains at least one document inyour personal folder.1. Mark the document for which you want to create a link by using the selection column.2. Activate the icon Link from the toolbar. The document will be copied to the clipboardof @<strong>enterprise</strong>.3. Open the folder Common of your DMS.4. Activate the icon Paste in the toolbar. The document is removed from the clipboardand a link to it is inserted into the folder Common of the DMS. The clipboard isempty. The linked document still remains in your personal folder.4.3.10 PasteThis function can be activated by clicking on the icon Paste in the toolbar.The function Paste can be used to insert entries of the clipboard into an DMS folder of@<strong>enterprise</strong>. As the case may be how the entries have been inserted into the clipboard(copy, cut, link) the function paste therefore finishes the respective function.Thus the functions copy, cut and link are always connected with the function paste.67
4.3. FUNCTIONS OF THE DOCUMENT MANAGEMENT4.3.11 DeleteThis function can be activated by clicking on the icon Delete in the toolbar. At least oneitem of the DMS–Object–Table has to be selected prior to activating this function.The function Delete can be used to delete selected items of the DMS–Object–Table.To delete an item it has to be selected by using the selection column. Activating the functionDelete shows a dialog window that asks the user to confirm the request.Confirming this dialog window by using the OK button deletes the selected item. The functioncan be aborted using the Cancel button in this dialog window.After the execution of the function, the DMS–Object–Table will be displayed. If documentshave been deleted, they do not appear in the DMS–Object–Table anymore.Hints:• The deletion of an item cannot be undone.• Deleting an item also removes all versions of that item.ExamplePrecondition:The DMS–Object–Table is displayed.1. Mark the document you want to delete by using the selection column.2. Select the function Delete in the toolbar. A dialog window will ask you to confirmthe deletion.3. Activate the button OK. The selected document will be deleted.4.3.12 RefreshThis function can be activated by clicking on the icon Refresh in the toolbar or in the groupDocuments of the navigation area.The function Refresh can be used to refresh the content of your work area or the contentof the group Documents of the navigation area, depending upon where you activated thefunction.If you want to refresh the content of the navigation area click on the icon within the groupDocuments of the navigation area, otherwise click on the icon in the toolbar.ExamplePrecondition:The DMS–Object–Table is displayed.1. Click on the icon Refresh in the toolbar. The content of the DMS–Object–Table willbe refreshed immediately.68
4.3. FUNCTIONS OF THE DOCUMENT MANAGEMENT4.3.13 Send toThis function can be activated by clicking on the icon Send to in the toolbar.The function Send to can be used to send items of the DMS–Object–Table to any recipient(agent). For sending an item, a so called Ad–Hoc–Process is started. The items whichshould be send to the recipient are attached to this process.Figure 4.9: Send documentsContent of the HTML–page Send To:• Documents: In this table you find all former selected documents which should besent to some recipient(s).• Link/Copy/Original: Here you can choose how the items should be attached to thenew process. If you select Link only a link to the corresponding items will be foundat the process. If you select Copy only copies of the corresponding items will beattached to the process. If you select Original and send the items, then they will beremoved from their original folder. Henceforth the items can be found only with thehelp of the Ad–Hoc–Process.• Subject: Enter here a subject for the new process, please. This text will be displayedin the column Subject in the worklist of the recipients.• Description: Enter here a description, please.69
4.3. FUNCTIONS OF THE DOCUMENT MANAGEMENT• Recipients: Displays the list of recipients. This list is processed from top to bottom.• Add: With the help of this button you can define recipients for the selected document(s).Clicking this button opens a new window which helps you to select users,roles etc. How this can be done is explained beneath.• Edit: If you selected a recipient in the list of recipients and activate this button,then the same window is opened as if you activated the button Add except that thedisplayed properties belong to the selected recipient.• Delete: Use this button to remove marked entries from the list Recipients.• Parallelism: It is possible to forward a task to n different Recipients concurrently.To do this select in the list of recipients those who should get the task concurrentlyand activate the button Parallelism. The selected recipients are then also graphicallycentralized, so it is easy to see that those recipients get the task in parallel.To break up the parallelism select the recipients once more and activate the buttonParallelism.• Up: Use this button to change the order of the entries in the list Recipients. Themarked entry will be moved up one line.• Down: Use this button to change the order of the entries in the list Recipients. Themarked entry will be moved down one line.• OK: Clicking this button confirms your entries. With the now started Ad–Hoc–Process the items are sent to the recipients, where the corresponding process appearsin the worklist. The DMS–Object–Table will now be displayed in your work area.Adding a RecipientWith the help of this function new recipients can be added to the list of recipients for theselected document(s). This function can be activated by clicking on the icon Add next tothe list Recipients.After activating this function, the HTML–page Select Agent will be displayed in your workarea.Content of the HTML–page Select Agent:• <strong>User</strong>: List of available users. If to much users are displayed enter the surname orid or the first letters of any of these attributes into the field Search for and click thebutton Search. After this only users who match with your entries are displayed in theuser list. After clicking the button All Entries all users are displayed in the user list.• Role: List of available roles.• Organizational unit: The above selected role is defined in this organizational unit.70
4.3. FUNCTIONS OF THE DOCUMENT MANAGEMENT• Comment to this agent: Add a comment for the selected recipient. The recipient canread this comment by clicking on the corresponding info icon in the DMS–Object–Table.• OK: By clicking this button you confirm your entries and the currently defined recipientis added to the list of recipients.ExamplePrecondition:it.The DMS–Object–Table is displayed and there is at least one document in1. Mark the document you want to send to another user by using the selection column.2. Select the function Send to in the toolbar. The HTML–page Send documents is displayedin your work area.3. Activate the button Add. The form Select agent will appear.4. Add one or more recipients to the displayed list.5. Activate the OK button. A link to the former selected document will be sent to allrecipients in the recipients list. The DMS–Object–Table is displayed in your workarea.4.3.14 Start processThis function can be activated by clicking on the icon Start process in the toolbar. At leastone item of the DMS–Object–Table has to be selected prior to activating this function.The function Start process can be used to start a new process — directly from within theDMS — to which the selected items are automatically attached as documents.Content of the HTML–page Start process:• With the following documents: A list of documents which have been selected beforeactivating the function Start Process.• As Link/Copy/Original: Here you can choose how the items should be attached tothe new process. If you select Link only a link to the corresponding items will befound at the process. If you select Copy only copies of the corresponding items willbe attached to the process. If you select Original and send the items, then they willbe removed from their original folder. Henceforth the items can be found only withthe help of the Ad–Hoc–Process.• Processes of application: Here you can filter the list of available processes by selectinga certain application.• OK: Clicking this button confirms your entries, and the HTML–page Start process(see figure 4.10) is displayed. If you activate the function OK in this HTML–pagethe former selected process is started and the selected items are attached to it as documents.71
4.3. FUNCTIONS OF THE DOCUMENT MANAGEMENTFigure 4.10: Start processExamplePrecondition:it.The DMS–Object–Table is displayed and there is at least one document in1. Mark those items of the DMS–Object–Table which should be attached to the newprocess.2. Select the function Start process in the toolbar. The HTML–page Start process (seefigure 4.10) is displayed in your work area.3. Select the process which you want to start and activate the button OK. The HTML–page Start process (see figure 3.6) will be displayed in your work area.4. Activate the OK button. A link to the former selected items will be attached to thestarted process. Your personal worklist is displayed in your work area.4.3.15 Change typeThis function can be activated by clicking on the icon Change type in the toolbar. One itemof the DMS–Object–Table has to be selected prior to activating this function.The function Change type can be used to change the type of a document.72
4.3. FUNCTIONS OF THE DOCUMENT MANAGEMENTFigure 4.11: Change typeContent of the HTML–page Change type:• New type: Select the type from that list which should be assigned to the document.ExamplePrecondition: The DMS–Object–Table is displayed and there is at least one document init. A alternative type for this document exists also.1. Mark the document in the DMS–Object–Table which should be converted to anothertype.2. Click on the icon Change Type in the toolbar. The HTML–page of figure 4.11 isdisplayed in your work area.3. Select the type from the list New Type which should be assigned to the document.4. Activate the OK button. The type of the document becomes changed and the DMS–Object–Table is displayed in your work area.4.3.16 ReplaceThis function can be activated by clicking on the icon Replace in the toolbar. One item ofthe DMS–Object–Table has to be selected prior to activating this function.The function Replace can be used to replace existing documents with new ones. This functiondoes not change the name and/or extension but the content of the document. Activatingthis function displays the HTML–page Replace document content (see figure 4.12).Content of the HTML–page Replace document content:• File: Enter the name (including path) of the new document.• Browse...: Use this button to display the dialog window File Upload which helps youselecting the document which should replace the current content of the document.The WFMS puts its absolute file name into the form field File.73
4.3. FUNCTIONS OF THE DOCUMENT MANAGEMENTFigure 4.12: Replace document content• Create Version: If this checkbox is ticked, a new version of the document will becreated.• Description: Free text.ExamplePrecondition: The DMS–Object–Table is displayed in your work area and it contains aleast one document.1. Mark the document you want to replace by using the selection column.2. Select the function Replace in the toolbar. The HTML–form of figure 4.12 appears inyour work area.3. Enter the absolute file name (including path) of the file whose content should replacethe document.4. Activate the button OK. The content of the document will be replaced by the contentof the specified file. Then the DMS–Object–Table will be displayed.Hint: If any field of the HTML–form has not been filled in, a reminder will be displayedafter activating the OK button. In this HTML–form all fields have to be filled in.4.3.17 Create versionThis function can be activated by clicking on the icon Create version in the toolbar. At least74
4.3. FUNCTIONS OF THE DOCUMENT MANAGEMENTone item of the DMS–Object–Table has to be selected prior to activating this function.The function Create version can be used to create versions of documents. A version storesthe content of a document at a given point in time. Later the content of older versions canbe accessed if required.Figure 4.13: Create versionContent of the HTML–page Create version:• Description: This text field can be used to enter a note for a version.ExamplePrecondition:The DMS–Object–Table is displayed, and contains at least one document.1. Mark the document you want to create the version of by using the selection column.2. Select the function Create version in the toolbar. The HTML–form of figure 4.13 willappear in your work area.3. Enter a note describing this version in the field Description.4. Activate the button OK. A new version will be created and the DMS–Object–Tablewill be displayed.Hint: For the successful execution of the function it is not necessary to fill in the descriptionfield. It is sufficient to click the OK button.75
4.3. FUNCTIONS OF THE DOCUMENT MANAGEMENT4.3.18 To Version TableThis function can be activated by clicking on the icon Versions in the DMS–Object–Table.The function To Version Table can be used to display the versions of a selected entry of theDMS–Object–Table.Figure 4.14: Versions of ...Content of the HTML–page Versions of ...:• Created at: This column shows the creation time of the corresponding version. Thisentry acts as a link to the version of the document. Clicking on this link opens thisversion of the document in the work area.Hint: To leave this document view and come back to the version table use the Backbutton of the browser.• Document: If a version has been created for a document, a link to the document atthe creation time of the version is displayed.• Form: Some documents have additional metadata. Clicking the form icon results indisplaying metadata of the document.• Created by: This column lists the name of the user who created this version.• Description: This column shows a description of the corresponding document versionif the user who created the version entered one.• Signatures: Activating this button brings you to the signature table. There you cansee all signatures of the corresponding version. Additionally you can sign a alreadysigned version by selecting the version and activating the function sign in the toolbar.ExamplePrecondition: The DMS–Object–Table is displayed, and contains at least one documentwith a corresponding version.1. Click at an entry in the column Version of the DMS–Object–Table. The version tableis displayed in your work area.2. Activate the button Back. The DMS–Object–Table is displayed in your work area.76
4.3. FUNCTIONS OF THE DOCUMENT MANAGEMENT4.3.19 Display versionThis function can be activated by clicking on an entry in the column Created at in the versiontable.The function Display version can be used to either display the content of a certain versionof a document, or to save the version to a file system.Hint: If the version of a document is displayed in your work area you get back to theversion table by clicking the button Back of your browser.ExampleThe version table is displayed, and contains at least one version of a docu-Precondition:ment.1. Click at an entry in the column Created at of the version table. Relying on the typeof the entry either the content of the version is displayed or you are asked to save theversion on your local file system.2. If the content of the version is displayed, activate the button Back of your browser.The version table is displayed.3. If you are asked to save the object, select the path and file name and activate thebutton Ok. Of course you are allowed to cancel the operation by activating the buttonCancel. In any case the version table will be displayed.4.3.20 Delete versionThis function can be activated by clicking on the icon Delete in the toolbar of the version table.At least one item of the version table has to be selected prior to activating this function.The function Delete version can be used to delete selected versions from the version table.The request has to be confirmed in a pop-up dialog window. If the dialog is confirmed byclicking Ok, the version will be deleted and disappears from the version table. The buttonCancel can be used to abort the function without deleting a version.Hint:The deletion of a version cannot be undone.ExampleThe version table is displayed. There is one document with multiple ver-Precondition:sions.1. Select the version icon of the document you want to delete a version of. The versiontable will be loaded (see chapter 4.3.18).2. Mark the version you want to delete by using the selection column in the versiontable.77
4.3. FUNCTIONS OF THE DOCUMENT MANAGEMENT3. Select the function Delete Version in the toolbar. A dialog window will ask you toconfirm the deletion.4. Activate the button OK. The selected version will be deleted and the version table willbe displayed.4.3.21 Backup to versionThis function can be activated by clicking on the icon Backup to version in the version table.One item of the version table has to be selected prior to activating this function.The function Backup to version can be used to backup the content of the document to thecontent of the selected version. As a description for a version created in this way the stringAutomatically created version appears.ExamplePrecondition:version.The version table is displayed. There is one document with at least one1. Select the version icon of the document you want to backup to a certain version. Theversion table will be loaded (see chapter 4.14).2. Mark the version which should replace the current content of the document by usingthe selection column in the version table.3. Select the function Backup to version in the toolbar. A dialog window will ask you toconfirm the operation.4. Activate the button OK. The content of the document will be backed up to the contentof the selected version and the version table will be displayed.4.3.22 Sign versionIt is possible to attach more than one signature to a version. Therefore you have to selectthose versions to which you want to assign a signature and then you have to select thefunction Sign in the toolbar. A HTML–page will be displayed which allows you to sign theselected version(s). Detailed information can be found under 4.3.27 at page 82.4.3.23 Attach noteThis function can be activated by clicking on the icon Attach Note in the toolbar. At leastone item of the DMS–Object–Table has to be selected prior to activating this function.The function Attach Note can be used to attach notes to items of the DMS–Object–Table.78
4.3. FUNCTIONS OF THE DOCUMENT MANAGEMENTFigure 4.15: NoteContent of the HTML–page Note:• Subject: Enter here the subject of the note.• Content: Enter here the content of the note.• Private: If this checkbox is ticked, the note can only be seen and modified by thecreator of the note. This is also true, even if you send a link to the document to whichyou have attached a note. If you don’t tick this checkbox anyone who is allowed tosee the corresponding document is also allowed to see the attached note.• Insert: Click on this button to confirm your entries. The new not will be attachedto the document. The DMS–Object–Table will be displayed in your work area. Ifthis was the first note you attached to the document, the icon for the function To NoteTable appears in the DMS–Object–Table for this document.ExamplePrecondition:in it.The DMS–Object–Table is displayed, and there is at least one document1. Mark that document of the DMS–Object–Table you would like to attach a note to.2. Select the function Attach Note in the toolbar. The HTML–page Note (see figure4.15) is displayed in your work area.3. Enter a subject and a content for the note.79
4.3. FUNCTIONS OF THE DOCUMENT MANAGEMENT4. Activate the OK button. The new note is attached to the selected document and theDMS–Object–Table is displayed in your work area. The icon for the function To NoteTable appears in the DMS–Object–Table for this document.Hint: If the note table is displayed in your work area you can attach a new note to thecurrently selected document by activating the function New Note in the toolbar of the notetable.4.3.24 To Note TableThis function can be activated by clicking on the icon To Note Table in the DMS–Object–Table.The function To Note Table can be used to display the attached notes of a selected entry ofthe DMS–Object–Table.Figure 4.16: Notes to ...Content of the HTML–page Notes to ...:• Subject: This column displays the subject of a note. This allows you to identify anote easily. In this column a icon is displayed indicating the type of the note. Clickingon an entry in this column displays the HTML–page Note (see figure 4.15) where youcan view and edit the attached note.80
4.3. FUNCTIONS OF THE DOCUMENT MANAGEMENT– If the note is a private note, the symbol for private notes is displayed.– If the note is a global note, the symbol for global notes is displayed.• Created at: This column lists the creation date of the note.• Created by: This column displays the name of the user who created the note.• New note: This function allows to add additional notes.• Delete: Deletes previous selected notes.• Back: Activating this function results in displaying the DMS–Object–Table again.If the content of the note should be displayed in the table, the entry Content of the Columnpickermust be checked.ExamplePrecondition: The DMS–Object–Table is displayed, and contains at least one documentwith a attached note.1. Click at an entry in the column Attached Notes of the DMS–Object–Table. The notetable is displayed in your work area.2. Activate the button Back. The DMS–Object–Table is displayed in your work area.4.3.25 Display noteThis function can be activated by clicking on an entry in the column Subject in the note table.The function Display note can be used to display and/or change the content of a certainnote.Hint: If the note of a document is displayed in your work area you get back to the notetable by clicking the button Back of your browser.ExamplePrecondition:The note table is displayed, and contains at least one note to a document.1. Click at an entry in the column Subject of the note table. The HTML–page Note (seefigure 4.15) is displayed in your work area.2. Activate the button Back of your browser. The note table is displayed.81
4.3. FUNCTIONS OF THE DOCUMENT MANAGEMENT4.3.26 Delete noteThis function can be activated by clicking on the icon Delete in the toolbar of the note table.At least one item of the note table has to be selected prior to activating this function.The function Delete note can be used to delete selected notes from the note table. Therequest has to be confirmed in a pop-up dialog window. If the dialog is confirmed byclicking OK, the note will be deleted and disappears from the note table and therefore isnot longer attached to the current document. The button Cancel can be used to abort thefunction without deleting a note.Hint:The deletion of a note cannot be undone.ExamplePrecondition:The note table is displayed. There is one document with at least one note.1. Mark that note of the note table which you would like to delete.2. Select the function Delete note in the toolbar. A dialog window will ask you toconfirm the deletion.3. Activate the button OK. The selected note will be deleted and the note table will bedisplayed.4.3.27 SignDocuments, forms and notes can be signed by the user. Therefore select the required objectin the DMS–Object–Table and activate the function Sign in the toolbar. The HTML–pageSign (see figure 4.17) is displayed in your work area.Figure 4.17: SignContent of the HTML–page Sign:• Type of signature: If the system administrator has already defined some possibletypes for signatures (e.g. seen, approved, ...) you can select the required type in thisfield.82
4.3. FUNCTIONS OF THE DOCUMENT MANAGEMENT• Password: Enter here the password for your private key. It is the same password asthe one you entered for the creation of your key pair.• OK: By clicking this button a signature for the selected object is created. If no versionof this object already exists, it becomes created. The description for such a versionis Automatically created version. In the version table it is possible to attach furthersignatures to a version. This might be necessary if more than one person has to signa document. In the version table an icon in the column Signatures indicates that thereare existing signatures for the corresponding version.4.3.28 Verify signaturesOf course signatures can be verified. Therefore you have to go to the version table (viathe version icon in the DMS–Object–Table). Afterwards select a version an click on thecorresponding Signatures icon. Now the HTML–page Signatures of Version from ... isdisplayed in your work area (see figure 4.18).Figure 4.18: Table of signaturesIn order to verify a signature select the corresponding signature in the table and select thefunction Verify in the toolbar. The result of the verification process is displayed in yourwork area.4.3.29 DownloadThis function allows to download documents from @<strong>enterprise</strong> to the file system of youroperating system. Select one or more items and activate the button Download. The downloadstarts whereas all selected documents are wrapped in a ZIP-file.4.3.30 Folder propertiesThis function can be activated by clicking on the icon Folder properties in the toolbar.The function Folder properties can be used to display and/or edit the properties of the currentfolder (see figure 4.19).Content of the HTML–page Properties of ...:• Name: The name of the folder. If you enter a value into this field and click the buttonOK you changed the name of the folder to the entered value.• Type: The type of the folder.83
4.3. FUNCTIONS OF THE DOCUMENT MANAGEMENTFigure 4.19: Properties of ...• Organizational unit: Only users of this organizational unit are allowed to see thecontent of the folder.• Keywords: It is possible to assign keywords to a folder. Then you can search afterfolders by typing in their keywords. In this field all keywords are shown, which arecurrently assigned to the folder.• Edit: Clicking this button displays the HTML–page Keyword assignment. If youwant to assign a keyword to the folder select the keyword from the list Availablekeywords and click the button. If you want to remove a keyword from the folderselect it from the list Assigned keywords and click the buttonyour entries by clicking the button OK.• Created at: Point in time when the folder has been created.• Created from: The creator of the folder.. Afterwards confirm• Last changed at: Point in time when the folder has been amended the last time.• Last changed from: <strong>User</strong> who amended the folder the last time.• Bequest permission list: If this checkbox is ticked the folder bequests all its permissionsto its sub folders and the items in those folders.• Access: With the help of this function you can define the access rights for the folder.• Settings: Clicking this button displays the HTML–page Folder settings (see figure4.19) in your work area. How you can use this function is explained beneath.• Form: This function allows to edit folder forms. The button is displayed only, ifthe current folder has a folder form. This function can be called by activating thetoolbar-function in DMS table (function with action id folderForm must be added -see section 4.3.30).84
4.3. FUNCTIONS OF THE DOCUMENT MANAGEMENTAn Example can be found beneath.Folder SettingsThis function can be activated by activating the button Settings in the HTML–page FolderProperties (see figure 4.19).The function Folder Settings can be used to define• which columns should appear in your folder in which order,• which functions should appear in your toolbar of the folder,• which forms are allowed or not allowed in this folder.Figure 4.20: Folder SettingsContent of the HTML–page Folder Settings:• Columns: Columns, which should appear in your folder85
4.3. FUNCTIONS OF THE DOCUMENT MANAGEMENT• Functions: Toolbar functions, which should appear in your folder• Forms: Forms, which are allowed or not allowed in your folder• Paging: If this checkbox is activated, the paging-mechanism of @<strong>enterprise</strong> is usedfor this folder only.• Items per page: This defines the maximum number of entries in this folder tablewhen paging is enabled.• Add: Activating this button displays a HTML–page, where you can add new columnsto the DMS–Object–Table of the current folder. How you can do this and other operationsis explained beneath.• Edit: This function is available at Columns only and allows to edit entries of this list(analog to function Add).• Remove: Activating this button deletes all entries which have been selected before.• Up: Activating this function moves up the selected column for one position. Becauseof that the column or function is moved one position to the left of the current folder.• Down: Analogous to Up, but one position to the right.An example can be found beneath.Add columnThis function can be activated by clicking the button Add beside the Column list in theHTML–page Folder Settings (see figure 4.20).The function Add column can be used to add new columns to the table design for the DMS–Object– Table of the current folder.Figure 4.21: Column86
4.3. FUNCTIONS OF THE DOCUMENT MANAGEMENTContent of the HTML–page Column:• Id: Here you can enter columns which are predetermined by the system, and correspondto properties of DMS–Objects.• Name: The caption for the column. By activating the I18n-link beside this field, thetranslations (if defined in application mask - tab Properties) of this key are displayedand can be edited directly by changing the values and activating the button Save.The changes are stored in the resource file of the appropriate application (for moreinformation see System Administration manual - section Resource Editor). This linkappears only, if the current user has the right admin and the checkbox Localize isactivated!• Localize: If this checkbox is activated, the Name will be localized (if available inresource-bundle).• Icon: Here you can enter a path for displaying an icon instead of the name.• Visible?: If this checkbox is deactivated, the column is not visible at first time, butcan be added by using the column-picker.Add functionThis function can be activated by clicking the button Add beside the Function list in theHTML–page Folder Settings (see figure 4.20).The function Add function can be used to add new toolbar functions to current folder.Figure 4.22: FunctionsContent of the HTML–page Functions:• Action Id: Enter an action key, which is defined in @<strong>enterprise</strong> (e.g. cut, insert,copy, link, paste, startProcess, etc.). It is also possible to add a quick search functionby adding the id search which generates the input field, the functions Search and Allentries.• Function: A task–function can be selected here.87
4.3. FUNCTIONS OF THE DOCUMENT MANAGEMENTAdd formThis function can be activated by clicking the button Add beside the Forms list in theHTML–page Folder Settings (see figure 4.20).The function Add form can be used to add forms which are allowed or not for this folder. Ifthe radio–button Allowed is activated, only these forms are selectable in dropdown-list forcreating a DMS form (see section 4.3.3). If the radio–button Denied is activated, all formswhich are not added to this list are selectable in dropdown-list.ExamplePrecondition: The DMS–Object–Table is displayed and you see the content of a folder.In our example we use the folder Common which contains a form with a field called subject.1. Navigate to the folder Common and activate the function Folder properties. Thefolder properties of the current folder are displayed in your work area.2. Click the button Settings.3. Click the button Add.4. Enter the value subject into the field Id.5. Enter the value subject into the field Name.6. Activate the checkbox Localize.7. Activate the button OK. Now the HTML–page Table columns is displayed in yourwork area.8. Activate the button OK. Now the HTML–page Properties of ... is displayed in yourwork area.9. Activate the button OK. Now the DMS–Object–Table is displayed in your work area.10. At the end of the DMS–Object–Table the column Subject has been added.4.3.31 Web folderThis function can be activated by clicking on the icon Web folder in the toolbar.The function Web folder can be used to open a web folder which contains the content ofyour currently opened DMS folder. If you see the content of a web folder you can doubleclick e.g. on a document within the web folder. After doing so, you can edit this documentwith the default application for the corresponding document type. You don’t have to checkout or check in a document if you want to edit it with the help of the web folder, becausethe web folder takes care of this.88
4.3. FUNCTIONS OF THE DOCUMENT MANAGEMENTHint: This function is available because the check in and the check out of documents cancause some problems. This can happen because for this functions all users of @<strong>enterprise</strong>must have access to a directory specified in the system configuration. This might not bepossible at any time, because of security reasons.Hint: The web folder function is not supported anymore by Microsoft since Internet Explorer8. For more information see @<strong>enterprise</strong> FAQ underhttp://www.groiss.com/customers/faq_en.html#webdav02WebDriveThis section explains the configuration and usage of WebDrive with @<strong>enterprise</strong> WebDAV.After WebDrive was successfully installed, a Site must be deployed with following parameters(see figure 4.23):• Site Address/URL: http://://webdav• Server Type: WebDav• Drive: Drive letter, which is the root• <strong>User</strong>: @<strong>enterprise</strong>-<strong>User</strong>• Password: Password of @<strong>enterprise</strong>-<strong>User</strong> (Password must be available!)The button Properties allows to define the settings for the WebDrive connection(s). Afteractivating the button Properties, you have to navigate to section Cache and activate theoption Override global settings. Then select the section Options in navigation menu andactivate following parameter:• Radio-Button Custom - select cached options below• Checkbox Cache Files• Checkbox Cache Directory Listings• Checkbox Flush cache files on connect• Checkbox Flush directory listings on connectWebDrive also offers the possibility to set global Cache settings.In section Connections you have to set following parameters to 1:• Active Connection Limit• Active Upload LimitFollowing options should be activated in section Connections → HTTP Settings:• Always choose Basic Authentication89
4.3. FUNCTIONS OF THE DOCUMENT MANAGEMENT• Enable persistent connections (Keep-Alive)• Enable 100-continue processing• Do chunked upload for large files• Enable byte ranges on GET (some servers may not handle this)• Persist session information across all connectionsIn Connections → DAV the locking-mechanism can be activated (optionally):• Enable Auto DAV locking• Use DAV lock to check if user has Write access to fileThese options should be activated in section File:• Encode filenames in UTF-8 (for UNICODE support)• Cache temporary MS Office files• Enable NTFS file security• Stop file downloads when the application closes the file before reading all data• Enable Quota ProcessingBy the way you have to add the parameter webdav.drive with a drive-letter to avw.conf of the@<strong>enterprise</strong> installation and activate the checkbox Basic-Auth in WebDAV in @<strong>enterprise</strong>under Administration → Configuration → DMS. Finally the function Connect establishes aconnection to the @<strong>enterprise</strong> server.For further configuration parameters of WebDrive take a look in Installation and ConfigurationGuide - Parameters without GUI.Hint: If the parameter Maximal Number of Unsuccessful Logins till Account is Deactivatedin Administration → Configuration → Password Policy is set, the uncorrected loginsvia WebDrive will be ignored - login tries will not be counted.After connecting with the @<strong>enterprise</strong> server the following content is displayed:• Worklist• Common• <strong>User</strong> folder• <strong>User</strong> folder of the substituted person90
4.3. FUNCTIONS OF THE DOCUMENT MANAGEMENTFigure 4.23: WebDrive Connection SettingsEach folder can be displayed by activating the function Web Folder in the toolbar of DMS.By setting the configuration parameters in avw.conf the representation of folders can bechanged. The user specific parameter WebDAV Drive in Extras → Settings will be displayed,if the parameter webdav.drive in avw.conf is set. The value of GUI-parameter Web-DAV Drive effects the currently logged in user only and overwrites the global parameter inavw.conf. It is also possible to enter the value off which deactivates the WebDrive functionalityfor the current user only. In this case the DMS can be used as usual and no WebDriveclient is necessary.Hint: It is possible that edited objects are not refreshed immediately, because WebDriveuses a cache. Activate the function Flush Cache of the connection and then refresh thewindow for getting the latest data.WebDrive has following known restrictions:• Create and rename a process folder: Process folders cannot be created and renamed.Furthermore it is not possible to create other objects like text-files.• Cut process folder P1 and paste it in another process folder P2: A error message isdisplayed that the process folder P1 (=process) cannot be deleted.• Delete a process folder: A error message is displayed that the access is not allowed(analog to Cut and Paste), but the content of the process folder is deleted!91
4.3. FUNCTIONS OF THE DOCUMENT MANAGEMENT• Copy a process folder: A new standard-folder is created, when a copy of processfolder P1 was made in process folder P2, i.e. no copy of the process P1 is created.• Links: Links created in WebDrive are lnk-files (see Windows). This kind of link isdisplayed in the DMS, but it is not a valid DMS-link. Links created in DMS (HTMLclient,webdav-client) are displayed as ordinary folder in WebDrive, but linked withthe respective object (see section 4.3.9).Because of causing problems with links created in webdrive, we don’t recommend touse it!4.3.32 UpwardThis function can be activated by clicking on the icon Upward in the toolbar.The function Upward can be used to navigate from the current folder upward, along thefolder hierarchy, to the folder above the current folder.4.3.33 ClipboardThis function can be activated by clicking on the icon Clipboard in the toolbar.The function Clipboard can be used to display the content of the clipboard of @<strong>enterprise</strong>(see figure 4.24). The clipboard is used during the execution of the functions copy, cut,paste and link. The combination of the functions cut and paste is called move. Thereby theselected items are put into the clipboard. Through the execution of the function paste thecontent of the clipboard is pasted into the corresponding folder and the clipboard is flushed.The content of the clipboard changes with every execution of the functions copy, cut, pasteand link. Thereby the content of the clipboard is replaced by the selected items to whichthe mentioned functions were applied to. Therefore it is not possible to add entries to theclipboard in multiple steps!Hint: The system remembers by which function the item has been added to the clipboard.Through the function paste this function is completed. Therefore it is only possible to useitems of the clipboard to create a link, if they have been added to the clipboard via thefunction Link (the same is true for the functions copy and move).Content of the HTML–page Clipboard:• Table: This table lists all items, which have been selected during the last execution ofone of the functions cut, copy, past or link, and therefore been added to the clipboard.The clipboard may contain none, one or many entries. Columns of the table are:– Name: The name of the document.– Type: the type of the document.• Empty clipboard: Clicking this button flushes the clipboard. The function cannot beundone.92
4.3. FUNCTIONS OF THE DOCUMENT MANAGEMENTFigure 4.24: ClipboardExampleThe DMS–Object–Table is displayed, and it contains at least one docu-Precondition:ment.1. Mark those documents which you would like to copy into another folder of yourDMS.2. Select the function Copy in the toolbar.3. Select the function Clipboard in the toolbar. The clipboard is displayed and the formerselected documents build the content of the clipboard.4. Click the button Empty Clipboard. The clipboard is now empty.4.3.34 Mark as processform-templateThis function allows to create form templates for processes which can be selected on processstartpage (see section 3.1.3 - checkbox Show form templates). This function is not availableby default and must be added manually for each dms–folder where templates shouldbe stored (see section 4.3.30).After adding the toolbar-function a form-instance can be created by using the function New(see section 4.3.3). Select the created form in dms–table and activate the toolbar functionMark as processform template to get the appropriate dialog (see figure 4.25).Content of dialog Mark as processform-template:• Available processes: This list contains all processes, where the selected form is assignedas process form.• Right and Left: This functions allows to add entries to the specific lists. Select anentry and activate one of this functions.• Attached processes: This list contains alls processes, where the selected form shouldused as form template.• Save: This button closes the dialog Mark as processform-template without saving thechanges.93
4.3. FUNCTIONS OF THE DOCUMENT MANAGEMENTFigure 4.25: Mark as processform template• Cancel: This button closes the dialog Mark as processform-template and saves thechanges.Hint Template forms can be used only, if the appropriate process form is in mode inout(see System Administration Guide - chapter Process Definition section Process Properties).Hint Form templates are available for owners only by default. Add the right Share indialog Access to the appropriate form instance in DMS to allow the usage for other users(see section 4.3.36). If the right Share is not selectable, it must be added to the formtype inadministration (see System Administration Guide - chapter Forms).4.3.35 Display DMS–ObjectThe function Display DMS–Object can be found in the column Document name of theDMS–Object–Table.If you click on an entry in this column, the content of the according document will be displayedin your work area or a dialog window asks you to save the document. You then canselect where to save the document.Hint: If a document is displayed in your work area, use the browser’s Back function to goback to the DMS– Object–Table.94
4.3. FUNCTIONS OF THE DOCUMENT MANAGEMENTExamplePrecondition:The DMS–Object–Table is displayed, and there is at least one object in it.1. Click at an entry in the column Name of the DMS–Object–Table. Relying on the typeof the entry either the content of the object is displayed or you are asked to save theobject on your local file system.2. If the content of the object is displayed, activate the button Back of your browser. TheDMS–Object–Table is displayed.3. If you are asked to save the object, select the path and file name and activate thebutton OK. Of course you are allowed to cancel the operation by activating the buttonCancel. In any case the DMS–Object–Table will be displayed.4.3.36 To Detail ViewThe function To Detail View can be found in the column Details of the DMS–Object–Table.The Detail view of a document shows its properties. It contains properties already shown inthe DMS–Object–Table in more detail as well as additional information.Figure 4.26: Detail View95
4.3. FUNCTIONS OF THE DOCUMENT MANAGEMENTContent of the HTML–page Detail View:• Name: The name corresponds to the one in the column Name of the DMS–Object–Table.• Extension: This line contains the extension of the document (e.g. doc or html).• Type: The type of the document is displayed here. This information corresponds tothe column Type in the DMS–Object–Table.• Size: This information shows the size of the document in KB (Kilo Bytes) and inbytes. The values can be different since this size in bytes is rounded to KB. The sizein KB corresponds to the column Size in the DMS–Object–Table.• Status: The status of the document can be found here. A document can be checkedin or checked out.• Keywords: It is possible to assign keywords to a folder. Then you can search afterfolders by typing in their keywords. In this field all keywords are shown, which arecurrently assigned to the folder.• Edit: Clicking this button displays the HTML–page Keyword Assignment. If youwant to assign a keyword to the folder select the keyword from the list AvailableKeywords and click the button. If you want to remove a keyword from the folderselect it from the list Assigned Keywords and click the buttonyour entries by clicking the button Ok.. Afterwards confirm• Created at: This line shows the point in time when the document has been attachedto the process.• Created by: The name of the user who added the document at the time describedabove is displayed here. If the user is not available anymore in @<strong>enterprise</strong>, aselection-icon appears which allows to select a new creator.• Last changed at: This information corresponds to the according entry in the columnLast changed at. It is the point in time when the document has been changed the lasttime.• Last changed from: This is the name of the last user who edited the document at thetime described above.• Access: Here you can define the access rights for the DMS–Object.• Target Details: This button is only available if you look at the properties of a linkobject. If you activate this button the properties of that DMS–Object are displayedwhich is referenced by the current DMS–Object.96
4.3. FUNCTIONS OF THE DOCUMENT MANAGEMENTExamplePrecondition:in it.The DMS–Object–Table is displayed, and there is at least one DMS–Object1. Click at an entry in the column Details of the DMS–Object–Table. The details of thecorresponding DMS–Object are displayed in your work area.2. If the content of the object is displayed, activate the button Cancel or the button Backof your browser. The DMS–Object–Table is displayed.97
5 The Group CalendarIn this chapter we describe the calendar integrated in @<strong>enterprise</strong>. It can be used to administrateappointments.Figure 5.1: Calendar in @<strong>enterprise</strong>5.1 Elements in the navigation frameThe calendar of @<strong>enterprise</strong> is divided into the following fundamental areas:5.1.1 The calendar modeFor selecting a time span to display following buttons exist:98
5.1. ELEMENTS IN THE NAVIGATION FRAME• Day: Views a day.• Week: Views a week.• Month: Views a month.• Year: Views a whole year.• Matrix: Views a month in compact shape. By activating the Legend-icon at top-rightyou will get an overview about the color-codes used in this view.• Agenda: Views a list of appointments started with the selected day.• Import: This function allows to import files in iCalendar format. You have to enteror select a file and activate the button Import.• Today: This function is available only, if an other mode has been selected. Thisfunction allows to jump to the current day.5.1.2 The calendar sheetIn relation to the selected calendar mode the overview will be shown for this mode. Wholeday appointments are labeled with an asterisk and shown on the top of the calendar sheet.Temporary appointments are shown at the appropriate place in the calendar sheet (see figure5.2). Tasks with a duedate are also shown in the calendar sheet as red rectangle whichcontains the process-id and -subject.If the cursor is moved over a calendar entry, additional information for this entry will beshown.Figure 5.2: Whole day or rather temporary appointments5.1.3 Day selectionWith this function it is possible to jump to any date by clicking on the date. The appointmentsof the selected day will be shown immediately in the calendar sheet.5.1.4 The filterThe filter function allows you to restrict the display of calendar entries in reference to users(quick filter), department’s users, departments (quick filter) and resources.@<strong>enterprise</strong> offers following 3 pre-defined filters:99
5.1. ELEMENTS IN THE NAVIGATION FRAMEFigure 5.3: Day selectionFigure 5.4: Calendar filter• My appointments: Shows what the name says.• Due tasks: The due date of worklist entries will be shown as appointment in thecalendar.• Finished tasks: The finish date of worklist entries will be shown as appointment inthe calendar.There are two types of filter:• Temporary filter: There are two possibilities: Click either onto the Select user buttonand select a user. Then you will see the appointments of this user. Alternatively usethe button Add filter. Here you can select users as well as other resources. ClickPreview when you made the selection. This temporary filter is used as long as noother filter selections have been made.• Permanent filter: If you use the Save button in the filter definition window (see figure5.5), the filter will be saved in the database and can be found in the filter selection list.Define filtersBy activating the icon New Filter a new dialog Define Filter will be opened, where you candefine temporary or permanent filter.100
5.1. ELEMENTS IN THE NAVIGATION FRAMEFigure 5.5: Define filterInformation of the dialog Define filter:• Name: Name of the filter, which will be displayed in the field Filter in the calendar.• Objects: Defines, which object should be offered for the definition of a filter. Youcan select between three options:– <strong>User</strong>s: If you select this option and press the Add button, a list of users will bedisplayed, where you can select one.– Department’s users: If you select this option and press the Add button, a listof organizational units will be displayed, where you can select one. Only these101
5.2. APPOINTMENTSentries will be added, where users have the home–role in this OU. <strong>User</strong>s, whowill be added at a later date, are not considered in this filter who has the home–role in this OU.– Organizational Units: If you select this option and press the Add button, alist of organizational units will be displayed, where you can select one. Theorganizational unit will be added to the list (not the users (objects) of it). <strong>User</strong>s,who will be added at a later date, are considered in this filter who has the home–role in this OU.– Resource: If you select this option and press the Add button, a list of resourceswill be displayed, where you can select one.By activating the button Delete an object can be removed from the list.• Sources:– Calendar: Defined appointments in the calendar only will be shown.– Due tasks: The due date of worklist entries will be shown as appointment inthe calendar.– Finished tasks: The finish date of worklist entries will be shown as appointmentin the calendar.• Preview: A temporary filter will be created and the current dialog will be closed.• Save: A permanent filter will be created and the current dialog will be closed.• Cancel: No filter will be created and the current dialog will be closed.5.2 AppointmentsDefine appointments by clicking on one of the following links:• Toolbar entry New date.• Time links in the day view.• New date icon in the header of the week view.You will see the appointment mask as in Fig. 5.6.The mask contains the following fields:• Subject: Free text. This text is shown whenever the appointment is shown in thedifferent views.• Location• From: Start date (and optional time).• To: End date (and optional time).102
5.2. APPOINTMENTSFigure 5.6: Appointment• Timezone: Gives you an overview of all participants, in which timezone they are andwhen the appointment starts .• Whole day: Checks, if the appointment takes the whole day.• Description: Free text.• Private: Indicates a private appointment.• Notification: You can define whether you want a reminder email for this appointmentand how long in advance.• Caption: Set a color for the appointment.• State: fixed or preliminary.• Recurrence: Define a recurrence interval and end date• Repeat every: Define the repeat interval. The first field contains the interval betweentwo appointments in a period. The second field contains the period.Furthermore there are three possibilities for repeating an appointment:– Forever: Recurrences never end (default).– Count: Repeat the appointment n times as defined in this field.– until: Repeat the appointment until this date.• Participants: Select the participants for the appointment. There are three options:103
5.2. APPOINTMENTS– <strong>User</strong>– <strong>User</strong>s of Organizational Unit– Organizational Unit– Resource– Email• Check Meeting Time: Clicking this function a popup window appears, where youcan select a time for the appointment. You have to enter a duration (hours or - ifcheckbox Whole Day is activated - days) and activate the button Refresh. The areas,where all participants have no other appointments, are shown in green color . Redcolor symbolizes that the user(s) have an appointment, yellow color symbolizes e.g.due tasks.• Appointment editors: Define, who can edit the appointment (additional to the creator).• Toolbar functions: The toolbar offers following functions:– Save: A new appointment can be inserted or an existing updated.– Save and notify: A new appointment can be inserted or an existing updated anda notification email is send to the participants. It is also possible to use the iMIPservice (see section 5.2.1).– Back: Displays the current calendar view without inserting or changing an appointment.– Delete: This toolbar function is available for existing appointments only anddeletes the current appointment entry.– Delete and notify: Analog to toolbar function Delete. Additionally an emailnotification is send to the participants.– Export appointment: The existing appointment entry can be exported (iCalendar)5.2.1 iMIP-SupportIn @<strong>enterprise</strong> calendar notifications contain iCalendar-files. iMIP offers the possibility toprocess status information of an appointment. The most email-clients have been integrateda calendar-tool which support iMIP (e.g. Microsoft Outlook, Mozilla Thunderbird withLightening, etc.).Before this function can be used it must be activated in administration (see InstallationandConfiguration-Guide - chapter Configuration). Be ensure that all @<strong>enterprise</strong>-users,who want to use this function, have entered an email-address. If not only @<strong>enterprise</strong>-usersshould use this function, the usage of email-participants must be activated in administration.Following the procedure of the communication:1. An appointment with participants is created and send to all participants as iCalendar(using the toolbar function Save and notify). You can also use email-participants (whoare not users of @<strong>enterprise</strong>).104
5.2. APPOINTMENTS2. The participants will get an email and can accept or reject the appointment. If aparticipant accept the appointment, it will be stored in the email-client and a replymessagewill be send to the @<strong>enterprise</strong> mailbox (also when rejected).3. @<strong>enterprise</strong> reads the mailbox (by using a timer) and highlights the participants, whohave been accepted or rejected. A green row symbolizes that the participant hasaccepted the appointment, red means that the participant has rejected it. A yellowrow displays that the participant has not accepted or rejected the appointment yet (seefigure 5.7). Participants with wrong or not available email-address have no coloredrows (white row).Figure 5.7: Appointment with iMIP105
6 The Group E-MailThe HTML-client includes a mail-client, which can be enabled via the configuration-filestandard.xml. This client allows to access the pre-configured mailbox (see section 8.2).Figure 6.1: The mailbox of @<strong>enterprise</strong>6.1 The MailboxThe mailbox offers a list of all available e-mails (see figure 6.1). By activating a link of thecolumn from the detail view is displayed. This view consists of a header, which contains106
6.2. THECOMPOSE-WINDOWinformation like sender, subject, etc. and a body, which contains the e-mail text.The function Into Clipboard puts the whole multipart-message into the clipboard. Then youhave the possibility to paste the object into the DMS of @<strong>enterprise</strong> (see user manual). Forcopying single attachments to DMS, the corresponding symbol beside the attachment mustbe activated.If you want to open the attachment, activate the corresponding link. For saving the attachment,move the mouse over the link, press the right mouse key and select the entry Savetarget as.If the attachment is a calendar-file (ics-file), you can add the appointment to the calendar byactivating this symbol.The toolbar offers additional functions:• When activating this function, a compose-window is opened, where you can write anew e-mail (see section 6.2)• This function allows to delete the selected mails (also on the mail-server!)• Activating this function refreshes the mailbox6.2 TheCompose-WindowThe compose-window is called by the function Compose. This window is structured infollowing parts (see figure 6.2):• To, CC and BCC: Fields for recipients e-mail addresses, separated by comma.• Subject: Text field.• Text: Text field.• Insert from clipboard: If a object has been copied in DMS, you can attach it withthis function to the e-mail.• Load: Here you are able to enter a path for attaching files of the file system. Byactivating the button Browse a new window will be opened, where you can select afile to attach. When selecting a file, the path is displayed in the field path. Then youcan attach the file by activating the button Upload.• Send: Sends the email to the entered recipient(s). A confirmation-window appears,which can be closed by activating the button Close.• Close: Closes the window - no e-mail is send.107
6.2. THECOMPOSE-WINDOWFigure 6.2: Compose-Window108
7 The Group SearchWith the links of the group Search you have several possibilities to filter valuable informationfor your company out of @<strong>enterprise</strong>.7.1 Links of the group ”Search”• Search: If you enter a value into this field and click the button Search the systemsearches for all processes which have an id or a subject corresponding to the enteredvalue.• Process search: This function can be used to find information about process instancesyou are or were involved in.• Document search: This function can be used to find information about DMS–Objects you work ore worked on.• Extended search: This function offers extended functionality for finding processinstances. This entry only appears if you have the right for doing an extended search.Detailed information about this topic can be found in the user manual Reporting —Extended Search.• Stored queries: Here you can find statistics, which have been predefined by anadministrator.Clicking the link in the column Id (see figure 7.1) the correspondingquery is executed. The result is displayed in your work area. Detailed informationabout this topic can be found in the user manual Reporting — Extended Search.7.2 Process SearchThe process search allows you to find process instances you have been involved in as a user.Select the function Process search. The HTML–page Process search (see figure 7.2) thatcan be used to narrow the search will be displayed in your work area.The result of the search will be shown in your work area as a table (see chapter 7.2.1).The entries of this table contain links to the process history of the corresponding processinstances (see chapter 3.2.18).109
7.2. PROCESS SEARCHFigure 7.1: Stored QueriesFigure 7.2: Process Search – Search CriteriaContent of the HTML–page Process search:• Application: Set the application to limit the search results to process instances of this110
7.2. PROCESS SEARCHapplication.• State: There are two ways to restrict the search on the process state:– Running: Only running process instances will be displayed.– Finished: Only terminated process instances will be displayed.• Id: Here you can specify the Id of the process instances you are looking for. The Id isthe unique identifier of a process instance. You can select between following searchoptions:– Contains: The entered string is available somewhere in the id to get a result.– Starts with: The entered string has to be available at the beginning of the id toget a result.– Exactly: The entered string must be equal to the id.• <strong>User</strong>: Two cases can occur:– If the actual user has neither the right View Processes nor the right Edit processes,the name of the actual user will be displayed in this field and cannot bemodified. Therefore the user can only search for his own process instances.– If the actual user has one or both of those rights for one or multiple departments,he can specify a user here. The search will be restricted to process instances ofthis specified user. If the user field is not being used to limit the search to aparticular user, the result will contain the processes of all users he has the ViewRight for.• Time–Interval: Here you can define the time–interval in which the processes are/wereactive. You can choose one of the following options:– Started: Lists all process instances, which have been active within a certainperiod of time.– Finished: Lists all process instances, which have been finished within a certainperiod of time.The time–interval can be set using the fields From and To.• Organizational unit: Here you can narrow the search to list only processes you handledwithin a certain organizational unit. As a default processes of all organizationalunits will be listed (empty field).• Process type: Here you can narrow the search to list only a particular process type.As a default all process types will be displayed (empty field).111
7.2. PROCESS SEARCHHint: Process types depend on the previously defined application. You can select aparticular version of a process type (listed with version number) or all versions (listedwithout version number).• Task: Here you can narrow the search to list only processes with a special task beingactive right now (in someone’s worklist). As a default all tasks are considered (emptyfield).The button Select can be used to search for tasks. For this purpose a search windowappears.• Subject: Here you can enter the subject of the process you are searching for. You canselect between following search options:– Contains: The entered string is available somewhere in the subject to get aresult.– Starts with: The entered string has to be available at the beginning of the subjectto get a result.– Exactly: The entered string must be equal to the subject.• Form: Here you can search for particular form entries.Select a form by using the select field. Then click the button Edit form to open theselected form in the new window. Here you can enter the values you are lookingfor. Then close the window by using the button Apply. An other way to add formconditions is to activate the additional function New, enter an attribute and value andselect an operator. The condition will be added to the select-list by activating thebutton Apply. The additional functions Edit and Delete allows to adapt the formcondition list.Only processes will be listed that have the specified form attached and the form fieldsmatch the defined values.HintForms can be displayed only, if the current user has right Searchable.• Ignore Case: Click this checkbox to do a case insensitive search.• Show time in date conditions: If this checkbox is activated, the datefields Startedand Finished allow to enter date and time. If this checkbox is activated by default, theglobal parameter Show time in date conditions under Administration → Configuration→ Search is set.• Start search: After defining the search criteria, the search can be started by clickingthe button Start Search.The button Select can be used to search for departments. For this purpose a searchwindow appears.• Reset: Use this button to reset all search criteria to their default values.112
7.2. PROCESS SEARCH7.2.1 Search resultAfter defining the search criteria and activating the button Start Search, the search resultwill appear in your work area.Figure 7.3: Search resultThis HTML–page (see figure 7.3) shows the search criteria, which have been used, thenumber of matching process instances and a list of results displayed as a table. Each row ofthis table contains one process instance. The columns hold the following information:• Id: The Id is the unique identifier of a process instance. The Id is linked to the processhistory of this process instance.• Process: This column shows the process type (without version).• Subject: This column holds the subject of this process instance.• Currently at: If the process is in the state Running, this column contains the currenttask and actor (first and last name).• Started: This column displays the point in time (date and time) when the processwas started.• Finished: If the process is not running any more, this column contains the point intime (date and time) when the process was finished.In the tool bar there are following functions:• Back to search mask: This function is visible only when using the Process searchor Document search and allows to go back to the corresponding mask.• Reload: If you activate this function, the search will be executed again with thealready defined search criteria.• New search: If you have the required right, this button brings you to the extendedsearch, where you can create a new query.113
7.3. DOCUMENT SEARCH• Edit query: If you have the required right, this button brings you to the extendedsearch, where you can edit the query.• Save: By activating this button the query will be stored. Type in an Id and a Name inthe dialog and then activate the button Insert.• Details of query: This functions allows a detail view of the query in XML- andSQL-format.• Options of Report: Here you can define the options of the current report (if you havethe required right), e.g. if row numbers should be displayed or linked reports shouldbe shown, etc.• Chart: With this function you can export the search result by selecting one of thefollowing export types:– HTML table: This is the default setting and shows the search result in a table onthe HTML page.– Chart: This type shows the search result in the selected chart.– Export to Excel: The search result will be exported to MS-Excel. Detailed informationabout this topic can be found in the user manual Reporting - ExtendedSearch.– Delimiter Separated Values - Exporter: With help of this export type you canexport the search result in a CSV-file with the entered Delimiter. The delimiteris for separating the rows.– XML export: The search result will be displayed in XML-format after activatingthe button OK.– PDF-Exporter: This export type allows to show the report result in PDF format.7.3 Document searchThis function can be activated by clicking on the link Document search in the navigationarea.With the function Document search it is possible to search for DMS–Objects within @<strong>enterprise</strong>.With the help of the fields of the HTML–page Document search (see figure 7.4) itis possible to define some search criteria for the document search.Content of the HTML–page Document search:• Document name: The name of the document.• Text contains: The text which should be contained in the form and/or document ofthe searched entries. For this purpose the full-text search must be activated underAdministration → Configuration → DMS (see Installation Guide).• In document: the content of the field Text Contains should be contained in the document.114
7.3. DOCUMENT SEARCHFigure 7.4: Document search• In form: the content of the field Text Contains should be contained in the form.• Time: Define whether the time interval, specified with the help of the fields From andTo, should correspond to the point in time when the entry has been created or to thepoint in time when it has been changed.• Show time in date conditions: If this checkbox is activated, the datefields From andTo allow to enter date and time. If this checkbox is activated by default, the globalparameter Show time in date conditions under Administration → Configuration →Search is set.• From: Begin of the time interval selected at Time.• To: Begin of the time interval selected at Time.• Form type: The entries found should be of this form type (analog to section 7.2).• Edit: With the help of this button it is possible to define search criteria for the fieldof the selected form type.• Owner: The owner of the entries.• Folder: Search within this folder.• Keywords: Keywords which have been assigned to the folder.• Start search: Clicking this button starts the document search. The result is displayedin your work area. The table of the search result is explained beneath.• Extended search: Clicking this button opens the extended search. This button isonly displayed if the user has the needed rights.• Reset: Clicking this button resets the entries of the fields within this HTML–page totheir default values or removes the entries of the fields.115
7.3. DOCUMENT SEARCH7.3.1 Result of the document searchThe result table of the document search is displayed in figure 7.5.Figure 7.5: Query resultContent of the HTML–page Query Result:• Name: Corresponds to the entry Name of the DMS–Object–Table. If you click at anentry in this column the content of the document will be displayed.• Creator: The creator of the DMS–Object.• Changed: Point in time when the document has been changed the last time.• Folder: The DMS–Object can be found in this folder. If you click at an entry in thiscolumn you change to the corresponding folder.7.3.2 ExamplePrecondition:Objects.The document search is displayed, and you have already stored some DMS–1. Activate the link Document search in the navigation area.2. Enter the name of the DMS–Object you are looking for into the field Name.3. Activate the button Start search. The search result is displayed in your work area.116
8 The Group ExtrasWith the links of the group extras you are able to handle some tasks which do not correspondto any entry of your work area.So the group provides information about the structure of the organization and roles. Furthermoresmall administrative tasks like defining a substitute can be done here.8.1 Links of the Group ”Extras”• Settings: <strong>User</strong> specific settings can be configured here.• Dashboard: By clicking this link the dashboard of @<strong>enterprise</strong> will be displayedin your work area. The content of the dashboard can be defined by each user forhis own needs. How you can work with the dashboard is explained in the SystemAdministration <strong>Manual</strong>.• Set password: Selecting this function displays the HTML–page Set Password (seefigure 8.2). There you can change your @<strong>enterprise</strong>–password, which you need tologin to @<strong>enterprise</strong>.• Roles: Information about the roles you are assigned to can be found here.• Substitutions: This function gives you information about who acts as a substitutefor you as well as whom are you substituting.• Organization: This function provides a list of all organization units and their members.• Page as Home: The content of the URL which is entered into this field will bedisplayed on startup of @<strong>enterprise</strong>.• Password policy: If you select this function you get some information about yourpassword policy and you are informed about unsuccessful login attempts with youruser name.• Style configurator: The style configurator enables you to adapt the look and feel of@<strong>enterprise</strong> to your personal preferences.117
8.2. SETTINGS8.2 SettingsSelect the function Settings. The HTML–page Settings (see figure 8.1) will be loaded inyour work area where user specific settings can be changed.At the moment you can only change the settings E–Mail–Notification and Items per Page.Figure 8.1: Settings in Group Extras8.2.1 LanguageThe language used to display the HTML–Interface of @<strong>enterprise</strong>.8.2.2 Time zoneThe time zone used for your date inputs and outputs.8.2.3 Items per pageIf there are a lot of items in your worklist it may be hard to keep track of. Therefore it ispossible to reduce the number of currently displayed items. If you enter a number into thefield Items per page only as many items as you specified are displayed at the same time.118
8.2. SETTINGSIf your worklist contains more than those items you can browse through the list by activatingthe buttons , «, », 1, 2, 3. In this example there are three pages containing your worklistitems. By clicking the link 1 you can see the first page of your worklist, by clicking the link2 you can see the second page, etc. So it is possible to navigate through the pages of yourworklist in the following way:• : Go to the next page.• «: Go to the first page.• »: Go to the last page.• 1: Go to page number one.• 2: Go to page number two.• ...8.2.4 Home pageThe content of the URL entered into this field will be displayed on startup of the @<strong>enterprise</strong>–server.If you select the link Page as Home the URL of the page currently displayedwill be entered into this field.8.2.5 Email notificationYou can define to get an email notification whenever a new entry appears in your personalworklist or role worklist respectively.Here you can choose one of the following options:Hints:• New entry in worklist: You will receive a notification if a new entry appears in yourpersonal worklist.• New entry in role worklist: You will receive a notification if a new entry appears inyour role worklist.• New entry in worklist substitute name: You will receive a notification, if a newentry appears in the worklist of the substituted person.• The notification in case of new entries in the role worklist can lead to a large amountof emails. It should only be chosen in special cases.• The notification works only if your email address has been entered into your accountinformation and @<strong>enterprise</strong> has been configured correctly to send emails.119
8.3. SET PASSWORD8.2.6 Mail client settings:The HTML–client contains a mail–client which can access the mail box. Therefore thefollowing settings are required:• Mail protocol: Specifies the protocol used to fetch the mails from the mail server.• Type of communication: Specifies the security level for the mail transfer from mailserver to client. Three levels are available:– Unencrypted: The content of the mail will be transferred without encryption.– Encrypted: The mail will be SSL–encrypted. The validity of the mail servercertificate will not be checked.– Trusted (with certificate): To assure a secure transmission the mail server hasto authenticate itself adverse @<strong>enterprise</strong>. This is achieved by checking themail server certificate. To add a new certificate for a mail server it has to beadded to the key store of @<strong>enterprise</strong>.• Mail server (IMAP): The mail server from which the mails are fetched.• Mail user: The user name for the user at the mail server.• Mail password: The password for the user at the mail server.• Mail folder: The mail folder of the user at the mail server.Hints: For using the clipboard-function of the e-mail-client, a temporary folder is needed.If this folder does not exist in your database, you have to execute following statement:insert into avw_standardfldr(oid, name, avwcreatedby, avwcreatedat)values(332, ŠtmpŠ, 10, %SYSDATE%);8.3 Set passwordThe HTML–page Set password enables you to set your @<strong>enterprise</strong>–password to a newvalue.Content of the HTML–page Set Password:• Old password: Enter the old password here.• New password: Enter the new password here.• Confirmation: Confirm your new password here.• Set password: Clicking this button confirms your entries and therefore set your passwordto the value of the field New password.• Cancel: Clicking this button ignores your entries. The HTML–page is closed andyour password will not be set to the new value.120
8.4. ROLESFigure 8.2: Set password8.4 RolesThe function Roles provides information about your assignment to roles and about role substitutionswhich concern you.Select the link Roles. The HTML–page Role assignments for ... (see figure 8.3), whichshows your role assignments and role substitutions, will be loaded in your work area.Figure 8.3: Role assignmentsThis HTML–page is divided into three sections:1. The first section, called Role assignments, lists all roles you are directly assigned to.121
8.4. ROLESYour role worklists contain all tasks that are assigned to those roles. This table alsocontains the organizational unit in which you have this role. It is also possible todefine a role substitution by opening a role entry and adding a new substitution in tabSubstitutions.2. The second section, called <strong>User</strong>s who substitute my roles, lists all users, who substituteyou in a certain role. If you are substituted in a certain role and a task is forwardedto this role, then this task also appears in the role worklist of your substitute.3. The third section, called <strong>User</strong>s whose roles I’m substituting, lists all roles you got dueto a substitution (see chapter 8.5). Tasks that are assigned to these roles will appearin your role worklist.The table Role assignments contains the following information:• Role: A role assigned to you.• Organizational unit: The role is valid in this organizational unit.The table <strong>User</strong>s who substitute my roles contains the following information:• Active: Indicates, if a role is active (= green point) or inactive (= red point).• Role: Name of the role your substitute have got due to his substitution.• Organizational unit: Name of the organizational unit in which your substitute havegot the corresponding role.• <strong>User</strong>: Here you find the name of the user who substitutes you in a certain role.• From: This column shows the point in time when your substitute start having therole substitution for you.• Until: This column shows the point in time until when your substitute stops havingthe role substitution for you.The table <strong>User</strong>s whose roles I’m substituting contains the following information:• Active: Indicates, if a role is active (= green point) or inactive (= red point).• Role: Name of the role you have got due to a substitution.• Organizational unit: Name of the organizational unit in which you have got thecorresponding role.• <strong>User</strong>: Here you find the user whose role substitution you have got.• From: This column shows the point in time when you start having the role substitutionfor this user.• Until: This column shows the point in time until when you have the role substitutionfor this user.122
8.5. SUBSTITUTIONS8.5 SubstitutionsYou can assign substitutes for yourself (in case of illness, vacation etc.) for a certain periodof time, i.e. you define other users as your personal substitute. Select the link Substitutionsto show who acts as a substitute for you as well as whom you are substituting (see figure8.4).Figure 8.4: Substitutions123
8.5. SUBSTITUTIONS8.5.1 Presentation of the SubstitutionsThe HTML–page in your work area is divided into two sections:• The first section contains your personal substitutes, i.e. all users who act as a substitutefor you. You can modify the entries of this table.• The second section contains all users you are a substitute of. The entries of this tablecannot be modified by you.Each section is displayed as a table. The rows contain users; the columns show the followingadditional information:• Substitute: This column shows the user who acts as a substitute for you.• <strong>User</strong>: This column shows the user whom you are substituting.• incl. Roles: If this check box is activated the specified user will be the substitute forall your roles as well.• From: This column shows the point in time (date and time) of the beginning of thesubstitution.• To: This column shows the point in time (date and time) of the end of the substitution.8.5.2 New SubstituteThis function can be used to define new personal substitutes, i.e. you define who should actas a substitute for you.To nominate a new substitute click on the function New Substitute in the toolbar.HTML–page shown in figure 8.5 will be displayed in your work area.TheContent of the HTML–Page My Substitutes: New:• <strong>User</strong>: The current <strong>User</strong>.• Substitute: To fill in the field substitute, two buttons will assist you:– Select: : Activate this button to open a search window to select a user.– Delete: Activate this button to remove the entry in the field Substitute.• Substitution incl. Roles: If this check box is activated the specified user will be thesubstitute for all your roles as well.• From: Here you can specify the date when the substitution starts. The calendar iconcan be used to load the calendar assistant, which helps you to select the date.• To: Here you can specify when the substitution ends. The calendar icon can be usedto load the calendar assistant, which helps you to select the date.124
8.5. SUBSTITUTIONSFigure 8.5: My Substitutes: New• OK: Use the button OK to confirm your entries and define the selected user as yourpersonal substitute. Clicking this button will also close the current HTML–page.• Cancel: Use this button to abort the transaction. The entered data will be ignored andthe HTML–page Substitutions will be shown.• Apply: Use the button OK to confirm your entries and define the selected user asyour personal substitute. The current HTML–page will not be closed.• History: This folder contains information about the history of changes of your substitutes.8.5.3 Delete Substitute(s)This function can be used to delete one or more personal substitutes.Select one or more substitutes and click the button Delete in the toolbar. Confirm the dialogusing the button OK to delete the selected substitute.8.5.4 Edit SubstituteThis function can be used to modify the settings of a personal substitute. You can changethe user and the period of substitution.Select the substitute you want to modify and click the function Edit in the toolbar. TheHTML–page, shown in figure 8.5, will appear in your work area.125
8.6. ORGANIZATION8.6 OrganizationSelect the menu item @<strong>enterprise</strong> → Organization. The HTML–page Organization showinginformation about the organization structure will be loaded in your work area.Figure 8.6: OrganizationContent of the HTML–page Organization:Hints:• Organizational hierarchy: Select the organization hierarchy which should be displayedin the lower part of the HTML–page.• Search: By clicking the button Select the system starts to search for the organizationalunit which has been entered into the field to the left of this button. If an organizationalunit is found which’s name is identical in part or whole to the entered searchcriteria, it is displayed in bold letters at the corresponding place in the organizationhierarchy.• At the bottom of this page the organization hierarchy is displayed.• You do not have to enter the full name of a organizational unit. It is sufficient to entera fraction of the name with percent signs (%) used as wild cards for missing parts.• The case of the search criteria is important. Searching for ent% or Ent% will yield todifferent results.126
8.6. ORGANIZATION8.6.1 Organizational hierarchyThe organization structure in @<strong>enterprise</strong> is displayed as a so–called organization hierarchy.Each application has defined its own organization hierarchy.The following symbols are used to show the organization hierarchy:• The plus sign (+) is displayed in front of each organizational unit, which has subordinatedorganizational units that are collapsed in the actual display. Clicking on thisicon will unfold the next level in the hierarchy and the plus sign (+) will be replacedby a minus sign (-).• The minus sign (-) is displayed in front of each organizational unit, which has subordinatedorganizational units that are unfolded in the actual display. To indicate theorganization hierarchy, the name of subordinated organizational units are shifted tothe right. Clicking on this icon will collapse all subordinated organizational units andthe minus sign (-) will be replaced by a plus sign (+).• The dot sign (·) is displayed in front of each organizational unit that has no subordinatedorganizational units.Displaying the role assignments within an organizational unitEach entry of the organization hierarchy is a link to an HTML–page (see figure 8.7) showingsome informations about the role assignments within this organizational unit.This HTML–page is made up of two parts:• Role assignments: Contains the user and the roles which are assigned to them– in the selected organizational unit.– via a role substitution of another user.• Roles inherited from superordinate organizational units: Here those users andtheir corresponding roles are displayed which own the role in the selected organizationalunit because they own the same hierarchical role in an superior organizationalunit.Content of the tables for role assignments:• Organizational Unit: The selected organizational unit.• <strong>User</strong>: The user who has a certain role in this organizational unit.• Role: The role owned by a certain user in this organizational unit.• Active:– Green Point: The corresponding role is active.– Red Point: The corresponding role is inactive.• Close: Clicking the button Close closes the current HTML–page.127
8.7. PAGE AS HOMEFigure 8.7: Role assignments in an organizational unit8.7 Page as HomeIf you select the link Page as Home the currently displayed HTML–page will be displayedon startup of the @<strong>enterprise</strong>–server.8.8 Password policyIf you select this link you get some information about your password policy and you areinformed about unsuccessful login attempts with your user name.8.9 Style configuratorFollowing this link you come to a page where you can modify the appearance of yourworkflow client. you can change colors, fonts, font sizes, table shapes, etc.128
8.10. PROCESS COCKPITYou can withdraw your changes and use the default by clicking the apply button in the firsttab of the style configuration (title schema).8.10 Process cockpitThe Process–Cockpit gives an overview of the processes within the organization. It providesinformation about the definition and the instances of a process.Activating the link Processes in the navigation tree result in displaying the overview of thecockpit (see figure 8.8).The overview offers the toolbar function Expand all: This function allows to expand or retractthe whole tree.In this overview the processes are displayed in a hierarchy. Each entry of a process andsome of process groups are links which are referencing to a detail page. The displayedinformation is defined per process or process group by the administrator of the cockpit.Figure 8.8: process cockpit overview8.10.1 Details for process groupsProcess groups can display following information:• Processes: All processes which are available in this process group.129
8.10. PROCESS COCKPIT• Reports: All defined reports.• Functions: All defined functions.• Links: All defined links.• Documents: All documents which are available in this folder.• Directly executed reports: The result of the reports can be displayed on the detailpage immediately.Figure 8.9: Process group in process cockpitFor processes additional information are available:8.10.2 Details for processesThe page is divided into two tabs. The first tab contains the Process Definition, as far asavailable. The cockpit can also contains processes which have no direct analogy to a @<strong>enterprise</strong>process. In this case the tab Definition contains the name and the description ofthe process only.The second tab Runtime can contain the same information like in process groups (Reports,Functions, Links, etc.), additionally an overview about the process instances. For processeswith @<strong>enterprise</strong> process definition the instances of this definition are displayed. For processeswithout definition an assignment can be done by selecting a process of field area of130
8.10. PROCESS COCKPITa process form.Example: The cockpit contains the processes Employment and Development which haveno analogy to @<strong>enterprise</strong> processes. The common @<strong>enterprise</strong> process Project Handlinghas a process form with a field where a cockpit process can be selected. The tab Runtimeof process Employment contains all instances of process Project Handling where the areaEmployment has been selected.The instances contains following information:• Running and finished instances• Started instances of this week/month• Deadline-Violations of the current period (configurable in the system configurationof @<strong>enterprise</strong>; default value is 1 year). The relative percentage of violations aredisplayed as weather symbols.For each point the number is displayed plus the links to list the concrete instances. Forprocesses with definition a link for starting new instances is displayed additionally.The last started instances are also listed. The number of displayed instances can be definedin the system configuration of @<strong>enterprise</strong> (default value is five).131
8.10. PROCESS COCKPITFigure 8.10: Tab Runtime in process cockpit132
9 The Mobile Client@<strong>enterprise</strong> offers the possibility to use a PDA, PocketPC or SmartPhone. The mobileversion of @<strong>enterprise</strong> does not use frames or popups. In order to work with @<strong>enterprise</strong>proceed as described in chapter 2.3. Basically it is sufficient to enter the URLhttp://: for connecting to the server where the @<strong>enterprise</strong> login windowwill be displayed (see figure 9.1). If this way does not work, try to enter following URL forgetting the login window of mobile client:http://://servlet.method/com.groiss.avw.html.MobileGui.startFigure 9.1: Login window of mobile clientAfter successful login the @<strong>enterprise</strong> main window of mobile client will be loaded. Themain window is divided into following components (see figure 9.2):• Info bar: This bar displays the information about the current used function. In the133
left corner a Back button exists which links to the parent menu.• Work area: The work area is the main area, where the content of the actually selectedfunction is displayed. After successful login the following components will bedisplayed in the work area:– Worklist: This area contains the worklist + user folder (see chapter 9.1)– Role-Worklist: This area contains the Role-Worklist (see chapter 9.1)– Suspension List: This area contains the Suspension List (see chapter 9.1)– Start: This function allows to start a process (see chapter 9.2)– Functions: All (task)functions of @<strong>enterprise</strong> are listed here (see chapter3.2.21)– Search: Analogues to process search of @<strong>enterprise</strong> (see chapter 9.3)– Documents: This area contains the DMS of @<strong>enterprise</strong> in a simplified way.Entries of user- and Common-folder can be displayed here only, but not edited.– Extras: This area contains the functions Set Password, Roles-overview, Timezone-Settings,Substitute-Overview and an overview of Organizations (see chapter9.4)– Logout: Logs out the current user.Figure 9.2: Main window of mobile clientThe navigation and user interaction is equal to the description of chapter 2.2.134
9.1. WORKLISTS9.1 WorklistsThis group comprises your personal worklist, your role-worklist and your suspension list.The worklists are shown as a table (see fig. 9.3). An entry can be displayed normal or witha red point. A red point symbolizes a task, which has not been edited yet.At the top of the personal worklist-table the user-folders are displayed (see chapter 3.2.8).Figure 9.3: Worklist of mobile clientFor more details about the process instance the link of process- or task-name has to beactivated. This page contains following information (see fig. 9.4):• Subject, Description, Task, Started, Due at: These 5 rows contain informationabout the subject of the process and its description (if entered), the current task andits start- and due date (if entered).• Forms: Here you find the process forms of the instance. By activating the link theform is displayed. Process forms can be also displayed by activating the form-link inworklist-overview.• Documents: By activating this function a list of all attached DMS documents areshown.• History: This is a simplified version of the process history described in chapter3.2.18.135
9.2. START PROCESS• Process: A graphical overview about the process is displayed (analog to chapter3.2.19).• Priority: Here the priority of the current process is displayed.• Folder: This function allows to move the current task to the selected user folder. Forthis purpose select a folder and activate the symbol Insert. This function is availablein worklist only!• Functions: This dropdown-list contains a set of task-functions (see chapters 3.2.21and 10.1). Select an entry and activate the symbol Execute.• Worklist functions: For each worklist type a set of functions are available describedin chapter 3.2.Figure 9.4: Detail mask of a task9.2 Start processThis link opens the process list which shows all processes you are able to start (see fig.9.5). You can start all those processes in which you are entitled to handle the first task (e.g.because you are member of the role associated with the first task).By activating a link of the list the process start form of the selected process will be displayed(see figure 9.5). The information of this form is analog to process start form described inchapter 3.1.3:136
9.3. SEARCH• Duedate: Set the date by which the process should be finished. The calendar iconmust be used to set the date, the time can be entered manually.• Priority: The priority of the process instance can be defined here.• Description: Enter a description for the process instance.• Start: If this button is activated, the process will be started.• Cancel: If this button is activated, the process list will be displayed again.Figure 9.5: Process start form in mobile client9.3 SearchThe mobile client offers the possibility to search for all processes of @<strong>enterprise</strong>. Thesearch criterias are analog to process search described in chapter 7.2:• Application/Processes: This list allows to search for all processes of an applicationby selecting the application or one process only.• Status: Selection between process instance state Running or Finished• Started from/to: Here you can define the time-interval in which the processes are/wereactive. Timer-intervals must be set by using the calendar icon.137
9.3. SEARCH• Finished from/to: Here you can define the time-interval in which the processesare/were finished. Timer-intervals must be set by using the calendar icon.• Id: Here you can specify the exact Id of the process instance you are looking for.• Subject: Here you can enter the exact subject of the process you are searching for.• <strong>User</strong>: Current user is pre-filled or a user can be selected.• Search: After defining the search criteria the search can be started by clicking thisbutton.• Cancel: Activating this button results in displaying the previous page.Figure 9.6: Search in mobile clientAfter defining the search criteria and activating the button Start Search, the search result willappear. By activating the process name of an entry, detailed information about the processis displayed. This detail view contains following information:• Subject, Started, Finished: These 3 rows contain information about the subject ofthe process and its start- and finished date.• Forms: Here you find the process forms of the instance. By activating the link theform is displayed. Process forms can be also displayed by activating the form-link inworklist-overview.138
9.4. EXTRAS• Documents: By activating this function a list of all attached DMS documents areshown.• History: This is a simplified version of the process history described in chapter3.2.18.• Process: A graphical overview about the process is displayed (analog to chapter3.2.19).• Priority: Here the priority of the current process is displayed.9.4 ExtrasThis group is a simplified version of group Extras described in chapter 8. The mobileversion offers following functions only:• Set Password: Selecting this function displays the HTML page Set Password describedin chapter 8.3• Roles: Information about the roles you are assigned to can be found here analog tochapter 8.4 (see figure 9.7).• Timezone: This function allow to set the timezone for the current user. For thispurpose select a timezone and activate the button Ok.• Substitutes: This function shows an overview of all user who acts as a substitute foryou as well as whom you are substituting.• Organisation: This function displays the information about the organisational structureof your company. By activating the link of an organisation, a list of all availableusers of this OU are displayed. The detail mask of a user can be opened by activatingthe link of such a user entry. This detail mask allows to execute further actions (e.g.write an email).• Standard GUI: This function opens @<strong>enterprise</strong> in standard view like in a normalbrowser.139
9.4. EXTRASFigure 9.7: Roles of a user in mobile client140
10 Appendix10.1 Task Functions in @<strong>enterprise</strong>Clicking on the function symbol in your worklist loads a window shown in figure 10.1. Itcontains all task functions that can be applied to the according task.The following task functions are offered by @<strong>enterprise</strong> as a default:• Add parfor steps• Copy to ...• Insert from clipboard• Into clipboard• Process note• Set due date• Set read/unread• Set priority10.1.1 Add parfor stepsThis function allows to add parfor steps. One requirement is necessary: a parfor-node mustbe active in a parallel branch of an AND-PAR- or. OR-Par-node.10.1.2 Copy to ...This function can be used to send a copy of the current task to any user. The copy containsread–only versions of all forms, documents and processes of this task. They cannot be modified.Clicking the link Copy to ... loads an HTML–page (see figure 10.2) in your work area.141
10.1. TASK FUNCTIONS IN @ENTERPRISEFigure 10.1: Task functionsFigure 10.2: Copy to ...Content of the HTML–page Copy to ...:• <strong>User</strong>: Enter the user who should get a copy of the current task.• Comment: Enter a comment for the recipient.• OK: Click this button to confirm your entries and send a copy to the selected user.142
10.1. TASK FUNCTIONS IN @ENTERPRISE• Cancel: This button can be used to abort the execution of the function.After the successful execution of this function a copy of the task appears in the worklist ofthe selected user. The task is named copy.Hint:If you complete a copy (function Complete) it will be removed from your worklist.ExamplePrecondition: Your personal worklist is displayed and there is an already started process(with forms, documents etc.).Hints1. Click the function icon in the column Functions. A new window appears containingthe functions that can be applied to the actual tasks (see figure 10.1).2. Activating the link Copy to ... displays the HTML–page shown in figure 10.2.3. Click on the button Select and choose your own name in the search window.4. Confirm your entries by using the button Ok. A copy of the current task will be putin your worklist.• Error message: If any errors occur during the execution of the function, the errormessages will be displayed in the work area.• Copy: A copy of a task can be recognized by its name. It is called copy.10.1.3 Insert from clipboardThis function enables you to insert the content of the clipboard into the document folder ofthe corresponding task. At this moment the clipboard can contain DMS–Objects or links toother processes.10.1.4 Into clipboardThis function enables you to copy the corresponding process to the clipboard.10.1.5 Process noteSee chapter 3.1.210.1.6 Set due dateThis function can be used to set the duedate for a process, a task or both.Clicking on the link Set Duedate loads the HTML–page Set due date (see figure 10.3) inyour worklist.143
10.1. TASK FUNCTIONS IN @ENTERPRISEFigure 10.3: Set due dateContent of the HTML–page Set Due–date:• Task due date: Enter the point of time when the actual task should be finished.Additionally mark the check box Update.• Process due date: Enter the point of time when the actual process should be finished.Additionally mark the check box Update.• Update: This check box is shown twice on this HTML–page. The date will only beset if the corresponding check box is marked.• OK: Click this button to confirm your entries and the due–date will be set.• Cancel: This button can be used to abort the execution of the function and you willbe transferred to your worklist.Hint: The column Due to in your worklist (see chapter 3.1.1) shows the due–date of thecorresponding task or process respectively.10.1.7 Set read/unreadThrough the activation of this function the corresponding entry of your worklist is set toUnread (displayed in bold letters) or Read (displayed in normal letters).10.1.8 Set priorityBy selecting an entry of the worklist and activating this function the priority of the processcan be set. A new HTML window will be opened, where you can enter the priority andstore it by activating the button OK.144