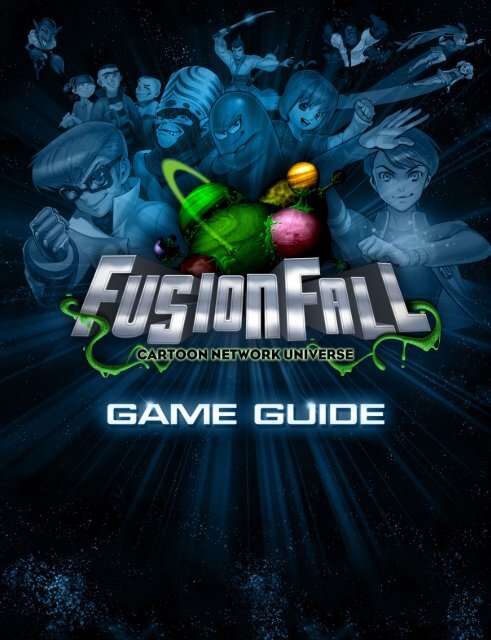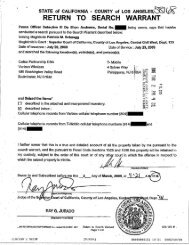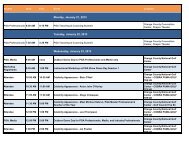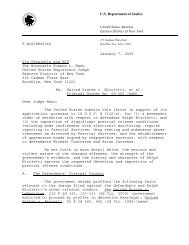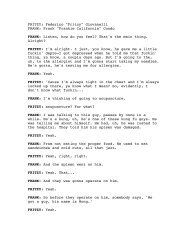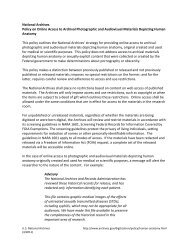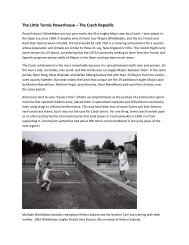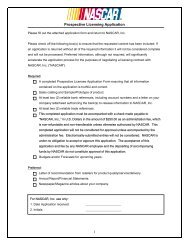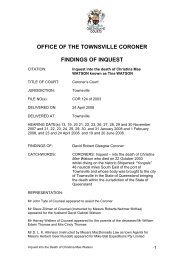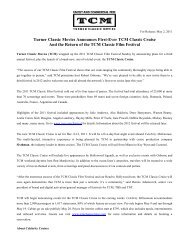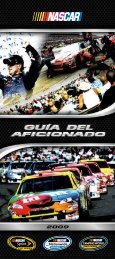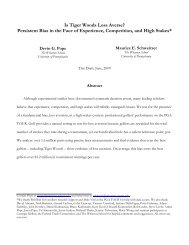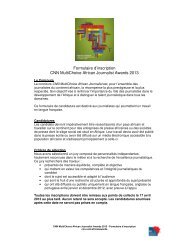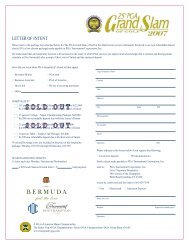Download - FusionFall - Cartoon Network
Download - FusionFall - Cartoon Network
Download - FusionFall - Cartoon Network
Create successful ePaper yourself
Turn your PDF publications into a flip-book with our unique Google optimized e-Paper software.
CONTENTSGETTING STARTED ................................... 3LOGIN .............................................................. 3CREATE YOUR CHARACTER ........................ 3Name Creation .............................................. 4Character Builder .......................................... 4LEARNING THE BASICS ................................ 5Moving Around .............................................. 5Your NanoCom ............................................. 6CHECKING OUT YOUR CHARACTER ........... 7Character Screen .......................................... 7GUIDES ........................................................... 8Selecting your Guide ..................................... 9Changing your Guide .................................... 9ADVENTURING ........................................ 10MISSIONS ..................................................... 10Mission Journal ........................................... 11Mission Waypoints ...................................... 12BASIC COMBAT ............................................ 13Recovering Health ....................................... 14Getting Knocked out .................................... 15Resurrect ‘Ems ......................................... 15Revive Powers ......................................... 15Switching Weapons ..................................... 16Weapon Types ............................................ 16Thrown and Rocket Weapons .................. 16Eruption Attacks .......................................... 17Weapon Boosts ........................................... 17NANOS IN COMBAT ..................................... 18Stamina ....................................................... 19Corruption Attacks ....................................... 19Easy as A/B/C ............................................. 20Powers ........................................................ 20Nano Powers Table .................................. 21NANO POTIONS ............................................ 22COLLECTING LOOT ..................................... 22Coco‟s Eggs ................................................ 22Taros ........................................................... 23C.R.A.T.E.s ................................................. 23INFECTED ZONES ........................................ 24Getting in and out of infected Zones............ 24Inside the Infected Zones ............................ 24Zip Lines ................................................... 25Slides ........................................................ 25Moving Platforms ...................................... 25Jump Pads................................................ 25Launchers ................................................. 25Recall Points ............................................... 26Cleaning Up Infected Zones (RACES) ........ 26The Finish Line ......................................... 27Fusion Lairs ................................................. 27NANOCOM EFFICIENCY .............................. 28CARE AND FEEDING OF NANOS ........... 29CREATING NANOS ....................................... 29CHANGING NANOS ...................................... 29CHANGING POWERS ................................... 30GUMBALLS .................................................... 30OTHER PLAYERS .................................... 31COMMUNICATIONS ...................................... 31Menu Chat ................................................... 31Open Chat ................................................... 31Buddy Chat & Group Chat ........................... 32Emotes ........................................................ 32BUDDIES ....................................................... 33Making a Buddy ........................................... 33Buddy Chat .................................................. 33Warping to Buddies ..................................... 33IGNORING ..................................................... 33GROUPS ........................................................ 34Grouping...................................................... 34Group Chat .................................................. 34PLAYER TRADING ........................................ 35EMAIL ............................................................ 36GETTING AROUND .................................. 37TRANSPORTATION ...................................... 37Monkey Skyway .......................................... 37S.C.A.M.P.E.R. ............................................ 38Sliders ......................................................... 38Vehicles ....................................................... 38MAPS ............................................................. 39World Map ................................................... 39My View ....................................................... 39GEAR ......................................................... 40MY STUFF ..................................................... 401
Item Information .......................................... 41Accessories ................................................. 41Weapons ..................................................... 42Armor .......................................................... 42Vehicles ....................................................... 42Consumables .............................................. 42Equipment ................................................... 42Banks .......................................................... 43Nano Book .................................................. 43Combining ITEMS ....................................... 43BUYING STUFF ............................................. 44Shopkeepers ............................................... 44Kevin's Hot Rod Rentals ............................. 45E.G.G.E.R.s ................................................ 46Croc Pot Catering Co. ................................. 46CONTROLS ............................................... 48NANOCOM/HUD ............................................ 48INTERACTION ICONS .................................. 48GAME GUIDE ................................................ 49SETTINGS ..................................................... 49Graphics and Sound.................................... 49Game UI (User Interface) ............................ 49Social .......................................................... 49Controls ....................................................... 49CONTROLS ................................................... 502
Name CreationYou must first choose a name foryour avatar. Names are broken intothree parts to ensure that everyonewill have a unique name.Using the name creation tool, scrollthrough name combinations byclicking and holding the arrows.Click the Random Name button ifyou wish to have the game generatea name for you.Character Name SelectionCharacter BuilderAfter you have named your character you will determine what your character will look like. Youcan select your character‟s gender, expression, hair style and your hair, skin and eye color.Click the Random Features button if you wish to have the game generate a look for you.Once you are happy with your name and the way your avatar looks, click the Continue button.Character Creation4
Learning the BasicsAfter you complete character creation, you are sent to the one and only Ben Tennyson who is incharge of the top secret Plumber training facility hidden deep in the Null Void. Ben explains thata mysterious planet has shown up above Earth and has begun raining down meteors. But this isnot the worst of it; the meteors contain glowing green Fusion Matter which spawns monstrouscreatures who have already overrun much of our planet! The force behind this invasion is the evilLord Fuse and his plan is nothing short of taking over the entire galaxy! But all is not lost. Theheroes of our galaxy have banded together, along with some unlikely allies, and have beguntraining you to use a new, secret weapon in the war against Fuse … the Nano!The basic commands to control your character are explained below. A full list of commands canbe found at the end of this document for quick reference.Moving AroundThe first thing you need to learn is how to move around the world. You can use either the arrowkeys or the mouse in conjunction with the WASD keys on the keyboard. The game also supportsa game controller. For now, westrongly recommend that you try tomaster the controls using themouse and WASD keys.Directional movement is controlledwith the W (forward), A (left), S(back), and D (right) keys, and themouse will control both thecamera and the player orientation.Move the mouse left and right tosteer your character or look side toside. Move the mouse forward andback to look up and down.If you want to move forward pressMovement controlsthe W key. Then use the mouse tosteer left and right as you run along. Or use the right/left arrow keys to steer. When you want tostop, just release the W key. You can also double-tap in any direction to quickly dash in thatdirection. You will have to wait for several seconds before you will be ready to dash again.5
To make your character jump hit the Space Bar. If you holddown the Space Bar during your jump, you will fall sloweruntil you release it.A detailed key map showing all of the movement controls is inthe “Controls” section at the end of this document.Infected patchA word of warning: the world is full of green infected patches!You want to avoid running through or swimming in theseinfected patches, as you will take damage from them.Your NanoComYou character is equipped with a new invention from Dexlabs called the NanoCom. TheNanoCom combines communications, navigation, and Nano storage into one device. When usingit, you‟ll see computer graphics superimposed over the world that will keep you informed as youbattle the Planet Fusion invasion.Equipped Nanos – shows equippedNanos, their type, stamina and currentNano power.Mini-Map – a map of your character‟simmediate surroundings.Fusion Matter Meter – green bararound the mini-map shows how muchFusion Matter you have stored up.Your HealthActive NanoEffectsCommunicationMini-MapFusion MatterMeterBoostsEquipped NanosBoosts – glow when you have activeNanoCom Boosts. If all 3 are activeyour Fusion Matter Meter pulsesNanoCom basic graphicsCommunication Log – a record of recent communications and events.Your Health – displays your health status.Active Nano – shows the name, stamina and power of your active Nano.Effects – under your health bar, your temporary power-ups are displayed.Other informational graphics will pop up as the situation calls for it. Details on these are coveredin the sections below.6
Checking out your CharacterTo open the character window (which serves as your inventory) and check the status of yourcharacter, press the I key on your keyboard. Alternately, you may hit ENTER and select My Stufffrom the main menu.Character ScreenYour character will appear on the left,wearing and carrying the items thatyou have equipped.The column in the middle of theinterface also shows what items youhave equipped. The middle columnalso shows how many WeaponBoosts and Nano Potions you have.You can find out more about WeaponBoosts and Nano Potions in the “BasicCombat” and “Nanos in Combat”sections later in this document.Character ScreenThe bottom left side of the screen alsodisplays your level, health and Fusion Matter and the <strong>Cartoon</strong> <strong>Network</strong> guide you are helping.More information about Guides can be found in the next section.The bottom right side of the screen displays how many Taros (money) you have. Also in thebottom right corner is the Trash Can and Help icons. You can click on the help [?] icon to openup the game guide.On the right side of the screen, you can see the items that you have collected in your pack. Notethat you have tabs for Equipment and Nanos on the top of this section. You can look at yourNano inventory by selecting the Nanos tab.To delete an inventory item, drag it to the trash can. But be careful! Once you do that, you will notbe able to retrieve the item.7
Your character has three combat valuesbased on your level and the quality ofyour equipment. They are:vs. One – how effective yourequipped weapon is against“solo” type enemies.Vs. ONE Vs. MANY DEFENSEvs. Many – how effective yourequipped weapon is against“group” type enemies.Defense – how effective youare at avoiding and absorbingattacks. This value is based onthe combined Defense valuesof your shirt, pants and shoes.Character StatsThe higher your numbers, the better your character is in a fight. Equipment will change theserankings, so as your character levels up, you should make sure that your avatar is equipped withthe best gear possible.To close this window, click on the red button in the upper-right corner.GuidesYou are not alone in your adventure! When you start the game,Computress (Dexter's robotic assistant) will guide you around the world.Computress tells you about new things that you discover in the world.When you encounter a new situation, Computress will send you a popupmessage to tell you about it. To close these pop-ups, click the red Xon screen, or press the tilde (~) key on your keyboard.She also helps by sending you email alerts suggesting characters thatcould use your help. To read emails from your guide, hit ENTER andselect Email from the menu, or press the P key.The first thing you should do is speak with Ben. He has importantmissions for you that will get you started in your training so that you cango forth and save the world.Computress8
Selecting your Next GuideOnce your character reaches Mt. Neverest, you, are ready to graduate from your training andsave the world. Before you leave you will be asked to select a new guide to replace Computress.You can choose one of thefollowing four characters tobe your Guide: BenTennyson, Dexter, Edd orMojo Jojo.Each guide will send you tocontacts with missions andrewards that are availableonly to players following thatparticular guide.Once you‟ve chosen yourguide they will send you anemail with details on whatthey need you to do.Guide SelectionChanging your GuideYou can change guides as often as you want bycontacting another guide directly or using a GuideChanging Machine. This will not cost you anything,but you will not be able to use any item rewards givento you by one guide once you have switched toanother guide (you can keep the items, though, anduse them again if you switch back to the guide thatgave them to you).Guide Changing Machine9
ADVENTURINGMissionsOnce your character is registered it is time tocomplete your training at the Academy. You shouldstart out by getting a mission from Ben Tennyson whowill meet you in the Null Void training area. Othercharacters (like Rex and Grim) have missions that willhelp you learn more about the game and how to getbetter equipment.Characters with missions for you will have anexclamation point (!) mission icon over their heads.When you find a character with a mission, walk up tothem until the talk icon appears, then click on it.If the character has available missions for you, a listof the mission names will be displayed when you clickon the talk icon. Likewise mission that can be updatedwith the character will also be listed. Just click on theone you are interested in.Character with Mission for PlayerDuring a mission you might be asked to contact other characters. These characters will have aquestion mark (?) mission update icon over their heads.New Missions and Updates DisplayThere are three types of missionsavailable in the game:Nano Missions - Missions thatwill unlock a new Nano for yourcollectionGuide Missions - Missions fromyour guide or guide contact.World Missions - Generaladventuring missions available to allplayers.10
Nano Missions become available every few levels. Your Nano Book shows what mission youneed to complete to get each Nano, who gives that mission and the minimum level requirement.Guide Missions are only granted by your chosen guide or his friends. You cannot get GuideMissions from characters that are not associated with your guide.World missions can be granted by any character, as long as you are the right level.Mission JournalOnce you choose a mission by clicking on it, the Mission Journal will pop up. Each mission isbroken down into tasks that have to be performed in sequence. Once you accept a mission, yourcurrent task is displayed in the Mission Journal.You Mission Journal will give a mission summary and show you what your reward(s) will be if yousuccessfully complete the mission.You can open your Mission Journal at any time by either pressing the J key or pressing theENTER key and selecting Mission from the main menu.For detailed information about any of the missions in your journal click on the mission and itsdetails will show up on the left side of the screen.Click on the check box to the right of the mission name to make it your current mission, or click onthe mission and then click Make Current Mission.Mission SummaryMission RewardsCurrentMissionMission ListMission Journal11
Mission WaypointsYour current mission displays a red waypoint directing you tothe location of the next task on your Mini-Map to help younavigate. The current objective for your selected the missionwill appear under the Mini-MapThe red waypoint arrow always points directly towards yourtarget objective, if it is too far away to show up on your Mini-Map, but you might have to move around buildings, monstersand mountains to get to the final location. Always check themap to find your best route.Once you get close to your target the waypoint arrow willchange to a red circle. If there is a “+” (plus) sign in the circle,then your target is above you, perhaps on a building or afloating platform. If there is a “-“ (minus) sign in the circle, thenyour target is below you.Mini-Map and Current TaskWhen you get in sight of the destination your waypointhas been guiding you toward, you will be able to see itsurrounded by glowing green energy rings.Waypoint is above YouYour Waypoint Destination12
Basic CombatSome missions will not require combat to complete them. But sometimes you just have to get thatFusion Spawn out of your way and reduce it to goo!To engage in combat with a monster you must first target it by lining it up in your sights. Once youare aligned and within range, the monster‟s info window will appear at the top of your screen andbattle brackets appear around the monster.Click the Left Mouse button or pressthe Z key to fire (or swing) yourweapon.MonsterPowericonAs you inflict damage, the health ofthe monster will decrease. Themonster‟s health is represented bythe multicolor bar in the window inthe top middle of the screen.Target IconCaterplug in Battle BracketsMonster A/B/CTypeMonster HealthIf your health drops to zero, yourcharacter will be knocked out.If the monster„s health drops to zero,the Fusion Matter that is animatingthe monster will break up, and themonster will disintegrate. You willautomatically get any loot dropped bydefeated enemies.To see the items you have collected(if any) open your inventory bypressing I on your keyboard. (Seethe section "Collecting Loot" in thisdocument for more information.)Monsters will make various types ofattacks against you as well. If themonster has a special power an iconfor that power will be displayed in themonster information screen.Monster Health Bar13
Secondary TargetPrimary TargetFighting Two Monsters At OnceSome weapons (Melee, Shatterguns, etc.) can attack multiple targets at once. If your weapon isgoing to hit two or more targets, then each target that is in range will display a combat icon.Recovering HealthAs we mentioned before, if you take damage you will lose health points. However you can gethealth points back by simply staying out of combat. After a bit of time your health bar will be fullyrestored and you will be ready to tackle Fuse‟s minions again.Some Nanos have healing powers that can restore health to you (and sometimes your buddies),even when you are fighting.14
Getting Knocked outIf you are reduced to zero health, you will beknocked out. If this happens, your charactercan chose to reappear at the closestResurrect 'Em (graciously provided by Grim).However, your character may also recover onthe spot if you (or someone in your group)have a Revive power.Resurrect ‘EmsWhen you click the GO button after beingknocked out and asked if you want to revive at aResurrect „Em, you‟ll automatically reappear at the closestResurrect „Em to your location. Grim has openedResurrect „Em franchises all over the place, so it shouldn‟ttake long to get back to where you were fighting if thishappens. Note that you will not return with full health.Knock Out Revival PromptRevive PowersSome Nanos have a Revive power. This power comes intwo versions, one that works only on you and one thatworks for group members. If you have a "self-only" versionof the power, you need to have the Nano up when you aredefeated. When this happens, you are given the option torecover (at reduced health) at your current location.If your Nano has the “group” version of the power and isactive, any defeated players in your group will be giventhe option to revive at their current location.Resurrect 'Em15
Switching WeaponsYou can have two weapons equipped, but you can only use one at a time. Switch betweenweapons by pressing the TAB key.Weapon TypesThere are 6 types of weapons available in the game. Each is best in a specific situation, so it isalways good to equip two, based on what type of monsters you expect to fight.Rifles - long range. Best against single targets, poor against groups of spawns. Uses atarget reticle.Pistols - short range. Best against single targets, poor against groups of spawns. Uses atarget reticle.Shattergun - long range. Good against single targets, good against groups of spawns.Uses a target reticle.Melee - short range. Good against single targets, good against groups of spawns. Usesa target reticle.Rockets - long range. Poor against single targets, Best against groups of spawns. Doesnot use a target reticle.Thrown - short range. Poor against single targets, Best against groups of spawns. Doesnot use a target reticle.Each weapon is best suited for a different situation. Rifles and Pistols are best against singleopponents. If you are attacked by multiple monsters, Rockets or Melee weapons are best. If youdon‟t know what enemy you‟ll be battling, Shatterguns and Thrown weapons are best.Thrown and Rocket WeaponsMost weapons require you to have a target before they hit anything, but thrown and rocketweapons can be pointed anywhere and fired. They explode when they hit something and anynearby targets are damaged.16
Eruption AttacksSome monsters use a special attack called an Eruption attack. This will cause an explosion atyour feet. These attacks are avoidable, but you have to be quick on your toes.You can tell when an Eruption attack is coming -- the area under your feet will fill with green goo.If you react quickly, you can run away from the attack before the explosion occurs.Eruption AttackWeapon BoostsYou can increase the damage that your weapon does by purchasing Weapon Boosts from aShopkeeper. When you have Weapon Boosts, each attack you make has increased power, butuses up a number of Boosts based on the level of the weapon.If you run low on Boosts, your Boost counter will flash red. Don‟t worry if you run out of Boosts --you can still fight, you just do less damage.Be careful with your Weapon Boosts. Some spawns have the power to drain the Boosts youcarry. You can counter this by having a Guard Nano active.17
Nanos in CombatNanos are small, collectible stylized versions of <strong>Cartoon</strong> <strong>Network</strong> characters. Your Nanos assistyou by boosting your stats and by providing special powers and abilities for combat and defense.(See the "Powers" section of this document for more information about Nano powers.) Nanosalso provide specialized benefit in combat if you are fighting the right type of monster.You can equip three Nanos in your NanoCom at a time, but you start the game with just one.Check out “Care and Feeding of Nanos” to learn how to make and equip a Nano to get yourcollection started.A Nano‟s combat effects and powers only work when that Nano is summoned (active, or "up"). Tosummon a Nano, you simply hit its corresponding key -- 1, 2 or 3 -- as designated in theNanoCom.NanoPower TypeA/B/C TypeKeyboardNumberThe NanoCom shows three differentattributes for each Nano:A/B/C type – whether theNano is an Adaptium (A), Blastons(B), or Cosmix (C) typePower – an icon showingwhich power it has and if it is readyto use.NanoCom with Three NanosStamina level – displayshow much stamina the Nano hasregained while resting. A Nanocannot be summoned if it has nostamina.18
StaminaNanos cannot be active forever;eventually they get tired. The Nanostamina bar shows how soon youractive Nano will need to rest. Nanosslowly lose stamina while they areactive, and lose additional staminawhen using their powers. If a Nanouses all of its stamina, it will go awayand have to rest for a while before itcan be summoned again. You cangive Nano Potions to your activeNano (see “Care and Feeding ofNanos”) to restore some of theirstamina.Nano Stamina BarCorruption AttacksEvery once in a while, a monster willtake a swipe at your Nano; this iscalled a Corruption attack.If a monster is attacking your Nano itwill start to glow, which is the windup, and then throw an attack that willtrump your Nano. If you are fast youcan drop your current Nano and bringout one that defeats the attack.If your active Nano type beats theattack, the Nano will get a boost instamina.If the Nano loses, they will lose a lotof stamina.If you haven‟t summoned a Nano,you take the damage directly.Monster Ready to Make a Corruption Attack19
Easy as A/B/CMonsters and Nanos are divided into three types, each made out of aslightly different type of Fusion Matter – Adaptium (A), Blastons (B) orCosmix (C). These different types trump one another very much like agame of rock/paper/scissors. So when you are fighting a monster, youshould pay attention to what type of monster it is. The Nano you haveactive during combat can either help you or hurt you.A/B/C CombatType A‟s trump type B‟s, type B‟s trump type C‟s, and type C‟s trumptype A‟s.You should always try using a Nano that beats the monster type you are fighting. The monster‟stype is shown on the monster indicator on the top of your screen. The Nano‟s type is shown onthe NanoCom in the lower-right of your screen. You will also see an icon next to the monsterthat will tell you if your active Nano is the best type of Nano for defeating that monster. If you seea green check-mark, you will get a bonus against that monster; if you see an equal sign, neitheryou nor the monster will get a bonus; and if you see a red x the monster will get a bonus againstyou!Another time that you‟re A/B/C‟s are important is when a monster is getting ready to throw aCorruption Attack. As they wind up, the monster will start to glow the color of the attack type:Blue for Adaptium, Red for Blaston and Yellow for Cosmix. This will help you to determine whattype of Nano to switch to, to defeat their attack.PowersWhen a Nano is summoned, you can use its powers. Some powers automatically work as long asthe Nano is active (Auto powers). These include powers like Run and Jump boosts. Other powersrequire you to activate them (Active powers). Stun and Heal are examples of Active powers. Touse Active powers, click the right button on your mouse or press the X key.Each time you use an Active power your Nano will use up some of their stamina and the powermust recharge before it can be used again. The power icon next to the Nano on the Nano Wheelwill turn white and then count down like a clock to show when your Nano‟s power is recharged.There are 108 different powers organized into 20 different types (see next page). You can tellwhat type of power your Nano has by looking at the icon associated with the power.20
Nano Powers Table21
Nano PotionsWhile summoned Nanos will leave to rest when their stamina drops to zero, you can refill aNano‟s stamina by using a Nano Potion. To use a Nano Potion, press the C key or click on themouse wheel.Potions can be purchased from a Shopkeeper in the Cul-de-Sac and from other Shopkeepersaround the world. You can only carry a limited number of Potions and if you are running low onPotions, your Potion counter will flash red.Be careful with your Nano Potions. Some Spawns have the power to drain the Potions you carry.You can avoid this by having a Guard Nano active.Collecting LootWhen you defeat monsters, you will get their Fusion Matter (the substance that animates FusionMonsters and Nanos) and some Taros (money). You might also get Nano Potions, WeaponBoosts or even a C.R.A.T.E.(Contains Really Awesome Things for Everyone) with an item in it.All the loot automatically goes directly to your character when you defeat a monster (see"C.R.A.T.E.S." below).Coco’s EggsCoco is helping the war effort bylaying eggs all over the world. Theseeggs are very valuable, containingpower-ups that will boost yourcharacter for a short period. Someeggs even contain C.R.A.T.E.s!Power-ups can make you run faster,reveal nearby enemies, enable youto jump higher, etc.One of Coco’s EggsIf you see an egg, simply run over it.You will automatically pick it up andthe power-up is immediately granted.22
TarosTaros are the currency of the world. You collect them by defeating monsters, completingmissions, and by helping clean up the infected areas of the world.You can spend Taros when visiting a Shopkeeper to buy items, Potions and Boosts. You can alsouse them to pay for Warps and flights.C.R.A.T.E.sC.R.A.T.E.s (Contains ReallyAwesome Things for Everyone) holdsupplies from the KND. In mostcases, monsters have looted themfrom somewhere and will drop themwhen defeated in battle. C.R.A.T.E.sare also awarded for helping to cleanup Infected Zones and completingmissions. You can even find them inCoco's Eggs, scattered around theworld. You can‟t see what they holdwhen you find them, but you can getan idea of the quality of item theycontain based on their type.Inventory C.R.A.T.E.sThe symbol at the bottom right will let you know if the C.R.A.T.E. came from a mission (?), a race(flag) or one of Coco‟s eggs (egg) while the color will let you know its type. There are four types ofC.R.A.T.E.s: Standard (gray), Special (bronze), Sooper (silver) and Sooper Duper (gold).Standard C.R.A.T.E.s usually contain the most common items, while the best stuff can be foundin the Sooper Duper ones.You open a C.R.A.T.E. by first opening your My Stuff pack (press the I key) and then clicking onthe C.R.A.T.E. You can trade unopened crates with other players.23
Infected ZonesWhile Fuse‟s minions are found allover the world, there are some placeswhere they have really made animpact. These areas have beenisolated by force fields to try to stopthe spread of the Fusion Matterinfection. Many missions will take youinto these Infected Zones. You mayalso want to go in to help gather upraw Fusion Matter before the infectionspreads further.Outside the Sweet Revenge Infected ZoneGetting in and out of infected ZonesInfected Zones have been isolated by SACT (the Special Alien Capture Team) using force fieldtechnology from Dexter. You have to enter and exit them via a special warp gate. Warp gates areportals that transport players into and out of Infected Zones. To enter an Infected Zone, click onthe Dexbot attendant at the gate and select the warp icon. You exit the same way. Normallythere are at least two ways out of any infected zone.Inside the Infected ZonesInfected Zone Warp GateThe Infected Zones are full of raw FusionMatter that can hurt you. Stay out of thegreen pools of Fusion Matter if at all possible,or you will be poisoned and start takingdamage. Even after you are no longertouching the raw Fusion Matter, yourcharacter will continue to take damage for aperiod of time.These zones are also full of various devices,platforms and launch objects placed by SACTagents to help you navigate the area safely.24
Zip LinesIf you click on the end of a zip line you slide down to the end. Youcan let go of the zip line at any time by pressing the Space Bar.Some zip lines allow you to travel upwards as well.Zip LinesSlidesJumping on a slide allows you to move down a twisting slide to thebottom. You can steer while sliding using normal commands.Moving PlatformsSlidesYou can ride a moving platform to traverse dangerous areas.Moving PlatformsJump PadsJumping on a jump pad will allow you to jump higher in the airthan normal.Jump PadsLaunchersLaunchers are cannons that can shoot you out and over danger.Check out the table in the “Controls” section of this document tolearn how to use the launcher.Launchers25
Recall PointsSome Nanos have an ability called Recall.Using this ability warps the player back to aspecial device called a Recall Portal.To use a Recall Portal you first have to click onit to register it on your NanoCom. Thenwhenever you want to go back to that point,summon the appropriate Nano and use itsrecall power.You have to be inside an Infected Zone to usethe Recall power. If you leave the InfectedZone the power will not work.Recall PortalCleaning Up Infected Zones (RACES)The KND and SACT (Special Alien Capture Team) have set up stations in theInfected Zones to let you collect and dispose of newly created Pods. If thePods aren't collected and disposed of, they will grow into Terrafusers and theInfected Zone will expand further. The collected Pods need to be disposed ofquickly, so you'll need to run through the area scooping up as many as youcan in as short a time as possible. When you reach the end, deposit the Podsin the drum provided by SACT.Fusion PodTo begin collectingPods, go to a starting station and check in.Once there, click on the SACT agentattendant and you will be given the option ofrunning the race or viewing the scores forthis Infected Zone.To finish the race, click on a finishing station(again, look for the SACT agent). You willbe given your score and a reward, based onyour time and the number of Pods collected.SACT Agent Race Attendant26
The Finish LineOnce you finish the race, your RaceScore will be rated with stars for eachlevel of achievement:5 -- Genius!4 -- Awesome!3 -- Good2 -- Not Bad1 -- Bleh!Race ResultsAs a reward for your Pod collection effort you‟ll receive refined Fusion Matter. You can even usea NanoCom Booster to grant you a large boost to your Fusion Matter Race rewards!Really fantastic scores will also receive C.R.A.T.E.s as rewards and you might even make it intothe Leaderborads, so it pays to practice!Fusion LairsFusion monsters are Fuse‟s tophenchmen. They resemble <strong>Cartoon</strong><strong>Network</strong> characters, but they have adefinite evil streak.Fusions hide out in treacherous lairs.These lairs are almost alwayslocated in Infected Zones, andsometimes are very difficult to reach.Fusion Lair EntranceTo enter a Fusion Lair, find the lairand click on it just as if you wereusing a warp gate. If you are on thecorrect mission, you will be able toenter the lair and confront theFusion.27
NanoCom EfficiencyNanoComs are marvels of technology. They act as communicator, navigation aid, Nano storagedevice and your Taro and Fusion Matter processor.The NanoCom can work at normal efficiency forever, but you can also boost its efficiency beyond100% using the “Scavenge” Nano Power or with NanoCom Booster Items.NanoCom at 100% EfficiencyRacing & Hunting BoostedTo 150% EfficiencyEverything at 175% EfficiencyScavenge will boost all the Fusion Matter you gather by 20% while you have a Nano with theScavenge power active. Giving your Nano a Gumball will boost it even more! Boosters give youa 50% bonus and come in four varieties: Racing, Hunting, Missions and the Super NanoComBooster DX. If you have all three Booster types active you will get an additional bonus!NanoCom BoostersTo use a NanoCom Booster, simply open up your inventory and click on the Booster item andchoose [ACTIVATE] on the item card. When NanoCom Boosters are active, the correspondinglights will turn on under your mini-map and on your My Stuff screen.28
CARE AND FEEDING OFNANOSNanos are collectible stylized versions of <strong>Cartoon</strong> <strong>Network</strong> characters thatassist players by giving them special abilities or boosts. Players can collect lotsof Nanos in their Nano Book, but can only have three equipped at a time.Details on using Nanos in combat can be found in the “Nanos in Combat”section of this guide.Creating NanosTo make a Nano you need to complete a special type of mission called a Nano Mission, whichoften involves defeating a Fusion boss monster. When you complete a Nano Mission, a newNano will be created and added to your collection.As your new Nano is created, you get to choose one of three possible powers for it. If you decidethat you don‟t like the power you chose, just use a Nano Station or a Nano Tuner item to changeit (see “Changing Powers.”)Occasionally, certain exclusive Nanos may be available by other means, but these special casesare very rare.Changing NanosYou can collect a whole bunch of Nanos in your Nano Book;however, you can only equip three Nanos in your NanoCom at atime. You can only swap equipped Nanos at a Nano Station.Nano Stations can be found in the Cul-de-Sac and at the treehouse in Sector V, as well as other locations in the game.To swap your equipped Nanos, click on a Nano Station, thenselect the Nano you want to equip from your Nano Book. Youcan equip it in the #1, #2, or #3 position of your NanoCom.Nano Station29
Changing PowersWhen a Nano is created, you can assign it one of three possible powers. However, if you changeyour mind later, you can swap that power for either of the other two options.To change your Nano‟s power you‟ll need “Power Items” of the type of power you want to activate(consult the Nano‟s power chart to see what power items you need). Vendors near the NanoStations sell Power Items.Once you have the Power Item you need, click on a Nano Station. Next, click on the Nano youwish to modify and select the new power you wish to Activate from the pop-up interface.Nano Power TuningGumballsGumballs give your Nanos short-term bursts of power. You can find them on vendors and insome C.R.A.T.E.s. Gumballs are simple to use. Open up your inventory pack by pressing the Ikey, then click on the Gumball that you want to use. Next, select the Nano you wish to feed it to.Gumballs come in A/B/C flavors to correspond to each Nano type. Be sure to feed your Nano theright flavor!Gumballs30
OTHER PLAYERSCommunicationsYou can talk with other players using two methods, Menu Chat or Open Chat. You can use MenuChat to say things “out loud” to players around you, or to talk with Buddies or a Group. Open Chatallows you to type whatever you wish as you chat with other players, as long as those playersalso have Open Chat enabled.To select a communication channel just click on its tab above the communications log. The threecommunications channels in the game are:All – Heard by everyone nearbyGroup – Heard only by your group membersBuddy – Heard only by your selected buddyMenu ChatMenu Chat can be used by all playersin any channel. It provides a set of preselectedphrases that can be chosenfrom a drop-down menu. To use MenuChat, simply hit the ENTER key andchoose a phrase from the menu byclicking on it. To close the chat menu,press the ENTER key again.Open ChatMenu ChatUnlike Menu Chat, Open Chat lets you type whatever message you like. This chat is monitoredand filtered to ensure everyone has a good time.To use Open Chat hit the ENTER key and select the Chat line under the communications log.Then just type whatever you want into the space and hit ENTER again to say it.If you have Open Chat enabled, a small chat bubble icon will appear next to your on-screenhealth meter.31
Buddy Chat & Group ChatBoth Menu Chat and Open Chat can be used for chatting one-on-one, with a group, or with anyplayers nearby. To speak “out loud” to nearby players, simply use the chat functions asdescribed in the “Menu Chat” and “Open Chat” sections above.To send a buddy chat message to another player, you first have make that player your buddy. Todo this, target them and click on the buddy icon. This will add the player to your buddy list.Buddy WindowTo send your new buddy a message, hit the ENTER key and select the Buddy tab by theCommunications log. Select your buddy from your buddy list and send messages back and forth,using either the Menu or Open Chat methods. You‟ll also be able to email your buddies in thegame. (For more details on In-Game Email, please see the “Email” section of this document.)To chat with a group, you must set up a group the same way you added another player to yourbuddy list. Instead of choosing the buddy icon when you click on other players, select the groupicon. To send the group a message, hit the ENTER key and select the Group tab above the chatwindow. You can now send messages to everyone in your group at one time, using either theMenu or Open Chat methods.EmotesYour character and Nano will perform emotes at your command. To use emotes, hit the ENTERkey and select Emotes from the Menu Chat list. Then select the emote you want to yourcharacter and Nano to perform.32
BuddiesIf you make another player your buddy, you can use the peer-to-peer chat system and BuddyWarping.Making a BuddyTo make someone a buddy, click on the character andselect the Make A Buddy invitation icon. That will sendan invitation to the other player. If he selects YES fromthe invitation message, he becomes your buddy.If another player invites you to be their buddy, you‟ll seean on-screen alert. You can accept or decline theirrequest by hitting ENTER and then clicking on youranswer. If you don‟t reply within a certain amount of timeyou will automatically decline the invitation.Buddy ChatYou can chat with a buddy by selecting the Buddy tababove the Communication log and selecting the buddyyou want to talk to.Warping to BuddiesSend a Buddy InvitationOnce you‟ve made another player your buddy, you‟ll be able to warp to him (with somerestrictions) wherever he is in the game world.To warp to a buddy, select the buddy from your buddy list and then select Warp. You will beimmediately transferred to your buddy. You will not be able to warp to your buddy if he is in anInfected Zone or Fusion Lair, or if you have recently used Buddy Warp or if they are offline.IgnoringSometimes you might not want to listen to another player. You can ignore a player by clicking onthe player and then clicking on the ignore icon. Once you do that, you are removed from theirbuddy list (if you were on it), and you can no longer hear their chat.To remove someone from your ignore list, hit ENTER and the click on the Settings button. Clickon the Social tab, select the player from your “Blocked Players” list, and then click Un-Ignore.33
GroupsYou can form groups with up to 3 other players in <strong>FusionFall</strong> and use cooperative play to take ondifficult enemies.GroupingTo form a group, target the player you want to group withand click on them. Then select the Invite to Group icon.That will send an invitation to the other player.If another player invites you to join their group, you‟ll see anon-screen alert. To accept or decline their request, hitENTER and then click on your answer.Anyone in the group can invite someone else, but themaximum number of players allowed in a group is 4.When you are in a group with other players, you will seetheir Health bar appear on the left side of your screen. Ifthey have a Nano active, then their Nano‟s name andstamina level will also be shown.Group ChatSend a Group InvitationTo chat in a group just hit ENTER and select the Group tab above the Communication log, thenchat as normal. Only the members of your group will see your chat.To leave the group, hit ENTER click on the Leave Group button on the left side of your screen.Group Display34
Player Trading<strong>FusionFall</strong> allows you to trade items with other players. Todo this, click on the other player and select the trade icon.If the other player agrees to trade with you, a tradingwindow will appear.The trade screen shows your offer and the other player‟soffer. To add an item to your offer, click on the item fromyour inventory and select Add from the item descriptionwindow. To remove an item, click on the item in the offerwindow and select the Remove option.Taros (money) can also be traded by clicking on the AddTaros counter.When you like the other player‟s offer, click the Acceptbutton. If he also likes what you are offering, and has hitthe Accept button, then the items and Taros are traded.Some items, such as guide rewards and mission items,cannot be traded.Send a Trade InvitationYou are also able to chat with the person you are trading with, just like normal, using either OpenChat or Menu Chat.Trading Window35
EmailYou‟ll receive email from your guide periodically during the game. You can also receive emailfrom buddies. When you get a new email message, an envelope icon will light up on your Mini-Map. To open your email, hit ENTER and select Email from the menu, or just hit the P key.The messages are on the left side of the screen and the text is displayed below them. To open anemail and read the text, select the message by double clicking it.Email WindowIf you are a Premium Member and have Open Chat and Buddy Email enabled, you can send ingameemail to any player on your Buddy List. To send an email, click the Send Mail button. Fromthere select the buddy you want to send the email to. Type in the subject and message you want,and then click the Send button. You can also send your buddy gifts, like items or Taros.Each email you send will cost you some Taros to cover postage and handling.36
GETTING AROUNDTransportationThere are many different ways of getting around the world.The simplest way is to just run to where you want to go. Toget to your destination more quickly, use the localtransportation systems.The S.C.A.M.P.E.R. and Monkey Skyway systems requirethat you register at both points in the network. Forexample, to use the S.C.A.M.P.E.R. to travel between theCul-de-Sac and City Station, you must register with boththe S.C.A.M.P.E.R. attendant in the Cul-de-Sac and theattendant in City Station. It‟s easy to find an attendant,because they have a transportation icon over their heads.These aren‟t the only ways you can travel from place toplace. There are all sorts of ways to travel around theworld, so be sure to keep an eye out for people (or things)that will offer to transport you to new and excitinglocations!S.C.A.M.P.E.R. AttendantMonkey SkywayThe Monkey Skyway system was created by Mojo Jojousing his Monkey Minions. The Skyway is designed forshorter hops between neighborhoods in a region. Using theSkyway system, you are carried by your very own flyingmonkey to your destination. There are a number of MonkeySkyway stations in each region, but they don‟t connectacross region boundaries.To use the Skyway, click on the attendant and select yourdestination. As is the case with S.C.A.M.P.E.R.s, there is asmall fee for using the Skyway.Monkey Skyway Attendant37
S.C.A.M.P.E.R.S.C.A.M.P.E.R.s transport you from one region to another. The long-range S.C.A.M.P.E.Rsystem has four stations: Cul-de-Sac, City Station, Jungle Outpost and Forsaken Valley.To use the S.C.A.M.P.E.R., click on the attendant and select your destination. There is a smallfee for using a S.C.A.M.P.E.R.SlidersThe Slider is a rail transportation system. Itruns through the Suburbs and Downtown.Unlike the S.C.A.M.P.E.R. or Skyway, youdon‟t need to register or pay to use theSlider. You also can get on or off at anypoint along the journey.VehiclesVehicles are available for rent from Kevin'sHot Rod Rentals shopkeepers throughoutthe world. Rental periods vary dependingon the vehicle.SliderRiding a vehicle allows you to travel around the world faster and protects you from infectedpatches on the ground. You cannot fight Fuse's monsters while riding a vehicle. If you engage amonster in combat you will automatically dismount the vehicle you are riding. You will alsoautomatically dismount if you attempt to interact with another player or NPC. Note that you cannotride a vehicle inside an Infected Zone.To equip a vehicle, simply open your inventory and equip the vehicle like you would equip just likeany other piece of equipment. You can also mount/dismount your vehicle in the world by pressingthe "V" key.While riding certain vehicles, such as hoverboards, you will be able to perform a dash move inany direction while other vehicles will only allow you to dash forward.To learn more about vehicles, see the "Buying Stuff" section.38
MapsYou have access to two different maps of the world to help you navigate: a world map that showsall of the regions, and a local map that displays the details of your current neighborhood. Whenyou are adventuring in the future areas of the game, you will only have access to a local map.Once you use the time machine, the world map will be available.To call up the map, either hit ENTER and select Map from your menu, or hit M on your keyboard.World MapWorld MapClicking on the World button in themap interface brings up the WorldMap view, showing the three majorregions of the world: Suburbs,Downtown and the Wilds.You can zoom in out or out of thismap to see more or less detail. Theworld map does not work inside ofFusion Lairs.My ViewThis map is an overhead view of yourimmediate area, fed directly throughyour NanoCom. It shows yourposition and any waypoints that youneed to reach, as well as locations ofother characters and devices that arehelpful to you.My View39
GEARMy StuffOnce you have the character windowopen, you can equip items from yourpack. Simply select the Equipment tabon the right side of the characterwindow.You can click and drag items to equipthem. You can also just click on theitem you want to equip and descriptionwindow will pop up. Click on the Equipbutton and the item will appear on yourEquipping Itemscharacter, assuming it is the right leveland it is not a clothing item for theopposite gender. (If you have something in your My Stuff inventory that you can‟t use becauseit‟s for a level you haven‟t achieved yet or it‟s for the opposite gender, it will have a redbackground.)To unequip an item, click on the item in the center (Equipped) column to call up the itemdescription window. Then click the Unequip button.Note that you can equip two weapons ata time. When you get the descriptionwindow for a weapon, it will have twoequip buttons – Equip Weapon 1 orEquip Weapon 2. During game play,switch between the two weapons byusing the TAB key on your keyboard.To delete an item from your pack, clickand drag it to the trash can in the lowerrightcorner of the inventory screen.Note that once you do so, you will not beable to retrieve the item.Unequipping Items40
Item InformationThe item description window shows an item‟s attributes:Description – the name of the item as well as abrief description about it.Level – the minimum level you need to be toequip the item. Level 0 items are STYLE itemsdesigned to combine in the Croc Pot.Stats – how much the item will boost your vs.One, vs. Many and Defense ratings whenequipped.Type (weapons only) – the type of weapon.Weapon types determine the range and thenumber of targets each weapon and hit.Range (weapons only) – the distance theweapon shootsSpeed (vehicles only) – the speed you will travelwhile riding the vehicleItem Description WindowRarity – indicates if the item is Common,Uncommon, Rare or Ultra Rare. The more rare anitem is, the better the stats.Trade Availability – shows if the item can be traded.Also note that some items are gender-specific. This restriction is normally part of the item name:"Techaneer Shirt (Girls)," "Gorey Boots (Boys)," etc.AccessoriesSome gear is worn just for fun. Hats, backpacks and masks are all items that you put on just toshow your personal style. As long as you are of the necessary level, you can wear an accessory.Unlike armor (shoes, pants, shirts) accessories are worn just for fun, and won‟t affect your stats. Ifyou love that Chowder hat, you can wear it all the way to level 36 without having your combateffectiveness reduced.41
WeaponsThere are 6 types of weapons available in the game. You can have two weapons equipped at atime and since each weapon type is best in a specific situation, it is always good to equip two,based on what type of monsters you expect to fight.ArmorShoes, Pants and Shirts all provide you with some protection against monsters and they‟ll helpyou look cool. You should always keep a set with the best defense you can find if you areexpecting a fight.You might also want to pick up a Holosuit. This set of armor changes its look for various holidaysand special events, and its FREE!VehiclesVehicles appear in your inventory along with all your other gear. You can equip a vehicle byselecting it from your inventory and clicking EQUIP. You can also review your vehicle's stats,including its speed rating and how much time remains in its rental period. When a vehicle's rentalperiod expires, it will automatically be removed from your inventory.ConsumablesGumballs & NanoCom Boosters are consumables. These items only exist in your Equipmentuntil you USE them to provide their effect and then they are consumed. Gumballs come in threeflavors (Adaptium, Blastons and Cosmix) and NanoCom Boosters come in four varieties (Racing,Hunting, Missions and the Super NanoCom Booster DX)EquipmentYou see what is in your pack by clicking the Equipment tab once you open your characterwindow. You can also hit the I key on your keyboard.You can only carry a limited number of items in your pack. Since you get rewards automaticallyplaced in your pack when you defeat monsters, you will want to make sure you have as manyopen spaces as possible before you go out adventuring. You can do this by selling unneededitems to a Shopkeeper, storing them in your bank vault or deleting them.42
BanksIf you have too much stuff in your pack, you can always store it inyour Morbucks Savings and Loan bank vault. Everyone has one.It‟s one of the benefits of being a hero.You have to go to a Banker to get to your vault. Bankers can onlybe found once you return to the past! There are Bankers in theCul-de-Sac (Suburbs), Townsville Center (Downtown) and theJungle Outpost (Wilds).Click on the Banker and select the bank icon. The bank window willpop up. Click on the items that you want to move between yourbank vault and your pack. This will open an item screen that letsyou switch to the bank or your pack. You can also click and dragitems between your vault and your pack.BankerNano BookYou can see information on the Nanos you have collected and which ones you are still missing bypressing the N key or clicking on the Nano tab once you are in the character screen. Clicking ona Nano opens the description window for that Nano containing the following information:Type – lists the A/B/C type of the Nano.Powers – shows the selected power and other powers that the Nano could have.Mission – lists the mission which grants the Nano, who gives it and its level.Combining ITEMSCombining enables you to take the stats from one item and apply them to the look of anotheritem, effectively changing the stats of your favorite items while preserving their looks. Thisprocess allows you to take items obtained earlier in the game and preserve/extend theirusefulness for your character as you progress.Certain items, called STYLE items are even designed specifically to be combined in the Croc Pot.These items are weapons and armor with really low stats and are level zero (0); you shoulddefinitely combine them before using them in the fight against Fuse and his minions!To combine items, you need to talk to a shopkeeper at the Croc Pot Catering Company. To learnmore, see the "Buying Stuff" section.43
Buying StuffWhen you start the game, you will have one weapon as well as a basic set of Magister armor thatyou are granted upon completing Character Creation.You can purchase other items from shopkeepers like those located at the KND Treehouse, and inother locations throughout the world.ShopkeepersOnce you reach the Treehouse, go to a Shopkeeper andtarget them. Most of the Shopkeepers have a holographic iconshowing what type of items they sell.Click on the Shopkeeper and then click the Enter the Storeicon to open the sales window. Once the store interface isopen, you can buy items from the Shopkeeper.Remember, you can only use gear of your level or lower; if theitem has a RED background you can‟t use it yet, but you canstill buy it! Make sure you purchase Level 1 items at firstsince you will not be able to equip anything higher than thatwhen you start in the game. As your character levels up, you‟llbe able to equip better and better gear.Click on an item to bring up an information window about itand compare it to the item you have equipped. To purchaseShopkeeperan item, click on the Buy button in the information window. Ifyou don‟t have enough Taros, the game will not let you purchase the item.Your stuff is on the right side of the screen and you can also sell items from your pack to theShopkeeper. Click on the item in your pack. The item description window will pop up and showyou what the Shopkeeper will pay for it. If you like the price, click the Sell button, otherwise clickthe Cancel button. For speedy transactions, you may also right click on any item to automaticallysell it.If you sell something by mistake you can buy it back for exactly the same price that you got fromthe Shopkeeper by clicking on the Buy Back tab and selecting the item you want back. The itemis available for repurchase for a limited time, so make sure you buy it back quickly.To leave this screen, click the red button in the upper-right corner of the window.44
Kevin's Hot Rod RentalsKevin's Hot Rod Rentals is the place to gofor vehicles. Vehicles allow faster travel,and come in a variety of speed classes andstyles. Note that you cannot add a vehicleto your inventory permanently; vehicles areonly available for their designated rentalperiods. When a vehicle's rental periodexpires, it will automatically be removedfrom your inventory.To equip a vehicle, select it from My Stuffand click on Equip. You can also hit the "V"key when in the world to mount/dismountyour vehicles.Some things to remember about vehicles:Vehicle VendorVehicles protect you from toxic patches of FusionMatter on the ground.You cannot engage with monsters while riding avehicle.You cannot engage with other players or NPCswhile riding a vehicle, but you can use chat.Nanos and emotes cannot be used while riding avehicle.You cannot ride a vehicle inside an Infected Zone.Some vehicles let you dash in any direction, othersonly allow forward dash.The Warp Away command is still available whileriding a vehicle.To see how much time remains in a vehicle's rental period,simply select it in your inventory. The information appears inthe detail pop-up about the item.Vehicle Description45
E.G.G.E.R.sThe E.G.G.E.R.s (Egg Generating Gizmo Ejects Rewards) arefashioned to resemble Imaginary Friend Coco. E.G.G.E.R.sallows you to purchase an E.G.G. and which comes with asurprise accessory contained inside. When it comes to E.G.G.s,Everyone Gets Gear! You will find that E.G.G.s have differentdegrees of quality, and the most expensive E.G.G.s have thegreatest likelihood of revealing a very special or ultra-rareaccessory. Look for a Mystery E.G.G to find the rarest ofrewards!E.G.G.E.R.s sell items across a number of level ranges, socheck to make sure that you can use the item contained insidean E.G.G. before you purchase one. Once you have purchasedan E.G.G., simply click on it in your inventory to open it and seewhat is inside. Different E.G.G.E.R.s sell different E.G.G.s (withdifferent items inside), so be sure to visit them all.E.G.G.E.R. (Egg GeneratingGizmo Ejects Rewards)Croc Pot Catering Co.The shopkeepers at the Croc Pot Catering Company willhelp you combine two items into one by throwing theminto their very special Croc Pot and mixing them together.Combining items allows you to take the look of one itemand apply the stats from another item to create an entirelynew item! This process allows you to take items obtainedearlier in the game and extend their usefulness for yourcharacter as you progress.It's simple: choose the item from your inventory with theSTYLE you want and place it in the style slot. Then selectthe item with the STATS you want and place it in the statsslot. Note that you will also transfer the STATS item'slevel.Croc Pot vendorOnce you have placed both items, the shopkeeper will display your chances of combiningsuccess, on a scale of 0 to 5. The process of combining is not guaranteed, and somecombinations are harder to complete than others. Your probability for success is dependent upona number of factors, including the rarity of the items being combined and their difference in levels.Make note of your chance for success before proceeding.46
You will be charged Taros for every combining attempt. Ifthe combination fails, you keep your original items, but youstill spend Taros. If the combination is a success,congratulations! Your two original items are replaced with abrand-new item.Once you have a new combined item, you may use it in afuture combination, but only by placing it in the STYLE slot.Combined items are always identified with a special icon inyour inventory so you can tell them apart from your otheritems.Success ChanceSome things to remember about combining:Only weapons or armor can be combined.Guide items cannot be placed in the STATS slot.Items in the STYLE and STATS slots must be of the same type.Items in the STYLE slot must be of the correct gender for your character.Some weapons and armor are special STYLE items that always have a VERY GOOD (5)chance of success. These items are level zero (0) and have really low stats and aremeant for the Croc Pot.Combined items are not tradable.Even if you fail a combining attempt, you can always try again.Croc Pot screen47
CONTROLSnanoCom/HUDYou character is equipped with a newinvention from Dexlabs called a NanoCom.The NanoCom combines navigation,communications and Nano storage into oneeasy-to-use device. When you use it, you seecomputer graphics superimposed over theworld that will keep you informed as you battlethe Fusion invasion.NanoCom Basic GraphicsEquipped Nano – shows equipped Nanos, their type, and if they have enough energy tobe summoned. Next to them is a small icon showing their equipped power.Mini-Map – a view of your immediate area from above.Fusion Matter Meter – around the mini-map is a Fusion Matter meter that shows howmuch Fusion Matter you have stored up.Boosts – glow green when you have active NanoCom BoostsCommunication Log – a record of recent communications and events that havehappened near you.Your Health – displays your health status.Active Nano – shows the name, stamina and power of your activeNano.Effects – under your health bar, your temporary power-ups aredisplayed. These include pick up items like extra speed, jumpboosts, or protection from certain types of attacks. See “Powers”for more details.Interaction IconsWhen you face a character or item that you can interact with, your cursorchanges based on the target's type (object, another player, etc.).Interaction Icons48
Game GuideThis guide is designed to help youlearn about the details of the game.Click on the topic you wantinformation about, then choose asubsection to read it.SettingsCustomize your controls using thiswindow. To access your options, hitENTER and then click on theSettings button.Game GuideGraphics and SoundSet the graphic resolution for the game, either in full screen or windowed mode. You can set thequality of effects to maximize your game‟s look or performance. You can also set sound volumehere.Game UI (User Interface)Choose display elements and colors. Customize the way damage, names, waypoints and otherelements are displayed on your screen.SocialAllow requests from other players, like invites to group, trade or become a buddy. This is alsowhere you review your blocked player list. Remove players from the list if you wish to see themagain.ControlsCustomize your movement and interface commands to the keyboard keys and mouse buttons ofyour choice.49
Controls50
MovementCameraCombatVehiclesInterfaceLauncherKeyboardMouseMove Forward ↑,W -Move Backwards ↓, S -Turn/Look Right Q Mouse RightTurn/Look Left E Mouse LeftSidestep Right →,D -Sidestep Left ←, A -Jump Spacebar -Auto Run Home -Lock/Unlock Camera Ctrl -Snap Camera to Default LockCamera Rotate X Axis - Left/Right MouseCamera Rotate Z Axis - Forward/BackwardZoom In Page Down WheelZoom Out Page Up WheelBasic Attack Z Left-ClickNano Skill X Right-ClickNano PotionCObject Interaction Z Left-ClickSummon Nano #1 1Summon Nano #2 2Summon Nano #3 3Get on and off V -Move Forward ↑,W -Move Backwards ↓, S -Move Right →,D -Move Left ←, A -Jump Spacebar -Player/NPC Interaction Z Left-ClickMy Stuff I -Nano Book N -Map M -Mission Journal J -Enter Chat/Start Menu Enter -Get In/On Z Left ClickElevation ↑,W Move UpDepression ↓, S Move DownAngle Right →,D Move RightAngle Left ←, A Move LeftShot Power Z, Spacebar hold/release Left Click hold/releaseLeave X Right Click51