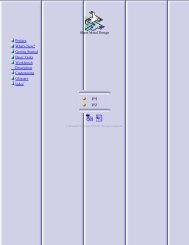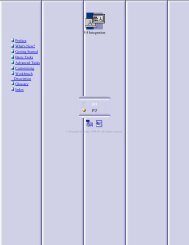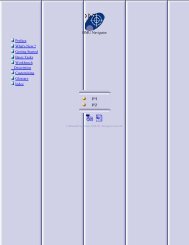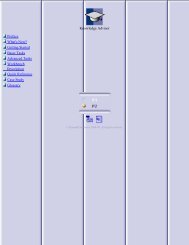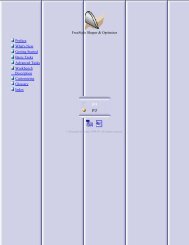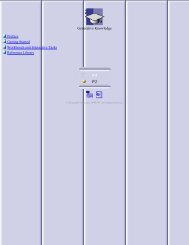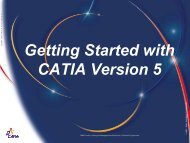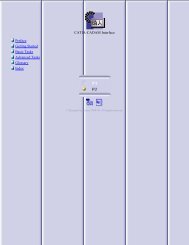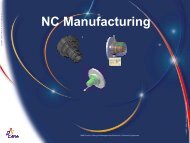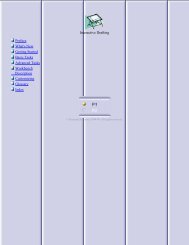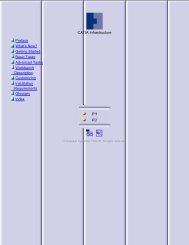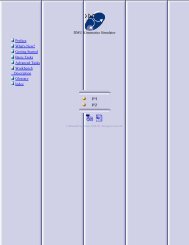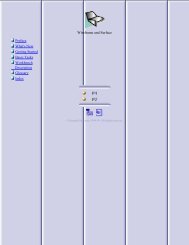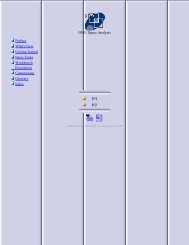CATIA V5 Knowledgeware
CATIA V5 Knowledgeware
CATIA V5 Knowledgeware
Create successful ePaper yourself
Turn your PDF publications into a flip-book with our unique Google optimized e-Paper software.
<strong>Knowledgeware</strong>Page 1© 1997 – 2001 DASSAULT SYSTEMES
Tutorial ObjectivesDescription? This Tutorial is an introduction to Generative Part Stress Analysis.Message? To show how <strong>CATIA</strong> <strong>V5</strong> provides ease of use tools to capture and displaythe knowledge? To show how <strong>CATIA</strong> <strong>V5</strong> automates design modifications using parameters,formulas and rules? To show how <strong>CATIA</strong> <strong>V5</strong> can prevent design errors by using checksDuration? 45 minutesProduct Coverage? Part Design, Knowledge AdvisorPage 2© 1997 – 2001 DASSAULT SYSTEMES
Tutorial Major StepsHere are the major steps of the tutorial:Step 1?Designing the rimStep 2?Renaming parametersStep 3?Assigning formulas to geometric constraintsStep 4?Creating user parameters and formulasStep 5?Creating a rule and a checkStep 6?Creating two design tablesStep 7?Computing the inertia elementsNote: in the ..\<strong>Knowledgeware</strong>\Data\StepX directory you can find several Parts named with the 5 firststeps of this tutorial. If you have some difficulties, you can load them at the end of each step tocontinue the tutorial.IBM Product Lifecycle Management Solutions / Dassault SystemesPage 3© 1997 – 2001 DASSAULT SYSTEMES
Settings 1/2Depending on your needs, you may have to modify the <strong>CATIA</strong> <strong>V5</strong> settings (units, defaultdirectory, visualisation parameters, etc…)In order to use the appropriate settings for this tutorial, you have two possibilities:1. Do the following operations (simplest one):?BEFORE STARTING YOUR <strong>CATIA</strong> <strong>V5</strong> SESSION:? Copy or replace the directory ..\<strong>Knowledgeware</strong>\Data\CATSettings in:For NT usersFor Windows 2000or XP usersFor Windows98 usersC:\Winnt\Profiles\XXXXX\Application Data\DassaultSystemesC:\Documents and settings\Profiles\XXXXX\Application Data\DassaultSystemesC:\Windows\Profiles\XXXXX\Application Data\DassaultSystemesXXXX is the name used to log on to your computer? Do not forget to put this folder (CATSettings) in read mode:? Select the folder (CATSettings)? Click mouse button 3 then click on Properties anduncheck the Read-only Attribute? Select all the files in the folder? Click mouse button 3 then click on Properties and uncheck the Read-onlyAttribute2. Set them manually:? Launch your <strong>CATIA</strong> <strong>V5</strong> session and do the operations from page 40 onwardsPage 4© 1997 – 2001 DASSAULT SYSTEMES
Settings 2/2For this tutorial you also need to install a material catalogue:? Do not do this step if you have already done it in getting started or in a previous tutorial? Copy the ..\Getting Started\Catalog.CATMaterial file under ..\ProgramFiles\Dassault Systemes\M07\intel_a\startup\materials\French directory? Copy the ..\Getting Started\Catalog.CATMaterial file under ..\ProgramFiles\Dassault Systemes\M07\intel_a\startup\materials\German directory? Copy the ..\Getting Started\Catalog.CATMaterial file under ..\ProgramFiles\Dassault Systemes\M07\intel_a\startup\materials\Japanese directory? Copy the ..\Getting Started\Catalog.CATMaterial file under ..\ProgramFiles\Dassault Systemes\M07\intel_a\startup\materials directory? Answer Yes in order to replace the old catalogueYou are now ready to launch your <strong>CATIA</strong> <strong>V5</strong> sessionPage 5© 1997 – 2001 DASSAULT SYSTEMES
Step 1: Designing the rim? Opening the part?File/OpenWheel_Rim_start.CATPart? Creating the outer rim portion?Select in the specifications tree theouter_rim sketch: sketch.1?Click on shaft icon?Click on OK button in the shaftDefinition panel? Shelling the solid?Click on shell icon?Key in 0.25 in the Default insidethickness field?Select the front and back faces ofthe rim?Click on OK buttonPage 6© 1997 – 2001 DASSAULT SYSTEMES
Step 1: Designing the rim? Creating the inner rim portion?Click with the right mouse button(MB3) on Inner_Rim body? Select Define In Work Object?Select in the specifications tree theInner_rim sketch: Sketch.2?Click on the Show icon in thebottom toolbar?Click on shaft icon?Select the Sketch.2?Click on OK buttonPage 7© 1997 – 2001 DASSAULT SYSTEMES
Step 1: Designing the rim? Trimming the Inner_rim to the Outer_rim? MB3 click on the Inner_Rim bodyin the specification tree? Select inner_Rim object/UnionTrim?Select the Faces to keep field inthe Trim Definition panel? Select the planar face as shown inthe picture?Click on OK buttonPage 8© 1997 – 2001 DASSAULT SYSTEMES
Step 1: Designing the rim? Creating the spokes? MB3 click on Outer_Rim body? Select Define in Work Object? Select sketch.3 in the specifications tree? Click on the show icon? Click on pocket icon? Click on Reverse Direction button? In the Type field choose Up to next for thefirst limit? Click on OK button? Select Pocket.1 if not already active? Select the circular pattern icon(Transformations features toolbar)?If you don’t see the icon, it means thatthe corresponding toolbar is hidden due toyour display settings. To find it, drag anddrop the empty area from the bottom rightside to the centre of the 3D view. Repeatthis operation until you find the right toolbar.To put it back, do the reverse operation? Parameters = complete crown? Instances = 6? Select the Reference element field? Select the internal face of the centralcylinder (see picture)? Click on OK buttonPage 9© 1997 – 2001 DASSAULT SYSTEMES
Step 1: Designing the rimCREATING BOLT HOLES?Click on the « - » sign to reduce thetree? Creating the first hole?Click on hole icon? Select the rim planar face asshown on the picture? Select Up To Last in the list? Diameter = 0.625 in? In the Type tab, selectcounterdrilled in the list? Counterdrilled diameter = 0.75 in? Click on OK buttonPage 10© 1997 – 2001 DASSAULT SYSTEMES
Step 1: Designing the rim? Creating a circular pattern of holes? Click anywhere outside the geometry? Click the Circular Pattern icon? Click in Object field? Select Hole.1 in the specifications tree? In the Parameters field select Completecrown in the list? Key in 5 in the Instance(s) field? Select the Reference element field? Select the internal face of the centralcylinder (see picture)? Click on OK button? Click on the « - » sign to reduce the tree? Adding material? Click on Apply Material icon? In the Metal tab, select Aluminium? Drag & Drop the Aluminium in thespecification tree on Wheel_Rim feature? Click on OK button? Click anywhere else to see the MaterialPage 11© 1997 – 2001 DASSAULT SYSTEMES
Step 2: Renaming parameters? Renaming the outer rim radius?Double-click on Sketch.1 in thespecifications tree?MB3 click on the rim radiusdimension (8.5) as shown in thepicture? Select Offset.39 object &Rename parameter? Replace the existing name withRim_Size_Radius in the EditParameter panel? Click on OK button?This step is not absolutely required.However it is much easier tounderstand and reuse theparameterisation with a parametercalled Rim_Size_Radius than with aparameter namedOuter_Rim\Sketch.1\Offset.39\OffsetPage 12© 1997 – 2001 DASSAULT SYSTEMES
Step 2: Renaming parameters? Renaming the outer rim width?MB3 click on the rim widthdimension (7in) as shown in thepicture? Select Offset.40 object &Rename Parameter? Replace the existing name withRim_Width in the Edit Parameterpanel? Click on OK button?Click on Exit workbench button toexit the sketcherPage 13© 1997 – 2001 DASSAULT SYSTEMES
Step 2: Renaming parameters? Renaming the bolt radius? Double click on Hole.1 sketch (Sketch.6)to edit it? Multi-select in the geometry (using Ctrlkey) Point.1 and the centre cylindersurface (see picture)? Click on Constraint icon? Select any point in the geometry to placethe constraint? Double-click on constraint value? Key in 2.25? Click on OK button? MB3 click on the 2.25 constraint value? Select Offset.27 object & Renameparameter? Replace the existing name withBolt_Pattern_Radius in the Edit Parameterpanel? Click on OK button? Select the Exit workbench icon to exitthe SketcherPage 14© 1997 – 2001 DASSAULT SYSTEMES
Step 2: Renaming parameters? Renaming the pocket dimensions?Double click on Pocket.1 sketch(Sketch.3) to edit it?MB3 click on the 2.953 constraintvalue? Select Offset.11 object &Rename parameter? Replace the existing name withPocket_Width in the Edit Parameterpanel?Click OK?MB3 click on the lower 0.75constraint value? Select Radius.5 object & RenameParameter? Replace the existing name withPocket_Corner_Radius in the EditParameter panel? Click on OK buttonPage 15© 1997 – 2001 DASSAULT SYSTEMES
Step 3: Assigning Formulas to geometric constraints?MB3 click on the 0.75 constraintvalue (right radius)? Select Radius.10 object & Editformula? In the Members of Parametersarea select Renamed parameters inthe list? In the Members of Renamedparameters, double-click onPocket_Corner_Radius? Click on OK button?The two last created formulas enablethe pocket upper radii to be driven bythe bottom radius value?Click on Exit workbench iconPage 17© 1997 – 2001 DASSAULT SYSTEMES
Step 4: Creating user parameters and formulas? Creating a user parameter « Rim_Size »? Click on Formula icon in the bottomtoolbar? Click in the Filter Name field and selectWheel Rim in the specifications tree? Change Filter Type to User parameters?With this filter active you only see in thelist the parameters added by the user withthe formula command as well as thematerial property parameters.? Select Length from the parameter type list? Click on New Parameter of type button?The new user parameter is displayed inthe specifications tree under theParameters node? Select the first field of the Edit name orvalue of the current parameter area andchange the name from Length.1 to Rim_Size? Assign a value of: 17 in?The 17 inch value will only be usedtemporarily. We will soon create a table ofvalues for the Rim_Size parameter? Select the Enter key on the keyboard?By using the Enter key instead of the OKbutton to end our input, we can stay in theFormulas panelPage 18© 1997 – 2001 DASSAULT SYSTEMES
Step 4: Creating user parameters and formulas? Adding a formula? Change Filter type to Renamedparameters? Select Rim_Size_Radius in theParameter list? Click on Add Formula button? Open the Parameters node in thespecification tree? Select Rim_Size? Key in the input field /2? Click on OK button?Since rim sizes are specified in termsof diameters, this formula is needed todrive the radius of the rim sketch?The created formula is added in thespecifications tree under the RelationsnodePage 19© 1997 – 2001 DASSAULT SYSTEMES
Step 4: Creating user parameters and formulas? Creating a user parameter« Bolt_Pattern_Diameter »? Change Filter Type to Userparameters? Click on New Parameter of typebutton? Select the first field of the Editname or value of the currentparameter area and change the namefrom Length.2 toBolt_Pattern_Diameter? Assign a value of: 4.5 in? Press the Enter key on thekeyboard?This parameter drives the diameter ofthe bolt holes crownPage 20© 1997 – 2001 DASSAULT SYSTEMES
Step 4: Creating user parameters and formulas? Adding a formula? Change Filter type to Renamedparameters? Select Bolt_Pattern_Radius in theParameter list? Click on Add Formula button? Select Bolt_Pattern_Diameterparameter in the specifications tree? Key in the input field /2? Click on OK button?This formula is needed becausemounting patterns are also specified interms of diametersPage 21© 1997 – 2001 DASSAULT SYSTEMES
Step 4: Creating user parameters and formulas? Creating a user parameter « Wheel_Design »? Change Filter Type to User parameters? Select String from the parameter type list? Select Multiple Values in the With list? Click on New Parameter of type button? Key in Design1 and press Enter key? Key in Design2 and press Enter key? Key in Design3 and press Enter key? Click on OK button? Select the first field of the Edit name orvalue of the current parameter area andchange the name from String.1 toWheel_Design? Press the Enter key on the keyboard?This discrete parameter will drive the rimdesign stylePage 22© 1997 – 2001 DASSAULT SYSTEMES
Step 4: Creating user parameters and formulas? Creating a user parameter« Number_of_Bolt_holes »? Select Integer from the parametertype list? Select Single Value in the Withlist? Click on New Parameter of typebutton? Select the first field of the Editname or value of the currentparameter area and change the namefrom Integer.1 toNumber_of_Bolt_Holes? Assign it a value of 5? Press the Enter key on thekeyboard? Click on OK buttonPage 23© 1997 – 2001 DASSAULT SYSTEMES
Step 4: Creating user parameters and formulas? Adding a formula on the bolt pattern?Double-click on CircPattern.2 inthe tree? Right mouse button click in theInstance(s) field? Select Edit formula…? Select in the specifications treeNumber_of_Bolt_Holes parameter?The Instance(s) field turns to greymeaning that the value is driven by aformula. You cannot modify its valuemanually? Click on OK button?The formula is added in the treeunder the Relations node? Click on OK buttonPage 24© 1997 – 2001 DASSAULT SYSTEMES
Step 4: Creating user parameters and formulas? Creating a user parameter« Number_of_Spokes »?Click on Formula icon? Click on New Parameter of typebutton? Select the first field of the Editname or value of the currentparameter area and change the namefrom Integer.2 toNumber_of_Spokes? Assign it a value of 6? Press the Enter key on thekeyboard? Click on OK buttonPage 25© 1997 – 2001 DASSAULT SYSTEMES
Step 4: Creating user parameters and formulas? Adding a formula on the spoke pattern?Double-click on CircPattern.1 inthe tree? MB3 click in the Instance(s) field? Select Edit formula…? Select in the treeNumber_of_Spokes parameter?The Instance(s) field turns to greymeaning that the value is driven by aformula. You cannot modify manuallyits value? Click on OK button?The formula is added in the treeunder the Relations node? Click on OK button to close theCircular Pattern Definition panelPage 26© 1997 – 2001 DASSAULT SYSTEMES
Step 5: Creating a rule and a check? Creating a design rule?A rule is a list of actions to be performed if aspecific condition is satisfied. Rules allow you toautomate design modifications?The rule you are going to create will examine thestatus of the Wheel_Design parameter value(Design1, Design2 or Design3) and will modify theshape of the pockets and the number of spokes inthe rim? Click on the Start menu and selectInfrastructure/Knowledge Advisor to changeworkbench? Click on the Rule icon? In the field Name of Rule, key inWheel_Specification? Click on OK button to display the rule editor? Open the Word file Wheel_Rim_Rules.txt in the./Data directory? Select All + Copy? Go back to <strong>CATIA</strong> and paste everything in the ruleedition window?This rule could also have been written using thedictionary of parameters, keywords and functions.? Click on OK buttonPage 27© 1997 – 2001 DASSAULT SYSTEMES
Step 5: Creating a rule and a check? Testing the rule?The rule feature is now added in the specificationtree under the Relations node?You can at any time edit this rule with a doubleclick on the rule feature in the tree? In the tree, double-click twice on Rim_Sizeparameter? Change the value from 17in to 13in? Set it back to 17in? Click on OK button? In the tree, double-click on the Wheel_Designparameter? Set it to Design2? Click on OK button?There are now 8 spokes of 75mm wide? Double click on the Wheel_Design parameter? Set it now to Design3? Click on OK button?There are now 20 spokes of 20mm wide? Double click on the Wheel_Design parameter? Set it back to Design1? Click on OK buttonPage 28© 1997 – 2001 DASSAULT SYSTEMES
Step 5: Creating a rule and a check? Creating a check?A Check is a relation to be verified in order toinform the user of a violation. Unlike a rule, it has noimpact on parameter values. Checks allow control ofdesign modifications and the prevention of errors? Click on the Start menu and selectInfrastructure/Knowledge Advisor to changeworkbench? Click on the Check icon? Key in Valid_Hole_Pattern in the Name of Checkfield? Click on OK button? In the check editor window key inInner_Hub_Radius -Bolt_Pattern_Radius >0.25in?Instead of writing the relation, you can pick the twoparameter names directly from the Members ofRenamed parameters list? In the Type of Check field, select Warning?A « warning check » displays a warning panel incase of a violation? In the Message field, key in Hole pattern too largecomparing to hub diameter? Click on OK button? Click on the « + » sign of Relations in the tree?The check is added in the specifications tree underthe Relations nodePage 29© 1997 – 2001 DASSAULT SYSTEMES
Step 5: Creating a rule and a check? Testing the check?In the tree, double-click twice onBolt_Pattern_Diameter parameter? Change the current value to 5.5in? Click on OK button?A warning message as specified in the checkand a red light in the tree means that the checkis not fulfilled? Click on OK button panel in the warningpanel?In the tree, double-click onBolt_Pattern_Diameter parameter? Set back the value to 4.5inPage 30© 1997 – 2001 DASSAULT SYSTEMES
Step 6: Creating two design tables? Creating a rim size design table?Design tables provide you with a means to createand manage part or assembly families through anExcel or Text table. Here we will use the Text file.?There are two ways to create a design table:from the current parameter values or from apre-existing file.?The first design table you are going to create willbe created from 3 existing parameters. It will drivethe width and the diameter of the rim as well as itsmaterial? Click on the Design Table icon? In the Name field key in Wheel_Sizing? Check the option Create a design table withcurrent parameters values? Click on OK button? In the Filter Type field select RenamedParameters? In the Parameters to insert list select Rim_Sizeand the insert arrow? Repeat the same for the Rim_Width parameter? Change Filter Type to All? In the Parameters to insert list select Materialparameter and the insert arrow? Click on OK buttonPage 31© 1997 – 2001 DASSAULT SYSTEMES
Step 6: Creating two design tables? In the Select the pathname of the file to becreated panel select an appropriate directory tosave the Text file? Save the Text file as Wheel_Size.txt?Although not required, naming the Text file withthe same name as the Design Table that will becreated in the part facilitates design understanding? Click on Save button?Notice that the table already contains the currentvalues for Rim_Size, Rim_Width and materialparameters? Click on Edit table button to edit the Text file?You are going to add 9 configurations of Rim_Size, Rim_Width and material parameters? Modify the Text sheet in order to get the table asshown in the picture?BE CAREFUL : You have to type the TAB keybetween to parameters.?Ex : 13 TAB 6 TAB Aluminium ENTER (for the firstline)? Select File/Exit command in Notepad? Answer Yes to the Save question? Click on Close button in the Message fired byKnowledge panel? Click on OK button?The Design table is displayed in the specificationtree under the Relations node.Page 32© 1997 – 2001 DASSAULT SYSTEMES
Step 6: Creating two design tables? Testing the design table?In the Specification Tree, double click onthe Configuration branch underWheel_Sizing?You may have to perform a second doubleclick if you are not already in the KnowledgeAdvisor workbench. This will bring up the EditParameter window.? In the Edit Parameter window click on theOpens a dialogue that allows you tochange driving design tableconfiguration button? Select the second line:?The Text file automatically includes inch unitsin the table because the General Units werespecified as inches? Click on Apply button? Repeat the same sequence until line 10? Select Line 6 (Configuration #6)? Click on OK button? Click on OK button in the Edit ParameterpanelPage 33© 1997 – 2001 DASSAULT SYSTEMES
Step 6: Creating two design tables? Creating a mounting design table? Click on the Design Table icon under law icon? In the Name field key in Mounting_Configuration? Check the option Create a design table with currentparameters values? Click on OK button? In the Filter Type field select Renamed Parameters?Rim_Size and Rim_Width parameters are not availablein the list because they are already used by theWheel_Sizing table.? In the Parameters to insert list selectNumber_of_Bolt_Holes and the insert arrow? Repeat the same for the Bolt_Pattern_Diameterparameter? Click on OK button? In the Select the pathname of the file to becreated panel select an appropriate directory to savethe Text file? Save the Text file as Mounting_Configuration.txt? Click on Save buttonPage 34© 1997 – 2001 DASSAULT SYSTEMES
Step 6: Creating two design tables?Click on Edit table button to edit the Textfile?You are going to add 9 configurations of boltholes? Modify the Text sheet in order to get thetable as shown in the picture? Select File/Exit command in Notepad? Answer Yes to the Save question? Click on Close button in the Messagefired by Knowledge panel?Click on OK button?The new Design table is displayed in thespecification tree under the Relations nodePage 35© 1997 – 2001 DASSAULT SYSTEMES
Step 6: Creating two design tables? Testing the design table?In the Specification Tree, double click onConfiguration underMounting_Configuration feature? In the Edit Parameter window click on thethe Opens a dialogue that allows you tochange driving design tableconfiguration button? Scroll down each table line and click onApply button each time?You will notice in the geometry that thenumber of bolt holes is changing as well as thediameter of the holes crown?When you reach line 7 you get a warningpanel informing you that the holes crowndiameter is too large.This message is generatedfrom the check you created in step 5. The checklight also turns to red in the tree? Select Line 6 and click on OK button? Click on OK button in the Edit ParameterwindowPage 36© 1997 – 2001 DASSAULT SYSTEMES
Step 7: Computing the inertia elements? Computing the Volume, the mass and the inertiaelements of the rim?You are going to compute the rim volume, themass, the centre of gravity G, the principalmoments of inertia M and the matrix of inertiacalculated with respect to the centre of gravity? In the Start menu (toolbar) selectMechanical Design & Part Design to changethe workbench? Click on the Measure Inertia icon? Click on Customize button? In the Measure Inertia Customisation panelcheck only following options:Volume, Mass,Centre of gravity (G), Principal moments / G,Inertia matrix / G? Click on Apply button? Select the Outer_Rim body in the tree? Check the Keep Measure option?This option lets you keep the current measureas a feature in the specification tree. It willremain associative and the parametersassociated to the measure feature may be usedlater in a formula or to create geometry? Click on Close button?The computed elements are displayed in thespecifications tree under the Measure node?After having modified the geometry you willhave to use Local Update command in thecontextual menu of the Measure feature toupdate the resultsPage 37© 1997 – 2001 DASSAULT SYSTEMES
Manual SettingsPage 38© 1997 – 2001 DASSAULT SYSTEMES
Setting the <strong>CATIA</strong> options? Setting the <strong>CATIA</strong> options?Start <strong>CATIA</strong> <strong>V5</strong>?In the menu bar selectTools/Options?In the Options panel, selectMechanical Design/Part Designchapter and display tab? Check Parameters and RelationsboxesPage 39© 1997 – 2001 DASSAULT SYSTEMES
Setting the <strong>CATIA</strong> options? Setting the <strong>CATIA</strong> options?In the Options panel, selectGeneral/Parameters chapter andKnowledge tab? Check With value boxPage 40© 1997 – 2001 DASSAULT SYSTEMES
Setting the <strong>CATIA</strong> options?In the options panel SelectGeneral/Display chapter andNavigation tab? Check highlight faces and edgesoption?In the options panel SelectGeneral/Parameters chapter andUnits tab? Click Length? Select Inch (In) unit in the list?Click OKPage 41© 1997 – 2001 DASSAULT SYSTEMES
Setting the <strong>CATIA</strong> options? Managing the representation?Select View + Render Style +Customize view?Check the Material box?Click OKPage 42© 1997 – 2001 DASSAULT SYSTEMES
CONGRATULATIONSPage 43© 1997 – 2001 DASSAULT SYSTEMES