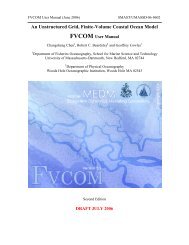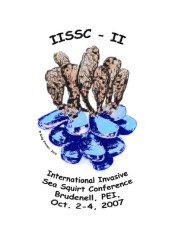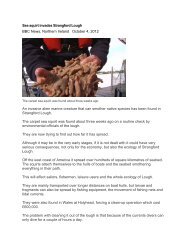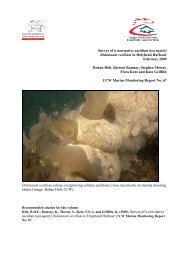RayGUI 2.1 - USGS Woods Hole Field Center
RayGUI 2.1 - USGS Woods Hole Field Center
RayGUI 2.1 - USGS Woods Hole Field Center
Create successful ePaper yourself
Turn your PDF publications into a flip-book with our unique Google optimized e-Paper software.
<strong>RayGUI</strong> <strong>2.1</strong><br />
A Graphical User Interface for Interactive Forward and<br />
Inversion Ray-Tracing<br />
U. S. Geological Survey<br />
Open File Report 2004-1426<br />
Authors: Jian-Li Song and Uri ten Brink<br />
U.S. Geological Survey, <strong>Woods</strong> <strong>Hole</strong>, MA 02543
<strong>RayGUI</strong> <strong>2.1</strong><br />
A Graphical User Interface for Interactive Forward and Inversion Ray-<br />
Tracing for RAYINVR<br />
(U. S. Geological Survey Open File Report 2004 – 1426)<br />
Authors: Jian-Li Song and Uri ten Brink<br />
U.S. Geological Survey, <strong>Woods</strong> <strong>Hole</strong>, MA 02543<br />
(July, 2005)<br />
3
Content<br />
1. Introduction to <strong>RayGUI</strong> <strong>2.1</strong> 7<br />
2. Concept of <strong>RayGUI</strong> <strong>2.1</strong> 8<br />
3. Downloading <strong>RayGUI</strong> <strong>2.1</strong> 8<br />
4. Installation of <strong>RayGUI</strong> <strong>2.1</strong> 9<br />
4.1 Installation steps 9<br />
4.2 Set up path and directory setting 10<br />
5. Description of <strong>RayGUI</strong> <strong>2.1</strong> 11<br />
5.1 General description 11<br />
5.2 Menu and Toolbar 13<br />
6. Model 15<br />
6.1 Create a new model 15<br />
6.2 Import model from a text file 16<br />
6.<strong>2.1</strong> Import a new model<br />
6.2.2 Import part of a model<br />
6.2.3 Import shots<br />
6.3 Modify model 19<br />
6.3.1 Add/Delete point<br />
6.3.2 Add/Delete layer<br />
6.3.3 Modify location of a point<br />
6.3.4 Modify velocities of a point<br />
6.3.5 Pinch layer<br />
6.3.6 Undo/Redo<br />
7. Travel Time 22<br />
7.1 Travel time window 22<br />
7.2 Observed travel time input file --- tx.in 23<br />
7.3 Observed travel time uncertainty 25<br />
5
8. Running a model 26<br />
8.1 Control parameters 26<br />
8.2 Forward modeling 30<br />
8.3 Inversion 30<br />
9. Zoom and View 30<br />
9.1 Zoom in/out 30<br />
9.2 Drag and zoom on a defined area 31<br />
9.3 View options 31<br />
10. Export 32<br />
10.1 Export PS file 32<br />
10.2 Export XZV velocity model file 32<br />
10.3 Export RMS 32<br />
10.4 Export 1-D profile 33<br />
11. Log 33<br />
6
1. Introduction<br />
<strong>RayGUI</strong> <strong>2.1</strong> is a graphical user interface of the rayinvr program (Zelt, C.A., and Smith, R.B.,<br />
Geophys. J. Int., 108, 16-34, 1992), a widely-used package for a 2-D forward modeling and<br />
inversion of seismic rays in an isotropic medium on UNIX workstations. <strong>RayGUI</strong> <strong>2.1</strong> is an<br />
upgraded version of <strong>RayGUI</strong> 2.0 (Song, J. L. and ten Brink, U., 2005, Graphical User<br />
Interface for Interactive Seismic Ray Tracing Eos,Vol. 86, No. 9, p.90; Song, J. L. and ten<br />
Brink, U., 2004, <strong>RayGUI</strong> 2.0 - A Graphical User Interface for Interactive Forward and<br />
Inversion Ray-Tracing, U.S. Geological Survey Open-File Report 2004-1426.). <strong>RayGUI</strong><br />
<strong>2.1</strong> can be used on computers with either Linux, Unix or MAC-OS X operating systems. The<br />
graphical interface greatly facilitates the use of rayinvr, which currently requires text-editing<br />
of the velocity model and has a rigid display of model and traveltimes. <strong>RayGUI</strong> <strong>2.1</strong> enables<br />
the user to graphically edit a subsurface velocity model and change the ray-tracing<br />
parameters. The medium consists of distinct layers with velocity values defined at their tops<br />
and bases. Velocities can vary laterally along a given layer, and layers can pinch out. Raytracing<br />
is performed by converting the <strong>RayGUI</strong> velocity model into rayinvr format and<br />
invoking rayinvr from within <strong>RayGUI</strong>. The modeled rays are plotted in the window of the<br />
velocity model. Observed and calculated traveltimes are displayed for comparison to test the<br />
velocity model. The display parameters are controlled interactively. The speed has been<br />
greatly improved from previous version. The new version no longer has a speed limitation<br />
that prevented the user from modeling multiple arrivals from multiple shots. JAVA Jre 1.3 or<br />
higher is required to run <strong>RayGUI</strong> <strong>2.1</strong>; FORTRAN 77 and ANSI-C are required to compile<br />
rayinvr and some auxiliary programs. The rayinvr code had to been modified to allow<br />
compilation on Linux and MAC operating systems.<br />
The package is available for non-commercial purposes. Please contact Uri ten Brink at<br />
utenbrink@usgs.gov to obtain information on how to download this package. rayinvr, which<br />
is part of this package, may not be used commercially. For inquires about rayinvr, please<br />
contact Colin Zelt at czelt@rice.edu.<br />
When you publish papers and reports that include work done with <strong>RayGUI</strong> <strong>2.1</strong>, please<br />
cite “Song, J. L. and ten Brink, U., 2004, <strong>RayGUI</strong> 2.0 - A Graphical User Interface for<br />
Interactive Forward and Inversion Ray-Tracing, U.S. Geological Survey Open-File<br />
Report 2004-1426.” Please also cite Zelt and Smith (1992).<br />
7
<strong>RayGUI</strong> <strong>2.1</strong> consists of two packages:<br />
2. Concept of <strong>RayGUI</strong> <strong>2.1</strong><br />
• GUI: graphical user interface.<br />
• rayinvr: rayinvr package from Colin Zelt, slightly modified for Linux and MAC<br />
operating systems, together with some auxiliary programs.<br />
Philosophy: <strong>RayGUI</strong> is a Graphical User Interface (GUI) that allows you to interactively edit<br />
velocity models and ray-tracing parameters. Ray-tracing is performed by invoking rayinvr<br />
from the GUI. After ray-tracing is completed, <strong>RayGUI</strong> displays observed and modeled<br />
traveltimes, and optionally, rays. <strong>RayGUI</strong> is written in JAVA, rayinvr in FORTRAN77, and<br />
auxiliary programs in FORTRAN 77 and ANSI-C.<br />
<strong>RayGUI</strong> <strong>2.1</strong> uses a Working Directory to support multiple users. The Working Directory is a<br />
directory used to store temporary files while <strong>RayGUI</strong> <strong>2.1</strong> is running. Each user needs to<br />
create his/her own working directory to store the temporary files. Indeed, if a user works on<br />
more than one project at same time, he/she needs to create a Working Directory for each<br />
project. For each project, you need to start <strong>RayGUI</strong> <strong>2.1</strong> from the Working Directory of this<br />
project.<br />
3. Downloading <strong>RayGUI</strong> <strong>2.1</strong><br />
Please contact Uri ten Brink at utenbrink@usgs.gov to obtain information on how to<br />
download <strong>RayGUI</strong>.<br />
Please inform us at utenbrink@usgs.gov after you installed this package let us know on<br />
which platform you installed it. This is in your best interest: in order to send you updates<br />
bugs files, and information.<br />
Please also inform Colin Zelt (czelt@geophysics.rice.edu), the author of the rayinvr package.<br />
Both <strong>RayGUI</strong> and rayinvr are not available for commercial purposes.<br />
8
4.1 Installation steps:<br />
Introduction<br />
Linux Users:<br />
4. Installation of <strong>RayGUI</strong> <strong>2.1</strong><br />
If you are using gcc compiler, make sure g77 is available as a FORTRAN compiler.<br />
rayinvr was modified for compiling under Mandrake Linux.<br />
Unix Users:<br />
If you are using SGI or any other system other than Sun Solaris, please pay attention<br />
to the Java version. The Java version may not be totally compatible with your system.<br />
MAC Users:<br />
MAC users need Fink install and the g77 compiler.<br />
Installation<br />
• Create a new directory for <strong>RayGUI</strong>, and download <strong>RayGUI</strong> <strong>2.1</strong> to this directory.<br />
• Unzip and Untar raygui_<strong>2.1</strong>_for_XXX.tar.gz. This creates the directory rayguidir<br />
which contains four sub-directories: bin, raygui, rayinvrpk and example.<br />
bin directory will store the rayinvr executable command;<br />
raygui: <strong>RayGUI</strong> <strong>2.1</strong> directory, contains all classes of <strong>RayGUI</strong>2.0;<br />
rayinvrpk: rayinvrpk directory which contains the rayinvr package from Colin Zelt<br />
(czelt@geophysics.rice.edu);<br />
example: contains an example to run <strong>RayGUI</strong> <strong>2.1</strong>.<br />
• Go to …/rayguidir/rayinvrpk/ rayinvr/ directory and edit Makefile: (… stands for the<br />
full path to directory you created for <strong>RayGUI</strong> <strong>2.1</strong>)<br />
In the Makefile under …rayguidir/rayinvrpk/rayinvr/ directory, there are two<br />
lines that need to be edited according to the directory rayinvr is located:<br />
EXEDIR=/path_to_rayguidir/bin/<br />
PLTLIB=/path_torayguidir/rayinvrpk/pltlib<br />
Change EXEDIR =/path_to_rayguidir/bin/ into:<br />
9
EXEDIR = …/rayguidir/bin/<br />
Change PLTLIB=/path_to_rayguidir/rayinvr/pltlib into:<br />
PLTLIB = …/rayguidir/rayinvrpk/pltlib<br />
These all need to be edited in Makefile. Again, “…” stands for full path to<br />
rayguidir directory<br />
• After editing Makefile, replace the old Makefile with the edited one.<br />
• Remove all *.o files in pltlib directory<br />
• Remove all *.o files in rayinvr directory<br />
• Under …/rayguidir/rayinvrpk/ rayinvr/ directory, type the command make to compile<br />
rayinvr. The executable command of rayinvr will be xrayinvr under<br />
“…/rayguidir/bin”.<br />
• Go to …/rayguidir/rayinvrpk/ misc/ directory to compile dmplstsqr. There are four<br />
dmplstsqr versions (dmplstsqr.f, dmplstsqr2.f, dmplstsqr_new.f and dmplstsqr_new2.f)<br />
that you can choice one of them to compile. However, the outfile name has to be<br />
dmplstsqr and need to be put in the …/rayguidir/bin/ directory. Command line examples:<br />
g77 –o …/rayguidir/bin/dmplstsqr dmplstsqr.f // For g77 complier<br />
f77 –o …/rayguidir/bin/dmplstsqr dmplstsqr.f // For f77 complier<br />
4.2 Set up path and directory setting:<br />
• Set up current directory path:<br />
Make sure, JAVA jre 1.3 or higher version is running on your system and paths for Java<br />
are set. Include “.” in the PATH environment in your .cshrc file (for Unix and MAC) file<br />
or .bashrc file (or .bash_profile)(for Linux). For example, if you have an existing<br />
PATH=/users/username/, change it to<br />
• Set rayinvr path:<br />
PATH = .:/users/username<br />
The user needs to make the rayinvr available globally by set up rayinvr path. Add path<br />
“…/rayguidir/bin/xrayinvr” to your path in .cshrc file (for Unix and MAC) or .bashrc file<br />
(or .bash_profile)(for Linux)<br />
• Set <strong>RayGUI</strong> alias:<br />
For single user:<br />
To set alias for <strong>RayGUI</strong> in your .cshrc file (for Unix and MAC) or .bachrc file<br />
(or .bach_profile)(for Linux):<br />
10
for .cshrc file:<br />
alias raygui “cd …/rayguidir/raygui/; java RayGui”<br />
for .bashrc<br />
alias raygui = “cd …/rayguidir/raygui/; java RayGui”<br />
The reasons for setting up an alias are: 1. keep command line simple; 2. keep your project<br />
directory orgnaized with the temporary files used by <strong>RayGUI</strong>.<br />
For multiple users:<br />
<strong>RayGUI</strong> <strong>2.1</strong> supports single user and multiple users. For multiple users, the assumption is<br />
that users DO NOT use the same <strong>RayGUI</strong> working directory. Each user has to create<br />
his/her own <strong>RayGUI</strong> working directory. If a user works on more than one project, he/she<br />
needs to create a working directory for each project. A <strong>RayGUI</strong> working directory is a<br />
directory from which the <strong>RayGUI</strong> is started by the command line “java RayGui” and the<br />
temporary files are stored under this directory. For instance, if you have a directory<br />
named project1 as your project directory, you need to create another directory, e.g.,<br />
project1_Workingdir, as the <strong>RayGUI</strong> working directory. When you start to work, go to<br />
project1_Workingdir, and start <strong>RayGUI</strong> from within that directory with the raygui<br />
command. The working directory is not necessary under your project directory. It could<br />
be any where you want.<br />
The alias for multiple users is set up differently from above for single user:<br />
for .cshrc file:<br />
alias raygui “java -d …/rayguidir/raygui/ RayGui”<br />
for .bashrc<br />
alias raygui = “java -d …/rayguidir/raygui/ RayGui”<br />
By setting up the above alias, the user can run <strong>RayGUI</strong> by simply typing command<br />
raygui. All above, “…” stands for full path to rayguidir directory<br />
5.1 General description<br />
5. Description of <strong>RayGUI</strong> <strong>2.1</strong><br />
The main window of <strong>RayGUI</strong> <strong>2.1</strong> consists of four panels:<br />
11
Menu and Toolbar, Control parameter panel, Draw panel and the Curser information panel<br />
(Figure 1).<br />
The Menu and Toolbar are located at the top of the window. Most buttons on the toolbar have<br />
a corresponding menu item in the submenu of the menu bar, except for delete-layer, addpoint,<br />
deleted-point, go-to-table, and show-time-window buttons.<br />
The Control parameter panel is located on the left side of the window. Click on the button to<br />
display the details of each set of parameters.<br />
The Draw panel is on the right side of the window. All the draw functions are completed on<br />
this panel. There are two windows available for drawing, one is Model window and another<br />
one is Time window. If the Time window is not opened, travel time will be drawn in the<br />
Model window together with the model.<br />
The Curser information panel is located at the bottom of the main window which displays the<br />
information the curser points to, including current curser screen location in pixels, location x<br />
and z values, layer number, upper boundary velocity and lower boundary velocity values.<br />
The user can enter the velocity values to update the velocities by pressing the Update velocity<br />
button.<br />
Figure 1<br />
12
5.2 Menu and Toolbar<br />
Menu<br />
There are seven menu items on the menu bar: File, Edit, Zoom, Run, View, Replot and Help.<br />
Each menu item has several submenu items.<br />
File:<br />
Edit:<br />
Zoom:<br />
New, creates a new model;<br />
Open, opens an existing model;<br />
Save, saves the current model;<br />
Save as, saves the current model as different name and location;<br />
Import, imports a text model file;<br />
Export PS file, exports current raytrace and travel time as a postscript file;<br />
Export XZV file, exports a text file of X, Z, and V values;<br />
Print, prints the current Draw window (not available currently);<br />
Exit, saves and closes the application.<br />
Undo, back to the previous modification;<br />
Redo, redo modification;<br />
Add point, selects the layer to which the point will be added;<br />
Add layer, adds a new layer to the model.<br />
Zoom in, make the model and travel time plots 20% larger;<br />
Zoom out, make the model and travel time plots 20% smaller;<br />
Zoom to original, returns to initial size;<br />
Scale, zoom using one of the scales.<br />
13
Run:<br />
View:<br />
Replot:<br />
Forward, run forward ray tracing;<br />
Inversion process, run inversion ray tracing or Dmplstsqr (See rayinvr<br />
menu for explanaition).<br />
Show model, model will be shown in the Draw window;<br />
Show observed time, observed time will be shown;<br />
Show calculated time, calculated travel time will be shown;<br />
Show reduced time, a linearly reduced travel time will be shown;<br />
Show rays, rays will be shown;<br />
Show shots, shots will be shown;<br />
Point size, select and change the size of points in the model;<br />
Time symbol, draw calculated time as line or as circle.<br />
Re-plot the draw without calculation. The user can re-plot the current draw<br />
anytime without calculation by pressing R button. If you have the Time<br />
window opened, when you change the reduce velocity, you need first press<br />
the R button on the Toolbar and then using Draw button on the Time window<br />
to re-plot the time.<br />
Help menu will bring up miscellaneous information.<br />
Toolbar<br />
Figure 2 shows the corresponding menu items on the toolbar. The toolbar includes additional<br />
functions which are not in the menu. These include Delete layer button, Delete point button,<br />
Go to table button, Time window button, RMS button and 1-D profile button.<br />
Figure 2<br />
14
6.1 Create a new model<br />
6. Model<br />
To create a new model, click on File-New item, a dialog box will pop up. This dialog will ask<br />
the user to input the frame parameters for your model, including minimum X, maximum X,<br />
minimum Z, maximum Z and the total number of layers in the model (Figure 3).<br />
Figure 3<br />
After filling in the information, press the Ok button. A new table with the information you<br />
just entered in above dialog will be brought up (Figure 4). There are six columns in this table:<br />
Distance, Upper boundary depth of the layer, Upper boundary velocity of the layer, Lower<br />
boundary velocity of the layer, Layer number and Editable. The first row of this table will be<br />
the information you entered in the previous dialog. The rest of the rows contain a node of the<br />
model. Editable or not corresponds to the values 0 or 1 in the v.in file for each node.<br />
Immediately following the last row of the model parameters, input the shot parameters.<br />
Input X, Z values of the shot in the first two columns. Put 0 into the other cells of the shot<br />
row.<br />
Figure 4<br />
15
After you finish input the data, press the Save as button. A model will be created and saved<br />
as .rgu format and a v.in file will be exported.<br />
Note: the nodes in the table have to be in X order and layer order. For the same layer, the<br />
smaller X value node should be first. The layer order has to be in 1,2,3,…<br />
6.2 Import model from a text file<br />
The user can import a model from a text file. Follow the format of the table to create a new<br />
model in a text file except for the Editable column. Each point should occupy one row and<br />
each row should have six columns:<br />
X, Z, Upper boundary velocity, Lower boundary velocity, layer number<br />
You can use any delimiter between the columns, such as comma, semi colon, space or tab.<br />
Again the first row is the model frame information, X-start, X-end, Z-start, Z-end, total layer.<br />
Following is the nodes. Shots follow the model nodes and only X, Z values are needed.<br />
Bellow is an example of the text file.<br />
0, 100; 0, 50; 2 //X from 0 to 100, Z: 0 to 50, 2 layers<br />
0, 2, 3.2, 4.0, 1 // 1 st node of layer 1<br />
10, 1.5, 3.0; 3.8; 1 // 2 nd node of layer 1<br />
50; 1.3; 3.5; 4.5; 1 // 3 rd node of layer 1<br />
75 2 2.8 3.6 1 // 4 th node of layer 1<br />
100 1.7 3.2 4.1 1 // 5 th node of layer 1<br />
0, 40, 7.3,7.6,2 // 1 st node of layer 2<br />
55, 30, 7.5, 7.7, 2 // 2 nd node of layer 2<br />
100, 36, 7.3, 7.6, 2 // 3 rd node of layer 2<br />
2, 0.5 // 1 st shot<br />
80, 1.0 // 2 nd shot<br />
86, 0.6 // 3 rd shot<br />
Click on the File-Import, a file dialog will show up. After you select the text file which you<br />
want to import, the Load text file window pops up (Figure 5).<br />
Figure 5<br />
16
You have four choices: Load new model, Load model data, Load shots and Load model and<br />
shot data.<br />
6.<strong>2.1</strong> Import a new model<br />
Load new model option will create a new model using the text file. Press the Next> button to<br />
process to next window to select the format of text file, delimited or fixed width (Figure 6).<br />
Figure 6<br />
Give the start row for the model and the start row for shots and then press the button Next> to<br />
select delimiters if you chose Delimited previously (Figure 7).<br />
Figure 7<br />
17
After you select the delimiters, you can press the Preview button to look at the data that will<br />
be imported into the model (Figure 8).<br />
Figure 8<br />
You can go through the table to check if there is any error in the model. If there is an error,<br />
you can go back a step to correct it. Press Finish button to finish the import and the model<br />
will plotted.<br />
Note: Be sure to move the cursor from the last cell you changed to a new cell and click to<br />
choose the new cell before pressing the Finish button, otherwise, the change will not be saved.<br />
6.2.2 Import part of a model<br />
Load model data that option allows user to load part of the model data, such as add layers or<br />
add points to a layer. In this case, you have to open an existing model and your text file<br />
contains only layer nodes without the model frame and shots. The operations are similar as<br />
Load new model.<br />
6.2.3 Import shots<br />
Load shots that option can add shots to model. The format is same as in the whole model<br />
text file. As described above, an existing model has to be opened before you start to add shots<br />
to the model.<br />
Load model and shot data. Use this option if you need to add partial model data and shot<br />
data.<br />
18
6.3 Modify model<br />
The user can add layers to the model, add points to a layer and change X, Z and velocities of<br />
a point interactively.<br />
6.3.1 Add/Delete point:<br />
Add points<br />
To add nodes to a layer, go to Edit-Add point and select the layer you want to add points to<br />
(Figure 9).<br />
Figure 9<br />
Unlock the Add point button by clicking on it (the cross sign X will disappear when it is<br />
unlocked). When Add point button is unlocked, the red-cross disappears. Then you can move<br />
the curser to where you want the point added and left click on the mouse button, the node<br />
will be added (Figure 10).<br />
Figure 10<br />
To add a point to another layer, change the layer by checking the layer number under Add<br />
point submenu of Edit.<br />
Delete point:<br />
Unlock the Delete point button by clicking on it (the cross sign X will disappear when it is<br />
19
unlocked), move the curser to the point you want to delete and click on this point, this point<br />
will be deleted.<br />
Add a layer<br />
6.3.2 Add/Delete layers<br />
To add a layer, go to the Edit menu and click on Add layer, which brings up the Add layer<br />
dialog. You need to give the depth of the layer to be added and select from the following<br />
options: Follow higher interface, Follow lower interface, or Straight line interface (Figure 11).<br />
The Follow up interface will add a layer which will follow the shape of the layer above it.<br />
The velocity values will be copied from the corresponding nodes of the layer above. The user<br />
must modify the values of velocities to the new layer.<br />
Figure 11<br />
The Follow lower interface will add a layer which will follow the shape of the layer below it.<br />
The velocity values will be copied from the corresponding nodes of the layer below, and user<br />
must modify them to the new layer.<br />
The Straight line interface will add a straight interface at the depth you specified. There will<br />
be only two nodes at the two ends on this interface. The velocity values are copied from the<br />
corresponding nodes in above layer.<br />
Delete layer:<br />
Unlock the Delete layer button by clicking on it (the cross sign will disappear when it is<br />
unlocked), then move the curser to any point on the layer that you want to delete, click on the<br />
point and this layer will be deleted (Figure 12).<br />
Figure 12<br />
20
6.3.3 Modify location of a point<br />
There are two ways to modify the location of a point. You can drag a point to anywhere<br />
within the model to modify its location. Or you can click on the Go to table button to bring<br />
up the model table, find the row of the point you want to modify and modify the x and z<br />
values. If you use the table to modify a point, you need to save the table and reopen this<br />
model.<br />
6.3.4 Modify velocities of a point<br />
The user can modify the velocity by the Update velocity button at the bottom of the window.<br />
Move the curser to the point you want to modify, enter the values in the text fields at the<br />
bottom of the window and then press the Update velocity button (Figure 13).<br />
Figure 13<br />
The user can press the Go to table button at anytime to bring up the table and modify the<br />
model within the table. If you use the table to modify a point, you need to save it and reopen<br />
this model.<br />
6.3.5 Pinch layer<br />
There are two steps to completing the pinch layer process.<br />
1. Select the interface to be pinched to: Click on the Pinch layer button or go to<br />
Edit-Pinch layer, a dialog will show up and ask you select the interface the layer<br />
to be pinched to (See figure 14). The default value is set to Pinch to the upper<br />
interface. After you select the interface to be pinch to, press Ok button.<br />
2. Select the distance range to be pinched: When you finish the first step, the cursor<br />
will change to an arrow indicating the direction the layer will be pinched to.<br />
represents pinch to upper layer and represents pinch to lower interface. Note,<br />
on MAC, the cursor status is the same in two cases. Click on a point on the layer<br />
where to start to pinch, this point will become red color, then click the point to<br />
end the pinch range. This range of the layer will be pinched to the selected<br />
interface.<br />
Figure 14<br />
21
6.3.6 Undo/Redo<br />
Undo or Redo action will only take effect on the modifications of model parameters. They<br />
will not take effect on the ray draw or time window drawing. The user can undo as many<br />
steps as the memory allowed and redo back to the origin.<br />
7.1 Travel time window<br />
7. Travel Time<br />
The user can split the travel time window from the model window. By pressing the T button<br />
on the Toolbar (Figure 15). Initially, the scale in the Time window is same as the scale of<br />
Model window horizontal distance and distance range in Time window is same as in the<br />
Model window.<br />
Figure 15<br />
22
There are two text fields and five buttons in the Time window. The text fields are the time<br />
range (the Y-axis) of the plot. The default start and end range is the full time range of the data.<br />
But a narrowed range, and hence, a vertical magnification, can be entered. After entering a<br />
new time range, remember to press the Replot button to plot the new travel time range.<br />
Within the Time window, the user can zoom in and zoom out the draw scale. Pressing the<br />
Original button, the scale will be back to Model window’s scale (Figure 16).<br />
Figure 16<br />
7.2 Observed travel time input file --- tx.in<br />
The observed travel times are still stored in the tx.in file, as rayinvr required. The user must<br />
follow the format required by tx.in exactly. Following is an example of tx.in format:<br />
shot distance| travel time | uncertainty | phase #<br />
|--- 0 ~ 9 ---|---10 ~ 19 ---|---20 ~ 29 ---|--- 30~39---|<br />
10.000 -1 0.000 0 // shot 1<br />
5.000 0.874 0.050 1 // phase 1 starts<br />
10.000 1.771 0.050 1<br />
……………………<br />
……………………<br />
150.000 26.519 0.050 1<br />
155.000 27.324 0.050 1<br />
15.000 7.413 0.050 2 // phase 2 starts<br />
20.000 7.705 0.050 2<br />
25.000 8.185 0.050 2<br />
……………………<br />
……………………<br />
150.000 26.563 0.050 2<br />
155.000 27.359 0.050 2<br />
20.000 9.554 0.050 3 // phase 3 starts<br />
23
25.000 9.884 0.050 3<br />
185.000 30.708 0.050 3<br />
……………………<br />
……………………<br />
200.000 32.849 0.050 3<br />
205.000 33.511 0.050 3<br />
90.000 17.485 0.050 4 // phase 4 starts<br />
95.000 18.074 0.050 4<br />
………………………<br />
……………………<br />
300.000 0.300 0.000 0 // shot 2<br />
145.000 27.376 0.050 1 // phase 1 start<br />
150.000 26.503 0.050 1<br />
……………………<br />
……………………<br />
290.000 1 0.050 1<br />
295.000 0.872 0.050 1<br />
145.000 27.463 0.050 2 // phase 2 start<br />
150.000 26.478 0.050 2<br />
……………………<br />
0.000 0.000 0.000 -1 // end of file<br />
Columns:<br />
Rows:<br />
0 ~ 9: the shot-receiver offset of receiver<br />
10 ~ 19: travel time observed. For shot, an integer number 1 or -1 to represents the<br />
direction that the following travel times are located to shot, 1 to right and -1 to left.<br />
20 ~ 29: travel time uncertainty. For shot, 0.000<br />
30 ~ 39: phase number, it has to be an integer. For shot, 0<br />
The first row must be a shot. Following are the phases for this shot. Then, start<br />
another shot and its phases. For example,<br />
or<br />
10.000 -1 0.000 0<br />
10.000 1 0.000 0<br />
The second columns indicates the direction of the following travel times located to<br />
shot. 1 to right and -1 to left.<br />
Last row of the file has to be:<br />
0.000 0.000 0.000 -1<br />
24
Note: The phase number can be any integer. The user can sign any integer for each phase.<br />
However, for one shot, no two phases can have the same number. To facilitate in the<br />
inversion, we recommend assigning a number to the observed phase corresponding to the<br />
model phase. For example, to the model phase <strong>2.1</strong> (layer 2, refraction, see Figure 19), assign<br />
a number 21 to the corresponding observed phase. To model phase 3.2 (layer 3, reflection),<br />
assign a number 32 to the corresponding observed phase.<br />
7.3 Observed travel time uncertainty<br />
Observed travel time uncertainties in tx.in file will be used to scale the vertical bar which<br />
represents the observed travel time in the plot of travel time. For a larger uncertainty, the<br />
travel time vertical bar will be longer. In Figure 17, the uncertainty for three phases are 0.05,<br />
0.10 and 0.15.<br />
Figure 17<br />
25
8.1 Control parameters<br />
Plot parameters:<br />
8. Running a model<br />
Velocity reduction. There are three options in the velocity reduction, reduce velocity 6,<br />
reduce velocity 8 and user enter reduce velocity. While the Show reduced time in the View<br />
menu was checked, the selected reduce velocity will be taken account in drawing (Figure 18).<br />
Figure 18<br />
26
Ray tracing parameters:<br />
Figure 19<br />
Rays. The user can choose the rays to be traced by checking the box corresponding to desired<br />
phases. The user can also define the number of rays to be traced for each phase (Figure 19).<br />
The first column, x.1 (x: layer number), is for refraction. The second column, x.2, is for<br />
reflection. And the third column 3, x.3, is for head wave. The number of rays to be traced<br />
always works for the Forward model option. For inversion, the number of rays always takes<br />
the number of observed times. By default, head wave are not selected since they are rarely<br />
used.<br />
Shots. The user can choose the shots and the directions to be traced for a shot. Right, left or<br />
both directions can be chosen (Figure 20).<br />
27
Figure 20<br />
Figure 21<br />
28
Spacing is the spacing of rays emerging upward for forward modeling. If user enters 0, or<br />
leaves it blank, it will take a default value as (xmax-xmin)/25 (Figure 21). The spacing value<br />
only works for head wave.<br />
Inversion parameters:<br />
<strong>RayGUI</strong> <strong>2.1</strong> will read the tx.in file first before you start the inversion. The arrival types in the<br />
tx.in will be shown on this panel (Figure 22).<br />
Ray type, arrivals in the tx.in file. The user can select arrival(s) from this panel for inversion.<br />
In the tx.in file, the user can define the arrival type as he/she wishes, but it has to be an<br />
integer.<br />
Uncertainties, the user can define Damping factor, Boundary uncertainty, velocity<br />
uncertainty and travel time uncertainty. These parameters are used for DMPLSTSQR process<br />
and is not available at this version<br />
Damping factor is an overall damping factor to control the trade-off between resolution<br />
and variance. The default is 1.0.<br />
Boundary uncertainty is the estimated uncertainty of the depth of the boundary nodes (km)<br />
written to the file i.out. The default is 0.1.<br />
Velocity uncertainty is the estimated uncertainty of velocities (km/s) written to the file<br />
i.out. The default is 0.1.<br />
Time uncertainty is the calculated travel times (s) written to the file tx.out. The default is<br />
0.01.<br />
Figure 22<br />
29
8.2 Forward modeling<br />
When a model is ready, the user can press Forward button on the toolbar or press Forward<br />
item under menu Run of the menu bar to run the forward ray tracing (See Figure 23). The<br />
user can input the number of rays to be traced for each ray type in the Raytracing parameters<br />
panel. If the user does not specify a number, the default number is 10 for each ray type. The<br />
larger the number of rays, the longer the time is needed to run the model.<br />
8.3 Inversion<br />
Figure 23<br />
Before starting to run the inversion, the user has to get the observed travel time file tx.in<br />
ready. Otherwise the user will be reminded to give the observed time. The inversion<br />
parameter panel will show how many observed ray types (phases) you have in the tx.in file.<br />
The number next to the checkbox is the number the user defined for that ray type in the tx.in<br />
file. In the ray trace parameter selection (Figure 19), user can not select more ray types than<br />
observed phases (Figure 22) to run the inversion. For example, suppose you have 5 types of<br />
observed phases named 1, 2, 3, 4, and 5, if you want to run inversion for type 2 and 3, you<br />
can select only two ray types in the Rays panel under Raytracing parameter. If the selected<br />
ray type number in the Rays panel is larger than the number of checked observed ray types<br />
(phases), the user will get a warning and the inversion will not run.<br />
For the first time run of dmplstsqr, inversion should be run in advance. Otherwise a warning<br />
message will pop up to remind you run inversion first. After each time run of dmplstsqr,<br />
inversion will run automatically. This guarantees that dmplstsqr run only one time for an<br />
inversion run.<br />
9.1 Zoom in/out<br />
9. Zoom and View<br />
The user can zoom in or zoom out the plot many times. Each time you zoom in, the scale of<br />
plot will enlarge 20% of previous plot, or will shrink by 20% for zoom out. At any zoom<br />
30
scale, the user can go back to original scale (initial scale) by pressing the Zoom to original<br />
button. The user can also use the menu item Scale to zoom in or zoom out. Under this option,<br />
the scales are 10%, 30%, 50%, 100%, 120%, 150%, 200% and 300% (see Figure 24). The<br />
zoom functions under menu bar and tool bar work on both the Model window and the Time<br />
window. The Zoom functions in the Time window only work for the Time window.<br />
The zoom in/out functions zoom plots on both dimensions, for the Model window, zoom X<br />
and Z dimensions, for the Time window, and zoom X and T dimensions. If the user wants to<br />
change the time scale only, he/she can give the time range in the Time window and press the<br />
Re-plot button to redraw. The new time range will plot based on your window size.<br />
9.2 Drag and zoom on a defined area.<br />
The user can drag a rectangle in the Model window to zoom in. This rectangle region will be<br />
zoomed in to fit the current window size. To do this, the user first left double clicks the<br />
mouse to change the curser into a cross sign, then drags a region. When the mouse is released,<br />
the plot will be drawn at the new scale. The distance axis in the Time Window will be<br />
adjusted automatically to correspond to the Model Window. If the user redraws time window<br />
in the future, the Time window will take distance range within the rectangle region only to<br />
redraw. At any time, the user can press Back to original button to bring the plot back to<br />
original scale and the full size.<br />
9.3 View options<br />
31<br />
Fig 24<br />
There are multiple viewing options: Show model, Show observed time, Show calculated time,<br />
Show reduced time, Show rays and Show shots (See Figure 25). The user can select all of<br />
them or one of them.
There also are two other options: Point size and Time symbol. Point size allows the user to<br />
change the size of the plot point in the model. There are four options from 1 - 4. Option 1 is<br />
smallest point size and 4 is largest size. The Time symbol option allows user to change the<br />
calculated travel time plot symbol. The user can select to draw calculated travel time as a line<br />
or as a circle.<br />
Figure 25<br />
10. Export<br />
This software provides several Export functions for various purposes.<br />
10.1 Export a PostScript file<br />
This function allows the user to export a PS file for current run result. This PS file actually is<br />
a copy of PS file from Zelt’s rayinvr package. The PS file will plot travel time and the ray<br />
tracing model. The travel time plotted will be at the reduced velocity 8km/s<br />
10.2 Export a XZV velocity model file<br />
This function allows the user to export an xzv velocity model text file. This file will be stored<br />
under the current directory by the name “xzv.txt”. The format of the xvz file is “x z v”. Each<br />
number is separated by a space.<br />
10.3 Export RMS<br />
Every time when the inversion is completed, the user can press RMS button on the toolbar to<br />
show the rms value for the current inversion. When the user presses the RMS button, a dialog<br />
box will show up to display the results and ask if the user wants to save the results. The<br />
dialog box will display the total number the data used for the inversion and the rms value.<br />
32
10.4 Export 1-D profile<br />
The user can export a 1-D profile of the velocity model using this function. For each 1-D<br />
profile, the user has to specify the location where the user wants to take a 1-D profile. When<br />
the 1-D profile button is pressed, a dialog will show up and ask the user to input the location<br />
for the 1-D profile.<br />
The 1-D profile will be stored under the current project directory and named 1Dxxx.txt,<br />
where xxx is the location user input for this 1-D profile. For example, if the user wants to<br />
export the 1-D profile at location 126.5km, the 1-D profile will named “1D126.5.txt”<br />
11. Log<br />
Most information which the rayinvr program outputs should be in the log file, such as<br />
forward or inversion result summary, and model error message (Figure 26). The user can<br />
press the Log button to show the log information. However, if rayinvr does not end normally,<br />
the log information will only show that the rayinvr is aborted. There will be no more<br />
information explaining why the rayinvr failed. In this case, the user can directly run rayinvr<br />
under the Working Directory to look at the reason for failure.<br />
Figure 26<br />
33