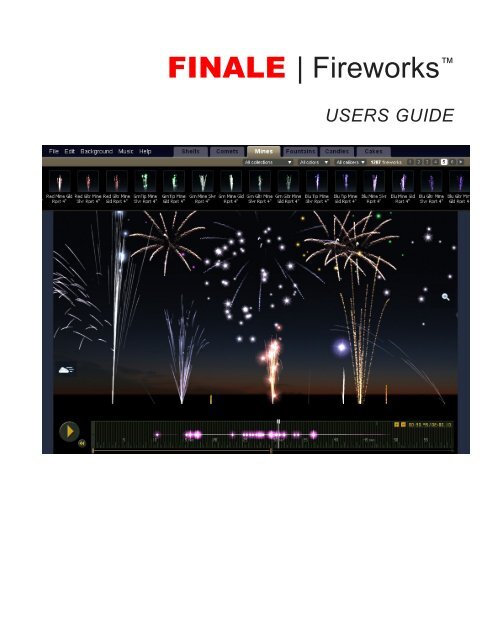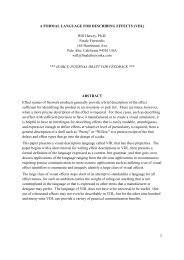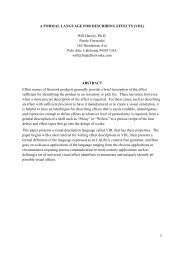Create successful ePaper yourself
Turn your PDF publications into a flip-book with our unique Google optimized e-Paper software.
Contents1 Introduction .................................................................................................................. 4Logging In ............................................................................................................................... 42 User Interface Layout .................................................................................................... 6Other Views ............................................................................................................................ 83 Working with <strong>Fireworks</strong> ............................................................................................... 10The Inventory ........................................................................................................................ 10Firework Categories ................................................................................................................... 10Expanding your Inventory ........................................................................................................... 11Adding a Firework to Your Show .............................................................................................. 12Click to Add ............................................................................................................................... 12Drag and Drop ........................................................................................................................... 13Note for the Real-World Designer: Obeying the Caliber .................................................................. 14Deleting <strong>Fireworks</strong> ................................................................................................................. 144 Launch Positions: The Basics ........................................................................................ 15Creating a Launch Position ...................................................................................................... 15Deleting <strong>Fireworks</strong> and Launch Positions .................................................................................. 165 Adding <strong>Fireworks</strong> in Time ............................................................................................ 17Adding <strong>Fireworks</strong> as the Playhead Is Moving ................................................................................. 17Modifying a Firework ............................................................................................................. 18Making a Selection ..................................................................................................................... 18Moving in Space ........................................................................................................................ 19Moving in Time .......................................................................................................................... 20Using Launch Positions to Select <strong>Fireworks</strong> ............................................................................... 21PAGE 2
IntroductionFINALE | <strong>Fireworks</strong>: Users Guide6 Working With the Timeline .......................................................................................... 22The Playhead ......................................................................................................................... 22Time Zoom Buttons ................................................................................................................ 23Time Display .......................................................................................................................... 23Time Zoom Slider ................................................................................................................... 23Changing the Duration of Your Show ....................................................................................... 257 Changing Backgrounds ................................................................................................. 268 Saving, Opening, and Exporting your Show ................................................................... 279 Real-World Show Design .............................................................................................. 28Real-World Workflow ............................................................................................................. 28Assigning Modules to Launch Positions .................................................................................... 29Full Automation ..................................................................................................................... 31Multiple Launches-per-Pin ...................................................................................................... 33Using Slats ............................................................................................................................ 33Splitting Modules Across Launch Positions ............................................................................... 34The Firing View ...................................................................................................................... 36Positioning the Playhead ............................................................................................................. 36Re-assigning Addresses and Pins .................................................................................................. 37Conflict Detection .................................................................................................................. 3810 Creating Your Own <strong>Fireworks</strong> ....................................................................................... 40Editing a Firework .................................................................................................................. 40Creating a Cake ...................................................................................................................... 41PAGE 3
1 IntroductionWelcome to FINALE <strong>Fireworks</strong>, a visual simulation and choreography program that lets you create andcontrol a complete fireworks display. The program can be used by fireworks professionals and amateurs whoare designing real-world fireworks shows, as well as by enthusiasts and artists working in the virtual world.FINALE <strong>Fireworks</strong> provides a simple and intuitive interface that lets you build a performance by draggingand-droppingindividual shells onto a “Sky Field” canvas. You can add and synchronize music, insert abackground that depicts an actual shoot site, capture your creation as a “firing script” (indispensible for thereal-world designer), and even record a video that you can share with your friends.The graphical engine that creates the fireworks simulation in FINALE fireworks doesn’t use pre-renderedimages or simple “wireframe” outlines. All of the shots you’ll see when you play your show are created in realtime,based on the physical properties of the mortars, shells, and other components that professionals usewhen designing an event—with just enough natural randomness to make each performance a uniqueexperience.This Users Guide tells you everything you need to know to create a fireworks show with FINALE <strong>Fireworks</strong>.Logging InThe first thing you have to do, of course, is download the FINALE <strong>Fireworks</strong> software. If you’re reading this,you’re probably already running the program, but just in case, you can find the latest version of the programat the FINALE <strong>Fireworks</strong> website:http://www.finalefireworks.com/The Website will step you through the process of creating an account and will download the latest version ofthe program. If you’ve accepted the default installation location, you’ll be able to launch FINALE <strong>Fireworks</strong>by double-clicking...C:\Program Files\FINALE <strong>Fireworks</strong>\FINALE <strong>Fireworks</strong>.batPAGE 4
IntroductionFINALE | <strong>Fireworks</strong>: Users GuideAfter launching the program, you’ll see the login panel:The only wrinkle, here, is that you must be connected to the Internet so the program can download the latestfireworks catalog. If you see the “Network error: communication failure” message when you log in……check your Internet connection.PAGE 5
2 User Interface LayoutIn this chapter we’ll look at the general layout of the FINALE <strong>Fireworks</strong> user interface. Except for a couplesimple editing windows, everything you need to create a fireworks show is presented in a single workspace.The illustration, below, points out the principal components of the workspace:Main MenuInventorySky FieldZoom sliderWind sliderPlayheadPlayback ControlsTimelineIn subsequent chapters, we’ll take a closer look at most of these components. Briefly, they are:• Main Menu. The options in the Main Menu let you open and save shows, switch backgrounds, create“Launch Positions”, add music to your show, and so on. For real-world designers, the File submenu letsyou write your show as a firing report in a number of standard formats.PAGE 6
User Interface LayoutFINALE | <strong>Fireworks</strong>: Users Guide• Inventory. The Inventory section lists the fireworks that you can drop into your show. Every time youlaunch program, the application connects to the FINALE <strong>Fireworks</strong> website and downloads fireworksinto your Inventory, so your fireworks list will always be up-to-date.• Sky Field. This is where your show is displayed. You can drag-and-drop fireworks into the Sky Field, movetheir launch and “target” positions (the target is the firework’s highest point), delete individual or groupsof fireworks, and so on.• Wind Slider. FINALE can add a wind effect to your show. You increase and decrease the wind (andchange its direction) by moving the Wind Slider up and down. As you move the slider, the speed anddirection of the wind is displayed above the Wind icon. To remove all wind, move the slider to thevertical center of the window.• Zoom Slider. When you launch FINALE <strong>Fireworks</strong>, the Sky Field is set to simulate an area that’s about 900feet high and 2000 feet wide. If you resize the window, the resolution changes—your fireworks willappear to be closer or farther away—but the dimensions of the simulated area don’t change. To zoom inand out of the Sky Field, move the Zoom Slider up and down. The simulated height is displayed abovethe icon as you move the slider.• Timeline. The Timeline shows the temporal positions of your fireworks. In the illustration, we see threefireworks, represented by the white “blips” along the Timeline. Exactly which part of the firework a bliprepresents depends on the type of firework: For shells, it’s the burst event; for fountains, comets, andmines, it’s the launch. If you look closely, you can see a wavy black section superimposed on the Timeline.This is the waveform of the music that you’ve added to your show, making it easy to synchronize yourshow to your soundtrack.• The Playhead represents the current moment that’s being displayed in the Sky Field, and moves left-torightas you play your show. You can drag the Playhead to quickly “scrub” through your show.• Playback Controls. The Playback Controls that are displayed onscreen let you start and pause your show,and rewind to the beginning. A number of other controls (incremental fast forward and rewind, seek toend, and so on) are provided in the File > Timeline submenu. All of the controls, onscreen or not, arebound to keyboard keys making it easy to control your show. Most notably, the spacebar toggles betweenPlay and Pause, and arrow-left/arrow-right moves a paused show forwards and backwards by a singleframe.PAGE 7
User Interface LayoutFINALE | <strong>Fireworks</strong>: Users GuideOther ViewsIn addition to the default workspace, FINALE presents two other important views: The Firework Editor andthe Firing View.• The Firework Editor presents a set of sliders, menus, and other controls that let you modify the attributesof a firework. To display the Firework Editor, you double-click on a firework that you’ve added to yourshow. The editor is presented as a series of tabs across the top of the main window:Firework EditorThe Firework Editor is described in detail in a separate Creating Your Own <strong>Fireworks</strong> book. A brief outlineof firework editing is presented in the Creating Your Own <strong>Fireworks</strong> chapter in this book.PAGE 8
User Interface LayoutFINALE | <strong>Fireworks</strong>: Users Guide• The Firing View is a list of the fireworks that you’ve added to your show, in chronological order. To bringup the Firing View, choose File > Firing View or type CONTROL-F:Firing ViewThe Firing View is described in the Real-World Show Design chapter in this book.PAGE 9
3 Working with <strong>Fireworks</strong>In this chapter, we’ll look at how you choose a firework and add it to your show. We’ll also look at how youselect, place, modify, and delete fireworks.The InventoryThe Inventory section of the UI contains all the fireworks that you can add to your show. When you log in,the program forms a connection to the FINALE <strong>Fireworks</strong> website and downloads the latest set of fireworks,including the fireworks that you’ve designed and those that you’ve selected from other FINALE users.Firework CategoriesThere are a number of ways you can search for a firework. First, you can search by category. There are sixfirework categories, represented by the six tabs that run across the top of the Inventory:Firework CategoriesThe Inventory provides a UI that lets you search within a category based on collection, subcategory, color,and mortar caliber:Firework Subcategories Collection Color Caliber• The subcategories provide a further categorization of the fireworks type. Currently, only the Shells andCandle types have subcategories.PAGE 10
Working with <strong>Fireworks</strong>FINALE | <strong>Fireworks</strong>: Users Guide• You can choose from three collection options: Standard fireworks is the set that’s provided by FINALE;My fireworks are the effects that you’ve created or have selected from other users; All collections is acombination of the two.• The color dropdown menu applies to all fireworks types. It lets you search for a firework that paints aparticular color, whether in its tail or its burst. Many fireworks have more than one color.• The caliber dropdown also applies to all types. The larger the caliber, the bigger (and higher) the firework.Expanding your InventoryYou can add fireworks to your inventory through the Edit > Add new fireworks option. This will bring up theAdd <strong>Fireworks</strong> window:To add a firework, click the corresponding copy link. The firework will be add to your My fireworkscollection.To delete a firework from your My fireworks collection, go to Edit > Manage my fireworks. A panel similar tothe one above will appear that lets you remove individual effects.PAGE 11
Working with <strong>Fireworks</strong>FINALE | <strong>Fireworks</strong>: Users GuideAdding a Firework to Your ShowAfter you’ve found the firework that you want, it’s time to add it to the show. There are two ways to add afirework:• By clicking on its icon in the Inventory.• By dragging and dropping the icon into the Sky Field.The difference between these two methods is the way in which the firework is placed in the scene, asdescribed in the following sections.Click to AddWhen you click an icon, the firework is dropped into the scene with its launch point set just above the launchcaret that sits on the imaginary launch line, and its height (or target point) is defined by its caliber. Here, we’veclicked on the 5” Red Ext Comet:Click hereTarget pointLaunch point abovethe launch caretHeight determinedby caliberLaunch lineYou can drag the launch point after you’ve dropped it, but only horizontally. You can’t drag a launch point upinto the Sky Field—it always lies on the launch line at the bottom of the Sky Field. When you drag afirework’s launch point, the launch caret goes with it. The next firework you click-to-add will drop intothisnew location. (Note that you can’t move the launch caret by hand.)PAGE 12
Working with <strong>Fireworks</strong>FINALE | <strong>Fireworks</strong>: Users GuideNotice that the firework’s trajectory is outlined with white dots. The white dots mean that the firework isselected. If we add another comet the first object becomes unselected, as indicated by the red dots (you haveto hover the mouse over the Sky Field to see the unselected outline):UnselectedSelectedThe second firework is added at the same position as the first, above the launch caret. The angle of thetrajectory, however, is varied so that the two fireworks don’t lie on top of each other. The amount ofvariation depends on the firework’s definition.You can select a firework by clicking anywhere along its trajectory. We’ll talk more about selection when weget to the Modifying a Firework section.Drag and DropWhen you drag and drop an icon, you get to control the firework’s launch point and its height (if you’re areal-world designer, this probably isn’t what you want—see the Note for the Real-World Designer, below). As youdrag the icon out of the Inventory, the launch caret follows the mouse. When you drop the icon, thefirework’s launch point drops to the caret, and its target point is wherever you let go of the mouse. However,this is only true for shells and comets; for the other firework types, the height is always controlled by thecaliber of the mortar (you can adjust it by hand, later).The illustrations, below, show the caret as we drag a shell, and the placement of the launch and target pointswhen we drop. (Note that the icon itself doesn’t actually appear under the mouse as you drag it.)PAGE 13
Working with <strong>Fireworks</strong>FINALE | <strong>Fireworks</strong>: Users GuideDragDropCaret moveswith the dragHeight and launch pointare determined by theposition of the dropNote for the Real-World Designer: Obeying the CaliberIf you’re choreographing a real-world show, you want the physics of the fireworks to obey the caliber of themortar—when you drag-and-drop an object, you don’t want the drop point to define the placement of thetarget point. To place the firework so its target point is placed according to the firework’s caliber, press theSHIFT key before you drop.Deleting <strong>Fireworks</strong>To delete a firework, you first must select it and then hit the DELETE key (not the BACKSPACE key). You can alsodelete a firework by selecting it and choosing the Edit > Delete option.If you want to delete all the fireworks in your show, choose the Edit > Select All option and hit DELETE (orchoose Edit > Delete).PAGE 14
4 Launch Positions: The BasicsRather than drop you fireworks randomly along the launch line, you can add them to specific launch positions.A launch position is a pre-defined location along the launch line that acts as a “magnetic cradle” for thefireworks that you add into the scene. If you reposition the launch position, all of the fireworks that havebeen added to it move as a group.If you’re a real-world designer you’ll probably use launch positions exclusively (as opposed to droppingfireworks into undefined locations on the launch line). Moreover, you’ll probably define all of your launchpositions first, before you start adding fireworks.This chapter looks at the basic elements of launch positions. A later chapter, Real-World Show Design looks atmove advanced topics, such as how to use launch positions to assign modules and firing pins.Creating a Launch PositionTo create a launch position, select the Edit > Add launch position menu item:A launch position marker will appear in the center of the launch line:Launch position markerPAGE 15
Launch Positions: The BasicsFINALE | <strong>Fireworks</strong>: Users GuideIf we zoom in on the marker, we see a caret sitting in the “cradle”. This means that the launch position isselected. Here’s a selected an unselected launch position:SelectedUnselectedWhen you click an icon in the firework Inventory, the firework is automatically added to the currentlyselectedlaunch position.You can also add a firework to a launch position by dragging the firework near the launch position marker.As you drag the firework near the marker, the firework’s launch point caret “snaps to” the launch positionmarker (that’s the “magnetic” aspect). When you drop, the firework’s launch point falls into the launchposition, as shown below:When you drag a launch position, the fireworks that it cradles move with it.Deleting <strong>Fireworks</strong> and Launch PositionsTo delete a launch position, hover the mouse over it (it will “light up”), hold down the CONTROL key, andright-click. Launch positions aren’t affected by the Edit > Delete menu item.When you delete a launch position, the fireworks it contains remain on the screen..PAGE 16
5 Adding <strong>Fireworks</strong> in TimeSo far, we’ve only discussed how to add a firework in space along the launch line. A firework’s position intime is just as important. The rule for adding a firework in time is simple: It’s placed at the current position ofthe Playhead. However, there’s a wrinkle, here:• For shells, the event that’s dropped onto the Playhead (when the shell is added) is the burst.• For all other fireworks, it’s the launch.In the UI Layout chapter, we mentioned that a firework is represented as a blip on the Timeline. There’sactually more to it than that. If we zoom into the Timeline, you’ll see that the blip leaves a trail. When we adda shell, the trail looks like this:The blip (the burst, for a shell) is aligned with the Playhead. The trail leading up to the blip shows theduration of the launch; the trail to the right is the fall off.For comets, fountains, and mines, the burst (essentially) coincides with the launch point:Adding <strong>Fireworks</strong> as the Playhead Is MovingOur simple rule of adding a firework at the Playhead doesn’t mean that the Playhead has to be sitting still.Another nice feature of FINALE <strong>Fireworks</strong> is that you can start the Playhead moving and add fireworks as ittravels along the Timeline.To add a firework while the Playhead is moving, you use the same methods that were previously described:Click a firework icon, or drag-and-drop the icon into the Sky Field. By default, the firework’s “launchmoment” is added to the scene—when you click or drop, the firework is added and immediately launched. InPAGE 17
Adding <strong>Fireworks</strong> in TimeFINALE | <strong>Fireworks</strong>: Users Guidesome cases, this might not be what you want. Most notably, if you’re adding fireworks as you play your showin order to coordinate bursts with specific moments in your soundtrack, you don’t want the fireworks to beadded at their launch moments, you want a “click-means-burst” effect. To do this, hold down the SHIFT keywhen you click (or drop). The firework will be added at its “burst moment”.Modifying a FireworkYou can modify a firework you’ve placed in the scene by…• moving its launch point,• bending or stretching its target point,• and moving it in time.All three modifications are performed by grabbing some part of the firework and dragging the mouse. Butbefore you do any of this, you have to select the firework.Making a SelectionTo select a firework, you simply click anywhere along its trail in the Sky Field or on its blip on the Timeline.As you hover over the firework, its outline and blip will glow red. When you click, the glow changes to white.Here we see the effect as you approach, hover over, and then click on the firework:PAGE 18
Adding <strong>Fireworks</strong> in TimeFINALE | <strong>Fireworks</strong>: Users GuideYou can expand the selection by SHIFT-clicking on otherfireworks. In the illustration, below, we’ve selected two of thethree shells in the scene:SHIFT-clicking a selected firework will remove it from the selection.Moving in SpaceOnce you’ve made your selection, you can move the selected fireworks’ launch points or target points. Tomove the launch, mouse down anywhere along the trajectory of a selected firework (this won’t change theselection) and drag. All selected fireworks move together. As you drag, a “measuring stick” appears thatshows you the distance from the center of the screen to the launch point of whichever firework you clickedon. Here, we drag our selection to the left:PAGE 19
Adding <strong>Fireworks</strong> in TimeFINALE | <strong>Fireworks</strong>: Users GuideTo bend or stretch the target points, click within the “target circle” at the top of the firework and drag. Youcan drag in any direction; again, the target points of all selected fireworks move in concert while the launchpoints remain where they are:When you move the target point, a measuring stick (not shown in the illustration) shows you the height andangle of the target. By default, you can only move the targets to specific spots in the Sky Field—the targets“snap to” and invisible grid. If you want to smoothly adjust the targets, hold down the SHIFT key as you drag.Moving in TimeMoving a firework in time is similar to moving it in space: You make your selection as before, but this timeyou click on one of the Timeline blips and drag. Moving to the left pushes the selected fireworks backwardsin time; moving to the right is into the future. As you drag, you’ll see your fireworks “perform”. For example,here we drag a green mine forward in time (to the right).PAGE 20
Adding <strong>Fireworks</strong> in TimeFINALE | <strong>Fireworks</strong>: Users GuideIn relation to the Playhead, the mine is getting “younger”, so it appears to run backwards. If you push thefirework past the Playhead, the connection to the Sky Field disappears, and a message tells you that the objectis no longer visible.Using Launch Positions to Select <strong>Fireworks</strong>Launch positions aren’t just a convenient way to co-locate multiple fireworks; you can also use them as aselection tool. In the illustration, below, we see a group of mines that have been added to a launch position.Rather than selecting each firework one-by-one, you can click on the launch position marker; all of itsfireworks are selected:As mentioned earlier, if you drag the launch position marker, all of the fireworks go with it. If you want todrag the fireworks out of the launch position, click on the marker (to select the fireworks), and then click anddrag by the collected launch points:PAGE 21
6 Working With the TimelineThis chapter looks at the tools you use to change the resolution and playback position of the Timeline, andthe duration of your show.The Timeline components are illustrated below:Playhead Time Zoom Buttons Time DisplayTime Zoom SliderThe PlayheadThe Playhead shows you the current temporal position in your show. There are a number of ways to positionthe Playhead:• You can drag it. As you drag the Playhead, your fireworks launch and explode accordingly.• You can jump to the beginning or end of the show by pressing the HOME and END keys, respectively.• You can step the Playhead incrementally forward (toward the end of the show) by pressing PAGE UP (bigstep) or the RIGHT-ARROW key (small step).• Similarly, PAGE DOWN and LEFT-ARROW bump the Playhead back toward the beginning of the show.• You can start and stop the show by using the Playback Controls (which we saw in the first chapter), or bypressing the spacebar.You can also move the Playhead by dragging the zoom slider, which we’ll describe later in this chapter.PAGE 22
Working With the TimelineFINALE | <strong>Fireworks</strong>: Users GuideTime Zoom ButtonsThe Time Zoom Buttons let you expand and contract the Timeline. When you click the button, youexpand the Timeline. A smaller portion of your show is represented on the Timeline, but the Timeline blips“spread out” making it easier to select a specific firework. Here we see the before-and-after effect of zoominginto the Timeline:Thebutton contracts time; more of your show is represented, but the blips are closer together.You can also zoom in and out with the Time Zoom Slider. Which method you use for zooming is a matter oftaste.Time DisplayThe Time Display shows you the current time location of the Playhead (on the left) and the duration of theentire show (on the right). Both measurements are in minutes:seconds.hundredths-of-seconds:Playhead locationShow durationTime Zoom SliderThe Time Zoom Slider fulfills a number of functions. It represents the portion of the show that’s displayedon the Timeline, it lets you quickly move to a different part of your show, and it lets you zoom in and out.The track that the zoom slider sits on represents the duration of your entire show. The zoom slider itselfmaps to the portion that’s currently displayed in the Timeline:PAGE 23
7 Changing BackgroundsYou set your show’s background image by selecting an image from the Background menu. If you want to addan image of your own, select Background > Add new background and browsing to an image file. The filemust be in this format:• 5x3 ratio, width to height. (The images that are shipped with FINALE <strong>Fireworks</strong> are 1667 x1000 pixels).Your image will be scaled to fit the Sky Field, so it can be as small or as large as you like.• JPEG format.When you add your own background, the image is copied into the backgrounds/user directory in theFINALE <strong>Fireworks</strong> installation directory, and the name of the image is added to the Background menu.Keep in mind that the image that you see in the program is a copy of the file that you added. If you makechanges to the original file, you have to re-add the image and then restart the program.If you want to delete an image from the Background list, remove it from the backgrounds/user directory.PAGE 26
8 Saving, Opening, and Exportingyour ShowTo save your show, go to the File menu and select an option:• Save. This will upload your show to the FINALE <strong>Fireworks</strong> website where it can be viewed by otherFINALE users. The show will be rendered as a high-resolution movie and added to the website’s Showpage. It takes about an hour to complete the rendering, so you won’t see it on the Show pageimmediately. When you select Save, you’re asked to give your show a name.• Save to disk. This saves your show to your local disk as an “HBS” file. The file contains everythingFINALE needs to reconstruct your show—firework placements, background image name, soundfilename, and so on. The file is text-based; if you’re intrepid, you can modify your show directly by editingthe file. Note, however, that the HBS format isn’t currently documented, and you can easily corrupt thefile so that FINALE won’t be able to load it.• Save as to disk…. This is the same as the above, but lets you save the show as a new HBS file.The File menu’s show-opening options are:• Open. When you select Open, FINALE opens a panel that lists the shows that you’ve uploaded to theFINALE website. Note that it only lists your own shows—you can’t open shows that were created byother FINALE users.• Open from disk… lets you browse to and open a previously-saved HBS file.The rest of the File items are meant for real-world designers:• Print Inventory Report creates a printable list of the fireworks that you’re using in your show.• Print Loading Report creates a printable mapping of fireworks-to-launch positions, and the mappingbetween launch positions and modules/pins.• Print Firing Report creates a printable version of the firing script. It lists your fireworks in chronologicalorder, along with their firing times and launch position information.• The Export …Script options create firing scripts in various industry-standard formats.PAGE 27
9 Real-World Show DesignThis chapter proposes a workflow for real-world show design and looks at the advanced aspects of FINALEthat let you (the real-world designer) create and export the reports and scripts that you’ll use in the field.We’ve already looked at some of the FINALE tools that can be an aid to real-world design—launchpositions, in particular. In this chapter, we’ll show you how to assign firing modules (including devices withslats) to launch positions, how to use the Firing View to view the module and pin assignments of individualfireworks, and how to export the reports that FINALE will generate for you.Real-World WorkflowIf you’re a real-world designer, your work in FINALE will probably follow this workflow.1 Add launch positions. Define and name a set of launch positions.2 Assign modules or slats. Assign one or more firing modules or slats to each of the launch positions.3 Add fireworks. Add fireworks to the launch positions.4 Assign module addresses and firing pins. Modify the fireworks’ modules and pin assignments by using theFiring View.5 Export your show. Save your show and export it as a set of reports and a firing script.FINALE can automate some of this work for you. Specifically, it can create and assign modules and firingpins automatically. Whether you take advantage of this automation depends, primarily, on your resources. Ifthe number of modules that you can use isn’t an issue, and if all of the modules are the same type, then youcan let FINALE automate all (or much) of the process for you. If your resources are limited, if your modulesare of different types (different numbers of firing pins, specifically), of if you want to split modules acrosslaunch points, then you may need to create assignments by hand.The next few sections will concentrate on the second and fourth steps outlined above. We’ll assume thatyou’ve already added launch positions to your show, a subject that we’ve already discussed. (To review, youadd a launch position by choosing the Edit > Add launch position menu item.)PAGE 28
Real-World Show DesignFINALE | <strong>Fireworks</strong>: Users GuideAssigning Modules to Launch PositionsTo configure a launch position’s attributes, right-click or double-click on the launch position marker. This willbring up the Edit position properties panel:The Name and Distance… settings are provided as a convenience. The information is reproduced in some ofthe reports, but it has no technical significance for FINALE. The significant control, here, is the Add moduleor slat link. You can either add modules/slats to the launch point yourself or let FINALE add them for you.When FINALE adds a module, it creates a generic module with these characteristics:• Module type: “Generic32”. The type is the name of the device, used both as a convenience for the user inthe printed reports and as information to FINALE so consideration can be made for the specific featuresor constraints of different types of modules. For example, the type “m156” tells FINALE that you’reusing an ATF m156. In this case, FINALE will adjust its assignment algorithm (and possibly movefireworks in time) to accommodate the characteristics of the m156 module. We’ll discuss the details, later;the point, here, is that if you’re using an ATF m156, you may want to add a module if only to assign theproper type.• Address: Starts with 1 and increases monotonically as more modules are needed.• First pin #: Starts with 1 and increases until the No. of pins has been reached.• No. of pins: 32• Launches/pin: 1. This attribute lets you declare the number of e-matches that are assigned to each pin,thus letting you economize your pin assignments. If you set the value to be greater than 1, FINALE willautomatically assign simultaneous fireworks to the same pin until the Launches/pin setting is reached.PAGE 29
Real-World Show DesignFINALE | <strong>Fireworks</strong>: Users GuideIf these characteristics match your system, then you can let FINALE automate everything for you—you don’tneed to add a module/slat to the launch position. However, if you need to modify the settings, click the Addmodule or slat link. This will add a new entry to the table in the middle of the panel:By adding a single module, you can re-define the default settings that FINALE will use when it creates newmodules and makes pin assignments. If you’re using different types of modules at the same launch point, addand define more modules as needed. If you assign more fireworks to the launch point then areaccommodated by the modules you’ve added, FINALE will automatically create modules that match thecharacteristics of the last module in the list, and will set the module’s address to the first available addressvalue.Bear in mind that if you want to be able to assign module addresses and firing pins to specific fireworks, youmust provide an address in the form, above.There are a lot more details to FINALE’s assignment algorithm that you should understand, but first we’lllook at some examples that introduces the basic concepts, and also introduce the Firework View.PAGE 30
Real-World Show DesignFINALE | <strong>Fireworks</strong>: Users GuideFull AutomationIn this example, we’ll add two launch positions, PositionA and PositionB. Both launch positions use theFINALE default module (no slats, 32 pins, one launch per pin, etc). We add 36 fireworks to each position (inorder to get over the 32 pin limit), but in three groups each, as illustrated below:16 at PosA16 at PosB 16 moreat PosA16 moreat PosBFinal 4 atPosAFinal 4 atPosBThe modules and firing pins assignments are listed in the Firing View. To bring up the view, choose File >Firing View (or type CONTROL-F):The columns in the view should be reasonably self-explanatory (PFT means “prefire time”). We’ve scrolledforward to the point in the show between the first 16 fireworks at PosA and the first of PosB. Notice that themodule addresses jump from 1 to 3 between the two modules.PAGE 31
Real-World Show DesignFINALE | <strong>Fireworks</strong>: Users GuideIf we scroll much farther forward, to the juncture between “16 more” at PosB and the “Final 4” at PosA,we’ll see that address 2 was assigned to the second module in PosA:We should note, here, that of all the values in the table, only the Addr and Pin values are (potentially)editable—you can modify the settings that they display in order to manually configure the assignments.However, this only applies to modules that have been added manually. If we click on an Addr in the currentconfiguration, the only option we see is auto:We’ll look at effective manual assignment in a later example. The point, here, is that in order to edit theaddress and pin assignments, you must first add a module manually and assign an address to it in the Editposition properties panel.Also, be aware that while you can continue to add fireworks and edit launch positions while the Firing View isonscreen, the changes that you make aren’t immediately reflected in the Firing View’s table. To refresh theview, you must dismiss it and then bring it up again. You can dismiss the Firing View by clicking the X in theupper right hand corner, or by (again) typing CONTROL-F.PAGE 32
Real-World Show DesignFINALE | <strong>Fireworks</strong>: Users GuideMultiple Launches-per-PinIn this example, we’ll edit the PosA launch position so that it supports 2 launches-per-pin. We double-clickthe PosA launch position to bring up the Edit position properties panel, add a module/slat, and setlaunches/pin to 2. However, in order to increase the number of launches per pin, we must assign an address.We’ll use 2. For the purposes of this example, we’re also going to set the number of pins to 1:When we bring up the Firing View and scroll to the top of the list, we see this:Even though the module only has one pin, two fireworks are assigned to each module (and to the same pin),as we wanted. Also, notice that while the address of the first module is 2, the address of the next module(which is added automatically) is 1. As mentioned earlier, when FINALE assigns module addressesautomatically, it picks the first available address—and since address 1 wasn’t used, that’s the address it chose.Using SlatsTo add a module that contains slats, double-click a launch position to bring up the Edit position propertiespanel, click the Add module or slat link, and construct the address so that it contains a number and a letter.(For this example we’ve set the number of pins to 2 and the launches-per-pin to 1):PAGE 33
Real-World Show DesignFINALE | <strong>Fireworks</strong>: Users GuideWhen you use the “numberLetter” address format, FINALE knows that you’re using slats. As you exhaustthe pins on one slat, FINALE creates another for you, incrementing the letter portion of the address:FINALE will automatically create 12 slats, with addresses that run from a to l.Splitting Modules Across Launch PositionsSo far, we’ve assigned all the launches from a module to a single launch position. Butlet’s say that you want a single module to control two groups of fireworks that areassigned to different launch positions. The first group is set of 16 fountains that arelaunched 200 feet from the audience—this is the main launch position. You then runscab wire to a second group of three large, important peonies that are launched 100feet farther back and to the right. In the field, the setup looks like this:To simulate this in FINALE, you create two launch positions (Main and Accent) and add the fireworks:PAGE 34
Real-World Show DesignFINALE | <strong>Fireworks</strong>: Users GuideFor both launch positions, bring up the Edit position properties panel and add a module with the sameaddress (we’ll use 1):By assigning the same address, you tell FINALE that the two launch positions are using the same module.Bring up the Firing View and scroll to the Accent fireworks:Because the Accent fireworks appear later than theMain fireworks, FINALE has automatically assignedpins 17-19 to them. But let’s say that you want them tobe on pins 1-3. To change the assignments, click on thepin number and select another value:PAGE 35
Real-World Show DesignFINALE | <strong>Fireworks</strong>: Users GuideWhen you’re finished, the assignments look like this:Notice that the Accent information is presented inbold. This means that the assignments have beenmanually configured. FINALE won’t alter settingsthat have been manually configured. Also notice thatthe pin assignments for Main have been bumpedup—that’s because pins 1, 2, and 3 are no longeravailable for automatic assignment.The Firing ViewWe just saw an example of how to use the Firing View to change a pin assignment. In this section, we’ll take acloser look at the Firing View UI and functionality. But, first, a general principle:• You can move your fireworks and edit launch positions while the Firing View is onscreen. However, thechanges that you make won’t be immediately reflected in the Firing View list. Whenever you make achange to a firework or launch position, you should close the Firing View and then re-open it (by typingCONTROL-F twice).Positioning the PlayheadAs mentioned earlier, the Firing View gives you achronological listing of the fireworks in your show. Thislist will, of course, become extremely long. To jump to aspecific point in the list, move the Playhead near thesection that you’re interested in before you type CONTROL-F. The list will scroll to the chosen point and color therow of the next firework that’s scheduled to be launched.For example, here we’ve placed the Playhead just beforethe three peonies from our previous example:PlayheadPAGE 36
Real-World Show DesignFINALE | <strong>Fireworks</strong>: Users GuideWhen we bring up the Firing View, it scrolls to our current position and colors the next firework:Next fireworkRe-assigning Addresses and PinsAs you add fireworks to a launch position, FINALE automatically assigns module addresses and firing pins(as we demonstrated previously). If you want to re-assign a setting, click on the Addr or Pin value and select avalue from the dropdown menu that appears.The address values that you can select from in the Firing View dropdown menus are restricted to the moduleaddresses that have been specifically assigned to that launch position. For example, let’s say we have twolaunch positions, PosA and PosB. We bring up the Edit position properties panel and add two moduleaddresses to each launch position, 1/2 for PosA and 3/4 for PosB:PAGE 37
Real-World Show DesignFINALE | <strong>Fireworks</strong>: Users GuideAdd some fireworks to both launch positions, bring up the Firing View, scroll to a PosB firework, and openthe Address dropdown menu:The only choices you have are 3, 4, and auto.Conflict DetectionThe Firing View can help you find and resolve questionable pin conflicts. FINALE lets you assign anynumber of fireworks to the same pin, but warns you if the fireworks aren’t all launched at the same time. Iftwo or more non-simultaneous fireworks are assigned to the same pin, the Firing View marks the conflictingfireworks in red.In the example, below, we’ve created a Zippers launch position that contains a sequence of zipper effects thatare launched one after another. We’ve edited the launch position to contain a single 32-pin module:We add the zippers, bring up the Firing View, and set the pin number of the first firework to 1. The fontchanges to bold to show that the value has been manually set:PAGE 38
Real-World Show DesignFINALE | <strong>Fireworks</strong>: Users GuideNow we set the pin for a later firework to 1, as well. Because the two fireworks aren’t launched at the sametime, FINALE detects a conflict and marks the second assignment in red:FINALE doesn’t try to correct this sort of conflict for you, it just points them out. By scanning the FiringView, you can easily see (and correct, if necessary) your module’s pin conflicts.PAGE 39
10 Creating Your Own <strong>Fireworks</strong>There are two ways to create a new firework in FINALE: By editing a single firework in order to create a neweffect, of by selecting a group of fireworks and saving them as a cake. A separate book, Creating Your Own<strong>Fireworks</strong>, provides the details of fireworks creation and provides a reference for the firework editing tools. Inthis chapter, we’ll briefly summarize the process.Editing a FireworkThe process of editing a firework in order to create a new effect follows this outline:1 Select an existing firework from the Inventory, add it to the scene, and then double-click it to bring up theFirework Editor. The Firework Editor contains a set of sliders, menus, and other controls that let youmodify the attributes of the firework—there’s no programming or file editing involved.2 Use the controls in the Firework Editor tabs to modify the firework. (You’ll need to use the slider at thebottom of the menu to reach all of the tabs.) The changes that you make are immediately applied to theselected firework.3 To make the changes permanent and dismiss the menu, click Apply. If you’re dissatisfied with whatyou’ve done, click Cancel. All of the modifications that you made will be forgotten.4 After you’re finished with your modifications (and have clicked Apply), you’ll return to the normal viewof your scene. To save your creation, make sure the firework is still selected and chooseEdit > Save selected firework from the Main Menu. This will bring up the Save Firework panel, whichlets you name your new firework and optionally share it with other FINALE users. Your saved fireworkwill be added to your local Inventory and uploaded to the FINALE Website.PAGE 40
Creating Your Own <strong>Fireworks</strong>FINALE | <strong>Fireworks</strong>: Users GuideCreating a CakeA cake combines as many as 200 fireworks into a single effect. The individual fireworks that you add to a cakecan include the fireworks that you’ve edited, and can come from any of the firework categories—you caneven create a cake by combining other cakes. The process follows this outline:1 Add some number of fireworks to the scene.2 SHIFT-click to select the desired fireworks, and then choose Edit > Save selected fireworks as cake. You’llsee the same Save Firework panel that we described earlier. Give your cake a name, make it public (ornot), and click SAVE.3 To find the cake you created and add an instance of it to the show, go to the Cake category of yourinventory and look in the My private fireworks section.4 You can “break apart” a cake, and thus turn it back into individual fireworks, by selecting the cake andthen choosing the Edit > Break apart cake menu item.5 N O T E If you’re going to edit a firework, you shouldn’t modify its height or angle by dragging itstarget point in the Sky Field. Any hand-modifications that you make will be ignored when you save yournew creation.N O T EIf you need a cake that contains more than 200 shots, edit a firework from the Candles category.The candle editor lets you apply a multishot effect that creates multiple shots of the same fireworkin a timed pattern.PAGE 41