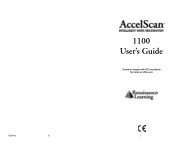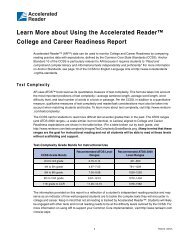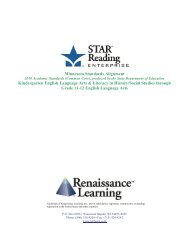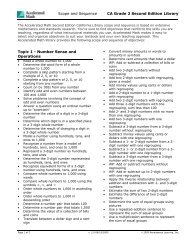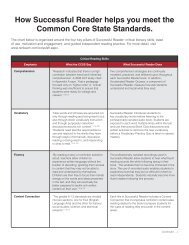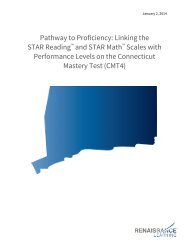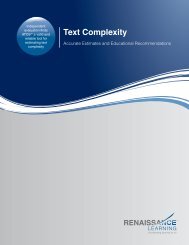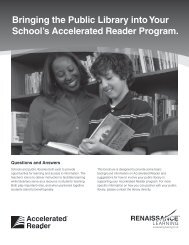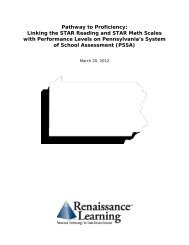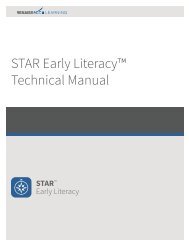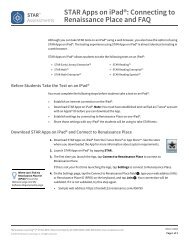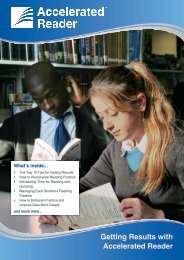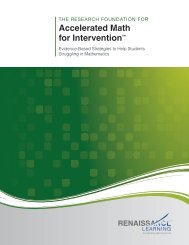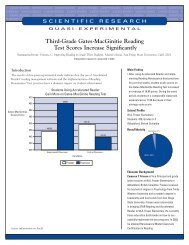Getting Started with Dana - Renaissance Learning
Getting Started with Dana - Renaissance Learning
Getting Started with Dana - Renaissance Learning
Create successful ePaper yourself
Turn your PDF publications into a flip-book with our unique Google optimized e-Paper software.
<strong>Getting</strong> <strong>Started</strong><strong>with</strong> <strong>Dana</strong><strong>Renaissance</strong> <strong>Learning</strong>, Inc.www.renlearn.com
Sales and Technical SupportFor Sales and Technical Support contact information please seepage 83.This publication is protected by US and international copyright laws. It is unlawfulto duplicate or reproduce any copyrighted material <strong>with</strong>out authorization from thecopyright holder. This document may be reproduced only the owners or staffmembers of the owners of <strong>Dana</strong> laptop systems. For more information, contact<strong>Renaissance</strong> <strong>Learning</strong>, Inc.Be sure to make backup copies of all important data on other media to protectagainst data loss. Important: Please read the End User Software License Agreement<strong>with</strong> this product before using the accompanying software program(s). Using anypart of the software indicates that you accept the terms of the End User SoftwareLicense Agreement.<strong>Renaissance</strong> <strong>Learning</strong> is a trademark of <strong>Renaissance</strong> <strong>Learning</strong>, Inc., and itssubsidiaries, registered, common law, or pending registration in the United Statesand other countries.Microsoft Word and Excel are registered trademarks of the Microsoft Corporation.Macintosh is a registered trademark of Apple Computer, Inc.Palm is a trademark of Palm, Inc.Third-party products and brand names may be trademarks or registered trademarksof their respective owners.Copyright 2010, <strong>Renaissance</strong> <strong>Learning</strong>, Inc. All rights reserved.ii
ContentsChapter 1 - A <strong>Dana</strong> TourUtilizing <strong>Dana</strong>’s wide screen . . . . . . . . . . . . . . . . . . . . . . . . . . . . . . . . . . . . . .3Preparing to use <strong>Dana</strong> . . . . . . . . . . . . . . . . . . . . . . . . . . . . . . . . . . . . . . . . . .3Charging <strong>Dana</strong> . . . . . . . . . . . . . . . . . . . . . . . . . . . . . . . . . . . . . . . . . . . . 4<strong>Dana</strong> first time set up . . . . . . . . . . . . . . . . . . . . . . . . . . . . . . . . . . . . . . . 4WritePad basics . . . . . . . . . . . . . . . . . . . . . . . . . . . . . . . . . . . . . . . . . . . . . . .5Using the screen’s backlight . . . . . . . . . . . . . . . . . . . . . . . . . . . . . . . . . . . . . .6Adjusting the LCD contrast . . . . . . . . . . . . . . . . . . . . . . . . . . . . . . . . . . . . . .7Upgrading from a Palm OS handheld . . . . . . . . . . . . . . . . . . . . . . . . . . . . . . .7Installing desktop software . . . . . . . . . . . . . . . . . . . . . . . . . . . . . . . . . . . . . . .8Connecting <strong>Dana</strong> to a computer . . . . . . . . . . . . . . . . . . . . . . . . . . . . . . . . . .11Synchronizing data using HotSync . . . . . . . . . . . . . . . . . . . . . . . . . . . . . . . .11Chapter 2 - AlphaWordAlphaWord Basics . . . . . . . . . . . . . . . . . . . . . . . . . . . . . . . . . . . . . . . . . . . .13Creating an AlphaWord document . . . . . . . . . . . . . . . . . . . . . . . . . . . . 14Using Spell Check . . . . . . . . . . . . . . . . . . . . . . . . . . . . . . . . . . . . . . . . . 15Using Thesaurus . . . . . . . . . . . . . . . . . . . . . . . . . . . . . . . . . . . . . . . . . . 16Printing. . . . . . . . . . . . . . . . . . . . . . . . . . . . . . . . . . . . . . . . . . . . . . . . . 18Connecting to your Computer . . . . . . . . . . . . . . . . . . . . . . . . . . . . . . . . . . .19Send versus HotSync. . . . . . . . . . . . . . . . . . . . . . . . . . . . . . . . . . . . . . . 19HotSync a new AlphaWord document to your computer . . . . . . . . . . . 19Sending text to your computer . . . . . . . . . . . . . . . . . . . . . . . . . . . . . . . 20HotSync a desktop document to AlphaWord . . . . . . . . . . . . . . . . . . . . 21AlphaWord In-depth . . . . . . . . . . . . . . . . . . . . . . . . . . . . . . . . . . . . . . . . . .22AlphaWord controls . . . . . . . . . . . . . . . . . . . . . . . . . . . . . . . . . . . . . . . 22Deleting a document . . . . . . . . . . . . . . . . . . . . . . . . . . . . . . . . . . . . . . . 25Installing additional fonts on <strong>Dana</strong>. . . . . . . . . . . . . . . . . . . . . . . . . . . . 25Setting a file password . . . . . . . . . . . . . . . . . . . . . . . . . . . . . . . . . . . . . 27Chapter 3 - Onboard ApplicationsLaunching Applications . . . . . . . . . . . . . . . . . . . . . . . . . . . . . . . . . . . . . . . .29Using Address Book . . . . . . . . . . . . . . . . . . . . . . . . . . . . . . . . . . . . . . . . . . .30Creating an Address Book entry . . . . . . . . . . . . . . . . . . . . . . . . . . . . . . 30Viewing and changing an Address Book entry . . . . . . . . . . . . . . . . . . . 31Deleting an Address Book entry . . . . . . . . . . . . . . . . . . . . . . . . . . . . . . 32Using Date Book . . . . . . . . . . . . . . . . . . . . . . . . . . . . . . . . . . . . . . . . . . . . .32Creating an event . . . . . . . . . . . . . . . . . . . . . . . . . . . . . . . . . . . . . . . . . 32Creating an untimed event . . . . . . . . . . . . . . . . . . . . . . . . . . . . . . . . . . 33iii
Creating a repeating or continuous event . . . . . . . . . . . . . . . . . . . . . . . 35Rescheduling an event . . . . . . . . . . . . . . . . . . . . . . . . . . . . . . . . . . . . . . 36Changing the calendar view . . . . . . . . . . . . . . . . . . . . . . . . . . . . . . . . . 36Deleting an event. . . . . . . . . . . . . . . . . . . . . . . . . . . . . . . . . . . . . . . . . . 37Using To Do List . . . . . . . . . . . . . . . . . . . . . . . . . . . . . . . . . . . . . . . . . . . . 38Creating a To Do List item . . . . . . . . . . . . . . . . . . . . . . . . . . . . . . . . . . 39Changing a To Do List item . . . . . . . . . . . . . . . . . . . . . . . . . . . . . . . . . 39Marking a To Do List item complete . . . . . . . . . . . . . . . . . . . . . . . . . . 41Deleting a To Do List item . . . . . . . . . . . . . . . . . . . . . . . . . . . . . . . . . . 41Using Memo Pad . . . . . . . . . . . . . . . . . . . . . . . . . . . . . . . . . . . . . . . . . . . . 42Creating a memo. . . . . . . . . . . . . . . . . . . . . . . . . . . . . . . . . . . . . . . . . . 42Reviewing and changing a memo . . . . . . . . . . . . . . . . . . . . . . . . . . . . . 43Deleting a memo . . . . . . . . . . . . . . . . . . . . . . . . . . . . . . . . . . . . . . . . . . 43Printing from Date Book, Address Book, To Do List or Memo Pad . . . . . . 44Preferences and other settings . . . . . . . . . . . . . . . . . . . . . . . . . . . . . . . . . . . 45Changing the Applications Launcher display. . . . . . . . . . . . . . . . . . . . . 45Setting Date and Time preferences . . . . . . . . . . . . . . . . . . . . . . . . . . . . 45Setting General preferences . . . . . . . . . . . . . . . . . . . . . . . . . . . . . . . . . . 48Changing Formats preferences . . . . . . . . . . . . . . . . . . . . . . . . . . . . . . . 49Customizing keyboard settings . . . . . . . . . . . . . . . . . . . . . . . . . . . . . . . . . . 49Chapter 4 - <strong>Dana</strong> In-DepthBeaming information . . . . . . . . . . . . . . . . . . . . . . . . . . . . . . . . . . . . . . . . . 53Beaming data . . . . . . . . . . . . . . . . . . . . . . . . . . . . . . . . . . . . . . . . . . . . 53Beaming applications . . . . . . . . . . . . . . . . . . . . . . . . . . . . . . . . . . . . . . 54Receiving beamed information . . . . . . . . . . . . . . . . . . . . . . . . . . . . . . . 55Beaming your business card . . . . . . . . . . . . . . . . . . . . . . . . . . . . . . . . . 55Installing applications . . . . . . . . . . . . . . . . . . . . . . . . . . . . . . . . . . . . . . . . . 55Resetting <strong>Dana</strong> . . . . . . . . . . . . . . . . . . . . . . . . . . . . . . . . . . . . . . . . . . . . . . 60Performing a soft reset . . . . . . . . . . . . . . . . . . . . . . . . . . . . . . . . . . . . . 60Performing a hard reset . . . . . . . . . . . . . . . . . . . . . . . . . . . . . . . . . . . . . 61Installing alkaline batteries . . . . . . . . . . . . . . . . . . . . . . . . . . . . . . . . . . . . . 61Using expansion cards . . . . . . . . . . . . . . . . . . . . . . . . . . . . . . . . . . . . . . . . 63Inserting an expansion card. . . . . . . . . . . . . . . . . . . . . . . . . . . . . . . . . . 63Removing an expansion card . . . . . . . . . . . . . . . . . . . . . . . . . . . . . . . . 64Frequently Asked Questions . . . . . . . . . . . . . . . . . . . . . . . . . . . . . . . . . . . . 64Online Help and additional information . . . . . . . . . . . . . . . . . . . . . . . . . . . 69Appendix A - Keyboard Navigation . . . . . . . . . . . . . . . . . . . 71Appendix B - International and Special Characters . . . . . . . . 75Appendix C - Warranty and Guarantee . . . . . . . . . . . . . . . . 81Appendix D - Contact Information and Return Procedures . . . 83iv
CHAPTER 1A <strong>Dana</strong> Tour<strong>Dana</strong> is the versatile laptop alternative for students, researchers and professionalson the go. It combines the convenience and affordability of a Palm-Powered device <strong>with</strong> the ergonomics of a lightweight laptop. <strong>Dana</strong> is easy touse, rugged and has exceptional battery life to keep you working while awayfrom your computer. Use your new electronic notebook to do the following:• Compose documents in AlphaWord, a full-featured word processor.• Enter your schedule in Date Book, and set alarms to remind you ofimportant meetings.• Keep contact names, addresses, and phone numbers in Address Book.• Prioritize and assign your tasks a due date in To Do List.• Synchronize your data <strong>with</strong> Palm Desktop software on a Windows orMacintosh computer so you always have a copy.• Insert Secure Digital (SD) or MultiMedia Card (MMC) expansion cards toadd additional software applications or hardware, or to back up data.• Beam information to another <strong>Dana</strong> or Palm OS ® handheld that has anIrDA (infrared) port; beam printable files to an IrDA-equipped printer.This guide <strong>Getting</strong> <strong>Started</strong> <strong>with</strong> <strong>Dana</strong>, provides information about performingbasic tasks on <strong>Dana</strong> and <strong>with</strong> Palm Desktop software. The guide generallygives the keyboard commands for a task, but you can also tap on <strong>Dana</strong>’s screen<strong>with</strong> your stylus to perform most tasks. For information about performingmore advanced tasks, refer to the <strong>Dana</strong> User’s Guide. To open that guide,double-click <strong>Dana</strong>UsersGuide.pdf located in the <strong>Dana</strong>Info folder inside thePalm folder on your computer.Documentation Note: In this document keyboard keys will beshown in bold. Also any “two-key” key commands (i.e. functioncalc)are executed by pressing the indicated keys simultaneously.<strong>Getting</strong> <strong>Started</strong> <strong>with</strong> <strong>Dana</strong> 1
Utilizing <strong>Dana</strong>’s wide screen<strong>Dana</strong> utilizes all the power and efficiency of the Palm operating system,and expands its capabilities <strong>with</strong> a larger screen, the inclusion of theAlphaWord word-processing application and many other features.AlphaWord functions at the full <strong>Dana</strong> screen resolution of 160x560pixels, and most of the standard Palm applications like Address Book,To Do List, Memo Pad and Date Book have also been updated to takeadvantage of the larger screen.However, other Palm programs might not have been revised to run on<strong>Dana</strong>'s larger screen. The functionality of the Palm program won't berestricted in any way, but the program will run in narrow mode(centered in the middle of the <strong>Dana</strong> screen).Preparing to use <strong>Dana</strong>Before you begin using <strong>Dana</strong> and the Palm desktop software, you mustcomplete a few easy installation steps.<strong>Getting</strong> <strong>Started</strong> <strong>with</strong> <strong>Dana</strong> 3
Important: The version of Palm Desktop Softwarethat comes <strong>with</strong> <strong>Dana</strong> must be installed beforeconnecting <strong>Dana</strong> to a computer.Charging <strong>Dana</strong><strong>Dana</strong> comes <strong>with</strong> a rechargeable battery that recharges whenever itis connected to its AC Adapter or to the computer via a USB cable(charging will only occur while the computer is on). You can alsouse standard AA alkaline batteries (not included).You will need to connect <strong>Dana</strong> to the AC adapter for four hours orthe computer for eight hours to get a full charge. Use the ACadapter that comes <strong>with</strong> <strong>Dana</strong>, or one that meets the followingspecification: Input: AC 120v 60Hz 9W Output: DC 7.5V 500mA. A fully charged <strong>Dana</strong> should run for over 25 hours.Using the AC adapter1. Connect the AC adapter to the <strong>Dana</strong> AC port.2. Plug the AC adapter into any AC current outlet.<strong>Dana</strong> first time set up1. Press the on/off key to turn on <strong>Dana</strong>.2. Follow the on screen instructions to calibrate the <strong>Dana</strong> screenand set the current date and time.Note: If <strong>Dana</strong> does not turn on, see “FrequentlyAsked Questions” on page 64 for troubleshootingsuggestions.Important: For users outside the United States,choose the same language for <strong>Dana</strong> and PalmDesktop software. Choosing a language that doesnot match the Palm Desktop software is not4 <strong>Dana</strong> Tour
ecommended or supported, and may result in data loss.If you need to reselect a language on <strong>Dana</strong>, you mustperform a hard reset. See “Resetting <strong>Dana</strong>” on page 60for details.WritePad basicsThe WritePad provides a quick means to access applications, theirmenus and some special functions. The illustration below gives afunctional overview of WritePad features.Home – displaysApplicationsLauncherCalculator –displays onscreencalculatorMenus – displayscommand menus foractive applicationFind – displays FinddialogNote: WritePad is only displayed for applications runningin narrow mode (including those on a rotated screen).Entering dataThe most obvious way of entering data on <strong>Dana</strong> is using its full-sizekeyboard. For applications running in narrow mode, you can alsoenter data using the onscreen keyboard or Graffiti® 2 writing on theWritePad. To find out more information, launch the Graffitiapplication. You can also accept beamed data from another <strong>Dana</strong> orPalm OS handheld that has an infrared port. See “Beaminginformation” on page 53 for details.Adjusting the WritePadYou can select the side of the screen where the WritePad displays byclicking on the right or left arrow at the bottom of the WritePad screen.<strong>Getting</strong> <strong>Started</strong> <strong>with</strong> <strong>Dana</strong> 5
Click on the down arrow to minimize the WritePadClick on the left arrow to move the WritePad to the left of the screenYou can also minimize the WritePad by clicking on the singlearrow at the top of the WritePad screen.Click up arrow to restore the WritePad to its normal sizeUsing the screen’s backlightWarning: Using the backlight feature significantlyreduces battery life.1. Press the on/off key to turn <strong>Dana</strong> on.2. Press the on/off key again and hold for about two seconds.Release the key when the backlight turns on.3. Press the on/off key and hold for about two seconds to turn offthe backlight.6 <strong>Dana</strong> Tour
Note: The backlight also turns off automatically after aperiod of inactivity defined by the Auto-off setting. See“Setting General preferences” on page 48 for details.Adjusting the LCD contrast1. Press function-contrast (hold down the function and contrast keysat the same time) to bring up the Adjust Contrast dialog.2. Adjust the contrast setting by pressing function-PgUp or function-PgDn on your keyboard.3. Tap Done.Upgrading from a Palm OShandheldIf you already own a Palm OS handheld, you must install the version ofPalm Desktop software that comes <strong>with</strong> <strong>Dana</strong> before connecting <strong>Dana</strong>to your computer via a USB cable. Also, perform a HotSync®operation using your old handheld and cradle/cable before you installthe new Palm Desktop software. This ensures that all data on yourhandheld is on your desktop computer, and is available for easytransfer to <strong>Dana</strong>.If you want to continue using your old Palm OS handheld as well as<strong>Dana</strong>, you will need to choose a new user name for <strong>Dana</strong> during PalmDesktop software install on a PC or during the first HotSync on aMacintosh. You will also need to export any data from Palm Desktop<strong>Getting</strong> <strong>Started</strong> <strong>with</strong> <strong>Dana</strong> 7
software that you want to transfer to <strong>Dana</strong>. Later you can importthis data into your new <strong>Dana</strong> user name.Exporting/Importing Data from Palm DesktopSoftware1. Launch the Palm Desktop Software you use <strong>with</strong> your oldhandheld.2. Go to an application you want to export data from (i.e. DateBook).3. Select Export under the File menu.4. Type in a file name and click the Export button.5. Repeat steps 2-4 for the other applications (i.e. Address Book,To Do List, and Memo Pad).6. Once you have completed “Installing desktop software” onpage 8, launch the new version of Palm Desktop software.Select Import under the File menu to import the files that youexported in step 4.Each device should have a uniquenameTo prevent unexpected results during HotSync operations andpossible data loss, <strong>Dana</strong>s that HotSync to the same computershould not have the same user name. If you plan to continue usingyour old handheld as well as <strong>Dana</strong>, make sure you create a newuser name for <strong>Dana</strong>.Installing desktop softwarePalm Desktop software includes most of the same applicationsfound on <strong>Dana</strong>: Date Book, Address Book, To Do List and Memo8 <strong>Dana</strong> Tour
Pad. You can use the HotSync Manager to backup and exchange databetween <strong>Dana</strong> and your computer.If you are upgrading, you may want to create a copy of your old PalmDesktop software folder and its contents before installing new PalmDesktop software. This is optional. If you do this, rename the copiedfolder (for example, Palm Backup), and store it outside the PalmDesktop software folder.Important: The version of Palm Desktop Software thatcomes <strong>with</strong> <strong>Dana</strong> must be installed before connecting<strong>Dana</strong> to a computer.Note: If you are using Microsoft Outlook or otherorganizer software instead of Palm Desktop software,you will need to complete the Palm Desktop softwareinstallation to ensure that HotSync Manager, conduitsoftware, and other features of Palm Desktop softwareare installed on your computer.Installing Palm Desktop software on a PCNote: If you are upgrading and your old Palm Desktopsoftware is version 1.0 or 2.0, copy your old PalmDesktop software folder and its contents into a folder of adifferent name (for example, Palm Backup), thenuninstall your old Palm Desktop software.Important: Palm Desktop Software for the PC requiresWindows 98 or newer.1. Insert the Palm Desktop for <strong>Dana</strong> Software CD-ROM into the CD-ROM drive2. When the window showing the CD's contents opens, double-clickon setup.exe.Note: If a window showing the CD's contents does notappear, click the Windows Start button, choose Run,<strong>Getting</strong> <strong>Started</strong> <strong>with</strong> <strong>Dana</strong> 9
enter D:\setup.exe, and then click OK. If necessary,replace D: <strong>with</strong> the drive letter assigned to your CD-ROM drive.3. When the Palm Desktop software Installer Menu screenappears, click the Install button to begin the installationprocedure.4. Follow the onscreen instructions to complete the installation.Important: If you already own a Palm OS handheldand want to continue using it, you should create anew user name to use <strong>with</strong> <strong>Dana</strong>.During installation, you may be asked to connect <strong>Dana</strong> to thecomputer using the USB cable.Installing Palm Desktop software on aMacintoshNote: If you are upgrading and your old PalmDesktop software is version 1.0 or 2.0, copy your oldPalm Desktop software folder and its contents into afolder of a different name (for example, PalmBackup), then uninstall your old Palm Desktopsoftware.Important: Palm Desktop Software for theMacintosh requires OS 9 or higher.1. Insert the Palm Desktop for <strong>Dana</strong> Software CD-ROM into theCD-ROM drive.2. Double-click the Palm Desktop CD icon.3. Double-click the Palm Desktop Installer icon.4. Follow the onscreen instructions to complete the installation.10 <strong>Dana</strong> Tour
Connecting <strong>Dana</strong> to a computer<strong>Dana</strong> comes <strong>with</strong> a USB cable for connecting to a PC or Macintosh forthe speedy exchange and update of applications and files.1. Connect one end of the USB cable to the <strong>Dana</strong> computer port.2. Connect the other end of the cable to a USB port on the computer.3. The computer will automatically recognize the connectionSynchronizing data using HotSyncThe HotSync® process automatically synchronizes—that is, exchangesand updates—data between <strong>Dana</strong> and the Palm Desktop software onyour computer. Changes you make on <strong>Dana</strong> or Palm Desktop softwareappear in both places after a HotSync operation.1. Connect <strong>Dana</strong> to a computer <strong>with</strong> the USB cable.Important: The version of Palm Desktop Software thatcomes <strong>with</strong> <strong>Dana</strong> must be installed before a Hotsync.2. Press function-sync (hold down the function and sync keyssimultaneously on <strong>Dana</strong>).3. When the Users dialog box appears, on a PC select the user nameyou entered when you installed the Palm Desktop software. On a<strong>Getting</strong> <strong>Started</strong> <strong>with</strong> <strong>Dana</strong> 11
Macintosh enter a new user name, or choose an existing name ifyou are upgrading and no longer wish to use your oldhandheld. See “Upgrading from a Palm OS handheld” onpage 7 for more information.4. Wait for a message on <strong>Dana</strong> indicating that the process is completebefore disconnecting <strong>Dana</strong> from the USB cable.Note: Your user name is the connection between<strong>Dana</strong> and your computer. If sharing Palm Desktopsoftware <strong>with</strong> another user, change users by selectinga name from the User list in the top right corner ofPalm Desktop.12 <strong>Dana</strong> Tour
CHAPTER 2AlphaWordAlphaWord is a full-featured word processor that lets you create,format (including setting fonts, justification, line spacing, indents), andedit documents. These documents can then be printed or transferred toa computer via a USB cable or a wireless connection. This chapter willcover the fundamentals of AlphaWord.AlphaWord BasicsFiles 1-8In AlphaWord you are always in one of eight workspaces that you caninstantly access using their corresponding file keys (F1-F8). You canuse the workspaces for your work in progress. When you press one ofthe file keys in AlphaWord, the associated file immediately opens. Thiseliminates having to scroll through a long list of files to find the oneyou want to open. If there is no file associated <strong>with</strong> the file key youpressed, then a new file is created.Tip: To replace a file associated <strong>with</strong> a workspace <strong>with</strong> adifferent file, press the menu key, then select File New fora new file or File Open for an existing file.<strong>Getting</strong> <strong>Started</strong> <strong>with</strong> <strong>Dana</strong> 13
Creating an AlphaWord document1. Press the memo key or tap the AlphaWord icon in theApplications Launcher.2. If there are no existing files AlphaWord will automatically opena new file, otherwise select New under the File menu.Note: The first time you start AlphaWord it willautomatically open a new file; otherwise, it will go tothe file you were in last. Press one of the F1-F8 keys,to go to the file associated <strong>with</strong> that workspace.3. Enter the text you want to appear in the document.Note: To use Tab in documents see “Tab key option”on page 49.4. Use the buttons on the toolbar to add formatting includingsetting fonts, justification, line spacing, indents, etc.5. To name your file, choose Save As under the File menu.Note: Once you’ve named your file, AlphaWordautomatically saves it when you leave AlphaWord oropen another file, so you don’t need to worry aboutlosing your data. You can also force AlphaWord tosave at any time by choosing File Save.14 AlphaWord
6. Enter a name for the new document, and then press function-ok.Using Spell Check1. Create a document or open an existing document.2. Press the menu key. Under the Edit menu tap Check Spelling.Note: The larger data file for the Spell Checker thatcontains more words(AWSpellLarge.pdb) should beautomatically installed the first time you HotSync. Tocheck if it is installed: press the apps key, then press themenu key and select Info under the App menu. IfSpellData is in the list, then the larger data file isinstalled. If it isn’t, you can HotSync it to <strong>Dana</strong> now.AWSpellLarge.pdb is located in the <strong>Dana</strong>Extras folderunder the Palm folder on your computer. For moreinformation on HotSyncing the file to <strong>Dana</strong>, see“Installing applications” on page 55.3. Tap the selection you want to spell check.Tip: To bypass this menu, select the text you want to spellcheck before choosing Check Spelling from the menu.<strong>Getting</strong> <strong>Started</strong> <strong>with</strong> <strong>Dana</strong> 15
4. Tap the appropriate button.Underline indicatesmisspelled word.Select the correctword in the list, thentap Change toreplace the misspelledword. Tap Allto replace allinstances of the wordin the document.Tap Ignore to skip theword and continuechecking the document. TapAll to ignore all instances ofthe word in the document.Tap Add to add the word toa supplemental dictionary.Tap Edit to type ina word.Tap Opt.. to changeSpell Checkeroptions.Using Thesaurus1. Create a document or open an existing document.2. Select the word for which you want to find a synonym.3. Press the menu key. Under the Edit menu tap Thesaurus.Note: The data file for the Thesaurus(ThesData.PDB) should be automatically installedthe first time you HotSync. If it isn’t, you canHotSync it to <strong>Dana</strong> now. It can be found in the<strong>Dana</strong>Extras folder under the Palm folder on yourcomputer. For more information, see “Installingapplications” on page 55.16 AlphaWord
6. Tap the Edit button.Tap pick list tochange portTap to change thepage sizeTap to change the leftmargin7. Choose IrDA or USB from the Port: pick list. Tap OK.Important: You must tap OK on this screen for <strong>Dana</strong>to print.8. Tap OK.Printing<strong>Dana</strong> comes <strong>with</strong> PrintBoy Anywhere which lets you print fromAlphaWord as well as other applications. For more information onprinting from other applications see “Printing from Date Book,Address Book, To Do List or Memo Pad” on page 44.1. Open the document you want to print in AlphaWord.Tip: You can also print documents directly from thePrintBoy application. For more information see the<strong>Dana</strong> User’s Guide.2. If you are printing via USB, connect one end of the USB cable tothe <strong>Dana</strong> printer port and connect the other end of the cable tothe printer. If you are printing via infrared (IrDA), point <strong>Dana</strong>’sIrDA port at the Printer’s IrDA port.3. Press the menu key, and then under the File menu tap Print.18 AlphaWord
4. Tap a checkbox if needed, and then tap the Print button.Tap to enable printingof header <strong>with</strong> filename and dateTap to disable printing ofpage numbersConnecting to your ComputerSend versus HotSyncAlphaWord gives you two options for transferring information to adesktop computer. HotSync will transfer your document and preserveits formatting (fonts, justification, line spacing, indents, etc.) Thedocument can then be opened in any application that can read RTFfiles (Rich Text Format) including Microsoft Word, WordPad,AppleWorks, etc. Send will send plain text (no formatting) to anyapplication that accepts text. HotSync works <strong>with</strong> a USB connection,while Send works <strong>with</strong> either a USB or wireless (IrDA) connection.HotSync a new AlphaWord document toyour computer1. Create and save a document.2. Press the apps key.3. Connect <strong>Dana</strong> to your computer via a USB cable, then pressfunction-sync.<strong>Getting</strong> <strong>Started</strong> <strong>with</strong> <strong>Dana</strong> 19
Important: The version of Palm Desktop Softwarethat comes <strong>with</strong> <strong>Dana</strong> must be installed before aHotsync.4. HotSync will put the new document in your My Documentsfolder (PC) or the AlphaWord folder inside your Palm userfolder inside the Palm desktop folder under Documents(Macintosh).Note: If you specified a different folder forAlphaWord documents in AlphaWord Syncpreferences, Hotsync will put your documents there.5. To open the document, launch AlphaWord Sync on yourcomputer, select the document and double-click on it.Warning: By default if you have edited a documenton your desktop and <strong>Dana</strong>, HotSync treats thedocument on <strong>Dana</strong> as the latest version of thedocument, and backs up the version on your desktop.For more information on synchronization see the<strong>Dana</strong> User’s Guide.Sending text to your computerTo send text <strong>with</strong>out formatting (such as fonts, justification,spacing, etc.) to an application on your PC or Macintosh, followthese steps:1. On a PC or Macintosh open any application that accepts text,and open a new file.Note: If you are transferring text via a wirelessconnection (IrDA), launch AlphaBeam on yourcomputer. For more information on installingAlphaBeam see the <strong>Dana</strong> User’s Guide.2. On <strong>Dana</strong> open the document you want to transfer.20 AlphaWord
3. Connect <strong>Dana</strong> to your computer via a USB cable or point <strong>Dana</strong>’sinfrared port at your computer’s IrDA port, then press send.4. The text will appear in the application on the Macintosh or PC.Note: For wireless (IrDA) transfer there is file size limit of50K on a PC and 32K on a Macintosh.HotSync a desktop document toAlphaWordOn a PC you can HotSync any Microsoft Word or RTF (Rich TextFormat) file. On a Macintosh you can HotSync any RTF file. Text fileson a Macintosh or a PC must be converted to the correct format beforethey can be transferred to AlphaWord.Tip: To convert a file to RTF (Rich Text Format) use the File Save Ascommand (found in most word processors). Open the file in your wordprocessor and choose File Save As.1. Launch AlphaWord Sync on your computer.2. To select which document(s) will be sent to AlphaWord either:• Drag-and-drop the document onto the AlphaWord Sync window.• In AlphaWord Sync use the Add button to select a document.3. Press the apps key on <strong>Dana</strong>.4. Connect <strong>Dana</strong> to your computer via a USB cable, then pressfunction-sync.5. When HotSync is done, the document will be in the AlphaWord filelist. Select Open under the File menu to view the document inAlphaWord.<strong>Getting</strong> <strong>Started</strong> <strong>with</strong> <strong>Dana</strong> 21
AlphaWord In-depthAlphaWord controlsDocument nameTap or drag Scrollbar to move through the documentShows the currentworkspaceTap the toolbar to accessvarious formatting functionsTap on the arrow to hide orshow the toolbar• Paragraph formatting button Opens the paragraphformatting dialog box (covers justification, indenting, linespacing, etc.)• Justification button Indicates whether the memo is left,right, full justified, or centered. Tap to change the justification.• Bold buttonTurns on bold. Highlighted if enabled.• Underline buttonenabled.• Italics buttonTurns on underline. Highlighted ifTurns on italics. Highlighted if enabled.• Fonts button Indicates what Font type and characteristicshave been selected. Tap to change fonts.22 AlphaWord
• Arrow Tap the arrow in the right hand corner to hide thetoolbar. Tap on it again to get it back.• Scrollbar Moves the cursor up and down in the document. Slowlyscroll by putting your stylus on the up or down arrow, or quicklymove through the document by dragging the bar on the scrollbar.Cursor movementIn AlphaWord (and other <strong>Dana</strong> applications), you can move the cursorusing the following keystrokes:TABLE 1. Cursor Movement Keyboard CommandsCtrl-Left ArrowCtrl-Right ArrowCmd-Left ArrowCmd-Right ArrowCmd-TCmd-Emove cursor to the previous wordmove cursor to the next wordmove cursor to the beginning of the linemove cursor to the end of the linemove cursor to the top of the documentmove cursor to the bottom of the documentText selectionYou can select text by using these keyboard keys:TABLE 2. Text Selection Keyboard CommandsShift-Left ArrowShift-Right ArrowCtrl-Shift-Left ArrowCtrl-Shift-Right Arrowselect one character to the leftselect one character to the rightselect previous wordselect next word<strong>Getting</strong> <strong>Started</strong> <strong>with</strong> <strong>Dana</strong> 23
TABLE 2. Text Selection Keyboard CommandsShift-Up ArrowShift-Down Arrowselect the previous lineselect the next lineCut, copy, paste and selectThese commands are equivalent to those used on PCs orMacintosh:TABLE 3. Text Manipulation Keyboard CommandsCtrl-C or cmd-CCtrl-V or cmd-VCtrl-X or cmd-XCtrl-A or cmd-ACtrl-backspaceCtrl-delcopy selected text into the clipboardpaste the text from the clipboardcut selected text into the clipboardselect all text in the current text field or documentdeletes previous worddeletes next wordEditing an existing AlphaWorddocument1. If the file you want to open is associated <strong>with</strong> a workspace,then just press the appropriate file key (F1-F8) to open the file.2. If the file you want to open is not associated <strong>with</strong> a workspace,press the menu key. Select Open under the File menu.24 AlphaWord
3. Use the up or down arrow key to highlight the document you wantto view or edit, then press the enter key.Tap a document to edit its contentsIndicates whichfile key the fileis mapped toDeleting a document1. Open the file you want to delete.2. Press the menu key. Select Delete Doc under the File menu.3. Tap OK.Installing additional fonts on <strong>Dana</strong>AlphaWord allows you to add additional fonts to use in yourdocuments to improve their appearance and readability.1. Launch FineType Converter on your PC. FineType Converter isautomatically installed on your desktop when you install PalmDesktop Software.Note for Macintosh Users: FineType Converter is onlyavailable for Windows. If you have access to a PC, wesuggest installing fonts from there or if you have a<strong>Getting</strong> <strong>Started</strong> <strong>with</strong> <strong>Dana</strong> 25
handheld device you’ve already installed them onfrom a PC, you can beam them to your <strong>Dana</strong>.Click or Ctrl-click toselect fonts2. Click on the font name you want to install, then click on theInstall button.Tip: To select multiple fonts, hold down the Ctrl keywhile clicking the fonts.3. HotSync to install the selected fonts on <strong>Dana</strong>.Note: Fonts take up memory on <strong>Dana</strong>, so only loadfonts that you will really use.Using Fonts1. Open the document whose fonts you want to change.26 AlphaWord
2. Tap the fonts button on the toolbar or choose Font from the Formatmenu.Tap arrows to change fontsize or type in a numberbetween 4 and 127Check a box to changefont attributesTap the Font pick list tochange fonts - Installedfonts are shown in boldShows what theselected font will looklike3. Choose a font from the Font: pick list.4. Tap the OK button.Note: A font may appear in the Font: list, but not displayin AlphaWord or the Sample box. A font will only displayif the actual font has been installed on <strong>Dana</strong>. In the Font:list installed fonts are shown in bold. If you choose a fontthat is not installed on <strong>Dana</strong>, but is installed on yourcomputer, when you send the document back to yourcomputer the font will display.Setting a file password1. Open the document that you want to password protect.2. Press the menu key. Select Set Password under the File menu.3. Tap the Enable Password checkbox.Tap checkbox to set apassword4. Type in a password that is between 1 and 30 alphanumericcharacters. Tap OK. Tap OK.<strong>Getting</strong> <strong>Started</strong> <strong>with</strong> <strong>Dana</strong> 27
Tip: Passwords are case sensitive, so make sure capslock is not on when entering your password.5. Next time you open the document you will be prompted for apassword.Tip: If you forget the password for a file, you canopen the file using the master password. To obtainthe master password contact technical support usingthe contact information listed on page 83.Turning off a file password1. Open the password protected document.2. Press the menu key. Select Set Password under the File menu.3. Uncheck the Enable Password checkbox.4. Tap OK.28 AlphaWord
CHAPTER 3Onboard Applications<strong>Dana</strong> includes many of the standard Palm applications, as well assome of its own. This chapter will review the fundamentals of thoseapplications. See the <strong>Dana</strong> User’s Guide for more in-depth informationon all program features.Launching ApplicationsWhen you turn on <strong>Dana</strong>, the Applications Launcher displays a list of allthe applications on <strong>Dana</strong>. You can always return home to the ApplicationsLauncher by simply pressing the apps key. You can also display onlyselected applications by arranging applications into categories. Press theapps key repeatedly to cycle through all the categories.A rectangle around the Address book icon shows that it is selected.Once selected, any application can be launched by pressing the enterkey. You can also launch an application by tapping it <strong>with</strong> the stylus.Applications Launcher <strong>with</strong>Address application selectedPress the apps key ortap the category pick listto switch to a differentcategory<strong>Getting</strong> <strong>Started</strong> <strong>with</strong> <strong>Dana</strong> 29
Selecting applications:• Use the arrow keys to move between applications, or the Tabkey to cycle through all the applications from left to right.• You can also select an application by typing the first letter of anapplication’s name, which will jump the selection box to theapplication. If more than one application starts <strong>with</strong> the sameletter, then type the first few letters of the one you want toselect.Using Address BookAddress Book enables you to store names, addresses, phonenumbers, and other information about your personal and businesscontacts.Creating an Address Book entry1. Press the address key or tap the Address icon in theApplications Launcher.2. Tap the New button.Tab to a line to enter datafunction-details to set display optionsfunction-PgDn or function-PgUp tomove between pages3. Enter the information you want to add.30 Onboard Applications
Note: As you enter letters in some fields, matching entriesin your Address Book appear. For example, if you haveSan Jose and Saratoga in your Address Book and youenter “S,” Saratoga appears, then as you enter “a” and“n” San Jose replaces Saratoga. To accept the word, tapthe next field.4. After you finish entering information, tap the Done button.Tip: You can also import a database into Palm Desktopsoftware and transfer it to <strong>Dana</strong> during the next HotSyncoperation. See the <strong>Dana</strong> User’s Guide and Palm Desktoponline Help for more information.Viewing and changing an Address Bookentry1. Tap the entry you want to view or change in the Address Listscreen.2. Tap the Edit button and make your changes.3. Tap the Details button.4. Select any of these settings:• Show in List: Select which information appears in the Address listscreen: Work, Home, Fax, Other, E-mail, Main, Pager and Mobile• Category: Assign the entry to a category<strong>Getting</strong> <strong>Started</strong> <strong>with</strong> <strong>Dana</strong> 31
• Private: Hide or mask this entry when Security is turned on.You must install the Security application to enable this feature.For more information see the <strong>Dana</strong> User’s Guide.5. Tap OK.Deleting an Address Book entry1. Tap the entry you want to delete.2. Press the menu key.3. Under the Record menu, tap Delete Address.Note: If you want to save a copy of the deleted itemto an archive file in Palm Desktop software, select thecheck box in the confirmation dialog box.4. Tap OK.Tip: You can also delete an entry by opening theAddress Entry Details dialog box, pressing functiondelete...,and then pressing function-ok.Using Date BookDate Book lets you quickly and easily schedule appointments orany kind of “event” associated <strong>with</strong> a time and date.Creating an event1. Press the date key or tap the Date Book icon in the ApplicationsLauncher.32 Onboard Applications
2. Tap the Go button and select the date you want for the event.Tap a month Previous year Next year Previous week Next weekctrl-cmd-g to select a dateTap a day Tap a day in the current week3. Tap the New button.4. Enter the Start Time for the event. If the event is longer or shorterthan an hour, enter an End Time, and then tap OK.5. Enter a description of the event.Time bar shows durationTap to set hoursTap for full day durationTap to set minutesTip: You can define the default duration for All Dayevents in Date Book preferences.Creating an untimed eventYou can also schedule events in your Date Book that occur on aparticular date but have no specific start or end times, such as<strong>Getting</strong> <strong>Started</strong> <strong>with</strong> <strong>Dana</strong> 33
irthdays, holidays, and anniversaries. These are referred to as“untimed events.” Untimed events appear at the top of the list oftimes, marked <strong>with</strong> a diamond. You can have more than oneuntimed event on a particular date.1. Tap the date that you want for the event.2. Tap the New button.3. Tap the No Time button, so that no start or end times aredefined for the event.4. Enter a description of the event.New untimed eventTap the event time (i.e., 12:00) to change to no timeTip: If you create an event and decide there is no startor end time, you can change it to an untimed event.Tap the time of the event in the Date Book screen,tap No Time, and then tap OK.34 Onboard Applications
Creating a repeating or continuous eventThe Repeat function lets you schedule events that recur at regularintervals or extend over a period of consecutive days.A birthday is a good example of an event that repeats annually.Another example is a weekly guitar lesson that falls on the same day ofthe week and the same time of day. A business trip or a vacation is anexample of a continuous event.1. Tap the event.2. Tap the Details button.3. Tap the Repeat box.Tap buttons to set repeat intervalsTap Repeat box4. Tap the repeat interval.Tip: For a continuous event, select Day.5. Enter a number on the Every line to indicate the frequency.For example, if you select Month and enter the number 2, the eventrepeats every other month.6. (Optional) Tap the End on pick list, tap Choose Date, and select anend date. Tap OK.<strong>Getting</strong> <strong>Started</strong> <strong>with</strong> <strong>Dana</strong> 35
7. Tap OK. A repeat icon appears to the far right of the event.Rescheduling an event1. Tap the event you want to reschedule.2. Tap the Details button.3. Tap the Time box and select a new time.4. Tap the Date box and select a new date.5. Tap OK.Changing the calendar viewIn addition to displaying the time list for a specific day, you canalso display a whole week, a month, or an agenda.• Tap a view icon to display another view.Dot indicates untimed eventTap for that dayWeek view iconBar indicates later event36 Onboard Applications
Dash on right indicates eventPrevious/next monthMonth view iconAppointmentsTo do listAgenda view iconTap to display a differentcategoryTip: You can also press the date key repeatedly to displaythe next view.Deleting an event1. Tap the event you want to delete.2. Press the menu key.3. Under the Record menu, tap Delete Event.<strong>Getting</strong> <strong>Started</strong> <strong>with</strong> <strong>Dana</strong> 37
4. If you’re deleting a repeating event, tap the appropriate button:• Current: Deletes only the current event item.• Future: Deletes the current and all future event items and resetsthe end date of repeating event to the last shown date.• All: Deletes all occurrences of the repeating event.Note: If you want to save a copy of the deleted itemto an archive file in Palm Desktop software, select thecheck box in the confirmation dialog box.5. Tap OK.Tip: You can also delete an event by deleting the text,or by opening the Event Details dialog box, pressingfunction-delete..., and then pressing function-ok.Using To Do ListTo Do List is a convenient place to create reminders and prioritizethe things that you have to do. A record in To Do List is called an“item.”38 Onboard Applications
Creating a To Do List item1. Press the to do key or tap the To Do List icon in the ApplicationsLauncher.2. Tap the New button.Tap to select priorityEnter descriptionfunction-newfunction-details to setpriority and due datefunction-show to setdisplay options3. Enter a description. The text can be longer than one line.4. (Optional) Tap the Priority number on the left side of the item andset the Priority number (1 is most important).Note: When you create a new To Do List item, itspriority is automatically set to level 1. If you selectanother item first, however, the item you create appearsbeneath the selected item <strong>with</strong> the same priority as theselected item.Changing a To Do List item1. Use the up or down arrow key to highlight the entry you want tochange.<strong>Getting</strong> <strong>Started</strong> <strong>with</strong> <strong>Dana</strong> 39
2. Tap the Details button.3. Tap the Due Date pick list and select a new date.• Today: Assigns the current date.• Tomorrow: Assigns tomorrow’s date.Tap here• One week later: Assigns the date exactly one week from today.• No Date: Removes the due date from the item.• Choose Date: Opens the date selector, where you can chooseany date that you want for the item.4. Tap OK.Tip: If you turn on the Show Due Dates option in theTo Do Show Options dialog box, you can tapdirectly on the due date in the To Do List to open theDue Dates pick list.40 Onboard Applications
Marking a To Do List item complete• Tap the check box on the left side of the item.Completed to do itemTip: You can set the To Do List Show Options to recordthe date you complete an item, and you can choose toshow or hide completed items.Deleting a To Do List item1. Tap the item you want to delete.2. Press the menu key.3. Under the Record menu, tap Delete Item.Note: If you want to save a copy of the deleted item to anarchive file in Palm Desktop software, select the checkbox in the confirmation dialog box.4. Tap OK.Tip: You can also delete an item by opening the To DoItem Details dialog box, pressing function-delete..., andthen pressing function-ok.<strong>Getting</strong> <strong>Started</strong> <strong>with</strong> <strong>Dana</strong> 41
Using Memo PadMemo Pad provides a place to store information that is notassociated <strong>with</strong> Date Book, Address Book, or To Do List. A recordin Memo Pad is called a “memo.” Each memo can contain up to4,000 characters. The number of memos you can store isdependent only on <strong>Dana</strong>’s available memory.Creating a memo1. Press the apps key repeatedly till you see ALL in the top rightcorner of the Applications Launcher.2. Tap on the Memo Pad icon.3. Tap the New button.function-new4. Use your keyboard to enter the text you want to appear in thememo. Use the enter key to move down to new lines in thememo.5. Tap the Done button.42 Onboard Applications
Reviewing and changing a memo1. Use the up or down arrow key to highlight the memo you want toreview or change, then press the enter key.Tap a memo to review its contents2. Review or edit the text in the memo.3. Tap the Done button.Deleting a memo1. In the Memo list, tap the memo you want to delete.2. Press the menu key.3. Under the Record menu, tap Delete Memo.Note: If you want to save a copy of the deleted memo toan archive file in Palm Desktop software, select the checkbox in the confirmation dialog box.<strong>Getting</strong> <strong>Started</strong> <strong>with</strong> <strong>Dana</strong> 43
4. Tap OK.Tip: You can also delete a memo by opening theMemo Details dialog box, pressing function-delete...,and then pressing function-ok.Printing from Date Book, AddressBook, To Do List or Memo PadYou can print records from the Address Book, To Do List, MemoPad, and appointments from the Date Book. Printing files frommany third-party applications is also supported including: spreadsheets,presentations, databases, and e-mail. For more informationon supported applications and printers see the online manual -PrintBoyManual.pdf located in the PrintBoy folder under theExtras folder on the Palm Desktop for <strong>Dana</strong> software CD-ROM.1. If you haven’t already done so, complete the steps for “PrintingSetup” on page 17.2. Press the apps key repeatedly till you see ALL in the top rightcorner of the Applications Launcher.3. Tap the Print icon.4. Select the type of record you want to print.Tap to select a recordtype5. If you are printing via USB, connect one end of the USB cable tothe <strong>Dana</strong> printer port and connect the other end of the cable to44 Onboard Applications
the printer. If you are printing via infrared (IrDA), point <strong>Dana</strong>’sIrDA port at the Printer’s IrDA port.6. Select a record and then tap the Print button.Preferences and other settingsMany of <strong>Dana</strong>’s settings and preferences can be adjusted to suit yourneeds. You can make changes to the Applications Launcher display,date and time settings including their formats, and general preferenceslike auto shutoff interval, alarm options, and sounds. You can alsocustomize some of the keyboard settings.Changing the Applications LauncherdisplayBy default, the Applications Launcher displays each application as anicon. You can change the settings to show a list of applications.1. Press the apps key.2. Press the menu key.3. Under the Options menu, tap Preferences.4. Tap the View By pick list and select List.Tip: You can return to the same category of applicationseach time you open the Applications Launcher byselecting the Remember Last Category check box.5. Tap OK.Setting Date and Time preferencesUse the Date and Time Preferences screen to set the date, time, timezone, and Daylight Saving option on <strong>Dana</strong>.<strong>Getting</strong> <strong>Started</strong> <strong>with</strong> <strong>Dana</strong> 45
1. Press the apps key repeatedly till you see ALL in the top rightcorner of the Applications Launcher.2. Tap the Prefs icon.3. Tap the pick list in the upper-right corner and select Date &Time.To set the date:1. Tap the Set Date box.2. Tap the arrows to select the current year.Tap to set dateTap arrows to select year3. Tap a month.4. Tap the current date.Tap to select date46 Onboard Applications
To set the time:1. Tap the Set Time box.2. Tap the up or down arrows in the dialog box to change the hour.3. Tap each number of the minute, and then tap the arrows to changethem.Note: <strong>Dana</strong> can also display time based on a 24-hourclock. See“Changing Formats preferences” on page 49.4. Tap OK.To set the time zone:1. Tap the Set Time Zone box.2. Tap a time zone.<strong>Getting</strong> <strong>Started</strong> <strong>with</strong> <strong>Dana</strong> 47
Tip: When you travel, changing the current time zonesetting to a new time zone setting automatically resetsthe date and time on <strong>Dana</strong>.3. Tap OK.To set the daylight saving switch:• Tap the Daylight Savings pick list, then select On or Off.Setting General preferencesYou can set <strong>Dana</strong>’s auto shutoff interval, alarm options, andsounds. You can also prohibit anyone from beaming informationto <strong>Dana</strong>.1. Press the apps key repeatedly till you see ALL in the top rightcorner of the Applications Launcher.2. Tap the Prefs icon.3. Tap the pick list in the upper-right corner and select General.Tap arrow to selectGeneralTap to select delay timeTap to select soundoptionsTap to bar incoming beamsNote: You can set alarms to notify you of entriesin your Date Book. See the <strong>Dana</strong> User's Guidefor details.48 Onboard Applications
Changing Formats preferencesUse the Formats Preferences screen to set the country default and thedisplay format of the dates, times, and numbers on <strong>Dana</strong>.1. Press the apps key repeatedly till you see ALL in the top right cornerof the Applications Launcher.2. Tap the Prefs icon.3. Tap the pick list in the upper-right corner and select Formats.Tap arrow to select FormatsTap to set countryTap to set time and date formatsTap to set day week startsTap to set number formatNote: For information on establishing more advancedsettings (such as for keyboard layout), please check thePreferences section of the <strong>Dana</strong> User's Guide.Customizing keyboard settingsThere are several options you can choose to customize some generalsettings on the <strong>Dana</strong> keyboard.Tab key optionYou can choose how the tab key operates on <strong>Dana</strong> using the “Tabmoves to the next field...” option. When this option is enabled,<strong>Getting</strong> <strong>Started</strong> <strong>with</strong> <strong>Dana</strong> 49
pressing the tab key will move the cursor to the next field, whileshift-tab will move it to the previous field. When this option isdisabled, pressing the tab key will insert a tab character.1. Press the apps key repeatedly till you see ALL in the top rightcorner of the Applications Launcher.2. Tap the Keyboard icon.3. Tap the pick list in the upper-right corner and select General.4. Tap the checkbox for “Tab moves to the next field...”.Application shortcutsHere you can choose which applications will launch when youpress the function key at the same time as one of the File keys (F1-F8). You can return to the Assign Application Shortcuts screen atany time to re-assign keys or to return them to an unassigned state.1. Press the apps key repeatedly till you see ALL in the top rightcorner of the Applications Launcher.2. Tap the Keyboard icon.3. Tap the pick list in the upper-right corner and select AppShortcuts.4. Tap the pick list next to a function+file key combination, thentap the application you want to assign.Rotating the screen<strong>Dana</strong>'s screen can be rotated using the screen application, so thatapplications can be viewed either horizontally or vertically.Viewing the screen vertically can be more convenient for tasks likefilling out forms or reading an ebook.1. Press the apps key repeatedly till you see ALL in the top rightcorner of the Applications Launcher.2. Tap the Screen icon.50 Onboard Applications
3. Tap an icon to change the screen orientation.Tap an icon to changethe screen orientation4. Tap the OK button.<strong>Getting</strong> <strong>Started</strong> <strong>with</strong> <strong>Dana</strong> 51
52 Onboard Applications
CHAPTER 4<strong>Dana</strong> In-DepthBeaming informationYou can use the IrDA (infrared) port on <strong>Dana</strong> to beam the followinginformation to another <strong>Dana</strong>, IrDA-equipped Palm OS organizer, orIrDA-equipped printer.• The file or record currently displayed in AlphaWord (if installedon the other device), Date Book, Address Book, To Do List orMemo Pad.• All records of the category currently displayed in Address Book,To Do List, or Memo Pad.• A special Address Book record you designate as your business cardthat contains information to exchange <strong>with</strong> business contacts.• An application installed in RAM memory or on an expansion card.• AlphaWord files to an IrDA-capable printer or IrDA-capablecomputer.Beaming data1. Select the item or category to beam.2. Press the send key.Note: In AlphaWord the send key is used to send plaintext to a computer. To beam an AlphaWord file, selectBeam Doc under the File menu.<strong>Getting</strong> <strong>Started</strong> <strong>with</strong> <strong>Dana</strong> 53
3. When the Beam Status dialog box appears, point the IrDA porton the top of <strong>Dana</strong> at the receiving IrDA port.Tip: You can also beam data by selecting theappropriate beam command from the Record menu.4. Wait for the Beam Status dialog box to indicate the transferis done.Beaming applications1. Press the apps key.2. Press the send key.3. Tap the Beam from pick list, and then select <strong>Dana</strong> or Card. Tobeam an application from a card, you must have a card insertedinto the expansion card slot.4. Tap the application you want to transfer.5. Tap Beam.6. When the Beam Status dialog box appears, point the IrDA porton the top of <strong>Dana</strong> at the receiving IrDA port.7. Wait for the Beam Status dialog box to indicate the transfer isdone.54 <strong>Dana</strong> In-Depth
Receiving beamed information1. Turn on <strong>Dana</strong>.2. Point the IrDA port on the top of <strong>Dana</strong> at the sending IrDA port.3. When the Beam Status dialog appears, tap Yes.Beaming your business card1. Create an Address Book entry <strong>with</strong> your business card information.2. Press the menu key.3. Under the Record menu, tap Select Business Card.4. Tap the Yes button.5. Press the address key for about two seconds to beam your businesscard.Note: Once you complete steps 1 through 4, you do notneed to repeat this process. Simply press the address keyfor about two seconds to beam your business card.Beaming tips• For best results, hold <strong>Dana</strong> and the other <strong>Dana</strong>, IrDA-equippedhandheld or printer between 4 and 39 inches apart, and keep thepath between the two devices clear of obstacles.• Some applications are copy-protected and cannot be beamed. Theseare listed <strong>with</strong> a lock icon next to them.• You can set the full-screen pen stroke to beam the current entry. Seethe <strong>Dana</strong> User’s Guide for details.Installing applicationsYou can install a variety of additional applications on <strong>Dana</strong> or on anexpansion card that is seated in one of the expansion card slots during<strong>Getting</strong> <strong>Started</strong> <strong>with</strong> <strong>Dana</strong> 55
a HotSync operation. To learn about more add-on applications, goto www.renlearn.com.Note: Any application that you install on <strong>Dana</strong>resides in RAM memory; you can delete them at anytime.Installing applications using a PC1. Copy the application you want to install into the Add-onfolder under the Palm folder on your computer. (If theapplication is compressed, expand it into this folder.)2. Double-click the Palm Desktop icon on your desktop.3. Click Install, then Click Add.Tip: You can also launch install by selecting InstallTool from the Palm Desktop program group or bydouble-clicking any file <strong>with</strong> a PRC, PDB, or PNCfile extension.56 <strong>Dana</strong> In-Depth
Click here toselect your usernameClick add toselectapplications toinstallClick here tochangeapplicationdestinations4. When the Open dialog box appears, select the application(s) youwant to install on <strong>Dana</strong> or an expansion card and then click Open.5. If you need to change the destination of the application you areinstalling, click Change Destination on the Install Tool window, and<strong>Getting</strong> <strong>Started</strong> <strong>with</strong> <strong>Dana</strong> 57
then use the arrows to move applications between <strong>Dana</strong> and anoptional expansion card.Click to installapplication onan expansioncard6. Click OK to close the Change Destination window.7. Click Done to close the Install Tool window.8. Perform a HotSync operation to install the selectedapplication(s).Installing applications using a Macintoshcomputer1. Copy or download the application you want to install into thePalm folder on your Macintosh.Note: If the software is compressed, expand it intothis folder.2. Double-click the Hotsync Manager icon in the Palm folder.3. From the HotSync menu, choose Install Handheld Files.58 <strong>Dana</strong> In-Depth
User pop-up menuClick Add toList to selectapplicationsto installClick to moveapplicationsbetween <strong>Dana</strong>and an expansioncard4. From the User pop-up menu, select your user name.5. Click Add to List.Select Palm folderSelect applicationto installClick onAdd File6. Select the Palm folder from the pop-up menu.7. Select the application you want to install.<strong>Getting</strong> <strong>Started</strong> <strong>with</strong> <strong>Dana</strong> 59
8. Click Add File to add the selected application to the InstallHandheld Files list.9. If you need to change the destination of the application you areinstalling, click Change Destination on the Install HandheldFiles window, and then use the arrows to move applicationsbetween <strong>Dana</strong> and an optional expansion card.10. Click OK to close the Change Destination window.11. Close the Install Handheld Files window.12. Perform a HotSync operation to install the selectedapplication(s) on <strong>Dana</strong>.Resetting <strong>Dana</strong>If <strong>Dana</strong> does not respond to the keyboard or tapping the screen,you need to perform a reset to get <strong>Dana</strong> running again.Performing a soft resetA soft reset tells <strong>Dana</strong> to stop what it’s doing and start over againwhile retaining all records and entries stored in <strong>Dana</strong>.60 <strong>Dana</strong> In-Depth
• Use the stylus (or similar object <strong>with</strong>out a sharp tip) to gently pressthe reset button inside the hole on the back panel of <strong>Dana</strong>.Performing a hard resetImportant: With a hard reset, all files, records and entriesstored in <strong>Dana</strong> are erased. Never perform a hard resetunless a soft reset does not solve your problem. You canrestore any data previously synchronized <strong>with</strong> yourcomputer during the next HotSync operation.1. While holding down the on/off key, use the stylus (or similar object<strong>with</strong>out a sharp tip) to gently press and release the reset button2. Wait for the Palm logo to appear and release the on/off key.3. A warning will appear that you are about to erase all the datastored on <strong>Dana</strong>. Either press the up arrow key to complete the hardreset, or press the memo key to perform a soft reset.Installing alkaline batteriesIf there is a situation where you are unable to recharge <strong>Dana</strong> using theUSB cable or AC adapter, <strong>Dana</strong> will also operate using 3 AA batteries.<strong>Getting</strong> <strong>Started</strong> <strong>with</strong> <strong>Dana</strong> 61
1. Turn <strong>Dana</strong> off.2. Remove optional screw (if installed).3. Slide the battery door to the left and lift it off.4. Remove the rechargeable battery but DO NOT unclip it.5. Place 3 AA alkaline batteries in the battery compartment(positive to right).Warning: To avoid data loss when changing alkalinebatteries, always turn <strong>Dana</strong> off before removing thebatteries and replace the batteries <strong>with</strong>in 30 seconds.6. Unclip the rechargeable battery.Battery Clip in placePush to releaseBatteryTo <strong>Dana</strong>7. Replace the battery door and slide it to the right to lock it inplace.62 <strong>Dana</strong> In-Depth
Using expansion cards<strong>Dana</strong> has 2 card slots that accepts Secure Digital (SD) or MultiMediaCard (MMC) expansion cards. These enable you to add additionalsoftware applications or hardware. You can also use an expansion cardto back up data when it is inconvenient to perform a HotSyncoperation.Inserting an expansion card1. Hold <strong>Dana</strong> securely.2. Insert the card into the expansion card slot, following the directionindicated by the expansion card icon on the top of <strong>Dana</strong>.3. Use your thumb to push the card into the expansion slot. When youfeel the card lock and hear the system sound, the card is properlyseated <strong>with</strong>in the slot.<strong>Getting</strong> <strong>Started</strong> <strong>with</strong> <strong>Dana</strong> 63
Removing an expansion card1. Hold <strong>Dana</strong> securely.2. Use your thumb to lightly push against the top of the card,following the direction indicated by the expansion card icon onthe top of <strong>Dana</strong>. The expansion card slot releases the card, and<strong>Dana</strong> plays the system sound.3. Remove the card from the expansion card slot.Note: <strong>Dana</strong> comes <strong>with</strong> dummy cards seated <strong>with</strong>inthe expansion card slots. To prevent debris fromentering and damaging the slots, we suggest that youleave the dummy cards seated when you are not usingan expansion card.Frequently Asked QuestionsIf you encounter a problem <strong>with</strong> your <strong>Dana</strong>, try the suggestions inthis section, and the suggestions in the “Frequently AskedQuestions” chapter in the <strong>Dana</strong> User’s Guide before contactingTechnical Support.If you are still having problems, please contact us using thetechnical support contact information listed on page 83.Note: There are thousands of third-party applicationsavailable for Palm OS devices like <strong>Dana</strong>. Forquestions and support on these non-<strong>Renaissance</strong><strong>Learning</strong> applications, please contact the softwaredeveloper directly.I don’t see anything on my <strong>Dana</strong> screen1. Press the on/off key to ensure your <strong>Dana</strong> is turned on.64 <strong>Dana</strong> In-Depth
2. Press the function-contrast key. If the Contrast dialog box appears,adjust the contrast by holding down the function-up arrow key fora few seconds. If this doesn’t work, hold the function-down arrowkey for a few seconds.3. Make sure the battery is properly charged.4. Perform a soft reset. Use the tip of the stylus (or similar object<strong>with</strong>out a sharp tip) to gently press the reset button on the back of<strong>Dana</strong>.5. If <strong>Dana</strong> still doesn’t turn on, perform a hard reset by holding downthe on/off key while doing a soft reset. Wait for the Palm logo toappear, then release the on/off key. If you want to continue anderase all your data, press the up arrow key.Important: With a hard reset, all records and entriesstored in <strong>Dana</strong> are erased. Never perform a hard resetunless a soft reset does not solve your problem. You canrestore any data previously synchronized <strong>with</strong> yourcomputer during the next HotSync operation. See the<strong>Dana</strong> User’s Guide for instructions on restoring yourdata.I can’t complete a HotSync operationThe first step in diagnosing HotSync problems is to determine if <strong>Dana</strong>and the computer are able to communicate <strong>with</strong> each other.1. Connect the USB cable to <strong>Dana</strong>.2. Confirm that HotSync Manager is running and enabled on thecomputer.WindowsOn the Windows desktop, double-click the Palm Desktop icon, clickthe HotSync icon on the taskbar and make sure Local USB is checkedon the menu. If not, click it to insert a check mark.<strong>Getting</strong> <strong>Started</strong> <strong>with</strong> <strong>Dana</strong> 65
Click to checkLocal USBMacintoshClick HotSyncicon to showconnectionoptionsDouble-click the HotSync Manager icon in the Palm folder. Clickthe HotSync Controls tab and make sure the Enabled option isselected.Hotsync on Macintosh or PC1. Press the function-sync keys on <strong>Dana</strong>.2. Watch your monitor to see if the HotSync Progress dialog boxappears (you may also hear the HotSync tones on <strong>Dana</strong>).If the HotSync Progress dialog box does not appear, <strong>Dana</strong> andthe computer are not communicating. See “Troubleshootingcommunication problems” later in this chapter.If the HotSync Progress dialog box appears, <strong>Dana</strong> and thecomputer are communicating. See “Troubleshooting datasynchronization problems” later in this chapter.66 <strong>Dana</strong> In-Depth
Troubleshooting communication problemsCheck your connections:1. Check the contact points on <strong>Dana</strong> and on the USB cable and makesure they are clean and free from obstruction.2. Check the USB cable connection on <strong>Dana</strong> and on the back of yourcomputer to make sure it is properly attached.3. Perform a HotSync operation. Continue if you’re still havingproblems.Check <strong>Dana</strong> settings:1. Turn on <strong>Dana</strong> and press the apps key repeatedly till you see ALL inthe top right corner of the Applications Launcher.2. Tap the HotSync icon.3. Make sure Local is highlighted above the HotSync icon and selectCable from the pick list below the HotSync icon.4. Press function-sync to perform a HotSync operation. Continue ifyou’re still having problems.<strong>Getting</strong> <strong>Started</strong> <strong>with</strong> <strong>Dana</strong> 67
Check your Windows 2000/XP computer settings:1. Right-click the My Computer icon on your Desktop and selectProperties.2. Click the Hardware tab, and then click Device Manager.3. Click Ports.4. If the port you are using for the USB cable shows anexclamation point, you have a hardware conflict. To resolvethis, consult the documentation that came <strong>with</strong> your computer.Check your Macintosh settings:1. Make sure you are using Mac OS 9 or newer.2. Double-click the HotSync Manager in the Palm folder.3. Click the Connection Settings tab.4. Make sure USB is selected and that the connection settingmatches where your USB cable is attached.Troubleshooting data synchronizationproblemsIf your data does not appear on <strong>Dana</strong> and in the Palm Desktopsoftware after a HotSync operation, try the steps in this section.Note: If you are attempting to synchronize <strong>with</strong>applications other than the Palm Desktop software (e.g.,Microsoft Outlook, Lotus Notes, etc.) using a third-partyconduit, please consult the documentation that wasprovided <strong>with</strong> that application.Check your desktop configuration:1. Make sure you selected the user name that matches your <strong>Dana</strong>.2. Make sure the date on your computer matches the date onyour <strong>Dana</strong>.68 <strong>Dana</strong> In-Depth
Check the HotSync log:1. Open the HotSync log.WindowsClick the HotSync icon on the taskbar and select View Log from themenu.MacintoshDouble-click the HotSync Manager in the Palm folder and choose ViewLog from the HotSync menu.2. Ensure that all applications are marked OK. If not, continue to thenext section to check your conduit settings.Check your conduit settings on a Windows computer:1. Click the HotSync icon on the taskbar and select Custom.2. Select the user name that matches the <strong>Dana</strong> you are attempting tosynchronize.3. Ensure that the application conduits (other than Backup and Install)are set to Synchronize the Files.Check your conduit settings on a Macintosh:1. Double-click the HotSync icon in the Palm folder.2. From the HotSync Manager menu, choose Conduit Settings.3. Select the user name that matches the <strong>Dana</strong> you are attempting tosynchronize.4. Ensure that the application conduits (other than Install) are set toSynchronize the Files.Online Help and additionalinformationFor more information about using <strong>Dana</strong>, see the following:<strong>Getting</strong> <strong>Started</strong> <strong>with</strong> <strong>Dana</strong> 69
• This guide, <strong>Getting</strong> <strong>Started</strong> <strong>with</strong> <strong>Dana</strong>, provides instructions onperforming basic tasks on your electronic notebook.• The online handbook, <strong>Dana</strong> User’s Guide (<strong>Dana</strong>Users-Guide.pdf), provides comprehensive instructions on using <strong>Dana</strong>and the Palm applications that come <strong>with</strong> it.• The online help for Palm Desktop software. To access theonline help, go to the Help menu in Palm Desktop software.• Additional resources for use <strong>with</strong> <strong>Dana</strong> can be found atwww.renlearn.com.WindowsOpen the <strong>Dana</strong>Info folder inside the Palm folder on yourcomputer, and then double-click the <strong>Dana</strong>UsersGuide.pdf file.MacintoshOpen the <strong>Dana</strong>Info folder inside the Palm folder on yourcomputer, and then double-click the <strong>Dana</strong>UsersGuide.pdf file.Note: If the <strong>Dana</strong>UsersGuide file does not open, thenyou need to install Adobe Acrobat from the PalmDesktop for <strong>Dana</strong> Software CD-ROM.WindowsOpen the Acrobat Reader folder and then double-click therp505enu.exe file.MacintoshOpen the Acrobat Reader folder and then double-click the AcrobatReader Installer.70 <strong>Dana</strong> In-Depth
APPENDIX AKeyboard NavigationYou can use the keyboard to launch applications, move around inapplications and menus, and select on-screen buttons and controls.See the tables below for the full range of keyboard functions.Note: Any key commands that use a “two-key” commandseparated by a hyphen (i.e. function-calc) are executed bypressing the indicated keys simultaneously.The table below displays the key combinations used to launch applicationsdirectly from the keyboardTABLE 1. Application Shortcut Keysappsdateaddressto domemofindsendfunction-calcfunction-contrastfunction-syncfunction-F1-F8Goes home to the Applications LauncherLaunches Date BookLaunches Address BookLaunches To Do ListLaunches AlphaWordLaunches FindBeams the selected item or category. In AlphaWord,sends the current file to a computer (via USB orIrDA to AlphaBeam).Launches CalculatorLaunches screen contrast controlsPerforms a HotSync operationLaunches application of choice (see “Applicationshortcuts” on page 50 for more details)<strong>Getting</strong> <strong>Started</strong> <strong>with</strong> <strong>Dana</strong> 71
The table below displays the key combinations used to navigatebetween records or fields in open applications. The term “records”is used to refer to an individual item in any of the basicapplications: a single Date Book event, Address Book entry, To DoList item, or Memo Pad memo.TABLE 2. Field/Record Navigationdown arrowup arrowtab orfunction-shift-downarrowshift-tab orfunction-shift-up arrowfunction-up arrowfunction-down arrowIn a list of records, moves to next recordIn a list of records, moves to previousrecordMoves to next field (tab works onlywhen enabled - to enable tab see “Tabkey option” on page 49)Moves to previous field (shift-tab worksonly when enabled)Moves to previous record/ Page upMoves to next record/Page down72 Keyboard Navigation
The table below displays the key combinations used to selecton-screen buttons and controls. You can select a button by using itsshortcut key, or you can press function-tab till the button or control ishighlighted, and then <strong>with</strong>out releasing the function key press the enterkey. If after pressing function-enter a list comes up, then <strong>with</strong>outreleasing the function key use the up or down arrow key to move up ordown the listTip: When manipulating controls that require morethan one step (for example a list that drops down), thefunction key should not be released until all the stepsare completed.TABLE 3. Selecting On-screen Buttons and Controlsfunction-tabfunction-enterfunction-up arrowfunction-downarrowfunction-rightarrowfunction-left arrowfunction-newfunction-cancel orescfunction-donefunction-noteCycles through available buttons and controlsPushes highlighted button or selects highlightedcontrolMoves up a list brought up by function-enterMoves down a list brought up by function-enterMoves slider control rightMoves slider control leftPushes the new buttonPushes the cancel buttonPushes the done buttonPushes the note button<strong>Getting</strong> <strong>Started</strong> <strong>with</strong> <strong>Dana</strong> 73
TABLE 3. Selecting On-screen Buttons and Controlsfunction-okfunction-showfunction-detailsfunction-Delete…ctrl-cmd-letterPushes the ok buttonPushes the show buttonPushes the details buttonPushes the Delete… buttonPushes the button where letter specifies a uniqueletter in the buttonThe table below displays menu navigation commands.TABLE 4. Menu Navigationmenuright arrow or space barleft arrow or backspacedown arrowup arrowentercmd-tabcmd-menu shortcut letter (i.e.Brings up the menuMoves to next menuMoves to previous menuMoves down menuMoves up menuExecutes highlighted menu itemBrings up the command toolbarExecutes appropriate menu itemC for Edit Copy)74 Keyboard Navigation
APPENDIX BInternational andSpecial CharactersThe <strong>Dana</strong> keyboard is capable of the full range of special characters andtypographical options available in the Palm OS. The tables below displaythe keyboard commands that produce these characters.Note: Any key commands that use a “two-key”command separated by a hyphen (i.e. function-^) areexecuted by pressing the indicated keys simultaneously.TABLE 1. Diacritical CharactersCharacter Standard Keystroke(s) Notesá a key followed by Function-" acute accenté e key followed by Function-" acute accentí i key followed by Function-" acute accentó o key followed by Function-" acute accentú u key followed by Function-" acute accentÁ A key followed by Function-" acute accentÉ E key followed by Function-" acute accentÍ I key followed by Function-" acute accentÓ O key followed by Function-" acute accentÚ U key followed by Function-" acute accentà a key followed by Function-~ grave accentè e key followed by Function-~ grave accentì i key followed by Function-~ grave accent<strong>Getting</strong> <strong>Started</strong> <strong>with</strong> <strong>Dana</strong> 75
TABLE 1. Diacritical Charactersò o key followed by Function-~ grave accentù u key followed by Function-~ grave accentÀ A key followed by Function-~ grave accentÈ E key followed by Function-~ grave accentÌ I key followed by Function-~ grave accentÒ O key followed by Function-~ grave accentÙ U key followed by Function-~ grave accentâ a key followed by Function-^ circumflexaccentê e key followed by Function-^ circumflexaccentî i key followed by Function-^ circumflexaccentô o key followed by Function-^ circumflexaccentû u key followed by Function-^ circumflexaccent A key followed by Function-^ circumflexaccentÊ E key followed by Function-^ circumflexaccentÎ I key followed by Function-^ circumflexaccentÔ O key followed by Function-^ circumflexaccent76 International and Special Characters
TABLE 1. Diacritical CharactersÛ U key followed by Function-^ circumflexaccentä a key followed by Function-: dieresis accentë e key followed by Function-: dieresis accentï i key followed by Function-: dieresis accentö o key followed by Function-: dieresis accentü u key followed by Function-: dieresis accentÿ y key followed by Function-: dieresis accentÄ A key followed by Function-: dieresis accentË E key followed by Function-: dieresis accentÏ I key followed by Function-: dieresis accentÖ O key followed by Function-: dieresis accentÜ U key followed by Function-: dieresis accentŸ Y key followed by Function-: dieresis accentã a key followed by Function-Shift-~ tilde accentñ n key followed by Function-Shift-~ tilde accentõ o key followed by Function-Shift-~ tilde accentà A key followed by Function-Shift-~ tilde accentÑ N key followed by Function-Shift-~ tilde accentÕ O key followed by Function-Shift-~ tilde accentå a key followed by Function-( dot accent<strong>Getting</strong> <strong>Started</strong> <strong>with</strong> <strong>Dana</strong> 77
TABLE 1. Diacritical CharactersÅ A key followed by Function-( dot accentTABLE 2. Special CharactersCharacter Standard Keystroke(s) NotesøØFunction-oFunction-Shift-o° Function-dFunction-t® Function-r© Function-gçÇFunction-cFunction-Shift-c§ Function-s Function-\æÆFunction-aFunction-Shift-a• Function-wTABLE 3. PunctuationCharacter Standard Keystroke(s) Notes¿ Function-/¡ Function-178 International and Special Characters
TABLE 3. Punctuation» Function-. Function key and period key« Function-, Function key and commakey‘ Function-[’ Function-]“ Function-Shift-[” Function-Shift-]TABLE 4. AccentsCharacter Standard Keystroke(s) Notes` (grave accent)^ (circumflex)`Shift-^~ (tilde) Shift-~TABLE 5. CurrencyCharacter Standard Keystroke(s) Notes€ Function-e£ Function-p¢ Function-5Function-j¥ Function-y$ Shift-4<strong>Getting</strong> <strong>Started</strong> <strong>with</strong> <strong>Dana</strong> 79
TABLE 6. MathCharacter1 /21/43/4Standard Keystroke(s)Function-2Function-4Function-3Notes÷ Function- - Function key and hyphenkey± Function-=ƒFunction-fTABLE 7. GreekCharacter Standard Keystroke(s) Notesß Function-b beta or German SharpSµ Function-u mu80 International and Special Characters
APPENDIX CWarranty andGuaranteeWarranty<strong>Renaissance</strong> <strong>Learning</strong>, Inc. warrants the <strong>Dana</strong> keyboard and display to befree from defects in materials and workmanship from the date of purchasefor a period of one year in the United States or two years in the EuropeanUnion.For rechargeable devices, <strong>Renaissance</strong> <strong>Learning</strong>, Inc. warrants the rechargeablebattery to be free from defects for 90 days from the date of original purchase.During this period, if a defect should occur, <strong>Renaissance</strong> <strong>Learning</strong>, Inc. will,at its option, repair or replace <strong>Dana</strong> at no charge to you, provided that it isreturned during the warranty period to <strong>Renaissance</strong> <strong>Learning</strong>, Inc. or one ofits authorized dealers. This warranty does not apply if <strong>Dana</strong> has been damagedby accident or abuse, or modified <strong>with</strong>out the written permission of<strong>Renaissance</strong> <strong>Learning</strong>, Inc., or if the serial number has been removed ordefaced.There are no other warranties, expressed or implied. <strong>Renaissance</strong> <strong>Learning</strong>,Inc. accepts no responsibility for consequential damages, including, but notlimited to, loss of profit or benefits.Guarantee<strong>Renaissance</strong> <strong>Learning</strong>, Inc. will refund your money in full (less original shippingcharges) if the items are returned in original condition <strong>with</strong>in 30 days ofcustomer receipt of items.<strong>Getting</strong> <strong>Started</strong> <strong>with</strong> <strong>Dana</strong> 81
82 Warranty and Guarantee
APPENDIX DContact Informationand Return ProceduresSales and Technical Support Contact InformationU.S.:For technical questions or problems, please contact us by:• Phone: (800) 338-4204• Fax: (715) 424-4242• Email: support@renlearn.com• Web: www.renlearn.com/support/For general information, sales questions, or to purchase <strong>Renaissance</strong><strong>Learning</strong> products, contact us by:• Phone: (800) 338-4204• Email: answers@renlearn.com• Web: www.renlearn.comUK, Europe, Middle East and Africa:For technical questions, contact <strong>Renaissance</strong> <strong>Learning</strong> UK TechnicalSupport by:• Phone (inside the UK): 0870 120 0718• Phone (outside the UK): +44 870 120 0718• Email: UK-help@alphasmart.com• Web: www.renlearn.co.uk/support_home.htmlFor general information, sales questions, or to purchase <strong>Renaissance</strong><strong>Learning</strong> products, contact us by:• Email: UK-help@alphsmart.com• Web: www.alphasmart.eu (select your country to accesscontact information)<strong>Getting</strong> <strong>Started</strong> <strong>with</strong> <strong>Dana</strong> 83
Asia/Pacific, Canada, Latin America:For technical support, please contact your local reseller. Contactinformation for <strong>Renaissance</strong> <strong>Learning</strong> resellers is available on the<strong>Renaissance</strong> <strong>Learning</strong> International Website atwww.renlearn.com/neointernational/If you do not have a local reseller, please contact <strong>Renaissance</strong> <strong>Learning</strong>Technical Support by:• Phone: 1.715.424.3636• Fax: (715) 424-4242• Email: support@renlearn.com• Web: www.renlearn.com/supportReturn ProceduresU.S.:If you have a problem <strong>with</strong> your <strong>Dana</strong>, first read the Frequently AskedQuestions section in this manual. If this doesn't solve your problems,then use the following steps for help.1. Contact technical support using the contact information listedon page 83. Eighty percent of all problems can be solved bye-mail or over the phone.2. If the unit does need to be returned to the factory for repair, itmust be assigned an RMA (Return Material Authorization)number before it is returned in order to track the unit. Toreceive an RMA number, contact technical support using thecontact information listed on page 83 <strong>with</strong> the following information:a. a detailed description of the problem.b. the serial number of the unit.c. your name and the address where the unit should be returned.84 Contact Information and Return Procedures
Only <strong>Renaissance</strong> <strong>Learning</strong>, Inc. can assign RMA numbers. If a <strong>Dana</strong> isreturned <strong>with</strong>out an RMA number, it will delay the repair and increase thechance that it could become lost. Please ship the <strong>Dana</strong> <strong>with</strong> a reliable shipper.<strong>Renaissance</strong> <strong>Learning</strong>, Inc. will not be held responsible for units that arelost (in shipment from a customer), or that are returned <strong>with</strong>out an RMAnumber.3. Write the RMA number on the outside and inside of the box. Alsoon the inside, tape a short, detailed note to the <strong>Dana</strong> explaining theproblem (include the RMA number).4. Ship the damaged <strong>Dana</strong> to the address given when you receive yourRMA number. You will be sending the <strong>Dana</strong> to a repair center, notthe <strong>Renaissance</strong> <strong>Learning</strong>, Inc. office.Your repaired <strong>Dana</strong> will be returned to you <strong>with</strong>in two weeks of receipt. Ifdamages are due to accident or abuse, you will be charged a fee for the partsreplaced, as well as a repair handling fee.UK, Europe, Middle East and Africa:If you have a problem <strong>with</strong> your <strong>Dana</strong>, first read the Frequently AskedQuestions section in this manual. If this doesn't solve your problems, thenuse the following steps for help.1. Contact technical support using the contact information listed onpage 83. Eighty percent of all problems can be solved bye-mail or over the phone.2. If the unit does need to be returned to the factory for repair, it mustbe assigned an RMA (Return Material Authorization) numberbefore it is returned in order to track the unit. To receive an RMAnumber, contact technical support using the contact informationlisted on page 83 <strong>with</strong> the following information:a. a detailed description of the problem.b. the serial number of the unit.c. your name and the address where the unit should be returned.Only <strong>Renaissance</strong> <strong>Learning</strong>, Inc. can assign RMA numbers. If a <strong>Dana</strong> isreturned <strong>with</strong>out an RMA number, it will delay the repair and increase thechance that it could become lost. Please ship the <strong>Dana</strong> <strong>with</strong> a reliable ship-<strong>Getting</strong> <strong>Started</strong> <strong>with</strong> <strong>Dana</strong> 85
per. <strong>Renaissance</strong> <strong>Learning</strong>, Inc. will not be held responsible for units thatare lost (in shipment from a customer), or that are returned <strong>with</strong>out anRMA number.3. Write the RMA number on the outside and inside of the box.Also on the inside, tape a short, detailed note to the <strong>Dana</strong>explaining the problem (include the RMA number).4. Ship the damaged <strong>Dana</strong> to the address given when you receiveyour RMA number. You will be sending the <strong>Dana</strong> to a repaircenter, not the <strong>Renaissance</strong> <strong>Learning</strong>, Inc. office.Your repaired <strong>Dana</strong> will be returned to you <strong>with</strong>in two weeks of receipt.If damages are due to accident or abuse, you will be charged a fee for theparts replaced, as well as a repair handling fee.Asia/Pacific, Canada, Latin America:If you have a problem <strong>with</strong> your <strong>Dana</strong>, first read the FrequentlyAsked Questions section in this manual. If this doesn't solve yourproblems, then use the following steps for help.1. Contact technical support using the contact information listedon page 83. Eighty percent of the problems can be solved bye-mail or over the phone.2. If the unit needs to be returned to the factory for repair, pleaseship the unit <strong>with</strong> a reliable shipper using the contactinformation listed on page 84 <strong>with</strong> the following information:a. a detailed description of the problem.b. the serial number of the unit.c. your name and address where the units should be returned.<strong>Renaissance</strong> <strong>Learning</strong>, Inc. will not be responsible for units that are lost(in shipment from a customer).3. On the inside of the box, tape a short, detailed note to the <strong>Dana</strong>explaining the problem as well as the country you are sending itfrom.4. Ship the damaged <strong>Dana</strong> to the address given to you when youcontacted Technical Support.86 Contact Information and Return Procedures
AAC adapter 4Address Book 30Changing an Address Book entry 31Creating an Address Book entry 30Deleting an Address Book entry 32Alarm options 48AlphaWordControls 22Creating an AlphaWord document 14Deleting a document 25Editing an AlphaWord document 24Keyboard commands 23Transferring a document toAlphaWord 21Transferring a document to yourcomputer 19Application shortcuts 50Applications Launcher 29Changing Applications Launcherdisplay 45Auto shutoff interval 48BBacklight 6BatteriesInstalling alkaline batteries 61Rechargeable battery 4Beaming 53Beaming applications 54Beaming data 53Beaming tips 55Beaming your business card 55Receiving beamed information 55CCharging <strong>Dana</strong> 4Connecting <strong>Dana</strong> to a computer 11Contrast 7DDate Book 32Calendar view 36Creating a repeating or continuousevent 35Creating an event 32Creating an untimed event 33Deleting an event 37Rescheduling an event 36Daylight saving switch 48EExpansion cards 63FF1-F8 13First time set up 4Fonts 25Frequently Asked Questions 64HHard reset 61HotSync 11IInfrared 1Infrared printing 18Installing applications 55Installing desktop software 8IrDA printing 18JJustification 22KKeyboard navigationField/Record navigation 72Menu navigation 73Selecting on-screen buttons andcontrols 73Keyboard settings 49LLaunching applications 29<strong>Getting</strong> <strong>Started</strong> <strong>with</strong> <strong>Dana</strong>
MMemo Pad 42Creating a memo 42Deleting a memo 43Reviewing and changing a memo 43MultiMedia Card 63WWritePad 5PPalm Applications 3Palm Desktop software 9Paragraph formatting 22Password 27Preferences 45Changing Formats preferences 49Setting Date and Time preferences 45Setting General preferences 48Printing 18RResetting <strong>Dana</strong> 60Rotating the screen 50SSecure Digital Card 63Soft reset 60Spell Check 15Synchronizing data <strong>with</strong> HotSync 11TTab key option 49Text transfer to a computer 20Thesaurus 16Time zone 47To Do List 38Changing a To Do List item 39Creating a To Do List item 39Deleting a To Do List item 41Marking a To Do List item complete 41UUpgrading from a Palm OS handheld 7USB cable 11Index