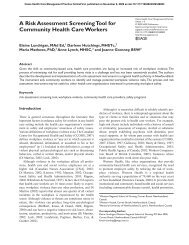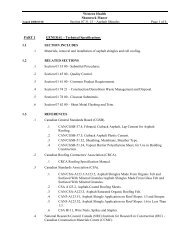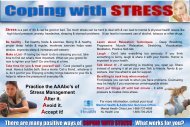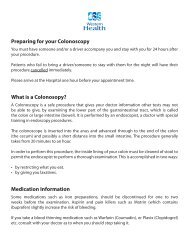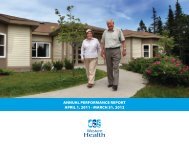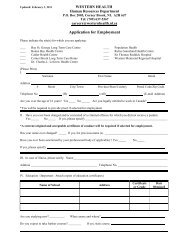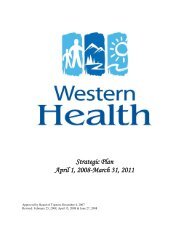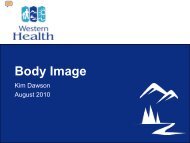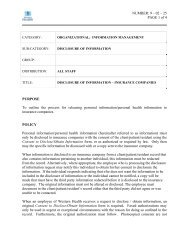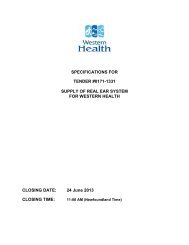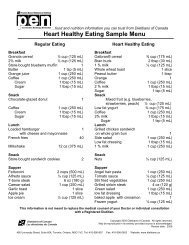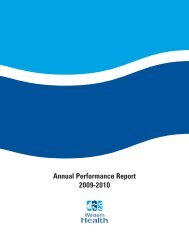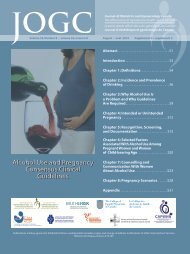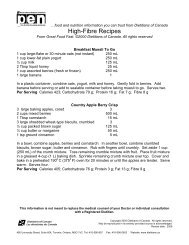Medworxx Learning Management System Learner's Guide
Medworxx Learning Management System Learner's Guide
Medworxx Learning Management System Learner's Guide
You also want an ePaper? Increase the reach of your titles
YUMPU automatically turns print PDFs into web optimized ePapers that Google loves.
© 2005, updated 20011 <strong>Medworxx</strong>, Inc. All rights reserved.<strong>Medworxx</strong> Inc.121 Richmond Street West, Suite 700Toronto, Ontario, Canada M5H 2K1Phone: 416.642.1278Fax: 416.847.0037Info: info@medworxx.comTech Support: support@medworxx.comSales: sales@medworxx.comThis manual, as well as the software described in it, is furnished under license and may be used orcopied only in accordance with the terms of such license. The content of this manual is furnishedfor informational use only, is subject to change without notice, and should not be construed as acommitment by <strong>Medworxx</strong>. <strong>Medworxx</strong> assumes no responsibility or liability for any errors orinaccuracies.Except as permitted by license, no part of this publication may be reproduced, store in a retrievalsystem, or transmitted, in any form or by any means, electronic, mechanical, recording, orotherwise, without the prior written approval of <strong>Medworxx</strong> Inc.Copyright © <strong>Medworxx</strong> 2008, All Rights Reserved 2
IntroductionChapter 1: Getting Started<strong>Medworxx</strong> LMS gives you an easy way to participate in and manage your learning. Thecourses, exams and surveys offered in the <strong>Medworxx</strong> LMS are referred to as learningitems.Courses can be either classroom courses, scheduled for a specific day and location, oronline courses, which you can take at your convenience or an assigned due date.Exams can be either online exams or practical tests which must be supervised by anotherindividual.A Survey is similar in structure to an exam, except that the purpose is to solicitinformation and opinions, so there are no correct or incorrect answers. Your results arerecorded so that the person who is conducting the survey can gather the necessaryinformation.Depending on how an online course has been set up, it can consist of severalcomponents:a pretest (or ―challenge‖ test) the results of which are not recorded but determine thecontent of the course presented to you (for example, if you demonstrate your knowledgeof fire procedures, you do not have to review the content related to that topic)the course itself (which is made up of individual units/lessons)a quiz, the results of which are not recorded, but which can help you determine howprepared you are for an exama final test (or exam), the results of which are recorded.Copyright © <strong>Medworxx</strong> 2008, All Rights Reserved 4
<strong>Learning</strong> Item ActionsWherever a learning item is listed in the <strong>Medworxx</strong> LMS interface, the available action forthat learning item appears to the left of its name. Typically, this is an action you can takeby clicking on the action name, although it can also be used to provide information aboutwhat is necessary before you can take an action on the item.Clickable actions are:What appearsTake NowWhat it meansThe item is available to be taken online. Click the action toaccess/take the learning item.ContinueRegisterRegister(Unregister)ReviewYou have partially completed the item. Click this action tocontinue working with it where you left off.This action pertains to classroom courses only. You have not yetregistered for a session. Click this action to register for aclassroom session.This action pertains to classroom courses only and indicates thatyou have registered for course. Click Unregister action tounregister for a classroom session.You have either successfully or unsuccessfully completed theitem. Click the action to review the item (although you cannotchange your answers on any exams or tests).Copyright © <strong>Medworxx</strong> 2008, All Rights Reserved 8
Information actions are:What appears(date)(Prereq)What it meansThe item will not be available until the stated date. This mayappear, for example, if you are assigned a learning item regularly(such as an annual exam).The item has prerequisites you have not yet completed. Click theitem to see details about its necessary prerequisites.(Rejected)Your request for a course that requires approval has beendenied. Click the action to see more details about the rejection.(Unsuccessful)You were unsuccessful with the item (course or exam). Anycomments made by your manager or instructor regarding yourresults appear when you hover the cursor over this action.(Waiting Approval)You have requested, but have yet to receive, approval to takethis course. Once approval is granted this will change to theclickable action of Take Now.Copyright © <strong>Medworxx</strong> 2008, All Rights Reserved 9
Chapter 2: Using the <strong>Learning</strong>StudioWorking with the My <strong>Learning</strong> TabThe My <strong>Learning</strong> tab shows all active learning items which include all items assigned toyou or selected by you, which you either have not yet started or which are in progress asshown below: To display details about a learning item, click on its name. To sort the lists in ascending order, click a column header. An arrow appears nextto the column title to indicate by which column data has been sorted. To include completed learning items in the ―My‖ list, check the Show Historycheckbox. To unstar an item click on theStarred items box on the LMS home page. To remove an item from your ―My‖ list, click the. Items that appear with a star appear in theavailable for mandatory items or items already in progress).icon beside the item (notNote Accessing courses, exams, and surveys is explained in Chapter 2: ―Using<strong>Medworxx</strong> LMS‖.Copyright © <strong>Medworxx</strong> 2008, All Rights Reserved 11
The Type of <strong>Learning</strong> area contains information about the learning item as seen below:The messages that may appear in this area are listed below:FieldTypeDescriptionIndicates learning item type:Mandatory items are items you are required to complete. You cannotdelete these items.Recommended items are items you may choose to complete or not. Theymay have been assigned to you by your manager, or you may have chosenthem from the learning item catalogue.Competency items are items related to competency-based learning thathave been assigned to you.TargetDueThe date by which your manager would like you to have the item completed.For classroom courses the date and details of the classroom course willappear here.The date by which you must have the item completed. Items not completedby this date are reported to your manager, who will decide if you can re-takethe item or not and whether this missed item will appear on reports.Copyright © <strong>Medworxx</strong> 2008, All Rights Reserved 12
Once a learner selects a learning item they will be brought to the item’s landing page. Ifthe item is available to the learner without signing into the system they will be permittedto add the course to ―My <strong>Learning</strong>‖ from the landing page. If the learner needs to sign intothe LMS to take the course they will directed to do so on this landing page.Once signed into the LMS the learner can select the item. Upon adding the item to My<strong>Learning</strong> the learner will be directed to select a Target Date and a Due Date for the item.The date entered as the Due Date will populate a date in the learner’s calendar. Thedefault date displayed will be today’s date.Copyright © <strong>Medworxx</strong> 2008, All Rights Reserved 14
Once the item has been added to My <strong>Learning</strong> and the course can be taken from thecourse Landing Page (Shown below) or from the My <strong>Learning</strong> tab.Copyright © <strong>Medworxx</strong> 2008, All Rights Reserved 15
To take a pretest or quiz build within the LMS:1. Click the section of the pretest or quiz in the course table of contents pane.2. The test questions appear for you to respond to. You may be asked tochoose from a list of items or enter a response. For example:3. When you have made your choice, or entered your answer, for all thequestions in the section, click Submit these Answers. Your answers will beevaluated as to their correctness, and the results reported to you:Note: Depending on the course design, the response you see when you submityour answers may or may not include the correct answer.Copyright © <strong>Medworxx</strong> 2008, All Rights Reserved 18
4. If the instructor has designated any explanation of the answer’s rationale,or follow up (for example, suggested readings or web sites), thatinformation will appear here as well.5. Click Next Page to continue to the next question and continue until thefinal question is answered.6. On the final page of the pretest or quiz, click Results to see your totalscore. To leave a course, click the Return to <strong>Learning</strong> Studio button in the topright-hand corner to return to a refreshed My <strong>Learning</strong> page. If youclick on the “close” icon the course player window will close and thepage you launched the course from will be presented.Copyright © <strong>Medworxx</strong> 2008, All Rights Reserved 19
Taking an Exam or Survey built within the <strong>Medworxx</strong>LMS To start an exam or survey:1. On the exam or survey tab, click the Take Now action in the row for theexam or survey. A screen similar to that shown for online coursesappears, with the table of contents showing the various sections withinthe exam or survey.2. Click the section you want to complete. The questions appear, in aninterface identical to that used when you take a course.3. On the final page, click Your Exam Results to see your final score.Note: If you are unsuccessful with the exam, a new copy of it will appear in your ―My‖ listso you can try it again. Once you are successful, the previous attempts disappear fromyour list. If you are not successful after the number of attempts the course designerspecified, you will need manager approval to continue with the exam.Copyright © <strong>Medworxx</strong> 2008, All Rights Reserved 21
Restarting an Exam or SurveyIf you exited an exam or survey before completing it, you can complete the questions youhave not yet responded to later. To restart an incomplete exam or survey, click Continue in the row ofthe exam or survey.For <strong>Learning</strong> Items Build Using a Third PartyAuthoring Tool<strong>Learning</strong> items built from third party authoring tools such as Articulate and Captivate willdiffer from those described in the preceding pages. Direction and support for takinglearning items developed by third party authoring tools will be provided by your LMSadministrator.Copyright © <strong>Medworxx</strong> 2008, All Rights Reserved 22
Working with ReportsThere is one report that is available to learners in the LMS. Additional reports are availableto Managers and Educators and are explained in the LMS Administrator’s <strong>Guide</strong>.NameMy <strong>Learning</strong>ItemsDescriptionShows your learning record, including details on learning items youhave taken, are waiting to take, or should take.For the learner logged in, it shows learning records, includingdetails on learning items for all statuses such as, started, notstarted, completed, successful, unsuccessful, missed, waitingapproval, registered, unregistered and rejected. By default it sortsby the <strong>Learning</strong> Item name and displays details for the status, duedates, start dates and completed dates. Learners will only see theirown activity in this report.This report displays the Start and End date and time for eachlearning item taken, along with Marks received and commentsmade by Instructors/Educators or Managers.The filters in this report are – Select Items/Categories, Select DateRange (which looks at the learning items Due Date).Available for exporting in XML, CSV, TIFF, PDF, Web Archive(html), Excel formats.The report filter screen and output look as follows:Copyright © <strong>Medworxx</strong> 2008, All Rights Reserved 23
Copyright © <strong>Medworxx</strong> 2008, All Rights Reserved 24
Generating a Report To generate a report:1. Click the Reports tab, then click the desired report.2. Depending on the report chosen, you may be prompted to choose an item(course, survey, category, etc.) from a list. This specifies what item shouldbe reported on — for example, what survey should be reported on.3. Select Items / categoriesThis filter allows you to pick specific learning items or specific categories oflearning. Click on the drop down of the Select Item field.If you choose Specific Items, you will be presented with the <strong>Learning</strong> ItemList screen. To see all learning items, click on the Search button.If you choose Specific Items by category, you will be presented with the<strong>Learning</strong> Item List screen. To see all learning items, click on the Searchbutton. To filter the list, based on the category learning items are associatedwith, click on the Category drop down and choose a specific category.4. Learner Item StatusThis filter allows you to limit which learners will be picked up in thereport based on their Item Status – i.e. what their status is related tothe learning items themselves, if they’ve started it, if they completedit, were they successful, etc.Copyright © <strong>Medworxx</strong> 2008, All Rights Reserved 25
5. To choose the start and end dates the report should include based on theDue Date, click on the calendar tool and click on a date to select it. Totoggle through the months click on the left and right arrows and then chooseyour date.6. Click Generate Report. The report results appear in a separate screen fromwhich you can print the results.7. The Save Settings ButtonIf you have report criteria you use frequently, these settings can be savedwhich allows you to rerun the report without having to make your reportselections over again each time.Make your selections in the report filters and click on Save Settings button.You will be prompted to give your settings a name and description - click OK.Copyright © <strong>Medworxx</strong> 2008, All Rights Reserved 26
When you go back to the Reports tab and refresh, you will see a plus signunder the report item you saved settings for. Click on it to expand it and seeall your saved report settings.To run this, click on the name of the saved report settings and click onGenerate Report. You can also delete this by clicking on the delete buttonbeside the name.Note: If report parameters are incorrect for some reason, an error screen appears.Copyright © <strong>Medworxx</strong> 2008, All Rights Reserved 27