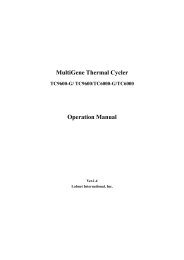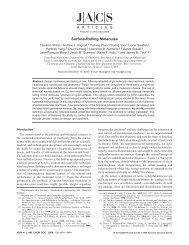AFM Operation Manual
AFM Operation Manual
AFM Operation Manual
You also want an ePaper? Increase the reach of your titles
YUMPU automatically turns print PDFs into web optimized ePapers that Google loves.
Operating InstructionseasyScan 2 <strong>AFM</strong>Version 1.3
‘NANOSURF’ AND THE NANOSURF LOGO ARE TRADEMARKS OF NANOSURF AG, REGIS-TERED AND/OR OTHERWISE PROTECTED IN VARIOUS COUNTRIES.© SEPTEMBER 05 BY NANOSURF AG, SWITZERLAND, PROD.:BT02089, V1.3R0
Table of contentsThe easyScan 2 <strong>AFM</strong> 7Features.................................................................................................8easyScan 2 Controller 8<strong>AFM</strong> Measurement 10Components of the System .................................................................12Contents of the Tool set 14Connectors, Indicators and Controls ...................................................15The Scan head 15The Controller 16Installing the easyScan 2 <strong>AFM</strong> 18Installing the Hardware........................................................................18Installing the Basic <strong>AFM</strong> Package 19Installing the <strong>AFM</strong> Video Module 20Installing the Signal Module: S 20Installing the Signal Module: A 20Turning on the Controller 20Storing the Instrument .........................................................................21Installing the Software .........................................................................22Step 1 - Installation of hardware drivers 23Step 2 - Installation of the easyScan 2 software 24Step 3 - Installation of DirectX 9 25Installing the software on different computers 25Installing the drivers for the <strong>AFM</strong> Video Module 25Preparing for Measurement 27Initialising the Controller ......................................................................27Installing the cantilever ........................................................................28Selecting a cantilever 28Inserting the cantilever in the Scan head 29Installing the sample ............................................................................32Preparing the Sample 32Stand-alone measurements 33The sample stage 33Mounting a sample onto the sample holder 34A First Measurement 36Running the microscope simulation.....................................................36Preparing the instrument .....................................................................37Entering values in the control panels 37Approaching the sample......................................................................391. <strong>Manual</strong> Coarse approach 404
2. <strong>Manual</strong> approach using the approach stage 403. Automatic final approach 41Starting a measurement ......................................................................43Selecting a measurement area............................................................44Storing the measurement ....................................................................46Creating a report..................................................................................46Finishing ..............................................................................................47Improving measurement quality 48Removing interfering signals ...............................................................48Judging measurement quality..............................................................49Adjusting the measurement plane .......................................................50Measurement modes 54Static Force..........................................................................................54Dynamic Force.....................................................................................55Phase Contrast....................................................................................55Phase measurement 57Force Modulation.................................................................................58Spreading Resistance..........................................................................59The Signal Modules 61Signal Module: S..................................................................................61Signal Module: A..................................................................................62Using the User Inputs and Outputs 64Maintenance 65Scan head 65Scan electronics 65Problems and Solutions 66Probe Status light blinks red 66Image quality suddenly deteriorates 66No connection to microscope 67USB Port error 67Nanosurf support .................................................................................68Self help 68Assistance 68<strong>AFM</strong> Theory 70Scanning Probe Microscopy ................................................................70The Nanosurf easyScan 2 <strong>AFM</strong>...........................................................715
TABLE OF CONTENTSAbout this <strong>Manual</strong>This manual gives instructions on how to set up and use your NanosurfeasyScan 2 <strong>AFM</strong> system. Installing the easyScan 2 <strong>AFM</strong> should be read wheninstalling your easyScan 2 <strong>AFM</strong> system. The chapters Preparing for Measurementand A First Measurement should be read by all users, because theycontain useful instructions for everyday measurements. The other chaptersgive more information for advanced or interested users. Those who need amore detailed description of the functions of the easyScan 2 softwareshould refer to the Software Reference manual.6
The easyScan 2 <strong>AFM</strong>The Nanosurf easyScan 2 <strong>AFM</strong> is an atomic force microscope system thatcan make nanometer scale resolution measurements of topography and severalother properties of a sample. The easyScan 2 <strong>AFM</strong> system is a modularscanning probe system that can be upgraded to obtain more measurementcapabilities. The main parts of the basic system are the easyScan 2 <strong>AFM</strong>scan head, the <strong>AFM</strong> Sample stage, the easyScan 2 Controller with <strong>AFM</strong>Basic module, and the easyScan 2 software. At the time of publication, thefollowing parts can be used with the easyScan 2 system:• STM Scan Head: makes atomic scale measurements. Refer to the easy-Scan 2 STM Operating Instructions for more details.• <strong>AFM</strong> Dynamic Module: adds dynamic mode measurement capabilitiesfor measuring delicate samples.• <strong>AFM</strong> Mode Extension Module: adds phase contrast, force modulationand current measurement capabilities.• <strong>AFM</strong> Video Module: allows observation of the approach on the computerscreen. This is especially useful when observation using the lenses isimpractical.• Signal Modules: allow monitoring signals (Module: S) and creating custommeasurement modes (Module: A). Refer to chapter The Signal Modules(p.61) for more details.• Micrometre Translation Stage: for reproducibly finding a specific positionon the sample.• Nanosurf Report: software for detailed measurement analysis and automaticreport generation.• Scripting Interface: software for automating measurements. Refer to theSoftware Reference and Programmer’s <strong>Manual</strong> for more details.• TS-150 active vibration isolation table: reduces the sensitivity of theinstrument to vibrations in its environment.7
THE EASYSCAN 2 <strong>AFM</strong>FeatureseasyScan 2 ControllerElectronicsElectronics size / weight 470 x 120 x 80mm / 2.4kgPower supply90 - 240V~/ 30W 50/60HzComputer interface USB 1.1Integrated USB hub 2 Ports (100mA max)Measurement channels 16bit A/D converters, up to seven signalsdepending on mode.Scan generator16bit D/A converter for all axesScan speedUp to 60ms/line at 128 datapoints/lineScan drive signals No (dangerous) high voltageScan area and data points Individual width/height, up to 2048 x 2048pointsScan image rotation 0 - 360°Sample tilt compensation Hardware X/Y-slope compensationSpectroscopy modes Single point measurement or multiple measurementsalong vectorSpectroscopy measurement 1 - 255averagingSpectroscopy data points Up to 2048SoftwareSimultaneous display of Line graph, Color map, 3D view, …data in charts typesUser profilesCustomisable display and parameter settingsOn-line processing functionsMean fit, Polynomial fit, Derived data, …Quick evaluation functions distance, angle, cross section, roughness, …Data exportBMP, ASCII, CSV, …8
FEATURESComputer requirementsOperating systemElectronics interfaceRecommended PC hardwareComputer not included with system.Windows 2000, XP or newerUSB portPentium 4/M or AMD Athlon, 256MBRAM, True color 1024x786 video card,HW Open GL acceleratorNanosurf easyScan 2 Scripting InterfaceApplicationsAutomating measurement tasks, lithography,custom evaluation functions, usingthird party measurement equipmentIncluded control software Windows Scripting Host: Visual BasicScript, Java Script, …Remote control by COM compatible languages: LabView,MathLab, Visual Basic, Delphi, C++, …Nanosurf easyScan 2 Signal Module: SAvailable output signals X-Axis, Y-Axis, Z-Axis, Approach, Tip Voltage,STM Current or <strong>AFM</strong> Deflection,Excitation, Amplitude, PhaseFull scale corresponds to ±10V, Excitation: ±5VPower supply output GND, +15V, -15VNanosurf easyScan 2 Signal Module: AOutput signalAll output signals of Signal Module: SAdditional analog user outputs2x 16bit D/A converters, ±10VSynchronisation output 1x TTL: start, end, point sync pulses, variablewidthAdditional signal modulation X-Axis, Y-Axis, Z-Axis, Tip Voltage, ExcitationinputsFree connectors2x Aux, connection made on user requestModulation range ±10V, Excitation: ±5V9
THE EASYSCAN 2 <strong>AFM</strong>Additional analog user inputs 2x 16bit A/D converters, ±10VAdditional modes Almost unlimitedUser inputs can optionally be measured in all Imaging and Spectroscopymodes.User outputs can be modulated in Spectroscopy measurements.<strong>AFM</strong> Measurement<strong>AFM</strong> Scan Head: 10µm 70µm 110µmMaximum Scan range 1) 10µm 70µm 110µmMaximum Z-range 2µm 14µm 22µmDrive resolution Z 2) 0.027nm 0.21nm 0.34nmDrive resolution XY 2) 0.15nm 1.1nm 1.7nmXY-Linearity Mean Error
FEATURESView fieldTop 4x4mm / side 5x3mmSample illumination White LEDs (brightness 0-100%)Compatible cantileversManufacturersStatic modesDynamic modesSpreading Resistance modeAvailable tipsTypical static loadTypical dynamic frequencyNanoSensors® and NanoWorld®(www.nanoworld.com)CONTR, LFMR, ZEILRNCLR, ZEIHR, EFM, MFMRCONTPt, NCLPt, CDT-NCLRStandard, SuperSharp Silicon,HighAspectRatio, Diamond10nN190kHz<strong>AFM</strong> Basic ModuleImaging modesSpectroscopy modesTip voltageThe <strong>AFM</strong> Basic Module is required for using <strong>AFM</strong> Scan Heads.<strong>AFM</strong> Dynamic ModuleAdditional imaging modesAdditional spectroscopymodesDynamic frequency range 15kHz - 300kHzDynamic frequency resolution < 0.1HzStatic Force (Contact): Const. Force (Topography),Const. Height (Deflection)Force-Distance, Force-Tip voltage±10V in 5mV stepsDynamic Force (Intermittent Contact,etc.): Const. Amplitude (Topography),Const. Height (Amplitude)Amplitude-DistanceThe <strong>AFM</strong> Basic Module is required for using the <strong>AFM</strong> Dynamic Module.<strong>AFM</strong> Mode Extension ModuleAdditional imaging modes Phase Contrast, Force Modulation, SpreadingResistance11
THE EASYSCAN 2 <strong>AFM</strong>Additional spectroscopy Phase-Distance, Current-Voltage, CurrentmodesDistance etc.Phase contrast range ± 90°Phase contrast resolution < 0.05°Phase reference range 0 - 360°Tip current measurement ± 100µA, 3nA resolutionBoth the <strong>AFM</strong> Basic Module and the <strong>AFM</strong> Dynamic Module are requiredfor using the <strong>AFM</strong> Mode Extension Module.<strong>AFM</strong> Video ModuleCamera systemMagnificationView fieldImage pixelsVideo displayAnalog video outputDual video (top/side view)Top 100x / side 70xTop 3.2 x 2.7mm / side 4.1 x 3.4mm352x288In control software, can be saved as JPEGPAL Video-SMicrometre Translation StageX-Y resolution< 0.5µmTravel13mmComponents of the SystemThis section describes the parts that may be delivered with an easyScan 2<strong>AFM</strong> system. The contents of delivery can vary from system to system,depending on which parts were ordered. To find out which parts areincluded in your system, refer to the delivery note shipped with your system.Some of modules listed in the delivery note are built into the Controller.Their presence is indicated by the status lights on the top surface of theController when it is turned on (section Connectors, Indicators and Controls(p.15)).1. easyScan 2 Controller with a built in <strong>AFM</strong> Basic Module, and optionallywith built in <strong>AFM</strong> Dynamic Module, <strong>AFM</strong> Mode Extension Module,Video Module electronics and Signal Module A or S electronics12
COMPONENTS OF THE SYSTEM1234 5 67181213 1719Components: The easyScan 2 <strong>AFM</strong> system2. USB cable3. Mains cable4. easyScan 2 <strong>AFM</strong> Scan head(s) with <strong>AFM</strong> Video Camera (with <strong>AFM</strong>Video Module)5. Scan head case6. Scan head cable7. Video Camera cable (with <strong>AFM</strong> Video Module)8. <strong>AFM</strong> calibration certificate9. This easyScan 2 <strong>AFM</strong> Operating Instructions manual10. easyScan 2 Software Reference manual11. easyScan 2 Installation CD: Contains software, calibration files, andPDF files of all manuals12. <strong>AFM</strong> Tool set (option). The contents of the <strong>AFM</strong> Tool set aredescribed in the next section.13
THE EASYSCAN 2 <strong>AFM</strong>13. <strong>AFM</strong> Sample Stage (option)14. Micrometre Translation Stage (option)15. User's Guide; Translation Stage, Model: 9064 (with MicrometreTranslation Stage)16. Positioning Tool Set (with Micrometre Translation Stage)17. Break-out cable (with Signal Module: S)18. Connector box (with Signal Module: A)19. Signal Module cables (2x) (with Signal Module: A)20. Scripting Interface Certificate of purchase with Activation key printedon it (with Scripting Interface)21. Instrument CaseThe package may also contain easyScan 2 STM head(s) and modules for theSTM, which are described in the STM Operating InstructionsContents of the Tool setThe contents of the Tool set depends on the available modules. It maycontain:1 2 3456789 101112Contents of the <strong>AFM</strong> Tool set1. Ground cable2. Protection feet3. Pointed tweezers: 3SCA-SL14
CONNECTORS, INDICATORS AND CONTROLS4. Screwdriver, 2.3 mm5. Cantilever insertion tool (usually mounted in DropStop6. DropStop)7. Sample holder (with <strong>AFM</strong> Sample Stage)8. <strong>AFM</strong> Basic Sample Kit (option) with CD-ROM Sample, Microstructuresample9. <strong>AFM</strong> Calibration Samples Kit (option) with Calibration grid: 10 µm/100nm, Calibration grid: 660nm, Flatness sample10. Set of 10 CONTR cantilevers (option)11. Set of 10 NCLR cantilevers (option)12. USB dongle for the Nanosurf Report software (option)Connectors, Indicators and ControlsUse this section to find the location of the parts of the easyScan 2 <strong>AFM</strong> thatare referred to in this manual.The Scan headLevellingscrewsScan headserial numberSocket for Cantileverinsertion toolCameraconnectorGroundconnectorSpiral cableconnectorCantilever onAlignment chipParts of the scan head: Scan head with video camera15
THE EASYSCAN 2 <strong>AFM</strong>The ControllerModule lightsScan Head lightsProbe Status lightVideo Outconnector(optional)Video Inconnector(optional)Signal Outconnector(optional)Signal Inconnector(optional)Scan headcable connectorPowerswitchS/N: 23-05-001ControllerSerial numberUSB outputs(to dongle)USB activelightMains powerconnectorUSB input(from PC)USB powerlightThe easyScan 2 ControllerStatus lightsAll status lights on top of the Controller will light up for one second whenthe power is turned on.The Probe Status lightIndicates the status of the Z-Feedback loop. It can indicate the followingstatuses:redorange/yellowThe scanner is in its upper limit position. This occurswhen the tip-sample interaction is stronger than theset point for some time. There is danger of damagingthe tip due to too high an interaction.The scanner is in its lower limit position. This occurswhen the tip-sample interaction is weaker than the set16
CONNECTORS, INDICATORS AND CONTROLSgreenblinking greenblinking redpoint for some time. The tip is probably not in contactwith the sample surface.The scanner is not in a limit position, and the feedbackloop can measure the sample surface.The feedback loop has been turned off in the software.There is no signal with which to do feedback: Thelight intensity on the photodetector of the laser beamdeflection system is too low. Refer to section ProbeStatus light blinks red (p.66)) for more information.The Scan Head lightsIndicate the scan head type that is connected to the instrument. The Scanhead lights blink when no scan head can be detected, or when the Controllerhas not been initialised yet.The Module lightsIndicate the modules that are built in into the Controller. The modulelights blink when the Controller has not been initialised yet. During initialisation,the Module lights are turned on one after the other.17
INSTALLING THE EASYSCAN 2 <strong>AFM</strong>Installing the easyScan 2 <strong>AFM</strong>The following sections describe the installation of the easyScan 2 <strong>AFM</strong>.Important!To make high quality measurements, the following precautions must betaken to keep equipment clean:• Never touch the cantilever tips, the cantilevers (figure Contents of the<strong>AFM</strong> Tool set (p.14), 10, 11), or the open part of the Scan head (figureCantilever deflection detection system (p.29)).• Ensure that the surface to be measured is free of dust and possible residues.• Always secure the Scan head by putting it in the Scan head case duringtransport and storage (figure Scan head storage).Scan head storage: Scan head stored in Scan head caseInstalling the HardwareImportant!- Ascertain that the mains connection is protected against excess voltagesurges.- Place the instrument on a stable support in a location that has a low levelof building vibrations, acoustic noise, electrical fields and air currents.18
INSTALLING THE HARDWAREIt is recommended to cover the instrument with a box to shield it from nearinfrared light from artificial light sources, because this light may cause noisein the cantilever deflection detection system. If the vibration isolation ofyour table is insufficient for your measurement purposes, an optional activevibration isolation table is available.easyScan 2 <strong>AFM</strong> system: System with Sample stage, Micrometre Translation Stage, <strong>AFM</strong> VideoModule and Signal module: AInstalling the Basic <strong>AFM</strong> Package- Attach the Scan head cable (figure Components (p.13), 6) to the Scan head(Components, 4) using the screwdriver (figure Contents of the <strong>AFM</strong> Toolset (p.14), 4).- Connect the Scan head cable (Components, 6) to the Controller (Components,1).The scan head cable has a helix shape in order to isolate the Scan head fromvibrations of the table it is standing on. Take care that it is lying loosely onthe table to ensure proper operation, and avoid stretching it.- Connect the USB cable (Components, 2) to a free USB port on your computer,but do not connect it to the easyScan 2 Controller yet. If you haveinadvertently done this anyway, continue with section Installing the Software(p.22).19
INSTALLING THE EASYSCAN 2 <strong>AFM</strong>Installing the <strong>AFM</strong> Video Module- Connect the Video Camera cable to the connector on the <strong>AFM</strong> VideoCamera (Components, 4) and the Video In connector on the Controller(figure The easyScan 2 Controller (p.16)).In case of an upgrade, both the scan head and the Controller must be sentin to your local Nanosurf distributor for mounting the Video Camera onthe Scan Head and installing the Video Camera electronics in the Controller.After the Controller has been returned, you should install the drivers forthe <strong>AFM</strong> Video Module (section Installing the drivers for the <strong>AFM</strong> VideoModule (p.25)).Installing the Signal Module: S- Connect the Break-out cable (Components, 17) to the Signal Out connectoron the Controller (figure The easyScan 2 Controller).In case of an upgrade, the Controller must be sent in to your local Nanosurfdistributor for mounting the Signal Module: S electronics in the Controller.Installing the Signal Module: A- Connect one Signal Module cable (Components, 19) to the Signal Outconnector on the Controller and to the Output connector on the SignalModule: A.- Connect the other Signal Module cable to the Signal In connector on theController and to the Input connector on the Signal Module: A.In case of an upgrade, the Controller must be sent in to your local Nanosurfdistributor for mounting the Signal Module: A electronics in the Controller.Turning on the Controller- Connect the easyScan 2 Controller (Components, 1) to the mains usingthe mains cable (Components, 3) and turn it on.20
STORING THE INSTRUMENTWarning!This product contains aClass 1 LaserInvisible laser radiation!The laser is located behind the cantilever.Although the optical power should do no damage when the instrumentis assembled, avoid looking directly into the laser beam.Laser source information:Wavelength: 830nmOptical power:
INSTALLING THE EASYSCAN 2 <strong>AFM</strong>Packing: The easyScan 2 <strong>AFM</strong> system packed in the Instrument CaseInstalling the Software- Check that the computer on which you want to install the software fulfilsthe requirements listed in section Computer requirements (p.9).- Disconnect the USB cable from the Controller.- Turn on your computer and start Windows.Important!Make sure you have administrator privileges before software installation.Do not run any other program while installing the scan software.- Insert the easyScan 2 Installation CD into the CD drive of the computer.22
INSTALLING THE SOFTWAREThe setup program should start automatically. If this does not happen, proceedas follows:- Open the easyScan 2 Installation CD.- Start the program ‘StartCDMenu.exe’.- Click ‘Full Installation of Nanosurf easyScan 2’.The installation program will now start installing all components of theNanosurf easyScan 2 <strong>AFM</strong>: The hardware drivers, the easyScan 2 software,DirectX 9.- Follow the instructions given by the setup program.Step 1 - Installation of hardware driversThe Nanosurf hardware needs instrument drivers for the USB hub, theUSB interface and the <strong>AFM</strong> Video Module. These are installed first.- Connect the USB cable to the easyScan 2 Controller.The red USB power light on the Controller should now light up, and thePC should now automatically detect that new devices have been connectedto it, and start installing the drivers. On some computers, the detection andinstallation process may take some time (20 seconds or more), please bepatient. Once all the drivers listed below have been installed, click OK inthe Step 1 Dialog.If you have already installed the easyScan 2 software or the Mobile S softwareon this computer, it is possible that nothing will happen, because thedrivers are installed already. In this case the drivers listed below should bedisplayed in the Windows device manager. If this is the case, you can alsoclick OK in the Step 1 Dialog.Standard-USB-hubThe operating system should first find the ‘Standard-USB-hub’, and installits driver. The installation order of the other drivers may vary.High Speed Serial ConverterWhen the operating system finds the ‘USB serial interface’, it asks whatto do:23
INSTALLING THE EASYSCAN 2 <strong>AFM</strong>- Choose ‘Automatic installation’.- Click the default choice in all dialogs.The USB High Speed Serial Converter is now installed.USB Serial PortWhen the operating system finds the ‘USB Serial Port’, it asks what to do:- Select ‘Automatic installation’.- Click the default choice in all dialogs.The USB Serial Port is now installed.USB Video AdapterThe USB Video Adapter driver is only installed if the Controller containsa Video Module. When the operating system finds the ‘USB Device’, itasks what to do to install the ‘USB Video Adapter’:- Select ‘Automatic installation’.During installation of the video adapter under windows XP, windows maynotify you that the driver is not digitally signed. If this happens:- Click ‘Continue installation’.- Click the default choice in all other dialogs.Repeat Step 1 for all USB ports of the PC, in order to ensure that the instrumentworks when connecting the Controller to a different PC USB port.Step 2 - Installation of the easyScan 2 software- Click the default choice in all dialogs.The setup program will ask for the directory in which the easyScan 2 softwareis to be installed.- Install the software in the proposed directory, unless the ‘Program Files’directory has a different name in your language of the Windows operatingsystem.24
INSTALLING THE SOFTWAREImportant!The easyScan 2 <strong>AFM</strong> Installation CD contains calibration information(.hed files) specific to your instrument, therefore you should keep (a backupcopy of) the CD delivered with the instrument.Step 3 - Installation of DirectX 9The easyScan 2 software needs DirectX 9 or newer for correct operation.Click the default choice in all dialogs.- After installing DirectX 9, the computer may have to re-boot.Installing the software on different computersYou can install the easyScan 2 software on a different computer than theone that controls the measurement, for example for running the microscopesimulation, or for off-line data analysis. Please note:• In order to use the Controller, the hardware drivers and DirectX 9 mustbe installed on the computer to which it is connected.• The Controller and its drivers must be installed when installing theNanosurf Scripting Interface.Installing the drivers for the <strong>AFM</strong> Video ModuleWhen the <strong>AFM</strong> Video Module is added to your Controller after you haveinstalled the software, its drivers must be installed before it can be used:- Disconnect the USB cable from the Controller.- Turn on your computer and start Windows.Important!Make sure you have administrator privileges before software installation.- Insert the easyScan 2 Installation CD into the CD drive of the computer.- If the setup program has started automatically, click ‘Exit’.- Connect the USB cable to the easyScan 2 Controller.25
INSTALLING THE EASYSCAN 2 <strong>AFM</strong>The red USB power light on the Controller should now light up, and thePC should now automatically detect the ‘USB Device’, and asks what to doto install the ‘USB Video Adapter’. On some computers, the detection andinstallation process may take some time (20 seconds or more), please bepatient.- Select ‘Automatic installation’.During installation of the video adapter under windows XP, windows maynotify you that the driver is not digitally signed. If this happens:- Click ‘Continue installation’.- Click the default choice in all other dialogs.Connect the USB cable to all USB ports of the PC, in order to ensure thatthe instrument works when connecting the Controller to a different PCUSB port.26
INITIALISING THE CONTROLLERPreparing for MeasurementThis chapter describes actions that you perform on a day-to-day basis as apreparation for your measurements, when the instrument has already beenset up according to the instructions in chapter Installing the easyScan 2 <strong>AFM</strong>(p.18). These steps are changing the cantilever, selecting a sample stage, andpreparing the sample.Initialising the Controller- Check that the easyScan 2 Controller is connected to the mains power,and the USB port of the control computer.- Turn on the power.First all status lights on top of the Controller briefly light up. Then the ScanHead lights and the lights of the detected modules will start blinking, andall other status lights turn off.- Start the easyScan 2 software on the control computer.The main program window appears, and all status lights are turned off.Now a Message ‘Controller Startup in progress’ is displayed in the software,and the module lights are turned on one after the other. When initialisationis completed, a Message ‘Starting System’ is shortly displayed in the softwareand the Probe Status light, Scan Head status light of the detected scanhead and modules will light up. If no scan head is detected, both scan headstatus lights blink.- Determine which operating mode you wish to use.- Refer to the sections on Operating modes in this manual for the propertiesof the various operating modes. To change the operating mode:- Click in the Navigator to open the Operating mode panel.- Select the operating mode using the Operating mode drop-down menu.27
PREPARING FOR MEASUREMENTInstalling the cantileverTo maximise ease of use, the Nanosurf easyScan 2 <strong>AFM</strong> is designed so thatthe cantilever can be installed and removed without having to readjust thecantilever deflection detection system. This is possible because an alignmentsystem is used that consists of an alignment chip and matchinggrooves in the back side of the cantilever chip. This positions the cantileverwith micrometer accuracy (see figure Cantilever, left). Note though, thatCantilever: left: alignment system, centre: Cantilever chip viewed from the top, right cantilever450 µm long, 50 µm wide with integrated tip.this accuracy is only guaranteed when the cantilever and the mounting chipare absolutely clean. Installation of the cantilever should therefore still becarried out with great care because good results depend strongly on theaccuracy of this process.Selecting a cantileverNow select the proper cantilever type for the measurement mode you wishto use. The stiffer, short NCLR cantilever is generally used for the dynamic28
INSTALLING THE CANTILEVERSample illuminationCantileverPhotodetectorCantileverholder springLaserAlignment chipHole for cantileverinsertion toolCantilever deflection detection systemoperating mode; the more flexible, long CONTR cantilever is generallyused for the static operating mode.When you change to a different cantilever type:- Select the cantilever type using the ‘Mounted cantilever’ drop-downmenu in the Operating mode panel.Presently, only cantilevers from the companies NanoWorld and NanoSensorscan be used. The various usable types are listed in section Compatiblecantilevers (p.11).Inserting the cantilever in the Scan headImportant!• Nothing should ever touch the cantilever, especially the tip end!• The Cantilever Holder Spring (see figure Cantilever deflection detectionsystem) is very delicate and should not be bent!• Always close the DropStop before handling the cantilever. Otherwise, thecantilever may fall into the scan head. This may cause malfunction of themicroscope, particularly the scanner.• If a cantilever has dropped into the scan head, and the microscope is malfunctioning,contact your local support. Never open the scan head,because this is likely to cause damage to the scanner and the laser beamdeflection detection system.To insert the cantilever:- Remove the Cantilever Insertion tool from the DropStop29
PREPARING FOR MEASUREMENT- Turn the scan-head upside-down.- Close the DropStop (figure Closing the DropStop).Closing the DropStopThe laser beam is now blocked by the DropStop. As a consequence, theProbe Status light on the easyScan 2 Controller will now blink red.- Place the cantilever insertion tool (figure Contents of the <strong>AFM</strong> Tool set(p.14), 5) into the hole behind the alignment chip (figure Mounting thecantilever, top left). The Cantilever Holder Spring opens.- Use the tweezers to remove the old cantilever from the instrument (figureMounting the cantilever, top right).It is recommended to always store the Scan head with a cantilever installed.- Take the new cantilever out of its box. The cantilever is now oriented faceup.- Let the cantilever carefully fit into the alignment chip in the Scan head(figure Mounting the cantilever, top right).- Verify that the cantilever does not move with respect to the alignmentchip when lightly tapping it with the tweezers.If the cantilever does move, it is probably not inserted correctly. Refer tofigure Cantilever Alignment for the correct alignment and examples ofincorrect alignment.- Gently pull the cantilever insertion tool out of the hole; the cantileverholder spring closes and holds the cantilever chip tightly in position (figureMounting the cantilever, bottom right).30
INSTALLING THE CANTILEVERMounting the cantilever: top left: Inserting the cantilever insertion tool; top right: Inserting/Removing the cantilever; bottom right: Correctly inserted cantileverCantilever Alignment: left: Correct, the mirrored environment light shows a pattern that iscontinuous on the cantilever and the alignment chip; centre, right: Incorrect, the mirroredenvironment light shows a different pattern on the cantilever than on the alignment chip.- Remove the DropStop.The laser beam is now unblocked, and the Probe Status light on the easy-Scan 2 Controller should now stop blinking red. If this is not the case referto Chapter Problems and Solutions (p.66).31
PREPARING FOR MEASUREMENTInstalling the samplePreparing the SampleThe easyScan 2 <strong>AFM</strong> can be used to examine any material with a surfaceroughness that does not exceed the height range of the scanning tip. Neverthelessthe choice and preparation of the surface can influence the surfacetipinteraction. Examples of influencing factors are excess moisture, dust,grease etc. Because of this some of the samples need special preparation toclean their surface. Generally, clean as little as possible.If the surface is dusty, try to measure on a clean area between the dust. It ispossible to blow coarse particles away with dry, oil free air, but small particlesgenerally stick so well to the surface that they can not be removed. Notethat bottled pressurised air is generally dry, but pressurised air from an inhousesupply is generally not. In this case an oil filter should be installed.Blowing dust away by breath is not advisable, because it is not dry.When the surface is contaminated with grease, oil or something else, thesurface should be cleaned with a solvent. Suitable solvents are distilled ordemineralised water, alcohol or acetone, depending on the contaminant.The solvent should be very pure, in order to prevent the collection of impuritieson the surface when the solvent evaporates. The sample should becleaned several times to remove dissolved and redeposited contaminants ifit is very contaminated. Delicate samples can be cleaned in an ultrasoundbath.Basic Sample KitThe Basic Sample Kit contains a CD sample and a Microstructure sample.They can be used for determining if the instrument is functioning normally.The microstructure sample consists of holes in a silicon oxide layer with anunspecified period and depth. At the time of writing, the approximateperiod is 10µm, the approximate depth is 100nm.The CD sample is a piece from a CD, without any coating applied to it.Both samples should be kept in their box. Then it should be unnecessary toclean them. Cleaning is not advisable, because the grid is rather delicate.32
INSTALLING THE SAMPLECalibration Sample KitThe samples supplied in the optional Calibration Sample kit are meant astest samples that can also be used to check the correctness of the instrument’scalibration. Certified Calibration grids are available as an option.The Calibration grid: 10 µm/100 nm can be used for testing the xy-calibrationof the 70µm and 100µm scanners and for testing z-calibration. It ismanufactured using a standard silicon process that produces silicon oxidesquares on a silicon substrate. It has a period of 10 µm and a square heightof approximately 100 nm.The Calibration grid: 660 nm can be used for testing the xy-calibration ofthe 10µm scanner. It consists of holes in a silicon oxide layer with a periodof 660 nm and an unspecified depth. At the time of writing, the approximateddepth is 149 nm.The exact period and height of the Calibration grid structure (with 3%accuracy) are given on the box in which they are stored.The Flatness sample is a polished silicon sample. It can be used for testingthe Flatness of the scanned plane.The calibration samples should be kept in their box. Then it should beunnecessary to clean them. Cleaning is not advisable, because the samplesare rather delicate.Stand-alone measurementsYou can either use the instrument with the sample stage, or as a stand-aloneinstrument. The sample stage offers vibration isolation, and a stable scanhead mount. Therefore, operate the instrument as a stand-alone only whenthe sample is too large for the sample stage. For stand-alone measurements,put the Scan head directly on top of the sample. Protection feet for underthe three alignment screws are provided to protect delicate samples frombeing scratched (figure Contents of the <strong>AFM</strong> Tool set (p.14), 2).The sample stageThe sample stage (figure Components (p.13), 13) offers vibration isolationand stable positioning and can be used to comfortably position the sample.An optional micrometre translation stage for X-Y positioning can be33
PREPARING FOR MEASUREMENTmounted on the sample stage. You can either put the sample directly on thesample stage, or mount it on the sample holder (figure Contents of the <strong>AFM</strong>Tool set (p.14), 6).Scan head on the Sample StageMounting a sample onto the sample holderThe simplest way to do this is to use put the sample on the sticky side of aPost-it ® note that is attached to the sample holder using double sided adhesivetape.Sample mounted onto the sample holderIt is recommended to always connect the sample holder to the ground connectoron the scan head using the grounding cable (figure Contents of the<strong>AFM</strong> Tool set (p.14), 1).34
INSTALLING THE SAMPLEImportant!Avoid all mechanical impact on the cantilever when placing the sampleholder under the Scan head. Any impact will damage the tip.35
A FIRST MEASUREMENTA First MeasurementIn this chapter, step by step instructions are given as to how to operate themicroscope and make a simple measurement. More detailed explanationsof the software and the system are given in the Software Reference manual.Running the microscope simulationYou can start the easyScan 2 software without having the microscope connectedto your computer in order to explore the easyScan 2 system (measurementsand software) without danger of damaging the instrument or thecantilever. In the simulation mode, most functions of the real microscopeare emulated. The sample is replaced by a mathematical description of asurface.When you start the easyScan 2 software when no microscope is connectedto your PC, the following dialog appears:- Click ‘OK’.The status bar will now display the text ‘Simulation’.You can also switch to the simulation mode with the microscope connected:- Select the menu entry ‘Options>Simulate Microscope’.A check will now be displayed in front of the menu entry.To exit the Microscope simulation mode:- Select the menu entry ‘Options>Simulate Microscope’ again.The check in front of the menu entry is now removed, and the status barwill now display the text ‘Online’.36
PREPARING THE INSTRUMENTPreparing the instrumentImportant!• Never touch the cantilever or the surface of the sample! Good results relyheavily on a correct treatment of the tip and the sample.• Avoid exposing the system to direct light while measuring. This couldinfluence the beam deflection detector and reduce the quality of themeasurement.Prepare the instrument as follows (see chapter Preparing for Measurement(p.27) for more detailed instructions):- If you have the <strong>AFM</strong> Dynamic Module, install an NCLR type cantilever,otherwise install an CONTR type cantilever.- Install one of the samples from the Nanosurf <strong>AFM</strong> Basic sample kit orCalibration sample kit. Preferably install the 10 µm Calibration gridwhen using a 70µm or 110µm scan head and the 660 nm Calibration gridwhen using a 10µm scan head.The measurement examples shown here were made with the 10 µm Calibrationgrid.To make sure that the configuration is correct, do the following:- Open the User interface dialog via the menu ‘Options/Config User Interface...’.- Select the ‘Easy level’ user interface mode.- Open the menu item ‘File>Parameters>Load...’, and load the file‘Default_EZ2-<strong>AFM</strong>.par’ from the directory with default easyScan 2<strong>AFM</strong> configurations. Usually this is ‘C:\Program Files\Nanosurf\NansurfeasyScan 2\Config’.Entering values in the control panelsTo change a parameter in any panel, use on of the following methods:• Activate the parameter by clicking it with the mouse pointer, or by select-37
A FIRST MEASUREMENTing it with the Tab key.• The value of an activated parameter can be increased and decreased usingthe up and down arrow keys on the keyboard. The new value is automaticallyused after one second.• The value of a numerical parameter can also be increased and decreasedby clicking the arrow buttons with the mouse pointer. The new valueis automatically used after one second.• The value of an active numerical parameter can also be entered using thekeyboard.The entered value is used on pressing the ‘Enter’ or ‘Return’ key, or byactivating another input.The entered value is discarded on pressing the ‘Esc’ key.Type the corresponding character to change the unit prefix:prefix keyboard key prefix keyboard keyfemto f no prefix space barpico p kilo knano n mega shift - Mmicro u giga shift - Gmilli m tera shift - TUnit prefixes with corresponding characterFor example, if the basic unit is Volts, type ‘m’ to change to millivolts,type the space bar for volts, type ‘u’ for microvolts.• The selection of a drop-down menu (e.g.:) can bechanged using the mouse or the up and down arrow keys on the keyboard.Sometimes the program will change an entered parameter value to a slightlydifferent value. This happens when the desired value is outside the rangethat the easyScan 2 Controller can handle, for example due to the resolutionlimits or timing limits. The desired value is automatically changed tothe nearest possible value.38
APPROACHING THE SAMPLEApproaching the sampleTo start measuring, the tip must come within a fraction of a nanometer ofthe sample without touching it with too much force. To achieve this, a verycareful and sensitive approach of the cantilever is required. This delicateoperation is carried out in three steps: <strong>Manual</strong> coarse approach, manualapproach using the approach stage, and the automatic final approach. Thecolour of the probe status light on the Controller shows the status of theapproach:orangeredNormal state during approach, the Z-scanner is fullyextended toward the sample.The approach has gone too far, the tip was driven intothe sample, and the Z-scanner is fully retracted awayfrom the sample. In this case, the tip is probably damaged,so you will have to start over again with installinga new tip.greenThe approach is finished, the Z-scanner is within themeasuring range.The approach is operated using the Positioning window. To open this window:- Click the Positioning icon in the Navigator.Use the side view of the cantilever to judge the distance between tip and thesample surface. To use the side view:- If the <strong>AFM</strong> Video Module is installed, click in theVideo panel of the Positioning window.- If you do not have the Video Module, use the side view lens to observethe sample instead.Even if you do not have the Video Module, you can use the Top and Sideview switches to quickly change the illumination to a predetermined level.39
A FIRST MEASUREMENTThe side view should look like figure Side view of the cantilever after manualcoarse approach. You can use the cantilever as a ruler to judge distances inthe views of the integrated optics.Side view of the cantilever after manual coarse approach1. <strong>Manual</strong> Coarse approachIn this step, the sample surface is brought within the range of the fineapproach stage.- Use the three levelling screws (figure Parts of the scan head (p.15)) to lowerthe Scan head so that the cantilever is within 1-2 mm of the sample. Takecare that the Scan head remains levelled parallel to the sample surface byturning all screws approximately the same amount.When the sample is reflective, the mirror image of the cantilever shouldnow be visible (figure Side view of the cantilever after manual coarseapproach). When the sample is not reflective, the shadow of the cantilevermay be visible. If neither a mirror image nor a shadow are visible, changethe light until it is visible, for example by adding a light source, or by shadingthe light from outside or from bright surfaces in the room.2. <strong>Manual</strong> approach using the approach stageIn this step, the tip is brought as close to the sample surface as possible,without running a risk of touching it. The closer the tip is, the less time theautomatic final approach takes.- Observe the distance between tip and sample in the side view of the inte-40
APPROACHING THE SAMPLEgrated optics. The tip should not come closer to the sample than a fewtimes the cantilever width. (figure View of the cantilever after manualapproach, left).View of the cantilever after manual approach: left: side view, right: top view- Whilst observing the tip sample distance, click and hold untilthe tip is close enough to the sample.The sample should now be in focus. Now use the top view image to find asuitable location to measure on. In the top view, the sample is seen from adirection perpendicular to its surface (figure View of the cantilever after manualapproach, right). To use the top view:- If the Video Module is installed, click in the Videopanel.- If you do not have the Video Module, use the top view lens to observe thesample instead.If necessary, move the sample holder to find a suitable location that is freeof dust particles.3. Automatic final approachIn the last step, the tip approaches the sample until the set point is reached.First check that you are using the right operating mode and cantilever:- Click in the navigator to open the Operating Mode panel.41
A FIRST MEASUREMENT- If you are operating in Static Force mode, select a CONTR type cantilever.In dynamic mode, the instrument will automatically determine the vibrationfrequency used in the dynamic mode. To do this, it uses a measurementof the cantilever vibration amplitude as a function of excitationfrequency. This measurement is not displayed when using the default settings.Nevertheless, it is instructive to see this measurement at least once.To display the measurement:- Open the User interface dialog via the menu ‘Options/Config User Interface...’.- Select the ‘Standard level’ user interface mode.- Enable ‘Display sweep chart’ in the Mode Properties section of the Operatingmode panel.- Click the ‘Set’ button.The software will now perform a coarse and fine frequency sweep, and displaythe results (figure Fine frequency sweep). For more details on the frequencysearch procedure see Software Reference, section Operating modepanel.Fine frequency sweep: Cantilever vibration amplitude as a function of frequency.Now restore the default settings:- Disable ‘Display sweep chart’ in the Mode Properties section of the Operatingmode panel.42
STARTING A MEASUREMENT- Select the ‘Easy level’ user interface mode.Now check that the set point and the feedback speed are set properly:- Click in the Navigator to open the Z-Controller panel.For Dynamic Force mode:- Set ‘Set point’ to 50-70%.For Static Force mode:- Set ‘Set point’ to 10-20nN.- Set ‘Loop gain’ to 1000-1500.Now you can start the approach:- Click in the Approach panel.The cantilever is moved towards the sample using the approach stage, withthe Z-Controller turned on. The motion continues until the Z-Controllererror becomes zero. From now on the distance between sample and tip iscontrolled automatically by the electronics. A message ‘Approach done’appears when the approach has been completed.Starting a measurementNow that the tip-sample interaction defined by Set point is flowingbetween tip and sample you can start measuring:- Click to open the Imaging window.The instrument was set to automatically start measuring after the automaticapproach. Two representations of the ongoing measurement are drawn inthe Imaging panel. One representation is a color coded height image, calleda Color map, the other is a plot of height as a function of X* position calleda Line graph. Watch the displays for a while until about a quarter of themeasurement has been measured. With the current setting, the softwareautomatically adjusts the contrast of the Color map, and height range of theLine graph to the data that have been measured.43
A FIRST MEASUREMENTReminder: Measurements on the micrometer/nanometer scale are very sensitive.Direct light, fast movements causing air flow and temperature variationsnear the Scan head can influence and disturb the measurement.When the measurement contains large disturbances, or no two scan linesare similar, stop measuring and reduce or eliminate the disturbances:- Click and follow the instructions of the chapter Problems and Solutions(p.66).Selecting a measurement areaYou have prepared your measurement so that the scan line in the centre ofthe Line graph reproduces stably. After the measurement has been completed,the color map graph should look similar to the one shown below.Zooming in on an overview measurementNow zoom into an interesting part of the measurement:- Activate the color map graph by clicking on it.- Click in the imaging toolbar. The mouse pointer becomes penshapedwhen moving over the color map, and the Tool Results panel isdisplayed.Select an interesting region by drawing a square with the mouse pointer:44
SELECTING A MEASUREMENT AREA- Click on one corner of the region using the left mouse button, and keepthe button pressed.- Drag the mouse to the other corner of the region, and then release it.The size and the position of the square are shown in the Tool result panel.- Release the mouse button when the square’s size covers approximatelyone period of the grid.- Confirm the selection by double clicking the color map graph using theleft mouse button. Now the selection is enlarged to the whole display size.You can abort the zoom function by clicking again.The microscope will now start measuring a single grid period. Once themeasurement is completed, you should get an image such as the one infigure Zoomed measurement, left. The depression in the sample surface tothe sides of the structure is due to data filter used. To remove it, select thedata filter ‘Raw Data’ in the Data filter drop-down, indicated by theicon in the Chart bar. The chart will now become similar to figure Zoomedmeasurement, right.Zoomed measurement: left: with line subtraction, right: without line subtraction.45
A FIRST MEASUREMENTStoring the measurementWhen you are satisfied with your image and would like to keep it, you cantake a snapshot of it by clicking the button. The behaviour of thisbutton depends on whether a measurement is in progress or not.When a measurement is in progress, and is activated, a copy of themeasurement is made to a measurement document after the measurementis finished.When the measurement is not in progress, a copy is made immediately.If you would like to take the snapshot of the measurement as it appearsduring the measurement without waiting to finish:Stop the scanning by clicking .- Generate a snapshot by clicking .If you want to save the measurement document to your hard disk drive, forexample for loading it to Nanosurf Report:- Activate the measurement document by clicking in its window, or byselecting it in the ‘Windows’ menu.- Select the menu ‘File\Save as...’. Select the folder and name where youwould like to store the measurement.The stored measurements can now be loaded with the easyScan 2 <strong>AFM</strong> andthe Nanosurf Report software for later viewing, analysis and printing (seealso Software Reference manual).Creating a reportThe optional Nanosurf Report software can be used for evaluating themeasurement, and creating visually appealing reports. Here, we will juststart the software and create a basic report.- Click in the Navigator.The Report software will now start, open the currently selected measurementin the report software, and evaluate it with the default template.46
FINISHINGFor an in depth introduction to the Nanosurf Report software, refer to theIntroduction section of the Nanosurf Report online help.FinishingOnce you are done measuring:- Click to stop measuring.- Open the positioning window.- Click .- Retract the cantilever to a safe distance from the sample by clickinguntil the tip-sample distance is at least as large as shown infigure View of the cantilever after manual approach (p.41).Turning off the instrument- Verify that you have saved all measurements that you would like to keep.- Exit the easyScan 2 software after having stored all desired measurementdocuments. If you exit the program whilst having some unsaved measurements,you will be asked to save them now.- Turn off the power switch.- Store the Scan head in the Scan head case.Important!• Always store the scan head with an (old) cantilever installed. This willprevent dust from gathering on the alignment chip, and protect the alignmentchip against damage.47
IMPROVING MEASUREMENT QUALITYImproving measurement qualityRemoving interfering signalsInterfering signals can be recognised because they have a fixed frequency,usually a multiple of the local mains frequency (50 or 60 Hz) throughoutthe image. Thus, they are manifested by straight lines that run throughoutthe image.Possible interference sources are:• Mechanical vibrations from machines or heavy transformers in the environment(e.g. pumps).• Infrared light sources (light bulbs, sample illumination in an invertedmicroscope).• Electrical interference (in the electronics, or in electrical forces in the tipsampleinteraction).Mechanical vibrationsTo find out if the interference is due to mechanical vibrations:- Measure the frequency of the vibrations.These vibrations have a frequency that is (a multiple of) the rotation frequencyof the source. This frequency is usually not a multiple of the localmains frequency, and may change slightly over time. Try the following tofind out if the interfering signal is due to mechanical vibrations:- If possible, turn off all rotating machines (i.e. pumps) in the room.- Change the vibration isolation by putting the Scan head directly on thetable, instead of on the Sample stage.To reduce the influence of these vibrations, either improve the isolation ofthese machines, or improve the isolation of the instrument by using a vibrationisolation table (e.g. the optional TS-150 active vibration isolation tableoption).48
JUDGING MEASUREMENT QUALITYElectrical interferenceElectrical interference may be caused by interference in the electronics, orby electrostatic forces acting between the tip and the sample. Try the followingin order to reduce the influence of electrical interference:- Connect the instrument to the mains power supply using sockets withline filters and surge protection.- Connect the sample, or when it is not conducting, the sample support tothe Ground connector on the easyScan 2 <strong>AFM</strong> scan head using theground cable (figure Contents of the <strong>AFM</strong> Tool set (p.14), 1)(Figure: Components,l).- Remove interfering electromagnetic field sources, such cathode ray tubedisplays, loudspeakers, …Infrared light sourcesInfrared light sources can influence the deflection detection system. Thisproblem is especially severe when measuring in the Static Force mode. Trythe following in order to reduce the influence of infrared light sources:- Turn off the light.- Shield the instrument from external light sources.- When using the instrument with an inverted microscope, use filters thatfilter out infrared light.Judging measurement qualityWhen all other improvements have been made, the measurement qualitydepends mainly on the quality of the tip. A good tip quality is necessary forhigh quality images of high resolution.• When the image quality deteriorates dramatically during a previouslygood measurement, the tip has most probably picked up some particles(section Image quality suddenly deteriorates (p.66)).49
IMPROVING MEASUREMENT QUALITYIn the following cases the cantilever has to be replaced in order to re-establishhigh image quality:• images in the color map charts consist of uncorrelated lines only.• images appear blurred.- First follow the suggestions in section Image quality suddenly deteriorates(p.66). If these do not help, the cantilever should be changed.• If all peaks in the image have the same, usually triangular shape, the tip isno longer sharp and has to be replaced. The measured structure is calleda tip artefact.Measurement containing tip artefactsAdjusting the measurement planeIdeally, the sample surface and the XY-plane of the scanner are all parallel.But in most cases, the sample plane is tilted with respect to the XY-plane ofthe scanner. In this case, the sample cross section in the X* measurementdirection has a certain slope. The Line graph chart in figure Maladjustedslope is an example. This slope depends on the direction of the X* directionand therefore on the rotation of the measurement, as shown in figure Slope.This slope is undesirable for several reasons:• It makes it difficult to see small details on the sample surface when the50
ADJUSTING THE MEASUREMENT PLANEMaladjusted slope: measurement with improperly set X*-slope'Y-Slope'angleY*Image area X*'Rotation'angleMeasurement planeYXZ, Z*'X-Slope' angleScanner XY-planeSlope: Sample’s and measurement orientation before slope adjustmentAverage, Plane fit or higher order filters can not be used.• The Z-Controller functions less accurately, because it has to compensatefor the sample slope.51
IMPROVING MEASUREMENT QUALITYIdeally, the XY-plane of the scanner has already been correctly aligned withthe sample plane using the three Levelling screws on the Scan head. However,this alignment can not be performed once the automatic approach hasbeen done, because this will damage the tip. During measurement, themeasurement plane should therefore be adjusted electronically using theparameters ‘X-Slope’ and ‘Y-Slope’.To find the correct values, use the following procedure:- The slope correction is only available with the Standard level and theAdvanced level user interface mode. Open the User interface dialog viathe menu ‘Options/Config user interface, and select one of these modes.- Measure the slope in the Line graph using the angle tool (see SoftwareReference). Use a single click to measure the angle relative to the X*-Axis.- Alter the value of ‘X-Slope’ in the Imaging options of the Imaging paneluntil the x-axis of the scan line lies parallel to the X-axis of the sample.Displays after adjusting the slopes52
ADJUSTING THE MEASUREMENT PLANE- Set Rotation to 90° to scan along the y-direction of the scanner.- If the scan line is not horizontal, alter the value for ‘Y-slope’ until the y-axis of the scan lies parallel to the y-axis of the sample.- Reset ‘Rotation’ to 0°. The Line graph shows the X-slope again.53
MEASUREMENT MODESMeasurement modesThis chapter instructs you on how to use the Dynamic Force, Static Force,Phase contrast, the Force Modulation, and Spreading Resistance modes. Ifyou are unfamiliar with the Atomic Force Microscopy Technique, it is recommendedto first read the chapter <strong>AFM</strong> Theory (p.70).The amount of available modes depends on the Scan head and the availablemodules built into the easyScan 2 Controller. The modules required to beable to use a certain operating mode are listed in table Operating modes andrequired modules. The modes can be divided into the static operating modesthat control the Z-position control using the Cantilever deflection, thedynamic operating modes that control the Z-position using the vibrationamplitude.Operating mode Required modulesStatic force <strong>AFM</strong> BasicDynamic force <strong>AFM</strong> Basic, <strong>AFM</strong> DynamicPhase contrast <strong>AFM</strong> Basic, <strong>AFM</strong> Dynamic, <strong>AFM</strong> Mode ExtensionForce Modulation <strong>AFM</strong> Basic, <strong>AFM</strong> Dynamic, <strong>AFM</strong> Mode ExtensionSpreading Resistance <strong>AFM</strong> Basic, <strong>AFM</strong> Dynamic, <strong>AFM</strong> Mode ExtensionOperating modes and required modulesStatic ForceIn the Static Force mode, the ‘static’ deflection of the cantilever is used asthe error signal for the Z-position Controller. The Set point in Newton iscalculated by multiplying the deflection with the spring constant of theselected cantilever. In order to minimize tip/sample wear, the force setpoint should be made as small as possible. In some cases, even a negative setpoint (i.e. an adhesive force) may work, but when the tip momentarily losescontact with the sample due to some disturbance, the Z-Controller willalways fully retract the cantilever from the sample. Moreover, working inthis range may cause image artefacts due to instabilities in the tip-samplecontact.54
DYNAMIC FORCEBoth the Force Modulation mode and the Spreading Resistance mode arean extension of the Static Force mode.The procedure for a first Static Force mode measurement is basically theprocedure described for the Dynamic Force mode in chapter ‘A first measurement’.The main differences are:- Use a suitable cantilever type (usually CONTR), and select this type inthe Operating Mode panel.- Select the Static Force mode in the Operating Mode panel.- Set the force Set point in the Z-Controller panel.Dynamic ForceIn the Dynamic Force mode, changes in the dynamic behaviour of the cantileverare detected by measuring changes in its vibration amplitude whenit is excited with a sinusoidal signal with a frequency close to the cantilever’sfree resonance frequency. When the cantilever tip comes close to the samplesurface, this vibration amplitude will generally go down. Thus the set pointis the percentage of the vibration amplitude when the cantilever was faraway from the surface. A small percentage means a big reduction, a largepercentage means a small reduction. To minimize tip/sample wear, the setpoint should be made as large as possible. However, when the Set-pointbecomes too large, the Z-Controller may not be able to optimally follow thesample surface, and artifacts may occur due to instabilities in the cantilevervibration.The procedure for a first Dynamic Force mode measurement is describedfor the Dynamic Force mode in chapter ‘A first measurement’. For moreinformation on how the vibration amplitude and frequency are set, refer tothe Software Reference manual.Phase ContrastThe Phase Contrast mode is an extension of the Dynamic Force mode. Inaddition to the vibration amplitude, the phase shift between the cantilever55
MEASUREMENT MODESvibration and a reference signal is measured. This phase shift changes whenthe resonance characteristic of the cantilever changes due to changes in thetip-sample interaction. Thus, the Phase contrast mode can be used to producematerial contrast when there is a significant difference in the tip sampleinteraction of these materials.Proceed as follows to operate the easyScan 2 <strong>AFM</strong> in the Phase Contrastmode:For Phase contrast mode, you can use the same cantilevers that you use forDynamic force mode.- Select the Phase Contrast mode in the Operating Mode panel.To display the measurement results:- Create a new chart in the Imaging window by clicking in the Chartbar.- If necessary, increase the size of the window to make space for the newchart.- Select the ‘Color map’ chart type by .- Select the ‘Phase’ signal by .The reference phase is usually set automatically after the approach so thatthe average phase shift lies in the centre of the measurement range. To automaticallyreadjust the phase shift:- Ensure that you have selected the ‘Standard level’ or ‘Advanced level’ userinterface mode in the User Interface dialog.- Click ‘Reference phase’: in the Operating mode panel.If you do not want to automatically set the reference phase:- In the Operating mode panel, deactivate Reference phase: ‘Auto set’.- Enter the reference phase using the ‘Reference phase’ input.56
PHASE CONTRASTPhase measurementIn Phase contrast mode, the phase of the measured cantilever vibration iscompared to the phase of a reference sine wave. The phase comparison isperformed by multiplying the measured vibration signal with the reference.The measured phase, φ measured, is the output of this multiplier, is related tothe actual phase shift between the measured vibration and the excitationsine wave, φ actual, as:φ measured= 90° sin(φ actual- φ reference) ,with φ referencea reference phase that can be set by the user. This has twoimportant consequences:• The measured phase shift lies between -90° and +90°, phase shifts outsidethis range are folded back into the -90° to +90° range. The measurementdoes not distinguish between phaseφ and phase φ + 180°.• The phase shift measurement becomes less sensitive when the phaseapproaches +90° and -90°.Note that the phase of the cantilever vibration changes by 180° symmetricallyaround its resonance frequency. This phase shift only fits into the -90°to +90° range when the reference phase is set so that it is zero at the resonancefrequency. However, the operating frequency is generally set to bedifferent than the resonance frequency. Then, the reference phase is automaticallyset so that the phase shift is zero at the operating frequency. Thus,part of the frequency spectrum of the phase shift will be folded back intothe -90° to +90° range (figure Folded back).Folded back: Frequency spectrum with phase shift folded back over the +90° limit57
MEASUREMENT MODESForce ModulationThe Force Modulation mode is an extension of the Static force mode. Thestatic force acting on the cantilever is still used to produce a topographyimage of the sample. Simultaneously, the cantilever is excited and theresulting vibration amplitude measured. The vibration amplitude dependson the drive amplitude, the stiffness of the cantilever and, most importantly,the stiffness of the tip-sample contact. Thus, the force modulationmode can be used to produce material contrast when there is a significantdifference in the stiffness of the tip-sample contact of these materials.Proceed as follows to operate the easyScan 2 <strong>AFM</strong> in the Force Modulationmode:- Select a cantilever that has a spring constant that is suitable for the samplestiffness that you expect.Good results were obtained with LFMR-type cantilevers. The FMR typecantilever, which is explicitly sold for Force Modulation mode measurements,cannot be used due to its insufficient width.- Install the cantilever as described in section Installing the cantilever (p.28).- Select the Force Modulation mode in the Operating mode panel.- If necessary, verify the force Set point in the Z-Controller panel.- In the Operating mode panel, click to measure the frequencycharacteristic of the cantilever.- Note the cantilever resonance frequency from the sweep chart and set‘Excitation frequency’ to this value.- Set ‘Excitation amplitude’ to the desired modulation amplitude.- Increase the excitation amplitude when no Force Modulation signal canbe measured.To display the measurement results:- Create a new chart in the Imaging window by clicking in the Chartbar.58
SPREADING RESISTANCE- If necessary, increase the size of the window to make space for the newchart.- Select the ‘Color map’ chart type by .- Select the ‘Amplitude’ signal by .Spreading ResistanceThe Spreading Resistance mode is an extension of the static force mode.The static force acting on the cantilever is used to produce a topographyimage of the sample. Simultaneously, changes in the spreading resistancefrom the cantilever tip to a ground contact on a sample can be imaged bymeasuring changes in tip current whilst a fixed voltage is applied to the tip.Proceed as follows to operate the easyScan 2 <strong>AFM</strong> in the Spreading Resistancemode:- Electrically connect the sample to the Ground connector on the easyScan2 <strong>AFM</strong> Scan head (figure Parts of the scan head (p.15)) via a 100 kOhmresistor, in order to prevent damage to the tip due to an excessive current.For best results, the sample should be electrically isolated except for theconnection mentioned above.- Select a cantilever:CDT-NCLR should be used for samples where a high force is needed topenetrate a surface oxide layer.CONT-PtIr cantilevers can be used on delicate samples. The applied voltageshould be small, because high currents may cause the conducting layeron the tip to evaporate. Also, applied forces should be very small to preventdamage to the conducting layer.NCL-PtIr cantilevers could be used in combination with non-contacttopography measurements, but damage to the tip is likely.Important!• Standard CONTR cantilevers can not be used due to the surface oxideon the tip, and the semiconducting contact between the tip and the sam-59
MEASUREMENT MODESple.• EFM cantilevers cannot be used, due to their insufficient width.- Install the cantilever as described in section Installing the cantilever (p.28).- Select the Spreading resistance mode in the Operating mode panel.- Open the Z-Controller panel.- Verify the force Set point.- Set the Tip voltage in the section Tip Properties.To display the measurement results:- Create a new chart in the Imaging window by clicking in the Chartbar.- If necessary, increase the size of the window to make space for the newchart.- Select the ‘Color map’ chart type by .- Select the ‘Tip current’ signal by .60
SIGNAL MODULE: SThe Signal ModulesThe Signal Modules consist of both electronics modules that are built intothe Controller, and a break-out Connector that is externally attached to theController. The Signal Modules can be used for monitoring the signalsfrom (Signal Module: S) and adding functionality to (Signal Module: A)the easyScan 2 system. The Signal Module: A includes all the monitoringfunctions of the Signal Module: S.For information on installing the Signal Modules, refer to section Installingthe Hardware (p.18).Signal Module: SThe Signal Module: S can be used for monitoring signals from the <strong>AFM</strong>with external instruments, such as Volt-meters, Oscilloscopes or SpectrumAnalysers. The signals are available on nine BNC connectors that arelabelled with their signal names. The signal names and their function arelisted in the table Monitor Signals.Signal name FunctionX-Axis X-Position command of the Scanner. Is be affected byImage X-Pos and the Imaging Area Rotation.Y-Axis Y-Position command of the Scanner. Is be affected byImage X-Pos and the Imaging Area Rotation.Z-Axis Z-Position command of the Scanner. Is affected by the Z-Controller output, Ref. Z-Plane, X- and Y-Slope.Tip Voltage The voltage applied to the tip.Approach The voltage that determines the speed of the approachmotor.Excitation The oscillating voltage that is applied to the piezo thatexcites the cantilever vibration.Deflection The raw cantilever deflection signal, contains both thestatic cantilever deflection and the cantilever vibration.Monitor Signals61
THE SIGNAL MODULESSignal nameAmplitudePhaseMonitor SignalsFunctionThe measured cantilever vibration amplitude.The measured cantilever vibration phase. The phase isaffected by the Reference Phase Mode Property setting ofthe Phase Contrast Mode.The calibration of the monitor signals can be found by looking up the signalcalibration in the Scan Head Calibration Dialog, reached via the menu‘Options>Config Scan Head...’. The magnitude of the physical signal canbe calculated from the Monitor Signal voltage using the formula:PhysicalSignal[ Unit]MonitorSignalVoltage= ----------------------------------------------------------- ⋅10[ V]Maximum + OffsetIn addition to the monitor voltages, +15V and -15V voltage sources areavailable for driving small home-made electronics. The voltages are availableon a three-pole mini-DIN connector. The pin-out of this connector isshown in figure Voltage source connector:1: +15V2: GND3: -15VVoltage source connector: Connector as seen from outside.Signal Module: AThe Signal Module: A can be used for adding functionality to the easyScan2 system in addition to the applications fo the Signal Module: S. The signalsare available on twenty-one BNC connectors that are labelled with62
SIGNAL MODULE: Atheir signal names. The signal names and their function are listed in thetables Monitor Signals and Signal Module: A Signals.Signal name FunctionSync An output that can be used to synchronise external equipmentwith the Controller. This feature will be described inmore detail in a future manual version (refer to the NanosurfWeb-site).User 1 Output An analog output that can be used to drive external instrumentsusing the Controller. The User output can be usedfor special spectroscopy measurements.User 2 Output An analog output that can be used to drive external instrumentsusing the Controller. The User output can be usedfor special spectroscopy measurements.X-Axis Input The Input voltage is added to the X-Position command ofthe scanner.Y-Axis Input The Input voltage is added to the Y-Position command ofthe scanner.Z-Axis Input The Input voltage is added to the Z-Position command ofthe scanner. If the Z-Controller is turned on, it will try tocompensate this voltage, as a result of which the Inputvoltage will be added to the topography measurement.Tip Voltage The input voltage is either added to the Tip-voltage set inthe software, or this Input connector has a direct electricalconnection to the tip. The second option will be describedin more detail in a future manual version (refer to theNanosurf Web-site).Excitation InputThe input voltage is either added to the normal Excitationvoltage, or only the Excitation Input signal is passed on tothe Cantilever Excitation piezo. The second option will bedescribed in more detail in a future manual version (referto the Nanosurf Web-site).Signal Module: A Signals63
THE SIGNAL MODULESSignal nameUser 1 InputUser 2 InputAux 1Aux 2Signal Module: A SignalsFunctionAn analog input that can be used to record the signal fromexternal instruments in Imaging and Spectroscopy measurements.An analog input that can be used to record the signal fromexternal instruments in Imaging and Spectroscopy measurements.A connector that can be used for accessing signals that arenot otherwise available. Contact your local distributor ifyou need to use this connector.A connector that can be used for accessing signals that arenot otherwise available. Contact your local distributor ifyou need to use this connector.The sum of the modulation inputs and the output value (for example of X-Axis) should not exceed the -10V - +10V range. The Excitation signalshould not exceed the -5V - +5V range.In addition, -15V and +15V voltage sources are available for driving smallhome-made electronics. The voltages are available on the same type ofthree-pole mini-DIN connector that is used in the Signal Module: S. Thepin-out of this connector is shown in figure Voltage source connector.Using the User Inputs and OutputsThe user Inputs and Outputs can be configured using the User Input/Outputsection of the Operating mode panel. This Section is only available inthe Advanced Level User Interface.64
SIGNAL MODULE: AMaintenanceTo ensure fault free operation of the microscope the following instructionsfor maintenance have to be followed.Scan headIt is very important to keep the sample holder and the open part of thescanner clean. If exposed to moisture (high humidity), corrosion will occur.- Clean the alignment chip by blowing away dust using dry, oil free air ora soft brush.Scan electronicsClean the case and the controls with a soft cloth lightly moistened with amild detergent solution. Do not use any abrasive pads or solvents like alcoholor spirits.65
PROBLEMS AND SOLUTIONSProblems and SolutionsThe problems described here can occur during normal operation of themicroscope. If the suggested course of action does not solve the problem,or the problem is not described here, refer to the section Nanosurf support(p.68).Probe Status light blinks redThis light will blink red when an insufficient amount of light reaches thecantilever deflection detector. This can be either be due to the DropStopstill being closed or to a misaligned cantilever chip.- Check that the cantilever is lying perfectly in the alignment chip.- Remove the cantilever using the cantilever insertion tool (figure Contentsof the <strong>AFM</strong> Tool set (p.14), 5). Blow away dust from the alignment chipand the cantilever’s back side using dry, oil free air. Remount the cantilever.For further information, open the Scan Head Diagnosis dialog via themenu ‘Options/Check Scan Head...’.Image quality suddenly deterioratesTip picks up materialWhen a scan line suddenly starts reproducing badly, the tip may havepicked up some particles:- Continue measuring for a while (1-2 images), the tip may eventually losethese particles again.- Retract the cantilever by clicking then perform a new approach.- Try to induce changes in the tip’s end: While measuring increase theforce ‘SetPoint’, or decrease the amplitude ‘SetPoint’ in the Feedbackpanel. Restore the set point to its old value when the contrast improves,or if nothing happens after scanning several lines.66
SIGNAL MODULE: A- Change the cantilever if no improvement can be seen after these procedures.Set point driftWhen part of the scan line in the Line graph is drawn red, the tip has movedto its maximum or minimum Z-position. This should also be visible in therange display on the right hand side of the graph. The tip will move to itsmaximum Z-position when it has lost contact with the sample:- In the Static Force based modes, increase the force Set point, in theDynamic Force based modes, reduce the amplitude Set point.If this does not help:- Click in the Approach panel.No connection to microscopeThis error message appears when the easyScan 2 software is waiting for ananswer from the scan electronics. Most likely, the easyScan 2 Controller isnot connected to the mains power, or not turned on. In this case the statuslights on the top of the electronics are not on.Check the connection and the power switch.USB Port error67
PROBLEMS AND SOLUTIONSThe USB cable is not properly connected. In this case the USB power lighton the Controller rear panel (figure The easyScan 2 Controller (p.16)) doesnot light up.- Check that the USB cable is properly connected.Nanosurf supportSelf helpThe fastest way to solve a problem is often to solve it yourself. If the previouslysuggested actions did not help, or the problem is not described here,refer to the Nanosurf support pages:-Open www.nanosurf.com.- Click on support.- Enter the combination of serial number and the password that youreceived on registering.- Select the easyScan 2 link.- If the problem is software related, try to upgrade to the latest version,and/or read the What’s new file to see if the problem was solved. For thesolution to other problems, refer to the Frequently Asked Questions(FAQ).If your instrument was not registered already, you will first have to registerto get a password.AssistanceIf the standard solutions are not sufficient, contact your local distributor forhelp. In order to resolve the problem as fast as possible, please provide asmuch information as possible, such as:• A detailed description of what happened before the problem occurred.For example: ‘When I click the approach button, then quickly clickabort, the Controller will not react to any I do anything any more. This68
NANOSURF SUPPORTonly happens when measuring in Dynamic Force Mode.’• If an error message was displayed: The exact text of the message, or at leastits start.• The serial number of your scan head and/or Controller.• A description of the computer hardware and software on which the controlsoftware is running: computer brand, type (lap-/desktop), operatingsystem, software version etc.• Original Nanosurf image data (.nid) files that show the problem, ratherthan bitmap screen shots, because these files contain all the settings thatwere used to make them.• Parameter (.par) files with the instrument settings that were used whenthe problem occurred.69
<strong>AFM</strong> THEORY<strong>AFM</strong> TheoryScanning Probe MicroscopyThe easyScan 2 <strong>AFM</strong> is an atomic force microscope, which is part of thefamily of scanning probe microscopes. When the first scanning probemicroscope, the scanning tunneling microscope (STM), it became possibleto look into the fascinating world of atoms. The STM was developed byGerd Binnig and Heinrich Rohrer in the early 80’s at the IBM researchlaboratory in Rüschlikon, Switzerland. For this revolutionary innovationBinnig and Rohrer were awarded the Nobel prize in Physics in 1986.However, the STM technique is restricted to electrically conducting surfaces.A further development of the STM called the Atomic Force Microscope(<strong>AFM</strong>) was developed by Gerd Binnig, Calvin Quate and ChristophGerber. The <strong>AFM</strong> extended the abilities of the STM to include insulatingmaterial. Both the <strong>AFM</strong> and the STM microscopy techniques work withoutoptical focusing elements. Instead, a small sharp probing tip is scannedvery closely across the sample’s surface. The distance between the tip andthe sample surface is so small that atomic-range forces act between them. Inan <strong>AFM</strong>, tip is attached to the end of a cantilever in order to measure theseforces. The force acting on the tip can then be determined by detecting thedeflection of this cantilever.The measurement of the cantilever deflection can be used to control the tipsurfacedistance on an atomic scale. Thus, enormous resolution can beachieved, so that even the atomic arrangement of surfaces can be probed.This measurement is a so-called static measurement mode, in which thestatic deflection of the cantilever is used. Generally, the forces acting on thetip will cause it to snap onto the sample, which result in an effective,nanometer-range flattening of the tip, and friction and stiction between thetip and the sample.To circumvent the aforementioned problems, the so-called Dynamic forcemicroscopy modes can be used, as was pointed out by the <strong>AFM</strong>’s inventors.The cantilever vibrates during the operation in these measurement modes.In the dynamic modes, changes in the free resonance frequency and the70
THE NANOSURF EASYSCAN 2 <strong>AFM</strong>damping of the cantilever vibration caused by the forces between the tipand the cantilever can be measured and used for controlling the tip-sampledistance.To achieve atomic resolution, ultra-clean and flat surfaces prepared inhighly sophisticated vacuum systems are needed. Nevertheless, measurementsin air can give useful results for many technically relevant surfaces.In this manual, the use of the dynamic modes in air on such technicallyrelevant surfaces is described.The Nanosurf easyScan 2 <strong>AFM</strong>ControlelectronicseasyScan 2 <strong>AFM</strong> system: Computer, Cantilever with deflection measurement system scanning thesample.The easyScan 2 <strong>AFM</strong> is an <strong>AFM</strong> that can be used in both static anddynamic operating modes. The <strong>AFM</strong> cantilever is a micro fabricated cantileverwith an integrated tip mounted on a cantilever holder chip (see figureCantilever).When the sensor tip comes in contact with the sample, a repulsive forcethatincreases with decreasing tip-sample distance acts on it. In the static forceoperating mode, the bend of the cantilever, due to the force acting on itstip, is measured using a laser beam deflection system.71
<strong>AFM</strong> THEORYCantilever: 228 µm long micro-fabricated silicon cantilever with integrated tipIn dynamic operating modes, the cantilever is excited using a piezo element.This piezo is oscillated with a fixed amplitude at an operating frequencyclose to the free resonance frequency of the cantilever. The repulsiveforce acting on the tip will increase the resonance frequency of the cantilever.This will cause the vibration amplitude of the cantilever to decrease.The vibration of the cantilever is also detected using the laser beam deflectionsystem.The measured laser beam deflection or cantilever vibration amplitude cannow be used as an input for a feedback loop that keeps the tip-sample interactionconstant by changing the tip height. The output of this feedbackloop thus corresponds to the local sample height.An image of the surface is made by recording the sample height as the tip isscanned over the sample surface in the x and y direction. The direction ofthe x- and y-axes of the scanner is shown in the figure Scanner coordinatesystem. The scanner axes may not be the same as the measurement axes,when the measurement is rotated, or when the X or Y measurement planeis changed. Therefore, the image x- and y-axes are denoted by an asterisk toavoid confusion (i.e. X*, Y*).The sample structure image is now obtained by recording the output of theheight control loop as a function of the tip position.72
THE NANOSURF EASYSCAN 2 <strong>AFM</strong>yxScanner coordinate system73