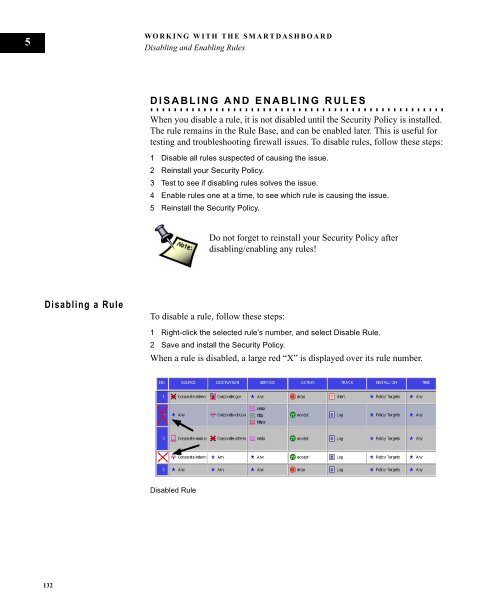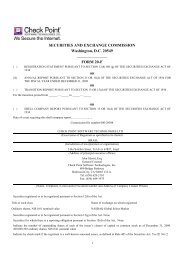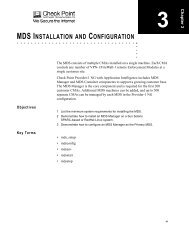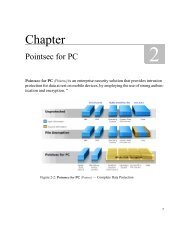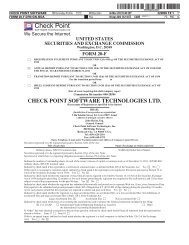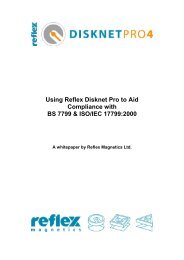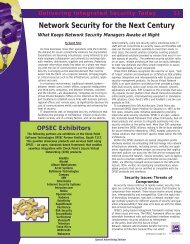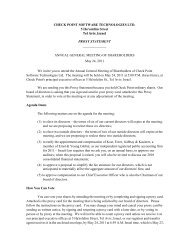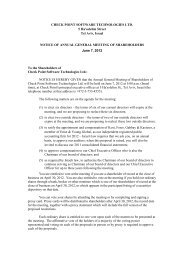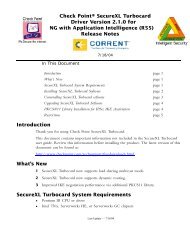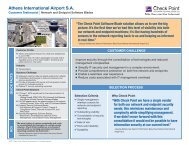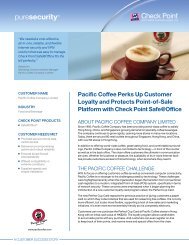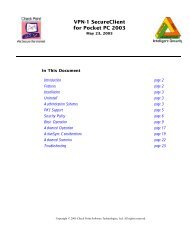WORKING WITH THE SMARTDASHBOARD
WORKING WITH THE SMARTDASHBOARD
WORKING WITH THE SMARTDASHBOARD
Create successful ePaper yourself
Turn your PDF publications into a flip-book with our unique Google optimized e-Paper software.
5<br />
Disabling a Rule<br />
132<br />
<strong>WORKING</strong> <strong>WITH</strong> <strong>THE</strong> <strong>SMARTDASHBOARD</strong><br />
Disabling and Enabling Rules<br />
DISABLING AND ENABLING RULES<br />
. . . . . . . . . . . . . . . . . . . . . . . . . . . . . . . . . . . . . . . . . . . . . . . . . .<br />
When you disable a rule, it is not disabled until the Security Policy is installed.<br />
The rule remains in the Rule Base, and can be enabled later. This is useful for<br />
testing and troubleshooting firewall issues. To disable rules, follow these steps:<br />
1 Disable all rules suspected of causing the issue.<br />
2 Reinstall your Security Policy.<br />
3 Test to see if disabling rules solves the issue.<br />
4 Enable rules one at a time, to see which rule is causing the issue.<br />
5 Reinstall the Security Policy.<br />
Do not forget to reinstall your Security Policy after<br />
disabling/enabling any rules!<br />
To disable a rule, follow these steps:<br />
1 Right-click the selected rule’s number, and select Disable Rule.<br />
2 Save and install the Security Policy.<br />
When a rule is disabled, a large red “X” is displayed over its rule number.<br />
Disabled Rule