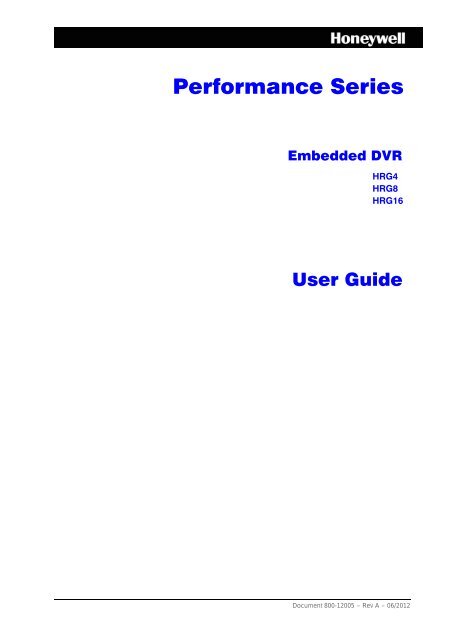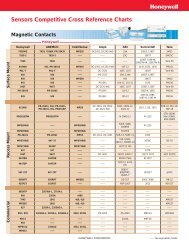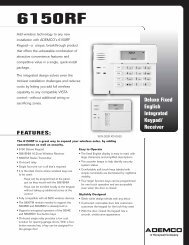HRG Performance Series DVR User Guide - NoCrook
HRG Performance Series DVR User Guide - NoCrook
HRG Performance Series DVR User Guide - NoCrook
You also want an ePaper? Increase the reach of your titles
YUMPU automatically turns print PDFs into web optimized ePapers that Google loves.
<strong>Performance</strong> <strong>Series</strong>Embedded <strong>DVR</strong><strong>HRG</strong>4<strong>HRG</strong>8<strong>HRG</strong>16<strong>User</strong> <strong>Guide</strong>Document 800-12005 – Rev A – 06/2012
<strong>User</strong> <strong>Guide</strong>
RevisionsIssue Date RevisionsA 06/2012 New document.
Figures | 7Figures 1Figure 1-1 System Diagram (<strong>HRG</strong>4 <strong>DVR</strong> shown) . . . . . . . . . . . . . . . . . . . . . . . . . . . . . . . 16Figure 1-2 <strong>HRG</strong>4 Front Panel . . . . . . . . . . . . . . . . . . . . . . . . . . . . . . . . . . . . . . . . . 17Figure 1-3 <strong>HRG</strong>8 and <strong>HRG</strong>16 Front Panel . . . . . . . . . . . . . . . . . . . . . . . . . . . . . . . . . . 18Figure 1-4 IR Remote Control . . . . . . . . . . . . . . . . . . . . . . . . . . . . . . . . . . . . . . . . . 19Figure 1-5 Virtual Keyboard . . . . . . . . . . . . . . . . . . . . . . . . . . . . . . . . . . . . . . . . . . 21Figure 1-6 <strong>HRG</strong>4 Rear Panel Connections and Switches . . . . . . . . . . . . . . . . . . . . . . . . . . 21Figure 2-1 .Shutdown Menu. . . . . . . . . . . . . . . . . . . . . . . . . . . . . . . . . . . . . . . . . . 26Figure 2-2 Setup Wizard. . . . . . . . . . . . . . . . . . . . . . . . . . . . . . . . . . . . . . . . . . . . 27Figure 2-3 <strong>User</strong> Permission Window . . . . . . . . . . . . . . . . . . . . . . . . . . . . . . . . . . . . . 27Figure 2-4 Entering the HDD Management Window . . . . . . . . . . . . . . . . . . . . . . . . . . . . . 28Figure 2-5 HDD Management Window . . . . . . . . . . . . . . . . . . . . . . . . . . . . . . . . . . . . 28Figure 2-6 Entering the Record Settings Window. . . . . . . . . . . . . . . . . . . . . . . . . . . . . . . 29Figure 2-7 Schedule Tab . . . . . . . . . . . . . . . . . . . . . . . . . . . . . . . . . . . . . . . . . . . 29Figure 2-8 Entering a New Recording Schedule . . . . . . . . . . . . . . . . . . . . . . . . . . . . . . . 30Figure 2-9 Copying a Schedule . . . . . . . . . . . . . . . . . . . . . . . . . . . . . . . . . . . . . . . . 30Figure 2-10 Entering the Network Settings Window . . . . . . . . . . . . . . . . . . . . . . . . . . . . . . 31Figure 2-11 Network Settings Window . . . . . . . . . . . . . . . . . . . . . . . . . . . . . . . . . . . . . 31Figure 2-12 Setting the Date and Time . . . . . . . . . . . . . . . . . . . . . . . . . . . . . . . . . . . . . 32Figure 3-1 Live View Shortcut Menu . . . . . . . . . . . . . . . . . . . . . . . . . . . . . . . . . . . . . 34Figure 3-2 Digital Zoom . . . . . . . . . . . . . . . . . . . . . . . . . . . . . . . . . . . . . . . . . . . . 35Figure 3-3 Display Settings Menu . . . . . . . . . . . . . . . . . . . . . . . . . . . . . . . . . . . . . . . 36Figure 3-4 Camera Order Settings . . . . . . . . . . . . . . . . . . . . . . . . . . . . . . . . . . . . . . 37Figure 4-1 General Record Settings Menu . . . . . . . . . . . . . . . . . . . . . . . . . . . . . . . . . . 39Figure 4-2 More Record Settings . . . . . . . . . . . . . . . . . . . . . . . . . . . . . . . . . . . . . . . 40Figure 4-3 Advanced Record Settings . . . . . . . . . . . . . . . . . . . . . . . . . . . . . . . . . . . . 41Figure 4-4 Schedule Record Settings Menu . . . . . . . . . . . . . . . . . . . . . . . . . . . . . . . . . 41Figure 4-5 Manual Record Menu . . . . . . . . . . . . . . . . . . . . . . . . . . . . . . . . . . . . . . . 42Figure 4-6 Video Search Menu . . . . . . . . . . . . . . . . . . . . . . . . . . . . . . . . . . . . . . . . 43Figure 4-7 Video Search Result List . . . . . . . . . . . . . . . . . . . . . . . . . . . . . . . . . . . . . . 44Figure 4-8 HDD Management Menu . . . . . . . . . . . . . . . . . . . . . . . . . . . . . . . . . . . . . 44Figure 4-9 HDD Property Settings Menu . . . . . . . . . . . . . . . . . . . . . . . . . . . . . . . . . . . 45Figure 5-1 Playback Interface . . . . . . . . . . . . . . . . . . . . . . . . . . . . . . . . . . . . . . . . . 47Figure 5-2 Playback Control Panel . . . . . . . . . . . . . . . . . . . . . . . . . . . . . . . . . . . . . . 48Figure 5-3 Video Search Menu . . . . . . . . . . . . . . . . . . . . . . . . . . . . . . . . . . . . . . . . 48Figure 5-4 Playback Interface . . . . . . . . . . . . . . . . . . . . . . . . . . . . . . . . . . . . . . . . . 49Figure 5-5 Playback Interface . . . . . . . . . . . . . . . . . . . . . . . . . . . . . . . . . . . . . . . . . 49Figure 5-6 Log Search Menu . . . . . . . . . . . . . . . . . . . . . . . . . . . . . . . . . . . . . . . . . 50Figure 5-7 Digital Zoom in Playback Mode . . . . . . . . . . . . . . . . . . . . . . . . . . . . . . . . . . 51800-12005 - A - 06/2012
Figures | 9Figure 10-3 Image Settings . . . . . . . . . . . . . . . . . . . . . . . . . . . . . . . . . . . . . . . . . . . 88Figure 10-4 Advanced Camera Settings Menu. . . . . . . . . . . . . . . . . . . . . . . . . . . . . . . . . 89Figure 10-5 Setting Mask Area . . . . . . . . . . . . . . . . . . . . . . . . . . . . . . . . . . . . . . . . . 89Figure 11-1 HDD Management Menu . . . . . . . . . . . . . . . . . . . . . . . . . . . . . . . . . . . . . 91Figure 11-2 HDD Group Settings Menu . . . . . . . . . . . . . . . . . . . . . . . . . . . . . . . . . . . . 92Figure 11-3 HDD Property Settings Menu . . . . . . . . . . . . . . . . . . . . . . . . . . . . . . . . . . . 93Figure 11-4 Log Search Menu . . . . . . . . . . . . . . . . . . . . . . . . . . . . . . . . . . . . . . . . . 94Figure 11-5 Log Search Results . . . . . . . . . . . . . . . . . . . . . . . . . . . . . . . . . . . . . . . . 94Figure 11-6 HDD SMART Information . . . . . . . . . . . . . . . . . . . . . . . . . . . . . . . . . . . . . 95Figure 11-7 HDD SMART Menu . . . . . . . . . . . . . . . . . . . . . . . . . . . . . . . . . . . . . . . . 95Figure 11-8 Exception Menu, HDD Error . . . . . . . . . . . . . . . . . . . . . . . . . . . . . . . . . . . . 96Figure 12-1 General Settings Menu . . . . . . . . . . . . . . . . . . . . . . . . . . . . . . . . . . . . . . 97Figure 12-2 More Settings Menu . . . . . . . . . . . . . . . . . . . . . . . . . . . . . . . . . . . . . . . . 98Figure 12-3 RS-232 Settings Menu . . . . . . . . . . . . . . . . . . . . . . . . . . . . . . . . . . . . . . . 99Figure 12-4 <strong>User</strong> Settings Menu . . . . . . . . . . . . . . . . . . . . . . . . . . . . . . . . . . . . . . . . 100Figure 12-5 Add <strong>User</strong> Menu . . . . . . . . . . . . . . . . . . . . . . . . . . . . . . . . . . . . . . . . . . 101Figure 12-6 Permission Settings Menu . . . . . . . . . . . . . . . . . . . . . . . . . . . . . . . . . . . . . 101Figure 12-7 Network Permission Settings Menu . . . . . . . . . . . . . . . . . . . . . . . . . . . . . . . . 102Figure 12-8 Camera Permission Settings Menu . . . . . . . . . . . . . . . . . . . . . . . . . . . . . . . . 103Figure 12-9 Modify <strong>User</strong> Menu . . . . . . . . . . . . . . . . . . . . . . . . . . . . . . . . . . . . . . . . . 104Figure 12-10 Import/Export Configuration Menu . . . . . . . . . . . . . . . . . . . . . . . . . . . . . . . . 105Figure 12-11 Firmware Update Menu . . . . . . . . . . . . . . . . . . . . . . . . . . . . . . . . . . . . . . 106Figure 12-12 FTP Firmware Update . . . . . . . . . . . . . . . . . . . . . . . . . . . . . . . . . . . . . . . 106Figure 12-13 Default Settings Menu . . . . . . . . . . . . . . . . . . . . . . . . . . . . . . . . . . . . . . . 107Figure 12-14 System Information . . . . . . . . . . . . . . . . . . . . . . . . . . . . . . . . . . . . . . . . 108Figure 12-15 Log Search Menu . . . . . . . . . . . . . . . . . . . . . . . . . . . . . . . . . . . . . . . . . 109Figure 12-16 Log Search Results . . . . . . . . . . . . . . . . . . . . . . . . . . . . . . . . . . . . . . . . 109Figure 12-17 Log Search Export Menu . . . . . . . . . . . . . . . . . . . . . . . . . . . . . . . . . . . . . 110800-12005 - A - 06/2012
10 | <strong>Performance</strong> <strong>Series</strong> <strong>DVR</strong> <strong>User</strong> <strong>Guide</strong>www.honeywellvideo.com
Tables | 11Tables 1Table 1-1 <strong>HRG</strong>4 Front Panel Controls and Indicators . . . . . . . . . . . . . . . . . . . . . . . . . . . . 17Table 1-2 IR Remote Control . . . . . . . . . . . . . . . . . . . . . . . . . . . . . . . . . . . . . . . . . 19Table 1-3 Mouse Controls . . . . . . . . . . . . . . . . . . . . . . . . . . . . . . . . . . . . . . . . . . . 20Table 1-4 Virtual Keyboard Controls . . . . . . . . . . . . . . . . . . . . . . . . . . . . . . . . . . . . . 21Table 1-5 <strong>HRG</strong>4 Rear Panel Connections and Switches . . . . . . . . . . . . . . . . . . . . . . . . . . . 22Table 1-6 <strong>HRG</strong>8 and <strong>HRG</strong>16 Rear Panel Connections and Switches . . . . . . . . . . . . . . . . . . . . 23800-12005 - A - 06/2012
12 | <strong>Performance</strong> <strong>Series</strong> <strong>DVR</strong> <strong>User</strong> <strong>Guide</strong>www.honeywellvideo.com
1Introduction 1This chapter introduces the Honeywell <strong>HRG</strong> 4-Channel, 8-Channel, and 16-Channel<strong>Performance</strong> <strong>Series</strong> <strong>DVR</strong>s and provides an overview of how to operate the <strong>HRG</strong> <strong>DVR</strong> usingvarious methods.OverviewDeveloped using the latest technology, the Honeywell <strong>HRG</strong> <strong>Performance</strong> <strong>Series</strong> <strong>DVR</strong>s (<strong>HRG</strong><strong>DVR</strong>s) combine the latest in advanced H.264 video encoding and decoding technologies todeliver high performance, rock-solid reliability, and longer recording times.The Honeywell <strong>HRG</strong> <strong>DVR</strong>s can be used either as standalone video surveillance products orused to build a powerful surveillance network. This flexibility makes them perfect for smallbusiness applications.Product FeaturesFeature Overview• 4, 8, or 16 video inputs (model dependent).• H.264 video compression with excellent reliability and superior definition.• 4 audio inputs, 1 audio output.• IR remote controller and mouse included• Independent video encoding parameters, including frame rate, resolution, bit rate, andvideo quality.• Remote access from iPhone and Android devices.• Multi-site software.• Recording rates up to 120 (4-channel), 240 (8-channel) and 480 (16-channel) ips @ 4CIFresolution.• PTZ dome control.800-12005 - A - 06/2012
14 | <strong>Performance</strong> <strong>Series</strong> <strong>DVR</strong> <strong>User</strong> <strong>Guide</strong>Local Monitoring Features• Up to 1280 × 1024 resolution for VGA output display.• Simultaneous VGA and CVBS output.• Multi-camera video live view, with an adjustable camera order.• Group switch, manual switch, and automatic cycles modes that are selectable for videolive view, with a configurable auto-cycle period.• Digital zoom in live mode.• Shield of assigned channels for live view.• Privacy masking support.• Multiple PTZ protocols support, including the setting and call up of presets, patrols, andpatterns.• Video image zoom-in by clicking the mouse and tracing by dragging the mouse in PTZcontrol mode.Hard Disk Drive Management Features• S.M.A.R.T. technology.• HDD standby function.Recording Features• Cycle and non-cycle recording mode.• Normal and event video encoding parameters.• Multiple recording types, including manual, normal, alarm, motion, motion/alarm, andmotion + alarm recording.• Eight recording time periods, with separate recording types.• Pre-record and post-record time intervals for alarm and motion detection, and pre-recordtime intervals for scheduled and manual recording.• Lock and unlock video files.• HDD can be set to read-only.• Video data search and playback by channel number, recording type, and time.• Digital zoom function in playback mode.• Pause, fast forward play, slow play, skip forward, and skip backward available duringplayback.• Up to 4/8/16-channel synchronous playback.Backup Features• Back up recorded files to a USB or SATA device.• Bunch backup by file or by time.• Recorded files edited for backup in playback.• Management and maintenance for backup devices.www.honeywellvideo.com
Introduction | 15Alarm and Exception Features• Configurable arming time for alarm in/out.• Support of various exception alarm types, including: alarms for video loss, motiondetection, video tampering, unmatched video in/out format, illegal access, networkdisconnection, IP conflict, hard disk error, and hard disk full.• Support of various exception alarm handling methods, including: pop-up alarm image onthe monitor, audible warnings, surveillance center notifications, alarm output triggers, andsend emails.• Auto recovery from exceptions.Other Features• Use a mouse or the IR remote control to control the <strong>HRG</strong> <strong>DVR</strong>.• Three-level user management. Each user has individual operating permission for the <strong>HRG</strong><strong>DVR</strong> and cameras.• Powerful recording and searching of operation, alarm, and exception logs.• Import/export of device configuration files.System DiagramNetwork Features• 10M/100M adaptive network interface.• TCP/IP protocol suites, PPPoE, DHCP, DNS, DDNS, NTP, SADP protocols.• Unicast and multicast supported; TCP and UDP protocols applicable in unicasttransmission.• Remote search, playback and download, lock/unlock of video files.• Breakpoint resume support.• Remote access and configuration of parameters; remote import/export of deviceconfiguration parameters.• Remote access of device running status, system log, and alarm status.• Remote formatting of hard disk, upgrade, reboot/shutdown, and other systemmaintenance operations.• Event alarm and exceptions upload to a remote management host.• Remote video image capture in JPEG format.• Remote PTZ control.• Voice talk and broadcast.• Built-in WEB Server.Connect your <strong>HRG</strong> <strong>DVR</strong> as shown in Figure 1-1.800-12005 - A - 06/2012
16 | <strong>Performance</strong> <strong>Series</strong> <strong>DVR</strong> <strong>User</strong> <strong>Guide</strong>Figure 1-1System Diagram (<strong>HRG</strong>4 <strong>DVR</strong> shown)Alarm SensorsAlarm OutIR RemoteControlAlarm Input/OutputWeb BrowserMulti-siteSoftwareAnalogCamerasRouterInternetVideo In<strong>HRG</strong>4 <strong>DVR</strong>USB MouseSupportVideo OutMicrophoneUSB Flash Driveto back up videoclipsMain MonitorVGASpot Monitor(BNC)Operating the <strong>HRG</strong> <strong>DVR</strong>You can use the following tools to navigate and operate your <strong>HRG</strong> <strong>DVR</strong>.• the front panel controls (see Front Panel on page 16)• the IR (Infrared) remote (see Using the IR Remote Control on page 19)• a mouse (see Using a USB Mouse on page 20)• the virtual keyboard (see Using the Virtual Keyboard on page 21)Front PanelFamiliarize yourself with the front panel controls for your <strong>HRG</strong> <strong>DVR</strong>.www.honeywellvideo.com
Introduction | 17<strong>HRG</strong>4 Front PanelFigure 1-2<strong>HRG</strong>4 Front Panel1 2 3 4 5 6Table 1-1<strong>HRG</strong>4 Front Panel Controls and IndicatorsPosition Control/Indicator Function1 Status IndicatorsPOWERSTATUSTx/RxTurns green when the <strong>HRG</strong> <strong>DVR</strong> is on.Illuminates when the compound key switches to numeric/letter input mode.Flickers green when the network connection is functioning normally.2 IR Receiver Sensor for IR Remote Controller.3 Compound Buttons1/MENU2/ABC/F13/DEF/F24/GHI/ESC5/JKL/EDIT6/MNO/PLAY7/PQRS/REC8/TUV/PTZ9/WXYZ/PREVEnter number “1”; Access the main menu.Enter number “2” or letters “A”, “B”, “C”; The F1 button when used in a list field willselect all items on the list. In PTZ Control mode, it will turn on/off PTZ light.Enter number “3” or letters “D”, “E”, “F”; The F2 button is used to cycle through tabpages. It will also bring up the Channel and OSD Position settings.Enter number “4” or letters “G”, “H”, “I”; Exit and back to the previous menu.Enter number “5” or letters “J”, “K”, “L”; Delete characters before cursor; Select thecheck box and ON/OFF switch; Start/stop record clipping in playback.Enter number “6” or letters “M”, “N”, “O”; Playback, for direct access to playbackinterface.Enter number “7” or letters “P”, “Q”, “R”, “S”; Manual record, for direct access tomanual record interface; manually enable/disable record.Enter number “8” or letters “T”, “U”, “V”; Access to PTZ control interface.Enter number “9” or letters “W”, “X”, “Y”, “Z”; Multi-camera display in live view.0/A Enter number “0”; Switch between input methods (upper and lowercase alphabet,symbols and numeric input).4 SHIFT Switches the compound keys functions from inputting the numeric/letter values tothe functional controls.5 Control Buttons Directional buttons: In menu mode, the direction buttons are used to navigatebetween different fields and items and select setting parameters. In playback mode,the Up and Down buttons are used to speed up and slow down record play, and theLeft and Right buttons are used to select the recording 30s forwards or backwards.In Live View mode, these buttons can be used to cycle through channels.Enter: The Enter button is used to confirm selection in the Menu mode; or used toselect check box fields and ON/OFF switch. In playback mode, it can be used toplay or pause the video. In single-frame play mode, pressing the Enter buttonadvances the video by a single frame. And in auto sequence live view mode, thebuttons can be used to pause / resume auto sequence.6 USB Port Connection for a USB mouse or USB flash memory device.800-12005 - A - 06/2012
18 | <strong>Performance</strong> <strong>Series</strong> <strong>DVR</strong> <strong>User</strong> <strong>Guide</strong><strong>HRG</strong>8 and <strong>HRG</strong>16 Front PanelFigure 1-3<strong>HRG</strong>8 and <strong>HRG</strong>16 Front PanelPosition Button/Indicator Function1 USB Port Connection for a USB mouse or USB flash memory device.2 Status IndicatorsPOWERREADYSTATUSALARMHDDTx/RxTurns green when the <strong>HRG</strong> <strong>DVR</strong> is on.Turns green when the device is running normally.Illuminates when the compound key switches to numeric/letter input mode.Turns red when there is a sensor alarm occurring.Flickers red when the HDD is reading or writing.Flickers green when the network connection is functioning normally.3 IR Receiver Sensor for IR Remote Controller.4 Compound Buttons1/MENU2/ABC/F13/DEF/F24/GHI/ESC5/JKL/EDIT6/MNO/PLAY7/PQRS/REC8/TUV/PTZ9/WXYZ/PREVEnter number “1”; Access the main menu.Enter number “2” or letters “A”, “B”, “C”; The F1 button when used in a list field willselect all items on the list. In PTZ Control mode, it will turn on/off PTZ light.Enter number “3” or letters “D”, “E”, “F”; The F2 button is used to cycle through tabpages. It will also bring up the Channel & OSD Position settings.Enter number “4” or letters “G”, “H”, “I”; Exit and back to the previous menu.Enter number “5” or letters “J”, “K”, “L”; Delete characters before cursor; Select thecheck box and ON/OFF switch; Start/stop record clipping in playback.Enter number “6” or letters “M”, “N”, “O”; Playback, for direct access to playbackinterface.Enter number “7” or letters “P”, “Q”, “R”, “S”; Manual record, for direct access tomanual record interface; manually enable/disable record.Enter number “8” or letters “T”, “U”, “V”; Access to PTZ control interface.Enter number “9” or letters “W”, “X”, “Y”, “Z”; Multi-camera display in live view.0/A Enter number “0”; Switch between input methods (upper and lowercase alphabet,symbols and numeric input).5 SHIFT Switches the compound keys functions from inputting the numeric/letter values tothe functional controls.6 Control Buttons Directional buttons: In menu mode, the direction buttons are used to navigatebetween different fields and items and select setting parameters. In playback mode,the Up and Down buttons are used to speed up and slow down record play, and theLeft and Right buttons are used to select the recording 30s forwards or backwards.In Live View mode, these buttons can be used to cycle through channels.Enter: The Enter button is used to confirm a selection in the Menu mode; or usedto select check box fields and the ON/OFF switch. In playback mode, it can be usedto play or pause the video. In single-frame play mode, pressing the Enter buttonadvances the video by a single frame. And in auto sequence live view mode, thebuttons can be used to pause / resume auto sequence.www.honeywellvideo.com
Introduction | 19Using the IR Remote ControlYour <strong>HRG</strong> <strong>DVR</strong> may also be controlled with the IR remote control. Batteries (2 x AAA) must beinstalled before operation.Figure 1-4IR Remote ControlTable 1-2 IR Remote Control# Button Function1 POWER Turn On/Off the <strong>HRG</strong> <strong>DVR</strong>.2 DEV Enable/Disable Remote Control3 Alphanumerics Same as front panel4 EDIT Same as JKL/EDIT on front panel.5 A Same as 0/A on front panel.6 REC Same as 7/PQRS/REC on front panel.7 PLAY Same as 6/MNO/PLAY on front panel.8 INFO Reserved.9 VOIP Same as 2/ABC/F1 on front panel.10 MENU Same as 1/MENU on front panel.11 PREV Same as 9/WXYZ/PREV on front panel.12 DIRECTION/ENTER Same as on front panel.13 PTZ Same as 8/TUV/PTZ on front panel.14 ESC Same as ESC on front panel.15 RESERVED Reserved.16 F1 Same as 2/ABC on front panel.17 PTZ CONTROL Buttons Use to adjust the iris, focus, and zoom.18 F2 The F2 button is used to cycle through tabpages. It can also be used to enter theChannel and OSD Position settings.See <strong>HRG</strong>4 Front Panel on page 17 and <strong>HRG</strong>8 and <strong>HRG</strong>16 Front Panel onpage 18 for more about front panel controls.Configuring the IR Remote ControlAim the remote control at the IR receiver located at the front of the unit to test operation. If thereis no response, try the following steps:1. Use the front control panel or the mouse to navigate to Menu Settings General More Settings.2. Check and remember the <strong>HRG</strong> <strong>DVR</strong> ID number. The default ID number is 255. This IDnumber is valid for all IR remote controls.3. Press DEV on the remote.4. Enter the <strong>DVR</strong> ID number from step 2.5. Press ENTER on the IR remote control.The Status indicator on the front panel should turn green to indicate that the remote control isoperating properly.800-12005 - A - 06/2012
20 | <strong>Performance</strong> <strong>Series</strong> <strong>DVR</strong> <strong>User</strong> <strong>Guide</strong>Using a USB MouseA regular 3-button (Left/Right/Scroll-wheel) USB mouse can also be used with this <strong>HRG</strong> <strong>DVR</strong>.Connecting a USB Mouse• Plug the USB mouse into one of the USB ports on the front panel of the <strong>HRG</strong> <strong>DVR</strong>.The mouse should automatically be detected. If, in a rare case, that the mouse is not detected,pleased refer to the recommended device list from your provider.USB Mouse ControlsTable 1-3Mouse ControlsControl Action ResultLeft buttonSingle clickDouble clickClick and dragSelect a menu component, such as a button or aninput field. This is similar to pressing the ENTERbutton on the remote/front panel controls.Switch between single screen and multi-screenmode in Live View/ Playback mode.Click and drag the Left mouse button to control thepan/tilt of a PTZ camera as well as to vary theposition of the digital zoom area and the cameraOSD. It can also be used to setup the alarm areas.Right button Single click Shows pop-up menu.Scroll wheelScroll upScroll downIn Live View mode, scrolling up will switch to theprevious screen. In Menu mode, it will move theselection to the previous item.In Live View mode, scrolling down will switch to thenext screen. In Menu mode, it will move theselection to the next item.www.honeywellvideo.com
Introduction | 21Using the Virtual KeyboardWhen a mouse is used to perform a task on the <strong>HRG</strong> <strong>DVR</strong>, clicking on a text input field bringsup the Virtual Keyboard.Figure 1-5Virtual KeyboardTable 1-4Virtual Keyboard ControlsVirtual key Name FunctionLowercaseUppercaseSwitch to lowercaseSwitch to uppercaseNumberSymbolsBackspaceEnterESCIndicates that lowercaseinput is being used.Indicates that uppercaseinput is being used.Switch to lowercase input.Switch to uppercase input.Indicates that number input isbeing used.Switch to symbols input.Delete a character in front ofthe cursor.Confirm selection.Exit out of the virtualkeyboard.Rear PanelUse these diagrams to make the rear panel connections.<strong>HRG</strong>4 Rear Panel Connections and SwitchesFigure 1-6<strong>HRG</strong>4 Rear Panel Connections and Switches800-12005 - A - 06/2012
22 | <strong>Performance</strong> <strong>Series</strong> <strong>DVR</strong> <strong>User</strong> <strong>Guide</strong>Table 1-5<strong>HRG</strong>4 Rear Panel Connections and SwitchesPosition Connection/Switch Function1 Video In BNC connectors for analog video input.2 Video Out BNC connectors for video output.3 Audio In RCA connectors for analog audio input.4 Line In RCA connector for audio input.5 Audio Out RCA connector for audio output.6 LAN Connector for LAN (Local Area Network).7 VGA DB15 connector for VGA output. Display local video output and menu.8 USB Connector for USB devices.9 RS-232 Port DB9 connector for RS-232 devices.10Alarm InAlarm OutRS-485 PortConnector for alarm input.Connector for alarm output.Connector for RS-485 devices. T+, T- pins connect to PTZ.11 Power Switch for turning On/Off the device.12 12 V 12 V DC power supply.13 GND Ground (needs to be connected when <strong>HRG</strong> <strong>DVR</strong> starts up).www.honeywellvideo.com
Introduction | 23<strong>HRG</strong>8 Rear Panel Connections and Switches<strong>HRG</strong>16 Rear Panel Connections and SwitchesTable 1-6<strong>HRG</strong>8 and <strong>HRG</strong>16 Rear Panel Connections and SwitchesPosition Connection/Switch Function1Main Video OutSpot Video OutBNC connectors for analog video input.BNC connectors for spot video out2 Video In BNC connectors for analog video input.3 Audio In RCA connectors for analog audio input.4 Line In RCA connector for audio input.5 Audio Out RCA connector for audio output.6 RS-232 Port DB9 connector for RS232 devices.7 VGA DB15 connector for VGA output. Display local video output and menu.8 LAN Connector for LAN (Local Area Network).9 USB Connector for USB devices.10 RS-485 Port Connector for RS-485 devices. T+, T- pins connect to PTZ.11Alarm InAlarm OutConnector for alarm input.Connector for alarm output.12 12 V 12 V DC power supply.13 Power Switch for turning On/Off the device.14 GND Ground (needs to be connected when <strong>HRG</strong> <strong>DVR</strong> starts up).800-12005 - A - 06/2012
24 | <strong>Performance</strong> <strong>Series</strong> <strong>DVR</strong> <strong>User</strong> <strong>Guide</strong>www.honeywellvideo.com
2Getting Started 2This chapter covers:• Starting and shutting down the <strong>HRG</strong> <strong>DVR</strong>• Rebooting and locking the <strong>HRG</strong> <strong>DVR</strong>• Using the Setup Wizard• Setting the date and timeStarting and Shutting Down the <strong>HRG</strong> <strong>DVR</strong>Proper startup and shutdown procedures are crucial to maintaining the life of your <strong>HRG</strong> <strong>DVR</strong>.Starting the <strong>HRG</strong> <strong>DVR</strong>NoteEnsure that the input voltage meets the requirements of the <strong>HRG</strong> <strong>DVR</strong>, and thatthe GND is grounded.NoteEnsure that the VGA on the <strong>HRG</strong> <strong>DVR</strong> rear panel is connected to a displaydevice, or that the VIDEO OUT port is connected to a monitor. You cannot viewand navigate the menu without being connected to a monitor.1. Ensure the power supply is plugged into an electrical outlet. It is HIGHLY recommendedthat you use an Uninterruptible Power Supply (UPS) in conjunction with the unit.2. Press the POWER switch on the rear panel. After the power has been started up, thePOWER indicator on the <strong>HRG</strong> <strong>DVR</strong> will light green.Shutting Down the <strong>HRG</strong> <strong>DVR</strong>1. Click Menu ShutDown to enter the Shutdown menu (see Figure 2-1).800-12005 - A - 06/2012
26 | <strong>Performance</strong> <strong>Series</strong> <strong>DVR</strong> <strong>User</strong> <strong>Guide</strong>Figure 2-1.Shutdown Menu2. Click ShutDown.3. Click Yes in the pop-up window to confirm that you want to shut down the <strong>HRG</strong> <strong>DVR</strong>.Rebooting and Locking the <strong>HRG</strong> <strong>DVR</strong>While in the Shutdown menu, you can also reboot or lock your <strong>HRG</strong> <strong>DVR</strong>. Locking your <strong>HRG</strong><strong>DVR</strong> will return you to the Live View mode, which requires a user name and password to exit outof it. The Reboot button reboots your <strong>HRG</strong> <strong>DVR</strong>.1. Click Menu ShutDown to enter the Shutdown menu (see Figure 2-1).2. Click Lock or Reboot.Using the Setup WizardBy default, the Setup Wizard prompt appears when you turn on the <strong>HRG</strong> <strong>DVR</strong> (see Figure 2-2).The Setup Wizard guides you to configure some of the important settings for your <strong>HRG</strong> <strong>DVR</strong>.Note If the check box is cleared , then the Setup Wizard will not run again until thefactory default settings are resumed.If the check box is selected , then the Setup Wizard will start the next time the<strong>HRG</strong> <strong>DVR</strong> is turned on.www.honeywellvideo.com
Getting Started | 27Figure 2-2Setup Wizard1. Click Next to open the <strong>User</strong> Permission window (see Figure 2-3).Figure 2-3<strong>User</strong> Permission Window2. Navigate to the Admin Password input field. Enter the admin password into the AdminPassword input field. By default, the password is 12345.3. Select the New Admin Password check box to change the admin password. Enter thenew password and confirm.4. Click Next to continue to the HDD Management window.800-12005 - A - 06/2012
28 | <strong>Performance</strong> <strong>Series</strong> <strong>DVR</strong> <strong>User</strong> <strong>Guide</strong>Figure 2-4Entering the HDD Management Window5. At the prompt, click Enter to open the HDD Management window (see Figure 2-5).6. If a new hard drive was recently installed, select the HDD from the list, and then click Init toinitialize it.Initializing the HDD will format it and remove all data from it.Figure 2-5HDD Management Window7. After the HDD has been initialized, click OK to return to the Setup Wizard.8. Click Next to continue to the Record Settings window.www.honeywellvideo.com
Getting Started | 29Figure 2-6Entering the Record Settings Window9. At the prompt, click Enter to open the Record Settings window (see Figure 2-7).10. Select the Schedule tab.Figure 2-7Schedule Tab11. Click Edit.A new recording schedule opens (see Figure 2-8).800-12005 - A - 06/2012
30 | <strong>Performance</strong> <strong>Series</strong> <strong>DVR</strong> <strong>User</strong> <strong>Guide</strong>Figure 2-8Entering a New Recording Schedule12. Select both the Enable Schedule and All Day check boxes to enable the recordingschedule and allow it to record continuously all day.13. Click OK to return to the Schedule tab.NoteTo copy the schedule to a different channel, select the channel or all underCopy To, and then click Copy (see Figure 2-9).Figure 2-9Copying a Schedule14. Click Next to continue to the Network Settings window.www.honeywellvideo.com
Getting Started | 31Figure 2-10Entering the Network Settings Window15. At the prompt, click Enter to open the Network Settings window (see Figure 2-11).Figure 2-11Network Settings Window16. Enter the IP Address, Subnet Mask, and Default Gateway.17. Click OK to return to the Setup Wizard.18. When you are finished entering settings, click Done to close the Setup Wizard.This completes the initial setup process. Continue to Setting the Date and Time.800-12005 - A - 06/2012
32 | <strong>Performance</strong> <strong>Series</strong> <strong>DVR</strong> <strong>User</strong> <strong>Guide</strong>Setting the Date and TimeYou must set up the system date and time to accurately timestamp recordings and events.To set up the date and time:1. Open the General Settings Menu by doing one of the following:• Press MENU on the remote control or the front panel of the <strong>HRG</strong> <strong>DVR</strong>.• Right-click with the mouse, and then click Menu.2. Click Settings, and then click General to enter the General Settings menu.Figure 2-12Setting the Date and Time3. Enter the correct date and time in the System Time field.4. Click Apply to save the settings.www.honeywellvideo.com
3Live View 3This chapter describes the Live View on-screen display and how to operate and configure theLive View display.On-screen Display in Live ViewLive View mode starts automatically when the <strong>HRG</strong> <strong>DVR</strong> is turned on. You can return to Live Viewmode from any submenu by pressing ESC multiple times.Live View IconsSome icons are provided on screen in Live View mode to indicate different camera status. Theseicons include:Main OutputAux OutputEvent Alarm: Indicates video loss, video tampering, motiondetection, or relay alarm.Record: Indicates the current channel that is recording. Therecording can be started manually or from a schedule, and/or whena motion detection or alarm event is triggered.Event Alarm & Record800-12005 - A - 06/2012
34 | <strong>Performance</strong> <strong>Series</strong> <strong>DVR</strong> <strong>User</strong> <strong>Guide</strong>Operating Live ViewIn Live View mode, you can select the following options:Display Single Camera • Front Panel/Remote: Use the alphanumeric buttons.• Mouse: Right-click anywhere in the window, and thenclick Single Camera.Multi-camera Live View • Front Panel/Remote: Press the PREV button.• Mouse: Right-click anywhere in the window, and thenclick Multi Camera.Manual Switch • Front Panel/ Remote: Press the left arrow button toaccess the previous screen. Press the right arrow buttonto access next screen.• Mouse: Right-click anywhere in the window, and thenclick Next Screen.Auto Sequence • Front Panel/Remote: Press the (Enter) button.• Mouse: Right-click anywhere in the window, and thenclick Start Auto-switch.Digital Zoom • Mouse: Right-click anywhere in the window, and thenclick Digital Zoom.Using the Mouse in Live ViewSome functions of the Live View can be quickly accessed by clicking the right mouse button(see Figure 3-1).Figure 3-1Live View Shortcut Menuwww.honeywellvideo.com
Live View | 35Menu items include:• Single Camera: Switch to a full-screen display of the selected camera by drop-downsubmenu.• Multi Camera: Switch between different multi-camera display modes by drop-downsubmenu.• Next Screen: When displaying less than the maximum number of cameras in Live View,select this option to switch to the next camera display.• Playback: Enter Playback mode of the selected camera.• PTZ: Enter PTZ control mode of the selected camera.• Digital Zoom: Enter Digital Zoom interface of the selected camera.• Menu: Enter Main menu.• Start Auto-switch: Enable multi-camera sequence in Live View mode.NoteThe dwell time of the Live View configuration should be set before using StartAuto-switch function.Using the Digital ZoomTo use digital zoom in Live View mode:1. Right-click the mouse in Live View mode, and then click Digital Zoom.2. Drag the red box to the desired area for zooming.The zoomed image will be magnified by 4 times (see Figure 3-2).Figure 3-2Digital Zoom800-12005 - A - 06/2012
36 | <strong>Performance</strong> <strong>Series</strong> <strong>DVR</strong> <strong>User</strong> <strong>Guide</strong>Configuring the Live View DisplayClick Menu Settings Display to enter the Display Settings Menu (see Figure 3-3).Figure 3-3Display Settings MenuConfigure the following settings:• Video Output: Set the video output modes, including VGA, Aux Output, and Main CVBS.• Mode: Set the live view display mode to be 1×1, 2×2, 3×3, or 4×4.• Dwell Time: Set the dwell time for camera switching when Start Auto-switch is selectedin Live View.• Camera Order: Set the camera order for display in the selected mode (see Setting theCamera Order).• Enable Audio Output: Enable/disable audio output for the selected video output.• Event Output Port: Set the port for event output to be VGA, Main CVBS, or Aux Output.• Event Dwell Time: Set the dwell time for event video display.www.honeywellvideo.com
Live View | 37Setting the Camera OrderThe Camera Order settings allow you to set camera sequence in selectable Live View displaymode (see Figure 3-4).Figure 3-4Camera Order SettingsTo set the camera order, do the following:1. Click Menu Settings Display to enter the Display Settings menu.2. Next to Camera Order, click Set.3. Select the video output port and the display mode (1×1, 2×2, 3×3, and 4×4 selectable).4. Use the direction buttons on the front panel of the <strong>DVR</strong> to move to the display pane forsetting, and then press to confirm the selection.5. Use the direction buttons on the front panel of the <strong>DVR</strong> to select the camera you want tobe view in the display pane.The option '×' indicates that no camera is displayed.6. Press to confirm the selection.800-12005 - A - 06/2012
38 | <strong>Performance</strong> <strong>Series</strong> <strong>DVR</strong> <strong>User</strong> <strong>Guide</strong>www.honeywellvideo.com
4Recording Settings 4This chapter explains how to configure recording settings for the <strong>HRG</strong> <strong>DVR</strong>, including settingscheduled recording.Configuring Recording SettingsThere are multiple ways to set up your <strong>HRG</strong> <strong>DVR</strong> for recording. These include setting up arecording schedule, triggering a recording by motion detection and/or a sensor alarm, andstarting a recording manually.Initializing Recording Settings1. Click Menu Settings Record to enter the Record Settings menu (see Figure 4-1).Figure 4-1General Record Settings Menu2. Select the camera you want to configure.800-12005 - A - 06/2012
40 | <strong>Performance</strong> <strong>Series</strong> <strong>DVR</strong> <strong>User</strong> <strong>Guide</strong>3. Configure the following settings:• Encoding Parameters: Set the encoding parameters to be Normal or Event.• Stream Type: Set the stream type to be Video or Video & Audio.• Resolution: Set recording resolution at 4CIF, 2CIF, CIF, or QCIF.• Bit Rate Type: Set the bit rate type to be Variable or Constant.• Video Quality: Set the recording video quality (6 levels configurable).• Frame Rate: Set the frame rate of recording.• Max Bit Rate: Select or customize the maximum bit rate for recording.4. Next to More Settings, click Set to configure more recording settings (see Figure 4-2).Figure 4-2More Record Settings• Pre-Record: Set the time in seconds to pre-record before the actual recordingbegins.• Post-Record: Set the time in seconds to post-record after the actual recording hasended.• Recording Expired Time: Set the expiration time in days for recorded video.Recorded files after expiration time will be deleted. The actual period for record filesstorage is determined by the available HDD space.• Record Audio: Enable or disable audio recording of the selected camera.5. Press the 3DEF/F2 button on the front panel of the <strong>HRG</strong> <strong>DVR</strong> to select the Advanced tab.The Advanced Record Settings menu is displayed (see Figure 4-3).www.honeywellvideo.com
Recording Settings | 41Figure 4-3Advanced Record Settings6. Next to Overwrite, select Yes or No to enable or disable the overwrite setting.Enabling the overwrite setting causes recorded files to be overwritten once the HDD is full.7. Click Apply, and then click OK to exit the menu.Scheduling RecordingThe Schedule Record Settings menu allows you to set up flexible recording schedules for dailyor weekly recording.To set up a recording schedule:1. Click Menu Settings Record to enter the Record Settings menu.2. Select the Schedule tab to enter the Schedule Record Settings menu (see Figure 4-4).Figure 4-4Schedule Record Settings Menu3. Select the camera for which you want to configure a recording schedule.4. Click Edit to enter the Schedule Settings menu.800-12005 - A - 06/2012
42 | <strong>Performance</strong> <strong>Series</strong> <strong>DVR</strong> <strong>User</strong> <strong>Guide</strong>5. Select the Enable Schedule check box.6. Select the day you want to record or select All Week to record the entire week.7. Click All Day to enable recording for the entire day, or select different periods for eachday. Up to eight time periods can be scheduled.NoteScheduled time periods cannot be overlapped.8. Select the recording type.The recording type can be selected to scheduled or triggered by motion detection and/oralarm. For more specific settings about motion detection and alarm recordings, pleaserefer to Configuring Alarms on page 59.9. Click OK.10. Repeat step 3 to step 9 for other cameras, or copy settings from one schedule to theothers under Copy To.11. Click OK to save the settings.NoteThe Event encoding parameters will take effect when motion detection or alarmsare triggered. The Timing encoding parameters will take effect when there noevents are occurring.Starting a Manual RecordingA manual recording can be enabled at any time by means of the following configuration:1. Click Menu Manual Record to enter the Manual Record menu (see Figure 4-5).Figure 4-5Manual Record Menu2. Start manual recording by selecting ON or OFF for each camera.www.honeywellvideo.com
Recording Settings | 43Protecting Recorded FilesTwo methods are provided to prevent recorded files from being deleted from the HDD or frombeing overwritten during cycle recording. You can set the recorded files to be locked or you canset the HDD that the files reside on to be read-only.Locking and Unlocking Recorded FilesTo lock or unlock a recorded file:1. Click Menu Video Search to enter the Video Search menu (see Figure 4-6).Figure 4-6Video Search Menu2. Search for the desired recording by entering search parameters.Search parameters include Camera ID, Video/File Type, and Start/End Time.3. Click Search.A list of recorded files (see Figure 4-7) matching the search parameters are displayed.800-12005 - A - 06/2012
44 | <strong>Performance</strong> <strong>Series</strong> <strong>DVR</strong> <strong>User</strong> <strong>Guide</strong>Figure 4-7Video Search Result List4. Select the file you want to lock/unlock.5. Click Lock to lock the file. If the file is already locked, click Unlock to unlock file.Locked files are shown with a closed lock, while unlocked files are shown with an openedlock.6. Click Cancel to exit the menu.Setting the Hard Drive to Read-OnlyTo set a HDD to read-only:1. Click Menu HDD to enter the HDD Management menu (see Figure 4-8).Figure 4-8HDD Management Menu2. Select the General tab.3. Select the HDD to set to read-only.4. Click Property to enter the Property Settings menu (see Figure 4-9).www.honeywellvideo.com
Recording Settings | 45Figure 4-9HDD Property Settings Menu5. Set the HDD Status to Read-only, and then click OK to save the settings.NoteOnce set to read-only, the HDD cannot be written to until it is set back toread/write (R/W).NoteFor models installed with one HDD only, when the property is set to read-only,the recording of the device will be stopped.800-12005 - A - 06/2012
46 | <strong>Performance</strong> <strong>Series</strong> <strong>DVR</strong> <strong>User</strong> <strong>Guide</strong>www.honeywellvideo.com
5Playback 5This chapter describes the playback controls and the various methods of playing back recordedvideo, including playback from a search and playing back frame-by-frame.Video PlaybackThe Client application allows all users to play back record files of the specified period.Multi-camera simultaneous playback is supported.Playback InterfaceMultiple toolbar and buttons are provided on the Playback interface to control the videoplayback (see Figure 5-1).Figure 5-1Playback InterfacePlayback PanelPlayback ControlPanelThe Playback Control panel (see Figure 5-2), provides various control buttons for videoplayback.800-12005 - A - 06/2012
48 | <strong>Performance</strong> <strong>Series</strong> <strong>DVR</strong> <strong>User</strong> <strong>Guide</strong>Figure 5-2Playback Control PanelNote A blue bar refers to the Normal recording (scheduled, manual), while the redbar indicates Event recording.Playback by SearchTo play back record files by video search:1. Click Menu Video Search to enter the Video Search menu.2. Set the search parameters by selecting which cameras to search, the video type, the filetype, and the start and end times (see Figure 5-3).Figure 5-3Video Search Menu3. Click Play to start playback of all files found, or click Search to see a list of search results.4. Select the file you want to play back, and then press Play.Recorded files will automatically be played back in the Playback interface (see Figure 5-4).www.honeywellvideo.com
Playback | 49Figure 5-4Playback InterfacePlayback in Live View ModeThe Client application also allows you to play back recorded files in Live View mode.To play back by channel in Live View mode:1. Right-click on the desired channel, and then click Playback.Recorded video from the selected channel will start playing back in the Playback window.An Attention message will appear if there are no recordings found in the previous fiveminutes.2. Optionally, you can select additional channels for play back from the channel list on theright side of the Playback interface (see Figure 5-5).Figure 5-5Playback Interface800-12005 - A - 06/2012
50 | <strong>Performance</strong> <strong>Series</strong> <strong>DVR</strong> <strong>User</strong> <strong>Guide</strong>Multi-camera Playback1. Select the cameras from the list for which you want simultaneous playback.2. Click to stop the ongoing video playback.3. Click to start multi-camera simultaneous playback.Note• Up to 16 cameras can be played back simultaneously.• The camera list operation is accessible by mouse only. Please do notoperate by front panel.• If the camera numbered the lowest among the multiple cameras selected forsimultaneous playback provides no recorded files for the current dayselected on the calendar, then the warning message Playback failedwill be displayed on the screen.• The video for simultaneous playback by multiple cameras selected from thecamera list refers to the all-day recorded files of the selected day.Playback by System LogTo play back video from the System Log:1. Click Menu Maintenance Log Search to enter the Log Search menu (seeFigure 5-6).Figure 5-6Log Search Menu2. Set Major Type to Information, set Minor Type to Start Record or End Record, and thenselect the Start Time and End Time.3. Click Search.A list of search results is displayed.4. Select the video log to play back, and then click Play.The selected recording will begin to play in the Playback interface.www.honeywellvideo.com
Playback | 51Playback Frame-by-FrameTo play back frame-by-frame in the Playback interface:Using a Mouse1. Click Slow Forward on the Playback Control Panel until the speed changes to singleframe.2. Click Pause to advance the video frame by frame.Using the Front Panel/Remote Control1. Press the down arrow to change the playback speed to single frame.2. Press (Enter) to advance the video frame by frame.Digital ZoomTo use digital zoom in Playback mode:1. Right-click the mouse in Playback mode.2. Click Digital Zoom in the drop-down submenu.3. Drag the red box to the desired area for zooming.The zoomed image will be magnified by 4 times (see Figure 5-7).Figure 5-7Digital Zoom in Playback Mode800-12005 - A - 06/2012
52 | <strong>Performance</strong> <strong>Series</strong> <strong>DVR</strong> <strong>User</strong> <strong>Guide</strong>www.honeywellvideo.com
6Backup 6This chapter describes how to back up recorded files, including exporting files and video clips.Backing Up Recorded FilesRecorded files can be backed up to various devices, such as USB flash drives, USB hard drives,or a DVD writer.Exporting FilesTo export recorded files:1. Click Menu Video Export to enter the Record Backup menu (see Figure 6-1).Figure 6-1Record Backup Menu2. Select the desired parameters to search for recorded files to export.3. On the toolbar, click Export.A list of video search results is displayed (see Figure 6-2).800-12005 - A - 06/2012
54 | <strong>Performance</strong> <strong>Series</strong> <strong>DVR</strong> <strong>User</strong> <strong>Guide</strong>Figure 6-2Video Search Results4. Select the recorded files you want to export. You can also click Play to confirm therecorded file you want to export.The size of the currently selected files is displayed at the lower-left corner of the window.5. Click Next to enter the Export menu (see Figure 6-3).Figure 6-3Export Menu6. Select the device to which the record file is to be exported from drop-down list (USB FlashDrive, USB HDD, DVD Writer).7. If the backup device is not recognized:• Click Refresh.• Reconnect the device.• Check for compatibility from vendor (see Troubleshooting the <strong>HRG</strong> <strong>DVR</strong> on page 113).8. Click Start to begin the backup process (see Figure 6-4).www.honeywellvideo.com
Backup | 55Figure 6-4Backup Progress Screen9. After the backup process has completed (Figure 6-5), select a file from your device andclick Play to verify that it has been exported successfully.Figure 6-5Export Successful ScreenNoteVideo Player software will automatically be copied to the device that the recordedfiles were exported to.Exporting Video ClipsYou can select video clips to export directly in Playback status. A maximum of 30 clips can beselected for each channel.800-12005 - A - 06/2012
56 | <strong>Performance</strong> <strong>Series</strong> <strong>DVR</strong> <strong>User</strong> <strong>Guide</strong>Exporting Video Clips Using the MouseTo export video clips during Playback using the mouse:1. Enter the Playback interface (see Video Playback on page 47).2. Click Start/Stop Clip on the Playback Control Panel (see Figure 5-2), and select the startand end of the video clip during playback. Repeat for additional clips.3. Click Quit Playback to exit the Playback interface. You are then prompted to save theclips (see Figure 6-6).Figure 6-6Save Video Clips Prompt4. Click Yes to enter the Backup interface, or click No to exit the Playback interface.5. In the Backup interface, click Start to begin the backup process.Exporting Video Clips Using the Front Panel/RemoteTo export video clips during Playback using the Front Panel/Remote:1. Enter the Playback interface (See Video Playback on page 47).2. During playback, press Edit to mark the start of the clip.3. Press Edit again to mark the end of the clip.4. Repeat steps 2 and 3 for additional clips.5. Press the ESC button to exit the Playback interface. You will then be prompted to save theclips (see Figure 6-6).6. Click Yes to enter the Backup interface, or click No to exit the Playback interface.7. In the Backup interface, click Start to begin the backup process.Managing Backup DevicesTo manage backup devices, you must first be in the Export menu (see Figure 6-7). The Exportmenu can be accessed by following the steps shown in the section Exporting Files.www.honeywellvideo.com
Backup | 57Figure 6-7Export MenuFrom the Export menu, you can select the following options:• New Folder: Create a new folder on the export device.• Delete: Delete a file or folder from the export device.• Play: Play the selected video file on the export device.• Format: Format the export device.• Erase: Erase files from a re-writable CD or DVD.800-12005 - A - 06/2012
58 | <strong>Performance</strong> <strong>Series</strong> <strong>DVR</strong> <strong>User</strong> <strong>Guide</strong>www.honeywellvideo.com
7Alarm Settings 7This chapter describes how to configure the <strong>HRG</strong> <strong>DVR</strong> to detect and respond to alarms.Configuring AlarmsMotion Detection AlarmTo configure Motion Detection recording, do the following:1. Click Menu Settings Camera to enter the Camera Settings menu (see Figure 7-1).Figure 7-1Camera Settings Menu2. Select the Advanced tab to enter the Advanced Camera Settings menu (see Figure 7-2).800-12005 - A - 06/2012
60 | <strong>Performance</strong> <strong>Series</strong> <strong>DVR</strong> <strong>User</strong> <strong>Guide</strong>Figure 7-2Advanced Camera Settings - Motion Detection3. Select the Motion Detection check box, and then click Area Settings to enter the MotionDetection Area Settings interface.4. Mask the Motion Detection area by dragging the grid with your mouse (see Figure 7-3).The maximum area can be set to full screen. You can also use the EDIT and directionbuttons on the front panel of the <strong>HRG</strong> <strong>DVR</strong> to configure the Motion Detection area.Figure 7-3Motion Detection Area Settings Interface5. Right-click anywhere in the window or press MENU on the front panel of the <strong>DVR</strong> to set theMotion Detection Sensitivity (see Figure 7-4). The higher the value, the higher thesensitivity level.www.honeywellvideo.com
Alarm Settings | 61Figure 7-4Motion Detection Sensitivity Settings6. Click OK to return to the Motion Detection Area Settings interface.7. Right-click anywhere in the window, and then click Exit to return to the Advanced CameraSettings menu.8. Click Handle to enter the Exception Handle menu (see Figure 7-5).Figure 7-5Exception Handle Menu9. Select cameras to trigger for recording when motion is detected by selecting the checkboxes under the desired cameras.10. Select the Schedule tab to set when you want motion detection to be enabled (seeFigure 7-6). The schedule can be set for all week or any day of the week, with up to eighttime periods per day.800-12005 - A - 06/2012
62 | <strong>Performance</strong> <strong>Series</strong> <strong>DVR</strong> <strong>User</strong> <strong>Guide</strong>Figure 7-6Schedule SettingsNoteAfter you have configured the schedule, the <strong>HRG</strong> <strong>DVR</strong> must be restarted for thenew settings to take effect.11. Select the Handle tab to configure exceptions handling (see Figure 7-7). Exception triggeroptions are described in Understanding Exception Trigger Options on page 71.Figure 7-7Handle Settings12. Click OK to save the settings for the selected camera.You can now add a schedule to start recording when motion is detected (see SchedulingRecording on page 41).Sensor Alarm SettingsRecordings can be triggered from an external relay alarm device.To set up sensor alarms:1. Click Menu Settings Alarm to enter the Alarm Settings menu (see Figure 7-8).www.honeywellvideo.com
Alarm Settings | 63Figure 7-8Alarm Settings Menu2. Select the Alarm Input Number, and then click Set to enter the Alarm Input Settings menu(see Figure 7-9).Figure 7-9Alarm Input Settings Menu3. Set Type to Normally Opened (N.O) or Normally Closed (N.C).4. Select the Setting check box, and then click Handle to enter the Alarm Input Handle menu(see Figure 7-10).800-12005 - A - 06/2012
64 | <strong>Performance</strong> <strong>Series</strong> <strong>DVR</strong> <strong>User</strong> <strong>Guide</strong>Figure 7-10Alarm Input Handle Menu5. Select the Triggered Camera tab.6. Select cameras to trigger for recording when an alarm occurs by selecting the checkboxes under the desired cameras (see Figure 7-10).You can select a PTZ camera to link with the alarm input and then set the call up of preset,patrol, and pattern for alarm-linked actions.7. Click OK to save the settings.8. You can now add a schedule to start recording when an alarm is triggered (seeScheduling Recording on page 41).Alarm outputs can also be configured in the Alarm Settings menu.To set up an Alarm Output:1. Select the Alarm Output tab to enter the Alarm Output interface (see Figure 7-11).Figure 7-11Alarm Output Interface2. Select the output you want to configure, and then click Set to enter the settings page forthe selected channel (see Figure 7-12).www.honeywellvideo.com
Alarm Settings | 65Figure 7-12Alarm Output Settings3. Configure the settings for the selected output.4. Click OK to save the settings.NoteIf Hold For is set as Manually Stop, the alarm will only stop when you manuallyturn it off (see Manual Alarm Triggering).Manual Alarm TriggeringYou can trigger alarm outputs manually through the Manual Alarm menu.To trigger alarm outputs manually:1. Click Menu Manual Alarm to enter the Manual Alarm menu (see Figure 7-13).Figure 7-13Manual Alarm Menu800-12005 - A - 06/2012
66 | <strong>Performance</strong> <strong>Series</strong> <strong>DVR</strong> <strong>User</strong> <strong>Guide</strong>2. Configure the following settings in the Manual Alarm menu:• Trigger: Select an alarm from the list and click Trigger to trigger its output.• Trigger All: Trigger all alarm outputs at once.• Clear All: Stop all alarm outputs at once.3. Click OK to save the settings.Video Loss DetectionThe <strong>DVR</strong> can be set up to detect video loss and trigger an action.To set up video loss detection:1. Click Menu Settings Camera to enter the Camera Settings menu (see Figure 7-14).Figure 7-14Camera Settings Menu2. Select the Advanced tab to enter the Advanced Camera Settings menu.3. Select the camera to be configured with video loss detection.4. Select the Video Loss Detection check box to enable this feature (see Figure 7-15).www.honeywellvideo.com
Alarm Settings | 67Figure 7-15Advanced Camera Settings - Video Loss Detection5. Next to Video Loss Detection, click Handle to enter the Exception Handle menu.6. Select the Schedule tab to set when you want video loss detection to be enabled (seeFigure 7-16). The schedule can be set for all week or any day of the week, with up to eighttime periods per day.Figure 7-16Schedule SettingsNoteAfter you have configured the schedule, the <strong>HRG</strong> <strong>DVR</strong> must be restarted for thenew settings to take effect.7. Select the Handle tab to configure exceptions handling (see Figure 7-17). Exceptiontrigger options are described in Understanding Exception Trigger Options on page 71.800-12005 - A - 06/2012
68 | <strong>Performance</strong> <strong>Series</strong> <strong>DVR</strong> <strong>User</strong> <strong>Guide</strong>Figure 7-17Handle Settings8. Click OK to save the settings.9. Repeat step 3 to step 8 to configure settings for other channels.Video Tampering DetectionThe video tampering can also be detected and set to trigger an action on your <strong>DVR</strong>.NoteThe video tampering detection area is in full-screen mode by default and cannotbe configured.To set up video tampering detection:1. Click Menu Settings Camera to enter the Camera Settings menu (see Figure 7-18).Figure 7-18Camera Settings Menu2. Select the Advanced tab to enter the Advanced Camera Settings menu.3. Select the camera to be configured with video tampering detection.4. Select the Tamper Detection check box to enable this feature (see Figure 7-19).www.honeywellvideo.com
Alarm Settings | 69Figure 7-19Advanced Camera Settings - Tamper Detection5. Next to Tamper Detection, click Handle to enter the Exception Handle menu.6. Select the Schedule tab to set when you want video tampering detection to be enabled(see Figure 7-20). The schedule can be set for all week or any day of the week, with up toeight time periods per day.Figure 7-20Schedule SettingsNoteAfter you have configured the schedule, the <strong>HRG</strong> <strong>DVR</strong> must be restarted for thenew settings to take effect.7. Select the Handle tab to configure exceptions handling (see Figure 7-21). Exceptiontrigger options are described in Understanding Exception Trigger Options on page 71.800-12005 - A - 06/2012
70 | <strong>Performance</strong> <strong>Series</strong> <strong>DVR</strong> <strong>User</strong> <strong>Guide</strong>Figure 7-21Handle Settings8. Click OK to save the settings.9. Repeat step 3 to step 8 to configure settings for other channels.Exception SettingsThe exception setting allows the <strong>DVR</strong> to alert you when irregular events occur. These eventsinclude:• HDD Full: All installed hard drives are full.• HDD Error: Errors occurred during writing of the hard drive(s), no hard drive is installed, orthe hard drive(s) failed to initialize.• Network Disconnected: Disconnected network cable.• IP Conflict: Conflict in IP address setting.• Illegal Login: Incorrect user ID or password used.• Video Output Standard Mismatch: Video output standards do not match each other.To set exceptions:1. Click Menu Settings Exception to enter the Exception menu.2. Under Exception Type, select the exception that you want to configure.3. Select triggering options (see Figure 7-22).www.honeywellvideo.com
Alarm Settings | 71Figure 7-22Exception MenuUnderstanding Exception Trigger OptionsWhen setting up exception handles for such features as motion detection and relay alarms, youcan select triggering options to alert you of these exceptions.The triggering options include:• Pop-up Image on Monitor: When an alarm is triggered, the local monitor (VGA or BNCmonitor) will display an image in Live View mode. This alarm can be configured under thePopup Alarm Image handle method. For alarms that are triggered simultaneously, imageswill be displayed one at a time every 10 seconds (default dwell time). A different dwell timecan be set by going to Menu Settings Display Dwell Time. Once the alarmstops, cycling of the images will also stop and you will be returned to the Live View screen.• Audio Warning: Trigger an audible beep when exception is detected.• Notify Surveillance Centre: Sends a signal to remote alarm host when exception isdetected (see Configuring Remote Alarm Host Settings on page 77).• Trigger Alarm Output: Trigger an alarm output when an exception is detected. Alarmoutput can be configured by following the steps listed in Sensor Alarm Settings.800-12005 - A - 06/2012
72 | <strong>Performance</strong> <strong>Series</strong> <strong>DVR</strong> <strong>User</strong> <strong>Guide</strong>www.honeywellvideo.com
8Network Settings 8This chapter covers how to configure network settings.Configuring Network SettingsThe network settings must be configured if the <strong>HRG</strong> <strong>DVR</strong> is used for monitoring over a network.Configuring General System SettingsTo configure the general network settings:1. Click Menu Settings Network to enter the Network Settings menu (see Figure 8-1).Figure 8-1Network Settings Menu2. Select the General tab. Configure the settings on the interface.800-12005 - A - 06/2012
74 | <strong>Performance</strong> <strong>Series</strong> <strong>DVR</strong> <strong>User</strong> <strong>Guide</strong>3. If you want to configure your own settings, enter the settings for:• IP Address: IP address you would like to use for your <strong>HRG</strong> <strong>DVR</strong>.• Subnet Mask: Subnet Mask of network.• Default Gateway: IP address of your Gateway. Typically the IP address of your router.• Preferred/Alternate DNS Server: The preferred and alternate Domain Name System(DNS) Server to be used with your <strong>HRG</strong> <strong>DVR</strong>.4. If you have a DHCP server running and would like your <strong>DVR</strong> to automatically obtain an IPaddress and other network settings from that server, select the DHCP check box. You cancheck the DHCP status by going to the Network Status tab (see Figure 8-2).Figure 8-2Network Status5. Click OK to save the settings and exit the menu.Configuring PPPoE SettingsYour <strong>DVR</strong> also allows for Point-to-Point Protocol over Ethernet (PPPoE) access.To set up PPPoE access:1. Click Menu Settings Network to enter the Network Settings menu.2. Select the Advanced tab to enter the Advanced Network Settings menu (see Figure 8-3).www.honeywellvideo.com
Network Settings | 75Figure 8-3Advanced Network Settings Menu3. Click Set next to PPPOE to enter the PPPoE Settings menu (see Figure 8-4).Figure 8-4PPPoE Settings4. Select the PPPOE check box to enable this feature.5. Fill in the <strong>User</strong> Name, Password, and Confirm Password boxes, and then click OK.PPPOE credentials can be obtained from your network administrator. Once the setup iscompleted, your <strong>DVR</strong> will automatically dial-up into your network after reboot.6. Click OK to save the settings and exit the menu.You may be asked to restart your <strong>HRG</strong> <strong>DVR</strong> for the settings to take effect. To check on thestatus of your PPPoE connection, go to Menu Settings Network and select theNetwork Status tab.Configuring DDNSIf your <strong>DVR</strong> is set up to use PPPoE as its default network connection, you can set up DynamicDNS (DDNS).800-12005 - A - 06/2012
76 | <strong>Performance</strong> <strong>Series</strong> <strong>DVR</strong> <strong>User</strong> <strong>Guide</strong>To set up DDNS:1. Click Menu Settings Network to enter the Network Settings menu.2. Select the Advanced tab.3. Next to DDNS, click Set to enter the DDNS settings menu (see Figure 8-5).Figure 8-5DDNS Settings Menu4. Select the DDNS check box to enable this feature.5. Select the DDNS Type.Three different DDNS types are selectable: IpServer, PeanutHull, and DynDNS.• IpServer: Enter the Server Address for IpServer (see Figure 8-5).• PeanutHull: Enter the <strong>User</strong> Name and Password obtained from the PeanutHullwebsite (see Figure 8-6).• DynDNS: Enter the Server Address for DynDNS (members.dyndns.org). Under <strong>DVR</strong>Domain Name, enter the domain obtained from the DynDNS web site. Then enter the<strong>User</strong> Name and Password registered in the DynDNS network.Figure 8-6DynDNS SettingsConfiguring NTP Server SettingsA Network Time Protocol (NTP) Server can be set up on your <strong>HRG</strong> <strong>DVR</strong> to maintain the currentdate and time.www.honeywellvideo.com
Network Settings | 77To set up an NTP server:1. Click Menu Settings Network to enter the Network Settings menu.2. Select the Advanced tab.3. Next to NTP, click Set to enter the NTP Settings menu (see Figure 8-7).Figure 8-7NTP Settings Menu4. Select the NTP check box to enable this feature.5. Configure the NTP settings:• Synchronize Interval: Time in minutes to synchronize with the NTP server.• NTP Server: Address of the NTP server.NoteThe address can be set to the IP address or the domain name. When the domainname is used, please set the DNS server address.6. Click OK to save the settings and exit the menu.NoteTime synchronization interval has a range of 0 to 10080 min, normally 7200 min. Ifthe <strong>DVR</strong> is used on a public network, you should use an NTP server that has atime synchronization function, such as the server at the National Time Center (IPAddress: 210.72.145.44). If the <strong>DVR</strong> is set up in a more customized network, NTPsoftware can be used to establish an NTP server used for time synchronization.Configuring Remote Alarm Host SettingsWith a remote alarm host set, the <strong>HRG</strong> <strong>DVR</strong> will send a signal to the host when an alarm istriggered. The remote alarm host must have the Network Video Surveillance software installed.To set up a remote alarm host:1. Click Menu Settings Network to enter the Network Settings menu.2. Select the Advanced tab.3. Next to Host/Others, click Set to enter the Host/Others menu (see Figure 8-8).800-12005 - A - 06/2012
78 | <strong>Performance</strong> <strong>Series</strong> <strong>DVR</strong> <strong>User</strong> <strong>Guide</strong>Figure 8-8Host/Others Menu4. Enter the Alarm Host IP and Alarm Host Port.Alarm Host IP is the IP of the remote PC that has the Network Video Surveillance softwareinstalled. The Alarm Host Port must be the same as software's alarm monitor port (defaultport is 7200).Configuring MulticastSetting up multicasting solves limitation issues when streaming video through a network accessdevice. A multicast address spans the Class-D IP range of 224.0.0.0 to 239.255.255.255. It isrecommended to use the IP address range from 239.252.0.0 to 239.255.255.255.To set up multicasting:1. Click Menu Settings Network to enter the Network Settings menu.2. Select the Advanced tab.3. Next to Host/Others, click Set to enter the Host/Others menu.4. Set Multicast IP (see Figure 8-9).When adding a device to the Network Video Surveillance software, the multicast addressmust be the same with the <strong>DVR</strong>'s multicast IP.Figure 8-9Host/Others Menuwww.honeywellvideo.com
Network Settings | 795. Click OK to save the settings and exit the menu.Configuring Server and HTTP PortsIf you would like to change the server and HTTP ports from the default settings, you can do soin the Network Settings menu. The default server port is 8000 while the default HTTP port is 80.To change the default ports:1. Click Menu Settings Network to enter the Network Settings menu.2. Select the Advanced tab.3. Next to Host/Others, click Set to enter the Host/Others menu.4. Enter new Server Port and HTTP Port (see Figure 8-10).Figure 8-10Host/Others MenuNoteThe Server Port has a port range of 2000 to 65535 and is used for remote clientsoftware access. The HTTP port is used for remote Internet browser access.800-12005 - A - 06/2012
80 | <strong>Performance</strong> <strong>Series</strong> <strong>DVR</strong> <strong>User</strong> <strong>Guide</strong>www.honeywellvideo.com
9PTZ Control 9This chapter describes how to configure and use the <strong>HRG</strong> <strong>Performance</strong> <strong>Series</strong> <strong>DVR</strong> to controlPTZ Dome cameras in your network system.Navigating the PTZ MenuPTZ menus can be navigated using either the mouse or the front panel/remote. For quickaccess to certain PTZ settings, click the right mouse button in Live View mode, and then clickPTZ to enter PTZ control mode (see Using the Mouse in Live View on page 34). While in PTZcontrol mode, right-click anywhere in the window to see the PTZ menu (see Figure 9-1).Figure 9-1PTZ Menu800-12005 - A - 06/2012
82 | <strong>Performance</strong> <strong>Series</strong> <strong>DVR</strong> <strong>User</strong> <strong>Guide</strong>Menu items include:• Camera: Select a PTZ camera.• Call Preset: Call a PTZ preset.• Call Patrol: Call a PTZ sequence.• Call Pattern: Call a PTZ pattern.• Preset Settings: Enter PTZ preset configuration menu.• Patrol Settings: Enter PTZ sequence configuration menu.• Pattern Settings: Enter PTZ pattern configuration menu.• PTZ Menu: Enter PTZ control menu.• PTZ Settings: Enter PTZ settings menu.Configuring PTZ SettingsSettings for a PTZ camera must be configured before it is used. Before proceeding, verify thatthe PTZ and RS-485 of the <strong>DVR</strong> are connected properly.To configure PTZ settings:1. Click Menu Settings PTZ to enter the PTZ Settings menu (see Figure 9-2).Figure 9-2PTZ Settings Menu2. Next to Camera, select the channel where PTZ camera is installed.3. Set the Baudrate, Data Bit, Stop Bit, Parity, Flow Control, PTZ Protocol, and Address.4. Click OK to save the settings and exit the menu.NoteAll setting parameters (baud rate, data bit, stop bit, parity, flow control, PTZprotocol and address) must be consistent with the PTZ camera connected.www.honeywellvideo.com
PTZ Control | 83Setting PTZ Presets, Patrols and PatternsThe <strong>HRG</strong> <strong>DVR</strong> allows you to program presets, patrols, and patterns for a connected PTZcamera.Understanding PTZ ControlsThe PTZ control panel provides a series of PTZ controls (see Figure 9-3).Figure 9-3PTZ Control Panel21345 6 7 89The controls on the panel include:1. Directional Pad/Auto-scan Buttons: Controls the movements and directions of the PTZ.The center button is also used to start the auto-scan of the PTZ.2. Zoom: Used to zoom in and out with the PTZ.3. Focus: Used to adjust the focus of the PTZ.4. Iris: Used to open up or close the iris of the PTZ.5. Speed: Adjusts the movement speed of the PTZ.6. Light: Turns the PTZ light (if applicable) on and off.7. Wiper: Turns the PTZ wiper (if applicable) on and off.8. Zoom In: Instantly zooms the PTZ in.9. Center: Centers the PTZ.Customizing PresetsPresets can be set to move your PTZ camera to a desired preset location.To set up and call custom PTZ presets:1. Open the PTZ Control panel (Figure 9-3) by selecting PTZ in the right-click menu or bypressing PTZ on the front panel of the <strong>DVR</strong>.2. Click Preset to enter the Preset Management menu.3. In the Preset Management menu (see Figure 9-4) you can:• Configure Preset: Use the PTZ control panel to adjust the position of the preset.Select a Preset number and click Set to save preset location.• Clear Preset: Select a Preset number and click Clear to delete the preset. You canalso click Clear All to delete all presets.• Call Preset: Select a Preset and click Call.800-12005 - A - 06/2012
84 | <strong>Performance</strong> <strong>Series</strong> <strong>DVR</strong> <strong>User</strong> <strong>Guide</strong>Figure 9-4Preset Management MenuNoteOnly valid presets can be called and deleted.Customizing PatrolsPatrols can be programmed to move the PTZ to different key points and make it stay there for adefined duration before moving on to the next point. The key points are defined by presetswhich can be set by following the steps above in Customizing Presets.To set up and call PTZ patrols:1. Open the PTZ Control panel (Figure 9-3), by clicking PTZ in the mouse menu or bypressing PTZ on the front panel of the <strong>DVR</strong>.2. Click Patrol to enter the Patrol Management menu (see Figure 9-5).Figure 9-5Patrol Management Menuwww.honeywellvideo.com
PTZ Control | 853. In the Patrol Management menu, you can configure a patrol:a. Select a Patrol Number to set.b. Select valid presets (See Customizing Presets), and then click Set to enter the PatrolConfiguration menu. A sequence should have at least two valid presets.c. Set the KeyPoint No., Duration, and Speed (see Figure 9-6).The KeyPoint Number determines the order the PTZ will follow when cycling throughthe patrol. The Duration refers to the time span to stay at the corresponding keypoint.The Speed defines the rate at which the PTZ will move to the current preset.Figure 9-6Patrol Configuration Menu4. Click OK to return to the Patrol Management menu and repeat step 2 and step 3 toconfigure other keypoints.5. After all keypoints have been configured, click the defined KeyPoint Number, and thenclick Add to complete the setting.6. Click OK to save the settings and exit the current menu.To clear a PTZ patrol:1. In the Patrol Management menu (Figure 9-5), select a valid Patrol Number.2. Click Clear to delete the patrol.To call a PTZ patrol:1. In the Patrol Management menu (Figure 9-5), select a valid Patrol Number.2. Click Start to call the patrol, and then click Stop to stop the patrol (see Figure 9-7).800-12005 - A - 06/2012
86 | <strong>Performance</strong> <strong>Series</strong> <strong>DVR</strong> <strong>User</strong> <strong>Guide</strong>Figure 9-7Patrol Management MenuCustomizing PatternsPatterns can be set up by recording the movement of the PTZ.To set up and call PTZ patterns:1. Open the PTZ Control panel (Figure 9-3), by clicking PTZ in the mouse menu or bypressing PTZ on the front panel of the <strong>DVR</strong>.2. Click Pattern to enter the Pattern Management menu (see Figure 9-8).Figure 9-8Pattern Management Menu3. Select a Pattern Number.4. To record a new pattern, click Run Record to start recording the movements of the PTZ.Use the PTZ control panel to move the PTZ. The PTZ movements are recorded until StopRecord is clicked.5. To run a pattern, click Run Pattern on a valid pattern.The PTZ moves according to the path that was defined until Stop Pattern is clicked.6. Click OK to exit the menu.www.honeywellvideo.com
10Camera Management 10This chapter covers OSD settings, image settings, and privacy mask settings.OSD SettingsUse the Camera Management menu to configure on-screen display (OSD) settings. The OSD isshown in each display during Live View mode and includes the time and date as well as thecamera name.To configure OSD settings:1. Click Menu Settings Camera to enter the Camera Settings menu (see Figure 10-1).2. Select the channel to set up the OSD settings in the Camera drop-down list and then clickSet.3. Configure the desired OSD settings (see Figure 10-1).Figure 10-1Camera Settings Menu4. Click Set to modify the OSD display position, including the camera name position and thedate/time display position.800-12005 - A - 06/2012
88 | <strong>Performance</strong> <strong>Series</strong> <strong>DVR</strong> <strong>User</strong> <strong>Guide</strong>Image SettingsImage settings such as the brightness, contrast, saturation and hue can also be adjusted in theCamera Management menu.To adjust image settings:1. Click Menu Settings Camera to enter the Camera Settings menu (see Figure 10-1).2. Select the Advanced tab to enter the Advanced Camera Settings menu (see Figure 10-2).Figure 10-2Advanced Camera Settings Menu3. Select the channel for image settings in the Camera drop-down list.4. Next to Image Settings, click Set.5. Adjust the image settings (see Figure 10-3).You can adjust brightness, contrast, saturation, and hue in the menu. The adjustments ofimage settings will affect the live images and the recorded images.Figure 10-3Image Settingswww.honeywellvideo.com
Camera Management | 89Privacy Mask SettingsYou can set up privacy mask to mask off sensitive or private areas in the field of view of acamera.To set up a privacy mask:1. Click Menu Settings Camera to enter the Camera Settings menu.2. Select the Advanced tab to enter the Advanced Camera Settings menu (see Figure 10-4).Select the channel for privacy mask settings in the Camera drop-down list.Figure 10-4Advanced Camera Settings Menu3. Select the Mask check box to enable the feature.4. Click Area Settings to enter the Area Settings menu.5. Set the mask area (see Figure 10-5). You can configure up to four areas.Figure 10-5Setting Mask Area6. Click Exit to save the settings and exit the Mask Area Settings interface.800-12005 - A - 06/2012
90 | <strong>Performance</strong> <strong>Series</strong> <strong>DVR</strong> <strong>User</strong> <strong>Guide</strong>www.honeywellvideo.com
11Hard Drive Management 11This chapter covers how to configure and manage the hard drive(s) of the <strong>HRG</strong> <strong>Performance</strong><strong>Series</strong> <strong>DVR</strong>.Managing Hard DrivesInitializing Hard DrivesA newly installed hard disk drive (HDD) must be first initialized before it can be used with your<strong>HRG</strong> <strong>DVR</strong>. Initializing the HDD will erase all data on it.To initialize a HDD:1. Click Menu HDD to enter the HDD Management menu (see Figure 11-1).Figure 11-1HDD Management Menu2. Select the hard drive (HDD) that you want to initialize.3. Click Init.800-12005 - A - 06/2012
92 | <strong>Performance</strong> <strong>Series</strong> <strong>DVR</strong> <strong>User</strong> <strong>Guide</strong>4. Click OK to start the initialization process.After the HDD has been initialized, the status of the HDD will change from Abnormal toNormal.Setting HDD GroupsYour <strong>HRG</strong> <strong>DVR</strong> can separate multiple HDDs into groups. Video from specified channels can berecorded to a particular HDD group.To set up an HDD group:1. Click Menu HDD to enter the HDD Management menu.2. Select the HDDs to be added to the group.3. Click Group to enter the Group Settings menu (see Figure 11-1).4. Set the HDD Group Number (see Figure 11-2).Figure 11-2HDD Group Settings Menu5. Click OK to save settings and exit the Group Settings menu.Note By default, all HDDs belong to Group 1.Setting HDD StatusYou can change the behavior of your HDD by changing its status. The status of a HDD can beset to read-only or read/write (R/W).Setting an HDD to Read-OnlyA HDD can be set to read-only to avoid important recorded files from being overwritten whenthe HDD becomes full.To set a HDD to read-only:1. Click Menu HDD to enter the HDD Management menu.2. Select the HDD to be protected.www.honeywellvideo.com
Hard Drive Management | 933. Click Property to enter the Property Settings menu (see Figure 11-3).Figure 11-3HDD Property Settings Menu4. Set HDD Status to Read-Only.5. Click OK to save the settings and exit the current menu.NoteOnce set to read-only, the HDD cannot be written to until it is set back toread/write (R/W).Your <strong>DVR</strong> can be installed with one HDD only; therefore, when theproperty is set to read-only, the recording of the device will be stopped.Checking HDD StatusYou can check the status of the installed HDDs on your <strong>HRG</strong> <strong>DVR</strong> at any time.To check the status of a HDD:• Click Menu HDD to enter the HDD Management menu.The status of your HDD is listed under the Status column.• A Normal or Hibernate status indicates that the HDD is in working order.• If the status is listed as Abnormal and has already been initialized, the HDD needs tobe replaced. If the HDD is uninitialized, you need to initialize it before it can be used inyour <strong>HRG</strong> <strong>DVR</strong>. Please see Initializing Hard Drives on page 91 for further instructions.Using the SMART FunctionYou can also view the SMART information of the installed HDD. SMART (Self-Monitoring,Analysis and Reporting Technology) is a monitoring system for hard disk drives to detect andreport on various indicators of reliability in the hopes of anticipating failures.To view SMART information of an HDD:1. Click Menu Maintenance Log Search to enter the Log Search menu (seeFigure 11-4).800-12005 - A - 06/2012
94 | <strong>Performance</strong> <strong>Series</strong> <strong>DVR</strong> <strong>User</strong> <strong>Guide</strong>Figure 11-4Log Search Menu2. Set the Major Type field to Information.3. Set the Minor Type field to HDD SMART.4. Enter the desired times in the Start Time and End Time fields.5. Click Search to begin the log search.A list of results similar to that of Figure 11-5 are displayed.Figure 11-5Log Search Results6. Select the log item to view and click Details.A detailed list of SMART information will be displayed (see Figure 11-6).www.honeywellvideo.com
Hard Drive Management | 95Figure 11-6HDD SMART InformationYou can also click Menu HDD to enter the HDD management menu (see Figure 11-2), andthen select the Advance option to enter the SMART menu (see Figure 11-7). You can enable theSMART function and view the SMART information as well.Figure 11-7HDD SMART MenuConfiguring HDD AlarmsYou can set HDD alarms to trigger when an HDD is uninitialized or in an abnormal state.To set HDD alarms:1. Click Menu Settings Exception to enter the Exception menu (see Figure 11-8).800-12005 - A - 06/2012
96 | <strong>Performance</strong> <strong>Series</strong> <strong>DVR</strong> <strong>User</strong> <strong>Guide</strong>Figure 11-8Exception Menu, HDD Error2. Set the Exception Type drop-down list to HDD Error.3. Select the Trigger Action Output check box. Trigger actions are further explained inUnderstanding Exception Trigger Options on page 71.www.honeywellvideo.com
12<strong>HRG</strong> <strong>DVR</strong> Management 12This chapter describes how to configure system settings and manage user accounts. It alsocovers how to update system firmware, restore default settings, and view system information.Configuring System SettingsConfiguring General SettingsUse the General Settings menu to configure general settings such as the system language.To configure general settings:1. Click Menu Settings General to enter the General Settings menu (see Figure 12-1).Figure 12-1General Settings Menu2. Select the General tab.800-12005 - A - 06/2012
98 | <strong>Performance</strong> <strong>Series</strong> <strong>DVR</strong> <strong>User</strong> <strong>Guide</strong>3. Configure general settings, including:• Language: Default language used in all the <strong>HRG</strong> <strong>DVR</strong> menus.• CVBS Output Standard: Video output standard: NTSC and PAL.• VGA Resolution: VGA output resolution. 1024 × 768/60HZ and 1280 × 1024/60HZresolution is selectable.• Time Zone: Time zone that you want the <strong>DVR</strong> to use.• Menu Date Format: Format for date.• System Time: System time and date.• Mouse Pointer Speed: Speed of mouse pointer.• Enable Password: Enable/disable system password.NoteIf the video standard is different between the input and the output, you maynotice flickering in Live View mode. After modifying the video standard, pleasereboot the <strong>DVR</strong> to validate the settings.Configuring Advanced SettingsTo configure more advanced system settings:4. Click Menu Settings General to enter the General Settings menu (see Figure 12-1).5. Select the More Settings tab to enter the More Settings menu (see Figure 12-2).Figure 12-2More Settings Menuwww.honeywellvideo.com
<strong>HRG</strong> <strong>DVR</strong> Management | 996. Configure the following settings:• Device Name: Name of the <strong>HRG</strong> <strong>DVR</strong> used.• Device No.: Device number of the <strong>HRG</strong> <strong>DVR</strong>.• CVBS Output Brightness: Video output brightness. Level 0 to 63 can beconfigurable.• Transparency: Menu transparency.• Operation Timeout: Set the timeout time for menu inactivity. For example, if timeouttime was set to five minutes, after five minutes of inactivity in the General Settingsmenu, you are returned to the Live View.• Output Hint: Enable/disable video output hint for main or aux video output.• Menu Output Mode: Select the menu output mode to Auto, VGA/HDMI or CVBS.When Auto is selected, the system automatically detects whether the VGA/HDMI orCVBS interface is connected.• Input Mode: Set the video input mode to Standard or Gentle.Setting the RS-232 PortTo configure RS-232 devices to be used with the <strong>DVR</strong>:1. Click Menu Settings RS232 to enter the RS-232 Settings menu (see Figure 12-3).Figure 12-3RS-232 Settings Menu2. Configure the RS-232 settings.800-12005 - A - 06/2012
100 | <strong>Performance</strong> <strong>Series</strong> <strong>DVR</strong> <strong>User</strong> <strong>Guide</strong>3. The RS-232 port can be used in two ways:• Parameter Control: Connect a PC to the <strong>HRG</strong> <strong>DVR</strong> using the PC serial port. You canthen set device parameters using software such as HyperTerminal. The serial portparameters must be the same as the <strong>DVR</strong>'s when connecting with the PC serial port.• Transparent Channel: Connect a serial device directly to the <strong>HRG</strong> <strong>DVR</strong>. The serialdevice will be controlled remotely by the PC through the network and the protocol ofthe serial device.Managing <strong>User</strong> AccountsBy default your <strong>Performance</strong> <strong>Series</strong> <strong>DVR</strong> is configured with the user name of admin andpassword 12345. The Administrator has the authority to add, delete, or configure the userparameters.Adding a New <strong>User</strong>To add a new user:1. Click Menu Settings <strong>User</strong> to enter the <strong>User</strong> Settings menu (see Figure 12-4).Figure 12-4<strong>User</strong> Settings Menu2. Click Add to enter the Add <strong>User</strong> menu (see Figure 12-5).You can add up to 31 users.www.honeywellvideo.com
<strong>HRG</strong> <strong>DVR</strong> Management | 101Figure 12-5Add <strong>User</strong> Menu3. Enter information for the new user, including <strong>User</strong> Name, Password, Level, and <strong>User</strong>'sMAC Address.4. The Level is the user level and is separated into two tiers:• Operator: By default, the Operator user level has the authority to configure two-wayaudio in network settings and all parameters in channel settings.• Guest: By default, the Guest user level cannot configure network settings, but canconfigure the local playback as well as the remote playing in channel settings.5. If the <strong>User</strong>'s MAC Address is configured and enabled, the user may only access the <strong>HRG</strong><strong>DVR</strong> from that particular MAC address.6. Click Permission to enter the Permission Settings menu (see Figure 12-6).Figure 12-6Permission Settings Menu7. Configure permission for local settings on the Local Permission tab.800-12005 - A - 06/2012
102 | <strong>Performance</strong> <strong>Series</strong> <strong>DVR</strong> <strong>User</strong> <strong>Guide</strong>The local settings include:• Local Log Search: Search and view logs of <strong>HRG</strong> <strong>DVR</strong>.• Local Configuration: Configure and restore parameters to factory defaults. Introducesettings to or export settings from <strong>HRG</strong> <strong>DVR</strong>.• Local Advanced Operation: HDD management (including the initialization andchanging the properties of a disk). Ability to update system firmware as well as to stopthe relay output• Local Shutdown/Reboot: Shut down or reboot the <strong>HRG</strong> <strong>DVR</strong>.8. Select the Network Permission tab to configure network permission settings (seeFigure 12-7).Figure 12-7Network Permission Settings MenuThe network settings include:• Remote Log Search: Remotely view logs that are saved on the <strong>HRG</strong> <strong>DVR</strong>.• Remote Configuration: Remotely configure parameters, restore parameters tofactory defaults and import settings to as well as export settings from the <strong>HRG</strong> <strong>DVR</strong>.• Remote Serial Port Control: Configure settings for RS232 and RS485 ports.• Remote Video Output Control: Configure settings for video output.• Two-way Audio: Permission to use two-way radio between the remote client and the<strong>DVR</strong>.• Remote Alarm Control: Remote alert or control the relay output of the <strong>HRG</strong> <strong>DVR</strong>.Alarm and exception settings must be configured properly to upload to host.• Remote Advanced Operation: Remotely manage hard disk drives (initializing andsetting properties for HDDs). Permission to remotely update system firmware andstop relay output.• Remote Shutdown/Reboot: Remotely shut down or reboot the <strong>HRG</strong> <strong>DVR</strong>.9. Select the Camera Permission tab to configure channel permission (see Figure 12-8).www.honeywellvideo.com
<strong>HRG</strong> <strong>DVR</strong> Management | 103Figure 12-8Camera Permission Settings MenuThe channel settings include:• Remote Live View: Select and view live video over the network.• Local Manual Record: Locally start and stop manual recording on any of thechannels.• Remote Record Starting: Remotely start and stop manual recording on any of thechannels.• Local Playback: Locally play recorded files that are on the <strong>HRG</strong> <strong>DVR</strong>.• Remote Playback: Remotely play and download recorded files that are on the <strong>HRG</strong><strong>DVR</strong>.• Local PTZ Control: Locally control PTZ cameras.• Remote PTZ Control: Remotely control PTZ cameras.• Local Video Export: Locally back up recorded files from any of the channels.10. Click OK to save the settings and exit the menu.NoteIf you forget the password to your <strong>HRG</strong> <strong>DVR</strong>, contact your supplier with the serialnumber of the <strong>HRG</strong> <strong>DVR</strong> to obtain a secure code to reset your <strong>HRG</strong> <strong>DVR</strong>.Deleting a <strong>User</strong>To delete a user from the <strong>HRG</strong> <strong>DVR</strong>:1. Click Menu Settings <strong>User</strong> to enter the <strong>User</strong> Settings menu.2. Select the user you want to delete.3. Click Delete to confirm the deletion.4. Click OK to exit the menu.800-12005 - A - 06/2012
104 | <strong>Performance</strong> <strong>Series</strong> <strong>DVR</strong> <strong>User</strong> <strong>Guide</strong>NoteThe Administrator cannot be deleted.Modifying a <strong>User</strong>To modify a user:1. Click Menu Settings <strong>User</strong> to enter the <strong>User</strong> Settings menu.2. Select the user you want to modify.3. Click Modify to enter the Modify menu (see Figure 12-9).Figure 12-9Modify <strong>User</strong> Menu4. Edit the user information.5. To modify user permissions, click Privileges. Permissions settings are defined in theAdding a New <strong>User</strong> section described above.6. Click OK to exit the menu.Managing the Systemwww.honeywellvideo.com
<strong>HRG</strong> <strong>DVR</strong> Management | 105Importing and Exporting the Configuration FileConfiguration information from your <strong>HRG</strong> <strong>DVR</strong> can be exported to a USB device and importedinto another <strong>DVR</strong>. This will allow you to efficiently setup the same configuration on numerous<strong>HRG</strong> <strong>DVR</strong>s.To import or export <strong>HRG</strong> <strong>DVR</strong> configuration:1. Click Menu Maintenance Configuration to enter the Import/Export Configurationmenu (see Figure 12-10).Figure 12-10 Import/Export Configuration Menu2. Click Export to export a configuration file to USB device. USB device must be connectedat this point to the <strong>HRG</strong> <strong>DVR</strong>.3. To import a configuration file, select the file from the USB device, and then click Import.4. After the import process is completed, the system will automatically reboot the <strong>HRG</strong> <strong>DVR</strong>.5. Click Cancel to exit the current menu.Updating the System FirmwareThe firmware on your <strong>HRG</strong> <strong>DVR</strong> can be updated using two methods: you can update via a USBdevice or over the network via an FTP server.To update via a USB device:1. Connect the USB device to the <strong>HRG</strong> <strong>DVR</strong>. The firmware file must be located in the rootdirectory of your USB device.2. Click Menu Maintenance Upgrade to enter the Firmware Update menu (seeFigure 12-11).800-12005 - A - 06/2012
106 | <strong>Performance</strong> <strong>Series</strong> <strong>DVR</strong> <strong>User</strong> <strong>Guide</strong>Figure 12-11 Firmware Update Menu3. Select the Local Upgrade tab.4. Select the firmware on the USB device.5. Click Upgrade to begin the update process.6. After the system firmware has been updated, reboot the <strong>DVR</strong> to complete the upgradeprocess.To update via an FTP server:1. Configure the PC (running the FTP server) and the <strong>HRG</strong> <strong>DVR</strong> to be in the same Local AreaNetwork (LAN). Run the third-party TFTP software on the PC and then copy the firmware tothe root directory of TFTP.2. Click Menu Maintenance Upgrade to enter the Firmware Update menu.3. Select the FTP tab (see Figure 12-12).Figure 12-12 FTP Firmware Updatewww.honeywellvideo.com
<strong>HRG</strong> <strong>DVR</strong> Management | 1074. Input the FTP server address.5. Click Upgrade to begin the update process.6. After the system firmware has been updated, reboot the <strong>HRG</strong> <strong>DVR</strong> to complete the updateprocess.NoteIf the <strong>HRG</strong> <strong>DVR</strong> fails to update, please contact your system supplier for furtherassistance.Restoring the Default SettingsTo restore the default factory settings to your <strong>HRG</strong> <strong>DVR</strong>:1. Click Menu Maintenance Default to enter the Default Settings menu (seeFigure 12-13).Figure 12-13 Default Settings Menu2. Click OK to restore the factory default settings.NoteNetwork information such as IP address, subnet mask, and gateway will not berestored.800-12005 - A - 06/2012
108 | <strong>Performance</strong> <strong>Series</strong> <strong>DVR</strong> <strong>User</strong> <strong>Guide</strong>Viewing the System InformationTo view system information:1. Click Menu Maintenance Information to enter the System Information menu (seeFigure 12-14).Figure 12-14 System Information2. Click OK to exit to the previous screen.Viewing the System LogMany <strong>DVR</strong> events are logged in the system log.To access the system logs and search for these events:1. Click Menu Maintenance Log Search to enter the Log Search menu (seeFigure 12-15).www.honeywellvideo.com
<strong>HRG</strong> <strong>DVR</strong> Management | 109Figure 12-15 Log Search Menu2. Set the search parameters.3. Click Search to start the search.If logs matching the search conditions are found, they will be displayed in a list of searchresults (see Figure 12-16).Figure 12-16 Log Search Results4. To view more detailed information about a particular log entry, select the log, and thenclick Details.5. If applicable, you can also view the associated video to the selected log entry by clickingPlay.800-12005 - A - 06/2012
110 | <strong>Performance</strong> <strong>Series</strong> <strong>DVR</strong> <strong>User</strong> <strong>Guide</strong>Exporting Log Files to a USB DeviceLog files can also be exported to a USB device.To export a log file:1. Connect a USB device to the <strong>HRG</strong> <strong>DVR</strong>.2. Select the log file to export, and then click Export to enter the Log Search Export menu(see Figure 12-17).Figure 12-17 Log Search Export Menu3. Click Export to export the log onto the USB device.The exported file is named based on the time it was exported. For example,20120911143958logBack.txt.4. Click Cancel to exit the current menu.www.honeywellvideo.com
AGlossaryAThis appendix provides an explanation for commonly used terms in this guide.DDNS: (Dynamic DNS) A method, protocol, or network service that provides the capability fora networked device, such as a router or computer system using the Internet Protocol Suite, tonotify a domain name server to change, in real time the active DNS configuration of itsconfigured host names, addresses, or other information stored in DNS.DHCP: (Dynamic Host Configuration Protocol) A network application protocol used bydevices (DHCP clients) to obtain configuration information for operation in an Internet Protocolnetwork.Dual Stream: Dual stream is a technology used to record high resolution video locally whiletransmitting a lower resolution stream over the network. The two streams are generated by the<strong>DVR</strong>, with the main stream having a maximum resolution of 4CIF and the sub-stream having amaximum resolution of CIF.<strong>DVR</strong>: (Digital Video Recorder) A <strong>DVR</strong> is device that is able to accept video signals from analogcameras, compress the signal and store it on its hard drives.HDD: (Hard Disk Drive) A storage medium which stores digitally encoded data on platters withmagnetic surfaces.HTTP: (Hypertext Transfer Protocol) A protocol to transfer hypertext request and informationbetween servers and browsers over a networkHybrid <strong>DVR</strong>:A hybrid <strong>DVR</strong> is a combination of a <strong>DVR</strong> and NVR.NTP: (Network Time Protocol) A protocol designed to synchronize the clocks of computersover a network.NTSC: (National Television System Committee) NTSC is an analog television standard usedin such countries as the United States and Japan. Each frame of an NTSC signal contains 525scan lines at 60Hz.NVR: (Network Video Recorder) An NVR can be a PC-based or embedded system used forcentralized management and storage for IP cameras, IP Domes and other <strong>DVR</strong>s.PAL: (Phase Alternating Line) PAL is also another video standard used in broadcast televisionssystems in large parts of the world. PAL signal contains 625 scan lines at 50Hz.PTZ: (Pan, Tilt, Zoom) PTZ cameras are motor driven systems that allow the camera to panleft and right, tilt up and down and zoom in and out.USB: (Universal Serial Bus) USB is a plug-and-play serial bus standard to interface devices toa host computer.800-12005 - A - 06/2012
112 | <strong>Performance</strong> <strong>Series</strong> <strong>DVR</strong> <strong>User</strong> <strong>Guide</strong>www.honeywellvideo.com
BSolutionsBThis Appendix provides possible solutions for resolving system malfunctions that may occurfrom time to time.Troubleshooting the <strong>HRG</strong> <strong>DVR</strong>If this happens …The <strong>DVR</strong> makes a beepingsound after booting.Try this …The <strong>HRG</strong> <strong>DVR</strong> gives a warning beep after booting if:• There is no hard drive present in the <strong>HRG</strong> <strong>DVR</strong>;• The hard drive has not been initialized;• The hard drive is defective.If you want to use your <strong>HRG</strong> <strong>DVR</strong> without any HDDs, you can disable this warningbeep in the Exception Settings menu (See Exception Settings on page 70).The <strong>DVR</strong> does not respond tothe IR remote control.The PTZ is unresponsive.No video is recorded aftersetting motion detection.After you have read the section Using the IR Remote Control on page 19, check that:• The batteries are installed correctly in the remote, making sure that the polaritiesof the batteries are not reversed;• The batteries are fresh and not out of power;• The remote has not been tampered with;• There are no fluorescent lamps in use in close proximity to the <strong>HRG</strong> <strong>DVR</strong>.Check that:• The RS-485 cable is properly connected;• The PTZ dome decoder type is correct;• The PTZ dome decoder speed configuration is correct;• The PTZ dome decoder address bit configuration is correct;• To make sure that the main board RS-485 interface is not broken.Check that:• The recording schedule is set up correctly by following the procedure inScheduling Recording on page 41;• The motion detection area is configured correctly as described in MotionDetection Alarm on page 59;• The channels are being triggered for motion detection as described in MotionDetection Alarm on page 59.800-12005 - A - 06/2012
114 | <strong>Performance</strong> <strong>Series</strong> <strong>DVR</strong> <strong>User</strong> <strong>Guide</strong>If this happens …The <strong>HRG</strong> <strong>DVR</strong> does notdetect my USB export devicewhen I try to export recordedfiles.Try this …There is a chance that the <strong>HRG</strong> <strong>DVR</strong> and your USB device are not compatible. Pleaserefer to the following list of tested compatible/incompatible USB devices:Compatible USB Flash Drives (FAT32)• Aigo mini L8202, 1GB (needs to be formatted)• Aigo Mini MP3-H06 Plus, 128M• Aigo Mini, 128M• Babydisk, 64M (manufacturer: Hansol Hedy)• Caixing, 128M• CoDisk, 64M• Crucial, 1G• DANE-ELEC, 512M• Imation, 128M• Kingsoft MD07, 1G• Kingston Data Traveler, 2GB• Kingston Data Traveler, 4GB• Kingston, 1G• Lexar, 1G• LG M4, 4G• Memorex, 1G• Netac ODF, 64M• Netac ODN (upgraded), 32M• Netac OSC 64M, 32M• Netac U200, 128M• Newman Flash Disk, 32M• Newman V3, 2GB• Newman V6, 1GB• PNY Attaché, 1G• PNY attaché, 1G• RUNDISK RM-UR03, 128M• Samsung, 64M• SanDisk, 1G• Shinco, 1G• SMART, 128M• UNIbit, 128M• Unis Z-301, 4GBIncompatible USB Flash Drives (FAT32)• Aigo Mini Type Generation II, 1GB• Aigo Mini Type Generation II, 256M• Kingsoft MD09, 1G• Kingsoft MD2007, 1G/2G• Kingston Data Traveler, 1GB• Unis Chac USB2.0, 1GBCompatible USB HDD (FAT32)• Aigo Generation III, 80G• Aigo Portable Storage H8165, 250G• Aigo Portable Storage II (Smart Security), 40G• IBM, 20G/30G• Lenovo, 80G• NESO N2501S, 500G• NESO N2502B, 500G• NESO N3501B, 1T• Newman Newsmy, 40G• Newman Traveller, 2.5T/40G• Newman YDStar E80, 160G• OMATA 3.5’’ Portable HD Enclosure• PC HD+YDStar Disk Enclosure• Samsung NM-0704, 160GB• Seagate FreeAgent Go, 160G• STYSEN E02 HD Enclosure+Samsung Kinpo 2.5’’ HD• YDStar (Sony)+Mobile PC HD• YDStar Su35 External HD Enclosure plus Seagate7200.7 80G HDCompatible USB R/W• Aigo ME-335U2• Aigo YDStar• Aigo F5232BU• ASUS CRW-4824A+YDStar USB Adapter Box• BenQ (CD/DVD) EW164B• BENQ 5232WI-ok2• BENQ EW162I-OK2• BenQ TW200D• IMPRESS• LG GSA-E60N• LG(CD/DVD) GSA-E10L• Samsung SE-S204• Samsung SE-S224• Samsung(CD/DVD) SE-S164• Sony+YDStar USB Adapter Box• Sony CD-R/RW CRX225E+Adapter Cable• Sony CD-R/RW CRX230AD+Adapter CableCompatible SATA R/W• ASUS DRW-22B1ST• LG GH20NS10• LG GH22NS50• LITEON iHAS324-26 Y• Panasonic SW-9588-C• Pioneer <strong>DVR</strong>-212CHG• Pioneer <strong>DVR</strong>-217CHG• Samsung SE-S204• Samsung SH-S223• Samsung TS-H653F• Sony AD-7200S• Sony AW-G170SCompatible IDE R/W• ASUS DVD (IDE) DRW-1608P3S• ASUS DVD (IDE) DRW-1814BL• ASUS DVD (IDE) RD-W8141LB• BenQ DVD (IDE) DW1670• BenQ DVD (IDE) DW1680• LG CD-R/RW GCE-8525B• LG DVD (IDE) GSA-H12N• LG DVD (IDE) GSA-H20L• LG GH22NP20• LG GSA-H55N• NEC DVD R/RW & CD-R/RW ND-3500A• Samsung DVD (IDE) TS-H652• Sony CD-R/RW CRX225E• Sony DVD (IDE) DW-G120A• Sony DVD (IDE) DW-Q120A• Toshiba Samsung CD-RW SH-R522• Toshiba Samsung DVD Writer SH-S182www.honeywellvideo.com
Solutions | 115Troubleshooting the IR Remote ControlIf this happens …The Status indicator does notturn green and there is still noresponse from the remote.Try this …Check the following:• Ensure that the batteries are properly installed, and that the polarities of thebatteries are not reversed.• Ensure that the batteries are fresh and are not out of charge.• Ensure that the IR receiver is not obstructed.• Ensure that no fluorescent lamp is used nearby.800-12005 - A - 06/2012
116 | <strong>Performance</strong> <strong>Series</strong> <strong>DVR</strong> <strong>User</strong> <strong>Guide</strong>www.honeywellvideo.com
| 117IndexAadmin password, changing 27alarmsfeatures 15HDD setup 95motion detection 59setting manual triggering 65setting outputs 64setting sensors 62setting video tampering detection 68audio, setting 40Bbackupfeatures 14managing devices 56recorded files 53bit rate, setting 40Ccameramulti camera playback 50privacy mask setup 89setting image 88setting OSD 87camerasenable motion detection 61setting sequence 37config file, importing/exporting 105controls<strong>HRG</strong> front panel 17<strong>HRG</strong>8/16 front panel 18playback 48PTZ 83remote control 19USB mouse 20virtual keyboard 21Ddate/time, setting 32DDNSconfiguring 75explained 111default settings, restoring 107device name, setting 99device no., setting 99DHCPenabling 74explained 111digital zoomplayback mode 51using in live view 35DNS server, setting 74Eexceptionfeatures 15trigger options 71exception settings, configuring 70exportrecorded files 53video clips 55exportingconfig file 105log files 110troubleshooting 114Ffeaturesalarm 15backup 14exception 15local monitoring 14network 15overview 13recording 14firmware, updating 105frame rate, setting 40front panelcontrols, <strong>HRG</strong>4 17controls, <strong>HRG</strong>8/16 18800-12005 - A - 06/2012
118 | <strong>Performance</strong> <strong>Series</strong> <strong>DVR</strong> <strong>User</strong> <strong>Guide</strong>Ggateway, setting 31, 74HHDDalarm setup 95compatibility 114explained 111group setup 92initializing 91setting to read-only 92SMART setup 93status 92, 93troubleshooting 113viewing SMART logs 93hddalerts 70initializing 28management features 14setting read-only 44<strong>HRG</strong>operation timeout 99setting device name 99setting device no. 99system settings 97troubleshooting 113<strong>HRG</strong>4, rear panel connections 21HTTP ports, configuring 79Iimage, setup 88importing, config file 105IP addresssetting 31, 74setting alert 70Kkeyboard, virtualcontrols 21using 21Llanguage, setting 97live viewdigital zoom 35display settings 36icons 33on-screen display 33operating 34playback 49setting camera sequence 37shortcuts 34using mouse 34local monitoring features 14locking the dvr 26login, first time 27logsexporting files 110searching 109viewing system 108Mmanual recording, setting 42motion detectionsensitivity 61setting area 60setting schedule 61motion detection, alarms 59mousecontrols 20setting poitner speed 98using 20using in live view 34multicast, configuring 78Nnetworkconfiguring 73configuring settings 31disconnected alert 70features 15HTTP 79multicast 78remote alarm host 77server setup 79setting NTP server 76setting PPPoE 74status 74NTPconfiguring server 76explained 111OOSD, setup 87Ppasswordchanging 27enabling/disabling 98new user 101setting for PPPoE 75patrolsclear 85PTZ setup 84starting/stopping 85patterns, customizing 86permissionsmodifying 104setting 101, 103playbackwww.honeywellvideo.com
| 119controls 48digital zoom 51exporting video clips 55live view 49multi-camera 50search 48single frame 51system log 50PPPoEconfiguring 74setting password 75presets, PTZ setup 83privacy mask, setting 89PTZclear patrol 85configuring 82controls 83customizing patterns 86explained 111menu navigation 81menu options 82patrol setup 84preset setup 83starting/stopping patrol 85troubleshooting 113Rrear panel, <strong>HRG</strong>4connections 21rebooting the dvr 26recorded filesbacking up 53exporting 53recorded files, protecting 43recordingconfiguring 39features 14initializing 39setting expired time 40setting manual 42setting pre/post record times 40setting schedule 41remote alarm host, configuring 77remote controlconfiguring 19troubleshooting 115remote control controls 19resolutionsetting 40setting VGA 98rs-232, setting 99Sschedulecopying 30setting 30setting motion detection 61setting recording 41setting video loss detection 67search, playback 48sensor alarms, setting 62server, configuring 79setting 98setup wizard, using 26shutting down the dvr 25starting the dvr 25subnet mask, setting 31, 74system diagram 16system firmware, updating 105system log, viewing 108system settings 97system time 98Ttime zone, setting 98time, system setup 98timeout, setting 99Uuseradding 100deleting 103modifying 104setting password/permissions 101user accounts, managing 100Vvideoexporting clips 55live view playback 49multi-camera playback 50playback 47playback search 48quality setup 40single frame playback 51system log playback 50video loss detection, scheduling 67video tampering detection, setting 68Zzoomlive view 35playback 51PTZ 83800-12005 - A - 06/2012
120 | <strong>Performance</strong> <strong>Series</strong> <strong>DVR</strong> <strong>User</strong> <strong>Guide</strong>www.honeywellvideo.com
www.honeywellvideo.com+1.800.796.CCTV (North America only)HVSsupport@honeywell.comDocument 800-12005 – Rev A – 06/2012© 2012 Honeywell International Inc. All rights reserved. No part of this publication may be reproduced by any means without writtenpermission from Honeywell. The information in this publication is believed to be accurate in all respects. However, Honeywell cannotassume responsibility for any consequences resulting from the use thereof. The information contained herein is subject to changewithout notice. Revisions or new editions to this publication may be issued to incorporate such changes.