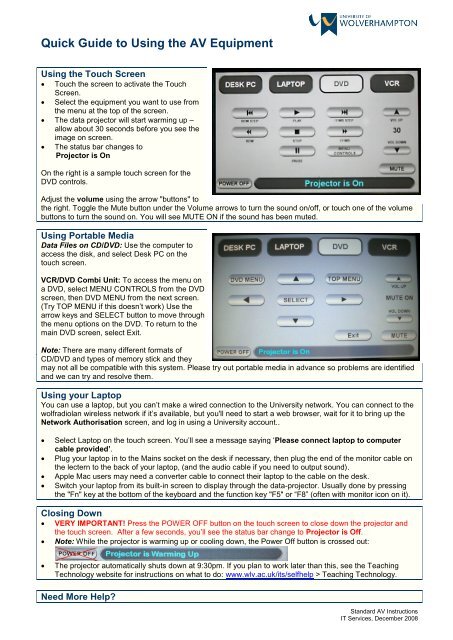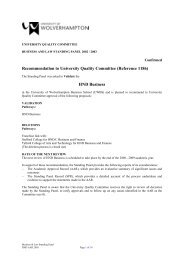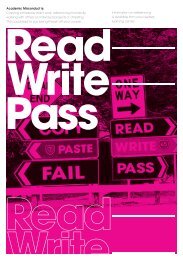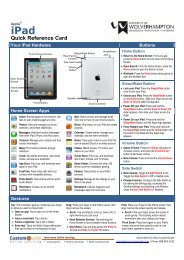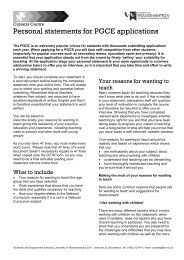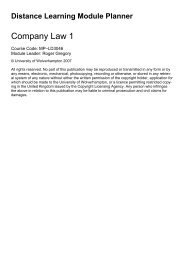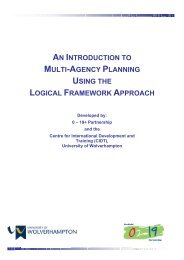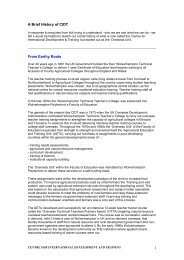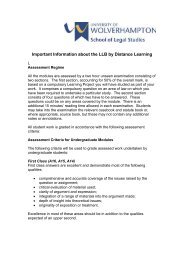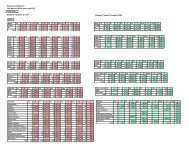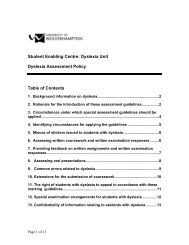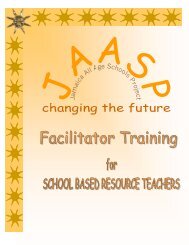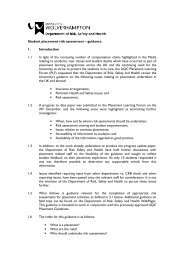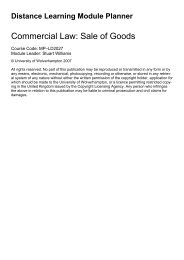Instructions for using the AV equipment
Instructions for using the AV equipment
Instructions for using the AV equipment
You also want an ePaper? Increase the reach of your titles
YUMPU automatically turns print PDFs into web optimized ePapers that Google loves.
Quick Guide to Using <strong>the</strong> <strong>AV</strong> EquipmentUsing <strong>the</strong> Touch Screen Touch <strong>the</strong> screen to activate <strong>the</strong> TouchScreen. Select <strong>the</strong> <strong>equipment</strong> you want to use from<strong>the</strong> menu at <strong>the</strong> top of <strong>the</strong> screen. The data projector will start warming up –allow about 30 seconds be<strong>for</strong>e you see <strong>the</strong>image on screen. The status bar changes toProjector is OnOn <strong>the</strong> right is a sample touch screen <strong>for</strong> <strong>the</strong>DVD controls.Adjust <strong>the</strong> volume <strong>using</strong> <strong>the</strong> arrow "buttons" to<strong>the</strong> right. Toggle <strong>the</strong> Mute button under <strong>the</strong> Volume arrows to turn <strong>the</strong> sound on/off, or touch one of <strong>the</strong> volumebuttons to turn <strong>the</strong> sound on. You will see MUTE ON if <strong>the</strong> sound has been muted.Using Portable MediaData Files on CD/DVD: Use <strong>the</strong> computer toaccess <strong>the</strong> disk, and select Desk PC on <strong>the</strong>touch screen.VCR/DVD Combi Unit: To access <strong>the</strong> menu ona DVD, select MENU CONTROLS from <strong>the</strong> DVDscreen, <strong>the</strong>n DVD MENU from <strong>the</strong> next screen.(Try TOP MENU if this doesn’t work) Use <strong>the</strong>arrow keys and SELECT button to move through<strong>the</strong> menu options on <strong>the</strong> DVD. To return to <strong>the</strong>main DVD screen, select Exit.Note: There are many different <strong>for</strong>mats ofCD/DVD and types of memory stick and <strong>the</strong>ymay not all be compatible with this system. Please try out portable media in advance so problems are identifiedand we can try and resolve <strong>the</strong>m.Using your LaptopYou can use a laptop, but you can’t make a wired connection to <strong>the</strong> University network. You can connect to <strong>the</strong>wolfradiolan wireless network if it’s available, but you'll need to start a web browser, wait <strong>for</strong> it to bring up <strong>the</strong>Network Authorisation screen, and log in <strong>using</strong> a University account..Select Laptop on <strong>the</strong> touch screen. You’ll see a message saying ‘Please connect laptop to computercable provided’.Plug your laptop in to <strong>the</strong> Mains socket on <strong>the</strong> desk if necessary, <strong>the</strong>n plug <strong>the</strong> end of <strong>the</strong> monitor cable on<strong>the</strong> lectern to <strong>the</strong> back of your laptop, (and <strong>the</strong> audio cable if you need to output sound).Apple Mac users may need a converter cable to connect <strong>the</strong>ir laptop to <strong>the</strong> cable on <strong>the</strong> desk.Switch your laptop from its built-in screen to display through <strong>the</strong> data-projector. Usually done by pressing<strong>the</strong> "Fn" key at <strong>the</strong> bottom of <strong>the</strong> keyboard and <strong>the</strong> function key "F5" or “F8” (often with monitor icon on it).Closing DownVERY IMPORTANT! Press <strong>the</strong> POWER OFF button on <strong>the</strong> touch screen to close down <strong>the</strong> projector and<strong>the</strong> touch screen. After a few seconds, you’ll see <strong>the</strong> status bar change to Projector is Off.Note: While <strong>the</strong> projector is warming up or cooling down, <strong>the</strong> Power Off button is crossed out:The projector automatically shuts down at 9:30pm. If you plan to work later than this, see <strong>the</strong> TeachingTechnology website <strong>for</strong> instructions on what to do: www.wlv.ac.uk/its/selfhelp > Teaching Technology.Need More Help?Standard <strong>AV</strong> <strong>Instructions</strong>IT Services, December 2008
For a one-to-one tutorial on <strong>using</strong> <strong>the</strong> <strong>equipment</strong>, ring <strong>the</strong> IT Service Desk on ext 2000 to make an appointment.Standard <strong>AV</strong> <strong>Instructions</strong>IT Services, December 2008