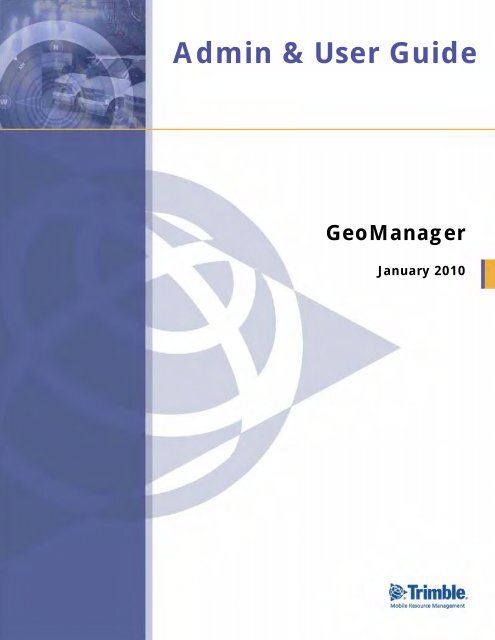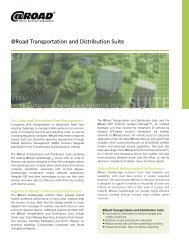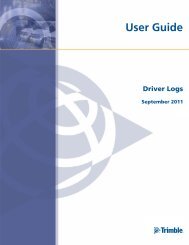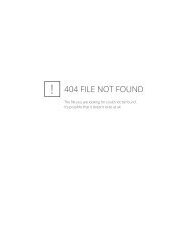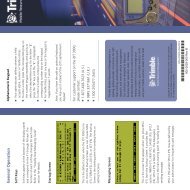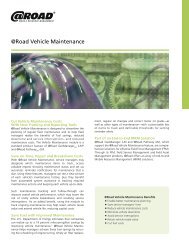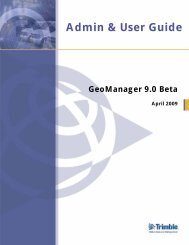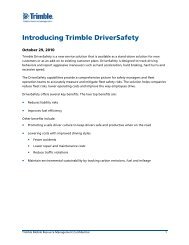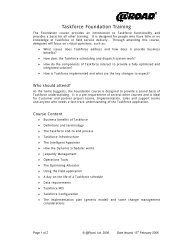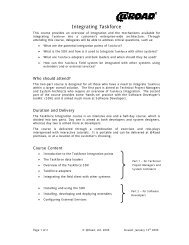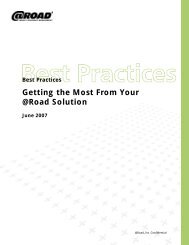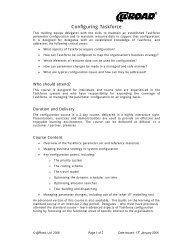GeoManager Admin & User Guide - Fleet Management
GeoManager Admin & User Guide - Fleet Management
GeoManager Admin & User Guide - Fleet Management
You also want an ePaper? Increase the reach of your titles
YUMPU automatically turns print PDFs into web optimized ePapers that Google loves.
<strong>Admin</strong> & <strong>User</strong> <strong>Guide</strong><strong>GeoManager</strong>January 2010
<strong>GeoManager</strong> <strong>Admin</strong> & <strong>User</strong> <strong>Guide</strong>AUG-GM-26Jan10USJanuary 2010www.trimble.com/mobile_resource_managementCopyright © 2009, Trimble Navigation Limited. All rights reserved. Trimble and the Globe & Triangle logo are trademarks of TrimbleNavigation Limited registered in the United States Patent and TrademarkOffice and other countries. TrimWeb and TrimView are trademarksof Trimble Navigation Limited. <strong>GeoManager</strong> is a service mark of Trimble Navigation Limited. All other trademarks are the property of theirrespective owners.Trimble reserves the right to make changes at any time, in order to improve the reliability, function or design of its devices, products orservices and to supply the best devices, products and services possible. Trimble devices, products and services are protected under one ormore of the following U.S. Patents: 5,477,228; 5,694,594; 5,959,577; 5,990,827; 6,459,988; 6,529,159; 6,552,682; 6,594,576;6,664,922; 6,578,005; 5,963,911; 6,862,524; 6,795,017; 6,882,313; 6,867,733; 6,832,140; 6,922,566 and numerous other patents andpatents pending in jurisdictions worldwide. Trimble does not represent that the devices, products or services shown or described herein arefree from patent infringement or from any other third party right. Trimble assumes no obligation to correct any errors contained herein orto advise any user of liability for the accuracy or correctness of any engineering software support or assistance provided to a user.The Trimble devices, products and services are dependent on the coverage and calling areas of wireless networks owned and operated bythird parties. Coverage and calling areas are approximate and may not cover significant portions of the United States. Actual coverage andoperation of the devices, products and services depend on a variety of factors, including without limitation: system availability andcapacity; system and equipment upgrades, repairs, maintenance, modifications and relocation; user equipment; terrain; signal strength;structural conditions; weather and atmospheric conditions; availability of power; governmental regulations; suspected fraudulentactivities; acts of God and other conditions beyond the reasonable control of Trimble. Trimble will not be responsible for limits in coverageor performance degradation due to any such conditions. The user acknowledges that coverage and calling areas may be interrupted,halted or curtailed or the quality of the transmission may be diminished at any time.The devices, products and services are dependent upon the availability of the Internet, which is owned and operated by and accessedthrough third parties. Trimble assumes no responsibility for improper storage of data or information, or delivery of messages. The userassumes the entire risk in downloading or otherwise accessing any data, information, files or other materials obtained from the Trimbleweb site, even if the user has paid for or otherwise been provided virus protection services from Trimble.The Trimble devices, products and services and any modifications, alterations, additions or changes to the devices, products or services arenot fault tolerant and are not designed, manufactured or intended for use in life support, emergency, mission-critical or other ultrahazardousactivities (“High Risk Activities”). Trimble specifically disclaims any express or implied warranty of fitness for such High RiskActivities. Use of a Trimble device, product or services in any application without the written consent of Trimble is prohibited.All customer information is governed by the Trimble Privacy Policy located on the Trimble web site www.trimble.com/mrm.Notice of Rights. All rights reserved. No part of this manual may be reproduced or transmitted in any form by any means—electronically,mechanically, by photocopying, via recording or otherwise—without the prior written permission of Trimble Navigation Limited Forinformation on getting permission for reprints, contact Corporate Communications at Trimble Navigation Limited Headquarters.Notice of Liability. The information in this manual is distributed on an “As Is” basis, without warranty, and was current at the time ofpublication. While precautions have been taken in the preparation of the manual, Trimble will not have any liability to any person or entitywith respect to any loss or damage caused or alleged to be caused directly or indirectly by the instructions contained in this manual or bythe software or hardware products described in it.Privacy and Use. This product is intended to monitor and make available information concerning the vehicle’s activities. It is the customer’ssole responsibility to ensure that its use complies with any applicable laws and regulations. It is the customer’s responsibility to develop andcommunicate policies concerning use of the application prior to implementing the product. Customers are urged to consult with theirown legal counsel in connection with the particular use to which the customer puts the product and the potential implications from thatuse.Trimble MRM Confidentialii
<strong>GeoManager</strong> <strong>Admin</strong> & <strong>User</strong> <strong>Guide</strong>Table of ContentsPreface . . . . . . . . . . . . . . . . . . . . . . . . . . . . . . . . . . . . . . . . . . . . . . . . . . . . . . . . . . . . . . . . . . . . . . . . . . . . ixSystem Requirements . . . . . . . . . . . . . . . . . . . . . . . . . . . . . . . . . . . . . . . . . . . . . . . . . . . . . . . . . . . . . ixNew in This Document . . . . . . . . . . . . . . . . . . . . . . . . . . . . . . . . . . . . . . . . . . . . . . . . . . . . . . . . . . . . ixIntroduction . . . . . . . . . . . . . . . . . . . . . . . . . . . . . . . . . . . . . . . . . . . . . . . . . . . . . . . . . . . . . . . . . . . . . . . . 1Getting Started. . . . . . . . . . . . . . . . . . . . . . . . . . . . . . . . . . . . . . . . . . . . . . . . . . . . . . . . . . . . . . . . . . . . . . 2Logging In . . . . . . . . . . . . . . . . . . . . . . . . . . . . . . . . . . . . . . . . . . . . . . . . . . . . . . . . . . . . . . . . . . . . . . 2Live Chat. . . . . . . . . . . . . . . . . . . . . . . . . . . . . . . . . . . . . . . . . . . . . . . . . . . . . . . . . . . . . . . . . . . . . . . . 7Alerts . . . . . . . . . . . . . . . . . . . . . . . . . . . . . . . . . . . . . . . . . . . . . . . . . . . . . . . . . . . . . . . . . . . . . . . . . . 9Navigation . . . . . . . . . . . . . . . . . . . . . . . . . . . . . . . . . . . . . . . . . . . . . . . . . . . . . . . . . . . . . . . . . . . . . 12Status View. . . . . . . . . . . . . . . . . . . . . . . . . . . . . . . . . . . . . . . . . . . . . . . . . . . . . . . . . . . . . . . . . . . . . 14Service Center . . . . . . . . . . . . . . . . . . . . . . . . . . . . . . . . . . . . . . . . . . . . . . . . . . . . . . . . . . . . . . . . . . 15News . . . . . . . . . . . . . . . . . . . . . . . . . . . . . . . . . . . . . . . . . . . . . . . . . . . . . . . . . . . . . . . . . . . . . . . . . 15Service Request. . . . . . . . . . . . . . . . . . . . . . . . . . . . . . . . . . . . . . . . . . . . . . . . . . . . . . . . . . . . . . . . . 16Setting Up <strong>GeoManager</strong> . . . . . . . . . . . . . . . . . . . . . . . . . . . . . . . . . . . . . . . . . . . . . . . . . . . . . . . . . . 16Map View . . . . . . . . . . . . . . . . . . . . . . . . . . . . . . . . . . . . . . . . . . . . . . . . . . . . . . . . . . . . . . . . . . . . . . . . . 18Map View . . . . . . . . . . . . . . . . . . . . . . . . . . . . . . . . . . . . . . . . . . . . . . . . . . . . . . . . . . . . . . . . . . . . . . 19Map View Navigation . . . . . . . . . . . . . . . . . . . . . . . . . . . . . . . . . . . . . . . . . . . . . . . . . . . . . . . . . . . . 23Clusters . . . . . . . . . . . . . . . . . . . . . . . . . . . . . . . . . . . . . . . . . . . . . . . . . . . . . . . . . . . . . . . . . . . . . . . 27Map View Right Click Menu . . . . . . . . . . . . . . . . . . . . . . . . . . . . . . . . . . . . . . . . . . . . . . . . . . . . . . 28Drive From Here . . . . . . . . . . . . . . . . . . . . . . . . . . . . . . . . . . . . . . . . . . . . . . . . . . . . . . . . . . . . . . . 28Drive To Here. . . . . . . . . . . . . . . . . . . . . . . . . . . . . . . . . . . . . . . . . . . . . . . . . . . . . . . . . . . . . . . . . . 29Using Drive From Here and Drive To Here to View Driving Directions . . . . . . . . . . . . . . . . . . . . 30Clear Directions . . . . . . . . . . . . . . . . . . . . . . . . . . . . . . . . . . . . . . . . . . . . . . . . . . . . . . . . . . . . . . . . 31Create Landmark. . . . . . . . . . . . . . . . . . . . . . . . . . . . . . . . . . . . . . . . . . . . . . . . . . . . . . . . . . . . . . . 31Closest Device . . . . . . . . . . . . . . . . . . . . . . . . . . . . . . . . . . . . . . . . . . . . . . . . . . . . . . . . . . . . . . . . . 32Closest Landmark . . . . . . . . . . . . . . . . . . . . . . . . . . . . . . . . . . . . . . . . . . . . . . . . . . . . . . . . . . . . . . 33Clear Closest . . . . . . . . . . . . . . . . . . . . . . . . . . . . . . . . . . . . . . . . . . . . . . . . . . . . . . . . . . . . . . . . . . 33Find POIs (Points of Interest) Near Here . . . . . . . . . . . . . . . . . . . . . . . . . . . . . . . . . . . . . . . . . . . . 34Clear POIs. . . . . . . . . . . . . . . . . . . . . . . . . . . . . . . . . . . . . . . . . . . . . . . . . . . . . . . . . . . . . . . . . . . . . 34Mobile Device Table. . . . . . . . . . . . . . . . . . . . . . . . . . . . . . . . . . . . . . . . . . . . . . . . . . . . . . . . . . . . . 35Landmark Table . . . . . . . . . . . . . . . . . . . . . . . . . . . . . . . . . . . . . . . . . . . . . . . . . . . . . . . . . . . . . . . . 38Device Actions . . . . . . . . . . . . . . . . . . . . . . . . . . . . . . . . . . . . . . . . . . . . . . . . . . . . . . . . . . . . . . . . . . 41Path . . . . . . . . . . . . . . . . . . . . . . . . . . . . . . . . . . . . . . . . . . . . . . . . . . . . . . . . . . . . . . . . . . . . . . . . . . 41Configure Mobile Device Details. . . . . . . . . . . . . . . . . . . . . . . . . . . . . . . . . . . . . . . . . . . . . . . . . . . 44Activities . . . . . . . . . . . . . . . . . . . . . . . . . . . . . . . . . . . . . . . . . . . . . . . . . . . . . . . . . . . . . . . . . . . . . . 44Exception . . . . . . . . . . . . . . . . . . . . . . . . . . . . . . . . . . . . . . . . . . . . . . . . . . . . . . . . . . . . . . . . . . . . . 45Find Closest Device . . . . . . . . . . . . . . . . . . . . . . . . . . . . . . . . . . . . . . . . . . . . . . . . . . . . . . . . . . . . . . 45Find Closest Landmark . . . . . . . . . . . . . . . . . . . . . . . . . . . . . . . . . . . . . . . . . . . . . . . . . . . . . . . . . . . 45Find Closest (Device) to Address . . . . . . . . . . . . . . . . . . . . . . . . . . . . . . . . . . . . . . . . . . . . . . . . . . . 46Find Closest (Device) to Location. . . . . . . . . . . . . . . . . . . . . . . . . . . . . . . . . . . . . . . . . . . . . . . . . . . 47Update . . . . . . . . . . . . . . . . . . . . . . . . . . . . . . . . . . . . . . . . . . . . . . . . . . . . . . . . . . . . . . . . . . . . . . . 48Send Message . . . . . . . . . . . . . . . . . . . . . . . . . . . . . . . . . . . . . . . . . . . . . . . . . . . . . . . . . . . . . . . . . . 48Trimble MRM Confidentialiii
<strong>GeoManager</strong> <strong>Admin</strong> & <strong>User</strong> <strong>Guide</strong>Messaging . . . . . . . . . . . . . . . . . . . . . . . . . . . . . . . . . . . . . . . . . . . . . . . . . . . . . . . . . . . . . . . . . . . . . 49Landmark Actions . . . . . . . . . . . . . . . . . . . . . . . . . . . . . . . . . . . . . . . . . . . . . . . . . . . . . . . . . . . . . . . 49Create Landmark . . . . . . . . . . . . . . . . . . . . . . . . . . . . . . . . . . . . . . . . . . . . . . . . . . . . . . . . . . . . . . . 50Edit Landmarks . . . . . . . . . . . . . . . . . . . . . . . . . . . . . . . . . . . . . . . . . . . . . . . . . . . . . . . . . . . . . . . . . 54Deleting Landmarks . . . . . . . . . . . . . . . . . . . . . . . . . . . . . . . . . . . . . . . . . . . . . . . . . . . . . . . . . . . . . 55Find Closest Device . . . . . . . . . . . . . . . . . . . . . . . . . . . . . . . . . . . . . . . . . . . . . . . . . . . . . . . . . . . . . . 56Find Closest Landmark . . . . . . . . . . . . . . . . . . . . . . . . . . . . . . . . . . . . . . . . . . . . . . . . . . . . . . . . . . . 57Find Closest (Landmark) to Address . . . . . . . . . . . . . . . . . . . . . . . . . . . . . . . . . . . . . . . . . . . . . . . . 57Find Closest (Device) to Location. . . . . . . . . . . . . . . . . . . . . . . . . . . . . . . . . . . . . . . . . . . . . . . . . . . 58Map Actions . . . . . . . . . . . . . . . . . . . . . . . . . . . . . . . . . . . . . . . . . . . . . . . . . . . . . . . . . . . . . . . . . . . . 59Manage Custom Views. . . . . . . . . . . . . . . . . . . . . . . . . . . . . . . . . . . . . . . . . . . . . . . . . . . . . . . . . . . 59Add a New Custom View . . . . . . . . . . . . . . . . . . . . . . . . . . . . . . . . . . . . . . . . . . . . . . . . . . . . . . . . 60Delete a Custom View. . . . . . . . . . . . . . . . . . . . . . . . . . . . . . . . . . . . . . . . . . . . . . . . . . . . . . . . . . . 61Follow Selection . . . . . . . . . . . . . . . . . . . . . . . . . . . . . . . . . . . . . . . . . . . . . . . . . . . . . . . . . . . . . . . . 62Driving Directions. . . . . . . . . . . . . . . . . . . . . . . . . . . . . . . . . . . . . . . . . . . . . . . . . . . . . . . . . . . . . . . 62Clear Directions . . . . . . . . . . . . . . . . . . . . . . . . . . . . . . . . . . . . . . . . . . . . . . . . . . . . . . . . . . . . . . . . 66Show Traffic . . . . . . . . . . . . . . . . . . . . . . . . . . . . . . . . . . . . . . . . . . . . . . . . . . . . . . . . . . . . . . . . . . . 66View Distance . . . . . . . . . . . . . . . . . . . . . . . . . . . . . . . . . . . . . . . . . . . . . . . . . . . . . . . . . . . . . . . . . . 67Zoom to Location . . . . . . . . . . . . . . . . . . . . . . . . . . . . . . . . . . . . . . . . . . . . . . . . . . . . . . . . . . . . . . . 68Zoom to Address . . . . . . . . . . . . . . . . . . . . . . . . . . . . . . . . . . . . . . . . . . . . . . . . . . . . . . . . . . . . . . . 69Clear Closest . . . . . . . . . . . . . . . . . . . . . . . . . . . . . . . . . . . . . . . . . . . . . . . . . . . . . . . . . . . . . . . . . . . 70Find POI. . . . . . . . . . . . . . . . . . . . . . . . . . . . . . . . . . . . . . . . . . . . . . . . . . . . . . . . . . . . . . . . . . . . . . . 70Clear POIs . . . . . . . . . . . . . . . . . . . . . . . . . . . . . . . . . . . . . . . . . . . . . . . . . . . . . . . . . . . . . . . . . . . . . 71Show Device Layer . . . . . . . . . . . . . . . . . . . . . . . . . . . . . . . . . . . . . . . . . . . . . . . . . . . . . . . . . . . . . . 71Show Device Labels . . . . . . . . . . . . . . . . . . . . . . . . . . . . . . . . . . . . . . . . . . . . . . . . . . . . . . . . . . . . . 71Show Landmark Layer . . . . . . . . . . . . . . . . . . . . . . . . . . . . . . . . . . . . . . . . . . . . . . . . . . . . . . . . . . . 72Show Landmark Fences . . . . . . . . . . . . . . . . . . . . . . . . . . . . . . . . . . . . . . . . . . . . . . . . . . . . . . . . . . 72Show Landmark Label . . . . . . . . . . . . . . . . . . . . . . . . . . . . . . . . . . . . . . . . . . . . . . . . . . . . . . . . . . . 73Print Map . . . . . . . . . . . . . . . . . . . . . . . . . . . . . . . . . . . . . . . . . . . . . . . . . . . . . . . . . . . . . . . . . . . . . 73Messaging . . . . . . . . . . . . . . . . . . . . . . . . . . . . . . . . . . . . . . . . . . . . . . . . . . . . . . . . . . . . . . . . . . . . . 74Sending a Message to Specific Device . . . . . . . . . . . . . . . . . . . . . . . . . . . . . . . . . . . . . . . . . . . . . . 74Sending and Receiving Messages. . . . . . . . . . . . . . . . . . . . . . . . . . . . . . . . . . . . . . . . . . . . . . . . . . 75Messaging Alerts . . . . . . . . . . . . . . . . . . . . . . . . . . . . . . . . . . . . . . . . . . . . . . . . . . . . . . . . . . . . . . . 77Setting up Messaging Alerts. . . . . . . . . . . . . . . . . . . . . . . . . . . . . . . . . . . . . . . . . . . . . . . . . . . . . . 77Normal Alert Mode . . . . . . . . . . . . . . . . . . . . . . . . . . . . . . . . . . . . . . . . . . . . . . . . . . . . . . . . . . . . . 77Messaging Window Maximized . . . . . . . . . . . . . . . . . . . . . . . . . . . . . . . . . . . . . . . . . . . . . . . . . . . 77Messaging Window Minimized . . . . . . . . . . . . . . . . . . . . . . . . . . . . . . . . . . . . . . . . . . . . . . . . . . . 77Away Alert Mode . . . . . . . . . . . . . . . . . . . . . . . . . . . . . . . . . . . . . . . . . . . . . . . . . . . . . . . . . . . . . . . 77Messaging Window Maximized . . . . . . . . . . . . . . . . . . . . . . . . . . . . . . . . . . . . . . . . . . . . . . . . . . . 77Messaging Window Minimized . . . . . . . . . . . . . . . . . . . . . . . . . . . . . . . . . . . . . . . . . . . . . . . . . . . 78No Alert Mode . . . . . . . . . . . . . . . . . . . . . . . . . . . . . . . . . . . . . . . . . . . . . . . . . . . . . . . . . . . . . . . . . 78Work Flow Status. . . . . . . . . . . . . . . . . . . . . . . . . . . . . . . . . . . . . . . . . . . . . . . . . . . . . . . . . . . . . . . . 78Maintenance . . . . . . . . . . . . . . . . . . . . . . . . . . . . . . . . . . . . . . . . . . . . . . . . . . . . . . . . . . . . . . . . . . . 80Vehicle Diagnostics . . . . . . . . . . . . . . . . . . . . . . . . . . . . . . . . . . . . . . . . . . . . . . . . . . . . . . . . . . . . . . 82Vehicle Diagnostics Summary . . . . . . . . . . . . . . . . . . . . . . . . . . . . . . . . . . . . . . . . . . . . . . . . . . . . . 82Fault Code Detail (Freeze Frame). . . . . . . . . . . . . . . . . . . . . . . . . . . . . . . . . . . . . . . . . . . . . . . . . . 85Trimble MRM Confidentialiv
<strong>GeoManager</strong> <strong>Admin</strong> & <strong>User</strong> <strong>Guide</strong>Exceptions . . . . . . . . . . . . . . . . . . . . . . . . . . . . . . . . . . . . . . . . . . . . . . . . . . . . . . . . . . . . . . . . . . . . . 89Reports . . . . . . . . . . . . . . . . . . . . . . . . . . . . . . . . . . . . . . . . . . . . . . . . . . . . . . . . . . . . . . . . . . . . . . . . . . . 92Report Options. . . . . . . . . . . . . . . . . . . . . . . . . . . . . . . . . . . . . . . . . . . . . . . . . . . . . . . . . . . . . . . . . . 93Generating Standard Reports . . . . . . . . . . . . . . . . . . . . . . . . . . . . . . . . . . . . . . . . . . . . . . . . . . . . . . 93Exception Reports . . . . . . . . . . . . . . . . . . . . . . . . . . . . . . . . . . . . . . . . . . . . . . . . . . . . . . . . . . . . . . . 99Exception Report Uses . . . . . . . . . . . . . . . . . . . . . . . . . . . . . . . . . . . . . . . . . . . . . . . . . . . . . . . . . . 100Exception Notification Console . . . . . . . . . . . . . . . . . . . . . . . . . . . . . . . . . . . . . . . . . . . . . . . . . . . 100Generating Exception Reports. . . . . . . . . . . . . . . . . . . . . . . . . . . . . . . . . . . . . . . . . . . . . . . . . . . . 102<strong>Admin</strong>istration . . . . . . . . . . . . . . . . . . . . . . . . . . . . . . . . . . . . . . . . . . . . . . . . . . . . . . . . . . . . . . . . . . . . 109Device <strong>Admin</strong>istration. . . . . . . . . . . . . . . . . . . . . . . . . . . . . . . . . . . . . . . . . . . . . . . . . . . . . . . . . . . 110Billing <strong>Management</strong>. . . . . . . . . . . . . . . . . . . . . . . . . . . . . . . . . . . . . . . . . . . . . . . . . . . . . . . . . . . . 110Configuring Billing Info Upload. . . . . . . . . . . . . . . . . . . . . . . . . . . . . . . . . . . . . . . . . . . . . . . . . . 110Configuring Custom Fields. . . . . . . . . . . . . . . . . . . . . . . . . . . . . . . . . . . . . . . . . . . . . . . . . . . . . . . 113Configuring Messaging Details . . . . . . . . . . . . . . . . . . . . . . . . . . . . . . . . . . . . . . . . . . . . . . . . . . . 114Configuring Driver Messages . . . . . . . . . . . . . . . . . . . . . . . . . . . . . . . . . . . . . . . . . . . . . . . . . . . . 115Configuring Forms . . . . . . . . . . . . . . . . . . . . . . . . . . . . . . . . . . . . . . . . . . . . . . . . . . . . . . . . . . . . 116Configuring Hot Keys . . . . . . . . . . . . . . . . . . . . . . . . . . . . . . . . . . . . . . . . . . . . . . . . . . . . . . . . . . 119Configuring Work Flow Status. . . . . . . . . . . . . . . . . . . . . . . . . . . . . . . . . . . . . . . . . . . . . . . . . . . 119Dispatching Messages. . . . . . . . . . . . . . . . . . . . . . . . . . . . . . . . . . . . . . . . . . . . . . . . . . . . . . . . . . 120Configuring Mobile Device Details . . . . . . . . . . . . . . . . . . . . . . . . . . . . . . . . . . . . . . . . . . . . . . . . 122Configure Business Hours . . . . . . . . . . . . . . . . . . . . . . . . . . . . . . . . . . . . . . . . . . . . . . . . . . . . . . . 122Configure Mobile Device . . . . . . . . . . . . . . . . . . . . . . . . . . . . . . . . . . . . . . . . . . . . . . . . . . . . . . . 123Mobile Device Settings Screen . . . . . . . . . . . . . . . . . . . . . . . . . . . . . . . . . . . . . . . . . . . . . . . . . . . 124Assigning Organizational Hierarchy to a Device. . . . . . . . . . . . . . . . . . . . . . . . . . . . . . . . . . . . . 126Updating Device Custom Field Information . . . . . . . . . . . . . . . . . . . . . . . . . . . . . . . . . . . . . . . . 126Assigning Multiple Exceptions to a Device . . . . . . . . . . . . . . . . . . . . . . . . . . . . . . . . . . . . . . . . . 127Assigning Multiple Scheduled Report to a Device . . . . . . . . . . . . . . . . . . . . . . . . . . . . . . . . . . . 129Work Shift Editor . . . . . . . . . . . . . . . . . . . . . . . . . . . . . . . . . . . . . . . . . . . . . . . . . . . . . . . . . . . . . 131Configure Mobile Devices (Batch Configuration) . . . . . . . . . . . . . . . . . . . . . . . . . . . . . . . . . . . . 133Upload Mobile Device Configuration . . . . . . . . . . . . . . . . . . . . . . . . . . . . . . . . . . . . . . . . . . . . . 135Inactivity Settings . . . . . . . . . . . . . . . . . . . . . . . . . . . . . . . . . . . . . . . . . . . . . . . . . . . . . . . . . . . . . 138Upload Mobile Device Custom Fields. . . . . . . . . . . . . . . . . . . . . . . . . . . . . . . . . . . . . . . . . . . . . . 139Work Shift Definition File Upload . . . . . . . . . . . . . . . . . . . . . . . . . . . . . . . . . . . . . . . . . . . . . . . . 141Exception <strong>Admin</strong>istration . . . . . . . . . . . . . . . . . . . . . . . . . . . . . . . . . . . . . . . . . . . . . . . . . . . . . . . 144<strong>Fleet</strong> <strong>Management</strong> . . . . . . . . . . . . . . . . . . . . . . . . . . . . . . . . . . . . . . . . . . . . . . . . . . . . . . . . . . . . . 144Benchmark Definitions . . . . . . . . . . . . . . . . . . . . . . . . . . . . . . . . . . . . . . . . . . . . . . . . . . . . . . . . . 145Creating New Benchmark Definitions . . . . . . . . . . . . . . . . . . . . . . . . . . . . . . . . . . . . . . . . . . . . . 146Trip Definitions . . . . . . . . . . . . . . . . . . . . . . . . . . . . . . . . . . . . . . . . . . . . . . . . . . . . . . . . . . . . . . . 151Creating Trip Definitions . . . . . . . . . . . . . . . . . . . . . . . . . . . . . . . . . . . . . . . . . . . . . . . . . . . . . . . 151Editing Trip Definitions. . . . . . . . . . . . . . . . . . . . . . . . . . . . . . . . . . . . . . . . . . . . . . . . . . . . . . . . . 153Assigning Trip Definitions . . . . . . . . . . . . . . . . . . . . . . . . . . . . . . . . . . . . . . . . . . . . . . . . . . . . . . 154Editing Trip Definition Assignments . . . . . . . . . . . . . . . . . . . . . . . . . . . . . . . . . . . . . . . . . . . . . . 155Engine RPM – Road Speed Definitions . . . . . . . . . . . . . . . . . . . . . . . . . . . . . . . . . . . . . . . . . . . . 156Creating New Engine RPM – Road Speed Definitions . . . . . . . . . . . . . . . . . . . . . . . . . . . . . . . . 156Editing Engine RPM – Road Speed Definitions . . . . . . . . . . . . . . . . . . . . . . . . . . . . . . . . . . . . . . 158Trimble MRM Confidentialv
<strong>GeoManager</strong> <strong>Admin</strong> & <strong>User</strong> <strong>Guide</strong>Assigning Engine RPM – Road Speed Definitions . . . . . . . . . . . . . . . . . . . . . . . . . . . . . . . . . . . . 159Top Gear Definitions. . . . . . . . . . . . . . . . . . . . . . . . . . . . . . . . . . . . . . . . . . . . . . . . . . . . . . . . . . . 161Creating Top Gear Definitions . . . . . . . . . . . . . . . . . . . . . . . . . . . . . . . . . . . . . . . . . . . . . . . . . . . 161Editing Top Gear Definitions . . . . . . . . . . . . . . . . . . . . . . . . . . . . . . . . . . . . . . . . . . . . . . . . . . . . 163Assigning Top Gear Definitions . . . . . . . . . . . . . . . . . . . . . . . . . . . . . . . . . . . . . . . . . . . . . . . . . . 164Editing Top Gear Assignments . . . . . . . . . . . . . . . . . . . . . . . . . . . . . . . . . . . . . . . . . . . . . . . . . . . 166Carbon Emission Profile . . . . . . . . . . . . . . . . . . . . . . . . . . . . . . . . . . . . . . . . . . . . . . . . . . . . . . . . 167Carbon Emission Profile Assignment . . . . . . . . . . . . . . . . . . . . . . . . . . . . . . . . . . . . . . . . . . . . . . 169Mobile Device Group <strong>Admin</strong>istration . . . . . . . . . . . . . . . . . . . . . . . . . . . . . . . . . . . . . . . . . . . . . . 171TimeConnect <strong>Admin</strong>istration. . . . . . . . . . . . . . . . . . . . . . . . . . . . . . . . . . . . . . . . . . . . . . . . . . . . . 171Vehicle Maintenance <strong>Admin</strong>istration . . . . . . . . . . . . . . . . . . . . . . . . . . . . . . . . . . . . . . . . . . . . . . 171Maintenance Items . . . . . . . . . . . . . . . . . . . . . . . . . . . . . . . . . . . . . . . . . . . . . . . . . . . . . . . . . . . . 172Maintenance Schedule . . . . . . . . . . . . . . . . . . . . . . . . . . . . . . . . . . . . . . . . . . . . . . . . . . . . . . . . . 174Mileage and Purchase Date . . . . . . . . . . . . . . . . . . . . . . . . . . . . . . . . . . . . . . . . . . . . . . . . . . . . . 176GPS Drift . . . . . . . . . . . . . . . . . . . . . . . . . . . . . . . . . . . . . . . . . . . . . . . . . . . . . . . . . . . . . . . . . . . . 177Audit Mileage Adjustments . . . . . . . . . . . . . . . . . . . . . . . . . . . . . . . . . . . . . . . . . . . . . . . . . . . . . 177Update Comments . . . . . . . . . . . . . . . . . . . . . . . . . . . . . . . . . . . . . . . . . . . . . . . . . . . . . . . . . . . . 178Notifications . . . . . . . . . . . . . . . . . . . . . . . . . . . . . . . . . . . . . . . . . . . . . . . . . . . . . . . . . . . . . . . . . 179Uploading Odometer Information. . . . . . . . . . . . . . . . . . . . . . . . . . . . . . . . . . . . . . . . . . . . . . . . 180WLAN Security <strong>Admin</strong>istration . . . . . . . . . . . . . . . . . . . . . . . . . . . . . . . . . . . . . . . . . . . . . . . . . . . 182Landmark <strong>Admin</strong>istration . . . . . . . . . . . . . . . . . . . . . . . . . . . . . . . . . . . . . . . . . . . . . . . . . . . . . . . . 183Editing a Landmark . . . . . . . . . . . . . . . . . . . . . . . . . . . . . . . . . . . . . . . . . . . . . . . . . . . . . . . . . . . . 185Defining a Landmark Type . . . . . . . . . . . . . . . . . . . . . . . . . . . . . . . . . . . . . . . . . . . . . . . . . . . . . . 188Landmark Batch Files . . . . . . . . . . . . . . . . . . . . . . . . . . . . . . . . . . . . . . . . . . . . . . . . . . . . . . . . . . . 189Exporting Landmarks from a Spreadsheet or Database Application. . . . . . . . . . . . . . . . . . . . . 191Creating a text file . . . . . . . . . . . . . . . . . . . . . . . . . . . . . . . . . . . . . . . . . . . . . . . . . . . . . . . . . . . . 192Uploading a Landmarks File . . . . . . . . . . . . . . . . . . . . . . . . . . . . . . . . . . . . . . . . . . . . . . . . . . . . . 192List of result messages for Address Landmarks. . . . . . . . . . . . . . . . . . . . . . . . . . . . . . . . . . . . . . 195Removing a Landmark Type . . . . . . . . . . . . . . . . . . . . . . . . . . . . . . . . . . . . . . . . . . . . . . . . . . . . . 196Employees . . . . . . . . . . . . . . . . . . . . . . . . . . . . . . . . . . . . . . . . . . . . . . . . . . . . . . . . . . . . . . . . . . . . 198Driver Logs <strong>Admin</strong>istration . . . . . . . . . . . . . . . . . . . . . . . . . . . . . . . . . . . . . . . . . . . . . . . . . . . . . . 198Employee <strong>Admin</strong>istration . . . . . . . . . . . . . . . . . . . . . . . . . . . . . . . . . . . . . . . . . . . . . . . . . . . . . . . 199Creating Employee Details . . . . . . . . . . . . . . . . . . . . . . . . . . . . . . . . . . . . . . . . . . . . . . . . . . . . . . 199Uploading Employee Details . . . . . . . . . . . . . . . . . . . . . . . . . . . . . . . . . . . . . . . . . . . . . . . . . . . . 205Employee <strong>Management</strong>. . . . . . . . . . . . . . . . . . . . . . . . . . . . . . . . . . . . . . . . . . . . . . . . . . . . . . . . . 209Associating Employees to Devices . . . . . . . . . . . . . . . . . . . . . . . . . . . . . . . . . . . . . . . . . . . . . . . . 209Terminating Device to Employee Associations . . . . . . . . . . . . . . . . . . . . . . . . . . . . . . . . . . . . . . 212Uploading Employee Device Assignments. . . . . . . . . . . . . . . . . . . . . . . . . . . . . . . . . . . . . . . . . . 213Organizational Hierarchy <strong>Admin</strong>istration . . . . . . . . . . . . . . . . . . . . . . . . . . . . . . . . . . . . . . . . . . 216Creating an Organizational Hierarchy. . . . . . . . . . . . . . . . . . . . . . . . . . . . . . . . . . . . . . . . . . . . . 217Searching Organizational Hierarchy . . . . . . . . . . . . . . . . . . . . . . . . . . . . . . . . . . . . . . . . . . . . . . 221Assign Mobile Devices . . . . . . . . . . . . . . . . . . . . . . . . . . . . . . . . . . . . . . . . . . . . . . . . . . . . . . . . . . 222Assign Employees . . . . . . . . . . . . . . . . . . . . . . . . . . . . . . . . . . . . . . . . . . . . . . . . . . . . . . . . . . . . . . 224Assign <strong>User</strong>s . . . . . . . . . . . . . . . . . . . . . . . . . . . . . . . . . . . . . . . . . . . . . . . . . . . . . . . . . . . . . . . . . . 226Changing the Organizational Hierarchy. . . . . . . . . . . . . . . . . . . . . . . . . . . . . . . . . . . . . . . . . . . . 228Uploading an Organizational Hierarchy. . . . . . . . . . . . . . . . . . . . . . . . . . . . . . . . . . . . . . . . . . . . 230Trimble MRM Confidentialvi
<strong>GeoManager</strong> <strong>Admin</strong> & <strong>User</strong> <strong>Guide</strong>Uploading Organizational Unit Configurations . . . . . . . . . . . . . . . . . . . . . . . . . . . . . . . . . . . . . 230Uploading Employee Details . . . . . . . . . . . . . . . . . . . . . . . . . . . . . . . . . . . . . . . . . . . . . . . . . . . . 233Uploading Devices to Organizational Units . . . . . . . . . . . . . . . . . . . . . . . . . . . . . . . . . . . . . . . . 236Uploading <strong>User</strong>s to Organizational Units . . . . . . . . . . . . . . . . . . . . . . . . . . . . . . . . . . . . . . . . . . 239Reports <strong>Admin</strong>istration . . . . . . . . . . . . . . . . . . . . . . . . . . . . . . . . . . . . . . . . . . . . . . . . . . . . . . . . . . 242Creating Scheduled Reports . . . . . . . . . . . . . . . . . . . . . . . . . . . . . . . . . . . . . . . . . . . . . . . . . . . . . 242Choosing Report Formats . . . . . . . . . . . . . . . . . . . . . . . . . . . . . . . . . . . . . . . . . . . . . . . . . . . . . . . 243Scheduling a New Report . . . . . . . . . . . . . . . . . . . . . . . . . . . . . . . . . . . . . . . . . . . . . . . . . . . . . . . 243Edit Current Scheduled Reports . . . . . . . . . . . . . . . . . . . . . . . . . . . . . . . . . . . . . . . . . . . . . . . . . . 246<strong>User</strong> <strong>Admin</strong>istration. . . . . . . . . . . . . . . . . . . . . . . . . . . . . . . . . . . . . . . . . . . . . . . . . . . . . . . . . . . . . 246Organizational Hierarchy. . . . . . . . . . . . . . . . . . . . . . . . . . . . . . . . . . . . . . . . . . . . . . . . . . . . . . . . 247Role Based <strong>Management</strong> . . . . . . . . . . . . . . . . . . . . . . . . . . . . . . . . . . . . . . . . . . . . . . . . . . . . . . . . 247<strong>Admin</strong>istration Capability. . . . . . . . . . . . . . . . . . . . . . . . . . . . . . . . . . . . . . . . . . . . . . . . . . . . . . . 248Change <strong>User</strong> Password Capability . . . . . . . . . . . . . . . . . . . . . . . . . . . . . . . . . . . . . . . . . . . . . . . . 249Cover Sheet Password Capability . . . . . . . . . . . . . . . . . . . . . . . . . . . . . . . . . . . . . . . . . . . . . . . . . 249Driver Logs Capability . . . . . . . . . . . . . . . . . . . . . . . . . . . . . . . . . . . . . . . . . . . . . . . . . . . . . . . . . . 250Employee <strong>Management</strong> Capability . . . . . . . . . . . . . . . . . . . . . . . . . . . . . . . . . . . . . . . . . . . . . . . 251Exceptions Capability . . . . . . . . . . . . . . . . . . . . . . . . . . . . . . . . . . . . . . . . . . . . . . . . . . . . . . . . . . 252Maintenance Capability . . . . . . . . . . . . . . . . . . . . . . . . . . . . . . . . . . . . . . . . . . . . . . . . . . . . . . . . 254MapView Capability . . . . . . . . . . . . . . . . . . . . . . . . . . . . . . . . . . . . . . . . . . . . . . . . . . . . . . . . . . . 255Messaging Capability . . . . . . . . . . . . . . . . . . . . . . . . . . . . . . . . . . . . . . . . . . . . . . . . . . . . . . . . . . 255Mobile Device Status Capability. . . . . . . . . . . . . . . . . . . . . . . . . . . . . . . . . . . . . . . . . . . . . . . . . . 256Reports Capability. . . . . . . . . . . . . . . . . . . . . . . . . . . . . . . . . . . . . . . . . . . . . . . . . . . . . . . . . . . . . 256Routing Capability . . . . . . . . . . . . . . . . . . . . . . . . . . . . . . . . . . . . . . . . . . . . . . . . . . . . . . . . . . . . 259Service Request Capability . . . . . . . . . . . . . . . . . . . . . . . . . . . . . . . . . . . . . . . . . . . . . . . . . . . . . . 259Creating a New Role . . . . . . . . . . . . . . . . . . . . . . . . . . . . . . . . . . . . . . . . . . . . . . . . . . . . . . . . . . . 260Editing Roles . . . . . . . . . . . . . . . . . . . . . . . . . . . . . . . . . . . . . . . . . . . . . . . . . . . . . . . . . . . . . . . . . 264Deleting Roles . . . . . . . . . . . . . . . . . . . . . . . . . . . . . . . . . . . . . . . . . . . . . . . . . . . . . . . . . . . . . . . . 265Service Request <strong>Admin</strong>istration. . . . . . . . . . . . . . . . . . . . . . . . . . . . . . . . . . . . . . . . . . . . . . . . . . . 266<strong>User</strong> <strong>Admin</strong>istration . . . . . . . . . . . . . . . . . . . . . . . . . . . . . . . . . . . . . . . . . . . . . . . . . . . . . . . . . . . . 267Creating a <strong>User</strong> . . . . . . . . . . . . . . . . . . . . . . . . . . . . . . . . . . . . . . . . . . . . . . . . . . . . . . . . . . . . . . . 267Editing and Deleting <strong>User</strong>s . . . . . . . . . . . . . . . . . . . . . . . . . . . . . . . . . . . . . . . . . . . . . . . . . . . . . . 273Uploading <strong>User</strong> Information . . . . . . . . . . . . . . . . . . . . . . . . . . . . . . . . . . . . . . . . . . . . . . . . . . . . 274Service Requests . . . . . . . . . . . . . . . . . . . . . . . . . . . . . . . . . . . . . . . . . . . . . . . . . . . . . . . . . . . . . . . . . . . 277Creating New Service Requests. . . . . . . . . . . . . . . . . . . . . . . . . . . . . . . . . . . . . . . . . . . . . . . . . . . . 277Viewing a Service Request . . . . . . . . . . . . . . . . . . . . . . . . . . . . . . . . . . . . . . . . . . . . . . . . . . . . . . . 281Troubleshooting. . . . . . . . . . . . . . . . . . . . . . . . . . . . . . . . . . . . . . . . . . . . . . . . . . . . . . . . . . . . . . . . . . . 282Trimble Customer Technical Support . . . . . . . . . . . . . . . . . . . . . . . . . . . . . . . . . . . . . . . . . . . . . . . 28224x7 Online Customer Service . . . . . . . . . . . . . . . . . . . . . . . . . . . . . . . . . . . . . . . . . . . . . . . . . . . . 282Other Options for Contacting Trimble Technical Support. . . . . . . . . . . . . . . . . . . . . . . . . . . . . . 282Frequently Asked Questions . . . . . . . . . . . . . . . . . . . . . . . . . . . . . . . . . . . . . . . . . . . . . . . . . . . . . . 282General . . . . . . . . . . . . . . . . . . . . . . . . . . . . . . . . . . . . . . . . . . . . . . . . . . . . . . . . . . . . . . . . . . . . . . 282Logging In. . . . . . . . . . . . . . . . . . . . . . . . . . . . . . . . . . . . . . . . . . . . . . . . . . . . . . . . . . . . . . . . . . . . 284Custom Views . . . . . . . . . . . . . . . . . . . . . . . . . . . . . . . . . . . . . . . . . . . . . . . . . . . . . . . . . . . . . . . . . 285Devices . . . . . . . . . . . . . . . . . . . . . . . . . . . . . . . . . . . . . . . . . . . . . . . . . . . . . . . . . . . . . . . . . . . . . . 285Trimble MRM Confidentialvii
<strong>GeoManager</strong> <strong>Admin</strong> & <strong>User</strong> <strong>Guide</strong>Landmarks. . . . . . . . . . . . . . . . . . . . . . . . . . . . . . . . . . . . . . . . . . . . . . . . . . . . . . . . . . . . . . . . . . . . 288Dynamic Results . . . . . . . . . . . . . . . . . . . . . . . . . . . . . . . . . . . . . . . . . . . . . . . . . . . . . . . . . . . . . . . 291The Map View. . . . . . . . . . . . . . . . . . . . . . . . . . . . . . . . . . . . . . . . . . . . . . . . . . . . . . . . . . . . . . . . . 291Device Actions . . . . . . . . . . . . . . . . . . . . . . . . . . . . . . . . . . . . . . . . . . . . . . . . . . . . . . . . . . . . . . . . 295Map Actions . . . . . . . . . . . . . . . . . . . . . . . . . . . . . . . . . . . . . . . . . . . . . . . . . . . . . . . . . . . . . . . . . . 296Status View . . . . . . . . . . . . . . . . . . . . . . . . . . . . . . . . . . . . . . . . . . . . . . . . . . . . . . . . . . . . . . . . . . . 297Alerts . . . . . . . . . . . . . . . . . . . . . . . . . . . . . . . . . . . . . . . . . . . . . . . . . . . . . . . . . . . . . . . . . . . . . . . . 297Consoles . . . . . . . . . . . . . . . . . . . . . . . . . . . . . . . . . . . . . . . . . . . . . . . . . . . . . . . . . . . . . . . . . . . . . 298Reports . . . . . . . . . . . . . . . . . . . . . . . . . . . . . . . . . . . . . . . . . . . . . . . . . . . . . . . . . . . . . . . . . . . . . . 298<strong>Admin</strong>istration . . . . . . . . . . . . . . . . . . . . . . . . . . . . . . . . . . . . . . . . . . . . . . . . . . . . . . . . . . . . . . . . 298Associated Hardware . . . . . . . . . . . . . . . . . . . . . . . . . . . . . . . . . . . . . . . . . . . . . . . . . . . . . . . . . . . . . . . 301The iLM Features and Benefits . . . . . . . . . . . . . . . . . . . . . . . . . . . . . . . . . . . . . . . . . . . . . . . . . . . . 301The iDTTM Internet Data Terminal (Optional Feature). . . . . . . . . . . . . . . . . . . . . . . . . . . . . . . . . 301Driver Features . . . . . . . . . . . . . . . . . . . . . . . . . . . . . . . . . . . . . . . . . . . . . . . . . . . . . . . . . . . . . . . . 302Dispatcher Features . . . . . . . . . . . . . . . . . . . . . . . . . . . . . . . . . . . . . . . . . . . . . . . . . . . . . . . . . . . . 303Satellite Modem. . . . . . . . . . . . . . . . . . . . . . . . . . . . . . . . . . . . . . . . . . . . . . . . . . . . . . . . . . . . . . . . 303Troubleshooting Hardware. . . . . . . . . . . . . . . . . . . . . . . . . . . . . . . . . . . . . . . . . . . . . . . . . . . . . . . 303Trimble Customer Technical Support . . . . . . . . . . . . . . . . . . . . . . . . . . . . . . . . . . . . . . . . . . . . . . 30524x7 Online Customer Service . . . . . . . . . . . . . . . . . . . . . . . . . . . . . . . . . . . . . . . . . . . . . . . . . . . 305Other Options for Contacting Trimble Technical Support . . . . . . . . . . . . . . . . . . . . . . . . . . . . . 305Glossary. . . . . . . . . . . . . . . . . . . . . . . . . . . . . . . . . . . . . . . . . . . . . . . . . . . . . . . . . . . . . . . . . . . . . . . . . . 306Trimble MRM Confidentialviii
PrefaceSystem RequirementsItemOperating SystemCPUMemoryDisplayBrowserDescriptionMicrosoft Windows 2000, XP, Vista Microsoft Windows2000 Professional, XP ProfessionalPentium-class processor (Pentium IV CPU, 2.5 GHz or fasterrecommended)512 MB minimum (1 GB or more recommended)VGA or better display (1024x768 resolution recommended)Internet Explorer: 6.0 and above (IE 8.0 recommended).Note:• All pop-up blockers should be disabled when using<strong>GeoManager</strong> to prevent conflict with the MapViewControl Panel• The Run ActiveX control option must be enabledInternet AccessHigh speed access via DSL, Cable or ISDNNew in This DocumentThe following feature(s) are new in this version of <strong>GeoManager</strong>:• Navigation – The tabs for different pages are shown at the top of the screen. Navigationwithin each tab (after you click one of the tabs at the top) will vary depending on thefeature.• Map Functionality – Easier access to vehicle and Landmark information from the map.Maps can be detached and opened in a new window.• Device and Landmark Dialogs – Pop up dialogs that appear when you mouse over anydevice or landmark. Device and Landmark dialogs allow you to view information orperform actions specific to the selected device or Landmark.• Clusters – Improves the identification of closely located devices and Landmarks on themap.• Exceptions Alerts – Faster and more obvious notification about Exceptions.Trimble MRM Confidentialix
• Quick <strong>Admin</strong>istration – Allows you to assign multiple exceptions or scheduled reportsto a mobile device simultaneously in addition to setting up work shift definitions andmodifying custom field information.• Live Chat – Provides real‐time customer support during business hours via chat for USand Canadian customers.• Device Path – Improved functionality including tabular display of bread‐crumb pointsand play back option.• Show Traffic – Provides traffic information on the map in areas where available.• Driving Directions – Provides detailed driving directions from start to end addresses tohelp drivers and field technicians get from site to site.• Point of Interest – Allows user to search for points of interests in a specific area.• Service Center – Customer News, Support, Training and Service Request informationhas been moved to the Service Center tabTrimble MRM Confidentialx
<strong>GeoManager</strong> <strong>Admin</strong> & <strong>User</strong> <strong>Guide</strong>1 IntroductionTrimble <strong>GeoManager</strong> provides a leading Field Productivity & <strong>Management</strong> (FPM) solution thatintegrates GPS, wireless, satellite data transmission and Internet technologies into mobilesoftware applications that strengthen your ability to manage your mobile workforce. Trimble<strong>GeoManager</strong> is the flagship Trimble FPM product line, offering a robust set of Mobile Resource<strong>Management</strong> (MRM) tools with an array of features and options.Whether you want to instantly map the location of your fleet, find the nearest vehicle to a job,dispatch text messages to workers, log work hours or view and print detailed reports, theTrimble <strong>GeoManager</strong> solution helps you manage overall mobile workforce performance, reducecosts and maximize customers’ satisfaction with your field services. And because it is an ondemandsolution, you can use it from any location where you have Internet access.Trimble <strong>GeoManager</strong> gives you the following features to help you manage your mobileworkforce:• Measure and manage your mobile workforce daily• Use location information, reports, exception notifications to:• Measure and set baselines• Look for changes• Improve driving habits and safety• Dispatch• Manage field operating costs• Correct costly problems like speeding and indirect driving, reduce fuel costs• Better manage vehicle maintenance, raise MPG• Improve the quality of customer experience• Faster customer response• Better service level documentationNote:Not all <strong>GeoManager</strong> features are available on all accounts.Trimble MRM Confidential 1
<strong>GeoManager</strong> <strong>Admin</strong> & <strong>User</strong> <strong>Guide</strong>2 Getting StartedTrimble <strong>GeoManager</strong> is a web‐based application that you can access from anywhere you have anInternet connection.Logging InTo log into <strong>GeoManager</strong>:1. Enter the address http://www.trimble.com/mobile_resource_management in the UniversalResource Locator (URL) The Trimble home page, shown in Figure 2–1, appears.Figure 2–1: Trimble MRM Home Page2. Select <strong>GeoManager</strong> Region 1 from the Customer Login drop‐down menu. The <strong>GeoManager</strong>Login screen, shown in Figure 2–2, appears.Trimble MRM Confidential 2
<strong>GeoManager</strong> <strong>Admin</strong> & <strong>User</strong> <strong>Guide</strong>Figure 2–2: The Trimble <strong>GeoManager</strong> Login Screen3. At the prompt, enter the <strong>User</strong>name and Password, sent with your equipment.<strong>User</strong>name and Password are case sensitive. If you did not receive a <strong>User</strong>name or Password,please contact the Trimble MRM <strong>Admin</strong>istrator or send an email to Trimble CustomerService at mrmsupport@trimble.com.4. Click the Sign In button or press Enter.You can select the Remember <strong>User</strong>name check box if you want the computer toautomatically store your username. This is not recommended if more than one person uses acomputer.Click System Requirements to view the system requirements recommended to run<strong>GeoManager</strong>.The <strong>GeoManager</strong> home page, shown in Figure 2–3, appears.Note:<strong>GeoManager</strong> does not store password information. Please keep your password in a securelocation for reference.Trimble MRM Confidential 3
<strong>GeoManager</strong> <strong>Admin</strong> & <strong>User</strong> <strong>Guide</strong>Figure 2–3: <strong>GeoManager</strong> Home PageOn the top of the screen are informational links that allow you to get help and information youneed about your account:• Switch Back to <strong>GeoManager</strong> Classic ‐ This link allows you to view <strong>GeoManager</strong> in theclassic format. This helps users who are not yet comfortable or have not takeninstruction in the new <strong>GeoManager</strong> format to quickly find the information they need.This link will be removed in the future.• Welcome <strong>User</strong> ‐ This line displays the name of the user currently logged into theaccount.• My Account ‐ This link opens a dialog box, that allows you to change your password foryour account. You may only change the password for the current account.Trimble MRM Confidential 4
<strong>GeoManager</strong> <strong>Admin</strong> & <strong>User</strong> <strong>Guide</strong>Figure 2–4: My Account Dialog BoxTo change your password:1. Enter your Current Password.2. Enter your New Password. Passwords are case sensitive and must be at least fourcharacters long but no more than 18 characters in length.3. Re‐enter your new password to Confirm your Password.4. Click Save to change your password.Click Cancel to close the dialog box without changing your password.• Help ‐ This link opens a new window which displays the Customer Support informationfrom the home page.• Logout ‐ This link allows the user to log out of <strong>GeoManager</strong>. By using this, you can logout of one account and log into another without needing to close your browser window.• Notify Me ‐ This link allows you to sign up for email notices about unexpected issues orplanned system maintenance.• System Status ‐ This icon shows you the current system status:• Green ‐ System is running normally.• Yellow ‐ Some system features may be unavailable.• Red ‐ System is currently unavailable or experiencing technical difficulties.• Planned Maintenance ‐ This icon shows you when planned maintenance is about tooccur.• Green ‐ There is no planned maintenance for 48 hours.Trimble MRM Confidential 5
<strong>GeoManager</strong> <strong>Admin</strong> & <strong>User</strong> <strong>Guide</strong>• Yellow ‐ Maintenance is planned within the next 48 hours.• Red ‐ Maintenance is currently being performed.To get to classic <strong>GeoManager</strong>:Click the Switch back to <strong>GeoManager</strong> Classic banner in the top, left corner of <strong>GeoManager</strong>. The<strong>GeoManager</strong> Classic home page, shown in Figure 2–5, appears.Figure 2–5: <strong>GeoManager</strong> Classic Main PageThe <strong>GeoManager</strong> Classic home page has a new look, but the functionality for Classic is the sameas before. For more information about using <strong>GeoManager</strong> Classic, please see the <strong>GeoManager</strong>Classic <strong>Admin</strong> & <strong>User</strong> <strong>Guide</strong>.To get back to the new <strong>GeoManager</strong> interface:1. Click the See the New <strong>GeoManager</strong> banner in the top, left corner of <strong>GeoManager</strong>.The first time you sign into the new <strong>GeoManager</strong> interface, you will see a dialog box, shownin Figure 2–6, asking you to accept the terms of the beta test.Trimble MRM Confidential 6
<strong>GeoManager</strong> <strong>Admin</strong> & <strong>User</strong> <strong>Guide</strong>Figure 2–6: <strong>GeoManager</strong> Conditions Acknowledgement DialogIf you do not want this dialog box to appear each time you sign in, check the Do Not ShowThis Message Again check box.2. Click Accept to open the New <strong>GeoManager</strong> interface. The new <strong>GeoManager</strong> home page,shown in Figure 2–3, appears.Live Chat<strong>GeoManager</strong> allows you to access real‐time assistance with the Live Help chat feature.To start a Live Chat session:1. Click Live Chat in the upper right corner of <strong>GeoManager</strong>. The Live Chat screen, shown inFigure 2–7, appears.Trimble MRM Confidential 7
<strong>GeoManager</strong> <strong>Admin</strong> & <strong>User</strong> <strong>Guide</strong>Figure 2–7: Live Chat Input Fields2. Enter Your name. This is a required field.3. Enter your Phone Number, if available.4. Enter Your company name. This is a required field.5. Enter the service request number, if available.6. Select your problem type:• General Inquiry• Unit not tracking/Website issues• Unit De‐install and Re‐install Request7. Click Start Chat. The Live Chat session, shown in Figure 2–8 displays.Trimble MRM Confidential 8
<strong>GeoManager</strong> <strong>Admin</strong> & <strong>User</strong> <strong>Guide</strong>Figure 2–8: Live Help Chat Session8. Enter your question in the provided text field.9. Click Send.Press Enter.Once your issue has been resolved, click Close to end the session. You can also click Print to savea copy of the exchange for future reference or click Email to send an email copy for your records.Alerts<strong>GeoManager</strong> allows you to receive real‐time Exception alerts when drivers or field techniciansperform an activity that crosses a threshold you create, such as a speed threshold of 55 mph or anidling threshold of 10 minutes.The Alerts notification box, shown in Figure 2–9, shows the label for the mobile device that hasmost recently crossed an Exception threshold.Trimble MRM Confidential 9
<strong>GeoManager</strong> <strong>Admin</strong> & <strong>User</strong> <strong>Guide</strong>Figure 2–9: Alerts Notification BoxWhen you click the Restore window (double boxes) on the right side of the Alerts box, you see adrop‐down list of the most recent Exception alerts, shown in Figure 2–10. This list shows you themobile device label, type of Exception and the name of the Exception.Figure 2–10: Alerts Drop-Down ListOn the right side of the Alerts drop‐down list next to the Alert information is another doublearrow signifying an expanded view. When you click the double arrows, an expanded viewappears, shown in Figure 2–11, with more specifics about the Alert, such as date and time,location, Exception parameters and number of times the mobile device has exceeded theException parameters.Figure 2–11: Alerts Drop-Down List with Expanded InformationTrimble MRM Confidential 10
<strong>GeoManager</strong> <strong>Admin</strong> & <strong>User</strong> <strong>Guide</strong>In either the Alerts drop‐down list or the list with expanded information, when you roll yourpointer over the name of the mobile device, a yellow square and green circle appear. When youroll the cursor over the yellow square, specific information about the mobile device appears, asshown in Figure 2–12.Figure 2–12: mobile device Information from the Alerts Drop-Down ListThis is the same information that you will see in the device table and map view pop ups. Fromthis mobile device information box, you can view and print reports, send messages, update themobile device, etc. For more information on using the mobile device information box, see ‘MapView’ on page 18.When you roll the cursor over the green circle, a mini map showing the location of the mobiledevice appears, as shown in Figure 2–13.Figure 2–13: mobile device Information from the Alerts Drop-Down ListTrimble MRM Confidential 11
<strong>GeoManager</strong> <strong>Admin</strong> & <strong>User</strong> <strong>Guide</strong>This is the same information that you will see in the device table pop up. From the mini map popup, you can see either the road view or aerial view of the mobile device’s location. For moreinformation on using mini map, see ‘Map View’ on page 18.Click Minimize window to collapse the Alerts view.NavigationNavigating through <strong>GeoManager</strong> is easy and fairly intuitive for all types of users. As mentionedbefore, the first screen shown is the <strong>GeoManager</strong> home page, which contains severalcomponents. The central and largest portion of the screen which shows the Mapview in Figure2–5, contains the working screen, which allows users to view, enter, edit and otherwise interactwith <strong>GeoManager</strong>.Above the working screen are four tabs, shown in Figure 2–14, that allow you to navigate todifferent sections of <strong>GeoManager</strong>.Figure 2–14: Navigation TabsThese navigation tabs include:• Home• Reports• <strong>Admin</strong>istration• Service CenterWhen you click any of these tabs, the working screen changes to show features and options thatare covered in the next chapters of this guide.Below the navigation tabs are device navigation tabs used to navigate the different features ofthe <strong>GeoManager</strong> section you are currently viewing. These tabs change to correspond to theselected navigation tab.Figure 2–15: Navigation ButtonsThese device navigation tabs include:• Map• MessagingTrimble MRM Confidential 12
<strong>GeoManager</strong> <strong>Admin</strong> & <strong>User</strong> <strong>Guide</strong>• Work Flow Status• Maintenance• Diagnostics• Exceptions• RoutingBelow the device navigation tabs are the Devices and Landmarks tabs which provide the statusand location of your devices as well as a list of your landmarks.Figure 2–16: Devices TabBelow the Devices and Landmarks view is a Quick Find box, shown in Figure 2–17, that allowsyou to find specific mobile devices or Landmarks.Figure 2–17: Search BoxTrimble MRM Confidential 13
<strong>GeoManager</strong> <strong>Admin</strong> & <strong>User</strong> <strong>Guide</strong>You may search using a complete or partial name. You must select the type of search you wantfrom the drop menu. Search types include:• Search Landmarks• Search DevicesTo search for a mobile device or Landmark:1. Enter the partial or full name or label for which you want to search.2. Click the magnifying glass next to the text box. This defaults to searching for the last type ofsearched performed.If this is the first search performed after opening <strong>GeoManager</strong>, then the search defaults to aLandmark search.Below the secondary navigation tabs is the Status View, which gives you a quick overview of thestatus of your mobile devices. A complete description of the Status View is shown in the StatusView section on page 14.Status ViewThe Status View, shown in Figure 2–18, is a new feature that allows you to get a quick overviewabout the status of the mobile devices in your fleet.Figure 2–18: Status ViewWhen you login to <strong>GeoManager</strong>, the Status View is shown as in Figure 2–18, with the minimuminformation showing. This view lets you see:• The number and status of the mobile devices in your fleet• The status of mobile devices’ scheduled maintenance• If any drivers have surpassed Hours of Service (HOS) rules within the last 24 hours (onlyshown with Driver Logs enabled)• If there are any Exception alerts triggered by any of your drivers within the last 24 hoursHover over each item as shown in Figure 2–19, to view the legend for each section, which showsyou what each color on each different bar represents.Trimble MRM Confidential 14
<strong>GeoManager</strong> <strong>Admin</strong> & <strong>User</strong> <strong>Guide</strong>Figure 2–19: The Popup Status ViewService CenterThe <strong>GeoManager</strong> main page initially displays map view. Click the Service Center tab to seecurrent customer news shown in Figure 2–20 including product updates, webinars, traininginformation and upcoming events.Figure 2–20: Service Center News ScreenNewsOn the right side of the news page are buttons that allow you to view more information about<strong>GeoManager</strong>. These buttons include:• News (default) ‐ This shows you current customer news and other relevant information.Trimble MRM Confidential 15
<strong>GeoManager</strong> <strong>Admin</strong> & <strong>User</strong> <strong>Guide</strong>• New Customers ‐ This page offers the tools needed to get you started, links to supportand our Best Practices <strong>Guide</strong> and a sample billing statement that helps you understandhow to read your invoices.• Customer Support ‐ This screen contains the links you need when you require help,including technical support, billing questions, training information and productdocumentation.• Troubleshooting FAQs ‐ These frequently asked questions may answer or help you fixthe most common questions and problems that you encounter.• Refer a Friend ‐ This allows you to send information about friends and colleagues whowould benefit from Mobile Resource <strong>Management</strong> solutions.• Training ‐ This box helps you get information about and register for Trimble MRM training.• Training Schedule ‐ This page shows you which classes are available for the currentmonth.• Register for Courses ‐ This link allows you to register for WebEx classes.• Webinar Schedule ‐ This link shows you the current webinar schedule and allows you toregister for the webinar.• Legal ‐ This shows you current legal information.• Terms of Use ‐ This link displays the general terms of use for Trimble products.• Service Description ‐ This link displays the available Trimble services, products and theirdescriptions.• Privacy Policy ‐ This link displays Trimble’s online privacy policy.• Legal Notice‐ This link displays Trimble’s copyright and trademark information.Service RequestThe Service Request tab allows you to create a service request online. For more information oncreating and viewing service requests, see ‘Service Requests’ on page 277.Setting Up <strong>GeoManager</strong>In the Devices tab after you first login to <strong>GeoManager</strong>, you will see default mobile deviceinformation. This allows you to track your mobile devices from the first day your account isactive and your mobile devices are installed with hardware.In order to get more specific information from your <strong>GeoManager</strong> account, you will need to entermobile device and employee information, create users, set Exception parameters for your driversor field technicians and enter other information that will help you get the specific informationyou need about your fleet. While this seems like a long, time‐consuming process, this major set‐Trimble MRM Confidential 16
<strong>GeoManager</strong> <strong>Admin</strong> & <strong>User</strong> <strong>Guide</strong>up only needs to occur once. Any changes to your account after the initial set‐up should be muchless involved.Trimble MRM suggests that you complete these steps in the following order:1. Enter your mobile device information and create labels for your mobile devices.2. Create custom fields for your mobile devices.3. Enter your employee information. This includes drivers, field technicians, etc.4. Create your Organizational Hierarchy. This will create groups for you to select whengenerating reports.5. Create users for <strong>GeoManager</strong>. Using role‐based access, you can limit your users to theappropriate amount of information including groups.6. Create Landmarks.7. Set up Exception parameters.8. Schedule any reports.9. Set up maintenance schedules for your mobile devices.The <strong>Admin</strong>istration section of this guide explains how to complete these steps and set up your<strong>GeoManager</strong> account. For more information about naming conventions and helpful suggestionsto get the most from your <strong>GeoManager</strong> account, please see the Best Practices guide.Trimble MRM Confidential 17
<strong>GeoManager</strong> <strong>Admin</strong> & <strong>User</strong> <strong>Guide</strong>3 Map ViewThe Map tab in <strong>GeoManager</strong> allows you to see your mobile devices and landmarks both in a listand on a map in real time where ever they are in the world. Maps are updated regularly toinclude new roads, street names and addresses. The standard default refresh rate for Map Viewis every two minutes. With the enhanced map capabilities, you can find a mobile device ormobile technician, get current status information and view reports specific to the mobile device.Customizing MapView enables you to create and save maps at country, town or city, or streetlevel.Figure 3–1: Map View Main PageThe map section of the screen has viewing options and navigation objects in the top left corner ofthe screen.Above the map to the left are the device navigation tabs that allow you to view different screensfor specific types of mobile device or employee information.Figure 3–2: Device Navigation TabsTrimble MRM Confidential 18
<strong>GeoManager</strong> <strong>Admin</strong> & <strong>User</strong> <strong>Guide</strong>Above the map to the right are three action drop‐down menus that allow you to performdifferent actions for devices, landmarks and the map.Figure 3–3: Actions Drop Down MenusMap ViewThe <strong>GeoManager</strong> Map View, shown in Figure 3–8, helps you manage your mobile workforceusing detailed maps and icons. Maps are updated regularly to include new roads, street namesand addresses. The default refresh rate for MapView is every two minutes. Color‐coded icons—representing mobile devices—change based on various device conditions, such as parked,moving, or not reporting.When you mouse over any mobile device in the device table or Map View, a yellow squareappears. Hovering over the yellow square displays a dialog box with mobile device information,shown in Figure 3–4. You can see information about each device, such as device name, date, timeand current speed. If the device is parked, instead of current speed, you will see time parked.Figure 3–4: Device Dialog BoxYou can click the buttons in the lower section of the mobile device dialog box for faster access tocommon activities, such as:• Update – This allows you to get a status update on the selected vehicle in between yourautomatic updates, which may be 15, 5 or 2 minute intervals.• Zoom – This changes the map to show the landmark or mobile device closest to the selectedmobile device• Zoom to Closest Landmark – This changes the map to show the closest Landmark(s) tothe selected mobile device.• Zoom to Closest Device – This changes the map to show the closest mobile devices to theselected mobile device.Trimble MRM Confidential 19
<strong>GeoManager</strong> <strong>Admin</strong> & <strong>User</strong> <strong>Guide</strong>• Closest Landmarks – This finds the closest Landmarks to the mobile device and displaysthem in the Dynamic Results box on the left side of the screen.• Reports – This displays a number of reports specific to the selected mobile device.• Activities Report – This allows you to generate an Activities report for this vehicle for thecurrent business day.• Exceptions Reports – This generate an Exception History report for the selected vehicle.The Exception History report shows the last 10 Exceptions the mobile device has triggeredin the past 14 days.• Forms Report – This generates a report in a separate window that shows the number andtype of forms sent within the last 24 hours.• Message Report – This generates a Message report that shows the number and types ofmessages the employee sent in the past 24 hours using the mobile device.• Stop Detail Report – This generates a Stop Detail report that shows the number andlength of time the mobile device stopped during the current business day.• Send Message – This opens a separate window with the Messages for device screen, shownin Figure 3–81.• Show Device Path – This changes the map to show the path of the selected mobile device.If you have created custom fields for your mobile devices and filled in information for each ofthose fields (up to eight), it will appear in the mouse over information. For more informationabout Custom Fields, see “Configuring Custom Fields” on page 113.If you have entered employee information into Organizational Hierarchy, it will also appear inthe mouse over information, along with all your custom fields information. For moreinformation about Organizational Hierarchy, see “Organizational Hierarchy <strong>Admin</strong>istration” onpage 216.When you mouse over any mobile device in the device table, a yellow square and green circleappear. Hovering over the green circle displays a Mini Map showing the location of the mobiledevice on the map, shown in Figure 3–5.Trimble MRM Confidential 20
<strong>GeoManager</strong> <strong>Admin</strong> & <strong>User</strong> <strong>Guide</strong>Figure 3–5: Mini Map Road ViewClick the Aerial button to display the aerial view in Mini Map, shown in Figure 3–5. The Aerialbutton will appear yellow to indicate it is selected.Figure 3–6: Mini Map Road View• Click the yellow Aerial button to return Mini Map to the road view.• Click the Magnifying Glass with (+) to zoom in incrementally for a closer look at the map.• Click the Magnifying Glass with (‐) to zoom out incrementally for a more extensive view ofthe map.• Click Reset to return Mini Map to the default view.When you mouse over any Landmark, a dialog box with Landmark information appears, asshown in Figure 3–7. You can see information about each landmark, such as address, Lat/Long,start date and end date.Trimble MRM Confidential 21
<strong>GeoManager</strong> <strong>Admin</strong> & <strong>User</strong> <strong>Guide</strong>Figure 3–7: Landmark Dialog BoxYou can click the buttons in the lower section of the landmark device dialog box for faster accessto common activities, such as:• Edit – This opens the Edit Landmark fields to the right of Map View where you can makedesired changes to the selected landmark.• Zoom – This changes the map to show the landmark or mobile device closest to the selectedmobile device• Zoom to Closest Landmark – This changes the map to show the closest landmark to theselected landmark.• Zoom to Closest Device – This changes the map to show the closest landmark to theselected mobile device.• Closest Devices – This finds the closest devices to the selected landmark and displays themin the Dynamic Results box on the left side of the screen.• Delete – This deletes the landmark from your account and Map View.Trimble MRM Confidential 22
<strong>GeoManager</strong> <strong>Admin</strong> & <strong>User</strong> <strong>Guide</strong>Figure 3–8: <strong>GeoManager</strong> Map ViewWhen you first open <strong>GeoManager</strong>, you are shown a default view of the world. Each user maychange this view to a customized view that shows the area most important to them. For moreinformation about managing custom views, see “Manage Custom Views” on page 59.Map View NavigationIn the top, left corner of the map are navigation tools, shown in Figure 3–9, that help you movearound the map and get a better idea about where your drivers and field technicians are when inthe field.Figure 3–9: Map View Navigation ToolsTrimble MRM Confidential 23
<strong>GeoManager</strong> <strong>Admin</strong> & <strong>User</strong> <strong>Guide</strong>The Follow Selection icon allows you to view the selected devices and landmarks on the map.When enabled, the map will automatically adjust and update to continuously locate the selectedmobile device(s) or Landmark(s) on the map. The button will appear yellow to indicate it isselected. This allows you to monitor the progress of specific mobile devices during the day.Figure 3–10: Follow Selection IconTo no longer follow the selected device(s) or Landmark(s), click the icon again.On the far right of the Map View navigation bar is the View drop‐down list. From this menu, youcan select the previously saved map views. If a custom view is selected the current map name isshown in the custom view box. If you adjust the map, the custom view box resets to the defaultPlease select view.Figure 3–11: View Drop-Down ListFor more information about customizing map views, see “Manage Custom Views” on page 59.Below the row of drop‐down features are viewing options for the map.Figure 3–12: Viewing Options for the MapThe default view for the map is the 2D, Road view, shown in Figure 3–8. This view shows youthe least map detail so you can easily find your mobile devices on the map.The Aerial view, shown in Figure 3–13, allows you to see a satellite image of the area in the map.Trimble MRM Confidential 24
<strong>GeoManager</strong> <strong>Admin</strong> & <strong>User</strong> <strong>Guide</strong>Figure 3–13: Aerial ViewThe Bird’s Eye view allows you to see the building and immediate surrounding area for mapareas. This can help increase driver safety through cautious driving through particular areas.Note:Not all areas have Bird’s Eye views available.Trimble MRM Confidential 25
<strong>GeoManager</strong> <strong>Admin</strong> & <strong>User</strong> <strong>Guide</strong>Note:Bird’s Eye view of the United States, Canada, Mexico, New Zealand, Australia and Japan maynot be used by any government entity or agency or branch thereof (municipal, state, federalstate or other form of government and their equivalents in any jurisdiction) unless theparties enter into an explicit agreement for such use, signed by their duly authorizedrepresentatives.Figure 3–14: Bird’s Eye ViewOn the left side of the navigation tools are a series of navigation buttons that help youincrementally adjust the map as needed. Depending on the view you select, different navigationbuttons will display. The navigation buttons shown in Figure 3–15 display all possiblenavigation button options.Figure 3–15: Map View Navigation ButtonsTrimble MRM Confidential 26
<strong>GeoManager</strong> <strong>Admin</strong> & <strong>User</strong> <strong>Guide</strong>IconDescriptionMagnifying Glass with (+) – Zooms in incrementally for a closer lookat the map.Magnifying Glass with (-) – Zooms out incrementally for a moreextensive view of the map.Just above the zoom tools are the navigation arrows. These arrows move the map incrementallyin the direction of the arrow, with North pointing up, East pointing right, South pointing downand West pointing left.Figure 3–16: Map Navigation ArrowsClustersThe map automatically replaces groups of device or landmark icons with cluster icons to avoidcluttering, shown in Figure 3–17.Figure 3–17: Cluster IconsNote:Note: The red oval is for illustration purposes only. It does not appear in <strong>GeoManager</strong>.Trimble MRM Confidential 27
<strong>GeoManager</strong> <strong>Admin</strong> & <strong>User</strong> <strong>Guide</strong>Hover the mouse over the cluster icons to display a list of all devices or landmarks that form thecluster.Figure 3–18: Cluster Icons Pop UpsMap View Right Click MenuWhen you right click on Map View a menu displays allowing you to perform a number ofdifferent tasks pertaining to the management of your mobile devices and Landmarks on themap.Figure 3–19: Map View Right Click MenuDrive From HereThe Drive From Here feature from the Map View right click menu, shown in Figure 3–19, menu,displays a red push pin and address of the selected location in Map View. Drive From Hereworks in conjunction with Drive To Here to display driving directions from one location toanother using the Map View right click menu. For more information see Using Drive From Hereand Drive To Here to View Driving Directions on page 30.To view a desired start location for a mobile device using the right click menu:1. Place your mouse over the desired start location.2. Select Drive From Here from the Map View right click menu, shown in Figure 3–19. A redpush pin icon displays at the start location and the Driving Directions fields will display withthe corresponding address in the Start field, shown in Figure 3–20.Trimble MRM Confidential 28
<strong>GeoManager</strong> <strong>Admin</strong> & <strong>User</strong> <strong>Guide</strong>For more detailed information on driving directions, please see Driving Directions on page 62.Figure 3–20: Drive From HereDrive To HereSelecting Drive To Here from the Map View right click menu, shown in Figure 3–19, menu,initiates the second step in accessing driving directions from the right click menu.To view a desired end location for a mobile device using the right click menu:1. Place your mouse over the desired end location.2. Select Drive From Here from the Map View right click menu, shown in Figure 3–19. A redpush pin icon displays at the end location and the Driving Directions fields will display withthe corresponding address in the End field, shown in Figure 3–20.For more detailed information on driving directions, please see Driving Directions on page 62.Trimble MRM Confidential 29
<strong>GeoManager</strong> <strong>Admin</strong> & <strong>User</strong> <strong>Guide</strong>Figure 3–21: Drive To HereUsing Drive From Here and Drive To Here to View Driving DirectionsTo view Driving Directions for a mobile device using the right click menu:1. Place your mouse over the desired start location.2. Select Drive From Here. A red push pin icon displays at the start location and the DrivingDirections fields will display with the corresponding address in the Start field, shown inFigure 3–20.3. Select Drive To Here. Map View and the Driving Directions fields update with the drivingpath on the map and detailed directions, shown in Figure 3–22.Trimble MRM Confidential 30
<strong>GeoManager</strong> <strong>Admin</strong> & <strong>User</strong> <strong>Guide</strong>Figure 3–22: Drive To Here ResultsFor more detailed information on driving directions, please see Driving Directions on page 62.Clear DirectionsSelecting Clear Directions from the Map View right click menu, shown in Figure 3–19, menu,clears the Driving Directions fields and resets Map View.Create LandmarkYou can create new Landmarks in three ways, by selecting Create from the Landmark Actionsdrop down menu, the Map View right‐click menu or in the Landmark <strong>Admin</strong>istration section of<strong>GeoManager</strong> shown in “Landmark <strong>Admin</strong>istration” on page 183.To create a Landmark from the Map View right click menu:1. Place your mouse over the desired location.2. Selected Create Landmark from the Map View right click menu, shown in Figure 3–19. Themap updates with the selected location and the Create Landmark options display to the rightof the map pre‐populated with address information, shown in Figure 3–23.Trimble MRM Confidential 31
<strong>GeoManager</strong> <strong>Admin</strong> & <strong>User</strong> <strong>Guide</strong>Figure 3–23: Create Landmark FieldsFor more detailed information on creating new Landmarks, please see Create Landmark onpage 50.Closest DeviceTo see the closest mobile device to a selected location:1. Place your mouse over the desired location.2. Select Closest Device from the Map View right click menu, shown in Figure 3–19. The mapupdates showing the closest mobile device and selected location connected with a linedisplaying the distance between the two, shown in Figure 3–24.Trimble MRM Confidential 32
<strong>GeoManager</strong> <strong>Admin</strong> & <strong>User</strong> <strong>Guide</strong>Figure 3–24: Closest Mobile Device to Selected LocationClosest LandmarkTo see the closest Landmark to a selected location:1. Place your mouse over the desired location.2. Select Closest Landmark from the Map View right click menu, shown in Figure 3–19. Themap updates showing the closest landmark and selected location connected with a linedisplaying the distance between the two, shown in Figure 3–25.Figure 3–25: Closest Landmark to Selected LocationClear ClosestSelecting Clear Closest from the Map View right click menu, shown in Figure 3–19 clears the lineand distance measurements from Map View following the selection of either Closest Device orClosest Landmark from the Map View right click menu.Trimble MRM Confidential 33
<strong>GeoManager</strong> <strong>Admin</strong> & <strong>User</strong> <strong>Guide</strong>Find POIs (Points of Interest) Near HereFind POIs Near Here allows you to search for points of interest in a specific area.To find a point of interest using the right click menu:1. From the Map View right click menu, shown in Figure 3–19, select Find POIs Near Here. TheEnter Point of Interest dialog displays in the upper left corner of the map, shown in Figure3–73.Figure 3–26: Enter Point of Interest Dialog Map View Right Click2. Enter the desired point of interest in the What field.Click the Clear Previous Results check box to clear previous selections.3. Click OK. The map zooms in and displays red push pin representing all relevant points ofinterest for the entered criteria, shown in Figure 3–74.Hover your mouse over a red push pin to see more information about the point of interest.Click Cancel to exit without zooming to the point(s) of interest.Figure 3–27: Find POI Near Here ResultsClear POIsSelecting Clear POIs From the Map View right click menu, shown in Figure 3–19, menu, clearsthe point(s) of interest and resets Map View.Trimble MRM Confidential 34
<strong>GeoManager</strong> <strong>Admin</strong> & <strong>User</strong> <strong>Guide</strong>Mobile Device TableThe left side of the Map View, shown in Figure 3–28, displays the mobile device table whichdisplays the device type, label, status, location and employee associated with the mobile device.Figure 3–28: Device TableWhen you click a mobile device in the list, the Map View changes to show the current location ofthe mobile device, as shown in Figure 3–29. You may also select multiple mobile devices to viewby holding down the CTRL key while clicking the mobile device names.IconDescriptionColored Diamond – Displayed when the selected vehicle is parked.Up Arrow – Displays when the selected vehicle is travelling North.Upper Right Arrow – Displays when the selected vehicle is travellingNorth East.Trimble MRM Confidential 35
<strong>GeoManager</strong> <strong>Admin</strong> & <strong>User</strong> <strong>Guide</strong>IconDescriptionRight Arrow – Displays when the selected vehicle is travelling East.Lower Right Arrow – Displays when the selected vehicle is travellingSouth East.Down Arrow – Displays when the selected vehicle is travellingSouth.Lower Left Arrow – Displays when the selected vehicle is travellingSouth West.Left Arrow – Displays when the selected vehicle is travelling West.Upper Left Arrow – Displays when the selected vehicle is travellingNorth West.Grey Triangle with Question Mark – Displays when the selectedvehicle is not reporting.Note:Icon colors are customer specified per device.Status colors are:• Red circles indicate vehicles that are inactive (the vehicle has not moved in 24 hours)• Green circles indicate moving vehicles• Blue circles indicate parked vehicles• Grey circles indicate vehicles that are not reporting (the vehicle is not communicatingwith <strong>GeoManager</strong>)Trimble MRM Confidential 36
<strong>GeoManager</strong> <strong>Admin</strong> & <strong>User</strong> <strong>Guide</strong>Figure 3–29: Current Mobile Device LocationNote:Note: The red oval is for illustration purposes only. It does not appear in <strong>GeoManager</strong>.You can shorten the list of mobile devices in the mobile device table by using the Device Filter,shown in Figure 3–30. The Device Filter allows you to enter certain mobile device name criteriaand shorten the list from all your mobile devices to just the ones you want to see in the map.Figure 3–30: Device FilterTo filter your vehicle list:1. Enter the Device Filter information. Once you have entered the information, you can reselectthe information from the drop‐down menu.2. Click the Magnifying Glass. The mobile device status box changes to show only the mobiledevices with the selected criteria.Click the blue Down Arrow to see more mobile device filtering options, shown in Figure 3–31.Trimble MRM Confidential 37
<strong>GeoManager</strong> <strong>Admin</strong> & <strong>User</strong> <strong>Guide</strong>Figure 3–31: Device Filter Options ExpandedClick the Plus sign to expand additional filtering criteria.Click Clear to erase all filtering criteria from the Device Filter field and see all the mobiledevices in your fleet.Click Apply to show only the mobile devices with the selected criteria.Click the blue Up Arrow to collapse the expanded device filter options view.The expanded filter options allow you to filter mobile devices by groups and employees as wellas mobile device label information. You can also select the same filter option more than once tofilter within the specified criteria.Landmark TableFrom the mobile device table view, shown in Figure 3–28, click the Landmark tab to show theLandmark Table which displays information about landmarks including the landmark type,name and address associated with the landmark, shown in Figure 3–32.Trimble MRM Confidential 38
<strong>GeoManager</strong> <strong>Admin</strong> & <strong>User</strong> <strong>Guide</strong>Figure 3–32: Landmark TableWhen you click a Landmark in the list, the Map View changes to show the current location of thelandmark, as shown in Figure 3–33. You may also select multiple landmarks to view by holdingdown the CTRL key while clicking the landmarks names.Figure 3–33: Current Mobile Device LocationTrimble MRM Confidential 39
<strong>GeoManager</strong> <strong>Admin</strong> & <strong>User</strong> <strong>Guide</strong>Note:Note: The red oval is for illustration purposes only. It does not appear in <strong>GeoManager</strong>.You can shorten the list of landmarks by using the Landmark Filter, shown in Figure 3–30. TheLandmark Filter allows you to enter certain landmark criteria and shorten the list from all yourlandmarks to just the ones you want to see in the map.Figure 3–34: Landmark FilterTo filter your landmark list:1. Enter the Landmark Filter information. Once you have entered the information, you canreselect the information from the drop‐down menu.2. Click the Magnifying Glass. The landmark box changes to show only the landmarks withthe selected criteria.Click the blue Down Arrow to see more landmark filtering options, shown in Figure 3–35.Figure 3–35: Landmark Filter Options ExpandedClick the Plus sign to expand additional filtering criteria.Click Clear to erase all filtering criteria from the Landmark Filter field and see all the mobiledevices in your fleet.Click Apply to show only the landmarks with the selected criteria.Click the blue Up Arrow to collapse the expanded landmark filter options view.The expanded filter options allow you to filter landmarks by group, type, city and zip codeinformation.Trimble MRM Confidential 40
<strong>GeoManager</strong> <strong>Admin</strong> & <strong>User</strong> <strong>Guide</strong>Device ActionsAbove Map View there are three drop down menus, shown in Figure 3–3, that allow you toperform actions specific to Devices, Landmarks and Map View. The Device Actions drop downmenu allows you to perform a number of different tasks pertaining to the management of yourmobile devices.Figure 3–36: Device Actions Drop Down MenuPath<strong>GeoManager</strong> allows you to view the traveled path of any or multiple devices for a selected timeframe.To see a mobile device path:1. From the Devices List, select the desired mobile device. You may select multiple mobiledevices by holding down the Ctrl key.2. Select Path from the Device Actions drop down menu, shown in Figure 3–36.3. The Device Path options, shown in Figure 3–37, display. Perform the following:Trimble MRM Confidential 41
<strong>GeoManager</strong> <strong>Admin</strong> & <strong>User</strong> <strong>Guide</strong>Figure 3–37: Device Path Optionsa. Select the Date when you want to see the path the mobile device traveled.b. Click the Clock button to select the From time using the up and down arrows below thetime units.c. Click the Clock button to select the To time using the up and down arrows below thetime units.d. Select the Device Path Options you want shown:• Select the check box for Show Stop Sequence Only to show only stop sequences.• Select the check box for to Show Sequence Labels for the path.4. Click Show. The map changes to show the path of the selected device. The device pathoptions display information for each directional change as well as stop, shown in Figure 3–38.When you mouse over a point in the device path additional information is displayed.Click Clear to clear your previous selection.Trimble MRM Confidential 42
<strong>GeoManager</strong> <strong>Admin</strong> & <strong>User</strong> <strong>Guide</strong>Figure 3–38: Mobile Device Path in Map ViewIf you selected Show Stop Sequence Only, just the stops made by the mobile device will appearon the map, shown in Figure 3–39.Trimble MRM Confidential 43
<strong>GeoManager</strong> <strong>Admin</strong> & <strong>User</strong> <strong>Guide</strong>pFigure 3–39: Mobile Device Path Showing Stops Only in Map ViewConfigure Mobile Device DetailsConfigure Mobile Device Details enables you to configure labels and color icons in map view foreach mobile device or vehicle.Select Configure Mobile Device Details from the Device Actions drop down menu, shown inFigure 3–36. The Mobile Device Settings screen shown in Figure 5–19 displays. For moreinformation on configuring mobile device settings, please see “: Mobile Device Settings Screen”on page 125.ActivitiesSelecting Activities from the Device Actions drop down menu displays the Activity Detailreport for the selected device on the current date.For more information about reports, see the <strong>GeoManager</strong> Reports Overview <strong>Guide</strong>.Trimble MRM Confidential 44
<strong>GeoManager</strong> <strong>Admin</strong> & <strong>User</strong> <strong>Guide</strong>ExceptionSelecting Exception from the Device Actions drop down menu displays the Exception Historyreport for the selected device. This displays up to ten exceptions triggered by the mobile device ifany, up to 14 days from the current date.For more information about exception reports, see the <strong>GeoManager</strong> Reports Overview <strong>Guide</strong>.Find Closest DeviceTo see the closest mobile device to the selected mobile device:1. From the Devices List, select the desired mobile device.2. Select Find Closest Devices from the Device Actions drop down menu, shown in Figure 3–36. The closest mobile devices, within a 25‐mile radius, display in the Dynamic Results listshown in Figure 3–40.Figure 3–40: Closest Mobile Devices Dynamic ResultsFind Closest LandmarkTo see the closest mobile device to the selected mobile device:1. From the Devices List, select the desired mobile device.2. Select Find Closest Landmarks from the Device Actions drop down menu, shown in Figure3–36. The closest Landmarks, within a 25‐mile radius, display in the Dynamic Results list,shown in Figure 3–41.Trimble MRM Confidential 45
<strong>GeoManager</strong> <strong>Admin</strong> & <strong>User</strong> <strong>Guide</strong>Figure 3–41: Closest Landmarks Dynamic ResultsFind Closest (Device) to AddressTo see the closest mobile devices to an address:1. From the Devices List, select the desired mobile device.2. Select Find Closest to Address from the Device Actions drop down menu, shown in Figure3–36. The Enter Address dialog displays in the upper left corner of the map, shown in Figure3–42.Figure 3–42: Enter Address Dialog3. Enter the desired address in the Address field.4. Enter the desired distance in the Radius field. The default distance is 25 miles.5. Click OK. The closest mobile devices, within the specified distance radius, display in theDynamic Results list shown in Figure 3–43.Trimble MRM Confidential 46
<strong>GeoManager</strong> <strong>Admin</strong> & <strong>User</strong> <strong>Guide</strong>Figure 3–43: Closest Devices to Address Dynamic ResultsFind Closest (Device) to LocationTo see the closest mobile devices to an address:1. From the Devices List, select the desired mobile device.2. Select Find Closest to Location from the Device Actions drop down menu, shown in Figure3–36. The Enter Location dialog displays in the upper left corner of the map, shown in Figure3–44.Figure 3–44: Enter Location Dialog3. Enter the desired latitude coordinates in the Latitude field.4. Enter the desired longitude coordinates in the Longitude field.5. Enter the desired distance in the Radius field. The default distance is 25 miles.6. Click OK. The closest mobile devices, within the specified distance radius, display in theDynamic Results list shown in Figure 3–43.Trimble MRM Confidential 47
<strong>GeoManager</strong> <strong>Admin</strong> & <strong>User</strong> <strong>Guide</strong>Figure 3–45: Closest Devices to Location Dynamic ResultsUpdateUpdate provides you a status update on the selected vehicle in between your automatic updates,which may be 15, 5 or 2 minute intervals.To update your mobile device:1. From the Devices List, select the desired mobile device.2. Select Update from the Device Actions drop down menu, shown in Figure 3–36.<strong>GeoManager</strong> will send a message to the device to get the latest information on its status.Send MessageSend Message is an optional <strong>GeoManager</strong> feature that allows you to easily communicate withdrivers.To send a message to your mobile device:1. From the Devices List, select the desired mobile device.2. Select Send Message from the Device Actions drop down menu, shown in Figure 3–36. TheMessages for Device window opens in a separate window, shown in Figure 3–46.Trimble MRM Confidential 48
<strong>GeoManager</strong> <strong>Admin</strong> & <strong>User</strong> <strong>Guide</strong>Figure 3–46: Messages for Device3. Select a canned message from the Select a Pre‐defined Message drop down menu.Enter a message in the Type New Message field.4. Click SEND.Click Clear to clear all fields.For more detailed information on Messaging, please see Messaging on page 74.MessagingMessaging, an optional <strong>GeoManager</strong> feature, provides an easy‐to‐use communication tool.For more detailed information on Messaging, please see Messaging on page 74.Landmark ActionsLandmarks enable you to define and post special destinations and locations in the <strong>GeoManager</strong>Map View, then view them in relation to current mobile device locations. Landmarks are anexcellent tool for administrators looking to streamline their mobile device routing process whilereducing wasted time, fuel costs and other expenses. The Landmark Actions drop down menuallows you to perform a number of different tasks pertaining to the management of yourLandmarks.Trimble MRM Confidential 49
<strong>GeoManager</strong> <strong>Admin</strong> & <strong>User</strong> <strong>Guide</strong>Figure 3–47: Landmark Actions Drop Down MenuCreate LandmarkYou can create new Landmarks in three ways, by selecting Create from the Landmark Actionsdrop down menu, the Map View right‐click menu or in the Landmark <strong>Admin</strong>istration section of<strong>GeoManager</strong> shown in “Landmark <strong>Admin</strong>istration” on page 183.To create a Landmark from the Landmark Actions drop down menu:1. Selected Create from the Landmark Actions drop down menu, shown in Figure 3–47. TheCreate Landmark options display to the right of the map for creating a new Landmark,shown in Figure 3–48.Trimble MRM Confidential 50
<strong>GeoManager</strong> <strong>Admin</strong> & <strong>User</strong> <strong>Guide</strong>Figure 3–48: Create Landmark Fields2. Enter the new Landmark Name.3. Select the Landmark Type from the drop‐down menu.4. Select the Organization from the drop‐down menu. This list contains the groups you createdin Organizational Hierarchy.5. There are three ways to place a Landmark on the map:• Enter the Latitude and Longitude• Select the location on the map• Enter the street addressTo enter the Latitude and Longitude:a. Enter the Latitude for the Landmark.Trimble MRM Confidential 51
<strong>GeoManager</strong> <strong>Admin</strong> & <strong>User</strong> <strong>Guide</strong>b. Enter the Longitude for the Landmark.c. Click Show on Map. If the Landmark appears in the correct location on the map, continuewith the Fence step.To select the location from the map:a. Click Select from Map. When you move the mouse to the map, you will see that the cursorhas changed to a cross hair.b. Click the place on the map where you want the Landmark. A temporary push‐pin iconappears, as shown in Figure 3–49.Figure 3–49: Landmark Push Pin Iconc. Verify that the location is correct. If it is, continue with the Fence step.If not, click Select from Map again and relocate the Landmark.To Enter a street address:a. Enter the Landmark Street address.b. Enter the Landmark City.c. Enter the Landmark County.d. Enter the Landmark State/Province.e. Enter the Landmark Zip/Postal Code.f. Select the Country from the drop‐down menu.g. Click Show on Map. If the Landmark appears in the correct location on the map, continuewith the Fence step.If not, check the address information and correct any mistakes.6. Select the Fence type from the drop‐down menu. You may select Circle, Polygon orRectangle.7. Enter the Height, if known.8. Enter the Width, if known.Trimble MRM Confidential 52
<strong>GeoManager</strong> <strong>Admin</strong> & <strong>User</strong> <strong>Guide</strong>9. Click Draw on Map. When you move the mouse to the Landmark location on the map, youwill see that the cursor has changed to a cross hair which you can use to create colored circle,rectangle or line for creating a polygon shape, as shown in Figure 3–50. This will create theborder around the Landmark.Figure 3–50: Fence TypesTo create a circle or rectangle shape:a. Click the spot where you want to start the fence border.b. Drag the mouse across the map to select the area for the border.c. Right click when you achieve the size you want.To create a polygon shape:a. Click the spot where you want to start the radius.b. Move the mouse to draw a line to the next point.c. Click the mouse to add a corner.d. Repeat steps b and c until you achieve the desired area.e. Right click the mouse when finished.10. Enter the Start date for the Landmark. You can also click the calendar and select a date.11. Enter an optional End date for the Landmark. If you enter an end date, the Landmarkdisappears at midnight of the entered date.12. Click Save. A confirmation dialog box, appears.Click Cancel to erase the information without saving the Landmark.13. Click OK. The Landmark list refreshes to show your current list of Landmarks including theone you just created.Trimble MRM Confidential 53
<strong>GeoManager</strong> <strong>Admin</strong> & <strong>User</strong> <strong>Guide</strong>Edit LandmarksYou can edit Landmarks in three ways, by selecting Edit from the Landmark Actions drop downmenu, editing the Landmark in Map View or in the Landmark <strong>Admin</strong>istration section of<strong>GeoManager</strong> shown in “Editing a Landmark” on page 185.To edit a Landmark using Landmark Actions:1. From the Landmarks List, select the Landmark you wish to edit.2. Select Edit from the Landmark Actions drop down menu, shown in Figure 3–47. The EditLandmark options, shown in Figure 3–51, display.Figure 3–51: Edit Landmark Options3. Change the necessary information.4. Click Save.Click Cancel to exit Edit Landmark without saving changes.Trimble MRM Confidential 54
<strong>GeoManager</strong> <strong>Admin</strong> & <strong>User</strong> <strong>Guide</strong>To edit a Landmark in Map View:1. Find the Landmark you want to edit in the map view.2. Hover your mouse over it until you see the little yellow square appear, shown in Figure 3–52.Figure 3–52: Open Landmark Dialog Box3. Hover over the yellow square. A Landmark dialog box, shown in Figure 3–53, appears withinformation about the Landmark.Figure 3–53: Landmark Dialog Box4. Click Edit. The Edit Landmark options, shown in Figure 3–51, display.5. Change the necessary information.6. Click Save.Click Cancel to exit Edit Landmark without saving changes.Deleting LandmarksYou can delete unnecessary Landmarks in three ways, by selecting Delete from the LandmarkActions drop down menu, deleting the Landmark in Map View or in the Landmark<strong>Admin</strong>istration section of <strong>GeoManager</strong> shown in “Removing a Landmark Type” on page 196.To delete a Landmark using Landmark Actions:1. From the Landmarks List, select the Landmark you wish to delete.Trimble MRM Confidential 55
<strong>GeoManager</strong> <strong>Admin</strong> & <strong>User</strong> <strong>Guide</strong>2. Select Delete from the Landmark Actions drop down menu, shown in Figure 3–47. Aconfirmation dialog box appears, shown in Figure 3–54.3. Click OK to delete the Landmark.Click Cancel to close the confirmation dialog without deleting the Landmark.Figure 3–54: Delete Landmark Confirmation Dialog BoxTo delete a Landmark using Map View:1. Find the Landmark you want to delete in the map view.2. Hold your mouse over it until you see the little yellow square appear, shown in Figure 3–52.3. Click the yellow square. A Landmark dialog box, shown in Figure 3–53, appears withinformation about the Landmark.4. Click Delete Landmark. A confirmation dialog box appears, shown in Figure 3–54.5. Click OK to delete the Landmark.Click Cancel to close the confirmation dialog without deleting the Landmark.Find Closest DeviceTo see the closest mobile device to the selected Landmark:1. From the Landmarks List, select the desired Landmark.2. Select Find Closest Devices from the Landmark Actions drop down menu, shown in Figure3–47. The closest mobile devices, within a 25‐mile radius, display in the Dynamic Results listshown in Figure 3–55.Trimble MRM Confidential 56
<strong>GeoManager</strong> <strong>Admin</strong> & <strong>User</strong> <strong>Guide</strong>Figure 3–55: Closest Mobile Devices to Landmark Dynamic ResultsFind Closest LandmarkTo see the closest Landmark to the selected landmark:1. From the Landmarks List, select the desired Landmark.2. Select Find Closest Landmarks from the Landmarks Actions drop down menu, shown inFigure 3–47. The closest Landmarks, within a 25‐mile radius, display in the Dynamic Resultslist, shown in Figure 3–56.Figure 3–56: Closest Landmarks to Landmark Dynamic ResultsFind Closest (Landmark) to AddressTo see the closest Landmark to an address:1. From the Landmarks List, select the desired Landmark.2. Select Find Closest to Address from the Landmark Actions drop down menu, shown inFigure 3–47. The Enter Address dialog displays in the upper left corner of the map, shown inFigure 3–42.3. Enter the desired address in the Address field.4. Enter the desired distance in the Radius field. The default distance is 25 miles.Trimble MRM Confidential 57
<strong>GeoManager</strong> <strong>Admin</strong> & <strong>User</strong> <strong>Guide</strong>5. Click OK. The closest Landmark, within the specified distance radius, display in theDynamic Results list shown in Figure 3–43.Figure 3–57: Closest Landmarks to Address Dynamic ResultsFind Closest (Device) to LocationTo see the closest Landmarks to an address:1. From the Landmarks List, select the desired Landmark.2. Select Find Closest to Location from the Landmark Actions drop down menu, shown inFigure 3–47. The Enter Location dialog displays in the upper left corner of the map, shown inFigure 3–44.3. Enter the desired latitude coordinates in the Latitude field.4. Enter the desired longitude coordinates in the Longitude field.5. Enter the desired distance in the Radius field. The default distance is 25 miles.6. Click OK. The closest Landmarks, within the specified distance radius, display in theDynamic Results list shown in Figure 3–43.Figure 3–58: Closest Devices to Location Dynamic ResultsTrimble MRM Confidential 58
<strong>GeoManager</strong> <strong>Admin</strong> & <strong>User</strong> <strong>Guide</strong>Map ActionsThe Map Actions drop down menu allows you to perform a number of different tasks pertainingto the management of Map View.Figure 3–59: Map Actions Drop Down MenuManage Custom ViewsThe Map View allows you to customize specific views for different geographical areas of yourbusiness and select a default Map View which initially appears when you log into <strong>GeoManager</strong>.To manage your current Map View(s) Select Manage Custom Views from the Map Actions dropdown menu, shown in Figure 3–59. The Custom View List, shown in Figure 3–60, appears.Trimble MRM Confidential 59
<strong>GeoManager</strong> <strong>Admin</strong> & <strong>User</strong> <strong>Guide</strong>Figure 3–60: Custom Views ListAdd a New Custom ViewTo add a new Custom View to your Custom Views drop‐down list:1. Locate the view you want to create as custom in your map. This may entail zooming in or outand shifting the map around.2. Once you have the map situated the way you like, click the Add New View button at the topof the Custom View List.3. A new, highlighted item appears at the end of the Custom View List. The new view has adefault name of New View, shown in Figure 3–61.Trimble MRM Confidential 60
<strong>GeoManager</strong> <strong>Admin</strong> & <strong>User</strong> <strong>Guide</strong>Figure 3–61: New Custom View4. Enter the desired name for the new view.Select the Default radio button next to the new view if you want to make it the default viewfor this account.Click the Share check box next to the new view if you want to share this view with otherusers.The map now shows the new view.Note:The number of custom views you can create is unlimited.Delete a Custom ViewTo delete a Custom View:1. Select the radio button next to the view you want to delete.2. Click Delete. The Delete view dialog, shown in Figure 3–62, displays.Trimble MRM Confidential 61
<strong>GeoManager</strong> <strong>Admin</strong> & <strong>User</strong> <strong>Guide</strong>Figure 3–62: Delete View Dialog3. Click OKClick Cancel to exit without deleting the view.Follow SelectionSelecting the Follow Selection feature from the Map Actions drop down, shown in Figure 3–59,menu allows you to continuously locate a mobile device or Landmark on the map. The FollowSelection feature will appear checked in the Map Actions drop down, the Follow Selection iconwill appear yellow, shown in Figure 3–10 to indicate it is selected.To no longer follow the selected item, uncheck Follow Selection.Driving Directions<strong>GeoManager</strong> allows you to enter start and end addresses to help drivers and field technicians getfrom job site to job site. You can also add stops in between the start sight and end sight, allowingyou to relay or view all the stops your driver and field technicians need to make during the workday.To view Driving Directions for a mobile device:1. Select Driving Directions from the Map Actions drop down menu, shown in Figure 3–59.The Driving Directions options, shown in Figure 3–63, appears.Trimble MRM Confidential 62
<strong>GeoManager</strong> <strong>Admin</strong> & <strong>User</strong> <strong>Guide</strong>Figure 3–63: Enter Driving Directions2. Enter the Start address. You may enter the street address, street name, city, state and zip codeseparated by commas. While you do not need to enter the entire address, you should enter asmuch as possible for accurate direction information.If you do not enter a valid address, an error dialog box appears. Click OK and correct theaddress reverts to the previously entered address.Figure 3–64: Incorrect Address Dialog Box3. Click Add a Stop if you want to add a stop for your driver or field technician. You must clickthis button for each stop you want to add.Note:You cannot add stops after the addresses are mapped.If you have added too many Add a Stop fields, you can close the unnecessary ones byclicking the red X next to the right side of the field, as shown in Figure 3–65.Trimble MRM Confidential 63
<strong>GeoManager</strong> <strong>Admin</strong> & <strong>User</strong> <strong>Guide</strong>Figure 3–65: Close Stop Field4. Enter the End address. You may enter the street address, street name, city, state and zip codeseparated by commas. While you do not need to enter the entire address, you should enter asmuch as possible for accurate direction information.5. Select your Route Option:• Shortest Time• Shortest Distance• Place a check in the Use Clearflow to route based on traffic check box to avoid heavytraffic areas.6. Click Get Directions. The map view changes, shown in Figure 3–66, to show the best routebased on your criteria.Trimble MRM Confidential 64
<strong>GeoManager</strong> <strong>Admin</strong> & <strong>User</strong> <strong>Guide</strong>Figure 3–66: Driving Directions MapNote:While relaying or printing driving directions are good for a small fleet or occasional use,large fleets may require dispatching software.You can edit any of the addresses you entered by:1. Click the Edit link next to the address you want to change. A Stop field appears below thepreviously entered address.2. Enter the new stop address. You may enter the street address, street name, city, state and zipcode separated by commas. While you do not need to enter the entire address, you shouldenter as much as possible for accurate direction information.3. Click the Get Directions link just below the Stop field.The map view changes to show the new directions.Trimble MRM Confidential 65
<strong>GeoManager</strong> <strong>Admin</strong> & <strong>User</strong> <strong>Guide</strong>Note:You can also access driving directions using the Map View right click menu. For more detailedinformation on viewing driving directions using the Map View right click menu, please seeUsing Drive From Here and Drive To Here to View Driving Directions onpage 30.Clear DirectionsSelecting Clear Directions from the Map Actions drop down, shown in Figure 3–59, menu,clears the Driving Directions fields and resets Map View.Show TrafficSelecting Show Traffic from the Map Actions drop down, shown in Figure 3–59, menu, the mapview roads change to show a color coded system of how heavy or light traffic may be on thehighways, shown in Figure 3–67. A legend displays just beneath the Map View navigation toolsindicating the color coding for the traffic flow. Black and red highways show areas of heavytraffic, yellow areas are slow traffic and green areas are light, free flowing traffic.Trimble MRM Confidential 66
<strong>GeoManager</strong> <strong>Admin</strong> & <strong>User</strong> <strong>Guide</strong>Figure 3–67: Show Traffic MapView DistanceSelecting View Distance from the Map Actions drop down, shown in Figure 3–59, menu, allowsyou to measure the distance between two or more locations on the map, such as from a mobiledevice to a Landmark or from a mobile device to an address.To view distance between two or more locations from the map:1. From the Map Actions drop‐down list, select View Distance.2. Click the desired points on the map. Each click creates a point on the map, shown in Figure3–68.3. The map connects each point and displays the distance of each segment.4. Right click the mouse to terminate the operation.5. Hover the mouse over the red push pin icon to get the total distance of all segments.Trimble MRM Confidential 67
<strong>GeoManager</strong> <strong>Admin</strong> & <strong>User</strong> <strong>Guide</strong>Figure 3–68: View Distance Map6. Un‐check View Distance from the Map Actions list to clear the distance segments from themap.Zoom to LocationTo zoom to a location on the map using latitude and longitude coordinates:1. From the Map Actions drop down menu, shown in Figure 3–59, select Zoom to Location. TheEnter Location dialog displays in the upper left corner of the map, shown in Figure 3–69.Figure 3–69: Enter Location Dialog Map Actions2. Enter the desired latitude coordinates in the Latitude field.3. Enter the desired longitude coordinates in the Longitude field.Trimble MRM Confidential 68
<strong>GeoManager</strong> <strong>Admin</strong> & <strong>User</strong> <strong>Guide</strong>4. Click OK. The map zooms in and displays a red push pin indicating the exact latitude andlongitude coordinates entered, shown in Figure 3–70.Click Cancel to exit without zooming to location.Figure 3–70: Enter Location Results Map ActionsZoom to AddressTo zoom to an address on the map:1. From the Map Actions drop down menu, shown in Figure 3–59, select Zoom to Address. TheEnter Address dialog displays in the upper left corner of the map, shown in Figure 3–71.Figure 3–71: Enter Address Dialog Map Actions2. Enter the desired address in the Address field.3. Click OK. The map zooms in and displays a red push pin indicating the exact latitude andlongitude coordinates entered, shown in Figure 3–72.Click Cancel to exit without zooming to location.Trimble MRM Confidential 69
<strong>GeoManager</strong> <strong>Admin</strong> & <strong>User</strong> <strong>Guide</strong>Figure 3–72: Enter Address Results Map ActionsClear ClosestSelecting Clear Closest from the Map Actions drop down, shown in Figure 3–59, menu, clearsthe line and distance measurements from Map View following the selection of either ClosestDevice or Closest Landmark from the Map View right click menu.Find POIFind POI allows you to search for points of interest in a specific area.To find a point of interest:1. From the Map Actions drop down menu, shown in Figure 3–59, select Find POI. The EnterPoint of Interest dialog displays in the upper left corner of the map, shown in Figure 3–73.Figure 3–73: Enter Point of Interest Dialog Map Actions2. Enter the desired point of interest in the What field.3. Enter the desired location in the Where field.Click the Clear Previous Results check box to clear previous selections.4. Click OK. The map zooms in and displays red push pin representing all relevant points ofinterest for the entered criteria, shown in Figure 3–74.Trimble MRM Confidential 70
<strong>GeoManager</strong> <strong>Admin</strong> & <strong>User</strong> <strong>Guide</strong>Hover your mouse over a red push pin to see more information about the point of interest.Click Cancel to exit without zooming to the point(s) of interest.Figure 3–74: Point of Interest Results Map ActionsClear POIsSelecting Clear POIs from the Map Actions drop down, shown in Figure 3–59, menu, clears thepoint(s) of interest and resets Map View.Show Device LayerSelecting Show Device Layer from the Map Actions drop down, shown in Figure 3–59, showsmobile devices icons in Map View, shown in Figure 3–75.Figure 3–75: Show Device LayerUncheck Show Device Layer to hide mobile device icons.Show Device LabelsSelecting Show Device Labels from the Map Actions drop down, shown in Figure 3–59, menu,shows mobile devices labels in Map View, shown in Figure 3–76.Trimble MRM Confidential 71
<strong>GeoManager</strong> <strong>Admin</strong> & <strong>User</strong> <strong>Guide</strong>Figure 3–76: Show Device LabelUncheck Show Device Label to hide mobile device labels.Show Landmark LayerSelecting Show Landmark Layer from the Map Actions drop down, shown in Figure 3–59,menu, shows Landmark icons in Map View, shown in Figure 3–77.Figure 3–77: Show Landmark LayerUncheck Show Landmark Layer to hide Landmark icons.Show Landmark FencesSelecting Show Landmark Fences from the Map Actions drop down, shown in Figure 3–59,menu, shows Landmark fences in Map View, shown in Figure 3–78.Figure 3–78: Show Landmark FencesUncheck Show Landmark Fences to hide Landmark fences.Trimble MRM Confidential 72
<strong>GeoManager</strong> <strong>Admin</strong> & <strong>User</strong> <strong>Guide</strong>Show Landmark LabelSelecting Show Landmark Label from the Map Actions drop down, shown in Figure 3–59,menu, shows Landmark label in Map View, shown in Figure 3–79.Figure 3–79: Show Landmark LayerUncheck Show Landmark Layer to hide Landmark labels.Print MapYou can print the current view Map Actions drop down, shown in Figure 3–59.To print the current view:1. Select Print Map from the Map Actions drop down. The Print dialogue box appears.2. Select the correct printer and number of copies.3. Click Print. An example of the printed MapView, shown in Figure 3–80.Trimble MRM Confidential 73
<strong>GeoManager</strong> <strong>Admin</strong> & <strong>User</strong> <strong>Guide</strong>Figure 3–80: Print Map SampleMessagingMessaging, an optional <strong>GeoManager</strong> feature, provides an easy‐to‐use communication tool. WithMessaging, administrators can streamline and manage current business processes. It enables theadministrator to give instructions as and when required.Sending a Message to Specific DeviceTo send a message to a specific device:1. Select a device from the Device table, shown in Figure 3–28, or hover your mouse over thedesired device to view the Device Dialog box, shown in Figure 3–4.2. Select Send Message from the Device Dialog box, shown in Figure 3–4, or the DeviceActions drop down menu, shown in Figure 3–36. The Messages for Device window opens ina separate window shown in Figure 3–81.Trimble MRM Confidential 74
<strong>GeoManager</strong> <strong>Admin</strong> & <strong>User</strong> <strong>Guide</strong>Figure 3–81: Send Message Dialog Box3. Select a Pre‐defined Message from the Select a Pre‐defined Message drop down menu, orenter a new text message containing up to 480 characters.4. Click Send to send the message.Click Clear to clear the Type New Message field without sending.Sending and Receiving MessagesSelect Messaging from the Device Actions drop down menu, shown in Figure 3–36. TheMessaging window opens in a separate window, shown in Figure 3–82. The mouse can be usedto roll over the inbound/outbound messages and display the entire contents of a selectedmessage or form.Trimble MRM Confidential 75
<strong>GeoManager</strong> <strong>Admin</strong> & <strong>User</strong> <strong>Guide</strong>Figure 3–82: Messaging ScreenFieldInbox/OutboxView Messages or FormsOrganizeAlert ModeToSelect Predefined MessageType New MessageFromSendClearDescriptionUse drop-down menu to view the Inbox, Outbox or both.Click check boxes to see either or both.Click the links to sort messages by Device, Time or Status.Select from the drop-down menu, Normal, Away or No Alert.Select a message recipient here or choose a group from SelectGroup. To select multiple recipients, press and hold the [Ctrl] keyand click the recipients.Use the drop-down menu to choose a message.Enter a new text message containing up to 480 characters.Enter sender’s name in this field.Click here to send a message.Click here to clear the text box.Trimble MRM Confidential 76
<strong>GeoManager</strong> <strong>Admin</strong> & <strong>User</strong> <strong>Guide</strong>Messaging AlertsMessaging Alerts notify you of new messages using audible sounds and/or pop‐up windowalerts. You may keep the Messaging window open and minimized while you work on otherapplications.To use Messaging Alerts, you will need:• Sound card and speakers for Audible Alerts• Messaging window must be open, minimized or maximizedSetting up Messaging AlertsYou may use Messaging Alerts in one of three different modes: Normal, Away and No Alert.Each new message session begins in Normal mode.• Select Messaging from the Device Actions drop down menu.• Select the desired mode from the Alert Mode drop down menu.Normal Alert ModeMessaging Window MaximizedWhen the Messaging window is maximized, you will receive a single audible alert whenreceiving a new message.Messaging Window MinimizedWhen the Messaging window is minimized, a pop‐up window appears and an audible alertsignals a new message. Click the OK button to acknowledge the new message and close the popupwindow.Away Alert ModeMessaging Window MaximizedWhen the Messaging window is maximized, a pop‐up window appears and a continuousaudible alert signals a new message.• Click OK to acknowledge the new message and remain in Away mode.• Click OK and Switch to Normal Mode to acknowledge the new message and switch toNormal mode.After clicking either button, the pop‐up window closes and the continuous audible sound stops.Trimble MRM Confidential 77
<strong>GeoManager</strong> <strong>Admin</strong> & <strong>User</strong> <strong>Guide</strong>Messaging Window MinimizedWhen the Messaging window is minimized, a pop‐up window appears, a continuous audiblealert sounds, and a New Message task bar item appears and blinks to signal a new message.• Click OK to acknowledge the new message and remain in Away mode.• Click OK and Switch to Normal Mode to acknowledge the new message and switch toNormal mode.After clicking either button, the pop‐up window and blinking task bar close, and the continuousaudible sound stops.No Alert ModeAll alert functions are disabled in No Alert mode.Work Flow StatusWork Flow Status, an optional <strong>GeoManager</strong> feature, gives dispatchers and administrators instantvisibility of mobile worker status. The Work Flow Status screen, shown in Figure 3–83, is anelectronic replacement of the old‐fashioned dispatcher’s bulletin board showing which workersare on‐duty and available, on‐duty and busy, off‐duty, at lunch, out sick or any other status in aneasy to read table format.Figure 3–83: Work Flow Status ScreenTrimble MRM Confidential 78
<strong>GeoManager</strong> <strong>Admin</strong> & <strong>User</strong> <strong>Guide</strong>Used with Messaging capabilities, a Work Flow Status is attached to a pre‐defined message.When the driver sends a message that has an associated status, the Work Flow Status screenupdates to reflect the new worker status.For example, if a mobile worker has completed a job at a customer site, he sends a pre‐definedmessage to the office (dispatch) that the work is complete. After the office (dispatch) receives theelectronic message, the worker’s status changes from Working to Available, informing dispatchthat he’s ready for the next assignment.Clicking on the mobile device name opens a Work Flow Status Messaging screen, shown inFigure 3–84. Enter any message into the text field, then click send to deliver a message to anymobile device using Work Flow Status.Figure 3–84: Work Flow Status Messaging ScreenFigure 3–85: Work Flow StatusTrimble MRM Confidential 79
<strong>GeoManager</strong> <strong>Admin</strong> & <strong>User</strong> <strong>Guide</strong>MaintenanceTrimble <strong>GeoManager</strong> helps you keep track of your vehicle’s maintenance records, making iteasier for you to keep your fleet performing at optimum efficiency.The Vehicle Maintenance Status Details screen, shown in Figure 3–86, allows you to view thevehicle maintenance status details for a selected mobile device group.Figure 3–86: Vehicle Maintenance Status Details ScreenYou can retrieve the maintenance details for mobile devices classified under a specific group.You can distinguish the mobile device and its components that are due for maintenance bydifferent color codes. A specific color code shown under each component states whether avehicle requires no service, is due for service or is overdue for service. Check the ShowComments box to view comments.When you mouse over any color coded dots, a message appears, as shown in Figure 3–87,showing the status details for each maintenance item.Figure 3–87: Vehicle Maintenance Status Details Mouse OverTrimble MRM Confidential 80
<strong>GeoManager</strong> <strong>Admin</strong> & <strong>User</strong> <strong>Guide</strong>To update any of the maintenance items:1. In the Vehicle Maintenance Status Details screen, click the Device Name of the vehicle forwhich you want to update status. The Update Maintenance Record for Vehicle screen,shown in Figure 3–88, appears.Figure 3–88: Update Maintenance Record for Vehicle Screen2. Select Add New Maintenance Record or Apply Changes to Existing Record from the dropdownlist.3. In the Vehicle Service Performed At (Miles) field, enter the mileage when the service wasperformed.4. In the Vehicle Service Performed At (Date) field, enter the date when the service was performed.Trimble MRM Confidential 81
<strong>GeoManager</strong> <strong>Admin</strong> & <strong>User</strong> <strong>Guide</strong>5. In the Update Record column, select the check boxes of the maintenance items that were serviced.6. Enter any New Comments. You can enter comments up to 2000 characters.7. Click Save. The Vehicle Maintenance Status Details screen appears with the selected maintenanceitems updated by color code.Click Reset to clear any unsaved information.Click Cancel to return to the Vehicle Maintenance Status Details screen.Vehicle DiagnosticsThe Vehicle Diagnostics section provides you a summary of all the diagnostic faults for eachvehicle for which they are set up.Vehicle Diagnostics SummaryThe Diagnostics Summary, shown in Figure 3–89, shows what fault codes have been triggeredfor each mobile device. To access Diagnostics:1. Click the Diagnostics link. The Vehicle Diagnostics Summary screen, shown in Figure 3–89,appears.Trimble MRM Confidential 82
<strong>GeoManager</strong> <strong>Admin</strong> & <strong>User</strong> <strong>Guide</strong>Figure 3–89: The Vehicle Diagnostics Summary ScreenFieldVehicle DiagnosticsSummaryDriverOdometerDateTimeLocationStatusDate Last ReportedTime Last ReportedDate First ReportedTime First ReportedStatusDescriptionThe summary of vehicle status for the selected vehicle.The driver ID that who is assigned to the device.The odometer reading at the time the fault occurred.The date the report was requested.The time the report was requested.The location of the mobile device when the fault code wastriggered. The link in this field opens a MapView windowshowing the location of the event, shown in Figure 3–89The status of the mobile device at the time of the report.The most recent update reported for the fault code.The time the fault code was last reported.The initial date the fault code was reported.The initial time the fault code was reported.The status of the vehicle at the time the fault was reported.Trimble MRM Confidential 83
<strong>GeoManager</strong> <strong>Admin</strong> & <strong>User</strong> <strong>Guide</strong>FieldData LinkEcu AddressEcu DescriptionManufacturerFlash CodeIDFMIDescriptionFMI DescriptionTotal CountRolling Freeze FrameDescriptionThe BUS type installed in the vehicle.The address of the electronic controlling unit.The description of the electronic controlling unit.The manufacturer of the part reporting the fault.The firmware version # in the ECU.The source id of the reported fault (e.g. Engine)The failure mode indicator code.The description of the fault code.The description of the failure mode indicator code.The total number of times the fault occurred.A link that opens a detailed account of the event in a newwindow showing the 30 seconds prior to the event, theactual event and the 10 seconds following the event, asshown in Figure 3–91.2. Click the Select Another Device link to view summaries for other mobile devices.The SelectMobile Device screen, shown in Figure 3–90, appears.Figure 3–90: Select Mobile Device3. Click on the mobile device for which you want to display a summary. If the mobile devicesare not shown, you can find them by:a. Select the group name from the Show devices in drop‐down menu.b. Select Starting With, Ending With or Containing from the drop‐down menu.c. Enter the known criteria in the text box.Trimble MRM Confidential 84
<strong>GeoManager</strong> <strong>Admin</strong> & <strong>User</strong> <strong>Guide</strong>Fault Code Detail (Freeze Frame)If you click the link under Rolling Freeze Frame in the online Fault History report, a detailedaccount of the 30 seconds before the fault code was triggered and the following 10 seconds afterthe event displays. This can help determine the behavior that led to the event.Trimble MRM Confidential 85
<strong>GeoManager</strong> <strong>Admin</strong> & <strong>User</strong> <strong>Guide</strong>FieldVehicleDriverDescriptionThe name of the mobile device.The employee assigned to drive the mobile device.SummaryEvent TypeDateTimeOdometerLocationThe type of Fault Code event. For this report it will always behard brake.The date the event occurred.The time the event occurred.The odometer reading when the event occurred.The location of the mobile device when the event occurred.Fault DetailStatus /TimeDatalinkECU AddressECU DescriptionStatus• The current status of the fault code or (DTC). This columnhas one of the following values:• J1708 or J1939 (CAN) - Active or Inactive• PBDII - Stored or PendingTime• The time the event occurred.The type of data link to the vehicle. This column has one ofthe following values:• J1708• J1939 (CAN)• OBDII• The numeric identifier of the ECU module reporting thefault or DTC• MID for 1587, source address for 1939• Module address for OBDII• The SAE defined definition of the source address. MID128 = Engine #1, Source Address 003 = Transmission #1• For OBDII the column value will be Powertrain, Chassis orNetworkTrimble MRM Confidential 87
<strong>GeoManager</strong> <strong>Admin</strong> & <strong>User</strong> <strong>Guide</strong>FieldManufacturer /Flash CodeIDFMIDescriptionFMI DescriptionCountIDFMIDescriptionFMI DescriptionDescriptionManufacturer• For J1587 or J1939, the name of the company that producedthe ECU reporting the fault code.• For OBDII, if the code is generic or manufacturer specificFlash Code• For J1587 or J1939, the OEM manufacturer’s flash code.Derived from the PID/SID/SPN and FMI combination• For OBDII, column is not needed.ID• For J1587 or J1939, the numeric PID/SID or SPN definedby SAE.• For OBDII, the 4 character DTC. Example: P0101FMI• The failure mode indicator code.Description• For J1587 or J1939, the SAE defined text description ofthe ID field• For OBDII, the description of the DTCFMI Description• For J1587 or J1939, the SAE defined text description ofthe FMI field• For OBDII, not needed• For J1587 or J1939 the number of times the ECU hasdetected the fault description• For OBDII, not needed• Not all ECU’s report this valueThe source id of the reported fault (e.g. Engine)The failure mode indicator code.The description of the fault code.The description of the failure mode indicator code.Freeze Frame DetailTime (sec)Road Speed (mph)The number of seconds before, during and after the eventoccurred. This shows 30 seconds before, the second of and10 seconds after the event occurs.The miles per hour the mobile device was traveling duringthe event and the 30 seconds before and 10 seconds after itoccurred.Trimble MRM Confidential 88
<strong>GeoManager</strong> <strong>Admin</strong> & <strong>User</strong> <strong>Guide</strong>FieldEngine SpeedAccelerator Pedal Position (%)Percent Engine Load (%)Battery Voltage (V)Coolant Temperature (°F)Ambient Temperature (°F)Transmission Temperature (°F)DescriptionThe RPM of the mobile device’s engine during the event andthe 30 seconds before and 10 seconds after it occurred.The position of the accelerator pedal before, during andafter the event occurred. This shows 30 seconds before, thesecond of and 10 seconds after the event occurs.The engine load before, during and after the event occurred.This shows 30 seconds before, the second of and 10seconds after the event occurs.The battery voltage before, during and after the eventoccurred. This shows 30 seconds before, the second of and10 seconds after the event occurs.The coolant temperature before, during and after the eventoccurred. This shows 30 seconds before, the second of and10 seconds after the event occurs.The outside temperature before, during and after the eventoccurred. This shows 30 seconds before, the second of and10 seconds after the event occurs.The temperature of the transmission fluid before, during andafter the event occurred. This shows 30 seconds before, thesecond of and 10 seconds after the event occurs.ExceptionsThe Exceptions Notification Console is a <strong>GeoManager</strong> browser‐based tool that allows you toeasily view, sort and manage Exception alerts online. This provides a timely way to learn aboutExceptions created by your mobile workers if real‐time notifications are not available or enabledfor an Exception.Online Console Notifications are delivered real‐time or next day based on how the Exceptionwas configured. Real‐time Exception Notifications are immediately sent to the console, if consoledelivery was selected. Standard Exception Notifications are sent to the Console the followingday. If Organizational Hierarchy or Group is enabled, only the devices you manage will bevisible, making management of your fleet easier.To view the Exception Notification Console:1. Log into <strong>GeoManager</strong>. For more information about logging in, see the beginning of “GettingStarted” on page 2.2. Click Exception link. The Exception Notification Console, shown in Figure 3–92, appears inthe right part of the screen.Clicking the Alerts link will also launch the Exception Notification Console.Trimble MRM Confidential 89
<strong>GeoManager</strong> <strong>Admin</strong> & <strong>User</strong> <strong>Guide</strong>Figure 3–92: Exceptions ConsoleFieldRowDateMobile DeviceException TypeException NameException ValueDescriptionDelineates the order Exceptions were received, with the mostrecent appearing in row 1.Date and time the Exception occurred.The name of the mobile device that incurred the Exception.General Exception type.Specific Exception based upon custom parameters.Details that indicate why Exception was triggered.You can sort Exceptions shown in the Exceptions Notification Console by any of the columnheaders. To sort data, click on the column heading you want as your sort filter.You may rearrange the order in which Exception data columns appear on screen. To change theorder of your columns, click on the column header you want to move and drag it to the spot onthe table in which you would like it to appear.Message Types are color coded to make identification of like Exceptions easy to find and read.If you set up real‐time alerts, you can elect to receive an audible alert each time a new notificationis sent to the Notification Console. To enable or disable this option, click the alert icon. When it isdisabled, the icon will appear with a red slash across it.For additional details on any of the alerts:Trimble MRM Confidential 90
<strong>GeoManager</strong> <strong>Admin</strong> & <strong>User</strong> <strong>Guide</strong>1. Scroll to the alert you want to select.2. Click the alert anywhere on the row.Details appear in the Exception Details area at the bottom of the Exception Notification Console.The Notification Console highlights your selection and additionally shows the Criteria that hadto be met to generate the Exception as well as the Location of the mobile device when theException occurred.To generate a printable version of this information, press the print icon in the upper right‐handcorner of the screen. The system will display the same information in a text format that can beeasily printed.You can print two ways:• By clicking the Print link in the Details column of the Exception Summary screen. This willprint the details for that specific Exception.• By clicking the Print Summary button in the top right corner. This opens the typical Printdialogue box. Click Print to print the Exception Summary. Click Cancel to close the dialoguewithout printing.Trimble MRM Confidential 91
<strong>GeoManager</strong> <strong>Admin</strong> & <strong>User</strong> <strong>Guide</strong>4 Reports<strong>GeoManager</strong> reports are designed to help you improve productivity by providing informationon the historical activity of your organization’s mobile devices.This feature allows you to generate reports based upon a set of parameters you define. Reportscan be emailed to specified personnel on a scheduled basis (i.e., daily, weekly, monthly, etc.)Reports can also be delivered to a custom‐created FTP site address hosted by Trimble MRM withprivate access for just your company so you can download them at your convenience.If you use Organizational Hierarchy, you can create roll‐up reports that give you specificinformation about each tier of your business, from the branch level up to the corporate level.In order to set‐up or edit <strong>GeoManager</strong> scheduled reports, you will need <strong>GeoManager</strong>administration access. For complete information on scheduling reports, see the Reports Overview<strong>Guide</strong>.The standard <strong>GeoManager</strong> On‐Demand Reports screen, shown in Figure 4–1, has two tabbedareas for different types of reports:• Standard Reports• Exception ReportsFigure 4–1: On-Demand Reports ScreenThe screen defaults to the Standard Reports available in your <strong>GeoManager</strong> account. The list andtypes of reports will vary if you have any <strong>GeoManager</strong> value‐added packages. For a complete listof reports available in <strong>GeoManager</strong>, including their benefits and availability, see the TrimbleMRM Reports Overview.If you subscribe to Driver Logs, you will also see a tab for Driver Logs Reports, as shown inFigure 4–2.Trimble MRM Confidential 92
<strong>GeoManager</strong> <strong>Admin</strong> & <strong>User</strong> <strong>Guide</strong>Figure 4–2: On-Demand Reports Tabs with Driver Logs ReportsNote:If you do not subscribe to Driver Logs, you will not see the Driver Logs Reports tab.Report OptionsView the reports online using any supported browser or download the information to yourdesktop.You may create downloadable reports using any of the following formats:• Comma Delimited – Creates a file with report data separated by commas• Tab Delimited – Creates a file with report data separated by tabs• Excel Version – Creates a file with the report information in Microsoft ® Excel formatThese formats are suitable for importing to or exporting from any standard spreadsheet ordatabase.Note:The Excel version is compatible to Microsoft Excel 97 or later.Generating Standard ReportsBefore using <strong>GeoManager</strong> Reports, you must log into the <strong>GeoManager</strong> web site.To create a standard report, complete the following procedure:1. Click the Reports tab at the top of <strong>GeoManager</strong>. The Reports screen, shown in Figure 4–2,appears.The <strong>GeoManager</strong> Reports screen has two tabbed areas for different types of reports:Trimble MRM Confidential 93
<strong>GeoManager</strong> <strong>Admin</strong> & <strong>User</strong> <strong>Guide</strong>• Standard Reports• Exception Reports2. Click the tab for the type of report you want.3. Select the name of the report from the drop‐down menu as shown in Figure 4–3; Activity‐Detail, for example.Figure 4–3: Standard Reports TabThe input fields, shown in Figure 4–4, appear.Trimble MRM Confidential 94
<strong>GeoManager</strong> <strong>Admin</strong> & <strong>User</strong> <strong>Guide</strong>Figure 4–4: Activity – Detail Input FieldsFieldSelect Report toGenerateMobile Device(s) /Group(s)SearchTime PeriodDescriptionThis is filled in from the previous screen and shows ConsolidatedException report.Combination of radio buttons, drop-menu and text box for organizationof mobile devices available for reporting. One radio buttonmust be selected. One or more mobile devices or groups listed mustbe selected.Text box and button that help users to shorten the mobile device orgroup list. Search criteria can be any alpha-numeric character containedwithin the mobile device or group name.The length of time you want the report to contain.An online report can contain one month or less of data. If you wantto generate a report containing more than one month of data, thenyou must use the Scheduled Reports Tool. For more informationabout Scheduled Reports, see Section 5.Trimble MRM Confidential 95
<strong>GeoManager</strong> <strong>Admin</strong> & <strong>User</strong> <strong>Guide</strong>FieldReport FormatCheck BoxDescriptionShows you the available formats for the Exception Reports. Currently:OnlineDownloadable Format (Tab delimited)Downloadable Format (Comma delimited)Downloadable Format (Excel version)Select if you want to include the header in Comma and Tab delimiteddownloadable reports.4. Select the Mobile Device(s) / Group(s) you want included on the report:a. Select the radio button for mobile devices, Groups or mobile devices from Group.If you select mobile devices from Group, select the Group from the drop‐menu.b. Select the mobile devices for the report from the text box. Hold down [Ctrl] key to selectmore than one mobile device or group.You can also search for the desired mobile device by entering the name or part of thename for the device and clicking Search. The mobile device list updates with anymobile devices matching the search criteria, making it easier to find the correctdevice.5. Select the Time Period from the From and To Day, Month, Year, Hour and Min drop‐menus.6. Select the Report Format from the drop‐menu.If you choose to download the Exception Assignment Report select the check box toInclude header in Comma and Tab Delimited downloadable reports if you wantheaders included in the report.7. Click Generate Report. The Activity – Detail report, shown in Figure 4–5, appears.Trimble MRM Confidential 96
<strong>GeoManager</strong> <strong>Admin</strong> & <strong>User</strong> <strong>Guide</strong>Figure 4–5: Activity - Detail ReportPlease email mrmsupport@trimble.com or call toll‐free 1‐877‐728‐7623 for more assistance.You may generate the following standard reports:• Account Grouping Reconciliation Detail• Account Grouping Reconciliation Summary• Activity – Detail• Activity – Detail (Employee Based)• Activity – Summary• Activity – Sweeping• Activity – Detail (with seconds)• Braking Summary• Daily Activity• Data Usage Report• Detailed Activity with Lat/Lon• Engine Speed / Road Speed Detail – DistanceTrimble MRM Confidential 97
<strong>GeoManager</strong> <strong>Admin</strong> & <strong>User</strong> <strong>Guide</strong>• Engine Speed / Road Speed Detail – Duration• Engine Speed / Road Speed Detail – Fuel• Engine Speed / Road Speed Detail – Fuel Economy• Engine Speed / Road Speed Summary – Distance• Engine Speed / Road Speed Summary – Duration• Engine Speed / Road Speed Summary – Fuel• Engine Speed / Road Speed Summary – Fuel Economy• Following Distance Detail• Following Distance Trend• Form• Forms Sent• Fuel Usage Summary• Message• RBAC Audit Trail• Shift Report• State Mileage• Stop• Stop (Employee Based)• Stop – Sweeping• Stop Detail• Stop Summary at Landmark Type Device• Stop Summary at Landmark Type by Landmark• Time Period Evaluation• Timecard (Employee Based)• Trip Report – Detail• Trip Report – Summary• <strong>User</strong> Logon Report• Vehicle Maintenance History• Vehicle Maintenance Overdue• Vehicle Mileage Record• WLAN Hourly Usage Report• Weekly Time VarianceTrimble MRM Confidential 98
<strong>GeoManager</strong> <strong>Admin</strong> & <strong>User</strong> <strong>Guide</strong>• Work Flow StatusFor more information about individual Standard reports, see the <strong>GeoManager</strong> Reports Overview.Exception ReportsThe <strong>GeoManager</strong> Exceptions feature offers comprehensive monitoring and reporting tools thathelp efficiently manage daily mobile workforce operations and improve business productivity.Through various notifications and reports, Exceptions help managers monitor activities andevents that are unexpected or out of company‐set bounds.The various Exception reports available are:• Diagnostics Fault• Forms• Handset Usage• Hard Brake• Idling• Landmark• Landmark Proximity• Low Battery• Messaging• Mileage• Mobile Device Vicinity• Off Hours Use• Speed• Stop• Stop Count• Stop Duration• Sudden Acceleration• Switch Status• Temp Status• ZoneFor more information about individual Exception reports, see the <strong>GeoManager</strong> Reports Overview.Trimble MRM Confidential 99
<strong>GeoManager</strong> <strong>Admin</strong> & <strong>User</strong> <strong>Guide</strong>Exception Report Uses• Helps you maximize productivity and resources (mobile device, work force)• Effective fuel management tool• Helps driver compliance with regulatory norms such as speed limits, hours‐of‐service,hazmat transportation, fuel tax etc.Exception Notification ConsoleThe Exception Notification Console is a browser‐based tool that allows you to easily view, sortand manage alerts online. This provides a timely way to learn about Exceptions created by yourmobile workers if real‐time notifications are not available or enabled for an Exception.Online Console Notifications are delivered real‐time or next day based on how the Exceptionwas configured. Real‐time Exception Notifications are immediately sent to the console, if consoledelivery was selected. Standard Exception Notifications are sent to the Console the followingday.To view the Exception Notification Console:1. Log in to your Trimble Solution. For more information about logging in, see the beginning ofSection 2, Getting Started2. From the Trimble home page, click Exceptions under the Control Panel on the left of thehome page. The Exception Notification Console, shown in Figure 4–6, opens.Figure 4–6: Exceptions Notification ConsoleTrimble MRM Confidential 100
<strong>GeoManager</strong> <strong>Admin</strong> & <strong>User</strong> <strong>Guide</strong>FieldRowDateMobile DeviceException TypeException NameException ValueDescriptionDelineates the order Exceptions were received, with the most recentappearing in row 1.Date and time the Exception occurred.The name of the mobile device that incurred the Exception.General Exception type.Specific Exception based upon custom parameters.Details that indicate why Exception was triggered.You can sort Exceptions shown in the Exceptions Notification Console by any of the columnheaders. To sort data, click on the column heading you want as your sort filter.You may rearrange the order in which Exception data columns appear on screen. To change theorder of your columns, click on the column header you want to move and drag it to the spot onthe table in which you would like it to appear.Message Types are color coded to make identification of like Exceptions easy to find and read.If you set up real‐time alerts, you can elect to receive an audible alert each time a new notificationis sent to the Notification Console. To enable or disable this option, click the alert icon. When it isdisabled, the icon will appear with a red slash across it.For additional details on any of the alerts:1. Scroll to the alert you want to select.2. Click the alert anywhere on the row.Details appear in the Exception Details area at the bottom of the Exception Notification Console.The Notification Console highlights your selection and additionally shows the Criteria that hadto be met to generate the Exception as well as the Location of the mobile device when theException occurred.To generate a printable version of this information, press the print icon in the upper right‐handcorner of the screen. The system will display the same information in a text format that can beeasily printed.You can print two ways:• By clicking the Print link in the Details column of the Exception Summary screen. This willprint the details for that specific Exception.Trimble MRM Confidential 101
<strong>GeoManager</strong> <strong>Admin</strong> & <strong>User</strong> <strong>Guide</strong>• By clicking the Print Summary button in the top right corner. This opens the typical Printdialogue box. Click Print to print the Exception Summary. Click Cancel to close the dialoguewithout printing.Generating Exception ReportsException Reports may be generated at any time. Steps for creating reports for all of theExceptions are virtually the same. Below are steps for generating each report format:1. Click the Reports link from the Control Panel on the left. The Reports screen, shown inFigure 4–2, opens.2. Click the Exceptions Reports tab, shown in Figure 4–7.Figure 4–7: Exceptions Reports Tab3. Select the type of Exception report to generate from the Select Report to Generate dropmenu.• If you select Consolidated Exception Report, the Exception Report Options screen,shown in Figure 4–8, appears.Trimble MRM Confidential 102
<strong>GeoManager</strong> <strong>Admin</strong> & <strong>User</strong> <strong>Guide</strong>Figure 4–8: Consolidated Exception Report OptionsFieldSelect Report toGenerateMobile Device(s) /Group(s)SearchTime PeriodDescriptionThis is filled in from the previous screen and shows ConsolidatedException report.Combination of radio buttons, drop-menu and text box for organizationof mobile devices available for reporting. One radio buttonmust be selected. One or more mobile devices or groups listed mustbe selected.Text box and button that help users to shorten the mobile device orgroup list. Search criteria can be any alpha-numeric character containedwithin the mobile device or group name.The length of time you want the report to contain.An online report can contain one month or less of data. If you wantto generate a report containing more than one month of data, thenyou must use the Scheduled Reports Tool. For more informationabout Scheduled Reports, see Section 5.Trimble MRM Confidential 103
<strong>GeoManager</strong> <strong>Admin</strong> & <strong>User</strong> <strong>Guide</strong>FieldReport FormatCheck BoxDescriptionShows you the available formats for the Exception Reports. Currently:• Online• Downloadable Format (Tab delimited)• Downloadable Format (Comma delimited)• Downloadable Format (Excel version)Select if you want to include the header in Comma and Tab delimiteddownloadable reports.a. Select the radio button for Mobile Devices, Groups or Mobile Devices from Group.If you select Mobile Devices from Group, select the group from the drop‐menu.You can also search Mobile Devices, Groups or Mobile Devices from Group by enteringyour search criteria in the Search text box and clicking Search.b. Select the mobile devices for the report from the text box. Hold down [Ctrl] key to selectmore than one mobile device or group.c. Select the Time Period from the From and To Day, Month, Year, Hour and Min dropmenus.d. Select the Report Format from the drop‐menu.If you choose to download the Exception Assignment Report select the check box toInclude header in Comma and Tab Delimited downloadable reports if you want headersincluded in the report.e. Click Generate Report.• If you chose to view the report online, a new browser window opens with the ConsolidatedException Report, as shown in Figure 4–9.Trimble MRM Confidential 104
<strong>GeoManager</strong> <strong>Admin</strong> & <strong>User</strong> <strong>Guide</strong>Figure 4–9: Online Consolidated Exception Report• If you chose to download the Consolidated Exception Report, a download dialoguebox, as shown in Figure 4–10, appears.Figure 4–10: File Download dialogue Boxf. Click Open to open the file in a default application. Click Save to save the file to yourcomputer. Click Cancel to return to the Exception Reports Options screen.• If you select any other individual Exception Report, the Exception Report Optionsscreen, shown in Figure 4–11, appears.Trimble MRM Confidential 105
<strong>GeoManager</strong> <strong>Admin</strong> & <strong>User</strong> <strong>Guide</strong>Figure 4–11: Individual Exception Report OptionsFieldSelect Report toGenerateException NameSelect mobiledevice(s) toInclude in theReportTime PeriodDescriptionThis is filled in from the previous screen and shows ConsolidatedException report.Contains a list of all the Exceptions available for report creation.Combination of radio buttons, drop-menu and text box for organizationof mobile devices available for reporting. One radio buttonmust be selected. One or more mobile devices or groups listed mustbe selected.The length of time you want the report to contain.An online report can contain one month or less of data. If you wantto generate a report containing more than one month of data, thenyou must use the Scheduled Reports Tool. For more informationabout Scheduled Reports, see Section 5.Trimble MRM Confidential 106
<strong>GeoManager</strong> <strong>Admin</strong> & <strong>User</strong> <strong>Guide</strong>FieldReport FormatCheck BoxDescriptionShows you the available formats for the Exception Reports. Currently:OnlineDownloadable Format (Tab delimited)Downloadable Format (Comma delimited)Downloadable Format (Excel version)Select if you want to include the header in Comma and Tab delimiteddownloadable reports.a. Select Exception Name from the drop‐menu.b. Select the radio button for Mobile Devices, Groups or Mobile Devices from Group.c. If you select Mobile Devices from Group, select the Group from the drop‐menu.d. Select the mobile devices for the report from the text box. Hold down [Ctrl] key to selectmore than one mobile device or group.e. Select the Time Period from the From and To Day, Month, Year, Hour and Min dropmenus.f. Select the Report Format from the drop‐menu.If you choose to download the Exception Assignment Report select the check box toInclude header in Comma and Tab Delimited downloadable reports if you want headersincluded in the report.g. Click Generate Report.• If you chose to view the report online, a new browser window opens with the ExceptionReport, as shown in Figure 4–12.Trimble MRM Confidential 107
<strong>GeoManager</strong> <strong>Admin</strong> & <strong>User</strong> <strong>Guide</strong>Figure 4–12: Online Exception Report• If you chose to download the Exception Report, a download dialogue box, as shownin Figure 4–13, appears.Figure 4–13: File Download dialogue Box• Click Open to open the file in a default application. Click Save to save the file to yourdesktop.Trimble MRM Confidential 108
<strong>GeoManager</strong> <strong>Admin</strong> & <strong>User</strong> <strong>Guide</strong>5 <strong>Admin</strong>istration<strong>GeoManager</strong> <strong>Admin</strong>istration enables you to configure Trimble <strong>GeoManager</strong> to match yourbusiness processes and get the information your business requires to make intelligent businessdecisions.Note:There are varying degrees of administrative access to <strong>GeoManager</strong> due to Role-Based<strong>Management</strong>. <strong>User</strong>s with complete administrative access can create other users with limitedor no administrative access. <strong>User</strong>s with no administration access will not see the<strong>Admin</strong>istration navigation tab. For complete information about <strong>User</strong> <strong>Admin</strong>istration, see“<strong>User</strong> <strong>Admin</strong>istration” on page 246.To access <strong>Admin</strong>istration, click the <strong>Admin</strong>istration tab at the top of <strong>GeoManager</strong>. The<strong>Admin</strong>istration drop down menus appear on the left‐hand side of the screen. The number ofnavigation links will vary depending upon your level of administrative access in <strong>GeoManager</strong>.Figure 5–1: Devices <strong>Admin</strong>istration Links<strong>User</strong>s who have complete administration access will see:• Devices• Landmarks• EmployeesTrimble MRM Confidential 109
<strong>GeoManager</strong> <strong>Admin</strong> & <strong>User</strong> <strong>Guide</strong>• Reports• <strong>User</strong><strong>User</strong>s with limited administration access will see some of these tabs.Second level administration screens have a link in the upper right hand corner of the screen tonavigate to the previous menu.Device <strong>Admin</strong>istration<strong>GeoManager</strong> Device <strong>Admin</strong>istration allows you to enter and configure the information aboutyour mobile devices to get the information you need to make intelligent business decisions.To administer mobile device information:From the <strong>Admin</strong>istration tab, click the Devices drop down menu under the Navigation links.The Devices <strong>Admin</strong>istration links, shown in Figure 5–2, appear.Figure 5–2: Devices <strong>Admin</strong>istration LinksBilling <strong>Management</strong>Configuring Billing Info UploadThis function allows larger organizations to localize billing, enabling you to upload informationwith a billing template.1. From the Devices drop down menu, shown in Figure 5–2, click the Billing <strong>Management</strong>link. The Billing Information Upload Details screen, shown in Figure 5–3, appears.Trimble MRM Confidential 110
<strong>GeoManager</strong> <strong>Admin</strong> & <strong>User</strong> <strong>Guide</strong>Figure 5–3: Billing Information Upload Screen2. Download the Billing <strong>Management</strong> Template.3. Open the file in Excel. Notice that there are 13 columns, Mobile Device Label, Serial Number,Employee Number, Mobile Device Cell Number, District name/number, Dept Cost Center,Vehicle Identification Number, Vehicle Lease Number, Additional Data Field1, AdditionalData Field2, Additional Data Field3, Additional Data Field4 and Account Name.WARNING!DO NOT CHANGE THE COLUMN HEADERS, ORDER OF COLUMNS OR NUMBER OFCOLUMN!4. Modify the appropriate definitions. Each line must have Mobile Device Label, SerialNumber, Employee Number, Mobile Device Cell Number, District name/number, Dept CostCenter, Vehicle Identification Number, Vehicle Lease Number, Additional Data Field1,Additional Data Field2, Additional Data Field3, Additional Data Field4 and Account Name.5. Name the file billing_info_upload.csv.6. Save the file as .csv (comma‐delimited). The File size is limited to 1MB.7. Click Browse to locate the .csv file you created.8. Click Upload File. A confirmation dialogue box, shown in Figure 5–4, appears.Figure 5–4: Upload File Confirmation Dialog Box9. Click OK.Trimble MRM Confidential 111
<strong>GeoManager</strong> <strong>Admin</strong> & <strong>User</strong> <strong>Guide</strong>• If the upload is successful, the Upload Completed screen, shown in Figure 5–5, appears.Figure 5–5: Upload Completed Screen• If the upload is not successful, the Upload Failed screen, shown in Figure 5–6, appears.Figure 5–6: Upload Failed Screen10. Click Done. The Billing Information Upload Details screen appears.After the files are uploaded, you can see the results from the last upload by clicking the ShowLast Billing Information Upload Result link. The Show Billing Information Last Uploadscreen, shown in Figure 5–7, appears.Figure 5–7: Show Billing Information Upload ScreenYou can open the .csv file by clicking the Processed x of x Records (Download Results File) linkto see if any errors occurred.Trimble MRM Confidential 112
<strong>GeoManager</strong> <strong>Admin</strong> & <strong>User</strong> <strong>Guide</strong>You can view the upload history by clicking the Show Billing Information Upload History linkin the Billing Information Upload Details screen. The Billing Information Upload Detailsscreen, shown in Figure 5–8, appears.Figure 5–8: Show Billing Information Upload History ScreenTo return to the Billing Information Upload Details screen, click the Billing InformationUpload link.Configuring Custom Fields<strong>GeoManager</strong> permits administrators to create custom fields for report information and mobiledevice location in MapView. After you set up the custom field labels, you must go to the MobileDevice settings page to enter the custom field information.To create Custom Field Labels:1. From the Devices drop down menu, shown in Figure 5–2, click Device Custom Field LabelsThe Configure Device Custom Field Labels screen, shown in Figure 5–9, appears.Trimble MRM Confidential 113
<strong>GeoManager</strong> <strong>Admin</strong> & <strong>User</strong> <strong>Guide</strong>Figure 5–9: Configure Device Custom Field Labels Screen2. Enter the name for each custom field.3. Click Save. The Configure Custom Field Labels screen refreshes, saving the custom fieldinformation.Click Reset to clear any unsaved information.4. Click Custom Fields Home to return to the Custom Field Labels screen.Configuring Messaging DetailsIf you have the optional Messaging feature as part of <strong>GeoManager</strong>, you can create pre‐definedmessages, send free‐form messages, define and receive work status, set hot‐keys for fastermessaging and create simple forms for drivers to send using the optional iDT 3000 or the mDT4000. For more information about the iDT 3000, please see the iDT 3000 <strong>User</strong> <strong>Guide</strong>. For moreinformation about the mDT 4000, please see the mDT 4000 <strong>User</strong> <strong>Guide</strong>.To configure messaging details:1. From the Devices drop down menu, shown in Figure 5–2, click Configure MessagingDetails. The Messaging <strong>Admin</strong>istration screen, shown in Figure 5–10, appears. The DriverMessaging screen is shown as the default screen.Trimble MRM Confidential 114
<strong>GeoManager</strong> <strong>Admin</strong> & <strong>User</strong> <strong>Guide</strong>Figure 5–10: Messaging <strong>Admin</strong>istration Screen2. Select the type of messaging detail you require by clicking the down arrow on the dropdownmenu near the top right of the screen, shown in Figure 5–11.Figure 5–11: Messaging Drop-Down MenuConfiguring Driver MessagesThe Driver Messages menu item enables you to configure up to 30 predefined messages forusers. You may predefine up to 20 characters in each Driver Message, and users may customizethese messages by adding up to 20 characters at the end of each message. These user‐definedcharacters enable further explanation or detail for a predefined message.Trimble MRM Confidential 115
<strong>GeoManager</strong> <strong>Admin</strong> & <strong>User</strong> <strong>Guide</strong>Figure 5–12: Driver Messages <strong>Admin</strong>istration ScreenTo configure a Driver Message:1. From the Devices drop down menu, shown in Figure 5–2, click the Configure MessagingDetails link.2. Select Driver Messages from the Messaging <strong>Admin</strong>istration drop‐down menu.3. Enter the text for the message in the Message Text column.4. Select the appropriate attached message length for the message in the Attached Field Sizecolumn. The default size is zero.5. After you have entered the information for 10 messages, click Save. You must save the first 10messages before you can set up the next 10.6. Click the link to set up the next 10 user messages.7. Click Save to keep all changes, refresh the window and display the new configuration. ClickCancel to exit without making any changes.Configuring FormsThe Forms menu enables you to configure up to 10 forms. Each form may contain up to 10 fields,with each field containing up to 20 characters. You may configure each field to accept alpha(text), numeric (numbers), alphanumeric (text and numbers), currency, or Yes/No as user input.Trimble MRM Confidential 116
<strong>GeoManager</strong> <strong>Admin</strong> & <strong>User</strong> <strong>Guide</strong>Figure 5–13: Forms <strong>Admin</strong>istration ScreenTo configure Forms:1. From the Devices drop down menu, shown in Figure 5–2, click the Configure MessagingDetails link.2. Select Forms from the Messaging <strong>Admin</strong>istration drop‐down menu.3. Enter a form name in the Name box. For example, enter Invoice Confirmation in the boxunder Name for Form 1.4. The Status/Inbox column contains a predefined list of Work Flow Status labels. Refer to theSetting up Work Flow Status section to use the form for Work Flow Status.5. Click Save.If you do not save the form name, a dialogue box, shown in Figure 5–14, appears. Click OK tosave the form and create custom fields for the form.Trimble MRM Confidential 117
<strong>GeoManager</strong> <strong>Admin</strong> & <strong>User</strong> <strong>Guide</strong>Figure 5–14: Save Form Dialog Box6. Click the Edit link to create custom fields for the form. The Form Fields screen, shown inFigure 5–15, appears.Figure 5–15: Form Fields Screen7. Enter labels for the fields in the Field Labels column.8. Choose Yes in the Required column if users must complete a field.9. Enter an appropriate input length in the Length column, (up to 20 characters, for each field.10. Select an appropriate input type in the Type column for each field:• Alphanumeric• Alpha (text)• Numeric (numbers)• Currency• Yes/No11. For numeric and currency type fields, enter a minimum and maximum value in the Numeric/Currency/Min/Max column.12. Click the Save button to keep the form. The screen returns to the Forms <strong>Admin</strong>istrationscreen, shown in Figure 5–13.Click the Cancel button to exit without making changes.Trimble MRM Confidential 118
<strong>GeoManager</strong> <strong>Admin</strong> & <strong>User</strong> <strong>Guide</strong>The Trimble MRM servers send the newly created forms to mobile devices the next time eachreports its status.Configuring Hot KeysThe Hot Keys screen enables you to select frequently used messages and allows users to sendthese messages back to your dispatchers with the touch of a button. You may configure up to twoHot Keys.To set up Hot Keys:1. From the Devices drop down menu, shown in Figure 5–2, click the Configure MessagingDetails link.2. Select Hot Keys from the Messaging <strong>Admin</strong>istration drop‐down menu. The Configure HotKeys screen, shown in Figure 5–16, appears.Figure 5–16: Messaging <strong>Admin</strong>istration – Configure Hot Keys Screen3. Select a canned message for the appropriate key from the Message Text drop‐down menu.SPCL1 and SPCL2 correspond to keys on the iDT.Note:You must set up the messages first.4. Click Save to apply the configuration. Click Cancel to exit the screen.As soon as mobile devices report to the Trimble MRM servers, the Hot Keys will upload ontothe iDT terminals.Configuring Work Flow StatusWork Flow Status enables you to create up to 10 status events. You may assign a status to anypredefined message or form. The statuses entered here appear on the Status/Inbox menu whenconfiguring forms and predefined messages.Trimble MRM Confidential 119
<strong>GeoManager</strong> <strong>Admin</strong> & <strong>User</strong> <strong>Guide</strong>To configure Work Flow Status:1. From the Devices drop down menu, shown in Figure 5–2, click the Configure MessagingDetails link.2. Select Work Flow Status from the Messaging <strong>Admin</strong>istration drop‐down menu. TheConfigure Workflow Status screen, shown in Figure 5–17, appears.Figure 5–17: Messaging <strong>Admin</strong>istration – Configure Workflow Status Screen3. Enter a label of up to 20 characters for each status under the Status Header column.4. Enter a corresponding abbreviation of up to four characters under the Abbreviation column.The abbreviations are displayed in the Status Header.5. Click Save to keep all changes, refresh the window and display the new configuration. ClickCancel to exit without making changes.Note:Each configured status header appears in the Work Flow Status screen.Dispatching MessagesThe Dispatch Messages feature enables the dispatcher to predefine frequently sent messages.Configuring these messages allows the dispatcher to send a message by simply selecting from adrop‐down menu on the Messaging window. The dispatcher has the ability to configure up to 10predefined messages with up to 480 characters each.Trimble MRM Confidential 120
<strong>GeoManager</strong> <strong>Admin</strong> & <strong>User</strong> <strong>Guide</strong>To configure dispatch messages:1. From the Devices drop down menu, shown in Figure 5–2, click the Configure MessagingDetails link.2. Select Dispatch Messages from the Messaging <strong>Admin</strong>istration drop‐down menu. TheDispatch Messages screen, shown in Figure 5–16, appears.Figure 5–18: Messaging <strong>Admin</strong>istration – Dispatch Messages Screen3. Enter a message into one of the ten available message boxes.4. Click Save to keep all changes, refresh the window and display the new configuration. ClickCancel to exit without making changes.Trimble MRM Confidential 121
<strong>GeoManager</strong> <strong>Admin</strong> & <strong>User</strong> <strong>Guide</strong>Configuring Mobile Device DetailsConfigure Mobile Device Details enables you to configure labels and color icons in MapViewand several different reports for each mobile device or vehicle.From the Devices drop down menu, shown in Figure 5–2, click Configure Mobile DeviceDetails. The Configure Mobile Device Details screen, shown in Figure 5–19, appears.Figure 5–19: Configure Mobile Device Details ScreenThe following options appear after you click Configure Mobile Device Details:• Configure Business Hours• Configure Mobile Device• Configure Mobile Devices (Batch Configuration)• Inactivity Settings• Upload Mobile Device Configuration• Upload Mobile Device Custom Fields• Upload Work Shift DefinitionsConfigure Business HoursThe Configure Business Hours screen, shown in Figure 5–20, allows you to set the hours ofoperation for your mobile devices.1. Click Configure Business Hours from the Configure Mobile Device Details screen. TheConfigure Business Hours screen, shown in Figure 5–20, appears.Trimble MRM Confidential 122
<strong>GeoManager</strong> <strong>Admin</strong> & <strong>User</strong> <strong>Guide</strong>Figure 5–20: Configure Business Hours2. Click the Radio button to set Business Hour Start and End times.3. Click the Clock icon to change business hours as needed.Click the Radio button next to 24x7 to set business hours to round the clock.• Click Save to accept the Business Hours change(s).• Click Reset to reset the Business Hours field.Click the Mobile Device Configuration Home link to exit and return to the Configure MobileDevice Details screen.Configure Mobile DeviceConfigure Mobile Device enables you to configure labels and color icons in the <strong>GeoManager</strong>map and several different reports for each mobile device or vehicle. In addition, ConfigureMobile Device Settings allows you to assign or unassign one or more exceptions or scheduledreports to a device simultaneously. You can also modify custom field information and set upwork shift definitions. All changes are saved in real time and take effect immediately.1. Click Configure Mobile Device from the Configure Mobile Device Details screen. TheConfigure Mobile Device screen, shown in Figure 5–21, appears.Trimble MRM Confidential 123
<strong>GeoManager</strong> <strong>Admin</strong> & <strong>User</strong> <strong>Guide</strong>Figure 5–21: Configure Mobile Device2. Enter a new name with up to 20 characters, no spaces, for each mobile device under the NewLabel column.3. Click Save to accept the change(s).Click Reset to reset the New Label field.The screen lists 10, 15, 20, or 25 devices at a time. If you manage more than 15 devices, the screenalso shows the number of pages. Select the appropriate page number to move to the desiredpage.Mobile Device Settings ScreenThe Mobile Device Settings screen, shown in Figure 5–22, allows you to change the color for theamount of time your mobile devices are stopped if you want different stop status definitioncolors. These colors appear in the Mobile Device Status screen, shown in Figure 5–22.Trimble MRM Confidential 124
<strong>GeoManager</strong> <strong>Admin</strong> & <strong>User</strong> <strong>Guide</strong>The following options can also be customized from one location using Mobile Device Settings:• Update Mobile Device Settings including:• Stop Status Definitions• Time Zone• Device Icon Color• Organization Hierarchy• Custom Field Information• Exceptions assigned to the device• Scheduled Reports assigned to the device• Work Shift Definitions1. From the Configure Mobile Device screen, shown in Figure 5–21, click the check box next tothe mobile device to configure the Stop Status Definition, Time Zone, Automatic UpdateRate and the display icon color for the selected device.2. Click Settings. The Mobile Device (iLM) Settings screen, shown in Figure 5–22, appears.Figure 5–22: Mobile Device Settings ScreenTrimble MRM Confidential 125
<strong>GeoManager</strong> <strong>Admin</strong> & <strong>User</strong> <strong>Guide</strong>Note:The Automatic Update Rate can not be changed by some accounts.• Click Submit to accept the Mobile Device change(s).• Click Cancel to exit and return to the Configure Mobile Device screen.Assigning Organizational Hierarchy to a DeviceTo assign organization hierarchy to a device:1. Click the OrgHierarchy button from the Mobile Device (iLM) Settings screen, shown inFigure 5–22. The Select Org Hierarchy Tree dialog, shown in Figure 5–23, displaysYou can search for the desired organization by entering the name of part of the name for theorganization and clicking the Magnifying Glass. The organization list updates with anyorganizations that match the search criteria, making it easier to find the correct organization.Figure 5–23: Select Org Hierarchy Tree Dialog2. Select the desired organization from the list.3. Click Done.Click Cancel to close the dialog without making changes.Updating Device Custom Field InformationTo update custom field information for a device:Trimble MRM Confidential 126
<strong>GeoManager</strong> <strong>Admin</strong> & <strong>User</strong> <strong>Guide</strong>1. Click the Custom Information about this Mobile Device link from the Mobile Device (iLM)Settings screen, shown in Figure 5–22. The Custom Information about this Mobile Devicelink expands, shown in Figure 5–24, displaysFigure 5–24: Custom Information about this Mobile Device2. Change the desired information.3. Click Submit.Click Cancel to close the dialog without making changes.Assigning Multiple Exceptions to a DeviceTo assign multiple exceptions to a device:1. Click the Exception Reassignment link from the Mobile Device (iLM) Settings screen,shown in Figure 5–22. The Exception Reassignment link expands, shown in Figure 5–25,displays.Trimble MRM Confidential 127
<strong>GeoManager</strong> <strong>Admin</strong> & <strong>User</strong> <strong>Guide</strong>Figure 5–25: Exception Reassignment2. Select the exception(s) from the Available exception field to assign to the mobile device.3. Click the > button to move the exception(s) to the Assign field.Click All >> to add all available exceptions to the device.Click < to unassign the selected exception(s) to the device.Click All
<strong>GeoManager</strong> <strong>Admin</strong> & <strong>User</strong> <strong>Guide</strong>• Exception Name• Exception Type• Email ID• Mobile Deviceb. Select Starting With, Ending With, or Containing from the drop‐down menu to furthernarrow down the search.c. In the Search Text box, enter the first few letters of the search criteria.d. Click Search. The Exception Reassignment screen refreshes to show only the results thatmatch your criteria.2. Click Submit.Click Cancel and no changes will be saved.Assigning Multiple Scheduled Report to a DeviceTo assign multiple reports to a device:1. Click the Scheduled Report Reassignment link from the Mobile Device (iLM) Settingsscreen, shown in Figure 5–22. The Scheduled Report Reassignment link expands, shown inFigure 5–26, displays.Trimble MRM Confidential 129
<strong>GeoManager</strong> <strong>Admin</strong> & <strong>User</strong> <strong>Guide</strong>Figure 5–26: Scheduled Report Reassignment2. Select the report(s) from the Available report field to assign to the mobile device.3. Click the > button to move the report(s) to the Assign field.Click All >> to add all available reports to the device.Click < to unassign the selected report(s) to the device.Click All
<strong>GeoManager</strong> <strong>Admin</strong> & <strong>User</strong> <strong>Guide</strong>• Scheduled Report Name• Scheduled Report Type• Email ID• Mobile Deviceb. Select Starting With, Ending With, or Containing from the drop‐down menu to furthernarrow down the search.c. In the Search Text box, enter the first few letters of the search criteria.d. Click Search. The Scheduled Report Reassignment screen refreshes to show only theresults that match your criteria.2. Click Submit.Click Cancel to close the dialog without making changes.Work Shift EditorThe accuracy of many reports is determined by the values entered for work shift start‐time andend‐times. <strong>GeoManager</strong> allows a user to create up to 10 work shift definitions per vehicle.To define a work shift:1. Click the Work Shift Editor link from the Mobile Device (iLM) Settings screen, shown inFigure 5–22. The Scheduled Report Reassignment link expands, shown in Figure 5–27,displays.Trimble MRM Confidential 131
<strong>GeoManager</strong> <strong>Admin</strong> & <strong>User</strong> <strong>Guide</strong>Figure 5–27: Work Shift Editor for Mobile Device2. Select the Effective Date for the work shift using the Calendar pop up menu.3. Select the Start and End times for the work shift using the Clock icon.4. Click Submit.Click Cancel to exit without saving changes.5. Repeat for each mobile device for which you want to define work shifts.To remove a work shift, select the check box in the Remove column of the Work Shift Editor andclick Submit.Note:You can also define work shifts by clicking the Work Shift Definitions link from theConfigure Mobile Device screen, shown in Figure 5–21.Trimble MRM Confidential 132
<strong>GeoManager</strong> <strong>Admin</strong> & <strong>User</strong> <strong>Guide</strong>Configure Mobile Devices (Batch Configuration)The Configure Mobile Devices (Batch Configuration) screen, shown in Figure 5–28, allows you tomake stop status definition color changes for multiple mobile devices or groups of mobiledevices. These colors appear in the Mobile Device Status screen, shown in Figure 5–21.1. From the Configure Mobile Device Details screen, shown in Figure 5–19, click ConfigureMobile Device Details (Batch Configuration). The Configure Mobile Devices (BatchConfiguration) screen, shown in Figure 5–28, appears.2. Select the Radio button for:• Mobile Device(s)• Group(s)• Mobile Devices from GroupYou can search for the desired mobile device or group by entering the name or part of thename for the device or group and clicking Search. The mobile device or group list updateswith any mobile devices or groups matching the search criteria, making it easier to find thecorrect device or group.Figure 5–28: Configure Mobile Devices Batch Configuration ScreenTrimble MRM Confidential 133
<strong>GeoManager</strong> <strong>Admin</strong> & <strong>User</strong> <strong>Guide</strong>Figure 5–29: Configure Groups Batch Configuration Screen3. Select the mobile device(s) or group(s) from the Available Mobile Devices or AvailableGroups field you want to configure.4. Click the > button to move the device(s) or group(s) to the Mobile Device to Configure orGroups to Configure field.5. Make desired configuration changes.• Click Save to accept the change(s). The Configure Mobile Devices (Batch Configuration)screen, shown in Figure 5–28, appears with a message that the configuration was successfullyapplied.• Click Reset to clear the Mobile Device or Group field.• Click Mobile Device Configuration Home to exit and return to the Configure MobileDevice Details screen.Trimble MRM Confidential 134
<strong>GeoManager</strong> <strong>Admin</strong> & <strong>User</strong> <strong>Guide</strong>Figure 5–30: Successfully Configured Mobile Devices (Batch Configuration) ScreenUpload Mobile Device ConfigurationThis function enables you to create configuration file templates for new groups and to assignmobile devices to a manager.1. Click Upload Mobile Device Configuration from the Configure Mobile Device Detailsscreen, shown in Figure 5–19. The Mobile Device Configuration File Upload (For DefiningMobile Device Configurations only) screen, shown in Figure 5–31, appears.Figure 5–31: Mobile Device Configuration File Upload Screen2. Download the Mobile Device Configuration Template.3. Open the file in Excel. Notice that there are 7 columns, Serial No, Mobile Device, Green (StopStatus), Yellow (Stop Status), Red (Stop Status), Timezone and Device Icon Color.Trimble MRM Confidential 135
<strong>GeoManager</strong> <strong>Admin</strong> & <strong>User</strong> <strong>Guide</strong>WARNING!DO NOT CHANGE THE COLUMN HEADERS, ORDER OF COLUMNS OR NUMBER OF COL-UMN!4. Modify the appropriate definitions. Each line must have Serial No, Mobile Device, Green(Stop Status), Yellow (Stop Status), Red (Stop Status), Timezone and Device Icon Color.5. Name the file vehicle_configuration.csv.6. Save the file as csv (comma‐delimited). The File size is limited to 1MB.7. Click Browse to locate the .csv file you created.8. Click Upload File. A confirmation dialogue box, shown in Figure 5–32, appears.Figure 5–32: Upload File Confirmation Dialog Box9. Click OK.• If the upload is successful, the Upload Completed screen, shown in Figure 5–33,appears.Figure 5–33: Upload Completed Screen• If the upload is not successful, the Upload Failed screen, shown in Figure 5–34, appears.Trimble MRM Confidential 136
<strong>GeoManager</strong> <strong>Admin</strong> & <strong>User</strong> <strong>Guide</strong>Figure 5–34: Upload Failed Screen10. Click Done. The Custom Fields File Upload screen appears.After the files are uploaded, you can see the results from the last upload by clicking the ShowLast Custom Fields Upload Result link. The Show Last Custom Fields Upload Result screen,shown in Figure 5–35, appears.Figure 5–35: Show Last Mobile Device Configuration Upload ScreenYou can open the .csv file by clicking the Processed x of x Records (Download Results File) linkto see if any errors occurred.You can view the upload history by clicking the Show Mobile Device Configuration UploadHistory link in the Mobile Device Configuration File Upload screen. The ConfigurationUpload ‐ Last Mobile Device Configuration Upload Results screen, shown in Figure 5–36,appears.Trimble MRM Confidential 137
<strong>GeoManager</strong> <strong>Admin</strong> & <strong>User</strong> <strong>Guide</strong>Figure 5–36: Show Configuration Upload - Last Mobile Device Configuration UploadResults ScreenTo return to the Mobile Device Configuration File Upload screen, click the Configure MobileDevice Upload link.Inactivity SettingsInactivity Settings allow you to specify the amount of time a vehicle can be inactive prior todisplaying not reporting status. You can also specify the amount of time after which the vehiclewill no longer display on the map.1. Click Inactivity Settings from the Configure Mobile Device Details screen, shown in Figure5–19. The Define behavior for devices that are “Not Reporting” screen, shown in Figure 5–37, appears.Figure 5–37: Inactivity Settings ScreenTrimble MRM Confidential 138
<strong>GeoManager</strong> <strong>Admin</strong> & <strong>User</strong> <strong>Guide</strong>2. Enter the desired number of minutes in the Mark devices as “Not Reporting” after field.Devices inactive for longer than the specified time with display with a Not Reporting iconindicating they are inactive. The default inactive time prior to displaying the “NotReporting” icon is 5 minutes.3. Enter the desired number of minutes in the Remove “Not Reporting” devices from the mapafter field. Devices inactive for longer than the specified time will be removed from MapView. The default inactive time prior to removing vehicles from the map is 50,000 minutes.4. Click Save.Click Reset the default values.Note:In the Devices Table the icon Type will display as one of the following depending on thedevice’s length of inactivity:• A yellow triangle with a question mark indicates the vehicle is not reporting.• A grey triangle with a question mark indicates the vehicle is not reporting for anextended time and has been removed from Map View.Upload Mobile Device Custom FieldsThis function enables you to create configuration file templates for custom fields which provideadditional information you need to know about your mobile devices. Examples of custom fieldscan include: make, model, year, vin number etc.1. Click Upload Mobile Device Custom Fields from the Configure Mobile Device Detailsscreen. The Custom Fields File Upload screen, shown in Figure 5–38, appears.Trimble MRM Confidential 139
<strong>GeoManager</strong> <strong>Admin</strong> & <strong>User</strong> <strong>Guide</strong>Figure 5–38: Mobile Device Custom Fields to Device Assignment File Upload Screen2. Download the Custom Fields to Device Assignment Template.3. Edit the template and save the file as customfields_deviceassignment.csv to your computer.4. Click Browse to locate the .csv file you created.5. After locating the file, click Upload File.To see the results of the last upload, click Show Last Custom Fields Upload Result. Exampleshown in Figure 5–39.Figure 5–39: Show Last Custom Fields Upload Result ScreenTrimble MRM Confidential 140
<strong>GeoManager</strong> <strong>Admin</strong> & <strong>User</strong> <strong>Guide</strong>To see the mobile device configuration upload history, click Show Custom Fields UploadHistory. Example shown in Figure 5–40.Figure 5–40: Show Last Custom Fields Upload History ScreenTo return to the Custom Fields File Upload screen, click the Custom File Upload link.Work Shift Definition File UploadThis allows the administrator to modify work shift definitions for multiple mobile devices.1. Click Upload Work Shift Definition from the Configure Mobile Device Details screen. TheWork Shift File Upload screen, shown in Figure 5–41, appears.Trimble MRM Confidential 141
<strong>GeoManager</strong> <strong>Admin</strong> & <strong>User</strong> <strong>Guide</strong>Figure 5–41: Work Shift File Upload Screen2. Download the Work Shift Definition Configuration.3. Edit the template and save the file as work_shift.csv to your computer.4. Click Browse to locate the .csv file you created.5. After locating the file, click Upload File.• Uses the same directions, as Vehicle Configurations Upload except the file format is different.• File must be uploaded under the “Work Shift Definition Upload” section of the File Uploadpage.• Download the file “Work Shift Definition Configuration File” first.• The file will contain the most current work shift for each mobile device. The file must containfour columns: Mobile Device, Effective Date, Start Time, and End Time.When uploading work shift definitions:• Mobile Device must belong to the account. Otherwise the Results column in the Result filewill be updated as ‘Mobile Device not found’• Effective Date Format: MM/DD/YY. Otherwise the Results column in the Result file will beupdated as ‘Incorrect Date Format’• Start / End are time values that need to be in the following format HH:MM AM/PM. Otherwisethe Results column in the Result file will be updated as ‘Incorrect Time Format’.Trimble MRM Confidential 142
<strong>GeoManager</strong> <strong>Admin</strong> & <strong>User</strong> <strong>Guide</strong>• If the Effective Date already exists for a mobile device, the Start and End times will beupdated to the defined time, if and only if the input Start and End times are different thanthe times already present in the system.• If the Effective Date does not exist for a mobile device in the system, then this shift definitionis added to the system.• The Start Time should be lesser than End Time. Otherwise the Results column in the Resultfile will be updated as ‘Invalid Time Range’.• Duplicate records in the uploaded .csv file are just ignored and updated in the Result file asʹDuplicate Effective Date for a Mobile Deviceʹ.• If a row has more than one error, all the errors are shown in the Results column of the resultfile separated by comma.To see the results of the last work shift upload, click Show Last Upload Work Shift DefinitionResults. Example shown in Figure 5–42.Figure 5–42: Show Last Work Shift Upload Results ScreenTo see the Work Shift upload history, click Show Work Shift Definition Upload History.Example shown in Figure 5–43.Trimble MRM Confidential 143
<strong>GeoManager</strong> <strong>Admin</strong> & <strong>User</strong> <strong>Guide</strong>Figure 5–43: Show Work Shift Upload History ScreenException <strong>Admin</strong>istration<strong>GeoManager</strong> addresses the challenges of managing mobile workers with Exceptions, acomprehensive monitoring and reporting tool that helps efficiently manage daily mobileworkforce operations and improve business productivity through event‐based monitoring andtimely alerts.Exceptions give you the ability to define a normal range of parameters for events or activities,then capture any deviance from this range. The parameters and range settings vary by Exceptiontype but most often include less than and/or greater than values, duration and time frame formonitoring.For information about using Exceptions, see the <strong>GeoManager</strong> Exceptions <strong>Admin</strong> and <strong>User</strong> <strong>Guide</strong>.<strong>Fleet</strong> <strong>Management</strong><strong>Fleet</strong> <strong>Management</strong> enables you to configure carbon emission profiles and assign them for eachmobile device or vehicle.From the Devices drop down menu, shown in Figure 5–2, click <strong>Fleet</strong> <strong>Management</strong> from theDevices drop down menu. The <strong>Fleet</strong> <strong>Admin</strong>istration screen, shown in Figure 5–44, appears.Trimble MRM Confidential 144
<strong>GeoManager</strong> <strong>Admin</strong> & <strong>User</strong> <strong>Guide</strong>Figure 5–44: <strong>Fleet</strong> <strong>Admin</strong>istration ScreenThe following options appear after you click <strong>Fleet</strong> <strong>Admin</strong>istration:• Carbon Emission Profile• Carbon Emission Profile AssignmentBenchmark DefinitionsBenchmark Definitions are perfect‐world scenarios showing how your mobile devices shouldperform if all systems are working correctly and drivers are performing within specifiedparameters. Types of Benchmark Definitions available in Vehicle Diagnostics are:• Following Distance – The optimum distance behind other vehicles that a vehicle should befor safety.• Brake Summary – The acceptable amount of braking that a vehicle performs.• Engine RPM Road Speed – Managers may determine the amount of time vehicles are operatingin the optimum zone when in use and when they may be lugging, idling, coasting or overspeed, giving them better information about vehicle and driver performance.• Fuel Usage – Managers can specify the acceptable percentage of time that drivers can spendidling, in top gear, coasting, etc. for better fuel consumption statistics.Note:While Benchmark Definitions are perfect-world scenarios, they must reflect the actualcapabilities of the vehicle. Heavy duty trucks are not likely to get 45 MPG, even withTrimble MRM Confidential 145
<strong>GeoManager</strong> <strong>Admin</strong> & <strong>User</strong> <strong>Guide</strong>favorable winds and an empty truck. Refer to the vehicle’s Owner’s Manual for actualcapabilities.Creating New Benchmark DefinitionsAfter you have completed the B&P workbook, you can create the benchmark information foryour vehicles. You can use benchmarks for multiple vehicles.To create a Benchmark Definition:1. In the Vehicle Diagnostics <strong>Admin</strong>istration screen, click Benchmark Definition. The Benchmark<strong>Admin</strong>istration screen, shown in Figure 5–45, appears.Figure 5–45: Benchmark <strong>Admin</strong>istration ScreenThe Benchmark <strong>Admin</strong>istration screen defaults to the Following Distance benchmarkslist.2. Select the Type of benchmark you want to create. Options are:• Following Distance• Brake Summary• Engine RPM Road Speed• Fuel UsageThe Benchmark <strong>Admin</strong>istration screen changes to show any current benchmarks forthe selected type.3. Click Create New. The New Benchmark Definition screen, shown in Figure 5–46, appears.Trimble MRM Confidential 146
<strong>GeoManager</strong> <strong>Admin</strong> & <strong>User</strong> <strong>Guide</strong>Figure 5–46: New Benchmark Definition Screen4. Enter a Name for the benchmark.5. Enter a Description of the benchmark.6. Click Next. The New Benchmark Definition screen changes to show fields for the requiredinformation, as shown in Figure 5–47 through Figure 5–50.• To set Following Distance benchmarks, shown in Figure 5–47:a. In the Following Distance Distribution area, enter the percentage amounts thatshow the optimal following distances for safety.Figure 5–47: Following Distance Fieldsb. In the Net Following Distance % of Road Time area, enter the optimal percentage ofroad time that drivers can follow other vehicles for that distance.• To set Brake Summary benchmarks, shown in Figure 5–48:Trimble MRM Confidential 147
<strong>GeoManager</strong> <strong>Admin</strong> & <strong>User</strong> <strong>Guide</strong>Figure 5–48: Brake Summary Fieldsa. In the Braking area, enter the acceptable amount of times the driver can use HardBraking per 1000 Miles.b. Enter the optimum percentage for Brake Miles % of Road Time.• To set Engine RPM Road Speed benchmarks, shown in Figure 5–49:Figure 5–49: Engine RPM Road Speed Fieldsa. In the % Engine on Time column, enter:• The acceptable percentage of time the engine can be Idle.• The acceptable percentage of time the engine can be in Fast Idle.• The acceptable percentage of time the engine can Coast.Trimble MRM Confidential 148
<strong>GeoManager</strong> <strong>Admin</strong> & <strong>User</strong> <strong>Guide</strong>• The acceptable percentage of time the engine can be Lugging.• The percentage of time the engine should be Optimum.• The acceptable percentage of time the engine can be Governed.b. In the % Driving Distance column, enter:• The acceptable percentage of time the engine can Coast.• The acceptable percentage of time the engine can be Lugging.• The percentage of time the engine should be Optimum.• The acceptable percentage of time the engine can be Governed.c. In the % Fuel Used column, enter:• The acceptable percentage of time the engine can be Idle.• The acceptable percentage of time the engine can be in Fast Idle.• The acceptable percentage of time the engine can Coast.• The acceptable percentage of time the engine can be Lugging.• The percentage of time the engine should be Optimum.• The acceptable percentage of time the engine can be Governed.d. In the MPG column, enter:• The acceptable percentage of time the engine can Coast.• The acceptable percentage of time the engine can be Lugging.• The percentage of time the engine should be Optimum.• The acceptable percentage of time the engine can be Governed.• The acceptable percentage of time the engine can be Overspeed.Note:Benchmark percentages (%) must add up to 100%.• To set Fuel Usage benchmarks, shown in Figure 5–50:Trimble MRM Confidential 149
<strong>GeoManager</strong> <strong>Admin</strong> & <strong>User</strong> <strong>Guide</strong>Figure 5–50: Fuel Usage Fieldsa. Enter the optimum MPG.b. Enter the optimum Cruise % Distance.c. Enter the acceptable Top Gear % Distance.d. Enter the optimum Driving % Time.e. Enter the acceptable Idle % Time.f. Enter the acceptable PTO % Time.g. Enter the optimum Cruise % Driving Time.h. Enter the acceptable Top Gear % Driving Time.Note:Whenever Benchmark percentages (%) are entered, they must add up to 100%.7. After you have entered the necessary benchmark information, click Save. The system savesthe benchmark and the screen returns to the Benchmark Definition screen showing the newbenchmark.8. Repeat the benchmark creation process for each needed benchmark.After you have created all the necessary benchmarks, you can create Trip, RPM‐Road Speed andTop Gear Definitions.Trimble MRM Confidential 150
<strong>GeoManager</strong> <strong>Admin</strong> & <strong>User</strong> <strong>Guide</strong>Trip DefinitionsTrip Definitions help managers differentiate drivers who are moving around a yard or a sitefrom actual travel time between customer sites. By creating Trip Definitions, managers can getmore accurate reports about vehicle and driver performance.Creating Trip DefinitionsTo create a new Trip Definition:1. From the <strong>Fleet</strong> <strong>Admin</strong>istration screen, click Trip Definition. The Trip <strong>Admin</strong>istrationscreen, shown in Figure 5–51, appears.Figure 5–51: Trip <strong>Admin</strong>istration Screen2. Click Create New. The Create Trip Definition screen, shown in Figure 5–52, appears.Trimble MRM Confidential 151
<strong>GeoManager</strong> <strong>Admin</strong> & <strong>User</strong> <strong>Guide</strong>Figure 5–52: Create Trip Definition Screen3. Enter a Name for the new definition.4. Enter a Description. This is an optional field.5. Select a Type of definition. This is the type of trigger that causes a Trip Start.Choices are:• Ignition Based• Speed Based• RPM BasedNote:You can create only one Trip Definition per vehicle.6. Enter the Trip Start Condition. A Trip Start occurs when the trigger (ignition, speed or RPM)is followed by a qualifying condition (time, distance, etc.).For example, if you want an ignition based definition, you should enter informationin the Time with Ignition Exceeds field. Other corresponding fields are:• Distance Traveled Exceeds – The number of miles a vehicle must travel before a trip isconsidered started.• RPM Exceeds – The number of RPMs a vehicle must reach before movement is considereda trip.• Speed Exceeds – The speed a vehicle must reach before movement is considered a trip.Trimble MRM Confidential 152
<strong>GeoManager</strong> <strong>Admin</strong> & <strong>User</strong> <strong>Guide</strong>• Time with Ignition Exceeds – The amount of time the engine must be running before atrip is considered started.7. Enter the Ignition Off Duration to signal the Trip End Condition. This is rounded to thenearest 10 seconds.8. Click Save. The screen returns to the Trip <strong>Admin</strong>istration screen showing the new TripDefinition.9. Repeat steps 2 through 8 for each Trip Definition.When you’ve finished creating the necessary Trip Definitions, you can assign them to vehicles.Editing Trip DefinitionsTo edit existing Trip Definitions:1. From the Trip <strong>Admin</strong>istration screen, click Edit next to the definition you want to change.The Edit Trip Definition screen, shown in Figure 5–53, appears.Figure 5–53: Edit Trip Definition Screen2. Change the definition Name or Description, if desired.3. Change the parameters required by the trip Type. For example, if the trip Type is SpeedBased, then change the Speed Exceeds text.4. Click Update. The new settings for this Trip Definition are saved.5. Click Cancel to return to the Trip <strong>Admin</strong>istration screen which shows the changeddefinition.Trimble MRM Confidential 153
<strong>GeoManager</strong> <strong>Admin</strong> & <strong>User</strong> <strong>Guide</strong>Assigning Trip DefinitionsVehicles that perform different types of tasks will need different Trip Definitions assigned tothem. Vehicles with multiple Trip Definition assignments result in multiple trip reports. If thevehicle has multiple assignments during the report period, data is displayed for eachassignment.To assign a Trip Definition:1. From the <strong>Fleet</strong> <strong>Admin</strong>istration screen, click Trip Definition Assignment. The Trip Assignmentscreen, shown in Figure 5–54, appears.Figure 5–54: Trip Assignment Screen2. Find the mobile devices for which you want to change the assignments. If the mobile devicesare not shown, you can find them by:a. Select the group name from the Show devices in drop‐down menu.b. Select Starting With, Containing or Ending With from the drop‐down menu.c. Enter the known criteria in the text box.d. Select the type of Trip Definition the mobile device is currently assigned to, if any. If it isnot assigned, select All Definitions.e. Click Search. The Mobile Device list refreshes to show any mobile devices assigned tothat Trip Definition.3. Click Change Assignment. The Trip Assignment screen changes to show assignmentselections, shown in Figure 5–55.Trimble MRM Confidential 154
<strong>GeoManager</strong> <strong>Admin</strong> & <strong>User</strong> <strong>Guide</strong>Figure 5–55: Trip Assignment Screen with Assignment Selection4. If not previously done, select the Trip Definition to Assign from the drop‐down menu. Thisdefaults to show the currently selected Trip Definition.5. Select the radio button to Assign this Definition to:• All Mobile Devices – shows all mobile devices.• Selected Mobile Devices – allows user to select specific groups from which to choosemobile devices.6. If you chose Selected Mobile Devices, select the desired group from the Select Group dropdownmenu.7. Select the mobile device(s) that you want to assign to the Trip Assignment. You can selectmobile devices in either the Available Mobile Devices list or the Selected Mobile Deviceslist.8. Click the > button to move the selected mobile device(s) to the Selected Mobile Devices list.Click the >> button to move all mobile devices to the Selected Mobile Devices list.9. Click Update. The screen refreshes to show the mobile devices in their new assignments.10. Click Cancel to return to the Trip Assignment screenEditing Trip Definition Assignments1. From the Trip Assignment screen, click Change Assignment.2. Select the Trip Definition for which you want to change assignments from the SelectDefinition to Assign drop‐down menu.Trimble MRM Confidential 155
<strong>GeoManager</strong> <strong>Admin</strong> & <strong>User</strong> <strong>Guide</strong>Note:You can also select the Trip Definition from the Trip Assignment screen before clickingChange Assignment.3. Select the mobile device for which you want to change the Trip Assignment. You can selectmobile devices in either the Available Mobile Devices list or the Selected Mobile Deviceslist.4. Click the > button to move the selected mobile device(s) to the Selected Mobile Devices list.Click the < button to move the selected mobile device(s) to the Available MobileDevices list.Click the >> button to move all mobile devices to the Selected Mobile Devices list.Click the
<strong>GeoManager</strong> <strong>Admin</strong> & <strong>User</strong> <strong>Guide</strong>Figure 5–56: Engine RPM – Road Speed <strong>Admin</strong>istration Screen2. Click Create New. The New Engine RPM – Road Speed Definition screen, shown in Figure5–57, appears.Figure 5–57: New Engine RPM – Road Speed Definition Screen3. Enter a Name for the definition.4. Enter a Description for the definition.5. Click Next >>. The New Engine RPM – Road Speed Definition screen changes, as shown inFigure 5–58.Trimble MRM Confidential 157
<strong>GeoManager</strong> <strong>Admin</strong> & <strong>User</strong> <strong>Guide</strong>Figure 5–58: Next Engine RPM – Road Speed Definition Screen6. Enter the Speed (MPH) increments from the B&P workbook across the top of the definitiontable.7. Enter the RPM increments from the B&P workbook down the rows of the definition table.8. Select the transmission performance for each speed and RPM cell. These can be:• Coasting• Lugging• OptimumYou can select the settings from the B&P workbook.Tip:Using keyboard shortcuts makes entering RPM/Speed values faster and easier. Simply tabbetween cells, then use the up and down arrow keys to change the values.9. Click Save. The settings for this Engine RPM – Road Speed Definition are saved.10. Click Cancel to return to the Engine RPM – Road Speed <strong>Admin</strong>istration screen whichshows the new definition.Editing Engine RPM – Road Speed DefinitionsTo edit existing Engine RPM – Road Speed Definitions:1. From the Engine RPM – Road Speed <strong>Admin</strong>istration screen, click Edit next to the definitionyou want to change. The Edit Engine RPM – Road Speed Definition screen, shown in Figure5–59, appears.Figure 5–59: Edit Engine RPM – Road Speed Definition Screen2. Change the definition Name or Description, if desired.Trimble MRM Confidential 158
<strong>GeoManager</strong> <strong>Admin</strong> & <strong>User</strong> <strong>Guide</strong>3. Click Next >>. The Edit Engine RPM – Road Speed Definition screen changes, as shown inFigure 5–60.Figure 5–60: Next Edit Engine RPM – Road Speed Definition Screen4. Change the RPM or the Speed (MPH) increments in the table.5. Change any transmission performances.6. Click Save. The new settings for this Engine RPM – Road Speed Definition are saved.7. Click Cancel to return to the Engine RPM – Road Speed <strong>Admin</strong>istration screen whichshows the changed definition.Assigning Engine RPM – Road Speed DefinitionsVehicles that perform different types of tasks will need different Engine RPM – Road SpeedDefinitions assigned to them.To assign a Engine RPM – Road Speed Definition:1. From the Vehicle Diagnostics <strong>Admin</strong>istration screen, click Trip Definition Assignment.The Engine RPM – Road Speed Assignment screen, shown in Figure 5–61, appears.Trimble MRM Confidential 159
<strong>GeoManager</strong> <strong>Admin</strong> & <strong>User</strong> <strong>Guide</strong>Figure 5–61: Engine RPM – Road Speed Assignment Screen2. Find the mobile devices for which you want to change the assignments. If the mobile devicesare not shown, you can find them by:a. Select the group name from the Show devices in drop‐down menu.b. Select Starting With, Containing or Ending With from the drop‐down menu.c. Enter the known criteria in the text box.d. Select the type of Engine RPM – Road Speed Definition the mobile device is currentlyassigned to, if any. If it is not assigned, select All Definitions.e. Click Search. The Mobile Device list refreshes to show any mobile devices assigned tothat Trip Definition.3. Click Change Assignment. The Engine RPM – Road Speed Assignment screen changes toshow assignment selections, as shown in Figure 5–62.Figure 5–62: Engine RPM – Road Speed Assignment Screen with Assignment SelectionTrimble MRM Confidential 160
<strong>GeoManager</strong> <strong>Admin</strong> & <strong>User</strong> <strong>Guide</strong>4. If not previously done, select the Engine RPM – Road Speed Definition to Assign from thedrop‐down menu. This defaults to show the currently selected Trip Definition.5. Select the radio button to Assign this Definition to:• All Mobile Devices – shows all mobile devices.• Selected Mobile Devices – allows user to select specific groups from which to choosemobile devices.6. If you chose Selected Mobile Devices, select the desired group from the Select Group dropdownmenu.7. Select the mobile device(s) that you want to assign to the Engine RPM – Road SpeedAssignment. You can select mobile devices in either the Available Mobile Devices list or theSelected Mobile Devices list.8. Click the > button to move the selected mobile device(s) to the Selected Mobile Devices list.Click the >> button to move all mobile devices to the Selected Mobile Devices list.9. Click Update. The screen refreshes to show the mobile devices in their new assignments.10. Click Cancel to return to the Engine RPM – Road Speed Assignment screen.Top Gear DefinitionsTop Gear Definitions allow reporting of time of spent, distance traveled and fuel burned when avehicle was traveling in it’s highest gear.Creating Top Gear DefinitionsTo create a Top Gear Definition:1. From the Vehicle Diagnostics <strong>Admin</strong>istration screen, click To Gear Definition. The TopGear <strong>Admin</strong>istration screen, shown in Figure 5–63, appears.Figure 5–63: Top Gear <strong>Admin</strong>istration ScreenTrimble MRM Confidential 161
<strong>GeoManager</strong> <strong>Admin</strong> & <strong>User</strong> <strong>Guide</strong>2. Click Create New. The Create Top Gear Definition screen, shown in Figure 5–64, appears.Figure 5–64: Create Top Gear Definition Screen3. Enter a Name for the definition.4. Enter a Description for the definition.5. Select the Type of Top Gear Definition. The Create Top Gear Definition screen changes toshow the required fields for the selected type. This can be either:• Gear Ratio Based (default), as shown in Figure 5–64a. Enter the Top Transmission Gear Ratio.b. Enter the Auxiliary Transmission Gear Ratio, if there is one. This is an optional field.c. Enter the Rear Axle Ratio.d. Enter the Tire Revs Per Mile.• RPM/MPH Ratio Based, as shown in Figure 5–65Trimble MRM Confidential 162
<strong>GeoManager</strong> <strong>Admin</strong> & <strong>User</strong> <strong>Guide</strong>Figure 5–65: Create Top Gear RPM/MPH Ratio Based Definition Screena. Enter the Engine Speed (Revolutions per Minute).b. Enter the Road Speed (Miles per Hour).6. Click Save. <strong>GeoManager</strong> saves the Top Gear Definition and the Top Gear <strong>Admin</strong>istrationscreen reappears showing the new definition.Editing Top Gear DefinitionsTo edit existing Top Gear Definitions:1. From the Top Gear <strong>Admin</strong>istration screen, click Edit next to the definition you want tochange. The Top Gear Definition screen, shown in Figure 5–66, appears.Figure 5–66: Edit Top Gear Definition Screen2. Change any incorrect information:Trimble MRM Confidential 163
<strong>GeoManager</strong> <strong>Admin</strong> & <strong>User</strong> <strong>Guide</strong>• Name• Description• Ratio InformationNote:You cannot change the Type.If you do not need to change any information, click Cancel.3. Click Update. <strong>GeoManager</strong> saves the Top Gear Definition information and the Top Gear<strong>Admin</strong>istration screen reappears.Assigning Top Gear DefinitionsVehicles that perform different types of tasks will need different Top Gear Definitions assignedto them.To assign a Top Gear Definition:1. From the Vehicle Diagnostics <strong>Admin</strong>istration screen, click Top Gear Definition Assignment.The Top Gear Assignment screen, shown in Figure 5–67, appears.Figure 5–67: Top Gear Assignment Screen2. Find the mobile devices for which you want to change the assignments. If the mobile devicesare not shown, you can find them by:a. Select the group name from the Show devices in drop‐down menu.b. Select Starting With, Containing or Ending With from the drop‐down menu.c. Enter the known criteria in the text box.d. Select the type of Top Gear Definition the mobile device is currently assigned to, if any. Ifit is not assigned, select All Definitions.Trimble MRM Confidential 164
<strong>GeoManager</strong> <strong>Admin</strong> & <strong>User</strong> <strong>Guide</strong>e. Click Search. The Mobile Device list refreshes to show any mobile devices assigned tothat Trip Definition.3. Click Change Assignment. The Top Gear Assignment screen changes to show assignmentselections, as shown in Figure 5–68.Figure 5–68: Top Gear Assignment Screen with Assignment Selection4. If not previously done, select the Top Gear Definition to Assign from the drop‐down menu.This defaults to show the currently selected Trip Definition.5. Select the radio button to Assign this Definition to:• All Mobile Devices – shows all mobile devices.• Selected Mobile Devices – allows user to select specific groups from which to choosemobile devices.6. If you chose Selected Mobile Devices, select the desired group from the Select Group dropdownmenu.7. Select the mobile device(s) that you want to assign to the Top Gear Assignment. You canselect mobile devices in either the Available Mobile Devices list or the Selected MobileDevices list.8. Click the > button to move the selected mobile device(s) to the Selected Mobile Devices list.Click the >> button to move all mobile devices to the Selected Mobile Devices list.9. Click Update. The screen refreshes, shown in Figure 5–69, to show the mobile devices in theirnew assignments.Trimble MRM Confidential 165
<strong>GeoManager</strong> <strong>Admin</strong> & <strong>User</strong> <strong>Guide</strong>Figure 5–69: Top Gear Assignment Screen with Updating Assignment Selection10. Click Cancel to return to the Top Gear Assignment screen.Editing Top Gear Assignments1. From the Top Gear Assignment screen, click Change Assignment.2. Select the Top Gear Definition for which you want to change assignments from the SelectDefinition to Assign drop‐down menu.Note:You can also select the Top Gear Definition from the Top Gear Assignment screen beforeclicking Change Assignment.3. Select the mobile device for which you want to change the Top Gear Assignment. You canselect mobile devices in either the Available Mobile Devices list or the Selected MobileDevices list.4. Click the > button to move the selected mobile device(s) to the Selected Mobile Devices list.Click the < button to move the selected mobile device(s) to the Available MobileDevices list.Click the >> button to move all mobile devices to the Selected Mobile Devices list.Click the
<strong>GeoManager</strong> <strong>Admin</strong> & <strong>User</strong> <strong>Guide</strong>After all your definitions are created, assigned and your vehicles have started their dailyworkloads, you can run reports for the affected mobile devices.Carbon Emission ProfileThe Carbon Emission Profile screen allows you to specify the conversion rules to apply incomputing the carbon emissions for your vehicles. Carbon dioxide (CO2) emission from vehiclesis primarily determined by the amount of Carbon burned in the fuel used. <strong>GeoManager</strong> uses thefollowing factors to calculate the Carbon emission from fuel used:• 1 gallon diesel fuel = 22.2 pounds or equivalent of CO2• 1 gallon gasoline fuel = 19.4 pounds or equivalent of CO2Note:The diesel fuel is assumed for Heavy duty fleets and gasoline for Light and Medium dutyvehicles.While the above assignment will work for most fleets, there are exceptional cases for example, alight duty vehicle using diesel fuel. In such cases the customer can define their own translationfactor, create a Carbon Emission Profile and assign it to specific vehicles.1. Click Carbon Emission Profile from the <strong>Fleet</strong> <strong>Admin</strong>istration screen, shown in Figure 5–44.The Carbon Emission Profile screen, shown in Figure 5–70, appears.Figure 5–70: Carbon Emission Profile Screen2. Click Create New. The Create New Carbon Emission Profile screen, shown in Figure 5–71,appears.Trimble MRM Confidential 167
<strong>GeoManager</strong> <strong>Admin</strong> & <strong>User</strong> <strong>Guide</strong>Figure 5–71: Create New Carbon Emission Profile Screen3. Enter the Name. This is a required field.4. Enter the Description, if known.5. Enter the Carbon Emission per 1 Unit of Measure of Fuel. This is a required field.6. Click Save to accept the Carbon Emission Profile change(s).Click Cancel to return to the Carbon Emission Profile screen without saving changes.To edit Carbon Emission Profile:1. From the Carbon Emission Profile screen, shown in Figure 5–72, check the box next to theCarbon Emission Profile you want to edit.2. Click Edit.Figure 5–72: Edit Carbon Emission Profile Screen3. Make the necessary changes.4. Click Update. The Carbon Emission Profile screen reappears.Click Cancel to return to the Carbon Emission Profile screen without saving changes.Trimble MRM Confidential 168
<strong>GeoManager</strong> <strong>Admin</strong> & <strong>User</strong> <strong>Guide</strong>To Delete Carbon Emission Profile:1. From the Carbon Emission Profile screen, shown in Figure 5–70, check the box next to theCarbon Emission Profile you want to edit.2. Click Delete Selected.Figure 5–73: Delete Carbon Emission Profile Confirmation Dialog3. Click OK. The Carbon Emission Profile screen reappears without the deleted carbonemission profile.Click Cancel to close the dialog box without making changes.Carbon Emission Profile AssignmentCarbon Emission Profile Assignment allows you to assign a Carbon Emission Profile to usewhile generating Carbon Emission reports. Once assigned, the system will use the newtranslation factor from the assigned profile instead of the default rules for computing the CarbonEmission.1. Click Carbon Emission Profile Assignment from the <strong>Fleet</strong> <strong>Admin</strong>istration screen, shown inFigure 5–44. The Carbon Emission Profile Assignment screen, shown in Figure 5–74,appears.Figure 5–74: Carbon Emission Profile Screen2. Click Change Assignment. The Carbon Emission Profile Assign Mobile Device screen,shown in Figure 5–75, appears.Trimble MRM Confidential 169
<strong>GeoManager</strong> <strong>Admin</strong> & <strong>User</strong> <strong>Guide</strong>Figure 5–75: Carbon Emission Profile Assign Mobile Device Screen3. Select the desired profile from the Select Profile to Assign drop down menu if not selected.4. Select the mobile device(s) from the Available Mobile Devices field you want to assign thecarbon emission profile.5. Click the > button to move the mobile device(s) to the Selected Mobile Devices field.6. Click Update.7. Click Done to save the carbon emission profile assignment. The Carbon Emission ProfileAssignment screen refreshes with the mobile device assigned, shown in Figure 5–76Figure 5–76: Carbon Emission Profile Mobile Device Assigned ScreenClick <strong>Fleet</strong> <strong>Admin</strong>istration to return to the <strong>Fleet</strong> <strong>Admin</strong>istration screen, shown in Figure 5–44.Trimble MRM Confidential 170
<strong>GeoManager</strong> <strong>Admin</strong> & <strong>User</strong> <strong>Guide</strong>Mobile Device Group <strong>Admin</strong>istrationSome <strong>GeoManager</strong> customers use Mobile Device Grouping to administer their mobile workersinto groups. For more information about Mobile Device Grouping, please see the <strong>GeoManager</strong>Mobile Device Grouping <strong>Admin</strong>istration Addendum.TimeConnect <strong>Admin</strong>istrationTimeConnect is an optional <strong>GeoManager</strong> feature. It allows managers and administrators to keeptrack of the amount of time users and drivers use when sending data to and from the iLMinstalled in the vehicle. This helps reconcile wireless usage time.To configure TimeConnect for your account, click TimeConnect in the Navigation links underDevices. The TimeConnect <strong>Admin</strong>istration screen, shown in Figure 5–77, appears.Figure 5–77: TimeConnect <strong>Admin</strong>istration ScreenFor more information about TimeConnect and its administration, please see the TimeConnect<strong>Admin</strong> & <strong>User</strong> <strong>Guide</strong>.Vehicle Maintenance <strong>Admin</strong>istration<strong>GeoManager</strong> Vehicle Maintenance is designed to streamline the planning of regular fleetmaintenance, helping you realize the benefits of fuel savings, reduced downtime and serviceinterruptions, and reduced maintenance costs.With the Vehicle Maintenance module, you can designate which maintenance items to track,access reports showing maintenance status and set up automatic reminder notifications whenmaintenance is due.You can set up your own maintenance items or choose from the 13 default maintenance items:• Change oil and filter• Rotate tires• Lubricate suspension/steeringTrimble MRM Confidential 171
<strong>GeoManager</strong> <strong>Admin</strong> & <strong>User</strong> <strong>Guide</strong>• Repack front wheel bearings• Replace air filter• Replace auto transmission fluid and filter• Change engine coolant• Replace spark plugs• Replace fuel filter• Replace manual transmission fluid• Replace accessory drive belts• Replace rear axle lubricant• Registration/smog checkFrom the Devices drop down menu, shown in Figure 5–2, click Vehicle Maintenance underDevices to go to the main Vehicle Maintenance administration screen, shown in Figure 5–78.Figure 5–78: Vehicle Maintenance <strong>Admin</strong>istration ScreenMaintenance ItemsYou can add, update and delete vehicle maintenance items.To add a Vehicle Maintenance item:1. From the Vehicle Maintenance screen, shown in Figure 5–78, click Add/Update/DeleteMaintenance Items. The Add/Update/Delete Maintenance Items screen, shown in Figure 5–79, appears.Trimble MRM Confidential 172
<strong>GeoManager</strong> <strong>Admin</strong> & <strong>User</strong> <strong>Guide</strong>Figure 5–79: Add Vehicle Maintenance Item Screen2. Enter any new Maintenance Item(s) you want to track:a. Enter a name in an empty Maintenance Item text field.b. Enter the number of days you want to be notified prior to the maintenance due date inthe Maintenance Notification Lead Time text field.c. Enter the number of miles you want to be notified prior to the mileage due date in theMaintenance Notification Lead Mileage text field.d. A check mark already appears in the Select to Update column.e. Click Save. The screen refreshes, saving the new maintenance item.Click Reset to clear any unsaved maintenance items.Click Cancel to return to the <strong>Admin</strong>istration screen without making any changes.Trimble MRM Confidential 173
<strong>GeoManager</strong> <strong>Admin</strong> & <strong>User</strong> <strong>Guide</strong>3. To update any Maintenance Item:a. Update the Maintenance Item information. You can change the Maintenance NotificationLead Time and/or Maintenance Notification Lead Mileage text. You can changemultiple items.b. Click the Select to Update check box for each changed item.c. Click Save. The screen refreshes, saving the new maintenance item.Click Reset to clear any unsaved maintenance items.Click Cancel to return to the <strong>Admin</strong>istration screen without making any changes.4. To delete any Maintenance Item:a. Click the Select to Update check box for each item you want to delete.b. Click Delete. A confirmation dialogue box, shown in Figure 5–80, appears.Figure 5–80: Delete Maintenance Item Confirmation Dialog Boxc. Click OK. The Add Vehicle Maintenance Item screen refreshes without the selecteditems.Maintenance ScheduleAfter you have decided which maintenance items you want to track, you must configure aMaintenance Schedule for each mobile device you want to track.To configure a Maintenance Schedule:1. From the Vehicle Maintenance screen, shown in Figure 5–78, click Configure MaintenanceSchedule. The Configure Vehicle Maintenance Schedules screen, shown in Figure 5–81,appears.Trimble MRM Confidential 174
<strong>GeoManager</strong> <strong>Admin</strong> & <strong>User</strong> <strong>Guide</strong>Figure 5–81: Configure Vehicle Maintenance Schedule Screen2. Select the Vehicle Group from the drop‐down list.3. Select the Mobile Device from the drop‐down list.4. For each Maintenance Item, enter the number of miles between each service in the ScheduleService Every X Miles text box.5. For each Maintenance Item, enter the number of months between each service in theSchedule Service Every X Months text box.6. If desired, select any other vehicles to which you want to apply this schedule. You can selectmore than one vehicle by holding down the [Ctrl] key and clicking with the mouse.7. Click Save to save the maintenance schedule. The Configure Vehicle MaintenanceSchedules screen refreshes, saving the schedule information.Click Reset to clear any unsaved schedule information.Click Cancel to return to the Vehicle Maintenance screen.Trimble MRM Confidential 175
<strong>GeoManager</strong> <strong>Admin</strong> & <strong>User</strong> <strong>Guide</strong>Mileage and Purchase Date<strong>GeoManager</strong> allows you to enter the current vehicle mileage and purchase date to accuratelyschedule maintenance for your vehicles.To enter a vehicle’s mileage and purchase date:1. From the Vehicle Maintenance screen, shown in Figure 5–78, click Update Mileage/Purchase Date. The Update Mileage/Purchase Date screen, shown in Figure 5–82, appears.Figure 5–82: Update Mileage/Purchase Date Screen2. Select the Vehicle Group from the drop‐down list.Enter search criteria in the Search Device field to locate devices not displayed.If there are 10 or more devices, you can select 10, 20, 50 or 100 from the Display drop downmenu.3. If known, enter the Purchase Date for each device. If not known, the purchase date defaultsto January 1 of this year.4. Enter the New Mileage for each device based on the odometer readings if it differssignificantly from the GPS Reported Mileage.5. Click Save. The Update Mileage screen saves the information and refreshes.Click Reset to clear any unsaved information.Trimble MRM Confidential 176
<strong>GeoManager</strong> <strong>Admin</strong> & <strong>User</strong> <strong>Guide</strong>Click Cancel to return to the Vehicle Maintenance screen.GPS DriftNote:Due to GPS drift, it may be necessary to adjust the GPS mileage to match the actual mileage.If you know the actual mileage based on odometer readings enter it in the New Mileagefield.1. Check the % box to enable mileage adjustment by percentage.Enter the numeric percentage in the Adjustment field. The fields are automatically updatedwith the change.Audit Mileage AdjustmentsAll mileage updates and changes can be viewed in the Mileage Audit Report.To view the Mileage Audit Report:1. From the Vehicle Maintenance screen, shown in Figure 5–78, click Audit MileageAdjustments. The Mileage Audit Report screen, shown in Figure 5–82, appears.Figure 5–83: Mileage Audit Report Screen2. Select the From Date and To Date for the mileage adjustment using the Calendar pop upmenu.3. Select the From Time and To Time times for the mileage adjustment using the Clock icon.4. Select the Vehicle Group from the drop down list.Trimble MRM Confidential 177
<strong>GeoManager</strong> <strong>Admin</strong> & <strong>User</strong> <strong>Guide</strong>5. Enter search criteria in the Select Device field to locate devices not displayed.If there are 10 or more devices, you can select 10, 20, 50 or 100 from the Display drop downmenu.6. Click Search.Click Back to Vehicle Maintenance <strong>Admin</strong>istration to return to the Vehicle Maintenance screen.Update CommentsYou can enter and save comments about each vehicle in Vehicle Maintenance. This can by anytype of information about the vehicle, including repair work, cosmetic defects, recurring issuesor any other pertinent information.To enter a comment about a vehicle:1. From the Vehicle Maintenance screen, shown in Figure 5–78, click Update Comments. TheUpdate Maintenance Comments screen, shown in Figure 5–84, appears.Figure 5–84: Update Maintenance Comments Screen2. Select the Mobile Device from the drop‐down list.3. Enter any comments about the vehicle’s maintenance. You can enter a maximum of 2000characters. The Characters Left field shows you the number of characters still available toenter.Trimble MRM Confidential 178
<strong>GeoManager</strong> <strong>Admin</strong> & <strong>User</strong> <strong>Guide</strong>4. Click Save. The Update Maintenance Comments screen refreshes, saving the entercomment(s).Click Reset to clear any unsaved comments.Click Cancel to return to the Vehicle Maintenance screen.Click Delete to delete all comments. A confirmation dialogue box, shown in Figure 5–85,appears.Figure 5–85: Delete All Comments Confirmation Dialog BoxClick OK to delete all comments.NotificationsYou can select who gets notified by email when vehicles need maintenance.To enter or update email addresses when vehicles need maintenance:1. From the Vehicle Maintenance screen, shown in Figure 5–78, click Update Email Addressesfor Maintenance Alert Notification. The Maintenance Alert Notification screen, shown inFigure 5–86, appears.Figure 5–86: Maintenance Alert Notification Screen2. Enter the email address(es) where you want alerts sent. You can enter up to 4 emailaddresses.Trimble MRM Confidential 179
<strong>GeoManager</strong> <strong>Admin</strong> & <strong>User</strong> <strong>Guide</strong>3. Click Save. The Maintenance Alert Notification screen refreshes, saving any enteredaddresses.Click Reset to clear any unsaved information.Click Cancel to return to the Vehicle Maintenance screen.To delete a previously entered email address, delete the address from the Update Email AddressList, then click Save.Uploading Odometer InformationIf you have a spreadsheet or text file with all your user information contained within it, you canupload that information rather than enter each user individually.To upload odometer information:1. From the Vehicle Maintenance screen, shown in Figure 5–78, click the Upload File link. TheOdometer Spreadsheet File Upload screen, shown in Figure 5–87, appears.Figure 5–87: Odometer Spreadsheet File Upload Screen2. Download and use the template Odometer Spreadsheet Template, shown in Figure 5–88.Trimble MRM Confidential 180
<strong>GeoManager</strong> <strong>Admin</strong> & <strong>User</strong> <strong>Guide</strong>Figure 5–88: Odometer Spreadsheet Template Sample3. Open the file in Excel. Notice that there are three columns:• Device Label• Purchase Date• Current Mileage ReadingWARNING!DO NOT CHANGE THE COLUMN HEADERS, ORDER OF COLUMNS OR NUMBER OF COL-UMNS!4. Modify the appropriate definitions.5. Save the file as csv (comma‐delimited) without renaming it. The File size is limited to 1 MB.6. Click Browse to find and select the saved file.7. Click Upload File. A confirmation dialogue box, shown in Figure 5–156, appears.8. Click OK.• If the upload is successful, the Upload Completed screen, shown in Figure 5–157,appears.• If the upload is not successful, the Upload Failed screen, shown in Figure 5–158,appears.9. Click Done. The Odometer Spreadsheet File Upload screen appears.After the files are uploaded, you can see the results from the last upload by clicking the ShowLast Odometer Adjustment Upload Result link. The Last Odometer Adjustment Uploadscreen, shown in Figure 5–215, appears.Trimble MRM Confidential 181
<strong>GeoManager</strong> <strong>Admin</strong> & <strong>User</strong> <strong>Guide</strong>Figure 5–89: Last Odometer Adjustment Upload Result ScreenYou can view the upload history by clicking the Show Odometer Adjustment Upload Historylink in the Odometer Spreadsheet File Upload screen. The Odometer Adjustment UploadHistory screen, shown in Figure 5–216, appears.Figure 5–90: Odometer Adjustment Upload History ScreenTo return to the Odometer Spreadsheet File Upload screen, click the Upload Config File link.WLAN Security <strong>Admin</strong>istrationThe WLAN <strong>Admin</strong>istration feature of Trimble <strong>GeoManager</strong> SM enables customers to remotelyconfigure iLM 3100‐W Series access point security, authentication, and other parameters. Thecurrent and/or new access point configurations can be viewed at any time via the Trimble<strong>GeoManager</strong> WLAN Security <strong>Admin</strong>istration screen.Note:Only a Super <strong>Admin</strong> has access to WLAN <strong>Admin</strong>istration capabilities.Trimble MRM Confidential 182
<strong>GeoManager</strong> <strong>Admin</strong> & <strong>User</strong> <strong>Guide</strong>WLAN access point administration relates to two types of data: Configuration Data and UsageData. Configuration Data includes all parameter data required to configure the access point.Usage Data includes hourly statistics of traffic through the WLAN interface.The WLAN <strong>Admin</strong>istration feature consists of three sub‐features:• WLAN remote configuration – Allows access point configuration via browser.• CSV Upload – Enables the upload of many iLM 3100‐W Series access point configurations inbulk using CSV format.• Reports – Provides configuration audit and data usage reports.For more information about WLAN Security <strong>Admin</strong>istration, see the <strong>GeoManager</strong> iLM ® 3100‐WSeries WLAN <strong>Admin</strong> <strong>Guide</strong>.Landmark <strong>Admin</strong>istrationYou can create Landmarks in the administration section of <strong>GeoManager</strong> if you know the address.If you do not know the address, you can create Landmarks by placement in MapView.To create a Landmark by address:1. From the Landmarks drop down menu, shown in Figure 5–91, click the Landmarks dropdown menu under the Navigation links. The Devices <strong>Admin</strong>istration link, shown in Figure5–91, appear. The default screen shown is Landmark <strong>Admin</strong>istration.The Landmark <strong>Admin</strong>istration screen, shown in Figure 5–92, appears.Figure 5–91: Landmark <strong>Admin</strong>istration Drop Down MenuFigure 5–92: Landmark <strong>Admin</strong>istration ScreenTrimble MRM Confidential 183
<strong>GeoManager</strong> <strong>Admin</strong> & <strong>User</strong> <strong>Guide</strong>2. Click Add Landmark. The <strong>Admin</strong>istration – Add Landmark screen, shown in Figure 5–93,appears.Figure 5–93: <strong>Admin</strong>istration - Add Landmark Screen3. Enter the Landmark Address.4. Enter the Landmark City.5. Enter the Landmark State/Province.6. Enter the Landmark Zip/Postal Code.7. Select the Country from the drop‐down menu.8. Enter the Landmark Name.9. Select the Landmark Type from the drop‐down menu.10. Select the Fence type from the drop‐down menu.11. Enter the Radius for the proximity fence.12. Enter the Start date for the Landmark. You can also click the calendar and select a date.13. Enter an optional End date for the Landmark. If you enter an end date, the Landmarkdisappears at midnight of the entered date.14. Click Add. An <strong>Admin</strong>istration – Confirm Customer Landmark screen, shown in Figure 5–94, appears.Click Reset to clear the entered information.Trimble MRM Confidential 184
<strong>GeoManager</strong> <strong>Admin</strong> & <strong>User</strong> <strong>Guide</strong>Click Cancel to return to the <strong>Admin</strong>istration screen.Figure 5–94: Add Landmark Confirmation Screen15. Check the Landmark information.16. Click Confirm. The Customer Landmark is Added screen, shown in Figure 5–95, appears.Click Redefine to change any information.Click Cancel to return to the <strong>Admin</strong>istration screen without creating the Landmark.Figure 5–95 Customer Landmark Added Screen17. Click Add Another Landmark if you have more Landmarks to create.Click Done to return to the <strong>Admin</strong>istration screen.Editing a LandmarkAfter Landmarks have been created, you can review the current Landmarks, edit the Landmark’sinformation, give it an end date or remove it from <strong>GeoManager</strong>.Trimble MRM Confidential 185
<strong>GeoManager</strong> <strong>Admin</strong> & <strong>User</strong> <strong>Guide</strong>To edit a Landmark:1. From the Landmark <strong>Admin</strong>istration menu, shown in Figure 5–92, click List/Edit/RemoveLandmark. The List Landmark screen, shown in Figure 5–96, appears.Figure 5–96: List Landmark Screen2. Find the Landmark you want to edit. All search criteria are optional.a. In the Search Criteria section, select the Landmark type from the drop‐down menu.b. Select the Location type from the drop‐down menu:• All• City• State• Zipc. In the Location text box, enter the Location information. For example, CA for California.d. Enter the Landmark Name. You can search using the first letter or number of the name.You cannot search for letters or numbers in the middle of a Landmark name.e. Click Search. The List Landmark screen refreshes with a list of matching Landmarks.3. In the Landmark column, click the name of the Landmark you want to edit. The EditLandmark screen, shown in Figure 5–97, appears.Trimble MRM Confidential 186
<strong>GeoManager</strong> <strong>Admin</strong> & <strong>User</strong> <strong>Guide</strong>Note:If the Landmark is not editable because it is associated with a Landmark Proximity Exception,the Landmark name is not a hyperlink. You must dissociate the Exception before making anymodifications.Figure 5–97: Edit Landmark Screen4. Change the Landmark information.5. Click Modify. The Landmark Confirmation screen, shown in Figure 5–94, appears.6. Click Confirm. The Customer Landmark is Modified screen, shown in Figure 5–98, appears.Figure 5–98: Customer Landmark is Modified Screen7. Click Done if you are finished modifying Landmarks.Click Modify Another Landmark to return to the Landmark List screen.Trimble MRM Confidential 187
<strong>GeoManager</strong> <strong>Admin</strong> & <strong>User</strong> <strong>Guide</strong>Defining a Landmark TypeYou can create categories for Landmarks in <strong>GeoManager</strong>, allowing you to locate specificLandmark types when generating reports or looking at MapView. If a Landmark Type name ischanged, the changed name appears in any reports that show that Landmark Type.To define a Landmark type:1. From the Landmark <strong>Admin</strong>istration menu, shown in Figure 5–92, click Define LandmarkType. The Define Landmark Type screen, shown in Figure 5–99, appears.Figure 5–99: Define Landmark Type ScreenThe Define Landmark Type screen contains default Landmark type information.2. Change the Landmark Type Label. This can be any alpha‐numeric combination.3. If desired, enter the number of days before the Landmark’s Expiration date. After this date,the Landmark disappears from MapView.Trimble MRM Confidential 188
<strong>GeoManager</strong> <strong>Admin</strong> & <strong>User</strong> <strong>Guide</strong>4. Click Save. The Landmark Types are updated in the system. The Cancel button changes to aDone button.Click Reset to undo any changes without saving them.Click Done or Cancel to return to the Landmark <strong>Admin</strong>istration screen.Landmark Batch FilesA Landmarks batch file is a text file containing one or more Landmarks—up to 2,000 for a basicsubscription. The file must use comma‐separated values (*.csv) or text (*.txt) format, and theinformation for each Landmark must be in a specific order. You can set up a Landmarks list ineither a spreadsheet or database application. Most of these applications can save your file usingthe proper format in one step.You can also create a Landmark batch file manually, using a text editor.A Landmark batch file requires specific fields in a specific order, separated by commas. Retainthe comma as a placeholder in the case of missing or blank fields, so that the application can keeptrack when uploading the data. The file format for Landmarks identified by latitude/longitude isas follows:[Landmark Name],[Latitude],[Longitude],[Address],[City],[PostCode],[Range],[Landmark Type],[Start Date],[End Date]The file format for Landmarks identified by address is as follows:[Landmark Name], [Address], [City], [Post Code], [Range], [LandmarkType], [Start Date], [End Date]The system enables you to correct unprocessed Landmarks for up to 72 hours after the originalfile upload. The field requirements for Landmarks identified by latitude/longitude are asfollows:FieldLandmarkNameRequired/OptionalRequiredRules30 characters maximum. Over 30 characters will betruncated.Latitude Required South indicated by minus sign (-), otherwise numericwith up to six digits after the decimal point. Over 6 digitswill be truncated.Longitude Required West indicated by minus sign (-), otherwise numericwith up to six digits after the decimal point. Over 6 digitswill be truncated.Trimble MRM Confidential 189
<strong>GeoManager</strong> <strong>Admin</strong> & <strong>User</strong> <strong>Guide</strong>FieldRequired/OptionalRulesAddress Optional Alphanumeric. Must be a valid street address.Town or City Optional Alphanumeric.Post Code Optional Alphanumeric. Five digits (00000) or 5+4 digits(00000-0000). If fewer than five digits, leading zeroesare entered (e.g., 00456).RangeOptional (defaultvalue if blank)Circle: Enter the number of feet for the radius. Therange is from 250 to 52800. Use numbers only, forexample, 2500.Rectangle: Enter the number of feet for the lengthand width, from 500 to 105600 per side. Use an “x”between the length and width, for example, 500x500).LandmarkTypeRequiredA blank field defaults to a circle with a 250-feet radius.Landmark Type (1 to 20). A blank field defaults to aType 1. For an explanation of the fields, click theDefine Landmark Type link in the <strong>Admin</strong>istrationarea of <strong>GeoManager</strong>.Start Date Optional Landmark is not active until this date. Must be a datein the future. (Date formats: dd-mm-yy,dd-mm-yyyy)End Date Optional Landmark is inactive after this date. Must be a date inthe future. (Date formats: dd-mm-yy, dd-mm-yyyy)The field requirements for a Landmark identified by address are as follows:FieldLandmarkNameRequired/OptionalRequiredRules30 characters maximum. Over 30 characters will betruncated.Address Required Alphanumeric. Must be a valid street address. CityRequired Alphanumeric.Post Code Required Alphanumeric. Five digits (00000) or 5+4 digits (00000-0000). If fewer than five digits, leading zeroes areentered (e.g., 00456).Trimble MRM Confidential 190
<strong>GeoManager</strong> <strong>Admin</strong> & <strong>User</strong> <strong>Guide</strong>FieldRangeRequired/OptionalOptional (defaultvalue if blank)RulesCircle: Enter the number of feet for the radius. Therange is 250 to 52800. Use numbers only, for example,2500.Rectangle: Enter the number of feet for the length andwidth, from 500 to 105600 per side. Use an “x”between the length and width, for example, 500x500.A blank field defaults to a circle with a 250-feet radius.Landmark Type Required Landmark Type (1 to 20). A blank field defaults to aType 1. For an explanation of the fields, click the DefineLandmark Type link in the <strong>Admin</strong>istration area of<strong>GeoManager</strong>.Start Date Optional Landmark is not active until this date. Must be a date inthe future. (Date formats: dd-mm-yy, dd-mm-yyyy)End Date Optional Landmark is inactive after this date. Must be a date inthe future. (Date formats: dd-mm-yy, dd-mm-yyyy)Exporting Landmarks from a Spreadsheet or Database ApplicationIf you maintain Landmarks in a spreadsheet or database application, you may translate your filedirectly into the required comma‐separated *.csv file using, for example, the Microsoft ExcelSave As function.• Enter all required fields for each Landmark, even if you want to modify only a single field.• For Landmarks identified by latitude/longitude, use 11 columns. For Landmarks identifiedby address, use 9 columns.You can also download a pre‐formatted file, sample shown in Figure 5–100, by clicking theDownload by Address or Download by Lat/Lon link in the Upload Landmarks screen, shownin Figure 5–101.Figure 5–100: Upload Landmarks by Address Template SampleTrimble MRM Confidential 191
<strong>GeoManager</strong> <strong>Admin</strong> & <strong>User</strong> <strong>Guide</strong>Creating a text file<strong>GeoManager</strong> reads the text (*.txt) file format. Use this file format if you do not have a database orspreadsheet application, or your application does not process the translation correctly. Inaddition, database and spreadsheet applications can translate files into this format.• Enter each Landmark in its own line.• Separate each field in a line by a comma with no spaces.• If any field is blank, retain the comma as a placeholder.• Enter all required fields for each Landmark, even if you only want to modify a single field.• Place a carriage return at the end of each Landmark. The Enter or Return key on the keyboardproduces a carriage return.• Enter the data into the Landmarks file without extra keystrokes, such as spaces around thecommas or at the end of the line.• List as few or as many Landmarks as you want to add or modify.Uploading a Landmarks FileTo make entering Landmarks easier, you can upload Landmarks in a batch file.1. From Landmark <strong>Admin</strong>istration, click Batch Upload Landmarks. The Upload Landmarkscreen, shown in Figure 5–101, appears.Figure 5–101: Upload Landmark Screen2. Click Browse.Trimble MRM Confidential 192
<strong>GeoManager</strong> <strong>Admin</strong> & <strong>User</strong> <strong>Guide</strong>3. Locate the desired .csv or .txt file.4. Click Upload File.Note:Every field in the .csv or .txt file requires some kind of entered data. If that particular fielddoes not require data, enter a blank space by pressing the space bar on your keyboard.The Upload Landmark screen allows users to see current Landmark uploading information,such as limits and upload numbers. The items in the Account Information box at the top are:• Current Number of Customer Landmarks – shows the number of Landmarks currentlycontained in the Landmarks file.• Customer Landmark Limit – shows the maximum number of Landmarks you may definefor your account.• Uploads per month allowed – shows the maximum number of uploads the system allowsper month.• Uploads completed this month – shows the number of uploads actually completed for thecurrent month.If you have completed the maximum number of uploads for the month, the form near the bottomof the window changes.Note:You are allowed eight uploads per month unless otherwise noted in your contract.If a duplicate Landmark is in the file, the system replaces or adds the Landmarks according tothe following rules:If the old and new Landmarkboth have the same:Name and either Address or Lat/LongName onlyAddress or Lat/Long onlyThis happens:The new Landmark replaces the old Landmark.The new Landmark is added. The old Landmark remains. Youwill have two Landmarks with the same name and differentaddresses or latitudes/longitudes.The new Landmark replaces the old Landmark.• New Landmarks will be added to the existing database.Trimble MRM Confidential 193
<strong>GeoManager</strong> <strong>Admin</strong> & <strong>User</strong> <strong>Guide</strong>• Certain Landmarks may not be processed properly due to an incorrect address, incompleteinformation, or map data limitations.If the upload fails, click the OK button in the resulting window and review the file. Correctany errors and upload the file again.When the upload completes a confirmation window, shown in Figure 5–102, appears.Figure 5–102: Upload Completed ScreenClick Done to go back to the <strong>Admin</strong>istration window.Click Show Last Upload Results to see results of the last uploaded file, as shown in Figure 5–103.Figure 5–103: Last Upload Results ScreenThe drop‐down menu provides links to other locations in the <strong>Admin</strong>istration area. Use thelinks at the bottom of the window to do any of the following:Show Last Updated Results displays the upload file and the results of the most recentupload in a column to the right of the Landmark entry.Trimble MRM Confidential 194
<strong>GeoManager</strong> <strong>Admin</strong> & <strong>User</strong> <strong>Guide</strong>List of result messages for Address Landmarks• Invalid Post Code • Successfully Replaced• Invalid Street Address • Invalid Range• Invalid Type • Successfully AddedList of result messages for Lat/Long Landmarks• Invalid Post Code • Invalid Range • Successfully Replaced• Invalid Street Address • Invalid Lat/Long• Invalid Type • Successfully AddedShow Upload History displays a summary of all uploads, as shown in Figure 5–104.Trimble MRM Confidential 195
<strong>GeoManager</strong> <strong>Admin</strong> & <strong>User</strong> <strong>Guide</strong>Figure 5–104: Show Upload History Screen• Download Landmark File (by Address or by Lat/Long) includes links for downloading theLandmarks files identified by address or by latitude/longitude.Removing a Landmark TypeYou can remove Landmarks by type from your account. To remove Landmarks by type:1. From the Landmark <strong>Admin</strong>istration screen, click Remove All Landmarks by Type. TheRemove Landmarks by Type screen, shown in Figure 5–105, appears.Trimble MRM Confidential 196
<strong>GeoManager</strong> <strong>Admin</strong> & <strong>User</strong> <strong>Guide</strong>Figure 5–105: Remove Landmarks by Type Screen2. From the list, select the Landmark type you want to remove.WARNING!Warning! Removing Landmarks by type deletes all the Landmark information fromthe system for the selected type of Landmark.WARNING!Any Landmarks that are associated with Exceptions must be disassociated beforeyou can delete the Landmarks.3. Click Remove. A confirmation dialogue box, shown in Figure 5–106, appears.Figure 5–106: Remove Landmarks by Type Confirmation Dialog BoxTrimble MRM Confidential 197
<strong>GeoManager</strong> <strong>Admin</strong> & <strong>User</strong> <strong>Guide</strong>4. Click OK. A successfully completed dialogue box, shown in Figure 5–107, appears statingthat the Landmarks of the selected type have been removed from the system.Figure 5–107: Remove Landmarks by Type Successful Screen5. Click OK. The Remove Landmarks by Type screen reappears.6. Click Done. The Landmark <strong>Admin</strong>istration screen appears.EmployeesThe creation and administration of employee information is important for you to get the mostfrom your <strong>GeoManager</strong> solution. By entering employee information and creating anorganizational hierarchy structure, you can gather more specific information about youremployees and their activities so that you can increase productivity and get more deliveries orjobs completed per day.You can access the Employee <strong>Admin</strong>istration links by clicking the down‐arrow next toEmployees under the <strong>Admin</strong>istration Navigation links, as shown in Figure 5–108.Figure 5–108: Employee <strong>Admin</strong>istration Drop Down MenuDriver Logs <strong>Admin</strong>istrationDriver Logs, an optional <strong>GeoManager</strong> feature, allows driver hours and activities to be recordedthroughout the day with the use of the iDT. Entries such as location, date, time, mileage, timecalculations, etc. are automatically transmitted from the vehicle via wireless. The systemaccurately monitors driver hours and availability on a real‐time basis and aids in downloadingthis information onto computers for viewing at a later time.For more information about using Driver Logs, see the <strong>GeoManager</strong> Driver Logs <strong>User</strong> <strong>Guide</strong>.Trimble MRM Confidential 198
<strong>GeoManager</strong> <strong>Admin</strong> & <strong>User</strong> <strong>Guide</strong>Employee <strong>Admin</strong>istrationYou can create and upload employee information into <strong>GeoManager</strong>. Employee information isused for mobile device association, MapView information, Organizational Hierarchy andreports.To manage employee administration, click the Employee drop down menu shown in Figure 5–108 at the top of the <strong>GeoManager</strong> screen. The Employee <strong>Management</strong> screen, shown in Figure 5–109, appears.Figure 5–109: Employee <strong>Management</strong> ScreenCreating Employee DetailsCustom Fields and Driver Logs are optional features. Depending on your configuration, DriverLogs and Custom Fields may not be available.To enter general employee information:1. From the Employee drop down menu, shown in Figure 5–108, click Employee<strong>Admin</strong>istration.2. Click View/Create/Edit Employee Details. The View/Edit Employees screen, shown inFigure 5–110, appears with no employee information.Figure 5–110: Initial View/Edit Employees Screen3. Click Create New. The Add New Employee screen, shown in Figure 5–111, appears.Trimble MRM Confidential 199
<strong>GeoManager</strong> <strong>Admin</strong> & <strong>User</strong> <strong>Guide</strong>Figure 5–111: Add New Employee Screen4. Enter the employee’s First Name. This is a required field.5. Enter the employee’s Last Name. This is a required field.6. Enter the Display Name, if known.7. Enter the Employee ID. This is a required field.8. Click the calendar and select the Date of Joining, if known.9. Select the employee’s Status. This is a required field.10. Enter the employee’s Street Address, if known.11. Enter the employee’s City, if known.12. Select the employee’s State from the drop down‐menu, if known.13. Enter the employee’s Zip Code, if known.14. Enter the employee’s Home Phone Number, if known.15. Enter the employee’s Mobile Phone Number, if known.Trimble MRM Confidential 200
<strong>GeoManager</strong> <strong>Admin</strong> & <strong>User</strong> <strong>Guide</strong>16. Enter the employee’s Work Phone Number, if known.17. Enter the employee’s Fax Phone Number, if known.18. Enter the employee’s Email address, if known.19. Enter a Description for the employee. This can be their title, level or any other identifyinginformation.20. Click Save to save the employee information and return to the View/Edit Employee screen.Click Cancel to return to the Employee <strong>Admin</strong>istration screen without saving the information.To enter driver log employee information:1. In the Add New Employee screen, click the Driver Log tab. The Add New Employee DriverLog screen, shown in Figure 5–112, appears.Figure 5–112: Add New Employee Driver Log Screen2. Select the HOS Rule. This is a required field.3. Select the Terminal. This is a required field.4. Select the Terminal Logon PIN, if known.5. Enter the License Type, if known.6. Enter the Previous Company, if known.Trimble MRM Confidential 201
<strong>GeoManager</strong> <strong>Admin</strong> & <strong>User</strong> <strong>Guide</strong>7. Click Save to save the employee information and return to the Add New Employee screen.8. Click Cancel to return to the Employee <strong>Admin</strong>istration screen without saving theinformation.To enter custom employee information:1. In the Add New Employee screen, click the Custom tab. The Add New Employee CustomFields screen, shown in Figure 5–112, appears.Note:Custom Fields need to be configured in the Configure Custom Fields sectionFigure 5–113: Add New Employee Driver Log Screen2. Enter the requested information in the fields provided.3. Click Save to save the employee information and return to the Add New Employee screen.Click Cancel to return to the Employee <strong>Admin</strong>istration screen without saving the information.To edit employee details:1. From the View/Edit Employee screen, shown in Figure 5–114, check the box next to theEmployee ID for whom you want to change information.Trimble MRM Confidential 202
<strong>GeoManager</strong> <strong>Admin</strong> & <strong>User</strong> <strong>Guide</strong>Figure 5–114: View/Edit Employees Screen2. Click Edit. The Edit Employee screen, shown in Figure 5–115, appears.Trimble MRM Confidential 203
<strong>GeoManager</strong> <strong>Admin</strong> & <strong>User</strong> <strong>Guide</strong>Figure 5–115: Edit Employee Screen3. Make the necessary changes.4. Click Save. The View/Edit Employees screen reappears.Click Cancel to return to the View/Edit Employees screen without saving the changes.To delete an employee:1. From the View/Edit Employee screen, shown in Figure 5–114, check the box next to theEmployee ID(s) you want to delete. You can delete multiple employees at a time.2. Click Delete Selected. A confirmation dialogue box, shown in Figure 5–116, appears.Figure 5–116: Delete Employee(s) Confirmation Dialogue BoxTrimble MRM Confidential 204
<strong>GeoManager</strong> <strong>Admin</strong> & <strong>User</strong> <strong>Guide</strong>3. Click OK. The View/Edit Employees screen refreshes without the deleted employee.Click Cancel to close the dialogue box without deleting the employee.To enter employee shift threshold definitions:1. From the View/Create/Edit Employee Details screen, shown in Figure 5–114, click theEmployee Shift Threshold Definition link. The Employee Shift Threshold Definitionscreen, shown in Figure 5–117, appears with no employee information.Figure 5–117: Employee Shift Threshold Definition Screen2. Select the Shift Start Threshold from the drop down menu.3. Select the Shift End Threshold from the drop down menu.4. Click Save.Click Done to return to the View/Create/Edit Employee Details.Click Employee <strong>Admin</strong>istration to return to the Employee <strong>Management</strong> screen.Uploading Employee Details<strong>GeoManager</strong> allows you to upload CSV files pre‐populated with employee details, saving youtime and effort.WARNING!Save a copy of the current CSV file and verify that all edits to the new CSV file arecorrect before uploading it to the system. The new file will overwrite the old file,making the previously uploaded file non-recoverable if there is a problem.To upload employee definition and shift definition CSV files:1. From the Employee drop down menu, shown in Figure 5–108, click the Upload EmployeeDetails link. The Employee Definition File Upload and Shift Definition File Uploadscreen, shown in Figure 5–118, appears.Trimble MRM Confidential 205
<strong>GeoManager</strong> <strong>Admin</strong> & <strong>User</strong> <strong>Guide</strong>Figure 5–118: Employee to Device Assignment File Upload Screen2. Download and use the template Employee Device Assignment Template.a. Click the Download Employee Definition Template link.b. A File Download dialogue box appears.c. Click Save.d. Navigate to the correct location on your hard drive.e. Save the file with a new name. Suggested names are employee_definition_12Oct.csv oremployee_definition1.csv.f. Click Save. The file is saved to your hard drive.3. Open the file in Excel. Notice that there are 8 predefined columns: Employee ID, First Name,Last Name, Email, Phone Number, Description Category and Org Unit Name.Trimble MRM Confidential 206
<strong>GeoManager</strong> <strong>Admin</strong> & <strong>User</strong> <strong>Guide</strong>Figure 5–119: Employee Device Assignment CSV File SampleWARNING!Do NOT change the column headers, order of columns or number of columns!4. Modify the appropriate definitions.5. Rename the file. Suggested file names are employee_device_assignment1.csv oremployee_device_assignment_12Oct.csv.6. Save file as CSV (comma‐delimited). The File size is limited to 1 MB. If files are bigger than 1MB, break the big file into smaller files and then upload the smaller files.7. In the <strong>GeoManager</strong> Employee Definition File Upload screen, click Browse to find and selectthe saved file.8. Click Upload File. A confirmation dialogue box, shown in Figure 5–120, appears.Figure 5–120: Upload File Confirmation dialogue Box9. Click OK. An Upload Completed screen, shown in Figure 5–121, appears.Figure 5–121: File Upload Completed ScreenTrimble MRM Confidential 207
<strong>GeoManager</strong> <strong>Admin</strong> & <strong>User</strong> <strong>Guide</strong>10. Click Done. The Employee Definition File Upload screen, shown in Figure 5–118, appears.After you have finished uploading the Employee device assignment file(s) successfully, if youneed to verify which and when files were uploaded last, you can click the Show Last EmployeeDefinition Upload Result link at the bottom of the Employee Definition File Upload screen,shown in Figure 5–118. The Last Employee Device Assignment Upload Result screen, shown inFigure 5–135, appears.Figure 5–122: Last Employee Device Assignment Upload Result ScreenThis screen shows the file name, date and time that the file was uploaded and processed, as wellas the number of records processed.If you click the Processed X of X Records (Download Results File), you are prompted to Save orOpen the file.If you want to view the history of Employee Device Assignment uploads, you can click the ShowEmployee Device Assignment Upload History link at the bottom of the Employee to DeviceAssignment File Upload screen, shown in Figure 5–131. The Show Employee DeviceAssignment Upload History screen, shown in Figure 5–136, appears.Trimble MRM Confidential 208
<strong>GeoManager</strong> <strong>Admin</strong> & <strong>User</strong> <strong>Guide</strong>Figure 5–123: Employee Device Assignment Upload History ScreenThe Employee Device Assignment Upload History screen shows the file name, upload dateand time, processed date and time, and number of records processed for all uploaded filesEmployee <strong>Management</strong>An additional feature of <strong>GeoManager</strong> is the ability to manage information about employees whouse mobile devices.To manage employee information, click the Employee tab at the top of the <strong>GeoManager</strong> screen.The Employee <strong>Management</strong> screen, shown in Figure 5–124, appears.Figure 5–124: Employee <strong>Management</strong> ScreenAssociating Employees to DevicesEmployee <strong>Management</strong> allows you to associate employees to mobile devices.To associate an employee to a mobile device:1. From the Employee <strong>Management</strong> screen, click Associate Employee to Devices. The AssociateEmployee(s) to Devices screen, shown in Figure 5–125, appears.Trimble MRM Confidential 209
<strong>GeoManager</strong> <strong>Admin</strong> & <strong>User</strong> <strong>Guide</strong>Figure 5–125: Assign Employee(s) to Devices Screen2. Locate the name of the employee with whom you want to associate a device.You can search for the correct employee name by entering the first few letters or theentire name in the Search text box and clicking Search.3. Click New in the last column of the employee’s information. The Employee to DeviceAssociation screen, shown in Figure 5–126, appears.Figure 5–126: Select Employee Screen4. Select the desired mobile device from the Available Device list.You can search for the correct employee name by entering the first few letters or theentire name in the Search text box and clicking Search.Trimble MRM Confidential 210
<strong>GeoManager</strong> <strong>Admin</strong> & <strong>User</strong> <strong>Guide</strong>5. Select the Start date by clicking the calendar icon next to the Start text box. A pop‐upcalendar, shown in Figure 5–127, appears.Figure 5–127: Pop-Up Calendar6. Click on the effective date. This must be the current date or later.The selected date appears in the Start Date box in the Employee to Device Associationscreen.7. Select the Start time by clicking the clock icon. A pop‐up menu, shown in Figure 5–128,appears.Figure 5–128: Pop-Up Clock8. Select the effective time.The selected date appears in the Start Time box in the Employee to Device Associationscreen.9. Select the End Date, if desired, by clicking the calendar icon next to the End Date text box. Apop‐up calendar, shown in Figure 5–127, appears.10. Click on the end date. This must be the current date or later.The selected date appears in the End Date box in the Employee to Device Associationscreen.11. Select the End Time, if desired, by clicking the clock icon. A pop‐up calendar, shown inFigure 5–128, appears.12. Select the end time.Trimble MRM Confidential 211
<strong>GeoManager</strong> <strong>Admin</strong> & <strong>User</strong> <strong>Guide</strong>The selected date appears in the End Time box in the Employee to Device Associationscreen.13. Click Save. The Successful Device Association screen, shown in Figure 5–129, appears.Figure 5–129: Successful Device Association Screen14. Click Ok. The Associate Employees to Device(s) screen reappears with the new employee/device association displayed, shown in Figure 5–125.Note:Devices can be unassigned from an Employee, but another device has to be assigned theEmployee. Otherwise the System prompts a Please Select a Device alert. The other option isto delete the Employee Device Assignment completely by clicking Delete Checked in theView / Edit Employee Device Assignment page.Terminating Device to Employee AssociationsIf you want to associate an employee with a different device or an association is no longerneeded, you can terminate the association by:1. In the Associate Employee(s) to Devices screen, click the check box next to the name of theemployee for whom you wish to terminate mobile device association.2. Click Terminate Checked Associations. The Terminate Device Association dialogue box,shown in Figure 5–130, appears.Figure 5–130: Terminate Device Association dialogue Box3. Click OK to terminate the association.Click Cancel to return to the Associate Employee(s) to Devices screen without terminatingthe association.Trimble MRM Confidential 212
<strong>GeoManager</strong> <strong>Admin</strong> & <strong>User</strong> <strong>Guide</strong>Uploading Employee Device Assignments<strong>GeoManager</strong> allows you to upload CSV files pre‐populated with employee information, savingyou time and effort.WARNING!Save a copy of the current CSV file and verify that all edits to the new CSV file arecorrect before uploading it to the system. The new file will overwrite the old file,making the previously uploaded file non-recoverable if there is a problem.To upload device assignment CSV files:1. From the Employee <strong>Management</strong> screen, click the Upload Employee to Device Assignmentlink. The Employee to Device Assignment File Upload screen, shown in Figure 5–131,appears.Figure 5–131: Employee to Device Assignment File Upload Screen2. Download and use the template Employee Device Assignment Template.a. Click the Download Employee Device Association Template link.b. A File Download dialogue box appears.c. Click Save.d. Navigate to the correct location on your hard drive.e. Save the file with a new name. Suggested names areemployee_device_assignment_12Oct.csv or employee_device_assignment1.csv.f. Click Save. The file is saved to your hard drive.Trimble MRM Confidential 213
<strong>GeoManager</strong> <strong>Admin</strong> & <strong>User</strong> <strong>Guide</strong>3. Open the file in Excel. Notice that there are 6 predefined columns: Device Label, SerialNumber, Employee ID, Effective Date, First Name and Last Name.Figure 5–132: Employee Device Assignment CSV File SampleWARNING!Do NOT change the column headers, order of columns or number of columns!4. Modify the appropriate definitions.5. Rename the file. Suggested file names are employee_device_assignment1.csv oremployee_device_assignment_12Oct.csv.6. Save file as CSV (comma‐delimited). The File size is limited to 1 MB. If files are bigger than 1MB, break the big file into smaller files and then upload the smaller files.7. In the <strong>GeoManager</strong> Employee <strong>Management</strong> File Upload screen, click Browse to find andselect the saved file.8. Click Upload File. A confirmation dialogue box, shown in Figure 5–133, appears.Figure 5–133: Upload File Confirmation dialogue Box9. Click OK. An Upload Completed screen, shown in Figure 5–134, appears.Figure 5–134: File Upload Completed ScreenTrimble MRM Confidential 214
<strong>GeoManager</strong> <strong>Admin</strong> & <strong>User</strong> <strong>Guide</strong>10. Click Done. The Employee to Device Assignment File Upload screen, shown in Figure 5–131, appears.After you have finished uploading the Employee device assignment file(s) successfully, if youneed to verify which and when files were uploaded last, you can click the Show Last EmployeeDevice Assignment Upload Results link at the bottom of the Employee to Device AssignmentFile Upload screen, shown in Figure 5–131. The Last Employee Device Assignment UploadResult screen, shown in Figure 5–135, appears.Figure 5–135: Last Employee Device Assignment Upload Result ScreenThis screen shows the file name, date and time that the file was uploaded and processed, as wellas the number of records processed.If you click the Processed X of X Records (Download Results File), you are prompted to Save orOpen the file.If you want to view the history of Employee Device Assignment uploads, you can click the ShowEmployee Device Assignment Upload History link at the bottom of the Employee to DeviceAssignment File Upload screen, shown in Figure 5–131. The Show Employee DeviceAssignment Upload History screen, shown in Figure 5–136, appears.Trimble MRM Confidential 215
<strong>GeoManager</strong> <strong>Admin</strong> & <strong>User</strong> <strong>Guide</strong>Figure 5–136: Employee Device Assignment Upload History ScreenThe Employee Device Assignment Upload History screen shows the file name, upload date andtime, processed date and time, and number of records processed for all uploaded files.Organizational Hierarchy <strong>Admin</strong>istrationOrganizational Hierarchy administration is an optional feature that gives you the ability toorganize your business in a multi‐tier configuration within <strong>GeoManager</strong>.Note:Before you can create roll-up reports, you must first create the hierarchy structure, entermobile devices, then create users in <strong>User</strong> <strong>Admin</strong>istration and employees in Employee<strong>Management</strong>.From the Employee drop down menu, shown in Figure 5–108, click Organizational Hierarchy.The Organizational Hierarchy <strong>Admin</strong>istration screen, shown in Figure 5–137, appears.Figure 5–137: Organizational Hierarchy <strong>Admin</strong>istration ScreenTrimble MRM Confidential 216
<strong>GeoManager</strong> <strong>Admin</strong> & <strong>User</strong> <strong>Guide</strong>Creating an organizational hierarchy requires you to create the hierarchy structure, enteremployee and user information and then organize those employees and their mobile devices.You can also upload organizational information from a previously created file.Creating an Organizational HierarchyFrom the Organizational Hierarchy <strong>Admin</strong>istration screen:1. Click the View/Edit/Create Organizational Hierarchy link. The <strong>GeoManager</strong>Organizational Hierarchy screen, shown in Figure 5–138, appears, showing the currentname for your organization. This can be changed at any time by entering the newinformation, then clicking Update.Figure 5–138: View/Edit/Create Organizational Hierarchy ScreenItemOrg EntitiesOrganizational CategoryOrganizational UnitOrg HierarchySearchDescriptionThe building blocks that make up your organizational hierarchy.Pre-defined hierarchy levels that can be assigned to your hierarchyinformation.Specific information assigned to each piece of the hierarchy, suchas name, description, category, etc.The organizational hierarchy structure you set up. This will changeas units are added to your hierarchy.Allows users to search the Organizational Hierarchy for specificinformation, such as employee, mobile devices and organizationalunits.Trimble MRM Confidential 217
<strong>GeoManager</strong> <strong>Admin</strong> & <strong>User</strong> <strong>Guide</strong>ItemConfigure OrganizationalUnitPropertiesAssign <strong>User</strong>sDescriptionThis is a dynamic section of the screen that changes depending onthe unit, tab or entity you click.The properties assigned to the hierarchy root. This includes name,organization code and description.A list of users who have the authority to create and edit an organizationalhierarchy.2. Click Organizational Category. The right side of the screen changes to the OrganizationalCategory screen, shown in Figure 5–139.Figure 5–139: Organizational Category Screen3. Verify the Category Names are correct for the Organizational Hierarchy.• If you need to create a new category:a. Click Create New. The Organizational Category screen changes to an empty screen,shown in Figure 5–140.Figure 5–140: Create Organizational Category Screenb. Enter a Name for the new category.c. Enter a Description for the new category.Trimble MRM Confidential 218
<strong>GeoManager</strong> <strong>Admin</strong> & <strong>User</strong> <strong>Guide</strong>d. Click Save. The screen returns to the Organizational Category screen with the newcategory listed.Click Cancel to return to the Organizational Category screen without saving the new category.• If you need to edit a category:a. Click the check box next to the Category Name you want to change. You can selectonly one category at a time.b. Click Edit. The Organizational Category tab changes to an editable screen, as shownin Figure 5–141.Figure 5–141: Edit Organizational Category Screenc. Change the Category Name.d. Change the Category Description.e. Click Save. The Organizational Category screen re‐appears.4. Under the Org Entities area, click Organizational Units. The Create Organizational Unitscreen, shown in Figure 5–142, appears.Trimble MRM Confidential 219
<strong>GeoManager</strong> <strong>Admin</strong> & <strong>User</strong> <strong>Guide</strong>Figure 5–142: Create Organizational Unit Screen5. Enter the Name for the organizational unit.If you are creating the Organizational Hierarchy from the top level down to the lowest level,the first name you enter will be the Business Unit name, such as Long Haul Tucking. The corporatename is automatically entered as the account name or the root name.6. Enter the Organization Code.7. Enter the unit’s Description. This is an optional field that should be used to document thedepartment number and name.8. Select the Business Unit from the Category drop‐down menu. These are the categories youpreviously created. Examples are shown in Figure 5–143.Figure 5–143: Business Unit Drop-Down MenuWARNING!Be sure to select the correct organizational unit level. If an organizational unit isdeleted, then any units beneath that level move up to the next level and cannot bere-assigned to a lower level. If you need to delete an organizational unit, first reassignany dependent units to a different organizational unit of the same level asthe one you need to delete, then delete the unit. For more information, please seethe Changing the Organizational Hierarchy section of this guide.9. Click the Assign Parent link next to the Parent field. The Select Parent pop‐up screen, shownin Figure 5–144, appears.Trimble MRM Confidential 220
<strong>GeoManager</strong> <strong>Admin</strong> & <strong>User</strong> <strong>Guide</strong>Figure 5–144: Select Parent Pop-Up ScreenA parent unit is the unit directly above the unit you are currently creating. For example,DOT25_ps, the Corporate entity, is the parent unit for Long Haul Trucking, a Business Unit.10. Select the parent unit from the Select Parent text box. You may have to scroll through optionsto find the correct parent.You can use the Search feature by entering the first few letters of the desired parent nameand clicking Search. This field is not case sensitive.11. Click Select. You return to the Configure Organizational Unit screen, which shows theparent you selected.Click Cancel to close the screen without selecting a parent.12. Click Save. The Org Hierarchy section of the screen updates to show the new organizationalunit.13. Repeat steps 3 through 12 for your entire organization’s hierarchy, for example, starting withBusiness Units, then Divisions, Regions and Branches. Following this top‐down order helpskeep your hierarchy units at the correct unit level.When you are finished entering the Organizational Hierarchy, you must assign mobile devices,employees and users to the correct hierarchy unit. Only units assigned to the lowest hierarchylevel will appear on roll‐up reports.Searching Organizational HierarchyYou can easily find an employee, mobile device, user or an organizational unit by using theSearch function in the Organizational Hierarchy navigation bar, shown in Figure 5–145.Figure 5–145: Search FunctionTo search the Organizational Hierarchy:1. Select the desired search type from the By drop‐down menu. Choices are:• Orgunit name• Employee first nameTrimble MRM Confidential 221
<strong>GeoManager</strong> <strong>Admin</strong> & <strong>User</strong> <strong>Guide</strong>• Employee last name• Employee ID• Mobile device label• Mobile device serial number• <strong>User</strong> name• <strong>User</strong> first name• <strong>User</strong> last name2. Select Starts With or Contains from the next drop‐down menu.3. Enter the search criteria in the text box. This is case sensitive.4. Click Search. The results are returned in a text box, shown in Figure 5–146.Figure 5–146: Search with Results Text BoxAssign Mobile DevicesAfter the Organizational Hierarchy is complete, you must assign mobile devices to the correcthierarchy unit.1. In the Org Hierarchy section of the screen, select the name of the unit to which you want toassign mobile devices. This should be the Service Manager level if you want the informationto appear on roll‐up reports.For this example, we’ll use Service Manager Marion Berry at the Cherry Hill branch.Trimble MRM Confidential 222
<strong>GeoManager</strong> <strong>Admin</strong> & <strong>User</strong> <strong>Guide</strong>2. Click the Assign Devices tab in the Configure Organizational Unit section of the screen. Thesection changes to show the Assign Devices tab, shown in Figure 5–147. The default viewshows any currently assigned devices.Figure 5–147: Assign Devices TabNote:Device search is case sensitive. Maximum of 500 users will be displayed. If you do not see thedesired user in the Devices list, please change your search criteria.3. In the Search area of the Assign Devices tab, click the Show drop‐down menu.4. Select Available Devices.5. Click Search. The text box refreshes to show all devices available for assignment.If you know the Device Label or Serial Number for the mobile devices, you can enter thefirst few letters or numbers into the Find text box, select either Device Label or Serial Numberfrom the By drop‐down menu, then click Search.Trimble MRM Confidential 223
<strong>GeoManager</strong> <strong>Admin</strong> & <strong>User</strong> <strong>Guide</strong>6. Click the check box next to the Device Label for the desired mobile device(s).To select all available mobile devices, click the check box in the header of the table.7. Click Assign Checked. The devices disappear from the available devices list.To see the assigned devices, select Assigned Devices or All Devices from the Show dropdownmenu and click Search.Assign EmployeesAfter you have assigned devices to the organizational unit, you must assign employees to theorganizational unit.1. Click the Assign Employees tab in the Organizational Unit Configuration section of thescreen. The Assign Employees tab, shown in Figure 5–148, appears.Trimble MRM Confidential 224
<strong>GeoManager</strong> <strong>Admin</strong> & <strong>User</strong> <strong>Guide</strong>Figure 5–148: Assign Employees TabNote:Employee search is case sensitive. Maximum of 500 users will be displayed. If you do not seethe desired user in the Employees list, please change your search criteria.2. In the Search area of the Assign Employees tab, click the Show drop‐down menu.3. Select Available Employees.4. Click Search. The text box refreshes to show all devices available for assignment.If you know the Employee ID, First Name or Last Name for the employee, you can enter thefirst few letters or numbers into the Find text box, select either Employee ID, First Name orLast Name from the By drop‐down menu, then click Search.5. Click the check box next to the desired Employee(s).To select all available employees, click the check box in the header of the table.Trimble MRM Confidential 225
<strong>GeoManager</strong> <strong>Admin</strong> & <strong>User</strong> <strong>Guide</strong>6. Click Assign Checked. The employees disappear from the available employees list.To see the assigned employees, select Assigned Employees or All Employees from the Showdrop‐down menu and click Search.Assign <strong>User</strong>sDepending upon the size of your fleet and the number of people you have using Trimble<strong>GeoManager</strong>, you can assign users to the organizational unit after you are finished assigningemployees. A user can be assigned to more than one organizational unit.Note:<strong>User</strong>s have administrative access to the Organizational Hierarchy, so they can makeorganizational changes. If you do not have more than one account administrator or user, youdo not need to assign users to Organizational Hierarchy units.To assign users to an Organizational Unit:1. Click the Assign <strong>User</strong>s tab in the Organizational Unit Configuration section of the screen.The Assign <strong>User</strong>s tab, shown in Figure 5–149, appears.Trimble MRM Confidential 226
<strong>GeoManager</strong> <strong>Admin</strong> & <strong>User</strong> <strong>Guide</strong>Figure 5–149: Assign <strong>User</strong>s TabNote:<strong>User</strong> search is case sensitive. Maximum of 500 users will be displayed. If you do not see thedesired user in the <strong>User</strong>s list, please change your search criteria.2. In the Search area of the Assign <strong>User</strong>s tab, click the Show drop‐down menu.3. Select Available <strong>User</strong>s.4. Click Search. The text box refreshes to show all devices available for assignment, as shown inFigure 5–150.If you know the <strong>User</strong> Name, First Name or Last Name for the employee, you can enter it intothe Find text box, select either <strong>User</strong> Name, First Name or Last Name from the By drop‐downmenu, then click Search.Trimble MRM Confidential 227
<strong>GeoManager</strong> <strong>Admin</strong> & <strong>User</strong> <strong>Guide</strong>Figure 5–150: Assign Available <strong>User</strong>s Tab5. Click the check box next to the desired <strong>User</strong>(s).To select all available users, click the check box in the header of the table.6. Click Assign Checked. The users disappear from the available users list.To see the assigned users, select Assigned <strong>User</strong>s or All <strong>User</strong>s from the Show drop‐downmenu and click Search.Repeat assigning mobile devices, employees and users for each organizational unit.When you are finished assigning mobile devices, employees and users, you are finished creatingyour organizational hierarchy.Changing the Organizational HierarchyIf the Organizational Hierarchy changes for some reason, you can rearrange it with some carefulplanning.If a division, region or branch is being consolidated or closed, you must be sure to reassign theservice managers, branches or regions to their new parents before deleting the organizationalunit, as shown in Figure 5–151 through Figure 5–153.Trimble MRM Confidential 228
<strong>GeoManager</strong> <strong>Admin</strong> & <strong>User</strong> <strong>Guide</strong>Figure 5–151: Find Organizational Unit to be DeletedFigure 5–152: Move Subordinate UnitsFigure 5–153: Delete Organizational UnitWhen an organizational unit is reassigned to a different unit, all subordinate units move with theparent unit.WARNING!Before you delete an organizational unit, you must reassign all subordinate unitsto a different parent unit at the same level as the previous parent. Any organizationalunits that are still assigned to a parent when the parent unit is deleted willTrimble MRM Confidential 229
<strong>GeoManager</strong> <strong>Admin</strong> & <strong>User</strong> <strong>Guide</strong>move up to the parent’s level and cannot be shifted back down to a lower unitlevel.If a new division, region or branch is being created, you must be sure to select the correctorganizational level when you are creating the new organizational unit.Uploading an Organizational HierarchyTo save time and effort, you can create your organizational hierarchy information in a commadelimited .txt file or an Excel .csv file. You can upload:• Organizational unit configurations• Employee details• Device to organizational unit assignments• <strong>User</strong>s to organizational unit assignmentsUploading Organizational Unit ConfigurationsTo upload organizational unit information:1. From the Organizational Hierarchy <strong>Admin</strong>istration screen, shown in Figure 5–137, click theUpload Organizational Hierarchy link. The Organizational Unit Configuration FileUpload screen, shown in Figure 5–154, appears.Figure 5–154: Organizational Unit Configuration File Upload ScreenTrimble MRM Confidential 230
<strong>GeoManager</strong> <strong>Admin</strong> & <strong>User</strong> <strong>Guide</strong>2. Download and use the template Organizational Unit Organization Template, shown inFigure 5–155.Figure 5–155:Organizational Unit Organization Template Sample3. Open the file in Excel. Notice that there are five columns:• Org Unit Name• Org Unit Code• Description• Category• ParentWARNING!DO NOT CHANGE THE COLUMN HEADERS, ORDER OF COLUMNS OR NUMBER OF COL-UMNS!4. Modify the appropriate definitions. Each line must have Org Unit Name, Org Unit Code,Category and Parent information filled in. Description information is optional.5. Save the file as csv (comma‐delimited) without renaming it. The File size is limited to 1 MB.6. Click Browse to find and select the saved file.7. Click Upload File. A confirmation dialogue box, shown in Figure 5–156, appears.Figure 5–156: Upload File Confirmation Dialog BoxTrimble MRM Confidential 231
<strong>GeoManager</strong> <strong>Admin</strong> & <strong>User</strong> <strong>Guide</strong>8. Click OK.• If the upload is successful, the Upload Completed screen, shown in Figure 5–157,appears.Figure 5–157: Upload Completed Screen• If the upload is not successful, the Upload Failed screen, shown in Figure 5–158, appears.Figure 5–158: Upload Failed Screen9. Click Done. The Organizational Unit Configuration File Upload screen appears.After the files are uploaded, you can see the results from the last upload by clicking the ShowLast Org Unit Configuration Upload Result link. The Last Org Unit Configuration UploadResult screen, shown in Figure 5–159, appears.Figure 5–159: Last Org Unit Configuration Upload Result ScreenTrimble MRM Confidential 232
<strong>GeoManager</strong> <strong>Admin</strong> & <strong>User</strong> <strong>Guide</strong>You can open the .csv file by clicking the Processed x of x Records (Download Results File) linkto see if any errors occurred.You can view the upload history by clicking the Show Last Org Unit Configuration UploadResult History link in the Last Org Unit Configuration Upload Result screen. The Last OrgUnit Configuration Upload History screen, shown in Figure 5–160, appears.Figure 5–160: Last Org Unit Configuration Upload History ScreenTo return to the Upload Org Unit Configuration File screen, click the Upload Org UnitConfiguration File link.Uploading Employee DetailsTo upload employee details:1. From the Organizational Hierarchy <strong>Admin</strong>istration screen, shown in Figure 5–137, click theUpload Organizational Hierarchy link. The Organizational Unit Configuration FileUpload screen, shown in Figure 5–154, appears.2. From the drop‐down menu in upper right corner, select Upload Employee Details. TheEmployee Definition File Upload screen, shown in Figure 5–161, appears.Trimble MRM Confidential 233
<strong>GeoManager</strong> <strong>Admin</strong> & <strong>User</strong> <strong>Guide</strong>Figure 5–161: Employee Definition File Upload Screen3. Download and use the template Employee Definition Template, shown in Figure 5–162.Figure 5–162: Employee Definition Template Sample4. Open the file in Excel. Notice that there are nine columns:• Employee ID• Card ID• First Name• Last Name• Email• Phone NumberTrimble MRM Confidential 234
<strong>GeoManager</strong> <strong>Admin</strong> & <strong>User</strong> <strong>Guide</strong>• Description• Category• Org Unit NameWARNING!DO NOT CHANGE THE COLUMN HEADERS, ORDER OF COLUMNS OR NUMBER OF COL-UMNS!5. Modify the appropriate definitions. Each line must have Employee ID, First Name and LastName information filled in. Card ID, Email, Phone Number, Description, Category and OrgUnit Name information is optional.6. Save the file as csv (comma‐delimited) without renaming it. The File size is limited to 1 MB.7. Click Browse to find and select the saved file.8. Click Upload File. A confirmation dialogue box, shown in Figure 5–156, appears.9. Click OK.• If the upload is successful, the Upload Completed screen, shown in Figure 5–157,appears.• If the upload is not successful, the Upload Failed screen, shown in Figure 5–158, appears.10. Click Done. The Employee Definition File Upload screen appears.After the files are uploaded, you can see the results from the last upload by clicking the ShowLast Employee Definition Upload Result link. The Last Employee Definition Upload Resultscreen, shown in Figure 5–163, appears.Figure 5–163: Last Employee Definition Upload Result ScreenYou can open the .csv file by clicking the Processed x of x Records (Download Results File) linkto see if any errors occurred.Trimble MRM Confidential 235
<strong>GeoManager</strong> <strong>Admin</strong> & <strong>User</strong> <strong>Guide</strong>You can view the upload history by clicking the Show Last Employee Definition Upload ResultHistory link in the Last Employee Definition Upload Result screen. The Last EmployeeDefinition Upload History screen, shown in Figure 5–164, appears.Figure 5–164: Employee Definition Upload History ScreenTo return to the Upload Employee Details screen, click the Upload Employee Details link.Uploading Devices to Organizational UnitsTo upload devices that are already assigned to organizational units:1. From the Organizational Hierarchy <strong>Admin</strong>istration screen, shown in Figure 5–137, click theUpload Organizational Hierarchy link. The Organizational Unit Configuration FileUpload screen, shown in Figure 5–154, appears.2. From the drop‐down menu in upper right corner, select Upload Device to Org UnitAssignment. The Device to Org Unit File Upload screen, shown in Figure 5–165, appears.Trimble MRM Confidential 236
<strong>GeoManager</strong> <strong>Admin</strong> & <strong>User</strong> <strong>Guide</strong>Figure 5–165: Device to Org Unit File Upload Screen3. Download and use the template Device Org Unit Assignment Template, shown in Figure 5–166.Figure 5–166: Device Org Unit Assignment Template Sample4. Open the file in Excel. Notice that there are three columns:• Device Label• Serial Number• Org Unit NameWARNING!DO NOT CHANGE THE COLUMN HEADERS, ORDER OF COLUMNS OR NUMBER OF COL-UMNS!Trimble MRM Confidential 237
<strong>GeoManager</strong> <strong>Admin</strong> & <strong>User</strong> <strong>Guide</strong>5. Modify the appropriate definitions. Each line must have all information filled in.6. Save the file as csv (comma‐delimited) without renaming it. The File size is limited to 1 MB.7. Click Browse to find and select the saved file.8. Click Upload File. A confirmation dialogue box, shown in Figure 5–156, appears.9. Click OK.• If the upload is successful, the Upload Completed screen, shown in Figure 5–157,appears.• If the upload is not successful, the Upload Failed screen, shown in Figure 5–158, appears.10. Click Done. The Device to Org Unit File Upload screen appears.After the files are uploaded, you can see the results from the last upload by clicking the ShowLast Device to Org Unit Assignment Upload Result link. The Last Device to Org UnitAssignment Upload Result screen, shown in Figure 5–167, appears.Figure 5–167: Last Device to Org Unit Assignment Upload Result ScreenYou can open the .csv file by clicking the Processed x of x Records (Download Results File) linkto see if any errors occurred.You can view the upload history by clicking the Show Last Device to Org Unit AssignmentUpload Result History link in the Last Device to Org Unit Assignment Upload Result screen.The Last Device to Org Unit Assignment Upload History screen, shown in Figure 5–168,appears.Trimble MRM Confidential 238
<strong>GeoManager</strong> <strong>Admin</strong> & <strong>User</strong> <strong>Guide</strong>Figure 5–168: Device to Org Unit Assignment History ScreenTo return to the Device to Org Unit Assignment Details screen, click the Upload Device to OrgUnit Assignment link.Uploading <strong>User</strong>s to Organizational UnitsTo upload devices that are already assigned to organizational units:1. From the Organizational Hierarchy <strong>Admin</strong>istration screen, shown in Figure 5–137, click theUpload Organizational Hierarchy link. The Organizational Unit Configuration FileUpload screen, shown in Figure 5–154, appears.2. From the drop‐down menu in upper right corner, select Upload <strong>User</strong>s to Org UnitAssignment. The <strong>User</strong> to Org Unit Assignment Upload screen, shown in Figure 5–169,appears.Trimble MRM Confidential 239
<strong>GeoManager</strong> <strong>Admin</strong> & <strong>User</strong> <strong>Guide</strong>Figure 5–169: <strong>User</strong> to Org Unit File Upload Screen3. Download and use the template <strong>User</strong> Org Unit Assignment Template, shown in Figure 5–170.Figure 5–170: <strong>User</strong> Org Unit Assignment Template Sample4. Open the file in Excel. Notice that there are four columns:• <strong>User</strong>name• Firstname• Lastname• OrgunitnameTrimble MRM Confidential 240
<strong>GeoManager</strong> <strong>Admin</strong> & <strong>User</strong> <strong>Guide</strong>WARNING!DO NOT CHANGE THE COLUMN HEADERS, ORDER OF COLUMNS OR NUMBER OF COL-UMNS!5. Modify the appropriate definitions. <strong>User</strong>name and Orgunitname must have all informationfilled in. Firstname and Lastname are optional fields.6. Save the file as csv (comma‐delimited) without renaming it. The File size is limited to 1 MB.7. Click Browse to find and select the saved file.8. Click Upload File. A confirmation dialogue box, shown in Figure 5–156, appears.9. Click OK.• If the upload is successful, the Upload Completed screen, shown in Figure 5–157,appears.• If the upload is not successful, the Upload Failed screen, shown in Figure 5–158,appears.10. Click Done. The Device to Org Unit File Upload screen appears.After the files are uploaded, you can see the results from the last upload by clicking the ShowLast <strong>User</strong> to Org Unit Assignment Upload Result link. The Last <strong>User</strong> to Org Unit AssignmentUpload Result screen, shown in Figure 5–171, appears.Figure 5–171: Last <strong>User</strong> to Org Unit Assignment Upload Result ScreenYou can open the .csv file by clicking the Processed x of x Records (Download Results File) linkto see if any errors occurred.You can view the upload history by clicking the Show Last <strong>User</strong> to Org Unit AssignmentUpload Result History link in the Last <strong>User</strong> to Org Unit Assignment Upload Result screen. TheLast <strong>User</strong> to Org Unit Assignment Upload History screen, shown in Figure 5–172, appears.Trimble MRM Confidential 241
<strong>GeoManager</strong> <strong>Admin</strong> & <strong>User</strong> <strong>Guide</strong>Figure 5–172: <strong>User</strong> to Org Unit Assignment History ScreenTo return to the <strong>User</strong> to Org Unit Assignment Details screen, click the Upload <strong>User</strong> to Org UnitAssignment link.Reports <strong>Admin</strong>istrationYou can access the Reports <strong>Admin</strong>sitration links by clicking the down‐arrow next to Reportsunder the <strong>Admin</strong>istration Navigation links, as shown in Figure 5–173.Figure 5–173: Reports <strong>Admin</strong>istration Drop Down MenuCreating Scheduled ReportsScheduled Reporting is a function you will use to establish the type, format, time, recipient andfrequency of all end‐user reports you wish to generate.Scheduling reports enables you to generate a specific report using a set of parameters you define.The Trimble MRM system generates reports after peak hours using the frequency you determinesuch as daily, weekly or monthly.Scheduled Reporting also enables you to edit parameters for existing reports, including addingor deleting recipients.Trimble MRM Confidential 242
<strong>GeoManager</strong> <strong>Admin</strong> & <strong>User</strong> <strong>Guide</strong>Choosing Report FormatsYou may generate reports using any of these formats:• PDF – Adobe ® Acrobat page layout format• HTML – Internet standard format• Microsoft Excel – enables additional file manipulation, such as sorting, grouping, and otherdata management capabilities• Comma‐delimited – for export into standard applications or databasesNote:• To access downloaded Excel files, you need the Microsoft Excel application. The format iscompatible with Microsoft Excel version 97 or above.• To view HTML reports, use Microsoft Internet Explorer version 6.0.Scheduling a New ReportTo create a new Scheduled report:1. From the Reports drop down menu, shown in Figure 5–173, click Create Scheduled Report.The Schedule a Standard Report screen, shown in Figure 5–174, appears.Figure 5–174: Schedule a Standard Report Screen2. Select the type of report you would like to generate from the Select Report to Schedule dropdownmenu. For this example, an Activity ‐ Detail report is selected.3. Enter a unique name for this report4. Select Mobile Devices/Groups, or a selected set of devices from a Group.5. Schedule the frequency:• Daily – Generates a report every day or every weekday, using data from the previousday—up to 23:59.• Weekly – Generates a report once a week on a day you select—Monday through Sunday—usingdata accumulated for the seven days prior to the selected date.Trimble MRM Confidential 243
<strong>GeoManager</strong> <strong>Admin</strong> & <strong>User</strong> <strong>Guide</strong>• Monthly – Generates a report once a month on a day you select—using data accumulatedfrom the same day the previous month through the day prior to the selected date.• One Time Only – Generates a report once with a start date for the report to begin retrievingdata, up to one month prior to the current date. If your company subscribes to theTrimble MRM Extended Storage service, you may receive reports on data starting fromthe beginning of your subscription period, or up to one year prior, based on your subscription.The end date can be any date up to and including the day on which you schedulethe report.6. Click the drop‐down box next to Deliver By.7. Select a delivery time for your report.8. Select a time zone.9. Select the local time zone to receive the report by the local time zone in which you arepresent.10. Select the Deliver To recipient (s). You can choose:• Email – enter the email address for the recipients. You can enter up to four main recipients.• FTP – enter the FTP site information where report will be uploaded.11. Enter any Email CC information. You can enter up to four CC recipients.12. Click Save to save and schedule the report. The Scheduled Report Successfully Createdscreen, shown in Figure 5–175, appears.Click Cancel to return to the <strong>Admin</strong>istration screen.Trimble MRM Confidential 244
<strong>GeoManager</strong> <strong>Admin</strong> & <strong>User</strong> <strong>Guide</strong>Figure 5–175: Scheduled Report Successfully Created ScreenIf the information is correct, click OK. The Currently Scheduled Reports screen, shown inFigure 5–176, appears.If the information is incorrect, click Edit Schedule to change the scheduled report.Figure 5–176: Currently Scheduled Reports ScreenTrimble MRM Confidential 245
<strong>GeoManager</strong> <strong>Admin</strong> & <strong>User</strong> <strong>Guide</strong>Edit Current Scheduled ReportsAfter creating a scheduled report, you can edit, enable, disable or remove the schedule report.1. From the <strong>Admin</strong>istration screen, click the Edit Currently Scheduled Reports link. TheCurrently Scheduled Reports screen, shown in Figure 5–177, appears.Figure 5–177: Editing Currently Scheduled Reports ScreenYou will see a table displaying all the pre configured, scheduled reports.Select the check box in column 1 and click Edit, Enable, Disable or Remove to change any of thereports.After making your selections, the screen will refresh and the Status column will display theupdated status of the report.<strong>User</strong> <strong>Admin</strong>istrationYou can access the <strong>User</strong> <strong>Admin</strong>istration links by clicking the down‐arrow next to <strong>User</strong> under the<strong>Admin</strong>istration Navigation links, as shown in Figure 5–178.Figure 5–178: <strong>User</strong> Drop Down MenuTrimble MRM Confidential 246
<strong>GeoManager</strong> <strong>Admin</strong> & <strong>User</strong> <strong>Guide</strong>Organizational HierarchyOrganizational Hierarchy administration is an optional feature that gives you the ability toorganize your business in a multi‐tier configuration within <strong>GeoManager</strong>.For more information on Organizational Hierarchy, see “Organizational Hierarchy<strong>Admin</strong>istration” on page 216.Role Based <strong>Management</strong>Role Based <strong>Management</strong> allows organizations to manage users based on their business function.<strong>Admin</strong>istrators can create roles and users as well as set up different levels of role based accessreflecting the organizational structure and responsibilities given to each user. <strong>Admin</strong>istrativeusers will no longer require a password to access administrative capabilities. Each user will havean assigned username and password to improve security. Based upon the roles assigned, userswill have read only, read/write or customized access to a specific set of capabilities. Multiplelanguages are supported. There are four default role types in addition to unlimited customerdefinable roles. Examples of default roles and their assigned capabilities are displayed below.• <strong>Admin</strong>istrative <strong>User</strong> ‐ Accesses all administrative capabilities which can include the following.• Create <strong>User</strong>s• Create Roles• Setup Groups• Configure devices• Access Reports• Access Maps• Standard <strong>User</strong> ‐ Accesses primarily view only capabilities unless otherwise specified.• MapView• Mobile Device Status• Standard Reports• Exceptions• Vehicle Maintenance• Service Request• Driver Logs Restricted Role ‐ Provides read only access to Driver Logs capability.• WLAN Restricted <strong>Admin</strong>istrative Role ‐ Provides access to all administrative capabilitiesexcept for WLAN.Trimble MRM Confidential 247
<strong>GeoManager</strong> <strong>Admin</strong> & <strong>User</strong> <strong>Guide</strong><strong>Admin</strong>istrators may either assign default roles to users, customize existing roles or create newroles based on business need. <strong>Admin</strong>istrators for example, may want to give standard users theability to set up exceptions or schedule reports. Existing customers with users assigned defaultroles will have features the customer currently subscribes to.When creating new roles, first determine what kind of role you want to create and whatpermissions and capabilities you want users assigned that role to be able to access.<strong>Admin</strong>istration CapabilityThe administration capability allows you to set up administrative access for different roles.<strong>Admin</strong>istrative users will generally receive access to all capabilities unless specifically restrictedfrom performing certain actions (e.g. WLAN Restricted <strong>Admin</strong>).Figure 5–179: <strong>Admin</strong>istration Capabilities Screen<strong>Admin</strong>istrationCapabilityConfigure CustomFieldsConfigure MobileDevice DetailsEdit Mobile DeviceDetailsView Mobile DeviceDetailsRole <strong>Admin</strong>istrationEdit RoleView RoleDescriptionAllows administrators to create custom fields for report informationand mobile device location in MapView.Allows the user to configure labels and color icons in MapView andseveral different reports for each mobile device or vehicle.Allows the user to edit labels and color icons in MapView and severaldifferent reports for each mobile device or vehicle.Allows the user to view labels and color icons in MapView and severaldifferent reports for each mobile device or vehicle.Allows the administrator to create, edit and assign capabilities toroles and users.Allows the administrator to create, edit and assign capabilities toroles as necessary.Allows the user read only access to existing roles and users.Trimble MRM Confidential 248
<strong>GeoManager</strong> <strong>Admin</strong> & <strong>User</strong> <strong>Guide</strong><strong>Admin</strong>istrationCapability<strong>User</strong> <strong>Admin</strong>istrationEdit <strong>User</strong>sView <strong>User</strong>sDescriptionAllows the administrator to create, edit and view users.Allows the administrator to create and edit users as necessary.Allows the user read only access to existing users.Change <strong>User</strong> Password CapabilityThe Change <strong>User</strong> Password capability enables the user access to change user passwords asnecessary.Figure 5–180: Change <strong>User</strong> Password Capabilities ScreenChange <strong>User</strong>Password CapabilityChange <strong>User</strong> PasswordDescriptionAllows the user to change user passwords should they need to bereset.Cover Sheet Password CapabilityThe Cover Sheet capability enables the user access to create, edit and generate cover sheets.Figure 5–181: Cover Sheet Capabilities ScreenTrimble MRM Confidential 249
<strong>GeoManager</strong> <strong>Admin</strong> & <strong>User</strong> <strong>Guide</strong>Cover SheetCapabilityCover Sheet <strong>Admin</strong>istrationEdit Cover SheetGenerate Cover SheetDescriptionAllows the user to create, edit and generate cover sheets.Allows the user to create and edit cover sheets as needed.Allows the user to generate existing cover sheets.Driver Logs CapabilityThe Driver Logs capability provides the user access to set up and/or view driver logs.Figure 5–182: Driver Logs Capabilities ScreenDriver LogsCapabilityDriver Profile <strong>Management</strong>Create/Update/DeleteDriverView DriversLaunch Terminal LogonLog Details and DailyLog <strong>Management</strong>Create/Update/DeleteLog Details and DailyLogView Log Details andDaily LogDescriptionAllows the user to create, edit and delete driver profiles.Allows the user to create, update and delete driver profiles.Allows the user to view driver profiles.Allows the user to initiate and launch terminal logons.Allows the user to create, edit and delete log details and daily logs.Allows the user to create, update and delete log details and dailylogs.Allows the user to view log detail and daily logs.Trimble MRM Confidential 250
<strong>GeoManager</strong> <strong>Admin</strong> & <strong>User</strong> <strong>Guide</strong>Driver LogsCapabilityMobile Device Settings<strong>Management</strong>Update Mobile DeviceSettingsView Mobile DeviceSettingsReportsRule Exception <strong>Management</strong>Update Rule ExceptionView Rule ExceptionTerminals <strong>Management</strong>Create/Update/DeleteTerminalsView TerminalsWarnings/Errors <strong>Management</strong>Update/Delete Warnings/ErrorsView Warnings/ErrorsDescriptionAllows the admin user to set up and edit mobile device settings.Allows the user to create, update and delete mobile device settings.Allows the user to view mobile device settings.Please refer to both the Exception and Reports capabilities sectionsfor more information.Allows the admin user to set up and edit rules that govern exceptionreports.Allows the user to create, update and delete rules that governexception reports.Allows the user to view rules that govern exception reports.Allows the user to create, edit and delete terminals.Allows the user to create, update and delete terminals.Allows the user to view terminals.Allows the user to create, edit warnings and errors.Allows the user to create, update and delete warnings and errors.Allows the user to view warnings and errors.Employee <strong>Management</strong> CapabilityThe Employee <strong>Management</strong> capability enables you to set up employees and the features they canaccess or view.Trimble MRM Confidential 251
<strong>GeoManager</strong> <strong>Admin</strong> & <strong>User</strong> <strong>Guide</strong>Figure 5–183: Employee <strong>Management</strong> Capabilities ScreenEmployee<strong>Management</strong>CapabilityEmployee DefinitionsCreate/Edit EmployeeDetailsUpload EmployeeDetailsView EmployeeDetailsEmployee to DeviceAssociationsCreate/Edit Any AssociationsDescriptionAllows the user to manage information about employees who usemobile devices.Allows the user to create, edit and delete employee general profiles.Allows the user to upload CSV files pre-populated with employeeinformation.Allows the user to view employee details.Allows the user to manage and assign employees to mobile devices.Allows the user create, edit and delete employee associations.Note: If selected, the user will be able to view, edit and/or correcthistorical employee associations.Create/Edit FutureAssociationsUpload Future AssociationsView AssociationsAllows the user to create, edit and delete employee associations.Allows the admin user to upload CSV files pre-populated withemployee information to associate mobile devices.Allows the user to view mobile devices and which users are assignedto those devices.Exceptions CapabilityThe Exceptions capability enables you to set up exceptions, and give employees permission toview and/or edit and the features they can access or view.Trimble MRM Confidential 252
<strong>GeoManager</strong> <strong>Admin</strong> & <strong>User</strong> <strong>Guide</strong>Figure 5–184: Exceptions Capabilities ScreenExceptions CapabilityConsolidated ExceptionsHandset Usage (ifPocket Edition)IdlingLandmarkLandmark ProximityLow BatteryMileageMobile Device Vicinity(congregation of vehicles)Off Hours UseSpeedStop (anywhere)Stop CountStop Duration (byLandmark)DescriptionLists all exceptions triggered during a selected time frame for eachvehicle or mobile worker in one combined report.Tracks and displays handset usage in excess of a specified duration.Displays when a Mobile Device is stopped for more than a specifiedduration while the vehicle engine is running.Displays stops at a specific Landmark type or address. This can trackpickups and deliveries or flag unscheduled customer stops.Displays arrivals to and departures from a specific Landmark type oraddress.Sends warnings when handset or vehicle battery levels fall to apoint at which no location data can be transmitted.Displays when a mobile device exceeds a predefined number ofmiles within a specified work day.Monitors the occurrences of multiple mobile devices stoppingwithin a defined distance from each other for a period of time commonto both or all.Displays when a mobile device is used outside of designated workhours, an Off Hours Use Exception occurs.Displays when vehicles drive above a maximum speed for a specificblock of time.Monitors total daily stop time accumulated at specific locations(Landmarks).Monitors the total number of stops a vehicle makes.Displays when the total amount of time a mobile worker spends ata stop exceeds a set threshold during a defined workday.Trimble MRM Confidential 253
<strong>GeoManager</strong> <strong>Admin</strong> & <strong>User</strong> <strong>Guide</strong>Exceptions CapabilitySwitch Status ReportZoneSummary - Time inYard Before First DepartureDetail - Travel Time andMileageSummary - Time Traveland MileageTime in Work Center,C.O., or RemoteDetail - Time in Yard -End of DaySummary - Time inYard - End of DayDetail - MileageSummary - MileageException - Time inWork Center, C.O., orRemoteException - Travel TimeDescriptionDisplays non-drive time fuel use (e.g. dome light, PTO, Lift up/down)including switch location duration, start and end times.Displays arrivals to and departures from multiple specified zonesdefined as Zip Code, City, County, State or Country.Summarizes the actual vehicle departure time and compares theexpected departure time with the work shift information.Displays the amount of time each selected mobile device travelledduring the selected time frame.Summarizes the amount of time each selected mobile device travelledduring the selected time frame.Displays the total time spent by a mobile worker at work centers,excluding the time before the first departure.Displays the actual vehicle arrival time in yard and compares theexpected shift end time with the work shift information.Summarizes the actual vehicle arrival time in yard and compares theexpected shift end time with the work shift information.Displays the total mileage and average mileage per vehicle for theselected period.Summarizes the total mileage and average mileage per vehicle forthe selected period.Displays instances where Time in Work Centers is more than theException threshold. The threshold is calculated in minutes and isbased on the average of the selected vehicles.Generates the total travel time (drive time) and total mileage for thespecified reporting period. Travel time is defined as time when thevehicle is moving. The mileage is a total for a 24-hour period.Maintenance CapabilityThe Maintenance capability provides the user access to set up and/or view scheduledmaintenance.Figure 5–185: Maintenance Capabilities ScreenTrimble MRM Confidential 254
<strong>GeoManager</strong> <strong>Admin</strong> & <strong>User</strong> <strong>Guide</strong>MaintenanceCapabilityMaintenanceMaintenance <strong>Admin</strong>DescriptionDisplays the vehicle maintenance status details for a selected mobiledevice group.Allows the admin user to set up and edit maintenance status details.MapView CapabilityThe MapView capability provides the user access to set up and/or view Landmarks andadditional MapView functionality.Figure 5–186: MapView Capabilities ScreenMapView CapabilityEdit MapViewView MapViewDescriptionAllows the user to view and create Landmarks by placement withinMapView. Landmarks can also be created in Landmark <strong>Admin</strong>istrationif the address is not known.Allows read only access to MapView.Messaging CapabilityThe Messaging capability provides the user access to view, create, send and/or set up Messagingfunctionality.Figure 5–187: Messaging Capabilities ScreenTrimble MRM Confidential 255
<strong>GeoManager</strong> <strong>Admin</strong> & <strong>User</strong> <strong>Guide</strong>Messaging CapabilityConfigure MessagingDetailsView/ Create/ SendMessagesDescriptionAllows the user to configure and edit messaging details and forms.<strong>Admin</strong>istrative users can also provide instructions as necessaryAllows the user to view, create and send messages or forms.Mobile Device Status CapabilityThe Mobile Device Status capability provides the user access to view Mobile Device Status.Figure 5–188: Mobile Device Status Capabilities ScreenMobile Device StatusCapabilityView Mobile DeviceStatusDescriptionDisplays device status, type, name and the last reported location ofeach mobile device or vehicle.Reports CapabilityThe Reports capability enables the administrative user to set up and select which reports usersare able to view, download and/or schedule.Figure 5–189: Reports Capabilities ScreenTrimble MRM Confidential 256
<strong>GeoManager</strong> <strong>Admin</strong> & <strong>User</strong> <strong>Guide</strong>Reports CapabilityDescriptionStandard ReportsAccount Grouping ReconciliationDetailAccount Grouping ReconciliationSummaryDisplays the details about which devices belong to which groups, aswell as the details and relationships among all groups, users anddevices.Displays the summary of which devices belong to which groups forquick reference.Activity – Detail Displays the driving activity for a mobile device as far back as 95days from the current date.Activity – SummaryAsset SnapshotData UsageInactivityMileage TotalsRBAC Audit TrailParameterized StopStopStop Summary at Landmark Type by DeviceStop Summary at LandmarkType by Landmark<strong>User</strong> LogonDisplays the totals for distance, stops and stop times for eachmobile device.Displays an inventory of all devices and hardware installed on a customer’saccount, such as the number and type of iLMs installed, thetype of peripheral devices connected (iDTs, barcode wands, etc.)and the data plan carrier associated with each iLM.Displays cellular and satellite data usage to and from the iLM andTrimble MRM server systems.Displays all mobile devices or groups of mobile devices that have notshown any communication within the last number of designateddays.Displays the mileage for each mobile device during the selectedreporting period.Displays all actions having to do with roles created, edited ordeleted.Displays the mileage for each mobile device during the selectedreporting period.Displays the date range selected, mobile device name, Summarytable and all the stops each selected mobile device(s) have madeduring the report timeframe.Displays the number of stops a mobile device made at a particularLandmark. It also shows a summary of average and total time spentat the Landmark.Displays the summary for all stops made by mobile device(s) at aparticular Landmark Type. It also shows the average stop durationand the number of stops made at the Landmark Type.Allows <strong>GeoManager</strong> administrators to capture logon/logout sessiontime, enabling frequency and duration tracking of the users that arelogging into the system.Trimble MRM Confidential 257
<strong>GeoManager</strong> <strong>Admin</strong> & <strong>User</strong> <strong>Guide</strong>Reports CapabilityVehicle MaintenanceHistoryVehicle MaintenanceOverdueWork flow StatusDescriptionHighlights vehicles with maintenance items that were addressed inthe selected date range. The customer has the provision to definethe maintenance items that are of concern for them; the maintenanceschedule is configurable as well.Summarizes the items that are overdue for service for the selectedvehicle. The customer has the provision to define the maintenanceitems that are of concern for them and the maintenance schedule isconfigurable as well.Provides status changes based upon messages received from thedriver.Add-On Module ReportsForms & MessagingFormForm SentMessageProvides detailed information from all forms filled out during thereport period including Date/Time/Location information.Displays all forms sent during the selected reporting period.Displays the messages sent to and received from the mobile deviceduring the selected reporting period.Driver LogsAudit HistoryCombined ReportGrid/GraphHours Worked andAvailableLog Hours (Detail)Log Hours (Summary)Missing LogsViolations (Detail)Violations (Summary)Allows users to see what changes were made to the Driver Logs andby whom.Provides summarized information for a reporting period.Displays the total number of stops or speeding incidents over aperiod of time in a line graph format.Provides information about the hours worked and available duringthe reporting period.Provides detailed log information for a reporting period.Provides summarized log information for a reporting period.Provides summarized missing log information for the reportingperiod.Provides detailed driver violation information for a reporting period.Provides summarized driver violation information for the reportingperiod.Engine DiagnosticsTrip Details ReportTrip Day SummaryReportProvides diagnostic information for each trip (defined as ignition onto ignition off).Summarizes all trip detail reports for a specified period of time.Trimble MRM Confidential 258
<strong>GeoManager</strong> <strong>Admin</strong> & <strong>User</strong> <strong>Guide</strong>Reports CapabilityDescriptionPocket EditionTimeConnect DetailReportTimeConnect SummaryReportTimeConnect Edit HistoryReportAllows the user to record and edit the start and end of numerousitems including:• Workdays• Jobs• Tasks within a job• Task detail during a jobCompares workday times with scheduled work shifts. Reports summaryand detail information related to workday reported activities.Summarizes tasks for a selected group of people during a specifiedtime period.Shows what tasks have been added by the administrator for thecaptured time and tasks.Routing CapabilityThe Routing capability provides the user access to set up and/or view routing functionality.Figure 5–190: Routing Capabilities ScreenRouting CapabilityRouting <strong>Admin</strong>istrationRouting ConsoleDescriptionAllows the user to configure and edit routing details.Allows the user to view the routing console.Service Request CapabilityThe Service Request capability provides the user access to view and/or set up Service Requestfunctionality.Trimble MRM Confidential 259
<strong>GeoManager</strong> <strong>Admin</strong> & <strong>User</strong> <strong>Guide</strong>Figure 5–191: Service Request Capabilities ScreenService RequestService Request <strong>Admin</strong>istrationView Service RequestsDescriptionAllows the admin user control of where copies of a service requestare sent, so more than one person can be notified when a servicerequest is sent.Allows the user to view service requests.Creating a New RoleTo create a new role:1. From the <strong>User</strong>s drop down menu, shown in Figure 5–178, click Role <strong>Management</strong>. The Role<strong>Management</strong> screen, shown in Figure 5–192, appears.Figure 5–192: Role <strong>Admin</strong>istration Screen2. Click Create New. The Role Creation screen appears as shown in Figure 5–193.Trimble MRM Confidential 260
<strong>GeoManager</strong> <strong>Admin</strong> & <strong>User</strong> <strong>Guide</strong>Figure 5–193: Role Creation Screen3. Enter the name of the new role in the Role Name field.4. Enter a description of the role in the Description field.5. In the Assign Capabilities field, click the Plus sign next to Exceptions. This will expand theExceptions menu.Figure 5–194: Exception Capabilities ScreenTrimble MRM Confidential 261
<strong>GeoManager</strong> <strong>Admin</strong> & <strong>User</strong> <strong>Guide</strong>6. Click the Plus sign next to Exception <strong>Admin</strong>istration. This will expand the Exception<strong>Admin</strong>istration menu.7. Check the following selections in the Exceptions menu.• View Exception• Exception Console• ReportsNote:Click the Minus sign next to an expanded capability to minimize it. The parent capabilitycheck box will appear grey with a minus sign indicating selections have been made withinthat capability as shown in Figure 5–195.Note:Click the Check All link to select all capabilities. This can be helpful if you wish to assign allbut a few capabilities to a user.Select Uncheck All to deselect all previously checked capabilities.Figure 5–195: Maintenance Capability Screen8. In the Assign Capabilities field, click the Plus button next to Maintenance. This will expandthe Maintenance menu.9. Check the Maintenance check box.Trimble MRM Confidential 262
<strong>GeoManager</strong> <strong>Admin</strong> & <strong>User</strong> <strong>Guide</strong>10. Repeat steps 5 ‐ 8 selecting additional capabilities and sub‐capabilities you want to assign to arole.To assign users to a role:11. Click the Assign <strong>User</strong>s button. The Assign <strong>User</strong> To Role screen appears.Figure 5–196: Assign <strong>User</strong> To Role Screen12. Click the user in the Available <strong>User</strong>s field that you would like to assign to this role.13. Click the > button to move the user to the Assigned <strong>User</strong>s field.Figure 5–197: Assigned <strong>User</strong>s Screen14. Click Save. The View Role screen shown in Figure 5–195 appears.15. Click Save.Trimble MRM Confidential 263
<strong>GeoManager</strong> <strong>Admin</strong> & <strong>User</strong> <strong>Guide</strong>Editing RolesAs your business grows and changes, you may need to change roles and the users assigned tothem.To edit information about a user:1. From the Role <strong>Admin</strong>istration screen, click the Role you would like to edit. If you have alarge number of roles, you can search for a specific role:a. In the Refresh text box, enter the first few letters of the search criteria.b. Select the search criteria from the drop‐down menu. Available criteria are:• Role Name• Capability• <strong>User</strong> Name• First Name• Last Namec. Select Starting With, Ending With, or Containing from the drop‐down menu to furthernarrow down the search.d. Click Refresh. The Role <strong>Admin</strong>istration screen refreshes to show only the results thatmatch your criteria.2. Click the role you want to edit. The Edit Role screen appears as shown in Figure 5–198.Trimble MRM Confidential 264
<strong>GeoManager</strong> <strong>Admin</strong> & <strong>User</strong> <strong>Guide</strong>Figure 5–198: Edit Role Screen3. Change the desired information.4. Click Save. The Role <strong>Admin</strong>istration screen re‐appears.Click Cancel to return to the Role <strong>Admin</strong>istration screen without saving the changes.Note:The Save button saves changes made to the capabilities, not to assigned users. Changesmade to assigned users are automatically saved.Deleting RolesIf you want to delete a user role:1. From the Role <strong>Admin</strong>istration screen, click the radio button next to the Role you would liketo delete.2. Click Delete Selected. A confirmation dialogue box, shown in Figure 5–199, appears.Trimble MRM Confidential 265
<strong>GeoManager</strong> <strong>Admin</strong> & <strong>User</strong> <strong>Guide</strong>Figure 5–199: Delete Selected Roles Confirmation Dialogue Box3. Click OK. The Role <strong>Admin</strong>istration screen re‐appears.Click Cancel to return to the Role <strong>Admin</strong>istration screen without saving the changes.Note:You will need to un-assign any users associated with a role prior to deleting it.If there are no users assigned to a role you can also delete it from the Edit Role screen byclicking Delete Role.<strong>User</strong> <strong>Admin</strong>istration setup enables you to assign users’ unique sign in and passwordinformation for users to access <strong>GeoManager</strong> administration web pages. The user informationrequested includes the user name, login name, password, department and title and emailinformation.Note:<strong>User</strong>s created in <strong>User</strong> <strong>Admin</strong>istration will not have access to <strong>Admin</strong>istration capabilities. Tocreate users with administration capabilities, you must call Trimble Customer SupportService Request <strong>Admin</strong>istration<strong>GeoManager</strong> allows you to make Service Requests using an online form located in the ControlPanel. Service Request administration allows you to control where copies of that request are sent,so more than one person can be notified when a service request is sent.To administer Service Requests:1. From the <strong>User</strong>s drop down menu, shown in Figure 5–178, click Service Request<strong>Admin</strong>istration. The Online Service Request <strong>Admin</strong>istration screen, shown in Figure 5–200, appears.Trimble MRM Confidential 266
<strong>GeoManager</strong> <strong>Admin</strong> & <strong>User</strong> <strong>Guide</strong>Figure 5–200: Service Request <strong>Admin</strong>istration Screen2. Enter the Service Request Notification Email(s). These are all email addresses you wantnotified when a Service Request is sent.3. Enter the Service Request Escalation Email(s). These are all email addresses you wantnotified when a Service Request is escalated.4. Click Save. The Online Service Request <strong>Admin</strong>istration screen changes, as shown in Figure5–201.Click Reset to clear all but the default email address from the form.Figure 5–201: Saved Online Service Request <strong>Admin</strong>istration<strong>User</strong> <strong>Admin</strong>istrationCreating a <strong>User</strong>To create a new user or edit an existing user:1. From the <strong>User</strong>s drop down menu, shown in Figure 5–178, click <strong>User</strong> <strong>Admin</strong>istration. The<strong>User</strong> <strong>Admin</strong>istration screen, shown in Figure 5–202, appears.Trimble MRM Confidential 267
<strong>GeoManager</strong> <strong>Admin</strong> & <strong>User</strong> <strong>Guide</strong>Figure 5–202: <strong>User</strong> <strong>Admin</strong>istration Screen2. Click Create <strong>User</strong>s to create a new user. The <strong>User</strong> Page, shown in Figure 5–203, appears.Figure 5–203: Enter <strong>User</strong> Information Screen3. Enter a <strong>User</strong>name. This must be unique through out the Trimble MRM system. Suggesteduser names are first initial followed by last name: jsmith; or first initial, last name followed bya number: jsmith123. This is a required field.Trimble MRM Confidential 268
<strong>GeoManager</strong> <strong>Admin</strong> & <strong>User</strong> <strong>Guide</strong>4. Enter a Password. The password must be at least four characters long. This is a requiredfield.5. Enter the password again to Confirm it. This is a required field.6. Select the Driver Logs Edit Restriction box if you do not want this user to have editingcapabilities for Driver Logs.7. Enter the user’s First Name. This is optional.8. Enter the user’s Last Name. This is optional.9. Enter the user’s Title. This is optional.10. Enter the user’s Department. This is optional.11. Enter a valid Email address for the user. This is a required field.12. Click Select Organization. The Organizational Hierarchy screen, shown in Figure 5–204,appears.Figure 5–204: Select <strong>User</strong> Hierarchy Unit ScreenThis is an optional feature allowing you to assign the user to an Organizational Hierarchyunit when they are created. Once a user is assigned to a particular unit, only they andemployees assigned to unitsTo assign a user to an Organizational Hierarchy unit:a. Find the organizational unit to which you want the user assigned. To search for an organizationalunit, use the Organizational Hierarchy search feature, shown in the SearchingOrganizational Hierarchy section on page 221.b. Click the check box next to the unit name.Trimble MRM Confidential 269
<strong>GeoManager</strong> <strong>Admin</strong> & <strong>User</strong> <strong>Guide</strong>c. Click Assign. The Organizational Unit name appears in the Selected Organization textbox in the <strong>User</strong> Page.13. Click Assign Role(s). The Assign Roles screen, shown in Figure 5–205 appears.Figure 5–205: Assign Roles to <strong>User</strong> Screena. Select the role(s) from the Available Roles field you want to assign the user.b. Click the > button to move the role(s) to the Assigned Roles field.c. Click Save. The assigned role appears in the Assign Role(s) text box in the <strong>User</strong> Page.The View Capabilities link appears shown in Figure 5–206.Figure 5–206: View Capabilities Link Screend. Click the View Capabilities link. The <strong>User</strong> <strong>Admin</strong>istration View Capabilities screenappears shown in Figure 5–207.Trimble MRM Confidential 270
<strong>GeoManager</strong> <strong>Admin</strong> & <strong>User</strong> <strong>Guide</strong>Figure 5–207: <strong>User</strong> <strong>Admin</strong>istration View Capabilities Screene. Click Cancel to exit the <strong>User</strong> <strong>Admin</strong>istration View Capabilities screen.14. Click Save in the <strong>User</strong> Page.Figure 5–208: Create <strong>User</strong> Email Notification Dialog Box15. A dialogue box, shown in Figure 5–208, appears asking if you would like to send an email tothe newly created user.Click OK to send an email. The Email the Logon Details to the <strong>User</strong> window appearsTrimble MRM Confidential 271
<strong>GeoManager</strong> <strong>Admin</strong> & <strong>User</strong> <strong>Guide</strong>Figure 5–209: Email the Logon Details to the <strong>User</strong> Dialog BoxClick Cancel to close the dialog box without sending an email.16. The <strong>User</strong> Added Successfully screen, shown in Figure 5–210, appears.Figure 5–210: <strong>User</strong> Added Successfully Screen17. Click Add Next <strong>User</strong> if you need to add more users.Click Done if you are finished creating users.Trimble MRM Confidential 272
<strong>GeoManager</strong> <strong>Admin</strong> & <strong>User</strong> <strong>Guide</strong>Editing and Deleting <strong>User</strong>sAs your business grows and changes, you may need to change information about some of yourusers or delete them from the system.To edit information about a user:1. From the Edit/Delete <strong>User</strong>s screen, shown in Figure 5–211, put a check mark next to thename of the user you want to edit. You can only edit one user at a time.If you have a large number of users, you can search for a specific user:a. In the Search text box, enter the first few letters of the search criteria.b. Select the search criteria from the drop‐down menu. Available criteria are:• <strong>User</strong>name• First Name• Last Name• Department• Title• Role Name• Role Capability Namec. Click Search. The Edit/Delete <strong>User</strong>s screen refreshes to show the search results.To show all users, click Show All.Figure 5–211: Edit/Delete <strong>User</strong>s Screen2. Click Edit Checked. The <strong>User</strong> Page, shown in Figure 5–203, appears.3. Make the required changes.4. Click Save.Trimble MRM Confidential 273
<strong>GeoManager</strong> <strong>Admin</strong> & <strong>User</strong> <strong>Guide</strong>To return to the Edit/Delete <strong>User</strong>s screen without saving changes, click Cancel.To delete a user:1. From the Edit/Delete <strong>User</strong>s screen, shown in Figure 5–211, put a check mark next to thename(s) of the user(s) you want to delete.2. Click Delete Checked. A confirmation dialogue box, shown in Figure 5–212, appears.Figure 5–212: Delete <strong>User</strong>(s) Confirmation Dialog Box3. Click OK. The Edit/Delete <strong>User</strong>s screen refreshes, deleting the selected user(s).Click Cancel to close the dialogue box without deleting the user.Uploading <strong>User</strong> InformationIf you have a spreadsheet or text file with all your user information contained within it, you canupload that information rather than enter each user individually.To upload user information:1. From the <strong>User</strong> <strong>Admin</strong>istration screen, shown in Figure 5–202, click the Upload <strong>User</strong>s link.The <strong>User</strong> Definition File Upload screen, shown in Figure 5–213, appears.Figure 5–213: <strong>User</strong> Definition File Upload Screen2. Download and use the template <strong>User</strong>s Definition Template, shown in Figure 5–170.Trimble MRM Confidential 274
<strong>GeoManager</strong> <strong>Admin</strong> & <strong>User</strong> <strong>Guide</strong>Figure 5–214: <strong>User</strong>s Definition Template Sample3. Open the file in Excel. Notice that there are four columns:• <strong>User</strong>name• Firstname• Lastname• Email• Title• Department• PasswordWARNING!DO NOT CHANGE THE COLUMN HEADERS, ORDER OF COLUMNS OR NUMBER OF COL-UMNS!4. Modify the appropriate definitions.5. Save the file as csv (comma‐delimited) without renaming it. The File size is limited to 1 MB.6. Click Browse to find and select the saved file.7. Click Upload File. A confirmation dialogue box, shown in Figure 5–156, appears.8. Click OK.• If the upload is successful, the Upload Completed screen, shown in Figure 5–157,appears.• If the upload is not successful, the Upload Failed screen, shown in Figure 5–158,appears.9. Click Done. The Device to Org Unit File Upload screen appears.After the files are uploaded, you can see the results from the last upload by clicking the ShowLast <strong>User</strong> Definition Upload Result link. The Last <strong>User</strong> Definition Upload Result screen,shown in Figure 5–215, appears.Trimble MRM Confidential 275
<strong>GeoManager</strong> <strong>Admin</strong> & <strong>User</strong> <strong>Guide</strong>Figure 5–215: Last <strong>User</strong> Definition Upload Result ScreenYou can open the .csv file by clicking the Processed x of x Records (Download Results File) linkto see if any errors occurred.You can view the upload history by clicking the Show Last <strong>User</strong> Definition Upload ResultHistory link in the Last <strong>User</strong> Definition Upload Result screen. The Last <strong>User</strong> DefinitionUpload History screen, shown in Figure 5–216, appears.Figure 5–216: <strong>User</strong> Definition History ScreenTo return to the <strong>User</strong> Definition Details screen, click the Upload <strong>User</strong> Definition link.Trimble MRM Confidential 276
6 Service Requests<strong>GeoManager</strong> allows you to create and view the status of Service Requests online.Creating New Service RequestsTo create a new service request:1. In the <strong>GeoManager</strong> home page under the Control Panel, click Service Request. The ServiceRequest screen, shown in Figure 6–1, appears.Figure 6–1: Service Request Screen2. Click Create New Service Request. The first of three New Service Request screens, shown inFigure 6–2, appears.Trimble MRM Confidential 277
Figure 6–2: New Service Request (1 of 3)3. Enter the Email address where you want to send the request.4. Enter the Contact Number of the person who requested service. This is a required field.5. Enter the City and State.6. Enter the District.7. Enter the Division.8. Select the Service Request Type from the drop‐down menu.9. Enter the Service Request Description in the text box. The description must be an adequatedescription of the problem the mobile device has. This is a required field.10. Click Next. An email confirmation dialogue box, shown in Figure 6–3, appears.Figure 6–3: Email Confirmation dialogue Box11. Click OK if the email address is correct.Trimble MRM Confidential 278
Click Cancel if you need to change the email address.12. Screen two for the New Service Request, shown in Figure 6–4, appears.Figure 6–4: New Service Request Screen (2 of 3)13. Select the Mobile Device Number from the drop‐down list.14. Select the Make/Model of Mobile Device from the drop‐down list.15. Enter any Additional Description for the service request. This is an optional field.16. Enter the Driver’s Name.17. Enter the Driver’s Contact information.18. Enter the Mobile Device Location.19. Enter the Supervisor Name.20. Enter the Supervisor Contact information.21. Enter the 2 nd Line Manager Name.22. Enter the 2 nd Line Manager Contact information.23. Click Next. Screen three for the New Service Request, shown in Figure 6–5, appears.Trimble MRM Confidential 279
Figure 6–5: New Service Request Screen (3 of 3)24. Enter the Name of the person who will provide keys at the time of service.25. Enter the Contact information for the person.26. Enter the Requested Appointment Date and Time. The date is a required field.27. Enter any Additional Location Information, such as directions to the mobile device location.This is a required field.28. Enter the name of the Contact Who will be At the Appointment Date and Time. This maybe the same person who provided the keys.29. Enter the Contact information for the person who will be at the appointment.30. Click Submit. The final screen for the New Service Request, shown in Figure 6–6, appears.Trimble MRM Confidential 280
Figure 6–6: New Service Request Submitted31. Click Print to print a copy of the service request for your files.Click Done when finished viewing the service request. The Service Request screenappears.Viewing a Service RequestAfter a service request has been created, you can view its status online.Trimble MRM Confidential 281
<strong>GeoManager</strong> <strong>Admin</strong> & <strong>User</strong> <strong>Guide</strong>7 TroubleshootingTrimble Customer Technical Support24x7 Online Customer ServiceThe most effective way to report a service issue is through our 24x7 on‐line service requestsystem (webSR). Simply log in to your Trimble account and click on the Service Request buttonin the left‐hand Control Panel. A service representative will respond as quickly as possible.Other Options for Contacting Trimble Technical SupportEmail: mrmsupport@trimble.comPhone: 1‐877‐428‐7623 (5 a.m. to 5 p.m. PST/PDT Monday through Friday)Frequently Asked QuestionsGeneralWhat is new in the <strong>GeoManager</strong> Pericles Release?The <strong>GeoManager</strong> Pericles Release is the next major release after the <strong>GeoManager</strong> 9.0.The following features are new:• Improved <strong>User</strong> Interface• Improved Geocoding• Logical grouping of related functions• Cluster functionality to improve identification of closely located devices and Landmarks on themap• Improved system performance• Improved user navigation• Improved Driving DirectionsTrimble MRM Confidential 282
<strong>GeoManager</strong> <strong>Admin</strong> & <strong>User</strong> <strong>Guide</strong>• Improved Device Path functionality, with playback option• Traffic information on the map for certain geography• Realistic alert management with improved Driver Alerts• Online chat supportWhich browser(s) may I use with the latest version of <strong>GeoManager</strong>?The <strong>GeoManager</strong> can be best accessed using Internet Explorer 7.0. Explorer 8.0 will be supportedshortly after release.What are the recommended system requirements to use the latest version of <strong>GeoManager</strong>?Trimble MRM recommends the following system requirements for a best in class experience of<strong>GeoManager</strong>.ItemOperating SystemCPUMemoryDisplayBrowserDescriptionMicrosoft Windows 2000, XP, Vista Microsoft Windows2000 Professional, XP ProfessionalPentium-class processor (Pentium IV CPU, 2.5 GHz or fasterrecommended)1 GB minimum (2 GB or more recommended)VGA or better display (1024x768 resolution recommended)Internet Explorer: 7.0 and above (IE 8.0 recommended).Note:• All pop-up blockers should be disabled when using<strong>GeoManager</strong> to prevent conflict with the MapViewControl Panel• The Run ActiveX control option must be enabledInternet AccessHigh speed access via DSL, Cable or ISDNWill I notice performance difference between the <strong>GeoManager</strong> 9.0 and the <strong>GeoManager</strong>Pericles?Mobile device status table and landmark information will load faster after the initial system load.Will I notice differences when I am using Citrix?Citrix offers high security at the cost of some performance degradation.Trimble MRM Confidential 283
<strong>GeoManager</strong> <strong>Admin</strong> & <strong>User</strong> <strong>Guide</strong>What is the bandwidth required for me to run the latest <strong>GeoManager</strong> Release?Trimble recommends using High speed access via DSL, cable or equivalent broadband speeds.Why arethe navigation controls moved?The latest version of <strong>GeoManager</strong> introduces a concept called work areas.The top level tabs such as Home, Reports, and <strong>Admin</strong>istration et al are functionally classified, andeach tab has its own work area.The Home tab includes work areas such as Map, Messaging, Work Flow Status, Maintenance, andExceptions.The rationale is to offer a more logical approach to managing your <strong>GeoManager</strong> account.Will the Latest version of <strong>GeoManager</strong> offer Role <strong>Management</strong>?Yes! The latest version of <strong>GeoManager</strong> will continue to facilitate Role <strong>Management</strong>.Logging InWhere is my Mobile Device Status Page?The latest version of <strong>GeoManager</strong> introduces a concept called work areas. The location informationfor devices can be found in the Map work area under the Home tab.Will I also see Landmarks on the map when I log in?Yes! With the latest version, you will be able to see both devices and Landmarks that are within themap borders.Where is the Customer News section?The Customer News section is now located on the Service Center tab.From where do I create Service Requests?You create Service Requests from the Service Request work area under the Service Center tab.How do I access the Training section?The Training section is now available under Service Center >> News.Do all users see my username at the top?No! Each user will see their username at the top panel.Trimble MRM Confidential 284
<strong>GeoManager</strong> <strong>Admin</strong> & <strong>User</strong> <strong>Guide</strong>Why do I see the world map when I log in?The world map is the default map. It is displayed until you have set a custom view as default.Custom ViewsHow do I setup a new custom view?To set up a new custom view:1. Set the map geography to the desired view on the map.2. Select Map Actions >> Manage Custom Views.3. Click the Add New View button.4. Enter a new name for the view.How do I share a custom view?To share a custom view:1. Select Map Actions >> Manage Custom Views.2. Enable the check box under the Share column next to the custom view you want to share.How many custom views can I setup?There is no limit for custom views. You may set-up as many custom views as you need.Which custom view do I see when I login to the solution?You can select any Custom View you would like use as the default view. If you have not selected adefault custom view, the world map is displayed.How do I switch to a different custom view?Select different custom views by choosing the desired view from the drop‐down list located atthe right hand top corner of the map.DevicesHow do I see desired device(s) on the map?To view desired devices on the map:1. From the list of devices in the Devices list, click the desired device(s). To select more than onedevice, hold down the Control key.2. The map will pan and zoom automatically and highlight the selected devices.Trimble MRM Confidential 285
<strong>GeoManager</strong> <strong>Admin</strong> & <strong>User</strong> <strong>Guide</strong>How do I get a device’s latest location information?To get latest device status:1. Select the device(s) from the Devices list, hover the mouse over the desired device icon on themap. A small yellow icon displays above the device.2. Hover the mouse over the small yellow icon to bring up the action tool tips.3. Click Update from the action tool tips.4. <strong>GeoManager</strong> sends a request to the device to get its latest location.How do I find the closest Landmarks to a device?To see closest Landmarks to a device:1. From the list of devices in the Devices list, hover the mouse over the desired device icon.2. Hover the mouse over the small yellow icon to bring up the action tool tips.3. Click Closest Landmarks from the action tool tips.4. <strong>GeoManager</strong> lists the closest Landmarks, within 25-mile radius, in the Dynamic Results listbelow the Devices list.How do I find a device with partial name?To find a device with partial name:1. Enter the partial name in the Filter box.2. Click the search lens.3. The Devices list will display the devices that match the search criteria.How do I find or filter devices that belong to a particular device group?To find or filter devices that belong a particular group:1. Click the down arrow next to the Filter area. Group filter criteria display.2. Select the desired group from the drop down list next to the Group list.3. Click Apply. The Devices list shows the devices that belong to the selected group.How do I find a device associated with a particular Employee?To find a device that is associated with an Employee:1. Click the down arrow next to the Filter area.2. Select First Name, Last Name or ID from the filter options. You may select a combination byclicking the + button on the right.3. Enter employee first name, last name and/or id depending on the selected filters.4. Click Apply.Trimble MRM Confidential 286
<strong>GeoManager</strong> <strong>Admin</strong> & <strong>User</strong> <strong>Guide</strong>5. The device associated with the employee is listed.Where do I see custom information for a device?To view custom information for a device:1. From the list of devices in the Devices list, hover the mouse over the desired device icon. A smallyellow icon appears.2. Hover the mouse over the small yellow icon to open the action tool tips.3. The action tool tips display the device’s custom information.How do I sort devices by Status?To sort devices based on status:1. Click the Status header once in the Devices list. The Device list is sorted.2. Click the Status header again to sort the device list in the opposite way.I only see 20 devices in the Devices list. How do I view more devices?To view more devices into the Devices list:Click the Next 20 link in the Devices list, on the left hand bottom corner of the table to load moredevices.From the Devices list, how do I zoom to the closest device?To zoom to the closest device:1. From the list of devices in the Devices list, hover the mouse over the desired device icon. A smallyellow icon appears.2. Hover the mouse over the small yellow icon to open the action tool tips.3. Click Zoom.4. Select Zoom To Closest Device. <strong>GeoManager</strong> displays the closest device on the map.From the Devices list, how do I generate Activity Detail report?To generate an Activity Detail report:1. From the list of devices in the Devices list, hover the mouse over the desired device icon. A smallyellow icon appears.2. Hover the mouse over the small yellow icon to open the action tool tips.3. Click Reports.4. Select Activities. The Activity Detail report for the day is generated.Trimble MRM Confidential 287
<strong>GeoManager</strong> <strong>Admin</strong> & <strong>User</strong> <strong>Guide</strong>From the Devices list, how do I send messages to a device?To send messages to a device:1. From the list of devices in the Devices list, hover the mouse over the desired device icon. A smallyellow icon appears.2. Hover the mouse over the small yellow icon to open the action tool tips.3. Click Send Message. This opens the Messaging page.4. Type a message on the Messaging page.5. Click the Send button.How many devices will be displayed on the map at a given time?The latest version of <strong>GeoManager</strong> is capable of displaying all devices on the map.What do the reddish circular icons (with a plus sign) on the map represent?The latest version of <strong>GeoManager</strong> introduces a new concept called clustering. The mapautomatically replaces groups of device icons with cluster icons to avoid cluttering. Hovering themouse over these cluster icons will display a list of all devices that form the cluster.LandmarksHow do I see desired Landmarks on the map?To view desired Landmarks on the map:1. Click the Landmarks tab.2. From the list of Landmarks in the Landmarks list, click the desired Landmarks (hold-down theControl key to select multiple Landmarks). The map will pan and zoom automatically to displaythe selected Landmarks.How do I find the closest devices from a Landmark?To get closest devices from a Landmark:1. Click the Landmarks tab.2. From the list of devices in the Devices list, hover the mouse over the desired device icon. A smallyellow icon appears.3. Hover the mouse over the small yellow icon to open the action tool tips.4. Click Closest Devices from the action tool tips. <strong>GeoManager</strong> lists the closest devices, within 25-mile radius, in the Dynamic Results list below the Landmarks list.How do I find a Landmark with partial name?To find a Landmark with partial name:Trimble MRM Confidential 288
<strong>GeoManager</strong> <strong>Admin</strong> & <strong>User</strong> <strong>Guide</strong>1. Click the Landmarks tab.2. Enter the partial name in the Filter box.3. Click the search lens. Landmarks list shows the Landmarks that match the search criteria.How do I find or filter Landmarks that belong to a particular group?To find or filter Landmarks that belong a particular group:1. Click the Landmarks tab.2. Click the down arrow next to the Filter area. The group filter criteria displays.3. Select the desired group from the drop down list, next to the Group list.4. Click Apply. The Landmarks list shows the Landmarks that belong to the selected group.How do I find Landmarks that are located in a particular city?To find Landmarks that is located in a particular city:1. Click the Landmarks tab.2. Click the down arrow next to the Filter area.3. From the filter options, select City.4. Enter the city name.5. Click Apply. Landmarks that are located in the input city are listed.How do I sort Landmarks based on their Type?To sort Landmarks based on Type:1. Click the Landmarks tab.2. Click the Type header in the Landmarks list. The Landmark list is sorted.3. Click the Type header again to sort the Landmark list in the other way.I see just 20 Landmarks in the Landmarks list? How do I load more Landmarks?To load more Landmarks into the Landmarks list:1. Click the Landmarks tab.2. From the Landmarks list, click the Next 20 link on the left hand bottom corner of the table toload more Landmarks.From the Landmarks list, how do I zoom to the closest device?To zoom to the closest device:1. Click the Landmarks tab.Trimble MRM Confidential 289
<strong>GeoManager</strong> <strong>Admin</strong> & <strong>User</strong> <strong>Guide</strong>2. From the list of devices in the Devices list, hover the mouse over the desired device icon. A smallyellow icon appears.3. Move the mouse over the small yellow icon to open the action tool tips.4. Click Zoom and then on Zoom to Closest Device. <strong>GeoManager</strong> displays the closest device onthe map.From the Landmarks list, how do I edit a Landmark?To edit a Landmark:1. Click the Landmarks tab.2. From the list of devices in the Devices list, hover the mouse over the desired device icon. A smallyellow icon appears.3. Hover the mouse over the small yellow icon to open the action tool tips.4. Click Edit >> this will bring up the Landmark Update tab on the right.5. Change desired parameters.6. Click Save.From the Landmarks list, how do I delete a Landmark?To delete a Landmark:1. Click the Landmarks tab.2. From the list of devices in the Devices list, hover the mouse over the desired device icon. A smallyellow icon appears.3. Hover the mouse over the small yellow icon to open the action tool tips.4. Click Delete.5. Click OK.Note:Note: A Landmark cannot be deleted if it is associated with an Exception. The Exception associationhas to be terminated prior to deleting the Landmark.How many Landmarks will be displayed on the map at a given time?The latest version of <strong>GeoManager</strong> is capable of displaying all Landmarks on the map.What do the green square icons (with a plus sign) on the map represent?The Latest version of <strong>GeoManager</strong> introduces a new concept called clustering. The mapautomatically replaces groups of Landmark icons with cluster icons to avoid cluttering. Hovering themouse over these cluster icons will display the Landmark list that forms the cluster.Trimble MRM Confidential 290
<strong>GeoManager</strong> <strong>Admin</strong> & <strong>User</strong> <strong>Guide</strong>Dynamic ResultsHow do I see Dynamic Result items on the map?To view Dynamic Result items on the map:1. Perform any Closest Device or Landmark operation. The results for the Closest Device orLandmark operation will be listed under Dynamic Results.2. From the list of devices/Landmarks, click the desired devices (hold-down the Control key to selectmultiple items). The map will pan and zoom automatically and highlight the selected items.The Map ViewWhat Map View options do I have?The available Map View options are: Road View, Aerial View, and Bird’s eye with 2D and 3D view.Is there a way to increase the size of the map?Yes, with the latest version, you can maximize the map to get a bigger view it.To maximize the map window:1. Click the Maximize Window button next to the custom view list, shown below, the mapchanges to display the maximized view.Figure 7–1: Increase Map Size Icon2. Click the Maximize Window button to restore the map to the previous view.Trimble MRM Confidential 291
<strong>GeoManager</strong> <strong>Admin</strong> & <strong>User</strong> <strong>Guide</strong>How do I view the map at all times, even when I’m accessing other functions in <strong>GeoManager</strong>?Is this possible?Yes, with the latest release, you could open the map in a new window and access other <strong>GeoManager</strong>functions in the main window.To detach the map window:Click the Open in New Window button, shown below. The map opens in a new window.Figure 7–2: Detach Map IconHow I get the latest location information of a device?To update a device from the map:1. Click a device in the Devices list. The device is highlighted on the map.2. Hover the mouse over the device icon. A small yellow icon appears.3. Hover the mouse over the small yellow icon to open the action tool tips.4. Click Update. <strong>GeoManager</strong> sends a request to the device to get its latest location.How do I generate reports from map? Which reports may I generate?To generate reports from Map:1. Click a device in the Devices list. The device is highlighted on the map.2. Hover the mouse over the device icon. A small yellow icon appears.3. Move the mouse over the small yellow icon to open the action tool tips.4. Click Reports and select the report that you want to generate.Trimble MRM Confidential 292
<strong>GeoManager</strong> <strong>Admin</strong> & <strong>User</strong> <strong>Guide</strong>The following reports can be generated from the map:• Activity Report• Message Report• Forms Report• Exceptions ReportHow do I add Landmarks from the map?To add Landmarks from Map:1. Select an area on the map where you want to add the Landmark.2. Right click and select Create Landmark. The Create Landmark tab will appear to the right ofthe map.3. Fill all required fields.4. Click Save.How do I move a Landmark on the map?To move Landmarks on the Map:1. Click the Landmarks tab.2. Click the Landmark that you want to move. The Landmark will appear highlighted on the map.3. Hover the mouse over the Landmark icon. A small yellow icon appears.4. Move the mouse over the small yellow icon to open the action tool tips.5. Click Edit. Edit Landmark tab appears to the right of the map.6. From the Edit Landmark tab, click Select from Map button.7. Place the mouse pointer on the new location for the Landmark.8. Select a Fence Type.9. Click Draw on Map.10. Draw the Landmark fence.11. Click Save.How do I edit a Landmark from the map?To add Landmarks from Map:1. Click the Landmarks tab.2. Click the Landmark that you want to edit. The Landmark will appear highlighted on the map.3. Hover the mouse over the Landmark icon. A small yellow icon appears.Trimble MRM Confidential 293
<strong>GeoManager</strong> <strong>Admin</strong> & <strong>User</strong> <strong>Guide</strong>4. Move the mouse over the small yellow icon to open the action tool tips.5. Click Edit. Edit Landmark tab will appear to the right of the map.6. From the Edit Landmark tab, edit all required field values.7. Click Save.How do I add a Landmark of a particular dimension?To add Landmarks from Map:1. Select an area on the map where you want to add the Landmark.2. Right Click and select Create Landmark.3. Create Landmark tab will appear to the right of the map.4. Select Fence Type (Circle or Rectangle).5. Enter radius value for circular or height & width for rectangular fence type.6. Fill all other required fields.7. Click Save.How do I add a Landmark that exactly captures a building’s dimension?To add a Landmark that exactly captures a building’s dimension:1. Switch to Aerial view by clicking the Aerial button on the map.2. Select an area on the map where you want to add the Landmark.3. Zoom-in to get a clear view of the building.4. Right Click and select Create Landmark. Landmark Update tab will appear to the right of themap.5. Select Polygon Fence Type.6. Draw the fence exactly surrounding the building.7. Fill all other required fields.8. Click Save.When I pan or zoom out, will I see more devices and Landmarks getting displayed on themap?Yes, panning and zooming operations will display devices and Landmarks that were outside theoriginal map frame.Can I copy‐paste device and Landmark action icon tool tip information?Yes, the latest version of <strong>GeoManager</strong> allows you to copy-paste the information in the Device andLandmark action tool tips.Trimble MRM Confidential 294
<strong>GeoManager</strong> <strong>Admin</strong> & <strong>User</strong> <strong>Guide</strong>How do I get driving directions between two locations?To get driving directions:1. On the map, identify the start and finish locations for the driving directions.2. Place the mouse on the start point, right click, and select Drive from here. The DrivingDirections tab appears to the right of map. It automatically populates the address of the Drivefrom here location.3. Place the mouse on the finish point, right click and select Drive to here. The address of theDrive to here location automatically populates in the Driving Directions tab. The map displaysthe driving directions. The Driving Directions tab displays the turn-by-turn navigation in textformat.Can I copy driving directions information into another application?Yes, the latest version of <strong>GeoManager</strong> allows you to copy-paste the driving directions information toother applications.Device ActionsHow do I view device path?To view device path on the map:1. From the list of devices in the Devices list, click the desired devices (hold down the Control keyto select multiple devices). The map will pan and zoom automatically and highlight the selecteddevices.2. Select Device Path from the Device Actions drop down list. The Device Path tab will appearto the right of the map.3. Select a date.4. Click Show. The map will adjust it’s zoom level automatically to display device path of allselected devices.How do I view stop sequence?To view stop sequence on the map:1. From the list of devices in the Devices list, click the desired devices (hold down the Control keyto select multiple devices). The map will pan and zoom automatically and highlight the selecteddevices.2. Select Device Path from the Device Actions drop down list. A Device Path tab will appear tothe right of the map.3. Select a date and enable the check box for Show Stop Sequence Only.4. Click Show. The map will adjust its zoom level automatically to display stop sequence of allselected devices.Trimble MRM Confidential 295
<strong>GeoManager</strong> <strong>Admin</strong> & <strong>User</strong> <strong>Guide</strong>Map ActionsHow do I show traffic information on the map?To view stop sequence on the map:From the Map Actions drop-down list, select Show Traffic. The map displays traffic information inavailable areas.A legend (just beneath the 2D and 3D buttons) indicates the color coding for the traffic flow.How do I calculate distance between two or more locations from the map?To calculate distance between two or more locations from the map:1. From the Map Actions drop-down list, select View Distance.2. Click desired points on the map. The map keeps connecting each point and displays the length ofeach segment.3. Perform a right click the mouse to terminate the operation.4. Hover the mouse over the red colored push pin icon to get the total length of all segments.How do I zoom to a latitude/longitude on the map?To zoom to a latitude-longitude point on the map:1. From the Map Actions drop-down list,2. Select Zoom to Location. A small box appears with Latitude and Longitude labels.3. Enter the latitude and longitude values.4. Click OK. The map will zoom to the entered latitude-longitude point.How do I zoom to an address on the map?To zoom to an address on the map:1. From the Map Actions drop-down list, select Zoom to Address. A small box appears with anAddress label.2. Enter the desired address.3. Click OK. The map will zoom to the entered address location.Can I hide device or Landmark icons or their labels from being displayed on the map?Yes! Latest version of <strong>GeoManager</strong> allows you to hide device icons, device labels, Landmark icons,Landmark labels, and Landmark fences from the map.To hide or show Device or Landmark icons in the map, check or uncheck the various options from theMap Actions drop-down list:Trimble MRM Confidential 296
<strong>GeoManager</strong> <strong>Admin</strong> & <strong>User</strong> <strong>Guide</strong>• Show Device Layer• Show Device Labels• Show Landmark Layer• Show Landmark Fences• Show Landmark LabelsHow do I print a map view?To print the map view:1. From the Map Actions drop-down list, select Print Map.2. From the Print pop-up, select the desired printer name.3. Click OK. The map view is printed.Note:Please consider our environment before printing the map. Creating a PDF allows you to savean electronic version of the desired map view.Status ViewHow many Key Performance Indicators are available?There are four Key Performance Indicators:• Device Status• Maintenance Status• Rule Exceptions• Driver AlertsDoes the Status View include show all the devices in the account?No! The devices displayed in the Status View are the ones that you have access to.AlertsHow many Exceptions are listed in the Alerts list?Alerts will list the ten most recent Exceptions in the 24 hour period.Trimble MRM Confidential 297
<strong>GeoManager</strong> <strong>Admin</strong> & <strong>User</strong> <strong>Guide</strong>ConsolesHow do I launch the Messaging window?There are several ways to launch the Messaging window:• Under the Home tab, click on Messaging next to Map.• Select Messaging from the Device Actions drop-down list.• Select Send Message from the action icon tool tip for a device (from the Devices list or from themap).How do I launch the Exceptions Console?There are two ways to launch the Exceptions Console.• Under the Home tab, click the Exceptions option.• Click Alerts in the right hand top corner.Where do I see Vehicle Maintenance status details?Vehicle Maintenance status details can be viewed by clicking Maintenance under the Home tab.ReportsWhere to I generate On‐demand reports?On-demand reports can be generated from the Reports tab.<strong>Admin</strong>istrationWhere do I create driver and dispatcher canned messages?To create driver and dispatcher canned messages:1. Click the <strong>Admin</strong>istration tab.2. From the Devices drop-down list, select Configure Messaging Details. Messaging<strong>Admin</strong>istration page displays.3. You can create driver and dispatcher canned messages from this section.Where do I input custom information for devices?To input custom information for devices:1. Click the <strong>Admin</strong>istration tab.Trimble MRM Confidential 298
<strong>GeoManager</strong> <strong>Admin</strong> & <strong>User</strong> <strong>Guide</strong>2. From the Devices drop-down list, select Configure Mobile Device Details. Configure MobileDevice Details page displays.3. Click Configure Mobile Device.4. Enter custom information for desired devices.Where do I create new Organization Hierarchy nodes?To create new Organizational Hierarchy nodes:1. Click the <strong>Admin</strong>istration tab.2. From the Devices drop-down list, select Organizational Hierarchy.3. Click View/Create/Edit Organizational Hierarchy. Configure Organizational Unit windowis displayed.4. Enter and edit Organizational information.Where do I perform Landmark batch uploads?To perform Landmark batch uploads:1. Click the <strong>Admin</strong>istration tab.2. From the Landmarks drop-down list, select Landmarks <strong>Admin</strong>istration. Landmark<strong>Admin</strong>istration page is displayed.3. Click Batch Upload Landmarks.4. Perform desired Landmark uploads.Where do I create a new employee?To create new employees:1. Click the <strong>Admin</strong>istration tab.2. From the Employees drop-down list, select Employee <strong>Admin</strong>istration. <strong>Admin</strong>istration page isdisplayed.3. Click View/Create/Edit Employee Details. Employee <strong>Admin</strong>istration page is displayed.4. Create new employees.Where do I assign devices to employees?To assign devices to employees:1. Click the <strong>Admin</strong>istration tab.2. From the Employees drop-down list, select Employee <strong>Management</strong>. Employee<strong>Management</strong> page is displayed.3. Click Associate Device to Employee. Associate Employee(s) to Devices page is displayed.4. Associate employees to devices.Trimble MRM Confidential 299
<strong>GeoManager</strong> <strong>Admin</strong> & <strong>User</strong> <strong>Guide</strong>Where do I schedule reports?To create scheduled reports:1. Click the <strong>Admin</strong>istration tab.2. From the Reports drop-down list, select Create Scheduled Reports. Reports page is displayed.3. Schedule new reports.Where do I assign users to Organizational Hierarchy nodes?To assign users to Organizational Hierarchy nodes:1. Click the <strong>Admin</strong>istration tab.2. From the <strong>User</strong> drop-down list, select Organizational Hierarchy.3. Click View/Create/Edit Organizational Hierarchy. Configure Organizational Unit windowis displayed.4. Assign users to Organizational Hierarchy.Where do I create new users?To create new users:1. Click the <strong>Admin</strong>istration tab.2. From the <strong>User</strong> drop-down list, select <strong>User</strong> <strong>Admin</strong>istration. <strong>User</strong> <strong>Admin</strong>istration page isdisplayed.3. Click Create <strong>User</strong>.4. Create new users.Where do I create new roles and assign them to users?To create new roles and assign them to users:1. Click the <strong>Admin</strong>istration tab.2. From the <strong>User</strong> drop-down list, select Role <strong>Management</strong>. Role <strong>Admin</strong>istration page isdisplayed.3. Create new roles and assign them to different users.Trimble MRM Confidential 300
8 Associated HardwareThe iLM Features and BenefitsTrimble <strong>GeoManager</strong> combines the easily installed in‐vehicle iLM device with Trimble onlineservices to deliver vehicle location information and reports to the customer’s back office.• Acquire location information between update intervals by employing the Mobile DeviceStatus and MapView features to manually update individual iLMs.• The iLM shifts into energy conservation mode if the vehicle is parked or is inactive for aperiod of time.• While the unit is in energy conservation mode, the location cannot be updated until the vehiclemoves again.• The iLM emerges from energy conservation mode once the vehicle moves.• The iLM has several key features including four status LEDs indicating:• GPS (Global Positioning System) ‐ indicates that the iLM is actively locating.• COM ‐ indicates wireless connectivity.• ACTIVE (when flashing) ‐ indicates that the iLM is operating.• DATA ‐ indicates that location points are stored in the iLM memory.• The ability to report speed, distance and position to the Trimble MRM Web server. Reportsvehicle location at 15 minutes intervals.• Determines whether the vehicle is moving or parked using a combination of ignition inputand GPS speed information.• Location accuracy within 300 feet 90% of the time.• Stores up to five days of data when out of coverage area.The iDT TM Internet Data Terminal (Optional Feature)The iDT in‐vehicle messaging unit, shown in Figure 8–1, works in conjunction with the iLM,using Wireless Technology and the Internet to facilitate 2‐way communication between a dispatcherand drivers.Trimble MRM Confidential 301
Figure 8–1: iDT 3000 In-Vehicle UnitNote:You may add the optional iDT for an additional fee by calling Trimble Inside Sales at 877-728-7623 8 a.m. to 5 p.m. PST Monday-Friday.The Trimble iDT 3000 integrates valuable functions that can help optimize planning efficiency,reduce operational costs, determine and optimize asset performance, increase business productivityand deliver improved customer service.Note:The Trimble iDT 2500 and iDT 3000 messaging devices are designed for use in vehicles operatingunder a wide range of field conditions. The operating temperature range is -4° to 158° F(-20° to 70° C). Temperatures outside of the specified operating range can have a negativeimpact on the readability of the LCD (Liquid Crystal Display).Driver Features• Choose from up to 30 predefined text messages• Add up to 20 characters to any predefined message• Assign two frequently used messages to two specially designated soft keys (SPCL 1 & SPCL2)• Store up to 20 inbound and 40 outbound messages• Choose from 10 user‐defined forms with 10 fields each• Automatically chart duty status for Hours of Service, using the Driver Logs add‐on feature• Enjoy a high‐resolution display with the ability to chart Hours of Service graphsTrimble MRM Confidential 302
• iLM stores messages in memory queue when vehicle travels outside wireless coverage areas• Create messages even when outside wireless coverage areas — the iLM will store messagesin memory queue and automatically send when coverage is available• Receive instant confirmation of package delivery using form‐fill capabilities and optionalbarcode wandDispatcher Features• Predefine and program up to 30 defined messages of 20 alphanumeric characters each• Deliver messages of up to 480 characters• Send to one, multiple or all drivers• Receive messages and prioritize responses more efficiently than with phone dispatching• Generate professional reports on all inbound and outbound messages• View location details on all reports• Enjoy OTAP compatibility• Enable support of future two‐way communications applicationsSatellite ModemTrimble Satellite Modem is an advanced communications device that gives companies complete24x7 coverage when cellular connections are unavailable. Satellite Modem, with hardware fromEMS Technologies, is an optional feature of the Trimble <strong>GeoManager</strong> iLM solution that offersdual‐mode wireless capabilities, combining L‐band satellite technology with standard Trimblewireless data transmission and messaging capabilities.Companies that operate in remote locations, such as nationwide, long‐distance transportationand distribution operations, require the additional connectivity capabilities that the SatelliteModem offers.Troubleshooting HardwareFrom the table below, choose the problem that is closest to yours. The row identifies possiblecauses, explanations and “What To Do” for a solution.Trimble MRM Confidential 303
Problem Possible Causes Why This Occurs What To DoMobile devicedoesn’t update location,even when theUpdate button isclicked.Out of wireless coveragearea.If your mobile devicetravels outside the wirelesscoverage area, itcannot receive anupdate request nor canit send information backto our server.Check with your wirelesscarrier for coveragemaps.Wireless carrier/networkproblems.Occasionally the carriersthat provide the wirelessnetwork experience outagesthat prevent communicationto or fromvehicles. Additionally,there may be timeswhen random Internetnodes are temporarilydown and data will nottransmit.Check with your InternetService Provider ifyou suspect disabledInternet nodes.The location doesn’tseem to changewhen a new updateis requested.Mobile device isstopped.The mobile device mustbe moving to updatethe location information.All updates whilethe mobile device isparked will update theduration of parked time.Start the applicationand change location.To ensure that theapplication recognizesthe change of location,the device shouldexceed 15 mph.Wrong location invehicle status orreports.Variance in GPSaccuracy.GPS location data isaccurate to within 300feet, 90% of the time.Check that the locationbeing reported iswithin the variance ofthe actual location.Can’t see the maps.Missing one ormore componentsnecessary for fullfunctionality.Minimum systemrequirements have notbeen met.See “Minimum SystemRequirements” atthe beginning of thismanual.Trimble MRM Confidential 304
Problem Possible Causes Why This Occurs What To DoCan’t see a roadwayon the map.Not viewing at aclose enough Zoomlevel.You may be “Zoomedout” too far, in whichcase you would not seeless-major roads.Zoom in to the appropriatelevel.General map errors.Stale data is storedin the browsercache.Often stale data storedin the browser cachewill become corrupt andneeds to be deleted.Delete the cache inyour browser. If youneed assistance completingthis task, pleaseconsult the help systemfrom your browseror your PC supportgroup.Trimble Customer Technical Support24x7 Online Customer ServiceIf your problem is not explained in the troubleshooting tips, the most effective way to report aservice issue is through our 24x7 on‐line service request system (webSR). Simply log in to yourTrimble account and click on the Service Request button in the left‐hand Control Panel. A servicerepresentative will respond as quickly as possible.Other Options for Contacting Trimble Technical SupportEmail: mrmsupport@trimble.comPhone: 1‐877‐428‐7623 (5 a.m. to 5 p.m. PST/PDT Monday through Friday)Trimble MRM Confidential 305
GlossaryaffiliateCompanies who work with larger carriers to build a nationwide network. Affiliates may use thelarger carrierʹs brand name, network operations, customer service or other resources.antennaA device for transmitting and receiving signals. Often camouflaged on existing buildings, trees,water towers or other tall structures, the size and shape of antennas are generally determined bythe frequency of the signal they manage.APAccess point is a WLAN transceiver or ʺbase stationʺ that can connect a network to one or manywireless devices. APs can also bridge to one another.carrierAlso known as service provider or operator, a carrier is the communications company thatprovides customers with air time and other services for their wireless phones.channelA path along which a communications signal is transmitted.FSMField Service <strong>Management</strong> is the process of managing mobile resources to improve theperformance of tasks in the field. FSM includes scheduling, dispatching and IntelligentAppointing, as reflected in the Trimble Taskforce solution.GPSGlobal Positioning System is a worldwide satellite navigational system, made up of 24 satellitesorbiting the earth and their receivers on the earth’s surface. The GPS satellites continuouslytransmit digital radio signals so that up‐to‐the‐minute information may be used in locationtracking, navigation and other location or mapping technologies.iLM TMInternet Location Manager is a patented Trimble in‐vehicle mobile resource management deviceusing GPS and wireless network communications technologies. The Trimble iLM captureslocation‐based information in the field and securely transmits it over high‐speed wirelessTrimble MRM Confidential 306
networks to Trimble subscribers. This data shows up in the form of on‐demand, exception orscheduled web‐based reports that reflect information such as mobile worker location, vehiclespeed, starts and stops on customizable maps.IPInternet Protocol sends data packets, called data‐grams, across multiple networks, but does notensure that they arrive at their destination reliably (TCP ensures reliable delivery). Each IPdatagram has a header containing source and destination information, allowing each datagramto travel independently to its destination directly or through gateways, with each datagramperhaps traveling a different route to reach its destination.IP addressAlso called ʺInternet address.ʺ The 32‐bit address assigned to hosts using TCP/IP. Most Internetaddresses consist of a network portion and a node portion. The address for each device must beunique on the network.LANLocal Area Network is a small data network covering a limited area, such as a building or groupof buildings. Most LANs connect workstations or personal computers, allowing many users toshare devices such as laser printers, as well as data. A LAN also allows easy communication byfacilitating e‐mail or supporting chat sessions.LandmarksThe <strong>GeoManager</strong> Landmarks feature—available with all Trimble MRM Field Productivity &<strong>Management</strong> solutions—is an enhanced scheduling and reporting tool that enables you to defineand post special destinations and locations in the <strong>GeoManager</strong> customized mapping database,then view them conveniently on a map in relation to current field asset locations. Landmarksfeature option is an excellent tool for administrators looking to streamline their vehicle routingprocess while reducing wasted time, fuel costs and other expenses.MRMMobile Resource <strong>Management</strong> is a category of business solutions designed to maximize theproductivity of mobile workforces. The most effective MRM solutions—such as those offered byTrimble—combine Internet services with applications that leverage on‐demand GPS, wirelesscapabilities and transaction processes to help companies reduce operating costs and raise thequality of customer experience.Trimble MRM Confidential 307
Wi‐FiWireless fidelity is the generic term for 802.11 technology.WLANWireless Local Area Networks use radio waves instead of a cable to connect a user device, suchas a laptop computer, to a LAN. They provide Ethernet connections over the air and operateunder the 802.11 family of specifications developed by the IEEE.wirelessGeneral term for using radio‐frequency spectrum for transmitting and receiving voice, data andvideo communications.wireless InternetA general term for using wireless services to access the Internet, e‐mail and/or the web.wireless ITWireless Information Technology is the monitoring, managing and troubleshooting ofcomputer equipment throughout a wireless network.Trimble MRM Confidential 308