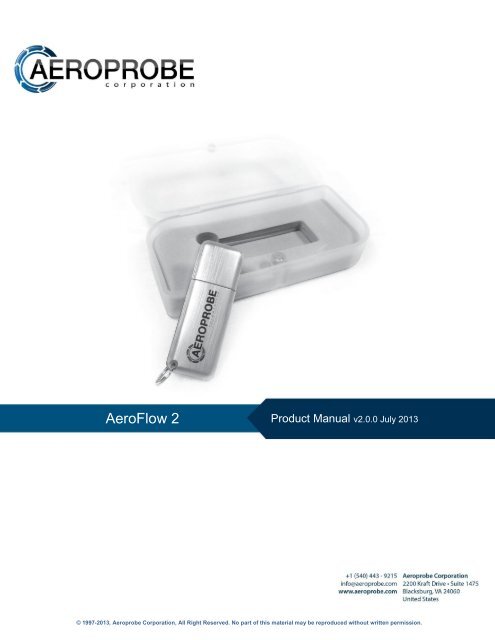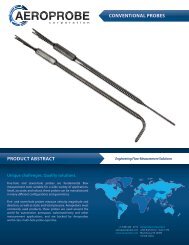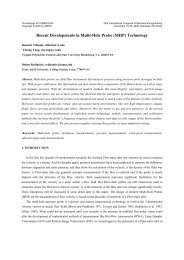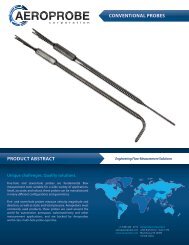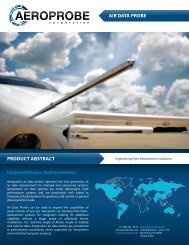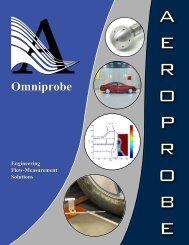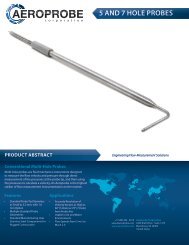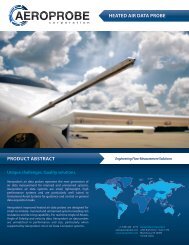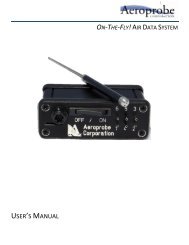AeroFlow Manual - Aeroprobe Corporation
AeroFlow Manual - Aeroprobe Corporation
AeroFlow Manual - Aeroprobe Corporation
You also want an ePaper? Increase the reach of your titles
YUMPU automatically turns print PDFs into web optimized ePapers that Google loves.
SECTION 3:Using <strong>AeroFlow</strong>A. Primary InterfaceThe application link can be found in the start menu in All Programs\<strong>Aeroprobe</strong>\<strong>AeroFlow</strong>\.<strong>AeroFlow</strong> opens to the standard interface shown below. A new project is created each time<strong>AeroFlow</strong> opens. This is shown at the top left of the interface as Untitled Project. You canuse projects to organize various sets of data or experiments. This interface will be theprincipal tool for evaluating and processing probe data.Figure 2: <strong>AeroFlow</strong> Primary Interface6 www.aeroprobe.com • <strong>AeroFlow</strong> 2 <strong>Manual</strong>
TreeThe tree structure on the left side of the screen shows Pressure Data Files that have beenloaded and Velocimetry Data Files that have been reduced from pressure data. These filesare organized by probe serial number. The root of the tree, at the very top, shows thecurrent project name. Clicking the project name will show a summary of all selected AVFfiles, this is explained in the Summary View section below.There are several actions available in the Tree Structure via Right-Click as shown in Figure3: Tree Structure.Open File Outside of <strong>AeroFlow</strong>Opens the selected file with the default associated program outside of <strong>AeroFlow</strong>.Useful for viewing files in other programs such as Microsoft Excel.Show File in Windows ExplorerOpens Windows Explorer and highlights the selected file. Useful for navigating to a filein Windows in order to manipulate it as needed.Average Selected Pressure Data FilesAvailable by right clicking the Pressure Data branch in the Tree Structure. This optionwill perform an ensemble average of the selected files in the tree. The use will beprompted to save the resulting file, and it will be loaded into <strong>AeroFlow</strong> automatically.Figure 3: Tree Structure Right Click Optionswww.aeroprobe.com • <strong>AeroFlow</strong> <strong>Manual</strong> 7
LogThe bottom portion of the screen, the log, shows feedback from processes within<strong>AeroFlow</strong>. The user can right click the log and choose Save Log to capture the current log.Saving the log and emailing it to tech-support@aeroprobe.com, along with a description ofa problem, is an efficient means of reporting bugs.BodyThe main body of the interface changes dynamically based on what is selected in the tree.When a Pressure Data File is selected, several visualization tabs appear. These tabs allowthe user to inspect the pressure data prior to reduction.When a Probe Serial Number is selected, the body shows the Probe Calibrations dialog.Here the user can load and unload calibrations for all probes.When a Velocimetry Data File is selected, a different set of visualization tabs appear,similar to the Pressure Data File tabs. These tabs display reduced data such as thecomponents of the velocity, Mach, Cone, and Roll.B. <strong>AeroFlow</strong> GuideDesigned with usability in mind, when <strong>AeroFlow</strong> is started for the first time, the <strong>AeroFlow</strong>Guide appears and directs the user through the proper usage of <strong>AeroFlow</strong>.Figure 4: <strong>AeroFlow</strong> GuideC. Loading Data Files (<strong>AeroFlow</strong> Guide Step 1)Click the Load Data File(s) button to load data into to the current project. The user can loadADF or AVF files directly into <strong>AeroFlow</strong>. Other data formats will need to be converted usingthe ADF Creator. To select non-default file types, click the file type drop down and choosecustomer data file(s) (*.*). The ADF Creator will be started automatically when a nondefaultfile type is loaded. See Appendix C. ADF Creator for more information on SupportedFile Types and usage.8 www.aeroprobe.com • <strong>AeroFlow</strong> 2 <strong>Manual</strong>
Entire folders may be loaded by clicking the drop down arrow to the right of the Load DataFile(s) button. This is incredibly helpful when batch processing large amounts of data.Figure 5 shows an example of the folder loading functionality. The user is presented withthe choice of loading only certain file types from the folder selected, and the user can addadditional file types when necessary.Figure 5: <strong>AeroFlow</strong> File Types and Folder Load ScreenA warning will appear in the log when data files are loaded and no calibration files arefound for the probe associated with the data.Unloading Data FilesThe user can unload files by selecting them via checkbox, and then clicking Unload DataFile(s). ADFs and their associated AVFs are loaded and unloaded separately.www.aeroprobe.com • <strong>AeroFlow</strong> <strong>Manual</strong> 9
E. Data Reduction (<strong>AeroFlow</strong> Guide Steps 4 & 5)<strong>AeroFlow</strong> utilizes all loaded calibration files in parallel when it is performing data reduction.Because of this functionality, the more calibrations that are loaded for each probe, themore reference data that <strong>AeroFlow</strong> has at its disposal, and the higher the accuracy of thedata reduction.1. Select the data files to reduce by checking each one in the tree structure2. Click the Reduce Selected File(s) button3. The log and progress bar will indicate the progress of the reduction process4. Any errors or warnings will appear in the logFigure 6: Reduction Progress Barwww.aeroprobe.com • <strong>AeroFlow</strong> <strong>Manual</strong> 11
Data Cursor / DataTipsThe Data Cursor tool lets the user see more information about a point of data on the graph.By clicking a point on the graph a DataTip is created which shows the X and Y Axis data ofthe point.Holding Alt and clicking on a data point will create a new DataTip instead of moving the lastDataTip.Right clicking the graph will allow the user to modify DataTip Options and Delete allDataTipsFigure 9: DataTip OptionsLines On/OffThe Lines button will toggle the display of lines between sequential data points. There isalso an associated drop down option to increase the width of the lines drawn. This optionaffects data points as well.Points On/OffThe Points button will toggle the display of data points on the graph. This option is on bydefault. There is an associated drop down option to change the display style of data points.Undock GraphUndocking the graph allows it to use more screen real estate. This may help with viewinglarge amounts of data.H. Summary ViewA summary view of the velocimetric data can be accessed by clicking on the project title inthe tree structure. To filter what is displayed, use the tree structure and check only the AVFfiles you wish to have graphed, then click the project title to graph the summary view.Figure 10: Project Summary Example shows an example of the Project Summary View.www.aeroprobe.com • <strong>AeroFlow</strong> <strong>Manual</strong> 15
Figure 10: Project Summary ExampleBelow the graph is the selection and statistics table. The checkboxes on the left allow the user to toggle the display of the graphed datasets. In this example three different types of probes are displayed to show the flexibility of the software.16 www.aeroprobe.com • <strong>AeroFlow</strong> 2 <strong>Manual</strong>
I. File Types<strong>AeroFlow</strong> handles a variety of file types by default, as shown in Figure 5. This menu isaccessible by clicking File > File Type Settings. Custom file types may be added by clickingAdd File Type. Custom file types will be sent to the ADF Creator for conversion to the ADFformat.SECTION 4:TroubleshootingA. Installation Troubleshooting1. <strong>Aeroprobe</strong> recommends that user uninstall all previous versions of <strong>AeroFlow</strong> priorto installing a new version. In some cases, users may be unable to run <strong>AeroFlow</strong> iftwo versions are installed.2. If <strong>AeroFlow</strong> was installed along with a previous version, the user may be unable touninstall either version. In this case the error “Error opening installation log file.Verify that the specified log file location exists and is writable” May appear.Restarting the computer will allow the user to uninstall normally, after which theymay install latest version.3. Error: Could not find version X of the MCR (Figure 11).If this error occurs, the MCR (MATLAB Compiler Runtime) will need to be manuallyinstalled. This installer can be found within the <strong>AeroFlow</strong> installation directory, inthe bin folder. This is located at C:\Program Files\<strong>Aeroprobe</strong>\<strong>AeroFlow</strong>\bin bydefault. In most cases the <strong>AeroFlow</strong> installer may also be run again to install theMCR.www.aeroprobe.com • <strong>AeroFlow</strong> <strong>Manual</strong> 17
Figure 11: MCR ErrorB. Operational TroubleshootingKnown Issues:1. When <strong>AeroFlow</strong> is installed on one user profile, then launched from a different userprofile an error may occur. Currently the only work around is to use the software onthe same user profile it was installed on.2. Windows XP 64-bit does not properly run <strong>AeroFlow</strong> 2. No current work around forthis Operating System.SECTION 5:Meta DataA. Change Log1. Version 2.0.0 Ground-up Re-envisioning of the <strong>AeroFlow</strong> Interface Greatly Improved Reduction Algorithm Speed Overhauled and Vastly Improved Graphing Capabilities New Data Table Views with Statistical Analysis Tools New Standardized File Formats and Simple Conversion Tool New Real Time Status Log with Improved Error Handling New Efficient Project and File Structure2. Version 1.1.4 Resolved an issue with reducing multiple files18 www.aeroprobe.com • <strong>AeroFlow</strong> 2 <strong>Manual</strong>
Implemented an improved reduction algorithm in terms of speed andaccuracy3. Version 1.1.3Revised the Installer to automatically install the MCR only if it is notcurrently installed. Drastically reduced the installation time, especially forreinstallation.Resolved an error in the calculation of u, v, and w velocity vectors.www.aeroprobe.com • <strong>AeroFlow</strong> <strong>Manual</strong> 19
B. Distribution ListMaster Copy: <strong>Aeroprobe</strong> NAS > <strong>Manual</strong>s > <strong>AeroFlow</strong><strong>Aeroprobe</strong> Website > Distributor Downloads > <strong>Manual</strong>s: Software (Distributors)<strong>Aeroprobe</strong> FTP > <strong>AeroFlow</strong>20 www.aeroprobe.com • <strong>AeroFlow</strong> 2 <strong>Manual</strong>
SECTION 6:AppendixAppendix A. ADF File FormatThe <strong>AeroFlow</strong> Data File contains the raw pressure and temperature data which was loaded into <strong>AeroFlow</strong>.File Type = ADF 1Number of Header Lines = 8Date = MM/DD/YYYY HH:MM:SSSerial = #####-#Number of Ports = ##Set Number = #:#Fluid Type = AirTransform Vector = 1.000000,1.000000,1.000000,1.000000Time[u] X[u] Y[u] Z[u] P1-PRef[u] … Pn-PRef[u] PRef[u] TRef[u] Extran[u] …Example files located by default at C:\Program Files\<strong>Aeroprobe</strong>\<strong>AeroFlow</strong>\Example Fileswww.aeroprobe.com • <strong>AeroFlow</strong> <strong>Manual</strong> 21
Appendix B. AVF File FormatThe <strong>AeroFlow</strong> Velocimetry File contains the velocimetry data which was calculated from the <strong>AeroFlow</strong> Data File.File Type = AVF 1Number of Header Lines = 11Date = MM/DD/YYYY HH:MM:SSSerial = #####-#Number of Ports = ##Set Number = #:#Fluid Type = AirTransform Vector = 1.000000,1.000000,1.000000,1.000000Data File = C:\Path\...\File Name.adfCalibration File(s) = 1.acf,1.pcf,…,n.pcfVersion = ##.##.##Time[u] X[u] Y[u] Z[u] u[u] v[u] w[u] Velocity[u] Mach Density[u] …Po[u] Ps[u] To[u] Ts[u] Cone[u] Roll[u] Pitch[u] 1 Yaw[u] 1 Error Extran[u]1) Optional columns, only available for 5 and 7-hole probesExample files located by default at C:\Program Files\<strong>Aeroprobe</strong>\<strong>AeroFlow</strong>\Example Files22 www.aeroprobe.com • <strong>AeroFlow</strong> 2 <strong>Manual</strong>
Appendix C. ADF CreatorFile FormatsThe ADF Creator can accept a variety of file formats. A non-exhaustive list includes:Excel files with a single sheet (XLS, XLSX, XLSM, etc.). Multiple sheets are not currentlysupported, even if they are blank.Text (.txt, .rpf, .csv, etc.)XML, ODS, DAQ, CDF, and many more.<strong>AeroFlow</strong> can also be modified to support custom file types for a small fee. Contactsales@aeroprobe.com for more information.Pressure Units Supported Pa (Pascal)Torr (torr)psi (Pound force per square inch)inH20 (Inches of Water)atm (Atmosphere)Pressure Units ConvertedThese units used in previous <strong>Aeroprobe</strong> software are converted according to the table below.Previous Unitpsf (Pound force per square foot)kPa (kilopascal)Converted to in <strong>AeroFlow</strong>psi (Pound force per square inch)Pa (Pascal)Assumptions The ADF Creator and <strong>AeroFlow</strong> assume that the Reference Temperature is the TotalTemperature.All pressure units are assumed to be the same. For example, the port pressures andreference pressure are assumed to be in the same units.www.aeroprobe.com • <strong>AeroFlow</strong> <strong>Manual</strong> 23
Appendix D. Error CodesThe table below shows error codes that may appear in AVF files when a data point doesnot process correctly. The first digit indicates whether the point processed successfully (2)or encountered an error (3). These codes are set up in such a way that they can bedisplayed simultaneously. For example, error code 310101 indicates that three errorsoccurred: 300001, 300100, and 310000.Error Code Definition200000 No errors occurred for this data point300000 A general error occurred, typically an unrealistic calculated value300001 The closest calibration Mach Number is 50% more or less than the calculated value300010 The Static Pressure (Ps) is less than zero (1)300100 The Static Pressure (Ps) is greater than the Total Pressure (Pt) (1)301000 The Total Pressure (Pt) is less than zero (1)310000 The calculated cone angle is outside the calibration range1) In these cases the Total Pressure (Pt) and Static Pressure (Ps) will be set to the ReferencePressure (Pref).Appendix E. DisclaimersThe following statements refer to those portions of the software copyrighted by Oracleand/or its affiliates.Copyright (c) 1995, 2008, Oracle and/or its affiliates. All rights reserved.Redistribution and use in source and binary forms, with or without modification, arepermitted provided that the following conditions are met:- Redistributions of source code must retain the above copyright notice, this list ofconditions and the following disclaimer.- Redistributions in binary form must reproduce the above copyright notice, this list ofconditions and the following disclaimer in the documentation and/or other materialsprovided with the distribution.- Neither the name of Oracle or the names of its contributors may be used to endorse orpromote products derived from this software without specific prior written permission.THIS SOFTWARE IS PROVIDED BY THE COPYRIGHT HOLDERS AND CONTRIBUTORS "AS IS"AND ANY EXPRESS OR IMPLIED WARRANTIES, INCLUDING, BUT NOT LIMITED TO,THEIMPLIED WARRANTIES OF MERCHANTABILITY AND FITNESS FOR A PARTICULAR PURPOSEARE DISCLAIMED. IN NO EVENT SHALL THE COPYRIGHT OWNER OR CONTRIBUTORS BELIABLE FOR ANY DIRECT, INDIRECT, INCIDENTAL, SPECIAL, EXEMPLARY, OR24 www.aeroprobe.com • <strong>AeroFlow</strong> 2 <strong>Manual</strong>
CONSEQUENTIAL DAMAGES (INCLUDING, BUT NOT LIMITED TO, PROCUREMENT OFSUBSTITUTE GOODS OR SERVICES; LOSS OF USE, DATA, OR PROFITS; OR BUSINESSINTERRUPTION) HOWEVER CAUSED AND ON ANY THEORY OF LIABILITY, WHETHER INCONTRACT, STRICT LIABILITY, OR TORT (INCLUDING NEGLIGENCE OR OTHERWISE) ARISINGIN ANY WAY OUT OF THE USE OF THIS SOFTWARE, EVEN IF ADVISED OF THE POSSIBILITY OFSUCH DAMAGE.www.aeroprobe.com • <strong>AeroFlow</strong> <strong>Manual</strong> 25