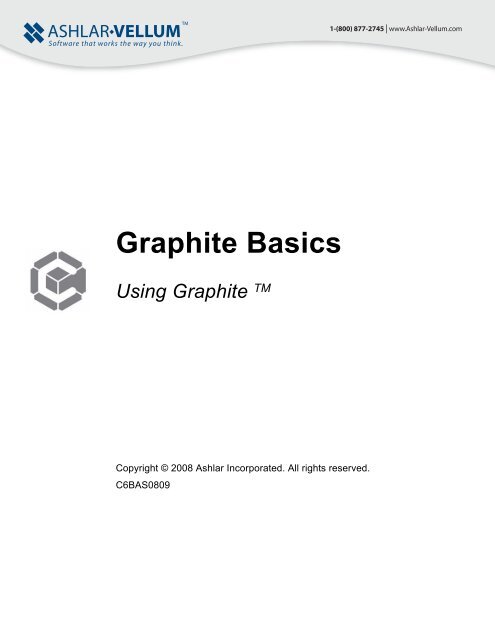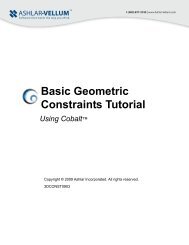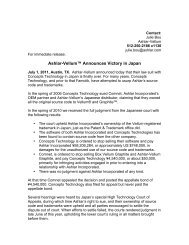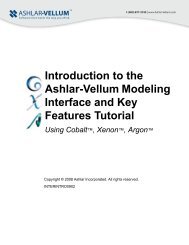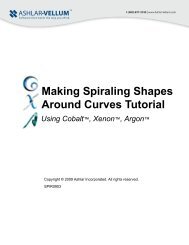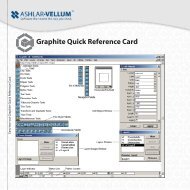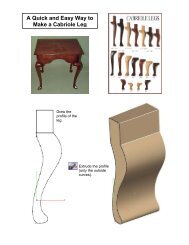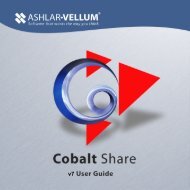Understanding the Basics of Graphite.fm - Ashlar-Vellum
Understanding the Basics of Graphite.fm - Ashlar-Vellum
Understanding the Basics of Graphite.fm - Ashlar-Vellum
Create successful ePaper yourself
Turn your PDF publications into a flip-book with our unique Google optimized e-Paper software.
<strong>Graphite</strong><strong>Graphite</strong> <strong>Basics</strong>The Drafting Assistant’s construction lines aid in precise placement. Thepredefined construction lines are vertical, horizontal and at a 45º angle toexisting geometry points. When <strong>the</strong> pointer is near such a location, <strong>the</strong>construction line appears and <strong>the</strong> word on appears next to <strong>the</strong> pointer.• Move <strong>the</strong> pointer up until <strong>the</strong> Drafting Assistant’s vertical construction lineappears.onalign:y• Move <strong>the</strong> pointer a couple <strong>of</strong> inches from <strong>the</strong> last point (exactness is notnecessary), and when on appears on <strong>the</strong> construction line, click to set <strong>the</strong> newpoint on <strong>the</strong> construction line.<strong>Graphite</strong> doesn’t require you to be exact, only close enough to display <strong>the</strong>feedback. Click <strong>the</strong> mouse and <strong>the</strong> Drafting Assistant locks onto <strong>the</strong> exactlocation.At <strong>the</strong> bottom <strong>of</strong> <strong>the</strong> <strong>Graphite</strong> window, <strong>the</strong> Status Line displays <strong>the</strong>se data fields.Notice that <strong>the</strong> Length (L) box is highlighted.• The numbers on <strong>the</strong> screen may not match <strong>the</strong> numbers in this graphic.• Use ei<strong>the</strong>r <strong>the</strong> keypad or <strong>the</strong>numbers at <strong>the</strong> top <strong>of</strong> <strong>the</strong> mainkeyboard to type 2.25 and pressENTER or RETURN.Whatever is typedautomatically goes in <strong>the</strong>Length Status Line field.X -2.6443 Y 1.3768 DX 2.3684 DY -2.3684 L 2.25 A 90The length (L) goes into <strong>the</strong> Status Line data field and <strong>the</strong> line is redrawn to exactly2.25 inches, beginning at <strong>the</strong> first position indicated.3. Construct <strong>the</strong> second line 1.25 inches long at a 45° angle from <strong>the</strong> end<strong>of</strong> <strong>the</strong> first line. (Angles are measured from horizontal, not from <strong>the</strong>previous line.)• Move <strong>the</strong> cursor up and to <strong>the</strong> right at a 45° angle using <strong>the</strong> DraftingAssistant construction line as shown above. Click to set a new pointan inch or so from <strong>the</strong> last point.onalign:45°5
<strong>Ashlar</strong>-<strong>Vellum</strong><strong>Graphite</strong> <strong>Basics</strong>• Type 1.25 and press ENTER (Windows) or RETURN(Macintosh).The line segment is constructed at a 45° angle.4. Construct a horizontal line 2 inches long.• Move <strong>the</strong> pointer to <strong>the</strong> right to display on for <strong>the</strong> horizontalconstruction line.• Click a few inches from <strong>the</strong> last point.• Type 2 and press ENTER or RETURN.A 2-inch horizontal line is drawn.5. Construct a vertical line that ends on <strong>the</strong> horizontalconstruction line through <strong>the</strong> upper endpoint <strong>of</strong> <strong>the</strong>first line.• Move <strong>the</strong> pointer straight down until intersectappears, <strong>the</strong>n click to set a point at this intersection.Whenever <strong>the</strong> pointer is moved around <strong>the</strong>screen, <strong>the</strong> Drafting Assistant examines <strong>the</strong>existing geometry and displays relevantinformation about <strong>the</strong> current position.A vertical line is drawn to <strong>the</strong> Drafting Assistant’sintersection marker.align:xperpendicularinter sect6. Use a command from a menu to create a construction line beginning at <strong>the</strong>endpoint <strong>of</strong> <strong>the</strong> last line and at an angle <strong>of</strong> -55° and <strong>the</strong>n use it to draw a 1-inch line.The current tool remains in effect while commands from <strong>the</strong> menu are chosen.• Choose Layout>Construction.6
<strong>Graphite</strong><strong>Graphite</strong> <strong>Basics</strong>Accomplishments• Selecting a tool from <strong>the</strong> tool palette• Constructing a part with <strong>the</strong> Connected Lines tool• Using <strong>the</strong> Drafting Assistant• Choosing from a menu• Creating a construction line• Saving a document9
<strong>Ashlar</strong>-<strong>Vellum</strong><strong>Graphite</strong> <strong>Basics</strong>Exercise 3: Stroke CommandsBefore proceeding with <strong>the</strong> drawing, examine <strong>the</strong> use <strong>of</strong> <strong>Graphite</strong>’s stroke commandsfor creating construction lines, zooming, and displaying points. For stroke commands,hold down <strong>the</strong> CTRL and SHIFT keys (Windows) or <strong>the</strong> key (Macintosh) and drag<strong>the</strong> pointer across <strong>the</strong> screen or click as needed.To start a stroke at a precise location, press <strong>the</strong> key (Macintosh) orCTRL+SHIFT (Windows) first to wake up <strong>the</strong> Drafting Assistant if not already ina geometrically precise tool.Drag <strong>the</strong> pointer horizontallyor verticallyCenterDragVerticallyHorizontallyConstruction LinesCreates a vertical construction line through <strong>the</strong> first point <strong>of</strong><strong>the</strong> stroke.Creates a horizontal construction line through <strong>the</strong> first point<strong>of</strong> <strong>the</strong> stroke.10
<strong>Graphite</strong><strong>Graphite</strong> <strong>Basics</strong>Accomplishments• Creating a construction line by using a stroke command• Zooming in with a stroke command13
<strong>Ashlar</strong>-<strong>Vellum</strong><strong>Graphite</strong> <strong>Basics</strong>Exercise 4: Fillet and ChamferIn this exercise, fillet one corner <strong>of</strong> <strong>the</strong> part and add a chamfer to ano<strong>the</strong>r.If <strong>the</strong> geometry is large, hold down <strong>the</strong> SHIFT key and click inside <strong>the</strong> cornerfor single-click filleting. Use this technique when creating <strong>the</strong> chamfer in Step 3.1. Fillet <strong>the</strong> corner which was zoomed in on in <strong>the</strong> last exercise.• Click <strong>the</strong> 2-Entity Fillet tool, in <strong>the</strong> tenth subpalette <strong>of</strong> <strong>the</strong> main tool palette. TheMessage Line reads, 2-Entity Fillet: Pick first entity [Shift = Corner, Ctrl = No trim(Windows) or Option = No trim (Macintosh)].• Click <strong>the</strong> horizontal and vertical lines that intersect to form <strong>the</strong> corner.Clic k <strong>the</strong>se linesThe fillet is drawn with a radius <strong>of</strong> .25 inches, and <strong>the</strong> corner isautomatically trimmed away.Fillets are automatically constructed with a .25 radius, but it ispossible to change <strong>the</strong> radius in <strong>the</strong> Status Line, just as <strong>the</strong> linelength was changed earlier. If you don’t want to trim a fillet, holddown <strong>the</strong> CTRL (Windows) or <strong>the</strong> OPTION (Macintosh) key while clicking <strong>the</strong>lines that do not need to be trimmed away.2. Return <strong>the</strong> drawing to its original size.• Hold down <strong>the</strong> CTRL+SHIFT keys (Windows) or <strong>the</strong> key (Macintosh).• Drag <strong>the</strong> pointer from <strong>the</strong> lower right to <strong>the</strong> upper left <strong>of</strong> <strong>the</strong> drawing area.• Release <strong>the</strong> CTRL+ SHIFT keys (Windows) or <strong>the</strong> key (Macintosh).3. Add a chamfer to <strong>the</strong> lower-left corner <strong>of</strong> <strong>the</strong> part.It doesn’t matter where you start this stroke or how far you drag to restore <strong>the</strong>original magnification.• Press <strong>the</strong> Fillet tool to display <strong>the</strong> subpalette.14
<strong>Graphite</strong><strong>Graphite</strong> <strong>Basics</strong>• Select <strong>the</strong> 2-Entity Chamfer tool. The Message Line reads, 2-Entity Chamfer:Pick first entity to chamfer [Shift = Corner, Ctrl = No trim (Windows) or Option = Notrim (Macintosh)].• Hold down <strong>the</strong> SHIFT key.• Click inside <strong>the</strong> lower-left corner <strong>of</strong> <strong>the</strong> part.Clic k hereThe chamfer is drawn .25 inch from <strong>the</strong> original corner.4. Save <strong>the</strong> work.• Choose File>Save.Since <strong>the</strong> drawing is already named, <strong>the</strong> part is saved without displaying <strong>the</strong> dialogbox. The length <strong>of</strong> time it takes to save depends on <strong>the</strong> complexity <strong>of</strong> <strong>the</strong> part beingdrawing.Accomplishments• Constructing a fillet• Zooming out by using a stroke command• Constructing a simple chamfer15
<strong>Ashlar</strong>-<strong>Vellum</strong><strong>Graphite</strong> <strong>Basics</strong>Exercise 5: Adding <strong>the</strong> HolesIn this exercise two holes are added to <strong>the</strong> part, one <strong>of</strong>which is <strong>of</strong>fset from a specified location.1. Construct a hole, 1.5 inches in diameter, centeredat <strong>the</strong> intersection <strong>of</strong> <strong>the</strong> vertical and horizontalconstruction lines created in Exercise 2.• Click <strong>the</strong> Center-Point Circle tool. The MessageLine reads, Center-Point Circle: Pick center [Ctrl =Copy previous (Windows) or Option = Copy previous (Macintosh)].• Click <strong>the</strong> intersect point <strong>of</strong> <strong>the</strong> horizontal and vertical construction lines to indicate<strong>the</strong> center <strong>of</strong> <strong>the</strong> circle.• Move <strong>the</strong> pointer an inch or so in any direction and click.A circle is drawn with <strong>the</strong> center point at your specified location.• Enter 1.5 in <strong>the</strong> D (Diameter) data field <strong>of</strong> <strong>the</strong> Status Line.• Press ENTER or RETURN.The circle is redrawn with a diameter <strong>of</strong> 1.5 inches.2. Construct a 1-inch hole that is <strong>of</strong>fset .06 inches in <strong>the</strong> negative x-direction from <strong>the</strong>center <strong>of</strong> <strong>the</strong> arc <strong>of</strong> <strong>the</strong> part.• Move <strong>the</strong> pointer over <strong>the</strong> arc until <strong>the</strong> Drafting Assistant displays <strong>the</strong> + indicating<strong>the</strong> center <strong>of</strong> <strong>the</strong> arc.• Move <strong>the</strong> pointer to <strong>the</strong> + to display <strong>the</strong> center feedback.centercenterThe Center-Point Circle tool is still <strong>the</strong> current tool.16
<strong>Graphite</strong><strong>Graphite</strong> <strong>Basics</strong>• Click to position <strong>the</strong> center <strong>of</strong> <strong>the</strong> circle.•Enter 1 in <strong>the</strong> D (Diameter) data field but do not press ENTER or RETURN.• Click in <strong>the</strong> X data field <strong>of</strong> <strong>the</strong> Status Line and place <strong>the</strong> text cursor at <strong>the</strong> end <strong>of</strong><strong>the</strong> existing entry.• Type –.06 after <strong>the</strong> value in <strong>the</strong> X data field (don’t forget <strong>the</strong> minus, since you arecreating an equation from <strong>the</strong> existing X value) and press ENTER or RETURN.The cursor must be at <strong>the</strong> end <strong>of</strong> <strong>the</strong> existing entry. O<strong>the</strong>rwise <strong>the</strong> circle will notbe located properly.The center can be drawn just by clicking <strong>the</strong> center and entering a value for <strong>the</strong>diameter.The circle is drawn with a diameter <strong>of</strong> 1 inch and its center is <strong>of</strong>fset by –.06 inches.3. Save <strong>the</strong> file.Accomplishments• Constructing circles• Using point <strong>of</strong>fsets17
<strong>Ashlar</strong>-<strong>Vellum</strong><strong>Graphite</strong> <strong>Basics</strong>Exercise 6: Making ChangesIn this exercise <strong>the</strong> part being constructed ismodified. First, add a cut-out section to <strong>the</strong> bottomedge, and <strong>the</strong>n change <strong>the</strong> diameter <strong>of</strong> one <strong>of</strong> <strong>the</strong>holes.1. Add <strong>the</strong> cutout, beginning at <strong>the</strong> midpoint <strong>of</strong> <strong>the</strong>bottom edge and extending to <strong>the</strong> –55°construction line.• Select <strong>the</strong> Connected Lines tool.• Click at <strong>the</strong> midpoint <strong>of</strong> <strong>the</strong> bottom line <strong>of</strong> <strong>the</strong>part.• Move <strong>the</strong> pointer to <strong>the</strong> arc to display <strong>the</strong>center point <strong>of</strong> <strong>the</strong> arc.midpoint• Move <strong>the</strong> pointer along <strong>the</strong> –55° line until <strong>the</strong> intersectpoint <strong>of</strong> <strong>the</strong> center point and <strong>the</strong> –55° line appears.• Click.inter sectalign:x• Move <strong>the</strong> pointer to <strong>the</strong> intersect point <strong>of</strong> <strong>the</strong>–55° construction line and <strong>the</strong> bottom line <strong>of</strong><strong>the</strong> drawing.inter sect• Double-click.An object is automatically selected whenits construction is finished. Both <strong>of</strong> <strong>the</strong>senew lines are selected because <strong>of</strong> using<strong>the</strong> Connected Lines tool, and both linesare <strong>the</strong> result <strong>of</strong> a single process. Once<strong>the</strong>y are deselected, <strong>the</strong>y are consideredindividual objects.The lines are drawn and remain selected. They must be selected to perform <strong>the</strong>next step.18
<strong>Graphite</strong><strong>Graphite</strong> <strong>Basics</strong>2. Remove <strong>the</strong> unnecessary portion <strong>of</strong> <strong>the</strong> horizontal line.• Select <strong>the</strong> Simple Trim tool.The Message Line reads, Simple Trim: Pick section to trim [Shift = Select boundary,Ctrl = Relimit (Windows) or Option = Relimit (Macintosh)].• Position <strong>the</strong> Trim pointer dot over <strong>the</strong> line segment to be discarded.In order to use <strong>the</strong> Simple Trim tool, first select <strong>the</strong> lines that define <strong>the</strong>boundaries <strong>of</strong> <strong>the</strong> geometry to trim away, not <strong>the</strong> line to trim. In this case <strong>the</strong>lines are already selected.•Click.The line segment trims.3. Delete <strong>the</strong> construction lines since <strong>the</strong>y are no longer needed.• Choose Layout>Delete Constructions.The visible horizontal, vertical and –55° construction lines created in this tutorial areremoved. The Drafting Assistant’s dynamic, on-<strong>the</strong>-fly construction lines continue todisplay when <strong>the</strong> pointer <strong>of</strong> an appropriate tool is moved near geometry.4. Change <strong>the</strong> diameter <strong>of</strong> <strong>the</strong> hole on <strong>the</strong> right to .75 inch.• Click <strong>the</strong> Selection tool. The Message Line reads, Select: Select [Shift = Extend,Ctrl = Copy (Windows) or Option = Copy (Macintosh)].Press ESC twice at any time to change to <strong>the</strong> selection tool.• Click <strong>the</strong> smaller circle.• Choose Edit>Edit Objects.• Click <strong>the</strong> word diameter in <strong>the</strong> Edit Objects dialog box.19
<strong>Ashlar</strong>-<strong>Vellum</strong><strong>Graphite</strong> <strong>Basics</strong>• Type .75 and press ENTER or RETURN.If only one change is made, press ENTERor RETURN; o<strong>the</strong>rwise, make all <strong>the</strong>changes, <strong>the</strong>n click <strong>the</strong> Apply button.The original circle is redrawn with a .75-inchdiameter.• Click <strong>the</strong> Close button on <strong>the</strong> Edit Objectsdialog box.5. Change <strong>the</strong> weight and color <strong>of</strong> <strong>the</strong> lines.• Double-click <strong>the</strong> Selection tool.Everything in <strong>the</strong> drawing is selected.• Choose Pen>Weight.The arrow beside <strong>the</strong> Weight command in <strong>the</strong> menu indicates a submenu.• Choose 0.016 for <strong>the</strong> pen weight.All lines are changed to a medium pen weight.• Choose Pen>Color>Green.• Click in <strong>the</strong> drawing area where <strong>the</strong>re is nogeometry, deselecting <strong>the</strong> lines to see <strong>the</strong> newcolor.The selected lines don’t change to greenuntil <strong>the</strong>y are deselected.The lines in <strong>the</strong> drawing are displayed in green.6. Save <strong>the</strong> file.20
<strong>Graphite</strong><strong>Graphite</strong> <strong>Basics</strong>Accomplishments• Trimming• Deleting construction geometry• Editing geometry with <strong>the</strong> Edit Objects command• Selecting all objects• Changing <strong>the</strong> pen weight• Changing <strong>the</strong> pen color21
<strong>Ashlar</strong>-<strong>Vellum</strong><strong>Graphite</strong> <strong>Basics</strong>Exercise 7: DimensionsIn this exercise dimensions are added to <strong>the</strong>drawing.1. Dimension <strong>the</strong> horizontal length <strong>of</strong> <strong>the</strong> 45°line.Dimensions automatically go on <strong>the</strong>Dimension layer ra<strong>the</strong>r than on <strong>the</strong> worklayer. This is a unique feature <strong>of</strong>dimensions and <strong>the</strong> Dimension layer. If<strong>the</strong> Dimension layer is removed, createa new one to complete this exercise. If <strong>the</strong> Dimension layer is hidden, <strong>the</strong>n <strong>the</strong>dimensions will be placed on <strong>the</strong> current work layer.Since <strong>the</strong> layers are transparent, <strong>the</strong> geometry and dimensions are displayedon both layers at <strong>the</strong> same time.• Choose Dimension palette from<strong>the</strong> main tool palette.• Select <strong>the</strong> Horizontal Dimensiontool. The Message Line reads,Horizontal: Pick first dimensionpoint..8842.2532.249.97R .256• Select <strong>the</strong> left end <strong>of</strong> <strong>the</strong> line to bedimensioned by clicking <strong>the</strong> lowerendpoint <strong>of</strong> <strong>the</strong> 45° line.endpointThe hot spot on <strong>the</strong> pointer moves to <strong>the</strong> right.Take a moment to examine <strong>the</strong> pointer that appears. The dot on one leg <strong>of</strong> <strong>the</strong>pointer marks <strong>the</strong> hot spot for <strong>the</strong> performed action.The location <strong>of</strong> <strong>the</strong> dot indicates which side <strong>of</strong> <strong>the</strong> object to select. The dotchanges positions as <strong>the</strong> dimensioning tool is used. This type <strong>of</strong> pointer is asmart pointer because it gives important information in a multistep process.Many <strong>of</strong> <strong>Graphite</strong>’s tools use <strong>the</strong> smart pointer.• Click <strong>the</strong> upper endpoint <strong>of</strong> <strong>the</strong> 45° line.The dimension appears, but <strong>the</strong> text is in a location that may bechanged..88422
<strong>Graphite</strong><strong>Graphite</strong> <strong>Basics</strong>• Move <strong>the</strong> pointer to <strong>the</strong> dimension text to display <strong>the</strong> 4-way Move symbol.• Drag <strong>the</strong> text to <strong>the</strong> left horizontally until it is about .5 inch from <strong>the</strong>left leg <strong>of</strong> <strong>the</strong> dimension.The dimension text is repositioned.2. Dimension <strong>the</strong> vertical line on <strong>the</strong> left.• Select <strong>the</strong> Vertical Dimension tool. The Message Line reads, Vertical: Pick firstdimension point.2,800The order <strong>of</strong> <strong>the</strong> selection determines <strong>the</strong> placement <strong>of</strong> <strong>the</strong> dimension text.Selecting in <strong>the</strong> order shown on <strong>the</strong> smart pointer, <strong>the</strong> text appears abovehorizontally dimensioned geometry or to <strong>the</strong> right <strong>of</strong> vertically dimensionedgeometry. Selecting in <strong>the</strong> opposite order, <strong>the</strong> text appears below or to <strong>the</strong> left<strong>of</strong> <strong>the</strong> selected geometry.• Click <strong>the</strong> lowest point <strong>of</strong> <strong>the</strong> chamfered corner.endpoint• Click <strong>the</strong> upper endpoint <strong>of</strong> <strong>the</strong> vertical line..8842.250The dimension appears. Add tolerances at this point.• Choose Dimension>Linear and select yyy/xxx (limits).TextUpper .003 Lower -.001A new group <strong>of</strong> Status Line data fields appears at <strong>the</strong> bottom <strong>of</strong> <strong>the</strong> screen..884• Click Upper in <strong>the</strong> Status Line. By clicking on <strong>the</strong>name, <strong>the</strong> data field automatically highlights, readyfor new data to be entered.• Type .003 and press ENTER or RETURN.The dimension now reflects a .003 upper toleranceand –.001 lower tolerance.2.2532.24923
<strong>Ashlar</strong>-<strong>Vellum</strong><strong>Graphite</strong> <strong>Basics</strong>3. Dimension <strong>the</strong> angle <strong>of</strong> <strong>the</strong> cutout.• Select <strong>the</strong> Angular Dimension tool. The Message Line reads, Angular: SelectLine.• Click <strong>the</strong> arms <strong>of</strong> <strong>the</strong> cutout, near <strong>the</strong> lower (outer) ends <strong>of</strong> <strong>the</strong> lines.Click here, on <strong>the</strong> lines, not <strong>the</strong> endpointsThe placement <strong>of</strong> <strong>the</strong> angular dimension is controlled by which side <strong>of</strong> <strong>the</strong> midpointis selected on each <strong>of</strong> <strong>the</strong> lines. There are four possible combinations.The angle is measured from <strong>the</strong> endpointnearest to <strong>the</strong> clicked location.4. Add a radial dimension to <strong>the</strong> fillet.• Select <strong>the</strong> Radial Arrow Out Dimensiontool. The Message Line reads, Radial ArrowOut: Select arc/circle..8842.2532.249• Choose Dimension>Linear and select xxxfrom <strong>the</strong> submenu to return to dimensionswithout tolerance..97• Click outside (but near) <strong>the</strong> filleted corner. Make sure <strong>the</strong> on notation appears on<strong>the</strong> arc..884R .2562.2532.249.97Radial dimensions are created with a single click <strong>of</strong> <strong>the</strong> mouse. The textappears on <strong>the</strong> side <strong>of</strong> <strong>the</strong> arc that is clicked.The radial dimension appears on <strong>the</strong> side <strong>of</strong> <strong>the</strong> arc where you clicked.• Choose Dimension>Hide Palette.The Dimension tool palette disappears.24
<strong>Graphite</strong><strong>Graphite</strong> <strong>Basics</strong>5. Remove <strong>the</strong> angular dimension.• Click <strong>the</strong> Selection tool.• Click <strong>the</strong> text portion <strong>of</strong> <strong>the</strong> angular dimension.• Press <strong>the</strong> DELETE key. The angular dimension deletes.6. Save this part with a different name (part1a), to be able to use it later for anadvanced exercise.• Choose File>Save As.The Save File dialog box appears with part1.vc6 listed in <strong>the</strong> Filename box.• Click after <strong>the</strong> 1 <strong>of</strong> part1 in <strong>the</strong> data field.• Type a and press ENTER or RETURN. The part saves with <strong>the</strong> new name, part1a.Accomplishments• Adding dimensions• Moving dimension text• Adding tolerances• Saving a version <strong>of</strong> a part with a different name25
<strong>Ashlar</strong>-<strong>Vellum</strong><strong>Graphite</strong> <strong>Basics</strong>Exercise 8: CrosshatchingCrosshatching can be added with <strong>the</strong> part fully drawn and dimensioned.1. Select <strong>the</strong> boundaries that define <strong>the</strong> area to be crosshatched.• Double-click <strong>the</strong> Selection tool.All geometry is selected.2. Crosshatch <strong>the</strong> part, indicating Steel.Choose Pen>Crosshatch.• Click on <strong>the</strong> radio button for ISO crosshatching.<strong>Graphite</strong> automatically excludes dimensions from <strong>the</strong> crosshatching process.• Select Steel from <strong>the</strong> list <strong>of</strong> patterns. The display box shows <strong>the</strong> crosshatchingexactly as it appears in <strong>the</strong> part.• Click Apply.The part is crosshatched.Choose Pen>Hatch to apply <strong>the</strong> currentcrosshatch pattern to <strong>the</strong> selected area.• Close <strong>the</strong> dialog box.• Click anywhere in <strong>the</strong> drawing area to deselect<strong>the</strong> part.3. Save <strong>the</strong> part once again as part1.• Choose File>Save As. The filename listed is part1.vc6.• Click after <strong>the</strong> a in <strong>the</strong> data field.• Press <strong>the</strong> BACKSPACE (Windows) or DELETE (Macintosh) key once to remove<strong>the</strong> a and press ENTER or RETURN.Since two documents can not be saved with <strong>the</strong> same name in <strong>the</strong> same directory,<strong>the</strong> dialogue box asks if you want to overwrite <strong>the</strong> existing file named part1.vc6.• Click OK. The original version <strong>of</strong> part1.vc6 is replaced with this crosshatchedversion.Accomplishments• Crosshatching a part• Saving and replacing an existing version• Renaming a file.8842.2532.249R .25626
<strong>Graphite</strong><strong>Graphite</strong> <strong>Basics</strong>Exercise 9: StretchingIn this exercise you will change <strong>the</strong> basic outline<strong>of</strong> <strong>the</strong> part and see how <strong>the</strong> crosshatchingautomatically redraws to accommodate <strong>the</strong>change.1. Drag a selection fence around <strong>the</strong> pointwhere <strong>the</strong> left point <strong>of</strong> <strong>the</strong> cutout joins <strong>the</strong>horizontal line.• Click <strong>the</strong> Selection tool.• If any part <strong>of</strong> <strong>the</strong> drawing is selected, click anywhere in <strong>the</strong> drawing area todeselect <strong>the</strong> part.• Position <strong>the</strong> pointer above and to <strong>the</strong> left <strong>of</strong> <strong>the</strong> point.• Drag to a location below and to <strong>the</strong> right <strong>of</strong> <strong>the</strong> point..8842.2532.249R .256To drag, press and hold down <strong>the</strong> mouse button, drag <strong>the</strong> mouse to <strong>the</strong> desiredlocation and release <strong>the</strong> button.The point is selected, as shown below. If <strong>the</strong> square selection point isn’t visible,choose Edit>Selectable Points and select again.2. Stretch <strong>the</strong> part so that <strong>the</strong> left side <strong>of</strong> <strong>the</strong> cutout is horizontal.• Move <strong>the</strong> pointer to <strong>the</strong> selected point until <strong>the</strong> pointer displays <strong>the</strong> 4-wayMove symbol.• Drag <strong>the</strong> point upward to <strong>the</strong> top <strong>of</strong> <strong>the</strong> –55° line, so that<strong>the</strong> vertical construction line appears. Do not release <strong>the</strong>mouse button.Moving <strong>the</strong> pointer over this endpoint activates it sothat <strong>the</strong> Drafting Assistant’s construction line passesthrough it.endpoint27
<strong>Ashlar</strong>-<strong>Vellum</strong><strong>Graphite</strong> <strong>Basics</strong>• With <strong>the</strong> mouse button still pressed, drag downward to <strong>the</strong> intersect point <strong>of</strong> <strong>the</strong>Drafting Assistant's construction lines as shown below.align:yintersectalign:xThe part is redrawn and <strong>the</strong> crosshatching is updated, once <strong>the</strong> mouse button isreleased..884R .2562.2532.2493. Save <strong>the</strong> work.Accomplishments• Selecting a point• Using a selection fence• Activating a point• Stretching a part28
<strong>Graphite</strong>Exercise 10: RotatingNow that <strong>the</strong> part is complete, rotate it so that <strong>the</strong>left line <strong>of</strong> <strong>the</strong> newly created cutout is horizontal.1. Specify <strong>the</strong> rotation.• If <strong>the</strong> part is not selected, double-click <strong>the</strong>Selection tool.•In <strong>the</strong> Transformation subpalette, select <strong>the</strong>Rotate tool.2.2402.2361.085<strong>Graphite</strong> <strong>Basics</strong>R .250The Message Line reads, Rotate: Pick center <strong>of</strong> rotation [Shift = Select, Ctrl =Copy (Windows) or Option = Copy (Macintosh)].• Specify <strong>the</strong> pivot point (<strong>the</strong> center <strong>of</strong> rotation) by clicking <strong>the</strong> lower endpoint <strong>of</strong> <strong>the</strong>left side <strong>of</strong> <strong>the</strong> cutout..884R .2562.2532.249Piv ot point• Specify <strong>the</strong> beginning reference point (<strong>the</strong> point that is to move) by clicking at <strong>the</strong>control point moved in <strong>the</strong> last exercise..884R .2562.2532.249Beginning reference point29
<strong>Ashlar</strong>-<strong>Vellum</strong><strong>Graphite</strong> <strong>Basics</strong>• Specify <strong>the</strong> ending reference point by clicking on <strong>the</strong> horizontal construction lineacross <strong>the</strong> bottom <strong>of</strong> <strong>the</strong> part..884R .2562.2532.249align:xonThe part rotates.1.085R .2502.2402.236Notice that <strong>the</strong> dimensions changed to reflect <strong>the</strong> new orientation; this is anexample <strong>of</strong> associativity. <strong>Graphite</strong> maintains an extensive database describingall geometry so that dimensions and locations can be updated quickly.2. Reduce <strong>the</strong> visual display <strong>of</strong> <strong>the</strong> part.• Select <strong>the</strong> Zoom Out tool to display <strong>the</strong> entire part on <strong>the</strong> screen.Zooming does not change <strong>the</strong> actual measurements <strong>of</strong> <strong>the</strong> part.The Message Line reads, Zoom Out: Pick area to zoom [Ctrl = Zoom In(Windows) or Option = Zoom In (Macintosh)]. The Scale data field in <strong>the</strong> StatusLine displays <strong>the</strong> current scale.• Click a location near <strong>the</strong> larger hole.The magnification <strong>of</strong> <strong>the</strong> part decreases and <strong>the</strong> location you clicked is in <strong>the</strong> center<strong>of</strong> <strong>the</strong> screen.3. Save <strong>the</strong> work.Accomplishments• Rotating a part• Observing associative dimensions• Zooming out to a specific location30
<strong>Graphite</strong><strong>Graphite</strong> <strong>Basics</strong>Exercise 11: Printing <strong>the</strong> DrawingFor <strong>the</strong> drawing to be useful, transfer it to paper. If <strong>the</strong> drawing extends past <strong>the</strong>boundaries <strong>of</strong> <strong>the</strong> paper being used, scale it before printing.1. Specify <strong>the</strong> page orientation and paper size.• Choose File>Print Setup (Windows) or File>Page Setup (Mac).• If necessary, specify Portrait orientation.• For plotter, specify <strong>the</strong> appropriate paper size.•Click OK.2. Specify <strong>the</strong> exact area to be printed.• Select Layout>Drawing Size.•Click Always Display Page Bounds todisplay <strong>the</strong> gray box representing <strong>the</strong>maximum plotable area <strong>of</strong> <strong>the</strong> page.The page outline appears in <strong>the</strong>drawing area at all times if <strong>the</strong>Always Display Page Boundsoption is on. When this option is <strong>of</strong>f,<strong>the</strong> page outline appears only when<strong>the</strong> Drawing Size dialog box isopen or when File>PreviewLayout is selected.2.2402.2361.085R .250• Tech Note:• The drawing may not look like <strong>the</strong> rightgraphic because a different printer,plotter, or paper size may have beenspecified.•Click Keep Text Size.•Click Keep Dimension Text Size.31
<strong>Ashlar</strong>-<strong>Vellum</strong><strong>Graphite</strong> <strong>Basics</strong>• Click Fit.This roughly centers <strong>the</strong> drawing on <strong>the</strong> pageand scales it to fit.• Since <strong>the</strong> scale will be a non-standard value,select <strong>the</strong> nearest standard size.• Use <strong>the</strong> pan hand to position <strong>the</strong> page outlinearound <strong>the</strong> object.• Click Apply.The drawing border is scaled and redrawn sothat <strong>the</strong> part fits on <strong>the</strong> paper size with <strong>the</strong> orientation specified in Print Setup.• Click OK to close <strong>the</strong> dialog box.3. Print <strong>the</strong> drawing.• Choose File>Print.The drawing is sent to <strong>the</strong> printer or plotter.4. Close <strong>the</strong> document.• Choose File>Close.The dialogue box asks if you want to save.• Click OK.The document closes.Accomplishments• Displaying <strong>the</strong> paper size in <strong>the</strong> drawing area• Scaling <strong>the</strong> drawing• Printing <strong>the</strong> drawing2.2402.2361.085R .25032