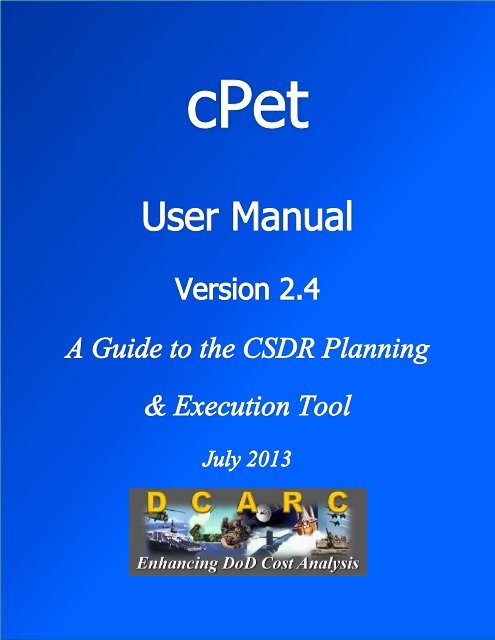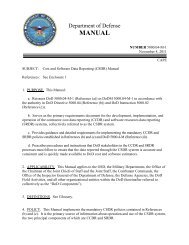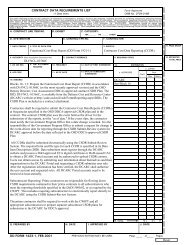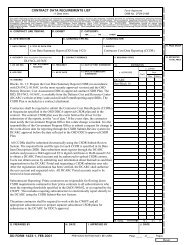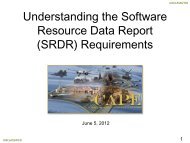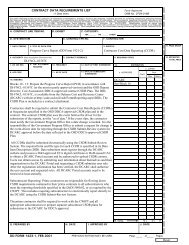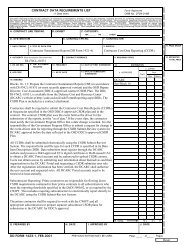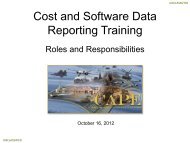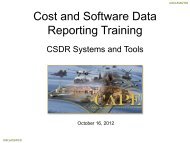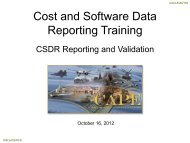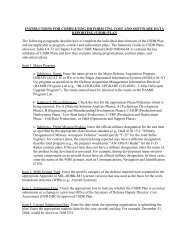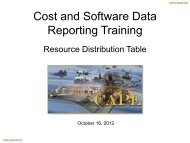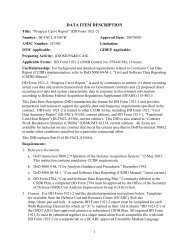User Manual - dcarc
User Manual - dcarc
User Manual - dcarc
Create successful ePaper yourself
Turn your PDF publications into a flip-book with our unique Google optimized e-Paper software.
Contents1. Introduction ................................................................................................................................. 81.1 cPet Overview: .......................................................................................................................... 81.2 What’s New? ............................................................................................................................ 91.3 Getting Started ........................................................................................................................ 111.3.1 Cost and Software Data Reporting Plans: ............................................................................ 111.3.2 Cost and Software Data Reporting: Cost Reports................................................................ 122. Tutorials .................................................................................................................................... 132.1 Importing Existing Plans......................................................................................................... 132.1.1 Importing a Program Plan .................................................................................................... 132.1.2 Viewing the Basic Information ............................................................................................ 172.1.3 Viewing the WBS Editor ..................................................................................................... 202.1.4 Viewing the Submission Events .......................................................................................... 222.1.5 Importing a Contract Plan .................................................................................................... 232.1.6 Importing a Subcontract Plan ............................................................................................... 292.1.7 Linking Documents .............................................................................................................. 372.1.8 Converting Plans to 2011 Version ....................................................................................... 412.1.8.1 Converting from 2003 to 2011:......................................................................................... 432.1.8.2 Converting from 2007 to 2011:......................................................................................... 442.1.9 Importing Errors to Avoid ................................................................................................... 442.2 Creating Plans ......................................................................................................................... 512.2.1 Create a Plan ........................................................................................................................ 512.2.1.1 Create a New Program Plan .............................................................................................. 512.2.1.2 Create a New Contract/Subcontract Plan .......................................................................... 54
2.3.3.3 Exporting Cost Reports to a Flat File ............................................................................. 1732.3.4 Comparing Cost Reports .................................................................................................... 1752.3.5 Validating Cost Reports ..................................................................................................... 1792.3.6 Validation Errors ................................................................................................................ 1892.3.6.1 Contract Plan ................................................................................................................... 1902.3.6.2 1921 vs. Contract Plan .................................................................................................... 1902.3.6.3 1921 Internal ................................................................................................................... 1912.3.6.4 1921-1 vs. Contract Plan ................................................................................................. 1932.3.6.5 1921-1 vs. 1921 ............................................................................................................... 1942.3.6.6 1921-1 Internal ................................................................................................................ 1942.3.6.7 1921-2 vs. Contract Plan ................................................................................................. 1952.3.6.8 1921-2 vs. 1921 ............................................................................................................... 1962.3.6.9 1921-2 vs. 1921-1 ........................................................................................................... 1962.3.6.10 1921-2 Internal .............................................................................................................. 1972.3.6.11 1921-3 Internal .............................................................................................................. 1972.3.7 Validation Error Descriptions ............................................................................................ 2002.3.7.1 Contract Plan ................................................................................................................... 2012.3.7.2 1921 vs. Contract Plan .................................................................................................... 2012.3.7.3 1921 Internal ................................................................................................................... 2032.3.7.4 1921-1 vs. Contract Plan ................................................................................................. 2122.3.7.5 1921-1 vs. 1921 ............................................................................................................... 2132.3.7.6 1921-1 Internal ................................................................................................................ 2172.3.7.7 1921-2 vs. Contract Plan ................................................................................................. 2262.3.7.8 1921-2 vs. 1921 ............................................................................................................... 2272.3.7.9 1921-2 vs. 1921-1 ........................................................................................................... 228
3.2.7.1 Submission Validation .................................................................................................... 3313.2.8 Export Cost Reports ........................................................................................................... 3363.3 General Dialogs .................................................................................................................... 3363.3.1 Open File ............................................................................................................................ 3363.3.2 Linking Documents ............................................................................................................ 3363.3.3 Options ............................................................................................................................... 3383.3.3.1 General Options .............................................................................................................. 3383.3.3.2 Display Options .............................................................................................................. 3393.3.3.3 Validation Options .......................................................................................................... 3393.3.3.4 Import Options ................................................................................................................ 3403.3.4 Contractor Maintenance ..................................................................................................... 3413.3.4.1 Contractor Selection........................................................................................................ 3444 Previous Version Notes............................................................................................................ 3475. References and Useful Links .................................................................................................. 3516. Glossary .................................................................................................................................. 352
1. Introduction1.1 cPet Overview:The CSDR Planning and Execution Tool (cPet) is designed to assist in the developmentof Cost and Software Data Reporting (CSDR) Plans and Cost Reporting. cPet contains multiplefunctions to assist in plan development and cost reporting.First, existing program, contract, or subcontract plans (DD Form 2794) can be importedand edited within cPet. The software provides validation of the plan, providing warnings wheredata is missing or invalid. Additionally, the Work Breakdown Structure (WBS), reportingrequirements, and submissions events can be edited within cPet. The user even has the option tocreate and export the Resource Distribution Table (RDT). Finally, once the plan has been editedand adjusted, an XML version of the plan is automatically created, which can be exported inPDF or MS Excel version of the plan.Second, program, contract or subcontract plans can be created from scratch. Thesoftware provides a step-by-step process to fill out each required field, select and edit a WBSfrom the Mil-STD-881C, select reporting requirements, define submission events, and create andexport an RDT. Similar to imported plans, cPet allows the user to export their plans to either MSExcel or PDF.Finally, cPet assists in the creating of cost reports, as well as validation. The user canchoose to import existing cost reports or they can create their own by importing a flat file. Allreports can then be validated for consistency against the CSDR Plan and the Data ItemDescriptions. All reporting errors will be shown through the Validation Wizard. Here, an errorlog displays warnings pertaining to missing, incomplete, inconsistent, and numerically inaccuratedata.The flowchart below shows how cPet is organized into importing and creating CSDRplans, as well as importing and validating cost reports:
cPetCSDR PlansCost ReportsImport PlansCreate PlansCreate RDT’sImport CostReportsCreate CostReportsValidateCost ReportsProgramPlanProgramPlanProgramRDT192119211921ContractPlanContractPlanContractRDT1921-11921-11921-1SubcontractPlanSubcontractPlan1921-21921-21921-21921-31921-31.2 What’s New?cPet Version 2.4 (July 2013):1. Modified RDT:a. Information for contract plan performing contractor can be viewed and(partially) edited from its own tabb. Additional fields can be edited for contract plan performing contractorc. Columns for associated contractors/subcontractors can be added andremoved directly from within RDT window2. Modified Contractor selection:a. Removed Contractors view for plansb. Added contractor selection dialog to contract plan Basic Info window;populates fields on Contract Info tabc. Added contractor selection dialog to RDT; populates fields in ContractorInfo group box3. Added new XLS export features:
a. CWBSb. Flat file template (i.e. partial flat file generated from contract plan)4. Added metadata (header) comparison when validating:a. 1921-1 v 1921b. 1921-2 v 1921c. 1921-2 v 1921-15. Modified validation rules for 1921:a. 2007: Warning if report is final and total cost remainder is greater than 5%or $25 millionb. 2011: Warning if report is final and total price remainder is greater than5%c. Added To Date/At Completion comparison for summary elements6. Modified validation rules for 1921-3:a. Separate warnings for each individual "Other" line item if greater than10% of total7. Added new validation rules for 1921-3:a. Warning if Number of Shifts less than 1 or greater than 3b. Warning if A/F column is not F for past or current yearsc. Warning if Contract Number reported as “Multiple”d. Warning if dollars reported for Manufacturing Operations, but Equivalentunits is zero or nulle. Warning if dollars reported but not hours/workers, or vice versa8. Improved functionality for inheriting a contract plan from a program plan:a. Modified to include metadatab. Removed requirement to select contractor from program plan RDT9. Modified plan basic info windows to allow empty dates10. Improved exception handling and error logging11. Removed Validation Wizard12. Fixed bugs
1.3 Getting StartedOnce cPet opens, the main screen is displayed:1.3.1 Cost and Software Data Reporting Plans:In order to import or create a CSDR plan using cPet, the following options are available:
Import an Excel-based Program/Contract Plan by selecting File ImportCreate a new Program/Contract Plan by selecting File NewOpen an existing cPet document by selecting File OpenDrag and drop cPet files from Windows Explorer into this windowSelect Help to access the built in Help SystemProceed to Importing a Program Plan or Importing a Contract Plan to begin1.3.2 Cost and Software Data Reporting: Cost ReportsIn order to validate or create cost reports, a valid Contract Plan must be imported using one ofthe following options:Import an Excel-based Program/Contract Plan by selecting File ImportCreate a new Program/Contract Plan by selecting File NewOpen an existing cPet document by selecting File OpenDrag and drop cPet files from Windows Explorer into this windowSelect Help to access the built in Help SystemProceed to Validating Cost ReportsProceed to Creating Cost Reports from Flat FileProceed to Validating a Contractor Business Data Report
2. Tutorials2.1 Importing Existing Plans2.1.1 Importing a Program PlanThe Import Program Plan command is used to convert DD 2794 Excel files into XML files thatcan then be reviewed and edited in cPet. To import a program plan, start with this tutorial andthen follow the successive tutorials as listed below:Viewing the Basic InformationViewing the WBS EditorViewing the Submission Events1. In the main window of cPet, select File Import Import DD 2794 (Program Plan):2. Select the file you wish to import, and select “Open”:
Tip: You can import files that use either Excel 2003 (with an .xls extension) orExcel 2007 (with an .xlsx extension).Tip: You must select a program plan that uses the 2003, 2007, or 2011 DD2794format. The plan in this example uses the 2011 format.3. Once the file has finished importing, the Conversion Results window opens:
The green checksindicate that the data imported correctly, and the yellow warningsindicate errors. Review these Conversion Results to anticipate some of the problemsthat will be seen when comparing the Excel file to the data which imported into cPet.4. After the Conversion Results have been reviewed, the window can be closed using theExit icon.5. The imported Program Plan will now appear on the main screen of cPet:
Proceed to Viewing the Basic Information to begin reviewing the Program Plan.
2.1.2 Viewing the Basic InformationOnce the Program Plan has been imported into cPet, the Basic Information can be viewed andedited:Basic Info1. Click on the Basic Information icon in the main cPet screen:
2. Verify that all of the header information for your Program Plan imported correctly, andupdate the information accordingly.3. Click on the “DD2794 Narrative Text” tab:
4. Enter the text found in the remarks sections at the bottom of the DD 2794. This field willnot import; the text must be entered manually or copied and pasted from the source.5. Default headings are provided (“Program Overview,” “Contracting Approach,” and“Quantity Overview” for a program plan). However, headings can be added or modifiedusing the following icons:a. Add a new parent headingb. Add a new sibling headingc. Add a new child headingd. Move entry up on the liste. Move entry down on the listf. Delete the headingTip: Images will not copy into the Narrative Text. This window is strictly textonly.Tip: The "proper" way to organize the Narrative Text is to have a parent header,followed by a child header, followed by the actual descriptive text. For instance,the layout of the Narrative Text should be as follows:Parent HeaderChild HeaderDescriptive TextTip: Do not type information directly under the first two headers. If you do notfollow the above layout, the text will not be properly formatted in the Remarkssection when exported to PDF or Excel.6. Click the Save icon, and Exit icon to close the Basic Information Window.
Proceed to Viewing the WBS Editor2.1.3 Viewing the WBS EditorOnce the Basic Information has been viewed, the next step is to view the WBS editor:WBS Editor1. Click on the icon in the main window of cPet to view the WBS Editor:
2. View the WBS Editor and verify that each WBS Element has the appropriate formchecked.3. Alterations to the WBS Editor (such as adding or moving a WBS element) are discussedin the tutorial Edit the WBS.4. Click the Save icon, and Exit icon to close the WBS Editor window.Proceed to Viewing the Submission Events.
2.1.4 Viewing the Submission EventsOnce the WBS Editor has been viewed, the next step is viewing the Submission Events:Submission Events1. Click on the icon on the main cPet screen to view the Submission Events:2. View the Submission events and verify that the correct forms are checked and the dateshave imported.
3. Making changes to the Submission Events window is discussed in the tutorial Edit theSubmission Events.4. You have now finished reviewing your imported Program Plan. Click the Save icon,andExit icon to close the Submission Events window.Proceed to Importing a Contract Plan2.1.5 Importing a Contract PlanThe Import Contract Plan command is used to convert DD 2794 Excel files into XML files thatcan then be reviewed and edited in cPet.Tip: It is not necessary to have a program plan open in cPet before importing a contractplan. In this tutorial, however, we did already import a program plan.1. In the main window of cPet, select File Import Import DD 2794(Contract/Subcontract Plan):
2. Select the file you wish to import, and select “Open”:
Tip: You can import files that use either Excel 2003 (with an .xls extension) or Excel2007 (with an .xlsx extension).Tip: You must select a Contract Plan that uses the 2003, 2007, or 2011 DD2794 format.The plan in this example uses the 2011 format.3. Once the file has finished importing, review the Conversion Results in the windowbelow:4. The image below shows both the Program plan and contract plan that have been importedinto cPet. If you wish to indent the contract plan under the program plan, you can dragand drop the contract plan. This action will link the documents. For more information onhow to link files, see Linking:
7. Within the Contract Information tab, the Contractor Name, Division, and Location areimported if they are on separate lines in the Excel file:a. For 2011 contract plans, the Organization and the Division are broken out intoseparate fields:b. For 2003 and 2007 contract plans, the contractor name, division, and locationshould appear as follows:8. View the DD 2794 Narrative Text tab:
9. Click the Save icon, and Exit icon to close the Basic Information Window.10. Click on the WBS Editor icon in the main cPet screen to view the WBS for theContract Plan:11. Click the Save icon, and Exit icon to close the WBS Editor window.
12. Click on the icon in the main window of cPet to view the Submission Events for theContract Plan:13. You have now finished reviewing your imported Contract Plan. Click the Save icon,andExit icon to close the Submission Events window.Proceed to Importing a Subcontract Plan2.1.6 Importing a Subcontract PlanThe Import Subcontract Plan command is used to convert DD 2794 Excel files into XML filesthat can then be reviewed and edited in cPet.Tip: It is not necessary to have a program plan or prime contract plan open in cPetbefore importing a subcontract plan. In this tutorial, however, we did already import aprogram plan and prime contract plan.
1. In the main window of cPet, select File Import Import DD 2794(Contract/Subcontract Plan):2. Select the file you wish to import, and select “Open”:
Tip: You can import files that use either Excel 2003 (with an .xls extension) or Excel2007 (with an .xlsx extension).Tip: You must select a Subcontract Plan that uses the 2003, 2007, or 2011 DD2794format. The plan in this example uses the 2011 format.3. Once the file has finished importing, review the Conversion Results in the windowbelow:
4. The Subcontract Plan will be displayed on the main cPet screen with a Contract Planicon to differentiate between the Program and Contract Plans:5. The image below shows both the Program Plan and Contract Plan that have beenimported into cPet. If you wish to indent the Subcontract plan under the Contract Plan,
you can drag and drop the Subcontract Plan. This action will link the documents. Formore information on how to link files, see Linking:6. Click on the Basic Information icon in the main cPet screen for the Subcontract Plan.Note that the plan type will be “Subcontract” according to the DD 2794 Excel file:
7. View the Contract Information tab, within the Basic Information:8. Within the Contract Information tab, the Contractor Name, Division, and Location areimported if they are on separate lines in the Excel file:
a. For 2011 contract plans, the Organization and the Division are broken out intoseparate fields:b. For 2003 and 2007 contract plans, the contractor name, division, and locationshould appear as follows:9. View the DD 2794 Narrative Text tab:10. Click the Save icon, and Exit icon to close the Basic Information Window.
11. Click on the WBS Editor icon in the main cPet screen to view the WBS Editor forthe Contract Plan:12. Click the Save icon, and Exit icon to close the WBS Editor window.13. Click on the Submission Events icon in the main window of cPet to view theSubmission Events for the Subcontract Plan:
14. You have now finished reviewing your imported Subcontract Plan. Click the Saveicon, andExit icon to close the Submission Events window.2.1.7 Linking DocumentsThe Linking Documents feature allows the user to group Program, Contract, and Subcontractplans together, as well as Cost Reports. Not only does this feature provide organization, cPetallows the user to link documents under similar programs or efforts. Situations where this toolmight be useful are listed below:a. If plans have already been imported into cPet, but a Contract Plan is not associated with aparticular Program Plan.b. If a Contract Plan was imported under the wrong Program Plan, the linking tool allowsthe Contract Plan to be matched up with the correct Program Plan.c. If a Program Plan was re-imported since the original import, the Contract Plans will nolonger be connected to the Program Plan. The linking tool allows for re-association.1. In the window below, the user has imported a Contract Plan that should be linked to thepreviously imported Program Plan:
2. In order to link the Contract Plan to the Program Plan, in the main cPet window, clickTools Link Documents:
3. Select the desired Program Plan as the “Parent”, and the appropriate Contract Plan as the“Child”:4. Click “Link”, and the selected Contract Plan will now be indented as the “Child” to the“Parent” Program Plan:
Tip: Subcontract Plans can also be linked to contract plans. Similarly, a 1921 can belinked to a Contract Plan, and a 1921-1 can be linked to a 1921.Tip: In order to “unlink” documents, the file must be deleted from the main window incPet, and re-imported.Tip: Contract Plans can also be rearranged in the main window of cPet by dragging anddropping one plan onto another. In the example below, the Contract Plan is being movedunder the Program Plan. The yellow arrow points to the document under which thecontract plan will be indented:
2.1.8 Converting Plans to 2011 VersionIf you have already imported a plan in the 2003 or 2007 version but would like to view it in the2011 format, cPet allows the user to seamlessly update any type of plan.1. In cPet’s main window, click Tools Convert to 2011 version. This command can alsobe accessed through theicon:
The Converting feature can also be accessed by right-clicking on the Contract Planin the main window of cPet, and selecting “Convert to 2011 version”:
2. cPet will then ask the user where they want to save the XML version of the new plan.The plan will be saved with a default name of "[Plan name] -- 2011 Version."3. Once you save the plan, the plan displayed in cPet will be the 2011 version.4. If you would like to view the old version again, you must reopen it from its original savedlocation.2.1.8.1 Converting from 2003 to 2011:1. A few fields will be added to the Basic Info (such as the Prime Mission Product). Somefields (such as the Approved Plan Number/Review&Ref #) are renamed but contain thesame information.2. The Contract Information tab of the Basic Info will have additional fields for theAppropriation and the Required Reports on the 2011 version.3. The 1921 and 1921-1 columns for the WBS Editor and the Submission Events haveslightly different names, but they still correspond.4. The 2630 column in the WBS Editor of the 2003 version is now called the SRDR columnin the 2011 version.5. The CWBS Dict. column is added to the WBS Editor for the 2011 version. Thecheckboxes in the column will be checked for all elements.6. The 1921-4 column will be added to the WBS Editor and the Submission Events of the2011 version. The checkboxes in this column will be unchecked by default.7. In the Submission Events, the 2630-2 and 2630-3 columns are now called the SRDRInitial and SRDR Final columns, respectively, in the 2011 version.
8. The summary elements for contract plans are slightly different.2.1.8.2 Converting from 2007 to 2011:1. One column will be added to the WBS Editor and the Submission Events of the 2011version: 1921-4. The checkboxes in this column will be unchecked by default.Appropriation and the Required Reports on the 2011 version.2. The Contract Information tab of the Basic Info will have additional fields for theAppropriation and the Required Reports on the 2011 version.Tip: Cost reports in the 2007 version can also be converted to the 2011 version.2.1.9 Importing Errors to AvoidThe following list outlines the common errors that may occur when importing a plan. Theseerrors most often occur because the DD 2794 was improperly formatted; a problem that can beresolved by following the sample DD 2794, or by editing the fields in cPet. Most of these errorsare recorded in the Conversion Results, while some are highlighted within cPet:1. Weapon System Type must be a valid MIL-HDBK-881 specification (e.g. "AircraftSystem").2. cPet may not import Milestone or Submission Type formulas from the Excel file. Forexample, cPet may not recognize a formula such as "IF ('Main Sheet'!C4="B","X","")"that is used to identify Milestone B.3. A WBS item will be highlighted if it is an only child (see below). The color of thewarning depends on the Display Colors in the cPet Options.
Note that an element will also be flagged if it is the only item at that level that has reportschecked. For example, in the image below, the Telemetry element is highlighted becauseit is the only element at its indenture level that has forms checked. The Integrationelement shows "N/A" and has no forms checked.4. A WBS item will be highlighted if it does not have any columns (not including theCWBS column) checked.5. WBS element indenture level will be determined by the WBS indentation structure in theExcel file (as opposed to the WBS item numbers themselves). In the example below,"Complete Round" is mistakenly put at the same level as "Ordnance System." cPet willmimic this structure and ignore the actual WBS Item Numbers when displaying elementsin the WBS Editor:
6. A WBS item will be highlighted if the Excel plan does not have a WBS Element Name:7. A WBS item will be highlighted if the Excel plan does not have a WBS Element Code:8. Non-standard Summary Elements will be highlighted if cPet does not recognize thename:9. Submission event headers will be highlighted (see below). The color of the warningdepends on the Display Colors in the cPet Options.
10. Submission event dates marked as N/A or dates that are invalid will be left blank in cPetand highlighted:Tip: Invalid dates such as 4/31/2007 will not import (April has only 30 days).11. The Address must be on the correct line in the Excel file in order to import correctly. Seebelow for incorrect and correct formatting. Note that cPet tolerates different 2007 addressformats better than 2003 formats:a. 2003 PlansIncorrect:Correct:
. 2007 and 2011 PlansIncorrect:(as a merged cell)Correct:(as a merged cell)(if not merged)12. In the Form field of the submission events, the text must be written in the correct format(see below).
a. 2003 PlansThe submission event form 2630 must have a part specified.Incorrect: 2630Correct: 2630-2, 2630-3If "2630" is written on the Excel file, cPet will check both parts in thesubmission events.b. 2007 and 2011 PlansThe CWBS Dictionary must be written as follows:- Incorrect: WBS Dictionary, WBS Index- Correct: CWBS DictionaryThe submission event form 2630 is recognized as follows:- 2630-2 is equivalent to SRDR Initial- 2630-3 is equivalent to SRDR FinalNote: If "2630" is written on the Excel file, cPet will check both parts (SRDRInitial and SRDR Final) in the submission events.Cost reports may be formatted as follows:- 1921-1, 1921-1 Part 1, 1921-1 Part I, 1921-2, 1921-1 Part 2, 1921-1 Part II,1921-413. Excel formatting must resemble that of the original DD Form 2794. If the border arounda cell(s) is missing, the file may not import at all, or part of the data may not import. In
the example below, the borders are lacking on the CWBS Dictionary column. WBSelements corresponding to the unformatted rows will not import into cPet.a. Incorrect:b. Correct:
2.2 Creating PlansThe process of creating a plan in cPet is similar to that of importing a plan in that there are threemain components: Basic Information, WBS Editor, and Submission Events. However, whereasyou could simply review these components when importing a plan, you must manually fill ininformation when creating a plan. In order to create a plan, the user should follow the stepsbelow:Create a PlanEdit the Basic InformationEdit the WBSEdit the Submission EventsBuild the RDTExport the Plan2.2.1 Create a Plan2.2.1.1 Create a New Program Plan1. To create a New Program Plan, click File New New Program Plan:
Tip: <strong>User</strong>s can also select thewindow of cPet.Create New Program Plan icon on the main1. The “Create Program Plan” window will open, and the user can choose to select a newversion of the plan, or open an existing plan from their hard drive.2. In the example below, the user choose “Create new plan”, and selected the 2011 versionof the Program Plan. Then, click “Ok”:3. The user also has the option to “Clone existing plan”, which will copy the BasicInformation, WBS, and Submission Events from a plan already imported into cPet:
4. In order to select a plan to “clone”, the user should click on the Browse icon toselect the file, then click “OK”:5. The selected plan will then show up in the “Create Program Plan” window, and the usercan click “OK” to create a cloned Program Plan:
6. Once the “Create Program Plan” option has been selected, and the user clicks “OK”, theBasic Information window will automatically appear.Proceed to Basic Information of a Program Plan2.2.1.2 Create a New Contract/Subcontract Plan1. To create a New Contract Plan, click File New New Contract/Subcontract Plan:
Tip: <strong>User</strong>s can also select themain window of cPet.Create New Contract/Subcontract Plan icon on the1. The user then has three different options for creating a New Contract plan:Inherit from Parent Plan (Using RDT)Create New PlanClone Existing Plan2.2.1.2.1 Inherit from Parent Plan (Using RDT)This option allows the user to inherit the Basic Information, WBS, and Submission Events froman already established “Parent” plan. This option can be used to create both Contract andSubcontract Plans. This step is reliant on the creation of a Resource Distribution Table (RDT) atthe Parent plan level. For more information on the RDT, see Build the RDT:1. Select the following option, “Inherit from parent plan (using RDT)”:
3. Click the icon in the “Select open plan”, and select a parent plan from the list, andclick “OK”:4. The selected parent plan will now be shown in the “Create Contract Plan” window:
5. Next, select a contractor by clicking the icon in the “Select Contractor” line. Selectthe appropriate contractor for which the New Contract Plan is for, and click “OK”:6. Once the Parent Plan and Contractor are selected, click “OK” within the Create ContractPlan window:
7. The Basic Information window will automatically appear.Proceed to Basic Information of a Contract/Subcontract Plan2.2.1.2.2 Create New PlanThis option for creating a new Contract/Subcontract plan allows the user to create a brand-newplan.1. Select the following option, “Create new plan” with a 2011 plan version, and click “OK”:
2. The Basic Information window will automatically appear.Proceed to Basic Information of a Contract/Subcontract Plan2.2.1.2.3 Clone Existing PlanThis option for creating a new Contract/Subcontract plan allows the user to copy the BasicInformation, WBS, and Submission Events from a plan already imported into cPet.1. Select the “Clone existing plan” option:
2. In order to select a plan to “clone”, the user should click on the Browse icon toselect the file, and click “OK”:
3. The selected plan that the user wishes the clone will appear in the “Create Contract Plan”window, and then click “OK”:4. The Basic Information window will automatically appear.Proceed to Basic Information of a Contract/Subcontract Plan2.2.2 Edit the Basic Information2.2.2.1 Basic Information of a Program PlanThe next step in creating a New Program Plan is to edit the Basic Information.
1. In the window below, the user will edit the “WBS System Type”, Program Name,Phase/Milestone, WBS System Type, Prime Mission Product, Plan Specifics, and Pointof Contact Information:Tip: See the Basic Info Dialog for more information on what fields in cPetcorrespond to the DD 2794 Form.2. Select the “DD2794 Narrative Text” tab to view the Block 15 “Remarks” section of theDD 2794 Form:
3. Fill in the appropriate text for each remark, and use the following controls to edit theheadings:a. Add a new parent headingb. Add a new sibling headingc. Add a new child headingd. Move entry up on the liste. Move entry down on the listf. Delete the heading4. Click the Save icon, and Close icon to finish editing the Basic Information.Proceed to WBS Editor
2.2.2.2 Basic Information of a Contract/Subcontract PlanThe next step in creating a New Contract/Subcontract Plan is to edit the Basic Information.1. In the window below, the user will edit the “WBS System Type”, Program Name,Phase/Milestone, WBS System Type, Prime Mission Product, Plan Specifics, and Pointof Contact Information:Tip: See the Basic Info Dialog for more information on what fields in cPetcorrespond to the DD 2794 Form.Tip: If you are creating a Subcontract Plan, ensure that “Subcontract” is selectedwithin the Basic Information window.2. Select the “Contract Information Tab”, to edit the Contract Number, PerformingOrganization, Appropriation, Required Reports, and Division:
3. Select the “DD2794 Narrative Text” tab to edit the Block 15 “Remarks” section of theDD 2794 Form:
4. Fill in the appropriate text for each remark, and use the following controls to edit theheadings:1. Add a new parent heading2. Add a new sibling heading3. Add a new child heading4. Move entry up on the list5. Move entry down on the list6. Delete the heading5. Click the Save icon, and Close icon to finish editing the Basic Information.Proceed to Edit the WBS2.2.3 Edit the WBSAfter the Basic Information has been edited, the next step in creating a new plan is editing theWork Breakdown Structure (WBS). The process of editing a WBS in cPet is the same across allversions of the DD 2794: Program Plan, Contract Plan, and Subcontract Plan.1. To begin, select the WBS Editor icon in the main cPet window.WBS Editor
2. Before the WBS Editor can be accessed, cPet will prompt the user with the following“Auto-complete” message:Tip: The “Auto-Complete” window will only appear if the plan was created as“New”. The options to “Clone” or “Inherit” existing plans will automatically willthe WBS with the same elements as the cloned or inherited plan.3. When the user selects “Yes”, cPet automatically populates the WBS Editor with the“WBS System Type” that was selected within the “Basic Information” tab:4. Instead of using the “Auto-Complete” feature within the WBS editor, the user can select“No”, and choose to insert a WBS from an existing plan. To insert a WBS in the WBSEditor, click Edit Insert WBS from Existing Plan:
5. Once the appropriate plan is selected, click “OK”, and the WBS entire WBS of theselected plan will be inserted under the selected row in the plan's WBS Editor.Tip: In most cases, the Program Plan contains a WBS at a higher level than theContract Plan. If the user inherits a WBS from the Program Plan for a ContractPlan, the WBS will need to be expanded to a lower level of detail within the WBS.6. With the WBS populated within the WBS editor, the user can then select the types offorms required for each WBS element on the plan:
7. cPet will highlight errors in the WBS, so the user can easily identify them. In theexample below, the user failed to select any forms for the WBS elements:Tip: See Errors to Avoid for more information on common errors.8. In order to edit the WBS, the following icons are available within the WBS Editor toadd/remove/move the WBS elements:a. Undob. Redoc. Add a sibling to the selected elementd. Add a child to the selected elemente. Delete an itemf. Copy a WBS elementg. Cut a WBS elementh. Paste a WBS element (note that elements can be pasted from cPet or fromExcel)i. Indent an itemj. Unindent an itemk. Move an item up in the listl. Move an item down in the list
m. Provides the option of assigning a WBS number to each item, or clearing theitem numbersn. Free Edit Mode - Turn on Free Edit mode to add, delete, orarrange WBS elements easily. See below for more detailso. Expand All (Found under the View Menu)- All the elements in the WBS treewill be displayedp. Collapse All (Found under the View Menu)- All the elements in the WBS treewill be collapsed so that only the root element(s) is displayedq. Check (Found under the Edit Menu) - Use the shift or control key to select afew WBS items in a certain column. Then click this icon to check all the items inthe selectionr. Uncheck (Found under the Edit Menu) - Use the shift or control key to select afew WBS items in a certain column. Then click this icon to uncheck all the itemsin the selections. Insert Standard WBS (Found under the Edit Menu). Provides the option toinsert one of the standard WBS's according to either the MIL-HDBK-881A orMIL-STD-881C as specified.t. To check/uncheck all the elements in a column, right click on the column headerand select or , respectively.Tip: From the Edit menu, you can Select All or Select Child Elements. Thesecommands can be particularly useful if you would like to delete groups ofelements from a standardized WBS.Tip: Elements can be copied from the WBS Editor and pasted into Excel.Likewise, elements can be copied from Excel and pasted into the WBS Editor.Tip: Click Edit Insert WBS from Existing Plan to add WBS elements froma selected plan already open in cPet.
2.2.3.1 Free Edit ModeWithin the WBS Editor, the user has the option to edit the WBS under Free Edit Mode. FreeEdit Mode may be useful when creating new WBS elements or rearranging the indentationstructure of the elements. The purpose of the Free Edit Mode is to visually organize the WBSwith ease. Without this mode turned on, a newly added element may not appear where youwould like it to be in the tree structure. There are a few things to note when using the Free EditMode:1. Click the icon on the toolbar to turn on the Free Edit Mode:2. In Free Edit Mode, parent/child relationships among WBS elements are relaxed so thatindividual elements can be indented and moved without changing the indentation orposition of other elements. A WBS element will no longer be associated with its children,it will now be associated with other children. For example, when you move WBSelement 1.2 “Systems Engineering” to above WBS element 1.1.4 “Integration, Assembly,Test and Checkout,” WBS element 1.1.4 becomes WBS element 1.2.1).
3. The WBS elements will still appear indented under each other, but the Expand ( ) andCollapse () icons will no longer be present.4. After changing the WBS in Free Edit Mode, the WBS indenture structure will bemaintained after the mode is turned off.5. WBS elements are indented by four spaces. However, if you indent an element by asingle space, cPet will interpret this element as being indented by four spaces.6. If you indent an element by more than four spaces, cPet will ignore these extra spaces. Ifyou close and reopen the WBS Editor, the element will appear indented by the normalfour spaces.7. Click the Save icon, and Close icon to finish editing the WBS.Proceed to Edit the Submission Events2.2.4 Edit the Submission EventsAfter the Basic Information and WBS have been edited, the next step in creating a new plan isediting the Submission Events. The process of editing the Submission Events in cPet is the sameacross all versions of the DD 2794: Program Plan, Contract Plan, and Subcontract Plan.1. Click the Submission Events icon in the main window of cPet:
2. Using the Submission Events Toolbar, the user can add/remove/edit submission events:3. The user also has the option to import submission events from an already existing plan incPet. To import submission events, click Tools Import events from existing plan:
4. Within the “Select Plan” window, the user can choose to the plan they wish to import thesubmission events from, and click “OK”:5. The submission events from the selected plan will then automatically be imported intothe current version of the plan:
6. The following list describes the options available to edit the Submission Events:a. Delete a submission event.b. Use the shift or control key to select a few submission events in a certaincolumn. Then click this icon to check all the items in the selection.c. Use the shift or control key to select a few submission events in a certaincolumn. Then click this icon to uncheck all the items in the selection.d. Add submission event(s):i. Adds either “Blank” or “Like Current” events:1. “Blank” = Adds new rows2. “Like Current” = Copies rows from selected rowe. Fill Down Value – When several rows are selected, clicking this iconchecks/unchecks the boxes in the column according to the first row. This icon canalso be used to copy dates down a column.f. Fill Down Date Value – When multiple rows are selected, clicking this icongenerates dates down the column. These dates are set apart from each other by acertain increment of time.
g. Insert a row before the selected event (found on Edit menu).h. Insert a certain number of rows (quantity depends on numerical value intoolbar; found on Edit menu).i. Add a row to the end of the submission events list (found on Edit menu).j. Add a certain number of rows to the end of the submission events list (quantitydepends on numerical value in toolbar; same asicon; found on Edit menu).k. Sort and Renumber – Arranges the submission events by As of Date anddesignates an Event Number for each.l. Import Events from contract plan - Contract plan submission events can beimported into a program plan's submission events. See Import Events fromContract Plan for more information. Icon found under the Tools menu of aprogram plan.m. To check/uncheck all the events in a column, right click on the column header andselect or , respectively.Tip: From the Edit menu, you can Select All. This command can beparticularly useful if you would like to either check/uncheck all the submissionevents, or delete them all.Tip: Once an As Of Date is assigned to a submission event, cPet automaticallygenerates a Due Date, but this date can easily be changed.7. Below is an example of what a standard Submission Events table will look like in cPet:
8. Click the Save icon, and Close icon to finish editing the Submission Events.Proceed to Build the RDT2.2.5 Build the RDTOnce the plan has been created, the required Resource Distribution Table (RDT) can easily becreated using cPet’s RDT feature. In most cases, a Program RDT is required as a supportingdocument for the Program Plan. Similarly, a Contract RDT is required for a Contract Plan.Within cPet, the Program RDT can also be used to create a Contract Plan (See Inherit fromParent Plan (Using RDT)).Build a Program RDTBuild a Contract RDT
2.2.5.1 Build a Program RDTThe Program RDT is specific to a certain phase of the program. For example, the RDT could berepresentative of the TD, EMD, LRIP, or FRP phase. The RDT must reconcile with the totalprogram value for a given acquisition phase. Using the Program Plan WBS, the RDT identifiesall government organizations, prime contracts, subcontracts, and Government FurnishedEquipment (GFE) contracts and associated dollar values (total contract and SW effort).Tip: The Program Plan must be a 2011 version to build the RDT. For information onhow to convert the plan, see Converting to 2011 Version.1. In the main window of cPet, select the RDT icon from the tool bar:2. The RDT window will appear with the Program WBS Element Names and Codes in thebottom of the window:
3. In order to fill out the required Contract Information, the user will select theContractor icon:
4. Once the Contractor icon is selected, the “Selected Contractor Information” section isnow available to be filled out. Since the user is preparing a Program RDT, the firstcolumn should be filled out using the Government Program Office’s information:5. Continuing to fill out the first column on the Program RDT, related to the GovernmentProgram Office, the user will then select the WBS elements that are applicable only to theGovernment Program Office:6. The following icons available in the Tool Bar at the top of the screen can be used toeasily edit the RDT:a. Check Selection - Use the shift or control key to select a few WBS items in acertain column. Then click this icon to check all the items in the selection.b. Uncheck Selection - Use the shift or control key to select a few WBS itemsin a certain column. Then click this icon to uncheck all the items in the selection.
c. If the WBS item name is longer than the width of the column, clicking thisbutton resizes the Column so the entire name can be seen.d. Arranges the contractor columns in order of their base year contract value,from largest to smallest.e. Moves a contractor column adjacent to the WBS (icon found by right-clickingon a column header)f. To check/uncheck all the elements in a column, right click on the column headerand select or , respectively.Tip: From the Edit menu, you can Select All or Select Child Elements. Thesecommands can be particularly useful if you would like to check/uncheck groups ofWBS elements.Tip: WBS elements must have item numbers in order for them to be edited in the RDT.Items that do not have numbers will be highlighted according to the Options displaycolor. You will be unable to check these elements under any contractor column untilyou assign them numbers in the WBS Editor.7. Once the Government Program Office’s WBS elements have been selected, click theSave icon.8. The next step is to add the Prime Contractor to the RDT, by clicking the AddContractor at the top of the screen:
9. The Add Contractor icon will create a new column in your RDT labeled “TBD”:
10. In order to select a Contractor, the user should click the Select Contractor icon:
11. When the Select Contractor icon is selected, the user can then choose a primecontractor from the list of available contractors in cPet, and click “OK”:
12. The selected prime contractor will now be visible within the “Selected ContractorInformation” section. The user should then enter the following required information:13. In order to identify which WBS elements will be produced by the selected primecontractor, the user will then “check” each applicable WBS element in the WBS sectionbelow:
14. Once the prime contractor’s WBS elements have been selected, click the Save icon,and thenAdd Contractor to begin adding the next contractor to the RDT:
15. The user should continue to add the other Prime Contractors and Subcontractorsfollowing the same steps listed above. When the RDT is complete, click theSaveicon, andClose icon.16. To export the RDT to Excel, select the plan and click the icon on the main toolbar:Tip: The RDT can also be exported by right clicking on the Program Plan, andselecting “Export RDT”.2.2.5.2 Build a Contract RDTThe Contract RDT is specific to a single prime contract within a program. The Contract RDTmust reconcile with the total contract value for a given contractor effort. Using the Contract PlanWBS, the RDT identifies a single prime contract, subcontracts, and associated dollar values(total contract and SW effort).
Tip: The Contract Plan must be a 2011 version to build the RDT. For information onhow to convert the plan, see Converting to 2011 Version.1. In the main window of cPet, select the RDT icon from the tool bar:2. Within the RDT window, the Prime Contractor’s information will automatically be filledin according to the information entered under the Basic Information tab (See ContractPlan Basic Information). Under the WBS Element section, the elements areautomatically selected if there is a DD 1921 Form required under the WBS Editor tab(See WBS Editor):
3. In order to complete the Prime Contractor’s RDT information, the user should fill in therequired fields:4. Once the Prime Contractor information is complete, select the “Subcontractors” tab:
5. To add a Subcontractor to the RDT, click the Add Contractor icon at the top of thescreen:
6. To select a Subcontractor from the list, click the Contractor icon:
7. Select a Subcontractor from the available list, and click “OK”:8. The selected Subcontractor will be entered into the RDT window:9. Continue to fill in the required Subcontractor Information:
10. Next, “check” the WBS Element names that apply to the Subcontractor’s contractualeffort only:11. The following icons available in the Tool Bar at the top of the screen can be used toeasily edit the RDT:a. Check Selection - Use the shift or control key to select a few WBS items in acertain column. Then click this icon to check all the items in the selection.b. Uncheck Selection - Use the shift or control key to select a few WBS itemsin a certain column. Then click this icon to uncheck all the items in the selection.c. If the WBS item name is longer than the width of the column, clicking thisbutton resizes the Column so the entire name can be seen.d. Arranges the contractor columns in order of their base year contract value,from largest to smallest.
e. Moves a contractor column adjacent to the WBS (icon found by right-clickingon a column header)f. To check/uncheck all the elements in a column, right click on the column headerand select or , respectively.Tip: From the Edit menu, you can Select All or Select Child Elements. Thesecommands can be particularly useful if you would like to check/uncheck groups ofWBS elements.Tip: WBS elements must have item numbers in order for them to be edited in the RDT.Items that do not have numbers will be highlighted according to the Options displaycolor. You will be unable to check these elements under any contractor column untilyou assign them numbers in the WBS Editor.12. To continue add more Subcontractors to the RDT, click the Add Contractor icon atthe top of the screen:
13. The user should continue to add the other Subcontractors following the same steps listedabove. When the RDT is complete, click the Save icon, and Close icon.14. To export the RDT to Excel, navigate to Tools Export RDT:Tip: The RDT can be exported by right clicking on the Contract Plan, and selecting“Export RDT”.Tip: The RDT can be exported by clicking on theExport RDT icon:
15. The “Save As” window will appear and the user should save the RDT to their hard drive:16. Once the RDT file has been saved, the exported RDT will immediately open in MSExcel.
2.2.6 Exporting PlansOnce the plans have been created or edited in cPet, they can be exported to Excel or PDF. Thistool may be especially useful to users who have created plans in cPet and wish to view theinformation in an alternate form.1. To export a plan to PDF or Excel, navigate to Tools Export DD 2794:Tip: The user can access the Export function by right clicking on the plan theywish to export, and selecting “Export DD 2794”.Tip: The user can access the Export function from the main toolbar, via theExport icon:
2. The “DD2794 Export” window will appear, and the user can choose either to “Export toExcel” or “Export to PDF”:3. When a selection is made for either Excel or PDF, the “Save As” window will appear, theuser will save the file to their hard drive, and click “Save”:
4. Once the file has been saved, the exported plan will immediately open in either Adobe orMS Excel, depending on which version you selected.5. The following outlines the Export Results for both Excel and PDF:a. Export to Excel: View a replica of the DD Form 2794 in Excel. Plans that havebeen exported to Excel can also be imported back into cPet if necessary. Note thatthe submission events and the remarks section will be located on a separate sheetin Excel (even for 2003 plans).b. Export to PDF: View a PDF replica of the DD Form 2794. All fields on theexport will contain information you specified in cPet. However, please note thatthe Contractor Name column is slightly unique. On program plans, the text"Refer to RDT" will always be listed in this column. For 2003 and 2007 contractplans, the contractor name, division, and location field will be listed on separate
lines in the Contractor column. For 2011 plans, this information will appear in theContractor Name/Address field.2.3 Cost ReportsThere are multiple features available in cPet that are directly related to the cost reports:Importing Cost ReportsCreating Cost ReportsEditing/Importing/Exporting Flat FilesComparing Cost ReportsValidating Cost ReportsValidation Errors2.3.1 Importing Cost ReportsThe Import Cost Reports command is used to convert DD Form Excel files into XML files thatcan then be reviewed and edited in cPet. The following tutorials walk through the steps ofimporting each type of DD Form into cPet:Import DD Form 1921 (Cost Data Summary Report)Import DD Form 1921-1 (Functional Cost-Hour Report)Import DD Form 1921-2 (Progress Curve Report)Import DD Form 1921-3 (Contractor Business Data Report)2.3.1.1 Import DD Form 1921 (Cost Data Summary Report)In order to begin the process of importing cost reports, a valid Contract Plan or Subcontract Planmust be imported into cPet first (See Importing Contract Plan). The Import DD 1921 commandis used to convert DD 1921 Excel files to XML files that can then be reviewed and validated incPet. In this tutorial, we will import cost reports for cPet Demonstration Space System (CDSS).
The plan and cost reports follow the 2011 DID. Specifically, we will import a 1921 under thecontract plan X-08-Y-C1.1. With the Contract Plan uploaded into cPet, navigate to File Import Import DD1921:2. cPet will prompt the user to select a DD 1921 Form to import, then click “Open”:
3. Once a file is selected, the cPet Document Import Validation window will open,displaying the “Conversion Results”:
4. The “Conversion Results” displayed in the window display errors with cPet importingand reading the file and not errors associated with the data reported in the cost reports.See the Conversion Results to locate errors with the importing of the 1921.5. Click the Close icon to exit the Conversion Results.6. The imported 1921 form will now appear in the main window of cPet, indented under theContract Plan:
7. To view the header fields on the 1921, click View Basic Info:
Tip: The Basic Info for the 1921 can be accessed by right clicking the 1921 form,and selecting “Basic Info”Tip: The Basic Info for the 1921 can be accessed by selecting theicon in the toolbar on the main cPet window:Basic Info8. Within the Basic Info window, there are four tabs that contain the header informationrelated to the 1921 form.a. First, the “Page 1” tab contains the information related to the Program, Report,Report Cycle, and Point of contact:
. Second, the “Page 2” tab contains the information related to the ReportingOrganization Type, Performing Organization, and Division:
c. Third, the “Page 3” tab contains the information related to the Contract, TypeAction, Appropriation, and Period of Performance:d. Finally, the “Page 4” tab contains the information related to the Block 22“Remarks” section of the 1921 form:
9. Click the Close icon to exit the Basic Info.10. To view the cost data reported on the 1921 form, navigate to View Cost Data:
Tip: The Cost Data for the 1921 can be accessed by right clicking the 1921 form,and selecting “Cost Data”.Tip: The Cost Data for the 1921 can be accessed by selecting theicon in the toolbar on the main cPet window:Cost Data11. The Cost Data window will open and the user can view the values reported for eachrequired field:
Tip: The WBS element names and codes are read-only. If you wish to revise theseelements, you must do so in Excel and then re-import the 1921.12. The Summary Elements will be marked with a flag. Only data in the “To Date Total”and “At Completion Total” columns will be imported for the Summary Elements.Tip: Ensure the Summary Elements are spelled correctly. Misspelled summaryelements will be imported as if they were regular WBS items.13. Click the Close icon to exit the Cost Data.14. In order to export the form to Excel, the user can navigate to Tools Export DD Form,and save the Excel version to their hard drive:
Tip: The Export function can be accessed by right clicking on the file, andselected “Export DD Form”.Tip: The Export function can be accessed in the toolbar on the main cPet screen:15. Once the DD 1921 Form has been imported into cPet, the user can:Proceed to Validating a 1921Proceed to Import DD 1921-1 Form2.3.1.2 Import DD Form 1921-1 (Functional Cost – Hour Report)Once the DD 1921 Form has been imported, the next step is to import the accompanying DD1921-1 Form. The Import DD 1921-1 command is used to convert DD 1921-1 Excel files to
XML files that can then be reviewed and validated in cPet. Whereas the DD 1921 Form containsonly one form, the DD 1921-1 Form may be required for multiple WBS elements, according tothe Contract Plan. Within the DD 1921-1 Excel file, each form is separated by a separate tab. Inorder to import a DD 1921-1 Form, a valid Contract Plan and DD 1921 Form must be importedinto cPet (See Import a Contract Plan and Import a DD 1921 Form).1. With the Contract Plan and DD 1921 Form uploaded into cPet, navigate to File Import Import DD 1921-1:2. cPet will prompt the user to select a DD 1921-1 Form to import, then click “Open”:
3. Once a file is selected, the cPet Document Import Validation window will open,displaying the “Conversion Results”:
4. The “Conversion Results” displayed in the window display errors with cPet importingand reading the file and not errors associated with the data reported in the costreports. See the Conversion Results to locate errors with the importing of the 1921-1’s.5. Click the Close icon to exit the Conversion Results.6. The imported 1921-1 forms file will now appear in the main window of cPet,indented under the 1921 form:
7. To view the header fields on the 1921-1 forms, click View Basic Info:
Tip: The Basic Info for the 1921-1 can be accessed by right clicking the 1921-1form, and selecting “Basic Info”Tip: The Basic Info for the 1921-1 can be accessed by selecting theicon in the toolbar on the main cPet window:Basic Info8. Within the Basic Info window, there are three tabs that contain the header informationrelated to the 1921-1 forms.a. First, the “Page 1” tab contains the information related to the Program,Report, Report Cycle, and Point of contact:
. Second, the “Page 2” tab contains the information related to the ReportingOrganization Type, Performing Organization, and Division:
c. Third, the “Page 3” tab contains the information related to the Type Action,Appropriation, and Period of Performance:
Tip: The header information on the 1921-1 forms should match the headerinformation on the 1921 form exactly.9. Click the Close icon to exit the Basic Info.10. To view the cost data reported on the 1921-1 forms, navigate to View Cost Data:
Tip: The Cost Data for the 1921-1’s can be accessed by right clicking the 1921-1form, and selecting “Cost Data”.Tip: The Cost Data for the 1921-1’s can be accessed by selecting theData icon in the toolbar on the main cPet window:Cost11. The Cost Data window will open and the user can view the values reported for eachrequired field. The user can also view the 1921-1 cost data associated with eachWBS element by selecting the WBS Elements on the left:
Tip: The WBS element names and codes are read-only. If you wish to revise theseelements, you must do so in Excel and then re-import the 1921-1.12. Click the Close icon to exit the Cost Data.13. In order to export the form to Excel, the user can navigate to Tools Export DDForm, and save the Excel version to their hard drive:
Tip: The Export function can be accessed by right clicking on the file, andselected “Export DD Form”.Tip: The Export function can be accessed in the toolbar on the main cPet screen:14. Once the DD 1921-1 Forms have been imported into cPet, the user can:Proceed to Validating a 1921-1Proceed to Import DD 1921-2 Form
2.3.1.3 Import DD Form 1921-2 (Progress Curve Report)Once the DD 1921 and DD 1921-1 Forms have been imported, the next step is to import theaccompanying DD 1921-2 Form. The Import DD 1921-2 command is used to convert DD1921-2 Excel files to XML files that can then be reviewed and validated in cPet. Whereas theDD 1921 Form contains only one form, the DD 1921-2 Form may be required for multiple WBSelements, according to the Contract Plan. Within the DD 1921-2 Excel file, each form isseparated by a separate tab. In order to import a DD 1921-2 Form, a valid Contract Plan and DD1921 Form must be imported into cPet (See Import a Contract Plan and Import a 1921).1. With the Contract Plan and DD 1921 Form uploaded into cPet, navigate to File Import Import DD 1921-2:2. cPet will prompt the user to select a DD 1921-2 Form to import, then click “Open”:
3. Once a file is selected, the cPet Document Import Validation window will open,displaying the “Conversion Results”:
4. The “Conversion Results” displayed in the window display errors with cPet importingand reading the file and not errors associated with the data reported in the costreports. See the Conversion Results to locate errors with the importing of the 1921-2’s.5. Click the Close icon to exit the Conversion Results.6. The imported 1921-2 forms file will now appear in the main window of cPet,indented under the 1921 form:
7. To view the header fields on the 1921-2 forms, click View Basic Info:
Tip: The Basic Info for the 1921-2 can be accessed by right clicking the 1921-2form, and selecting “Basic Info”Tip: The Basic Info for the 1921-2 can be accessed by selecting theicon in the toolbar on the main cPet window:Basic Info8. Within the Basic Info window, there are three tabs that contain the header informationrelated to the 1921-2 forms:a. First, the “Page 1” tab contains the information related to the Program andContractor:
. Second, the “Page 2” tab contains the information related to the Type Action,Appropriation, and Period of Performance:
c. Third, the “Page 3” tab contains the information related to the ReportSpecifics and Point of Contact Information:
Tip: The header information on the 1921-2 forms should match the headerinformation on the 1921 form exactly.9. Click the Close icon to exit the Basic Info.10. To view the cost data reported on the 1921-2 forms, navigate to View Cost Data:
Tip: The Cost Data for the 1921-2’s can be accessed by right clicking the 1921-2form, and selecting “Cost Data”.Tip: The Cost Data for the 1921-2’s can be accessed by selecting theData icon in the toolbar on the main cPet window:Cost11. The Cost Data window will open and the user can view the values reported for eachrequired field on the 1921-2 form. The user can also view the 1921-2 cost dataassociated with each WBS element by selecting the WBS Elements on the left:
Tip: The WBS element names and codes are read-only. If you wish to revise theseelements, you must do so in Excel and then re-import the 1921-2.12. Click the Close icon to exit the Cost Data.13. In order to export the form to Excel, the user can navigate to Tools Export DDForm, and save the Excel version to their hard drive:
Tip: The Export function can be accessed by right clicking on the file, andselected “Export DD Form”.Tip: The Export function can be accessed in the toolbar on the main cPet screen:14. Once the DD 1921-2 Forms have been imported into cPet, the user can:Proceed to Validating a 1921-2Proceed to Import DD 1921-3 Form
2.3.1.4 Import DD Form 1921-3 (Contractor Business Data Report)The DD 1921-3 Form is a cost report that is not associated with a Contract Plan. Therefore, theuser does not need to import any plan or cost reports into cPet prior to importing the DD 1921-3Form. The Import DD 1921-3 command is used to convert DD 1921-3 Excel files to XML filesthat can then be reviewed and validated in cPet.1. Navigate to File Import Import DD 1921-3:2. cPet will prompt the user to select a DD 1921-3 Form to import, then click “Open”:
3. Once a file is selected, the cPet Document Import Validation window will open,displaying the “Conversion Results”:
4. The “Conversion Results” displayed in the window display errors with cPet importingand reading the file and not errors associated with the data reported in the costreports. See the Conversion Results to locate errors with the importing of the 1921-3.5. Click the Close icon to exit the Conversion Results.6. The imported 1921-3 form file will now appear in the main window of cPet:
7. To view the header fields on the 1921-3 form, click View Basic Info:
Tip: The Basic Info for the 1921-3 can be accessed by right clicking the 1921-3form, and selecting “Basic Info”Tip: The Basic Info for the 1921-3 can be accessed by selecting theicon in the toolbar on the main cPet window:Basic Info8. Within the Basic Info window, there are two tabs that contain the header informationrelated to the 1921-3 forms.a. First, the “Report Info” tab contains the information related to the ContractorName/Address, Report Info, and Point of Contact Information:
. Second, the “Remarks” tab contains the information related to the Remarkssection of the 1921-3:
9. Click the Close icon to exit the Basic Info.10. To view the cost data reported on the 1921-3 form, navigate to View Cost Data:
Tip: The Cost Data for the 1921-3 can be accessed by right clicking the 1921-3form, and selecting “Cost Data”.Tip: The Cost Data for the 1921-3 can be accessed by selecting theicon in the toolbar on the main cPet window:Cost Data11. The Cost Data window will open and the user can view data across two tabs:a. First, the “Page 1” tab will display the “Direct Costs by Program” and“Indirect Costs by Category” reported on the 1921-3 form:
. Second, the “Page 2” tab will display the “FPR Unit % Full ProductionCapacity”, “Number of Shifts”, “Direct Labor Rates by Functional Category”,“Total FPR Unit Revenue”, “Organizational Changes, and “AccountingChanges”:
12. Click the Close icon to exit the Cost Data.13. In order to export the form to Excel, the user can navigate to Tools Export DDForm, and save the Excel version to their hard drive:
Tip: The Export function can be accessed by right clicking on the file, andselected “Export DD Form”.Tip: The Export function can be accessed in the toolbar on the main cPet screen:14. Once the DD 1921-3 Form has been imported into cPet, the user can:Proceed to Validating a 1921-3
2.3.2 Creating Cost ReportsThe Create Cost Reports command is used to create XML files that can then be reviewed andedited in cPet, and then exported to Excel. The following tutorials walk through the steps ofcreating each type of DD Form in cPet:Create DD Form 1921 (Cost Data Summary Report)Create DD Form 1921-1 (Functional Cost-Hour Report)2.3.2.1 Create DD Form 1921 (Cost Data Summary Report)In order to begin the process of creating cost reports, a valid Contract Plan or Subcontract Planmust be imported into cPet first (See Importing Contract Plan). The New DD 1921 command isused to create XML files that can then be reviewed and validated in cPet, and then exported toExcel. In this tutorial, we will create cost reports for cPet Demonstration Space System (CDSS).The plan and cost reports follow the 2011 DID. Specifically, we will create a 1921 under thecontract plan X-08-Y-C1.1. With the Contract Plan uploaded into cPet, navigate to File New New 1921:
2. cPet will prompt the user to select a version for the 1921, and click “OK”:3. The Basic Information window will automatically appear:
4. Within the Basic Info window, there are four tabs that contain the header informationrelated to the 1921 form. Header information will be imported from the Contract Plan forthe applicable fields, and the user should fill in the rest of the fields with the appropriateinformation according to the 1921 Form Data Item Description (DID):a. First, the “Page 1” tab contains the information related to the Program, Report,Report Cycle, and Point of contact:
. Second, the “Page 2” tab contains the information related to the ReportingOrganization Type, Performing Organization, and Division:
c. Third, the “Page 3” tab contains the information related to the Contract, TypeAction, Appropriation, and Period of Performance:
d. Finally, the “Page 4” tab contains the information related to the Block 22“Remarks” section of the 1921 form:
5. Click the Save icon to save the changes to the file. The user will be prompted to savethe file to their hard drive, and click “Save”:
6. Then, click the Close icon to exit the Basic Info.7. To enter the cost data for the DD 1921 form, navigate to View Cost Data:
Tip: The Cost Data for the 1921 can be accessed by right clicking the 1921 form,and selecting “Cost Data”.Tip: The Cost Data for the 1921 can be accessed by selecting theicon in the toolbar on the main cPet window:Cost Data8. The Cost Data window will open and the user can manually enter the cost and unit valuesfor each required WBS Element:
Tip: The WBS element names and codes are read-only. If you wish to revise theseelements, you must do so in Excel and then re-import the 1921.9. The Summary Elements will be marked with a flag. Only data in the “To Date Total”and “At Completion Total” columns require cost data for the Summary Elements.Tip: Ensure the Summary Elements are spelled correctly. Misspelled summaryelements will be imported as if they were regular WBS items.
10. If the user is creating a 2003 or 2007 version of the 1921, the followingimporting/exporting tools are available within the Cost Data toolbar to easily enter therequired cost data:a. Create an Excel template file based on the WBS elements and the costcolumns (e.g. Nonrecurring To Date)b. Export the cost data to the template file that was created using the icon abovec. Import cost data into cPet from a template file11. To use these features to fill in the cost data for a 2003 or 2007 version of the DD 1921Form, the user would first need to create an Excel template ( ). Then you could fill inthe data in Excel. Perhaps you have an automated method of populating the data in Excel.The final step would be to import the data back into cPet (note when using these options:). There are a few things toTip: When data is imported into cPet, the current data in cPet is overwritten. Thecost data in cPet is made to resemble the data in the Excel file.Tip: It is not possible to use the import feature to import data from a templatefile belonging to a different program. The number of WBS items must be the samebetween the Excel template file and the cost data in cPet.12. Once all of the cost data has been entered, click the Save icon to save the changes,andClose icon to exit the Cost Data.13. In order to export the form to Excel, the user can navigate to Tools Export DD Form,and save the Excel version to their hard drive:
Tip: The Export function can be accessed by right clicking on the file, andselected “Export DD Form”.Tip: The Export function can be accessed in the toolbar on the main cPet screen:14. Once the DD 1921 Form has been created in cPet, the user can:Proceed to Validating a 1921Proceed to Create DD 1921-1 Form
2.3.2.2 Create DD Form 1921-1 (Functional Cost – Hour Report)Once the DD 1921 Form has been created, the next step is to create the accompanying DD 1921-1 Form. The New DD 1921-1 command is used to create XML files that can then be reviewedand validated in cPet, and then exported to Excel. Whereas the DD 1921 Form contains only oneform, the DD 1921-1 Form may be required for multiple WBS elements, according to theContract Plan. Within the DD 1921-1 Excel file, each form is separated by a separate tab. Inorder to import a DD 1921-1 Form, a valid Contract Plan and DD 1921 Form must be importedinto cPet (See Import a Contract Plan and Import a DD 1921 Form).1. With the Contract Plan and DD 1921 Form uploaded into cPet, navigate to File New New 1921-1:2. cPet will prompt the user to select a version for the 1921-1, and click “OK”:
3. Once a version is selected, the Basic Info window will automatically appear:
4. Within the Basic Info window, there are three tabs that contain the header informationrelated to the 1921-1 forms. Header information will be imported from the ContractPlan for the applicable fields, and the user should fill in the rest of the fields with theappropriate information according to the 1921 Form Data Item Description (DID):a. First, the “Page 1” tab contains the information related to the Program,Report, Report Cycle, and Point of contact:b. Second, the “Page 2” tab contains the information related to the ReportingOrganization Type, Performing Organization, and Division:
c. Third, the “Page 3” tab contains the information related to the Type Action,Appropriation, and Period of Performance:
Tip: The header information on the 1921-1 forms should match the headerinformation on the 1921 form exactly.5. Click the Save icon to save the changes to the 1921-1 file. The user will beprompted to save the file to their hard drive, and click “Save”:
6. Then, click the Close icon to exit the Basic Info.7. To enter the cost data reported on the 1921-1 forms, navigate to View Cost Data:
Tip: The Cost Data for the 1921-1’s can be accessed by right clicking the 1921-1form, and selecting “Cost Data”.Tip: The Cost Data for the 1921-1’s can be accessed by selecting theData icon in the toolbar on the main cPet window:Cost8. The Cost Data window will open and the user can enter the values required for eachWBS element. The user can manually enter the 1921-1 cost data associated with eachWBS element by selecting the WBS Elements on the left:
Tip: The WBS element names and codes are read-only. If you wish to revise theseelements, you must do so in Excel and then re-import the 1921-1.9. If the user is creating a 2003 or 2007 version of the 1921-1 forms, the followingimporting/exporting tools are available within the Cost Data toolbar to easily enter therequired cost data:a. Create an Excel template file based on the WBS elements and the costcolumns (e.g. Nonrecurring To Date)b. Export the cost data to the template file that was created using the iconabovec. Import cost data into cPet from a template file10. To use these features to fill in the cost data for a 2003 or 2007 version of the DD1921 Form, the user would first need to create an Excel template ( ). Then you
could fill in the data in Excel. Perhaps you have an automated method of populatingthe data in Excel. The final step would be to import the data back into cPet ( ).There are a few things to note when using these options:Tip: When data is imported into cPet, the current data in cPet is overwritten. Thecost data in cPet is made to resemble the data in the Excel file.Tip: It is not possible to use the import feature to import data from a templatefile belonging to a different program. The number of WBS items must be the samebetween the Excel template file and the cost data in cPet.11. Once all of the cost data has been entered, click the Save icon to save thechanges, andClose icon to exit the Cost Data.12. In order to export the form to Excel, the user can navigate to Tools Export DDForm, and save the Excel version to their hard drive:Tip: The Export function can be accessed by right clicking on the file, andselected “Export DD Form”.
Tip: The Export function can be accessed in the toolbar on the main cPet screen:13. Once the DD 1921-1 Forms have been created in cPet, the user can:Proceed to Validating a 1921-12.3.3 Editing/Importing/Exporting Flat FilesA Flat File displays cost report information in an Excel spreadsheet. This file does not replacethe DD Form 1921, 1921-1 or 1921-2. Rather, it provides an alternative way to organize and editdata. A Flat File can be imported into cPet to create the DD Forms. Similarly, cost reports thatare open in cPet can be exported to a Flat File. The following tutorials are available:Editing a Flat FileImporting a Flat FileExporting Cost Reports to a Flat FileTip: Flat Files apply only to cost reports of the 2007 or 2011 version (not 2003).
2.3.3.1 Editing a Flat FileA Flat File template can be obtained on the cPet page of the DCARC website(http://<strong>dcarc</strong>.cape.osd.mil/CSDR/cPet.aspx). The user can use this file to import their data intocPet. The Flat File is divided into multiple sections: Metadata, Summary Elements, WBS Codesand Reporting Elements, Units, Cost Data, Remarks, and 1921-2 Data Supplement. Note that theWBS Reporting Level (Column C) currently acts as a placeholder and is not used in this versionof cPet.1. Metadata: Columns A (Data Type) and B (1921/1921-1 Input) of the Excel flat fileformat are associated with the required metadata fields on the 1921 and 1921-1 forms.The header information for the 1921 and 1921-1 forms are exactly the same.Therefore, there is only one column within the flat file and it applies to both forms.However, in the event that a 1921 and 1921-1 report are uploaded into cPet, andexported to the flat file, Column B will contain the header information from the 1921only.a. Some of the cells within Column A (Data Type) contain comments thatprovide an indication of the type of data expected to be reported in the headerinformation of the 1921 and 1921-1 forms. The example below indicates thatthe “Contractor Type” must either be “Prime/Associate Contractor” or “Direct– Reporting Subcontractor”:2. Summary Elements: The Summary Elements are listed in Column A (Data Type),Lines 42 – 53. These fields correspond to Column F (Total Costs Incurred To Date)
and Column J (Total Costs Incurred At Completion) on the 1921 form. If one ofthese cells is left blank, cPet will provide a warning when the flat file is imported.3. WBS Codes and Reporting Elements: The WBS Code is entered into Column C(WBS Code) on the flat file, and corresponds to Column A (WBS Element Code) onthe 1921 form and Item 18 (WBS Element Code) on the 1921-1 forms. The WBSReporting Element names are entered into Column D (WBS Reporting Elements) onthe flat file. This data corresponds to Column B (WBS Reporting Elements) on the1921 form and Item 19 (WBS Reporting Element) on the 1921-1 forms. These fieldsshould match exactly between the 1921 and 1921-1 forms.4. Units: The quantity or unit information is entered into Column F (Units To Date(TD)) and Column I (Units At Completion (AC)) on the flat file. This datacorresponds to Columns C (Number of Units To Date) and Column G (Number ofUnits At Completion) on the 1921, and Item 20 (Number of Units) on the 1921-1forms. These fields should match exactly between the 1921 and 1921-1 forms.5. Cost and Hour Data: The cost data associated with the 1921 form is entered intoColumns G (NR $ TD), H (Rec $ TD), J (NR $ AC) and K (Rec & AC). This datacorresponds directly with Columns D and E (Costs Incurred To Date) and Columns Hand J (Costs Incurred At Completion) on the 1921 form. The “Total” values arecalculated automatically when the flat file is imported into cPet. Concurrently, thecost and hour data for the 1921-1 form is entered into Columns L – CA. Thesecolumns correspond to the data reported on Lines 1 – 21 on the 1921-1 form.6. Remarks: Line 47 (DD 1921 Remarks) on the flat file is associated with Block 22(Remarks) on the 1921 form. Column CB (Remarks) is associated with Block 22(Remarks) on the 1921-1 forms for each required WBS element.7. 1921-2 Data Supplement: The second tab of the flat file contains the required fieldsfor the 1921-2 Progress Curve Report:
a. Meta Data: The metadata or header information for the 1921-2 form matchesthe corresponding 1921 and 1921-1 metadata entered on the first tab of the flatfile. The only required metadata fields for the 1921-2 form is the DataVersion, which is entered in Column B, Line 2 of the flat file.b. WBS Code and Reporting Elements: Columns D (WBS Code) and E (WBSReporting Elements) correspond directly to Items 18 (WBS Element Code)and 19 (WBS Reporting Element) on the 1921-2 form.c. Units/Lots: Column F (Units/Lots) on the flat file, corresponds to Item 20(Units/Lots Completed) on the 1921-2 form. When entering data into the flatfile, the user should specify whether the WBS element contains either “UnitTotal” or “Lot Total” data.d. Column: Column G (Column) on the flat file corresponds to the number ofcolumns in Sections A (Completed Units/Lots), B (Work in Process), and C(Total Direct Costs and Hours Incurred To Date). The standard number ofcolumns, as they appear on the 1921-2 form, is already entered into the flatfile. However, in the case that Section A (Completed Units/Lots) requiresmore than four columns of data, the user can insert a row under “A4” toexpand the number of columns on the 1921-2 report. According to the 1921-2Data Item Description (DID), the contractor is required to add sequentialcolumns in the form as needed (i.e., A5, A6…An,) to account for all units/lotscompleted.e. Data Elements: Columns H (Model/Series), I (F_Unit), J (L_Unit), and K(Concur) correspond to Lines 1 (Model and Series), 2 (First Unit), 3 (LastUnit), and 4 (Concurrent Units/Lots) on the 1921-2 form. This informationshould be reported within each Column on the 1921-2, in Sections A
(Completed Units/Lots), B (Work in Process), and C (Total Direct Costs andHours Incurred To Date).f. Cost and Hour Data: Columns L – Y on the flat file correspond to the costand hour data required in Lines 5 – 21 on the 1921-2 form. The flat file doesnot require data to be entered for Column C (Total Direct Costs and HoursIncurred To Date) because this data is automatically calculated when the flatfile is imported into cPet.g. Characteristics: Columns Z – AI on the flat file correspond to Lines 5a – 5c(Characteristics) on the 1921-2 form. Enter the specific characteristics (e.g.,weight, range, and speed) for each unit/lot as required by Item 15 of approvedContract or Subcontract CSDR Plan. The characteristic names arecustomizable within the flat file.h. Remarks: Column AJ (Remarks) on the flat file corresponds to Block 22(Remarks) on the 1921-2 form.2.3.3.2 Importing a Flat FileOnce you have entered all applicable data into an Excel flat file, you can import the file intocPet. In order to import a flat file, a valid Contract Plan should be imported first (See Importinga Contract Plan).Tip: cPet identifies an Excel file as a Flat File by two characteristics: (1) The Data Typein cell B1 must be "1921/1921-1 Input," and the Data Version in cell B2 must be "2007"or "2011." If these requirements are not satisfied, the Flat File will not import.
1. With the Contract Plan already imported into cPet, navigate to File Import ImportFlat File:2. The user will then be prompted to select the flat file from their hard drive, and click“Open:
3. Once the file is opened in cPet, the Conversion Results window will appear (SeeConversion Results for more information):
4. Review the Conversion Results for errors with importing the flat file. Note that theConversion Results find errors with importing the file, not errors in the data reportedwithin the flat file. Then click theClose icon to exit.5. The cost reports will then appear in the main cPet window, indented under the ContractPlan:Proceed to Validating Cost Reports2.3.3.3 Exporting Cost Reports to a Flat FileCost reports that are created or imported in cPet can be exported to an Excel flat file. Thisfeature is useful for data analysis purposes.
1. With either the 1921, 1921-1, or 1921-2 file highlighted in cPet, navigate to Tools Export Flat File:Tip: The user can access the export function by right clicking any of the importedcost report files, and selecting “Export Flat Files”.Tip: Data from the 1921 and the associated 1921-1 and/or 1921-2 will beexported to the flat file assuming that both are open and linked together in cPet.The Export Flat File command will indicate in parentheses whether the 1921,1921-1 and or the 1921-2 are being exported.2. The user will be prompted to save the exported Excel flat file to their hard drive:
3. The flat file will immediately open in Excel. If you make changes in the Flat File,you can re-import it into cPet through the File Import Flat File command.2.3.4 Comparing Cost ReportsThe purpose of the Cost Report Comparison tool is to perform a side-by-side comparison of likecost documents. This is particularly useful when comparing chronologically related reports. Theuser can view the WBS of each report to visually see discrepancies between the documents.1. To begin, import a Contract Plan and two sets of 1921 and 1921-1 cost reports into cPet(See Importing Contract Plan and Importing Cost Reports). The reports should havedifferent “As Of” dates. cPet differentiates these reports by referring to them as "Earlier
Reports" or "Later Reports." The example below has an Earlier and Later 1921, as well asan Earlier and Later 1921-1:2. Navigate to Tools Compare Cost Reports:
3. The “Select Reports to Compare” window will open, the “Contract Plan”, “EarlierReport”, and “Later Report” will be selected. The user should select either two 1921reports, or two 1921-1 reports to compare, then select “OK”:
Tip: The user can select 1921's of any document version (2003, 2007, or 2011).However, 1921-1's must both be of the 2007 or 2011 version. Any 1921-1's of the2003 version will have check boxes that are disabled in the “Select Reports toCompare” window.4. Once the reports have been selected, the “Cost Report Comparison” window will appear:5. Within the “Cost Report Comparison” window, the user will see the two selected reportscompared against the selected Contract Plan, and each other. The user has differentComparison Options for each report at the top of the screen to create a customizedcomparison of the forms:
2.3.5 Validating Cost ReportsThe Cost Report Validation feature of cPet allows the user to check their reports for internalerrors within each type of cost report, under three main categories. First, the validation of thecost reports in cPet compares each report to the Contract Plan for consistency in the WBS andrequired forms. Second, cPet validates the reports for internal math errors. Finally, cPetcompares the reports to each other for reporting consistency. However, for the individualvalidation errors for each type of report, see the section labeled, Validation Errors.1. Validating a 1921 Report:a. In order to validate a single 1921 cost report, a valid Contract Plan and DD 1921Form must be imported into cPet (See Import Contract Plan and Import DD 1921Form):b. Navigate to Tools Validate Individual Document:
Tip: The Validation feature can also be accessed by right clicking on the 1921form and selecting “Validate”.c. The “cPet Document Validation” window will appear and display the errorsassociated with the 1921 form vs. the Contract Plan, and 1921 Internal errors:
d. See 1921 Validation Errors for a list of potential errors within the DD 1921 Form,as well as a description of each.2. Validating a 1921-1 Report:a. In order to validate 1921-1 cost reports, a valid Contract Plan, DD 1921 Form,and DD 1921-1 Form files must be imported into cPet (See Import Contract Plan,Import DD 1921 Form, and Import DD 1921-1 Form):b. Navigate to Tools Validate Individual Document:
Tip: The Validation feature can also be accessed by right clicking on the 1921-1form and selecting “Validate”.c. The “cPet Document Validation” window will appear and display the errorsassociated with the 1921-1 forms vs. the Contract Plan, 1921-1 vs. 1921, and1921-1 Internal errors:d. See 1921-1 Validation Rules for a list of potential errors within the DD 1921-1Forms, as well as a description of each.3. Validating a 1921-2 Report:a. In order to validate 1921-2 cost report, a valid Contract Plan, DD 1921 Form, DD1921-1 Form, and DD 1921-2 Form files must be imported into cPet (See ImportContract Plan, Import DD 1921 Form, Import DD 1921-1 Form, and Import 1921-2 Form):
. Navigate to Tools Validate Individual Document:Tip: The Validation feature can also be accessed by right clicking on the 1921-2form and selecting “Validate”.c. The “cPet Document Validation” window will appear and display the errorsassociated with the 1921-2 forms vs. the Contract Plan, 1921-2 vs. 1921, 1921-2vs. 1921-1, and 1921-2 Internal errors:
d. See 1921-2 Validation Rules for a list of potential errors within the DD 1921-2Forms, as well as a description of each.4. Validating a 1921-3 Report:a. In order to validate a 1921-3 report, a valid DD 1921-3 Form should be importedinto cPet (See Import DD 1921-3 Form):b. Navigate to Tools Validate Individual Document:
Tip: The Validation feature can also be accessed by right clicking on the 1921-3form and selecting “Validate”.c. The “cPet Document Validation” window will appear and display the internalerrors within the 1921-3 form:
d. See 1921-3 Validation Rules for a list of potential errors within the DD 1921-3Forms, as well as a description of each.5. Validating a Submission: The cPet Validation feature allows the user to validate theircost reports against the appropriate Submission Event from the Contract Plan.a. In order to validate a set of 1921, 1921-1 and 1921-2 cost reports against asubmission event on the Contract Plan, valid Contract Plan, DD 1921 Form, DD1921-1 Forms, and DD 1921-2 Forms should be imported into cPet (See ImportContract Plan, Import DD 1921 Form, Import DD 1921-1 Form, and Import 1921-2 Form):b. With the Contract Plan highlighted in the main window, navigate to Tools Validate Submission:
Tip: The Validation feature can be accessed by right clicking on the ContractPlan and selecting “Validate Submission”.Tip: The submission can be validated through the Submission Events icon inthe toolbar of the main cPet screen. The user will select the appropriatesubmission event, and navigate to Tools Validate Submission:
c. The “Select Submission Event” window will appear, and the user will beprompted to select the appropriate submission event to validate the cost reportsagainst, and click “OK”:d. The “cPet Document Validation” window will appear and display the errorsrelated to each report within the submission event:
2.3.6 Validation ErrorsThe following tables contain a list of Validation Errors that cPet will produce for each formvalidated. The tables are organized by each requirement. To see a detailed description of eacherror, click on the heading links:Contract Plan1921 vs. Contract Plan1921 Internal1921-1 vs. Contract Plan1921-1 vs. 19211921-1 Internal1921-2 vs. Contract Plan1921-2 vs. 1921
1921-2 vs. 1921-11921-2 Internal1921-3 Internal2.3.6.1 Contract PlanDescription Error Magnitude Form Version1. Blank WBS Element Code found forWBS element(s) from Contract Plan.ErrorAll2. Repeated WBS Element Code foundfor WBS elements from Contract Plan.ErrorAll2.3.6.2 1921 vs. Contract PlanDescription Error Magnitude Form Version1. Metadata on 1921 does not matchmetadata on Contract Plan.WarningAll2. Blank WBS Element Code found forreporting element(s) from 1921.ErrorAll3. Redundant data provided for reportingelement from 1921.ErrorAll4. Reporting element from 1921 notfound on Contract Plan.WarningAll5. Required reporting element omitted Error All
from 1921.6. Required reporting element from1921 reports zero cost for Total AtCompletion.7. Non-required reporting element from1921 reports non-zero costs.8. WBS Element Name on 1921 doesnot match WBS Element Name onContract Plan.WarningWarningWarningAllAllAll2.3.6.3 1921 InternalDescription Error Magnitude Form Version1. Reported figure is negative. Warning All2. To Date figure is greater than AtCompletion figure.3. Nonrecurring/Recurring/Total figuresdo not sum correctly.4. Child elements do not sum to parentelement correctly.5. Subtotal does not match root WBSelement.6. Summary elements do not sumcorrectly.7. Reporting Contractor G&A reportszero cost at completion.WarningErrorErrorErrorErrorErrorAllAllAllAllAllAll
8. Reporting Contractor FCCM reportszero cost at completion.ErrorAll9. Reporting Contractor Profit/Loss orFee reports zero cost at completion.ErrorAll10. Could not interpret contract price. Warning All11. Could not interpret contract ceiling. Warning All12. Total price at completion is greaterthan contract price. Remarks required.WarningAll13. Total price at completion is less thancontract price. Remarks required.WarningAll14. Report marked Final, but total costto date is less than 95% of total cost atcompletion.Error 200715. Report marked Final, but total costto date differs from total cost atcompletion by more than $25 million.Error 200716. Report marked Final, but total priceto date is less than 95% of total price atcompletion.Error 2011
17. Report marked Final, but ReportingContractor Undistributed Budget doesnot report zero cost at completion.Error 2007/201118. Report marked Final, but ReportingContractor Management Reserve doesnot report zero cost at completion.Error 2007/201119. Systems Engineering/ProgramManagement reports zero cost atcompletion.ErrorAll2.3.6.4 1921-1 vs. Contract PlanDescription1. Metadata on 1921-1 does not matchmetadata on Contract Plan.2. Blank WBS Element Code found forreporting element(s) from 1921-1.3. Redundant data provided for reportingelement from 1921-1.4. Reporting element from 1921-1 notfound on Contract Plan.5. Required reporting element omittedfrom 1921-1 submission.ErrorMagnitudeWarningErrorErrorWarningErrorVersionAllAllAllAllAll
6. WBS Element Name on 1921-1 doesnot match WBS Element Name onContract Plan.WarningAll2.3.6.5 1921-1 vs. 1921Description1. Metadata on 1921-1 does not matchmetadata on 1921.2. Reporting element from 1921-1 notfound on 1921.3. Corresponding quantities on 1921-1and 1921 do not match.4. Corresponding costs on 1921-1 and1921 do not match.ErrorMagnitudeWarningWarningErrorErrorVersionAllAllAllAll2.3.6.6 1921-1 InternalDescriptionErrorMagnitudeVersion1. Reported figure is negative. Warning All2. To Date figure is greater than AtCompletion figure.WarningAll3. Contractor/Subcontractor/Totalfigures do not sum correctly.Error 20034. Nonrecurring/Recurring/Total figuresdo not sum correctly.Error 2007/2011
5. Group within data column does notsum correctly.ErrorAll6. Data column does not sum correctly. Error All7. Data reported for Direct Labor Hoursbut not for Direct Labor Dollars.WarningAll8. Data reported for Direct LaborDollars but not for Direct Labor Hours.WarningAll9. Data reported for Direct Labor but notfor Overhead.WarningAll10. Data reported for Overhead but notfor Direct Labor.WarningAll11. Data reported for Total Direct-Reporting Subcontractor. Remarks Warning 2007/2011required.12. Other Costs Not Shown Elsewhereare greater than or equal to 15% of total Warning 2003/2007cost. Remarks required.13. Other Costs Not Shown Elsewhereare greater than or equal to 10% of total Warning 2011cost. Remarks required.14. Nonrecurring/Recurring/Totalquantities do not match.Warning 20032.3.6.7 1921-2 vs. Contract PlanDescription1. Metadata on 1921-2 does not matchmetadata on Contract Plan.ErrorMagnitudeWarningVersionAll
2. Blank WBS Element Code found forreporting element(s) from 1921-2.3. Redundant data provided for reportingelement from 1921-2.4. Reporting element from 1921-2 notfound on Contract Plan.5. Required reporting element omittedfrom 1921-2 submission.6. WBS Element Name on 1921-2 doesnot match WBS Element Name onContract Plan.ErrorErrorWarningErrorWarningAllAllAllAllAll2.3.6.8 1921-2 vs. 1921Description1. Metadata on 1921-2 does not matchmetadata on 1921.2. Reporting element from 1921-2 notfound on 1921.ErrorMagnitudeWarningWarningVersionAllAll2.3.6.9 1921-2 vs. 1921-1Description1. Metadata on 1921-2 does not matchmetadata on 1921-1.2. Corresponding costs on 1921-1 and1921-2 do not match.ErrorMagnitudeVersionWarning 2007/2011Error 2007/2011
2.3.6.10 1921-2 InternalDescriptionErrorMagnitudeVersion1. Reported figure is negative. Warning All2. Data row does not sum correctly. Error All3. Group within data column does notsum correctly.ErrorAll4. Data column does not sum correctly. Error All5. Data reported for Direct Labor Hoursbut not for Direct Labor Dollars.WarningAll6. Data reported for Direct LaborDollars but not for Direct Labor Hours.WarningAll7. Data reported for Total Direct-Reporting Subcontractor. Remarks WarningAllrequired.8. Other Costs Not Shown Elsewhere aregreater than or equal to 15% of total Warning 2007cost. Remarks required.9. Other Costs Not Shown Elsewhere aregreater than or equal to 10% of totalcost. Remarks required.Warning 20112.3.6.11 1921-3 InternalDescriptionErrorMagnitudeVersion1. Data Period and/or Fiscal Year not Error All
provided for report.2. Sections A & B (Page 1) not providedfor Current Year.ErrorAll3. Duplicate Sections A & B (Page 1)provided for Current Year.ErrorAll4. Sections A & B (Page 1) not providedfor Prior Year.WarningAll5. Sections A & B (Page 1) provided formultiple Prior Years.WarningAll6. Sections A & B (Page 1) not providedfor Future Years.WarningAll7. Sections A & B (Page 1) provided forfewer than three Future Years.WarningAll8. Sections C-F (Page 2) not provided. Error All9. Duplicate Sections C-F (Page 2)provided.ErrorAll10. Duplicate Sections A & B (Page 1)provided for Fiscal Year.ErrorAll11. Dollars were reported but hours werenot.WarningAll12. Hours were reported but dollars werenot.WarningAll13. Ratio of dollars to hours impliesrelative scale may be incorrect.WarningAll14. Hours were reported but workerswere not.WarningAll15. Workers were reported but hourswere not.WarningAll16. Hours per worker exceeds 2500hours per year. Remarks required.WarningAll
17. Ratio of hours to workers impliesrelative scale may be incorrect.WarningAll18. A/F column indicates anticipatedbusiness (A) for past or current year.WarningAll19. Contract Number reported as'Multiple'. Attachment required.WarningAll20. Dollars were reported forManufacturing Operations butWarningAllEquivalent Units were not reported.21. Reported figure is negative. Warning All22. Cost for Other DoD Effort is greaterthan or equal to 10% of total cost.WarningAllRemarks required.23. Cost for Other Government Effort isgreater than or equal to 10% of total WarningAllcost. Remarks required.24. Cost for Commercial Effort isgreater than or equal to 10% of total WarningAllcost. Remarks required.25. Reported column total does notmatch calculated total.ErrorAll26. Reported Workers column total doesnot match calculated total. Remarks WarningAllmay be required.27. Costs reported for Other functionalcategory. Remarks required.WarningAll28. Cost for Other Miscellaneous isgreater than or equal to 10% of total WarningAllcost. Remarks required.29. Reported column total does not Error All
match calculated total.30. Indirect/Direct cost rate does notmatch calculated cost rate. Remarksrequired.31. G&A/(Direct+Indirect) cost ratedoes not match calculated cost rate.Remarks required.32. Labor rates from Section D do notmatch labor costs from Sections A.Remarks may be required.33. Number of Shifts is outside expectedrange (between 1 and 3). Remarksrequired.34. Total FPR Unit Revenue notreported.35. Combined costs exceed Total FPRUnit Revenue. Remarks may berequired.WarningWarningWarningWarningWarningWarningAllAllAllAllAllAll2.3.7 Validation Error DescriptionsIn this section, each Validation Error listed in the “Validation Error” section will be explained indetail. For every error displayed in the “cPet Document Validation” window, there is adescription of the specific error, as well as where the error is located on the form:Contract Plan1921 vs. Contract Plan1921 Internal1921-1 vs. Contract Plan1921-1 vs. 1921
References1921-1 Internal1921-2 vs. Contract Plan1921-2 vs. 19211921-2 vs. 1921-11921-2 Internal1921-3 Internal2.3.7.1 Contract Plan1. Blank WBS Element Code found for WBS element(s) from Contract Plan:Every element must be assigned a unique WBS Element Code. cPet will notrecognize WBS elements without an associated WBS Element Code in Column 11(WBS Element Code) on the Contract Plan.2. Repeated WBS Element Code found for WBS elements from Contract Plan:Every element must be assigned a unique WBS Element Code. The Contract Planshould not have duplicate or repeated WBS Element Codes.2.3.7.2 1921 vs. Contract Plan1. Metadata on 1921 does not match metadata on Contract Plan:The header information on the 1921 report must match the header information fromthe plan exactly. For example, the Program Name, Approved Plan Number, andContract Number must match the Contract Plan exactly.2. Blank WBS Element Code found for reporting element(s) from 1921:The WBS Element Codes reported in Column A (WBS Element Code) of the 1921report must match the WBS Element Codes found in Column 11b (WBS ElementCode – Contract/Subcontract) on the approved Contract Plan.3. Redundant data provided for reporting element from 1921:
ReferencesThe WBS Elements reported on the 1921 report must match the elements required bythe approved Contract Plan exactly. The WBS elements should not be duplicated orreported more than once on the 1921 report.4. Reporting element from 1921 not found on Contract Plan:The WBS Elements reported on the 1921 report must match the elements required bythe approved Contract Plan exactly. The 1921 report must not contain any additionalWBS Elements that are not required by the approved Contract Plan.5. Required reporting element omitted from 1921:All WBS Element Names and Codes present in Columns 11 (WBS Element Code)and 12 (WBS Reporting Elements) on the approved Contract Plan must be reported inColumns A (WBS Element Code) and B (WBS Reporting Elements) on the 1921report, regardless of whether or not there is an “X” in Column 13b (Reports Required– DD 1921 (CDSR)).6. Required reporting element from 1921 reports zero cost for Total At Completion:If a WBS element has an “X” in Column 13b (Reports Required – DD 1921), cPetwill generate a warning that there were zero costs reported for the required WBSelement on the 1921 form. A comment should be provided in the Remarks section forfurther clarification.7. Non-required reporting element from 1921 reports non-zero costs:If a WBS element has an “N/A” in Column 13b (Reports Required – DD 1921), cPetwill generate a warning that there were costs reported for the non-required WBSelement on the 1921 form. A comment should be provided in the Remarks section forfurther clarification.8. WBS Element Name on 1921 does not match WBS Element Name on Contract Plan:
ReferencesAll WBS Element names reported in Column B (WBS Reporting Elements) on the1921 form, must match the WBS Element Names required in Column 12 (WBSReporting Elements) on the Contract Plan.Tip: Depending on whether or not a WBS Element is required, and if the 1921 reportsdata for that element, cPet may or may not issue a warning. Please see the chart belowfor areas where cPet will provide a validation error:2.3.7.3 1921 Internal1. Reported figure is negative:Negative values are not permitted on the 1921 report unless accompanied by acomment in the Remarks section.2. To Date figure is greater than At Completion figure:Values reported on the 1921 under Columns D-E (Costs Incurred To Date) should notexceed the values reported in Columns H-J (Costs Incurred At Completion). cPet will
Referencesgenerate a Warning, and a comment should be provided in the Remarks section forfurther clarification.3. Nonrecurring/Recurring/Total figures do not sum correctly:All Total Costs reported on the 1921 report must equal the sum of the Recurring andNonrecurring costs, for both To Date and At Completion Costs. In the “CostsIncurred To Date” column, Column F (Total Costs Incurred To Date) must equal thesum of the costs reported in Column D (Nonrecurring Costs Incurred To Date) andColumn E (Recurring Costs Incurred To Date). In the “Costs Incurred AtCompletion” column, Column J (Total Costs Incurred At Completion) must equal thesum of the costs reported in Column H (Nonrecurring Costs Incurred At Completion)and Column I (Recurring Costs Incurred At Completion). In the table below, the sumof the values reported in the two blue fields must equal the sum of the value reportedin the green field:4. Child elements do not sum to parent element correctly:The cost of a parent element must equal the sum of the reported cost of all its childrenelements. This must be true for each column (i.e. To Date and At Completion valuesfor Nonrecurring, Recurring, and Total costs columns). In the table below, the twoblue fields must sum to the green field:
References5. Subtotal does not match root WBS element:The first summary WBS element is “Subtotal” cost. The “Subtotal” costs reported inColumns F (Total Costs Incurred To Date) and J (Total Costs Incurred AtCompletion), must be equal to the costs reported at the WBS Element 1.0 level, or“root WBS element”, reported in the same columns on the 1921 report.6. Summary elements do not sum correctly:2011 Version: First, the costs reported for the summary element “Total Cost”, inColumns F (Total Costs Incurred To Date) and J (Total Costs Incurred AtCompletion), must be equal to the sum of the costs reported for “Subtotal”,“Reporting Contractor G&A”, “Reporting Contractor Undistributed Budget”,“Reporting Contractor Management Reserve”, and “Reporting Contractor FCCM”.Second, the costs reported for the summary element “Total Price”, in Columns F(Total Costs Incurred To Date) and J (Total Costs Incurred At Completion), must beequal to the sum of the costs reported for “Total Cost” and “Reporting ContractorProfit/Loss or Fee”:
References2003 and 2007 Versions: First, the costs reported for the summary element, “TotalCost (Less Subcontractor Profit or Fee)”, in Columns F (Total Costs Incurred ToDate) and J (Total Costs Incurred At Completion), must be equal to the sum of thecosts reported for WBS Element 1.0 (or “Root WBS Element), “SubcontractorG&A”, “Other Subcontractor Miscellaneous”, “Subcontractor Undistributed Budget”,“Subcontractor Management Reserve”, and “Subcontractor FCCM”. Second, thecosts reported for the summary element, “Total Cost (Less Reporting ContractorG&A & Profit or Fee)”, in Columns F (Total Costs Incurred To Date) and J (TotalCosts Incurred At Completion), must be equal to the sum of the costs reported for“Total Cost (Cost (Less Subcontractor Profit or Fee)” and “Subcontractor Profit orFee”. Third, the costs reported for the summary element, “Total Costs (LessReporting Contractor Profit or Fee)”, in Columns F (Total Costs Incurred To Date)and J (Total Costs Incurred At Completion), must be equal to the sum of the costsreported for Total Cost (Cost (Less Subcontractor Profit or Fee)”, “ReportingContractor G&A”, “Reporting Contractor Miscellaneous”, “Reporting ContractorUndistributed Budget”, “Reporting Contractor Management Reserve”, and“Reporting Contractor FCCM”. Finally, the costs reported for the summary element
References“Total Cost (Through Reporting Contractor G&A & Profit or Fee)”, in Columns F(Total Costs Incurred To Date) and J (Total Costs Incurred At Completion), must beequal to the sum of the costs reported for “Total Cost (Less Reporting ContractorProfit or Fee” and “Reporting Contractor Profit or Fee”:
References7. Reporting Contractor G&A reports zero cost at completion:The 1921 report must have costs reported in Column J (Total Costs Incurred AtCompletion) for the summary element, “Reporting Contractor G&A”.
References8. Reporting Contractor FCCM reports zero cost at completion:The 1921 report must have costs reported in Column J (Total Costs Incurred AtCompletion) for the summary element, “Reporting Contractor FCCM”.9. Reporting Contractor Profit/Loss or Fee reports zero cost at completion.The 1921 report must have costs reported in Column J (Total Costs Incurred AtCompletion) for the summary element, “Reporting Contractor Profit/Loss or Fee”.For 2003 version of the 1921 report, this element is referred to as "ReportingContractor's Profit or Fee."10. Could not interpret contract price:Item 8 (Contract Price) reported in the header information on the 1921 must be anumber, empty, or "N/A”.11. Could not interpret contract ceiling.Item 9 (Contract Ceiling) reported in the header information on the 1921 must be anumber, empty, or "N/A”.12. Total price at completion is greater than contract price. Remarks required.The value reported in Column J (Total Costs Incurred At Completion) for thesummary element “Total Price”, should not exceed the value reported in Item 8(Contract Price) in the header information of the 1921 report. If the “Total Price”reported represents an overrun, an explanation should be included in the Remarkssection of the 1921. Note that on the 2003 version of the 1921 report, the "TotalPrice" is considered equivalent to the "Total Cost (Through Reporting Contractor'sG&A & Profit or Fee)" summary element.13. Total price at completion is less than contract price. Remarks required.
ReferencesThe value reported in Column J (Total Costs Incurred At Completion) for thesummary element “Total Price”, should not be less than the value reported in Item 8(Contract Price) in the header information of the 1921 report. If the “Total Price”reported represents an underrun, an explanation should be included in the Remarkssection of the 1921. Note that on the 2003 version of the 1921 report, the "TotalPrice" is considered equivalent to the "Total Cost (Through Reporting Contractor'sG&A & Profit or Fee)" summary element.Tip: The following table outlines different scenarios that cPet uses to validate thisrule, where TP = Total Price, CP = Contract Price, and CC = Contract Ceiling:Condition Result cPet Error DescriptionTP < CP and CC = 0 WarningTotal price at completion is lessthan contract price. Remarksrequired.TP > CP and CC = 0 WarningTotal price at completion isgreater than contract price.Remarks required.TP = CP and CC = 0 OK --CC > TP > CP OK --CC < TP < CP WarningTotal Price at completion is lessthan contract price. Remarksrequired.14. Report marked Final, but total cost to date is less than 95% of total cost atcompletion.If Item 13 (Report Cycle) is marked as “Final” on the 1921 report, the costs reportedfor the summary element, “Total Cost”, in Column F (Total Costs Incurred To Date),
Referencesmust be at least 95% of the costs reported for “Total Cost”, in Column J (Total CostsIncurred At Completion).15. Report marked Final, but total cost to date differs from total cost at completion bymore than $25 million:If Item 13 (Report Cycle) is marked as “Final” on the 1921 report, the differencebetween the costs reported for the summary element, “Total Cost”, in Column F(Total Costs Incurred To Date), must not be more than $25 million than the costreported for “Total Cost”, in Column J (Total Costs Incurred At Completion).16. Report marked Final, but total price to date is less than 95% of total price atcompletion.If Item 13 (Report Cycle) is marked as “Final” on the 1921 report, the costs reportedfor the summary element, “Total Price”, in Column F (Total Costs Incurred To Date),must be at least 95% of the costs reported for “Total Price”, in Column J (Total CostsIncurred At Completion).17. Report marked Final, but Reporting Contractor Undistributed Budget does not reportzero cost at completion.If Item 13 (Report Cycle) is marked as “Final” on the 1921 report, the cost reportedfor the summary element, “Reporting Contract Undistributed Budget”, in Column J(Total Costs Incurred At Completion), must be zero.18. Report marked Final, but Reporting Contractor Management Reserve does not reportzero cost at completion:If Item 13 (Report Cycle) is marked as “Final” on the 1921 report, the cost reportedfor the summary element, “Reporting Contract Management Reserve”, in Column J(Total Costs Incurred At Completion), must be zero.19. Systems Engineering/Program Management reports zero cost at completion.
ReferencesThe 1921 report must have costs reported in Column J (Costs Incurred AtCompletion) for the WBS element, “Systems Engineering/Program Management”.2.3.7.4 1921-1 vs. Contract Plan1. Metadata on 1921-1 does not match metadata on Contract Plan:The header information on the 1921-1 report must match the header information fromthe plan exactly. For example, the Program Name, Approved Plan Number, andContract Number must match the Contract Plan exactly.2. Blank WBS Element Code found for reporting element(s) from 1921-1:The WBS Element Codes reported in Item 18 (WBS Element Code) of the 1921-1reports must match the WBS Element Codes found in Column 11b (WBS ElementCode – Contract/Subcontract) on the approved Contract Plan.3. Redundant data provided for reporting element from 1921-1:The WBS Elements reported on the 1921-1 reports must match the elements requiredby the approved Contract Plan exactly. The WBS elements should not be duplicatedor reported more than once within the 1921-1 report file. For 2003 cost reports, thereshould be only one page per element. For example, an element cannot have tworecurring pages. For 2007 and 2011 reports, this rule extends to the more generalrequirement that an element should not appear on the 1921-1 more than once.4. Reporting element from 1921-1 not found on Contract Plan:The WBS Elements reported on the 1921-1 reports must match the elements requiredby the approved Contract Plan exactly. The 1921-1 report file must not contain anyadditional WBS Elements that are not required by the approved Contract Plan.5. Required reporting element omitted from 1921-1 submission:
ReferencesAccording to the approved Contract Plan, for each “X” in Column 13c (ReportsRequired – DD 1921-1 (FCHR)), there should be a corresponding 1921-1 reportwithin the file. All WBS Element Names and Codes present in Columns 11 (WBSElement Code) and 12 (WBS Reporting Elements) on the approved Contract Planmust be reported in Item 18 (WBS Element Code) and Item 19 (WBS ReportingElement) on the 1921-1 reports.6. WBS Element Name on 1921-1 does not match WBS Element Name on Contract Plan.All required WBS Element Names present in Column 12 (WBS Reporting Elements)on the approved Contract Plan must be reported exactly in Item 19 (WBS ReportingElement) on the 1921-1 reports.2.3.7.5 1921-1 vs. 19211. Metadata on 1921-1 does not match metadata on 1921:The header information on the 1921-1 report must match the header information fromthe 1921 report exactly. For example, the Program Name, Approved Plan Number,and Contract Number must match the 1921 report exactly.2. Reporting element from 1921-1 not found on 1921:According to the approved Contract Plan, for each “X” in Column 13c (ReportsRequired – DD 1921-1 (FCHR)), there should be a corresponding 1921-1 reportwithin the file. For each submitted 1921-1 file, there must be corresponding costsreported on the 1921 report for that individual WBS element. An exception to therule is if the parent 1921 has zero costs. In this case, a 1921-1 need not be provided.However, if a 1921-1 is provided, the costs between the 1921 and 1921-1 must match(see table below).
ReferencescPet may or may not issue a warning depending on whether or not a WBS Element isrequired, and if the 1921-1 reports data for that element. Please see the chart belowfor areas where cPet will provide a validation error:Tip: Another important validation rule that cPet uses for 2003 reports is the 95/5Rule. If either the Nonrecurring cost or the Recurring cost is greater than 95% of theTotal cost of the 1921 (in the At Completion columns), then the 1921-1 can reportzero Nonrecurring and Recurring costs. Even if the corresponding costs on the 1921are non-zero, the Nonrecurring and Recurring costs may be zero on the 1921-1.However, if the costs for either of these categories are nonzero on the 1921-1, cPetmust still verify that the costs match between the 1921 and the 1921-1.3. Corresponding quantities on 1921-1 and 1921 do not match.2007 and 2011 Versions: On the 1921-1 report, the quantities reported in Item 20(Number of Units) must match the quantities reported in Columns C (Number ofUnits To Date) and G (Number of Units At Completion).
References2003 Version: a validation check is performed for the quantity field across pages of a2003 1921-1. The rules are summarized below:1. If the 1921 is not present, do not validate the quantities.2. If the 1921 is present, and the 95/5 does not apply, ensure thequantities are consistent.3. If the 1921 is present, and the 95/5 rule does apply, raise a warningonly if the Nonrecurring quantity (and/or the Recurring quantity) isnot blank and is not consistent with the Total quantity.The table below outlines some of the possible cases:4. Corresponding costs on 1921-1 and 1921 do not match:2007 and 2011 Versions: The 1921-1 reports are a more detailed breakout of thecosts reported on the 1921 report. Therefore, the costs reported on the 1921-1 reportin Line 21 (Total Cost (Direct and Overhead) must match the corresponding costsreported for the same WBS element on the 1921 report. See below for a directmapping:Costs Reported on 1921 ReportColumn D (Nonrecurring Costs IncurredTo Date)Costs Reported on 1921-1 ReportLine 21, Column A (Nonrecurring CostsIncurred To Date)
ReferencesColumn E (Recurring Costs Incurred ToDate)Column F (Total Costs Incurred To Date)Column H (Nonrecurring Costs IncurredAt Completion)Column I (Recurring Costs Incurred AtCompletion)Column J (Total Costs Incurred AtCompletion)Line 21, Column B (Recurring Costs IncurredTo Date)Line 21, Column C (Total Costs Incurred ToDate)Line 21, Column D (Nonrecurring CostsIncurred At Completion)Line 21, Column E (Recurring Costs IncurredAt Completion)Line 21, Column F (Total Costs Incurred AtCompletion)2003 Version: The requirement for 1921-1 reports for this version of the formrequires separate 1921-1 reports for each type of cost: Nonrecurring, Recurring, andTotal. The costs reported on the 1921-1 report in Line 27 (Total Cost (Direct andOverhead), in Columns E (Total To Date) and F (Total At Completion) must matchthe corresponding costs reported for the same WBS element on the 1921 report. Seebelow for a direct mapping:Costs Reported on 1921 ReportColumn E (Nonrecurring Costs IncurredTo Date)Column F (Recurring Costs Incurred ToDate)Column G (Total Costs Incurred To Date)Column I (Nonrecurring Costs IncurredAt Completion)Column J (Recurring Costs Incurred AtCompletion)Column K (Total Costs Incurred AtCompletion)Costs Reported on 1921-1 ReportLine 27, Column E (Total To Date)Line 27, Column E (Total To Date)Line 27, Column E (Total To Date)Line 27, Column F (Total At Completion)Line 27, Column F (Total At Completion)Line 27, Column F (Total At Completion)
References2.3.7.6 1921-1 Internal1. Reported figure is negative:Negative values are not permitted on the 1921-1 report unless accompanied by acomment in the Remarks section.2. To Date figure is greater than At Completion figure:2007 and 2011 Versions: For a particular cost row on the 1921-1 report, the valuesreported in Columns A-C (Costs and Hours Incurred To Date) should not exceed thevalues reported in Columns D-F (Costs and Hours Incurred At Completion). cPetwill generate a warning, and a comment should be included in the Remarks section.2003 Version: For a particular cost row on the 1921-1 report, the values reported inColumns A (Reporting Contractor To Date), C (Subcontractor To Date), and E (TotalTo Date), should not exceed the values reported in Columns B (Reporting ContractorAt Completion), D (Subcontractor At Completion), and F (Total At Completion).cPet will generate a warning, and a comment should be included in the Remarkssection.3. Contractor/Subcontractor/Total figures do not sum correctly:2003 Version Only: For a particular cost row on the 1921-1, the values reported inColumn E (Total To Date) must be equal to the sum of the values reported in
ReferencesColumns A (Reporting Contractor To Date) and C (Subcontractor To Date). Thevalues reported in Column F (Total At Completion) must be equal to the sum of thevalues reported in Columns B (Reporting Contractor At Completion) and D(Subcontractor At Completion). In the table below, the green field equals the sum ofthe two blue fields:4. Nonrecurring/Recurring/Total figures do not sum correctly:2007 and 2011 Versions Only: For a particular cost or hour row on the 1921-1 report,the values reported in Column C (Total Costs and Hours Incurred To Date) must beequal to the sum of the values reported in Columns A (Nonrecurring Costs and HoursIncurred To Date) and B (Recurring Costs and Hours Incurred To Date). The valuesreported in Column F (Total Costs and Hours Incurred At Completion) must be equalto the sum of the values reported in Columns D (Nonrecurring Costs and HoursIncurred At Completion) and E (Recurring Costs and Hours Incurred At Completion).In the table below, the green field equals the sum of the two blue fields:5. Group within data column does not sum correctly:
References2007 and 2011 Versions: The values reported in the “Total” cost lines, within eachfunctional category, must be equal to the sum of the values reported in the cost linesreported above for each functional category:- Line 4 (Total Engineering Dollars) must be equal to the sum of thecosts reported in Lines 2 (Direct Engineering Labor Dollars) and 3(Engineering Overhead Dollars).- Line 13 (Total Manufacturing Operations Dollars) must be equal to thesum of the costs reported in Lines 6 (Direct Tooling Labor Dollars), 7(Direct Tooling and Equipment Dollars), 9 (Direct Quality ControlLabor Dollars), 11 (Direct Manufacturing Labor Dollars), and 12(Manufacturing Operations Overhead Dollars).- Line 19 (Total Material Dollars) must be equal to the sum of the costsreported in Lines 14 (Raw Materials Dollars), 15 (Purchased PartsDollars), 16 (Purchased Equipment Dollars), 17 (Material HandlingOverhead Dollars), and 18 (Total Direct-Reporting SubcontractorDollars).2003 Version: The values reported in the “Total” cost lines, within each functionalcategory, must be equal to the sum of the values reported in the cost lines reportedabove for each functional category:- Line 6 (Total Engineering Dollars) must be equal to the sum of Lines 2(Direct Labor Dollars), 3 (Overhead), 4 (Material), and 5 (Other DirectCharges).- Line 12 (Total Tooling Dollars) must be equal to the sum of Lines 8(Direct Labor Dollars), 9 (Overhead), 10 (Material), and 11 (OtherDirect Charges).- Line 17 (Total Quality Control Dollars) must be equal to the sum ofLines 14 (Direct Labor Dollars), 15 (Overhead), 16 (Material), and 17(Other Direct Charges).
References- Line 23 (Total Manufacturing Dollars) must be equal to the sum ofLines 19 (Direct Labor Dollars), 20 (Overhead), 21 (Materials andPurchased Parts), and 22 (Other Direct Charges).In the table below, the green field equals the sum of the two blue fields:6. Data column does not sum correctly:2007 and 2011 Versions: The values reported in Line 21 (Total Cost), at the bottomof each 1921-1 report, must be equal to the sum of the values reported in the “Total”cost lines reported above for each functional category:- Line 21 (Total Cost) must be equal to the sum of Lines 4 (TotalEngineering Dollars), 13 (Total Manufacturing Operations Dollars), 19(Total Material Dollars), and 20 (Other Costs Not Shown Elsewhere).2003 Version: The values reported in Line 27 (Total Cost (Direct and Overhead), atthe bottom of each 1921-1 report, must be equal to the sum of the values reported inthe “Total” cost lines reported above for each functional category:- Line 27 (Total Cost (Direct and Overhead) must be equal to the sum ofLines 6 (Total Engineering Dollars), 12 (Total Tooling Dollars), 17(Total Quality Control Dollars), 23 (Total Manufacturing Dollars), 24(Purchased Equipment), 25 (Material Overhead), and 26 (Other CostsNot Shown Elsewhere).In the table below, the green field equals the sum of the blue fields:
References7. Data reported for Direct Labor Hours but not for Direct Labor Dollars:2007 and 2011 Versions: For all hours reported on the 1921-1 report, within eachfunctional category, there must be corresponding labor dollars reported:- Hours reported in Line 1 (Direct Engineering Labor Hours) must havedollars reported in Line 2 (Direct Engineering Labor Dollars).- Hours reported in Line 5 (Direct Tooling Hours) must have dollarsreported in Line 6 (Direct Tooling Labor Dollars).- Hours reported in Line 8 (Direct Quality Control Labor Hours) musthave dollars reported in Line 9 (Direct Quality Control Labor Dollars).- Hours reported in Line 10 (Direct Manufacturing Labor Hours) musthave dollars reported in Line 11 (Direct Manufacturing Labor Dollars).
References2003 Version: For all hours reported on the 1921-1 report, within each functionalcategory, there must be corresponding labor dollars reported:- Hours reported in Line 1 (Direct Engineering Labor Hours) must havedollars reported in Line 2 (Direct Engineering Labor Dollars).- Hours reported in Line 7 (Direct Tooling Labor Hours) must havedollars reported in Line 8 (Direct Tooling Labor Dollars).- Hours reported in Line 13 (Direct Quality Control Labor Hours) musthave dollars reported in Line 14 (Direct Quality Control LaborDollars).- Hours reported in Line 18 (Direct Manufacturing Labor Hours) musthave dollars reported in Line 19 (Direct Manufacturing Labor Dollars).8. Data reported for Direct Labor Dollars but not for Direct Labor Hours:2007 and 2011 Versions: For all labor dollars reported on the 1921-1 report, withineach functional category, there must be corresponding labor hours reported:- Dollars reported in Line 2 (Direct Engineering Labor Dollars) musthave hours reported in Line 1 (Direct Engineering Labor Hours).- Dollars reported in Line 6 (Direct Tooling Labor Dollars) must havehours reported in Line 5 (Direct Tooling Hours).- Dollars reported in Line 9 (Direct Quality Control Labor Dollars) musthave hours reported in Line 8 (Direct Quality Control Labor Hours).- Dollars reported in Line 11 (Direct Manufacturing Labor Dollars)must have hours reported in Line 10 (Direct Manufacturing LaborHours).2003 Version: For all labor dollars reported on the 1921-1 report, within eachfunctional category, there must be corresponding hours reported:- Dollars reported in Line 2 (Direct Engineering Labor Dollars) musthave hours reported in Line 1 (Direct Engineering Labor Hours).
References- Dollars reported in Line 8 (Direct Tooling Labor Dollars) must havehours reported in Line 7 (Direct Tooling Labor Hours).- Dollars reported in Line 14 (Direct Quality Control Labor Dollars)must have hours reported in Line 13 (Direct Quality Control LaborHours).- Dollars reported in Line 19 (Direct Manufacturing Labor Dollars)must have hours reported in Line 18 (Direct Manufacturing LaborHours).9. Data reported for Direct Labor but not for Overhead:2007 and 2011 Versions: For all labor dollars reported on the 1921-1 report, withineach functional category, there must be corresponding overhead dollars reported:- Dollars reported in Line 2 (Direct Engineering Labor Dollars) musthave dollars reported in Line 3 (Direct Engineering Overhead Dollars).- Dollars reported in Line 11 (Direct Manufacturing Labor Dollars)must have dollars reported in Line 12 (Direct Manufacturing OverheadDollars).- Dollars reported in Lines 14 (Raw Material Dollars), 15 (PurchasedParts Dollars), or 16 (Purchased Equipment Dollars) must have dollarsreported in Line 17 (Material Handling Overhead Dollars).2003 Version: For all labor dollars reported on the 1921-1 report, within eachfunctional category, there must be corresponding overhead dollars reported:- Dollars reported in Line 2 (Direct Engineering Labor Dollars) musthave dollars reported in Line 3 (Direct Engineering Overhead).- Dollars reported in Line 8 (Direct Tooling Labor Dollars) must havedollars reported in Line 9 (Direct Tooling Overhead).- Dollars reported in Line 14 (Direct Quality Control Labor Dollars)must have dollars reported in Line 15 (Direct Quality ControlOverhead).
References- Dollars reported in Line 19 (Direct Manufacturing Labor Dollars)must have dollars reported in Line 20 (Direct ManufacturingOverhead).- Dollars reported in Line 24 (Purchased Equipment) must have dollarsreported in Line 25 (Material Overhead).10. Data reported for Overhead but not for Direct Labor:2007 and 2011 Versions: For all overhead dollars reported on the 1921-1 report,within each functional category, there must be corresponding labor dollars reported:- Dollars reported in Line 3 (Direct Engineering Overhead Dollars) musthave dollars reported in Line 2 (Direct Engineering Labor Dollars).- Dollars reported in Line 12 (Direct Manufacturing Overhead Dollars)must have dollars reported in Line 11 (Direct Manufacturing LaborDollars).- Dollars reported in Line 17 (Material Handling Overhead Dollars)must have dollars reported in Lines 14 (Raw Material Dollars), 15(Purchased Parts Dollars), or 16 (Purchased Equipment Dollars).2003 Version: For all overhead dollars reported on the 1921-1 report, within eachfunctional category, there must be corresponding labor dollars reported:- Dollars reported in Line 3 (Direct Engineering Overhead) must havedollars reported in Line 2 (Direct Engineering Labor Dollars).- Dollars reported in Line 9 (Direct Tooling Overhead) must havedollars reported in Line 8 (Direct Tooling Labor Dollars).- Dollars reported in Line 15 (Direct Quality Control Overhead) musthave dollars reported in Line 14 (Direct Quality Control LaborDollars).- Dollars reported in Line 20 (Direct Manufacturing Overhead) musthave dollars reported in Line 19 (Direct Manufacturing Labor Dollars).
References- Dollars reported in Line 25 (Material Overhead) must have dollarsreported in Line 24 (Purchased Equipment).11. Data reported for Total Direct-Reporting Subcontractor. Remarks required:2007 and 2011 Versions Only: If the reporting contractor has a subcontractor thatalso has an approved Subcontract Plan, and is required to submit cost reports directlyto the DCARC, costs associated with all applicable direct-reporting subcontractorsmust be reported in Line 18 (Total Direct-Reporting Subcontractor Dollars). If costsare reported in Line 18 on the 1921-1 report, then a comment should be included inthe Remarks section that lists each direct-reporting subcontractor company name,city, state, and the corresponding subcontract prices. Note that cPet does not validatewhether or not there is text in the Remarks section. Rather, cPet is merely providinga warning that remarks should be provided for this situation.12. Other Costs Not Shown Elsewhere are greater than or equal to 15% of total cost.Remarks required.2003 and 2007 Versions Only: If the costs reported in Line 20 (Other Costs NotShown Elsewhere) on the 2007 1921-1, and in Line 26 (Other Costs Not ShownElsewhere) in the 2003 1921-1, are greater than or equal to 15% of the Total Cost inLines 21 (2007) or 27 (2003), then an explanation should be provided in the Remarkssection. These remarks should include information regarding the cost compositionand should identify each of the costs comprising Line 20 (2007) or Line 26 (2003) asdirect or overhead. Note that cPet does not validate whether or not there is text in theRemarks section. Rather, cPet is merely providing a warning that remarks should beprovided for this situation.13. Other Costs Not Shown Elsewhere are greater than or equal to 10% of total cost.Remarks required.2003 and 2007 Versions Only: If the costs reported in Line 20 (Other Costs NotShown Elsewhere) on the 1921-1 are greater than or equal to 10% of the Total Cost in
ReferencesLines 21, then an explanation should be provided in the Remarks section. Theseremarks should include information regarding the cost composition and shouldidentify each of the costs comprising Line 20 as direct or overhead. Note that cPetdoes not validate whether or not there is text in the Remarks section. Rather, cPet ismerely providing a warning that remarks should be provided for this situation.14. Nonrecurring/Recurring/Total quantities do not match:2003 Version Only: For each required WBS element, a “Nonrecurring”, “Recurring”,and “Total” 1921-1 must be submitted. The three submitted 1921-1 reports for aspecific WBS element must contain the same quantities reported in Item 15 (Quantity(To Date and At Completion)).2.3.7.7 1921-2 vs. Contract Plan1. Metadata on 1921-2 does not match metadata on Contract Plan:The header information on the 1921-2 report must match the header information fromthe plan exactly. For example, the Program Name, Approved Plan Number, andContract Number must match the Contract Plan exactly.2. Blank WBS Element Code found for reporting element(s) from 1921-2.The WBS Element Codes reported in Item 18 (WBS Element Code) of the 1921-2reports must match the WBS Element Codes found in Column 11b (WBS ElementCode – Contract/Subcontract) on the approved Contract Plan.3. Redundant data provided for reporting element from 1921-2.The WBS Elements reported on the 1921-2 reports must match the elements requiredby the approved Contract Plan exactly. The WBS elements should not be duplicatedor reported more than once within the 1921-2 report file. There should also not bemore than one 1921-2 report submitted for a required WBS element.
References4. Reporting element from 1921-2 not found on Contract Plan.The WBS Elements reported on the 1921-2 reports must match the elements requiredby the approved Contract Plan exactly. The 1921-2 report file must not contain anyadditional WBS Elements that are not required by the approved Contract Plan.5. Required reporting element omitted from 1921-2 submission:According to the approved Contract Plan, for each “X” in Column 13d (ReportsRequired – DD 1921-2 (PCR)), there should be a corresponding 1921-2 report withinthe file. All WBS Element Names and Codes present in Columns 11 (WBS ElementCode) and 12 (WBS Reporting Elements) on the approved Contract Plan must bereported in Item 18 (WBS Element Code) and Item 19 (WBS Reporting Element) onthe 1921-2 reports.6. WBS Element Name on 1921-2 does not match WBS Element Name on ContractPlan:All required WBS Element Names present in Column 12 (WBS Reporting Elements)on the approved Contract Plan must be reported exactly in Item 19 (WBS ReportingElement) on the 1921-2 reports.2.3.7.8 1921-2 vs. 19211. Metadata on 1921-2 does not match metadata on 1921:The header information on the 1921-2 report must match the header information fromthe 1921 report exactly. For example, the Program Name, Approved Plan Number,and Contract Number must match the 1921 report exactly.2. Reporting element from 1921-2 not found on 1921:According to the approved Contract Plan, for each “X” in Column 13d (ReportsRequired – DD 1921-2 (PCR)), there should be a corresponding 1921-2 report withinthe file. For each submitted 1921-2 file, there must be corresponding costs reported
Referenceson the 1921 report for that individual WBS element. An exception to the rule is if theparent 1921 has zero costs. In this case, a 1921-2 need not be provided. However, if a1921-2 is provided, the costs between the 1921 and 1921-2 must match.2.3.7.9 1921-2 vs. 1921-11. Metadata on 1921-2 does not match metadata on 1921-1:The header information on the 1921-2 report must match the header information fromthe 1921-1 report exactly. For example, the Program Name, Approved Plan Number,and Contract Number must match the 1921 report exactly.2. Corresponding costs on 1921-1 and 1921-2 do not match:The costs reported in Column C (Total Direct Recurring Costs and Hours To Date) onthe 1921-2 report must match the costs reported in Column B (Total Recurring Costsand Hours To Date) reported on the 1921-1 report for the following correspondingfields: Direct Engineering Labor Hours & Dollars, Direct Tooling Labor Hours &Dollars, Direct Quality Control Hours & Dollars, Direct Manufacturing Hours &Dollars, Raw Materials Dollars, Purchased Parts Dollars, Purchased EquipmentDollars, Total Direct Reporting Subcontract Dollars, Other Direct Costs Not ShownElsewhere.2.3.7.10 1921-2 Internal1. Reported figure is negative:Negative values are not permitted on the 1921-2 report unless accompanied by acomment in the Remarks section.2. Data row does not sum correctly:
ReferencesFor each row on the 1921-2 report, Column C (Total Direct Costs and Hours To Date)must equal the sum of the costs and hours reported in Columns A (CompletedUnits/Lots) and B (Work in Process).3. Group within data column does not sum correctly:The values reported in the “Total” cost lines, within each functional category, must beequal to the sum of the values reported in the cost lines reported above for eachfunctional category:- Costs reported in Line 15 (Total Direct Manufacturing OperationsDollars) must equal the sum of Lines 9 (Direct Tooling Labor Dollars),10 (Direct Tooling and Equipment Dollars), 12 (Direct Quality ControlLabor Dollars), and 14 (Direct Manufacturing Labor Dollars).- Costs reported in Line 20 (Total Direct Material Dollars) must equalthe sum of Lines 16 (Raw Materials Dollars), 17 (Purchased PartsDollars), 18 (Purchased Equipment Dollars), and 19 (Total Direct-Reporting Subcontractor Dollars).4. Data column does not sum correctly:The values reported in Line 22 (Total Direct Cost), at the bottom of each 1921-2report, must be equal to the sum of the values reported in the “Total” cost linesreported above for each functional category:- Costs reported in Line 22 (Total Direct Cost) must be equal to the sumof costs reported in Lines 7 (Direct Engineering Labor Dollars), 15(Total Direct Manufacturing Labor Dollars), 20 (Total Direct MaterialDollars), and 21 (Other Direct Costs Not Shown Elsewhere).5. Data reported for Direct Labor Hours but not for Direct Labor Dollars:For all hours reported on the 1921-2 report, within each functional category, theremust be corresponding labor dollars reported:
References- Hours reported in Line 6 (Direct Engineering Labor Hours) must havedollars reported in Line 7 (Direct Engineering Labor Dollars).- Hours reported in Line 8 (Direct Tooling Labor Hours) must havedollars reported in Line 9 (Direct Tooling Labor Dollars).- Hours reported in Line 11 (Direct Quality Control Labor Hours) musthave dollars reported in Line 12 (Direct Quality Control LaborDollars).- Hours reported in Line 13 (Direct Manufacturing Labor Hours) musthave dollars reported in Line 14 (Direct Manufacturing Labor Dollars).6. Data reported for Direct Labor Dollars but not for Direct Labor Hours:For all labor dollars reported on the 1921-2 report, within each functional category,there must be corresponding labor hours reported:- Dollars reported in Line 7 (Direct Engineering Labor Dollars) musthave hours reported in Line 6 (Direct Engineering Labor Hours).- Dollars reported in Line 9 (Direct Tooling Labor Dollars) must havehours reported in Line 8 (Direct Tooling Hours).- Dollars reported in Line 12 (Direct Quality Control Labor Dollars)must have hours reported in Line 11 (Direct Quality Control LaborHours).- Dollars reported in Line 14 (Direct Manufacturing Labor Dollars)must have hours reported in Line 13 (Direct Manufacturing LaborHours).7. Data reported for Total Direct-Reporting Subcontractor. Remarks required:If the reporting contractor has a subcontractor that also has an approved SubcontractPlan, and is required to submit cost reports directly to the DCARC, costs associatedwith all applicable direct-reporting subcontractors must be reported in Line 19 (TotalDirect-Reporting Subcontractor Dollars). If costs are reported in Line 19 on the1921-2 report, then a comment should be included in the Remarks section that lists
Referenceseach direct-reporting subcontractor company name, city, state, and the correspondingsubcontract prices. Note that cPet does not validate whether or not there is text in theRemarks section. Rather, cPet is merely providing a warning that remarks should beprovided for this situation.8. Other Costs Not Shown Elsewhere are greater than or equal to 15% of total cost.Remarks required.2007 Version Only: If costs reported in Line 21 (Other Direct Costs Not ShownElsewhere) are greater than or equal to 15% of the costs reported in Line 22 (TotalDirect Cost), then a comment in required in the Remarks section of the 2007 versionof the 1921-2 report.9. Other Costs Not Shown Elsewhere are greater than or equal to 10% of total cost.Remarks required:2011 Version Only: If costs reported in Line 21 (Other Direct Costs Not ShownElsewhere) are greater than or equal to 10% of the costs reported in Line 22 (TotalDirect Cost), then a comment in required in the Remarks section of the 2011 versionof the 1921-2 report.2.3.7.11 1921-3 Internal1. Data Period and/or Fiscal Year not provided for report:Item 4 (Data Period) must contain an “X” in either “Prior Year”, “Current Year”, or“Future Year” for each 1921-3 report.2. Sections A & B (Page 1) not provided for Current Year:The data requested in Sections A & B must be provided for the “Current Year”,which refers to the company’s most recent fiscal year.3. Duplicate Sections A & B (Page 1) provided for Current Year:
ReferencesThe actual costs reported on the 1921-3 report for the current year must be submittedon a single worksheet within the 1921-3 Excel file. Sections A and B (Page 1) mustbe completed for the “Current Year”.4. Sections A & B (Page 1) not provided for Prior Year:The data requested in Sections A & B must be provided for the “Prior Year”, whichrefers to the year preceding company’s most recent fiscal year.5. Sections A & B (Page 1) provided for multiple Prior Years:The actual costs reported on the 1921-3 report for the prior year must be submitted ona single worksheet within the 1921-3 Excel file. Sections A and B (Page 1) must becompleted for the “Prior Year”.6. Sections A & B (Page 1) not provided for Future Years:The data requested in Sections A & B must be provided for the “Future Years”, whichrefers to the years subsequent to the company’s current year. Complete a separatecopy of the first page (i.e., Sections A and B, with accompanying metadata) for eachfiscal year.7. Sections A & B (Page 1) provided for fewer than three Future Years:The number of Future Years must reflect the number of years contained in the mostcurrent FPRP or FPRA document. In the absence of these documents or if the FPRPor FPRA contains less than three future years, estimates must be provided for threefuture years. Complete a separate copy of the first page (i.e., Sections A and B, withaccompanying metadata) for each fiscal year.8. Sections C-F (Page 2) not provided:The data reported on Page 2 (sections C through F, and Remarks) of the 1921-3 reportmust be provided only once for the entire submission.
References9. Duplicate Sections C-F (Page 2) provided:The data reported on Page 2 (sections C through F, and Remarks) of the 1921-3 reportmust be provided only once for the entire submission.10. Duplicate Sections A & B (Page 1) provided for Fiscal Year:Separate copies of the first page (i.e., Sections A and B, with accompanyingmetadata) are required for each fiscal year. However, there should only be one “Page1” per fiscal year.11. Dollars were reported but hours were not:For all dollars reported within the 1921-3 report, the associated hours must also bereported:Page 1 (Sections A & B):- Dollars reported in Column F (Direct Engineering Dollars), must havecorresponding hours reported in Column G (Direct EngineeringHours).- Dollars reported in Column I (Direct Manufacturing OperationsDollars), must have corresponding hours reported in Column J (DirectManufacturing Operations Hours).- Dollars reported in Column M (Direct Other Dollars), must havecorresponding hours reported in Column N (Direct Other Hours).- Dollars reported in Column P (Indirect Engineering Dollars) musthave corresponding hours reported in Column Q (Indirect EngineeringHours).- Dollars reported in Column S (Indirect Manufacturing OperationsDollars), must have corresponding hours reported in Column T(Indirect Manufacturing Operations Hours).- Dollars reported in Column W (Indirect Other Dollars), must havecorresponding hours reported in Column X (Indirect Other Hours).
References- Dollars reported in Column Y (Indirect G&A Dollars), must havecorresponding hours reported in Column Z (Indirect G&A Hours).Page 2 (Sections C – F):- Dollars reported in Columns C (1 st Quarter Basic Rate $) and D (1 stQuarter Effective Rate $), must have corresponding hours reported inColumn B (1 st Quarter Hours).- Dollars reported in Columns C (2 nd Quarter Basic Rate $) and D (2 ndQuarter Effective Rate $), must have corresponding hours reported inColumn B (2 nd Quarter Hours).- Dollars reported in Columns C (3 rd Quarter Basic Rate $) and D (3 rdQuarter Effective Rate $), must have corresponding hours reported inColumn B (3 rd Quarter Hours).- Dollars reported in Columns C (4 th Quarter Basic Rate $) and D (4 thQuarter Effective Rate $), must have corresponding hours reported inColumn B (4 th Quarter Hours).12. Hours were reported but dollars were not:For all hours reported within the 1921-3 report, the associated dollars must also bereported:Page 1 (Sections A & B):- Hours reported in Column G (Direct Engineering Hours), must havecorresponding dollars reported in Column F (Direct EngineeringDollars).- Hours reported in Column J (Direct Manufacturing Operations Hours),must have corresponding dollars reported in Column I (DirectManufacturing Operations Dollars).- Hours reported in Column N (Direct Other Hours), must havecorresponding dollars reported in Column M (Direct Other Dollars).
References- Hours reported in Column Q (Indirect Engineering Hours) must havecorresponding dollars reported in Column P (Indirect EngineeringDollars).- Hours reported in Column T (Indirect Manufacturing OperationsHours), must have corresponding dollars reported in Column S(Indirect Manufacturing Operations Dollars).- Hours reported in Column X (Indirect Other Hours), must havecorresponding dollars reported in Column W (Indirect Other Dollars).- Hours reported in Column Z (Indirect G&A Hours), must havecorresponding dollars reported in Column Y (Indirect G&A Dollars).Page 2 (Sections C – F):- Hours reported in Column B (1 st Quarter Hours), must havecorresponding dollars reported in Columns C (1 st Quarter Basic Rate$) and D (1 st Quarter Effective Rate $).- Hours reported in Column B (2 nd Quarter Hours), must havecorresponding dollars reported in Columns C (2 nd Quarter Basic Rate$) and D (2 nd Quarter Effective Rate $).- Hours reported in Column B (3 rd Quarter Hours), must havecorresponding dollars reported in Columns C (3 rd Quarter Basic Rate$) and D (3 rd Quarter Effective Rate $).- Hours reported in Column B (4 th Quarter Hours), must havecorresponding dollars reported in Columns C (4 th Quarter Basic Rate$) and D (4 th Quarter Effective Rate $).13. Ratio of dollars to hours implies relative scale may be incorrect:If the calculated labor rate exceeds $1,000/hour, cPet will generate a warning. If therate is correct, the contractor should include an explanation in the Remarks section.
References14. Hours were reported but workers were not:For all hours reported within the 1921-3 report, the associated number of workersmust also be reported:Page 1 (Sections A & B):- Hours reported in Column G (Direct Engineering Hours), must havecorresponding workers reported in Column E (Direct EngineeringWorkers).- Hours reported in Column J (Direct Manufacturing Operations Hours),must have corresponding workers reported in Column H (DirectManufacturing Operations Workers).- Hours reported in Column N (Direct Other Hours), must havecorresponding workers reported in Column L (Direct Other Workers).- Hours reported in Column Q (Indirect Engineering Hours) must havecorresponding workers reported in Column O (Indirect EngineeringWorkers).- Hours reported in Column T (Indirect Manufacturing OperationsHours), must have corresponding workers reported in Column R(Indirect Manufacturing Operations Workers).- Hours reported in Column X (Indirect Other Hours), must havecorresponding workers reported in Column V (Indirect OtherWorkers).Page 2 (Sections C – F):- Hours reported in Column B (1 st Quarter Hours), must havecorresponding workers reported in Column A (1 st Quarter Workers).- Hours reported in Column B (2 nd Quarter Hours), must havecorresponding workers reported in Column A (2 nd Quarter Workers).- Hours reported in Column B (3 rd Quarter Hours), must havecorresponding workers reported in Column A (3 rd Quarter Workers).
References- Hours reported in Column B (4 th Quarter Hours), must havecorresponding workers reported in Column A (4 th Quarter Workers).15. Workers were reported but hours were not:For all workers reported within the 1921-3 report, the associated number of hoursmust also be reported:Page 1 (Sections A & B):- Workers reported in Column E (Direct Engineering Workers), musthave corresponding hours reported in Column G (Direct EngineeringHours).- Workers reported in Column H (Direct Manufacturing OperationsWorkers), must have corresponding hours reported in Column J(Direct Manufacturing Operations Hours).- Workers reported in Column L (Direct Other Workers), must havecorresponding hours reported in Column N (Direct Other Hours).- Workers reported in Column O (Indirect Engineering Workers), musthave corresponding hours reported in Column Q (Indirect EngineeringHours).- Workers reported in Column R (Indirect Manufacturing OperationsWorkers), must have corresponding hours reported in Column T(Indirect Manufacturing Operations Hours).- Workers reported in Column V (Indirect Other Workers), must havecorresponding hours reported in Column X (Indirect Other Hours).Page 2 (Sections C – F):- Workers reported in Column A (1 st Quarter Workers), must havecorresponding hours reported in Column B (1 st Quarter Hours).- Workers reported in Column A (2 nd Quarter Workers), must havecorresponding hours reported in Column B (2 nd Quarter Hours).
References- Workers reported in Column A (3 rd Quarter Workers), must havecorresponding hours reported in Column B (3 rd Quarter Hours).- Workers reported in Column A (4 th Quarter Workers), must havecorresponding hours reported in Column B (4 th Quarter Hours).16. Hours per worker exceeds 2500 hours per year. Remarks required:If the number of workers is divided by the number of hours, and the number of hoursper employee is greater than 2500 per year, cPet will generate a warning. Anexplanation in the Remarks section should be included.17. Ratio of hours to workers implies relative scale may be incorrect:If the calculated hours per worker exceed 10,000 hours, cPet will generate awarning. If the figure is correct, the contractor should include a comment in theRemarks section.18. A/F column indicates anticipated business (A) for past or current year:Column A/F within the “Direct Costs by Program” in Section A, should not containan “A” for “Anticipated Business” on a 1921-3 report designated as a “Prior Year” or“Current Year” in Item 4 (Data Period). Anticipated business should only be reportedon a 1921-3 report designated as “Future Year”.19. Contract Number reported as 'Multiple'. Attachment required:If Column B (Contract Number) in Section A of the 1921-3 report contains the word“Multiple” instead of listing each contract number individually, the contractor shouldinclude an attachment as a separate tab within the 1921-3 file that lists each contractnumber for a given program.20. Dollars were reported for Manufacturing Operations but Equivalent Units were notreported:
ReferencesFor all dollars reported in Column I (Direct Manufacturing Operations), equivalentunits must be reported in Column C (Equivalent Units).21. Reported figure is negative:Negative values are not permitted on the 1921-3 report unless accompanied by acomment in the Remarks section.22. Cost for Other DoD Effort is greater than or equal to 10% of total cost. Remarksrequired:If costs reported in Line 11 (Other DoD Effort) are greater than or equal to 10% ormore of the total dollars in Line 14 (Total Direct Costs and Hours Base), details of thecomposition of these lines must be provided in the Remarks section.23. Cost for Other Government Effort is greater than or equal to 10% of total cost.Remarks required:If costs reported in Line 12 (Other Government Effort) are greater than or equal to10% or more of the total dollars in Line 14 (Total Direct Costs and Hours Base),details of the composition of these lines must be provided in the Remarks section.24. Cost for Commercial Effort is greater than or equal to 10% of total cost. Remarksrequired:If costs reported in Line 13 (Commercial Effort) are greater than or equal to 10% ormore of the total dollars in Line 14 (Total Direct Costs and Hours Base), details of thecomposition of these lines must be provided in the Remarks section.25. Reported column total does not match calculated total:For each reported “Total” line of cost in Section A on the 1921-3 report, the valuemust be equal to the sum of the costs reported in the lines above it:
References- Dollars reported in Line 14 (Total Direct Cost and Hours Base),Column F (Direct Engineering Dollars), must be equal to the sum ofLines 1 – 13.- Hours reported in Line 14 (Total Direct Cost and Hours Base),Column G (Direct Engineering Hours), must be equal to the sum ofLines 1 – 13.- Dollars reported in Line 14 (Total Direct Cost and Hours Base),Column I (Direct Manufacturing Operations Dollars), must be equal tothe sum of Lines 1 – 13.- Hours reported in Line 14 (Total Direct Cost and Hours Base),Column J (Direct Manufacturing Operations Hours), must be equal tothe sum of Lines 1 – 13.- Dollars reported in Line 14 (Total Direct Cost and Hours Base),Column M (Direct Other Dollars), must be equal to the sum of Lines 1– 13.- Hours reported in Line 14 (Total Direct Cost and Hours Base),Column N (Direct Other Hours), must be equal to the sum of Lines 1 –13.26. Reported Workers column total does not match calculated total. Remarks may berequired:The total number of workers reported in Line 14a (Total Direct Workers) must beequal to the sum of the workers reported in the lines above it:- Workers reported in Line 14a (Total Direct Workers), Column E(Direct Engineering Workers), must be equal to the sum of Lines 1 –13.- Workers reported in Line 14a (Total Direct Workers), Column H(Direct Manufacturing Operations Workers), must be equal to the sumof Lines 1 – 13.
References- Workers reported in Line 14a (Total Direct Workers), Column L(Direct Other Workers), must be equal to the sum of Lines 1 – 13.27. Costs reported for Other functional category. Remarks required:If the contractor reports cost, hours or manpower for an additional functional categoryin Columns L (Direct Other Workers), M (Direct Other Dollars), or N (Direct OtherHours), the other functional cost categories must be identified in the Remarks section.28. Cost for Other Miscellaneous is greater than or equal to 10% of total cost. Remarksrequired:If reported costs or hours in Line 25 (Other Miscellaneous) in Columns P, Q, S, T, U,W, X, Y, or Z are more than 15% of the hour or dollar totals provided in Lines 27 or28, details on the composition of Line 25 (Other Miscellaneous) must be provided inthe Remarks section.29. Reported column total does not match calculated total:For each reported “Total” line of cost in Section B on the 1921-3 report, the valuemust be equal to the sum of the costs reported in the lines above it:- Dollars reported in Line 27 (Total Indirect Cost and Hours), Column P(Indirect Engineering Dollars), must be equal to the sum of Lines 15 -26.- Hours reported in Line 27 (Total Indirect Cost and Hours), Column Q(Indirect Engineering Hours), must be equal to the sum of Lines 15 –26.- Dollars reported in Line 27 (Total Indirect Cost and Hours), Column S(Indirect Manufacturing Operations Dollars), must be equal to the sumof Lines 15 - 26.- Hours reported in Line 27 (Total Indirect Cost and Hours), Column T(Indirect Manufacturing Operations Hours), must be equal to the sumof Lines 15 – 26.
References- Dollars reported in Line 27 (Total Indirect Cost and Hours), Column U(Indirect Material Dollars), must be equal to the sum of Lines 15 - 26.- Dollars reported in Line 27 (Total Indirect Cost and Hours), ColumnW (Indirect Other Dollars), must be equal to the sum of Lines 15 - 26.- Hours reported in Line 27 (Total Indirect Cost and Hours), Column X(Indirect Other Hours), must be equal to the sum of Lines 15 – 26.- Dollars reported in Line 28 (Total G&A Cost and Hours), Column Y(Indirect G&A Dollars), must be equal to the sum of Lines 15 – 26.- Hours reported in Line 28 (Total G&A Cost and Hours), Column Z(Indirect G&A Hours), must be equal to the sum of Lines 15 – 26.30. Indirect/Direct cost rate does not match calculated cost rate. Remarks required.Line 29 (Indirect/Direct Cost Rate) is calculated by dividing the indirect costs in Line27 (Total Indirect Cost and Hours) by the direct costs in Line 14 (Total Direct Costand Hours). If the calculated number is different from the contractor calculated rate,which may have applied another methodology for calculating indirect rates, then cPetwill provide a “warning” and the contractor must provide the methodology used andcalculations in the Remarks section.31. G&A/(Direct+Indirect) cost rate does not match calculated cost rate. Remarksrequired:Line 30 (G&A Rate/(Direct + Indirect) is calculated in Column Y (Indirect G&ADollars) by dividing the G&A costs in Line 28 (Total G&A Cost and Hours), ColumnY (Indirect G&A Dollars), by the total direct (Line 14, Columns F, I, K, and M) andindirect costs (Line 27, Columns P, S, U, and W). The contractor is permitted tocalculate G&A using a different methodology, as long as they provide the method andcalculation in the Remarks section.32. Labor rates from Section D do not match labor costs from Sections A. Remarks maybe required:
ReferencesThe labor rates reported in Section D, “Direct Labor Rates” should be the same aslabor costs reported in Section A, “Direct Cost Categories”. If not, cPet will generatea warning and the contractor should include an explanation in the Remarks section.33. Number of Shifts is outside expected range (between 1 and 3). Remarks required.In Section C, the “Number of Shifts” should be the average number of shiftsoperating in the FPR unit for the current fiscal year. Average is defined here as thesum of the numbers of shifts at the end of each month divided by the number ofmonths being reported. If the average number of shifts is outside of the expectedrange, between 1 and 3 shifts, provide additional explanation in the Remarks section.34. Total FPR Unit Revenue not reported:In Section E, the “Total FPR Unit Revenue Sales” must be reported in thousands ofdollars for current and prior years.35. Combined costs exceed Total FPR Unit Revenue. Remarks may be required:In Section E, “Total FPR Unit Revenue Sales” should not exceed costs--if applicable,for a certain fiscal year. By taking the sum of all direct (Section A, Line 14, ColumnsF, I, K, and M) and indirect (Section B, Line 27, Columns P, S, U, and W, Line 28,Column Y) costs from the page 1 for the prior or current year, and checking that thesum of all costs on page 1 does not exceed FPR Unit Revenue for the prior or currentyear. Thus, if a large loss is reported, the contractor could be asked to ensure this iscorrect and to provide an explanation in the Remarks section.
References3. Dialogs3.1 Plan Dialogs3.1.1 Import PlansThe Import dialog allows you to select which type of plan you want to import. All documentsmust be in Excel format. An XML equivalent will be created upon importing the document:1. Navigate to File Import, and select the type of plan you want to Import:3.1.2 Conversion ResultsThe Conversion Results dialog appears immediately after importing a document. Thewindow contains a checklist of fields that were or were not successfully imported into cPet.The Conversion Results are specific to cPet importing the file. The Conversion Results do
Referencesnot represent errors within the reported data. The green checksindicate that the dataimported correctly, and the yellow warnings indicate errors. Review this validationwindow to anticipate some of the problems that will be seen when comparing the Excel fileto the data which imported into cPet:1. As soon as a file is selected, the Conversion Results dialog will appear:2. The following fields will be displayed:a. Description: This column contains a list of all the fields cPet reviewed toensure that the information imported.b. Error Type: For fields that did not import or fields that were left blank in theExcel file, the Error Type is marked as a warning.c. Location: This references the problematic area on the Excel file. The sheetname is listed in quotations, followed by the column and row numbers.d. Reading Pane: The bottom portion of the window is dedicated to the errorlog description. For each field (whether it is marked with a green check or ayellow warning), cPet displays details pertaining to the selected field. The
Referencesvalue found on the Excel file is listed. You can hide this Reading Pane byclicking theicon at the top of the window.3. The following table lists possible errors that may occur when importing a 2003, 2007,or 2011 Program, Contract, or Subcontract plan:Conversion Results for DD Form 2794Fix for 2003ErrorVersionAn error occurredwith one or more ofthe BasicMetadataInformation fields(Items1a through 9).See the errordescriptions below.Program Name leftblankFill in Item 1a.Fix for 2007VersionAn error occurredwith one or more ofthe BasicInformation fields(Items 1a through9). See the errordescriptions below.Fill in Item 1a.Fix for 2011VersionAn error occurredwith one or more ofthe BasicInformation fields(Items 1a through10). See the errordescriptions below.Fill in Item 1a.Prime MissionProduct left blankN/A Fill in Item 1b. Fill in Item 1c.Milestone left blank Fill in Item 1b. Fill in Item 1c. Fill in Item 1b.Milestone/Submission Type containsone or more cellswith a formula thatcould not beevaluated properly.Milestone/Submission Type containsmultiple checkmarks.This error oftenoccurs when there isa formulareferencing anothersheet in Excel.Delete the formulaand mark the boxwith a "X" and reimport,or markselection withincPet.One or more box ischecked in thisfield. Revise Exceldocument and re-This error oftenoccurs when there isa formulareferencing anothersheet in Excel.Delete the formulaand mark box with a"X" and re-import,or mark selectionwithin cPet.One or more box ischecked in thisfield. Revise Exceldocument and re-This error oftenoccurs when there isa formulareferencing anothersheet in Excel.Delete the formulaand mark box with a"X" and re-import,or mark selectionwithin cPet.One or more box ischecked in thisfield. Revise Exceldocument and re-
ReferencesWeapon SystemType (MIL_STD-881 AppendixUsed) left blankWeapon SystemType (MIL_STD-881 AppendixUsed) does notappear to contain avalid MIL-HDBK-881 specificationSubmission Typeleft blankDate As Of leftblankReport Date leftblankDate As Of/ReportDate does notcontain a valid dateCurrent SubmissionDate left blankLast Approved PlanDate left blankimport, or selectcorrect item withincPet.import, or selectcorrect item withincPet.import, or selectcorrect item withincPet.Fill in Item 2a. Fill in Item 2. Fill in Item 2.The WeaponSystem Type mustbe one of thefollowing nineitems: SurfaceVehicle System,Space System, SeaSystem, OrdnanceSystem, MissileSystem,Electronic/Automated SoftwareSystem, AircraftSystem, UAVSystem, or Systemof Systems.Fill in Item 3.The WeaponSystem Type mustbe one of thefollowing nineitems: SurfaceVehicle System,Space System, SeaSystem, OrdnanceSystem, MissileSystem,Electronic/Automated SoftwareSystem, AircraftSystem, UAVSystem, or Systemof Systems.Fill in Item 3.Fill in Item 4. N/A N/AFill in Item 5. N/A N/ADates must be in theMM/DD/YYYYformat. Datescannot be left asN/A.N/AN/AN/AFill in Item 4.Fill in Item 5.The WeaponSystem Type mustbe one of thefollowing nineitems: SurfaceVehicle System,Space System, SeaSystem, OrdnanceSystem, MissileSystem,Electronic/Automated SoftwareSystem, AircraftSystem, UAVSystem, or Systemof Systems.Fill in Item 3.N/AFill in Item 4.Fill in Item 5.
ReferencesLast Approved PlanDate does notcontain a valid dateName/Address doesnot appear tocontain a validcombination of city,state, and zip codeName/Address leftblankTelephone Numberleft blankN/AMost likely causefor this error isincorrect format orplacement ofaddress on Excelfile. See ImportingErrors to Avoid formore information.Also note that statesmust be abbreviated(e.g. "California"must be written as"CA.")Fill in Item 6a.Dates must be inYYYYMMDDformat. Datescannot be left asN/A.Most likely causefor this error isincorrect format orplacement ofaddress on Excelfile. See ImportingErrors to Avoid formore information.Also note that statesmust be abbreviated(e.g. "California"must be written as"CA.")Fill in Item 6a.Dates must be inYYYYMMDDformat. Datescannot be left asN/A.Most likely causefor this error isincorrect format orplacement ofaddress on Excelfile. See ImportingErrors to Avoid formore information.Also note that statesmust be abbreviated(e.g. "California"must be written as"CA.")Fill in Item 6a.Fill in Item 6b. Fill in Item 6b. Fill in Item 6b.Fax Number leftblankFill in Item 6c. Fill in Item 6c. Fill in Item 6c.Email Address leftblankFill in Item 6d. Fill in Item 6d. Fill in Item 6d.Plan Type left blank N/A N/A Fill in Item 7.PreparingOrganization leftblankReview andReference Numberleft blankApproved PlanNumber left blankContract Numberleft blankFill in Item 8.Fill in Item 8.Fill in Item 9. N/A N/AN/AFill in the ContractNumber in column13 on the rowFill in Item 9.Fill in the ContractNumber in column12b on the rowFill in Item 8.Fill in Item 10.Fill in Item 9b.
Referencescorresponding to thefirst WBS item.corresponding to thefirst WBS item.WBSThere must be atleast one element inItem 11.All summaryelements must beaccounted for. If asummary element ismisspelled, cPetwill not recognize itas a summaryelement, and thiswarning willappear.Fill in column 10afor program plans,and column 10b forcontract plansThere must be atleast one element inItem 11.All summaryelements must beaccounted for. If asummary element ismisspelled, cPetwill not recognize itas a summaryelement, and thiswarning willappear.Fill in column 10afor program plans,and column 10b forcontract plansThere must be atleast one element inItem 11.All summaryelements must beaccounted for. If asummary element ismisspelled, cPetwill not recognize itas a summaryelement, and thiswarning willappear.Fill in column 11afor program plans,and column 11b forcontract plansSummary ElementMissingWBS Element has ablank WBS ElementCodeWBS Element has ablank WBS ElementNameFill in column 11for all WBSelementsFill in column 11for all WBSelementsFill in column 12for all WBSelementsRequired Reportsfor WBS Elementcontains invalid textText in columns14a-d should be "X"or "N/A"Text in columns13a-e should be "X"or "N/A"Text in columns13a-f should be "X"or "N/A"SubmissionsThere must be atleast onesubmission event inItem 15.There must be atleast onesubmission event inItem 14.There must be atleast onesubmission event inItem 14.As Of Date/DueDate for SubmissionEvent does notcontain a valid dateDates must be in theMM/DD/YYYYformat to importcorrectly. Datescannot be markedTBD. An exampleof an invalid date is4/31/2005, whereApril has only 30Dates must be in theYYYYMMDDformat to importcorrectly. Datescannot be markedTBD. An exampleof an invalid date is20050431, whereApril has only 30Dates must be in theYYYYMMDDformat to importcorrectly. Datescannot be markedTBD. An exampleof an invalid date is20050431, whereApril has only 30
ReferencesEvent Forms forSubmission Eventdoes not appear tocontain any validform namesdays. days. days.Possible submissionevent forms (Item15b) are 1921,1921-1, 1921-2,2630-2, and 2630-3.Submission eventforms (Item 14b)must be valid.Submission eventforms (Item 14b)must be valid.3.1.3 Create PlansThe Create Plans dialog in cPet can be accessed by navigating to File New ProgramPlan or Contract/Subcontract Plan:3.1.3.1 Create Program Plan1. Once the user selects New Program Plan, the following options will be displayed:
Referencesa. Create New Plan: Select this option to create a new Program Plan fromscratch. Choose which plan version (2003, 2007, or 2011) to use.b. Clone Existing Plan: Select this option to create a copy of an existingprogram plan that is open in cPet. Click the "..." button to pop up the SelectPlan dialog to choose the appropriate plan.View Create Program Plan Tutorial3.1.3.2 Create Contract/Subcontract Plan1. Once the user selects New Contract Plan, the following options will be displayed:
Referencesa. Inherit From Parent Plan (Using RDT): Choose this option if you wouldlike to create a new Contract Plan based on a Program Plan's RDT.Alternatively, you can create a new Subcontract Plan based on a ContractPlan’s RDT.b. Create New Plan: Select this option to create a new Contract or SubcontractPlan from scratch. Choose which plan version (2003, 2007, or 2011) to use.c. Clone Existing Plan: Select this option to create a copy of an existingprogram plan that is open in cPet. Click the "..." button to pop up the SelectPlan dialog to choose the appropriate plan.View Create Contract Plan Tutorial3.1.4 Basic InfoWith the plan highlighted in the main cPet window, the Basic Info Dialog for the Program,Contract, and Subcontract Plans can be access via the Basic Info icon on the cPet toolbar.Within this dialog, the user can view and edit all of the required header information, or
References“metadata” fields, on the plan. For more information on how to edit the fields in the BasicInfo, see the Edit Basic Info tutorial. See below for a description of each field:2. Basic Information Tab:a. Plan Type: Select according to whether the plan is a Program Plan, ContractPlan, or Subcontract Plan. The plan type is determined based on the selectionto import/create a Program Plan or Contract Plan from the File menu in cPet.For imported Contract Plans, cPet reads the Excel file to determine if the planis a prime contract or a subcontract. For new Contract Plans, the default plantype is "Prime Contract." If you are creating a new Subcontract Plan, youmust mark the "subcontract" radio button in the Basic Info.Tip: For 2003 plans, the Plan Type will be marked as Program or Contract(Subcontract Plans will be marked as "contract" as well).b. Program Name: The specific MDAP program name.c. Phase/Milestone: Choose the specific phase or milestone of the plan from thefollowing list:i. Pre-A (Material Solution Analysis; Found only on 2011 plans)ii. A (Technology development)iii. B (Engineering and Manufacturing Development)iv. C-LRIP (Low-Rate Initial Production)v. C-FRP (Production and Deployment - Full-rate Production)vi. O&S (Operations and Support; Found only on 2011 plans)d. WBS System Type: Within the Basic Info toolbar at the top of the screen, theuser can choose either “MIL-HDBK-881A” or “MIL-STD-881C” as the WBSversion. Then choose the specific WBS type from the following list:i. Aircraft Systemii. Electronic System
Referencesiii. Missile Systemiv. Ordnance Systemv. Sea Systemvi. Space Systemvii. Surface Vehicle Systemviii. Unmanned Air Vehicle Systemix. Unmanned Maritime Vehicle System (881C Only)x. Launch Vehicle System (881C Only)xi. Automated Information System (881C Only)xii. System of Systemse. Prime Mission Product: Is specific to the 2007 and 2011 plans only, and isthe military designation or the type of product.f. Initial Submission/Change: Select “Initial Submission” if this is the firstversion of the plan. Select “Change” is this is a revised version of an existingapproved plan.g. Preparing Organization: The government organization of Program Officethat is responsible for the plan.h. Approved Plan Number: The approved CSDR plan number provided by theDCARC.i. Current Submission Date: The date that the plan was submitted for DCARCapproval by the preparing organization, or government Program Office.j. Last Approved Plan Date: If “Change” is selected, signifying that the plan isa revised version of an already approved plan, then the date of CAPE approvalof the most recent approved plan should be included.
Referencesk. Point of Contact: The name, address, phone number, and email of theindividual responsible for sending the plan forward for DCARC and CAPEapproval.3. Contract Information Tab: This tab is only available for Contract and SubcontractPlans:a. Contract Number: The prime contract number associated with the reportingcontractor’s awarded effort.b. Appropriation: The type of federal government funding allocated for theprime contract. Select an appropriation type from the following list:i. RDT&Eii. Procurementiii. O&Mc. Required Reports: Designates whether or not the DD 1921-3 Form(Contractor Business Data Report) is required for the contract. Thisrequirement is specific to the 2011 version of the plan only.d. Performing Organization: The name of the performing organization orcontractor responsible for submitted cost reports directly to the DCARC. Theorganization’s name and address should be included. If the plan is createdprior to contract award, the performing organization name can be entered as“TBD”.e. Division: The specific division of the performing organization or contractingfirm that will be responsible for performing the effort on the contract andsubmitting cost reports to the DCARC.
References4. DD 2794 Narrative Text: This tab contains different information for both theProgram Plan and Contract/Subcontract Plans:a. Program Plan Narrative Text:i. Program Overview and Contracting Approach:1. Program Overview: Use available descriptive information suchas that found in Section 1.0, System Overview, of the CostAnalysis Requirements Description (CARD).2. Contracting Approach: Use available information such as thatfound in Section 8.0, Acquisition Plan and/or Strategy, of theCARD to explain or clarify the approaches that guided CSDRPlan development.3. Quantity Overview: Use available information such as thatfound in Section 4.0, Quantity Requirements, of the CARD tosummarize the quantities and nature of the units being developedor manufactured for each contract.b. Contract/Subcontract Plan Narrative Text:i. Nonrecurring/Recurring Definitions: Refer to the specific definitionsand requirements in the CSDR <strong>Manual</strong> (DoD 5000.04-M-1) and thedefinitions in the DIDs for the DD Forms 1921, 1921-1, 1921-4, and1921-2. Any refinements or expansions of these definitions must beagreed to in the pre-contract or post contract award conference betweenthe PM/CWIPT and the reporting contractor and approved by the OSDDDCA before being incorporated into the CSDR Plan. If the CSDR Planis submitted before the pre-contract or post contract award conference,enter “The contractor will utilize the specific definitions and requirementsin the CSDR <strong>Manual</strong> (DoD 5000.04-M-1) and the definitions in the DIDsfor the DD Forms 1921, 1921-1, 1921-4, and 1921-2 to segregaterecurring and nonrecurring costs. Refinements or expansions to thesedefinitions are TBD pending the pre-contract or post contract awardconference.” Otherwise, in place of the final sentence, enter the
Referencesrefinements or expansions agreed upon at the conference or enter “Thereare no refinements or expansions to these definitions warranted” asapplicable.ii. Cost Accounting Standards (CAS) Disclosure StatementDifferences: Contractors are required to follow the accountingprocedures specified in their CAS Disclosure Statement. As part of thepre/post award conference, the CWIPT and the contractor will review theCAS Disclosure Statement in conjunction with the reporting requirementscontained in the DD 1921-1, DD 1921-4, and DD 1921-2 DIDs andrelated formats. This review will address the need for mapping from thecontractor’s accounting system into the required contractor cost datareporting (CCDR) functional categories. If the plan is submitted beforethe pre-contract or post contract award conference, enter “TBD” (for “tobe determined”). Otherwise enter the results of the review, as applicable.iii. 1921-3 Contractor Business Data Report: The following text must beincluded in all CSDR contract/subcontract plans: “The DD Form 1921-3is a mandatory requirement for all prime contractors and subcontractorsperforming work on contracts which contain CSDR requirements. Assuch, the contractor must ensure that its FPR business entity submits acompleted DD Form 1921-3 within 60 days subsequent to the end of thecontractor’s fiscal year. Only one DD Form 1921-3 submission isrequired per FPR business entity, independent of the number of contractswith CSDR requirements held by the business entity. This is not acontract-specific deliverable. The contractor must ensure that therequirement is being fulfilled at the FPR business level while any CSDRrequirements are being fulfilled at a contract level.”iv. 1921-2 Progress Curve Report (if required):1. Unit or Lot Reporting: The CWIPT is responsible for determiningfor cost estimating purposes whether unit or lot reporting is
Referencesappropriate for the DD Form 1921-2, Progress Curve Report. Thisreporting requirement applies only to the prime contractors orsubcontractors that actually develop and produce an end itemrather than procuring it from another source. Specify whether the1921-2 will be reported by unit or lot and add amplifyinginstructions as applicable.2. Product Characteristics: The CWIPT is responsible forspecifying the key physical, technical, and performancecharacteristics for the WBS element(s) being reported (e.g.,weight, range, and speed). These characteristics must be related tothe cost and hours data being reported and, as such, be useful forcost estimating purposes. Classified characteristics are excludedfrom this requirement. Identify the specific unclassifiedcharacteristics and related metrics (e.g., weight, range, and speed)for each prime, associate, or subcontractor expected to meet theCCDR reporting thresholds. If a specific contractor orsubcontractor is not yet known, enter “TBD” (for “to bedetermined”), the WBS elements, and expected technicalcharacteristics. Airframe weight is a mandatory requirement foraircraft contracts. Enter the specific product characteristics andamplifying instructions, as applicable.3.1.5 WBS EditorWith the plan highlighted in the main cPet window, the WBS Editor Dialog for the Program,Contract, and Subcontract Plans can be access via the WBS Editor icon on the cPettoolbar. Within this dialog, the user can view and edit all of the WBS Elements and DDForm requirements. For more information on how to edit the fields in the WBS Editor, seethe Edit the WBS tutorial:
References1. WBS Element Name: Matches the element name listed on the plan.2. Parent Plan WBS Element Code: Matches the corresponding element code from theinherited Program Plan or Contract Plan.3. WBS Element Code: Matches the corresponding element code listed on the plan.4. Required Forms: The table below compares the report names across differentversions of the DD 2794. The naming conventions between the versions may beslightly different, and some versions may have columns for additional reports:2003 2007 2011CWBS Dict.CWBS Dict.1921 1921 19211921-1P1 1921-1 1921-11921-1P2 1921-2 1921-22630 SRDR SRDR
References1921-4a. N/A: Selecting “N/A” removes the requirement for the 1921, 1921-1, 1921-2,1921-4, and SRDR.b. CWBS Dict.: The “CWBS Dictionary” is required for all WBS elements,regardless of whether or not there is a requirement for cost reports.c. 1921: The requirement for the DD 1921 Form: Cost Data Summary Report.d. 1921-1: The requirement for the DD 1921-1 Form: Functional Cost – HourReport.e. 1921-2: The requirement for the DD 1921-2 Form: Progress Curve Report.f. 1921-4: The requirement for the DD 1921-4 Form: Contractor SustainmentReport.g. SRDR: The requirement for the SRDR: Software Resource Data Report.5. In order to edit the WBS, the following icons are available within the WBS Editor toadd/remove/move the WBS elements:a. Undob. Redoc. Add a sibling to the selected elementd. Add a child to the selected elemente. Delete an itemf. Copy a WBS elementg. Cut a WBS elementh. Paste a WBS element (note that elements can be pasted from cPet or fromExcel)i. Indent an itemj. Unindent an item
Referencesk. Move an item up in the listl. Move an item down in the listm. Provides the option of assigning a WBS number to each item, orclearing the item numbersn. Free Edit Mode - Turn on Free Edit mode to add, delete, orarrange WBS elements easily. See the Free Edit Mode tutorial for more detailso. Expand All (Found under the View Menu)- All the elements in the WBStree will be displayedp. Collapse All (Found under the View Menu)- All the elements in the WBStree will be collapsed so that only the root element(s) is displayedq. Check (Found under the Edit Menu) - Use the shift or control key to selecta few WBS items in a certain column. Then click this icon to check all theitems in the selectionr. Uncheck (Found under the Edit Menu) - Use the shift or control key toselect a few WBS items in a certain column. Then click this icon to uncheckall the items in the selections. Insert Standard WBS (Found under the Edit Menu). Provides the option toinsert one of the standard WBS's according to either the MIL-HDBK-881A orMIL-STD-881C as specified.t. To check/uncheck all the elements in a column, right click on the columnheader and select or , respectively.Tip: From the Edit menu, you can Select All or Select Child Elements.These commands can be particularly useful if you would like to deletegroups of elements from a standardized WBS.Tip: Elements can be copied from the WBS Editor and pasted into Excel.Likewise, elements can be copied from Excel and pasted into the WBSEditor.
ReferencesTip: Click Edit Insert WBS from Existing Plan to add WBS elementsfrom a selected plan already open in cPet.3.1.6 Submission EventsWith the plan highlighted in the main cPet window, the Submission Events Dialog for theProgram, Contract, and Subcontract Plans can be access via the Submission Events iconon the cPet toolbar. Within this dialog, the user can view and edit all of the requiredsubmission events on the plan. For more information on how to edit the fields in theSubmission Events, see the Edit Submission Events tutorial. See below for a description ofeach field:1. Event #: Lists the number assigned to the event. For imported plans, this numberis copied from the DD 2794 Excel version of the plan. If the events are not inorder, the Sort and Renumber iconcan be used to numerically order these
Referencesevents. For new plans, the Sort and Renumber icon assigns a number to the eventsdepending on their order in the submission events window.2. Required Forms: The table below compares the report names across differentversions of the DD 2794. For imported plans, the following information willalready be listed in the submission events. However, for newly created plans,continue to fill in the information for the submission events of the CSDR plans.The naming conventions between the versions may be slightly different, and someversions may have columns for additional reports:2003 2007 2011CWBS Dict.CWBS Dict.1921 1921 19211921-1P1 1921-1 1921-11921-1P2 1921-2 1921-22630-2 SRDR Initial SRDR Initial2630-3 SRDR Final SRDR Final1921-4a. CWBS Dict.: The “CWBS Dictionary” is required for all WBS elements,regardless of whether or not there is a requirement for cost reports.b. 1921: The requirement for the DD 1921 Form: Cost Data SummaryReport.c. 1921-1: The requirement for the DD 1921-1 Form: Functional Cost –Hour Report.d. 1921-2: The requirement for the DD 1921-2 Form: Progress CurveReport.e. 1921-4: The requirement for the DD 1921-4 Form: ContractorSustainment Report.f. SRDR Initial: The requirement for the Initial Software Developer Report.
Referencesg. SRDR Final: The requirement for the Final Software Developer Report.3. Event: The submission event name listed on the plan.4. Event Dates: For imported plans, the submission events and their dates andrequired reports will appear as they did on the DD 2794. However, invalid dateswill not import and will be left blank. cPet provides a warning in the conversionresults upon importing a plan. An example of an invalid date is 4/31/06 (April hasonly 30 days). Dates will also not import if they are in the incorrect format. Theformat for dates is as follows:- 2003 Version: DD/MM/YYYY- 2007 & 2011 Version: YYYYMMDDa. As Of Date: The last day of the reporting period associated with the dataon the cost report.b. Due Date: The date the cost reports are due for submission to theDCARC. The Due Date is generally 60 days after the As of Date. cPetautomatically generates a Due Date once the As of Date is chosen.5. In order to edit the Submission Events, the following icons are available withinthe Submission Events dialog to add/remove/move the Submission Events:a. Delete a submission event.
Referencesb. Use the shift or control key to select a few submission events in a certaincolumn. Then click this icon to check all the items in the selection.c. Use the shift or control key to select a few submission events in a certaincolumn. Then click this icon to uncheck all the items in the selection.d. Add submission event(s):i. Adds either “Blank” or “Like Current” events:1. “Blank” = Adds new rows2. “Like Current” = Copies rows from selected rowe. Fill Down Value – When several rows are selected, clicking this iconchecks/unchecks the boxes in the column according to the first row. This iconcan also be used to copy dates down a column.f. Fill Down Date Value – When multiple rows are selected, clicking thisicon generates dates down the column. These dates are set apart from eachother by a certain increment of time.g. Insert a row before the selected event (found on Edit menu).h. Insert a certain number of rows (quantity depends on numerical value intoolbar; found on Edit menu).i. Add a row to the end of the submission events list (found on Edit menu).j. Add a certain number of rows to the end of the submission events list(quantity depends on numerical value in toolbar; same asEdit menu).icon; found onk. Sort and Renumber – Arranges the submission events by As of Date anddesignates an Event Number for each.l. Import Events from contract plan - Contract plan submission events can beimported into a program plan's submission events. See Import Events from
ReferencesContract Plan for more information. Icon found under the Tools menu of aprogram plan.m. To check/uncheck all the events in a column, right click on the column headerand select or , respectively.Tip: From the Edit menu, you can Select All. This command can beparticularly useful if you would like to either check/uncheck all the submissionevents, or delete them all.Tip: Once an As Of Date is assigned to a submission event, cPetautomatically generates a Due Date, but this date can easily be changed.3.1.6.1 Import Submission EventsThe Program Plan is required to list all of the Submission Events found in each associatedContract Plan. The Import Submission Events dialog allows the user to select SubmissionEvents from a Contract Plan, and import them into a Program Plan's Submission Events. Todo this, follow these steps:1. With a Program Plan and Contract Plan uploaded into cPet, highlight the ProgramPlan:
References2. Next, select the Submission Events icon from the toolbar, and the ProgramPlan Submission Events will appear:3. Navigate to Tools Import Events from Contract Plan:4. The “Select Contract Plan” dialog will appear, and the user should select theContract Plan, and click “OK”:
References5. The submission events from the selected Contract Plan will appear under theProgram Plan’s submission events:6. Keep in mind the following rules when importing submission events:
Referencesa. The Contract Plan events will be kept in a separate category than theProgram Plan's.b. The Sort and Renumber tool will be applied to all events. However, theContract Plan and Program Plan events will not intermix.c. The multi-check tool and the fill down tool can be used acrossrows pertaining to both the Program Plan and the Contract Plan. Select thedesired events and use any of the edit tools.d. New rows will be added to the Program Plan's events. New events cannotbe inserted under the Contract Plan category.e. If all the events from the Contract Plan are deleted, then the Contract Planand Program Plan headers will be deleted.f. You can import events from multiple Contract Plans - each will appear inits own category.3.1.7 Select PlancPet uses the “Select Plan” dialog for multiple functions during the creation of a plan. Theuser will see this dialog under the following circumstances:
References1. When the user creates a new Program Plan or Contract Plan, the user will have theoption to “Clone Existing Plan” or “Inherit from Parent Plan (Using RDT):a. See Create New Program Planb. See Create New Contract Plan2. While inserting WBS elements or submission events. This dialog may appearafter clicking Edit Insert WBS from existing plan on a plan's WBS Editor.This feature inserts the selected plan's entire WBS under the selected element inthe active plan's WBS Editor. Alternatively, this dialog may appear after clickingTools Import events from existing plan on a contract plan's SubmissionEvents. This feature inserts the selected plan's entire submission events under theselected element in the contract plan's Submission Events.Tip: All Program Plans and Contract Plans that are open in cPet are listed inthe dialog. To use a plan that is not shown, close the dialogs, select File Open, choose the desired plan, and then return to the Select Plan dialog.
References3.1.8 RDTThe RDT is designed to provide an overview of the program’s total or contract acquisitionfunding and to help ensure that all contracts meeting the reporting thresholds contain CSDRrequirements. With the plan highlighted in the main cPet window, the Resource DistributionTable (RDT) Dialog for the Program, Contract, and Subcontract Plans can be access via theRDT icon on the cPet toolbar. Within this dialog, the user can view and edit all of therequired RDT fields. For more information on how to edit the fields in the RDT, see the EditRDT tutorial. See below for a description of each field:1. Program RDT:
Referencesa. Contract Description: Since the first column of the RDT is related to theGovernment Program Office, this section should be filled out as “GovernmentProgram Office”.b. Contractor Name: This field should contain the name of the Program Office.c. Contractor Location: This field should contain the location of the ProgramOffice.d. Contract Number: The contract number associated with the GovernmentProgram Office should be “N/A”.e. Total Contract Value: The value of the costs incurred strictly by theGovernment Program Office for the program.f. Software Contract Value: The value of the software costs incurred strictlyby the Government Program Office for the program.g. Government Organization or PARM: The name of the GovernmentOrganization or PARM.h. CSDR Direct Reporting per CWIPT: CSDR reporting is usually notrequired for the Government Program Office.i. SRDR Direct Reporting per CWIPT: SRDR reporting is usually notrequired for the Government Program Office.j. WBS Elements: Select the WBS Elements that the Government ProgramOffice is contributing to the overall program.2. Contract RDT:
Referencesa. Contract Description: The description should apply to the type of contractorthe information is filled out for. If the column on the RDT is related to theprime, write “Prime Contractor”. If the column is related to a subcontractor,write “Subcontractor”.b. Contractor Name: This field should contain the name of the contractor.c. Contractor Location: This field should contain the location of the contractor.d. Contract Number: The contract number associated with the effort.e. Total Contract Value: The total contract value for the contractor.f. Software Contract Value: The value of the software costs incurred strictlyby the contractor.g. Government Organization or PARM: “N/A” can be reported for a reportingcontractor.h. CSDR Direct Reporting per CWIPT: If the CWIPT is requiring CSDRReporting, select “Yes”. Otherwise, select “No”.
Referencesi. SRDR Direct Reporting per CWIPT: If the CWIPT is requiring SRDRReporting, select “Yes”. Otherwise, select “No”.j. WBS Elements: Select the WBS Elements that contractor is responsible fordelivering under their contract.3. The following icons available in the Tool Bar at the top of the screen can be used toeasily edit the RDT:a. Check Selection - Use the shift or control key to select a few WBS itemsin a certain column. Then click this icon to check all the items in the selection.b. Uncheck Selection - Use the shift or control key to select a few WBSitems in a certain column. Then click this icon to uncheck all the items in theselection.c. If the WBS item name is longer than the width of the column, clicking thisbutton resizes the Column so the entire name can be seen.d. Arranges the contractor columns in order of their base year contract value,from largest to smallest.e. Moves a contractor column adjacent to the WBS (icon found by rightclickingon a column header).f. To check/uncheck all the elements in a column, right click on the columnheader and select or , respectively.g. Add Contractor allows the user to add more prime contractors oradditional subcontractors to the RDT.Tip: From the Edit menu, you can Select All or Select Child Elements. Thesecommands can be particularly useful if you would like to check/uncheck groups ofWBS elements.
ReferencesTip: WBS elements must have item numbers in order for them to be edited in theRDT. Items that do not have numbers will be highlighted according to the OptionsDisplay color. You will be unable to check these elements under any contractorcolumn until you assign them numbers in the WBS Editor.3.1.9 Export Plan DialogAfter creating a Program Plan or Contract Plan, the document can be exported to PDF orExcel. This feature generates a copy of all the information stored in cPet. The result is aduplicate of what the plan would look like using the DD2794 format:1. Export to Excel: Allows the user to view and save the DD 2794 in Excel.2. Export to PDF: Allows the user to view and save the DD 2794 in PDF.
References3. Immediately view exported file: Allows the user to instantly view their exportedplan.3.2 Cost Report Dialogs3.2.1 Import Cost ReportsThe Import dialog allows you to select which type of cost report you want to import. In orderfor cost reports to be imported, a valid Contract or Subcontract Plan must be imported intothe main cPet screen (See Import Contract Plan). All documents must be in Excel format. AnXML equivalent will be created upon importing the document:1. With the Contract or Subcontract Plan highlighted in cPet, navigate to Import:2. Within the Import drop-down menu, the user can select one of the following options:
Referencesa. Import DD 1921: Once the DD 1921 Form is imported, the options toImport DD 1921-1 and Import DD 1921-2 will become available.b. Import DD 1921-3: The DD 1921-3 Form can be imported with, or without,the accompanying Contract or Subcontract Plan.c. Import Flat File: A flat file containing the data for the DD 1921 Form, DD1921-1 Forms, and/or DD 1921-2 Forms can be imported using this selection.3.2.2 Conversion ResultsThe Conversion Results dialog appears immediately after importing a document. Thewindow contains a checklist of fields that were or were not successfully imported into cPet.The Conversion Results are specific to cPet importing the file. The Conversion Results donot represent errors within the reported data. The green checksindicate that the dataimported correctly, and the yellow warnings indicate errors. Review this validationwindow to anticipate some of the problems that will be seen when comparing the Excel fileto the data which imported into cPet:1. As soon as a file is selected, the Conversion Results dialog will appear:
References2. The following fields will be displayed:a. Description: This column contains a list of all the fields cPet reviewed toensure that the information imported.b. Error Type: For fields that did not import or fields that were left blank in theExcel file, the Error Type is marked as a warning.c. Location: This references the problematic area on the Excel file. The sheetname is listed in quotations, followed by the column and row numbers.d. Reading Pane: The bottom portion of the window is dedicated to the errorlog description. For each field (whether it is marked with a green check or ayellow warning), cPet displays details pertaining to the selected field. Thevalue found on the Excel file is listed. You can hide this Reading Pane byclicking theicon at the top of the window.3.2.1 Cost Report Conversion ResultsThe following table lists the potential errors that may occur when importing cost reports intocPet:
ReferencesConversion Results for Cost ReportsErrorReporting Element has a blank WBS ElementCodeReporting Element has a blank WBS ElementNameReporting Element is redundantTo Date/At Completion cost contains one ormore cells with a formula that could not beevaluated properlyTo Date/At Completion Cost does not containa valid decimal numberCost Hour Report for Reporting Element has ablank Cost Type (applies only to 2003 1921-1's)DescriptionThe WBS Element is missing an element code. Ona 1921, this error often occurs because a summaryelement is misspelled and is thus not recognizedas a summary element. Since summary elementsdo not have codes, the fix to this error would be tocorrect the spelling of the element name.For each row on the 1921 that has an ElementCode, there should be a corresponding WBSElement Name. Similarly, each page on the 1921-1 must have an Element Code.This error occurs when an element is repeated inan Excel file. The element might be on differentsheets of the workbook. If so, the sheet andlocation will be listed in the error details under"Address of Prior Element."This warning may occur when there is an errorwith a formula in the Excel file. Review the file tocorrect this error, and then re-import the costreport.This error occurs when there is text in the costfield instead of a number. For example, "NotAvailable" will trigger this error.Either Recurring, Non-Recurring, or Total must bechecked in the Cost Type field of the 2003 1921-1. Go back to the Excel file, check the appropriatecost type, and re-import the 1921-1.
ReferencesCost Type for Cost Hour Report for ReportingElement contains one or more cells with a formulathat could not be evaluated properly (applies onlyto 2003 1921-1's)Cost Type for Cost Hour Report for ReportingElement contains multiple check marks (appliesonly to 2003 1921-1's)Summary Element Missing (applies to 1921s)This warning may occur when there is an errorwith a formula in the Cost Type section of theExcel file. Review the file to correct this error, andthen re-import the cost report.This warning occurs when two or more CostTypes (such as Recurring, NonRecurring, orTotal) are checked in Block 14 of the Excel fileAll summary elements must be accounted for on a1921. If a summary element is misspelled, cPetwill not recognize it as a summary element, andthis warning will appear.3.2.2 Flat File Conversion ResultsThe following table lists the potential errors that may occur when importing cost reports intocPet:Tip: cPet identifies an Excel file as a Flat File through two characteristics:(1) The Data Type in cell B1 must be "1921/1921-1 Input," and the DataVersion in cell B2 must be either "2007" or "2011." If these requirements arenot satisfied, the Flat File will not import.Conversion Results for Flat FilesMetadata FieldsErrorDescriptionRows 4-34 must be filled in properly on theFlat File. This means that Column B mustcontain text that is nonblank, a valid decimalnumber, and a valid formula (if applicable).
ReferencesReporting ElementsReporting Element has a blank WBSelement codeWBS Code has a formula that could notbe evaluated properlyReporting Element has no nameReporting element name has a formulathat could not be evaluated properlyQuantity has a formula that could not beevaluated properlyCost has a formula that could not beevaluated properlyCost is not a valid decimal numberSummary CostsDates must be in the format YYYYMMDD.In addition, any 1921 Remarks associatedwith the cost report should be placed in cellnext to "DD 1921 Remarks" at the bottomleft of the page. 1921-1 Remarks should beplaced in under the "Remarks" section at thefar right of the data (you must scroll over inthe Excel sheet to see this section).Every WBS Element must have a code. Fillin the column "WBS Code" for each elementon the Flat File.This warning occurs when there is an invalidformula in Column D of the Excel file.Fill in the column "WBS ReportingElements" for every row that has a WBSCode on the Flat File.This warning occurs when there is an invalidformula in Column E of the Excel file.The Units TD or AC column has a formulacontaining an error.The 1921 or 1921-1 cost data contains aformula with an error.This error may occur when there is text inthe cost field instead of a numbercPet looks in the cells near the bottom left ofthe page for the summary costs. TheConversion Results provides a warning
Referenceswhen one or more of these fields is leftblank.3.2.3 Create Cost ReportsThe Create Cost Reports dialog in cPet can be accessed within the File New menu optionat the top of the screen. In order to create a cost report, a valid Contract or Subcontract Planmust be imported into cPet (See Import Contract/Subcontract Plan):1. New 1921:a. Navigate to File New New 1921:b. Select the version of the cost report you wish to create:
ReferencesView Create DD 1921 Form Tutorial2. New 1921-1: Creating a new DD 1921-1 Form requires that a valid Contract Plan andDD 1921 Form be imported into cPet:a. With the DD 1921 Form highlighted in the main cPet screen, navigate to File New New 1921-1:b. Select the version of the cost report you wish to create:
ReferencesView Create DD 1921-1 Form Tutorial3.2.4 Basic InfoThe Basic Info dialogs within cPet allow the user to view and edit the required header, ormetadata, information for the DD 1921, DD 1921-1, DD 1921-2, and DD 1921-3 Forms. Seethe below for links to information for each dialog:Basic Info Dialog: DD 1921 FormBasic Info Dialog: DD 1921-1 FormBasic Info Dialog: DD 1921-2 FormBasic Info Dialog: DD 1921-3 Form3.2.4.1 Basic Info: DD 1921 FormWith the DD 1921 Form highlighted in the main cPet window, the Basic Info Dialog for theDD 1921 Form can be access via the Basic Info icon on the cPet toolbar. Within thisdialog, the user can view and edit all of the required header information, or “metadata” fields,on the plan. See below for a description of each field by version:
References2003 Version of 19212007 Version of 19212011 Version of 19213.2.4.1.1 2003 Version of 19211. Page 1:a. Program Name: Item 1a, enter the name given to the Major DefenseAcquisition Program (MDAP).b. Approved Plan Number: Item 1b, enter the Approved Plan Number from themost current OSD CAIG Chair-approved contract or subcontract CSDR Planthat authorized the collection of data for this report.c. Dollars In: Item 2, represents the units of the cost data. The Dollars In istypically in thousands of dollars.d. Type Action: Item 3, is either “Contract”, “RFP”, or “Program Estimate”.Choosing one of these radio buttons causes different fields to be displayed.i. Contract Number: Item 3, enter the assigned prime contract numberthe prime contractor has with the Government customer. Thisrequirement is identical for both reporting contractors and reportingsubcontractors.ii. Latest Amendment: Item 3, enter the number of the latest contractmodification.e. FY Funded: Item 7, enter the fiscal year that the contract was funded in.f. Contract Type: Item 8, if the data are reported for a contract, enter thecontract type code for the contract for which data are being reported. Thecodes for the common acquisition contract types included in the FederalAcquisition Regulation (FAR) are listed below:i. CH: Cost Sharingii. CW: Cost Plus Award Fee (CPAF)
Referencesiii. CX: Cost Plus Fixed Fee (CPFF)iv. CY: Cost Plus Incentive Fee (CPIF)v. CA: Cost Plus Incentive Fee (with Performance Incentives) (CPIF(PI))vi. FR: Firm Fixed Price (FFP)vii. FI: Fixed Price Incentive Fee (FPIF)viii. FF: Fixed Price Incentive Successive Targets, (With PerformanceIncentives) (FPIST(PI))ix. FB: Fixed Price Incentive Firm Target (With Performance Incentives)(FPIFT(PI))x. FH: Fixed Price Award Fee (FPAF)xi. FX: Fixed Price with Economic Price Adjustment (FP/EPA)xii. FD: Fixed Price with Prospective Price Redetermination (FP/PPR)xiii. FM: Fixed Ceiling Price with Retroactive Price Redetermination(FCP/RPR)xiv. FJ: Firm Fixed Price, Level of Effort Team (FFP/LOET)xv. OC: Letter Contracts (LC)2. Page 2:a. Appropriation: Item 4, check the appropriate box(es) to indicate the type ofappropriation—Research, Development, Test and Evaluation (RDT&E),Procurement, or Other—used to fund the contract. If multiple boxes arechecked, provide the relative percentage breakout in Item 13 (“Remarks”).b. Multi-Year Contract: Item 6, if the contract is a Multi-Year contract, checkthe box. Then, provide the specific years the contract covers.c. Report As Of: Item 5, enter the appropriate numeric data for the year, month,and last day of the reporting period. The report as of date must be consistentwith the OSD CAIG Chair-approved contract or subcontract CSDR Plan.d. Contract Price Estimate: Item 9, enter the total contract price value throughthe latest contract modification consistent with Item 5 (“Report As Of” date).e. Contract Ceiling: Item 10, enter the amount of the contract ceiling, ifapplicable. Otherwise, enter “N/A” for “not applicable.”
Referencesf. Contractor Type: Item 11a, for a prime or associate contractor, check“Prime/Associate”. For a direct-reporting subcontractor, check “Direct-Reporting Subcontractor”.3. Page 3:a. Contractor Information: Item 11b, enter the Contractor Name and Address.b. Customer Name: Item 12, (Direct-Reporting Subcontractor Use Only), enterthe name of the Prime Contractor for whom the work on subcontract is beingperformed.c. Point of Contact Information: Item 14, enter the Name, Department, E-mail,and Phone number of the person to contact for answers to any questions aboutentries on DD Form 1921.4. Page 4:a. Remarks: Item 13, note any relevant information that could be useful in theinterpretation of the data provided in this report.3.2.4.1.2 2007 Version of 1921:1. Page 1:a. Program Name: Item 1a (MDAP), enter the name given to the MajorDefense Acquisition Program (MDAP).b. Phase: Item 1b, enter the program phase (development, low rate initialproduction, production, etc.).c. Prime Mission Product: Item 2, enter the most current official militarydesignation for the end item as specified by the appropriate classificationstandard. If the end item does not have a military designation, enter the typeof the product being developed or procured, for example, radar.d. Contractor Type: Item 3, for a prime or associate contractor, check“Prime/Associate”. For a direct-reporting subcontractor, check “Direct-Reporting Subcontractor”.
Referencese. Contractor Name and Address: Item 4, enter the name, division (ifapplicable), and address (including ZIP code) of the reporting primecontractor or direct-reporting subcontractor.f. Customer Name: Item 6, (Direct-Reporting Subcontractor Use Only), enterthe name of the Prime Contractor for whom the work on subcontract is beingperformed.2. Page 2:a. Contract Type: Item 7, if the data are reported for a contract, enter thecontract type code for the contract for which data are being reported. If thedata are in response to a solicitation in accordance with DFARS 215-403.5and the contract type has not been determined yet, enter NA (for “notapplicable”). The codes for the common acquisition contract types included inthe Federal Acquisition Regulation (FAR) are listed below:i. CPAF: Cost Plus Award Feeii. CPFF: Cost Plus Fixed Feeiii. CPIF: Cost Plus Incentive Feeiv. CPIF(PI): Cost Plus Incentive Fee (with Performance Incentives)v. CS: Cost Sharingvi. FCP/RPR: Fixed Ceiling Price with Retroactive Price Redeterminationvii. FFP: Firm Fixed Priceviii. FFP/LOET: Firm Fixed Price, Level of Effort Teamix. FP/EPA: Fixed Price with Economic Price Adjustmentx. FP/PPR: Fixed Price with Prospective Price Redeterminationxi. FPAF: Fixed Price Award Feexii. FPIF: Fixed Price Incentive, Firm Targetxiii. FPIFT(PI): Fixed Price Incentive Firm Target (With PerformanceIncentives)xiv. FPIST: Fixed Price Incentive Successive Targetsxv. FPIST(PI): Fixed Price Incentive Successive Targets, (WithPerformance Incentives)
Referencesxvi. LC: Letter Contract and Undefinitized Contractual Action (UCA)xvii. MC: Contracts with Multiple Contract Types by Contract Line ItemNumbers (CLINS)xviii. N/A: Contract Type Not Applicableb. Contract Price: Item 8, enter the total contract price value through the latestcontract modification consistent with Item 16 (“Report As Of” date).c. Contract Ceiling: Item 9, enter the amount of the contract ceiling, ifapplicable. Otherwise, enter “N/A” for “not applicable.”d. Type Action: Item 10i. Contract Number: Item 10a, enter the assigned prime contractnumber the prime contractor has with the Government customer. Thisrequirement is identical for both reporting contractors and reportingsubcontractors.ii. Latest Modification: Item 10b, enter the number of the latest contractmodification.iii. Solicitation Number: Item 10c, if the data are in response to asolicitation according to DFARS 215-403.5, enter the solicitationnumber.e. Name: Item 10d, enter the common reference name for the prime contract.f. Appropriation: Item 12, check the appropriate box(es) to indicate the type ofappropriation—Research, Development, Test and Evaluation (RDT&E),Procurement, or Operating and Maintenance (O&M)—used to fund thecontract. If multiple boxes are checked, provide the relative percentagebreakout in Item 22 (“Remarks”).g. Period of Performance: Item 11, enter the start and end dates related to thecontractual period of performance.3. Page 3:a. Report Cycle: Item 13, check “Initial,” “Interim,” or “Final” report, asappropriate
Referencesb. Approved Plan Number: Item 5, enter the Approved Plan Number from Item9 of the most current OSD CAIG Chair-approved contract or subcontractCSDR Plan that authorized the collection of data for this report.c. Submission Number: Item 14, enter the submission number for the reportprovided in Item 14a of the most current OSD CAIG Chair-contract orsubcontract CSDR Plan.d. Resubmission Number: Item 15, enter “0” (zero) for original submission. Ifthe report is a resubmission, enter the resubmission number, starting with “1”for the first resubmission, “2” for the second resubmission, and so on.e. Report As Of: Item 16, enter the appropriate numeric data for the year,month, and last day of the reporting period. The report as of date must beconsistent with Item 14d of the OSD CAIG Chair-approved contract orsubcontract CSDR Plan.f. Point of Contact Information: Items 17 – 20, enter the followinginformation for the person to contact for answers to any questions aboutentries on DD Form 1921: Last Name, First Name, and Middle Initial (Item17); Department (Item 18); Telephone Number, including Area Code (Item19); and E-Mail Address (Item 20).g. Date Prepared: Item 21, enter the date that the report was prepared.4. Page 4:a. Remarks: Item 22, note any relevant information that could be useful in theinterpretation of the data provided in this report, including the following (ifapplicable): (1) the contract type and a complete name of the contract type ifmultiple contract types are utilized on the contract, (2) the cost-incentivesharingarrangements from Item 8 (“Contract Price”) and (3) the relativepercentage breakout of appropriations checked in Item 12 “Appropriation.”For contractors that have direct-reporting subcontractors, identify each directreportingsubcontractor by name, city, state, and subcontract price.
References3.2.4.1.3 2011 Version of 1921:1. Page 1:a. Program Name: Item 1a, enter the name given to the Major DefenseAcquisition Program (MDAP).b. Phase: Item 1b, check the box for the appropriate Phase/Milestone which isbeing reported:i. Pre-A (Material Solution Analysis)ii. A (Technology development)iii. B (Engineering and Manufacturing Development)iv. C-LRIP (Low-Rate Initial Production)v. C-FRP (Production and Deployment - Full-rate Production)vi. O&S (Operations and Support)c. Prime Mission Product: Item 2, enter the most current official militarydesignation for the end item as specified by the appropriate classificationstandard. For contract (or subcontract) CSDR Plans, the end item beingreported may have a different designation than the total program. If the enditem does not have a military designation, enter the type of product beingdeveloped or procured, for example, radar.d. Approved Plan Number: Item 5, enter the Approved Plan Number from Item10 of the current OSD DDCA-approved contract or subcontract CSDR Planthat authorized the collection of data for this report.e. Submission Number: Item 14, Enter the submission number for the reportprovided in Item 14a of the current OSD DDCA-approved contract orsubcontract CSDR Plan.f. Resubmission Number: Item 15, resubmission occurs if prior submission(s)for the submission event were officially rejected with a memo signed by theDCARC Director. Enter “0” (zero) for original submission. If the report is aresubmission, enter the resubmission number, starting with “1” for the firstresubmission, “2” for the second resubmission, and so on.
Referencesg. Report As Of: Item 16, enter the appropriate numeric data for the year,month, and last day of the reporting period. The report as of date must beconsistent with Item 14d of the OSD CAIG Chair-approved contract orsubcontract CSDR Plan.h. Report Cycle: Item 13, check “Initial,” “Interim,” or “Final” report, asappropriate.i. Point of Contact: Items 17 – 20, enter the following information for theperson to contact for answers to any questions about entries on DD Form1921: Last Name, First Name, and Middle Initial (Item 17); Department (Item18); Telephone Number, including Area Code (Item 19); and E-Mail Address(Item 20).j. Date Prepared: Item 21, enter the date that the report was prepared.2. Page 2:a. Reporting Organization Type: Item 3, for a prime or associate contractor,check “Prime/Associate Contractor.” For a direct-reporting subcontractor,check “Direct-Reporting Subcontractor”.b. Performing Organization: Item 4a, Enter the name and address (includingZIP code) of the reporting organization actually performing the work.c. Division: Item 4b, Enter the reporting organization’s division name andaddress (including ZIP code) if different than the performing organization.d. Customer: Item 6, (Direct-Reporting Subcontractor Use Only), enter thename of the Prime Contractor for whom the work on subcontract is beingperformed.3. Page 3:a. Contract Type: Item 7, if the data are reported for a contract, enter thecontract type code for the contract for which data are being reported. If thedata are in response to a solicitation in accordance with DFARS sections234.7101, 252.234-7003, and 252.234-7004 and the contract type has not beendetermined yet, enter NA (for “not applicable”). The codes for the common
Referencesacquisition contract types included in the Federal Acquisition Regulation(FAR) are listed below:i. CPAF: Cost Plus Award Feeii. CPFF: Cost Plus Fixed Feeiii. CPIF: Cost Plus Incentive Feeiv. CPIF(PI): Cost Plus Incentive Fee (with Performance Incentives)v. CS: Cost Sharingvi. FCP/RPR: Fixed Ceiling Price with Retroactive Price Redeterminationvii. FFP: Firm Fixed Priceviii. FFP/LOET: Firm Fixed Price, Level of Effort Teamix. FP/EPA: Fixed Price with Economic Price Adjustmentx. FP/PPR: Fixed Price with Prospective Price Redeterminationxi. FPAF: Fixed Price Award Feexii. FPIF: Fixed Price Incentive, Firm Targetxiii. FPIFT(PI): Fixed Price Incentive Firm Target (With PerformanceIncentives)xiv. FPIST: Fixed Price Incentive Successive Targetsxv. FPIST(PI): Fixed Price Incentive Successive Targets, (WithPerformance Incentives)xvi. LC: Letter Contract and Undefinitized Contractual Action (UCA)xvii. MC: Contracts with Multiple Contract Types by Contract Line ItemNumbers (CLINS)xviii. N/A: Contract Type Not Applicableb. Contract Price: Item 8, enter the total contract price. If the data are inresponse to a solicitation, in accordance with DFARS sections 234.7101,252.234-7003, and 252.234-7004, enter the total estimated contract price.c. Contract Ceiling: Item 9, Enter the amount of the contract ceiling, ifapplicable. Otherwise, enter “N/A” for “not applicable.”d. Type Action: Item 10
Referencese. Contract Number: Item 10a, Enter the assigned prime contract number theprime contractor has with the Government customer. This requirement isidentical for both reporting contractors and reporting subcontractors.f. Latest Modification: Item 10b, enter the number of the latest contractmodification.g. Solicitation Number: Item 10c, If the data are in response to a solicitation inaccordance with DFARS sections 234.7101, 252.234-7003, and 252.234-7004, enter the solicitation number.h. Name: Item 10d, enter the common reference name for the prime contract.i. Order/Lot Number: Item 10e, the contract contains a task order(s), deliveryorder(s), and/or lot number(s) being reported on for which the CSDR Plan hasreporting requirements, enter each as “TO,” “DO,” or “Lot” followed by ablank space and the applicable number.j. Appropriation: Item 12, Check the appropriate box to indicate the type ofappropriation—Research, Development, Test and Evaluation (RDT&E),Procurement, or Operation and Maintenance (O&M)—used to fund the entirecontract or the particular contract line item being reported on. Theappropriation type must agree with the type specified in Item 9c of the CSDRcontract plan, DD Form 2794.k. Period Of Performance: Item 11, enter the start and end dates related to thecontractual period of performance.4. Page 4:a. Remarks: Item 22, Note any relevant information that could be useful in theinterpretation of the data provided in this report. Include the following (ifapplicable): For contractors that have direct-reporting subcontractors, identifyeach direct reporting subcontractor, including any government entity, byname, city, state, and subcontract price.
References3.2.4.2 Basic Info: DD 1921-1 FormWith the DD 1921-1 Form highlighted in the main cPet window, the Basic Info Dialog forthe DD 1921-1 Form can be access via the Basic Info icon on the cPet toolbar. Withinthis dialog, the user can view and edit all of the required header information, or “metadata”fields, on the plan. See below for a description of each field by version:2003 Version of 1921-12007 Version of 1921-12011 Version of 1921-13.2.4.2.1 2003 Version of 1921-1:1. Page 1 (Basic Information):a. Program Name: Item 1a, enter the name given to the Major DefenseAcquisition Program (MDAP) as specified on the DoD MDAP listb. Approved Plan Number: Item 1b, enter the Approved Plan Number from Item9 of the most current OSD CAIG Chair-approved contract or subcontract CSDRPlan that authorized the collection of data for this report.c. Report As Of: Item 2, enter the appropriate numeric data for the year, month,and last day of the reporting period.d. FY Funded: Item 3, enter the fiscal year of which the contract was funded.e. Dollars In: Item 5, select the reported value of the dollars: “Dollars”,“Thousands”, “Millions”, “Billions”.f. Hours In: Item 6, select the reported value of the hours: “Hours”,“Thousands”.g. Reporting Contractor: Item 4b, enter the name, division (if applicable), andaddress (including ZIP code) of the reporting prime contractor or direct-reportingsubcontractor.h. Type Action: Item 10, is either “Contract”, “RFP”, or “Program Estimate”.Choosing one of these radio buttons causes different fields to be displayed
Referencesi. Contract Number: Enter the assigned prime contract number the primecontractor has with the Government customer.ii. Latest Amendment: Enter the number of the latest contractmodification.i. Appropriation: Item 16, check the appropriate box(es) to indicate the type ofappropriation - “RDT&E”, “Procurement”.j. Page 2 (Contractor/Subcontractor): Item 4a (Contractor Type), select oneof the following:i. Prime or Associateii. Subcontractor: enter the Prime Contract Number and ContractNumberk. Subcontract (By Reporting Contractor): enter Subcontractor Name andAddress (Item 4b), Number of Reporting Subcontractors (Item 9) andassociated Subcontract Numbers (Item 8).l. Multi-Year Contract: Item 11, if the contract is a Multi-Year contract, checkthe box. Then, provide the specific years the contract covers.3.2.4.2.2 2007 Version of 1921-1:2. Page 1:a. Program Name: Item 1a, enter the name given to the Major DefenseAcquisition Program (MDAP) as specified on the DoD MDAP list.b. Phase: Item 1b, enter the program phase (development, low rate initialproduction, production, etc.).c. Prime Mission Product: Item 2, enter the most current official militarydesignation for the end item as specified by the appropriate classificationstandard. If the end item does not have a military designation, enter the type ofthe product being developed or procured, for example, radar.
Referencesd. Contractor Type: Item 3, for a prime or associate contractor, check“Prime/Associate.” For a direct-reporting subcontractor, check “Direct-ReportingSubcontractor.”e. Contractor Name and Address: Item 4, enter the name, division (ifapplicable), and address (including ZIP code) of the reporting prime contractor ordirect-reporting subcontractor.f. Customer Name: Item 6, (Direct-Reporting Subcontractor Use Only) enter thename of the prime contractor for whom the work on the subcontract is beingperformed.3. Page 2:a. Type Action: Item 7i. Contract Number: Item 7a, enter the assigned prime contract numberthe prime contractor has with the Government customer.ii. Latest Modification: Item 7b, enter the number of the latest contractmodification.iii. Solicitation Number: Item 7c, if the data are in response to asolicitation in accordance with DFARS 215-403.5, enter the solicitationnumber.iv. Name: Item 7d, enter the common reference name for the primecontract.b. Appropriation: Item 21, check the appropriate box(es) to indicate the type ofappropriation—Research, Development, Test and Evaluation (RDT&E),Procurement, or Operating and Maintenance (O&M)—used to fund the WBSReporting Element. If multiple boxes are checked, provide the relative percentagebreakout in Item 22 (“Remarks”).c. Period of Performance: Item 8, enter the start and end dates related to thecontractual period of performance.4. Page 3:a. Report Cycle: Item 9, check “Initial,” “Interim,” or “Final” report, asappropriate.
Referencesb. Approved Plan Number: Item 5, enter the Approved Plan Number from Item 9of the most current OSD CAIG Chair-approved contract or subcontract CSDRPlan that authorized the collection of data for this report.c. Submission Number: Item 10, enter the submission number for the reportprovided in Item 14a of the most current OSD CAIG Chair-approved contract orsubcontract CSDR Plan.d. Resubmission Number: Item 11, enter “0” (zero) for original submission. Ifthe report is a resubmission, enter the resubmission number, starting with “1” forthe first resubmission, “2” for the second resubmission, and so on.e. Report As Of: Item 12, enter the appropriate numeric data for the year, month,and last day of the reporting period. The report as of date must be consistent withItem 14d of the OSD CAIG Chair-approved DD Form 2794 contract orsubcontract CSDR Plan.f. Point of Contact: Items 13 – 16, enter the following information for the personto contact for answers to any questions about entries on DD Form 1921-1: LastName, First Name, and Middle Initial (Item 13); Department (Item 14);Telephone Number, including Area Code (Item 15); and E-Mail Address (Item16).g. Date Prepared: Item 17, enter the date the report was prepared in theappropriate numeric format.3.2.4.2.3 2011 Version of 1921-1:5. Page 1:a. Program Name: Item 1a, enter the name given to the Major DefenseAcquisition Program (MDAP) or Major Automated Information Systems(MAIS) as shown in the DDCA approved CSDR plan.b. Phase: Item 1b, check the box for the appropriate Phase/Milestone which isbeing reported: Pre-A (Material Solution Analysis Phase), A (TechnologyDevelopment Phase), B (Engineering and Manufacturing DevelopmentPhase), CLRIP (Production and Deployment Phase – Low-Rate Initial
ReferencesProduction), C-FRP (Production and Deployment Phase – Full-RateProduction), or O&S (Operations and Support Phase).c. Prime Mission Product: Item 2, enter the most current official militarydesignation for the end item as specified by the appropriate classificationstandard. If the end item does not have a military designation, enter the typeof product being developed or procured, for example, radar.d. Approved Plan Number: Item 5, enter the Approved Plan Number from Item10 of the current OSD DDCA-approved contract or subcontract CSDR Planthat authorized the collection of data for this report.e. Submission Number: Item 10, enter the submission number for the reportprovided in Item 14a of the current OSD DDCA-approved contract orsubcontract CSDR Plan.f. Resubmission Number: Item 11, enter “0” (zero) for original submission. Ifthe report is a resubmission, enter the resubmission number, starting with “1” forthe first resubmission, “2” for the second resubmission, and so on.g. Report As Of: Item 12, enter the appropriate numeric data for the year, month,and last day of the reporting period. The report as of date must be consistent withItem 14d of the OSD CAIG Chair-approved DD Form 2794 contract orsubcontract CSDR Plan.h. Report Cycle: Item 9, check “Initial,” “Interim,” or “Final” report, asappropriate.i. Point of Contact: Items 13 – 16, enter the following information for the personto contact for answers to any questions about entries on DD Form 1921-1: LastName, First Name, and Middle Initial (Item 13); Department (Item 14);Telephone Number, including Area Code (Item 15); and E-Mail Address (Item16).j. Date Prepared: Item 17, enter the date the report was prepared in theappropriate numeric format.6. Page 2:
Referencesa. Reporting Organization Type: Item 3, for a prime or associate contractor,check “Prime/Associate.” For a direct-reporting subcontractor, check “Direct-Reporting Subcontractor.”b. Performing Organization: Item 4a, enter the name and address (includingZIP code) of the reporting organization actually performing the work.c. Division: Item 4b, enter the reporting organization’s division name andaddress (including ZIP code) if different than the performing organization.d. Customer: Item 6, (Direct-Reporting Subcontractor Use Only) enter the nameof the prime contractor for whom the work on the subcontract is being performed.7. Page 3:a. Type Action: Item 7i. Contract Number: Item 7a, enter the assigned prime contract numberthe prime contractor has with the Government customer.ii. Latest Modification: Item 7b, enter the number of the latest contractmodification.iii. Solicitation Number: Item 7c, if the data are in response to asolicitation in accordance with DFARS 234.7101, 252.234-7003, and252.234-7004, enter the solicitation number.iv. Name: Item 7d, enter the common reference name for the primecontract.v. Order/Lot Number(s): Item 7e, If the contract contains a taskorder(s), delivery order(s), and/or lot number(s) being reported on forwhich the CSDR Plan has reporting requirements, enter each as “TO,”“DO,” or “Lot” followed by a blank space and the applicable number.b. Appropriation: Item 21, Check the appropriate box to indicate the type ofappropriation—Research, Development, Test and Evaluation (RDT&E),Procurement, or Operation and Maintenance (O&M)—used to fund the entirecontract or the particular contract line item being reported on. Theappropriation type must agree with the type specified in Item 9c of the CSDRcontract plan, DD Form 2794.
Referencesc. Period of Performance: Item 8, enter the start and end dates related to thecontractual period of performance.3.2.4.3 Basic Info: DD 1921-2 FormWith the DD 1921-2 Form highlighted in the main cPet window, the Basic Info Dialog forthe DD 1921-2 Form can be access via the Basic Info icon on the cPet toolbar. Withinthis dialog, the user can view and edit all of the required header information, or “metadata”fields, on the plan. See below for a description of each field by version:2007 Version of 1921-22011 Version of 1921-23.2.4.3.1 2007 Version of 1921-21. Page 1:a. Program Name: Item 1a, enter the name given to the Major DefenseAcquisition Program (MDAP) as specified on the DoD MDAP list.b. Phase: Item 1b, enter the program phase (development, low rate initialproduction, production, etc.).c. Prime Mission Product: Item 2, enter the most current official militarydesignation for the end item as specified by the appropriate classificationstandard. If the end item does not have a military designation, enter the type ofthe product being developed or procured, for example, radar.d. Contractor Type: Item 3, for a prime or associate contractor, check“Prime/Associate.” For a direct-reporting subcontractor, check “Direct-ReportingSubcontractor.”e. Contractor Name and Address: Item 4, enter the name, division (ifapplicable), and address (including ZIP code) of the reporting prime contractor ordirect-reporting subcontractor.
Referencesf. Customer Name: Item 6, (Direct-Reporting Subcontractor Use Only) enter thename of the prime contractor for whom the work on the subcontract is beingperformed.2. Page 2:a. Type Action: Item 7i. Contract Number: Item 7a, enter the assigned prime contract numberthe prime contractor has with the Government customer.ii. Latest Modification: Item 7b, enter the number of the latest contractmodification.iii. Solicitation Number: Item 7c, if the data are in response to asolicitation in accordance with DFARS 215-403.5, enter the solicitationnumber.iv. Name: Item 7d, enter the common reference name for the primecontract.b. Appropriation: Item 21, check the appropriate box(es) to indicate the type ofappropriation—Research, Development, Test and Evaluation (RDT&E),Procurement, or Operating and Maintenance (O&M)—used to fund the WBSReporting Element. If multiple boxes are checked, provide the relative percentagebreakout in Item 22 (“Remarks”).c. Period of Performance: Item 8, enter the start and end dates related to thecontractual period of performance.3. Page 3:a. Report Cycle: Item 9, check “Initial,” “Interim,” or “Final” report, asappropriate.b. Approved Plan Number: Item 5, enter the Approved Plan Number from Item 9of the most current OSD CAIG Chair-approved contract or subcontract CSDRPlan that authorized the collection of data for this report.c. Submission Number: Item 10, enter the submission number for the reportprovided in Item 14a of the most current OSD CAIG Chair-approved contract orsubcontract CSDR Plan.
Referencesd. Resubmission Number: Item 11, enter “0” (zero) for original submission. Ifthe report is a resubmission, enter the resubmission number, starting with “1” forthe first resubmission, “2” for the second resubmission, and so on.e. Report As Of: Item 12, enter the appropriate numeric data for the year, month,and last day of the reporting period. The report as of date must be consistent withItem 14d of the OSD CAIG Chair-approved DD Form 2794 contract orsubcontract CSDR Plan.f. Point of Contact: Items 13 – 16, enter the following information for theperson to contact for answers to any questions about entries on DD Form1921-1: Last Name, First Name, and Middle Initial (Item 13); Department(Item 14); Telephone Number, including Area Code (Item 15); and E-MailAddress (Item 16).g. Date Prepared: Item 17, enter the date the report was prepared in theappropriate numeric format.3.2.4.3.2 2011 Version of 1921-21. Page 1:a. Program Name: Item 1a, enter the name given to the Major DefenseAcquisition Program (MDAP) or Major Automated Information Systems(MAIS) as shown in the DDCA approved CSDR plan.b. Phase: Item 1b, check the box for the appropriate Phase/Milestone which isbeing reported: Pre-A (Material Solution Analysis Phase), A (TechnologyDevelopment Phase), B (Engineering and Manufacturing DevelopmentPhase), CLRIP (Production and Deployment Phase – Low-Rate InitialProduction), C-FRP (Production and Deployment Phase – Full-RateProduction), or O&S (Operations and Support Phase).c. Prime Mission Product: Item 2, enter the most current official militarydesignation for the end item as specified by the appropriate classification
Referencesstandard. If the end item does not have a military designation, enter the typeof product being developed or procured, for example, radar.d. Approved Plan Number: Item 5, enter the Approved Plan Number from Item10 of the current OSD DDCA-approved contract or subcontract CSDR Planthat authorized the collection of data for this report.e. Submission Number: Item 10, enter the submission number for the reportprovided in Item 14a of the current OSD DDCA-approved contract orsubcontract CSDR Plan.f. Resubmission Number: Item 11, enter “0” (zero) for original submission. Ifthe report is a resubmission, enter the resubmission number, starting with “1” forthe first resubmission, “2” for the second resubmission, and so on.g. Report As Of: Item 12, enter the appropriate numeric data for the year, month,and last day of the reporting period. The report as of date must be consistent withItem 14d of the OSD CAIG Chair-approved DD Form 2794 contract orsubcontract CSDR Plan.h. Report Cycle: Item 9, check “Initial,” “Interim,” or “Final” report, asappropriate.i. Point of Contact: Items 13 – 16, enter the following information for the personto contact for answers to any questions about entries on DD Form 1921-1: LastName, First Name, and Middle Initial (Item 13); Department (Item 14);Telephone Number, including Area Code (Item 15); and E-Mail Address (Item16).j. Date Prepared: Item 17, enter the date the report was prepared in theappropriate numeric format.2. Page 2:a. Reporting Organization Type: Item 3, for a prime or associate contractor,check “Prime/Associate.” For a direct-reporting subcontractor, check “Direct-Reporting Subcontractor.”b. Performing Organization: Item 4a, enter the name and address (includingZIP code) of the reporting organization actually performing the work.
Referencesc. Division: Item 4b, enter the reporting organization’s division name andaddress (including ZIP code) if different than the performing organization.d. Customer: Item 6, (Direct-Reporting Subcontractor Use Only) enter the nameof the prime contractor for whom the work on the subcontract is being performed.3. Page 3:a. Type Action: Item 7i. Contract Number: Item 7a, enter the assigned prime contract numberthe prime contractor has with the Government customer.ii. Latest Modification: Item 7b, enter the number of the latest contractmodification.iii. Solicitation Number: Item 7c, if the data are in response to asolicitation in accordance with DFARS 234.7101, 252.234-7003, and252.234-7004, enter the solicitation number.iv. Name: Item 7d, enter the common reference name for the primecontract.v. Order/Lot Number(s): Item 7e, If the contract contains a taskorder(s), delivery order(s), and/or lot number(s) being reported on forwhich the CSDR Plan has reporting requirements, enter each as “TO,”“DO,” or “Lot” followed by a blank space and the applicable number.b. Appropriation: Item 21, Check the appropriate box to indicate the type ofappropriation—Research, Development, Test and Evaluation (RDT&E),Procurement, or Operation and Maintenance (O&M)—used to fund the entirecontract or the particular contract line item being reported on. Theappropriation type must agree with the type specified in Item 9c of the CSDRcontract plan, DD Form 2794.c. Period of Performance: Item 8, enter the start and end dates related to thecontractual period of performance.
References3.2.4.4 Basic Info: DD 1921-3 FormWith the DD 1921-3 Form highlighted in the main cPet window, the Basic Info Dialog forthe DD 1921-3 Form can be access via the Basic Info icon on the cPet toolbar. Withinthis dialog, the user can view and edit all of the required header information, or “metadata”fields, on the plan. See below for a description of each field by version:1. 2011 Version of 1921-3:a. Report Info:i. Contractor Name/Address: Item 1, Enter the name, division (ifapplicable), and address (including ZIP code) of the reportingcontractor.ii. FPR Unit: Item 2, Enter the FPR unit reflected in the report, whichthe business entity (e.g., plant, site, or business unit) responsible forsubmitting the Forward Pricing Rate Proposal (FPRP) representing thebasis for Forward Pricing Rate Agreement (FPRA) negotiations withthe government. This business entity is referred to as the “FPR unit” inthe Contractor Business Data Report and in the remainder of this DID.In the absence of a FPR requirement, the term “FPR unit” should beinterpreted for reporting purposes as “business unit” as defined in theFAR.iii. Implementing Contract Number: Item 3, enter the number of thecontract containing the DD 1921-3 reporting requirement.iv. Point of Contact: Items 7 – 10, Enter the following information forthe person to contact for answers to any questions about entries on theDD Form 1921-3: Last Name, First Name, and Middle Initial (Item 7);Department (Item 8); Telephone Number, including Area Code (Item9); and Email Address (Item 10).v. Date Prepared: Item 11, enter the date the report was prepared.b. Remarks: Note any relevant information that could be useful in theinterpretation of the data provided in this report, including any explanations
Referencesspecified in the items above. If applicable, also provide details on thecomposition of Line 11 (“Other DoD Effort”), Line 12 (“Other GovernmentEffort”), or Line 13 (“Commercial Effort”) if the line accounts for 10% ormore in any of the dollar or hour totals in Line 14. Provide details on thecomposition of Line 25 (“Other Miscellaneous”) if the line accounts for 10%or more in any of the dollar or hour totals in Lines 27 and 28.3.2.5 Cost DataThe Cost Data dialogs within cPet allow the user to view and edit the required cost datafields for the DD 1921, DD 1921-1, DD 1921-2, and DD 1921-3 Forms. Within this dialog,the user can view and edit all of the required cost data fields, on the plan.Within theCost Data Dialog, there are icons in the Tool Bar that are available:1. Create an Excel template file based on the WBS elements and the cost columns(e.g. Nonrecurring To Date).2. Export the cost data to the template file that was created using the icon above.3. Import cost data into cPet from a template fileSee the below for links to information for each dialog:Cost Data Dialog: DD 1921 FormCost Data Dialog: DD 1921-1 FormCost Data Dialog: DD 1921-2 FormCost Data Dialog: DD 1921-3 Form
References3.2.5.1 Cost Data: DD 1921 FormWith the DD 1921 Form highlighted in the main cPet window, the Cost Data Dialog for theDD 1921 Form can be access via thedescription of each field by version:Cost Data icon on the cPet toolbar. See below for a2003 Version of 19212007 & 2011 Versions of 19213.2.5.1.1 2003 Version of 19211. Contract Line Item Number: Column A, enter the corresponding CLIN # for theWBS element.2. Reporting Element: Column B, enter the WBS Reporting Elements identically aspresented in the OSD CAIG Chair-approved contract or subcontract CSDR Plan. Inaddition, enter each of the Summary Reporting Elements.3. WBS Element Code: Column C, enter the WBS Element Code for each WBSReporting Element being reported in Column B identically as presented in the OSDCAIG Chair-approved Contract or Subcontract CSDR Plan.4. Costs Incurred To Datea. # of Units: Column D, report the estimated cumulative number of units to date.b. Nonrecurring: Column E, enter the actual nonrecurring costs incurred to datefor each WBS Reporting Element.c. Recurring: Column F, enter the actual recurring costs incurred to date for eachWBS Reporting Element.d. Total: Column G, enter the actual total costs incurred to date for each WBSReporting Element, which is equal to the sum of Columns E and F.5. Costs Incurred At Completion:a. # of Units: Column H, enter the number of units to be procured under thecontract.
Referencesb. Nonrecurring: Column I, enter the current estimated nonrecurring costsincurred at completion for each WBS Reporting Element.c. Recurring: Column J, enter the current estimated recurring costs incurred atcompletion for each WBS Reporting Element.d. Total: Column K, enter the current estimated total costs incurred atcompletion for each WBS Reporting Element, which is equal to the sum ofColumns I and J.3.2.5.1.2 2007 & 2011 Version of 19211. Reporting Element: Column A, Enter the WBS Reporting Elements identically aspresented in Item 11 of the OSD CAIG Chair-approved contract or subcontract CSDRPlan. In addition, enter each of the Summary Reporting Elements.2. WBS Element Code: Column B, enter the WBS Element Code for each WBSReporting Element being reported in Column B identically as presented in Item 10b ofthe OSD CAIG Chair-approved Contract or Subcontract CSDR Plan.3. Costs Incurred To Datea. # of Units: Column C, report the estimated cumulative number of units to date.b. Nonrecurring: Column D, enter the actual nonrecurring costs incurred to datefor each WBS Reporting Element.c. Recurring: Column E, enter the actual recurring costs incurred to date for eachWBS Reporting Element.d. Total: Column F, enter the actual total costs incurred to date for each WBSReporting Element, which is equal to the sum of Columns D and E.4. Costs Incurred At Completion:a. # of Units: Column G, enter the number of units to be procured under thecontract.b. Nonrecurring: Column H, enter the current estimated nonrecurring costsincurred at completion for each WBS Reporting Element.
Referencesc. Recurring: Column I, enter the current estimated recurring costs incurred atcompletion for each WBS Reporting Element.d. Total: Column J, enter the current estimated total costs incurred at completionfor each WBS Reporting Element, which is equal to the sum of Columns Hand I.3.2.5.2 Cost Data: DD 1921-1 FormWith the DD 1921-1 Form highlighted in the main cPet window, the Cost Data Dialog for theDD 1921-1 Form can be access via thea description of each field by version:Cost Data icon on the cPet toolbar. See below for2003 version of 1921-12007 & 2011 Versions of 1921-13.2.5.2.1 2003 Version of 1921-1
References1. Select Cost Type: Item 14, select either “Nonrecurring”, “Recurring”, or “Total” toindicate what type of costs are being reported on the selected 1921-1 form.2. Quantity: Item 15, report the number of units for both To Date and At Completion.3. WBS Item #: Item 12, the WBS element code will appear as it is reported on the1921 report.4. WBS Item Name: Item 13, the WBS element name will appear as it is reported onthe 1921 report.
References5. Functional Labor Categories: Lines 1 – 27, enter the To Date and At Completioncost and hour data associated with each required functional labor category on the1921-1 form.6. Reporting Contractor: Columns A & B, enter the cost and hour data for eachfunctional labor category that is associated with the reporting contractor.7. Subcontractor: Columns C & D, enter the cost and hour data for each functionallabor category that is associated with subcontractor or outside production andservices.8. Total: Columns E & F, enter the total To Date and At Completion cost and hour dataassociated with each required functional labor category.9. Remarks: Item 28, note any relevant information that could be useful in theinterpretation of the data provided in this report, including a list of each direct-reportingsubcontractor and corresponding subcontract prices. If applicable, also provide the costcomposition details of Line 26 (“Other Costs Not Shown Elsewhere”) if the total amountof dollars shown in Line 27 is greater than or equal to 15% of the total cost of the WBSReporting Element.3.2.5.2.2 2007 & 2011 Version of 1921-1
References1. WBS Item #: Item 18, the WBS element code will appear as it is reported on the1921 report.2. WBS Item Name: Item 19, the WBS element name will appear as it is reported onthe 1921 report.3. Number of Units: Item 20, report the number of units for both To Date and AtCompletion.4. Functional Labor Categories: Lines 1 – 20, enter the To Date and At Completioncost and hour data associated with each required functional labor category on the1921-1 form.
References5. To Date: Columns A (Nonrecurring), B (Recurring), and C (Total); enter the To Datecost and hour data associated with each functional category on the 1921-1 form.6. At Completion: Columns D (Nonrecurring), E (Recurring), and F (Total); enter theAt Completion cost and hour data associated with each functional category on the1921-1 form.7. Remarks: Note any relevant information that could be useful in the interpretation of thedata provided in this report, including a list of each direct-reporting subcontractor andcorresponding subcontract prices. If applicable, also provide (1) the cost compositiondetails of Line 20 (“Other Costs Not Shown Elsewhere”) if the total amount of dollarsshown in Line 20 is greater than or equal to 15% (2007 Version) or 10% (2011 Version)of the total cost of the WBS Reporting Element and (2) the relative percentage breakoutof appropriations checked in Item 21.3.2.5.3 Cost Data: DD 1921-2 FormWith the DD 1921-2 Form highlighted in the main cPet window, the Cost Data Dialog for theDD 1921-2 Form can be access via the Cost Data icon on the cPet toolbar. The onlyversions available in cPet are for the 2007 and 2011 versions of the 1921-2 form. See belowfor a description of each field:
References1. WBS Elements: Items 18 (WBS Element Code) and 19 (WBS ReportingElement), the elements are automatically displayed and the user can click eachelement to see the cost data.2. Units/Lots Completed: Item 20, For the WBS Element Code reported in Item 18,check the appropriate box to indicate whether the hour and cost data entered onthis report are for unit or lot totals as specified in Item 15 (“Remarks”) of theOSD DDCA-approved DD Form 2794 Contract or Subcontract CSDR plan.3. Data Elements: Lines 1 – 22, Enter incurred cost or hours for completedunits/lots, work-in-process, and total costs or hours incurred to date on a recurringbasis only. All data element fields must be completed with a value or a zero(rather than a blank) when dollars or hours have not been incurred to date for thereporting period.
References4. Completed Unit/Lot (1-n): Column A, for the WBS Element Code reported inItem 18, enter appropriate cost and hour data for each unit or lot completed, evenif the DoD contracting component has not yet accepted the item. Include allcompleted units whether consumed internally or designated as test, operational, orspare. Add sequential columns in the form as needed (i.e., A5, A6…An,) toaccount for all units/lots completed.5. Work in Process: Column B, for the WBS Element Code reported in Item 18,enter the actual incurred cost and hour data for all units or lots started but not yetcompleted during the reporting period. Include only the direct labor and directmaterial costs and hours associated with this effort.6. Total To Date: Column C, For the WBS Element Code reported in Item 18, enterthe sum of Columns A1 through An and Column B. The direct cost and hoursreported in Column C should match the Incurred to Date direct recurring cost andhour data reported on the DD Form 1921-1 report for the same WBS ElementCode.3.2.5.4 Cost Data: 1921-3 FormWith the DD 1921-3 Form highlighted in the main cPet window, the Cost Data Dialog for theDD 1921-3 Form can be access via the Cost Data icon on the cPet toolbar. The onlyversion available in cPet is the 2011 version of the 1921-3 form. See below for a descriptionof each field:1. Page 1:
Referencesa. Reports: Lists each 1921-3 report. The user can click each report to see theassociated data.b. Data Period: Item 4, enter either “Current”, “Prior”, or “Future” for the fiscalyear reported on the page.c. Fiscal Year: Item 5, Enter the company’s year designation (e.g., 2008) for thefiscal year reported on the page.a. Start Date: Item 6, enter the start date of the fiscal year reported on the page.b. End Date: Item 6, enter the end date of the fiscal year reported on the page.c. Direct Costs by Program: Section A (Lines 1 -14), enter all direct costs byprogram.d. Indirect Costs by Category: Section B (Lines 15 – 30), enter all costsassociated with the indirect cost categories.2. Page 2:
Referencesa. FPR Unit % of Full Production Capacity: Section C, full productioncapacity represents the maximum output that the FPR unit is capable ofproducing during the current fiscal year. Divide actual output from the currentfiscal year reporting period by the maximum output to calculate % of FullProduction Capacity.i. Method of Calculating % Capacity: Section C, this area to definethe method used in calculating "FPR unit % of Full ProductionCapacity." Percentage is to be calculated based on the currentutilization/configuration of the plants in the FPR unit.b. Number of Shifts: Section C, enter the average number of shifts operating inthe FPR unit for the current fiscal year. Average is defined here as the sum ofthe numbers of shifts at the end of each month divided by the number ofmonths being reported. If shift scheduling is not uniform within the FPR unit,provide additional explanation in the Remarks section.c. Direct Labor Rates by Functional Category: Section D (Lines 1 – 2c),report average data by quarter for the contractor’s current fiscal year, the prioryear (as an average), and as projected for each of the next two future years.d. Total FPR Unit Revenue Sales: Section E, the total sales in thousands ofdollars for current and prior years.e. Organizational Changes: Section F, use this area to report significantorganizational changes to the FPR unit that have occurred and are projected tooccur, for each year of the reporting period.f. Accounting Changes: Section F, use this area to report significant accountingchanges to the FPR unit that have occurred and are projected to occur, foreach year of the reporting period. Identify the specific effects on cost or data(i.e. hours, workers) categories on the 1921-3 that were and will be impactedby the accounting change(s).
References3.2.6 Cost Report Comparison3.2.6.1 Cost Report Comparison: DD 1921 FormTo begin comparing cost reports, a valid Contract Plan and DD 1921 Form with DD 1921-1Forms, must be uploaded into cPet:1. Navigate to Tools Compare Cost Reports:
References2. This dialog appears and an "Earlier" 1921 and a "Later" 1921 must be chosen throughthe Select Reports to Compare dialog:
References3. The Comparison Options are displayed at the top, followed by the cost data:4. The WBS Tracking legend indicates which WBS elements appear on the Earlierreport, the Later report, and the contract plan (the "Reference"). If the triangle icon (or ) is shaded, then the WBS element appears on the report (Earlier or Later,respectively). For example, the symbol " " indicates that the WBS item is foundon the Earlier report but not the Later. The shaded rectangle in the center indicatesthat the element appears on the contract plan. If the triangle/rectangle is not shaded,then the WBS element is not present on that report/plan. In the example above, theright arrow is not shaded. Thus the WBS element does not appear on the Later report.a. The gray areas in the cost data ( ) reinforce the WBS Trackingsymbols; the WBS element may not appear on one or more report.Tip: It may be easier to see where data is missing from a report if you chooseGroup for the Arrangement under the Column Options (see below).5. Uncheck Show Reference WBS if you do not wish to see elements appearing oneither report, only the contract plan.
References6. A WBS element with a hyperlink indicates that there is a mismatch between theelement names. Click on the hyperlink to understand this mismatch in the WBSNaming Discrepancies dialog. The element name may be different between thecontract plan, the Earlier Report, and/or the Later Report.7. Different columns/rows of data will be displayed depending on specified options. Forinstance, you can check which columns to show (# of Units, Nonrecurring,Recurring, and Total for both To Date and At Completion):8. The Columns Options allows you to change the column colors and group thecolumns in different arrangements.
References9. You can select how Anomalies are displayed. cPet will indicate an anomaly if thecost from the Earlier report is greater than the cost from the Later Report. Forinstance, if the Earlier To Date Recurring is $2,000 and the Later To Date Recurringis $1,000 for a particular WBS element, then those costs will be highlighted pink aslong as "Highlight anomalies" is checked.3.2.6.2 Cost Report Comparison: DD 1921-1 FormTo begin comparing cost reports, a valid Contract Plan and DD 1921 Form with DD 1921-1Forms, must be uploaded into cPet:
1. Navigate to Tools Compare Cost Reports:References
References2. This dialog appears and an "Earlier" 1921-1 and a "Later" 1921-1 must be chosenthrough the Select Reports to Compare dialog:3. The Comparison Options are displayed at the top, followed by the cost data:
References4. The WBS Tracking legend indicates which WBS elements appear on the Earlierreport, the Later report, and the contract plan (the "Reference"). If the triangle icon (or ) is shaded, then the WBS element appears on the report (Earlier or Later,respectively). For example, the symbol " " indicates that the WBS item is foundon the Earlier report but not the Later. The shaded rectangle in the center indicatesthat the element appears on the contract plan. If the triangle/rectangle is not shaded,then the WBS element is not present on that report/plan. In the example above, theright arrow is not shaded. Thus the WBS element does not appear on the Later report.5. The gray areas in the cost data ( ) reinforce the WBS Tracking symbols;the cost data may not appear on one or more report.Tip: It may be easier to see where data is missing from a report if you chooseGroup for the Arrangement under the Column Options (see below).6. Uncheck Show Reference WBS if you do not wish to see elements appearing oneither report, only the contract plan.7. A WBS element with a hyperlink indicates that there is a mismatch between theelement names. Click on the hyperlink to understand this mismatch in the WBSNaming Discrepancies dialog. The element name may be different between thecontract plan, the Earlier Report, and/or the Later Report.8. Different columns/rows of data will be displayed depending on specified options. Forinstance, you can check which columns to show (Nonrecurring, Recurring, and Totalfor both To Date and At Completion):
References9. The Columns Options allows you to change the column colors and group thecolumns in different arrangements:10. You can select how Anomalies are displayed. cPet will indicate an anomaly if thecost from the Earlier report is greater than the cost from the Later Report. Forinstance, if the Earlier To Date Recurring is $2,000 and the Later To Date Recurringis $1,000 for a particular row, then those costs will be highlighted pink as long as"Highlight anomalies" is checked:
References3.2.6.3 Select Cost Reports to CompareThe Select Reports to Compare dialog appears after performing one of the following actions:1. Navigate to Tools Compare Cost Reports:2. This dialog appears and an "Earlier" 1921 and a "Later" 1921 must be chosen throughthe Select Reports to Compare dialog:
References3. The plans and cost reports which are open in cPet are listed. Choose which contractplan will be used for comparison. Select the Earlier Report and Later Report. cPetwill pre-select the Earlier/Later Report based on the Report As Of date. If you reversethis selection, cPet will highlight the check boxes in pink.4. Click OK after you have decided which documents to compare. Depending on yourselection, the 1921 Cost Report Comparison window or the 1921-1 Cost ReportComparison window will open.Tip: You can select 1921's of either document version (2003, 2007, or 2011).However, 1921-1's must both be of the 2007 or 2011 version. Any 1921-1's ofthe 2003 version will have check boxes that are disabled in the Select Reportsto Compare dialog.
References3.2.6.4 WBS Naming DiscrepanciesThe WBS Naming Discrepancies dialog pops up after clicking on a WBS element hyperlinkin the 1921 Cost Report Comparison or 1921-1 Cost Report Comparison window. Thepurpose of this dialog is to show how the WBS element name is not consistent across thecontract plan, the Earlier report, and the Later report. See the example below:3.2.7 Cost Report ValidationCost reports can be validated in cPet as individual documents, or they can be validated as anentire submission.3.2.7.1 Single Report ValidationTo validate a single cost report, right click on the document, and select Validate.The user can also validate a single cost report by navigating to Tools Validate IndividualDocument:
References3.2.7.1 Submission ValidationA submission can be validated in one of two ways:1. In the main window of cPet, select a contract plan and click Tools ValidateSubmission:
ReferencesOR right click the Contract Plan, and select Validate Submission.2. Once Validate Submission has been selected, the user will be asked to select thesubmission event and the corresponding files, and click “OK”:
3. Next, the validation results will be displayed for the 1921, and the 1921-1:References
References4. The following icons indicate the severity for each validation:a. OK - No problemsb. Warning - Moderately significant problemsc. Error - Severe problems5. The validation results may be grouped in the following six categories:a. Contract Plan (includes errors regarding blank codes or repeated elements onthe contract plan’s WBS Editor itself)b. 1921 vs Contract Plan (validates required/nonrequired and reported/missingelements)c. 1921 Internal (validates numeric data within the 1921)d. 1921-1 vs Contract Plan (validates required/nonrequired and reported/missingelements)e. 1921-1 vs 1921 (compares data in the 1921-1 against the 1921)
Referencesf. 1921-1 Internal (validates numeric data within the 1921-1)6. The dialog is laid out in three columns: The Location, Description, and ErrorMagnitude:a. The Location column displays the validated item.b. The Description column lists the type of error found. Click on an error toview the associated details in the Reading Pane at the bottom of the window.You can hide this Reading Pane by clicking the icon at the top of thedialog.c. The Error Magnitude represents the difference between related costs.Tip: For these numeric validations, only the error with the greatestmagnitude will be reported for each WBS Element (and for each page, ifrelevant). In fixing the major error, many smaller errors will most likely befixed as well.7. Click the Filter icon to sort the validation results by Location or by ErrorMagnitude. Results are listed by Location by default, which means that within eachcategory, the errors appear in order of their WBS Element Code. If you choose to sortby Error Magnitude, then the numeric errors will be listed with the error of largestmagnitude first. Click Hide Warnings to hide the warningsand only display theerrors .8. The information found in the Validation Results can be exported to Excel by clicking.
References3.2.8 Export Cost ReportsAfter creating a program plan or contract plan, the document can be exported to PDF orExcel. This feature generates a copy of all the information stored in cPet. The result is aduplicate of what the plan would look like using the DD2794 format.1. Export to Excel to view the plan in an Excel format.2. Export to PDF to view a PDF version of the plan.Click Immediately view exported file if you want to view the document after the export hasbeen generated.Tip: Plans that were exported to Excel can also be imported back into cPet.3.3 General Dialogs3.3.1 Open FileThe Open dialog allows you to select and open a plan or cost report that has previously beenimported or created. The document must therefore be in XML format.The Open dialog can be reached through File Open, or by clicking on thetoolbar.icon on the3.3.2 Linking DocumentsThe Link Documents Dialog provides a method for rearranging plans or cost reports. Thefollowing type of documents can be linked together:Program plan and contract planContract plan and subcontract plan
ReferencesContract plan and 19211921 and 1921-11. To link a Contract Plan to a Program Plan, click on each document in the LinkDocuments Dialog. The document names will be displayed at the bottom of thedialog.2. Click Link when you have selected the appropriate plans. The contract plan will nowbe indented under the program plan.3. To link a Subcontract Plan to a Contract Plan, first click the prime Contract Plan andthen click the Subcontract Plan. The document names are displayed at the bottom ofthe dialog under "Parent" and "Child." Click Link. The subcontract plan will now beindented under the prime contract plan.Tip: The order that the plans are selected is important. If you first click on asubcontract plan and then click on the prime contract plan, the prime will beincorrectly indented under the sub.4. Follow a similar procedure to link a 1921 to a contract plan, or to link a 1921-1 to a1921.Tip: Documents can also be linked directly by dragging and dropping themwithin the main window of cPet. See Linking Documents for moreinformation.
References3.3.3 Options3.3.3.1 General Options1. WBS System Type: Set the default WBS System Type (MIL-HDBK-881A or MIL-STD-881C). This option affects which WBS System Type is auto-selected when theBasic Info or the WBS Editor is opened:2. Prompt before providing WBS structure to plans with no WBS: When a new planis created and a Weapon System Type is selected, cPet will ask the followingquestion upon opening the WBS Editor: "Should cPet fill in the Program/ContractPlan's empty WBS structure with the standard WBS structure for plan's weaponsystem type?" Clicking Yes will generate a list of elements according to the chosenWeapon System Type as specified in the Basic Information. Clicking No will leavethe WBS Editor blank.
References3.3.3.2 Display Options1. Filtered Contractors in Contractors List: Changes color of filtered contractors inthe Contractor Selection list or in Contractor Maintenance.2. Invalid Rows: Changes color of invalid rows in the Submission Events, WBS Editor,and RDT:3. Reset to Defaults: After changing one or more display colors, click this button toreset back to the default colors.3.3.3.3 Validation Options1. Allow multi-line validation data: This option changes the display of the validationresults data that are exported to Excel. Checking this option allows the row width to
Referencesexpand in Excel to accommodate entries with large amounts of data. If this option isnot checked, then the columns are made wider to display all the data on one line:3.3.3.4 Import Options1. Overwrite old cPet XML files: Replace XML files when a plan or cost report isimported more than once.2. Generate validation XLS files: When a document is imported, a validation file isgenerated in Excel. This file is a replica of the plan or cost report, except with errorshighlighted in orange, and successfully imported areas marked in green.3. Overwrite old validation XLS files: Replace validation XLS files when a plan orcost report is imported more than once.
References4. Expand integers to one decimal place when importing WBS Element Codes ("1"--> "1.0"): cPet expands the WBS Element Codes for program plans and contractplans to one decimal upon import. If “1,” “2,” or “3” are listed on the Excel file forinstance, then these numbers will be displayed as “1.0,” “2.0,” “3.0” in the WBSEditor:3.3.4 Contractor MaintenanceThe Contractor Maintenance, under Tools Contract Maintenance, allows you to add,edit, or delete contractors on the Contractor Selection list. However, changes to thecontractor list will only be reflected in your own copy of cPet. The Contractor Maintenancefeature exists for the convenience of the user:
References1. Use the toolbar icons to manage the contractor list:a. Delete a contractor, division, or location. Notice that you can only deleteentries that you created.b. Expand the list – View all of the divisions and locations under eachcontractorc. Collapse the list – Display just the contractor namesd. Display the filter feature – Search for a contractor by typing in keywordse. Add a contractor – Add a new contractor to the listf. Add a division – Add a new division under the selected contractorg. Add a location – Add a new location under the selected division
References2. The Legend shows that the icon represents a contractor's name, the iconrepresents the contractor's division, and thelocation.icon represents the contractor's3. The Contractors column displays all the contractors currently available in the user'sContractor Selection list.4. The Contractor Details displays the information relevant to the selected contractor.When adding a new contractor, you may choose to fill in the DUNS Code, theEffective Date, the Obsolete Date, and the Notes.5. Use the Filter to search for contractors within the list (click to display the filter).The filtered contractors are highlighted in the color specified by the cPet DisplayOptions. The following icons may be helpful:a. Clear filter fieldb. Move to the previous entry in the filtered listc. Move to the next entry down in the filtered listTip: New contractors appear green6. The user has the option to export the contractor list. Click File Export <strong>User</strong>-Defined Data to save an XML copy of the contractor list (including user-addedcontractors). If you later install a different version of cPet, you may wish to importthis data to retain information regarding contractors, divisions, and locations you mayhave added. Click File Import <strong>User</strong>-Defined Data to import the contractor listthat was previously exported.
References3.3.4.1 Contractor SelectionWithin the RDT dialog, contractors can be added to a Program, Contract, or Subcontract Planvia the following dialog:1. The Legend shows that the icon represents a contractor's name, the iconrepresents the contractor's division, and thelocation.icon represents the contractor's2. To select a contractor, search the Available Contractors list for the desiredcontractor, division, and location. If the contractor you want is not on the list, refer tothe Contractor Maintenance Dialog to add that contractor.
References3. Click Add to assign a contractor. If you are viewing the Contractor Selection Dialogof a contract plan, then clicking the Add button will add a subcontractor, which willappear indented under the contractor for the plan.4. Click Remove to remove the contractor from the Selected Contractors list.5. Click Replace to replace the contractor on the Selected Contractors list with thechosen contractor on the Available Contractors list.Tip: If you change the chosen contractor in the Contractor Selection Dialog,then the contractor information will update accordingly in the BasicInformation as well, and vice versa. The two dialogs will remain in sync.6. When you create a new contract plan, "TBD" will appear in the contractor field. Go tothe Contractor Selection dialog to search for the appropriate contractor in theAvailable Contractors list. Click Replace to update the TBD contractor with theactual contractor.7. You can define a Short Name for each contractor. This abbreviated name will appearin the Contractor column on a PDF export (does not apply to 2011 DD 2794 version).See Exporting Plans for more details.8. Use the Contractor List Filter to quickly find the desired contractor by typing in afew keyword and using the icons below. The filtered contractors are highlighted inthe color specified by the cPet Display Options:a. Clear filter fieldb. Move to the previous entry in the filtered list of contractorsc. Move to the next entry in the filtered list of contractors
References9. The following icons may be useful in managing the contractor list:a. Expand the list – View all of the divisions and locations under each contrab. Collapse the list – Display just the contractor namesc. Move the selected contractor up in the listd. Move the selected contractor down in the list10. The Legend with the Available Contractors list contains the following icons:a. Displays contractors from the Available Contractors listb. Displays Anonymous contractors (i.e. Contractor TBD) that the user addedwith the iconsorc. Displays Faulty contractors (i.e. contractors that are not on the AvailableContractors list). These faulty contractors may be the result of removing acontractor through Contractor Maintenance, so the contractor in question doesnot appear on the Available Contractors list anymore. Use the icon toattempt to repair faulty contractors. In addition, contractors of imported planswill have the warning sign until you map them to cPet defined contractors.11. Contractors added by the user through Contractor Maintenance will appear green12. The *Demo* ABCD Corporation can be used as a temporary contractor if youare unsure which contractor to use. This contractor's function is the same as that of ananonymous contractor .
References4 Previous Version NotescPet Version 2.4 (October 31, 2012)1. Added support for 1921-3 validation2. Added support for 1921-2, including the following:a. XML schema (i.e. file format)b. XML import/exportc. Excel DD Form import/exportd. Graphical <strong>User</strong> Interface for viewing/editing data in cPete. 1921-2 flat file import/exportf. 1921-2 Validation3. 2011 plans exported as Excel DD 2794 now paginate correctly for better printingformats4. “Number of Units” fields now import correctly from Excel for 2011 version 1921and 1921-1, allowing them to be validatedcPet Version 2.3 (February 1, 2012)1. Added support for importing and creating new plans and cost reports of the 2011DID version.2. Contract plans can now be imported or created without the presence of a programplan open in cPet.3. In previous versions of cPet, WBS elements on a contract plan’s WBS Editorwere highlighted green (by default) if the elements also appeared on the programplan. This green highlighting no longer occurs.4. The “Edit > Insert WBS from Existing Plan” command on a contract plan’s WBSEditor has slightly changed. In previous versions, this command would insert onlythose WBS elements that were checked on the program plan’s RDT. In Version2.3, the entire program plan’s WBS is inserted.5. There are a few options for creating a new plan: creating a plan from scratch andcloning an existing plan. For a new contract plan, there is also the option to createthe plan based on a parent plan's RDT.
References6. It is not necessary to select a contractor before importing or creating a contractplan.7. There is a single menu item to import or create a contract plan or subcontractplan. For 2007 and 2011 documents, users can change the Plan Type to“Subcontract” in the Basic Info window to differentiate from the Prime Contract.8. The “Contract Information” tab is added to the Basic Info window for contractplans. This tab includes information such as the contract number, contractorname, organization, division, and (for the 2011 version) the appropriation and DD1921-3 required report check box.9. Added support for importing a contractor’s name, division, and location from theDD 2794 Excel file. <strong>User</strong>s do not have to select a contractor in cPet beforeimporting a contract plan.10. When a new contract plan is created, the contractor name will appear as “TBD”until the user updates the name under View > Contractors.11. Provided the option to set the WBS System Type to MIL-HDBK-881A or MIL-STD-881C.12. Added support for importing 1921-3s.13. Added new validation rules for 1921s:a. The contract price must be a number, empty, or "N/A."b. The contract ceiling must be a number, empty, or "N/A."c. The summary element "Reporting Contractor FCCM" must have a nonzeroTotal At Completion cost.d. The Systems Engineering/Program Management WBS element must havea non-zero Total At Completion cost.e. If the Report Cycle on the 1921 Basic Info is marked as "Final," then thesummary element "Reporting Contractor Undistributed Budget" Total AtCompletion cost must be zero.f. If the Report Cycle on the 1921 Basic Info is marked as "Final," then thesummary element "Reporting Contractor Management Reserve" Total AtCompletion cost must be zero.
Referencesg. If the Report Cycle on the 1921 Basic Info is marked as "Final," then thesummary element "Total Price" Total To Date cost must be at least 95% ofthe Total At Completion cost.h. If the Report Cycle on the 1921 Basic Info is marked as "Final," then theroot element (e.g. top level element) To Date cost must be at least 95% ofthe At Completion cost. This rule applies to Nonrecurring, Recurring, andTotal costs.i. The Total Price at Completion should equal the Contract Price. However,if the Contract Ceiling is provided, then the Total Price should be betweenthe Contract Price and Contract Ceiling. If neither of these scenarios istrue, then Remarks should be reported.14. Added new validation rules for 1921-1s:a. If there are costs on Line 18 "Total Direct-Reporting SubcontractorDollars," then an explanation should be provided in the Remarks section.b. If Line 20 “Other Costs Not Shown Elsewhere” is greater than or equal tox% of Line 21 “Total Cost,” then an explanation should be provided in theRemarks section (the actual percentage depends on the document version).15. Added command to update 2007 cost reports to 2011 versions16. Updated validation memo17. Updated the Narrative Text default headings for contract plans to be:a. Non-Recurring/Recurring Definitionsb. Cost Accounting Standards (CAS) Disclosure Statement Differencesc. 1921-3 Contractor Business Data Reportd. ** (if required) 1921-2 Progress Curve Report18. Treat WBS elements whose siblings are all N/A as single child elements. Onevalidation condition is that an element should not be the single child of anotherelement. The definition of "single child" is broadened to include any non-N/Aelement whose siblings are all N/A.cPet Version 2.2 Interim Release (January 7, 2011):
References1. Added support for importing 2007 Excel files (xlsx).2. Removed warning from 1921 validation: "Non-required reporting elementomitted from 1921."3. * Added 1921 and 1921-1 validation warning that flags negative figures.cPet Version 2.2 (November 2009):1. Added a new “Flat File” import/export feature. Data can now be imported from astandard flat file format into cPet. Also, data already read into cPet can beexported into the flat file format.2. The Program Name for contract plans is now editable within cPet.3. Added a new validation rule for 1921’s: cPet will report a warning if there is zerocost in the Total At Completion column for either the “Reporting ContractorG&A” summary element or the “Reporting Contractor Profit/Loss or Fee”summary element.4. Updated 2003 DD 1921-1 quantity validation.5. Removed document-level Remarks field from Basic Info of 1921-1. AddedRemarks field for each WBS Element on the Cost Data of the 1921-1.cPet Version 2.1 (June 2009):1. Added functionality to export a 1921 and a 1921-1 to Excel2. Added 1921 and 1921-1 Cost Report Comparison feature3. Added import warnings for missing summary elements on plans4. Added Cut/Copy/Paste commands in WBS Editor. WBS Elements can be pastedin Excel, and likewise, elements from Excel can be pasted in the WBS Editor5. Added “Free Edit Mode” in WBS Editor. In Free Edit Mode, parent/childrelationships among WBS elements are relaxed so that individual elements can beindented and moved without changing the indentation or position of otherelements.cPet Version 2.0 Production (January 13, 2009):
References1. Moved fields for Total Est. Contract Value and Software Contract Value from theBasic Info to the RDT. This change relates to both the program plan and thecontract plan.2. On DD 2794 plan exports, the N/A will now appear in the 1921 column (insteadof the CWBS column) for WBS elements that do not require cost reports.3. Added a warning for blank contract numbers in the Conversion Results whenimporting contract plans.4. Added up/down toolbar buttons in the Narrative Text on the plan Basic Infowindows.5. Added Expand/Collapse All commands to the WBS Editor.6. Modified the DD 2794 Excel export so that text in fields such as the PreparingOrganization wrap.cPet Version 2.0 Beta (November 5, 2008):1. Fixed tools used to create a 1921/1921-1 Excel template. The user can now exportthe cost data from a 1921/1921-1 to an Excel template, which can readily beimported into cPet. See the updated help topics “Creating a 1921” and “Creating a1921-1” for details (found under Tutorials>Cost Reports).2. Changed summary element validation for 2003 1921. If all the subcontractorsummary elements are blank/zero, then [Root WBS Element] = Total Cost (LessReporting Contractor G&A & Profit or Fee). See the help topic “ValidationRules” for more information.3. Changed 1921 validation results to include WBS element code for the error,“Child elements do not sum to parent element correctly.”5. References and Useful LinksDCARC Website:http://<strong>dcarc</strong>.cape.osd.mil/
ReferencesCost and Software Data Reporting (CSDR) <strong>Manual</strong> (DoD 5000.04-M-1)CSDR Overview and PolicyDD 2794 Links:DD Form 2794 Instructions and Blank TemplateCost Report Links:DD Form 1921, 1921-1, 1921-2 and 1921-3 Data Item Description and Blank Templates6. Glossary11921: The DD Form 1921 (known as "Cost Data Summary Report") provides both recurring andnonrecurring costs for certain WBS Elements on a contract plan. A 1921 can be importedunder a contract plan or subcontract plan.1921-1: The DD Form 1921-1 (known as "Functional Cost-Hour Report") provides recurring andnonrecurring costs. The 1921-1 data correlates with the 1921 data, except that the 1921-1provides a more detailed breakdown of costs. A 1921-1 can be imported under a 1921.BBasic Information: Displays the header fields for a plan or cost report. Can be accessed byclicking View > Basic Info.CChild Element: Refers to a lower level item that is indented under a parent element. In the WBSEditor, an element that is an only child (i.e. an element that has no sibling elements) willbe marked red.
ReferencesContract Plan: A contract plan includes the data reporting requirements for a particularcontractor. Multiple contract plans can be imported under a single program plan.Alternatively, several subcontract plans can be imported under one prime contract plan.Contractor Maintenance: Add, edit, or delete contractor names, divisions, or locations from theContractor Selection list. Changes will be saved only in the user’s copy of cPet.Contractor Selection: Displays a list of available contractors. A contractor must be selectedbefore a contract plan is imported under a program plan. Similarly, a contractor must beselected before a subcontract plan is imported under a prime contract plan.Conversion Results: Displays a list of errors found upon importing a plan or cost report.Cost Data: Cost data is presented on a recurring/nonrecurring basis on a 1921 or 1921-1. Thecost data can be viewed by clicking the $ icon on the toolbar of cPet's main window.Cost Report: Refers to a 1921 or 1921-1.Cost Type: The Cost Type may be either Non-Recurring, Recurring, or Total.EExport: The user can export a plan to PDF or Excel. If the plan is exported to PDF, thedocument follows the DD 2794 format.FFlat File: Displays cost report information in an Excel file. Data from a cost report in cPet canbe exported to a Flat File. The user can then edit this information in Excel and importback into cPet.Import: Convert an Excel file to an XML file and view using cPet.IL
ReferencesLink Documents: Associate one plan with another. For example, a contract plan can be linkedto (or indented under) a particular program plan.MMIL-HDBK-881 Appendix: See Weapon System Type.NNarrative Text: Enter the information found at the bottom of the DD Form 2794 in theNarrative Text tab of the Basic Info window. Default headings for a program plan areProgram Overview, Contracting Approach, and Quantity Overview. The default headingfor contract plans is "Special Contractor Instructions." However, any of these headingscan be modified or deleted, and additional headings can be added.Open: The Open command allows you to open a previously imported file (in XML format).OPParent Element: Refers to the top element in a hierarchical structure. A parent element haschildren elements indented at lower levels.Prime Contract Plan: The prime contract plan acts as the parent plan for one or moresubcontract plans. The prime contract plan is imported directly under the program plan.Prime Contractor: The prime contractor is equivalent to a parent contractor. Multiple primecontractors can be assigned to a program plan. A prime contract plan is imported orcreated under a prime contractor. See "Subcontractor" for comparison.Program Plan: A program plan includes the data reporting requirements for the completeprogram. A program plan can have several contract plans and subcontract plans.R
ReferencesRDT: Displays the WBS Elements assigned to a particular contractor. Useful when creating acontract plan. If a program plan's RDT is filled in, the contract plan's WBS Editor can beauto-completed.SSibling Element: Refers to an element that exists at the same level as another element in ahierarchical structure.Subcontract Plan: A subcontract plan is indented under a prime contract plan. Multiplesubcontract plans may be imported under one prime contract plan.Subcontractor: A subcontractor is the child of a prime contractor. Add several subcontractors toa contract plan before importing or creating subcontract plans.Submission Events: Displays the Submission Events, their dates, and the required forms foreach.Summary Elements: Refers to the items following the WBS elements on a contract plan. Theseitems are not assigned a WBS element code. For 2003 plans, these are "SubcontractorG&A" through "Total Cost (Through Reporting Contractor's G&A & Profit or Fee)." For2007 plans, these are "Subtotal Cost" through "Total Price."VValidation: Verifies that the cost reports present accurate data that is required by the contractplan’s submission events. Cost reports are validated according to completeness,consistency, and numerical accuracy.WWBS Editor: Displays the WBS Elements, their item numbers, and the required forms for each.Weapon System Type: The Weapon System Type provides a basis for the elements in the WBSEditor. The Weapon System Type must follow one of the nine MIL-HDBK-881specifications: Surface Vehicle System, Space System, Sea System, Ordnance System,
ReferencesMissile System, Electrical/Automated Software System, Aircraft System, UAV System,or System of Systems.