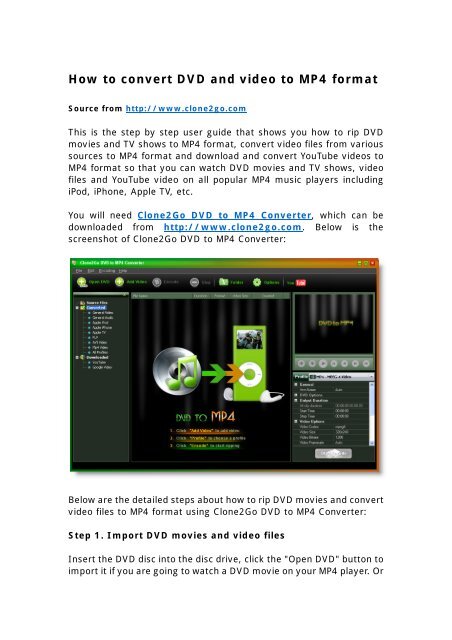How to convert DVD and video to MP4 format - Clone2Go
How to convert DVD and video to MP4 format - Clone2Go
How to convert DVD and video to MP4 format - Clone2Go
You also want an ePaper? Increase the reach of your titles
YUMPU automatically turns print PDFs into web optimized ePapers that Google loves.
<strong>How</strong> <strong>to</strong> <strong>convert</strong> <strong>DVD</strong> <strong>and</strong> <strong>video</strong> <strong>to</strong> <strong>MP4</strong> <strong>format</strong>Source from http://www.clone2go.comThis is the step by step user guide that shows you how <strong>to</strong> rip <strong>DVD</strong>movies <strong>and</strong> TV shows <strong>to</strong> <strong>MP4</strong> <strong>format</strong>, <strong>convert</strong> <strong>video</strong> files from varioussources <strong>to</strong> <strong>MP4</strong> <strong>format</strong> <strong>and</strong> download <strong>and</strong> <strong>convert</strong> YouTube <strong>video</strong>s <strong>to</strong><strong>MP4</strong> <strong>format</strong> so that you can watch <strong>DVD</strong> movies <strong>and</strong> TV shows, <strong>video</strong>files <strong>and</strong> YouTube <strong>video</strong> on all popular <strong>MP4</strong> music players includingiPod, iPhone, Apple TV, etc.You will need <strong>Clone2Go</strong> <strong>DVD</strong> <strong>to</strong> <strong>MP4</strong> Converter, which can bedownloaded from http://www.clone2go.com. Below is thescreenshot of <strong>Clone2Go</strong> <strong>DVD</strong> <strong>to</strong> <strong>MP4</strong> Converter:Below are the detailed steps about how <strong>to</strong> rip <strong>DVD</strong> movies <strong>and</strong> <strong>convert</strong><strong>video</strong> files <strong>to</strong> <strong>MP4</strong> <strong>format</strong> using <strong>Clone2Go</strong> <strong>DVD</strong> <strong>to</strong> <strong>MP4</strong> Converter:Step 1. Import <strong>DVD</strong> movies <strong>and</strong> <strong>video</strong> filesInsert the <strong>DVD</strong> disc in<strong>to</strong> the disc drive, click the "Open <strong>DVD</strong>" but<strong>to</strong>n <strong>to</strong>import it if you are going <strong>to</strong> watch a <strong>DVD</strong> movie on your <strong>MP4</strong> player. Or
if the <strong>DVD</strong> movie is saved as a folder on your computer, you need <strong>to</strong>click the "Add Video" but<strong>to</strong>n <strong>to</strong> locate that folder, which is composed oftwo separate folders: VIDEO_TS <strong>and</strong> AUDIO_TS. From the VIDEO_TSfolder, select the .vob file <strong>to</strong> import <strong>and</strong> then click "OK".You can also import <strong>video</strong> files s<strong>to</strong>red on your PC by clicking the "AddVideo" but<strong>to</strong>n. The supporting <strong>format</strong>s are shown as follows:Audio Files (*.mp2, *.mp3, *.wav)Windows Media Files (*.avi, *.wmv, *.asf, *dvr-ms, *ms-dvr)MOV/<strong>MP4</strong> Files (*.mov, *.mp4, *.3gp, *.m4v, *.qt)Real Media Files (*.rm, *.rmvb)Flash Video Files (*.flv)MKV Video Files (*.mkv)AviSynth Scripts (*.avs)Other Video Files (*.mpg, *.vob, *.dv, *.m1v, *.m2v, *.dat, *.amv)Step 2. Choose the output <strong>format</strong>From the drop-down list of "Profile", navigate <strong>to</strong> the "<strong>MP4</strong> Video"category. From the sub-category, you can choose the mostappropriate output <strong>format</strong>.
Note: From the profile graph above, we can learn <strong>Clone2Go</strong> <strong>DVD</strong> <strong>to</strong><strong>MP4</strong> Converter also applies <strong>to</strong> ripping <strong>DVD</strong> movies <strong>and</strong> <strong>convert</strong>ing<strong>video</strong> <strong>to</strong> <strong>video</strong>/audio <strong>format</strong>s for iPod, iPhone, Apple TV, etc.Step 3. Start <strong>to</strong> encodeNow you can click the "Start Encode" but<strong>to</strong>n <strong>to</strong> starting ripping <strong>DVD</strong>movies <strong>and</strong> <strong>convert</strong>ing <strong>video</strong>s for your <strong>MP4</strong> player.Note: The output <strong>video</strong> files are easily available by clicking the"Folder" but<strong>to</strong>n on the main menu after the ripping/<strong>convert</strong>ingprocess is done.Below are several additional tips:Tip 1. Trim the <strong>video</strong>If you only need a certain part of the <strong>DVD</strong>/<strong>video</strong>, you can drag the"Start <strong>to</strong> trim" <strong>and</strong> "S<strong>to</strong>p <strong>to</strong> trim" but<strong>to</strong>ns <strong>to</strong> get the <strong>DVD</strong>/<strong>video</strong> clipafter it is imported.You can also specify the "Start Time" <strong>and</strong> "S<strong>to</strong>p time" at the bot<strong>to</strong>mright panel of the interface (under "Profile").Tip 2. Download YouTube <strong>video</strong>sIf you want <strong>to</strong> watch YouTube <strong>video</strong>s on your <strong>MP4</strong> player, you can clickthe "YouTube" but<strong>to</strong>n on the main interface. In the pop-up window,copy <strong>and</strong> paste the URLs of the YouTube <strong>video</strong>s one by one.Tip 3. Cus<strong>to</strong>mize profileIf you are still not satisfied with the profile you choose, you cancus<strong>to</strong>mize the parameters such as <strong>video</strong> codec, <strong>video</strong> size, <strong>video</strong>bitrate, <strong>video</strong> framerate, audio bitrate, audio sample rate, etc.Tip 4. Batch import <strong>and</strong> <strong>convert</strong> <strong>DVD</strong>s/<strong>video</strong>s<strong>Clone2Go</strong> <strong>DVD</strong> <strong>to</strong> <strong>MP4</strong> Converter allows you <strong>to</strong> batch import <strong>DVD</strong>movies <strong>and</strong> <strong>video</strong> files <strong>and</strong> batch <strong>convert</strong> <strong>DVD</strong> movies <strong>and</strong> <strong>video</strong> filesas well.