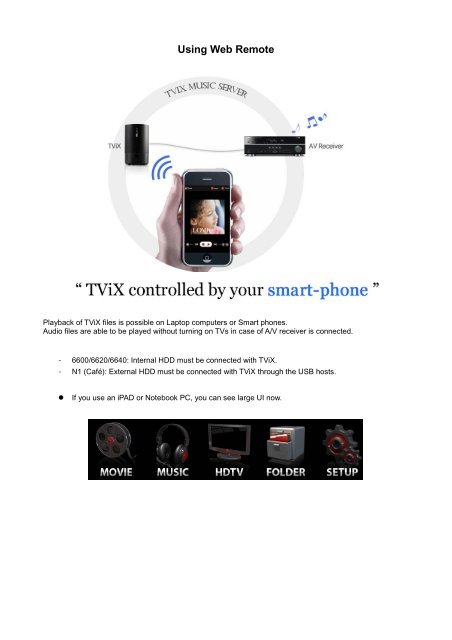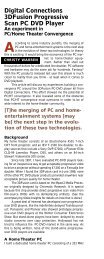Using Web Remote - Digital Connection
Using Web Remote - Digital Connection
Using Web Remote - Digital Connection
Create successful ePaper yourself
Turn your PDF publications into a flip-book with our unique Google optimized e-Paper software.
<strong>Using</strong> <strong>Web</strong> <strong>Remote</strong><br />
Playback of TViX files is possible on Laptop computers or Smart phones.<br />
Audio files are able to be played without turning on TVs in case of A/V receiver is connected.<br />
- 6600/6620/6640: Internal HDD must be connected with TViX.<br />
- N1 (Café): External HDD must be connected with TViX through the USB hosts.<br />
� If you use an iPAD or Notebook PC, you can see large UI now.
1. Type the TViX IP on the address field of your Laptop and Smart phone.<br />
TViX should be connected to network thru Ethernet or Wi-Fi to use <strong>Web</strong>-<strong>Remote</strong>.<br />
� TViX IP can be found by pressing ‘Info’ button on the file list, or pressing ‘Setup – Network –<br />
Network Info’.<br />
2. Click the image of TViX <strong>Web</strong> <strong>Remote</strong> and the menu appears. If there are the folders named<br />
‘ movie’ and ‘music’ in the internal HDD, the Icons appear like the picture below.<br />
** You should make MOVIE, MUSIC folder in Root directory to use cover art image.
Click the Movie icon and you can see the movie cover-arts like the picture below. If you select the List on the<br />
top, the cover-art is changed to file name.<br />
Selected a movie and Just press the Play icon.<br />
When a movie is playing, the web remote page is just like the picture below and the movie is playing on TV.<br />
Simple controls are possible through the icons at the bottom of the web remote page.<br />
Press the ‘CONTROL’ button, and remote image will be displayed and you can control it such like remote<br />
controller unit.<br />
If you want to go back, just press the ‘Back’ icon after watching a movie.<br />
Press the Home icon and it goes back to the Manu
Click the Music icon and you can see the movie cover-arts like the picture below.<br />
Select a cover-art and audio file list appears, and then you can select what you listen to<br />
When music is playing, the web remote page is just like the picture below. click list button, other songs can<br />
be selected while listening.<br />
Press the ‘CONTROL’ button, and remote image will be displayed and you can control it such like remote<br />
controller unit.
It’s exactly like PC folder structure. Just press the folder you want to open.<br />
At the Admin Setup, you can set ID and Password. If you want to use it without ID and Password, just leave<br />
the ‘Use Admin Account’ box blank.<br />
><br />
Press the HDTV icon on the main page, and you can see belowe remote image.<br />
With this remote icon, you can control at DTV mode.<br />
** When record or timeshift mode, press stop button( ) switch to main page in advance.
You can enable the LOGIN ID and password.<br />
If you have PVR product, please check the ‘Use HDTV mode’<br />
** if you see below image when click Movie or Music icon on the <strong>Web</strong> <strong>Remote</strong>, please make ‘MOVIE’<br />
and ‘MUSIC’ folder on the root directory.