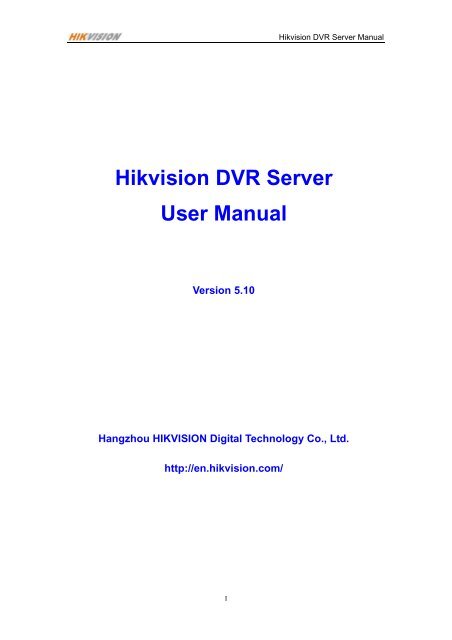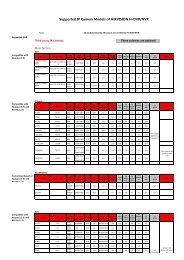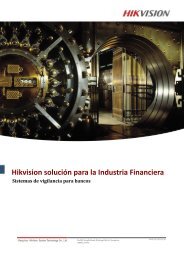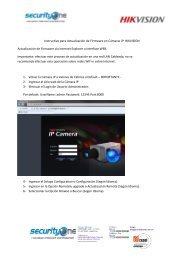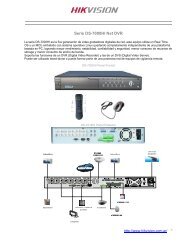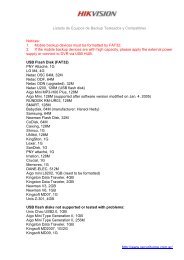Hikvision DVR Server User Manual - Security One Argentina
Hikvision DVR Server User Manual - Security One Argentina
Hikvision DVR Server User Manual - Security One Argentina
You also want an ePaper? Increase the reach of your titles
YUMPU automatically turns print PDFs into web optimized ePapers that Google loves.
<strong>Hikvision</strong> <strong>DVR</strong> <strong>Server</strong> <strong>Manual</strong><strong>Hikvision</strong> <strong>DVR</strong> <strong>Server</strong><strong>User</strong> <strong>Manual</strong>Version 5.10Hangzhou HIKVISION Digital Technology Co., Ltd.http://en.hikvision.com/I
<strong>Hikvision</strong> <strong>DVR</strong> <strong>Server</strong> <strong>Manual</strong>2.2 Camera setup .................................................................. 372.2.1 Camera setup......................................................................372.2.2 Group setup.........................................................................412.3 Sensor setup ................................................................... 432.3.1 Sensor setup .......................................................................432.3.2 Group setup.........................................................................432.4 PTZ & Linkage setup....................................................... 452.4.1 PTZ protocol setup ..............................................................452.4.2 Motion detection relay & remote client alert ........................462.5 E-mail & Sms setup......................................................... 472.5.1 EMAIL setup ........................................................................482.5.2 SMS setup...........................................................................492.6 Digital matrix setup .......................................................... 502.6.1 Matrix setup.........................................................................502.6.2 Display setup.......................................................................512.7 Password setup ............................................................... 522.7.1 <strong>User</strong> information ..................................................................522.7.2 <strong>User</strong> right setup ...................................................................53Chapter3 IP Camera Setup ........................................... 553.1 Functional buttons ........................................................... 553.2 <strong>Server</strong> setup .................................................................... 56III
<strong>Hikvision</strong> <strong>DVR</strong> <strong>Server</strong> <strong>Manual</strong>3.3 Channel setup ................................................................. 573.4 PTZ control ...................................................................... 593.5 Sensor setup ................................................................... 613.6 Alarm setup...................................................................... 63Chapter4 Playback ........................................................ 664.1 Main interface .................................................................. 664.2 Select playback channel.................................................. 674.2.1 Select date...........................................................................674.2.2 Select camera......................................................................674.2.3 Select file.............................................................................684.3 Play file and related operations ....................................... 694.4 Capture picture ................................................................ 694.5 Create clip file.................................................................. 704.5.1 Create file clip......................................................................704.5.2 Backup by time:...................................................................714.5.3 View Backup file ..................................................................724.6 Search captured picture .................................................. 754.7 Fast search...................................................................... 764.8 Camera status ................................................................. 774.8.1 Synchronic play ...................................................................774.8.2 Smart search .......................................................................77IV
<strong>Hikvision</strong> <strong>DVR</strong> <strong>Server</strong> <strong>Manual</strong>4.9 Show files ........................................................................ 794.10 POS Playback ............................................................... 794.11 ACU Playback................................................................ 814.12 ICON Playback .............................................................. 83Chapter5 IE client.......................................................... 855.1 Functions of IE Client ...................................................... 855.2 Main interface .................................................................. 855.2.1 Connection operations.........................................................855.2.2 Connection/Record status ...................................................865.2.3 Partition mode .....................................................................865.2.4 PTZ Control .........................................................................865.2.5 Quit program........................................................................865.3 Local search .................................................................... 875.3.1 Display setup and data information .....................................875.3.2 Playing operation area.........................................................875.4 Remote search ................................................................ 885.4.1 Fast download record data ..................................................88Chapter6 Mobile Client ................................................. 906.1 Recommended Mobile Phone Requirements.................. 906.2 Download software .......................................................... 906.3 Install and connect........................................................... 91V
<strong>Hikvision</strong> <strong>DVR</strong> <strong>Server</strong> <strong>Manual</strong>6.3.1 Installation ...........................................................................916.3.2 Connection ..........................................................................916.4 Login Interface................................................................. 916.5 Camera List ..................................................................... 926.6 PTZ control ...................................................................... 93Chapter7 Appendixes ................................................... 957.1 Appendix A: Fast key reference....................................... 957.2 Appendix B: Audio preview.............................................. 967.3 Appendix C: Frequent Asked Questions ......................... 99VI
<strong>Hikvision</strong> <strong>DVR</strong> <strong>Server</strong> <strong>Manual</strong>Introductions:Thank you for purchasing our <strong>DVR</strong> system. This operation manual is to introduce howto set <strong>DVR</strong> system and explain each function of <strong>DVR</strong> system for you to use the systemeffectively and stably.Operators should go through this manual thoroughly before you install/utilize this<strong>DVR</strong> system. You can get this manual from your dealer or contact us directly.Note: Please set the resolution of monitor as 1024*768 pixels before using thissystem.System features:-Hardware support H.264 compression, low HDD cost-Web access through LAN or WAN.-Real time full-motion video-capture & display (Up to 64 channel video input)-Real time high-speed recording: Up to 30 fps per channel-Synchronous audio recording (optional)-Motion detection (Whole area or up to 12 detection zones per channel)-Normal recording (continuous) and event recording (Motion detection or externalsensor)-Electron Map pop-up when alarm happens-System operating and alarm logging-Alarm-before recording-Remote recording-Sending alarm message automatically.-Sending alarm image to email box as attachment automatically-Matrix display and group display-Duplex mode (Recording while playback)-Network support (Remote access via LAN, Ethernet, PSTN, ISDN, ADSL)-P/T/Z/F & speed demo control on keyboard-Search/playback by date/time directory (random-access)-Backup & burn CD directly-Remote talking between server and client or server and serverImportant Information:For optimal performance of your system, it is important to follow theserecommendations.1 We recommend that you divide your hard disk into two partitions (E.g. Cand D:) at least. The first partition is used to install Windows OS and systemsoftware, the other for storing record files.2 Please use appropriate motherboard and display card. Contact yourdealers or our support engineers if you have questions.7
<strong>Hikvision</strong> <strong>DVR</strong> <strong>Server</strong> <strong>Manual</strong>Recommended System RequirementsChipset: Intel 845PE, 865PE, 875PE, 915P, 945PMotherboard: Intel: D915/945PCY, D865PERLAsus: P4P800SE, P5P800 MSI: 865PE Neo2-F, 915/925/945;Gigabit: GA-865GME, GA-945PL-G etcVideo Card: ATI Radeon 9250 128MB, ATI Radeon 9550 128MB, ATI X500, X550,X700 etc;Processor: Intel Pentium 4 2.4GHz or betterMemory: 512MB minimum8
<strong>Hikvision</strong> <strong>DVR</strong> <strong>Server</strong> <strong>Manual</strong>Chapter1 Start up and Main Interface1.1 Installing1).Before you run <strong>DVR</strong> server, please check all connectors are firmlyconnected.2).By default, operating system will identify the compressed cardsautomatically as the new hardware.First, you should install the compressed card and its driver: Appendix C:Update drivers of compressed card1.2 Disk managementWhen you installed the software, you will see this interface:Notice: If you don’t create the file management system at first, the Dvrserver will not record.Disk Drives: Display the disk and its format. Total Size(M):Display the disktotal size. Free Space(M):Display the free space of the disk. Allotted DataPackage: Display the number of the allotted data package. Residual DataPackage: Display the residual data package.New Data Package:Select thenumber of the new data package.9
<strong>Hikvision</strong> <strong>DVR</strong> <strong>Server</strong> <strong>Manual</strong>You can select the number of the new data package in the drop-down list. Thesoftware could calculate the rest space automatically.Notice: the space of the package is 256M as the default, you can’t change it.the disk management can calculate the space of the disk and remain threepackage as default , all of the other rest space as the New Data Package ,ifyou press thedirectly, all of the new data packagespace will be as the data package to save the record data, if you want to10
<strong>Hikvision</strong> <strong>DVR</strong> <strong>Server</strong> <strong>Manual</strong>Note1:When you run the system first time and you do not have the valid register of the cards,system will popup a dialog to show that you work in test mode. After you confirm it, system willwork in test mode normally.Note2:The software support 1280*768 wide screen display function, now support 1024*768,1280*768, 1280*1024 three display way, dvr adjust display mode automatically according to userVGA setup.1.4 Main Interface1.4.1 Show tips1. When the mouse moves closely or stops above a button, a text tip willbe shown to interpret the function of it immediately.2. Zoom in/out video image: Left-Double-Click a camera window to zoomin/out video image (or press F11 on the keyboard).3. System will detect cards and read the total number automatically, andthe corresponding number buttons will be displayed dynamically.4. Recording status:12
<strong>Hikvision</strong> <strong>DVR</strong> <strong>Server</strong> <strong>Manual</strong>1.4.2 Screen menua. This icon means the system is recording normally.b. This icon means the system is recording manually.c. This icon means the system is recording in motion detection.d. This icon means the system is recording in sensor detection.Press TAB key or Page UP (select next camera window) and Page Down(select previous camera window) key on keyboard to select one live camerawindow.1. Full screenSingle-Right- Click image area, it will popup a menu, then select “fullscreen” to change display mode to full screen (or press F12 on the keyboard).When you want to resume origin mode, you should Single-Right- Click imagearea and select “Restore display”.2. Instant playbackSingle-Right-Click desired camera window and select “Instant playback”(except IP Camera, it can just play back instantly in the window that is notused). After that, choose a time from the submenu, and then system will playback video data of current camera in current window according to yourselection (E.g.: you select 1min, system will play back previous 1 minute videodata of current camera in current window). Also, you can play back video dataof one current live camera in a window that is not used by any cameras(always black background with no “Video Loss” information, IP Camera canonly play back instantly in those windows): Select a window, and thenSingle-Right-Click it to select “Instant playback”. Finally, choose a time and thecamera you want to playback, and then system will play back video data incurrent window according to your selection.The window that is playing back video data will indicate a yellow border tobe different from the live windows.13
<strong>Hikvision</strong> <strong>DVR</strong> <strong>Server</strong> <strong>Manual</strong>`In the course of the instant playback, you can press Space key to switchthe play/pause status or direction key → and ← to play next and previousframe.If you want to stop the instant playback, you can Single-Right-Click theplay backing window, and select End playback.While instant playback is in processing, if you want to play it again, youcan select Review playback function. You can press Space key to switch theplay/pause status or direction. In pause status, you can press key → and ←to play next and previous frame. when the screen plays, you can press ↑and↓to control the speed of playing, also, in play status you can press → and ←to play in normal speed and play it again.3. Alarm popupSingle-Right-Click video image area in main interface and select “Startalarm popup” after you set “Alarm camera popup interval” in system setup,otherwise, it can’t be selected with gray. After that when there has a motiondetection alarm (set in PTZ & Linkage setup and Motion detection setup) or analarm triggered by sensor (set in Sensor setup), system will display alarmcameras in sequence. But this function does not include IP camera, even IPcamera have alarms, the images will not pop up. When you want to end thisfunction, you can Single-Right-Click video image area and select “Pause alarmpopup”.4. OSD AdjustmentSingle-Right-Click video image area in main interface and select “OSDAdjustment” to adjust the position of OSD (IP Camera does not have thisfunction; you can set the OSD position in IP Camera setup remotely).OSD includes time and channel name. In this screen you can press timeor channel name and drag them to where you want directly, after that you canpress button to save and press button to resume timeand channel name to default position.14
<strong>Hikvision</strong> <strong>DVR</strong> <strong>Server</strong> <strong>Manual</strong>5. IP Camera setupFor this function, it is only available when you Right-single-Click image ofIP camera.It will describe in details in IP Camera Setup.6. Send to Tv MonitorSend to Monitor: Send the current camera to the selected Monitor, StayTime:Select the time to stay.1.4.3 Interface description1. Partition modePressbutton to set the window’s partition mode of the main screen.There are many types partition; the available partition is determined by thetotal channels of card, you can select the suitable partition according to thenumber of video inputs, the partition number which is bigger than total channelis not available with gray.2. Videos-play-in-sequence mode switch15
<strong>Hikvision</strong> <strong>DVR</strong> <strong>Server</strong> <strong>Manual</strong>Pressbutton to switch between playing all cameras in currentwindows in sequence and not when the current partition number is smallerthan the total channels of card.3. Emergency recording buttonPressbutton to trigger recording of all cameras for 30 seconds evenif they have been set to record by any other modes. This function is useful todeal with emergency where quick response is required.4. Image capturePress button to save a still image of selected camera to local harddisk for reviewing or print.5. <strong>Manual</strong> record switchPress button to record manually and press it again to stop manualrecording for selected camera.6. Information display panelThis panel shows day of the week, current date, current time, total freehard disk space, current record disk and description of selected camera.7. Local setup submenuPressbutton to enter Local setup submenu.8. Playback submenuPress button to enter Playback submenu to search localvideo/audio data.9. Remote chatting16
<strong>Hikvision</strong> <strong>DVR</strong> <strong>Server</strong> <strong>Manual</strong>Press button to connect a remote Client or <strong>Server</strong> for a live chattingvia IP address, but first, you should be sure you have installed audio card andMicrophone in each PC.10. System logPress button to view all actions of recording as well as operations.There are three types of the log : System log, Playback log ,NetAccess log,System log keeps a record of system events such as program startup andshutdown, changing camera setup and all operator,alarm log or system dailyactivities according to time and date. <strong>User</strong>s can look log by date and systemparameters. Playback log: All, Playback ,Backup, the playback log keeps therecord of the playback and the backup’s log, Net Access: All, VideoPreview ,Record play back ,the Net Access log keeps the record of the VideoPreview and Record play back’s log11. E-mapPressbutton to set E-map,Clickicon and then Right-Single-Click on the map, the settingpicture will appear. You can add or delete sensors and cameras that pointed bythe arrow or change the digital map.17
<strong>Hikvision</strong> <strong>DVR</strong> <strong>Server</strong> <strong>Manual</strong>If it is set to appear automatically, when the sensor is triggered, the mapwill appear automatically and the sensor being triggered will be marked. Fortriggered camera, user can Left-Double-Click it to view its video.12. System lockPress button to prevent unauthorized user to operate system. Pressthis button again; the unlock dialog box will be displayed. Input your <strong>User</strong> IDand password then press OK to unlock it.Default <strong>User</strong> ID is “admin”, no password.Note: If the <strong>DVR</strong> system is not configured as <strong>User</strong> Manage Mode, the lock button will beunusable and allow any client’s access (even in client program, user name and password will beuseless)13. Minimize buttonPresskeyboard).button to minimize the main window (or press WIN + Z on14. Exit programPress button to exit program.After clicking this button, a dialog will display. Click “OK” to quit <strong>DVR</strong>system.18
<strong>Hikvision</strong> <strong>DVR</strong> <strong>Server</strong> <strong>Manual</strong>1.4.4 System Menu1. Backup System ParametersSelect this function to export system configurations.2. Import System ParametersSelect this function to import system configurations.3. DVD/CD Disc backup directlySelect this function to burn video data to DVD or CD, it is same to burnDVD/CD function in Playback .4. Execute a external programSelect this function to execute an external program5. Write working logThis is useful to record events that occur during the operator’s shift.19
<strong>Hikvision</strong> <strong>DVR</strong> <strong>Server</strong> <strong>Manual</strong>6. Open ExplorerWhen keyboard is locked, <strong>User</strong>s can operate window resource viaexplorer.7. Open Screen KeyboardThis function allow user to use soft keyboard, you can press this bar toopen the screen keyboard. Also, in the setup interface you canLeft-Double-Click the blank to open this keyboard. <strong>User</strong> can close thiskeyboard manually.8. Play back to Tv MonitorIn <strong>DVR</strong> system, the recording data can be transmitted to TV monitor viaMatrix card9. <strong>DVR</strong> board work mode setupEach <strong>DVR</strong> system supports maximum 8 PCs 400XHC (total channel isequal to 64) series board, so user can set its work mode via this GUI.For 4004HC, 4008HC, 4016HC series board model, you can set its workmode. The new <strong>DVR</strong> board work mode will take effect after rebooting <strong>DVR</strong><strong>Server</strong> software.20
<strong>Hikvision</strong> <strong>DVR</strong> <strong>Server</strong> <strong>Manual</strong>When system run “Playback to TV Wall” process, the Matrix card willoutput recording data. If this process does not run, matrix decode card willoutput real-time video according to your matrix board setup. Otherwise, whenyou use matrix card to decode video data from IP Camera, you can’t use thisfunction to play back recording video data to TV Monitor but only outputreal-time video of local board and IP Camera to TV Wall according to yousetting in Matrix setup. In this process, you can play back record file by dateand camera, and the record file will be played automatically.10. Keyboard Shortcuts setupIf you don’t want to use certain shortcut keys, you can disable the shortcutfunctions and save the setup.21
<strong>Hikvision</strong> <strong>DVR</strong> <strong>Server</strong> <strong>Manual</strong>11. IP Camera Device ListPress this bar to add IP Module to <strong>DVR</strong> system. For resource limitation,you can add max 16 IP Modules, including DVS and EM <strong>DVR</strong>, but everydevice can only add four channels to <strong>DVR</strong> system.(1). Add IP camera devicePressbutton to add an IP Camera device:22
<strong>Hikvision</strong> <strong>DVR</strong> <strong>Server</strong> <strong>Manual</strong>Figure2— 1【<strong>Server</strong> Name】Set a name for the new IP camera device.【IP Address】Input the address of the IP Camera, it is an IP address or IPalias of an IP camera which is connected through DNS <strong>Server</strong>.【Connect Port】Set the port through which connects to IP Camera.【Login user ID/Login Pass】When the user want to visit IP Camera andthe server has used the function of rights management, login user ID andpassword will be checked. If the user has no right to visit that camera, theconnection will be cut down automatically.【Data Stream type】Select the Main-stream or sub-stream for thedevice,the main-stream and sub-stream could set in the follow interface:【If use DNS to get IP】Select whether use DNS to get IP or not, if theserver end is the dynamic IP address, users need use DNS to get the server’sIP.【DNS <strong>Server</strong> IP】Set IP address of DNS server host.【DNS <strong>Server</strong> Port】DNS server host’s port, which is provide to connectDNS software.When you finished adding IP Camera to <strong>DVR</strong> system, it will show thestatus of that camera, including Sever name, IP Address, connect port,sequence number for IP Camera, connect status and register information.Note:1. Currently our <strong>DVR</strong> server can maximums add 32 channels IP cameras.For each device, system allows to connect maximum 4 cameras.2. After you add IP cameras to <strong>DVR</strong> system, they will be collocatedsequence numbers after local board cards. The sequence numbers of the IPcamera change dynamically according to the total numbers of local board23
<strong>Hikvision</strong> <strong>DVR</strong> <strong>Server</strong> <strong>Manual</strong>cards and the sequences of the IP cameras to be added. For example, if therehave 32 channels local board card, then you add 2 IP cameras, they will becollocated 33 and 34 as their sequence number. Then if you add another boardcard (4 channels), the sequence number of them will change to 37and 38dynamically.(2). Modify IP cameraPressbutton to modify IP camera’s information, its interface issame as Add IP Camera.(3). Delete IP camera devicePressbutton to delete connected server. When system is inprocessing to add IP camera device (“connecting…”indicated in connect statuscolumn), user cannot delete that IP camera device.(4). Decode card work mode<strong>DVR</strong> system support playing video of IP Camera to TV wall directly, then ituses the hard decoding function of decoder, so you should set the work modeof decoder. If you don’t use hard decoding, you can’t output video of IPCamera real-time, user can only play back recording data to TV monitor byselecting Playback to TV Wall function.When you select the work mode, system will send out correspondingchannels of IP camera from the first IP camera. It will not influence softdecoding for cameras of local board cards. If you enable hard decoding, thenall the images of cameras will be displayed in overlay model, adversely, all theimage of cameras will be displayed in off screen model.12. Pos Function\Monitor\Text SearchWe will introduce the Pos particularly in pos function1.4.5 Motion detection area & Cover setupPress button to set motion detection area.By default, the entire screen is set as motion detection area where isindicated with green border around the image. To mask a specific area, youcan clickbutton to cancel the full screen detection border; thenLeft-Single-Click and drag a rectangle. A green rectangle will mark the area of24
<strong>Hikvision</strong> <strong>DVR</strong> <strong>Server</strong> <strong>Manual</strong>it. Also, you can set any other areas. Any activities in the motion detectionareas will trigger recording, depending on the reaction mode; and alarms maybe generated along with electronic map icons flashing in alert mode. Clickbutton to test the sensitivity of motion detection. The sensitivity canbe adjusted by dragging the slider bars below the motion detection window,The Sensitivity value bar is used to adjust the sensitivity of the area youselected,The motion value bar is used to set the minimum acreage of full screen totrigger alarm. Its unit is percent, if the acreage of motion area exceeds thesetting percents of the areas you selected, system will trigger alarm. Thedefault value of Sensitivity and Motion is 2 and 5%.Notice: motion sensitivity value will affect the accuracy of smart search1. Add mask / Delete maskPressbutton to set the area to be shielded. If there are someareas that you don’t want to show, you can draw those areas with mouse till25
<strong>Hikvision</strong> <strong>DVR</strong> <strong>Server</strong> <strong>Manual</strong>they change to be black. You can set several cover areas. Press this buttonagain to finish addingPressbutton to delete all cover areas.1.4.6 Network panelThis panel displays the network configuration of <strong>DVR</strong> system.IP address of the systemInformation of networkadapterSubnet MaskNet GateWhen client is linked,its IP address will display inthis window (the current IPonly).1.4.7 PTZ Control panelIn <strong>DVR</strong> system, it has three ways to operate PTZ;a. Panel operate;b. Operate in video area directly ;c. Keyboard operate26
<strong>Hikvision</strong> <strong>DVR</strong> <strong>Server</strong> <strong>Manual</strong>1. PTZ speedPress and drag the slider bar to adjust the speed of PTZ.2. Relay (On/Off)Control the PTZ cameras internal relay (relay1) or the decoder’s relay(relay 1). Used to turn on a light or control an access gate.3. Wiper (On/Off)If using the PTZ cameras corresponding wiper control relay, this togglesthe relay/wiper on and off.4. Zoom + / Zoom –Controls the zoom function of the PTZ camera.5. Focus + / Focus –Overrides the auto-focus setup of the PTZ camera, adjust focus theimage.6. Iris + / Iris –Overrides the PTZ cameras auto-iris and brighten or darken the image.Pressing this button initiates the connected PTZ camera to do anautomatic tour of 360, but for speed dome, many PTZ factory forbid thiscommand.27
<strong>Hikvision</strong> <strong>DVR</strong> <strong>Server</strong> <strong>Manual</strong>By pressing and holding these buttons, the PTZ camera will move up,7. Speed Domedown, right and left as well as other directions.PressSetup, Preset Call and Preset Tour:button to operate the speed dome, including Preset(1). Preset SetupIn this screen you can set the preset position:28
<strong>Hikvision</strong> <strong>DVR</strong> <strong>Server</strong> <strong>Manual</strong>Add/Delete presetIn this section you can set the preset name with its sequence number,then you can press / button to add/delete a preset, when you want tomodify the preset you can press button to confirm your modification. Fordifferent cameras, they have different commands to open and set, so you canchoose the call mode in the drop-list for different cameras.Home positionYou can set a home position for the PTZ. When there have no PTZ actionsafter the setting time system will call the PTZ to the home position.Tour presetIn this section you can set the tour schedule. First you can choose a group,and then set the track for this schedule; you can press / button to29
<strong>Hikvision</strong> <strong>DVR</strong> <strong>Server</strong> <strong>Manual</strong>add/delete a preset to it. After you choose the preset name you can set thetime to keep on.(2). Preset callWhen you select this function, system will show all the preset names youset in Preset Setup menu; you can click one to move to it.(3). Preset TourWhen you select this function, system will show the entire tour groups youset in Preset Setup menu; you can click one to execute it.8. Control PTZ via video windowPressing and dragging the mouse to the corresponding area can controlthe PTZ.1.4.8 Color and Audio adjustment1 Press the first button and drag to adjust the brightness of the imagethat you selected, and you can resume its default value by pressing .2Press the second button and drag it to adjust the contrast of the imagethat you selected and you can resume its default value by pressing .3Press the third button and drag it to adjust the hue of the image that youselected, and you can resume its default value by pressing .4Press the fourth button and drag it to adjust the saturation of the imagethat you selected, and you can resume its default value by pressing .30
<strong>Hikvision</strong> <strong>DVR</strong> <strong>Server</strong> <strong>Manual</strong>5Press the fifth button to switch sound of the audio that related to theimage you selected and drag the bar to adjust the volume, and you canresume its default value by pressing .Copy Color To: By pressing theaudio adjustment in this camera to the other.button to copy the color and1.4.9 Matrix & displayThis panel includes matrix group and display group. Each group includes16 numeric buttons; each button denotes one type of matrix or display. This willdescribe in System setup.1.4.10 DI/DO Control1. DI controlPress number button to check sensor all time forcibly even though userdidn’t set check sensor in sensor setup. The channel of DI and DO isdetermined by the setup of DI/DO device you set in System setup. The statusof DI has three types:Input channel 3 doesn’t check sensor forcibly.31
<strong>Hikvision</strong> <strong>DVR</strong> <strong>Server</strong> <strong>Manual</strong>Input channel 2 checks sensor forcibly.Input channel 1 has an alarm inputtingWhen there has no alarm yet, user can press number button to checksensor forcibly. Press the button again to stop to check all time, then systemcheck sensor according to Sensor setup. When there has an alarm, thecorresponding button will show the alarm with green.Note: When you select NV 7632 and the combination is not the standardconfiguration (combination of NV 7608 and NV 7616 or NV 7608 : total DI isless than 32), some ports are not available according to the setting of decoderaddress. For example: user selects NV 7632 and the combination is NV 7608(decoder address is 1) and NV 7616 (decoder address is 2), then the DI port 9to 16 is not available, the status indication is not available.2. DO controlPress number to open/close alarm device relay switch manually. Thestatus of DO has two types:Output channel 2 is close.Output channel 1 is open.When there has no alarms triggered out, user can press the numberbutton to output alarm forcibly and the button will show it with green, press itagain the output will be closed.32
<strong>Hikvision</strong> <strong>DVR</strong> <strong>Server</strong> <strong>Manual</strong>Chapter2 Local setupThe <strong>DVR</strong> System Configuration and Setup include 7 types configurationsetup:System setupCamera setupSensor setupPTZ & linkage setupEmail & SMS setupMatrix & display setup<strong>User</strong> setupNotice: If the <strong>DVR</strong> software reboot abnormally, the system will send thesms to the mobile number automatically.2.1 System setup33
<strong>Hikvision</strong> <strong>DVR</strong> <strong>Server</strong> <strong>Manual</strong>2.1.1 System setup【Number of Channels】Display total channels of local board card, thenumber of IP Camera is not included. For IP Camera, you should set itremotely in IP Camera setup.【Sensor Input(DI)】 Display number of sensors (DI).【Sensor output(DO)】Display the number of alarms(DO).【Audio Monitoring】Select real-time monitoring audio or not.【Use E-Map】Select use Electron Map or not.【Camera sequencing interval】Set auto-split changing interval time.【DI/DO Port】Select sensor/alarm driver connecting port, it must bedifferent from PTZ Port. If you do not use alarm input, you can close thisfunction. To avoid conflicts to the PTZ port, you should set and use the differentports for these two functions.【System Keystroke】System keystroke. When it is enable, functions ofsome system keys will be disabled (Ctrl+Alt+Del included).【Save Log for() Days】Log save days(max 100 days).【POS Function】Set the pos function disable or not【ACU Function】Set the ACU function disable or not【Alarm camera popup interval】Set the interval of alarm camera, if youselect”—“,you can’t select function ”Start alarm popup”.【DI/DO Device】Select receive alarm device type. When you change thetype of alarm device, you should reboot the system to update the deviceinformation in DI/DO control panel.Note: Currently, system support following NV serials DI/DO devices:NV7608, NV7609, NV7616, NV7616B, NV7632 and NV7632B. NV7632includes two NV7616 (or combination of NV 7608 and NV 7616), andNV7632B includes two NV7616B. When you select these two selections youmust set their decoder address as 1 and 2, and they should connect with PCthrough RS 485 converter after they connect parallel with each other.【Date Format】Select the way to display date. It decides the date displaymode of <strong>DVR</strong> system, including the information panel on the main screen, thedate panel of the playback window and OSD date in video.【Alarm Beep】Select disable or enable from drop-down list. If select“enable”, when there is an alarm, system will make beep voice.【Time Format】Select time format from the drop-list. After you changethe format it will affect the OSD format, information in information display paneland file lists.【Default Camera type】Set the default mode of video from PAL andNTSC, it is available when the input video is lost and for the decoder toplayback local video to TV Wall.【Grab picture save to 】Select the path to save the grabbed pictures.【Dual Monitor Function】Select the function to use the dual monitor ornot.34
<strong>Hikvision</strong> <strong>DVR</strong> <strong>Server</strong> <strong>Manual</strong>Note:If you want to select the dual monitor function,you must make surethe hardware and the system must support the dual monitor first. Or elsemaybe you can’t modify setup to back initial status.【HS Card 4CIF Mode 】Select the HS Card 4CIF Mode function disableor enable.2.1.2 Network setup【Remote Connection】Select using network or not. If select “disable”, itwill not permit any client connect this <strong>DVR</strong> system;【Remote Connect Port】Select remote connection port for Clients.【Remote buffer Priority】There are three items selected.”smooth”demands the system have large buffer."realtime"demands there haveenough bandwidth. Otherwise, the data off and on when it is sent from thenetwork.【PDA Connection】Select whether allow PDA connect to <strong>DVR</strong> system. Ifselect “disable”, it will not permit any PDA device connect this <strong>DVR</strong> system.Note:To use PDA connection normally, the board card should support dual compression and usermust set dual setting in local setup (can’t set remote image same as recording).【PDA Connect Port】Select remote connection port for PDA device.【Automatic Alarm Notification client IP】Assign a network client toreceive alarm message when there is an alarm. The alarm channel image willauto display in the client software. But user must be sure that client is runningon that IP address.*Note:Alarm auto connection to IP is used to input alarm automatically. When sensor, normal or motionrecord is set to input and there is IP address, the system will check if the client has connected withthis system. If there is no connection, the system will try to connect with it through Port5300(preset). While it cannot be connected, the system will keep trying till the connection is OK.So please ensure that your client’s program is in use, Port 5300 is listening and the network is ingood condition. If not so, the system will not be stable.【Alarm Send Port】This is the alarm message connecting port, which isused to send alarm from <strong>DVR</strong> <strong>Server</strong> to Client.【Web <strong>Server</strong> Port】The IE client connecting port. Default value is 80 forhttp access; but for some windows XP edition, it shields 80 port. In this case,user should modify this port to other port, such as 1280. After that, user mustreboot <strong>DVR</strong> server, then user can access <strong>DVR</strong> server via IE Client like this:http://IP: 1280 (IP can be a static IP or dynamic domain name).【Use DNS】 Select use DNS or not, support dynamic IP.【Local Host Name】Input the name description for DNS <strong>Server</strong>identification.【DNS <strong>Server</strong> IP】DNS server host IP.【DNS Connection Port】DNS server host port ,it is used to connect DNS35
<strong>Hikvision</strong> <strong>DVR</strong> <strong>Server</strong> <strong>Manual</strong>server.DNS server work mode:If it is requiring, please get DNS server software from developer.1. If your <strong>DVR</strong> is dynamic IP, you should set your <strong>DVR</strong> system as follow:2. DNS server will get domain name and current IP of your <strong>DVR</strong>, NVR Client can connect<strong>DVR</strong> server through this domain name.3. NVR Clients get IP of <strong>DVR</strong> through DNS server according to its domain.4. NVR Clients visit <strong>DVR</strong> through the IP that get from DNS server.【Interval Connection Time】Set the interval time to connect DNSautomatically.【Permit Max Connect Video Num】The maximum number of video that36
<strong>Hikvision</strong> <strong>DVR</strong> <strong>Server</strong> <strong>Manual</strong>permit to the client to connect the <strong>DVR</strong> server. The number can selectaccording to the network bandwidth. The maximum is 256. For example: one<strong>DVR</strong> server own 2Mbit network bandwidth, if all video channel compress baseon CIF resolution (max data bit rate is 500Kb).To get better video effect, wecan set 4 as the permit max connect video number;2.1.3 Boot setup【Exit to Windows】 <strong>User</strong> can exit program and back to windowsdesktop.【Exit and Shutdown】<strong>User</strong> can exit program and shut down computer.【Auto Shut Down】Set the time to shut down the computer .【Auto Reboot Date(Mon-Sun)】Select auto reboot date.【Reboot at】Set auto-reboot time.2.2 Camera setup2.2.1 Camera setup【Selected Camera】 To set the parameters for a camera, select thecamera from the drop-down list. The cameras you can select are only the37
<strong>Hikvision</strong> <strong>DVR</strong> <strong>Server</strong> <strong>Manual</strong>cameras of the local board card, IP Cameras are not included. For IP Camera,you should set it remotely in IP Camera setup.【Camera Description】Input the description for easy identification. OSDtext can support any languages,it can put any language in camera descriptionedit blank ,and then press the button to set proper color (it does not supportwhite) as below:Note: Because of the width limit, you’d better input the characters withineight.【Camera Type】Select camera type from drop-down list. <strong>User</strong>s canchoose from PAL and NTSC.【Camera】Enable or disable selected camera.【SubStream Frame Rate(fps)】Set the frame rate of the SubStream.【BitRate】Set recording mode. Variable Bit Rate (VBR) or Constant Bit Rate (CBR)Recording.VBR allows each frame to be recorded at a dynamic bit ratedepending on the image complexity, activity and color.CBR allows each frame to be recorded at fixed bit rate, regardlessthe scene activity. In many cases, this limits detail (resolution). The benefit ofCBR is its ability to accurately estimate the total video capacity.【Frame Rate(fps)】Set the recording rate for selected camera. ForFrames per Second (fps), the frame rate should be from 1 to 30 fps. Whileimage size is set “704*576”, the frame rate should be set around 1 to 15 frame.【SubStream Image size】Select image resolution to the SubStream.When you set the 【Image Size】as 4CIF(704*576), this configuration is notavailable for HC series card, program will select it as 4CIF(“Same as Record”)automatically because <strong>DVR</strong> board does not support dual stream when itrecords with 4CIF resolution. When you want to use mobile client to access<strong>DVR</strong> <strong>Server</strong>, you must open dual compressing function by not selecting “sameas record”. When you open dual compressing function and the Mobile Client isonline, whatever you select, the Clients, including NVR Client and MobileClient, will just receive QCIF format image; when Mobile Client is offline, NVRClient will receive image as the format you set here.【Image Quality】Sets the quality of the image to be recorded. Selectfrom Poorest, Poor, Medium, Very good and Best .38
<strong>Hikvision</strong> <strong>DVR</strong> <strong>Server</strong> <strong>Manual</strong>Click this button to make advanced setup for video quality, you canset I B P frame and maximum bit rate.(Note: If you don’t familiar with those features, we advise you not to revise them)Recommend setup:For CIF:Image I frame P frame B frame Max bpsBest 12 12 17 900000Good 15 15 20 750000Medium 18 18 23 600000Low 21 21 26 450000Lowest 24 24 29 300000For DCIF:Maxbps = (Maxbps/3)*5 Note: Maxbps is the CIF’s value with thesame configuration(I P B)For D1:Maxbps = (Maxbps/3)*8 Note: Maxbps is the CIF’s value with thesame configuration(I P B)【Alarm Adjust fps】Select enable or disable, If select "enable”, whenalarm occurred, the camera will record with real-time frame rate(25fps or30fps) ,even though 【Frame Rate(fps)】 has been set other values(eg:5fps).【Remote Quality】Set the image quality of the clients to be recordedfrom Poorest, Poor, Medium, Very good and Best.Click this button, users can make advanced setup for video quality ofclient end, also can setup I B P frame and adjust maximum bit rate accordingto the network bandwidth.【Image Size】Set the resolution for local record. There is an item“704*576(12fps)”, each channel can be set “704*576”, but not real time,system will select frame rate automatically around to 12-15fps。To get besteffect, you should set the resolution of local record according to your CPUconfiguration. There is a referenced configuration sample as below:Computer configuration:39
<strong>Hikvision</strong> <strong>DVR</strong> <strong>Server</strong> <strong>Manual</strong>CPU: Intel Pentium 4 2.4GHzMotherboard: ECS 848P-AGraphic Card: ATI 9550 128MB,Memory: 512MBHDD: 120G (IDE)Recommended resolution configuration for different channels:<strong>DVR</strong> Board ChannelsRecommendedResolution64 CIF48 CIF403224Less or Equal to16DCIFCIFDCIFCIFDCIFCIF4CIFDCIFRemarkContinuous recordingis not recommendedCIF【OSD Date】Select whether display the OSD date on the screen or not.When you select “Not”, the date will not display on the screen of correspondingchannel.【Masking Bitmap File】Watermark function ,the logo picture must beedited ad 128*128 pixels file size and saved as bmp format.【Record Days】This section allows users to determine how long therecord data of each camera should be kept by the system. The maximumduration for on-line storage is 120 days. <strong>User</strong>s can select exact number ofdays, or can select “auto” mode. If select “auto”, system will auto-delete therecorded data of the earliest days when there is no enough space.*NOTE: If there is no enough space of HDD, system will delete the record data according to thelength of saving time of each camera. E.g.: there are four cameras, the 1 st camera save 2 days, the2 nd camera save 5 days, the 3 rd camera save 10 days, and the 4 th camera we will set “auto” mode.If there is enough space, the 4 th camera’s record data will save in HDD, while there are no enoughspace, system will delete data automatically. If the 4 th camera’s record data has been saved morethan 10days, system will delete the 4 th camera’s data, if the 4 th camera’s record data has beensaved less than 10 days, but the 3 rd camera’s data is more than 10 days, system will delete the 3 rdcamera’s data. So, even if you set the 3 rd camera’s record data saving 10 days, the data that issaved less than 10 days become possible. System will delete the record data from the earliest date.【OSD Contrast】Set OSD displaying brightness & position. An “auto”item in OSD Contrast’s drop-down list will make OSD suit the background’scolor automatically.【Copy Setup to】Set other cameras with the same setup.Notes:40
<strong>Hikvision</strong> <strong>DVR</strong> <strong>Server</strong> <strong>Manual</strong>1. If less than 64 cameras are used, many of them can’t provide pictures sometimes and an alarmwill appear (beep to tell you some video information is missing). Set the camera with no picturedisabled and the alarm will disappear. When you want to use them later, set as enabled again.2. The unit of the swap file should be MB. The range is 2 to 50.3. Set the position and contrast of the date shown on the screen. Sometimes the date cannot beclearly seen for its color is similar with the background. You can change its position or color whenthis happens.4. Image size is the format used when recording. Remote image size is the format used when theseimages are transmitted to client sides.5. Remote Frame Rate, Remote image size and Remote Quality are the parameters of the clientside. 1When the server’s image size is set as “704*576(12fps)”, these three items are no effect,and client’s parameters will be same as server. 2When the server’s resolution is set as others(except “704*576(12fps)”), if Remote image size is set as “Same as Rec”, Remote frame rate (fps)and Remote Quality are no effects, the client’s parameters will be same as server.6. Variable digital rate tableImage quality record environment occupied disk space (/com/hour)Poorestmediumbestlow action, indoorhigh action, roadlow action, indoorhigh action, roadlow action, indoorhigh action, roadabout 45Mbabout 95Mbabout 70Mbabout 180Mbabout 160Mbabout 320MbInvariable digital rate can’t improve image quality but it is helpful for calculating disk space.Variable digital rate recording is recommended.2.2.2 Group setupNote: If you set a camera into several groups, only the last setup is available.【Selected Group】Select group number.【Selected Cameras】 Select the camera that have the same work modewith group. Cameras include local board card and IP module【Pre-Event Record】 Select the start time of record when there is analarm. When <strong>DVR</strong> system is in Motion Detect mode or Sensor Detect mode, itcan record video before the alarm is trigged.【Post Record Time】Select the end time of record when there is analarm. When the system is in Motion Detect mode or Sensor Detect mode, itcan record video after the alarm end.【Record Audio】Selects whether program record audio data or not, thissetting is not available for IP Cameras, for stream type of IP Camera, youshould set it remotely in IP Camera setup.Recording Schedule Setup (setting for cameras of local board cards and41
<strong>Hikvision</strong> <strong>DVR</strong> <strong>Server</strong> <strong>Manual</strong>IP Cameras.)Tips: <strong>One</strong> block of pane means half an hour. Firstly click record mode icon , thenclick schedule diagram, hold down the mouse and move it to select large area (Drag& Drop).1. Normal Record (Green): <strong>DVR</strong> System is always recording video. (E.g. Sun. Fri. Sat.)2. Motion Detect (Blue): <strong>DVR</strong> System begins to record video only when it detect movingobject. (E.g. Mon.) Click "Motion Detect" icon, then select your schedule time by drag &drop. For example, the above picture means: on Monday it is motion detect record, onSunday it is normal record, but on TUE, WED and THU from 3:30 to 11:00 it is sensorrecord, from 14:00 to 22:30 it changes to both motion detect record mode and sensordetect record mode, other time is normal record.3. Event Record (red): <strong>DVR</strong> System begins to record video only when there is the pos orthe acu actsNote: The time setup must be correspond with Check Alarm setups in Sensor setup otherwise itcan ‘ot work properly.4. Motion or Event Record (yellow): Combine with above 2 and 3 function.5. Not Record (gray): <strong>DVR</strong> System does not record video.42
<strong>Hikvision</strong> <strong>DVR</strong> <strong>Server</strong> <strong>Manual</strong>2.3 Sensor setup2.3.1 Sensor setup【Select Sensor】Select the sensor from the drop-down list in order to setthe parameters for it.【Sensor】 Select this sensor port to use or not.【Sensor Position】Enter the description for easy identification.【Activate PTZ Preset】 Select linkage of Speed Dome preset number .Speed Dome will move to this preset number automatically when there is analarm. (Speed Dome installation needed).【Play Alarm sound】 Select a sound of .wav for a sensor, if there is analarm, the sound file will play.【Link to PTZ】Select camera that is related to this sensor alarm.2.3.2 Group setupSensor group setup is very similar to the group setup of camera recording.【Selected Group】Select group number.【Sensor Type】Select NC or NO alarm type.【Alarm Write log】Select write alarm log or not.43
<strong>Hikvision</strong> <strong>DVR</strong> <strong>Server</strong> <strong>Manual</strong>【Alarm Action After It Times-Out】Select system alarm linkage modewhen an alarm stops. “Stop Immediately” means the system stop alarmimmediately after the alarm driver stops an alarm. “Do Not Stop ” means thesystem don’t stop alarm after the alarm driver stops an alarm. “Wait” meansthe system will stop alarm at your setting time after the alarm driver stops analarm.【Send email】Set the send email alarm function disable or enable whenthe sensor test abnormally【Send sms】Set the send sms alarm function disable or enable when thesensor test abnormally, but you should have a GSM Modem.【Sensor input】Add sensor to selected group.【Start recording cameras】Set cameras that to be related to this sensorgroup. They will start recording and connect remote network clientautomatically when there is an alarm. The cameras just include the cameras oflocal board card; IP Cameras are not included. For IP Camera, you should setit remotely in IP Camera setup.【Trigger Output Relays】Add alarm devices (alarm out port) to thisgroup such as siren, light. All connecting devices will send alarm messagewhen there is an alarm.Schedule Setup (Example for below figure)1. Check Alarm (Red): <strong>DVR</strong> System responds with sensor during this time. (00:30 to 12:00from Sun. to Sat.)2. Not Check (gray): <strong>DVR</strong> System doesn’t respond with sensor in this time.Note: If you set a camera in several groups, only the last setup is available.44
<strong>Hikvision</strong> <strong>DVR</strong> <strong>Server</strong> <strong>Manual</strong>2.4 PTZ & Linkage setup2.4.1 PTZ protocol setup【Selected Camera】Select the camera from the drop-down list to be setthe parameters. The cameras just include the cameras of local board card; IPCameras are not included. For IP Camera, you should set it remotely in IPCamera setup.【PTZ Port】Select PTZ connecting port, when you do not use PTZ port,please choose “------”.【PTZ Protocol】Selects the PTZ protocol for the PTZ camera.【PTZ Address】Set the camera ID number of the PTZ camera beingcontrolled.Note: The PTZ camera has a dipswitch to set the PTZ address. The PTZ camera ID number mustbe matched with the number of this dipswitch.【PTZ Baud rate】Select PTZ Baud rate for the PTZ camera.【PTZ Position】 Select the installation mode of the PTZ according to itsinstallation mode.Notes:1. PTZ position will influence PTZ control. E.g.: if you set it as obverse and press left, then it willturn left. If you set it as inverse and press left, then it will turn right.2. If there is (H) after the PTZ protocol, it has the high speed of Preset function. If there is no (H),45
<strong>Hikvision</strong> <strong>DVR</strong> <strong>Server</strong> <strong>Manual</strong>it only has ordinary functions.3. The PTZ address will be sent as a message option. Take care that some address begins from 0.That is to say,when the address number is 1, the real address is 0. So we must set it according totheir relations.2.4.2 Motion detection relay & remote client alert【DO Port】【DO Port Name】Select a DO port and set its name to identifythe various DO port. It will be shown as a tip when the mouse moves closely orabove the DO button in <strong>DVR</strong> <strong>Server</strong> or NVR Client.【Camera alarm detected In】Selects camera to be set from dropdownlist.【Send Alarm to client】Select sending alarm to network clients or not.【Motion Alarm Sound 】Pressbutton to selects a “.wav” sound Filefor a motion alarm. If there is a motion alarm, the sound file will be played. Also,you can test it by pressingbutton.【Send email】Set the send email alarm function disable or enable whenthe cameras test abnormally【Send sms】Set the send sms alarm function disable or enable when thecameras test abnormally【Video Loss Alarm Sound 】 Pressbutton to selects a “.wav”sound File for a video loss alarm. If there is a video loss alarm, the sound filewill be played. Also, you can test it by pressingbutton.【Trigger DO Output】Selects which DO ports will be triggered by abovecamera alarms.Schedule Setup (setting for cameras of local board cards, IP Cameras are notincluded.)1. Motion & Video Loss (Red): <strong>DVR</strong> System responds with MotionDetection and Video Loss alarm in specified time.2. Motion Alarm (Blue): <strong>DVR</strong> System only responds with Motion Detectionalarm in specified time.3.Video Loss (Yellow): <strong>DVR</strong> System only responds with Video Loss alarm46
<strong>Hikvision</strong> <strong>DVR</strong> <strong>Server</strong> <strong>Manual</strong>in specified time.4.Not Check (gray): <strong>DVR</strong> System doesn’t respond with any alarms inspecified time.Note:Check Alarm Setup (including Motion & Video Loss, Motion Alarm and Video Loss) does nottake affection to Motion Detect Record. It is only alarm setup. It takes affection to motion detectalarm out and motion detect alarm to network.2.5 E-mail & Sms setupPressbutton to enter E-Mail setup:Note: Before you set the E-mail setup, you should pay attention to severalpoints as below:The alarm to trigger E-mail sending includes two types: Camera-relatedalarms (Motion detection alarm & Video loss alarm) and Sensor-relatedalarms.For Camera-related alarms, you should set Motion detection area & Coversetup and to check alarm in Motion detection relay & remote client alert. ForSensor-related alarms, you should set to check sensor and select cameras tobe triggered in Sensor setup.When you enable system capture image as attachment of E-mail, thesystem will capture a still picture of camera for Camera-related alarms orrelated camera for Sensor-related alarms to be sent as an attachment withE-mail.47
<strong>Hikvision</strong> <strong>DVR</strong> <strong>Server</strong> <strong>Manual</strong><strong>User</strong> can modify GSM moden's communicate parameter manually inC:\Program Files\<strong>DVR</strong> <strong>Server</strong>\SMS_LIB as bellow:2.5.1 EMAIL setup【SMPT <strong>Server</strong>】SMTP server address, eg: smtp.email.com,【SMPT Port】SMTP listen TCP’s port for connect request.48
<strong>Hikvision</strong> <strong>DVR</strong> <strong>Server</strong> <strong>Manual</strong>【Auth.Type】Logon mailbox, operator will select SMTP authentic type.Or select “simple login”.【Login <strong>User</strong> ID】Mailbox’s ID.【Login Pass】 Mailbox’s password.After user setup finished, can pressto test the function.【Send To】Set address of receiver.【Copy To】Set another address of receiver to whom system sendsE-mail.【Sender Email】 Enter email address of sender.【Email Title】Enter title of the E-Mail to be sent.【Email Screenshot As Attachment】When there is alarm, the systemwill grab picture, operator can select whether send the picture as attachment ofthe E-mail.2.5.2 SMS setup【SMS Device】Set the the sms send mode,you can select the SMS pdumode or the sms text mode.【SMS Use Com Port】Set the SMS Use Com Port which the deviceconnects.【<strong>DVR</strong> Host Name】Set a name to sign the dvr which on the SMSdisplays.【Mobile number 1】【Mobile number 2】【Mobile number 3】Set themobile number to receive the SMS,SMS should be sent to the mobile numberwhich set up. After user setup finished, can pressfunction.to test theNotice:the mobile number should be make up of the international code +mobilephone number .Eg: In China,the mobile number is 86+139********.49
<strong>Hikvision</strong> <strong>DVR</strong> <strong>Server</strong> <strong>Manual</strong>2.6 Digital matrix setup2.6.1 Matrix setup【Matrix Group】System operator can set a groups of video images tobe sent out through matrix decode card, each group has different display mode.Up to 16 groups you can set.【Video Out Port】Select the output port of Matrix card that you want toset, the total number of channels is decided by Matrix Decoder card.【Video Out Standard】Set Matrix video out standard, you can selectfrom PAL and NTSC.【Video View Mode】Select video output display mode, there are 1split, 2split , 4split , 9split , 13split and 16 split .【Video Window】【Display Video Camera in window】After selectingvideo split mode, there will have corresponding display video window, selectone camera or several cameras to show in the window. The Video camerasyou can select are cameras of the local board card and IP Cameras. Forcameras of board card, system use soft decoding to play to TV Wall, totalchannels of them is not influenced by decoding channel. For IP cameras,system use hard decoding, total channels of them are influenced by decodingchannels. For different work mode (set in IP Camera list), the channels you can50
<strong>Hikvision</strong> <strong>DVR</strong> <strong>Server</strong> <strong>Manual</strong>used is different, the available certain channels must be the first certainchannels. If you disable hard decoding by setting in IP Camera list, you can’toutput real-time video of IP camera to TV Wall.Note: one camera is only showed in one window once.【Video Switch Interval(sec)】Set interval that each window showscameras circularly when there have more than one camera in it.2.6.2 Display setup【Display Group】 System operator can set a groups of cameras todisplay for fast preview, including its display mode and cameras. Up to 16groups can be set.【Video View Mode】Set the split mode, the split mode is same as mainwindow’s display split mode. There are1, 4,9,13,16,20,25,28,33,36,40,49 and64 partition mode.【Video Window】【Display Camera in the window】After selecting videosplit mode, there will have corresponding windows, select one camera show inper window. The cameras include 64 cameras (the biggest of the systemlimitation), when the total channels (cameras of local board card and IPCameras) are less than 64, some channels do not have image with blackwindow.*Note: <strong>One</strong> camera is only showed in one window once, but each camera candisplay any window discretionarily. E.g.: The 1 st camera has been displayed inwindow1, and the 2 nd camera has been displayed in window2. When changethe 1 st camera to be displayed in window2, the 2 nd camera will be exchanged inwindow 1 automatically.51
<strong>Hikvision</strong> <strong>DVR</strong> <strong>Server</strong> <strong>Manual</strong>2.7 Password setup2.7.1 <strong>User</strong> information【Local Password】 Check to enable <strong>User</strong> Manage mode for local PC<strong>DVR</strong>, and activate the lock button in main window. Only authorized usercan log into PC<strong>DVR</strong> System at <strong>User</strong> Manage Mode.【Auto lock time】Select a time to enable system to lock automaticallywhen there have no actions after this time.【Network Password】 Check to enable <strong>User</strong> Manage mode for Client.When you enable this function, client must pass the authentication to connectwith PC <strong>DVR</strong>.【<strong>User</strong> Name】Input new <strong>User</strong> ID in this box when add a new user tosystem.【Arht. Level】Select user type. Only Administrator can enter <strong>User</strong>Manage Window and have the right of user management.【Password】Set new user or selected user’s password.【Password Confirm】 Confirm password again.【Note】Input your description of this user.【New <strong>User</strong>】Pressbutton to edit the user you want to add in52
<strong>Hikvision</strong> <strong>DVR</strong> <strong>Server</strong> <strong>Manual</strong>the 【<strong>User</strong> Name】blank. Input <strong>User</strong> Name, Note Name, Password, andConfirm Password. Select Manage Right (Administrator or Operator), and thenclick Add <strong>User</strong> to save.【Add <strong>User</strong>】Up to15 users can be added to system except Admin. Clickicon to add new user you edited to user list.【Modify <strong>User</strong>】 Select a user from user list, then clickto modify it.【Delete <strong>User</strong>】 Select a user from user list, then clickto delete it.buttonbutton2.7.2 <strong>User</strong> right setup【Select setup items】Select an item from the drop-list and then choosethe cameras for the users. These items include【Camera View Right】,【Camera Playback Right】,【Camera Audio Right】, 【PTZ Control Right】.【Camera View Right】Select cameras can be viewed by the user you aresetting. The cameras you can select include the cameras of local board cardand IP Cameras. By default, every user is granted to access all live images. Todeny access, you can click the desired cameras button and the color willchange from blue to gray (by default, user “admin” is super user, you can’tmodify its rights, it has entries rights).【Camera Playback Right】Select the cameras can be play backed by theuser you are setting. The cameras you can select include the cameras of localboard card and IP Cameras. By default, every user is granted to playbackvideo data of all cameras. To deny access, you can click the desired camerabutton and the color will change from blue to gray.【Camera Audio Right】Select cameras whose audio can be heard by theuse you are setting. The cameras you can select include the cameras of localboard card and IP Cameras. By default, every user is granted to check audio ofall cameras. To deny access, you can click the desired camera button and thecolor will change from blue to gray.【PTZ Control Right】 Select the cameras that related PTZ can becontrolled by the user you are setting. The cameras you can select include thecameras of local board card and IP Cameras.【Operation Right】Select operational tasks, granting or denying rights.Operational tasks are normally reserved for administrative, privileged accounts.Operators are rarely granted rights to adjust camera color, exit program,explore files etc.53
<strong>Hikvision</strong> <strong>DVR</strong> <strong>Server</strong> <strong>Manual</strong>【Setup Right】Select setup rights to grant or deny user privileges.54
<strong>Hikvision</strong> <strong>DVR</strong> <strong>Server</strong> <strong>Manual</strong>Chapter3 IP Camera SetupNote: for IP camera setup, its alarm and related setup is only be availablewhen you set remotely, the Local setup of PC <strong>DVR</strong> is not available for IPCameras except Recording Schedule in Camera Setup3.1 Functional buttonsThere are 5 buttons in each page. They are Upgrade, Restart, Timeadjustment, Save and Exit.button, and select the right file.The system can upgrade to the server remote. Click thisSome setting will only come into effect after device reboots.Adjust date and time of DVS or EM<strong>DVR</strong>. The new date andtime will accordant with NVR client computer.After setup is finished, click this button to save the setup.55
<strong>Hikvision</strong> <strong>DVR</strong> <strong>Server</strong> <strong>Manual</strong>Exit setup.Remote setup for DVS including <strong>Server</strong>, Channel, PTZ, Sensor andAlarm.3.2 <strong>Server</strong> setupPressbutton to set server parameters remotely:In the server window, some blanks’ background are gray. Thoseparameters are read from foreside server, you can’t modify them. Other blankswhose background is white, you can set them remotely.【<strong>Server</strong> Name】Enter the name description for easy identification. Thisname delegates the foreside server. If use DNS to get IP, this name will beused.【IP configuration and related】【<strong>Server</strong> IP】【Port】【Subnet Mask】【Net Gate】【Net Cable Type】【Connection configuration and related parameter】【If use PPPOE】【PPPOE Login Name】【PPPOE Login Pass】These are network configuration; you can setLAN or Internet IP according to your need.If system uses PPPOE to connect with web,please select it and input the PPPOE loginID and password.56
<strong>Hikvision</strong> <strong>DVR</strong> <strong>Server</strong> <strong>Manual</strong>【<strong>User</strong> Pass】Set the user password of DVS remotely, after that operationyou should change the Login Pass to corresponding value in Add / Modifyserver. Otherwise, you can’t connect the DVS correctly.【DNS <strong>Server</strong> IP】If use DNS, input the DNS host IP address.【Remote manage】Set the IP address and port of host【Remote manage IP】server who will receive the message【Remote manage port】 upload from foreside server3.3 Channel setupPressbutton to set channel parameters.This section contains the parameters to designate a name for everycamera connected, to enable or disable show LOGO and OSD, and to setdisplay type of OSD & LOGO as well as record resolution, record type, recordquality and frame rate, etc.【Camera】Select the camera to be set from the drop- list.【Camera Name】Enter a name description for easy identification.【Frame Rate】Select the record rate of camera from drop-list.【Main Stream】【Sub Stream】Select Main Stream or Sub Stream for thecurrent cameras.【Resolution】Set the resolution at which the video files will be recorded.57
<strong>Hikvision</strong> <strong>DVR</strong> <strong>Server</strong> <strong>Manual</strong>Choices are DCIF, CIF, QCIF, 2CIF and 4CIF. The higher resolution, the moredisk space.【Stream Type】Select video and audio or only video record.【Image】Set the quality of the image to be recorded. Select from worst,worse, normal, good and Best.【Bit Rate Type】Select bit rate type from Variable Bit Rate (VBR) andFixed Bit Rate (FBR) record:VBR range= Poorest, Poor, Medium, Good, Best.FBR range = 45 Megabytes/Hour to 400 Megabytes/Hour.【Max Bit Rate】Select the maximum bit rate for Variable Bit Rate (VBR)record.【Show LOGO/ OSD/ Week】If you check those box, system will showcorresponding information on screen.【Position】Set the position of OSD or Logo by entering the X and Ycoordinate directly.【OSD】Set the display attribute of the OSD & LOGO. There are fourtypes display modes: Clarity-Glitter, Clarity-Not Glitter, Not Clarity-Glitter andNot Clarity-Not Glitter.【OSD Type】Select the type of OSD for the Week.【Privacy Mask】You can check this box to set the privacy mask on thebelow image directly, and you can clear some privacy masks by pressingbutton.【Record schedule】You can set record schedule in following chart.Note: This record schedule is only available to EM-<strong>DVR</strong>.There are 4 timesegments every day. Every segment has start time, end time and record type.The time segment is set in sequence, every segment can’t be overlapped,included or skipped with any other.【Copy to】After finishing one channel, if you want to set any otherchannels’ configuration as the same as this camera, you can select channelnumber from drop-list, and pressbutton.,Set the time to post or pre58
<strong>Hikvision</strong> <strong>DVR</strong> <strong>Server</strong> <strong>Manual</strong>the record.3.4 PTZ controlPressbutton to set PTZIn this screen, you can define the PTZ protocol and set the Preset Positionas well as the plan to execute them automatically.【Camera】Select the camera to be set from the drop- list.【Baud rate】Set baud rate according to PTZ protocol from the drop- list.【PTZ Protocol】Select the communication protocol for the PTZ camerafrom drop-list.【Copy to】After finishing one channel, if you want to set any otherchannels’ configuration as the same as this camera, you can select channelnumber from drop-list, and pressbutton.【PTZ Address】Set the address of the decoder, which must be matchedwith the value of dipswitch in the PTZ.【Speed】Set the speed of the PTZ.【Preset position & schedule setup】Define preset position and set timeto call preset position automatically. System can add and delete plan time.59
<strong>Hikvision</strong> <strong>DVR</strong> <strong>Server</strong> <strong>Manual</strong>【Name】 Set the name for the current preset. 【Preset】 Set the presetnumber for the current cameraSetUp the preset by currentconfiguration. Delete the finished Preset . Call the Preset ifthe Mode is Call preset.The mode is save preset,you should save the presetand shouldn’t call the preset.Set disable or how long the ptzwill come back to the home position when there is no ptz action60
<strong>Hikvision</strong> <strong>DVR</strong> <strong>Server</strong> <strong>Manual</strong>【Preset】 it can add the preset into the Preset Schedule,the preset setcompleted in the AutoPre yet, 【Call Time】【Schedule List】Set the time ofthe preset should be call at that time.Tour GroupAdd the Preset cameras into the Tour Group and set the Stay Time for onetour group.3.5 Sensor setupPressbutton to set sensor parameters.61
<strong>Hikvision</strong> <strong>DVR</strong> <strong>Server</strong> <strong>Manual</strong>【Sensor NO】Select one sensor to be set.【Sensor Name】Enter the name description of the sensor.【Type】Select alarm type (sensor type) from “NO”(Normally Open) or“NC”(Normally Close).【Policy】Selecting “Sensor Alarm Handling” firstly, handling policies willbe available as follows:On screen warning—Display the alarm information on the monitor.Audio warning—Indicate the alarm with voice.Upload to center—Update the alarm information to center.Trigger alarm out—Trigger alarm box to output the alarm.【Trigger record camera】Set cameras to record triggered by the alarm.You can select one or more channels. When there is alarm input, the cameraswill be triggered to record (the record type of the channel is Alarm Record), andthe monitor will switch to preview the cameras (warning on monitor is enable).【Preset】Set camera that will move to its one preset position when thealarm happened.【Schedule】Set alarm input precaution time firstly, then set time segmentaccording to the sequence. The time of each segment should not overlap theothers and no skips are allowed. After the precaution time of a certain day isset, you can copy the parameter to other dates by select a day and press copybutton.62
<strong>Hikvision</strong> <strong>DVR</strong> <strong>Server</strong> <strong>Manual</strong>【Copy to】After finishing one channel, if you want to set any otherchannels’ configuration as the same as this camera, you can select channelnumber from drop-list, and pressbutton.3.6 Alarm setupPressbutton to set alarm parameters.Pressbutton to set alarm parameters.63
<strong>Hikvision</strong> <strong>DVR</strong> <strong>Server</strong> <strong>Manual</strong>Figure4— 1【Camera】Select a camera to be set from the drop-list and you can copythe configuration to the other cameras by clicking copy button.【Alarm Type】Select alarm type: Motion detect, Tempering alarm andVideo Loss.【Level】Select sensibility levels from 0 (the lowest level) to 5 (the highestlevel) for the alarm.【Set motion detection areas】Left-click mouse and drag it on the screento select motion detect area, you can select the whole area or many areas.Also, you can clear one or whole area by press the button clear and test theeffect by clicking test button.【Policy】Selecting “Handling current alarm” firstly, handling policies willbe available as follows:On screen warning—Display the alarm information on the monitor.Audio warning—Indicate the alarm with voice.Upload to center—Update the alarm information to center.Trigger alarm out—Trigger alarm box to output the alarm.【Trigger record camera】Set cameras to record triggered by the alarm.You can select one or more channels. When there is alarm input, the cameraswill be triggered to record (the record type of the channel is Alarm Record), andthe monitor will switch to preview the cameras (warning on monitor is enable).【Schedule】Set alarm input precaution time. Select date firstly, then settime segment according to the sequence. The time of each segment shouldnot overlap the others and no skips are allowed. After the precaution time of acertain day is set, you can copy the parameter to other dates by select a dayand press copy button.64
<strong>Hikvision</strong> <strong>DVR</strong> <strong>Server</strong> <strong>Manual</strong>Figure4— 2【Copy to】After finishing one channel, if you want to set any otherchannels’ configuration as the same as this camera, you can select channelnumber from drop-list, and press button.65
<strong>Hikvision</strong> <strong>DVR</strong> <strong>Server</strong> <strong>Manual</strong>4.1 Main interfaceChapter4 PlaybackClickbutton in main interface to enter playback interface.Press this buttonit again,the reverse playback will stop., the select camera will reverse playback, and press66
<strong>Hikvision</strong> <strong>DVR</strong> <strong>Server</strong> <strong>Manual</strong>4.2 Select playback channel4.2.1 Select dateSelect one window (the 1 st one in default), and then clickshow the date .button toThe blue dates contain recorded data. The green date is the current date.The gray dates signify no data. Only those blue ones can be selected andwhen they are selected the camera window will appear automatically to showwhich cameras has record data.Click or to change month and year of search data.You should select the data first,otherwise,you can’t entry the allsub-playback interface. It can’t select the data in the sub- playback interface4.2.2 Select cameraAfter selecting date system will show the camera state of corresponding day, or clickbutton directly to show the cameras state of current day . The number button withnavy blue means this channel has record data. By pressing it directly on the numericalpanel , <strong>DVR</strong> system will play back recorded data from the first file.67
<strong>Hikvision</strong> <strong>DVR</strong> <strong>Server</strong> <strong>Manual</strong>4.2.3 Select fileAfter selecting the camera to play user can clickthe files of this camera.button to show allIn default, system will play back video file from the first one. In this screenyou can change the file you want to play by clicking it directly.The camera list below the window will show the recorded data of the dayyou select. Double clicking one hour of that day ,system will play back datafrom the beginning of the hour via the window you select.Press or button to see the recorded data of other cameras ,Click any minute of that hour , immediately, the system will turn to playback that time via the window you select.The red bar of the minutes list and hour list means the exact time whichsystem is playing back now.68
<strong>Hikvision</strong> <strong>DVR</strong> <strong>Server</strong> <strong>Manual</strong>Tips: Right click the picture to perform digital zoom function.Different color will show information of all cameras. You can see all kindsof record, their time and length according to recorded data.4.3 Play file and related operationsPress this button to set partition mode of Window, i there are 1,4,9and 16 splits. To reduce the load of CPU and get best effect, you shouldselect the partition mode according to the record channels amount andresolution. There is a referenced configuration sample as below:Computer configuration:CPU: Intel Pentium 4 2.4GHzMotherboard: ECS 848P-AGraphic Card: ATI 9550 128MBMemory: 512MBHDD: 120G(IDE)Recommended channel configuration for playback:<strong>DVR</strong> BoardChannelsRecordResolutionRecommended PlaybackChannels64 CIF 448 CIF 440DCIF 4CIF 432DCIF 4CIF 924DCIF 9CIF 164CIF 4Less or EqualDCIF 9to16CIF 16Press this button to open all playback windows in sequenceaccording to the order of the cameras.4.4 Capture pictureClick capture button to capture a still picture. When one iscaptured, there will display a dialog to ask for a file name. After your69
<strong>Hikvision</strong> <strong>DVR</strong> <strong>Server</strong> <strong>Manual</strong>confirmation, you will be asked to input the save path.*Note: the size of the image is that of the playing window.4.5 Create clip fileClick button,there are three items to be selected as below.4.5.1 Create file clipPressto create file clip.【Select channel and save path】Select channel and save path of thebackup file on the top of interface.【File list and attribute】Select a file and double-click it to play and itsattribute will display below the list , including begin time, end time, file size,resolution, frame rate etc.70
<strong>Hikvision</strong> <strong>DVR</strong> <strong>Server</strong> <strong>Manual</strong>【Play control button】<strong>User</strong> can press and drag slider onto control the player time.【Beginning and stop position setup】After you select a time, pressbutton to set it as the beginning time, and then drag the bar to selectanother time and press button to set it as the end time. When youfinished, the file attribute on the left will show the size of the file to be created.【Save file】After you set the beginning and end time presssave the file, and it will ask for the file name named by you.button to【Voice control】Clickto control voice, press it to clear voice.4.5.2 Backup by time:Pressto enter backup by time feature.【Backup Path】Select path for the backup file, <strong>User</strong> can backup recordfile to CD.【Backup Camera】Select the backup camera. <strong>User</strong> can select more than71
<strong>Hikvision</strong> <strong>DVR</strong> <strong>Server</strong> <strong>Manual</strong>one camera at one time.【Select begin time】【Select end time】Select the beginning time andend time of the file to backup.It can backup the data feature and remove file unite function when backup,so that backup procedure is faster.You can check the file’s value by pressingbutton to show itstotal value.【Backup Date Size】 Show the size of the backup file. If user backuprecording file to CD directly, the date size should not more than 650M.NOTE: If user backup recording file to CD directly, the system disk volume’s(C volume in general)free space should not less than twice of the backup date size. Because system volume will be usedbuffer area when burn CD. For example, if the backup date size is 450M,so, the system volume’sfree space should more than 900M.The process of burning CD:1.Select the CD-ROM as backup path, and select the camera and time.2.Check the backup file value.3.Backup the file to the temporary file in the last volume if there haveenough free space. Otherwise, write backup file to the last second volume.4. Write data to buffer.5. Write CD.6. Delete buffer and temporary file.4.5.3 View Backup file72
<strong>Hikvision</strong> <strong>DVR</strong> <strong>Server</strong> <strong>Manual</strong>a.【Select channel】 Select channel.b. 【Save Path】Select path of the backup file.c. Select one file from File List and Double-Click it, this file willbe played. The united file is named by “date + begin time” and “date + endtime”.d. Capture a picture.e. Burn CDCopy the file player in the Save path.73
<strong>Hikvision</strong> <strong>DVR</strong> <strong>Server</strong> <strong>Manual</strong>123Area 1:File directory.Area 2:File list.Area 3:The File directory and list of will be burned to CD.:Add selected file from area 2 to area 3.:Delete selected file from area 3.【Burn CD drive】 Select CD-ROM driver.【Volume label】 Set the CD’s label.【Total file size】Show the size of all files will be burned to CD.or DVD.When you finish your setup, click this button to write file to CDClean up the data of CD/DVD.Open the CD—ROMClose the CD—ROMIt supports DVD or CD disc backup directly, max support 4.3G DVD discand user can erase DVD-RW disc and write again, all work needn't install thirdburning software.74
<strong>Hikvision</strong> <strong>DVR</strong> <strong>Server</strong> <strong>Manual</strong>4.6 Search captured pictureClickto enter the search captured picture window:【Select pictures from directory and file list】You can select a capturedpicture from directory list and file list in local disk and the file name will show inthe top of the window.75
<strong>Hikvision</strong> <strong>DVR</strong> <strong>Server</strong> <strong>Manual</strong>Note:If you want to save the reworked picture in another file, you can change itsname and path here, with BMP or JPG as suffix. Then click the button .【Related operations】Save the reworked picture.Functional buttons of picture disposal.When the result of disposal is not good click it to the default.Print picture, when the image is wider than 400 pixels, it will beprinted smaller. On the other hand, it will be printed bigger.enlarged.When it’s bright, with the mouse moving, part of the picture will beDelete current file or delete all files.4.7 Fast searchClickbutton to show the date:The green date is the current date. The gray dates signify no data. Onlythose blue and green ones can be selected and when they are selected thecamera window will appear automatically to show which cameras has recorddata.Click or to change month and year of search data.76
<strong>Hikvision</strong> <strong>DVR</strong> <strong>Server</strong> <strong>Manual</strong>4.8 Camera statusClick button to show the cameras state. If the number is bright, itmeans there has record data in this channel.4.8.1 Synchronic playClickbutton to synchronize all playback channels time. Butalso you can keep the all channels Sync in pause and Next Frame4.8.2 Smart search1. Function introduction:This function allows users to draw a zone on a video image and do asearch for any motions, missing objects, or unattended object events occurredin that zone. It can help you find recorded video you are interested.Notice: Smart Search accuracy is decided by sensitivity value in MotionSetup2. Operation and examplePressbutton, then select a search area, the system will playall motion occurred within this area from previous 3 seconds to next 3 secondswhen the motion occurred. Pressing this button again will end smart search.E.g.:77
<strong>Hikvision</strong> <strong>DVR</strong> <strong>Server</strong> <strong>Manual</strong>121.There is a telephone on the desk (Picture 1).2.But it disappeared now (Picture 2).3.If you want to know where the telephone is, you can select this areaon the image to do a smart search when playback the video.Note:1. Press synchronic button while smart search is running, system will end smart search.2. The sensitivity of the smart search is same as motion detection. If you set a high sensitivity,system will search even that there is no motion in specified area. Contrarily, if you set a lowsensitivity, it is possible that system will not search when there is some small range motion inspecified area. So you should set the sensitivity according to the surroundings.78
<strong>Hikvision</strong> <strong>DVR</strong> <strong>Server</strong> <strong>Manual</strong>4.9 Show filesClickbutton to show all the files of current cameras.Last frame, Start, Pause, Stop and Next frameFirst frame of that day, Last min., Next min. and Lastframe of that day.Image zoom out. Press this button, single click the left mouse buttonon a image, quarter of the image will be enlarge. By thereafter, single click rightmouse button on the image ,it will resume the normal.Adjust the voice, click the button to clear the voice.Adjust playing speed, click the button to resumenormal playing speed.*Note:1.It is not suggested that multi-channel(more than 10 channels) record and playbackcoinstantaneous unless your PC has a wonderful configuration, because the data throughput ofHDD is huge.Multi-channel search in client and server are the same except their paths. In clientthere are local and lan search. In lan search, it searches among the record data in the local networkof server.4.10 POS PlaybackPress the button,you will see the interface as below:79
<strong>Hikvision</strong> <strong>DVR</strong> <strong>Server</strong> <strong>Manual</strong>Show Txt: show the txt on the screen,(if you select txt overlay in theCam setup,the show txt is invalid.Data :Select the search data.Camera:Select the search cameraTXT Filter:Search the content including the word. Eg:80
<strong>Hikvision</strong> <strong>DVR</strong> <strong>Server</strong> <strong>Manual</strong>The word of the TXT.Filter is THANK,then,press the Search ,the contentdisplay all the Pos messages with the “THANK” From.. To: Select the begintime and the end timepress this button to search the record for the setting setuppage.press these button to back or next the display4.11 ACU PlaybackPress the button,you will see the interface as below:81
<strong>Hikvision</strong> <strong>DVR</strong> <strong>Server</strong> <strong>Manual</strong>Show Txt: show the txt on the screen,(if you select txt overlay in the Camsetup,the show txt is invalid.Data :Select the search data.Camera:Select the search cameraFrom.. To: Select the begin time and the end timepress this button to search the record for the setting setup<strong>User</strong> Name: Search the ACU record with the name input in the blanks.Eg:82
<strong>Hikvision</strong> <strong>DVR</strong> <strong>Server</strong> <strong>Manual</strong>Input the “YunJian” in the <strong>User</strong> Name,then press search, ,the contentdisplay all the ACU messages with the user name “YunJian”4.12 ICON PlaybackPress the button,you will see the interface as below:83
<strong>Hikvision</strong> <strong>DVR</strong> <strong>Server</strong> <strong>Manual</strong>Select the camerasthe begin time and the end time of the record ,set the time of the one view plays. Eg: as the above image,the time from 9:45to 12:00, it include 135 minutes between the begin time and the end time,thescreen is 4 views, the first view show the 0-10 minutes’ record,the second viewshow the 10-20 mintues’ record, ..,when the 4 views plays endly,it will play thesecond 40 minutes until the 135 minutes all endly.Set84
<strong>Hikvision</strong> <strong>DVR</strong> <strong>Server</strong> <strong>Manual</strong>Chapter5 IE clientThe client user can view video of <strong>DVR</strong> <strong>Server</strong> through Internet Explorer,The default web server port is 80; if user changes it to other port, user shouldadd this port number after domain name when visit the video of <strong>Server</strong> throughInternet Explorer. E.g.: http://192.168.0.119:1280.5.1 Functions of IE Client1. Video display and video storage;2. Audio input;3. Searching and playback video image locally or remotely;4. Control PTZ and speed demo remotely;5.2 Main interfaceWhen you connect foreside server successfully, you should input valid<strong>User</strong> ID and password in left up of the interface to acquire rights to play videoand other operations.5.2.1 Connection operations85
<strong>Hikvision</strong> <strong>DVR</strong> <strong>Server</strong> <strong>Manual</strong>Presswill connect the <strong>DVR</strong> <strong>Server</strong>’s camera video fromand presswill disconnect all connections. If <strong>DVR</strong><strong>Server</strong>’s channel is more than channels that you selected partition mode, youcan usebutton to display <strong>DVR</strong> <strong>Server</strong>’s video in sequence. Pressingbutton will switch full screen mode and Right-Single-Click image can backto normal mode.5.2.2 Connection/Record statusThis icon indicates the current connection and their record status:Gray: Not connected;Navy blue: Connected with no recording;Green: Connected with recording.You can change the record status by pressing corresponding numberbutton or change status of all connections at the same time by pressingbutton.5.2.3 Partition modeYou can set the partition mode by pressing corresponding button on theright of main interface. It has follow partition modes:——1partition mode;——6partition mode;——10partition mode;——4partition mode;——9partition mode;——16partition mode.5.2.4 PTZ ControlMost functions of PTZ control are same as PTZ Control panel in <strong>DVR</strong><strong>Server</strong>.5.2.5 Quit program86
<strong>Hikvision</strong> <strong>DVR</strong> <strong>Server</strong> <strong>Manual</strong>Pressbutton to shut down the IE Client.5.3 Local searchPressbutton to enter local search:Playing operation areaDisplay setup anddata information5.3.1 Display setup and data informationIn this area, you can select display partition mode, date, video channeland its video file named according to time.5.3.2 Playing operation areaIn this area, you can operate video playing:【Video-playing time adjustment】Press and drag slider barto adjust video-playing time【Information display panel】Display current window name, camera87
<strong>Hikvision</strong> <strong>DVR</strong> <strong>Server</strong> <strong>Manual</strong>name and record data information.【Playing-control buttons】 : Play, Pause, Stop.【Single frame play】 : Previous frame, next frame【Playing speed control】 Slowly play Fleetly play5.4 Remote searchMost functions and operations of Remote search are same as playback;different feature is that remote search added download featureWhen you playback remotely, you clickbutton, system will savevideo of current channel you selected. After finishing it, system will inform thesave path.5.4.1 Fast download record dataIn the playback mode, select one camera that has record data, open filelist panel, select one record data file, and click button, theselected data file will download fast.88
<strong>Hikvision</strong> <strong>DVR</strong> <strong>Server</strong> <strong>Manual</strong>NOTE:When user use IE client to visit <strong>DVR</strong> server, If connect successfully, there will appear fourpartition blue window. If connect unsuccessfully, the reasons possibly are:1. The Web server port has been used by other programs.2. Your computer didn’t download the player plug normally. The reason may be thejurisdiction of your computer is too high, or your computer has plug filter.89
<strong>Hikvision</strong> <strong>DVR</strong> <strong>Server</strong> <strong>Manual</strong>Chapter6 Mobile Client6.1 Recommended Mobile Phone Requirements1 Before you run Mobile Client, please check if your mobile phonesupports JAVA and comply with following applicable standards:CLDC version: CLDC-1.0MIDP version: MIDP-2.02 Your mobile telephone should have GPRS or CDMA to transport data.3 Set Internet as the access point of your phone call.4 Select “Enable” to allow the PDA to connect With <strong>DVR</strong> server in thenetwork setup of the <strong>DVR</strong> system.5 To use PDA connection normally, the <strong>DVR</strong> board should support dualcompression and user must open sub channel compress in camera setup.<strong>User</strong> should select “CIF ” or “QCIF” but not “same as recording” for remote【Remote Image size】.Note: GPRS is charged by data flow, so shut down the Mobile<strong>DVR</strong> application if you do not needto view cameras.6.2 Download softwareYou have following methods to download our mobile client software:1) Download through wireless technology (in Wireless LAN) such asBlue tooth, infrared.2) Copy mobile client software to phone directly through data cable.3) Download mobile client software through OTA (in WAN), it willdescribe as follow:Enter “http://IP:PORT/mobiledvr ” in the address bar of the mobiletelephone internet explorer to download the setup package of the MobileClient.Note:IP: the IP address of the <strong>DVR</strong> server.PORT: the Port of the IE client of the <strong>DVR</strong> server.When you download mobile client software on WAN, you must be sure that your mobile phoneconnect with Internet correctly.90
<strong>Hikvision</strong> <strong>DVR</strong> <strong>Server</strong> <strong>Manual</strong>6.3 Install and connect6.3.1 InstallationYou can install the mobile client as install java games in your smart phone,install mobile client in your smart phone directly (downloaded the program inWAN or LAN) or use the application supplied by the manufacture of your smartphone to install mobile client.6.3.2 ConnectionAfter you installed mobile client in your smart phone, you should be surethat your smart phone connect with Internet correctly. Currently, mobileproviders support WAP and WEB access point, mobile client must use Internetas access point (AP) to access <strong>DVR</strong> <strong>Server</strong> remotely.6.4 Login InterfaceAfter you downloaded and installed the MobileDvr software, you can run iton your mobile phone to enter the login interface.【Addr】Fill the IP address or domain name of the <strong>DVR</strong> server.【Port】Fill the port through which connects to <strong>DVR</strong> <strong>Server</strong>.【<strong>User</strong>】/【Pass】Fill the valid user with its password to visit server fromMobileDvr. And the server has enabled rights management, login user ID andpassword from client will be checked. If the user has no right to visit thatcamera, the connection will be cut down automatically.91
<strong>Hikvision</strong> <strong>DVR</strong> <strong>Server</strong> <strong>Manual</strong>Press ”Login” button to connect the <strong>DVR</strong> server.6.5 Camera ListThe MobileDvr will enter the Camera List after you connect the <strong>DVR</strong>server successfully.Select the Camera you want to browse and press the “preview” button toget the image from the server.→92
<strong>Hikvision</strong> <strong>DVR</strong> <strong>Server</strong> <strong>Manual</strong>6.6 PTZ controlPress the “Options” button and select the “PTZ” button to enter the PTZcontrol interface.【Orientation control】: Select thebutton and press “OK”,it willchange into . After that, by pressing and holding the up, down, right andleft buttons, the PTZ camera will move up, down, right and left.Note: Please try “5”button on your phone if pressing “OK” does not work..【Zoom + / Zoom –】: Control the zoom function of the PTZcamera.【Focus+/ Focus –】:camera, adjust focus the image.Overrides the auto-focus setup of the PTZ【Iris on/off】:Overrides the PTZ cameras auto-iris and brighten93
<strong>Hikvision</strong> <strong>DVR</strong> <strong>Server</strong> <strong>Manual</strong>or darken the image.94
<strong>Hikvision</strong> <strong>DVR</strong> <strong>Server</strong> <strong>Manual</strong>Chapter7 Appendixes7.1 Appendix A: Fast key referencePlease refer to shortcuts keyboard setupThis color key denotes PTZ control.PTZ control:This color key is other function control.Key↑FunctionUp(in the status of preview for PTZ control)Play in fast speed (in the status of instant playback and reviewplayback)↓Down(in the status of preview for PTZ control)Play in slow speed (in the status of instant playback and reviewplayback)Left(in the status of preview for PTZ control)←Play last frame(when pause in the status of instant playback)Play again(in play condition of review playback)Play last frame(in pause condition of review playback)→Right(in the status of preview for PTZ control)Play next frame(in the status of instant playback)95
<strong>Hikvision</strong> <strong>DVR</strong> <strong>Server</strong> <strong>Manual</strong>Play in normal speed(in play condition of review playback)Play next frame((in pause condition of review playback)HomeEndInsertDeleteC、—、 Num0-9G、Zoom-Zoom+Focus-Focus+Presets Control OperationCall presetEnterC、—、 Num0-9Presets Control OperationOther controls:KeyF1TabPage DownPage UPF9F11F12Ctrl + 0Ctrl + 1-9FunctionSystem HelpSwitch the camera channelNext screenPrevious screenAll cameras recording 30 Sec emergencyZoom in/out the single camera viewSwitch to Full screen mode (Equivalent to pressing space key exceptInstant Playback mode)Enter playbackInstant playback minutesShift + 1-8 Select screen partition 1,4,9,16,25,36,49,64WIN+ ZMinimize the Main System window7.2 Appendix B: Audio previewFirst, connect the card use the cable, as follows:96
<strong>Hikvision</strong> <strong>DVR</strong> <strong>Server</strong> <strong>Manual</strong>NOTE: Sometimes there is no preview sound, Solution: double click the volume control of in thetaskbar, open the properties dialog box, and check AUX control.7.3 Appendix C: Update drivers of compressed cardIf you first install the card or upgrade the <strong>DVR</strong> software, you should installor update the card driver. The steps are as follows:1) Find the driver folder, and run “driver Install” program.97
<strong>Hikvision</strong> <strong>DVR</strong> <strong>Server</strong> <strong>Manual</strong>2) A dialog will show on the screen.3) Click “Install or Update Driver” button, a prompt UI will inquire you, click “yes”, theprogram will continue the installation.4) If the driver installed successfully, the program will show you a prompt, click OK, theinstall driver program finished.98
<strong>Hikvision</strong> <strong>DVR</strong> <strong>Server</strong> <strong>Manual</strong>7.3 Appendix C: Frequent Asked Questions1) IE client does not visit the server.Possible reasons: The Web <strong>Server</strong> port was shielded or has been used by otherprogram.2) Install one card in a PC can run the server program, but install more cards can’t run theserver program.Possible reasons: PC Motherboard compatibility issue, please change other brand Intelchipset motherboard and display card.3) Can’t view image of camerasPossible reason: for reduce the load of CPU, we use overlay as the display mode; itoutput the data from graphic card to monitor directly, please check whether the graphic cardsupport overlay.99