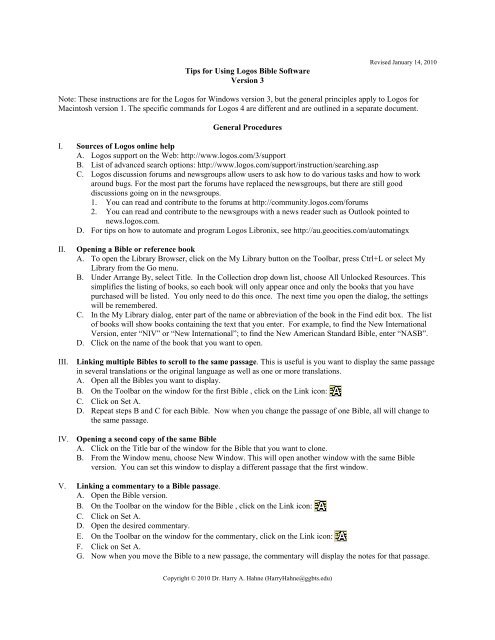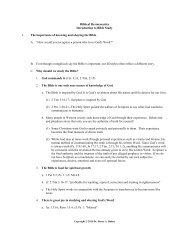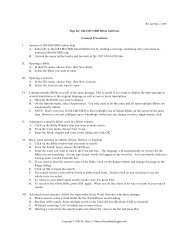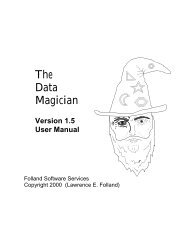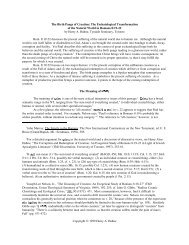Tips for Using Logos Bible Software Version 3 Note - Balboa Software
Tips for Using Logos Bible Software Version 3 Note - Balboa Software
Tips for Using Logos Bible Software Version 3 Note - Balboa Software
You also want an ePaper? Increase the reach of your titles
YUMPU automatically turns print PDFs into web optimized ePapers that Google loves.
<strong>Tips</strong> <strong>for</strong> <strong>Using</strong> <strong>Logos</strong> <strong>Bible</strong> <strong>Software</strong><strong>Version</strong> 3Revised January 14, 2010<strong>Note</strong>: These instructions are <strong>for</strong> the <strong>Logos</strong> <strong>for</strong> Windows version 3, but the general principles apply to <strong>Logos</strong> <strong>for</strong>Macintosh version 1. The specific commands <strong>for</strong> <strong>Logos</strong> 4 are different and are outlined in a separate document.General ProceduresI. Sources of <strong>Logos</strong> online helpA. <strong>Logos</strong> support on the Web: http://www.logos.com/3/supportB. List of advanced search options: http://www.logos.com/support/instruction/searching.aspC. <strong>Logos</strong> discussion <strong>for</strong>ums and newsgroups allow users to ask how to do various tasks and how to workaround bugs. For the most part the <strong>for</strong>ums have replaced the newsgroups, but there are still gooddiscussions going on in the newsgroups.1. You can read and contribute to the <strong>for</strong>ums at http://community.logos.com/<strong>for</strong>ums2. You can read and contribute to the newsgroups with a news reader such as Outlook pointed tonews.logos.com.D. For tips on how to automate and program <strong>Logos</strong> Libronix, see http://au.geocities.com/automatingxII.III.IV.Opening a <strong>Bible</strong> or reference bookA. To open the Library Browser, click on the My Library button on the Toolbar, press Ctrl+L or select MyLibrary from the Go menu.B. Under Arrange By, select Title. In the Collection drop down list, choose All Unlocked Resources. Thissimplifies the listing of books, so each book will only appear once and only the books that you havepurchased will be listed. You only need to do this once. The next time you open the dialog, the settingswill be remembered.C. In the My Library dialog, enter part of the name or abbreviation of the book in the Find edit box. The listof books will show books containing the text that you enter. For example, to find the New International<strong>Version</strong>, enter “NIV” or “New International”; to find the New American Standard <strong>Bible</strong>, enter “NASB”.D. Click on the name of the book that you want to open.Linking multiple <strong>Bible</strong>s to scroll to the same passage. This is useful is you want to display the same passagein several translations or the original language as well as one or more translations.A. Open all the <strong>Bible</strong>s you want to display.B. On the Toolbar on the window <strong>for</strong> the first <strong>Bible</strong> , click on the Link icon:C. Click on Set A.D. Repeat steps B and C <strong>for</strong> each <strong>Bible</strong>. Now when you change the passage of one <strong>Bible</strong>, all will change tothe same passage.Opening a second copy of the same <strong>Bible</strong>A. Click on the Title bar of the window <strong>for</strong> the <strong>Bible</strong> that you want to clone.B. From the Window menu, choose New Window. This will open another window with the same <strong>Bible</strong>version. You can set this window to display a different passage that the first window.V. Linking a commentary to a <strong>Bible</strong> passage.A. Open the <strong>Bible</strong> version.B. On the Toolbar on the window <strong>for</strong> the <strong>Bible</strong> , click on the Link icon:C. Click on Set A.D. Open the desired commentary.E. On the Toolbar on the window <strong>for</strong> the commentary, click on the Link icon:F. Click on Set A.G. Now when you move the <strong>Bible</strong> to a new passage, the commentary will display the notes <strong>for</strong> that passage.Copyright © 2010 Dr. Harry A. Hahne (HarryHahne@ggbts.edu)
<strong>Tips</strong> <strong>for</strong> <strong>Logos</strong> <strong>Bible</strong> <strong>Software</strong> <strong>Version</strong> 3 Page 2VI.Jumping to a specific <strong>Bible</strong> verse in a <strong>Bible</strong> windowA. Click on the <strong>Bible</strong> Window that you want to make active.B. Press Ctrl+G (<strong>for</strong> Go to <strong>Bible</strong> Verse).C. On the Taskbar <strong>for</strong> the active <strong>Bible</strong> window, enter the desired verse in the Reference edit box:D. Press Enter to go to this verse.VII. Updating to the latest version of the program and books.A. Updates to your program and books are free of charge if you have an Internet connection. A high speedconnection is best, because the updated books can be quite large.B. Every month or so, follow these steps to check if there is a newer version of the program and books:1. Make sure you are connected to the Internet.2. Go to the Tools menu, choose Libronix Update.3. After a minute, if there are updates, a dialog will show the new updates available.4. Click on Update.5. Exit Libronix while the update is in process.6. After the update is complete, restart Libronix.Search BasicsI. Basic English <strong>Bible</strong> searchesA. Open the <strong>Bible</strong> you want to search.B. To open the Search dialog, click on the Search button on the Toolbar, press Ctrl+Shift+S or choose <strong>Bible</strong>Search from the Search menu.C. Enter the word you want to find in the Search edit box.D. If you want to limit the search to part of the <strong>Bible</strong>, select the desired part in the Range drop down list orenter the desired book in the edit box to the right of the Range drop down list.E. Click on Search to begin the search.F. The verses will be listed in abbreviated <strong>for</strong>m. Click on any reference to see the whole verse in context.II.III.Advanced English <strong>Bible</strong> searches: Follow the steps under Basic English <strong>Bible</strong> searches with these changes:A. Phrase search: Put quotation marks around the phrase in the Search edit box. If you do not use quotationmarks an AND search is assumed.B. Boolean search: Enter the Boolean search in the Search edit box. You can use “and”, “or” “and not”Boolean operators. For example:God and loveWorld and not hate(God and love) or (world and hate)“enter” and “kingdom of God”C. Word order sensitive search: enter “be<strong>for</strong>e” as an operator. For example:love be<strong>for</strong>e GodD. Proximity search:1. Enter NEAR between the words. It appears to look <strong>for</strong> a maximum of 10 words between search terms.2. Enter WITHIN followed by a number of character between words: Jacob WITHIN 5 fatherE. Wildcard searching: Use ? to match any single letter or * to match one or more letters.F. Further search in<strong>for</strong>mation is available at http://www.logos.com/support/instruction/searching.asp.Copying <strong>Bible</strong> text into your word processorA. Option 1: Mark and copy text1. Mark the desired text in the <strong>Logos</strong> <strong>Bible</strong> window.2. Press Ctrl+C to copy the text to the Windows clipboard.
<strong>Tips</strong> <strong>for</strong> <strong>Logos</strong> <strong>Bible</strong> <strong>Software</strong> <strong>Version</strong> 3 Page 4H. When entering Greek searches, if the word ends in a sigma, you must enter the final sigma (pressRight-Alt+s).I. If you have recently typed in Greek or Hebrew, the editor will stay in this language, even if you go to anEnglish edit box. Press F2 to cycle to the next language (English, Hebrew, Greek).J. When picking Greek and Hebrew lemmas from the word list in a search dialog, inflected <strong>for</strong>ms areincluded, not only lemmas. Also it does not limit the list to only the selected part of speech.Working With Reference BooksI. Opening a reference book (See “Opening a <strong>Bible</strong> or reference book” under General Procedures)II.III.IV.Choosing an article from the Table of Contents of a bookA. Open the desired book.B. Click on the Table of Contents icon in the book Taskbar: The table of contents will be display on theleft of the book window.C. To select an article, click on the entry in the table of contents. Some tables of contents are multiple level.If you click on the main level, you will see the next level of the table of contents.Jumping to a new topic in an open bookA. Click on the Active Index icon in the book Taskbar:B. Choose Topics from the drop down list.C. Enter the desired topic in the Topic edit box and press Enter. If the topic exists, it will be displayed. If nomatching topic is found, the position in the book will not change.D. If the topic is not found, try entering only a few letters of the topic or try using a synonym <strong>for</strong> the topic.Finding an article with a key wordA. Open the desired book.B. From the Go menu, choose Topic Browser. The Topic Browser dialog opens.C. From the In drop down list, choose the name of the book you want to search. If you wish you can searchAll Available Unlock Resources, which will search your entire library <strong>for</strong> relevant articles.D. In the Find edit box, enter the desired key word.E. Choose Search. All relevant topics will be listed in the Topics list.F. Select a topic from the list. The relevant article titles will be listed.G. Click on a the desired article title to view the article.New Testament ResearchI. Finding the Greek word that an English word translatesA. Press Ctrl+L to open the library browser window.B. In the My Library dialog, enter “NASB” in the Find edit box and select New American Standard <strong>Bible</strong> orNew American Standard <strong>Bible</strong>: 1995 Update.C. Right mouse click on the desired English word in the NASB.D. Select “Navigate to Associated Word” from the pop-up menu. The corresponding Greek word will behighlighted in the Nestle Aland Greek New Testament.II.Finding the dictionary <strong>for</strong>m (lemma) and parsing of a Greek wordA. Right mouse click on the desired Greek word in the Greek <strong>Bible</strong> text.B. Select “Display In<strong>for</strong>mation” from the pop-up menu. A window will open with the following in<strong>for</strong>mation:1. Greek: The inflected <strong>for</strong>m of the Greek word. Greek words change spelling to indicate the function ofthe word in the sentence as well as such features as singular or plural nouns, various verb tenses, etc.
<strong>Tips</strong> <strong>for</strong> <strong>Logos</strong> <strong>Bible</strong> <strong>Software</strong> <strong>Version</strong> 3 Page 52. Morphology: The parsing of the word (grammatical <strong>for</strong>m of the word to indicate its function in thesentence).3. Greek Lemma: The dictionary <strong>for</strong>m of the word4. English : This is a “gloss”, i.e. the basic word meaning.III.IV.Searching <strong>for</strong> all occurrences of a Greek word in the Greek New TestamentA. Right mouse click on the desired Greek word in the Greek <strong>Bible</strong> text.B. Select “Selected Text” from the pop-up menu.C. In the submenu, select the second Greek word. The first word is the inflected <strong>for</strong>m in the <strong>Bible</strong> and thesecond word is the lemma (dictionary <strong>for</strong>m).D. In the submenu, select “Search”. The Search dialog will open with the Greek word already entered in theSearch edit box. <strong>Note</strong>: If you select “Speed Search This Resource”, the results will be listed by chapter,not verse, which is not as useful.E. In the Search dialog, make sure that the following are selected:1. Return: Verses2. Range: New Testament3. <strong>Bible</strong>: Nestle-Aland Greek New Testament (The whole title may be longer)4. Do not change anything else in this dialog.F. Click on Search in the Search dialog. The entire Greek New Testament will be searched <strong>for</strong> alloccurrences of the word, regardless of the inflected <strong>for</strong>m in the context. This will find all tenses, voices,and moods of a verb, singular and plural of a noun, etc.G. The matching verse numbers and a summary of the Greek verse will be listed. Click on any reference tosee the whole verse in context. If you have set up an English <strong>Bible</strong> to link to the Greek New Testament,you can view the verse in English and Greek at the same time.H. Optional: To view the verse list in English, click on Export Results to Verse list. You can select a <strong>Bible</strong>version to display from the <strong>Bible</strong> drop down list.Searching <strong>for</strong> all occurrences of a Greek word from the English <strong>Bible</strong> textA. Press Ctrl+L and open the New American Standard <strong>Bible</strong> or King James <strong>Version</strong>.B. Right click on the desired word.C. From the pop-up menu, select Englishman’s Concordance.D. NOTE: The Englishman’s Concordance uses Strong’s numbers so it will not be quite as accurate assearching from the Greek Text directly. But this is the easiest way to search <strong>for</strong> all occurrences of a Greekword.V. Searching <strong>for</strong> all occurrences of a Greek word from the search dialogA. Press Ctrl+L and open the Nestle-Aland 27th Edition Greek New Testament or the Nestle-Aland 27thEdition Greek New Testament with McReynold English Interlinear.B. Click on the Search button on the Toolbar to open the Search dialog. Because the active <strong>Bible</strong> is a Greek<strong>Bible</strong>, the dialog will be the Greek Morphological <strong>Bible</strong> Search dialog rather than the simple <strong>Bible</strong> Searchdialog in the English <strong>Bible</strong>s.C. Enter the lemma (dictionary <strong>for</strong>m) of the Greek word in the Search edit box. Accents and breathing marksare not required.1. If you type and English or Hebrew appears, press F2 once or twice until you can type in Greek.Repeatedly pressing F2 cycles through English, Greek and Hebrew.2. If you are not sure what keys to press, press Alt-F2 to display the keyboard map in Greek.3. Optional: You can enter any kind of a Boolean search by repeating the process of inserting Greekwords in the Search edit box. If you enter multiple words, be sure to include the appropriate operatorssuch as “AND” between words. You will need to Press F2 to switch the keyboard to English to typethese operator words.D. Click on Search to begin the search. All verses in which this word in any <strong>for</strong>m will be listed (singular andplural nouns, any verb tense, etc.).E. Optional: To view the verse list in English, click on Export Results to Verse list. You can select a <strong>Bible</strong>version to display from the <strong>Bible</strong> drop down list.
<strong>Tips</strong> <strong>for</strong> <strong>Logos</strong> <strong>Bible</strong> <strong>Software</strong> <strong>Version</strong> 3 Page 6VI.Looking up the meaning of words in Greek lexicons and word study books from the Greek textA. Press Ctrl+L and open the Nestle-Aland 27th Edition Greek New Testament or the Nestle-Aland 27thEdition Greek New Testament with McReynold English Interlinear.B. Right mouse click on the desired Greek word in the Greek <strong>Bible</strong> text.C. Select “Selected Text” from the pop-up menu.D. In the submenu, select the Greek lemma (dictionary <strong>for</strong>m).E. In the submenu, select the lexicon you want to open. Some good choices are:1. A Greek English Lexicon of the New Testament and Other Early Christian Literature: This is theBauer’s Lexicon (BDAG) which is the most authoritative. (Not included in the Scholar’s Library, butan essential purchase <strong>for</strong> all Greek students)2. Theological Dictionary of the New Testament (Kittel’s TDNT): A 10 volume word study book withvery comprehensive articles.3. Abridged Theological Dictionary of the New Testament (Kittel’s TDNTA): A simplified version ofKittel’s, which is sufficient <strong>for</strong> most pastors.4. Dictionary of Biblical Languages With Semantic Domains (Loew-Nida): Groups words with the samesemantic domain together. You must look also at other usages of the word under other semanticdomains.5. An Intermediate Greek-English Lexicon: Liddell-Scott classical Greek lexicon. Covers more than theNT era, so be sure you are reading in<strong>for</strong>mation about the New Testament usages.VII. Looking up the meaning of words in Greek lexicons and word study books from the English textA. Method 1 (reverse interlinear <strong>Bible</strong>):1. Right mouse click on the desired word in the ESV Reverse Interlinear or NRSV Reverse InterlinearNew Testament.2. Select “Selected Text” from the pop-up menu.3. In the submenu, select the Greek lemma (dictionary <strong>for</strong>m) of the Greek word.4. In the submenu, select the lexicon you want to open. (See “Looking up the meaning of words inGreek lexicons and word study books from the Greek text.”)B. Method 2 (NASB or KJV):1. Right mouse click on the desired word in the New American Standard <strong>Bible</strong> or King James <strong>Version</strong>.2. Select “Navigate to Associated Word” from the pop-up menu. The corresponding Greek word will behighlighted in the Nestle Aland Greek New Testament.3. Right mouse click on the Greek word in the Greek <strong>Bible</strong> text.4. Select “Selected Text” from the pop-up menu.5. In the submenu, select the Greek lemma (dictionary <strong>for</strong>m).6. In the submenu, select the lexicon you want to open. (See “Looking up the meaning of words inGreek lexicons and word study books from the Greek text.”)C. Method 3 (<strong>Bible</strong>s indexed by the Strong's number)1. Right mouse click on the desired word in the New American Standard <strong>Bible</strong> or King James <strong>Version</strong>.2. Select “Selected References” from the pop-up menu.3. From the submenu, select the Strong’s number (e.g. G4010).4. In the submenu, select the reference book you want to open:a. Enhanced Strong’s Lexicon: A very simple lexicon which is good <strong>for</strong> a quick overview of aword’s meaning.b. The Complete Word Study Dictionary. A beginner’s lexicon <strong>for</strong> English readers that is more upto date and precise that Strong’s.c. Theological Dictionary of the New Testament (Kittel’s TDNT): A word study book with verycomprehensive articles.d. Dictionary of Biblical Languages With Semantic Domains (Loew-Nida): Groups words with thesame semantic domain together. You must look also at other usages of the word under othersemantic domains.e. Vine’s Expository Dictionary: A simple word study book <strong>for</strong> English readers, but dated.
<strong>Tips</strong> <strong>for</strong> <strong>Logos</strong> <strong>Bible</strong> <strong>Software</strong> <strong>Version</strong> 3 Page 7Old Testament ResearchI. Searching <strong>for</strong> all occurrences of a Hebrew word from the English <strong>Bible</strong> textA. Press Ctrl+L and open the New American Standard <strong>Bible</strong> or King James <strong>Version</strong>.B. Right click on the desired word.C. From the pop-up menu, select Englishman’s Concordance.D. NOTE: The Englishman’s Concordance uses Strong’s numbers so it will not be quite as accurate assearching from the Hebrew Text directly.II.III.IV.Finding the Hebrew word that an English word translatesA. Press Ctrl+L and open the New American Standard <strong>Bible</strong> or King James <strong>Version</strong>.B. Right click on the desired English word.C. Select “Selected Reference” from the pop-up menu. <strong>Note</strong> that this will be followed by the Strong’snumber <strong>for</strong> the corresponding Hebrew word (e.g. H8064).D. In the submenu, select Enhanced Strong’s Lexicon. This is a very simple lexicon, which lists:1. The Strong’s number: the number of the Hebrew word in the Strong’s concordance.2. The Hebrew root (basic <strong>for</strong>m of the word)3. A transliteration of the Hebrew root.4. Part of speech5. Cross references to other reference books.6. Number of occurrences in the Hebrew <strong>Bible</strong>7. The ways that the word is translated in the KJV. This is not a true lexicon, but it gives a goodoverview of the word.Looking up the meaning of words in Hebrew lexicons and word study books from the English textA. Right mouse click on the desired word in the New American Standard <strong>Bible</strong> or King James <strong>Version</strong>.B. Select “Selected Reference” from the pop-up menu. <strong>Note</strong> that this will be followed by the Strong’snumber <strong>for</strong> the corresponding Hebrew word (e.g. H8064).C. In the submenu, pick the lexicon you want to open. Some good choices are:1. Brown-Driver-Briggs (BDB): The old standard Hebrew lexicon.2. Hebrew & Aramaic Lexicon of the Old Testament (HALOT): The standard modern, scholarlydictionary <strong>for</strong> Biblical Hebrew. (Not included in the Scholar’s Library)3. Enhanced Strong’s Lexicon: A very simple lexicon which is good <strong>for</strong> a quick overview of a word’smeaning.4. Theological Wordbook of the Old Testament (TWOT): An intermediate word study book of Hebrew,excellent <strong>for</strong> pastors.5. Dictionary of Biblical Languages With Semantic Domains (Loew-Nida): Groups words with the samesemantic domain together. You must look also at other usages of the word under other semanticdomains.D. NOTE: For some resources, you will need to select “Selected Text” from the pop-up menu, rather than“Selected Reference”. The Brown-Driver-Briggs lexicon is accessible through this menu rather than fromthe Strong’s number (“Selected Reference”).Looking up the meaning of words in Hebrew lexicons and word study books from the Hebrew textA. Press Ctrl+L and open the Bibla Hebraica Strttgartensia (the standard Hebrew <strong>Bible</strong>)B. Right mouse click on the desired word in the Hebrew <strong>Bible</strong>.C. Select “Selected Text” from the pop-up menu.D. In the submenu, select the Hebrew word. <strong>Note</strong> that if the word is a compound word, the first word listedwill be the compound word, followed by separate lexemes (e.g. a preposition and a noun). Pick thedesired lexeme from the list.E. In the submenu, pick the lexicon you want to open. The best choices are Brown-Driver-Briggs, Hebrew &Aramaic Lexicon of the Old Testament or Theological Wordbook of the Old Testament.F. NOTE: An alternative trick is to select the Lemma Report option. This will generate a list of all lexiconsand all the inflected <strong>for</strong>ms of the Hebrew word.
<strong>Tips</strong> <strong>for</strong> <strong>Logos</strong> <strong>Bible</strong> <strong>Software</strong> <strong>Version</strong> 3 Page 8V. Searching <strong>for</strong> all occurrences of a Hebrew word from the search dialogA. Press Ctrl+L and open the Biblia Hebraica Struttgartensia (the standard Hebrew <strong>Bible</strong>)B. Click on the Search button on the Toolbar to open the Search dialog. Because the active <strong>Bible</strong> is aHebrew <strong>Bible</strong>, the dialog will be the Hebrew Morphological <strong>Bible</strong> Search dialog rather than the simple<strong>Bible</strong> Search dialog in the English <strong>Bible</strong>s.C. In the Part of Speech drop down list, choose the part of speech of the word you want to find.D. Click on the Lemma edit box.E. Make sure your language is Hebrew. If you type and English or Greek appears, press F2 once or twiceuntil you can type in Hebrew. Repeatedly pressing F2 cycles through English, Greek and Hebrew.F. Enter the lemma (dictionary <strong>for</strong>m) of the Hebrew word in the Lemma edit box. Vowel points and otherdiacritical marks are not required. As you type, a pick list will be shown in the Word List. If you wish,you can select a word from the list. If you are not sure what keys to press, press Alt-F2 to display thekeyboard map in Hebrew.G. Click on Add To Search.H. Click on Search to begin the search. All occurrences of this word regardless of the <strong>for</strong>m in context will belisted (singular and plural nouns, any verb tense, etc.).I. NOTE: You can enter any kind of a Boolean search by repeating the process of inserting Hebrew words inthe dialog. If you enter multiple words, be sure to include the appropriate operators such as “and” or“be<strong>for</strong>e”.VI.Searching <strong>for</strong> all occurrences of a Greek word in the Septuagint (ancient Greek Translation of the Hebrew<strong>Bible</strong>):A. Follow the same procedure as <strong>for</strong> Searching <strong>for</strong> All Occurrences of a Word in the Greek New Testament,except you should have the Septuagint open when you select a Greek word.Further Training in <strong>Using</strong> <strong>Logos</strong> <strong>Bible</strong> <strong>Software</strong>1. <strong>Logos</strong> offers 1-2 day training seminars. For in<strong>for</strong>mation see http://www.mpseminars.com2. Morris Proctor Seminars offers a free email newsletter with tips <strong>for</strong> using <strong>Logos</strong> software. You can sign up athttp://www.mpseminars.com.3. Golden Gate Seminary in Scottsdale, Arizona periodically offers a course called “Computer Tools <strong>for</strong> BiblicalResearch”. You will learn how to use <strong>Bible</strong> software, do Internet research, organize in<strong>for</strong>mation withdatabases, automatically <strong>for</strong>mat citations in research papers and more.