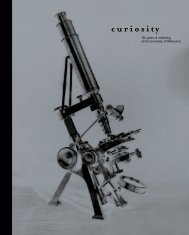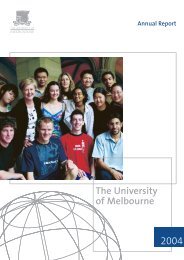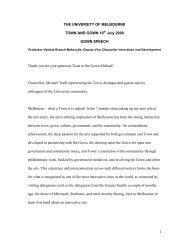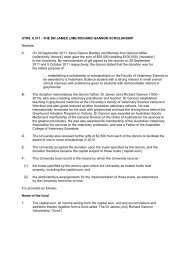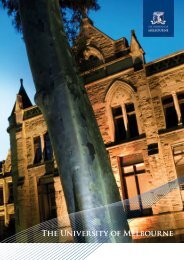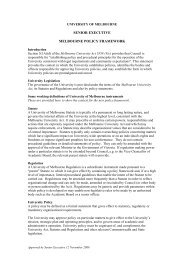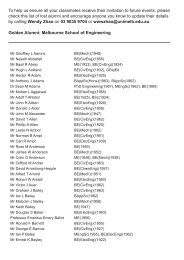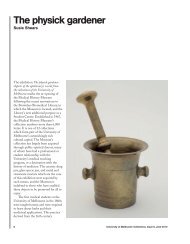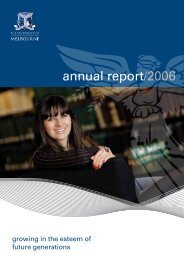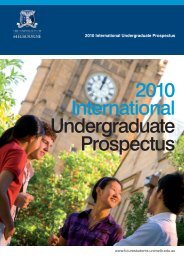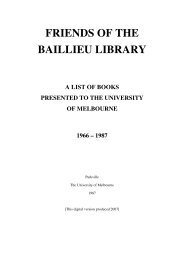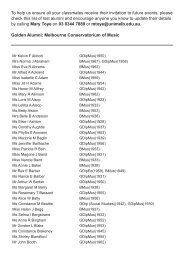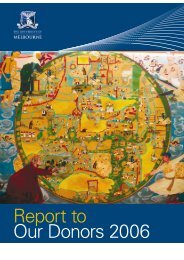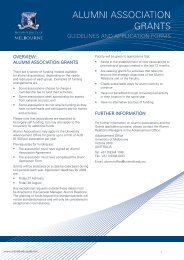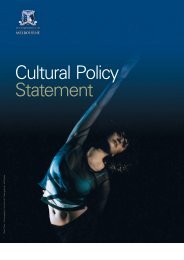HP TRIM Training Module 2 - University of Melbourne
HP TRIM Training Module 2 - University of Melbourne
HP TRIM Training Module 2 - University of Melbourne
You also want an ePaper? Increase the reach of your titles
YUMPU automatically turns print PDFs into web optimized ePapers that Google loves.
<strong>HP</strong> <strong>TRIM</strong><br />
Records Services<br />
Central Records<br />
August 2011<br />
<strong>TRIM</strong> <strong>Training</strong> Manual<br />
<strong>Module</strong> Two:<br />
Electronic Document<br />
Management (EDM)
The <strong>University</strong> <strong>of</strong> <strong>Melbourne</strong><br />
Contents<br />
What is <strong>TRIM</strong> and Why Use It for Electronic Records?............................................................................ 2<br />
About this manual..................................................................................................................................... 3<br />
Where do I find out more?........................................................................................................................ 3<br />
For <strong>HP</strong> <strong>TRIM</strong> Support call...................................................................................................... 3<br />
What should be saved into <strong>TRIM</strong>? ........................................................................................................... 4<br />
Should Be Registered............................................................................................................ 4<br />
Not Requiring Registration..................................................................................................... 4<br />
Record Naming Guidelines ...................................................................................................................... 5<br />
Document / Record Naming .................................................................................................. 5<br />
Who Should Register Records and When Should This Occur? ............................................................... 6<br />
Electronic Records (word documents, excel, powerpoint etc) ............................................... 6<br />
Emails - Just another format <strong>of</strong> electronic-records ................................................................ 6<br />
Security .................................................................................................................................................... 6<br />
<strong>HP</strong> <strong>TRIM</strong> Screen Familiarity................................................................................................................... 7<br />
<strong>TRIM</strong> Address Book (Locations List)........................................................................................................ 8<br />
Registering Records – Document Entry Form.......................................................................................... 9<br />
Searching the Locations Directory ......................................................................................................... 10<br />
To only ever display the Active locations............................................................................. 10<br />
Drag and Drop........................................................................................................................................ 11<br />
Registering Existing Records – Right Mouse Click ................................................................................ 12<br />
Registering Records – Integration with MS Office Programs ................................................................. 13<br />
Registering Emails From Outlook........................................................................................................... 14<br />
A. How to create a Document Queue in <strong>TRIM</strong> ....................................................................................... 16<br />
B. How to process documents in the Document Queue......................................................................... 19<br />
Filtering Search Criteria to Refine Search Results................................................................................. 22<br />
Common Search Methods...................................................................................................................... 24<br />
Glossary <strong>of</strong> Terms .................................................................................................................................. 25<br />
Appendix 1 - Approved Acronyms.......................................................................................................... 27<br />
<strong>HP</strong> <strong>TRIM</strong> <strong>Training</strong> Manual - <strong>Module</strong> 2 – Electronic Document Management<br />
Page 1
The <strong>University</strong> <strong>of</strong> <strong>Melbourne</strong><br />
WHAT IS <strong>TRIM</strong> AND WHY USE IT FOR ELECTRONIC RECORDS?<br />
Electronic documents are used commonly in daily business activities at The <strong>University</strong> <strong>of</strong> <strong>Melbourne</strong>.<br />
We have a need to store these documents as records in an electronic document and records<br />
management system (EDRMS) that meets our legislative requirements, records management policies,<br />
is appropriately secured and meets our varied business needs.<br />
<strong>TRIM</strong> has been used for managing physical records within the <strong>University</strong> for many years, and the<br />
functionality has been expanded to incorporate the storage and long term management or records.<br />
We are now expanding the use <strong>of</strong> <strong>TRIM</strong> to ensure the capture <strong>of</strong> electronic records, and to assist the<br />
<strong>University</strong> <strong>of</strong> <strong>Melbourne</strong> staff to:<br />
� Manage electronic records<br />
� Record physical records and their storage areas<br />
� Meet legal requirements for the maintenance <strong>of</strong> records<br />
� Meet Australian Standards (AS ISO 15489.1-2002) for the management <strong>of</strong> records<br />
� Empower users to manage their own information<br />
� Enhance retrieval <strong>of</strong> <strong>University</strong> intellectual property<br />
� Allow information to be shared within <strong>University</strong> <strong>of</strong> <strong>Melbourne</strong><br />
<strong>TRIM</strong> is designed to be secure and simple to use and ensures:<br />
� Staff have fingertip access to information, including images when they need it<br />
� Version control <strong>of</strong> documentation, including retrieval <strong>of</strong> past revisions<br />
� Data is backed up<br />
� Duplication is reduced<br />
� Less time is invested locating and retrieving information<br />
Examples <strong>of</strong> Electronic Records include:<br />
� Word-processing documents<br />
� Spreadsheets<br />
� Images (including photos)<br />
� PowerPoint presentations<br />
� PDF documents<br />
� Scanned documents<br />
� Email<br />
<strong>HP</strong> <strong>TRIM</strong> <strong>Training</strong> Manual - <strong>Module</strong> 2 – Electronic Document Management<br />
Page 2
The <strong>University</strong> <strong>of</strong> <strong>Melbourne</strong><br />
ABOUT THIS MANUAL<br />
This manual is designed as a step-by-step guide to some <strong>of</strong> the basic functions when using <strong>TRIM</strong> to<br />
store and manage electronic records at the <strong>University</strong> <strong>of</strong> <strong>Melbourne</strong>.<br />
� Important information in point form;<br />
� Provide step-by-step instructions;<br />
1. Numbers are used to indicate points on screen captures with corresponding explanations;<br />
� Helpful hints or alternative methods <strong>of</strong> performing a task.<br />
��Key Information – take note<br />
WHERE DO I FIND OUT MORE?<br />
ONLINE <strong>HP</strong> <strong>TRIM</strong> TRAINING:<br />
http://www.unimelb.edu.au/records/unimelb-only/trim/online_training/index.html<br />
<strong>TRIM</strong>: http://www.unimelb.edu.au/records/unimelb-only/trim/<br />
CENTRAL RECORDS: http://www.unimelb.edu.au/records<br />
For <strong>HP</strong> <strong>TRIM</strong> Support call<br />
Record Services (Central Records) – Helpdesk ext. 43534<br />
Trainer<br />
Fiona McRostie ext. 47204<br />
<strong>HP</strong> <strong>TRIM</strong> <strong>Training</strong> Manual - <strong>Module</strong> 2 – Electronic Document Management<br />
Page 3
The <strong>University</strong> <strong>of</strong> <strong>Melbourne</strong><br />
WHAT SHOULD BE SAVED INTO <strong>TRIM</strong>?<br />
Documents created by staff that provide evidence <strong>of</strong> business activity are a corporate resource and<br />
should be captured as a record in the <strong>TRIM</strong> system. It is the responsibility <strong>of</strong> all <strong>University</strong> staff to<br />
contribute to ensuring our corporate memory is complete, accurate and accessible<br />
Documents are considered records when they contain information reflecting:<br />
� <strong>University</strong>’s rights and responsibilities<br />
� Reporting requirements and legal<br />
obligations<br />
� Information <strong>of</strong> an evidential value e.g.,<br />
legal or financial accountability<br />
� Financial arrangements and<br />
commitments<br />
� Legal advice<br />
� Planning initiatives<br />
� Organisational structure, governance<br />
and strategy<br />
� Dealings with external bodies on<br />
behalf <strong>of</strong> the <strong>University</strong><br />
� Decisions, precedents, and policies for<br />
reference, review, development and<br />
audit purposes.<br />
Listed below are some examples <strong>of</strong> document types and whether they require registration into <strong>TRIM</strong>.<br />
Should Be Registered<br />
Not Requiring Registration<br />
Policies Working Copies<br />
Procedures Duplicate Records<br />
Contracts / Agreements External Promotional Material (junk mail)<br />
Budget Allocation<br />
Records that are stored in another <strong>of</strong>ficial<br />
<strong>University</strong> system – e.g.: Themis<br />
Committee correspondence Meeting bookings and arrangements<br />
Meeting agendas and minutes Student loan applications<br />
Major works planning Membership subscriptions<br />
Business planning Publications, brochures<br />
Complaints Invitations<br />
Significant Purchases<br />
Legal Obligations<br />
Strategic plans<br />
<strong>HP</strong> <strong>TRIM</strong> <strong>Training</strong> Manual - <strong>Module</strong> 2 – Electronic Document Management<br />
Page 4
The <strong>University</strong> <strong>of</strong> <strong>Melbourne</strong><br />
RECORD NAMING GUIDELINES<br />
In order to ensure consistency and enhance the retrieval <strong>of</strong> information, the following data entry<br />
guidelines have been developed.<br />
Document / Record Naming<br />
The titles or names <strong>of</strong> documents within <strong>TRIM</strong> should be meaningful. The record title is displayed on the<br />
screen in search results, and a meaningful title should allow you to know what the record is, without<br />
having to open it and view the image.<br />
The title field is a free text field and it should describe the document content in a summarised way.<br />
Eg: Application for $2650 federal funding grant for Student News Magazine April 2006<br />
The following rules apply to naming records when registering them into <strong>TRIM</strong><br />
Proper Case<br />
Titles should be entered in proper case, not UPPERCASE.<br />
Keywords<br />
Do use keywords and descriptive terminology such as; application, further information, project titles,<br />
type <strong>of</strong> response/document (eg: application, report, invoice, legal advice) and type <strong>of</strong> issue (eg:<br />
appreciation, complaint, request for information)<br />
No Abbreviation<br />
Full text should be used when entering <strong>TRIM</strong> record titles – no abbreviations. Avoiding abbreviations will<br />
ensure long term retrieval and validity <strong>of</strong> the records<br />
Avoid punctuation<br />
Punctuation should not be used. When it is used in titles, the punctuation is indexed as part <strong>of</strong> the word,<br />
thus making retrieval <strong>of</strong> records more cumbersome.<br />
Exceptions to the punctuation rule include;<br />
Names should be entered with an apostrophe, eg: O’Shae<br />
A dash with a space either side may be used to separate sentence eg: Freedom <strong>of</strong> Information Request<br />
– John Smith – October 2005 - confirmation that documents can not be displayed due to nature <strong>of</strong><br />
insurance claim<br />
Entering Dates<br />
Dates should be entered as follows 24 June 2005<br />
Date ranges – a dash should be used with a space either side, eg: 2005 – 2006<br />
Approved Acronyms Only<br />
An approved acronym list (appendix 1) has been designed for use within the <strong>TRIM</strong> system. Only use<br />
those on the list - if you have additions or amendments to the list, please contact Central Records<br />
<strong>HP</strong> <strong>TRIM</strong> <strong>Training</strong> Manual - <strong>Module</strong> 2 – Electronic Document Management<br />
Page 5
The <strong>University</strong> <strong>of</strong> <strong>Melbourne</strong><br />
WHO SHOULD REGISTER RECORDS AND WHEN SHOULD THIS OCCUR?<br />
Hard Copy<br />
Hard copy records should be scanned and registered into <strong>TRIM</strong>. If you have access to a scanner, you<br />
are encouraged to complete this process. The preferred format is PDF.<br />
Records Services can provide advice in relation to option for bulk scanning.<br />
Electronic Records (word documents, excel, powerpoint etc)<br />
Ideally, records that are created electronically should be received and captured electronically. You<br />
should encourage your customers to send items to you electronically whenever possible so that you can<br />
register them directly into <strong>TRIM</strong> in their native format. Those created / edited internally are to be<br />
registered into <strong>TRIM</strong> when finalized/complete<br />
� The document Author is responsible for ensuring the document is saved into <strong>TRIM</strong> electronically<br />
�<br />
��NOTE: committee papers should be registered by the committee secretary<br />
Emails - Just another format <strong>of</strong> electronic-records<br />
When an email is considered a record, it is the author’s responsibility to register the email<br />
When an email is received from an external source, it is the receiver’s responsibility to register it into<br />
<strong>TRIM</strong><br />
� Outlook users are to register their emails. Eudora users are to forward emails to: Central records<br />
Inbox records-services@unimelb.edu.au where staff will register the email within 48 hours<br />
� If you know an email will be sent back and forth several times before an outcome being decided.<br />
Always reply with the history (email thread) – that way, you will be able to save the email at the end <strong>of</strong><br />
the process and capture the entire thread in one record. If it has been sent to multiple people use<br />
REPLY ALL if you need to respond and at the end capture the thread.<br />
SECURITY<br />
There are a number <strong>of</strong> security methods available within <strong>TRIM</strong>. As a rule, when a document is<br />
registered, it is contained within a folder (like you put paper on a file). The document will automatically<br />
assume the same security that is applied to the folder.<br />
� If your login does not meet the security requirements <strong>of</strong> a record, you will not see that it exists<br />
Caveats - We predominantly use Caveats to secure the files. The caveats can be used individually but<br />
when multiple caveats are applied, the access to the record is significantly reduced.<br />
Some caveats include;<br />
� Students Caveats<br />
� Patents<br />
� Personnel<br />
� Honorary Degree<br />
<strong>HP</strong> <strong>TRIM</strong> <strong>Training</strong> Manual - <strong>Module</strong> 2 – Electronic Document Management<br />
Page 6
The <strong>University</strong> <strong>of</strong> <strong>Melbourne</strong><br />
<strong>HP</strong> <strong>TRIM</strong> SCREEN FAMILIARITY<br />
1.Record List Pane<br />
Customisable by the user.<br />
If you make change to the<br />
list pane, the changes<br />
remain for all records <strong>of</strong> all<br />
record types<br />
2. Enquiry List Window<br />
List <strong>of</strong> Records displayed<br />
as a result <strong>of</strong> a search<br />
3. Record View Pane<br />
Customisable by the user.<br />
If you make changes to the<br />
view pane, the<br />
modifications are specific<br />
to the RECORD TYPE that was highlighted. Eg: if you have a legal agreement highlighted and make changes, you will see the<br />
modifications with all the legal agreements, but if you highlight a file, the view pane will be different. This is because each record type has<br />
different metadata fields<br />
<strong>HP</strong> <strong>TRIM</strong> <strong>Training</strong> Manual - <strong>Module</strong> 2 – Electronic Document Management<br />
Page 7
The <strong>University</strong> <strong>of</strong> <strong>Melbourne</strong><br />
<strong>TRIM</strong> ADDRESS BOOK (LOCATIONS LIST)<br />
When searching the for Contacts or Locations (author, addressee, organisation etc)<br />
ACRONYMS<br />
When searching for an organization, search on the full title and not<br />
the acronym. However the 2 exceptions being AVCC & CSIRO<br />
which appear in the location directory as their acronym<br />
ASIAN NAMES<br />
As Asian names are written in a multitude <strong>of</strong> ways, it is <strong>of</strong>ten<br />
difficult to differentiate between surnames and given names. Asian<br />
names are entered as a whole in the surname field for Contacts.<br />
This applies to Chinese and Vietnamese names, but not to Indian<br />
and Japanese names. An example is Kwong Lee Dow (the format<br />
we use).<br />
SUPERSEDED OR (ARCHIVED)<br />
When an organization changes its name, the previous name will<br />
have ‘superseded’ added at the end (previously ARCHIVED). DO<br />
NOT use the superseded location unless the document predates<br />
the change<br />
HOW AUTHORS (contact) APPEAR IN THE LOCATION<br />
DIRECTORY<br />
The author is the name <strong>of</strong> the person that appears on the<br />
document.<br />
If no name exists, use the name <strong>of</strong> the business or organization<br />
they represent.<br />
If an individual is writing to the <strong>University</strong> in a private capacity (not<br />
attached to any organization and is not a student), they will be<br />
recorded as the author with no organization<br />
<strong>HP</strong> <strong>TRIM</strong> <strong>Training</strong> Manual - <strong>Module</strong> 2 – Electronic Document Management<br />
Page 8<br />
Searching for Internal Departments:<br />
Administrative departments - e.g., Financial Operations with<br />
“Department <strong>of</strong>” omitted.<br />
Academic departments - found under “Department <strong>of</strong>”, “School <strong>of</strong>”<br />
and “Faculty <strong>of</strong>” in the contact directory.<br />
Internal centers - leave out "the", but retain "<strong>of</strong>" and "for", e.g.,<br />
Centre for Study <strong>of</strong> Higher Education.<br />
The Law School is a single department faculty, and “Faculty <strong>of</strong> Law”<br />
is the internal organisation to use in this instance<br />
Internal Type External<br />
Person<br />
Position<br />
Organisation /<br />
Department<br />
Committee<br />
Group NA<br />
Project Team
The <strong>University</strong> <strong>of</strong> <strong>Melbourne</strong><br />
REGISTERING RECORDS – DOCUMENT ENTRY FORM<br />
<strong>HP</strong> <strong>TRIM</strong> <strong>Training</strong> Manual - <strong>Module</strong> 2 – Electronic Document Management<br />
Page 9<br />
Title – meaningful summary <strong>of</strong> the document content<br />
Document Subset – Defaults at 1 Corporate Docuement<br />
Container – The File Number in which the document will be<br />
contained on<br />
��If you are unsure <strong>of</strong> the container number –use one <strong>of</strong> the<br />
following;<br />
05/700 for SENSITIVE records & 05/680 for all other records<br />
The document will be contained in the correct file electronically<br />
within 48 hours by Central Records<br />
Enclosed – tag if the document is electronic<br />
Date Created – date <strong>of</strong> the letter<br />
Current Location - This will default at Central Records<br />
Author – signatory <strong>of</strong> the document<br />
Addressee – who the document is going to<br />
Other Contact - If you have multiple addresses or author you can<br />
use this field<br />
External ID - Used by Central Records staff and VC <strong>of</strong>fice<br />
Alternative Container - Use only if the document needs to be<br />
related to another Central Records file. In the hard copy<br />
environment, you would copy the document and place it on a<br />
second file – it is this second file number that is referred to as the<br />
‘alternative container’.<br />
Date Arrived - Date in which documents arrive in an <strong>of</strong>fice. Used by<br />
VC <strong>of</strong>fice only.<br />
Access Control - Controls added to the document to give privileges<br />
<strong>of</strong> who can amend or modify. Central Records use only<br />
Security - Displays the security <strong>of</strong> the document. The document will<br />
take on the Security <strong>of</strong> the Container (Central Records file)<br />
Display and/Modify Notes TAB- This field allows you to enter<br />
additional details or information regarding the records you are<br />
working on.
The <strong>University</strong> <strong>of</strong> <strong>Melbourne</strong><br />
SEARCHING THE LOCATIONS DIRECTORY<br />
The Author and addressee fields work in the same way. One field<br />
is for the author <strong>of</strong> the document being registered, the addressee<br />
is for whom the document is address to<br />
� Type in the Surname <strong>of</strong> the author (or addressee) in the<br />
corresponding field (if it hasn't been automatically inserted)<br />
e.g. smith<br />
� Click on the yellow kwikselect button to bring up a list <strong>of</strong><br />
matching names<br />
� Highlight and select the appropriate name and select OK<br />
�<br />
�If you can not locate a location please call Central Records.�<br />
�<br />
�<br />
�<br />
<strong>HP</strong> <strong>TRIM</strong> <strong>Training</strong> Manual - <strong>Module</strong> 2 – Electronic Document Management<br />
Page 10<br />
�<br />
To only ever display the Active locations<br />
(locations that have not been Archived or superseded)<br />
Complete the first two steps as per ‘Searching the Locations<br />
Directory’.<br />
With the locations list on the screen, complete the following;<br />
� Select SEARCH button or F7.<br />
� The search Location screen will be displayed<br />
� Select the FILTER TAB.<br />
� Underneath ‘other location filters’ – you have the option to<br />
tag and untag options. Setting it up as per the image below<br />
will result in only ACTIVE locations being displayed.<br />
� Tick ‘Set as Default Filters’ box<br />
A contact person location may appear a number <strong>of</strong> times in the<br />
location list. You will need to check in the field named SECTION to<br />
confirm the correct contact person.
The <strong>University</strong> <strong>of</strong> <strong>Melbourne</strong><br />
DRAG AND DROP<br />
<strong>HP</strong> Trim allows you to drag & drop electronic documents onto a<br />
<strong>TRIM</strong> window to register the document within the system.<br />
The Drag and Drop method is most useful when you need to<br />
capture existing documents into trim from a Windows<br />
environment or when a document has been saved into a local<br />
folder.<br />
To drag & drop a single document into trim follow the steps below<br />
� Open <strong>TRIM</strong> and minimise<br />
� Find & highlight the document you wish to register:<br />
� Left Click & hold your mouse button down on highlighted<br />
document: drag the document onto the <strong>HP</strong> <strong>TRIM</strong> icon in<br />
the status bar.<br />
� Wait for <strong>TRIM</strong> to be restored<br />
<strong>HP</strong> <strong>TRIM</strong> <strong>Training</strong> Manual - <strong>Module</strong> 2 – Electronic Document Management<br />
Page 11<br />
� Drag the cursor into <strong>TRIM</strong> and release the mouse button<br />
(be careful not to drag and drop it onto a window already<br />
open in <strong>TRIM</strong>)<br />
The Check in Document entry form will be displayed<br />
Within the ‘Create a new Record with Record Type’ field, select<br />
the yellow kwikselect (yellow folder)<br />
Select the Record Type DOCUMENT (once used you may<br />
access it from your black drop down arrow)<br />
� Select the OK button, leaving all other options as they<br />
are. The New Document Data Entry Form will appear<br />
�<br />
�Alternatively you can drag the highlighted record onto your<br />
<strong>TRIM</strong> icon on your desktop and release the mouse button.<br />
You do not need to have <strong>TRIM</strong> open already when doing this
The <strong>University</strong> <strong>of</strong> <strong>Melbourne</strong><br />
REGISTERING EXISTING RECORDS – RIGHT MOUSE CLICK<br />
Another way to register electronic records that exist in your local directory (Windows Explorer) is to use the<br />
‘Right Mouse Click’ method. This allows you to highlight 1 or several documents and send them to <strong>TRIM</strong><br />
for registration.<br />
To complete the right mouse click method, you must first find the document/s you wish to register.<br />
With your curser over the<br />
highlighted record<br />
� Right Mouse Click<br />
� Send To<br />
� <strong>TRIM</strong><br />
The Check in Document form will be displayed<br />
� Within the ‘Create a new Record with Record<br />
Type’ field, select the yellow kwikselect<br />
(yellow folder)<br />
� Select the Record Type DOCUMENT (once<br />
used you may access it from your black drop<br />
down arrow)<br />
� Select the OK button, leaving all other<br />
options as they are. The New Document<br />
entry form will be displayed<br />
<strong>HP</strong> <strong>TRIM</strong> <strong>Training</strong> Manual - <strong>Module</strong> 2 – Electronic Document Management<br />
Page 12
The <strong>University</strong> <strong>of</strong> <strong>Melbourne</strong><br />
REGISTERING RECORDS – INTEGRATION WITH MS OFFICE PROGRAMS<br />
INTEGRATION<br />
This features is used to integrate <strong>TRIM</strong> with other ODMA (open<br />
document management api) compliant applications such as<br />
Micros<strong>of</strong>t Word, Powerpoint, Outlook etc. This means that when<br />
you save a word document (for example) the <strong>TRIM</strong> screen will<br />
prompt you to save the record directly into <strong>TRIM</strong><br />
� ALL OTHER APPLCATIONS INCLUDING OUTLOOK<br />
SHOULD BE SHUT DOWN BEFORE COMPLETING THIS<br />
PROCESS.<br />
To Activate / De-Activate this Feature<br />
� TOOLS drop down Menu<br />
� DESKTOP ADD-INS<br />
� FLAG the<br />
tick box<br />
Micros<strong>of</strong>t<br />
word etc if<br />
you wish <strong>HP</strong><br />
Trim to<br />
integrate<br />
with these<br />
applications<br />
� If you use<br />
OUTLOOK<br />
please<br />
ensure that<br />
Integrate<br />
<strong>TRIM</strong> with<br />
Micros<strong>of</strong>t<br />
Outlook is<br />
flagged<br />
<strong>HP</strong> <strong>TRIM</strong> <strong>Training</strong> Manual - <strong>Module</strong> 2 – Electronic Document Management<br />
Page 13<br />
Below is an example <strong>of</strong> the screen that is displayed when you<br />
have activated the Integration Component and attempt to save<br />
the document (if it is a word document, powerpoint presentation<br />
etc)<br />
If you have a Word document open that has been saved before,<br />
select Save As rather than Save to activate the <strong>TRIM</strong> registration<br />
process.<br />
� When the following screen is displayed, select<br />
Documents and then OK<br />
� The New Document data entry form will then be displayed<br />
�<br />
� If you do NOT wish to Save the document into <strong>TRIM</strong> select<br />
LOCAL and you can save the document down in your local<br />
directory (eg: H:/, Shared drive etc)
The <strong>University</strong> <strong>of</strong> <strong>Melbourne</strong><br />
REGISTERING EMAILS FROM OUTLOOK<br />
Outlook users have the ability to register their emails directly into <strong>TRIM</strong>. Check to make sure you have the <strong>TRIM</strong> icons available on your<br />
toolbar in Outlook so that you can complete this task.<br />
To register an email, you must begin in Outlook.<br />
�<br />
�<br />
� Find the message you wish to save in <strong>TRIM</strong> and<br />
highlight it.<br />
� Click on the <strong>TRIM</strong> Catalogue message icon in the<br />
toolbar<br />
� <strong>TRIM</strong> will open (if not already open)<br />
� Select the record Type you want to create which will be<br />
� The Document Data entry form will be displayed.<br />
��You can save any email message in <strong>TRIM</strong>, regardless <strong>of</strong> which folder it is in - inbox, sent items or deleted items etc.<br />
<strong>HP</strong> <strong>TRIM</strong> <strong>Training</strong> Manual - <strong>Module</strong> 2 – Electronic Document Management<br />
Page 14
The <strong>University</strong> <strong>of</strong> <strong>Melbourne</strong><br />
How to add the <strong>TRIM</strong> RECORD Number as a column in your Outlook email Box<br />
1. Right Click on the light grey bar ( which has subject , size received etc)<br />
2. select - Customize Current View<br />
3. Select - Fields<br />
4. Under the heading - “Select available fields from”: use the drop down box and Select : User defined fields in inbox (folder)<br />
5. From the available list Select: - <strong>TRIM</strong> RECORD NUMBER then click on ADD then OK<br />
You may have to move some columns over to see it but it should display as an additional column now in you Inbox.<br />
Eudora Clients<br />
If you use Eudora, you are unable to save emails directly into <strong>TRIM</strong>. Forward emails for filing to Central records Inbox at<br />
central_records@unimelb.edu.au and Central Records staff will register them into <strong>TRIM</strong> within 24 hours.<br />
��Don’t forget to include email attachments for saving, – They are Just As Important!!!<br />
<strong>HP</strong> <strong>TRIM</strong> <strong>Training</strong> Manual - <strong>Module</strong> 2 – Electronic Document Management<br />
Page 15
The <strong>University</strong> <strong>of</strong> <strong>Melbourne</strong><br />
A. HOW TO CREATE A DOCUMENT QUEUE IN <strong>TRIM</strong><br />
Setting up a Document Queue in <strong>TRIM</strong> allows you to transfer multiple documents (sitting in a folder on your<br />
network drive) into a list/queue in <strong>TRIM</strong> ready for processing.<br />
Before you create a Document Queue, make sure that you have a folder set up on a secured space on a<br />
network drive. When you scan documents, make sure they are scanned into this folder.<br />
Open <strong>TRIM</strong><br />
Click on the Document Queues under the favourites<br />
A white screen will appear “No Document Queues found.”<br />
2. In the middle <strong>of</strong> the white screen, right click and choose New - Windows Folder.<br />
<strong>HP</strong> <strong>TRIM</strong> <strong>Training</strong> Manual - <strong>Module</strong> 2 – Electronic Document Management<br />
Page 16
The <strong>University</strong> <strong>of</strong> <strong>Melbourne</strong><br />
The New Document Queue Box will appear to assist in the set up <strong>of</strong> the Document Queue. This is the<br />
first screen.<br />
3. Give the Document Queue a name – use the same name as the folder you have linked the<br />
Document Queue to.<br />
4. Fill in the file path to where the folder containing the scanned documents is located. Click on the<br />
Kwik Select yellow folder to browse to the folder on the drive where the scanned documents are<br />
located<br />
5. Tick the box to allow automatic processing <strong>of</strong> this Document Queue<br />
6. Click on the Options TAB Choose Documents, by selecting it through the Kwik Select Yellow folder.<br />
Leave the default container field blank. Below are more options available<br />
<strong>HP</strong> <strong>TRIM</strong> <strong>Training</strong> Manual - <strong>Module</strong> 2 – Electronic Document Management<br />
Page 17
The <strong>University</strong> <strong>of</strong> <strong>Melbourne</strong><br />
Then click OK to return to the screen where the Folder is displayed<br />
10. The Document Queue you have just created appears in the following screen<br />
Tagging this box will<br />
allow you to view the<br />
document while saving it<br />
into <strong>TRIM</strong>. If you do not<br />
wish to view the<br />
document when saving<br />
it into <strong>TRIM</strong> (this is<br />
recommended), leave<br />
the box untagged.<br />
The document will be<br />
deleted from the folder<br />
on the network drive as<br />
well as from the <strong>TRIM</strong><br />
Document Queue after<br />
registration.<br />
11. To configure some options right click on the highlighted document queue and select Properties.<br />
<strong>HP</strong> <strong>TRIM</strong> <strong>Training</strong> Manual - <strong>Module</strong> 2 – Electronic Document Management<br />
Page 18
The <strong>University</strong> <strong>of</strong> <strong>Melbourne</strong><br />
B. HOW TO PROCESS DOCUMENTS IN THE DOCUMENT QUEUE<br />
Once the Document Queue folder has been created in <strong>TRIM</strong> you can use the same one continually as long<br />
as you save your scanned images into the same folder on your network drive<br />
13. Click on Document Queues under Favourites. You will then see this screen. Double click on the<br />
highlighted Document Queue<br />
Double click<br />
14. A list <strong>of</strong> the documents in the folder on the network drive that you have linked to using the Document<br />
Queue, will display<br />
15. To start registering the documents into <strong>TRIM</strong>, right click and select tag all documents.<br />
<strong>HP</strong> <strong>TRIM</strong> <strong>Training</strong> Manual - <strong>Module</strong> 2 – Electronic Document Management<br />
Page 19
The <strong>University</strong> <strong>of</strong> <strong>Melbourne</strong><br />
16. Highlight the first document in the list then right click and choose Check In<br />
<strong>HP</strong> <strong>TRIM</strong> <strong>Training</strong> Manual - <strong>Module</strong> 2 – Electronic Document Management<br />
Page 20
The <strong>University</strong> <strong>of</strong> <strong>Melbourne</strong><br />
17. The Document data entry form will then display<br />
18. Click OK to process the document you are working on. You will notice that as soon as you have<br />
processed one document (after you have clicked OK) <strong>TRIM</strong> will automatically open up a new Document<br />
data entry form for you to complete for the next document which is waiting in the queue. The previous<br />
document automatically gets deleted from the Document Queue in <strong>TRIM</strong> and also from the folder on the<br />
network drive (from the settings selected in Step 12).<br />
19. Once all documents have been saved into <strong>TRIM</strong> from the Document Queue, you can close the Process<br />
Document Queue window.<br />
20. When another batch <strong>of</strong> documents are scanned into this queue, you will only need to follow the<br />
instructions from section B step 13.<br />
<strong>HP</strong> <strong>TRIM</strong> <strong>Training</strong> Manual - <strong>Module</strong> 2 – Electronic Document Management<br />
Page 21
The <strong>University</strong> <strong>of</strong> <strong>Melbourne</strong><br />
FILTERING SEARCH CRITERIA TO REFINE SEARCH RESULTS<br />
There are many search methods available in <strong>TRIM</strong>, which, when combined, allow you to hone in on exactly<br />
what records or combination <strong>of</strong> records you are trying to find. The Basics are covered in <strong>Module</strong> 1<br />
Further to the search methods available, there are filter methods that will help you refine the search to<br />
retrieve the records for which you are looking.<br />
Within the Filter Tab:<br />
Record Dispositions<br />
The fields that are tagged will appear in<br />
your search results<br />
Record Classes<br />
NA to UoM<br />
Finalised Filters<br />
When you know the record you are looking<br />
for has been finalized, or has not been<br />
finalized, you can tag the relevant option<br />
File Types<br />
Allows you to search specific electronic<br />
formats to be retrieved and displayed in<br />
your search results e.g.:<br />
doc = Word documents<br />
vmbx = Emails<br />
ppt = Powerpoint presentation<br />
xls = Excel spreadsheets<br />
pdf = adobe documents<br />
tif = Scanned images<br />
mpp = Micros<strong>of</strong>t Project<br />
pub = Publisher documents<br />
<strong>HP</strong> <strong>TRIM</strong> <strong>Training</strong> Manual - <strong>Module</strong> 2 – Electronic Document Management<br />
Page 22
The <strong>University</strong> <strong>of</strong> <strong>Melbourne</strong><br />
Within the Record Types Tab:<br />
You can choose to look over an individual, multiple or all record types when conducting your search. Untag<br />
the record types that you would not like retrieved and displayed in your search results<br />
Save as Default Filters – Tagging this ensures that the filters you set now are applied when you complete<br />
futures searches.<br />
� Saving defaults can be both beneficial and a hindrance. If you save a default, remember that<br />
when you do future searches the records you know exist, may not be displayed.<br />
<strong>HP</strong> <strong>TRIM</strong> <strong>Training</strong> Manual - <strong>Module</strong> 2 – Electronic Document Management<br />
Page 23
The <strong>University</strong> <strong>of</strong> <strong>Melbourne</strong><br />
COMMON SEARCH METHODS<br />
Following are some common search methods. These are available when you select the kwikselect folders<br />
in the search for records screen. You can have it displayed as Categorised or Details by adding a Bullet in<br />
the radio button. Details displays a list <strong>of</strong> all options<br />
If you have Categorised bulleted<br />
Text Search<br />
Title Word: Words within the title <strong>of</strong> a record – multiple<br />
words can be entered and any records with ALL the<br />
words will be displayed<br />
Document Content: Words within the body <strong>of</strong> a record –<br />
uses string method<br />
e.g.: all words inside an excel spreadsheet or word<br />
document<br />
<strong>TRIM</strong> Email Message Contents: Words within a saved<br />
email and the attachments in a catalogued email<br />
Dates and Times<br />
Date Registered: when a record was registered into<br />
<strong>TRIM</strong><br />
Date Created: when a letter was written (date <strong>of</strong> record)<br />
Date Published: a record was published (incl. Internet, hard copy etc)<br />
Contact, People and Places<br />
Current Location (Assignee): Current Location <strong>of</strong> the hard<br />
copy record<br />
Home Location: Long term storage location<br />
Owner Location: Business Owner <strong>of</strong> record<br />
Creator: Person who registered the electronic record into <strong>TRIM</strong><br />
Contact: All records with selected person / organisation as an<br />
author or addressee<br />
Addressee: Person to whom a letter was addressed<br />
Author: Person who wrote / signed <strong>of</strong>f the letter<br />
Document Management<br />
Electronic Document Types: All electronic records <strong>of</strong> a<br />
particular format – e.g.: MS Word documents or Excel<br />
spreadsheets<br />
<strong>HP</strong> <strong>TRIM</strong> <strong>Training</strong> Manual - <strong>Module</strong> 2 – Electronic Document Management<br />
Page 24
The <strong>University</strong> <strong>of</strong> <strong>Melbourne</strong><br />
GLOSSARY OF TERMS<br />
Access Control<br />
This function can be used for targeted access restriction <strong>of</strong> items to only those staff involved or<br />
authorised to view and/or edit documents. This control should be applied to the POSITION rather than<br />
the person. This will allow new staff access to documents required within their role.<br />
Action<br />
A task or workflow that is assigned to a record, specifying the nature <strong>of</strong> the task, who is responsible and<br />
the time allocated to perform the task.<br />
Current Location<br />
The place where the record currently resides.<br />
Check In<br />
The function used to transfer documents from TopDrawer to <strong>TRIM</strong>.<br />
Check Out<br />
The function used to transfer documents from <strong>TRIM</strong> to TopDrawer or a local/shared directory. This<br />
allows documents to be checked out <strong>of</strong> <strong>TRIM</strong> to be modified and later returned (check in).<br />
Document (AS ISO 15489.1-2002)<br />
Recorded information or object which can be treated as a unit. A document becomes a ‘record’ when it<br />
provides evidence <strong>of</strong> a business transaction.<br />
Drop Down List<br />
The black down arrow at the right end <strong>of</strong> an entry field. When clicked, predetermined information will be<br />
displayed that is relevant to the field. Used to present lists <strong>of</strong> items in alphabetical order.<br />
Enclosed<br />
A mechanism to record that the record is currently within its container.<br />
Keyword<br />
Descriptive words used when titling records to ensure future retrieval and identification <strong>of</strong> the record.<br />
KwikSelect<br />
Consists <strong>of</strong> a text field and a button on the right hand side with an image <strong>of</strong> a yellow folder. Choosing<br />
this button will display a list <strong>of</strong> information to select from to fill the text field or it will bring up a <strong>TRIM</strong><br />
search.<br />
Locations<br />
Areas where a record may reside (either physically or electronically). Consists <strong>of</strong> a list including<br />
organisations, groups, positions and persons.<br />
Lookup Set<br />
A drop down list where the user can choose from set terms connected to a field. For example, a field<br />
called Document Type allows the user to select from a list <strong>of</strong> valid document types that are defined by<br />
the Administrator, such as Incoming, Internal or Outgoing document types.<br />
Make Final<br />
Setting the status <strong>of</strong> a record to be the final version and locking the record down so it cannot be edited –<br />
not even by the author.<br />
<strong>HP</strong> <strong>TRIM</strong> <strong>Training</strong> Manual - <strong>Module</strong> 2 – Electronic Document Management<br />
Page 25
The <strong>University</strong> <strong>of</strong> <strong>Melbourne</strong><br />
Records (AS ISO 15489.1-2002)<br />
Information created, received, and maintained as evidence and information by an organisation or<br />
person, in pursuance <strong>of</strong> legal obligations or in the transaction <strong>of</strong> business. Only those documents which<br />
provide evidence <strong>of</strong> business activities are regarded as records.<br />
Record Type<br />
Different types <strong>of</strong> records within the Central Records dataset, such as Documents, New Files or Legal<br />
agreements.<br />
Record List Pane<br />
Pane that determines which information will be displayed on the screen. This exists in many areas<br />
including; Search results list, an In Tray list, a Locations list, a Thesaurus list etc.<br />
Record View Pane<br />
Displays details at the bottom <strong>of</strong> the screen when a record is highlighted in the Record List Pane.<br />
Contains information about the record itself, including: Record Number, Title, Date Registered & Author.<br />
Refresh (F5)<br />
The Refresh function will check the dataset then update the current Search Results window.<br />
Reload (F6)<br />
The Reload function will check the dataset and update all windows, even those minimised.<br />
Revisions<br />
An updated or modified version <strong>of</strong> the record. Multiple revisions <strong>of</strong> an electronic document may be<br />
attached to a single record. If the user chooses to Check In an electronic document that has been<br />
Checked Out, a new revision can be created <strong>of</strong> the document.<br />
Search<br />
Used to find a particular record or groups <strong>of</strong> records. Searching can take place under varying methods<br />
including by: Title, Date Registered, Record Number or Author. The user can perform simple or<br />
advanced searches to suit their needs.<br />
Super Copy<br />
A carbon copy <strong>of</strong> a document that has been Checked Out to TopDrawer or a local/shared directory.<br />
Once a super copy has been Checked Out and modified, it cannot be Checked In as the same<br />
document, it must be Checked In as a new document.<br />
Tag<br />
The tag function in <strong>TRIM</strong> allows the user to select multiple entries and apply the same function to them.<br />
This is done by placing the mouse to the left <strong>of</strong> a record entry (underneath the tick icon) and clicking<br />
with the left mouse button to place a tick next to the record.<br />
Thesaurus<br />
A thesaurus is the vocabulary <strong>of</strong> a controlled set <strong>of</strong> terms used to represent the subject <strong>of</strong> the record. In<br />
simple terms it is an agreed set <strong>of</strong> standard words and terms. These terms may be used to create a<br />
record’s title or may be attached to a record.<br />
<strong>HP</strong> <strong>TRIM</strong> <strong>Training</strong> Manual - <strong>Module</strong> 2 – Electronic Document Management<br />
Page 26
The <strong>University</strong> <strong>of</strong> <strong>Melbourne</strong><br />
APPENDIX 1 - APPROVED ACRONYMS<br />
Australian Academic & Research<br />
AARNet Network<br />
ABN Australian Business Number<br />
Australian Council for<br />
ACER Educational Research<br />
Australian Centre for International<br />
ACIAR Agricultural Research<br />
Association <strong>of</strong> Commonwealth<br />
ACU Universities<br />
AEF Asia Education Foundation<br />
Australian Food Industry Science<br />
AFISC Centre<br />
Australian Higher Education<br />
AHEIA Industrial Association<br />
Australian International Health<br />
AIHI Institute Limited<br />
Australian Music Examinations<br />
AMEB Board (Victoria) Limited<br />
Australian National Academy <strong>of</strong><br />
ANAM Music Limited<br />
ANU Australian National <strong>University</strong><br />
Australian & New Zealand School<br />
ANZSOG <strong>of</strong> Government<br />
ARC Australian Research Council<br />
Australian Universities Quality<br />
AUQA Agency<br />
Australian Agency for<br />
International Development<br />
AUSAID AUSAID (formerly AIDAB)<br />
Australian Vice-Chancellors’<br />
AVCC Committee<br />
Australian Workplace<br />
AWAs Agreements<br />
BEC Buildings and Estates Committee<br />
Business Higher Education<br />
BHERT Round Table<br />
Committee for the Advancement<br />
CAUT <strong>of</strong> <strong>University</strong> Teaching<br />
Course Experience<br />
CEQ Questionnaire<br />
Centre for Eye Research<br />
CERA Australia<br />
Contemporary European<br />
CERC Research Centre<br />
CPC Capital Projects Committee<br />
CRC Cooperative Research Centre<br />
<strong>HP</strong> <strong>TRIM</strong> <strong>Training</strong> Manual - <strong>Module</strong> 2 – Electronic Document Management<br />
Page 27<br />
CRICOS<br />
Commonwealth Register <strong>of</strong><br />
Institutions and Courses for<br />
Overseas Students<br />
Centre for the Study <strong>of</strong> Higher<br />
CSHE Education<br />
Commonwealth Scientific &<br />
CSIRO Industrial Research Organisation<br />
Commonwealth Serum<br />
CSL Laboratories<br />
Commonwealth Supported<br />
CSP Places<br />
Campus Wide Information<br />
CWIS Systems<br />
Department <strong>of</strong> Education Science<br />
DEST & <strong>Training</strong><br />
Department <strong>of</strong> Education and<br />
DET <strong>Training</strong>, Victoria<br />
DVC Deputy Vice-Chancellor<br />
Enterprise Bargaining<br />
EBA Agreements<br />
Equivalent Full-time Student<br />
EFTSL Load<br />
EFTSU Equivalent Full-time Student Unit<br />
EHS Environmental Health and Safety<br />
English Language Intensive<br />
ELICOS Course for Overseas Students<br />
Equivalent National Tertiary<br />
ENTER Entrance Rank<br />
ESL English as a Second Language<br />
Education Services for Overseas<br />
ESOS Act Students Act<br />
FGMs Faculty General Managers<br />
FOI Freedom <strong>of</strong> information<br />
Grains Research & Development<br />
GRDC Corporation<br />
GST Goods & Services Tax<br />
GUC General <strong>University</strong> Costs<br />
General <strong>University</strong> Costs<br />
GUCMG Management Group<br />
Higher Education Contribution<br />
HECS Scheme<br />
HEFA Higher Education Funding Act<br />
Higher Education Innovation<br />
HEIP Programme<br />
HEPs Higher Education Providers<br />
HESA Higher Education Support Act
The <strong>University</strong> <strong>of</strong> <strong>Melbourne</strong><br />
HR Human Resources<br />
HRC Human Resources Committee<br />
International English Language<br />
IELTS Testing System<br />
IP Intellectual Property<br />
IT Information Technology<br />
L&TC Legislation and Trusts Committee<br />
Faculty <strong>of</strong> Land and Food<br />
LFR Resources<br />
Local Information Technology<br />
LITE Expert<br />
LOTE Languages other than English<br />
MBS <strong>Melbourne</strong> Business School<br />
Faculty <strong>of</strong> Medicine Dentistry &<br />
MDHS Health Sciences<br />
MOU Memorandum <strong>of</strong> Understanding<br />
<strong>Melbourne</strong> Research and<br />
MRIO Innovation Office<br />
MSO <strong>Melbourne</strong> Symphony Orchestra<br />
MTC <strong>Melbourne</strong> Theatre Company<br />
<strong>Melbourne</strong> <strong>University</strong> Publishing<br />
MUPL Limited<br />
MVPL <strong>Melbourne</strong> Ventures Pty Ltd<br />
<strong>Melbourne</strong> <strong>University</strong> Student<br />
MUSUL Union Limited<br />
National Health & Medical<br />
NHMRC Research Council<br />
NICTA National ICT Australia<br />
National Tertiary Education<br />
NTEU Industry Union<br />
OHS Occupational Health & Safety<br />
OVC Office <strong>of</strong> the Vice-Chancellor<br />
PBC Planning and Budget Committee<br />
Postgraduate Education Loans<br />
Scheme (<strong>University</strong> <strong>of</strong><br />
PELS <strong>Melbourne</strong>)<br />
Personnel Policy and Procedures<br />
PPP Manual<br />
PROF Pr<strong>of</strong>essor<br />
RCH Royal Children’s Hospital<br />
RMH Royal <strong>Melbourne</strong> Hospital<br />
RMIT <strong>University</strong> (formerly Royal<br />
<strong>Melbourne</strong> Institute <strong>of</strong><br />
RMIT Technology)<br />
RPB Raymond Priestley Building<br />
RWH Royal Women’s Hospital<br />
SGS School <strong>of</strong> Graduate Studies<br />
Strategic Partnerships with<br />
Industry-Research and <strong>Training</strong><br />
SPIRT Scheme<br />
SVP Senior Vice-Principal<br />
TAFE Technical and Further Education<br />
Teaching and Learning<br />
Multimedia and Educational<br />
TALMET Technologies Committee<br />
Teaching and Learning Quality<br />
TALQAC Assurance Committee<br />
UOM <strong>University</strong> <strong>of</strong> <strong>Melbourne</strong><br />
<strong>University</strong> <strong>of</strong> <strong>Melbourne</strong><br />
UMPA Postgraduate Association<br />
<strong>University</strong> <strong>of</strong> <strong>Melbourne</strong> Student<br />
UMSU Union<br />
<strong>University</strong> (any <strong>University</strong> but not<br />
The <strong>University</strong> <strong>of</strong> <strong>Melbourne</strong> –<br />
UNI see UOM<br />
USP <strong>University</strong> Systems Project<br />
VC Vice-Chancellor<br />
VCA Victorian College <strong>of</strong> the Arts<br />
Victorian Civil and Administrative<br />
VCAT Tribunal<br />
VCE Victorian Certificate <strong>of</strong> Education<br />
Vocational Education and<br />
VET <strong>Training</strong><br />
VP Vice Principal<br />
Vice Principal and General<br />
VP&GC Counsel<br />
VPs Vice Principals<br />
VSU Voluntary Student Unionism<br />
Victorian Tertiary Admissions<br />
VTAC Centre<br />
VUT Victoria <strong>University</strong> <strong>of</strong> Technology<br />
Victorian Vice-Chancellor’s<br />
VVCC Committee<br />
Walter and Eliza Hall Institute <strong>of</strong><br />
WEHI Medical Research<br />
<strong>HP</strong> <strong>TRIM</strong> <strong>Training</strong> Manual - <strong>Module</strong> 2 – Electronic Document Management<br />
Page 28
The <strong>University</strong> <strong>of</strong> <strong>Melbourne</strong><br />
<strong>HP</strong> <strong>TRIM</strong> <strong>Training</strong> Manual - <strong>Module</strong> 2 – Electronic Document Management<br />
Page 29