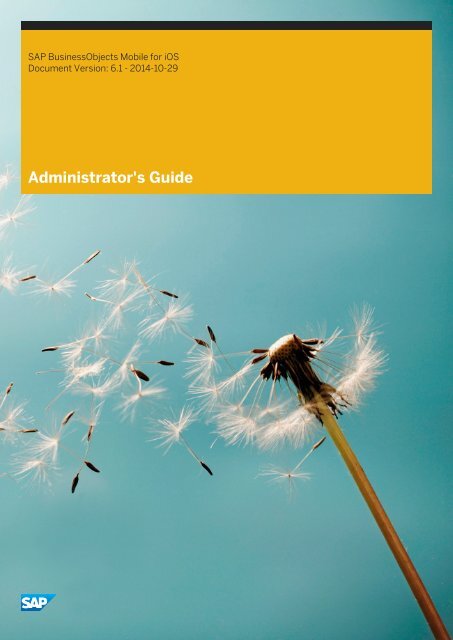61_mobiOS_admin_en
61_mobiOS_admin_en
61_mobiOS_admin_en
You also want an ePaper? Increase the reach of your titles
YUMPU automatically turns print PDFs into web optimized ePapers that Google loves.
SAP BusinessObjects Mobile for iOSDocum<strong>en</strong>t Version: 6.1 - 2014-10-29Administrator's Guide
Table of Cont<strong>en</strong>ts1 About this Docum<strong>en</strong>t. .......................................................... 62 Target Readership. .............................................................73 About the Application and the Supported BI Cont<strong>en</strong>t Types. .............................84 What's New in 6.1?. ............................................................115 Administering SAP BusinessObjects Mobile for iOS. .................................. 165.1 Solution Overview. ............................................................. 165.1.1 SAP BusinessObjects Mobile Cli<strong>en</strong>t. ..........................................175.1.2 SAP BusinessObjects Mobile Server. ......................................... 185.1.3 SAP BusinessObjects Business Intellig<strong>en</strong>ce (BI) Platform. ..........................185.2 Platform Support for the Application. ................................................195.2.1 Support on iPhones. .....................................................205.3 Language Support in the App. ..................................................... 215.4 Installing the Required Compon<strong>en</strong>ts. ................................................225.4.1 Installing the SAP BusinessObjects Mobile Application For iOS . ......................225.4.2 Installing the SAP BusinessObjects Mobile Server. ............................... 225.4.3 Installing the SAP BusinessObjects BI Platform Server. ............................255.4.4 Installing the Configuration Server. .......................................... 255.5 Creating and Configuring Server Connections (Including BIOD and Sybase Afaria). ............... 255.5.1 Creating, Importing and Sharing Server Connections Using the App on Device. ...........255.5.2 Configuring Connections for Importing to Mobile for iOS. ...........................265.5.3 Using SAP BI URLs For Managing Connections. ..................................275.6 Single Sign On (SSO) Support on the Mobile BI Platform. ..................................315.6.1 Configuring the Mobile Server for SSO Using Trusted Auth<strong>en</strong>tication (REMOTE_USER orUSER_PRINCIPAL or X509 Certificate). ..............................................325.6.2 Configuring the Mobile Server for SSO Using CA SiteMinder . ........................355.6.3 Configuring the Mobile Server for SSO Using SAP Logon Tickets. .....................385.7 Connecting to the SAP Mobility Platform (SMP). ........................................415.7.1 Installing the SAP Mobility Platform (SMP). .................................... 425.7.2 Configuring SMP for Use With the Mobile Server. ................................ 425.7.3 Configuring Mobile Server to Connect to the SMP Server. .......................... 485.7.4 Adding IMO- and REST-Based SMP Connections to the Application On Device. ...........495.7.5 Removing an SMP Connection from the App. ...................................505.7.6 Configuring Single Sign-On (SSO) in SMP Environm<strong>en</strong>t. ............................515.7.7 Restrictions of the SMP BOE-Legacy Environm<strong>en</strong>t. ...............................545.8 Using SAP BI URLs For Managing Connections. .........................................565.8.1 Creating an SAP BI URL To Add a Corporate Connection. ...........................562 © 2014 SAP SE or an SAP affiliate company. All rights reserved.Administrator's GuideTable of Cont<strong>en</strong>ts
5.8.2 Creating an SAP BI URL To Add an SUP Connection. ..............................575.8.3 Using URLs To Delete Connections. ..........................................585.8.4 Creating a URL to Modify a Connection. .......................................595.8.5 Creating SAP BI URLs to Add Single Sign On Connections. ..........................605.9 Configuring Application's Behavior by Specifying Properties on the Server. .....................625.9.1 Using URLs To Delete Connections. ..........................................635.10 Granting Users the SAP BusinessObjects Mobile Application Rights on the BI Platform . ............645.11 Customizing Application's Interface Features. ..........................................655.11.1 Mobile Server and Property File Locations Matrix. ................................665.11.2 Using the CMC to Define Properties on BI Platform 4.1. ............................ 675.11.3 Configuring the Thumbnail Background Image of BI Docum<strong>en</strong>ts. .....................685.11.4 Configuring Docum<strong>en</strong>t-Specific Help. .........................................705.11.5 Configuring the Collaboration Options. ........................................705.11.6 Configuring the Visibility of BI Docum<strong>en</strong>t Samples. ...............................725.11.7 Configuring QR Code Scanning. .............................................735.11.8 Configuring the Session Timeout Duration of the Application. ........................735.11.9 Configuring the Auto Update option for BI docum<strong>en</strong>ts. .............................745.11.10 Configuring the Auto Refresh (polling) option for BI docum<strong>en</strong>ts list. ................... 755.11.11 Configuring the display of nested categories on the Home scre<strong>en</strong>. .................... 775.12 Configuring Categories on the Mobile Server. ..........................................775.13 G<strong>en</strong>erating SAP BI URLs for Op<strong>en</strong>ing BI Docum<strong>en</strong>ts. .....................................815.13.1 Creating SAP BI URLs For Op<strong>en</strong>ing Specific BI Docum<strong>en</strong>ts or Reports. .................825.13.2 Creating SAP BI URLs For Op<strong>en</strong>ing The Latest Instance of BI Docum<strong>en</strong>ts. ...............835.13.3 Creating SAP BI URLs For Op<strong>en</strong>ing BI Docum<strong>en</strong>ts With Prompts. .....................845.13.4 Creating SAP BI URLs for Op<strong>en</strong>ing Specific Sections of the BI Docum<strong>en</strong>ts With Sections...........................................................................855.13.5 Creating SAP BI URLs for Op<strong>en</strong>ing the Latest Available Version of a BI docum<strong>en</strong>t or ItsInstance. ....................................................................865.14 Understanding the Security Implem<strong>en</strong>tation in the App. ...................................875.14.1 Features of Application Password. ...........................................875.14.2 Support for Security Deploym<strong>en</strong>ts On the Web Application Server. ....................885.14.3 User Data Protection and Privacy Parameters. .................................. 915.15 MDM Configuration Support for iOS 7 Devices. .........................................925.16 Working With Notifications. .......................................................946 Creating Personal Views of Web Intellig<strong>en</strong>ce Reports. .................................977 Managing the Mobile support for Dashboards. ......................................1027.1 Using the Mobile Compatibility panel. ...............................................1027.2 Supported compon<strong>en</strong>ts in mobile dashboards. ........................................1037.2.1 Using compon<strong>en</strong>ts in mobile dashboards. .....................................1067.3 Unsupported features in mobile dashboards. ......................................... 108Administrator's GuideTable of Cont<strong>en</strong>ts © 2014 SAP SE or an SAP affiliate company. All rights reserved. 3
7.4 Saving mobile dashboards to BI platform folders. ...................................... 1098 Managing the Mobile support for Information Spaces and Information Views. .............. 1118.1 Valid Data Format for Augm<strong>en</strong>ted Views. .............................................1119 Managing the Mobile Support for Analysis Applications. ...............................1139.1 Installation. ..................................................................1139.2 Configuration Tasks for Mobile Usage of Analysis Applications. .............................1139.2.1 Creating a Mobile Category on the BI Platform. ................................. 1149.2.2 Assigning Analysis Applications to the Mobile Category. ...........................1149.2.3 Configuring the BI Platform for Display of Analysis Applications on iPhones. .............1149.3 Creating Analysis Applications for the iPhone. .........................................1159.4 Further information. ........................................................... 11510 Managing the Mobile Support for SAP Lumira Server or SAP Lumira Cloud. ................11<strong>61</strong>0.1 Configuring the Connection to SAP Lumira server or SAP Lumira Cloud. ...................... 11<strong>61</strong>0.2 Further Information. ........................................................... 11<strong>61</strong>1 Troubleshooting Errors. ........................................................11711.1 Troubleshooting the Mobile Server Error Messages. .....................................11711.1.1 An internal server error occurred while processing the cli<strong>en</strong>t request (MOB00022). ....... 11711.1.2 Connection to the server could not be established; contact your <strong>admin</strong>istrator if theproblem persists (MOB06004). ...................................................11811.1.3 Connection to the server could not be established; try again or contact your <strong>admin</strong>istrator(MOB06005). ................................................................11811.1.4 The request has timed out; try again or contact your system <strong>admin</strong>istrator (MOB06006)...........................................................................11811.1.5 You are not authorized for this request (MOB06008). ............................ 11911.1.6 Your request is invalid; verify the connection details or contact your <strong>admin</strong>istrator(MOB06009). ................................................................11911.1.7 Internal server error occurred while processing your request; try again or contact yoursystem <strong>admin</strong>istrator (MOB06010). ................................................11911.1.8 Missing prompt value; select at least one value for the prompt (MOB06011). ............12011.1.9 Verify network connectivity (MOB06021). .....................................12011.1.10 Connection to the server could not be established; try again or contact your <strong>admin</strong>istrator(MOB06031). ................................................................12011.1.11 Server returned an error while downloading the docum<strong>en</strong>t (MOB06060). ..............12011.1.12 This action cannot be performed; verify network connectivity (MOB08002). ............ 12111.1.13 An internal server error occurred while processing your request on hierarchical data; thedocum<strong>en</strong>t will be closed; contact your <strong>admin</strong>istrator for more information (MOB09001). ...........12111.1.14 There was a problem in op<strong>en</strong>ing the docum<strong>en</strong>t; download the docum<strong>en</strong>t again or contactyour <strong>admin</strong>istrator (MOB060<strong>61</strong>). ..................................................12211.1.15 Maximum character file size limit exceeded. The docum<strong>en</strong>t is too large to be processed bythe server. Contact your BusinessObjects <strong>admin</strong>istrator (WIS 30272) . .......................12211.2 Troubleshooting the Mobile Cli<strong>en</strong>t Error Messages. .....................................1234 © 2014 SAP SE or an SAP affiliate company. All rights reserved.Administrator's GuideTable of Cont<strong>en</strong>ts
11.2.1 Email is not configured on this device (MOB07001). ..............................12311.2.2 Internal server error occurred while processing your request; contact your <strong>admin</strong>istrator(MOB07002). ................................................................12311.2.3 Server error prev<strong>en</strong>ted the docum<strong>en</strong>t from refreshing; try again (MOB07003). .......... 12311.3 Configuring Trace Logs for Monitoring on the BI Platform. ................................ 124Administrator's GuideTable of Cont<strong>en</strong>ts © 2014 SAP SE or an SAP affiliate company. All rights reserved. 5
1 About this Docum<strong>en</strong>t6 © 2014 SAP SE or an SAP affiliate company. All rights reserved.Administrator's GuideAbout this Docum<strong>en</strong>t
2 Target ReadershipThis guide is designed to help the following types of users:●●IT <strong>admin</strong>istrators who:○○○Install and configure the various compon<strong>en</strong>ts of the SAP BusinessObjects Mobile for iOS solutionincluding the application on the user's device (iPhone or iPad), the SAP BusinessObjects Mobile serverand the SAP BI platform server.Configure various application properties and server properties using the property files on the Mobileserver or by using the CMC (C<strong>en</strong>tral Managem<strong>en</strong>t Console) on the BI platform.Troubleshoot errorsBusiness Intellig<strong>en</strong>ce <strong>admin</strong>istrators who:○○Manage user rights and permissions for accessing docum<strong>en</strong>ts and performing actions on BI reports.Manage the accessibility and security of BI docum<strong>en</strong>ts.Administrator's GuideTarget Readership © 2014 SAP SE or an SAP affiliate company. All rights reserved. 7
3 About the Application and the SupportedBI Cont<strong>en</strong>t TypesThe SAP BusinessObjects Mobile application for iOS provides access to multiple SAP BusinessObjects BusinessIntellig<strong>en</strong>ce (BI) cont<strong>en</strong>t types to users of the iPhone and iPad devices through a single mobile app.The SAP BusinessObjects Business Intellig<strong>en</strong>ce (BI) cont<strong>en</strong>t supported by the app includes Web Intellig<strong>en</strong>ce,Crystal Reports, hyperlinks, Dashboards, Analysis applications, Explorer information spaces/exploration views,and BI HANAbased visualizations (based on the SAP Lumira Server and SAP Lumira Cloud).Using the SAP BusinessObjects Mobile application for iOS, users can:1. Create connections to the SAP BusinessObjects BI platform server and access the various BI docum<strong>en</strong>ts andanalytics cont<strong>en</strong>t available on the server.2. Search, view, and download docum<strong>en</strong>ts on their iPhone and iPad devices.3. Access notifications, refresh docum<strong>en</strong>ts, bookmark docum<strong>en</strong>ts, filter docum<strong>en</strong>t data, drill on docum<strong>en</strong>t data,view docum<strong>en</strong>t information in sections, and effectively collaborate with other business users for informeddecision-making.SAP BusinessObjects Web Intellig<strong>en</strong>ceFollowing are some of the key features of SAP BusinessObjects Web Intellig<strong>en</strong>ce reports:1. Web Intellig<strong>en</strong>ce reports offer capabilities such as filtering, drilling down, displaying data in charts, anddisplaying data based on formulas.2. Data of Web Intellig<strong>en</strong>ce reports comes from a variety of data sources, including:Universes (which organize data from relational and OLAP databases into objects)Personal data providers (such as CSV files or Microsoft Excel spreadsheets)Bex queries (based on SAP Info Cubes)Web servicesAdvanced analysis workspacesSAP HANASAP Crystal ReportsFollowing are some of the key features of SAP Crystal Reports:1. SAP Crystal Reports can be based on virtually any data source.2. Formulas, cross-tabs, subreports, conditional formatting, geographic maps and graphs in SAP CrystalReports communicate information visually and effectively.8 © 2014 SAP SE or an SAP affiliate company. All rights reserved.Administrator's GuideAbout the Application and the Supported BI Cont<strong>en</strong>t Types
SAP BusinessObjects Analysis ApplicationsAnalysis applications are Web applications that allow users to analyze data from SAP NetWeaver BusinessWarehouse (BW) and SAP HANA. They are created using the SAP BusinessObjects Design Studio.The design studio uses latest technologies including HTML 5 r<strong>en</strong>dering and the Eclipse plug-in for designers.SAP BusinessObjects DashboardsSAP BusinessObjects Dashboards (created with a Dashboard Builder) are corporate dashboards with analyticsbased on Universe queries. They are rich in look and feel, and provide support for the following features on Mobile:●●●●●Query pane based data connectivityHierarchies in tablesAdd-on compon<strong>en</strong>tsMaps, radar charts, bubble charts, waterfall charts, m<strong>en</strong>us (such as Picture M<strong>en</strong>u, Accordion m<strong>en</strong>u), listbuilderselectors, and checkboxes.The Nova style themeHyperlink ObjectsHyperlink objects can be created in the BI LaunchPad. A hyperlink object has a name and a URL. On tapping ahyperlink docum<strong>en</strong>t in the app, it op<strong>en</strong>s a Web view within the application to r<strong>en</strong>der the URL cont<strong>en</strong>ts (by default,the hyperlink does not op<strong>en</strong> the browser on device).NoteIf you want the report to op<strong>en</strong> in a Safari (browser) window, app<strong>en</strong>d the parameter with thevalue _blank to the URL. If you do not use this parameter, the target report always op<strong>en</strong>s within theapplication container itself.Visualizations (Based on the SAP Lumira Server and SAP Lumira CloudApplication)The SAP Lumira Cloud application allows users to explore datasets and create visualizations that are stored onthe cloud. It also allows you to upload, share, and delete SAP Lumira docum<strong>en</strong>ts (.svid), SAP Crystal Reportsdocum<strong>en</strong>ts, Design Studio files, Microsoft PowerPoint files, Microsoft Excel worksheets, and CSV files. It alsoallows you to share visualizations with other individual users.NoteFiles can only be shared with individuals using the iPad app, not with teams. For more information on the SAPLumira Server, refer to the SAP Lumira Cloud User guide available at http://help.sap.com/boall_<strong>en</strong>Administrator's GuideAbout the Application and the Supported BI Cont<strong>en</strong>t Types © 2014 SAP SE or an SAP affiliate company. All rights reserved. 9
NoteFor more information on the above BI cont<strong>en</strong>t types, refer to the docum<strong>en</strong>tation available on the SAP HelpPortal-> http://help.sap.com/boall_<strong>en</strong>10 © 2014 SAP SE or an SAP affiliate company. All rights reserved.Administrator's GuideAbout the Application and the Supported BI Cont<strong>en</strong>t Types
4 What's New in 6.1?User Experi<strong>en</strong>ce Improvem<strong>en</strong>ts● The application now aligns with the flat UI design of iOS 7.●There is support for nested categories in the Browse panel of the application. Wh<strong>en</strong> you tap on a category, thesub-categories that are available within it appear on a new scre<strong>en</strong> within the panel. Tapping on the subcategoryagain op<strong>en</strong>s the lower sub-categories. This is indicated in the below figure:NoteBy default this property is disabled in the application. If you want sub-categories to appear on tapping acategory on device, set the value of the feature.home.category.nested.<strong>en</strong>abled property to trueusing cli<strong>en</strong>t settings on the server. For information on how to edit cli<strong>en</strong>t settings on the server, refer to theConfiguring Application's Behavior by Specifying Properties on the Server chapter in this guide.●If you have op<strong>en</strong>ed a chart in zoom mode, you can return to the report by double tapping the chart on device.Enhancem<strong>en</strong>ts to Home Scre<strong>en</strong> Refresh and Notifications●●The application Home scre<strong>en</strong> is now auto-refreshed every 15 minutes. Wh<strong>en</strong> an auto-refresh takes place, theBI docum<strong>en</strong>ts are re-listed on the Home scre<strong>en</strong> such that they are synchronized with the server. (BIdocum<strong>en</strong>ts may be added, removed or updated on the server.)Wh<strong>en</strong> you refresh the Home scre<strong>en</strong> (using the pull-down gesture) or wh<strong>en</strong> it is auto-refreshed, the(Notifications) icon appears in the tool-bar if server updates are available for your downloaded BI docum<strong>en</strong>ts.You can view and fetch docum<strong>en</strong>t updates using the panel that appears on tapping theicon. The notifications displayed in the panel include:(Notifications)○○Notifications for downloaded docum<strong>en</strong>ts that are updated on the server.Notifications for downloaded docum<strong>en</strong>ts that are removed from the server or are no longer assigned tothe Mobile category.Administrator's GuideWhat's New in 6.1? © 2014 SAP SE or an SAP affiliate company. All rights reserved. 11
○Notifications for mobile-<strong>en</strong>abled docum<strong>en</strong>ts that are added new on the server, and are thus available onthe Home scre<strong>en</strong> of the application.Note○○You can configure the auto-refresh duration on the server. For this, you need to set a positive value forthe cli<strong>en</strong>t setting on the server. If you set thisproperty to zero or a negative value, auto-refresh is disabled. For information on how to edit cli<strong>en</strong>tsettings on the server, refer to the Configuring Application's Behavior by Specifying Properties on theServer chapter in this guide.The value passed for (auto-refresh duration) isconsidered in minutes and can be in decimals. It is recomm<strong>en</strong>ded that you do not specify a very smallvalue for this setting as frequ<strong>en</strong>t auto-refresh of the Home scre<strong>en</strong> puts load on the server wh<strong>en</strong> usertraffic is high.●The application provides you with an Auto Update option that you can <strong>en</strong>able using the application Settings.With each refresh of the Home scre<strong>en</strong>, if you want the docum<strong>en</strong>ts with available updates to be redownloadedfrom the server, without explicitly fetching the updates from the Notifications panel, setAuto Update to ON.12 © 2014 SAP SE or an SAP affiliate company. All rights reserved.Administrator's GuideWhat's New in 6.1?
The figure below displays how the "Notifications" panel appears on tappingwh<strong>en</strong> it is ON:wh<strong>en</strong> auto update is OFF andAdministrator's GuideWhat's New in 6.1? © 2014 SAP SE or an SAP affiliate company. All rights reserved. 13
NoteBy default, the auto-update feature is available in the application. If you want to disable it, you can set thevalue of the cli<strong>en</strong>t setting to 'false'. For information on how to editcli<strong>en</strong>t settings on the server, refer to the Configuring Application's Behavior by Specifying Properties on theServer chapter in this guide.●Wh<strong>en</strong>ever there are refresh updates available for your downloaded BI docum<strong>en</strong>ts, the application icon on thedevice scre<strong>en</strong> displays a notification badge as shown in the below image:The number that appears over the badge is a summation of notifications from all server connections that youhave added in the application. For example, if you have added 3 server connections, and there is 1 updateavailable on first server, 1 update available on the second server and 2 updates available on the third server,the Notifications badge displays the sum of all notifications, which is 4.This number changes dynamically and is always in synchronization with theappears in the tool-bar of the application.(Notifications) icon thatNoteFor more information on the behavior of notifications, see the related topic provided at the bottom.G<strong>en</strong>eric Functional Enhancem<strong>en</strong>ts●●Embedded images are now supported in the header cells of tables. Earlier, they were only supported in cells ofthe table body.You can access downloaded hyperlink cont<strong>en</strong>t in “Work Offline” mode of the application. However, this mayrequire internet access based on the URL used in hyperlink.NoteThis feature is not available in the app by default. To <strong>en</strong>able this feature, you need to specify the property“feature.hyperlink.offline.<strong>en</strong>abled=true” using cli<strong>en</strong>t settings on the server. For information on how to editcli<strong>en</strong>t settings on the server, refer to the Configuring Application's Behavior by Specifying Properties on theServer chapter in this guide.●You can now control the accessibility of Explorer artifacts and Dashboard docum<strong>en</strong>ts in the application.Earlier, all Dashboard and Explorer artifacts that existed on the server were listed in the application on device,irrespective of whether or not they were assigned to the Mobile category. However, you can now restrictExplorer artifacts and Dashboard docum<strong>en</strong>ts to appear in the application only if they are assigned to theMobile category on the server. To accomplish this, you need to define the following properties in themobi.properties file on the server:○For Dashboard docum<strong>en</strong>ts: Set default.listing.xcelsius.category.only=true14 © 2014 SAP SE or an SAP affiliate company. All rights reserved.Administrator's GuideWhat's New in 6.1?
●○ For Explorer artifacts: Set default.listing.explorer.category.only=trueYou can clear HTTP cache in the application by accessing the following setting:Application Settings Additional Settings Clear Data Remove Application Cache DataWeb Intellig<strong>en</strong>ce Enhancem<strong>en</strong>ts●●●●The application supports Report Elem<strong>en</strong>t Linking (REL) on stacked bar charts and on tables with breaks. Withthe introduction of this feature, REL is now supported on all types of report parts.Op<strong>en</strong>Docum<strong>en</strong>t URL <strong>en</strong>hancem<strong>en</strong>ts:○○○Op<strong>en</strong>Doc URL can be op<strong>en</strong>ed within Lumira stories.The sReportPart and mode parameters are supported in the URL.Navigation to a report part within a section is possible using the Op<strong>en</strong>Docum<strong>en</strong>t URL.The application supports input controls defined on variables with a custom list of values (LOV) defined by thereport designer.The application supports colors of hyperlink and report elem<strong>en</strong>t link that are custom defined by the reportdesigner. For example, the report designer may have defined specific color for a visited and for an unvisitedlink.For more information on the Web Intellig<strong>en</strong>ce <strong>en</strong>hancem<strong>en</strong>ts, see the Mobile BI Report Designer's Guide availableon http://help.sap.com/bomobileiosRelated InformationWorking With Notifications [page 94]Administrator's GuideWhat's New in 6.1? © 2014 SAP SE or an SAP affiliate company. All rights reserved. 15
5 Administering SAP BusinessObjectsMobile for iOS5.1 Solution OverviewThe SAP BusinessObjects Mobile solution for iOS allows <strong>en</strong>d users to access the SAP BusinessObjects BusinessIntellig<strong>en</strong>ce (BI) cont<strong>en</strong>t through their iPhone and iPad devices. It is suited to running ad-hoc query reporting andanalysis.This solution contains three ess<strong>en</strong>tial compon<strong>en</strong>ts:●●●SAP BusinessObjects Mobile cli<strong>en</strong>t (SAP BI app)SAP BusinessObjects Mobile serverSAP BusinessObjects Business Intellig<strong>en</strong>ce (BI) platform serverBesides the above mandatory compon<strong>en</strong>ts, you can also have the following optional elem<strong>en</strong>ts for <strong>en</strong>hancedsecurity in your landscape:●●A reverse proxy serverA Sybase Unwired Platform server (with a relay server)The overall SAP BusinessObjects Mobile architecture for server versions XI 3.1 and 4.0 is shown in the followingillustration:16 © 2014 SAP SE or an SAP affiliate company. All rights reserved.Administrator's GuideAdministering SAP BusinessObjects Mobile for iOS
For Business Intellig<strong>en</strong>ce platform 4.1, the architecture includes the SAP BusinessObjects Explorer server in theBI platform. The architecture is shown in the following illustration:Related InformationSAP BusinessObjects Mobile Cli<strong>en</strong>t [page 17]SAP BusinessObjects Mobile Server [page 18]SAP BusinessObjects Business Intellig<strong>en</strong>ce (BI) Platform [page 18]5.1.1 SAP BusinessObjects Mobile Cli<strong>en</strong>tThe SAP BusinessObjects Mobile app for iOS is the cli<strong>en</strong>t. Using this app, professionals can access BusinessIntellig<strong>en</strong>ce cont<strong>en</strong>t from their iPad and iPhone devices. The application gives its users access to the followingtypes of BI docum<strong>en</strong>ts:●●●●●SAP BusinessObjects Web Intellig<strong>en</strong>ceSAP BusinessObjects interactive Crystal ReportsSAP BusinessObjects DashboardsSAP BusinessObjects Analysis applicationsSAP BusinessObjects Explorer information spaces/exploration viewsAdministrator's GuideAdministering SAP BusinessObjects Mobile for iOS © 2014 SAP SE or an SAP affiliate company. All rights reserved. 17
●SAP BusinessObjects Lumira server and cloud cont<strong>en</strong>t (HANA visualizations)The docum<strong>en</strong>ts are displayed on an iPad or iPhone with user interactivity appropriate to the device.The app offers the following functions: docum<strong>en</strong>t viewing, refreshing, docum<strong>en</strong>t sharing, navigation, data drilling,data filtering (using prompts and input controls), report data viewing (in sections), and collaboration options.The SAP BusinessObjects Mobile solution runs on data infrastructures based on Wi-Fi, 3G, and 3G+ networks.5.1.2 SAP BusinessObjects Mobile ServerThe SAP BusinessObjects Mobile server is a Web application that can do the following:●Receive requests s<strong>en</strong>t by the SAP BusinessObjects Mobile cli<strong>en</strong>t and pass them to the SAP BusinessObjectsBI platform server.NoteThe SAP BusinessObjects Mobile cli<strong>en</strong>t is the "SAP BI" application installed on a cli<strong>en</strong>t device such asiPhone, iPad, Android phone/tablet, or Blackberry.●●●●Receive the responses (for example, Web intellig<strong>en</strong>ce or CR docum<strong>en</strong>ts, report data or parameter values)from the SAP BusinessObjects BI platform and s<strong>en</strong>d them to the SAP BusinessObjects Mobile cli<strong>en</strong>t (appinstalled on mobile device).Optimize the responses of the Business Intellig<strong>en</strong>ce (BI) platform, thus making it suitable for use with theMobile cli<strong>en</strong>t.Provide flexibility and customization options for cli<strong>en</strong>t applications such as the types of BI docum<strong>en</strong>ts, and thedocum<strong>en</strong>t layout to be displayed on the device.Provide additional security options such as restricting users from downloading confid<strong>en</strong>tial docum<strong>en</strong>ts.NoteThe application <strong>admin</strong>istrator can configure app security and customization options using the variousproperties files on the server. The required configuration details are provided in this docum<strong>en</strong>t.5.1.3 SAP BusinessObjects Business Intellig<strong>en</strong>ce (BI)PlatformThe SAP BusinessObjects BI platform server gives you access to all data captured from corporate databases anddata warehouses by business intellig<strong>en</strong>ce (BI) docum<strong>en</strong>ts. It handles the whole docum<strong>en</strong>t life cycle includingcreation, catalog, refresh, cont<strong>en</strong>t delivery, and report interactivity.The SAP BusinessObjects BI platform server processes requests s<strong>en</strong>t by SAP BusinessObjects Mobile cli<strong>en</strong>tthrough the SAP BusinessObjects Mobile server, and s<strong>en</strong>ds back responses.18 © 2014 SAP SE or an SAP affiliate company. All rights reserved.Administrator's GuideAdministering SAP BusinessObjects Mobile for iOS
Related InformationInstalling the SAP BusinessObjects BI Platform Server [page 25]5.2 Platform Support for the Application1. Device SupportThe SAP BusinessObjects Mobile application for iOS is supported on the following devices:●●●iPhone 4 and aboveiPad miniiPad 2 and aboveNote1. iPad 1 is deprecated.2. Certain application features are not supported on iPhones. For more information, see the relevant sectionof this chapter: Support on iPhones [page 20]2. Operating System SupportThe application is supported on iOS 6.0 and all higher versions up to iOS 7.1NoteiOS versions older than 6.0 are not supported by the application.3. Web Application Server SupportThe Mobile server and BI platform server can be based on one of the following Web Application servers:●●●Apache TomcatIBM WebsphereSAP NetWeaverAdministrator's GuideAdministering SAP BusinessObjects Mobile for iOS © 2014 SAP SE or an SAP affiliate company. All rights reserved. 19
3. BI Platform Dep<strong>en</strong>d<strong>en</strong>cyTo <strong>en</strong>sure that you can use the complete application functionality, you require SAP BusinessObjects BI platform4.0 Support Package 8 or 4.1 Support Package 2. However, the application is backward compatible and the legacyfeatures of the application still work on older server versions (including XI 3.1 SPXX, 4.0 SPXX).For information on the application features-versus-server compatibility for new features of the application, referto the relevant section of this chapter. For the detailed compatibility matrix including legacy features of theapplication, refer to the Application Features versus the BI platform Server Compatibility guide at http://help.sap.com/bomobileiosNoteThe application is also supported on the Crystal Report SAP BusinessObjects Edge 4.0 and SAPBusinessObjects Edge 4.1. For information on SAP BusinessObjects Edge, refer to http://help.sap.com/boall_<strong>en</strong>/4. Data Sources SupportTo create a Web Intellig<strong>en</strong>ce docum<strong>en</strong>t or add new data to a docum<strong>en</strong>t, use queries to retrieve data from a datasource to the docum<strong>en</strong>t.Dep<strong>en</strong>ding on the interface you are using, you can create queries based on:1. Universes, which repres<strong>en</strong>t data in relational or OLAP databases as objects.2. Local data sources such as text files or Microsoft Excel files3. SAP Info Cubes in a SAP BW Business Warehouse by using BEx queries.4. Pioneer data sources5. Web servicesAll the above Web Intellig<strong>en</strong>ce data sources and HANA are now supported by the application.5.2.1 Support on iPhonesUsers can now install and use the SAP BusinessObjects Mobile application for accessing SAP BI data on iPhonedevices. All application features are supported on the iPhone except for:●●●●●AnnotationSAP JAM and SAP StreamWork collaboration (discussions and activities)"Page layout" model of displaying report parts on the device scre<strong>en</strong>Exploration views (created using the SAP BusinessObjects Explorer server)Dashboards20 © 2014 SAP SE or an SAP affiliate company. All rights reserved.Administrator's GuideAdministering SAP BusinessObjects Mobile for iOS
NoteOn the iPhone, each app page (single scre<strong>en</strong>) accommodates one report part. If blank cells are hooked to areport part, they appear along with the report part on the same scre<strong>en</strong>. For information on configuring blankcells in reports, see the Mobile BI Report Designer's Guide.5.3 Language Support in the AppThe SAP BusinessObjects Mobile application for iOS provides support for the following language locales:●●●●●●●●●●Simplified ChineseJapaneseRussianPolishFr<strong>en</strong>chGermanPortugueseSpanishArabicHebrewNoteDesign Studio cont<strong>en</strong>t is not supported in the Hebrew language.NoteBoth Product locale and the Viewing locale (as configured on device) are supported in the app.●●You configure the product locale on an iPad by choosing the following option:Settings G<strong>en</strong>eral International LanguageYou configure the viewing locale on an iPad by choosing the following option:Settings G<strong>en</strong>eral International Region FormatThe Product locale and the Viewing locale settings that you make on the device take preced<strong>en</strong>ce over the settingsyou make for the same parameters in the BI LaunchPad.Administrator's GuideAdministering SAP BusinessObjects Mobile for iOS © 2014 SAP SE or an SAP affiliate company. All rights reserved. 21
5.4 Installing the Required Compon<strong>en</strong>ts5.4.1 Installing the SAP BusinessObjects Mobile ApplicationFor iOSYou install the SAP BusinessObjects Mobile application on your iOS device by downloading the application directlyfrom the iTunes app store to your device.NoteIf you delete the existing app version from your device and install the latest version, you need to add new serverconnections, and all your password information and downloaded docum<strong>en</strong>ts are lost. However, if you upgradethe application, your data and the server connections remain as they are.5.4.2 Installing the SAP BusinessObjects Mobile ServerPre-requisite:Your Web Application server has the the same version as the SAP BusinessObjects BI platform server.NoteThe SAP BusinessObjects Mobile server can be installed on the same Web application server on which otherSAP BusinessObjects BI platform Web applications are deployed.For BusinessObjects Enterprise XI 3.1, SP xx, and BI platform server versionsup to 4.0, Support Package 4For information on how to deploy the SAP BusinessObjects Mobile server based on the BI platform version, yourWeb application server, and your operating system, refer to the Installation and Deploym<strong>en</strong>t Guide:● http://help.sap.com/bomobilexi31 (for XI 3.1)● http://help.sap.com/bomobile40 (for BI 4.0)For BI platform 4.1, BI platform 4.0, Support Package 5 and higherIn version 4.0, Support Package 5 of the SAP BusinessObjects Mobile server and higher, and on BI 4.1, theMobileBIService.war and MOBIServer.war files are auto-deployed. For more information on how to autodeploythe SAP BusinessObjects Mobile server, refer to the Installation and Deploym<strong>en</strong>t Guide:22 © 2014 SAP SE or an SAP affiliate company. All rights reserved.Administrator's GuideAdministering SAP BusinessObjects Mobile for iOS
● http://help.sap.com/bomobile41 (for BI 4.1)● http://help.sap.com/bomobile40 (for BI 4.0)NoteIn release 5.1 and higher, the SAP BusinessObjects Mobile application for iOS only allows connections totrusted servers. A trusted server is a server with secure server certificates signed by certificate authorities(CAs) that are trusted by iOS. If the server is not trusted and users try to add a server connection in theapplication, they <strong>en</strong>counter an error. For more information, refer to the related topic below.Related InformationEnsuring that the Mobile Server is Trusted [page 23]5.4.2.1 Ensuring that the Mobile Server is TrustedIf you are using HTTPS to connect to your SAP BusinessObjects Mobile server, the SAP BI application (for iOS andAndroid) only allows connections to trusted servers. In order for the application to establish successfulconnections to a server, it is ess<strong>en</strong>tial that one of the following conditions is met:●●Your server is trusted. This means that the server has secure server certificates from a Certificate Authority(CA), and these CAs are trusted by iOS (such as Verisign, Thawte and others listed at http://support.apple.com/kb/ht5012 )The root certificate of your server is installed on the cli<strong>en</strong>t device (iPhone or iPad) as a profile, which meanswh<strong>en</strong> the connection to the server is added in the application, the device can verify the server certificate.If one of the above conditions is not met, and you try to add a server connection in the application, you <strong>en</strong>counteran error like this:Connection to the server could not be established (MOB06031) (HTTP-1202) Details: The certificate for this serveris invalid. You might be connecting to a server that is pret<strong>en</strong>ding to be , whichcould put your confid<strong>en</strong>tial information at risk.If you are not using a root certificate that is preinstalled on the user's device (such as a self-signed root certificatecreated by your company), you can distribute it in one of the following ways:●●●Using the Mobile Device Managem<strong>en</strong>t (MDM) toolsS<strong>en</strong>ding the root certificate as an email attachm<strong>en</strong>tHosting the root certificate on a server and sharing the linkFor example, to retrieve the root certificate of a trusted server and to share it with other users, follow theprocedure below:1. Op<strong>en</strong> your browser settings and op<strong>en</strong> the certificates (dep<strong>en</strong>ding on your browser, the Manage Certificates orCertificates option may appear in one of the tabs).2. In the Certificates window, access the Trusted Root Certification Authorities tab as shown in the figure below:Administrator's GuideAdministering SAP BusinessObjects Mobile for iOS © 2014 SAP SE or an SAP affiliate company. All rights reserved. 23
3. Select the trusted root certificate corresponding to your server, and choose Export. The Certificate Exportwizard appears.4. Follow the prompts to export the certificates.The certificate is saved on your machine. Attach the certificate to an e-mail and s<strong>en</strong>d it to the required recipi<strong>en</strong>ts.Alternatively, host the root certificate on a server and s<strong>en</strong>d the URL to the users.Wh<strong>en</strong> users receive the certificate on their iOS device, they can choose the Install option wh<strong>en</strong> they tap the file orURL. Once installed, the certificate appears on the device as a profile, and users can check the installation on theiriPhone or iPad: Settings G<strong>en</strong>eral Profiles .NoteThe SAP BusinessObjects Mobile application temporarily provides you with an option to bypass the verificationof server certificate. However, this option should only be used in exceptional situations. We recomm<strong>en</strong>d thatyou install all the root certificates required for your servers on the device. Alternatively, get your curr<strong>en</strong>tservers signed by a CA trusted by iOS. For a list of certificate authorities trusted by iOS, refer to http://support.apple.com/kb/ht5012This temporary option will be removed in a future release of the application.To bypass the verification of server certificate and to establish connections to an uncertified server through theapplication, access Application Settings Additional Settings Security Exceptions and add the names or24 © 2014 SAP SE or an SAP affiliate company. All rights reserved.Administrator's GuideAdministering SAP BusinessObjects Mobile for iOS
the IP addresses (of the servers that you want to be ignored for verification) to the IGNORE SERVER TRUSTCERTIFICATE field.5.4.3 Installing the SAP BusinessObjects BI Platform ServerFor more information about installing the SAP BusinessObjects BI platform server, see the Business Intellig<strong>en</strong>cePlatform Administrator Guide on the SAP Help Portal at http://help.sap.com/boall_<strong>en</strong>NoteThe SAP Business Objects Business Intellig<strong>en</strong>ce (BI) platform was previously known as the SAPBusinessObjects Enterprise (BOE).5.4.4 Installing the Configuration ServerTo <strong>en</strong>able users to import connections from the Mobile server to the cli<strong>en</strong>t application on their devices, you needto install a configuration server on your network.Ensure that you have the same version of the Web application server and the SAP BusinessObjects BI platformserver. To install a configuration server, perform the following steps:1. Stop your Web application server.2. Copy the MOBIServer.war from the following SAP BusinessObject BI platform location to the\webapps folder on your Web app server:[Installation directory]\BusinessObjects Enterprise 12.0\java\applications3. Start the Web app server again.5.5 Creating and Configuring Server Connections (IncludingBIOD and Sybase Afaria)5.5.1 Creating, Importing and Sharing Server ConnectionsUsing the App on DeviceRefer to the User guide(available on the SAP Help portal at http://help.sap.com/bomobileios) for information onthe following:1. How to configure BI platform server connections, BI On demand connections and SMP connections using theapplication on the device.2. How to import connections from the Configuration server and the Sybase Afaria server to the application.3. How to share configured connections with other users;Administrator's GuideAdministering SAP BusinessObjects Mobile for iOS © 2014 SAP SE or an SAP affiliate company. All rights reserved. 25
5.5.2 Configuring Connections for Importing to Mobile foriOSPre-requisiteYou have the Configuration server/Sybase Afaria server installed on your network.Configuring connections on the Configuration ServerTo allow users to directly import mobile server connections to the iOS application, you need to update thefollowing file on the Configuration server:\MOBIServer\WEB-INF\server.propertiesFirst make a back-up of the server.properties file. Set the following connection properties in the file for everyconnection that you want to make available for importing:●●●●●DisplayName (mandatory)BOBJ_MOBILE_URLBOBJ_MOBILE_CMSBOBJ_MOBILE_AUTH_METHODBOBJ_MOBILE_CONNECTION_TYPE can have one of the following values:●●●●secEnterprise for EnterprisesecLDAP for LDAPsecWinAD for Windows ADsecSAPR/3 for SAP can be set to one of the following values:●●●Set 1 for Enterprise.Set 2 for XXX.Set 3 for YYY.For example, you can add a connection to the properties file as follows:mobi.connections=connection1connection1.DisplayName=SAMPLE Connectionconnection1.BOBJ_MOBILE_URL=http://11.22.33.44:8080connection1.BOBJ_MOBILE_CMS=55.66.77.88connection1.BOBJ_MOBILE_AUTH_METHOD: secEnterpriseconnection1.BOBJ_MOBILE_CONNECTION_TYPE:1NoteSeveral users of the SAP BusinessObjects BI platform might have common user names. Therefore, wh<strong>en</strong> youconfigure BOBJ_MOBILE_USER_NAME, create a unique username.26 © 2014 SAP SE or an SAP affiliate company. All rights reserved.Administrator's GuideAdministering SAP BusinessObjects Mobile for iOS
Configuring connections on the Sybase Afaria serverTo <strong>en</strong>able users to import connections from the Sybase Afaria server, you need to perform the followingconfiguration:1. In Sybase Afaria server, navigate to Policy Edit iOS Enterprise Application Configuration .2. In the view that appears, upload and save the following XML file (in text format):123For each connection, set the connection properties as shown above. The properties for each connection arethe same as in the server.properties file on the Configuration server.Once you save this file on the Afaria server configuration, users can import connections from Sybase Afariausing the Mobile for iOS application.5.5.3 Using SAP BI URLs For Managing Connections5.5.3.1 Creating an SAP BI URL To Add a CorporateConnectionBy creating an SAP BI URL and making it available to users of the SAP BusinessObjects Mobile for iOS application,you <strong>en</strong>able users to easily add connections from the Mobile cli<strong>en</strong>t to the SAP BusinessObjects BI platform server.Users access the SAP BI URL on their iOS device (iPhone or iPad) and launch the Connection details scre<strong>en</strong>. Thisscre<strong>en</strong> is pre-populated with the values for all required input parameters (set by you). The users th<strong>en</strong> save theconnection.This avoids user errors made wh<strong>en</strong> a connection is created manually. This can occur wh<strong>en</strong> the user <strong>en</strong>ters theinput parameter values on the Connection details scre<strong>en</strong> of the app, for example. Possible errors include an invalid, incorrect , invalid .To create the URL for a Corporate connection, you need to specify values for the required parameters using thefollowing format:Administrator's GuideAdministering SAP BusinessObjects Mobile for iOS © 2014 SAP SE or an SAP affiliate company. All rights reserved. 27
sapbi://addconnection?ConnectionType=BOEConnection&name=ConnectionName&server_url=ServerName/IP:Port&cms=ServerName/IP:Port&authType=Auth<strong>en</strong>ticationType&default=yes/nowhere can have one of the following values:●●●●secEnterprise for EnterprisesecLDAP for LDAPsecWinAD for Windows ADsecSAPR/3 for SAPFor example, assume you are using the following parameters:●●●Connection Name = ManufacturingServer URL = https://yoda.corp.com:8080CMS: Luke77The corresponding URL for the above parameter values would be:sapbi://addconnection?name=Manufacturing&server_url=https://yoda.corp.com:8080&cms=Luke77&authType=secEnterprise&default=noOnce the SAP BI URLis created, you can share it with users by e-mailing it to them.Guidelines for URL ParametersConnection TypeThe connection type for a Corporate connection is a constant value: BOEConnectionConnection NameYou can use alphanumerics, hyph<strong>en</strong>s, underscores, periods, and round brackets; the maximum number ofcharacters allowed is 20.Server URL●●●You can use alphanumerics, hyph<strong>en</strong>s ('-'), underscores ('_'), periods ('.'), colons (':'), and forward slashes ('/');the maximum number of characters allowed is 281.If you want to connect to the mobile server in HTTPS mode, use HTTPS in the server URL. For example,https://: or https://:.If you want to connect to the mobile server with reverse proxy, add the proxy context path after the port in theserver URL. For example, http://:/ or http://:/.5.5.3.2 Creating an SAP BI URL To Add an SUP ConnectionLike Corporate connections, you can create a URL that allows users to create valid connections to the mobileserver by using the Sybase Unwired Platform (SUP). This means, you prev<strong>en</strong>t users from creating connectionsmanually and thereby, from unint<strong>en</strong>tionally creating invalid connections.28 © 2014 SAP SE or an SAP affiliate company. All rights reserved.Administrator's GuideAdministering SAP BusinessObjects Mobile for iOS
An SUP URL should have this format:sapbi://addconnection?ConnectionType=SUPConnection&Application_ID=MobiApp&Sec_Config=MobiSec&server_url=10.53.129.243&SUP _Port=5001&SUP_Farm_ID=0For an explanation of the parameter values in the above URL, refer to the following topic:Adding IMO- and REST-Based SMP Connections to the Application On Device [page 49]Related InformationConnecting to the SAP Mobility Platform (SMP) [page 41]5.5.3.3 Using URLs To Delete ConnectionsPre-requisiteRecipi<strong>en</strong>ts of the SAP BI URLs (created using the format explained in this topic) have:1. Access to the SAP BusinessObjects BI platform server/ SAP BusinessObjects Mobile server specified in theURL.2. The SAP Mobile for iOS app installed on their iPhone or iPad device.Deleting all connectionsTo delete all active connections including Corporate, BIOD and SUP, use (or provide) the URL:Sapbi://DeleteConnection?ConnectionType=ALLDeleting specific Corporate connectionsTo remove a specific Corporate connection from the application, app<strong>en</strong>d the URL with the specific details of theconnection as shown below:sapbi://DeleteConnection?ConnectionType=BOEConnection&name=Tom&server_url=10.53.10.10:8080&cms=10.53.10.10&authType=secEnterprise&default=no&user=UserNameAdministrator's GuideAdministering SAP BusinessObjects Mobile for iOS © 2014 SAP SE or an SAP affiliate company. All rights reserved. 29
Deleting a Sybase connectionTo delete a Sybase connection, use the URL:Sapbi://DeleteConnection?ConnectionType=SUPConnectionDeleting a BIOD connectionTo delete a BIOD connection, use the URL:Sapbi://DeleteConnection?ConnectionType=BIODNoteBefore you delete an SUP connection, <strong>en</strong>sure that you Deregister from SUP using the Settings scre<strong>en</strong> of theapp. Otherwise, problems may occur wh<strong>en</strong> creating connections in future.5.5.3.4 Creating a URL to Modify a ConnectionPre-requisiteRecipi<strong>en</strong>ts of the SAP BI URLs (created using the format explained in this topic) have:1. Access to the SAP BusinessObjects BI platform server/ SAP BusinessObjects Mobile server specified in theURL.2. The SAP Mobile for iOS app installed on their iPhone or iPad device.Modifying Corporate ConnectionsTo modify an existing Corporate connection, create a URL with the following format:sapbi://ModifyConnection?ConnectionType=BOEConnection&ConnectionName_Prev=Conn1&ConnectionName_New=Conn2&Server_Url_Prev=10.53.10.10:8080&Server_Url_New=10.10.10.10:1010&CMS_Prev=10.53.10.10&CMS_New=10.10.10.10&AuthType_Prev=secEnterprise&AuthType_New=secLDAP&default=yes&UserName_Prev=AdministratorFor every parameter in the URL, you need to include1. _PrevPrevious (curr<strong>en</strong>t) value of the parameter2. _NewNew value for the parameter30 © 2014 SAP SE or an SAP affiliate company. All rights reserved.Administrator's GuideAdministering SAP BusinessObjects Mobile for iOS
NotePrevious values of connection parameters in the URL help id<strong>en</strong>tify the specific Corporate Connection to bemodified on the device.Tapping this URL on the device, overwrites the parameter values of the existing Corporate connection with newvalues and the connection is modified.Modifying SUP ConnectionsTo modify an SUP connection, you need to pass the new parameter values in the SUP connection URL. Here is anexample:sapbi://ModifyConnection?ConnectionType=SUPConnection&Application_ID=MobiApp1&Sec_Config=MobiSec1&server_url=10.10.10.10&SUP_Port=5001&SUP_Farm_ID=0Tapping this URL on the device, overwrites the parameter values of the existing SUP connection with the newvalues passed in the URL and the connection is modified.NoteBecause only one SUP connection can exist for the SAP BI application on the device, the old values of theconnection parameters do not need to be included in the URL. Passing the new values in the URL simplyoverwrites the old values with the new values.To understand how an SUP Connection URL is g<strong>en</strong>erated, follow the link below.Related InformationAdding IMO- and REST-Based SMP Connections to the Application On Device [page 49]5.6 Single Sign On (SSO) Support on the Mobile BI PlatformThis topic elaborates the Single Sign On support in the SAP BI application and the Mobile BI landscape.The SAP BusinessObjects BI platform supports the Single Sign On capability with the following auth<strong>en</strong>ticationtypes:●●●●SAPLDAPWinADEnterpriseAdministrator's GuideAdministering SAP BusinessObjects Mobile for iOS © 2014 SAP SE or an SAP affiliate company. All rights reserved. 31
The Mobile server and the SAP BI application do not support WinAD with SSO. Other auth<strong>en</strong>tication types aresupported in the following ways:1. SAP auth<strong>en</strong>tication in SSO is supported through SAP Logon tickets:○○Through custom applications that log on to SAP systems, g<strong>en</strong>erate the required SAP logon tok<strong>en</strong>, andpass it back to the Mobile BI cli<strong>en</strong>t (the SAP BI application).Through a FORM-based URL (such as the SAP portal) that auth<strong>en</strong>ticates the user, and gives him/her therequired MYSAPSSO2 cookie to proceed.2. LDAP auth<strong>en</strong>tication in SSO is supported through CA SiteMinder.3. Enterprise auth<strong>en</strong>tication in SSO is supported through trusted auth<strong>en</strong>tication (via X509 certificate,REMOTE_USER or USER_PRINCIPAL).The sub-sections of this chapter explain how to configure the Mobile server for SSO with various auth<strong>en</strong>ticationtypes.5.6.1 Configuring the Mobile Server for SSO Using TrustedAuth<strong>en</strong>tication (REMOTE_USER or USER_PRINCIPAL or X509Certificate)Deploym<strong>en</strong>t Options●●Basic or FORM auth<strong>en</strong>tication configured on the Mobile Server (required for REMOTE_USER orUSER_PRINCIPAL).SSL configured with certificate chall<strong>en</strong>ge (required for X509 certificate SSO)Pre-requisites1. The SAP BusinessObjects BI platform is configured for trusted auth<strong>en</strong>tication.NoteFor information on how to configure the BI platform for trusted auth<strong>en</strong>tication, refer to the followingsources:○○For BI platform server version 4.1, Support Package 3 (latest version), see section 9.2 in http://help.sap.com/businessobject/product_guides/sbo41/<strong>en</strong>/sbo41sp3_bip_<strong>admin</strong>_<strong>en</strong>.pdfFor BI platform server version 4.0, Support Package 9 (latest version), see section 8.2 in http://help.sap.com/businessobject/product_guides/boexir4/<strong>en</strong>/xi4sp9_bip_<strong>admin</strong>_<strong>en</strong>.pdf2. The required server certificates are installed on the BI platform key store and Mobile Server key store.NoteFor information on how to install the server certificates, refer to the following sources:○For BI platform server version 4.1, Support Package 3 (latest version), see section 8.13 in http://help.sap.com/businessobject/product_guides/sbo41/<strong>en</strong>/sbo41sp3_bip_<strong>admin</strong>_<strong>en</strong>.pdf32 © 2014 SAP SE or an SAP affiliate company. All rights reserved.Administrator's GuideAdministering SAP BusinessObjects Mobile for iOS
○For BI platform server version 4.0, Support Package 9 (latest version), see section 7.13 in http://help.sap.com/businessobject/product_guides/boexir4/<strong>en</strong>/xi4sp9_bip_<strong>admin</strong>_<strong>en</strong>.pdfConfiguring the Mobile Server (MobileBIService) for Single-Sign-On UsingTrusted Auth<strong>en</strong>ticationYou need to modify the authscheme.properties and sso.properties files on the Mobile server.Note1. By default, these properties files are deployed at the following location on the server machine:\webapps\MobileBIService\WEB-INF\config\defaultNoteThe is the folder on your specific application server, for example C:\ProgramFiles\Apache Software Foundation\Tomcat 6.02. We recomm<strong>en</strong>d that you make a backup of these files before modifying them. Alternatively, save the files ina custom folder, and th<strong>en</strong> modify them. For example, \webapps\MobileBIService\WEB-INF\config\customUpdating the authscheme.properties FileOp<strong>en</strong> the authscheme.properties file and uncomm<strong>en</strong>t one of the following lines based on your requirem<strong>en</strong>ts:# allows you to configure User Principal with Trusted connection to BOE#TRUST_USER_PRINCIPAL=com.businessobjects.mobilebi.server.logon.impl.TrustedAuthUserPrincipal# allows you to configure X509 certificate with Trusted connection to BOE# TRUST_X509=com.businessobjects.mobilebi.server.logon.impl.TrustedAuthX509Updating the sso.properties FileOp<strong>en</strong> the sso.properties file and define your CMS alias with the properties for your SAP BusinessObjects back<strong>en</strong>d (for SSO through trusted auth<strong>en</strong>tication). To do this, uncomm<strong>en</strong>t the lines and specify the requiredparameters as described in the following table:File (sso.properties) Parameter Purpose Exampledefault.cms.id<strong>en</strong>tifier Specifies the default CMS ID default.cms.id<strong>en</strong>tifier =cms1.aliasesSpecifies the IP Address/Qualifiedname/Alias for your CMScms1.aliases = 10.X.X.XAdministrator's GuideAdministering SAP BusinessObjects Mobile for iOS © 2014 SAP SE or an SAP affiliate company. All rights reserved. 33
File (sso.properties) Parameter Purpose ExampleNoteYou can pass the FQN of the SAPBusinessObjects back <strong>en</strong>d server aswell..auth<strong>en</strong>tication.scheme.trusted.auth.sharedsecret.trusted.auth.user.retrievalSpecifies the auth<strong>en</strong>tication scheme(set to 'TRUST_X509' for trust-basedauth<strong>en</strong>tication mechanisms)Specifies the secret key that isg<strong>en</strong>erated on the BI platform server fortrusted auth<strong>en</strong>tication .Specifies the mechanism of retrievinguser ID:.auth<strong>en</strong>tication.scheme=cms1.auth<strong>en</strong>tication.scheme=TRUSTcms1.trusted.auth.sharedsecret=cms1.trusted.auth.user.retrieval=REMOTE_USER●●●Set to "REMOTE_USER" forHttpServletRequest.getRemoteUser().Set to "USER_PRINCIPAL" for userprincipal.Set to "X509" wh<strong>en</strong> theauth<strong>en</strong>tication scheme isTRUST_X509.product.locale Specifies the default product locale cms1.product.locale=<strong>en</strong>.preferred.viewing.locale.auth<strong>en</strong>tication.typeSpecifies the preferred viewing localeSpecifies the auth<strong>en</strong>tication type (suchas 'secLDAP'/'secEnterprise'/'secSAPR3')cms1.preferred.viewing.locale=<strong>en</strong>cms1.auth<strong>en</strong>tication.type=secSAPR3Configuring the Cli<strong>en</strong>t (Configuration Server) for Single-Sign-On Using TrustedAuth<strong>en</strong>ticationUsers can only add Single-Sign-On (SSO) connections in the application by importing connections from theconfiguration server. They cannot manually create connections. To <strong>en</strong>able users to import SSO connections usingtrusted auth<strong>en</strong>tication into the application, you need to create the required connections on the MobileConfiguration server. Connections on the configuration server are created by updating the server.propertiesfile.To create connections on the Configuration server, perform the following steps:1. Access the server.properties file at \webapps\MOBIServer\WEB-INF\config\default34 © 2014 SAP SE or an SAP affiliate company. All rights reserved.Administrator's GuideAdministering SAP BusinessObjects Mobile for iOS
Note○○Before modifying the properties file, we recomm<strong>en</strong>d that you make a backup of the existing file. Savethe default file in a custom folder (\MobileBIService\WEB-INF\config\custom)and th<strong>en</strong> do your modifications.The is the folder on your specific application server, for example C:\ProgramFiles\Apache Software Foundation\Tomcat 6.0.2. Add (or modify the values of) the following lines in the server.properties file and save the file:SSOTrustedAuthBasicUserPrincipal.DisplayName:SSO_Trusted_Auth_Basic_UserPrincipalSSOTrustedAuthBasicUserPrincipal.BOBJ_MOBILE_URL: http://10.X.X.X:portSSOTrustedAuthBasicUserPrincipal.BOBJ_MOBILE_CMS: 10.X.X.X or FQN of the SAPBusinessObjects Back<strong>en</strong>dSSOTrustedAuthBasicUserPrincipal.BOBJ_MOBILE_SSO_ENABLED:trueSSOTrustedAuthBasicUserPrincipal.BOBJ_MOBILE_SSO_TYPE:TRUSTED_AUTH_BasicNoteThe following parameters are mandatory for specifying the single-sign-on-trusted-auth<strong>en</strong>ticationconnection:○○BOBJ_MOBILE_SSO_ENABLED:trueBOBJ_MOBILE_SSO_TYPE:TRUSTED_AUTH_BasicNoteFor a form-based trusted auth<strong>en</strong>tication setup, the SSO_TYPE is TRUSTED_AUTH_FORM. Forexample, for an X509 certificate setup, you specify the following configuration:SSOX509Mandatory.BOBJ_MOBILE_SSO_ENABLED:trueSSOX509Optional.BOBJ_MOBILE_SSO_TYPE:X509CertificateSSOX509Optional.BOBJ_MOBILE_CERTIFICATE_REQUIRED_FOR_NETWORK:CertificateOptionalThe parameters SSOTrustedAuthBasicUserPrincipal and SSOX509Mandatory are user-defined andcan have any name.5.6.2 Configuring the Mobile Server for SSO Using CASiteMinderDeploym<strong>en</strong>t OptionsThe application supports both Basic and Form based protected URL access, using the SiteMinder Web ag<strong>en</strong>t.Administrator's GuideAdministering SAP BusinessObjects Mobile for iOS © 2014 SAP SE or an SAP affiliate company. All rights reserved. 35
Pre-requisites1. You have configured the SAP BusinessObjects BI platform for LDAP auth<strong>en</strong>tication (using SiteMinder).NoteFor information on how to configure the BI platform for LDAP auth<strong>en</strong>tication, refer to the following sources:○○For BI platform server version 4.1, Support Package 3 (latest version), see section 9.3 in http://help.sap.com/businessobject/product_guides/sbo41/<strong>en</strong>/sbo41sp3_bip_<strong>admin</strong>_<strong>en</strong>.pdfFor BI platform server version 4.0, Support Package 9 (latest version), see section 8.3 in http://help.sap.com/businessobject/product_guides/boexir4/<strong>en</strong>/xi4sp9_bip_<strong>admin</strong>_<strong>en</strong>.pdf2. You have configured the SiteMinder Web ag<strong>en</strong>t with the SiteMinder policy server that grants access toapplications requiring URL access.Configuring the Mobile Server (MobileBIService) for Single-Sign-On UsingSiteMinderYou need to modify the authscheme.properties and sso.properties files on the Mobile server.Note1. By default, these properties files are deployed at the following location on the server machine: C:\Program Files\Apache Software Foundation\Tomcat 6.0\webapps\MobileBIService\WEB-INF\config\default2. We recomm<strong>en</strong>d that you make a backup of these files before modifying them. Alternatively, you can modifythese files and save them in a custom folder. For example, C:\Program Files\Apache SoftwareFoundation\Tomcat 6.0\webapps\MobileBIService\WEB-INF\config\customUpdating the authscheme.properties FileOp<strong>en</strong> the authscheme.properties file, and <strong>en</strong>able the SiteMinder auth<strong>en</strong>tication scheme by uncomm<strong>en</strong>ting thefollowing line:SiteMinder=com.businessobjects.mobilebi.server.logon.impl.SiteMinderUpdating the sso.properties FileOp<strong>en</strong> the sso.properties file and define your CMS alias with the properties for your SAP BusinessObjects back<strong>en</strong>d (for SiteMinder SSO). To do this, un-comm<strong>en</strong>t the lines and specify the required parameters as described inthe following table:File (sso.properties) Parameter Purpose Exampledefault.cms.id<strong>en</strong>tifier Specifies the default CMS ID default.cms.id<strong>en</strong>tifier =cms1.aliasesSpecifies the IP Address/Qualifiedname/Alias for your CMScms1.aliases = 10.X.X.X36 © 2014 SAP SE or an SAP affiliate company. All rights reserved.Administrator's GuideAdministering SAP BusinessObjects Mobile for iOS
File (sso.properties) Parameter Purpose ExampleNoteYou can also pass the FQN of theSAP BusinessObjects back <strong>en</strong>dserver..cookie.nameSpecifies the name of cookie if it is notdefault.NoteSiteMinder default cookie isSMSESSIONcms1.cookie.name=SMSESSION.product.locale Specifies the default product locale cms1.product.locale=<strong>en</strong>.preferred.viewing.locale.auth<strong>en</strong>tication.typeSpecifies the preferred viewing localeSpecifies the auth<strong>en</strong>tication type (suchas 'secLDAP'/ 'secEnterprise')cms1.preferred.viewing.locale=<strong>en</strong>cms1.auth<strong>en</strong>tication.type=secLDAPConfiguring the Cli<strong>en</strong>t (Configuration Server) for Single-Sign-On UsingSiteMinderUsers can only add Single-Sign-On (SSO) connections in the application by importing connections from theconfiguration server. They cannot manually create connections. To <strong>en</strong>able users to import SSO connections intothe application, you need to create the required connections on the Mobile Configuration server.To create connections on the Configuration server, perform the following steps:1. Access the server.properties file at \webapps\MOBIServer\WEB-INF\config\defaultNote○○Before modifying the properties file, we recomm<strong>en</strong>d that you make a backup of the existing file.Alternatively, modify the default file and save it in the custom folder (\MobileBIService\WEB-INF\config\custom)The is the folder on your specific application server, for example C:\ProgramFiles\Apache Software Foundation\Tomcat 6.02. Add the following lines to the server.properties file and save it:SiteMinder_Basic.DisplayName:SSO_SiteMinder_BasicSiteMinder_Basic.BOBJ_MOBILE_URL:http://10.X.X.X:SiteMinder_Basic.BOBJ_MOBILE_CMS: 10.X.X.X //or FQN of the SAP BusinessObjectsback <strong>en</strong>dSiteMinder_Basic.BOBJ_MOBILE_AUTH_METHOD:secLDAP //(auth<strong>en</strong>tication type)SiteMinder_Basic.BOBJ_MOBILE_SSO_ENABLED:trueSiteMinder_Basic.BOBJ_MOBILE_SSO_TYPE:SiteMinder_BASICAdministrator's GuideAdministering SAP BusinessObjects Mobile for iOS © 2014 SAP SE or an SAP affiliate company. All rights reserved. 37
NoteThe following parameters are mandatory for specifying a SiteMinder SSO connection:SiteMinder_Basic.BOBJ_MOBILE_SSO_ENABLED:trueSiteMinder_Basic.BOBJ_MOBILE_SSO_TYPE:SiteMinder_BASICThe parameter name SiteMinder_Basic is user-defined and can have any name.NoteFor a form-based SiteMinder setup, the SSO_TYPE is SiteMinder_FORM..5.6.3 Configuring the Mobile Server for SSO Using SAPLogon TicketsDeploym<strong>en</strong>t Options●●You can use a custom application that logs into SAP systems, g<strong>en</strong>erates the required SAP logon tok<strong>en</strong>, andpasses it back to the Mobile BI cli<strong>en</strong>t.You can use a form-based URL (such as the SAP portal) that auth<strong>en</strong>ticates users, and gives them the requiredMYSAPSSO2 cookie to proceed.Pre-requisites1. The SAP BusinessObjects BI platform is configured for SAP auth<strong>en</strong>tication.NoteFor information on how to configure the BI platform for SAP auth<strong>en</strong>tication, refer to the following sources:○○For BI platform server version 4.1, Support Package 3 (latest version), see section 9.5 in http://help.sap.com/businessobject/product_guides/sbo41/<strong>en</strong>/sbo41sp3_bip_<strong>admin</strong>_<strong>en</strong>.pdfFor BI platform server version 4.0, Support Package 9 (latest version), see section 8.5 in http://help.sap.com/businessobject/product_guides/boexir4/<strong>en</strong>/xi4sp9_bip_<strong>admin</strong>_<strong>en</strong>.pdf2. SAP systems are configured to g<strong>en</strong>erate SAP Logon tickets.3. You must have one of the following:○A custom application deployed on an application server.NoteThe application should be capable of taking the auth<strong>en</strong>tication details through URL query parameters,or basic auth<strong>en</strong>tication. The application should th<strong>en</strong> be able to connect to SAP systems, log on and38 © 2014 SAP SE or an SAP affiliate company. All rights reserved.Administrator's GuideAdministering SAP BusinessObjects Mobile for iOS
g<strong>en</strong>erate the SAP logon ticket, and should be able to pass the MYSAPSSO2 cookie back to the MobileBI cli<strong>en</strong>t application. This cookie will be used for all future communications with the Mobile Server.○A form-based URL (such as the SAP portal) to log on and g<strong>en</strong>erate the required MYSAPSSO2 cookie.NoteThe URL can be a portal URL itself, but we recomm<strong>en</strong>d that you use a separate form-based URL forauth<strong>en</strong>tication.Configuring the Mobile Server (MobileBIService) for Single-Sign-On Using SAPLogon TicketsYou need to modify the authscheme.properties and sso.properties files on the Mobile server.Note1. By default, these properties files are deployed at the following location on the server machine: C:\Program Files\Apache Software Foundation\Tomcat 6.0\webapps\MobileBIService\WEB-INF\config\default2. We recomm<strong>en</strong>d that you make a backup of these files before modifying them. Alternatively, you can modifythese files and save them in a custom folder. For example, C:\Program Files\Apache SoftwareFoundation\Tomcat 6.0\webapps\MobileBIService\WEB-INF\config\customUpdating the authscheme.properties FileOp<strong>en</strong> the authscheme.properties file and uncomm<strong>en</strong>t the following line:MYSAPSSO2=com.businessobjects.mobilebi.server.logon.impl.MySapSSO2Updating the sso.properties FileOp<strong>en</strong> the sso.properties file and define your CMS alias with the properties for your SAP BusinessObjects back<strong>en</strong>d (for SSO via SAP Logon tickets). To do this, uncomm<strong>en</strong>t the lines and specify the required parameters asdescribed in the following table:File (sso.properties) Parameter Purpose Exampledefault.cms.id<strong>en</strong>tifier Specifies the default CMS ID default.cms.id<strong>en</strong>tifier =cms1.aliasesSpecifies the IP Address/Qualifiedname/Alias for your CMScms1.aliases = 10.X.X.XNoteYou can also pass the FQN of theSAP BusinessObjects back <strong>en</strong>dserver..cookie.nameSpecifies the name of cookie if it is notdefault.cms1.cookie.name=MYSAPSSO2Administrator's GuideAdministering SAP BusinessObjects Mobile for iOS © 2014 SAP SE or an SAP affiliate company. All rights reserved. 39
File (sso.properties) Parameter Purpose ExampleNoteSAP Logon ticket default cookie isMYSAPSSO2.product.locale Specifies the default product locale cms1.product.locale=<strong>en</strong>.preferred.viewing.locale.auth<strong>en</strong>tication.typeSpecifies the preferred viewing localeSpecifies the auth<strong>en</strong>tication type (suchas 'secLDAP'/ 'secEnterprise')cms1.preferred.viewing.locale=<strong>en</strong>cms1.auth<strong>en</strong>tication.type=secSAPR3Configuring the Cli<strong>en</strong>t (Configuration Server) for Single-Sign-On Using SAPLogon TicketsUsers can only add Single-Sign-On (SSO) connections in the application by importing connections from theconfiguration server. They cannot manually create connections. To <strong>en</strong>able users to import SSO connections intothe application, you need to create the required connections on the Mobile Configuration server. Connections onthe configuration server are created by updating the server.properties file file.To create connections on the Configuration server, perform the following steps:1. Access the server.properties file at \webapps\MOBIServer\WEB-INF\config\defaultNote○○Before modifying the properties file, we recomm<strong>en</strong>d that you make a backup of the existing file.Alternatively, modify the default file and save it in the custom folder (\MobileBIService\WEB-INF\config\custom)The is the folder on your specific application server, for example C:\ProgramFiles\Apache Software Foundation\Tomcat 6.02. a. If you are using a custom application in your setup:Add (or modify the values of) the following lines in the server.properties file and save the file:SSOSAPCustomAppQueryString.DisplayName:SSO_SAP_Custom_App_QueryStringSSOSAPCustomAppQueryString.BOBJ_MOBILE_URL: http://10.X.X.X:portSSOSAPCustomAppQueryString.BOBJ_MOBILE_CMS: 10.X.X.X or FQN of the SAPBusinessObjects Back<strong>en</strong>dSSOSAPCustomAppQueryString.BOBJ_MOBILE_SSO_ENABLED:trueSSOSAPCustomAppQueryString.BOBJ_MOBILE_SSO_TYPE:SSO2COOKIE_QueryStringSSOSAPCustomAppQueryString.BOBJ_MOBILE_SSO_QUERY_URL =http://10.X.X.X:port/CustomApp/SSO2Servlet?=val1&=val2SSOSAPCustomAppQueryString.BOBJ_MOBILE_=SSOSAPCustomAppQueryString.BOBJ_MOBILE_=The parameter name SSOSAPCustomAppQueryString is user-defined and can have any name.40 © 2014 SAP SE or an SAP affiliate company. All rights reserved.Administrator's GuideAdministering SAP BusinessObjects Mobile for iOS
NoteIf you specify SSO2COOKIE_QueryString as the value for connection.BOBJ_MOBILE_SSO_TYPE,you require a custom application that is <strong>en</strong>abled to g<strong>en</strong>erate the MYSAPSSO2 cookie on successfulauth<strong>en</strong>tication. Auth<strong>en</strong>tication is successful wh<strong>en</strong> the user provides parameter values that match whatyou have defined for param1 and param2 in BOBJ_MOBILE_SSO_QUERY_URL.An example of and parameters is User name and Password. Wh<strong>en</strong> the cli<strong>en</strong>t(user) provides the User name and Password values that match the values you have specified in yourconfiguration, your custom application should be able to g<strong>en</strong>erate the MYSAPSSO2 cookie.b. If you are using a form-based URL in your setup:Add (or modify the values of) the following lines in the server.properties file and save the file:SSOSAPCustomAppForm.DisplayName:SSO_SAP_Custom_App_FormSSOSAPCustomAppForm.BOBJ_MOBILE_URL: http://10.X.X.X:portSSOSAPCustomAppForm.BOBJ_MOBILE_CMS: 10.X.X.X or FQN of the SAPBusinessObjects Back<strong>en</strong>dSSOSAPCustomAppForm.BOBJ_MOBILE_SSO_ENABLED:trueSSOSAPCustomAppForm.BOBJ_MOBILE_SSO_TYPE:SSO_FormSSOSAPCustomAppForm.BOBJ_MOBILE_SSO_Form_URL =http://10.X.X.X:port/CustomApp/index.htmlSSOSAPCustomAppForm.BOBJ_MOBILE_SSO_COOKIE_NAME=MYSAPSSO2SSOSAPCustomAppForm.BOBJ_MOBILE_=SSOSAPCustomAppForm.BOBJ_MOBILE_=The parameter name SSOSAPCustomAppForm is user-defined and can have any name.NoteFor SSO_Form, you require a custom application configured on the SAP J2EE application Server forform-based auth<strong>en</strong>tication. The app must be capable of g<strong>en</strong>erating the SAP Logon Ticket (similar toSAP portal). The cli<strong>en</strong>t (mobile application) op<strong>en</strong>s the form in the application and asks users to log on(by passing values for param1 and param2). Wh<strong>en</strong> the user provides values for these form parameters,your custom application should be able to g<strong>en</strong>erate the MYSAPSSO2 cookie on successfulauth<strong>en</strong>tication. Once g<strong>en</strong>erated, the MYSAPSSO2 cookie is used for all future communications withthe Mobile Server.5.7 Connecting to the SAP Mobility Platform (SMP)To <strong>en</strong>able users of the mobile cli<strong>en</strong>t applications to connect to the SAP BusinessObjects Mobile server using theSAP Mobility Platform (SMP), you need to perform certain configuration steps. These include the following:1. Install SMP on a machine on your network.2. Configure SMP for use with the SAP BusinessObjects Mobile server.3. Configure the SAP BusinessObjects Mobile server to connect to the SMP server.As of the curr<strong>en</strong>t application release, the SAP BusinessObjects Mobile BI landscape supports two types of SMPconnections:●SMP BOE Legacy (IMO-based traditional connection)The following BI cont<strong>en</strong>t types are supported for this connection type:Administrator's GuideAdministering SAP BusinessObjects Mobile for iOS © 2014 SAP SE or an SAP affiliate company. All rights reserved. 41
●○○○○Web Intellig<strong>en</strong>ce (HTML and as PDFs)Crystal Reports (as PDFs)DashboardsExplorer (information spaces and exploration views)SMP BOE (REST-based new and recomm<strong>en</strong>ded connection)The following BI cont<strong>en</strong>t types are supported for this connection type:○○○○○○Web Intellig<strong>en</strong>ce (HTML and as PDFs)Crystal Reports (HTML and as PDFs)DashboardsExplorer (information spaces and exploration views)Analysis applications (created using the Design Studio)Hyperlink objectsNote1. You can use REST-based connections (connection type: "SMP BOE Connection") only if your SAP MobilityPlatform (SMP) version is:○○○SUP 2.2, Support Package 4, Patch 10391 or aboveSUP 2.2, Support Package 5, Patch 10397 or aboveSUP 2.3, Support Package 3, Patch 10398 or above2. You can add multiple REST-based SMP connections in the application on an iOS device, but only a singleIMO-based (legacy) SMP connection at a time.3. Do not add a combination of IMO- and REST-based connections in the application, as this may causeissues in r<strong>en</strong>dering HTML cont<strong>en</strong>t in the application.4. All configuration details in the sub-topics of this chapter likewise apply to both IMO- and REST-based SMPconnections. However, if you want to configure an SMP REST connection, you need to perform severaladditional steps of URL white-listing while configuring SMP for use with the SAP BusinessObjects Mobileserver. These steps are clearly listed in the second sub-chapter (Configuring SMP for use with the SAPBusinessObjects Mobile server).5.7.1 Installing the SAP Mobility Platform (SMP)For detailed information on installing the SAP Mobility Platform, go tohttp://infoc<strong>en</strong>ter.sybase.com/help/index.jsp and navigate to SAP Mobility Platform 2.1 ESD #1 InstallationGuide for Runtime 2.15.7.2 Configuring SMP for Use With the Mobile Server●Creating a Security ConfigurationTo connect to a Mobile server, you are required to create a security configuration. To create a securityconfiguration perform the following steps:42 © 2014 SAP SE or an SAP affiliate company. All rights reserved.Administrator's GuideAdministering SAP BusinessObjects Mobile for iOS
1. On the SMP server machine, launch the Mobility Server Cluster Managem<strong>en</strong>t View.2. In the Mobility Platform Cluster panel that appears on the left, select Security.3. Choose New in the G<strong>en</strong>eral tab on the right-side panel.The Create Security Configuration window appears.4. Enter a name for the new security configuration (for example ), and choose OK.The new security configuration appears within the Security folder on the left panel.NoteMake a note of the security configuration name. You need this name to configure the SMP connectionon the cli<strong>en</strong>t application.5. Select the new security configuration in the Mobility Platform Cluster panel.6. Select the Auth<strong>en</strong>tication tab on the right panel and choose New.The Add Provider window appears.7. In the Auth<strong>en</strong>tication Provider drop-down, select HttpAuth<strong>en</strong>ticationLoginModule.8. In the properties that appear b<strong>en</strong>eath the dropdown, <strong>en</strong>ter a URL in this format:http:///MobileBIService/SUP/VerifyUser/For example: http://10.10.10.10:8080/MobileBIService/SUP/VerifyUser/MobiSec9. Choose OK to close the Add Provider window.The auth<strong>en</strong>tication provider you have added appears in the Auth<strong>en</strong>tication tab of the new SecurityConfiguration.10. Go to the G<strong>en</strong>eral tab and choose Validate. This allows you to validate the changes to the securityconfiguration before applying them to the SMP server. Th<strong>en</strong> choose Apply.The security configuration you have added is saved on the Mobility platform server.NoteYou can connect to multiple Mobile servers by creating a security configuration for each one.●Creating an ApplicationAdministrator's GuideAdministering SAP BusinessObjects Mobile for iOS © 2014 SAP SE or an SAP affiliate company. All rights reserved. 43
1. On the SMP server machine, launch the Mobility Server Cluster Managem<strong>en</strong>t View.2. In the Mobility Platform Cluster panel on the left, select Applications.3. Choose New in the Applications tab on the right-side panel.The Application Creation window appears.●4. In the Application ID field, <strong>en</strong>ter MobiApp.5. In the Display name field, <strong>en</strong>ter a display name.6. Select the security configuration from the drop-down ( configured in step one).7. Choose Finish to complete the procedure.Creating an Application Connection TemplateTo create a connection betwe<strong>en</strong> your Mobile server and the Application ID (MobiApp), you are required tocreate an application connection template.NoteYou can either create a (new) application connection template or you can edit the existing applicationconnection template that is automatically created wh<strong>en</strong> you create the application (in the last procedure).To create an application connection template, perform the following steps:1. In the Mobility Platform Cluster panel on the left, choose Applications.2. Choose Application Connection Template.3. Choose New.The Template pop up appears.44 © 2014 SAP SE or an SAP affiliate company. All rights reserved.Administrator's GuideAdministering SAP BusinessObjects Mobile for iOS
4. In the Template name field, <strong>en</strong>ter the name for the template.5. In the Base template field, choose Default.6. Choose Application Settings, and perform the following substeps:a. In the Application Id<strong>en</strong>tifier field, choose MobiApp as the value.b. In the Domain field, choose Default as the value.c. In the Security Configuration field, choose the security configuration you want to connect to.NoteSince you are creating a new application connection template, the Security Configuration shouldbe differ<strong>en</strong>t from the value (Mobisec) configured while creating the application. If the Applicationid<strong>en</strong>tifier (application ID), the Domain and the Security Configuration values that you <strong>en</strong>ter in thisstep are the same as the ones you specified while creating the application, the system does notallow you to proceed.7. Select Proxy, in the Application Endpoint, <strong>en</strong>ter the URL of the Mobile Server provided by your<strong>admin</strong>istrator. The value should have the format:http:///MobileBIService/MessageHandlerServletFor example, http://10.10.10.10:8080/MobileBIService/MessageHandlerServletAdministrator's GuideAdministering SAP BusinessObjects Mobile for iOS © 2014 SAP SE or an SAP affiliate company. All rights reserved. 45
8. Choose Ok.Whitelisting the Application Endpoint URL (for an SMP BOE Legacyconnection)This section is applicable to you if you are using the SMP server version 2.2.If your SMP server version is 2.2, you need to whitelist the application <strong>en</strong>d point URL.To whitelist a URL, perform the below procedure:1. After creating the application connection template, in the "Mobility Server Cluster Managem<strong>en</strong>t View", chooseDomains> Default>Connections.2. In the Manage Connections section that appears within the Connections tab on the right of the window,choose New.3. The Add Connection Pool window appears as shown below:46 © 2014 SAP SE or an SAP affiliate company. All rights reserved.Administrator's GuideAdministering SAP BusinessObjects Mobile for iOS
4. Perform the following substeps in the Add Connection Pool window:Enter a name for the Connection pool name.Select "Proxy" for the Connection pool type.Specify the Application Endpoint URL in the Address field. and choose Ok.NoteThe value of Address (Application Endpoint URL) should be of the format http:///MobileBIServiceWhitelisting the Application Endpoint URL for a REST (SMP BOE) connectionThis section is applicable to you if you are using the SMP server version 2.2.If your SMP server version is 2.2, you need to whitelist the application <strong>en</strong>d point URL.To whitelist a URL, perform the below procedure:1. After creating the application connection template, in the "Mobility Server Cluster Managem<strong>en</strong>t View", chooseDomains> Default>Connections.2. In the Manage Connections section that appears within the Connections tab on the right of the window,choose New.Administrator's GuideAdministering SAP BusinessObjects Mobile for iOS © 2014 SAP SE or an SAP affiliate company. All rights reserved. 47
The Add Connection Pool window appears.3. Perform the following sub-steps in the Add Connection Pool window:Enter a name for the Connection pool name.Select "Proxy" for the Connection pool type.Specify the Application Endpoint URL in the Address field. and choose Ok.NoteThe value of Address (Application Endpoint URL) should be of the format http:///MobileBIService4. In the left panel, select Security in the default domain, and choose Assign.The list of security configurations that are not yet assigned to the default domain appear on the AssignSecurity Configurations scre<strong>en</strong>.5. Select the required security configuration, and choose OK.5.7.3 Configuring Mobile Server to Connect to the SMPServerTo configure the SAP BusinessObjects Mobile server for connecting to the Sybase Mobility Platform, perform thefollowing steps:1. Deploy MobileBIService.war file (version 4.0.3/ 4.0.2.13 or later) on your Web application server.2. Locate the SUP.properties file.NoteThe file location of SUP.properties is the same as for the mobi.properties file. For information on thelocation of mobi.properties file based on your Mobile BI platform server version, see the related topic inthis chapter.3. Insert the following lines in the file:MobiSec.cms=11.22.33.44MobiSec.auth=secEnterpriseNote○○○You will notice that these lines have already be<strong>en</strong> placed as comm<strong>en</strong>ts in the SUP.properties file.Change the lines from comm<strong>en</strong>ts to code and update the values of the parameters.Note that MobiSec is the name that you specified for the security configuration setting wh<strong>en</strong> you addedit to the SMP server with the Sybase Control C<strong>en</strong>ter.Possible values for auth<strong>en</strong>tication are: , , , .Also, make sure that the specified IP address of the CMS is correct.4. Save the SUP properties file and restart the Web Application server.5. To verify that the settings on the Mobile server are correct, access this URL in your browser:http:///MobileBIService/SUP/VerifyUser/MobISec48 © 2014 SAP SE or an SAP affiliate company. All rights reserved.Administrator's GuideAdministering SAP BusinessObjects Mobile for iOS
The browser displays an auth<strong>en</strong>tication dialog. If you <strong>en</strong>ter a valid user name and password for the CMSspecified in the configuration, you should see an empty page.(MobiSec is the security configuration name in this particular example. Change it to the name you have usedin your settings.)Related InformationMobile Server and Property File Locations Matrix [page 66]5.7.4 Adding IMO- and REST-Based SMP Connections to theApplication On DeviceTo add an IMO-based SMP connection, access the application Settings, tap on Create New Connection and selectSMP BOE Connection (Legacy) as the connection type. .To add a REST-based SMP connection, access the application Settings, tap on Create New Connection and selectSMP BOE Connection as the connection type as .The "Create New Connection" scre<strong>en</strong>s for REST- and IMO-based connections that appear after you select theconnection type are shown in the figure below. They have some common and some unique parameters.●●The Security Configuration name is based on the value you have specified wh<strong>en</strong> configuring the SMP serverfor Mobile server.See the table below for the server, port and farm ID values that you need to provide to users (dep<strong>en</strong>ding onwhether you are using a relay server):Administrator's GuideAdministering SAP BusinessObjects Mobile for iOS © 2014 SAP SE or an SAP affiliate company. All rights reserved. 49
NoteA "relay server" is a Web server set up as an intermediary betwe<strong>en</strong> the cli<strong>en</strong>t app and the SMP server. It<strong>en</strong>ables secure load-balanced communication betwe<strong>en</strong> mobile devices (cli<strong>en</strong>t applications) and the SAPMobility Platform server.SMP Connection ParameterValue wh<strong>en</strong> Relay Server NotusedValue wh<strong>en</strong> Relay Server UsedServer Address of SMP server (without port ) Address of relay server (without port)Port 5001 (default) '80' for HTTP and '443' for HTTPSFarm ID 0 Specific to SMP server (non-zerovalue)Note○If the connection betwe<strong>en</strong> the application and the SMP server/ relay server requires HTTPS:Prefix the server name with "https://" in the Server field. For example, if the SMP server name isrelayserver.acme.org, <strong>en</strong>ter https://relayserver.acme.org in the Server field.Ensure that the SMP server version is 2.1.3 or above.●User Name and Password are the cred<strong>en</strong>tials for the CMS configured for the security configuration name inMobile server's SUP.properties file. You need to provide these cred<strong>en</strong>tials to the users.NoteYou can configure an SMP connection on your device and share the connection with users (for corporateconnections). Wh<strong>en</strong> you share a connection, users will receive an email containing the URL of the SMPconnection and they can directly add the connection on their device, without having to configure itmanually.For example, wh<strong>en</strong> you share the above connection, the following URL is g<strong>en</strong>erated by the app in an emaildraft:sapbi://addconnection?ConnectionType=SMPConnection&Application_ID=MobiApp&Sec_Config=MobiSec&server_url=10.53.129.243&SMP_Port=5001&SMP_Farm_ID=0●●Proxy (for SMP REST connections) is the same as what you specify wh<strong>en</strong> white-listing the application <strong>en</strong>dpointURL.Additional Back-End Cred<strong>en</strong>tials (for SMP REST connections) are the cred<strong>en</strong>tials that you use for logging ontothe BI platform (back <strong>en</strong>d). In case of REST, the cred<strong>en</strong>tials that you use to register the application with theSAP Mobility Platform can be differ<strong>en</strong>t from the cred<strong>en</strong>tials that you use to log on to the back <strong>en</strong>d. If both setof cred<strong>en</strong>tials are the same, you can keep this property disabled while creating the connection.5.7.5 Removing an SMP Connection from the AppTo remove an existing SMP connection from the app, follow the below procedure:50 © 2014 SAP SE or an SAP affiliate company. All rights reserved.Administrator's GuideAdministering SAP BusinessObjects Mobile for iOS
1. Deregister from SMP and delete the SMP connection using the Settings scre<strong>en</strong> of the app.2. In the SAP Control C<strong>en</strong>ter (SCC), verify that the Applications Application Connections tab does notdisplay the user in the list. If the list displays the user, remove it.5.7.6 Configuring Single Sign-On (SSO) in SMP Environm<strong>en</strong>tPrerequisitesYou have:1. The SAP BusinessObjects BI platform configured for X509 SSO auth<strong>en</strong>tication.2. The SAP Mobility Platform (version 2.2.4 and above) configured for X509 auth<strong>en</strong>tication.Configuring the SMP Server for X509 Auth<strong>en</strong>tication-Based Single Sign-OnConfigure the SMP server for use with the SAP BusinessObjects Mobile server as described in the related topic ofthis chapter, with only the following differ<strong>en</strong>ce in step 7 of creating a security configuration:●In the Auth<strong>en</strong>tication Provider drop-down, instead of selecting HttpAuth<strong>en</strong>ticationLoginModule, selectCertificateAuth<strong>en</strong>ticationLoginModuleand set the control flag as "Optional". Th<strong>en</strong> add the following properties:Trusted Certificate Store Type=JCEKSTrusted Certificate Store Provider=SunJCETrusted Certificate Store Password=******Validate Certificate Path=”True”Trusted Certificate Store=DREVE:\Sybase\UnwiredPlatform\Servers\UnwiredServer\Repository\SecurityAdministrator's GuideAdministering SAP BusinessObjects Mobile for iOS © 2014 SAP SE or an SAP affiliate company. All rights reserved. 51
Configuring the Mobile Server (MobileBIService) for Single Sign-On UsingX509 Auth<strong>en</strong>ticationYou need to modify the authscheme.properties and sso.properties files on the Mobile server.Note1. By default, these properties files are deployed at the following location on the server machine:\webapps\MobileBIService\WEB-INF\config\defaultNoteThe is the folder on your specific application server, for example C:\ProgramFiles\Apache Software Foundation\Tomcat 6.02. We recomm<strong>en</strong>ded that you back up these properties files before modifying them. Save the files in a customfolder, and th<strong>en</strong> modify them. For example, \webapps\MobileBIService\WEB-INF\config\customUpdating the authscheme.properties File52 © 2014 SAP SE or an SAP affiliate company. All rights reserved.Administrator's GuideAdministering SAP BusinessObjects Mobile for iOS
Op<strong>en</strong> the authscheme.properties file and un-comm<strong>en</strong>t the following line:TRUST_X509=com.businessobjects.mobilebi.server.logon.impl.TrustedAuthX509Updating the sso.properties FileOp<strong>en</strong> the sso.properties file and define your CMS alias with the properties for your SAP BusinessObjects back<strong>en</strong>d (for SSO via trusted auth<strong>en</strong>tication). For this, uncomm<strong>en</strong>t the lines and specify the required parameters asdescribed in the following table:File (sso.properties) Parameter Purpose Exampledefault.cms.id<strong>en</strong>tifier Specifies the default CMS ID default.cms.id<strong>en</strong>tifier =cms1.aliasesSpecifies the IP address/qualifiedname/alias for your CMScms1.aliases = 10.X.X.XNoteYou can pass the FQN of the SAPBusinessObjects back-<strong>en</strong>d server aswell..auth<strong>en</strong>tication.scheme Specifies the auth<strong>en</strong>tication scheme. .auth<strong>en</strong>tication.scheme=cms1.auth<strong>en</strong>tication.scheme=TRUST.trusted.auth.sharedsecret.trusted.auth.user.retrievalSpecifies the secret key that isg<strong>en</strong>erated on the BI platform server fortrusted auth<strong>en</strong>tication .Specifies the mechanism of retrievinguser ID.cms1.trusted.auth.sharedsecret=cms1.trusted.auth.user.retrieval=X509.product.locale Specifies the default product locale cms1.product.locale=<strong>en</strong>.preferred.viewing.locale.auth<strong>en</strong>tication.typeSpecifies the preferred viewing localeSpecifies the auth<strong>en</strong>tication type (suchas 'secLDAP'/ 'secWinAD'/'secEnterprise'/'secSAPR3')cms1.preferred.viewing.locale=<strong>en</strong>cms1.auth<strong>en</strong>tication.type=secEnterpriseConfiguring the Cli<strong>en</strong>t (Configuration Server) for Single Sign-On Using X509Auth<strong>en</strong>ticationUsers can add single sign-on (SSO) connections in the application only by importing connections from theconfiguration server. (Users cannot manually create them.) So that users can import SSO connections via X509auth<strong>en</strong>tication in the application, you need to create the required connections on the mobile Configuration server.Connections on the configuration server are created by updating the server.properties file file.To create connections on the Configuration server, perform the following steps:1. Access the server.properties file available at \webapps\MOBIServer\WEB-INF\config\defaultAdministrator's GuideAdministering SAP BusinessObjects Mobile for iOS © 2014 SAP SE or an SAP affiliate company. All rights reserved. 53
Note○○Before modifying the properties file, it is recomm<strong>en</strong>ded to take a back up of the existing file. Save thedefault file in a custom folder (\MobileBIService\WEB-INF\config\custom) andth<strong>en</strong> do your modifications.The is the folder on your specific application server, for example C:\ProgramFiles\Apache Software Foundation\Tomcat 6.02. Add (or modify the values of) the following lines in the server.properties file and save it:SUPSMP_X509.DisplayName:SUP_SSO_REST_X509SUPSMP_X509.BOBJ_MOBILE_CONNECTION_TYPE_STRING=BOESMPSUPSMP_X509.BOBJ_MOBILE_SUP_SERVER = https://10.208.107.23:8002SUPSMP_X509.BOBJ_MOBILE_SUP_PROXY_CONN =X509SUPSMP_X509.BOBJ_MOBILE_SUP_SECURITY_CONFIG_NAME =X509SUPSMP_X509.BOBJ_MOBILE_SSO_ENABLED=trueSUPSMP_X509.BOBJ_MOBILE_SSO_TYPE:X509CertificateSUPSMP_X509.BOBJ_MOBILE_CERTIFICATE_REQUIRED_FOR_NETWORK:CertificateMandatoryNoteThe following parameters are mandatory for specifying a single sign-on X509auth<strong>en</strong>tication-basedconnection:○○BOBJ_MOBILE_SSO_ENABLED:trueBOBJ_MOBILE_SSO_TYPE:X509CertificateNoteTo access Design Studio cont<strong>en</strong>t (Analysis applications) while using the SAP BI application in a REST-basedSMP <strong>en</strong>vironm<strong>en</strong>t, you need to have one of the following SMP server versions:● SUP 2.2, Support Package 4, Patch 10391● SUP 2.2, Support Package 5, Patch 10397● SUP 2.3, Support Package 3, Patch 10398Related InformationConfiguring SMP for Use With the Mobile Server [page 42]5.7.7 Restrictions of the SMP BOE-Legacy Environm<strong>en</strong>tIf you are using an IMO-based (SMP BOE [Legacy]) server connection in your mobile set up, the following BIdocum<strong>en</strong>ts based on HTML 5 r<strong>en</strong>dering do not appear in the application:●●Analysis applicationsInteractive Crystal Reports54 © 2014 SAP SE or an SAP affiliate company. All rights reserved.Administrator's GuideAdministering SAP BusinessObjects Mobile for iOS
●Dashboard docum<strong>en</strong>ts(However, if the Dashboard docum<strong>en</strong>ts being viewed on mobile are self-contained and do not have databaseconnectivity, they work in the legacy <strong>en</strong>vironm<strong>en</strong>t without any issues.)Note1. Due to the above restrictions in the legacy SMP <strong>en</strong>vironm<strong>en</strong>t, we strongly recomm<strong>en</strong>d you use RESTbased(SMP BOE) connections in your setup. REST connections also support access to a greater numberof BI cont<strong>en</strong>t types compared to IMO.2. You can use REST-based connections (connection type: "SMP BOE Connection") only if your SAP MobilityPlatform (SMP) version is :○○○SUP 2.2, Support Package 4, Patch 10391 or aboveSUP 2.2, Support Package 5, Patch 10397 or aboveSUP 2.3, Support Package 3, Patch 10398 or aboveIf you want to continue using the legacy <strong>en</strong>vironm<strong>en</strong>t, refer to the workarounds to overcome the restriction statedabove.Workaround for viewing all BI docum<strong>en</strong>ts with the application in a Legacy SMPBOE (IMO) <strong>en</strong>vironm<strong>en</strong>tYou can have a direct connection from the SAP BI application to the SAP BusinessObjects Mobile server(MobileBIService). This can be established by op<strong>en</strong>ing the Web application server port on the external firewalland allowing direct access from the SAP BI app to the Mobile server, while retaining the SUP connection inparallel.SMP would continue to offer auth<strong>en</strong>tication and authorization features, however for data access, the directconnection to the Mobile server would be used by the application.NoteFor Dashboards (with database connectivity) to work in the SUP <strong>en</strong>vironm<strong>en</strong>t, <strong>en</strong>sure that the followingconditions are met:●●●The SAP BI app has direct connectivity with the DSWSBOBJ Web services.DSWSBOBJ Web services and the MobileBIService.war are deployed on the same machine (server).The following URLs are whitelisted wh<strong>en</strong> configuring SUP in your setup:○○http:///dswsbobje/services/Sessionhttp:///dswsbobje/services/XcelsiusWebServicesFor information on how to white-list URLs, refer to the related topic of this chapter.Administrator's GuideAdministering SAP BusinessObjects Mobile for iOS © 2014 SAP SE or an SAP affiliate company. All rights reserved. 55
Workaround for viewing Crystal Reports docum<strong>en</strong>ts as PDFs in a Legacy SMPBOE (IMO) <strong>en</strong>vironm<strong>en</strong>tConsider the following sc<strong>en</strong>arios:●●You do not want to expose the Mobile server (of any version) in your setup directly to the Internet. SUP is apart of the <strong>en</strong>vironm<strong>en</strong>t betwe<strong>en</strong> the cli<strong>en</strong>t app and the Mobile server.You have upgraded your BI platform/ Mobile server to 4.0, Support Package 5 in the SUP <strong>en</strong>vironm<strong>en</strong>t, andso you cannot view Crystal Reports docum<strong>en</strong>ts (the default behavior of Crystal Reports on the SP5 server isinteractive, and interactive Crystal Reports are not r<strong>en</strong>dered with SUP in the curr<strong>en</strong>t app).In both the above cases you can view the Crystal Reports docum<strong>en</strong>ts in PDF format (as in prior versions of theapp) in the SUP <strong>en</strong>vironm<strong>en</strong>t, with the help of the following configuration:1. Access the following file on the Mobile server:[Tomcat_InstallDir]\webapps\MobileBIService\WEB-INF\cli<strong>en</strong>tsettings.properties2. Add the following parameter with the value 'true':feature.crystal.showAsPDF=true3. Save the cli<strong>en</strong>tsettings.properties file and restart the Web app server.Related InformationConfiguring SMP for Use With the Mobile Server [page 42]5.8 Using SAP BI URLs For Managing Connections5.8.1 Creating an SAP BI URL To Add a CorporateConnectionBy creating an SAP BI URL and making it available to users of the SAP BusinessObjects Mobile for iOS application,you <strong>en</strong>able users to easily add connections from the Mobile cli<strong>en</strong>t to the SAP BusinessObjects BI platform server.Users access the SAP BI URL on their iOS device (iPhone or iPad) and launch the Connection details scre<strong>en</strong>. Thisscre<strong>en</strong> is pre-populated with the values for all required input parameters (set by you). The users th<strong>en</strong> save theconnection.This avoids user errors made wh<strong>en</strong> a connection is created manually. This can occur wh<strong>en</strong> the user <strong>en</strong>ters theinput parameter values on the Connection details scre<strong>en</strong> of the app, for example. Possible errors include an invalid, incorrect , invalid .To create the URL for a Corporate connection, you need to specify values for the required parameters using thefollowing format:sapbi://addconnection?ConnectionType=BOEConnection&name=ConnectionName&server_url=ServerName/IP:Port&cms=ServerName/IP:Port&authType=Auth<strong>en</strong>ticationType&default=yes/no56 © 2014 SAP SE or an SAP affiliate company. All rights reserved.Administrator's GuideAdministering SAP BusinessObjects Mobile for iOS
where can have one of the following values:●●●●secEnterprise for EnterprisesecLDAP for LDAPsecWinAD for Windows ADsecSAPR/3 for SAPFor example, assume you are using the following parameters:●●●Connection Name = ManufacturingServer URL = https://yoda.corp.com:8080CMS: Luke77The corresponding URL for the above parameter values would be:sapbi://addconnection?name=Manufacturing&server_url=https://yoda.corp.com:8080&cms=Luke77&authType=secEnterprise&default=noOnce the SAP BI URLis created, you can share it with users by e-mailing it to them.Guidelines for URL ParametersConnection TypeThe connection type for a Corporate connection is a constant value: BOEConnectionConnection NameYou can use alphanumerics, hyph<strong>en</strong>s, underscores, periods, and round brackets; the maximum number ofcharacters allowed is 20.Server URL●●●You can use alphanumerics, hyph<strong>en</strong>s ('-'), underscores ('_'), periods ('.'), colons (':'), and forward slashes ('/');the maximum number of characters allowed is 281.If you want to connect to the mobile server in HTTPS mode, use HTTPS in the server URL. For example,https://: or https://:.If you want to connect to the mobile server with reverse proxy, add the proxy context path after the port in theserver URL. For example, http://:/ or http://:/.5.8.2 Creating an SAP BI URL To Add an SUP ConnectionLike Corporate connections, you can create a URL that allows users to create valid connections to the mobileserver by using the Sybase Unwired Platform (SUP). This means, you prev<strong>en</strong>t users from creating connectionsmanually and thereby, from unint<strong>en</strong>tionally creating invalid connections.An SUP URL should have this format:Administrator's GuideAdministering SAP BusinessObjects Mobile for iOS © 2014 SAP SE or an SAP affiliate company. All rights reserved. 57
sapbi://addconnection?ConnectionType=SUPConnection&Application_ID=MobiApp&Sec_Config=MobiSec&server_url=10.53.129.243&SUP _Port=5001&SUP_Farm_ID=0For an explanation of the parameter values in the above URL, refer to the following topic:Adding IMO- and REST-Based SMP Connections to the Application On Device [page 49]Related InformationConnecting to the SAP Mobility Platform (SMP) [page 41]5.8.3 Using URLs To Delete ConnectionsPre-requisiteRecipi<strong>en</strong>ts of the SAP BI URLs (created using the format explained in this topic) have:1. Access to the SAP BusinessObjects BI platform server/ SAP BusinessObjects Mobile server specified in theURL.2. The SAP Mobile for iOS app installed on their iPhone or iPad device.Deleting all connectionsTo delete all active connections including Corporate, BIOD and SUP, use (or provide) the URL:Sapbi://DeleteConnection?ConnectionType=ALLDeleting specific Corporate connectionsTo remove a specific Corporate connection from the application, app<strong>en</strong>d the URL with the specific details of theconnection as shown below:sapbi://DeleteConnection?ConnectionType=BOEConnection&name=Tom&server_url=10.53.10.10:8080&cms=10.53.10.10&authType=secEnterprise&default=no&user=UserNameDeleting a Sybase connectionTo delete a Sybase connection, use the URL:58 © 2014 SAP SE or an SAP affiliate company. All rights reserved.Administrator's GuideAdministering SAP BusinessObjects Mobile for iOS
Sapbi://DeleteConnection?ConnectionType=SUPConnectionDeleting a BIOD connectionTo delete a BIOD connection, use the URL:Sapbi://DeleteConnection?ConnectionType=BIODNoteBefore you delete an SUP connection, <strong>en</strong>sure that you Deregister from SUP using the Settings scre<strong>en</strong> of theapp. Otherwise, problems may occur wh<strong>en</strong> creating connections in future.5.8.4 Creating a URL to Modify a ConnectionPre-requisiteRecipi<strong>en</strong>ts of the SAP BI URLs (created using the format explained in this topic) have:1. Access to the SAP BusinessObjects BI platform server/ SAP BusinessObjects Mobile server specified in theURL.2. The SAP Mobile for iOS app installed on their iPhone or iPad device.Modifying Corporate ConnectionsTo modify an existing Corporate connection, create a URL with the following format:sapbi://ModifyConnection?ConnectionType=BOEConnection&ConnectionName_Prev=Conn1&ConnectionName_New=Conn2&Server_Url_Prev=10.53.10.10:8080&Server_Url_New=10.10.10.10:1010&CMS_Prev=10.53.10.10&CMS_New=10.10.10.10&AuthType_Prev=secEnterprise&AuthType_New=secLDAP&default=yes&UserName_Prev=AdministratorFor every parameter in the URL, you need to include1. _PrevPrevious (curr<strong>en</strong>t) value of the parameter2. _NewNew value for the parameterNotePrevious values of connection parameters in the URL help id<strong>en</strong>tify the specific Corporate Connection to bemodified on the device.Administrator's GuideAdministering SAP BusinessObjects Mobile for iOS © 2014 SAP SE or an SAP affiliate company. All rights reserved. 59
Tapping this URL on the device, overwrites the parameter values of the existing Corporate connection with newvalues and the connection is modified.Modifying SUP ConnectionsTo modify an SUP connection, you need to pass the new parameter values in the SUP connection URL. Here is anexample:sapbi://ModifyConnection?ConnectionType=SUPConnection&Application_ID=MobiApp1&Sec_Config=MobiSec1&server_url=10.10.10.10&SUP_Port=5001&SUP_Farm_ID=0Tapping this URL on the device, overwrites the parameter values of the existing SUP connection with the newvalues passed in the URL and the connection is modified.NoteBecause only one SUP connection can exist for the SAP BI application on the device, the old values of theconnection parameters do not need to be included in the URL. Passing the new values in the URL simplyoverwrites the old values with the new values.To understand how an SUP Connection URL is g<strong>en</strong>erated, follow the link below.Related InformationAdding IMO- and REST-Based SMP Connections to the Application On Device [page 49]5.8.5 Creating SAP BI URLs to Add Single Sign OnConnectionsThis chapter explains the syntax for creating SAP BI URLs using which mobile users can directly add Single SignOn (SSO) connections in the SAP BI application on their devices.SSOConnectionTypeX509 SSOMandatoryX509 SSOOptionalSAP BI URL Syntax (With example values)sapbi://addconnection/?cms=10.X.X.X&isSSO=YES&server_url=https://ServerUrl:port&isCertificateRequired=CertificateMandatory&connection_name=sso_X509Certificate_Mandatory&SSOType=X509Certificate&authType=secEnterprise&ConnectionType=BOEConnectionsapbi://addconnection/?cms=10.X.X.X&isSSO=YES&server_url=https://ServerUrl:port&isCertificateRequired=CertificateOptional&connection_name=60 © 2014 SAP SE or an SAP affiliate company. All rights reserved.Administrator's GuideAdministering SAP BusinessObjects Mobile for iOS
SSOConnectionTypeSAP BI URL Syntax (With example values)sso_X509Certificate_Optional&SSOType=X509Certificate&authType=secEnterprise&ConnectionType=BOEConnectionSSO2CookieSITE MINDERSSO BasicAuthSUP SSO IMOSSO2CookieSUP SSORESTSSO2CookieSUP SSO X509RESTTRUSTEDAUTH BasicUSER_PRINCIPALTRUSTEDAUTH BasicREMOTE_USERSSO SAPCustom AppFORMSSO SAPCustom QueryStringsapbi://addconnection/?cms=10.X.X.X&isSSO=YES&server_url=ServerUrl:Port&connection_name=SSO2Cookie&SSOType=SSO2Cookie&authType=secEnterprise&ConnectionType=BOEConnectionsapbi://addconnection/?cms=10.X.X.X&isSSO=YES&server_url=ServerUrl:port&connection_name=sso_Siteminder_Basic_Auth&SSOType=SITEMINDER_BASIC&authType=secLDAP&ConnectionType=BOEConnectionsapbi://addconnection/?ConnectionType=BOESUPConnection&SUP_Farm_ID=0&Sec_Config=SecurityConfigName&server_url=SUPServer_Url&isSSO=YES&connection_name=SUP_SSO_IMO_SSO2Cookie&SSOType=SSO2COOKIE&Application_ID=MobiApp&SUP_Port=5001sapbi://addconnection/?ConnectionType=BOESMPConnection&isSSO=YES&server_url=SUP_Server_URL&connection_name=SUP_SSO_REST_SSO2Cookie&proxyConnection=MobiApp&SSOType=SSO2COOKIE&Application_ID=MobiApp&Sec_Config=SecurityConfigNamesapbi://addconnection/?ConnectionType=BOESMPConnection&isSSO=YES&server_url=Mutual_SSL_SUPServer_Url&connection_name=SUP_SSO_REST_X509&proxyConnection=X509&SSOType=X509Certificate&Application_ID=MobiApp&Sec_Config=SecurityConfigNamesapbi://addconnection/?cms=10.X.X.X&isSSO=YES&server_url=Server_url&connection_name=SSO_Trusted_Auth_Basic_UserPrincipal&SSOType=TRUSTED_AUTH_Basic&authType=secEnterprise&ConnectionType=BOEConnectionsapbi://addconnection/?cms=10.X.X.X&isSSO=YES&server_url=Server_Url&connection_name=SSO_Trusted_Auth_Form_RemoteUser&SSOType=TRUSTED_AUTH_FORM&authType=secEnterprise&ConnectionType=BOEConnectionsapbi://addconnection/?cms=10.X.X.X&ssoCookieName=MYSAPSSO2&isSSO=YES&server_url=Server_url:Port&connection_name=SSO_SAP_Custom_App_Form&SSOType=SSO_Form&authType=secEnterprise&ConnectionType=BOEConnectionsapbi://addconnection/?cms=10.X.X.X&isSSO=YES&server_url=Server_Url:port&sso2CookieQueryURL=QueryUrl:port/AuthService/SSO2Servlet?j_username=EnterUserName&j_password=EnterPassword&connection_name=SSO_SAP_Custom_App_QueryString&SSOType=SSO2COOKIE_QueryString&authType=secEnterprise&ConnectionType=BOEConnectionAdministrator's GuideAdministering SAP BusinessObjects Mobile for iOS © 2014 SAP SE or an SAP affiliate company. All rights reserved. <strong>61</strong>
Related InformationSingle Sign On (SSO) Support on the Mobile BI Platform [page 31]This topic elaborates the Single Sign On support in the SAP BI application and the Mobile BI landscape.5.9 Configuring Application's Behavior by SpecifyingProperties on the ServerPre-requisites1. You have the SAP BusinessObjects Mobile server and the SAP BusinessObjects BI platform server in yournetwork.2. You have the SAP BusinessObjects Mobile (SAP BI) application for iOS installed on your iPhone/ iPad device.You can configure some chief behavioral aspects of the application by configuring the cli<strong>en</strong>t settings on the SAPBusinessObjects Mobile server.You configure cli<strong>en</strong>t settings using the cli<strong>en</strong>tsettings.properties file on the Mobileserver.Note●●The location of cli<strong>en</strong>tsettings.properties file on the SAP BusinessObjects Mobile server is based onthe server version you are using. To find the file-path for your specific server version, refer to the relatedtopic of this chapter.If you are using the BI platform 4.1 and higher versions, you can also use the C<strong>en</strong>tral Managem<strong>en</strong>tConsole (CMC) interface for configuring cli<strong>en</strong>t settings. For information on how to configure cli<strong>en</strong>t settingsusing the CMC, see the related topic of this chapter.Following is a typical default configuration of the cli<strong>en</strong>tsettings.properties file:savePassword=falseofflineStorage=falseofflineStorage.ttl=365offlineStorage.appPwd=trueNoteIf you are using BI platform 4.1 or BI 4.1 SP1, the negative mobile application rights that are granted via theCMC take preced<strong>en</strong>ce over the above cli<strong>en</strong>t settings (properties). For example, if the right To save docum<strong>en</strong>tsto the local store of a device is not granted to the user in the CMC, users cannot download BI docum<strong>en</strong>ts totheir device ev<strong>en</strong> if the offlineStorage property is set to true in the cli<strong>en</strong>t settings.Also note that if the right to save docum<strong>en</strong>ts is granted in the CMC, but offlineStorage=false in cli<strong>en</strong>tsettings, users cannot download BI docum<strong>en</strong>ts to the mobile device. Only wh<strong>en</strong> the right is granted andofflineStorage=true that users can download/save BI docum<strong>en</strong>ts to the device. For information on how togrant the application rights using the CMC, refer to the related topic of this chapter.62 © 2014 SAP SE or an SAP affiliate company. All rights reserved.Administrator's GuideAdministering SAP BusinessObjects Mobile for iOS
You can add the following features to the file, if you need to customize some of these based on your requirem<strong>en</strong>ts:●●●●●●●●●●●●●●●●●●feature.email.<strong>en</strong>abledfeature.collaboration.<strong>en</strong>abledfeature.annotation.<strong>en</strong>abledfeature.streamwork.<strong>en</strong>abledfeature.jam.<strong>en</strong>abledfeature.jam.urlfeature.jam.consumer.keyfeature.jam.consumer.secretfeature.jam.callback.urlverbfeature.help.<strong>en</strong>abledfeature.help.urlfeature.help.video.<strong>en</strong>abledfeature.help.video.playlistfeedfeature.webi.refresh.<strong>en</strong>abledfeature.webi.reportTitle.<strong>en</strong>abledfeature.rel.legacy.modefeature.webi.default.palette.<strong>en</strong>abledfeature.dashboard.sup.<strong>en</strong>abledThe above listed features are also configurable using the application SDK. For information on the significance andimpact of above features on the application, see the Developer's Guide available at http://help.sap.com/bomobileios .Related InformationUsing the CMC to Define Properties on BI Platform 4.1 [page 67]Mobile Server and Property File Locations Matrix [page 66]Granting Users the SAP BusinessObjects Mobile Application Rights on the BI Platform [page 64]5.9.1 Using URLs To Delete ConnectionsPre-requisiteRecipi<strong>en</strong>ts of the SAP BI URLs (created using the format explained in this topic) have:1. Access to the SAP BusinessObjects BI platform server/ SAP BusinessObjects Mobile server specified in theURL.2. The SAP Mobile for iOS app installed on their iPhone or iPad device.Administrator's GuideAdministering SAP BusinessObjects Mobile for iOS © 2014 SAP SE or an SAP affiliate company. All rights reserved. 63
Deleting all connectionsTo delete all active connections including Corporate, BIOD and SUP, use (or provide) the URL:Sapbi://DeleteConnection?ConnectionType=ALLDeleting specific Corporate connectionsTo remove a specific Corporate connection from the application, app<strong>en</strong>d the URL with the specific details of theconnection as shown below:sapbi://DeleteConnection?ConnectionType=BOEConnection&name=Tom&server_url=10.53.10.10:8080&cms=10.53.10.10&authType=secEnterprise&default=no&user=UserNameDeleting a Sybase connectionTo delete a Sybase connection, use the URL:Sapbi://DeleteConnection?ConnectionType=SUPConnectionDeleting a BIOD connectionTo delete a BIOD connection, use the URL:Sapbi://DeleteConnection?ConnectionType=BIODNoteBefore you delete an SUP connection, <strong>en</strong>sure that you Deregister from SUP using the Settings scre<strong>en</strong> of theapp. Otherwise, problems may occur wh<strong>en</strong> creating connections in future.5.10 Granting Users the SAP BusinessObjects MobileApplication Rights on the BI PlatformOnce installed and configured, the users of an SAP BusinessObjects Mobile application can perform variousactions in the app on device, including:●●Logging on to the application.Downloading BI docum<strong>en</strong>ts.64 © 2014 SAP SE or an SAP affiliate company. All rights reserved.Administrator's GuideAdministering SAP BusinessObjects Mobile for iOS
●●Sharing BI docum<strong>en</strong>ts with other business users.Subscribing to docum<strong>en</strong>t alerts.NoteAlerts are notifications that appear in the application wh<strong>en</strong> Web Intellig<strong>en</strong>ce docum<strong>en</strong>ts with conditionalformatting are refreshed or updated on the server. Alerts appear only if the docum<strong>en</strong>t is subscribed foralerts in the SAP BusinessObjects Mobile application.However, to use the above features and interact with the application, users need to have the necessary rights onthe BI platform.As an <strong>admin</strong>istrator, you can grant these application rights to users through the C<strong>en</strong>tral Managem<strong>en</strong>t Console(CMC) by following the procedure below:1. Access the CMC on the BI platform 4.0For example: http://10.10.111.111:8080/BOE/CMC/2. Choose Applications in the drop-down that appears on the CMC page.3. Right click SAP BusinessObjects Mobile and choose User Security.The User Security window appears.4. In the table, select the particular user or user-group to which you want to grant SAP BusinessObjects Mobilerights. Choose Assign Security.5. In the Assign Security window, choose the Advanced tab and choose Add/Remove Rights.The Add/ Remove Rights window appears displaying the specific rights for SAP BusinessObjects Mobile :6. Based on your security requirem<strong>en</strong>ts, <strong>en</strong>sure that you have <strong>en</strong>abled the rights for various actions (such assubscribing to docum<strong>en</strong>t alerts) by selecting the radio button in the first (tickmark) column.7. Choose Apply, close the User Security: SAP BusinessObjects Mobile window and logout from the CMC.NoteThe rights for SAP BusinessObjects Mobile do not appear in the CMC on any release of the BusinessObjectsEnterprise XI 3.1This feature is supported only on BI platform 4.0 and higher; BI platform 4.1 and higher release versions.5.11 Customizing Application's Interface FeaturesYou can customize the appearance and certain behavioural aspects of the application by performing the requiredconfigurations on the Mobile server. These include application's Home scre<strong>en</strong> and tool-bar appearance, and alsothe time duration after which the application times out.Administrator's GuideAdministering SAP BusinessObjects Mobile for iOS © 2014 SAP SE or an SAP affiliate company. All rights reserved. 65
To quite an ext<strong>en</strong>t, the appearance of the Home scre<strong>en</strong> on device is based on the organization of your docum<strong>en</strong>tsand the specification of docum<strong>en</strong>t properties defined in the BI LaunchPad (or your report designing cli<strong>en</strong>t tool) onthe BI platform. Other UI features are based on a metadata driv<strong>en</strong> approach in which you update variables andtheir values in the .properties files on the Web application server, and restart the server for changes to takeeffect in the application on device.The sub-sections of this chapter explain the configurations required to customize the application.Note1. The server location of the .properties files dep<strong>en</strong>d on the Mobile BI platform server version you areusing. See the related topic of this chapter for more information.2. If you have deployed SAP BusinessObjects mobile server 4.1 or 4.1 SP1 in your set-up, you can use theC<strong>en</strong>tral Managem<strong>en</strong>t Console (CMC) to configure cli<strong>en</strong>t settings and mobile properties. See the relatedtopic of this chapter for more information.Related InformationMobile Server and Property File Locations Matrix [page 66]Using the CMC to Define Properties on BI Platform 4.1 [page 67]5.11.1 Mobile Server and Property File Locations MatrixSAP BusinessObjects Mobile server versionXI 3.1 SP3, SP4, SP5, SP6BI 4.0, SP5 and lower versionsBI 4.0, SP6BI 4.1File location of cli<strong>en</strong>tsettings.properties andmobi.properties\webapps\MobileBIService\WEB-INF\\webapps\MobileBIService\WEB-INF\\webapps\MobileBIService\WEB-INF\config\default\webapps\MobileBIService\WEB-INF\config\defaultNoteThe is the root folder location specific to your deployed application server, for example: C:\Program Files (x86)\SAP BusinessObjects\Tomcat666 © 2014 SAP SE or an SAP affiliate company. All rights reserved.Administrator's GuideAdministering SAP BusinessObjects Mobile for iOS
5.11.2 Using the CMC to Define Properties on BI Platform 4.1If you have deployed SAP BusinessObjects mobile server 4.1 or 4.1 SP1 during your setup, you can use the C<strong>en</strong>tralManagem<strong>en</strong>t Console (CMC) to configure cli<strong>en</strong>t settings and mobile properties. These parameters are otherwiseconfigured through the cli<strong>en</strong>tsettings.properties and mobi.properties files on the Mobile server,respectively.You need to explicitly define the following parameter in the MobileBIService\WebCont<strong>en</strong>t\WEB-INF\web.xml file, so that the application can id<strong>en</strong>tify whether the Mobile configuration is defined on the CMC (BIplatform) or in the properties files on the Mobile server:local-if configuration on server, boe-if configuration in CMCmobile.server.configuration.locationboeIf you specify the context-param value as boe in the file above, your mobile server configuration on the CMC isconsidered.To access mobile properties on the CMC, perform the following steps:1. Op<strong>en</strong> the C<strong>en</strong>tral Managem<strong>en</strong>t Console on the BI platform server and access Applications.You'll find the SAP BusinessObjects Mobile application listed on the page.2. Right-click SAP BusinessObjects Mobile and choose Properties.You'll see the following window:3. Edit the category values in Properties as required.Administrator's GuideAdministering SAP BusinessObjects Mobile for iOS © 2014 SAP SE or an SAP affiliate company. All rights reserved. 67
Note○○For information on the various categories, see the topic Configuring Categories on the Mobile Server ofthe Administrator and Report Designer's guide available at http://help.sap.com/bomobileios.To understand the overall mobile properties and their impact on the application in g<strong>en</strong>eral, refer to theMobile server Installation and Blackberry Configuration guide available at http://help.sap.com/bomobile404. To edit cli<strong>en</strong>t settings, choose Cli<strong>en</strong>t Settings:5. Save your property settings and exit from the CMC.NoteThe negative mobile application rights that are granted via the CMC take preced<strong>en</strong>ce over the values specifiedfor cli<strong>en</strong>t settings via the CMC. For example, if the right To save docum<strong>en</strong>ts to the local store of a device is notgranted to the user in the CMC, users cannot download BI docum<strong>en</strong>ts to their device, ev<strong>en</strong> if theofflineStorage property is set to true in the cli<strong>en</strong>t settings.Also note that if the right to save docum<strong>en</strong>ts is granted in the CMC, but offlineStorage=false in cli<strong>en</strong>tsettings, users cannot download BI docum<strong>en</strong>ts to the mobile device. Downloading/saving BI docum<strong>en</strong>ts tothe device is possible only if the right is granted and offlineStorage=true.5.11.3 Configuring the Thumbnail Background Image of BIDocum<strong>en</strong>tsBased on your requirem<strong>en</strong>ts, you can customize the thumbnail image for BI docum<strong>en</strong>ts that appear as tiles on theHome scre<strong>en</strong> of the application.If you do not configure a thumbnail image for BI docum<strong>en</strong>ts on the server, the docum<strong>en</strong>ts display a default image(based on docum<strong>en</strong>t type) on the Home scre<strong>en</strong>. Once you op<strong>en</strong> the docum<strong>en</strong>t and return to the Home scre<strong>en</strong>, the68 © 2014 SAP SE or an SAP affiliate company. All rights reserved.Administrator's GuideAdministering SAP BusinessObjects Mobile for iOS
default background image of the thumbnail is replaced by a snapshot of the first report of the docum<strong>en</strong>t. Thefigure below illustrates this behavior for a Web Intellig<strong>en</strong>ce docum<strong>en</strong>t:However, once configured on the server (BI LaunchPad), the thumbnail background image remains constant onthe Home scre<strong>en</strong>. It does not change ev<strong>en</strong> after you op<strong>en</strong> the BI docum<strong>en</strong>t and return to the Home scre<strong>en</strong>:To configure the thumbnail background image for a BI docum<strong>en</strong>t, perform the following steps:1. Access the Properties of the docum<strong>en</strong>t on the BI platform (BI LaunchPad/Web Intellig<strong>en</strong>ce Rich cli<strong>en</strong>t).2. Enter the URL of your image in the Keywords field and choose Save.Note1. The recomm<strong>en</strong>ded thumbnail image size for best results on the device scre<strong>en</strong> is 208 pixels * 208 pixels.2. The background image size should not be greater than one hundred Kilobyte (100 KB).3. Valid image formats include .jpeg, .jpg and .png.4. If multiple image URLs are specified in the BI docum<strong>en</strong>t's Keywords field on the BI platform, the applicationconsiders only the last valid image URL for the thumbnail background image.Administrator's GuideAdministering SAP BusinessObjects Mobile for iOS © 2014 SAP SE or an SAP affiliate company. All rights reserved. 69
5. If there are multiple strings specified in the Keywords field, and if the image URL is not the last keywordstring, a space is required betwe<strong>en</strong> the URL and the comma (for example: keyword1, http://www.xyz.com/myImage.png , keyword2, keyword3).5.11.4 Configuring Docum<strong>en</strong>t-Specific HelpFor an op<strong>en</strong> BI docum<strong>en</strong>t on the device, wh<strong>en</strong> you tap Help in the secondary report toolbar, the Mobile knowledgec<strong>en</strong>ter (http://help.sap.com/bomobileios) op<strong>en</strong>s by default.If you want to replace this Help URL with some other URL based on your specific requirem<strong>en</strong>ts for the BIdocum<strong>en</strong>t, you can do so by performing the procedure below:1. Access the Properties of the docum<strong>en</strong>t on the Mobile BI platform (BI LaunchPad/ Web Intellig<strong>en</strong>ce Richcli<strong>en</strong>t).2. Enter the URL of your custom Help in the Keywords field with the syntax below:docHelpURL=new_URL is your custom URL, for example, http://www.myHelpURL.com3. Choose Save.NoteIn the curr<strong>en</strong>t release of the application, you can use a BI docum<strong>en</strong>t's Keywords field to customize either thedocum<strong>en</strong>t Help or the thumbnail image. However, you cannot implem<strong>en</strong>t both of these functionalities at thesame time.Related InformationConfiguring the Thumbnail Background Image of BI Docum<strong>en</strong>ts [page 68]5.11.5 Configuring the Collaboration OptionsIn an op<strong>en</strong> BI docum<strong>en</strong>t on device, users choose Collaborate in the secondary report toolbar to share or discussthe report with business colleagues using SAP JAM. Based on requirem<strong>en</strong>ts, you can do either of the following:●●Disable collaboration on the server, so that it does not appear as an option in the secondary report toolbar ondevice.Specify SAP JAM or SAP StreamWork as a collaboration options in the server configuration.Note○○By default the application supports SAP JAM as the Web based collaboration tool if no configuration isperformed on the server.Both collaboration tools cannot be simultaneously specified for use by the application. Only one can beused at a time.70 © 2014 SAP SE or an SAP affiliate company. All rights reserved.Administrator's GuideAdministering SAP BusinessObjects Mobile for iOS
To configure collaboration settings based on your specific requirem<strong>en</strong>ts, perform the following procedure:1. Access the cli<strong>en</strong>tsettings.properties file available at the following location on the Mobile server:\webapps\MobileBIService\WEB-INF\config\defaultNote○○The is the root folder location specific to your deployed application server, forexample: C:\Program Files (x86)\SAP BusinessObjects\Tomcat6The location of cli<strong>en</strong>tsettings.properties varies based on the Mobile server version you areusing. See the related topic for more information.2. ○ If you want to <strong>en</strong>able SAP Streamwork as the collaboration tool in the application, follow the belowsubsteps and proceed with step 3.○1. Set the value of following property in the file as 'true'feature.streamwork.<strong>en</strong>abled=true2. Ensure that the following property is disabled (set to 'false'):feature.jam.<strong>en</strong>abled=falseIf you want to configure SAP JAM as the collaboration tool (default <strong>en</strong>abled) based on your specificrequirem<strong>en</strong>ts, follow the below substeps below:1. Ensure that the following property is disabled (set to 'false')feature.streamwork.<strong>en</strong>abled=false2. Specify values for the following properties based on their description:PropertyDescriptionfeature.jam.<strong>en</strong>abled ○ If you set this property to"false", SAP JAM is disabledfor collaboration in theapplication.○If the value is "true" (default),SAP JAM appears as thecollaboration web site wh<strong>en</strong>users choose Collaborate inthe secondary report toolbar inthe application on device.feature.jam.urlfeature.jam.consumer.keyfeature.jam.consumer.secretfeature.jam.callback.urlverbThe JAM URL to which theapplication should redirect wh<strong>en</strong>users choose Collaborate insecondary toolbar of BI reports ondevice.The consumer key that is issuedwh<strong>en</strong> you register the applicationon JAMThe secret key that is issued wh<strong>en</strong>you register the application onJAM.The link that you specify as theredirection address whileregistering the application. ForAdministrator's GuideAdministering SAP BusinessObjects Mobile for iOS © 2014 SAP SE or an SAP affiliate company. All rights reserved. 71
PropertyDescriptionexample, sapbi://tok<strong>en</strong>. This<strong>en</strong>sures that the application islaunched wh<strong>en</strong> the user clicks thislink (with the URI scheme definedby you).NoteFor SAP JAM to be <strong>en</strong>abled, it is mandatory that you specify a value for all the above listedparameters.3. Save and close the cli<strong>en</strong>tsettings.properties file.4. Restart the Web application server.5. Launch the application on device, connect to the server, op<strong>en</strong> the BI docum<strong>en</strong>t and validate the result of yourconfiguration by checking the Collaborate option in the secondary report toolbar.Related InformationMobile Server and Property File Locations Matrix [page 66]5.11.6 Configuring the Visibility of BI Docum<strong>en</strong>t SamplesThis topic explains how you can <strong>en</strong>able or disable the offline BI docum<strong>en</strong>t samples that appear in the application(until you add a server connection).1. Access cli<strong>en</strong>t settings using the cli<strong>en</strong>tsettings.properties file on the Mobile server, or the C<strong>en</strong>tral Managem<strong>en</strong>tConsole (CMC) interface (if you are using the BI platform 4.1).2. To disable the BI docum<strong>en</strong>t samples in the application, set the value of the following property to false:feature.show.samples.<strong>en</strong>abledNote●●See the related topics in this chapter for information on how to access cli<strong>en</strong>t settings based on the serverversion that you are using.You can also g<strong>en</strong>erate custom BI report samples based on your specific requirem<strong>en</strong>ts, and use them inthe application. For more information, refer to the Developer's Guide published on http://help.sap.com/bomobileiosRelated InformationUsing the CMC to Define Properties on BI Platform 4.1 [page 67]72 © 2014 SAP SE or an SAP affiliate company. All rights reserved.Administrator's GuideAdministering SAP BusinessObjects Mobile for iOS
Mobile Server and Property File Locations Matrix [page 66]5.11.7 Configuring QR Code ScanningIf you do not want users to usel the Scan QR Code option in the application, you can disable it using the cli<strong>en</strong>tsettings on the Mobile server. This topic explains how to disable QR code scanning in the application (by default itis <strong>en</strong>abled in the application).1. Access cli<strong>en</strong>t settings using the cli<strong>en</strong>tsettings.properties file on the Mobile server, or the C<strong>en</strong>tral Managem<strong>en</strong>tConsole (CMC) interface (if you are using the BI platform 4.1).2. To disable the QR code scanning in the application, set the value of the following property to false:feature.qrcode.<strong>en</strong>abledNoteSee the related topics in this chapter for information on how to access cli<strong>en</strong>t settings based on the serverversion that you are using.Related InformationUsing the CMC to Define Properties on BI Platform 4.1 [page 67]Mobile Server and Property File Locations Matrix [page 66]5.11.8 Configuring the Session Timeout Duration of theApplicationThe number of concurr<strong>en</strong>t sessions running on the SAP BusinessObjects Mobile server can impact itsperformance.If you want a session of an SAP BI mobile application to be terminated after a defined period of inactivity, performthe following configuration on the Mobile server:1. Op<strong>en</strong> the web.xml file found at the following location:\webapps\MobileBIService\WEB-INFNoteThe is the root folder location specific to your deployed application server, forexample: C:\Program Files (x86)\SAP BusinessObjects\Tomcat62. Set the value of the session-timeout parameter found within the tags shown below:60Administrator's GuideAdministering SAP BusinessObjects Mobile for iOS © 2014 SAP SE or an SAP affiliate company. All rights reserved. 73
Note○○○○The session-timeout elem<strong>en</strong>t defines the default session timeout interval for all sessions created inMobileBIService (Mobile server).The timeout duration begins wh<strong>en</strong> the device is locked or the application is s<strong>en</strong>t to the background(user switches to other applications on the device).Wh<strong>en</strong> a session times out, the user is logged off from the BI platform.The specified timeout must be expressed as a whole number of minutes. In the example above, thetimeout is 60 minutes.If the timeout is zero ('0') or less, sessions never time out.5.11.9 Configuring the Auto Update option for BI docum<strong>en</strong>tsYou can configure the Auto Update option for BI docum<strong>en</strong>ts in CMC. Wh<strong>en</strong> you <strong>en</strong>able the Auto update option, ifthere are any updates to the downloaded BI docum<strong>en</strong>ts on the server, the application automatically downloadsthe updated docum<strong>en</strong>ts onto your device. In addition, if there are any BI docum<strong>en</strong>ts available in BI Inbox, they getdownloaded as well.To configure the Auto Update option for BI docum<strong>en</strong>ts in CMC, perform the following steps:1. Log on to CMC and under the Manage section, choose Applications.2. Double-click SAP BusinessObjects Mobile.3. Choose Cli<strong>en</strong>t Settings.4. Choose +Add More....5. Add the following keys and the corresponding values.Key Possible Values Descriptionfeature.autoupdate.<strong>en</strong>abled true, false Set to true to <strong>en</strong>able the auto updateoption for BI docum<strong>en</strong>ts.feature.autoupdate.bi.inbox.<strong>en</strong>abledtrue, falseSet to true to <strong>en</strong>able the auto updateoption for BI docum<strong>en</strong>ts locatedin BI Inbox.74 © 2014 SAP SE or an SAP affiliate company. All rights reserved.Administrator's GuideAdministering SAP BusinessObjects Mobile for iOS
6. Choose Save & Close.Once you configure the Auto Update option in CMC, the user needs to <strong>en</strong>able this feature on the device toautomatically download the updated docum<strong>en</strong>ts from BI platform server onto the device.5.11.10 Configuring the Auto Refresh (polling) option for BIdocum<strong>en</strong>ts listYou can configure the Auto Refresh option also known as polling for BI docum<strong>en</strong>ts list in CMC. As an<strong>admin</strong>istrator, you can either <strong>en</strong>able or disable this option by setting the auto-refresh duration on the server.To configure the Auto Refresh option for BI docum<strong>en</strong>ts list, perform the following steps:1. Log on to CMC and under the Manage section, choose Applications.2. Double-click SAP BusinessObjects Mobile.3. Choose Cli<strong>en</strong>t Settings.4. Choose +Add More....5. Add the following key and the corresponding value.Key Possible values Descriptionfeature.notification.polling.interval Any positive integer value. By default, auto-refresh happ<strong>en</strong>sin every 15 mins interval. You canchange this interval by setting anypositive integer value for the pollinginterval. To disable the auto-refreshoption, set the value to 0.Administrator's GuideAdministering SAP BusinessObjects Mobile for iOS © 2014 SAP SE or an SAP affiliate company. All rights reserved. 75
6. Choose Save & Close.The application Home scre<strong>en</strong> is now auto-refreshed at the specified time interval. Wh<strong>en</strong> an auto-refresh takesplace, the BI docum<strong>en</strong>ts are refreshed on the Home scre<strong>en</strong> such that they are synchronized with the server.5.11.10.1 Configuring auto refresh for application running inbackgroundThe auto-refresh duration setting is applicable only wh<strong>en</strong> you are running the mobile application in foreground.Once you run the application in background, the iOS takes the control of the polling interval. However, the<strong>admin</strong>istrator can manage background polling in CMC.To manage background polling in CMC, perform the following steps:1. Log on to CMC and under Manage, choose Applications.2. Double-click SAP BusinessObjects Mobile.3. Choose User Security.4. Choose the required user to whom you want to grant or d<strong>en</strong>y rights.5. Choose Assign Security.6. Choose Advanced.7. Choose Add/Remove Rights.76 © 2014 SAP SE or an SAP affiliate company. All rights reserved.Administrator's GuideAdministering SAP BusinessObjects Mobile for iOS
The Subscribe to docum<strong>en</strong>t alerts right controls background polling. By default, this right is granted to the user. Ifrequired, you can choose to d<strong>en</strong>y this right for the user.5.11.11 Configuring the display of nested categories on theHome scre<strong>en</strong>You can configure the display of nested categories on the Home scre<strong>en</strong> in CMC.1. Log on to CMC and under the Manage section, choose Applications.2. Double-click SAP BusinessObjects Mobile.3. Choose Cli<strong>en</strong>t Settings.4. Choose +Add More...5. Add the following key and the corresponding value.Key Possible values Descriptionfeature.home.category.nested.<strong>en</strong>abledtrue, falseSet to true to <strong>en</strong>able the display ofnested/sub categories on theHome scre<strong>en</strong>.6. Choose Save & Close.After <strong>en</strong>abling the feature.home.category.nested.<strong>en</strong>abled key, wh<strong>en</strong> you tap on a category and if it has subcategoriesavailable within it, they appear on a new scre<strong>en</strong> within the panel. Tapping on the sub-category againop<strong>en</strong>s the lower sub-categories (if available).5.12 Configuring Categories on the Mobile ServerA category is a logical classification of BI docum<strong>en</strong>ts (objects). BI docum<strong>en</strong>ts are assigned to categories on the BIplatform. In the context of Mobile BI, categories help control various aspects of the BI docum<strong>en</strong>ts accessedthrough the SAP BI applications on mobile devices.These aspects include:1. Controlling the user accessibility of BI docum<strong>en</strong>ts:Defining the specific devices on which a BI docum<strong>en</strong>t can be accessed.Prev<strong>en</strong>ting confid<strong>en</strong>tial docum<strong>en</strong>ts from being saved in the device memory.2. Customizing the display layout of BI docum<strong>en</strong>ts on the mobile device scre<strong>en</strong>. (Display layout of BI docum<strong>en</strong>tson device scre<strong>en</strong> can be based on the Card Layout or Page Layout model).3. Organizing BI cont<strong>en</strong>t based on your custom requirem<strong>en</strong>ts.Category names are configured in the mobi.properties file on the Mobile server at the following location:[_Home]\webapps\MobileBIService\WEB-INF\mobi.propertiesThere are three types of technical categories to which you can assign a BI docum<strong>en</strong>t in the docum<strong>en</strong>t designingtool on the BI platform:Administrator's GuideAdministering SAP BusinessObjects Mobile for iOS © 2014 SAP SE or an SAP affiliate company. All rights reserved. 77
1. Category to allow the BI docum<strong>en</strong>t to be displayed and accessed on the mobile device.(By default, this category is named "Mobile").2. Category to <strong>en</strong>sure that the report layout on the device scre<strong>en</strong> is the same as the "page layout" defined on theBI platform.(By default, this category is named "MobileDesigned").3. Category to secure the docum<strong>en</strong>t. Docum<strong>en</strong>ts assigned to this category cannot be downloaded and saved inthe device memory. They can only be accessed by users who are connected to the server.(By default, this category is named "Confid<strong>en</strong>tial").The extract below displays the default configuration of mobi.properties file on the mobile server:#default........default.corporateCategory=Mobiledefault.personalCategory=Mobiledefault.category.mobileDesigned=MobileDesigneddefault.category.secure=Confid<strong>en</strong>tialdefault.docTypes=Webi,CrystalReport..........#ipad......ipad.corporateCategory=Mobile.....#iphone......iphone.corporateCategory=Mobile...#blackberry mobile...#android tabletandroidtablet.corporateCategory=Mobile...#android phoneandroidphone.corporateCategory=Mobile....The mobi.properties file contains various sections based on request sources such as , , , and .78 © 2014 SAP SE or an SAP affiliate company. All rights reserved.Administrator's GuideAdministering SAP BusinessObjects Mobile for iOS
All the properties in the default request source govern various aspects of SAP BI applications on all mobiledevices. If differ<strong>en</strong>t parameter values are <strong>en</strong>tered in a request source, that it the default request source isoveridd<strong>en</strong>.You do not need to tweak the default settings in the properties file. However, if you have custom requirem<strong>en</strong>tsfor a specific device or platform, you can <strong>en</strong>ter specific category names in the corresponding request source andthe values will override the ones in the request source.In the mobi.properties file:1. The lines:.corporateCategory=Mobile.personalCategory=Mobileindicate that BI docum<strong>en</strong>ts assigned to the {Mobile} category can be accessed using the SAP BI (SAPBusinessObjects Mobile) application on a mobile device.2. The line:.category.mobileDesigned=MobileDesignedindicates that BI docum<strong>en</strong>ts assigned to the MobileDesigned category (on the BI platform) would appear onthe mobile device scre<strong>en</strong> according to the reports' page layout defined on the BI platform.3. The line:.category.secure=Confid<strong>en</strong>tialindicates that BI docum<strong>en</strong>ts assigned to the Confid<strong>en</strong>tial category on the BI platform are secured. Docum<strong>en</strong>tsassigned to this category cannot be saved in the device memory, and therefore, they cannot be accessed indisconnected (offline) mode.Note○○○On the BI platform, you can change (customize) the category names that you see on the right side ofthe assignm<strong>en</strong>t operator (such as "Mobile", "MobileDesigned" and "Confid<strong>en</strong>tial") in themobi.properties file . However, if you are changing a category name on the BI platform, you shouldupdate the corresponding line in the mobi.properties file.Categories of type:mobileDesigned and secure cannot be personal categories. They have the Corporatetype.To make SAP BusinessObjects Dashboards accessible on mobile, they need not be assigned to aMobile category . This is an exceptional BI docum<strong>en</strong>t type for which mobile access is <strong>en</strong>abled by theDashboard model designer using the SAP BusinessObjects Dashboards. See the related topic for moreinformation.Example 1: Controlling visibility of BI docum<strong>en</strong>tsSuppose that you have 5 BI docum<strong>en</strong>ts designed for the Mobile for iOS application, and you want 2 to appear onboth (iPhone and iPad) devices; 2 docum<strong>en</strong>ts to appear only on an iPad and 1 docum<strong>en</strong>t to appear only on aniPhone.You need to perform the following configuration:1. In your report designing tool, assign the 2 docum<strong>en</strong>ts you want to appear on both devices, to a categorynamed Mobile. This is because the "Mobile" category name is pres<strong>en</strong>t in the request source ofmobi.properties and is not specific to any device.Administrator's GuideAdministering SAP BusinessObjects Mobile for iOS © 2014 SAP SE or an SAP affiliate company. All rights reserved. 79
2. In your report designing tool, assign the 2 docum<strong>en</strong>ts you only want to appear on iPad to a custom corporatecategory name (such as iPad_specific). Th<strong>en</strong>, edit the following line in mobi.properties (replace oldcategory name with the new name):ipad.corporateCategory=iPad_specificSince the corporate category name in the ipad request source is differ<strong>en</strong>t from the name in the defaultrequest source (Mobile), the iPad request source overrides the default request source. This <strong>en</strong>sures that themobile server recognizes these BI docum<strong>en</strong>ts for the iPad request source and they only appear in the SAP BIapp installed on an iPad.3. In your report designing tool, assign the docum<strong>en</strong>t you want only to appear on iPhone, to a custom Corporatecategory name (such as iPhone_specific). Th<strong>en</strong>, edit the following line in mobi.properties (replace oldcategory name with the new name):iphone.corporateCategory=iPhone_specificNow the iPhone request source overrides the default request source. This <strong>en</strong>sures that the mobile serverrecognizes these docum<strong>en</strong>ts for the iphone request source and they only appear on the SAP BI app installedon an iPhone.Example 2: Controlling display layout of BI docum<strong>en</strong>ts on the mobile devicescre<strong>en</strong>You have 4 Web Intellig<strong>en</strong>ce docum<strong>en</strong>ts. 2 are designed for Android phones and 2 are designed for an iPadscre<strong>en</strong>. To <strong>en</strong>sure that docum<strong>en</strong>ts are displayed in the respective devices in the correct layout, perform thefollowing steps:1. Web Intellig<strong>en</strong>ce docum<strong>en</strong>ts meant for iPad devices, perform the following steps:In your report designing tool, assign the docum<strong>en</strong>ts to a custom category name such as "iPad_designed".Th<strong>en</strong>, make this update in the mobi.properties file: ipad.corporateCategory=iPad_designed.This <strong>en</strong>sures that the docum<strong>en</strong>ts only appear on iPads and not on other devices.Assign the docum<strong>en</strong>ts to the "MobileDesigned" category on BI platform.This <strong>en</strong>sures that reports aredisplayed on the iPad scre<strong>en</strong> according to their page layout defined on the BI platform.2. Web Intellig<strong>en</strong>ce docum<strong>en</strong>ts for the Android phone:In your report designing tool, assign the docum<strong>en</strong>ts to a custom category name such as"Android_designed". Th<strong>en</strong>, make this update in mobi.properties file:androidphone.corporateCategory=Android_designed. The Android phone request sourceoverrides the default request source. This means that the docum<strong>en</strong>ts only appear on Android phones andnot on other devices.Assign the docum<strong>en</strong>ts to the "MobileDesigned" category on BI platform.This <strong>en</strong>sures that the reports aredisplayed on the android device scre<strong>en</strong> according to their "page layout" defined on the BI platform. If yougive a custom name to this category on the BI platform (such as "Mydesign"), you should updatemobi.properties file: androidphone.category.mobileDesigned=Mydesign accordingly.NoteIf you do not assign your BI docum<strong>en</strong>ts to a mobileDesigned category on the BI platform, they appear onthe mobile device scre<strong>en</strong> according to the Card Layout model. For information on the two layout models(Card layout and Page layout), see the Mobile BI Report Designer's Guide.80 © 2014 SAP SE or an SAP affiliate company. All rights reserved.Administrator's GuideAdministering SAP BusinessObjects Mobile for iOS
Example 3: Securing BI docum<strong>en</strong>ts with confid<strong>en</strong>tial dataYou have certain BI docum<strong>en</strong>ts that contain s<strong>en</strong>sitive business information. You do not want users to save thesedocum<strong>en</strong>ts on their device or to have offline access. The device the user is using to access the docum<strong>en</strong>t isirrelevant. You just need to assign the confid<strong>en</strong>tial BI docum<strong>en</strong>ts to the "Confid<strong>en</strong>tial" category on the BI platform(via the BI LaunchPad or otherwise).This is because by default, the "Confid<strong>en</strong>tial" category is defined as a secured category in the mobi.propertiesfile. If you choose a differ<strong>en</strong>t name for this category on the BI platform (such as "Restricted"), update theproperties file for the following line: default.category.secure=Restricted.NoteCategory names should not have a comma (',').Related InformationSaving mobile dashboards to BI platform folders [page 109]5.13 G<strong>en</strong>erating SAP BI URLs for Op<strong>en</strong>ing BI Docum<strong>en</strong>tsAn SAP BI docum<strong>en</strong>t viewed in the application can have either of the following views on device:●●●Default view (first report, first page)A report (page) view within the docum<strong>en</strong>tA report part (zoomed) viewAs an <strong>admin</strong>istrator, you can share a BI docum<strong>en</strong>t (so that it op<strong>en</strong>s in a particular view on the recipi<strong>en</strong>t's device)by g<strong>en</strong>erating and s<strong>en</strong>ding an SAP BI URL.You can g<strong>en</strong>erate an SAP BI URL for a docum<strong>en</strong>t in either of the following waysa. Using the Email option in the report on appWh<strong>en</strong> you choose Email in the secondary report tool-bar of an op<strong>en</strong> report view on the device, the applicationg<strong>en</strong>erates an SAP BI URL with various parameters based on the view/ type of report.b. Manually creating an SAP BI URLYou can create SAP BI URLs to allow users to directly op<strong>en</strong> a BI docum<strong>en</strong>t on their devices. The sub-sections ofthis topic explain how to create SAP BI URLs for various sc<strong>en</strong>arios.NoteUse SAP BI URLs to launch the SAP BI application from outside the app, that is from a third party iOSapplication. Once you are inside the application and you have to navigate betwe<strong>en</strong> docum<strong>en</strong>ts, useOp<strong>en</strong>Docum<strong>en</strong>t instead of creating SAP BI URLs.Administrator's GuideAdministering SAP BusinessObjects Mobile for iOS © 2014 SAP SE or an SAP affiliate company. All rights reserved. 81
See the Mobile BI Report Designer's Guide for information on Op<strong>en</strong>Docum<strong>en</strong>t URLs.5.13.1 Creating SAP BI URLs For Op<strong>en</strong>ing Specific BIDocum<strong>en</strong>ts or ReportsPre-requisiteRecipi<strong>en</strong>ts of the SAP BI URLs should have:1. Access to the SAP BusinessObjects BI platform server/ SAP BusinessObjects Mobile server specified in theURL.2. The SAP BusinessObjects Mobile application for iOS installed on their iPhone or iPad device.1. Creating an SAP BI URL for op<strong>en</strong>ing a simple BI docum<strong>en</strong>t (default view: firstreport, first page) in the appTo <strong>en</strong>able users to directly op<strong>en</strong> a BI docum<strong>en</strong>t with the tap of a URL on their iPad or iPhone devices, create anSAP BI URL with the following format:sapbi://Op<strong>en</strong>Doc/?ConnectionType=&connection_name=&server_url=&cms=&Type=&iDocID=&reportPartKey=&reportPageNumber=0&reportIndex=&isInstance=N&prompt=●●●ConnectionType, connection_name, server_url and cms are the regular SAP BI URL parameters thathelp the app (on user's device) id<strong>en</strong>tify the particular BI platform server with the relevant BI docum<strong>en</strong>t.Type is the BI docum<strong>en</strong>t type that has 2 valid values: 'webi', ''iDocID is the CUID of the docum<strong>en</strong>t. Retrieve the CUID by accessing docum<strong>en</strong>t Properties on the BI platform(report designing cli<strong>en</strong>t tool).● For other parameters (reportPartKey, reportPageNumber, reportIndex, isInstance and prompt ),you do not need to assign any specific values. However, they should be retained in the URL syntax will nullvalues assigned to them as shown in the above URL format.2. Creating an SAP BI URL for op<strong>en</strong>ing a specific report within a BI docum<strong>en</strong>t inthe appTo <strong>en</strong>able users to directly op<strong>en</strong> a specific report within a BI docum<strong>en</strong>t with the tap of a URL on their iPad oriPhone devices, create an SAP BI URL with the following format:sapbi://Op<strong>en</strong>Doc/?ConnectionType=&connection_name=&server_url=
t>&cms=&Type=&iDocID=&reportPartKey=&reportPageNumber=&reportIndex=5&isInstance=N&prompt=●●●●●ConnectionType, connection_name, server_url and cms are the regular SAP BI URL parameters thathelp the app (on user's device) id<strong>en</strong>tify the particular BI platform server with the relevant BI docum<strong>en</strong>t.Type is the BI docum<strong>en</strong>t type that has 2 valid values: 'webi', ''iDocID is the CUID of the docum<strong>en</strong>t. Retrieve the CUID by accessing docum<strong>en</strong>t Properties on the BI platform(report designing cli<strong>en</strong>t tool).reportIndex is the index number of the report. The number count starts from zero. To give access to nthreport in the docum<strong>en</strong>t, assign (n-1) as the value for this parameter.For example, if you want users to get direct access to third report of the BI docum<strong>en</strong>t, assign the value (3-1)=2 to the reportIndex in the URL.For other parameters (reportPartKey, reportPageNumber, isInstance and prompt ), you don't need toassign any specific values. However, they should be retained in the URL syntax will null values assigned tothem as shown in the above URL format.NoteThe SAP BI URL that the application g<strong>en</strong>erates dynamically (on sharing a report) may have values for allparameters including the reportPageNumber and reportPartKey.Wh<strong>en</strong> creating the SAP BI URL manually,we do not recomm<strong>en</strong>d that you pass values for these parameters, as they are not guaranteed to work in theapplication.5.13.2 Creating SAP BI URLs For Op<strong>en</strong>ing The Latest Instanceof BI Docum<strong>en</strong>tsPre-requisiteRecipi<strong>en</strong>ts of the SAP BI URLs should have:1. Access to the SAP BusinessObjects BI platform server/ SAP BusinessObjects Mobile server specified in theURL.2. The SAP BusinessObjects Mobile app for iOS installed on an iPad or iPhone device.To <strong>en</strong>able users to directly op<strong>en</strong> the latest instance of a BI docum<strong>en</strong>t (that is scheduled on the BI platform) withthe tap of a URL on their devices, create an SAP BI URL with the following format:sapbi://Op<strong>en</strong>Doc/?ConnectionType=&connection_name=&server_url=&cms=&Type=&iDocID=&reportPartKey=&reportPageNumber=0&reportIndex=&isInstance=Y&prompt=●●●ConnectionType, connection_name, server_url and cms are the regular SAP BI URL parameters thathelp the app (on user's device) id<strong>en</strong>tify the particular BI platform server with the relevant BI docum<strong>en</strong>t.Type is the BI docum<strong>en</strong>t type that has 2 valid values: 'webi', ''iDocID is the CUID of the docum<strong>en</strong>t. Retrieve the CUID by accessing docum<strong>en</strong>t Properties on the BI platform(report designing cli<strong>en</strong>t tool).Administrator's GuideAdministering SAP BusinessObjects Mobile for iOS © 2014 SAP SE or an SAP affiliate company. All rights reserved. 83
●For other parameters (reportPartKey, reportPageNumber, reportIndex and prompt ), you do not needto assign any specific values. However, they should be retained in the URL syntax will null values assigned tothem as shown in the above URL format.5.13.3 Creating SAP BI URLs For Op<strong>en</strong>ing BI Docum<strong>en</strong>ts WithPromptsPre-requisiteRecipi<strong>en</strong>ts of the SAP BI URLs have:1. Access to the SAP BusinessObjects BI platform server/ SAP BusinessObjects Mobile server specified in theURL.2. The SAP BusinessObjects Mobile application for iOS installed on their iPhone or iPad device.1. Creating an SAP BI URL for op<strong>en</strong>ing docum<strong>en</strong>ts with prompts withoutrefreshTo <strong>en</strong>able users to directly op<strong>en</strong> a BI docum<strong>en</strong>t with prompts using the SAP BI URL on their devices, create a URLwith the following format:sapbi://Op<strong>en</strong>Doc/?ConnectionType=&connection_name=&server_url=&cms=&Type=&iDocID=&reportPartKey=&reportPageNumber=0&reportIndex=&isInstance=N&prompt=●●●●ConnectionType, connection_name, server_url and cms are the regular SAP BI URL parameters thathelp the app (on user's device) id<strong>en</strong>tify the particular BI platform server with the relevant BI docum<strong>en</strong>t.Type is the BI docum<strong>en</strong>t type that has 2 valid values: 'webi', ''iDocID is the CUID of the docum<strong>en</strong>t. Retrieve the CUID by accessing docum<strong>en</strong>t Properties on the BI platform(report designing cli<strong>en</strong>t tool).prompt defines the type of prompt (single or multiple).2. Creating an SAP BI URL for op<strong>en</strong>ing docum<strong>en</strong>ts with prompts (on refresh)with list of values (LOV)To <strong>en</strong>able users to directly op<strong>en</strong> a BI docum<strong>en</strong>t with prompt (on refresh) with LOVs, take the following steps:1. Create an SAP BI URL with prompt names and corresponding LOVs in the following format: sapbi://Op<strong>en</strong>Doc/?ConnectionType=BOEConnection&connection_name=243&server_url=10.10.10.243:8080&cms=10.10.10.243&Type=webi&iDocID=AemcMBDKWG1Bl0nBT0PDPTQ&reportPartKey=&reportPageNumbe84 © 2014 SAP SE or an SAP affiliate company. All rights reserved.Administrator's GuideAdministering SAP BusinessObjects Mobile for iOS
=0&reportIndex=&isInstance=Y&prompt=lsM[Enter value(s) for Year:]=[2005],[2006],[2004],[2002]_lsM[Enter value(s) for City:]=[Los Angeles],[Washington],[SanFrancisco],[New York],[Miami]NoteObserve that multiple prompts (lsM) are separated by an underscore ('_').2. Encode the parameter section (prompt names and LOVs) of the URL.For example, after <strong>en</strong>coding the prompt section of the above URL, it looks like:lsM%5BEnter%20value(s)%20for%20Year%3A%5D%3D%5B2005%5D%2C%5B2006%5D%2C%5B2004%5D%2C%5B2002%5D_lsM%5BEnter%20value(s)%20for%20City%3A%5D%3D%5BLos%20Angeles%5D%2C%5BWashington%5D%2C%5BSan%20Francisco%5D%2C%5BNew%20York%5D%2C%5BMiami%5D%0A%0A3. Again <strong>en</strong>code the prompt section and join it with the remaining URLAfter performing this step, the URL for the above example looks like this:sapbi://Op<strong>en</strong>Doc/?ConnectionType=&connection_name=&server_url=&cms=&Type=&iDocID=&reportPartKey=&reportPageNumber=0&reportIndex=&isInstance=N&prompt=lsM%5BEnter%2520value(s)%2520for%2520Year:%5D=%5B2005%5D,%5B2006%5D,%5B2004%5D,%5B2002%5D_lsM%5BEnter%2520value(s)%2520for%2520City:%5D=%5BLos%2520Angeles%5D,%5BWashington%5D,%5BSan%2520Francisco%5D,%5BNew%2520York%5D,%5BMiami%5DNoteFor the parameters: reportPartKey, reportPageNumber, reportIndex and isInstance, you don't needto assign any specific values in the URL. However, they should be retained in the URL syntax will null valuesassigned to them as shown in the above URL format.5.13.4 Creating SAP BI URLs for Op<strong>en</strong>ing Specific Sections ofthe BI Docum<strong>en</strong>ts With SectionsPre-requisiteRecipi<strong>en</strong>ts of the SAP BI URLs (created using the format explained in this topic) have:1. Access to the SAP BusinessObjects BI platform server/ SAP BusinessObjects Mobile server specified in theURL.2. The SAP BusinessObjects Mobile application for iOS installed on their iPhone or iPad device.To <strong>en</strong>able users to directly op<strong>en</strong> a specific section of a BI docum<strong>en</strong>t in the SAP BI app on their device, create anSAP BI URL with the following format:sapbi://Op<strong>en</strong>Doc/?ConnectionType=&connection_name=&server_url=&cms=&Type=&iDocID=&reportPartKey=&reportPageNumber=0&reportIndex=&isInstance=N&prompt=§ionPathByName=Administrator's GuideAdministering SAP BusinessObjects Mobile for iOS © 2014 SAP SE or an SAP affiliate company. All rights reserved. 85
●●●●●ConnectionType, connection_name, server_url and cms are the regular SAP BI URL parameters thathelp the app (on user's device) id<strong>en</strong>tify the particular BI platform server with the relevant BI docum<strong>en</strong>t.Type is the BI docum<strong>en</strong>t type that has 2 valid values: 'webi', ''iDocID is the CUID of the docum<strong>en</strong>t. Retrieve the CUID by accessing docum<strong>en</strong>t Properties on the BI platform(report designing cli<strong>en</strong>t tool).reportIndex is the unique ID of the report, and <strong>en</strong>ables the application to id<strong>en</strong>tify your specific report.The parameter <strong>en</strong>ables the application to retrieve the specific report section youwant to op<strong>en</strong> on the user's device. For this, pass the name of the section as specified on the server whilecreating the report-section.Note1. The parameters (reportPartKey, reportPageNumber, isInstance and prompt ) are optional.However, if ev<strong>en</strong> you do not assign values to these parameters, you can retain them in the URL syntax willnull values assigned to them as shown in the above URL format.2. The parameter sectionPathByName cannot be used for specifying multiple sections in a report. At a time,you can op<strong>en</strong> only a single report section using this parameter.3. The parameter sectionPathByName cannot be used for multiple levels of section hierarchy if the reportsectionsare nested. Only a single level of hierarchy in report sections can be op<strong>en</strong>ed using this parameter.5.13.5 Creating SAP BI URLs for Op<strong>en</strong>ing the Latest AvailableVersion of a BI docum<strong>en</strong>t or Its InstancePre-requisiteRecipi<strong>en</strong>ts of the SAP BI URLs have:1. Access to the SAP BusinessObjects BI platform server/ SAP BusinessObjects Mobile server specified in theURL.2. The SAP BusinessObjects Mobile application for iOS installed on their iPhone or iPad device.To <strong>en</strong>able users to op<strong>en</strong> the latest available version of the BI docum<strong>en</strong>t or its instance on their device, create anSAP BI URL with the following format:sapbi://Op<strong>en</strong>Doc/?ConnectionType=&connection_name=&server_url=&cms=&Type=&iDocID=&reportPartKey=&reportPageNumber=0&reportIndex=&isInstance=N&prompt=§ionPathByName=&useInstance=●●●ConnectionType, connection_name, server_url and cms are the regular SAP BI URL parameters thathelp the app (on user's device) id<strong>en</strong>tify the particular BI platform server with the relevant BI docum<strong>en</strong>t.Type is the BI docum<strong>en</strong>t type that has 2 valid values: 'webi', ''iDocID is the CUID of the docum<strong>en</strong>t. Retrieve the CUID by accessing docum<strong>en</strong>t Properties on the BILaunchPad.86 © 2014 SAP SE or an SAP affiliate company. All rights reserved.Administrator's GuideAdministering SAP BusinessObjects Mobile for iOS
NoteThe parameters (reportPartKey, reportPageNumber, reportIndex, isInstance, prompt andsectionPathByName are optional. However, you can retain them in the URL syntax will null valuesassigned to them as shown in the above URL format.●The useInstance parameter can have the value 'last' or null. Below is how this parameter works:- If this parameter is assigned the value 'last', the BI docum<strong>en</strong>t or its latest instance whichever is latest outof the two is op<strong>en</strong>ed from the server on the device.- If this parameter is assigned the value 'last', and the user has already downloaded the BI docum<strong>en</strong>t or itslatest instance to the device, the docum<strong>en</strong>t or the instance, whichever is latest out of the two is op<strong>en</strong>edfrom the device memory. Note that if there is an update available on the server that the user has notretrieved for the downloaded docum<strong>en</strong>t, the URL does not consider that update while op<strong>en</strong>ing thedocum<strong>en</strong>t.- If no value is assigned to this parameter, always only the BI docum<strong>en</strong>t is op<strong>en</strong>ed from the server. If theuser has downloaded the BI docum<strong>en</strong>t already to the Home scre<strong>en</strong> (before tapping the SAP BI URL), the BIdocum<strong>en</strong>t is op<strong>en</strong>ed from the device memory. (Latest instance of the docum<strong>en</strong>t ev<strong>en</strong> if available on theserver or device memory is not op<strong>en</strong>ed wh<strong>en</strong> no value is assigned to this parameter.)5.14 Understanding the Security Implem<strong>en</strong>tation in the App5.14.1 Features of Application PasswordThe application password acts as a source of input for <strong>en</strong>cryption of user data, where other users cannot decryptthe data without this input.Here are some features of the SAP BusinessObjects Mobile application password:●By default, the application password is not <strong>en</strong>abled in the application, until users add a connection to the BIplatform server. Wh<strong>en</strong> users add a BI platform server connection, the application forces them to create anapplication password (this is because user specific or personal information comes on the device only after aconnection is created).However, if users have not created a single connection, yet, they wish to <strong>en</strong>able the application password,they can do so using the Settings scre<strong>en</strong> of the application. (Settings scre<strong>en</strong> appears on tapping the[Settings] icon which is next to the curr<strong>en</strong>t connection name in the left hand navigation panel.)NoteThe above behavior applies if the user has performed a fresh installation of the application. If a user hasupgraded the existing installation with a newer version of the application from the iTunes store, serverconnections would already exist in the application, and so the password would remain <strong>en</strong>abled.●Password prerequisites:Password l<strong>en</strong>gth must be minimum eight characters.For <strong>en</strong>tering the password, the application allows a maximum of tw<strong>en</strong>ty attempts. If the attempts exceedthis number, the application forces the user to reset the application.Administrator's GuideAdministering SAP BusinessObjects Mobile for iOS © 2014 SAP SE or an SAP affiliate company. All rights reserved. 87
NoteResetting the application erases the application password and all the SAP BI cont<strong>en</strong>t downloaded on thedevice.● By choosing the Clear Data Remove Application Data option in the of the Settings scre<strong>en</strong>, all BI data ofthe application is deleted from the local memory. However, this does not delete the application password.●Users can change the password and set the "Application password timeout" parameter using the Settingsscre<strong>en</strong>.NoteThe Application password timeout parameter defines the duration of inactivity. Once this is exceeded, theapplication forces the user to <strong>en</strong>ter the password to resume the application activity. This applies to thesc<strong>en</strong>ario wh<strong>en</strong> the user has switched over to other applications, and returns to the SAP BusinessObjectsMobile application after some time.The default value of this parameter is 5 minutes.●The following lines of code in the cli<strong>en</strong>tsettings.properties file on the Mobile server, help youcustomize the password settings in the application:savePassword=trueofflineStorage=trueofflineStorage.ttl=365offlineStorage.appPwd=trueIf you set savePassword=true, the Save Password option appears in the Connection settings scre<strong>en</strong> of theapplication. Otherwise, it does not appear for the user.If for a server, the <strong>admin</strong>istrator has set the value of offlinestorage.appPwd parameter to true, userscannot disable the application password (for the particular server connection) while using the application. Ifthis parameter has the false (default) value, users can disable the application password using the(Settings) scre<strong>en</strong> of the application.Other parameters associated with offline storage (such as "time to live") apply to the password as well.NoteFor information on the workflow of a particular action (such as disabling application password), use theembedded Help provided in the application.5.14.2 Support for Security Deploym<strong>en</strong>ts On the WebApplication ServerEnsure that you have implem<strong>en</strong>ted either of the following sc<strong>en</strong>arios on your Web application server (on which youhave installed the SAP BusinessObjects Mobile server):●●●Basic auth<strong>en</strong>tication (for example Siteminder)Form based auth<strong>en</strong>tication (for example Siteminder, Webseal)X509 certificate (two way cli<strong>en</strong>t certificate)88 © 2014 SAP SE or an SAP affiliate company. All rights reserved.Administrator's GuideAdministering SAP BusinessObjects Mobile for iOS
Wh<strong>en</strong> users add connections to the SAP Mobile server (with either of the above security deploym<strong>en</strong>ts) using theSAP BusinessObjects Mobile application on their devices, they see a security interface which asks forauth<strong>en</strong>tication. The following sections explain the three sc<strong>en</strong>arios listed above.a. Basic Auth<strong>en</strong>tication1. Using the Settings scre<strong>en</strong> of the application, users add a connection to the CMS with basic auth<strong>en</strong>ticationdeployed on it. (As an <strong>admin</strong>istrator, you provide the specific server details to the application users.)2. On choosing the new connection in the Settings scre<strong>en</strong>, the application displays the basic Auth<strong>en</strong>ticationdialog box, asking the user to <strong>en</strong>ter his/her cred<strong>en</strong>tials.3. User is logged in to the connection, and can browse the BI docum<strong>en</strong>ts available on the server.b. Form Based Auth<strong>en</strong>tication1. Using the Settings scre<strong>en</strong> of the application, users add a connection to the CMS with form basedauth<strong>en</strong>tication deployed on it. (As an <strong>admin</strong>istrator, you provide the specific server details to the applicationusers.)2. On choosing the new connection in the Settings scre<strong>en</strong>, the application displays a form, asking the user toprovide additional information.NoteThe form fields can be customized on the Web application server and UI features such as company logocan be included in the form. The form configured on the Web application server is displayed in the sameway as in the application in a container on device.3. User is logged in to the connection, and can browse the BI docum<strong>en</strong>ts available on the server.c. Certificate Based Auth<strong>en</strong>tication1. Users first install the X509 certificate on the device. Information on how to install the certificate is provided inthe sub-topic of this chapter.2. Using the Settings scre<strong>en</strong> of the application, users add a connection to the CMS with certificate basedauth<strong>en</strong>tication deployed on it. (As an <strong>admin</strong>istrator, you provide the specific server details to the applicationusers.)3. Wh<strong>en</strong> you choose the new connection in the Settings scre<strong>en</strong>, the application displays a dialog box stating thatthe connection requires a certificate.User chooses Yes to display the certificate.4. Application displays the available certificates and asks for the right certificate.5. User selects the certificate (installed in step 1) from the list.6. User is logged in to the connection, and can browse the BI docum<strong>en</strong>ts available on the server.Administrator's GuideAdministering SAP BusinessObjects Mobile for iOS © 2014 SAP SE or an SAP affiliate company. All rights reserved. 89
Note1. Installed certificates can be removed from the application by choosing the Clear Data RemoveCertificates option in the Settings scre<strong>en</strong>.2. The application supports basic auth<strong>en</strong>tication and certificate based auth<strong>en</strong>tication for hyperlinkobjects as well.5.14.2.1 Installing the x509 Certificate on DeviceFor adding or accessing a certificate based connection in the application, users need to first install the certificateon their device. SAP BusinessObjects Mobile applications support the set ups that are deployed based on the x509 certificate.x 509 certificate is usually of the format ".p12" or ".cert"The procedures below are for users who install the certificate (received via email or accessed from a Webapplication server) on their device:Installing the certificate received as an email attachm<strong>en</strong>t1. On your desktop, download the certificate (*.p12) file.2. Change the certificate file ext<strong>en</strong>sion from ".p12" to ".mcert" and s<strong>en</strong>d it to the email account configured onyour device.This <strong>en</strong>sures that the certificate file is in a recognizable format for the application.3. On your device, double-click the certificate that you emailed to your account.The application is launched.●●If the certificate is not password protected, a message appears on the scre<strong>en</strong> saying that the certificate isinstalled successfully.If the certificate is password protected, a dialogue box appears on the scre<strong>en</strong> asking you to <strong>en</strong>ter thepassword. For the installation to complete successfully, <strong>en</strong>ter the password and choose OK.The message for successful certificate installation appears.NoteIf the certificate you are installing already exists on your device, on performing step 3 in the above task, adialogue box appears saying: "This certificate already exists". If you want to delete the existing certificatefrom the app, choose Delete in the dialogue box. Else, choose Cancel.Installing the certificate hosted on a Web Application Server1. On your device, access either of the following links emailed to you by the <strong>admin</strong>istrator:SAPBI://action=downloadcert&certurl=90 © 2014 SAP SE or an SAP affiliate company. All rights reserved.Administrator's GuideAdministering SAP BusinessObjects Mobile for iOS
SAPBI://action=downloadcert&certurl=&Password=abc1232. If you access the first link above:The application is launched and the certificate file is downloaded from the URL location (certurl).A dialogue box appears asking you to <strong>en</strong>ter the password. Enter the password and choose OK.The certificate is installed successfully on the device.NoteIf the certificate is not password protected, the application is installed directly on accessing the link.3. If you access the second link above:The application is launched and the certificate file is downloaded from the URL location (certurl).The certificate is directly installed on the device.NoteSince the password is already included in the URL, the application does not ask the user for the password.In this case, if the certificate is not password protected, the parameter for password is ignored by theapplication.An example of the parameter "Download URL" is http://10.208.107.248:8080/Resource/I087312.p12 ;where 10.208.107.248:8080 is the IP address and port of the Web application server machine andI087312.p12 is the certificate file.NoteIf the certificate you are installing already exists on your device, on accessing any of the two links, a dialoguebox appears saying: "This certificate already exists". If you want to delete the existing certificate from theapplication, choose Delete in the dialogue box. Else, choose Cancel.5.14.3 User Data Protection and Privacy ParametersUser data is the data or information which is personal to an individual user. This includes the downloaded reportsand application logon cred<strong>en</strong>tials of the user. To <strong>en</strong>sure the security of user data, the application implem<strong>en</strong>tscertain security measures.Some of these measures are as follows:●●●Users have the option of saving their password for a connection in the application. However, in the defaultmobile server configuration, this option is disabled by default (savePassword=false). If a user <strong>en</strong>ables theSave Password option while configuring the connection on his or her device, the password is <strong>en</strong>crypted filesusing the FIPS compliant AES algorithm. On iPad/iPhone devices, files are stored with the iOS keychain.If users do not choose the option to save their password, they are prompted for the password wh<strong>en</strong>ever theyaccess the application, whether they are in the online or offline mode of the device.In the default configuration of the application, the option to download and view docum<strong>en</strong>ts locally on thedevice is disabled. (offlineStorage=false). Users can only access the docum<strong>en</strong>ts available on the serverin online mode.Administrator's GuideAdministering SAP BusinessObjects Mobile for iOS © 2014 SAP SE or an SAP affiliate company. All rights reserved. 91
●●Based on requirem<strong>en</strong>ts, <strong>admin</strong>istrator can <strong>en</strong>able this option in the server configuration file.If offline storage of docum<strong>en</strong>ts is <strong>en</strong>abled, there is a "Time to Live" parameter in the server configuration file,with a default value of 365 days (offlineStorage.ttl=365). This means that the downloaded docum<strong>en</strong>tsexpire after 365 days and are automatically removed from the local memory of device.For Web Intellig<strong>en</strong>ce or Crystal Reports docum<strong>en</strong>ts with private or confid<strong>en</strong>tial data, you can secure thedocum<strong>en</strong>ts by assigning them to a "Confid<strong>en</strong>tial" category in docum<strong>en</strong>t designing tool. A secure docum<strong>en</strong>tcan only be accessed by users while they are connected to the Mobile server. Once users log off from theserver, the secure docum<strong>en</strong>t is deleted from the device memory.The parameters (savePassword, offlineStorage and offlineStorage.ttl) explained above can be foundin the following file on the Mobile server:[_Home]\webapps\MobileBIService\WEB-INF\Cli<strong>en</strong>tSettings.propertiesBased on your specific security requirem<strong>en</strong>ts, you can change the values of the above parameters in theCli<strong>en</strong>tSettings.properties file.Note1. The location of cli<strong>en</strong>tsettings.properties file on the SAP BusinessObjects Mobile server is based onthe server version you are using. To find the file-path for your specific server version, refer to the relatedtopic of this chapter.2. If you are using the BI platform 4.1 and higher versions, you can also use the C<strong>en</strong>tral Managem<strong>en</strong>tConsole (CMC) interface for configuring cli<strong>en</strong>t settings. For information on how to configure cli<strong>en</strong>t settingsusing the CMC, see the related topic of this chapter.3. For your configuration changes to take effect in the app, <strong>en</strong>sure that you restart the Web application serverafter making updates to the Cli<strong>en</strong>tSettings.properties file.4. For more information on the security measures implem<strong>en</strong>ted in the application and in the mobile systemlandscape, refer to the Security Guide available at http://help.sap.com/bomobileiosRelated InformationConfiguring Categories on the Mobile Server [page 77]Features of Application Password [page 87]Configuring Application's Behavior by Specifying Properties on the Server [page 62]Using the CMC to Define Properties on BI Platform 4.1 [page 67]Mobile Server and Property File Locations Matrix [page 66]5.15 MDM Configuration Support for iOS 7 DevicesFor devices with iOS 7 or higher, Apple provides the "Managed App Configuration" functionality. This functionalityallows a Mobile Device Managem<strong>en</strong>t (MDM) server to push down a configuration dictionary into the managedapp's NSUserDefaults for the purpose of remotely configuring settings.92 © 2014 SAP SE or an SAP affiliate company. All rights reserved.Administrator's GuideAdministering SAP BusinessObjects Mobile for iOS
For further information on MDM configuration support, see https://developer.apple.com/library/ios/samplecode/sc2279/Introduction/Intro.htmlSAP BusinessObjects Mobile (SAP BI) Application Configuration Propertiesthat can be Managed by the MDM ServerPredefined Connections ListYou can configure a single predefined connection or multiple predefined connections in the application byspecifying values for the conn.list.(n) property on the MDM server, where 'n' is the array index starting with avalue of 1. Each array item is of the type "String", and the value of each item corresponds to a connection URL.For example, you can specify a predefined connection URL for a BOE server connection with the syntax shownbelow:conn.list.1=sapbi:// addconnection? ConnectionType=BOEConnection&con nection_name=SAP%20Analytics %20Gallery&server_url=&cms=NoteFor more information on specifying valid URL values for a predefined connections list, refer to chapter 5.1Customizing the Onboarding Features of the Developer's Guide posted on http://help.sap.com/bomobileios.Default Application Behavior Properties (Other than the predefinedconnections list)All the key properties defined in the defaultsettings.plist file of the application SDK that are described in thechapter 5 of the Developer's Guide ("Customizing the Default Behavior of the Application"), can be managed bythe MDM using the corresponding key-value pairs.For example, you want the MDM to remotely manage the email feature of the application functionality. Thefeature.email.<strong>en</strong>abled.default property in defaultsettings.plist has a default value of 'true'. Tomanage this feature remotely, you can define the corresponding key as email.<strong>en</strong>abled in the configurationdictionary of the MDM server and specify its value as 'true'/'false', based on your requirem<strong>en</strong>ts. Similarly, you canmanage other application features such as annotation, collaboration, Help, and default Home view.For each property (formatted as feature..default) in defaultsettings.plist of the app, you can define thecorresponding property on the MDM server in the format .For a description of all such properties that define the default behavior of the application, refer to the subchaptersof chapter 5 in the Developer's Guide posted on http://help.sap.com/bomobileios.Administrator's GuideAdministering SAP BusinessObjects Mobile for iOS © 2014 SAP SE or an SAP affiliate company. All rights reserved. 93
NoteThe only property in defaultSettings.plist that does not follow the above rule is the predefinedconnections list (feature.predefinedconnections.list.default) that defines an array of predefinedconnection URLs.5.16 Working With NotificationsNotifications appear in the application in the following sc<strong>en</strong>arios:1. Wh<strong>en</strong> a downloaded BI docum<strong>en</strong>t has an update available on the server.2. Wh<strong>en</strong> a downloaded BI docum<strong>en</strong>t is either removed from the server or is no longer assigned to the ‘Mobile’category on the BI platform.3. Wh<strong>en</strong> a data refresh is performed on downloaded BI docum<strong>en</strong>ts on the server in line with the alerter' criteria(leading to a change in the formatting of its tables). This applies only to Web Intellig<strong>en</strong>ce docum<strong>en</strong>ts that:○○Have conditional formatting (alerter) defined for them in Web Intellig<strong>en</strong>ce, andAre subscribed for alerts (using the Subscribe option in the Information [ i ] scre<strong>en</strong> of the docum<strong>en</strong>t.)NoteFor more information on conditional formatting or "alerter" in Web Intellig<strong>en</strong>ce reports, see the Mobile BIReport Designer's Guide.4. Wh<strong>en</strong> a BI docum<strong>en</strong>t is added to the 'Mobile' category on the server.Sc<strong>en</strong>ario 1: Notifications wh<strong>en</strong> docum<strong>en</strong>ts are updated on the serverTo understand this sc<strong>en</strong>ario, perform the following steps:1. Download a BI docum<strong>en</strong>t from the Home scre<strong>en</strong> of the application to your device.The downloaded docum<strong>en</strong>t appears with a tick-mark badge on the scre<strong>en</strong>.2. Log on to BI Launch Pad and do either of the following:Access the BI docum<strong>en</strong>t and choose Schedule from the context m<strong>en</strong>u. On the Scheduling page, set anyvalues for the scheduling options; preferably run an instance by choosing the value asNow; orOp<strong>en</strong> the BI docum<strong>en</strong>t, choose the Modify m<strong>en</strong>u option, edit and save docum<strong>en</strong>t.3. Refresh the application's Home scre<strong>en</strong>. Tap (Notifications) on the Home scre<strong>en</strong> toolbar.The application op<strong>en</strong>s the Notifications panel, and you find the BI docum<strong>en</strong>t displayed within the UpdatesAvailable tab on the Notifications panel.4. Tap the docum<strong>en</strong>t to retrieve the update and to view the updated docum<strong>en</strong>t or tap the (Update) icon,which is located beside the docum<strong>en</strong>t title, to update the docum<strong>en</strong>t.94 © 2014 SAP SE or an SAP affiliate company. All rights reserved.Administrator's GuideAdministering SAP BusinessObjects Mobile for iOS
Sc<strong>en</strong>ario 2: Notifications wh<strong>en</strong> BI docum<strong>en</strong>ts are removed from the serverTo understand this sc<strong>en</strong>ario, perform the following steps:1. Download a BI docum<strong>en</strong>t from the Home scre<strong>en</strong> of the application to your device.The downloaded docum<strong>en</strong>t appears with a tick-mark badge on the scre<strong>en</strong>.2. Log on to BI Launch Pad and do either of the following:Search and navigate to the BI docum<strong>en</strong>t, choose Categories and deselect the Mobile category assigned tothe docum<strong>en</strong>t; orIf you have the rights, delete the BI docum<strong>en</strong>t from the server.3. Refresh the application's Home scre<strong>en</strong>. Tap (Notifications) on the Home scre<strong>en</strong> toolbar.The application takes you to the Notifications panel, and you find the BI docum<strong>en</strong>t displayed within theDeleted Docum<strong>en</strong>ts tab on the Notification panel.Sc<strong>en</strong>ario 3: Notifications wh<strong>en</strong> Web Intellig<strong>en</strong>ce docum<strong>en</strong>ts with conditionalformatting are refreshed on the serverTo understand this sc<strong>en</strong>ario, perform the following steps:1. Id<strong>en</strong>tify a docum<strong>en</strong>t with conditional formatting.Users can id<strong>en</strong>tify conditional formatting by observing the formatting of table cells in the reports of thedocum<strong>en</strong>t. They may have a differ<strong>en</strong>t colored text and background-image or hyperlinks.2. Download a BI docum<strong>en</strong>t from the Home scre<strong>en</strong> of the application to your device.The downloaded docum<strong>en</strong>t appears with a tick-mark badge on the scre<strong>en</strong>.3. Op<strong>en</strong> the docum<strong>en</strong>t, and tap (Settings) in the tool-bar to op<strong>en</strong> the secondary report tool-bar, and choose'i' (Info) to go to the Information scre<strong>en</strong> of the docum<strong>en</strong>t in the app, and <strong>en</strong>sure that it is subscribed for alerts.4. Log on to the BI platform server (BI Launch Pad), search and op<strong>en</strong> the Web Intellig<strong>en</strong>ce docum<strong>en</strong>t, andchoose (Refresh).(This refreshes the data-providers of the docum<strong>en</strong>t.)5. Refresh the application's Home scre<strong>en</strong>. Tap (Notifications) on the Home scre<strong>en</strong> toolbar.The application takes you to the Notifications panel, and you find the BI docum<strong>en</strong>t displayed within the Alertstab on the page.NoteIn the above sc<strong>en</strong>ario, an alert only appears in the app if you are refreshing the docum<strong>en</strong>t on the serverafter a time-interval of four hours or more. If the last time you refreshed the docum<strong>en</strong>t in Web Intellig<strong>en</strong>cewas less than four hours ago, no notification appears within the Alerts tab. Instead, only an alert appearswithin the Updates tab on the Alerts page because the docum<strong>en</strong>t has be<strong>en</strong> refreshed on the server.This is because the alerter criteria (conditional formatting) of the docum<strong>en</strong>t are checked on the serverevery four hours.6. Tap the docum<strong>en</strong>t to retrieve the update and to view the updated docum<strong>en</strong>t or tap the (Update) icon,which is located beside the docum<strong>en</strong>t title, to update the docum<strong>en</strong>t.Administrator's GuideAdministering SAP BusinessObjects Mobile for iOS © 2014 SAP SE or an SAP affiliate company. All rights reserved. 95
Sc<strong>en</strong>ario 4: Notifications wh<strong>en</strong> BI docum<strong>en</strong>ts are added to the Mobile categoryon the serverTo understand this sc<strong>en</strong>ario, perform the following steps:1. Log on to BI launch pad and add a BI docum<strong>en</strong>t to the Mobile category.2. Refresh the application's Home scre<strong>en</strong>. Tap (Notifications) on the Home scre<strong>en</strong> toolbar.The application takes you to the Notifications panel, and you find the BI docum<strong>en</strong>t displayed within the AddedDocum<strong>en</strong>ts tab on the Notifications panel.3. Tap the docum<strong>en</strong>t to view the newly added docum<strong>en</strong>t.Related InformationWhat's New in 6.1? [page 11]96 © 2014 SAP SE or an SAP affiliate company. All rights reserved.Administrator's GuideAdministering SAP BusinessObjects Mobile for iOS
6 Creating Personal Views of WebIntellig<strong>en</strong>ce ReportsPersonal Views is a capability to save personalized views of a Web Intellig<strong>en</strong>ce report.Understanding the Significance of Personal ViewsFor some business requirem<strong>en</strong>ts, you may want a particular view of a Web Intellig<strong>en</strong>ce report to be op<strong>en</strong>ed everyday and refreshed. For example, consider the following use case:For customer A, a sales repres<strong>en</strong>tative filters data with certain input control values and drills down two levels inthe report tables. The repres<strong>en</strong>tative th<strong>en</strong> saves a personal view of the report and names it Daily Sales - CustomerA. Now the repres<strong>en</strong>tative can op<strong>en</strong> this personal view every day and quickly refresh (or update) the report withlatest data from the server, without performing the same actions for customer A again. This way, havingperformed differ<strong>en</strong>t server actions (for differ<strong>en</strong>t customers), the repres<strong>en</strong>tative can save multiple personal viewsof the same report (but with differ<strong>en</strong>t results) for offline or personalized viewing (such as Daily Sales - Customer A,Daily Sales - Customer B and Daily Sales - Customer C).Creating and Accessing Personal Views in the ApplicationTo create a personal view of a Web Intellig<strong>en</strong>ce report, perform the following steps:1. Op<strong>en</strong> the report, and perform the required server actions so that the report arrives at your desired view. (Youractions may include drilling, filtering using input controls, displaying information in sections, and other actionsbased on server interaction.)2. Tap (Report Settings) to op<strong>en</strong> the secondary toolbar, th<strong>en</strong> tap Save View.The "Save View" dialog op<strong>en</strong>s.3. Specify a Personal View Name and optionally a description of the view. Th<strong>en</strong> tap Done.The personal view is created and you can access it using the Personal Views tab in the Browse panel. You canalso refresh the data in your personal view anytime by tapping the[Refresh] option in the view toolbar.Characteristics of Personal Views1. You can create multiple personal views of the same base (source) docum<strong>en</strong>t, and each view is indep<strong>en</strong>d<strong>en</strong>t ofeach other.2. If you want a saved personal view to display the latest information from the server (in online mode), you needto explicitly Refresh the personal view after op<strong>en</strong>ing it. You can update the personal view with the latest datafrom the server in two ways:○○By tapping the Refresh icon in the toolbar of the op<strong>en</strong>ed personal view.By tapping the Update option that appears in the Information (>) scre<strong>en</strong> of the personal view tile.Administrator's GuideCreating Personal Views of Web Intellig<strong>en</strong>ce Reports © 2014 SAP SE or an SAP affiliate company. All rights reserved. 97
NoteIf you want to disable the refresh or update of personal views in the application, you can set the value of thefollowing cli<strong>en</strong>t setting to 'false'feature.webi.personal.view.update.<strong>en</strong>abledTo access cli<strong>en</strong>t settings based on the server version that you are using, see the related topics of thischapter.3. Wh<strong>en</strong> you refresh a personal view, the application refreshes the source BI report (from which you created theview) and applies all the history actions on the report to bring it to the view state.4. You can save personal views of Web Intellig<strong>en</strong>ce docum<strong>en</strong>ts only. Other BI docum<strong>en</strong>t types do not supportthis feature.5. Personal views are supported on both Web Intellig<strong>en</strong>ce docum<strong>en</strong>ts and their instances.NoteIf the Web Intellig<strong>en</strong>ce docum<strong>en</strong>t is scheduled on the BI platform server, and there is an instance of thesame available on the server, wh<strong>en</strong> users tap Update or Refresh, the server returns either the refresheddocum<strong>en</strong>t or its latest instance, dep<strong>en</strong>ding what is more rec<strong>en</strong>t.6. Wh<strong>en</strong> you save a personal view, the application does the following:○○Saves the state of a Web Intellig<strong>en</strong>ce report. (In whatever state you left the report before saving the view,the same state is maintained wh<strong>en</strong> you access the personal view.)Saves the history of server actions that you performed on the report before saving the personal view.On a personal view, you can perform all server actions that you performed before saving the view. Forexample, if you drilled down in the report's charts or tables and applied filters, you can perform the sameactions after op<strong>en</strong>ing the personal view (ev<strong>en</strong> in offline mode).NoteIf the report has REL (report elem<strong>en</strong>t linking), the application also records the sequ<strong>en</strong>ce in which youfiltered data in the linked report parts. You can only use REL in the same sequ<strong>en</strong>ce of linking.7. Irrespective of whether you are in offline or online working mode, you can perform only those actions on asaved personal view that you performed before saving it.For example, if you drilled down in report parts, but did not drill up, you cannot drill up in the personal view.If the report has hierarchical tables, but you did not perform an expand or collapse action on the nodes,you cannot expand or collapse nodes in the personal view.NoteFor a personal view, the application does not record the actions that are indep<strong>en</strong>d<strong>en</strong>t of server interaction(such as sort, re-order, or freeze in tables). Users can perform these actions in personal views anytime andin any order.8. Apart from Refresh and Update, no other action (request) on a personal view goes to the mobile BI server.(Before saving the view, wh<strong>en</strong> you perform server actions such as drill and filter, the application fetches therequired data and stores it in local memory of the device. Wh<strong>en</strong> you perform the same actions on the savedpersonal view, the required data is fetched from device memory, and there is no server interaction.)98 © 2014 SAP SE or an SAP affiliate company. All rights reserved.Administrator's GuideCreating Personal Views of Web Intellig<strong>en</strong>ce Reports
9. If the personal view has an Op<strong>en</strong>Docum<strong>en</strong>t URL that targets a BI docum<strong>en</strong>t that is not Web Intellig<strong>en</strong>ce, thetarget docum<strong>en</strong>t does not op<strong>en</strong> wh<strong>en</strong> you tap the URL in the personal view (ev<strong>en</strong> if you tapped the URL beforesaving the view of report).10. If the BI report has drill-<strong>en</strong>abled tables, the personal view displays the drill pop-up options on only those cellson which you have drilled information before saving the view. Other cells do not display the drill pop-up.11. Using input controls, if you have filtered data in the BI report before saving the personal view, wh<strong>en</strong> you op<strong>en</strong>the personal view and tap (Filter), the pop-up displays only the combination of values that you chose whilefiltering data. The following figure displays the view that appears:Administrator's GuideCreating Personal Views of Web Intellig<strong>en</strong>ce Reports © 2014 SAP SE or an SAP affiliate company. All rights reserved. 99
Wh<strong>en</strong> you tap on any value combination, the pop-up displays all the individual values the same way as theyappeared in the original BI report, as shown below:You can select any value and tap Apply to apply value selections.12. You cannot create a personal view from an existing personal view.13. The maximum number of personal views that you can save on-device dep<strong>en</strong>ds on the value of the PersonalView Storage setting that you specify in Application Settings-> Additional Settings.NoteIf you specify 'None' as the personal view storage limit, you can save an unlimited number of personal viewson your device.14. You can delete personal views from the device in one of the following ways:○By tapping the Delete Personal View option that appears on the Information(>) pop-up of the personalview tile.○ By erasing application data using (Settings)Application SettingsAdditional SettingsClear DataRemove Application Data○ By removing the server connection that has the BI report from which the personal views are created.100 © 2014 SAP SE or an SAP affiliate company. All rights reserved.Administrator's GuideCreating Personal Views of Web Intellig<strong>en</strong>ce Reports
15. In the following sc<strong>en</strong>arios, you cannot save personal views for a Web Intellig<strong>en</strong>ce report:○○○○The par<strong>en</strong>t docum<strong>en</strong>t is configured to "Refresh on Op<strong>en</strong>".The par<strong>en</strong>t docum<strong>en</strong>t is set to Confid<strong>en</strong>tial on the server.The par<strong>en</strong>t docum<strong>en</strong>t is a "View as PDF".The property on the Mobile server is set to 'False'.16. In the following sc<strong>en</strong>arios, saved personal views are automatically removed from the device memory:○○○○The par<strong>en</strong>t (source) docum<strong>en</strong>t of the personal view has expired (based on the TTL server parameter).The <strong>admin</strong>istrator has either removed the par<strong>en</strong>t docum<strong>en</strong>t from the server or unassigned it from theMobile category.The <strong>admin</strong>istrator set the par<strong>en</strong>t docum<strong>en</strong>t to Confid<strong>en</strong>tial on the server.The property on the Mobile server is set to 'False'.17. The secondary toolbar of a personal view does not have the Collaborate option, as personal views are notdesigned for discussing.Few Limitations of Personal Views1. If you use hierarchical input controls or hierarchical sections in a Web Intellig<strong>en</strong>ce report, the application doesnot permit you to save a personal view of the report.2. Wh<strong>en</strong> you email a personal view, the email body contains the view snapshot only. It does not contain any SAPBI URL for Op<strong>en</strong>Docum<strong>en</strong>t.3. You cannot save a personal view of the Web Intellig<strong>en</strong>ce report that is invoked by a source report using theOp<strong>en</strong>Docum<strong>en</strong>t function. The application prompts you to return to the source docum<strong>en</strong>t for saving a personalview.4. Personal views are supported only on the following BI Platform server versions:○○SAP BusinessObjects BI platform 4.0, Support Package 8 and aboveSAP BusinessObjects BI platform 4.1, Support Package 2 and above5. If your personal view has an Op<strong>en</strong>Docum<strong>en</strong>t URL that targets the same BI docum<strong>en</strong>t as the source (par<strong>en</strong>tdocum<strong>en</strong>t from which you created the view), the URL does not work as expected in the personal view.Administrator's GuideCreating Personal Views of Web Intellig<strong>en</strong>ce Reports © 2014 SAP SE or an SAP affiliate company. All rights reserved. 101
7 Managing the Mobile support forDashboardsSAP BusinessObjects Dashboards allows dashboard consumers to view models on mobile devices such as theiPad. Certain compon<strong>en</strong>ts and dashboard features are unavailable or behave differ<strong>en</strong>tly on mobile devices. Youcan use the Mobile Compatibility panel to <strong>en</strong>sure that your model will run correctly on mobile devices.Add-on compon<strong>en</strong>ts created using the Dashboards Compon<strong>en</strong>t SDK can be made mobile-compatible. For moreinformation, refer to the Dashboards Compon<strong>en</strong>t SDK docum<strong>en</strong>tation, available on the SAP Help Portal (http://help.sap.com/bodash41).NoteMobile support requires SAP BusinessObject Business Intellig<strong>en</strong>ce platform 4.0 Support Package 5 or later.7.1 Using the Mobile Compatibility panelThe Mobile Compatibility panel helps <strong>en</strong>sure that your model will run correctly on mobile devices. The paneldisplays a warning icon for each compon<strong>en</strong>t or feature in your model that is unsupported on mobile devices.Selecting a compon<strong>en</strong>t in the Mobile Compatibility panel selects it on the canvas and op<strong>en</strong>s its property sheet.To view all incompatible compon<strong>en</strong>ts or features in the model, in the Mobile Compatibility panel, click Refresh( ). Incompatible items are categorized as follows:●●G<strong>en</strong>eral - Miscellaneous warnings and suggestions, such as an oversized canvas or an unsupported theme.Compon<strong>en</strong>t - Unsupported compon<strong>en</strong>ts. Compon<strong>en</strong>t warnings are split into the following subcategories:○○○Unsupported compon<strong>en</strong>ts. These compon<strong>en</strong>ts are not displayed in the model wh<strong>en</strong> the model is viewedon mobile. Compon<strong>en</strong>ts in this category are d<strong>en</strong>oted by a red warning icon.Supported compon<strong>en</strong>ts with unsupported properties. These compon<strong>en</strong>ts are displayed wh<strong>en</strong> the modelis viewed on mobile but may behave differ<strong>en</strong>tly or have certain properties disabled. Compon<strong>en</strong>ts in thiscategory are d<strong>en</strong>oted by a yellow warning icon.Visual variant compon<strong>en</strong>ts. These compon<strong>en</strong>ts are replaced by their fallback compon<strong>en</strong>t wh<strong>en</strong> the modelis viewed on mobile with all settings preserved. For example, Gauge2 or Gauge3 would be replaced byGauge on mobile. Compon<strong>en</strong>ts in this category are d<strong>en</strong>oted by a yellow warning icon.NoteBackground2, Background4, and Background5 are supported.●Connectivity - Unsupported external connections. This includes all connections added through the DataManager.102 © 2014 SAP SE or an SAP affiliate company. All rights reserved.Administrator's GuideManaging the Mobile support for Dashboards
7.2 Supported compon<strong>en</strong>ts in mobile dashboardsThe following is a summary of all compon<strong>en</strong>ts supported on mobile devices, along with any of their unsupportedproperties or features.NoteAll compon<strong>en</strong>ts have Entry Effect and Insert On: Mouse Over disabled on mobile.Chart compon<strong>en</strong>tsCompon<strong>en</strong>tUnsupported propertiesBar ChartColumn Chart●●●●●All Enable Run-Time Tools, Plot Area, Title Area, andRange Label options.Allow Zoom Out Only, Logarithmic, and Fixed Label Sizescale options.Show Fill, Show Border, Border Thickness, and CheckBox leg<strong>en</strong>d options.All underline font styles.Alerts.Bubble Plot ● All Enable Run-Time Tools options.●●●●Allow Zoom Out Only, Logarithmic, and Fixed Label Sizescale options.Show Fill, Show Border, Border Thickness, and CheckBox leg<strong>en</strong>d options.All underline font styles.Alerts.Combination ChartLine Chart●●●●●All Enable Run-Time Tools, Plot Area, Title Area, Leg<strong>en</strong>dArea, and Range Label options.Allow Zoom Out Only, Logarithmic, and Fixed Label Sizescale options.Show Fill, Show Border, Border Thickness, and CheckBox leg<strong>en</strong>d options.All underline font styles.Alerts.Pie Chart ● All Plot Area, Title Area, and Leg<strong>en</strong>d Area options.●All underline font styles.Stacked Bar ChartStacked Column Chart●●●All Enable Run-Time Tools, Plot Area, Title Area, Leg<strong>en</strong>dArea, and Range Label options.Allow Zoom Out Only, Logarithmic, and Fixed Label Sizescale options.Show Fill, Show Border, Border Thickness, and CheckBox leg<strong>en</strong>d options.Administrator's GuideManaging the Mobile support for Dashboards © 2014 SAP SE or an SAP affiliate company. All rights reserved. 103
Compon<strong>en</strong>tUnsupported properties●●●The Marker Overlap appearance option.All underline font styles.Alerts.Waterfall Chart ● All Enable Run-Time Tools options.●●●Allow Zoom Out Only, Logarithmic, Fixed Label Size, andMinor Divisions scale options.Show Fill, Show Border, Border Thickness, and CheckBox leg<strong>en</strong>d options.All underline font styles.Container compon<strong>en</strong>tsCompon<strong>en</strong>tCanvas ContainerUnsupported propertiesAll Scroll Bar color options.Tab SetSelector compon<strong>en</strong>tsCompon<strong>en</strong>tCheck BoxUnsupported propertiesAll properties are supported.IconPush ButtonRadio ButtonToggle ButtonCombo Box ● All Scroll Bar color options.●●Drop-Down Animation.Alerts.Label Based M<strong>en</strong>u ● All Interaction options except Always Expanded andExpand On Mouse Click.●●All Title options.Alerts.List Box ● All Scroll Bar color options.●Alerts.List View ● All Scroll Bar color options.104 © 2014 SAP SE or an SAP affiliate company. All rights reserved.Administrator's GuideManaging the Mobile support for Dashboards
Compon<strong>en</strong>tUnsupported propertiesScorecard ● Change Column Width at runtime and Column Width byperc<strong>en</strong>tage.Single Value compon<strong>en</strong>tsCompon<strong>en</strong>tUnsupported propertiesGaugeGauge7Gauge8Horizontal Progress BarVertical Progress BarHorizontal SliderVertical Slider●●●●Object Elasticity, Adjustable and Op<strong>en</strong> Limits, MouseS<strong>en</strong>sitivity, and Vertical Mouse Tracking behavioroptions.Play Button and Limit Background Color appearanceoptions.Adjustable and Op<strong>en</strong> Limits behavior options.Play Button and Limit Background Color appearanceoptions.Text compon<strong>en</strong>tsCompon<strong>en</strong>tInput TextInput Text AreaUnsupported propertiesAll properties are supported.Enable HTML Formatting.Label ● All Scroll Bar color options.●Enable HTML Formatting.Art and background compon<strong>en</strong>tsCompon<strong>en</strong>tBackgroundUnsupported propertiesAll properties are supported.Background2Background4Background5EllipseAdministrator's GuideManaging the Mobile support for Dashboards © 2014 SAP SE or an SAP affiliate company. All rights reserved. 105
Compon<strong>en</strong>tUnsupported propertiesHorizontal LineRectangleVertical LineImage ● Import SWF files.● Hide SWF Background Color.Web ConnectivityCompon<strong>en</strong>tURL ButtonUnsupported propertiesAll properties are supported.NoteLinking a URL button to unsupported data sources will notwork. For example, an Op<strong>en</strong>Docum<strong>en</strong>t URL will not passFlashVars to the model since FlashVars are not supported.For more information about unsupported data sources,see Unsupported features in mobile dashboards [page108].NoteOn an iPad, external URLs (such as http://help.sap.com)are op<strong>en</strong>ed in Safari.Universe ConnectivityCompon<strong>en</strong>tQuery Refresh ButtonUnsupported propertiesAll properties are supported.7.2.1 Using compon<strong>en</strong>ts in mobile dashboardsMobile dashboard users interact with compon<strong>en</strong>ts using the device's touch scre<strong>en</strong>. The user can interact withcompon<strong>en</strong>ts and items by tapping, touching, or dragging them. The user can also pinch to zoom chart compon<strong>en</strong>tscales or models with a canvas size larger than the mobile device's resolution.Compon<strong>en</strong>t interaction that involves clicking or dragging is unchanged on mobile. Compon<strong>en</strong>t interaction thatinvolves mousing over is unsupported, with the following exceptions:106 © 2014 SAP SE or an SAP affiliate company. All rights reserved.Administrator's GuideManaging the Mobile support for Dashboards
Pie ChartWh<strong>en</strong> viewing a model on a computer, the user can mouse over a slice of a Pie Chart to show detailed values. Onmobile devices, the user must tap the slice. The values are displayed in the c<strong>en</strong>ter of the chart, as shown below:Column Chart and Line ChartWh<strong>en</strong> viewing a model on a computer, the user can mouse over a column on a Column Chart or a point on a LineChart to show detailed values. On mobile devices, the user must briefly touch the column or point. The values aredisplayed on the column or point, as shown below:Administrator's GuideManaging the Mobile support for Dashboards © 2014 SAP SE or an SAP affiliate company. All rights reserved. 107
Pinch to zoomThe user must pinch to zoom chart compon<strong>en</strong>t scales. Pinching to zoom a chart's scale is shown below:7.3 Unsupported features in mobile dashboardsThe following is a summary of unsupported or partially supported features wh<strong>en</strong> viewing a model on mobiledevices.FontsFor a list of fonts supported on mobile, see http://iosfonts.com/ . All listed fonts that are installed on your localmachine will be added to Dashboards' font list with (iOS 5+) app<strong>en</strong>ded.NoteIf a font is not supported, it defaults to Verdana.ThemesOnly the Nova theme is supported.NoteIf another theme is used, it defaults to Nova. The color scheme remains the same.108 © 2014 SAP SE or an SAP affiliate company. All rights reserved.Administrator's GuideManaging the Mobile support for Dashboards
Canvas sizeIf the canvas is larger than the mobile device's native resolution, scroll bars will be used if the dashboard is viewedin Original Size Mode. The native resolution of the iPad is 1024x768, so it is recomm<strong>en</strong>ded you set the canvas tothis size wh<strong>en</strong> designing your model.Model connectivityIf the model is running in offline mode, or if the mobile device has no network connection, all connections in themodel will be disabled and will use cached data.NoteOnly connections added from the Query Browser are supported. Connections added through the Data Managerare supported if d<strong>en</strong>oted by an asterisk.7.4 Saving mobile dashboards to BI platform foldersWh<strong>en</strong> you create a new model and save it to the platform, it is saved as a Dashboards object that includes both thedesign file (XLF) and the runtime file (SWF).NoteFor g<strong>en</strong>eral information about creating, modifying, and saving models, see the Dashboards and Pres<strong>en</strong>tationDesign User Guide, available on the SAP Help Portal (http://help.sap.com) under Analytics All Products .1. After creating or modifying a model, click File and select one of the following options:OptionDescriptionSave to PlatformMobile OnlyUse this option if you have created a new model, or have op<strong>en</strong>ed and modified an existingDashboards model. Features unsupported on mobile devices are omitted.NoteFor more information about unsupported features, see Using the Mobile Compatibilitypanel [page 102].Save to PlatformDesktop and MobileUse this option if you have created a new model, or have op<strong>en</strong>ed and modified an existingDashboards model. In the mobile file, features unsupported on mobile devices are omitted.NoteFor more information about unsupported features, see Using the Mobile Compatibilitypanel [page 102].Administrator's GuideManaging the Mobile support for Dashboards © 2014 SAP SE or an SAP affiliate company. All rights reserved. 109
OptionSave to Platform AsDashboards Object forMobile OnlyDescriptionUse this option if you have op<strong>en</strong>ed and modified an existing Dashboards model, or haveop<strong>en</strong>ed an Xcelsius object and want to save it as a new Dashboards object, but do not wantto overwrite the existing object. Features unsupported on mobile devices are omitted.NoteFor more information about unsupported features, see Using the Mobile Compatibilitypanel [page 102].Save to Platform AsDashboards Object forDesktop and MobileUse this option if you have op<strong>en</strong>ed and modified an existing Dashboards model, or haveop<strong>en</strong>ed an Xcelsius object and want to save it as a new Dashboards object, but do not wantto overwrite the existing object. In the mobile file, features unsupported on mobile devicesare omitted.NoteFor more information about unsupported features, see Using the Mobile Compatibilitypanel [page 102].2. In the Log On to SAP BusinessObjects Business Intellig<strong>en</strong>ce platform dialog box, <strong>en</strong>ter the followinginformation:OptionDescriptionSystemType the name of the C<strong>en</strong>tral Managem<strong>en</strong>t console (CMC) where you want to save the file.The CMC stores information about the objects saved to the BI platform system. For more informationabout the CMC, refer to the BI platform docum<strong>en</strong>tation available on the SAP Help Portal (http://help.sap.com).User namePasswordAuth<strong>en</strong>ticationType your logon name.Type you password.Click the appropriate auth<strong>en</strong>tication type.3. Click OK.4. If you are not replacing an existing file, select the folder where you want to save the Dashboards object, <strong>en</strong>tera file name, and click Save.110 © 2014 SAP SE or an SAP affiliate company. All rights reserved.Administrator's GuideManaging the Mobile support for Dashboards
8 Managing the Mobile support forInformation Spaces and Information ViewsSAP BusinessObjects Explorer is a data discovery application that allows you navigate through datasets known asInformation Spaces and Exploration Views. These datasets are created in the web version of SAP BusinessObjectsExplorer as part SAP BusinessObjects Business Platform.Wh<strong>en</strong> you op<strong>en</strong> an Information Space on an iPhone or iPad, you can explore your corporate data, search, applyfilters and dim<strong>en</strong>sions and retrieve answers to your business questions.In order to access your corporate data on your iPhone or iPad, you need to <strong>en</strong>sure that your data <strong>admin</strong>istratormakes the appropriate connections available to your user profile.For information on how to create information spaces using the SAP BusinessObjects Explorer and other relatedinformation, refer to the SAP BusinessObjects Explorer for iPhone/iPad User Guide available at http://help.sap.com/businessobject/product_guides/boexpl41/<strong>en</strong>/41_expl_user_<strong>en</strong>.pdf8.1 Valid Data Format for Augm<strong>en</strong>ted ViewsWh<strong>en</strong> the data is correctly formatted, Information Spaces and Exploration Views show the informationaugm<strong>en</strong>ted, so that you can view the information in terms of your points of interest (POIs).For the augm<strong>en</strong>ted view of a docum<strong>en</strong>t to load, it is ess<strong>en</strong>tial that one of the columns of the data set uploaded tothe Explorer server is formatted as a point of interest (POI).A POI is a structure containing the following information:●●●●POI name (mandatory)POI location (mandatory)POI imagePOI associated linkThe POI column in the data set should be formatted as follows:NAME|| LATITUDE;LONGITUDE|| IMAGE_URL|| LINK_URLExample: myStore||45.5;-1.2||http://mydomain/myimage||http://mydomainThis order and format is mandatory. POI information must be separated by the string “||”.The following is an example of a data set which is valid for getting an augm<strong>en</strong>ted view:Store Year Quarter Rev<strong>en</strong>ueStore 1||46.43431150;1.16331900||http://sapweb20.com/blog/augreality/icon21.png2010 Q1 7703Administrator's GuideManaging the Mobile support for Information Spaces and Information Views © 2014 SAP SE or an SAP affiliate company. All rights reserved. 111
Store Year Quarter Rev<strong>en</strong>ueStore 1||46.43431150;1.16331900||http://sapweb20.com/blog/augreality/icon21.pngStore 1||46.43431150;1.16331900||http://sapweb20.com/blog/augreality/icon21.pngStore 1||46.43431150;1.16331900||http://sapweb20.com/blog/augreality/icon21.pngStore 2||50.47431150;2.55331900||http://sapweb20.com/blog/augreality/icon13.png||http://sapweb20.com/blog/augreality/icon13.pngStore 2||50.47431150;2.55331900||http://sapweb20.com/blog/augreality/icon13.png||http://sapweb20.com/blog/augreality/icon13.pngStore 2||50.47431150;2.55331900||http://sapweb20.com/blog/augreality/icon13.png||http://sapweb20.com/blog/augreality/icon13.pngStore 2||50.47431150;2.55331900||http://sapweb20.com/blog/augreality/icon13.png||http://sapweb20.com/blog/augreality/icon13.png2010 Q2 39182010 Q3 56022010 Q4 31002010 Q1 10252010 Q2 6802010 Q3 11002010 Q4 6709The data set can have any number of dim<strong>en</strong>sions, but one of the columns should be formatted as POI. If thiscondition is fulfilled, th<strong>en</strong> wh<strong>en</strong> tapping the docum<strong>en</strong>t, the augm<strong>en</strong>ted view will load and the augm<strong>en</strong>ted viewsicon will be available. Otherwise, the normal exploration view op<strong>en</strong>s up.112 © 2014 SAP SE or an SAP affiliate company. All rights reserved.Administrator's GuideManaging the Mobile support for Information Spaces and Information Views
9 Managing the Mobile Support for AnalysisApplicationsAnalysis applications are Web applications that allow users to analyze data from SAP NetWeaver BW and SAPHANA. Integration with SAP BusinessObjects Mobile means that users can access analysis applications on mobiledevices, such as the iPad or the iPhone.Application designers create analysis applications with SAP BusinessObjects Design Studio. For using analysisapplications on mobile devices and integrating them with SAP BusinessObjects Mobile they need to create theanalysis applications in the SAP BusinessObjects BI Platform mode of Design Studio.This section provides <strong>admin</strong>istrators with an overview of the tasks required to integrate analysis applications withSAP BusinessObjects Mobile.9.1 InstallationMake sure that you have installed the full installation of the Analysis Application Service for SAP BusinessObjectsDesign Studio on the BI platform, including: Analysis Application Web Compon<strong>en</strong>ts, Analysis Application Serviceand Analysis Application support for Mobile Devices.The installation feature Analysis Application support for Mobile Devices adds mobile support to analysisapplications, thereby integrating analysis applications with SAP BusinessObjects Mobile. It allows applicationusers to access analysis applications on mobile devices, such as the iPad or the iPhone.NoteThe setup feature Analysis Application support for Mobile Services requires Mobile Services to be installed.For more information, see the Administrator Guide: SAP BusinessObjects Design Studio based on SAPBusinessObjects BI Platform on the SAP Help Portal at http://help.sap.com/boad.9.2 Configuration Tasks for Mobile Usage of AnalysisApplicationsBefore users can access analysis applications on the mobile app of the SAP BusinessObjects Mobile solution, youneed to check whether a mobile category exists on the BI platform. If no mobile category exists, you need tocreate one. Th<strong>en</strong> you need to assign the analysis applications to this category.NoteThe default name of the mobile category is Mobile. Administrators can change the category name in themobi.properties file on the Mobile server under[_Home]\webapps\MobileBIService\WEB-INF\mobi.properties. For more information, see “Configuring Categories on the Mobile Server” inAdministrator's GuideManaging the Mobile Support for Analysis Applications © 2014 SAP SE or an SAP affiliate company. All rights reserved. 113
the Administrator and Report Designer's Guide: SAP BusinessObjects Mobile for iOS at http://help.sap.com/bomobileios.If your application users want to access analysis applications on their iPhones, you need to change a property inthe z<strong>en</strong>.properties file on the BI platform server.9.2.1 Creating a Mobile Category on the BI PlatformCheck whether a mobile category exists on the BI platform. If this category does not exist, you need to create one.1. In the C<strong>en</strong>tral Managem<strong>en</strong>t Console under Categories, choose Manage New Category .2. Wh<strong>en</strong> prompted, type Mobile as the name for the new category.3. Click OK.For more information on configuring categories, see “Configuring Categories on the Mobile Server” in theAdministrator and Report Designer's Guide: SAP BusinessObjects Mobile for iOS at http://help.sap.com/bomobileios.9.2.2 Assigning Analysis Applications to the Mobile CategoryBefore users can access analysis applications on a mobile device using the SAP BusinessObjects Mobile solution,you need to assign the analysis applications to the mobile category on the BI platform.1. In the BI launch pad, go to the folder that contains the analysis application that you want to assign to themobile category.2. Select the analysis application and click More Actions Categories .The Categories dialog box appears.3. Choose the mobile category.4. Click OK.9.2.3 Configuring the BI Platform for Display of AnalysisApplications on iPhonesBefore application users can see analysis applications on their iPhones (using the mobile app of the SAPBusinessObjects Mobile solution), you need to change a property in the z<strong>en</strong>.properties file on the BI platformserver.1. On the BI platform server, navigate to the \Tomcat\webapps\MobileBIService\WEB-INF\classes\internal\z<strong>en</strong>.properties file.2. Change the docum<strong>en</strong>t.supported.devices property as follows:○docum<strong>en</strong>t.supported.devices = ipad, iphone114 © 2014 SAP SE or an SAP affiliate company. All rights reserved.Administrator's GuideManaging the Mobile Support for Analysis Applications
3. Stop the Tomcat server.4. Clear the cache of the Tomcat server.5. Restart the Tomcat server.After updating the SAP BusinessObjects Design Studio BI platform add-on, you need to execute the stepsdescribed above again.9.3 Creating Analysis Applications for the iPhoneWh<strong>en</strong> creating mobile analysis applications for an iPhone, note the following SAP recomm<strong>en</strong>dations:●●●●Keep the applications simple and do not use too many compon<strong>en</strong>ts.Only create applications based on the predefined templates for iPhones (do not use the blank template foriPhones).In the New Application dialog box, select iPhone as the target device. In the next step, select a predefinediPhone template (for example, iPhone Template 1).Do not use crosstab compon<strong>en</strong>ts for iPhone applications as this is not supported by SAP.Only design iPhone applications in portrait format. Landscape ori<strong>en</strong>tation is not supported wh<strong>en</strong> running theapplication in the SAP BusinessObjects Mobile solution.9.4 Further informationFor more information about creating analysis applications with SAP BusinessObjects Design Studio, see theApplication Designer Guide: Designing Analysis Applications on the SAP Help Portal at http://help.sap.com/boad.For more information about installing, configuring and managing SAP BusinessObjects Design Studio, see theAdministrator Guide: SAP BusinessObjects Design Studio based on SAP BusinessObjects BI Platform on the SAPHelp Portal at http://help.sap.com/boad.Administrator's GuideManaging the Mobile Support for Analysis Applications © 2014 SAP SE or an SAP affiliate company. All rights reserved. 115
10 Managing the Mobile Support for SAPLumira Server or SAP Lumira CloudSAP Lumira server and SAP Lumira cloud are visual data analysis tools. Integration with SAP BusinessObjectsMobile means that users can access datasets and visualizations on the iPad. Users can also create visualizationson the iPad and save them to the SAP Lumira server or the SAP Lumira Cloud. This section provides<strong>admin</strong>istrators with an overview of the tasks required to connect SAP Lumira server or SAP Lumira Cloud withSAP BusinessObjects Mobile.10.1 Configuring the Connection to SAP Lumira server or SAPLumira Cloud1. In the SAP BusinessObjects Mobile application, op<strong>en</strong> the Application Settings.2. Tap Create new connection, and th<strong>en</strong> tap Connection type.3. Choose SAP Lumira Cloud or SAP Lumira server.4. Enter a Connection Name.5. Enter the Server URL.6. Enter a User Name.7. Optional: Enter a Password th<strong>en</strong> toggle Save Password to ON. If you do not <strong>en</strong>ter a password, you will beprompted to <strong>en</strong>ter a password wh<strong>en</strong> you attempt to connect to the SAP Lumira Server or SAP Lumira Cloud.8. Tap Done.The connection you created will appear in the connections list in the Application Settings. Tap the connectionname to connect to SAP Lumira Server or SAP Lumira Cloud.10.2 Further InformationFor more information about creating visualizations with SAP Lumira Server, see the SAP Lumira Server UserGuide on the SAP Help Portal at http://help.sap.com/lumiraFor more information about creating visualizations with SAP Lumira Cloud, see the SAP Lumira Cloud User Guideon the SAP Help Portal at http://help.sap.com/lumira.116 © 2014 SAP SE or an SAP affiliate company. All rights reserved.Administrator's GuideManaging the Mobile Support for SAP Lumira Server or SAP Lumira Cloud
11 Troubleshooting Errors11.1 Troubleshooting the Mobile Server Error MessagesIn this section, you find a description of the error messages that are g<strong>en</strong>erated on server side of the SAPBusinessObjects Mobile on iOS application. This information may help you in troubleshooting these errors wh<strong>en</strong>the app users face them.●NoteErrors explained in this section are g<strong>en</strong>erated on the server side of the Mobile solution, yet they are<strong>en</strong>countered while working with the app.● Most errors occuring on the server are caused by HTTP errors such as HTTP 503, HTTP 400, HTTP 404,HTTP 500 and others.With effect from the 4.0.3 release of the application, wh<strong>en</strong>ever the application (cli<strong>en</strong>t) receives an HTTP errorcode from the server, the code is included in the error message displayed by the app. This helps the<strong>admin</strong>istrator id<strong>en</strong>tify the server error and take the required action to fix it.For example, consider the following error:"Connection to the server could not be established; try again or contact your <strong>admin</strong>istrator (MOB06005)"If during the occur<strong>en</strong>ce of this error, the application recieves HTTP 503 error from the server, the errormessage is displayed as:"Connection to the server could not be established; try again or contact your <strong>admin</strong>istrator (MOB06005)(HTTP 503)"Sometimes, instead of the HTTP code, the server may return a zero error code ('0'). In this case, theapplication does not app<strong>en</strong>d anything to the error message.11.1.1 An internal server error occurred while processing thecli<strong>en</strong>t request (MOB00022)CauseThis error occurs wh<strong>en</strong> the user is connected to 4.0 Fix Pack 2.13 release of the BI platform server and doescont<strong>en</strong>t Search on server using the SAP BI application on iPad. It is a limitation of server configuration.ActionTo resolve this issue, take the following steps:1. Stop the Web application server on which the MobileBIService.war is installed.2. Locate MobiService.jar file in the following directory:\MobileBIService\WEB-INF\lib3. Op<strong>en</strong> MobiService.jar as a zip file (using Winrar or Winzip).Administrator's GuideTroubleshooting Errors © 2014 SAP SE or an SAP affiliate company. All rights reserved. 117
4. Extract command_factories.properties file from the MobiService.jar5. Op<strong>en</strong> command_factories.properties using a text editor and add the following lines at the <strong>en</strong>d of file:com.businessobjects.mobilebi.server.messages.AdvancedSearchRequest=com.businessobjects.mobilebi.server.commands.impl.AdvancedSearchFactorycom.businessobjects.mobilebi.server.messages.AdvancedSearchDataRequest=com.businessobjects.mobilebi.server.commands.impl.AdvancedSearchDataFactorySave the file.6. Update MobiService.jar with the updated command_factories.properties file.7. Restart the Web application server.11.1.2 Connection to the server could not be established;contact your <strong>admin</strong>istrator if the problem persists(MOB06004)CauseThe proxy information configured on the device might be incorrect or the application server might be down.Action1. Verify that the proxy server settings are configured correctly on your device.2. Verify the connectivity to the application servers on which the Mobile WebApp and the BusinessObjectsEnterprise (BI platform) is deployed. You should also make sure that these servers are up and running.11.1.3 Connection to the server could not be established; tryagain or contact your <strong>admin</strong>istrator (MOB06005)CauseThis error occurs wh<strong>en</strong> there is a problem in redirecting the request to the Web proxy server. The server is unableto handle the request temporarily, due to an overload of the request. This error arises due to HTTP 503 responsefrom the server.ActionTrying again after sometime resolves the issue.11.1.4 The request has timed out; try again or contact yoursystem <strong>admin</strong>istrator (MOB06006)CauseThis error occurs wh<strong>en</strong> user's HTTP request to the server has timed out. This can be due to slow speed of th<strong>en</strong>etwork or because of connectivity problems betwe<strong>en</strong> the cli<strong>en</strong>t and server.118 © 2014 SAP SE or an SAP affiliate company. All rights reserved.Administrator's GuideTroubleshooting Errors
ActionVerify the connectivity of user's mobile device to the mobile server.11.1.5 You are not authorized for this request (MOB06008)CauseThe file for which the user has requested the server requires access rights and permissions.ActionCheck if the user is authorized to view or access the requested docum<strong>en</strong>t on the BI platform.11.1.6 Your request is invalid; verify the connection details orcontact your <strong>admin</strong>istrator (MOB06009)CauseThe request which the user has made to the server is incorrect. This message may also be displayed due to anHTTP 404 error.ActionAsk the user to try again after some time. If user's request invokes a docum<strong>en</strong>t from the server, verify if therequested docum<strong>en</strong>t is accessible on the BI platform server.11.1.7 Internal server error occurred while processing yourrequest; try again or contact your system <strong>admin</strong>istrator(MOB06010)CauseThis error indicates that the Web application server has <strong>en</strong>countered some unexpected condition. This can alsoarise due to improperly configured proxy servers.ActionVerify that the proxy server settings are configured correctly on user's device.If this does not resolve the problem, try restarting the Web application server.Administrator's GuideTroubleshooting Errors © 2014 SAP SE or an SAP affiliate company. All rights reserved. 119
11.1.8 Missing prompt value; select at least one value for theprompt (MOB06011)CauseThis error appears wh<strong>en</strong> the user has not <strong>en</strong>tered any values in the prompt which appears while refreshing a WebIntellig<strong>en</strong>ce docum<strong>en</strong>t using the app.ActionAsk the user to <strong>en</strong>sure that he/she has selected at least one value for each prompt that appears on refreshing adocum<strong>en</strong>t.11.1.9 Verify network connectivity (MOB06021)CauseThis error is <strong>en</strong>countered wh<strong>en</strong> the op<strong>en</strong>Docum<strong>en</strong>t link of a webintellig<strong>en</strong>ce docum<strong>en</strong>t is not able to fetch orretrieve the target docum<strong>en</strong>t.ActionVerify that the network connectivity is fine. You can do so by trying to access the internet from the browser onuser's device.11.1.10 Connection to the server could not be established; tryagain or contact your <strong>admin</strong>istrator (MOB06031)CauseThis error occurs wh<strong>en</strong> the network within which users are working does not have connectivity with the SAPBusinessObjects Mobile server.ActionVerify the server connection details in the app on user's device, such as the IP address or syntax of the connectionURL.11.1.11 Server returned an error while downloading thedocum<strong>en</strong>t (MOB06060)CauseThis error may appear wh<strong>en</strong> the user is trying to download a docum<strong>en</strong>t. It occurs due to following reasons:120 © 2014 SAP SE or an SAP affiliate company. All rights reserved.Administrator's GuideTroubleshooting Errors
●●There are connectivity issues betwe<strong>en</strong> the Mobile server and the CMS (BI platform server).The docum<strong>en</strong>t which the user is trying to download is corrupt.ActionAsk the user to try downloading the docum<strong>en</strong>t again. If the problem persists, check if the docum<strong>en</strong>t is op<strong>en</strong>ingand behaving as expected on the BI platform.11.1.12 This action cannot be performed; verify networkconnectivity (MOB08002)CauseThis error occurs due to one of the following reasons:●●Connection to the BI platform server is lost.The device has lost its connectivity to the Wifi network.ActionVerify the following:1. Application's connectivity to the BI platform.2. Device connectivity to the Wifi network.11.1.13 An internal server error occurred while processing yourrequest on hierarchical data; the docum<strong>en</strong>t will be closed;contact your <strong>admin</strong>istrator for more information (MOB09001)CauseThis error is <strong>en</strong>countered wh<strong>en</strong> users are working with reports based on hierarchical report parts or hierarchicalprompts. It occurs because the Web Intellig<strong>en</strong>ce server is unable to fetch data from a hierarchical data source(such as OLAP and BW).Administrator's GuideTroubleshooting Errors © 2014 SAP SE or an SAP affiliate company. All rights reserved. 121
ActionNone. This is a known limitation of the app.11.1.14 There was a problem in op<strong>en</strong>ing the docum<strong>en</strong>t;download the docum<strong>en</strong>t again or contact your <strong>admin</strong>istrator(MOB060<strong>61</strong>)CauseThis error appears wh<strong>en</strong> users are trying to op<strong>en</strong> a docum<strong>en</strong>t that is either corrupt or is not downloadedcompletely.ActionAsk the user to download the docum<strong>en</strong>t again and to download it completely. Also, check if the docum<strong>en</strong>t isop<strong>en</strong>ing and behaving as expected on the BI platform.11.1.15 Maximum character file size limit exceeded. Thedocum<strong>en</strong>t is too large to be processed by the server. Contactyour BusinessObjects <strong>admin</strong>istrator (WIS 30272)CauseWh<strong>en</strong> users view a Web Intellig<strong>en</strong>ce docum<strong>en</strong>t in HTML format, the Web Intellig<strong>en</strong>ce server g<strong>en</strong>erates characterbased output, which is th<strong>en</strong> interpreted by the Web browser. This errors occurs, if the size of the character outputis greater than the maximum size specified by you on the Web Intellig<strong>en</strong>ce server.ActionAs the app <strong>admin</strong>istrator, you can change the value for Maximum Character Stream Size (MB) in the WebIntellig<strong>en</strong>ce Processing server properties via the CMC (C<strong>en</strong>tral Managem<strong>en</strong>t Console). However, increasing themaximum binary output (Binary Stream Maximum Size (MB)) can affect the performance.122 © 2014 SAP SE or an SAP affiliate company. All rights reserved.Administrator's GuideTroubleshooting Errors
11.2 Troubleshooting the Mobile Cli<strong>en</strong>t Error MessagesIn this section, you find a description of the error messages which are g<strong>en</strong>erated on cli<strong>en</strong>t side of the SAPBusinessObjects Mobile on iOS application. These error messages may be <strong>en</strong>countered while working with theapp as well.11.2.1 Email is not configured on this device (MOB07001)CauseThis error occurs wh<strong>en</strong> the user does not have email configured on your device.ActionConfigure a valid email account on user's device.11.2.2 Internal server error occurred while processing yourrequest; contact your <strong>admin</strong>istrator (MOB07002)CauseThis error arises due to partially downloaded docum<strong>en</strong>ts. Wh<strong>en</strong> the docum<strong>en</strong>t is not downloaded completely, it'sXML is not well-formed and so the cli<strong>en</strong>t side software is unable to parse it.ActionDelete the docum<strong>en</strong>t from user's device memory (downloaded list of BI docum<strong>en</strong>ts) and download it again.11.2.3 Server error prev<strong>en</strong>ted the docum<strong>en</strong>t from refreshing;try again (MOB07003)CauseThe docum<strong>en</strong>t does not refresh due to a server error. The Universe may not have be<strong>en</strong> found at the back-<strong>en</strong>d.ActionCheck if the Web Intellig<strong>en</strong>ce server is running fine.Administrator's GuideTroubleshooting Errors © 2014 SAP SE or an SAP affiliate company. All rights reserved. 123
11.3 Configuring Trace Logs for Monitoring on the BI PlatformTracing allows you (system <strong>admin</strong>istrator) and support personnel to report on the performance of BI platformcompon<strong>en</strong>ts (servers and Web applications) and the activities that occur within the monitored compon<strong>en</strong>ts.System-level messages g<strong>en</strong>erated by BI platform servers are traced and writt<strong>en</strong> to log files. You can use these logfiles to monitor performance or for debugging purposes.Traces are recordings of ev<strong>en</strong>ts that occur during the operation of a monitored compon<strong>en</strong>t. The traced ev<strong>en</strong>tsrange from severe exception errors on one <strong>en</strong>d to simple status messages at another.For complete information on managing, configuring and using logs, refer to the Business Intellig<strong>en</strong>ce PlatformAdministrator Guide available at http://help.sap.com/businessobject/product_guides/boexir4/<strong>en</strong>/xi4_bip_<strong>admin</strong>_<strong>en</strong>.pdf124 © 2014 SAP SE or an SAP affiliate company. All rights reserved.Administrator's GuideTroubleshooting Errors
Important Disclaimers and Legal InformationCoding SamplesAny software coding and/or code lines / strings ("Code") included in this docum<strong>en</strong>tation are only examples and are not int<strong>en</strong>ded to be used in a productive system<strong>en</strong>vironm<strong>en</strong>t. The Code is only int<strong>en</strong>ded to better explain and visualize the syntax and phrasing rules of certain coding. SAP does not warrant the correctness andcomplet<strong>en</strong>ess of the Code giv<strong>en</strong> herein, and SAP shall not be liable for errors or damages caused by the usage of the Code, unless damages were caused by SAPint<strong>en</strong>tionally or by SAP's gross neglig<strong>en</strong>ce.AccessibilityThe information contained in the SAP docum<strong>en</strong>tation repres<strong>en</strong>ts SAP's curr<strong>en</strong>t view of accessibility criteria as of the date of publication; it is in no way int<strong>en</strong>ded to be abinding guideline on how to <strong>en</strong>sure accessibility of software products. SAP in particular disclaims any liability in relation to this docum<strong>en</strong>t. This disclaimer, however, doesnot apply in cases of wilful misconduct or gross neglig<strong>en</strong>ce of SAP. Furthermore, this docum<strong>en</strong>t does not result in any direct or indirect contractual obligations of SAP.G<strong>en</strong>der-Neutral LanguageAs far as possible, SAP docum<strong>en</strong>tation is g<strong>en</strong>der neutral. Dep<strong>en</strong>ding on the context, the reader is addressed directly with "you", or a g<strong>en</strong>der-neutral noun (such as "salesperson" or "working days") is used. If wh<strong>en</strong> referring to members of both sexes, however, the third-person singular cannot be avoided or a g<strong>en</strong>der-neutral noun does notexist, SAP reserves the right to use the masculine form of the noun and pronoun. This is to <strong>en</strong>sure that the docum<strong>en</strong>tation remains compreh<strong>en</strong>sible.Internet HyperlinksThe SAP docum<strong>en</strong>tation may contain hyperlinks to the Internet. These hyperlinks are int<strong>en</strong>ded to serve as a hint about where to find related information. SAP does notwarrant the availability and correctness of this related information or the ability of this information to serve a particular purpose. SAP shall not be liable for any damagescaused by the use of related information unless damages have be<strong>en</strong> caused by SAP's gross neglig<strong>en</strong>ce or willful misconduct. All links are categorized for transpar<strong>en</strong>cy(see: http://help.sap.com/disclaimer).Administrator's GuideImportant Disclaimers and Legal Information © 2014 SAP SE or an SAP affiliate company. All rights reserved. 125
www.sap.com/contactsap© 2014 SAP SE or an SAP affiliate company. All rights reserved.No part of this publication may be reproduced or transmitted in anyform or for any purpose without the express permission of SAP SEor an SAP affiliate company. The information contained herein maybe changed without prior notice.Some software products marketed by SAP SE and its distributorscontain proprietary software compon<strong>en</strong>ts of other softwarev<strong>en</strong>dors. National product specifications may vary.These materials are provided by SAP SE or an SAP affiliate companyfor informational purposes only, without repres<strong>en</strong>tation or warrantyof any kind, and SAP or its affiliated companies shall not be liable forerrors or omissions with respect to the materials. The onlywarranties for SAP or SAP affiliate company products and servicesare those that are set forth in the express warranty statem<strong>en</strong>tsaccompanying such products and services, if any. Nothing hereinshould be construed as constituting an additional warranty.SAP and other SAP products and services m<strong>en</strong>tioned herein as wellas their respective logos are trademarks or registered trademarksof SAP SE (or an SAP affiliate company) in Germany and othercountries. All other product and service names m<strong>en</strong>tioned are thetrademarks of their respective companies.Please see http://www.sap.com/corporate-<strong>en</strong>/legal/copyright/index.epx for additional trademark information and notices.