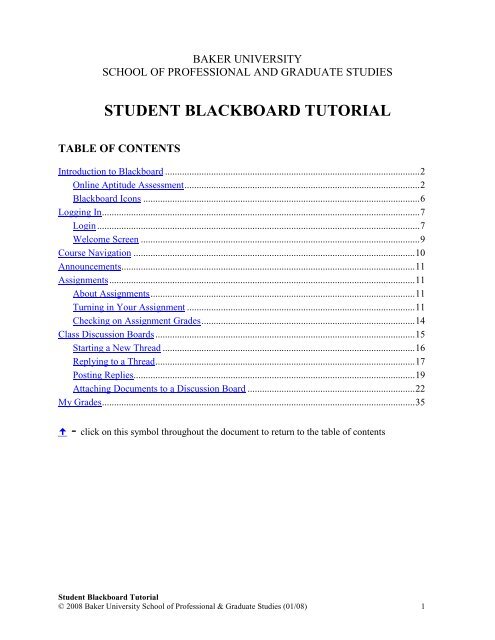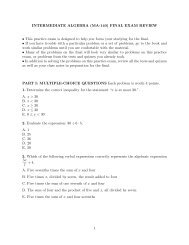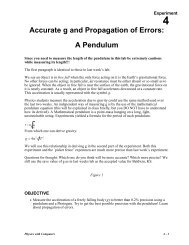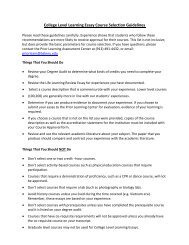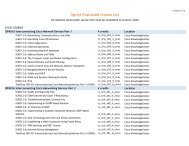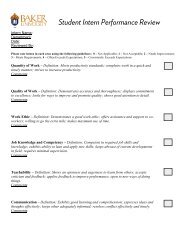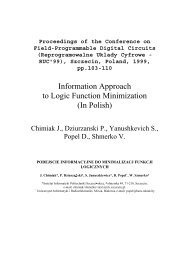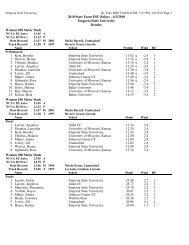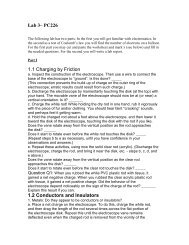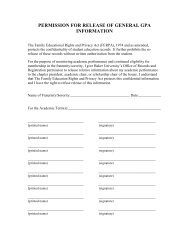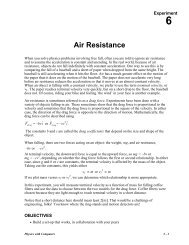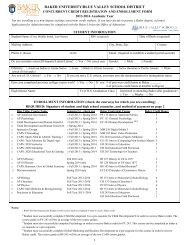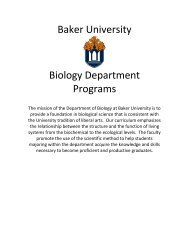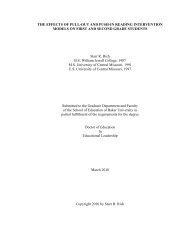Student Blackboard Tutorial - Baker University
Student Blackboard Tutorial - Baker University
Student Blackboard Tutorial - Baker University
Create successful ePaper yourself
Turn your PDF publications into a flip-book with our unique Google optimized e-Paper software.
BAKER UNIVERSITYSCHOOL OF PROFESSIONAL AND GRADUATE STUDIESSTUDENT BLACKBOARD TUTORIALTABLE OF CONTENTSIntroduction to <strong>Blackboard</strong> ......................................................................................................... 2Online Aptitude Assessment ................................................................................................. 2<strong>Blackboard</strong> Icons .................................................................................................................. 6Logging In ................................................................................................................................... 7Login ..................................................................................................................................... 7Welcome Screen ................................................................................................................... 9Course Navigation .................................................................................................................... 10Announcements......................................................................................................................... 11Assignments .............................................................................................................................. 11About Assignments ............................................................................................................. 11Turning in Your Assignment .............................................................................................. 11Checking on Assignment Grades ........................................................................................ 14Class Discussion Boards ........................................................................................................... 15Starting a New Thread ........................................................................................................ 16Replying to a Thread ........................................................................................................... 17Posting Replies.................................................................................................................... 19Attaching Documents to a Discussion Board ..................................................................... 22My Grades ................................................................................................................................. 35 - click on this symbol throughout the document to return to the table of contents<strong>Student</strong> <strong>Blackboard</strong> <strong>Tutorial</strong>© 2008 <strong>Baker</strong> <strong>University</strong> School of Professional & Graduate Studies (01/08) 1
Introduction to <strong>Blackboard</strong><strong>Blackboard</strong> is a Learning Management System. It is a software application that allows us tomake course content readily available to you.A typical online course will require:• Reading assignments• Papers and projects• Discussion of course concepts• Tests• Additional learning opportunitiesThis guide will familiarize you with the basic tools you’ll need to navigate courses in<strong>Blackboard</strong>.Online Aptitude Assessment:Assess Your Readiness to Take an Online CourseThis assessment is designed to provide you with information about your possible success in anonline course. You may want to print this assessment so you can circle your answers andcalculate your scores.For each question, circle the answer that best matches your abilities. Use the scoring guide at theend of the assessment to calculate your scores.1. How do you rate your abilities to use a keyboard and mouse?a. Swift and proficient.b. Fast but do have to correct mistakes.c. Hunt-and-peck style on the keys.2. Do you like to read?a. I am very comfortable reading a computer screen.b. I am a good reader, but also I like listening to an instructor’s voice.c. I prefer listening, but I would like to take a class online and not have to sit in a classroomeveryday.3. How much time per week do you have available to devote to an online course?a. 9-12 hours per weekb. 4-8 hours per weekc. 0-3 hours per week<strong>Student</strong> <strong>Blackboard</strong> <strong>Tutorial</strong>© 2010 <strong>Baker</strong> <strong>University</strong> School of Professional & Graduate Studies 2
4. Do you know how to send and receive email, send and receive attachments, and downloadfiles to your computer?a. I am comfortable doing email, attachments, and files.b. I know how to do email and attachments.c. I only know how to send an email message.5. Are you comfortable expressing your thoughts in writing?a. I am good at expressing myself in writing.b. I like to write, but I can’t always put what I want to say into words.c. I would rather talk than have to write something down.6. I expect to spend:a. More time in my online course than in an on-ground class.b. The same time in my online course as in an on-ground class.c. Less time in my online course than in on an on-ground class.7. If you experience any problems with your computer, do you know how to troubleshoot to getit operational again?a. Yes.b. I have friends who can help.c. I don’t know how to troubleshoot.8. Are you good at working independently?a. I am self-motivated and work well on my own.b. I don’t have a problem working independently, but I do need help getting motivated.c. It’s hard to get motivated and work by myself.9. Enrolling in an online course means:a. I need to logon several times a week to keep up with the course.b. I need to logon once a week to keep up with the course.c. I need to logon the first week and the last week to keep up with the course.10. If you had any trouble finding the information you needed for your online course, you would:a. Continue to “click” around until I find what I need.b. Post a message on the discussion board and ask for help.c. Assume that if you can’t find it, it isn’t important.11. Do you wait until the last minute and finish everything before the last day of class?a. No, I am not a procrastinator. I like to do my work ahead of time so I don’t have to worryabout turning things in at the last minute.b. I am not a procrastinator, but I do have to be reminded about deadlines.c. I like to work under pressure and usually finish things at the last minute.12. How much time would you expect to spend on group work in an online course?a. 40-50% of my time; I like to balance my time between individual and group work.b. 90-100% of my time; I like working in groups more than working by myself.c. 0-10% of my time; I learn best when I work on my own.<strong>Student</strong> <strong>Blackboard</strong> <strong>Tutorial</strong>© 2010 <strong>Baker</strong> <strong>University</strong> School of Professional & Graduate Studies 3
Scoring GuideWrite the letter of each answer you chose next to the appropriate question in the grid below (thatis, if you chose answer “b” for Question 1, write a “b” next to Question 1 in the grid).Total the number of “a,” “b,” and “c” answers for each column in the spaces provided at thebottom of the grid.Question 1:_________Question 4:_________Question 7:_________Question 10:________Question 2:_________Question 5:_________Question 8:_________Question 11:________Question 3:_________Question 6:_________Question 9:_________Question 12:________COLUMN 1 TOTAL COLUMN 2 TOTAL COLUMN 3 TOTAL“a” Answers:______“b” Answers:______“c” Answers:______“a” Answers:______“b” Answers:______“c” Answers:______“a” Answers:______“b” Answers:______“c” Answers:______Column 1 Scoring Guide: Technical SkillsIf you chose 3-4 “a” answers, it appears you have the technical skills needed to take an onlinecourse.If you chose 0-2 “a” answers, you may need to build your technical skills before you take anonline course. Look over the questions on the quiz to see what area(s) you most need to address(typing and mouse skills, email and download skills, troubleshooting, or locating onlineinformation). You may want to increase your technical skills by finding tutorials, trainingsessions, or other resources to help you practice your computer and online skills.Column 2 Scoring Guide: Learning StyleIf you chose 3-4 “a” answers, it appears your learning style will help you be successful in anonline course.If you chose 0-2 “a” answers, your learning style might be better suited to an on-ground orother type of course. Look over the questions on the quiz to see what attribute(s) of your learningstyle you need to consider before enrolling in an online course (reading and learning preferences,writing skills, motivation, or procrastination).<strong>Student</strong> <strong>Blackboard</strong> <strong>Tutorial</strong>© 2010 <strong>Baker</strong> <strong>University</strong> School of Professional & Graduate Studies 4
Column 3 Scoring Guide: ExpectationsIf you chose 3-4 “a” answers, it appears your expectations towards online learning will helpyou be successful in an online course.If you chose 0-2 “a” answers, you might want to examine your expectations before taking anonline course. Look over the questions on the quiz to see what expectation(s) you might need toreconsider (time devoted to an online course, logging into an online course, or reasons for takingan online course).Success in an online course or program requires:Self-MotivationFrequent VisitsOnline students must be motivated to participate and completeassignments as required.<strong>Student</strong>s must login often and keep up with the activity in the course.Active Participation Online students must make contributions to the discussion boardsregularly. Logging in and watching is not enough.<strong>Student</strong> <strong>Blackboard</strong> <strong>Tutorial</strong>© 2010 <strong>Baker</strong> <strong>University</strong> School of Professional & Graduate Studies 5
<strong>Blackboard</strong> Icons<strong>Blackboard</strong> uses icons to help students recognize items within the course materials. You will seethe following icons within the course.COURSE LINK – A link to another place within the course; also a link to adiscussion boardASSIGNMENT – A specific task for students to complete and turn inEXTERNAL LINK – A link to a website outside <strong>Blackboard</strong>ITEM – Information for students (e.g. reading assignment)etc.)FOLDER – A place that holds a collection of related items (e.g. assignments, linksTEST – An assessment toolThe icons below are all associated with team work on <strong>Blackboard</strong>.A discussion board available only to the selected teamAllows team members to email each other directlyAllows team members to share files<strong>Student</strong> <strong>Blackboard</strong> <strong>Tutorial</strong>© 2010 <strong>Baker</strong> <strong>University</strong> School of Professional & Graduate Studies 6
LoginLogging InYou will need to login to <strong>Blackboard</strong> to access your course.Go to http://www.bakeru.edu/index.php and <strong>Blackboard</strong> at the bottom of the screen.The link will direct you to the login window.<strong>Student</strong> <strong>Blackboard</strong> <strong>Tutorial</strong>© 2010 <strong>Baker</strong> <strong>University</strong> School of Professional & Graduate Studies 7
You can also login directly by going to http://www.courses.bakeru.edu/Click User Login to access the course.Use the assigned username and password for your student email to login to the course.Your username is usually the first initial of your first name, the first initial of your middle name,and your full last name.Example: jqpublicYour password is usually the last four digits of your SSN (unless you have changed yourpassword).Example: 1234Enter your username and password into the login panel and click Login.<strong>Student</strong> <strong>Blackboard</strong> <strong>Tutorial</strong>© 2010 <strong>Baker</strong> <strong>University</strong> School of Professional & Graduate Studies 8
Welcome ScreenThe Welcome Screen contains tools and information specific to you.The My Courses section on the right side of the Welcome Screen lists the courses you arecurrently enrolled in.Click on the course name to enter your course.<strong>Student</strong> <strong>Blackboard</strong> <strong>Tutorial</strong>© 2010 <strong>Baker</strong> <strong>University</strong> School of Professional & Graduate Studies 9
Course NavigationOnce you have entered your course, the Course Menu screen will appear. See the image below.There are four important sections of the Course Menu:A. My <strong>Baker</strong> tab takes you back to the Welcome Screen. Courses tab takes you to othercourses you may be enrolled in.B. Course Menu Tabs take you to the different areas of the course.C. Tool Panel allows you to access course tools as listed below.Allows you to access address book, calendar, glossary, homepage,your grades, the Electric <strong>Blackboard</strong>, personal information, andtasks.Allows you to see the course materials.Allows you to reset the page you are currently viewing.Allows you to view the course materials. This view expands toshow the hierarchy of course navigation.D. Use the icon and the icon to navigate back to the main Login screen. Use theicon to navigate to the <strong>Blackboard</strong> Support website.<strong>Student</strong> <strong>Blackboard</strong> <strong>Tutorial</strong>© 2010 <strong>Baker</strong> <strong>University</strong> School of Professional & Graduate Studies 10
AnnouncementsWhen you first enter a course, you will see the announcement section on the right hand side ofthe screen. Your instructor will post announcements for you throughout the course so you shouldcheck here often.Clicking the announcement tab on the left side of the screen will always take you back to viewthe announcements.About AssignmentsAssignmentsYour instructor uses the assignment feature to collect your work electronically. When you turnin an assignment, it is placed directly into the instructor’s gradebook.Turning in Your AssignmentTo turn in (or upload) assignments complete the following steps:Select the Module tab located on the main menu.Chalk Talk Point:You will be able to findassignments by looking forthis icon.Most assignments will befound inside a module orunderneath a tab in themenu on the left side ofthe screen. Wherever yousee this icon you know thatyou will be attaching yourwork here to turn it in.<strong>Student</strong> <strong>Blackboard</strong> <strong>Tutorial</strong>© 2010 <strong>Baker</strong> <strong>University</strong> School of Professional & Graduate Studies 11
Locate the assignment (A) and click the assignment link (B).Follow these steps for selecting and uploading your assignment:A. Enter comments for your instructor.B. Search for your file by browsing or type the location of the file into the text box.C. Attach multiple files if necessary.D. Click submit to upload the file, click cancel to stop the action, or click save to suspendthe upload and return to it later.Chalk Talk Point:If you submit the wrongdocument through theassignment link contact yourinstructor for help.<strong>Student</strong> <strong>Blackboard</strong> <strong>Tutorial</strong>© 2010 <strong>Baker</strong> <strong>University</strong> School of Professional & Graduate Studies 12
Chalk Talk Point:Warning: Do notcreate yourassignment in thecomments box orcut and paste itinto the box.Always create yourassignment on yourcomputer and saveyour work to yourhard drive. Thenattach yourassignment usingthe processdescribed above.Once you click submit, the screen will refresh to the image below.Click OK to return to the main page of the module.Click the assignment link within the module to determine if you assignment was received.<strong>Student</strong> <strong>Blackboard</strong> <strong>Tutorial</strong>© 2010 <strong>Baker</strong> <strong>University</strong> School of Professional & Graduate Studies 13
Checking on Assignment GradesThe following image will appear if the assignment has been graded. You will be able to view theinstructor’s comments and points received for the assignment.Chalk Talk Point:You can also review your graded assignment by clicking the My Grades link locatedunder the Course Tools section. This section will provide a complete summary of yourprogress in the course.<strong>Student</strong> <strong>Blackboard</strong> <strong>Tutorial</strong>© 2010 <strong>Baker</strong> <strong>University</strong> School of Professional & Graduate Studies 14
Class Discussion BoardsDiscussion boards are where you’ll spend most of your time interacting with your classmates.When participating in a discussion board you can add a new thread or respond to an existingthread.In this Module, the instructor has asked you to post a greeting to your classmates.Click Class Discussion Board.<strong>Student</strong> <strong>Blackboard</strong> <strong>Tutorial</strong>© 2010 <strong>Baker</strong> <strong>University</strong> School of Professional & Graduate Studies 15
Starting a New ThreadClick + Thread at the top of the page to start a new thread.On the next screen, you have some options:A. Title the thread in the Subject line.B. Use the Message box to write your post.C. Click Submit on the bottom right of the screen to add your thread.<strong>Student</strong> <strong>Blackboard</strong> <strong>Tutorial</strong>© 2010 <strong>Baker</strong> <strong>University</strong> School of Professional & Graduate Studies 16
The thread shows the date and time it was created.You can see how many posts have been added since the last time you read the thread, and youcan see the total number of posts for that thread.Chalk Talk Point:New threads are useful for new topics. If you’re replying to someone, post in their thread.On the other hand, if your post is off that topic, start a new thread to prevent clutter onthe discussion board.Replying to a ThreadYou can reply to threads that other students have already created. First practice getting back tothe thread we started above.Click the post you created to show the discussion in progress.<strong>Student</strong> <strong>Blackboard</strong> <strong>Tutorial</strong>© 2010 <strong>Baker</strong> <strong>University</strong> School of Professional & Graduate Studies 17
Post your reply by clicking Reply.Just as in starting a thread, you have some choices:A. You can change the subject line if you want, but your reply will stay threaded.B. Type your message in the Message box.C. Click Submit to enter your post.Chalk Talk Point:If you want to see what thepost you’re replying to says,click the “Show OriginalPost” link about the Subjectbox.<strong>Student</strong> <strong>Blackboard</strong> <strong>Tutorial</strong>© 2010 <strong>Baker</strong> <strong>University</strong> School of Professional & Graduate Studies 18
Here is how the new post looks.Posting RepliesIt’s important to add your reply to the correct or appropriate post. There are two ways to respondto posts, so let’s look at how they’re different. Notice in our last image that there are threedifferent reply buttons (the image is on the next page).A. The first Reply replies to the original post in the thread—no matter which post you’rereading!B. The secondC. and third buttons reply to the post you’re reading.<strong>Student</strong> <strong>Blackboard</strong> <strong>Tutorial</strong>© 2010 <strong>Baker</strong> <strong>University</strong> School of Professional & Graduate Studies 19
If you want to welcome Dave to the class, click the first Reply, write your message, and submitit (you can refresh your memory with the steps above if you need to). Your response looks likethis:<strong>Student</strong> <strong>Blackboard</strong> <strong>Tutorial</strong>© 2010 <strong>Baker</strong> <strong>University</strong> School of Professional & Graduate Studies 20
If you want to reply to Dave’s second message, select the second message (it will be highlightedin blue), and choose either the second or third Reply. When you hit submit this time, yourmessage will appear under Dave’s second message, like this:Be careful to respond to the right post in order to prevent board clutter and avoid confusion.<strong>Student</strong> <strong>Blackboard</strong> <strong>Tutorial</strong>© 2010 <strong>Baker</strong> <strong>University</strong> School of Professional & Graduate Studies 21
Attaching Documents to a Discussion BoardAt times your instructor might ask you to attach a document to your post. Whether you’restarting a new thread or responding to an existing thread, the procedure to attach a file is thesame.Click the link for the discussion board you want to access. In this case, we’ll click ProfessionalProfile under the Module tab.<strong>Student</strong> <strong>Blackboard</strong> <strong>Tutorial</strong>© 2010 <strong>Baker</strong> <strong>University</strong> School of Professional & Graduate Studies 22
To start your thread, title it appropriately, enter a message, and then click Attach a File.Click Browse to find your file.<strong>Student</strong> <strong>Blackboard</strong> <strong>Tutorial</strong>© 2010 <strong>Baker</strong> <strong>University</strong> School of Professional & Graduate Studies 23
Click the file and then click Open.Click Submit on the bottom right of the screen to attach the document.<strong>Student</strong> <strong>Blackboard</strong> <strong>Tutorial</strong>© 2010 <strong>Baker</strong> <strong>University</strong> School of Professional & Graduate Studies 24
You will see your post and attachment in the discussion thread.<strong>Student</strong> <strong>Blackboard</strong> <strong>Tutorial</strong>© 2010 <strong>Baker</strong> <strong>University</strong> School of Professional & Graduate Studies 25
My GradesYou may check on your grades at any point during the class by accessing My Grades.To check your grades, select the Course Tools tab located on the main menu.Click My Grades.<strong>Student</strong> <strong>Blackboard</strong> <strong>Tutorial</strong>© 2010 <strong>Baker</strong> <strong>University</strong> School of Professional & Graduate Studies 26
You should now be on a screen called View Grades. See the image below. From this screen, youcan see a list of the class assignments, your grades, and the points possible for each assignment.Each row in this chart provides information on one assignment. To the right of the assignmentname is a series of columns containing the following information:A. The Due Date column shows when the assignment is due.B. The Last Submitted, Modified, or Graded column shows the most recent date and timethe assignment was either submitted by the student, modified, or graded by the instructor.C. The Calculated Grade column shows the grade you received for the assignment. Youcan click the underlined points to view a summary of the assignment.D. The Points Possible column indicates the total points possible for the assignment.E. The Average Score column shows the average score received in the class for theassignment.F. The Weight column indicates the percentage amount the instructor weighted the gradesfor on the assignment.Chalk Talk Point:View Grades is a good way tokeep track of due dates!<strong>Student</strong> <strong>Blackboard</strong> <strong>Tutorial</strong>© 2010 <strong>Baker</strong> <strong>University</strong> School of Professional & Graduate Studies 27
The key provided at the bottom of the View Grades screen will help you keep track of the statusof your assignments.In Progress; student is currently using the Assessment or Assignment.No information; student has not submitted the assignment.The assignment has not been graded.A calculation or due date error has occurred.The assignment has been completed.<strong>Student</strong> <strong>Blackboard</strong> <strong>Tutorial</strong>© 2010 <strong>Baker</strong> <strong>University</strong> School of Professional & Graduate Studies 28