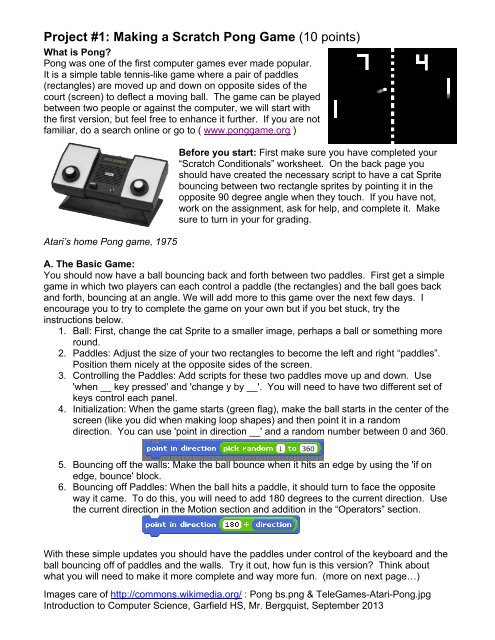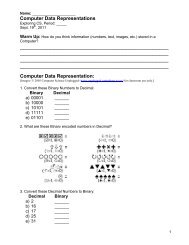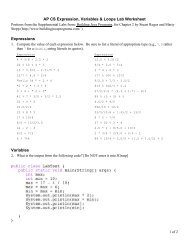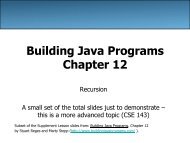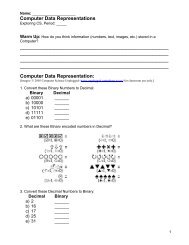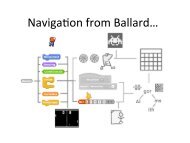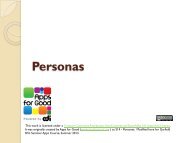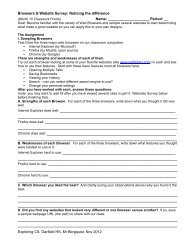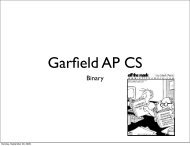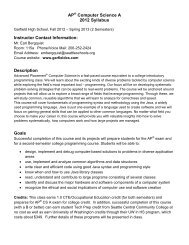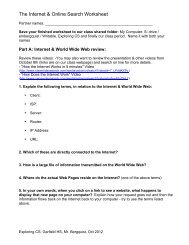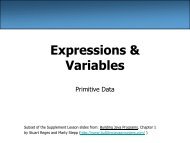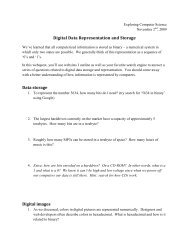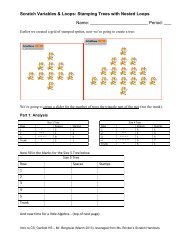Make a Pong Game - Garfield Computer Science
Make a Pong Game - Garfield Computer Science
Make a Pong Game - Garfield Computer Science
You also want an ePaper? Increase the reach of your titles
YUMPU automatically turns print PDFs into web optimized ePapers that Google loves.
Project #1: Making a Scratch <strong>Pong</strong> <strong>Game</strong> (10 points)What is <strong>Pong</strong>?<strong>Pong</strong> was one of the first computer games ever made popular.It is a simple table tennis-like game where a pair of paddles(rectangles) are moved up and down on opposite sides of thecourt (screen) to deflect a moving ball. The game can be playedbetween two people or against the computer, we will start withthe first version, but feel free to enhance it further. If you are notfamiliar, do a search online or go to ( www.ponggame.org )Atari’s home <strong>Pong</strong> game, 1975Before you start: First make sure you have completed your“Scratch Conditionals” worksheet. On the back page youshould have created the necessary script to have a cat Spritebouncing between two rectangle sprites by pointing it in theopposite 90 degree angle when they touch. If you have not,work on the assignment, ask for help, and complete it. <strong>Make</strong>sure to turn in your for grading.A. The Basic <strong>Game</strong>:You should now have a ball bouncing back and forth between two paddles. First get a simplegame in which two players can each control a paddle (the rectangles) and the ball goes backand forth, bouncing at an angle. We will add more to this game over the next few days. Iencourage you to try to complete the game on your own but if you bet stuck, try theinstructions below.1. Ball: First, change the cat Sprite to a smaller image, perhaps a ball or something moreround.2. Paddles: Adjust the size of your two rectangles to become the left and right “paddles”.Position them nicely at the opposite sides of the screen.3. Controlling the Paddles: Add scripts for these two paddles move up and down. Use'when __ key pressed' and 'change y by __'. You will need to have two different set ofkeys control each panel.4. Initialization: When the game starts (green flag), make the ball starts in the center of thescreen (like you did when making loop shapes) and then point it in a randomdirection. You can use 'point in direction __' and a random number between 0 and 360.5. Bouncing off the walls: <strong>Make</strong> the ball bounce when it hits an edge by using the 'if onedge, bounce' block.6. Bouncing off Paddles: When the ball hits a paddle, it should turn to face the oppositeway it came. To do this, you will need to add 180 degrees to the current direction. Usethe current direction in the Motion section and addition in the “Operators” section.With these simple updates you should have the paddles under control of the keyboard and theball bouncing off of paddles and the walls. Try it out, how fun is this version? Think aboutwhat you will need to make it more complete and way more fun. (more on next page…)Images care of http://commons.wikimedia.org/ : <strong>Pong</strong> bs.png & Tele<strong>Game</strong>s-Atari-<strong>Pong</strong>.jpgIntroduction to <strong>Computer</strong> <strong>Science</strong>, <strong>Garfield</strong> HS, Mr. Bergquist, September 2013
Project #1: Making a Scratch <strong>Pong</strong> <strong>Game</strong> (10 points)B. Adding Fun to the <strong>Game</strong>:After getting the basic game working we will make the game more interesting! Notice, that it'snot very fun yet -- you always know exactly where the ball is going to go. How could you makeit more interesting?:• Background: Create an interesting background, but make sure that the colors don’tconflict with bouncing off the paddles. In fact, what could you change so that the balldoes not rely on colors to bounce off the paddles??• Random Bounce: Add a slight random turn when the ball bounces off a paddle. Forexample, add to the “180 + direction” a random number of degrees between 0 and 10,or maybe -10 and 10? See what appears to work best.• Sound (optional): find places to add sounds. When the ball hits a paddle? When youstart? When you score…C. Finishing up the <strong>Game</strong>:(We will have a lecture to cover Using Variables & Broadcast Events soon that will help…)• Add the Scores: Create the left and right (or name them by color) score variables.Position them nicely to display on the screen during play; decide how best to displaythem.• Scoring: To trigger scoring, place a thin colored bar (or new sprite) on each side of thefield to act as the two goals. When the ball hits either goal, add a point to the oppositeside’s score, and make sure to restart the ball back in the middle. Try it out and makesure everything works smoothly.• Speeding up the ball (optional): How can you make the game speed up over time? Trycreating using a variable to control the move amount, and add 1 every time a point isscored. Experiment with the values and see what works best for game play.• Winning: Pick the winning score value (suggestion 5). When either player reaches thewinning score, then “broadcast” a message to do these things:ooDisplay the winning message so we know who won.Stop the ball so it no longer moves around the screen, in fact you can stop allaction.• Original: Feel free to add other things to make your <strong>Pong</strong> game your own and morecreative, but make sure that your game still meets all the requirements of its Rubric.Before your turn in your <strong>Pong</strong> Project, make sure that it meets all the requirements of theRubric. Remember: Your Scratch program must be all YOUR own work, do not copy oruse others’ code – that will be considered cheating. Do not show each other directly howto solve problems, but feel free to talk about them. When in doubt ask your teacherTurning in your Project: When ready, make a copy of your <strong>Pong</strong> <strong>Game</strong> in our class folder:My <strong>Computer</strong> > S: > embergquist > Writeable > IntroCS > Class Period 1 or 3 >Add your name to the title of your Scratch program so I know it is yours; example: Tom-<strong>Pong</strong>I hope you have fun creating this first project. Let me know if any of the instructions abovecould be clearer. Some are left vague enough to allow you to explore Scratch and find thecorrect commands to use. As always ask questions in class if neededAs always, a big thanks to Ms. Martin who created the original <strong>Pong</strong> project that this one wasbased on.Images care of http://commons.wikimedia.org/ : <strong>Pong</strong> bs.png & Tele<strong>Game</strong>s-Atari-<strong>Pong</strong>.jpgIntroduction to <strong>Computer</strong> <strong>Science</strong>, <strong>Garfield</strong> HS, Mr. Bergquist, September 2013