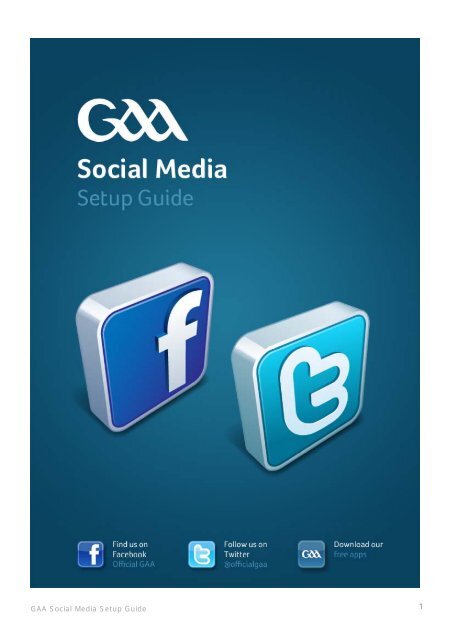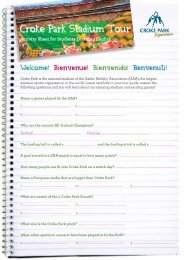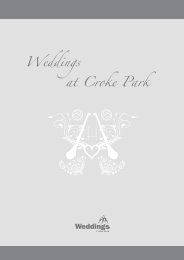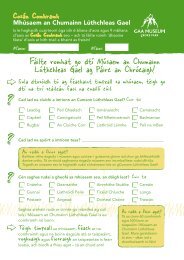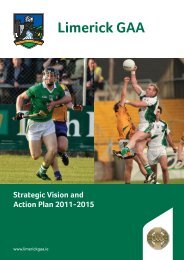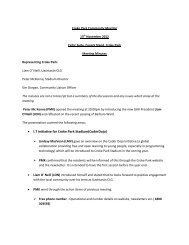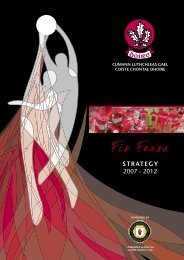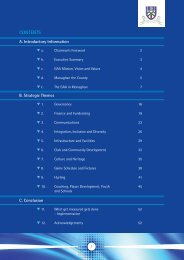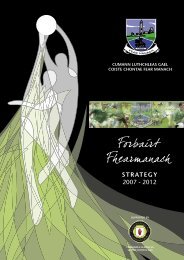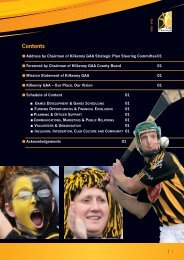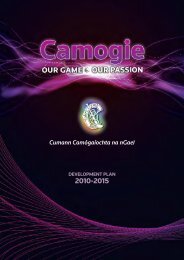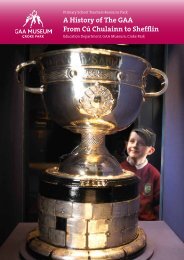GAA Social Media Setup Guide 1
GAA Social Media Setup Guide 1
GAA Social Media Setup Guide 1
- No tags were found...
Create successful ePaper yourself
Turn your PDF publications into a flip-book with our unique Google optimized e-Paper software.
Facebook1. Register Your PageYou must register your page with your County PRO, so they canverify it is an Official <strong>GAA</strong> social media channel. This will involvereceiving a Google Form from your County PRO, which you will berequired to fill out, stating the name of the official website andsocial media channels for your club.2. Choose Your Page NameYour page name should be in the following format - Official ‘ClubName’ <strong>GAA</strong>3. How to Create a PageIn order to create a Facebook Page for your Club or County team,you will need a personal Facebook profile. Facebook require this forsecurity, as every page must have a verified owner.o Log in to your personal Facebook profile.o On the top right hand corner of your screen, click on the dropdown arrow and choose ‘Account Settings’o In the next screen, click on ‘Create a Page’<strong>GAA</strong> <strong>Social</strong> <strong>Media</strong> <strong>Setup</strong> <strong>Guide</strong> 3
o In the next screen, choose Entertainmento Then choose the following settings, and enter your club name,then click ‘Get Started”o For now, skip steps 1, 2 and 3. As we will be walking youthrough those in more detail.<strong>GAA</strong> <strong>Social</strong> <strong>Media</strong> <strong>Setup</strong> <strong>Guide</strong> 4
o At this point your page will look like thisYour page has now been created.4. Manage Permissionso Next click on “Manage” in the top right hand corner.And then click “Edit Page”.o The page will open by default on the Manage Permissions tab.Choose the following settings, and click ‘Save Changes”<strong>GAA</strong> <strong>Social</strong> <strong>Media</strong> <strong>Setup</strong> <strong>Guide</strong> 5
5. Your Settingso Now choose the “Your Settings” tab. We recommend youchoose the following settings and save changes:o Posting Preferences: It is important that you post to yourPage wall, as the voice of your <strong>GAA</strong> team. Choosing thissetting ensures that you are doing just that, instead ofposting to your Page wall under your personal usernameo Email Notifications: It is useful to get email updates whenusers post or comment on your page, if you do not check yourpage as frequently as your email. Once you are aware thatthe comments are there, you can visit your page and respondif needs be.<strong>GAA</strong> <strong>Social</strong> <strong>Media</strong> <strong>Setup</strong> <strong>Guide</strong> 6
o Choose “Edit Thumbnail”o The Thumbnail is the image that will appear beside yourposts.o In some cases you will need to either drag the image toadjust it, or choose “Scale to Fit”. For example, see beforeand after:Before Edit:After Edit:o Save changes.<strong>GAA</strong> <strong>Social</strong> <strong>Media</strong> <strong>Setup</strong> <strong>Guide</strong> 8
8. Manage Adminso You created the Facebook Page, therefore you are currentlythe only admin. This means that only you run and regulatethe page. You can add or take away content.o There can be multiple admins for a page, there are no limit tohow many, that is up to you.o You can add admins by visiting the Manage Admins tab.o To add an Admin start to type their name or email address inthe text box (note you must be friends with a person on yourPersonal Profile, in order to make them an Admin on thePage).9. Get Startedo Now that you have <strong>Setup</strong> and Edited your Page, it is time toGet Started!o So continuing from where we left off, click the “View Page” inthe top right hand corner of the screen.Your Page Now:<strong>GAA</strong> <strong>Social</strong> <strong>Media</strong> <strong>Setup</strong> <strong>Guide</strong> 9
This will bring you to the “Get Started” tab. Here there are 3important steps, which Facebook walks you through:o Invite your Friendso Invite Email Contactso Write Status Updates<strong>GAA</strong> <strong>Social</strong> <strong>Media</strong> <strong>Setup</strong> <strong>Guide</strong> 10
o Invite your FriendsThis feature enables you to invite some or all of your friends onyour Personal Profile to Like your team Page. Click on this, and awindow will open up with your lists of friends, choose who youwould like to send an invite to and click “Submit”. An invite to “Like”your page will be sent to the friends you choose.o Invite Email ContactsThis allows you to import up to 5000 contacts from email database,which you can export from your gmail account:Here are the steps:o Go to your gmail account and click on the drop down arrowbeside Mail in the top left hand corner.o Click on “Contacts”.o Once in contacts, click on the drop down arrow “More” andchoose ‘Export”o This window will pop up, choose the following options andclick the blue “Export” button<strong>GAA</strong> <strong>Social</strong> <strong>Media</strong> <strong>Setup</strong> <strong>Guide</strong> 11
o The CSV file will open, save this file to your computer.o Next return to your Facebook Page (as above, you are on theGet Started page).o Click on Import Contacts. The following window will open:o Click “Choose File”.o Next search for and select the CSV file containing the contactsthat you exported from your Gmail account.o The following window will open:<strong>GAA</strong> <strong>Social</strong> <strong>Media</strong> <strong>Setup</strong> <strong>Guide</strong> 12
o Untick the people that you do not wish to send the invite to.Once you have done this, choose “Send Invites”.o Note: If the person has a Facebook account associated withtheir email address, they will get the invite through Facebook.If they do not have a Facebook account associated with theiremail address, the invite will go to their email.Now you are ready to write your first status update!10. How & What to PostNote: Examples taken from the Official <strong>GAA</strong> Facebook Page.On your wall you will see the following options at the top of thepage.o StatusSimply write your update in the text box and click Share.(Official <strong>GAA</strong> Example):<strong>GAA</strong> <strong>Social</strong> <strong>Media</strong> <strong>Setup</strong> <strong>Guide</strong> 13
You can also post a link via the status box. Copy and paste thelink that you wish to attach into the text box, and the thumbnailand detail from site will appear, similar to the below Official <strong>GAA</strong>example:You can now delete the existing link text (this will not removethe link). And write a status update to compliment your link:<strong>GAA</strong> <strong>Social</strong> <strong>Media</strong> <strong>Setup</strong> <strong>Guide</strong> 14
o Photo/ VideoYou are given the following options:You will most likely be uploading a photo / video from your drive,you are walked through the steps for this process.(Official <strong>GAA</strong> Example):<strong>GAA</strong> <strong>Social</strong> <strong>Media</strong> <strong>Setup</strong> <strong>Guide</strong> 15
o QuestionType the question you wish to ask your fans into the text box:At this point you can Post your question, or if you wish click AddPoll Options:<strong>GAA</strong> <strong>Social</strong> <strong>Media</strong> <strong>Setup</strong> <strong>Guide</strong> 16
If you are happy for your fans to add options to your pollanswers then, leave the box ticked and click Ask Question, it willappear on your wall like this:Untick the Allow anyone to add options, then click Ask Question,it will appear on your wall like this. In most cases you won’t wantyour fans to add options:11. Who to ‘Like’It is strongly recommend that you only ‘Like’ the Official <strong>GAA</strong> Pageand the Provence and County Pages relevant to you.<strong>GAA</strong> <strong>Social</strong> <strong>Media</strong> <strong>Setup</strong> <strong>Guide</strong> 17
12. How to Convert a Profile Page into a BusinessPageSome of you, who have already set up a Facebook account for yourclub, may have set it up incorrectly as a Profile Page (with friends)rather than a Business Page (with fans). How to convert:o First thing to do is backup your current profile. This is veryimportant. Facebook will download all your wall posts,friends, pictures, events, profile info, etc. and zip it up into alarge file. The process takes Facebook about 1 hour to run,depending on the wealth of data you have stored on yourFacebook account. To run a backup, click on AccountSettings, then click the blue link in the bottom left handcorner - Download a copy of your Facebook data:o Once you have received an email from Facebook with your.zip file of stored information, follow the link contained in theemail to the main migration page.o Select your business type from the six possible options and fillout the short information prompts and hit “Get Started.”(Read back over previous steps for detail on how to set upyour page).o You will then be directed to your new business page. You willnotice that your profile image will be imported from yourprevious profile but your fan total will be listed as “0”. Don’tworry, when you refresh your page, you will see the numberquickly rise to your pre-existing fan/friend base.o The important thing to note is that hardly any of your priorinformation will be transferred over to the new businesspage. Your wall will be blank, your information tab will bevery bare, and you will not have any photos or albums. Thisis where the Facebook backup comes into play. Simply reloadyour images and info (from the zip file) to the appropriatetabs.<strong>GAA</strong> <strong>Social</strong> <strong>Media</strong> <strong>Setup</strong> <strong>Guide</strong> 18
Twitter1. Register Your AccountYou must register your Account with your County PRO, so they canverify it as an Official <strong>GAA</strong> Channel.2. Choose Your Page NameYour account name must be in the following format -Official ‘Club Name’ <strong>GAA</strong>Note: Twitter limits usernames to a maximum of 15 characters in length.3. How to Create an AccountGo to twitter.com, you will see the following sign up box:Fill in your details, and click ‘Sign up for Twitter’<strong>GAA</strong> <strong>Social</strong> <strong>Media</strong> <strong>Setup</strong> <strong>Guide</strong> 19
You will see the following screen:Once you get four green ticks, indicating that your Name, Email,Password and Username are all OK, then click Create my account:Twitter will send you a confirmation email, like the one above.As instructed, click on the link to confirm your Twitter account.<strong>GAA</strong> <strong>Social</strong> <strong>Media</strong> <strong>Setup</strong> <strong>Guide</strong> 20
Clicking this link, brings you to your new Twitter home page:You will be shown suggestions on who to follow. You can ignorethis, and click on your name ‘Official Test <strong>GAA</strong>’ to bring you to yourprofile page:<strong>GAA</strong> <strong>Social</strong> <strong>Media</strong> <strong>Setup</strong> <strong>Guide</strong> 21
Next click Edit your profile, in the top right hand corner:Fill in your details, and save changes.<strong>GAA</strong> <strong>Social</strong> <strong>Media</strong> <strong>Setup</strong> <strong>Guide</strong> 22
4. How & What to Tweeto Twitter users have developed short-form syntax tomake the most of 140 characters. Here are thefundamentals:@Reply: A reply is any update posted by clicking the "Reply"button on another Tweet. People say lots of things on Twitter,and sometimes you want to say something back. Your reply willalways begin with @username (insert username of the personyou are replying to). Any one Tweet that is a reply to you willshow up in your @Mentions tab on your homepage.@Mention: A mention is any Twitter update that contains@username anywhere in the body of the Tweet. (This meansthat replies are also considered mentions.)Retweet: When you see a Tweet by another user that you wantto share, click Retweet below it to forward it to your followersinstantly.Message: If you want to privately Tweet to a particular userwho's already following you, start your Tweet with DM or D todirect-message them, eg: "DM @joesmith234 training begins at7pm tonight!"Hashtag: The # symbol, called a hashtag, is used to markkeywords or topics in a Tweet. For example #fitness. It wascreated organically by Twitter users as a way to categorisemessages. Think of hashtags as the theme of your Tweet. Userscan then click on a hashtag to see other similarly-themed tweetsand find yours in search.o Adding a Link to a TweetType your message and copy and paste your desired URL into themessage like this, for example:<strong>GAA</strong> <strong>Social</strong> <strong>Media</strong> <strong>Setup</strong> <strong>Guide</strong> 23
Once you click Tweet, the link will appear shortened, as in thisexample of a Tweet containing a link, by Official<strong>GAA</strong>:Note:- Twitter will automatically shorten your link once it is over 13characters [your link will be assigned to a t.co link ID].- You can also use a link shortening service, such as bit.ly if youwish. In this case if you enter a URL shorter than 19 characters intothe Tweet box, the system will still "shorten" it to 19 characters.(example: https://about.me/ will take up 19 characters in yourTweet even though its URL is only 16 characters long.)o Adding a Picture to a TweetType your message, for example:Next, click on the camera icon in the bottom left hand corner of thetext box, this will allow you to browse your computer for the imagethat you wish to upload. Select the image, and it will appear belowthe Tweet you are composing like this:<strong>GAA</strong> <strong>Social</strong> <strong>Media</strong> <strong>Setup</strong> <strong>Guide</strong> 24
Now click Tweet, the image will appear as a link. As in this exampleof a Tweet containing a picture, by the Official<strong>GAA</strong>:When you click on View photo, the photo expands like this:5. Who to FollowIt is important for you to follow people on Twitter – we recommendthat you follow the Club and County relevant to you and@Official<strong>GAA</strong><strong>GAA</strong> <strong>Social</strong> <strong>Media</strong> <strong>Setup</strong> <strong>Guide</strong> 25
Hootsuite1. AboutHootSuite is a social media dashboard. So what does this mean:HootSuite is not a social network, rather it allows you to connect toand manage multiple social networks from one website. WithHoostuite you can write one message, including a link or a photoand post it to multiple networks in one step – a post on Facebook, aTweet on Twitter etc2. Set up AccountGo to hootsuite.com, where you will see the following:Fill in your details:Click Sign Up Now.<strong>GAA</strong> <strong>Social</strong> <strong>Media</strong> <strong>Setup</strong> <strong>Guide</strong> 26
3. Adding <strong>Social</strong> NetworksOnce you have signed up you will see the following screen:Simply choose, Add a Twitter Profile:Next click, Connect with Twitter:<strong>GAA</strong> <strong>Social</strong> <strong>Media</strong> <strong>Setup</strong> <strong>Guide</strong> 27
Sign into your Twitter account, by entering your Twitter name andPassword and choosing Authorize app:Your Twitter account now appears as a tab in your Hootsuitedashboard.On the Welcome tab, click Add a <strong>Social</strong> Network, and add yourFacebook Page in the same manner.4. How to UseHow to send one message to multiple social networks:You compose your message in a similar manner to Facebook andTwitter, adding a link or an image if desired etc:<strong>GAA</strong> <strong>Social</strong> <strong>Media</strong> <strong>Setup</strong> <strong>Guide</strong> 28
However, to the right of the text box, you will see this:Clicking on the downward arrow, opens up the list of possible socialnetworks that you can post to. In your case Twitter and Facebook:Choose All, or click on the accounts individually, whichever is yourpreference.Once you have typed your message, and chosen the social networksto send it to, click Send Now.5. Tipso One thing to consider when using hootsuite to post to multiplenetworks, is the audience you are talking to on each network.o Some posts may be appropriate for all audiences on allnetworks, while some may not - Hootsuite allows you to pickwhich social networks to send your message to.o Remember before you post to ask yourself: is the messageappropriate for your audience?Note on Future Channels:In the future, we will expand our social media presence, potentiallyacross YouTube, LinkedIn, Google+, Foursquare and new channelsas they emerge. We will regularly keep you up to date on theseemerging platforms. <strong>GAA</strong> <strong>Social</strong> <strong>Media</strong> <strong>Setup</strong> <strong>Guide</strong> 29