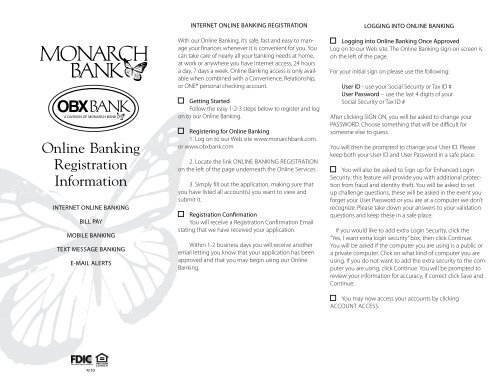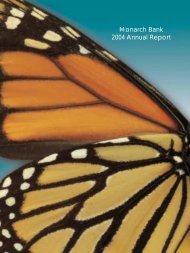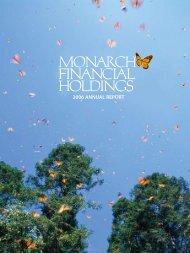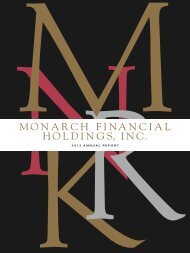Online Banking Registration Information - Monarch Bank
Online Banking Registration Information - Monarch Bank
Online Banking Registration Information - Monarch Bank
Create successful ePaper yourself
Turn your PDF publications into a flip-book with our unique Google optimized e-Paper software.
<strong>Online</strong> <strong><strong>Bank</strong>ing</strong><br />
<strong>Registration</strong><br />
<strong>Information</strong><br />
INTErNET ONLINE BANKING<br />
BILL PAy<br />
MOBILE BANKING<br />
TEXT MESSAGE BANKING<br />
E-MAIL ALErTS<br />
4/10<br />
INTErNET ONLINE BANKING rEGISTrATION<br />
With our <strong>Online</strong> <strong><strong>Bank</strong>ing</strong>, it’s safe, fast and easy to manage<br />
your finances whenever it is convenient for you. You<br />
can take care of nearly all your banking needs at home,<br />
at work or anywhere you have Internet access, 24 hours<br />
a day, 7 days a week. <strong>Online</strong> <strong><strong>Bank</strong>ing</strong> access is only available<br />
when combined with a Convenience, Relationship,<br />
or ONE® personal checking account.<br />
Getting Started<br />
Follow the easy 1-2-3 steps below to register and log<br />
on to our <strong>Online</strong> <strong><strong>Bank</strong>ing</strong>.<br />
registering for <strong>Online</strong> <strong><strong>Bank</strong>ing</strong><br />
1. Log on to our Web site www.monarchbank.com.<br />
or www.obxbank.com<br />
2. Locate the link ONLINE BANKING REGISTRATION<br />
on the left of the page underneath the <strong>Online</strong> Services.<br />
3. Simply fill out the application, making sure that<br />
you have listed all account(s) you want to view and<br />
submit it.<br />
registration Confirmation<br />
You will receive a <strong>Registration</strong> Confirmation Email<br />
stating that we have received your application.<br />
Within 1-2 business days you will receive another<br />
email letting you know that your application has been<br />
approved and that you may begin using our <strong>Online</strong><br />
<strong><strong>Bank</strong>ing</strong>.<br />
LOGGING INTO ONLINE BANKING<br />
Logging into <strong>Online</strong> <strong><strong>Bank</strong>ing</strong> Once Approved<br />
Log on to our Web site. The <strong>Online</strong> <strong><strong>Bank</strong>ing</strong> sign-on screen is<br />
on the left of the page.<br />
For your initial sign on please use the following:<br />
user ID - use your Social Security or Tax ID #<br />
user Password – use the last 4 digits of your<br />
Social Security or Tax ID #<br />
After clicking SIGN ON, you will be asked to change your<br />
PASSWORD. Choose something that will be difficult for<br />
someone else to guess.<br />
You will then be prompted to change your User ID. Please<br />
keep both your User ID and User Password in a safe place.<br />
You will also be asked to Sign up for Enhanced Login<br />
Security; this feature will provide you with additional protection<br />
from fraud and identity theft. You will be asked to set<br />
up challenge questions, these will be asked in the event you<br />
forget your User Password or you are at a computer we don’t<br />
recognize. Please take down your answers to your validation<br />
questions and keep these in a safe place.<br />
If you would like to add extra Login Security, click the<br />
“Yes, I want extra login security” box, then click Continue.<br />
You will be asked if the computer you are using is a public or<br />
a private computer. Click on what kind of computer you are<br />
using. If you do not want to add the extra security to the computer<br />
you are using, click Continue. You will be prompted to<br />
review your information for accuracy, if correct click Save and<br />
Continue.<br />
You may now access your accounts by clicking<br />
ACCOUNT ACCESS.
BILL PAy SET uP INSTruCTIONS<br />
Bill Pay is quicker and easier than writing and mailing paper<br />
checks. Pay your bills in minutes! You can pay an unlimited<br />
number of bills online to anyone you wish with Bill Pay.<br />
Follow the easy 1-2-3 steps below to register for Bill Pay.<br />
Getting Started<br />
(when registering for <strong>Online</strong> <strong><strong>Bank</strong>ing</strong>)<br />
1. Enroll in Bill Pay during registration for Internet <strong>Online</strong><br />
<strong><strong>Bank</strong>ing</strong> on the <strong>Online</strong> <strong><strong>Bank</strong>ing</strong> application. Upon your initial<br />
sign on to <strong>Online</strong> <strong><strong>Bank</strong>ing</strong>, Bill Pay will automatically launch.<br />
2. Click on the GET STARTED NOW button to add your<br />
payees and setup payments. It’s that easy. Enter your payee<br />
information as it appears on your billing statements.<br />
3. Schedule the desired pay dates (future, one-time or<br />
recurring) for each payment and you’re done!<br />
Getting Started<br />
(after <strong>Online</strong> <strong><strong>Bank</strong>ing</strong> registration is complete)<br />
If you have just now decided to start using our Bill Pay<br />
service, simply sign on to <strong>Online</strong> <strong><strong>Bank</strong>ing</strong> and follow these<br />
steps to begin the ease and convenience on Bill Pay.<br />
1. Click BILL PAYMENT, then SIGN UP FOR BILL PAYMENT<br />
2. Complete the Bill Pay <strong>Registration</strong> making sure to read<br />
and agree to the Term and Conditions, click Continue<br />
3. Click on the GET STARTED NOW button to add your<br />
payees and setup payments. It’s that easy. Enter your payee<br />
information as it appears on your billing statements. Schedule<br />
the desired pay dates (future, one-time or recurring) for each<br />
payment and you’re done!<br />
MOBILE BANKING ACCESS<br />
Mobile Web <strong><strong>Bank</strong>ing</strong> provides access to account balances,<br />
history, transfers, and bill pay from any phone with a browser.<br />
Getting Started<br />
Once you are registered for service within our Internet<br />
<strong>Online</strong> <strong><strong>Bank</strong>ing</strong> visit our Mobile <strong><strong>Bank</strong>ing</strong> Web site:<br />
www.monarchbank.com/mobile.php<br />
<br />
Type in your User ID and User Password for instant online<br />
banking access from your mobile phone.<br />
Please be aware that message and data rates may apply from<br />
your wireless carrier.<br />
E-MAIL ALErTS & NOTIfICATIONS<br />
Subscribe to receive email notifications on account balances<br />
and maturity dates on CDs.<br />
Getting Started<br />
Once you are registered for service within our Internet<br />
<strong>Online</strong> <strong><strong>Bank</strong>ing</strong> follow the easy steps below to enroll in E-mail<br />
Alerts & Notifications.<br />
Enrollment for E-mail Alerts & Notifications<br />
1. Log on to <strong>Online</strong> <strong><strong>Bank</strong>ing</strong> and click on Account Access<br />
link. Locate the Notify tab and click check the notifications<br />
you would like to receive and enter your email address, then<br />
click Submit.<br />
TEXT MESSAGE BANKING<br />
Most anyone with a cell phone can use Text Message<br />
<strong><strong>Bank</strong>ing</strong>. Text messaging alerts allows instant knowledge of<br />
your latest account balance and last five account transactions.<br />
Your account information is never more than a text<br />
away. Text Message <strong><strong>Bank</strong>ing</strong> is only available with <strong>Online</strong><br />
<strong><strong>Bank</strong>ing</strong> when combined with a Convenience, Relationship,<br />
or ONE® personal checking account.<br />
Getting Started<br />
Once you are registered for service within our Internet<br />
<strong>Online</strong> <strong><strong>Bank</strong>ing</strong> follow the easy 1-2-3-4 steps below to enroll<br />
in Text Message <strong><strong>Bank</strong>ing</strong>.<br />
Enrollment for Text Message <strong><strong>Bank</strong>ing</strong><br />
1. Log on to <strong>Online</strong> <strong><strong>Bank</strong>ing</strong> and click on Account<br />
Access link. Locate the Notify tab and click Activate button<br />
in the Text Message <strong><strong>Bank</strong>ing</strong> section.<br />
2. Set up your phone by entering one cell phone number<br />
per user ID. Entering your phone number will certify<br />
that you are the account holder, or have account holder’s<br />
permission to activate.<br />
3. A text message with a six-digit activation code will<br />
be sent to the user’s cell phone number entered in step<br />
1. This may take a few minutes. Enter the six-digit code to<br />
activate text message banking.<br />
4. Select a primary account for balances (BAL) and last<br />
5 transactions (LAST) incoming command texts.<br />
Enrollment Confirmation<br />
You will receive a Congratulations text message confirmation<br />
that your Text Message <strong><strong>Bank</strong>ing</strong> is activated.<br />
Commands supported by Text Message <strong><strong>Bank</strong>ing</strong><br />
• BAL (primary account balance).<br />
• BAL ALL (all acct balances).<br />
• LAST (last 5 trans on primary acct).<br />
• BAL CHK (balances of all checking accounts).<br />
• BAL SVG (balances of all savings accts).<br />
• STOP (unenroll from service).<br />
• HELP (send info on the commands, how to use).<br />
Please be aware that message and data rates may apply from<br />
your wireless carrier.