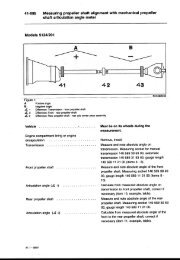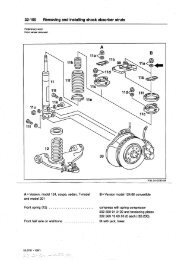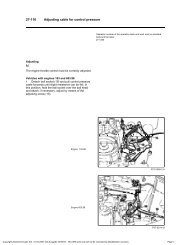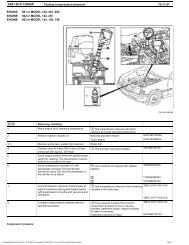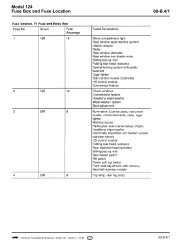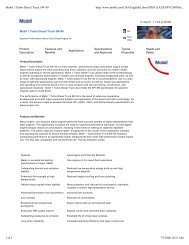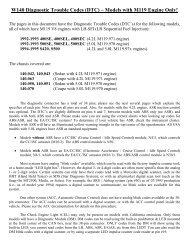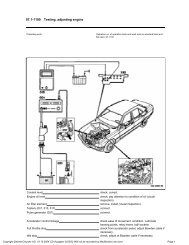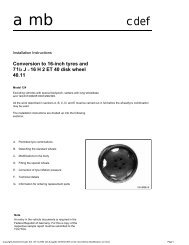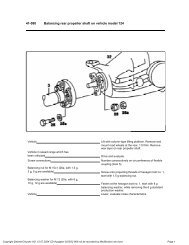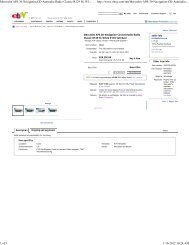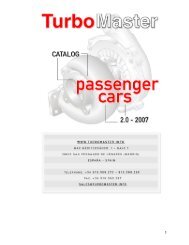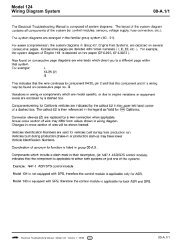USER'S MANUAL - W124 Performance
USER'S MANUAL - W124 Performance
USER'S MANUAL - W124 Performance
- No tags were found...
You also want an ePaper? Increase the reach of your titles
YUMPU automatically turns print PDFs into web optimized ePapers that Google loves.
TMUSER’S <strong>MANUAL</strong>
User’s ManualJune 2007
TrademarksSnap-on, Sun, SOLUS, and Scanner are trademarks of Snap-on Incorporated, registered in the United Statesand other countries.All other marks are trademarks or registered trademarks of their respective holders.Copyright Information©2007 Snap-on Incorporated. All rights reserved.Disclaimer of Warranties and Limitation of LiabilitiesThe information, specifications and illustrations in this manual are based on the latest information available atthe time of printing. While the authors have taken due care in the preparation of this manual, nothing containedherein:• Modifies or alters in any way the standard terms and conditions of the purchase, lease, or rental agreementunder the terms of which the equipment to which this manual relates was acquired.• Increases in any way the liability to the customer or to third parties.Snap-on reserves the right to make changes at any time without notice.IMPORTANT:Before operating or maintaining this unit, please read this manual carefully paying extra attention to thesafety warnings and precautions.Visit our websites at:solus.snapon.com/solussoluspro.snapon.comdiagnostics.snapon.comFor Technical Assistance Call1-800-424-7226 (North America)ii
Safety InformationFor your own safety and the safety of others, and to prevent damage to the equipment andvehicles upon which it is used, it is important that the accompanying safety manual—Diagnostic Safety Manual (North America) Safety Precautions book (Europe)—be read andunderstood by all persons operating, or coming into contact with, the equipment. We suggestyou store a copy the book near the unit in sight of the operatorThis product is intended for use by properly trained and skilled professional automotivetechnicians. The safety messages presented throughout this manual are reminders to theoperator to exercise extreme care when using this test instrument.There are many variations in procedures, techniques, tools, and parts for servicing vehicles,as well as in the skill of the individual doing the work. Because of the vast number of testapplications and variations in the products that can be tested with this instrument, we cannotpossibly anticipate or provide advice or safety messages to cover every situation. It is theautomotive technician’s responsibility to be knowledgeable of the system being tested. It isessential to use proper service methods and test procedures. It is important to perform testsin an appropriate and acceptable manner that does not endanger your safety, the safety ofothers in the work area, the equipment being used, or the vehicle being tested.It is assumed that the operator has a thorough understanding of vehicle systems before usingthis product. Understanding of these system principles and operating theories is necessary forcompetent, safe and accurate use of this instrument.Before using the equipment, always refer to and follow the safety messages and applicabletest procedures provided by the manufacturer of the vehicle or equipment being tested. Usethe equipment only as described in this manual.Read, understand and follow all safety messages and instructions in this manual, theaccompanying safety manual, and on the test equipment.Safety Message ConventionsSafety messages are provided to help prevent personal injury and equipment damage. Allsafety messages are introduced by a signal word indicating the hazard level.Indicates an imminently hazardous situation which, if not avoided, will result in death orserious injury to the operator or to bystanders.Indicates a potentially hazardous situation which, if not avoided, could result in death orserious injury to the operator or to bystanders.iii
Safety InformationIndicates a potentially hazardous situation which, if not avoided, may result in moderate orminor injury to the operator or to bystanders.Safety messages contain three different type styles.• Normal type states the hazard.• Bold type states how to avoid the hazard.• Italic type states the possible consequences of not avoiding the hazard.An icon, when present, gives a graphical description of the potential hazard.Example:Risk of unexpected vehicle movement.• Block drive wheels before performing a test with engine running.A moving vehicle can cause injury.Important Safety InstructionsFor a complete list of safety messages, refer to the accompanying safety manual.SAVE THESE INSTRUCTIONSiv
Table of ContentsSafety Information............................................................................................................... iiiSafety Message Conventions ................................................................................................iiiImportant Safety Instructions .................................................................................................ivTable of Contents................................................................................................................. 1Chapter 1: Using This Manual............................................................................................. 5Conventions ........................................................................................................................... 5Bold Text ......................................................................................................................... 5Symbols........................................................................................................................... 5Terminology.....................................................................................................................6Notes and Important Messages....................................................................................... 6Procedures ......................................................................................................................6Additional Manuals................................................................................................................. 7Chapter 2: Introduction ....................................................................................................... 9Functional Description ........................................................................................................... 9Technical Specifications ...................................................................................................... 11The Stand ............................................................................................................................ 12Control Buttons .................................................................................................................... 13N/X Button ..................................................................................................................... 14Y/a Button ..................................................................................................................... 14Thumb Pad .................................................................................................................... 14Brightness/Contrast Button............................................................................................ 14S Button.........................................................................................................................14Power Button ................................................................................................................. 14Connections ......................................................................................................................... 15DC Power Input ............................................................................................................. 15Mini USB Port ................................................................................................................ 15USB Port........................................................................................................................15Data Cable Connector ................................................................................................... 15Power Supply....................................................................................................................... 15Vehicle Power................................................................................................................ 16Battery Pack .................................................................................................................. 16AC/DC Power Supply .................................................................................................... 17Cables.................................................................................................................................. 17Data Cable..................................................................................................................... 18Auxiliary Power Cables.................................................................................................. 18Chapter 3: Getting Started ................................................................................................ 19Demonstration Mode............................................................................................................ 19Supplying Power .................................................................................................................. 21Connecting to Vehicle Power............................................................................................... 21Using the Battery Pack ........................................................................................................ 221
Table of ContentsConnecting the AC/DC Power Supply ..................................................................................24Powering On the Unit ...........................................................................................................25Setting Up to Print ................................................................................................................25Connecting to a Computer....................................................................................................26Powering Off the Unit ...........................................................................................................26Adjusting Brightness and Contrast .......................................................................................27Chapter 4: Navigation ........................................................................................................29Screen Layout ......................................................................................................................29Upper Toolbar ................................................................................................................29Main Body ......................................................................................................................31LED Indicators ...............................................................................................................31Status Bar ......................................................................................................................31Making Selections ................................................................................................................32Using Easy Scroll .................................................................................................................32Screen Messages.................................................................................................................33Confirmation Messages........................................................................................................33Warning Messages...............................................................................................................33Error Messages ....................................................................................................................33Chapter 5: Operations........................................................................................................35Selecting the Manufacturer...................................................................................................36Identifying the Vehicle ..........................................................................................................37Selecting a System...............................................................................................................37Connecting to a Vehicle........................................................................................................38Selecting from the System Main Menu.................................................................................38Using the Scanner Functions ...............................................................................................38Data Display...................................................................................................................39Codes Menu...................................................................................................................45Functional Tests.............................................................................................................47Generic Functions..........................................................................................................48Movies............................................................................................................................48Troubleshooter...............................................................................................................51Custom Setup ................................................................................................................52Demonstration Programs ...............................................................................................53Terminating Vehicle Communication .............................................................................53Exiting Scanner Mode....................................................................................................54Viewing Data Graphically .....................................................................................................55Changing Screen Views.................................................................................................55Pausing Data .................................................................................................................63Using Cursors ................................................................................................................63Using ZOOM ..................................................................................................................64Resetting Min/Max Data Values.....................................................................................64Saving Captured Data ..........................................................................................................65Viewing Saved Data .............................................................................................................67Identifying Saved Files...................................................................................................68Loading Saved Files ......................................................................................................69Reviewing Saved Data...................................................................................................69Deleting Saved Files ......................................................................................................702
Copying and Moving Saved Data .................................................................................. 70Selecting All Files .......................................................................................................... 71Setting a Destination for Saved Data ............................................................................ 71Printing................................................................................................................................. 72Utilities ................................................................................................................................. 72Tool Setup ..................................................................................................................... 73System Tools................................................................................................................. 78Easy Scroll.....................................................................................................................78Connect to PC ............................................................................................................... 79Run... ............................................................................................................................. 79Shop Info .......................................................................................................................79System Info.................................................................................................................... 80Chapter 6: Maintenance..................................................................................................... 81Cleaning and Damage Inspection........................................................................................ 81Battery Pack......................................................................................................................... 81Replacing the Battery Pack ........................................................................................... 81Storage Tips......................................................................................................................... 81Disposing of the Battery Pack.............................................................................................. 82Replacing the Display Window............................................................................................. 82Appendix A: Frequently Asked Questions ...................................................................... 83Can I use my other Snap-on® test adapters with this scan tool? ........................................ 83What should I do if my printer is not responding?................................................................ 83What should I do if the unit doesn’t respond as expected when I press the Power button? 83Why does my unit shut down unexpectedly?....................................................................... 84Appendix B: Troubleshooting........................................................................................... 85No Communication Message............................................................................................... 85Battery Pack Not Charging .................................................................................................. 86Unit Will Not Power On ........................................................................................................ 86Forced Shutdown.................................................................................................................86Beep Codes ......................................................................................................................... 87Index.................................................................................................................................... 893
4Table of Contents
Chapter 1Using This ManualThis manual contains tool usage instructions.Some of the illustrations shown in this manual may contain modules and optional equipmentthat are not included on your system. Contact your sales representative for availability of othermodules and optional equipment.1.1 ConventionsThe following conventions are used.1.1.1 Bold TextBold emphasis is used in procedures to highlight selectable items such as buttons and menuoptions.Example:• Press the Y/a button.1.1.2 SymbolsDifferent types of arrows are used.The “greater than” arrow (>) indicates an abbreviated set of selection instructions.Example:• Select Utilities > Tool Setup > Date.The example statement abbreviates the following procedure:1. Navigate to the Utilities button.2. Use the Thumb Pad to navigate to and highlight the Tool Setup submenu.3. Use the Thumb Pad to navigate to and highlight the Date option from the submenu.4. Press Y/a to confirm the selection.The solid arrows (e, c, d, b) are navigational instructions referring to the four directions of theThumb Pad.Example:• Press the down d arrow.5
Chapter 1Using This Manual1.1.3 TerminologyThe term “select” means highlighting a button or menu item using the Thumb Pad andpressing the Y/a button to confirm the selection.Example:• Select RESET.The above statement abbreviates the following procedure:1. Navigate to and highlight the RESET button.2. Press the Y/a button.1.1.4 Notes and Important MessagesThe following messages are used.NotesA NOTE provides helpful information such as additional explanations, tips, and comments.Example:NOTE:i For additional information refer to...ImportantIMPORTANT indicates a situation which, if not avoided, may result in damage to the testequipment or vehicle.Example:IMPORTANT:Do not force the CompactFlash ® card into the slot.1.1.5 ProceduresAn arrow icon indicates a procedure.Example:z To change screen views:1. Select the VIEW button.The drop-down menu displays.2. Select an option from the menu.The screen layout changes to the format you selected.6
1.2 Additional ManualsAdditional ManualsThis tool works in conjunction with other software products. All of the required manuals areincluded on the Diagnostic User’s Documentation CD, which was supplied with your scan toolkit. See the appropriate manual for information regarding these products.7
Chapter 1Using This Manual8
Chapter 2IntroductionThe scan tool uses Vehicle Communication Software and Fast Track ® Troubleshootersoftware to provide vehicle-specific trouble codes for various vehicle control systems such asengine, transmission, antilock brake system (ABS) and more, selected functional tests, andtroubleshooting information. The scan tool can also graph live data parameters on-screen.Figure 2-1 SOLUS PRO2.1 Functional DescriptionFigure 2-2, Figure 2-3, and Figure 2-4 show the external features of the scan tool.9
Chapter 2IntroductionFigure 2-2 Front view1— Left handgrip2— Liquid Crystal Display (LCD)3— S button4— N/X (No) button5— Y/a (Yes) button6— Thumb Pad7— Brightness/Contrast button8— Power button9— Right handgripFigure 2-3 Top view1— Mini USB port2— USB port3— CompactFlash ® (CF) Card Slot4— DC power supply input5— Data cable connector10
Technical SpecificationsFigure 2-4 Back view1— Stand2— Casing hook2.2 Technical SpecificationsDisplay:Liquid Crystal Display (LCD)640 x 240 resolution256 colors6.2 inches (157.5 mm)CompactFlash ® Card Slot:The data storage CF cardIMPORTANT:Never remove the CF card while saving data. Doing so will result in lost data.Battery Pack:Nickel-metal hydrideRechargeableWeight:15.4 oz437 gExternal Battery Charger:Input: 14.5–15.5 VDC, 18 wattsOutput: 0–12 VDC, 1.5AAC/DC Power Supply:Input: 100–240 VAC @ 0.5A, 47–63 HzOutput: 12 VDC @ 1.2A11
Chapter 2IntroductionWeight:With battery pack:3.37 lbs1528 gDimensions:Width:11.85 inches301 mmHeight:5.63 inches143 mmDepth:2.56 inches65 mmOperating Temperature Range:14 to 104°F-10 to 40°CStorage Temperature Range:-4 to 149°F-20 to 65°CCommunication ProtocolsYour SOLUS PRO scan tool supports the following OBD-II communications protocols:SAE J1850 (VPW)SAE J1850 (PWM)ISO 9141-2ISO 14230-4 (KWP 2000)ISO 15765-4 (CAN)In addition, the vehicle communications software allows you to access “enhanced”diagnostic information for specific North American, Japanese, and Korean vehiclemanufacturers.2.3 The StandThe scan tool has a built-in, metal stand attached to the back. When the stand is not in use, itis secured to the back of the unit by an integrated casing hook (Figure 2-4 on page 11).When extended, the stand allows the unit to rest at a 45° angle for hands-free viewing(Figure 2-5).12
Control ButtonsFigure 2-5 Stand extendedThe stand can also be extended to a hanging position by pressing the left side towards theright and rotating forward (Figure 2-6).Figure 2-6 Stand in hanging position2.4 Control ButtonsThis scan tool has the following control buttons (Figure 2-2 on page 10):• No (N/X) button• Yes (Y/a) button• Thumb Pad• Brightness/Contrast button• S button• Power button13
Chapter 2Introduction2.4.1 N/X ButtonThe N/X button is used to do the following:• To exit a menu or program.• To close an open list and return to the previous menu.• To answer “No” when a Yes or No choice is given.• To return to the main menu.2.4.2 Y/a ButtonThe Y/a button is used to do the following:• To select the item you highlighted using the Thumb Pad.• To answer “Yes” when a Yes or No choice is given.2.4.3 Thumb PadThe Thumb Pad moves the highlight, allowing vertical and horizontal on-screen movement.The Thumb Pad is typically used in combination with the Y/a and N/X buttons.2.4.4 Brightness/Contrast ButtonThe Brightness/Contrast button opens the dialog box that allows you to adjust the screen foroptimum viewing. See “Adjusting Brightness and Contrast” on page 27 for details.2.4.5 S ButtonThe S button can be customized to perform different functions from the Utilities > Tool Setupmenu. See “S Button” on page 76 for details.2.4.6 Power ButtonThe Power button powers on and powers off this scan tool. See “Powering On the Unit” onpage 25 and “Powering Off the Unit” on page 26 for details.The Power button can also be used to force the scan tool to shut down. This feature shouldonly be used if the scan tool is not performing as it should, such as if the display locks-up ordata is no longer updating.z To perform a forced shutdown:1. Press and hold down the Power button for five seconds.2. The scan tool sounds a series of beeps, then turns off.The unit can now be restarted.14
Connections2.5 ConnectionsThis scan tool uses the following connections (Figure 2-3 on page 10):• DC power adapter input• Mini USB port• USB port• Data cable connector2.5.1 DC Power InputThe AC/DC power supply provides power to the scan tool through the DC power input on topof the unit (Figure 2-3 on page 10). For related information, see the following sections:• “AC/DC Power Supply” on page 17• “Connecting the AC/DC Power Supply” on page 242.5.2 Mini USB PortThis scan tool has a Mini USB port for connecting the scan tool to a PC.2.5.3 USB PortThis scan tool has a USB port for connecting computer peripherals, such as a printer, akeyboard, or a mass storage device.2.5.4 Data Cable ConnectorThe connector on the data cable connects to adapters that connect the scan tool to a vehiclefor testing.For related information, see the following sections:• “Cables” on page 17• “Connecting to Vehicle Power” on page 212.6 Power SupplyThis scan tool can receive power from three sources:• Vehicle power• Battery pack (rechargable)• AC/DC power supplyFor related information, see “Supplying Power” on page 21.15
Chapter 2Introduction2.6.1 Vehicle PowerThis scan tool can receive 12V vehicle power via the data cable either by itself or inconjunction with the optional auxiliary power cables.For related information, see the following sections:• “Data Cable Connector” on page 15• “Cables” on page 17• “Connecting to Vehicle Power” on page 212.6.2 Battery PackThe scan tool can be powered by a rechargeable nickel-metal hydride battery pack installedin the unit behind the right handgrip (Figure 2-7).Figure 2-7 Battery pack partially removedThe internal battery allows you to power the scan tool, identify the test vehicle, and view theconnection message prior to connecting the scan tool to the vehicle. The connection messagelets you know which cable adapters and keys are used to connect to the vehicle, and alsoprovides the location of the vehicle data link connector (DLC). Once connected to the vehiclescan tool power must be provided either through the DLC or by the auxiliary power cableswhen performing vehicle tests or accessing data. A no communication message displays ifvehicle power is not available to the scan tool.IMPORTANT:A fully-charged battery pack should be installed in the scan tool whenever you are testing avehicle, even though the scan tool can operate on vehicle power without the battery installed.The battery pack compensates for voltage drops caused by engine cranking.Battery ChargerThe battery pack is recharged by an external battery charger (Figure 2-8). See “Using theBattery Pack” on page 22 for information on charging and installing the battery pack.The battery charger uses the same AC/DC power supply that can also be used to power thescan tool. See “AC/DC Power Supply” on page 17 for more details.16
CablesFigure 2-8 Battery and battery charger2.6.3 AC/DC Power SupplyThis scan tool can be powered from a wall socket using the AC/DC power supply (Figure 2-9).The AC/DC Power Supply provides a constant 12V, and must be used when updating thescan tool software to prevent accidental power loss. The power supply also helps preservebattery life during operations that do not require a connection to the vehicle, such as usingDemonstration mode or reviewing and managing saved data files.Figure 2-9 AC/DC power supplyFor related information, see the following sections:• “DC Power Input” on page 15• “Connecting the AC/DC Power Supply” on page 242.7 CablesThis scan tool uses the following cables:• Data cable• Auxiliary power cables, lighter and battery, optional.17
Chapter 2Introduction2.7.1 Data CableThe data cable (MT2500-5000, Figure 2-10) is included with your scan tool and usesinterchangeable test adapters for connecting to vehicle diagnostic connectors.Figure 2-10 MT2500-5000 Data CableCaptive screws secure the data cable ends to the scan tool and test adapter. An optional datacable extension is available.2.7.2 Auxiliary Power CablesTwo auxiliary power cables, the Lighter Power Cable (Figure 2-11) and the Battery PowerCable (Figure 2-12), are available as an option. The auxiliary cables are used for testingvehicles without battery power on the diagnostic connector.Figure 2-11 EAX0051B03A Lighter Power CableFigure 2-12 EAX0051B04A Battery Power CableRefer to the Accessory Guide, included with your kit, for a complete listing of accessories andreplacement parts.18
Chapter 3Getting StartedThe following steps get you started using the scan tool:1. Familiarize yourself with SOLUS PRO controls and connections. Refer to “ControlButtons” on page 13 for details.2. Charge the battery. Allow two to three hours for charging. Refer to “Using the BatteryPack” on page 22 for details.NOTE:i Use battery power for Vehicle identification purposes only (example: locate the data linkconnector (DLC) and identify the adapter and keys required for vehicle communication).Always operate your SOLUS PRO with the battery pack installed.3. When fully charged insert the battery pack in the battery slot. See “To install the batterypack:” on page 24 for details.4. Press the Power button to turn the scan tool on.Once the tool is powered up, you can use Demonstration mode to become familiar withscan tool navigation and functionality without connecting to a vehicle.3.1 Demonstration ModeThe scan tool contains programs to demonstrate scan tool test capabilities without actuallyconnecting to a vehicle. Sample vehicles (General Motors and generic OBD-II) with mock testresults are provided to help you become familiar with menus, navigation, and basicoperations.z To use the General Motors demonstration:1. Connect the AC/DC power supply to a wall socket and to the DC Power Supply Input onthe tool. See “Connecting the AC/DC Power Supply” on page 24 for details.2. Press the Power button to turn the scan tool on.3. From the Scanner menu, navigate the submenus to highlight US Domestic > 1980–2006> GM, then press Y/a (Figure 3-1).Figure 3-1 Scanner menu selection for Demonstration Mode19
Chapter 3Getting Started4. Press Y/a to open the GM Database.5. Highlight Demonstration and press Y/a.A series of VIN and vehicle equipment requests display.6. Press Y/a to accept the default setting for each screen request until you reach the SelectSystem menu.7. Highlight any of the systems on the menu, and Press Y/a to select.The vehicle connection message displays.8. Press Y/a to confirm and open the system Main Menu.9. To begin the demonstration, select from any of the menu options (example: Data Display,Codes Menu, Functional Tests, Troubleshooter).NOTE:i The Demonstration contains actual data captured while driving a 2001 Chevrolet Tahoe. Lookfor the throttle position (TP) sensor dropout while analyzing the data in Graphing mode.10. To exit the demonstration, press N/X until you return to the system Main Menu.11. To return to the scan tool Main Menu, highlight the View button on the upper toolbar andpress N/X.A demonstration program is also available for Global OBD-II.z To use the Global OBD-II demonstration:1. Highlight Global OBDII on the scan tool Main Menu and press Y/a.Figure 3-2 Global OBD-II menu selection2. Press Y/a to open the Generic OBDII/EOBD database.3. Highlight OBD Training Mode and press Y/a.Figure 3-3 Sample OBD Training Mode selection4. Highlight Start Communication on the Main Menu OBD, and Press Y/a to select.5. Press Y/a when the vehicle connection message displays.20
Supplying Power6. The ECU/Protocol Information screen displays, Press Y/a to continue.7. Highlight any of the item on the Select Service menu, and Press Y/a to select.Simulated test data now displays.8. To exit, press N/X until you return to the Main Menu OBD.9. Highlight End of Diagnose at the bottom of the list and press Y/a.10. Highlight the View button on the upper toolbar and press N/X to return to the scan toolMain Menu.3.2 Supplying PowerThere are three ways to supply power to the scan tool:• Connect to vehicle power• Use the battery pack• Connect to an AC adapterFor related information, see “Power Supply” on page 15.NOTE:i To extend the life of your battery pack, always power the scan tool with vehicle power or usethe AC/DC Power Supply. The battery pack is intended to be used during the vehicleidentification process and to get vehicle connection information.3.3 Connecting to Vehicle PowerYou need the following to connect the scan tool to vehicle power:• Data cable (MT2500-5000)• Test adapterFor related information, see the following sections:• “Data Cable Connector” on page 15• “Vehicle Power” on page 16• “Connecting to Vehicle Power” on page 21z To connect to vehicle power:1. Connect one end of the data cable to the data cable connector on the top of the scan tool(Figure 2-3 on page 10).2. Connect the other end of the data cable to the appropriate test adapter. The scan tooldisplays relevant adapter and key usage for the identified vehicle.3. Connect the test adapter to the vehicle diagnostic connector. The scan tool displays thelocation of the diagnostic connector.4. Turn the ignition on.For vehicles that do not supply power through the diagnostic connector, you must use theoptional auxiliary power cables (see “Auxiliary Power Cables” on page 18).21
Chapter 3Getting StartedNOTE:i Do not plug the Lighter Power Cable into the DC power input port on the top of the unit.Vehicle power must be supplied to the test adapter for the scan tool to communicate withthe vehicle.z To use auxiliary power cables:1. Connect the required test adapter to the data cable (Figure 3-4).Figure 3-4 Auxiliary power cable connections1— Lighter Power Cable, large end2— Lighter Power Cable, small end3— Vehicle test adapter2. Plug the small end of the Lighter Power Cable into the port on the test adapter.3. Plug the large end of the Lighter Power Cable into the socket of the Battery Power Cable.4. Connect the clamps of the Battery Power Cable to the vehicle battery. Be sure to observecorrect polarity when connecting to the vehicle battery.3.4 Using the Battery PackThe scan tool comes with a rechargeable nickel-metal hydride battery pack and an externalbattery charger.For related information, see the following sections:• “Battery Pack” on page 16• “Battery Charger” on page 16• “Replacing the Battery Pack” on page 81• “Battery Pack Not Charging” on page 86Before using the battery pack for the first time, you must fully charge it.22
Using the Battery Packz To charge the battery pack:1. Remove the battery from the scan tool:a. Remove the right handgrip from the scan tool.b. Press down on the retaining tab on the side of the battery pack and slide the batterypack out of the battery slot.2. Plug the AC/DC power adapter into the DC power jack of the battery charger.NOTE:i Do not put a hot battery pack in the battery charger unit. Allow the battery pack to cool first. Foroptimal battery charging, the ideal room temperature is 77°F (25°C) ±5°.3. Vertically insert the battery pack into the charger (Figure 3-5).When charging begins, a red status light displays.4. Let the battery pack charge until a steady green status light displays.When the battery pack is too hot, too cold, or unable to hold a charge, both red and greencharge status lights will flash. If the charge status lights flash for more than two hours, thebattery pack may need replacing. See “Battery Pack Not Charging” on page 86.1— Battery pack2— Battery charger3— DC power jack4— Charge status lightFigure 3-5 Battery pack charge orientationNOTE:i A fully discharged battery pack takes four hours to charge.23
Chapter 3Getting Startedz To install the battery pack:1. Remove the right handgrip.2. Insert the battery pack into the battery slot (Figure 3-6).3. Replace the handgrip.Figure 3-6 Battery pack installation1— Battery slot2— Battery pack3— Right handgripz To extend the life of the battery pack:• Before recharging the battery pack, let it become completely discharged.A four minute warning will display before the battery pack becomes completelydischarged (Figure 3-7).Figure 3-7 Sample low battery warningz To continue working after the battery warning displays:• Connect the AC/DC power adapter.The scan tool may not be able to communicate with the vehicle if 12-volt vehicle power is notavailable to the test adapter.3.5 Connecting the AC/DC Power SupplyThe AC/DC power supply (included) provides power from a wall socket.For related information, see the following sections:• “DC Power Input” on page 15• “AC/DC Power Supply” on page 1724
Powering On the Unitz To connect an AC/DC power supply:1. Plug the 2.5 mm end of the AC/DC power supply cord into the DC power adapter input onthe top of your scan tool (Figure 3-8).Figure 3-8 DC power supply input2. Plug the other end of the power adapter into an appropriate wall socket.3.6 Powering On the UnitWhen a charged battery pack is installed, you can power on your scan tool.For related information, see “Powering Off the Unit” on page 26.z To power on the scan tool:• Press the Power button (Figure 2-2 on page 10).The unit beeps and the main menu screen (Figure 3-9) displays after a few seconds.Figure 3-9 Sample main menu1— Scanner—use to access vehicle tests2— Saved Data—use to access files stored in memory3— Utilities—use to access tool setup and operation functions3.7 Setting Up to PrintThis scan tool prints when connected to a compatible printers with a USB cable.Before you can use the PRINT button in the upper toolbar, you must do the following:25
Chapter 3Getting Started1. Set up the printer.2. Connect a USB cable between the scan tool and the printer.3. Configure the scan tool to print.z To set up the printer:• Refer to your printer’s documentation for powering and paper loading instructions.z To configure the scan tool to print:• Select a printer manufacturer and port from the Utilities > Tool Setup > Printer dialogbox. See “Printer” on page 74 for details.3.8 Connecting to a ComputerConnecting your scan tool to a computer for file sharing requires the use of the optionalShopStream Connect software. ShopStream Connect is a free software program that canbe downloaded from the Internet at software.snapon.com.3.9 Powering Off the UnitUse the Power button (Figure 2-2 on page 10) to turn the scan tool off.IMPORTANT:Do not attempt to turn off the scan tool with the power button while it is operating in Scannermode. Exit Scanner mode before powering down.z To power off the unit:1. Make sure you have exited the vehicle communication software as described in“Terminating Vehicle Communication” on page 53.2. Exit Scanner mode as described in “Exiting Scanner Mode” on page 54.3. Press the Power button.The Turn off dialog box displays (Figure 3-10).Figure 3-10 Turn off dialog box4. Press Y/a to turn the power off, or press N/X to cancel.26
Adjusting Brightness and Contrast3.10 Adjusting Brightness and ContrastThe Brightness/Contrast button lets you to adjust the screen for optimum viewing.z To adjust screen brightness and contrast:1. Press the Brightness/Contrast button.The Set Brightness/Contrast dialog box displays (Figure 3-11).2. Select a slider control using the right c or left e arrow.3. Press the up b or down d arrow to increase or decrease Brightness and Contrast.4. Press N/X to close the Set Brightness/Contrast dialog box when you are finished.1— Brightness slider control2— Contrast slider controlFigure 3-11 Set Brightness/Contrast dialog box27
Chapter 3Getting Started28
Chapter 4Navigation4.1 Screen LayoutScan tool screens (Figure 4-1) typically include the following sections:• The upper toolbar contains test controls.• The main body displays menus and test data.• The LED indicators show certain engine operating conditions that vary by manufacturer.Figure 4-1 Sample screen layout1— Upper toolbar2— Main body3— LED indicators4— Status bar4.1.1 Upper ToolbarThe upper toolbar (Figure 4-2 and Figure 4-3) controls vary depending on the mode and stageof operations. Toolbar buttons and their function are shown in Table 4-1.Figure 4-2 Sample upper toolbar—Text viewFigure 4-3 Sample upper toolbar—Graph view29
Chapter 4NavigationTable 4-1 Upper toolbar controlsNAME BUTTON DESCRIPTIONViewLets you change the way data displaysPauseStops data collection and lets you review the buffered dataPlayContinuously captures data and stores it in the Data BufferScannerIndicates when the SCANNER screen is activeCursorZoomSnapshotSavePrintLets you make digital amplitude measurements of graph dataLets you change the magnification of the data or pick thenumber of PIDs displayed on-screen in the PID List viewLets you capture a snapshot using the PID TriggerLets you store scanned vehicle data or save the currentscreen in memoryLets you print the displayed screenToolsLets you reset the Min/Max values when graphing dataScanner ButtonWhen the Scanner button is selected, the background of the main body turns white, indicatingthat the Text view is active (Figure 4-4) and the up b and down d arrows and theY/a and N/X buttons are used for screen navigation.Figure 4-4 Active SCANNER screenWhen you select a different button from the upper toolbar using the left e and right c arrowsin Text view, the background of the main body turns gray, indicating the screen is inactive(Figure 4-5). See “Terminating Vehicle Communication” on page 53 for more information.30
Screen LayoutFigure 4-5 Inactive SCANNER screen4.1.2 Main BodyThe main body (Figure 4-6) of the screen provides prompts. The prompts guide you throughvehicle identification and task selection. Once communication is established with anelectronic control module (ECM), parameter information can be displayed.1— Main bodyFigure 4-6 Sample SCANNER main body4.1.3 LED IndicatorsFour LED indicators (Figure 4-7) appear at the bottom of the screen and show certain engineoperating conditions, which vary by manufacturer.Figure 4-7 Sample SCANNER software LEDs4.1.4 Status BarThe status bar (Figure 4-8) at the bottom of the screen shows the test vehicle identification,the time, the date, and a power source indicator.Figure 4-8 Sample status bar31
Chapter 4NavigationYou can adjust how the date and time display by selecting Utilities > Tool Setup from the toolmain menu. See “Tool Setup” on page 73 for details. Power source indicator definitions areshown in Table 4-2.Table 4-2 Power supply indicatorsIndicatorDescriptionPower supplied by the internal batteryPower supplied by the vehiclePower supplied by the AC/DC Power SupplyNOTE:i Vehicle power is needed to ensure scan tool communication with the vehicle. Make sure thevehicle power icon displays on the status bar before attempting to perform tests.4.2 Making SelectionsUse the following instructions to navigate the interface and make selections.z To navigate the upper toolbar:• Press the left e and right c arrows of the Thumb Pad.z To navigate the main body:• Press the up b and down d arrows of the Thumb Pad.z To make selections:1. Highlight a button or menu option.2. Press Y/a to confirm the selection.4.3 Using Easy ScrollInstead of using the Thumb Pad to highlight an item and the Y/a button to select it, Easy Scrolllets you use only the Thumb Pad arrows to highlight and select items.Easy Scroll works in the following ways:• The up b and down d arrows navigate menus.• The right c arrow works like the Y/a button to confirm the selection of menu items.• The left e arrow works like the N/X button for cancelling, exiting, and closing menus.See “Easy Scroll” on page 78 for information on activating Easy Scroll.32
Screen Messages4.4 Screen MessagesThere are three types of on-screen messages:• Confirmations• Warnings• Errorsz To manage on-screen messages:• Press Y/a or N/X as indicated in the message.4.5 Confirmation MessagesConfirmation messages inform you when you are about to perform an action that cannot bereversed or when an action has been initiated and your confirmation is needed to continue.When a user-response is not required, the message displays briefly before automaticallydisappearing.4.6 Warning MessagesWarning messages inform you when completing the selected action may result in anirreversible change or loss of data.4.7 Error MessagesError messages inform you when a system or procedural error has occurred.Examples of possible errors include:• A cable is disconnected.• A peripheral, such as a printer is powered off.• A CompactFlash ® card is inserted improperly.33
Chapter 4Navigation34
Chapter 5OperationsThis section explains general scan tool operations and offers instructions for customizingcertain functions.The following is an outline of basic operations.NOTE:i The sequence of steps may vary depending on manufacturer or model of the test vehicle. Seethe Vehicle Communication Software manuals for the test vehicle for detailed procedures.1. Select the manufacturer—Select and load the software database for the manufacturerof the test vehicle. See “Selecting the Manufacturer” on page 36.2. Identify the vehicle—Identify the test vehicle to the scan tool by entering VIN charactersand answering questions. See “Identifying the Vehicle” on page 37.3. Select the system—Enter the system to be tested (engine, transmission, ABS, etc.). See“Selecting a System” on page 37.4. Connect the scan tool to the vehicle—Follow the on-screen connection instructions toconnect the scan tool to the vehicle. See “Connecting to a Vehicle” on page 38.5. Select the required test from the SCANNER main menu—Select tests for the vehicleyou have identified. See “Selecting from the System Main Menu” on page 38.Power up SOLUS PRO(use internal battery power)Highlight the SCANNER button(using the Thumb Pad)Highlight US, Asian, or Europeanin the Vehicle Comm submenuHighlight and Press Y/√to select the vehicle:• Year,• Make,• Model,• Equipment.Highlight the Manufacturer(example Ford, Toyota)Press Y/√Highlight the Yearsin the submenuSelect a Vehicle System(example; Engine,Transmission, ABS)NOTE: vehicle connector locationand the test adapter and keysrequired for communicationdisplays on screen.Connect SOLUS PROto the test vehicle.(SOLUS PRO now operateson 12V vehicle power)Select from the System Main Menu OptionsCodes(read codes invehicle memory)Data(view vehicleparameters)Functional Tests(perform tests)Troubleshooter(consult experiencebased information)Custom Setup(choose US Customaryor Metric readings)Figure 5-1 Basic scan tool operations35
Chapter 5Operations5.1 Selecting the ManufacturerVehicle manufacturers are organized into five categories (Figure 5-2):• Asian—for vehicles produced by Japanese and Korean manufacturers• US Domestic—for vehicles produced by US manufacturers• European—for vehicles produced by European manufacturers• Global OBDII—for any OBD-II vehicle• OBD Health Check—for any OBD-II vehicleEach category represents a software database that includes information for a group ofmanufacturers. For example, select Asian to test a Nissan, even if the model being tested isproduced in the United States.Figure 5-2 Scanner main menu software selection1— Scanner function2— Vehicle Communication menu3— Years submenu4— Manufacturer submenuz To select the manufacturer:1. From the main menu, select Scanner.The Vehicle Communication menu displays (Figure 5-2):2. Select from the submenus as necessary.The database loads, then a confirmation screen displays (Figure 5-3).3. Press Y/a to continue.Figure 5-3 Sample confirmation screen36
Identifying the Vehicle5.2 Identifying the VehicleAfter you select the manufacturer, you are ready to identify the specific vehicle to be tested.NOTE:i The exact procedure varies depending on the manufacturer. Screen prompts will guide youthrough the procedure.z To identify a vehicle:1. Once the database loads, the first vehicle identification (ID) screen displays (Figure 5-4).2. Press the up b and down d arrows on the Thumb Pad until the correct character isshown, then press Y/a.Figure 5-4 Sample Vehicle ID screen3. Continue by entering VIN characters and pressing Y/a or N/X to answer the on-screenquestions as necessary.Once the vehicle identification is complete, a Select System menu displays (Figure 5-5).5.3 Selecting a SystemYou must select the vehicle control system you wish to test (Figure 5-5).z To select a system:1. Press the up b and down d arrows so the cursor is at the system you wish to test.2. Press Y/a to select.Figure 5-5 Sample system selection screen37
Chapter 5Operations5.4 Connecting to a VehicleConnection instructions prompt you to connect the scan tool to a vehicle diagnostic connectorfor testing (Figure 5-6).Figure 5-6 Sample connection instruction screenFollow the on-screen connection instructions, then press Y/a to open the system Maim Menu.5.5 Selecting from the System Main MenuDepending on the vehicle, a number of options may be available on the system Main Menu(Figure 5-7). See “Using the Scanner Functions” on page 38.Figure 5-7 Sample system Main Menu5.6 Using the Scanner FunctionsSystem main menu options vary by make and model and may include the following:• Data Display— displays data parameter information from the vehicle control module.selecting may open a submenu of viewing options.• Codes Menu—displays diagnostic trouble code (DTC) records from the vehicle controlmodule. selecting may open a submenu of viewing options.• Service Codes—performs self-tests and displays codes after performing these tests.• Functional Tests—provides specific subsystem and component tests. The tests varydepending on the manufacturer and model.• Actuator Tests—similar to functional tests, these tests check the operation of certainactuators, such as solenoid valves and relays.38
Using the Scanner Functions• System Tests—provides specific subsystem testing.• Generic Functions—lets you access Generic OBD-II functions (1996 and newervehicles only).• Movies—records vehicle data and displays previously recorded data.• Troubleshooter—provides step-by-step procedures, integrating parameter data andretrieving trouble codes when appropriate, for specific symptoms of the identified vehicle.• Custom Setup—lets you customize certain scan tool functions.5.6.1 Data DisplaySelecting Data Display on the system Main Menu has one of the following results:• A submenu of data viewing choices displays.• Vehicle data displays.A submenu displays when more than one data viewing mode is available on the identifiedvehicle (Figure 5-8).Figure 5-8 Sample data submenuOn some models, the engine must be started or cranked before data can be displayed. Forthese models, a “Waiting to Communicate” message displays if the engine was not crankedor started.Data ScreensWhen a Data selection is made, the screen displays the data list for the selected module(Figure 5-9).The items available for any control module vary from one vehicle to another.Figure 5-9 Sample engine data screen39
Chapter 5OperationsThe top line of the display remains fixed. In some cases, the second line shows the test modename and also indicates whether or not the vehicle can be driven during testing.Fixing Data LinesThe Fix Line function lets you scroll other parameters into position to compare readings.When “Fix Line” is used, the selected lines of PIDs lock in position on-screen, but the PID datacontinues to update.See “Fix Line and Release Line” on page 44.NOTE:i Fixing data lines in the Text view is like locking parameters in the Graphs view. See “GraphView” on page 57 for details.Holding a Frame of DataYou may “hold” a single frame of data, which is one data transmission cycle of the vehiclecontrol module data stream. When a frame is held, all data is locked at the last reading beforeY/a was pressed.Held data stored in tool memory can be printed by selecting Print Frame on the Exit menu.See “Print Data” on page 42 for information.z To hold a frame of data:1. Press Y/a when viewing live data.“HLD” indicates that data is held (Figure 5-10).Figure 5-10 A held frame of data2. Scroll to review the held data values, or press N/X to exit while a frame is held and thatframe is saved in memory.When held, the saved data will only be available in memory until you do one of thefollowing:– Exit past the Resume option on the Exit menu– Identify another vehicle– Power off the unit40
Using the Scanner Functionsz To clear a frame of held data:1. Press Y/a from the held data screen.2. Continue pressing N/X until the system Main Menu displays.Exit Menu OptionsPress N/X from any data screen and an Exit menu displays (Figure 5-11).Figure 5-11 Sample Exit menuThe Exit menu can contain the options discussed in the following sections:• “Resume” on page 41• “Custom Data List” on page 41• “Print Data” on page 42• “Movies” on page 43• “LED Menu” on page 43• “Fix Line and Release Line” on page 44• “Clear Codes” on page 46ResumeSelecting Resume returns you to the last data screen viewed at the same screen positionwhere you exited. Any data lines that had been fixed stay fixed, and any held frames of datastay held.Custom Data ListThe Custom Data List selection is used to select specific data parameters to display. Thisallows you to focus on any suspicious or symptom-specific data parameters and may allow fora faster display update rate.Custom Data List selections are retained in the tool memory until a new vehicle ID is enteredor another vehicle control system is selected for testing.NOTE:i If a parameter is not selected for display in the Custom Data List, it will not be displayed whenyou enter Troubleshooter.41
Chapter 5Operationsz To select a custom data list:1. From the Exit menu, select Custom Data List.The Data Selection screen displays. An asterisk (*) next to a parameter title indicates thatparameter is selected for display (Figure 5-12).Figure 5-12 Sample Data Selection screen2. Select or deselect the desired parameters.3. Select DISPLAY DATA or press N/X to confirm your selections and return to the Codesand Data display to view the customized data list.Print DataSelecting Print Data from the Exit menu gives two choices for printing data:• Print Screen—sends any 4-line display of data or codes to a printer.• Print Frame—prints one complete frame, or data transmission cycle, from the controlmodule, including any codes present if the data list contains codes.How data prints depends on if the data is held.• If a frame was held when you exited from the data viewing mode, a print command willprint the exact data values that were displayed before exiting.• If a frame was not held before exiting, the scan tool continues to receive datatransmissions from the control module in the background and updates accordingly. A printcommand prints the most current readings received by the scan tool—the data values ortrouble codes may have changed since you viewed the lines.If the printer does not respond or fails during printing, an error message displays(Figure 5-13).Figure 5-13 Unable to Initialize Printer messageNOTE:i A movie printout may include the vehicle identification, but a movie display does not.42
Using the Scanner Functionsz To print data:1. Make sure that the print options are set correctly. Refer to “Setting Up to Print” on page 18for details.2. Select either Print Screen or Print Frame.This starts the printing operation (Figure 5-14).Figure 5-14 Initializing Printer messageWhen printing is complete, the scan tool automatically returns to the Exit menu.MoviesWhen Movies appears on an Exit menu, it works the same as from a system Main Menu. See“Movies” on page 48 for instructions for recording and reviewing a movie.LED MenuThe LED Menu selection is used to program the operation of LEDs on the scan tool to monitorcertain digital data parameters. If a vehicle does not provide signals for these functions, therespective LEDs are unused.The LED assignments remain as selected until:• You exit the data list.• Test functions are changed on a vehicle that has a limited data stream in a particularoperating mode. For example, if a vehicle has a limited data stream for any functional test,but not in the data viewing mode, custom LED settings return to their preset assignmentswhen you change test modes.Selecting LED Menu from the Exit menu displays a screen similar to Figure 5-15.Figure 5-15 Sample LED Menuz To change LED assignments:1. Select LED Menu.2. Press Y/a to select an LED.The cursor indicates the LED selected (Figure 5-15).43
Chapter 5Operations3. Press the up b or down d arrows to change the setting.4. Press N/X to save your selections and exit the LED menu.Fix Line and Release LineData line fix and release functionality, when available, depends on the vehicle year andmanufacturer.Typically, when the data list is exited, the fixed lines are released automatically.General Rules:The lines referred to in these general rules refer to the data list lines and do not include thesoftware title line.Figure 5-16 Sample data list screen1— Software title2— Data list line 13— Data list line 24— Data list line 35— Data list line 4US Domestic and Asian Import general rules:• Line 1 is permanently fixed and cannot be released.• Only lines 2 and 3 can be fixed; line 4 always scrolls.• The title line cannot be fixed. Only data lines can be fixed.• Line 2 must be fixed before line 3 can be fixed. Line 3 must be released before line 2 canbe released.NOTE:i European vehicles generally allow the fix and release of data list lines 1 and 2.44
Using the Scanner Functionsz To fix and release lines of data:1. Scroll the desired data onto line 2 (Figure 5-17).Figure 5-17 Data scrolled into position on line 22. Press N/X to open the Exit menu (Figure 5-18).Figure 5-18 Sample Exit Menu with no data lines fixed3. Select Fix Line 2 to return to the Exit menu displays (Figure 5-19).4. Press N/X again to open the Exit menu (Figure 5-19).Figure 5-19 Sample Exit Menu with line 2 fixed5. Select either Release Line 2 or Fix Line 3.5.6.2 Codes MenuSelecting Codes Menu from the system main menu opens a list of data parameter viewingoptions (Figure 5-20).45
Chapter 5OperationsCodes Menu selections typically include:• Trouble Codes• Clear Codes• Freeze Frame/Failure Records• DTC StatusFigure 5-20 Sample Codes Menu listTrouble CodesTrouble Codes displays a list of diagnostic trouble codes (DTCs) stored in the selectedelectronic control module (ECM). Selecting opens a submenu of DTC viewing options onsome models. Submenu options allow you to view more detailed DTC information(Figure 5-21).Figure 5-21 Sample Trouble Codes submenuClear CodesThe scan tool clears trouble codes from the control module memory on some vehicles. If thisfunction is not available on the test vehicle, Clear Codes does not appear as a menu option.Freeze Frame/Failure RecordsThis selection displays the DTC that was set, along with corresponding data, when the ECMcommanded the malfunction indicator lamp (MIL) to turn on.DTC StatusThis selection allows you to see if a particular DTC caused the MIL to turn on.46
Using the Scanner Functionsz To check DTC status1. Select DTC Status from the Codes Menu.The DTC Status screen displays with the cursor at the second character of the code(Figure 5-21).Figure 5-22 Sample DTC Status entry screen2. Use the up b and down d arrows to enter the second character.3. Press Y/a and the cursor moves to the third character.4. Use the up b and down d arrows to enter the third character.5. Press Y/a and the cursor moves to the fourth character.6. Use the up b and down d arrows to enter the fourth character.7. Press Y/a and the cursor moves to the fifth character.8. Use the up b and down d arrows to enter the fifth character.9. Press Y/a and the status of the selected DTC displays (Figure 5-23).Figure 5-23 Sample DTC Status screen10. Press N/X to return to the DTC status entry screen.11. Press N/X again to return to the Codes Menu.5.6.3 Functional TestsThe Functional Tests selection on the system Main Menu is used to access vehicle-specificsubsystem and component tests. Available tests vary by manufacturer, year, and model, andonly the available tests display in the menu.There are four general types of functional test operations:• Information Tests—are read-only tests, like selecting “VIN” from a Functional Testsmenu to display the VIN of the identified vehicle.47
Chapter 5Operations• Toggle Tests—switch a component, such as a solenoid, relay, or switch, between twooperating states. The terms “on/off,” “open/clsd” (open/closed),” “enab/disa” (enable/disable), and others may be used to identify the different states.• Variable Control Tests—command a certain value for a system or component, such asvarying the spark timing in 1° increments or varying the EGR valve duty cycle in 10%increments.• Reset Tests—reset the adaptive, or learned, values that are stored in the control module.5.6.4 Generic FunctionsThe Generic Functions selection opens a menu of available OBD-II functions on 1996 andnewer vehicles. Menu options typically include:• Freeze Frame—displays data stored in ECM memory when a DTC is set• Readiness Monitors—displays the status of the OBD-II required monitors• Mode 6 Non Cont—displays the status of non-continuous OBD-II monitors• Mode 9 Calib. ID—displays the calibration identification numbers of the vehicle ECMs• Mode 9 (CVN)—displays the calibration verification numbers of the vehicle ECM• Mode 9 (VIN)—displays the vehicle identification number5.6.5 MoviesThe Movies feature lets you record and review captured data stream information.Subsequent movie recording, entering a new vehicle ID, or disconnecting unit power erasesany previous movie. The length of a movie varies by make and model, and the amount of dataincluded in the movie varies according to the baud rate of the control module.A recorded data movie includes:• A number of data frames before the trigger• The trigger point, which is frame zero (0)• A number of frames after the triggerRecording a Scanner MovieRecording takes from a few seconds to several minutes, depending on the baud rate of thevehicle control module.The first step in recording a movie is to arm the Y/a button as a trigger to begin recording.Depending on the vehicle, you can arm the Y/a button from the Scanner Main menu or theExit menu. Arming the movie works similar from either location.z To arm the movie:1. Select Movies from the menuThe Movie Menu displays (Figure 5-24).48
Using the Scanner FunctionsFigure 5-24 Sample Movie Menu screen2. Select Arm Movie.The Data Main Menu may display (Figure 5-25).Figure 5-25 Sample data selection menu3. Select the data type, if necessary, and an instructional message displays (Figure 5-26).Figure 5-26 Sample On-screen instructions to arm movie trigger4. Press Y/a to erase any movie stored in memory and return to the data display.“ARM” appears on the left of the screen to indicate that the movie is armed (Figure 5-27).Figure 5-27 Sample Data display, armed to record a moviez To abort the ARM Movie selection:• Press N/X. Previously recorded movies are preserved, and the Exit menu displays.49
Chapter 5Operationsz To record a movie:• After arming, press Y/a to trigger the recording of a movie at any time.The movie starts and “ARM” changes to three zeros (000) on the display (Figure 5-28).Figure 5-28 Sample Data display after triggering a movieThe frame counter in the upper left advances to show the recording speed of the movie.Once the maximum number of frames are recorded, “END” displays (Figure 5-29).Figure 5-29 When the movie is finished recording“END” remains in the top line, even when reviewing live data, to remind you that a moviehas been recorded.Reviewing a MovieWhen reviewing a movie, the following general rules apply:• You always enter the movie at frame 0, the trigger point. The up b and down d arrowsscroll data lines within that frame. The frame number displays in the upper left corner.• Press Y/a and the Thumb Pad operation switches to scroll frames. In this mode, thedisplay moves forward or backward in time. The frame number in the upper left cornerchanges with each Thumb Pad press. A positive number indicates a frame after thetrigger; a negative number indicates a frame before the trigger.Press Y/a to switch the Thumb Pad function between scrolling frames to scrolling datalines within a frame.• Scroll from frame to frame and data lines on the screen stay in the same position.Parameter names do not change, but readings may because different values wererecorded from frame to frame.• As you scroll data lines within a frame, the Thumb Pad moves the lines from top to bottomwithin that frame. It does not roll over into an earlier or later frame.• Codes may change from frame to frame as recorded. The mode title does not change.50
Using the Scanner Functions• Lines may be fixed using the Fix Line options on the Exit menu. Fixed lines remain fixedduring horizontal and vertical scrolling until released through the Exit menu.• When you resume reviewing a movie, Thumb Pad scrolling operation stays in thecondition last selected by pressing Y/a before exiting.• Press N/X to exit at any time.z To review a recorded movie:1. From the data display, press N/X. to open the Movie Menu (Figure 5-30).Figure 5-30 Sample Movie Menu screen2. Select Print & Review Movie and the recorded movie displays (Figure 5-31)Figure 5-31 Sample Recorded data movie screen3. Press Y/a to start the movie and use the Thumb Pad to navigate through the data.5.6.6 TroubleshooterThe Troubleshooter selection appears on the system Main Menu only if Fast-Track ®Troubleshooter information is available. Fast-Track ® Troubleshooter is a database ofexperience-based information of validated real-world repair strategies that top-notchtechnicians have compiled since 1988.Select Troubleshooter, and a system menu may display (Figure 5-32).51
Chapter 5OperationsFigure 5-32 SampleTroubleshooter system menuSelect a system and a Troubleshooter Menu similar to Figure 5-33 displays.Figure 5-33 Sample Troubleshooter MenuTroubleshooter menus vary by make, model, and system. Refer to the Fast-Track ®Troubleshooter Quick Reference Guide for information.5.6.7 Custom SetupThe Custom Setup selection is used to change the units of measurement. Choose betweenUS customary or metric units of measure for available data parameters.Table 5-1 Units of measurement—defaults and optionsSETTING DEFAULT OPTIONTemperature degrees Celsius (°C) degrees Fahrenheit (°F)Air Pressure (includingmanifold pressure)kilopascal (kPa)inches of mercury (“Hg)Speed kilometers per hour (kph) miles per hour (mph)Other Pressures kilopascals (kPa) pounds per square inch (psi)z To change a setting:1. Select Custom Setup to open the units of measurement menu.The current settings are shown in brackets (Figure 5-34).52
Using the Scanner FunctionsFigure 5-34 Sample English/Metric Menu2. Highlight a measurement and press Y/a to switch between settings.3. Press N/X to confirm your selection and return to the Main menu.5.6.8 Demonstration ProgramsThe scan tool contains a program to demonstrate many of the scan tool test capabilitieswithout actually connecting to a vehicle (Figure 5-35). A sample vehicle ID and mock testresults are provided to help you become familiar with menus, navigation, and basicoperations. Refer to “Demonstration Mode” on page 19 for details.Figure 5-35 Sample Demonstration optionNOTE:i If Fast Track ® Troubleshooter software is available for the selected vehicle, it will beaccessible for demonstration.5.6.9 Terminating Vehicle CommunicationOnce you have established communication with a vehicle, you must terminate communicationwith the vehicle control module in order to safely shut down the scan tool. Use the followingprocedures to terminate correctly.53
Chapter 5Operationsz To terminate communication:1. Press N/X until you reach the software confirmation screen (Figure 5-36).Figure 5-36 Sample Software Confirmation screen2. Press e to highlight the View button on the upper toolbar.3. Press N/X to return to the scan tool Main Menu.IMPORTANT:For some vehicles, a “Stop Communication” or “End of Diagnose” selection appears on theVehicle Main Menu (Figure 5-37). When available, making this selection safely terminates theconnection between the scan tool and the vehicle control module.Figure 5-37 Sample End of Diagnose selection5.6.10 Exiting Scanner ModeAlways exit Scanner mode before powering off. Exiting Scanner mode is different dependingon the view option selected.IMPORTANT:Exiting Scanner mode does not ensure that you have safely terminated communication witha vehicle. See “Terminating Vehicle Communication” on page 53. Also see “Scanner Button”on page 22.z To exit Scanner mode from text screens:1. Use right c and left e arrows to scroll the highlight off of the Scanner button.2. Press N/X to return to the main menu.z To exit Scanner mode from PID List or Graphs views:• Press N/X until you return to the main menu.54
Viewing Data Graphically5.7 Viewing Data GraphicallyThe scan tool provides multiple options for viewing and sorting collected data.Figure 5-38 Sample VIEW menu5.7.1 Changing Screen ViewsData can be viewed in the following formats:• PID List view• Text view• Graph viewz To change screen views:1. Select the VIEW button.A drop-down menu displays (Figure 5-38).2. Select an option from the menu.The screen layout changes to the selected format.PID List ViewThe PID (parameter identification) List view displays all parameters in a table format. As manyas eight parameters (Figure 5-39) can be viewed on one screen depending on the ZOOMsetting (see “Using ZOOM” on page 64 for more information).Figure 5-39 Sample PID List view55
Chapter 5OperationsReviewing PIDsYou can review collected PID data by pausing the screen (Figure 5-40). Up to 512 frames ofdata can be reviewed.Figure 5-40 Sample paused upper toolbar in PID View1— Pause/Play button2— Data Review control3— PID dataz To review collected PID data:1. Select the Pause button to stop the data collection.2. Select the Data Review control and use the right c and left e arrows to scroll through thestored data one frame at a time.3. Press N/X to release the Data Review control.4. Select the Play button to unlock the screen.Locking PIDsYou can lock PIDs in place for customized list viewing.z To lock a PID:1. From the upper toolbar, press the down d arrow.2. Select the PID you want to lock.The parameter menu displays (Figure 5-41).3. Select Lock.Figure 5-41 Sample parameter menu56
Viewing Data GraphicallyA lock icon displays to the left of the parameter name (Figure 5-42) and the locked PIDstays in place when your scroll through the PID list.Figure 5-42 Locked PID sample4. Repeat the above steps to lock multiple PIDs.5. Press N/X to return to the upper toolbar.z To unlock PIDs:1. Select a locked PID and when the parameter menu displays, select Unlock.The lock icon disappears and the parameter can be scrolled as before.2. Press N/X to return to the upper toolbar.z To unlock all the PIDs at once, do one of the following:• Select a locked PID and when the parameter menu displays, select Unlock All.• Select any option from the ZOOM menu.Text ViewText view displays parameters as plain text (Figure 5-43).Figure 5-43 Sample Text viewGraph ViewThe Graph view let you view data in line graph format (Figure 5-44). You can view one, two,or four graphs at a time depending on the option selected from the VIEW menu.57
Chapter 5OperationsFigure 5-44 Sample 1 Graph screen1— Maximum value of captured data2— Current value3— Minimum value of captured dataParameter MenuWhen viewing data in the Graph view, the scan tool offers a parameter menu (Figure 5-45)with the following options:• Lock—lets you lock a parameter into position to compare readings.• Unlock—lets you unlock a single parameter.• Unlock All—lets you unlock all locked parameters.• Scale—lets you rescale the minimum and maximum graph values captured within the last2000 points.• Set Trigger Levels—lets you specify automatic screen-freezing conditions whenSNAPSHOT > PID Trigger is used.• Clear Trigger Levels—lets you remove set trigger conditions from the selectedparameter.• Clear All Trigger Levels—lets you remove set trigger conditions from all parameterssimultaneously.z To lock a parameter:1. From the upper toolbar, press the down d arrow.The highlight moves to the first parameter graph.2. Select the parameter you want to lock.The parameter menu displays (Figure 5-45).3. Select Lock.Figure 5-45 Sample parameter menu58
Viewing Data GraphicallyA lock icon displays (Figure 5-44). The locked graph will not move when you scrollthrough the remaining graphs.Figure 5-46 Lock icon indicating a locked parameter4. Scroll other parameters into place to compare readings.z To unlock a parameter:1. Select the locked parameter.The parameter menu displays (Figure 5-47).2. Select Unlock.The lock icon disappears and the parameter can be scrolled as before.Figure 5-47 Sample parameter menuz To unlock all parameters:1. When a PID is locked on-screen, select any parameter.The parameter menu displays (Figure 5-48).Figure 5-48 Sample parameter menu2. Select Unlock All.All of the lock icons disappear and all of the locked parameters can now be scrolled.59
Chapter 5Operationsz To scale a parameter:1. Select a parameter.The parameter menu displays (Figure 5-49).Figure 5-49 Sample parameter menu2. Select Scale.The minimum and maximum graph values are reset.z To set trigger levels:1. Select a parameter.The parameter menu displays (Figure 5-50).Figure 5-50 Sample parameter menu2. Select Set Trigger Levels.The active trigger level line displays as a solid black line together with an on-screenposition value (Figure 5-51).Figure 5-51 Sample active trigger lineNOTE:i Both an upper and lower trigger level must be set.60
Viewing Data Graphically3. Adjust the upper trigger level using the up b and down d arrows to place the trigger levelline where you want it on the PID graph.4. Press Y/a to set the trigger.When set, the solid black line changes to a dotted line and the position value no longerdisplays (Figure 5-52).Figure 5-52 Sample set trigger levels1— Upper trigger level2— Lower trigger level5. Adjust the lower trigger level using the up b and down d arrows and press Y/a to set it.The area between the two trigger levels establishes the triggering condition. Any datapoints that register outside of your set condition trigger the on-screen graphing to pause.6. Press Y/a if you want to switch between trigger level lines during the setting process.7. When you finish setting your trigger level, press N/X.NOTE:i Only three PIDs can have trigger levels set at one time, but only one of the conditions needsto be satisfied for triggering to occur.z To arm PID Triggering:• From the upper toolbar, select SNAPSHOT > PID Trigger.A check mark displays next to the menu option (Figure 5-53).Figure 5-53 Sample armed triggeringTrigger DelayOnce the trigger is detected, a collecting snapshot dialog box displays (Figure 5-54) and dataafter the trigger detection begins to collect.Figure 5-54 Sample collecting snapshot dialog box61
Chapter 5OperationsThe amount of data collected is specified by the % After Trigger setting, found in UTILITIES> Tool Setup > Save Data. You can manually stop the snapshot by pressing Y/a at any timeduring the data collection.Once data collection is finished, graphing on-screen stops and the Pause button automaticallychanges to the Play button (Figure 5-55).Figure 5-55 Sample “frozen” upper toolbar—Play buttonAt the triggering point, a green line displays on all PID graphs (Figure 5-56).Figure 5-56 Sample trigger detection linez To restart graphing:• Select the Play button (Figure 5-55).z To clear trigger levels:1. Select a parameter.The parameter menu displays (Figure 5-57).Figure 5-57 Sample parameter menu2. Select a Clear option.– Clear Trigger Levels—removes the trigger settings from the one selected PID only.– Clear All Trigger Levels—removes the trigger settings from all of the PIDs withtrigger settings.z To disarm PID Triggering:• Select SNAPSHOT > PID Trigger.The check mark next to the menu option disappears (Figure 5-58).62
Viewing Data GraphicallyFigure 5-58 Sample armed triggering5.7.2 Pausing DataThe Pause button temporarily stops, or “pauses”, data collection when viewing parameterdata in the PID List or Graphs views (Figure 5-59).Figure 5-59 Pause button viewing “live-screen” dataWhen the Pause button is selected, it changes to the Play button (Figure 5-60), whichresumes data collection.Figure 5-60 Play button—viewing “frozen-screen” data5.7.3 Using CursorsWhen data is frozen on-screen in Graph view, the Cursor button displays on the upper toolbar(Figure 5-61), which allows you to view digital amplitude measurements of frozen data.Figure 5-61 Sample frozen screen with Cursors activez To use the Cursor:1. Select the Pause button.2. Select the Cursor button.Cursors lines display on the frozen data (Figure 5-62). The value where the cursor lineintersects the frozen data displays above the cursor line.63
Chapter 5OperationsFigure 5-62 Sample cursors on frozen data3. Press the left e and right c arrows to move the cursor.4. Press N/X to exit the Cursor mode.5.7.4 Using ZOOMThe ZOOM button lets you choose the number of PIDs that display on-screen when used inthe PID List view (Figure 5-63) and lets you choose different levels of magnification whenused in the Graph view (Figure 5-64).Figure 5-63 Sample PID List ZOOM optionsFigure 5-64 Sample Graph ZOOM options5.7.5 Resetting Min/Max Data ValuesWhen viewing data in graph mode, the minimum and maximum (Min/Max) values displayedon each graph represent the highest and lowest values the scan tool has displayed. Thesevalues can be recalculated during testing if necessary.z To reset Min/Max values:1. Select the Tools button on the upper toolbar.A Min/Max Values window displays (Figure 5-65).Figure 5-65 Min/Max values reset64
Saving Captured Data2. Press Y/a to reset the values.The values reset to reflect the data that is visible on the screen.5.8 Saving Captured DataThere are multiple options for saving and reviewing captured data:• Movies—The Movie feature allows you to save up to 2000 frames of buffered data foreach available PID. Movie files can be saved from the Text, PID, and Graph views, butcan only be replayed in the Graph view.• Screen files—The Screen file feature allows you to save up to 512 frames of buffereddata for each PID. Screen files can be saved from the Text, PID, and Graph views, but canonly be replayed in the Graph view.• Bitmap files—The Bitmap file feature allows you to capture a single screen.z To save a Movie file:1. Select the Save button from the upper toolbar.2. Select the Save All Pages menu item.Figure 5-66 Save ButtonFigure 5-67 Save Movie File Menu SelectionThe Saving Scanner data....message will display.z To review a Movie file:1. Select the Saved Data button from the main menu.2. Select the Data Management menu option (Figure 5-68).A list of all saved files displays.65
Chapter 5OperationsFigure 5-68 Data Management Menu Option3. Highlight the movie file that you would like to review.4. Select LOAD on the toolbar to open the file (Figure 5-69).Figure 5-69 Load DataScreenNOTE:i Movie files are saved with a SC(M) extension and only display in Graph view.5. Select the REVIEW button to set the data viewing speed.z To save a Screen file:1. Select the SAVE button from the SCANNER tool bar.2. Select the Save Page menu item.3. The Saving Scanner data....message displays.z To review a Screen file:1. Select the Saved Data button from the main menu.2. Select the Data Management option.3. A list of all saved files displays.4. Select the screen file that you would like to review.NOTE:i Screen files are saved with a SC(S) extension.z To save a Bitmap screen shot:1. Select the SAVE button from the upper tool bar.2. Select the Save Bitmap menu item.66
Viewing Saved DataFigure 5-70 Save Bitmap Menu Optionz To review a Bitmap screen shot:1. Select the Saved Data button from the main menu.2. Select the Data Management option.3. A list of all saved files displays.4. Select the Bitmap that you would like to review.5.9 Viewing Saved DataUse the Saved Data button to access the Data Management screen option (Figure 5-71).Figure 5-71 Sample Saved Data menuThe Data Management screen lets you manage your scan tool storage memory and yoursaved files (Figure 5-72).Figure 5-72 Sample Data Management screen67
Chapter 5Operations1— Saved data files2— Saved data location indicatorsDisplays where the saved files are located; the CF card, internal memory, or a USBmass storage device. A red “X” indicates there is no device installed in that port.3— LOAD buttonOpens the saved file selected.4— EDIT buttonThis function is not available in the Scanner software.5— DELETE buttonErases the saved file(s) from storage memory.6— COPY buttonLets you copy the selected file(s) from one location to another.7— MOVE buttonLets you move the selected file(s) from one location to another.8— SELECT ALL buttonSelects all files.9— Memory indicatorDisplays the amount of memory available.10—SETUP buttonLets you set the location where files are saved.5.9.1 Identifying Saved FilesSaved files have the following characteristics:• Type names the kind of saved data file:– SCM—Movie data file of up to 2000 data points saved from the Save All Pages itemon the upper toolbar.– SCS—Movie data file of up to 512 data points saved from the Save Page item on theupper toolbar.– SCP—Snapshot file of one datastream transmission saved from the Snapshot buttonon the upper toolbar.– BMP—Screenshot saved with the S button set to Save Bitmap. See “S Button” onpage 76 for details.• Size is the percentage of available storage space used.• Date/Time is the date and time that the data was saved.• Year is the vehicle model year.• Make is the vehicle manufacturer.• Component is the component tested.• Condition is for good, bad, or unknown status options.z To exit the Data Management screen:• Press N/X.68
Viewing Saved Data5.9.2 Loading Saved FilesThe LOAD button lets you review saved screen data and print the screen.z To load data:1. Select Saved Data > Data Management.The Data Management screen displays.2. Select a file from the list.3. Select LOAD from the upper toolbar.The selected file displays.z To exit the loaded screen:1. Press N/X to return to the Data Management screen.2. Press N/X again to return to the main menu.5.9.3 Reviewing Saved DataThe REVIEW button is used with the Thumb Pad to review movie data files.There are two ways to review data files:• Manually• Automaticallyz To review data files manually:1. Select the REVIEW button.2. Use the right c and left e arrows to review data one frame at a time.z To automatically scroll data files:1. With the REVIEW button selected, press Y/a again to display a drop-down menu ofoptions (Figure 5-73).Figure 5-73 Sample REVIEW drop-down menu2. From the REVIEW menu, select an Auto option.– Auto Scroll Fast automatically scrolls the data on-screen at full-speed.– Auto Scroll Slow automatically scrolls the data on-screen at half-speed.3. Press N/X to close the menu.69
Chapter 5Operations5.9.4 Deleting Saved FilesThe DELETE button lets you remove saved files from memory.NOTE:i Factory-installed files cannot be deleted.z To delete files:1. Select Saved Data > Data Management.2. Select a file from the list.3. Select DELETE from the upper toolbar.A confirmation message displays (Figure 5-74).Figure 5-74 Sample Delete file confirmation message4. To permanently remove the data from memory, press Y/a, or press N/X to keep the dataand close the dialog box.After processing your delete request, you are returned to the Data Management screen.5.9.5 Copying and Moving Saved DataThe COPY and MOVE functions let you transfer saved test data from one location to another.z To copy or move data:1. From the main menu, select Saved Data > Data Management.The Data Management screen displays.2. From the upper toolbar, select SETUP.The Save Data dialog box displays.3. Set CF as the Save To option and press N/X to close the dialog box.The test data saved to the CF card displays.4. Use the up b and down d arrows to highlight a file from the list on-screen.5. Use right c and left e arrows to select COPY or MOVE from the upper toolbar.A confirmation message displays.6. Press Y/a to close the message box.You return to the Data Management screen.70
Viewing Saved DataNOTE:i Factory installed files can not be deleted, copied or moved.5.9.6 Selecting All FilesUse SELECT ALL to highlight all files on-screen so you can delete, copy, or move the files asneeded (Figure 5-75).Figure 5-75 Sample SELECT ALL screen5.9.7 Setting a Destination for Saved DataUse SETUP to identify the destination for saved files (Figure 5-76). The default destination isthe CF card slot.Figure 5-76 Sample Save Data dialog boxz To change the destination for saved files:1. Select Saved Data > Data Management.The Data Management screen displays.2. Select the SETUP button.The Save Data dialog box displays (Figure 5-76).3. Select an option from the Save to drop-down menu.4. Press N/X to confirm your selection and close the dialog box.The checkbox for the location you selected is checked (Figure 5-77).Figure 5-77 CF slot indicator checked71
Chapter 5Operations5.10 PrintingThe PRINT button lets you print the displayed screen. The following printing options may beavailable:• Full Screen—print only what is visible on the screen at the time of printing.• Full PID List—prints the entire list of PIDs in PID List view and Text view.For related information, see the following sections:• “Print Data” on page 42• “S Button” on page 76z To print:1. Verify that your printer and scan tool are set up properly for printing. See “Setting Up toPrint” on page 18 for details.2. Select PRINT > print option (Figure 5-78).Figure 5-78 Sample Print menuWhen printing begins, an “Initializing printer...” message displays (Figure 5-79).Figure 5-79 Sample Initializing printer message5.11 UtilitiesThe Utilities button provides access to system information and controls (Figure 5-80).Figure 5-80 Sample UTILITIES menuThe Utilities options available are discussed in the following sections:• “Tool Setup” on page 73• “System Tools” on page 7872
Utilities• “Easy Scroll” on page 78• “Connect to PC” on page 79• “Run...” on page 79• “Shop Info” on page 79• “System Info” on page 805.11.1 Tool SetupThe Tool Setup submenu (Figure 5-81) lets you adjust certain settings for optimumperformance.Figure 5-81 Tool Setup sample menuThe Tool Setup submenu includes the following options:• “Power Management” on page 73• “Save Data” on page 74• “Printer” on page 74• “Date” on page 75• “Time Zone” on page 76• “Time” on page 75• “S Button” on page 76• “Color Theme” on page 77Power ManagementThe Power Management option lets you select several backlight options.• Timer—The backlight turns off at the set time.• On—The backlight remains on at all times.• Off—The backlight remains off at all times.For related information, see “Powering Off the Unit” on page 19.z To set power management options:1. Select Utilities > Tool Setup > Power Management.2. Select settings from the drop-down menus (Figure 5-82).73
Chapter 5OperationsFigure 5-82 Sample Power management dialog box3. Press N/X to confirm your selection and close the Power Management dialog box.Save DataSelecting Save Data lets you adjust the size of each recorded movie and the amount of datarecorded after a trigger-point. Save Data also lets you set the saving and loading location forall saved files.z To adjust snapshot preferences:1. From the main menu, select Utilities > Tool Setup > Save Data (Figure 5-83).Figure 5-83 Sample Save Data dialog boxThe Save Data dialog box displays.2. Select from the drop-down lists as necessary.The drop-down list closes automatically.3. Press N/X to close the Save Data dialog box.NOTE:i The Save Data dialog box can also be accessed from the Setup menu on the Saved Datamanagement screen.PrinterSelect Printer to configure the scan tool to your printer. Your scan tool supports printing toHewlett-Packard (HP) PCL 3 and Epson Stylus printers (color and black & white).z To configure for your printer:1. Select Utilities > Tool Setup > Printer.The Printer dialog box displays (Figure 5-84).74
Utilities2. Select from the menus as necessary.3. Press N/X to close the Printer dialog box.Figure 5-84 Sample Printer dialog boxDateSelecting Date lets you set the date that displays in the Saved Data properties.z To set the date:1. Select Utilities > Tool Setup > Date.The Date dialog box displays.2. Press Y/a to open a drop-down list of display options (Figure 5-85).Figure 5-85 Sample Date dialog box3. Select an options from the drop-down list.The drop-down list closes automatically.4. Press N/X to close the Date dialog box.TimeSelecting Time lets you set the time that displays in the Saved Data properties.z To set the time on the system:1. Select Utilities > Tool Setup > Time.The Time dialog box displays.2. Select the Hour, Minutes, or 12/24 field.A drop-down list displays (Figure 5-86).75
Chapter 5OperationsFigure 5-86 Sample Time dialog box3. Select an option from the drop-down list.The drop-down list closes automatically.4. Press N/X to close the Time dialog box.Time ZoneSelecting Time Zone lets you set the time zone for the internal clock, and to select betweenstandard or daylight savings time.z To set the time zone on the system:1. Select Utilities > Tool Setup > Time Zone.The Time Zone dialog box displays (Figure 5-86).Figure 5-87 Sample Time Zone dialog box2. Select the Time Zone or DST field.A drop-down list displays.3. Select an option from the drop-down list.The drop-down list closes automatically.4. Press N/X to close the Time dialog box.SButtonSelecting S Button allows you to change the functionality of the S button. Possible functionassignments include:• Pause/Play—works as the Pause/Play button when viewing data in the Graphs or PIDList views. See “Pausing Data” on page 63 for details.• Print List—works like the Full PID List selection from the PRINT button in the uppertoolbar. See “Printing” on page 72 for details.• Save Page—works as the Save Page selection from the SAVE button in the uppertoolbar when this option is available. See “Saving Captured Data” on page 65 for details.• Print Page—works like the Page or Full Screen selections from the PRINT button in theupper toolbar. See “Printing” on page 72 for details.76
UtilitiesNOTE:i The S button can only perform print functions when the PRINT button is visible in the uppertoolbar.• Save Bitmap—is the default and takes a bitmap (BMP) screen shot. This feature canwork anywhere in scan tool operations and the resulting bitmaps files can be openedusing standard Internet browsers or graphics applications.z To assign a function to the S button:1. Select Utilities > Tool Setup > S Button.The S Button dialog box displays2. Press Y/a to open the drop-down list (Figure 5-88).3. Select a function from the drop-down list.4. Press N/X to close the dialog box.Figure 5-88 Sample S Button dialog boxColor ThemeSelecting Color Theme lets you change the appearance of background on the display. Usingthe black background helps conserve battery power.z To change the screen background:1. Select Utilities > Tool Setup > Color Theme.The Color Theme dialog box displays.2. Press Y/a to open the drop-down list (Figure 5-89).3. Select a function from the drop-down list.4. Press N/X to close the dialog box.Figure 5-89 Sample Color Theme dialog box77
Chapter 5Operations5.11.2 System ToolsThe System Tools submenu (Figure 5-90) lets you perform system maintenance functions.System Tool options include:Figure 5-90 Sample System Tools submenu• Add Program—lets you add optional software.• Update Scanner Module—When instructed by a Help Desk representative to use, letsyou update the Scanner module files.• System Restore—lets you reinstall your system software.5.11.3 Easy ScrollThe Easy Scroll utility functions as a selection shortcut that lets you use only the Thumb Padarrows to highlight and select an item.See “Using Easy Scroll” on page 24 for information on navigating with Easy Scroll.z To turn Easy Scroll on and off:• Select Utilities > Easy Scroll.A check mark to the right of the Easy Scroll option indicates that the utility is on(Figure 5-91).Figure 5-91 Easy Scroll turned onNOTE:i Easy Scroll stays on until you manually turn it off.78
Utilities5.11.4 Connect to PCThe Connect to PC selection is used with the optional ShopStream Connect software,which lets you view data files on a computer and share files.5.11.5 Run...The Run... option is used to access special CF card applications.z To run special CF card applications:1. Insert the CF card containing the special application into CF Slot on the top of the unit(Figure 2-3 on page 6).2. Select Utilities > Run....The application begins.5.11.6 Shop InfoThe Shop Info option lets you add personalized shop information that can be included onprinted data files.NOTE:i A keyboard must be connected to the USB port on top of the scan tool in order to enter yourshop information.z To add Shop Info:1. Select Utilities > Shop Info.The Shop Information screen displays (Figure 5-92).Figure 5-92 Sample Shop Info screen2. Connect a USB keyboard to the USB port on top of the scan tool, then use the keyboardto enter information into the text fields.3. Disconnect the keyboard.4. Press Y/a.5. A confirmation screen displays (Figure 5-93):79
Chapter 5OperationsFigure 5-93 Sample shop information confirmation screena. Press Y/a to include shop information on printed data files.b. Press N/X to not include the shop information on printed files.The Shop Information screen closes.5.11.7 System InfoThe System Info option lets you view configuration information for your scan tool(Figure 5-94).Figure 5-94 Sample System Info screenz To display the System information screen:1. Select Utilities > System Info.The System Information screen displays.2. Press the down d arrow to highlight the main body of the screen.3. Press the right c arrow to view the next screen of information.4. Press the left e arrow to return to the previous screen.5. Press the N/X button to exit.80
Chapter 6MaintenanceThis section covers the following maintenance issues:• Cleaning and damage inspection• Battery replacement• Storage tips• Disposal requirements (environmental hazards)• “Replacing the Display Window”6.1 Cleaning and Damage InspectionWhen using the scan tool, make sure to do the following:• Before and after each use, check the housing, wiring, and connectors for dirt anddamage.• At the end of each working day, clean the housing, wiring, and connectors with a cleandamp cloth.6.2 Battery PackTo prolong the life of your battery pack when your scan tool is not in use, power off the unit andremove the battery pack.6.2.1 Replacing the Battery PackWhen your battery pack no longer holds a charge, call your sales representative to order anew one. Refer to “Using the Battery Pack” on page 19 for more details.After you replace the old battery, call Rechargeable Battery Recycling Corporation (RBRC) at1(800) 822-8837 (USA), or refer to their web site at http://www.rbrc.org for the nearestrecycling location and instructions for proper battery disposal.6.3 Storage TipsWhen storing your scan tool, remember the following:• Always turn the scan tool off. See “Powering Off the Unit” on page 26 for details.• Keep in mind the storage temperature range. See “Technical Specifications” on page 11for details.81
Chapter 6Maintenance6.4 Disposing of the Battery PackAlways dispose of materials according to local regulations.6.5 Replacing the Display WindowUse the optional Display Window Kit to replace the hard plastic faceplate of the scan tool.Thoroughly clean the scan tool first, and work carefully to keep dirt out of the unit duringwindow replacement.z To replace the display window:1. Place the scan tool on a flat surface facing up.2. Hold the tool steady and depress the two lock tabs at the top of the window with yourfingertips to release them (Figure 6-1).Figure 6-1 Display window lock tabs.3. Tilt the top of the window up, then lift it free from the scan tool.4. Fit the three tabs on the bottom of the new window into the slots on the scan tool.5. Tilt the new window down to align the top lock tabs with slots on the scan tool.6. Lightly depress the lock tabs and push down to snap the window into place.82
Appendix AFrequently Asked QuestionsThe following frequently asked questions provide solutions to common problems.• “Can I use my other Snap-on® test adapters with this scan tool?” on page 83• “What should I do if my printer is not responding?” on page 83• “What should I do if the unit doesn’t respond as expected when I press the Power button?”on page 83• “Why does my unit shut down unexpectedly?” on page 84A.1 Can I use my other Snap-on ® test adapters withthis scan tool?Yes.A.2 What should I do if my printer is not responding?It may take a minute or two before the printer receives the print request.If there is still no response after a few minutes, make sure the following conditions are met:• The printer is receiving power and is turned on.• The printer has paper.• The USB cable is securely connected to the scan tool and the printer.• The USB cable is not damaged.For related information, see the following sections:• “Setting Up to Print” on page 25• “Printing” on page 72A.3 What should I do if the unit doesn’t respond asexpected when I press the Power button?Press and hold the Power button to force the scan tool to shutdown. See “Forced Shutdown”on page 86 for details.83
Appendix AFrequently Asked QuestionsA.4 Why does my unit shut down unexpectedly?Your internal batteries could be low. We recommend that you check all power sources.See “Power Supply” on page 15 for more information.84
Appendix BTroubleshootingThis section addresses issues that may arise when using the scan tool.B.1 No Communication MessageWhen the screen displays a “NO COMMUNICATION” or “NO RESPONE FROM MODULE”(Figure B-1) message, it means the scan tool and the vehicle control module cannotcommunicate with each other for some reason.Figure B-1 Sample No Communication messageNOTE:i Your scan tool should be powered by the vehicle, check the Status Bar (Table 4-2 on page 32).If the vehicle power icon does not display, make sure the scan tool is properly connected (see“Connecting to Vehicle Power” on page 21). If vehicle power is still not available, check forcircuit problems on the vehicle.The following conditions will cause the scan tool to display a no communication message:• The scan tool is unable to establish a communication link with the vehicle.• You are using the incorrect Personality Key device with the test adapter.• You select a system for testing that is not part of the vehicle equipment (for example–ABSon a vehicle without antilock brakes).• There is a loose connection.• There is a blown vehicle fuse.• There is a wiring fault on the vehicle.• Incorrect vehicle identification is entered.Refer to the appropriate Vehicle Communication Software User’s Manual, included on thedocumentation CD, for manufacturer-specific problems.85
Appendix BTroubleshootingB.2 Battery Pack Not ChargingIf the battery pack does not charge:• The battery pack may not be installed in the battery charger unit properly.Make sure the battery charger unit is receiving power; and, without using force, adjust thebattery pack installation in the battery charger unit until the red status light displays.• The battery pack may be too hot.Allow the battery pack to cool to at least 104°F (40°C). If left in the battery charger unit,once the proper room temperature is achieved, charging will begin.• The battery pack may be too cold.Allow the battery pack to warm to at least 32°F (0°C). If left in the battery charger unit,once the proper room temperature is achieved, charging will begin.• The battery pack may be dead.The battery pack must be replaced. See “Replacing the Battery Pack” on page 81. Useanother power source to continue working. See “Power Supply” on page 15.B.3 Unit Will Not Power OnThe following conditions will prevent your scan tool from powering on:• No or expired battery pack (see “Battery Pack” on page 16)• You are connected to a vehicle diagnostic connector that does not supply power, requiringthe auxiliary power cables (see “Auxiliary Power Cables” on page 18 and “Vehicle Power”on page 16)B.4 Forced ShutdownIf your scan tool freezes or will not power off, you can perform a forced shutdown.z To perform a forced shutdown:1. Press and hold down the Power button for five seconds.2. The scan tool sounds a series of beeps, then turns off.The unit can now be restarted.86
Beep CodesB.5 Beep CodesThe scan tool contains a tone generator that produces a series of audible tones, or beeps, toalert the user to certain operating conditions. Use the table below to interpret beep codes:Table B-1 Beep code definitionsFunctionBeep CodePower upShort beepForced shutdownShort beep–pause–three double beeps–pause–extra long beepNormal shutdownShort beep (button pressed)–extra long beep (at power down)Low internal battery turn on Six long beepsLow internal battery shutdown Extra long beepShort beep = 80 ms, long beep = 100 ms, extra long beep = 1000 ms.87
Appendix BTroubleshooting88
IndexAAC power adapter, 17actuator tests, 38adapters. See test adaptersauto scroll, 69auxiliary power cablesbattery power cable, 18lighter power cable, 18vehicle power, 16, 21battery packabout, 16charger, 16charging, 23disposing of, 81extending the life of, 24installing, 24low battery warning, 24not charging, 86replacing, 81time to charge, 23using, 22–24working when battery is low, 24battery pack specifications, 11battery power cable. See auxiliary power cablesbaud rate, 48beep code definitions, 87brightness/contrast, 10, 27See also buttonsbuttons, 10, 13cables, 17casing hook, 11changing screen views, 55–60See also upper toolbarcleaning the unit, 81clearing a frame of held data, 41clearing codes, 46Codes & Data selections, 38See also data parametersCodes Menu, 38, 45–47codes. See diagnostic trouble codes (DTCs)color theme setting, 77CompactFlash®and software updates, 78BCCompactFlash ® cardsapplication, 79slot locations, 10slot technical specs, 11special applications, 79component tests, 38, 47confirmation messages, 33connecting to a computer, 26connecting to a vehicle, 35, 38connecting to vehicle power, 21copying data, 70cursors, 63custom setup, 39, 52customizing a data list, 41Ddamage inspection, 81data cable, 18See also power supplydata cable connector, 10, 15data cable extensionaccessory, 18Data Display, 38Data Display selections, 39–45Data Management screen, 67data parametersand LED indicators, 43changing views, 55customizing list, 41displaying, 38, 45fixing, 40Graph views, 57locking, 40pausing, 63PID List view, 55reviewing, 56Text view, 57data storage CF card, 11date setting, 75DC power inputAC/DC power supply, 15DC power jacklocation, 10deleting saved files, 70demonstration programs, 53diagnostic trouble codes (DTCs), 38disposal requirements, 81DTC status, 4689
IndexEasy Scroll, 32, 78error messages, 33exit menuoptions, 41–46exiting Scanner mode, 54EFfixing/releasing data lines, 40forced shut down, 86Freeze Frame/Failure Records, 46frequently asked questions, 83Full PID List option. See printingFull Screen option. See printingfunctional tests, 38, 47Ggeneric functions, 39, 48getting started, 19graphing data, 55–64changing views, 55Graph mode, 57–60parameter menu, 58Hhandgrips, 10hanging position. See standholding a frame of data, 40–41Iidentifying a test vehicle, 35, 37information tests, 47inspecting unit for damage, 81LCD screen, 10LED indicators, 29, 31changing assignments, 43monitoring parameters, 43lighter power cable. See auxiliary power cablesloading saved data, 69lock PID, 56locking data parameters, 40, 58main body, 31Main Menu (System), 38maintenancebattery pack, 81maintenance tips, 81making selections, 32LMmanual conventionsdescription, 5notes, 6manuals, software, 7manufacturer selection (vehicle), 35, 36Min/Max values, resetting, 64Mini USB portconnecting to PC, 15movies, 48–51arming, 43, 48erasing, 49printing, 42recording, 39, 48–50viewing, 50–51moving saved data, 70navigating, 29–32NOoperating temperature range, 12operations, 35connecting to a vehicle, 35, 38identifying a test vehicle, 35, 37selecting a system to test, 35, 37selecting software, 35, 36selecting tests, 35, 38optional accessories, 18parameter menu, 58clear all trigger levels, 58clear trigger levels, 58lock, 58scale, 58set trigger levels, 58parameters. See data parametersPause/Play button. See upper toolbarpausing data, 56, 63PC, connect to, 79Personality Key, 85PID listslocking, 56unlocking, 57PID triggering, 61PIDs. See data parametersPlay button. See upper toolbarPower button. See buttonspower cables. See auxiliary power cablesPower Management options, 73power options, 26P90
power supplyconnecting to, 21–25connecting to vehicle power, 21types, 15–17powering up the unit, 25pressure units, customizing, 52printer setup, 25printing, 72data, 42–43options, 42Rrecording movies. See moviesreset tests, 48returning to a Codes & Data screen, 41review, 69review PID, 56S button, 14location, 10See also UtilitiesS button setting, 76Safety, iii–ivsafetyinformation, iiimessage conventions, iiisafety messages, iii–ivsaved data, 67–71identifying, 68viewing, 67saving data, 65–67scale PIDs, 60scanner button, 30Scanner modeexiting, 54screen layout, 29screen messages, 33selecting a system to test, 35, 37selecting software, 36selecting tests, 35self-tests, 38service codes, 38set trigger levels, 60–61Shop Info, 79ShopStream Connect, 26shutting down the unit, 14, 26snapshot preferences, adjusting, 74softwareexiting, 53selecting, 35, 36Troubleshooter, 9, 53Vehicle Communication, 9software manuals, 7Ssoftware updates, 78speed units, customizing, 52stand, 11, 12–13Status Bar, 31storage temperature range, 12storage tips, 81subsystem tests, 47supplying power. See power supplySystem Info option. See Utilities menusystem informationdisplaying, 80Utilities button, 72system tests, 39, 47TTechnical specifications, 11–12temperature range specifications, 12temperature units, customizing, 52terminating vehicle communication, 53test adapters, 18, 21, 22, 85testsactuator, 38component, 38, 47functional, 38, 47selecting, 35, 38subsystem, 47system, 39, 47Thumb Pad, 10, 13See also buttonstime setting, 75time zone setting, 76toggle tests, 48tool setupsave data, 74Tool Setup menu. See Utilities menutoolbar. See upper toolbartriggerclearing levels, 62condition, 61delay, 61disarming, 62point, 48See also moviesTrouble Codes, 46trouble codes. See diagnostic trouble codes (DTCs)Troubleshooter, 39, 51troubleshooting tips, 85turning off the unit, 26Uunit operations. See operationsunlock all, 57, 58unlock all PIDs, 59unlock PIDS, 5991
Indexupper toolbarbuttons and functions, 29Cursor button, 63navigating, 32Pause/Play button, 56Print button, 72test controls, 29View button, 55USB portconnecting to PC, 15location, 10Utilities menu, 72Connect to PC, 79Easy Scroll, 78Run..., 79Shop Info, 79software update, 78System Info, 80Tool Setup menu, 73–77variable control tests, 48Vehicle Communication menu, 36vehicle diagnostic connectors, 18, 21, 38vehicle identification. See identifying a test vehiclevehicle power. See power supplyVwarning messages, 33Y button. See buttonsWY92
TMUSER’S <strong>MANUAL</strong>©2007 Snap-on Incorporated. All rights reserved.ZEESC316A Rev. A Printed in U.S.A. July 2007



![[Buying Guide] - W124 Performance](https://img.yumpu.com/51307820/1/190x245/buying-guide-w124-performance.jpg?quality=85)