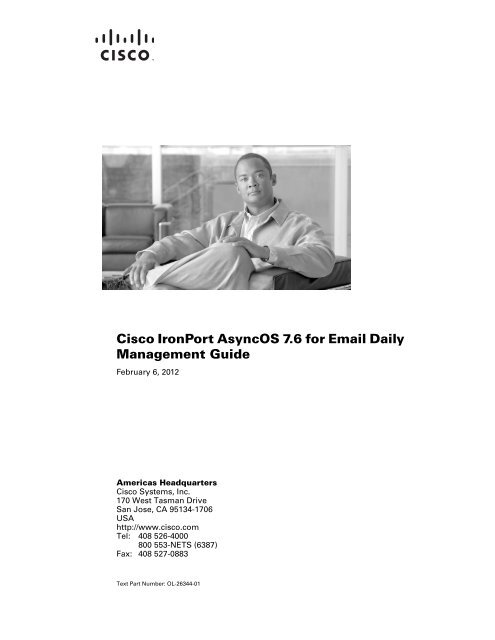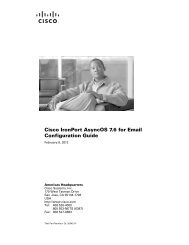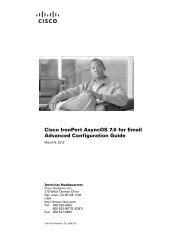IronPort - daily management guide - AsyncOS 7.6.1
Create successful ePaper yourself
Turn your PDF publications into a flip-book with our unique Google optimized e-Paper software.
Cisco <strong>IronPort</strong> <strong>AsyncOS</strong> 7.6 for Email Daily<br />
Management Guide<br />
February 6, 2012<br />
Americas Headquarters<br />
Cisco Systems, Inc.<br />
170 West Tasman Drive<br />
San Jose, CA 95134-1706<br />
USA<br />
http://www.cisco.com<br />
Tel: 408 526-4000<br />
800 553-NETS (6387)<br />
Fax: 408 527-0883<br />
Text Part Number: OL-26344-01
THE SPECIFICATIONS AND INFORMATION REGARDING THE PRODUCTS IN THIS MANUAL ARE SUBJECT TO CHANGE WITHOUT NOTICE. ALL<br />
STATEMENTS, INFORMATION, AND RECOMMENDATIONS IN THIS MANUAL ARE BELIEVED TO BE ACCURATE BUT ARE PRESENTED WITHOUT<br />
WARRANTY OF ANY KIND, EXPRESS OR IMPLIED. USERS MUST TAKE FULL RESPONSIBILITY FOR THEIR APPLICATION OF ANY PRODUCTS.<br />
THE SOFTWARE LICENSE AND LIMITED WARRANTY FOR THE ACCOMPANYING PRODUCT ARE SET FORTH IN THE INFORMATION PACKET THAT<br />
SHIPPED WITH THE PRODUCT AND ARE INCORPORATED HEREIN BY THIS REFERENCE. IF YOU ARE UNABLE TO LOCATE THE SOFTWARE LICENSE<br />
OR LIMITED WARRANTY, CONTACT YOUR CISCO REPRESENTATIVE FOR A COPY.<br />
The Cisco implementation of TCP header compression is an adaptation of a program developed by the University of California, Berkeley (UCB) as part of UCB’s public<br />
domain version of the UNIX operating system. All rights reserved. Copyright © 1981, Regents of the University of California.<br />
NOTWITHSTANDING ANY OTHER WARRANTY HEREIN, ALL DOCUMENT FILES AND SOFTWARE OF THESE SUPPLIERS ARE PROVIDED “AS IS” WITH<br />
ALL FAULTS. CISCO AND THE ABOVE-NAMED SUPPLIERS DISCLAIM ALL WARRANTIES, EXPRESSED OR IMPLIED, INCLUDING, WITHOUT<br />
LIMITATION, THOSE OF MERCHANTABILITY, FITNESS FOR A PARTICULAR PURPOSE AND NONINFRINGEMENT OR ARISING FROM A COURSE OF<br />
DEALING, USAGE, OR TRADE PRACTICE.<br />
IN NO EVENT SHALL CISCO OR ITS SUPPLIERS BE LIABLE FOR ANY INDIRECT, SPECIAL, CONSEQUENTIAL, OR INCIDENTAL DAMAGES, INCLUDING,<br />
WITHOUT LIMITATION, LOST PROFITS OR LOSS OR DAMAGE TO DATA ARISING OUT OF THE USE OR INABILITY TO USE THIS MANUAL, EVEN IF CISCO<br />
OR ITS SUPPLIERS HAVE BEEN ADVISED OF THE POSSIBILITY OF SUCH DAMAGES.<br />
CCDE, CCENT, CCSI, Cisco Eos, Cisco HealthPresence, Cisco <strong>IronPort</strong>, the Cisco logo, Cisco Nurse Connect, Cisco Pulse, Cisco SensorBase, Cisco StackPower,<br />
Cisco StadiumVision, Cisco TelePresence, Cisco Unified Computing System, Cisco WebEx, DCE, Flip Channels, Flip for Good, Flip Mino, Flipshare (Design), Flip Ultra,<br />
Flip Video, Flip Video (Design), Instant Broadband, and Welcome to the Human Network are trademarks; Changing the Way We Work, Live, Play, and Learn, Cisco Capital,<br />
Cisco Capital (Design), Cisco:Financed (Stylized), Cisco Store, Flip Gift Card, and One Million Acts of Green are service marks; and Access Registrar, Aironet, AllTouch,<br />
<strong>AsyncOS</strong>, Bringing the Meeting To You, Catalyst, CCDA, CCDP, CCIE, CCIP, CCNA, CCNP, CCSP, CCVP, Cisco, the Cisco Certified Internetwork Expert logo,<br />
Cisco IOS, Cisco Lumin, Cisco Nexus, Cisco Press, Cisco Systems, Cisco Systems Capital, the Cisco Systems logo, Cisco Unity, Collaboration Without Limitation,<br />
Continuum, EtherFast, EtherSwitch, Event Center, Explorer, Follow Me Browsing, GainMaker, iLYNX, IOS, iPhone, <strong>IronPort</strong>, the <strong>IronPort</strong> logo, Laser Link, LightStream,<br />
Linksys, MeetingPlace, MeetingPlace Chime Sound, MGX, Networkers, Networking Academy, PCNow, PIX, PowerKEY, PowerPanels, PowerTV, PowerTV (Design),<br />
PowerVu, Prisma, ProConnect, ROSA, SenderBase, SMARTnet, Spectrum Expert, StackWise, WebEx, and the WebEx logo are registered trademarks of Cisco Systems, Inc.<br />
and/or its affiliates in the United States and certain other countries.<br />
All other trademarks mentioned in this document or website are the property of their respective owners. The use of the word partner does not imply a partnership relationship<br />
between Cisco and any other company. (0910R)<br />
Any Internet Protocol (IP) addresses and phone numbers used in this document are not intended to be actual addresses and phone numbers. Any examples, command display<br />
output, network topology diagrams, and other figures included in the document are shown for illustrative purposes only. Any use of actual IP addresses or phone numbers in<br />
illustrative content is unintentional and coincidental.<br />
Cisco <strong>IronPort</strong> <strong>AsyncOS</strong> 7.6 for Email Daily Management Guide<br />
© 2011 Cisco Systems, Inc. All rights reserved.
CHAPTER 1 Managing the Cisco <strong>IronPort</strong> Email Appliance 1-1<br />
OL-25138-01<br />
The Email Security Appliance Documentation Set 1-1<br />
How to Use This Guide 1-2<br />
Before You Begin 1-2<br />
How This Book Is Organized 1-2<br />
Typographic Conventions 1-3<br />
Where to Find More Information 1-3<br />
Knowledge Base 1-3<br />
Cisco <strong>IronPort</strong>Support Community 1-4<br />
Cisco <strong>IronPort</strong> Customer Support 1-4<br />
Cisco <strong>IronPort</strong> Welcomes Your Comments 1-4<br />
CHAPTER 2 Using Email Security Monitor 2-1<br />
CONTENTS<br />
Email Security Monitor Overview 2-1<br />
Email Security Monitor and Centralized Management 2-2<br />
Email Security Monitor Pages 2-2<br />
Searching and Email Security Monitor 2-3<br />
The Overview Page 2-4<br />
System Overview 2-4<br />
Incoming and Outgoing Summary and Graph 2-5<br />
Categorizing Email 2-6<br />
How Messages are Categorized 2-7<br />
Incoming Mail Page 2-7<br />
Incoming Mail 2-8<br />
Incoming Mail Details Listing 2-10<br />
Reporting Pages Populated with Data: Sender Profile Pages 2-11<br />
Sender Groups Report 2-16<br />
Outgoing Destinations 2-17<br />
Outgoing Senders 2-18<br />
The Delivery Status Page 2-19<br />
Retrying Delivery 2-20<br />
Delivery Status Details Page 2-20<br />
The Internal Users Page 2-21<br />
Internal User Details 2-22<br />
Cisco <strong>IronPort</strong> <strong>AsyncOS</strong> 7.6 for Email Daily Management Guide<br />
iii
Contents<br />
iv<br />
Searching for a Specific Internal User 2-23<br />
The DLP Incidents Page 2-23<br />
DLP Incidents Details 2-24<br />
DLP Policy Detail Page 2-24<br />
The Content Filters Page 2-25<br />
Content Filter Details 2-25<br />
The Outbreak Filters Page 2-26<br />
Virus Types Page 2-28<br />
TLS Connections Page 2-29<br />
Rate Limits Page 2-31<br />
The System Capacity Page 2-32<br />
System Capacity- Workqueue 2-33<br />
System Capacity- Incoming Mail 2-34<br />
System Capacity-Outgoing Mail 2-35<br />
System Capacity-System Load 2-36<br />
Note about Memory Page Swapping 2-37<br />
System Capacity- All 2-38<br />
The System Status Page 2-38<br />
System Status 2-38<br />
Gauges 2-39<br />
Rates 2-40<br />
Counters 2-40<br />
Retrieving CSV Data 2-41<br />
Retrieving CSV Data Via Automated Processes 2-42<br />
Reporting Overview 2-43<br />
Scheduled Report Types 2-43<br />
Notes on Reports 2-44<br />
Setting the Return Address for Reports 2-44<br />
Managing Reports 2-44<br />
Scheduled Reports 2-45<br />
Creating a Scheduled Report 2-45<br />
Editing Scheduled Reports 2-46<br />
Deleting Scheduled Reports 2-46<br />
Archived Reports 2-46<br />
On-Demand Reports 2-47<br />
CHAPTER 3 Tracking Email Messages 3-1<br />
Tracking Service Overview 3-1<br />
Enabling and Disabling Local Message Tracking 3-2<br />
Cisco <strong>IronPort</strong> <strong>AsyncOS</strong> 7.6 for Email Daily Management Guide<br />
OL-25138-01
CHAPTER 4 Quarantines 4-1<br />
OL-25138-01<br />
Disabling Local Message Tracking 3-2<br />
Understanding Tracking Query Setup 3-3<br />
Running a Search Query 3-5<br />
Narrowing the Result Set 3-6<br />
Understanding Tracking Query Results 3-6<br />
Message Details 3-7<br />
Quarantines Overview 4-1<br />
Quarantine Types 4-1<br />
System Quarantines 4-2<br />
Cisco <strong>IronPort</strong> Spam Quarantines 4-2<br />
Managing System Quarantines via the Graphical User Interface (GUI) 4-3<br />
System Quarantine Settings 4-3<br />
Allocating Space for System Quarantines 4-4<br />
Retention Time 4-4<br />
Default Action 4-4<br />
When Allocated Space is Exceeded Send Messages and: 4-5<br />
System Quarantine Performance 4-6<br />
Users and User Groups 4-6<br />
Creating System Quarantines 4-6<br />
Editing System Quarantines 4-7<br />
Deleting System Quarantines 4-8<br />
Working with Messages in System Quarantines 4-8<br />
Viewing Messages in a System Quarantine 4-9<br />
Processing Messages in a Quarantine 4-9<br />
Quarantined Messages and International Character Sets 4-10<br />
Message Actions and Viewing Message Content 4-10<br />
Viewing Matched Content 4-12<br />
Selecting a Message Action 4-13<br />
Sending a Copy of the Message 4-13<br />
Testing for Viruses 4-13<br />
Downloading Attachments 4-14<br />
Searching System Quarantines 4-14<br />
Multi-User Access and System Quarantines 4-15<br />
Configuring Multi-User Access 4-15<br />
Multi-User Access and Messages in Multiple Quarantines 4-15<br />
System Quarantines and Virus Scanning 4-16<br />
System Quarantines and Alerts 4-16<br />
Cisco <strong>IronPort</strong> <strong>AsyncOS</strong> 7.6 for Email Daily Management Guide<br />
Contents<br />
v
Contents<br />
vi<br />
System Quarantines and Logging 4-16<br />
The Outbreak Filters Feature and the Outbreak Quarantine 4-17<br />
Manage Rule by Summary Link 4-17<br />
Send to Cisco <strong>IronPort</strong> Systems 4-17<br />
Configuring the Cisco <strong>IronPort</strong> Spam Quarantines Feature 4-18<br />
Enabling and Disabling the Local Cisco <strong>IronPort</strong> Spam Quarantine 4-19<br />
Disabling the Local Cisco <strong>IronPort</strong> Spam Quarantine 4-19<br />
Migrating from a Local Cisco <strong>IronPort</strong> Spam Quarantine to an External Quarantine 4-20<br />
Cisco <strong>IronPort</strong> Spam Quarantine Settings 4-21<br />
Spam Quarantine Settings 4-21<br />
Cisco <strong>IronPort</strong> Spam Quarantine Access 4-21<br />
Spam Notifications 4-21<br />
Configuring the Local Cisco <strong>IronPort</strong> Spam Quarantine 4-22<br />
Configuring Spam Quarantine Settings for the Local Cisco <strong>IronPort</strong> Spam Quarantine 4-22<br />
Configuring End User Quarantine Access 4-24<br />
Configuring Spam Notifications 4-25<br />
Configuring an External Cisco <strong>IronPort</strong> Spam Quarantine 4-27<br />
Adding an External Cisco <strong>IronPort</strong> Spam Quarantine 4-27<br />
Editing an External Cisco <strong>IronPort</strong> Spam Quarantine 4-27<br />
Removing an External Cisco <strong>IronPort</strong> Spam Quarantine 4-28<br />
Enabling the Cisco <strong>IronPort</strong> Spam Quarantine HTTP/S Service on an IP Interface 4-28<br />
Enabling Cisco <strong>IronPort</strong> Spam Quarantines for a Mail Policy 4-29<br />
Considerations for Deployment 4-30<br />
Disk Space 4-31<br />
End Users Accessing the Cisco <strong>IronPort</strong> Spam Quarantine 4-31<br />
Example Configurations 4-32<br />
Testing Notifications 4-32<br />
Ensuring that End Users Receive the Notifications 4-33<br />
Receiving Multiple Notifications 4-33<br />
Determining Which Messages are Present for Each User 4-33<br />
Limiting which Addresses have Mail Quarantined 4-33<br />
Default Encoding 4-34<br />
Managing Messages in Cisco <strong>IronPort</strong> Spam Quarantines 4-35<br />
Searching for Messages in the Cisco <strong>IronPort</strong> Spam Quarantine 4-35<br />
Viewing Messages in the Cisco <strong>IronPort</strong> Spam Quarantine 4-36<br />
Delivering Messages in the Cisco <strong>IronPort</strong> Spam Quarantine 4-36<br />
Deleting Messages from the Cisco <strong>IronPort</strong> Spam Quarantine 4-37<br />
Working with Safelists and Blocklists 4-37<br />
The Safelist/Blocklist Database 4-37<br />
Creating and Maintaining Safelists and Blocklists 4-38<br />
Cisco <strong>IronPort</strong> <strong>AsyncOS</strong> 7.6 for Email Daily Management Guide<br />
OL-25138-01
CHAPTER 5 Logging 5-1<br />
OL-25138-01<br />
Message Delivery For Safelists and Blocklists 4-38<br />
Administrator Tasks for Creating and Maintaining Safelists and Blocklists 4-39<br />
Enabling and Configuring Safelist/Blocklist Settings 4-39<br />
Backing Up and Restoring the Safelist/Blocklist Database 4-40<br />
Synchronizing Safelist and Blocklist Settings and Databases 4-40<br />
Troubleshooting Safelists and Blocklists 4-41<br />
End User Tasks for Configuring Safelists and Blocklists 4-41<br />
Accessing Safelists and Blocklists 4-42<br />
Adding Entries to Safelists 4-42<br />
Adding Entries to Blocklists 4-44<br />
Overview 5-1<br />
Understanding Log Files and Log Subscriptions 5-1<br />
Log Types 5-2<br />
Log Type Characteristics 5-4<br />
Log Retrieval Methods 5-6<br />
Log Filenames and Directory Structure 5-6<br />
Log Rollover and Transfer Schedule 5-6<br />
Logs Enabled by Default 5-7<br />
Log Types 5-7<br />
Timestamps in Log Files 5-8<br />
Using <strong>IronPort</strong> Text Mail Logs 5-8<br />
Interpreting an <strong>IronPort</strong> Text Mail Log 5-9<br />
Examples of Text Mail Log Entries 5-10<br />
Log Entries for Generated or Re-Written Messages 5-14<br />
Messages Sent to the Cisco <strong>IronPort</strong> Spam Quarantine 5-14<br />
Using <strong>IronPort</strong> Delivery Logs 5-15<br />
Examples of Delivery Log Entries 5-16<br />
Using <strong>IronPort</strong> Bounce Logs 5-17<br />
Examples of Bounce Log Entries 5-19<br />
Using <strong>IronPort</strong> Status Logs 5-19<br />
Reading Status Logs 5-20<br />
Using <strong>IronPort</strong> Domain Debug Logs 5-22<br />
Using <strong>IronPort</strong> Injection Debug Logs 5-23<br />
Using <strong>IronPort</strong> System Logs 5-24<br />
Using <strong>IronPort</strong> CLI Audit Logs 5-25<br />
Using <strong>IronPort</strong> FTP Server Logs 5-26<br />
Using <strong>IronPort</strong> HTTP Logs 5-27<br />
Cisco <strong>IronPort</strong> <strong>AsyncOS</strong> 7.6 for Email Daily Management Guide<br />
Contents<br />
vii
Contents<br />
viii<br />
Using <strong>IronPort</strong> NTP Logs 5-28<br />
Using Scanning Logs 5-28<br />
Using <strong>IronPort</strong> Anti-Spam Logs 5-29<br />
Using <strong>IronPort</strong> Anti-Virus Logs 5-29<br />
Using <strong>IronPort</strong> Spam Quarantine Logs 5-30<br />
Using <strong>IronPort</strong> Spam Quarantine GUI Logs 5-30<br />
Using <strong>IronPort</strong> LDAP Debug Logs 5-31<br />
Using Safelist/Blocklist Logs 5-32<br />
Using Reporting Logs 5-33<br />
Using Reporting Query Logs 5-34<br />
Using Updater Logs 5-35<br />
Understanding Tracking Logs 5-36<br />
Using Authentication Logs 5-37<br />
Using Configuration History Logs 5-37<br />
Log Subscriptions 5-38<br />
Configuring Log Subscriptions 5-39<br />
Log Levels 5-39<br />
Creating a Log Subscription in the GUI 5-40<br />
Editing Log Subscriptions 5-41<br />
Configuring Global Settings for Logging 5-42<br />
Logging Message Headers 5-43<br />
Configuring Global Settings for Logging via the GUI 5-43<br />
Rolling Over Log Subscriptions 5-44<br />
Rollover By File Size 5-45<br />
Rollover By Time 5-45<br />
Rolling Over Log Subscriptions on Demand 5-46<br />
Viewing Recent Log Entries in the GUI 5-47<br />
Viewing Recent Log Entries in the CLI (tail Command) 5-47<br />
Example 5-48<br />
Configuring Host Keys 5-49<br />
CHAPTER 6 Managing and Monitoring via the CLI 6-1<br />
Reading the Available Components of Monitoring 6-1<br />
Reading the Counters 6-1<br />
Reading the Gauges 6-4<br />
Reading the Rates 6-6<br />
Monitoring Via the CLI 6-6<br />
Monitoring the Email Status 6-7<br />
Example 6-8<br />
Cisco <strong>IronPort</strong> <strong>AsyncOS</strong> 7.6 for Email Daily Management Guide<br />
OL-25138-01
OL-25138-01<br />
Monitoring Detailed Email Status 6-9<br />
Example 6-10<br />
Monitoring the Status of a Mail Host 6-12<br />
Virtual Gateway 6-13<br />
Example 6-14<br />
Determining the Make-up of the Email Queue 6-16<br />
Example 6-17<br />
Displaying Real-time Activity 6-17<br />
Example 6-19<br />
Example 6-20<br />
Monitoring Inbound Email Connections 6-20<br />
Example 6-21<br />
Checking the DNS Status 6-22<br />
Example 6-23<br />
Resetting Email Monitoring Counters 6-23<br />
Example 6-24<br />
Managing the Email Queue 6-24<br />
Deleting Recipients in Queue 6-24<br />
Example 6-25<br />
Bouncing Recipients in Queue 6-26<br />
Example 6-27<br />
Redirecting Messages in Queue 6-28<br />
Example 6-29<br />
Showing Messages Based on Recipient in Queue 6-29<br />
Example 6-29<br />
Suspending Email Delivery 6-31<br />
Example 6-32<br />
Resuming Email Delivery 6-32<br />
Syntax 6-32<br />
Suspending Receiving 6-32<br />
Syntax 6-33<br />
Resuming Receiving 6-33<br />
Syntax 6-33<br />
Resuming Delivery and Receiving 6-34<br />
Syntax 6-34<br />
Scheduling Email for Immediate Delivery 6-34<br />
Syntax 6-34<br />
Pausing the Work Queue 6-35<br />
Locating and Archiving Older Messages 6-37<br />
Syntax 6-37<br />
Cisco <strong>IronPort</strong> <strong>AsyncOS</strong> 7.6 for Email Daily Management Guide<br />
Contents<br />
ix
Contents<br />
x<br />
Syntax 6-37<br />
Tracking Messages Within the System 6-38<br />
SNMP Monitoring 6-39<br />
MIB Files 6-40<br />
Hardware Objects 6-40<br />
Hardware Traps 6-41<br />
SNMP Traps 6-42<br />
CLI Example 6-42<br />
CHAPTER 7 Other Tasks in the GUI 7-1<br />
The Cisco <strong>IronPort</strong> Graphical User Interface (GUI) 7-1<br />
Enabling the GUI on an Interface 7-1<br />
Example 7-3<br />
Overview of Remaining Tasks Available in the GUI 7-5<br />
Debugging Mail Flow Using Test Messages: Trace 7-6<br />
GUI example of the Trace Page 7-14<br />
Gathering XML status from the GUI 7-16<br />
CHAPTER 8 Common Administrative Tasks 8-1<br />
Management of the Cisco <strong>IronPort</strong> Appliance 8-1<br />
Shutting Down the Cisco <strong>IronPort</strong> Appliance 8-1<br />
Rebooting the Cisco <strong>IronPort</strong> Appliance 8-2<br />
Placing the Cisco <strong>IronPort</strong> Appliance into a Maintenance State 8-2<br />
The suspend and offline Commands 8-4<br />
Resuming from an Offline State 8-4<br />
The resume Command 8-5<br />
Resetting to Factory Defaults 8-5<br />
The resetconfig Command 8-6<br />
Displaying the Version Information for <strong>AsyncOS</strong> 8-6<br />
Support Commands 8-6<br />
Technical Support 8-7<br />
Remote Access 8-7<br />
Support Request 8-7<br />
Packet Capture 8-8<br />
Working with Feature Keys 8-11<br />
The Feature Keys Page 8-11<br />
Feature Key Settings 8-12<br />
Expired Feature Keys 8-12<br />
Working with User Accounts 8-12<br />
Cisco <strong>IronPort</strong> <strong>AsyncOS</strong> 7.6 for Email Daily Management Guide<br />
OL-25138-01
OL-25138-01<br />
Managing Users 8-14<br />
Adding Users 8-15<br />
Editing Users 8-16<br />
Locking and Unlocking a User Account 8-16<br />
Deleting Users 8-17<br />
Controllingling Access to Sensitive Information in Message Tracking 8-18<br />
Changing Your Password 8-18<br />
Additional Commands to Support Multiple Users: who, whoami, and last 8-19<br />
Configuring Restrictive User Account and Password Settings 8-20<br />
External Authentication 8-23<br />
Enabling LDAP Authentication 8-24<br />
Enabling RADIUS Authentication 8-25<br />
Managing Custom User Roles for Delegated Administration 8-26<br />
Account Privileges Page 8-27<br />
Assigning Access Privileges 8-28<br />
Mail Policies and Content Filters 8-29<br />
DLP Policies 8-30<br />
Email Reporting 8-31<br />
Message Tracking 8-32<br />
Trace 8-32<br />
Quarantines 8-32<br />
Encryption Profiles 8-33<br />
Defining a Custom User Role 8-33<br />
Defining a Custom User Role When Adding a User Account 8-33<br />
Updating Responsibilities for a Custom User Role 8-34<br />
Editing a Custom User Role 8-35<br />
Duplicating a Custom User Role 8-35<br />
Deleting a Custom User Role 8-35<br />
Managing the Configuration File 8-36<br />
Managing Multiple Appliances with XML Configuration Files 8-36<br />
Managing Configuration Files via the GUI 8-36<br />
Saving and Exporting the Current Configuration File 8-37<br />
Loading a Configuration File 8-37<br />
Resetting the Current Configuration 8-40<br />
CLI Commands for Configuration Files 8-40<br />
The showconfig, mailconfig, and saveconfig Commands 8-41<br />
The loadconfig Command 8-42<br />
Uploading Configuration Changes via the CLI 8-42<br />
Managing Secure Shell (SSH) Keys 8-44<br />
Cisco <strong>IronPort</strong> <strong>AsyncOS</strong> 7.6 for Email Daily Management Guide<br />
Contents<br />
xi
Contents<br />
xii<br />
Disabling SSH1 8-45<br />
Remote SSH Command Execution 8-46<br />
CHAPTER 9 Testing and Troubleshooting 9-1<br />
I NDEX<br />
Debugging Mail Flow Using Test Messages: Trace 9-1<br />
GUI example of the Trace Page 9-10<br />
CLI Example of the trace Command 9-12<br />
Using the Listener to Test the Appliance 9-16<br />
Example 9-17<br />
Troubleshooting the Network 9-20<br />
Strategies to Test the Network Connectivity of the Appliance 9-20<br />
Troubleshooting 9-22<br />
Troubleshooting the Listener 9-26<br />
Troubleshooting Delivery 9-27<br />
Troubleshooting Performance 9-30<br />
Cisco <strong>IronPort</strong> <strong>AsyncOS</strong> 7.6 for Email Daily Management Guide<br />
OL-25138-01
OL-25138-01<br />
CHAPTER<br />
1<br />
Managing the Cisco <strong>IronPort</strong> Email Appliance<br />
The Cisco <strong>IronPort</strong> <strong>AsyncOS</strong> for Email Daily Management Guide provides instructions for managing and<br />
monitoring the Cisco <strong>IronPort</strong> Email Security appliance on a regular basis. These instructions are<br />
designed for an experienced system administrator with knowledge of networking and email<br />
administration.<br />
This chapter discusses the following topics:<br />
• The Email Security Appliance Documentation Set, page 1-1<br />
How to Use This Guide, page 1-2<br />
The Email Security Appliance Documentation Set<br />
The documentation for the Email Security appliance includes the following books:<br />
Cisco <strong>IronPort</strong> <strong>AsyncOS</strong> for Email Daily Management Guide. This <strong>guide</strong> provides instructions for<br />
performing common, everyday tasks that system administrators use to manage and monitor the<br />
Cisco <strong>IronPort</strong> appliance, such as viewing email traffic using the Email Security Monitor, tracking<br />
email messages, managing system quarantines, and troubleshooting the appliance. It also provides<br />
reference information for features that system administrators interact with on a regular basis,<br />
including Email Security Monitor pages, <strong>AsyncOS</strong> logs, CLI support commands, and quarantines.<br />
Cisco <strong>IronPort</strong> <strong>AsyncOS</strong> for Email Configuration Guide. This <strong>guide</strong> is recommended for system<br />
administrators who are setting up a new Cisco <strong>IronPort</strong> appliance and want to learn about its email<br />
delivery features. It provides instructions on installing the appliance into an existing network<br />
infrastructure and setting it up as an email gateway appliance. It also includes reference information<br />
and configuration instructions for email delivery features such as the Email Pipeline, Outbreak<br />
Filters, content filters, email encryption, anti-virus scanning, and anti-spam scanning.<br />
Cisco <strong>IronPort</strong> <strong>AsyncOS</strong> for Email Advanced Configuration Guide. This <strong>guide</strong> provides instructions<br />
configuring the advanced features of the Cisco <strong>IronPort</strong> appliance. Topics include configuring the<br />
appliance to work with LDAP, creating message filters to enforce email policies, organizing multiple<br />
appliances into clusters, and customizing the listeners on the appliance. In addition to configuration,<br />
this <strong>guide</strong> provides reference material for advanced features such as message filter rules and actions,<br />
regular expressions used in content dictionaries and message filter rules, and LDAP query syntax<br />
and attributes.<br />
Cisco <strong>IronPort</strong> <strong>AsyncOS</strong> CLI Reference Guide. This <strong>guide</strong> provides a detailed list of the commands<br />
in the <strong>AsyncOS</strong> command line interface (CLI), as well as examples of the commands in use. System<br />
administrators can use this <strong>guide</strong> for reference when using the CLI on the Cisco <strong>IronPort</strong> appliance.<br />
Cisco <strong>IronPort</strong> <strong>AsyncOS</strong> 7.6 for Email Daily Management Guide<br />
1-1
How to Use This Guide<br />
1-2<br />
Cisco <strong>IronPort</strong> <strong>AsyncOS</strong> 7.6 for Email Daily Management Guide<br />
Chapter 1 Managing the Cisco <strong>IronPort</strong> Email Appliance<br />
Occasionally, this book refers to the other <strong>guide</strong>s for additional information about topics. These <strong>guide</strong>s<br />
are available on the Documentation CD that came with your Cisco <strong>IronPort</strong> appliance as well as the<br />
Cisco <strong>IronPort</strong> Customer Support Portal. For more information, see Cisco <strong>IronPort</strong>Support Community,<br />
page 1-4.<br />
How to Use This Guide<br />
Before You Begin<br />
Use this <strong>guide</strong> as a resource to learn about how to manage and monitor your Cisco <strong>IronPort</strong> Email<br />
Security appliance on a regular basis. The topics are organized in a logical order. You might not need to<br />
read every chapter in the book. Review the Table of Contents and the section called How This Book Is<br />
Organized, page 1-2 to determine which chapters are relevant to your system.<br />
You can also use this <strong>guide</strong> as a reference book. It contains important information, such as adding users<br />
and using support commands, that you can refer to throughout the life of the appliance.<br />
The <strong>guide</strong> is distributed in print and electronically as PDF and HTML files. The electronic versions of<br />
the <strong>guide</strong> are available on the Cisco <strong>IronPort</strong> Customer Support Portal. You can also access the HTML<br />
online help version of the book directly from the appliance GUI by clicking the Help and Support link<br />
in the upper-right corner.<br />
Before you read this <strong>guide</strong>, review the Cisco <strong>IronPort</strong> Quickstart Guide and the latest product release<br />
notes for your appliance. In this <strong>guide</strong>, it is assumed that you have configured the Cisco <strong>IronPort</strong> C- or<br />
X-Series appliance for email delivery.<br />
How This Book Is Organized<br />
Chapter 1, “Managing the Cisco <strong>IronPort</strong> Email Appliance” provides an introduction to the Cisco<br />
<strong>IronPort</strong> appliance and defines its key features and role in the enterprise network.<br />
Chapter 2, “Using Email Security Monitor” describes the Mail Flow Monitor feature: a powerful,<br />
web-based console that provides complete visibility into all inbound email traffic for your enterprise.<br />
Chapter 3, “Tracking Email Messages” describes local message tracking. You can use message tracking<br />
to determine if a particular message was delivered, found to contain a virus, or placed in a spam<br />
quarantine.<br />
Chapter 4, “Quarantines” describes the special queues or repositories used to hold and process messages.<br />
Messages in quarantines can be delivered or deleted, based on how you configured the quarantine. This<br />
includes the Cisco <strong>IronPort</strong> Spam quarantine.<br />
Chapter 5, “Logging”describes the logging and log subscription functionality of the Cisco <strong>IronPort</strong><br />
appliance.<br />
Chapter 6, “Managing and Monitoring via the CLI” describes the commands available in the CLI<br />
available to you as you monitor the mail flow through the gateway.<br />
Chapter 7, “Other Tasks in the GUI” describes typical administration tasks for managing and monitoring<br />
the Cisco <strong>IronPort</strong> appliance through the GUI.<br />
OL-25138-01
Chapter 1 Managing the Cisco <strong>IronPort</strong> Email Appliance<br />
Typographic Conventions<br />
OL-25138-01<br />
Cisco <strong>IronPort</strong> <strong>AsyncOS</strong> 7.6 for Email Daily Management Guide<br />
How to Use This Guide<br />
Chapter 8, “Common Administrative Tasks” describes typical administration commands for managing<br />
and monitoring the Cisco <strong>IronPort</strong> appliance, such adding users, managing the configuration file, and<br />
managing SSH keys. This chapter also describes how to request technical support, allow Cisco <strong>IronPort</strong><br />
customer support remote access to your Cisco <strong>IronPort</strong>Cisco <strong>IronPort</strong> appliance, and use feature keys.<br />
Chapter 9, “Testing and Troubleshooting” describes the process of creating so-called black hole listeners<br />
for testing the system performance and troubleshooting configuration problems.<br />
Appendix A, “Accessing the Appliance” describes how to access the Cisco <strong>IronPort</strong> appliance for<br />
uploading and downloading files.<br />
Where to Find More Information<br />
Knowledge Base<br />
Typeface Meaning Examples<br />
AaBbCc123<br />
AaBbCc123<br />
The names of commands, files,<br />
and directories; on-screen<br />
computer output.<br />
User input, in contrast to<br />
on-screen computer output.<br />
AaBbCc123 Book titles, new terms,<br />
emphasized words, and command<br />
line variables; for command line<br />
variables, the italicized text is a<br />
placeholder for the actual name or<br />
value.<br />
Cisco offers the following resources to learn more about the Email Security appliance.<br />
You can access the Cisco <strong>IronPort</strong> Knowledge Base on the Customer Support Portal at the following<br />
URL:<br />
http://www.cisco.com/web/ironport/knowledgebase.html<br />
Please choose an IP interface for this<br />
Listener.<br />
The sethostname command sets the name of<br />
the Cisco <strong>IronPort</strong> appliance.<br />
mail3.example.com> commit<br />
Please enter some comments describing<br />
your changes:<br />
[]> Changed the system hostname<br />
Read the Cisco <strong>IronPort</strong> Quickstart Guide.<br />
The Cisco <strong>IronPort</strong> appliance must be able to<br />
uniquely select an interface to send an outgoing<br />
packet.<br />
Before you begin, please reset your<br />
password to a new value.<br />
Old password: ironport<br />
New password: your_new_password<br />
Retype new password: your_new_password<br />
Note If you do not already have an account, click the Register to Log In link on the Cisco <strong>IronPort</strong> Support<br />
page. Generally, only Cisco customers, partners, and employees can access the Knowledge Base.<br />
1-3
How to Use This Guide<br />
Cisco <strong>IronPort</strong>Support Community<br />
Cisco <strong>IronPort</strong> Customer Support<br />
1-4<br />
Cisco <strong>IronPort</strong> <strong>AsyncOS</strong> 7.6 for Email Daily Management Guide<br />
Chapter 1 Managing the Cisco <strong>IronPort</strong> Email Appliance<br />
The Knowledge Base contains a wealth of information on topics related to Cisco <strong>IronPort</strong> products.<br />
Articles generally fall into one of the following categories:<br />
How-To. These articles explain how to do something with a Cisco <strong>IronPort</strong> product. For example, a<br />
how-to article might explain the procedures for backing up and restoring a database for an appliance.<br />
Problem-and-Solution. A problem-and-solution article addresses a particular error or issue that<br />
you might encounter when using a Cisco <strong>IronPort</strong> product. For example, a problem-and-solution<br />
article might explain what to do if a specific error message is displayed when you upgrade to a new<br />
version of the product.<br />
Reference. Reference articles typically provide lists of information, such as the error codes<br />
associated with a particular piece of hardware.<br />
Troubleshooting. Troubleshooting articles explain how to analyze and resolve common issues<br />
related to Cisco <strong>IronPort</strong> products. For example, a troubleshooting article might provide steps to<br />
follow if you are having problems with DNS.<br />
Each article in the Knowledge Base has a unique answer ID number.<br />
The Cisco <strong>IronPort</strong> Support Community is an online forum for Cisco <strong>IronPort</strong> customers, partners, and<br />
employees. It provides a place to discuss general email and web security issues, as well as technical<br />
information about specific Cisco <strong>IronPort</strong> products. You can post topics to the forum to ask questions<br />
and share information with other Cisco <strong>IronPort</strong> users.<br />
You access the Cisco <strong>IronPort</strong> Support Community on the Customer Support Portal at the following<br />
URL:<br />
https://supportforums.cisco.com/index.jspa<br />
You can request our support by phone, email, or online 24 hours a day, 7 days a week.<br />
During customer support hours (24 hours per day, Monday through Friday excluding U.S. holidays), an<br />
engineer will contact you within an hour of your request.<br />
To report a critical issue that requires urgent assistance outside of our office hours, please contact Cisco<br />
<strong>IronPort</strong> using one of the following methods:<br />
U.S. toll-free: 1(877) 641- 4766<br />
International: http://cisco.com/web/ironport/contacts.html<br />
Support Portal: http://cisco.com/web/ironport/index.html<br />
If you purchased support through a reseller or another supplier, please contact that supplier directly with<br />
your product support issues.<br />
Cisco <strong>IronPort</strong> Welcomes Your Comments<br />
The Cisco <strong>IronPort</strong> Technical Publications team is interested in improving the product documentation.<br />
Your comments and suggestions are always welcome. You can send comments to the following email<br />
address:<br />
docfeedback@ironport.com<br />
OL-25138-01
Chapter 1 Managing the Cisco <strong>IronPort</strong> Email Appliance<br />
OL-25138-01<br />
Please include the following part number in the subject of your message: OL-25138-01.<br />
Cisco <strong>IronPort</strong> <strong>AsyncOS</strong> 7.6 for Email Daily Management Guide<br />
How to Use This Guide<br />
1-5
How to Use This Guide<br />
1-6<br />
Cisco <strong>IronPort</strong> <strong>AsyncOS</strong> 7.6 for Email Daily Management Guide<br />
Chapter 1 Managing the Cisco <strong>IronPort</strong> Email Appliance<br />
OL-25138-01
OL-25138-01<br />
Using Email Security Monitor<br />
CHAPTER<br />
2<br />
The Email Security Monitor feature on the Cisco <strong>IronPort</strong> appliance is a powerful, web-based console<br />
that provides complete visibility into all inbound email traffic for your enterprise.<br />
The Email Security Monitor feature integrates tightly into the system, collecting data from every step in<br />
the email delivery process, including reputation filtering, anti-spam, anti-virus scanning, Outbreak<br />
Filters, policy enforcement (including content filters and data loss prevention), and message delivery.<br />
The database identifies and records each email sender by IP address, while interfacing with the<br />
SenderBase Reputation Service for real-time identity information. You can instantly report on any email<br />
sender’s local mail flow history and show a profile that includes the sender’s global record on the<br />
Internet. The Email Security Monitor feature allows your security team to “close the loop” on who is<br />
sending mail to your users, the amount of mail sent from and received by your users, and the<br />
effectiveness of your security policies.<br />
This chapter explains how to:<br />
Access the Email Security Monitor feature to monitor inbound and outbound message flow.<br />
Make mail flow policy decisions (update whitelists, blacklists, and greylists) by querying for a<br />
sender’s SenderBase Reputation Score (SBRS). You can query on network owners, domains, and<br />
even individual IP addresses.<br />
Report on mail flow, system status, and mail sent to and from your network.<br />
This chapter contains the following sections:<br />
Email Security Monitor Overview, page 2-1<br />
Email Security Monitor Pages, page 2-2<br />
Reporting Overview, page 2-43<br />
Managing Reports, page 2-44<br />
Email Security Monitor Overview<br />
For any given email sender for incoming mail, the Email Security Monitor database captures critical<br />
parameters such as:<br />
Message volume<br />
Connection history<br />
Accepted vs. rejected connections<br />
Acceptance rates and throttle limits<br />
Cisco <strong>IronPort</strong> <strong>AsyncOS</strong> 7.6 for Email Daily Management Guide<br />
2-1
Email Security Monitor Pages<br />
2-2<br />
Cisco <strong>IronPort</strong> <strong>AsyncOS</strong> 7.6 for Email Daily Management Guide<br />
Chapter 2 Using Email Security Monitor<br />
Reputation filter matches<br />
Number of anti-spam messages for suspected spam and positively identified spam<br />
Number of virus-positive message detected by anti-virus scanning<br />
See the “Anti-Spam” chapter in the Cisco <strong>IronPort</strong> <strong>AsyncOS</strong> Configuration Guide for more information<br />
on Anti-Spam scanning and the “Anti-Virus” chapter in the Cisco <strong>IronPort</strong> <strong>AsyncOS</strong> Configuration<br />
Guide for more information on anti-virus scanning.<br />
The Email Security Monitor feature also captures information on which content filter a particular<br />
message triggers, including the internal user (email recipient) to or from which the message was sent.<br />
The Email Security Monitor feature is available in the GUI only, and provides a view into your email<br />
traffic and the status of your Cisco <strong>IronPort</strong> appliance (including quarantines, work queues, and<br />
outbreaks). The appliance identifies when a sender falls outside of the normal traffic profile. Senders that<br />
do are highlighted in the interface, allowing you to take corrective action by assigning that sender to a<br />
sender group or refining the access profile of the sender; or, you can let <strong>AsyncOS</strong>’s security services<br />
continue to react and respond. Outbound mail has a similar monitoring capability, providing you a view<br />
into the top domains in the mail queue and the status of receiving hosts (see Delivery Status Details Page,<br />
page 2-20).<br />
Note Information for messages present in the work queue when the appliance is rebooted is not reported by<br />
the Email Security Monitor feature.<br />
Email Security Monitor and Centralized Management<br />
In this version of <strong>AsyncOS</strong>, you cannot aggregate Email Security Monitor reports of clustered Cisco<br />
<strong>IronPort</strong> appliances. All reports are restricted to machine level. This means they cannot be run at the<br />
group or cluster levels — only on individual machines.<br />
The same is true of the Archived Reports page — each machine in effect has its own archive. Thus, the<br />
“Generate Report” feature runs on the selected machine.<br />
The Scheduled Reports page is not restricted to machine level; therefore, settings can be shared across<br />
multiple machines. Individual scheduled reports run at machine level just like interactive reports, so if<br />
you configure your scheduled reports at cluster level, every machine in the cluster will send its own<br />
report.<br />
The “Preview This Report” button always runs against the login-host.<br />
Email Security Monitor Pages<br />
The Email Security Monitor feature is the first page displayed after you access the GUI. To view the<br />
Email Security Monitor feature, access the GUI. (See the “Overview” chapter in the Cisco <strong>IronPort</strong><br />
<strong>AsyncOS</strong> for Email Configuration Guide.) The Overview page on the Monitor menu is displayed. If you<br />
have completed the System Setup Wizard (or the CLI systemsetup command) and committed the<br />
changes, at least one public listener should already be configured to accept email on your appliance. If<br />
the appliance is accepting email, the Overview page will be populated with data.<br />
The Email Security Monitor feature is comprised of all the pages available on the Monitor menu except<br />
the Quarantines pages.<br />
OL-25138-01
Chapter 2 Using Email Security Monitor<br />
OL-25138-01<br />
Email Security Monitor Pages<br />
You use these pages in the GUI to monitor domains that are connecting to the Cisco <strong>IronPort</strong> appliance’s<br />
listeners. You can monitor, sort, analyze, and classify the “mail flow” of your appliance and differentiate<br />
between high-volume senders of legitimate mail and potential “spammers” (senders of high-volume,<br />
unsolicited commercial email) or virus senders. These pages can also help you troubleshoot inbound<br />
connections to the system (including important information such as SBRS score and most recent sender<br />
group match for domains).<br />
These pages help you classify mail relative to the appliance, and also relative to the services that exist<br />
beyond the scope of the gateway: the Cisco <strong>IronPort</strong> SenderBase Reputation Service, the Cisco <strong>IronPort</strong><br />
Anti-Spam scanning service, the Anti-Virus scanning security services, content filters, and Outbreak<br />
Filters.<br />
You can generate a printer-friendly formatted .PDF version of any of the Email Security Monitor pages<br />
by clicking on the Printable PDF link at the top-right of the page. For information about generating PDFs<br />
in languages other than English, see the “Notes on Reports” section on page 2-44.<br />
You can export graphs and other data to CSV (comma separated values) format via the Export link.<br />
The exported CSV data will display all message tracking and reporting data in GMT regardless of what<br />
is set on the Email Security appliance. The purpose of the GMT time conversion is to allow data to be<br />
used independently from the appliance or when referencing data from appliances in multiple time zones.<br />
Note If you export localized CSV data, the headings may not render properly in some browsers. This occurs<br />
because some browsers may not use the correct character set for the localized text. To work around this<br />
problem, you can save the file to disk, and open the file using File > Open. When you open the file, select<br />
the character set to display the localized text.<br />
For more information about automating the export of report data, see Retrieving CSV Data, page 2-41).<br />
Searching and Email Security Monitor<br />
Many of the Email Security Monitor pages include a search form. You can search for four different types<br />
of items:<br />
IP Address (IPv4 and IPv6)<br />
domain<br />
network owner<br />
internal users<br />
destination domain<br />
internal sender domain<br />
internal sender IP address<br />
outgoing domain deliver status<br />
For domain, network owner, and internal user searches, choose whether to exactly match the search text<br />
or look for items starting with the entered text (for instance, starts with “ex” will match “example.com”).<br />
For IPv4 address searches, the entered text is always interpreted as the beginning of up to four IP octets<br />
in dotted decimal format. For instance, “17” will search in the range 17.0.0.0 through 17.255.255.255,<br />
so it will match 17.0.0.1 but not 172.0.0.1. For an exact match search, simply enter all four octets. IP<br />
address searches also support CIDR format (17.16.0.0/12).<br />
For IPv6 address searches, <strong>AsyncOS</strong> supports the following formats:<br />
Cisco <strong>IronPort</strong> <strong>AsyncOS</strong> 7.6 for Email Daily Management Guide<br />
2-3
Email Security Monitor Pages<br />
The Overview Page<br />
System Overview<br />
Status<br />
2-4<br />
2001:db8:2004:4202::0-2001:db8:2004:4202::ff<br />
2001:db8:2004:4202::<br />
2001:db8:2004:4202::23<br />
2001:db8:2004:4202::/64<br />
All searches are bounded by the time range currently selected on the page.<br />
Cisco <strong>IronPort</strong> <strong>AsyncOS</strong> 7.6 for Email Daily Management Guide<br />
Chapter 2 Using Email Security Monitor<br />
The Overview page provides a synopsis of the message activity of your Cisco <strong>IronPort</strong> appliance,<br />
including an overview of your quarantines and Outbreak Filters status (in the System Overview section<br />
of the page). The Overview page also includes graphs and detailed message counts for incoming and<br />
outgoing messages. You can use this page to monitor the flow of all mail into and out of your gateway.<br />
The incoming and outgoing mail Summary Details show the number and percentage of messages<br />
categorized as clean, stopped by reputation filtering (SBRS), stopped as invalid recipient, spam detected,<br />
virus detected, stopped by content filter, and those considered “clean.”<br />
The Overview page highlights how the Cisco <strong>IronPort</strong> appliance is integrated with the Cisco <strong>IronPort</strong><br />
SenderBase Reputation Service for incoming mail (messages stopped by reputation filtering, for<br />
example). On the Overview page, you can:<br />
View a mail trend graph of all mail “flowing” into or out of your gateway.<br />
View a graph showing the number of attempted messages, messages stopped by reputation filtering<br />
(SBRS), messages with invalid recipients, messages marked as spam, messages marked as virus<br />
positive, and clean messages, over time.<br />
View the summary of the system status and local quarantines.<br />
See current virus and non-virus outbreak information based on information available at the Cisco<br />
<strong>IronPort</strong> Threat Operations Center (TOC).<br />
The Overview page is divided into two sections: System Overview and Incoming and Outgoing Mail<br />
graphs and summary.<br />
The System Overview section of the Overview page serves as a system dashboard, providing details<br />
about the appliance including system and work queue status, quarantine status, and outbreak activity.<br />
Figure 2-1 System Overview Section of the Email Security Monitor Overview Page<br />
This section provides an overview of the current state of the appliance and inbound mail processing.<br />
System Status: One of the following states:<br />
OL-25138-01
Chapter 2 Using Email Security Monitor<br />
System Quarantines<br />
Virus Threat Level<br />
OL-25138-01<br />
Online<br />
Resource Conservation<br />
Delivery Suspended<br />
Receiving Suspended<br />
Work Queue Paused<br />
Offline<br />
See the Chapter 6, “Managing and Monitoring via the CLI” for more information.<br />
Incoming Messages: The average rate of incoming mail per hour.<br />
Work Queue: The number of messages awaiting processing in the work queue.<br />
Click the System Status Details link to navigate to the System Status page.<br />
Email Security Monitor Pages<br />
This section displays information about the top three quarantines by disk usage on the appliance,<br />
including the name of the quarantine, how full the quarantine is (disk space), and the number of<br />
messages currently in the quarantine.<br />
Click the Local Quarantines link to navigate to the Local Quarantines page.<br />
This section shows the Outbreak status as reported by the Cisco <strong>IronPort</strong> Threat Operations Center<br />
(TOC). For example, Figure 2-1 shows that a virus outbreak has been identified in the last 24 hours. Also<br />
shown is the status of the Outbreak quarantine, including how full it is (disk space) and the number of<br />
messages in the quarantine. The Outbreak quarantine is only displayed if you have enabled the Outbreak<br />
Filters feature on your appliance.<br />
Note In order for the Threat Level indicator to function, you need to have port 80 open on your firewall to<br />
“downloads.ironport.com.” Alternatively, if you have specified a local update server, the Threat Level<br />
indicator will attempt to use that address. The Threat Level indicator will also update correctly if you<br />
have configured a proxy for downloads via the Service Updates page. For more information, see the<br />
“System Administration” chapter in the Cisco <strong>IronPort</strong> <strong>AsyncOS</strong> for Email Configuration Guide.<br />
Click the Outbreak Details link to view the external Cisco <strong>IronPort</strong> TOC web site. Note that in order for<br />
this link to work, your Cisco <strong>IronPort</strong> appliance must be able to access the Internet. Note that the<br />
Separate Window icon () indicates that a link will open in a separate window when clicked. You may<br />
need to configure your browser’s pop-up blocker settings to allow these windows.<br />
Incoming and Outgoing Summary and Graph<br />
The Incoming and Outgoing summary sections provide access to real-time activity of all mail activity<br />
on your system and is comprised of the Incoming and Outgoing Mail Graphs and Mail Summaries. You<br />
can select the time frame on which to report via the Time Range menu. The time range you select is used<br />
throughout all of the Email Security Monitor pages. The explanations of each type or category of<br />
message are below (see Categorizing Email, page 2-6).<br />
The mail trend graph (left side, Figure 2-2) shows the breakdown of incoming mail in real-time.<br />
Cisco <strong>IronPort</strong> <strong>AsyncOS</strong> 7.6 for Email Daily Management Guide<br />
2-5
Email Security Monitor Pages<br />
2-6<br />
Cisco <strong>IronPort</strong> <strong>AsyncOS</strong> 7.6 for Email Daily Management Guide<br />
Chapter 2 Using Email Security Monitor<br />
While the mail trend graph displays a visual representation of the mail flow, the summary table (right<br />
side, Figure 2-2) provides a numeric breakdown of the same information. The summary table includes<br />
the percentage and actual number of each type of message, including the total number of attempted,<br />
threat, and clean messages.<br />
The outgoing graph and summary show similar information for outbound mail.<br />
Notes on Counting Messages in Email Security Monitor<br />
Categorizing Email<br />
The method Email Security Monitor uses to count incoming mail depends on the number of recipients<br />
per message. For example, an incoming message from example.com sent to three recipients would count<br />
as three messages coming from that sender.<br />
Because messages blocked by reputation filtering do not actually enter the work queue, the appliance<br />
does not have access to the list of recipients for an incoming message. In this case, a multiplier is used<br />
to estimate the number of recipients. This multiplier was determined by Cisco and based upon research<br />
of a large sampling of existing customer data.<br />
Figure 2-2 The Incoming Mail Graph and Summary Table<br />
Messages reported in the Overview and Incoming Mail pages are categorized as follows:<br />
Stopped by Reputation Filtering: All connections blocked by HAT policies multiplied by a fixed<br />
multiplier (see Notes on Counting Messages in Email Security Monitor, page 2-6) plus all recipients<br />
blocked by recipient throttling.<br />
Invalid Recipients: All recipients rejected by conversational LDAP rejection plus all RAT rejections.<br />
Spam Messages Detected: The total count of messages detected by the anti-spam scanning engine as<br />
positive or suspect and also those that were both spam and virus positive.<br />
Virus Messages Detected: The total count and percentage of messages detected as virus positive and<br />
not also spam.<br />
OL-25138-01
Chapter 2 Using Email Security Monitor<br />
OL-25138-01<br />
Email Security Monitor Pages<br />
Note If you have configured your anti-virus settings to deliver unscannable or encrypted messages, these<br />
messages will be counted as clean messages and not virus positive. Otherwise, the messages are counted<br />
as virus positive.<br />
Stopped by Content Filter: The total count of messages that were stopped by a content filter.<br />
Clean Messages: Mail that is accepted and is deemed to be virus and spam free — the most accurate<br />
representation of clean messages accepted when taking per-recipient scanning actions (such as<br />
splintered messages being processed by separate mail policies) into account. However, because<br />
messages that are marked as spam or virus positive and still delivered are not counted, the actual number<br />
of messages delivered may differ from the clean message count.<br />
Note Messages that match a message filter and are not dropped or bounced by the filter are treated as clean.<br />
Messages dropped or bounced by a message filter are not counted in the totals.<br />
How Messages are Categorized<br />
Incoming Mail Page<br />
As messages proceed through the email pipeline, they can apply to multiple categories. For example, a<br />
message can be marked as spam or virus positive, it can also match a content filter. The various verdicts<br />
follow these rules of precedence: Outbreak Filters quarantining (in this case the message is not counted<br />
until it is released from the quarantine and again processed through the work queue), followed by spam<br />
positive, virus positive, and matching a content filter.<br />
For example, if a message is marked as spam positive, and your anti-spam settings are set to drop spam<br />
positive messages, the message is dropped and the spam counter is incremented. Further, if your<br />
anti-spam settings are set to let the spam positive message continue on in the pipeline, and a subsequent<br />
content filter drops, bounces, or quarantines the message, the spam count is still incremented. The<br />
content filter count is only incremented if the message is not spam or virus positive.<br />
The Incoming Mail page provides a mechanism to report on the real-time information being collected<br />
by the Email Security Monitor feature for all remote hosts connecting to your appliance. This allows you<br />
to gather more information about an IP address, domain, and organization (network owner) sending mail<br />
to you. You can perform a Sender Profile search on IP addresses, domains, or organizations that have<br />
sent mail to you.<br />
The Incoming Mail page has three views: Domain, IP Address, and Network Owner and provides a<br />
snapshot of the remote hosts connecting to the system in the context of the selected view.<br />
Figure 2-3 The Incoming Mail Views<br />
It displays a table (Incoming Mail Details) of the top domains (or IP addresses, or network owners,<br />
depending on the view) that have sent mail to all public listeners configured on the appliance. You can<br />
monitor the flow of all mail into your gateway. You can click on any domain/IP/network owner to drill<br />
down to access details about this sender on a Sender Profile page (this is an Incoming Mail page, specific<br />
to the domain/IP/network owner you clicked on).<br />
Cisco <strong>IronPort</strong> <strong>AsyncOS</strong> 7.6 for Email Daily Management Guide<br />
2-7
Email Security Monitor Pages<br />
Incoming Mail<br />
2-8<br />
Cisco <strong>IronPort</strong> <strong>AsyncOS</strong> 7.6 for Email Daily Management Guide<br />
Chapter 2 Using Email Security Monitor<br />
The Incoming Mail page extends to include a group of pages (Incoming Mail, Sender Profiles, and the<br />
Sender Group Report). From the Incoming Mail pages, you can:<br />
Perform a search on IP addresses, domains, or organizations (network owners) that have sent mail<br />
to you.<br />
View the Sender Groups report to see connections via a specific sender group and mail flow policy<br />
actions. See Sender Groups Report, page 2-16 for more information.<br />
See detailed statistics on senders which have sent mail to you, including the number of attempted<br />
messages broken down by security service (reputation filtering, anti-spam, anti-virus, etc.).<br />
Sort by senders who have sent you a high volume of spam or virus email, as determined by anti-spam<br />
or anti-virus security services.<br />
Use the Cisco <strong>IronPort</strong> SenderBase Reputation service to drill down on and examine the relationship<br />
between specific IP addresses, domains, and organizations to obtain more information about a<br />
sender.<br />
Drill down on specific senders to obtain more information about a sender from the Cisco <strong>IronPort</strong><br />
SenderBase Reputation Service, including a sender’s SenderBase Reputation Score and which<br />
sender group the domain matched most recently. Add senders to sender groups.<br />
Drill down on a specific sender who sent a high volume of spam or virus email, as determined by<br />
the anti-spam or anti-virus security services.<br />
Once you have gathered information on a domain, you can add the IP address, domain, or<br />
organization to an existing sender group (if necessary) by clicking “Add to Sender Group” from a<br />
domain, IP address, or network owner profile page. See the “Configuring the Gateway to Receive<br />
Email” chapter in the Cisco <strong>IronPort</strong> <strong>AsyncOS</strong> for Email Configuration Guide.<br />
The Incoming Mail page provides access to real-time activity of all public listeners configured on your<br />
system and is comprised of two main sections: the mail trend graphs summarizing the top domains<br />
received (by total threat messages and by total clean messages) and the Incoming Mail Details listing.<br />
OL-25138-01
Chapter 2 Using Email Security Monitor<br />
OL-25138-01<br />
Figure 2-4 Incoming Mail Charts: Total Threat and Total Clean Messages<br />
Figure 2-5 Incoming Mail Details<br />
Email Security Monitor Pages<br />
See Incoming Mail Details Listing, page 2-10 for an explanation of the data included in the Incoming<br />
Mail Details listing.<br />
Notes on Time Ranges in the Mail Trend Graph<br />
The Email Security Monitor feature constantly records data about the mail flowing into your gateway.<br />
The data are updated every 60 seconds, but the display shown is delayed by 120 seconds behind the<br />
current system time. You can specify the time range to include in the results shown. Because the data is<br />
monitored in real time, information is periodically updated and summarized in the database.<br />
Choose from the time range options in Table 2-1.<br />
Table 2-1 Time Ranges Available in the Email Security Monitor Feature<br />
This time range selected in the GUI ...is defined as:<br />
Hour the last 60 minutes + up to 5 minutes<br />
Day the last 24 hours + the last 60 minutes<br />
Cisco <strong>IronPort</strong> <strong>AsyncOS</strong> 7.6 for Email Daily Management Guide<br />
2-9
Email Security Monitor Pages<br />
Incoming Mail Details Listing<br />
2-10<br />
Cisco <strong>IronPort</strong> <strong>AsyncOS</strong> 7.6 for Email Daily Management Guide<br />
Chapter 2 Using Email Security Monitor<br />
Table 2-1 Time Ranges Available in the Email Security Monitor Feature (continued)<br />
This time range selected in the GUI ...is defined as:<br />
Week the last 7 days + the elapsed hours of the current day<br />
30 days the last 30 days + the elapsed hours of the current day<br />
90 days the last 90 days + the elapsed hours of the current day<br />
Yesterday 00:00 to 23:59 (midnight to 11:59 PM)<br />
Previous Calendar Month 00:00 of the first day of the month to 23:59 of the last<br />
day of the month<br />
Custom Range the range enclosed by the start date and hour and the<br />
end date and hour that you specify<br />
The time range options that you see will differ if you have enabled Centralized Reporting. For details,<br />
see information about Centralized Reporting Mode in the “Cisco <strong>IronPort</strong> M-Series Security<br />
Management Appliance” chapter of the Cisco <strong>IronPort</strong> <strong>AsyncOS</strong> for Email Security Configuration<br />
Guide.<br />
The top senders which have connected to public listeners of the appliance are listed in the External<br />
Domains Received listing table at the bottom of the Incoming Mail page, based on the view selected.<br />
Click the column headings to sort the data. See Categorizing Email, page 2-6 for an explanation of the<br />
various categories.<br />
The system acquires and verifies the validity of the remote host’s IP address (that is, the domain) by<br />
performing a double DNS lookup. For more information about double DNS lookups and sender<br />
verification, see the “Configuring the Gateway to Receive Email” chapter in the Cisco <strong>IronPort</strong> <strong>AsyncOS</strong><br />
for Email Configuration Guide.<br />
The Sender Detail listing has two views, Summary and All.<br />
The default Sender Detail view shows the total number of attempted messages for each sender, and<br />
includes a breakdown by category (the same categories as the Incoming Mail Summary graph on the<br />
Overview page: number of clean messages, stopped by reputation filtering, invalid recipients, spam<br />
detected, virus detected, stopped by content filter). It also shows the total number of threat messages<br />
(messages stopped by reputation or stopped as invalid recipient, spam, and viruses).<br />
The value for Stopped by Reputation Filtering is calculated based on several factors:<br />
- Number of “throttled” messages from this sender.<br />
- Number of rejected or TCP refused connections (may be a partial count).<br />
- A conservative multiplier for the number of messages per connection.<br />
When the appliance is under heavy load, an exact count of rejected connections is not maintained on a<br />
per-sender basis. Instead, rejected connections counts are maintained only for the most significant<br />
senders in each time interval. In this situation, the value shown can be interpreted as a “floor”; in other<br />
words, at least this many messages were stopped.<br />
Note The Stopped by Reputation Filtering total on the Overview page is always based on a complete count of<br />
all rejected connections. Only the per-sender connection counts are ever limited due to load.<br />
OL-25138-01
Chapter 2 Using Email Security Monitor<br />
“No Domain Information”<br />
Querying for More Information<br />
OL-25138-01<br />
Email Security Monitor Pages<br />
Additional columns that you can display are:<br />
Connections Rejected: All connections blocked by HAT policies. When the appliance is under heavy<br />
load, an exact count of rejected connections is not maintained on a per-sender basis. Instead, rejected<br />
connections counts are maintained only for the most significant senders in each time interval.<br />
Connections Accepted: All connections accepted<br />
Stopped by Recipient Throttling: This is a component of Stopped by Reputation Filtering. It represents<br />
the number of recipient messages stopped because any of the following HAT limits have been exceeded:<br />
maximum recipients per hour, maximum recipients per message, or maximum messages per connection.<br />
This is summed with an estimate of the recipient messages associated with rejected or TCP refused<br />
connections to yield Stopped by Reputation Filtering.<br />
Show or hide columns by clicking the Column link at the bottom of the table.<br />
Sort the listing by clicking the column header links. A small triangle beside the column header indicates<br />
the column by which the data is currently sorted.<br />
Total Threat: Total number of threat messages (stopped by reputation, stopped as invalid recipient,<br />
spam, plus virus)<br />
Domains which have connected to the appliance and could not be verified with a double-DNS lookup<br />
are automatically grouped into the special domain “No Domain Information.” You can control how these<br />
types of unverified hosts are managed via Sender Verification. See the “Configuring the Gateway to<br />
Receive Email” chapter in the Cisco <strong>IronPort</strong> <strong>AsyncOS</strong> for Email Configuration Guide.<br />
You can select the number of senders to show in the listing via the Items Displayed menu.<br />
For senders listed in the Email Security Monitor table, click the sender (or “No Domain Information”<br />
link) to drill down for more information on the particular sender. The results are displayed on a Sender<br />
Profile page which includes real-time information from the Cisco <strong>IronPort</strong> SenderBase Reputation<br />
Service. From the Sender Profile page, you can drill down for more information on specific IP addresses<br />
or network owners (see Reporting Pages Populated with Data: Sender Profile Pages, page 2-11).<br />
You can also view another report, the Sender Groups report, by clicking the Sender Groups report link<br />
at the bottom of the Incoming Mail page. For more information about Sender Groups reports, see Sender<br />
Groups Report, page 2-16.<br />
Reporting Pages Populated with Data: Sender Profile Pages<br />
If you clicked a sender in the Incoming Mail Details table on an Incoming Mail page, the resulting<br />
Sender Profile page is listed with data for the particular IP address, domain, or organization (network<br />
owner). Sender Profile pages show detailed information for the sender. You can access a Sender Profile<br />
page for any network owner, domain, or IP address by clicking on the specified item in the Incoming<br />
Mail or other Sender Profile pages. Network owners are entities that contain domains; domains are<br />
entities that contain IP addresses. For more information on this relationship and how it relates to the<br />
SenderBase Reputation Service, see the “Configuring the Gateway to Receive Email” chapter in the<br />
Cisco <strong>IronPort</strong> <strong>AsyncOS</strong> for Email Configuration Guide.<br />
Cisco <strong>IronPort</strong> <strong>AsyncOS</strong> 7.6 for Email Daily Management Guide<br />
2-11
Email Security Monitor Pages<br />
2-12<br />
Cisco <strong>IronPort</strong> <strong>AsyncOS</strong> 7.6 for Email Daily Management Guide<br />
Chapter 2 Using Email Security Monitor<br />
The Sender Profile pages displayed for IP addresses, network owners, and domains vary slightly. For<br />
each, the page contains a graph and summary table for incoming mail from this sender. Below the graph<br />
is a table listing domains or IP addresses associated with the sender (the Sender Profile page for<br />
individual IP addresses does not contain the detailed listing) and an information section with the current<br />
SenderBase, sender group, and network information for the sender.<br />
Network Owner profile pages contain information for the network owner, as well as the domains and<br />
IP addresses associated with that network owner.<br />
Domain profile pages contain information for the domains and IP addresses associated with that<br />
domain.<br />
IP address profile pages contain information about the IP address only.<br />
Figure 2-6 Domains Listing for Network Owner<br />
Each sender profile page contains the following data in the Current Information table at the bottom of<br />
the page:<br />
The Global information from the SenderBase Reputation Service, including:<br />
– IP Address, Domain Name, and/or Network Owner<br />
– Network Owner Category (Network Owner Only)<br />
– CIDR Range (IP addresses only)<br />
– Daily Magnitude and Monthly Magnitude for the IP address, Domain, and/or Network Owner<br />
– Days since the first message was received from this sender<br />
– Last sender group and whether DNS verified (IP Address sender profile page only)<br />
Daily magnitude is a measure of how many messages a domain has sent over the last 24 hours.<br />
Similar to the Richter scale used to measure earthquakes, SenderBase magnitude is a measure of<br />
message volume calculated using a log scale with a base of 10. The maximum theoretical value of<br />
the scale is set to 10, which equates to 100% of the world's email message volume (approximately<br />
10 billion messages/day). Using the log scale, a one-point increase in magnitude equates to a 10x<br />
increase in actual volume.<br />
Monthly magnitude is calculated using the same approach as <strong>daily</strong> magnitude, except the<br />
percentages are calculated based on the volume of email sent over the last 30 days.<br />
– Average Magnitude (IP addresses only)<br />
– Lifetime Volume / 30 Day Volume (IP address profile pages only)<br />
– Bonded Sender Status (IP address profile pages only)<br />
– SenderBase Reputation Score (IP address profile pages only)<br />
– Days Since First Message (network owner and domain profile pages only)<br />
– Number of Domains Associated with this Network Owner (network owner and domain profile<br />
pages only)<br />
– Number of IP Addresses in this Network Owner (network owner and domain profile pages only)<br />
OL-25138-01
Chapter 2 Using Email Security Monitor<br />
Sender Profile Search<br />
OL-25138-01<br />
Email Security Monitor Pages<br />
– Number of IP Addresses used to Send Email (network owner pages only)<br />
Click the “More from SenderBase” link to see a page with all information supplied by the<br />
SenderBase Reputation Service.<br />
The Mail Flow Statistics information, with Email Security Monitor information collected about the<br />
sender over the time range that you specify.<br />
Details about the domains and IP addresses controlled by this network owner are displayed on<br />
network owner profile pages. Details about the IP addresses in the domain are displayed on domain<br />
pages.<br />
From a domain profile page, you can drill down to a specific IP address, or drill up to view an<br />
organization profile page. You can also display the DNS Verified status, SBRS (SenderBase Reputation<br />
Score), and Last Sender Group for each sender address in the IP Addresses table by clicking the Columns<br />
link at the bottom of that table. You can also hide any columns in that table.<br />
From a network owner profile page, you can display Connections Rejected, Connections Accepted, and<br />
Stopped by Recipient Throttling information for each domain in the Domains table by clicking the<br />
Columns link at the bottom of that table. You can also hide any columns in that table.<br />
If you are an administrator of the system, on each of these pages, you can choose to add the network<br />
owner, domain, or IP address to a sender group by clicking the check box for the entity (if necessary)<br />
and then clicking Add to Sender Group.<br />
You can also add a sender to a sender group by clicking the Add to Sender Group link below the Sender<br />
Group Information in the Current Information table for the sender and clicking Add to Sender Group.<br />
For more information about adding senders to sender groups, see the “Configuring the Gateway to<br />
Receive Email” chapter in the Cisco <strong>IronPort</strong> <strong>AsyncOS</strong> for Email Configuration Guide. Of course, you<br />
do not have to make any changes — you can let the security services handle incoming mail.<br />
Figure 2-7 Current Information for Network Owner<br />
Type an IP address, a domain, or an organization name in the Quick Search box to search for a specific<br />
sender.<br />
A Sender Profile page is displayed with the information for sender. See Reporting Pages Populated with<br />
Data: Sender Profile Pages, page 2-11.<br />
Cisco <strong>IronPort</strong> <strong>AsyncOS</strong> 7.6 for Email Daily Management Guide<br />
2-13
Email Security Monitor Pages<br />
2-14<br />
Figure 2-8 Domain Profile Page (1 of 2)<br />
Figure 2-9 Domain Profile Page (2 of 2)<br />
Cisco <strong>IronPort</strong> <strong>AsyncOS</strong> 7.6 for Email Daily Management Guide<br />
Chapter 2 Using Email Security Monitor<br />
OL-25138-01
Chapter 2 Using Email Security Monitor<br />
OL-25138-01<br />
Figure 2-10 Network Owner Profile Page (1 of 2)<br />
Figure 2-11 Network Owner Profile Page (2 of 2)<br />
Email Security Monitor Pages<br />
Cisco <strong>IronPort</strong> <strong>AsyncOS</strong> 7.6 for Email Daily Management Guide<br />
2-15
Email Security Monitor Pages<br />
Sender Groups Report<br />
2-16<br />
Figure 2-12 IP Address Profile Page (1 of 2)<br />
Figure 2-13 IP Address Profile Page (2 of 2)<br />
Cisco <strong>IronPort</strong> <strong>AsyncOS</strong> 7.6 for Email Daily Management Guide<br />
Chapter 2 Using Email Security Monitor<br />
The Sender Groups report provides a summary of connections by sender group and mail flow policy<br />
action, allowing you to review SMTP connection and mail flow policy trends. The Mail Flow by Sender<br />
Group listing shows the percentage and number of connections for each sender group. The Connections<br />
by Mail Flow Policy Action chart shows the percentage of connections for each mail flow policy action.<br />
This page provides an overview of the effectiveness of your Host Access Table (HAT) policies. For more<br />
information about the HAT, see the “Configuring the Gateway to Receive Email” chapter in the Cisco<br />
<strong>IronPort</strong> <strong>AsyncOS</strong> for Email Configuration Guide.<br />
OL-25138-01
Chapter 2 Using Email Security Monitor<br />
Outgoing Destinations<br />
OL-25138-01<br />
Figure 2-14 Sender Groups Report Page<br />
Email Security Monitor Pages<br />
The Outgoing Destinations page provides information about the domains your company sends mail to.<br />
The page consists of two section. The top half of the page consists of graphs depicting the top<br />
destinations by outgoing threat messages and top destinations by outgoing clean messages on the top<br />
half of the page. The bottom half of the page displays a chart showing all the columns sorted by total<br />
recipients (default setting).<br />
You can select a time range on which to report, such as an hour, a week, or a custom range. As with all<br />
reports, you can export the data for the graphs or the details listing to CSV format via the Export link.<br />
The Outgoing Destinations page can be used to answer the following types of questions:<br />
What domains is the Cisco <strong>IronPort</strong> appliance sending mail to?<br />
How much mail is sent to each domain?<br />
How much of that mail is clean, spam-positive, virus-positive, or stopped by a content filter?<br />
How many messages are delivered and how many messages are hard-bounced by the destination<br />
server?<br />
Cisco <strong>IronPort</strong> <strong>AsyncOS</strong> 7.6 for Email Daily Management Guide<br />
2-17
Email Security Monitor Pages<br />
Outgoing Senders<br />
2-18<br />
Figure 2-15 Outgoing Destinations Page<br />
Cisco <strong>IronPort</strong> <strong>AsyncOS</strong> 7.6 for Email Daily Management Guide<br />
Chapter 2 Using Email Security Monitor<br />
The Outgoing Senders page provides information about the quantity and type of mail being sent from IP<br />
addresses and domains in your network. You can view the results by domain or IP address when you view<br />
this page. You might want to view the results by domain if you want to see what volume of mail is being<br />
sent by each domain, or you might want to view the results by IP address if you want see which IP<br />
addresses are sending the most virus messages or triggering content filters.<br />
The page consists of two sections. On the left side of the page is a graph depicting the top senders by<br />
total threat messages. Total threat messages include messages that are spam or virus positive or triggered<br />
a content filter. On the right side of the page is a graph displaying top senders by clean messages on the<br />
top half of the page. The bottom half of the page displays a chart showing all the columns sorted by total<br />
messages (default setting).<br />
Note This page does not display information about message delivery. Delivery information, such as how many<br />
messages from a particular domain were bounced can be tracked using the Delivery Status page.<br />
You can select a time range on which to report, such as an hour, a week, or a custom range. As with all<br />
reports, you can export the data for the graphs or the details listing to CSV format via the Export link.<br />
The Outgoing Senders page can be used to answer the following types of questions:<br />
Which IP addresses are sending the most virus or spam positive email?<br />
Which IP addresses trigger content filters the most frequently?<br />
Which domains are sending the most mail?<br />
OL-25138-01
Chapter 2 Using Email Security Monitor<br />
The Delivery Status Page<br />
OL-25138-01<br />
Figure 2-16 Outgoing Senders Page (IP Addresses Displayed)<br />
Email Security Monitor Pages<br />
If you suspect delivery problems to a specific recipient domain or if you want to gather information on<br />
a Virtual Gateway address, the Monitor > Delivery Status Page provides monitoring information about<br />
email operations relating to a specific recipient domain.<br />
The Delivery Status Page displays the same information as the tophosts command within the CLI. (For<br />
more information, see “Determining the Make-up of the Email Queue” in Chapter 6, “Managing and<br />
Monitoring via the CLI.”)<br />
This page displays a list of the top 20, 50, or 100 recipient domains for messages delivered by the system<br />
within the last three hours. You can sort by latest host status, active recipients (the default), connections<br />
out, delivered recipients, soft bounced events, and hard bounced recipients by clicking the links in the<br />
column heading for each statistic.<br />
To search for a specific domain, type the name of the domain in the Domain Name: field and click<br />
Search.<br />
To drill down on a domain shown, click the domain name link.<br />
The results are shown in an Delivery Status Details Page.<br />
Note Any activity for a recipient domain results in that domain being “active” and thus present in the overview<br />
page. For example, if mail remains in the outbound queue due to delivery problems, that recipient<br />
domain continues to be listed in the outgoing mail overview.<br />
Cisco <strong>IronPort</strong> <strong>AsyncOS</strong> 7.6 for Email Daily Management Guide<br />
2-19
Email Security Monitor Pages<br />
Retrying Delivery<br />
Delivery Status Details Page<br />
2-20<br />
Cisco <strong>IronPort</strong> <strong>AsyncOS</strong> 7.6 for Email Daily Management Guide<br />
Chapter 2 Using Email Security Monitor<br />
Messages that are scheduled for later delivery can be immediately retried by clicking Retry All<br />
Delivery. Retry All Delivery allows you to reschedule messages in the queue for immediate delivery. All<br />
domains that are marked as “down” and any scheduled or soft bounced messages are queued for<br />
immediate delivery.<br />
To retry delivery to a specific destination domain, click the domain name link. On the Delivery Status<br />
Details page, click Retry Delivery.<br />
You can also use the delivernow command in the CLI to reschedule messages for immediate delivery.<br />
For more information, see Scheduling Email for Immediate Delivery, page 6-34.<br />
Use the Delivery Status Details Page to look up statistics on a specific recipient domain. This page<br />
displays the same information as the hoststatus command within the CLI: Mail Status, Counters and<br />
Gauges. (For more information, see “Monitoring the Status of a Mail Host” in Chapter 6, “Managing and<br />
Monitoring via the CLI.”) To search for a specific domain, type the name of the domain in the Domain<br />
Name: field and click Search. Virtual Gateway address information appears if you are using the<br />
altsrchost feature.<br />
OL-25138-01
Chapter 2 Using Email Security Monitor<br />
The Internal Users Page<br />
OL-25138-01<br />
Figure 2-17 Delivery Status Page<br />
Figure 2-18 Delivery Status Details Page<br />
Email Security Monitor Pages<br />
The Internal Users page provides information about the mail sent and received by your internal users,<br />
per email address (a single user may have multiple email addresses listed — the email addresses are not<br />
combined in the report).<br />
The page consists of two sections: graphs depicting the top users by clean incoming and outgoing<br />
messages, and user mail flow details. You can select a time range on which to report (hour, day, week,<br />
or month). As with all reports, you can export the data for the graphs or the details listing to CSV format<br />
via the Export link.<br />
The User Mail Flow Details listing breaks down the mail received and sent by each email address into<br />
Clean, Spam Detected (incoming only), Virus Detected, and Content Filter Matches. You can sort the<br />
listing by clicking on the column headers.<br />
Cisco <strong>IronPort</strong> <strong>AsyncOS</strong> 7.6 for Email Daily Management Guide<br />
2-21
Email Security Monitor Pages<br />
Internal User Details<br />
2-22<br />
Using the Internal Users report, you can answer these kinds of questions:<br />
Who is sending the most external email?<br />
Who receives the most clean email?<br />
Who receives the most spam?<br />
Who is triggering which content filters?<br />
Cisco <strong>IronPort</strong> <strong>AsyncOS</strong> 7.6 for Email Daily Management Guide<br />
Chapter 2 Using Email Security Monitor<br />
Whose email is getting caught by content filters?<br />
Inbound Internal Users are the users for which you received email, based on the Rcpt To: address.<br />
Outbound Internal Users are based on the Mail From: address and are useful when tracking the types of<br />
email that senders on your internal network are sending.<br />
Note that some outbound mail (like bounces) have a null sender. They are counted under outbound and<br />
“unknown.”<br />
Click on an internal user to view the Internal User detail page for that user.<br />
The Internal User detail page shows detailed information about the specified user, including a breakdown<br />
of incoming and outgoing messages showing the number of messages in each category (spam detected,<br />
virus detected, stopped by content filter, and clean). Incoming and outgoing content filter and DLP<br />
policy matches are also shown.<br />
Figure 2-19 Internal User Details Page<br />
Click on a content filter name to view detailed information for that filter in the corresponding content<br />
filter information page (see The Content Filters Page, page 2-25). You can use this method to get a list<br />
of users who also sent or received mail that matched that particular content filter.<br />
OL-25138-01
Chapter 2 Using Email Security Monitor<br />
Searching for a Specific Internal User<br />
The DLP Incidents Page<br />
OL-25138-01<br />
Email Security Monitor Pages<br />
You can search for a specific internal user (email address) via the search form at the bottom of the<br />
Internal Users page and the Internal User detail page. Choose whether to exactly match the search text<br />
or look for items starting with the entered text (for instance, starts with “ex” will match “example.com”).<br />
Figure 2-20 Internal User Search Results<br />
The DLP Incidents page shows information on the incidents of data loss prevention (DLP) policy<br />
violations occurring in outgoing mail. The Cisco <strong>IronPort</strong> appliance uses the DLP email policies enabled<br />
in the Outgoing Mail Policies table to detect sensitive data sent by your users. Every occurrence of an<br />
outgoing message violating a DLP policy is reported as an incident.<br />
Using the DLP Incidents report, you can answer these kinds of questions:<br />
What type of sensitive data is being sent by your users?<br />
How severe are these DLP incidents?<br />
How many of these messages are being delivered?<br />
How many of these messages are being dropped?<br />
Who is sending these messages?<br />
The DLP Incidents page is comprised of two main sections:<br />
the DLP incident trend graphs summarizing the top DLP incidents by severity (Low, Medium, High,<br />
Critical) and policy matches, and<br />
the DLP Incidents Details listing.<br />
You can select a time range on which to report, such as an hour, a week, or a custom range. As with all<br />
reports, you can export the data for the graphs or the details listing to CSV format via the Export link<br />
or PDF format by clicking the Printable (PDF) link. For information about generating PDFs in<br />
languages other than English, see the “Notes on Reports” section on page 2-44.<br />
Cisco <strong>IronPort</strong> <strong>AsyncOS</strong> 7.6 for Email Daily Management Guide<br />
2-23
Email Security Monitor Pages<br />
DLP Incidents Details<br />
DLP Policy Detail Page<br />
2-24<br />
Cisco <strong>IronPort</strong> <strong>AsyncOS</strong> 7.6 for Email Daily Management Guide<br />
Chapter 2 Using Email Security Monitor<br />
Figure 2-21 DLP Incidents Charts: Top Incidents by Severity, Incident Summary, and Top DLP<br />
Policy Matches<br />
Figure 2-22 DLP Incident Details<br />
Click on the name of a DLP policy to view detailed information on the DLP incidents detected by the<br />
policy. You can use this method to get a list of users who sent mail that contained sensitive data detected<br />
by the policy.<br />
The DLP policies currently enabled in the appliance’s outgoing mail policies are listed in the DLP<br />
Incidents Details table at the bottom of the DLP Incidents page. Click on the name of a DLP policy to<br />
view more detailed information.<br />
The DLP Incidents Details table shows the total number of DLP incidents per policy, with a breakdown<br />
by severity level, and the number of messages delivered in the clear, delivered encrypted, or dropped.<br />
Click on the column headings to sort the data.<br />
If you clicked the name of a DLP policy in the DLP Incidents Details table, the resulting DLP Policy<br />
Detail page displays the DLP incidents data for the policy. The page displays graphs on the DLP<br />
incidents based on severity.<br />
OL-25138-01
Chapter 2 Using Email Security Monitor<br />
The Content Filters Page<br />
Content Filter Details<br />
OL-25138-01<br />
Email Security Monitor Pages<br />
The page also includes an Incidents by Sender listing at the bottom of the page that lists each internal<br />
user who has sent a message that violated the DLP policy. The listing also shows the total number of<br />
DLP incidents for this policy per user, with a breakdown by severity level, and whether any of the<br />
messages were delivered in the clear, delivered encrypted, or dropped. You can use the Incidents by<br />
Sender listing to find out which users may be sending your organization’s sensitive data to people outside<br />
your network.<br />
Figure 2-23 DLP Policy Details Charts: Top Incidents by Severity, Incident Summary<br />
Figure 2-24 DLP Policy Incidents by Sender<br />
Clicking on the sender name opens up the Internal Users page. See The Internal Users Page, page 2-21<br />
for more information.<br />
The Content Filters page shows information about the top incoming and outgoing content filter matches<br />
(which content filter had the most matching messages) in two forms: a bar chart and a listing. Using the<br />
Content Filters page, you can review your corporate policies on a per-content filter or per-user basis and<br />
answer questions like:<br />
Which content filter is being triggered the most by incoming or outgoing mail?<br />
Who are the top users sending or receiving mail that is triggering a particular content filter?<br />
You can click the name of the content filter in the listing to view more information about that filter on<br />
the Content Filter detail page.<br />
The Content Filter detail page displays matches for that filter over time, as well as matches by internal<br />
user.<br />
Cisco <strong>IronPort</strong> <strong>AsyncOS</strong> 7.6 for Email Daily Management Guide<br />
2-25
Email Security Monitor Pages<br />
2-26<br />
Cisco <strong>IronPort</strong> <strong>AsyncOS</strong> 7.6 for Email Daily Management Guide<br />
Chapter 2 Using Email Security Monitor<br />
In the Matches by Internal User section, you can click the name of a user to view that internal user’s<br />
(email address) Internal User details page (see Internal User Details, page 2-22).<br />
Figure 2-25 Content Filters Page<br />
The Outbreak Filters Page<br />
The Outbreak Filters page shows the current status and configuration of Outbreak Filters on your Cisco<br />
<strong>IronPort</strong> appliance as well as information about recent outbreaks and messages quarantined due to<br />
Outbreak Filters. You can use this page to monitor your defense against targeted virus, scam, and<br />
phishing attacks.<br />
The Threats By Type section shows the different types of threat messages received by the appliance. The<br />
Threat Summary section shows a breakdown of the messages by Virus, Phish, and Scam.<br />
The Past Year Outbreak Summary lists global as well as local outbreaks over the past year, allowing you<br />
to compare local network trends to global trends. The listing of global outbreaks is a superset of all<br />
outbreaks, both viral and non-viral, whereas local outbreaks are limited to virus outbreaks that have<br />
affected your Cisco <strong>IronPort</strong> appliance. Local outbreak data does not include non-viral threats. Global<br />
outbreak data represents all outbreaks detected by the Cisco <strong>IronPort</strong> Threat Operations Center which<br />
exceeded the currently configured threshold for the outbreak quarantine. Local outbreak data represents<br />
all virus outbreaks detected on this appliance which exceeded the currently configured threshold for the<br />
outbreak quarantine. The Total Local Protection Time is always based on the difference between when<br />
each virus outbreak was detected by the Cisco <strong>IronPort</strong> Threat Operations Center and the release of an<br />
anti-virus signature by a major vendor. Note that not every global outbreak affects your Cisco <strong>IronPort</strong><br />
appliance. A value of “--” indicates either a protection time does not exist, or the signature times were<br />
not available from the anti-virus vendors (some vendors may not report signature times). This does not<br />
indicate a protection time of zero, rather it means that the information required to calculate the protection<br />
time is not available.<br />
OL-25138-01
Chapter 2 Using Email Security Monitor<br />
OL-25138-01<br />
Email Security Monitor Pages<br />
The Quarantined Messages section summarizes Outbreak Filters quarantining, and is a useful gauge of<br />
how many potential threat messages Outbreak Filters are catching. Quarantined messages are counted at<br />
time of release. Typically, messages will be quarantined before anti-virus and anti-spam rules are<br />
available. When released, they will be scanned by the anti-virus and anti-spam software and determined<br />
to be positive or clean. Because of the dynamic nature of Outbreak tracking, the rule under which a<br />
message is quarantined (and even the associated outbreak) may change while the message is in the<br />
quarantine. Counting the messages at the time of release (rather than the time of entry into the<br />
quarantine) avoids the confusion of having counts that increase and decrease.<br />
The Threat Details listing displays information about specific outbreaks, including the threat category<br />
(virus, scam, or phishing), threat name, a description of the threat, and the number of messages<br />
identified. For virus outbreaks, the Past Year Virus Outbreaks include the Outbreak name and ID, time<br />
and date a virus outbreak was first seen globally, the protection time provided by Outbreak filters, and<br />
the number of quarantined messages. You can select either global or local outbreaks as well as the<br />
number of messages to display via the menu on the left. You can sort the listing by clicking on the<br />
column headers.<br />
The First Seen Globally time is determined by the Cisco <strong>IronPort</strong> Threat Operations Center, based on<br />
data from SenderBase, the world’s largest email and web traffic monitoring network. The Protection<br />
Time is based on the difference between when each threat was detected by the Cisco <strong>IronPort</strong> Threat<br />
Operations Center and the release of an anti-virus signature by a major vendor.<br />
A value of “--” indicates either a protection time does not exist, or the signature times were not available<br />
from the anti-virus vendors (some vendors may not report signature times). This does not indicate a<br />
protection time of zero. Rather, it means that the information required to calculate the protection time is<br />
not available.<br />
Using the Outbreak Filters page, you can answer questions like:<br />
How many messages are being quarantined and what type of threats were they?<br />
How much lead time has the Outbreak Filter feature been providing for virus outbreaks?<br />
How do my local virus outbreaks compare to the global outbreaks?<br />
Cisco <strong>IronPort</strong> <strong>AsyncOS</strong> 7.6 for Email Daily Management Guide<br />
2-27
Email Security Monitor Pages<br />
Virus Types Page<br />
2-28<br />
Figure 2-26 Outbreak Filters Page<br />
Cisco <strong>IronPort</strong> <strong>AsyncOS</strong> 7.6 for Email Daily Management Guide<br />
Chapter 2 Using Email Security Monitor<br />
The Virus Types page provides an overview of the viruses entering and being sent from your network.<br />
The Virus Types page displays the viruses that have been detected by the virus scanning engines running<br />
on your Cisco <strong>IronPort</strong> appliance. You might want to use this report to take a specific action against a<br />
particular virus. For example, if you see that you are receiving a high volume of a viruses known to be<br />
embedded in PDF files, you might want to create a filter action to quarantine messages with PDF<br />
attachments.<br />
If you run multiple virus scanning engines, the Virus Types page includes results from all enabled virus<br />
scanning engines. The name of the virus displayed on the page is a name determined by the virus<br />
scanning engines. If more than one scanning engine detects a virus, it is possible to have more than one<br />
entry for the same virus.<br />
OL-25138-01
Chapter 2 Using Email Security Monitor<br />
OL-25138-01<br />
Email Security Monitor Pages<br />
The Virus Types page gives you an overview of the viruses entering or being sent from or to your<br />
network. The Top Incoming Virus Detected section shows a chart view of the viruses that have been sent<br />
to your network in descending order. The Top Outgoing Virus Detected section shows a chart view of<br />
the viruses that have been sent from your network in descending order.<br />
Note To see which hosts sent virus-infected messages to your network, you can go to the Incoming Mail page,<br />
specify the same reporting period and sort by virus-positive. Similarly, to see which IP addresses have<br />
sent virus-positive email within your network, you can view the Outgoing Senders page and sort by<br />
virus-positive messages.<br />
TLS Connections Page<br />
Figure 2-27 Virus Types Page<br />
The VirusTypes Details listing displays information about specific viruses, including the infected<br />
incoming and outgoing messages, and the total infected messages. The details listing for infected<br />
incoming messages displays the name of the virus and the number of incoming messages infected with<br />
this virus. Similarly, the outgoing messages displays the name of the virus and the number of outgoing<br />
messages infected with the virus. You can sort the Virus Type details by Incoming Messages, Outgoing<br />
Messages, or Total Infected Messages.<br />
The TLS Connections pages shows the overall usage of TLS connections for sent and received mail. The<br />
report also shows details for each domain sending mail using TLS connections.<br />
The TLS Connections page can be used to determine the following information:<br />
Overall, what portion of incoming and outgoing connections use TLS?<br />
What partners do I have successful TLS connections with?<br />
What partners do I have unsuccessful TLS connections with?<br />
What partners have issue with their TLS certificates?<br />
Cisco <strong>IronPort</strong> <strong>AsyncOS</strong> 7.6 for Email Daily Management Guide<br />
2-29
Email Security Monitor Pages<br />
2-30<br />
Cisco <strong>IronPort</strong> <strong>AsyncOS</strong> 7.6 for Email Daily Management Guide<br />
Chapter 2 Using Email Security Monitor<br />
What percent of overall mail with a partner uses TLS?<br />
The TLS Connections page is divided into a section for incoming connections and a section for outgoing<br />
connections. Each section includes a graph, summaries, and a table with details.<br />
The graph displays a view of incoming or outgoing TLS-encrypted and non-encrypted connections over<br />
the time range you specify. The graph displays the total volume of messages, the volume of encrypted<br />
and unencrypted messages, and the volume of successful and failed TLS encrypted messages. The<br />
graphs distinguish between connections in which TLS was required and connections in which TLS was<br />
merely preferred.<br />
The table displays details for domains sending or receiving encrypted messages. For each domain, you<br />
can view the number of required and preferred TLS connections that were successful and that failed, the<br />
total number of TLS connections attempted (whether successful or failed), and the total number of<br />
unencrypted connections. You can also view the percentage of all connections in which TLS was<br />
attempted, and the total number of encrypted messages sent successfully, regardless of whether TLS was<br />
preferred or required. You can show or hide columns by clicking the Columns link at the bottom of this<br />
table.<br />
OL-25138-01
Chapter 2 Using Email Security Monitor<br />
Rate Limits Page<br />
OL-25138-01<br />
Figure 2-28 TLS Connections Report-Incoming Connections<br />
Figure 2-29 TLS Connections Report-Outgoing Connections<br />
Email Security Monitor Pages<br />
Rate Limiting by envelope sender allows you to limit the number of email messages per time interval<br />
Cisco <strong>IronPort</strong> <strong>AsyncOS</strong> 7.6 for Email Daily Management Guide<br />
2-31
Email Security Monitor Pages<br />
2-32<br />
Cisco <strong>IronPort</strong> <strong>AsyncOS</strong> 7.6 for Email Daily Management Guide<br />
Chapter 2 Using Email Security Monitor<br />
from an individual sender, based on the mail-from address. The Rate Limits report allows you to quickly<br />
identify individual senders of large numbers of messages. Use this report to help you to:<br />
Control spam from internal user accounts, for example in cases when a user's credentials are<br />
compromised and the account is used to send spam in bulk.<br />
Identify compromised user accounts.<br />
Limit out-of-control applications that use email for notifications, alerts, automated statements, etc.<br />
Avoid damaging your organization’s online reputation and the attendant hassles resulting from this<br />
situation<br />
Rate Limiting is configured in Mail Policies > Mail Flow Policies. For more information on rate limiting,<br />
see the “Configuring the Gateway to Receive Email” chapter in the <strong>AsyncOS</strong> for Email Configuration<br />
Guide.<br />
Figure 2-30 Rate Limits Page<br />
The System Capacity Page<br />
The System Capacity page provides a detailed representation of the system load, including messages in<br />
the work queue, average time spent in the work queue, incoming and outgoing messages (volume, size,<br />
and number), overall CPU usage, CPU usage by function, and memory page swapping information.<br />
The system capacity page can be used to determine the following information:<br />
Identify when a Cisco <strong>IronPort</strong> appliance is exceeding recommended capacity and configuration<br />
optimization or additional appliances are needed.<br />
Identify historical trends in system behavior which point to upcoming capacity issues.<br />
Identify which part of the system is using the most resources to assist with troubleshooting.<br />
It is important to monitor your Cisco <strong>IronPort</strong> appliance to ensure that your capacity is appropriate to<br />
your message volumes. Over time, volume will inevitably rise and appropriate monitoring will ensure<br />
that additional capacity or configuration changes can be applied proactively. The most effective way to<br />
monitor system capacity is to track overall volume, messages in the work queue and incidents of<br />
Resource Conservation Mode.<br />
OL-25138-01
Chapter 2 Using Email Security Monitor<br />
System Capacity- Workqueue<br />
OL-25138-01<br />
Email Security Monitor Pages<br />
Volume: It is important to have an understanding of the “normal” message volume and the “usual”<br />
spikes in your environment. Track this data over time to measure volume growth. You can use the<br />
Incoming Mail and Outgoing Mail pages to track volume over time. For more information, see<br />
System Capacity- Incoming Mail, page 2-34 and System Capacity-Outgoing Mail, page 2-35.<br />
Work Queue: The work queue is designed to work as a “shock absorber”-- absorbing and filtering<br />
spam attacks and processing unusual increases in ham messages. However, the work queue is also<br />
the best indicator of a system under stress, prolonged and frequent work queue backups may indicate<br />
a capacity problem. You can use the WorkQueue page to track the average time messages spend in<br />
the work queue and the activity in your work queue. For more information, see System Capacity-<br />
Workqueue, page 2-33.<br />
Resource Conservation Mode: When a Cisco <strong>IronPort</strong> appliance becomes overloaded, it will enter<br />
“Resource Conservation Mode” (RCM) and send a CRITICAL system alert. This is designed to<br />
protect the device and allow it to process any backlog of messages. Your Cisco <strong>IronPort</strong> appliance<br />
should enter RCM infrequently and only during a very large or unusual increase in mail volume.<br />
Frequent RCM alerts may be an indication that the system is becoming overloaded. Resource<br />
Conservation Mode is not tracked by the system capacity page.<br />
The Workqueue page shows the average time a message spends in the work queue, excluding any time<br />
spent in the Cisco <strong>IronPort</strong> Spam quarantine or in a system quarantine. You can view time periods from<br />
an hour up to one month. This average can help in identifying both short term events delaying mail<br />
delivery and identify long term trends in the workload on the system.<br />
Note If a message is released from the quarantine into the work queue, the “average time in work queue”<br />
metric ignores this time. This prevents double-counting and distorted statistics due to extended time<br />
spent in a quarantine.<br />
The report also shows the volume of messages in the work queue over a specified time period, and it<br />
shows the maximum messages in the work queue over the same time period.<br />
Occasional spikes in the Workqueue graphs are normal and expected. If the spikes occur with increasing<br />
frequency and are maintained over a long period of time, this may indicate a capacity issue. When<br />
reviewing the work queue page, you may want to measure the frequency of work queue backups, and<br />
take note of work queue backups that exceed 10,000 messages.<br />
Cisco <strong>IronPort</strong> <strong>AsyncOS</strong> 7.6 for Email Daily Management Guide<br />
2-33
Email Security Monitor Pages<br />
System Capacity- Incoming Mail<br />
2-34<br />
Figure 2-31 System Capacity - Workqueue<br />
Cisco <strong>IronPort</strong> <strong>AsyncOS</strong> 7.6 for Email Daily Management Guide<br />
Chapter 2 Using Email Security Monitor<br />
The incoming mail page shows incoming connections, the total number of incoming messages, the<br />
average message size, and the total incoming message size. You can limit the results to the time range<br />
that you specify. It is important to have an understanding of the trends of normal message volume and<br />
spikes in your environment. You can use the incoming mail page to help track volume growth over time<br />
and plan for system capacity. You might also want to compare the Incoming Mail data with the Sender<br />
Profile data to view the trends in volumes of emails that are being sent from specific domains to your<br />
network.<br />
Note an increased number of incoming connections may not necessarily affect system load.<br />
OL-25138-01
Chapter 2 Using Email Security Monitor<br />
System Capacity-Outgoing Mail<br />
OL-25138-01<br />
Figure 2-32 System Capacity - Incoming Mail (Page 1 of 2)<br />
Figure 2-33 System Capacity - Incoming Mail (Page 2 of 2)<br />
Email Security Monitor Pages<br />
The outgoing mail page shows outgoing connections, the total number of outgoing messages, the average<br />
message size, and the total outgoing message size. You can limit the results to the time range that you<br />
specify. It is important to have an understanding of the trends of normal message volume and spikes in<br />
your environment. You can use the outgoing mail page to help track volume growth over time and plan<br />
for system capacity. You might also want to compare the Outgoing Mail data with the Outgoing<br />
Destinations data to view the trends in volumes of emails that are being sent from specific domains or<br />
IP addresses.<br />
Cisco <strong>IronPort</strong> <strong>AsyncOS</strong> 7.6 for Email Daily Management Guide<br />
2-35
Email Security Monitor Pages<br />
System Capacity-System Load<br />
2-36<br />
Figure 2-34 System Capacity - Outgoing Mail (page 1 of 2)<br />
Figure 2-35 System Capacity - Outgoing Mail (page 2 of 2)<br />
Cisco <strong>IronPort</strong> <strong>AsyncOS</strong> 7.6 for Email Daily Management Guide<br />
Chapter 2 Using Email Security Monitor<br />
The system load report shows the overall CPU usage on your Cisco <strong>IronPort</strong> appliance. <strong>AsyncOS</strong> is<br />
optimized to use idle CPU resources to improve message throughput. High CPU usage may not indicate<br />
a system capacity problem. If the high CPU usage is coupled with consistent, high-volume memory page<br />
swapping, you may have a capacity problem. This page also shows a graph that displays the amount of<br />
CPU used by different functions, including mail processing, spam and virus engines, reporting, and<br />
quarantines. The CPU-by-function graph is a good indicator of which areas of the product use the most<br />
resources on your system. If you need to optimize your appliance, this graph can help you determine<br />
which functions may need to be tuned or disabled.<br />
The memory page swapping graph shows how frequently the system must page to disk.<br />
OL-25138-01
Chapter 2 Using Email Security Monitor<br />
OL-25138-01<br />
Figure 2-36 System Capacity - System Load<br />
Note about Memory Page Swapping<br />
Email Security Monitor Pages<br />
The system is designed to swap memory regularly, so some memory swapping is expected and is not an<br />
indication of problems with your appliance. Unless the system consistently swaps memory in high<br />
volumes, memory swapping is normal and expected behavior (especially on C150/C160 appliances). For<br />
example, Figure 2-37 shows a system that consistently swaps memory in high volumes. To improve<br />
performance, you may need to add Cisco <strong>IronPort</strong> appliances to your network or tune your configuration<br />
to ensure maximum throughput.<br />
Cisco <strong>IronPort</strong> <strong>AsyncOS</strong> 7.6 for Email Daily Management Guide<br />
2-37
Email Security Monitor Pages<br />
System Capacity- All<br />
The System Status Page<br />
System Status<br />
Mail System Status<br />
2-38<br />
Figure 2-37 System Capacity - System Load (System Under Heavy Load)<br />
Cisco <strong>IronPort</strong> <strong>AsyncOS</strong> 7.6 for Email Daily Management Guide<br />
Chapter 2 Using Email Security Monitor<br />
The All page consolidates all the previous system capacity reports onto a single page so you can view<br />
the relationship between the different reports. For example, you might view the message queue is high<br />
at the same time that excessive memory swapping takes place. This might be an indication that you have<br />
a capacity problem. You may want to save this page as PDF to preserve a snapshot of system<br />
performance for later reference (or to share with support staff). For information about generating PDFs<br />
in languages other than English, see the “Notes on Reports” section on page 2-44.<br />
The System Status page provides a detailed representation of all real-time mail and DNS activity for the<br />
system. The information displayed is the same information that is available by using the status detail<br />
and dnsstatus commands in the CLI. For more information, see “Monitoring Detailed Email Status” for<br />
the status detail command and “Checking the DNS Status” for the dnsstatus command in Chapter 6,<br />
“Managing and Monitoring via the CLI.”<br />
The System Status page is comprised of four sections: System Status, Gauges, Rates, and Counters.<br />
The system status section shows Mail System Status and Version Information.<br />
The Mail System Status section includes:<br />
System Status (for more information about system status, see Status, page 2-4)<br />
The last time the status was reported.<br />
The uptime for the appliance.<br />
The oldest message in the system, including messages that have not yet been queued for delivery.<br />
OL-25138-01
Chapter 2 Using Email Security Monitor<br />
Version Information<br />
Gauges<br />
OL-25138-01<br />
The Version Information section includes:<br />
The Cisco <strong>IronPort</strong> appliance model name.<br />
Email Security Monitor Pages<br />
The version and build date of the Cisco <strong>IronPort</strong> <strong>AsyncOS</strong> operating system installed.<br />
The installation date of the Cisco <strong>IronPort</strong> <strong>AsyncOS</strong> operating system.<br />
The serial number of the system to which you are connected.<br />
This information is useful if you are contacting Cisco <strong>IronPort</strong> Customer Support. (See Cisco <strong>IronPort</strong><br />
Customer Support, page 1-4.)<br />
Figure 2-38 System Status<br />
The Gauges section shows queue and resource utilization.<br />
Mail Processing Queue<br />
Active Recipients in Queue<br />
Queue Space<br />
CPU Utilization<br />
Mail Gateway Appliance refers to the percentage of the CPU that <strong>AsyncOS</strong> processes are<br />
consuming. CASE refers to several items, including the Cisco <strong>IronPort</strong> Anti-Spam scanning engine<br />
and Outbreak Filters processes.<br />
General Resource Utilization<br />
Logging Disk Utilization<br />
Cisco <strong>IronPort</strong> <strong>AsyncOS</strong> 7.6 for Email Daily Management Guide<br />
2-39
Rates<br />
Email Security Monitor Pages<br />
Counters<br />
2-40<br />
Figure 2-39 Gauges<br />
The Rates section shows rate handling for recipients.<br />
Mail Handling Rates<br />
Completion Rates<br />
Figure 2-40 Rates<br />
Cisco <strong>IronPort</strong> <strong>AsyncOS</strong> 7.6 for Email Daily Management Guide<br />
Chapter 2 Using Email Security Monitor<br />
You can reset the cumulative email monitoring counters for system statistics and view the last time the<br />
counters were reset. The reset affects system counters as well as per-domain counters. The reset does not<br />
affect the counters on messages in the delivery queue related to retry schedules.<br />
Note Only user accounts that are in the administrator or operator group have access to reset the counters. User<br />
accounts you create in the guest group will not be able to reset the counters. For more information, see<br />
Working with User Accounts, page 8-12.<br />
Click Reset Counters to reset the counters. This button offers the same functionality as the<br />
resetcounters command in the CLI. For more information, see Resetting Email Monitoring Counters,<br />
page 6-23.<br />
Mail Handling Events<br />
Completion Events<br />
OL-25138-01
Chapter 2 Using Email Security Monitor<br />
Retrieving CSV Data<br />
OL-25138-01<br />
Domain Key Events<br />
DNS Status<br />
Figure 2-41 Counters<br />
Email Security Monitor Pages<br />
You can retrieve the data used to build the charts and graphs in the Email Security Monitor in CSV<br />
format. The CSV data can be accessed in two ways:<br />
CSV reports delivered via email. You can generate a CSV report that is delivered via email or<br />
archived. This delivery method is useful when you want separate reports for each table represented<br />
on an Email Security Monitor page, or when you want to send CSV data to users who do not have<br />
access to internal networks.<br />
The comma-separated values (CSV) Report Type is an ASCII text file which contains the tabular<br />
data of the scheduled report. Each CSV file may contain up to 100 rows. If a report contains more<br />
than one type of table, a separate CSV file will be created for each table. Multiple CSV files for a<br />
single report will be compressed into a single .zip file for the archived file storage option or will all<br />
be attached to separate e-mail messages for e-mail delivery.<br />
For information about configuring scheduled or on-demand reports, see Reporting Overview,<br />
page 2-43.<br />
Cisco <strong>IronPort</strong> <strong>AsyncOS</strong> 7.6 for Email Daily Management Guide<br />
2-41
Email Security Monitor Pages<br />
2-42<br />
Cisco <strong>IronPort</strong> <strong>AsyncOS</strong> 7.6 for Email Daily Management Guide<br />
Chapter 2 Using Email Security Monitor<br />
CSV files retrieved via HTTP. You can retrieve the data used to build the charts and graphs in the<br />
Email Security Monitor feature via HTTP. This delivery method is useful if you plan to perform<br />
further analysis on the data via other tools. You can automate the retrieval of this data, for example,<br />
by an automatic script that will download raw data, process, and then display the results in some<br />
other system.<br />
Retrieving CSV Data Via Automated Processes<br />
Sample URL<br />
The easiest way to get the HTTP query you will need is to configure one of the Email Security Monitor<br />
pages to display the type of data you want. You can then copy the Export link. This is the download<br />
URL. When automating data retrieval like this it is important to note which parameters in the download<br />
URL should be fixed and which should change (see below).<br />
The download URL is encoded in such a way that it can be copied to an external script that can execute<br />
the same query (using proper HTTP authentication) and get a similar data set. The script can use Basic<br />
HTTP Authentication or cookie authentication. Keep the following in mind when retrieving CSV data<br />
via automated processes:<br />
Time range selection (past hour, day, week, etc) in relation to when the URL is used again. If you<br />
copy the URL to retrieve a CSV data set for “Past Day,” the next time you use that URL you will get<br />
a new data set that covers the “Past Day” from the time you send the URL again. The date range<br />
selection is retained, and appears in the CSV query string (e.g. date_range=current_day).<br />
Filtering and grouping preferences for the data set. Filters are retained and appear in the query<br />
string. Note that filters in reports are rare — one example is the “Global / Local” outbreaks selector<br />
in the Outbreaks report.<br />
The CVS download returns all rows of data in the table for the selected time range.<br />
The CSV download returns the rows of data in the table ordered by timestamp and key. You can<br />
perform further sorting in a separate step such as via a spreadsheet application.<br />
The first row contains column headers that match the display names shown in the report. Note that<br />
timestamps (see Timestamps, page 2-43) and keys (see Keys, page 2-43) also appear.<br />
http://example.com/monitor/content_filters?format=csv&sort_col_ss_0_0_0=MAIL_CONTENT_FILT<br />
ER_INCOMING.RECIPIENTS_MATCHED§ion=ss_0_0_0&date_range=current_day&sort_order<br />
_ss_0_0_0=desc&report_def_id=mga_content_filters<br />
Adding Basic HTTP Authentication credentials<br />
File Format<br />
To specify basic HTTP Authentication credentials to the URL:<br />
http://example.com/monitor/<br />
becomes:<br />
http://username:password@example.com/monitor/<br />
The downloaded file is in CSV format and has a .csv file extension. The file header has a default<br />
filename, which starts with the name of the report, then the section of the report.<br />
OL-25138-01
Chapter 2 Using Email Security Monitor<br />
Timestamps<br />
Keys<br />
Streaming<br />
Reporting Overview<br />
Scheduled Report Types<br />
OL-25138-01<br />
Cisco <strong>IronPort</strong> <strong>AsyncOS</strong> 7.6 for Email Daily Management Guide<br />
Reporting Overview<br />
Exports that stream data show begin and end timestamps for each raw “interval” of time. Two begin and<br />
two end timestamps are provided — one in numeric format and the other in human-readable string<br />
format. The timestamps are in GMT time, which should make log aggregation easier if you have<br />
appliances in multiple time zones.<br />
Note that in some rare cases where the data has been merged with data from other sources, the export<br />
file does not include timestamps. For example, the Outbreak Details export merges report data with<br />
Threat Operations Center (TOC) data, making timestamps irrelevant because there are no intervals.<br />
Exports also include the report table key(s), even in cases where the keys are not visible in the report. In<br />
cases where a key is shown, the display name shown in the report is used as the column header.<br />
Otherwise, a column header such as “key0,” “key1,” etc. is shown.<br />
Most exports stream their data back to the client because the amount of data is potentially very large.<br />
However, some exports return the entire result set rather than streaming data. This is typically the case<br />
when report data is aggregated with non-report data (e.g. Outbreaks Detail.)<br />
Reporting in <strong>AsyncOS</strong> involves three basic actions:<br />
You can create Scheduled Reports to be run on a <strong>daily</strong>, weekly, or monthly basis.<br />
You can generate a report immediately (“on-demand” report).<br />
You can view archived versions of previously run reports (both scheduled and on-demand).<br />
Configure scheduled and on-demand reports via the Monitor > Scheduled Reports page. View archived<br />
reports via the Monitor > Archived Reports page.<br />
Your Cisco <strong>IronPort</strong> appliance will retain the most recent reports it generates, up to 1000 total versions<br />
for all reports. You can define as many recipients for reports as you want, including zero recipients. If<br />
you do not specify an email recipient, the system will still archive the reports. If you need to send the<br />
reports to a large number of addresses, however, it may be easier to create a mailing list rather than listing<br />
the recipients individually.<br />
By default, the appliance archives the twelve most recent reports of each scheduled report. Reports are<br />
stored in the /saved_reports directory of the appliance. (See Appendix A, “Accessing the Appliance”<br />
for more information.)<br />
You can choose from the following report types:<br />
Content Filters<br />
Delivery Status<br />
DLP Incident Summary<br />
Executive Summary<br />
2-43
Managing Reports<br />
Notes on Reports<br />
2-44<br />
Incoming Mail Summary<br />
Internal Users Summary<br />
Outgoing Destinations<br />
Outgoing Mail Summary<br />
Outgoing Senders: Domains<br />
Sender Groups<br />
System Capacity<br />
TLS Connections<br />
Cisco <strong>IronPort</strong> <strong>AsyncOS</strong> 7.6 for Email Daily Management Guide<br />
Chapter 2 Using Email Security Monitor<br />
Outbreak Filters<br />
Virus Types<br />
Each of the reports consists of a summary of the corresponding Email Security Monitor page. So, for<br />
example, the Content Filters report provides a summary of the information displayed on the Monitor ><br />
Content Filters page. The Executive Summary report is based on the Monitor > Overview page.<br />
Content Filter reports in a PDF format are limited to a maximum of 40 content filters. You can obtain<br />
the full listing via reports in a CSV format.<br />
Note To generate PDFs in Chinese, Japanese, or Korean on Windows computers, you must also download the<br />
applicable Font Pack from Adobe.com and install it on your local computer.<br />
Setting the Return Address for Reports<br />
Managing Reports<br />
To set the return address for reports, see the “System Administration” chapter in the Cisco <strong>IronPort</strong><br />
<strong>AsyncOS</strong> for Email Configuration Guide. From the CLI, use the addressconfig command.<br />
You can create, edit, delete, and view archived scheduled reports. You can also run a report immediately<br />
(on-demand report). The following report types are available: Content Filters, DLP Incident Summary,<br />
Executive Summary, Incoming Mail Summary, Internal Users Summary, Outgoing Mail Summary,<br />
Sender Groups, and Outbreak Filters. Managing and viewing these reports is discussed below.<br />
Note When in Cluster Mode, you are unable to view reports. You may view reports when in machine mode.<br />
The Monitor > Scheduled Reports page shows a listing of the scheduled reports already created on the<br />
appliance.<br />
OL-25138-01
Chapter 2 Using Email Security Monitor<br />
Scheduled Reports<br />
Creating a Scheduled Report<br />
OL-25138-01<br />
Cisco <strong>IronPort</strong> <strong>AsyncOS</strong> 7.6 for Email Daily Management Guide<br />
Managing Reports<br />
Scheduled reports can be scheduled to run on a <strong>daily</strong>, weekly, or monthly basis. You can select a time at<br />
which to run the report. Regardless of when you run a report, it will only include data for the time period<br />
that you specify, for example the past 3 days or the previous calendar month. Note that a <strong>daily</strong> report<br />
scheduled to run at 1AM will contain data for the previous day, midnight to midnight.<br />
Your Cisco <strong>IronPort</strong> appliance ships with a default set of scheduled reports —you can use, modify, or<br />
delete any of them.<br />
To create a scheduled report,<br />
Step 1 On the Monitor > Scheduled Reports page, click Add Scheduled Report. The Add Scheduled Report<br />
page is displayed.<br />
Figure 2-42 Adding a Scheduled Report<br />
Step 2 Select a report type. Depending on the report type you select, different options may be available.<br />
For more information about the available types of scheduled reports, see Scheduled Report Types,<br />
page 2-43.<br />
Step 3 Enter a descriptive title for the report. <strong>AsyncOS</strong> does not verify the uniqueness of report names. To avoid<br />
confusion, do not create multiple reports with the same name.<br />
Step 4 Select a time range for the report data. (This option is not available for Outbreak Filters reports.)<br />
Step 5 Select a format for the report:<br />
– PDF. Create a formatted PDF document for delivery, archival, or both. You can view the report<br />
as a PDF file immediately by clicking Preview PDF Report.<br />
For information about generating PDFs in languages other than English, see the “Notes on<br />
Reports” section on page 2-44.<br />
– CSV. Create an ASCII text file that contains the tabular data as comma-separated values. Each<br />
CSV file may contain up to 100 rows. If a report contains more than one type of table, a separate<br />
CSV file is created for each table.<br />
Step 6 Specify the report options, if available. Some reports do not have report options.<br />
Step 7 Specify scheduling and delivery options. If you do not specify an email address, the report is archived<br />
but is not sent to any recipients.<br />
2-45
Managing Reports<br />
2-46<br />
Cisco <strong>IronPort</strong> <strong>AsyncOS</strong> 7.6 for Email Daily Management Guide<br />
Chapter 2 Using Email Security Monitor<br />
Note If you are sending reports to an external account (such as Yahoo or Gmail, etc.), you may need<br />
to add the reporting return address to the external account’s whitelist to prevent report emails<br />
from being incorrectly classified as spam.<br />
Step 8 Click Submit. Commit your changes.<br />
Editing Scheduled Reports<br />
To edit a scheduled report:<br />
Step 1 Click the report title in the listing on the Services > Centralized Reporting page.<br />
Step 2 Make your changes.<br />
Step 3 Submit and commit your changes.<br />
Deleting Scheduled Reports<br />
To delete a scheduled report:<br />
Step 1 On the Services > Centralized Reporting page, select the check boxes corresponding to the reports that<br />
you want to delete.<br />
Note Select the All check box to remove all scheduled reports.<br />
Step 2 Click Delete.<br />
Step 3 Confirm the deletion and then commit your changes.<br />
Archived Reports<br />
Any archived versions of deleted reports are not automatically deleted.<br />
The Monitor > Archived Reports page lists the available archived reports. You can view a report by<br />
clicking its name in the Report Title column. You can generate a report immediately by clicking<br />
Generate Report Now<br />
Use the Show menu to filter which type of reports is listed. Click the column headings to sort the listing.<br />
Archived reports are deleted automatically — up to 12 instances of each scheduled report (up to 1000<br />
reports) are kept and as new reports are added, older ones are deleted to keep the number at 1000. The<br />
12 instances limit is applied to each individual scheduled report, not report type.<br />
OL-25138-01
Chapter 2 Using Email Security Monitor<br />
On-Demand Reports<br />
OL-25138-01<br />
Figure 2-43 Archived Reports<br />
Cisco <strong>IronPort</strong> <strong>AsyncOS</strong> 7.6 for Email Daily Management Guide<br />
Managing Reports<br />
You can generate a report without scheduling it. These on-demand reports are still based on a specified<br />
time frame, but they are generated immediately.<br />
To generate a report immediately,<br />
Step 1 Click Generate Report Now on the Archived Reports page.<br />
Figure 2-44 Generate Report Dialog<br />
Step 2 Select a report type and edit the title if desired. <strong>AsyncOS</strong> does not verify the uniqueness of report names.<br />
To avoid confusion, do not create multiple reports with the same name.<br />
For more information about the available types of scheduled reports, see Scheduled Report Types,<br />
page 2-43.<br />
Step 3 Select a time range for the report data. (This option is not available for Virus Outbreak reports.)<br />
If you create a custom range, the range will appear as a link. To modify the range, click the link.<br />
Step 4 Select a format for the report.<br />
– PDF. Create a formatted PDF document for delivery, archival, or both. You can view the report<br />
as a PDF file immediately by clicking Preview PDF Report.<br />
For information about generating PDFs in languages other than English, see the “Notes on<br />
Reports” section on page 2-44.<br />
– CSV. Create an ASCII text file that contains the tabular data as comma-separated values. Each<br />
CSV file may contain up to 100 rows. If a report contains more than one type of table, a separate<br />
CSV file is created for each table.Specify any report options.<br />
Step 5 Select whether to archive the report (if so, the report will shown on the Archived Reports page).<br />
Step 6 Specify whether to email the report and to which email addresses to send the report.<br />
Step 7 Click Deliver this Report to generate the report and deliver it to recipients or archive it.<br />
2-47
Managing Reports<br />
2-48<br />
Step 8 Commit your changes.<br />
Cisco <strong>IronPort</strong> <strong>AsyncOS</strong> 7.6 for Email Daily Management Guide<br />
Chapter 2 Using Email Security Monitor<br />
OL-25138-01
OL-25138-01<br />
Tracking Email Messages<br />
This chapter contains the following sections:<br />
Tracking Service Overview, page 3-1<br />
Enabling and Disabling Local Message Tracking, page 3-2<br />
Understanding Tracking Query Setup, page 3-3<br />
Running a Search Query, page 3-5<br />
Understanding Tracking Query Results, page 3-6<br />
Tracking Service Overview<br />
CHAPTER<br />
3<br />
The message tracking service makes it easy to find the status of messages processed by <strong>AsyncOS</strong>, and<br />
you can quickly resolve help desk calls by determining the exact location of a message. You can use<br />
message tracking to determine if a particular message was delivered, found to contain a virus, or placed<br />
in a spam quarantine — or if it is located somewhere else in the mail stream.<br />
You can enable message tracking on your local Cisco <strong>IronPort</strong> Email Security appliance, or you can<br />
enable centralized tracking on an M-Series appliance to track messages for multiple email security<br />
appliances. For instructions on enabling centralized tracking, see the Cisco <strong>IronPort</strong> <strong>AsyncOS</strong> for<br />
Security Management User Guide . For instructions for enabling local tracking, see Enabling and<br />
Disabling Local Message Tracking, page 3-2.<br />
Instead of having to search through log files using “grep” or similar tools, you can use the flexible<br />
tracking interface to locate messages. You can use a variety of search parameters in combination.<br />
Tracking queries can include:<br />
Envelope information: Find messages from particular envelope senders or recipients by entering<br />
the text strings to match.<br />
Subject header: Match a text string in the subject line. Warning: Do not use this type of search in<br />
environments where regulations prohibit such tracking.<br />
Time frame: Find a message that was sent between specified dates and times.<br />
Sender IP address or rejected connections: Search for messages from a particular IP address, or<br />
show rejected connections in the search results.<br />
Event Information: Find messages that match specified events, such as messages flagged as virus<br />
positive, spam positive, or suspected spam, and messages that were delivered, hard bounced, soft<br />
bounced, or sent to the Virus Outbreak Quarantine.<br />
Cisco <strong>IronPort</strong> <strong>AsyncOS</strong> 7.6 for Email Daily Management Guide<br />
3-1
Enabling and Disabling Local Message Tracking<br />
3-2<br />
Cisco <strong>IronPort</strong> <strong>AsyncOS</strong> 7.6 for Email Daily Management Guide<br />
Chapter 3 Tracking Email Messages<br />
Message ID: Find messages by identifying the SMTP “Message-ID:” header or the <strong>IronPort</strong><br />
message ID (MID).<br />
Attachment name: You can search for messages based on the attachment name in the Envelope<br />
information fields (envelope senders or envelope recipients). Messages that contain at least one<br />
attachment with the queried name will appear in the search results.<br />
Some attachments may not be tracked. For performance reasons, scanning of attachment names<br />
occurs only as part of other scanning operations, for example message or content filtering, DLP, or<br />
disclaimer stamping. Attachment names are available only for messages that pass through body<br />
scanning while the attachment is still attached. Some examples when an attachment name will not<br />
appear include (but are not limited to):<br />
– if the system only uses content filters, and a message is dropped or its attachment is stripped by<br />
anti-spam or anti-virus filters<br />
– if message splintering policies strip the attachment from some messages before body scanning<br />
occurs.<br />
Enabling and Disabling Local Message Tracking<br />
To enable local message tracking:<br />
Step 1 Click Services > Message Tracking.<br />
The Message Tracking page is displayed.<br />
Figure 3-1 The Message Tracking Page with Local Message Tracking Enabled<br />
Step 2 In the Message Tracking section, click Enable Message Tracking Service.<br />
If you are enabling message tracking for the first time after running the System Setup Wizard, review<br />
the end-user license agreement, and click Accept.<br />
Step 3 Optionally, select the check box to save information for rejected connections.<br />
Step 4 Submit and commit your changes.<br />
Note In order to search for and display attachment names in Message Tracking and view attachment names in<br />
log files, you must configure and enable at least one body scanning process, such as a message filter or<br />
content filter. For more information, see the “Email Security Manager” chapter in the Cisco <strong>IronPort</strong><br />
<strong>AsyncOS</strong> for Email Configuration Guide and corresponding sections in the Cisco <strong>IronPort</strong> <strong>AsyncOS</strong> for<br />
Email Advanced Configuration Guide.<br />
Disabling Local Message Tracking<br />
To disable the local message tracking service:<br />
OL-25138-01
Chapter 3 Tracking Email Messages<br />
OL-25138-01<br />
Step 1 On Services > Message Tracking, click the Edit Settings button.<br />
Step 2 Clear the Enable Message Tracking Service check box.<br />
Step 3 Submit and commit your changes.<br />
Understanding Tracking Query Setup<br />
Understanding Tracking Query Setup<br />
The message tracking service enables administrators to search for a particular email message or group<br />
of messages that match specified criteria, such as the message subject line, date and time range, envelope<br />
sender or recipient, attachment name, and processing event (for example, whether the message was virus<br />
positive, spam positive, hard bounced, delivered, and so forth). Message tracking gives administrators a<br />
detailed view of message flow. You can also “drill down” on particular email messages to see message<br />
details, such as the processing events or the envelope and header information.<br />
Note Although the tracking component provides detailed information about individual email messages, you<br />
cannot use it to read the content of messages.<br />
You use the Monitor > Message Tracking page to locate email messages.<br />
Figure 3-2 The Message Tracking Page<br />
Optionally, click the Advanced link to display more options for tracking.<br />
Cisco <strong>IronPort</strong> <strong>AsyncOS</strong> 7.6 for Email Daily Management Guide<br />
3-3
Understanding Tracking Query Setup<br />
3-4<br />
Figure 3-3 Advanced Options for Tracking<br />
Cisco <strong>IronPort</strong> <strong>AsyncOS</strong> 7.6 for Email Daily Management Guide<br />
Chapter 3 Tracking Email Messages<br />
Note Tracking does not support wildcard characters or regular expressions. Tracking searches are not case<br />
sensitive.<br />
You can use the following search parameters when you run a message tracking query:<br />
Envelope Sender: Select “Begins With,” “Is,” or “Contains,” and enter a text string to search for in<br />
the envelope sender. Valid parameter values are email addresses, usernames, and domains.<br />
Envelope Recipient: Select “Begins With,” “Is,” or “Contains,” and enter text to search for in the<br />
envelope recipient. Valid parameter values are email addresses, usernames, and domains.<br />
If you use the alias table for alias expansion, the search finds the expanded recipient addresses rather<br />
than the original envelope addresses. In all other cases, message tracking queries find the original<br />
envelope recipient addresses.<br />
Subject: Select “Begins With,” “Is,” “Contains,” or “Is Empty,” and enter a text string to search for<br />
in the message subject line.<br />
Note International character sets are not supported in the subject header.<br />
Dates and Times: Specify a date and time range for the query. If you do not specify a date, the query<br />
returns data for all dates. If you specify a time range only, the query returns data for that time range<br />
across all available dates.<br />
Dates and times are converted to GMT format when they are stored in the database. When you view<br />
dates and times on an appliance, they are converted to the local time of the appliance.<br />
Messages appear in the results only after they have been logged. Depending on the size of logs and<br />
the frequency of polling, there could be a small gap between the time when an email was sent and<br />
when it actually appears in tracking and reporting results. See Chapter 5, “Logging” for more<br />
details.<br />
OL-25138-01
Chapter 3 Tracking Email Messages<br />
Running a Search Query<br />
OL-25138-01<br />
Cisco <strong>IronPort</strong> <strong>AsyncOS</strong> 7.6 for Email Daily Management Guide<br />
Running a Search Query<br />
Message Event: Select the events to track. Options are “Virus Positive,” “Spam Positive,” “Suspect<br />
Spam,” “Delivered,” “Hard Bounced,” “Soft Bounced,” “Currently in Outbreak Quarantine,” “DLP<br />
Violations,” and “Quarantined as Spam.” Unlike most conditions that you add to a tracking query,<br />
events are added with an “OR” operator. Selecting multiple events expands the search.<br />
If you select “DLP Violations,” <strong>AsyncOS</strong> displays additional DLP-related options are displayed.<br />
Options are the DLP policy that the messages violated and the severity of the violation (“Critical,”<br />
“High,” “Medium,” and “Low”).<br />
By default, only administrators can view matched content when running searches for DLP<br />
violations. To allow other users, including delegated administrators, to view this content, enable the<br />
DLP Tracking Privileges through the System Administration > Users page. See Controllingling<br />
Access to Sensitive Information in Message Tracking, page 8-18 for more information.<br />
Message-ID Header and MID: Enter a text string for the “Message-ID:” header, the <strong>IronPort</strong><br />
message ID (MID), or both.<br />
Attachment Name: Select Begins With, Is, or Contains, and enter an ASCII or Unicode text string<br />
for one Attachment Name to find. Leading and trailing spaces are not stripped from the text you<br />
enter.<br />
To search for messages by running a query:<br />
Step 1 On the Monitor > Message Tracking page, complete the desired search fields.<br />
For more information about the available search fields, see Understanding Tracking Query Setup,<br />
page 3-3.<br />
You do not need to complete every field. Except for the Message Event options, the query is an<br />
“AND” search. The query returns messages that match the “AND” conditions specified in the search<br />
fields. For example, if you specify text strings for the envelope recipient and the subject line<br />
parameters, the query returns only messages that match both the specified envelope recipient and<br />
the subject line.<br />
Step 2 Click Search to submit the query. The query results are displayed at the bottom of the page. Each row<br />
corresponds to an email message.<br />
Figure 3-4 Message Tracking Query Results<br />
Step 3 If the number of returned rows is greater than the value specified in “Items per page” field, the results<br />
are displayed on multiple pages. To navigate through the pages, click the page numbers at the top or<br />
bottom of the list.<br />
3-5
Understanding Tracking Query Results<br />
3-6<br />
Cisco <strong>IronPort</strong> <strong>AsyncOS</strong> 7.6 for Email Daily Management Guide<br />
Chapter 3 Tracking Email Messages<br />
Step 4 If necessary, refine the search by entering new search criteria, and run the query again. Alternatively, you<br />
can refine the search by narrowing the result set, as described in the following section.<br />
Narrowing the Result Set<br />
After you run a query, you might find that the result set includes more information than you need. Instead<br />
of creating a new query, you can narrow the result set by clicking a value within a row. Clicking a value<br />
adds the parameter value as a condition in the search. For example, if the query results include messages<br />
from multiple dates, you can click a particular date within a row to show only messages that were<br />
received on that date.<br />
To narrow the result set:<br />
Step 1 Float the cursor over the value that you want to add as a condition. The value is highlighted in yellow.<br />
You can use the following parameter values to refine the search:<br />
– Date and time<br />
– Message ID (MID)<br />
– Sender’s username<br />
– Sender’s domain<br />
– Recipient’s username<br />
– Recipient’s domain<br />
– Subject line of the message<br />
Step 2 Click the value to refine the search.<br />
The Results section displays the messages that match the original query parameters and the new<br />
condition that you added.<br />
Step 3 If necessary, click additional values in the results to further refine the search.<br />
Note To remove query conditions, click the Clear button and run a new tracking query.<br />
Understanding Tracking Query Results<br />
Tracking query results list all of the messages that match the criteria specified in the tracking query.<br />
Except for the Message Event options, the query conditions are added with an “AND” operator. The<br />
messages in the result set must satisfy all of the “AND” conditions. For example, if you specify that the<br />
envelope sender begins with J and you specify that the subject begins with T, the query returns a message<br />
only if both conditions are true for that message.<br />
For each message, the following information is shown: Date/Time, Sender, Recipient, Subject, Last<br />
State, <strong>IronPort</strong> message ID (MID), and the names of any attachments. To view detailed information<br />
about a message, click the Show Details link for that message. For more information, see Message<br />
Details, page 3-7.<br />
Note The Security Management appliance returns up to the first 10,000 rows of data. To access additional<br />
records, adjust the query parameters and run a new query.<br />
OL-25138-01
Chapter 3 Tracking Email Messages<br />
Message Details<br />
Envelope and Header Summary<br />
OL-25138-01<br />
Understanding Tracking Query Results<br />
To view detailed information about a particular email message, including the message header<br />
information and processing details, click the Show Details link. A new browser window opens with the<br />
message details.<br />
Figure 3-5 Message Details<br />
The message details include the following sections: Envelope and Header Summary, Sending Host<br />
Summary, and Processing Details.<br />
This section displays information from the message envelope and header, such as the envelope<br />
sender and recipients. It includes the following information:<br />
Received Time: Time that the Email Security appliance received the message.<br />
MID: <strong>IronPort</strong> message ID.<br />
Subject: Subject line of the message.<br />
The subject line in the tracking results may have the value “(No Subject)” if the message does not<br />
have a subject or if the Cisco <strong>IronPort</strong> Email Security appliances are not configured to record the<br />
subject lines in log files.<br />
For more information about configuring Email Security appliances to log subject headers, see<br />
Chapter 5, “Logging.”<br />
Envelope Sender: Address of the sender in the SMTP envelope.<br />
Envelope Recipients: Addresses of the recipients in the SMTP envelope.<br />
Message ID Header: “Message-ID:” header that uniquely identifies each email message. It is<br />
inserted in the message when the message is first created. The “Message-ID:” header can be useful<br />
when you are searching for a particular message.<br />
SMTP Auth User ID: SMTP authenticated username of the sender, if the sender used SMTP<br />
Authentication to send the email. Otherwise, the value is “N/A.”<br />
Cisco <strong>IronPort</strong> <strong>AsyncOS</strong> 7.6 for Email Daily Management Guide<br />
3-7
Understanding Tracking Query Results<br />
Sending Host Summary<br />
Processing Details<br />
3-8<br />
Cisco <strong>IronPort</strong> <strong>AsyncOS</strong> 7.6 for Email Daily Management Guide<br />
Chapter 3 Tracking Email Messages<br />
Attachments: The names of files attached to the message. For performance reasons, the names of<br />
files within attachments, such as OLE objects or archives such as .ZIP files, are not searched.<br />
Reverse DNS Hostname: Hostname of the sending host, as verified by reverse DNS (PTR) lookup.<br />
IP Address: IP address of the sending host.<br />
SBRS Score: SenderBase reputation score. The range is from 10 (likely a trustworthy sender) to -10<br />
(apparent spammer). A score of “None” indicates that there was no information about this host at<br />
the time the message was processed.<br />
This section displays various logged status events during the processing of the message.<br />
Entries include information about Mail Policy processing, such as Anti-Spam and Anti-Virus<br />
scanning, and other events such as message splitting and custom log entries added by a content or<br />
message filter.<br />
If the message was delivered, the details of the delivery are displayed here.<br />
The last recorded event is highlighted in the processing details.<br />
OL-25138-01
OL-25138-01<br />
Quarantines<br />
CHAPTER<br />
4<br />
Quarantines are special queues or repositories used to hold and process messages. Cisco <strong>IronPort</strong><br />
<strong>AsyncOS</strong> allows you to place incoming or outgoing messages into one of the appliance’s quarantines:<br />
‘system’ and ‘<strong>IronPort</strong> Spam.’<br />
Messages in quarantines can be delivered or deleted. You can create, modify, and delete quarantines. You<br />
can associate users with quarantines. You can view the contents of each of your quarantines, search a<br />
quarantine for specific messages, and send copies of the messages.<br />
This chapter contains the following sections:<br />
Quarantines Overview, page 4-1<br />
Quarantines Overview<br />
Quarantine Types<br />
Managing System Quarantines via the Graphical User Interface (GUI), page 4-3<br />
Working with Messages in System Quarantines, page 4-8<br />
Configuring the Cisco <strong>IronPort</strong> Spam Quarantines Feature, page 4-18<br />
Working with Safelists and Blocklists, page 4-37<br />
As messages are processed by the Cisco <strong>IronPort</strong> appliance, various actions are applied. Filters are<br />
applied to messages, messages are scanned for spam or viruses, and the Outbreak Filters feature scans<br />
messages for targeted attacks. Any of these actions can cause a message to be quarantined, depending<br />
on your settings.<br />
A Cisco <strong>IronPort</strong> Spam quarantine is a special kind of quarantine used to hold spam or suspected spam<br />
messages for end users. End users are mail users, outside of <strong>AsyncOS</strong>. You can have a local Cisco<br />
<strong>IronPort</strong> Spam quarantine, stored on the Cisco <strong>IronPort</strong> appliance. You can also send messages to an<br />
external Cisco <strong>IronPort</strong> Spam quarantine, stored on a separate Cisco <strong>IronPort</strong> appliance. Cisco <strong>IronPort</strong><br />
Spam quarantines can be accessed by both <strong>AsyncOS</strong> administrators and end users (these are not<br />
<strong>AsyncOS</strong> users).<br />
A system quarantine (unchanged from previous versions) is used to hold messages based on various<br />
actions performed by <strong>AsyncOS</strong>, such as filtering, anti-virus scanning, and Outbreak Filters.<br />
Cisco <strong>IronPort</strong> <strong>AsyncOS</strong> 7.6 for Email Daily Management Guide<br />
4-1
Quarantines Overview<br />
System Quarantines<br />
4-2<br />
Cisco <strong>IronPort</strong> <strong>AsyncOS</strong> 7.6 for Email Daily Management Guide<br />
Chapter 4 Quarantines<br />
Typically, messages are placed in system quarantines due to a filter action. Additionally, the Outbreak<br />
Filters feature quarantines suspicious messages in the Outbreak quarantine, specifically. System<br />
quarantines are configured to process messages automatically—messages are either delivered or deleted<br />
based on the configuration settings (for more information, see System Quarantine Settings, page 4-3) set<br />
for the quarantine(s) in which the message is placed. In addition to the automated process, designated<br />
users (such as your mail administrator, Human Resources personnel, Legal department, etc.) can review<br />
the contents of the quarantines and then either release, delete, or send a copy of each message. Released<br />
messages are scanned for viruses (assuming that anti-virus is enabled for that particular mail policy).<br />
System Quarantines are ideal for:<br />
Policy Enforcement - have Human Resources or the Legal department review messages that contain<br />
offensive or confidential information before delivering them.<br />
Virus quarantine - store messages marked as not scannable (or encrypted, infected, etc.) by the<br />
anti-virus scanning engine.<br />
Providing a foundation for the Outbreak Filters feature - hold messages flagged by the Outbreak<br />
Filters feature until a anti-virus or anti-spam update is released. For more information about the<br />
Outbreak Filters feature, see the “Outbreak Filters” chapter in the Cisco <strong>IronPort</strong> <strong>AsyncOS</strong> for Email<br />
Configuration Guide.<br />
Your Cisco <strong>IronPort</strong> appliance can have several pre-configured quarantines, depending on features<br />
licensed; however, the Policy quarantine is created by default, regardless of license.<br />
Outbreak, a quarantine used by the Outbreak Filters feature created when the Outbreak Filters<br />
feature license key is enabled.<br />
Virus, a quarantine used by the anti-virus engine, created when the anti-virus license key is enabled.<br />
Policy, a default quarantine (for example, use this to store messages requiring review).<br />
For details on how to add, modify, or delete additional quarantines, see Managing System Quarantines<br />
via the Graphical User Interface (GUI), page 4-3.<br />
Access and interact with system quarantines via the Graphical User Interface (GUI) or the Command<br />
Line Interface (CLI) via the quarantineconfig command.<br />
Note The Command Line Interface (CLI) for system quarantines contains a subset of the functionality found<br />
in the GUI (see the Cisco <strong>IronPort</strong> <strong>AsyncOS</strong> CLI Reference Guide).<br />
Cisco <strong>IronPort</strong> Spam Quarantines<br />
<strong>AsyncOS</strong> can be configured to send both spam and suspected spam to a Cisco <strong>IronPort</strong> Spam quarantine.<br />
You can also configure the system to send a notification email to users, informing them of quarantined<br />
spam and suspected spam messages. This notification contains a summary of the messages currently in<br />
the Cisco <strong>IronPort</strong> Spam quarantine for that user. The user may view the messages and decide whether<br />
to have them delivered to their inbox or delete them. Users can also search through their quarantined<br />
messages. Users can access the quarantine via the notification or directly via a web browser (this requires<br />
authentication, see Configuring End User Quarantine Access, page 4-24).<br />
OL-25138-01
Chapter 4 Quarantines<br />
OL-25138-01<br />
Managing System Quarantines via the Graphical User Interface (GUI)<br />
The system can be configured to be self-maintaining, meaning that mail is periodically deleted from the<br />
Cisco <strong>IronPort</strong> Spam quarantine automatically in order to keep from consuming all of the quarantine<br />
space. Cisco <strong>IronPort</strong> Spam quarantines are used specifically to hold spam and suspect spam messages<br />
for end users.<br />
For more information about Cisco <strong>IronPort</strong> Spam quarantines, see Managing Messages in Cisco <strong>IronPort</strong><br />
Spam Quarantines, page 4-35.<br />
Managing System Quarantines via the Graphical User Interface<br />
(GUI)<br />
Log in to the Graphical User Interface (GUI) and click the Monitor tab. (For information about how to<br />
access the GUI, see the “Overview” chapter in the Cisco <strong>IronPort</strong> <strong>AsyncOS</strong> for Email Configuration<br />
Guide.) Click the Quarantines link in the Quarantines section of the left menu.<br />
Figure 4-1 The Quarantines Page<br />
The Quarantines page shows information about all of your quarantines, including the number of<br />
messages contained in each, the default action (length of time to retain, and then the final action of delete<br />
or release), and the percentage full. You can edit the settings (size, retention period, default action, how<br />
to handle overflow messages, and users associated with the quarantine) via the Edit link (for more<br />
information, see System Quarantine Settings, page 4-3). Also displayed is the status of the quarantine,<br />
including whether or not the associated security service (anti-virus scanning for the Virus quarantine,<br />
and Outbreak Filters for the Outbreak quarantine) is enabled, and whether or not the particular<br />
quarantine’s contents are currently available.<br />
Also note that if the Cisco <strong>IronPort</strong> Spam Quarantine is enabled on the appliance, it is visible in the<br />
Quarantines listing. This is an end user quarantine, for more information about working with end user<br />
quarantines, see Configuring the Cisco <strong>IronPort</strong> Spam Quarantines Feature, page 4-18.<br />
System Quarantine Settings<br />
Quarantines have an automated process for handling messages based on quarantine settings. Quarantines<br />
have several settings used to determine how the quarantine acts on a day-to-day basis: Space Allocation,<br />
Retention Time, Default Action, Overflow Messages, and Users. Once you have made a change, click<br />
the Submit button, add a optional comment if necessary, and then click Commit Changes to save the<br />
changes.<br />
Cisco <strong>IronPort</strong> <strong>AsyncOS</strong> 7.6 for Email Daily Management Guide<br />
4-3
Managing System Quarantines via the Graphical User Interface (GUI)<br />
Allocating Space for System Quarantines<br />
Retention Time<br />
Default Action<br />
4-4<br />
Cisco <strong>IronPort</strong> <strong>AsyncOS</strong> 7.6 for Email Daily Management Guide<br />
Chapter 4 Quarantines<br />
There is a limited amount of space available for system quarantines, as they are created on the Cisco<br />
<strong>IronPort</strong> appliance itself. The amount of available space for new quarantines is displayed on the Manage<br />
Quarantines page. Messages are forced from the quarantine when the size of the quarantine reaches the<br />
space allocated. For more information, see System Quarantine Settings, page 4-3.<br />
Table 4-1 Space Available for Quarantines on Cisco <strong>IronPort</strong> Appliances<br />
Cisco <strong>IronPort</strong> Appliance Storage Space Outbreak Filters Storage Space*<br />
X1050/1060/1070 10GB 3GB<br />
C650/660/670 10GB 3GB<br />
C350/360/370 4GB 2GB<br />
C150/160 2.5GB 1GB<br />
* Additional space when licensing the Outbreak Filters feature.<br />
The minimum size for a quarantine is 250MB.<br />
Retention Time is the length of time messages are kept in a quarantine. The Default Action (see Default<br />
Action, page 4-4) is performed on any message in the quarantine once that retention time is reached.<br />
Each message has its own specific expiration time, displayed in the quarantine listing.<br />
Messages are stored for the amount of time specified (Normal Expiration) unless they are manually<br />
processed by a mail administrator (or other user) or the size limit set for the quarantine is reached. If the<br />
size limit is reached, the oldest messages are processed (Early Expiration) and the Default Action in<br />
performed for each message until the size of the quarantine is again less than the size limit. The policy<br />
is First In First Out (FIFO). For more information about specifying quarantine size limits, see Creating<br />
System Quarantines, page 4-6.<br />
The expiration time on a message can be delayed (extended) via the Select Action menu in the various<br />
quarantine listings. Delaying the expiration of a message can be helpful when you need to keep specific<br />
messages in the quarantine past their scheduled expiration (for example, waiting for an administrator to<br />
have time to review the messages or for a specific anti-virus IDE to be published).<br />
Note The retention time for messages in the Outbreak Filters quarantine are configured in the appliance’s mail<br />
policies.<br />
The Default Action is the action performed on messages in a quarantine when either of the two following<br />
circumstances occur:<br />
Normal Expiration - the Retention Time is met for a message in the quarantine (see Retention Time,<br />
page 4-4).<br />
OL-25138-01
Chapter 4 Quarantines<br />
OL-25138-01<br />
Managing System Quarantines via the Graphical User Interface (GUI)<br />
Early Expiration - a message is forced from the quarantine when the size limit for the quarantine is<br />
reached. For more on setting size limits for quarantines, see Creating System Quarantines, page 4-6.<br />
Messages released from quarantine because of a queue-full condition (early expiration) can<br />
optionally have other operations performed on them. For more information, see When Allocated<br />
Space is Exceeded Send Messages and:, page 4-5.<br />
There are two Default Actions:<br />
Delete - the message is deleted.<br />
Release - the message is released for delivery. Upon release, the message is rescanned for viruses,<br />
assuming anti-virus is enabled for that particular mail policy. For more information about virus<br />
scanning and messages released from quarantines, see System Quarantines and Virus Scanning,<br />
page 4-16.<br />
Note In addition to these two default actions, a third message action (Delay Exit) is available in the Select<br />
Action menu in the quarantined messages listing.<br />
When Allocated Space is Exceeded Send Messages and:<br />
Subject Tagging<br />
Add X-Header<br />
Strip Attachment<br />
The When Allocated Space is Exceeded Send Messages and: section is used to dictate how messages are<br />
handled as they are released from the quarantine due to overflow. These settings include: Subject<br />
Tagging, Adding an X-Header, and Stripping Attachments.<br />
Messages released or deleted from a quarantine because of a queue-full condition (early expiration only)<br />
can optionally have their subjects tagged with text you specify when editing or creating a quarantine.<br />
The tag is a user-defined string that can either be prepended or appended to the original subject header.<br />
Note In order for a subject with non-ASCII characters to display correctly it has to be represented according<br />
to RFC 2047.<br />
Messages released or deleted from a quarantine because of a queue-full condition (early expiration only)<br />
can optionally have an X-Header added.<br />
Specify the name of the X-Header and the value.<br />
Messages released or deleted from a quarantine because of a queue-full condition (early expiration only)<br />
can optionally have their attachments stripped. This can be used to help reduce the chance for virus<br />
infected files will be released from a quarantine.<br />
Cisco <strong>IronPort</strong> <strong>AsyncOS</strong> 7.6 for Email Daily Management Guide<br />
4-5
Managing System Quarantines via the Graphical User Interface (GUI)<br />
System Quarantine Performance<br />
Users and User Groups<br />
4-6<br />
Cisco <strong>IronPort</strong> <strong>AsyncOS</strong> 7.6 for Email Daily Management Guide<br />
Chapter 4 Quarantines<br />
Messages stored in system quarantines use system memory in addition to hard drive space. Storing<br />
hundreds of thousands of messages in system quarantines on a single appliance may cause a decrease in<br />
the appliance’s performance due to excessive memory usage. The appliance takes more time to<br />
quarantine, delete, and release messages, which causes message processing to slow down and the email<br />
pipeline to back up.<br />
Cisco recommends storing an average of less than 20,000 messages in your system quarantines to ensure<br />
that Email Security appliance processes email at a normal rate.<br />
Users belonging to the Administrators group have access to quarantines by default. Users in the<br />
Operators, Guests, Read-Only Operators, and Help Desk Users groups, as well as custom user roles with<br />
quarantines access privileges, can be assigned to a quarantine (so that they may view, process, or search<br />
messages within a quarantine), but cannot change the quarantine's configuration (e.g. the size, retention<br />
period, etc.), or create or delete quarantines. Users in the Technicians group cannot access quarantines.<br />
Creating System Quarantines<br />
You can create new system quarantines to hold messages. The basic workflow for setting up a quarantine<br />
is:<br />
1. Create users who will interact with the quarantine.<br />
a. Local Users. A quarantine's user list contains local users in all user groups, except<br />
Administrators. Users in the Administrators group always have full access to the quarantine. For<br />
more information, see Working with User Accounts, page 8-12.<br />
b. External Users. You can also enable your Cisco <strong>IronPort</strong> appliance to use an external directory<br />
to authenticate users and select which user groups have access to the quarantine. For more<br />
information, see External Authentication, page 8-23.<br />
c. Delegated Administrators. You can create a custom user role with quarantine access privileges<br />
and assign local users to the group to act as delegated administrators for the quarantine. For<br />
more information, see Managing Custom User Roles for Delegated Administration, page 8-26.<br />
2. Create the quarantine, following the steps below.<br />
3. Create filters that will move messages to the quarantine. For more information about creating filters,<br />
see the “Email Security Manager” chapter in the Cisco <strong>IronPort</strong> <strong>AsyncOS</strong> for Email Configuration<br />
Guide and refer to “Using Message Filters to Enforce Email Policies” in the Cisco <strong>IronPort</strong> <strong>AsyncOS</strong><br />
for Email Advanced Configuration Guide.<br />
To create a system quarantine:<br />
Step 1 Click Add Quarantine on the Quarantines page. The Add Quarantine page is displayed.<br />
Step 2 Type a name for the quarantine.<br />
Step 3 Specify the space (in megabytes) to allocate for the quarantine. For more information, see Allocating<br />
Space for System Quarantines, page 4-4.<br />
Step 4 Select a Retention Period, or time to keep a message in the quarantine before the default action in<br />
performed on the message. For more information, see Retention Time, page 4-4.<br />
Step 5 Select a Default Action (Delete or Release).<br />
OL-25138-01
Chapter 4 Quarantines<br />
OL-25138-01<br />
Managing System Quarantines via the Graphical User Interface (GUI)<br />
Step 6 If you want to modify the subject of messages that are processed through the quarantine, type the text to<br />
add and select whether to prepend or append it to the original message subject. For more information,<br />
see Subject Tagging, page 4-5.<br />
Step 7 If you want to add an X-Header, enter the name and value. For more information, see Add X-Header,<br />
page 4-5.<br />
Step 8 If you want to strip any file attachments when the file is release from the quarantine due to overflow<br />
(early release), select On. For more information, see Strip Attachment, page 4-5.<br />
Step 9 Select users to access this quarantine by clicking on Local Users link and select the check boxes for the<br />
users you want to access the quarantine. A quarantine's user list contains local users in all user groups,<br />
except Administrators and Technicians. Users in the Administrators group always have full access to the<br />
quarantine and users in the Technicians group cannot access quarantines. For more information, see<br />
Users and User Groups, page 4-6. The link is not available if you have not yet created any users.<br />
Step 10 Optionally, check the link for Externally Authenticated Users and select the check boxes for the user<br />
roles of externally authenticated users to access the quarantine. Externally authenticated users are<br />
authenticated by your Cisco <strong>IronPort</strong> appliance using a centralized authentication system. For more<br />
information, see External Authentication, page 8-23.<br />
Step 11 Optionally, click the link for Custom User Roles if you want delegated administrators to access the<br />
quarantine. Select the check boxes for the custom user roles with quarantine access privileges and click<br />
OK. For more information, see Managing Custom User Roles for Delegated Administration, page 8-26.<br />
Step 12 Submit and commit your changes.<br />
Editing System Quarantines<br />
Only users belonging to the Administrators group can edit quarantines.<br />
To edit an existing quarantine:<br />
Step 1 Click the Edit link in the Settings column for the quarantine you want to modify. The Edit Quarantine<br />
page is displayed:<br />
Figure 4-2 Editing a System Quarantine<br />
Step 2 Make your changes to the settings for the quarantine.<br />
Step 3 Submit and commit your changes.<br />
Cisco <strong>IronPort</strong> <strong>AsyncOS</strong> 7.6 for Email Daily Management Guide<br />
4-7
Working with Messages in System Quarantines<br />
Deleting System Quarantines<br />
4-8<br />
To delete an existing quarantine:<br />
Step 1 Click the Delete Quarantine link in the Edit Quarantine page:<br />
Figure 4-3 Deleting a System Quarantine<br />
Step 2 A confirmation message is displayed:<br />
Figure 4-4 Confirming a System Quarantine Deletion<br />
Step 3 Click Delete. The quarantine is deleted.<br />
Step 4 Commit your changes.<br />
Working with Messages in System Quarantines<br />
Cisco <strong>IronPort</strong> <strong>AsyncOS</strong> 7.6 for Email Daily Management Guide<br />
Chapter 4 Quarantines<br />
Use the Quarantine Overview to work with messages within quarantines. As a user with access to a<br />
quarantine, you can:<br />
View the messages in a quarantine.<br />
Perform Message Actions on (process) messages.<br />
Download message attachments.<br />
Search for messages in quarantines.<br />
Note The functionality described in this section applies only to the GUI.<br />
OL-25138-01
Chapter 4 Quarantines<br />
Viewing Messages in a System Quarantine<br />
OL-25138-01<br />
Working with Messages in System Quarantines<br />
Use the Local Quarantine page to see if a quarantine contains any messages. In this example, the Policy<br />
quarantine has 241 messages:<br />
Figure 4-5 Local Quarantines<br />
Click the name of the quarantine to view the messages in the quarantine. From this page, you can view<br />
a particular message, process one or more messages, or search through messages.<br />
Processing Messages in a Quarantine<br />
Messages can be removed from quarantines (delivered or deleted) either automatically, through normal<br />
or early expiration, or manually.<br />
Manually processing messages means to manually select a Message Action for the message from the<br />
Message Actions page.<br />
Click on the quarantine name on the Quarantine Overview page to view the messages in the quarantine:<br />
Figure 4-6 Viewing the List of Messages in a Quarantine<br />
All of the messages within the quarantine are listed, including the following information for each<br />
message: To, From, Subject, Date Received, Scheduled Exit date, Size, and “In other quarantines.” You<br />
can navigate through the list of pages using the Previous, Next, page number, or double arrow links. The<br />
double arrows take you to the first () page in the listing.<br />
The “In other quarantines” column will contain ‘Yes’ if the message is present in one or more other<br />
quarantines, regardless of whether you have permissions to access those other quarantines. See<br />
Multi-User Access and Messages in Multiple Quarantines, page 4-15 for more information.<br />
Sort the results ascending or descending by clicking on any of the column headings (except “In other<br />
quarantines”).<br />
Cisco <strong>IronPort</strong> <strong>AsyncOS</strong> 7.6 for Email Daily Management Guide<br />
4-9
Working with Messages in System Quarantines<br />
4-10<br />
Cisco <strong>IronPort</strong> <strong>AsyncOS</strong> 7.6 for Email Daily Management Guide<br />
Chapter 4 Quarantines<br />
You can select messages by clicking the corresponding checkbox in the row of checkboxes to the left of<br />
the listing. To select all of the messages currently displayed in the listing, mark the All box in the header<br />
(the very top of the listing, above the first message). Note that this only applies to the currently displayed<br />
messages. Messages not displayed on the current page are not affected.<br />
You can apply an action (Delete, Release, Delay Scheduled Exit) on all selected messages in the listing.<br />
Select an action from the pulldown menu at the bottom of the listing and click Submit. A dialog box is<br />
displayed, asking you to confirm your choice. Click Yes to perform the action on all marked messages.<br />
Click the “Manage Rule by Summary” link for the Outbreak quarantine to process the messages in the<br />
Outbreak quarantine by rule. For more information, see The Outbreak Filters Feature and the Outbreak<br />
Quarantine, page 4-17.<br />
Quarantined Messages and International Character Sets<br />
For messages with subjects containing characters from international character sets (double-byte,<br />
variable length, and non-ASCII encoded) the System Quarantine pages display subject lines in<br />
non-ASCII characters in their decoded form.<br />
Message Actions and Viewing Message Content<br />
Click on the subject line of a message to view that message’s content and to access the Quarantined<br />
Message page:<br />
OL-25138-01
Chapter 4 Quarantines<br />
OL-25138-01<br />
Figure 4-7 Quarantined Message Page<br />
Working with Messages in System Quarantines<br />
The Quarantined Message page has two sections: Quarantine Details and Message Details.<br />
From the Quarantined Message page, you can read the message, select a Message Action, send a copy<br />
of the message, or test for viruses. You can also see if a message will be encrypted upon release from<br />
the quarantine due to the Encrypt on Delivery filter action.<br />
The Message Details section displays the message body, message headers, and attachments. Only the<br />
first 100K of the message body is displayed. If the message is longer, the first 100K is shown, followed<br />
by an ellipsis (...). The actual message is not truncated. This is for display purposes only. You can<br />
download the message body by clicking [message body] in the Message Parts section at the bottom of<br />
Message Details. You can also download any of the message’s attachments by clicking the attachment’s<br />
filename.<br />
If you view a message that contains a virus and you have desktop anti-virus software installed on your<br />
computer, your anti-virus software may complain that it has found a virus. This is not a threat to your<br />
computer and can be safely ignored.<br />
Cisco <strong>IronPort</strong> <strong>AsyncOS</strong> 7.6 for Email Daily Management Guide<br />
4-11
Working with Messages in System Quarantines<br />
4-12<br />
Cisco <strong>IronPort</strong> <strong>AsyncOS</strong> 7.6 for Email Daily Management Guide<br />
Chapter 4 Quarantines<br />
Note For the special Outbreak quarantine, additional functionality is available. See The Outbreak Filters<br />
Feature and the Outbreak Quarantine, page 4-17 for more information.<br />
Viewing Matched Content<br />
When you configure a quarantine action for messages that match Attachment Content conditions,<br />
Message Body or Attachment conditions, Message body conditions, or the Attachment content<br />
conditions, you can view the matched content in the quarantined message. When you display the<br />
message body, the matched content is highlighted in yellow, except for DLP policy violation matches.<br />
You can also use the $MatchedContent action variable to include the matched content from message or<br />
content filter matches in the message subject.<br />
If the attachment contains the matched content, the attachment’s contents are displayed as well as the<br />
reason it was quarantined, whether it was due to a DLP policy violation, content filter condition, message<br />
filter condition, or Image Analysis verdict.<br />
When you view messages in the local quarantine that have triggered message or content filter rules, the<br />
GUI may display content that did not actually trigger the filter action (along with content that triggered<br />
the filter action). The GUI display should be used as a <strong>guide</strong>line for locating content matches, but does<br />
not necessarily reflect an exact list of content matches. This occurs because the GUI uses less strict<br />
content matching logic than is used in the filters. This issue applies only to the highlighting in the<br />
message body. The table that lists the matched strings in each part of the message along with the<br />
associated filter rule is correct.<br />
You can download a message attachment by clicking the attachment’s file name in the Message Parts or<br />
Matched Content section. <strong>AsyncOS</strong> displays a warning that attachments from unknown sources may<br />
contain viruses and asks you if you want to continue. You can also download the message body by<br />
clicking [message body] in the Message Parts section.<br />
OL-25138-01
Chapter 4 Quarantines<br />
Selecting a Message Action<br />
OL-25138-01<br />
Figure 4-8 Matched Content Viewed in the Policy Quarantine<br />
Working with Messages in System Quarantines<br />
The three possible actions are to delete the message, release it, or delay the expiration. See Default<br />
Action, page 4-4 for more information.<br />
Step 1 Mark the box corresponding to the message.<br />
Step 2 Select an action from the Select Action menu.<br />
Step 3 Click Submit.<br />
Note Messages can be placed in multiple quarantines. Please see Multi-User Access and Messages in Multiple<br />
Quarantines, page 4-15 for more information about processing messages belonging to multiple<br />
quarantines.<br />
Sending a Copy of the Message<br />
Testing for Viruses<br />
Only users belonging to the Administrators group may send copies of a message.<br />
To send a copy of the message, enter an email address in the Send Copy To: field and click Submit.<br />
Sending a copy of a message does not cause any other action to be performed on the message.<br />
To test the message for viruses, click Start Test. Use a quarantine to hold messages until you are sure<br />
your anti-virus signatures have been updated.<br />
Testing for viruses sends a copy of the message to the anti-virus engine, not the message itself. The<br />
verdict from the anti-virus engine is returned, above the Quarantines area:<br />
Cisco <strong>IronPort</strong> <strong>AsyncOS</strong> 7.6 for Email Daily Management Guide<br />
4-13
Working with Messages in System Quarantines<br />
Downloading Attachments<br />
4-14<br />
Figure 4-9 Scan for Viruses Results<br />
Cisco <strong>IronPort</strong> <strong>AsyncOS</strong> 7.6 for Email Daily Management Guide<br />
Chapter 4 Quarantines<br />
To download an attachment, click the attachment’s filename in the Matched Content or Message Parts<br />
section. <strong>AsyncOS</strong> displays a warning that attachments from unknown sources may contain viruses and<br />
asks you if you want to continue.<br />
Searching System Quarantines<br />
To search a quarantine for a specific message or messages:<br />
Step 1 Click the name of the quarantine in the Quarantines page. Click Search Quarantine. The Search<br />
Quarantine page is displayed:<br />
Figure 4-10 Searching Quarantines<br />
Step 2 Enter your search criteria:<br />
– Search in: select a quarantine to search.<br />
– For messages received by: select a time frame.<br />
– Envelope Sender: select “contains,” “starts with,” “ends with,” “matches exactly,” or any of the<br />
“does not” equivalents, and enter text.<br />
– Envelope Recipient(s): select “contains,” “starts with,” “ends with,” “matches exactly,” or any<br />
of the “does not” equivalents, and enter text.<br />
– Subject: select “contains,” “starts with,” “ends with,” “matches exactly,” or any of the “does<br />
not” equivalents, and enter text.<br />
– Display: select the number of rows to display per page.<br />
Note The search that is performed is an “AND” search, in that results are returned only if they satisfy<br />
all of the criteria specified in the search fields. For example, specifying an Envelope Recipient<br />
and a Subject in the search fields, means that only messages that match both the terms specified<br />
in Envelope Recipient and Subject are returned.<br />
OL-25138-01
Chapter 4 Quarantines<br />
OL-25138-01<br />
Step 3 Click Search.<br />
Step 4 The results (messages that match all of the specified criteria) are displayed.<br />
Working with Messages in System Quarantines<br />
You can use the search results in the same way you use the quarantine listings. The search results listing<br />
also allows sorting by Scheduled Exit time. See Processing Messages in a Quarantine, page 4-9 for more<br />
information.<br />
Multi-User Access and System Quarantines<br />
<strong>AsyncOS</strong> supports delegation of quarantine <strong>management</strong> by allowing you to specify users from the<br />
Operators, Help Desk Users, and Guests groups, as well as users from custom user roles with quarantine<br />
access privileges, to process messages within quarantines.<br />
For example:<br />
Configuring Multi-User Access<br />
the Human Resources team reviews and manages the Policy Quarantine<br />
the Legal team manages the Confidential Material Quarantine<br />
These users with access to a quarantine can search for messages in that quarantine and process (release<br />
and/or delete) messages from that quarantine.<br />
In order to add users to quarantines, the users must already exist. For more information about creating<br />
users and user roles, see the Working with User Accounts, page 8-12 and Managing Custom User Roles<br />
for Delegated Administration, page 8-26.<br />
Each user may have access to all, some, or none of the quarantines. A user that is not authorized to view<br />
a quarantine will not see any record of its existence in the GUI or CLI listings of quarantines.<br />
Multi-User Access and Messages in Multiple Quarantines<br />
The policies governing messages that reside in multiple quarantines are “conservative” in that they do<br />
not allow a message to be delivered from a quarantine, unless that message has been released from all<br />
of the quarantines in which it resides.<br />
When a message is present in multiple quarantines, releasing a message from a quarantine does not<br />
necessarily cause that message to be delivered. It must first be released from all of the quarantines in<br />
which it resides.<br />
If it has been deleted from any quarantine, the message will still be present in other quarantines.<br />
Releasing the message at this point from any other quarantine will not cause the message to be delivered.<br />
Because a message can be in multiple quarantines, and a user wanting to release the message may not<br />
have access to all of those quarantines, the following rules apply:<br />
A message is not released from any quarantine until it has been released from all of the quarantines<br />
in which it resides.<br />
If a message is marked as Deleted in any quarantine, it is not deliverable from any other quarantine<br />
in which it resides. It can still be released, but it will not be delivered.<br />
So, if a message is queued in multiple quarantines and a user does not have access to one or more of the<br />
other quarantines:<br />
The user will be informed whether the message is present in each of the quarantines to which the<br />
user has access.<br />
Cisco <strong>IronPort</strong> <strong>AsyncOS</strong> 7.6 for Email Daily Management Guide<br />
4-15
Working with Messages in System Quarantines<br />
4-16<br />
Cisco <strong>IronPort</strong> <strong>AsyncOS</strong> 7.6 for Email Daily Management Guide<br />
Chapter 4 Quarantines<br />
The GUI only shows the scheduled exit time from the quarantines to which the user has access. (For<br />
a given message, there is a separate exit time for each quarantine.)<br />
The GUI will show whether the message is also stored in any other quarantines:<br />
Figure 4-11 Searching Quarantines<br />
The user will not be told the names of the other quarantine(s) holding the message.<br />
Releasing a message only affects the queues to which the user has access.<br />
If the message is also queued in other quarantines not accessible to the user, the message will remain<br />
in quarantine, unchanged, until acted upon by users who have the required access to the remaining<br />
quarantines (or until it is released “normally” via early or normal expiration).<br />
System Quarantines and Virus Scanning<br />
Once a message has been released for delivery from all queues in which is has been quarantined, it will<br />
be rescanned for viruses and spam (assuming anti-virus and spam are enabled on that mail policy) before<br />
it can be delivered.<br />
When a message is released from quarantine it is scanned for viruses and spam by the anti-virus and<br />
anti-spam engines (if anti-virus is enabled). If the verdict produced matches the verdict produced the<br />
previous time the message was processed, the message is not re-quarantined. Conversely, if the verdicts<br />
are different, the message could be sent to another quarantine.<br />
The rationale is to prevent messages from looping back to the quarantine indefinitely. For example,<br />
suppose a message is encrypted and therefore sent to the Virus quarantine. If an administrator releases<br />
the message, the anti-virus engine still will not be able to decrypt it; however, the message should not<br />
be re-quarantined or a loop will be created and the message will never be released from the quarantine.<br />
Since the two verdicts are the same, the system bypasses the Virus quarantine the second time.<br />
System Quarantines and Alerts<br />
An alert is sent whenever a quarantine reaches or passes 75% and 95% of its capacity. The check is<br />
performed when a message is placed in the quarantine. So, if adding a message to the Policy quarantine<br />
increases the size to or past 75% of the capacity specified, an alert is sent:<br />
Warning: Quarantine "Policy" is 75% full<br />
For more information about Alerts, see the “System Administration” chapter in the Cisco <strong>IronPort</strong><br />
<strong>AsyncOS</strong> for Email Configuration Guide.<br />
System Quarantines and Logging<br />
<strong>AsyncOS</strong> individually logs all messages that are quarantined:<br />
Info: MID 482 quarantined to "Policy" (message filter:policy_violation)<br />
OL-25138-01
Chapter 4 Quarantines<br />
OL-25138-01<br />
Working with Messages in System Quarantines<br />
The message filter or Outbreak Filters feature rule that caused the message to be quarantined is placed<br />
in the parenthesis. A separate log entry is generated for each quarantine in which the message is placed.<br />
<strong>AsyncOS</strong> also individually logs messages that are removed from quarantine:<br />
Info: MID 483 released from quarantine "Policy" (queue full)<br />
Info: MID 484 deleted from quarantine "Anti-Virus" (expired)<br />
The system individually logs messages after they are removed from all quarantines and either<br />
permanently deleted or scheduled for delivery, e.g.<br />
Info: MID 483 released from all quarantines<br />
Info: MID 484 deleted from all quarantines<br />
When a message is re-injected, the system creates a new Message object with a new MID. This is logged<br />
using an existing log message with a new MID “byline”, e.g.<br />
Info: MID 483 rewritten to 513 by System Quarantine<br />
The Outbreak Filters Feature and the Outbreak Quarantine<br />
Manage Rule by Summary Link<br />
Send to Cisco <strong>IronPort</strong> Systems<br />
The Outbreak quarantine is present when a valid Outbreak Filters feature license key has been entered.<br />
The Outbreak Filters feature sends messages to the Outbreak quarantine, depending on the threshold set.<br />
For more information, see the “Outbreak Filters” chapter in the Cisco <strong>IronPort</strong> <strong>AsyncOS</strong> for Email<br />
Configuration Guide.<br />
If the license for the Outbreak Filters feature expires, you will be unable to add more messages to the<br />
Outbreak quarantine. Once the messages currently in the quarantine have expired and the Outbreak<br />
quarantine becomes empty, it is no longer shown in the Quarantines listing in the GUI.<br />
The Outbreak quarantine functions just like other quarantines — you can search for messages, release<br />
or delete messages, etc. Messages placed in the Outbreak quarantine are automatically released if newly<br />
published rules deem the quarantined message no longer a threat.<br />
The Outbreak quarantine has some additional features, not available in other quarantines: the Manage<br />
by Rule Summary link, the Send to Cisco <strong>IronPort</strong> feature when viewing message details, and the option<br />
to sort messages in sort results by Scheduled Exit time.<br />
If anti-spam and anti-virus are enabled on the appliance, the scanning engines scan every message<br />
released from the Outbreak quarantine based on the mail flow policy that applies to the message.<br />
Click the Manage by Rule Summary link next to the Outbreak quarantine in the quarantine listing to view<br />
the Manage by Rule Summary page. You can perform message actions (Release, Delete, Delay Exit) on<br />
all of the messages in the quarantine based on which outbreak rule caused the message to be quarantined.<br />
This is ideal for clearing out large amounts of messages from the Outbreak quarantine. For more<br />
information, see the “Outbreak Filters” chapter in the Cisco <strong>IronPort</strong> <strong>AsyncOS</strong> for Email Configuration<br />
Guide.<br />
When viewing message details for a message in the Outbreak quarantine, you can optionally report the<br />
message to Cisco <strong>IronPort</strong>. Do this to report false positives or to report suspicious messages to Cisco<br />
<strong>IronPort</strong>.<br />
Cisco <strong>IronPort</strong> <strong>AsyncOS</strong> 7.6 for Email Daily Management Guide<br />
4-17
Configuring the Cisco <strong>IronPort</strong> Spam Quarantines Feature<br />
4-18<br />
To send a copy of a message to Cisco <strong>IronPort</strong>:<br />
Step 1 On the Message Details page, mark the Send a Copy to <strong>IronPort</strong> Systems box:<br />
Figure 4-12 Searching Quarantines<br />
Step 2 Click Send. A copy of the message is sent to Cisco <strong>IronPort</strong> Systems.<br />
Configuring the Cisco <strong>IronPort</strong> Spam Quarantines Feature<br />
Cisco <strong>IronPort</strong> <strong>AsyncOS</strong> 7.6 for Email Daily Management Guide<br />
Chapter 4 Quarantines<br />
Each Cisco <strong>IronPort</strong> appliance can have a local Cisco <strong>IronPort</strong> Spam quarantine enabled if the Cisco<br />
<strong>IronPort</strong> anti-spam has been enabled. Each Cisco <strong>IronPort</strong> appliance can also refer to an external Cisco<br />
<strong>IronPort</strong> Spam quarantine, configured on another Cisco <strong>IronPort</strong> appliance (typically an M-Series<br />
appliance, see “The Cisco <strong>IronPort</strong> M-Series Security Management Appliance” chapter in the Cisco<br />
<strong>IronPort</strong> <strong>AsyncOS</strong> for Email Configuration Guidefor more information).<br />
However, when both the local and an external Cisco <strong>IronPort</strong> Spam quarantine is enabled the local Cisco<br />
<strong>IronPort</strong> Spam quarantine is used.<br />
Follow these steps to configure your Cisco <strong>IronPort</strong> appliance to send spam or suspect spam messages<br />
to a Cisco <strong>IronPort</strong> Spam quarantine (local or external):<br />
Step 1 Add an external Cisco <strong>IronPort</strong> Spam quarantine (see Configuring an External Cisco <strong>IronPort</strong> Spam<br />
Quarantine, page 4-27) or enable and configure the local Cisco <strong>IronPort</strong> Spam quarantine (see<br />
Configuring the Local Cisco <strong>IronPort</strong> Spam Quarantine, page 4-22). Configuring the local Cisco<br />
<strong>IronPort</strong> Spam quarantine allows you to specify settings related to quarantine access, contents, and<br />
behavior, notifications, authentication, and <strong>AsyncOS</strong> user access.<br />
Step 2 If you are configuring the local Cisco <strong>IronPort</strong> Spam quarantine, edit an IP interface and enable the Cisco<br />
<strong>IronPort</strong> Spam quarantine HTTP or HTTPS service (see Enabling the Cisco <strong>IronPort</strong> Spam Quarantine<br />
HTTP/S Service on an IP Interface, page 4-28). Enabling the Cisco <strong>IronPort</strong> Spam quarantine HTTP/S<br />
service allows you to access the quarantine.<br />
Step 3 If you want to migrate from a local Cisco <strong>IronPort</strong> Spam quarantine to an external Cisco <strong>IronPort</strong> Spam<br />
Quarantine, configure the anti-spam settings, set a shorter expiration time, and delete all of the remaining<br />
messages in the local quarantine. (see Migrating from a Local Cisco <strong>IronPort</strong> Spam Quarantine to an<br />
External Quarantine, page 4-20).<br />
Step 4 Configure the anti-spam scanning options for the policy to send spam or suspect spam (or both) to the<br />
Cisco <strong>IronPort</strong> Spam Quarantine (see Enabling Cisco <strong>IronPort</strong> Spam Quarantines for a Mail Policy,<br />
page 4-29). This step is where you actually configure the system to quarantine spam or suspect spam.<br />
Step 5 See Considerations for Deployment, page 4-30. This important section provides a wealth of additional<br />
guidance and information about the Cisco <strong>IronPort</strong> Spam quarantine, including notifications,<br />
authentication, and configuration of other related <strong>AsyncOS</strong> features.<br />
OL-25138-01
Chapter 4 Quarantines<br />
OL-25138-01<br />
Configuring the Cisco <strong>IronPort</strong> Spam Quarantines Feature<br />
Enabling and Disabling the Local Cisco <strong>IronPort</strong> Spam Quarantine<br />
Enabling the local Cisco <strong>IronPort</strong> Spam quarantine causes <strong>AsyncOS</strong> to use the local Cisco <strong>IronPort</strong><br />
Spam quarantine, even if you have an external Cisco <strong>IronPort</strong> Spam quarantine configured.<br />
To enable the local Cisco <strong>IronPort</strong> Spam quarantine:<br />
Step 1 On the Monitor > Quarantines page, click Enable.<br />
Figure 4-13 Enabling the Local Cisco <strong>IronPort</strong> Spam Quarantine<br />
Step 2 The Cisco <strong>IronPort</strong> Spam Quarantine is enabled. If the Cisco <strong>IronPort</strong> Spam Quarantine is not<br />
configured, the Edit <strong>IronPort</strong> Spam Quarantine page is displayed (see Configuring the Local Cisco<br />
<strong>IronPort</strong> Spam Quarantine, page 4-22).<br />
Step 3 Submit and commit your changes.<br />
Disabling the Local Cisco <strong>IronPort</strong> Spam Quarantine<br />
To disable the local Cisco <strong>IronPort</strong> Spam quarantine (not available on the M-Series appliance):<br />
Step 1 On the Monitor > Quarantines page, click Edit in the Settings column for the Cisco <strong>IronPort</strong> Spam<br />
Quarantine.<br />
Step 2 In the Spam Quarantine Settings section, uncheck Enable <strong>IronPort</strong> Spam Quarantine.<br />
Step 3 Submit and commit your changes.<br />
If messages are present in the local Cisco <strong>IronPort</strong> Spam quarantine when it is disabled, you can opt to<br />
delete all of the messages via the “Delete All” link on the Quarantines page:<br />
Cisco <strong>IronPort</strong> <strong>AsyncOS</strong> 7.6 for Email Daily Management Guide<br />
4-19
Configuring the Cisco <strong>IronPort</strong> Spam Quarantines Feature<br />
4-20<br />
Figure 4-14 The “Delete All” Link on the Quarantines Page<br />
Cisco <strong>IronPort</strong> <strong>AsyncOS</strong> 7.6 for Email Daily Management Guide<br />
Chapter 4 Quarantines<br />
Note The Delete All link is not available on the Cisco <strong>IronPort</strong> M-Series appliance. To remove all messages<br />
from the Cisco <strong>IronPort</strong> Spam quarantine on an M-Series appliance, stop sending spam to it and allow<br />
the quarantined messages to expire.<br />
Disabled Cisco <strong>IronPort</strong> Spam Quarantines and Mail Policies<br />
If the Cisco <strong>IronPort</strong> Spam quarantine is disabled, any mail polices set to quarantine spam or suspected<br />
spam will instead be set to deliver the message.<br />
Migrating from a Local Cisco <strong>IronPort</strong> Spam Quarantine to an External<br />
Quarantine<br />
If you are currently using the local Cisco <strong>IronPort</strong> Spam Quarantine on a local Cisco <strong>IronPort</strong> C- or<br />
X-Series appliance but would like to migrate to an external Cisco <strong>IronPort</strong> Spam Quarantine hosted on<br />
an Cisco <strong>IronPort</strong> M-series appliance — while retaining access to the messages in the local quarantine<br />
— consider the following possible strategies:<br />
Configuring Anti-Spam Settings — configure the anti-spam settings on your mail policy specifying<br />
the M-Series appliance as the alternate host. This action sends new spam to the external quarantine<br />
while still allowing access to the local quarantine.<br />
Setting a shorter expiration time — configure the Schedule Delete After setting on the local<br />
quarantine to a shorter duration.<br />
Delete all of the remaining messages — to delete all of the remaining messages in the local<br />
quarantine, disable the quarantine and the click the “Delete All” link on the local quarantines page<br />
(see Deleting Messages from the Cisco <strong>IronPort</strong> Spam Quarantine, page 4-37). This link only<br />
becomes available when a local Cisco <strong>IronPort</strong> Spam Quarantine with messages still contained in it<br />
has been disabled.<br />
You should now be ready to disable the local quarantine and enable the external quarantine while<br />
preventing new messages from entering the local quarantine during the transition.<br />
OL-25138-01
Chapter 4 Quarantines<br />
Cisco <strong>IronPort</strong> Spam Quarantine Settings<br />
Spam Quarantine Settings<br />
OL-25138-01<br />
Configuring the Cisco <strong>IronPort</strong> Spam Quarantines Feature<br />
Set quarantine size, deletion/retention policy, default language, and enable or disable Cisco <strong>IronPort</strong><br />
notification. By default the local Cisco <strong>IronPort</strong> Spam quarantine is self-managing. This means that,<br />
once enabled, the quarantine will automatically delete spam after a set amount of time. If the quarantine<br />
gets full, older spam is deleted. You can configure and customize the look and behavior of the Cisco<br />
<strong>IronPort</strong> Spam quarantine, including specifying a custom logo and login page message. See Configuring<br />
Spam Quarantine Settings for the Local Cisco <strong>IronPort</strong> Spam Quarantine, page 4-22.<br />
Specify <strong>AsyncOS</strong> Operator users that may view or interact with the messages in the local Cisco <strong>IronPort</strong><br />
Spam quarantine. All Administrator level users (such as the default ‘admin’ user) created in <strong>AsyncOS</strong><br />
are automatically able to access and modify the Cisco <strong>IronPort</strong> Spam quarantine. Operators can view<br />
quarantine contents, but may not change the quarantine settings. See Configuring Administrative Users<br />
for Cisco <strong>IronPort</strong> Spam Quarantines, page 4-23.<br />
Cisco <strong>IronPort</strong> Spam Quarantine Access<br />
Spam Notifications<br />
Allow end users to access and manage their messages in the Cisco <strong>IronPort</strong> Spam quarantine directly via<br />
a web browser. Users with access will be able to view, search, release, and delete messages from the<br />
quarantine regardless of whether they have received a spam notification. Specify whether to hide or show<br />
message bodies. You can specify the end user authentication used (LDAP, Active Directory, IMAP/POP,<br />
or None). See Configuring End User Quarantine Access, page 4-24. Specifying “None” indicates that<br />
end users will only be allowed to access the Cisco <strong>IronPort</strong> Spam Quarantine via the links included in<br />
notification messages, but they will not be authenticated (does not require a username and password).<br />
Table 4-2 End User Authentication and Access<br />
Authentication Users Access Via...<br />
LDAP URL, Notification<br />
Mailbox (IMAP/POP) URL, Notification<br />
None Notification Only<br />
Disabled N/A (If enabled, notifications are sent to the “Deliver Bounce<br />
Messages To:” address configured via the Spam Notifications<br />
section.)<br />
A notification is a digest of new spam messages in the Cisco <strong>IronPort</strong> Spam quarantine for a particular<br />
user. Enable and configure the content of the spam notifications, including: the From: address, subject,<br />
message body, message format, bounce address, and notification schedule. Notifications allow end users<br />
to access their quarantined messages without using LDAP or mailbox authentication, providing Cisco<br />
<strong>IronPort</strong> Spam Quarantine access is enabled. Notifications are sent to each Envelope Recipient that has<br />
quarantined email, including mailing lists and other aliases. Each mailing list will receive a single digest.<br />
This means that all subscribers to a mailing list will receive the notification and can log in to the<br />
quarantine to release or delete messages. In this case, users visiting the quarantine to view messages<br />
mentioned in a notification may find those messages have already been deleted by other users. Users<br />
belonging to multiple aliases and/or using multiple email addresses will receive multiple notifications<br />
(see Receiving Multiple Notifications, page 4-33). See Configuring Spam Notifications, page 4-25.<br />
Cisco <strong>IronPort</strong> <strong>AsyncOS</strong> 7.6 for Email Daily Management Guide<br />
4-21
Configuring the Cisco <strong>IronPort</strong> Spam Quarantines Feature<br />
4-22<br />
Cisco <strong>IronPort</strong> <strong>AsyncOS</strong> 7.6 for Email Daily Management Guide<br />
Chapter 4 Quarantines<br />
Note If Spam notifications are enabled, but Cisco <strong>IronPort</strong> Spam Quarantine access is not enabled,<br />
notifications will be sent to the “Deliver Bounce Messages To:” address.<br />
Configuring the Local Cisco <strong>IronPort</strong> Spam Quarantine<br />
Once the local Cisco <strong>IronPort</strong> Spam quarantine is enabled (see Enabling and Disabling the Local Cisco<br />
<strong>IronPort</strong> Spam Quarantine, page 4-19), you can edit the quarantine’s settings to configure the Cisco<br />
<strong>IronPort</strong> Spam quarantine and how users will interact with it.<br />
To configure the local Cisco <strong>IronPort</strong> Spam quarantine, click Edit in the Settings column for the <strong>IronPort</strong><br />
Spam Quarantine on the Monitor > Quarantines page. The Edit <strong>IronPort</strong> Spam Quarantine page is<br />
displayed.<br />
Configuring Spam Quarantine Settings for the Local Cisco <strong>IronPort</strong> Spam Quarantine<br />
To edit the Cisco <strong>IronPort</strong> Spam Quarantine settings for the Cisco <strong>IronPort</strong> Spam quarantine on the local<br />
Cisco <strong>IronPort</strong> appliance:<br />
Step 1 Click Edit in the Settings column for the <strong>IronPort</strong> Spam Quarantine on the Monitor > Quarantines page.<br />
The Edit <strong>IronPort</strong> Spam Quarantine page is displayed.<br />
Figure 4-15 Editing the <strong>IronPort</strong> Spam Quarantine Settings<br />
Step 2 In the Spam Quarantine Settings section, specify a maximum quarantine size.<br />
Step 3 You can configure the quarantine to delete the oldest messages when the quarantine is full. If unchecked,<br />
newer messages will not be added to a full quarantine. Cisco recommends that you enable this feature<br />
so that a full quarantine will not cause messages to queue (back up) on your appliance.<br />
OL-25138-01
Chapter 4 Quarantines<br />
OL-25138-01<br />
Configuring the Cisco <strong>IronPort</strong> Spam Quarantines Feature<br />
Step 4 Specify the number of days to hold messages before deleting them, or you can elect to not schedule<br />
automatic deletion. Cisco recommends that you configure the quarantine to delete older messages to<br />
prevent the quarantine from filling to capacity.<br />
Step 5 Specify a default language.<br />
Step 6 You can configure the quarantine to send a copy of released messages to Cisco <strong>IronPort</strong> for analysis.<br />
Cisco recommends that you do configure the quarantine to do so.<br />
Step 7 Customize the page end users see when they view the quarantine. Upload a custom logo (optional). The<br />
logo is displayed at the top of the <strong>IronPort</strong> Spam quarantine page when the user logs in to view<br />
quarantined messages.<br />
– The logo should be a .jpg, .gif, or .png file that is at most 550 x 50 pixels.<br />
– If a logo file is not supplied, the default Cisco <strong>IronPort</strong> Spam Quarantine logo is used.<br />
Note If you specify a custom logo the Cisco <strong>IronPort</strong> logo is deleted.<br />
Step 8 Specify a login page message. This message is shown to end users when they are asked to log in prior to<br />
viewing the quarantine.<br />
Step 9 Submit and commit your changes.<br />
Note If you are configuring an Cisco <strong>IronPort</strong> M-Series appliance, see the Cisco <strong>IronPort</strong> <strong>AsyncOS</strong> for<br />
Security Management User Guide for more information.<br />
Configuring Administrative Users for Cisco <strong>IronPort</strong> Spam Quarantines<br />
You can specify administrative users for the Cisco <strong>IronPort</strong> Spam quarantine. In this case,<br />
“administrative” refers to the user’s access to the Cisco <strong>IronPort</strong> Spam quarantine. Operators, help desk<br />
users, read-only operators, and delegated administrators belonging to custom user roles with quarantine<br />
privileges may be added to the list of administrative users. All administrator level users (including the<br />
default admin user) are automatically considered administrative users for the Cisco <strong>IronPort</strong> Spam<br />
quarantine, and so they are not listed in the Available or Authorized Users columns.<br />
To add <strong>AsyncOS</strong> operator users to or remove them from the list of users allowed to view all messages in<br />
the Cisco <strong>IronPort</strong> Spam quarantine:<br />
Figure 4-16 Editing Administrative Users for the <strong>IronPort</strong> Spam Quarantine<br />
Step 1 Click on the link for the appropriate type of user: local, externally authenticated, or custom role<br />
(delegated administrators).<br />
Step 2 Select the users you want to add.<br />
Step 3 Click Add.<br />
Note that Operator level users and delegated administrators may view messages in the Cisco<br />
<strong>IronPort</strong> Spam quarantine, but may not edit the settings of the quarantine. Administrative users can<br />
view messages and change the settings.<br />
Step 4 Submit and commit your changes.<br />
Cisco <strong>IronPort</strong> <strong>AsyncOS</strong> 7.6 for Email Daily Management Guide<br />
4-23
Configuring the Cisco <strong>IronPort</strong> Spam Quarantines Feature<br />
Configuring End User Quarantine Access<br />
4-24<br />
Cisco <strong>IronPort</strong> <strong>AsyncOS</strong> 7.6 for Email Daily Management Guide<br />
Chapter 4 Quarantines<br />
To allow end users to access the Cisco <strong>IronPort</strong> Spam quarantine directly (without requiring a<br />
notification): click Edit in the Settings column for the <strong>IronPort</strong> Spam Quarantine on the Monitor -><br />
Quarantines page. The Edit <strong>IronPort</strong> Spam Quarantine page is displayed.<br />
Step 1 Check the checkbox labeled Enable End-User Quarantine Access. Administrator users can still access<br />
the quarantine, regardless of whether the box is checked.<br />
Figure 4-17 Editing <strong>IronPort</strong> Spam Quarantine Access Settings<br />
Step 2 Specify whether or not to display message bodies before messages are released. If this box is checked,<br />
users may not view the message body via the Cisco <strong>IronPort</strong> Spam quarantine page. Instead, to view a<br />
quarantined message’s body users must release the message and view it in their mail application<br />
(Outlook, etc.). This is especially relevant to compliance issues where all viewed email must be archived.<br />
Step 3 Specify the method you would like to use to authenticate end-users when they attempt to view their<br />
quarantine directly via web browser (not via the email notification). You may use either Mailbox or<br />
LDAP authentication.<br />
Note that you can allow end user access to the Cisco <strong>IronPort</strong> Spam quarantine without enabling<br />
authentication. In this case, users can access the quarantine via the link included in the notification<br />
message and the system does not attempt to authenticate the user. If you want to enable end user<br />
access without authentication, select None in the End-User Authentication dropdown menu.<br />
LDAP Authentication: If you do not have an LDAP server or an active end user authentication<br />
query set up, click the System Administration > LDAP link to configure your LDAP server<br />
settings and end user authentication query string. For information about configuring LDAP<br />
authentication, see “LDAP Queries” in the Cisco <strong>IronPort</strong> <strong>AsyncOS</strong> for Email Advanced<br />
Configuration Guide.<br />
Mailbox Authentication: For sites without an LDAP directory to use for authentication, the<br />
quarantine can also validate user’s email addresses and passwords against and standards-based<br />
IMAP or POP server that holds their mailbox. When logging in to the web UI, the users enter their<br />
full email address and mailbox password, and the quarantine uses this to attempt to log in to the<br />
mailbox server as that user. If the login is successful, the user is authenticated and the quarantine<br />
then immediately logs out and no changes are made to the user’s inbox. Using mailbox<br />
authentication works well for sites that do not run an LDAP directory, but mailbox authentication<br />
can not present a user with messages that may have been bound for an email alias.<br />
Select the type (IMAP or POP). Specify a server name and whether or not to use SSL for a secure<br />
connection. Enter a port number for the server. Supply a domain (example.com, for example) to<br />
append to unqualified usernames.<br />
If the POP server advertises APOP support in the banner, then for security reasons (i.e., to avoid<br />
sending the password in the clear) the Cisco <strong>IronPort</strong> appliance will only use APOP. If APOP is not<br />
supported for some or all users then the POP server should be reconfigured to not advertise APOP.<br />
Step 4 Submit and commit your changes.<br />
OL-25138-01
Chapter 4 Quarantines<br />
Configuring Spam Notifications<br />
OL-25138-01<br />
Configuring the Cisco <strong>IronPort</strong> Spam Quarantines Feature<br />
Spam notifications are email messages sent to end users when they have messages in the Cisco <strong>IronPort</strong><br />
Spam quarantine. Notifications contain a listing of quarantined spam or suspected spam for the user (or<br />
email addresses associated with that user in the LDAP repository, if user authentication is via LDAP, see<br />
Configuring End User Quarantine Access, page 4-24). Notifications also include a link for users to use<br />
to view their quarantined messages. Once enabled, notifications are sent according to the schedule set<br />
here.<br />
Spam notifications provide an alternative method for end-users to log into the quarantine. Users access<br />
the quarantine through the email notification they receive (if notifications are enabled for the<br />
quarantine). Clicking on any message subject logs the user into the web UI for the quarantine for the<br />
email address to which that notification was sent. This method of accessing the Cisco <strong>IronPort</strong> Spam<br />
Quarantine does not require LDAP or Mailbox authentication. Note that logging in through this method<br />
will not display quarantined messages for any other aliases the end-user may have unless the appliance<br />
is using a spam quarantine alias consolidation query for email notifications. If the notification was sent<br />
to a distribution list that is expanded after processing by the Cisco <strong>IronPort</strong> appliance, then multiple<br />
recipients may have access to the same quarantine for that list.<br />
Because of the way the Cisco <strong>IronPort</strong> appliance generates spam notifications, users may receive<br />
multiple spam notifications for their email aliases or if they use multiple email addresses. You can use<br />
the alias consolidation feature to prevent some occurrences of multiple notifications. If you do not have<br />
an LDAP server or an active alias consolidation query set up, click the System Administration ><br />
LDAP link to configure your LDAP server settings and alias consolidation query string. For more<br />
information, see “LDAP Queries” in the Cisco <strong>IronPort</strong> <strong>AsyncOS</strong> for Email Advanced Configuration<br />
Guide, as well as Considerations for Deployment, page 4-30 and Receiving Multiple Notifications,<br />
page 4-33 in this <strong>guide</strong>.<br />
To configure spam notifications sent to end users:<br />
Step 1 Enable spam notifications by checking the checkbox labeled Enable Spam Notifications.<br />
Cisco <strong>IronPort</strong> <strong>AsyncOS</strong> 7.6 for Email Daily Management Guide<br />
4-25
Configuring the Cisco <strong>IronPort</strong> Spam Quarantines Feature<br />
4-26<br />
Figure 4-18 Configuring Spam Notifications<br />
Cisco <strong>IronPort</strong> <strong>AsyncOS</strong> 7.6 for Email Daily Management Guide<br />
Chapter 4 Quarantines<br />
Step 2 Enter a From: address for the notifications. Users may want to add this address to any “whitelist”<br />
supported by their email client (see Considerations for Deployment, page 4-30).<br />
Step 3 Enter a subject for the notification.<br />
Step 4 Enter a customized title for the notification.<br />
Step 5 Customize the message body. <strong>AsyncOS</strong> supports several message variables that, when placed in the<br />
message body, are expanded to the actual value for the specific end user. For example, %username% is<br />
expanded to the actual user’s name when the notification is generated for that user. The supported<br />
message variables include:<br />
– New Message Count (%new_message_count%) - the number of new messages since the user’s<br />
last login.<br />
– Total Message Count (%total_message_count%) - the number of messages for the user in the<br />
end user quarantine.<br />
– Days Until Message Expires (%days_until_expire%)<br />
– Quarantine URL (%quarantine_url%) - URL to log in to quarantine and view messages.<br />
– Username (%username%)<br />
– New Message Table (%new_quarantine_messages%) - A listing of new messages in the<br />
quarantine for the user.<br />
You can include these message variables in the message body by typing them directly in the text of<br />
the Message Body field, or you can place the cursor where you would like the variable inserted and<br />
then click on the name of the variable in the Message Variables listing on the right.<br />
Step 6 Select a message format (HTML, Text, or HTML/Text).<br />
Step 7 Specify a bounce address (bounced notifications will be sent to this address).<br />
Step 8 Optionally, you can consolidate messages sent to the same LDAP user at different addresses.<br />
Step 9 Set the notification schedule. You can configure the notifications to be sent once a month, once a week,<br />
or one or more times a day (with or without weekends).<br />
OL-25138-01
Chapter 4 Quarantines<br />
OL-25138-01<br />
Step 10 Submit and commit your changes.<br />
Configuring an External Cisco <strong>IronPort</strong> Spam Quarantine<br />
Configuring the Cisco <strong>IronPort</strong> Spam Quarantines Feature<br />
You can configure your Cisco <strong>IronPort</strong> appliance to send spam and suspect spam to an external Cisco<br />
<strong>IronPort</strong> Spam quarantine configured on a separate Cisco <strong>IronPort</strong> appliance. The Cisco <strong>IronPort</strong><br />
M-Series appliance is specifically designed to perform this role. For more information about the Cisco<br />
<strong>IronPort</strong> M-Series appliance, see “The Cisco <strong>IronPort</strong> M-Series Security Management Appliance” in the<br />
Cisco <strong>IronPort</strong> <strong>AsyncOS</strong> for Email Configuration Guide.<br />
If you use an external Cisco <strong>IronPort</strong> Spam quarantine, the quarantine settings are configured on that<br />
Cisco <strong>IronPort</strong> appliance. If you have both the local and an external Cisco <strong>IronPort</strong> Spam quarantine<br />
enabled on your Cisco <strong>IronPort</strong> appliance, the local Cisco <strong>IronPort</strong> Spam quarantine, along with its<br />
settings, take precedence.<br />
Messages that are released from the M-Series appliance (external quarantine) will skip the RAT, domain<br />
exceptions, aliasing, incoming filters, masquerading, bounce verification, and the work queue.<br />
Adding an External Cisco <strong>IronPort</strong> Spam Quarantine<br />
To add an external Cisco <strong>IronPort</strong> Spam quarantine:<br />
Step 1 From the Monitor > External Spam Quarantine page, click Add Quarantine... The External Quarantines<br />
page is displayed.<br />
Figure 4-19 Adding an External End User Quarantine<br />
Step 2 Enter a name for the quarantine. The name is not significant, and is used for reference only.<br />
Step 3 Enter an IP address and port number. The IP Address and port number are specified on the M-Series<br />
appliance in the Spam Quarantines Settings page (for more information, see the Cisco <strong>IronPort</strong> <strong>AsyncOS</strong><br />
for Security Management User Guide ).<br />
Step 4 Submit and commit your changes.<br />
Editing an External Cisco <strong>IronPort</strong> Spam Quarantine<br />
To edit an existing external Cisco <strong>IronPort</strong> Spam quarantine:<br />
Step 1 Click Edit in the Settings column. The Edit External Quarantine page is displayed.<br />
Step 2 Make changes to the settings.<br />
Step 3 Submit and commit changes.<br />
Cisco <strong>IronPort</strong> <strong>AsyncOS</strong> 7.6 for Email Daily Management Guide<br />
4-27
Configuring the Cisco <strong>IronPort</strong> Spam Quarantines Feature<br />
Removing an External Cisco <strong>IronPort</strong> Spam Quarantine<br />
4-28<br />
Cisco <strong>IronPort</strong> <strong>AsyncOS</strong> 7.6 for Email Daily Management Guide<br />
Chapter 4 Quarantines<br />
You can only have one external Cisco <strong>IronPort</strong> Spam quarantine specified on your Cisco <strong>IronPort</strong><br />
appliance. Please note that removing an external Cisco <strong>IronPort</strong> Spam quarantine does not mean that the<br />
quarantine itself is deleted or that the data within the quarantine is changed in any way. Instead, the<br />
reference to that external Cisco <strong>IronPort</strong> Spam quarantine is removed from the local machine.<br />
To remove an external Cisco <strong>IronPort</strong> Spam quarantine:<br />
Step 1 Click Edit in the Settings column. The Edit External Quarantine Page is displayed.<br />
Step 2 Click Remove Settings.<br />
Figure 4-20 Removing an External <strong>IronPort</strong> Spam Quarantine<br />
Step 3 You are prompted to click Delete to confirm the deletion.<br />
Enabling the Cisco <strong>IronPort</strong> Spam Quarantine HTTP/S Service on an IP Interface<br />
Once you have enabled the local Cisco <strong>IronPort</strong> Spam quarantine, enable the Cisco <strong>IronPort</strong> Spam<br />
quarantine HTTP or HTTPS service on an IP interface.<br />
To enable the Cisco <strong>IronPort</strong> Spam quarantine HTTP or HTTPS service on an IP interface:<br />
Step 1 On the Network > IP Interfaces page, click on the interface name (for this example, we will use the<br />
Management interface). The Edit IP Interface dialog is displayed:<br />
OL-25138-01
Chapter 4 Quarantines<br />
OL-25138-01<br />
Configuring the Cisco <strong>IronPort</strong> Spam Quarantines Feature<br />
Figure 4-21 Enabling the <strong>IronPort</strong> Spam Quarantine on the Management Interface<br />
Step 2 Specify whether to use HTTP or HTTPS as well as the associated port numbers.<br />
Step 3 Select whether to redirect HTTP requests to HTTPS.<br />
Step 4 Specify whether this is the default interface (notifications and quarantine logins will originate on this<br />
interface) for Cisco <strong>IronPort</strong> Spam quarantine access. Select whether to use the hostname in the URL or<br />
specify a custom URL.<br />
Step 5 Submit and commit your changes.<br />
Enabling Cisco <strong>IronPort</strong> Spam Quarantines for a Mail Policy<br />
Once you have enabled the local Cisco <strong>IronPort</strong> Spam quarantine (or added an external Cisco <strong>IronPort</strong><br />
Spam quarantine) you can configure a mail policy to send spam or suspected spam messages to that<br />
quarantine. Note that you must have Cisco <strong>IronPort</strong> Anti-Spam scanning enabled on the mail policy in<br />
order to be able to send mail to the Cisco <strong>IronPort</strong> Spam quarantine.<br />
To configure a mail policy to send spam or suspect spam to the Cisco <strong>IronPort</strong> Spam Quarantine:<br />
Step 1 On the Mail Policies > Incoming Mail Policies page, click the link in the Anti-Spam column for the<br />
corresponding mail policy.<br />
Cisco <strong>IronPort</strong> <strong>AsyncOS</strong> 7.6 for Email Daily Management Guide<br />
4-29
Configuring the Cisco <strong>IronPort</strong> Spam Quarantines Feature<br />
4-30<br />
Figure 4-22 Modifying a Mail Policy to Send Spam to the <strong>IronPort</strong> Spam Quarantine<br />
Step 2 The Mail Policies: Anti-Spam page is displayed.<br />
Cisco <strong>IronPort</strong> <strong>AsyncOS</strong> 7.6 for Email Daily Management Guide<br />
Chapter 4 Quarantines<br />
Step 3 In the Positively-Identified Spam Settings section, select <strong>IronPort</strong> Spam Quarantine for the Apply This<br />
Action to Message option.<br />
Figure 4-23 Sending Positively Identified Spam to the <strong>IronPort</strong> Spam Quarantine<br />
Step 4 Repeat this for Suspected spam and Marketing email if desired.<br />
Step 5 Submit and commit your changes.<br />
Considerations for Deployment<br />
This section consists of various tips and information to keep in mind when deploying the Cisco <strong>IronPort</strong><br />
Spam quarantine.<br />
OL-25138-01
Chapter 4 Quarantines<br />
Disk Space<br />
OL-25138-01<br />
Configuring the Cisco <strong>IronPort</strong> Spam Quarantines Feature<br />
Table 4-3 shows the amount of disk space available on each appliance for the Cisco <strong>IronPort</strong> Spam<br />
Quarantine.<br />
Table 4-3 Disk Space Available for Cisco <strong>IronPort</strong> Spam Quarantine by Cisco <strong>IronPort</strong> Appliance<br />
End Users Accessing the Cisco <strong>IronPort</strong> Spam Quarantine<br />
LDAP Authentication<br />
Model Disk Space (in GBytes)<br />
C150/160 5<br />
C350/360/370 15<br />
C650/660/670 30<br />
X1050/1060/1070 30<br />
End users can access the Cisco <strong>IronPort</strong> Spam quarantine via a link in the notification they receive. When<br />
accessing the quarantine via this method, LDAP or IMAP/POP authentication is not required (end users<br />
do not have to authenticate themselves). Note that the links present in the notification messages do not<br />
expire, so end users can use these links to view their quarantined messages without having to<br />
authenticate.<br />
Users can also access the quarantine by entering a link in their web browser directly. When accessing<br />
the quarantine via a URL typed into a web browser, users will have to authenticate. The authentication<br />
method — LDAP or “mailbox” (IMAP/POP) — is defined in the End User Quarantine Access section<br />
of the quarantine settings (see Configuring End User Quarantine Access, page 4-24).<br />
The authentication process for LDAP works like this:<br />
Step 1 A user enters their username and password into the web UI login page.<br />
Step 2 The Cisco <strong>IronPort</strong> Spam quarantine connects to the specified LDAP server either to perform an<br />
anonymous search or as an authenticated user with the specified “Server Login” DN and password. For<br />
Active Directory, you will usually need to have the server connect on the “Global Catalog port” (it is in<br />
the 6000s) and you need to create a low privilege LDAP user that the Cisco <strong>IronPort</strong> Spam quarantine<br />
can bind as in order to execute the search.<br />
Step 3 The Cisco <strong>IronPort</strong> Spam quarantine then searches for the user using the specified BaseDN and Query<br />
String. When a user’s LDAP record is found, the Cisco <strong>IronPort</strong> Spam quarantine then extracts the DN<br />
for that record and attempts bind to the directory using the user records’ DN and the password they<br />
entered originally. If this password check succeeds then the user is properly authenticated, but the Cisco<br />
<strong>IronPort</strong> Spam quarantine still needs to determine which mailboxes’ contents to show for that user.<br />
Step 4 Messages are stored in the Cisco <strong>IronPort</strong> Spam quarantine using the recipient's envelope address. After<br />
a user's password is validated against LDAP, the Cisco <strong>IronPort</strong> Spam quarantine then retrieves the<br />
“Primary Email Attribute” from the LDAP record to determine which envelope address they should show<br />
quarantined messages for. The “Primary Email Attribute” can contain multiple email addresses which<br />
are then used to determine what envelope addresses should be displayed from the quarantine for the<br />
authenticated user.<br />
Cisco <strong>IronPort</strong> <strong>AsyncOS</strong> 7.6 for Email Daily Management Guide<br />
4-31
Configuring the Cisco <strong>IronPort</strong> Spam Quarantines Feature<br />
IMAP/POP Authentication<br />
4-32<br />
The authentication process for IMAP/POP works like this:<br />
Cisco <strong>IronPort</strong> <strong>AsyncOS</strong> 7.6 for Email Daily Management Guide<br />
Chapter 4 Quarantines<br />
Step 1 Depending on your mail server configuration, a user enters their username (joe) or email address<br />
(joe@example.com) and password into the web UI login page. You can modify the Login Page Message<br />
to tell your users whether they should enter a full email address or just their username (see Configuring<br />
End User Quarantine Access, page 4-24).<br />
Step 2 The Cisco <strong>IronPort</strong> Spam quarantine connects to the IMAP or POP server and uses the entered login<br />
(either username or email address) and password to try to log into the IMAP/POP server. If the password<br />
is accepted then the user is considered authenticated and the Cisco <strong>IronPort</strong> Spam quarantine<br />
immediately logs out of the IMAP/POP server.<br />
Step 3 Once the user is authenticated, the Cisco <strong>IronPort</strong> Spam Quarantine lists email for the user, based on the<br />
email address:<br />
– If you have configured the Cisco <strong>IronPort</strong> Spam quarantine to specify a domain to append to<br />
bare usernames (like joe), then this domain is appended and that fully qualified email address<br />
is used to search for matching envelopes in the quarantine.<br />
– Otherwise, the Cisco <strong>IronPort</strong> Spam quarantine uses the entered email address to search for<br />
matching envelopes.<br />
Determining the URL for Logging in to the Cisco <strong>IronPort</strong> Spam Quarantine<br />
Example Configurations<br />
Example POP/IMAP Configurations:<br />
Testing Notifications<br />
The URL end users can use to access the Cisco <strong>IronPort</strong> Spam quarantine directly is formed from the<br />
hostname of the machine and the settings (HTTP/S and port numbers) configured on the IP interface on<br />
which the quarantine has been enabled. For example,<br />
HTTP://mail3.example.com:82<br />
On IMAP and POP (single domain):<br />
Enter the server name.<br />
Enable SSL if you have configured your server to use it.<br />
Enable “Append Domain to Unqualified Usernames” and set this to the domain of the envelope for<br />
users logging in.<br />
For more information about IMAP, see the University of Washington website:<br />
http://www.washington.edu/imap/<br />
You can test notifications by configuring a testing mail policy in the Email Security Manager, and have<br />
spam quarantined for just a single user. Then, configure the Cisco <strong>IronPort</strong> Spam Quarantine notification<br />
settings: check the “Enable Spam Notification” checkbox and do not check “Enable End-User<br />
Quarantine Access” checkbox. Then only the administrator configured in the “Deliver Bounced<br />
Messages To” field is notified of new spam in the quarantine.<br />
OL-25138-01
Chapter 4 Quarantines<br />
Ensuring that End Users Receive the Notifications<br />
Receiving Multiple Notifications<br />
OL-25138-01<br />
Configuring the Cisco <strong>IronPort</strong> Spam Quarantines Feature<br />
Consider recommending that end users add the From: address for the Cisco <strong>IronPort</strong> Spam Quarantine<br />
notification emails to the “whitelist” in their Mail application’s (Outlook, Thunderbird, etc.) Junk Mail<br />
Settings.<br />
Users belonging to multiple email aliases or using several email addresses will receive multiple<br />
notifications. This is also the case for users belonging to LDAP groups receiving email.<br />
Table 4-4 Notifications per Address/Alias<br />
User Email Addresses Aliases Notifications<br />
Sam sam@example.com 1<br />
Mary mary@example.com dev@example.com,<br />
qa@example.com,<br />
4<br />
Joe joe@example.com,<br />
admin@example.com<br />
Note If you do not use LDAP and you do not want your end users to receive multiple email notifications,<br />
consider disabling notifications and instead allow end users to access the quarantine directly and<br />
authenticate via LDAP or POP/IMAP.<br />
Determining Which Messages are Present for Each User<br />
Depending on the method of authentication (LDAP or IMAP/POP) users may see mail for multiple email<br />
address in the Cisco <strong>IronPort</strong> Spam quarantine.<br />
When using LDAP authentication, if the Primary Email attribute has multiple values in the LDAP<br />
directory, all of those values (addresses) will be associated with the user. Therefore, quarantined<br />
messages addressed to all email addresses associated with the end user in the LDAP directory are present<br />
in the quarantine.<br />
If, however, the user accesses the quarantine directly via a notification, or if the authentication method<br />
is IMAP/POP, the quarantine will only display messages for that user’s email address (or the address to<br />
which the notification was sent). For more information about how end user authentication works, see<br />
End Users Accessing the Cisco <strong>IronPort</strong> Spam Quarantine, page 4-31.<br />
Keep in mind that email addresses are case insensitive in the Cisco <strong>IronPort</strong> Spam Quarantine, so for<br />
example, email for Admin@example.com and admin@example.com will both be present in the<br />
quarantine for a user associated with “admin@example.com.”<br />
Limiting which Addresses have Mail Quarantined<br />
pm@example.com<br />
hr@example.com 3<br />
You can use multiple mail policies (Mail Policies > Incoming Mail Policy) to specify a list of recipient<br />
addresses for which mail will not be quarantined. Select ‘Deliver’ or ‘Drop’ instead of quarantine when<br />
configuring the anti-spam settings for the mail policy.<br />
Cisco <strong>IronPort</strong> <strong>AsyncOS</strong> 7.6 for Email Daily Management Guide<br />
4-33
Configuring the Cisco <strong>IronPort</strong> Spam Quarantines Feature<br />
Default Encoding<br />
Specifying a Default Encoding<br />
4-34<br />
Cisco <strong>IronPort</strong> <strong>AsyncOS</strong> 7.6 for Email Daily Management Guide<br />
Chapter 4 Quarantines<br />
<strong>AsyncOS</strong> attempts to determine the charset of a message based on the encoding specified in the message<br />
headers. However, if the encoding specified in the headers does not match that of the actual text, the<br />
message will not be displayed properly when viewed in the Cisco <strong>IronPort</strong> Spam quarantine. This<br />
situation is more likely to occur with spam messages.<br />
In the case where incoming email does not have a charset encoding specified in the headers, you can<br />
configure your Cisco <strong>IronPort</strong> appliance to specify a default encoding. Doing so will help ensure that<br />
these types of messages display properly in the Cisco <strong>IronPort</strong> Spam quarantine.<br />
However, specifying a default encoding can cause messages in other charsets to display incorrectly. This<br />
applies only to messages that do not specify the encoding in the message headers. Generally, you would<br />
only want to set a default encoding if you expect the majority of your mail that falls into this category<br />
to be of one specific encoding. For example, if the majority of your mail that gets quarantined and that<br />
does not specify the charset encoding in the message headers is in Japanese (ISO-2022-JP), you would<br />
select option 12 (in the scanconfig->setup options, below) when prompted: Configure encoding to<br />
use when none is specified for plain body text or anything with MIME type plain/text or<br />
plain/html.<br />
To set a default encoding for messages that do not specify the encoding in the message headers, use the<br />
scanconfig->setup command via the CLI. In this example, UTF-8 is set as the default:<br />
mail3.example.com> scanconfig<br />
There are currently 7 attachment type mappings configured to be SKIPPED.<br />
Choose the operation you want to perform:<br />
- NEW - Add a new entry.<br />
- DELETE - Remove an entry.<br />
- SETUP - Configure scanning behavior.<br />
- IMPORT - Load mappings from a file.<br />
- EXPORT - Save mappings to a file.<br />
- PRINT - Display the list.<br />
- CLEAR - Remove all entries.<br />
[]> setup<br />
[ ... ]<br />
OL-25138-01
Chapter 4 Quarantines<br />
OL-25138-01<br />
Configuring the Cisco <strong>IronPort</strong> Spam Quarantines Feature<br />
Configure encoding to use when none is specified for plain body text or anything with<br />
MIME type plain/text or plain/html.<br />
1. US-ASCII<br />
2. Unicode (UTF-8)<br />
3. Unicode (UTF-16)<br />
[ ... list of encodings ... ]<br />
13. Japanese (EUC)<br />
[1]> 2<br />
Encoding set to "Unicode (UTF-8)".<br />
Managing Messages in Cisco <strong>IronPort</strong> Spam Quarantines<br />
This section explains how to work with messages within local or external Cisco <strong>IronPort</strong> Spam<br />
quarantines, from the administrator’s point of view. When an administrator views the quarantine, all of<br />
the messages contained in the quarantine are available.<br />
As an administrator, you can perform the following actions on messages within the Cisco <strong>IronPort</strong> Spam<br />
quarantine:<br />
View messages<br />
Deliver messages<br />
Delete messages<br />
Search messages<br />
Figure 4-24 <strong>IronPort</strong> Spam Quarantine Search Page<br />
Searching for Messages in the Cisco <strong>IronPort</strong> Spam Quarantine<br />
Use the search form to search through all of the messages in the Cisco <strong>IronPort</strong> Spam quarantine.<br />
Step 1 Specify an envelope recipient, you can enter a partial address. Select whether the search results should<br />
match the exact recipient you entered, or whether the results should contain, start with, or end with your<br />
entry.<br />
Cisco <strong>IronPort</strong> <strong>AsyncOS</strong> 7.6 for Email Daily Management Guide<br />
4-35
Configuring the Cisco <strong>IronPort</strong> Spam Quarantines Feature<br />
4-36<br />
Step 2 Enter a date range to search through. Click the calendar icons to select a date.<br />
Cisco <strong>IronPort</strong> <strong>AsyncOS</strong> 7.6 for Email Daily Management Guide<br />
Chapter 4 Quarantines<br />
Step 3 Specify a From: address, and select whether the search results should contain, match exactly, start with,<br />
or end with the value you entered.<br />
Step 4 Click Search. Messages matching your search criteria are displayed below the Search section of the<br />
page.<br />
Searching Very Large Message Collections<br />
If you have a very large collection of messages in the Cisco <strong>IronPort</strong> Spam Quarantine, and if your search<br />
terms are not narrowly defined, your query may take a very long time to return information, or it may<br />
time out.<br />
You will be prompted to confirm whether you want to resubmit your search. Please note that having<br />
multiple large searches running simultaneously can impact performance on your Cisco <strong>IronPort</strong><br />
appliance.<br />
Viewing Messages in the Cisco <strong>IronPort</strong> Spam Quarantine<br />
Viewing Messages with Attachments<br />
Viewing HTML Messages<br />
Viewing Encoded Messages<br />
The message listing shows messages in the Cisco <strong>IronPort</strong> Spam quarantine. You can select how many<br />
messages are shown at one time. You can sort the display by clicking on the column headings. Click the<br />
same column again to reverse the sorting.<br />
Click the subject of a message to view the message, including the body and headers. The message is<br />
displayed in the Message Details page. The first 20K of the message is displayed. If the message is<br />
longer, it is truncated at 20K and you can download the message via the link at the bottom of the<br />
message.<br />
From the Message Details page you can delete a message (select Delete) or select Release to release the<br />
message. Releasing a message causes it to be delivered.<br />
When viewing a message that includes an attachment, the body of the message is displayed, followed by<br />
a list of attachments.<br />
The Cisco <strong>IronPort</strong> Spam Quarantine attempts to render an approximation of HTML based messages.<br />
Images are not displayed.<br />
Base64 encoded messages are decoded and then displayed.<br />
Delivering Messages in the Cisco <strong>IronPort</strong> Spam Quarantine<br />
To release a message for delivery, click the checkbox next to the message or messages you want to<br />
release and select Release from the drop-down menu. Then click Submit.<br />
Click the checkbox in the heading row to automatically select all of the messages currently displayed on<br />
the page.<br />
Released messages proceed directly to the destination queue, skipping any further work queue<br />
processing in the email pipeline.<br />
OL-25138-01
Chapter 4 Quarantines<br />
Deleting Messages from the Cisco <strong>IronPort</strong> Spam Quarantine<br />
OL-25138-01<br />
Working with Safelists and Blocklists<br />
The Cisco <strong>IronPort</strong> Spam quarantine can be configured to automatically delete messages after a certain<br />
amount of time. Also, the Cisco <strong>IronPort</strong> Spam quarantine can be configured to automatically delete the<br />
oldest messages once the quarantine has reached its maximum size. You may also delete messages from<br />
the Cisco <strong>IronPort</strong> Spam quarantine manually.<br />
To delete specific messages, click the checkbox next to the messages you want to delete and then select<br />
Delete from the drop-down menu. Then click Submit. Click the checkbox in the heading row to<br />
automatically select all of the messages currently displayed on the page.<br />
To delete all of the messages in the Cisco <strong>IronPort</strong> Spam quarantine, disable the quarantine (see<br />
Disabling the Local Cisco <strong>IronPort</strong> Spam Quarantine, page 4-19) and then click the Delete All Messages<br />
link. The number in parenthesis at the end of the link is the number of messages in the Cisco <strong>IronPort</strong><br />
Spam quarantine.<br />
Figure 4-25 Delete All Messages Link<br />
Working with Safelists and Blocklists<br />
You can enable end users to create safelists and blocklists to better control which emails are treated as<br />
spam. Safelists allow a user to ensure that certain users or domains are never treated as spam, while<br />
blocklists ensure that certain users or domains are always treated as spam. The safelists and blocklists<br />
settings are configured from the Cisco <strong>IronPort</strong> Spam Quarantine, so you must enable and configure the<br />
Cisco <strong>IronPort</strong> Spam Quarantine to use this feature. When you enable the safelist/blocklist feature, each<br />
end user can maintain a safelist and blocklist for his or her email account.<br />
Note Safelists and blocklists prevent mail from being treated as spam or ensure that mail is treated as spam.<br />
However, a safelist or blocklist setting does not prevent the Cisco <strong>IronPort</strong> appliance from scanning an<br />
email for viruses or determining if the message meets the criteria for a content-related mail policy. If a<br />
message is part of a safelist, it may not be delivered to the end user depending on other scanning settings.<br />
The Safelist/Blocklist Database<br />
When a user adds an entry to a safelist or blocklist, the entry is stored in a database on the Cisco <strong>IronPort</strong><br />
appliance. If you use M-series, the database is saved on the M-series appliance and periodically updated<br />
and synchronized on all related C-Series appliances. If the Cisco <strong>IronPort</strong> Spam Quarantine is hosted on<br />
a C-series appliance, the safelist/blocklist database is maintained on that C-Series appliance. If you use<br />
multiple C-Series appliances without an M-Series appliance, you may need to synchronize databases and<br />
configuration settings manually. For information about synchronizing safelist/blocklist settings and<br />
databases across different C-Series appliances, see Synchronizing Safelist and Blocklist Settings and<br />
Databases, page 4-40.<br />
For information about working with the backup .CSV database, see Backing Up and Restoring the<br />
Safelist/Blocklist Database, page 4-40.<br />
Cisco <strong>IronPort</strong> <strong>AsyncOS</strong> 7.6 for Email Daily Management Guide<br />
4-37
Working with Safelists and Blocklists<br />
4-38<br />
Cisco <strong>IronPort</strong> <strong>AsyncOS</strong> 7.6 for Email Daily Management Guide<br />
Chapter 4 Quarantines<br />
For more information about working with safelists and blocklists on an M-Series appliance, see the<br />
Cisco <strong>IronPort</strong> <strong>AsyncOS</strong> for Security Management User Guide .<br />
Creating and Maintaining Safelists and Blocklists<br />
The safelists and blocklists are created and maintained by end users. However, an administrator enables<br />
the feature and configures delivery settings for email messages matching entries in the blocklist. To<br />
create and maintain safelists and blocklists, the administrators and end-users complete the following<br />
tasks:<br />
Administrator tasks. Administrators enable and configure the Cisco <strong>IronPort</strong> Spam Quarantine,<br />
enable the Safelist/Blocklist feature, backup and restore the Safelist/Blocklist database, synchronize<br />
the Safelist/Blocklist database between different appliances, and troubleshoot safelist and blocklist<br />
issues via logs, alerts, and custom headers. For more information about administrator tasks, see<br />
Administrator Tasks for Creating and Maintaining Safelists and Blocklists, page 4-39.<br />
End-user tasks. End-users create their safelist and blocklist settings via the end-user spam<br />
quarantine. End users may need to log in (instead of clicking the link in the Cisco <strong>IronPort</strong> Spam<br />
Quarantine notification) to access their safelist/blocklist settings. From the end-user spam<br />
quarantine, end-users can create safelists and blocklists from the Options menu. Or, end-users can<br />
create safelist settings from the list of quarantined emails. For details about end-user tasks, see End<br />
User Tasks for Configuring Safelists and Blocklists, page 4-41.<br />
Message Delivery For Safelists and Blocklists<br />
When you enable safelists and blocklists, the Cisco <strong>IronPort</strong> appliance scans the messages against the<br />
safelist/blocklist database immediately prior to anti-spam scanning. If the Cisco <strong>IronPort</strong> appliance<br />
detects a sender or domain that matches an end user’s safelist/blocklist setting, the message will be<br />
splintered if there are multiple recipients (and the recipients have different safelist/blocklist settings).<br />
For example, a message is sent to both recipient A and recipient B. Recipient A has safelisted the sender,<br />
whereas recipient B does not have an entry for the sender in either safelist or blocklist. In this case, the<br />
message may be split into two messages with two message IDs. The message sent to recipient A is<br />
marked as safelisted with an X-SLBL-Result-Safelist header, and skips anti-spam scanning, whereas the<br />
message bound for recipient B is scanned with the anti-spam scanning engine. Both messages then<br />
continue along the pipeline (through anti-virus scanning, content policies, etc.), and are subject to any<br />
settings configured.<br />
If a message sender or domain is blocklisted, the delivery behavior depends on the blocklist action<br />
settings. Similar to safelist delivery, the message is splintered if there are different recipients with<br />
different safelist/blocklist settings. The blocklisted message splinter is then quarantined or dropped,<br />
depending on the blocklist action settings. If the blocklist action is configured for quarantine, the<br />
message is scanned and eventually quarantined. If the blocklist action is configured as drop, the message<br />
is dropped immediately after safelist/blocklist scanning.<br />
Because the safelist and blocklists are maintained in the Cisco <strong>IronPort</strong> Spam Quarantine, delivery<br />
behavior is also contingent on other anti-spam settings. For example, if you configure the “Accept” mail<br />
flow policy in the HAT to skip anti-spam scanning, then users who receive mail on that listener will not<br />
have their safelist and blocklist settings applied to mail received on that listener. Similarly, if you create<br />
a mailflow policy that skips anti-spam scanning for certain message recipients, these recipients will not<br />
have their safelist and blocklist settings applied.<br />
OL-25138-01
Chapter 4 Quarantines<br />
OL-25138-01<br />
Working with Safelists and Blocklists<br />
Administrator Tasks for Creating and Maintaining Safelists and Blocklists<br />
To use safelists and blocklists, the administrator must complete the following tasks:<br />
Enable and configure the Cisco <strong>IronPort</strong> Spam Quarantine. Because the safelist and blocklist is<br />
accessed from the Cisco <strong>IronPort</strong> Spam Quarantine, you must enable this feature to use safelists and<br />
blocklists. For information, see Configuring the Cisco <strong>IronPort</strong> Spam Quarantines Feature,<br />
page 4-18.<br />
Enable and configure the Safelist/Blocklist feature. Once the Cisco <strong>IronPort</strong> Spam Quarantine is<br />
enabled, you enable and configure the Safelist/Blocklist feature. You must also configure a blocklist<br />
action for blocklisted email (quarantine or delete). For information, see Enabling and Configuring<br />
Safelist/Blocklist Settings, page 4-39<br />
Backup and restore the Safelist/Blocklist database. When upgrading, you need to backup and<br />
restore the Safelist/Blocklist database. For information, see Backing Up and Restoring the<br />
Safelist/Blocklist Database, page 4-40.<br />
Synchronize Safelist/Blocklist databases. When end users enter safelist or blocklist entries, the<br />
settings are saved to a database which is periodically synchronized with a database that is used by<br />
<strong>AsyncOS</strong> when processing email. If the Cisco <strong>IronPort</strong> Spam Quarantine is maintained on an<br />
M-Series appliance, the administrator must configure the Safelist/Blocklist database to synchronize<br />
with the C-Series appliance. For information, see Synchronizing Safelist and Blocklist Settings and<br />
Databases, page 4-40.<br />
Troubleshooting Safelists and Blocklists. To troubleshoot safelists and blocklists, you can check<br />
logs, alerts. For more information, see Troubleshooting Safelists and Blocklists, page 4-41.<br />
Enabling and Configuring Safelist/Blocklist Settings<br />
You can enable and configure settings for safelists and blocklists from the Quarantines page.<br />
Step 1 To enable safelists and blocklists on a C-Series appliance, go to Monitor > Quarantines.<br />
Note You must have the Cisco <strong>IronPort</strong> Spam Quarantine enabled and configured before you can<br />
configure safelists and blocklists.<br />
Step 2 In the End-User Safelist/Blocklist settings, select Edit Settings.<br />
Figure 4-26 End-User Safelist/Blocklist Settings<br />
Step 3 Select Enable Safelist/Blocklist Feature.<br />
Step 4 Select Quarantine or Delete for the Blocklist Action.<br />
Step 5 Specify the Maximum List Items Per User. This value represents the maximum number of addresses or<br />
domains a user can list in each safe and block list.<br />
Step 6 Click Submit.<br />
Cisco <strong>IronPort</strong> <strong>AsyncOS</strong> 7.6 for Email Daily Management Guide<br />
4-39
Working with Safelists and Blocklists<br />
Backing Up and Restoring the Safelist/Blocklist Database<br />
4-40<br />
Cisco <strong>IronPort</strong> <strong>AsyncOS</strong> 7.6 for Email Daily Management Guide<br />
Chapter 4 Quarantines<br />
To save a backup of the safelist/blocklist database, the Cisco <strong>IronPort</strong> appliance saves the database as a<br />
.CSV file. The .CSV file is maintained separately from the XML configuration file that contains your<br />
Cisco <strong>IronPort</strong> appliance configuration settings. If you upgrade your Cisco <strong>IronPort</strong> appliance or run the<br />
Installation Wizard, you should back up the Safelist/Blocklist database to the .CSV file.<br />
When you back up a file, the Cisco <strong>IronPort</strong> appliance saves a .CSV file to the /configuration directory<br />
using the following naming convention:<br />
slbl.csv<br />
You can do the backup and restore from either the System Administration > Configuration File page in<br />
the GUI or the slblconfig command in the CLI.<br />
From the CLI, use the slblconfig -> export command to back up the database to the /configuration<br />
directory. Use the slblconfig -> import command to restore the database from a backup. Choose the<br />
database you want to use from a list of backup files in the /configuration directory. You can choose<br />
whether to ignore invalid entries.<br />
From the GUI, you can use the following method to back up and restore the database:<br />
Step 1 From System Administration > Configuration File, go to the End-User Safelist/Blocklist Database<br />
section.<br />
Figure 4-27 End-User Safelist/Blocklist Database<br />
Step 2 To back up a database to a .CSV file, click Backup Now.<br />
Step 3 To restore the database, click Select File to Restore.<br />
The Cisco <strong>IronPort</strong> appliance displays a list of backup files that are stored in your configuration<br />
directory.<br />
Step 4 Select the safelist/blocklist backup file you want to restore and click Restore.<br />
Synchronizing Safelist and Blocklist Settings and Databases<br />
When an end user creates a safelist or blocklist, the setting is saved to a database. If the Cisco <strong>IronPort</strong><br />
Spam Quarantine exists on an M-Series appliance, this database must be synchronized with a database<br />
on the C-Series appliance before the safelist/blocklist settings are applied to incoming mail. When the<br />
Cisco <strong>IronPort</strong> Spam Quarantine exists on a C-Series appliance, the database must be synchronized with<br />
a read-only database that is used when processing the mail queue. The amount of time it takes to<br />
automatically synchronize these databases depends on the model of the appliance. The following table<br />
shows the default settings for updating safelists and blocklists:<br />
Table 4-5 Synchronization for Safelist and Blocklist Settings<br />
Appliance Synchronization Time<br />
C150/C160 10 minutes<br />
C350/C360/C370 15 minutes<br />
OL-25138-01
Chapter 4 Quarantines<br />
OL-25138-01<br />
Table 4-5 Synchronization for Safelist and Blocklist Settings<br />
Appliance Synchronization Time<br />
C650/C660/C670 30 minutes<br />
X1050/X1060/X1070 60 minutes<br />
M600/M660 120 minutes<br />
M1000/M1050/M1060 240 minutes<br />
Working with Safelists and Blocklists<br />
When you use a group of C-Series appliances without an M-Series appliance, you may need to<br />
synchronize the safelist/blocklist settings and database across machines.<br />
If you use the centralized <strong>management</strong> feature to configure multiple Cisco <strong>IronPort</strong> appliances, you can<br />
configure administrator settings using centralized <strong>management</strong>. If you do not use centralized<br />
<strong>management</strong>, you can manually verify that settings are consistent across machines.<br />
For more information about accessing the appliance using FTP see “Accessing the Appliance” in either<br />
the Cisco <strong>IronPort</strong> <strong>AsyncOS</strong> for Email Configuration Guide or the Cisco <strong>IronPort</strong> <strong>AsyncOS</strong> for Email<br />
Advanced Configuration Guide.<br />
Troubleshooting Safelists and Blocklists<br />
An end user maintains his or her own safelists and blocklists. Administrators can access an end user’s<br />
safelist or blocklist only by logging into the end user account with the user’s login and password. To<br />
troubleshoot issues with safelists and blocklists, you can view the log files or system alerts.<br />
When an email is blocked due to safelist/blocklist settings, the action is logged in the ISQ_logs or the<br />
antispam log files. Emails that are safelisted are marked as safelisted with an X-SLBL-Result-Safelist<br />
header. Emails that are blocklisted are marked as blocklisted with an X-SLBL-Result-Blocklist header.<br />
Alerts are sent out when the database is created, updated, or if there are errors in modifying the database<br />
or running the safelist/blocklist processes.<br />
For more information about alerts, see “System Administration” in the Cisco <strong>IronPort</strong> <strong>AsyncOS</strong> for<br />
Email Configuration Guide.<br />
For more information about log files, see Chapter 5, “Logging.”<br />
End User Tasks for Configuring Safelists and Blocklists<br />
End users can create safelists to ensure that messages from certain senders are never treated as spam,<br />
and they can use blocklists to ensure that messages from certain senders are always treated as spam. For<br />
example, an end user may receive email from a mailing list that no longer interests him. He may decide<br />
to add this sender to his blocklist to prevent emails from the mailing list from getting sent to his inbox.<br />
On the other hand, end users may find that emails from specific senders get sent to their Cisco <strong>IronPort</strong><br />
Spam Quarantine when they don’t want them to be treated as spam. To ensure mail from these senders<br />
are not quarantined, they may want to add the senders to their safelists.<br />
Note Safelist/Blocklist settings are contingent on other settings configured by the system administrator.<br />
To work with safelists and blocklists, end users must complete the following tasks:<br />
Cisco <strong>IronPort</strong> <strong>AsyncOS</strong> 7.6 for Email Daily Management Guide<br />
4-41
Working with Safelists and Blocklists<br />
Accessing Safelists and Blocklists<br />
Syntax for Safelists and Blocklist Entries<br />
4-42<br />
Cisco <strong>IronPort</strong> <strong>AsyncOS</strong> 7.6 for Email Daily Management Guide<br />
Chapter 4 Quarantines<br />
Access safelists and blocklists. Depending on authentication settings, end users may need to log<br />
into their Cisco <strong>IronPort</strong> Spam Quarantine accounts. For more information, see Accessing Safelists<br />
and Blocklists, page 4-42.<br />
Add safelist entries. Users add safelist entries from the Options menu or the list of quarantined<br />
messages in Cisco <strong>IronPort</strong> Spam Quarantine. For more information, see Adding Entries to Safelists,<br />
page 4-42.<br />
Add blocklist entries. Users add blocklist entries from the Options menu of the Cisco <strong>IronPort</strong><br />
Spam Quarantine. For more information, see Adding Entries to Blocklists, page 4-44.<br />
To access safelists and blocklists, end users whose accounts are authenticated using LDAP or Mailbox<br />
(IMAP/POP) authentication must log into their accounts on the Cisco <strong>IronPort</strong> Spam Quarantine. The<br />
end user must log into their account even if they are accustomed to accessing their messages via a spam<br />
notification (which usually doesn’t require authentication). If the end-user authentication is set to<br />
NONE, end users do not need to log into their accounts to access safelist/blocklist settings.<br />
Entries can be added to safelists and blocklists using the following formats:<br />
user@domain.com<br />
server.domain.com<br />
domain.com<br />
Adding Entries to Safelists<br />
Method 1<br />
End users cannot add a sender or domain to both safe and block lists at the same time. However, if the<br />
end user adds a domain to a safelist, and the email address for a user of that domain to the blocklist (or<br />
vice versa), the Cisco <strong>IronPort</strong> appliance applies both rules. For example, if the end user adds<br />
example.com to the safelist, and adds george@example.com to the blocklist, the Cisco <strong>IronPort</strong> appliance<br />
delivers all mail from example.com without scanning for spam, but will treat mail from<br />
george@example.com as spam.<br />
End users cannot allow or block a range of sub-domains using the following syntax: .domain.com.<br />
However, an end user can explicitly block a specific domain using the following syntax:<br />
server.domain.com.<br />
End users can add senders to safelists in two ways:<br />
Step 1 From the <strong>IronPort</strong> Spam Quarantine, select the Options drop-down menu.<br />
OL-25138-01
Chapter 4 Quarantines<br />
Method 2<br />
OL-25138-01<br />
Figure 4-28 Safelist Options in the End-User Quarantine<br />
Step 2 Choose Safelist.<br />
Working with Safelists and Blocklists<br />
Step 3 From the Safelist dialog box, enter the email address or domain. You can enter multiple domains and<br />
email addresses, separated by commas.<br />
Step 4 Click Add to List.<br />
Figure 4-29 Safelist in End-User Quarantine<br />
End users can also add senders to the safelist if the message has been sent to the end user quarantine.<br />
Step 1 From the End-User Quarantine, select the checkbox next to message.<br />
Step 2 Choose “Release and Add to Safelist” from the drop-down menu.<br />
Cisco <strong>IronPort</strong> <strong>AsyncOS</strong> 7.6 for Email Daily Management Guide<br />
4-43
Working with Safelists and Blocklists<br />
Adding Entries to Blocklists<br />
4-44<br />
Figure 4-30 Safelist in End-User Quarantine<br />
Cisco <strong>IronPort</strong> <strong>AsyncOS</strong> 7.6 for Email Daily Management Guide<br />
Chapter 4 Quarantines<br />
The envelope sender and the from header for the specified mail are both added to the safelist, and the<br />
released messages proceed directly to the destination queue, skipping any further work queue processing<br />
in the email pipeline.<br />
End users can use blocklists to ensure that they never receive mail from specified senders.<br />
Step 1 From the End-User Quarantine, select the Options drop-down menu.<br />
Figure 4-31 Blocklist Options in the End-User Quarantine<br />
Step 2 Enter the domain or email address you want to blocklist. You can enter multiple domains and email<br />
addresses, separated by commas.<br />
Step 3 Click Add to List.<br />
OL-25138-01
Chapter 4 Quarantines<br />
OL-25138-01<br />
Figure 4-32 Adding Senders to a Blocklist<br />
Working with Safelists and Blocklists<br />
When the Cisco <strong>IronPort</strong> appliance receives mail from the specified email address or domain that<br />
matches an entry in the blocklist, it treats the mail as spam. The mail may be rejected or it may be<br />
quarantined, depending on the safelist/blockist action settings.<br />
Note Unlike safelist entries, you can only add blocklist entries from the Options menu in the End-User<br />
Quarantine.<br />
Cisco <strong>IronPort</strong> <strong>AsyncOS</strong> 7.6 for Email Daily Management Guide<br />
4-45
Working with Safelists and Blocklists<br />
4-46<br />
Cisco <strong>IronPort</strong> <strong>AsyncOS</strong> 7.6 for Email Daily Management Guide<br />
Chapter 4 Quarantines<br />
OL-25138-01
Overview<br />
OL-25138-01<br />
Logging<br />
CHAPTER<br />
5<br />
An important feature of the Cisco <strong>IronPort</strong> Email Security appliance is its logging capabilities. <strong>AsyncOS</strong><br />
can generate many types of logs, recording varying types of information. Log files contain the records<br />
of regular activity and errors from various components of the system. This information can be valuable<br />
when monitoring your Cisco <strong>IronPort</strong> appliance as well as when troubleshooting or checking<br />
performance.<br />
This chapter contains the following sections:<br />
Overview, page 5-1<br />
Log Types, page 5-7<br />
Log Subscriptions, page 5-38<br />
This section contains the following topics:<br />
Understanding Log Files and Log Subscriptions, page 5-1<br />
Log Types, page 5-2<br />
Log Retrieval Methods, page 5-6<br />
Understanding Log Files and Log Subscriptions<br />
Logs are a compact, efficient method of gathering critical information about the email operations of<br />
<strong>AsyncOS</strong>. These logs record information regarding activity on your Cisco <strong>IronPort</strong> appliance. The<br />
information will vary depending upon the log you view, for example, Bounce logs or Delivery logs.<br />
Most logs are recorded in plain text (ASCII) format; however, delivery logs are formatted in binary for<br />
resource efficiency. The ASCII text information is readable in any text editor.<br />
Cisco offers an off-box centralized reporting and tracking tool for logs from multiple Cisco <strong>IronPort</strong><br />
appliances. See your Cisco <strong>IronPort</strong> representative for more information.<br />
A log subscription associates a log type with a name, logging level, and other constraints such as size<br />
and destination information; multiple subscriptions for the same log type are permitted.<br />
Cisco <strong>IronPort</strong> <strong>AsyncOS</strong> 7.6 for Email Daily Management Guide<br />
5-1
Overview<br />
Log Types<br />
5-2<br />
Cisco <strong>IronPort</strong> <strong>AsyncOS</strong> 7.6 for Email Daily Management Guide<br />
Chapter 5 Logging<br />
The log type indicates what information will be recorded within the generated log such as message data,<br />
system statistics, binary or textual data. You select the log type when creating a log subscription. See<br />
Log Subscriptions, page 5-38 for more information.<br />
Cisco <strong>IronPort</strong> <strong>AsyncOS</strong> for Email generates the following log types:<br />
Table 5-1 Log Types<br />
Log Description<br />
<strong>IronPort</strong> Text Mail Logs Text mail logs record information regarding the operations of the email<br />
system. For example, message receiving, message delivery attempts, open<br />
and closed connections, bounces, TLS connections, and others.<br />
qmail Format Mail Logs qmail format delivery logs record the same information regarding the<br />
operations of the email system as delivery logs following, but stored in qmail<br />
format.<br />
Delivery Logs Delivery logs record critical information about the email delivery operations<br />
of the Cisco <strong>IronPort</strong> appliance — for example, information regarding each<br />
recipient delivery and bounce at the time of the delivery attempt. The log<br />
messages are “stateless,” meaning that all associated information is recorded<br />
in each log message and users need not reference previous log messages for<br />
information about the current delivery attempt. Delivery logs are recorded in<br />
a binary format for resource efficiency. Delivery Log files must be<br />
post-processed using a provided utility to convert them to XML or CSV<br />
(comma-separated values) format. The conversion tools are located at:<br />
http://support.ironport.com<br />
Bounce Logs Bounce logs record information about bounced recipients. The information<br />
recorded for each bounced recipient includes: the message ID, the recipient<br />
ID, the Envelope From address, the Envelope To address, the reason for the<br />
recipient bounce, and the response code from the recipient host. In addition,<br />
you can choose to log a fixed amount of each bounced recipient message.<br />
This amount is defined in bytes and the default is zero.<br />
Status Logs This log file records system statistics found in the CLI status commands,<br />
including status detail and dnsstatus. The period of recording is set<br />
using the setup subcommand in logconfig. Each counter or rate reported in<br />
status logs is the value since the last time the counter was reset.<br />
Domain Debug Logs Domain debug logs record the client and server communication during an<br />
SMTP conversation between the Cisco <strong>IronPort</strong> appliance and a specified<br />
recipient host. This log type can be used to debug issues with specific<br />
recipient hosts. You must specify the total number of SMTP sessions to<br />
record in the log file. As sessions are recorded, this number decreases. You<br />
can stop domain debug before all sessions have been recorded by deleting or<br />
editing the log subscription.<br />
Injection Debug Logs Injection debug logs record the SMTP conversation between the Cisco<br />
<strong>IronPort</strong> appliance and a specified host connecting to the system. Injection<br />
debug logs are useful for troubleshooting communication problems between<br />
the Cisco <strong>IronPort</strong> appliance and a host on the Internet.<br />
System Logs System logs record the following: boot information, DNS status information,<br />
and comments users typed using commit command. System logs are useful<br />
for troubleshooting the basic state of the appliance.<br />
OL-25138-01
Chapter 5 Logging<br />
OL-25138-01<br />
Table 5-1 Log Types (continued)<br />
Log Description<br />
CLI Audit Logs The CLI audit logs record all CLI activity on the system.<br />
Cisco <strong>IronPort</strong> <strong>AsyncOS</strong> 7.6 for Email Daily Management Guide<br />
Overview<br />
FTP Server Logs FTP logs record information about the FTP services enabled on the interface.<br />
Connection details and user activity are recorded.<br />
HTTP Logs HTTP logs record information about the HTTP and/or secure HTTP services<br />
enabled on the interface. Because the graphical user interface (GUI) is<br />
accessed via HTTP, the HTTP logs are ostensibly the GUI equivalent of the<br />
CLI Audit logs. Session data (new session, session expired) and pages<br />
accessed in the GUI are recorded.<br />
NTP Logs NTP logs record the conversation between the appliance and any NTP<br />
(Network Time Protocol) servers configured. For more information, see<br />
“Editing the Network Time Protocol (NTP) Configuration (Time Keeping<br />
Method)” in the “System Administration” chapter of the Cisco <strong>IronPort</strong><br />
<strong>AsyncOS</strong> for Email Configuration Guide.<br />
LDAP Debug Logs LDAP debug logs are meant for debugging LDAP installations. (See the<br />
“LDAP Queries” chapter in the Cisco <strong>IronPort</strong> <strong>AsyncOS</strong> for Email Advanced<br />
Configuration Guide.) Useful information about the queries that the Cisco<br />
<strong>IronPort</strong> appliance is sending to the LDAP server are recorded here.<br />
Anti-Spam Logs Anti-spam logs record the status of the anti-spam scanning feature of your<br />
system, including the status on receiving updates of the latest anti-spam<br />
rules. Also, any logs related to the Context Adaptive Scanning Engine are<br />
logged here.<br />
Anti-Spam Archive If you enabled an Anti-Spam scanning feature, messages that are scanned<br />
and associated with the “archive message” action are archived here. The<br />
format is an mbox-format log file. For more information about anti-spam<br />
engines, see the “Anti-Spam” chapter in the Cisco <strong>IronPort</strong> <strong>AsyncOS</strong> for<br />
Email Configuration Guide.<br />
Anti-Virus Logs AntiVirus logs record the status of the anti-virus scanning feature of your<br />
system, including the status on receiving updates of the latest anti-virus<br />
identity files.<br />
Anti-Virus Archive If you enabled an anti-virus engine, messages that are scanned and associated<br />
with the “archive message” action are archived here. The format is an<br />
mbox-format log file. For more information, see the “Anti-Virus” chapter in<br />
the Cisco <strong>IronPort</strong> <strong>AsyncOS</strong> for Email Configuration Guide.<br />
Scanning Logs The scanning log contains all LOG and COMMON messages for scanning<br />
engines (see the Alerts section of the “System Administration” chapter in the<br />
Cisco <strong>IronPort</strong> <strong>AsyncOS</strong> for Email Configuration Guide). This is typically<br />
application faults, alert sent, alert failed, and log error messages. This log<br />
does not apply to system-wide alerts.<br />
<strong>IronPort</strong> Spam Quarantine<br />
Logs<br />
<strong>IronPort</strong> Spam Quarantine<br />
GUI Logs<br />
IronPOrt Spam Quarantine logs record actions associated with the Cisco<br />
<strong>IronPort</strong> Spam Quarantine processes.<br />
<strong>IronPort</strong> Spam Quarantine logs record actions associated with the Cisco<br />
<strong>IronPort</strong> Spam Quarantine including configuration via the GUI, end user<br />
authentication, and end user actions (releasing email, etc.).<br />
SMTP Conversation Logs The SMTP conversation log records all parts of incoming and outgoing<br />
SMTP conversations.<br />
5-3
Overview<br />
Log Type Characteristics<br />
5-4<br />
Table 5-1 Log Types (continued)<br />
Log Description<br />
Table 5-2 summarizes the different characteristics of each log type.<br />
Table 5-2 Log Type Comparison<br />
Cisco <strong>IronPort</strong> <strong>AsyncOS</strong> 7.6 for Email Daily Management Guide<br />
Chapter 5 Logging<br />
Safe/Block Lists Logs Safelist/blocklist logs record data about the safelist/blocklist settings and<br />
database.<br />
Reporting Logs Reporting logs record actions associated with the processes of the<br />
centralized reporting service.<br />
Reporting Query Logs Reporting query logs record actions associated with the reporting queries<br />
that are run on the appliance.<br />
Updater Logs The updater log records events related to updates for system services, such<br />
as McAfee Anti-Virus definition updates.<br />
Tracking Logs Tracking logs record actions associated with the processes of the tracking<br />
service. Tracking logs are a subset of the mail logs.<br />
Authentication Logs The authentication log records successful user logins and unsuccessful login<br />
attempts.<br />
Configuration History Logs Configuration history logs record the following information: What changes<br />
were made on the Email Security appliance, and when were the changes<br />
made? A new configuration history log is created each time a user commits<br />
a change.<br />
<strong>IronPort</strong> Mail<br />
Logs<br />
qmail Format<br />
Delivery Logs<br />
Delivery Log<br />
Bounce Logs<br />
Status Logs<br />
Domain Debug<br />
Logs<br />
•<br />
Transactional<br />
Stateless<br />
Recorded as text<br />
Recorded as mbox file<br />
Recorded as binary<br />
Contains<br />
Periodic Status Information<br />
Message Receiving Information<br />
Delivery Information<br />
Individual Hard Bounces<br />
Individual Soft Bounces<br />
Injection SMTP Conversation<br />
Header Logging<br />
Delivery SMTP Conversation<br />
Configuration Information<br />
OL-25138-01
Chapter 5 Logging<br />
OL-25138-01<br />
Table 5-2 Log Type Comparison (continued)<br />
Injection Debug<br />
Logs<br />
System Logs<br />
CLI Audit Logs<br />
FTP Server Logs<br />
HTTP Logs<br />
NTP Logs<br />
LDAP Logs<br />
Anti-spam logs<br />
Anti-Spam<br />
Archive Logs<br />
Anti-virus Logs<br />
Anti-Virus<br />
Archive<br />
Scanning Logs<br />
<strong>IronPort</strong> Spam<br />
Quarantine<br />
<strong>IronPort</strong> Spam<br />
Quarantine GUI<br />
Safe/Block Lists<br />
Logs<br />
Reporting Logs<br />
Reporting Query<br />
Logs<br />
Updater Logs<br />
Tracking Logs<br />
Authentication<br />
Logs<br />
Configuration<br />
History Logs<br />
Transactional<br />
Stateless<br />
Recorded as text<br />
Recorded as mbox file<br />
Recorded as binary<br />
Contains<br />
Periodic Status Information<br />
Message Receiving Information<br />
Delivery Information<br />
Individual Hard Bounces<br />
Individual Soft Bounces<br />
Injection SMTP Conversation<br />
Header Logging<br />
Cisco <strong>IronPort</strong> <strong>AsyncOS</strong> 7.6 for Email Daily Management Guide<br />
Overview<br />
Delivery SMTP Conversation<br />
Configuration Information<br />
5-5
Overview<br />
Log Retrieval Methods<br />
5-6<br />
Cisco <strong>IronPort</strong> <strong>AsyncOS</strong> 7.6 for Email Daily Management Guide<br />
Chapter 5 Logging<br />
Log files can be retrieved based upon one of the following file transfer protocols. You set the protocol<br />
while creating or editing the log subscription in the GUI or via the logconfig command during the log<br />
subscription process.<br />
Table 5-3 Log Transfer Protocols<br />
Manually<br />
Download<br />
Log Filenames and Directory Structure<br />
Cisco <strong>IronPort</strong> <strong>AsyncOS</strong> creates a directory for each log subscription based on the log subscription<br />
name. The actual name of the log file in the directory is composed of the log filename specified by you,<br />
the timestamp when the log file was started, and a single-character status code. The filename of logs are<br />
made using the following formula:<br />
/LogSubscriptionName/LogFilename.@timestamp.statuscode<br />
Status codes may be .current or .s (signifying saved). You should only transfer or delete log files with<br />
the saved status.<br />
Log Rollover and Transfer Schedule<br />
This method lets you access log files at any time by clicking a link to the log directory<br />
on the Log Subscriptions page, then clicking the log file to access. Depending on your<br />
browser, you can view the file in a browser window, or open or save it as a text file. This<br />
method uses the HTTP(S) protocol and is the default retrieval method.<br />
Note Using this method, you cannot retrieve logs for any computer in a cluster,<br />
regardless of level (machine, group, or cluster), even if you specify this method<br />
in the CLI.<br />
FTP Push This method periodically pushes log files to an FTP server on a remote computer. The<br />
subscription requires a username, password, and destination directory on the remote<br />
computer. Log files are transferred based on a rollover schedule set by you. See also Note<br />
About Loading Passwords for Log Subscriptions, page 8-40.<br />
SCP Push This method periodically pushes log files to an SCP server on a remote computer. This<br />
method requires an SSH SCP server on a remote computer using the SSH1 or SSH2<br />
protocol. The subscription requires a username, SSH key, and destination directory on<br />
the remote computer. Log files are transferred based on a rollover schedule set by you.<br />
Syslog Push This method sends log messages to a remote syslog server. This method conforms to<br />
RFC 3164. You must submit a hostname for the syslog server and choose to use either<br />
UDP or TCP for log transmission. The port used is 514. A facility can be selected for the<br />
log; however, a default for the log type is pre-selected in the dropdown menu. Only<br />
text-based logs can be transferred using syslog push.<br />
Log files are created by log subscriptions, and are rolled over (and transferred, if a push-based retrieval<br />
option is selected) based on the first user-specified condition reached: maximum file size or scheduled<br />
rollover. Use the logconfig command in the CLI or the Log Subscriptions page in the GUI to configure<br />
both the maximum file size and time interval for scheduled rollovers. You can also use the Rollover Now<br />
button in the GUI or the rollovernow command in the CLI to rollover selected log subscriptions. See<br />
Rolling Over Log Subscriptions, page 5-44 for more information on scheduling rollovers.<br />
Logs retrieved using manual download are saved until they reach the maximum number you specify (the<br />
default is 10 files) or until the system needs more space for log files.<br />
OL-25138-01
Chapter 5 Logging<br />
Logs Enabled by Default<br />
Log Types<br />
OL-25138-01<br />
Cisco <strong>IronPort</strong> <strong>AsyncOS</strong> 7.6 for Email Daily Management Guide<br />
Log Types<br />
Your Cisco <strong>IronPort</strong> appliance is pre-configured with the following log subscriptions enabled by default<br />
(other logs may be configured depending on which license keys you have applied). By default, the<br />
retrieval method is “Manually Download.”<br />
Table 5-4 Pre-configured Log Subscriptions<br />
Log # Log Subscription Name Log Type<br />
1 antispam Anti-Spam logs<br />
2 antivirus Anti-Virus Logs<br />
3 asarchive Anti-Spam Archive<br />
4 authentication Authentication Logs<br />
5 avarchive Anti-Virus Archive<br />
6 bounces Bounce Logs<br />
7 cli_logs CLI Audit Logs<br />
8 encryption Encryption<br />
9 error_logs <strong>IronPort</strong> Text Mail Logs<br />
10 euq_logs <strong>IronPort</strong> Spam Quarantine Logs<br />
11 euqgui_logs <strong>IronPort</strong> Spam Quarantine GUI Logs<br />
12 ftpd_logs FTP Server Logs<br />
13 gui_logs HTTP Logs<br />
14 mail_logs <strong>IronPort</strong> Text Mail Logs<br />
15 reportd_logs Reporting Logs<br />
16 reportingqueryd_logs Reporting Query Logs<br />
17 scanning Scanning Logs<br />
18 slbld_logs Safe/Block Lists Logs<br />
19 sntpd_logs NTP logs<br />
20 status Status Logs<br />
21 system_logs System Logs<br />
22 trackerd_logs Tracking Logs<br />
23 updater_logs Updater Logs<br />
All pre-configured log subscriptions have a Log Level of 3, except for error_logs which is set at 1 so<br />
that it will contain only errors. See Log Levels, page 5-39 for more information. For information about<br />
creating new log subscriptions, or modifying existing ones, see Log Subscriptions, page 5-38.<br />
This section covers the following topics:<br />
Using <strong>IronPort</strong> Text Mail Logs, page 5-8<br />
Using <strong>IronPort</strong> Delivery Logs, page 5-15<br />
5-7
Log Types<br />
Timestamps in Log Files<br />
5-8<br />
Using <strong>IronPort</strong> Bounce Logs, page 5-17<br />
Using <strong>IronPort</strong> Status Logs, page 5-19<br />
Using <strong>IronPort</strong> Domain Debug Logs, page 5-22<br />
Using <strong>IronPort</strong> Injection Debug Logs, page 5-23<br />
Using <strong>IronPort</strong> System Logs, page 5-24<br />
Using <strong>IronPort</strong> CLI Audit Logs, page 5-25<br />
Using <strong>IronPort</strong> FTP Server Logs, page 5-26<br />
Using <strong>IronPort</strong> HTTP Logs, page 5-27<br />
Using <strong>IronPort</strong> NTP Logs, page 5-28<br />
Using Scanning Logs, page 5-28<br />
Using <strong>IronPort</strong> Anti-Spam Logs, page 5-29<br />
Using <strong>IronPort</strong> Anti-Virus Logs, page 5-29<br />
Using <strong>IronPort</strong> Spam Quarantine Logs, page 5-30<br />
Using <strong>IronPort</strong> Spam Quarantine GUI Logs, page 5-30<br />
Using <strong>IronPort</strong> LDAP Debug Logs, page 5-31<br />
Using Safelist/Blocklist Logs, page 5-32<br />
Using Reporting Logs, page 5-33<br />
Using Reporting Query Logs, page 5-34<br />
Using Updater Logs, page 5-35<br />
Understanding Tracking Logs, page 5-36<br />
Using Authentication Logs, page 5-37<br />
Cisco <strong>IronPort</strong> <strong>AsyncOS</strong> 7.6 for Email Daily Management Guide<br />
Chapter 5 Logging<br />
The following log files include the begin and end date of the log itself, the version of <strong>AsyncOS</strong>, and the<br />
GMT offset (provided in seconds, and only at the beginning of the log):<br />
Anti-Virus log<br />
LDAP log<br />
System log<br />
Mail log<br />
Using <strong>IronPort</strong> Text Mail Logs<br />
They contain details of email receiving, email delivery and bounces. Status information is also written<br />
to the mail log every minute. These logs are a useful source of information to understand delivery of<br />
specific messages and to analyze system performance.<br />
These logs do not require any special configuration. However, you must configure the system properly<br />
to view attachment names, and attachment names may not always be logged. For information, see<br />
Enabling and Disabling Local Message Tracking, page 3-2 and Tracking Service Overview, page 3-1.<br />
OL-25138-01
Chapter 5 Logging<br />
OL-25138-01<br />
Information displayed in text mail logs is shown in Table 5-5.<br />
Table 5-5 Text Mail Log Statistics<br />
Statistic Description<br />
Interpreting an <strong>IronPort</strong> Text Mail Log<br />
Use the following sample as a <strong>guide</strong> to interpret log files.<br />
Cisco <strong>IronPort</strong> <strong>AsyncOS</strong> 7.6 for Email Daily Management Guide<br />
Log Types<br />
ICID Injection Connection ID. This is a numerical identifier for an individual SMTP<br />
connection to the system, over which 1 to thousands of individual messages may<br />
be sent.<br />
DCID Delivery Connection ID. This is a numerical identifier for an individual SMTP<br />
connection to another server, for delivery of 1 to thousands of messages, each<br />
with some or all of their RIDs being delivered in a single message transmission.<br />
RCID RPC Connection ID. This is a numerical identifier for an individual RPC<br />
connection to the Cisco <strong>IronPort</strong> Spam quarantine. It is used to track messages<br />
as they are sent to and from the Cisco <strong>IronPort</strong> Spam Quarantine.<br />
MID Message ID: Use this to track messages as they flow through the logs.<br />
RID Recipient ID: Each message recipient is assigned an ID.<br />
New New connection initiated.<br />
Start New message started.<br />
Note Individual lines in log files are NOT numbered. They are numbered here only for sample purposes.<br />
Table 5-6 Text Mail Log Detail<br />
1 Mon Apr 17 19:56:22 2003 Info: New SMTP ICID 5 interface Management (10.1.1.1)<br />
address 10.1.1.209 reverse dns host remotehost.com verified yes<br />
2 Mon Apr 17 19:57:20 2003 Info: Start MID 6 ICID 5<br />
3 Mon Apr 17 19:57:20 2003 Info: MID 6 ICID 5 From: <br />
4 Mon Apr 17 19:58:06 2003 Info: MID 6 ICID 5 RID 0 To: <br />
5 Mon Apr 17 19:59:52 2003 Info: MID 6 ready 100 bytes from <br />
6 Mon Apr 17 19:59:59 2003 Info: ICID 5 close<br />
7 Mon Mar 31 20:10:58 2003 Info: New SMTP DCID 8 interface 192.168.42.42 address<br />
10.5.3.25<br />
8 Mon Mar 31 20:10:58 2003 Info: Delivery start DCID 8 MID 6 to RID [0]<br />
9 Mon Mar 31 20:10:58 2003 Info: Message done DCID 8 MID 6 to RID [0]<br />
10 Mon Mar 31 20:11:03 2003 Info: DCID 8 close<br />
5-9
Log Types<br />
Examples of Text Mail Log Entries<br />
Message Injection and Delivery<br />
5-10<br />
Use Table 5-7 as a <strong>guide</strong> to reading the preceding log file.<br />
Table 5-7 Detail of Text Mail Log Example<br />
Line Number Description<br />
Following are some sample log entries based on various situations.<br />
Cisco <strong>IronPort</strong> <strong>AsyncOS</strong> 7.6 for Email Daily Management Guide<br />
Chapter 5 Logging<br />
1. A new connection is initiated into the system and assigned an Injection ID (ICID)<br />
of “5.” The connection was received on the Management IP interface and was<br />
initiated from the remote host at 10.1.1.209.<br />
2. The message was assigned a Message ID (MID) of “6” after the MAIL FROM<br />
command is issued from the client.<br />
3. The sender address is identified and accepted.<br />
4. The recipient is identified and assigned a Recipient ID (RID) of “0.”<br />
5. MID 5 is accepted, written to disk, and acknowledged.<br />
6. Receiving is successful and the receiving connection closes.<br />
7. Next the message delivery process starts. It is assigned a Delivery Connection ID<br />
(DCID) of “8” from 192.168.42.42 and to 10.5.3.25.<br />
8. The message delivery starts to RID “0.”<br />
9. Delivery is successful for MID 6 to RID “0.”<br />
10. The delivery connection closes.<br />
A message is injected into the Cisco <strong>IronPort</strong> appliance for a single recipient. The message is<br />
successfully delivered.<br />
Wed Jun 16 21:42:34 2004 Info: New SMTP ICID 282204970 interface mail.example.com<br />
(1.2.3.4) address 2.3.4.5 reverse dns host unknown verified no<br />
Wed Jun 16 21:42:34 2004 Info: ICID 282204970 SBRS None<br />
Wed Jun 16 21:42:35 2004 Info: Start MID 200257070 ICID 282204970<br />
Wed Jun 16 21:42:35 2004 Info: MID 200257070 ICID 282204970 From: <br />
Wed Jun 16 21:42:36 2004 Info: MID 200257070 ICID 282204970 RID 0 To: <br />
Wed Jun 16 21:42:38 2004 Info: MID 200257070 Message-ID<br />
''<br />
Wed Jun 16 21:42:38 2004 Info: MID 200257070 Subject 'Hello'<br />
Wed Jun 16 21:42:38 2004 Info: MID 200257070 ready 24663 bytes from <br />
Wed Jun 16 21:42:38 2004 Info: MID 200257070 antivirus negative<br />
Wed Jun 16 21:42:38 2004 Info: MID 200257070 queued for delivery<br />
OL-25138-01
Chapter 5 Logging<br />
Successful Message Delivery<br />
OL-25138-01<br />
Cisco <strong>IronPort</strong> <strong>AsyncOS</strong> 7.6 for Email Daily Management Guide<br />
Log Types<br />
Wed Jun 16 21:42:38 2004 Info: New SMTP DCID 2386069 interface 1.2.3.4 address 1.2.3.4<br />
Wed Jun 16 21:42:38 2004 Info: Delivery start DCID 2386069 MID 200257070 to RID [0]<br />
Wed Jun 16 21:42:38 2004 Info: ICID 282204970 close<br />
Wed Jun 16 21:42:38 2004 Info: Message done DCID 2386069 MID 200257070 to RID [0]<br />
[('X-SBRS', 'None')]<br />
Wed Jun 16 21:42:38 2004 Info: MID 200257070 RID [0] Response 2.6.0<br />
Queued mail for delivery<br />
Wed Jun 16 21:42:43 2004 Info: DCID 2386069 close<br />
Mon Mar 31 20:10:58 2003 Info: New SMTP DCID 5 interface 172.19.0.11 address<br />
63.251.108.110<br />
Mon Mar 31 20:10:58 2003 Info: Delivery start DCID 5 MID 4 to RID [0]<br />
Mon Mar 31 20:10:58 2003 Info: Message done DCID 5 MID 4 to RID [0]<br />
Mon Mar 31 20:11:03 2003 Info: DCID 5 close<br />
Unsuccessful Message Delivery (Hard Bounce)<br />
A message with two recipients is injected into the Cisco <strong>IronPort</strong> appliance. Upon delivery, the<br />
destination host returns a 5XX error, which indicates that the message cannot be delivered to either<br />
recipient. The Cisco <strong>IronPort</strong> appliance notifies the sender and removes the recipients from the queue.<br />
Mon Mar 31 20:00:23 2003 Info: New SMTP DCID 3 interface 172.19.0.11 address<br />
64.81.204.225<br />
Mon Mar 31 20:00:23 2003 Info: Delivery start DCID 3 MID 4 to RID [0, 1]<br />
Mon Mar 31 20:00:27 2003 Info: Bounced: DCID 3 MID 4 to RID 0 - 5.1.0 - Unknown address<br />
error ('550', ['... Relaying denied']) []<br />
Mon Mar 31 20:00:27 2003 Info: Bounced: DCID 3 MID 4 to RID 1 - 5.1.0 - Unknown address<br />
error ('550', ['... Relaying denied']) []<br />
Mon Mar 31 20:00:32 2003 Info: DCID 3 close<br />
Soft Bounce Followed by Successful Delivery<br />
A message is injected into the Cisco <strong>IronPort</strong> appliance. On the first delivery attempt, the message soft<br />
bounces and is queued for future delivery. On the second attempt, the message is successfully delivered.<br />
Mon Mar 31 20:10:58 2003 Info: New SMTP DCID 5 interface 172.19.0.11 address<br />
63.251.108.110<br />
Mon Mar 31 20:00:23 2003 Info: Delivery start DCID 3 MID 4 to RID [0, 1]<br />
5-11
Log Types<br />
5-12<br />
Cisco <strong>IronPort</strong> <strong>AsyncOS</strong> 7.6 for Email Daily Management Guide<br />
Chapter 5 Logging<br />
Mon Mar 31 20:00:23 2003 Info: Delayed: DCID 5 MID 4 to RID 0 - 4.1.0 - Unknown address<br />
error ('466', ['Mailbox temporarily full.'])[]<br />
Mon Mar 31 20:00:23 2003 Info: Message 4 to RID [0] pending till Mon Mar 31 20:01:23<br />
2003<br />
Mon Mar 31 20:01:28 2003 Info: DCID 5 close<br />
Mon Mar 31 20:01:28 2003 Info: New SMTP DCID 16 interface PublicNet address 172.17.0.113<br />
Mon Mar 31 20:01:28 2003 Info: Delivery start DCID 16 MID 4 to RID [0]<br />
Mon Mar 31 20:01:28 2003 Info: Message done DCID 16 MID 4 to RID [0]<br />
Mon Mar 31 20:01:33 2003 Info: DCID 16 close<br />
Message Scanning Results for the scanconfig Command<br />
You can use the scanconfig command to determine the system behavior when a message can not be<br />
deconstructed into its component parts (when removing attachments). The Options are Deliver, Bounce,<br />
or Drop.<br />
The following example shows the <strong>IronPort</strong> Text Mail log with scanconfig set to Deliver.<br />
Tue Aug 3 16:36:29 2004 Info: MID 256 ICID 44784 From: <br />
Tue Aug 3 16:36:29 2004 Info: MID 256 ICID 44784 RID 0 To: <br />
Tue Aug 3 16:36:29 2004 Info: MID 256 Message-ID ''<br />
Tue Aug 3 16:36:29 2004 Info: MID 256 Subject 'Virus Scanner Test #22'<br />
Tue Aug 3 16:36:29 2004 Info: MID 256 ready 1627 bytes from <br />
Tue Aug 3 16:36:29 2004 Warning: MID 256, Message Scanning Problem: Continuation line<br />
seen before first header<br />
Tue Aug 3 16:36:29 2004 Info: ICID 44784 close<br />
Tue Aug 3 16:36:29 2004 Info: MID 256 antivirus positive 'EICAR-AV-Test'<br />
Tue Aug 3 16:36:29 2004 Info: Message aborted MID 256 Dropped by antivirus<br />
Tue Aug 3 16:36:29 2004 Info: Message finished MID 256 done<br />
The following example shows the <strong>IronPort</strong> Tex Mail log with scanconfig set to drop.<br />
Tue Aug 3 16:38:53 2004 Info: Start MID 257 ICID 44785<br />
Tue Aug 3 16:38:53 2004 Info: MID 257 ICID 44785 From: test@virus.org<br />
Tue Aug 3 16:38:53 2004 Info: MID 257 ICID 44785 RID 0 To: <br />
Tue Aug 3 16:38:53 2004 Info: MID 257 Message-ID ''<br />
OL-25138-01
Chapter 5 Logging<br />
Message with Attachment<br />
OL-25138-01<br />
Tue Aug 3 16:38:53 2004 Info: MID 25781 Subject 'Virus Scanner Test #22'<br />
Tue Aug 3 16:38:53 2004 Info: MID 257 ready 1627 bytes from <br />
Cisco <strong>IronPort</strong> <strong>AsyncOS</strong> 7.6 for Email Daily Management Guide<br />
Log Types<br />
Tue Aug 3 16:38:53 2004 Warning: MID 257, Message Scanning Problem: Continuation line<br />
seen before first header<br />
Tue Aug 3 16:38:53 2004 Info: Message aborted MID 25781 Dropped by filter 'drop_zip_c'<br />
Tue Aug 3 16:38:53 2004 Info: Message finished MID 257 done<br />
Tue Aug 3 16:38:53 2004 Info: ICID 44785 close<br />
In this example, a content filter with condition “Message Body Contains” has been configured to enable<br />
identification of attachment names:<br />
Sat Apr 23 05:05:42 2011 Info: New SMTP ICID 28 interface Management (192.0.2.10)<br />
address 224.0.0.10 reverse dns host test.com verified yes<br />
Sat Apr 23 05:05:42 2011 Info: ICID 28 ACCEPT SG UNKNOWNLIST match sbrs[-1.0:10.0]<br />
SBRS 0.0<br />
Sat Apr 23 05:05:42 2011 Info: Start MID 44 ICID 28<br />
Sat Apr 23 05:05:42 2011 Info: MID 44 ICID 28 From: <br />
Sat Apr 23 05:05:42 2011 Info: MID 44 ICID 28 RID 0 To: <br />
Sat Apr 23 05:05:42 2011 Info: MID 44 Message-ID ''<br />
Sat Apr 23 05:05:42 2011 Info: MID 44 Subject 'Message 001'<br />
Sat Apr 23 05:05:42 2011 Info: MID 44 ready 240129 bytes from <br />
Sat Apr 23 05:05:42 2011 Info: MID 44 matched all recipients for per-recipient<br />
policy DEFAULT in the inbound table<br />
Sat Apr 23 05:05:42 2011 Info: ICID 28 close<br />
Sat Apr 23 05:05:42 2011 Info: MID 44 interim verdict using engine: CASE<br />
spam negative<br />
Sat Apr 23 05:05:42 2011 Info: MID 44 using engine: CASE spam negative<br />
Sat Apr 23 05:05:43 2011 Info: MID 44 attachment 'Banner.gif'<br />
Sat Apr 23 05:05:43 2011 Info: MID 44 attachment '=D1=82=D0=B5=D1=81=D1=82.rst'<br />
Sat Apr 23 05:05:43 2011 Info: MID 44 attachment 'Test=20Attachment.docx'<br />
Sat Apr 23 05:05:43 2011 Info: MID 44 queued for delivery<br />
5-13
Log Types<br />
5-14<br />
Cisco <strong>IronPort</strong> <strong>AsyncOS</strong> 7.6 for Email Daily Management Guide<br />
Chapter 5 Logging<br />
Note that the second of the three attachments is Unicode. On terminals that cannot display Unicode,<br />
these attachments are represented in quoted-printable format.<br />
Log Entries for Generated or Re-Written Messages<br />
Some functions, such as rewrite/redirect actions (alt-rcpt-to filters, anti-spam rcpt rewrite, bcc()<br />
actions, anti-virus redirections, etc.), create new messages. When looking through the logs, you might<br />
need to check the results and add in further MIDs and possibly DCIDs. Entries such as these are possible:<br />
Tue Jun 1 20:02:16 2004 Info: MID 14 generated based on MID 13 by bcc filter 'nonetest'<br />
or:<br />
Tue Jan 6 15:03:18 2004 Info: MID 2 rewritten to 3 by antispam<br />
Fri May 14 20:44:43 2004 Info: MID 6 rewritten to 7 by alt-rcpt-to-filter filter<br />
'testfilt'<br />
An interesting point to note about ‘rewritten’ entries is that they can appear after lines in the log<br />
indicating use of the new MID.<br />
Messages Sent to the Cisco <strong>IronPort</strong> Spam Quarantine<br />
When you send a message to the quarantine, the mail logs track the movement to and from the quarantine<br />
using the RCID (RPC connection ID) to identify the RPC connection. In the following mail log, a<br />
message is tagged as spam, and sent to the Cisco <strong>IronPort</strong> Spam Quarantine:<br />
Wed Feb 14 12:11:40 2007 Info: Start MID 2317877 ICID 15726925<br />
Wed Feb 14 12:11:40 2007 Info: MID 2317877 ICID 15726925 From: <br />
Wed Feb 14 12:11:40 2007 Info: MID 2317877 ICID 15726925 RID 0 To:<br />
<br />
Wed Feb 14 12:11:40 2007 Info: MID 2317877 Message-ID<br />
''<br />
Wed Feb 14 12:11:40 2007 Info: MID 2317877 Subject 'Envision your dream home - Now make<br />
it a reality'<br />
Wed Feb 14 12:11:40 2007 Info: MID 2317877 ready 15731 bytes from <br />
Wed Feb 14 12:11:40 2007 Info: MID 2317877 matched all recipients for per-recipient<br />
policy DEFAULT in the inbound table<br />
Wed Feb 14 12:11:41 2007 Info: MID 2317877 using engine: CASE spam suspect<br />
Wed Feb 14 12:11:41 2007 Info: EUQ: Tagging MID 2317877 for quarantine<br />
Wed Feb 14 12:11:41 2007 Info: MID 2317877 antivirus negative<br />
Wed Feb 14 12:11:41 2007 Info: MID 2317877 queued for delivery<br />
OL-25138-01
Chapter 5 Logging<br />
Using <strong>IronPort</strong> Delivery Logs<br />
OL-25138-01<br />
Wed Feb 14 12:11:44 2007 Info: RPC Delivery start RCID 756814 MID 2317877 to local<br />
<strong>IronPort</strong> Spam Quarantine<br />
Wed Feb 14 12:11:45 2007 Info: EUQ: Quarantined MID 2317877<br />
Wed Feb 14 12:11:45 2007 Info: RPC Message done RCID 756814 MID 2317877<br />
Wed Feb 14 12:11:45 2007 Info: Message finished MID 2317877 done<br />
Cisco <strong>IronPort</strong> <strong>AsyncOS</strong> 7.6 for Email Daily Management Guide<br />
Log Types<br />
Delivery logs record critical information about the email delivery operations of <strong>AsyncOS</strong>. The log<br />
messages are “stateless,” meaning that all associated information is recorded in each log message and<br />
users need not reference previous log messages for information about the current delivery attempt.<br />
The delivery log records all information pertaining to email delivery operations for each recipient. All<br />
information is laid out in a logical manner and is human-readable after conversion using a utility<br />
provided by Cisco. The conversion tools are located at:<br />
http://support.ironport.com<br />
Delivery logs are recorded and transferred in a binary format for resource efficiency. Information<br />
recorded in delivery logs is shown in the following table:<br />
Table 5-8 Delivery Log Statistics<br />
Statistic Description<br />
Delivery status Success (message was successfully delivered) or bounce (message was hard bounced)<br />
Del_time Delivery time<br />
Inj_time Injection time. del_time - inj_time = time the recipient message stayed in the queue<br />
Bytes Message size<br />
Mid Message ID<br />
Ip Recipient host IP. The IP address of the host that received or bounced the recipient<br />
message<br />
From Envelope From, also known as Envelope Sender or MAIL FROM<br />
Source_ip Source host IP. The IP address of the host of the incoming message<br />
Code SMTP response code from recipient host<br />
Reply SMTP response message from recipient host<br />
Rcpt Rid Recipient ID. Recipient ID starts with , messages with multiple recipients will have<br />
multiple recipient IDs<br />
To Envelope To<br />
Attempts Number of delivery attempts<br />
5-15
Log Types<br />
Examples of Delivery Log Entries<br />
5-16<br />
If the delivery status was bounce, this additional information appears in the delivery log:<br />
Table 5-9 Delivery Log Bounce Information<br />
Statistic Description<br />
Cisco <strong>IronPort</strong> <strong>AsyncOS</strong> 7.6 for Email Daily Management Guide<br />
Chapter 5 Logging<br />
Reason RFC 1893 Enhanced Mail Status Code interpretation of the SMTP response during the<br />
delivery<br />
Code SMTP response code from recipient host<br />
Error SMTP response message from recipient host<br />
If you have set up logheaders (see Logging Message Headers, page 5-43), the header information<br />
appears after the delivery information:<br />
Table 5-10 Delivery Log Header Information<br />
Statistic Description<br />
Customer_data XML tag marking the beginning of logged headers<br />
Header Name Name of the header<br />
Value Contents of the logged header<br />
The examples in this section show a variety of Delivery Log entries.<br />
OL-25138-01
Chapter 5 Logging<br />
Successful Message Delivery<br />
Delivery Status Bounce<br />
Delivery Log Entry with Logheaders<br />
Using <strong>IronPort</strong> Bounce Logs<br />
OL-25138-01<br />
Cisco <strong>IronPort</strong> <strong>AsyncOS</strong> 7.6 for Email Daily Management Guide<br />
Log Types<br />
<br />
<br />
<br />
<br />
<br />
<br />
<br />
<br />
<br />
<br />
<br />
<br />
The bounce log records all information pertaining to each bounced recipient. Information recorded in<br />
bounce logs is shown in Table 5-11.<br />
Table 5-11 Bounce Log Statistics<br />
Statistic Description<br />
Timestamp The time of the bounce event<br />
Log level The level of detail in this bounce log<br />
Bounce type Bounced or delayed (for example, hard or soft-bounce)<br />
MID/RID Message ID and recipient ID<br />
From Envelope From<br />
5-17
Log Types<br />
5-18<br />
Table 5-11 Bounce Log Statistics (continued)<br />
Statistic Description<br />
To Envelope To<br />
Cisco <strong>IronPort</strong> <strong>AsyncOS</strong> 7.6 for Email Daily Management Guide<br />
Chapter 5 Logging<br />
Reason RFC 1893 Enhanced Mail Status Code interpretation of the SMTP response during<br />
the delivery<br />
Response SMTP response code and message from recipient host<br />
In addition, if you have specified message size to log or setup logheaders (see Logging Message Headers,<br />
page 5-43), the message and header information will appear after the bounce information:<br />
Table 5-12 Bounce Log Header Information<br />
Header The header name and content in the header<br />
Message Content of the message logged<br />
OL-25138-01
Chapter 5 Logging<br />
Examples of Bounce Log Entries<br />
Soft-Bounced Recipient (Bounce Type = Delayed)<br />
Hard-Bounced Recipient (Bounce Type = Bounced)<br />
Bounce Log with Message Body and Logheaders<br />
OL-25138-01<br />
Note The text string \015\012 represents a line break (for example, CRLF).<br />
Using <strong>IronPort</strong> Status Logs<br />
Thu Dec 26 18:37:00 2003 Info: Delayed: 44451135:0<br />
From: To:<br />
Reason: "4.1.0 - Unknown address error" Response: "('451',<br />
[' Automated block triggered by suspicious<br />
activity from your IP address (10.1.1.1). Have your system administrator<br />
send e-mail to postmaster@sampledomain.com if you believe this block is<br />
in error'])"<br />
Thu Dec 26 18:36:59 2003 Info: Bounced: 45346670:0 From:<br />
To:<br />
Reason: "5.1.0 - Unknown address error" Response: "('550', ['There is no such active<br />
account.'])"<br />
Wed Jan 29 00:06:30 2003 Info: Bounced: 203:0 From:<br />
To:<br />
Reason:"5.1.2 - Bad destination host" Response: "('000', [])" Headers: ['xname:<br />
userID2333']' Message: Message-Id:<br />
\015\012xname: userID2333\015\012subject:<br />
Greetings.\015\012\015\012Hi Tom:'<br />
Cisco <strong>IronPort</strong> <strong>AsyncOS</strong> 7.6 for Email Daily Management Guide<br />
Log Types<br />
Status logs record system statistics found in the CLI status commands, including status, status<br />
detail, and dnsstatus. The period of recording is set using the setup subcommand in logconfig. Each<br />
counter or rate reported in status logs is the value since the last time the counter was reset.<br />
5-19
Log Types<br />
Reading Status Logs<br />
5-20<br />
Table 5-13 table shows the status log labels and the matching system statistics.<br />
Table 5-13 Status Log Statistics<br />
Statistic Description<br />
CPULd CPU Utilization<br />
DskIO Disk I/O Utilization<br />
RAMUtil RAM Utilization<br />
QKUsd Queue Kilobytes Used<br />
QKFre Queue Kilobytes Free<br />
CrtMID Message ID (MID)<br />
CrtICID Injection Connection ID (ICID)<br />
CRTDCID Delivery Connection ID (DCID)<br />
InjMsg Injected Messages<br />
InjRcp Injected Recipients<br />
GenBncRcp Generated Bounce Recipients<br />
RejRcp Rejected Recipients<br />
DrpMsg Dropped Messages<br />
SftBncEvnt Soft Bounced Events<br />
CmpRcp Completed Recipients<br />
HrdBncRcp Hard Bounced Recipients<br />
DnsHrdBnc DNS Hard Bounces<br />
5XXHrdBnc 5XX Hard Bounces<br />
FltrHrdBnc Filter Hard Bounces<br />
ExpHrdBnc Expired Hard Bounces<br />
OtrHrdBnc Other Hard Bounces<br />
DlvRcp Delivered Recipients<br />
DelRcp Deleted Recipients<br />
GlbUnsbHt Global Unsubscribe Hits<br />
ActvRcp Active Recipients<br />
UnatmptRcp Unattempted Recipients<br />
AtmptRcp Attempted Recipients<br />
CrtCncIn Current Inbound Connections<br />
CrtCncOut Current Outbound Connections<br />
DnsReq DNS Requests<br />
NetReq Network Requests<br />
CchHit Cache Hits<br />
CchMis Cache Misses<br />
CchEct Cache Exceptions<br />
Cisco <strong>IronPort</strong> <strong>AsyncOS</strong> 7.6 for Email Daily Management Guide<br />
Chapter 5 Logging<br />
OL-25138-01
Chapter 5 Logging<br />
OL-25138-01<br />
Table 5-13 Status Log Statistics (continued)<br />
Cisco <strong>IronPort</strong> <strong>AsyncOS</strong> 7.6 for Email Daily Management Guide<br />
Log Types<br />
Statistic Description<br />
CchExp Cache Expired<br />
CPUTTm Total CPU time used by the application<br />
CPUETm Elapsed time since the application started<br />
MaxIO Maximum disk I/O operations per second for the mail process<br />
RamUsd Allocated memory in bytes<br />
SwIn Memory swapped in.<br />
SwOut Memory swapped out.<br />
SwPgIn Memory paged in.<br />
SwPgOut Memory paged out.<br />
MMLen Total number of messages in the system<br />
DstInMem Number of destination objects in memory<br />
ResCon Resource conservation tarpit value. Acceptance of incoming mail is<br />
delayed by this number of seconds due to heavy system load<br />
WorkQ This is the number of messages currently in the work queue<br />
QuarMsgs Number of individual messages in system quarantine (messages<br />
present in multiple quarantines are counted only once)<br />
QuarQKUsd KBytes used by system quarantine messages<br />
LogUsd Percent of log partition used<br />
AVLd Percent CPU used by anti-virus scanning<br />
CmrkLd Percent CPU used by Cloudmark anti-spam scanning<br />
SophLd Percent CPU used by Sophos anti-spam scanning<br />
McafLd Percent CPU used by McAfee anti-virus scanning<br />
CASELd Percent CPU used by CASE scanning<br />
TotalLd Total CPU consumption<br />
LogAvail Amount of disk space available for log files<br />
EuQ Estimated number of messages in the Cisco <strong>IronPort</strong> Spam<br />
quarantine<br />
EuqRls Estimated number of messages in the Cisco <strong>IronPort</strong> Spam<br />
quarantine release queue<br />
5-21
Log Types<br />
Status Log Example<br />
Using <strong>IronPort</strong> Domain Debug Logs<br />
5-22<br />
Cisco <strong>IronPort</strong> <strong>AsyncOS</strong> 7.6 for Email Daily Management Guide<br />
Chapter 5 Logging<br />
Fri Feb 24 15:14:39 2006 Info: Status: CPULd 0 DskIO 0 RAMUtil 2 QKUsd 0 QKFre 8388608<br />
CrtMID 19036 CrtICID 35284 CrtDCID 4861 InjMsg 13889 InjRcp 14230 GenBncRcp 12 RejRcp<br />
6318 DrpMsg 7437 SftBncEvnt 1816 CmpRcp 6813 HrdBncRcp 18 DnsHrdBnc 2 5XXHrdBnc 15<br />
FltrHrdBnc 0 ExpHrdBnc 1 OtrHrdBnc 0 DlvRcp 6793 DelRcp 2 GlbUnsbHt 0 ActvRcp 0<br />
UnatmptRcp 0 AtmptRcp 0 CrtCncIn 0 CrtCncOut 0 DnsReq 143736 NetReq 224227 CchHit 469058<br />
CchMis 504791 CchEct 15395 CchExp 55085 CPUTTm 228 CPUETm 181380 MaxIO 350 RAMUsd<br />
21528056 MMLen 0 DstInMem 4 ResCon 0 WorkQ 0 QuarMsgs 0 QuarQKUsd 0 LogUsd 3 AVLd 0 BMLd<br />
0 CASELd 3 TotalLd 3 LogAvail 17G EuQ 0 EuqRls 0<br />
Domain debug logs record the client and server communication during an SMTP conversation between<br />
the Cisco <strong>IronPort</strong> appliance and a specified recipient host. This log type is primarily used to debug<br />
issues with specific recipient hosts.<br />
Table 5-14 Domain Debug Log Statistics<br />
Statistic Description<br />
Timestamp The time of the bounce event<br />
Log level The level of detail in this bounce log<br />
From Envelope From<br />
To Envelope To<br />
Reason RFC 1893 Enhanced Mail Status Code interpretation of the<br />
SMTP response during the delivery<br />
Response SMTP response code and message from recipient host<br />
OL-25138-01
Chapter 5 Logging<br />
Domain Debug Log Example<br />
Using <strong>IronPort</strong> Injection Debug Logs<br />
OL-25138-01<br />
Sat Dec 21 02:37:22 2003 Info: 102503993 Sent: 'MAIL FROM:'<br />
Sat Dec 21 02:37:23 2003 Info: 102503993 Rcvd: '250 OK'<br />
Sat Dec 21 02:37:23 2003 Info: 102503993 Sent: 'RCPT TO:'<br />
Sat Dec 21 02:37:23 2003 Info: 102503993 Rcvd: '250 OK'<br />
Sat Dec 21 02:37:23 2003 Info: 102503993 Sent: 'DATA'<br />
Cisco <strong>IronPort</strong> <strong>AsyncOS</strong> 7.6 for Email Daily Management Guide<br />
Log Types<br />
Sat Dec 21 02:37:24 2003 Info: 102503993 Rcvd: '354 START MAIL INPUT, END WITH "." ON A<br />
LINE BY ITSELF'<br />
Sat Dec 21 02:37:24 2003 Info: 102503993 Rcvd: '250 OK'<br />
Injection debug logs record the SMTP conversation between the Cisco <strong>IronPort</strong> appliance and a specified<br />
host connecting to the system. Injection debug logs are useful for troubleshooting communication<br />
problems between the Cisco <strong>IronPort</strong> appliance and a client initiating a connection from the Internet.<br />
The log records all bytes transmitted between the two systems and classifies them as “Sent to” the<br />
connecting host or “Received from” the connecting host.<br />
You must designate the host conversations to record by specifying an IP address, an IP range, hostname,<br />
or partial hostname. Any connecting IP address within an IP range will be recorded. Any host within a<br />
partial domain will be recorded. The system performs reverse DNS lookups on connecting IP addresses<br />
to convert to hostnames. IP addresses without a corresponding PTR record in DNS will not match<br />
hostnames.<br />
You must also specify the number of sessions to record.<br />
Each line within an Injection Debug log contains the following information in Table 5-15.<br />
Table 5-15 Injection Debug Log Statistics<br />
Statistic Description<br />
Timestamp Time that the bytes were transmitted<br />
ICID The Injection Connection ID is a unique identifier that can be tied to the same<br />
connection in other log subscriptions<br />
Sent/Received Lines marked with “Sent to” are the actual bytes sent to the connecting host. Lines<br />
marked with “Received from” are the actual bytes received from the connecting<br />
host<br />
IP Address IP address of the connecting host<br />
5-23
Log Types<br />
Injection Debug Log Example<br />
Using <strong>IronPort</strong> System Logs<br />
System Log Example<br />
5-24<br />
Cisco <strong>IronPort</strong> <strong>AsyncOS</strong> 7.6 for Email Daily Management Guide<br />
Chapter 5 Logging<br />
Wed Apr 2 14:30:04 2003 Info: 6216 Sent to '172.16.0.22': '220 postman.example.com<br />
ESMTP\015\012'<br />
Wed Apr 2 14:30:04 2003 Info: 6216 Rcvd from '172.16.0.22': 'HELO<br />
mail.remotehost.com\015\012'<br />
Wed Apr 2 14:30:04 2003 Info: 6216 Sent to '172.16.0.22': '250<br />
postman.example.com\015\012'<br />
Wed Apr 2 14:30:04 2003 Info: 6216 Rcvd from '172.16.0.22': 'MAIL<br />
FROM:\015\012'<br />
Wed Apr 2 14:30:04 2003 Info: 6216 Sent to '172.16.0.22': '250 sender<br />
ok\015\012'<br />
Wed Apr 2 14:30:04 2003 Info: 6216 Rcvd from '172.16.0.22': 'RCPT<br />
TO:\015\012'<br />
Wed Apr 2 14:30:04 2003 Info: 6216 Sent to '172.16.0.22': '250 recipient<br />
ok\015\012'<br />
Wed Apr 2 14:30:04 Info: 6216 Rcvd from '172.16.0.22': 'DATA\015\012'<br />
Wed Apr 2 14:30:04 2003 Info: 6216 Sent to '172.16.0.22': '354 go ahead\015\012'<br />
Wed Apr 2 14:30:04 2003 Info: 6216 Rcvd from '172.16.0.22': 'To:<br />
recipient@example.com\015\012Date: Apr 02 2003 10:09:44\015\012Subject: Test<br />
Subject\015\012From: Sender \015\012'<br />
Wed Apr 2 14:30:04 2003 Info: 6216 Rcvd from '172.16.0.22': 'This is the content of the<br />
message'<br />
Wed Apr 2 14:30:04 Info: 6216 Sent to '172.16.0.22': '250 ok\015\012'<br />
Wed Apr 2 14:30:04 Info: 6216 Rcvd from '172.16.0.22': 'QUIT\015\012'<br />
Wed Apr 2 14:30:04 2003 Info: 6216 Sent to '172.16.0.22': '221<br />
postman.example.com\015\012'<br />
Table 5-16 System Log Statistics<br />
Statistic Description<br />
Timestamp Time that the bytes were transmitted<br />
Message The logged event<br />
In this example, the System log shows some commit entries, including the name of the user issuing the<br />
commit and the comment entered.<br />
OL-25138-01
Chapter 5 Logging<br />
Using <strong>IronPort</strong> CLI Audit Logs<br />
CLI Audit Log Example<br />
OL-25138-01<br />
Wed Sep 8 18:02:45 2004 Info: Version: 4.0.0-206 SN: XXXXXXXXXXXX-XXX<br />
Wed Sep 8 18:02:45 2004 Info: Time offset from UTC: 0 seconds<br />
Wed Sep 8 18:02:45 2004 Info: System is coming up<br />
Wed Sep 8 18:02:49 2004 Info: bootstrapping DNS cache<br />
Wed Sep 8 18:02:49 2004 Info: DNS cache bootstrapped<br />
Wed Sep 8 18:13:30 2004 Info: PID 608: User admin commit changes: SSW:Password<br />
Cisco <strong>IronPort</strong> <strong>AsyncOS</strong> 7.6 for Email Daily Management Guide<br />
Log Types<br />
Wed Sep 8 18:17:23 2004 Info: PID 608: User admin commit changes: Completed Web::SSW<br />
Thu Sep 9 08:49:27 2004 Info: Time offset from UTC: -25200 seconds<br />
Thu Sep 9 08:49:27 2004 Info: PID 1237: User admin commit changes: Added a second CLI<br />
log for examples<br />
Thu Sep 9 08:51:53 2004 Info: PID 1237: User admin commit changes: Removed example CLI<br />
log.<br />
Table 5-17 CLI Audit Log Statistics<br />
Statistic Description<br />
Timestamp Time that the bytes were transmitted<br />
PID Process ID for the particular CLI session in which the command was entered<br />
Message The message consists of the CLI command entered, the CLI output (including<br />
menus, lists, etc.), and the prompt that is displayed<br />
In this example, the CLI Audit log shows that, for PID 16434, the following CLI commands were<br />
entered: who, textconfig.<br />
Thu Sep 9 14:35:55 2004 Info: PID 16434: User admin entered 'who'; prompt was<br />
'\nmail3.example.com> '<br />
Thu Sep 9 14:37:12 2004 Info: PID 16434: User admin entered 'textconfig'; prompt was<br />
'\nUsername Login Time Idle Time Remote Host What\n======== ========== =========<br />
=========== ====\nadmin Wed 11AM 3m 45s 10.1.3.14 tail\nadmin 02:32PM<br />
0s 10.1.3.14 cli\nmail3.example.com> '<br />
Thu Sep 9 14:37:18 2004 Info: PID 16434: User admin entered ''; prompt was '\nThere are<br />
no text resources currently defined.\n\n\nChoose the operation you want to perform:\n-<br />
NEW - Create a new text resource.\n- IMPORT - Import a text resource from a file.\n[]> '<br />
5-25
Log Types<br />
Using <strong>IronPort</strong> FTP Server Logs<br />
FTP Server Log Example<br />
5-26<br />
Table 5-18 FTP Server Log Statistics<br />
Cisco <strong>IronPort</strong> <strong>AsyncOS</strong> 7.6 for Email Daily Management Guide<br />
Chapter 5 Logging<br />
Statistic Description<br />
Timestamp Time that the bytes were transmitted<br />
ID Connection ID. A separate ID for each FTP connection<br />
Message The message section of the log entry can be logfile status information, or FTP<br />
connection information (login, upload, download, logout, etc.)<br />
In this example, the FTP Server log records a connection (ID:1). The IP address of the incoming<br />
connection is shown, as well as the activity (uploading and downloading files) and the logout.<br />
Wed Sep 8 18:03:06 2004 Info: Begin Logfile<br />
Wed Sep 8 18:03:06 2004 Info: Version: 4.0.0-206 SN: 00065BF3BA6D-9WFWC21<br />
Wed Sep 8 18:03:06 2004 Info: Time offset from UTC: 0 seconds<br />
Wed Sep 8 18:03:06 2004 Info: System is coming up<br />
Fri Sep 10 08:07:32 2004 Info: Time offset from UTC: -25200 seconds<br />
Fri Sep 10 08:07:32 2004 Info: ID:1 Connection from 10.1.3.14 on 172.19.0.86<br />
Fri Sep 10 08:07:38 2004 Info: ID:1 User admin login SUCCESS<br />
Fri Sep 10 08:08:46 2004 Info: ID:1 Upload wording.txt 20 bytes<br />
Fri Sep 10 08:08:57 2004 Info: ID:1 Download words.txt 1191 bytes<br />
Fri Sep 10 08:09:06 2004 Info: ID:1 User admin logout<br />
OL-25138-01
Chapter 5 Logging<br />
Using <strong>IronPort</strong> HTTP Logs<br />
HTTP Log Example<br />
OL-25138-01<br />
Table 5-19 HTTP Log Statistics<br />
Statistic Description<br />
Timestamp Time that the bytes were transmitted<br />
ID Session ID<br />
req IP address of machine connecting<br />
user Username of user connecting<br />
Message Information regarding the actions performed. May include GET or POST<br />
commands or system status, etc.<br />
Cisco <strong>IronPort</strong> <strong>AsyncOS</strong> 7.6 for Email Daily Management Guide<br />
Log Types<br />
In this example, the HTTP log shows the admin user’s interaction with the GUI (running the System<br />
Setup Wizard, etc.).<br />
Wed Sep 8 18:17:23 2004 Info: http service on 192.168.0.1:80 redirecting to https port<br />
443<br />
Wed Sep 8 18:17:23 2004 Info: http service listening on 192.168.0.1:80<br />
Wed Sep 8 18:17:23 2004 Info: https service listening on 192.168.0.1:443<br />
Wed Sep 8 11:17:24 2004 Info: Time offset from UTC: -25200 seconds<br />
Wed Sep 8 11:17:24 2004 Info: req:10.10.10.14 user:admin id:iaCkEh2h5rZknQarAecg POST<br />
/system_administration/system_setup_wizard HTTP/1.1 303<br />
Wed Sep 8 11:17:25 2004 Info: req:10.10.10.14 user:admin id:iaCkEh2h5rZknQarAecg GET<br />
/system_administration/ssw_done HTTP/1.1 200<br />
Wed Sep 8 11:18:45 2004 Info: req:10.10.10.14 user:admin id:iaCkEh2h5rZknQarAecg GET<br />
/monitor/incoming_mail_overview HTTP/1.1 200<br />
Wed Sep 8 11:18:45 2004 Info: req:10.10.10.14 user:admin id:iaCkEh2h5rZknQarAecg GET<br />
/monitor/mail_flow_graph?injector=&width=365&interval=0&type=recipientsin&height=190<br />
HTTP/1.1 200<br />
Wed Sep 8 11:18:46 2004 Info: req:10.10.10.14 user:admin id:iaCkEh2h5rZknQarAecg GET<br />
/monitor/classification_graph?injector=&width=325&interval=0&type=recipientsin&height=19<br />
0 HTTP/1.1 200<br />
Wed Sep 8 11:18:49 2004 Info: req:10.10.10.14 user:admin id:iaCkEh2h5rZknQarAecg GET<br />
/monitor/quarantines HTTP/1.1 200<br />
5-27
Log Types<br />
Using <strong>IronPort</strong> NTP Logs<br />
NTP Log Example<br />
Using Scanning Logs<br />
Scanning Log Example<br />
5-28<br />
Table 5-20 NTP Log Statistics<br />
In this example, the NTP log shows the appliance polling the NTP host twice.<br />
Cisco <strong>IronPort</strong> <strong>AsyncOS</strong> 7.6 for Email Daily Management Guide<br />
Chapter 5 Logging<br />
Statistic Description<br />
Timestamp Time that the bytes were transmitted<br />
Message The message consists of either a Simple Network Time Protocol (SNTP) query to<br />
the server, or an adjust: message<br />
Thu Sep 9 07:36:39 2004 Info: sntp query host 10.1.1.23 delay 653 offset -652<br />
Thu Sep 9 07:36:39 2004 Info: adjust: time_const: 8 offset: -652us next_poll: 4096<br />
Thu Sep 9 08:44:59 2004 Info: sntp query host 10.1.1.23 delay 642 offset -1152<br />
Thu Sep 9 08:44:59 2004 Info: adjust: time_const: 8 offset: -1152us next_poll: 4096<br />
The scanning log contains all LOG and COMMON messages for the appliance’s scanning engines. See<br />
the Alerts section of the “System Administration” chapter in the Cisco <strong>IronPort</strong> <strong>AsyncOS</strong> for Email<br />
Configuration Guide for a list of available the COMMON and LOG alert messages.<br />
Table 5-21 Scanning Log Statistics<br />
Statistic Description<br />
Timestamp Time that the bytes were transmitted<br />
Message The message consists of an application fault, sent alert, failed alert, or log error<br />
message for one of the scanning engines.<br />
In this example, the log shows the history of an appliance sending a warning alert concerning Sophos<br />
anti-virus.<br />
Wed Feb 23 22:05:48 2011 Info: Internal SMTP system attempting to send a message to<br />
alerts@example.com with subject 'Warning mail3.example.com: sophos<br />
antivirus - The Anti-Virus database on this system is...' (attempt #0).<br />
Wed Feb 23 22:05:48 2011 Info: Internal SMTP system successfully sent a message to<br />
alerts@example.com with subject 'Warning mail3.example.com: sophos<br />
antivirus - The Anti-Virus database on this system is...'.<br />
Wed Feb 23 22:05:48 2011 Info: A Anti-Virus/Warning alert was sent to alerts@example.com<br />
with subject "Warning mail3.example.com: sophos antivirus - The Anti-Virus<br />
database on this system is...".<br />
OL-25138-01
Chapter 5 Logging<br />
Using <strong>IronPort</strong> Anti-Spam Logs<br />
Anti-Spam Log Example<br />
OL-25138-01<br />
Cisco <strong>IronPort</strong> <strong>AsyncOS</strong> 7.6 for Email Daily Management Guide<br />
Log Types<br />
In this example, the anti-spam log shows the anti-spam engine checking for updates to spam definitions<br />
and CASE updates:<br />
Using <strong>IronPort</strong> Anti-Virus Logs<br />
Anti-Virus Log Example<br />
Table 5-22 Anti-Spam Log Statistics<br />
Statistic Description<br />
Timestamp Time that the bytes were transmitted<br />
Message The message consists of the check for the anti-spam updates, as well as the results<br />
(whether an update of the engine or the anti-spam rules was needed, etc.)<br />
Fri Apr 13 18:59:47 2007 Info: case antispam - engine (19103) : case-daemon: server<br />
successfully spawned child process, pid 19111<br />
Fri Apr 13 18:59:47 2007 Info: case antispam - engine (19111) : startup: Region profile:<br />
Using profile global<br />
Fri Apr 13 18:59:59 2007 Info: case antispam - engine (19111) : fuzzy: Fuzzy plugin v7<br />
successfully loaded, ready to roll<br />
Fri Apr 13 19:00:01 2007 Info: case antispam - engine (19110) : uribllocal: running URI<br />
blocklist local<br />
Fri Apr 13 19:00:04 2007 Info: case antispam - engine (19111) : config: Finished loading<br />
configuration<br />
Table 5-23 AntiVirus Log Statistics<br />
Statistic Description<br />
Timestamp Time that the bytes were transmitted<br />
Message The message consists of the check for the anti-virus update, as well as the results<br />
(whether an update of the engine or the virus definitions was needed, etc.)<br />
In this example, the Anti-Virus log shows the Sophos anti-virus engine checking for updates to virus<br />
definitions (IDE) and the engine itself.<br />
Thu Sep 9 14:18:04 2004 Info: Checking for Sophos Update<br />
Thu Sep 9 14:18:04 2004 Info: Current SAV engine ver=3.84. No engine update needed<br />
Thu Sep 9 14:18:04 2004 Info: Current IDE serial=2004090902. No update needed.<br />
5-29
Log Types<br />
5-30<br />
Cisco <strong>IronPort</strong> <strong>AsyncOS</strong> 7.6 for Email Daily Management Guide<br />
Chapter 5 Logging<br />
You can temporarily set this to DEBUG level to help diagnose why the anti-virus engine returns a<br />
particular verdict for a given message. The DEBUG logging information is verbose; use with caution.<br />
Using <strong>IronPort</strong> Spam Quarantine Logs<br />
<strong>IronPort</strong> Spam Quarantine Log Example<br />
In this example, the log shows a message (MID 8298624) being released from the quarantine to<br />
admin@example.com.<br />
Using <strong>IronPort</strong> Spam Quarantine GUI Logs<br />
<strong>IronPort</strong> Spam Quarantine GUI Log Example<br />
Table 5-24 <strong>IronPort</strong> Spam Log Statistics<br />
Statistic Description<br />
Timestamp Time that the bytes were transmitted<br />
Message The message consists of actions taken (messages quarantined, released from<br />
quarantine, etc.).<br />
Mon Aug 14 21:41:47 2006 Info: ISQ: Releasing MID [8298624, 8298625] for all<br />
Mon Aug 14 21:41:47 2006 Info: ISQ: Delivering released MID 8298624 (skipping work<br />
queue)<br />
Mon Aug 14 21:41:47 2006 Info: ISQ: Released MID 8298624 to admin@example.com<br />
Mon Aug 14 21:41:47 2006 Info: ISQ: Delivering released MID 8298625 (skipping work<br />
queue)<br />
Mon Aug 14 21:41:47 2006 Info: ISQ: Released MID8298625 to admin@example.com<br />
Table 5-25 <strong>IronPort</strong> Spam GUI Log Statistics<br />
Statistic Description<br />
Timestamp Time that the bytes were transmitted<br />
Message The message consists of actions taken, including user authentication, etc.<br />
In this example, the log shows a successful authentication, login and logout:<br />
Fri Aug 11 22:05:28 2006 Info: ISQ: Serving HTTP on 192.168.0.1, port 82<br />
Fri Aug 11 22:05:29 2006 Info: ISQ: Serving HTTPS on 192.168.0.1, port 83<br />
Fri Aug 11 22:08:35 2006 Info: Authentication OK, user admin<br />
Fri Aug 11 22:08:35 2006 Info: logout:- user:pqufOtL6vyI5StCqhCfO session:10.251.23.228<br />
OL-25138-01
Chapter 5 Logging<br />
Using <strong>IronPort</strong> LDAP Debug Logs<br />
LDAP Debug Log Example<br />
OL-25138-01<br />
Fri Aug 11 22:08:35 2006 Info: login:admin user:pqufOtL6vyI5StCqhCfO<br />
session:10.251.23.228<br />
Fri Aug 11 22:08:44 2006 Info: Authentication OK, user admin<br />
Table 5-26 LDAP Debug Log Statistics<br />
Statistic Description<br />
Timestamp Time that the bytes were transmitted<br />
Message LDAP Debug message<br />
Cisco <strong>IronPort</strong> <strong>AsyncOS</strong> 7.6 for Email Daily Management Guide<br />
Log Types<br />
Note Individual lines in log files are NOT numbered. They are numbered here only for sample purposes<br />
1 Thu Sep 9 12:24:56 2004 Begin Logfile<br />
2 Thu Sep 9 12:25:02 2004 LDAP: Masquerade query sun.masquerade address<br />
employee@routing.qa to employee@mail.qa<br />
3 Thu Sep 9 12:25:02 2004 LDAP: Masquerade query sun.masquerade address<br />
employee@routing.qa to employee@mail.qa<br />
4 Thu Sep 9 12:25:02 2004 LDAP: Masquerade query sun.masquerade address<br />
employee@routing.qa to employee@mail.qa<br />
5 Thu Sep 9 12:28:08 2004 LDAP: Clearing LDAP cache<br />
6 Thu Sep 9 13:00:09 2004 LDAP: Query '(&(ObjectClass={g})(mailLocalAddress={a}))'<br />
to server sun (sun.qa:389)<br />
7 Thu Sep 9 13:00:09 2004 LDAP: After substitute, query is<br />
'(&(ObjectClass=inetLocalMailRecipient)(mailLocalAddress=rroute.d00002b.loc@ldap.r<br />
oute.local.add00002.qa))'<br />
8 Thu Sep 9 13:00:09 2004 LDAP: connecting to server<br />
9 Thu Sep 9 13:00:09 2004 LDAP: connected<br />
10 Thu Sep 9 13:00:09 2004 LDAP: Query<br />
(&(ObjectClass=inetLocalMailRecipient)(mailLocalAddress=rroute.d00002b.loc@ldap.ro<br />
ute.local.add00002.qa)) returned 1 results<br />
11 Thu Sep 9 13:00:09 2004 LDAP: returning: []<br />
5-31
Log Types<br />
5-32<br />
Use as a <strong>guide</strong> to reading the preceding log file.<br />
Table 5-27 Detail of LDAP Debug Log Example<br />
Line Number Description<br />
1. The log file is initialized.<br />
Using Safelist/Blocklist Logs<br />
2.<br />
3.<br />
4.<br />
Table 5-28 shows the statistics recorded in safelist/blocklist logs.<br />
Cisco <strong>IronPort</strong> <strong>AsyncOS</strong> 7.6 for Email Daily Management Guide<br />
Chapter 5 Logging<br />
The listener is configured to use LDAP for masquerading, specifically with the<br />
LDAP query named “sun.masquerade.”<br />
The address employee@routing.qa is looked up in the LDAP server, a match is<br />
found, and the resulting masquerade address is employee@mail.qa, which will be<br />
written to the message headers and/or the envelope from, depending on the<br />
masquerade configuration.<br />
5. The user has manually run ldapflush.<br />
6. A query is about to be sent to sun.qa, port 389. The query template is:<br />
(&(ObjectClass={g})(mailLocalAddress={a})).<br />
7.<br />
8.<br />
The {g} will be replaced by the groupname specified in the calling filter, either a<br />
rcpt-to-group or mail-from-group rule.<br />
The {a} will be replaced by the address in question.<br />
Now the substitution (described previously) takes place, and this is what the query<br />
looks like before it is sent to the LDAP server.<br />
9. The connection to the server is not yet established, so make a connection.<br />
10. The data that is sent to the server.<br />
11. The result is an empty positive, meaning one record was returned, but since the<br />
query didn't ask for any fields, there is no data to report. These are used for both<br />
group and accept queries when the query checks to see if there is a match in the<br />
database.<br />
Table 5-28 Safelist/Blocklist Log Statistics<br />
Statistic Description<br />
Timestamp Time that the bytes were transmitted.<br />
Message The message consists of actions taken, including user authentication, and so forth.<br />
OL-25138-01
Chapter 5 Logging<br />
Safelist/Blocklist Log Example<br />
Using Reporting Logs<br />
Reporting Log Example<br />
OL-25138-01<br />
Cisco <strong>IronPort</strong> <strong>AsyncOS</strong> 7.6 for Email Daily Management Guide<br />
Log Types<br />
In this example, the safelist/blocklist log shows the appliance creating database snapshots every two<br />
hours. It also shows when senders were added to the database.<br />
Fri Sep 28 14:22:33 2007 Info: Begin Logfile Fri Sep 28 14:22:33 2007 Info: Version:<br />
6.0.0-425 SN: XXXXXXXXXXXX-XXX Fri Sep 28 14:22:33 2007 Info: Time offset from UTC:<br />
10800 seconds Fri Sep 28 14:22:33 2007 Info: System is coming up.<br />
Fri Sep 28 14:22:33 2007 Info: SLBL: The database snapshot has been created.<br />
Fri Sep 28 16:22:34 2007 Info: SLBL: The database snapshot has been created.<br />
Fri Sep 28 18:22:34 2007 Info: SLBL: The database snapshot has been created.<br />
Fri Sep 28 20:22:34 2007 Info: SLBL: The database snapshot has been created.<br />
Fri Sep 28 22:22:35 2007 Info: SLBL: The database snapshot has been created.<br />
.........................<br />
Mon Oct 1 14:16:09 2007 Info: SLBL: The database snapshot has been created.<br />
Mon Oct 1 14:37:39 2007 Info: SLBL: The database snapshot has been created.<br />
Mon Oct 1 15:31:37 2007 Warning: SLBL: Adding senders to the database failed.<br />
Mon Oct 1 15:32:31 2007 Warning: SLBL: Adding senders to the database failed.<br />
Mon Oct 1 16:37:40 2007 Info: SLBL: The database snapshot has been created.<br />
Table 5-29 shows the statistics recorded in reporting logs.<br />
Table 5-29 Reporting Log Statistics<br />
Statistic Description<br />
Timestamp Time that the bytes were transmitted.<br />
Message The message consists of actions taken, including user authentication, and so forth.<br />
In this example, the Reporting log shows the appliance set at the information log level.<br />
Wed Oct 3 13:39:53 2007 Info: Period minute using 0 (KB)<br />
Wed Oct 3 13:39:53 2007 Info: Period month using 1328 (KB)<br />
Wed Oct 3 13:40:02 2007 Info: Update 2 registered appliance at 2007-10-03-13-40<br />
Wed Oct 3 13:40:53 2007 Info: Pages found in cache: 1304596 (99%). Not found: 1692<br />
Wed Oct 3 13:40:53 2007 Info: Period hour using 36800 (KB)<br />
5-33
Log Types<br />
Using Reporting Query Logs<br />
Reporting Query Log Example<br />
5-34<br />
Wed Oct 3 13:40:53 2007 Info: Period day using 2768 (KB)<br />
Wed Oct 3 13:40:53 2007 Info: Period minute using 0 (KB)<br />
Wed Oct 3 13:40:53 2007 Info: Period month using 1328 (KB)<br />
Wed Oct 3 13:40:53 2007 Info: HELPER checkpointed in 0.00580507753533 seconds<br />
Wed Oct 3 13:41:02 2007 Info: Update 2 registered appliance at 2007-10-03-13-41<br />
Table 5-30 shows the statistics recorded in reporting query logs.<br />
Cisco <strong>IronPort</strong> <strong>AsyncOS</strong> 7.6 for Email Daily Management Guide<br />
Chapter 5 Logging<br />
Wed Oct 3 13:41:53 2007 Info: Pages found in cache: 1304704 (99%). Not found: 1692<br />
Wed Oct 3 13:41:53 2007 Info: Period hour using 36800 (KB)<br />
Wed Oct 3 13:41:53 2007 Info: Period day using 2768 (KB)<br />
Wed Oct 3 13:41:53 2007 Info: Period minute using 0 (KB)<br />
Wed Oct 3 13:41:53 2007 Info: Period month using 1328 (KB)<br />
Wed Oct 3 13:42:03 2007 Info: Update 2 registered appliance at 2007-10-03-13-42<br />
Table 5-30 Reporting Query Log Statistics<br />
Statistic Description<br />
Timestamp Time that the bytes were transmitted.<br />
Message The message consists of actions taken, including user authentication, and so forth.<br />
In this example, the reporting query log shows the appliance running a <strong>daily</strong> outgoing email traffic query<br />
for the period from August 29 to October 10, 2007.<br />
Tue Oct 2 11:30:02 2007 Info: Query: Closing interval handle 811804479.<br />
Tue Oct 2 11:30:02 2007 Info: Query: Closing interval handle 811804480.<br />
Tue Oct 2 11:30:02 2007 Info: Query: Closing query handle 302610228.<br />
Tue Oct 2 11:30:02 2007 Info: Query: Merge query with handle 302610229 for<br />
['MAIL_OUTGOING_TRAFFIC_SUMMARY.<br />
DETECTED_SPAM', 'MAIL_OUTGOING_TRAFFIC_SUMMARY.DETECTED_VIRUS',<br />
'MAIL_OUTGOING_TRAFFIC_SUMMARY.THREAT_CONTEN<br />
T_FILTER', 'MAIL_OUTGOING_TRAFFIC_SUMMARY.TOTAL_CLEAN_RECIPIENTS',<br />
'MAIL_OUTGOING_TRAFFIC_SUMMARY.TOTAL_RECI<br />
OL-25138-01
Chapter 5 Logging<br />
Using Updater Logs<br />
Updater Log Example<br />
OL-25138-01<br />
Cisco <strong>IronPort</strong> <strong>AsyncOS</strong> 7.6 for Email Daily Management Guide<br />
Log Types<br />
PIENTS_PROCESSED'] for rollup period "day" with interval range 2007-08-29 to 2007-10-01<br />
with key constraints<br />
None sorting on ['MAIL_OUTGOING_TRAFFIC_SUMMARY.DETECTED_SPAM'] returning results from<br />
0 to 2 sort_ascendin<br />
g=False.<br />
Tue Oct 2 11:30:02 2007 Info: Query: Closing query handle 302610229.<br />
Tue Oct 2 11:30:02 2007 Info: Query: Merge query with handle 302610230 for<br />
['MAIL_OUTGOING_TRAFFIC_SUMMARY.<br />
TOTAL_HARD_BOUNCES', 'MAIL_OUTGOING_TRAFFIC_SUMMARY.TOTAL_RECIPIENTS_DELIVERED',<br />
'MAIL_OUTGOING_TRAFFIC_SUMM<br />
ARY.TOTAL_RECIPIENTS'] for rollup period "day" with interval range 2007-08-29 to<br />
2007-10-01 with key constra<br />
ints None sorting on ['MAIL_OUTGOING_TRAFFIC_SUMMARY.TOTAL_HARD_BOUNCES'] returning<br />
results from 0 to 2 sort<br />
_ascending=False.<br />
Tue Oct 2 11:30:02 2007 Info: Query: Closing query handle 302610230.<br />
Table 5-31 Updater Log Statistics<br />
Statistic Description<br />
Timestamp Time that the bytes were transmitted.<br />
Message The message consists of system service update information, as well as <strong>AsyncOS</strong><br />
checking for updates and the scheduled date and time of the next update.<br />
In this example, the logs show the appliance being updated with new McAfee Anti-Virus definitions.<br />
Fri Sep 19 11:07:51 2008 Info: Starting scheduled update<br />
Fri Sep 19 11:07:52 2008 Info: Acquired server manifest, starting update 11<br />
Fri Sep 19 11:07:52 2008 Info: Server manifest specified an update for mcafee<br />
Fri Sep 19 11:07:52 2008 Info: mcafee was signalled to start a new update<br />
Fri Sep 19 11:07:52 2008 Info: mcafee processing files from the server manifest<br />
Fri Sep 19 11:07:52 2008 Info: mcafee started downloading files<br />
Fri Sep 19 11:07:52 2008 Info: mcafee downloading remote file<br />
"http://stage-updates.ironport.com/mcafee/dat/5388"<br />
5-35
Log Types<br />
5-36<br />
Cisco <strong>IronPort</strong> <strong>AsyncOS</strong> 7.6 for Email Daily Management Guide<br />
Chapter 5 Logging<br />
Fri Sep 19 11:07:52 2008 Info: Scheduled next update to occur at Fri Sep 19 11:12:52<br />
2008<br />
Fri Sep 19 11:08:12 2008 Info: mcafee started decrypting files<br />
Fri Sep 19 11:08:12 2008 Info: mcafee decrypting file<br />
"mcafee/dat/5388" with method "des3_cbc"<br />
Fri Sep 19 11:08:17 2008 Info: mcafee started decompressing files<br />
Fri Sep 19 11:08:17 2008 Info: mcafee started applying files<br />
Fri Sep 19 11:08:17 2008 Info: mcafee applying file "mcafee/dat/5388"<br />
Fri Sep 19 11:08:18 2008 Info: mcafee verifying applied files<br />
Fri Sep 19 11:08:18 2008 Info: mcafee updating the client manifest<br />
Fri Sep 19 11:08:18 2008 Info: mcafee update completed<br />
Fri Sep 19 11:08:18 2008 Info: mcafee waiting for new updates<br />
Fri Sep 19 11:12:52 2008 Info: Starting scheduled update<br />
Fri Sep 19 11:12:52 2008 Info: Scheduled next update to occur at Fri Sep 19 11:17:52<br />
2008<br />
Fri Sep 19 11:17:52 2008 Info: Starting scheduled update<br />
Fri Sep 19 11:17:52 2008 Info: Scheduled next update to occur at Fri Sep 19 11:22:52<br />
2008<br />
Understanding Tracking Logs<br />
Tracking logs record information about the email operations of <strong>AsyncOS</strong>. The log messages are a subset<br />
of the messages recorded in the mail logs.<br />
The tracking logs are used by the message tracking component to build the message tracking database.<br />
Because the log files are consumed in the process of building the database, the tracking logs are transient.<br />
The information in tracking logs is not designed to be read or analyzed by humans.<br />
Tracking logs are recorded and transferred in a binary format for resource efficiency. The information is<br />
laid out in a logical manner and is human-readable after conversion using a utility provided by Cisco.<br />
The conversion tools are located at the following URL:<br />
http://tinyurl.com/3c5l8r<br />
OL-25138-01
Chapter 5 Logging<br />
Using Authentication Logs<br />
Authentication Log Example<br />
OL-25138-01<br />
The authentication log records successful user logins and unsuccessful login attempts.<br />
In this example, the log shows the log in attempts by users “admin,” “joe,” and “dan.”<br />
Using Configuration History Logs<br />
Configuration History Log Example<br />
Table 5-32 Authentication Log Statistics<br />
Cisco <strong>IronPort</strong> <strong>AsyncOS</strong> 7.6 for Email Daily Management Guide<br />
Log Types<br />
Statistic Description<br />
Timestamp Time that the bytes were transmitted.<br />
Message The message consists of the username of a user who attempted to log in to the<br />
appliance and whether the user was authenticated successfully.<br />
Wed Sep 17 15:16:25 2008 Info: Begin Logfile<br />
Wed Sep 17 15:16:25 2008 Info: Version: 6.5.0-262 SN: XXXXXXX-XXXXX<br />
Wed Sep 17 15:16:25 2008 Info: Time offset from UTC: 0 seconds<br />
Wed Sep 17 15:18:21 2008 Info: User admin was authenticated successfully.<br />
Wed Sep 17 16:26:17 2008 Info: User joe failed authentication.<br />
Wed Sep 17 16:28:28 2008 Info: User joe was authenticated successfully.<br />
Wed Sep 17 20:59:30 2008 Info: User admin was authenticated successfully.<br />
Wed Sep 17 21:37:09 2008 Info: User dan failed authentication.<br />
A configuration history log consists of a configuration file with an additional section listing the name of<br />
the user, a description of where in the configuration the user made changes, and the comment the user<br />
entered when committing the change. Each time a user commits a change, a new log is created containing<br />
the configuration file after the change.<br />
In this example, the configuration history log shows that the user (admin) added a guest user to the table<br />
that defines which local users are allowed to log in to the system.<br />
<br />
<br />
Log Subscriptions<br />
Log Subscriptions<br />
5-38<br />
User: admin<br />
Configuration are described as:<br />
This table defines which local users are allowed to log into the system.<br />
Product: Cisco <strong>IronPort</strong> M160 Messaging Gateway(tm) Appliance<br />
Model Number: M160<br />
Version: 6.7.0-231<br />
Serial Number: 000000000ABC-D000000<br />
Number of CPUs: 1<br />
Memory (GB): 4<br />
Current Time: Thu Mar 26 05:34:36 2009<br />
Feature "Cisco <strong>IronPort</strong> Centralized Configuration Manager": Quantity = 10, Time<br />
Remaining = "25 days"<br />
--><br />
Feature "Centralized Reporting": Quantity = 10, Time Remaining = "9 days"<br />
Feature "Centralized Tracking": Quantity = 10, Time Remaining = "30 days"<br />
This section contains the following topics:<br />
Configuring Log Subscriptions, page 5-39<br />
Creating a Log Subscription in the GUI, page 5-40<br />
Configuring Global Settings for Logging, page 5-42<br />
Rolling Over Log Subscriptions, page 5-44<br />
Configuring Host Keys, page 5-49<br />
Cisco <strong>IronPort</strong> <strong>AsyncOS</strong> 7.6 for Email Daily Management Guide<br />
Chapter 5 Logging<br />
Feature "Centralized Spam Quarantine": Quantity = 10, Time Remaining = "30 days"<br />
Feature "Receiving": Quantity = 1, Time Remaining = "Perpetual"<br />
<br />
OL-25138-01
Chapter 5 Logging<br />
Configuring Log Subscriptions<br />
Log Levels<br />
OL-25138-01<br />
Cisco <strong>IronPort</strong> <strong>AsyncOS</strong> 7.6 for Email Daily Management Guide<br />
Log Subscriptions<br />
Use the Log Subscriptions page on the System Administration menu (or the logconfig command in the<br />
CLI) to configure a log subscription. Log subscriptions create log files that store information about<br />
<strong>AsyncOS</strong> activity, including errors. A log subscription is either retrieved or delivered (pushed) to another<br />
computer. Generally, log subscriptions have the following attributes:<br />
Table 5-33 Log File Attributes<br />
Attribute Description<br />
Log type Defines the type of information recorded and the format of the log<br />
subscription. See Table 5-1, “Log Types,” on page 2 for more information.<br />
Name Nickname for the log subscription to be used for your future reference.<br />
Rollover by File Size The maximum size the file can reach before rolling over.<br />
Rollover by Time Sets the time interval for file rollovers.<br />
Log level Sets the level of detail for each log subscription.<br />
Retrieval method Defines how the log subscription will be obtained from the Cisco <strong>IronPort</strong><br />
appliance.<br />
Log filename Used for the physical name of the file when written to disk. If multiple<br />
Cisco <strong>IronPort</strong> appliances are being used, the log filename should be<br />
unique to identify the system that generated the log file.<br />
Log levels determine the amount of information delivered in a log. Logs can have one of five levels of<br />
detail. A more detailed setting creates larger log files and puts more drain on system performance. More<br />
detailed settings include all the messages contained in less detailed settings, plus additional messages.<br />
As the level of detail increases, system performance decreases.<br />
Note Log levels may be selected for all mail log types.<br />
Table 5-34 Log Levels<br />
Log Level Description<br />
Critical The least detailed setting. Only errors are logged. Using this setting will not<br />
allow you to monitor performance and other important activities; however,<br />
the log files will not reach their maximum size as quickly. This log level is<br />
equivalent to the syslog level “Alert.”<br />
Warning All errors and warnings created by the system. Using this setting will not<br />
allow you to monitor performance and other important activities. This log<br />
level is equivalent to the syslog level “Warning.”<br />
Information The information setting captures the second-by-second operations of the<br />
system. For example, connections opened or delivery attempts. The<br />
Information level is the recommended setting for logs. This log level is<br />
equivalent to the syslog level “Info.”<br />
5-39
Log Subscriptions<br />
5-40<br />
Table 5-34 Log Levels (continued)<br />
Creating a Log Subscription in the GUI<br />
To create a log subscription,<br />
Cisco <strong>IronPort</strong> <strong>AsyncOS</strong> 7.6 for Email Daily Management Guide<br />
Chapter 5 Logging<br />
Log Level Description<br />
Debug Use the Debug log level when you are trying to discover the cause of an error.<br />
Use this setting temporarily, and then return to the default level. This log level<br />
is equivalent to the syslog level “Debug.”<br />
Trace The Trace log level is recommended only for developers. Using this level<br />
causes a serious degradation of system performance and is not recommended.<br />
This log level is equivalent to the syslog level “Debug.”<br />
Step 1 Click Add Log Subscription on the Log Subscription page. The New Log Subscription page is<br />
displayed:<br />
OL-25138-01
Chapter 5 Logging<br />
Figure 5-1 Creating a New Log Subscription<br />
OL-25138-01<br />
Cisco <strong>IronPort</strong> <strong>AsyncOS</strong> 7.6 for Email Daily Management Guide<br />
Log Subscriptions<br />
Step 2 Select a log type and enter the log name (for the log directory) as well as the name for the log file itself.<br />
Step 3 Specify the maximum file size before <strong>AsyncOS</strong> rolls over the log file as well as a time interval between<br />
rollovers. See Rolling Over Log Subscriptions, page 5-44 for more information on rolling over log files.<br />
Step 4 Select the log level. The available options are Critical, Warning, Information, Debug, or Trace.<br />
Step 5 Configure the log retrieval method.<br />
Step 6 Submit and commit your changes.<br />
Editing Log Subscriptions<br />
To edit a log subscription:<br />
Step 1 Click the name of the log in the Log Settings column on the Log Subscriptions page. The Edit Log<br />
Subscription page is displayed.<br />
5-41
Log Subscriptions<br />
5-42<br />
Step 2 Make changes to the log subscription.<br />
Step 3 Submit and commit your changes.<br />
Configuring Global Settings for Logging<br />
Cisco <strong>IronPort</strong> <strong>AsyncOS</strong> 7.6 for Email Daily Management Guide<br />
Chapter 5 Logging<br />
The system periodically records system measurements within the <strong>IronPort</strong> Text Mail Logs and the<br />
<strong>IronPort</strong> Status Logs. Use the Edit Settings button in the Global Settings section of the System<br />
Administration > Log Subscriptions page (or the logconfig -> setup command in the CLI) to<br />
configure:<br />
System metrics frequency. This is the amount of time, in seconds, that the system waits between<br />
recording measurements.<br />
Whether to record the Message-ID headers.<br />
Whether to record the remote response status code.<br />
Whether to record the subject header of the original message.<br />
A list of headers that should be logged for each message.<br />
All <strong>IronPort</strong> logs optionally include the following three pieces of data:<br />
1. Message-ID<br />
When this option is configured, every message will have its Message ID header logged, if it is<br />
available. Note that this Message-ID may have come from the received message or may have been<br />
generated by <strong>AsyncOS</strong> itself. For example:<br />
Tue Apr 6 14:38:34 2004 Info: MID 1 Message-ID Message-ID-Content<br />
2. Remote Response<br />
When this option is configured, every message will have its remote response status code logged, if<br />
it is available. For example:<br />
Tue Apr 6 14:38:34 2004 Info: MID 1 RID [0] Response 'queued as 9C8B425DA7'<br />
[...]<br />
The remote response string is the human-readable text received after the response to the DATA<br />
command during the delivery SMTP conversation. In this example, the remote response after the<br />
connection host issued the data command is “queued as 9C8B425DA7.”<br />
250 ok hostname<br />
250 Ok: queued as 9C8B425DA7<br />
Whitespace, punctuation, (and in the case of the 250 response, the OK characters) are stripped from<br />
the beginning of the string. Only whitespace is stripped from the end of the string. For example,<br />
Cisco <strong>IronPort</strong> appliances, by default, respond to the DATA command with this string: 250 Ok:<br />
Message MID accepted. So, the string “Message MID accepted” would be logged if the remote host<br />
were another Cisco <strong>IronPort</strong> appliance.<br />
3. Original Subject Header<br />
OL-25138-01
Chapter 5 Logging<br />
Logging Message Headers<br />
OL-25138-01<br />
Cisco <strong>IronPort</strong> <strong>AsyncOS</strong> 7.6 for Email Daily Management Guide<br />
Log Subscriptions<br />
When this option is enabled, the original subject header of each message is included in the log.<br />
Tue May 31 09:20:27 2005 Info: Start MID 2 ICID 2<br />
Tue May 31 09:20:27 2005 Info: MID 2 ICID 2 From: <br />
Tue May 31 09:20:27 2005 Info: MID 2 ICID 2 RID 0 To: <br />
Tue May 31 09:20:27 2005 Info: MID 2 Message-ID ''<br />
Tue May 31 09:20:27 2005 Info: MID 2 Subject 'Monthly Reports Due'<br />
In some cases, it is necessary to record the presence and contents of a message’s headers as they pass<br />
through the system. You specify the headers to record in the Log Subscriptions Global Settings page (or<br />
via the logconfig -> logheaders subcommand in the CLI). The Cisco <strong>IronPort</strong> appliance records the<br />
specified message headers in the <strong>IronPort</strong> Text Mail Logs, the <strong>IronPort</strong> Delivery Logs, and the <strong>IronPort</strong><br />
Bounce Logs. If the header is present, the system records the name of the header and the value. If a<br />
header is not present, nothing is recorded in the logs.<br />
Note The system evaluates all headers that are present on a message, at any time during the processing of the<br />
message for recording, regardless of the headers specified for logging.<br />
Note The RFC for the SMTP protocol is located at<br />
http://www.faqs.org/rfcs/rfc2821.html and defines user-defined headers.<br />
Note If you have configured headers to log via the logheaders command, the header information appears after<br />
the delivery information:<br />
Table 5-35 Log Headers<br />
Header name Name of the header<br />
Value Contents of the logged header<br />
For example, specifying “date, x-subject” as headers to be logged will cause the following line to appear<br />
in the mail log:<br />
Tue May 31 10:14:12 2005 Info: Message done DCID 0 MID 3 to RID [0] [('date', 'Tue, 31<br />
May 2005 10:13:18 -0700'), ('x-subject', 'Logging this header')]<br />
Configuring Global Settings for Logging via the GUI<br />
To configure global settings for logging,<br />
Step 1 Click the Edit Settings button in the Global Settings section of the Log Subscriptions page. The Log<br />
Subscriptions Global Settings page is displayed:<br />
5-43
Log Subscriptions<br />
5-44<br />
Figure 5-2 Configuring Log Subscriptions Global Settings<br />
Cisco <strong>IronPort</strong> <strong>AsyncOS</strong> 7.6 for Email Daily Management Guide<br />
Chapter 5 Logging<br />
Step 2 Specify the system measurement frequency, whether to include Message-ID headers in mail logs,<br />
whether to include the remote response, and whether to include the original subject header of each<br />
message.<br />
Step 3 Enter any other headers you wish to include in the logs.<br />
Step 4 Submit and commit your changes.<br />
Rolling Over Log Subscriptions<br />
To prevent log files on the appliance from becoming too large, <strong>AsyncOS</strong> performs a “rollover” and<br />
archives a log file when it reaches a user-specified maximum file size or time interval and creates a new<br />
file for incoming log data. Based on the retrieval method defined for the log subscription, the older log<br />
file is stored on the appliance for retrieval or delivered to an external computer. See Log Retrieval<br />
Methods, page 5-6 for more information on how to retrieve log files from the appliance.<br />
When <strong>AsyncOS</strong> rolls over a log file, it performs the following actions:<br />
Renames the current log file with the timestamp of the rollover and a letter “s” extension signifying<br />
saved.<br />
Creates a new log file and designates the file as current with the “current” extension.<br />
Transfers the newly saved log file to a remote host (if using the push-based retrieval method).<br />
Transfers any previously unsuccessful log files from the same subscription (if using the push-based<br />
retrieval method).<br />
Deletes the oldest file in the log subscription if the total number of files to keep on hand has been<br />
exceeded (if using the poll-based retrieval method).<br />
You define a log subscription’s rollover settings when creating or editing the subscription using the<br />
System Administration > Log Subscriptions page in the GUI or the logconfig command in the CLI. The<br />
two settings available for triggering a log file rollover are:<br />
A maximum file size.<br />
A time interval.<br />
Figure 5-3 shows the rollover settings available for log subscriptions in the GUI.<br />
OL-25138-01
Chapter 5 Logging<br />
Rollover By File Size<br />
Rollover By Time<br />
OL-25138-01<br />
Figure 5-3 Log File Rollover Settings for Log Subscriptions<br />
Cisco <strong>IronPort</strong> <strong>AsyncOS</strong> 7.6 for Email Daily Management Guide<br />
Log Subscriptions<br />
<strong>AsyncOS</strong> rolls over log files when they reach a maximum file size to prevent them from using too much<br />
disk space. When defining a maximum file size for rollovers, use the suffix m for megabytes and k for<br />
kilobytes. For example, enter 10m if you want <strong>AsyncOS</strong> to roll over the log file when it reaches 10<br />
megabytes.<br />
If you want to schedule rollovers to occur on a regular basis, you can select one of the following time<br />
intervals:<br />
None. <strong>AsyncOS</strong> only performs a rollover when the log file reaches the maximum file size.<br />
Custom Time Interval. <strong>AsyncOS</strong> performs a rollover after a specified amount of time has passed<br />
since the previous rollover. To create a custom time interval for scheduled rollovers, enter the<br />
number of days, hours, and minutes between rollovers using d, h, and m as suffixes.<br />
Daily Rollover. <strong>AsyncOS</strong> performs a rollover every day at a specified time. If you choose a <strong>daily</strong><br />
rollover, enter the time of day you want <strong>AsyncOS</strong> to perform the rollover using the 24-hour format<br />
(HH:MM).<br />
Only the GUI offers the Daily Rollover option. If you want to configure a <strong>daily</strong> rollover using the<br />
logconfig command in the CLI, choose the Weekly Rollover option and use an asterisk (*) to<br />
specify that <strong>AsyncOS</strong> should perform the rollover on every day of the week.<br />
Weekly Rollover. <strong>AsyncOS</strong> performs a rollover on one or more days of the week at a specified time.<br />
For example, you can set up <strong>AsyncOS</strong> to rollover the log file every Wednesday and Friday at<br />
midnight. To configure a weekly rollover, choose the days of the week to perform the rollover and<br />
the time of day in the 24-hour format (HH:MM).<br />
If you are using the CLI, you can use a dash (-) to specify a range of days, an asterisk (*) to specify<br />
every day of the week, or a comma (,) to separate multiple days and times.<br />
Figure 5-4 shows the settings available for the Weekly Rollover option in the GUI<br />
Figure 5-4 Weekly Log Rollover Settings in the GUI<br />
Table 5-36 shows how to use the CLI to roll over the files for a log subscription on Wednesday and Friday<br />
at midnight (00:00).<br />
5-45
Log Subscriptions<br />
Table 5-36 Weekly Log Rollover Settings in the CLI<br />
5-46<br />
Do you want to configure time-based log files rollover? [N]> y<br />
Configure log rollover settings:<br />
1. Custom time interval.<br />
2. Weekly rollover.<br />
[1]> 2<br />
1. Monday<br />
2. Tuesday<br />
3. Wednesday<br />
4. Thursday<br />
5. Friday<br />
6. Saturday<br />
7. Sunday<br />
Rolling Over Log Subscriptions on Demand<br />
To roll over log subscriptions immediately using the GUI:<br />
Cisco <strong>IronPort</strong> <strong>AsyncOS</strong> 7.6 for Email Daily Management Guide<br />
Chapter 5 Logging<br />
Choose the day of week to roll over the log files. Separate multiple days with comma,<br />
or use "*" to specify every day of a week. Also you can use dash to specify a range<br />
like "1-5":<br />
[]> 3, 5<br />
Enter the time of day to rollover log files in 24-hour format (HH:MM). You can specify<br />
hour as "*" to match every hour, the same for minutes. Separate multiple times of day<br />
with comma:<br />
[]> 00:00<br />
Step 1 On the System Administration > Log Subscriptions page, mark the checkbox to the right of the logs you<br />
wish to roll over.<br />
Step 2 Optionally, you can select all logs for rollover by marking the All checkbox.<br />
Step 3 Once one or more logs have been selected for rollover, the Rollover Now button is enabled. Click the<br />
Rollover Now button to roll over the selected logs.<br />
OL-25138-01
Chapter 5 Logging<br />
Viewing Recent Log Entries in the GUI<br />
OL-25138-01<br />
Cisco <strong>IronPort</strong> <strong>AsyncOS</strong> 7.6 for Email Daily Management Guide<br />
Log Subscriptions<br />
You can view a log file via the GUI by clicking on the log subscription in the Log Files column of the<br />
table on the Log Subscriptions page. When you click on the link to the log subscription, you are asked<br />
to enter your password and then a listing of log files for that subscription is displayed. You can then click<br />
on one of the log files to view it in your browser or to save it to disk. You must have the HTTP or HTTPS<br />
service enabled on the Management interface in order to view logs via the GUI.<br />
Figure 5-5 Configuring Log Subscriptions Global Settings<br />
Viewing Recent Log Entries in the CLI (tail Command)<br />
<strong>AsyncOS</strong> supports a tail command, which shows the latest entries of configured logs on the appliance.<br />
Issue the tail command and select the number of a currently configured log to view it. Use Ctrl-C to<br />
exit from the tail command.<br />
5-47
Log Subscriptions<br />
Example<br />
5-48<br />
Cisco <strong>IronPort</strong> <strong>AsyncOS</strong> 7.6 for Email Daily Management Guide<br />
Chapter 5 Logging<br />
In the following example, the tail command is used to view the system log. (This log tracks user<br />
comments from the commit command, among other things.) The tail command also accepts the name of<br />
a log to view as a parameter: tail mail_logs.<br />
mail3.example.com> tail<br />
Currently configured logs:<br />
1. "antispam" Type: "Anti-Spam Logs" Retrieval: Manual Download<br />
2. "antivirus" Type: "Anti-Virus Logs" Retrieval: Manual Download<br />
3. "asarchive" Type: "Anti-Spam Archive" Retrieval: Manual Download<br />
4. "authentication" Type: "Authentication Logs" Retrieval: Manual Download<br />
5. "avarchive" Type: "Anti-Virus Archive" Retrieval: Manual Download<br />
6. "bounces" Type: "Bounce Logs" Retrieval: Manual Download<br />
7. "cli_logs" Type: "CLI Audit Logs" Retrieval: Manual Download<br />
8. "encryption" Type: "Encryption Logs" Retrieval: Manual Download<br />
9. "error_logs" Type: "<strong>IronPort</strong> Text Mail Logs" Retrieval: Manual Download<br />
10. "euq_logs" Type: "<strong>IronPort</strong> Spam Quarantine Logs" Retrieval: Manual Download<br />
11. "euqgui_logs" Type: "<strong>IronPort</strong> Spam Quarantine GUI Logs" Retrieval: Manual Download<br />
12. "ftpd_logs" Type: "FTP Server Logs" Retrieval: Manual Download<br />
13. "gui_logs" Type: "HTTP Logs" Retrieval: Manual Download<br />
14. "mail_logs" Type: "<strong>IronPort</strong> Text Mail Logs" Retrieval: Manual Download<br />
15. "reportd_logs" Type: "Reporting Logs" Retrieval: Manual Download<br />
16. "reportqueryd_logs" Type: "Reporting Query Logs" Retrieval: Manual Download<br />
17. "scanning" Type: "Scanning Logs" Retrieval: Manual Download<br />
18. "slbld_logs" Type: "Safe/Block Lists Logs" Retrieval: Manual Download<br />
19. "sntpd_logs" Type: "NTP logs" Retrieval: Manual Download<br />
20. "status" Type: "Status Logs" Retrieval: Manual Download<br />
21. "system_logs" Type: "System Logs" Retrieval: Manual Download<br />
22. "trackerd_logs" Type: "Tracking Logs" Retrieval: Manual Download<br />
23. "updater_logs" Type: "Updater Logs" Retrieval: Manual Download<br />
OL-25138-01
Chapter 5 Logging<br />
Configuring Host Keys<br />
OL-25138-01<br />
Enter the number of the log you wish to tail.<br />
[]> 19<br />
Press Ctrl-C to stop.<br />
Cisco <strong>IronPort</strong> <strong>AsyncOS</strong> 7.6 for Email Daily Management Guide<br />
Log Subscriptions<br />
Mon Feb 21 12:25:10 2011 Info: PID 274: User system commit changes: Automated Update for<br />
Quarantine Delivery Host<br />
Mon Feb 21 23:18:10 2011 Info: PID 19626: User admin commit changes:<br />
Mon Feb 21 23:18:10 2011 Info: PID 274: User system commit changes: Updated filter logs<br />
config<br />
Mon Feb 21 23:46:06 2011 Info: PID 25696: User admin commit changes: Receiving<br />
suspended.<br />
^Cmail3.example.com><br />
Use the logconfig -> hostkeyconfig subcommand to manage host keys for use with SSH when<br />
pushing logs to other servers from the Cisco <strong>IronPort</strong> appliance. SSH servers must have a pair of host<br />
keys, one private and one public. The private host key resides on the SSH server and cannot be read by<br />
remote machines. The public host key is distributed to any client machine that needs to interact with the<br />
SSH server.<br />
Note To manage user keys, see Managing Secure Shell (SSH) Keys, page 8-44.<br />
The hostkeyconfig subcommand performs the following functions:<br />
Table 5-37 Managing Host Keys - List of Subcommands<br />
Command Description<br />
New Add a new key.<br />
Edit Modify an existing key.<br />
Delete Delete an existing key.<br />
Scan Automatically download a host key.<br />
Print Display a key.<br />
Host Display system host keys. This is the value to place in the remote system's<br />
‘known_hosts’ file.<br />
5-49
Log Subscriptions<br />
5-50<br />
Table 5-37 Managing Host Keys - List of Subcommands<br />
Command Description<br />
Fingerprint Display system host key fingerprints.<br />
In the following example, <strong>AsyncOS</strong> scans for host keys and add them for the host:<br />
Cisco <strong>IronPort</strong> <strong>AsyncOS</strong> 7.6 for Email Daily Management Guide<br />
Chapter 5 Logging<br />
User Display the public key of the system account that pushes the logs to the remote<br />
machine. This is the same key that is displayed when setting up an SCP push<br />
subscription. This is the value to place in the remote system's 'authorized_keys'<br />
file.<br />
mail3.example.com> logconfig<br />
Currently configured logs:<br />
[ list of logs ]<br />
Choose the operation you want to perform:<br />
- NEW - Create a new log.<br />
- EDIT - Modify a log subscription.<br />
- DELETE - Remove a log subscription.<br />
- SETUP - General settings.<br />
- LOGHEADERS - Configure headers to log.<br />
- HOSTKEYCONFIG - Configure SSH host keys.<br />
[]> hostkeyconfig<br />
Currently installed host keys:<br />
1. mail3.example.com ssh-dss [ key displayed ]<br />
Choose the operation you want to perform:<br />
- NEW - Add a new key.<br />
- EDIT - Modify a key.<br />
- DELETE - Remove a key.<br />
- SCAN - Automatically download a host key.<br />
OL-25138-01
Chapter 5 Logging<br />
OL-25138-01<br />
- PRINT - Display a key.<br />
- HOST - Display system host keys.<br />
- FINGERPRINT - Display system host key fingerprints.<br />
- USER - Display system user keys.<br />
[]> scan<br />
Please enter the host or IP address to lookup.<br />
[]> mail3.example.com<br />
Choose the ssh protocol type:<br />
1. SSH1:rsa<br />
2. SSH2:rsa<br />
3. SSH2:dsa<br />
4. All<br />
[4]><br />
SSH2:dsa<br />
mail3.example.com ssh-dss<br />
[ key displayed ]<br />
SSH2:rsa<br />
mail3.example.com ssh-rsa<br />
[ key displayed ]<br />
SSH1:rsa<br />
mail3.example.com 1024 35<br />
[ key displayed ]<br />
Add the preceding host key(s) for mail3.example.com? [Y]><br />
Cisco <strong>IronPort</strong> <strong>AsyncOS</strong> 7.6 for Email Daily Management Guide<br />
Log Subscriptions<br />
5-51
Log Subscriptions<br />
5-52<br />
Currently installed host keys:<br />
1. mail3.example.com ssh-dss [ key displayed ]<br />
2. mail3.example.com ssh-rsa [ key displayed ]<br />
3. mail3.example.com 1024 35 [ key displayed ]<br />
Choose the operation you want to perform:<br />
- NEW - Add a new key.<br />
- EDIT - Modify a key.<br />
- DELETE - Remove a key.<br />
- SCAN - Automatically download a host key.<br />
- PRINT - Display a key.<br />
- HOST - Display system host keys.<br />
- FINGERPRINT - Display system host key fingerprints.<br />
- USER - Display system user keys.<br />
[]><br />
Currently configured logs:<br />
[ list of configured logs ]<br />
Choose the operation you want to perform:<br />
- NEW - Create a new log.<br />
- EDIT - Modify a log subscription.<br />
- DELETE - Remove a log subscription.<br />
- SETUP - General settings.<br />
- LOGHEADERS - Configure headers to log.<br />
- HOSTKEYCONFIG - Configure SSH host keys.<br />
[]><br />
Cisco <strong>IronPort</strong> <strong>AsyncOS</strong> 7.6 for Email Daily Management Guide<br />
Chapter 5 Logging<br />
OL-25138-01
Chapter 5 Logging<br />
OL-25138-01<br />
mail3.example.com> commit<br />
Cisco <strong>IronPort</strong> <strong>AsyncOS</strong> 7.6 for Email Daily Management Guide<br />
Log Subscriptions<br />
5-53
Log Subscriptions<br />
5-54<br />
Cisco <strong>IronPort</strong> <strong>AsyncOS</strong> 7.6 for Email Daily Management Guide<br />
Chapter 5 Logging<br />
OL-25138-01
OL-25138-01<br />
CHAPTER<br />
Managing and Monitoring via the CLI<br />
6<br />
The Cisco <strong>IronPort</strong> appliance provides commands to allow you to monitor email operations without<br />
analyzing logs. You can monitor the Cisco <strong>IronPort</strong> appliance either via the Command Line Interface<br />
(CLI) or the Graphical User Interface (GUI). This chapter describes the monitoring and <strong>management</strong><br />
commands and how they are accessed via the CLI. Many of the components are also available from the<br />
GUI. See Chapter 7, “Other Tasks in the GUI” for information on the GUI.<br />
This chapter contains the following sections:<br />
Reading the Available Components of Monitoring, page 6-1<br />
Monitoring Via the CLI, page 6-6<br />
Managing the Email Queue, page 6-24<br />
SNMP Monitoring, page 6-39<br />
Reading the Available Components of Monitoring<br />
Three of the key components to system monitoring:<br />
Counters<br />
Gauges<br />
Rates<br />
Reading the Counters<br />
Counters provide a running total of various events in the system. For each counter, you can view the total<br />
number of events that have occurred since the counter was reset, since the last system reboot, and over<br />
the system’s lifetime.<br />
Counters increment each time an event occurs and are displayed in three versions:<br />
Reset Since the last counter reset with the resetcounters command<br />
Uptime Since the last system reboot<br />
Lifetime Total through the lifetime of the Cisco <strong>IronPort</strong> appliance<br />
Table 6-1 lists the available counters and their description when monitoring the Cisco <strong>IronPort</strong><br />
appliance.<br />
Cisco <strong>IronPort</strong> <strong>AsyncOS</strong> 7.6 for Email Daily Management Guide<br />
6-1
Reading the Available Components of Monitoring<br />
6-2<br />
Cisco <strong>IronPort</strong> <strong>AsyncOS</strong> 7.6 for Email Daily Management Guide<br />
Chapter 6 Managing and Monitoring via the CLI<br />
Note This is the entire list. The displayed counters vary depending on which display option or command you<br />
choose. Use this list as a reference.<br />
Table 6-1 Counters<br />
Statistic<br />
Receiving<br />
Description<br />
Messages Received Messages received into the delivery queue.<br />
Recipients Received Recipients on all received messages.<br />
Generated Bounce Recipients Recipients for which bounces have been generated by the system and<br />
inserted into the delivery queue.<br />
OL-25138-01
Chapter 6 Managing and Monitoring via the CLI<br />
OL-25138-01<br />
Table 6-1 Counters (continued)<br />
Statistic Description<br />
Rejection<br />
Reading the Available Components of Monitoring<br />
Rejected Recipients Recipients that have been denied receiving into the delivery queue<br />
due to the Recipient Access Table (RAT), or unexpected protocol<br />
negotiation including premature connection termination.<br />
Dropped Messages Messages that have been denied receiving into the delivery queue due<br />
to a filter drop action match or have been received by a Black Hole<br />
queuing listener. Messages directed to<br />
/dev/null entries in the alias table also are considered dropped<br />
messages. Messages dropped by anti-spam filtering (if it has been<br />
enabled on the system) also increment this counter.<br />
Queue<br />
Soft Bounced Events Number of soft bounce events — a message that soft bounces<br />
multiple times has multiple soft bounce events.<br />
Completion<br />
Completed Recipients Total of all hard bounced recipients, delivered recipients, and deleted<br />
recipients. Any recipient that is removed from the delivery queue.<br />
Hard Bounced Recipients Total of all DNS hard bounces, 5XX hard bounces, filter hard<br />
bounces, expired hard bounces and other hard bounces. A failed<br />
attempt to deliver message to a recipient that results in immediate<br />
termination of that delivery.<br />
DNS Hard Bounces DNS error encountered while trying to deliver a message to a<br />
recipient.<br />
5XX Hard Bounces The destination mail server returned a “5XX” response code while<br />
trying to deliver a message to a recipient.<br />
Expired Hard Bounces Message recipients that have exceeded the maximum time allowed in<br />
the delivery queue or the maximum number of connection attempts.<br />
Filter Hard Bounces Recipient delivery has been preempted by a matching filter bounce<br />
action. Messages dropped by anti-spam filtering (if it has been<br />
enabled on the system) also increment this counter.<br />
Other Hard Bounces An unexpected error during message delivery or a message recipient<br />
was explicitly bounced via the bouncerecipients command.<br />
Delivered Recipients Message successfully delivered to a recipient.<br />
Deleted Recipients Total of message recipients explicitly deleted via the<br />
deleterecipients command or was a Global Unsubscribe Hit.<br />
Global Unsubscribe Hits Message recipient was deleted due to a matching global unsubscribe<br />
setting.<br />
Current IDs<br />
Message ID (MID) The last Message ID to have been assigned to a message inserted into<br />
the delivery queue. A MID is associated with every message received<br />
by the Cisco <strong>IronPort</strong> appliance and can be tracked in mail logs. The<br />
MID resets to zero at 2 31 .<br />
Cisco <strong>IronPort</strong> <strong>AsyncOS</strong> 7.6 for Email Daily Management Guide<br />
6-3
Reading the Available Components of Monitoring<br />
Reading the Gauges<br />
6-4<br />
Table 6-1 Counters (continued)<br />
Statistic Description<br />
Cisco <strong>IronPort</strong> <strong>AsyncOS</strong> 7.6 for Email Daily Management Guide<br />
Chapter 6 Managing and Monitoring via the CLI<br />
Injection Connection ID (ICID) The last Injection Connection ID to have been assigned to a<br />
connection to a listener interface. The ICID rolls over (resets to zero)<br />
at 231 .<br />
Delivery Connection ID (DCID) The last Delivery Connection ID to have been assigned to a<br />
connection to a destination mail server. The DCID rolls over (resets<br />
to zero) at 231 .<br />
Gauges show the current utilization of a system resource such as memory, disk space, or active<br />
connections.<br />
Table 6-2 lists the available gauges and their description when monitoring the Cisco <strong>IronPort</strong> appliance.<br />
Note This is the entire list. The displayed gauges will vary depending upon which display option or command<br />
you choose. Use this list as a reference.<br />
Table 6-2 Gauges<br />
Statistic<br />
System Gauges<br />
Description<br />
RAM Utilization Percentage of physical RAM (Random Access Memory) being used<br />
by the system.<br />
CPU Utilization Percentage of CPU usage.<br />
Disk I/O Utilization Percentage of Disk I/O being used.<br />
Note The Disk I/O Utilization gauge does not display a reading<br />
against a scale of a known value. Rather, it displays the I/O<br />
utilization the system has seen thus far and scales against the<br />
maximum value since the last reboot. So, if the gauge<br />
displays 100%, the system is experiencing the highest level<br />
of I/O utilization seen since boot (which may not necessarily<br />
represent 100% of the physical Disk I/O of the entire<br />
system).<br />
Resource Conservation A value between 0 and 60 or 999. Numbers from 0 to 60 represent the<br />
degree to which the system is decreasing its acceptance of messages<br />
in order to prevent the rapid depletion of critical system resources.<br />
Higher numbers represent a higher degree of decreased acceptance.<br />
Zero represents no decrease in acceptance. If this gauge displays 999,<br />
the system has entered “Resource Conservation mode,” and it will<br />
accept no messages. Alert messages are sent whenever the system<br />
enters or exits Resource Conservation mode.<br />
Disk Utilization: Logs Percentage of disk being used for logs, displayed as LogUsd in the<br />
status logs and log_used in the XML status.<br />
OL-25138-01
Chapter 6 Managing and Monitoring via the CLI<br />
OL-25138-01<br />
Table 6-2 Gauges (continued)<br />
Statistic Description<br />
Connections Gauges<br />
Reading the Available Components of Monitoring<br />
Current Inbound Connections Current inbound connections to the listener interfaces.<br />
Current Outbound Connections Current outbound connections to destination mail servers.<br />
Queue Gauges<br />
Active Recipients Message recipients in the delivery queue. Total of Unattempted<br />
Recipients and Attempted Recipients.<br />
Unattempted Recipients A subcategory of Active Recipients. Message recipients in queue for<br />
which delivery has not yet been attempted.<br />
Attempted Recipients A subcategory of Active Recipients. Message recipients in queue for<br />
which delivery has been attempted but failed due to a Soft Bounces<br />
Event.<br />
Messages in Work Queue The number of messages waiting to be processed by alias table<br />
expansion, masquerading, anti-spam, anti-virus scanning, message<br />
filters, and LDAP queries prior to being enqueued.<br />
Messages in Quarantine The unique number of messages in any quarantine, plus messages<br />
that have been released or deleted but not yet acted upon. For<br />
example, if you release all quarantined messages from Outbreak, the<br />
total messages for Outbreak would become zero immediately, but<br />
this field still reflects the quarantined messages until they were all<br />
delivered.<br />
Destinations in Memory The number of destinations domains in memory. For each domain<br />
with a message destined to be delivered, a destination object is<br />
created in memory. After all the mail for that domain has been<br />
delivered, the destination object is retained for another 3 hours. After<br />
3 hours, if no new messages are bound for that domain, the object is<br />
expired so that the destination is no longer reported (for example, in<br />
the tophosts command). If you are delivering mail only to one<br />
domain, this counter will be “1.” If you have never received or sent<br />
any messages (or no messages have been processed by the appliance<br />
in many hours), the counter will be “0.”<br />
If you are using Virtual Gateways, destination domains for each<br />
Virtual Gateway will have a separate destination object. (For<br />
example, yahoo.com will count as 3 destination objects if you are<br />
delivering to yahoo.com from 3 different Virtual Gateways).<br />
Kilobytes Used Queue storage used in kilobytes.<br />
Kilobytes in Quarantine Queue storage used for quarantined messages. The value is<br />
calculated as the message size plus 30 bytes for each recipient,<br />
totaled for the “Messages in Quarantine” as counted above. Note that<br />
this calculation will usually overestimate the space used.<br />
Kilobytes Free Queue storage remaining in kilobytes.<br />
Cisco <strong>IronPort</strong> <strong>AsyncOS</strong> 7.6 for Email Daily Management Guide<br />
6-5
Monitoring Via the CLI<br />
Reading the Rates<br />
6-6<br />
Cisco <strong>IronPort</strong> <strong>AsyncOS</strong> 7.6 for Email Daily Management Guide<br />
Chapter 6 Managing and Monitoring via the CLI<br />
All rates are shown as the average rate an event occurs per hour at the specific point in time the query is<br />
made. Rates are calculated for three intervals, the average rate per hour over the past one (1) minute, the<br />
past five (5) minutes, and the past fifteen (15) minutes.<br />
For example, if the Cisco <strong>IronPort</strong> appliance receives 100 recipients in a single minute, then the rate for<br />
the 1 minute interval will be 6,000 per hour. The rate for the 5-minute interval will be 1,200 per hour,<br />
and the 15-minute rate will be 400 per hour. The rates are calculated to indicate what the average rate<br />
for the hour would be if the rate for the one minute period continued. Therefore, 100 messages each<br />
minute would yield a higher rate than 100 messages over 15 minutes.<br />
Table 6-3 lists the available rates and their description when monitoring the Cisco <strong>IronPort</strong> appliance.<br />
Note This is the entire list. The displayed rates will vary depending upon which display option or command<br />
you choose. Use this list as a reference.<br />
Table 6-3 Rates<br />
Statistic Description<br />
Monitoring Via the CLI<br />
Messages Received Rate of messages inserted into the delivery queue per hour.<br />
Recipients Received Rate of the number of recipients on all messages inserted into the<br />
delivery queue per hour.<br />
Soft Bounced Events Rate of the number of soft bounce events per hour. (A message that soft<br />
bounces multiple times has multiple soft bounce events.)<br />
Completed Recipients Rate of the total of all hard bounced recipients, delivered recipients and<br />
deleted recipients. Any recipient that is removed from the delivery<br />
queue is considered completed.<br />
Hard Bounced Recipients Rate of the total of all DNS hard bounces, 5XX hard bounces, filter<br />
hard bounces, expired hard bounces and other hard bounces per hour.<br />
A failed attempt to deliver a message to a recipient that results in<br />
immediate termination of that delivery is a hard bounce.<br />
Delivered Recipients Rate of messages successfully delivered to a recipient per hour.<br />
This section describes the following topics:<br />
Monitoring the Email Status, page 6-7<br />
Monitoring Detailed Email Status, page 6-9<br />
Monitoring the Status of a Mail Host, page 6-12<br />
Determining the Make-up of the Email Queue, page 6-16<br />
Displaying Real-time Activity, page 6-17<br />
Monitoring Inbound Email Connections, page 6-20<br />
Checking the DNS Status, page 6-22<br />
Resetting Email Monitoring Counters, page 6-23<br />
OL-25138-01
Chapter 6 Managing and Monitoring via the CLI<br />
Monitoring the Email Status<br />
OL-25138-01<br />
Cisco <strong>IronPort</strong> <strong>AsyncOS</strong> 7.6 for Email Daily Management Guide<br />
Monitoring Via the CLI<br />
You may want to monitor the status of email operations on the Cisco <strong>IronPort</strong> appliance. The status<br />
command returns a subset of the monitored information about email operations. The statistics returned<br />
displayed in one of two fashions: counters and gauges. Counters provide a running total of various events<br />
in the system. For each counter, you can view the total number of events that have occurred since the<br />
counter was reset, since the last system reboot, and over the system's lifetime. Gauges show the current<br />
utilization of a system resource such as memory, disk space, or active connections.<br />
For a description of each item, see Reading the Available Components of Monitoring, page 6-1.<br />
Table 6-4 Mail Status<br />
Statistic Description<br />
Status as of Displays the current system time and date.<br />
Last counter reset Displays the last time the counters were reset.<br />
System status Online, offline, receiving suspended, or delivery suspended. Note that the<br />
status will be “receiving suspended” only when all listeners are suspended.<br />
The status will be “offline” when receiving and delivery are suspended for all<br />
listeners.<br />
Oldest Message Displays the oldest message waiting to be delivered by the system.<br />
Features Displays any special features installed on the system by the featurekey<br />
command.<br />
6-7
Monitoring Via the CLI<br />
Example<br />
6-8<br />
mail3.example.com> status<br />
Status as of: Thu Oct 21 14:33:27 2004 PDT<br />
Up since: Wed Oct 20 15:47:58 2004 PDT (22h 45m 29s)<br />
Last counter reset: Never<br />
System status: Online<br />
Oldest Message: 4 weeks 46 mins 53 secs<br />
Counters: Reset Uptime Lifetime<br />
Receiving<br />
Messages Received 62,049,822 290,920 62,049,822<br />
Recipients Received 62,049,823 290,920 62,049,823<br />
Rejection<br />
Rejected Recipients 3,949,663 11,921 3,949,663<br />
Dropped Messages 11,606,037 219 11,606,037<br />
Queue<br />
Soft Bounced Events 2,334,552 13,598 2,334,552<br />
Completion<br />
Completed Recipients 50,441,741 332,625 50,441,741<br />
Current IDs<br />
Message ID (MID) 99524480<br />
Injection Conn. ID (ICID) 51180368<br />
Delivery Conn. ID (DCID) 17550674<br />
Gauges: Current<br />
Connections<br />
Current Inbound Conn. 0<br />
Current Outbound Conn. 14<br />
Cisco <strong>IronPort</strong> <strong>AsyncOS</strong> 7.6 for Email Daily Management Guide<br />
Chapter 6 Managing and Monitoring via the CLI<br />
OL-25138-01
Chapter 6 Managing and Monitoring via the CLI<br />
OL-25138-01<br />
Queue<br />
Active Recipients 7,166<br />
Messages In Work Queue 0<br />
Messages In Quarantine 16,248<br />
Kilobytes Used 387,143<br />
Kilobytes In Quarantine 338,206<br />
Kilobytes Free 39,458,745<br />
mail3.example.com><br />
Monitoring Detailed Email Status<br />
Cisco <strong>IronPort</strong> <strong>AsyncOS</strong> 7.6 for Email Daily Management Guide<br />
Monitoring Via the CLI<br />
The status detail command returns complete monitored information about email operations. The<br />
statistics returned are displayed in one of three categories: counters, rates, and gauges. Counters provide<br />
a running total of various events in the system. For each counter, you can view the total number of events<br />
that have occurred since the counter was reset, since the last system reboot, and over the system’s<br />
lifetime. Gauges show the current utilization of a system resource such as memory, disk space, or active<br />
connections. All rates are shown as the average rate an event occurs per hour at the specific point in time<br />
the query is made. Rates are calculated for three intervals, the average rate per hour over the past one (1)<br />
minute, the past five (5) minutes, and the past fifteen (15) minutes. For a description of each item, see<br />
Reading the Available Components of Monitoring, page 6-1.<br />
6-9
Monitoring Via the CLI<br />
Example<br />
6-10<br />
mail3.example.com> status detail<br />
Status as of: Thu Jun 30 13:09:18 2005 PDT<br />
Up since: Thu Jun 23 22:21:14 2005 PDT (6d 14h 48m 4s)<br />
Last counter reset: Tue Jun 29 19:30:42 2004 PDT<br />
System status: Online<br />
Oldest Message: No Messages<br />
Feature - <strong>IronPort</strong> Anti-Spam: 17 days<br />
Feature - Sophos: Dormant/Perpetual<br />
Feature - Outbreak Filters: Dormant/Perpetual<br />
Feature - Central Mgmt: Dormant/Perpetual<br />
Counters: Reset Uptime Lifetime<br />
Receiving<br />
Messages Received 2,571,967 24,760 3,113,176<br />
Recipients Received 2,914,875 25,450 3,468,024<br />
Gen. Bounce Recipients 2,165 0 7,451<br />
Rejection<br />
Rejected Recipients 1,019,453 792 1,740,603<br />
Dropped Messages 1,209,001 66 1,209,028<br />
Queue<br />
Soft Bounced Events 11,236 0 11,405<br />
Completion<br />
Completed Recipients 2,591,740 49,095 3,145,002<br />
Hard Bounced Recipients 2,469 0 7,875<br />
DNS Hard Bounces 199 0 3,235<br />
5XX Hard Bounces 2,151 0 4,520<br />
Expired Hard Bounces 119 0 120<br />
Cisco <strong>IronPort</strong> <strong>AsyncOS</strong> 7.6 for Email Daily Management Guide<br />
Chapter 6 Managing and Monitoring via the CLI<br />
OL-25138-01
Chapter 6 Managing and Monitoring via the CLI<br />
OL-25138-01<br />
Filter Hard Bounces 0 0 0<br />
Other Hard Bounces 0 0 0<br />
Delivered Recipients 2,589,270 49,095 3,137,126<br />
Deleted Recipients 1 0 1<br />
Global Unsub. Hits 0 0 0<br />
DomainKeys Signed Msgs 10 9 10<br />
Current IDs<br />
Message ID (MID) 7615199<br />
Injection Conn. ID (ICID) 3263654<br />
Delivery Conn. ID (DCID) 1988479<br />
Rates (Events Per Hour): 1-Minute 5-Minutes 15-Minutes<br />
Receiving<br />
Messages Received 180 300 188<br />
Recipients Received 180 300 188<br />
Queue<br />
Soft Bounced Events 0 0 0<br />
Completion<br />
Completed Recipients 360 600 368<br />
Hard Bounced Recipients 0 0 0<br />
Delivered Recipients 360 600 368<br />
Gauges: Current<br />
System<br />
RAM Utilization 1%<br />
CPU Utilization<br />
MGA 0%<br />
AntiSpam 0%<br />
Cisco <strong>IronPort</strong> <strong>AsyncOS</strong> 7.6 for Email Daily Management Guide<br />
Monitoring Via the CLI<br />
6-11
Monitoring Via the CLI<br />
6-12<br />
AntiVirus 0%<br />
Disk I/O Utilization 0%<br />
Resource Conservation 0<br />
Connections<br />
Current Inbound Conn. 0<br />
Current Outbound Conn. 0<br />
Queue<br />
Active Recipients 0<br />
Unattempted Recipients 0<br />
Attempted Recipients 0<br />
Messages In Work Queue 0<br />
Messages In Quarantine 19<br />
Destinations In Memory 3<br />
Kilobytes Used 473<br />
Kilobytes In Quarantine 473<br />
Kilobytes Free 39,845,415<br />
Cisco <strong>IronPort</strong> <strong>AsyncOS</strong> 7.6 for Email Daily Management Guide<br />
Chapter 6 Managing and Monitoring via the CLI<br />
Note A case could exist in a newly installed appliance where the oldest message counter shows a message<br />
but, in fact, there are no recipients shown in counters. If the remote host is connecting and in the process<br />
of receiving a message very slowly (that is, it takes minutes to receive a message), you might see that<br />
the recipients received counter displays “0” but the oldest message counter displays “1.” This is because<br />
the oldest message counter displays messages in progress. The counter will be reset if the connection is<br />
eventually dropped.<br />
Monitoring the Status of a Mail Host<br />
If you suspect delivery problems to a specific recipient host or you want to gather information on a<br />
Virtual Gateway address, the hoststatus command displays this information. The hoststatus<br />
command returns monitoring information about email operations relating to a specific recipient host.<br />
The command requires that you enter the domain of the host information to be returned. DNS<br />
information stored in the <strong>AsyncOS</strong> cache and the last error returned from the recipient host is also given.<br />
Data returned is cumulative since the last resetcounters command. The statistics returned are displayed<br />
in two categories: counters and gauges. For a description of each item, see Reading the Available<br />
Components of Monitoring, page 6-1.<br />
OL-25138-01
Chapter 6 Managing and Monitoring via the CLI<br />
Virtual Gateway<br />
OL-25138-01<br />
In addition, these other data are returned specific to the hoststatus command.<br />
Table 6-5 Additional Data in the hoststatus Command<br />
Statistic Description<br />
Pending Outbound<br />
Connections<br />
Cisco <strong>IronPort</strong> <strong>AsyncOS</strong> 7.6 for Email Daily Management Guide<br />
Monitoring Via the CLI<br />
Pending, or “embryonic” connections to the destination mail host, as opposed to<br />
open and working connections. Pending Outbound Connections are connections<br />
which have not yet gotten to the protocol greeting stage.<br />
Oldest Message The age of the oldest active recipient in the delivery queue for this domains. This<br />
counter is useful for determining the age of a message in the queue that cannot be<br />
delivered because of soft bounce events and/or a downed host.<br />
Last Activity This field is updated each time a message delivery is attempted to that host.<br />
Ordered IP<br />
Addresses<br />
This field contains the TTL (time to live) for IP addresses, their preference<br />
according to MX records, and the actual addresses. An MX record designates the<br />
mail server IP address for a domain. A domain may have multiple MX records.<br />
Each MX record mail server is assigned a priority. The MX record with the lowest<br />
priority number is given preference.<br />
Last 5XX error This field contains the most recent “5XX” status code and description returned by<br />
the host. This is only displayed if there is an 5XX error.<br />
MX Records An MX record designates the mail server IP address for a domain. A domain may<br />
have multiple MX records. Each MX record mail server is assigned a priority. The<br />
MX record with the lowest priority number is given preference.<br />
SMTP Routes for<br />
this host<br />
If SMTP routes are defined for this domain, they are listed here.<br />
Last TLS Error This field contains a description of the the most recent outgoing TLS connection<br />
error and the type of TLS connection that the appliance tried to establish. This is<br />
only displayed if there is a TLS error.<br />
The following Virtual Gateway information is only displayed if you have set up Virtual Gateway<br />
addresses (see “Configuring the Gateway to Receive Email” in the Cisco <strong>IronPort</strong> <strong>AsyncOS</strong> for Email<br />
Configuration Guide).<br />
Table 6-6 Additional Virtual Gateway Data in the hoststatus Command<br />
Statistic Description<br />
Host up/down Same definition as global hoststatus field of the same name — tracked per Virtual<br />
Gateway address.<br />
Last Activity Same definition as global hoststatus field of the same name — tracked per Virtual<br />
Gateway address.<br />
Recipients This field also corresponds to the same definition as the global hoststatus<br />
command. Active Recipients field — tracked per Virtual Gateway address.<br />
Last 5XX error This field contains the most recent 5XX status code and description returned by the<br />
host. This is only displayed if there is a 5XX error.<br />
6-13
Monitoring Via the CLI<br />
Example<br />
6-14<br />
mail3.example.com> hoststatus<br />
Recipient host:<br />
[]> aol.com<br />
Host mail status for: 'aol.com'<br />
Status as of: Tue Mar 02 15:17:32 2010<br />
Host up/down: up<br />
Counters:<br />
Queue<br />
Soft Bounced Events 0<br />
Completion<br />
Gauges:<br />
Completed Recipients 1<br />
Queue<br />
Hard Bounced Recipients 1<br />
DNS Hard Bounces 0<br />
5XX Hard Bounces 1<br />
Filter Hard Bounces 0<br />
Expired Hard Bounces 0<br />
Other Hard Bounces 0<br />
Delivered Recipients 0<br />
Deleted Recipients 0<br />
Active Recipients 0<br />
Unattempted Recipients 0<br />
Attempted Recipients 0<br />
Cisco <strong>IronPort</strong> <strong>AsyncOS</strong> 7.6 for Email Daily Management Guide<br />
Chapter 6 Managing and Monitoring via the CLI<br />
OL-25138-01
Chapter 6 Managing and Monitoring via the CLI<br />
OL-25138-01<br />
Connections<br />
Current Outbound Connections 0<br />
Pending Outbound Connections 0<br />
Oldest Message No Messages<br />
Last Activity Tue Mar 02 15:17:32 2010<br />
Ordered IP addresses: (expiring at Tue Mar 02 16:17:32 2010)<br />
Preference IPs<br />
15 64.12.137.121 64.12.138.89 64.12.138.120<br />
15 64.12.137.89 64.12.138.152 152.163.224.122<br />
15 64.12.137.184 64.12.137.89 64.12.136.57<br />
15 64.12.138.57 64.12.136.153 205.188.156.122<br />
15 64.12.138.57 64.12.137.152 64.12.136.89<br />
15 64.12.138.89 205.188.156.154 64.12.138.152<br />
15 64.12.136.121 152.163.224.26 64.12.137.184<br />
15 64.12.138.120 64.12.137.152 64.12.137.121<br />
MX Records:<br />
Preference TTL Hostname<br />
15 52m24s mailin-01.mx.aol.com<br />
15 52m24s mailin-02.mx.aol.com<br />
15 52m24s mailin-03.mx.aol.com<br />
15 52m24s mailin-04.mx.aol.com<br />
Last 5XX Error:<br />
----------<br />
550 REQUESTED ACTION NOT TAKEN: DNS FAILURE<br />
(at Tue Mar 02 15:17:32 2010 GMT) IP: 10.10.10.10<br />
----------<br />
Cisco <strong>IronPort</strong> <strong>AsyncOS</strong> 7.6 for Email Daily Management Guide<br />
Monitoring Via the CLI<br />
6-15
Monitoring Via the CLI<br />
6-16<br />
Last TLS Error: Required - Verify<br />
----------<br />
TLS required, STARTTLS unavailable<br />
(at Tue Mar 02 15:17:32 2010 GMT) IP: 10.10.10.10<br />
Virtual gateway information:<br />
============================================================<br />
example.com (PublicNet_017):<br />
Host up/down: up<br />
Last Activity Wed June 22 13:47:02 2005<br />
Recipients 0<br />
Cisco <strong>IronPort</strong> <strong>AsyncOS</strong> 7.6 for Email Daily Management Guide<br />
Chapter 6 Managing and Monitoring via the CLI<br />
Note The Virtual Gateway address information only appears if you are using the altsrchost feature.<br />
Determining the Make-up of the Email Queue<br />
To get immediate information about the email queue and determine if a particular recipient host has<br />
delivery problems — such as a queue buildup — use the tophosts command. The tophosts command<br />
returns a list of the top 20 recipient hosts in the queue. The list can be sorted by a number of different<br />
statistics, including active recipients, connections out, delivered recipients, soft bounced events, and<br />
hard bounced recipients. For a description of each item, see Reading the Available Components of<br />
Monitoring, page 6-1.<br />
OL-25138-01
Chapter 6 Managing and Monitoring via the CLI<br />
Example<br />
OL-25138-01<br />
mail3.example.com> tophosts<br />
Sort results by:<br />
1. Active Recipients<br />
2. Connections Out<br />
3. Delivered Recipients<br />
4. Soft Bounced Events<br />
5. Hard Bounced Recipients<br />
[1]> 1<br />
Status as of: Mon Nov 18 22:22:23 2003<br />
Displaying Real-time Activity<br />
Active Conn. Deliv. Soft Hard<br />
# Recipient Host Recip Out Recip. Bounced Bounced<br />
1 aol.com 365 10 255 21 8<br />
2 hotmail.com 290 7 198 28 13<br />
3 yahoo.com 134 6 123 11 19<br />
4 excite.com 98 3 84 9 4<br />
5 msn.com 84 2 76 33 29<br />
mail3.example.com><br />
Cisco <strong>IronPort</strong> <strong>AsyncOS</strong> 7.6 for Email Daily Management Guide<br />
Monitoring Via the CLI<br />
The Cisco <strong>IronPort</strong> appliance offers real-time monitoring, which allows you to view the progress of<br />
email activity on the system. The rate command returns real-time monitoring information about email<br />
operations. The information is updated on a periodic interval as specified by you. Use Control-C to stop<br />
the rate command.<br />
6-17
Monitoring Via the CLI<br />
6-18<br />
The data shown are listed in Table 6-7<br />
Table 6-7 Data in the rate Command<br />
Statistic Description<br />
Connections In Number of inbound connections.<br />
Connections Out Number of outbound connections.<br />
Recipients Received Total number of recipients received into the system.<br />
Recipients Completed Total number of recipients completed.<br />
Cisco <strong>IronPort</strong> <strong>AsyncOS</strong> 7.6 for Email Daily Management Guide<br />
Chapter 6 Managing and Monitoring via the CLI<br />
Delta<br />
The difference change in Received and Completed recipients since the<br />
last data update.<br />
Queue Used Size of the message queue in kilobytes.<br />
OL-25138-01
Chapter 6 Managing and Monitoring via the CLI<br />
Example<br />
OL-25138-01<br />
mail3.example.com> rate<br />
Enter the number of seconds between displays.<br />
[10]> 1<br />
Hit Ctrl-C to return to the main prompt.<br />
Time Connections Recipients Recipients Queue<br />
In Out Received Delta Completed Delta K-Used<br />
23:37:13 10 2 41708833 0 40842686 0 64<br />
23:37:14 8 2 41708841 8 40842692 6 105<br />
23:37:15 9 2 41708848 7 40842700 8 76<br />
23:37:16 7 3 41708852 4 40842705 5 64<br />
23:37:17 5 3 41708858 6 40842711 6 64<br />
23:37:18 9 3 41708871 13 40842722 11 67<br />
23:37:19 7 3 41708881 10 40842734 12 64<br />
23:37:21 11 3 41708893 12 40842744 10 79<br />
^C<br />
Cisco <strong>IronPort</strong> <strong>AsyncOS</strong> 7.6 for Email Daily Management Guide<br />
Monitoring Via the CLI<br />
The hostrate command returns real-time monitoring information about a specific mail host. This<br />
information is a subset of the status detail command. (See Monitoring Detailed Email Status, page 6-9.)<br />
Table 6-8 Data in the hostrate Command<br />
Statistic Description<br />
Host Status Current status of the specific host: up, down, or unknown.<br />
Current Connections Out Current number of outbound connections to the host.<br />
Active Recipients in Queue Total number of active recipients to the specific host in queue.<br />
Active Recipients in Queue Delta Difference in the total number of active recipients to the specific<br />
host in queue since the last known host status.<br />
Delivered Recipients Delta Difference in the total number of delivered recipients to the specific<br />
host in queue since the last known host status.<br />
6-19
Monitoring Via the CLI<br />
Example<br />
6-20<br />
Table 6-8 Data in the hostrate Command<br />
Statistic Description<br />
Use Control-C to stop the hostrate command.<br />
Monitoring Inbound Email Connections<br />
Cisco <strong>IronPort</strong> <strong>AsyncOS</strong> 7.6 for Email Daily Management Guide<br />
Chapter 6 Managing and Monitoring via the CLI<br />
Hard Bounced Recipients Delta Difference in the total number of hard bounced recipients to the<br />
specific host in queue since the last known host status.<br />
Soft Bounce Events Delta Difference in the total number of soft bounced recipients to the<br />
specific host in queue since the last known host status.<br />
mail3.example.com> hostrate<br />
Recipient host:<br />
[]> aol.com<br />
Enter the number of seconds between displays.<br />
[10]> 1<br />
Time Host CrtCncOut ActvRcp ActvRcp DlvRcp HrdBncRcp SftBncEvt<br />
Status Delta Delta Delta Delta<br />
23:38:23 up 1 0 0 4 0 0<br />
23:38:24 up 1 0 0 4 0 0<br />
23:38:25 up 1 0 0 12 0 0<br />
^C<br />
You may want to monitor hosts that are connecting to the Cisco <strong>IronPort</strong> appliance to identify the large<br />
volume senders or to troubleshoot inbound connections to the system. The topin command provides a<br />
snapshot of the remote hosts connecting to the system. It displays a table with one row for each remote<br />
OL-25138-01
Chapter 6 Managing and Monitoring via the CLI<br />
Example<br />
OL-25138-01<br />
Cisco <strong>IronPort</strong> <strong>AsyncOS</strong> 7.6 for Email Daily Management Guide<br />
Monitoring Via the CLI<br />
IP address connecting to a specific listener. Two connections from the same IP address to different<br />
listeners results in 2 rows in the table. Table 6-9 describes the fields displayed when using the topin<br />
command.<br />
Table 6-9 Data in the topin Command<br />
Statistic Description<br />
Remote Hostname Hostname of the remote host, derived from Reverse DNS lookup.<br />
Remote IP Address IP address of the remote host.<br />
listener<br />
Connections In<br />
Nickname of the listener on the Cisco <strong>IronPort</strong> appliance that is receiving the<br />
connection.<br />
The number of concurrent connections from the remote host with the<br />
specified IP address open at the time when the command is run.<br />
The system does a reverse DNS lookup to find the remote hostname, and then a forward DNS lookup to<br />
validate the name. If the forward lookup does not result in the original IP address, or if the reverse DNS<br />
lookup fails, the table displays the IP address in the hostname column. For more information about the<br />
process of sender verification, see “Sender Verification” in the Cisco <strong>IronPort</strong> <strong>AsyncOS</strong> for Email<br />
Configuration Guide.<br />
mail3.example.com> topin<br />
Status as of: Sat Aug 23 21:50:54 2003<br />
# Remote hostname Remote IP addr. listener Conn. In<br />
1 mail.remotedomain01.com 172.16.0.2 Incoming01 10<br />
2 mail.remotedomain01.com 172.16.0.2 Incoming02 10<br />
3 mail.remotedomain03.com 172.16.0.4 Incoming01 5<br />
4 mail.remotedomain04.com 172.16.0.5 Incoming02 4<br />
5 mail.remotedomain05.com 172.16.0.6 Incoming01 3<br />
6 mail.remotedomain06.com 172.16.0.7 Incoming02 3<br />
7 mail.remotedomain07.com 172.16.0.8 Incoming01 3<br />
8 mail.remotedomain08.com 172.16.0.9 Incoming01 3<br />
9 mail.remotedomain09.com 172.16.0.10 Incoming01 3<br />
6-21
Monitoring Via the CLI<br />
Checking the DNS Status<br />
6-22<br />
Cisco <strong>IronPort</strong> <strong>AsyncOS</strong> 7.6 for Email Daily Management Guide<br />
Chapter 6 Managing and Monitoring via the CLI<br />
10 mail.remotedomain10.com 172.16.0.11 Incoming01 2<br />
11 mail.remotedomain11.com 172.16.0.12 Incoming01 2<br />
12 mail.remotedomain12.com 172.16.0.13 Incoming02 2<br />
13 mail.remotedomain13.com 172.16.0.14 Incoming01 2<br />
14 mail.remotedomain14.com 172.16.0.15 Incoming01 2<br />
15 mail.remotedomain15.com 172.16.0.16 Incoming01 2<br />
16 mail.remotedomain16.com 172.16.0.17 Incoming01 2<br />
17 mail.remotedomain17.com 172.16.0.18 Incoming01 1<br />
18 mail.remotedomain18.com 172.16.0.19 Incoming02 1<br />
19 mail.remotedomain19.com 172.16.0.20 Incoming01 1<br />
20 mail.remotedomain20.com 172.16.0.21 Incoming01 1<br />
The dnsstatus command returns a counter displaying statistics of DNS lookup and cache information.<br />
For each counter, you can view the total number of events since the counter was last reset, since the last<br />
system reboot, and over the lifetime of the system.<br />
Table 6-10 lists the available counters.<br />
Table 6-10 Data in the dnsstatus Command<br />
Statistic Description<br />
DNS Requests<br />
A top-level, non-recursive request to the system DNS cache to resolve a<br />
domain name.<br />
Network Requests A request to the network (non-local) to retrieve DNS information.<br />
Cache Hits A request to the DNS cache where the record was found and returned.<br />
Cache Misses A request to the DNS cache where the record was not found.<br />
OL-25138-01
Chapter 6 Managing and Monitoring via the CLI<br />
Example<br />
Resetting Email Monitoring Counters<br />
OL-25138-01<br />
Table 6-10 Data in the dnsstatus Command (continued)<br />
Cisco <strong>IronPort</strong> <strong>AsyncOS</strong> 7.6 for Email Daily Management Guide<br />
Monitoring Via the CLI<br />
Statistic Description<br />
A request to the DNS cache where the record was found but the domain was<br />
Cache Exceptions unknown.<br />
A request to the DNS cache where the record was found<br />
Cache Expired<br />
mail3.example.com> dnsstatus<br />
Status as of: Sat Aug 23 21:57:28 2003<br />
in the cache, considered for use, and discarded because it was too old.<br />
Many entries can exist in the cache even though their time to live (TTL) has<br />
been exceeded. As long as these entries are not used, they will not be included<br />
in the expires counter. When the cache is flushed, both valid and invalid (too<br />
old) entries are deleted. A flush operation does not change the expires counter.<br />
Counters: Reset Uptime Lifetime<br />
DNS Requests 211,735,710 8,269,306 252,177,342<br />
Network Requests 182,026,818 6,858,332 206,963,542<br />
Cache Hits 474,675,247 17,934,227 541,605,545<br />
Cache Misses 624,023,089 24,072,819 704,767,877<br />
Cache Exceptions 35,246,211 1,568,005 51,445,744<br />
Cache Expired 418,369 7,800 429,015<br />
mail3.example.com><br />
The resetcounters command resets cumulative email monitoring counters. The reset affects global<br />
counters as well as per host counters. The reset does not affect the counters on messages in the delivery<br />
queue related to retry schedules.<br />
Note You can also reset the counters in the GUI. See The System Status Page, page 2-38.<br />
6-23
Managing the Email Queue<br />
Example<br />
6-24<br />
mail3.example.com> resetcounters<br />
Counters reset: Mon Jan 01 12:00:01 2003<br />
Managing the Email Queue<br />
Cisco <strong>IronPort</strong> <strong>AsyncOS</strong> 7.6 for Email Daily Management Guide<br />
Chapter 6 Managing and Monitoring via the CLI<br />
Cisco <strong>IronPort</strong> <strong>AsyncOS</strong> allows you to perform operations on messages in the email queue. You can<br />
delete, bounce, suspend, or redirect messages in the email queue. You can also locate, remove, and<br />
archive older messages in your queue.<br />
Deleting Recipients in Queue<br />
If particular recipients are not being delivered or to clear the email queue, use the deleterecipients<br />
command. The deleterecipients command allows you to manage the email delivery queue by deleting<br />
specific recipients waiting for delivery. Recipients to be deleted are identified by either the recipient host<br />
that the recipient is destined for, or the message sender identified by the specific address given in the<br />
Envelope From line of the message envelope. Alternately, you can delete all messages in the delivery<br />
queue (all active recipients) at once.<br />
Note To perform the deleterecipients function, it is recommended that you place the Cisco <strong>IronPort</strong><br />
appliance in an offline state or suspended delivery (see Placing the Cisco <strong>IronPort</strong> Appliance into a<br />
Maintenance State, page 8-2).<br />
Note Although the function is supported in all states, certain messages may be delivered while the function is<br />
taking place.<br />
Matches to recipient hosts and senders must be identical string matches. Wild cards are not accepted.<br />
The deleterecipients command returns the total number of messages deleted. In addition, if a mail log<br />
subscription (<strong>IronPort</strong> text format only) is configured, the message deletion is logged as a separate line.<br />
OL-25138-01
Chapter 6 Managing and Monitoring via the CLI<br />
Example<br />
OL-25138-01<br />
mail3.example.com> deleterecipients<br />
Please select how you would like to delete messages:<br />
1. By recipient host.<br />
2. By Envelope From address.<br />
3. All.<br />
[1]><br />
Managing the Email Queue<br />
The Cisco <strong>IronPort</strong> appliance gives you various options to delete recipients depending upon the need.<br />
The following example show deleting recipients by recipient host, deleting by Envelope From Address,<br />
and deleting all recipients in the queue.<br />
Cisco <strong>IronPort</strong> <strong>AsyncOS</strong> 7.6 for Email Daily Management Guide<br />
6-25
Managing the Email Queue<br />
Delete by Recipient Domain<br />
Delete by Envelope From Address<br />
Delete All<br />
6-26<br />
Please enter the hostname for the messages you wish to delete.<br />
[]> example.com<br />
Bouncing Recipients in Queue<br />
Cisco <strong>IronPort</strong> <strong>AsyncOS</strong> 7.6 for Email Daily Management Guide<br />
Chapter 6 Managing and Monitoring via the CLI<br />
Are you sure you want to delete all messages being delivered to "example.com"? [N]> Y<br />
Deleting messages, please wait.<br />
100 messages deleted.<br />
Please enter the Envelope From address for the messages you wish to delete.<br />
[]> mailadmin@example.com<br />
Are you sure you want to delete all messages with the Envelope From address of<br />
"mailadmin@example.com"? [N]> Y<br />
Deleting messages, please wait.<br />
100 messages deleted.<br />
Are you sure you want to delete all messages in the delivery queue (all active<br />
recipients)? [N]> Y<br />
Deleting messages, please wait.<br />
1000 messages deleted.<br />
Similar to the deleterecipients command, the bouncerecipients command allows you to manage the<br />
email delivery queue by hard bouncing specific recipients waiting for delivery. Message bouncing<br />
follows regular bounce message configuration as specified in the bounceconfig command.<br />
OL-25138-01
Chapter 6 Managing and Monitoring via the CLI<br />
Example<br />
OL-25138-01<br />
Managing the Email Queue<br />
Note To perform the bouncerecipients function, it is recommended that you place the Cisco <strong>IronPort</strong><br />
appliance in an offline state or suspended delivery (see Placing the Cisco <strong>IronPort</strong> Appliance into a<br />
Maintenance State, page 8-2).<br />
Note Although the function is supported in all states, certain messages may be delivered while the function is<br />
taking place.<br />
Matches to recipient hosts and senders must be identical string matches. Wild cards are not accepted.<br />
The bouncerecipients command returns the total number of messages bounced.<br />
Note The bouncerecipients function is resource-intensive and may take several minutes to complete. If in<br />
offline or suspended delivery state, the actual sending of bounce messages (if hard bounce generation is<br />
on) will begin only after Cisco <strong>IronPort</strong> <strong>AsyncOS</strong> is placed back into the online state by using the resume<br />
command.<br />
mail3.example.com> bouncerecipients<br />
Please select how you would like to bounce messages:<br />
1. By recipient host.<br />
2. By Envelope From address.<br />
3. All.<br />
[1]><br />
Recipients to be bounced are identified by either the destination recipient host or the message sender<br />
identified by the specific address given in the Envelope From line of the message envelope. Alternately,<br />
all messages in the delivery queue can be bounced at once.<br />
Cisco <strong>IronPort</strong> <strong>AsyncOS</strong> 7.6 for Email Daily Management Guide<br />
6-27
Managing the Email Queue<br />
Bounce by Recipient Host<br />
Bounce by Envelope From Address<br />
Bounce All<br />
6-28<br />
Please enter the hostname for the messages you wish to bounce.<br />
[]> example.com<br />
Redirecting Messages in Queue<br />
Cisco <strong>IronPort</strong> <strong>AsyncOS</strong> 7.6 for Email Daily Management Guide<br />
Chapter 6 Managing and Monitoring via the CLI<br />
Are you sure you want to bounce all messages being delivered to "example.com"? [N]> Y<br />
Bouncing messages, please wait.<br />
100 messages bounced.<br />
Please enter the Envelope From address for the messages you wish to bounce.<br />
[]> mailadmin@example.com<br />
Are you sure you want to bounce all messages with the Envelope From address of<br />
"mailadmin@example.com"? [N]> Y<br />
Bouncing messages, please wait.<br />
100 messages bounced.<br />
Are you sure you want to bounce all messages in the queue? [N]> Y<br />
Bouncing messages, please wait.<br />
1000 messages bounced.<br />
The redirectrecipients commands allow you to redirect all messages in the email delivery queue to<br />
another relay host. Please note that redirecting recipients to a host or IP address that is not prepared to<br />
accept large volumes of SMTP mail from this host will cause messages to bounce and possibly result in<br />
the loss of mail.<br />
OL-25138-01
Chapter 6 Managing and Monitoring via the CLI<br />
Example<br />
OL-25138-01<br />
Managing the Email Queue<br />
Warning Redirecting messages to a receiving domain that has /dev/null as its destination results in the loss of<br />
messages. The CLI does not display a warning if you redirect mail to such a domain. Check the SMTP<br />
route for the receiving domain before redirecting messages.<br />
The following example redirects all mail to the example2.com host.<br />
Showing Messages Based on Recipient in Queue<br />
Example<br />
mail3.example.com> redirectrecipients<br />
Please enter the hostname or IP address of the machine you want to send all mail to.<br />
[]> example2.com<br />
WARNING: redirecting recipients to a host or IP address that is not prepared to accept<br />
large volumes of SMTP mail from this host will cause messages to bounce and possibly<br />
result in the loss of mail.<br />
Are you sure you want to redirect all mail in the queue to "example2.com"? [N]> y<br />
Redirecting messages, please wait.<br />
246 recipients redirected.<br />
Use the showrecipients command to show messages from the email delivery queue by recipient host or<br />
Envelope From address. You can also show all messages in the queue.<br />
The following example shows messages in the queue for all recipient hosts.<br />
mail3.example.com> showrecipients<br />
Please select how you would like to show messages:<br />
1. By recipient host.<br />
2. By Envelope From address.<br />
3. All.<br />
Cisco <strong>IronPort</strong> <strong>AsyncOS</strong> 7.6 for Email Daily Management Guide<br />
6-29
Managing the Email Queue<br />
6-30<br />
[1]> 3<br />
Showing messages, please wait.<br />
MID/ Bytes/ Sender/ Subject<br />
[RID] [Atmps] Recipient<br />
1527 1230 user123456@ironport.com Testing<br />
[0] [0] 9554@example.com<br />
1522 1230 user123456@ironport.com Testing<br />
[0] [0] 3059@example.com<br />
1529 1230 user123456@ironport.com Testing<br />
[0] [0] 7284@example.com<br />
1530 1230 user123456@ironport.com Testing<br />
[0] [0] 8243@example.com<br />
1532 1230 user123456@ironport.com Testing<br />
[0] [0] 1820@example.com<br />
1531 1230 user123456@ironport.com Testing<br />
[0] [0] 9595@example.com<br />
1518 1230 user123456@ironport.com Testing<br />
[0] [0] 8778@example.com<br />
1535 1230 user123456@ironport.com Testing<br />
[0] [0] 1703@example.com<br />
Cisco <strong>IronPort</strong> <strong>AsyncOS</strong> 7.6 for Email Daily Management Guide<br />
Chapter 6 Managing and Monitoring via the CLI<br />
OL-25138-01
Chapter 6 Managing and Monitoring via the CLI<br />
Suspending Email Delivery<br />
OL-25138-01<br />
1533 1230 user123456@ironport.com Testing<br />
[0] [0] 3052@example.com<br />
1536 1230 user123456@ironport.com Testing<br />
[0] [0] 511@example.com<br />
Managing the Email Queue<br />
To temporarily suspend email delivery for maintenance or troubleshooting, use the suspenddel<br />
command. The suspenddel command puts Cisco <strong>IronPort</strong> <strong>AsyncOS</strong> into suspended delivery state. This<br />
state is characterized by the following:<br />
Outbound email delivery is halted.<br />
Inbound email connections are accepted.<br />
Log transfers continue.<br />
The CLI remains accessible.<br />
The suspenddel command lets open outbound connections close, and it stops any new connections from<br />
opening. The suspenddel command commences immediately, and allows any established connections to<br />
successfully close. Use the resumedel command to return to regular operations from the suspended<br />
delivery state.<br />
Note The “delivery suspend” state is preserved across system reboots. If you use the suspenddel command<br />
and then reboot the appliance, you must resume delivery after the reboot using the resumedel command.<br />
Cisco <strong>IronPort</strong> <strong>AsyncOS</strong> 7.6 for Email Daily Management Guide<br />
6-31
Managing the Email Queue<br />
Example<br />
Resuming Email Delivery<br />
Syntax<br />
Suspending Receiving<br />
6-32<br />
mail3.example.com> suspenddel<br />
Cisco <strong>IronPort</strong> <strong>AsyncOS</strong> 7.6 for Email Daily Management Guide<br />
Chapter 6 Managing and Monitoring via the CLI<br />
Enter the number of seconds to wait before abruptly closing connections.<br />
[30]><br />
Waiting for outgoing deliveries to finish...<br />
Mail delivery suspended.<br />
The resumedel command returns Cisco <strong>IronPort</strong> <strong>AsyncOS</strong> to normal operating state after using the<br />
suspenddel command.<br />
resumedel<br />
mail3.example.com> resumedel<br />
Mail delivery resumed.<br />
To temporarily suspend all listeners from receiving email, use the suspendlistener command. While<br />
receiving is suspended, the system does not accept connections to the specific port of the listener.<br />
This behavior has changed in this release of <strong>AsyncOS</strong>. In previous releases, the system would accept<br />
connections, respond with the following responses and disconnect:<br />
SMTP: 421 hostname Service not available, closing transaction channel<br />
QMQP: ZService not available<br />
Note The “receiving suspend” state is preserved across system reboots. If you use the suspendlistener<br />
command and then reboot the appliance, you must use the resumelistener command before the listener<br />
will resume receiving messages.<br />
OL-25138-01
Chapter 6 Managing and Monitoring via the CLI<br />
Syntax<br />
Resuming Receiving<br />
Syntax<br />
OL-25138-01<br />
suspendlistener<br />
mail3.example.com> suspendlistener<br />
Choose the listener(s) you wish to suspend.<br />
Separate multiple entries with commas.<br />
1. All<br />
2. InboundMail<br />
3. OutboundMail<br />
[1]> 1<br />
Enter the number of seconds to wait before abruptly closing connections.<br />
[30]><br />
Waiting for listeners to exit...<br />
Receiving suspended.<br />
mail3.example.com><br />
Managing the Email Queue<br />
The resumelistener command returns Cisco <strong>IronPort</strong> <strong>AsyncOS</strong> to normal operating state after using<br />
the suspendlistener command.<br />
resumelistener<br />
mail3.example.com> resumelistener<br />
Choose the listener(s) you wish to resume.<br />
Separate multiple entries with commas.<br />
1. All<br />
2. InboundMail<br />
Cisco <strong>IronPort</strong> <strong>AsyncOS</strong> 7.6 for Email Daily Management Guide<br />
6-33
Managing the Email Queue<br />
Resuming Delivery and Receiving<br />
Syntax<br />
6-34<br />
The resume command resumes both delivery and receiving.<br />
resume<br />
Scheduling Email for Immediate Delivery<br />
Syntax<br />
3. OutboundMail<br />
[1]> 1<br />
Receiving resumed.<br />
mail3.example.com><br />
mail3.example.com> resume<br />
Receiving resumed.<br />
Mail delivery resumed.<br />
mail3.example.com><br />
Cisco <strong>IronPort</strong> <strong>AsyncOS</strong> 7.6 for Email Daily Management Guide<br />
Chapter 6 Managing and Monitoring via the CLI<br />
Recipients and hosts that are scheduled for later delivery can be immediately retried by using the<br />
delivernow command. The delivernow command allows you to reschedule email in the queue for<br />
immediate delivery. All domains that are marked down and any scheduled or soft bounced messages are<br />
queued for immediate delivery.<br />
The delivernow command can be invoked for all recipients or specific recipients in the queue (scheduled<br />
and active). When selecting specific recipients, you must enter the domain name of the recipients to<br />
schedule for immediate delivery. The system matches the entire string for character and length.<br />
delivernow<br />
mail3.example.com> delivernow<br />
Please choose an option for scheduling immediate delivery.<br />
1. By recipient host<br />
2. All messages<br />
OL-25138-01
Chapter 6 Managing and Monitoring via the CLI<br />
OL-25138-01<br />
[1]> 1<br />
Pausing the Work Queue<br />
Please enter the domain to schedule for immediate delivery.<br />
[]> recipient.example.com<br />
Rescheduling all messages to recipient.example.com for immediate delivery.<br />
mail3.example.com><br />
Managing the Email Queue<br />
Processing for LDAP recipient access, masquerading, LDAP re-routing, Message Filters, anti-spam, and<br />
the anti-virus scanning engine are all performed in the “work queue.” Refer to “Configuring Routing and<br />
Delivery Features” in the Cisco <strong>IronPort</strong> <strong>AsyncOS</strong> for Email Advanced Configuration Guide for the<br />
processing flow and Table 6-2 on page 6-4 for a description of the “Messages in Work Queue” gauge.<br />
You can manually pause the work queue portion of message processing using the workqueue command.<br />
For example, assume that you wanted to change the configuration of an LDAP server configuration while<br />
many messages are in the work queue. Perhaps you want to switch from bouncing to dropping messages<br />
based on an LDAP recipient access query. Or perhaps you want to pause the queue while you manually<br />
check for the latest anti-virus scanning engine definition files (via the antivirusupdate command).The<br />
workqueue command allows you to pause and resume the work queue to stop processing while you<br />
perform other configuration changes.<br />
When you pause and resume the work queue, the event is logged. For example<br />
Sun Aug 17 20:01:36 2003 Info: work queue paused, 1900 msgs S<br />
Sun Aug 17 20:01:39 2003 Info: work queue resumed, 1900 msgs<br />
In the following example, the work queue is paused:<br />
mail3.example.com> workqueue<br />
Status as of: Sun Aug 17 20:02:30 2003 GMT<br />
Status: Operational<br />
Messages: 1243<br />
Choose the operation you want to perform:<br />
- STATUS - Display work queue status<br />
Cisco <strong>IronPort</strong> <strong>AsyncOS</strong> 7.6 for Email Daily Management Guide<br />
6-35
Managing the Email Queue<br />
6-36<br />
- PAUSE - Pause the work queue<br />
- RATE - Display work queue statistics over time<br />
[]> pause<br />
Cisco <strong>IronPort</strong> <strong>AsyncOS</strong> 7.6 for Email Daily Management Guide<br />
Chapter 6 Managing and Monitoring via the CLI<br />
Manually pause work queue? This will only affect unprocessed messages. [N]> y<br />
Reason for pausing work queue:<br />
[]> checking LDAP server<br />
Status as of: Sun Aug 17 20:04:21 2003 GMT<br />
Status: Paused by admin: checking LDAP server<br />
Messages: 1243<br />
Note Entering a reason is optional. If you do not enter a reason, the system logs the reason as “Manually<br />
paused by user.”<br />
In this example, the work queue is resumed:<br />
mail3.example.com> workqueue<br />
Status as of: Sun Aug 17 20:42:10 2003 GMT<br />
Status: Paused by admin: checking LDAP server<br />
Messages: 1243<br />
Choose the operation you want to perform:<br />
- STATUS - Display work queue status<br />
- RESUME - Resume the work queue<br />
- RATE - Display work queue statistics over time<br />
[]> resume<br />
OL-25138-01
Chapter 6 Managing and Monitoring via the CLI<br />
Locating and Archiving Older Messages<br />
Syntax<br />
Syntax<br />
OL-25138-01<br />
Status: Operational<br />
Messages: 1243<br />
Managing the Email Queue<br />
Sometimes older messages remain in the queue because they could not be delivered. You may want to<br />
remove and archive these messages. To do this, use the showmessage CLI command to to display the<br />
message for the given message ID. Use the oldmessage CLI command to display the oldest<br />
non-quarantine message on the system. You can then optionally use the removemessage to safely<br />
remove the message for the given message ID. This command can only remove messages that are in the<br />
work queue, retry queue, or a destination queue. If the message is in none of these queues, it cannot be<br />
removed.<br />
You can also use the archivemessage[mid] CLI command to archive the message for a given message<br />
ID into an mbox file in the configuration directory.<br />
You cannot use the oldmessage command to get the message ID for a message in a system quarantine.<br />
However, if you know the message ID, you can show or archive the specified message. Since the message<br />
is not in the work queue, retry queue, or a destination queue, you cannot remove the message with the<br />
removemessage command.<br />
Note You cannot perform any of these queue <strong>management</strong> commands on a message in the Cisco <strong>IronPort</strong><br />
Spam Quarantine.<br />
archivemessage<br />
example.com> archivemessage<br />
Enter the MID to archive and remove.<br />
[0]> 47<br />
MID 47 has been saved in file oldmessage_47.mbox in the configuration directory<br />
example.com><br />
oldmessage<br />
example.com> oldmessage<br />
MID 9: 1 hour 5 mins 35 secs old<br />
Received: from example.com ([172.16.0.102])<br />
Cisco <strong>IronPort</strong> <strong>AsyncOS</strong> 7.6 for Email Daily Management Guide<br />
6-37
Managing the Email Queue<br />
6-38<br />
by example.com with SMTP; 14 Feb 2007 22:11:37 -0800<br />
From: user123@example.com<br />
To: 4031@test.example2.com<br />
Subject: Testing<br />
Message-Id: <br />
Tracking Messages Within the System<br />
Cisco <strong>IronPort</strong> <strong>AsyncOS</strong> 7.6 for Email Daily Management Guide<br />
Chapter 6 Managing and Monitoring via the CLI<br />
The findevent CLI command simplifies the process of tracking messages within the system using the<br />
onbox mail log files. The findevent CLI command allows you to search through the mail logs for a<br />
particular message by searching for a message ID or a regular expression match against the subject<br />
header, envelope sender or envelope recipient. You can display results for the current log file, all the log<br />
files, or display log files by date. When you view log files by date, you can specify a date or a range of<br />
dates.<br />
After you identify the message you want to view logs for, the findevent command displays the log<br />
information for that message ID including splintering information (split log messages, bounces and<br />
system generated messages). The following example shows the findevent CLI command tracking the<br />
receiving and delivery a message with “confidential” in the subject header:<br />
example.com> findevent<br />
Please choose which type of search you want to perform:<br />
1. Search by envelope FROM<br />
2. Search by Message ID<br />
3. Search by Subject<br />
4. Search by envelope TO<br />
[1]> 3<br />
Enter the regular expression to search for.<br />
[]> confidential<br />
Currently configured logs:<br />
1. "mail_logs" Type: "<strong>IronPort</strong> Text Mail Logs" Retrieval: FTP Poll<br />
Enter the number of the log you wish to use for message tracking.<br />
[]> 1<br />
Please choose which set of logs to search:<br />
OL-25138-01
Chapter 6 Managing and Monitoring via the CLI<br />
SNMP Monitoring<br />
OL-25138-01<br />
1. All available log files<br />
2. Select log files by date list<br />
3. Current log file<br />
[3]> 3<br />
Cisco <strong>IronPort</strong> <strong>AsyncOS</strong> 7.6 for Email Daily Management Guide<br />
SNMP Monitoring<br />
The following matching message IDs were found. Please choose one to<br />
show additional log information:<br />
1. MID 4 (Tue Jul 31 17:37:35 2007) sales: confidential<br />
[1]> 1<br />
Tue Jul 31 17:37:32 2007 Info: New SMTP ICID 2 interface Data 1 (172.19.1.86) address<br />
10.251.20.180 reverse dns host unknown verified no<br />
Tue Jul 31 17:37:32 2007 Info: ICID 2 ACCEPT SG None match ALL SBRS None<br />
Tue Jul 31 17:37:35 2007 Info: Start MID 4 ICID 2<br />
Tue Jul 31 17:37:35 2007 Info: MID 4 ICID 2 From: <br />
Tue Jul 31 17:37:35 2007 Info: MID 4 ICID 2 RID 0 To: <br />
Tue Jul 31 17:37:35 2007 Info: MID 4 Subject 'sales: confidential'<br />
Tue Jul 31 17:37:35 2007 Info: MID 4 ready 4086 bytes from <br />
Tue Jul 31 17:37:35 2007 Info: MID 4 matched all recipients for per-recipient policy<br />
DEFAULT in the inbound table<br />
Tue Jul 31 17:37:35 2007 Info: ICID 2 close<br />
Tue Jul 31 17:37:37 2007 Info: MID 4 interim verdict using engine: CASE spam negative<br />
Tue Jul 31 17:37:37 2007 Info: MID 4 using engine: CASE spam negative<br />
Tue Jul 31 17:37:37 2007 Info: MID 4 interim AV verdict using Sophos CLEAN<br />
Tue Jul 31 17:37:37 2007 Info: MID 4 antivirus negative<br />
Tue Jul 31 17:37:37 2007 Info: MID 4 queued for delivery<br />
Tue Jul 31 17:37:37 2007 Info: Delivery start DCID 0 MID 4 to RID [0]<br />
Tue Jul 31 17:37:37 2007 Info: Message done DCID 0 MID 4 to RID [0]<br />
Tue Jul 31 17:37:37 2007 Info: MID 4 RID [0] Response '/null'<br />
Tue Jul 31 17:37:37 2007 Info: Message finished MID 4 done<br />
The Cisco <strong>IronPort</strong> <strong>AsyncOS</strong> operating system supports system status monitoring via SNMP (Simple<br />
Network Management Protocol). This includes Cisco's Enterprise MIB, ASYNCOS-MAIL-MIB. The<br />
ASYNCOS-MAIL-MIB helps administrators better monitor system health. In addition, this release<br />
implements a read-only subset of MIB-II as defined in RFCs 1213 and 1907. (For more information on<br />
SNMP, see RFCs 1065, 1066, and 1067.) Please note:<br />
SNMP is off by default.<br />
SNMP SET operations (configuration) are not implemented.<br />
<strong>AsyncOS</strong> supports SNMPv1, v2, and v3.<br />
The use of SNMPv3 with password authentication and DES Encryption is mandatory to enable this<br />
service. (For more information on SNMPv3, see RFCs 2571-2575.) You are required to set a<br />
SNMPv3 passphrase of at least 8 characters to enable SNMP system status monitoring. The first<br />
time you enter a SNMPv3 passphrase, you must re-enter it to confirm. The snmpconfig command<br />
“remembers” this phrase the next time you run the command.<br />
6-39
SNMP Monitoring<br />
MIB Files<br />
Hardware Objects<br />
6-40<br />
The SNMPv3 username is: v3get.<br />
> snmpwalk -v 3 -l AuthNoPriv -u v3get -a MD5 ironport mail.example.com<br />
Cisco <strong>IronPort</strong> <strong>AsyncOS</strong> 7.6 for Email Daily Management Guide<br />
Chapter 6 Managing and Monitoring via the CLI<br />
If you use only SNMPv1 or SNMPv2, you must set a community string. The community string does<br />
not default to public.<br />
For SNMPv1 and SNMPv2, you must specify a network from which SNMP GET requests are<br />
accepted.<br />
To use traps, an SNMP manager (not included in <strong>AsyncOS</strong>) must be running and its IP address<br />
entered as the trap target. (You can use a hostname, but if you do, traps will only work if DNS is<br />
working.)<br />
Use the snmpconfig command to configure SNMP system status for the appliance. After you choose and<br />
configure values for an interface, the appliance responds to SNMPv3 GET requests. These version 3<br />
requests must include a matching password. By default, version 1 and 2 requests are rejected. If enabled,<br />
version 1 and 2 requests must have a matching community string.<br />
Cisco <strong>IronPort</strong> Systems provides an “enterprise” MIB as well as a “Structure of Management<br />
Information” (SMI) file:<br />
ASYNCOS-MAIL-MIB.txt — an SNMPv2 compatible description of the Enterprise MIB for Cisco<br />
<strong>IronPort</strong> appliances.<br />
IRONPORT-SMI.txt — defines the role of the ASYNCOS-MAIL-MIB in <strong>IronPort</strong>’s SNMP<br />
managed products.<br />
These files are available on the documentation CD included with your Cisco <strong>IronPort</strong> appliance. You can<br />
also request these files through Cisco <strong>IronPort</strong> Customer Support.<br />
Hardware sensors conforming to the Intelligent Platform Management Interface Specification (IPMI)<br />
report temperature, fan speed, and power supply status.<br />
Table 6-11 shows what hardware derived objects are available for monitoring on what models. The<br />
number displayed is the number of instances of that object that can be monitored. For example, you can<br />
query the RPMs for 3 fans in the C10 appliance and 6 fans in the C300/C600/X1000 appliances.<br />
Table 6-11 Number of Hardware Objects per Cisco <strong>IronPort</strong> Appliance<br />
CPU Ambient Backplane Riser<br />
Power<br />
Supply Disk<br />
Model Temp Temp Temp Temp Fans Status Status NIC Link<br />
C10/100 1 1 0 0 3 0 2 2<br />
0 0 0 0 0 0 2 (C60 3<br />
C30/C60<br />
has 4)<br />
OL-25138-01
Chapter 6 Managing and Monitoring via the CLI<br />
Hardware Traps<br />
OL-25138-01<br />
Table 6-11 Number of Hardware Objects per Cisco <strong>IronPort</strong> Appliance<br />
Model<br />
C300/C600<br />
/X1000<br />
C350/C650<br />
/X1050<br />
CPU<br />
Temp<br />
Ambient<br />
Temp<br />
Backplane<br />
Temp<br />
Riser<br />
Temp Fans<br />
Power<br />
Supply<br />
Status<br />
2 1 1 1 6 2 4 (C300<br />
has 2)<br />
2 1 0 0 4 2 4 (C350<br />
has 2)<br />
Cisco <strong>IronPort</strong> <strong>AsyncOS</strong> 7.6 for Email Daily Management Guide<br />
SNMP Monitoring<br />
Disk<br />
Status NIC Link<br />
All models can use SNMP to monitor disk drive health and the link status of Network Interfaces.<br />
Table 6-12 lists the temperature and hardware conditions that cause a hardware trap to be sent:<br />
Table 6-12 Hardware Traps: Temperature and Hardware Conditions<br />
Model<br />
C10/C10<br />
0<br />
C30/C60<br />
C300/C6<br />
00/X1000<br />
C350/C6<br />
50/X1050<br />
High<br />
Temp<br />
(CPU)<br />
High Temp<br />
(Ambient)<br />
High Temp<br />
(Backplane)<br />
High<br />
Temp<br />
(Riser)<br />
Fan<br />
Failure<br />
90C 47C NA NA 0 RPMs Status<br />
Change<br />
3 (5 for<br />
C600 and<br />
X1000 with<br />
fiber<br />
interface)<br />
3 (5 for the<br />
C650 and<br />
x1050 with<br />
fiber<br />
interface)<br />
Power<br />
Supply RAID Link<br />
Status<br />
Change<br />
NA NA NA NA NA NA Status<br />
Change<br />
90C 47C 72C 62C 0 RPMs Status<br />
Change<br />
90C 47C NA NA 0 RPMs Status<br />
Change<br />
Status<br />
Change<br />
Status<br />
Change<br />
Status<br />
Change<br />
Status<br />
Change<br />
Status<br />
Change<br />
Status<br />
Change<br />
Status change traps are sent when the status changes. Fan Failure and high temperature traps are sent<br />
every 5 seconds. The other traps are failure condition alarm traps — they are sent once when the state<br />
changes (healthy to failure). It is a good idea to poll for the hardware status tables and identify possible<br />
hardware failures before they become critical. Temperatures within 10 per cent of the critical value may<br />
be a cause for concern.<br />
Note that failure condition alarm traps represent a critical failure of the individual component, but may<br />
not cause a total system failure. For example, a single fan or power supply can fail on a C600 appliance<br />
and the appliance will continue to operate.<br />
6-41
SNMP Monitoring<br />
SNMP Traps<br />
CLI Example<br />
6-42<br />
Cisco <strong>IronPort</strong> <strong>AsyncOS</strong> 7.6 for Email Daily Management Guide<br />
Chapter 6 Managing and Monitoring via the CLI<br />
SNMP provides the ability to send traps, or notifications, to advise an administration application (an<br />
SNMP <strong>management</strong> console, typically) when one or more conditions have been met. Traps are network<br />
packets that contain data relating to a component of the system sending the trap. Traps are generated<br />
when a condition has been met on the SNMP agent (in this case, the Cisco <strong>IronPort</strong> appliance). After the<br />
condition has been met, the SNMP agent then forms an SNMP packet and sends it over port 162, the<br />
standard SNMP trap port. In the example below, the trap target of snmp-monitor.example.com and the<br />
Trap Community string are entered. This is the host running the SNMP <strong>management</strong> console software<br />
that will receive the SNMP traps from the Cisco <strong>IronPort</strong> appliance.<br />
You can configure SNMP traps (enable or disable specific traps) when you enable SNMP for an<br />
interface. To specify multiple trap targets: when prompted for the trap target, you may enter up to 10<br />
comma separated IP addresses.<br />
In the following example, the snmpconfig command is used to enable SNMP on the “PublicNet”<br />
interface on port 161. A passphrase for version 3 is entered and then re-entered for confirmation. The<br />
system is configured to service version 1 and 2 requests, and the community string public is entered for<br />
GET requests from those versions 1 and 2. The trap target of snmp-monitor.example.com is entered.<br />
Finally, system location and contact information is entered.<br />
mail3.example.com> snmpconfig<br />
Current SNMP settings:<br />
SNMP Disabled.<br />
Choose the operation you want to perform:<br />
- SETUP - Configure SNMP.<br />
[]> setup<br />
Do you want to enable SNMP? [N]> y<br />
Please choose an IP interface for SNMP requests.<br />
1. Data 1 (192.168.1.1/24: mail3.example.com)<br />
2. Data 2 (192.168.2.1/24: mail3.example.com)<br />
3. Management (192.168.44.44/24: mail3.example.com)<br />
[1]><br />
OL-25138-01
Chapter 6 Managing and Monitoring via the CLI<br />
OL-25138-01<br />
Enter the SNMPv3 passphrase.<br />
><br />
Please enter the SNMPv3 passphrase again to confirm.<br />
><br />
Which port shall the SNMP daemon listen on?<br />
[161]><br />
Service SNMP V1/V2c requests? [N]> y<br />
Enter the SNMP V1/V2c community string.<br />
[]> public<br />
From which network shall SNMP V1/V2c requests be allowed?<br />
[192.168.2.0/24]><br />
Enter the Trap target (IP address recommended). Enter "None" to disable traps.<br />
[None]> 10.1.1.29<br />
Enter the Trap Community string.<br />
[]> tcomm<br />
Enterprise Trap Status<br />
1. RAIDStatusChange Enabled<br />
2. fanFailure Enabled<br />
3. highTemperature Enabled<br />
4. keyExpiration Enabled<br />
5. linkDown Enabled<br />
6. linkUp Enabled<br />
Cisco <strong>IronPort</strong> <strong>AsyncOS</strong> 7.6 for Email Daily Management Guide<br />
SNMP Monitoring<br />
6-43
SNMP Monitoring<br />
6-44<br />
7. powerSupplyStatusChange Enabled<br />
8. resourceConservationMode Enabled<br />
9. updateFailure Enabled<br />
Do you want to change any of these settings? [N]> y<br />
Do you want to disable any of these traps? [Y]><br />
Cisco <strong>IronPort</strong> <strong>AsyncOS</strong> 7.6 for Email Daily Management Guide<br />
Chapter 6 Managing and Monitoring via the CLI<br />
Enter number or numbers of traps to disable. Separate multiple numbers with commas.<br />
[]> 1,8<br />
Enterprise Trap Status<br />
1. RAIDStatusChange Disabled<br />
2. fanFailure Enabled<br />
3. highTemperature Enabled<br />
4. keyExpiration Enabled<br />
5. linkDown Enabled<br />
6. linkUp Enabled<br />
7. powerSupplyStatusChange Enabled<br />
8. resourceConservationMode Disabled<br />
9. updateFailure Enabled<br />
Do you want to change any of these settings? [N]><br />
Enter the System Location string.<br />
[Unknown: Not Yet Configured]> Network Operations Center - west; rack #31, position 2<br />
Enter the System Contact string.<br />
[snmp@localhost]> Joe Administrator, x8888<br />
Current SNMP settings:<br />
OL-25138-01
Chapter 6 Managing and Monitoring via the CLI<br />
OL-25138-01<br />
Listening on interface "Data 1" 192.168.2.1/24 port 161.<br />
SNMP v3: Enabled.<br />
SNMP v1/v2: Enabled, accepting requests from subnet 192.168.2.0/24.<br />
SNMP v1/v2 Community String: public<br />
Trap target: 10.1.1.29<br />
Location: Network Operations Center - west; rack #31, position 2<br />
System Contact: Joe Administrator, x8888<br />
mail3.example.com><br />
Cisco <strong>IronPort</strong> <strong>AsyncOS</strong> 7.6 for Email Daily Management Guide<br />
SNMP Monitoring<br />
6-45
SNMP Monitoring<br />
6-46<br />
Cisco <strong>IronPort</strong> <strong>AsyncOS</strong> 7.6 for Email Daily Management Guide<br />
Chapter 6 Managing and Monitoring via the CLI<br />
OL-25138-01
OL-25138-01<br />
Other Tasks in the GUI<br />
CHAPTER<br />
7<br />
The graphical user interface (GUI) is the web-based alternative to some command line interface (CLI)<br />
commands for system monitoring and configuration. The GUI enables you to monitor the system using<br />
a simple Web-based interface without having to learn the Cisco <strong>IronPort</strong> <strong>AsyncOS</strong> command syntax.<br />
This chapter contains the following sections:<br />
The Cisco <strong>IronPort</strong> Graphical User Interface (GUI), page 7-1<br />
Debugging Mail Flow Using Test Messages: Trace, page 7-6<br />
Gathering XML status from the GUI, page 7-16<br />
The Cisco <strong>IronPort</strong> Graphical User Interface (GUI)<br />
After HTTP and/or HTTPS services have been enabled for an interface, you can access the GUI and log<br />
in. See the “Overview” chapter in the Cisco <strong>IronPort</strong> <strong>AsyncOS</strong> for Email Configuration Guide for more<br />
information.<br />
Enabling the GUI on an Interface<br />
By default, the system ships with HTTP enabled on the Management interface (Data 1 for Cisco <strong>IronPort</strong><br />
C150/160 appliances).<br />
To enable the GUI, execute the interfaceconfig command at the command-line interface, edit the<br />
interface that you want to connect to, and then enable the HTTP services or secure HTTP services, or<br />
both.<br />
Note You can also use the Network > IP Interfaces page to enable or disable the GUI on an interface, once you<br />
have the GUI enabled on any other interface. See IP Interfaces, page -294 for more information.<br />
Note Enabling secure HTTP on an interface requires you to install a certificate. For more information, see<br />
“Enabling a Certificate for HTTPS” in the Cisco <strong>IronPort</strong> <strong>AsyncOS</strong> for Email Advanced Configuration<br />
Guide.<br />
For either service, you specify the port on which you want the service to be enabled. By default, HTTP<br />
is enabled on port 80 and HTTPS on port 443. If you enable both services for an interface, you can<br />
automatically redirect HTTP requests to the secure service.<br />
Cisco <strong>IronPort</strong> <strong>AsyncOS</strong> 7.6 for Email Daily Management Guide<br />
7-1
The Cisco <strong>IronPort</strong> Graphical User Interface (GUI)<br />
7-2<br />
Cisco <strong>IronPort</strong> <strong>AsyncOS</strong> 7.6 for Email Daily Management Guide<br />
Chapter 7 Other Tasks in the GUI<br />
In addition, all users (see Working with User Accounts, page 8-12) who attempt to access the GUI on<br />
this interface (either via HTTP or HTTPS) must authenticate themselves via a standard username and<br />
password login page.<br />
Note You must save the changes by using the commit command before you are able to access the GUI.<br />
In the following example, the GUI is enabled for the Data 1 interface. The interfaceconfig command<br />
is used to enable HTTP on port 80 and HTTPS on port 443. (The demonstration certificate is temporarily<br />
used for HTTP until the certconfig command can be run. For more information, see “Installing<br />
Certificates on the Cisco <strong>IronPort</strong> Appliance” in the Cisco <strong>IronPort</strong> <strong>AsyncOS</strong> for Email Advanced<br />
Configuration Guide.) HTTP requests to port 80 are configured to be automatically redirected to port<br />
443 for the Data1 interface.<br />
OL-25138-01
Chapter 7 Other Tasks in the GUI<br />
Example<br />
OL-25138-01<br />
mail3.example.com> interfaceconfig<br />
Currently configured interfaces:<br />
1. Data 1 (192.168.1.1/24 on Data1: mail3.example.com)<br />
2. Data 2 (192.168.2.1/24 on Data2: mail3.example.com)<br />
3. Management (192.168.42.42/24 on Management: mail3.example.com)<br />
Choose the operation you want to perform:<br />
- NEW - Create a new interface.<br />
- EDIT - Modify an interface.<br />
- GROUPS - Define interface groups.<br />
- DELETE - Remove an interface.<br />
[]> edit<br />
Enter the number of the interface you wish to edit.<br />
[]> 1<br />
IP interface name (Ex: "InternalNet"):<br />
[Data 1]><br />
The Cisco <strong>IronPort</strong> Graphical User Interface (GUI)<br />
Would you like to configure an IPv4 address for this interface (y/n)? [Y]><br />
IPv4 Address (Ex: 192.168.1.2):<br />
[192.168.1.1]><br />
Netmask (Ex: "255.255.255.0" or "0xffffff00"):<br />
[24]><br />
Cisco <strong>IronPort</strong> <strong>AsyncOS</strong> 7.6 for Email Daily Management Guide<br />
7-3
The Cisco <strong>IronPort</strong> Graphical User Interface (GUI)<br />
7-4<br />
Would you like to configure an IPv6 address for this interface (y/n)? [N]><br />
Ethernet interface:<br />
1. Data 1<br />
2. Data 2<br />
3. Management<br />
[1]><br />
Hostname:<br />
[mail3.example.com]><br />
Do you want to enable Telnet on this interface? [N]><br />
Do you want to enable SSH on this interface? [N]><br />
Do you want to enable FTP on this interface? [N]><br />
Do you want to enable HTTP on this interface? [N]> y<br />
Which port do you want to use for HTTP?<br />
[80]> 80<br />
Do you want to enable HTTPS on this interface? [N]> y<br />
Which port do you want to use for HTTPS?<br />
[443]> 443<br />
You have not entered a certificate. To assure privacy, run<br />
'certconfig' first. You may use the demo certificate<br />
Cisco <strong>IronPort</strong> <strong>AsyncOS</strong> 7.6 for Email Daily Management Guide<br />
Chapter 7 Other Tasks in the GUI<br />
OL-25138-01
Chapter 7 Other Tasks in the GUI<br />
OL-25138-01<br />
to test HTTPS, but this will not be secure.<br />
Do you really wish to use a demo certificate? [N]> y<br />
Overview of Remaining Tasks Available in the GUI<br />
On the System Overview page, you can:<br />
The Cisco <strong>IronPort</strong> Graphical User Interface (GUI)<br />
Both HTTP and HTTPS are enabled for this interface, should HTTP requests<br />
redirect to the secure service? [Y]> y<br />
Currently configured interfaces:<br />
1. Data 1 (192.168.1.1/24 on Data 1: mail3.example.com)<br />
2. Data 2 (192.168.2.1/24 on Data 2: mail3.example.com)<br />
3. Management (192.168.42.42/24 on Management: mail3.example.com)<br />
Choose the operation you want to perform:<br />
- NEW - Create a new interface.<br />
- EDIT - Modify an interface.<br />
- GROUPS - Define interface groups.<br />
- DELETE - Remove an interface.<br />
[]><br />
mail3.example.com> commit<br />
Please enter some comments describing your changes:<br />
[]> enabled HTTP, HTTPS for Data 1<br />
Changes committed: Mon Jul 7 13:21:23 2003<br />
mail3.example.com><br />
– View historical graphs and tables showing some of the key system status and performance<br />
information.<br />
– View the version of the Cisco <strong>IronPort</strong> <strong>AsyncOS</strong> operating system installed on the appliance.<br />
Cisco <strong>IronPort</strong> <strong>AsyncOS</strong> 7.6 for Email Daily Management Guide<br />
7-5
Debugging Mail Flow Using Test Messages: Trace<br />
7-6<br />
Cisco <strong>IronPort</strong> <strong>AsyncOS</strong> 7.6 for Email Daily Management Guide<br />
Chapter 7 Other Tasks in the GUI<br />
– View a subset of key statistics.<br />
The System Status page provides a detailed representation of all real-time mail and DNS activity<br />
for the system. You can also reset the counters for system statistics and view the last time the<br />
counters were reset.<br />
On the System Trace page, you can debug the flow of messages through the system by emulating<br />
sending a test message. You can emulate a message as being accepted by a listener and print a<br />
summary of features that would have been “triggered” or affected by the current configuration of the<br />
system.<br />
Debugging Mail Flow Using Test Messages: Trace<br />
You can use System Administration > Trace page (the equivalent of the trace command in the CLI) to<br />
debug the flow of messages through the system by emulating sending a test message. The Trace page<br />
(and trace CLI command) emulates a message as being accepted by a listener and prints a summary of<br />
features that would have been “triggered” or affected by the current configuration (including<br />
uncommitted changes) of the system. The test message is not actually sent. The Trace page (and trace<br />
CLI command) can be a powerful troubleshooting or debugging tool, especially if you have combined<br />
many of the advanced features available on the Cisco <strong>IronPort</strong> appliance.<br />
The Trace page (and trace CLI command) prompts you for the input parameters listed in Table 7-1.<br />
Table 7-1 Input for the Trace page<br />
Value Description Example<br />
Source IP<br />
address<br />
Fully Qualified<br />
Domain Name<br />
of the Source IP<br />
Listener to Trace<br />
Behavior on<br />
Type the IP address of the remote client to<br />
mimic the source of the remote domain. This<br />
can be an Internet Protocol version 4 (IPv4)<br />
or version 6 (IPv6) address.<br />
Note: The trace command prompts for an IP<br />
address and a fully-qualified domain name. It<br />
does not attempt to reverse the IP address to<br />
see if it matches the fully-qualified domain<br />
name. The trace command does not allow<br />
the fully-qualified domain name field to be<br />
blank, so it is impossible to test a scenario<br />
where the DNS does not reverse match<br />
properly.<br />
Type the fully-qualified remote domain name<br />
to mimic. If left null, a reverse DNS lookup<br />
will be performed on the source IP address.<br />
Choose from the list of listeners configured<br />
on the system to emulate sending the test<br />
message to.<br />
203.45.98.109<br />
2001:0db8:85a3::8a2e:0370:7334<br />
smtp.example.com<br />
InboundMail<br />
OL-25138-01
Chapter 7 Other Tasks in the GUI<br />
OL-25138-01<br />
Table 7-1 Input for the Trace page (continued)<br />
Value Description Example<br />
SenderBase<br />
Network Owner<br />
Organization ID<br />
SenderBase<br />
Reputation<br />
Score (SBRS<br />
scores)<br />
Type the unique identification number of the<br />
SenderBase network owner, or allow the<br />
system to Lookup network owner ID<br />
associated with source IP address.<br />
You can view this information if you added<br />
network owners to sender groups via the<br />
GUI.<br />
Type the SBRS score you want to provide for<br />
the spoofed domain, or allow the system to<br />
look up the SBRS score associated with<br />
source IP address. This can be helpful when<br />
testing policies that use SBRS scores. Note<br />
that manually entered SBRS scores are not<br />
passed to the Context Adaptive Scanning<br />
Engine (CASE). See “Reputation Filtering”<br />
in the Cisco <strong>IronPort</strong> <strong>AsyncOS</strong> for Email<br />
Configuration Guidefor more information.<br />
Envelope Sender Type the Envelope Sender of the test<br />
message.<br />
Envelope<br />
Recipients<br />
Type a list of recipients for the test message.<br />
Separate multiple entries with commas.<br />
Message Body Type the message body for the test message,<br />
including headers. Type a period on a<br />
separate line to end entering the message<br />
body. Note that “headers” are considered part<br />
of a message body (separated by a blank<br />
line), and omitting headers, or including<br />
poorly formatted ones can cause unexpected<br />
trace results.<br />
Debugging Mail Flow Using Test Messages: Trace<br />
After you have entered the values, click Start Trace. A summary of all features configured on the system<br />
affecting the message is printed.<br />
You can upload message bodies from your local file system. (In the CLI, you can test with message<br />
bodies you have uploaded to the /configuration directory. See Appendix A, “Accessing the Appliance”<br />
for more information on placing files for import onto the Cisco <strong>IronPort</strong> appliance.)<br />
After the summary is printed, you are prompted to view the resulting message and re-run the test<br />
message again. If you enter another test message, the Trace page and the trace command uses any<br />
previous values from Table 7-1 you entered.<br />
Cisco <strong>IronPort</strong> <strong>AsyncOS</strong> 7.6 for Email Daily Management Guide<br />
34<br />
-7.5<br />
admin@example.net<br />
joe<br />
frank@example.com<br />
To: 1@example.com<br />
From: ralph<br />
Subject: Test<br />
A test message<br />
.<br />
7-7
Debugging Mail Flow Using Test Messages: Trace<br />
7-8<br />
Cisco <strong>IronPort</strong> <strong>AsyncOS</strong> 7.6 for Email Daily Management Guide<br />
Chapter 7 Other Tasks in the GUI<br />
Note The sections of configuration tested by the trace command listed in Table 7-2 are performed in order.<br />
This can be extremely helpful in understanding how the configuration of one feature affects another. For<br />
example, a recipient address transformed by the domain map feature will affect the address as it is<br />
evaluated by the RAT. A recipient that is affected by the RAT will affect the address as it is evaluated by<br />
alias table, and so on.<br />
Table 7-2 Viewing Output After Performing a Trace<br />
trace Command Section Output<br />
Host Access Table (HAT) and<br />
Mail Flow Policy Processing<br />
Envelope Sender Address Processing<br />
The Host Access Table settings for the listener you specified are<br />
processed. The system reports which entry in the HAT matched from<br />
the remote IP address and remote domain name you entered. You can<br />
see the default mail flow policies and sender groups and which one<br />
matched the given entries.<br />
If the Cisco <strong>IronPort</strong> appliance was configured to reject the connection<br />
(either through a REJECT or TCPREFUSE access rule), the trace<br />
command exits at the point in the processing.<br />
For more information on setting HAT parameters, see “Configuring<br />
the Gateway to Receive Email” in the Cisco <strong>IronPort</strong> <strong>AsyncOS</strong> for<br />
Email Configuration Guide.<br />
These sections summarize how the appliance configuration affects the Envelope Sender you supply.<br />
(That is, how the MAIL FROM command would be interpreted by the configuration of the appliance.)<br />
The trace command prints “Processing MAIL FROM:” before this section.<br />
Default Domain If you specified that a listener to change the default sender domain of<br />
messages it receives, any change to the Envelope Sender is printed in<br />
this section.<br />
For more information, see “SMTP Address Parsing Options” in the<br />
Cisco <strong>IronPort</strong> <strong>AsyncOS</strong> for Email Advanced Configuration Guide.<br />
Masquerading If you specified that the Envelope Sender of a message should be<br />
transformed, the change is noted here. You enable masquerading for<br />
the Envelope Sender on private listeners using the listenerconfig -><br />
edit -> masquerade -> config subcommands.<br />
Envelope Recipient Processing<br />
For more information, see “Configuring Masquerading” in the Cisco<br />
<strong>IronPort</strong> <strong>AsyncOS</strong> for Email Advanced Configuration Guide.<br />
These sections summarize how the appliance affects the Envelope Recipients you supply. (That is, how<br />
the RCPT TO command would be interpreted by the configuration of the appliance.) The trace<br />
command prints “Processing Recipient List:” before this section.<br />
OL-25138-01
Chapter 7 Other Tasks in the GUI<br />
OL-25138-01<br />
Table 7-2 Viewing Output After Performing a Trace (continued)<br />
Debugging Mail Flow Using Test Messages: Trace<br />
trace Command Section Output<br />
Default Domain If you specified that a listener to change the default sender domain of<br />
messages it receives, any changes to the Envelope Recipients are<br />
printed in this section.<br />
For more information, see “SMTP Address Parsing Options” in the<br />
“Customizing Listeners” chapter of the Cisco <strong>IronPort</strong> <strong>AsyncOS</strong> for<br />
Email Advanced Configuration Guide.<br />
Domain Map Translation The domain map feature transforms the recipient address to an<br />
alternate address. If you specified any domain map changes and a<br />
recipient address you specified matches, the transformation is printed<br />
in this section.<br />
For more information, see “The Domain Map Feature” in the Cisco<br />
<strong>IronPort</strong> <strong>AsyncOS</strong> for Email Advanced Configuration Guide.<br />
Recipient Access Table (RAT) Each Envelope Recipient that matches an entry in the RAT is printed<br />
in this section, in addition to the policy and parameters. (For example,<br />
if a recipient was specified to bypass limits in the listener’s RAT.)<br />
For more information on specifying recipients you accept, see<br />
“Accepting Email for Local Domains or Specific Users on Public<br />
listeners (RAT)” in the Cisco <strong>IronPort</strong> <strong>AsyncOS</strong> for Email<br />
Configuration Guide.<br />
Alias Table Each Envelope Recipient that matches an entry in the alias tables<br />
configured on the appliance (and the subsequent transformation to one<br />
or more recipient addresses) is printed in this section.<br />
Pre-Queue Message Operations<br />
For more information, see “Creating Alias Tables” in the Cisco<br />
<strong>IronPort</strong> <strong>AsyncOS</strong> for Email Advanced Configuration Guide.<br />
These sections summarize how the appliance affects each message after the message contents have<br />
been received, but before the messages are enqueued on the work queue. This processing occurs before<br />
the final 250 ok command is returned to the remote MTA.<br />
The trace command prints “Message Processing:” before this section.<br />
Cisco <strong>IronPort</strong> <strong>AsyncOS</strong> 7.6 for Email Daily Management Guide<br />
7-9
Debugging Mail Flow Using Test Messages: Trace<br />
7-10<br />
Table 7-2 Viewing Output After Performing a Trace (continued)<br />
Cisco <strong>IronPort</strong> <strong>AsyncOS</strong> 7.6 for Email Daily Management Guide<br />
Chapter 7 Other Tasks in the GUI<br />
trace Command Section Output<br />
Virtual Gateways The altsrchost command assigns messages to a specific interface,<br />
based on a match of the Envelope Sender’s full address, domain, or<br />
name, or IP address. If an Envelope Sender matches entries from the<br />
altsrchost command, that information is printed in this section.<br />
Note that the virtual gateway address assigned at this point may be<br />
overridden by message filter processing below.<br />
For more information, see “Using Virtual Gateway Technology” in<br />
the Cisco <strong>IronPort</strong> <strong>AsyncOS</strong> for Email Advanced Configuration<br />
Guide.<br />
Bounce Profiles Bounce profiles are applied at three different points in the processing.<br />
This is the first occurrence. If a listener has a bounce profile assigned<br />
to it, it is assigned at this point in the process. That information is<br />
printed in this section.<br />
For more information, see “Handling Undeliverable Email” in the<br />
Cisco <strong>IronPort</strong> <strong>AsyncOS</strong> for Email Advanced Configuration Guide.<br />
OL-25138-01
Chapter 7 Other Tasks in the GUI<br />
OL-25138-01<br />
Table 7-2 Viewing Output After Performing a Trace (continued)<br />
trace Command Section Output<br />
Work Queue Operations<br />
Debugging Mail Flow Using Test Messages: Trace<br />
The following group of functions are performed on messages in the work queue. This occurs after the<br />
message has been accepted from the client, but before the message is enqueued for delivery on a<br />
destination queue. “Messages in Work Queue” is reported by the status and status detail<br />
commands.<br />
Masquerading If you specified that the To:, From:, and CC: headers of messages<br />
should be masked (either from a static table entered from a listener or<br />
via an LDAP query), the change is noted here. You enable<br />
masquerading for the message headers on private listeners using the<br />
listenerconfig -> edit -> masquerade -> config subcommands.<br />
For more information, see “Configuring Masquerading” in the Cisco<br />
<strong>IronPort</strong> <strong>AsyncOS</strong> for Email Advanced Configuration Guide.<br />
LDAP Routing If LDAP queries have been enabled on a listener, the results of LDAP<br />
acceptance, re-routing, masquerading, and group queries are printed<br />
in this section.<br />
For more information, see “LDAP Queries” in the Cisco <strong>IronPort</strong><br />
<strong>AsyncOS</strong> for Email Advanced Configuration Guide.<br />
Message Filters Processing All messages filters that are enabled on the system are evaluated by the<br />
test message at this point. For each filter, the rule is evaluated, and if<br />
the end result is “true,” each of the actions in that filter are then<br />
performed in sequence. A filter may contain other filters as an action,<br />
and the nesting of filters is unlimited. If a rule evaluates to “false” and<br />
a list of actions is associated with an else clause, those actions are<br />
evaluated instead. The results of the message filters, processed in<br />
order, are printed in this section.<br />
Mail Policy Processing<br />
See “Using Message Filters to Enforce Email Policies,” in the Cisco<br />
<strong>IronPort</strong> <strong>AsyncOS</strong> for Email Advanced Configuration Guide.<br />
The mail policy processing section displays the Anti-Spam, Anti-Virus, Outbreak Filters feature, and<br />
disclaimer stamping for all recipients you supplied. If multiple recipients match multiple policies in<br />
Email Security Manager, the following sections will be repeated for each matching policy. The string:<br />
“Message Going to” will define which recipients matched which policies.<br />
Cisco <strong>IronPort</strong> <strong>AsyncOS</strong> 7.6 for Email Daily Management Guide<br />
7-11
Debugging Mail Flow Using Test Messages: Trace<br />
7-12<br />
Table 7-2 Viewing Output After Performing a Trace (continued)<br />
Cisco <strong>IronPort</strong> <strong>AsyncOS</strong> 7.6 for Email Daily Management Guide<br />
Chapter 7 Other Tasks in the GUI<br />
trace Command Section Output<br />
Anti-Spam This section notes messages that are not flagged to be processed by<br />
anti-spam scanning. If messages are to be processed by anti-spam<br />
scanning for the listener, the message is processed and the verdict<br />
returned is printed. If the Cisco <strong>IronPort</strong> appliance is configured to<br />
bounce or drop the messages based on the verdict, that information is<br />
printed and the trace command processing stops.<br />
Note: This step is skipped if anti-spam scanning is unavailable on the<br />
system. If anti-spam scanning is available but has not been enabled<br />
with a feature key, that information is also printed in this section.<br />
See “Anti-Spam” in the Cisco <strong>IronPort</strong> <strong>AsyncOS</strong> for Email<br />
Configuration Guide for more information.<br />
Anti-Virus This section notes messages that are not flagged to be processed by<br />
anti-virus scanning. If messages are to be processed by anti-virus<br />
scanning for the listener, the message is processed and the verdict<br />
returned is printed. If the Cisco <strong>IronPort</strong> appliance is configured to<br />
“clean” infected messages, that information is noted. If configured to<br />
bounce or drop the messages based on the verdict, that information is<br />
printed and the trace command processing stops.<br />
Note: This step is skipped if anti-virus scanning is unavailable on the<br />
system. If anti-virus scanning is available but has not been enabled<br />
with a feature key, that information is also printed in this section.<br />
See “Anti-Virus” in the Cisco <strong>IronPort</strong> <strong>AsyncOS</strong> for Email<br />
Configuration Guide for more information.<br />
Outbreak Filters Processing This section notes messages that contain attachments are to<br />
bypass the Outbreak Filters feature. If messages are to be processed<br />
by the Outbreak Filters feature for the recipient, the message is<br />
processed and the evaluation. If the appliance is configured to<br />
quarantine, bounce, or drop the messages based on the verdict, that<br />
information is printed and the processing stops.<br />
See “Outbreak Filters” in the Cisco <strong>IronPort</strong> <strong>AsyncOS</strong> for Email<br />
Configuration Guide for more information.<br />
Footer Stamping This section notes whether a disclaimer text resource was appended to<br />
the message. The name of the text resource is displayed. See “Message<br />
Disclaimer Stamping” in the Cisco <strong>IronPort</strong> <strong>AsyncOS</strong> for Email<br />
Configuration Guide.<br />
OL-25138-01
Chapter 7 Other Tasks in the GUI<br />
OL-25138-01<br />
Table 7-2 Viewing Output After Performing a Trace (continued)<br />
trace Command Section Output<br />
Delivery Operations<br />
Debugging Mail Flow Using Test Messages: Trace<br />
The following sections note operations that occur when a message is delivered. The trace command<br />
prints “Message Enqueued for Delivery” before this section.<br />
Global Unsubscribe per<br />
Domain and per User<br />
Final Result<br />
If any recipients you specified as input for the trace command match<br />
recipients, recipient domains, or IP addresses listed in the in the<br />
Global Unsubscribe feature, any unsubscribed recipient addresses are<br />
printed in this section.<br />
See “Using Global Unsubscribe” in the Cisco <strong>IronPort</strong> <strong>AsyncOS</strong> for<br />
Email Advanced Configuration Guide.<br />
When all processing has been printed, you are prompted with the final result. In the CLI, Answer y to:<br />
“Would you like to see the resulting message?”<br />
Cisco <strong>IronPort</strong> <strong>AsyncOS</strong> 7.6 for Email Daily Management Guide<br />
7-13
Debugging Mail Flow Using Test Messages: Trace<br />
GUI example of the Trace Page<br />
7-14<br />
Figure 7-1 Input for the Trace Page<br />
Cisco <strong>IronPort</strong> <strong>AsyncOS</strong> 7.6 for Email Daily Management Guide<br />
Chapter 7 Other Tasks in the GUI<br />
OL-25138-01
Chapter 7 Other Tasks in the GUI<br />
OL-25138-01<br />
Figure 7-2 Output for the Trace Page (1 of 2)<br />
Debugging Mail Flow Using Test Messages: Trace<br />
Cisco <strong>IronPort</strong> <strong>AsyncOS</strong> 7.6 for Email Daily Management Guide<br />
7-15
Gathering XML status from the GUI<br />
7-16<br />
Figure 7-3 Output for the Trace Page (2 of 2)<br />
Gathering XML status from the GUI<br />
Cisco <strong>IronPort</strong> <strong>AsyncOS</strong> 7.6 for Email Daily Management Guide<br />
Chapter 7 Other Tasks in the GUI<br />
View status through XML pages, or access XML status information programatically.<br />
The XML Status feature provides a programmatic method to access email monitoring statistics. Note that<br />
some newer browsers can also render XML data directly.<br />
Information from the pages in the GUI in this table is also available as dynamic XML output by<br />
accessing the corresponding URL:<br />
GUI Page Name Corresponding XML status URL<br />
Mail Status http://hostname/xml/status<br />
Host Mail Status for a<br />
Specified Host<br />
http://hostname/xml/hoststatus?hostname=host<br />
DNS Status http://hostname/xml/dnsstatus<br />
OL-25138-01
Chapter 7 Other Tasks in the GUI<br />
OL-25138-01<br />
Top Incoming Domains http://hostname/xml/topin<br />
Top Outgoing Domains a<br />
GUI Page Name Corresponding XML status URL<br />
http://hostname/xml/tophosts<br />
Gathering XML status from the GUI<br />
a The default sort order for this page is by number of active recipients. You can change the order by<br />
appending “?sort=order” to the URL, where order is conn_out, deliv_recip, soft_bounced, or<br />
hard_bounced.<br />
Cisco <strong>IronPort</strong> <strong>AsyncOS</strong> 7.6 for Email Daily Management Guide<br />
7-17
Gathering XML status from the GUI<br />
7-18<br />
Cisco <strong>IronPort</strong> <strong>AsyncOS</strong> 7.6 for Email Daily Management Guide<br />
Chapter 7 Other Tasks in the GUI<br />
OL-25138-01
OL-25138-01<br />
CHAPTER<br />
Common Administrative Tasks<br />
The Framemaker Template contains the following contents:<br />
Management of the Cisco <strong>IronPort</strong> Appliance, page 8-1<br />
Support Commands, page 8-6<br />
Working with User Accounts, page 8-12<br />
Managing Custom User Roles for Delegated Administration, page 8-26<br />
Managing the Configuration File, page 8-36<br />
Managing Secure Shell (SSH) Keys, page 8-44<br />
Management of the Cisco <strong>IronPort</strong> Appliance<br />
8<br />
The following tasks allow you to easily manage the common functions within the Cisco <strong>IronPort</strong><br />
appliance. The following operations and commands are described:<br />
shutdown<br />
reboot<br />
suspend<br />
offline<br />
resume<br />
resetconfig<br />
version<br />
updateconfig<br />
upgrade<br />
Shutting Down the Cisco <strong>IronPort</strong> Appliance<br />
To shut down your Cisco <strong>IronPort</strong> appliance, use the Shutdown/Suspend page available on the System<br />
Administration menu in the GUI or use the shutdown command in the CLI. Figure 8-1 shows how to shut<br />
down the appliance using the Shutdown/Suspend page.<br />
Cisco <strong>IronPort</strong> <strong>AsyncOS</strong> 7.6 for Email Daily Management Guide<br />
8-1
Management of the Cisco <strong>IronPort</strong> Appliance<br />
8-2<br />
Cisco <strong>IronPort</strong> <strong>AsyncOS</strong> 7.6 for Email Daily Management Guide<br />
Chapter 8 Common Administrative Tasks<br />
Shutting down your appliance exits Cisco <strong>IronPort</strong> <strong>AsyncOS</strong>, which allows you to safely power down<br />
the appliance. You may restart the appliance at a later time without losing any messages in the delivery<br />
queue. You must enter a delay for the appliance to shutdown. The default delay is thirty (30) seconds.<br />
Cisco <strong>IronPort</strong> <strong>AsyncOS</strong> allows open connections to complete during the delay, after which it forcefully<br />
closes open connections.<br />
Figure 8-1 Shutting Down Appliance via the GUI<br />
Rebooting the Cisco <strong>IronPort</strong> Appliance<br />
To reboot your Cisco <strong>IronPort</strong> appliance, use the Shutdown/Suspend page available on the System<br />
Administration menu in the GUI, or use the reboot command in the CLI. Figure 8-2 shows how to reboot<br />
the appliance using the Shutdown / Suspend page.<br />
Rebooting your appliance restarts Cisco <strong>IronPort</strong> <strong>AsyncOS</strong>, which allows you to safely power down and<br />
reboot the appliance. You must enter a delay for the appliance to shutdown. The default delay is thirty<br />
(30) seconds. Cisco <strong>IronPort</strong> <strong>AsyncOS</strong> allows open connections to complete during the delay, after<br />
which it forcefully closes open connections. You may restart the appliance without losing any messages<br />
in the delivery queue.<br />
Figure 8-2 Rebooting the Appliance via the GUI<br />
Placing the Cisco <strong>IronPort</strong> Appliance into a Maintenance State<br />
If you want to perform system maintenance, the Cisco <strong>IronPort</strong> appliance should be placed into the<br />
offline state. The suspend and offline commands put the Cisco <strong>IronPort</strong> <strong>AsyncOS</strong> operating into offline<br />
state. The offline state is characterized by the following:<br />
Inbound email connections are not accepted.<br />
Outbound email delivery is halted.<br />
Log transfers are halted.<br />
The CLI remains accessible.<br />
You must enter a delay for the appliance to enter the offline state. The default delay is thirty (30) seconds.<br />
Cisco <strong>IronPort</strong> <strong>AsyncOS</strong> allows open connections to complete during the delay, after which it forcefully<br />
closes open connections. If there are no open connections, the offline state commences immediately.<br />
OL-25138-01
Chapter 8 Common Administrative Tasks<br />
OL-25138-01<br />
Management of the Cisco <strong>IronPort</strong> Appliance<br />
Note The difference between the suspend command and the offline command is that the suspend command<br />
retains its state even after the machine is rebooted. If you issue the suspend command and reboot the<br />
appliance, you must use the resume command to return the system to an online state.<br />
You can use the use the System Administration > Shutdown/Suspend page in the GUI to suspend email<br />
receiving and delivery on the appliance. If the appliance has multiple listeners, you can suspend and<br />
resume email receiving on individual listeners. Click Commit to suspend email receiving and delivery.<br />
Figure 8-3 shows an Email Security appliance with suspended email receiving and delivery.<br />
Cisco <strong>IronPort</strong> <strong>AsyncOS</strong> 7.6 for Email Daily Management Guide<br />
8-3
Management of the Cisco <strong>IronPort</strong> Appliance<br />
8-4<br />
Figure 8-3 Suspended Mail Operations on an Appliance<br />
The suspend and offline Commands<br />
mail3.example.com> suspend<br />
Enter the number of seconds to wait before abruptly closing connections.<br />
[30]> 45<br />
Waiting for listeners to exit...<br />
Receiving suspended.<br />
Waiting for outgoing deliveries to finish...<br />
Mail delivery suspended.<br />
mail3.example.com> offline<br />
Enter the number of seconds to wait before abruptly closing connections.<br />
[30]> 45<br />
Waiting for listeners to exit...<br />
Receiving suspended.<br />
Waiting for outgoing deliveries to finish...<br />
Mail delivery suspended.<br />
Resuming from an Offline State<br />
Cisco <strong>IronPort</strong> <strong>AsyncOS</strong> 7.6 for Email Daily Management Guide<br />
Chapter 8 Common Administrative Tasks<br />
The resume command in the <strong>AsyncOS</strong> CLI returns the Cisco <strong>IronPort</strong> <strong>AsyncOS</strong> operating system to<br />
normal operating state after using the suspenddel or suspend command.<br />
OL-25138-01
Chapter 8 Common Administrative Tasks<br />
The resume Command<br />
OL-25138-01<br />
Management of the Cisco <strong>IronPort</strong> Appliance<br />
You can also use the System Administration > Shutdown/Suspend page in the GUI to resume email<br />
receiving and delivery on the appliance. If the appliance has multiple listeners, you can choose to resume<br />
email receiving on individual listeners. Click Commit to resume email receiving and delivery.<br />
mail3.example.com> resume<br />
Receiving resumed.<br />
Mail delivery resumed.<br />
mail3.example.com><br />
Resetting to Factory Defaults<br />
When physically transferring the appliance, you may want to start with factory defaults. The Reset<br />
Configuration section of the System Administration > Configuration File page, or the resetconfig<br />
command, resets all Cisco <strong>IronPort</strong> <strong>AsyncOS</strong> configuration values to factory defaults. This command is<br />
extremely destructive, and it should only be used when you are transferring the unit or as a last resort to<br />
solving configuration issues. It is recommended you run the System Setup wizard or the systemsetup<br />
command after resetting the configuration.<br />
Note The resetconfig command only works when the appliance is in the offline state. When the resetconfig<br />
command completes, the appliance returns to the online state, even before you run the systemsetup<br />
command again. If mail delivery was suspended before you issued the resetconfig command, the mail<br />
will attempt to be delivered again when the resetconfig command completes.<br />
Warning The resetconfig command will return all network settings to factory defaults, potentially<br />
disconnecting you from the CLI, disabling services that you used to connect to the appliance (FTP,<br />
Telnet, SSH, HTTP, HTTPS), and even removing additional user accounts you created with the<br />
userconfig command. Do not use this command if you are not able to reconnect to the CLI using the<br />
Serial interface or the default settings on the Management port through the default Admin user<br />
account.<br />
Cisco <strong>IronPort</strong> <strong>AsyncOS</strong> 7.6 for Email Daily Management Guide<br />
8-5
Support Commands<br />
The resetconfig Command<br />
8-6<br />
mail3.example.com> offline<br />
Delay (seconds, minimum 30):<br />
[30]> 45<br />
Displaying the Version Information for <strong>AsyncOS</strong><br />
Support Commands<br />
Waiting for listeners to exit...<br />
Receiving suspended.<br />
Waiting for outgoing deliveries to finish...<br />
Mail delivery suspended.<br />
mail3.example.com> resetconfig<br />
Are you sure you want to reset all configuration values? [N]> Y<br />
All settings have been restored to the factory default.<br />
Cisco <strong>IronPort</strong> <strong>AsyncOS</strong> 7.6 for Email Daily Management Guide<br />
Chapter 8 Common Administrative Tasks<br />
To determine which version of <strong>AsyncOS</strong> is currently installed on your Cisco <strong>IronPort</strong> appliance, use the<br />
System Overview page from the Monitor menu in the GUI (see System Status, page 2-38), or use the<br />
version command in the CLI.<br />
The following commands and features are useful when you are upgrading the appliance or contacting<br />
your support provider:<br />
Technical Support (Support Request and Remote Access pages)<br />
Feature Keys<br />
OL-25138-01
Chapter 8 Common Administrative Tasks<br />
Technical Support<br />
Remote Access<br />
Support Request<br />
OL-25138-01<br />
Cisco <strong>IronPort</strong> <strong>AsyncOS</strong> 7.6 for Email Daily Management Guide<br />
Support Commands<br />
The Technical Support section of the System Administration menu contains two pages: Support Request<br />
and Remote Access.<br />
Use the Remote Access page to allow Cisco <strong>IronPort</strong> customer support remote access to your Cisco<br />
<strong>IronPort</strong> appliance.<br />
Figure 8-4 The Remote Access Page<br />
By enabling Remote Access you are activating a special account used by Cisco <strong>IronPort</strong> Customer<br />
Support for debugging and general access to the system. This is used by Cisco <strong>IronPort</strong> Customer<br />
Support for tasks such as assisting customers in configuring their systems, understanding configurations,<br />
and investigating problem reports. You can also use the techsupport command in the CLI.<br />
When enabling the use of the “Secure Tunnel,” the appliance creates an SSH tunnel over the specified<br />
port to the server upgrades.ironport.com. By default this connection is over port 25, which will work<br />
in most environments because the system also requires general access over that port in order to send<br />
email messages. After a connection is made to upgrades.ironport.com, Cisco <strong>IronPort</strong> Customer<br />
Support can to use the SSH tunnel to obtain access to the appliance. As long as the connection over port<br />
25 is allowed, this will bypass most firewall restrictions. You can also use the techsupport tunnel<br />
command in the CLI.<br />
In both the “Remote Access” and “Tunnel” modes, a password is required. It is important to understand<br />
that this is not the password that will be used to access the system. After the password and the system<br />
serial number are provided to your Customer Support representative, a password used to access the<br />
appliance is generated.<br />
After the techsupport tunnel is enabled, it will remain connected to upgrades.ironport.com for 7 days.<br />
At the end of the 7 days, established connections will not be disconnected but will be unable to re-attach<br />
to the tunnel once disconnected. The time-out set on the SSH tunnel connection does not apply to the<br />
Remote Access account; it will remain active until specifically deactivated.<br />
You can use the Help > Support Request page or the supportrequest command (see the Cisco <strong>IronPort</strong><br />
<strong>AsyncOS</strong> CLI Reference Guide for more information about the supportrequest command) to email the<br />
configuration of your appliance to the Cisco <strong>IronPort</strong> Customer Support team and/or additional users,<br />
and enter comments describing the issue for which you need support. This command requires that the<br />
appliance is able to send mail to the Internet.<br />
8-7
Support Commands<br />
Packet Capture<br />
8-8<br />
Figure 8-5 The Support Request Page<br />
Step 1 Enter your contact information (name, email address, phone, etc.)<br />
Step 2 Enter a description of the issue.<br />
Cisco <strong>IronPort</strong> <strong>AsyncOS</strong> 7.6 for Email Daily Management Guide<br />
Chapter 8 Common Administrative Tasks<br />
Step 3 By default, the support request (including the configuration file) is sent to Cisco <strong>IronPort</strong> Customer<br />
Support (via the checkbox at the top of the form). You can also mail the configuration file to other email<br />
addresses (separate multiple addresses with commas).<br />
Step 4 If you have a customer support ticket already for this issue, enter it.<br />
Step 5 Click Send.<br />
Step 6 A trouble ticket is created. For additional information, see Cisco <strong>IronPort</strong> Customer Support, page 1-4.<br />
Sometimes when you contact Cisco <strong>IronPort</strong> Customer Support with an issue, you may be asked to<br />
provide insight into the network activity going into and out of the Email Security appliance. The<br />
appliance provides the ability to intercept and display TCP/IP and other packets being transmitted or<br />
received over the network to which the appliance is attached.<br />
You might want to run a packet capture to debug the network setup and to discover what network traffic<br />
is reaching the appliance or leaving the appliance.<br />
The appliance saves the captured packet activity to a file and stores the file locally to the captures<br />
subdirectory, which is also accessible via FTP or SCP. You can configure the maximum packet capture<br />
file size, how long to run the packet capture, and on which network interface to run the capture. You can<br />
also use a filter to limit the packet capture to traffic through a specific port or traffic from a specific client<br />
or server IP address.<br />
OL-25138-01
Chapter 8 Common Administrative Tasks<br />
Starting a Packet Capture<br />
OL-25138-01<br />
Cisco <strong>IronPort</strong> <strong>AsyncOS</strong> 7.6 for Email Daily Management Guide<br />
Support Commands<br />
The Support and Help > Packet Capture page in the GUI displays the list of complete packet capture files<br />
stored on the hard drive. When a packet capture is running, the Packet Capture page shows the status of<br />
the capture in progress by showing the current statistics, such as file size and time elapsed.<br />
You can download a packet capture file using the Download File button and forward it in an email to<br />
Cisco <strong>IronPort</strong> Customer Support for debugging and troubleshooting purposes. You can also delete a<br />
packet capture file by selecting one or more files and clicking Delete Selected Files.<br />
In the CLI, use the packetcapture command.<br />
Figure 8-6 shows the Packet Capture page in the GUI.<br />
Figure 8-6 Packet Capture Page<br />
Note The packet capture feature is similar to the Unix tcpdump command.<br />
To start a packet capture in the CLI, run the packetcapture > start command. If you need to stop a<br />
running packet capture, run the packetcapture > stop command. The appliance stops the packet capture<br />
when the session ends.<br />
To start a packet capture in the GUI, select the Packet Capture option under the Support and Help menu,<br />
and then click Start Capture. To stop a running capture, click Stop Capture. A running capture started<br />
in the GUI is preserved between sessions.<br />
Note The GUI only displays packet captures started in the GUI, not from the CLI. Similarly, the CLI only<br />
displays the status of a current packet capture run started in the CLI. Only one capture may be running<br />
at a time.<br />
Editing Packet Capture Settings<br />
To edit the packet capture settings in the CLI, run the packetcapture > setup command.<br />
To edit packet capture settings in the GUI, select the Packet Capture option under the Support and Help<br />
menu, and then click Edit Settings.<br />
8-9
Support Commands<br />
8-10<br />
Table 8-1 describes the packet capture settings you can configure.<br />
Table 8-1 Packet Capture Configuration Options<br />
Option Description<br />
Cisco <strong>IronPort</strong> <strong>AsyncOS</strong> 7.6 for Email Daily Management Guide<br />
Chapter 8 Common Administrative Tasks<br />
Capture file size limit The maximum file size for all packet capture files in<br />
megabytes.<br />
Capture Duration Choose how long to run the packet capture:<br />
Run Capture Until File Size Limit Reached. The<br />
packet capture runs until the file size limit is reached.<br />
Run Capture Until Time Elapsed Reaches. The<br />
packet capture runs until the configured time has<br />
passed. You can enter the time in seconds (s), minutes<br />
(m), or hours (h). If you enter the amount of time without<br />
specifying the units, <strong>AsyncOS</strong> uses seconds by default.<br />
This option is only available in the GUI.<br />
Note The packet capture file is split into ten parts. If the<br />
file reaches the maximum size limit before the entire<br />
time has elapsed, the oldest part of the file is deleted<br />
(the data is discarded) and a new part starts with the<br />
current packet capture data. Only 1/10 of the packet<br />
capture file is discarded at a time.<br />
Run Capture Indefinitely. The packet capture runs<br />
until you manually stop it.<br />
Note If the file reaches the maximum size limit before you<br />
manually stop the packet capture, the oldest part of<br />
the file is deleted (the data is discarded) and a new<br />
part starts with the current packet capture data.<br />
You can always manually stop any packet capture.<br />
Interface Select the network interface on which to run the packet<br />
capture.<br />
Filters Choose whether or not to apply a filter to the packet capture<br />
to reduce the amount of data stored in the packet capture.<br />
You can use of the predefined filters to filter by port, client<br />
IP, or server IP (GUI only), or you can create a custom filter<br />
using any syntax supported by the Unix tcpdump command,<br />
such as host 10.10.10.10 && port 80.<br />
The client IP is the IP address of the machine connecting to<br />
the appliance, such as a mail client sending messages<br />
through the Email Security appliance.<br />
The server IP is the IP address of the machine to which the<br />
appliance is connecting, such as an Exchange server to<br />
which the appliance is delivering messages.<br />
You can use the client and server IP addresses to track traffic<br />
between a specific client and a specific server, with the<br />
Email Security appliance in the middle.<br />
OL-25138-01
Chapter 8 Common Administrative Tasks<br />
Working with Feature Keys<br />
The Feature Keys Page<br />
OL-25138-01<br />
Cisco <strong>IronPort</strong> <strong>AsyncOS</strong> 7.6 for Email Daily Management Guide<br />
Support Commands<br />
<strong>AsyncOS</strong> uses the new packet capture settings after you submit them. You do not need to commit the<br />
changes.<br />
Figure 8-7 shows where you can edit the packet capture settings in the GUI.<br />
Figure 8-7 Edit Packet Capture Settings Page<br />
Occasionally, your support team may provide a key to enable specific functionality on your system. Use<br />
the System Administration > Feature Keys page in the GUI (or the featurekey command in the CLI) to<br />
enter the key and enable the associated functionality.<br />
Keys are specific to the serial number of your appliance and specific to the feature being enabled (you<br />
cannot re-use a key from one system on another system). If you incorrectly enter a key, an error message<br />
is generated.<br />
Feature keys functionality is split into two pages: Feature Keys and Feature Key Settings.<br />
Log in to the GUI and click the System Administration tab. (For information about how to access the<br />
GUI, see the “Overview” chapter in the Cisco <strong>IronPort</strong> <strong>AsyncOS</strong> for Email Configuration Guide.) Click<br />
the Feature Keys link in the left menu. The Feature Keys page:<br />
Lists all active feature keys for the appliance<br />
Shows any feature keys that are pending activation<br />
Looks for new keys that have been issued (optional, and also can install keys)<br />
A list of the currently enabled features is displayed. The Pending Activation section is a list of feature<br />
keys that have been issued for the appliance but have not yet been activated. Your appliance may check<br />
periodically for new keys depending on your configuration. You can click the Check for New Keys<br />
button to refresh the list of pending keys.<br />
8-11
Working with User Accounts<br />
Feature Key Settings<br />
Expired Feature Keys<br />
8-12<br />
Cisco <strong>IronPort</strong> <strong>AsyncOS</strong> 7.6 for Email Daily Management Guide<br />
Chapter 8 Common Administrative Tasks<br />
The Feature Key Settings page is used to control whether your appliance checks for and downloads new<br />
feature keys, and whether or not those keys are automatically activated.<br />
Figure 8-8 The Feature Key Settings Page<br />
Figure 8-9 The Feature Keys Page<br />
To add a new feature key manually, paste or type the key into the Feature Key field and click Submit<br />
Key. An error message is displayed if the feature is not added (if the key is incorrect, etc.), otherwise the<br />
feature key is added to the display.<br />
To activate a new feature key from the Pending Activation list, select the key (mark the “Select”<br />
checkbox) and click Activate Selected Keys.<br />
You can configure your Cisco <strong>IronPort</strong> appliance to automatically download and install new keys as they<br />
are issued. In this case, the Pending Activation list will always be empty. You can tell <strong>AsyncOS</strong> to look<br />
for new keys at any time by clicking the Check for New Keys button, even if you have disabled the<br />
automatic checking via the Feature Key Settings page.<br />
If the feature key for the feature you are trying to access (via the GUI) has expired, please contact your<br />
Cisco <strong>IronPort</strong> representative or support organization.<br />
Working with User Accounts<br />
The Cisco <strong>IronPort</strong> appliance provides two methods for adding user accounts: creating user accounts on<br />
the Cisco <strong>IronPort</strong> appliances itself, and enabling user authentication using your own centralized<br />
authentication system, which can be either an LDAP or RADIUS directory. You can manage users and<br />
OL-25138-01
Chapter 8 Common Administrative Tasks<br />
OL-25138-01<br />
Working with User Accounts<br />
connections to external authentication sources on the System Administration > Users page in the GUI<br />
(or by using the userconfig command in the CLI). For information about using an external directory to<br />
authenticate users, see External Authentication, page 8-23.<br />
The default user account for the system, admin, has all administrative privileges. The admin user account<br />
cannot be deleted, but you can change the password and lock the account.<br />
When you create a new user account, you assign the user to a predefined or a custom user role. Each role<br />
contains differing levels of permissions within the system.<br />
Although there is no limit to the number of user accounts that you can create on the appliance, you cannot<br />
create user accounts with names that are reserved by the system. For example, you cannot create the user<br />
accounts named “operator” or “root.”<br />
Table 8-2 defines the roles available for user accounts.<br />
Table 8-2 User Roles Listing<br />
User Role Description<br />
Administrator User accounts with the Administrator role have full access to all<br />
configuration settings of the system. However, only the admin user has<br />
access to the resetconfig and revert commands.<br />
Note <strong>AsyncOS</strong> does not support multiple administrators configuring the<br />
Email Security appliance from the GUI simultaneously.<br />
Technician User accounts with the Technician role can perform system upgrades, reboot<br />
the appliance, and manage feature keys. Technicians can also perform the<br />
following actions in order to upgrade the appliance:<br />
Suspend email delivery and receiving.<br />
View status of workqueue and listeners.<br />
Save and email configuration files.<br />
Back up safelists and blocklists. Technicians cannot restore these lists.<br />
Disconnect the appliance from a cluster.<br />
Enable or disable remote service access for Cisco <strong>IronPort</strong> technical<br />
support.<br />
Raise a support request.<br />
Operator User accounts with the Operator role are restricted from:<br />
Creating or editing user accounts.<br />
Issuing the resetconfig command.<br />
Issuing the systemsetup command or running the System Setup<br />
Wizard.<br />
Issuing the adminaccessconfig command.<br />
Performing some quarantine functions (including creating and deleting<br />
quarantines).<br />
Modifying LDAP server profile settings other than username and<br />
password, if LDAP is enabled for external authentication.<br />
Otherwise, they have the same privileges as the Administrator role.<br />
Cisco <strong>IronPort</strong> <strong>AsyncOS</strong> 7.6 for Email Daily Management Guide<br />
8-13
Working with User Accounts<br />
Managing Users<br />
8-14<br />
Table 8-2 User Roles Listing<br />
User Role Description<br />
Cisco <strong>IronPort</strong> <strong>AsyncOS</strong> 7.6 for Email Daily Management Guide<br />
Chapter 8 Common Administrative Tasks<br />
Guest Users accounts with the Guest role can only view status information. Users<br />
with the Guest role can also manage messages in the Cisco <strong>IronPort</strong> Spam<br />
Quarantine and system quarantines, if access is enabled. Users with the<br />
Guest role cannot access Message Tracking.<br />
Read-Only Operator User accounts with the Read-Only Operator role have access to view<br />
configuration information. Users with the Read-Only Operator role can<br />
make and submit changes to see how to configure a feature, but they cannot<br />
commit them. Users with this role can manage messages in the Cisco<br />
<strong>IronPort</strong> Spam Quarantine and system quarantines, if access is enabled.<br />
Users with this role cannot access the file system, FTP, or SCP.<br />
Help Desk User User accounts with the Help Desk User role are restricted to:<br />
Message tracking.<br />
Managing the Cisco <strong>IronPort</strong> Spam Quarantine and system quarantines.<br />
Users with this role cannot access to the rest of the system, including the<br />
CLI. You need to enable access to the Cisco <strong>IronPort</strong> Spam Quarantine and<br />
system quarantines before a user with this role can manage them.<br />
Custom user role User accounts with a custom user role can only access email security<br />
features assigned to the role. These features can be any combination of DLP<br />
policies, email policies, reports, quarantines, local message tracking,<br />
encryption profiles, and the Trace debugging tool. The users cannot access<br />
system configuration features. Only administrators can define custom user<br />
roles. See Managing Custom User Roles for Delegated Administration,<br />
page 8-26 for more information.<br />
Note Users assigned to custom roles cannot access the CLI.<br />
All roles defined in Table 8-2 can access both the GUI and the CLI, except the Help Desk User role and<br />
custom user roles, which can only access the GUI.<br />
If you use an LDAP directory to authenticate users, you assign directory groups to user roles instead of<br />
individual users. When you assign a directory group to a user role, each user in that group receives the<br />
permissions defined for the user role. For more information, see External Authentication, page 8-23.<br />
You can manage users on the System Administration > Users page.<br />
OL-25138-01
Chapter 8 Common Administrative Tasks<br />
Adding Users<br />
OL-25138-01<br />
Figure 8-10 The Users Page<br />
Working with User Accounts<br />
The Users page lists the existing users for the system, including the username, full name, and user type<br />
or group.<br />
From the Users page, you can:<br />
Add new users. For more information, see Adding Users, page 8-15.<br />
Delete users. For more information, see Deleting Users, page 8-17.<br />
Edit users, such as changing a user’s password and locking and unlocking a user’s account. For more<br />
information, see Editing Users, page 8-16.<br />
Configure user account and password settings for local accounts. For more information, see<br />
Configuring Restrictive User Account and Password Settings, page 8-20.<br />
Enable the appliance to use an LDAP or RADIUS directory to authenticate users. For more<br />
information, see External Authentication, page 8-23 for more information.<br />
Enable access for non-administrators to DLP Matched Content in Message Tracking. See<br />
Controllingling Access to Sensitive Information in Message Tracking, page 8-18 for more<br />
information.<br />
To add a user:<br />
Step 1 On the System Administration > Users page, click Add User. The Add User page is displayed:<br />
Cisco <strong>IronPort</strong> <strong>AsyncOS</strong> 7.6 for Email Daily Management Guide<br />
8-15
Working with User Accounts<br />
Editing Users<br />
8-16<br />
Figure 8-11 Adding a User<br />
Cisco <strong>IronPort</strong> <strong>AsyncOS</strong> 7.6 for Email Daily Management Guide<br />
Chapter 8 Common Administrative Tasks<br />
Step 2 Enter a login name for the user. Some words are reserved (such as “operator” or “root”).<br />
Step 3 Enter the user’s full name.<br />
Step 4 Select a predefined or custom user role. (See Table 8-2 for more information about user roles.)<br />
Note You can create a new user role and apply it to this user account. See Managing Custom User<br />
Roles for Delegated Administration, page 8-26 for more information.<br />
Step 5 Enter a password and retype it. Passwords must comply with the rules defined in the Local User Account<br />
& Password Settings section. See Configuring Restrictive User Account and Password Settings,<br />
page 8-20 for more information.<br />
Step 6 Submit and commit your changes.<br />
To edit a user (change a password, etc.):<br />
Step 1 Click the user’s name in the Users listing. The Edit User page is displayed.<br />
Step 2 Make changes to the user.<br />
Step 3 Submit and commit your changes.<br />
Locking and Unlocking a User Account<br />
Locking a user account prevents a local user from logging into the appliance. A user account can be<br />
locked in one of the following ways:<br />
<strong>AsyncOS</strong> locks a user account if the user exceeded the maximum number of failed login attempts<br />
defined in the Local User Account & Password Settings section.<br />
Administrators can manually lock user accounts for security purposes using the System<br />
Administration > Users page.<br />
OL-25138-01
Chapter 8 Common Administrative Tasks<br />
Deleting Users<br />
OL-25138-01<br />
Working with User Accounts<br />
<strong>AsyncOS</strong> displays the reason why the user account was locked when you view the user account on the<br />
Edit User page.<br />
Figure 8-12 A Locked User Account<br />
To unlock a user account, open the user account by clicking on the user name in the Users listing and<br />
click Unlock Account.<br />
To manually lock a local user account, open the user account by clicking on the user name in the Users<br />
listing and click Lock Account. <strong>AsyncOS</strong> displays a message saying that the user will be unable to log<br />
into the appliance and asks if you want to continue.<br />
You can also configure all local user accounts to lock after users fail to login successfully after a<br />
configured number of attempts. For more information, see Configuring Restrictive User Account and<br />
Password Settings, page 8-20.<br />
Note If you lock the admin account, you can only be unlocking by logging in as the admin through a serial<br />
communications connection to the serial console port. The admin user can always access the appliance<br />
using the serial console port, even when the admin account is locked. See the “Setup and Installation”<br />
chapter in the Cisco <strong>IronPort</strong> <strong>AsyncOS</strong> for Email Configuration Guide for more information on accessing<br />
the appliance using the serial console port.<br />
To delete a user:<br />
Step 1 Click the trash can icon corresponding to the user’s name in the Users listing.<br />
Step 2 Confirm the deletion by clicking Delete in the warning dialog that appears.<br />
Step 3 Commit your changes.<br />
Cisco <strong>IronPort</strong> <strong>AsyncOS</strong> 7.6 for Email Daily Management Guide<br />
8-17
Working with User Accounts<br />
Controllingling Access to Sensitive Information in Message Tracking<br />
8-18<br />
Cisco <strong>IronPort</strong> <strong>AsyncOS</strong> 7.6 for Email Daily Management Guide<br />
Chapter 8 Common Administrative Tasks<br />
Messages that violate Data Loss Prevention (DLP) policies typically include sensitive information, such<br />
as corporate confidential information or personal information including credit card numbers and health<br />
records. By default, this content appears in the DLP Matched Content tab on the Message Details page<br />
for messages listed in Message Tracking results.<br />
You can choose to hide this tab and its content from users who have access to Message Tracking based<br />
on their assigned predefined or custom role. Administrator users can always see this content.<br />
To specify which user groups can see this content:<br />
Step 1 Go to the System Administration > Users page.<br />
Step 2 Under DLP Tracking Privileges, click Edit Settings.<br />
The DLP Tracking Privileges page appears.<br />
Figure 8-13 DLP Tracking Privileges<br />
Step 3 Select the roles for which you want to grant access to DLP data in Message Tracking.<br />
Custom roles without access to Message Tracking can never view this information and thus are not listed.<br />
Step 4 Submit and commit your changes.<br />
Changing Your Password<br />
The following features must be enabled in Security Services for this setting to take effect:<br />
Message Tracking<br />
RSA Email DLP<br />
RSA Email DLP > Matched Content Logging<br />
For more information on DLP policies, see the “Data Loss Prevention” chapter in the Cisco <strong>IronPort</strong><br />
<strong>AsyncOS</strong> for Email Configuration Guide.<br />
For more information on searching for DLP violations in Message Tracking, see Running a Search<br />
Query, page 3-5.<br />
Users can change their own passwords via the Options > Change Password link at the top of the GUI.<br />
Enter the old password then enter the new password and retype it for confirmation. Click Submit. You<br />
are logged out and taken to the log in screen.<br />
In the CLI, use the password or passwd command to change your password. If you forget the password<br />
for the admin user account, contact your customer support provider to reset the password.<br />
OL-25138-01
Chapter 8 Common Administrative Tasks<br />
Additional Commands to Support Multiple Users: who, whoami, and last<br />
OL-25138-01<br />
The following commands support multiple user access to the appliance.<br />
Working with User Accounts<br />
The who command lists all users who are logged into the system via the CLI, the time of login, the<br />
idle time, and the remote host from which the user is logged in:<br />
mail3.example.com> who<br />
Username Login Time Idle Time Remote Host What<br />
======== ========== ========= =========== ====<br />
admin 03:27PM 0s 10.1.3.201 cli<br />
The whoami command displays the username and full name of the user currently logged in, and<br />
which groups the user belongs to:<br />
mail3.example.com> whoami<br />
Username: admin<br />
Full Name: Administrator<br />
Groups: admin, operators, config, log, guest<br />
The last command displays which users have recently logged into the appliance. The IP address of<br />
the remote host, and the login, logout, and total time are also displayed.<br />
mail3.example.com> last<br />
Username Remote Host Login Time Logout Time Total Time<br />
======== =========== ================ ================ ==========<br />
admin 10.1.3.67 Sat May 15 23:42 still logged in 15m<br />
admin 10.1.3.67 Sat May 15 22:52 Sat May 15 23:42 50m<br />
admin 10.1.3.67 Sat May 15 11:02 Sat May 15 14:14 3h 12m<br />
admin 10.1.3.67 Fri May 14 16:29 Fri May 14 17:43 1h 13m<br />
shutdown Fri May 14 16:22<br />
shutdown Fri May 14 16:15<br />
admin 10.1.3.67 Fri May 14 16:05 Fri May 14 16:15 9m<br />
Cisco <strong>IronPort</strong> <strong>AsyncOS</strong> 7.6 for Email Daily Management Guide<br />
8-19
Working with User Accounts<br />
8-20<br />
admin 10.1.3.103 Fri May 14 16:12 Fri May 14 16:15 2m<br />
admin 10.1.3.103 Thu May 13 09:31 Fri May 14 14:11 1d 4h 39m<br />
admin 10.1.3.135 Fri May 14 10:57 Fri May 14 10:58 0m<br />
admin 10.1.3.67 Thu May 13 17:00 Thu May 13 19:24 2h 24m<br />
Configuring Restrictive User Account and Password Settings<br />
Cisco <strong>IronPort</strong> <strong>AsyncOS</strong> 7.6 for Email Daily Management Guide<br />
Chapter 8 Common Administrative Tasks<br />
You can define user account and password restrictions to enforce organizational password policies. The<br />
user account and password restrictions apply to local users defined on the Cisco <strong>IronPort</strong> appliance. You<br />
can configure the following settings:<br />
User account locking. You can define how many failed login attempts cause the user to be locked<br />
out of the account.<br />
Password lifetime rules. You can define how long a password can exist before the user is required<br />
to change the password after logging in.<br />
Password rules. You can define what kinds of passwords users can choose, such as which characters<br />
are optional or mandatory.<br />
You define user account and password restrictions on the System Administration > Users page in the<br />
Local User Account and Password Settings section.<br />
Figure 8-14 shows the Local User Account and Password Settings section on the Users page.<br />
Figure 8-14 Users Page, Local User Account and Password Settings Section<br />
To configure user account and password restrictions:<br />
Step 1 On the System Administration > Users page, click Edit Settings in the Local User Account and<br />
Password Settings section. The Local User Account and Password Settings page is displayed.<br />
OL-25138-01
Chapter 8 Common Administrative Tasks<br />
OL-25138-01<br />
Figure 8-15 Configuring User Account and Password Restrictions<br />
Step 2 Configure the settings described in Table 8-3.<br />
Table 8-3 Local User Account and Password Settings<br />
Working with User Accounts<br />
Setting Description<br />
User Account Lock Choose whether or not to lock the user account after the user fails to<br />
login successfully. Specify the number of failed login attempts that<br />
cause the account locking. You can enter any number from one (1) to<br />
60. Default is five (5).<br />
When you configure account locking, enter the message to be<br />
displayed to the user attempting to login. Enter text using 7-bit ASCII<br />
characters. This message is only displayed when users enter the correct<br />
password to an account locked by an administrator. This message is<br />
not shown for accounts locked due to failed login attempts.<br />
When a user account gets locked, an administrator can unlock it on the<br />
Edit User page in the GUI or using the userconfig CLI command.<br />
Failed login attempts are tracked by user, regardless of the machine the<br />
user connects from or the type of connection, such as SSH or HTTP.<br />
Once the user successfully logs in, the number of failed login attempts<br />
is reset to zero (0).<br />
When a user account is locked out due to reaching the maximum<br />
number of failed login attempts, an alert is sent to the administrator.<br />
The alert is set at the “Info” severity level.<br />
Note You can also manually lock individual user accounts. For more<br />
information see Locking and Unlocking a User Account,<br />
page 8-16.<br />
Cisco <strong>IronPort</strong> <strong>AsyncOS</strong> 7.6 for Email Daily Management Guide<br />
8-21
Working with User Accounts<br />
8-22<br />
Table 8-3 Local User Account and Password Settings (continued)<br />
Cisco <strong>IronPort</strong> <strong>AsyncOS</strong> 7.6 for Email Daily Management Guide<br />
Chapter 8 Common Administrative Tasks<br />
Setting Description<br />
Password Reset Choose whether or not users should be forced to change their<br />
passwords after an administrator changes their passwords.<br />
Password Rules:<br />
Require at least<br />
characters.<br />
Password Rules:<br />
Require at least one number<br />
(0-9).<br />
Password Rules:<br />
Require at least one special<br />
character.<br />
You can also choose whether or not users should be forced to change<br />
their passwords after they expire. Enter the number of days a password<br />
can last before users must change it. You can enter any number from<br />
one (1) to 366. Default is 90.<br />
When you force users to change their passwords after they expire, you<br />
can display a notification about the upcoming password expiration.<br />
Choose the number of days before expiration to notify uses.<br />
After a password expires, the user is forced to change the account<br />
password at the next login.<br />
Note When a user account uses SSH keys instead of a password<br />
challenge, the Password Reset rules still apply. When a user<br />
account with SSH keys expires, the user must enter their old<br />
password or ask an administrator to manually change the<br />
password to change the keys associated with the account. For<br />
more information, see Managing Secure Shell (SSH) Keys,<br />
page 8-44.<br />
Enter the minimum number of characters passwords may contain.<br />
You can enter any number from six (6) to 128. Default is six (6).<br />
Choose whether or not the passwords must contain at least one<br />
number.<br />
Choose whether or not the passwords must contain at least one special<br />
character. Passwords may contain the following special characters:<br />
~ ? ! @ # $ % ^ & * - _ + =<br />
\ | / [ ] ( ) < > { } ` ' " ; : , .<br />
OL-25138-01
Chapter 8 Common Administrative Tasks<br />
OL-25138-01<br />
Step 3 Submit and commit your changes.<br />
External Authentication<br />
Table 8-3 Local User Account and Password Settings (continued)<br />
Working with User Accounts<br />
Setting Description<br />
Password Rules:<br />
Choose whether or not the password are allowed to be the same as the<br />
associated username or variations on the username. When username<br />
Ban usernames and their<br />
variations are banned, the following rules apply to passwords:<br />
variations as passwords.<br />
The password may not be the same as the username, regardless of<br />
case.<br />
Password Rules:<br />
Ban reuse of the last<br />
passwords.<br />
The password may not be the same as the username in reverse,<br />
regardless of case.<br />
The password may not be the same as the username or reversed<br />
username with the following character substitutions:<br />
– "@" or "4" for "a"<br />
– "3" for "e"<br />
– "|", "!", or "1" for "i"<br />
– "0" for "o"<br />
– "$" or "5" for "s"<br />
– "+" or "7" for "t"<br />
Choose whether or not users are allowed to choose a recently used<br />
password when they are forced to change the password. If they are not<br />
allowed to reuse recent passwords, enter the number of recent<br />
passwords that are banned from reuse.<br />
You can enter any number from one (1) to 15. Default is three (3).<br />
If you store user information in an LDAP or RADIUS directory on your network, you can configure your<br />
Cisco <strong>IronPort</strong> appliance to use the external directory to authenticate users who log in to the appliance.<br />
To set up the appliance to use an external directory for authentication, use the System Administration ><br />
Users page in the GUI or the userconfig command and the external subcommand in the CLI.<br />
When external authentication is enabled and a user logs into the Email Security appliance, the appliance<br />
first determines if the user is the system defined “admin” account. If not, then the appliance checks the<br />
first configured external server to determine if the user is defined there. If the appliance cannot connect<br />
to the first external server, the appliance checks the next external server in the list.<br />
For LDAP servers, if the user fails authentication on any external server, the appliance tries to<br />
authenticate the user as a local user defined on the Email Security appliance. If the user does not exist<br />
on any external server or on the appliance, or if the user enters the wrong password, access to the<br />
appliance is denied.<br />
If an external RADIUS server cannot be contacted, the next server in the list is tried. If all servers cannot<br />
be contacted, the appliance tries to authenticate the user as a local user defined on the Email Security<br />
appliance. However, if an external RADIUS server rejects a user for any reason, such as an incorrect<br />
password or the user being absent, access to the appliance is denied.<br />
Cisco <strong>IronPort</strong> <strong>AsyncOS</strong> 7.6 for Email Daily Management Guide<br />
8-23
Working with User Accounts<br />
Enabling LDAP Authentication<br />
8-24<br />
Figure 8-16 Enabling External Authentication<br />
Cisco <strong>IronPort</strong> <strong>AsyncOS</strong> 7.6 for Email Daily Management Guide<br />
Chapter 8 Common Administrative Tasks<br />
In addition to using an LDAP directory to authenticate users, you can assign LDAP groups to Cisco<br />
<strong>IronPort</strong> user roles. For example, you can assign users in the IT group to the Administrator user role, and<br />
you can assign users in the Support group to the Help Desk User role. If a user belongs to multiple LDAP<br />
groups with different user roles, <strong>AsyncOS</strong> grants the user the permissions for the most restrictive role.<br />
For example, if a user belongs to a group with Operator permissions and a group with Help Desk User<br />
permissions, <strong>AsyncOS</strong> grants the user the permissions for the Help Desk User role.<br />
Note If an external user changes the user role for their LDAP group, the user should log out of the appliance<br />
and then log back in. The user will have the permissions of their new role.<br />
Before enabling external authentication using LDAP, define an LDAP server profile and an external<br />
authentication query for the LDAP server. For more information, see the “LDAP Queries” chapter in the<br />
Cisco <strong>IronPort</strong> <strong>AsyncOS</strong> for Email Advanced Configuration Guide.<br />
To enable external authentication using LDAP:<br />
Step 1 On the System Administration > Users page, click Enable. The Edit External Authentication page is<br />
displayed.<br />
Step 2 Select the Enable External Authentication check box.<br />
Step 3 Select LDAP for the authentication type.<br />
Figure 8-17 Enabling External Authentication Using LDAP<br />
Step 4 Enter the amount of time to store external authentication credentials in the web user interface.<br />
Step 5 Select the LDAP external authentication query that authenticates users.<br />
Step 6 Enter the number of seconds that the appliance waits for a response from the server before timing out.<br />
Step 7 Enter the name of a group from the LDAP directory that you want the appliance to authenticate, and<br />
select the role for the users in the group.<br />
Step 8 Optionally, click Add Row to add another directory group. Repeat steps 7 and 8 for each directory group<br />
that the appliance authenticates.<br />
Step 9 Submit and commit your changes.<br />
OL-25138-01
Chapter 8 Common Administrative Tasks<br />
Enabling RADIUS Authentication<br />
OL-25138-01<br />
Working with User Accounts<br />
You can also use a RADIUS directory to authenticate users and assign groups of users to Cisco <strong>IronPort</strong><br />
roles. The RADIUS server should support the CLASS attribute, which <strong>AsyncOS</strong> uses to assign users in<br />
the RADIUS directory to Cisco <strong>IronPort</strong> user roles. <strong>AsyncOS</strong> supports two authentication protocols for<br />
communicating with the RADIUS server: Password Authentication Protocol (PAP) and Challenge<br />
Handshake Authentication Protocol (CHAP).<br />
To assign RADIUS users to Cisco <strong>IronPort</strong> user roles, first set the CLASS attribute on the RADIUS<br />
server with a string value of , which will be mapped to Cisco <strong>IronPort</strong> user roles. The<br />
CLASS attribute may contain letters, numbers, and a dash, but cannot start with a dash. <strong>AsyncOS</strong> does<br />
not support multiple values in the CLASS attribute. RADIUS users belonging to a group without a<br />
CLASS attribute or an unmapped CLASS attribute cannot log into the appliance.<br />
If the appliance cannot communicate with the RADIUS server, the user can log in with a local user<br />
account on the appliance.<br />
Note If an external user changes the user role for their RADIUS group, the user should log out of the appliance<br />
and then log back in. The user will have the permissions of their new role.<br />
To enable external authentication using RADIUS:<br />
Step 1 On the System Administration > Users page, click Enable. The Edit External Authentication page is<br />
displayed.<br />
Step 2 Select the Enable External Authentication check box.<br />
Step 3 Select RADIUS for the authentication type.<br />
Figure 8-18 Enabling External Authentication Using RADIUS<br />
Step 4 Enter the host name for the RADIUS server.<br />
Step 5 Enter the port number for the RADIUS server. The default port number is 1812.<br />
Step 6 Enter the Shared Secret password for the RADIUS server.<br />
Note When enabling external authentication for a cluster of Cisco <strong>IronPort</strong> appliances, enter the same<br />
Shared Secret password on all appliances in the cluster.<br />
Step 7 Enter the number of seconds that the appliance waits for a response from the server before timing out.<br />
Cisco <strong>IronPort</strong> <strong>AsyncOS</strong> 7.6 for Email Daily Management Guide<br />
8-25
Managing Custom User Roles for Delegated Administration<br />
8-26<br />
Step 8 Select whether to use PAP or CHAP for RADIUS authentication.<br />
Cisco <strong>IronPort</strong> <strong>AsyncOS</strong> 7.6 for Email Daily Management Guide<br />
Chapter 8 Common Administrative Tasks<br />
Step 9 Optionally, click Add Row to add another RADIUS server. Repeat steps 6 and 7 for each RADIUS server<br />
that your appliance uses for authentication.<br />
Step 10 Enter the amount of time to store external authentication credentials in the web user interface.<br />
Step 11 Select whether to map a group of RADIUS users to a Cisco <strong>IronPort</strong> role, or grant all RADIUS users the<br />
Administrator role. It is recommended that you map RADIUS groups to Cisco <strong>IronPort</strong> roles.<br />
Step 12 If you chose to map a RADIUS group to a Cisco <strong>IronPort</strong> role, enter the RADIUS CLASS attribute for<br />
the group and select the role for users with that CLASS attribute.<br />
Step 13 Optionally, click Add Row to add another group. Repeat steps 11 and 12 for each group of users that the<br />
appliance authenticates.<br />
Step 14 Submit and commit your changes.<br />
Managing Custom User Roles for Delegated Administration<br />
You can design custom user roles and delegate specific responsibilities to users that align with their roles<br />
within your organization, allowing these delegated administrators access only to the email security<br />
features they are responsible for and not the system configuration features that are not related to their<br />
roles. Delegated administration provides more flexible control over your users’ access to the email<br />
security features on the appliance than the predefined administrator, operator, and help desk user roles.<br />
For example, you may have users who are responsible for managing mail policies for specific domains<br />
on the Email Security appliance, but you do not want these users to access the system administration and<br />
security services configuration features, which the predefined administrator and operator roles grant.<br />
You can create a custom user role for mail policy administrators who can grant these users access to the<br />
mail policies they manage, along with other email security features that they can use to manage messages<br />
processed by these policies, such as Message Tracking and policy quarantines.<br />
Use the System Administration > User Roles page in the GUI (or the userconfig -> role command in<br />
the CLI) to define custom user roles and manage the email security features for which they are<br />
responsible, such as mail policies, RSA Email DLP policies, email reports, and quarantines. For a full<br />
list of email security features that delegated administrators can manage, see Assigning Access<br />
Privileges, page 8-28. Custom roles can also be created when adding or editing a local user account using<br />
the System Administration > Users page. See Defining a Custom User Role When Adding a User<br />
Account, page 8-33 for more information.<br />
You should make sure when creating a custom user role so that its responsibilities don’t overlap too much<br />
with the responsibilities of other delegated administrators. If multiple delegated administrators are<br />
responsible for the same content filter, for example, and use the content filter in different mail policies,<br />
the changes made to the filter by one delegated administrator may cause unintended side effects for the<br />
mail policies managed by other delegated administrators.<br />
When you have created the custom user roles, you can assign local users and external authentication<br />
groups to them like any other user role. See Working with User Accounts, page 8-12 for more<br />
information. Please note that users assigned to custom roles cannot access the CLI.<br />
Figure 8-19 displays a list of custom user roles defined for an Email Security appliance, including the<br />
access privileges assigned to the roles.<br />
OL-25138-01
Chapter 8 Common Administrative Tasks<br />
Account Privileges Page<br />
OL-25138-01<br />
Figure 8-19 List of Custom User Roles<br />
Managing Custom User Roles for Delegated Administration<br />
When a delegated administrator logs into the appliance, the Account Privileges page displays links to<br />
the security features for which the delegated administrator is responsible and brief descriptions of their<br />
access privileges. A delegated administrator can return to this page by selecting Account Privileges in<br />
the Options menu. Delegated administrators can also access the features that they manage using the<br />
menu at the top of the web page.<br />
Figure 8-20 shows an Account Privileges page for a delegated administrator with access to mail policies,<br />
email reporting, message tracking, and quarantines.<br />
Cisco <strong>IronPort</strong> <strong>AsyncOS</strong> 7.6 for Email Daily Management Guide<br />
8-27
Managing Custom User Roles for Delegated Administration<br />
8-28<br />
Figure 8-20 Account Privileges Page for a Delegated Administrator<br />
Assigning Access Privileges<br />
Cisco <strong>IronPort</strong> <strong>AsyncOS</strong> 7.6 for Email Daily Management Guide<br />
Chapter 8 Common Administrative Tasks<br />
When creating a custom user role, you define the levels of access to the security features for which<br />
delegated administrators are responsible.<br />
The security features available for delegated administrators to manage are:<br />
Incoming and outgoing mail policies and content filters.<br />
Data Loss Prevention (DLP) policies.<br />
Email reporting.<br />
Message Tracking.<br />
The Trace debugging tool.<br />
Spam, policy, virus, and outbreak quarantines.<br />
Cisco <strong>IronPort</strong> Email Encryption profiles.<br />
Figure 8-21 displays the different access privileges available for these features when creating a custom<br />
user role.<br />
OL-25138-01
Chapter 8 Common Administrative Tasks<br />
Mail Policies and Content Filters<br />
OL-25138-01<br />
Figure 8-21 Access Privileges Available for a Custom User Role<br />
Managing Custom User Roles for Delegated Administration<br />
After defining the access levels for a custom user role, you need to assign the specific mail policies,<br />
content filters, DLP policies, quarantines, or encryption profiles for which the delegated administrators<br />
will be responsible.<br />
For example, you can create two different DLP policy administrator roles that are responsible for<br />
different RSA Email DLP policies. One role is only responsible for DLP violations related to company<br />
confidentiality and acceptable use, while the other is responsible for DLP violations related to privacy<br />
protection. In addition to DLP policies access, these custom user roles can also be assigned privileges<br />
for tracking message data and viewing quarantines and reports. They can search for DLP violations<br />
related to the policies that they are responsible for in using Message Tracking.<br />
You can view which responsibilities are available to assign to a custom user role by clicking on the links<br />
for the assigned privileges in the Custom User Roles for Delegated Administration table on the User<br />
Roles page. See Updating Responsibilities for a Custom User Role, page 8-34.<br />
The Mail Policies and Content Filters access privileges define a delegated administrator’s level of access<br />
to the incoming and outgoing mail policies and content filters on the Email Security appliance. You can<br />
assign specific mail policies and content filters to a custom user role, allowing only the delegated<br />
administrators belonging to this role, along with operators and administrators, to manage the mail<br />
policies and content filters.<br />
All delegated administrators with this access privilege can view the default incoming and outgoing mail<br />
policies but they can only edit these policies if they have full access.<br />
All delegated administrators with access privileges can create new content filters to use with their mail<br />
policies. A content filter created by a delegated administrator is available to the other delegated<br />
administrators assigned to the custom user role. Content filters that are not assigned to any custom user<br />
role are public and can be viewed by all delegated administrators with the mail policy access privilege.<br />
Content filters created by operators and administrators are public by default. Delegated administrators<br />
can enable or disable any existing content filters on mail policies assigned to their custom user role, but<br />
they cannot modify or delete public content filters.<br />
Cisco <strong>IronPort</strong> <strong>AsyncOS</strong> 7.6 for Email Daily Management Guide<br />
8-29
Managing Custom User Roles for Delegated Administration<br />
DLP Policies<br />
8-30<br />
Cisco <strong>IronPort</strong> <strong>AsyncOS</strong> 7.6 for Email Daily Management Guide<br />
Chapter 8 Common Administrative Tasks<br />
If a delegated administrator deletes a content filter used by mail policies other than their own, or if the<br />
content filter is assigned to other custom user roles, <strong>AsyncOS</strong> does not delete the content filter from the<br />
system. <strong>AsyncOS</strong> instead unlinks the content filter from the custom user role and removes it from the<br />
delegated administrator’s mail policies. The content filter remains available to other custom user roles<br />
and mail policies.<br />
Delegated administrators can use any text resource or dictionary in their content filters, but they cannot<br />
access the Text Resources or Dictionaries pages in the GUI to view or modify them. Delegated<br />
administrators also cannot create new text resources or dictionaries.<br />
For outgoing mail policies, delegated administrators can enable or disable DLP policies but they cannot<br />
customize the DLP settings unless they also have DLP policy privileges.<br />
You can assign one of the following access levels for mail policies and content filters to a custom user<br />
role:<br />
No access: Delegated administrators cannot view or edit mail policies and content filters on the<br />
Email Security appliance.<br />
View assigned, edit assigned: Delegated administrators can view and edit the mail policies and<br />
content filters assigned to the custom user role and create new content filters. Delegated<br />
administrators can edit a policy’s Anti-Spam, Anti-Virus, and Outbreak Filters settings. They can<br />
enable their content filters for the policy, as well as disable any existing content filter assigned to<br />
the policy, regardless of whether they are responsible for it. Delegated administrators cannot modify<br />
a mail policy’s name or its senders, recipients, or groups. Delegated administrators can modify the<br />
order of the content filters for mail policies assigned to their custom user role.<br />
View all, edit assigned: Delegated administrators can view all mail policies and content filters on<br />
the appliance, but they can only edit the ones assigned to the custom user role.<br />
View all, edit all (full access): Delegated administrators have full access to all of the mail policies and<br />
content filters on the appliance, including the default mail policies, and have the ability to create new<br />
mail policies. Delegated administrators can modify the senders, recipients, and groups of all mail<br />
policies. They can also reorder mail policies.<br />
You can assign individual mail policies and content filters to the custom user role using either the Email<br />
Security Manager or the Custom User Roles for Delegated Administration table on the User Roles page.<br />
See the “Email Security Manager” chapter in the Cisco <strong>IronPort</strong> <strong>AsyncOS</strong> for Email Configuration<br />
Guide for more information on using the Email Security Manager for mail policies and content filters.<br />
See Updating Responsibilities for a Custom User Role, page 8-34 for information on using the Custom<br />
User Roles for Delegated Administration table to assign mail policies and content filters.<br />
The DLP Policies access privileges define a delegated administrator’s level of access to the DLP policies<br />
via the DLP Policy Manager on the Email Security appliance. You can assign DLP policies to specific<br />
custom user roles, allowing delegated administrators, in addition to operators and administrators, to<br />
manage these policies. Delegated administrators with DLP access can also export DLP configuration<br />
files from the Data Loss Prevention Global Settings page. Only administrators and operators can change<br />
the mode of DLP used from RSA Email DLP to RSA Enterprise Manager, and vise versa.<br />
If a delegated administrator also has mail policy privileges, they can customize the RSA Email DLP<br />
policies. Delegated administrators can use any custom DLP dictionary for their RSA Email DLP<br />
policies, but they cannot view or modify the custom DLP dictionaries.<br />
You can assign one of the following access levels for RSA Email DLP policies to a custom user role:<br />
OL-25138-01
Chapter 8 Common Administrative Tasks<br />
Email Reporting<br />
OL-25138-01<br />
Managing Custom User Roles for Delegated Administration<br />
No access: Delegated administrators cannot view or edit RSA Email DLP policies on the Email<br />
Security appliance.<br />
View assigned, edit assigned: Delegated administrators can use the DLP Policy Manager to view<br />
and edit the RSA Email DLP policies assigned to the custom user role. Delegated administrators<br />
cannot rename or reorder DLP policies in the DLP Policy Manager. Delegated administrators can<br />
export DLP configurations.<br />
View all, edit assigned: Delegated administrators can view and edit the RSA Email DLP policies<br />
assigned to the custom user role. They can export DLP configurations. They can also view all RSA<br />
Email DLP policies that are not assigned to the custom user role but they cannot edit them.<br />
Delegated administrators cannot reorder DLP policies in the DLP Policy Manager or rename the<br />
policy.<br />
View all, edit all (full access): Delegated administrators have full access to all of the RSA Email<br />
DLP policies on the appliance, including the ability to create new ones. Delegated administrators<br />
can reorder DLP policies in the DLP Policy Manager. They cannot change the DLP mode that the<br />
appliance uses.<br />
You can assign individual RSA Email DLP policies to the custom user role using either the DLP Policy<br />
Manager or the Custom User Roles for Delegated Administration table on the User Roles page.<br />
See the “Data Loss Prevention” chapter in the Cisco <strong>IronPort</strong> <strong>AsyncOS</strong> for Email Advanced<br />
Configuration Guide for more information on RSA Email DLP policies and the DLP Policy Manager.<br />
See Updating Responsibilities for a Custom User Role, page 8-34 for information on using the Custom<br />
User Roles for Delegated Administration list to assign RSA Email DLP policies.<br />
The Email Reporting access privileges define which reports and Email Security Monitor pages a<br />
delegated administrator can view, depending on the custom user role’s access to mail policies, content<br />
filters, and RSA Email DLP policies. These reports are not filtered for assigned policies; delegated<br />
administrators can view reports for mail and DLP policies that for which they are not responsible.<br />
You can assign one of the following access levels for email reporting to a custom user role:<br />
No access: Delegated administrators cannot view reports on the Email Security appliance.<br />
View relevant reports: Delegated administrators can view reports on the Email Security Monitor<br />
pages related to their Mail Policies and Content Filters and DLP Policies access privileges.<br />
Delegated administrators with Mail Policies and Content Filters access privileges can view the<br />
following Email Security Monitor pages:<br />
– Overview<br />
– Incoming Mail<br />
– Outgoing Destinations<br />
– Outgoing Senders<br />
– Internal Users<br />
– Content Filters<br />
– Virus Outbreaks<br />
– Virus Types<br />
– Archived Reports<br />
Cisco <strong>IronPort</strong> <strong>AsyncOS</strong> 7.6 for Email Daily Management Guide<br />
8-31
Managing Custom User Roles for Delegated Administration<br />
Message Tracking<br />
Trace<br />
Quarantines<br />
8-32<br />
Cisco <strong>IronPort</strong> <strong>AsyncOS</strong> 7.6 for Email Daily Management Guide<br />
Chapter 8 Common Administrative Tasks<br />
Delegated administrators with DLP Policies access privileges can view the following Email Security<br />
Monitor pages:<br />
– Overview<br />
– DLP Incidents<br />
– Archived Reports<br />
View all reports: Delegated administrators can view all reports and Email Security Monitor pages<br />
on the Email Security appliance.<br />
See the Chapter 2, “Using Email Security Monitor,” on page 1 chapter for more information on email<br />
reporting and the Email Security Monitor.<br />
The Message Tracking access privileges define whether delegated administrators assigned to the custom<br />
user role have access to Message Tracking, including message content that may violate your<br />
organization’s DLP policies if the DLP Tracking Policies option has been enabled on the System<br />
Administration > Users page and the custom user role also has DLP policies access privileges.<br />
Delegated administrators can only search for the DLP violations for the RSA Email DLP policies<br />
assigned to them.<br />
See Chapter 3, “Tracking Email Messages,” on page 1 for more information on Message Tracking.<br />
See Controllingling Access to Sensitive Information in Message Tracking, page 8-18 for information for<br />
allowing delegated administrators access to viewing matched DLP content in Message Tracking.<br />
The Trace access privileges define whether delegated administrators assigned to the custom user role can<br />
use Trace to debug the flow of messages through the system. Delegated administrators with access can<br />
run Trace and view all of the generated output. Trace results are not filtered based on the delegated<br />
administrator’s mail or DLP policy privileges.<br />
See Debugging Mail Flow Using Test Messages: Trace, page 9-1 for more information on using Trace.<br />
The Quarantines access privileges define whether delegated administrators can manage assigned<br />
quarantines. Delegated administrators can view and take actions on any message in an assigned<br />
quarantine, such as releasing or deleting messages, but cannot change the quarantine’s configuration<br />
(e.g. the size, retention period, etc.), or create or delete quarantines.<br />
You can assign any of the quarantines to the custom user role using either the Monitor > Quarantines<br />
page or the Custom User Roles for Delegated Administration table on the User Roles page.<br />
See Chapter 4, “Quarantines,” on page 1 for more information on Quarantines.<br />
See Updating Responsibilities for a Custom User Role, page 8-34 for information on using the Custom<br />
User Roles for Delegated Administration list to assign quarantines.<br />
OL-25138-01
Chapter 8 Common Administrative Tasks<br />
Encryption Profiles<br />
OL-25138-01<br />
Managing Custom User Roles for Delegated Administration<br />
The Encryption Profiles access privileges define whether delegated administrators can use encryption<br />
profiles assigned to their custom user role when editing content filters or DLP policies. Encryption<br />
profiles can only be assigned to custom user roles with mail or DLP policy access privileges. Encryption<br />
profiles that are not assigned to a custom role are available for use by all delegated administrators with<br />
mail or DLP policy privileges. Delegated administrators cannot view or modify any encryption profiles.<br />
You can assign encryption profiles when creating or editing an encryption profile using the Security<br />
Services > <strong>IronPort</strong> Email Encryption page.<br />
See the “Cisco <strong>IronPort</strong> Email Encryption” chapter in the Cisco <strong>IronPort</strong> <strong>AsyncOS</strong> for Email<br />
Configuration Guide for more information.<br />
Defining a Custom User Role<br />
User the User Roles page in the GUI (or the userconfig -> role command in the CLI) to define a new<br />
user role and assign its access privileges. The User Roles page displays all existing custom user roles on<br />
the appliance and the access privileges for each role.<br />
To define a custom user role using the User Roles page:<br />
Step 1 Go to the System Administration > User Roles page.<br />
Step 2 Click Add User Role. The Add User Role page is displayed.<br />
Step 3 Enter a name for the user role.<br />
Step 4 Enter a description of the user role and its privileges.<br />
Step 5 Select the user role’s access privileges. (See Assigning Access Privileges, page 8-28 for more<br />
information on each type of access privilege.)<br />
Step 6 Submit and commit your changes.<br />
Defining a Custom User Role When Adding a User Account<br />
You can create a new custom user role when adding or editing a local user account on the Email Security<br />
appliance. Figure 8-22 displays the option available for adding a custom user role on the Add Local User<br />
page.<br />
Figure 8-22 Option for Adding a Custom Role When Adding a User Account<br />
See Managing Users, page 8-14 for more information on adding a user account.<br />
To define the custom user role when creating a user account:<br />
Step 1 Go to the System Administration > Users page.<br />
Cisco <strong>IronPort</strong> <strong>AsyncOS</strong> 7.6 for Email Daily Management Guide<br />
8-33
Managing Custom User Roles for Delegated Administration<br />
8-34<br />
Step 2 Click Add User.<br />
Step 3 When creating the user account, select Custom Roles.<br />
Step 4 Select Add Role.<br />
Step 5 Enter the name for the new role.<br />
Step 6 Submit the new user account.<br />
Cisco <strong>IronPort</strong> <strong>AsyncOS</strong> 7.6 for Email Daily Management Guide<br />
Chapter 8 Common Administrative Tasks<br />
<strong>AsyncOS</strong> displays a notification that the new user account and custom user role have been added.<br />
Step 7 Go to the System Administration > User Roles page.<br />
Step 8 Click on the name of the custom user role n the Custom User Roles for Delegated Administration table.<br />
The Edit User Role page is displayed.<br />
Step 9 Enter a description of the user role and its privileges.<br />
Step 10 Select the user role’s access privileges. (See Assigning Access Privileges, page 8-28 for more<br />
information on each type of access privilege.)<br />
Step 11 Submit and commit your changes.<br />
Updating Responsibilities for a Custom User Role<br />
While you can assign responsibilities to custom user roles by browsing to the individual security features<br />
using the menu at the top of the GUI, the Custom User Roles for Delegated Administration table on the<br />
User Roles page consolidates links to all of the security features that delegated administrators can<br />
manage in one place, with the exception of Encryption profiles. Clicking on the name of a custom user<br />
group’s access privilege in the table displays a list of all the mail policies, content filters, active RSA<br />
Email DLP policies, or quarantines on the appliance and displays the names of any other custom user<br />
role that has access to them.<br />
For example, Figure 8-23 displays a list of active RSA Email DLP policies available on an Email<br />
Security appliance. It also lists another custom user group that has access to the DLP policies. From this<br />
list, an administrator can select which DLP policies the delegated administrators using the DLP Policy<br />
Manager.<br />
Figure 8-23 DLP Policies Available for Delegated Administrators<br />
To update a custom user role’s responsibilities:<br />
Step 1 Go to the System Administration > User Roles page.<br />
Step 2 Click the name of the access privilege for the custom user role you want to update.<br />
<strong>AsyncOS</strong> displays a list of all the mail policies, content filters, DLP policies, or quarantines available<br />
on the appliance, along with the names of any other assigned custom user roles.<br />
OL-25138-01
Chapter 8 Common Administrative Tasks<br />
OL-25138-01<br />
Managing Custom User Roles for Delegated Administration<br />
Step 3 Select the mail policies, content filters, DLP policies, or quarantines for which you want the delegated<br />
administrators assigned to be responsible.<br />
Step 4 Submit and commit your changes.<br />
Editing a Custom User Role<br />
To edit a custom user role, including access privileges:<br />
Step 1 Go to the System Administration > User Roles page.<br />
Step 2 Click the user role’s name in the Custom User Roles for Delegated Administration listing.<br />
The Edit User Role page appears.<br />
Step 3 Make changes to the user role.<br />
Step 4 Submit and commit your changes.<br />
Duplicating a Custom User Role<br />
You may want to create multiple custom user roles with similar access privileges but assign different<br />
responsibilities to different sets of users. For example, if the Email Security appliance handles messages<br />
for multiple domains, you may want to create custom user roles with similar access rights but for<br />
different mail policies based on the domain. This allows delegated administrators to manage mail<br />
policies for their domains without interfering with the responsibilities of other delegated administrators.<br />
To duplicate a custom user role:<br />
Step 1 Go to the System Administration > User Roles page.<br />
Step 2 Click the duplicate icon corresponding to the user role you want to duplicate in the Custom User Roles<br />
for Delegated Administration listing.<br />
The Add User Role page appears with the access privileges already assigned.<br />
Step 3 Change the name of the custom user role.<br />
Step 4 Make any access privilege changes required for the new custom user role.<br />
Step 5 Submit and commit your changes.<br />
Deleting a Custom User Role<br />
When a custom role is deleted, users become unassigned and do not have access to the appliance. You<br />
should reassign any users that were assigned to the custom user role that you deleted.<br />
To delete a custom user role:<br />
Step 1 Go to the System Administration > User Roles page.<br />
Cisco <strong>IronPort</strong> <strong>AsyncOS</strong> 7.6 for Email Daily Management Guide<br />
8-35
Managing the Configuration File<br />
8-36<br />
Cisco <strong>IronPort</strong> <strong>AsyncOS</strong> 7.6 for Email Daily Management Guide<br />
Chapter 8 Common Administrative Tasks<br />
Step 2 Click the trash can icon corresponding to the user role you want to delete in the Custom User Roles for<br />
Delegated Administration list. The Add User Role page appears.<br />
Step 3 Confirm the deletion by clicking Delete in the warning dialog that appears.<br />
Step 4 Commit your changes.<br />
Managing the Configuration File<br />
All configuration settings within the Cisco <strong>IronPort</strong> appliance can be managed via a single configuration<br />
file. The file is maintained in XML (Extensible Markup Language) format.<br />
You can use this file in several ways:<br />
You can save the configuration file to a different system to back up and preserve crucial<br />
configuration data. If you make a mistake while configuring your appliance, you can “roll back” to<br />
the most recently saved configuration file.<br />
You can download the existing configuration file to view the entire configuration for an appliance<br />
quickly. (Many newer browsers include the ability to render XML files directly.) This may help you<br />
troubleshoot minor errors (like typographic errors) that may exist in the current configuration.<br />
You can download an existing configuration file, make changes to it, and upload it to the same<br />
appliance. This, in effect, “bypasses” both the CLI and the GUI for making configuration changes.<br />
You can upload entire configuration file via FTP access, or you can paste portions of or an entire<br />
configuration file directly into the CLI.<br />
Because the file is in XML format, an associated DTD (document type definition) that describes all<br />
of the XML entities in the configuration file is also provided. You can download the DTD to validate<br />
an XML configuration file before uploading it. (XML Validation tools are readily available on the<br />
Internet.)<br />
Managing Multiple Appliances with XML Configuration Files<br />
You can download an existing configuration file from one Cisco <strong>IronPort</strong> appliance, make changes<br />
to it, and upload it to a different appliance. This lets you manage an installation of multiple Cisco<br />
<strong>IronPort</strong> appliances more easily. Currently you may not load configuration files from C/X-Series<br />
appliances onto an M-Series appliance.<br />
You can divide an existing configuration file downloaded from one Cisco <strong>IronPort</strong> into multiple<br />
subsections. You can modify those sections that are common among all appliances (in a multiple<br />
appliance environment) and load them onto other appliances as the subsections are updated.<br />
For example, you could use an appliance in a test environment for testing the Global Unsubscribe<br />
command. When you feel that you have configured the Global Unsubscribe list appropriately, you<br />
could then load the Global Unsubscribe configuration section from the test appliance to all of your<br />
production appliances.<br />
Managing Configuration Files via the GUI<br />
To use the GUI to manage configuration files on your Cisco <strong>IronPort</strong> appliance, click the Configuration<br />
File link on the System Administration tab.<br />
OL-25138-01
Chapter 8 Common Administrative Tasks<br />
OL-25138-01<br />
The Configuration File page contains three sections:<br />
Current Configuration - used to save and export the current configuration file.<br />
Load Configuration - used to load a complete or partial configuration file.<br />
Managing the Configuration File<br />
Reset Configuration - used to reset the current configuration back to the factory defaults (you<br />
should save your configuration prior to resetting it).<br />
Saving and Exporting the Current Configuration File<br />
Loading a Configuration File<br />
Using the Current Configuration section of the System Administration > Configuration File page, you<br />
can save the current configuration file to your local machine, save it on the appliance (placed in the<br />
configuration directory in the FTP/SCP root), or email it to the address specified.<br />
Figure 8-24 Current Configuration File<br />
You can mask the user’s passwords by clicking the checkbox. Masking a password causes the original,<br />
encrypted password to be replaced with “*****” in the exported or saved file. Please note, however, that<br />
configuration files with masked passwords cannot be loaded back into <strong>AsyncOS</strong>.<br />
Use the Load Configuration section of the System Administration > Configuration File page to load new<br />
configuration information into the Cisco <strong>IronPort</strong> appliance. You can load information in one of three<br />
methods:<br />
Placing information in the configuration directory and uploading it.<br />
Uploading the configuration file directly from your local machine.<br />
Pasting configuration information directly into the GUI.<br />
Configuration files with masked passwords cannot be loaded.<br />
Cisco <strong>IronPort</strong> <strong>AsyncOS</strong> 7.6 for Email Daily Management Guide<br />
8-37
Managing the Configuration File<br />
8-38<br />
Figure 8-25 Loading a Configuration File<br />
Cisco <strong>IronPort</strong> <strong>AsyncOS</strong> 7.6 for Email Daily Management Guide<br />
Chapter 8 Common Administrative Tasks<br />
Regardless of the method, you must include the following tags at the top of your configuration:<br />
<br />
<br />
<br />
... your configuration information in valid XML<br />
<br />
The closing tag should follow your configuration information. The values in XML syntax are<br />
parsed and validated against the DTD (document type definition) located in the configuration directory<br />
on your Cisco <strong>IronPort</strong> appliance. The DTD file is named config.dtd. If validation errors are reported<br />
at the command line when you use the loadconfig command, the changes are not loaded. You can<br />
download the DTD to validate configuration files outside of the appliance before uploading them.<br />
In either method, you can import an entire configuration file (the information defined between the<br />
highest level tags: ), or a complete and unique sub-section of the configuration file,<br />
as long as it contains the declaration tags (above) and is contained within the tags.<br />
“Complete” means that the entire start and end tags for a given subsection as defined by the DTD are<br />
included. For example, uploading or pasting this:<br />
<br />
<br />
<br />
0
Chapter 8 Common Administrative Tasks<br />
OL-25138-01<br />
will cause validation errors, while uploading. This, however:<br />
Managing the Configuration File<br />
will not.<br />
“Unique” means that the subsection of the configuration file being uploaded or pasted is not ambiguous<br />
for the configuration. For example, a system can have only one hostname, so uploading this (including<br />
the declarations and tags):<br />
is allowed. However, a system can have multiple listeners defined, each with different Recipient Access<br />
Tables defined, so uploading only this:<br />
is considered ambiguous and is not allowed, even though it is “complete” syntax.<br />
Warning When uploading or pasting a configuration file or subsections of a configuration file, you have the<br />
potential to erase uncommitted changes that may be pending.<br />
Empty vs. Omitted Tags<br />
<br />
<br />
<br />
0<br />
<br />
mail4.example.com<br />
<br />
<br />
ALL<br />
RELAY<br />
<br />
<br />
Use caution when uploading or pasting sections of configuration files. If you do not include a tag, then<br />
its value in the configuration is not modified when you load a configuration file. However, if you include<br />
an empty tag, then its configuration setting is cleared.<br />
For example, uploading this:<br />
<br />
will remove all listeners from the system!<br />
Cisco <strong>IronPort</strong> <strong>AsyncOS</strong> 7.6 for Email Daily Management Guide<br />
8-39
Managing the Configuration File<br />
8-40<br />
Cisco <strong>IronPort</strong> <strong>AsyncOS</strong> 7.6 for Email Daily Management Guide<br />
Chapter 8 Common Administrative Tasks<br />
Warning When uploading or pasting subsections of a configuration file, you have the potential to disconnect<br />
yourself from the GUI or CLI and to destroy large amounts of configuration data. Do not disable<br />
services with this command if you are not able to reconnect to the appliance using another protocol,<br />
the Serial interface, or the default settings on the Management port. Also, do not use this command if<br />
you are unsure of the exact configuration syntax as defined by the DTD. Always back up your<br />
configuration data prior to loading a new configuration file.<br />
Note About Loading Passwords for Log Subscriptions<br />
Note About Character Set Encoding<br />
If you attempt to load a configuration file that contains a log subscription that requires a password (for<br />
example, one that will use FTP push), the loadconfig command does not warn you about the missing<br />
password. The FTP push will fail and alerts will be generated until you configure the correct password<br />
using the logconfig command.<br />
The “encoding” attribute of the XML configuration file must be “ISO-8859-1” regardless of the<br />
character set you may be using to manipulate the file offline. Note that the encoding attribute is specified<br />
in the file whenever you issue the showconfig, saveconfig, or mailconfig commands:<br />
<br />
Currently, only configuration files with this encoding can be loaded.<br />
Resetting the Current Configuration<br />
Resetting the current configuration causes your Cisco <strong>IronPort</strong> Appliance to revert back to the original<br />
factory defaults. You should save your configuration prior to resetting it. Resetting the configuration via<br />
this button in the GUI is not supported in a clustering environment.<br />
Figure 8-26 Resetting the Configuration File<br />
See Resetting to Factory Defaults, page 8-5.<br />
CLI Commands for Configuration Files<br />
The following commands allow you to manipulate the configuration files:<br />
showconfig<br />
mailconfig<br />
saveconfig<br />
loadconfig<br />
resetconfig (See Resetting to Factory Defaults, page 8-5.)<br />
OL-25138-01
Chapter 8 Common Administrative Tasks<br />
The showconfig, mailconfig, and saveconfig Commands<br />
OL-25138-01<br />
Managing the Configuration File<br />
For the configuration commands showconfig, mailconfig, and saveconfig, you are prompted to choose<br />
whether to include passwords in the file that will be mailed or displayed. Choosing not to include<br />
passwords will leave any password field blank. You can choose not to include passwords if you are<br />
concerned about security breaches. However, configuration files without passwords will fail when<br />
loaded using the loadconfig command. See Note About Loading Passwords for Log Subscriptions,<br />
page 8-40.<br />
Note When saving, showing, or mailing your configuration file if you choose to include passwords (answer<br />
yes to “Do you want to include passwords?”) the passwords are encrypted. However, the private keys<br />
and certificates are included in unencrypted PEM format.<br />
The showconfig command prints the current configuration to the screen.<br />
mail3.example.com> showconfig<br />
Do you want to include passwords? Please be aware that a configuration without passwords<br />
will fail when reloaded with loadconfig.<br />
<br />
<br />
Managing the Configuration File<br />
The loadconfig Command<br />
8-42<br />
the configuration file.<br />
[]> administrator@example.com<br />
Cisco <strong>IronPort</strong> <strong>AsyncOS</strong> 7.6 for Email Daily Management Guide<br />
Chapter 8 Common Administrative Tasks<br />
Do you want to include passwords? Please be aware that a configuration without passwords<br />
will fail when reloaded with loadconfig. [N]> y<br />
The configuration file has been sent to administrator@example.com.<br />
The saveconfig command saves the configuration file with a unique filename to the configuration<br />
directory on the appliance.<br />
mail3.example.com> saveconfig<br />
Do you want to include passwords? Please be aware that a configuration without passwords<br />
will fail when reloaded with loadconfig. [N]> y<br />
File written on machine "mail3.example.com" to the location<br />
"/configuration/C360-420E874BB4B3C41C5C71-1419B58528A0-20120105T214041.xml".<br />
Configuration saved.<br />
mail3.example.com><br />
Use the loadconfig to load new configuration information into the Cisco <strong>IronPort</strong> appliance. You can<br />
load information in one of two methods:<br />
Step 1 Placing information in the configuration directory and uploading it.<br />
Step 2 Pasting configuration information directly into the CLI.<br />
See Loading a Configuration File, page 8-37 for more information.<br />
Uploading Configuration Changes via the CLI<br />
Step 1 Outside of the CLI, ensure that you are able to access the configuration directory of the appliance. See<br />
Appendix A, “Accessing the Appliance” for more information.<br />
Step 2 Place an entire configuration file or subsection of a configuration file in the configuration directory of<br />
the appliance, or edit an existing configuration that was created from the saveconfig command.<br />
Step 3 Within the CLI, use the loadconfig command to load the configuration file you placed in the directory<br />
from Step 2, or paste the text (XML syntax) directly into the CLI.<br />
OL-25138-01
Chapter 8 Common Administrative Tasks<br />
OL-25138-01<br />
Managing the Configuration File<br />
In this example, a file named changed.config.xml is uploaded and the changes are committed:<br />
mail3.example.com> loadconfig<br />
1. Paste via CLI<br />
2. Load from file<br />
[1]> 2<br />
Enter the name of the file to import:<br />
[]> changed.config.xml<br />
Values have been loaded.<br />
Be sure to run "commit" to make these settings active.<br />
mail3.example.com> commit<br />
In this example, a new configuration file is pasted directly at the command line. (Remember to type<br />
Control-D on a blank line to end the paste command.) Then, the system setup wizard is used to change<br />
the default hostname, IP address, and default gateway information. (For more information, see “Setup<br />
and Installation” in the Cisco <strong>IronPort</strong> <strong>AsyncOS</strong> for Email Configuration Guide.) Finally, the changes<br />
are committed.<br />
mail3.example.com> loadconfig<br />
1. Paste via CLI<br />
2. Load from file<br />
[1]> 1<br />
Paste the configuration file now. Press CTRL-D on a blank line when done.<br />
[The configuration file is pasted until the end tag . Control-D is entered on a<br />
separate line.]<br />
Values have been loaded.<br />
Be sure to run "commit" to make these settings active.<br />
Cisco <strong>IronPort</strong> <strong>AsyncOS</strong> 7.6 for Email Daily Management Guide<br />
8-43
Managing Secure Shell (SSH) Keys<br />
8-44<br />
mail3.example.com> systemsetup<br />
[The system setup wizard is run.]<br />
mail3.example.com> commit<br />
Please enter some comments describing your changes:<br />
[]> pasted new configuration file and changed default settings via<br />
systemsetup<br />
Managing Secure Shell (SSH) Keys<br />
Cisco <strong>IronPort</strong> <strong>AsyncOS</strong> 7.6 for Email Daily Management Guide<br />
Chapter 8 Common Administrative Tasks<br />
The sshconfig command adds and deletes secure shell (SSH) public User keys to the authorized_keys<br />
file of user accounts that have been configured on the system, including the admin account. This allows<br />
authentication to user accounts using SSH keys rather than password challenge. Both SSH protocol<br />
version 1 (SSH1) and SSH protocol version 2 (SSH2) with RSA-based authentication and DSA key types<br />
are supported. You can disable SSH1 via the setup subcommand.<br />
Note To configure Host keys, which are used when performing SCP pushes of log files from the Cisco <strong>IronPort</strong><br />
appliance to other host machines, use logconfig -> hostkeyconfig. For more information, see<br />
Chapter 5, “Logging.”<br />
Using hostkeyconfig, you can scan for keys of remote hosts and add them to the Cisco <strong>IronPort</strong><br />
appliance.<br />
Note When pasting new keys directly into the CLI, type Enter or Return on a blank line to finish entering the<br />
key.<br />
In the following example, a new public key is installed for the admin account:<br />
mail3.example.com> sshconfig<br />
Currently installed keys for admin:<br />
Choose the operation you want to perform:<br />
- NEW - Add a new key.<br />
OL-25138-01
Chapter 8 Common Administrative Tasks<br />
Disabling SSH1<br />
OL-25138-01<br />
- USER - Switch to a different user to edit.<br />
- SETUP - Configure general settings.<br />
[]> new<br />
Please enter the public SSH key for authorization.<br />
Press enter on a blank line to finish.<br />
[cut and paste public key for user authentication here]<br />
Currently installed keys for admin:<br />
1. ssh-dss AAAAB3NzaC1kc3MAA...CapRrgxcY= (admin@example.com)<br />
Choose the operation you want to perform:<br />
- NEW - Add a new key.<br />
- EDIT - Modify a key.<br />
- DELETE - Remove a key.<br />
- PRINT - Display a key.<br />
[]><br />
Managing Secure Shell (SSH) Keys<br />
To disable (or enable) SSH1, use the setup subcommand of the sshconfig command:<br />
mail3.example.com> sshconfig<br />
Currently installed keys for admin:<br />
Choose the operation you want to perform:<br />
- NEW - Add a new key.<br />
- USER - Switch to a different user to edit.<br />
- SETUP - Configure general settings.<br />
Cisco <strong>IronPort</strong> <strong>AsyncOS</strong> 7.6 for Email Daily Management Guide<br />
8-45
Managing Secure Shell (SSH) Keys<br />
8-46<br />
[]> setup<br />
Choose the operation you want to perform:<br />
- DISABLE - Disable SSH v1<br />
[]> disable<br />
Currently installed keys for admin:<br />
Choose the operation you want to perform:<br />
- NEW - Add a new key.<br />
- USER - Switch to a different user to edit.<br />
- SETUP - Configure general settings<br />
[]><br />
mail3.example.com> commit<br />
Remote SSH Command Execution<br />
Cisco <strong>IronPort</strong> <strong>AsyncOS</strong> 7.6 for Email Daily Management Guide<br />
Chapter 8 Common Administrative Tasks<br />
The CLI allows commands to be run via remote SSH command execution. See Appendix A, “<strong>AsyncOS</strong><br />
Quick Reference Guide” in the Cisco <strong>IronPort</strong> <strong>AsyncOS</strong> for Email Advanced Configuration Guide for a<br />
list of commands. For example, the following command can be run from a remote host unchallenged if<br />
an SSH public key has been configured for the admin account on the Cisco <strong>IronPort</strong> appliance:<br />
# ssh admin@mail3.example.com status<br />
Enter "status detail" for more information.<br />
Status as of: Mon Jan 20 17:24:15 2003<br />
Last counter reset: Mon Jan 20 17:08:21 2003<br />
System status: online<br />
[rest of command deleted]<br />
OL-25138-01
OL-25138-01<br />
Testing and Troubleshooting<br />
CHAPTER<br />
9<br />
This chapter contains the following sections:<br />
Debugging Mail Flow Using Test Messages: Trace, page 9-1<br />
Using the Listener to Test the Appliance, page 9-16<br />
Troubleshooting the Network, page 9-20<br />
Troubleshooting the Listener, page 9-26<br />
Troubleshooting Delivery, page 9-27<br />
Troubleshooting Performance, page 9-30<br />
There are some basic strategies you can employ in order to troubleshoot and solve problems with the<br />
system. However, it is important to remember that Cisco Systems offers Technical Support for complex<br />
issues (see Cisco <strong>IronPort</strong> Customer Support, page 1-4).<br />
Note Several of the features or commands described in this section will affect, or be affected by routing<br />
precedence. Please see Appendix B, “Assigning Network and IP Addresses” in the Cisco <strong>IronPort</strong><br />
<strong>AsyncOS</strong> for Email Configuration Guide for more information.<br />
Debugging Mail Flow Using Test Messages: Trace<br />
You can use System Administration > Trace page (the equivalent of the trace command in the CLI) to<br />
debug the flow of messages through the system by emulating sending a test message. The Trace page<br />
(and trace CLI command) emulates a message as being accepted by a listener and prints a summary of<br />
features that would have been “triggered” or affected by the current configuration of the system. The test<br />
message is not actually sent. The Trace page (and trace CLI command) can be a powerful<br />
troubleshooting or debugging tool, especially if you have combined many of the advanced features<br />
available on the Cisco <strong>IronPort</strong> appliance.<br />
Cisco <strong>IronPort</strong> <strong>AsyncOS</strong> 7.6 for Email Daily Management Guide<br />
9-1
Debugging Mail Flow Using Test Messages: Trace<br />
9-2<br />
Cisco <strong>IronPort</strong> <strong>AsyncOS</strong> 7.6 for Email Daily Management Guide<br />
Chapter 9 Testing and Troubleshooting<br />
The Trace page (and trace CLI command) prompts you for the input parameters listed in Table 9-1.<br />
Table 9-1 Input for the Trace page<br />
Value Description Example<br />
Source IP address Type the IP address of the remote client to mimic the<br />
source of the remote domain.<br />
203.45.98.109<br />
Fully Qualified<br />
Domain Name of<br />
the Source IP<br />
Listener to Trace<br />
Behavior on<br />
SenderBase<br />
Network Owner<br />
Organization ID<br />
SenderBase<br />
Reputation Score<br />
(SBRS scores)<br />
Note: The trace command prompts for an IP address<br />
and a fully-qualified domain name. It does not attempt<br />
to reverse the IP address to see if it matches the<br />
fully-qualified domain name. The trace command<br />
does not allow the fully-qualified domain name field to<br />
be blank, so it is impossible to test a scenario where the<br />
DNS does not reverse match properly.<br />
Type the fully-qualified remote domain name to<br />
mimic.<br />
Choose from the list of listeners configured on the<br />
system to emulate sending the test message to.<br />
Type the unique identification number of the<br />
SenderBase network owner, or allow the system to<br />
Lookup network owner ID associated with source IP<br />
address.<br />
You can view this information if you added network<br />
owners to sender groups via the GUI.<br />
Type the SBRS you want to provide for the spoofed<br />
domain, or allow the system to lookup SBRS<br />
associated with source IP address. This can be helpful<br />
when testing policies that use SBRS scores. See<br />
“Implementing Reputation Filtering in a Listener’s<br />
HAT” in the Cisco <strong>IronPort</strong> <strong>AsyncOS</strong> for Email<br />
Configuration Guide for more information.<br />
smtp.example.com<br />
InboundMail<br />
Envelope Sender Type the Envelope Sender of the test message. admin@example.net<br />
Envelope<br />
Recipients<br />
Type a list of recipients for the test message. Separate<br />
multiple entries with commas.<br />
Message Body Type the message body for the test message. Type a<br />
period on a separate line to end entering the message<br />
body. Note that “headers” are considered part of a<br />
message body.<br />
After you have entered the values, click Start Trace. A summary of all features configured on the system<br />
affecting the message is printed.<br />
34<br />
-7.5<br />
joe<br />
frank@example.com<br />
To: 1@example.com<br />
From: ralph<br />
Subject: Test<br />
this is a test message<br />
.<br />
OL-25138-01
Chapter 9 Testing and Troubleshooting<br />
OL-25138-01<br />
Debugging Mail Flow Using Test Messages: Trace<br />
You can upload message bodies from your local file system. (In the CLI, you can test with message<br />
bodies you have uploaded to the /configuration directory. See Appendix A, “Accessing the Appliance”<br />
for more information on placing files for import onto the Cisco <strong>IronPort</strong> appliance.)<br />
After the summary is printed, you are prompted to view the resulting message and re-run the test<br />
message again. If you enter another test message, the Trace page and the trace command uses any<br />
previous values from Table 9-1 you entered.<br />
Note The sections of configuration tested by the trace command listed in Table 9-2 are performed in order.<br />
This can be extremely helpful in understanding how the configuration of one feature affects another. For<br />
example, a recipient address transformed by the domain map feature will affect the address as it is<br />
evaluated by the RAT. A recipient that is affected by the RAT will affect the address as it is evaluated by<br />
alias table, and so on.<br />
Table 9-2 Viewing Output When Performing a Trace<br />
trace Command Section Output<br />
Host Access Table (HAT) and<br />
Mail Flow Policy Processing<br />
The Host Access Table settings for the listener you specified are<br />
processed. The system reports which entry in the HAT matched from<br />
the remote IP address and remote domain name you entered. You can<br />
see the default mail flow policies and sender groups and which one<br />
matched the given entries.<br />
If the Cisco <strong>IronPort</strong> appliance was configured to reject the connection<br />
(either through a REJECT or TCPREFUSE access rule), the trace<br />
command exits at the point in the processing.<br />
For more information on setting HAT parameters, see “The Host<br />
Access Table (HAT): Sender Groups and Mail Flow Policies” in the<br />
Cisco <strong>IronPort</strong> <strong>AsyncOS</strong> for Email Configuration Guide.<br />
Envelope Sender Address Processing<br />
These sections summarize how the appliance configuration affects the Envelope Sender you supply.<br />
(That is, how the MAIL FROM command would be interpreted by the configuration of the appliance.)<br />
The trace command prints “Processing MAIL FROM:” before this section.<br />
Default Domain If you specified that a listener to change the default sender domain of<br />
messages it receives, any change to the Envelope Sender is printed in<br />
this section.<br />
For more information, see the “Customizing Listeners” chapter in the<br />
Cisco <strong>IronPort</strong> <strong>AsyncOS</strong> for Email Advanced Configuration Guide.<br />
Cisco <strong>IronPort</strong> <strong>AsyncOS</strong> 7.6 for Email Daily Management Guide<br />
9-3
Debugging Mail Flow Using Test Messages: Trace<br />
9-4<br />
Table 9-2 Viewing Output When Performing a Trace (continued)<br />
Cisco <strong>IronPort</strong> <strong>AsyncOS</strong> 7.6 for Email Daily Management Guide<br />
Chapter 9 Testing and Troubleshooting<br />
trace Command Section Output<br />
Masquerading If you specified that the Envelope Sender of a message should be<br />
transformed, the change is noted here. You enable masquerading for<br />
the Envelope Sender on private listeners using the listenerconfig -><br />
edit -> masquerade -> config subcommands.<br />
For more information, see the “Configuring Routing and Delivery<br />
Features” chapter in the Cisco <strong>IronPort</strong> <strong>AsyncOS</strong> for Email Advanced<br />
Configuration Guide.<br />
Envelope Recipient Processing<br />
These sections summarize how the appliance affects the Envelope Recipients you supply. (That is, how<br />
the RCPT TO command would be interpreted by the configuration of the appliance.) The trace<br />
command prints “Processing Recipient List:” before this section.<br />
Default Domain If you specified that a listener to change the default sender domain of<br />
messages it receives, any changes to the Envelope Recipients are<br />
printed in this section.<br />
For more information, see the “Customizing Listeners” chapter in the<br />
Cisco <strong>IronPort</strong> <strong>AsyncOS</strong> for Email Advanced Configuration Guide.<br />
Domain Map Translation The domain map feature transforms the recipient address to an<br />
alternate address. If you specified any domain map changes and a<br />
recipient address you specified matches, the transformation is printed<br />
in this section.<br />
For more information, see the “Configuring Routing and Delivery<br />
Features” chapter in the Cisco <strong>IronPort</strong> <strong>AsyncOS</strong> for Email Advanced<br />
Configuration Guide.<br />
Recipient Access Table (RAT) Each Envelope Recipient that matches an entry in the RAT is printed<br />
in this section, in addition to the policy and parameters. (For example,<br />
if a recipient was specified to bypass limits in the listener’s RAT.)<br />
For more information on specifying recipients you accept, see the<br />
“Configuring the Gateway to Receive Email” chapter in the Cisco<br />
<strong>IronPort</strong> <strong>AsyncOS</strong> for Email Configuration Guide.<br />
Alias Table Each Envelope Recipient that matches an entry in the alias tables<br />
configured on the appliance (and the subsequent transformation to one<br />
or more recipient addresses) is printed in this section.<br />
For more information, see the “Configuring Routing and Delivery<br />
Features” chapter in the Cisco <strong>IronPort</strong> <strong>AsyncOS</strong> for Email Advanced<br />
Configuration Guide.<br />
OL-25138-01
Chapter 9 Testing and Troubleshooting<br />
OL-25138-01<br />
Table 9-2 Viewing Output When Performing a Trace (continued)<br />
Debugging Mail Flow Using Test Messages: Trace<br />
trace Command Section Output<br />
Pre-Queue Message Operations<br />
These sections summarize how the appliance affects each message after the message contents have<br />
been received, but before the messages are enqueued on the work queue. This processing occurs before<br />
the final 250 ok command is returned to the remote MTA.<br />
The trace command prints “Message Processing:” before this section.<br />
Virtual Gateways The altsrchost command assigns messages to a specific interface,<br />
based on a match of the Envelope Sender’s full address, domain, or<br />
name, or IP address. If an Envelope Sender matches entries from the<br />
altsrchost command, that information is printed in this section.<br />
Note that the virtual gateway address assigned at this point may be<br />
overridden by message filter processing below.<br />
For more information, see the “Configuring Routing and Delivery<br />
Features” chapter in the Cisco <strong>IronPort</strong> <strong>AsyncOS</strong> for Email Advanced<br />
Configuration Guide.<br />
Bounce Profiles Bounce profiles are applied at three different points in the processing.<br />
This is the first occurrence. If a listener has a bounce profile assigned<br />
to it, it is assigned at this point in the process. That information is<br />
printed in this section.<br />
For more information, see the “Configuring Routing and Delivery<br />
Features” chapter in the Cisco <strong>IronPort</strong> <strong>AsyncOS</strong> for Email Advanced<br />
Configuration Guide.<br />
Cisco <strong>IronPort</strong> <strong>AsyncOS</strong> 7.6 for Email Daily Management Guide<br />
9-5
Debugging Mail Flow Using Test Messages: Trace<br />
9-6<br />
Table 9-2 Viewing Output When Performing a Trace (continued)<br />
Cisco <strong>IronPort</strong> <strong>AsyncOS</strong> 7.6 for Email Daily Management Guide<br />
Chapter 9 Testing and Troubleshooting<br />
trace Command Section Output<br />
Work Queue Operations<br />
The following group of functions are performed on messages in the work queue. This occurs after the<br />
message has been accepted from the client, but before the message is enqueued for delivery on a<br />
destination queue. “Messages in Work Queue” is reported by the status and status detail<br />
commands.<br />
Masquerading If you specified that the To:, From:, and CC: headers of messages<br />
should be masked (either from a static table entered from a listener or<br />
via an LDAP query), the change is noted here. You enable<br />
masquerading for the message headers on private listeners using the<br />
listenerconfig -> edit -> masquerade -> config subcommands.<br />
For more information, see the “Configuring Routing and Delivery<br />
Features” chapter in the Cisco <strong>IronPort</strong> <strong>AsyncOS</strong> for Email Advanced<br />
Configuration Guide.<br />
LDAP Routing If LDAP queries have been enabled on a listener, the results of LDAP<br />
acceptance, re-routing, masquerading, and group queries are printed<br />
in this section.<br />
For more information, see the “LDAP Queries” chapter in the Cisco<br />
<strong>IronPort</strong> <strong>AsyncOS</strong> for Email Advanced Configuration Guide.<br />
Message Filters Processing All messages filters that are enabled on the system are evaluated by the<br />
test message at this point. For each filter, the rule is evaluated, and if<br />
the end result is “true,” each of the actions in that filter are then<br />
performed in sequence. A filter may contain other filters as an action,<br />
and the nesting of filters is unlimited. If a rule evaluates to “false” and<br />
a list of actions is associated with an else clause, those actions are<br />
evaluated instead. The results of the message filters, processed in<br />
order, are printed in this section.<br />
See the “Using Message Filters to Enforce Email Policies” chapter in<br />
the Cisco <strong>IronPort</strong> <strong>AsyncOS</strong> for Email Advanced Configuration Guide.<br />
Mail Policy Processing<br />
The mail policy processing section displays the Anti-Spam, Anti-Virus, Virus Outbreak Filter feature,<br />
and footer stamping for all recipients you supplied. If multiple recipients match multiple policies in<br />
Email Security Manager, the following sections will be repeated for each matching policy. The string:<br />
“Message Going to” will define which recipients matched which policies.<br />
OL-25138-01
Chapter 9 Testing and Troubleshooting<br />
OL-25138-01<br />
Table 9-2 Viewing Output When Performing a Trace (continued)<br />
Debugging Mail Flow Using Test Messages: Trace<br />
trace Command Section Output<br />
Anti-Spam This section notes messages that are not flagged to be processed by<br />
anti-spam scanning. If messages are to be processed by anti-spam<br />
scanning for the listener, the message is processed and the verdict<br />
returned is printed. If the Cisco <strong>IronPort</strong> appliance is configured to<br />
bounce or drop the messages based on the verdict, that information is<br />
printed and the trace command processing stops.<br />
Note: This step is skipped if anti-spam scanning is unavailable on the<br />
system. If anti-spam scanning is available but has not been enabled<br />
with a feature key, that information is also printed in this section.<br />
See the “Anti-Spam” chapter in the Cisco <strong>IronPort</strong> <strong>AsyncOS</strong> for Email<br />
Configuration Guide for more information.<br />
Anti-Virus This section notes messages that are not flagged to be processed by<br />
anti-virus scanning. If messages are to be processed by anti-virus<br />
scanning for the listener, the message is processed and the verdict<br />
returned is printed. If the Cisco <strong>IronPort</strong> appliance is configured to<br />
“clean” infected messages, that information is noted. If configured to<br />
bounce or drop the messages based on the verdict, that information is<br />
printed and the trace command processing stops.<br />
Note: This step is skipped if anti-virus scanning is unavailable on the<br />
system. If anti-virus scanning is available but has not been enabled<br />
with a feature key, that information is also printed in this section.<br />
See the “Anti-Virus” chapter in the Cisco <strong>IronPort</strong> <strong>AsyncOS</strong> for Email<br />
Configuration Guide for more information.<br />
Content Filters Processing All content filters that are enabled on the system are evaluated by the<br />
test message at this point. For each filter, the rule is evaluated, and if<br />
the end result is “true,” each of the actions in that filter are then<br />
performed in sequence. A filter may contain other filters as an action,<br />
and the nesting of filters is unlimited. The results of the content filters,<br />
processed in order, are printed in this section.<br />
See the “Email Security Manager” chapter in the Cisco <strong>IronPort</strong><br />
<strong>AsyncOS</strong> for Email Configuration Guide.<br />
Cisco <strong>IronPort</strong> <strong>AsyncOS</strong> 7.6 for Email Daily Management Guide<br />
9-7
Debugging Mail Flow Using Test Messages: Trace<br />
9-8<br />
Table 9-2 Viewing Output When Performing a Trace (continued)<br />
Cisco <strong>IronPort</strong> <strong>AsyncOS</strong> 7.6 for Email Daily Management Guide<br />
Chapter 9 Testing and Troubleshooting<br />
trace Command Section Output<br />
VOF Processing This section notes messages that contain attachments are to bypass the<br />
Outbreak Filters feature. If messages are to be processed by Outbreak<br />
Filters for the recipient, the message is processed and the evaluation.<br />
If the appliance is configured to quarantine, bounce, or drop the<br />
messages based on the verdict, that information is printed and the<br />
processing stops.<br />
See the “Outbreak Filters” chapter in the Cisco <strong>IronPort</strong> <strong>AsyncOS</strong> for<br />
Email Configuration Guide for more information.<br />
Footer Stamping This section notes whether a footer text resource was appended to the<br />
message. The name of the text resource is displayed. See “Message<br />
Footer Stamping” in the “Text Resources” chapter in the Cisco<br />
<strong>IronPort</strong> <strong>AsyncOS</strong> for Email Configuration Guide.<br />
OL-25138-01
Chapter 9 Testing and Troubleshooting<br />
OL-25138-01<br />
Table 9-2 Viewing Output When Performing a Trace (continued)<br />
Debugging Mail Flow Using Test Messages: Trace<br />
trace Command Section Output<br />
Delivery Operations<br />
The following sections note operations that occur when a message is delivered. The trace command<br />
prints “Message Enqueued for Delivery” before this section.<br />
Global Unsubscribe per<br />
Domain and per User<br />
If any recipients you specified as input for the trace command match<br />
recipients, recipient domains, or IP addresses listed in the in the<br />
Global Unsubscribe feature, any unsubscribed recipient addresses are<br />
printed in this section.<br />
See the “Configuring Routing and Delivery Features” chapter in the<br />
Cisco <strong>IronPort</strong> <strong>AsyncOS</strong> for Email Advanced Configuration Guide.<br />
Final Result<br />
When all processing has been printed, you are prompted with the final result. In the CLI, Answer y to<br />
the question, “Would you like to see the resulting message?” to view the resulting message.<br />
Cisco <strong>IronPort</strong> <strong>AsyncOS</strong> 7.6 for Email Daily Management Guide<br />
9-9
Debugging Mail Flow Using Test Messages: Trace<br />
GUI example of the Trace Page<br />
9-10<br />
Figure 9-1 Input for the Trace Page<br />
Cisco <strong>IronPort</strong> <strong>AsyncOS</strong> 7.6 for Email Daily Management Guide<br />
Chapter 9 Testing and Troubleshooting<br />
OL-25138-01
Chapter 9 Testing and Troubleshooting<br />
OL-25138-01<br />
Figure 9-2 Output for the Trace Page (1 of 2)<br />
Debugging Mail Flow Using Test Messages: Trace<br />
Cisco <strong>IronPort</strong> <strong>AsyncOS</strong> 7.6 for Email Daily Management Guide<br />
9-11
Debugging Mail Flow Using Test Messages: Trace<br />
CLI Example of the trace Command<br />
9-12<br />
Figure 9-3 Output for the Trace Page (2 of 2)<br />
mail3.example.com> trace<br />
Enter the source IP<br />
[]> 192.168.1.1<br />
Enter the fully qualified domain name of the source IP<br />
[]> example.com<br />
Cisco <strong>IronPort</strong> <strong>AsyncOS</strong> 7.6 for Email Daily Management Guide<br />
Chapter 9 Testing and Troubleshooting<br />
OL-25138-01
Chapter 9 Testing and Troubleshooting<br />
OL-25138-01<br />
Select the listener to trace behavior on:<br />
1. InboundMail<br />
2. OutboundMail<br />
[1]> 1<br />
Fetching default SenderBase values...<br />
Enter the SenderBase Org ID of the source IP. The actual ID is N/A.<br />
[N/A]><br />
Debugging Mail Flow Using Test Messages: Trace<br />
Enter the SenderBase Reputation Score of the source IP. The actual score is N/A.<br />
[N/A]><br />
Enter the Envelope Sender address:<br />
[]> pretend.sender@example.net<br />
Enter the Envelope Recipient addresses. Separate multiple addresses by commas.<br />
[]> admin@example.com<br />
Load message from disk? [Y]> n<br />
Enter or paste the message body here. Enter '.' on a blank line to end.<br />
This is a test message.<br />
.<br />
HAT matched on unnamed sender group, host ALL<br />
- Applying $ACCEPTED policy (ACCEPT behavior).<br />
- Maximum Message Size: 100M (Default)<br />
- Maximum Number Of Connections From A Single IP: 1000 (Default)<br />
- Maximum Number Of Messages Per Connection: 1,000 (Default)<br />
Cisco <strong>IronPort</strong> <strong>AsyncOS</strong> 7.6 for Email Daily Management Guide<br />
9-13
Debugging Mail Flow Using Test Messages: Trace<br />
9-14<br />
- Maximum Number Of Recipients Per Message: 1,000 (Default)<br />
- Maximum Recipients Per Hour: 100 (Default)<br />
- Use SenderBase For Flow Control: Yes (Default)<br />
- Spam Detection Enabled: Yes (Default)<br />
- Virus Detection Enabled: Yes (Default)<br />
- Allow TLS Connections: No (Default)<br />
Processing MAIL FROM:<br />
- Default Domain Processing: No Change<br />
Processing Recipient List:<br />
Processing admin@ironport.com<br />
- Default Domain Processing: No Change<br />
- Domain Map: No Change<br />
- RAT matched on admin@ironport.com, behavior = ACCEPT<br />
- Alias expansion: No Change<br />
Message Processing:<br />
- No Virtual Gateway(tm) Assigned<br />
- No Bounce Profile Assigned<br />
Domain Masquerading/LDAP Processing:<br />
- No Changes.<br />
Processing filter 'always_deliver':<br />
Evaluating Rule: rcpt-to == "@mail.qa"<br />
Result = False<br />
Evaluating Rule: rcpt-to == "ironport.com"<br />
Result = True<br />
Cisco <strong>IronPort</strong> <strong>AsyncOS</strong> 7.6 for Email Daily Management Guide<br />
Chapter 9 Testing and Troubleshooting<br />
OL-25138-01
Chapter 9 Testing and Troubleshooting<br />
OL-25138-01<br />
Evaluating Rule: OR<br />
Result = True<br />
Executing Action: deliver()<br />
Footer Stamping:<br />
- Not Performed<br />
Debugging Mail Flow Using Test Messages: Trace<br />
Inbound Recipient Policy Processing: (matched on Management Upgrade policy)<br />
Message going to: admin@ironport.com<br />
AntiSpam Evaluation:<br />
- Not Spam<br />
AntiVirus Evaluation:<br />
- Message Clean.<br />
- Elapsed Time = '0.000 sec'<br />
VOF Evaluation:<br />
- No threat detected<br />
Message Enqueued for Delivery<br />
Would you like to see the resulting message? [Y]> y<br />
Final text for messages matched on policy Management Upgrade<br />
Final Envelope Sender: pretend.sender@example.doma<br />
Final Recipients:<br />
Cisco <strong>IronPort</strong> <strong>AsyncOS</strong> 7.6 for Email Daily Management Guide<br />
9-15
Using the Listener to Test the Appliance<br />
9-16<br />
- admin@ironport.com<br />
Final Message Content:<br />
Received: from remotehost.example.com (HELO TEST) (1.2.3.4)<br />
by stacy.qa with TEST; 19 Oct 2004 00:54:48 -0700<br />
Message-Id: <br />
X-<strong>IronPort</strong>-AV: i="3.86,81,1096873200";<br />
d="scan'208"; a="0:sNHT0"<br />
Subject: hello<br />
This is a test message.<br />
Run through another debug session? [N]><br />
Using the Listener to Test the Appliance<br />
Cisco <strong>IronPort</strong> <strong>AsyncOS</strong> 7.6 for Email Daily Management Guide<br />
Chapter 9 Testing and Troubleshooting<br />
“Black hole” listeners allow you to test your message generation systems, and to also get a rough<br />
measure of receiving performance. Two types of black hole listeners are queueing and non-queueing.<br />
The queueing listener saves the message to the queue, but then immediately deletes it. The non-queueing<br />
listener accepts a message, and then immediately deletes it without saving it.<br />
Use a queuing listener when you are interested in measuring the performance of the entire injection<br />
portion of your message generation system. Use the non-queueing listener when you want to<br />
troubleshoot the connection from your message generation system to the appliance.<br />
For example, in Figure 9-4, you could create a black hole listener “C” to mirror the private listener<br />
labeled “B.” A non-queueing version tests the performance path of the system from the groupware client<br />
to the groupware server to the appliance. A queueing version tests that same path and the appliance’s<br />
ability to enqueue messages and prepare them for delivery via SMTP.<br />
OL-25138-01
Chapter 9 Testing and Troubleshooting<br />
Figure 9-4 Black Hole Listener for an Enterprise Gateway<br />
<strong>IronPort</strong> Email Security Appliance<br />
Example<br />
OL-25138-01<br />
Using the Listener to Test the Appliance<br />
Groupware Client<br />
In the following example, the listenerconfig command is used to create a black hole queueing listener<br />
named BlackHole_1 on the Management interface. This Host Access Table (HAT) for the listener is then<br />
edited to accept connections from the following hosts:<br />
yoursystem.example.com<br />
10.1.2.29<br />
badmail.tst<br />
.tst<br />
C<br />
Groupware Server<br />
(Exchange, Domino,<br />
Groupwise)<br />
Note The final entry, .tst, configures the listener so that any host in the .tst domain can send email to the<br />
listener named BlackHole_1.<br />
mail3.example.com> listenerconfig<br />
Currently configured listeners:<br />
1. InboundMail (on PublicNet, 192.168.2.1) SMTP Port 25 Public<br />
B<br />
A<br />
SMTP<br />
2. OutboundMail (on PrivateNet, 192.168.1.1) SMTP Port 25 Private<br />
Choose the operation you want to perform:<br />
- NEW - Create a new listener.<br />
- EDIT - Modify a listener.<br />
- DELETE - Remove a listener.<br />
Firewall<br />
Cisco <strong>IronPort</strong> <strong>AsyncOS</strong> 7.6 for Email Daily Management Guide<br />
9-17
Using the Listener to Test the Appliance<br />
9-18<br />
- SETUP - Change global settings.<br />
[]> new<br />
Please select the type of listener you want to create.<br />
1. Private<br />
2. Public<br />
3. Blackhole<br />
[2]> 3<br />
Do you want messages to be queued onto disk? [N]> y<br />
Please create a name for this listener (Ex: "OutboundMail"):<br />
[]> BlackHole_1<br />
Please choose an IP interface for this Listener.<br />
1. Management (192.168.42.42/24: mail3.example.com)<br />
2. PrivateNet (192.168.1.1/24: mail3.example.com)<br />
3. PublicNet (192.168.2.1/24: mail3.example.com)<br />
[1]> 1<br />
Choose a protocol.<br />
1. SMTP<br />
2. QMQP<br />
[1]> 1<br />
Please enter the IP port for this listener.<br />
[25]> 25<br />
Cisco <strong>IronPort</strong> <strong>AsyncOS</strong> 7.6 for Email Daily Management Guide<br />
Chapter 9 Testing and Troubleshooting<br />
Please specify the systems allowed to relay email through the <strong>IronPort</strong> C60.<br />
OL-25138-01
Chapter 9 Testing and Troubleshooting<br />
OL-25138-01<br />
Hostnames such as "example.com" are allowed.<br />
Partial hostnames such as ".example.com" are allowed.<br />
IP addresses, IP address ranges, and partial IP addressed are allowed.<br />
Separate multiple entries with commas.<br />
[]> yoursystem.example.com, 10.1.2.29, badmail.tst, .tst<br />
Do you want to enable rate limiting per host? (Rate limiting defines<br />
Using the Listener to Test the Appliance<br />
the maximum number of recipients per hour you are willing to receive from a remote<br />
domain.) [N]> n<br />
Default Policy Parameters<br />
==========================<br />
Maximum Message Size: 100M<br />
Maximum Number Of Connections From A Single IP: 600<br />
Maximum Number Of Messages Per Connection: 10,000<br />
Maximum Number Of Recipients Per Message: 100,000<br />
Maximum Number Of Recipients Per Hour: Disabled<br />
Use SenderBase for Flow Control: No<br />
Spam Detection Enabled: No<br />
Virus Detection Enabled: Yes<br />
Allow TLS Connections: No<br />
Allow SMTP Authentication: No<br />
Require TLS To Offer SMTP authentication: No<br />
Would you like to change the default host access policy? [N]> n<br />
Listener BlackHole_1 created.<br />
Defaults have been set for a Black Hole Queuing listener.<br />
Use the listenerconfig->EDIT command to customize the listener.<br />
Cisco <strong>IronPort</strong> <strong>AsyncOS</strong> 7.6 for Email Daily Management Guide<br />
9-19
Troubleshooting the Network<br />
9-20<br />
Currently configured listeners:<br />
(Remember to issue the commit command for these changes to take effect.)<br />
Cisco <strong>IronPort</strong> <strong>AsyncOS</strong> 7.6 for Email Daily Management Guide<br />
Chapter 9 Testing and Troubleshooting<br />
1. BlackHole_1 (on Management, 192.168.42.42) SMTP Port 25 Black Hole Queuing<br />
2. InboundMail (on PublicNet, 192.1681.1) SMTP Port 25 Public<br />
3. OutboundMail (on PrivateNet, 192.168.1.1) SMTP Port 25 Private<br />
Choose the operation you want to perform:<br />
- NEW - Create a new listener.<br />
- EDIT - Modify a listener.<br />
- DELETE - Remove a listener.<br />
- SETUP - Change global settings.<br />
[]><br />
After you have configured a black hole queuing listener and modified the HAT to accept connections<br />
from your injection system, use your injection system to begin sending email to the appliance. Use the<br />
status, status detail, and rate commands to monitor system performance. You can also monitor the<br />
system via the Graphical User Interface (GUI). For more information, see:<br />
Monitoring Via the CLI, page 6-6<br />
Other Tasks in the GUI, page 7-1<br />
Troubleshooting the Network<br />
If you suspect that the appliance has network connectivity issues, first confirm that the appliance is<br />
working properly.<br />
Strategies to Test the Network Connectivity of the Appliance<br />
To confirm that the appliance is active on the network and able to send email:<br />
Step 1 Connect to the system and log in as the administrator. After successfully logging in, the following<br />
messages are displayed:<br />
Last login: day month date hh:mm:ss from IP address<br />
Copyright (c) 2001-2003, <strong>IronPort</strong> Systems, Inc.<br />
<strong>AsyncOS</strong> x.x for Cisco <strong>IronPort</strong><br />
OL-25138-01
Chapter 9 Testing and Troubleshooting<br />
OL-25138-01<br />
Welcome to the Cisco <strong>IronPort</strong> Messaging Gateway Appliance(tm)<br />
Step 2 Use the status or status detail commands.<br />
mail3.example.com> status<br />
or<br />
mail3.example.com> status detail<br />
Troubleshooting the Network<br />
The status command returns a subset of the monitored information about email operations. The<br />
statistics returned are grouped into two categories: counters and gauges. For complete monitoring<br />
information about email operations including rates, use the status detail command. Counters<br />
provide a running total of various events in the system. For each counter, you can view the total<br />
number of events that have occurred since the counter was reset, since the last system reboot, and<br />
over the system's lifetime. (For more information, see Monitoring Via the CLI, page 6-6.)<br />
Step 3 Use the mailconfig command to send mail to a known working address.<br />
The mailconfig command generates a human-readable file including all configuration settings<br />
available to the appliance. Attempt to send the file from the appliance to a known working email<br />
address to confirm that the appliance is able to send email over the network.<br />
mail3.example.com> mailconfig<br />
Please enter the email address to which you want to send the<br />
configuration file.<br />
Separate multiple addresses with commas.<br />
[]> user@example.com<br />
Do you want to include passwords? Please be aware that a configuration without passwords<br />
will fail when reloaded with loadconfig. [N]> y<br />
The configuration file has been sent to user@example.com.<br />
mail3.example.com><br />
Cisco <strong>IronPort</strong> <strong>AsyncOS</strong> 7.6 for Email Daily Management Guide<br />
9-21
Troubleshooting the Network<br />
Troubleshooting<br />
9-22<br />
Cisco <strong>IronPort</strong> <strong>AsyncOS</strong> 7.6 for Email Daily Management Guide<br />
Chapter 9 Testing and Troubleshooting<br />
After you have confirmed that the appliance is active on the network, use the following commands to<br />
pinpoint any network problems.<br />
You can use the netstat command to display network connections (both incoming and outgoing),<br />
routing tables, and a number of network interface statistics, including the following information:<br />
– List of active sockets<br />
– State of network interfaces<br />
– Contents of routing tables<br />
– Size of the listen queues<br />
– Packet traffic information<br />
You can use the diagnostic -> network -> flush command to flush all network related caches.<br />
You can use the diagnostic -> network -> arpshow command to show the system ARP cache.<br />
You can use the packetcapture command to intercept and display TCP/IP and other packets being<br />
transmitted or received over a network to which the computer is attached.<br />
To use packetcapture, set the network interface and the filter. The filter uses the same format the<br />
UNIX tcpdump command. Use start to begin the packet capture and stop to end it. After stopping<br />
the capture, you need to use SCP or FTP to download the files from the /pub/captures directory.<br />
For more information, see Packet Capture, page 8-8.<br />
Use the ping command to a known working host to confirm that the appliance has an active<br />
connection on the network and is able to reach specific segments of your network.<br />
The ping command allows you to test connectivity to a network host from the appliance.<br />
mail3.example.com> ping<br />
Which interface do you want to send the pings from?<br />
1. Auto<br />
2. Management (192.168.42.42/24: mail3.example.com)<br />
3. PrivateNet (192.168.1.1/24: mail3.example.com)<br />
4. PublicNet (192.168.2.1/24: mail3.example.com)<br />
[1]> 1<br />
Please enter the host you wish to ping.<br />
[]> anotherhost.example.com<br />
Press Ctrl-C to stop.<br />
PING anotherhost.example.com (x.x.x.x): 56 data bytes<br />
OL-25138-01
Chapter 9 Testing and Troubleshooting<br />
OL-25138-01<br />
64 bytes from 10.19.0.31: icmp_seq=9 ttl=64 time=0.133 ms<br />
64 bytes from 10.19.0.31: icmp_seq=10 ttl=64 time=0.115 ms<br />
^C<br />
--- anotherhost.example.com ping statistics ---<br />
11 packets transmitted, 11 packets received, 0% packet loss<br />
round-trip min/avg/max/stddev = 0.115/0.242/1.421/0.373 ms<br />
Note You must use Control-C to end the ping command.<br />
Troubleshooting the Network<br />
Use the traceroute command to test connectivity to a network host from the appliance and debug<br />
routing issues with network hops.<br />
mail3.example.com> traceroute<br />
Which interface do you want to trace from?<br />
1. Auto<br />
2. Management (192.168.42.42/24: mail3.example.com)<br />
3. PrivateNet (192.168.1.1/24: mail3.example.com)<br />
4. PublicNet (192.168.2.1/24: mail3.example.com)<br />
[1]> 1<br />
Please enter the host to which you want to trace the route.<br />
[]> 10.1.1.1<br />
Press Ctrl-C to stop.<br />
traceroute to 10.1.1.1 (10.1.1.1), 64 hops max, 44 byte packets<br />
1 gateway (192.168.0.1) 0.202 ms 0.173 ms 0.161 ms<br />
2 hostname (10.1.1.1) 0.298 ms 0.302 ms 0.291 ms<br />
mail3.example.com><br />
Use the diagnostic -> network -> smtpping command to test a remote SMTP server.<br />
Cisco <strong>IronPort</strong> <strong>AsyncOS</strong> 7.6 for Email Daily Management Guide<br />
9-23
Troubleshooting the Network<br />
9-24<br />
Use the nslookup command to check the DNS functionality.<br />
Cisco <strong>IronPort</strong> <strong>AsyncOS</strong> 7.6 for Email Daily Management Guide<br />
Chapter 9 Testing and Troubleshooting<br />
The nslookup command can confirm that the appliance is able to reach and resolve hostnames and<br />
IP addresses from a working DNS (domain name service) server.<br />
mail3.example.com> nslookup<br />
Please enter the host or IP to resolve.<br />
[]> example.com<br />
Choose the query type:<br />
1. A<br />
2. CNAME<br />
3. MX<br />
4. NS<br />
5. PTR<br />
6. SOA<br />
7. TXT<br />
[1]><br />
A=192.0.34.166 TTL=2d<br />
Table 9-3 Checking DNS Functionality: Query Types<br />
Query Type Description<br />
A the host's Internet address<br />
CNAME the canonical name for an alias<br />
MX the mail exchanger<br />
NS the name server for the named zone<br />
PTR the hostname if the query is an Internet address, otherwise the pointer to other<br />
information<br />
SOA the domain's “start-of-authority” information<br />
TXT the text information<br />
Use the tophosts command via the CLI or the GUI, and sort by Active Recipients.<br />
OL-25138-01
Chapter 9 Testing and Troubleshooting<br />
OL-25138-01<br />
Troubleshooting the Network<br />
The tophosts command returns a list of the top 20 recipient hosts in queue. This command can help<br />
you determine if network connectivity problems are isolated to a single host or group of hosts to<br />
which you are attempting to send email. (For more information, see “Determining the Make-up of<br />
the Mail Queue” on page 49.)<br />
mail3.example.com> tophosts<br />
Sort results by:<br />
1. Active Recipients<br />
2. Connections Out<br />
3. Delivered Recipients<br />
4. Soft Bounced Events<br />
5. Hard Bounced Recipients<br />
[1]> 1<br />
Status as of: Mon Nov 18 22:22:23 2003<br />
ActiveConn.Deliv.SoftHard<br />
# Recipient HostRecipOutRecip.BouncedBounced<br />
1 aol.com36510255218<br />
2 hotmail.com29071982813<br />
3 yahoo.com13461231119<br />
4 excite.com9838494<br />
5 msn.com8427633 29<br />
^C<br />
“Drill-down” to use the hoststatus command on the top domains listed from the tophosts<br />
command results.<br />
The hoststatus command returns monitoring information about email operations relating to a<br />
specific recipient host. DNS information stored in the <strong>AsyncOS</strong> cache and the last error returned<br />
from the recipient host are also given. Data returned is cumulative since the last resetcounters<br />
command. (For more information, see Monitoring the Status of a Mail Host, page 6-12.)<br />
Using the hoststatus command on the top domains can isolate the performance issues with DNS<br />
resolution to the either the appliance or the internet. For example, if the hoststatus command for<br />
the top active recipient host shows many pending outbound connections, then try to determine if that<br />
particular host is down or unreachable, or if the appliance cannot connect to all or the majority of<br />
hosts.<br />
Cisco <strong>IronPort</strong> <strong>AsyncOS</strong> 7.6 for Email Daily Management Guide<br />
9-25
Troubleshooting the Listener<br />
9-26<br />
Cisco <strong>IronPort</strong> <strong>AsyncOS</strong> 7.6 for Email Daily Management Guide<br />
Chapter 9 Testing and Troubleshooting<br />
Check firewall permissions.<br />
The appliance may need all of the following ports to be opened in order to function properly: ports<br />
20, 21, 22, 23, 25, 53, 80, 123, 443, and 628. (See Appendix C, “Firewall Information,” in the Cisco<br />
<strong>IronPort</strong> <strong>AsyncOS</strong> for Email Configuration Guide for more information.)<br />
Send email from the appliance on your network to dnscheck@ironport.com<br />
Send an email from within your network to dnscheck@ironport.com to perform basic DNS checks<br />
on your system. And auto-responder email will respond with the results and details of the following<br />
four tests:<br />
DNS PTR Record - Does the IP address of the Envelope From match the PTR record for the<br />
domain?<br />
DNS A Record - Does the PTR record for the domain match the IP address of the Envelope From?<br />
HELO match - Does the domain listed in the SMTP HELO command match the DNS hostname in<br />
the Envelope From?<br />
Mail server accepting delayed bounce messages - Does the domain listed in the SMTP HELO<br />
command have MX records that resolve IP addresses for that domain?<br />
Troubleshooting the Listener<br />
If you suspect problems with injecting email, use the following strategies:<br />
Confirm the IP address that you are injecting from, and then use the listenerconfig command to<br />
check for allowed hosts.<br />
Is the IP address allowed to connect to the listener you have created? Use the listenerconfig<br />
command to examine the Host Access Table (HAT) for the listener. Use these commands to print the<br />
HAT for a listener:<br />
listenerconfig -> edit -> listener_number -> hostaccess -> print<br />
The HAT can be configured to refuse connections by IP address, block of IP addresses, hostname,<br />
or domains. For more information, see “Specifying Hosts that are Allowed to Connect” on page 107.<br />
You can also use the limits subcommand to check the maximum number of connections allowed<br />
for a listener:<br />
listenerconfig -> edit -> listener_number -> limits<br />
On the machine that you are injecting from, use Telnet or FTP to manually connect to the appliance.<br />
For example:<br />
injection_machine% telnet appliance_name<br />
You can also use the telnet command within the appliance itself to connect from the listener to the<br />
actual appliance:<br />
mail3.example.com> telnet<br />
Please select which interface you want to telnet from.<br />
1. Auto<br />
OL-25138-01
Chapter 9 Testing and Troubleshooting<br />
OL-25138-01<br />
2. Management (192.168.42.42/24: mail3.example.com)<br />
3. PrivateNet (192.168.1.1/24: mail3.example.com)<br />
4. PublicNet (192.168.2.1/24: mail3.example.com)<br />
[1]> 3<br />
Enter the remote hostname or IP.<br />
[]> 193.168.1.1<br />
Enter the remote port.<br />
[25]> 25<br />
Trying 193.168.1.1...<br />
Connected to 193.168.1.1.<br />
Escape character is '^]'.<br />
Troubleshooting Delivery<br />
Troubleshooting Delivery<br />
If you cannot connect from one interface to another, you may have issues with the way in which the<br />
appliance’s Management and Data1 and Data2 interfaces are connected to your network. Ensure that<br />
the telnet service is enabled on the target interface if you are attempting to connect using telnet. See<br />
Appendix A, “Accessing the Appliance” for more information. You can also telnet to port 25 of the<br />
listener and enter SMTP commands manually (if you are familiar with the protocol).<br />
Examine the <strong>IronPort</strong> text mail logs and injection debug logs to check for receiving errors.<br />
Injection debug logs record the SMTP conversation between the appliance and a specified host<br />
connecting to the system. Injection debug logs are useful for troubleshooting communication<br />
problems between the appliance and a client initiating a connection from the Internet. The log<br />
records all bytes transmitted between the two systems and classifies them as “Sent to” the<br />
connecting host or “Received from” the connecting host.<br />
For more information, see Using <strong>IronPort</strong> Text Mail Logs, page 5-8 and Using <strong>IronPort</strong> Injection<br />
Debug Logs, page 5-23.<br />
If you suspect problems with delivering email from the appliance, try the following strategies:<br />
Determine if the problem is domain-specific.<br />
Use the tophosts command to get immediate information about the email queue and determine if a<br />
particular recipient domain has delivery problems.<br />
Are there problem domains returned when you sort by “Active Recipients?”<br />
Cisco <strong>IronPort</strong> <strong>AsyncOS</strong> 7.6 for Email Daily Management Guide<br />
9-27
Troubleshooting Delivery<br />
9-28<br />
Cisco <strong>IronPort</strong> <strong>AsyncOS</strong> 7.6 for Email Daily Management Guide<br />
Chapter 9 Testing and Troubleshooting<br />
When you sort by Connections Out, does any one domain reach the maximum connections specified<br />
for a listener? The default maximum number of connections for a listener is 600. The default<br />
maximum system-wide number of connections if 10,000 (set by the deliveryconfig command).<br />
You can examine the maximum number of connections for a listener using the command:<br />
listenerconfig -> edit -> injector_number -> limits<br />
Are the connections for a listener further limited by the destconfig command (either by system<br />
maximum or by Virtual Gateway addresses)? Use this command to examine the destconfig<br />
connection limits:<br />
destconfig -> list<br />
Use the hoststatus command.<br />
“Drill-down” using the hoststatus command on the top domains listed from the results listed by<br />
the tophosts command.<br />
Is the host available and accepting connections?<br />
Are there problems with one specific MX record mail server for the given host?<br />
The hoststatus command reports the last “5XX” status code and description returned by the host<br />
if there is a 5XX error (Permanent Negative Completion reply) for the specified host. If the last<br />
outgoing TLS connection to the host failed, the hoststatus command displays the reason why it<br />
failed.<br />
Configure and/or examine the domain debug, bounce, and text mail logs to check if the recipient<br />
host is available.<br />
Domain debug logs record the client and server communication during an SMTP conversation<br />
between the appliance and a specified recipient host. This log file type can be used to debug issues<br />
with specific recipient hosts.<br />
For more information, see Using <strong>IronPort</strong> Domain Debug Logs, page 5-22.<br />
Bounce logs record all information pertaining to each bounced recipient.<br />
For more information, see Using <strong>IronPort</strong> Bounce Logs, page 5-17.<br />
Text mail logs contain details of email receiving, email delivery and bounces. Status information is<br />
also written to the mail log every minute. These logs are a useful source of information to understand<br />
delivery of specific messages and to analyze system performance.<br />
For more information, see Using <strong>IronPort</strong> Text Mail Logs, page 5-8.<br />
Use the telnet command to connect from the appliance to the problem domain:<br />
mail3.example.com> telnet<br />
Please select which interface you want to telnet from.<br />
1. Auto<br />
2. Management (192.168.42.42/24: mail3.example.com)<br />
3. PrivateNet (192.168.1.1/24: mail3.example.com)<br />
4. PublicNet (192.168.2.1/24: mail3.example.com)<br />
[1]> 1<br />
OL-25138-01
Chapter 9 Testing and Troubleshooting<br />
OL-25138-01<br />
Enter the remote hostname or IP.<br />
[]> problemdomain.net<br />
Enter the remote port.<br />
[25]> 25<br />
Troubleshooting Delivery<br />
You can use the tlsverify command to establish an outbound TLS connection on demand and<br />
debug any TLS connection issues concerning a destination domain. To create the connection,<br />
specify the domain to verify against and the destination host. <strong>AsyncOS</strong> checks the TLS connection<br />
based on the Required (Verify) TLS setting.<br />
mail3.example.com> tlsverify<br />
Enter the TLS domain to verify against:<br />
[]> example.com<br />
Enter the destination host to connect to. Append the port (example.com:26) if you are<br />
not connecting on port 25:<br />
[example.com]> mxe.example.com:25<br />
Connecting to 1.1.1.1 on port 25.<br />
Connected to 1.1.1.1 from interface 10.10.10.10.<br />
Checking TLS connection.<br />
TLS connection established: protocol TLSv1, cipher RC4-SHA.<br />
Verifying peer certificate.<br />
Verifying certificate common name mxe.example.com.<br />
TLS certificate match mxe.example.com<br />
TLS certificate verified.<br />
TLS connection to 1.1.1.1 succeeded.<br />
Cisco <strong>IronPort</strong> <strong>AsyncOS</strong> 7.6 for Email Daily Management Guide<br />
9-29
Troubleshooting Performance<br />
9-30<br />
TLS successfully connected to mxe.example.com.<br />
TLS verification completed.<br />
Troubleshooting Performance<br />
Cisco <strong>IronPort</strong> <strong>AsyncOS</strong> 7.6 for Email Daily Management Guide<br />
Chapter 9 Testing and Troubleshooting<br />
If you suspect that there are there are performance problems with the appliance, utilize the following<br />
strategies:<br />
Use the rate and hostrate commands to check the current system activity.<br />
The rate command returns real-time monitoring information about email operations. For more<br />
information, see Displaying Real-time Activity, page 6-17.<br />
The hostrate command returns real-time monitoring information for a specific host.<br />
Use the status command to cross-check the historical rates to check for degradation.<br />
Use the status detail command to check the RAM utilization.<br />
You can use the status detail command to quickly see the system’s RAM, CPU, and Disk I/O<br />
utilization.<br />
Note RAM utilization should always be less than 75%. If RAM utilization exceeds 75%, then, the appliance<br />
will enter “resource conservation mode;” it initiates a “back-off” algorithm to prevent over-subscription<br />
of resources and sends out the following email alert:<br />
This system (hostname: hostname) has entered a 'resource conservation' mode in order to<br />
prevent the rapid depletion of critical system resources.<br />
RAM utilization for this system has exceeded the resource conservation threshold of 75%.<br />
The allowed injection rate for this system will be gradually decreased as RAM<br />
utilization approaches 85%.<br />
This situation occurs only with an aggressive injection with poor deliverability facilities. If you<br />
encounter RAM utilization exceeding 75%, check the number of messages in the queue and see if a<br />
particular domain is down or unavailable for delivery (via the hoststatus or hostrate commands).<br />
Also check the status of the system and ensure that delivery is not suspended. If after stopping the<br />
injection you continue to experience a high RAM utilization, contact Cisco <strong>IronPort</strong> Customer<br />
Support. See Cisco <strong>IronPort</strong> Customer Support, page 1-4.<br />
Is the problem specific to one domain?<br />
Use the tophosts command to get immediate information about the email queue and determine if a<br />
particular recipient domain has delivery problems.<br />
Check the size of the queue. You can delete, bounce, suspend, or redirect messages in the email<br />
queue to manage its size, or to deal with recipients to a specific, problematic domain. For more<br />
information, see Managing the Email Queue, page 6-24. Use these commands:<br />
– deleterecipients<br />
– bouncerecipients<br />
OL-25138-01
Chapter 9 Testing and Troubleshooting<br />
OL-25138-01<br />
– redirectrecipients<br />
– suspenddel / resumedel<br />
– suspendlistener / resumelistener<br />
Troubleshooting Performance<br />
Use the tophosts command to check the number of soft and hard bounces. Sort by “Soft Bounced<br />
Events” (option 4) or “Hard Bounced Recipients” (option 5). If the performance for a particular<br />
domain is problematic, use the commands above to manage the delivery to that domain.<br />
Cisco <strong>IronPort</strong> <strong>AsyncOS</strong> 7.6 for Email Daily Management Guide<br />
9-31
Troubleshooting Performance<br />
9-32<br />
Cisco <strong>IronPort</strong> <strong>AsyncOS</strong> 7.6 for Email Daily Management Guide<br />
Chapter 9 Testing and Troubleshooting<br />
OL-25138-01
A<br />
accessing 2-2<br />
access privileges for custom user roles 8-28<br />
Account Privileges page 8-27<br />
Anti-Spam Archive Logs 5-3<br />
Anti-spam logs 5-3<br />
Anti-Virus Archive Logs 5-3<br />
Anti-Virus Logs 5-3<br />
archivemessage command 6-37<br />
archiving reports 2-43<br />
B<br />
blackhole listener 9-16<br />
Bounce Logs 5-2<br />
bouncerecipients command 6-26<br />
bouncing recipients<br />
all 6-28<br />
by Envelope From 6-28<br />
by hostname 6-28<br />
C<br />
Change Password link 8-18<br />
changing your password 8-18<br />
clean message 2-7<br />
CLI Audit Logs 5-3<br />
Cloud user types 8-26<br />
community string 6-40<br />
configuration file 8-36<br />
CLI 8-41<br />
GUI 8-36<br />
OL-25138-01<br />
INDEX<br />
XML 8-36<br />
connectivity issues, troubleshooting 9-20<br />
counters 6-1<br />
CPU usage 6-4<br />
CSV data 2-42<br />
custom user roles 8-26<br />
D<br />
<strong>daily</strong> magnitude 2-12<br />
Default Action<br />
delete 4-5<br />
for quarantine 4-4<br />
release 4-5<br />
delegated administration 8-26<br />
delete all messages in the <strong>IronPort</strong> Spam quarantine 4-37<br />
deleterecipients command 6-24<br />
delivernow command 6-34<br />
Delivery Connection ID (DCID) 6-4<br />
Delivery Logs 5-2<br />
delivery queue 6-24<br />
delivery queue, monitoring 6-16<br />
Delivery Status Details page 2-20<br />
Delivery Status page 2-19<br />
diagnostic -> network -> arpshow command 9-22<br />
diagnostic -> network -> flush command 9-22<br />
diagnostic -> network -> smtpping command 9-23<br />
DNS<br />
A Record 9-26<br />
cache 9-25<br />
double lookup 2-10<br />
PTR record 9-26<br />
testing 9-24<br />
Cisco <strong>IronPort</strong> <strong>AsyncOS</strong> 7.6 for Email Daily Management Guide<br />
IN-1
Index<br />
DNS cache 6-22<br />
DNS lookup 6-22<br />
dnsstatus command 6-22<br />
Domain Debug Logs 5-2<br />
domains 2-13<br />
double-DNS verified 2-11<br />
DTD (document type definition) 8-38<br />
E<br />
Early Expiration<br />
for quarantine 4-5<br />
email<br />
clean message 2-7<br />
Email Security Monitor 2-1, 2-2<br />
automated reporting 2-42<br />
external domains received listing 2-10<br />
Items Displayed menu 2-11<br />
mail trend graph 2-5<br />
summary table 2-6<br />
Time Range menu 2-5<br />
Envelope Recipient 3-4<br />
Envelope Sender 3-4<br />
event tracking 3-5<br />
Currently in Outbreak Quarantine 3-5<br />
Delivered 3-5<br />
DLP Violations 3-5<br />
Hard Bounced 3-5<br />
Quarantined as Spam 3-5<br />
Soft Bounced 3-5<br />
Spam Positive 3-5<br />
Suspect Spam 3-5<br />
Virus Positive 3-5<br />
external authentication<br />
enabling LDAP 8-24<br />
enabling RADIUS 8-25<br />
IN-2<br />
Cisco <strong>IronPort</strong> <strong>AsyncOS</strong> 7.6 for Email Daily Management Guide<br />
F<br />
feature key 8-11<br />
feature keys<br />
adding (GUI) manually 8-12<br />
findevent 6-38<br />
firewall permissions 9-26<br />
forward DNS lookup 6-21<br />
FTP Push 5-6<br />
FTP Server Logs 5-3<br />
G<br />
gauges 6-1, 6-4<br />
global counters 6-23<br />
graph 2-4<br />
graphical user interface<br />
see GUI<br />
graphs 7-5<br />
GUI<br />
H<br />
enabling 7-1<br />
overview 7-1<br />
hostrate command 6-19<br />
hoststatus command 2-20, 6-14<br />
HTTP<br />
GUI 7-1<br />
HTTP authentication 2-42<br />
HTTP Logs 5-3<br />
HTTPS<br />
I<br />
GUI 7-1<br />
IMAP authentication 4-24<br />
Incoming Mail Reporting page 2-7<br />
OL-25138-01
Injection Connection ID (ICID) 6-4<br />
Injection Debug Logs 5-2<br />
international character sets 3-4<br />
invalid recipient 2-6<br />
IP addresses 2-13<br />
IP address profile pages 2-12<br />
IPMI 6-40<br />
<strong>IronPort</strong> Spam Quarantine<br />
behavior when full 4-22<br />
configuring 4-18<br />
default language 4-23<br />
defined 4-1<br />
deleting all messages 4-19, 4-37<br />
disabling 4-19<br />
end user access without authentication 4-24<br />
end user authentication 4-24<br />
IMAP/POP authentication 4-32<br />
LDAP authentication 4-31<br />
message details 4-36<br />
message variables 4-26<br />
notification 4-2<br />
priority 4-18<br />
receiving multiple notifications 4-33<br />
released messages and email pipeline 4-36<br />
testing notifications 4-32<br />
<strong>IronPort</strong> Text Mail Logs 5-2<br />
K<br />
keys 8-11<br />
L<br />
language<br />
specifying a default language for <strong>IronPort</strong> Spam<br />
Quarantine 4-23<br />
last command 8-19<br />
LDAP<br />
external authentication 8-24<br />
OL-25138-01<br />
LDAP Debug Logs 5-3<br />
load 6-4<br />
loadconfig command 8-42<br />
log file type 5-2<br />
logging<br />
overview 5-1<br />
logheaders command 5-43<br />
logs<br />
Anti-Spam Archive 5-3<br />
Anti-Virus 5-3<br />
Anti-Virus Archive 5-3<br />
Bounce Logs 5-2<br />
CLI Audit Logs 5-3<br />
comparison 5-4<br />
Configuration History Logs 5-37<br />
definition 5-1<br />
Delivery Logs 5-2<br />
extensions in filenames 5-44<br />
format 5-1<br />
FTP Server Logs 5-3<br />
global attributes 5-42<br />
HTTP Logs 5-3<br />
Injection Debug Logs 5-2<br />
<strong>IronPort</strong> Text Mail Logs 5-2<br />
LDAP Debug Logs 5-3<br />
levels 5-39<br />
log subscription defined 5-1<br />
message headers in 5-43<br />
NTP Logs 5-3<br />
qmail Format Delivery Logs 5-2<br />
rolling over 5-6<br />
Scanning 5-3<br />
SCP Push 5-6<br />
Status Logs 5-2<br />
subscriptions 5-6<br />
syslog push 5-6<br />
troubleshooting with 9-27<br />
log subscription 5-1<br />
log subscriptions 5-6<br />
Cisco <strong>IronPort</strong> <strong>AsyncOS</strong> 7.6 for Email Daily Management Guide<br />
Index<br />
IN-3
M<br />
Index<br />
mailconfig command 8-41<br />
mailing lists<br />
notifications 4-21<br />
mail trend graph 2-4<br />
matched content 4-10<br />
memory 6-5<br />
message headers 5-43<br />
Message ID (MID) 6-3<br />
message tracking<br />
See tracking<br />
message variables<br />
<strong>IronPort</strong> Spam quarantine notifications 4-26<br />
MIB file 6-40<br />
monitoring 6-1, 6-7<br />
MX records 9-26<br />
N<br />
netstat command 9-22<br />
network owner 2-13<br />
Network Owner profile pages 2-12<br />
network problems, troubleshooting 9-22<br />
non-ascii character sets 3-4<br />
Normal Expiration<br />
for quarantine 4-4<br />
No Subject 3-7<br />
nslookup command 9-24<br />
NTP Logs 5-3<br />
O<br />
offline command 8-2<br />
offline state 8-2<br />
oldmessage command 6-37<br />
opening links in a separate window 2-5<br />
Outgoing Destinations page 2-17<br />
Outgoing Senders page 2-18<br />
IN-4<br />
Cisco <strong>IronPort</strong> <strong>AsyncOS</strong> 7.6 for Email Daily Management Guide<br />
Overview page (Security Monitor) 2-4<br />
P<br />
packet capture 8-8<br />
password<br />
changing 8-18<br />
settings 8-20<br />
pausing the work queue 6-35<br />
performance 9-30<br />
ping command 9-22<br />
POP authentication 4-24<br />
power down 8-2<br />
present in the Local Quarantines listing 4-3<br />
Profile for Domain pages 2-12<br />
Q<br />
qmail Format Delivery Logs 5-2<br />
quarantine 4-1<br />
"AND" searches 4-14<br />
adding X-Headers 4-5<br />
allocating space for 4-4<br />
applying actions to messages in 4-10<br />
default action 4-4<br />
delay exit 4-4<br />
displaying non-ascii characters in subject 4-5<br />
early expiration 4-5<br />
In other quarantines 4-9<br />
international character sets 4-10<br />
minimum size 4-4<br />
multiple <strong>IronPort</strong> Spam quarantines 4-18<br />
normal expiration 4-4<br />
Outbreak quarantine special filters 4-17<br />
reporting messages to <strong>IronPort</strong> 4-17<br />
retention time 4-4<br />
setup workflow 4-6<br />
stripping attachments 4-5<br />
OL-25138-01
subject tagging 4-5<br />
testing messages for viruses 4-13<br />
quarantines<br />
overflow message handling 4-5<br />
R<br />
RADIUS external authentication 8-25<br />
RAM 9-30<br />
RAM Utilization 6-4<br />
rate command 6-19<br />
rates 6-1, 6-6<br />
real-time monitoring 6-17<br />
reboot command 8-2<br />
receiving errors 9-27<br />
redirectrecipients 6-28<br />
removemessage command 6-37<br />
reports<br />
archiving 2-43<br />
resetconfig command 8-5<br />
resetcounters command 2-40, 6-23<br />
resetting 8-5<br />
Resource Conservation mode 6-4, 9-30<br />
resume command 6-34, 8-4<br />
resumedel command 6-32<br />
resumelistener command 6-33<br />
resuming email delivery 6-32<br />
resuming receiving 6-33<br />
Retention Time<br />
for quarantine 4-4<br />
retry message delivery 2-20<br />
reverse DNS 3-8<br />
reverse DNS lookup 6-21<br />
RFC<br />
1065 6-39<br />
1066 6-39<br />
1067 6-39<br />
1213 6-39<br />
1907 6-39<br />
OL-25138-01<br />
2047 4-5<br />
2571-2575 6-39<br />
rolling over log files 5-44<br />
rollovernow command 5-6<br />
S<br />
saveconfig command 8-42<br />
SBRS score 3-8<br />
Scanning Logs 5-3<br />
scheduled log rollover 5-45<br />
SCP Push 5-6<br />
SenderBase Reputation Score 7-7, 9-2<br />
SenderBase reputation score 3-8<br />
SenderBase Reputation Service 2-1, 2-12<br />
separate window icon 2-5<br />
showconfig command 8-41<br />
showmessage command 6-37<br />
showrecipients 6-29<br />
shutdown command 8-1<br />
shutting down 8-2<br />
SMI file 6-40<br />
SMTP Authentication 3-7<br />
Cisco <strong>IronPort</strong> <strong>AsyncOS</strong> 7.6 for Email Daily Management Guide<br />
Index<br />
SMTP HELO command 9-26<br />
SNMP<br />
community string 6-40<br />
hardware failure trap conditions 6-41<br />
IPMI 6-40<br />
MIB file 6-40<br />
overview 6-39<br />
SMI file 6-40<br />
specifying multiple trap targets 6-42<br />
traps 6-42<br />
SNMP (Simple Network Management Protocol) 6-39<br />
SNMPv1 6-40<br />
SNMPv2 6-40<br />
SNMPv3 passphrase 6-39<br />
spam message 2-6<br />
SSH1<br />
IN-5
Index<br />
disabling 8-45<br />
sshconfig command 8-44<br />
SSH protocol 8-44<br />
disabling SSH1 8-45<br />
stateless logs 5-15<br />
status command 6-8<br />
status detail command 6-9<br />
Status Logs 5-2<br />
stopped by content filter 2-7<br />
stopped by reputation filtering 2-6<br />
subject<br />
no subject 3-7<br />
supportrequest command 8-7<br />
suspend command 8-2<br />
suspenddel command 6-31<br />
suspending email delivery 6-31<br />
suspending receiving 6-32<br />
suspendlistener command 6-33<br />
Syslog 5-6<br />
System Capacity<br />
All page 2-38<br />
Incoming Mail page 2-34<br />
memory page swapping 2-37<br />
Outgoing Mail page 2-35<br />
System Load page 2-36<br />
WorkQueue page 2-33<br />
System Capacity page 2-32<br />
System Logs 5-2<br />
system monitoring through the GUI 7-1<br />
system quarantine 4-3<br />
System Status page 2-38<br />
T<br />
tail command 5-47<br />
parameters 5-48<br />
Threat Operations Center (TOC) 2-4<br />
tlsverify command 9-29<br />
tophosts command 6-17, 9-24<br />
IN-6<br />
Cisco <strong>IronPort</strong> <strong>AsyncOS</strong> 7.6 for Email Daily Management Guide<br />
topin command 6-21<br />
trace command 7-6, 9-1<br />
Trace page 7-6, 9-1<br />
tracking<br />
"AND" searches 3-5<br />
advanced options 3-3<br />
event 3-5<br />
message details 3-3<br />
result set, narrowing 3-6<br />
troubleshooting 9-1<br />
troubleshooting delivery 9-27<br />
TTL 6-13<br />
turning off 8-2<br />
U<br />
user accounts 8-12<br />
limits 8-13<br />
locking and unlocking 8-16<br />
user groups 8-13<br />
user name 8-16<br />
user password length 8-16<br />
user types 8-13<br />
UTF-8 3-4<br />
V<br />
version 2-39<br />
viewing matched content 4-10<br />
viewing messages in the system quarantine 4-10<br />
virus message 2-6<br />
Virus Types page 2-28<br />
W<br />
whoami command 8-19<br />
who command 8-19<br />
work queue 6-5, 6-35<br />
OL-25138-01
work queue, pausing 6-35<br />
X<br />
XML 5-2, 7-16, 8-36, 8-38, 8-41<br />
XML Status feature 7-16<br />
OL-25138-01<br />
Cisco <strong>IronPort</strong> <strong>AsyncOS</strong> 7.6 for Email Daily Management Guide<br />
Index<br />
IN-7
Index<br />
IN-8<br />
Cisco <strong>IronPort</strong> <strong>AsyncOS</strong> 7.6 for Email Daily Management Guide<br />
OL-25138-01