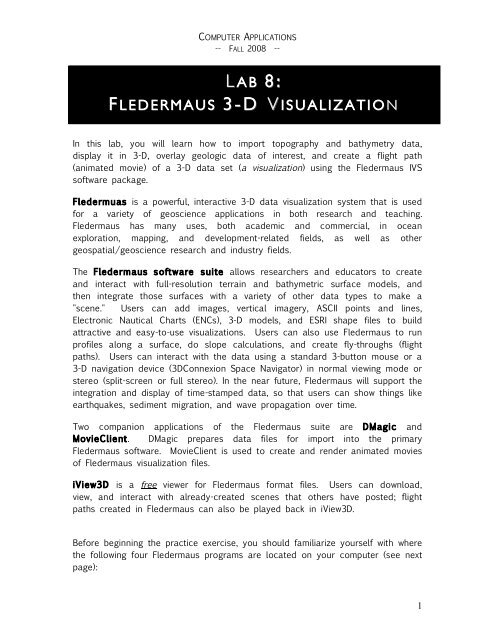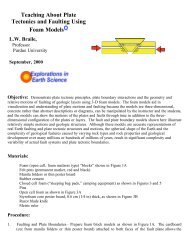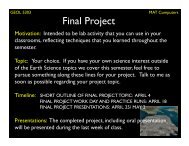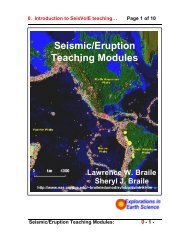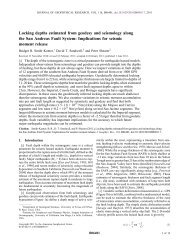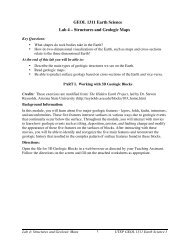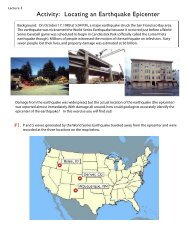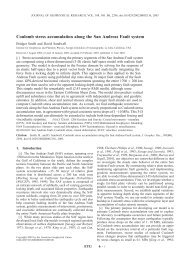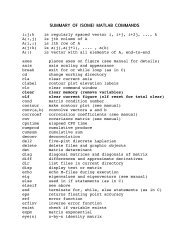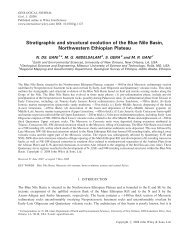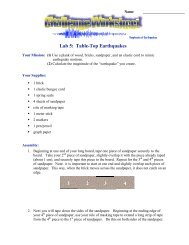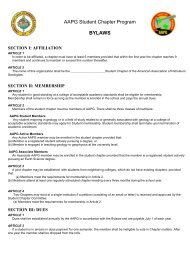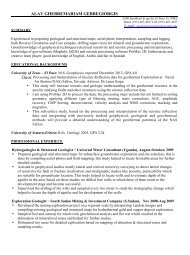Lab 8 - UTEP Geological Sciences
Lab 8 - UTEP Geological Sciences
Lab 8 - UTEP Geological Sciences
- No tags were found...
Create successful ePaper yourself
Turn your PDF publications into a flip-book with our unique Google optimized e-Paper software.
COMPUTER APPLICATIONS-- FALL 2008 --L A B 8 :L E D E R M A U S 3 - D V I S U A L I Z A T I O NF L E D E R M A U SIn this lab, you will learn how to import topography and bathymetry data,display it in 3-D, overlay geologic data of interest, and create a flight path(animated movie) of a 3-D data set (a visualization) using the Fledermaus IVSsoftware package.Fledermuas is a powerful, interactive 3-D data visualization system that is usedfor a variety of geoscience applications in both research and teaching.Fledermaus has many uses, both academic and commercial, in oceanexploration, mapping, and development-related fields, as well as othergeospatial/geoscience research and industry fields.The Fledermaus software suite allows researchers and educators to createand interact with full-resolution terrain and bathymetric surface models, andthen integrate those surfaces with a variety of other data types to make a"scene." Users can add images, vertical imagery, ASCII points and lines,Electronic Nautical Charts (ENCs), 3-D models, and ESRI shape files to buildattractive and easy-to-use visualizations. Users can also use Fledermaus to runprofiles along a surface, do slope calculations, and create fly-throughs (flightpaths). Users can interact with the data using a standard 3-button mouse or a3-D navigation device (3DConnexion Space Navigator) in normal viewing mode orstereo (split-screen or full stereo). In the near future, Fledermaus will support theintegration and display of time-stamped data, so that users can show things likeearthquakes, sediment migration, and wave propagation over time.Two companion applications of the Fledermaus suite are DMagic andMovieClient. DMagic prepares data files for import into the primaryFledermaus software. MovieClient is used to create and render animated moviesof Fledermaus visualization files.iView3D is a free viewer for Fledermaus format files. Users can download,view, and interact with already-created scenes that others have posted; flightpaths created in Fledermaus can also be played back in iView3D.Before beginning the practice exercise, you should familiarize yourself with wherethe following four Fledermaus programs are located on your computer (see nextpage):1
COMPUTER APPLICATIONS-- FALL 2008 --FledermausDMagicMovieClientiView3Dprimary visualization programprogram for preparing data before Fledermausprogram for making moviesFREE program for showing visualization scenes PCs: If not on your desktop, look inPrograms Fledermaus Macs: Navigate to:Macintosh HD Applications IVS Fledermaus Macs, drag-n-drop the four icons for Fledermaus, DMagic, MovieClient,and iView3D to your desktop “dock”, where several other icons arelocated at the bottom of your screen. You can access these from thislocation in the future.For more information and official documentation on Fledermaus, go to:http://www.ivs3d.com/docs/Reference_Manual.pdf.2
COMPUTER APPLICATIONS-- FALL 2008 --<strong>Lab</strong> Assignment #1:Using Fledermaus (trying out the cool stuff)1. Open up a web browser and navigate to the following website:http://siovizcenter.ucsd.edu/ click on the Library tab click on Scene Files2. Skim through the list of scene files and download one to your desktop thatyou’d like to see. I’d recommend avoiding a file that is 100+ MB for the timebeing (unless you have all day….. ).3. Launch either Fledermaus or iView3D and open up the .scene file that youdownloaded. Explore!3
COMPUTER APPLICATIONS-- FALL 2008 --<strong>Lab</strong> Assignment #2Example Exercise: California TopographyYou will be working with the same data you used to construct your GMT map:topography and bathymetry from the SRTM (Shuttle Radar Topography Mission).But first you need complete the following practice exercise using the Californiadata set…..1. Obtaining Topography dataYou will first practice the steps of this lab exercise using the California.grd fileyou created in the practice exercise for GMT from <strong>Lab</strong> 7. Walk through thefollowing steps to set up folders and files:1.1 Create a work folder on your desktop called “<strong>Lab</strong>8_Viz_Practice”.1.2 Also create a <strong>Lab</strong>8 folder on /geobase. You should copy all of yourcompleted work for this lab to this folder when you are done.1.3 Find the California.grd file you created for <strong>Lab</strong> 7 and copy it to your<strong>Lab</strong>8_Viz_Practice folder on your desktop. (and for all you slackers whodecided to skip the California practice GMT exercise……. ?)__________________________________2. Preparing topography for 3D scenes: DMagicNow you will import California.grd into the DMagic program.DMagic application.Launch the2.1 Starting a new projectFirst you will need to open a new project, where you will specify where yourdata files are (and where new ones will soon be saved). You will need to dothis every time you begin a new data set to visualize. Go to:--> File --> Open Project (choose your <strong>Lab</strong>8_Viz_Practice folder on your desktop)2.2 Importing topography dataNext you will import the topography data:--> File --> Import Gridded Data (select your California.grd file )4
COMPUTER APPLICATIONS-- FALL 2008 ----> Under “File Type” menu, select “GMT GRD/NetCDF”--> Click “Scan for Information”--> Under “Surface Interpretation”, select “Output a DTM (.dtm)”.--> Click “Convert & Save”. Name your file California.dtm, save it inyou <strong>Lab</strong>8_Viz_Practice folder.--> Click “Okay” when file has finished saving.You now should have two files that appear under the “Data Components”panel: California.dtm & California.geo.5
COMPUTER APPLICATIONS-- FALL 2008 --DMagic automatically prepared the California.geo file for you, which contains thegeographic information of your .dtm file.To view these files, click on the California.dtm file and then click on the '>'(play) button on the right side of the “Data Components” panel. Your fileshould load and display:2.3 Adjusting colorsInspect the color scale values to the right of your image. If they do notcorrespond to the elevation values of your file, you can fix this using “ColorMap Editor” button in the “Data Components” panel:--> Click “Height Dependent CMap” button--> Max (enter max z-value)--> Min (enter min z-value)--> Click “Resample”--> Click “Okay”To refresh, click on '>>' .To use an alternative color map, click on “CMap Librarian” (located under thecolor bar). For this example, I choose gmtglobe_d.cmap, but you may choosea different color map. Click “Okay”.6
COMPUTER APPLICATIONS-- FALL 2008 --2.4 Shading the topographyJust like we created an illumination (shading) effect in GMT through thegrdgradient command, Fledermaus can also simulate shaded relief. To do this,click on the “Surface Shader” button in the “Data Components” panel. In the“Shadow Direction” panel, experiment with the direction (circular dial) andmagnitude (vertical slider). Choose a setting and click “Start Rendering” topreview the shade. Once you have a setting that you like, check the newshaded output file name (California.shade) and then click “Save Shade” to finish.Then click “Close”.7
COMPUTER APPLICATIONS-- FALL 2008 --2.5 Assembling your filesAlmost done. The last step is to click on “Assemble Fledermaus Objects” in the“Data Components” panel. The default settings should be fine. Note that yourfinal object file will be named California.sd. Click on “Build Object”. Then click“Close”.Next you will run Fledermaus. Click on “Run Fledermaus” in the “DataComponents” panel for a shortcut to the application. You can also just openFledermaus as you would any application, and open your new Fledermaus file,called California.sd.__________________________________8
COMPUTER APPLICATIONS-- FALL 2008 --3. Visualizing topography: FledermausOnce your file has loaded into Fledermaus, you can interactively explore yourdata set. Use the widget (the thing with an x- and y-axis) to rotate and scrollbars (horizontal and vertical) to zoom. You can also change the verticalexaggeration of your topography by entering different values into the “Exag” box,which lies underneath the visualization screen.__________________________________4. Adding points and lines to the sceneNow you’ll import some pre-defined data that is geo-referenced with x,y pairs ofpoints (representing longitudes and latitudes).9
COMPUTER APPLICATIONS-- FALL 2008 --4.1 Importing pre-formated dataFirst try adding a Fledermaus line file that has already been prepared for you.On /geobase, inside the Data/Fledermaus_files folder, there are a few exampleFledermaus (.sd) files for California: (CA_faults.sd, CA_stateline.sd). Copy them(Ctrl- right click) to your <strong>Lab</strong>8_Viz_Practice working directory.Now add these new files to your topography scene in Fledermaus. Return toyour Fledermaus window and go:--> File --> Open Data Object --> CA_faults.sd--> CA_stateline.sdNow highlight each new file in the lower left box and click on “Drape Lines”under “Line Height Controls”. If not all lines appear, you may have to click“Resample and Drape”. You can also adjust the line size and color in the “LineDisplay Options” box. Also notice that you can check and un-check each .sdfile to change what is displayed in your window.10
COMPUTER APPLICATIONS-- FALL 2008 --4.2 Formatting raw data: linesOf course, data preparation and importing is never quite this easy in reality.Typically you will compile a list of data points to plot, of which you will need tofurther format so that it can be easily imported into Fledermaus.Formatting files with lines or points for your Fledermaus scene can be donefrom the command line (more UNIX stuff, sorry!).On /geobase, inside the Data/Fledermaus_files folder, there is an example listof points representing the San Andreas Fault (saf.xy). Copy it to your<strong>Lab</strong>8_Viz_Practice working directory and open it: PCs:Launch Cygwin, then type:startxwin.batcd ../../Doc*/minersname/Desktop/cd <strong>Lab</strong>8_Viz_Practicenedit saf.xy & Macs: Launch X11, then type:tcshcd Desktop/<strong>Lab</strong>8_Viz_Practicemv saf.xy.txt saf.xy (you’ll probably need to dothis step, but check the nameof your file by typing “ls”)nedit saf.xy &At this point, all you need to do is inspect the file (but later you may need tocreate your own; hint: nedit a blank file, and type in your data points). Thisexample file contains longitudes (1 st column) and latitudes (2 nd column). Youcan close it when you’re done looking through it.Use the following command (issued in a Cygwin window (PCs) or an X11 window(Macs)) to transform these points into a line file readable by Fledermaus. Notethat the Fledermas file-type you will be converting to has the suffix “.sd”, thesame as the file you created in DMagic:cmdop mklines -in saf.xy -out saf.sdNow we will add this fault file to the topography scene in Fledermaus. Returnto your Fledermaus window and go:--> File --> Open Data Object --> saf.sd11
COMPUTER APPLICATIONS-- FALL 2008 --Again, highlight the cafaults.sd file name in the lower left box and click on“Drape Lines” or “Resample and Drape” under “Line Height Controls”. You canalso adjust the line size and color in the “Line Display Options” box.4.3 Formatting raw data: pointsNext you'll convert a file containing GPS station locations (gps.xy) into an .sd fileand add these to the topography scene. Copy the file gps.xy (again from/geobase Data/Fledermaus_files folder), and issue the following UNIX commandin X11 or Cygwin:cmdop mkpoint3d -in gps.xy -out gps.sdNow add this GPS station location file to the topography scene in Fledermaus:--> File --> Open Data Object --> gps.sdClick on “Drape Points” to drape these data points over the topography. Adjustthe size of the points with “Point Radius”, the shape with “Marker Type”, andthe color with “By Color”. The example below shows an exaggerated result forthe GPS locations (orange spheres). (UGLY).12
COMPUTER APPLICATIONS-- FALL 2008 --4.4 Saving object files to a “scene” file (.scene)Save your scene (the collection of *.sd files that you would like to plot):--> File --> Save Scene -> Caifornia.scene__________________________________5. Inserting images and/or iconsTo insert real images or image files into your visualization, go:File -> Import Import Vertical Image select your imageCopy the image file saf.jpg (again from /geobase Data/Fledermaus_files folder),and insert it into your Fledermaus scene. You’ll need to “tweak” the X, Y, andZ locations of the image in the “End Points” panel so that your image isdisplayed a location and dimension that you are happy with. For the followingdemonstration, the coordinates below were used:Exag: 10.00Start X: -119.50 End X: -119.70Start Y: 36.1036 End Y: 35.457Min Z: 0 Max Z: 520613
COMPUTER APPLICATIONS-- FALL 2008 --6. Creating a movie scene: MovieClientTo create a movie, you need to use both Fledermaus and the FledermausMovieClient application.First, make sure that you have saved your Fledermaus creation into a .scenefile.--> File --> Save Scene --> Califorina.sceneNext you'll need to create a “flight path” in Fledermaus using your scene andthe widget controls. Try just a simple flight path by zooming in, pausing, andthen zooming out. Remember, the longer you make your flight path, the longerit will take to render and save. To track your flight path, use:--> Controls --> Movie Controls.... --> RecordAfter clicking on the “Record” button, use the widget and scroll bars to “fly”through your scene. Click “Stop” when complete. Then save the flight path:--> File --> Save Flightpath --> flight1.fphNext launch the Fledermaus MovieClient:Step 1: Choose the Scene and the Flight Path that you want to display.Step 2: Don’t smooth (it gives you funny results, even makes the flight jerkier).Step 3: Save movie as Mpeg. The rest of the defaults should be fine, butyou’re welcome to play with them.Step 4: Wait. Your movie will need to render. This may take a while. Youwill get a message that your movie has rendered successfully whenit is finished.Step 5: Post your completed movie to your website.14
COMPUTER APPLICATIONS-- FALL 2008 --<strong>Lab</strong> Assignment #3Your own visualization …………You final assignment is to create a new visualization using the region/topicyou want to build for your visualization project.For this assignment, you should complete the following basic steps:1. Use the available topography data on /geobase, if applicable.2. Add at least 5 “data points” (these can represent anything – they canbe research site locations, cities, sample locations, earthquakes, etc.)3. Add at least 3 pictures or images representing the region/topic youare visualizing4. Save a fly through of your visualization as a movie file.5. Post your movie to your website.Note: If your selected region is demonstrated anywhere in the scene files online(http://siovizcenter.ucsd.edu), you can copy and use their .sd files for yourvisualization. Simply open up the .scene file, select the .sd components in thelower left box, and right-click to Save Object, and save it to your desktop.Due date: Thursday, November 6 th .15