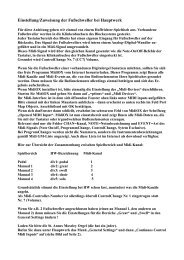Windows XP Multiple Monitor Setup - PC & MUSIK
Windows XP Multiple Monitor Setup - PC & MUSIK
Windows XP Multiple Monitor Setup - PC & MUSIK
- No tags were found...
Create successful ePaper yourself
Turn your PDF publications into a flip-book with our unique Google optimized e-Paper software.
<strong>Windows</strong> <strong>XP</strong> <strong>Multiple</strong> <strong>Monitor</strong> <strong>Setup</strong>Use the following instructions to connect two touchmonitors to one <strong>Windows</strong> <strong>XP</strong> computer withone large desktop. The following example uses two USB touchmonitors with a dual port NVIDIAGeForce 8600 GT video card.Connect the two monitors to the computer including the touchscreen connections and start thecomputer.In the <strong>Windows</strong> Control Panel open the Display icon and click the Settings tab. Select theNumber 2 monitor icon and then click the box that says Extend my <strong>Windows</strong> desktop onto thismonitor
Set the resolution of the monitors to the desired resolution. In this example both monitors are setto 1024 x 768 resolution.Make sure the video is displayed correctly across the two monitors. Reboot the computer ifnecessary.
Install the touchscreen driver. In this example we are using two USB touchmonitors. If you usedone USB touchmonitor and one serial touchmonitor the you would click the checkbox for InstallSerial Touchscreen Drivers and the checkbox for Install USB Touchscreen Drivers.
When setup completes make sure the Calibrate Elo touchscreen monitors check box isselected and click Finish.
The calibration application will run on each touchmonitor. On the first touchmonitor touch andthen release each of the three targets as they appear. The first target will appear in the upper lefthand corner. The second target will appear in the bottom right hand corner and the third targetwill appear in the upper right hand corner.
After you have touched the third target the following screen will appear. Touch different areas ofthe screen to see if the cursor follows your finger. If the cursor follows your finger touch the greencheck mark.The calibration program will then begin to run on the second monitor. Calibrate and test thesecond touchmonitor the same way you calibrated and tested the first touchmonitor above.Once you have finished calibrating and testing the second touchmonitor, installation is complete.
If you need to recalibrate the touchmonitors go to the Control Panel, double click the EloTouchscreen icon, select the General tab and click the Align button. In both instances thecalibration application will run as described above.If you were to connect two monitors and only one is a touchmonitor the procedure is exactly thesame until you calibrate the touchscreen. If the calibration screen appears on the non-touchmonitor press the Escape key on the computer keyboard until the calibration screen appears onthe touchmonitor and then calibrate and test it.