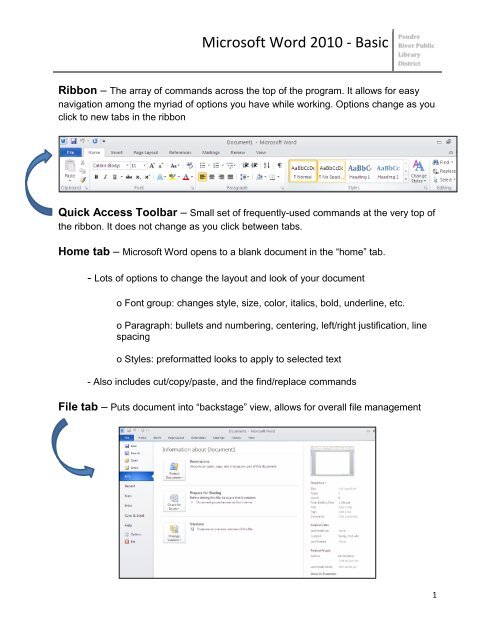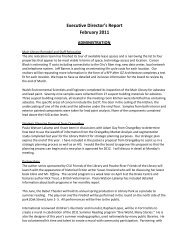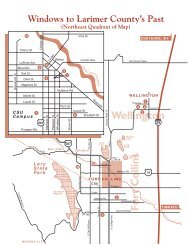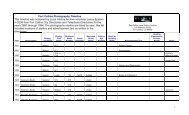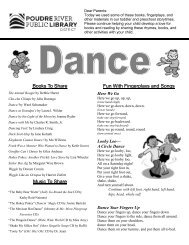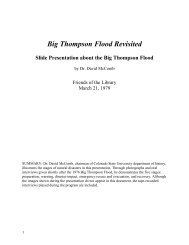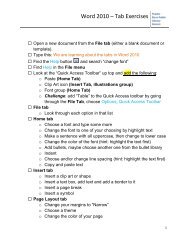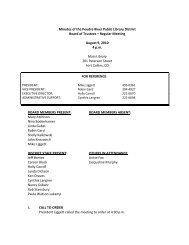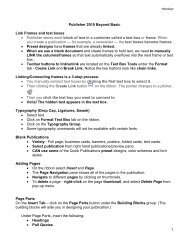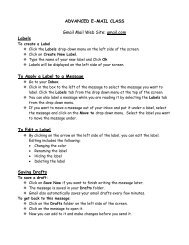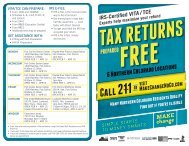Create successful ePaper yourself
Turn your PDF publications into a flip-book with our unique Google optimized e-Paper software.
<strong>Microsoft</strong> <strong>Word</strong> <strong>2010</strong> - <strong>Basic</strong><br />
Ribbon – The array of commands across the top of the program. It allows for easy<br />
navigation among the myriad of options you have while working. Options change as you<br />
click to new tabs in the ribbon<br />
Quick Access Toolbar – Small set of frequently-used commands at the very top of<br />
the ribbon. It does not change as you click between tabs.<br />
Home tab – <strong>Microsoft</strong> <strong>Word</strong> opens to a blank document in the “home” tab.<br />
- Lots of options to change the layout and look of your document<br />
o Font group: changes style, size, color, italics, bold, underline, etc.<br />
o Paragraph: bullets and numbering, centering, left/right justification, line<br />
spacing<br />
o Styles: preformatted looks to apply to selected text<br />
- Also includes cut/copy/paste, and the find/replace commands<br />
File tab – Puts document into “backstage” view, allows for overall file management<br />
1
<strong>Microsoft</strong> <strong>Word</strong> <strong>2010</strong> - <strong>Basic</strong><br />
- Open, close, save documents<br />
o It’s never too early to save!<br />
Multiple ways: disk in quick access toolbar, File menu “save” or<br />
“save as,” auto saving, Ctrl + S<br />
• .pdf – formatted, ready to print, recipient usually cannot edit<br />
• .doc – older versions of <strong>Word</strong> can’t open newer documents, so it’s<br />
frequently a good idea to save to a more compatible format if you’re<br />
unsure which version a recipient may have<br />
- Print<br />
- See old versions<br />
- Adjust permissions<br />
Password-protect<br />
Control what sorts of editing recipients can do<br />
- Change program options<br />
Autocorrect<br />
Auto save timing, location, etc.<br />
Language<br />
Customize ribbon, quick access toolbar<br />
Page Layout tab – Allows you to set several attributes of your document all in one<br />
place<br />
- Margins: use one of the preset options, or customize to your needs<br />
- Orientation: one click to set landscape or portrait<br />
- Size: choose your paper size<br />
- Also includes your options for including columns, page breaks, numbering lines,<br />
adjusting indentation, lots more.<br />
Typing and Deleting – Keyboard acts much like a typewriter, with a few<br />
exceptions. When you reach the margin at the end of a line, the program automatically<br />
wraps the text around to the next line for you. When you finish a paragraph and want to<br />
move to a new line, press the Enter key.<br />
Highlighting – There are several ways to highlight text in <strong>Word</strong>, including:<br />
1) Click and drag<br />
2) Double click on the word<br />
3) Triple click to highlight an entire paragraph<br />
4) Shift + arrow keys<br />
5) Ctrl + A to highlight the entire document (or use Select in the ribbon)<br />
2
Cut, Copy and Paste<br />
<strong>Microsoft</strong> <strong>Word</strong> <strong>2010</strong> - <strong>Basic</strong><br />
1) Highlight the text you want to Cut or Copy. Cut removes the text from the<br />
document and allows you to paste it somewhere else. Copy makes a copy of the<br />
text and allows you to paste it to another place in the document.<br />
2) Cut and Copy are both in the left-most part of the ribbon on the Home tab.<br />
Select the one you want to use.<br />
3) Put your cursor in the place you want the text to go.<br />
4) Use the Paste command from the ribbon.<br />
Formatting the Font – You can either select your font and effects before you start<br />
typing, or you can make changes to it after you type. You can select font, size, style,<br />
and color from the ribbon. If you want to make changes to something you have already<br />
typed:<br />
1) Highlight the text you would like to change.<br />
2) This will bring up a pale, incomplete version of the font group of commands<br />
right next to your cursor. If you move your cursor to point at it, it will become solid<br />
and you can make changes right there.<br />
3) Right-clicking after you highlight is an alternate way to bring up a list of<br />
options.<br />
4) You can also choose your changes from the font group on the ribbon.<br />
Spelling and Grammar Check – As you type, colored wavy lines may appear<br />
below words/phrases that the program thinks could be spelling or grammar errors. You<br />
can right-click on the word to see suggestions of how to improve it. Alternatively, you<br />
can wait until you are finished creating your document and use the Spelling & Grammar<br />
option from the Review tab on the ribbon. Remember that spell check is not perfect so<br />
you will want to proofread your document yourself as well.<br />
3