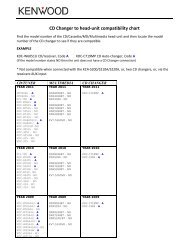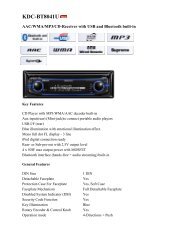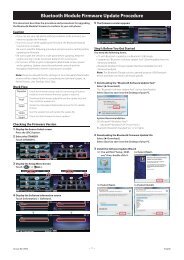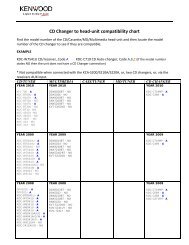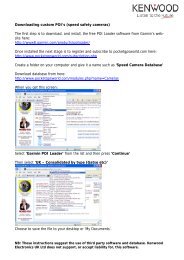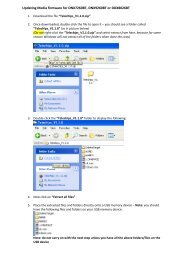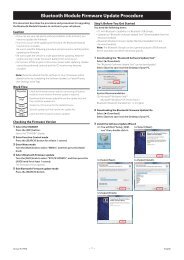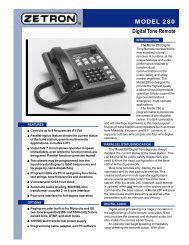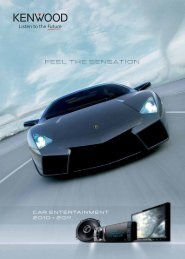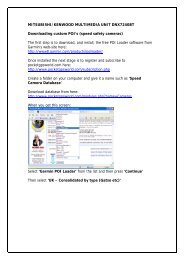Bluetooth Module Firmware Update Procedure - Kenwood
Bluetooth Module Firmware Update Procedure - Kenwood
Bluetooth Module Firmware Update Procedure - Kenwood
- No tags were found...
You also want an ePaper? Increase the reach of your titles
YUMPU automatically turns print PDFs into web optimized ePapers that Google loves.
<strong>Bluetooth</strong> <strong>Module</strong> <strong>Firmware</strong> <strong>Update</strong> <strong>Procedure</strong>Step2: Initiate Your CD receiver for the <strong>Update</strong> Process1 Select the STANDBYPress the [SRC] button.Select the “STANDBY” display.2 Enter Function Control modePress the [FNC] button.3 Enter Menu modeTurn the Control knob to select “MENU”, and then press the Controlknob.4 Select <strong>Bluetooth</strong> <strong>Firmware</strong> updateTurn the Control knob to select “BT F/W <strong>Update</strong>”, and then press theControl knob for at least 1 second.The firmware version appears.5 Enter <strong>Bluetooth</strong> <strong>Firmware</strong> update modePress the Control knob.6 Open <strong>Bluetooth</strong> <strong>Firmware</strong> <strong>Update</strong>Turn the Control knob to select “YES”, and then press the Controlknob.“<strong>Update</strong> Ready” is displayed.Step3: Launching the Software <strong>Update</strong> Tool1 Launch the <strong>Bluetooth</strong> Software <strong>Update</strong> ToolSelect [Start] > [Programs] > [<strong>Bluetooth</strong> Software <strong>Update</strong> Tool] >[<strong>Bluetooth</strong> Software <strong>Update</strong> Tool].2 Select a file as instructed on the screen2-1 Select [Next]. 2-2 Select , and thenSelect [Next].2-3 Select [Browse]. 2-4 Select [Desktop] fromDrop-Down menu. Select,and then select [Open].Note: Example of model name;kdc-x993, kdc-bt8044uNote: “***” in the file nameindicates the firmware version.2-5 Select [Next].3 Searching for the <strong>Kenwood</strong> Audio Product to <strong>Update</strong>3-1 Select [Search Devices] to 3-2 Select , and then Select [Next].device.4 Establishing the <strong>Bluetooth</strong> ConnectionAfter Selecting the [Next] buttonthe screen shown to the left will bedisplayed.5 Entering the Passkey (PIN)This prompt screen will beautomatically displayed on the PCto enter the Passkey.Click on the pop-up message thatis displayed at the bottom right ofyour PC screen. Be sure to click themessage portion; do not close it.Note 1: This is the same PIN youused to pair your cell-phone withyour CD receiver. If you did notinitiate a personal PIN, you can usethe default.Default setting = “0000” or “1234”.Note 2: If an Error occurs afterentering the PIN, check it at “PINEDIT” /”PIN Code Edit” in the Menu.Note: Refer to the TroubleshootingInstructions.Note: This <strong>Update</strong> Process will take approximately 2 – 3 minutes.Do not Power Off the unit during the <strong>Update</strong> <strong>Procedure</strong>.6 <strong>Update</strong> in Progress screen7 Flash <strong>Update</strong> Successful ScreensSelect [Finish] to close the <strong>Bluetooth</strong> Software <strong>Update</strong> Tool.Note: The updating process on your <strong>Kenwood</strong> unit may take severalminutes to complete even after you have finished the Flash <strong>Update</strong>process.Group-C2/ 0906– 2 – English
<strong>Bluetooth</strong> <strong>Module</strong> <strong>Firmware</strong> <strong>Update</strong> <strong>Procedure</strong>8 Exit <strong>Bluetooth</strong> <strong>Firmware</strong> update mode of CD receiver“Updating” is displayed, and then it changes to “Complete”. (It takes about90 – 180 seconds.)Press the [FNC] button.Troubleshooting InstructionsPasskey (PIN) ErrorCaution: PIN code is changed to “0000”. Set the PIN code again at “PINEDIT” /”PIN Code Edit” in the Menu.If “Updating” is still displayed even after 4 minutes, please performfollowing steps.1. Ignition off.2. Wait more than 20 seconds.3. Ignition on.4. Wait more than 90 seconds.5. Check that the firmware has been updated.Caution: PIN code is changed to “1234”. Set the PIN code again at “PINEDIT” /”PIN Code Edit” in the Menu.Step4: Verify the <strong>Bluetooth</strong> <strong>Firmware</strong> VersionVerify that the <strong>Firmware</strong> Version has been updated successfully in the<strong>Kenwood</strong> unit.Refer to (page 1).Your <strong>Kenwood</strong> unit now includes the necessary firmware version.If you enter the wrong Passkey (PIN) or wait too long before entering thePasskey (PIN), a communication error will be displayed.Press the [OK] button on the “Error Message”, and then press the [Back]button on the “<strong>Bluetooth</strong> Software <strong>Update</strong> Tool” screen.For Windows Vista: If “Add <strong>Bluetooth</strong> Device Wizard” screen appears, press[Cancel] to close the screen.Repeat the procedures accordingly. (See section in page 2.)<strong>Bluetooth</strong> Connection ErrorIf you already have 5 devices paired with Your <strong>Kenwood</strong> Audio Product,you will not be able to connect via <strong>Bluetooth</strong> from your PC.Please delete one of the devices from the <strong>Bluetooth</strong> Paired Devices list onthe <strong>Kenwood</strong> unit.Phone Connection FailureIf you are unable to connect your phone to your <strong>Kenwood</strong> productafter the firmware update, delete the <strong>Kenwood</strong> unit in the <strong>Bluetooth</strong>phone menu and redo the Pairing Process. (Refer to your cell-phonemanufacturer’s Instruction Manual.)Connection ErrorsIf there are <strong>Bluetooth</strong> related applications (programs) running, connectingyour cell-phone via <strong>Bluetooth</strong> may be disabled. Shut down theapplications.Group-C2/ 0906– 3 – English


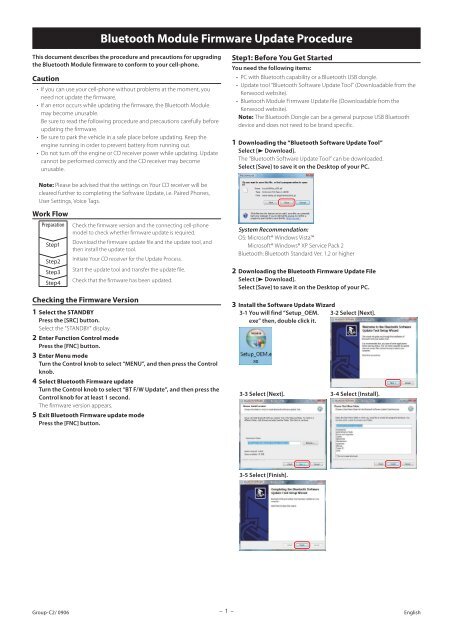
![TK90.ps [ 2 ] , page 1-4 @ Normalize - Kenwood](https://img.yumpu.com/50091477/1/184x260/tk90ps-2-page-1-4-normalize-kenwood.jpg?quality=85)