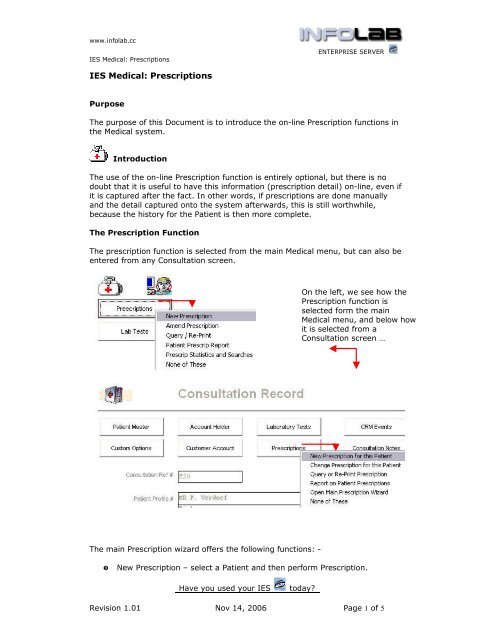IES Medical: Prescriptions - Infolab
IES Medical: Prescriptions - Infolab
IES Medical: Prescriptions - Infolab
You also want an ePaper? Increase the reach of your titles
YUMPU automatically turns print PDFs into web optimized ePapers that Google loves.
www.infolab.cc<strong>IES</strong> <strong>Medical</strong>: <strong>Prescriptions</strong>ENTERPRISE SERVER<strong>IES</strong> <strong>Medical</strong>: <strong>Prescriptions</strong>PurposeThe purpose of this Document is to introduce the on-line Prescription functions inthe <strong>Medical</strong> system.IntroductionThe use of the on-line Prescription function is entirely optional, but there is nodoubt that it is useful to have this information (prescription detail) on-line, even ifit is captured after the fact. In other words, if prescriptions are done manuallyand the detail captured onto the system afterwards, this is still worthwhile,because the history for the Patient is then more complete.The Prescription FunctionThe prescription function is selected from the main <strong>Medical</strong> menu, but can also beentered from any Consultation screen.On the left, we see how thePrescription function isselected form the main<strong>Medical</strong> menu, and below howit is selected from aConsultation screen …The main Prescription wizard offers the following functions: -New Prescription – select a Patient and then perform Prescription.Have you used your <strong>IES</strong>today?Revision 1.01 Nov 14, 2006 Page 1 of 5
www.infolab.cc<strong>IES</strong> <strong>Medical</strong>: <strong>Prescriptions</strong>ENTERPRISE SERVERAmend Prescription – select a Patient and then perform Amend.Query / Re-Print – select a Patient and then perform Query.Patient Prescription Report – select a Patient and then perform Report.Prescrip Statistics and Searches – perform this function on selectedcriteria.The Consultation Prescription wizard offers the following options: -New Prescription for this Patient – Patient is already selected from theConsultation, just perform new Prescription.Change Prescription for this Patient – Patient already selected, justperform update.Query or Re-Print Prescription – Patient already selected, just perform.Open Main Prescription Wizard – Opens the main Prescription wizardshown above.From the above, it becomes clear that from the Consultation record, ones workswith the current Patient, whereas from the main wizard, one has to 1 st select thePatient to work with. Other than that, the functions are quite the same.New PrescriptionOn a new Prescription screen, the Patient's known allergies are listed on the left,below the Patient Name, followed by the Doctor who is prescribing, and somedetails about who is performing the data capture, and time and date. Below thatis a space for internal notes that will NOT be printed on the prescription.Prescription Items arelisted here ...Have you used your <strong>IES</strong>today?Revision 1.01 Nov 14, 2006 Page 2 of 5
www.infolab.cc<strong>IES</strong> <strong>Medical</strong>: <strong>Prescriptions</strong>ENTERPRISE SERVEROn the right, at the bottom, is a space for special instructions that WILL beincluded on the prescription printout, i.e. if anything is stated here. And abovethis space, on the right, we find the list of prescribed items.To add prescription items, choose ADD. To save the prescription, choose SAVE.To print the prescription, choose PRINT.When you choose ADD, the ITEM screen pops up -When the Product Code is entered (or selected from the lookup or searchfunctions), the Class is already present, as well as the Description.If the code does not exist yet, you can use 'New Prescription Code' to create anew Prescription Product code.The Condition is also a forced field, and if it is not yet defined (i.e. new), then youcan use the 'New Condition' function to create a new condition. Hint: An‘unknown’ condition is commonly defined for use where no specific condition canbe identified.The Quantity, Application and Repeats are 'free formatted text' fields where youcan describe this information for printing on the Prescription, and this informationis automatically preserved for future use of this Prescription Code on any otherPrescription. In other words, all of the Quantity, Application and Repeats text areassociated with the Prescription Code and when this code is prescribed again inHave you used your <strong>IES</strong>today?Revision 1.01 Nov 14, 2006 Page 3 of 5
www.infolab.cc<strong>IES</strong> <strong>Medical</strong>: <strong>Prescriptions</strong>ENTERPRISE SERVERfuture (for this or any other Patient), then any of the previous values can beselected from the drop list.As soon as you choose SAVE on a Prescription Item, the Prescription itself issaved as well, and even if you subsequently exit the main Prescription withoutusing SAVE, the Prescription will still be there and can be opened again formaking changes or printing.Amend / Change PrescriptionWhen you want to change an existing Prescription, you simply select it from thePatient's prescription list, and when the Prescription screen is opened, you cancontinue to use and change it just as you would for a new Prescription.Just dbl-click the Prescription to open for changing ...Hint: This option can also be used for Re-Prints, because the PRINT option isincluded.Query and / or Re-Print a PrescriptionFor Queries and Re-prints, you will select the Prescription as shown above forchanges. The Query screen includes a PRINT option of course, but the rest of theinformation can only be looked at, and not changed.Patient Prescription ReportThis option produces a report on prior prescriptions done for the selected Patient.A short sample is shown below.Have you used your <strong>IES</strong>today?Revision 1.01 Nov 14, 2006 Page 4 of 5