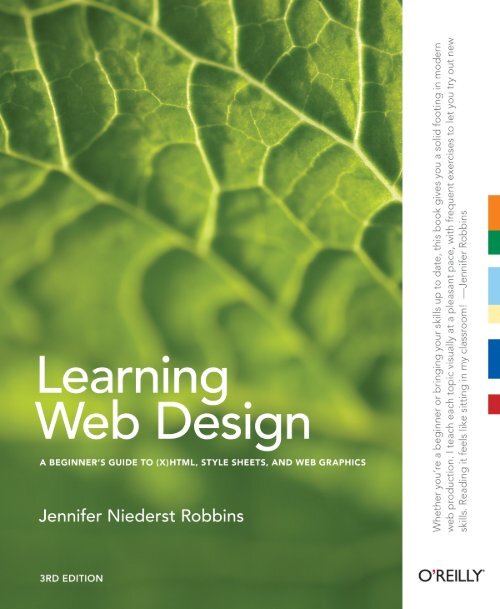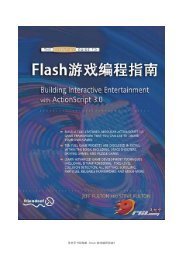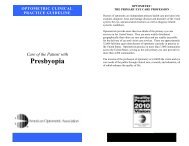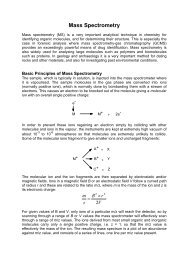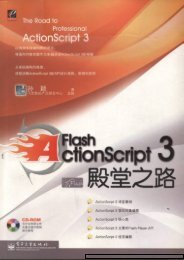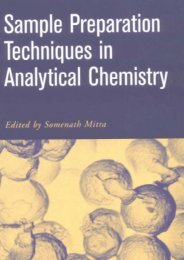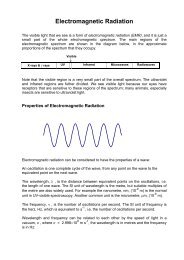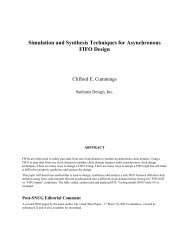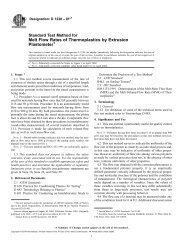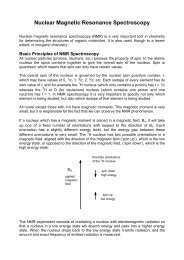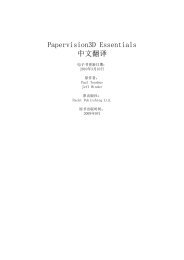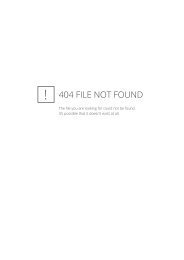Learning Web Design Third Edition
Learning Web Design Third Edition
Learning Web Design Third Edition
- No tags were found...
Create successful ePaper yourself
Turn your PDF publications into a flip-book with our unique Google optimized e-Paper software.
<strong>Learning</strong> <strong>Web</strong> <strong>Design</strong>
<strong>Learning</strong> <strong>Web</strong> <strong>Design</strong><strong>Third</strong> <strong>Edition</strong>A Beginner’s Guide to (X)HTML, Style Sheets, and <strong>Web</strong> GraphicsJennifer Niederst RobbinsBeijing • Cambridge • Farnham • Köln • Paris • Sebastopol • Taipei • Tokyo
<strong>Learning</strong> <strong>Web</strong> <strong>Design</strong>, <strong>Third</strong> <strong>Edition</strong>A Beginner’s Guide to (X)HTML, Style Sheets, and <strong>Web</strong> Graphicsby Jennifer Niederst RobbinsCopyright © 2007 O’Reilly Media, Inc. All rights reserved.Printed in the United States of America.Published by O’Reilly Media, Inc., 1005 Gravenstein Highway North, Sebastopol, CA 95472.O’Reilly Media books may be purchased for educational, business, or sales promotional use. Online editions are also availablefor most titles (safari.oreilly.com). For more information, contact our corporate/institutional sales department: 800-998-9938 or corporate@oreilly.com.Editor: Linda LaflammeProduction Editor: Philip DanglerCover <strong>Design</strong>er: Mark PagliettiInterior <strong>Design</strong>er: Ron BilodeauPrint History:March 2001:June 2003:June 2007:First edition.Second edition.<strong>Third</strong> edition.The O’Reilly logo is a registered trademark of O’Reilly Media, Inc. “O’Reilly Digital Studio” and related trade dress aretrademarks of O’ReillyMedia, Inc. Photoshop, Illustrator, Dreamweaver, Elements, HomeSite, and Fireworks are either registeredtrademarks or trademarks of Adobe Systems Incorporated in the United States and/or other countries. Microsoft andExpression <strong>Web</strong> are either registered trademarks or trademarks of Microsoft Corporation in the United States and/or othercountries. Many of the designations used by manufacturers and sellers to distinguish their products are claimed as trademarks.Where those designations appear in this book, and O’ReillyMedia, Inc. was aware of a trademark claim, the designationshave been printed in caps or initial caps.While every precaution has been taken in the preparation of this book, the publisher and author assume no responsibility forerrors or omissions, or for damages resulting from the use of the information contained herein.This book uses RepKover TM , a durable and flexible lay-flat binding.ISBN-10: 0-596-52752-7ISBN-13: 978-0-596-52752-5[C]
CONTENTSPreface . . . . . . . . . . . . . . . . . . . . . . . . . . . . . . . . . . . . . . . . . . . . . . . . . .xiiiPart IGetting StartedChapter 1Where Do I Start? . . . . . . . . . . . . . . . . . . . . . . . . . . . . . . . . . . . . . . . . 3Am I Too Late? . . . . . . . . . . . . . . . . . . . . . . . . . . . . . . . . . . . . . . . . . . . . . . . . . . . . . . . . . . . . . . . 4Where Do I Start? . . . . . . . . . . . . . . . . . . . . . . . . . . . . . . . . . . . . . . . . . . . . . . . . . . . . . . . . . . . . 4What Do I Need to Learn? . . . . . . . . . . . . . . . . . . . . . . . . . . . . . . . . . . . . . . . . . . . . . . . . . . . 5Do I Need to Learn Java? . . . . . . . . . . . . . . . . . . . . . . . . . . . . . . . . . . . . . . . . . . . . . . . . . . . . . 8What Do I Need to Buy? . . . . . . . . . . . . . . . . . . . . . . . . . . . . . . . . . . . . . . . . . . . . . . . . . . . . 12What You’ve Learned . . . . . . . . . . . . . . . . . . . . . . . . . . . . . . . . . . . . . . . . . . . . . . . . . . . . . . . 18Test Yourself . . . . . . . . . . . . . . . . . . . . . . . . . . . . . . . . . . . . . . . . . . . . . . . . . . . . . . . . . . . . . . . . . 18Chapter 2How the <strong>Web</strong> Works . . . . . . . . . . . . . . . . . . . . . . . . . . . . . . . . . . . 19The Internet Versus the <strong>Web</strong> . . . . . . . . . . . . . . . . . . . . . . . . . . . . . . . . . . . . . . . . . . . . . . . . 19Serving Up Your Information . . . . . . . . . . . . . . . . . . . . . . . . . . . . . . . . . . . . . . . . . . . . . . . 20A Word About Browsers . . . . . . . . . . . . . . . . . . . . . . . . . . . . . . . . . . . . . . . . . . . . . . . . . . . . 20<strong>Web</strong> Page Addresses (URLs) . . . . . . . . . . . . . . . . . . . . . . . . . . . . . . . . . . . . . . . . . . . . . . . . 21The Anatomy of a <strong>Web</strong> Page . . . . . . . . . . . . . . . . . . . . . . . . . . . . . . . . . . . . . . . . . . . . . . . . 23Putting It All Together. . . . . . . . . . . . . . . . . . . . . . . . . . . . . . . . . . . . . . . . . . . . . . . . . . . . . . . 26Test Yourself . . . . . . . . . . . . . . . . . . . . . . . . . . . . . . . . . . . . . . . . . . . . . . . . . . . . . . . . . . . . . . . . . 28Browser Versions . . . . . . . . . . . . . . . . . . . . . . . . . . . . . . . . . . . . . . . . . . . . . . . . . . . . . . . . . . . . 29v
Chapter 3The Nature of <strong>Web</strong> <strong>Design</strong>. . . . . . . . . . . . . . . . . . . . . . . . . . . . 29Alternative Browsing Environments.. . . . . . . . . . . . . . . . . . . . . . . . . . . . . . . . . . . . . . . . 32User Preferences.. . . . . . . . . . . . . . . . . . . . . . . . . . . . . . . . . . . . . . . . . . . . . . . . . . . . . . . . . . . . 35Different Platforms.. . . . . . . . . . . . . . . . . . . . . . . . . . . . . . . . . . . . . . . . . . . . . . . . . . . . . . . . . . 38Connection Speed. . . . . . . . . . . . . . . . . . . . . . . . . . . . . . . . . . . . . . . . . . . . . . . . . . . . . . . . . . 39Browser Window Size and Monitor Resolution.. . . . . . . . . . . . . . . . . . . . . . . . . . . . . 40Monitor Color.. . . . . . . . . . . . . . . . . . . . . . . . . . . . . . . . . . . . . . . . . . . . . . . . . . . . . . . . . . . . . . . 44Know Your Audience. . . . . . . . . . . . . . . . . . . . . . . . . . . . . . . . . . . . . . . . . . . . . . . . . . . . . . . . 47Keeping the Big Picture in Mind.. . . . . . . . . . . . . . . . . . . . . . . . . . . . . . . . . . . . . . . . . . . . 48Test Yourself. . . . . . . . . . . . . . . . . . . . . . . . . . . . . . . . . . . . . . . . . . . . . . . . . . . . . . . . . . . . . . . . . 48Part IIHTML Markup for StructureChapter 4Creating a Simple Page. . . . . . . . . . . . . . . . . . . . . . . . . . . . . . . . 51(HTML Overview)A <strong>Web</strong> Page, Step by Step. . . . . . . . . . . . . . . . . . . . . . . . . . . . . . . . . . . . . . . . . . . . . . . . . . . 51Before We Begin, Launch a Text Editor.. . . . . . . . . . . . . . . . . . . . . . . . . . . . . . . . . . . . . . 52Step 1: Start with Content.. . . . . . . . . . . . . . . . . . . . . . . . . . . . . . . . . . . . . . . . . . . . . . . . . . 55Step 2: Give the Document Structure. . . . . . . . . . . . . . . . . . . . . . . . . . . . . . . . . . . . . . . 57Step 3: Identify Text Elements. . . . . . . . . . . . . . . . . . . . . . . . . . . . . . . . . . . . . . . . . . . . . . . 60Step 4: Add an Image.. . . . . . . . . . . . . . . . . . . . . . . . . . . . . . . . . . . . . . . . . . . . . . . . . . . . . . . 63Step 5: Change the Look with a Style Sheet.. . . . . . . . . . . . . . . . . . . . . . . . . . . . . . . . 66When Good Pages Go Bad. . . . . . . . . . . . . . . . . . . . . . . . . . . . . . . . . . . . . . . . . . . . . . . . . . 67Test Yourself. . . . . . . . . . . . . . . . . . . . . . . . . . . . . . . . . . . . . . . . . . . . . . . . . . . . . . . . . . . . . . . . . 69(X)HTML Review: Document Structure Elements.. . . . . . . . . . . . . . . . . . . . . . . . . . 70Chapter 5Marking up Text.. . . . . . . . . . . . . . . . . . . . . . . . . . . . . . . . . . . . . . . . 71Building Blocks. . . . . . . . . . . . . . . . . . . . . . . . . . . . . . . . . . . . . . . . . . . . . . . . . . . . . . . . . . . . . . 72Lists.. . . . . . . . . . . . . . . . . . . . . . . . . . . . . . . . . . . . . . . . . . . . . . . . . . . . . . . . . . . . . . . . . . . . . . . . . 76Adding Line Breaks. . . . . . . . . . . . . . . . . . . . . . . . . . . . . . . . . . . . . . . . . . . . . . . . . . . . . . . . . . 79The Inline Text Element Round-up. . . . . . . . . . . . . . . . . . . . . . . . . . . . . . . . . . . . . . . . . . 81Generic Elements (div and span). . . . . . . . . . . . . . . . . . . . . . . . . . . . . . . . . . . . . . . . . . . . 86Some Special Characters. . . . . . . . . . . . . . . . . . . . . . . . . . . . . . . . . . . . . . . . . . . . . . . . . . . . 89Putting It All Together. . . . . . . . . . . . . . . . . . . . . . . . . . . . . . . . . . . . . . . . . . . . . . . . . . . . . . . 91Test Yourself. . . . . . . . . . . . . . . . . . . . . . . . . . . . . . . . . . . . . . . . . . . . . . . . . . . . . . . . . . . . . . . . . 93(X)HTML Review: Text Elements. . . . . . . . . . . . . . . . . . . . . . . . . . . . . . . . . . . . . . . . . . . . . 94viContents
Chapter 6Adding Links. . . . . . . . . . . . . . . . . . . . . . . . . . . . . . . . . . . . . . . . . . . . 95The href Attribute. . . . . . . . . . . . . . . . . . . . . . . . . . . . . . . . . . . . . . . . . . . . . . . . . . . . . . . . . . . 96Linking to Pages on the <strong>Web</strong>.. . . . . . . . . . . . . . . . . . . . . . . . . . . . . . . . . . . . . . . . . . . . . . . 97Linking Within Your Own Site .. . . . . . . . . . . . . . . . . . . . . . . . . . . . . . . . . . . . . . . . . . . . . . 98Targeting a New Browser Window. . . . . . . . . . . . . . . . . . . . . . . . . . . . . . . . . . . . . . . . 108Mail Links.. . . . . . . . . . . . . . . . . . . . . . . . . . . . . . . . . . . . . . . . . . . . . . . . . . . . . . . . . . . . . . . . . 111Test Yourself. . . . . . . . . . . . . . . . . . . . . . . . . . . . . . . . . . . . . . . . . . . . . . . . . . . . . . . . . . . . . . . 111(X)HTML Review: The Anchor Element. . . . . . . . . . . . . . . . . . . . . . . . . . . . . . . . . . . 113Chapter 7Adding Images.. . . . . . . . . . . . . . . . . . . . . . . . . . . . . . . . . . . . . . . . 115First, a Word on Image Formats.. . . . . . . . . . . . . . . . . . . . . . . . . . . . . . . . . . . . . . . . . . . 115The img Element. . . . . . . . . . . . . . . . . . . . . . . . . . . . . . . . . . . . . . . . . . . . . . . . . . . . . . . . . . 116Imagemaps.. . . . . . . . . . . . . . . . . . . . . . . . . . . . . . . . . . . . . . . . . . . . . . . . . . . . . . . . . . . . . . . 123Test Yourself. . . . . . . . . . . . . . . . . . . . . . . . . . . . . . . . . . . . . . . . . . . . . . . . . . . . . . . . . . . . . . . 126(X)HTML Review: Image and Imagemap Elements.. . . . . . . . . . . . . . . . . . . . . . 127Chapter 8Basic Table Markup.. . . . . . . . . . . . . . . . . . . . . . . . . . . . . . . . . . . 129How Tables Are Used.. . . . . . . . . . . . . . . . . . . . . . . . . . . . . . . . . . . . . . . . . . . . . . . . . . . . . 129Minimal Table Structure. . . . . . . . . . . . . . . . . . . . . . . . . . . . . . . . . . . . . . . . . . . . . . . . . . . 130Table Headers. . . . . . . . . . . . . . . . . . . . . . . . . . . . . . . . . . . . . . . . . . . . . . . . . . . . . . . . . . . . . 134Spanning Cells.. . . . . . . . . . . . . . . . . . . . . . . . . . . . . . . . . . . . . . . . . . . . . . . . . . . . . . . . . . . . 134Cell Padding and Spacing. . . . . . . . . . . . . . . . . . . . . . . . . . . . . . . . . . . . . . . . . . . . . . . . . 136Captions and Summaries.. . . . . . . . . . . . . . . . . . . . . . . . . . . . . . . . . . . . . . . . . . . . . . . . . 138Table Accessibility. . . . . . . . . . . . . . . . . . . . . . . . . . . . . . . . . . . . . . . . . . . . . . . . . . . . . . . . . 139Wrapping Up Tables.. . . . . . . . . . . . . . . . . . . . . . . . . . . . . . . . . . . . . . . . . . . . . . . . . . . . . . 140Test Yourself. . . . . . . . . . . . . . . . . . . . . . . . . . . . . . . . . . . . . . . . . . . . . . . . . . . . . . . . . . . . . . . 142(X)HTML Review: Table Elements. . . . . . . . . . . . . . . . . . . . . . . . . . . . . . . . . . . . . . . . . 142Chapter 9Forms.. . . . . . . . . . . . . . . . . . . . . . . . . . . . . . . . . . . . . . . . . . . . . . . . . . . 143How Forms Work. . . . . . . . . . . . . . . . . . . . . . . . . . . . . . . . . . . . . . . . . . . . . . . . . . . . . . . . . . 143The form Element. . . . . . . . . . . . . . . . . . . . . . . . . . . . . . . . . . . . . . . . . . . . . . . . . . . . . . . . . 145Variables and Content.. . . . . . . . . . . . . . . . . . . . . . . . . . . . . . . . . . . . . . . . . . . . . . . . . . . . 147Form Accessibility Features.. . . . . . . . . . . . . . . . . . . . . . . . . . . . . . . . . . . . . . . . . . . . . . . 148The Great Form Control Round-up.. . . . . . . . . . . . . . . . . . . . . . . . . . . . . . . . . . . . . . . 150Form Layout and <strong>Design</strong>. . . . . . . . . . . . . . . . . . . . . . . . . . . . . . . . . . . . . . . . . . . . . . . . . . 162Test Yourself. . . . . . . . . . . . . . . . . . . . . . . . . . . . . . . . . . . . . . . . . . . . . . . . . . . . . . . . . . . . . . . 162(X)HTML Review: Forms.. . . . . . . . . . . . . . . . . . . . . . . . . . . . . . . . . . . . . . . . . . . . . . . . . . 163Contentsvii
Chapter 10Understanding the Standards. . . . . . . . . . . . . . . . . . . . . . . 165Everything You’ve Wanted to Know About HTML But Were Afraid to Ask 165Enter XHTML.. . . . . . . . . . . . . . . . . . . . . . . . . . . . . . . . . . . . . . . . . . . . . . . . . . . . . . . . . . . . . . 169From the Browser’s Point of View . . . . . . . . . . . . . . . . . . . . . . . . . . . . . . . . . . . . . . . . . 174Declaring the Document Type. . . . . . . . . . . . . . . . . . . . . . . . . . . . . . . . . . . . . . . . . . . . 174Which One Should You Use?. . . . . . . . . . . . . . . . . . . . . . . . . . . . . . . . . . . . . . . . . . . . . . 176Validating Your Documents. . . . . . . . . . . . . . . . . . . . . . . . . . . . . . . . . . . . . . . . . . . . . . . 177Character Encoding. . . . . . . . . . . . . . . . . . . . . . . . . . . . . . . . . . . . . . . . . . . . . . . . . . . . . . . 180Putting It All Together. . . . . . . . . . . . . . . . . . . . . . . . . . . . . . . . . . . . . . . . . . . . . . . . . . . . . 181Test Yourself. . . . . . . . . . . . . . . . . . . . . . . . . . . . . . . . . . . . . . . . . . . . . . . . . . . . . . . . . . . . . . . 183Part III CSS For PresentationChapter 11Cascading Style Sheets Orientation. . . . . . . . . . . . . . . . 187The Benefits of CSS.. . . . . . . . . . . . . . . . . . . . . . . . . . . . . . . . . . . . . . . . . . . . . . . . . . . . . . . 187How Style Sheets Work.. . . . . . . . . . . . . . . . . . . . . . . . . . . . . . . . . . . . . . . . . . . . . . . . . . . 188The Big Concepts.. . . . . . . . . . . . . . . . . . . . . . . . . . . . . . . . . . . . . . . . . . . . . . . . . . . . . . . . . 194Moving Forward with CSS.. . . . . . . . . . . . . . . . . . . . . . . . . . . . . . . . . . . . . . . . . . . . . . . . 200Test Yourself. . . . . . . . . . . . . . . . . . . . . . . . . . . . . . . . . . . . . . . . . . . . . . . . . . . . . . . . . . . . . . . 202Chapter 12Formatting Text .. . . . . . . . . . . . . . . . . . . . . . . . . . . . . . . . . . . . . . 203(Plus More Selectors)The Font Properties.. . . . . . . . . . . . . . . . . . . . . . . . . . . . . . . . . . . . . . . . . . . . . . . . . . . . . . . 204Changing Text Color.. . . . . . . . . . . . . . . . . . . . . . . . . . . . . . . . . . . . . . . . . . . . . . . . . . . . . . 217A Few More Selector Types.. . . . . . . . . . . . . . . . . . . . . . . . . . . . . . . . . . . . . . . . . . . . . . . 218Text Line Adjustments.. . . . . . . . . . . . . . . . . . . . . . . . . . . . . . . . . . . . . . . . . . . . . . . . . . . . 222Underlines and Other “Decorations”.. . . . . . . . . . . . . . . . . . . . . . . . . . . . . . . . . . . . . . 225Changing Capitalization.. . . . . . . . . . . . . . . . . . . . . . . . . . . . . . . . . . . . . . . . . . . . . . . . . . 226Spaced Out.. . . . . . . . . . . . . . . . . . . . . . . . . . . . . . . . . . . . . . . . . . . . . . . . . . . . . . . . . . . . . . . 227Test Yourself. . . . . . . . . . . . . . . . . . . . . . . . . . . . . . . . . . . . . . . . . . . . . . . . . . . . . . . . . . . . . . . 230Review: Font and Text Properties.. . . . . . . . . . . . . . . . . . . . . . . . . . . . . . . . . . . . . . . . . 232viiiContents
Chapter 13Colors and Backgrounds.. . . . . . . . . . . . . . . . . . . . . . . . . . . . . 233(Plus Even More Selectors and External Style Sheets)Specifying Color Values.. . . . . . . . . . . . . . . . . . . . . . . . . . . . . . . . . . . . . . . . . . . . . . . . . . . 233Foreground Color.. . . . . . . . . . . . . . . . . . . . . . . . . . . . . . . . . . . . . . . . . . . . . . . . . . . . . . . . . 238Background Color. . . . . . . . . . . . . . . . . . . . . . . . . . . . . . . . . . . . . . . . . . . . . . . . . . . . . . . . . 239Introducing.... Pseudoclass Selectors. . . . . . . . . . . . . . . . . . . . . . . . . . . . . . . . . . . . . . 240Pseudoelement Selectors. . . . . . . . . . . . . . . . . . . . . . . . . . . . . . . . . . . . . . . . . . . . . . . . . 242Background Images. . . . . . . . . . . . . . . . . . . . . . . . . . . . . . . . . . . . . . . . . . . . . . . . . . . . . . . 246The Shorthand background Property. . . . . . . . . . . . . . . . . . . . . . . . . . . . . . . . . . . . . 254Finally, External Style Sheets.. . . . . . . . . . . . . . . . . . . . . . . . . . . . . . . . . . . . . . . . . . . . . . 254Style Sheets for Print (and Other Media).. . . . . . . . . . . . . . . . . . . . . . . . . . . . . . . . . . 257Test Yourself. . . . . . . . . . . . . . . . . . . . . . . . . . . . . . . . . . . . . . . . . . . . . . . . . . . . . . . . . . . . . . . 259Review: Color and Background Properties.. . . . . . . . . . . . . . . . . . . . . . . . . . . . . . . 260Chapter 14Thinking Inside the Box.. . . . . . . . . . . . . . . . . . . . . . . . . . . . . . 261(Padding, Borders, and Margins)The Element Box . . . . . . . . . . . . . . . . . . . . . . . . . . . . . . . . . . . . . . . . . . . . . . . . . . . . . . . . . . 261Setting the Content Dimensions.. . . . . . . . . . . . . . . . . . . . . . . . . . . . . . . . . . . . . . . . . 262Padding .. . . . . . . . . . . . . . . . . . . . . . . . . . . . . . . . . . . . . . . . . . . . . . . . . . . . . . . . . . . . . . . . . . 266Borders. . . . . . . . . . . . . . . . . . . . . . . . . . . . . . . . . . . . . . . . . . . . . . . . . . . . . . . . . . . . . . . . . . . . 269Margins.. . . . . . . . . . . . . . . . . . . . . . . . . . . . . . . . . . . . . . . . . . . . . . . . . . . . . . . . . . . . . . . . . . . 275Assigning Display Roles. . . . . . . . . . . . . . . . . . . . . . . . . . . . . . . . . . . . . . . . . . . . . . . . . . . 281The Box Model in Review.. . . . . . . . . . . . . . . . . . . . . . . . . . . . . . . . . . . . . . . . . . . . . . . . . 282Test Yourself. . . . . . . . . . . . . . . . . . . . . . . . . . . . . . . . . . . . . . . . . . . . . . . . . . . . . . . . . . . . . . . 282Review: Basic Box Properties. . . . . . . . . . . . . . . . . . . . . . . . . . . . . . . . . . . . . . . . . . . . . . 284Chapter 15Floating and Positioning. . . . . . . . . . . . . . . . . . . . . . . . . . . . . 285Normal Flow.. . . . . . . . . . . . . . . . . . . . . . . . . . . . . . . . . . . . . . . . . . . . . . . . . . . . . . . . . . . . . . 285Floating . . . . . . . . . . . . . . . . . . . . . . . . . . . . . . . . . . . . . . . . . . . . . . . . . . . . . . . . . . . . . . . . . . . 286Positioning Basics.. . . . . . . . . . . . . . . . . . . . . . . . . . . . . . . . . . . . . . . . . . . . . . . . . . . . . . . . . 295Relative Positioning.. . . . . . . . . . . . . . . . . . . . . . . . . . . . . . . . . . . . . . . . . . . . . . . . . . . . . . . 296Absolute Positioning. . . . . . . . . . . . . . . . . . . . . . . . . . . . . . . . . . . . . . . . . . . . . . . . . . . . . . 297Fixed Positioning. . . . . . . . . . . . . . . . . . . . . . . . . . . . . . . . . . . . . . . . . . . . . . . . . . . . . . . . . . 307Test Yourself. . . . . . . . . . . . . . . . . . . . . . . . . . . . . . . . . . . . . . . . . . . . . . . . . . . . . . . . . . . . . . . 309Review: Basic Layout Properties. . . . . . . . . . . . . . . . . . . . . . . . . . . . . . . . . . . . . . . . . . . 310Contentsix
Chapter 16Page Layout with CSS.. . . . . . . . . . . . . . . . . . . . . . . . . . . . . . . . 311Page Layout Strategies. . . . . . . . . . . . . . . . . . . . . . . . . . . . . . . . . . . . . . . . . . . . . . . . . . . . 311Fixed Layouts.. . . . . . . . . . . . . . . . . . . . . . . . . . . . . . . . . . . . . . . . . . . . . . . . . . . . . . . . . . . . . 314Elastic Layouts.. . . . . . . . . . . . . . . . . . . . . . . . . . . . . . . . . . . . . . . . . . . . . . . . . . . . . . . . . . . . 316Page Layout Templates.. . . . . . . . . . . . . . . . . . . . . . . . . . . . . . . . . . . . . . . . . . . . . . . . . . . 318Centering a Fixed Width Page.. . . . . . . . . . . . . . . . . . . . . . . . . . . . . . . . . . . . . . . . . . . . 334CSS Layouts in Review.. . . . . . . . . . . . . . . . . . . . . . . . . . . . . . . . . . . . . . . . . . . . . . . . . . . . 335Test Yourself. . . . . . . . . . . . . . . . . . . . . . . . . . . . . . . . . . . . . . . . . . . . . . . . . . . . . . . . . . . . . . . 336Chapter 17CSS Techniques. . . . . . . . . . . . . . . . . . . . . . . . . . . . . . . . . . . . . . . . 337Style Properties for Tables. . . . . . . . . . . . . . . . . . . . . . . . . . . . . . . . . . . . . . . . . . . . . . . . . 337Changing List Bullets and Numbers.. . . . . . . . . . . . . . . . . . . . . . . . . . . . . . . . . . . . . . 340Using Lists for Navigation. . . . . . . . . . . . . . . . . . . . . . . . . . . . . . . . . . . . . . . . . . . . . . . . . 344Image Replacement Techniques. . . . . . . . . . . . . . . . . . . . . . . . . . . . . . . . . . . . . . . . . . 347CSS Rollovers. . . . . . . . . . . . . . . . . . . . . . . . . . . . . . . . . . . . . . . . . . . . . . . . . . . . . . . . . . . . . . 349Wrapping Up Style Sheets.. . . . . . . . . . . . . . . . . . . . . . . . . . . . . . . . . . . . . . . . . . . . . . . . 354Test Yourself. . . . . . . . . . . . . . . . . . . . . . . . . . . . . . . . . . . . . . . . . . . . . . . . . . . . . . . . . . . . . . . 354Review: Table and List Properties.. . . . . . . . . . . . . . . . . . . . . . . . . . . . . . . . . . . . . . . . . 356Part IV Creating <strong>Web</strong> GraphicsChapter 18<strong>Web</strong> Graphics Basics. . . . . . . . . . . . . . . . . . . . . . . . . . . . . . . . . . 359Image Sources.. . . . . . . . . . . . . . . . . . . . . . . . . . . . . . . . . . . . . . . . . . . . . . . . . . . . . . . . . . . . 359Meet the Formats.. . . . . . . . . . . . . . . . . . . . . . . . . . . . . . . . . . . . . . . . . . . . . . . . . . . . . . . . . 362Image Size and Resolution. . . . . . . . . . . . . . . . . . . . . . . . . . . . . . . . . . . . . . . . . . . . . . . . 373Working with Transparency. . . . . . . . . . . . . . . . . . . . . . . . . . . . . . . . . . . . . . . . . . . . . . . 377<strong>Web</strong> Graphics 101 Summary. . . . . . . . . . . . . . . . . . . . . . . . . . . . . . . . . . . . . . . . . . . . . . 385Test Yourself .. . . . . . . . . . . . . . . . . . . . . . . . . . . . . . . . . . . . . . . . . . . . . . . . . . . . . . . . . . . . . . 385Contents
Chapter 19Lean and Mean <strong>Web</strong> Graphics. . . . . . . . . . . . . . . . . . . . . . . 387Why Optimize?. . . . . . . . . . . . . . . . . . . . . . . . . . . . . . . . . . . . . . . . . . . . . . . . . . . . . . . . . . . . 387General Optimization Strategies.. . . . . . . . . . . . . . . . . . . . . . . . . . . . . . . . . . . . . . . . . . 388Optimizing GIFs. . . . . . . . . . . . . . . . . . . . . . . . . . . . . . . . . . . . . . . . . . . . . . . . . . . . . . . . . . . 390Optimizing JPEGs.. . . . . . . . . . . . . . . . . . . . . . . . . . . . . . . . . . . . . . . . . . . . . . . . . . . . . . . . . 394Optimizing PNGs. . . . . . . . . . . . . . . . . . . . . . . . . . . . . . . . . . . . . . . . . . . . . . . . . . . . . . . . . . 400Optimize to File Size.. . . . . . . . . . . . . . . . . . . . . . . . . . . . . . . . . . . . . . . . . . . . . . . . . . . . . . 401Optimization in Review.. . . . . . . . . . . . . . . . . . . . . . . . . . . . . . . . . . . . . . . . . . . . . . . . . . . 402Test Yourself. . . . . . . . . . . . . . . . . . . . . . . . . . . . . . . . . . . . . . . . . . . . . . . . . . . . . . . . . . . . . . . 402Part VFrom Start to FinishChapter 20The Site Development Process.. . . . . . . . . . . . . . . . . . . . . 4051. Conceptualize and Research. . . . . . . . . . . . . . . . . . . . . . . . . . . . . . . . . . . . . . . . . . . 4052. Create and Organize Content. . . . . . . . . . . . . . . . . . . . . . . . . . . . . . . . . . . . . . . . . . 4073. Develop the “Look and Feel”.. . . . . . . . . . . . . . . . . . . . . . . . . . . . . . . . . . . . . . . . . . . 4084. Produce a Working Prototype.. . . . . . . . . . . . . . . . . . . . . . . . . . . . . . . . . . . . . . . . . 4095. Test It. . . . . . . . . . . . . . . . . . . . . . . . . . . . . . . . . . . . . . . . . . . . . . . . . . . . . . . . . . . . . . . . . . . 4106. Launch the Site.. . . . . . . . . . . . . . . . . . . . . . . . . . . . . . . . . . . . . . . . . . . . . . . . . . . . . . . . 4137. Maintain the Site. . . . . . . . . . . . . . . . . . . . . . . . . . . . . . . . . . . . . . . . . . . . . . . . . . . . . . . 413The Development Process in Review.. . . . . . . . . . . . . . . . . . . . . . . . . . . . . . . . . . . . . 413Test Yourself. . . . . . . . . . . . . . . . . . . . . . . . . . . . . . . . . . . . . . . . . . . . . . . . . . . . . . . . . . . . . . . 414Chapter 21Getting Your Pages on the <strong>Web</strong>. . . . . . . . . . . . . . . . . . . . . 415www.“YOU”.com!. . . . . . . . . . . . . . . . . . . . . . . . . . . . . . . . . . . . . . . . . . . . . . . . . . . . . . . . . . 415Finding Server Space.. . . . . . . . . . . . . . . . . . . . . . . . . . . . . . . . . . . . . . . . . . . . . . . . . . . . . 417The Publishing Process. . . . . . . . . . . . . . . . . . . . . . . . . . . . . . . . . . . . . . . . . . . . . . . . . . . . 421Transferring Files with FTP.. . . . . . . . . . . . . . . . . . . . . . . . . . . . . . . . . . . . . . . . . . . . . . . . 423Test Yourself. . . . . . . . . . . . . . . . . . . . . . . . . . . . . . . . . . . . . . . . . . . . . . . . . . . . . . . . . . . . . . . 426Contentsxi
Appendix AAnswers.. . . . . . . . . . . . . . . . . . . . . . . . . . . . . . . . . . . . . . . . . . . . . . . . 427Appendix BCSS 2.1 Selectors.. . . . . . . . . . . . . . . . . . . . . . . . . . . . . . . . . . . . . . 451Index. . . . . . . . . . . . . . . . . . . . . . . . . . . . . . . . . . . . . . . . . . . . . . . . . . . . 453xiiContents
PREFACEHello and welcome to the third edition of <strong>Learning</strong> <strong>Web</strong> <strong>Design</strong>! When I firststarted writing it, I figured, “It’s just an update... I’ll just make a few tweaksand it will be done in a jiffy.” I couldn’t have been more wrong. As it turns out,pretty much everything about web design changed since I wrote the secondedition four years ago. Most significantly, web designers as well as browserdevelopers are finally abiding by the standards for writing and styling webpages set forth by the World Wide <strong>Web</strong> Consortium (W3C). You’ll learn a lotmore about these standards throughout the book.What it means is that using HTML markup for visual effects is out—HTMLfor describing the meaning and structure of content is in. Table-based layoutsare out—style sheet-driven layouts are in. And the font element, spacer GIFs,and other clever hacks of the past... forget about it! They’re all history.This edition has been completely rewritten to be in compliance with thestandards and modern web design practices. The markup chapters emphasizeusing HTML to describe your content accurately, not as a tool for formattingthe appearance of text. And now you will find seven chapters on CascadingStyle Sheets (CSS), where the second edition had just one.But like the first two editions, this book addresses the specific needs and concernsof beginners of all backgrounds, including seasoned graphic designers,programmers looking for a more creative outlet, office assistants, recent collegegraduates, work-at-home moms, and anyone else wanting to learn howto design web sites. I’ve done my best to put the experience of sitting in mybeginner web design class into a book, with exercises and tests along the way,so you get hands-on experience and can check your progress.I start at square one, with answers to common beginner questions and anexplanation of how the <strong>Web</strong> works. By the end of the book, you’ll have theskills necessary to create multicolumn CSS layouts with optimized graphicfiles, and you’ll know how to get them on the <strong>Web</strong>. You can start at the verybeginning, or feel free to jump in at any point.The Companion<strong>Web</strong> SiteBe sure to visit the companionweb site for this book atlearningwebdesign.com. Itfeatures materials for the exercises,downloadable articles, lists of linksfrom the book, updates, and othergood stuff.xiii
AcknowledgmentsWhether you are reading this book on your own or using it as a companionto a web design course, I hope it gives you a good head start and that youhave fun in the process.Conventions Usedin This BookThe following typographicconventions are used in this book:ItalicUsed to indicate URLs, emailaddresses, filenames, anddirectory names, as well as foremphasisColored roman textUsed for special terms that arebeing defined and for crossreference.Constant widthUsed to indicate code examplesand keyboard commandsColored constant widthUsed to indicate (X)HTML tagsand attributes, and used foremphasis in code examples.Constant width italicUsed to indicate placeholders forattribute and style sheet propertyvalues.AcknowledgmentsI want to thank my editors, Brian Sawyer, Chuck Toporek, Linda Laflamme,and Steve Weiss, for their valuable input to this new edition. A special thankyou goes to my technical reviewer, Aaron Gustafson, for his expert guidance,generosity, and for keeping on the straight and narrow when it comes tostandards compliance.Thanks also to the others who contributed hands-on time to the creation ofthis book: Ron Bilodeau for the updated interior design, Rob Romano for thefigure production, Chris Reilley for helping me envision some of the morecomplex figures, Sohaila Abdulali for copyediting, Reg Aubry for writing theindex, and everyone else who helped with the project.Finally, I want to thank my Mom, Dad, brother Liam, and the whole Robbinsclan for their inspiration and continued support while I labored to crankout this edition. And it pleases me greatly, Jeff and Arlo, to tell you that I amfinally done writing. Thanks for putting up with me being half there.O’Reilly Would Like to Hear From YouPlease address comments and questions concerning this book to the publisher:O’Reilly Media, Inc.1005 Gravenstein Highway NorthSebastopol, CA 95472800-998-9938 (in the United States or Canada)707-829-0515 (international/local)707-829-0104 (fax)There is a web page for this book, which lists errata and additional information.You can access this page at:http://www.oreilly.com/catalog/9780596527525To comment or ask technical questions about this book, send email to:bookquestions@oreilly.comFor more information about books, conferences, software, Resource Centers,and the O’Reilly Network, see the O’Reilly web site at:http://www.oreilly.comxivPreface
GETTING STARTEDPART IIN THIS PARTChapter 1Where Do I Start?Chapter 2How the <strong>Web</strong> WorksChapter 3The Nature of <strong>Web</strong> <strong>Design</strong>
CHAPTER 1WHERE DO ISTART?The <strong>Web</strong> has been around for well over a decade now, experiencing euphoricearly expansion, an economic-driven bust, an innovation-driven rebirth, andconstant evolution along the way. One thing is certain: the <strong>Web</strong> as a communicationand commercial medium is here to stay.For many people, it’s a call to action—a new career opportunity, an incentiveto keep up with competitors, or just a chance to get stuff out there for theworld to see. But the world of web design can also seem overwhelming.Through my experience teaching web design courses and workshops, I’vehad the opportunity to meet people of all backgrounds who are inter ested inlearning how to build web pages. Allow me to introduce you to just a few:“I’ve been a print designer for 17 years, and now all my clients want websites.”“I work as a secretary in a small office. My boss has asked me to puttogether a small internal web site to share company information amongemployees.”“I’ve been a programmer for years, but I want to try my hand at morevisual design. I feel like the <strong>Web</strong> is a good opportunity to explore newskills.”“I am an artist and I want to know how to get samples of my paintingsand sculpture online.”“I’m a designer who has watched all my colleagues switch to web designin the last few years. I’m curious about it, but I feel like I may be toolate.”Whatever the motivation, the first question is always the same: “Where do Istart?” It may seem like there is an overwhelming amount of stuff to learn andit’s not easy to know where to jump in. But you have to start somewhere.This chapter attempts to put the learning curve in perspective by answeringthe most common questions I get asked by people ready to make the leap. Itprovides an introduction to the disciplines, technologies, and tools associatedwith web design.IN THIS CHAPTERAm I too late?Where do I start?What do I need to learn?Do I need to learn Java?What other languages doI need to know?What softwareand equipment do Ineed to buy?3
Am I Too Late?Am I Too Late?The first step isunderstanding thefundamentals of how the<strong>Web</strong> works.That’s an easy one—absolutely not! Although it may seem that everyone inthe whole world has a personal web page, or that your colleagues are all lightyearsahead of you in web experience, I can assure you that you’re not late.The <strong>Web</strong> has become an essential part of standard business practice. We’re atthe point where we just assume that a business, regardless of its size, will havea useful web site. It also remains a uniquely powerful tool for self-publishing,whether to a small circle of friends or to a worldwide audience. We can becertain that there will be a steady need for web designers and developers.Where Do I Start?Your particular starting point will no doubt depend on your background andgoals. However, a good first step for everyone is to get a basic understandingof how the <strong>Web</strong> and web pages work. That you are reading this book nowshows that you are already on the right track. Once you learn the fundamentals,there are plenty of resources on the <strong>Web</strong> and in bookstores for you tofurther your learning in specific areas. One way to get up to speed quicklyis to take an introductory web design class. If you don’t have the luxury of afull-semester course, even a weekend or one-day seminar can be extremelyuseful in getting over that first hump.I Just Want a Blog!You don’t necessarily need tobecome a web designer to startpublishing your words and pictureson the <strong>Web</strong>. You can start your own“blog” or personal journal site usingone of the free or inexpensive bloghosting services. These servicesprovide templates that spare youthe need to learn HTML (although itstill doesn’t hurt). These are three ofthe most popular as of this writing:• Blogger (www.blogger.com)• TypePad (www.typepad.com)• LiveJournal (www.livejournal.com)If you use a Mac, Apple’s i<strong>Web</strong>software makes it simple to publishblogs (including video) using one ofseveral stylish templates.You’ll learn that the term “web design” has come to encompass many skills,and you don’t necessarily need to learn all of them (most people don’t). Thischapter introduces the various disciplines and paths you may take.Similarly, there are many levels of involvement in web design, from just buildinga site for yourself to making it a full-blown career. You may enjoy beinga full-service web site developer or just specializing in one skill, like Flashdevelopment. There are a lot of ways you can go.If your involvement in web design is purely at the hobbyist level, or if youhave just one or two web projects you’d like to publish, you may find that acombination of personal research (like reading this book), taking advantageof available templates, and perhaps even investing in solid web design tools(such as Dreamweaver from Adobe) may be all you need to accomplish thetask at hand.If you are interested in pursuing web design as a career, you’ll need to bringyour skills up to a professional level. Employers may not require a webdesign degree, but they will expect to see sample web sites that demonstrateyour skills and experience. These sites can be the result of class assignments,personal projects, or a simple site for a small business. What’s important isthat they look professional and have clean, working HTML and style sheetsbehind the scenes. Getting an entry-level job and working as part of a team isPart I: Getting Started
What Do I Need to Learn?a great way to learn how larger sites are constructed and can help you decidewhich aspects of web design you would like to pursue.What Do I Need to Learn?This one’s a big question. The short answer is “not everything.” A more accurateanswer depends on where you are starting and what you want to do.As mentioned earlier, the term “web design” has become a catch-all for aprocess that actually encompasses a number of different disciplines, fromgraphic design to serious programming. We’ll take a look at each of them.If you are designing a small web site on your own, you will need to wearmany hats. The good news is that you probably won’t notice. Consider thatthe day-to-day upkeep of your household requires you to be part-time chef,housecleaner, accountant, diplomat, gardener, and construction worker—butto you it’s just the stuff you do around the house. In the same way, as a soloweb designer, you’ll be part-time graphic designer, writer, producer, and informationarchitect, but to you, it’ll just feel like “making web pages.” Nothingto worry about.There are also specialists out there whom you can hire to fill in the skills youdon’t have. For example, I have been creating web sites for more than a decadeand I still hire programmers and multimedia developers when my clientsrequire those features. That allows me to focus on the parts I do well.Large-scale web sites are almost always created by a team of people, numberingfrom a handful to hundreds. In this scenario, each member of the teamfocuses on just one facet of the site building process. If that is the case, youmay be able to simply adapt your current set of skills and interests to thenew medium.The following are some of the core disciplines involved in the web designprocess, along with brief descriptions of the skills required in each area.A t a G l a n c e“<strong>Web</strong> design” actually combines anumber of disciplines, including:• Graphic design• Information design• Interface design• HTML, style sheet, and graphicproduction• Scripting and programming• MultimediaIf you are not interestedin becoming a jack-of-alltradessolo web designer,you may choose tospecialize and work as partof a team or as a freelancecontractor.Graphic designBecause the <strong>Web</strong> is a visual medium, web pages require attention to presentationand design. The graphic designer makes decisions regarding everythingyou see on a web page: graphics, type, colors, layout, etc. As in the printworld, graphic designers play an important role in the success of the finalproduct. If you work as a graphic designer in the web design process, you maynever need to learn any backend programming languages. (I didn’t.)If you are interested in doing the visual design of commercial sites professionally,I strongly recommend graphic design training as well as a strongproficiency in Adobe Photoshop (the industry standard). If you are alreadya graphic designer, you will be able to adapt your skills to the <strong>Web</strong> easily.Chapter 1, Where Do I Start
What Do I Need to Learn?Frontend VersusBackendYou may hear web designers anddevelopers say that they specialize ineither the frontend or backend ofweb site creation.Frontend design“Frontend” refers to any aspect of thedesign process that appears in orrelates directly to the browser. Thisbook focuses primarily on frontendweb design.The following tasks are commonlyconsidered to be frontend disciplines:• Graphic design• Interface design• Information design as it pertainsto the user’s experience of thesite• Site production, including HTMLdocuments, style sheets andJavaScriptBackend development“Backend” refers to the programsand scripts that work on the serverbehind the scenes to make webpages dynamic and interactive. Ingeneral, backend web developmentfalls in the hands of experiencedprogrammers, but it is good for allweb designers to be familiar withbackend functionality.The following tasks take place on thebackend:• Information design as it pertainsto how the information isorganized on the server• Forms processing• Database programming• Content management systems• Other server-side webapplications using Perl/CGI, PHP,ASP, JSP, Ruby on Rails, Java andother programming languages.Because graphics are a big part of web design, even hobbyist web designerswill need to know how to use some image-editing software, at minimum.If you don’t have visual design experience, you may want to do some personalresearch on the fundamentals of graphic design. The following books willgive you a good start on rounding out your design skills.The Non-<strong>Design</strong>er’s <strong>Design</strong> Book, Second <strong>Edition</strong> by Robin Williams (PeachpitPress, 2003)The Non-<strong>Design</strong>er’s <strong>Web</strong> Book, <strong>Third</strong> <strong>Edition</strong> by Robin Williams and JohnTollett (Peachpit Press, 2005)<strong>Design</strong> Basics, Sixth <strong>Edition</strong> by David Lauer and Stephen Pentak (HarcourtCollege Publishers, 2004)Graphic <strong>Design</strong> Solutions, <strong>Third</strong> <strong>Edition</strong> by Robin Landa (Thomson Delmar<strong>Learning</strong>, 2005).Information designOne easily overlooked aspect of web design is information design, the organizationof content and how you get to it. Information designers (also called“information architects”) deal with flow charts and diagrams and may nevertouch a graphic or text file; however, they are a crucial part of the creationof the site.It is possible to find courses specifically about information design, althoughthey are likely to be at the graduate level. Again, some personal research andexperience working on a team will go a long way toward rounding out thisskill. If you think you may be interested in this aspect of web development,check out these books:Information Architecture for the World Wide <strong>Web</strong>: <strong>Design</strong>ing Large-Scale <strong>Web</strong>Sites, <strong>Third</strong> <strong>Edition</strong> by Lou Rosenfeld and Peter Morville (O’Reilly, 2006) fora good overview.Information Architecture: Blueprints for the <strong>Web</strong>, by Christina Wodtke (NewRiders, 2002)Interface designIf graphic design is concerned with how the page looks, interface designfocuses on how the page works. The concept of usability, how easily visitorscan accomplish their goals on the site, as well as the general experience ofusing the site, is a function of the interface design. The interface of a web sitePart I: Getting Started
What Do I Need to Learn?includes the methods for doing things on a site: buttons, links, navigationdevices, etc., as well as the functional organization of the page. In most cases,the interface, information archictecture, and visual design of a site are tightlyentwined.Often, the interface design falls into the hands of a graphic designer bydefault; in other cases, it is handled by an interface design specialist or theinformation designer. Some interface designers have backgrounds in softwaredesign. It is possible to find courses on interface design; however, this is anarea that you can build expertise in by a combination of personal research,experience in the field, and common sense. You may also find these popularbooks on web usability helpful:Don’t Make Me Think, A Common Sense Approach to <strong>Web</strong> Usability, Second<strong>Edition</strong>, by Steve Krug (New Riders, 2005)The Elements of User Experience: User-Centered <strong>Design</strong> for the <strong>Web</strong>, by JesseJames Garrett (New Riders, 2002)O N L I N E R E S O U R C EThe topics of information andinterface design are covered inmore detail in my article “BuildingUsable <strong>Web</strong> Sites”, availableas a PDF download at www.learningwebdesign.com.Document productionA fair amount of the web design process involves the creation and troubleshootingof the documents, style sheets, scripting, and images that make upa site. The process of writing HTML and style sheet documents is commonlyreferred to as authoring.The people who handle production need to have an intricate knowledge ofHTML (the markup language used to make web documents) and style sheets,and often additional scripting or programming skills. At large web designfirms, the team that handles the creation of the files that make up the web sitemay be called the “development” or “production” department. In some cases,the tasks may be separated out into specialized positions for CSS designer,HTML author/coder, and client-side programmer.This book will teach you the basics of web authoring, including how towrite HTML documents, create style sheets, and produce web graphics.Fortunately, it’s not difficult to learn. Once you’ve gotten the fundamentalsunder your belt, the trick is to practice by creating pages and learning fromyour mistakes. There are also authoring tools that speed up the productionprocess, as we’ll discuss later in this chapter.In addition to the HTML document and style sheets, each of the images thatappear on the page need to be produced in a way that is appropriate andoptimized for web delivery. Graphics production techniques are covered inPart IV.Chapter 1, Where Do I Start
Do I Need to Learn Java?A Little More AboutFlashAdobe Flash (previously MacromediaFlash, previously FutureSplash) is amultimedia format created especiallyfor the <strong>Web</strong>. Flash gives you theability to create full-screen animation,interactive graphics, integrated audioclips, even scriptable games andapplications, all at remarkably smallfile sizes. Some sites use Flash insteadof (X)HTML for their entire interface,content, and functionality.Flash has a number of advantages:• Because it uses vector graphics,files are small and the movie canbe resized without loss of detail.Real-time anti-aliasing keeps theedges smooth.• It is a streaming format, so moviesstart playing quickly and continueto play as they download.• You can use ActionScript toadd behaviors and advancedinteractivity, allowing Flash tobe used as the frontend fordynamically generated contentor e-commerce functions.• The Flash plug-in is welldistributed,so support is reliable.On the downside:• The fact that a plugin is requiredto play Flash media makes somedevelopers squeamish.• Content may be lost fornongraphical browsers. However,Flash has many features toimprove accessibility.• The software required to createFlash content is often expensive,and the learning curve is steep.Flash is not appropriate for all sitesand it is not poised to replace(X)HTML. However, when used well,it can create a big impact and amemorable user experience.For more information, look for“Adobe Flash” at Wikipedia.org.Scripting and programmingAdvanced web functionality (such as forms, dynamic content, and interactivity)requires web scripts and sometimes special programs and applicationsrunning behind the scenes. Scripting and programming is handled by webprogrammers (also called developers). Developers who specialize in the programmingend of things may never touch a graphic file or have input on howthe pages look, although they need to communicate well with the informationand interface designers to make sure their scripts meet intended goalsand user expectations.<strong>Web</strong> scripting and programming definitely requires some traditional computerprogramming prowess. While many web programmers have degreesin computer science, it is also common for developers to be self-taught.Developers I know usually start by copying and adapting existing scripts,then gradually add to their programming skills on the job. If you have noexperience with programming languages, the initial learning curve may bea bit steep.Teaching web programming is beyond the scope of this book. It is possibleto turn out competent, content-rich, well-designed sites without the needfor programming, so hobbyist web designers should not be discouraged.However, once you get into collecting information via forms or servinginformation on demand, it is usually necessary to have a programmer on theteam.MultimediaOne of the cool things about the <strong>Web</strong> is that you can add multimedia elementsto a site, including sound, video, animation, and Flash movies forinteractivity (see sidebar). You may decide to add multimedia skills to yourweb design toolbelt, or you may decide to become a specialist. If you are notinterested in becoming a multimedia developer, you can always hire one.There is a constant call for professional Flash developers and people whoknow how to produce audio and video files that are appropriate for the <strong>Web</strong>.<strong>Web</strong> development companies usually look for people who have mastered thestandard multimedia tools, and have a good visual sensibility and an instinctfor intuitive and creative multimedia design. Professional Flash developers arealso expected to know ActionScript for adding advanced behaviors to Flashmovies and interfaces.Do I Need to Learn Java?You’d be surprised at the number of times I’ve heard the following: “I wantto get into web design so I went out and bought a book on Java.” I usuallyrespond, “Well, go return it!” Before you spend money on a big Java book,Part I: Getting Started
Do I Need to Learn Java?The World Wide <strong>Web</strong> ConsortiumThe World Wide <strong>Web</strong> Consortium (called the W3C for short) is the organizationthat oversees the development of web technologies. The group was founded in1994 by Tim Berners-Lee, the inventor of the <strong>Web</strong>, at the Massachusetts Institute ofTechnology (MIT).In the beginning, the W3C concerned itself mainly with the HTTP protocol and thedevelopment of the HTML. Now, the W3C is laying a foundation for the future of the<strong>Web</strong> by developing dozens of technologies and protocols that must work togetherin a solid infrastructure.For the definitive answer on any web technology question, the W3C site is the placeto go:www.w3.orgFor more information on the W3C and what they do, see this useful page:www.w3.org/Consortium/I’m here to tell you that you don’t need to know Java programming (or anyprogramming, for that matter) to make web sites.The following is a list of technologies associated with web development. Theyare listed in general order of complexity and in the order that you might wantto learn them. Bear in mind, the only requirements are HTML and CascadingStyle Sheets. Where you draw the line after that is up to you.HTML/XHTMLHTML (HyperText Markup Langage) is the language used to create web pagedocuments. The updated version, XHTML (eXtensible HTML) is essentiallythe same language with stricter syntax rules. We’ll get to the particulars ofwhat makes them different in Chapter 10, Understanding the Standards. It iscommon to see HTML and XHTML referred to collectively as (X)HTML, asI will do throughout this book when both apply.(X)HTML is not a programming language; it is a markup language, whichmeans it is a system for identifying and describing the various components ofa document such as headings, paragraphs, and lists. You don’t need programmingskills—only patience and common sense—to write (X)HTML.Everyone involved with the <strong>Web</strong> needs a basic understanding of how HTMLworks. The best way to learn is to write out some pages by hand, as we willbe doing in the exercises in this book.<strong>Web</strong>-related programming“languages” in order of increasingcomplexity:• HTML/XHTML• Style sheets• JavaScript/DOM scripting• Server-side scripting• XML• JavaA t A G l a n c eIt is common to see HTMLand XHTML referred tocollectively as (X)HTML.If you end up working in web production, you’ll live and breathe (X)HTML.Even hobbyists will benefit from knowing what is going on under the hood.The good news is that it’s simple to learn the basics.Chapter 1, Where Do I Start
Do I Need to Learn Java?CSS (Cascading Style Sheets)N ot eWhen this book says “style sheets” itis always referring to Cascading StyleSheets, the standard style sheet languagefor the World Wide <strong>Web</strong>.While (X)HTML is used to describe the content in a web page, it is CascadingStyle Sheets (CSS) that describe how you want that content to look. In theweb design biz, the way the page looks is known as its presentation. CSS isnow the official and standard mechanism for formatting text and page layouts.CSS also provides methods for controlling how documents will be presentedin media other than the traditional browser on a screen, such as in print andon handheld devices. It also has rules for specifying the non-visual presentationof documents, such as how they will sound when read by a screenreader.The <strong>Web</strong> <strong>Design</strong>Layer CakeContemporary web design iscommonly visualized as being madeup of three separate “layers.”The content of the document withits (X)HTML markup makes upthe Structure Layer. It forms thefoundation upon which the otherlayers may be applied.Once the structure of the documentis in place, you can add style sheetinformation to control how thecontent should appear. This is calledthe Presentation Layer.Finally, the Behavior Layer includesthe scripts that make the page aninteractive experience.Style sheets are also a great tool for automating production, because you canmake changes to all the pages in your site by editing a single style sheet document.Style sheets are supported to some degree by all modern browsers.Although it is possible to publish web pages using (X)HTML alone, you’llprobably want to take on style sheets so you’re not stuck with the browser’sdefault styles. If you’re looking into designing web sites professionally, proficiencyat style sheets is mandatory.Style sheets are discussed further in Part III.JavaScript/DOM scriptingDespite its name, JavaScript is not at all related to Java. JavaScript is a scriptinglanguage that is used to add interactivity and behaviors to web pages,including these (just to name a few):• Checking form entries for valid entries• Swapping out styles for an element or an entire site• Making the browser remember information about the user for the nexttime they visitJavaScript is a language that is commonly used to manipulate the elementson the web page or certain browser window functions. There are other webscripting languages, but JavaScript (also called ECMAScript) is the standardand most ubiquitous.You may also hear the term DOM scripting used in relation to JavaScript.DOM stands for Document Object Model, and it refers to the standardizedlist of web page elements that can be accessed and manipulated usingJavaScript (or another scripting language). DOM scripting is an updated termfor what used to be referred to as DHTML (Dynamic HTML), now consideredan obsolete approach.Writing JavaScript is programming, so it may be time-consuming to learn ifyou have no prior programming experience. Many people teach themselves10Part I: Getting Started
Do I Need to Learn Java?JavaScript by reading books and following and modifying existing examples.Most web-authoring tools come with standard scripts that you can use rightout of the box for common functions.If you want to be a professional web developer, JavaScript is the first scriptinglanguage you should learn. However, plenty of designers rely on developers toadd JavaScript behaviors to their designs. So while JavaScript is useful, learningto write it is not mandatory for all web designers. Teaching JavaScriptis outside the scope of this book; however, <strong>Learning</strong> JavaScript by ShelleyPowers (O’Reilly, 2006) is certainly a good place to start if you want to learnmore.Server-side programmingSome web sites are collections of static (X)HTML documents and image files,but most commercial sites have more advanced functionality such as formshandling, dynamically generated pages, shopping carts, content managementsystems, databases, and so on. These functions are handled by special webapplications running on the server. There are a number of scripting and programminglanguages that are used to create web applications, including:• CGI Scripts (written in C+, Perl, Python, or others)• Java Server Pages (JSPs)• PHP• VB.NET• ASP.NET• Ruby on RailsDeveloping web applications is programmer territory and is not expected of allweb designers. However, that doesn’t mean you can’t offer such functionality toyour clients. It is possible to get shopping carts, content management systems,mailing lists, and guestbooks as prepackaged solutions, without the need toprogram them from scratch.XMLIf you hang around the web design world at all, you’re sure to hear the acronymXML (which stands for eXtensible Markup Language). XML is not aspecific language in itself, but rather a robust set of rules for creating othermarkup languages.Ajax forApplicationsThe latest web technique to createa big stir is Ajax, which stands forAsynchronous JavaScript andXML.Ajax is a technique for creatinginteractive web applications. Thesignificant advantage to usingAjax for web applications is that itallows the content on the screen tochange instantly, without refreshingthe whole page. This makes usingthe application more like a desktopprogram than a web page becausecontrols react instantly, without allthat pesky waiting for server callsand page redraws.As a beginner, you aren’t likely tobe writing Ajax-based applicationsright off the bat, but it is useful tobe familiar with what it is and whatit can do.To learn more, I recommendsearching for “Ajax” at Wikipedia.org. The Ajax listing provides a solidexplanation as well as a list of links toAjax resources.To use a simplified example, if you were publishing recipes, you might useXML to create a custom markup language that includes the elements ,, and that accurately describe the types ofinformation in your recipe documents. Once labeled correctly, that informationcan be treated as data. In fact, XML has proven to be a powerful tool forChapter 1, Where Do I Start 11
What Do I Need to Buy?sharing data between applications. Despite the fact that XML was developedwith the <strong>Web</strong> in mind, it has actually had a larger impact outside the webenvironment because of its data-handling capabilities. There are XML filesworking behind the scenes in an increasing number of software applications,such as Microsoft Office, Adobe Flash, and Apple iTunes.Still, there are a number of XML languages that are used on the <strong>Web</strong>. The mostprevalent is XHTML, which is HTML rewritten according the the stricter rulesof XML. There is also RSS (Really Simple Syndication or RDF Site Summary)that allows your content to be shared as data and read with RSS feed readers,SVG (Scalable Vector Graphics) that uses tags to describe geometric shapes,and MathML that is used to describe mathematical notation.As a web designer, your direct experience with XML is likely to be limitedto authoring documents in XHTML or perhaps adding an RSS feed to a website. Developing new XML languages would be the responsibility of programmersor XML specialists.JavaAlthough Java can be used for creating small applications for the <strong>Web</strong>(known as “applets”), it is a complete and complex programming languagethat is typically used for developing large, enterprise-scale applications. Javais considered one of the “big guns” and is overkill for most web site needs.Learn Java only if you want to become a Java programmer. You can live yourlife as a web designer without knowing a lick of Java (most web designersand developers do).What Do I Need to Buy?It should come as no surprise that professional web designers require a fairamount of gear, both hardware and software. One of the most commonquestions I’m asked by my students is, “What should I get?” I can’t tell youspecifically what to buy, but I will provide an overview of the typical toolsof the trade.Bear in mind that while I’ve listed the most popular commercial softwaretools available, many of them have freeware or shareware equivalents whichyou can download if you’re on a budget (try CNET’s Download.com). Witha little extra effort, you can get a full web site up and running without bigcash.12Part I: Getting Started
What Do I Need to Buy?EquipmentFor a comfortable web site creation environment, I recommend the followingequipment:A solid, up-to-date computer. Windows, Linux, or Macintosh is fine.Creative departments in professional web development companies tendto be Mac-based. Although it is nice to have a super-fast machine, thefiles that make up web pages are very small and tend not to be too taxingon computers. Unless you’re getting into sound and video editing, don’tworry if your current setup is not the latest and greatest.Extra memory. Because you’ll tend to bounce between a number of applications,it’s a good idea to have enough RAM installed on your computerthat allows you to leave several memory-intensive programs running atthe same time.A large monitor. While not a requirement, a large or high-resolution monitormakes life easier. The more monitor real estate you have, the morewindows and control panels you can have open at the same time. You canalso see more of your page to make design decisions.Just make sure if you’re using a high-resolution monitor (1280 × 1024 or1600 × 1200), that you design for users with smaller monitors in mind.Most professional web sites these days are designed to fit in an 800 ×600 monitor as the lowest common denominator. Also keep in mind thatwhen working in high resolution, the text and graphics may look smallerto you than to users with lower resolutions or larger pixel size. Be sure totake a look at your pages under a variety of viewing conditions.A second computer. Many web designers find it useful to have a testcomputer running a different platform than the computer they use fordevelopment (i.e., if you design on a Mac, test on a PC). Because browserswork differently on Macs than on Windows machines, it’s critical to testyour pages in as many environments as possible, and particularly on thecurrent Windows operating system. If you are a hobbyist web designerworking at home, check your pages on a friend’s machine.A scanner and/or digital camera. If you anticipate making your own graphics,you’ll need some tools for creating images or textures. I know adesigner who has two scanners: one is the “good” scanner, and the otherhe uses to scan things like dead fish and rusty pans. Because web graphicsare low resolution, you don’t need a state-of-the-art, mega-pixel digitalcamera to get decent results.Run Windows onYour MacIf you have a Macintosh computerwith an Intel chip, you don’t needa separate computer to test in aWindows environment. It is nowpossible to run Windows right onyour Mac.Apple offers the free Boot Camp, aspart of the Leopard OS X release,that allows you to switch toWindows on reboot.There is also Parallels Desktop forMac, a commercial program thatallows you to toggle betweenoperating systems easily. For moreinformation see www.parallels.com.Both options require that youpurchase a copy of MicrosoftWindows, but it sure beats buying awhole machine.SoftwareThere’s no shortage of software available for creating web pages. In the earlydays, we just made do with tools originally designed for print. Today, there arewonderful tools created specifically with web design in mind that make theChapter 1, Where Do I Start 13
What Do I Need to Buy?process more efficient. Although I can’t list every available software release(you can find other offerings as well as the current versions of the followingprograms in software catalogs), I’d like to introduce you to the most commonand proven tools for web design. Note that you can download trial versionsof many of these programs from the company web sites, as listed in the At aGlance: Popular <strong>Web</strong> <strong>Design</strong> Software sidebar later in this chapter.<strong>Web</strong> page authoring<strong>Web</strong>-authoring tools are similar to desktop publishing tools, but the endproduct is a web page (an (X)HTML file and its related style sheet and imagefiles). These tools provide a visual “WYSIWYG” (What You See Is What YouGet; pronounced “whizzy-wig”) interface and shortcuts that save you fromtyping repetitive (X)HTML and CSS. The following are some popular webauthoringprograms:Adobe (previously Macromedia) Dreamweaver. This is the industry standarddue to its clean code and advanced features.N ot eSince acquiring Dreamweaver, Adobe has discontinued GoLive, its own advancedWYSIWYG editor. As of this writing, the last version, CS2, is still available for purchase.Microsoft Expression <strong>Web</strong> (Windows only). Part of Microsoft’s suite ofprofessional design tools, MS Expression <strong>Web</strong> boasts standards-compliantcode and CSS-based layouts. Microsoft no longer offers its previousweb editor, FrontPage, which was notorious for proprietary and sloppycode.Nvu (Linux, Windows, and Mac OS X). Don’t want to pay for a WYSIWYGeditor? Nvu (pronounced N-view, for “new view”) is an open source toolthat matches many of the features in Dreamweaver, yet is downloadablefor free at nvu.com.HTML editorsHTML editors (as opposed to authoring tools) are designed to speed up theprocess of writing HTML by hand. They do not allow you edit the page visuallyas WYSIWYG authoring tools (listed previously) do. Many professionalweb designers actually prefer to author HTML documents by hand, and theyoverwhelmingly recommend the following four tools:TextPad (Windows only). TextPad is a simple and inexpensive plain-textcode editor for Windows.14Part I: Getting Started
What Do I Need to Buy?Adobe (Macromedia) HomeSite (Windows only). This tool includes shortcuts,templates, and even wizards for more complex web page authoring.BBEdit by Bare Bones Software (Macintosh only). Lots of great shortcutfeatures have made this the leading editor for Mac-based web developers.TextMate by MacroMates (Macintosh only). This advanced text editor featuresproject management tools and an interface that is integrated withthe Mac operating system. It is growing in popularity because it is easy touse, feature-rich, and inexpensive.Graphics softwareYou’ll probably want to add pictures to your pages, so you will need an imageeditingprogram. We’ll look at some of the more popular programs in greaterdetail in Part IV. In the meantime, you may want to look into the followingpopular web graphics–creation tools:Adobe Photoshop. Photoshop is undeniably the industry standard for imagecreation in both the print and web worlds. If you want to be a professionaldesigner, you’ll need to know Photoshop thoroughly.Adobe (Macromedia) Fireworks. This web graphics program combines adrawing program with an image editor and vector tools for creating illustrations.It also features advanced tools for outputting web graphics.Adobe Photoshop Elements. This lighter version of Photoshop is designedfor photo editing and management, but some hobbyists may find that ithas all the tools necessary for putting images on web pages.Adobe Illustrator. This vector drawing program is often used to create illustrations.You can output web graphics directly from Illustrator, or bringthem into Photoshop for additional fine-tuning.Corel Paint Shop Pro (Windows only). This full-featured image editor ispopular with the Windows crowd, primarily due to its low price (only $99at the time of this printing).Multimedia toolsBecause this is a book for beginners, I won’t focus on advanced multimediaelements; however, it is still useful to be aware of the software that is availableto you should you choose to follow that specialty:Adobe (Macromedia) Flash. This is the hands-down favorite for addinganimation, sound, and interactive effects to web pages due to the smallfile size of Flash movies.Chapter 1, Where Do I Start 15
What Do I Need to Buy?exercise 1-1 |Taking stockNow that you’re taking that first stepin learning web design, it might bea good time to take stock of yourassets and goals. Using the lists inthis chapter as a general guide,try jotting down answers to thefollowing questions:• What are your web design goals?To become a professional webdesigner? To make personal websites only?• Which aspects of web designinterest you the most?• What current skills do you havethat will be useful in creating webpages?• Which skills will you need tobrush up on?• Which hardware and softwaretools do you already have for webdesign?• Which tools do you need to buy?Which tools would you like tobuy eventually?Apple QuickTime and iMovie. You can use the QuickTime Player Pro to dobasic audio and video editing and exports. iMovie is another good andaffordable tool for exporting video for the <strong>Web</strong>.Apple Final Cut Pro. For more advanced video editing, Final Cut Pro is anindustry favorite.Microsoft Windows Movie Maker. Windows Media is growing in popularityon the <strong>Web</strong>. This simple movie editor for Windows lets you easily createmovies in Windows Media format. Microsoft also offers Window MediaEncoder to convert existing movies to Windows Media format.Adobe After Effects. This is the industry standard for creating motion graphicsand visual effects.Sony Sound Forge. Sound Forge is a full-featured professional audio editingprogram. Sony also offers Sound Forge Audio Studio for entry-levelusers.Audacity. For the budget-conscious, Audacity is a powerful, cross-platform,open source audio editing program, and you can’t beat the price...it’sfree!Internet toolsBecause you will be dealing with the Internet, you need to have some toolsspecifically for viewing and moving files over the network:A variety of browsers. Because browsers render pages differently, you’ll wantto test your pages on as many browsers as possible. There are hundredsof browsers on the market, but these are best supported on Windows andMacintosh:Windows:Internet Explorer (the currentversion and at least two priorversions)FirefoxNetscapeOperaSafari 3Macintosh OS X:SafariFirefoxMacintosh OS 9:Internet Explorer 5 (Note that most developersdo not test on this browser because it accountsfor a miniscule fraction of web traffic.)A file-transfer program (FTP). An FTP program enables you to uploadand download files between your computer and the computer that willserve your pages to the <strong>Web</strong>. The web authoring tools listed earlier allhave FTP programs built right in. There are also dedicated FTP programsas listed below. See Chapter 21, Getting Your Pages on the <strong>Web</strong>,for more information on file uploading.16Part I: Getting Started
What Do I Need to Buy?Windows: Macintosh OS X:WS_FTPCuteFTPAceFTPFilezillaTransmitFetchInterarchyTerminal application. If you know your way around the Unix operating system,you may find it useful to have a terminal (command line) applicationthat allows you to type Unix commands on the server. This may be usefulfor setting file permissions, moving or copying files and directories, ormanaging the server software.Windows users can install a Linux emulater called Cygwin for commandline access. There is also PuTTY, a free Telnet/SSH client. Mac OSX includes an application called Terminal that is a full-fledged terminalapplication giving you access to the underlying Unix system and the abilityto use SSH to access other command line systems over the Internet.A t a G l a n c ePopular <strong>Web</strong> <strong>Design</strong> Software<strong>Web</strong> Page AuthoringAdobe (Macromedia) Dreamweaverwww.adobe.comMicrosoft Expression <strong>Web</strong>www.microsoft.com/products/expressionNvu (open source web page editor)www.nvu.comApple i<strong>Web</strong>apple.com/ilife/iwebHTML EditingAdobe (Macromedia) HomeSitewww.adobe.comBBEdit by Bare Bones Softwarewww.barebones.comTextMate by MacroMateswww.macromates.comTextPad for Windowswww.textpad.comGraphicsAdobe PhotoshopAdobe Photoshop ElementsAdobe IllustratorAdobe (Macromedia) Fireworkswww.adobe.comCorel Paint Shop Prowww.corel.comMultimediaAdobe (Macromedia) Flashwww.adobe.comApple iMoviewww.apple.com/ilife/imovieApple Final Cut Studio (includes Final CutPro, Soundtrack Pro, Motion, and DVDStudio)www.apple.com/software/Windows Media EncoderWindows Movie Makerwww.microsoft.com/windows/windowsmedia/BrowsersMicrosoft Internet Explorerwww.microsoft.com/windows/ieFirefoxwww.mozilla.com/firefoxNetscape Navigatorbrowser.netscape.comOperawww.opera.comNetworkingWS_FTP, CuteFTP, AceFTP and others forWIndows available at:www.download.comTransmit (for Macintosh OSX)www.panic.comInterarchy (for Macintosh OSX)www.interarchy.comCygwin (Linux emulator for Windows)www.cygwin.comPuTTY (telnet/SSH terminal emulator)www.chiark.greenend.org.uk/~sgtatham/putty/Chapter 1, Where Do I Start 17
What You’ve LearnedWhat You’ve LearnedThe lesson to take away from this chapter is: “you don’t have to learn everything.”And even if you want to learn everything eventually, you don’t need tolearn it all at once. So relax, don’t worry. The other good news is that, whilemany professional tools exist, it is possible to create a basic web site and getit up and running without spending much money by using freely available orinexpensive tools and your existing computer setup.As you’ll soon see, it’s easy to get started making web pages—you will be ableto create simple pages by the time you’re done reading this book. From there,you can continue adding to your bag of tricks and find your particular nichein web design.Test YourselfEach chapter in this book ends with a few questions that you can answer tosee if you picked up the important bits of information. Answers appear inAppendix A.1.Match these web professionals with the final product they might beresponsible for producing.A. Graphic designerB. Production departmentC. Information designerD. <strong>Web</strong> programmer_____ (X)HTML and CSS documents_____ PHP scripts_____ Photoshop page sketch_____ Site diagram2.What does the W3C do?3.4.Match the web technology with its appropriate task:A. HTML and XHTMLB. CSSC. JavaScriptD. Ruby on RailsE. XML_____ Checks a form field for a valid entry_____ Creates a custom server-side web application_____ Identifies text as a second-level heading_____ Defines a new markup language for sharingfinancial information_____ Makes all second-level headings blueWhat is the difference between frontend and backend web development?5.What is the difference between a web-authoring program and an HTMLeditingtool?18Part I: Getting Started
CHAPTER 2HOW THE WEBWORKSI got started in web design in early 1993—pretty close to the start of the <strong>Web</strong>itself. In web time, that makes me an old-timer, but it’s not so long ago thatI can’t remember the first time I looked at a web page. It was difficult to tellwhere the information was coming from and how it all worked.This chapter sorts out the pieces and introduces some basic terminologyyou’ll encounter. If you’ve already spent time perusing the <strong>Web</strong>, some of thisinformation will be a review. If you’re starting from scratch, it is importantto have all the parts in perspective. We’ll start with the big picture and workdown to specifics.The Internet Versus the <strong>Web</strong>No, it’s not a battle to the death, just an opportunity to point out the distinctionbetween these two words that are increasingly being used interchangeably.The Internet is a network of connected computers. No company owns theInternet (i.e., it is not equivalent to a service like America Online); it is acooperative effort governed by a system of standards and rules. The purposeof connecting computers together, of course, is to share information. Thereare many ways information can be passed between computers, includingemail, file transfer (FTP), and many more specialized modes upon which theInternet is built. These standardized methods for transferring data or documentsover a network are known as protocols.The World Wide <strong>Web</strong> (known affectionately as “the <strong>Web</strong>”) is just one ofthe ways information can be shared over the Internet. It is unique in that itallows documents to be linked to one another using hypertext links—thusforming a huge “web” of connected information. The <strong>Web</strong> uses a protocolcalled HTTP ( HyperText Transfer Protocol). If you’ve spent any time usingthe <strong>Web</strong>, that acronym should look familiar because it is the first four lettersof nearly all web site addresses, as we’ll discuss in an upcoming section.IN THIS CHAPTERAn explanation ofthe <strong>Web</strong>, as it relatesto the InternetThe role of the serverThe role of the browserIntroduction to URLs andtheir componentsThe anatomy of a web page1
Serving Up Your InformationA Brief Historyof the <strong>Web</strong>The <strong>Web</strong> was born in a particlephysics laboratory (CERN) inGeneva, Switzerland in 1989. There,a computer specialist named TimBerners-Lee first proposed a systemof information management thatused a “hypertext” process to linkrelated documents over a network.He and his partner, Robert Cailliau,created a prototype and releasedit for review. For the first severalyears, web pages were text-only. It’sdifficult to believe that in 1992 (notthat long ago), the world had only50 web servers, total.The real boost to the <strong>Web</strong>’spopularity came in 1992 whenthe first graphical browser (NCSAMosaic) was introduced. This allowedthe <strong>Web</strong> to break out of the realm ofscientific research into mass media.The ongoing development of the<strong>Web</strong> is overseen by the World Wide<strong>Web</strong> Consortium (W3C).If you want to dig deeper into the<strong>Web</strong>’s history, check out these sites:<strong>Web</strong> Developers’ Virtual LibraryWDVL.com/Internet/HistoryW3C’s History Archiveswww.w3.org/History.htmlServing Up Your InformationLet’s talk more about the computers that make up the Internet. Because they“serve up” documents upon request, these computers are known as servers.More accurately, the server is the software (not the computer itself) thatallows the computer to communicate with other computers; however, it iscommon to use the word “server” to refer to the computer, as well. The roleof server software is to wait for a request for information, then retrieve andsend that information back as quickly as possible.There’s nothing special about the computers themselves…picture anythingfrom a high-powered Unix machine to a humble personal computer. It’s theserver software that makes it all happen. In order for a computer to be partof the <strong>Web</strong>, it must be running special web server software that allows it tohandle Hypertext Transfer Protocol transactions. <strong>Web</strong> servers are also called“HTTP servers.”There are many server software options out there, but the two most popularare Apache (open source software, see sidebar) and Microsoft InternetInformation Services (IIS). Apache is freely available for Unix-based computersand comes installed on Macs running Mac OS X. There is a Windows versionas well. Microsoft IIS is part of Microsoft’s family of server solutions.Each computer on the Internet is assigned a unique numeric IP address (IPstands for Internet Protocol). For example, the computer that hosts oreilly.comhas the IP address 208.201.239.37. All those numbers can be dizzying, so fortunately,the Domain Name System (DNS) was developed that allows us to referto that server by its domain name, oreilly.com, as well. The numeric IP addressis useful for computers, while the domain name is more accessible to humans.Matching the text domain names to their respective numeric IP addresses is thejob of a separate DNS server.It is possible to configure your web server so that more than one domainname is mapped to a single IP address, allowing several sites to share a singleserver.T e r m i n o l o g yOpen sourceOpen source software is developedas a collaborative effort with theintent to make its source codeavailable to other programmers foruse and modification. Open sourceprograms are usually available forfree.A Word About BrowsersWe now know that the server does the servin’, but what about the other halfof the equation? The software that does the requesting is called the client.On the <strong>Web</strong>, the browser is the client software that makes requests for documents.The server returns the documents for the browser to display.The requests and responses are handled via the HTTP protocol, mentionedearlier. Although we’ve been talking about “documents,” HTTP can be usedto transfer images, movies, audio files, and all the other web resources thatcommonly make up web sites or are shared over the <strong>Web</strong>.20Part I: Getting Started
<strong>Web</strong> Page Addresses (URLs)The parts of a URLHey, There’s Nohttp:// on That URL!Because all web pages use theHypertext Transfer Protocol, thehttp:// part is often just implied.This is the case when site names areadvertised in print or on TV, as a wayto keep the URL short and sweet.Additionally, browsers areprogrammed to add http://automatically as a convenience tosave you some keystrokes. It mayseem like you’re leaving it out, butit is being sent to the server behindthe scenes.When we begin using URLs to createhyperlinks in (X)HTML documents inChapter 6, Adding Links, you’ll learnthat it is necessary to include theprotocol when making a link to aweb page on another server.A complete URL is generally made up of three components: the protocol, thesite name, and the absolute path to the document or resource, as shown inFigure 2-1.1 Protocol2 Name of site3Absolute pathhttp:// www.jendesign.com /2007/samples/first.html1 http://The first thing the URL does is define the protocol that will be used forthat particular transaction. The letters HTTP let the server know to useHypertext Transfer Protocol, or get into “web-mode.”N ot eHost nameDomain nameFigure 2-1. The parts of a URL.Directory pathDocumentSometimes you’ll see a URL that begins with https://. This is an indication that it is asecure server transaction. Secure servers have special encryption devices that hide delicatecontent, such as credit card numbers, while they are transferred to and from the browser.N ot eA group of folks are working to abolishthe “www” subdomain. Read more atno-www.org.2 www.jendesign.comThe next portion of the URL identifies the web site by its domain name.In this example, the domain name is jendesign.com. The “www.” partat the beginning is the particular host name at that domain. The hostname“www” has become a convention, but is not a rule. In fact, sometimesthe host name may be omitted. There can be more than one web siteat a domain (sometimes called subdomains). For example, there mightalso be development.jendesign.com, clients.jendesign.com, and so on.3 /2007/samples/first.htmlThis is the absolute path to the requested HTML document, first.html.The words separated by slashes indicate the pathway through directorylevels, starting with the root directory of the host, to get to first.html.Because the Internet originally comprised computers running the Unixoperating system, our current way of doing things still follows manyUnix rules and conventions (hence the /).To sum it up, the example URL says it would like to use the HTTP protocolto connect to a web server on the Internet called www.jendesign.com andrequest the document first.html (located in the samples directory, which is inthe 2007 directory).22Part I: Getting Started
Default filesObviously, not every URL you see is so lengthy. Many addresses do notinclude a file name, but simply point to a directory, like these:http://www.oreilly.comhttp://www.jendesign.com/resume/When a server receives a request for a directory name rather than a specificfile, it looks in that directory for a default document, typically named index.html, and sends it back for display. So when someone types in the aboveURLs into their browser, what they’ll actually see is this:http://www.oreilly.com/index.htmlhttp://www.jendesign.com/resume/index.htmlThe name of the default file (also referred to as the index file) may vary, anddepends on how the server is configured. In these examples, it is named index.html, but some servers use the file name default.htm. If your site uses serversideprogramming to generate pages, the index file might be named index.phpor index.asp. Just check with your server administrator to make sure you giveyour default file the proper name.Another thing to notice is that in the first example, the original URL did nothave a trailing slash to indicate it was a directory. When the slash is omitted,the server simply adds one if it finds a directory with that name.The index file is also useful for security. Some servers (depending on theirconfiguration) return the contents of the directory for display in the browserif the default file is not found. Figure 2-2 shows howthe documents of the housepics directory are exposedas the result of a missing default file. One way to preventpeople snooping around in your files is to be surethere is an index file in every directory. Your systemadministrator may also add other protections to preventyour directories from displaying in the browser.The Anatomy of a <strong>Web</strong>PageWe’re all familiar with what web pages look in thebrowser window, but what’s happening “under thehood?”At the top of Figure 2-3, you see a basic web page as itappears in a browser. Although you can view it as onecoherent page, it is actually made up of three separatefiles: an HTML document (index.html) and two graphics(kitchen.gif and spoon.gif ). The HTML document isrunning the show.Providing the URL for a directory (ratherthan a specific filename) prompts the serverto look for a default file, typically calledindex.html.The Anatomy of a <strong>Web</strong> Pageindex.htmlSome servers are configured to return a listing of thecontents of that directory if the default file is not found.Figure 2-2. Some servers display the contents of the directory if anindex file is not found.Chapter 2, How the <strong>Web</strong> Works 23
The Anatomy of a <strong>Web</strong> PageHTML documentsexercise 2-1 |View sourceYou can see the (X)HTML file forany web page by choosing View ➝Page Source or (View ➝ Source) inyour browser’s menu. Your browserwill open the source document ina separate window. Let’s take a lookunder the hood of a web page.1.1.3.Enter this URL into your browser:www.learningwebdesign.com/materials/chapter02/kitchen.htmlYou should see the HTML sourcefrom Figure 2-3.Select View ➝ Page Source(or View ➝ Source) from thebrowser menu. A window opensshowing the source documentshown in the figure.The source for most sites isconsiderably more complicated.View the source of oreilly.comor the site of your choice. Don’tworry if you don’t understandwhat’s going on. Much of it willlook more familiar by the timeyou are done with this book.Keep in mind that while learningfrom others’ work is fine, the all-outstealing of other people’s code ispoor form (or even illegal). If youwant to use code as you see it, askfor permission and always give creditto those who did the work.You may be as surprised as I was to learn that the graphically rich and interactivepages we see on the <strong>Web</strong> are generated by simple, text-only documents.That’s right: plain old ASCII text (meaning it has just letters, numbers, and afew symbol characters). This text file is referred to as the source document.Take a look at index.html, the source document for the Jen’s Kitchen web page.You can see it contains the text content of the page plus special tags (indicatedwith angle brackets, < and >) that describe each text element on the page.Adding descriptive tags to a text document is known as “marking up” thedocument. <strong>Web</strong> pages use a markup language called the HyperText MarkupLanguage, or HTML for short, that was created especially for documents withhypertext links. HTML defines dozens of text elements that make up documentssuch as headings, paragraphs, emphasized text, and of course, links.There are also HTML elements that add information about the document(such as its title) and that add media such as images, videos, Flash movies, orapplets to the page.N OT EThe discussion of HTML in this section also applies to its updated version, XHTML(eXtensible Hypertext Markup Language). The document in Figure 2-3 is actuallyauthored in XHTML.A quick introduction to HTMLYou’ll be learning about HTML in detail in Part II, so I don’t want to bog youdown with too much detail right now, but there are a few things I’d like topoint out about how HTML works and how browsers handle it.Read through the HTML document in Figure 2-3 and compare it to the browserresults. It’s easy to see how the elements marked up with HTML tags in thesource document correspond to what displays in the browser window.First, you’ll notice that the text within brackets (for example, ) doesnot display in the final page. The browser only displays the content of theelement; the markup is hidden. The tags provide the name of the HTML element—usuallyan abbreviation such as “h1” for “heading level 1,” or “em” for“emphasized text.”Second, you’ll see that most of the HTML tags appear in pairs surroundingthe content of the element. In our HTML document, indicates that thefollowing text should be a level-1 heading; indicates the end of theheading. Some elements, called empty elements, do not have content. In oursample, the tag indicates an empty element that tells the browser to“draw a horizontal rule (line) here.”24Part I: Getting Started
The Anatomy of a <strong>Web</strong> PageThe web page shown in thisbrowser window actuallyconsists of three separate files:and HTML text document andtwo graphics. Tags in the HTMLdocument gives the browserinstructions for how the text is tobe handled and where the imagesshould be placed.index.htmlJen's KitchenWelcome to the future home of Jen's KitchenIf you love to read about cooking and eating, would like to learn of someof the best restaurants in the world, or just want a few choice recipes to add to yourcollection, this is the site for you!We're busy putting the site together.Please check back soon.Copyright 2006, Jennifer Robbinskitchen.gifspoon.gifFigure 2-3. The source file and images that make up a simple web page.Chapter 2, How the <strong>Web</strong> Works 25
Putting It All TogetherWhen I first began writing HTML, it helped me to think of the tags and textas “beads on a string” that the browser deals with one by one, in sequence.For example, when the browser encounters an open bracket (). Similarly, it assumes all of the content following an opening tag is a heading until it encounters the closing tag. This is themanner in which the browser parses the HTML document. Understandingthe browser’s method can be helpful when troubleshooting a misbehavingHTML document.But where are the pictures?Obviously, there are no pictures in the HTML file itself, so how do they getthere when you view the final page?You can see in Figure 2-3 that each image is a separate graphic file. Thegraphics are placed in the flow of the text with the HTML image element(img) that tells the browser where to find the graphic (its URL). When thebrowser sees the img element, it makes another request to the server for theimage file, and then places it in the content flow. The browser software bringsthe separate pieces together into the final page.The assembly of the page generally happens in an instant, so it appears asthough the whole page loads all at once. Over slow connections or on slowercomputers, or if the page includes huge graphics, the assembly process maybe more apparent as images lag behind the text. The page may even need tobe redrawn as new images arrive (although you can construct your pages ina way to prevent that from happening).Putting It All TogetherTo wrap up our introduction to how the <strong>Web</strong> works, let’s trace the stream ofevents that occur with every web page that appears on your screen (Figure 2-4).123You request a web page by either typing its URL (for example, http://jenskitchensite.com)directly in the browser, or by clicking on a link on thepage. The URL contains all the information needed to target a specificdocument on a specific web server on the Internet.Your browser sends an HTTP Request to the server named in the URLand asks for the specific file. If the URL specifies a directory (not a file), itis the same as requesting the default file in that directory.The server looks for the requested file and issues an HTTP response.a.If the page cannot be found, the server returns an error message. Themessage typically says “404 Not Found,” although more hospitableerror messages may be provided.26Part I: Getting Started
Putting It All Together45b.If the document is found, the server retrieves the requested file andreturns it to the browser.The browser parses the HTML document. If the page contains images,(indicated by the HTML img element), the browser contacts the serveragain to request each image file specified in the markup.The browser inserts each image in the document flow where indicated bythe img element. And voila! The assembled web page is displayed for yourviewing pleasure.BrowserServerServer Contents1 Type in a URL or click on a link in the browser.index.htmlmasthead.gif2 The browser sendsan HTTP request.HTTP requestspoon.gifHTTP responseindex.html“I see that you requested a directory,so I’m sending you the default file,index.html. Here you go.”3 The server looks for the file andresponds with an HTTP response.Oops, no fileIf the file is not on the server,it returns an error message.4 The browser parses thedocument. If it has images, the browsercontacts the server again for eachgraphic file.masthead.gifspoon.gif5 The page is assembled inthe browser window.Figure 2-4. How browsers display web pages.Chapter 2, How the <strong>Web</strong> Works 27
Test YourselfTest YourselfLet’s play a round of “Identify that Acronym!” The following are a few basicweb terms mentioned in this chapter. Answers are in Appendix A.1. HTML2. W3C3. CERN4. HTTP5. IP6. URL7. NCSA8. DNS9. ASCIIa) Home of Mosaic, the first graphical browserb) The location of a web document or resourcec) The markup language used for all web documentsd) Matches domain names with numeric IP addressese) A limited set of letters, numbers and symbolsf) Internet Protocolg) Particle physics lab where the <strong>Web</strong> was bornh) Protocol for transferring web documents on the Interneti) The organization that monitors web technologiesAnswers: ____________________________________________________________28Part I: Getting Started
CHAPTER 3THE NATURE OFWEB DESIGNAs a web designer, you spend a lot of time creating pages and tweaking themuntil they look good in your browser. Before you grow too attached to theway your page looks on your screen, you should know that it is likely to lookdifferent to other people. That’s just the nature of web design—you can’tguarantee that everyone will see your page the way you do. The way your sitelooks and performs is at the mercy of a number of variables such as browserversion, platform, monitor size, and the preferences or special needs of eachindividual user. Your page may also be viewed on a mobile device like a cellphone, or using an assistive device like a screen magnifier or a screen reader.This unpredictable nature of the <strong>Web</strong> is particularly challenging if you haveexperience designing for print, where what you design stays put. As a printdesigner who made the transition to web design, I found I needed to let goof controlling things such as page size, typography, and precise color. Havinga solid understanding of the web environment allows you to anticipate andplan for these shifting variables. Eventually, you’ll develop a feel for it.This chapter looks at the ways in which browsers, user configurations, platform,connection speed, computer monitors, and alternative browsing environmentsaffect the design and functionality of web pages. It suggests sometips for coping along the way.IN THIS CHAPTERHow variables on theuser’s end affect theway your page looks andperforms, including:Browser versionAlternative browsingdevicesUser preferencesPlatformConnection speedBrowser window sizeand monitor resolutionMonitor colorBrowser VersionsOne of the biggest challenges in designing for the <strong>Web</strong> is dealing withthe multitude of browsers in current use. Although the current version ofMicrosoft Internet Explorer running on Windows makes up the lion’s share(60 to 80% as of this writing), there are at least a dozen browser versions thatweb developers pay attention to, and hundreds more obscure or antiquatedbrowsers still in use. See the sidebar, Browser Roll Call, for more informationon relevant browsers.In the no-so-distant past, browsers were so incompatible that web authorswere forced to create two separate sites, one for Internet Explorer and onefor Netscape (the only two players at the time). Fortunately, things haveThe nature of webdesign is that there is noguarantee that everyonewill see your page the wayyou do.2
Browser VersionsBrowser Roll CallIt is important that web developers be familiar with the browsers in current use.Although there are hundreds of browsers out there, only about a dozen make up 99%of browser usage. The A-list browsers in Table 3-1 offer solid standards support andrepresent the vast majority of web traffic.Older and niche browsers listed in Table 3-2 may be tested to be sure that the contentis available and accessible, but there is no effort made to reproduce the A-list browsingexperience on these browsers.It should be noted that the browsers listed here, and the Usage Statistics in particular,reflect the browser landscape as of the writing of this book. Things are sure to be differentby the time you are reading this. For updated browser statistics, go to www.thecounter.com or www.w3schools.com/browsers. Of course, the most meaningful statistics are thosetaken from your own site. 3% of visitors to your blog and 3% on a site like Yahoo! aredifferent sized crowds indeed, and may warrant different support decisions.N ot eFor a complete list of all browers, oldand new, see browsers.evolt.org.For Further ReadingThe article “Graded Browser Support”by Nate Koechley at Yahoo!’sDeveloper Network aptly sums up thecontemporary approach to browsersupport. Read it at developer.yahoo.com/yui/.articles/gbs/gbs.htmlTable 3-1. A-list browsers (generally tested for a consistent presentation and scripting experience)Browser version Platforms Released Stats* NotesInternet Explorer 7Internet Explorer 6Internet Explorer 5.5and 5Mozilla Firefox 1.0Netscape 7 & 8Opera 8+Windows XP, Linux,UnixWindows, Linux,UnixWindows, Linux,UnixWindows, Linux,Unix, MacintoshWindows, Linux,Unix, MacintoshWindows, Linux,Unix, Macintosh2006 14% IE7 improves support for CSS2 and fixes many ofthe bugs in IE6. It’s share will eventually surpass IE62001 58% IE6 usage will decrease as IE7 is distributed.2001 (5.5)1999 (5)Safari 1.0 and 2.0 Macintosh OS X 2002 (1.0)2005 (2.0)Safari 3.0 Macintosh OS X,WIndows 20071% There are significant differences in the way IE5and 5.5 supports CSS, requiring workaroundsuntil these versions finally go away. Some developershave already stopped supporting IE5 with therelease of IE7.2005 12% Fast and standards-compliant, this is the recommendedbrowser of the development community.2002 1% Netscape once dominated; now it is barely a blipon the radar.2005 1% Opera is popular in the development communityfor its small size and standards compliance.3% Safari comes with OS X. Safari 2.0 offers the mostadvanced CSS support of any current browser.2007 n/a In public beta as of this writing.Table 3-2. Older browser versions (tested only to make sure content is available and accessible)Netscape 4Windows, Linux,Unix, Macintosh1999 < .5% Netscape 4 has only partial support for CSS andother standards. It is represtentative of legacybrowsers.IE 5 (Mac) Macintosh 2000 < 1% The best standards-compliant browser option forusers who must still use Mac OS 9Lynx (or other text onlybrowser)old versions forWindows, Mac, Unix* Usage statistics taken from TheCounter.com in April 2007.1992 n/a A text only browser is useful for testing the accessibilityof content on less-than-optimal browsers.30Part I: Getting Started
Browser Versionsimproved dramatically now that browsers have better support for web standardsestablished by the World Wide <strong>Web</strong> Consortium (W3C for short). Thesituation will continue to improve as older, problematic browser versionssuch as Internet Explorer 5 and Netscape 4 fade out of existence.Fortunately, nearly all browsers in use today support HTML 4.01 andXHTML standards, with only a few exceptions. That doesn’t mean that an(X)HTML document will look identical on all browsers—there may still beslight differences in the default rendering of text and form elements. That’sbecause browsers have their own internal style sheets that determine howeach element looks by default.Instead, the new challenge for cross-browser consistency comes in the varyingsupport of certain aspects of Cascading Style Sheets (CSS). Although mostof the basic style sheet properties can be used reliably, there are still somebugs and inconsistencies that may cause unexpected results. Figure 3-1 showshow the same web page may be rendered differently based on the browser’ssupport of CSS.Figure 3-1. The same web page maylook different on different browsers. Inthis case, the problem is in inconsistentimplementation of certain styleproperties by IE5 (Win). Fortunately, thepercentage of web traffic using IE5 (Win)is down around 2% and shrinking with therelease of IE7 in 2006.Firefox 1.5This page appears as the author intended.Internet Explorer 5 (Windows 2000)Because of IE5Win’s implementation of CSS, centeringis broken, columns overlap, and the tabs run together.Coping with various browser versionsHow do professional web designers and developers cope with the multitudeof browsers and their varying capabilities? Here are a few guidelines.Don’t sweat the small stuff. As a web designer, you must allow a certainamount of variation. It’s the nature of the medium. What is importantisn’t that form input boxes are all precisely 15 pixels tall, but that theywork. The first lesson you’ll learn is that you have to let go.Stick with the standards. Following web standards—(X)HTML for documentstructure and CSS for presentation—as documented by the W3Cis your primary tool for ensuring your site is as consistent as possible onall standards-compliant browsers (that’s approximately 99% of browsersin current use).Chapter 3, The Nature of <strong>Web</strong> <strong>Design</strong> 31
Alternative Browsing EnvironmentsD E V E L O P M E N T T I PBrowsercamA good shortcut for checking howyour page looks in a variety ofbrowsers (without installing themall yourself ) is to use a subscriptionservice like Browsercam.com. For amonthly fee, just enter the URL ofyour page, and Browsercam capturesthe screen image in every browserconfiguration you can imagine.Check it out at www.browsercam.com. It is not a substitute for testingperformance (you can’t tell if thescripts are working), but it can catchstyle sheet and even markup issues.F O R F U R T H E R R E A D I N GAccessibility vs.Availability<strong>Web</strong> accessibility guru, DerekFeatherstone, draws an interestingand useful distinction between“accessibility” for users withdisabilities and “availability” forusers with alternative devices suchas mobile phones. Read his blogentry at www.boxofchocolates.ca/archives/2005/08/25/accessibilityand-availabilityStart with good markup. When an (X)HTML document is written in logicalorder and its elements are marked up in a meaningful way, it will beusable on the widest range of browsing environments, including the oldestbrowsers, future browsers, and mobile and assistive devices. It maynot look exactly the same, but the important thing is that your contentis available.Don’t use browser-specific (X)HTML elements. There are markup elementsand attributes out there that work only with one browser or another, aremnant from the browser wars of old. Don’t use them! (You won’t learnthem here.)Become familiar with the aspects of CSS that are likely to cause problems.Using style sheets effectively takes some practice, but experienced developersknow which properties are “safe,” and which require some extratweaks to get consistent results on all current browsers.Alternative Browsing EnvironmentsThe previous section focused on issues relevant to graphical browsers usedon desktop or laptop computers. It is critical to keep in mind, however, thatpeople access content on the <strong>Web</strong> in many different ways. <strong>Web</strong> designersmust build pages in a manner that creates as few barriers as possible to gettingto information, regardless of the user’s ability and the device used toaccess the <strong>Web</strong>. In other words, you must design for accessibility.Accessibility is a major topic of discussion in the web design world, and apriority for all web designers. While intended for users with disabilities suchas poor vision or limited mobility, the techniques and strategies developed foraccessibility also benefit other users with less-than-optimum browsing experiences,such as handheld devices, or traditional browsers over slow modemconnections or with the images and JavaScript turned off. Accessible sites arealso more effectively indexed by search engines such as Google. The extraeffort in making your site accessible is well worth the effort.Users with disabilitiesThere are four broad categories of disabilities that affect how people interactwith their computers and the information on them:• Vision impairment. People with low or no vision may use an assistivedevice such as a screen reader, Braille display, or a screen magnifier toget content from the screen. They may also simply use the browser’s textzoom function to make the text large enough to read.• Mobility impairment. Users with limited or no use of their hands mayuse special devices such as modified mice and keyboards, foot pedals, orjoysticks to navigate the <strong>Web</strong> and enter information.32Part I: Getting Started
Alternative Browsing Environments• Auditory impairment. Users with limited or no hearing will miss outon audio aspects of multimedia, so it is necessary to provide alternatives,such as transcripts for audio tracks or captions for video.• Cognitive impairment. Users with memory, reading comprehension,problem solving, and attention limitations benefit when sites are designed simply and clearly. These qualities are helpful to anyone using yoursite.The lesson here is that you shouldn’t make assumptions about how yourusers are accessing your information. They may be hearing it read aloud.They may be pushing a button to jump from link to link on the page. Thegoal is to make sure your content is accessible, and the site is as easy to useas possible.The mobile <strong>Web</strong>The increased popularity of the <strong>Web</strong>, combined with the growing reliance onhandheld devices such as cell phones, PDAs, and palm-top computers, hasresulted in web browsers squeezing into the coziest of spaces.Although most content accessible on mobile devices has been developedspecifically for that type of browser, an increasing number of devices nowinclude microbrowsers capable of displaying the same web content that you’dsee on your PC. Microbrowsers are designed to accommodate limited displayarea, lower memory capacity, and low bandwidth abilities. Some have onlybasic HTML support and others support the current web standards.One limitation of handheld devices is screen size. Mobile displays are roughlyonly 240 pixels square, although some have dimensions as small as 128 pixelsor as large as 320. That’s not much room to look at a typical web site. Mobilebrowsers deal with the limited screen size the best they can. Some shrink thepage to fit by displaying the text content as it appears in the HTML sourcedocument, and resizing the images to fit the screen. Others simply allow horizontalscrolling. Figure 3-2 shows the Jen’s Kitchen page as it might appear ina microbrowser on a cell phone.Dealing with diversityThe best way to accommodate the needs of all your visitors is to design withaccessibility in mind. Accessible design not only helps your disabled visitors,but also those using the <strong>Web</strong> on the go or under any less-than-ideal conditions.You’ll also improve the quality of your content as perceived by searchengine indexing programs.The W3C started the <strong>Web</strong> Accessibility Initiative to address the need to makethe <strong>Web</strong> usable for everyone. They developed the <strong>Web</strong> Content AccessibilityGuidelines (WCAG) to help developers create accessible sites. You canN OT EAdobe Creative Suite 3 features manytools for designing and optimizing applicationsfor mobile devices. Learn more atadobe.com.Figure 3-2. This is the Jen’s Kitchenweb page from Chapter 2 as it mightappear on a mobile device. (The imagewas taken using the Openwave MobileBrowser Simulator available at developer.openwave.com.)Chapter 3, The Nature of <strong>Web</strong> <strong>Design</strong> 33
Alternative Browsing Environmentsread them all at www.w3.org/TR/1999/WAI-WEBCONTENT-19990505. TheUnited States government used the Priority 1 points of the WCAG as thebasis for its Section 508 accessibility guidelines (see the sidebar, GovernmentAccessibility Guidelines: Section 508).While accessibility and the techniques for achieving it are vast topics, I’vesummarized some of the guiding principles and provided pointers to usefulresources here.Start with clean HTML. When your source document has been marked upwith appropriate, meaningful HTML elements and the content appearsin a logical order, your content will make sense in the widest variety ofcircumstances, whether it is read aloud or displayed on a tiny handheldscreen.Provide alternatives. Always provide alternatives to non-text content such asalternative text or long descriptions for images, transcripts for audio, andcaptions for video content, to better serve users with various disabilities.Allow text to resize. If you use style sheets to specify font size, do so in relativemeasurements such as percentages or ems (a unit of measurement fortext equal to a capital “M” ) so that users can resize it with the browser’s“text zoom” feature (when available).Don’t put text in graphics. Although it may be tempting to control thetypography of a headline by putting it in a graphic, doing so makes it lessaccessible by removing that content from the document. It also preventsusers from resizing the text.Use accessibility features when creating HTML tables and forms. There area number of attributes in HTML 4.01 and XHTML that improve accessibilityby explicitly labeling columns or form fields. They’re only usefulif you take the time to use them correctly. We’ll address these features inthe tables and forms chapters, respectively.Be careful with colors and backgrounds. Be sure that there is plenty of contrastbetween the foreground and background colors you specify. Whenusing background images, be sure to also specify a similarly colored backgroundcolor so text is legible, should the image not load properly.For further readingThe following resources are good starting points for further exploration onweb accessibility.• The <strong>Web</strong> Accessibility Initiative (WAI), www.w3.org/WAI• <strong>Web</strong>AIM: <strong>Web</strong> Accessibility in Mind, www.webaim.org• Dive Into Accessibility: 30 days to a more accessible web site, diveintoaccessibility.org34Part I: Getting Started
User PreferencesGovernment Accessibility Requirements: Section 508If you create a site for a Federal agency, you are required bylaw to comply with the Section 508 Guidelines that ensure thatelectronic information and technology is available to peoplewith disabilities. State and other publicly funded sites may alsobe required to comply.The following guidelines, excerpted from the Section 508Standards at www.section508.gov, provide a good checklist forbasic accessibility for all web sites.1.2.3.4.5.6.7.8.A text equivalent for every non-text element shall beprovided (e.g., via “alt”, “longdesc”, or in element content).Equivalent alternatives for any multimedia presentation shallbe synchronized with the presentation.<strong>Web</strong> pages shall be designed so that all informationconveyed with color is also available without color, forexample from context or markup.Documents shall be organized so they are readable withoutrequiring an associated style sheet.Redundant text links shall be provided for each active regionof a server-side image map.Client-side image maps shall be provided instead of serversideimage maps except where the regions cannot bedefined with an available geometric shape.Row and column headers shall be identified for data tables.Markup shall be used to associate data cells and header cellsfor data tables that have two or more logical levels of row orcolumn headers.9.Frames shall be titled with text that facilitates frameidentification and navigation.10. Pages shall be designed to avoid causing the screen toflicker with a frequency greater than 2 Hz and lower than55 Hz.11. A text-only page, with equivalent information orfunctionality, shall be provided to make a web site complywith the provisions of this part, when compliance cannot beaccomplished in any other way. The content of the text-onlypage shall be updated whenever the primary page changes.12. When pages utilize scripting languages to display content,or to create interface elements, the information provided bythe script shall be identified with functional text that can beread by assistive technology.13. When a web page requires that an applet, plug-in or otherapplication be present on the client system to interpretpage content, the page must provide a link to a plug-in orapplet that complies with §1194.21(a) through (l).14. When electronic forms are designed to be completedonline, the form shall allow people using assistivetechnology to access the information, field elements, andfunctionality required for completion and submission of theform, including all directions and cues.15. A method shall be provided that permits users to skiprepetitive navigation links.16. When a timed response is required, the user shall be alertedand given sufficient time to indicate more time is required.• Building Accessible <strong>Web</strong>sites, by Joe Clark (New Riders) provides a comprehensiveoverview. Joe Clark’s web site (joeclark.org/access) features Joe’slatest thinking and discussions on accessibility issues.User PreferencesAt the heart of the original web concept lies the belief that the end usershould have ultimate control over the presentation of information. For thatreason, browsers are built with features that enable users to set the defaultappearance of the pages they view. Users’ settings will override yours, andthere’s not much you can do about it. This ensures that users who need toalter the presentation to meet special needs, such as enlarging type to compensatefor imparied vision (or even just to read while leaning back in theirchairs), are able to do so.Chapter 3, The Nature of <strong>Web</strong> <strong>Design</strong> 35
User PreferencesSimply by changing preference settings in the browser, anyone can affect theappearance and functionality of web pages (including yours) in the followingways.Figure 3-3. A document can look verydifferent as a result of the user’s browsersettings.• Change the font face and size. The text zoom feature in modern browsersmakes it easy to make text larger or smaller on the fly. Users mightalso change the font face in addition to the size using font settings in thebrowser Preferences. I’ve seen CAD designers with super-high monitorresolution set their default type at 24 points to make text easily readablefrom a comfortable distance. I’ve looked over the shoulder of a kid whoset his browser to render all text in a graffiti font, just because he could.You simply don’t know how your text will look on the other end. Figure3-3 shows how the Jen’s Kitchen page might look with different userpreferences.• Change the background and text colors. These days, users are less likely toalter the color settings in their browsers just for fun as they did when allweb pages were comprised of black text on gray backgrounds. However,some users with impaired vision may use the browser preferences to ensurethat all text is dark on a light background with plenty of contrast.• Ignore style sheets or apply their own. Savvy users with specific needsmay create their own style sheets that apply to all the sites they view.Others may choose to simply turn style sheets off, for whatever reason.• Turn images off. Users can opt to turn off the graphics completely. You’dbe surprised at how many people do this to alleviate the wait for bandwidth-hogginggraphics over slow modem connections. Make sure yourpages are at least functional with the graphics turned off. Although addingalternative text for each image helps (and it’s required in HTML 4.01and XHTML), it is not visible to 100% of your users. Figure 3-4 showshow a missing image with alternative text looks on several browsers withthe images turned off. As you can see, if there is text in the graphic, itwill be lost to Safari users because of Safari’s poor support for alternativetext.• Turn off Java and JavaScript. Your visitors can turn off technologies suchas Java or JavaScript with the push of a button. With Java turned off, Javaapplets will not function. It is actually fairly common for users to turnoff JavaScript due to security issues (real or perceived). Figure 3-5 showsa page that uses a Java applet for its main navigation. With Java turnedoff, the page is a dead end. Similarly, all of the main content on the webpage at the bottom of Figure 3-5 disappears if JavaScript is not enabled.The lesson is to avoid relying on technology that can be turned on andoff for critical content.• Turn off pop-up windows. Because pop-up ads have become such a nuisance,some browsers make it easy to prevent pop-up windows from opening.36Part I: Getting Started
User PreferencesImages onFirefox (same for Win and Mac)IE6-Win (alt text on)Safari (Mac OS X)IE6-Win (alt text off)Netscape 7 (Win)Figure 3-4. It is possible for users toturn image loading off in their browsers.Although providing alternative text helps,it is not 100% foolproof. Notice that thelink labels are lost in IE 6 for Windows(when the Alt text option is turned off) andSafari on the Mac. This is another reasonto be careful with the way you use imageson your pages.NavigationdisappearsJava ONJava OFFContent disappearsJavaScript ONJavaScript OFFFigure 3-5. The site on the top loses allof its navigation when Java is turned off.In the site at the bottom of the figure, themain content disappears when JavaScriptis not on. Both sites serve as a lessonnot to require special functionality foressential content.Chapter 3, The Nature of <strong>Web</strong> <strong>Design</strong> 37
Different Platformsexercise 3-1 | Playingwith preferencesSee how bad you can get yourfavorite web pages to look. Keep inmind that some users may be doingthis to you.• Launch your browser. Select Edit➝ Preferences from the menu.• In Internet Explorer, select <strong>Web</strong>Content and Language/Fonts. InFirefox, select General then Fontsand Colors.• Have fun setting new text andbackground colors. Change thesize and fonts of the text. Besure to check or uncheck boxesso that your preferences willoverride the document’s settings.Try turning off image display.Now have a look at some web pages.How do you like their makeover?Users also have a say about which fonts and plug-ins are installed on theircomputers, which can affect their experience of your site as well. Even if youspecify a particular font in a style sheet, that font won’t be used if it isn’tfound on the user’s hard drive (we’ll talk more about fonts in Chapter 12,Formatting Text). And as mentioned earlier, some media formats are dependenton plug-ins that must be downloaded and installed.Coping with user preferencesHow do you deal with user preferences? It basically comes down to “if youcan’t beat ‘em, join ‘em.”<strong>Design</strong> for flexibility. Whether for good reason or on a whim, the user hasthe final say on how pages look in the browser. The trend in contemporaryweb design is to build flexibility into the page. Techniques includeusing CSS layout techniques that specifically allow text size to change orproviding multiple style sheets. We’ll look at some of those techniques inPart III.Make sure your content is accessible without images, scripts, applets, andplug-ins. Be prepared for the fact that some users opt to turn these featuresoff in their browsers. It is a good idea to test your site under minimalconditions to make sure content is not lost and that there are no deadends. Always provide alterative text for images and alternative means ofaccessing your important information or media.Different PlatformsAnother variable that affects how users see your pages is the platform, oroperating system, of their computers. Although most web users have personalcomputers running some version of the Windows operating system, a significantportion view the <strong>Web</strong> from Macintosh computers and Unix/Linuxsystems. The user’s platform affects:• Font availability and display. Operating systems come with differentfonts installed, so you can’t assume that a font that comes installed onWindows will be available for everyone else. In addition, text tends tohave a different look from platform to platform due to the methods usedfor sizing and rendering. Typography on the <strong>Web</strong> is discussed in moredetail in Chapter 12.• The rendering of form elements. Form elements such as scrolling listsand pull-down menus tend to take on the general appearance of the operatingsystem, and therefore appear quite differently from one platform toanother. They may also be sized differently, which comes into play if youare attempting to fit form elements into a space of a specific size.• Availability of plug-in media players. Browsers use plug-ins (or ActiveXcontrols on Windows) to play media such as streaming video, audio, or38Part I: Getting Started
Connection SpeedFlash movies that have been embedded on a web page. Fortunately, verypopular players like the Flash Player are available for all platforms. Beaware, however, that some plug-in releases for Macintosh and Unix lagbehind the Windows versions (the Windows Media Player, for example)or are not supported at all.Coping with different platformsThese are a few strategies for dealing with the fact that your page will beviewed on different platforms.Allow some variation. You’ve heard this tip before in the previous section. Aslong as your content is available and functional, the small details don’tmatter. You’ll get the hang of designing for flexibility to allow for changingfont and form control sizes.Specify common fonts and provide alternatives. There are a handful of fontsthat are available cross-platform, and you should always provide a listback-up fonts should your specified font not be found. Specifying fontsis discussed in Chapter 12.Be sure media players are available for all platforms. Before you committo a particular media format, make sure that it will be accessible for allplatforms. If the necessary plug-in isn’t available for everyone, provide analternative format, if possible. It has become common for media sites tooffer a choice between QuickTime, Windows Media, and RealMedia andlet the user pick the format they prefer.Don’t mimic a particular operating system in your interface design. OK, thismight just be a personal peeve of mine, but web sites (and pop-up ads) thatuse Windows-style menu bars and buttons just look silly on my Mac.Connection SpeedRemember that a web page is published over a network, and it needs to gozipping through the lines as little bundles of data before it reaches the enduser. In most cases, the speed of that connection is a mystery.On the high end, folks with T1 connections, cable modems, ISDN, and otherhigh-speed Internet access may be viewing your pages at a rate of up to 500KB per second. The percentage of people accessing the <strong>Web</strong> with broadbandconnections is steadily increasing. As of this writing, roughly 70% of Internetusers in the United States access the Internet via broadband, and it is steadilyclimbing. That percentage rises to 90% in the U.S. workplace. According to Nielsen/Net Ratings (www.netratings.com) as published by <strong>Web</strong>SiteOptimization.com in August, 2006 (www.websiteoptimization.com/bw0604/).Chapter 3, The Nature of <strong>Web</strong> <strong>Design</strong> 39
Browser Window Size and Monitor ResolutionO N L I N E R E S O U R C EFor global broadband statistics,see the statistics published by theOrganisation for Economic Cooperationand Development at www.oecd.org.The remaining 30% are dialing in with modems whose speed can range from56 Kbps to as slow as 14.4 Kbps. For these users, data transfer rates of 1 KBper second are common.N OT EThere are other factors that affect download times, including the speed of the server,the amount of traffic it is receiving when the web page is requested, and the generalcongestion of the lines.Coping with unknown connection speedWhen you’re counting on maintaining the interest of your readers, every millisecondcounts. For this reason, it’s wise to follow the golden rules of web design:Keep your files as small as possible. It should be fairly intuitive that largeramounts of data will require more time to arrive. One of the worst culpritsfor hogging bandwidth is graphics files, so it is especially importantthat you spend time optimizing them for the <strong>Web</strong>. (I discuss some strategiesfor doing this in Chapter 19, Creating Lean and Mean <strong>Web</strong> Graphics.)(X)HTML files, although generally just a few kilobytes (KB) in size, canbe optimized as well by removing redundant markup and extra spaces.Audio, video, and multimedia content also consume lots of bandwidthand should be compressed appropriately. Because you know a web page isdesigned to travel, do your best to see that it travels light.Know your audience. In some cases, you can make assumptions as to the connectionspeeds of your typical users. For example, if you are creating a videosharing site, you can optimize the site for performance over high-bandwidthconnections. Because most people have access to high-bandwidth Internetin the workplace, you may be a bit more lenient on file sizes for sites witha professional audience. However, if your site is aimed at consumers or theclassroom, be especially frugal with your byte count.Browser Window Size and MonitorResolutionAlthough you may prefer the way your page looks when the window is justlarger than the masthead you designed, the fact is users can set the window aswide or narrow as they please. You really have no idea how big your page willbe: as large as the user’s monitor will allow, or smaller according to personalpreference or to accommodate several open windows at once.But don’t worry. Not only will you become familiar with how your contentbehaves at different window sizes, there are also design techniques that canmake the page layout more predictable. I’ll talk about them a bit in this sectionand then in detail in Chapter 16, Page Layout Templates.40Part I: Getting Started
Browser Window Size and Monitor ResolutionGo with the flowLet’s take a look at what happens to text content on web pages when thewindow is resized. Unlike print pages, web pages are fluid. Take a look at theweb page in Figure 3-6. By default, elements like headings, paragraphs, andlists stack up (sort of like blocks), and the text within them flows in to fill theavailable width of the window or other container space. This is what is calledthe normal flow of the document.Figure 3-6. In the normal text flow, headings and paragraphs stack up, but the text withinthem flows to fill the available width. If the width changes, the text reflows.Now look at what happens when the page is resized, as shown in the figureon the right. The block elements stay stacked up in order, but the lines of textin them rebreak and reflow to fill the new, narrower space, resulting in moretext lines and a longer page overall.That means you can’t be sure that your intro paragraph will be exactly a certainnumber of lines as you can in print. In addition, if the browser windowis very wide, the lines of text will be very long, perhaps even too wide to beread comfortably. We’ll address some of these issues in a moment, but first,let’s look at what we do know about typical browser window dimensions.<strong>Web</strong> page dimensionsBecause browser windows can only be opened as large as the monitors displayingthem, standard monitor resolution (the total number of pixels availableon the screen) is useful in anticipating the likely dimensions of yourpage. This is particularly true on Windows machines, because the browserwindow is typically maximized to fill the monitor. The sidebar, CommonMonitor Resolutions, lists the most popular resolutions as well as how muchspace that leaves for your content.As of this writing, most commercial web sites are designed to fit in an 800× 600 monitor, the smallest monitor that is still in significant use. Allowingexercise 3-2 |Get a feel for thenormal flowIf you have a browser andaccess to the <strong>Web</strong>, you can playalong with Figure 3-6. Make sureyour browser window is notoptimized to fill the screen.Enter the following URL into yourbrowser:www.w3.org/MarkUpMake the browser as wide as yourmonitor will allow. Now make itextremely narrow. How many lines oftext are at the top? What happens tothe headline? What happens to thepink box?Chapter 3, The Nature of <strong>Web</strong> <strong>Design</strong> 41
Browser Window Size and Monitor Resolutionfor the browser chrome and operating system menus, that leaves a canvasarea of approximately 775 × 425 pixels for your web content. See the sidebar,<strong>Design</strong>ing “Above the Fold,” that describes some of the important contentT E R M I N O L O G YWhat Is a Pixel?If you look closely at an image on acomputer monitor, you can see thatit looks like a mosaic made up of tiny,single-colored squares. Each square iscalled a pixel.Common Monitor ResolutionsTable 3-3 lists the most common monitor resolutions from smallest to largest. It doesnot include the dimensions of widescreen laptop monitors, as there are currently nousage statistics for those resolutions.The canvas dimensions refer to the amount of space left in the browser windowafter all of the controls for the operating system and the buttons and scrollbarsfor the browser (known as chrome) are accounted for. The canvas measurementsreflect the available space in Internet Explorer 6 on Windows (the most popularbrowser/platform configuration). On browsers on Macintosh OS X, the canvas spaceis approximately five pixels wider and 40 pixels taller than IE6(Win).Finally, the usage statistics reflect those gathered by TheCounter.com for the monthof October, 2006. The percentage of 800 × 600 monitors is declining steadily, so it isworth taking a look at the Global Stats on TheCounter.com for updated statistics. Ofcourse, the most meaningful resolution stats will come from your own site.Table 3-3. Common monitor resolutionsResolution Canvas Size (IE6/Win) % of Users (Oct ‘06)640 × 480 620 × 309 < 1 %800 × 600 780 × 429 22 %1024 × 768 1004 × 597 56 %1152 × 864 1132 × 793 3 %1280 × 1024 1260 × 853 13 %1600 × 1200 1580 × 1129 < 1%elements you may want to fit in that modest space.There is an emerging trend toward wider web pages that fill 1024 and even1280 pixel monitor widths. This is particularly true for sites aimed at a technicaland creative audience where it may be assumed that the audience is viewingfrom an up-to-date computer with a high-resolution monitor.Coping with browser window sizeHow do you cope with the unknown-window-size dilemma? Two page layoutapproaches have developed in reaction to the need to accommodate changingbrowser window dimensions:42Part I: Getting Started
Browser Window Size and Monitor Resolution<strong>Design</strong>ing “Above the Fold”Newspaper editors know the importance of putting the mostimportant information “above the fold,” that is, visible when thepaper is folded and on the rack. This principle applies to webdesign as well.<strong>Web</strong> designers have adopted the term “above the fold” torefer to the first screenful of a web page. It’s what users willsee without scrolling, and it bears the burden of holding theirattention and enticing them to click in or scroll down further.Some elements you should consider placing above the foldinclude:• The name of the site and your logo (if you have one)• Your primary message• Some indication of what your site is about (e.g., shopping,directory, magazine, etc.)• Navigation to key parts of the site• Crucial calls to action, such as “Register Now”• Any other important information, such as a toll-free number• An advertising banner (your advertisers may require it)But how much is a “screenful?” Unfortunately, this varies bybrowser window size. Your available space could be as small as760 × 400 pixels in a browser on an 800 × 600 monitor.In general, the level of confidence in what will be seen onthe first “page” is highest in the top-left corner of the browserwindow and then diminishes as the pages moves down andto the right. When the browser window is made very small, thebottom and the right edge are the most likely to be cut off. Onestrategy for page layout is to put your most important elementsand messages in that top-left corner and work out from therethrough hierarchies of importance.Liquid layoutsLiquid layouts resize and adapt to the changing window size (Figure3-7). When the window gets narrower, so do the columns, and the text isallowed to re-wrap as necessary. Liquid layouts are in keeping with thebehavior of the normal flow and the spirit of the medium. They also don’trequire choosing a target resolution for development; however, on verylarge monitors, the line lengths may get too long to read comfortably.Figure 3-7. An example of a liquid layout (screenshots taken from clagnut.com/blog/269).Chapter 3, The Nature of <strong>Web</strong> <strong>Design</strong> 43
Monitor ColorFixed layoutsFixed (or fixed-width) layouts keep the content at a particular width,measured in pixels, regardless of window size (Figure 3-8). While fixedlayouts promise more predictable pages and line lengths, they may resultin awkward empty space on large monitors. There is also a risk of usersmissing out on content on the right edge if their browsers are not as wideas the layout.Figure 3-8. The design on the left (Faded Flowers by Mani Sheriar at csszengarden.com) uses a fixed-width page positioned on the left. When the browser window is resizedlarger, the extra space is added to the right of the page. The page on the right (Dragen byMatthew Buchanan , also at CSS Zen Garden) has the fixed-width page centered in thebrowser window. Extra space is split on the left and right margins.Liquid and fixed layout techniques are discussed in greater detail in Chapter16.N OT EThere are other layout techniques, namely Elastic and Zoom layouts, that respond tofont size rather than browser dimensions. They are also introduced in Chapter 16.Monitor ColorAs long as we’re talking about monitors, let’s look at another impact theyhave on your design: the display of color. I’ll never forget my first lesson inweb color. I had designed a headline graphic that used a rich forest green asa background. I proudly put the page up on the server, and when I went intomy boss’s office to show him my work, the graphic came up on his screenwith a background of pitch black. It was then that I learned that not everyone(including my boss) was seeing my colors the way I intended them.When you’re publishing materials that will be viewed on computer monitors,you need to deal with the varying ways computers handle color. The differencesfall under two main categories: the brightness of the monitor and thenumber of colors.44Part I: Getting Started
Monitor ColorBrightnessThat rich forest green I described earlier was a victim of varying gamma settings.Gamma refers to the overall brightness of a computer monitor’s display,and its default setting varies from platform to platform.Macintoshes are generally calibrated to a lighter gamma setting thanWindows machines. That means that Mac-based designers may be surprisedto find their graphics look much darker to users on Windows or Unix (whichis what happened to me). Images created under Windows will look washedout on a Mac. Figure 3-9 shows the same page viewed at different gammasettings. Note how detail is lost in the photos at the darker gamma setting.Windows gammaMacintosh gammaFigure 3-9. Gamma refers to the overall brightness of monitors. Windows and Unixmachines tend to be darker (the result of higher gamma settings) than Macs.Number of colorsMonitors also differ in the number of colors they are able to display. As ofthis writing, over 80% of users have 24-bit monitors, capable of displayingnearly 17 million colors. The remainder have 16-bit monitors that displayapproximately 65,000 colors. With that color-displaying potential,any color you choose should display smoothly.In the early ’90s when the <strong>Web</strong> was young, most users used 8-bit monitorscapable of displaying only 256 colors. <strong>Web</strong> designers were forced tochoose colors from a restrictive web palette of 216 cross-platform colors(Figure 3-10) if they wanted them to display smoothly (that is, without aspeckled pattern called dithering). Now that 8-bit monitors account forfewer than 1% of web traffic, it is no longer necessary to jump throughthose hoops. So while you may hear about the web palette and comeacross it in web authoring or graphics programs, know that you’re nolonger restricted to it.Figure 3-10. The obsolete web palette.Now that nearly all web users havemonitors with thousands or millions ofcolors, you no longer need to restrictyourself to web-safe colors.Chapter 3, The Nature of <strong>Web</strong> <strong>Design</strong> 45
Monitor ColorWhat is worth noting, however, is that 16-bit monitors use a completelydifferent color spectrum than 24-bit monitors; i.e., it is not a subset ofthe 24-bit color space. For that reason, when you specify a color numericallyin a style sheet or use it in an image, the 16-bit monitor alwaysneeds to shift it slightly to a color in its spectrum. Whether it gets shiftedlighter or darker depends on whether the color is in an image orspecified in a style sheet, whether it is in the foreground or the background,which browser and platform is used. In other words, it’s completelyunpredictable. The same color may shift different directions inthe foreground and background of the same document.What this means is that it is difficult to match a foreground color andbackground color seamlessly for users with 16-bit monitors (Figure 3-11).This may be problematic if you want an image to blend seamlessly with abackground image or color, even if they have identical RGB values. Whileit will be seamless for the majority of users with 24-bit color monitors,16-bit users will see the rectangular edges of the image in front of thebackground and the seamless effect will be ruined. This issue is easilyremedied by using a transparent graphic format that permits the backgroundcolor to show through. Transparency is discussed in Chapter 18,<strong>Web</strong> Graphics Basics.Figure 3-11. On 16-bit monitors, RGBcolors get shifted around. In this figure,although the graphic in the foregrounduses the identical RGB values as the colorin the background, you can still see theoutline of the image on the page (top). Theonly way to fix this is to make the imagetransparent and allow the background toshow through (bottom).Coping with monitor color variationHere are some tips and tricks for dealing with color variations from monitorto monitor.Let go of precise color control. Yes, once again, the best practice is toacknowledge that the colors you pick won’t look the same to everyone,and live with it. Precise color is not a priority in this medium where thecolors you see can change based on the plaform, monitor bit-depth, oreven the angle of the laptop screen.Simulate alternative Gamma settings while you design. Since the majorityof the web audience today uses Windows machines, designers usingMacintosh computers need to be more diligent in testing designs forclarity on Windows. You can simulate what your graphics will looklike on Windows using Adobe Photoshop by selecting View→ ProofSetup → Windows RGB (or Macintosh RGB if you are designing onWindows). If it is too light or too dark, make manual adjustments asnecessary to the image itself to fix it. To see how the entire page willlook with Windows gamma, you can set the brightness of your monitordarker using the Display settings in the System Preferences, or try theinexpensive GammaToggle software that lets you switch back and forthbetween gamma settings (GammaToggle is available for US$15 fromThankYouWare, www.thankyouware.com).46Part I: Getting Started
Know Your AudienceUse transparent images for smooth transitions to the background. There isno way to prevent a noticeable mismatch of foreground and backgroundcolors on 16-bit monitors. If you want to be absolutely sure that there isno rectangle around your image for over 99% of users, use a transparentGIF or PNG instead (Figure 3-11).Know Your AudienceWe’ve established that there are many unknown factors to consider whendesigning a web page. But there’s one thing that you hopefully do knowsomething about when you begin the design process: your target audience.In professional web development companies, researching the characteristicsand needs of the target audience is one of the most important parts of thedesign process.A good understanding of your audience can help you make better designdecisions. Let’s take a look at a few examples:Scenario 1: A site that sells educational toys. If your site is aimed at a consumeraudience, you should assume that a significant portion of youraudience will be using your site from home computers. They may notkeep up with the very latest browser versions, or they may be using anAOL browser, or even surfing the <strong>Web</strong> with their TVs, so don’t rely tooheavily on cutting-edge web technologies. They may also be connecting tothe Internet through modem connections, so keep your files extra smallto prevent long download times. When your bread and butter dependson sales from ordinary consumers, it’s best to play it safe with your pagedesign. You can’t afford to alienate anyone.Scenario 2: A site with resources for professional graphic designers.Because graphic designers tend to have larger computer monitors, this isa case for which you may safely design for an 1024 × 768 pixel screen size.In addition, if they are accessing your pages from work, they are likely tohave a connection to the Internet that is faster than the standard modemconnection, so you can be a little more lax with the number of size ofgraphics you put on the page (plus, a good-looking site will be part of thedraw for your audience).Scenario 3: A site used to share company information for in-house useonly (also known as an intranet). This is the ideal situation for a webdesigner because many of the “unknowns” become easily known. Often,a company’s system administrator will install the same browser on allmachines and keep them up-to-date. Or you might know that everyonewill be working on Windows machines with standard 1024 × 768 monitors.Bandwidth becomes less of an issue when documents are servedinternally. You should be able to take advantage of some features thatwould be risky in the standard web environment.Chapter 3, The Nature of <strong>Web</strong> <strong>Design</strong> 47
Keeping the Big Picture in MindKeeping the Big Picture in MindThis chapter should help you to set expectations when starting to designyour first web pages. It’s not as precise a medium as print, and you shouldn’ttry to force it to be so. Let go of the details and go with the flow. Focus yourtime and attention on making sure that your content is available for all users,regardless of their browsing devices.As we dive into the details of (X)HTML and CSS in the following chapters, itwill be useful to keep the nature of the <strong>Web</strong> in mind.Test YourselfThis chapter covers a number of the quirks of the <strong>Web</strong> that every new webdesigner will need to become accustomed to. Describe how each of thesefactors affect your role as a web designer. Be specific. Answers appear inAppendix A.1.The variety of browsers in use2.Macs, PCs, and Unix/Linux systems3.Each user’s browser preferences4.Resizable browser windows5.Modem connections6.Users with assistive devices48Part I: Getting Started
HTML MARKUPFOR STRUCTUREPART IIIN THIS PARTChapter 4Creating a Simple Page(HTML Overview)Chapter 5Marking Up TextChapter 6Adding LinksChapter 7Adding ImagesChapter 8Basic Table MarkupChapter 9FormsChapter 10Understanding theStandards
CHAPTER CREATING ASIMPLE PAGE(HTML Overview)Part I provided a general overview of the web design environment. Now thatwe’ve covered the big concepts, it’s time to roll up our sleeves and start creatinga real web page. It will be a simple page, but even the most complicatedpages are based on the principles described here.In this chapter, we’ll create a simple web page step by step so you can get a feelfor what it’s like to mark up a document with (X)HTML tags. The exercisesallow you to work along.This is what I want you to get out of this chapter:• Get a feel for how (X)HTML markup works, including an understandingof elements and attributes.• See how browsers interpret (X)HTML documents.• Learn the basic structure of an (X)HTML document.• Get a first glimpse of a style sheet in action.Don’t worry about learning the specific text elements or style sheet rulesat this point; we’ll get to those in the following chapters. For now, just payattention to the process, the overall structure of the document, and the newterminology.IN THIS CHAPTERAn introduction to (X)HTMLelements and attributesA step-by-stepdemonstrationof marking up asimple web pageThe elements that providedocument structureBasic text andimage elementsA simple style sheetTroubleshootingbroken web pagesA <strong>Web</strong> Page, Step by StepYou got a look at an (X)HTML document in Chapter 2, How the <strong>Web</strong> Works,but now you’ll get to create one yourself and play around with it in thebrowser. The demonstration in this chapter has five steps that cover the basicsof page production.Step 1: Start with content. As a starting point, we’ll add raw text content andsee what browsers do with it.Step 2: Give the document structure. You’ll learn about (X) HTML elementsand the elements that give a document its structure.1
Before We Begin, Launch a Text EditorT E R M I N O L O G Y(X)HTML(X)HTML is a shorthand way torefer to both HTML and its latestversion, XHTML. Authors maywrite documents in either version.For a detailed explanation ofthe differences, see Chapter 10,Understanding the Standards.HTML the Hard WayWith all the wonderful webauthoringtools out there today,chances are you will be using one tocreate your pages.You may be asking, “If the tools areso great, do I need to learn HTML atall?” The answer is yes, you do. Youmay not need to have every elementmemorized, but some familiarity isessential for everyone who wants tomake web pages. If you apply for a“web designer” position, employerswill expect that you know your wayaround an (X)HTML document.I stand by my method of teaching(X)HTML the old-fashioned way—byhand. There’s no better way to trulyunderstand how markup works thantyping it out, one tag at a time, thenopening your page in a browser. Itdoesn’t take long to develop a feelfor marking up documents properly.Understanding (X)HTML will makeusing your authoring tools easierand more efficient. In addition, youwill be glad that you can look at asource file and understand whatyou’re seeing. It is also crucial fortroubleshooting broken pages orfine-tuning the default formattingthat web tools produce.Step 3: Identify text elements. You’ll describe the content using the appropriatetext elements and learn about the proper way to use (X)HTML.Step 4: Add an image. By adding an image to the page, you’ll learn aboutattributes and empty elements.Step 5: Change the look with a style sheet. This exercise gives you a taste offormatting content with Cascading Style Sheets.By the time we’re finished, you will have written the source document forthe page shown in Figure 4-1. It’s not very fancy, but you have to start somewhere.We’ll be checking our work in a browser frequently throughout this demonstration—probablymore than you would in real life—but because this is anintroduction to (X)HTML, it is helpful to see the cause and effect of eachsmall change to the source file along the way.Figure 4-1. In this chapter, we’ll write the source document for this web page step by step.Before We Begin, Launch a TextEditorIn this chapter and throughout the book, we’ll be writing out (X)HTMLdocuments by hand, so the first thing we need to do is launch a text editor.The text editor that is provided with your operating system, such as Notepad(Windows) or TextEdit (Macintosh), will do for these purposes. Other texteditors are fine as long as you can save plain text (ASCII) files with the .htmlextension. If you have a WYSIWYG web authoring tool such as Dreamweaveror FrontPage, set it aside for now. I want you to get a feel for marking up adocument manually (see the sidebar, (X)HTML the Hard Way).52Part II: HTML Markup for Structure
Before We Begin, Launch a Text EditorThis section shows how to open new documents in Notepad and TextEdit.Even if you’ve used these programs before, skim through for some special settingsthat will make the exercises go more smoothly. We’ll start with Notepad;Mac users can jump ahead.Creating a new document in Notepad(Windows users)These are the steps to creating a new document in Notepad on Windows XP(Figure 4-2).1.2.3.Open the Start menu and navigate to Notepad (in Accessories). 1Clicking on Notepad will open a new document window, and you’reready to start typing. 2Next, we’ll make the extensions visible. This step is not required to make(X)HTML documents, but it will help make the file types more clear at aglance. In any Explorer window, select “Folder Options...” from the Toolsmenu 3 and select the “View” tab. 4 Find “Hide extensions for knownfile types” and uncheck that option. 5 Click OK to save the preferenceand the file extensions will now be visible.3To make the extensions visible go to My Computer > Tools > Folder Options4Select the View tab.2Clicking on Notepad willopen a new document.5Find “Hide extensionsfor known file types”and uncheck. Then clickOK to save preference.1 Open the Start menu and navigate to Notepad (All Programs > Accessories > Notepad)Figure 4-2. Creating a new document in Notepad.Chapter 4, Creating A Simple Page (HTML Overview) 53
Before We Begin, Launch a Text EditorT I PTo make it easy to get to TextEditlater, follow these instructions to saveit in the Dock. With TextEdit running,click and hold on its icon in the Dock,then select “Keep in Dock” from thepop-up menu. The next time youneed it, you can double-click its iconin the Dock, launch the program,and alleviate to the need to navigateto the Applications folder.Creating a new document in TextEdit(Macintosh users)By default, TextEdit creates “rich text” documents, that is, documents thathave hidden style formatting instructions for making text bold, setting fontsize, and so on. (X)HTML documents need to be plain text documents, sowe’ll need to change the Format, as shown in this example (Figure 4-3).1.2.3.4.5.6.Use the Finder to look in the Applications folder for TextEdit. Whenyou’ve found it, double-click the name or icon to launch the application.TextEdit opens a new document. You can tell from the text formatting menuat the top that you are in Rich Text mode 1. Here’s how you change it.Open the Preferences dialog box from the TextEdit menu.There are three settings you need to adjust:Select “Plain text”. 2Select “Ignore rich text commands in HTML files”. 3Turn off “Append ‘.txt’ extensions to plain text files”. 4When you are done, click the red button in the top-left corner. 5Quit TextEdit and restart it to open a new document with the new PlainText settings. The formatting menu will no longer be on the newdocument.61 The formatting menu indicates thedocument is in Rich Text FormatRich Text to Plain text6 Plain Text documents have no menu2This makes TextEditopen new documentsin Plain Text Format3Check this so TextEditwill display the HTMLsource document.Otherwise, it displaysHTML elements asthey would appear ina browser.4 Turn off the .txt extension so that youcan name your files with .html5 Close the windowwhen you’re doneFigure 4-3. Launching TextEdit and choosing Plain Text settings in the Preferences.54Part II: HTML Markup for Structure
Step 1: Start with ContentStep 1: Start with ContentNow that we’ve got our new document, it’s time to get typing. A web pagealways starts with content, so that’s where we begin our demonstration.Exercise 4-1 walks you through entering the raw text content and saving thedocument in a new folder.exercise 4-1 | Entering content1.Type the content for the home page into the new document in your text editor.Just copy it as you see it here. Keep the line breaks the same for the sake ofplaying along.Black Goose BistroThe RestaurantThe Black Goose Bistro offers casual lunch and dinner fare in ahip atmosphere.CateringYou have fun... we’ll handle the cooking. Black Goose Catering canhandle events from snacks for bridge club to elegant corporatefundraisers.Location and HoursSeekonk, Massachusetts;Monday through Thursday 11am to 9pm, Friday and Saturday, 11am tomidnight2.Select “Save” or “Save as” from the File menu to get the Save As dialog box (Figure4-4). The first thing you need to do is create a new folder that will contain all ofthe files for the site (in other words, it’s the local root folder).Windows: Click the folder icon at the top to create the new folder. ➊Mac: Click the “New Folder” button. ➋Windows XP1Mac OS X2Naming ConventionsIt is important that you follow theserules and conventions when namingyour files:Use proper suffixes for your files.(X)HTML files must end with.html (some servers allow .htm).<strong>Web</strong> graphics must be labeledaccording to their file format: .gifor .jpg (.jpeg is also acceptable).Never use character spaces withinfilenames.It is common to usean underline character or dashto visually separate words withinfilenames, such as robbins_bio.html or robbins-bio.html.Avoid special characters such as ?,%, #, /, :, ;, •, etc. Limit filenamesto letters, numbers, underscores,hyphens, and periods.Filenames may be case-sensitive, depending on your serverconfiguration. Consistently usingall lowercase letters in filenames,while not necessary, makes yourfilenames easier to manage.Keep filenames short. Shortnames keep the character countand file size of your (X)HTMLfile in check. If you really mustgive the file a long, multiwordname, you can separate wordswith capital letters, such asALongDocumentTitle.html,or with underscores, such asa_long_document_title.html, toimprove readability.Self-imposed conventions. It ishelpful to develop a consistentnaming scheme for huge sites.For instance, always usinglowercase with underscoresbetween words. This takessome of the guesswork out ofremembering what you nameda file when you go to link to itlater.Figure 4-4. Saving index.html in a new folder called “bistro”.Chapter 4, Creating A Simple Page (HTML Overview) 55
Step 1: Start with Content3.Name the new folder bistro, and save the text file as index.html in it. Windowsusers, you will also need to choose “All Files” after “Save as type” to preventNotepad from adding a “.txt” extension to your filename. The filename needsto end in .html to be recognized by the browser as a web document. See thesidebar, Naming Conventions, for more tips on naming files.Just for kicks, let’s take a look at index.html in a browser. Launch your favoritebrowser (I’m using Firefox) and choose “Open” or “Open File” from the File menu.Navigate to index.html and select the document to open it in the browser. Youshould see something like the page shown in Figure 4-5. We’ll talk about theresults in the following section.What BrowsersIgnoreSome information in the sourcedocument will be ignored when it isviewed in a browser, including:Line breaks (carriage returns). Linebreaks are ignored. Text andelements will wrap continuouslyuntil a new block element, suchas a heading (h1) or paragraph(p), or the line break (br)element is encountered in theflow of the document text.Tabs and multiple spaces. Whena browser encounters a tab ormore than one consecutiveblank character space, itdisplays a single space. So if thedocument contains:long, long agothe browser displays:long, long agoUnrecognized markup. Abrowser simply ignores anytag it doesn’t understand orthat was incorrectly specified.Depending on the elementand the browser, this can havevaried results. The browser maydisplay nothing at all, or it maydisplay the contents of the tagas though it were normal text.Text in comments. Browsers willnot display text between thespecial tags usedto denote a comment. See the(X)HTML Comments sidebarlater in this chapter.Figure 4-5. The home page content in a browser.N OT EThe raw text file for this exercise is available online at www.learningwebdesign.com/materials/.<strong>Learning</strong> from step 1Our content isn’t looking so good (Figure 4-5). The text is all run together—that’snot how it looked in the original document. There are a couple ofthings to be learned here. The first thing that is apparent is that the browserignores line breaks in the source document. (The sidebar, What BrowsersIgnore, lists other information in the source that are not displayed in thebrowser window.)Second, we see that simply typing in some content and naming the document.html is not enough. While the browser can display the text from the file, wehaven’t indicated the structure of the content. That’s where (X)HTML comes in.We’ll use markup to add structure: first to the (X)HTML document itself (comingup in Step 2), then to the page’s content (Step 3). Once the browser knowsthe structure of the content, it can display the page in a more meaningful way.56Part II: HTML Markup for Structure
Step 2: Give the Document StructureStep 2: Give the Document StructureWe’ve got our content saved in an .html document—now we’re ready to startmarking it up.Introducing... the HTML elementBack in Chapter 2, How the <strong>Web</strong> Works, you saw examples of (X)HTML elementswith an opening tag ( for a paragraph, for example) and closing tag(). Before we start adding tags to our document, let’s look at the structureof an HTML element and firm up some important terminology. A generic(X)HTML element is labeled in Figure 4-6.An element consists ofboth the content and itsmarkup.Opening tagContent(may be text and/or other HTML elements)Closing tag(starts with a /) Content here ElementExample: Black Goose Bistro Figure 4-6. The parts of an (X)HTML element.Elements are identified by tags in the text source. A tag consists of the elementname (usually an abbreviation of a longer descriptive name) withinangle brackets (< >). The browser knows that any text within brackets is hiddenand not displayed in the browser window.The element name appears in the opening tag (also called a start tag) andagain in the closing (or end) tag preceded by a slash (/). The closing tag workssomething like an “off” switch for the element. Be careful not to use the similarbackslash character in end tags (see the tip, Slash vs. Backslash).The tags added around content are referred to as the markup. It is importantto note that an element consists of both the content and its markup (the startand end tags). Not all elements have content, however. Some are empty bydefinition, such as the img element used to add an image to the page. We’lltalk about empty elements a little later in this chapter.One last thing...capitalization. In this book, all elements are lowercase, and Irecommend that you follow the same convention. Even though it isn’t strictlyrequired for HTML documents, it is required for XHTML documents, sokeeping all your markup lowercase brings you one step closer to being compatiblewith future web standards. See the sidebar, Do As I Say, Not As TheyDo, for details.T i pSlash vs. Backslash(X)HTML tags and URLs use the slashcharacter (/). The slash character isfound under the question mark (?) onthe standard QWERTY keyboard.It is easy to confuse the slash withthe backslash character (\), which isfound under the bar character (|). Thebackslash key will not work in tags orURLs, so be careful not to use it.Chapter 4, Creating A Simple Page (HTML Overview) 57
Step 2: Give the Document StructureDo As I Say,Not As They DoIf you view the source of a fewweb pages, you are likely tosee markup that looks differentfrom the examples in this book.That’s because this book teachescontemporary authoring methodsthat are in keeping with the stricterrequirements of XHTML. If you’relearning markup for the first time,you might as well learn to do it likethe pros do it.Lax markup practices are partly dueto the fact that the rules of HTMLare less stringent than XHTML.In addition, browsers have beenforgiving of incorrect markup, sodesigners have gotten away withbad habits for years.I recommend following theseguidelines even for documentswritten with HTML.Capitalization. In HTML, elementnames are not case sensitive, soyou could write , ,or . Most professionals,however, keep all elementsand attributes in lowercase forconsistency and to be in linewith future (X)HTML standards.Quotation marks. All attributevalues should be in quotationmarks, even though in HTML,certain values were okaywithout them.Closing elements. In HTML, it isokay to omit the closing tag forcertain block elements (suchas a paragraph or list item),however, it is safer to close everyelement in the document.Complex tables for layout. Oldschoolweb design is wellknownfor its use of complexnested tables for page layout.Now that style sheets canhandle the same thing, thetable-based approach isobsolete.Basic document structureMuch like you and me, (X)HTML documents have a head and a body. Thehead of the document (also sometimes called the header) contains descriptiveinformation about the document itself, such as its title, the style sheet it uses,scripts, and other types of “meta” information. The body contains the actualcontent that displays in the browser window.Figure 4-7 shows the minimal skeleton of an (X)HTML document. First, theentire document is contained within an html element. The html element iscalled the root element because it contains all the elements in the document,and it may not be contained within any other element. It is used for bothHTML and XHTML documents.The head comes next and contains the title element. According to the(X)HTML specifications, every document must contain a descriptive title.The body element comes after the head and contains everything that we wantto show up in the browser window. The document structure elements do notaffect how the content looks in the browser (as you’ll see in a moment), butthey are required to make the document valid (that is, to properly abide bythe (X)HTML standards).124The minimal structure of an (X)HTML document: Title here <strong>Web</strong> page content here.1 Identifies the document as written in HTML or XHTML2 The head provides information about the document3 A descriptive title is required4 The body contains the content that displays in the browserFigure 4-7. The minimal structure of an (X)HTML document.Are you ready to add some structure to the Black Goose Bistro home page?Open the index.html document and move on to Exercise 4-2. Technically, there are other bits of information that are required for HTML and XHTML documentsto validate, such as a document type definition and an indication of the character set usedin the document. We’ll discuss those in Chapter 10, but for the current introductory discussionthese are the only elements you need to worry about.358Part II: HTML Markup for Structure
Step 2: Give the Document Structureexercise 4-2 | Adding basic structure1.2.3.4.Open the newly created document, index.html, if it isn’t open already.Put the entire document in an HTML root element by adding an starttag at the very beginning and an end tag at the end of the text. Thisidentifies the document as marked up in HTML (although XHTML uses htmlas well in order to be backwards compatible). Throughout the exercises in thischapter, we’ll be writing markup according to the rules of XHTML.Next, create the document head that contains the title for the page. Insert and tags before the content. Within the head element, add the title, “BlackGoose Bistro”, surrounded by opening and closing tags.Finally, define the body of the document by wrapping the content in and tags. When you are done, the source document should look like this (themarkup is shown in color to make it stand out):N OT EThe correct terminology is to say that thetitle element is nested within the headelement. We’ll talk about nesting more inlater chapters.5.Black Goose BistroBlack Goose BistroThe RestaurantThe Black Goose Bistro offers casual lunch and dinner fare in a hipatmosphere.Catering ServicesYou have fun... we’ll do the cooking. Black Goose Catering can handleevents from snacks for bridge club to elegant corporate fundraisers.Location and HoursBakers Corner in Seekonk, Massachusetts;Monday through Thursday 11am to 9pm, Friday and Saturday, 11am tomidnightSave the document in the bistro directory, so that it overwrites the old version.Open the file in the browser or hit “refresh” or “reload” if it is open already. Figure4-8 shows how it should look now.Don’t Forget aGood TitleNot only is a title element requiredfor every document, it is quite usefulas well. The title is what is displayedin a user’s Bookmarks or Favorites list.Descriptive titles are also a key toolfor improving accessibility, as theyare the first thing a person hearswhen using a screen reader. Searchengines rely heavily on documenttitles as well. For these reasons, it’simportant to provide thoughtfuland descriptive titles for all yourdocuments and avoid vague titles,such as “Welcome” or “My Page.” Youmay also want to keep the length ofyour titles in check so they are ableto display in the browser’s title area.Figure 4-8. The home page in a browser after the document structure elementshave been defined.Chapter 4, Creating A Simple Page (HTML Overview) 59
Step 3: Identify Text ElementsNot much has changed after structuring the document, except that thebrowser now displays the title of the document in the top bar. If someonewere to bookmark this page, that title would be added to their Bookmarksor Favorites list as well (see the sidebar, Don’t Forget a Good Title). But thecontent still runs together because we haven’t given the browser any indicationof how it is broken up. We’ll take care of that next.(X)HTML CommentsYou can leave notes in the sourcedocument for yourself and othersby marking them up as comments.Anything you put betweencomment tags () will notdisplay in the browser and will nothave any effect on the rest of thesource.Comments are useful for labelingand organizing long (X)HTMLdocuments, particularly when theyare shared by a team of developers.In this example, comments areused to point out the section of thesource that contains the navigation....Bear in mind that although thebrowser will not display commentsin the web page, readers can seethem if they “view source,” so be surethat the comments you leave areappropriate for everyone.Step 3: Identify Text ElementsWith a little markup experience under your belt, it should be a no-brainerto add the markup that identifies headings and subheads (h1 and h2), paragraphs(p), and emphasized text (em) to our content, as we’ll do in Exercise4-3. However, before we begin, I want to take a moment to talk about whatwe’re doing and not doing when marking up content with (X)HTML.Introducing...semantic markupThe purpose of (X)HTML is to provide meaning and structure to the content.It is not intended to provide instructions for how the content should look (itspresentation).Your job when marking up content is to choose the (X)HTML element thatprovides the most meaningful description of the content at hand. In the biz,we call this semantic markup. For example, the first heading level on the pageshould be marked up as an h1 because it is the most important heading onthe page. Don’t worry about what that looks like in the browser...you caneasily change that with a style sheet. The important thing is that you chooseelements based on what makes the most sense for the content.In addition to adding meaning to content, the markup gives the documentstructure. The way elements follow each other or nest within one anothercreates relationships between the elements. This document structure is thefoundation upon which we can add presentation instructions with stylesheets, and behaviors with JavaScript. We’ll talk about document structuremore in Part III, when we discuss Cascading Style Sheets.Although HTML was intended to be used strictly for meaning and structuresince its creation, that mission was somewhat thwarted in the early years ofthe <strong>Web</strong>. With no style sheet system in place, HTML was extended to giveauthors ways to change the appearance of fonts, colors, and alignment. Thosepresentational extras are still out there, so you may run across them whenyou “view source.” In this book, however, we’ll focus on using HTML andXHTML the right way, in keeping with the new standards-based approach ofcontemporary web design.Okay, enough lecturing. It’s time to get to work on that content in Exercise 4-3.60Part II: HTML Markup for Structure
Step 3: Identify Text Elementsexercise 4-3 | Defining text elements1.2.3.4.5.Open the document index.html in your text editor, if it isn’topen already.The first line of text, “Black Goose Bistro,” is the main headingfor the page, so we’ll mark it up as a Heading Level 1 (h1)element. Put the opening tag, , at the beginning of theline and the closing tag, , after it, like this.Black Goose BistroOur page also has three subheads. Mark them up as HeadingLevel 2 (h2) elements in a similar manner. I’ll do the firstone here; you do the same for “Catering” and “Location andHours”.The RestaurantEach h2 element is followed by a brief paragraph of text, solet’s mark those up as paragraph (p) elements in a similarmanner. Here’s the first one; you do the rest.The Black Goose Bistro offers casual lunch anddinner fare in a hip atmosphere.Finally, in the Catering section, I want to emphasize thatvisitors should just leave the cooking to us. To make textemphasized, mark it up in an emphasis element (em)element, as shown here.You have fun... we'll handle the cooking!Black Goose Catering can handle events fromsnacks for bridge club to elegant corporatefundraisers.6.Now that we’ve marked up the document, let’s save it as wedid before, and open (or refresh) the page in the browser.You should see a page that looks much like the one inFigure 4-9. If it doesn’t, check your markup to be sure thatyou aren’t missing any angle brackets or a slash in a closingtag.Figure 4-9. The home page after the content has been markedup in (X)HTML elements.Now we’re getting somewhere. With the elements properly identified, thebrowser can now display the text in a more meaningful manner. There are afew significant things to note about what’s happening in Figure 4-9.Block and inline elementsWhile it may seem like stating the obvious, it is worth pointing out that theheading and paragraph elements start on new lines and do not run togetheras they did before. That is because they are examples of block-level elements.Browsers treat block-level elements as though they are in little rectangularboxes, stacked up in the page. Each block-level element begins on a new line,and some space is also usually added above and below the entire element bydefault. In Figure 4-10, the edges of the block elements are outlined in red.By contrast, look at the text we marked up as emphasized (em). It does notstart a new line, but rather stays in the flow of the paragraph. That is becausethe em element is an inline element. Inline elements do not start new lines;Chapter 4, Creating A Simple Page (HTML Overview) 61
Step 3: Identify Text Elementsthey just go with the flow. In Figure 4-10, the inline em element is outlined inlight blue.Figure 4-10. The outlines show the structure of the elements in the home page.Browsers have built-instyle sheets that describethe default rendering of(X)HTML elements.The distinction between block-level and inline elements is important. In(X)HTML markup, whether an element is block-level or inline restricts whatother elements it may contain. For example, you can’t put a block-level elementwithin an inline element (such as a paragraph within a link). Blockleveland inline elements also behave differently when it comes to applyingCascading Style Sheets.Default stylesThe other thing that you will notice about the marked-up page in Figures 4-9and 4-10 is that the browser makes an attempt to give the page some visualhierarchy by making the first-level heading the biggest and boldest thing onthe page, with the second-level headings slightly smaller, and so on.How does the browser determine what an h1 should look like? It uses a stylesheet! All browsers have their own built-in style sheets that describe thedefault rendering of (X)HTML elements. The default rendering is similarfrom browser to browser (for example, h1s are always big and bold), but thereare some variations (block quotes may or may not be indented). The appearanceis also affected by the user’s preferences, discussed in Chapter 3, TheNature of <strong>Web</strong> <strong>Design</strong>.62Part II: HTML Markup for Structure
Step 4: Add an ImageIf you think the h1 is too big and clunky as the browser renders it, just changeit with a style sheet rule. Resist the urge to mark up the heading with anotherelement just to get it to look better (for example, using an h3 instead of an h1so it isn’t as large). In the days before ubiquitous style sheet support, elementswere abused in just that way. Now that there are style sheets for controllingthe design, you should always choose elements based on how accurately theydescribe the content, and don’t worry about the browser’s default rendering.We’ll fix the presentation of the page with style sheets in a moment, but first,let’s add an image to the page.Step 4: Add an ImageWhat fun is a web page with no image? In Exercise 4-4, we’ll add an imageto the page using the img element. Images will be discussed in more detail inChapter 7, Adding Images, but for now, it gives us an opportunity to introducetwo more basic markup concepts: empty elements and attributes.Empty elementsSo far, all of the elements we’ve used in the Black Goose Bistro home pagehave followed the syntax shown in Figure 4-1: a bit of text content surroundedby start and end tags.A handful of elements, however, do not have text content because they areused to provide a simple directive. These elements are said to be empty. Theimage element (img) is an example of such an element; it tells the browserto get an graphic file from the server and insert it into the flow of the text atthat spot in the document. Other empty elements include the line break (br),horizontal rule (hr), and elements that provide information about a documentbut don’t affect its displayed content, such as the meta element.The syntax for empty elements is slightly different for HTML and XHTML.In HTML, empty elements don’t use closing tags—they are indicated by asingle tag (, , or , for example) inserted into the text, as shownin this example that uses the br element to insert a line break.1005 Gravenstein Highway North Sebastopol, CA 95472In XHTML, all elements, including empty elements, must be closed (or terminated,to use the proper term). Empty elements are terminated by addinga trailing slash preceded by a space before the closing bracket, like so:, , and . Here is that example again, this time usingXHTML syntax.1005 Gravenstein Highway North Sebastopol, CA 95472Chapter 4, Creating A Simple Page (HTML Overview) 63
Step 4: Add an ImageAttributesObviously, an tag is not very useful by itself... there’s no way to knowwhich image to use. That’s where attributes come in. Attributes are instructionsthat clarify or modify an element. For the img element, the src (shortfor “source”) attribute is required, and provides the location of the image filevia its URL.The syntax for attributes is as follows:Contentor for empty elements:For another way to look at it, the attribute structure of an img element islabeled in Figure 4-11.Attribute names and values are separated by an equals sign (=)Attribute nameValueAttribute nameValueAttributeAttributeMultiple attributes are separated by a spaceFigure 4-11. An element with attributes.Here’s what you need to know about attributes:• Attributes go after the element name in the opening tag only, never in theend tag.• There may be several attributes applied to an element, separated byspaces in the opening tag. Their order is not important.• Attributes take values, which follow an equals sign (=).• A value might be a number, a word, a string of text, a URL, or a measurementdepending on the purpose of the attribute.• Always put values within quotation marks. Although quotation marksaren’t required around all values in HTML, they are required in XHTML.You might as well do it the more future-compatible way from the start.Either single or double quotation marks are acceptable as long as they areused consistently, however, double quotation marks are the convention.64Part II: HTML Markup for Structure
Step 4: Add an Image• Some attributes are required, such as the src and alt attributes in theimg element.• The attribute names available for each element are defined in the(X)HTML specifications; in other words, you can’t make up an attributefor an element.Now you should be more than ready to try your hand at adding the img elementwith its attributes to the Black Goose Bistro page in the next exercise.exercise 4-4 | Adding an image1. If you’re working along, the first thing you’ll need to do is 2. Once you’ve got the image, insert it at the beginning ofget a copy of the image file on your hard drive so you can the first-level heading by typing in the img element and itssee it in place when you open the file locally. The image file attributes as shown here:is provided in the materials for this chapter. You can also get Black Goose Bistroonline at www.learningwebdesign.com/chapter4/bistro.The src attribute provides the name of the image file thatRight-click (or Ctrl-click on a Mac) on the goose image andshould be inserted, and the alt attribute provides text thatselect “Save to disk” (or similar) from the pop-up menu asshould be displayed if the image is not available. Both ofshown in Figure 4-12. Be sure to save it in the bistro folderthese attributes are required in every img element.with index.html.3. Now save index.html and open or refresh it in the browserwindow. The page should look like the one shown in Figure4-13. If it doesn’t, check to make sure that the image file,blackgoose.gif, is in the same directory as index.html. Ifit is, then check to make sure that you aren’t missing anycharacters, such as a closing quote or bracket, in the imgelement markup.Mac users:Ctrl-click on the image to accessthe pop-up menu and select theoption for saving the image. Theactual text may vary dependingon the browser you are using.Windows users:Right-click on the image to access thepop-up menu and select the option forsaving the picture.Figure 4-12. Saving an image file from a page on the <strong>Web</strong>.Figure 4-13. The Black Goose Bistro home page with the BlackGoose logo inline image.Chapter 4, Creating A Simple Page (HTML Overview) 65
Step 5: Change the Look with a Style SheetStep 5: Change the Lookwith a Style SheetDepending on the content and purpose of your web site, you may decidethat the browser’s default rendering of your document is perfectly adequate.However, I think I’d like to pretty up the Black Goose Bistro home page a bitto make a good first impression on potential patrons. “Prettying up” is justmy way of saying that I’d like to change its presentation, which is the job ofCascading Style Sheets (CSS).In Exercise 4-5, we’ll change the appearance of the text elements and thepage background using some simple style sheet rules. Don’t worry aboutunderstanding them all right now—we’ll get into CSS in more detail in PartIII. But I want to at least give you a taste of what it means to add a “layer” ofpresentation onto the structure we’ve created with our XHTML markup.exercise 4-5 | Adding a style sheet1.2.Open index.html if it isn’t open already.We’re going to use the style element to apply anembedded style sheet to the page. (This is just one of theways to add a style sheet; the others are covered in Chapter11, Style Sheet Orientation.)The style element is placed inside the head of thedocument. It uses the required type attribute to tell thebrowser the type of information in the element (text/cssis currently the only option). Start by adding the styleelement to the document as shown here:Figure 4-14. The Black Goose Bistro page after CSS style ruleshave been applied.3.4.Black Goose BistroNow, type the following style rules within the style elementjust as you see them here. Don’t worry if you don’t knowexactly what is going on... you’ll learn all about style rules inPart III.body {background-color: #C2A7F2;font-family: sans-serif;}h1 {color: #2A1959;border-bottom: 2px solid #2A1959;}h2 {color: #474B94;font-size: 1.2em;}h2, p {margin-left: 120px;}Now it’s time to save the file and take a look at it in thebrowser. It should look like the page in Figure 4-14. If itdoesn’t, go over the style sheet code to make sure you didn’tmiss a semi-colon or a curly bracket.66Part II: HTML Markup for Structure
When Good Pages Go BadWe’re finished with the Black Goose Bistro page. Not only have you writtenyour first XHTML document, complete with a style sheet, but you’ve learnedabout elements, attributes, empty elements, block-level and inline elements,the basic structure of an (X)HTML document, and the correct use of markupalong the way.When Good Pages Go BadThe previous demonstration went very smoothly, but it’s easy for small thingsto go wrong when typing out (X)HTML markup by hand. Unfortunately,one missed character can break a whole page. I’m going to break my page onpurpose so we can see what happens.What if I had forgotten to type the slash (/) in the closing emphasis tag()? With just one character out of place (Figure 4-15), the remainder ofthe document displays in emphasized (italic) text. That’s because withoutthat slash, there’s nothing telling the browser to turn “off” the emphasizedformatting, so it just keeps going.CateringYou have fun... we'll handle the cooking. Black GooseCatering can handle events from snacks for bridge club to elegantcorporate fundraisers.Without the slash, the browserdoes not know to turn theemphasized text “off,” and theremainder of the page isrendered as emphasized text(italics).g.N OT EOmitting the slash in the closing tag (ineffect, omitting the closing tag itself) forcertain block elements, such as headingsor paragraphs, may not be so dramatic.Browsers interpret the start of a newblock element to mean that the previousblock element is finished.Figure 4-15. When a slash is omitted, the browser doesn’t know when the element ends,as is the case in this example.Chapter 4, Creating A Simple Page (HTML Overview) 67
When Good Pages Go BadI’ve fixed the slash, but this time, let’s see what would have happened if Ihad accidentally omitted a bracket from the end of the first tag (Figure4-16).Having Problems?The following are some typicalproblems that crop up whencreating web pages and viewingthem in a browser:I’ve changed my document, butwhen I reload the page in mybrowser, it looks exactly the same.It could be you didn’t save yourdocument before reloading,or you may have saved it in adifferent directory.Half my page disappeared.This could happen if you aremissing a closing bracket (>) or aquotation mark within a tag. Thisis a common error when writing(X)HTML by hand.I put in a graphic using the imgelement, but all that shows up is abroken graphic icon.The broken graphic could meana couple of things. First, it mightmean that the browser is notfinding the graphic. Make surethat the URL to the image fileis correct. (We’ll discuss URLsfurther in Chapter 6, AddingLinks.) Make sure that the imagefile is actually in the directoryyou’ve specified. If the file isthere, make sure it is in one ofthe formats that web browserscan display (GIF, JPEG, or PNG)and that it is named with theproper suffix (.gif, .jpeg or .jpg, or.png, respectively).
Test YourselfTest YourselfNow is a good time to make sure you’re understanding the basics of markup.Use what you’ve learned in this chapter to answer the following questions.Answers are in Appendix A.1.What is the difference between a tag and an element?2.Write out the minimal structure of an (X)HTML document.3.Mark whether each of these file names is an acceptable name for a webdocument by circling “Yes” or “No.” If it is not acceptable, provide thereason why.a. Sunflower.html Yes Nob. index.doc Yes Noc. cooking home page.html Yes Nod. Song_Lyrics.html Yes Noe. games/rubix.html Yes Nof. %whatever.html Yes No4.All of the following markup examples are incorrect. Describe what iswrong with each one, then write it correctly.a. b. Congratulations!c. linked textd. This is a new paragraphChapter 4, Creating A Simple Page (HTML Overview) 69
(X)HTML Review: Document Structure Elements5.How would you mark up this comment in an (X)HTML document sothat it doesn’t display in the browser window?product list begins here(X)HTML Review:Document Structure ElementsThis chapter introduced the elements that establish the structure of thedocument. The remaining elements introduced in the exercises will be treatedin more depth in the following chapters.ElementhtmlheadtitlebodyDescriptionThe root element that identifies the document as (X)HTMLIdentifies the head of the documentGives the page a titleIdentifies the body of the document that holds the content70Part II: HTML Markup for Structure
CHAPTER MARKING UPTEXTIn the previous chapter, you learned the hows and whys of (X)HTML markup.This chapter introduces the elements you have to choose from for marking uptext content. There probably aren’t as many of them as you might think, andreally just a handful that you’ll use with regularity.Before we get to the element roll-call, this is a good opportunity for a reminderabout the importance of meaningful (semantic) and well-structured markup.In the early years of web design, it was common to choose elements based onhow they looked in the browser. Don’t like the size of the h1? Hey, use an h4instead. Don’t like bullets on your list? Make something list-like using linebreak elements. But no more! Those days are over thanks to reliable browsersupport for style sheets that do a much better job at handling visual presentationthan (X)HTML ever could.You should always choose elements that describe your content as accuratelyas possible. If you don’t like how it looks, change it with a style sheet. Asemantically marked up document ensures your content is available andaccessible in the widest range of browsing environments, from desktop computersto cell phones to screen readers. It also allows non-human readers,such as search engine indexing programs, to correctly parse your content andmake decisions about the relative importance of elements on the page.Your content should also read in a logical order in the source. Doing soimproves its readability in all browsing environments. Information thatshould be read first should be at the beginning of the (X)HTML source document.You can always use style sheets to position elements where you wantthem on the final web page.With these guidelines in mind, it is time to meet the (X)HTML text elements,starting with the block-level elements.IN THIS CHAPTERChoosing the best elementfor your contentUsing block elementsto identify the majorcomponents of thedocument.Adding line breaksComparing inline elementsCreating custom elementswith the versatile genericelements, div and spanAdding special charactersto your documentChoose elements thatdescribe your content asaccurately as possible.1
Building BlocksN OT ETables and forms are also block-levelelements, but they are treated in theirown respective chapters. The generic divblock-level element is introduced later inthis chapter.Building BlocksWhen creating a web page, I always start with my raw content in a text fileand make sure that it has been proofread and is ready to go. I put in the documentstructure elements (html, head, title, and body). I also identify whichversion of (X)HTML I’m using in a DOCTYPE declaration, but we’ll get tothat in Chapter 10, Understanding the Standards. Then I am ready to dividethe content into its major block-level elements.Block-level elements make up the main components of content structure. Asmentioned in Chapter 4, Creating a Simple Page, block-level elements alwaysstart on a new line and usually have some space added above and below,stacking up like blocks in the normal flow of the document.There are surprisingly few text block-level elements. Table 5-1 lists (nearly)all of them (see note).Table 5-1. Block-level elements for text contentTypeHeadingsParagraphsBlock (long) quotesPreformatted textVarious list elementsHorizontal rules (lines)Element(s)h1, h2, h3, h4, h5, h6pblockquotepreol, ul, li, dl, dt, ddhrWe’ve already used some of these in the exercises in the previous chapter. Inthis section we’ll take a closer look at block-level elements and the rules forhow they are used.N OT E...A paragraph elementYou must assign an element to all the textin a document. In other words, all textmust be enclosed in some sort of blockelement. Text that is not contained withintags is called “naked” or “anonymous” text,and it will cause a document to be invalid.For more information about checkingdocuments for validity, see Chapter 10.ParagraphsParagraphs are the most rudimentary elements of a text document. You indicatea paragraph with the p element. Simply insert an opening tag at the beginningof the paragraph and a closing tag after it, as shown in this example.Serif typefaces have small slabs at the ends of letter strokes. Ingeneral, serif fonts can make large amounts of text easier to read.Sans-serif fonts do not have serif slabs; their strokes are squareon the end. Helvetica and Arial are examples of sans-serif fonts. Ingeneral, sans-serif fonts appear sleeker and more modern.Paragraphs may contain text, images and other inline elements, but they maynot contain other block elements, including other p elements, so be sure neverto put the elements listed in Table 5-1 between paragraph tags.72Part II: HTML Markup for Structure
Building BlocksIn HTML, it is acceptable to omit the closing tag, but in XHTML, theclosing tag must be there. For reasons of forward-compatibility, it is recommendedthat you always close paragraph (and all) elements.HeadingsIn the last chapter, we used the h1 and h2 elements to indicate headings forour Black Goose Bistro page. There are actually six levels of headings in(X)HTML, from h1 to h6. Because headings are used to provide logical hierarchyor outline to a document, it is proper to start with the Level 1 heading(h1) and work down in numerical order. Doing so not only improves accessibility,but helps search engines (information in higher heading levels is givenmore weight). Using heading levels consistently throughout a site—using h1for all article titles, for example—is also recommended.This example shows the markup for four heading levels. Additional headinglevels would be marked up in a similar manner.Type <strong>Design</strong>..................Heading elementsSerifSerif typefaces have small slabs at the ends of letter strokes. Ingeneral, serif fonts can make large amounts of text easier to read.BaskervilleDescriptionDescription of the Baskerville typeface.HistoryThe history of the Baskerville typeface.GeorgiaDescription and history of the Georgia typeface.You can use a style sheet to specify theappearance of the heading levels. By default,they will be displayed in bold text, startingin very large type for h1s with each consecutivelevel in smaller text, as shown inFigure 5-1.h1h2h3h4Figure 5-1. The default rendering of fourheading levels. Their appearance can bechanged easily with a style sheet.h4h3Chapter 5, Marking Up Text 73
Building Blocks...N OT EA lengthy, block-level quotationThere is also the inline element, q, forshort quotations in the flow of text. We’lltalk about it later in this chapter.Long quotationsIf you have a long quotation, a testimonial, or a section of copy from anothersource, particularly one that spans four lines or morae, you should mark it upas a blockquote element. It is recommended that content within blockquotesbe contained in other elements, such as paragraphs, headings, or lists, asshown in this example.Renowned type designer, Matthew Carter, has this to say about hisprofession:Our alphabet hasn't changed in eons; there isn't much latitude inwhat a designer can do with the individual letters.Much like a piece of classical music, the score is writtendown – it’s not something that is tampered with – and yet, eachconductor interprets that score differently. There is tension in theinterpretation.Figure 5-2 shows the default rendering of the blockquote example. This canbe altered with CSS.Figure 5-2. The default rendering of a blockquote element.N OT E...Preformatted textThe white-space:pre CSS property canalso be used to preserve spaces andreturns in the source. Unlike the preelement, text formatted with the whitespaceproperty is not displayed in aconstant-width font.Preformatted textEarly on, you learned that browsers ignore white space such as line returnsand character spaces in the source document. But in some types of information,such as code examples or poetry, the white space is important forconveying meaning. For these purposes, there is the preformatted text (pre)element. It is a unique element in that it is displayed exactly as it is typed—including all the carriage returns and multiple character spaces. By default,preformatted text is also displayed in a constant-width font (one in which allthe characters are the same width, also called monospace), such as Courier.The pre element in this example displays as shown in Figure 5-3. The secondpart of the figure shows the same content marked up as a paragraph (p) elementfor comparison.74Part II: HTML Markup for Structure
Building BlocksThis is an example oftext with alot ofcuriouswhite space.This is an example oftext with alot ofcuriouswhite space.Figure 5-3. Preformatted text is unique in that the browser displays the white spaceexactly as it is typed into the source document. Compare it to the paragraph element inwhich line returns and character spaces are ignored.Horizontal RulesIf you want to add a divider between sections, you can insert a horizontal rule (hr)element between blocks of text. When browsers see an hr element, they insert ashaded horizontal line in its place by default. Because horizontal rules are block-levelelements, they always start on a new line and have some space above and below.The hr element is an empty element—you just drop it into place where you wantthe rule to occur, as shown in this XHTML example and Figure 5-4. Note that inHTML, the hr element is written simply as .TimesDescription and history of the Times typeface.GeorgiaDescription and history of the Georgia typeface. (XHTML) (HTML)A horizontal ruleFigure 5-4. The default rendering of a horizontal rule.Some authors use the hr element as a logical divider between sections, but hideit in the layout with a style rule. For visual layouts, it is common to create a rule byspecifying a colored border before or after an element with CSS.Chapter 5, Marking Up Text 75
Lists...Contact informationAddressesLast, and well, least, is the address element that is used to provide contactinformation for the author or maintainer of the document. It is generallyplaced at the beginning or end of a document or a large section of a document.You shouldn’t use the address element for all types of addresses, such asmailing addresses, so its use is fairly limited. Here’s an example of its intendeduse (the “a href” parts are the markup for links... we’ll get to those in Chapter6, Adding Links).Contributed by Jennifer Robbins,O’Reilly MediaListsSometimes it is necessary to itemize information instead of breaking it intoparagraphs. There are three main types of lists in (X)HTML:• Unordered lists. Collections of items that appear in no particular order.• Ordered lists. Lists in which the sequence of the items is important.• Definition lists. Lists that consist of terms and definitions.All list elements—the lists themselves and the items that go in them—areblock-level elements, which means that they always start on a new line bydefault. In this section, we’ll look at each list type in detail.N OT E...Unordered list...List item within an unordered listThe only thing that is permitted withinan unordered list (that is, between thestart and end ul tags) is one or more listitems. You can’t put other elements inthere, and there may not be any untaggedtext. However, you can put any element,even other block elements, within a listitem (li).Unordered listsJust about any list of examples, names, components, thoughts, or optionsqualify as unordered lists. In fact, most lists fall into this category. By default,unordered lists display with a bullet before each list item, but you can changethat with a style sheet, as you’ll see in a moment.To identify an unordered list, mark it up as a ul element. The opening tag goes before the first list item and the closing tag goes after the lastitem. Then, each item in the list gets marked up as a list item (li) by enclosingit in opening and closing li tags as shown in this example. Notice that thereare no bullets in the source document. They are added automatically by thebrowser (Figure 5-5).SerifSans-serifScriptDisplayDingbats76Part II: HTML Markup for Structure
ListsFigure 5-5. The default rendering of the sample unordered list. The bullets are addedautomatically by the browser.But here’s the cool part. We can take that same unordered list markup, andradically change its appearance by applying different style sheets, as shownin Figure 5-6. In the figure, I’ve turned off the bullets, added bullets of myown, made the items line up horizontally, even made them look like graphicalbuttons. The markup stays exactly the same.Figure 5-6. With style sheets, you can give the same unordered list many different looks.Nesting ListsAny list can be nested withinanother list; it just has to be placedwithin a list item. This exampleshows the structure of an unorderedlist nested in the second ordered listitem.When you nest an unordered listwithin another unordered list, thebrowser automatically changes thebullet style for the second-level list.Unfortunately, the numbering styleis not changed by default when younest ordered lists. You need to setthe numbering styles yourself usingstyle sheets.Ordered listsOrdered lists are for items that occur in a particular order, such as step-bystepinstructions or driving directions. They work just like unordered listsdescribed earlier, except they are defined with the ol element (for orderedlist, naturally). Instead of bullets, the browser automatically inserts numbersbefore ordered list items, so you don’t need to number them in the sourcedocument. This makes it easy to rearrange list items without renumberingthem....Ordered list...List item within an ordered listOrdered list elements must contain one or more list item elements, as shownin this example and in Figure 5-7:Gutenburg develops moveable type (1450s)Linotype is introduced (1890s)Photocomposition catches on (1950s)Type goes digital (1980s)Chapter 5, Marking Up Text 77
ListsChanging Bulletsand NumberingYou can use the list-style-typestyle sheet property to change thebullets and numbers for lists. Forexample, for unordered lists, youcan change the shape from thedefault dot to a square or an opencircle, substitute your own image,or remove the bullet altogether. Forordered lists, you can change thenumbers to roman numerals (I., II.,III. or i., ii., iii.), letters (A., B., C., or a.,b., c.), and several other numberingschemes. Changing the style of listswith CSS is covered in Chapter 17.Figure 5-7. The default rendering of an ordered list. The numbers are addedautomatically by the browser.If you want a numbered list to start at a number other than “1,” you can usethe start attribute in the ol element to specify another starting number, asshown here:Highlight the text with the text tool.Select the Character tab.Choose a typeface from the pop-up menu.The resulting list items would be numbered 17, 18, and 19, consecutively.N OT EThe start attribute is not supported in the “Strict” versions of HTML andXHTML, so you have to use CSS generated text (beyond the scope of this book)instead. Unfortunately, generated text is not supported by IE6(Win) and earlier.If you need to alter numbering in a way that is supported by all browsers, stickwith the “Transitional” version of (X)HTML and use the start attribute. The differencebetween Strict and Transitional is explained in Chapter 10.Definition lists...A definition list...A term...A definitionDefinition (or dictionary) lists are used for lists of terms with their respectivedefinitions. They are a bit different from the other two list types in format. Thewhole list is marked up as a definition list (dl) element. The content of a dl issome number of terms (indicated by the dt element) and definitions (indicatedby the dd element). Here is an example of a brief definition list (Figure 5-8).LinotypeLine-casting allowed type to be selected, used, then recirculatedinto the machine automatically. This advance increased the speed oftypesetting and printing dramatically.PhotocompositionTypefaces are stored on film then projected onto photo-sensitivepaper. Lenses adjust the size of the type.Digital typeDigital typefaces store the outline of the font shape in aformat such as Postscript. The outline may be scaled to any size foroutput.Postscript emerged as a standard due to its support ofgraphics and its early support on the Macintosh computer and Applelaser printer.78Part II: HTML Markup for Structure
Adding Line BreaksFigure 5-8. The default rendering of a definition list. Definitions are set off from the termsby an indent.The dl element is only allowed to contain dt and dl elements. It is okayto have multiple definitions with one term and vice versa. You can not putblock-level elements (like headings or paragraphs) in terms (dt), but the definition(dd) can contain any type of content (inline or block-level elements).At this point, you’ve been introduced to all of the elements for defining differentblocks of text. In Exercise 5-1 (following page), you’ll get a chance tomark up a document yourself and try them out.Adding Line BreaksAll of the elements we’ve seen so far start automatically on new lines. Butsometimes it is desirable to add a line break within the flow of text. Becausewe know that the browser ignores line breaks in the source document, weneed a specific directive to tell the browser to “add a line break here.”The inline line break element (br) does exactly that. The classic use of thebr element is to break up lines of addresses or poetry. It is an empty element,which means it does not have content. Just add the br element (in HTML, in XHTML) in the flow of text where you want a break tooccur, as shown in here and in Figure 5-9.So much depends upon a red wheel barrow (XHTML) (HTML)A line breakFigure 5-9. Line breaks are inserted at each br element.Chapter 5, Marking Up Text 79
Adding Line BreaksWA R N I N GBe careful that you aren’t using br elementsto force breaks into text that reallyought to be a list. For instance, don’t dothis:milkbreadorange juiceIf it’s a list, use the semantically correctunordered list element instead, and turnoff the bullets with style sheets.milkbreadorange juiceText Block Elementsheadingsparagraphlong quotespreformattedauthor contactunordered listordered listlist itemdefinition listtermdefinitionA T A G L A N C Eh1, h2, h3, h4, h5, h6pblockquotepreaddressulollidldtddUnfortunately, the br element is easily abused (see Warning). Considerwhether using the CSS white-space property (introduced in Chapter 12,Formatting Text) might be a better alternative for maintaining line breaksfrom your source without extra markup.exercise 5-1 | Fun with block elementsBelow you will find the raw text of a recipe web page. The document structureelements have been added, but it’s up to you to decide which element is the bestmatch for each block of content. The complete list of block elements is provided onthis page as a reminder of what you have to choose from, but you won’t necessarilyuse all of them in this example.You can write the tags right on this page. Or, if you want to use a text editor and seethe results in a browser, this text file is available online at www.learningwebdesign.com/materials. The resulting code appears in Appendix A.Tapenade RecipeTapenade (Olive Spread)This is a really simple dish to prepare and it's always a big hit atparties. My father recommends:"Make this the night before so that the flavors have time to blend.Just bring it up to room temperature before you serve it. In thewinter, try serving it warm."Ingredients1 8oz. jar sundried tomatoes2 large garlic cloves2/3 c. kalamata olives1 t. capersInstructionsCombine tomatoes and garlic in a food processor. Blend until as smoothas possible.Add capers and olives. Pulse the motor a few times until they areincorporated, but still retain some texture.Serve on thin toast rounds with goat cheese and fresh basil garnish(optional).80Part II: HTML Markup for Structure
The Inline Text Element Round-upThe Inline Text Element Round-upMost (X)HTML text elements are inline elements, which means they juststay in the flow of text and do not cause line breaks. Inline text elements fallinto two general categories: semantic elements and presentational elements.Those terms should be familiar by now.The semantic elements describe the meaning of the text; for example, anacronym or emphasized text. The presentational elements provide descriptionsof the element’s typesetting or style, such as bold, italic, or underlined.It should come as no surprise that the presentational inline elements arediscouraged from use in contemporary web design where style informationshould kept be separate from the markup. For that reason, we’ll pay moreattention to the preferred semantic elements in this section.Semantic inline elementsThe semantic text elements describe the enclosed text’s meaning, contextor usage. The way they look when they appear in the browser windowdepends on a style sheet, either one you provide or the browser’s built-indefault rendering.Despite all the types of information you could add to a document, there areonly a dozen of these elements in (X)HTML. Table 5-2 lists all of them. We’lldiscuss each in more detail in this section.Table 5-2. Semantic inline text elementsElementabbracronymcitecodedeldfneminskbdqsampstrongvarDescriptionabbreviationacronymcitation; a reference to another document, such as a book titleprogram code sampledeleted text; indicates an edit made to a documentthe defining instance or first occurrence of a termemphasized textinserted text; indicates an insertion in a documentkeyboard; text entered by a user (for technical documents)short, inline quotationsample output from programsstrongly emphasized texta variable or program argument (for technical documents)DeprecatedElementsA number of elements and attributesin (X)HTML have been deprecated,which means they are being phasedout and are discouraged from use.You may run across them in existingmarkup, so it is worthwhile knowingwhat they are, but there is no reasonto use them in your documents.Most of the deprecated elementsand attributes are presentationaland have analogous style sheetproperties that should be usedinstead. Others are simply obsoleteor poorly supported.The following is a complete list ofdeprecated elements.appletbasefontcenterdirfontisindexmenusstrikeuinserts a Java appletestablishes default fontsettings for a documentcenters its contentdirectory list (replacedby unordered lists)font face, color, and sizeinserts a search boxmenu list (replaced byunordered lists)strike-through textstrike-through textunderlined textChapter 5, Marking Up Text 81
The Inline Text Element Round-up...Emphasized inline text...Strongly emphasized inline textAdding emphasis to textThere are two elements that indicate that text should be emphasized: em foremphasized text and strong for strongly emphasized text. Emphasized textelements almost always display in italics by default, but of course you canmake them display any way you like with a style sheet. Strong text typicallydisplays in bold text. Screen readers may use a different tone of voice to conveyemphasized text, which is why you should use an em or strong elementonly when it makes sense semantically, not just to achieve italic or bold text.The following is a brief example of emphasized and strong text elements inthe flow of a paragraph element. Figure 5-10 should hold no surprises.Garamond is a really popular typeface, but Times is areally really popular typeface.Figure 5-10. The default rendering of emphasized and strong text....Short inline quotationShort quotationsUse the quotation (q) element to mark up short quotations, such as “To be ornot to be” in the flow of text, as shown in this example.Matthew Carter says, Our alphabet hasn't changed in eons.According to the HTML 4.01 Recommendation, browsers should automaticallyadd quotation marks around q elements, so you don’t need to includethem in the source document. Many standards-compliant browsers (Firefox,IE7(Win), Netscape, Opera, Safari, and IE on the Mac) do just that.Unfortunately, Internet Explorer 5, 5.5, and 6 on Windows, which account foras much as 70% of web traffic as of this writing, do not (Figure 5-11). Thatmakes using the q element kind of tricky: if you leave the quotation marks out,IE5 and 6 users won’t see them, but if you include them, everyone else will seethem twice. As old versions vanish, the q element will become more useful.Figure 5-11. Standards-compliantbrowsers, such as Mozilla Firefox (top)automatically add quotation marksaround q elements; Internet Explorer 6 forWindows (bottom) does not. Support isfixed in IE7.Mozilla Firefox 1Internet Explorer 682Part II: HTML Markup for Structure
The Inline Text Element Round-upAbbreviations and acronymsMarking up shorthand terms as acronyms and abbreviations providesuseful information for search engines, screen readers, and other devices.Abbreviations, indicated by the abbr element, are shortened versions of aword ending in a period (Conn. for Connecticut, for example). Acronyms,indicated by the acronym element, are abbreviations formed by the first lettersof the words in a phrase (such as WWW or USA). Both elements use thetitle attribute to provide the long version of the shortened term, as shownin this example.ATFpts.CitationsThe cite element is used to identify a reference to another document, suchas a book, magazine, article title, and so on. Citations are typically renderedin italic text by default. Here’s an example:Passages of this article were inspired by The Complete Manualof Typography by James Felici.Defining termsIn publishing, the first and defining instance of a word or term is oftencalled out in some fashion. In this book, defining terms are set in blue text.In (X)HTML, you can identify them with the dfn element and format themvisually using style sheets. They are also useful for foreign phrases where atranslation can be provided by a title attribute.Script typefaces are based on handwriting.Program code elementsA number of inline elements are used for describing the parts of technicaldocuments, such as code (code), variables (var), program samples (samp), anduser-entered keyboard strokes (kbd). For me, it’s a quaint reminder of HTML’sorigins in the scientific world (Tim Berners-Lee developed HTML to sharedocuments at the CERN particle physics lab in 1989).Code, sample, and keyboard elements typically render in a constant-width(also called monospace) font such as Courier by default. Variables usuallyrender in italics.Inserted and deleted textThe ins and del elements are used to mark up changes to the text and indicateparts of a document that have been inserted or deleted (respectively).Chief Executive Officer:Peter PanPippiLongstockings...Abbreviation...AcronymN OT EThe acronym element is likely to go awayin future versions of (X)HTML in favorof using the abbr element for all acronymsand abbreviations....Citation...Defining term...Code...Variable...Program sample...User-entered keyboard strokesChapter 5, Marking Up Text 83
The Inline Text Element Round-upAdios, !The font element—an inlineelement used to specify the size,color, and font face for text—is theposter child for what went wrongwith HTML. It was first introducedby Netscape Navigator as a meansto give authors control over fontformatting not available at thetime. Netscape was rewarded witha temporary slew of loyal users,but the HTML standard and webdevelopment community paid asteep price in the long run. The fontelement is emphatically deprecated,and you shouldn’t use it... ever.Not only does font add no semanticvalue, it also makes site updatesmore laborious because everyfont element needs to be hunteddown and changed. Compare thisto style sheets that let you reformatelements throughout a site with asingle rule edit.The font element has threeattributes, all of which have beendeprecated as well:• color specifies the color of thetext• face specifies a font or list offonts (separated by commas).• size specifies the size for the fonton a scale of 1 to 7, with 3 as thedefault.Be aware that some WYSIWYG webauthoring tools still make heavyuse of the font element unless youspecify that you want all styles to behandled with CSS.Presentational inline elementsThe remaining inline text elements in the (X)HTML specification providetypesetting instructions for the enclosed text. Like all inline text elements,these elements have an opening tag and a closing tag, so you should alreadybe familiar with how they work.As I mentioned earlier, professional web authors are careful to keep styleinformation like this out of the (X)HTML document. I’m not saying that youshould never use these elements; they are perfectly valid elements and manyof them (such as bold and italic) are included in future versions of XHTMLcurrently in development.I am encouraging you, however, to consider whether there might be anotherway to mark up the content that provides meaning and not just style instructions.There’s an alternative—whether it’s a semantic element or a style sheetproperty—for just about every element in this category.All of the presentational inline text elements along with the recommendedalternatives are listed in Table 5-3.exercise 5-2 | Fix itThis document was written by someone who doesn’t know as much about modernmarkup practices as you do. It needs some work.Some markup is incorrect and needs to be fixed, some elements could be markedup more accurately, and there is one element that was overlooked but should bemarked up for better accessibility. In all, there will be seven changes. Some of themare obvious, and some of them are subtle.You can make your changes right on this page, or download the source from www.learningwebdesign.com/materials/ and edit the file in a text editor. The improvedmarkup is provided in Appendix A.You've Won!Congratulations! You have just won dinner for two at thehighly acclaimed Blue Ginger restaurant in Wellesley, Mass. Inaddition to dinner, you will receive an autographed copy of MingTsai's book, Blue Ginger. To redeem your prize, go to our siteand enter your prize code (Example: RPZ108-BG). We're sureyou're going to love it!84Part II: HTML Markup for Structure
The Inline Text Element Round-upTable 5-3. Presentational inline text elementsElement Description Alternativeb bold text Use the strong element instead if appropriate, or use the font-weight CSS property:font-weight: boldbigmakes text slightly largerthan the default text sizeIn CSS, use a relative font-size keyword to make text display slightly larger thanthe surrounding text: font-size: biggercenter centers the enclosed text Use the CSS text-align property to center the text in an element:text-align: centerfontspecifies the size, color, andtypeface (see the Adios,! sidebar)All of the functionality of the font element has been replaced by the font-family,font-size, and color CSS properties:Example: font-family: sans-serif; font-size: 120%; color: white;i italic text Use the em element instead if appropriate, or use the CSS font-style property:font-style: italics* strike-through text Use the CSS text-decoration property to make text display with a line throughit: text-decoration: line-throughsmallmakes text slightly smallerthan the default text sizeUse a CSS relative font-size keyword to make text display slightly smallerthan the surrounding text: font-size: smallerstrike* strike-through text Use the CSS text-decoration property to make text display with a line throughit: text-decoration: line-throughsubsupttsubscript (smaller font positionedbelow the text baseline)superscript (smaller fontpositioned slightly above thetext baseline)teletype; displays in constantwidth(monospace) font, suchas courierUse a combination of the font-size and vertical-align CSS properties toresize and position subscript text: font-size: smaller; vertical-align:sub;Use a combination of the font-size and vertical-align CSS properties toresize and position subscript text: font-size: smaller; vertical-align:sup;Use a code, samp, or kbd element, if appropriate. Otherwise use the font-familyproperty to select a specific or generic fixed-width font:font-family: “Andale Mono”, monospace;u* underlined text Use the CSS text-decoration property to make text display with a line under it:text-decoration: underline* These elements have been “deprecated” in HTML 4.01, which means they will be phased out of future versions of XHTML.Chapter 5, Marking Up Text 85
Generic Elements (div and span)...Generic block-level element...Generic inline elementGeneric Elements (div and span)There are endless types of information in the world, but as you’ve seen, notall that many semantic elements. Fortunately, (X)HTML provides two genericelements that can be customized to describe your content perfectly. The div(short for “division”) element is used to indicate a generic block-level element,while the span element is used to indicate a generic inline element. Yougive a generic element a name using either an id or class attribute (we’ll talkabout those more in just a moment).The div and span elements have no inherent presentation qualities of theirown, but you can use style sheets to format the content however you like.In fact, generic elements are a primary tool in standards-based web designbecause they enable authors to accurately describe content and offer plentyof “hooks” for adding style rules.We’re going to spend a little time on div and span (as well as the id and classattributes, also called element identifiers) because they will be powerful toolsonce we start working with Cascading Style Sheets. Let’s take a look at howauthors use these elements to structure content.M A R K U P T I PIt is possible to nest div elementswithin other div elements, butdon’t go overboard. You shouldalways strive to keep your markup assimple as possible, so only add a divelement if it is necessary for logicalstructure or styling.Divide it up with a divThe div element is used to identify a block-level division of text. You can usea div like a container around a logical grouping of elements on the page. Bymarking related elements as a div and giving it a descriptive name, you givecontext to the elements in the grouping. That comes in handy for making thestructure of your document clear but also for adding style properties. Let’slook at a few examples of div elements.In this example, a div element is used as a container to group an image andtwo paragraphs into a “listing”.The Complete Manual of Typography, James FeliciA combination of type history and examples of good and bad type.By putting those elements in a div, I’ve made it clear that they are conceptuallyrelated. It also allows me to style to p elements within listings differentlythan other paragraphs on the page.Here is another common use of a div used to break a page into sections forcontext, structure, and layout purposes. In this example, a heading and severalparagraphs are enclosed in a div and identified as the “news” section.New This WeekWe've been working on...And last but not least,... 86Part II: HTML Markup for Structure
Generic Elements (div and span)Now that I have an element known as “news,” I could use a style sheet toposition it as a column to the right or left of the page.Get inline with spanA span offers all the same benefits as the div element, except it is used forinline elements that do not introduce line breaks. Because spans are inlineelements, they can only contain text and other inline elements (in otherwords, you cannot put block-level elements in a span). Let’s get right to someexamples.In this example, each telephone number is marked up as a span and classifiedas “phone.”Joan: 999.8282Lisa: 888.4889Steve: 888.1628Morris: 999.3220You can see how the labeled spans add meaning to what otherwise might bea random string of digits. It makes the information recognizable not only tohumans but to (theoretical) computer programs that know what to do with“phone” information. It also enables us to apply the same style to phonenumbers throughout the site.Element identifiersIn the previous examples, we saw the element identifiers, id and class, usedto give names to the generic div and span elements. Each identifier has a specificpurpose, however, and it’s important to know the difference.The id identifierThe id identifier is used to identify a unique element in the document. Inother words, the value of id must be used only once in the document. Thismakes it useful for assigning a name to a particular element, as though itwere a piece of data. See the sidebar, id and class Values, for information onproviding names for the id attribute.This example uses the book’s ISBN number to uniquely identify each listing.No two book listings may share the same id.The Complete Manual of Typography, James FeliciA combination of type history and examples of good and bad type.Not Just for divsThe id and class attributes maybe used with nearly all (X)HTMLelements, not just div and span.For example, you could identify anunordered list as “navigation” insteadof wrapping it in a div..........In HTML 4.01, id and class attributesmay be used with all elementsexcept base, basefont, head, html,meta, param, script, style, andtitle. In XHTML, id support hasbeen added to those elements.Chapter 5, Marking Up Text 87
Generic Elements (div and span)id and class ValuesThe values for id and classattributes should start with a letter(A-Z or a-z) or underscore (althoughInternet Explorer 6 and earlier havetrouble with underscores, so theyare generally avoided). They shouldnot contain any character spaces orspecial characters. Letters, numbers,hyphens, underscores, colons, andperiods are okay. Also, the values arecase-sensitive, so “sectionB” is notinterchangeable with “Sectionb.”The Elements of Typographic Style, RobertBringhurstThis lovely, well-written book is concerned foremost withcreating beautiful typography.<strong>Web</strong> authors also use id when identifying the various sections of a page.With this method, there may not be more than one “header,” “main,” or othernamed div in the document.(masthead and navigation here)(main content elements here)(list of links here)(news sidebar item here)(copyright information here)The class identifierT i pThe id attribute is used to identify.The class attribute is used toThe class attribute is used for grouping similar elements; therefore, unlikethe id attribute, multiple elements may share a class name. By making elementspart of the same class, you can apply styles to all of the labeled elementsat once with a single style rule. Let’s start by classifying some elementsin the earlier book example. In this first example, I’ve added class attributesto certain paragraphs to classify them as “descriptions.”The Complete Manual of Typography, James FeliciA combination of type history and examples ofgood and bad type.The Elements of Typographic Style, RobertBringhurstThis lovely, well-written book is concernedforemost with creating beautiful typography.I’ve also classified each div as a “listing.” Notice how the same element mayhave both a class and an id identifier. It is also possible for elements to88Part II: HTML Markup for Structure
Some Special Charactersbelong to multiple classes. In this example, I’ve classified each div as a “book”to set them apart from “cd” or “dvd” listings elsewhere in the document.The Complete Manual of Typography, James FeliciA combination of type history and examples ofgood and bad type.The Elements of Typographic Style, RobertBringhurstThis lovely, well-written book is concernedforemost with creating beautiful typography.This should have given you a good introduction to how div and span are usedto provide meaning and organization to documents. We’ll work with themeven more in the style sheet chapters in Part III.Some Special CharactersThere’s just one more text-related topic before we move on.Some common characters, such as the copyright symbol ©, are not part ofthe standard set of ASCII characters, which contains only letters, numbers,and a few basic symbols. Other characters, such as the less-than symbol (
Some Special CharactersCharacterReferences inXHTMLThere are a few ways in whichXHTML is different than HTML whenit comes to character references.• First, XHTML defines a characterentity for apostrophe ('),that was curiously omitted fromthe HTML spec.• In XHTML, every instance of anampersand must be escapedso that it is not interpreted asthe beginning of a characterentity, even when it appears inthe value of an attribute. Forexample,Non-breakingSpacesOne interesting character to knowabout is the non-breaking space( ). Its purpose is to ensure thata line doesn’t break between twowords. So, for instance, if I mark upmy name like this:Jennifer RobbinsI can be sure that they will alwaysstay together on a line.Non-breaking spaces are alsocommonly used to add a string ofcharacter spaces to text (rememberthat browsers ignore consecutivecharacter spaces in the sourcedocument). But if it’s space you’reafter, first consider whether a stylesheet margin, padding, or whitespaceproperty might be a betteroption than a string of spacecharacters.Figure 5-12. The special character is substituted for the character reference when thedocument is displayed in the browser.(X)HTML defines hundreds of named entities as part of the markup language,which is to say you can’t make up your own entity. Table 5-4 lists somecommonly used character references. If you’d like to see them all, the completelist of character references has been nicely assembled online by the folks atthe <strong>Web</strong> Standards Project at www.webstandards.org/learn/reference/charts/entities/.Table 5-4. Common special characters and their character referencesCharacter Description Name NumberCharacter space (nonbreakingspace)  & Ampersand & &' Apostrophe '(XHTML only)< Less-than symbol (useful for displayingmarkup on a web page)> Greater-than symbol (useful fordisplaying markup on a webpage)<>'<&$062;© Copyright © ©® Registered trademark ® ® Trademark ™ ™£ Pound £ £¥ Yen ¥ ¥€ Euro € €– En-dash – –— Em-dash — —‘ Left curly single quote ‘ ‘’ Right curly single quote ’ ’“ Left curly double quote “ “” Right curly double quote ” ”• Bullet • •... Horizontal ellipses … …90Part II: HTML Markup for Structure
Putting It All TogetherPutting It All TogetherSo far, you’ve learned how to mark up elements and you’ve met all of the(X)HTML elements for adding structure and meaning to text content. Nowit’s just a matter of practice. Exercise 5-3 gives you an opportunity to try outeverything we’ve covered so far: document structure elements, block elements,inline elements and character entities. Have fun!exercise 5-3 | Text markup practiceNow that you’ve been introduced to all of the text elements, you can put them towork by marking up a menu for the Black Goose Bistro. The raw text is shown below.You can type it in or get the raw text file online (see note). Once you have the rawcontent, follow the instructions following the copy. The resulting page is shown inFigure 5-13.N OT EThis text file is available online at www.learningwebdesign.com/materials. Theresulting markup is in Appendix A.Black Goose Bistro | Summer MenuBaker’s Corner Seekonk, Massachusetts, Hours: M-T: 11 to 9, F-S; 11 tomidnightAppetizersBlack bean pursesSpicy black bean and a blend of mexican cheeses wrapped in sheets ofphyllo and baked until golden. $3.95Southwestern napoleons with lump crab -- new item!Layers of light lump crab meat, bean and corn salsa, and our handmadeflour tortillas. $7.95Main coursesShrimp sate kebabs with peanut sauceSkewers of shrimp marinated in lemongrass, garlic, and fish sauce thengrilled to perfection. Served with spicy peanut sauce and jasminerice. $12.95Grilled skirt steak with mushroom fricaseeFlavorful skirt steak marinated in asian flavors grilled as you likeit*. Served over a blend of sauteed wild mushrooms with a side of bluecheese mashed potatoes. $16.95Jerk rotisserie chicken with fried plantains -- new item!Tender chicken slow-roasted on the rotisserie, flavored with spicy andfragrant jerk sauce and served with fried plantains and fresh mango.$12.95* We are required to warn you that undercooked food is a health risk.Chapter 5, Marking Up Text 91
Putting It All TogetherWant MorePractice?Try marking up your own résumé.Start with the raw text, then adddocument structure elements, blockelements, then inline elements aswe’ve done in Exercise 5-3. If youdon’t see an element that matchesyour information just right, trycreating one using a div or a span.Figure 5-13. The finished menu page.1.2.3.4.5.6.7.8.9.Enter the document structure elements first. Give the document the title “BlackGoose Bistro Summer Menu.”Use div elements to divide the page into four unique sections named “header,”“appetizers,” “main,” and “warnings,” in that order as appropriate.Identify the first- and second-level headings (h1 and h2). In the first-level heading,change the vertical bar character to a bullet character.Make the restaurant information a paragraph. Delete the comma after“Massachusetts” and start “hours” on a new line with a br element.Choose the best list elements for the menu item listings (Appetizers and MainCourses). Mark up the lists and each item in them.Make the footnote at the bottom of the menu a paragraph.Make the asterisk for the footnote superscript. Make the asterisk in the menudescription superscript as well.Two of the dishes are new items. Change the double hyphens to an em-dashcharacter and strongly emphasize “new items!” Classify the title of each new dishas “newitem”.Classify each price as “price” using span elements.10. Label the paragraph in the “warnings” div as a “footnote” using a class identifier.Save the file and name it menu_summer. html (you can save it in the bistro directoryyou created in Chapter 4). Check your page in a browser.Markup tips:• Choose the element that best fits the meaning of the selected text.• Don’t forget to close elements with closing tags.• Put all attribute values in quotation marks• “Copy and paste” is your friend when adding the same markup to multipleelements. Just be sure what you copied is correct before you paste it throughoutthe document.92Part II: HTML Markup for Structure
Test YourselfTest YourselfWere you paying attention? Here is a rapid-fire set of questions to find out.1.Add the markup to add a quick horizontal rule between these paragraphs.People who know me know that I love to cook.I’ve created this site to share some of my favoriterecipes.2.What does “deprecated” mean?3.What’s the difference between a blockquote and a q element?4.What element displays white space exactly as it is typed into the sourcedocument?5.What is the difference between a ul and an ol?6.How do you remove the bullets from an unordered list? (Be general, notspecific.)7.What element would you use to provide the full name of the W3C in thedocument? Can you write out the complete markup?8.What is the difference between a dl and a dt?9.What is the difference between id and class?10. Name the characters generated by these character entities:— ___________ & ___________ ___________ © ___________• ___________ ™ ___________Chapter 5, Marking Up Text 93
(X)HTML Review: Text Elements(X)HTML Review: Text ElementsThe following is a summary of the elements we covered in this chapter.Block-level elementsaddress author contact addressblockquote blockquoteh1...h6 headingspparagraphhrhorizontal ruleList elements (block-level)dddefinitiondldefinition listdttermlilist item (for ul and ol)olordered listulunordered listPresentational inline elementsbboldbigbigbrline breakcenter centered textfont size, color, faceiitalicsstrike-throughsmall small textstrike strike-throughsubsubscriptsupsuperscriptttteletypeuunderlinedSemantic inline elementsabbr abbreviationacronym acronymcite citationcode code sampledeldeleted textdfndefining termememphasized textinsinserted textkbdkeyboard textqshort quotationsamp sample outputstrong strongly emphasizedvarvariableGeneric elementsdivblock-level divisionspan inline span of text94Part II: HTML Markup for Structure
CHAPTER ADDING LINKSIf you’re creating a page for the <strong>Web</strong>, chances are you’ll want it to point toother web pages, whether to another section of your own site or to someoneelse’s. You can even link to another spot on the same page. Linking, after all, iswhat the <strong>Web</strong> is all about. In this chapter, we’ll look at the markup that makeslinks work: to other sites, to your own site, and within a page.If you’ve used the <strong>Web</strong> at all, you should be familiar with the highlightedtext and graphics that indicate “click here.” There is one element that makeslinking possible: the anchor (a)....Anchor element (hypertext link)The content of the anchor element becomes the hypertext link. Simply wrapa selection of text in opening and closing ... tags and use the hrefattribute to provide the URL of the linked page. Here is an example that createsa link to the O’Reilly Media web site:Go to O'Reilly.comIN THIS CHAPTERMaking links toexternal pagesMaking relativelinks to documentson your own serverLinking to a specificpoint in a pageAdding “mailto” linksTargeting new windowsTo make an image a link, simply put the img element in the anchor element:The only restriction is that because anchors are inline elements, they mayonly contain text and other inline elements. You may not put a paragraph,heading, or other block element between anchor tags.Most browsers display linked text as blue and underlined, and linked imageswith a blue border. Visited links generally display in purple. Users can changethese colors in their browser preferences, and, of course, you can change theappearance of links for your sites using style sheets. I’ll show you how inChapter 13, Colors and Backgrounds.When a user clicks on the linked text or image, the page you specify in theanchor element loads in the browser window. The linked image markupsample shown previously might look like Figure 6-1.A t A G l A n c eAnchor SyntaxThe simplified structure of the anchorelement is:linked text orimage
The href AttributeWA R N I N GOne word of caution: if you choose tochange your link colors, it is recommendedthat you keep them consistentthroughout your site so as not to confuseyour users.Figure 6-1. When a user clicks on the linked text or image, the page you specify in theanchor element loads in the browser window.The href AttributeYou’ll need to tell the browser which document to link to, right? The href(hypertext reference) attribute provides the address of the page (its URL) tothe browser. The URL must always appear in quotation marks. Most of thetime you’ll point to other (X)HTML documents; however, you can also pointto other web resources, such as images, audio, and video files.Because there’s not much to slapping anchor tags around some content, thereal trick to linking comes in getting the URL correct.T E R M I N O L O G YURL vs. URIThe W3C and the developmentcommunity are moving away fromthe term URL (Uniform ResourceLocator) toward the more genericand technically accurate URI (UniformResource Identifier).At this point, “URL” has crossed overinto the mainstream vocabulary.Because it is more familiar, I willbe sticking with it throughout thediscussions in this chapter.If you like to geek out on thiskind of thing, I refer you to thedocumentation that defines URIs andtheir subset, URLs: www.gbiv.com/protocols/uri/rfc/rfc3986.html.There are two ways to specify the URL:• Absolute URLs provide the full URL for the document, including theprotocol (http://), the domain name, and the pathname as necessary. Youneed to use an absolute URL when pointing to a document out on the<strong>Web</strong>.Example: href="http://www.oreilly.com/"Sometimes, when the page you’re linking to has a long URL pathname, thelink can end up looking pretty confusing (Figure 6-2). Just keep in mindthat the structure is still a simple container element with one attribute.Don’t let the pathname intimidate you.• Relative URLs describe the pathname to the linked file relative to the currentdocument. It doesn’t require the protocol or domain name—just thepathname. Relative URLs can be used when you are linking to anotherdocument on your own site (i.e., on the same server).Example: href="recipes/index.html"In this chapter, we’ll add links using absolute and relative URLs to my cookingweb site, Jen’s Kitchen (see sidebar). Absolute URLs are easy, so let’s getthem out of the way first.96Part II: HTML Markup for Structure
Linking to Pages on the <strong>Web</strong>Directions to the Middle East Restauranthref attribute with URLOpening and closing anchor tagsLinked textM A R K U P T I PURL WranglingIf you are linking to a page with along URL, it is helpful to copy theURL from the location toolbar inyour browser and paste it into your(X)HTML document. That way, youavoid mistyping a single characterand breaking the whole link.Figure 6-2. An example of a long URL. Although it may make the anchor tag lookconfusing, the structure is the same.Linking to Pages on the <strong>Web</strong>Many times, you’ll want to create a link to a page that you’ve found on the<strong>Web</strong>. This is known as an “external” link because it is going to a page outsideof your own server or site. To make an external link, you need to provide theabsolute URL, beginning with http:// (the protocol). This tells the browser,“Go out on the <strong>Web</strong> and get the following document.”I want to add some external links to the Jen’s Kitchen home page (Figure 6-3).First, I’ll link the list item “The Food Network” to the site www.foodtv.com. Imarked up the link text in an anchor element by adding opening and closinganchor tags. Notice that I’ve added the anchor tags inside the list item (li)element. That’s because block-level elements, such as li, may not go insidethe inline anchor element.The Food NetworkT r y I tWork Along withJen’s KitchenNext, I add the href attribute with the complete URL for the site.The Food NetworkAnd voila! That’s all there is to it. Now “The Food Network” will appear as alink, and will take my visitors to that site when they click it.exercise 6-1 | Make an external linkOpen the file index.html from the jenskitchen folder. Make the list item, “Epicurious,”link to its web page at www.epicurious.com, following my example.The Food NetworkEpicuriousWhen you are done, you can save index.html and open it in a browser. If you have anInternet connection, you can click on your new link and go to the Epicurious site. Ifthe link doesn’t take you there, go back and make sure that you didn’t miss anythingin the markup.Figure 6-3. Finished Jen’s KitchenpageAll the files for the Jen’s Kitchen website are available online at www.learningwebdesign.com/materials.Download the entire directory,making sure not to change the wayits contents are organized.The resulting markup for all of theexercises is provided in Appendix A.The pages aren’t much to look at,but they will give you a chance todevelop your linking skills.Chapter 6, Adding Links 97
Linking Within Your Own SiteN OT EOn PCs and Macs, files are organizedinto “folders,” but in the web developmentworld, it is more common to refer tothe equivalent and more technical term,“directory.” A folder is just a directorywith a cute icon.ImportantPathname Don’tsWhen you are writing relativepathnames, it is critical that youfollow these rules to avoid commonerrors:Don’t use backslashes (\). <strong>Web</strong>URL pathnames use forwardslashes (/) only.Don’t start with the drive name(D:, C:, etc.). Although yourpages will link to each othersuccessfully while they are onyour own computer, once theyare uploaded to the web server,the drive name is irrelevant andwill break your links.Don’t start with file://. This alsoindicates that the file is local andcauses the link to break when itis on the server.Linking Within Your Own SiteA large portion of the linking you’ll do will be between pages of your ownsite: from the home page to section pages, from section pages to contentpages, and so on. In these cases, you can use a relative URL—one that callsfor a page on your own server.Without “http://”, the browser looks on the current server for the linkeddocument. A pathname, the notation used to point to a particular file ordirectory, tells the browser where to find the file. <strong>Web</strong> pathnames follow theUnix convention of separating directory and filenames with forward slashes(/). A relative pathname describes how to get to the linked document startingfrom the location of the current document.Relative pathnames can get a bit tricky. In my teaching experience, nothingstumps beginners like writing relative pathnames, so we’ll take it one step ata time. There are exercises along the way that I recommend you do as we goalong.All of the pathname examples in this section are based on the structure of theJen’s Kitchen site shown in Figure 6-4. When you diagram the structure of thedirectories for a site, it generally ends up looking like an inverted tree with theroot directory at the top of the hierarchy. For the Jen’s Kitchen site, the rootdirectory is named jenskitchen. For another way to look at it, there is also aview of the directory and subdirectories as they appear in the Finder on myMac (Windows users see one directory at a time).jenskitchen.gifimages/about.htmlspoon.gif/jenskitchenindex.htmlrecipes/salmon.htmltapenade.htmlpasta/couscous.htmllinguine.htmlThe diagram and the view of theMac OS Finder reveal the structureof the jenskitchen directory.Figure 6-4. A diagram of the jenskitchen site structure98Part II: HTML Markup for Structure
Linking Within Your Own SiteLinking within a directoryThe most straightforward relative URL to write is to another file within thesame directory. When you are linking to a file in the same directory, you onlyneed to provide the name of the file (its filename). When the URL is a singlefile name, the server looks in the current directory (that is, the directory thatcontains the (X)HTML document with the link) for the file.In this example, I want to make a link from my home page (index.html) toa general information page (about.html). Both files are in the same directory(jenskitchen). So from my home page, I can make a link to the informationpage by simply providing its filename in the URL (Figure 6-5):About the site...A link to just the filenameindicates the linked file isin the same directory asthe current document./jenskitchenThe diagram shows that index.html andabout.html are in the same directory.images/recipes/about.htmlindex.htmljenskitchen.gifspoon.gifsalmon.htmltapenade.htmlpasta/From index.html:About this page...The server looks in the same directory as the current document for this file.couscous.htmllinguine.htmlFigure 6-5. Writing a relative URL to another document in the same directory.exercise 6-2 | Link in the same directoryOpen the file about.html from the jenskitchen folder. Make the paragraph, “Back tothe home page” at the bottom of the page link back to index.html. Remember thatthe anchor element must be contained in the p element, not the other way around.Back to the home pageWhen you are done, you can save about.html and open it in a browser. You don’tneed an Internet connection to test links locally (that is, on your own computer).Clicking on the link should take you back to the home page.Chapter 6, Adding Links 99
Linking Within Your Own SiteLinking to a lower directoryBut what if the files aren’t in the same directory? You have to give thebrowser directions by including the pathname in the URL. Let’s see how thisworks.Getting back to our example, my recipe files are stored in a subdirectorycalled recipes. I want to make a link from index.html to a file in the recipesdirectory called salmon.html. The pathname in the URL tells the browser tolook in the current directory for a directory called recipes, and then look forthe file salmon.html (Figure 6-6):Garlic Salmon/jenskitchenThe diagram shows that salmon.html isone directory lower than index.html.images/recipes/about.htmlindex.htmljenskitchen.gifspoon.gifsalmon.html tapenade.htmlpasta/From index.html:Garlic SalmonThe server looks in the same directory as the current document for therecipes directorycouscous.htmllinguine.htmlFigure 6-6. Writing a relative URL to a document that is one directory level lower thanthe current documentexercise 6-3 | Link one directory downOpen the file index.html from the jenskitchen folder. Make the list item, “Tapenade(Olive Spread)” link to the file tapenade.html in the recipes directory. Remember tonest the elements correctly.Tapenade (Olive Spread)When you are done, you can save index.html and open it in a browser. You shouldbe able to click your new link and see the recipe page for tapenade. If not, make surethat your markup is correct and that the directory structure for jenskitchen matchesthe examples.100Part II: HTML Markup for Structure
Linking Within Your Own SiteNow let’s link down to the file called couscous.html, which is located in thepasta subdirectory. All we need to do is provide the directions through twosubdirectories (recipes, then pasta) to couscous.html (Figure 6-7):Couscous with Peas and MintDirectories are separated by forward slashes. The resulting anchor tag tells thebrowser, “Look in the current directory for a directory called recipes. Thereyou’ll find another directory called pasta, and in there is the file I’d like tolink to, couscous.html.”Now that we’ve done two directory levels, you should get the idea of howpathnames are assembled. This same method applies for relative pathnamesthat drill down through any number of directories. Just start with the nameof the directory that is in same location as the current file, and follow eachdirectory name with a slash until you get to the linked file name.When linking to a filein a lower directory,the pathname mustcontain the names of thesubdirectories you gothrough to get to the file./jenskitchenThe diagram shows that couscous.html istwo directories lower than index.html.images/recipes/about.htmlindex.htmljenskitchen.gifspoon.gifsalmon.htmltapenade.htmlpasta/From index.html:CouscousThe server looks in the same directory as the current document for therecipes directory, and then looks for the pasta directory.couscous.htmllinguine.htmlFigure 6-7. Writing a relative URL to a document that is two directory levels lower thanthe current document.exercise 6-4 | Link two directories downOpen the file index.html from the jenskitchen folder. Make the list item, “Linguinewith Clam Sauce” link to the file linguine.html in the pasta directory.Linguine with Clam SauceWhen you are done, you can save index.html and open it in a browser. Click on thenew link to get the delicious recipe.Chapter 6, Adding Links 101
Linking Within Your Own SiteEach ../ at the beginningof the pathname tellsthe browser to go upone directory level tolook for the file.Linking to a higher directorySo far, so good, right? Here comes the tricky part. This time we’re going to goin the other direction and make a link from the salmon recipe page back tothe home page, which is one directory level up.In Unix, there is a pathname convention just for this purpose, the “dot-dotslash”(../). When you begin a pathname with a ../, it’s the same as tellingthe browser “back up one directory level” and then follow the path to thespecified file. If you are familiar with browsing files on your desktop with, itis helpful to know that a “../” has the same effect as clicking the “Up” buttonin Windows Explorer or the left-arrow button in the Finder on Mac OS X.Let’s start by making a link back to the home page (index.html) from salmon.html. Because salmon.html is in the recipes subdirectory, we need to back up alevel to jenskitchen to find index.html. This pathname tells the browser to “goup one level,” then look in that directory for index.html (Figure 6-8):[Back to home page]Note that we don’t need to write out the name of the higher directory (jenskitchen)in the pathname. The ../ stands in for it./jenskitchenThe diagram shows that index.html isone directory level higher than salmon.html.jenskitchen directoryexercise 6-5 | Link toa higher directoryOpen the file tapenade.htmlfrom the recipes directory. At thebottom of the page, you’ll find thisparagraph.[Back to the home page]Using the notation described in thissection, make this text link back tothe home page (index.html) locatedone directory level up.images/recipes/about.html../index.htmlrecipesjenskitchen.gifspoon.gifpasta/salmon.htmltapenade.htmlpastaFrom salmon.html:[Back to the home page]The ../ moves you up one level: from within the recipes directory up andinto the jenskitchen directory. There you find index.html.couscous.htmllinguine.htmlFigure 6-8. Writing a relative URL to a document that is one directory level higher thanthe current document.102Part II: HTML Markup for Structure
Linking Within Your Own SiteBut how about linking back to the home page from couscous.html? Can youguess how you’d back your way out of two directory levels? Simple, just usethe dot-dot-slash twice (Figure 6-9).A link on the couscous.html page back to the home page (index.html) wouldlook like this:[Back to home page]The first ../ backs up to the recipes directory; the second ../ backs up to thetop-level directory where index.html can be found. Again, there is no need towrite out the directory names; the ../ does it all.N OT EI confess to still sometimes silently chanting“go-up-a-level, go-up-a-level” foreach ../ when trying to decipher a complicatedrelative URL. It helps me sortthings out./jenskitchenThe diagram shows that index.html is twodirectory levels higher than couscous.html.jenskitchen directoryimages/about.html../index.htmlrecipes/recipesjenskitchen.gifspoon.gif../pasta/salmon.htmltapenade.htmlFrom couscous.html:pasta[Back to the home page]The first ../ moves you up one level: from within pasta to recipes.The second ../ moves you from recipes up to jenskitchen.There you find index.html.couscous.htmllinguine.htmlFigure 6-9. Writing a relative URL to a document that is two directory levels higher thanthe current document.exercise 6-6 | Link up two directory levelsOK, now it’s your turn to give it a try. Open the file linguine.html and make the lastparagraph link to back to the home page using ../../ as I have done.[Back to the home page]When you are done, save the file and open it in a browser. You should be able to linkto the home page.Chapter 6, Adding Links 103
Linking Within Your Own SiteSite root relative links aregenerally preferred due totheir flexibility.Site root relative pathnamesAll web sites have a root directory, which is the directory that contains all thedirectories and files for the site. So far, all of the pathnames we’ve looked at arerelative to the document with the link. Another way to write a pathname is tostart at the root directory and list the sub-directory names until you get to thefile you want to link to. This kind of pathname is known as site root relative.In the Unix pathname convention, the root directory is referred to with a forwardslash (/) at the start of the pathname. The site root relative pathname inthe following link reads, “Go to the very top-level directory for this site, openthe recipes directory, then find the salmon.html file” (Figure 6-10):Garlic SalmonNote that you don’t need to write the name of the root directory (jenskitchen)in the URL—the forward slash (/) stands in for it and takes the browser tothe top level. From there, it’s a matter of specifying the directories the browsershould look in./jenskitchenimages/recipes/about.htmlindex.htmljenskitchen.gifspoon.gifsalmon.htmltapenade.htmlpasta/From any document on the site:Garlic SalmonThe (/) at the beginning of the path name tells the browser to start atthe root directory (jenskitchen).couscous.htmllinguine.htmlFigure 6-10. Writing a relative URL starting at the root directory.Because this link starts at the root to describe the pathname, it will workfrom any document on the server, regardless of which sub-directory it maybe located in. Site root relative links are useful for content that might notalways be in the same directory, or for dynamically generated material. Theyalso make it easy to copy and paste links between documents. On the downside,however, the links won’t work on your local machine because they willbe relative to your hard drive. You’ll have to wait until the site is on the finalserver to check that links are working.104Part II: HTML Markup for Structure
Linking Within Your Own SiteIt’s the same for imagesThe src attribute in the img element works the same as the href attribute inanchors when it comes to specifying URLs. Since you’ll most likely be usingimages from your own server, the src attributes within your image elementswill be set to relative URLs.Let’s look at a few examples from the Jen’s Kitchen site. First, to add an imageto the index.html page, the markup would be:The URL says, “Look in the current directory (jenskitchen) for the imagesdirectory; in there you will find jenskitchen.gif.”Now for the piece de résistance. Let’s add an image to the file couscous.html:This is a little more complicated than what we’ve seen so far. This pathnametells the browser to go up two directory levels to the top-level directory and,once there, look in the images directory for a image called spoon.gif. Whew!Of course, you could simplify that path by going the site root relative route, inwhich case, the pathname to spoon.gif (and any other file in the images directory)could be accessed like this:The trade-off is that you won’t see the image in place until the site is uploadedto the server, but it does make maintenance easier once it’s there.exercise 6-7 | Try a few moreBefore we move on, you may want to try your hand at writing a few more relativeURLs to make sure you’ve really gotten it. You can just write your answers below, or ifyou want to test your markup to see if it works, make changes in the actual files. You’llneed to add the text to the files to use as the link (for example, “Go to the Tapenaderecipe” for the first question). Answers are in Appendix A.1.Create a link on salmon.html to tapenade.html.A Little Help fromYour ToolsIf you use a WYSIWYG authoringtool to create your site, the toolgenerates relative URLs for you. Besure to use one of the automatedlink tools (such as the Browsebutton or GoLive’s “Point and Shoot”function) for links and graphics.Some programs, such as AdobeDreamweaver and MicrosoftExpression <strong>Web</strong>, have built-in sitemanagement functions that adjustyour relative URLs even if youreorganize the directory structure.N OT EAny of these pathnames could be site rootrelative, but write them relative to thelisted document for the practice.2.Create a link on couscous.html to salmon.html.3.Create a link on tapenade.html to linguine.html.4.Create a link on linguine.html to about.html.5.Create a link on tapenade.com to www.allrecipes.com.Chapter 6, Adding Links 105
Linking Within Your Own SiteN OT ELinking to another spot on the samepage works well for long, scrolling pages,but the effect may be lost on a short webpage.N OT EA U T H O R I N G T I PTo the Top!It is common practice to add a linkback up to the top of the page whenlinking into a long page of text. Thisalleviates the need to scroll back afterevery link.Remember that id values must startwith a letter or an underscore (althoughunderscores may be problematic in someversions of IE).Linking to a specific point in a pageDid you know you can link to a specific point in a web page? This is usefulfor providing shortcuts to information at the bottom of a long scrolling pageor for getting back to the top of a page with just one click. You will sometimeshear linking to a specific point in the page referred to as linking to a documentfragment.Linking to a particular spot within a page is a two-part process. First, youidentify the destination, and then you make a link to it. In the followingexample, I create an alphabetical index at the top of the page that links downto each alphabetical section of a glossary page (Figure 6-11). When users clickon the letter “H,” they’ll jump down on the page to the “H” heading loweron the page.Step 1: Naming the destinationI like to think of this step as planting a flag in the document so I can get backto it easily. To create a destination, use the id attribute to give the target elementin the document a unique name (that’s “unique” as in the name mayonly appear once in the document, not “unique” as in funky and interesting).In web lingo, this is the fragment identifier.You may remember the id attribute from Chapter 5, Marking Up Text wherewe used it to name generic div and span elements. Here, we’re going to use itto name an element so that it can serve as a fragment identifier, that is, thedestination of a link.Here is a sample of the source for the glossary page. Because I want users tobe able to link directly to the “H” heading, I’ll add the id attribute to it andgive it the value “startH” (Figure 6-11 1).HStep 2: Linking to the destinationWith the identifier in place, now I can make a link to it.At the top of the page, I’ll create a link down to the “startH” fragment 2. Asfor any link, I use the a element with the href attribute to provide the locationof the link. To indicate that I’m linking to a fragment, I use the octothorpesymbol (#), also called a hash or number symbol, before the fragment name.... F | G | H | I | J ...And that’s it. Now when someone clicks on the “H” from the listing at thetop of the page, the browser will jump down and display the section startingwith the “H” heading 3.106Part II: HTML Markup for Structure
Linking Within Your Own Site1 Identify the destination using the id attribute.23HhexadecimalA base-16 numbering system that uses the characters 0-9 andA-F. It is used in CSS and HTML for specifying color valuesCreate a link to the destination. The # before the name is necessary to identifythis as a fragment and not a filename.... | F | G | H | I | J ...Named AnchorsThe old way of identifying adestination in a document was toplace a named anchor element. Anamed anchor is an a element thatuses the name attribute (for providingthe unique fragment identifier)instead of href, for example:HNamed anchors are not underlinedwhen the page displays in thebrowser.The name attribute is no longer usedwith the a element in XHTML, so therecommended practice is to simplyidentify the element itself with theid attribute (as we’ve done in thischapter). It also keeps the markupsimple and semantically sound.(Note that name is still used forcertain form input elements.)If, for some reason, you mustsupport Netscape 4 or other out-ofdatebrowsers for the .1% of peoplestill using them, you will need toinclude a named anchor becauseold browsers do not support the idattribute for naming fragments.Figure 6-11. Linking to a specific destination within a single web page.Chapter 6, Adding Links 107
Targeting a New Browser WindowLinking to a fragment in another documentexercise 6-8 | Linkingto a fragmentWant some practice linking tospecific destinations? Open the fileglossary.html in the materials folderfor this chapter. It looks just like thedocument in Figure 6-11.1.2.Identify the h2 “A” as a destinationfor a link by naming it “startA”with an id attribute.AMake the letter “A” at the top ofthe page a link to the namedanchor. Don’t forget the #.ARepeat steps 1 and 2 for every letteracross the top of the page until youreally know what you are doing (oruntil you can’t stand it anymore). Youcan help users get back to the top ofthe page, too.3.4.Make the heading “Glossary” adestination named “top.”GlossaryAdd a paragraph elementcontaining “TOP” at the end ofeach lettered section. Make “TOP”a link to the identifier that youjust made at the top of the page.TOPCopy and paste this code to theend of every letter section. Nowyour readers can get back to thetop of the page easily throughoutthe document.You can link to a fragment in another document by adding the fragmentname to the end of the URL (absolute or relative). For example, to make alink to the “H” heading of the glossary page from another document in thatdirectory, the URL would look like this:See the Glossary, letter HYou can even link to specific destinations in pages on other sites by puttingthe fragment identifier at the end of an absolute URL, like so:See the Glossary,letter HOf course, you don’t have any control over the named fragments in otherpeople’s web pages. The destination points must be inserted by the authorof those documents in order to be available to you. The only way to knowwhether they are there and where they are is to “View Source” for the pageand look for them in the markup. If the fragments in external documentsmove or go away, the page will still load; the browser will just go to the top ofthe page as it does for regular links.Targeting a New Browser WindowOne problem with putting links on your page is that when people click onthem, they may never come back. One solution to this dilemma is to have thelinked page open in a new browser window. That way, your visitors can checkout the link and still have your content available where they left it.The downside is that opening new windows is problematic for accessibility.New windows may be confusing to some users, particularly those who areaccessing your site via a screen reader or other assistive device. At the veryleast they may be perceived as an annoyance rather than a convenience,particularly now that we are regularly bombarded with pop-up advertising.Finally, because it is common to configure your browser to block pop-upwindows, you risk having the users miss out on the content in the newwindow altogether.The method you use to open a link in a new browser window depends onwhether you want to control its size. If the size of the window doesn’t matter,you can use (X)HTML alone. However, if you want to open the new windowwith particular pixel dimensions, then you need to use JavaScript. Let’s lookat both of these techniques.108Part II: HTML Markup for Structure
Targeting a New Browser WindowA new window with markupTo open a new window using (X)HTML markup, use the target attribute inthe anchor (a) element to tell the browser the name of the window in whichyou want the linked document to open. Set the value of target to _blank or toany name of your choosing. Remember with this method, you have no controlover the size of the window, but it will generally open at the same size asthe most recently opened window in the user’s browser.Setting target="_blank" always causes the browser to open a fresh window.For example:O'ReillyIf you target “_blank” for every link, every link will launch a new window,potentially leaving your user with a mess of open windows.A better method is to give the target window a specific name, which can thenbe used by subsequent links. You can give the window any name you like(“new,” “sample,” whatever), as long as it doesn’t start with an underscore. Thefollowing link will open a new window called “display.”O'ReillyIf you target the “display” window from every link on the page, each linkeddocument will open in the same second window. Unfortunately, if that secondwindow stays hidden behind the user’s current window, it may look asthough the link simply didn’t work.Targeting FramesThe target attribute is also usefulwith framed documents. A frameddocument is one in which thebrowser is divided into multiplewindows, or frames, each displayinga separate (X)HTML document. If yougive each frame a name, you can usethe target attribute in links to makea linked document open in a specificframe. Frames, while once popular,have largely gone out of style due tousability and accessibility problems.Opening a window with JavaScriptIf you want to control the dimensions of your new window,you’ll need to use JavaScript, a scripting languagethat adds interactivity and conditional behaviors toweb pages. Teaching JavaScript is beyond the scope ofthis book, but you can use this simple window-openingscript. Copy it exactly as it appears here, or (thankgoodness) copy and paste it from the document windowscript.htmlprovided in the materials for this chapter(at www.learningwebdesign.com/materials).Figure 6-12. JavaScript allows you to opena window at a specific pixel size.Chapter 6, Adding Links 109
Targeting a New Browser WindowThe script in the following example opens a new window that is 300 pixelswide by 400 pixels high (Figure 6-12).There are two parts to the JavaScript. The first is the script itself ➊; the secondis a reference to the script within the link ➋.➊➋Artists// ArtistsTom WaitsBrian EnoWhen a user clicks on a link with a rel attribute set to “popup,” this scriptkicks into action and opens the linked document in a new window that issized according to the width and height property settings (300 × 400 pixelsin this example).110Part II: HTML Markup for Structure
Mail LinksThis script opens any link with a rel attribute set to “popup” in a new windowset to a specific size. You can set the width and height of the window toany pixel dimensions in the properties list at the beginning of the script (inbold). You can also decide whether the window has scrollbars and whetherthe user can resize the window by setting the “scrollbars” and “resizable” variablesto “yes” or “no.” The property values are the only portion of the scriptthat should be customized. The rest should be used as-is.In the body of the document, you’ll see that each link includes the relattribute set to “popup” ➋. Links without this rel value will not trigger thescript.Mail LinksHere’s a nifty little linking trick: the mailto link. By using the mailto protocolin a link, you can link to an email address. When the user clicks on a mailtolink, the browser opens a new mail message preaddressed to that address ina designated mail program.A sample mailto link is shown here:Contact Al KleckerAs you can see, it’s a standard anchor element with the href attribute. But thevalue is set to mailto:name@address.com.Spam-BotsBe aware that by putting an emailaddress in your document source,you will make it susceptible toreceiving unsolicited junk email(known as spam). People whogenerate spam lists sometimes useautomated search programs (calledbots) to scour the <strong>Web</strong> for emailaddresses.One solution is to encrypt theemail address so that it is hiddenfrom email-harvesting robots butaccessible to human readers. TheEnkoder from Automatic Labswill do this for you. It is availablevia an online form or as a MacOS X application. Get Enkoder at/automaticlabs.com/products/enkoder.Otherwise, if you don’t wantto risk getting spammed, keepyour email address out of your(X)HTML document.The browser has to be configured to launch a mail program, so the effectwon’t work for 100% of your audience. If you use the email itself as the linkedtext, nobody will be left out if the mailto function does not work.Test YourselfThe most important lesson in this chapter is how to write URLs for links andimages. Here’s another chance to brush up on your pathname skills.Using the directory hierarchy shown in Figure 6-13, write out the markup forthe following links and graphics. I filled in the first one for you as an example.The answers are located in Appendix A.This diagram should provide you with enough information to answer thequestions. If you need hands-on work to figure them out, the directory structureis available in the test directory in the materials for this chapter. Thedocuments are just dummy files and contain no content.1.In index.html (the site’s home page), write the markup for a link totutorial.html....Chapter 6, Adding Links 111
Test YourselfT I PThe ../ (or multiples of them) alwaysappears at the beginning of thepathname and never in the middle. Ifthe pathnames you write have ../ inthe middle, you’ve done somethingwrong.2.3.4.In index.html, write the anchor element for a link to instructions.html.Create a link to family.html from the page tutorial.html.Create a link to numbers.html from the family.html page, but this time,start with the root directory.5.Create a link back to the home page (index.html) from the page instructions.html.6.In the file intro.html, create a link to the web site for this book (www.learningwebdesign.com).7.Create a link to instructions.html from the page greetings.html./somesiteimages/examples/index.htmltutorial.htmlfrench/spanish/german/arrow.giflogo.gifinstructions.htmlintro.htmlfriends.htmlfamily.htmlfood.htmlgreetings.htmlmoney.htmlcolors.htmlnumbers.htmlFigure 6-13. The directory structure for the Test Yourself questions.112Part II: HTML Markup for Structure
(X)HTML Review: The Anchor Element8.Create a link back to the home page (index.html) from money.html.We haven’t covered the image (img) element in detail yet, but you should beable to fill the relative URLs after the src element to specify the location ofthe image files for these examples.9.To place the graphic arrow.gif on the page index.html, the URL is:10. To place the graphic arrow.gif on the page intro.html, the tag is:11. To place the graphic bullet.gif on the friends.html page, the tag is:(X)HTML Review: The Anchor ElementThere’s really only one element relevant to linking:Element and attributesahref="url"name="text"DescriptionAnchor (hypertext link) elementLocation of the target fileObsolete method for naming an anchor to createa fragmentChapter 6, Adding Links 113
CHAPTER ADDING IMAGESA web page with all text and no pictures isn’t much fun. The <strong>Web</strong>’s explosioninto mass popularity is due in part to the fact that there are images on thepage. Before the <strong>Web</strong>, the Internet was a text-only tundra.Images appear on web pages in two ways: as part of the inline content or as tilingbackground images. Background images are added using Cascading StyleSheets and are talked about at length in Chapter 13, Colors and Backgrounds.In this chapter, we’ll focus on adding image content to the document usingthe inline img element.Inline images may be used on web pages in several ways:As a simple image. An image can be used on a web page much as it is usedin print, as a static image that adds information, such as a company logoor an illustration.As a link. As we saw in the previous chapter, an image can be used as a linkto another document by placing it in the anchor element.As an imagemap. An imagemap is a single image that contains multiplelinks (“hotspots”) that link to other documents. We’ll look at the markupused to add clickable areas to images in this chapter as well.With the emergence of standards-driven design and its mission to keep allmatters of presentation out of the document structure, there has been a shiftaway from using inline images for purely decorative purposes. See the sidebar,Decorate Images Move on Back, on the following page for more informationon this trend.First, a Word on Image FormatsWe’ll get to the img element and markup examples in a moment, but first it’simportant to know that you can’t put just any image on a web page. In orderto be displayed inline, images must be in the GIF, JPEG, or PNG file format.Chapter 18, <strong>Web</strong> Graphics Basics explains these formats and the image typesthey handle best. In addition to being in an appropriate format, image filesIN THIS CHAPTERAdding imagesto a web pageUsing the src, alt, width,and height attributesCreating an imagemap11
The img Elementneed to be named with the proper suffixes—.gif, .jpg (or .jpeg), and .png,respectively—in order to be recognized by the browser. Browsers use the suffixto determine how to display the image.Decorative ImagesMove on BackImages that are used purely fordecoration have more to do withpresentation than documentstructure and content. For thatreason, they should be controlledwith a style sheet rather than the(X)HTML markup.Using CSS, it is possible to placean image in the background ofthe page or in any text element(a div, h1, li, you name it). Thesetechniques are introduced inChapters 13 and 19 of this book.There are several benefits tospecifying decorative images only inan external style sheet and keepingthem out of the document structure.Not only does it make the documentcleaner and more accessible, it alsomakes it easier to make changesto the look and feel of a site thanwhen presentational elements areinterspersed in the content.For inspiration on how visually richa web page can be with no imgelements at all, see the CSS ZenGarden site at www.csszengarden.com.If you have a source image that is in another popular format such as TIFF,BMP, or EPS, you’ll need to convert it to a web format before you can add itto the page. If, for some reason, you must keep your graphic file in its originalformat, you can make it available as an external image, by making a linkdirectly to the image file, like this:Get the drawingBrowsers use helper applications to display media they can’t handle alone.The browser matches the suffix of the file in the link to the appropriatehelper application. The external image may open in a separate applicationwindow or within the browser window if the helper application is a plug-in,such as the QuickTime plug-in. The browser may also ask the user to save thefile or open an application manually.Without further ado, let’s take a look at the img element and its required andrecommended attributes.The img Element (XHTML) (HTML)Adds an inline imageThe img element tells the browser, “Place an image here.” You add it in the flowof text at the point where you want the image to appear, as in this example.Because it is an inline element, it does not cause any line breaks, as shown inFigure 7-1.I had been wanting to go to Tuscany for a long time, and I was not disappointed.Figure 7-1. By default, inline images are aligned with the baseline of the surroundingtext, and they do not cause a line break.When the browser sees the img element, it makes a request to the server andretrieves the image file before displaying it on the page. Even though it makesa separate request for each image file, the speed of networks and computers116Part II: HTML Markup for Structure
The img Elementusually makes it appear to happen instantaneously (unless you are dialing inon a slow modem connection).The src and alt attributes shown in the sample are required. The src attributetells the browser the location of the image file. The alt attribute providesalternative text that displays if the image is not available. We’ll talk about srcand alt a little more in upcoming sections.The src and alt attributesare required in the imgelement.There are a few other things of note about the img element:• It is an empty element, which means it doesn’t have any content. You justplace it in the flow of text where the image should go.• In XHTML, empty elements need to be terminated, so the img element iswritten . In HTML, it’s simply .• It is an inline element, so it behaves like any other inline element in thetext flow. Figure 7-2 demonstrates the inline nature of image elements.When the browser window is resized, the line of images reflows to fill thenew width.• The img element is what’s known as a replaced element because it isreplaced by an external file when the page is displayed. This makes itdifferent from text elements that have their content right there in the(X)HTML source (and thus are non-replaced).• By default, the bottom edge of an image aligns with the baseline of text,as shown in Figures 7-1 and 7-2. Using Cascading Style Sheets, you canfloat the image to the right or left margin and allow text to flow aroundit, control the space and borders around the image, and change its verticalalignment. There are deprecated (X)HTML attributes for handling imagealignment (see the sidebar, Deprecated img Attributes, next page), but theyare discouraged from use and don’t offer such fine-tuned control anyway.Figure 7-2. Inline images are part of the normal document flow. They reflow when the browser window is resized.Chapter 7, Adding Images 117
The img ElementProviding the location with srcDeprecated imgAttributesIn the past, image placementwas handled with presentationalattributes that have since beendeprecated. For the sake ofthoroughness, I’m listing them herewith the recommendation that younot use them.borderSpecifies the width of a borderaround an image. Use one of theCSS border properties instead.alignChanges the vertical andhorizontal alignment of theimage. It is also used to float theimage to the left or right marginand allow text to wrap around it.This is now handled with the CSSfloat property.hspaceHolds space to the left and rightof an image floated with thealign attribute. Space aroundimages should be handled withthe CSS margin property.vspaceHolds space above and below animage floated with the alignattribute. Again, the marginproperty is now the way to addspace on any side of an image.src="URL"Source (location) of the imageThe value of the src attribute is the URL of the image file. In most cases,the images you use on your pages will reside on your server, so you will userelative URLs to point to them. If you just read Chapter 6, Adding Links, youshould be pretty handy with writing relative URLs by now. In short, if theimage is in the same directory as the (X)HTML document, you can just referto the image by name in the src attribute:Developers usually organize the images for a site into a directory calledimages or graphics. There may even be separate image directories for eachsection of the site. If an image is not in the same directory as the document,you need to provide the relative pathname to the image file.Of course, you can place images from other web sites as well (just be sure thatyou have permission to do so). Just use an absolute URL, like this:D e v e l o p m e n t T i pOrganize Your ImagesIt is common to store all the graphics in their own directory (usually called images orgraphics). You can make one images directory to store all the graphics for the wholesite or create an images directory in each subdirectory (subsection) of the site.Once you have your directory structure in place, be careful to save your graphicsin the proper directory every time. Also be sure that the graphics are in the properformat and named with the .gif, .jpg, or .png suffix.Providing alternate text with altalt="text"Alternative textEvery img element must also contain an alt attribute that is used to providea brief description of the image for those who are not able to see it, such asusers with screen readers, Braille, or even small mobile devices. Alternate text(also referred to as alt text) should serve as a substitute for the image content—servingthe same purpose and presenting the same information.If you're and you know itclap your hands.118Part II: HTML Markup for Structure
The img ElementA screen reader might indicate the image and its alt value this way:“If you’re image happy and you know it clap your hands.”If an image is purely decorative, or does not add anything meaningful to thetext content of the page, it is recommended that you leave the value of the altattribute empty, as shown in this example and other examples in this chapter.Note that there is no character space between the quotation marks.Do not omit the alt attribute altogether, however, because it will cause thedocument to be invalid (validating documents is covered in Chapter 10,Understanding the Standards). For each inline image on your page, considerwhat the alternative text would sound like when read aloud and whether thatenhances or is just obtrusive to a screen-reader user’s experience.Alternative text may benefit users with graphical browsers as well. If a userhas opted to turn images off in the browser preferences or if the image simplyfails to load, the browser may display the alternative text to give the useran idea of what is missing. The handling of alternative text is inconsistentamong modern browsers, however, as shown in Figure 7-3.With image displayedFirefox 1.5 and 2; Netscape 7 (Windows and Mac)IE 6 and 7 (Windows)Safari (Mac)Figure 7-3. Most browsers display alternative text in place of the image (either with anicon or as inline text) if the image is not available. Safari for Macintosh OS X is a notableexception.Long descriptionsAlternative text is a good start toward improving the accessibility of non-textcontent, but it is intended to be brief and succinct. For complex images, suchas floor-plans, charts, graphs, and informational photographs, alternative textis not enough to fully convey the content. For those images, you may providea longer description of the image using the longdesc attribute.The value of the longdesc attribute is the URL of an external (X)HTMLdocument containing the long description, as shown here:T i pTake Advantage ofCachingHere’s a tip for making imagesdisplay more quickly and reducingthe traffic to your server. If you usethe same image in multiple placeson your site, be sure each imgelement is pointing to the sameimage file on the server.When a browser downloads animage file, it stores it in the diskcache (a space for temporarilystoring files on the hard disk). Thatway, if it needs to redisplay the page,it can just pull up a local copy of thesource document and image fileswithout making a new trip out tothe remote server.When you use the same imagerepetitively in a page or a site, thebrowser only needs to downloadthe image once. Every subsequentinstance of the image is grabbedfrom the local cache, which meansless traffic for the server and fasterdisplay for the end user.The browser recognizes an imageby its entire pathname, not justthe filename, so if you want to takeadvantage of file caching, be surethat each instance of your imageis pointing to the same image fileon the server (not multiple copiesof the same image file in differentdirectories).Chapter 7, Adding Images 119
The img ElementO N L I N E R E S O U R C E SImage AccessibilityThere is more to say about imageaccessibility than I can fit in thischapter. I encourage you to startyour research with these resources.•“Chapter 6, The Image Problem”from the book BuildingAccessible <strong>Web</strong>sites by JoeClark (joeclark.org/book/sashay/serialization/Chapter06.html)•Techniques for WCAG 2.0;Working Draft of <strong>Web</strong> ContentAccessibility Guidelines (www.w3.org/TR/2006/WD-WCAG20-TECHS-20060427). Look underGeneral and HTML techniquesfor information on images andlongdesc.•“The alt and title attributes”by Roger Johansson(www.456bereastreet.com/archive/200412/the_alt_and_title_attributes)Using a Browser toFind Pixel DimensionsYou can find the pixel dimensions ofan image by opening it in an imageediting program, of course, but didyou know you can also use a webbrowser?Using Firefox, Netscape, or Safari (butnot Internet Explorer for WIndows),simply open the image file, and itspixel dimensions display in thebrowser’s title bar along with thefilename. It’s a handy shortcut I useall the time because I always seemto have a browser running.The content of the executiveking-ld.html document reads:The photo shows a room with a sliding-glass door looking out ontoa green courtyard. On the right side of the room, starting in the farcorner, is a small desk with a light and a telephone, then a king-sizedbed with 3 layers of pillows and a floral bed-spread, then a smallnight stand with a lamp. Opposite the bed is an armoire with the doorsopen revealing a flat-screen television and a small refrigerator.Back to rooms pageUnfortunately, many browsers and assistive devices do not support thelongdesc attribute. As a backup, some developers provide a D-link (a capitalletter “D” linked to the long description document) before or after the image.Others use a descriptive caption as the link.Making image content accessible with alt and longdesc attributes is a richtopic. I’ve provided a sidebar with pointers to online resources that discussthe various strategies and give tips on writing descriptive and alternate text.Providing width and height dimensionswidth="number"Image width in pixelsheight="number"Image height in pixelsThe width and height attributes indicate the dimensions of the image innumber of pixels. Sounds mundane, but these attributes can speed up thetime it takes to display the final page.When the browser knows the dimensions of the images on the page, it canbusy itself laying out the page while the image files themselves are downloading.Without width and height values, the page is laid out immediately, andthen reassembled each time an image file arrives from the server. Telling thebrowser how much space to hold for each image can speed up the final pagedisplay by seconds for some users.N OT EYou can specify the width and height of an image element using style sheets as well,and it could be said that pixel dimensions are a matter of presentation, thereforethe job of style sheets exclusively. On the other hand, these attributes provide basicand useful information about the image, and seeing as the W3C has not deprecatedthem for the img element, it is still recommended that you provide width and heightattributes for every image.120Part II: HTML Markup for Structure
The img ElementMatch values with actual pixel sizeBe sure that the pixel dimensions you provide are the actual dimensions ofthe image. If the pixel values differ from the actual dimensions of your image,the browser resizes the image to match the specified values (Figure 7-4).width="72" height="72"(actual size of image)Avoid resizing imageswith HTML. It forces anunnecessarily large file todownload and results in apoor-quality image.width="144" height="72"width="144" height="144"Figure 7-4. Browsers resize images to match the provided width and height values. It isstrongly recommended not to resize images in this way.Although it may be tempting to resize images in this manner, you shouldavoid doing so. Even though the image may appear small on the page, thelarge image with its corresponding large file size still needs to download. Youshouldn’t force a big download on a user when all you want is a small imageon your page. It is much better to take the time to resize the image itself in animage editing program, then place it as actual size on the page.Not only that, resizing with attributes usually results in a blurry anddeformed image. In fact, if your images ever look fuzzy when viewed in abrowser, the first thing to check is that the width and height values match thedimensions of the image exactly.Chapter 7, Adding Images 121
The img Elementexercise 7-1 | Adding and linking imagesYou’re back from Italy and it’s time to post some of your travelphotos to share them with your friends and family. In thisexercise, you’ll add thumbnail images to a travelog and makethem link to larger versions of the photos.All the thumbnails and photos you need have been createdfor you. I’ve given you a head-start on the XHTML files aswell. Everything is available at www.learningwebdesign.com/materials. Put a copy of the tuscany folder on your hard drive,making sure to keep it organized as you find it. As always, theresulting markup is listed in Appendix A.This little site is made up of a main page (index.html) andseparate XHTML documents containing each of the largerimage views (Figure 7-5). Although it is possible to link directlyto the image file, it is better form to place the image on a page.First, we’ll add the thumbnails, then we’ll add the full-sizeversions to their respective pages. Finally, we’ll make thethumbnails link to those pages. Let’s get started.Figure 7-5. Travelog photo site1.2.Open the file index.html, and add the small thumbnailimages to this page to accompany the text. I’ve done thefirst one for you:PozzarelloI’ve put the image in its own p element so that it stays onits own line with the following paragraph starting belowit. Because all of the thumbnail images are located in thethumbnails directory, I provided the pathname in the URL.I also added a description of the image and the width andheight dimensions.Now it’s your turn. Add the image countryside_100.jpg tothe empty p element under the h2, “On the Road.” Be sure toinclude the pathname, an alternative text description, andpixel dimensions (100 wide by 75 high).In addition, add both sienna_100.jpg and duomo_100.jpgto the empty p element under the subhead, “Sienna.” Again,add alt text and pixel dimensions (these are 75 wide by 100high).When you are done, save the file and open it in the browserto be sure that the images are visible and appear at the rightsize.Next, add the images to the individual XHTML documents.I’ve done window.html for you:The View Through My WindowNotice that the full-size images are in a directory calledphotos, so that needs to be reflected in the pathnames.Add images to countryside.html, sienna.html, and duomo.html, following my example. Hint: all of the images are 500pixels on their widest side and 375 pixels on their shortestside, although the orientation varies.Save each file and check your work by opening them in thebrowser window.122Part II: HTML Markup for Structure
Imagemaps3. Back in index.html, link the thumbnails to their respective If all the images are visible and you are able to link tofiles. I’ve done the first one here.each page and back to the home page again, thencongratulations, you’re done!PozzarelloNotice that the URL is relative to the current document(index.html), not to the location of the image (thethumbnails directory).Make the remaining thumbnail images links to each of thedocuments.When you are done, save index.html and open it in abrowser. You’ll see that linked images display with a blueoutline (until you click them, then it should be purpleindicating you’ve visited that link). We’ll learn how to turnthat border off in Chapter 14, Thinking Inside the Box.Like a little more practice?If you’d like more practice, you’ll find two additional images(sweets.jpg and lavender.jpg) with their thumbnail versions(sweets_100.jpg and lavender_100.jpg) in their appropriatedirectories. This time, you’ll need to add your own descriptionsto the home page and create the XHTML documents for thefull-size images from scratch.For an added challenge, create a new directory calledphotopages in the tuscany directory. Move all of the .htmldocuments except index.html into that directory then updatethe URLs on those pages so that the images are visible again.ImagemapsIn your web travels, I’m sure you’ve run across a single image that has multiple“hotspots,” or links, within it (Figure 7-6). These images are called imagemaps.peas.html tomato.html carrots.htmlFigure 7-6. An imagemap has multiple links within one image.Putting several links in one image has nothing to do with the image itself;it’s just an ordinary image file placed with an img element. Rather, the imagemerely serves as the frontend to the mechanisms that match particularmouse-click coordinates to a URL.The real work is done by a map in the source document that matches sets ofpixel coordinates to their respective link information. When the user clickssomewhere within the image, the browser passes the pixel coordinates of thepointer to the map, which in turn generates the appropriate link. When theChapter 7, Adding Images 123
ImagemapsCSS ImagemapsImagemaps don’t work well withtext-only browsers, and thusare considered a hindrance toaccessibility. As an alternative to atraditional imagemap, you can alsouse CSS to create links over an imagein a way that is semantically soundand accessible to everyone. Thetechnique is based on putting thelarge image in the background ofan image and positioning invisiblelinks at particular locations over theimage.For a complete tutorial, see thearticle “Night of the Image Map”by Stuart Robinson at A ListApart (alistapart.com/articles/imagemap). A web search for “CSSImagemaps” will turn up additionaldemonstrations....Client-side imagemap XHTML HTMLStrongly emphasized inline textcursor passes over a hotspot, the cursor changes to let the user know that thearea is a link. The URL may also appear in the browser’s status bar. Becausethe browser does the matching of mouse coordinates to URLs, this type ofimagemap is called a client-side imagemap (see Note).N OT EIn the early days of the <strong>Web</strong>, all imagemaps were processed on the server. Server-sideimagemaps (indicated by the ismap attribute in the img element) are now completelyobsolete due to accessibility issues and the fact that they are less portable than theclient-side variety.Due to new techniques and philosophies in web design, imagemaps are waningin popularity (see the sidebar, CSS Imagemaps). Imagemaps generallyrequire text to be sunk into an image, which is sternly frowned upon. In termsof site optimization, they force all regions of the image to be saved in the samefile format, which may lead to unnecessarily large file sizes. That said, take alook at what it takes to make a client-side imagemap.The parts of an imagemapClient-side imagemaps have three components:An ordinary image file (.gif, .jpg/.jpeg, or .png) placed with the img element.The usemap attribute within that img element that identifies which map touse (each map is given a name)A map element that is a container for some number of area elements. Eacharea element corresponds to a clickable area in the imagemap and containsthe pixel coordinate and URL information for that area. We’ll lookat a map in detail in a moment.Creating the mapFortunately, there are tools that generate maps so you don’t have to write outthe map by hand. Nearly all web-authoring and web graphics tools currentlyon the market (Adobe’s Dreamweaver, Fireworks, and Photoshop/ImageReadybeing the most popular) have built-in imagemap generators. You could alsodownload shareware imagemap programs (see the sidebar Imagemap Tools).Figure 7-7 shows the imagemap interface in Dreamweaver, but the process forcreating the map is essentially the same for all imagemap tools:1.2.Open the image in the imagemap program (or place it on the page in aweb-authoring tool).Define an area that will be “clickable” by using the appropriate shapetools: rectangle, circle, or polygon (for tracing irregular shapes) A.124Part II: HTML Markup for Structure
Imagemaps3.While the shape is still highlighted, enter a URL for that area in the textentry field provided B. Enter alternative text for the area as well C.Place the imagemap image where you want it in the document.BEnter the URLCEnter alt textAShape toolsDName the mapWhen the image is selected, the Properties panelgives you the imagemap tool options.Figure 7-7. Adding a “hotspot” to an imagemap using Dreamweaver.4.5.6.7.8.Continue adding shapes and their respective URLs for each clickable areain the image.Select the type of imagemap you want to create—client-side is the onlypractical option.Give the map a name in the provided map name field D.Add the map to the (X)HTML document. <strong>Web</strong>-authoring tools, such asDreamweaver, insert the map automatically. If you are using ImageReadyor another tool, you need to export or save the map code, then copy andpaste it into the (X)HTML file. The map can go at the top or the bottomof the document; just make sure to keep it together. Then make sure thatthe img element points to the correct map name.Save the (X)HTML document and open it in your browser.Imagemap ToolsThere are a few imagemap toolsavailable as shareware and freewarefor both Windows systems and Mac.Try MapEdit by Tom Boutell, availableat www.boutell.com/mapedit/. Thereis a recommended $10 sharewarefee. You can also do a search for“imagemap” at CNET’s Download.com for additional options.Interpreting a mapEven if you use a tool to generate a map for you (and I recommend that youdo), it is good to be familiar with the parts of the map. The following markupexample shows the map for the imagemap shown in Figure 7-5. This particularmap was generated by Dreamweaver, but it would be the pretty much thesame regardless of the tool that wrote it.Chapter 7, Adding Images 125
Test Yourself1 2A B C 3 exercise 7-2 | Makingan imagemapThe image (veggies.gif) shown in thissection and Figure 7-8 is availablein the materials directory for thischapter.If you have Dreamweaver, youcan use Figure 7-7 to help makeyour own imagemap. The generalsteps for making an imagemap areoutlined above, but you’ll need toconsult the documentation for adetailed explanation of how to useyour program.Your resulting pixel coordinatesare not likely to be identical to theones shown in this chapter becausedragging hotspot areas is not anexact science. What matters is thatthe area is covered well enoughthat the user will go to the page asexpected.1This marks the beginning of the map. I gave the map the name veggies.Dreamweaver has used both the name and id attributes to identify the mapelement. Both attributes have been included in order to be both backward(name) and forward (id) compatible. Within the map element there are areaelements representing each hot spot in the image.2 Each area element has several attributes: the shape identifier (shape),pixel coordinates (coords), the URL for the link (href), and alternativetext (alt). In this map there are three areas corresponding to the rectangle,circle, and polygon that I drew over my image:ABCThe list of x,y coordinates for the polygon (poly) identifies each of thepoints along the path of the star shape containing a pea.The x,y pixel coordinates for the rectangle (rect) identify the top-left,and bottom-right corners of the area over the tomato.The pixel coordinates for the circle (circle) identify the center pointand the length of the radius for the area with the carrots.3 The img element now sports the usemap attribute that tells the browserwhich map to use (veggies). You can include several imagemappedimages and their respective maps in a single (X)HTML document.veggies.gifFigure 7-8. Try your hand at makingan imagemap.126Part II: HTML Markup for Structure
Test YourselfTest YourselfImages are a big part of the web experience. Answer these questions to seehow well you’ve absorbed the key concepts of this chapter. The correctanswers can be found in Appendix A.1.Which two attributes must be included in every img element?2.Write the markup for adding an image called furry.jpg that is in thesame directory as the current document.3.Why is it necessary to include alternative text? There are two mainreasons.4.What is the advantage of including width and height attributes for everygraphic on the page?5.What might be going wrong if your images don’t appear when you viewthe page in a browser? There are three key explanations.6.What does the usemap attribute do?Chapter 7, Adding Images 127
(X)HTML Review: Image and Imagemap Elements(X)HTML Review:Image and Imagemap ElementsThe following is a summary of the elements we covered in this chapter:Element and attributesimgsrc="url"alt="text"width="number"height="number"usemap="usemap"ismap="ismap"longdesc="url"title="text"mapname="text"id="text"areashape="rect|circle|poly"coords="numbers"href="url"DescriptionInserts an inline imageThe location of the image fileAlternative textWidth of the graphicHeight of the graphicIndicates a client-side imagemap (preferred)Indicates a server-side imagemapPoints to a document with a long descriptionof the imageProvides a “tool tip” when the user mousesover the image. Can be used for supplementalinformation about the image.Map information for an imagemapThe legacy method for giving the map a nameThe current method for giving the map anameContains information for a clickable area in animagemapShape of the linked areaPixel coordinates for the linked areaTarget file for the link128Part II: HTML Markup for Structure
CHAPTER BASIC TABLEMARKUPBefore we launch into the markup for tables, let’s check in with our progressso far. We’ve covered a lot of territory: how to establish the basic structureof an (X)HTML document, how to mark up text to give it meaning andstructure, how to make links, and how to add image content to the page.That’s really the majority of what you need to do for most straightforwardweb content.This chapter and Chapter 9, Forms describe the markup for specialized contentthat you might not have a need for right away. Feel free to skip thesechapters and go directly to Chapter 10, Understanding the Standards to learnmore about XHTML, standards compliance, and validation. Or, if you’re gettingreally antsy to make your pages look good, skip right to Part III and startplaying with Cascading Style Sheets. The tables and forms chapters will behere when you’re ready for them.Are you still with me? Great. Let’s talk tables. We’ll start out by reviewinghow tables should be used, then learn the elements used to create HTMLtables. Remember, this is an HTML chapter, so we’re going to focus on themarkup that structures the content into tables, and we won’t be concernedwith how the tables look. Like any web content, the appearance (or presentation,as we say in the web development world) of tables should be handledwith style sheets.IN THIS CHAPTERHow tables are usedBasic table structureThe importance of headersSpanning rows and columnsCell padding and spacingCaptions and SummariesMaking tables accessibleHow Tables Are UsedHTML tables were created for instances when you need to add tabular material(data arranged into rows and columns) to a web page. Tables may be usedto organize calendars, schedules, statistics, or other types of information asshown in Figure 8-1. Note that “data” doesn’t necessarily mean numbers. Atable cell may contain any sort of information, including numbers, text elements,even images and multimedia objects.12
Minimal Table Structurew3.orgmbta.comlifetimetv.comFigure 8-1. Examples of tables used for tabular information, such as charts, calendars, and schedules.In visual browsers, the arrangement of data in rows and columns gives readersan instant understanding of the relationships between data cells and theirrespective header labels. Bear in mind when you are creating tables, however,that some readers will be hearing your data read aloud with a screen readeror reading Braille output. Later in this chapter, we’ll discuss measures youcan take to make table content accessible to users who don’t have the benefitof visual presentation.In the days before style sheets, tables were the only option for creating multicolumnlayouts or controlling alignment and white space. Layout tables,particularly the complex nested table arrangements that were once standardweb design fare, are no longer necessary and are strongly discouraged. See thesidebar, Using Layout Tables, for more information. This chapter focuses on(X)HTML tables as they are intended to be used.All of the table’s contentgoes into cells that arearranged into rows.Minimal Table StructureLet’s take a look at a simple table to see what it’s made of. Here is a small tablewith three rows and three columns that lists nutritional information.Menu item Calories FatChicken noodle soup 120 2Caesar salad 400 26Figure 8-2 reveals the structure of this table according to the (X)HTMLtable model. All of the table’s content goes into cells that are arranged intorows. Cells contain either header information (titles for the columns, such as“Calories”) or data, which may be any sort of content.130Part II: HTML Markup for Structure
Minimal Table StructuretablerowrowrowMenu itemChicken SoupCaesar Saladheader celldata celldata cellCalories120400header celldata celldata cellFat (g)226header celldata celldata cellFigure 8-2. Tables are made up of rows that contain cells. Cells are the containers forcontent.Simple enough, right? Now let’s look at how those parts translate into(X)HTML elements (Figure 8-3).Menu itemChicken SoupCaesar SaladCalories120400Fat (g)226Figure 8-3. The elements that make up the basic structure of a table.Figure 8-3 shows the elements that identify the table (table), rows (tr, for“table row”), and cells (th, for “table headers,” and td, for “table data”). Cellsare the heart of the table, because that’s where the actual content goes. Theother elements just hold things together.What we don’t see are column elements (see note). The number of columnsin a table is determined by the number of cells in each row. This is one of thethings that make (X)HTML tables potentially tricky. Rows are easy—if youwant the table to have three rows, just use three tr elements. Columns aredifferent. For a table with four columns, you need to make sure that every rowhas four td or th elements; the columns are implied.N OT EThere are two column-related elements in HTML 4.01 and XHTML: col for identifyinga column and colgroup for establishing related groups of columns. They werecreated to add a layer of information about the table that can potentially speed upits display, but they are not part of HTML’s row-centric table model. See the sidebar,Advanced Table Elements, for more information.Using Layout TablesComplex tables were once thenorm for creating interesting webpage layouts, but now that stylesheets offer an alternative, this useof (X)HTML tables is discouraged.Not only are they not semanticallysound, but they can be a realhindrance to accessibility. Theprofessional web design communityis leaving layout tables in the dust.If you still choose use table elementsto create the grid of the page, followthese guidelines:• Use only the minimal tableelements (table, tr, and td).• Avoid nesting tables withintables.• Avoid tricks like empty rows andtransparent GIF images usedsolely for adjusting the spacing.• Use style sheets to control allpresentational aspects of thetable and its contents, such ascolors, alignment, spacing, andcolumn width.• Make sure that your content stillreads in a logical order in thesource document when all of thetable markup is removed. Tablesthat read in a logical order aresaid to linearize well. This is theway visitors with screen readerswill encounter the page.Layout tables are not necessarilyevil or even inaccessible if handledresponsibly. While we are still in aperiod of transition with varyingbrowser support for CSS layoutfeatures, they are still the choice ofsome designers.Written out in a source document, the markup for the table in Figure 8-3would look more like the sample below. It is common to stack the th and tdelements in order to make them easier to find in the source. This does notaffect how they are rendered by the browser.Chapter 8, Basic Table Markup 131
Minimal Table StructureStylin’ TablesOnce you build the structure of thetable in the markup, it’s no problemadding a layer of style to customizeits appearance.Style sheets can and should be usedto control these aspects of a table’svisual presentation. We’ll get to allthe formatting tools you’ll need inthe following chapters:In Chapter 12, Formatting Text:•Font settings for cell contents•Text color in cellsIn Chapter 14, Thinking Inside theBox:•Table dimensions (width andheight)•Borders•Cell padding (space around cellcontents)•Margins around the tableIn Chapter 13, Colors andBackgrounds:•background colors•Tiling background imagesIn Chapter 17, CSS Techniques:•Special properties for controllingborders and spacing betweencellsMenu itemCaloriesFat (g)Chicken noodle soup1202Caesar salad40026Remember, all the content for a table must go in cells; that is, within td orth elements. You can put any content in a cell: text, a graphic, even anothertable.Start and end table tags are used to identify the beginning and end of thetable. The table element may only directly contain some number of tr (row)elements. The only thing that can go in the tr element is some number of tdor th elements. In other words, there may be no text content within the tableand tr elements that isn’t contained within a td or th.Finally, Figure 8-4 shows how the table would look in a simple web page, asdisplayed by default in a browser. I know it’s not exciting. Excitement happensin the CSS chapters. What is worth noting is that tables are block-levelelements, so they always start on new lines.Figure 8-4. The default rendering of our sample table in a browser (Firefox).132Part II: HTML Markup for Structure
Minimal Table StructureAdvanced Table ElementsThe sample table in this section has been stripped down to itsbare essentials to make its structure clear while you learn howtables work. It is worth noting, however, that there are othertable elements and attributes that offer more complex semanticdescriptions and improve the accessibility of tabular content. Athoroughly marked-up version of the sample table might looklike this:Nutritional InformationMenu itemCaloriesFat (g)Chicken noodle soup1202Caesar salad40026Row group elementsYou can describe rows or groups of rows as belonging to aheader, footer, or the body of a table using the thead, tfoot,and tbody elements respectively. Some user agents (anotherword for a browsing device) may repeat the header and footerrows on tables that span multiple pages. Authors may also usethese elements to apply styles to various regions of a table.Column group elementsColumns may be identified with the col element or put intogroups using the colgroup element. This is useful for addingsemantic context to information in columns and may be usedto calculate the width of tables more quickly.Accessibility featuresAccessibility features such as captions and summaries forproviding descriptions of table content, and the scope andheaders attributes for explicitly connecting headers with theirrespective content are discussed later in this chapter.An in-depth exploration of the advanced table elements arebeyond the scope of this book, but you may want to do moreresearch if you anticipate working with data-heavy tables. Fora detailed explanation, see the HTML 4.01 Recommendation atwww.w3.org/TR/REC-html40/struct/tables.html.The following is the source for another table. Can you tell how many rowsand columns it will have when it is displayed in a browser?Sufjan StevensIllinoiseAsthmatic Kitty RecordsThe ShinsOh Inverted WorldSub-pop RecordsIf you guessed that it’s a table with two rows and three columns, you’re correct.Two tr elements create two rows; three td elements in each row createthree columns.Chapter 8, Basic Table Markup 133
Table HeadersTable HeadersAs you can see in Figure 8-4, the text marked up as headers (th elements) aredisplayed differently from the other cells in the table (td elements). The difference,however, is not purely cosmetic. Table headers are important becausethey provide information or context about the cells in the row or columnthey precede. The th element may be handled differently than tds by alternativebrowsing devices. For example, screen readers may read the header aloudbefore each data cell (“Menu item, Caesar salad, Calories, 400, Fat-g, 26”).In this way, they are a key tool for making table content accessible. Don’t tryto fake headers by formatting a row of td elements differently than the rest ofthe table. Conversely, don’t avoid using th elements because of their defaultrendering (bold and centered). Mark up the headers semantically and changethe presentation later with a style rule.That covers the basics. Before we get more fancy, try your hand at Exercise 8-1.exercise 8-1 | Making a simple tableTry writing the markup for the table shown in Figure 8-5. You can open an HTML editoror just write it down on paper. The finished markup is provided in Appendix A.(Note, I’ve added a 1-pixel border around cells with a style rule just to make thestructure clear. You won’t include this in your version.)Be sure to close all table elements. Not only is it required in XHTML and recommendedpractice in all HTML documents, some browsers will not display the table at all if theend table tag () is missing.Figure 8-5. Write the markup for this table.Spanning CellsOne fundamental feature of table structure is cell spanning, which is thestretching of a cell to cover several rows or columns. Spanning cells allowsyou to create complex table structures, but it has the side effect of making themarkup a little more difficult to keep track of. You make a header or data cellspan by adding the colspan or rowspan attributes, as we’ll discuss next.Column spansColumn spans, created with the colspan attribute in the td or th element,stretch a cell to the right to span over the subsequent columns (Figure 8-6).Here a column span is used to make a header apply to two columns. (I’veadded a border around cells to reveal the table structure in the screenshot.)Fat134Part II: HTML Markup for Structure
Spanning CellsSaturated Fat (g)Unsaturated Fat (g)Figure 8-6. The colspan attribute stretches a cell to the right to span the specifiednumber of columns.WA R N I N GBe careful with colspan values; if youspecify a number that exceeds the numberof columns in the table, most browserswill add columns to the existing table,which typically screws things up.Notice in the first row (tr) that there is only one th element, while the secondrow has two td elements. The th for the column that was spanned over is nolonger in the source; the cell with the colspan stands in for it. Every rowshould have the same number of cells or equivalent colspan values. Forexample, there are two td elements and the colspan value is 2, so the impliednumber of columns in each row is equal.exercise 8-2 | Column spansTry writing the markup for the table shown in Figure 8-7. You can open an HTMLeditor or just write it down on paper. Don’t worry if your table doesn’t look exactlylike the one shown here. The rules have been added to reveal the cell structure.Check Appendix A for the final markup.Some hints:•For simplicity’s sake, this table uses alltd elements.•The second row shows you that thetable has a total of three columns.•When a cell is spanned over, its tdelement does not appear in the table.Figure 8-7. Practice column spans by writing the markup for this table.Row spansRow spans, created with the rowspan attribute, work just like column spans,except they cause the cell to span downward over several rows. In this example,the first cell in the table spans down three rows (Figure 8-8).Serving SizeSmall (8oz.)Medium (16oz.)Large (24oz.)Chapter 8, Basic Table Markup 135
Cell Padding and SpacingFigure 8-8. The rowspan attribute stretches a cell downward to span the specifiednumber of rows.Again, notice that the td elements for the cells that were spanned over (thefirst cells in the remaining rows) do not appear in the source.exercise 8-3 | Row spansSome hints:•Rows always span downward, so the“oranges” cell is part of the first row.•Cells that are spanned over do notappear in the table code.Try writing the markup for the table shown in Figure 8-9. If you’re working in anHTML editor, don’t worry if your table doesn’t look exactly like the one shown here.The resulting markup is provided in Appendix A.Figure 8-9. Practice row spans by writing the markup for this table.Cell Padding and SpacingBy default, cells are sized just large enough to fit their contents (see the leftexample in Figure 8-10), but often, you’ll want to add a little breathing roomaround tabular content. There are two kinds of space that can be added in andaround table cells: cell padding and cell spacing, using the cellpadding andcellspacing attributes, respectively. These attributes may be used with the tableelement only. In other words, you can’t apply them to tr, td, or th elements.Because matters of spacing are presentational, we’ll talk about CSS alternativesto these attributes as part of the discussion.Cell paddingCell padding is the amount of space held between the contents of the celland the cell border. If you don’t specify any cell padding, the cells will havethe default value of one pixel of padding. Figure 8-10 shows the result of thefollowing markup compared to a sample in which no padding or spacing isspecified.CELL 1CELL 2136Part II: HTML Markup for Structure
Cell Padding and SpacingCELL 3CELL 4By default, table cellsexpand just enough to fitCell padding adds space between the edge ofthe cell and its contents.cellpadding="15"15 pixelsNOTE: I have used style sheets to add a gray rule around cells and a black rule around the table fordemonstration purposes.Figure 8-10. The cellpadding attribute adds space between the cell contents and thecell border.Because the cellpadding attribute may be used with the table element only,the cellpadding value applies to all the cells in the table. In other words,you can’t specify different amounts of padding for individual cells with thisattribute.However, you can apply padding amounts on a cell-by-cell basis using thepadding property in CSS. In fact, you can add padding to any (X)HTMLelement, as we’ll discuss in Chapter 14. Because CSS offers much more finetunedcontrol over spacing within the cell, the clunky and presentationalcellpadding attribute is going by the wayside. See the sidebar, PresentationalTable Attributes, for other table-related attributes that are being phased outin favor of style sheet controls.T i pMany authors explicitly set boththe cellpadding and cellspacingattributes to 0 (zero) to overridebrowser settings and clear the wayfor style sheet properties.Cell spacingCell spacing is the amount of space held between cells, specified in numberof pixels (Figure 8-11). If you don’t specify anything, the browser will use thedefault value of two pixels of space between cells.CELL 1CELL 2CELL 3CELL 4Chapter 8, Basic Table Markup 137
Captions and SummariesPresentationalTable AttributesThese table attributes are no longernecessary now that there are wellsupportedCSS properties that offereven better control of the details.widthSpecifies the width of the tablein pixels or percentage. Use theCSS width property instead.borderalignAdds a “3-D” shaded borderaround cells and the table. TheCSS border property offers moreflexibility for setting borderstyles and colors.Sets the horizontal alignmentof cell contents to left, right,or center. This attribute isdeprecated in favor of thetext-align CSS property.valignSets the vertical alignment ofcell contents to top, bottom, ormiddle. The vertical-align styleproperty is a better choice.bgcolorrulesApplies a solid background colorto a cell, row, or whole table.This attribute is deprecated infavor of the background-colorproperty.Adds rules between rows,columns, or groups. Use the CSSborder property instead.Cell spacing adds space between cells15 pixelscellspacing="15"NOTE: I have used style sheets to add a gray rule around cells and a black rule around the table fordemonstration purposes.Figure 8-11. The cellspacing attribute adds space between cells.There is no CSS property that exactly replicates the cellspacing attribute,although you can adjust the amount of space between cells by setting theborder-collapse property for the table to separate, then use the borderspacingproperty to specify the amount of space between borders. Theproblem with this technique is that it is not supported by Internet Explorer6 and earlier, which accounts for a large percentage of web traffic as of thiswriting. For the time being, if you absolutely need cell spacing for all yourvisitors, the cellspacing attribute is the only option. This will change eventuallyas versions 6 and earlier go away.Captions and SummariesThere are two methods for providing additional information about a table:captions and summaries. The difference is that the caption is displayed withthe table in visual browsers, while the summary is not displayed but may beused by assistive devices. Both captions and summaries are useful tools inimproving table accessibility.The caption elementThe caption element is used to give a table a title or brief description. Thecaption element must be the first thing within the table element, as shownin this example that adds a caption to the nutritional chart from earlier inthe chapter.Nutritional InformationMenu itemCaloriesFat (g)Chicken noodle soup138Part II: HTML Markup for Structure
Table Accessibility1202Caesar salad40026The caption is displayed above the table by default as shown in Figure 8-12,although you can use a style sheet property (caption-side) to move it belowthe table.Figure 8-12. The table caption is displayed above the table by default.The summary attributeSummaries are used to provide a more lengthy description of the table andits contents. They are added using the summary attribute in the table element,as shown here.Nutritional Information...table continues...The summary is not rendered in visual browsers, but may be used by screenreaders or other assistive devices to give visually impaired users a betterunderstanding of the table’s content, which sighted users could understandat a glance. This alleviates the need to listen to several rows of data beforedeciding whether to continue with the table data or skip it.Be careful not to get carried away with table descriptions. They should beclear and succinct and used only when the caption isn’t sufficient.Table AccessibilityWe’ve looked at headers, captions, and summaries as methods for improvingthe accessibility of table content. The HTML 4.01 Recommendation alsoprovides a few additional attributes related to accessibility.Chapter 8, Basic Table Markup 139
Wrapping Up TablesabbrscopeThe abbr attribute is used in a table header (th) element to provide anabbreviated version of the header to be read aloud by a screen reader inplace of a longer, more cumbersome version.Diameter measured in earthsThe scope attribute explicitly associates a table header with the row,column, rowgroup, or colgroup in which it appears. This example uses thescope attribute to declare that a header cell applies to the current row.Mars.95.620headersFor really complicated tables in which scope is not sufficient to associatea table data cell with its respective header (such as when the tablecontains multiple spanned cells), the headers attribute is used in the tdelement to explicitly tie it to a header. The header (th) element is namedusing the id attribute, as shown in this example.Diameter measured in earths...many other cells....38...many other cells...This section obviously only scratches the surface. In-depth instruction onauthoring accessible tables is beyond the scope of this beginner book, but Ienthusiastically refer you to these useful articles:• “Techniques for Accessible HTML Tables” by Steve Ferg (www.ferg.org/section508/accessible_tables.html)• “Creating Accessible Tables,” at <strong>Web</strong>AIM (www.webaim.org/techniques/tables)Wrapping Up TablesThis chapter gave you a good overview of the components of (X)HTMLtables. Exercise 8-4 puts most of what we covered together to give you a littlemore practice at authoring tables.After just a few exercises, you’re probably getting the sense that writing tablemarkup manually, while not impossible, gets tedious and complicated quickly.Fortunately, web authoring tools such as Dreamweaver provide an interfacethat make the process much easier and time-efficient. Still, you’ll be glad thatyou have a solid understanding of table structure and terminology, as well asthe preferred methods for changing their appearance.140Part II: HTML Markup for Structure
Wrapping Up Tablesexercise 8-4 | The table challengeNow it’s time to put together the table writing skills you’veacquired in this chapter. Your challenge is to write out thesource document for the table shown in Figure 8-13.Figure 8-13. The table challenge.I’ll walk you through it a step at a time.1.2.3.The first thing to do is open a new document in your texteditor and set up its overall structure (html, head, title, andbody elements). Save the document as table.html in thedirectory of your choice.Next, in order to make the boundaries of the cells and tablemore clear when you check your work, I’m going to haveyou add some simple style sheet rules to the document.Don’t worry about understanding exactly what’s happeninghere (although it’s fairly intuitive); just insert this styleelement in the head of the document exactly as you see ithere.Table Challengetd, th { border: 1px solid #CCC }table {border: 1px solid black }Now it’s time to start building the table. I usually startby setting up the table and adding as many empty rowelements as I’ll need for the final table as placeholders, asshown here (it should be clear that there are five rows in thistable).4.5.6.7.8.9.Start with the top row and fill in the th and td elementsfrom left to right, including any row or column spans asnecessary. I’ll help with the first row.The first cell (the one in the top left corner) spans down theheight of two rows, so it gets a rowspan attribute. I’ll use a thhere to keep it consistent with the rest of the row. This cellhas no content.The cell in the second column of the first row spans overthe width of two columns, so it gets a colspan attribute:A common header for twosubheadsThe cell in the third column has been spanned over, so wedon’t need to include it in the markup. The cell in the fourthcolumn also spans down two rows.A common header for twosubheadsHeader 3Now it’s your turn. Continue filling in the th and td elementsfor the remaining four rows of the table. Here’s a hint: thefirst and last cells in the second column have been spannedover. Also, if it’s bold in the example, make it a header.To complete the content, add the title over the table usingthe caption element.Next, add 4 pixels of space between the cells using thecellspacing attribute.Finally, improve the accessibility of the site by providinga summary of your choice. Also, use the scope attribute tomake sure that the Thing A, Thing B, and Thing C headers areassociated with their respective rows.Save your work and open the file in a browser. The tableshould look just like the one on this page. If not, go backand adjust your markup. If you’re stumped, the final markupfor this exercise is listed in Appendix A.Chapter 8, Basic Table Markup 141
Test YourselfTest YourselfThe answers to these questions are in Appendix A.1.2.3.4.5.What are the parts/elements of a basic (X)HTML table?Why don’t professional web designers use tables for layout anymore?What is the difference between a caption and a summary?When would you use the col (column) element?Find five errors in this table markup.Primetime Television 1965Thursday Night7:308:008:30ShindigDonna Reed ShowBewitchedDaniel BooneLaredo(X)HTML Review: Table ElementsThe following is a summary of the elements we covered in this chapter:Element and attributestablecellpadding="number"cellspacing="number"summary="text"tdcolspan="number"rowspan="number"headers="header name"thcolspan="number"rowspan="number"scope="row|column|rowgroup|colgroup"trcaptionDescriptionEstablishes a table elementSpace within cellsSpace between cellsA description of the table for nonvisual browsersEstablishes a cell within a table rowNumber of columns the cell should spanNumber of rows the cell should spanAssociates a data cell with a headerTable header associated with a row or columnNumber of columns the cell should spanNumber of rows the cell should spanAssociates the header with a row, row group, column, or column group.Establishes a row within a tableGives the table a title that displays in the browser.142Part II: HTML Markup for Structure
CHAPTER FORMSIt’s hard to go on the <strong>Web</strong> without encountering some sort of form, whetheryou’re making a purchase, signing up for a mailing list, or requesting productinformation. Although forms have a wide range of uses, from simple searchboxes to complex online shopping interfaces, they are all built out of thesame components.This chapter introduces web forms, how they work, and the markup used tocreate them.How Forms WorkThere are two parts to a working form. The first part is the form that you seeon the page itself. Forms are made up of buttons, text fields, and pull-downmenus (collectively known as form controls) used to collect information fromthe user. Forms may also contain text and other elements.The other component of a web form is an application or script on the serverthat processes the information collected by the form and returns an appropriateresponse. It’s what makes the form work. In other words, putting upan (X)HTML page with form elements isn’t enough. <strong>Web</strong> applications andscripts require progamming know-how that is beyond the scope of this book,however, the Getting Your Forms to Work sidebar later in this chapter providessome options for getting the scripts you need.From data entry to responseIf you are going to be creating web forms, it is beneficial to understand whatis happening behind the scenes. This example traces the steps of a transactionusing a simple form that gathers names and email addresses for a mailing list;however, it is typical of the process for most forms.1.Your visitor, let’s call her Sally, opens the page with a web form in thebrowser window. The browser sees the form control elements in themarkup and replaces them with the appropriate form controls, includingtwo text entry fields and a submit button (shown in Figure 9-1).IN THIS CHAPTERHow forms workThe form elementPOST versus GETVariables and valuesForm controls, includingtext entry fields, buttons,menus, and hidden dataForm accessibility featuresA word about form layout13
How Forms WorkDataName = Sally StrongarmEmail = strongarm@example.com<strong>Web</strong> applicationA Word aboutEncodingForm data is encoded using thesame method used for URLs inwhich spaces and other charactersthat are not permitted are translatedinto their hexadecimal equivalents.For example, each space characterin the collected form data isrepresented by the character string%20 and a slash (/) character isreplaced with %2F. You don’t needto worry about this; the browserhandles it automatically.Response(HTML)Figure 9-1. What happens behind the scenes when a web form is submitted.2.3.4.Sally would like to sign up for this mailing list, so she enters her nameand email address into the fields and submits the form by clicking the“Submit” button.The browser collects the information she entered, encodes it (see sidebar),and sends it to the web application on the server.The web application accepts the information and processes it (that is,does whatever it is programmed to do with it). In this example, the nameand email address are added to a database.144Part II: HTML Markup for Structure
The form Element5.6.The web application also returns a response. The kind of response sentback depends on the content and purpose of the form. Here, the responseis a simple web page that contains a thank you for signing up for the mailinglist. Other applications might respond by reloading the (X)HTMLform page with updated information, by moving the user on to anotherrelated form page, or by issuing an error message if the form is not filledout correctly, to name only a few examples.The server sends the web application’s response back to the browserwhere it is displayed. Sally can see that the form worked and that she hasbeen added to the mailing list.The form ElementForms are added to web pages using (no surpise here) the form element. Theform element is a container for all the content of the form, including somenumber of form controls, such as text entry fields and buttons. It may alsocontain block elements, (h1, p, and lists, for example), however, it may notcontain another form element.This sample source document contains a form similar to the one shown inFigure 9-1.Mailing List SignupMailing List SignupJoin our email listGet news about the band such as tour dates and special MP3releases sent to your own in-box.Name:Email:In addition to being a container for form control elements, the form elementhas some attributes that are necessary for interacting with the form-processingprogram on the server. Let’s take a look at each.T i pBe careful not to nest form elementsor allow them to overlap. A formelement must be closed before thenext one begins.N OT EIt is current best practice to wrap formcontrols in lists, most commonly orderedlists as shown in this example. Not onlyis it semantically correct, it also makesit easier to format the form with stylesheets later.CGI (CommonGateway Interface)The Common Gateway Interface(CGI) is what allows the server tocommunicate with other programs.These are usually scripts (called CGIscripts) written in the Perl, C, or C++programming languages. The mostcommon use of CGI scripts is formsprocessing. Most servers follow theconvention of keeping CGI scriptsin a special directory named cgi-bin(short for CGI-binaries), as shown inour example. As other more webfocusedoptions for interfacingwith databases become available,such as ASP and PHP, traditionalCGI programming is getting lessattention.Chapter 9, Forms 145
The form ElementGetting Your Formsto WorkYou don’t need to learn to be aprogrammer to make workingweb forms for your site. There area number of options for addinginteractivity to a form.Use Hosting PlanGoodiesMany site hosting plans includeaccess to scripts for simple functionssuch as guestbooks, mailing lists, andso on. More advanced plans mayeven provide everything you needto add a full shopping cart systemto your site as part of your monthlyhosting fee. Documentation or atechnical support person should beavailable to help you use them.Download and InstallThere are many free or inexpensivescripts available that you candownload and run on your site.Just be sure that your hosting planpermits you to install scripts beforeyou get started. Some script sourcesinclude:Matt’s Script Archive(www.scriptarchive.com)The PHP Resource Index(php.resourceindex.com)PHP Builder (phpbuilder.com)PHP Classes (phpclasses.com)Hire a ProgrammerIf you need a custom solution, youmay need to hire a programmerwho has Perl, PHP, ASP or other webrelatedprogramming skills. Tell yourprogrammer what you are looking toaccomplish with your form and heor she will suggest a solution. Again,you need to make sure you havepermission to install scripts on yourserver under your current hostingplan, and that the server supportsthe language you choose.The action attributeThe action attribute provides the location (URL) of the application or script(sometimes called the action page) that will be used to process the form. Theaction attribute in this example sends the data to a script called mailinglist.pl.The script is the cgi-bin directory on the same server as the HTML document(you can tell because the URL is site root relative)....The .pl suffix indicates that this form is processed by a Perl script (Perl is ascripting language). It is also common to see web applications that end withthe following:• .php, indicating that a PHP program is doing the work. PHP is an opensource scripting language most commonly used with the Apache webserver.• .asp, for Microsoft’s ASP (Active Server Pages) programming environmentfor the Microsoft Internet Information Server (IIS).• .jsp, for JavaServer Pages, a Java-based technology similar to ASP.When you create a web form, you most likely will be working with a developeror server administrator who will provide the name and location of theprogram to be provided by the action attribute.The method attributeThe method attribute specifies how the information should be sent to theserver. Let’s use this data gathered from the sample form in Figure 9-1 as anexample.name = Sally Strongarmemail = strongarm@example.comWhen the browser encodes that information for its trip to the server, it lookslike this (see the earlier sidebar if you need a refresher on encoding):name=Sally%20Strongarm&email=strongarm%40example.comThere are only two methods for sending this encoded data to the server:POST or GET indicated using the method attribute in the form element. We’lllook at the difference between the two methods in the following sections. Ourexample uses the POST method, as shown here:...The POST methodWhen the form’s method is set to POST, the browser sends a separate serverrequest containing some special headers followed by the data. Only the serversees the content of this request, thus it is the best method for sending secureinformation such as credit card or other personal information.146Part II: HTML Markup for Structure
Variables and ContentThe POST method is also preferable for sending a lot of data, such as alengthy text entry, because there is no character limit as there is for GET.The GET methodWith the GET method, the encoded form data gets tacked right onto the URLsent to the server. A question mark character separates the URL from the followingdata, as shown here:get http://www.bandname.com/cgi-bin/mailinglist.pl?name=Sally%20Strongarm&email=strongarm%40example.comThe GET method is appropriate if you want users to be able to bookmarkthe results of a form submission (such as a list of search results). Because thecontent of the form is in plain sight, GET is not appropriate for forms withprivate personal or financial information. In addition, because there is a 256character limit on what can be appended to a URL, GET may not be used forsending a lot of data or when the form is used to upload a file.In this chapter, we’ll stick with the more popular POST method. Now thatwe’ve gotten through the technical aspects of the form element, we can takeon the real meat of forms—form controls.N OT EIn XHTML documents, the value ofthe method attribute (post or get) mustbe provided in all lowercase letters. InHTML, however, POST and GET are notcase-sensitive and are commonly listed inall uppercase by convention.Variables and Content<strong>Web</strong> forms use a variety of controls (also sometimes called widgets) thatallow users to enter information or choose options. Control types includevarious text entry fields, buttons, menus, and a few controls with specialfunctions. They are added to the document using a collection of form controlelements that we’ll be examining one by one in the upcoming Great FormControl Round-up section.As a web designer, it is important to be familiar with control options to makeyour forms easy and intuitive to use. It is also useful to have an idea of whatform controls are doing behind the scenes.The name attributeThe job of a form control is to collect one bit of information from a user. Inthe form example a few pages back, the text entry fields are used to collectthe visitor’s name and email address. To use the technical term, “name” and“email” are two variables collected by the form. The data entered by the user(“Sally Strongarm” and “strongarm@example.com”) is the value or contentof the variable.The name attribute identifies the variable name for the control. In this example,the text gathered by a textarea element is identified as the “comment”variable:Would you like to add acomment?Chapter 9, Forms 147
Form Accessibility FeaturesWhen a user enters a comment in the field (“This is the best band ever!”),it would be passed to the server as a name/value (variable/content) pair likethis:comment=This%20is%20the%20best%20band%20ever!All form control elements must include a name attribute so the form-processingapplication can sort the information. The only exceptions are the submitand reset button elements because they have special functions (submittingor resetting the form) not related to data collection.Naming your variablesYou can’t just name controls willy-nilly. The web application that processesthe data is programmed to look for specific variable names. If you are designinga form to work with a preexisting application or script, you need to findout the specific variable names to use in the form so they are speaking thesame language. You can get the variable names from the developer you areworking with, your system administrator, or from the instructions providedwith a ready-to-use script on your server.If the script or application will be created later, be sure to name your variablessimply and descriptively. In addition, each variable must be named uniquely,that is, the same name may not be used for two variables. You should alsoavoid putting character spaces in variable names; use an underscore or periodinstead.We’ve covered the basics of the form element and how variables are named.Another fundamental part of marking up tables like the professionals do isincluding elements and attributes that make the form accessible.Form Accessibility FeaturesIt is essential to consider how users without the benefit of visual browserswill be able to understand and navigate through your web forms. Fortunately,HTML 4.01 introduced a number of elements that improve form accessibilityby enabling authors to label the heck out of them. As for many accessibilityfeatures, the new form elements provide ways to make semantic connectionsbetween the components of a form clear. The resulting markup is not onlymore semantically rich, but there are also more elements available to act as“hooks” for style sheet rules. Everybody wins!LabelsAlthough we may see the label “Address” right next to a text field for enteringan address in a visual browser, in the source, the label and field may be separated,such as when they appear in separate table cells. The label element isused to associate descriptive text with its respective form field. This providesimportant context for users with speech-based browsers.148Part II: HTML Markup for Structure
Form Accessibility FeaturesEach label element is associated with exactly one form control. There are twoways to use it. One method, called implicit association, nests the control andits description within a label element, like this:Male: Female: The other method, called explicit association, matches the label with thecontro’ls id reference The for attribute says which control the label is for. Thisapproach is useful when the control is not directly next to its descriptive textin the source. It also offers the potential advantage of keeping the label andthe control as two distinct elements, which may come in handy when aligningthem with style sheets.Login account:Password:fieldset and legendThe fieldset element is used to indicate a logical group of form controls.A fieldset may also include a legend element that provides a caption for theenclosed fields.Figure 9-2 shows the default rendering of the following example in Firefox1.0, but you could also use style sheets to change the way the fieldset andlegend appear.Customer InformationFull name: Email: State: Mailing List Sign-upAdd me to your mailing list No thanks T i pTo keep your form-related IDsseparate from other IDs on the page,consider prefacing them with “form-”as shown in the examples.Another technique for keepingforms organized is to give the formelement an ID, and include it in theIDs for the the controls it contains,as follows:Figure 9-2. The default rendering offieldsets and legends (shown in Firefox 1.0on Mac OS X).Chapter 9, Forms 149
The Great Form Control Round-upThe Great Form Control Round-upThis is the fun part—playing with the markup that adds form controls tothe page. Armed with your basic knowledge of how forms and form controlsfunction as well as the markup used for accessibility, this markup shouldmake sense. This section introduces the elements used to create:• Text entry controls• Submit and reset buttons• Radio and checkbox buttons• Pull-down and scrolling menus• File selection and upload control• Hidden controlsWe’ll pause along the way to allow you to try them out by constructing thequestionnaire form shown in Figure 9-3.As you’ll see, the majority of controls are added to a form using the input element.The functionality and appearance of the input element changes basedon the type attribute.Figure 9-3. The contest entry form we’ll be building in the exercises in this chapter.150Part II: HTML Markup for Structure
The Great Form Control Round-upText entry controlsThere are three basic types of text entry fields in web forms: single-line textfields, password entry fields, and multiline text entry fields.Single-line text fieldSingle-line text entry controlOne of the most simple types of form control is the text entry field used forentering a single word or line of text. It is added to the form using the inputelement with its type attribute set to text, as shown here and Figure 9-4 A.City: The name attribute is required for identifying the variable name. The idattribute binds this control to its associated label (although it could also bereferenced by style sheets and scripts). This example also includes a numberof additional attributes:N OT EThe input element is an empty element,so in XHTML documents, it mustinclude a trailing slash as shown in theseexamples. In HTML documents, the finalslash should be omitted.valuesizeThe value attribute specifies default text that appears in the field whenthe form is loaded. When you reset a form, it returns to this value.By default, browsers display a text-entry box that is 20 characters wide,but you can change the number of characters using the size attribute.maxlengthBy default, users can type an unlimited number of characters in a textfield regardless of its size (the display scrolls to the right if the text exceedsthe character width of the box). You can set a maximum character limitusing the maxlength attribute if the forms processing program you areusing requires it.A Text entry fieldB Password entryN OT EThe specific rendering style of form controlsvaries by operating system andbrowser version.C Multi-line text entryFigure 9-4. Examples of the text-entry control options for web forms.Chapter 9, Forms 151
The Great Form Control Round-upPassword text entry fieldPassword text controlA password field works just like a text entry field, except the characters areobscured from view using asterisk (*) or bullet (•) characters, or anothercharacter determined by the browser.disabled andreadonlyThe disabled and readonlyattributes can be added to any formcontrol element to prevent usersfrom selecting them. When a formelement is disabled, it cannot beselected. Visual browsers may renderthe control as grayed-out. Thedisabled state can only be changedwith a script. This is a useful attributefor restricting access to some formfields based on data entered earlierin the form.The readonly attribute prevents theuser from changing the value of theform control (although it can beselected). This enables developers touse scripts to set values for controlscontingent on other data enteredearlier in the form.It’s important to note that although the characters entered in the passwordfield are not visible to casual onlookers, the form does not encrpyt the information,so it should not be considered a real security measure.Here is an example of the markup for a password field. Figure 9-4 B showshow it might look after the user enters a password in the field.Log in: Multiline text entry field...Multiline text entry controlAt times, you’ll want your users to be able enter more than just one lineof text. For these instances, use the textarea element that is replaced by amulti-line, scrollable text entry box when displayed by the browser (Figure9-4 C).Official contest entry:Tellus why you love the band in 50 words or less. Five winners will getbackstage passes!Unlike the empty input element, the textarea element has content betweenits opening and closing tags. The content of the textarea element is the intialcontent of the text box when the form is displayed in the browser.In addition to the required name attribute, the textarea element uses the followingattributes:rowscolsSpecifies the number of lines of text the area should display. Scrollbarswill be provided if the user types more text than fits in the allottedspace.Specifies the width of the text area measured in number of characters.152Part II: HTML Markup for Structure
The Great Form Control Round-upSubmit and reset buttonsThere are a number of different kinds of buttons that can be added to webforms. The most fundamental is the submit button. When clicked, the submitbutton immediately sends the collected form data to the server for processing.The reset button returns the form controls to the state they were in when theform loaded.N OT EForms that contain only one form field do not require a submit button; the data willbe submitted when the user hits the Enter or Return key. A submit button must beincluded for all other forms.Both submit and reset buttons are added using the input element. As mentionedearlier, because these buttons have specific functions that do notinclude the entry of data, they are the only form control elements that do notrequire the name attribute.Submits the form data to the serverResets the form controls to their default settingsSubmit and reset buttons are straightforward to use. Just place them in theappropriate place in the form, in most cases, at the very end. By default, thesubmit button displays with the label “Submit” or “Submit Query” and thereset button is labeled “Reset.” Change the text on the button using the valueattribute as shown in the reset button in this example (Figure 9-5). Submit buttonFigure 9-5. Submit and reset buttons.Reset buttonAt this point, you know enough about form markup to start building thequestionnaire shown in Figure 9-3. Exercise 9-1 walks you through the firststeps.A Few MoreButtonsThere are a handful of custombutton elements that are a little offthe beaten path for beginners, butin the interest of thoroughness, herethey are tucked off in a sidebar.Image buttonsThis type of input control allows youto replace the submit button with animage of your choice. The image willappear flat, not like a 3-D button.Custom input buttonSetting the type of the inputelement to “button” creates abutton that can be customizedwith a scripting language such asJavaScript. It has no predefinedfunction on its own, as submit andreset buttons do.The button element...The button element is a flexibleelement for creating custom buttonssimilar to those created with theinput element. The content of thebutton element (text and/or images)is what gets displayed on the button.In this example, a button element isused as a submit button. The buttonincludes a label and a small image.Ready to go.For more information on what youcan do with the button element,read “Push My Button” by AaronGustafson at digital-web.com/articles/push_my_button.Chapter 9, Forms 153
The Great Form Control Round-upexercise 9-1 | Starting the contest formHere’s the scenario. You are the web designer in charge of creating the entry form forthe Forcefield Sneakers’“Pimp your shoes” Contest. The copy editor has handed you asketch (Figure 9-6) of the form’s content, complete with notes of how some controlsshould work. There are sticky notes from the programmer with information about thescript and variable names you need to use.Your challenge is to turn the sketch into a functional online form. I’ve given you ahead start by creating a bare-bones document containing the text content and someminimal markup and styles. This document, contest_entry.html, is available onlineat www.learningwebdesign.com/materials. The source for the entire finished form isprovided in Appendix A if you want to check your work.Pimp My Shoes Contest Entry FormWant to trade in your old sneakers for a custom pair of Forcefields?Make a case for why your shoes have got to go and you may beone of ten lucky winners.Name:City:This form should be sent tohttp://www.learningwebdesign.com/contest.phpvia the POST method.Contest Entry InformationState:Name the text fields “name”,’ “city”,“state”, and “story”, respectively.My shoes are SO old(Your entry must be no more than 300 characters long)It should say this when the page loads.Don’t let them enter more than 300 chars.<strong>Design</strong> your custom Forcefields:Custom shoe designColor:( ) Red( ) Blue( ) Black( ) SilverFeatures (choose as many as you want):[ ] Sparkle laces[ X ] Metallic logo[ ] Light-up heels[ ] MP3-enabledSize(sizes reflect standard men s sizing):Name the controls in this section“color”, “features” and “size”,respectively.Make sure metallic logois selected by default5Pull-down menu withsizes 5 through 13Pimp My Shoes!ResetChange the Submit button textFigure 9-6. A sketch of the contest entry form.154Part II: HTML Markup for Structure
The Great Form Control Round-up1.2.3.4.5.6.7.8.Open contest_entry.html in a text editor.The first thing we’ll do is put everything after the intro paragraph into a formelement. The programmer has left a note specifying the action and the method touse for this form. The resulting form element should look like this:...In this exercise, we’ll work on the “Contest Entry Information” section of the form.Start by creating a fieldset that contains the Name, City, State, and “My Shoes”labels. Use the title “Contest Entry Information” as the legend for that fieldset. Inaddition, mark up the form fields as an ordered list. The resulting markup is shownhere.Contest Entry InformationName:City:State:My shoes are SO old...Now we’re ready to add the first three short text entry form controls. Here’s thefirst one; you insert the other two.Name: Hint: Be sure to name the input elements as specified in the programmer’s note.Now add a multiline text area for the shoe description in a new paragraph,following the instructions in the note:My shoes are SO old...(Your entrymust be no more than 300 characters long.)Finally, let’s make sure each form control is explicitly tied to its label using the “for/id” label method. I’ve done the first one; you do the other three.Name: We’ll skip the rest of the form for now until we get a few morecontrols under our belt, but we can add the submit and resetbuttons at the end, just before the tag. Note that weneed to change the text on the submit button.Now, save the document and open it in a browser. The partsthat are finished should generally match Figure 9-3. If it doesn’t,then you have some more work to do.Once it looks right, take it for a spin by entering some informationand submitting the form. You should get a response like the oneshown in Figure 9-7 (yes, contact.php actually works, but sorry, thecontest is make-believe.)Figure 9-7. You should see a responsepage like this if your form is working.Chapter 9, Forms 155
The Great Form Control Round-upRadio and checkbox buttonsBoth checkbox and radio buttons make it simple for your visitors to choosefrom a number of provided options. They are similar in that they functionlike little on/off switches that can be toggled by the user and are added usingthe input element. They serve distinct functions, however.A form control made up of a collection of radio buttons is appropriate whenonly one option from the group is permitted, or, in other words, when theselections are mutually exclusive (such as Yes or No, or Male or Female).When one radio button is “on,” all of the others must be “off,” sort of theway buttons used to work on old radios—press one button in and the restpop out.When checkboxes are grouped together, however, it is possible to select asmany or as few from the group as desired. This makes them the right choicefor lists in which more than one selection is okay.Radio buttonsRadio buttonN OT EIn XHTML documents, the value of thechecked attribute must be explicitly setto checked, as shown in the example.In HTML documents, you don’t needto write out the value for the checkedattribute. It can be minimized, as shownhere:The examples in this chapter followXHTML syntax in which all attributeshave explicit values.Radio buttons are added to a form with the input element with the typeattribute set to radio. The name attribute is required. Here is the syntax for aminimal radio button:In this example, radio buttons are used as an interface for users to enter theirage group (a person can’t belong to more than one age group, so radio buttonsare the right choice). Figure 9-8 shows how radio buttons are renderedin the browser.How old are you? under 24 25 to 34 35 to 44 45+Notice that all of the input elements have the same variable name (“age”), buttheir values are different. Because these are radio buttons, only one buttoncan be checked at a time, and therefore, only one value will be sent to theserver for processing when the form is submitted.156Part II: HTML Markup for Structure
The Great Form Control Round-upRadio buttonsCheckbox buttonsFigure 9-8. Radio buttons (left) are appropriate when only one selection is permitted. Checkboxes(right) are best when users may choose any number of choices, from none to all of them.You can decide which button is checked when the form loads by adding thechecked attribute to the input element. In this example, the button next to“under 24” will be checked by default.Also notice in this example that both the button input and its text label arecontained in a single label element. The advantage to this method is thatusers may click anywhere on the whole label to select the button.Checkbox buttonsCheckbox buttonCheckboxes are added using the input element with its type set to checkbox.As with radio buttons, you create groups of checkboxes by assigning themthe same name value. The difference, as we’ve already noted, is that more thanone checkbox may be checked at a time. The value of every checked buttonwill be sent to the server when the form is submitted. Here is an example ofa group of checkbox buttons used to indicate musical interests. Figure 9-8shows how they look in the browser:What type of music do you listen to? Punk rock Indie rockTechno RockabillyCheckboxes don’t necessarily need to be used in groups, of course. In thisexample, a single checkbox is used to allow visitors to opt in for special promotions.The value of the control will only be passed along to the server ifthe user checks the box. Yes, send me newsand special promotions by email.N OT EThis list of options has been markedup semantically as an unordered listbecause the order of the options is notsignificant.Chapter 9, Forms 157
The Great Form Control Round-upIn Exercise 9-2, you’ll get a chance to add both radio and checkbox buttonsto the contest entry form.exercise 9-2 | Adding radio buttons and checkboxesThe next two questions in the sneaker contest entry form useradio buttons and checkboxes for selecting options. Open thecontest_entry.html document and follow these steps.1.Before we start working on the buttons, group the Color,Features, and Size questions in a fieldset with the legend“Custom Shoe <strong>Design</strong>.”<strong>Design</strong> your custom Forcefields:Custom Shoe <strong>Design</strong>Color...Features...Size...2.Create another fieldset just for the Color options, using thedescription as the legend as shown here. Also mark up theoptions as an unordered list.Color (choose one):RedBlueBlackSilver3.4.5.With the structure in place, now we can add the formcontrols. The Color options should be radio buttons becauseshoes can be only one color. Insert a radio button beforeeach option, and while you’re at it, associate each with itsrespective label by putting both in a single label element.Follow this example for the remaining color options. RedMark up the Features options as you did the Color options,creating a fieldset, legend, and unordered list. This time,however, the type will be checkbox. Be sure the variablename for each is “features,” and that the metallic logo optionis preselected as noted on the sketch.Save the document and check your work by opening it in abrowser to make sure it looks right, then submit the form tomake sure it’s functioning properly.MenusAnother option for providing a list of choices is to put them in a pull-downor scrolling menu. Menus tend to be more compact than groups of buttonsand checkboxes....Menu control...An option within a menu...A logical grouping of options within a menuYou add both pull-down and scrolling menus to a form with the selectelement. Whether the menu pulls down or scrolls is the result of how youspecify its size and whether you allow more than one option to be selected.Let’s take a look at both menu types.158Part II: HTML Markup for Structure
The Great Form Control Round-upPull-down menusThe select element displays as a pull-down menu by default when no sizeis specified or if the size attribute is set to 1. In pull-down menus, only oneitem may be selected. Here’s an example (shown in Figure 9-9):What is your favorite 80s band?The CureCocteau TwinsTears for FearsThompson TwinsEverything But the GirlDepeche ModeThe SmithsNew OrderYou can see that the select element is just a container for a number of optionelements. The content of the chosen option element is what gets passed to theweb application when the form is submitted. If for some reason you want tosend a different value than what appears in the menu, use the value attributeto provide an overriding value. For example, if someone selects “EverythingBut the Girl” from the sample menu, the form submits the value “EBTG” forthe “EightiesFave” variable.Figure 9-9. Pull-down menus pop openwhen the user clicks on the arrow or bar.You will make a menu like this one for selecting a shoe size in Exercise 9-3.Scrolling menusTo make the menu display as a scrolling list, simply specify the number oflines you’d like to be visible using the size attribute. This example menu hasthe same options as the previous one, except it has been set to display as ascrolling list that is six lines tall (Figure 9-10).What 80s bands did you listen to?The CureCocteau TwinsTears for FearsThompson TwinsEverything But the GirlDepeche ModeThe SmithsNew OrderYou may notice a few new attributes tucked in there. The multiple attributeallows users to make more than one selection from the scrolling list. Notethat pull-down menus do not allow multiple selections; when the browserdetects the multiple attribute, it displays a small scrolling menu automaticallyby default.Figure 9-10. A scrolling menu withmultiple options selected.N OT EThe multiple and selected attributescan be minimized in HTML, as we sawfor the checked attribute earlier in thischapter.Chapter 9, Forms 159
The Great Form Control Round-upUse the selected attribute in an option element to make it the default valuefor the menu control. Selected options are highlighted when the form loads.The selected attribute can be used with pull-down menus as well.Figure 9-11. Option groups as rendered ina modern browser.Grouping menu optionsYou can use the optgroup element to create conceptual groups of options.The required label attribute in the optgroup element provides the headingfor the group. Figure 9-11 shows how option groups are rendered in modernbrowsers.vanillachocolateSuper pralineNut surpriseCandy cornN OT EThe label attribute in the option element is not the same as the label element used toimprove accessibility.exercise 9-3 | Adding a menuThe only other control that needs to be added to the contest entry is a pull-downmenu for selecting a shoe size.1.First, delimit the Size question in a fieldset with “Size” as the legend. This time, alist doesn’t make sense, so mark the line up as a paragraph.SizeSizes reflect standard men's sizes:2.Insert a select menu element with the shoe sizes (5 to 13), and explicitlyassociate it with its label (using “for/id”).Size (sizes reflect men's sizing):5...insert more options here...3.Save the document and check it in a browser. You can submit the form, too, to besure that it’s working. You should get the Thank You response page listing all ofthe information you entered in the form.Congratulations! You’ve built your first working web form.160Part II: HTML Markup for Structure
The Great Form Control Round-upFile selection control<strong>Web</strong> forms can collect more than just data. They can also be used to transmitexternal documents from a user’s hard drive. For example, a printing companycould use a web form to receive artwork for a business card order. A magazinecould use a form on their site to collect digital photos for a photo contest.The file selection control makes it possible for users to select a documentfrom the hard drive to be submitted with the form data. It is added to theform using our old friend the input element with its type set to file.File selection fieldThe browser displays a “file” input as a text field with a button that allowsthe user to navigate the hard drive and select the file for upload. The markupsample below and Figure 9-12 shows a file selection control used for photosubmissions.Send a photo to be used as your onlineicon (optional):It is important to note that when a form contains a file selection input element,you must specify the encoding type (enctype) of the form as multipart/form-dataand use the POST method. The size attribute in this examplesets the character width of the text field.Figure 9-12. A file selection form field.Hidden controlsThere may be times when you need to send information to the form processingapplication that does not come from the user. In these instances, you canuse a hidden form control that sends data when the form is submitted, but isnot visible when the form is displayed in a browser.File selection fieldHidden controls are added using the input element with the type set to hidden.Its sole purpose is to pass a name/value pair to the server when the formChapter 9, Forms 161
Form Layout and <strong>Design</strong>is submitted. In this example, a hidden form element is used to provide thelocation of the appropriate thank you document to display when the transactionis complete.I’ve worked with forms that have had dozens of hidden controls in the formelement before getting to the parts that the user actually fills out. This isthe kind of information you get from the application programmer, systemadministrator, or whoever is helping you get your forms processed. If you areusing a canned script, be sure to check the accompanying instructions to seeif any hidden form variables are required.That rounds out the form control round-up. <strong>Learning</strong> how to insert formcontrols is one part of the forms production process, but you have to considerthe design, layout, and appearance of the form as well.WA R N I N GFieldsets and legends tend to throw somecurve-balls when it comes to styling. Forexample, background colors in fieldsetsare handled differently from browser tobrowser. Legends are unique in that theirtext doesn’t wrap. Be sure to do lots oftesting if you style these form elements.F o r F u r t h e r R e a d i n g<strong>Design</strong>ing FormsYou may want to check out thesearticles at A List Apart that addressform usability and styling.•“Sensible Forms: A Form UsabilityChecklist,” by Brian Crescimanno(www.alistapart.com/articles/sensibleforms)•“Prettier Accessible Forms,” byNick Rigby (www.alistapart.com/articles/prettyaccessibleforms)Form Layout and <strong>Design</strong>I can’t close this chapter without saying a few words about form design,even though the chapters in this (X)HTML section are not concerned withpresentation.You can use Cascading Style Sheets to alter the font, size, and color of formlabels and controls as you would any other element. Just refining the look ofcontrols will go a long way toward giving your forms a look that is consistentwith the rest of your site.The real challenge to formatting forms is alignment. In the past, tables wereused to bring alignment and balance to form components. However, usingdata table elements for page layout is considered a no-no in this age ofsemantic markup. You can certainly achieve the same alignment effects usingCascading Style Sheets alone. The strategy is to float labels and input elementso they appear next to one another on a given indent. Unfortunately, itrequires some CSS moves that are beyond the scope of this book, althoughyou will learn the fundamental concepts in Chapter 15, Floating andPositioning. A web search for “form alignment with CSS” will turn up plentyof online tutorials.Test YourselfReady to put your web form know-how to the test? Here are a few questionsto make sure you got the basics.1.Decide whether each of these forms should be sent via the GET or POSTmethod:A form for accessing your bank account online________162Part II: HTML Markup for Structure
(X)HTML Review: Forms2.3.A form for sending t-shirt artwork to the printerA form for searching archived articlesA form for collecting long essay entries________________________Which form control element is best suited for the following tasks? Whenthe answer is “input,” be sure to also include the type. Some tasks mayhave more than one correct answer.Choose your astrological sign from 12 signs.Indicate whether you have a history of heart disease (yes or no).Write up a book review.Select your favorite ice cream flavors from a list of eight flavors.Select your favorite ice cream flavors from a list of 25 flavors.Each of these markup examples contains an error. Can you spot what itis?Your story.(X)HTML Review: FormsWe covered this impressive list of elements and attributes related to forms inthis chapter:N OT EThe id attribute can be used with anyof these elements to give a unique name(also called an id reference).Element and attributesbuttonname="text"value="text"type="submit|reset|button"fieldsetDescriptionGeneric input buttonSupplies a unique variable name for the controlSpecifies the value to be sent to the serverThe type of custom buttonGroups related controls and labelsChapter 9, Forms 163
(X)HTML Review: FormsElement and attributesforminputaction="url"id="text"method="get|post"enctype="content type"type="text|password|checkbox|radio|submit|reset|file|hidden|image button"labellegendchecked="checked"disabled="disabled"maxlength="number"name="text"readonly="readonly"size="number"value="text"for="text"optgrouplabel="text"disabled="disabled"optiondisabled="disabled"label="text"selected="selected"value="text"selectdisabled="disabled"multiple="multiple"name="text"readonly="readonly"size="number"textareacols="number"disabled="disabled"name="text"readonly="readonly"rows="number"DescriptionForm elementLocation of forms processing program (required)Gives the form a unique name (“id reference”)The method used to submit the form dataThe encoding method, generally either application/x-www-form-urlencoded(default) or multipart/form-dataCreates a variety of controls, based on the type valueThe type of inputPreselects a checkbox or radio buttonDisables the control so it cannot be selectedThe maximum number of characters that can be entered into a text,password, or file text fieldSupplies a unique variable name for the controlMakes the control unalterable by the userThe character width of a text, password, or file fieldSpecifies the value to be sent to the serverAttaches information to controlsIdentifies the associated control by its id referenceAssigns a caption to a fieldsetDefines a group of optionsSupplies label for a group of optionDisables the option so it cannot be selectedAn option within a select menu controlDisables the option so it cannot be selectedSupplies an alternate label for the optionPreselects the optionSupplies an alternate value for the optionPull-down menu or scrolling listDisables the control so it cannot be selectedAllows multiple selctions in a scrolling listSupplies a unique variable name for the controlMakes the control unalterable by the userThe height of the scrolling list in text linesMulti-line text entry fieldThe width of the text area in charactersDisables the control so it cannot be selectedSupplies a unique variable name for the controlMakes the control unalterable by the userThe height of the text area in text lines164Part II: HTML Markup for Structure
CHAPTER 10UNDERSTANDINGTHE STANDARDSI’m going to warn you right now... this is a big, geeky chapter full of somepretty dry material. But I know you can handle it. If you have any notion ofdoing web development professionally, you’ll be required to know it. Even ifyou don’t, it’s important stuff.Professional web designers know that the best way to ensure consistencyand accessibility across multiple browsers and devices is to write standardscompliant web documents. Standards compliance simply means that yourdocuments abide by all of the rules in the latest Recommendations publishedby the World Wide <strong>Web</strong> Consortium (the W3C). That includes HTML andXHTML for markup, but also other standards for style sheets (CSS) andaccessibility.This chapter covers what it takes to get compliant. It gets into the nittygrittyon HTML and XHTML and their various versions. It begins with a fairamount of story-telling, painting the picture of (X)HTML’s past, present, andfuture. Once you have a feel for the big picture, the markup requirements thatfollow will make a lot more sense. So sit back and enjoy the tale of HTMLand XHTML. (If you’re thinking, “C’mon! I don’t have time for this... just tellme what I need to put in my document!” then you can skip to the last sectionin this chapter, Putting It All Together, for the bottom line.)Everything You’ve Wanted to KnowAbout HTML But Were Afraid to AskBy now you’re familiar with (X)HTML—you’ve even gotten handy with it.But did you know that there have been many versions of HTML since itscreation by Tim Berners-Lee in 1991? The quick rundown that follows sumsup HTML’s journey and should provide some useful context for where we aretoday. Read the sidebar, HTML Version History, for more details.HTML and what we know as the <strong>Web</strong> got their start at a particle physicslab ( CERN) in Switzerland where Tim Berners-Lee had an idea for sharingresearch documents via a hypertext system. Instead of inventing a methodIN THIS CHAPTERThe history of HTMLThe three versions of HTML:Strict, Transitional, andFramesetIntroduction to XHTMLand its stricter syntaxrequirementsUsing Document Type(DOCTYPE) DeclarationsStandards vs. Quirksmode in browsersValidating your markupIndicating a document’scharacter encoding1
Everything You’ve Wanted to Know About HTML But Were Afraid to Askfor marking up shared documents from scratch, he used SGML (StandardGeneralized Markup Language) as the basis for what he coined the HypertextMarkup Language (HTML for short). He took many elements such as p andh1 through h6 right from SGML, then invented the anchor (a) element foradding hypertext links.Early versions of HTML (HTML + and HTML 2.0) built on Tim’s early workwith the intent of making it a viable publishing option for a greater worldwideaudience.HTML gets muddied...In 1994, Mosaic Communications introduced the Netscape browser and tookthe <strong>Web</strong> by storm. Their most notable “contribution” to web technology wasthe introduction of many proprietary extensions to HTML that improvedthe presentation of web documents (in Netscape only, naturally). WhenMicrosoft finally entered the browser scene in 1996 with Internet Explorer3.0, they countered by developing their own proprietary HTML extensionsand web technologies. This divisive one-upping is generally referred to as theBrowser Wars, and we are still living with the fallout.HTML Version HistoryHere is a quick look at HTML’s bumpy history.The original HTML draft. Tim Berners-Lee based his originalmarkup language for hypertext documents on the syntaxand elements in SGML, but added the anchor (a) elementfor adding hypertext links. To see a very early versionof HTML, see this document dated 1992: www.w3.org/History/19921103-hypertext/hypertext/WWW/MarkUp/MarkUp.html.HTML +. This version of HTML, written by Dave Raggett in1993 and 1994, builds upon Berners-Lee’s original version,adding elements such as figures, tables, and forms. Manyof the ideas developed here made it into later versions,but the specific elements (such as fig for figures) were leftbehind. You can see it at www.w3.org/MarkUp/HTMLPlus/htmlplus_1.html.HTML 2.0. This was a proposed standard developed by TimBerners-Lee and the HTML Working Group at IETF (InternetEngineering Task Force) in 1995. It is available online atwww.w3.org/MarkUp/1995-archive/html-spec.html. At thispoint, the <strong>Web</strong> was still in its infancy. In fact, Microsoft hadnot yet released its Internet Explorer browser. Netscape,however, had emerged on the scene and was busy addingelements to HTML that worked only on its browser.HTML 3.2. This is the first Recommendation released by thenewly-formed W3C in 1996 (www.w3.org/TR/REC-html32).It is a snapshot of all the HTML elements in common useat the time and includes many extensions to HTML thatwere the result of the notorious Browser War betweenNetscape and Microsoft. Many of these extensions arepresentational, and in hindsight, most would say theyshould have never been incorporated in the standard.HTML 4.0 and 4.01. HTML 4.0, released as a Recommendationin 1998, got HTML back on track by acknowledging thatall matters of presentation should be handled with CSSand remain separate from document markup. Many ofthe presentational elements and attributes introducedin HTML 3.2 were kept because they were in widespreaduse, however, they were labeled as deprecated. HTML4.0 also introduced a number of accessibility andinternationalization features. The updated HTML 4.01Recommendation fixed some small issues and wasreleased in 1999. You can see it online at www.w3.org/TR/html401. HTML 4.01 is the current version of HTML. It alsoserved as the basis for the XHTML 1.0 Recommendation.166Part II: HTML Markup for Structure
Meanwhile, a formal HTML standard was being discussed by the internationalacademic community, but it lagged behind commercial development, andNetscape and Microsoft weren’t waiting for it. Finally, the newly-formed W3Cput a stake in the ground and released its first Recommendation, HTML 3.2,in 1996. HTML 3.2 documented the current state of HTML markup, includingmany of the popular presentational elements and attributes introducedby the browser developers and gobbled up by site designers. The integrity ofHTML had been compromised, and we’re still cleaning up the mess.Everything You've Wanted to Know About HTML But Were Afraid to Ask...and back on trackHTML 4.0 and 4.01 (the slight revision that superseded it in 1999) set outto rectify the situation by emphasizing the separation of presentation fromcontent. All matters of presentation were handed off to the newly developedCascading Style Sheets (CSS) standard. The other major advances in HTML4.0 and 4.01 were a number of accessibility and internationalization featuresthat aimed to make the <strong>Web</strong> available to everyone. HTML 4.01 is the mostcurrent version of HTML. (We’ll get to its prim and proper identical cousin,XHTML, in a moment.)It would be nice if we could just end there and say, “so use HTML 4.01,” butit’s not so simple. There are actually three versions of HTML 4.01 to be awareof: Transitional, Strict, and Frameset. Let’s look at what they are and howthey differ.N OT ETo see an itemized list of the changesmade between the HTML 3.2 andHTML 4.0, as well as between HTML 4.0and 4.01, see this page on the W3C site:www.w3.org/TR/REC-html40/appendix/changes.html#h-A.1.1.14.HTML in three flavorsThe authors of the HTML 4.01 Recommendation had a dilemma on theirhands. They had a vision of how HTML should work, given the standardizationof style sheets and scripting languages. Unfortunately, the practical factwas, by that time, millions of web pages had been written in legacy HTML.They could not enforce a radical change to the standard overnight.To addressthis problem, they created several versions of HTML.TransitionalThe “Transitional” version includes most of the presentational extensions toHTML that were in common use. This option was made available to ease webauthors as well as browser and tools developers out of their old habits. Thepresentational elements (like center) and attributes (like bgcolor and align)were marked as deprecated, indicating that they would be removed fromfuture versions of HTML. The HTML 4.01 Recommendation urges the webcommunity to avoid using deprecated elements and attributes. Now that CSSis well supported by virtually all browsers, that is finally easy to do.Chapter 10, Understanding the Standards 167
Enter XHTMLStrictAt the same time, the W3C created a “Strict” version of HTML 4.01 that omitsall of the deprecated elements and gets HTML into the state they ultimatelywanted it to be in.FramesetThe third version of HTML is the “Frameset” version, which describes thecontent of framed documents. Frames make it possible to divide the browserinto multiple windows, each displaying a different HTML document. Framesare constructed with a frameset document that defines the frame structureand the content of each frame. Frameset documents are fundamentally differentfrom other HTML documents because they use the frameset elementinstead of body. This technicality earned them their own HTML specification.N OT EDue to serious usability and accessibility issues, frames are rarely used in contemporaryweb design, and therefore are not included in this beginners book. You can findthem documented in my other book, <strong>Web</strong> <strong>Design</strong> in a Nutshell (O’Reilly Media), andother comprehensive web design how-to books. A PDF copy of the Frames chapterfrom the second edition of this book is available at learningwebdesign.com.HTML 5?A group of developers are workingon a new version of HTML thatwould be better suited for thecomputer-program-like applicationsthat are changing the way we usethe <strong>Web</strong>. The <strong>Web</strong> Applications 1.0specification (also dubbed “HTML 5”)is still in early development as of thiswriting. To track its progress, checkin on the <strong>Web</strong> Hypertext ApplicationTechnology Working Group’s site atwww.whatwg.org.Meet the DTDsNow you know that HTML has three versions, but let’s talk about it in aslightly more technical way, using some terminology that will come in handylater.When you create a markup language such as HTML, it is useful to documentit in a Document Type Definition, or simply DTD, particularly if large groupsof people will be using that language. A DTD defines all of the elements andattributes in the language, as well as the rules for using them.What the W3C actually did was write three slightly different DTDs forHTML 4.01: the Transitional DTD, Strict DTD, and Frameset DTD.DTDs are dense documents with a syntax that takes a while to learn to read.Luckily, you probably will never need to. But just to give you an idea, Figure10-1 shows a small snippet of the HTML 4.01 DTD that defines the p andh1–h6 elements and their available attributes. If you are the curious type, youcan take a peek at the full Strict DTD here: www.w3.org/TR/html4/strict.dtd.Don’t worry about understanding exactly what everything means; it is sufficientto know that there are three HTML 4.01 DTDs.That’s where the development of HTML stopped, but the story doesn’t endthere....168Part II: HTML Markup for Structure
Enter XHTMLFigure 10-1. An excerpt from the HTML 4.01 Strict DTD that defines paragraph andheading elements.Enter XHTMLMeanwhile... at the XML ranch...As the <strong>Web</strong> grew in popularity, it was clear that there was a need and desireto share all sorts of information: chemical notation, mathematical equations,multimedia presentations, financial information, and so on ad infinitum. Aswe’ve seen, HTML is fairly limited in the types of content it can describe, so itwasn’t going to cut it alone. There needed to be a way to create more specializedmarkup languages.The W3C took another look at SGML but ultimately decided it was too vastand powerful for the job. Instead, they took a subset of its rules and createdXML (eXtensible Markup Language), a metalanguage for creating markuplanguages for information and data shared over the <strong>Web</strong> or other networks.With XML, authors can create custom markup languages that suit any sort ofinformation (see the XML on the <strong>Web</strong> sidebar for some examples). It is evenpossible for a single document to use several XML-based markup languages.It should be evident that with all those custom element and attribute names,the markup must be authored very carefully to rule out potential confusion.Browsers may know what to do if a p element is missing its closing tag, butwhat should it do with that unclosed recipe element? Thus, the rules formarking up XML documents are much more strict than those for HTML.Rewriting HTMLW3C had a vision of an XML-based <strong>Web</strong> with many specialized markuplanguages working together. The first thing they needed to do was rewriteHTML, the cornerstone of the <strong>Web</strong>, according to the stricter rules of XML sothat it could play well with others. And that’s exactly what they did.XML on the <strong>Web</strong>XML has proven itself to be sucha powerful language for handlinginformation and data that there ismore XML used outside the <strong>Web</strong>than on it. However, there are severalXML languages for the <strong>Web</strong> thatare well-established (although notnecessarily in widespread use).RSS (Really SimpleSyndication or RDF SiteSummary)RSS is used for syndicating webcontent so that it can be sharedand read as a data feed by RSS feedreaders. The language providesmetadata about the content (suchas its headline, author, description,an originating site). RSS has becomeextremely popular because it is builtinto the functionality of many blogpublishing systems.SVG (Scalable VectorGraphics)This is a markup language fordescribing two-dimensionalgraphics, including vector paths,images, and text. Currently, you mustinstall an SVG Viewer to view SVGgraphics.SMIL (SynchronizedMultimedia IntegrationLanguage)This XML language is used todescribe the content and timing ofmultimedia presentations that cancombine video, audio, images, andtext.MathML (MathematicalMarkup Language)MathML is used to describemathematical notation capturingboth its structure and content so itcan be served and processed on the<strong>Web</strong>.Chapter 10, Understanding the Standards 169
Enter XHTMLThe result is XHTML. The “X” stands for “eXtensible” and it indicates its connectionto XML. The first version, XHTML 1.0, is nearly identical to HTML4.01. It shares the same elements and attributes; there are even three DTDs(Transitional, Strict, and Frameset). It was also written with features thatmake it backward compatible with HTML and HTML browsers.XHTML SyntaxWhat makes XHTML documents different is that because XHTML is anXML language, correct syntax is critical. Elements must be closed and properlynested... attributes must be in quotation marks... all in the interest ofeliminating confusion. Documents with correct XML syntax are said to bewell-formed.N OT EIn addition to stricter syntax rules, XHTML adds other XML-specific features andrules that weren’t necessary in HTML 4.01.The following is a checklist of the requirements of XHTML documents. Ifnone of these seem particularly shocking, it’s because the examples in thisbook have been following XHTML syntax all along. However, if you haveprior experience with HTML or view the source of web pages written in laxHTML, there are some significant differences.Beyond XHTML 1.0XHTML 1.0 is the first in a growing family of XHTML documenttypes that have been released or are being developed bythe W3C. A brief introduction to each follows. For up-to-dateinformation, visit www.w3.org/MarkUp.XHTML 1.1You can think of this as a stricter version of XHTML 1.0 Strict.It is the first version of XHTML to be liberated from legacyHTML by eliminating all elements and attributes that controlpresentation. XHTML 1.1 documents also must identifythemselves as XML applications, not as HTML (as XHTML 1.0documents may do). Unfortunately, not all browsers supportXHTML 1.1 documents, which is why developers opt for XHTML1.0 as of this writing.Modularization of XHTMLThis Recommendation breaks the XHTML language into taskspecificmodules (sets of elements that handle one aspect ortype of object in a document).XHTML BasicThis is a stripped down version of XHTML that includes justthe elements that are appropriate to microbrowsers used inhandheld devices.XHTML 2.0XHTML 2.0 is a rethinking of HTML that includes new elementsand new ways of doing things in order to be purely semanticand highly accessible. It is being developed and is a WorkingDraft as of this writing, and therefore is not in common use.However, because it is an XML language, it is supported bybrowsers that support XML. To learn more about it, see www.w3.org/TR/xhtml2 (the Introduction section is particularlyhelpful).170Part II: HTML Markup for Structure
Enter XHTMLElement and attribute names must be lowercase.In HTML, element and attribute names are not case-sensitive, whichmeans that you could write , , or and it’s all the same.Not so in XML. When XHTML was written, all element and attributenames were defined as lowercase. Attribute values do not need to be lowercase,except in cases where a predefined list of values is provided for theattribute.All elements must be closed (terminated).Although it is okay to omit the closing tag of certain HTML elements (pand li, for example), in XHTML, every element must be closed (or terminated,to use the proper term).Empty elements must be terminated too.This termination rule extends to empty elements as well. To do this, simplyadd a slash before the closing bracket, indicating the element’s ending.In XHTML, a line break is entered as . Some browsers have a problemwith this syntax, so to keep your XHTML digestible to all browsers,add a space before the slash () and the terminated empty elementwill slide right through.Attribute values must be in quotation marks.In XHTML, all attribute values must be contained in quotation marks(in HTML, certain attribute values could get away without them). Singleor double quotation marks are acceptable as long as they are used consistently.Furthermore, there should be no extra white space (characterspaces or line returns) before or after the attribute value inside the quotationmarks.All attributes must have explicit attribute values.XML (and therefore XHTML) does not support attribute minimization,the SGML practice in which certain attributes can be reduced to just theattribute value. So, while in HTML you can write checked to indicate thata form button be checked when the form loads, in XHTML you need toexplicitly write out checked="checked".Elements must be nested properly.Although it has always been a rule in HTML that elements should beproperly nested, in XHTML the rule is strictly enforced. Be sure that theclosing tag of a contained element appears before the closing tag of theelement that contains it. This will be more clear with an example. Be sureto do this:I can flyand not this:I can fly.Chapter 10, Understanding the Standards 171
Enter XHTMLAlways use character entities for special characters.All special characters (, and & for example) must be represented inXHTML documents by their character entities (see Chapter 5, MarkingUp Text for an explanation of entities). Character entities are required inattribute values and document titles as well. For example, in the attributevalue “Crocco & Lynch” must be written this way in XHTML:CDATACDATA, short for “character data,”is one of the basic data types youcan provide in an XML document.Most elements and many attributesin (X)HTML are defined in the DTDsas containing CDATA. Browsersinterpret the sequence of charactersin CDATA in a manner that should befamiliar:•Character entities are replacedwith characters•Line wraps are ignored•Carriage returns, tabs, andmultiple consecutive characterspaces are reduced to a singlecharacter spaceWhen CDATA is identified in thestyle and script elements,however, it is treated a littledifferently. Instead of being parsed,it is passed along to the applicationas is.Data types, also called tokens, havetheir origin in SGML. Other datatypes include PCDATA (parsedcharacter data), ID and NAME tokens(restricted to beginning with aletter), and NUMBER (must containone digit 0–9).Use id instead of name as an identifier.In XHTML, the id attribute replaces the name attribute when used as anidentifier (such as when creating a document fragment). In fact, the nameattribute has been deprecated on all elements except form controls, inwhich case it has a special and distinct function of naming data variables.Unfortunately, older browsers such as Netscape 4 do not support thisuse of id. If your pages absolutely must work for Netscape 4, you’ll needto use both name and id, and live with the XHTML error. This shouldbecome a non-issue as older browsers finally fade away entirely.Scripts must be contained in a CDATA section.We won’t talk much about scripting in this book, but I’ll include thisXHTML syntax rule here for the sake of being thorough. In XHTML, youneed to put scripts in a CDATA section so they will be treated as simpletext characters and not parsed as XML markup. Here is an example of thesyntax:// Follow additional nesting restrictions.In HTML, there are some basic nesting restrictions (for example, don’t puta p inside another p or put a block-level element in an inline element).XHTML adds a few more nesting restrictions:• a must not contain other a elements.• pre must not contain the img, object, big, small, sub, or sup elements.• button must not contain the input, select, textarea, label, button, form,fieldset, iframe or isindex elements.• label must not contain other label elements..• form must not contain other form elements172Part II: HTML Markup for Structure
Enter XHTMLNamespace and language requirementsIn addition to the rules listed above, because XHTML is an XML language,there are a few required attributes for the html root element that are not used inHTML. The html element for XHTML documents must be written like this:The xmlns attribute stands for XML namespace. A namespace is a conventionestablished in XML to identify the language (also called a vocabulary)used by a document or element. Because XML allows several languages to beused in a document, there is the potential for overlap in element names. Forexample, how is an XML parser to know whether the a element is an XHTMLanchor or an “answer” from some hypothetical XML language used for testing?With XML namespaces, you can make your intention clear. In XHTMLdocuments, you must identify the xmlns as XHTML using the unique identifierfor XHTML, as shown.The lang and xml:lang attributes are two ways of specifying the language ofthe document. The value is a standardized two- or three-letter language code.Chances are if you are reading this book, you will be authoring documentsin English (en). For a complete list of language codes, see www.loc.gov/standards/iso639-2/langcodes.html.This is a good time to put some of this book-learning to use. Exercise 10-1gives you a chance to convert an HTML document to XHTML.exercise 10-1 | Defining text elementsUsing the guidelines in the previous section, convert thisperfectly correct HTML markup to XHTML 1.0. In the end, youwill need to make six syntax changes to make the conversioncomplete. The changes and resulting markup are provided inAppendix A.Popcorn & ButterHot Buttered PopcornpopcornbuttersaltInstructionsPop the popcorn. Meanwhile, melt thebutter. Transfer the popped popcorn intoa bowl, drizzle with melted butter, andsprinkle salt to taste.IngredientsChapter 10, Understanding the Standards 173
From the Browser’s Point of ViewN OT EBy non-standard markup, I am referringto the elements and attributes that wereintroduced by browser developers andare still in common use, but that didnot make it into the official HTML orXHTML Recommendation. Many nonstandardelements and attributes are stillsupported by current browser versions inQuirks mode (however, they may still bebrowser-specific).DOCTYPE SwitchingWhen building Internet Explorer 5for the Macintosh, lead engineerTantek Çelik invented and codeda stop-gap solution that servedtwo communities of authors:those writing standards-compliantdocuments and those who wereauthoring based on familiar browserbehaviors.The method now known asDOCTYPE switching uses theinclusion and content of a validDOCTYPE declaration to toggle therendering mode of certain browsers.If the browser detects a correctdeclaration, it figures the authormust know what they’re doing andexpect their page to be renderedaccording to the rules of thestandards.If no declaration or an invaliddeclaration is found, the browserreverts back to Quirks mode,allowing nonstandard markup, hacks,minor errors, and workarounds thatwere common in legacy authoringpractices.From the Browser’s Point of ViewThe W3C was not the only one dealing with the logistics of moving to a proper(X)HTML standard. The browser developers also had a difficult choice athand: get rigorous about standards conformance and break millions of existingweb pages or maintain the status quo.The solution was to do both. Standards compliant browsers now operatein two modes. “Standards” mode follows the rules as written in the HTML4.01 and XHTML DTDs. The other mode, known as “Quirks” mode, is morelike the way browsers have always behaved, forgiving legacy and even sloppymarkup.The problem with Quirks mode is that it is unpredictable. Browsers have differentways of handling non-standard (see note) and incorrect markup, whichmay be okay for a personal site but is certainly unacceptable for professionalweb sites. By contrast, when you write standards-compliant documents andtell the browser to display it in Standards mode, you have a much better ideaof what your users will be getting.So how do you tell the browser to use Standards mode? I’m glad you asked.Declaring the Document TypeIf you’ve made the effort to write a standards compliant document, it makessense that you’d want it displayed in the browser’s Standards mode. To do this,simply tell the browser what type of (X)HTML document it is by identifyingthe (X)HTML version (that is, the DTD) that you followed in a documenttype (DOCTYPE) declaration at the beginning of the document.The fact is that (X)HTML documents were always required to start with aDOCTYPE declaration in order to be valid (we’ll talk more about validationin a moment). It’s really only incidental that the presence of a valid DOCTYPEdeclaration is now being used to trigger Standards mode in browsers (see thesidebar, DOCTYPE Switching). In the years of fast and loose HTML authoring,the declaration was commonly omitted. Now, however, professionaldevelopers include a valid DOCTYPE declaration in every document.This is an example of a DOCTYPE declaration that indicates the documenthas been written according to the rules of the HTML 4.01 Strict DTD.DOCTYPE declarations must appear before the opening tag....document continues...Let’s pick it apart and see what it’s made of. The
Declaring the Document TypeHTML as its root element. The next string of characters, PUBLIC "-//W3C//DTDHTML 4.01//EN" is what’s called a public identifier, which is basically aunique way of identifying a particular DTD. Finally, there is a URL for theStrict DTD that serves as an alternate unique identifier for browsers that don’tunderstand the other method.Available DOCTYPE declarationsThe good news is that you don’t really need to remember how to write that allout. “Copy-and-paste” is the way to go when it comes to adding DOCTYPEdeclarations to your documents, or, if you are using an up-to-date webauthoring program, one will be inserted for you automatically. You can findthe whole list at the W3C site at www.w3.org/QA/2002/04/valid-dtd-list.html.I’ve also included a text document containing these declarations in the materialsfor this chapter at www.learningwebdesign.com/materials.The most commonly used DTDs are also presented here as a reference.HTML DTDsStrictTransitionalFramesetXHTML 1.0 DTDsStrictTransitionalFramesetChapter 10, Understanding the Standards 175
Which One Should You Use?Which One Should You Use?With so many DTDs to choose from, it may seem daunting to choose the bestone. Here are some guidelines to help you.Transitional or strictIf you are learning markup for the first time, there is no reason to learn legacyHTML practices or use deprecated attributes, so you’re well on the way tocompliance with one of the Strict DTD versions.However, if you inherit a site that has already been heavily marked up usingdeprecated elements and attributes, and you don’t have time or resources torewrite the source, then a Transitional DTD may be the appropriate choice.HTML or XHTMLWhether to use HTML or XHTML is a more subtle issue. XHTML offers anumber of benefits, some of which leverage the power of XML:• It is future-proof, which means that it will be compatible with the webtechnologies and browsers that are on the horizon. XHTML is the way ofthe future, but because it is backward compatible, you can start using itright away.• Its stricter syntax requirements make it easier for screen readers and otherassistive devices to handle.• Stricter markup rules such as closing all elements makes style sheet applicationcleaner and more predictable.• Many mobile devices such as cell phones and PDAs are adopting XHTMLas the authoring standard, so your pages will work better on thosedevices.• It can be combined with other XML languages in a single document.• As an XML language, it can be parsed and used by any XML software.• You can take information and data from XML applications and port itinto XHTML more easily. To use the proper term, XML data can be easilytransformed into XHTML.While it is true that the future of web markup will be based on XHTML,HTML is certainly not dead. It remains a viable option, and is universallysupported by current browsers. If none of the benefits listed above sound likea compelling reason to take on XHTML, HTML is still okay.However, because you are learning this stuff for the first time, and because thedifferences between XHTML and HTML are really quite minor, you mightas well learn to write in the stricter XHTML syntax right off the bat, thenyou’ll be one step ahead of the game. Writing well-formed XHTML is even176Part II: HTML Markup for Structure
Validating Your Documentseasier if you are using a web authoring tool such as Adobe (Macromedia)Dreamweaver or Microsoft Expression <strong>Web</strong> because you can configure it towrite code in XHTML automatically—just be sure you have the latest versionof the software so it is up to speed with the latest requirements.What the pros doFor professional-caliber web site production, most web developers follow theXHTML 1.0 Strict DTD. Doing so makes sure that the markup is semanticand does not use any of the deprecated and presentational elements andattributes (style sheets are used instead, as is the proper practice). It also hasall of the benefits of XHTML that were just listed. This isn’t to say that youhave to make all of your web sites XHTML Strict too, but I thought you mightlike to know.Validating Your DocumentsThe other thing that professional web developers do is validate their markup.What does that mean? To validate a document is to check your markup tomake sure that you have abided by all the rules of whatever DTD you areusing. Documents that are error-free are said to be valid. It is strongly recommendedthat you validate your documents, especially for professional sites.Valid documents are more consistent on a variety of browsers, they displaymore quickly, and are more accessible.Right now, browsers don’t require documents to be valid (in other words,they’ll do their best to display them, errors and all), but any time you strayfrom the standard you introduce unpredictability in the way the page is displayedor handled by alternative devices. Furthermore, one day there will bestrict XHTML browsers that will require valid and well-formed documents.So how do you make sure your document is valid? You could check it yourselfor ask a friend, but humans make mistakes, and you aren’t really expected tomemorize every minute rule in the specifications. Instead, you use a validator,software that checks your source against the DTD you specify. These aresome of the things validators check for:• The inclusion of a DOCTYPE declaration. Without it the validatordoesn’t know which version of HTML or XHTML to validate against.• An indication of the character encoding for the document (characterencoding is covered in the next section).• The inclusion of required rules and attributes.• Non-standard elements.• Mismatched tags.Validation ToolsDevelopers use a number of helpfultools for checking and correctingerrors in (X)HTML documents. Theseare a few of the most popular.HTML TidyHTML Tidy, by Dave Raggett,checks (X)HTML documents forerrors and corrects them. Thereis an online version availableat infohound.net/tidy. Find outabout downloadable versionsof HTML Tidy at www.w3.org/People/Raggett/tidy and tidy.sourceforge.net.FirebugFirebug is a popular plug-in tothe Firefox browser that debugs(X)HTML, CSS, and JavaScript,among many other features. It isavailable as a free download ataddons.mozilla.org/firefox/1843.Chapter 10, Understanding the Standards 177
Validating Your Documents• Nesting errors.• DTD rule violations.• Typos, and other minor errors.The W3C offers a free online validator at validator.w3.org. Figure 10-2 showsthe W3C Markup Validation Service as it appeared as of this writing (theyare known to make tweaks and improvements). There are three options forchecking a page: enter the URL of a page on the <strong>Web</strong>, upload a file from yourcomputer, or just paste the source into a text area on the page. The best wayto get a feel for how the validation process works is to try it yourself. Give ita go in Exercise 10-2.exercise 10-2 | Validating a documentFigure 10-2. The W3C’s MarkupValidation Service.In this exercise, you’ll validate some documents using the W3C validation service. Thedocuments in this exercise are provided for you online at www.learningwebdesign.com/materials.Start by validating the document blackgoose.html (it should look familiar because itwas the basis of the examples in Chapter 4, Creating a Simple Page). I’ve included aDOCTYPE declaration that instructs the validator to validate the document againstthe HTML 4.01 Strict DTD. I’ve also purposefully introduced a few errors to thedocument. Knowing what the errors are in advance will give you a better feel for howthe validator finds and reports errors.• The required title element is missing in the head element.• The img element is missing the required alt attribute. Note also that the imgelement uses HTML syntax, that is, it does not have a trailing slash.• The p elements are not closed.OK, let’s get validating!1.2.Make sure you have a copy of blackgoose.html on your hard drive. Open abrowser and go to validator.w3.org. We’ll use the “Validate by File Upload” option.Select “Browse” and navigate to blackgoose.html. Once you’ve selected it, click the“Check” button on the validator page.The validator immediately hands back the results (Figure 10-3). It should comeas no surprise that “this page is not HTML 1.0 Strict. ”There are apparently threethings that prevent it from being so.First, although it is not listed as an error, it complains that it could not find theCharacter Encoding. We’ll talk about character encodings in the next section, solet’s not worry about that one for now.The first real error listed is that the head element is “not finished.” If you look at thesource, you can see that there is indeed a closing tag there, so that isn’tthe issue. The problem here (as hinted in the second paragraph under the errorlisting) is that the element is missing required content. In this case, it’s the missingtitle element that is generating the error. This is a good example of the fact thatvalidation error messages can be a bit cryptic, but at least it points you to the lineof code that is amiss so you can start troubleshooting.The second error, as expected, is the missing alt attribute in the img element.178Part II: HTML Markup for Structure
Validating Your Documents3.Try adding a title element and alt attribute, save the file, and validate it again.This time it should “tentatively” pass. It still doesn’t like that missing characterencoding, but we know we can take care of that later.Figure 10-3. The error report generated by the W3C validator.4.5.Now let’s validate another document, x-blackgoose.html. It is identical to theblackgoose.html that we just validated, except it specifies the XHTML 1.0 StrictDTD in its DOCTYPE declaration. This will give us a chance to see how the rules forXHTML differ from HTML.Go to validator.w3.org and upload x-blackgoose.html. It is not valid, of course,and there is still that character encoding problem. But look at the new list oferrors—there are 14 compared to only two when we validated it as HTML. I’m notgoing to show them all in a figure, but I will call your attention to a few key issues.First, look at Error 3, “Line 27 column 30: end tag for “img” omitted.” The problemhere is that although img is an empty element, it must be terminated with aclosing slash in XHTML ().Now look at Error 5 that states something to the effect that you aren’t allowed touse an h2 in this context. It’s saying that because it thinks you are trying to put anh2 inside an unclosed img element, which doesn’t make any sense.The lesson here is that one error early in the document can generate a wholelist of errors down the line. It is a good idea to make obvious changes, and thenrevalidate to see the impact of the correction.Try fixing the img element by adding the alt attribute and the trailing slash, thenreupload the document and check it. There will still be a long list of errors, butnow they are related to the p elements not being closed. Continue fixing errorsuntil you get the document to be “tentatively” validated.Now it’s time to take care of the character encoding so we can get a true sense ofaccomplishment by having our documents validate completely.Chapter 10, Understanding the Standards 179
Character EncodingN OT EOther specialized character encodingsinclude ISO 8859-5 (Cyrillic), ISO 8859-6 (Arabic), ISO 8859-7 (Greek), ISO8859-8 (Hebrew), and three Japaneseencodings (ISO-2022-JP, SHIFT_JIS, andEUC-JP).XML DeclarationsThe character encoding for XMLdocuments should be provided in anXML declaration. XML declarationsindicate the version of XML used inthe document and may also includethe character encoding.The following is an example ofthe XML declaration that the W3Crecommends for XHTML documents.It must appear before the DOCTYPEdeclaration.XML declarations are not requiredfor all XML documents, but theW3C encourages authors to includethem in XHTML documents. Theyare required when the characterencoding is something other thanthe defaults UTF-8 or UTF-16.Unfortunately, despite the W3C’sencouragement, XML declarationsare usually omitted because theyare problematic for current HTMLbrowsers.Character EncodingBefore I show you how to specify the character encoding for your documents,I think it is useful to know what a character encoding is.Because the <strong>Web</strong> is worldwide, there are hundreds of written languageswith a staggering number of unique character shapes that may need tobe displayed on a web page. These include not only the various alphabets(Western, Hebrew, Arabic, and so on), but also ideographs (characters thatindicate a whole word or concept) for languages such as Chinese, Japanese,and Korean.Various sets of characters have been standardized for use on computers andover networks. For example, the set of 256 characters most commonly usedin Western languages has been standardized and named Latin-1 (or ISO 8859-1, to use its formal identifier). Latin-1 was the character encoding used forHTML 2.0 and 3.0, and you can still use it for documents today.UnicodeThe big kahuna of character sets, however, is Unicode (ISO/IEC 10646),which includes the characters for most known languages of the world. Thereare tens of thousands of characters in Unicode, and room in the specificationfor roughly a million. The Unicode character set may be encoded (convertedto ones and zeros) several ways, the most popular being the UTF-8 encoding.You may also see UTF-16 or UTF-32, which use different numbers of bytesto describe characters.UTF-8 is the recommended encoding for all HTML 4.01, XHTML, and XMLdocuments. You may remember seeing “Falling back to UTF-8” in the errormessage in the validator results Now you know that it was just assuming youwanted to use the default character encoding of Unicode for your documenttype.Specifying the character encodingThere are several ways to associate a character encoding with a document.One way is to ask your server administrator to configure the server to includethe character encoding in the HTTP header, a chunk of information that aserver attaches to every web document before returning it to the browser.However, because this information can be separated from the documentcontent, the W3C also recommends that you include the character encodingin the document itself.In HTML 4.01 and XHTML 1.0 documents, character encoding is indicatedusing a meta element (see the sidebar, XML Declarations for the methodfor XML documents). The meta element is an empty element that providesinformation about the document, such as its creation date, author, copyright180Part II: HTML Markup for Structure
Putting It All Togetherinformation, and, as we’ll focus on in this section, the character encoding andthe type of file.The meta element goes in the head of the document, as shown in this XHTMLexample (note the trailing slash in the empty meta element):Sample documentThe http-equiv attribute identifies that this meta element is providing informationabout the content type of the document.The content attribute provides the details of the content type in a two-partvalue. The first part says that this is an HTML text file (in technical terms, itidentifies its media type as text/html). But wait, didn’t we just say that thisis in an XHTML document? That’s fine. XHTML 1.0 documents can masqueradeas HTML text documents for reasons of backward compatibility(XHTML 1.1 documents, however, must be identified as application/xml, andunfortunately, browsers don’t support that well quite yet).Finally, we get to the second part that specifies the character encoding for thisdocument as utf-8.For another look, here is a meta element for an (X)HTML document that usesthe Latin-1 character encoding. Try it out yourself in Exercise 10-3.N OT EInformation provided by the http-equivattribute is processed by the browseras though it had received it in anHTTP header. Thus, it is an HTTPEQUIValent.exercise 10-3 | Adding the character encodingIn the earlier exercise, you should have fixed all of the errors in blackgoose.html (theHTML document) and x-blackgoose.html (the XHTML version of the same content).The meta element with the character encoding should be all that stands betweenyou and the thrill of validating against the Strict DTDs.Try adding the meta element as shown in the previous section to both documents,and reupload them in the validator.HINT: Be sure that the meta element has a trailing slash in the XHTML document, andbe sure to omit the space and slash in the HTML version.Putting It All TogetherOkay! We’ve covered a lot of ground in this chapter in the effort to kick yourdocuments up a notch into true standards compliance. We looked at the variousversions of HTML and XHTML and what makes them different, howto specify which version (DTD) you used to write your document and howbrowsers use that information, how to validate your document, and how tospecify its character encoding and media type.Chapter 10, Understanding the Standards 181
Putting It All TogetherWhat it boils down to is that the minimal document structure for standardscompliant documents have a few extra elements than the basic skeleton wecreated back in Chapter 4. The following examples show the minimal markupfor HTML 4.01 Strict and XHTML 1.0 Strict documents (you can adapt theseby changing the DTD in the DOCTYPE declaration and the character encoding).The good news is that, if you’ve read the chapter, now you understandexactly what the extra markup means.HTML 4.01 strictThis is the minimal document structure for HTML 4.01 Strict documents asrecommended by the W3C.An HTML 4.01 Strict document... The document content goes here ...N OT EThese document templates are also availablefor download at www.learningwebdesign.com/materials/.XHTML 1.0 strictThis is the minimal document structure for XHTML 1.0 Strict documents asrecommended by the W3C.An XHTML 1.0 Strict document... The document content goes here ...Note that this example omits the XML declaration (see the XML Declarationssidebar earlier in this chapter), because it is problematic for current browsersas of this writing.182Part II: HTML Markup for Structure
Test YourselfTest YourselfThis chapter was information-packed. Are you ready to see how much youabsorbed?1.Who fought in the infamous Browser Wars of the 1990s?2.What is the difference between Transitional and Strict HTML 4.01?3.How are HTML 4.01 Strict and XHTML 1.0 Strict the same? How arethey different?4.Name four significant syntax requirements in XHTML.5.Look at these valid markup examples and determine whether each isHTML or XHTML:______________________________Chapter 10, Understanding the Standards 183
Test Yourself6.What extra attributes must be applied to the html element in XHTMLdocuments?7.How do you get a standards compliant browser to display your page inStandards Mode?8.Name two advantages that XHTML offers over HTML.9.What is ISO 8859-1?184Part II: HTML Markup for Structure
CSS FORPRESENTATIONPART IIIIN THIS PARTChapter 11Cascading Style SheetsOrientationChapter 12Formatting Text(Plus More Selectors)Chapter 13Colors and Backgrounds(Plus Even More Selectorsand External Style Sheets)Chapter 14Thinking Inside the Box(Padding, Borders,and Margins)Chapter 15Floating and PositioningChapter 16Page Layout with CSSChapter 17CSS Techniques
CHAPTER 11CASCADING STYLESHEETS ORIENTATIONYou’ve seen style sheets mentioned quite a bit already, and now we’ll finallyput them to work and start giving our pages some much needed style.Cascading Style Sheets (CSS) is the W3C standard for defining the presentationof documents written in HTML, XHTML, and, in fact, any XMLlanguage. Presentation, again, refers to the way the document is displayed ordelivered to the user, whether on a computer screen, a cell phone display, orread aloud by a screen reader. With style sheets handling the presentation,(X)HTML can get back to the business of defining document structure andmeaning, as intended.CSS is a separate language with its own syntax. This chapter covers CSS terminologyand fundamental concepts that will help you get your bearings forthe upcoming chapters, where you’ll learn how to change text and font styles,add colors and backgrounds, and even do basic page layout using CSS. Willyou be a style sheet expert by the end of Part III? Probably not. But you willhave a solid foundation for further reading, and lots of practice.IN THIS CHAPTERThe benefits and powerof Cascading StyleSheets (CSS)How (X)HTML markupcreates a documentstructureWriting CSS style rulesAttaching styles to the(X)HTML documentThe big CSS concepts ofinheritance, the cascade,specificity, rule order, andthe box modelN ot eSee the section, Moving Forward with CSS, at the end of this chapter for books andsites that will help you continue your education.The Benefits of CSSNot that you need further convincing that style sheets are the way to go, buthere is a quick run-down of the benefits of using style sheets.• Better type and layout controls. Presentational (X)HTML never getsclose to offering the kind of control over type, backgrounds, and layoutthat is possible with CSS.• Less work. You can change the appearance of an entire site by editing onestyle sheet. Making small tweaks and even entire site redesigns with stylesheets is much easier than when presentation instructions are mixed inwith the markup.1
How Style Sheets WorkMeet the StandardsThe first official version of CSS (theCSS Level 1 Recommendation, a.k.aCSS1) was officially released in 1996,and included properties for addingfont, color, and spacing instructionsto page elements. Unfortunately,lack of dependable browser supportprevented the widespread adoptionof CSS for several years.CSS Level 2 (CSS2) was releasedin 1998. It most notably addedproperties for positioning thatallowed CSS to be used for pagelayout. It also introduced styles forother media types (such as print,handheld, and aural) and moresophisticated methods for selectingelements for styling. CSS Level 2,Revision 1 (CSS2.1) makes someminor adjustments to CSS2 and isa working draft as of this writing.Fortunately, most current browserssupport the majority of the CSS1,CSS2, and CSS2.1 specifications.In fact, some browsers are alreadysupporting features from CSS Level3 (CSS3) that is still in development.It adds support for vertical text,improved handling of tables andinternational languages, betterintegration with other XMLtechnologies, and other little perkslike multiple background images ina single element and a larger list ofcolor names.Keep up to date with the W3C’sdevelopment of CSS at www.w3.org/Style/CSS.• Potentially smaller documents and faster downloads. Old school practicesof using redundant font elements and nested tables make for bloateddocuments. Not only that, you can apply a single style sheet document toall the pages in a site for further byte savings.• More accessible sites. When all matters of presentation are handled byCSS, you can mark up your content meaningfully, making it more accessiblefor nonvisual or mobile devices.• Reliable browser support. Nearly every browser in current use supportsall of CSS Level 1 and the majority of CSS Level 2. (See the sidebar, Meetthe Standards, for what is meant by CSS “levels.”)Come to think of it, there really aren’t any disadvantages to using style sheets.There are some lingering hassles from browser inconsistencies, but they caneither be avoided or worked around if you know where to look for them. It’sby no means a reason to put off using CSS right away.The power of CSSWe’re not talking about minor visual tweaks here, like changing the colorof headlines or adding text indents. When used to its full potential, CSS isa robust and powerful design tool. My eyes were opened by the variety andrichness of the designs at CSS Zen Garden (www.csszengarden.com). Figure11-1 shows just a few of my favorites. All of these designs use the exact sameXHTML source document. Not only that, it doesn’t include a single img element(all of the images are used as backgrounds). But look how different eachpage looks—and how sophisticated—that’s all done with style sheets.Granted, it takes a lot of practice to be able to create CSS layouts like thoseshown in Figure 11-1. Killer graphic design skills help too (unfortunately, youwon’t get those in this book). I’m showing this to you up front because I wantyou to be aware of the potential of CSS-based design, particularly because theexamples in this beginners’ book tend to be simple and straightforward. Takeyour time learning, but keep your eye on the prize.How Style Sheets WorkIt’s as easy as 1-2-3!1.2.3.Start with a document that has been marked up in HTML or XHTML.Write style rules for how you’d like certain elements to look.Attach the style rules to the document. When the browser displays thedocument, it follows your rules for rendering elements (unless the userhas applied some mandatory styles, but we’ll get to that later).OK, so there’s a bit more to it than that, of course. Let’s give each of these stepsa little more consideration.188Part III: CSS for Presentation
How Style Sheets WorkFaded Flowersby Mani SheriarCSS Zen Dragenby Matthew BuchananBy the Pierby Peter OngKelmscottShaolin Yokobueby Javier CabreraOrganica Creativaby Eduardo CesarioKelmscottby Bronwen HodgkinsonContemporary Nouveauby David HellsingFigure 11-1. These pages from the CSS Zen Garden use the same XHTML sourcedocument, but the design is changed using exclusively CSS (used with permission of CSSZen Garden and the individual designers).Chapter 11, Cascading Style Sheets Orientation 189
How Style Sheets Workexercise 11-1 |Your first style sheetIn this exercise, we’ll add a few simple styles to a shortarticle. The XHTML document, twenties.html and itsassociated image, twenty_20s.jpg, are available at www.learningwebdesign.com/materials/. First, open thedocument in a browser to see how it looks by default(it should look something like Figure 11-2). You can alsoopen the document in a text editor and get ready tofollow along when this exercise continues in the nextsection.Figure 11-2. This what the article looks like withoutany style sheet instructions. Although we won’t bemaking it beautiful, you will get a feel for how styleswork.1. Marking up the documentYou know a lot about marking up content from the previouschapters. For example, you know that it is importantto choose (X)HTML elements that accurately describe themeaning of the content. You’ve also heard me say that themarkup creates the structure of the document, sometimescalled the structural layer, upon which the presentationlayer can be applied.In this and the upcoming chapters, you’ll see that havingan understanding of your document’s structure and therelationships between elements is central to your work asa style sheet author.To get a feel for how simple it is to change the look of adocument with style sheets, try your hand at Exercise 11-1.The good news is that I’ve whipped up a little XHTMLdocument for you to play with.2. Writing the rulesA style sheet is made up of one or more style instructions(called rules) that describe how an element or group of elementsshould be displayed. The first step in learning CSS isto get familiar with the parts of a rule. As you’ll see, they’refairly intuitive to follow. Each rule selects an element anddeclares how it should look.The following example contains two rules. The first makesall the h1 elements in the document green; the secondspecifies that the paragraphs should be in a small, sansseriffont.h1 { color: green; }p { font-size: small; font-family: sans-serif; }N OT ESans-serif fonts do not have a little slab (a serif) at the ends of strokes and tend to lookmore sleek and modern. We’ll talk a lot more about fonts in Chapter 12, FormattingText.In CSS terminology, the two main sections of a rule are the selector that identifiesthe element or elements to be affected, and the declaration that providesthe rendering instructions. The declaration, in turn, is made up of a property(such as color) and its value (green), separated by a colon and a space. One ormore declarations are placed inside curly brackets, as shown in Figure 11-3.190Part III: CSS for Presentation
How Style Sheets Workdeclarationdeclaration blockselector { property: value; } selector {property1: value1;property2: value2;property3: value3;}Figure 11-3. The parts of a style sheet rule.SelectorsIn the previous small style sheet example, the h1 and p elements are used asselectors. This most basic type of selector is called an element type selector.The properties defined for each will apply to every h1 and p element in thedocument, respectively. In upcoming chapters, I’ll introduce you to moresophisticated selectors that you can use to target elements, including ways toselect groups of elements and elements that appear in a particular context.Mastering selectors—that is, choosing the best type of selector and using itstrategically—is an important step in becoming a CSS Jedi Master.DeclarationsThe declaration is made up of a property/value pair. There can be more thanone declaration in a single rule; for example, the rule for p element abovehas both the font-size and font-family properties. Each declaration mustend with a semicolon to keep it separate from the following declaration (seenote). If you omit the semicolon, the declaration and the one following it willbe ignored. The curly brackets and the declarations they contain are oftenreferred to as the declaration block (Figure 11-3).Because CSS ignores whitespace and line returns within the declarationblock, authors typically write each declaration in the block on its own line,as shown in the following example. This makes it easier to find the propertiesapplied to the selector and to tell when the style rule ends.p {font-size: small;font-family: sans-serif;}Note that nothing has really changed here—there is still one set of curlybrackets, semicolons after each declaration, etc.. The only difference is theinsertion of line returns and some character spaces for alignment.The heart of style sheets lies in the collection of standard properties thatcan be applied to selected elements. The complete CSS specification definesdozens of properties for everything from text indent to how table headersshould be read aloud. This book covers the most common and best supportedproperties (see note).N OT ETechnically, the semicolon is not requiredafter the last declaration in the block, butit is recommended that you get into thehabit of always ending declarations witha semicolon. It will make adding declarationsto the rule later that much easier.N OT EFor a complete list of properties in thecurrent CSS2.1 standards, go straightto the W3C Recommendation at www.w3.org/TR/CSS21/propidx.html, or consulta comprehensive CSS reference booksuch as CSS: The Definitive Guide byEric Meyer or <strong>Web</strong> <strong>Design</strong> in a Nutshellby Jennifer Robbins (that’s me), bothpublished by O’Reilly Media.Chapter 11, Cascading Style Sheets Orientation 191
How Style Sheets WorkProviding Measurement ValuesWhen providing measurement values, the unit mustimmediately follow the number , like this:{ margin: 2em; }Adding a space before the unit will cause the property not towork.INCORRECT: { margin: 2 em; }It is acceptable to omit the unit of measurement for zero values:{ margin: 0; }Values are dependent on the property. Some propertiestake length measurements, some take color values,others have a predefined list of keywords. When usinga property, it is important to know which values itaccepts; however, in many cases, simple common sensewill serve you well.Before we move on, why not get a little practice writingstyle rules yourself in the continuation of Exercise 11-1.exercise 11-1 | Your first style sheet (continued)Open twenties.html in a text editor. In the head of thedocument you will find that I have set up a style element foryou to type the rules into. The style element is used to embeda style sheet in the head of an (X)HTML document.To begin, we’ll just add the small style sheet that we just lookedat in this section. Type the following rules into the document,just as you see them here.h1 {color: green;}p {font-size: small;font-family: sans-serif;}Save the file and take a look at it in the browser. You shouldnotice some changes (if your browser already uses a sans-seriffont, you may only see size change). If not, go back and checkthat you included both the opening and closing curly bracketand semicolons. It’s easy to accidentally omit these characters,causing the style sheet not to work.Now we’ll change and add to the style sheet to see how easyit is to write rules and see the effects of the changes. Hereare a few things to try (remember that you need to save thedocument after each change in order for the changes to bevisible when you reload it in the browser).• Make the h1 element “gray” and take a look at it in thebrowser. Then make it “blue”. Finally, make it “red”. (We’llrun through the complete list of available color names inChapter 13, Colors and Backgrounds.)• Add a new rule that makes the h2 elements red as well.• Add a 100 pixel left margin to paragraph (p) elements usingthis declaration:margin-left: 100px;• Remember that you can add this new declaration to theexisting rule for p elements.• Add a 100 pixel left margin to the h2 headings as well.• Add a red, 1-pixel border to the bottom of the h1 elementusing this declaration:border-bottom: 1px solid red;• Move the image to the right margin and allow text to flowaround it with the float property. The shorthand marginproperty shown in this rule adds zero pixels space on thetop and bottom of the image and 12 pixels space on the leftand right of the image (the values are mirrored in a mannerexplained in Chapter 14, Thinking Inside the Box).img {float: right;margin: 0 12px;}When you are done, the document should look something likethe one shown in Figure 11-4.Figure 11-4. The article after adding the small style sheet fromthe example. As I said, not beautiful, just different.192Part III: CSS for Presentation
How Style Sheets Work3. Attaching the styles to the documentIn the previous exercise, we embedded the style sheet right in the XHTMLdocument using the style element. That is just one of three ways that styleinformation can be applied to an (X)HTML document. You’ll get to try eachof these out soon, but it is helpful to have an overview of the methods andterminology up front.External style sheets. An external style sheet is a separate, text-only documentthat contains a number of style rules. It must be named with the.css suffix. The .css document is then linked to or imported into one ormore (X)HTML documents (we’ll discuss how in Chapter 13). In this way,all the files in a web site may share the same style sheet. This is the mostpowerful and preferred method for attaching style sheets to content.Embedded style sheets. This is the type of style sheet we worked with in theexercise. It is placed in a document using the style element and its rulesapply only to that document. The style element must be placed in thehead of the document and it must contain a type attribute that identifiesthe content of the style element as “text/css” (currently the only availablevalue). This example also includes a comment (see Comments in StyleSheets sidebar).Required document title here/* style rules go here */Comments in StyleSheetsSometimes, it is helpful to leaveyourself or your collaboratorscomments in a style sheet. CSS hasits own comment syntax, shownhere:/* comment goes here */Content between the /* and */ willbe ignored when the style sheet isparsed, which means you can leavecomments anywhere in a style sheet,even within a rule.body { font-size: small;/* temporary */ }The style element may also include the media attribute used to targetspecific media such as screen, print, or handheld devices. These are discussedin Chapter 13 as well.Inline styles. You can apply properties and values to a single element usingthe style attribute in the element itself, as shown here:IntroductionTo add multiple properties, just separate them with semicolons, like this:IntroductionInline styles apply only to the particular element in which they appear.Inline styles should be avoided, unless it is absolutely necessary to overridestyles from an embedded or external style sheet. Inline styles areproblematic in that they intersperse presentation information into thestructural markup. They also make it more difficult to make changesbecause every style attribute must be hunted down in the source. Thesedisadvantages sound a lot like those for the obsolete font element, don’tthey?Chapter 11, Cascading Style Sheets Orientation 193
The Big Conceptsexercise 11-2 |Applying an inlinestyleOpen the article, twenties.html,in whatever state you last left it inExercise 11-1. If you worked to theend of the exercise, you will havea rule that applies a color to the h2elements.Now, write an inline style that makesthe second h2 purple. We’ll do thatright in the opening h2 tag using thestyle attribute as shown here:Connect-the-DotsNow that heading is purple,overriding whatever color it hadbeen set before. The other h2heading is unaffected.Exercise 11-2 gives you an opportunity to write an inline style and seehow it works. We won’t be working with inline styles after this point forthe reasons listed earlier, so here’s your chance.The Big ConceptsThere are a few big ideas that you need to get your head around to be comfortablewith how Cascading Style Sheets behave. I’m going to introduce youto these concepts now so we don’t have to slow down for a lecture once we’rerolling through the style properties. Each of these ideas will certainly berevisited and illustrated in more detail in the upcoming chapters.InheritanceAre your eyes the same color as your parents’? Did you inherit their haircolor? Your unique smile? Well, just as parents pass down traits to their children,(X)HTML elements pass down certain style properties to the elementsthey contain. Notice in Exercise 11-1, when we styled the p elements in a small,sans-serif font, the em element in the second paragraph became small andsans-serif as well, even though we didn’t write a rule for it specifically (Figure11-5). That is because it inherited the styles from the paragraph it is in.Unstyled paragraphParagraph with stylerule appliedp {font-size: small; font-family: sans-serif;}The emphasized text (em) element is small and sans-serif eventhough it has no style rule of its own. It inherits the styles fromthe paragraph that contains it.Figure 11-5. The em element inherits styles that were applied to the paragraph.Document structureThis is where an understanding of your document’s structure comes in. AsI’ve noted before, (X)HTML documents have an implicit structure or hierarchy.For example, the sample article we’ve been playing with has an html rootelement that contains a head and a body, and the body contains heading andparagraph elements. A few of the paragraphs, in turn, contain inline elementslike images (img) and emphasized text (em). You can visualize the structure asan upside-down tree, branching out from the root, as shown in Figure 11-6.194Part III: CSS for Presentation
The Big Conceptshtmlheadbodytitle style h1 p p h2 p p p h2 p pem img em emFigure 11-6. The document tree structure of the sample document, twenties.html.Parents and childrenThe document tree becomes a family tree when it comes to referring to therelationship between elements. All the elements contained within a givenelement are said to be its descendants. For example, all of the h1, h2, p, em,and img elements in the document in Figure 11-6 are descendants of the bodyelement.An element that is directly contained within another element (with no interveninghierarchical levels), is said to be the child of that element. Conversely,the containing element is the parent. For example, the em element is the childof the p element, and the p element is its parent.All of the elements higher than a particular element in the hierarchy are itsancestors. Two elements with the same parent are siblings. We don’t refer to“aunts” or “cousins,” so the analogy stops there. This may all seem academic,but it will come in handy when writing CSS selectors.Pass it onWhen you write a font-related style rule using the p element as a selector, therule applies to all of the paragraphs in the document as well as the inline textelements they contain. We’ve seen the evidence of the em element inheritingthe style properties applied to its parent (p) back in Figure 11-5. Figure 11-7demonstrates what’s happening in terms of the document structure diagram.Note that the img element is excluded because font-related properties do notapply to images.C S S T i pWhen you learn a new property,it is a good idea to note whetherit inherits. Inheritance is noted forevery property listing in this book.For the most part, inheritancefollows your expectations.Chapter 11, Cascading Style Sheets Orientation 195
The Big Conceptshtmlheadbodytitle style h1 p p h2 p p p h2 p pem img em emp {font-size: small; font-family: sans-serif;}Figure 11-7. Certain properties applied to the p element are inherited by their children.Notice that I’ve been saying “certain” properties are inherited. It’s importantto note that some style sheet properties inherit and others do not. In general,properties related to the styling of text—font size, color, style, etc.—arepassed down. Properties such as borders, margins, backgrounds, and so onthat affect the boxed area around the element tend not to be passed down.This makes sense when you think about it. For example, if you put a borderaround a paragraph, you wouldn’t want a border around every inline element(such as em, strong, or a) it contains as well.You can use inheritance to your advantage when writing style sheets. Forexample, if you want all text elements to be rendered in the Verdana font face,you could write separate style rules for every element in the document andset the font-face to Verdana. A better way would be to write a single style rulethat applies the font-face property to the body element, and let all the textelements contained in the body inherit that style (Figure 11-8).htmlIf you apply a font-related property to the bodyelement, it will be passed down to all the text elementsin the document (note that font properties do not applyto the img element, so it is excluded).headbodytitle style h1 p p h2 p p p h2 p pem img em emp {font-size: small; font-family: sans-serif;}Figure 11-8. All the elements in the document inherit certain properties applied to thebody element.196Part III: CSS for Presentation
The Big ConceptsAny property applied to a specific element will override the inherited valuesfor that property. Going back to the article example, we could specify thatthe em element should appear in a serif font, and that would override theinherited sans-serif setting.Conflicting styles: the cascadeEver wonder why they are called “cascading” style sheets? CSS allows youto apply several style sheets to the same document, which means thereare bound to be conflicts. For example, what should the browser do if adocument’s imported style sheet says that h1 elements should be red, but itsembedded style sheet has a rule that makes h1s purple?The folks who wrote the style sheet specification anticipated this problemand devised a hierarchical system that assigns different weights to the varioussources of style information. The cascade refers to what happens whenseveral sources of style information vie for control of the elements on a page:style information is passed down until it is overridden by a style commandwith more weight.For example, if you don’t apply any style information to a web page, it will berendered according to the browser’s internal style sheet (we’ve been callingthis the default rendering). However, if the web page’s author provides a stylesheet for the document, that has more weight and overrides the browser’sstyles. Individual users can apply their own styles to documents as well, asdiscussed in the Reader Style Sheets sidebar.As we’ve learned, there are three ways to attach style information to the sourcedocument, and they have a cascading order as well. Generally speaking, thecloser the style sheet is to the content, the more weight it is given. Embeddedstyle sheets that appear right in the document in the style element havemore weight than external style sheets. In the example that started this section,the h1 elements would end up purple as specified in the embedded stylesheet, not red as specified in the external .css file that has less weight. Inlinestyles have more weight than embedded style sheets because you can’t get anycloser to the content than a style right in the element’s opening tag.To prevent a specific rule from being overridden, you can assign it“importance” with the !important indicator, as explained in the AssigningImportance sidebar.The sidebar, Style Sheet Hierarchy, provides an overview of the cascadingorder from general to specific.Reader Style SheetsIt is possible for users to write theirown style sheets and apply themto the pages they see with theirbrowser. The CSS Recommendationrefers to these as reader style sheets(in practice, it is more common touse the term user style sheets).Normally, style rules provided byan author style sheet (external,embedded, or inline) override thereader’s style sheet. However, if theuser marks a style as “important,” itwill trump all other styles providedby the author and the browser (seethe Assigning Importance sidebar).So, for example, a user with impairedvision could write a style rulethat makes all web text appear inextra large black text on a whitebackground and be guaranteed tosee it that way. That’s precisely theW3C’s intent in allowing reader stylesheets and giving them the powerto override all other styles.SpecificityOnce the applicable style sheet has been chosen, there may still be conflicts;therefore, the cascade continues at the rule level. When two rules in a singlestyle sheet conflict, the type of selector is used to determine the winner. TheChapter 11, Cascading Style Sheets Orientation 197
The Big ConceptsStyle SheetHierarchyStyle information can come fromvarious sources, listed here fromgeneral to specific. Items lower inthe list will override items abovethem:•Browser default settings•User style settings (set in abrowser as a “reader style sheet”)•Linked external style sheet(added with the link element)•Imported style sheets(added with the @importfunction)•Embedded style sheets(added with the style element)•Inline style information(added with the style attributein an opening tag)•Any style rule marked !importantby the author•Any style rule marked !importantby the reader (user)more specific the selector, the more weight it is given to override conflictingdeclarations.It’s a little soon to be discussing specificity because we’ve only looked at onetype of selector (and the least specific type, at that). For now, put the termspecificity and the concept of some selectors overriding others on your radar.We will revisit it in Chapter 12 when you have more selector types underyour belt.Rule orderFinally, if there are conflicts within style rules of identical weight, whicheverone comes last in the list “wins.” Take these three rules, for example:p { color: red; }p { color: blue; }p { color: green; }Assigning ImportanceIf you want a rule not to be overridden by a subsequent conflicting rule, include the!important indicator just after the property value and before the semicolon for thatrule. For example, to make paragraph text blue always, use the following rule:p {color: blue !important;}Even if the browser encounters an inline style later in the document (which shouldoverride a document-wide style sheet), like this one:that paragraph will still be blue, because the rule with the !important indicatorcannot be overridden by other styles in the author’s style sheet.The only way an !important rule may be overridden is by a conflicting rule in areader (user) style sheet that has also been marked !important. This is to ensure thatspecial reader requirements, such as large type for the visually impaired, are neveroverridden.Based on the previous examples, if the reader’s style sheet includes this rule:p {color: black;}the text would still be blue, because all author styles (even those not marked!important) take precedence over the reader’s styles. However, if the conflictingreader’s style is marked !important, like this:p {color: black !important;}the paragraphs will be black and cannot be overridden by any author-provided style.In this scenario, paragraph text will be green because the last rule in the stylesheet, that is, the one closest to the content in the document, overrides theearlier ones.198Part III: CSS for Presentation
The Big ConceptsN OT EThis “last-one-listed wins” rule applies in other contexts in CSS as well. For example,later declarations in a declaration block can override earlier declarations. In addition,external style sheets listed later in the source will be given precedence over those listedabove them (even style sheets embedded with the style element).The box modelAs long as we’re talking about “big CSS concepts,” it is only appropriateto introduce the cornerstone of the CSS visual formatting system: the boxmodel. The easiest way to think of the box model is that browsers see everyelement on the page (both block and inline) as being contained in a littlerectangular box. You can apply properties such as borders, margins, padding,and backgrounds to these boxes, and even reposition them on the page.We’re going to go into a lot more detail about the box model in Chapter 14,but having a general feel for the box model will benefit you even as we discusstext and backgrounds in the following two chapters.To see the elements roughly the way the browser sees them, I’ve written stylerules that add borders around every content element in our sample article.h1 { border: 1px solid blue; }h2 { border: 1px solid blue; }p { border: 1px solid blue; }em { border: 1px solid blue; }img { border: 1px solid blue; }Figure 11-9 shows the results. The borders reveal the shape of each block elementbox. There are boxes around the inline elements (em and img), as well.Notice that the block element boxes expand to fill the available width of thebrowser window, which is the nature of block elements in the normal documentflow. Inline boxes encompass just the characters or image they contain.Figure 11-9. Rules around all the elements reveal their element boxes.Chapter 11, Cascading Style Sheets Orientation 199
Moving Forward with CSSPop QuizCan you guess why I didn’t just addthe border property to the bodyelement and let it inherit to all theelements in the grouped selector?Answer:Because border is one of thoseproperties that is not inherited, asnoted earlier.Grouped SelectorsHey! This is a good opportunity to show you a handy style rule shortcut. Ifyou ever need to apply the same style property to a number of elements, youcan group the selectors into one rule by separating them with commas. Thisone rule has the same effect as the five rules listed previously. Grouping themmakes future edits more efficient and results in a smaller file size.h1, h2, p, em, img { border: 1px solid blue; }Now you’ve got two selector types in your toolbox: a simple element selector,and grouped selectors.Moving Forward with CSSThis chapter covered all the fundamentals of Cascading Style Sheets, includingrule syntax, ways to apply styles to a document, and the central conceptsof inheritance, the cascade, and the box model. Style sheets should no longerbe a mystery, and from this point on, we’ll merely be building on this foundationby adding properties and selectors to your arsenal as well as expandingon the concepts introduced here.CSS is a vast topic, well beyond the scope of this book. The bookstores and<strong>Web</strong> are loaded with information about style sheets for all skill levels. I’vecompiled a list of the resources I’ve found the most useful during my learningprocess. I’ve also provided a list of popular tools that assist in writing stylesheets in the CSS Tools sidebar.BooksThere is no shortage of good books on CSS out there, but these are the onesthat taught me, and I feel good recommending them.Cascading Style Sheets: The Definitive Guide, Second <strong>Edition</strong>, by Eric Meyer(O’Reilly)<strong>Web</strong> Standards Solutions: The Markup and Style Handbook, by Dan Cederholm(Friends of Ed)The Zen of CSS <strong>Design</strong>: Visual Enlightenment for the <strong>Web</strong>, by Dave Shea andMolly E. Holzschlag (New Riders)Eric Meyer on CSS: Mastering the Language of <strong>Web</strong> <strong>Design</strong>, by Eric Meyer(New Riders)Online ResourcesThe sites on the following page are good starting points for online explorationof style sheets.200Part III: CSS for Presentation
Moving Forward with CSSWorld Wide <strong>Web</strong> Consortium (www.w3.org/Style/CSS)The World Wide <strong>Web</strong> Consortium oversees the development of web technologies,including CSS.A List Apart (www.alistapart.com)This online magazine features some of the best thinking and writingon cutting-edge, standards-based web design. It was founded in 1998 byJeffrey Zeldman and Brian Platz.css-discuss (www.css-discuss.org)This is a mailing list and related site devoted to talking about CSS andhow to use it.Inspirational CSS showcase sitesIf you are looking for excellent examples of what can be done with CSS, checkout these sites.CSS Zen Garden (www.cssgarden.com)This is a showcase site for what can be done with CSS, a single XHTMLfile, and the creative ideas of hundreds of designers. Its creator and keeperis standards expert Dave Shea. See the companion book listed above.CSS Beauty (www.cssbeauty.com)A showcase of excellent sites designed in CSS.Informative personal sitesSome of the best CSS resources are the blogs and personal sites of individualswith a passion for CSS-based design. These are only a few, but they provide agood entry point into the online standards community.Stopdesign (www.stopdesign.com)Douglas Bowman, CSS and graphic design guru, publishes articles andtrend-setting tutorials.Mezzoblue (www.mezzoblue.com)This is the personal site of Dave Shea, creator of the CSS Zen Garden.Meyerweb (www.meyerweb.com)This is the personal site of the king of CSS, Eric Meyer.Molly.com (www.molly.com)This is the blog of prolific author and web-standards activist Molly E.Holzschlag.Simplebits (www.simplebits.com)This is the personal site of standards guru and author Dan Cederholm.CSS ToolsThe W3C maintains a list of currentCSS authoring tools on the CSShome page at www.w3.org/Style/CSS/#editors. Here are a couple that Ican personally recommend.<strong>Web</strong> DeveloperExtension<strong>Web</strong> developers are raving aboutthe <strong>Web</strong> Developer extension forFirefox and Mozilla browsers, writtenby Chris Pederick. The extensionadds a toolbar to the browser withtools that enable you to analyze andmanipulate any page in the window.You can edit the style sheet for thepage you are viewing as well as getinformation about the (X)HTML andgraphics. It also validates the CSS,(X)HTML, and accessibility of thepage. Get it at chrispederick.com/work/firefox/webdeveloper or fromthe Addons page at mozilla.org.<strong>Web</strong> AuthoringProgramsCurrent WYSIWYG authoringprograms such as AdobeDreamweaver and MicrosoftExpression <strong>Web</strong> can be configuredto write a style sheet for youautomatically as you design thepage. The downside is that theyare not always written in the mostefficient manner (for example, theytend to overuse the class attributeto create style rules). Still, they maygive you a good head start on thestyle sheet that you can then editmanually.Chapter 11, Cascading Style Sheets Orientation 201
Test YourselfTest YourselfHere are a few questions to test your knowledge of the CSS basics. Answersare provided in Appendix A.1.2.3.Identify the various parts of this style rule:blockquote { line-height: 1.5; }selector: _______________property: ______________value: ____________________declaration: ________________What color will paragraphs be when this embedded style sheet is appliedto a document? Why?p { color: purple; }p { color: green; }p { color: gray; }Rewrite each of these CSS examples. Some of them are completely incorrectand some could just be written more efficiently.a.b.p {font-face: sans-serif;}p {font-size: 1em;}p {line-height: 1.2em;}blockquote {font-size: 1emline-height: 150%color: gray }c.d.body{background-color: black;}{color: #666;}{margin-left: 12em;}{margin-right: 12em;}p {color: white;}blockquote {color: white;}li {color: white;}headhtmltitle style h1 div id= introdiv id= mainpimgpbodye.strong li li liFigure 11-10. The document structure of a sample document.ulh2Act now!ph2p4.Circle all the elements in the diagram thatyou would expect to appear in red when thefollowing style rule is applied to an XHTMLdocument with the structure diagrammed inFigure 11-10. This rule uses a type of selectoryou haven’t seen yet, but common senseshould serve you well.div#intro { color: red; }202Part III: CSS for Presentation
CHAPTER 12FORMATTINGTEXT(Plus More Selectors)Now that you’ve gotten your feet wet formatting text, are you ready to jumpinto the deep end? By the end of this chapter, you’ll pick up fourteen new CSSproperties used to manipulate the appearance of text. Along the way, you’llalso learn how to use more powerful selectors for targeting elements in aparticular context, and with a specific id or class name.Throughout this chapter, we’ll be sprucing up the Black Goose Bistro onlinemenu that we marked up back in Chapter 5, Marking Up Text. I encourageyou to work along with the exercises to get a feel for how the propertieswork. Figure 12-1 shows how the menu looked the last time we saw it andhow it will look when we’re done. It’s not a masterpiece, but it is certainly animprovement.IN THIS CHAPTERThe font-related propertiesText colorText line settings suchas line height, indents,and alignmentUnderlines and overlinesCapitalizationLetter and word spacingDescendant (contextual),ID, and class selectorsSpecificity 101BeforeAfterFigure 12-1. Before and after views of the Black Goose Bistro menu that we’ll be workingon in this chapter.203
The Font Propertiesa t a G l a n c eThe font-related properties:•font-family•font-size•font-weight•font-style•font-variant•fontA Word AboutProperty ListingsEach new property listing in thisbook is accompanied by informationon how it behaves and how to use it.Here is a quick explanation of eachpart of property listings.ValuesThese are the accepted valuesfor the property according to theCSS2.1 specification. Predefinedvalues appear in code font(for example, small, italic, orsmall-caps) and must be typedin exactly as shown.DefaultThis is the value that will be usedfor the property by default, that is,if no other value is specified. Notethat the browser uses a style sheetwith values that may vary fromthe defaults defined in CSS.Applies toSome properties apply only tocertain types of elements, such asblock or table elements.InheritsThis indicates whether theproperty will be passed downto the selected element’sdescendants. See Chapter11, Cascading Style SheetsOrientation for an explanation ofinheritance.The Font PropertiesWhen I design a text document (especially for print, but also for the <strong>Web</strong>),one of the first things I do is specify the font. In CSS, fonts are specified usinga little bundle of font-related properties for typeface, size, weight, and fontstyle. There is also a shortcut property that lets you specify all of the fontattributes in one fell swoop.The nature of the <strong>Web</strong> makes specifying type tricky, if not downrightfrustrating, particularly if you have experience designing for print (or evenformatting text in a word processing program). Because you have no way ofknowing which fonts are loaded on users’ machines, you can’t be sure thateveryone will see text in the font you’ve chosen. And because the default fontsize varies by browser and user preferences, you can’t be sure how large orsmall the type will appear, as well. We’ll address the best practices for dealingwith these font challenges as we go along.Specifying the font nameChoosing a typeface, or font family as it is called in CSS, is a good place tostart. Let’s begin with the easy part: using the property font-family and itsvalues.font-familyValues: one or more font or generic font family names, separated by commas | inheritDefault: depends on the browserApplies to: all elementsInherits:yesUse the font-family property to specify a font or list of fonts by name asshown in these examples.body { font-family: Arial; }tt { font-family: Courier, monospace; }p { font-family: "Trebuchet MS", Verdana, sans-serif; }All font names, with the exception of generic font families, must be capitalized.For example, use “Arial” instead of “arial”. Notice that font names thatcontain a character space (such as Trebuchet MS in the third example) mustappear within quotation marks. Use commas to separate multiple font namesas shown in the second and third examples. You might be asking, “Whyspecify more than one font?” That’s a good question, and it brings us to oneof the challenges of specifying fonts for web pages.Font limitationsBrowsers are limited to displaying fonts that are already installed on the user’smachine. So, although you may want the text to appear in Futura, if Futurais not installed on the user’s computer, the browser’s default font will be usedinstead.204Part III: CSS for Presentation
The Font PropertiesFortunately, CSS allows you to provide a list of back-up fonts should yourfirst choice not be available. In the third example above, if the browser doesnot find Trebuchet MS, it will use Verdana, and if Verdana is not available, itwill substitute some other sans-serif font.Generic font familiesThat last option, “some other sans-serif font,” bears more discussion. “Sansserif”is just one of five generic font families that you can specify with thefont-family property. When you specify a generic font family, the browserchooses an available font from that stylistic category. Figure 12-2 showsexamples from each family. Generic font family names do not need to becapitalized.serifExamples: Times, Times New Roman, GeorgiaSerif typefaces have decorative serifs, or slab-like appendages, on the endsof certain letter strokes.sans-serifExamples: Arial, Arial Black, Verdana, Trebuchet MS, Helvetica, GenevaSans-serif typefaces have straight letter strokes that do not end in serifs.They are generally considered easier to read on computer monitors.monospaceExamples: Courier, Courier New, and Andale MonoIn monospace (also called constant width) typefaces, all characters takeup the same amount of space on a line. For example, a capital W will beno wider than a lowercase i. Compare this to proportional typefaces (suchas the one you’re reading now) that allot different widths to different characters.cursiveExamples: Apple Chancery, Zapf-Chancery, and Comic SansCursive fonts emulate a script or handwritten appearance. These arerarely specified for professional web pages.fantasyExamples: Impact, Western, or other decorative fontFantasy fonts are purely decorative and would be appropriate for headlinesand other display type. Fantasy fonts are rarely used for web text dueto cross-platform availability and legibility.All of the font propertiesare related to the shapesof characters.Chapter 12, Formatting Text 205
The Font PropertiesSerifDecorativeserif strokeTimesGeorgiaTimes New RomanLucida (Mac)Sans-serifStraightstrokesVerandaTrebuchet MSArialArial BlackMonospaceCourierMonospace font(equal widths)Proportional font(different widths)Courier NewAndale MonoCursiveApple ChanceryComic SansSnellFantasyImapctStencilMojoFigure 12-2. Examples of the five generic font families.D e s i g n T i pYou’ll find that the majority ofprofessional web sites use Verdanabecause it was specially designed tobe legible at small sizes on computermonitors. This is a common valueline-up for font-family:Verdana, Arial, sans-serifFont specifying strategiesThe best practice for specifying fonts for web pages is to start with your firstchoice, provide some similar alternatives, then end with a generic font familythat at least gets users in the right stylistic ballpark. Here’s another exampleof this strategy in action. With this style rule, I specify that I’d prefer that userssee all the text in Verdana, but I’d settle for Arial, or Helvetica, or, if all elsefails, I’ll let the browser choose an available sans-serif font for me.body { font-family: Verdana, Arial, Helvetica, sans-serif; }Because a font will only show up if it’s on a user’s hard drive, it makes senseto specify fonts that are the most commonly available. Although there arecountless fonts out there, the fact is that because licensed copies of fonts costbig bucks, most users stick with the fonts that are installed by their operating206Part III: CSS for Presentation
The Font Propertiessystem or other applications. Font copyright also prevents designers from justmaking cool fonts available for download.For these reasons, web designers tend to specify fonts from the MicrosoftCore <strong>Web</strong> Fonts collection. These come installed with Windows, InternetExplorer, and Microsoft Office, so it is likely that they will find their way ontoall Windows and even most Apple and Linux computers. Not only are theywidely available, they were designed to be legible on low-resolution computerscreens. Table 12-1 lists the fonts in the collection.Table 12-1. Core <strong>Web</strong> Fonts from MicrosoftSerifSans SerifMonospaceMiscellaneousGeorgia, Times New RomanArial, Arial Black, Trebuchet MS, VerdanaCourier New, Andale MonoComic Sans, Impact, <strong>Web</strong>dingsSo, as you see, specifying fonts for the <strong>Web</strong> is more like merely suggestingthem. You don’t have absolute control over which font your users will see. It’sone of those web design quirks you learn to live with.Now seems like a good time to get started formatting the Black GooseBistro menu. We’ll add new style rules one at a time as we learn each newproperty.N OT EThere are techniques for using graphicsand even small Flash movies for headlinesin order to achieve more stylizedtypography than can be handled withCSS alone. These image replacementtechniques are not appropriate for largeamounts of text, however. Read moreabout image replacement in Chapter 17,CSS Techniques.exercise 12-1 | Formatting a menuIn this exercise, we’ll add font properties to the Black Goose Bistro menu document,menu-summer.html, that you marked up back in Chapter 5. A fresh and validatedcopy, complete with DOCTYPE declaration, is available at www.learningwebdesign.com/materials. Open the document in a text editor. You can also open it in a browserto see its “before” state. It should look similar to the page shown in Figure 12-1. Hangonto this document, because this exercise will continue as we pick up additional fontproperties.1. We’re going to use an embedded style sheet for this exercise. Start by addingN OT Ea style element with its required type attribute to the head of the document(remember, the only place a style element can go is in the head), like this:If your browser is configured to useVerdana or a sans-serif font as its defaultfont, you won’t see much of a changeBlack Goose Bistroafter adding this rule. Hang in there,more changes are to come.Chapter 12, Formatting Text 207
The Font PropertiesCSS Units ofMeasurementCSS2 provides a variety of units ofmeasurement. They fall into twobroad categories: absolute andrelative.Absolute unitsAbsolute units have predefinedmeanings or real-world equivalents.ptpcmmcminpoints (1/72 inch in CSS2.1)picas (1 pica = 12 points)millimeterscentimetersinchesAbsolute units should be avoidedfor web page style sheets becausethey are not relevant on computerscreens. However, if you are creatinga style sheet to be used when thedocument is printed, they may bejust the ticket.Relative unitsRelative units are based on thesize of something else, such as thedefault text size, or the size of theparent element.ema unit of measurement equal tothe current font size.exapproximately the height of alowercase “x” in the font.pxpixel, considered relativebecause it varies with displayresolution, particularly betweenlow resolution screens and highresolution print output.% percentage values, althoughnot a unit of measurement, areanother way to specify relative size.It is recommended that you stickwith ems, percentage values, ora combination of the two whenspecifying text size.2.Specifying font sizeUse the aptly-named font-size property to specify the size of the text.font-sizeValues: length unit, percentage, xx-small | x-small | small | medium | large | x-large |xx-large | smaller | larger | inheritDefault: mediumApplies to: all elementsInherits:I would like all the text on the page to appear in Verdana or some other sans-seriffont. Instead of writing a rule for every element in the document, we will writeone rule for the body element that will be inherited by all the elements it contains.Add this rule to the embedded style sheet.yesYou can specify text in a several ways:• At a specific size using one of the CSS length units (see the sidebar, CSSUnits of Measurement, for a complete list), as shown here:h1 { font-size: 1.5em; }When specifying a number of units, be sure the unit abbreviation immediatelyfollows the number, with no extra character space in between:INCORRECTbody {font-family: Verdana, sans-serif;}Save the document and reload the page in the browser. It should look like Figure 12-3. We’ll work on the font size in the next installment.Figure 12-3. The menu in the Verdana or sans-serif font.h1 { font-size: 1.5 em; } /*space before the em*/208Part III: CSS for Presentation
The Font Properties• As a percentage value, sized up or down from the element’s default orinherited font size:h1 { font-size: 150%; }• Using one of the absolute keywords (xx-small, x-small, small, medium,large, x-large, xx-large). On most current browsers, medium correspondsto the default font size:h1 { font-size: x-large; }• Using a relative keyword (larger or smaller) to nudge the text larger orsmaller than the surrounding text:strong { font-size: larger; }I’m going to cut to the chase and tell you that, despite all these options, theonly acceptable values for font-size in contemporary web design are emmeasurements, percentage values, and keywords. These are preferred becausethey allow users to resize text using the text-zoom feature on their browser.This means you can size the text as you prefer it (generally smaller than themost common default 16 pixel text), but still rest assured that users can makeit larger if they have special needs or preferences.While it may be tempting to specify text in actual pixel measurements, InternetExplorer (all versions) does not allow text-zoom on type sized in pixels. Thatmeans users are stuck with your 10 or 11 pixel type, even if they are unable toread it. That’s a big no-no in terms of accessibility. In addition, all of the absoluteunits such as pt, pc, in, mm, and cm are out because they are irrelevant oncomputer monitors (although they may be useful for print style sheets).Working with keywordsMany web designers like to specify type size using one of the predefinedabsolute keywords: xx-small, x-small, small, medium, large, x-large, xxlarge.The keywords do not correspond to particular measurements, butrather are scaled consistently in relation to one another. The default sizeis medium in current browsers. Figure 12-4 shows how each of the absolutekeywords renders in a browser when the default text is set at 16 pixels. I’veincluded samples in Verdana and Times to show that, even with the samebase size, there is a big difference in legibility at sizes small and below.Figure 12-4. Text sized with absolute keywords.Chapter 12, Formatting Text 209
The Font PropertiesThe benefit of keywords is that current browsers in Standards Mode will neverlet text sized in keywords render smaller than 9 pixels, so they protect againstillegible type (although I would still opt for Verdana for better readability).On the downside, the size keywords are imprecise and unpredictable. Forexample, while most browsers scale each level up by 120%, some browsers usea scaling factor of 150%. Another notable problem is that Internet Explorer 5and 5.5 for Windows use small as the default (not medium), meaning your textwill display a lot smaller for users with those browsers. Fortunately, with theintroduction of IE 7, these old versions are slowly going away.The relative keywords, larger and smaller, are used to shift the size of textrelative to the size of the parent element text. The exact amount of the sizechange is determined by each browser, and is out of your control. Despite thatlimitation, it is an easy way to nudge type a bit larger or smaller if the exactproportions are not critical.Figure 12-5 shows the result of this simple bit of markup (note that the inlinestyles were used just to keep the example compact).There are two relative keywords:larger andsmaller. They are used toshift the size of text relative to the parent element.Figure 12-5. Relative size keywords make text slightly larger or smaller than the surrounding text.N OT EDon’t confuse the em unit of measurementwith the em (X)HTML element usedto indicate emphasized text. They aretotally different things.Working with percentages and emsBy far the most popular way to specify font sizes for the <strong>Web</strong> is using emmeasurements or percentage values, or a combination of the two. Both emsand percentages are relative measurements, which means they are based onanother font size, namely, the font-size of the parent element.In this example, the font-size of the h1’s parent element (body) is 16 pixels, sothe resulting size of the h1 would be 150% of that, or 24 pixels.body { font-size: 16px; }h1 { font-size: 150%; } /* 150% of 16 = 24 */If no font-size properties have been specified, relative measurements arebased on the browser’s base font size, which is 16 pixels in most browsers. Ofcourse, users can resize their base font as small or as large as they like, so thereis no guaranteed starting size, only a reasonable guess.An em is a relative unit of measurement that, in traditional typography, isbased on the width of the capital letter M (thus, the name “em”). In the CSSspecification, an em is calculated as the distance between baselines when the210Part III: CSS for Presentation
The Font Propertiesfont is set without any extra space between the lines (also known as leading).For text with a font size of 16 pixels, an em measures 16 pixels; for 12 pixeltext, an em equals 12 pixels, and so on, as shown in Figure 12-6.12px type1em=12pxem box16px type1em=16pxFigure 12-6. An em is based on the size of the text.24px type1em=24pxOnce the dimensions of an em for a text element is calculated by the browser,it can be used for all sorts of measurements, such as indents, margins, thewidth of the element on the page, and so on.For text sizing, an em value works like a scaling factor, similar to a percentage.As in the previous example, if the base font size is 16 pixels, giving h1elements a font-size of 1.5 ems makes them 24 pixels high.body { font-size: 16px; }h1 { font-size: 1.5em; } /* 1.5 x 16 = 24 */For the most part, ems and percentages can be used interchangeably whenspecifying type size. It’s mostly a matter of preference.There are a few snags to working with ems. One is that due to roundingerrors, there is a lot of inconsistency among browsers and platforms whentext size is set in fractions of an em. There are also documented problems inInternet Explorer when font-size is specified at sizes smaller than 1em. It issafest to use ems to scale text larger.For both ems and percentages, there is the lingering issue of not knowing thebase font size. We are left with best guesses, and the assumption that usersprobably have their default font size set to a size that is comfortable to read,and we probably shouldn’t muck around with it too much. There is muchmore to the font size story. The Font Sizing Techniques sidebar lists somegood resources for further research.N OT EAlthough I’ve set the size of the body text in pixels in the previous two examples forexplanation purposes, you wouldn’t want to do that in the real world because the textcould not be zoomed in Internet Explorer.Font SizingTechniquesSizing type for web pages isproblematic and the subject ofmuch debate even among seasonedweb designers.One popular method for sizing textis to make the text slightly smallerglobally (using the body element)with a percentage value, then sizeall the elements up as appropriateusing em measurements. Thefollowing articles provide slightlydifferent takes on that method.•How to Size Text UsingEms, by Richard Rutter (www.clagnut.com/blog/348) is adetailed how-to that makesem increments easy to use. Thecomments to this blog entry arealso informative and give goodinsight into the varying opinionson how web text should be sized.•Owen Briggs’ article on TextSizing is the result of exhaustivecross-browser testing. Hundredsof screenshots are available ifyou want the proof. This article isa little dated, but still brings uprelevant issues. Read it at www.thenoodleincident.com/tutorials/box_lesson/font/index.html.If keywords are vexing you, readTodd Fahrner’s classic article, CSS<strong>Design</strong>: Size Matters on A ListApart (www.alistapart.com/articles/sizematters/). It is a little dated (forexample, support in Netscape 4figures prominently), but it providessome useful background informationand workarounds.In the meantime, we can add some font-size properties to the sample menuin the continuation of Exercise 12-1.Chapter 12, Formatting Text 211
The Font Propertiesexercise 12-1 | Formatting a menu(continued)Let’s refine the size of some of the text elements to give the online menu a moresophisticated appearance. Open menu_summer.html in a text editor and follow thesteps below. You can save the document at any point and take a peek in the browserto see the results of your work. You should also feel free to try out other size valuesalong the way.1.2.I would prefer that the body text for the document appear smaller than thecommon 16 pixel default. I am going to set the size of the body to small, whichrenders at approximately 12 pixels on most current browsers. If it ends up toosmall for some users, they can always zoom the text up, since it was specifiedwith a keyword.body { font-size: small; }Now let’s get that giant h1 under control. I’m going to make it one and a halftimes larger than the body text size with an em measurement. I could also usefont-size: 150% to accomplish the same thing.h1 { font-size: 1.5em; }Figure 12-7 shows the result of our font sizing efforts.smaller h1BeforeAfter (the font-size is set to small)Figure 12-7. The online menu after a few minor font-size changes.I want to point out that at this point, I don’t really know exactly how many pixels tallthe h1s will be for every user. They’re likely to be 18 pixels, but they may be smaller ormuch larger. The important part is that I’ve set my desired proportion of h1 elementsto the surrounding text. If the user resizes or zooms the text, that proportion staysthe same.212Part III: CSS for Presentation
The Font PropertiesFont weight (boldness)After font families and size, the remaining font properties are straightforward.For example, if you want a text element to appear in bold, use thefont-weight property to adjust the boldness of type.font-weightValues: normal | bold | bolder | lighter | 100 | 200 | 300 | 400 | 500 | 600 | 700 | 800 |900 | inheritDefault: normalApplies to: all elementsInherits: yesAs you can see, the font-weight property has many predefined values, includingdescriptive terms (normal, bold, bolder, and lighter) and nine numericvalues (100 to 900) for targeting various weights of a font if they are available.Because most fonts common on the <strong>Web</strong> have only two weights, normal (orroman) and bold, the only font weight value you will use in most cases isbold. You may also use normal to make text that would otherwise appear inbold (such as strong text or headlines) appear at a normal weight.The numeric chart is an interesting idea, but because there aren’t many fontswith that range of weights and because browser support is spotty, they are notoften used. In general, numeric settings of 600 and higher result in bold text,although even that can vary by browser, as shown in Figure 12-8.About inheritYou will see that CSS propertiesinclude inherit in their list ofkeyword values. The inherit valueallows you to explicitly force anelement to inherit a style propertyvalue from its parent. This may comein handy to override other stylesapplied to that element and toguarantee that the element alwaysmatches its parent.Rendered on SafariRendered on Firefox (Mac)Figure 12-8. The effect of font-weight values.exercise 12-1 | Formatting a menu(continued)Back to the menu. I’ve decided that I’d like all of the menu item names to be inbold text. What I’m not going to do is wrap each one in tags... that would be so1996! I’m also not going mark them up as strong elements... that is not semanticallyaccurate. Instead, the right thing to do is simply apply a style to the semanticallycorrect dt (definition term) elements to make them all bold at once. Add this rule toyour style sheet, save the file, and try it out in the browser (Figure 12-9).dt { font-weight: bold; }Chapter 12, Formatting Text 213
The Font PropertiesFigure 12-9. Using the font-weight property to dt elements in the menu.Font style (italics)The font-style property affects the posture of the text, that is, whether theletter shapes are vertical (normal) or slanted (italic and oblique).font-styleValues: normal | italic | oblique | inheritDefault: normalApplies to: all elementsInherits: yesItalic and oblique are both slanted versions of the font. The difference isthat the italic version is usually a separate typeface design with curved letterforms, while oblique text takes the normal font design and just slants it. Thetruth is that in most browsers, they may look exactly the same (see Figure12-10). You’ll probably only use the font-style property to make text italicor to make text that is italicized by default (such as emphasized text) displayas normal.Figure 12-10. Italic and oblique text.214Part III: CSS for Presentation
The Font Propertiesexercise 12-1 |Formatting a menu(continued)Figure 12-11. Applying the font-style property to the strong elements.Font Variant (Small Caps)Some typefaces come in a “small caps” variant. This is a separate font designthat uses small uppercase-style letters in place of lowercase letter designs.The one-trick-pony font-variant property is intended to allow designers tospecify such a small-caps font for text elements.font-variantValues: normal | small-caps | inheritDefault: normalApplies to: all elementsInherits:yesIn most cases, a true small caps font is not available, so browsers simulatesmall caps by scaling down uppercase letters in the current font, as you’ll seewhen we add some small caps text to the menu next. To typography sticklers,this is less than ideal and results in inconsistent stroke weights, but you mayfind it an acceptable option for adding variety to small amounts of text.h1 in small capsFigure 12-12. Using font-variant for small caps.Now that all the menu item namesare bold, some of the text I’vemarked as strong isn’t standing outvery well, so I think I’ll make themitalic for further emphasis. To dothis, simply apply the font-styleproperty to the strong element.strong { font-style: italic;}Once again, save and reload. Itshould look like the detail shown inFigure 12-11.exercise 12-1 |Formatting a menu(continued)Just for kicks, let’s set the first levelheading (h1) in small caps so we cantry out this font-variant property.Remember that you can add thisproperty to the existing h1 rule. Theresult is shown in Figure 12-12. If youfind it kind of clunky, don’t worry,we’ll be undoing it later.h1 {font-size: 1.5em;font-variant: small-caps;}Chapter 12, Formatting Text 215
The Font PropertiesSystem FontsThe font property also allowsdesigners to specify fonts fromthe operating system of the user’scomputer or other viewing device.This may be useful when designinga web application that blends inwith the surrounding desktopenvironment. The system font valuesfor the font property are:captionused for captioned controls(buttons, menus, etc.)iconused to label iconsmenuused in drop-down menus andmenu listsmessage-boxused in dialog boxessmall-captionused for labeling small controlsstatus-barused in window status barsThe shortcut font propertySpecifying multiple font properties for each text element could get repetitiveand lengthy, so the creators of CSS provided the shorthand font property thatcompiles all the font-related properties into one rule.fontValues:Default:Applies to:Inherits:font-style font-weight font-variant font-size/line-heightfont-family (see also values in System Fonts sidebar) | inheritdepends on default value for each property listedall elementsyesThe value of the font property is a list of values for all the font properties wejust looked at, separated by character spaces. In this property, the order of thevalues is important:{ font: style weight variant size/line-height font-family }At minimum, the font property must include a font-size value and a font-familyvalue, in that order. Omitting one or putting them in the wrong order causes theentire rule to be invalid. This is an example of a minimal font property value:p { font: 1em sans-serif; }Once you’ve met the size and family requirements, the other values areoptional and may appear in any order prior to the font-size. When style,weight, or variant are omitted, they will revert back to normal. There is onevalue in there, line-height, that we have not seen before. As it sounds, itadjusts the height of the text line from baseline to baseline. It appears justafter font-size, separated by a slash, as shown in these examples.h3 { font: oblique bold small-caps 1.5em/1.8em Verdana, Arial,sans-serif; }h2 { font: bold 1.75em/2 sans-serif; }Let’s use the shorthand font property to make some changes to the h2 headings.exercise 12-1 | Formatting a menu (continued)One last tweak to the menu, then we’ll take a brief break. Iwant the h2 headings to be in a bold, Georgia (serif ) typefaceto stand out from the surrounding text. I also want it to be1.2 times larger than the body font. Instead of writing outthree declarations, we’ll combine them in one shorthand fontproperty. Add this rule to the style sheet, save your work, andtake another look in the browser (Figure 12-13). Notice that thefont-size and font-family are next to one another and are thelast things in the list of values.h2 { font: bold 1.2em Georgia, serif; }You might find it redundant that I included the bold fontweightvalue in this rule. After all, the h2 elements were alreadybold, right? The thing about shorthand properties is that if youomit a value, it is reset to the default value for that property;it doesn’t just leave it the way it was before. In this case,the default value for font-weight is normal. Because a stylesheet rule we’ve written overrides the browser’s default boldrendering of headings, the h2s would appear in normal weighttext if we don’t explicitly make them bold in the font property.Shorthand properties can be tricky that way... pay attentionthat you don’t leave something out and override a default orinherited value you were counting on.216Part III: CSS for Presentation
Changing Text Colorh2 beforeh2 after {font: bold 1.2em Georgia, serif;}Figure 12-13. Changing multiple properties for h2 elements with the shorthand fontpropertyChanging Text ColorYou got a glimpse of how to change text color in Chapter 11, and to be honest,there’s not a lot more to say about it here. You change the color of text withthe color property.colorValues:Default:Applies to:Inherits:color value (name or numeric) | inheritdepends on the browser and user’s preferencesall elementsyesUsing the color property is very straightforward. The value of the colorproperty can be one of 17 predefined color names or a numeric value describinga specific RGB color. Here are a few examples, all of which make the h1elements in a document gray:h1 { color: gray; }h1 { color: #666666; }h1 { color: #666; }Don’t worry about the numeric values for now—I just wanted you to seewhat they look like. RGB color is discussed in detail in Chapter 13, Colorsand Backgrounds, so in this chapter, we’ll just stick with the fairly limited listof color names (see sidebar) for demonstration purposes.Color is inherited, so you could change the color of all the text in a documentby applying the color property to the body element, as shown here:body { color: fuchsia; }OK, so you probably wouldn’t want all your text to be fuchsia, but you getthe idea.A T A G L A N C EColor NamesThe 17 standard color namesdefined in CSS2.1:black silver graywhite maroon redpurple fuchsia greenlime olive yellownavy blue tealaquaorange (2.1 only)Chapter 12, Formatting Text 217
A Few More Selector TypesFor the sake of accuracy, I want to point out that the color property is notstrictly a text-related property. In fact, according to the CSS specification, itis used to change the foreground (as opposed to the background) color of anelement. The foreground of an element consists of both the text it containsas well as its border.When you apply a color to an element (including image elements), that colorwill be used for the border as well, unless there is a specific border-colorproperty that overrides it. We’ll talk more about borders and border color inChapter 14, Thinking Inside the Box.Before we add color to the online menu, I want to take a little side trip andintroduce you to a few more types of selectors that will give us much moreflexibility in targeting elements in the document for styling.A Few More Selector TypesSo far, we’ve been using element names as selectors. In the last chapter, yousaw how selectors can be grouped together in a comma-separated list so youcan apply properties to several elements at once. Here are examples of theselectors you already know.element selector p { color: navy; }grouped selectors p, ul, p, td, th { color: navy; }The disadvantage of selecting elements this way, of course, is that the property(in this case, navy blue text) will apply to every paragraph and otherlisted elements in the document. Sometimes, you want to apply a rule to aparticular paragraph or paragraphs. In this section, we’ll look at three selectortypes that allow us to do just that: descendant selectors, ID selectors, andclass selectors.A character space betweenelement names means thatthe second element mustbe contained within thefirst.Descendant selectorsA descendant selector targets elements that are contained within (thereforedescendants of) another element. It is an example of a contextual selector,because it selects the element based on its context or relation to another element.The sidebar, Other Contextual Selectors, lists some more.Descendant selectors are indicated in a list separated by a character space.This example targets emphasized text (em) elements, but only when theyappear in list items (li). Emphasized text in paragraphs and other elementswould be unaffected (Figure 12-14).li em { color: olive; }218Part III: CSS for Presentation
A Few More Selector Typesheadhtmlli em {property: value;}bodytitle style pulh2emem li li li emFigure 12-14. Only em elements within li elements are selected. The other em elementsare unaffected.Here’s another example that shows how contextual selectors can be groupedin a comma-separated list, just as we saw earlier. This rule targets em elements,but only when they appear in h1, h2, and h3 headings.h1 em, h2 em, h3 em { color: red; }It is also possible to nest descendant selectors several layers deep. This exampletargets em elements that appear in anchors (a) in ordered lists (ol).ol a em { font-variant: small-caps; }ID selectorsWay back in Chapter 5, Marking Up Text, we learned about the id attributethat gives an element a unique identifying name (its id reference). The idattribute can be used with any (X)HTML element, and it is commonly usedto give meaning to the generic div and span elements. (We also saw it usedin Chapter 6, Adding Links to create document fragments and in Chapter 9,Forms to associate a text label with its respective form control.)ID selectors allow you to target elements by their id values. The symbol thatidentifies ID selectors is the octothorpe (#), also called a hash symbol.Here is an example of a list item with an id reference.Happy Face T-shirtNow you can write a style rule just for that list item using an ID selector, likeso (notice the # preceding the id reference):li#catalog1234 { color: red; }Because id values must be unique in the document, it is acceptable to omitthe element name. This rule is equivalent to the last one:#catalog1234 { color: red; }ememOther ContextualSelectorsDescendant selectors are one ofthree types of contextual selectors.The other two, child selectorsand adjacent sibling selectors, aredefined in CSS2.1 but unfortunately,are not supported in InternetExplorer 6 and earlier. They aresupported in IE7.A child selector is similar to adescendant selector, but it targetsonly the direct children of a givenelement (there may be no otherhierarchical levels in between).They are indicated with the greaterthan symbol (>). This rule affectsemphasized text, but only when itis directly contained in a p element.The em elements in other elements,such as list items (li) or anchors (a)would not be affected.p > em {font-weight: bold; }An adjacent sibling selector is usedto target an element that comesdirectly after another element withthe same parent. It is indicated witha plus (+) sign. This rule gives specialtreatment just to paragraphs thatfollow an h1. Other paragraphs areunaffected.h1 + p {font-style: italic;}The # symbol identifies anID selector.R e m i n d e rID values must start with a letter(A-Z or a-z). In addition to letters,the name may contain digits(0-9), hyphens (-), underscores (_),colons (:), and periods (.).Chapter 12, Formatting Text 219
A Few More Selector TypesYou can also use an ID selector as part of a contextual selector. In this example,a style is applied only to li elements that appear within any element identifiedas “sidebar.” In this way, you can treat list items in the sidebar differentlythan all the other list items on the page without any additional markup.#sidebar li { margin-left: 10px; }You should be beginning to see the power of selectors and how they can beused strategically along with well-planned, semantic markup.The period (.) symbolindicates a class selector.C S S T i pTry using a contextual (descendant)selector before adding unnecessaryclass attributes to your markup. Itwill keep your markup simple andyour style sheet streamlined. To readmore, see Tantek Çelik’s blog post,Context before Class, at tantek.com/log/2002/12.html#atoc_cbeforec. Itis a few years old, but still relevant.The UniversalSelectorCSS2 introduced a universalelement selector (*) that matchesany element (like a wildcard inprogramming languages). The stylerule* {color: gray; }makes every element in a documentgray. It is also useful as a contextualselector, as shown in this examplethat selects all elements in an introsection:#intro * { color: gray; }The universal selector causesproblems with form controls in somebrowsers. If your page contains forminputs, the safest bet is to avoid theuniversal selector.Class selectorsOne last selector type, then we can get back to text style properties. The otherelement identifier you learned about in Chapter 5 is the class identifier, usedto classify elements into a conceptual group. Unlike the id attribute, multipleelements may share a class name. Not only that, an element may belong tomore than one class.You can target elements belonging to the same class with, you guessed it, aclass selector. Class names are indicated with a period (.) in the selector. Forexample, to select all paragraphs with class="special", use this selector (theperiod indicates the following word is a class selector):p.special { color: orange; }To apply a property to all elements of the same class, omit the element namein the selector (be sure to leave the period; it’s the character that indicates aclass). This would target all paragraphs and any other element that has beenmarked up with class="special"..special { color: orange; }Specificity 101In Chapter 11, I introduced you to the term specificity, which refers to the factthat more specific selectors have more weight when it comes to handlingstyle rule conflicts. Now that you know a few more selectors, it is a good timeto revisit this very important concept.The actual system CSS uses for calculating selector specificity is quite complicated,but this list of selector types from most to least specific should serveyou well in most scenarios.• ID selectors are more specific than (and will override)• Class selectors, which are more specific than (and will override)• Contextual selectors, which are more specific than (and will override)• Individual element selectorsSo, for example, if a style sheet has two conflicting rules for the strong element,strong { color: red;}h1 strong { color: blue; }220Part III: CSS for Presentation
A Few More Selector Typesthe contextual selector (h1 strong) is more specific and therefore has moreweight than the element selector.You can use specificity strategically to keep your style sheets simple and yourmarkup minimal. For example, it is possible to set a style for an element (p, inthis example), then override when necessary by using more specific selectors.p { line-height: 1.2em; }blockquote p { line-height: 1em; }p.intro { line-height: 2em; }In these examples, p elements that appear within a blockquote have a smallerline height than ordinary paragraphs. However, all paragraphs with a classof “intro” will have a 2em line height, even if it appears within a blockquote,because class selectors are more specific than contextual selectors.Understanding the concepts of inheritance and specificity are critical to masteringCSS. There is a lot more to be said about specificity, including a tutorialby Andy Clarke that uses a Star Wars analogy to bring the point home.References are provided in the More About Specificity sidebar.Now, back to the menu. Fortunately, our Black Goose Bistro has been markedup thoroughly and semantically, so we have a lot of options for selecting specificelements. Give these new selectors a try in Exercise 12-2.exercise 12-2 | Using selectorsThis time, we'll add a few more style rules using descendant, ID, and class selectorscombined with the font and color properties we’ve learned about so far.1.I’d like to add some color to the “new item!” elements next to certain menu itemnames. They are marked up as strong, so we can apply the color property to thestrong element. Add this rule to the embedded style sheet, save the file, andreload it in the browser.strong { color: maroon; }That worked, but now the strong element “Very spicy” in the description ismaroon, too, and that’s not what I want. The solution is to use a contextualselector that targets only the strong elements that appear in dt elements. Try thisand take a look.dt strong { color: maroon; }2.Look at the document source and you will see that the content has been dividedinto three unique divs: header, appetizers, and entrees. We can use these to ouradvantage when it comes to styling. For now, let’s do something simple and makeall the text in the header teal. Because color inherits, we only need to apply theproperty to the div and it will be passed down to the h1 and p.#header { color: teal; }3.Now let’s get a little fancier and make the paragraph inside the header italic ina way that doesn’t affect the other paragraphs on the page. Again, a contextualselector is the answer. This rule selects only paragraphs contained within theheader section of the document.#header p { font-style: italic; }More AboutSpecificityThe specificity overview in thischapter is enough to get youstarted, but when you get moreexperienced and your style sheetsbecome more complicated, you mayfind that you need a more thoroughunderstanding of the inner workings.For the very technical explanation ofexactly how specificity is calculated,see the CSS Recommendation atwww.w3.org/TR/2003/WD-CSS21-20030915/cascade.html#specificity.Eric Meyer provides a thorough, yetmore digestible, description of thissystem in his book, Cascading StyleSheets, The Definitive Guide, 2nd<strong>Edition</strong> (O’Reilly Media).I also recommend the online article,CSS: Specificity Wars, by AndyClarke which explains specificityin terms of “Sith power” usingcharacters from Star Wars (www.stuffandnonsense.co.uk/archives/css_specificity_wars.html). He alsoprovides a list of links to furtherspecificity resources.Chapter 12, Formatting Text 221
Text Line Adjustments4.5.6.I want to give special treatment to all of the prices on the menu. Fortunately, theyhave all been marked up with span elements, like this:$3.95So now all we have to do is write a rule using a class selector to change the fontto Georgia or some serif font and make them italic..price {font-style: italic;font-family: Georgia, serif;}Similarly, I can change the appearance of the text in the header that has beenmarked up as belonging to the “label” class to make them stand out..label {font-weight: bold;font-variant: small-caps;font-style: normal;}Finally, there is a warning at the bottom of the page that I want to make smalland red. It has been given the class “warning,” so I can use that as a selector totarget just that paragraph for styling. While I’m at it, I’m going to apply the samestyle to the sup element (the footnote asterisk) earlier on the page so they match.Note that I’ve used a grouped selector so I don’t need to write a separate rule.p.warning, sup {font-size: x-small;color: red;}Figure 12-15 shows the results of all these changes.Figure 12-15. The current state of the Black Goose Bistro online menu.Text Line AdjustmentsThe next batch of text properties has to do with the treatment of whole linesof text rather than the shapes of characters. They allow web authors to formatweb text with indents, extra leading (space between lines), and differenthorizontal alignments, similar to print.222Part III: CSS for Presentation
Text Line AdjustmentsLine heightThe line-height property defines the minimum distance from baseline tobaseline in text. A baseline is the imaginary line upon which the bottoms ofcharacters sit. Line height in CSS is similar to leading in traditional typesetting.Although the line height is calculated from baseline to baseline, mostbrowsers split the extra space above and below the text, thus centering it inthe overall line height (Figure 12-16).The line-height property is said to specify a “minimum” distance because ifyou put a tall image on a line, the height of that line will expand to accommodateit.line-heightValues: number, length measurement, percentage | normal | inheritDefault: normalApplies to: all elementsInherits: yesThese examples show three different ways of making the line height twice theheight of the font size.p { line-height: 2; }p { line-height: 2em; }p { line-height: 200%; }When a number is specified alone, as shown in the first example, it acts as ascaling factor that is multiplied by the current font size to calculate the lineheightvalue. Line heights can also be specified in one of the CSS length units,but once again, the relative em unit is your best bet. Ems and percentage valuesare based on the current font size. In the three examples, if the text size is16 pixels, the calculated line height would be 32 pixels (see Figure 12-16).WA R N I N GThere is a bug in Internet Explorer 6and earlier that causes line height to getscrewy when the element contains aninline image (or other replaced element).For details, see positioniseverything.net/explorer/lineheightbug.html.Size of 1 em for this textline height is set to 2em(twice the text size);the extra space is dividedequally above and belowthe text line, centering itvertically in the line height.Baselineline-height: 2em;Figure 12-16. In CSS, line height is measured from baseline to baseline, but browserscenter the text vertically in the line height.Chapter 12, Formatting Text 223
Text Line AdjustmentsIndentsThe text-indent property indents the first line of text by a specified amount(see note).N OT EThe text-indent property indents justthe first line of a block. If you want spacealong the whole side of the text block,use one of the margin or padding propertiesto add it.<strong>Design</strong>ers may be accustomed to specifyingindents and margins in tandem, butto be consistent with how CSS handlesthem, margins will be discussed as partof the box model in Chapter 16.text-indentValues: length measurement, percentage | inheritDefault: 0Applies to: block-level elements and table cellsInherits: yesYou can specify a length measurement or a percentage value for text-indent.Percentage values are calculated based on the width of the parent element.Here are a few examples. The results are shown in Figure 12-17.p#1 { text-indent: 2em; }p#2 { text-indent: 25%; }p#3 { text-indent: -35px; }2em25%–35pxFigure 12-17. Examples of the text-indent property.D e s i g n T i pIf you use a hanging indent, besure that there is also a left marginapplied to the element. Otherwise,the hanging text may disappear offthe left edge of the browser window.Notice in the third example, a negative value was specified and that’s just fine.It will cause the first line of text to hang out to the left of the left text edge(also called a hanging indent).The text-indent property inherits, but it is worth noting that the calculatedvalues will be passed on to descendant elements. So if a div is set to 800 pixelswide with a 10% indent, a text-indent of 80 pixels will be passed down(not the 10% value).Horizontal AlignmentYou can align text for web pages just as you would in a word processing ordesktop publishing program with the text-align property.224Part III: CSS for Presentation
Underlines and Other “Decorations”text-alignValues: left | right | center | justify | inheritDefault:Applies to:Inherits:left for languages that read left to right; right for languages that read right to left;block-level elements and table cellsyesThis is a fairly straightforward property to use. The results of the varioustext-align values are shown in Figure 12-18.text-align: lefttext-align: righttext-align: centertext-align: justifyaligns text on the left marginaligns text on the right margincenters the text in the text blockaligns text on both right and left marginstext-align: lefttext-align: righttext-align: centertext-align: justifyFigure 12-18. Examples of text-align values.Good news—only four more text properties to go! Then we’ll be ready to trya few of them out in the Black Goose Bistro menu.Underlines and Other “Decorations”If you want to put a line under, over, or through text, or if you’d like to turnthe underline off under links, then the text-decoration is the property foryou.text-decorationValues: none | underline | overline | line-through | blink | inheritDefault: noneApplies to: all elementsInherits: no, but since lines are drawn across child elements they may look like they are “decorated” tooChapter 12, Formatting Text 225
Changing Capitalizationtext-decoration: underlinetext-decoration: overlinetext-decoration: line-throughFigure 12-19. Examples of textdecorationvalues.If you turn off underlinesunder links, do so withcare because the underlineis a strong visual cue thatsomething is clickable.The values for text-decoration are intuitive and are shown in Figure 12-19text-decoration: underline underlines the elementtext-decoration: overline draws a line over the texttext-decoration: line-through draws a line through the texttext-decoration: blink makes text flash on and offThe most popular use of the text-decoration property is turning off theunderlines that appear automatically under linked text, as shown here:a { text-decoration: none; }There are a few cautionary words to be said regarding text-decoration.• First, be sure there are other cues such as color, weight, or a bottom borderto compensate.• On the flip-side, because underlines are such a strong visual cue to “clickhere,” underlining text that is not a link may be misleading and frustrating.Consider whether italics may be an acceptable alternative.• Finally, there is no reason to make your text blink. Internet Explorer won’tsupport it anyway.Changing CapitalizationI remember when desktop publishing programs introduced a nifty featurethat let me change the capitalization of text on the fly. This made it easy to seehow my headlines might look in all capital letters without needing to retypethem. CSS includes this feature as well with the text-transform property.text-transformValues: none | capitalize | lowercase | uppercase | inheritDefault:Applies to:Inherits:noneall elementsyesWhen you apply the text-transform property to a text element, it changesits capitalization when it renders without changing the way it is typed in thesource. The values are as follows (Figure 12-20):text-transform: nonetext-transform: capitalizetext-transform: lowercasetext-transform: uppercaseas it is typed in the sourcecapitalizes the first letter of each wordmakes all letters lowercasemakes all letters uppercase226Part III: CSS for Presentation
Spaced Outtext-transform: normal (as was typed in)text-transform: capitalizetext-transform: lowercasetext-transform: uppercaseFigure 12-20. The text-transform property changes the capitalization of characterswhen they are displayed, regardless of how they are typed in the source.Spaced OutThe final two text properties in this chapter are used to insert space betweenletters (letter-spacing) or words (word-spacing) when the text is displayed.letter-spacingValues: length measurement, normal | inheritDefault:Applies to:Inherits:normalall elementsyesword-spacingValues: length measurement, normal | inheritDefault:Applies to:Inherits:normalall elementsyesThe best way to get to know these properties is by example. When youprovide a length measurement, that much space will be added between theletters of the text (letter-spacing) or words in a line (word-spacing). Figure12-21 shows the results of these rule examples applied to the simple paragraphshown here.The style sheetp { letter-spacing: 8px; }p { word-spacing: 1.5em; }The markupBlack Goose Bistro Summer MenuIt is worth noting that when you specify em measurements, the calculatedsize is passed down to child elements, even if they have a smaller font sizethan the parent.Chapter 12, Formatting Text 227
Spaced Outletter-spacing: 8px;word-spacing: 1.5em;Figure 12-21. letter-spacing (top) and word-spacing (bottom).In Exercise 12-3, we’ll make one last trip back to the Black Goose Bistro menuto add some of these new properties and make a few tweaks.The Other Text PropertiesIn the interest of saving space and keeping this an introductorylevelbook, these properties were not given the full treatment.But being the type of author who doesn’t hold anything back,I’m including them here. Learn more about them at the W3Csite (www.w3.org/TR/CSS21/).vertical-alignValues: baseline | sub | super | top | text-top | middle | textbottom| bottom | percentage | length | inheritSpecifies the vertical alignment of an inline element’s baselinerelative to the baseline of the surrounding text. It is also used toset the vertical alignment of content in a table cell (td).white-spaceValues: normal | pre | nowrap | pre-wrap | pre-line | inheritSpecifies how white space in the element source is handledin layout. For example, the pre value preserves the characterspaces and returns found in the source, similar to the pre(X)HTML element.visibilityValues: visible | hidden | collapse | inheritUsed to hide the element. When set to hidden, the element isinvisible, but the space it occupies is maintained, leaving a holein the content. The element is still there; you just can’t see it.text-directionValues: ltr | rtl | inheritSpecifies the direction the text reads, left to right (ltr) or rightto left (rtl).unicode-bidiValues: normal | embed | bidi-override | inheritRelated to bi-directional features of Unicode. TheRecommendation states that it allows the author to generatelevels of embedding within the Unicode embedding algorithm.If you have no idea what this means, don’t worry. Neither doI. But I guess it’s there should you need it for seriously multilingualsites.exercise 12-3 | Finishing up the menuLet’s add a few finishing touches to the online menu, menu_summer.html. It mightbe useful to save the file and look at it in the browser after each step to see the effectof your edits and to make sure you’re on track. The finished style sheet is provided inAppendix A.1.First, I have a few global changes to the body element in mind. I’ve had a changeof heart about the font-family. I think that a serif font such as Georgia would bemore sophisticated and appropriate for a bistro menu. Let’s also use the lineheightproperty to open up the text lines and make them easier to read. Makethese updates to the body style rule, as shown:228Part III: CSS for Presentation
Spaced Out2.3.4.5.6.body {font-family: Georgia, serif;font-size: small;line-height: 175%;}I also want to redesign the header section of the document. First, remove the tealcolor setting by deleting that whole rule. Get rid of the font-variant property forthe h1 element as well. Once that is done, make the h1 purple and the paragraphin the header gray. You can just add color declarations to the existing rules.#header { color: teal; } /* delete */h1 {font-size: 1.5em;font-variant: small-caps; /* delete */color: purple; }#header p {font-style: italic;color: gray; }Next, to imitate a fancy print menu, I’m going to center a few key elements onthe page using the text-align property. Write a rule with a grouped selector tocenter the whole header div, the h2 elements, and the paragraphs containedwithin the “appetizer” and “entrees” divs, like this:#header, h2, #appetizers p, #entrees p {text-align: center; }I want to make the “Appetizer” and “Main Courses” h2 headings kind of special.Instead of large, bold type, I’m actually going to reduce the font-size, and use alluppercase letters, extra letter spacing, and color to call attention to the headings.Here’s the new rule for h2 elements that includes all of these changes.h2 {font: bold 1em Georgia, serif; /* reduced from 1.2 em */text-transform: uppercase;letter-spacing: 8px;color: purple; }We’re really close now; just a few more tweaks. Add a ruleusing contextual selectors that makes the paragraphs inthe Appetizers and Main Courses sections italic.#appetizers p, #entrees p {font-style: italic; }Finally, we’ll add a softer color to the menu item names(in dt elements). Note that the strong elements in thosedt elements stay maroon because the color applied tothe strong elements overrides the color inherited bytheir parents.dt {font-weight: bold;color: olive;}And we’re done! Figure 12-22 shows how the menu looksnow...an improvement over the unstyled version, and weused text properties to do it. Notice that we didn’t toucha single character of the document markup in the process.That’s the beauty of keeping style separate from structure.D e s i g n T i pAdding letter spacing to small typeis one of my favorite heading designtricks. It is a good alternative to largetype for drawing attention to theelement.Figure 12-22. The formatted Black GooseBistro menu.Chapter 12, Formatting Text 229
Test YourselfTest YourselfHere are a few questions to see how well you picked up the fundamentals ofselectors and text formatting.1.Here is a chance to get a little practice writing selectors. Using the diagramshown in Figure 12-23, write style rules that makes each of the elementsdescribed below red (color: red;). Write the selector as efficiently aspossible. I’ve done the first one for you.htmlheadbodytitle style h1 div id="intro" div id="main" pp class="special" ul h2 p h2 p class="special"Figure 12-23. Sample document structure.img strong li li li stronga.b.c.d.e.f.g.All text elements in the documenth2 elementsh1 elements and all paragraphsElements belonging to the class “special”All elements in the “intro” sectionstrong elements in the “main” sectionbody {color: red;}Extra credit: Just the paragraph that appears after an h2 (hint: thisselector will not work in Internet Explorer 6)230Part III: CSS for Presentation
Test Yourself2.Match the style property with the text samples in Figure 12-24.a. _______ {font-size: 1.5em;}b. _______ {text-transform: capitalize;}c. _______ {text-align: right;}d. _______ {font-family: Verdana; font-size: 1.5em;}e. _______ {letter-spacing: 3px;}f. _______ {font: bold italic 1.2em Verdana;}g. _______ {text-transform: uppercase;}h. _______ {text-indent: 2em;}i. _______ {font-variant: small-caps;}Default font and size123456789Figure 12-24. Text samples.Chapter 12, Formatting Text 231
CSS Review: Font and Text PropertiesCSS Review: Font and Text PropertiesIn this chapter, we covered the properties used to format text elements. Hereis a summary in alphabetical order.Propertyfontfont-familyfont-sizefont-stylefont-variantfont-weightletter-spacingline-heighttext-aligntext-decorationtext-directiontext-indenttext-transformunicode-bidivertical-alignvisibilitywhite-spaceword-spacingDescriptionA shorthand property that combines font propertiesSpecifies a typeface or generic font familyThe size of the fontSpecifies italic or oblique fontsSpecifies a small-caps fontSpecifies the boldness of the fontInserts space between lettersThe distance between baselines of neighboring text linesThe horizontal alignment of textUnderlines, overlines, and lines throughWhether the text reads left-to-right or right-to-leftAmount of indentation of the first line in a blockChanges the capitalization of text when it displaysWorks with Unicode bidirectional algorithmsAdjusts vertical position of inline elements relative to the baselineWhether the element is rendered or is invisibleHow white space in the source is displayedInserts space between words232Part III: CSS for Presentation
CHAPTER 13COLORS ANDBACKGROUNDS(Plus Even More Selectors and External Style Sheets)Did you happen to see the <strong>Web</strong> back in 1993? It was a fairly dreary affairback then, where every background was gray and all the text was black. Thencame the Netscape browser and, with it, a handful of attributes that allowedrudimentary (but welcome) control over font colors and backgrounds. Foryears, we made do.But thankfully, now we have style sheet properties that blow those old attributesout of the water. So if you happen to view the source of a web page andsee attributes such as bgcolor, background, link, and vlink floating around,ignore them. They are relics of the past. Believe me, you’re much better offwithout them.We’re going to cover a lot of ground in this chapter. Of course, I’ll introduceyou to all of the properties for specifying colors and backgrounds. This chapteralso rounds out your collection of selector types and shows you how tocreate an external style sheet as well as a style sheet just for print. Oh, andthere will be cabbages...lots and lots of cabbages (you’ll see).Our first order of business is to talk about the options for specifying color inCSS, including a primer on the nature of color on computer monitors.IN THIS CHAPTERColor names in CSSSpecifying RGB color valuesForeground andbackground colorsPseudoclass andpseudoelement selectorsAdding tilingbackground imagesControlling the repeatand position ofbackground imagesExternal style sheetsStyle sheets for print andother mediaSpecifying Color ValuesThere are two main ways to specify colors in style sheets: with a predefinedcolor name as we have been doing so far:color: red; color: olive; color: blue;or, more commonly, with a numeric value that describes a particular RGBcolor (the color model on computer monitors). You’ve probably seen colorvalues that look like these:color: #FF0000; color: #808000; color: #00F;We’ll get to all the ins and outs of RGB color in a moment, but first, a shortand sweet section on the standard color names.233
Specifying Color ValuesExtended ColorNamesCSS Level 3 has a new color modulethat gives you a whopping 140color names to choose from.The module uses a set of colorkeywords originally introduced bythe X Window System. These colorshave historically been supportedby browsers as (X)HTML attributevalues, but this is the first timethey’ve been standardized for CSS.Some day, we’ll be able to specifynames like blanchedalmond,burlywood, and papayawhip. Won’tthat be special?Unfortunately, they’re not wellsupported for use in style sheetsat this time, but if you’re curious,you can see the full list online atwww.learningwebdesign.com/colornames.html or in the CSS3proposal at www.w3.org/TR/css3-color/#svg-color.Color namesThe most intuitive way to specify a color is to call it by name. Unfortunately,you can’t make up just any color name and expect it to work. It has to be oneof the color keywords predefined in the CSS Recommendation. CSS1 andCSS2 adopted the 16 standard color names originally introduced in HTML4.01. CSS2.1 tossed in orange for a total of 17. Color names are easy to use—just drop one into place as the value for any color-related property:color: silver;background-color: gray;border-bottom-color: teal;Figure 13-1 shows printed approximations of the 17 color keywords in CSS2.1(they will look different on computer screens, of course). I threw in theirnumeric values for good measure.Black#000000Maroon#800000Green#008000Navy#000080Orange (CSS 2.1)#FFA500Gray#808080Red#FF0000Lime#00FF00Blue#0000FFSilver#C0C0C0Purple#800080Olive#808000Teal#008080Figure 13-1. The 17 standard color names in CSS2.1.White#FFFFFFFuchsia#FF00FFYellow#FFFF00Aqua#0000FFRGB color valuesNames are easy, but as you can see, they are limited. By far, the most commonway to specify a color is by its RGB value. It also gives you millions of colorsto choose from.For those who are not familiar with how computers deal with color, I’ll startwith the basics before jumping into the CSS syntax.234Part III: CSS for Presentation
Specifying Color ValuesThe RGB color modelR: 255(100%)R: 128(50%)R: 0(0%)R: 200(78%)G: 255(100%)B: 255(100%)G: 128(50%)B: 128(50%)G: 0(0%)B: 0(0%)R: 178(70%)R: 130(51%)RGB: 255, 255, 255WhiteRGB: 128, 128, 128GrayRGB: 0, 0, 0BlackRGB: 200, 178, 130Pleasant lavenderWhy 255?In true RGB color, 8 bits of information are devoted to each color channel.8 bits can describe 256 shades (28 8 =256), so colors are measured on a scale from 0 to 255.A word about RGB colorComputers create the colors you see on a monitor by combining three colorsof light: red, green, and blue. This is known as the RGB color model. You canprovide recipes (of sorts) for colors by telling the computer how much ofeach color to mix in. The amount of light in each color “channel” is typicallydescribed on a scale from 0 (none) to 255 (full-blast), although it can also beprovided as a percent. The closer the three values get to 255 (100%), the closerthe resulting color gets to white (Figure 13-2).Any color you see on your monitor can be described by a series of threenumbers: a red value, a green value, and a blue value. This is one of the waysthat image editors such as Adobe Photoshop keep track of the colors for everypixel in an image. With the RGB color system, a pleasant lavender can bedescribed as 200, 178, 230.Figure 13-2. Colors on computer monitorsare made by mixing different amountsof red, green, and blue light (thus, RGB).The color in the middle of each diagramshows what happens when the three colorchannels are combined. The more light ineach channel, the closer the combinationis to white.Picking a colorThe easiest way to pick a color and find its RGB color values is to usean image editing tool such as Adobe Photoshop, Photoshop Elements orCorel Paint Shop Pro. Most image tools provide a Color Picker similar toPhotoshop’s shown in Figure 13-3. When you select a color from the spectrumin the Color Picker, the red (R), green (G), and blue (B) values are listed, aspointed out in the figure. And look next to the # symbol—those are the samevalues, converted so they are ready to go in a style sheet. I’ll explain the 6-digithex values in a moment.Chapter 13, Colors and Backgrounds 235
Specifying Color ValuesRGB is one of four color modelsprovided in the Color Picker(the others are HSB, Lab,and CMYK).The RGB values listed hereThe same RGB values, ready tobe inserted in a style sheetFigure 13-3. The Color Picker in Adobe Photoshop provides the RGB values for a selectedpixel color.Another cool tool for finding RGB values is Colorzilla, a free extensionto the Firefox browser that gives you the values for any pixel color in thebrowser window (among many other features). Download it at www.iosart.com/firefox/colorzilla/.Figure 13-4. If you don’t have an imageediting program, you could pick a colorfrom the charts provided at www.learningwebdesign.com.A t a G l a n c eSpecifying RGBValuesThere are four formats for providingRGB values in CSS:rgb (255, 255, 255)rgb (100%, 100%, 100%)#FFFFFF#FFFAll of these examples specify white.If you don’t have these programs, you could pick a color from a chart ofcolors, such as the ones provided on the web site for this book (Figure 13-4).Between the Color Names chart (www.learningwebdesign.com/colornames.html) and the <strong>Web</strong> Palette Colors chart (www.learningwebdesign.com/webpalette.html),there are more than 300 color samples. If you see something youlike, copy down the RGB values listed.Writing RGB values in style sheetsCSS allows RGB color values to be specified in a number of formats. Goingback to that pleasant lavender, we could add it to a style sheet by listing eachvalue on a scale from 0 to 255.color: rgb(200, 178, 230);You can also list them as percentage values, although that is less common.color: rgb(78%, 70%, 90%);Or, you can provide the web-ready version that we saw in the Color Picker.These six digits represent the same three RGB values, except they have beenconverted into hexadecimal (or hex, for short) values. I’ll explain the hexadecimalsystem in the next section. Note that hex RGB values are preceded bythe # symbol and do not require the rgb() notation shown above.color: #C8B2E6;There is one last shorthand way to specify hex color values. If your value happensto be made up of three pairs of double-digits, such as:color: #FFCC00; or color: #993366;236Part III: CSS for Presentation
Specifying Color Valuesyou can condense each pair down to one digit. These examples are equivalentto the ones listed above:color: #FC0; or color: #936;About hexadecimal valuesIt’s time to clarify what’s going on with that six-digit string of characters.What you’re looking at is actually a series of three, two-digit numbers, oneeach for red, green, and blue. But instead of decimal (base-10, the systemwe’re used to), these values are written in hexadecimal, or base-16. Figure 13-5shows the structure of the hex RGB value.Hexadecimal RGB values mustbe preceded by the #(octophorpe or hash) symbol.#RRGGBBhexREDvaluehexGREENvaluehexBLUEvalueFigure 13-5. Hexadecimal RGB values are made up of three two-digit numbers, one forred, one for green, and one for blue.The hexadecimal numbering system uses 16 digits: 0–9 and A–F (for representingthe quantities 10–15). Figure 13-6 shows how this works. The hex systemis used widely in computing because it reduces the space it takes to storecertain information. For example, the RGB values are reduced from three totwo digits once they’re converted to hexadecimal.HexadecimalCalculatorsIn Windows, the standard calculatorhas a hexadecimal converter inthe Scientific view. Mac users candownload the free “Mac Dec BinCalculator” for OSX (search for it atversiontracker.com).Just enter the decimal number foreach color value and click the HEXconversion button. Make a note ofthe resulting two-digit hex value.Of course, you could calculatea hex value yourself by dividingyour number by 16 to get thefirst number, and then using theremainder for the second number.For example, 200 converts toC8 because 200=(16 × 12) + 8.That’s {12,8} in base-16, or C8 inhexadecimal. Whew! I think I’ll besticking with my Color Picker.DecimalHex0011223344556677889910A11B12C13D14E15FT i pHandy Hex Values00sixteensplaceonesplaceThe decimal number 32is represented as202 sixteens and 0 onesThe decimal number 42is represented as2A2 sixteens and 10 onesWhite = #FFFFFF or #FFF(the equivalent of 255,255,255)Black = #000000 or #000(the equivalent of 0,0,0)Figure 13-6. The hexadecimal numbering system is base-16.Now that most graphics and web development software provides easy accessto hexadecimal color values (as we saw in Figure 13-3), there isn’t much needto translate RGB values to hex yourself, as we needed to do back in the olddays. But should you find the need, the sidebar Hexadecimal Calculatorsshould help you out.Chapter 13, Colors and Backgrounds 237
Foreground ColorThe <strong>Web</strong> PaletteYou will certainly come across the<strong>Web</strong> Palette or <strong>Web</strong> Safe Colorswhile reading about web design orusing such web production tools asDreamweaver or Photoshop. <strong>Web</strong>safevalues are easy to spot. Theyare made up exclusively of the hexvalues 00, 33, 66, 99, CC, and FF.The web palette is a set of 216 colorsthat browsers use to render color onlow-end monitors that are capableof displaying only 256 colors at atime. The 216 colors consist of thecross-section of colors used by bothWindows and Macintosh operatingsystems.Back when most users had lowendmonitors, web designers stuckwith web-safe colors because theyrendered smoothly and predictably.However, because fewer than 1% ofusers have 256-color monitors as ofthis writing, browsers rarely need toremap colors in web pages to theweb palette. That means there is nolonger the need to restrict your colorchoices—improved technology hasmade the web palette obsolete.WA R N I N GYou can change the foreground colorof an entire page by applying the colorproperty to the body element. Be aware,however, that on some older browsers,table elements do not properly inheritproperties from the body, so text withintables would go back to the default color.To be on the safe side, make a color declarationfor the body and relevant tableelements, like this:body, table, td, th {color: #999;}Summing up color valuesIt took us a few pages to get here, but the process for picking and specifyingcolors in style sheets is actually easy.• Pick one of the 17 color names,or• Use a color chart or an image editor like Photoshop to select a color, andcopy down the RGB values (preferably the six-digit hex values). Put thosevalues in the style rule using one of the four RGB value formats, andyou’re done.Oh, and don’t worry about web-safe colors or the web palette; that’s anotherrelic from the past (see the <strong>Web</strong> Palette sidebar).Foreground ColorNow that we know how to write color values, let’s get to the color-relatedproperties. You can specify the foreground and background colors for any(X)HTML element. There are also border-color properties that take colorvalues, but we’ll get to those in Chapter 14, Thinking Inside the Box.The foreground of an element consists of its text and border (if one is specified).You specify a foreground color with the color property, as we saw in thelast chapter when we rolled it out to make the text pretty. Here are the detailsfor the color property one more time.colorValues:Default:Applies to:Inherits:color value (name or numeric) | inheritdepends on the browser and user’s preferencesall elementsyesIn the following example, the foreground of a blockquote element is set toa nice green with the values R:80, G:140, and B:25 (we’ll use the hex code#508C19). You can see that by applying the color property to the blockquoteelement, the color is inherited by the p and em elements it contains (Figure13-7). The thick dashed border around the whole blockquote is green as well;however, if we were to apply a border-color property to this same element,that color would override the green foreground setting.The style ruleblockquote {border: 4px dashed;color: #508C19;}The markupI'd recommend Honey Gold cereal to anyone who likes cereal. It's238Part III: CSS for Presentation
Background Colorthe only way to start the day!.— Jennifer Robbins, happy consumerFigure 13-7. Applying a color to the foreground of an element.Background ColorBefore style sheets, you could apply a background color only to the entirepage. Now, with the background-color property, you can apply backgroundcolors to any element.background-colorValues: color value (name or numeric) | transparent | inheritDefault: transparentApplies to: all elementsInherits:noA background color fills the canvas behind the element that includes the contentarea, and any padding (extra space) added around the content, extendingbehind the border out to its outer edge. Let’s see what happens when we usethe background-color property to make the background of the same sampleblockquote light blue (Figure 13-8).blockquote {border: 4px dashed;color: #508C19;background-color: #B4DBE6;}D e s i g n T i pUsing ColorHere are a few quick tips related toworking with color:•Limit the number of colors youuse on a page. Nothing createsvisual chaos faster than toomany colors. I tend to chooseone dominant color and onehighlight color. I may also use acouple of shades of each, but Iresist adding too many differenthues.•When specifying a foregroundand background color, makesure that there is adequatecontrast. People tend to preferreading dark text on very lightbackgrounds online. My samplein Figure 13-8, although makingits point, actually fails thecontrast test.•It is a good idea to specifythe foreground color and thebackground color (particularly forwhole pages) in tandem. This willavoid possible color clashes andcontrast problems if the user hasone or the other set with a userstyle sheet.Figure 13-8. Adding a light blue background color to the sample blockquote.As expected, the background color fills the area behind the text, all the wayto the border. Look closely at the gaps in the border, and you’ll see that thebackground color actually goes all the way to its outer edge. But that’s whereChapter 13, Colors and Backgrounds 239
Introducing.... Pseudoclass Selectorsthe background stops; if we apply a margin to this element, the backgroundwill not extend into the margin. When we talk about the CSS box model,we’ll revisit all these components of an element. For now, just know that ifyour border has gaps, the background will show through.To color the background ofthe whole page, apply thebackground-color propertyto the body element.It’s worth noting that background colors do not inherit, but because thedefault background setting for all elements is transparent, the parent’s backgroundcolor shows through its descendant elements. For example, you canchange the background color of a whole page by applying the backgroundcolorproperty to the body element. The color will show through all the elementson the page.In addition to setting the color of the whole page, you can change the backgroundcolor of any element, both block-level (like the blockquote shown inthe previous example) as well as inline. In this example, I’ve used the colorand background-color properties to highlight a word marked up as a “glossary”term. You can see in Figure 13-9 that the background color fills the littlebox created by the inline span element.The style rule.glossary {color: #7C3306; /* dark brown */background-color: #F2F288; /* light yellow */}The markupA baseline is the imaginary line uponwhich characters sit.A t A G l a n c eHere is a quick summary of theselector types we’ve covered already:Element type selectorp {property: value;}Grouped selectorsp, h1, h2 {property: value;}Descendant (contextual) selectorol li {property: value;}ID selector#sidebar {property: value;}div#sidebar {property:value;}Class selectorp.warning {property: value;}.warning {property: value;}Universal selector* {property: value;}Figure 13-9. Applying the background-color property to an inline element.In a moment, we’ll be applying colors and backgrounds to that king of inlineelements, the hypertext link. While it is possible simply to apply styles to thea element, we’re going to look at a new batch of selectors that let us applydifferent styles to links depending on whether they’ve been visited andwhether the user is hovering over the link or clicking on it.Introducing.... Pseudoclass SelectorsHave you ever noticed that a link is often one color when you click on it andanother color when you go back to that page? That’s because, behind thescenes, your browser is keeping track of which links have been clicked (or“visited,” to use the lingo). The browser keeps track of other link states too,such as whether the user’s cursor is over the link, or whether it’s in the processof being clicked.240Part III: CSS for Presentation
Introducing.... Pseudoclass SelectorsIn CSS, you can apply styles to links in each of these states using a special kindof selector called a pseudoclass selector. It’s an odd name, but you can thinkof it as though links in a certain state belong to the same class. However, theclass name isn’t in the markup—it’s something the browser keeps track of. Soit’s kinda like a class, a pseudoclass.In this section, we’ll be looking at the anchor-related pseudoclasses becausethey are the most useful and best supported, but there are a few others aslisted in the sidebar, CSS2.1 Pseudoclasses.Anchor pseudoclassesThere are four main pseudoclasses that can be used as selectors:a:linka:visiteda:hovera:activeApplies a style to unclicked (unvisited) linksApplies a style to links that have already been clickedApplies a style when the mouse pointer is over the linkApplies a style while the mouse button is pressedPseudoselectors are indicated by the colon (:) character.The :link, :visited, and :active pseudoselectors replace the old presentationallink, vlink, and alink attributes, respectively, that were once used tochange link colors. But with CSS, you can change more than just color. Onceyou’ve selected the link state, you can apply any of the properties we’ve coveredso far (and more).Let’s look at an example of each. In these examples, I’ve written some stylerules for links (a:link) and visited links (a:visited). I’ve used the text-decorationproperty to turn off the underline under both link states. I’ve alsochanged the color of links (blue by default) to maroon, and visited links willnow be gray instead of the default purple.a:link {color: maroon;text-decoration: none;}a:visited {color: gray;text-decoration: none;}The :hover selector is an interesting one (see note). It allows you to do coolrollover effects on links that were once possible only with JavaScript. If youadd this rule to the ones above, the links will get an underline and a backgroundcolor when the mouse is hovered over them, giving the user feedbackthat the text is a link.a:hover {color: maroon;text-decoration: underline;background-color: #C4CEF8;}CSS2.1PseudoclassesIn addition to the anchorpseudoclasses, there are three otherpseudoclass selectors defined inCSS2.1. Unfortunately, becausethey are not supported in InternetExplorer 6 and earlier as well as otherearly browsers, they are of limitedusefulness. However, this will changeas IE7 (which does support them)gains in popularity and the olderversions disappear.:focusTargets elements that have“focus,” such as a form elementthat is highlighted and acceptinguser input. Focus styles also applyto links that come into focus asthe result of keyboard navigation.It is recommended that :focusand :hover offer the same stylefor links to provide a consistentexperience for keyboard andmouse users. Example:input:focus {backgroundcolor:yellow;}:first-childTargets an element that is thefirst occurring child of a parentelement, such as the first pin a div or the first li in a ul.Example:li:firstchild {font-weight:bold;}:lang()Targets elements for which alanguage has been specified.Example:p:lang(en) {color: green;}Chapter 13, Colors and Backgrounds 241
Pseudoelement SelectorsN OT EAccording to CSS2, :hover may be usedwith elements other than anchors, but thisuse is not supported in Internet Explorer6 and earlier or Netscape 4. InternetExplorer 7 does support :hover on all elements,but unfortunately, it will be a whilebefore all the old versions of IE go away.Finally, this rule using the :active selector makes links bright red (consistentwith maroon, but more intense) while the link is being clicked. This stylewill be displayed only for an instant, but it can give a subtle indication thatsomething has happened. Figure 13-10 shows the results.a:active {color: red;text-decoration: underline;background-color: #C4CEF8;}a:linklinks are maroon and not underlineda:hoverwhile the mouse is over the link, theunderline and pink backgroundcolor appeara:activeas the mouse button is being clicked,the link turns bright reda:linkafter that page has been visited, thelink is grayFigure 13-10. Changing the colors and backgrounds of links with pseudoclass selectors.N OT EThe :active pseudoselector is not usedmuch any more. This is due in part tothe fact that links remain “active” inolder versions of Internet Explorer forWindows. A link clicked to activate aJavaScript function (such as a pop-upwindow) will also remain active untilyou click elsewhere on the page.Love, HA!If you want to use all four anchor pseudoclasses in a single style sheet, theyneed to appear in a particular order in order to function properly. The initialsLVHA (or according to a popular mnemonic, love, Ha!) remind us thatthe required order is :link, :visited, :hover, :active. This has to do withrule order and specificity. Putting :link or :visited last would override the:hover and :active states, preventing those styles from appearing.Pseudoelement SelectorsPseudoclasses aren’t the only kind of pseudo selectors. There are also fourpseudoelements that act as though they are inserting fictional elements intothe document structure for styling. Pseudoelements are also indicated witha colon (:) symbol.First letter and lineTwo of the pseudoelements are based on context and are used to select thefirst letter or the first line of text of an element.:first-lineThis selector applies a style rule to the first line of the specified element.The only properties you can apply, however, are:color font backgroundword-spacing letter-spacing text-decorationvertical-align text-transform line-height242Part III: CSS for Presentation
Pseudoelement Selectors:first-letterThis applies a style rule to the first letter of the specified element. Theproperties you can apply are limited to:color font text-decorationtext-transform vertical-align text-transformbackground margin paddingborderfloatletter-spacing (CSS2.1) word-spacing (CSS2.1)Figure 13-11 shows examples of :first-line and :first-letter pseudoelementselectors.N OT EThere are a few properties in this listthat you haven’t seen yet. We’ll cover thebox-related properties (margin, padding,border) in Chapter 14, Thinking Insidethe Box. The float property is introducedin Chapter 15, Floating and Positioning.p:first-line {letter-spacing: 8px;}p:first-letter {font-size: 300%; color: orange;}Figure 13-11. Examples of :first-line and :first-letter pseudoelement selectors.You’ve collected nearly all of the selector types. There are a few more, butbecause they are advanced and not well supported, they have been movedinto informative sidebars (see Generated Content with :before and :after andAttribute Selectors).N OT EAppendix B provides a useful overviewof all the selector types.But now, I think it’s time to try out foreground and background colors as wellas some of these new selector types in Exercise 13-1.exercise 13-1 | Adding color to a documentIn this exercise, we’ll start with a simple black-and-white article and warm it up withan earthy palette of foreground and background colors (Figure 13-13). You shouldhave enough experience writing style rules by this point, that I’m not going holdyour hand as much as I have in previous exercises. This time, you write the rules. Youcan check your work against the finished style sheet provided in Appendix A.Open the file cabbage.html (available at www.learningwebdesign.com/materials) ina text editor. You will find that there is already an embedded style sheet that providesbasic text formatting (there’s even a preview of the margin and padding propertiesthat we’ll be getting to in the next chapter). With the text all set, all you’ll need to dois work on the colors. Feel free to save the document at any step along the way andview your progress in a browser.Chapter 13, Colors and Backgrounds 243
Pseudoelement SelectorsCSS2 introduced the :before and :after pseudoelementsthat are used to insert content before or after a specifiedelement without actually adding the characters to thesource document (this is called generated content in CSS).Generated content can be used to insert language-appropriatequotation marks around a quote, insert automatic counters, oreven display URLs next to links when a document is printed.Unfortunately, the :before and :after pseudoelements are notsupported in Internet Explorer for WIndows (including IE7), butthey are supported by all other modern browsers.Here’s a simple example that inserts the words “Once upona time:” before a paragraph and “The End.” at the end of theparagraph (Figure 13-12).The style sheet:p:before {content: "Once upon a time: ";font-weight: bold;color: purple;}p:after {content: " The End.";font-weight: bold;color: purple;}Generated Content with :before and :afterThe markup:Snow White was banished for being the mostbeautiful, ... and they lived happily ever after.Generated content isn’t something you’re likely to take on inyour first web site projects, but if you are interested in learningmore, see these resources (and keep in mind that IE users won’tsee the generated content unless they are using version 7).• The very dry CSS2 Recommendation: www.w3.org/TR/REC-CSS2/generate.html• A generated content tutorial at WestCiv: www.westciv.com/style_master/academy/css_tutorial/advanced/generated_content.html• For instructions on how to show the URLs for links in aprint style sheet, see the A List Apart article, “CSS <strong>Design</strong>:Going to Print” by Eric Meyer (www.alistapart.com/articles/goingtoprint/)Figure 13-12. Generated content added with the :before and :after pseudoselectors,shown in the Firefox browser (Macintosh)Attribute SelectorsCSS2 introduced a system for targeting specific attribute namesor values. Unfortunately, they are not supported in InternetExplorer 6 and earlier, which still make up a significant share ofweb traffic as of this writing. There are four types of attributeselectors.Simple attribute selectorTargets elements with a particular attribute regardless of itsvalueelement[attribute]Ex. img[title] {border: 3px solid;}Selects any image with a title attribute.Exact attribute valueSelects elements with specific value for the attributeelement[attribute="exact value"]img[title="first grade"] {border: 3px solid;}Selects images with exactly the title value “first grade”.Partial attribute valueAllows you to specify one part of an attribute valueelement[attribute~="value"]Ex. img[title~="grade"] border: 3px solid;}Looks for the word “grade” in the title, so images withthe title values “first grade” and “second grade” would beselected.Hyphen-separated attribute valueTargets hyphen-separated valueselement[attribute|="value"]Ex.*[hreflang|="es"]Selects any element that specifies a variation on theSpanish language.244Part III: CSS for Presentation
Pseudoelement Selectors1.2.3.4.5.6.7.8.Make the h1 heading orange (R: 204, G:51, B:0, or #CC3300). Note that becausethis value has all double digits, you can (and should) use the condensed version(#C30) and save a few bytes in the style sheet.Make the h2 headings brown (R:102, G:51, B:0, or #663300).Make the background of the entire page a light green (R: 187, G:224, B:159, or#BBE09F). Note that although there is one double digit in this hex value, youcannot condense it; all three values must be double-digits to use the abbreviatedversion.Make the background of the “titlepage” div an even lighter green (R:212, G:248,B:185, or #D4F8B9).Make links dark green (#003300).Make visited links a dull green (#336633).When the mouse is placed over links, remove the underline, keep the text green(#003300), and add a medium green background color (#87B862).As the mouse is clicked, make the link turn the same orange as the h1.When you are done, your page should look like the one in Figure 13-13. We’llbe adding background images to this page later, so if you’d like to continueexperimenting with different colors on different elements, make a copy of thisdocument and give it a new name.WA R N I N GDon’t forget the # character before hexvalues. The rule won’t work without it.N OT EIf you are interested in raising cabbages, the full text of this treatise is availableonline from Project Gutenburg at www.gutenberg.org/etext/19006.OrangeR:204, G:51, B:0#CC3300 or #C30BrownR:102, G:51, B:0#663300 or #630Lightest greenR:212, G:248, B:185#D4F8B9Light greenR:187, G:224, B:159#BBE09FMedium greenR:135, G:184, B:98#87B862Dull greenR:51, G:102, B:51#336633 or #363Dark greenR:0, G:51, B:0#003300 or #030BeforeAfterFigure 13-13. An earthy palette of colors for the Cabbages and Cauliflowers article(shown before and after).Chapter 13, Colors and Backgrounds 245
Background ImagesA t A G l a n c eThe properties related tobackground images are:background-imagebackground-repeatbackground-positionbackground-attachmentbackgroundBackground ImagesCSS really beats (X)HTML hands-down when it comes to background images(but then, (X)HTML really shouldn’t have been dealing in backgroundimages in the first place). With CSS, you’re not stuck with a repeating tile pattern,and you can position a background image wherever you like. You canalso apply a background image to any element in the document, not just thewhole page.In this section, we’ll look at the collection of properties used to place andpush around background images, starting with the basic background-imageproperty.Adding a background imageThe background-image property is used to add a background image to an element.Its primary job is to provide the location of the image file.N OT EThe proper term for that “url-holder”is a functional notation. It is the samesyntax used to list decimal and percentageRGB values.T i pProviding site root relative URLs forimages ensures that the backgroundimage can be found regardless oflocation of the (X)HTML documentit’s going into. The root directory isindicated by a slash at the beginningof the URL. For example:background-image:url(/images/background.jpg)background-imageValues: URL (location of image) | none | inheritDefault: noneApplies to: all elementsInherits:noThe value of background-image is a sort of url-holder that contains the URLof the image. The URL is relative to the (X)HTML document that the imageis going into, not the style sheet document (see related Tip).These examples and Figure 13-14 show background images applied behinda whole page (body) and a single blockquote element with padding and aborder applied.body {background-image: url(star.gif); }blockquote {background-image: url(dot.gif);padding: 2em;border: 4px dashed;}Here you can see the default behavior of background-image. The image startsin the top, left-hand corner and tiles horizontally and vertically until theentire element is filled (although you’ll learn how to change that in amoment). Like background colors, tiling background images fill the areabehind the content area, the extra padding space around the content, andextend to the outer edge of the border (if there is one).If you provide both a background-color and a background-image to an element,the image will be placed on top of the color. In fact, it is recommendedthat you do provide a backup color that is similar in hue, in the event theimage fails to download.246Part III: CSS for Presentation
Background Imagesstar.gif (100 x 96 pixels)dot.gif (24 x 24 pixels)D e s i g n T i pBackground ImagesWhen working with backgroundimages, keep these guidelines andtips in mind:• Use a simple image that won’tinterfere with the legibility of thetext over it.• Always provide a backgroundcolorvalue that matches theprimary color of the backgroundimage. If the background imagefails to display, at least the overalldesign of the page will be similar.This is particularly important ifthe text color would be illegibleagainst the browser’s defaultwhite background.• As usual for the <strong>Web</strong>, keep thefile size of background images assmall as possible.Figure 13-14. Examples of tiling background images added with the background-imageproperty.exercise 13-2 |Working with background imagesIn this exercise, we’re going to add andmanipulate tiling background images inthe Cabbages article from the last exercise.We’ll revisit this document several timesto give you a chance to try out eachbackground image property. The imagesprovided for this exercise should be inthe same directory as the cabbage.htmldocument.Add a declaration to the body style rulethat makes the image cabbage_A.jpg tilein the background of the page.background-image: url(cabbage_A.jpg)Easy, isn’t it? When you save and view thepage in the browser, it should look likeFigure 13-15. For extra credit, take theimage out of the page background andput it in the div at the top of the page.Figure 13-15. The article with a simpletiling background image.Chapter 13, Colors and Backgrounds 247
Background ImagesBackground TilingAs we saw in the last figure, images tile up and down, left and right whenleft to their own devices. You can change this behavior with the backgroundrepeatproperty.background-repeatValues: repeat | repeat-x | repeat-y | no-repeat | inheritDefault: repeatApplies to: all elementsInherits:noIf you want a background image to appear just once, use the no-repeat keywordvalue, like this.body {background-image: url(star.gif);background-repeat: no-repeat;}You can also restrict the image to tiling only horizontally (repeat-x) or vertically(repeat-y) as shown in these examples.body {background-image: url(star.gif);background-repeat: repeat-x;}body {background-image: url(star.gif);background-repeat: repeat-y;}Figure 13-16 shows examples of each of the keyword values. Notice that in allthe examples, the tiling begins in the top-left corner of the element (orbrowser window when an image is applied to the body element). But thebackground image doesn’t necessarily need to start there.exercise 13-2 | (continued)Now let’s try some slightly more sophisticated tiling on the sample article page. Thistime, we’ll remove that busy tile in the background of the whole page and add amore subtle pattern just within the “titlepage” div.1.Remove the background-image declaration in the body or div style rules.2.In the div#titlepage rule, add the image cabbage_B.gif and set it to repeathorizontally only.div#titlepage {padding: 1em;background-color: #D4F8B9;background-image: url(cabbage_B.gif);background-repeat: repeat-x;}3.Save the file and look at it in the browser. It should look like Figure 13-17. Trychanging it to repeat vertically, then make it not repeat at all.248Part III: CSS for Presentation
Background ImagesNo repeatRepeat-yRepeat-xFigure 13-16. Turning off automatic tiling with no-repeat (top), vertical-axis tiling withrepeat-y (middle), and horizontal-axis tiling with repeat-x (bottom).Figure 13-17. Adding a horizontal tiling image to the div.Background PositionThe background-position property specifies the position of the origin imagein the background. You can think of the origin image as the first image thatis placed in the background from which tiling images extend. Here is theproperty and its various values.Chapter 13, Colors and Backgrounds 249
Background ImagesC s s T i pTo ensure best performance inmodern browsers, always supply thehorizontal measurement first for allvalue types.background-position: right center;background-position: top left;background-position: 5opx 50pxbackground-position: 15% 100%;background-positionValues: length measurement | percentage | left | center | right | top | bottom | inheritDefault: 0% 0% (same as left top)Applies to: all elementsInherits:noIn general, you provide both horizontal and vertical values that describewhere to place the origin image, but there are a variety of ways to do it.Examples of each method are shown in Figure 13-18.Keyword positioningThe keyword values (left, center, right, top, bottom, and center) positionthe origin image relative to the edges of the element. For example, left positionsthe image all the way to the left edge of the background area.Keywords are typically used in pairs, as in these examples:{ background-position: left bottom; }{ background-position: right center; }If you provide only one keyword, the missing keyword is assumed to becenter. Thus, background-position: right has the same effect as the secondexample above.Length measurementsYou can also specify the position by its distance from the top-left cornerof the element using pixel measurements. When providing length values,the horizontal measurement always goes first.Percentages{ background-position: 200px 50px; }Percentage values are provided in horizontal/vertical pairs, with 0% 0%corresponding to the top-left corner and 100% 100% corresponding tothe bottom-right corner. It is important to note that the percentage valueapplies to both the canvas area and the image itself. For example, the 100%value places the bottom-right corner of the image in the bottom-right cornerof the canvas. As with keywords, if you only provide one percentage,the other is assumed to be 50% (centered).{ background-position: 15% 100%; }Figure 13-18 shows the results of each of the background-position exampleslisted above with the background-repeat set to no-repeat for clarity. It is possibleto position the origin image and let it tile from there, in both directionsor just horizontally or vertically. When the image tiles, the position of theinitial image won’t be obvious, but you can use background-position to makea tile pattern start at a point other than the left edge of the image.Figure 13-18. Positioning a nonrepeatingbackground image250Part III: CSS for Presentation
Background Imagesexercise 13-2 | (continued)You guessed it... we’re going to have fun with the position of the background image in the cabbage article (are you hungry forsauerkraut yet?). For this exercise, I’ve prepared several variations on the cabbage illustration that will look nice when tucked alongvarious edges of the page (see Figure 13-19). All of these GIF images are transparent, so when you use them as background images,the background color will show through. I’ll give you a few things to try, but feel free to experiment with different placements andtypes of position values on your own.1.2.3.4.Put a non-repeating image in the top, left corner of thepage. Use the image named cabbage_C_topleft.gif. I’ll giveyou the rule for this first one. Then try putting cabbage_C_topright.gif in the top, right corner.body {margin-left: 10%;margin-right: 10%;background-color: #BBE09F;background-image: url(cabbage_C_topleft.gif);background-repeat: no-repeat;background-position: left top;}Change the above rule to place theimage cabbage_C_rightside.gif onthe right edge of the page and 100pixels down from the top (this is thescreenshot shown in Figure 13-19).The CSS Recommendation allowscombined value types (for example,background-position: right 100px).Just make sure you always put thehorizontal value first. Older browsersmay have a problem with mixedvalues, so be sure to test this onyour target browsers. You can try thesame thing on the left side of thepage using cabbage_C_leftside.gif.Experiment with different verticalvalues.Change that same rule to place theimage cabbage_C.gif in the centerof the body element. Note that it willbe centered vertically in the height ofthe whole body element, not in thebrowser window, so you’ll have toscroll down to see it.Now let’s get fancy. Change theposition of cabbage_C.gif to center85px to center it near the top of thepage. Now, add the same imageto the shaded div at the top of thepage, setting its position to center75px.cabbage_C.gifdiv#titlepage {padding: 1em;background-color: #D4F8B9;background-image: url(cabbage_C.gif);background-repeat: no-repeat;background-position: center 75px; }The images may not match up exactly, but with this image, it’sdifficult to tell. Try scrolling the page, and pay attention to whathappens to the background images. We’ll play with this conceptmore in the next installment of Exercise 13-2.cabbage_C_topleft.gifcabbage_C_topright.gifcabbage_C_leftside.gifbackground-image: url (cabbage_C_rightside.gif);background-repeat: no-repeat;background-position: right 120px;cabbage_C_rightside.gifFigure 13-19. The collection of background images designed to be positioned in various places in the document, as well as anexample of the image cabbage_C_rightside.gif positioned on the right edge of the document.Chapter 13, Colors and Backgrounds 251
Background ImagesN OT ENotice in Figure 13-18 that when an origin image is placed in the corner of an element,it is placed inside the border. Only repeated images extend under the border toits outer edge.Background attachmentIn the previous exercise, I asked you to scroll the page and watch what happensto the background image. As expected, it scrolls along with the documentand off the top of the browser window, which is its default behavior.However, you can use the background-attachment property to free the backgroundfrom the content and allow it to stay fixed in one position while therest of the content scrolls.background-attachmentValues: scroll | fixed | inheritDefault: scrollApplies to: all elementsInherits:noWith the background-attachment property, you have the choice of whether thebackground image scrolls or is fixed. When an image is fixed, it stays in thesame position relative to the viewing area of the browser (as opposed to beingrelative to the element it fills). You’ll see what I mean in a minute.In the following example, a large, non-tiling image is placed in the backgroundof the whole document (the body element). By default, when the documentscrolls, the image scrolls too, moving up and off the page, as shown in Figure13-20. However, if you set the value of background-attachment to fixed, itstays where it is initially placed, and the text scrolls up over it.body {background-image: url(images/bigstar.gif);background-repeat: no-repeat;background-position: center 300px;background-attachment: fixed; }You can fix the position of a background image for any element, not just body,but unfortunately, it won’t work for users with Internet Explorer 6 and earlierfor Windows. Fixed background images in non-body elements is supportedin the latest IE7 release, thankfully.252Part III: CSS for Presentation
Background ImagesA large non-repeating background image in the bodyof the document.background-attachment: scroll;By default, the background image is attached to thebody element and scrolls off the page when the pagecontent scrolls.background-attachment: fixed;When background-attachment is set to “fixed,” the imagestays in its position relative to the browser viewing areaand does not scroll with the contentFigure 13-20. Preventing the background image from scrolling with the backgroundattachmentproperty.exercise 13-2 | (continued)When we last left the cabbage article, we had applied the same backgroundimage to the body and div elements. We’ll leave it just like that, but we’ll use thebackground-attachment property to fix the image in the background of the page.body {margin-left: 10%;margin-right: 10%;background-color: #BBE09F;background-image: url(cabbage_C.gif);background-repeat: no-repeat;background-position: center 85px;background-attachment: fixed;}Save the document, open it in the browser, and now try scrolling. The backgroundimage stays put in the viewing area of the browser.Now for the pièce de résistance—make the background image in the div fixed aswell. You can use the cabbage_C.gif image or change it to cabbage_D.gif, which is alittle lighter.div#titlepage {padding: 1em;background-color: #D4F8B9;background-image: url(cabbage_D.gif);background-repeat: no-repeat;background-position: center 75px;background-attachment: fixed;}Save the file and reload it in the browser window. Now look at what happens whenyou scroll the page. Windows users, you’re going to need a browser other thanInternet Explorer 6 (or earlier) to see the effect. (I recommend downloading theFirefox browser at www.mozilla.com/firefox/.)R e a d M o r eEric Meyer provides a more in-depthdiscussion of fixed backgroundimages at www.meyerweb.com/eric/css/edge/complexspiral/glassy.html.Chapter 13, Colors and Backgrounds 253
The Shorthand background PropertyWatch Out forOverridesThe background property is efficient,but use it carefully. Because it is ashorthand property, when you omita value, that property will be resetwith its default. Be careful that youdo not accidentally override stylerules earlier in the style sheet with alater shorthand rule that reverts yoursettings to the defaults.In this example, the backgroundimage dots.gif will not be appliedto h3 elements because by omittingthe value for background-image, itessentially set that value to none.h1, h2, h3 { background: redurl(dots.gif) repeat-x;}h3 {background: green;}To override particular properties, usethe specific background propertyyou intend to change. For example, ifthe intent in the above example wasto change just the background colorof h3 elements, the backgroundcolorproperty would be a betterchoice.When using this or any shorthandproperty, pay attention to relatedrules earlier in the style sheet, or besure that every property is specified.exercise 13-2 |(continued)This one is easy. Replace all of thebackground-related declarationsin the body of the cabbage articlewith a single background propertydeclaration.body {margin-left: 10%;margin-right: 10%;background: #BBE09Furl(cabbage_C.gif) no-repeatcenter 85px fixed;}Do the same for the div element,and you’re done.The Shorthand background PropertyYou can use the handy background property to specify all of your backgroundstyles in one declaration.backgroundValues: background-color background-image background-repeat background-attachment backgroundposition| inheritDefault: see indiviual propertiesApplies to: all elementsInherits:noAs for the shorthand font property, the value of the background property is alist of values that would be provided for the individual background propertieslisted above. For example, this one background rule:body { background: black url(arlo.jpg) no-repeat right top fixed; }replaces this rule with five separate declarations:body {background-color: black;background-image: url(arlo.jpg);background-repeat: no-repeat;background-position: right top;background-attachment: fixed;}All of the property values for background are optional and may appear inany order. The only restriction is that when providing the coordinates for thebackground-position property, the horizontal value must appear first, immediatelyfollowed by the vertical value. Be aware that if a value is omitted, itwill be reset to its default (see Watch Out for Overrides).Finally, External Style SheetsBack in Chapter 11, Cascading Style Sheets Orientation, I told you that thereare three ways to connect style sheets to (X)HTML markup: inline with thestyle attribute, embedded with the style element, and as an external .cssdocument linked to or imported into the document. In this section, we finallyget to that third option.External style sheets are by far the most powerful way to use CSS, becauseyou can make style changes across an entire site simply by editing a singlestyle sheet document. That is the advantage to having all the style informationin one place, and not mixed in with the document source.First, a little bit about the style sheet document itself. An external style sheetis a plain-text document with at least one style sheet rule. It may not includeany (X)HTML tags (there’s no reason to, anyway). It may contain comments,but they must use the CSS comment syntax that you’ve seen already:/* This is the end of the section */254Part III: CSS for Presentation
Finally, External Style SheetsThe style sheet should be named with the .css suffix (there are some exceptionsto this rule, but you’re unlikely to encounter them as a beginner). Figure13-21 shows how a short style sheet document looks in my text editor.P r o d u c t i o n T i p<strong>Design</strong> withEmbedded Styles;Finish with anExternal Style SheetIt is common web developmentpractice to use an embedded stylesheet while you are designing thepage because it keeps everythingin one place, and your changes willshow instantly when you reload thepage in the browser. But once thedesign is all set, the style rules arethen cut and pasted into an external.css document so they can be linkedor imported to multiple documentson the site.Figure 13-21. External style sheets contain only CSS rules and comments in a plain textdocument.There are two ways to refer to an external style sheet from within the(X)HTML document: the link element and an @import rule. Let’s look atboth of these attachment methods.Using the link ElementThe best-supported method is to create a link to the .css document using thelink element in the head of the document, as shown here:Titles are required.You need to include three attributes in the link element:N OT EThe link element is empty, so you needto terminate it with a trailing slashin XHTML documents, as shown inthis example. Omit the trailing slash inHTML documents.rel="stylesheet"Defines the linked document’s relation to the current document. Thevalue of the rel attribute is always stylesheet when linking to a stylesheet.href="url"Provides the location of the .css file.Chapter 13, Colors and Backgrounds 255
Finally, External Style Sheetsexercise 13-3 |Making an externalstyle sheetAs noted in an earlier tip, it is commonpractice to create an embedded stylesheet while designing a site, then tomove the rules to an external stylesheet once the design is finished.We’ll do just that for the cabbagesstyle sheet.1.2.3.4.Open the latest version ofcabbages.html. Select andcut all of the rules within thestyle element, but leave the... tags, becausewe’ll be using them in a moment.Create a new text document andpaste all of the style rules. Makesure that no element tags got inthere by accident.Save this document as cabbage.css in the same directory as thecabbage.html document.Now, back in cabbage.html, we’lladd an @import rule to attach theexternal style sheet like this:@import url(cabbage.css);Save the file and reload it in thebrowser. It should look exactly thesame as it did when the style sheetwas embedded. If not, go back andmake sure that everything matchesthe examples.5.Delete the whole style elementand this time, we’ll add the stylesheet with a link element in thehead of the document.Again, test your work by saving thedocument and viewing it in thebrowser. If you want more practice,try doing the same for the stylesheet for the Black Goose Bistroonline menu from Chapter 12,Formatting Text.type="text/css"This identifies the data (MIME) type of the style sheet as “text/css” (currentlythe only option).You can include multiple link elements to different style sheets and they’ll allapply. If there are conflicts, whichever one is listed last will override previoussettings due to the rule order and the cascade.Importing with @importThe other method for attaching external style sheets to a document is toimport it with an @import rule in the style element, as shown in this example:@import url("http://path/stylesheet.css");p { font-face: Verdana;}Titles are required.In this example, an absolute URL is shown, but it could also be a relative URL(relative to the current (X)HTML document). The example above shows thatan @import rule can appear in a style element with other rules, but it mustcome before any selectors. Again, you can import multiple style sheets andthey all will apply, but style rules from the last file listed takes precedenceover earlier ones.You can also use the @import function within a .css document to referenceother .css documents. This lets you pull style information in from other stylesheets.N OT EYou can also supply the URL without the url( ) notation:@import "/path/style.css";Again, absolute pathnames, beginning at the root, will ensure that the .css documentwill always be found.You can try both the link and @import methods in Exercise 13-3.Modular Style SheetsBecause you can compile information from multiple external style sheets,modular style sheets have become popular for style management. With thismethod, one external style sheet attached to an (X)HTML document accessesstyle rules from multiple .css files. You can use this method strategically toreuse collections of styles that you like to use frequently in a mix-and-matchstyle with other collections.256Part III: CSS for Presentation
Style Sheets for Print (and Other Media)For example, frequently used styles related to navigation could be stored in anavigation style sheet. Basic typography settings could be stored in another,form styles in another, and so on. These style modules are added to the mainstyle sheet with individual @import rules. Again, the @import rules need to gobefore rules that use selectors.Content of clientsite.css:/* basic typography */@import url("type.css");/* form inputs */@import url("forms.css");/* navigation */@import url("list-nav.css");/* site-specific styles */body { background: orange; }... more style rules...Style Sheets for Print(and Other Media)Colors and fancy backgrounds are nice for web pages, but they are often anuisance when the page is printed. There has been a common convention onthe <strong>Web</strong> to provide a “printer friendly” version for pages that are information-richand likely to be printed. The print version was usually a separate(X)HTML document that was text-only, or at the very least, stripped of all thebells and whistles, and reduced to a single column of content.Now that CSS is widely supported, you can make a version of the documentthat is customized for print without having to make a separate (X)HTMLdocument. It’s all handled with a separate style sheet that gets used onlywhen the document is sent to a printer.In fact, CSS2 introduced the ability to target “print” and eight other differentmedia types (see the CSS for Other Media sidebar). This is done using themedia attribute in the link element or a media keyword in an @import rule inthe style sheet.In this very simplified example, I’ve created a separate style sheet for the cabbage.htmldocument that gets used when the document is printed. This is thecontents of cabbage_print.css:body {margin-left: 10%;margin-right: 10%; }CSS for OtherMediaCSS2 introduced the ability to targetstyle sheets to nine different media.Currently, only screen, print, andall are widely supported; however,handheld is getting more attention.The complete list is as follows:allauralUsed for all media.Used for screen readers and otheraudio versions of the document.brailleUsed with braille printing devices.embossedUsed with braille printing devices.handheldUsed for web-enabled cellphones or PDAs.printUsed for printing or printpreviews.projectionUsed for slideshow-typepresentations.screenUsed for display on a computermonitor.speechttytvIntroduced in CSS2.1 toeventually replace aural.Used for teletype printers orsimilar devices.Used for presentation on atelevision.For more information about mediaspecificstyle sheets, see the W3Cpages at www.w3.org/TR/CSS21/media.html.div#titlepage {padding: 1em;border: thin double black; }Chapter 13, Colors and Backgrounds 257
Style Sheets for Print (and Other Media)a {text-decoration: none;}F u r t h e r R e a d i n gStyle Sheetsfor PrintI highly recommend these articleson print style sheets by Eric Meyer,published by A List Apart. Thearticles document the details ofbuilding a print style sheet for A ListApart, and then building it again.•“CSS <strong>Design</strong>: Going to Print”(www.alistapart.com/articles/goingtoprint)•“ALA’s New Print Styles” (www.alistapart.com/articles/alaprintstyles/)Figure 13-22. What cabbage.html lookslike when printed. The print-specific stylesheet removes the colors and puts a rulearound the “titlepage” div.div#titlepage p {text-align: center;font-variant: small-caps; }p {text-align: justify; }h1,h2,h3,h4,h5,h6 {text-transform: uppercase;text-align: center; }This print style sheet differs from the previous version in these ways:• All color and background properties have been removed.• A border has been added to the “titlepage” div to make it stand out.• Links are not underlined.Once the media-specific style sheets are created, I attach them to the sourcedocument and specify which style sheet is used for which media. Here aretwo ways to do it:Linking to media-dependent style sheetsUse the media attribute in the link element to specify thetarget medium. Here, I added a new link element to cabbage.html that targets print (the previous one is now targetingscreen):Using an @import ruleAnother way to attach target external style sheets is with @import rules in the style element (or in another externalstyle sheet):@import url(cabbage.css) screen;@import url(cabbage_print.css) print;You should already be pretty familiar with how this documentlooks in the browser. Figure 13-22 shows how it looks when itis printed.This is a very simplified example of what can be done with printstyle sheets. For more information on this rich topic, see theStyle Sheets for Print box.258Part III: CSS for Presentation
Test YourselfTest YourselfThis time we’ll test your background prowess entirely with matching andmultiple-choice questions.1.2.3.4.Which of these areas gets filled with a background color?a.b.c.d.e.f.g.the area behind the contentany padding added around the contentunder the borderthe margin around the borderall of the abovea and ba, b, and cWhich of these is not a way to specify the color white in CSS?a. #FFFFFF b. #FFF c. rgb(255, 255, 255)d. rgb(FF, FF, FF) e. white f. rgb(100%, 100%, 100%)Match the pseudoclass with the elements it targets.a. a:link 1. links that have already been clickedb. a:visited 2. elements that are highlighted and ready for inputc. a:hover 3. the first child element of a parent elementd. a:active 4. a link with the mouse pointer over ite. :focus 5. links that have not yet been visitedf. :first-child 6. links that are in the process of being clickedMatch the following rules with their respective samples shown in Figure13-23 (right). All of the samples in the figure use the same source documentconsisting of one paragraph element to which some padding and aborder have been applied.a.b.c.d.e.f.body {background-image: url(graphic.gif);}p {background-image: url(graphic.gif); background-repeat: no-repeat;background-position: 50% 0%;}body {background-image: url(graphic.gif); background-repeat:repeat-x;}p {background: url(graphic.gif) no-repeat right center;}body {background-image: url(graphic.gif); background-repeat:repeat-y;}body { background: url(graphic.gif) no-repeat right center;}123456Chapter 13, Colors and Backgrounds 259
Review: Color and Background Properties5.Which rule will not work in Internet Explorer 6 and earlier (Windows)due to lack of support?a.b.c.d.e.p.highlight:hover {background-color: yellow}li:first-child {background-color: #CCCCCC;}div#contents {background: url(daisy.gif) no-repeat fixed;}blockquote: before {content: "%8220;"; font-size: x-large; color:purple;}all of the aboveReview: Color and BackgroundPropertiesHere is a summary of the properties covered in this chapter, in alphabeticalorder.Propertybackgroundbackground-attachmentbackground-colorbackground-imagebackground-positionbackground-repeatcolorDescriptionA shorthand property that combines background propertiesSpecifies whether the background image scrolls or is fixedSpecifies the background color for an elementProvides the location of an image to use as a backgroundSpecifies the location of the origin background imageWhether and how a background image repeats (tiles)Specifies the foreground (text and border) color260Part III: CSS for Presentation
CHAPTER 1THINKING INSIDETHE BOX(Padding, Borders, and Margins)In Chapter 11, Cascading Style Sheets Orientation, I introduced the boxmodel as one of the fundamental concepts of CSS. According to the boxmodel, every element in a document generates a box to which propertiessuch as width, height, padding, borders, and margins can be applied. Youprobably already have a feel for how element boxes work, from adding backgroundsto elements. This chapter covers all the box-related properties. Oncewe’ve covered the basics, we will be ready to move boxes around in Chapter15, Floating and Positioning.We’ll begin with an overview of the components of an element box, thentake on the box properties from the inside out: content dimensions, padding,borders, and margins.IN THIS CHAPTERThe components of anelement boxSetting box dimensionsAdding paddingaround contentAdding bordersAdding marginsAssigning display rolesThe Element BoxAs we’ve seen, every element in a document, both block-level and inline,generates a rectangular element box. The components of an element box arediagrammed in Figure 14-1. Pay attention to the new terminology—it will behelpful in keeping things straight later in the chapter.Outer edgeBorderInner edgeMargin areaPadding areaContent areaheightwidthFigure 14-1. The parts of an element box according to the CSS box model.21
Setting the Content DimensionsThe total width of anelement includes the widthof the content plus thetotal amount of padding,borders, and marginsapplied to the element.content areaAt the core of the element box is the content itself. In Figure 14-1, the contentarea is indicated by text in a white box.inner edgesThe edges of the content area are referred to as the inner edges of theelement box. This is the box that gets sized when you apply width andheight properties. Although the inner edges are made distinct by a colorchange in Figure 14-1, in real pages, the edge of the content area would beinvisible.paddingThe padding is the area held between the content area and an optionalborder. In the diagram, the padding area is indicated by a yellow-orangecolor. Padding is optional.borderThe border is a line (or stylized line) that surrounds the element and itspadding. Borders are also optional.marginThe margin is an optional amount of space added on the outside of theborder. In the diagram, the margin is indicated with light-blue shading,but in reality, margins are always transparent, allowing the background ofthe parent element to show through.outer edgeThe outside edges of the margin area make up the outer edges of the elementbox. This is the total area the element takes up on the page, and itincludes the width of the content area plus the total amount of padding,border, and margins applied to the element. The outer edge in the diagramis indicated with a dotted line, but in real web pages, the edge of themargin is invisible.All elements have these box components; however, as you will see, some propertiesbehave differently based on whether the element is block or inline. Infact, we’ll see some of those differences right off the bat with box dimensions.Setting the Content DimensionsUse the width and height properties to specify the width and height (naturally)of the content area of the element. You can specify the width and heightonly of block-level elements and non-text inline elements such as images. Thewidth and height properties do not apply to inline text (a.k.a. non-replaced)elements and will be ignored by the browser. In other words, you cannotspecify the width and height of an anchor (a) or strong element (see note).262Part III: CSS for Presentation
Setting the Content DimensionswidthValues:Default:Applies to:Inherits:heightValues:Default:Applies to:Inherits:length measurement | percentage | auto | inheritautoBlock-level elements and replaced inline elements (such as images)nolength measurement | percentage | auto | inheritautoBlock-level elements and replaced inline elements (such as images)noBy default, the width and height of a block element is calculated automaticallyby the browser (thus the default auto value). It will be as wide as thebrowser window or other containing block element, and as high as necessaryto fit the content. However, you can use the width and height properties tomake the content area of an element a specific width. Em, pixel, and percentagevalues are the most common ways to size elements.The width and height properties are straightforward to use, as shown in theseexamples and Figure 14-2. I’ve added a background color to the elements aswell, to make the boundaries of the content area more clear.p#A {width: 400px; height: 100px; background: #C2F670;}p#B {width: 150px; height: 300px; background: #C2F670;}width: 400px; height: 100px;width: 150px; height: 300px;Figure 14-2. Specifying the width and height of paragraph elements.The main thing to keep in mind when specifying the width and height isthat it applies to the content area only. Any padding, border, and margins youapply to the element will be added to the width value. So, for example, if youset the width of an element to 200 pixels, and add 10 pixels of padding, a 1-pixel border, and 20 pixels of margin, the total width of the element box willbe 262 pixels, calculated as follows:20px + 1px + 10px + 200px width + 10px + 1px + 20px = 262N OT EActually, there is a way to apply widthand height properties to anchors byforcing them to behave as block elementswith the display property, covered at theend of this chapter.Maximumand MinimumDimensionsCSS2 introduced properties forsetting minimum and maximumheights and widths for blockelements. They may be useful if youwant to put limits on the size of anelement.max-height, max-width,min-height, min-widthValues: percentage | length| none | inheritThese properties work with blocklevel and replaced elements (likeimages) only. The value applies tothe content area, so if you applypadding, borders, or margins, it willmake the overall element box larger,even if a max-width or max-heightproperty have been specified.Unfortunately, these properties arenot supported by Internet Explorer6 and earlier. There there is aworkaround for max-width that usesa non-standard IE extension, whichyou can read about in this articleby Svend Tofte at www.svendtofte.com/code/max_width_in_ie/. Thecss-discuss archive offers links toseveral min-width workaroundshere: css-discuss.incutio.com/?page=MinWidth.Chapter 14, Thinking Inside the Box (Padding, Borders, and Margins) 263
Setting the Content DimensionsN OT EStandards and Quirks Mode are coveredin detail in Chapter 10, Understandingthe Standards.This is the way it is documented in the CSS2 Recommendation, and the wayit works in all standards-compliant browsers (Firefox, Netscape 6+, Safari,Opera, and Internet Explorer 6 and 7 in Standards Mode). However, it isimportant to know that there is a well-known inconsistency in the way IE 5,5.5 and 6 (in Quirks Mode) interprets width and height values. See the IE/Windows Box Model sidebar for details and a workaround.The IE/Windows Box ModelOne of the most notorious browser inconsistencies is thatInternet Explorer for Windows (all versions except 6 and 7running in Standards Mode) has its own implementation of thebox model.In these versions, the width property is applied to the outeredges of the borders, not to the content area as establishedin the CSS Recommendations. This causes major discrepanciesbetween how the element is sized in standards-compliantbrowsers and how it will appear in IE/Windows.Take the div from an earlier example that has its width setto 200 pixels, with a 20 pixel margin, a 1 pixel border, and 10pixels of padding. On standards-compliant browsers, the visibleelement box would measure 222 pixels (200 + 2 + 20), and theentire element box including the margin would be 262 pixels.But IE 5 and 5.5 (Windows only) applies the 200px width valueto the outer edges of the borders (see Figure 14-3). The paddingand border are subtracted, leaving a content area that’s 178pixels wide. The outer edges of the element box would measure218 pixels, not 262. You can see how this would present aproblem in page layouts with precisely sized columns or pagewidths.MarginPaddingContentborderwidth: 200px;W3C box modelBorder box model (IE, 5.5 and 6 in Quirks mode)To deal with these discrepancies, the first thing to do is makesure you use a proper DOCTYPE declaration to ensure IE 6 and7 (the vast majority of IE traffic as of this writing) will switchinto Standards Mode and display the element widths as you’dexpect.If for some reason you must support IE 5 and 5.5, you can usea conditional comment to direct an IE 5/5.5-specific style sheetcontaining adjusted width values to just those browsers. Otherbrowsers will interpret the contents as a regular comment andignore it, but IE versions are programmed to pay attention towhat’s inside.In this example, the IE5/5.5 style sheet contains a rule that setsthe width of the div to 222 pixels. When IE 5/5.5 subtracts theborder and padding widths, the content area will end up 200pixels wide, as desired.div { width: 222px; }Name the style sheet clearly, such as ie5.css, or similar. In thereal world, chances are this style sheet will have more than onerule, but we’ll keep this example simple.Next, link that style sheet to the document, but contain thelink element in a conditional comment that calls on the specialstyle sheet only “if the IE version is less than 6.”Obviously, there’s more to it than I’ve covered here, so Iencourage you to read more at these resources:• The Microsoft tutorial on conditional comments (msdn.microsoft.com/workshop/author/dhtml/overview/ccomment_ovw.asp)• Conditional Comments article at Quirksmode.com (www.quirksmode.org/css/condcom.html)Figure 14-3. Box model interpretation in WinIE 5 and 5.5.264Part III: CSS for Presentation
Setting the Content DimensionsSpecifying heightIn general practice, it is less common to specify the height of elements. It ismore in keeping with the nature of the medium to allow the height to be calculatedautomatically, based on the size of the text and other contents. Thisallows it to change based on the font size, user settings, or other factors. If youdo specify a height for an element containing text, be sure to also considerwhat happens should the content not fit. Fortunately, CSS gives you someoptions, as we’ll see in the next section.Handling overflowWhen an element is set to a size that is too small for its contents, it is possibleto specify what to do with the content that doesn’t fit, using the overflowproperty.The Future of theBox ModelCSS3 includes a new box-sizingproperty that lets authors choosewhether width and heightdimensions are applied to thecontent area (as is the currentmodel) or to the outer edges of theborder (as implemented by IE 5/5.5).For a good overview of this newfeature, read Peter-Paul Koch’s article“Box Model Tweaking” at www.quirksmode.org/css/box.html.overflowValues: visible | hidden | scroll | auto | inheritDefault: visibleApplies to: Block-level elements and replaced inline elements (such as images)Inherits:noFigure 14-4 demonstrates the predefined values for overflow. In the figure,the various values are applied to an element that is 150 pixels square. Thebackground color makes the edges of the content area apparent.visible hidden scroll auto (short text) auto (long text)Figure 14-4. Options for handling content overflow.visibleThe default value is visible, which allows the content to hang out overthe element box so that it all can be seen.hiddenWhen overflow is set to hidden, the content that does not fit gets clippedoff and does not appear beyond the edges of the element’s content area.Chapter 14, Thinking Inside the Box (Padding, Borders, and Margins) 265
PaddingscrollautoWhen scroll is specified, scrollbars are added to the element box to letusers scroll through the content. Be aware that when you set the value toscroll, the scrollbars will always be there, even if the content fits in thespecified height just fine.The auto value allows the browser to decide how to handle overflow. Inmost cases, scrollbars are added only when the content doesn’t fit andthey are needed.PaddingPadding is the space between the content area and the border (or the placethe border would be if one isn’t specified). I find it helpful to add a littlepadding to elements when using a background color or a border. It gives thecontent a little breathing room, and prevents the border or edge of the backgroundfrom bumping right up against the text.You can add padding to the individual sides of any element (block-level orinline). There is also a shorthand padding property that lets you add paddingon all sides at once.padding-top, padding-right, padding-bottom, padding-leftValues: length measurement | percentage | auto | inheritDefault: autoApplies to: all elementsInherits:nopaddingValues: length measurement | percentage | auto | inheritDefault: autoApplies to: all elementsInherits:noWith the padding-top, padding-right, padding-bottom, and padding-leftproperties, you can specify an amount of padding for each side of an elementas shown in this example and Figure 14-5 (note that I’ve also added a backgroundcolor to make the edges of the padding area apparent).3em1em1em3emblockquote {padding-top: 1em;padding-right: 3em;padding-bottom: 1em;padding-left: 3em;background-color: #D098D4;}Figure 14-5. Adding padding around an element.266Part III: CSS for Presentation
PaddingYou can specify padding in any of the CSS length units (see the At a Glancesidebar for a refresher) or as a percentage of the width of the parent element.Yes, the width is used as the basis even for top and bottom padding, and if thewidth of the parent element should change, so will the padding values on allsides of the child element.The shorthand padding propertyAs an alternative to setting padding one side at a time, you can use the shorthandpadding property to add padding all around the element. The syntax iskind of interesting; you can specify four, three, two, or one value for a singlepadding property. Let’s see how that works, starting with four values.When you supply four padding values, they are applied to each side inclockwise order, starting at the top. Some people use the mnemonic device“TRouBLe” for the order Top, Right, Bottom, Left.{ padding: top right bottom left; }Using the padding property, we could reproduce the padding specified withthe four individual properties in the previous example like this:blockquote {padding: 1em 3em 1em 3em;background-color: #D098D4;}If the left and right padding are the same, you can shorten it by supplyingonly three values. The value for “right” (the second value in the string) will bemirrored and used for “left” as well. It is as though the browser assumes “left”value is missing, so it just uses the “right” value on both sides. The syntax forthree values is as follows:{ padding: top right/left bottom; }This rule would be equivalent to the previous example because the paddingon the left and right edges of the element should be set to 3em.blockquote {padding: 1em 3em 1em;background-color: #D098D4;}Continuing with this pattern, if you provide only two values, the first one isused for the top and the bottom edges, and the second one is used for the leftand right edges:{ padding: top/bottom right/left; }Again, the same effect achieved by the previous two examples could beaccomplished with this rule.blockquote {padding: 1em 3em;background-color: #D098D4;}A t a G l a n c eThe CSS units of measurement are:Relative units:emEm = font sizeexEx = height of “x”pxPixelAbsolute units:ptPointpcPicainInchesmmMillimeterscmCentimetersA t a G l a n c eShorthand Values1 valuepadding: 10px;Applied to all sides.2 valuespadding: 10px 6px;First is top and bottom;Second is left and right.3 valuespadding: 10px 6px 4px;First is top;Second is left and right;<strong>Third</strong> is bottom.4 valuespadding: 10px 6px 4px 10px;Applied clockwise to top, right,bottom, and left edges consecutively(TRBL).Chapter 14, Thinking Inside the Box (Padding, Borders, and Margins) 267
Paddingpadding: 10px 10px 10px 50%;Note that all of the previous examples have the same visual effect as shownin Figure 14-5.Finally, if you provide just one value, it will be applied to all four sides of theelement. This declaration applies 15 pixels of padding on all sides of a divelement.padding: 100px 10px 10px 100px;div#announcement {padding: 15px;border: 1px solid;}Padding doesn’t need to be so conservative or symmetrical. You can use paddingto dramatic effect for pushing content around inside its own border orcolored background. The examples in Figure 14-6 are a little more “out there”and may give you a different perspective on how padding can be used.padding: 100px 5px;exercise 14-1 | Adding a little paddingIn this exercise, we’ll use basic box properties to improve the appearance of afictional shopping site, JenWARE.com. I’ve given you a big headstart by marking upthe source document and creating a style sheet that handles text formatting andbackgrounds. The document, jenware.html, is available in the materials directory(www.learningwebdesign.com/materials).Figure 14-7 shows before and after shots of the JenWARE home page. It’s going totake a few steps to get this page into presentable shape, and padding is just thebeginning.padding: 10px 33%;Figure 14-6. Extreme padding.Figure 14-7. Before and after shots of the JenWARE home page.268Part III: CSS for Presentation
Borders1.2.3.4.Start by opening jenware.com in a browser and a text editor to see what you’vegot to work with. The document has been divided into three div elements(“intro,” “testimonials,” and “products”). Background colors have been added to thebody, testimonials, and products sections. There is also a horizontally repeatingbackground image along the top of the body that creates the gradient (color fade)at the top of the page, and an exclamation point image in the top-left corner ofthe testimonials section. The remaining rules are for formatting text.The first thing we’ll do is add padding to the “products” div. Two ems of paddingall around ought to be fine. Find the #products selector and add the paddingdeclaration.#products {padding: 2em;background-color: #FFF;line-height: 2em;}Next, we’ll get a little fancier with the “testimonials” section. I want to clear somespace in the left side of the div so that my nifty exclamation point backgroundimage is visible. There are several approaches to applying different paddingamounts to each side, but I’m going to do it in a way that gives you practice atdeliberately overriding earlier declarations.Use the padding shorthand property to add 1 em of padding on all sides of thetestimonials div. Then write a second declaration that adds 60 pixels of paddingto the left side only. Because the padding-left declaration comes second, it willoverride the 1em setting applied with the padding property.#testimonials {padding: 1em;padding-left: 60px;background: #FFBC53 url(images/ex-circle-corner.gif) no-repeat lefttop;line-height: 1.2em;}Save your work and look at it in the browser. The testimonials and productdescriptions should look a little more comfortable in their boxes. Figure 14-8highlights the padding additions.1em60px1em2em2emFigure 14-8. The pink area indicatespadding added to the testimonials section.Blue indicates the products sectionpadding.BordersA border is simply a line drawn around the content area and its (optional)padding. Thankfully, it doesn’t have to be as boring as that last sentencemakes it sound. You can choose from eight border styles and make them anywidth and color you like. You can apply the border all around the element orjust a particular side or sides. You can even apply different border styles tosides of the same element. We’ll start our border exploration with the variousborder styles.Border styleThe style is the most important of the border properties because, accordingto the CSS specification, if there is no border style specified, the border doesChapter 14, Thinking Inside the Box (Padding, Borders, and Margins) 269
Bordersnot exist. In other words, you must always declare the style of the border, orthe other border properties will be ignored.Border styles can be applied one side at a time or by using the shorthandborder-style property.border-top-style, border-right-style,border-bottom-style, border-left-styleValues: none | dotted | dashed | solid | double | groove | ridge | inset | outset | inheritDefault: noneApplies to: all elementsInherits: noborder-styleValues: none | dotted | dashed | solid | double | groove | ridge | inset | outset | inheritDefault: noneApplies to: all elementsInherits: noThe value of the border-style properties is one of nine keywords describingthe available border styles, as shown in Figure 14-9.WA R N I N GThere is a bug in Internet Explorer 6 forWindows that causes borders specified asdotted to render as dashed.Figure 14-9. The available border styles (shown at the default medium width) .You can use the side-specific border style properties (border-top-style,border-right-style, border-bottom-style, and border-left-style) to applya style to one side of the element. If you do not specify a width, the defaultmedium width will be used. If there is no color specified, the border uses theforeground color of the element (same as the text).In the following example, I’ve applied a different style to each side of an elementto show the single-side border properties in action (Figure 14-10).270Part III: CSS for Presentation
Bordersdiv#silly {border-top-style: solid;border-right-style: dashed;border-bottom-style: double;border-left-style: dotted;width: 300px;height: 100px;}The border-style shorthand property works on the clockwise (TRouBLe)system described for padding earlier. You can supply four values for all foursides or fewer values when the left/right and top/bottom borders are thesame. The silly border effect in the previous example could also be specifiedusing the border-style property as shown here, and the result would be thesame as shown in Figure 14-10.border-style: solid dashed double dotted;Figure 14-10. Border styles applied toindividual sides of an element.Border width (thickness)Use one of the border width properties to specify the thickness of the border.Once again, you can target each side of the element with a single-side property,or specify several sides at once in clockwise order with the shorthandborder-width property.border-top-width, border-right-width,border-bottom-width, border-left-widthValues: length units | thin | medium | thick | inheritDefault: mediumApplies to: all elementsInherits: noborder-widthValues: length units | thin | medium | thick | inheritDefault: mediumApplies to: all elementsInherits: noThe most common way to specify the width of borders is using a pixel measurement;however, you can also specify one of the keywords (thin, medium,or thick) and leave the rendering up to the browser.I’ve included a mix of values in this example (Figure 14-11). Notice that I’vealso included the border-style property because if I didn’t, no border wouldrender at all.div#help {border-top-width: thin;border-right-width: medium;border-bottom-width: thick;border-left-width: 12px;border-style: solid;width: 300px;height: 100px; }Chapter 14, Thinking Inside the Box (Padding, Borders, and Margins) 271
Bordersordiv#help {border-width: thin medium thick 12px;border-style: solid;width: 300px;height: 100px; }thin12pxmediumthickFigure 14-11. Specifying the width of borders.Border colorBorder colors are specified in the same way: using the side-specific propertiesor the border-color shorthand property. When you specify a border color, itoverrides the foreground color as set by the color property for the element.N OT ECSS2 added the transparent keywordvalue for border colors that allowsthe background of the parent to showthrough the border, yet holds the widthof the border as specified. This may beuseful when creating rollover (:hover)effects with CSS because the space wherethe border will appear is maintainedwhen the mouse is not over the element.Unfortunately, the transparent valueis not supported by Internet Explorerfor Windows (versions 6 and earlier).Support in IE7 is not yet documentedas of this writing, so you’ll have to test itout yourself.border-top-color, border-right-color,border-bottom-color, border-left-colorValues: color name or RGB value | transparent | inheritDefault: the value of the color property for the elementApplies to: all elementsInherits: noborder-colorValues: color name or RGB value | transparent | inheritDefault: the value of the color property for the elementApplies to: all elementsInherits: noYou know all about specifying color values, and you should be getting usedto the shorthand properties as well, so I’ll keep this example short and sweet(Figure 14-12). Here, I’ve provided two values for the shorthand border-colorproperty to make the top and bottom of a div maroon and the left and rightsides aqua.div#special {border-color: maroon aqua;border-style: solid;border-width: 6px;width: 300px;height: 100px;}272Part III: CSS for Presentation
BordersFigure 14-12. Specifying the color of borders.Combining style, width, and colorThe authors of CSS didn’t skimp when it came to border shortcuts. They alsocreated properties for providing style, width, and color values in one declaration.Again, you can specify the appearance of specific sides, or use the borderproperty to change all four sides at once.border-top, border-right, border-bottom, border-leftValues:Default:Applies to:Inherits:border-style border-width border-color or inheritdefaults for each propertyall elementsnoborderValues:Default:Applies to:Inherits:border-style border-width border-color or inheritdefaults for each propertyall elementsnoThe values for border and the side-specific border properties may includestyle, width, and color values in any order. You do not need to declare allthree, but keep in mind that if the border style value is omitted, no borderwill render.The border shorthand property works a bit differently than the other shorthandproperties that we covered in that it takes one set of values and alwaysapplies them to all four sides of the element. In other words, it does not use theclockwise, “TRBL” system that we’ve seen with other shorthand properties.Here is a smattering of valid border shortcut examples to get an idea for howthey work.h1 { border-left: red .5em solid; }h2 { border-bottom: 1px solid; }left border onlybottom border onlyp.example { border: 2px dotted #663; } all four sidesNow it is time to try your hand at borders. Exercise 14-2 will not only give yousome practice, but it should also give you some ideas on the ways borders canbe used to add graphic interest to CSS-based page designs.Chapter 14, Thinking Inside the Box (Padding, Borders, and Margins) 273
Bordersexercise 14-2 | Border tricksD e s i g n T i pSubtle OutlinesKeeping the color of the rule closeto the background color andkeeping the width of the rule quitethin, we can achieve a very subtleeffect, creating a texture more than astrong outline.D e s i g n T i pBottom BordersInstead ofUnderlinesTurning off link underlines andreplacing them with a custombottom border is a common designtechnique in modern web design.It lightens the look of links whilestill making them stand out fromordinary text.N OT EInternet Explorer 6 users will see dashedborders instead of dotted borders underlinks due to buggy support for the dottedkeyword.In this exercise, we’ll have some fun with borders on the JenWARE home page. Inaddition to putting subtle borders around content sections on the page, we’ll useborders to beef up the product headlines and as an alternative to underlines underlinks.1.2.3.4.Open jenware.html in a text editor if it isn’t already. We’ll start simple by using theshorthand border property to add an orange (#F26521) dashed rule around thetestimonials section. Add the new declaration to the rule for the “testimonials” div.#testimonials {border: 1px dashed #F26521;padding: 1em;padding-left: 60px;background: #FFBC53 url(images/ex-circle-corner.gif) no-repeat lefttop;line-height: 1.2em;}Next, add a double rule around the “products” area that is an even lighter orange(#FFBC53) so as not to call too much attention to itself.#products {border: double #FFBC53;padding: 2em;background-color: #FFF;line-height: 2em;}Just for fun (and practice), we’ll add decorative borders on two sides of theheadlines in the products section. I want the borders to be the same color as thetext, so we don’t need to specify the border-color. Find the existing rule for h2elements in the “products” div, and add a declaration that adds a 1-pixel solidrule on the top of the headline. Add another declaration that adds a thicker, 3-pixel solid rule on the left side. Finally, to prevent the text from bumping into thatleft border, we can add a little bit of padding (1em) to the left of the headlinecontent.#products h2 {border-top: 1px solid;border-left: 3px solid;padding-left: 1em;font-size: 1.2em;color: #921A66;}The last thing we’ll do is replace the standard text underline under links with adecorative bottom border.You will find that there are already rules in the style sheet for changing the colorsof the four link states. Start by turning the underline off for all of the link states bysetting the text-decoration to none in each of the rules.text-decoration: none;Next, add a 1-pixel dotted border to the bottom edge of each state by adding thisdeclaration to each link rule:border-bottom: 1px dotted;274Part III: CSS for Presentation
MarginsNotice that because we want the border to have the same color as the links, we donot need to specify a color. However, if you try this on your own pages, you can easilychange the color and style of the bottom border.As is often the case when you add a border to an element, it is a good idea to alsoadd a little padding to keep things from bumping together. Add some padding tothe bottom edges only, like so:padding-bottom: .25em;I’m noticing that there are a lot of redundant declarations here, andalthough it isn’t necessary, let’s take the time to condense our stylesheet by grouping the selectors for these underline effects, then useseparate rules to change only the colors (and background for the :hoverstate) . The final links section of the style sheet should look like this:a:link, a:visited, a:hover, a:active {text-decoration: none;border-bottom: 1px dotted;padding-bottom: .25em;}a:link, a:active {color: #CC0000;}a:visited {color: #921A66;}a:hover {background-color: #FCF191;color: #921A66;}See Figure 14-3 for what the page looks like.MarginsThe last remaining component of an element is its margin, which is anoptional amount of space that you can add on the outside of the border.Margins keep elements from bumping into one another or the edge of thebrowser window. You can even use margins to make space for another columnof content (we’ll see how that works in Chapter 16, Page Layout with CSS). Inthis way, margins are an important tool in CSS-based page layout.Figure 14-13. The results of our borderadditions.The side-specific and shorthand margin properties work much like the paddingproperties we’ve looked at already, however, margins have some specialbehaviors to be aware of.margin-top, margin-right, margin-bottom, margin-leftValues: length measurement | percentage | auto | inheritDefault: autoApplies to: all elementsInherits:noChapter 14, Thinking Inside the Box (Padding, Borders, and Margins) 275
MarginsC S S T i pBrowser DefaultMarginsYou may have noticed that spaceis added automatically aroundheadings, paragraphs, and otherblock elements. That’s the browser’sdefault style sheet at work, applyingmargin amounts above and belowthose elements.It is good to keep in mind that thebrowser is applying its own valuesfor margins and padding behind thescenes. These values will be usedunless you specifically override themwith your own style rules.If you are working on a design andcoming across mysterious amountsof space that you didn’t add, thebrowser’s default styles may be theculprit.Adding a margin to thebody element adds spacebetween the page contentand the edges of thebrowser window.marginValues:Default:Applies to:Inherits:length measurement | percentage | auto | inheritautoall elementsnoThe margin properties are very straightforward to use. You can specify anamount of margin to appear on each side of the element, or use the marginproperty to specify all sides at once.The shorthand margin property works the same as the padding shorthand.When you supply four values, they are applied in clockwise order (top, right,bottom, left) to the sides of the element. If you supply three values, the middlevalue applies to both the left and right sides. When two values are provided,the first is used for the top and bottom, and the second applies to the left andright edges. Finally, one value will be applied to all four sides of the element.As for most web measurements, em units are your best bet for providing marginamounts that scale along with the text. Pixel values are commonly usedas well. You can also provide a percentage value, but it should be noted that,as for padding, the percentage value is calculated based on the width of theparent element. If the parent’s width changes, so will the margins on all foursides of the child element. The auto keyword allows the browser to fill in theamount of margin necessary to fit or fill the available space.Figure 14-14 shows the results of the following margin examples. Note thatI’ve added a light dotted rule to indicate the outside edge of the margin forclarity purposes only, but they would not appear on a real web page.A p#A {margin: 4em;border: 1px solid red;background: #FCF2BE;}B p#B {margin-top: 2em;margin-right: 250px;margin-bottom: 1em;margin-left: 4em;border: 1px solid red;background: #FCF2BE;}C body {margin: 0 10%;border: 1px solid red;background-color: #BBE09F;}276Part III: CSS for Presentation
MarginsAmargin: 4em;Bmargin-top: 2em;margin-right: 250px;margin-bottom: 1em;margin-left: 4em;Cbody: 0 10%;Adding margins to the body puts space between theelement and the edges of the viewing area of the browserwindow. The red border shows the boundary of thebody element (there is no padding applied).Figure 14-14. Applying margins to the body and to individual elements.Margin behaviorWhile it is easy to write rules that apply margin amounts around (X)HTMLelements, it is important to be familiar with margin behavior.Collapsing marginsThe most significant margin behavior to be aware of is that the top and bottommargins of neighboring elements collapse. This means that instead of accumulating,adjacent margins overlap, and only the largest value will be used.Using the two paragraphs from the previous figure as an example, if the topelement has a bottom margin of 4 ems, and the following element has a topmargin of 2 ems, the resulting margin space between elements does not addup to 6 ems. Rather, the margins collapse and the resulting margin betweenthe paragraphs will be 4 ems, the largest specified value. This is demonstratedin Figure 14-15.Chapter 14, Thinking Inside the Box (Padding, Borders, and Margins) 277
MarginsF u r t h e r R e a d i n gCollapsing MarginsWhen spacing between and aroundelements behave unpredictably,collapsing margins are often toblame. Here are a few articles thatdig deep into collapsing marginbehavior. They may help youunderstand what is happeningbehind the scenes in your layouts.•“No Margin for Error” by AndyBudd (www.andybudd.com/archives/2003/11/no_margin_for_error/)•“Uncollapsing Margins” by EricMeyer (www.complexspiral.com/publications/uncollapsingmargins/)•“CSS: Auto-height and Margincollapsing,”by Minz Meyer(www.researchkitchen.de/blog/archives/css-autoheight-andmargincollapsing.php)4emAdjacent verticalmargins collapseFigure 14-15. Vertical margins of neighboring elements collapse so that only the largervalue is used.The only time top and bottom margins don’t collapse is for floated or absolutelypositioned elements (we’ll get to floating and positioning in Chapter15). Margins on the left and right sides never collapse, so they’re nice andpredictable.Margins on inline elementsYou can apply top and bottom margins to inline text elements (or “nonreplacedinline elements”, to use the proper CSS terminology), but it won’t addvertical space above and below the element, and the height of the line willnot change. However, when you apply left and right margins to inline textelements, margin space will be held clear before and after the text in the flowof the element, even if that element breaks over several lines.Just to keep things interesting, margins on replaced elements, such as images,do render on all sides, and therefore do affect the height of the line. See Figure14-16 for examples of each.em { margin: 2em;}Only horizontal margins are rendered on non-replaced (text) elements.img { margin: 2em;}Margins are rendered on all sides of replaced elements, such as images.Figure 14-16. Margins applied to inline text and image elements.278Part III: CSS for Presentation
MarginsNegative marginsIt is worth noting that it is possible to specify negative values for margins.When you apply a negative margin, the content, padding, and border aremoved in the opposite direction that would have resulted from a positivemargin value.This will be more clear with an example. Figure 14-17 shows two neighboringparagraphs with different colored borders applied to show their boundaries.In the top view, I’ve added a 4-em bottom margin to the top paragraph andit has the effect of pushing the following paragraph down by that amount.If I specify a negative value (-4em), the following element moves up by thatamount, and overlaps the element with the negative margin.p.top { margin-bottom: 4em;}Pushes the following paragraph element away by 4 ems.p.top { margin-bottom: -4em;}The following element moves back by 4 ems.Figure 14-17. Using negative margins.This may seem like a strange thing to do, and in fact, you probably wouldn’tmake blocks of text overlap as shown. The point here is that you can usemargins with both positive and negative values to move elements around onthe page. This is the basis of many CSS layout techniques.Now let’s use margins to add some space between parts of the JenWAREhome page in Exercise 14-3. You’ll also see how margins are used to properlycenter an element in the width of the browser window.Chapter 14, Thinking Inside the Box (Padding, Borders, and Margins) 279
Marginsexercise 14-3 | Adding margin space aroundelementsN OT EWhen the value is 0, you don’t need toprovide a specific unit.To center an element inthe browser window, applya width to the elementand set its left and rightmargins to auto.Open jenware.html in your text editor if it isn’t open already, and we’ll get somemargins in there. We’ll be using a variety of properties and values along the way. Feelfree to save the page and look at it in the browser after each step.1.2.3.First, we’ll add some space between the browser window and the sides of thecontent. Making the margins 12% of the browser window should give it plenty ofspace, and it will scale proportionally for different browser widths. To add spacearound the whole page, you use the body element, of course.body {margin-left: 12%;margin-right: 12%;font: 76% Verdana, sans-serif;background: #FCF191 url(images/top-background.gif) repeat-x;}Now let’s add some space above and below the “intro” section of the page. Thistime, we’ll use the shorthand margin property to add 3-em margins to the topand bottom edges only.#intro {margin: 3em 0;text-align: center;}So far, we’ve been using measurement values exclusively for the margin property.Another option is to use the auto keyword and let the browser apply as muchmargin as is necessary to fill the available space. If you set the margin to auto onthe left and right sides of an element, it has the effect of keeping the elementcentered in the width of the browser window or other containing element. Infact, that is the proper method for centering elements horizontally.We’ll use this technique to center the testimonials box on the page. First, setthe width of the element to 500 pixels. Then, apply a 2-em margin to the topand bottom, and auto margin left and right. You can use the margin property asshown here. Note that you have to declare a width so the browser knows how tocalculate the auto distances.#testimonials {width: 500px;margin: 2em auto;border: 1px dashed #F26521;padding: 1em;padding-left: 60px;background: #FFBC53 url(images/ex-circle-corner.gif) no-repeat lefttop;line-height: 1.2em;}This isn’t the most beautiful design, but it’s only temporary. In the next chapter, we’llbe putting this testimonials box into its own column in a two-column layout.4.Finally, I’d like 3 ems of space above the product category h2 elements(particularly since there may be more in the future). By this point, I bet you couldwrite this one without my help, but for thoroughness’ sake, here is the newdeclaration added to h2s in the “products” section.280Part III: CSS for Presentation
Assigning Display Roles5.#products h2 {margin-top: 3em;border-left: 3px solid;border-top: 1px solid;padding-left: 1em;font-size: 1.2em;color: #921A66;}Save and look at it in the browser. There’s more space abovethe product category headings now, but I don’t like all thatextra space above the first one. Fortunately, that heading hasbeen marked up as belonging to the class “first”, so we canwrite another rule that applies zero margin above just thatheading.This somewhat complicated selector targets h2 elementswith the class “first” but only when they appear in the divwith the id “products”.#products h2.first {margin-top: 0;}Save the document again and it should look something like theone in Figure 14-18 (the width of your page may be differentdepending on your browser and monitor size). The final stylesheet for this page is available in Appendix A.Figure 14-18. The JenWARE home page after adding padding,borders, and margins.A good understanding of padding, borders, and margins is the first step tomastering CSS layouts. In the next chapter, we’ll learn about the propertiesused to float and position elements on the page. We’ll even turn theJenWARE page into a two-column layout. But before we move on, there isone more property to get out of the way.Assigning Display RolesAs long as we’re talking about boxes and the CSS layout model, this is a goodtime to introduce the display property. You should already be familiar withthe display behavior of block and inline elements in (X)HTML. However, notall XML languages assign default display behaviors (or display roles, to usethe proper term from the CSS specification) to the elements they contain. Forthis reason, the display property was created to allow authors to specify howelements should behave in layouts.displayValues: inline | block | list-item | run-in | inline-block | table | inline-table |table-row-group | table-header-group | table-footer-group | table-row| table-column-group | table-column | table-cell | table-caption | none |inheritDefault: discApplies to: ul, ol, and li (or elements whose display value is list-item)Inherits:yesChapter 14, Thinking Inside the Box (Padding, Borders, and Margins) 281
The Box Model in ReviewThe display property defines the type of element box an element generatesin the layout. In addition to the familiar inline and block display roles, youcan also make elements display as list items or the various parts of a table(list and table display roles are addressed in Chapter 17, CSS Techniques).In general, the W3C discourages the random reassigning of display roles for(X)HTML elements. However, in certain scenarios, it is benign and has evenbecome commonplace. For example, it is common practice to make li elements(which usually display as block elements) display as inline elements toturn a list into a horizontal navigation bar. You may also make an otherwiseinline a (anchor) element display as a block in order to give it a specific widthand height. These techniques are demonstrated in Chapter 17.WA R N I N GBear in mind that changing the presentation of an (X)HTML element with the CSSdisplay property does not change the definition of that element as block-level or inlinein (X)HTML. Putting a block-level element within an inline element will always beinvalid (X)HTML, regardless of its display role.Another useful value for the display property is none, which removes thecontent from the normal flow entirely. Unlike visibility: hidden, whichjust makes the element invisible, but holds the space it would have occupiedblank, display: none removes the content, and the space it would have occupiedis closed up.One popular use of display: none is to prevent certain content from appearingwhen the source document is displayed in specific media. For example,you could have a paragraph that appears when the document is printed, butis not part of the page when it is displayed on a computer screen.The Box Model in ReviewAt this point you should have a good feel for element boxes and how tomanipulate the space within and around them. These are the raw tools you’llneed to do real CSS-based layouts. In the next chapter, we’ll start moving theboxes around on the page, but first, why not get some practice at writingrules for padding, borders, and margins in the following test.Test YourselfIn this test, your task is to write the declarations that create the effects shownin each example. All the paragraphs shown here share a rule that sets thedimensions and the background color for each paragraph. You need only toprovide the box-related property declarations. Answers, as always, appear inAppendix A.282Part III: CSS for Presentation
Test YourselfAll of the samples inthis exercise start outstyled as shown hereand share theproperties listedbelow.p { background-color: #C2F670;width: 200px;height: 200px;}2 em2 em4 pixels 4 pixels2 em2 em2 em2 em2 em2 em2 em2 em2 em2 em1 em1 em4 pixels1 em2 pixels6 em 6 em1 em6 em50 pixels50 pixels1 em1 em1 emSome useful hints: outer margin edges are indicated by dotted blue lines. Allnecessary measurements are provided in dark red. Borders use one of the 17standard color names.Chapter 14, Thinking Inside the Box (Padding, Borders, and Margins) 283
Review: Basic Box PropertiesReview: Basic Box PropertiesThe following is a summary of the properties covered in this chapter relatedto the basic box model.Propertyborderborder-top,border-right,border-bottom,border-leftborder-colorborder-top-color,border-right-color,border-bottom-color,border-left-colorborder-styleborder-top-style,border-right-style,border-bottom-style,border-left-styleborder-widthborder-top-width,border-right-width,border-bottom-width,border-left-widthdisplayheightmarginmargin-top,margin-right,margin-bottom,margin-leftmax-heightmax-widthmin-heightmin-widthoverflowpaddingpadding-top,padding-right,padding-bottom,padding-leftwidthDescriptionA shorthand property that combines border propertiesCombine border properties for each side of the elementShorthand property for specifying the color of bordersSpecify the color for each side of the elementShorthand property for specifying the style of bordersSpecify the style for each side of the elementShorthand property for specifying the width of bordersSpecify the width for each side of the elementDefines the type of element box an element generatesSpecifies the height of the element’s content areaShorthand property for specifying margin space around anelementSpecify the margin amount for each side of the elementSpecifies the maximum height of an elementSpecifies the maximum width of an elementSpecifies the minimum height of an elementSpecifies the minimum width of an elementHow to handle content that doesn’t fit in the content areaShorthand property for specifying space between the contentarea and the borderSpecify the padding amount for each side of the elementSpecifies the width of an element’s content area284Part III: CSS for Presentation
CHAPTER 1FLOATING ANDPOSITIONINGAt this point, you’ve learned dozens of CSS properties that allow you tochange the appearance of text elements and the boxes they generate. But sofar, we’ve merely been decorating elements as they appear in the flow of thedocument.In this chapter, we’ll look at floating and positioning, the CSS methods forbreaking out of the flow and arranging elements on the page. Floating anelement moves it to the left or right, and allows the following text to wraparound it. Positioning is a way to specify the location of an element anywhereon the page with pixel precision.We’ll start by examining the properties responsible for floating and positioning,so you’ll get a good feel for how the CSS layout tools work. In Chapter 16,Page Layout with CSS, we’ll broaden the scope and see how these propertiesare used to create common multicolumn page layouts.Before we start moving elements around, let’s be sure we are well acquaintedwith how they behave in the normal flow.IN THIS CHAPTERFloating elements to theleft and rightClearing floated elementsRelative positioningAbsolute positioning andcontaining blocksFixed positioningNormal FlowWe’ve covered the normal flow in previous chapters, but it’s worth a refresher.In the CSS layout model, text elements are laid out from top to bottom inthe order in which they appear in the source, and from left to right (in leftto-rightreading languages*). Block elements stack up on top of one anotherand fill the available width of the browser window or other containing element.Inline elements and text characters line up next to one another to fillthe block elements.When the window or containing element is resized, the block elementsexpand or contract to the new width, and the inline content reflows to fit(Figure 15-1). For right-to-left reading languages such as Arabic and Hebrew, the normal flow is top to bottomand right to left.2
FloatingDealing withBrowser BugsThis is a good time to address theunfortunate topic of browser bugs.This book presents the way CSS issupposed to work, but in reality,browsers have bugs and unevensupport for the CSS2.1 standard thatmake getting a layout to behaveconsistently a major headache.Although no browser is perfect, alleyes turn to Internet Explorer forWindows because it makes up thelion’s share of web traffic (over 80%as of this writing). It also has a hostof notorious bugs related to pagelayout such as the IE5/5.5 Box ModelProblem, the “Guillotine Bug,” the“Peekaboo Bug,” and the “DoubleFloat-Margin Bug,” just to name afew.Unfortunately, the techniques fordealing with browser bugs arebeyond the scope of this book (infact, they could fill a small bookin themselves). In addition, bugworkaround best practices changefrequently, so information in a bookis likely to get stale.However, I do encourage you tobecome famiilar with the ways yourpages (especially those with floatsand positioned elements) are likelyto misbehave in popular browsers.In many cases, you can adapt yourdesign to avoid the bug. There arealso techniques for giving specificbrowsers the CSS rules they need (ormake sure they don’t get the onesthey don’t understand).The following resources are goodstarting places to get up to speedon the browser issues developerscare about most, and what fixes areavailable.Blocks are layed out in theorder in which they appear inthe source.Each block starts on a new line.Inline content reflows to fit the width of the block.a b c d e f g h i j k l m n o p q r s t u v w x y zBlocks fill the available width.Figure 15-1. One more example of the normal flow behavior.a b c d e f g h i j k lm n o p q r s t u vw x y zObjects in the normal flow affect the layout of the objects around them. Thisis the behavior you’ve come to expect in web pages—elements don’t overlapor bunch up, they make room for one another.We’ve seen all of this before, but in this chapter we’ll be paying attention towhether elements are in the flow or removed from the flow. Floating andpositioning changes the relationship of elements to the normal flow in differentways. Let’s first look at the special behavior of floated elements (or“floats” for short).FloatingSimply stated, the float property moves an element as far as possible to theleft or right, allowing the following content to wrap around it. It is not a positioningscheme per se, but a unique feature built into CSS with some interestingbehaviors. Floats are one of the primary tools of modern CSS-based webdesign, used to create multicolumn layouts, navigation toolbars from lists,and table-like alignment without tables. It’s exciting stuff. Let’s start with thefloat property itself.floatValues:Default:Applies to:Inherits:left | right | none | inheritnoneall elementsnoThe best way to explain floating is to demonstrate it. In this example, thefloat property is applied to an img element to float it to the right. Figure 15-2shows how the the paragraph and the contained image is rendered by default(top) and how it looks when the float property is applied (bottom).286Part III: CSS for Presentation
FloatingThe markupThey went down, down,...The style sheetimg {float: right;}p {padding: 15px;background-color: #FFF799;border: 2px solid #6C4788;}Inline image in the normal flowInline image floated to the right.space next to the image is held clearimage moves over and text wraps around itFigure 15-2. The layout of an image in the normal flow (top), and with the floatproperty applied (bottom).That’s a nice effect... we’ve gotten rid of a lot of wasted space on the page,but now the text is bumping right up against the image. How do you thinkyou would add some space between the image element and the surroundingtext? If you guessed “add a margin,” you’re absolutely right. I’ll add 10 pixelsof space on all sides of the image using the margin property (Figure 15-3). Youcan begin to see how all the box properties work together in page layout.img {float: right;margin: 10px;}. . . continued from previous pagePosition Is Everythingwww.positioniseverything.netThis site run by Big John andHolly Bergevin explains browserbugs and “interesting browserbehaviors.” Note that some of thesolutions on this site (the wellknown“Holly Hack” in particular)are being reconsidered now thatthe release of Internet Explorer7 makes them obsolete orproblematic. Be sure to check thehome page for the latest updatesand information.Quirksmode Bug Reportswww.quirksmode.org/bugreports/Peter Paul Koch has created arepository where anyone cannote browser bugs and discussworkarounds. The archive of bugsis searchable by browser version.CSS-discuss Wikicss-discuss.incutio.comThe css-discuss mailing list sitemaintains an archive of linksto sites related to CSS “hacks.”See css-discuss.incutio.com/?page=CssHack and css-discuss.incutio.com/?page=BrowserBugs<strong>Web</strong> Standards Groupwebstandardsgroup.org/resources/The <strong>Web</strong> Standards Group keepsa list of up-to-date links to CSSbrowser bugs. Look for the linkon the Resources page.IE5/Mac Bugs and Fixeswww.macedition.com/cb/ie5macbugs/index.htmlA good resource if your trafficlogs indicate you should providepage layout support for IE5/Mac(the most CSS-compliant browserfor Mac OS 9 users).Chapter 15, Floating and Positioning 287
FloatingIndicates outer margin edge(this rule would not appear in the actual web page)Figure 15-3. Adding a 10-pixel margin around the floated image.Some key behaviors of floated elements are apparent in the previous two figures:A floated element is like an island in a stream.First and foremost, you can see that the image is both removed from itsposition in the normal flow, yet continues to influence the surroundingcontent. The subesquent paragraph text reflows to make room for thefloated img element. One popular analogy compares floats to islands in astream—they are not in the flow, but the stream has to flow around them.This behavior is unique to floated elements.Floats stay in the content area of the containing element.It is also important to note that the floated image is placed within thecontent area (the inner edges) of the paragraph that contains it. It doesnot extend into the padding area of the paragraph.Margins are maintained.In addition, the margin is held on all sides of the floated image, as indicatedin Figure 15-3 by the blue, dotted line. In other words, the entireelement box, from outer edge to outer edge, is floated.More floating examplesThose are the basics...let’s look at more examples and explore some additionalfloating behaviors. Before style sheets, the only thing you could float was animage by using the deprecated align attribute. With CSS, it is possible tofloat any (X)HTML element, both inline and block-level, as we’ll see in thefollowing examples.Floating an inline text elementIn the previous example, we floated an inline image element. This time, let’s look atwhat happens when you float an inline text (non-replaced) element (Figure 15-4).The markupDisclaimer: The existence of silver, gold,and diamond trees is not confirmed.They went down, down, down,till at last they came to a passage... 288Part III: CSS for Presentation
FloatingThe style sheetspan.disclaimer {float: right;margin: 10px;width: 200px;color: #FFF;background-color: #9D080D;padding: 4px;}p {padding: 15px;background-color: #FFF799;border: 2px solid #6C4788;}Figure 15-4. Floating an inline text (non-replaced) element.From the looks of things, it is behaving just the same as the floated image,which is what we’d expect. But there are some subtle things at work here thatbear pointing out.Always provide a width for floated text elements.First, you’ll notice that the style rule that floats the span includes the widthproperty. In fact, it is necessary to specify a width for floated text elementsbecause without one, the content area of the box expands to its widest possiblewidth (or, on some browsers, it may collapse to its narrowest possiblewidth). Images have an inherent width, so we didn’t need to specify a widthin the previous example (although we certainly could have).Floated inline elements behave as block elements.Notice that the margin is held on all four sides of the floated span text,even though top and bottom margins are usually not rendered on inlineelements (see Figure 14-16 in the previous chapter). That is because allfloated elements behave like block elements. Once you float an inline element,it follows the display rules for block-level elements, and margins arerendered on all four sides. Margins on floated elements do not collapse,however.And speaking of block-level elements...It is necessary to specifythe width for floated textelements.Chapter 15, Floating and Positioning 289
FloatingFloating block elementsLet’s look at what happens when you float a block within the normal flow. Inthis example, a whole paragraph element is floated to the left (Figure 15-5).The markup:ONCE upon a time....As he had a white skin, blue eyes,...The fact was he thought them very ugly...The style sheet:p#float {float: left;width: 200px;margin-top: 0px;background: #A5D3DE;}p {border: 1px solid red;}Figure 15-5. Floating a block-level element.I’ve added a red rule around all p elements to show their boundaries. In addition,I set the top margin on the float to 0 (zero) to override the browser’sdefault margin settings on paragraphs. This allows the floated paragraph toalign with the top of the following paragraph. There are a few other things Iwant to point out in this example.Just as we saw with the image, the paragraph moves off to the side (left thistime) and the following content wraps around it, even though blocks normallystack on top of one another. There are two things I want to point outin this example.You must provide a width for floated block elements.If you do not provide a width value, the width of the floated block will beset to auto, which fills the available width of the browser window or othercontaining element. There’s not much sense in having a full-width floatedbox since the idea is to wrap text next to the float, not start below it.290Part III: CSS for Presentation
FloatingElements do not float higher than their reference in the source.A floated block will float to the left or right relative to where it occurs inthe source allowing the following elements in the flow to wrap around it.It will stay below any block elements that precede it in the flow (in effect,it is “blocked” by them). That means you can’t float an element up to thetop corner of a page, even if its nearest ancestor is the body element. If youwant a floated element to start at the top of the page, it must appear firstin the document source.Floating multiple elementsIt’s perfectly fine to float multiple elements on a page or even within a singleelement. When you float multiple elements, there is a complex system ofbehind-the-scenes rendering rules that ensure floated elements do not overlap.You can consult the CSS2.1 specification for the details, but the upshot ofit is that floated elements will be placed as far left or right (as specified) andas high up as space allows.Figure 15-6 shows what happens when a series of sequential paragraphs arefloated to the same side. The first three floats start stacking up from the leftedge, but when there isn’t enough room for the fourth, it moves down and tothe left until it bumps into something; in this case, the edge of the browserwindow. However, if one of the floats, such as “P2,” had been very long, itwould have bumped up against the edge of the long float instead.The sourceP1P2P3P4P5P6P7P8P9P10The style sheet:p#float {float: left;width: 200px;margin: 0px;background: #CCC;}p {border: 1px solid red;}Elements floated to thesame side line up. Ifthere is not enoughroom, subsequentelements move down.This lining-up effect is used strategically in CSS-based web design to createmulticolumn layouts and horizontal navigation bars out of floated list items.We’ll look at these techniques in Chapter 16, Page Layout with CSS andChapter 17, CSS Techniques, respectively.N OT EAbsolute positioning is the CSS methodfor placing elements on a page regardlessof how they appear in the source. We’llget to absolute positioning in just a fewsections.N OT EThe CSS Recommendation lists a set ofcomplicated rules dictating the behaviorof multiple floated elements. If you areexperiencing strange floating behaviors,you may want to go right to the sourceand learn how they should behave atwww.w3.org/www.w3.org/TR/CSS21/visuren.html#floats and www.w3.org/TR/CSS21/visuren.html#float-position.Figure 15-6. Multiple floated elementsline up and do not overlap.Chapter 15, Floating and Positioning 291
FloatingClearing floated elementsThe last thing you need to know about floated elements is how to turn thetext wrapping off and get back to layout as usual. This is done by clearing theelement that you want to start below the float. Applying the clear propertyto an element prevents it from appearing next to a floated element, and forcesit to start against the next available “clear” space below the float.N OT EThe clear property replaces the deprecatedclear attribute once used in the brelement to clear aligned images.clearValues:Default:Applies to:Inherits:left | right | both | none | inheritnoneblock-level elements onynoKeep in mind that you apply the clear property to the element you wantto start below the floated element, not the floated element itself. The leftvalue starts the element below any elements that have been floated to theleft. Similarly, the right value makes the element clear all floats on the rightedge of the containing block. If there are multiple floated elements, and youwant to be sure an element starts below all of them, use the both value toclear floats on both sides.In this example, the clear property has been used to make h2 elements startbelow left-floated elements. Figure 15-7 shows how the h2 heading starts atthe next available clear edge below the float.img {float: left;margin-right: 10px;}h2 {clear: left;margin-top: 2em;}Figure 15-7. Clearing a left-floated element292Part III: CSS for Presentation
FloatingNotice in Figure 15-7 that although there is a 2-em top margin applied to theh2 element, it is not rendered between the heading and the floated image.That’s the result of collapsing vertical margins. If you want to make sure spaceis held between a float and the following text, apply a bottom margin to thefloated element itself.It’s time to give floating a try in Exercise 15-1.exercise 15-1 | Floating elementsIn this exercise, we’ll make further improvements to theJenWARE home page that we worked on in Chapter 14. If youdid not follow along with the exercises in the previous chapter,there is a fresh copy in its most recent state, called jenware_2.html, in the Chapter 15 materials (www.learningwebdesign.com/materials).1.Open the JenWARE home page document in a text editorand browser (it should look like Figure 14-18 in the previouschapter).We’ll start by removing wasted vertical space next to theproduct images by floating the images to the left. We’ll usea contextual selector to make sure that we only float theimages in the “products” section of the page. While we’reat it, let’s add a little margin on the bottom and right sidesusing the margin shorthand property.#products img {float: left;margin: 0 6px 6px 0;}Save the document and take a look at it in the browser. Youshould see the product descriptions wrapping to the rightof the images.2.Next, I’d like the “Go to the (product) page” links to alwaysappear below the images so they are clearly visible on theleft side of the products section. This change is going torequire a little extra markup, because we need a way totarget just the paragraphs that contain “go to” links. Scrolldown to the markup section of the document and add theclass name “goto” to each of the paragraphs that containlinks. Here is the first one:Go to the GlassWAREpage Now we can use a class selector to make those paragraphsclear the floated images.#products p.goto {clear: left;}3.Time to take on that “testimonials” div box. Instead of takingup valuable space “above the fold,” let’s move it off to theside and let the products section move up into the spotlight.Start by removing the margin property and changing thewidth from 500 to 150 pixels. Finally, float the div to theright with the float property. Figure 15-8 shows the results.#testimonials {float: right;width: 500px 150px;margin: 2em auto;border: 1px dashed #F26521;padding: 1em;padding-left: 60px;background: #FFBC53url(images/ex-circle-corner. gif) no-repeatleft top;line-height: 1.2em;}Figure 15-8. The results of floating the testimonials div.There are some interesting behaviors to observe here. First,let’s keep in mind that although it looks a little like the the“testimonials” div is being floated in the products box, it isactually floated within the content area of the body element(the nearest block-level ancestor). This is the same floated blockelement behavior we saw in Figure 15-6.Chapter 15, Floating and Positioning 293
FloatingLook at how the “products” div behaves: its content wrapsaround the float, but its element box (indicated by the borderand white background color) is not reshaped around the float.In fact, the background of the “products” div appears to bebehind or under the floated box. This is the normal behaviorfor floats and wrapped content: the content reflows, but theelement box is not changed.The other behavior of note here is that the “testimonials” divwas floated relative to its position in the source... it can’t float uphigher than the block-level paragraph element that precededit. The testimonials box moved off to the right edge of the bodycontent area, and the following div moved up in its space.4.There is one last change to make to this page that’s goingto make a big difference in its appearance. Let’s add somespace between the products and textimonial areas so theydon’t appear to overlap. We’ll do this by adding a marginon the right of the “products” div that is wide enough toaccommodate the “testimonials” box.How wide does the margin need to be? We’ll need tocalculate the width of the “testimonials” element box.150 pixel width + 2 pixels of border + 60 pixels left padding+ approximately 12 pixels (1 em) right padding = approx.224 pixelsSetting the right margin on the “products” div to 250 pixelsshould do the trick.#products {margin-right: 250px;border: double #FFBC53;padding: 2em;background-color: #FFF;line-height: 2em;}The results are shown in Figure 15-9. Hey, look at that!... your firsttwo-column layout, created with a float and a wide margin. Thisis the basic concept behind many CSS-based layout templatesas you’ll see in Chapter 16.Figure 15-9. A new two-column layout for the JenWARE homepage, created with a float and a wide margin on the followingcontent.294Part III: CSS for Presentation
Positioning BasicsThat covers the fundamentals of floating. Let’s move on to the other approachto moving elements around on the page—positioning.Positioning BasicsCSS provides several methods for positioning elements on the page. They canbe positioned relative to where they would normally appear in the flow, orremoved from the flow altogether and placed at a particular spot on the page.You can also position an element relative to the browser window (technicallyknown as the viewport in the CSS Recommendations) and it will stay putwhile the rest of the page scrolls.Unfortunately, not all positioning methods are well supported, and inconsistentand buggy browser implementation can make it challenging to achievethe results you’re after. The best thing to do is get acquainted with the waypositioning should work according to the specification, as we’ll do in the followingsections, starting with the basic position property.Types of positioningN ot ePositioning is another CSS feature thatcan trigger unexpected browser behavior.Consult the sites listed in the BrowserBugs sidebar for known browser bugsand workarounds.positionValues: static | relative | absolute | fixed | inheritDefault: staticApplies to: all elementsInherits:noThe position property indicates that an element is to be postioned, andspecifies which positioning method should be used. I’ll introduce each keywordvalue briefly here, then we’ll take a more detailed look at each methodin the remainder of this chapter.staticThis is the normal positioning scheme in which elements are positionedas they occur in the normal document flow.relativeRelative positioning moves the box relative to its original position in theflow. The distinctive behavior of relative positioning is that the space theelement would have occupied in the normal flow is preserved.absoluteAbsolutely positioned elements are removed from the document flowentirely and positioned relative to a containing element (we’ll talk moreabout this later). Unlike relatively positioned elements, the space theywould have occupied is closed up. In fact, they have no influence at all onthe layout of surrounding elements.Chapter 15, Floating and Positioning 295
Relative PositioningfixedThe distinguishing characteristic of fixed positioning is that the elementstays in one position in the window even when the document scrolls.Fixed elements are removed from the document flow and positionedrelative to the browser window (or other viewport). rather than anotherelement in the document.Specifying positionOnce you’ve established the positioning method, the actual position is specifiedwith four offset properties.N ot eNegative values are acceptable and movethe element in the opposite directions. Forexample, a negative value for top wouldhave the effect of moving the element up.top, right, bottom, leftValues: length measurement | percentage | auto | inheritDefault: autoApplies to: Positioned elements (where position value is relative, absolute,or fixed)Inherits:noThe values provided for each of the offset properties defines the distance theelement should be moved away from that respective edge. For example, thevalue of top defines the distance the top outer edge of the positioned elementshould be offset from the top edge of the browser or other containingelement. A positive value for top results in the element box moving down bythat amount. Similarly, a positive value for left would move the positionedelement to the right (toward the center of the containing block) by thatamount.Further explanations and examples of the offset properties will be providedin the discussions of each postioning method. We’ll start our exploration ofpositioning with the fairly straightforward relative method.Relative PositioningAs mentioned previously, relative positioning moves an element relative to itsoriginal spot in the flow. The space it would have occupied is preserved andcontinues to influence the layout of surrounding content. This is easier tounderstand with a simple example.Here I’ve positioned an inline em element (a background color makes itsboundaries apparent). First, I used the position property to set the methodto relative, then I used the top offset property to move the element 30 pixelsdown from its initial position, and the left property to move it 60 pixels tothe right. Remember, offset property values move the element away from thespecified edge, so if you want something to move to the right, as I did here,you use the left offset property. The results are shown in Figure 15-10.296Part III: CSS for Presentation
Absolute Positioningem {position: relative;top: 30px;left: 60px;background-color: fuchsia;}60px30pxFigure 15-10. When an element is positioned with the relative method, the space itwould have occupied is preserved.I want to point out a few things that are happening here.The original space in the document flow is preserved.You can see that there is a blank space where the emphasized text wouldhave been if the element had not been positioned. The surrounding contentis layed out as though the element were still there, therefore we saythat the element still “influences” the surrounding content.Overlap happens.Because this is a positioned element, it can potentially overlap other elements,as shown in Figure 15-10.The empty space left behind by relatively positioned objects can be a little awkward,so this method is not used as often as floating and absolute positioning.However, relative postioning is commonly used to create a positioning contextfor an absolutely positioned element, as I’ll explain in the next section.Absolute PositioningAbsolute positioning works a bit differently and is actually a more flexible methodfor achieving page layouts than relative positioning. Now that you’ve seen howrelative positioning works, let’s take the same example as shown in Figure 15-l0,only this time we’ll change the value of the position property to absolute.em {position: absolute;top: 30px;left: 60px;background-color: fuchsia;}Chapter 15, Floating and Positioning 297
Absolute Positioning60px30pxFigure 15-11. When an element is absolutely positioned, it is removed from the flow andthe space is closed up.As you can see in Figure 15-11, the space once occupied by the em elementis now closed up, as is the case for all absolutely positioned elements. In itsnew position, the element box overlaps the surrounding content. In the end,absolutely positioned elements have no influence whatsoever on the layoutof surrounding elements.The most significant difference here, however, is the location of the floatedelement. This time, the offset values position the em element 30 pixels downand 60 pixels from the top-left corner of the browser window.But, wait. Before you start thinking that absolutely positioned elements arealways placed relative to the browser window, I’m afraid that there’s more toit than that.What actually happens in absolute positioning is that the element is positionedrelative to its nearest containing block. It just so happens that the nearestcontaining block in Figure 15-11 is the root (html) element (also knownas the initial containing block), so the offset values position the em elementrelative to the whole browser window area.Getting a handle on the containing block concept is the first step to takingon absolute positioningContaining blocksThe CSS2.1 Recommendation states, “The position and size of an element’sbox(es) are sometimes calculated relative to a certain rectangle, called thecontaining block of the element.” It is critical to have an awareness of thecontaining block of the element you want to position.CSS2.1 lays out a number of intricate rules for determining the containingblock of an element, but it basically boils down to this:298Part III: CSS for Presentation
Absolute Positioning• If the positioned element is not contained within another positoned element,then it will be placed relative to the initial containing block (createdby the html element).• But if the element has an ancestor (i.e. is contained within an element)that has its position set to relative, absolute, or fixed, the element willbe positioned relative to the edges of that element instead.Figure 15-11 is an example of the first case: the p element that contains theabsolutely positioned em element is not positioned itself, and there are noother positioned elements higher in the hierarchy, therefore the em element ispositioned relative to the initial containing block, which is equivalent to thebrowser window area.Let’s deliberately turn the p element into a containing block and see whathappens. All we have to do is apply the position property to it; we don’t haveto actually move it. The most common way to make an element into a containingblock is to set the position to relative, but don’t move it with offsetvalues. (By the way, this is what I was talking about earlier when I said thatrelative positioning is most often used to create a context for an absolutelypositioned element.)We’ll keep the style rule for the em element the same, but we’ll add a positionproperty to the p element, thus making it the containing block for thepositioned em element. Figure 15-12 shows the results.p {position: relative;padding: 15px;background-color: #DBFDBA;border: 2px solid #6C4788;}N OT ESome browsers base the initial containingblock on the body element. The net resultis the same in that it fills the browserwindow.Or, to put it anotherway...The containing block for anabsolutely positioned element isthe nearest positioned ancestorelement (that is, any element witha value for position other thanstatic).If there is no containing blockpresent (in other words, if thepositioned element is not containedwithin another positioned element),then the initial containing block(created by the html element) will beused instead.60px30pxFigure 15-12. The positioned p element acts as a containing block for the em element.Chapter 15, Floating and Positioning 299
Absolute PositioningN OT EWhen inline elements are used as containingblocks (and they can be), thepositioned element is placed relative tothe content area edge, not the paddingedge.You can see that the em element is now positioned 30 pixels down and 60pixels from the top-left corner of the paragraph box, not the browser window.Notice also that it is positioned relative to the padding edge of the paragraph(just inside the border), not the content area edge. This is the normal behaviorwhen block elements are used as containing blocks (see note).I’m going to poke around at this some more to reveal additional aspects ofabsolutely positioned objects. This time, I’ve added width and margin propertiesto the positioned em element (Figure 15-13).em {width: 200px;margin: 25px;position: absolute;top: 30px;left: 60px;background-color: fuchsia;}60px30px25pxFigure 15-13. Adding a width and margins to the positioned element.Here we can see that:• The offset values apply to the outer edges of the element box (from marginedge to margin edge), and• Absolutely positioned elements always behave as block-level elements.For example, the margins on all sides are maintained even though this isan inline element. It also permits a width to be set for the element.300Part III: CSS for Presentation
Absolute PositioningIt is important to keep in mind that once you’ve positioned an element, itbecomes the new containing block for all the elements it contains. Considerthis example in which a div named “content” is positioned in the top-leftcorner of the page. When a positioned list item within that div is given offsetvalues that place it in the top-right corner, it appears in the top-right corner ofthe contents div, not the entire page (Figure 15-14). That is because once thediv is positioned, it acts as the containing block for the li element.The markup:Old-Fashioned Fairy TalesAs the title...Except for the use...They have appeared...First,...ContentsThe Nix in MischiefThe Ogre CourtingMurdoch’s WrathThe Little DarnerThe Magic JarThe style sheet:body {background-color: #F9FEB0;}div#content {width: 200px;position: absolute;top: 0; /* positioned in the top-left corner */left: 0;background-color: #AFD479;padding: 10px;}li#special {position: absolute;top: 0; /* positioned in the top-right corner */right: 0;background-color: fuchsia;}div#preface {margin-left: 225px; /* makes room for the contents box */}Chapter 15, Floating and Positioning 301
Absolute PositioningThe li element is positioned in the top-right corner of the“contents” div.The positioned “contents”div becomes thecontaining block for thepositioned li element andcreates a new positioningcontext.Figure 15-14. Positioned elements become the containing block for the elements theycontain. In this example, the list item is positioned relative to the containing div element,not the whole page.Specifying PositionNow that you have a better feel for the containing block concept, let’s takesome time to get better acquainted with the offset properties. So far, we’veonly seen an element moved a few pixels down and to the right, but that’snot all you can do, of course.Pixel measurementsAs mentioned previously, positive offset values push the positioned elementbox away from the specified edge and toward the center of the containingblock. If there is no value provided for an edge, it is set to auto, and thebrowser adds enough space to make the layout work. In this example, I’veused pixel length for all four offset properties to place the positioned elementat a particular spot in its containing element (Figure 15-15).div#a {position: relative; /* creates the containing block */height: 120px;width: 300px;border: 1px solid;background-color: #CCC;}div#b {position: absolute;top: 20px;right: 30px;bottom: 40px;left: 50px;border: 1px solid;background-color: teal;}302Part III: CSS for Presentation
Absolute Positioningdiv.a (width: 300px; height: 120px)top: 20pxleft: 50pxdiv.b(calculated at 220 pixels wide x 60 pixels high)right:30pxbottom: 40pxFigure 15-15. Setting offset values for all four sides of a positioned element.Notice that by setting offsets on all four sides, I have indirectly set the dimensionsof the positioned div#b (it fills the 220 × 60 pixel space that is left overwithin the containing block after the offset values are applied). If I had alsospecified a width and other box properties for div#b, there is the potential forconflicts if the total of the values for the positioned box and its offsets do notmatch the available space within the containing block.The CSS specification provides a daunting set of rules for handling conflicts,but the upshot is that you should just be careful not to over-specify boxproperties and offsets. In general, a width (plus optional padding, border, andmargin) and one or two offset properties are all that are necessary to achievethe layout you’re looking for. Let the browser take care of the remaining calculations.Percentage valuesYou can also specify positions with percentage values. In the first examplein Figure 15-16, the image is positioned half-way down the left edge of thecontaining block. In the second example on the right, the img element ispositioned so that it always appears in the bottom right corner of the containingblock.img#A {position: absolute;top: 50%;left: 0%; /* the % symbol could be omitted for a 0 value */}img#B {position: absolute;bottom: 0%; /* the % symbol could be omitted for a 0 value */right: 0%; /* the % symbol could be omitted for a 0 value */}WA R N I N GBe careful when positioning elements atthe bottom of the initial containing block(the html element). Although you mayexpect it to be positioned at the bottomof the whole page, browsers actuallyplace the element in the bottom cornerof the browser window. Results may beunpredictable. If you want somethingpositioned in a bottom corner of yourpage, put it in a containing block elementat the end of the document source, andgo from there.Chapter 15, Floating and Positioning 303
Absolute Positioningtop: 50%left: 0%N OT EIf you moved the Testimonials columnto the left at the end of Exercise 15-1,you will also need to change the marginon the “products” div from the left tothe right side for this exercise to workproperly.bottom: 0%; right: 0%Figure 15-16. Using percentage values to position an element in the bottom corner ofthe containing block.In Exercise 15-2, we’ll have some more fun with the JenWARE home page,this time using absolute positioning.exercise 15-2 | Absolute positioningIn this exercise, we’ll use absolute positioning to add an awardgraphic to the site and to create a two-column layout. Openthe latest version of jenville.html (or jenville_2.html if you wereusing that version in the previous exercise) in a text editor toget started.1.Let’s pretend that JenWARE.com won the “Awesome Site ofthe Week” award, and now we have the option of displayinga little award banner on the home page. Because it is newcontent, we’ll need to add it to the markup. Because it isnon-essential information, we’ll add the image in a newdiv at the very end of the document, after the copyrightparagraph.Just because it is at the end of the document source doesn’tmean it needs to display at the bottom of the page. We canuse absolute positioning to place the “award“ div in the top,left corner of the browser window for all to see by adding anew rule to the style sheet that positions the div, like so:#award {position: absolute;top: 35px;left: 25px;}Save the document and take a look (Figure 15-17). Resizethe browser window very narrow and you will see that thepositioned award image overlaps the header content. Noticealso that when you scroll the document, the image scrollswith the rest of the page. Try playing around with otheroffset properties and values to get a feel for positioning inthe browser window (or the “initial containing block” to usethe correct term).Figure 15-17. An absolutely positioned award graphic.304Part III: CSS for Presentation
Absolute Positioning2.3.4.The floated testimonials box is working just fine, but forfun, let’s see if we can do the same thing with absolutepositioning. In this case, positioning within the initialcontaining block is not quite feasible because we wantit to always appear under the introdiv (regardless of its size) and to staywithin the margins of the page, whichare also flexible. What we need is a newpositioning context under the intro, solet’s create a new containing block for thepositioned testimonials box.This is going to require some changes tothe markup. Wrap the testimonials andproducts divs in a new div with an id ofcontent. The structure of the documentshould look like this:... ... ...Now we can turn the “content” div into acontaining block simply by positioning itwith the “unmoved-relative-position“ trick:#content {position: relative;}We know that according to the normalflow, the “content” div will always appearbelow the preceding block-level “intro” divelement, regardless of its size. What wewant to do is position the “testimonials”div in the top, right corner of the “content”div containing block, so we add these properties to the#testimonials rule (delete the float property from theprevious exercise first).#testimonials {position: absolute;top: 0;right: 0;float: right;width: 150px;border: 1px dashed #F26521;padding: 1em;padding-left: 60px;background: #FFBC53 url(images/ex-circle-corner.gif) no-repeat left top;line-height: 1.2em;}Save the document and look at it in the browser (Figure15-18). It should look just the same as the float exercise, butyou have the satisfaction of knowing you have experience ofcreating a column with absolute positioning.Figure 15-18. Two column format created by absolutely positioning thetestimonials box.Extra credit: Try switching the position of the columns bypositioning the testimonials box on the left. (Hint: you’ll need tochange the margin setting on the “products” div, too).Reality CheckBefore you get too excited about the ease of creating multicolumnlayouts with absolute positioning, let me point outthat this exercise represents a best-case scenario in whichthe positioned side-column is pretty much guaranteed to beshorter than the main content. There is also no significant footerto worry about. If the sidebar were to grow longer with moretestimonials, it would overlap any full-width footer that mightbe on the page, which is not ideal. Consider this a heads-upthat there’s more to the story, as we’ll see in Chapter 16.Chapter 15, Floating and Positioning 305
Absolute PositioningStacking orderBefore we close the book on absolute positioning, there is one last relatedconcept that I need to introduce. As we’ve seen, absolutely positioned elementsoverlap other elements, so it follows that multiple positioned elementshave the potential to stack up on one another.By default, elements stack up in the order in which they appear in thedocument, but you can change the stacking order with the z-index property.Picture the z-axis as a line that runs perpendicular to the page, as thoughfrom the tip of your nose, through this page, and out the other side.z-indexValues: (number) | auto | inheritDefault: autoApplies to: positioned elementsInherits:noThe value of the z-index property is a number (positive or negative). Thehigher the number, the higher the element will appear in the stack. Lowernumbers and negative values move the element lower in the stack. Let’s lookat an example to make this clear (Figure 15-19).Here are three paragraph elements, each containing a letter image (A, B, andC, respectively) that have been positioned in a way that they overlap on thepage. By default, paragraph “C” would appear on top because it appears lastin the source. However, by assigning higher z-index values to paragraphs “A”and “B,” we can force them to stack in our preferred order.Note that the values of z-index do not need to be sequential, and they do notrelate to anything in particular. All that matters is that higher number valuesposition the element higher in the stack.The markup:The style sheet:#A {z-index: 10;position: absolute;top: 200px;left: 200px;}#B {z-index: 5;position: absolute;top: 225px;left: 175px;}306Part III: CSS for Presentation
Fixed Positioning#C {z-index: 1;position: absolute;top: 250px;left: 225px;}z-index: 10z-index: 1z-index: 5By default, elements later in the documentstack on top of preceding elements.You can change the stacking order with thez-index property. Higher values stack ontop of lower values.Figure 15-19. Changing the stacking order with the z-index property.To be honest, the z-index property is not often required for most page layouts,but you should know it’s there if you need it. If you want to guaranteethat a positioned element always ends up on top, just assign it a very highz-index value, such as:img#essential {z-index: 100;position: absolute;top: 0px;left: 0px;}Fixed PositioningWe’ve covered relative and absolute positioning, now it’s time to take on theremaining method: fixed positioning.For the most part, fixed positioning works just like absolute positioning. Thesignificant difference is that the offset values for fixed elements are alwaysrelative to the browser window (or other viewport), which means the positionedelement stays put even when the rest of the page scrolls. By contrast,you may remember that when you scrolled the JenWARE page in Exercise 15-2, the award graphic scrolled along with the document—even though it waspositioned relative to the initial containing block (equivalent to the browserwindow). Not so with fixed positioning where the position is, well, fixed.Let’s switch the award graphic on the JenWARE page to fixed positioning tosee the difference.WA R N I N GUnfortunately, fixed positioning is notsupported in IE for Windows, versions6 and earler. It is, however, supportedin IE7 in Standards mode, so it will bea more reliable positioning method asolder IEWin versions fade away.Chapter 15, Floating and Positioning 307
Fixed Positioningexercise 15-3 | Fixed positioningThis should be simple. Open jenville.html (or jenville_2.html) and edit the style rulefor the award div to make it fixed rather than absolute.#award {position: fixed;top: 35px;left: 25px;}Save the document and open it in a browser (Windows users, you’ll need todownload Firefox or another non-Internet Explorer 6 browser to play along). Atfirst look, it should appear the same as in Exercsise 15-2. However, when you scrollthe page, you will see that the award now stays put where we positioned it in thebrowser window (Figure 15-20).Figure 15-20. The award graphic stays in the same place in the top-left corner ofthe browser window when the document scrolls.Now you’ve been introduced to all the tools of the trade for CSS-based layout:floating and three types of positioning (relative, absolute, and fixed). Youshould have a good feel for how they work for when we start putting them touse in the various design approaches and templates in Chapter 16.308Part III: CSS for Presentation
Test YourselfTest YourselfBefore we move on, take a moment to see how well you absorbed the principlesin this chapter.1.Which of the following is not true of floated elements?a.All floated elements behave as block elements.b.c.d.Floats are positioned against the padding edge (just inside the border)of the containing element.Inline elements flow around a float, but the element box isunchanged.You must provide a width property for floated block elements.2.Which of these style rules is incorrect? Why?a.img { float: left; margin: 20px;}b.c.d.img { float: right: width: 120px; height: 80px; }img { float: right; right: 30px; }img { float: left; margin-bottom: 2em; }3.How do you make sure a “footer” div starts below a floated sidebar?4.Write the name of the positioning method or methods (static, relative,absolute, or fixed) that best matches each of the following descriptions.a.Positions the element relative to a containing block.b.Removes the element from the normal flow.c.Positions the element relative to the viewport.d.The positioned element may overlap other content.e.Positions the element in the normal flow.Chapter 15, Floating and Positioning 309
Review: Basic Layout Propertiesf.The space the element would have occupied in the normal flow ispreserved.g.The space the element would have occupied in the normal flow isclosed up.h.You can change the stacking order with z-index.i.Positions the element relative to its original position in the normalflow.5.Calculate the width of the “sidebar” div element box based on this stylerule.div#sidebar { width: 200px;margin: 25px;padding-left: 30px;padding-right: 10px;border: 1px solid #FFF;}Extra credit: What width would you have to provide for Internet Explorer5 and 5.5 (Windows) to compensate for its box model problem?Review: Basic Layout PropertiesHere is a summary of the properties covered in this chapter, in alphabeticalorder.Propertyfloatclearpositiontop, bottom,right, leftz-indexDescriptionMoves the element to the right or left and allows the followingtext to flow around it.Prevents an element from being laid out next to a float.Specifies the positioning method to be applied to the elementSpecifies the offset amount from each respective edge.Specifies the order of appearance within a stack of overlappingpositioned elements.310Part III: CSS for Presentation
CHAPTER 1PAGE LAYOUTWITH CSSNow that you understand the principles of moving elements around on thepage using CSS floats and positioning, we can put these tools to use in somestandard page layouts. This chapter looks at the various approaches to CSSbasedweb design and provides some simple templates that will get you onyour way to building basic two- and three-column web pages.Before we get started, it must be said that there are seemingly endless variationson creating multicolumn layouts with CSS. This chapter is intended tobe a “starter kit.” The templates presented here are simplified and may notwork for every situation (although I’ve tried to point out the relevant shortcomingsof each). You may know of better approaches. In fact, because thereis so much to be said about CSS page layout, I’ve provided pointers to additionalsamples and tutorials on the <strong>Web</strong>. New techniques turn up regularly.IN THIS CHAPTERFixed, liquid, and elasticpage layoutsTwo- and three-columnlayout templates usingfloatsTwo- and three-columnlayout templates usingabsolute positioningCentering afixed-width pagePage Layout StrategiesWay back in Chapter 3, The Nature of <strong>Web</strong> <strong>Design</strong>, we established the factthat there is no way of knowing exactly how wide, skinny, tall, or short auser’s browser window will be. Users may set their browsers to fill the monitorat one of the standard resolutions or have them set to some other comfortabledimension. The precise size of any given web page is an unknown.In addition, there is no way of knowing how large your text will be. You mayprefer small tidy text, but a portion of your users will make their text larger,possibly much larger, to make it comfortable to read. Changing text size islikely to have an impact on the layout of your page.Over time, three general page layout approaches have emerged to deal withthese inescapable facts. Liquid pages resize along with the browser window.Fixed pages put the content in a page area that stays a specific pixel widthregardless of the browser’s dimensions. Finally, elastic pages have areas thatget larger or smaller when the text is resized. Let’s look at how each strategyworks as well as the reasons for and against using each of them. I’ll also brieflyintroduce zoom layouts that address the needs of users with low vision.311
Page Layout StrategiesOptimal LineLengthLine length is a measure of thenumber of words or characters ina line of text. The rule of thumb isthat the optimal line length is 10to 12 words or between 60 and 75characters.When line lengths grow too long,the text becomes more difficult toread. Not only is it hard to focus longenough to get to the end of a longline, it is also requires extra effort tofind the beginning of the next lineagain.Line length is at the heart of thedebate over which layout techniqueis superior. In liquid layouts, linelengths might get too long whenthe browser is sized very wide. Infixed width designs, line lengthsmay become awkwardly short ifthe text is sized large within narrowand rigid column widths. The elasticlayout introduced later in thischapter, however, offers predictableline lengths even when the text issized larger. This makes it a popularoption for balancing design andaccessibility priorities.Create a liquid layoutby specifying widths inpercentages or not at all.Liquid page designLiquid page layouts (also called fluid layouts) follow the default behavior ofthe normal flow. In other words, the page area and/or columns within thepage are allowed to get wider or narrower to fill the available space in thebrowser window. There is no attempt to control the width of the content orline breaks—the text is permitted to reflow as required. Figure 16-1 showsW3.org, which is a good example of a liquid layout.Liquid layouts fill the browser window.Content reflows when the browser window and columns resize.Figure 16-1. Example of a liquid layout.www.w3.orgProponents of liquid web pages feel strongly that this is the best formattingmethod because it is consistent with the nature of the medium. Of course, ithas both advantages and disadvantages.AdvantagesYou don’t have to design for a specificmonitor resolution.You avoid potentially awkward emptyspace because the text fills the window.Liquid pages keep with the spirit andnature of the medium.How to create liquid layoutsDisadvantagesOn large monitors, line lengths can getvery long and uncomfortable to read.See the sidebar for more information.They are less predictable. Elements maybe too spread out or too cramped atextreme browser dimensions.Create a liquid layout by specifying widths in percentage values. You can alsonot specify a width at all, in which case the width will be set to the defaultauto setting, and the element will fill the available width of the window orother containing element. Here are a few examples.In this two-column layout (Figure 16-2), the width of each div has beenspecified as a percentage of the available page width. The main column willalways be 70% of the width of the window, and the right column fills 25%(the remaining 5% is used for the margin between the columns), regardlessof the window size.312Part III: CSS for Presentation
Page Layout Strategies5% 5%70% 25%70%25%div#main {width: 70%;margin-right: 5%;float: left;background: yellow;}div#extras {width: 25%;float: left;background: orange;}Figure 16-2. Liquid layout using percentage values.In the example in Figure 16-3, the secondary column on the left is set to aspecific pixel width, and the main content area is set to auto and fills theremaining space in the window (I could have also left it unspecified for thesame result). Although this layout uses a fixed width for one column, it is stillconsidered liquid because the width of the page is based on the width of thebrowser window.200px25pxResizes to fill browser window200px25pxResizesdiv#main {width: auto;position: absolute;top: 0;left: 225px;background: yellow; }div#extras {width: 200px;position: absolute;top: 0;left: 0;background: orange; }Figure 16-3. Liquid layout combining fixed-width and auto sized columns.Dealing with line lengthsAlthough long line lengths are possible in liquid layouts, it’s certainly a manageablesituation and not a reason to reject this layout approach.In the vast majority of cases, users have their browsers sized reasonably, thatis, somewhere between 800 and 1250 pixels. If your page is two or moreChapter 16, Page Layout with CSS 313
Fixed Layoutscolumns, you’re in luck, because it will be difficult for the line lengths to gettoo out of hand at these “reasonable” browser widths. Sure, line lengths willchange when the browser is resized, and they may not be in the ideal range of55 to 72 characters per line, but text is unlikely to be unreadable.If your page consists of only one column, I suggest using left and right margins(in the 10 to 20% range, depending on preference) to reduce the resultingline length and also add valuable white space around the text.Finally, you can use the max-width property to limit the width of the contentcontainers. Unfortunately, it is not supported by Internet Explorer (Windows)6 and earlier, but those versions will eventually fall out of significant use.Fixed LayoutsFixed-width layouts, as the name implies, stay put at a specified pixel widthas determined by the designer. This approach is based on traditional guidingprinciples of graphic design, such as a constant grid, the relationship of pageelements, and comfortable line lengths. When you set your page to a specificwidth, you need to decide a couple of things.First, you need to pick a page width, usually based on common monitor resolutions.Most fixed-width web pages as of this writing are designed to fit in an800 × 600 pixel browser window, although more and more sites are venturinginto a (roughly) 1000 pixel page width.You also need to decide where the fixed-width layout should be positioned inthe browser window. By default, it stays on the left edge of the browser, withthe extra space to the right of it. Some designers opt to center the page, splittingthe extra space over left and right margins, which may make the pagelook as though it better fills the browser window. Figure 16-4 shows two fixedwidth layouts. Both use fixed-width pages, but position the content differentlyin the browser window.25px200px750px525px25px200px750px525px#wrapper {width: 750px;position: absolute;margin-left: auto;margin-right: auto;border: 1px solid black;padding: 0px;}#extras {position: absolute;top: 0px;left: 0px;width: 200px;background: orange; }Extra space on rightExtra space split on left and right sides#main {margin-left: 225px;background-color: yellow;}Figure 16-4. Examples of fixed layouts (left-aligned and centered).314Part III: CSS for Presentation
Fixed LayoutsOne of the main concerns with using fixed-width layouts is that if the user’sbrowser window is not as wide as the page, the content on the right edge ofthe page will not be visible. Although it is possible to scroll horizontally, it maynot always be clear that there is more content there in the first place.Take a look at O’Reilly Media’s web site (www.oreilly.com) in Figure 16-5. Thepage was designed to fill a browser window maximized to a 1024 × 768 monitor.Given the nature of the content and the audience it is intended for, it is acompletely appropriate design decision. However, the figure on the right showswhat a user with an 800 × 600 monitor would see. The entire right columnis hidden. Fortunately, O’Reilly uses the right column for interesting, yet noncriticalinformation, so even if it is overlooked, there is no serious harm done.Fixed-width layouts arecreated by specifyingwidth values in pixel units.Figure 16-5. Users may miss out on content on the right edge of a fixed layout if thebrowser is not as wide as the page area.Let’s review the pros and cons of using the fixed-width strategy.AdvantagesThe layout is predictable.It offers better control over line length.Trends come and go; however, it is worth noting that many ofthe most well-known web designers use fixed-width designsas of this writing.DisadvantagesContent on the right edge will be hidden if the browserwindow is smaller than the page.Text elements still reflow if the user resizes the font size, so itdoesn’t guarantee the layout will stay exactly the same.Line lengths may grow awkwardly short at very large text sizes.How to create fixed-width layoutsFixed-width layouts are created by specifying width values in pixel units.Typically, the content of the entire page is put into a div (often named “content,”“container,” “wrapper,” or “page”) that can then be set to a specificpixel width. This div may also be centered in the browser window. Widths ofcolumn elements, and even margins and padding, are also specified in pixels.We will see examples of this technique later in this chapter.Chapter 16, Page Layout with CSS 315
Elastic LayoutsT i pElastic LayoutsPatrick Griffiths, the creator ofElastic Lawn, has written somegood tutorials and demos of elasticlayouts, available here:“Elastic <strong>Design</strong>s” article at A ListApart (alistapart.com/articles/elastic)Elastic layout demo at HTML Dog(www.htmldog.com/articles/elasticdesign/demo/)Elastic LayoutsA third layout approach is growing in popularity because it marries resizabletext with predictable line lengths. Elastic (also called jello) layouts expand orcontract with the size of the text. If the user makes the text larger, the box thatcontains it expands proportionally. Likewise, if the user likes her text size verysmall, the containing box shrinks to fit. The result is that line lengths (interms of words or characters per line) stay the same regardless of the text size.This is an advantage over liquid layouts where line lengths can get too long,and fixed layouts where very large text may result in awkwardly few charactersper line.Figure 16-6 shows the Elastic Lawn design by Patrick Griffiths at CSS ZenGarden (www.csszengarden.com/?cssfile=/063/063.css), an often-referencedexample of an elastic layout at work. Notice that when the text size gets biggerin each sample, so does the content area of the page. However, instead ofrewrapping in the larger layout space, the line breaks are the same.48 em 48 emN OT EAOL.com also uses an elastic layout (asof this writing), demonstrating that thisapproach is a viable option for large siteswith lots of detailed information on thehome page.Line length and line breaks stay the sameFigure 16-6. The Elastic Lawn design by Patrick Griffiths at CSS Zen Garden is a classicexample of elastic page layout.As any layout approach, elastic layouts come with their own pros and cons:AdvantagesProvide a consistent layout experiencewhile allowing flexibility in text size.Tighter control over line lengths thanliquid and fixed layouts.DisadvantagesImages don’t lend themselves torescaling along with the text and therest of the layout.The width of the layout might exceedthe width of the browser window atlargest text sizes. This can be preventedwith proper planning and/or themax-width property (unsupported inIE6 and earlier).316Part III: CSS for Presentation
Elastic LayoutsHow to create elastic layoutsThe key to elastic layouts is the em, a unit of measurement that is based onsize of the text. For example, for an element with 12-pixel text, an em is 12pixels. In Chapter 12, Formatting Text, we learned that it is always preferableto specify font size in ems because it allows the text to be resized with thezoom feature in all modern browsers (remember that IE6 and earlier do notzoom text sized in pixels). In elastic layouts, the dimensions of containingelements are specified in ems as well. That is how the widths can respond tothe text size.For example, if the text size is set to 76% (equal to about 12 pixels on mostbrowsers), and the page is set to 40 em, the resulting page width would be480 pixels (40 em x 12px/em). If the user resizes the text up to 24 pixels, thepage grows to 960 pixels. Note that this is getting close to the available canvasspace in browsers on 1024-pixel wide monitors. If the page were set muchmore than 40 ems wide, there would be the risk of the right edge extendingbeyond the browser window at extremely large text sizes.Elastic layouts are createdby specifying widths in emunits.Zoom Layouts for Low-Vision UsersUsers who are totally blind may use screen readers to accessweb content. However, there are many visually impaired userswho have enough vision to view sites on computer monitors aslong as the type is large and the contrast is good.A new layout technique, called zoom layouts (Figure 16-7), hasemerged to address the special requirements of these lowvisionusers. The hallmarks of zoom layouts include:`• A single column layout• Extremely large type (set in ems for scalability)• High-contrast text and background (both light-on-dark anddark-on-light versions are often supplied)• Simplified navigation that appears at the beginning of thedocument• Some visual elements such as color and simple graphics tocreate an experience consistent with that of the site’s normalpresentation.Zoom layouts are usually provided as an alternative to the site’snormal design. They're made accessible to those who need itvia a link at the top of the page.The champion of the zoom layout is accessibility expert,Joe Clark. For more information, these links to Mr. Clark’spublications are a good place to start.The Zoom Layout Pagejoeclark.org/access/webaccess/zoom/Zoom Layout presentation at @media 2005joeclark.org/atmedia/atmedia-NOTES-2.html“Big, Stark, and Chunky,” article at A List Apartalistapart.com/articles/lowvisionFigure 16-7. A zoom layout designed by Doug Bowman atstopdesign.com.Chapter 16, Page Layout with CSS 317
Page Layout TemplatesThe Liquid vs. FixedDebateThe “liquid or fixed” question hassparked impassioned debate amongprofessionals in the web designcommunity. There has been anundeniable trend toward fixed-widthlayouts (presumably to control linelengths), but there are still staunchproponents of liquid designs as bestfor a medium where the canvassize is unknown. Many designersfrom both sides are switching toelastic layouts as a solid compromisesolution.To get caught up with both sides ofthe debate, start with these articlesand blog entries (they all have linksto additional points of view):•“On Fixed vs. Liquid <strong>Design</strong>,” byDoug Bowman (experimentingwith fixed width design at www.stopdesign.com/log/2003/12/15/fixedorliquid.html)•“More on fixed widths,” by RichardRutter (pro–liquid design articleat clagnut.com/blog/269/)•“Fixed Fashion,” by Jeremy Keith(pro–liquid designpost at www.adactio.com/journal/980)Which one should I use?As you can see, each layout approach has its own advantages and drawbacks.Developers tend to have their favorites, and if you read through commentsleft on CSS-design-related web sites, you’ll find that there are some passionateopinions for and against each approach (see the sidebar, The Liquid vs.Fixed Debate).I’m of the opinion that there is no “right” way to lay out all web pages. I findthat the best solution is usually a function of the nature of content and designof the site I am working on. You will probably find the same thing to be true.But now you know the various options and can take them into considerationwhen it is time to lay out the page.Page Layout TemplatesHere it is... the section you’ve been waiting for: how to create two- and threecolumnlayouts using CSS and absolutely no tables. The code examples inthis section should give you a good head start toward formatting your pages,but they are not universal solutions. Your content may dictate more complicatedsolutions. You may also prefer one of the more robust templates listedin the More Layout Templates and Tutorials sidebar.This section provides templates and techniques for the following:• Multicolumn layouts using floats (two- and three-column)• Multicolumn layouts using positioning (two- and three-column, with andwithout footer)• A centered fixed width pageUsing the templatesThe sample pages in this section aren’t pretty. In fact, I’ve stripped them downto their bare minimum to help make the structure and strategy as clear aspossible. Here are a few notes regarding the templates and how to use them.Simplified markupThe DOCTYPE declaration, and other document structure markup(html, head, title, and body elements) have been omitted from the templatesto save space. Be sure that your documents have the proper structuralmarkup.Headers and footersI’ve included a header and footer element on many of these examples, buteither one or both could easily be omitted for a minimal two- or threecolumnlayout.318Part III: CSS for Presentation
Page Layout TemplatesDominant main columnOne thing to be aware of is that all of these examples are based on thebest-case scenario where the main content column is longer than the sidecolumn(s), which of course is not always the case in the real world. If yourside columns are longer, you may need to make adjustments or use a differentstructure altogether.Color-codingI’ve included two views of each layout. The one on the left is plain andsimple and shows off the potential of the layout. In the right view, I’veadded a garish background color to help you match the markup and stylesheet code with what is happening in the browser. The background colorsare also helpful for visualizing the boundaries and placement of elementboxes.Make it yoursThe example style sheets contain the minimum number of rules to createa flexible and usable page structure. There is obviously a lot more thatcould be done with text, backgrounds, margins, padding, and borders tomake these pages more appealing. Once you’ve laid a framework withthese templates, you should feel free to change the measurements and addyour own styles. Values that can be replaced are indicated in italics in thestyle sheet examples.Multicolumn Layouts Using FloatsThe most popular way to create a column is to float an element to one sideand let the remaining content wrap around it. A wide margin is used to keepthe area around the floated column clear.One of the advantages of floats is that it is easier to start page elements suchas a footer below the columned area of the page. The drawback of float-basedlayouts is that they are dependent on the order in which the elements appearin the source. Getting the layout effect you are after may result in the documentsource not being in the optimal order for users of non-visual browsers.The templates in this section reveal the general strategy for approaching twoandthree-column layouts using floats and should serve as a good head starttoward implementing your own layouts.O N L I N E R E S O U R C E SMore LayoutTemplatesand TutorialsThere are many approaches tocreating multicolumn layouts withCSS. All layouts have benefits anddrawbacks (usually in the form ofbrowser support). To find a templatethat is right for you and to learnwhere things are likely to go wrong, Irecommend these resources.•The css-discuss Wiki has a list oflinks to two- and three-columnlayout tutorials. These pages aregreat starting places for moreexploration and solutions tolayout issues:•css-discuss.incutio.com?page=ThreeColumnLayouts•css-discuss.incutio.com?page=TwoColumnLayouts•“Creating Liquid Layouts withNegative Margins,” by Ryan Brill,published on A List Apart(www.alistapart.com/articles/negativemargins/)•“In Search of the Holy Grail,” byMatthew Levine, published by AList Apart(www.alistapart.com/articles/holygrail/)•“In Search of the One TrueLayout,” by Alex Robinson,published by Position IsEverything(positioniseverything.net/articles/onetruelayout/)•“3 Column All CSS Layout,” by BenHirsch, published on the ShadowFox Network(www.shadow-fox.net/tutorial/3-Column-All-CSS-Layout-With-Fluid-Center-and-Two-Columns)Chapter 16, Page Layout with CSS 319
Page Layout TemplatesTwo-column with footerMethod: FLOATLayout: LIQUIDThe markup and styles in this example produce a liquid two-column layoutwith a header area, a main column of content, a sidebar, and footer for copyrightinformation as shown in Figure 16-8.Aqua box indicates floated “main” divFooter appears at the bottom of the content(not at the botom of the browser window)Figure 16-8. Two-column layout with footer.The MarkupMasthead and headlineA Main article...List of links and newsCopyright informationMarkup Notes:The source document has been divided into four divs, one each for theheader, content, extras, and footer.320Part III: CSS for Presentation
Page Layout TemplatesAThe main content appears before the extras in the source document sothat it is accessed first by users with non-graphical browsers. That meansthat we can’t float the “extras” div because it will not float above the precedingblock element to the top of the page. Instead, the main content divis floated and the following text (the “extras” div) wraps around it.The Style Sheet#header {background: #CCC;padding: 15px; }B #main {background-color: aqua;float: left; /* floats the whole main article to the left */width: 60%;margin-right: 5%; /* adds space between columns */margin-left: 5%; }C #footer {clear: left; /* starts the footer below the floated content */padding: 15px;background: #CCC; }D #extras {margin-right: 5%} /* space on the right of the side column */E body {font-family: verdana, sans-serif;margin: 0; /* clears default browser margins */padding: 0; }li {list-style: none;margin: 10px 0; }Style Sheet Notes:BThe main content div is floated to the left and set to 60% of the pagewidth. A margin is applied to the left and right sides of the floated “main”div to add space between columns.CThe “footer” div is cleared (with the clear property) so that it startsbelow the floated main content column.DA margin is added on the right edge of the “extras” div to add spacebetween it and the browser window.EThemargin and padding on the body element have been set to zero toclear the default browser settings. This allows the shaded header andfooter areas to go right up to the edge of the browser window withoutany white gaps.Chapter 16, Page Layout with CSS 321
Page Layout TemplatesThree-column with footerMethod: FLOATLayout: FIXEDThis example uses floated elements to create a fixed-width three-column layout(a main content column flanked by left and right sidebars) with optionalheader and footer (Figure 16-9).Figure 16-9. Three-column layout using floats.The MarkupA Masthead and headlineB List of linksMain article...News and announcements...Copyright informationMarkup NotesAAll of the content elements in the documenthave been placed in a “container”div to which the fixed-width measurementwill be applied.BRememberthat with floating, the orderthat the elements appear in the sourcedocument is significant. To get thenarrow sidebars on either side of thecontent, I needed to move the “links”div before the “content” div to keepthe style sheet straightforward. Thereare methods that allow the content toappear in any order, but they tend toget complicated. The last three resourceslisted in the More Layout Templatesand Tutorials sidebar address thisissue.322Part III: CSS for Presentation
Page Layout TemplatesThe Style Sheet#container {width: 750px;C border: solid 1px; }#header {background: #CCC;padding: 15px; }D #links {background-color: fuchsia;float: left;E width: 175px; }D #main {background-color: aqua;float: left;E width: 400px; }D #news {background-color: green;float: left;E width: 175px; }F #footer {clear: both; /* starts the footer below the floated content */padding: 15px;background: #CCC; }body {font-family: verdana, sans-serif;font-size: small;margin: 0;padding: 0;}G h2, ul, p {padding: 0px 8px; } /* adds space around content */li {list-style: none;margin: 10px 0; }Style Sheet NotesCA border has been added to the container to reveal its edges in this demonstration,but it can easily be removed.DThe style sheet floats the “links” “main,” and “news” divs to the left. Theresult is that they accumulate against the left edge of the containingblock, thus creating three columns.EBecause there are no padding, border, or margin settings for each floated element,the sum of their widths is equal to the width of the outer container.FThe clear: both property has been added to the footer to make sure itstarts below all of the floated elements.GSpacewithin each content div is added by applying padding on the elementsit contains (h2, ul, p, etc.).Chapter 16, Page Layout with CSS 323
Page Layout TemplatesNow it’s your turn to give it a try. In Exercise 16-1, you’ll use the same contentto create a hybrid of the previous examples: a two-column, fixed-width layoutusing floats.exercise 16-1 | Float-based LayoutIn this exercise, we’ll create the fixed-width layout shown in Figure 16-10. Thesource document for this exercise, olympus.html, is available online at www.learningwebdesign.com/materials/. It contains the basic markup and the start of thestyle sheet for all the exercises in this chapter.1.Open olympus.html in your text editor and save it as a new file called olympus-2col.html (that will keep a copy of the starter document fresh for the nextexercise). We’ll start by getting the markup all set. Because this is a fixed-widthlayout, wrap all of the content (from the first h1 to the end of the last paragraph)in a div identified as the “container” (with the id attribute) just as we did in thethree-column template earlier. Be sure to include the closing tag.2.Next, add divs that identify the four content sections. Name them “header,” “main,”“extras,” and “footer.” Note that the “extras” div in this example contains both Linksand News.Figure 16-10. Two-column, fixed-widthlayout.3.4.5.With the markup in place, you can move on to the stylesheet. The style element and some basic text formattingrules have been added for you. Apply a width to thecontainer div. This sets the width of the page area. Also,apply a border to make the boundaries of the page areaclear (you can always remove it later).#container {width: 750px;border: 1px solid; }Next, let’s make the header and footer stand out. Givethem some padding and a light background color. I’musing gray, but you can use any color you like.#header {padding: 15px;background: #CCC; }#footer {padding: 15px;background: #CCC; }Now give the main content div a width and float it tothe right to make the second column,#main {float: right;width: 550px; }and clear the footer so it appears below the floatedcontent,#footer {clear: both;padding: 15px;background: #CCC; }324Part III: CSS for Presentation
Page Layout Templates6.7.8.9.Save the document and take a look at it in the browser. It should look almostlike the sample in Figure 16-10. The only problem is that the text is bumping upagainst the edges of the columns and the browser. We can fix that. Add marginson both sides of the floated main column and on the left side of the “extras” div.#main {float: right;width: 550px;margin: 0 10px; } /* adds 0 pixels top/bottom and 10px left/right */#extras {margin-left: 10px; }Save the document again, and take a look. You should have a page that matchesthe example.The layout is officially done, but let’s play around with it a bit to get a better feelfor what’s happening. First, make the background of the “main” div yellow byadding background-color: yellow; to the #main rule. Save the file and look at itin the browser. You should see that the color goes behind the content area of thefloated box, but does not extend into the margin area, as expected.Now, make the background of the “sidebar” div red by adding background-color:red; to the #sidebar rule. Save the file and look at it in your browser. You will seethat the red background color goes all the way across the page area, behind thefloated column (as shown in Figure 16-11). This is because the sidebar text is justwrapping around the float. The normal behavior for wrapped text is that thecontent moves out of the way of the float, but the element box still takes up itsnormal width. The background of the wrapped text appears behind the float. Youmay remove the background colors once you’ve gotten the point.N OT EThe margin will be added on the outsideof the 550 pixel-wide content block.That means that the side column will bereduced by 20 pixels. If you want the leftand right columns to stay 200 and 550pixels respectively, you need to reduce thewidth of the main div to 530px. We’ll talkabout this more in the final 3-columntemplate example.E x e r c i s e T i p sThe element box of the“extras” div extends thewidth of the page area, asindicated by the redbackground.The yellow backgroundstays in the content areaof the floated “main” div.•If things aren’t working, makesure that you didn’t miss asemicolon (;) at the end of aproperty or a curly bracket (}) atthe end of a rule.•Try saving and viewing thedocument after each step to seethe effects of each change thatyou make.Figure 16-11. Adding background colors to reveal element structure.Obviously, there is more you could do to pretty up this page with color, textformatting, images, and so on. What is important here is that you get a feel forcreating the structure using floats. Later in the chapter, I’ll show you a trick for addingcolors to columns using a background image. We’ll also learn how to center a fixedwidthlayout like this one in the browser window.Chapter 16, Page Layout with CSS 325
Page Layout TemplatesLayouts Using Absolute PositioningAbsolute positioning can also be used to create a multicolumn page. Theadvantage is that the order of the source document is not as critical as it isin the float method, because element boxes can be positioned anywhere. Thedisadvantage is that you run the risk of elements overlapping and contentbeing obscured. This makes it tricky to implement full-width elements belowcolumns (such as the footer in the previous example), because it will get overlappedif a positioned column grows too long.When working with absolute positioning, remember that every element youposition is removed from the normal flow. If content you expect to be at thebottom of the page is sitting at the very top, it’s because you positioned (andthus removed) all the elements above it that were “holding it down.” This issomething to keep in mind while troubleshooting.Two-column with narrow footerMethod: POSITIONEDLayout: LIQUIDThe example in this section creates a right sidebar column using absolutepositioning. The resulting layout is shown in Figure 16-12. Note that the footerdesign has been modified for the sake of simplifying the template (full-widthfooters are problematic, as mentioned earlier).Footer appears only under the main content.Figure 16-12. Two-column layout with absolute positioning.326Part III: CSS for Presentation
Page Layout TemplatesThe MarkupMasthead and headlineMain article...A List of links and newsCopyright informationMarkup NotesAThis style sheet absolutely positionsthe “extras” div elementagainst the right side of the pageand 100 pixels down from the topto leave room for the header element.The “main” content div isgiven a right margin wide enoughto make a space for the newly positionedbox.WA R N I N GBecause this template places columnsa specific pixel measurement from thetop, it may not be appropriate for pageswith headers that may expand taller. Thesolution is to create another containingdiv after the header just for the columns,so that the sidebar can be placed in itstop-right corner. This will keep the sidebarbelow the header regardless of itssize. The trade-off is a bit of unnecessarymarkup.The Style SheetB #header {height: 70px;padding: 15px; /* height of header = 100 (15+70+15) */background: #CCC;}C #main {margin-right: 30%; /* makes room for the positioned sidebar */margin-left: 5%; }D #extras {position: absolute;top: 100px; /* places the extras div below the header */right: 0px; /* places it against right edge of the window */width: 25%;background: green;padding: 10px;} /* adds space within colored box */E #footer {margin-right: 30%; /* keeps the footer aligned with content */margin-left: 5%;padding: 15px;background: #666; }body {font-family: verdana, sans-serif;font-size: small;margin: 0;padding: 0;}Style Sheet NotesB BIn this example, we know thatthe header is exactly 100 pixelstall (70 height plus 30 pixels ofpadding).C CThe 30% right margin makesspace for the column that is25% of the page plus 5% spacebetween the columns.D DThe “extras” div is positionedabsolutely 0 pixels from the rightedge of the browser and exactly100 pixels down from the top.E EThe margins applied to the maincontent were also applied to thefooter div. That is to prevent thefooter from being overlapped bya long sidebar.ul { padding: 0px; }li {list-style: none;margin: 10px 0; }Chapter 16, Page Layout with CSS 327
Page Layout TemplatesThree-column (narrow footer)Method: POSITIONEDLayout: LIQUIDIn this template, both sidebar columns are absolutely positioned, and marginsare applied to both sides of the main content to make way for the sidebars.The resulting layout is shown in Figure 16-13.Footer appears only under the main content.Figure 16-13. Positioning two sidebars in a three-column layout.The MarkupMasthead and headlineA Main article...B List of linksMarkup NotesABecause absolute positioning isnot order-dependent, the maincontent div can appear in its preferableposition first in the documentsource.BOnlythe “links” and “news” divelements are positioned in thislayout.B News and announcements...Copyright information328Part III: CSS for Presentation
Page Layout TemplatesThe Style Sheet#header {height: 70px;padding: 15px; /* height of header = 100 (15+70+15) */background: #CCC;}#main {margin-left: 25%; /* makes room for the left sidebar */margin-right: 25%; /* makes room for the right sidebar */}C #links {position: absolute;top: 100px; /* places the sidebar below the header */left: 0px; /* places it against left edge of the window */D width: 22%; /* less than main margins to add # between cols */background: fuchsia;}C #news {position: absolute;top: 100px; /* places the sidebar below the header */right: 0px; /* places it against right edge of the window */D width: 22%;background: green;}E #footer {margin-right: 25%; /* keeps the footer aligned with content */margin-left: 25%;padding: 15px;background: #CCC;}Style Sheet NotesThe style sheet is essentially the same as that for the previous example, withthe exception that margins have been applied to both sides of the “main” and“footer” div elements to make room for columns on both sides. The commentswithin the style sheet provide information on what key properties aredoing.CThe “links” and “news” divs are positioned against the left and rightedges of the browser window (technically, it’s the initial-containing block),respectively.DThe width of the positioned columns is narrower than the margins on themain content div to allow space between columns.EThefooter gets the same margin treatment as the main content column tomake sure the side columns do not overlap it.Chapter 16, Page Layout with CSS 329
Page Layout TemplatesThree-column with rules and padding between columnsMethod: POSITIONEDLayout: FIXEDIn this three-column layout, all three columns are absolutely positioned in afixed layout. In addition, borders and padding have been added between columns.For reasons of simplicity, the footer has been omitted altogether in thisexample because there is no way to keep it at the bottom of the page withoutusing JavaScript or jumping through some CSS hoops that are beyond thescope of this chapter. The result is shown in Figure 16-14.Rules and padding have been added to this layout.Footer has been removed from this example. Because all three blocks are positioned (and thus removed from thenormal flow), there is no easy way to keep the footer at the bottom of the page.Figure 16-14. Three positioned columns in a fixed-width layout.The MarkupA Masthead and headlineB Main article...B List of linksB News and announcements...330Part III: CSS for Presentation
Page Layout TemplatesMarkup NotesABecause this is a fixed-width layout, all of the content has been wrappedin a “container” div.BAllthree content-containing div elements are absolutely positioned. Themain content div can appear first in the source document.The Style SheetC #container {position: relative; /* makes "container" a containing block */width: 750px; }#header {height: 70px;padding: 15px; /* total height = 100 (15+70+15) */background: #CCC; }#main {D position: absolute;top: 100px;E left: 150px;F width: 428px; /* 450 minus 2px of border and 20px of padding */border-left: solid 1px black;border-right: solid 1px black;padding: 0px 10px; /* 10 pixels padding left and right */background-color: aqua; }#links {D position: absolute;top: 100px;E left: 0px;F width: 134px; /* 150 minus 16 px total padding */padding: 0 8px; /* 8 px padding left and right */background: fuchsia; }#news {Dposition: absolute;top: 100px;E left: 600px; /* makes room for other 2 columns */F width: 134px; /* 150 minus 16 px total padding */padding: 0 8px; /* 8 px padding left and right */background: green; }body {font-family: verdana, sans-serif;font-size: small;margin: 0;padding: 0; }ul { padding: 0px; }li {list-style: none;margin: 10px 0; }Chapter 16, Page Layout with CSS 331
Page Layout TemplatesStyle Sheet NotesCThe “container” div has a fixed width (750 pixels) and its position is setto relative to establish it as a containing block for the positioned columnelementsDAll three content divs (“links,” “main,” and “news”) are absolutely positionedbelow the header.EThe values for left (that is, the distance from the left edge of the containingblock area) are relative to the left edge of the entire element box(including margins) for each div, not just the content area.FWheneveryou add padding, margins, or borders to a fixed-width layoutstructure, you need to do some math to make sure the sum of the elementwidths plus all their extras does not exceed the total container width.In the example, the 750 pixel overall width is divided into two 150 pixelsidebars and a 450 pixel main column. Although it may be tempting toset the width of each div to these values, unfortunately, that won’t work.The width property applies only to the content area.Figure 16-15 breaks down all the measurements that span the width of the“container” div. You can easily match the values in the figure to the onesused in the preceding style sheet.750px150px 450px 150px8 + 134 + 8 1+10 + 428 + 10+18 + 134 + 8Figure 16-15. Calculating widths, margins, borders, and padding.WA R N I N GIf you need to support Internet Explorer 5 and 5.5 for Windows, your work isn’t finished.IE5 incorrectly implements the box model and applies the width property tothe outer edges of the element. A workaround for providing a different set of widthproperties just for IE5/5.5(Win) is provided in Chapter 14, Thinking Inside the Box.With the release of IE7, many developers have chosen to stop supporting IE5, but ofcourse, whether you choose to support it or not depends on the nature of your site andyour own server statistics.332Part III: CSS for Presentation
Page Layout Templatesexercise 16-2 | Elastic layout with positioned columnNow you should be ready to take on an absolutely positionedlayout. In this exercise, we’ll use the same content to createa two-column, elastic layout (Figure 16-16) using absolutepositioning.1.2.3.4.5.6.7.Open olympus.html and save it as a new document namedelastic-olympus.html.Delete the copyright information paragraph at the end ofthe document. This layout does not include a footer.Next, add the necessary markup. Once again, add a divnamed “container” around everything, and divide thecontent into three divs: “header,” “main,” and “extras.”In the style sheet, set up the page by giving the “container”div a width and setting its position to relative to establisha containing block for the positioned columns. Becausethis is an elastic layout, the width should be specified inem units. We’ll use a conservative 40em so that the layoutcan be resized larger a few intervals before running off thetypical 1024-pixel wide monitor.#container {width: 40em;position: relative;}Give the header a height (also in em units), padding, anda background color as we’ve been doing throughout thischapter.#header {height: 4em;padding: 1em;background-color: #CCC;}Now we can position the “extras” div. Add this rule to yourstyle sheet to position the sidebar box below the headerand give it a width of 10em with 1 em of padding on theleft side.#extras {width: 10em;position: absolute;top: 6em;left: 0;padding-left: 1em;}Finally, make room for the positioned sidebar by adding amargin on the left edge of the “main” content div. I’ve addedan 12em margin to make room for the 11em-wide sidebarplus 1em space between columns.#main {margin-left: 12em;}8.Save the file and open it in a browser. It should look likethe layout shown in Figure 16-16. Try using the text zoomfeature on your browser to make the text larger and smallerand see the elastic layout at work.The page width expands when text is sized larger.Figure 16-16. Two-column, elastic layout.Chapter 16, Page Layout with CSS 333
Centering a Fixed-Width PageCentering a Fixed-Width PageAll of the fixed-width examples we’ve seen so far have been aligned onthe left side of the browser window with empty space to the right of it.Although you see plenty of left-aligned pages, many designers chooseto center their fixed-width pages in the browser window to split up thatpotentially awkward left-over space.This section looks at two methods for centering a fixed-width page: theofficial CSS way and an effective creative solution that works in all CSScompliantbrowsers (even Netscape 4). We’ll use these methods to centerthe fixed-width three-column page we made earlier (Figure 16-17).Figure 16-17 . Centering a fixed-widthpage element.Top-to-Bottom Column BackgroundsAdding color to columns is an effective way to furtheremphasize the division of information and bring a little colorto the page. I have added background colors to the columnelements in some of the template demonstrations, but as youhave seen, the color stops at the end of the element box anddoes not extend to the bottom of the page. This is not theeffect I am after.Unfortunately, there is no supported way of setting the heightof an element to 100% of the page height, and while there areCSS layout templates and JavaScript workarounds that producefull-height column elements, they are beyond the scope of thischapter.But don’t fret. There is a reliable solution known as the “fauxcolumns” trick that will work with any of the fixed-widthtemplates in this chapter. In this technique, column colors areadded using a tiling image in the background of the pageor containing element (such as the “container” div in theexamples).The Faux Columns method was first introduced byDan Cederholm in his article for A List Apart, and in his book,<strong>Web</strong> Standards Solutions.Here’s how it works. The column shading in Figure 16-17 is theresult of a horizontal image with bands of color that match thewidth of the columns. When the image is set to tile verticallyin the background, the result is vertical stripes over which amulticolumn layout may be positioned. Of course, this onlyworks when the width of the column or page is set in a specificpixel measurement.You may recognize the layout in Figure 16-18. It is the layoutwe created in Exercise 16-1. If you’d like to give this a try, I’veincluded the image file, 2col_bkgd.gif, with the materials forthis chapter. Make sure that it is in the same directory as yourdocument 2col-olympus.html, then open the HTML file and addthe image to the background of the container div like so:#container {width: 750px;border: solid 1px;background-image: url(2col_bkgd.gif);background-repeat: repeat-y;}2col_bkgd.gifFigure 16-18. A tiling background image is used to createcolored columns.334Part III: CSS for Presentation
CSS Layouts in ReviewIn CSS, the proper way to center a fixed-width element is to specify a widthfor the div element that holds all the page’s contents, then set the left andright margins to auto. According to the CSS visual formatting model, this willhave the net effect of centering the element in the initial containing block.#container {position: relative;width: 750px;margin-right: auto;margin-left: auto;}This method works for all current standards-compliant browsers, includingInternet Explorer 6 when it is in “compliance” mode (see Chapter 10,Understanding the Standards, about triggering compliance mode). It will notwork in IE 6 in “quirks” mode or any earlier version.An alternative method uses negative margins to effectively center a containingblock on the page for all browsers that support basic absolute positioning(including Netscape 4). First, the “container” (the name of the div in theexamples) is absolutely positioned so its left edge is 50% across the widthof the browser window. Then, a negative left margin is applied that pulls thepage back to the left by half its width, thus aligning the mid-point of theblock with the mid-point of the window. And voila, it’s centered.#container {position: absolute;left: 50%;width: 750px;margin-left: -375px; /* half the width measurement */}Exercise 16-3 lets you apply these methods to the pages you created in theprevious two exercises.CSS Layouts in ReviewUsing these templates as starting points, you should be able to create a widevariety of page types: liquid, fixed, or elastic; two- or three-column (or more).Whether you choose to do a float-based or positioned layout may depend onthe order of your source document and whether you need elements to appearat the bottom of the page.Again, there are many more options for creating page layouts as listed in theMore Layout Templates and Tutorials sidebar earlier in the chapter. Be sure totest your layouts in several browsers, because floats and positioning can causesome browser hiccups (see the Browser Bugs sidebar in Chapter 15).exercise 16-3 |Centering layoutsIn this exercise, you can center theelastic layout you created in Exercise16-2. We’ll use the proper CSSmethod that works in all standardscompliant browsers (the DOCTYPEat the beginning of the documentwill ensure IE6-Win switches intoStandards Mode and plays along).1.Open the document elasticolympus.htmlthat you justcreated.2.To center the whole page, simplyset the left and right margins toauto, and there... you’re done.Save the file and open it in abrowser to see the centeredpage.#container {width: 40em;position: relative;margin-left: auto;margin-right: auto;}If you have time and interest, youcan try centering the layout inExercise 16-1 (2col-olympus.html)using the second method listedabove.N OT EThe negative-margin method is takenfrom The Zen of CSS <strong>Design</strong> by DaveShea and Molly Holzschlag (PeachpitPress). It was originally used by JonHicks in his Zen Garden submission. Itis also useful for centering an elementvertically in the browser window byapplying a top offset and setting a negativetop margin.Chapter 16, Page Layout with CSS 335
CSS Layouts in ReviewTest YourselfIf you successfully created multiple-column layouts in the exercises, thenyou’ve gotten the main point of this chapter. Here are a few questions to makesure you got the finer details.1.Match each layout type with the factor that determines the final size ofthe page area.Fixed-width layouts a. The browser windowLiquid layoutsElastic layoutsb. Font sizec. The designer2.Match each layout type with the unit of measurement used to create it.Fixed-width layouts a. EmsLiquid layouts b. PixelsElastic layouts c. Percentages and/or auto3.Match each layout type with its potential advantage.Fixed-width layouts a. Predictable line lengthsLiquid layouts b. No awkward “leftover” spaceElastic layouts c. Predictable layout grid4.Match each layout type with its potential disadvantage.Fixed-width layouts a. Uncomfortably long line lengthsLiquid layouts b. Images don’t resize with the pageElastic layouts c. Awkwardly short lines at large text sizes5.Based on the techniques in this chapter, which CSS layout method wouldyou choose for each situation (floats or positioning)?My page has a full-width footer: _____________I don’t want to change the order of my source code: _____________I don’t want to have to worry about overlapping elements: __________336Part III: CSS for Presentation
CHAPTER 1CSS TECHNIQUESBy now you have a solid foundation in writing style sheets. You can style text,element boxes, and even create page layouts using floats and positioning. Butthere are a few more properties and common CSS techniques that I want youto know about before we move on to creating web graphics in Part IV.This chapter is a grab bag of sorts. It starts with the CSS properties specificallyrelated to table and list formatting. It then moves on to common CSSbaseddesign practices such as using lists as the basis for horizontal navigationbars, using images in place of text in a way that is accessible to screenreaders, and using the :hover pseudoselector to create rollovers (an effect thatused to require JavaScript).IN THIS CHAPTERStyle properties for tablesChanging list bulletsand numbersTurning lists intonavigation barsReplacing text with imagesCSS rolloversN ot eThis chapter merely scratches the surface of CSS techniques, so I encourage you tofurther your education starting with the CSS resources listed at the end of Chapter 11,Cascading Style Sheets Orientation.Style Properties for TablesWe’ve already covered the vast majority of style properties you’ll need to stylecontent in tables. For example, the appearance and alignment of the contentwithin the cells can be specified using properties we covered in Chapter 12,Formatting Text and Chapter 13, Colors and Backgrounds. In addition, youcan treat the table and cells themselves with padding, margins, and bordersas covered in Chapter 14, Thinking Inside the Box.There are a few CSS properties, however, that were created specifically fortables. Some of them are fairly esoteric and are briefly introduced in thesidebar, Advanced Table Properties. This section focuses on properties thatdirectly affect table display; specifically, the treatment of borders.33
Style Properties for TablesAdvanced TablePropertiesThere are a few more propertiesrelated to the CSS table model thatyou are not likely to need if you arejust starting out (or perhaps ever).Separated and collapsed bordersCSS provides two methods for displaying borders between table cells: separatedor collapsed. When borders are separated, a border is drawn on all foursides of each cell and you can specify the space between the borders. In thecollapsing border model, the borders of adjacent borders “collapse” so thatonly one of the borders is visible and the space is removed (Figure 17-1).Table layoutThe table-layout property allowsauthors to specify one of twomethods of calculating the widthof a table. The fixed value basesthe table width on width valuesprovided for the table, columns, orcells. The auto value bases the widthof the table on the minimum widthof the contents of the table. Autolayout may display nominally moreslowly because the browser mustcalculate the default width of everycell before arriving at the width ofthe table.5pxborder-collapse: separate;15px2px borderborder-collapse: collapse;Table display valuesChapter 14 introduced the displayproperty used to specify what kindof box an element generates in thelayout. CSS is designed to work withall XML languages, not just (X)HTML.It is likely that other languages willhave the need for tabular layouts,but will not have elements liketable, tr, or td in their vocabularies.To this end, there are a variety oftable-related display values thatallow authors of XML languagesto assign table layout behaviorto any element. The table-relateddisplay values are: table, inlinetable,table-row-group, tableheader-group,table-footer-group,table-row, table-column-group,table-column, table-cell, andtable-caption. You could assignthese display roles to other (X)HTMLelements, but it is generallydiscouraged. Browser support fortable display values is incomplete asof this writing.2px borderFigure 17-1. Separated borders (top) and collapsed borders (bottom).The border-collapse property allows authors to choose which of these borderrendering methods to use.border-collapseValues:Default:Applies to:Inherits:separate | collapse | inheritseparatetable and inline-table elementsyesSeparated border modelTables render with separated borders by default, as shown in the top table inFigure 17-1. You can specify the amount of space you’d like to appear betweencells using the border-spacing property. Unfortunately, Internet Explorer 6(and earlier) for Windows does not support the border-spacing property, sothe effect will be lost for those users. It is supported in IE7.border-spacingValues: length length | inheritDefault: 0Applies to: table and inline-table elementsInherits: yes338Part III: CSS for Presentation
Style Properties for TablesThe values for border-spacing are two length measurements. The horizontalvalue comes first and applies between columns. The second measurement isapplied between rows. If you provide one value, it will be used both horizontallyand vertically. The default setting is 0, causing the borders to double upon the inside grid of the table.These are the style rules used to create the custom border spacing shown inthe top table in Figure 17-1.table {border-collapse: separate;border-spacing: 15px 3px;border: none; /* no border around the table itself */}td {border: 2px solid purple; /* borders around the cells */}N OT EAlthough the border-spacing default iszero, browsers add two pixels of spacefor the cellspacing attribute by default.If you want to see the doubling-up effect,you need to set the cellspacing attributeto 0 in the table element.Collapsed border modelWhen the collapsed border model is chosen, only one border appearsbetween table cells. This is the style sheet that created the bottom table inFigure 17-1.table {border-collapse: collapse;border: none; /* no border around the table itself */}td {border: 2px solid purple; /* borders around the cells */}Notice that although each table cell has a 2-pixel border, the borders betweencells measure a total of two pixels, not four. Borders between cells are centeredon the grid between cells, so if cells are given a 4-pixel border, two pixelswill fall in one cell and two pixels in another. For odd numbers of pixels, thebrowser decides where the extra pixel falls.In instances where neighboring cells have different border styles, a complicatedpecking order is called in to determine which border will display. Ifthe border-style is set to hidden for either of the cells, then no border willdisplay. Next, border width is considered: wider borders take precedence overnarrower ones. Finally, if all else is equal, it comes down to a matter of style.The creators of CSS rated the border styles from most to least precedence asfollows: double, solid, dashed, dotted, ridge, outset, groove, and (the lowest)inset.Empty cellsFor tables with separated borders, you can decide whether you want empty cellsto display their backgrounds and borders using the empty-cells property.Chapter 17, CSS Techniques 339
Changing List Bullets and Numbersempty-cellsValues: show | hide | inheritDefault: showApplies to: table cell elementsInherits: yesFor a cell to be “empty,” it may not contain any text, images, or nonbreakingspaces. It may contain carriage returns and space characters.Figure 17-2 shows the previous separated table border example with its emptycells (what would be Cell 14 and Cell 15) set to hide.table {border-collapse: separate;border-spacing: 15px 3px;empty-cells: hide;border: none;}td {border: 1px solid purple;}Figure 17-2. Hiding empty cells with the empty-cells property.Before we move on, take a moment to get acquainted with table formatting,using these properties and many of the others we’ve covered so far, in Exercise17-1.Changing List Bullets and NumbersAs you know, browsers automatically insert bullets before unordered listitems and numbers before items in ordered lists. For the most part, the renderingof these markers is determined by the browser. However, CSS providesa few properties that allow authors to choose the type and position of themarker, or replace the bullet with a custom graphic.Choosing a MarkerUse the list-style-type property to select the type of marker that appearsbefore each list item. This property replaces the deprecated type attribute in(X)HTML.340Part III: CSS for Presentation
Changing List Bullets and Numberslist-style-typeValues: none | disc | circle | square | decimal | decimal-leading-zero |lower-alpha | upper-alpha | lower-latin | upper-latin | lower-roman |upper-roman | lower-greek | inheritDefault: discApplies to: ul, ol, and li (or elements whose display value is list-item)Inherits: yesexercise 17-1 | Styling a tableThis exercise gives you a chance to apply all of your stylesheet knowledge to match the table samples in Figure 17-3.The starter document, imagetable.html, is available with thematerials for this chapter at www.learningwebdesign.com/materials/. I recommend you save the document after eachstep to see the effects of each change. The final style sheet is inAppendix A.The sample table after Step 5The final table after Step 7Figure 17-3. Write the style rules to match these examples.1.2.Open the file imagetable.html in a text editor. The documentcontains the marked up table and a style rule for the tablethat sets its width and the font properties for its content. Notethat the cellpadding and cellspacing attributes have beenset to zero to remove default space added by the browser.Before you start adding styles, open the document in abrowser to see your starting point. It’s kind of a jumbled mess,but we’ll fix that one step at a time.Start by writing a rule that formats the table cells (tdelements) in the following ways:• Apply 6 pixels of padding to the top and bottom of eachcell, but only 3 pixels on the left, and 12 pixels on theright. Use the shorthand padding property.• Make sure the cell contents stay at the top of each cell(vertical-align: top;).3.4.5.6.7.• Add a 1-pixel solid olive border around each cell with theborder shorthand property.Next, let’s whip those table headers into shape. Write a rulethat formats th elements as follows:• Make the background “olive” (background-color) and thetext white (color).• Left-align the text in each cell (text-align property).• Apply 3 pixels of padding on the top, left, and bottomand 12 pixels on the right edge (padding).• Make sure the text falls at the bottom of each cell(vertical-align).Now we’ll add alternating background colors to the rows.Look in the markup and you’ll see that each tr elementhas been assigned a class of “odd” or “even.” Using classidentifiers, write style rules to:• Give “odd” rows a background color of #F3F3A6 (yellowgreen).• Give “even” rows a background color of #D4D4A2 (paleolive green).Save the document and look at it in a browser. The table islooking pretty good, but let’s play around with the borderspacing to see what else we can do with it. First, in the rulefor the table element, set the border-collapse propertyto separate and add 4 pixels of space between cells withthe border-spacing property. If you use Internet Explorer 6or earlier, you won’t see the effect of this change, but thoseusing IE7, Firefox, or another standards-compliant browsershould see a table that looks like the one in the top of Figure17-3.Change the border-collapse property to collapse andremove the border-spacing property entirely. Take anotherlook at the table in the browser. The border between cellsshould be 1 pixel wide.Finally, let’s get rid of borders on the sides of cells altogetherto give the table the streamlined look of the table at thebottom of Figure 17-3. Do this by changing the borderproperty for td elements to border-bottom. Save the file andsee if it matches the sample in the browser.Chapter 17, CSS Techniques 341
Changing List Bullets and NumbersUse the none value to turn the marker off for a list item. This is useful whenusing a semantically marked up list as the basis for navigation (as we’ll dolater in this chapter) or form field entries.List Item DisplayRoleYou may have noticed that the liststyle properties apply to “elementswhose display value is list-item.”The CSS2.1 specification allows anyelement to perform like a list item bysetting its display property to listitem.This property can be applied toany (X)HTML element or elements inanother XML language. For example,you could automatically bulletor number a series of paragraphsby setting the display property ofparagraph (p) elements to list-itemas shown in this example:p.bulleted {display: list-item;list-style-type: upperalpha;}The disc, circle, and square values generate bullet shapes just as browsershave been doing since the beginning (Figure 17-4). Bullet size changes withthe font size. Unfortunately, there is no way to change the appearance (size,color etc.) of generated bullets, so you’re basically stuck with the browser’sdefault rendering.disc circle squareFigure 17-4. The list-style-type values disc, circle, and squareThe remaining keywords (Table 17-1) specify various numbering and letteringstyles for use with ordered lists. The browser controls the presentation ofgenerated numbers and letters, but they usually match the font properties ofthe associated list item.Table 17-1. Lettering and numbering system keywords in CSS2.1N OT ECSS2 included additional numberingsystems including hebrew, armenian, georgian,and various Japanese number sets,but these were dropped in CSS2.1 due tolack of support.KeywordSystemdecimal 1, 2, 3, 4, 5 ...decimal-leading-zero 01, 02, 03, 04, 05...lower-alphaa, b, c, d, e...upper-alphaA, B, C, D, E...lower-latina, b, c, d, e... (same as lower-alpha)upper-latinA, B, C, D, E... (same as upper-alpha)lower-romani, ii, iii, iv, v...upper-romanI, II, III, IV, V...lower-greekα, β, γ, δ, ε...Marker positionBy default, the marker hangs outside the content area for the list item, displayingas a hanging indent. The list-style-position allows you to pull thebullet inside the content area so it runs into the list content.342Part III: CSS for Presentation
Changing List Bullets and Numberslist-style-positionValues: inside | outside | inheritDefault: outsideApplies to: ul, ol, and li (or elements whose display value is list-item)Inherits: yesAn example should make this more clear. I’ve applied a background Outside colorto the list items in Figure 17-5 to reveal the boundaries of their content areaboxes. You can see that when the position is set to outside (left), the markersfall outside the content area, and when it is set to inside, the content area boxextends to include the marker.li {background-color: #F99;}ul#outside {list-style-position: outside;}ul#inside {list-style-position: inside;}Unfortunately, there is no way to set the distance between the marker and thelist item content in CSS2.1, but this functionality may be added in CSS3.OutsideInsideFigure 17-5. The list-style-positionproperty.InsideWA R N I N GInternet Explorer for Windows (6 and earlier) always includes the bullet in the contentarea box. This can cause some inconsistent results when positioning list blocks or addingborders, padding, and margins to list items.Make your own bulletsOne nifty feature that CSS provides for lists is the ability to use your ownimage as a bullet using the list-style-image property.list-style-imageValues: | none | inheritDefault: noneApplies to: ul, ol, and li (or elements whose display value is list-item)Inherits: yesThe value of the list-style-image property is the URL of the image youwant to use as a marker. The list-style-type is set to disc as a backupin case the image does not display, or the property isn’t supported by thebrowser or other user agent. The result is shown in Figure 17-6.ul {list-style-image: url(/images/happy.gif);list-style-type: disc;list-style-position: outside;}It is important to note that the URL is always interpreted as relative to thestyle sheet, whether it is embedded in the document or an external file elsewhereon the server. Site root relative URLs, as shown in the example, are thepreferred method because the pathname always starts at the root directory ofthe server and is not dependent on the location of the style sheet.Figure 17-6. Using an image as a marker.Chapter 17, CSS Techniques 343
Using Lists for NavigationThe list-style shorthand propertyThe three list properties (for type, position, and image) can be combined in ashorthand list-style property.list-styleValues: | inheritDefault: see individual propertiesApplies to: ul, ol, and li (or elements whose display value is list-item)Inherits:yesThe values for each property may be provided in any order and may be omitted.Keep in mind that omitted properties are reset to their default values inshorthand properties. Be careful not to override list style properties listedearlier in the style sheet. Each of these examples duplicates the rules fromthe previous example.ul { list-style: url(/images/happy.gif) disc outside; }ul { list-style: disc outside; url(/images/happy.gif) }ul { list-style: url(/images/happy.gif) disc ; }Figure 17-7. The default rendering of theexample unordered list.Using Lists for NavigationBack in Chapter 5, Marking Up Text, I showed an example of a semanticallymarked up unordered list that displays as a navigation toolbar using onlystyle sheet rules. Twelve chapters later, here I am to tell you how that’s done.There are two methods for changing a list into a horizontal bar. The firstmakes the list items display as inline elements instead of their default blocklevelbehavior. The second uses floats to line up the list items and the links.All of the examples in this section use this markup for an unordered listthat contains five list items. Figure 17-7 shows how it looks using defaultbrowser styles. I’ve omitted real URL values in the a elements to simplify themarkup.SerifSans-serifScriptDisplayDingbatsInline list itemsLet’s begin with the inline list item method. This technique uses the displayproperty (introduced in Chapter 14) to make the list item elements behaveas inline elements instead of as block elements (their default display role).As a result, they line up next to one another instead of each starting on anew line. We’ll start with the minimum style rules for removing the bullets344Part III: CSS for Presentation
Using Lists for Navigation(list-style-type: none) and making the list items appear next to each otherinstead of in a list (display: inline). The margins and padding are set to zeroto prepare for styles that will be applied to the anchor (a) element within eachli element. The result of the styles thus far are shown in Figure 17-8.ul#nav {list-style-type: none;margin: 0px;padding: 0px;}ul#nav li {display: inline;}Figure 17-8. Making unordered list items display inline instead of as block elements.Now that the items are on one line, we can apply any style to the a (anchor)elements. In this example, the link underlines have been removed and a border,background color, and padding have been added. The resulting list isshown in Figure 17-9.ul#nav li a { /* selects only links in the "nav" list */padding: 5px 20px;margin: 0px 2px;border: 1px solid #FC6A08;background-color: #FCA908;text-decoration: none;text-align: center;color: black;}Figure 17-9. Adding styles to the inline list.Floated list itemsThe other method for creating horizontal lists uses the float property to lineup the list items next to one another. Remember that when multiple consecutiveitems are floated to one side, they stack up against that edge. That’s thebehavior we’ll be taking advantage of with this example. When using float,it is important to set the following element in the source to clear: both toensure that no page content wraps around the list.Chapter 17, CSS Techniques 345
Using Lists for NavigationThe following example is just one of many variations on formatting navigationwith floated list items. The primary steps are:B R O W S E R B U GThere is a bug in Internet Explorer 5for the Mac that causes this floatedlist item example not to workcorrectly as shown here.If you need (or want) to supportIE5(Mac), you need to float theanchor elements as well as the listitems by adding this declaration tothe beginning of the #nav li a rule:float: left;Then you need to add a “hack” at theend of the style sheet that overridesthe earlier float value and sets thefloat for anchor elements back tonone in all browsers except IE(Mac).Be sure to copy it exactly, notingthe difference between slashes andbackslashes./* Commented backslash hackhides rule from IE5-Mac \*/#nav li a { float: none; }/* End IE5-Mac hack */1.2.3.4.Turn off the bullets (list-style: none).Float each list item (float: left).Make the anchor elements (a) display as block elements so dimensionsmay be set (display: block).Format the links with various styles.This time, each a element is given a decorative background image that makesit look like a tab (Figure 17-10).body {font-family: Verdana, Arial, Helvetica, sans-serif;font-size: .8em;background-color: #FEF6D6; }ul#nav {list-style: none;margin: 0;padding: 0; }ul#nav li {float: left;margin: 0 2px;padding: 0; }ul#nav li a {display: block; /* to set width & height of the a element */width: 100px;height: 28px;line-height: 28px;background: #E3A7CA url(tab.gif) no-repeat;text-transform: uppercase;text-decoration: none;text-align: center; }Figure 17-10. Tabbed navigation created with floated list items.In this example, the list items are still block elements, but because they are allfloated to the left, they line up next to one another.Notice that the display property for the anchor (a) elements has been setto block (anchors are usually inline elements). This was done to allow us toapply width and height attributes to the a elements. The remaining propertiesset the size of each “tab,” apply the tab background image, turn off underlines,and style and center the text.346Part III: CSS for Presentation
Image Replacement TechniquesMore list and tabbed navigation tutorialsThe examples in this section are only the most elementary introduction tohow CSS can be used to create tabbed navigation from semantically logicallist markup. For more sophisticated techniques and in-depth tutorials, theseare just a few of the numerous resources online.Sliding Doors of CSS (Parts I and II), by Douglas Bowman (www.alistapart.com/articles/slidingdoors and www.alistapart.com/articles/slidingdoors2)A problem with the floated list example above is that if a user makes thetext larger in the browser, it will bust out of the tab graphic. In this article,Doug Bowman introduces his ingenious technique for graphical tabs thatresize larger with the text.Accessible Image-Tab Rollovers, by David Shea (www.simplebits.com/notebook/2003/09/30/accessible_imagetab_rollovers.html)This tutorial combines list-based tabbed navigation with image replacementtechniques (we’ll get to image replacement in the next section).Free CSS Navigation <strong>Design</strong>s, by Christopher Ware (www.exploding-boy.com/2005/12/15/free-css-navigation-designs/)A collection of 11 navigational menus available for your downloading andcustomizing pleasure.CSS <strong>Design</strong>: Taming Lists by Mark Newhouse (www.alistapart.com/stories/taminglists)This article demonstrates a number of CSS tricks for controlling the presentationof lists, including various inline list item applications.Image Replacement Techniques<strong>Web</strong> designers frustrated with typography limitations on the <strong>Web</strong> have beenusing inline images for prettier text since the img element first came on thescene. The problem with swapping out real text, like an h1 element, for animg is that the text is removed from the source document entirely. Providingalternative text improves accessibility, but it does not repair the damage to thesemantic structure of the document. Not only that, in terms of site maintenance,it’s preferable to control matters of presentation from the style sheetand leave the source free of purely decorative elements.The year 2003 saw the dawn of CSS image replacement (IR) techniques thatreplace text with a background image specified in a style sheet. The text elementitself is still present in the source document, so it is accessible to screenreaders and search engine indexers, but it is prevented from displaying ingraphical browsers via some CSS sleight-of hand. There are many techniquesfor hiding the text such as negative margins, covering it up with a graphic,negative letter-spacing, and so on. We’ll be looking at a popular techniquethat hides the text with a large negative text indent.Chapter 17, CSS Techniques 347
Image Replacement TechniquesN OT EFor an explanation and comparison of image replacement techniques, see David Shea’s(of Zen Garden fame) list and articles at www.mezzoblue.com/tests/revised-imagereplacement/.It should be noted that as of this writing, there is no ideal solution for CSSimage replacement, just different approaches and trade-offs. Most techniquesrely on users being able to read the content in images when the text is hidden,which means users who have CSS turned on but images turned off (or whoare simply waiting for images to load over a slow connection) are not wellserved. This problem remains to be solved.The Future ofImage ReplacementIn CSS Level 3, image replacementmay be accomplished usingthe expanded capabilities ofautomatically generated content. Toreplace an h1 element with an imagein CSS3, the rule would look like this;h1 {content: url(headline.gif);}Unfortunately, current browsers donot support this use of generatedcontent well enough for it to bea viable option as of this writing.Hopefully, one day that will changeand the image replacement trickeryin this chapter will be a quaint blip inweb design’s past.The IR technique with the most widespread use was created by Mike Rundlefor use on his Phark site (it is commonly called the Phark or Rundle/Pharkmethod). It hides the element text by setting an extremely large negative textindentthat pushes the text off the screen to the left where it can’t be seen(Figure 17-11). In this example, the text is set off by -5000 pixels (some authorsprefer -999em because it saves a character and results in a larger distance).text-indent: -5000px;background: url(cookingwithrockstars.gif) no-repeat;Figure 17-11. The Rundle/Phark image replacement method works by using a largenegative margin to hide the text in a graphical browser. The background imagecontaining a more attractive version of the text appears in place.The style sheetbody {font-family: Verdana, Arial, Helvetica, sans-serif;margin: 50px;background-color: #BEC9F1; }#cwr {text-indent: -5000px; /* moves the text out of view */background: url(cookingwithrockstars.gif) no-repeat;width: 350px; /* sets the dimension of the graphic */height: 35px; }348Part III: CSS for Presentation
CSS RolloversThe markupCooking with RockstarsI’ve been conducting interviews with my favorite bands on the topicof cooking and eating. Ideally, we cook together; more commonly, weshare cooking secrets in a backstage chat. Videos of our conversationsare posted here. In addition, the artists have generously contributedtheir own recipes. Thank them by buying their records. Bonappetit!Because the headline text is an ordinary h1 element, it will be read by a screenreader. The other advantages to this method are that no extra markup (suchas a span element) is required, and it doesn’t require any browser hacks. Themajor disadvantage is that users with CSS turned on but images turned offwill see nothing. Likewise, users with graphical browsers will see no headlineat all if the image file simply fails to load.CSS RolloversChapter 15, Colors and Backgrounds briefly introduced the :hover pseudoclassselector used to create rollover effects when the mouse is positionedover a link (see note). In this section, we’ll take an expanded look at how itcan be used.N OT EThe :hover pseudoclass may be applied to any element according to the CSS2.1Recommendation, but because Internet Explorer 6 and earlier for Windows only supportit on the anchor (a) element, its practical use has been limited to links. IE7 doessupport :hover correctly, so authors will have more options as older versions of IE goaway. For a JavaScript-based workaround for IE6 and earlier, see the “Suckerfish :hover” article at www.htmldog.com/articles/suckerfish/hover/.First, for a refresher, here is an example of a simple text link that has beenset to display in dark red text with no underline. When someone places themouse over the link, the a:hover rule brightens up the text color and addsa decorative bottom border (a more subtle effect than a real text underline).The result is shown in Figure 17-12.a:link {text-decoration: none;color: #930;}sIFR TextAnother interesting imagereplacement technique is sIFR, whichstands for Scalable Inman FlashReplacement. sIFR replaces text withsmall Flash movies instead of GIF,JPEG, or PNG images. The advantageis that text in Flash movies is vectorbased,so it is smooth, anti-aliased,and able to resize with the page.Using a combination of CSS,JavaScript, and Flash technology,sIFR allows authors to “insert richtypography into web pages withoutsacrificing accessibility, searchengine friendliness, or markupsemantics.” sIFR (in Version 2.0 asof this writing) was created byMike Davidson, who built uponthe original concept developed byShaun Inman (the“I”of sIFR).sIFR is not perfect, but it is apromising technique that couldlead to more powerful typographysolutions. To find out more aboutsIFR, including how to implementit on your site, visit www.mikeindustries.com/sifr.a:hover {text-decoration: none;color: #F30;padding-bottom: 2px;border-bottom: dotted 2px #930;}Chapter 17, CSS Techniques 349
CSS RolloversFigure 17-12. A simple text link as it appears when the page loads and when the mouserolls over it.WA R N I N GChanging the anchor (a) element todisplay as a block means that you can’tapply this method to inline links becauseeach link will start on a new line. Thismethod is most useful for links that willbe floated to form a horizontal toolbar,as we saw previously in this chapter.To clear vertical space for backgroundimages in inline a elements, try adjustingthe line-height for the containingelement.Swapping background imagesImage rollovers work on the same principle as described for text, except thatthe background-image value is changed for the hover state. Again, becauseInternet Explorer 6 and earlier only support :hover on the a element, a linkis used in this example.In this example, a background image (button.gif) is applied to links in anavigational toolbar. The a element is set to display as a block so that widthand height values (matching the image dimensions) can be applied to it. Thea:hover rule specifies a different background image (button_over.gif) to displaywhen the mouse is over the link (Figure 17-13). It also changes the textcolor for better contrast with the highlighted button color.#navbar li {list-style-type: none;float: left; }#navbar a {color: #FFF;display: block; /* allows width and height to be specified */width: 150px;height: 30px;background: #606 url(button.gif) no-repeat;/* the next properties center the text horizontally and vertically*/text-align: center;text-decoration: none;line-height: 30px;vertical-align: middle; }#navbar a:hover {color: #000;background: #f0f url(button_over.gif) no-repeat; }button.gifbutton_over.gifFigure 17-13. Simple image rollover.350Part III: CSS for Presentation
CSS RolloversIn some instances, such as graphical navigation bars, it is desirable for eachlink to have its own background and rollover images. In this case, it is necessaryto give each li (or other containing element) a unique id value.more infocontact usa {display: block; width: 150px; height: 30px; }#info a {background: #666 url(info.gif) no-repeat; }#info a:hover {background: #666 url(info_over.gif) no-repeat; }#contact a {background: #eee url(contact.gif) no-repeat; }#contact a:hover {background: #eee url(contact_over.gif) no-repeat; }Shifting the background imageAnother popular method for handling image rollovers is to put all the rolloverstates in one image, then change only the background-position for eachlink state. This avoids the need to load or preload multiple images for eachrollover and can speed up display.Figure 17-14 shows the image, bothbuttons.gif, that contains both the defaultbackground image and the hover state. The style rule shifts the position ofthe initial background image from bottom to top, revealing the appropriateportion of the image. Pretty fancy, huh?a {display: block;width: 150px;height: 30px;background: #606 url(bothbuttons.gif) bottom left no-repeat;color: #FFF;text-align: center;text-decoration: none;line-height: 30px;vertical-align: middle; }a:hover {background: #f0f url(bothbuttons.gif) top left no-repeat;color: #000; }bothbuttons.gifThe image file contains both buttonstates stacked on top of one another.N OT EThis technique was introduced by PetrStani˘cek [aka "Pixy"] in his article "FastRollovers without Preload" (wellstyled.com/css-nopreload-rollovers.html).WA R N I N GApplying rollovers to background imagescan cause a flickering effect in InternetExplorer 6 on Windows. One solution isto apply the background image to boththe link (a) and its containing element;however, increased font size could resultin both images showing. For an in-depthlook at this problem and possible solutions,see the article, Minimize FlickeringCSS Background Images in IE6 by RyanCarver at www.fivesevensix.com/studies/ie6flicker/.background-position:bottom left no-repeat;background-position:top left no-repeat;The visible area of the a elementFigure 17-14. Containing all rollover states in one image.Chapter 17, CSS Techniques 351
CSS Rolloversexercise 17-2 | Putting it togetherYou’ve seen horizontal lists... you’ve seen CSS rollovers. Nowput them together in this exercise. As a bonus, I’ve thrown in achance to do an image replacement, too. The starter document,designerrific.html, and its respective images directory areprovided with the materials for this chapter, and the resultingstyle sheets are in Appendix A.In this exercise, we’ll create a typical page header that consistsof an h1 and a list. Figure 17-15 shows the unstyled documentand two designs we’ll create entirely with style sheet rules. Itwill take us a few steps to get there, but I promise at least oneA-ha! moment along the way.1.2.Open designerrific.html in a text editor. The first thing we’lldo is write some rules for the body element to set the fontfor the whole page to Verdana (or some sans-serif font) andset the margin to zero. This will allow us to place elementsright against the browser window.body {font-family: Verdana, sans-serif;margin: 0; }Next, use the Phark image replacement technique to replacethe h1 text with an image that contains the company’slogotype (designerrific-trans.gif, located in the imagesdirectory). Set the dimensions of the element to 360 pixelswide by 70 pixels high to reveal the whole image.Unstyled<strong>Design</strong> Ah1#ds {text-indent: -5000px;background: url(images/designerrific_trans.gif)no-repeat;width: 360px;height: 70px; }3.Save the document and take a look in the browser. Youshould see the logo shown in Figure 17-15 in place of the h1text. If not, go back and make sure that you aren’t missingany semicolons or brackets in your style rule and that thepathname to the image file is correct.Now we’ll turn the unordered list into navigation using theinline method outlined earlier. Set the stage by removingthe bullets from the ul and changing the display of the listitems to inline.ul#nav {list-style-type: none; }ul#nav li {display: inline; }In <strong>Design</strong> A, each anchor is styled as a dark teal rectangularbox with white type and a white 1-pixel border. The linkedtext should be resized to 76% its default size and underlinesremoved for a clean look. In addition, text is centered andtransformed to uppercase with 2 pixels of letter spacingadded for interest. Finally, padding is added around thecontent (2 pixels top and bottom, and 20 pixels left andright) and a 2-pixel margin is added to keep the links frombumping into one another. Take a try at writing these stylerules yourself, then check your work against this code:ul#nav li a {background-color: #0A6D73;border: 1px solid #FFF;color: white;font-size: 76%;text-decoration: none;text-align: center;text-transform: uppercase;letter-spacing: 2px;padding: 2px 20px;margin: 0px 2px;}Save the document and open it in a browser. You should seethe links lined up in rectangles as shown in <strong>Design</strong> A (they’llbe under the logotype because we haven’t moved them yet).D e s i g n T i p<strong>Design</strong> B<strong>Design</strong> B is a good example of how small backgroundimages can be tucked off into a corner of an element.That little star changing color offers good feedback thatthe link is clickable, but it is more subtle and streamlinedthan the big 3-D button shown in the earlier example.Figure 17-15. The <strong>Design</strong>errific Studios header before andafter styling.352Part III: CSS for Presentation
CSS Rollovers4.5.6.Let’s add a rollover effect to those links too. When the mousepasses over the “button”, it will turn bright pink (#F8409C)to match the star in the logo, and the border will turn darkmaroon (#660000, or #600 shorthand) to match the logotext.ul#nav li a:hover {background-color: #F8409C;border: 1px solid #600;}When you save the document and refresh it in the browser,you should see the highlighted pink color when you mouseover the links. Exciting!Now that we have the pieces built, we can assemble them inthe header layout as shown in Figure 17-15. There are severalapproaches to doing this, but we’ll use absolute positioningto place the h1 and the ul right where we want them.First, let’s set up the shaded masthead area by styling the div(id="header") that holds the headline and navigation list. Give ita light teal background color (#9CD8CD) and a double bottomborder that matches the logo (#600). Set its height to 100 pixels.In addition, set its position to relative to establish it as acontaining block for the elements it contains.#header {position: relative;background: #9cd8cd;border-bottom: 3px double #600;height: 100px;}Save the document and look at it again in the browser. Youwill see a shaded masthead area waiting for the elements tobe positioned in it. You’ll also see that it doesn’t go all the wayto the top of the browser window as we had wanted. Thatextra space is actually coming from the default margin thatthe browser is applying to the h1 element. Therefore, we willset the margin on the h1 (and the ul for good measure) tozero to eliminate that problem.Add this declaration to the rules for h1#ds and ul#nav. Nowwhen you save and refresh, the extra space is removed andthe shaded header should go all the way to the top of thewindow.margin: 0;Finally, we’ll absolutely position the h1 and the ul. I’ve donethe finagling for you and arrived at the following posiitions:h1#ds {text-indent: -5000px;background: url(images/designerrific_trans.gif)no-repeat;width: 360px;height: 70px;margin: 0;position: absolute;top: 25px;left: 25px;}ul#nav {list-style-type: none;margin: 0;position: absolute;top: 65px;right: 25px;}This time when you save and refresh, you’ll find that your pagelooks just like <strong>Design</strong> A in Figure 17-1. That wasn’t too bad, wasit?<strong>Design</strong> B is essentially the same as <strong>Design</strong> A, except it uses assubtle image swap (the white star turns pink) in the rollover.Save a copy of your document as designerrific-B.html and we’llmake those changes.7.8.C S S T i pIt is common to set the margin on elements to zeroto override the browser’s default spacing. This makespositioning and floating elements more predictable.Remove the background and border from the links andchange the text color to dark teal (#1A7E7B). Remove thebackground and border from the a:hover rule as well. (Theresulting rules are shown after Step 8.)Add the non-repeating star-white.gif background image tothe left edge of each anchor, centered in the height of theelement. To the a:hover rule, add the star-pink.gif in thesame position. The resulting rules are as follows:ul#nav li a {color: #1A7E7B;font-size: 76%;text-decoration: none;text-align: center;text-transform: uppercase;letter-spacing: 2px;padding: 2px 20px;margin: 0px 2px;background: url(images/star-white.gif) leftcenter no-repeat;}ul#nav li a:hover {background: url(images/star-pink.gif) leftcenter no-repeat;}Save the document, and voila! You’ve created the style sheetfor <strong>Design</strong> B.Chapter 17, CSS Techniques 353
Wrapping Up Style SheetsWrapping Up Style SheetsWe’ve come to the end of our style sheet exploration. By now, you should becomfortable formatting text and even doing basic page layout using CSS. Thetrick to mastering style sheets, of course, is lots of practice and testing. If youget stuck, you will find that there are many resources online (I’ve listed manythroughout Part III) to help you find the answers you need.In Part IV, we’ll set the source document and style sheets aside and turn ourattention to the world of web graphics production. But first, a little final examto test your CSS techniques chops.Test YourselfSee how well you picked up the CSS techniques in this chapter with thesequestions. As always, the answers are available in Appendix A.1.Match the style rules with their respective tables in Figure 17-16.ABCDEFigure 17-16. Match these tables with the code examples in Question 1.table { border-collapse: collapse;}td { border: 2px black solid; }table { border-collapse: separate; }td { border: 2px black solid; }table {border-collapse: separate;border-spacing: 2px 12px; }td { border: 2px black solid; }table {border-collapse: separate;border-spacing: 5px;border: 2px black solid; }td { background-color: #99f; }table {border-collapse: separate;border-spacing: 5px; }td {background-color: #99f;border: 2px black solid; }354Part III: CSS for Presentation
Test Yourself2.Match the style rules with the resulting lists in Figure 17-17.ABCDEFigure 17-17. Match these lists with the code examples in Question 2.list-style-type: upper-alphalist-style-type: circlelist-style-type: decimallist-style-type: disclist-style-type: upper-roman3.What does the display property do?4.Name two ways to get unordered list items to line up like a horizontalnavigation bar.5.Which of these is responsible for creating CSS rollover effects?A. the rollover propertyB. the :hover propertyC. the :hover selectorD. the onmouseover attributeChapter 17, CSS Techniques 355
Review: Table and List PropertiesReview: Table and List PropertiesThe following is a summary of the properteies covered in this chapter.Propertyborder-collapseborder-spacingempty-cellslist-style-typelist-style-positionlist-style-imagelist-styleDescriptionWhether borders between cells are separate or collapsedThe space between cells set to render as separateWhether borders and backgrounds should renderThe type of marker (bullet or numbering system)Whether the marker is inside or outside the element boxSpecifies an image to be used as a markerA shorthand property for defining list-style-type, liststyle-position,and list-style-image356Part III: CSS for Presentation
CREATING WEBGRAPHICSPART IVIN THIS PARTChapter 18<strong>Web</strong> Graphics BasicsChapter 19Lean and Mean<strong>Web</strong> Graphics
CHAPTER 1WEB GRAPHICSBASICSUnless you plan on publishing text-only sites, chances are you’ll need to knowhow to create web graphics. For many of you, that might mean getting yourhands on an image-editing program for the first time and acquiring somebasic graphics production skills. If you are a seasoned designer accustomedto print, you may need to adapt your style and process to make graphics thatare appropriate for web delivery.This chapter covers the fundamentals of web graphics production, beginningwith some options for finding and creating images. From there, it introducesthe file formats available for web graphics and helps you decide which to use.You’ll also learn the basics of image resolution, resizing, and transparency.As always, there are step-by-step exercises along the way. I want to point out,however, that I write with the assumption that you have some familiarity withan image-editing program. I use Adobe Photoshop (the industry standard)in the examples and exercises, but you can follow along with most stepsusing other tools listed in this chapter. If you are starting at square one, Irecommend spending time with the manual or third-party books about yourgraphics software.IN THIS CHAPTERWhere to get imagesAn overview of GIF, JPEG,and PNG formatsImage size and resolutionResizing images inPhotoshopBinary and alphatransparencyPreventing “halos”Image SourcesYou have to have an image to save an image, so before we jump into thenitty-gritty of file formats, let’s look at some ways to get images in the firstplace. There are many options: from scanning, shooting, or illustrating themyourself, to using available stock photos and clip art, or just hiring someoneto create images for you.Creating your own imagesIn most cases, the most cost-effective way to generate images for your site isto make your own from scratch. The added bonus is that you know you havefull rights to use the images (we’ll address copyright again in a moment).<strong>Design</strong>ers may generate imagery with scanners, digital cameras, or using anillustration or photo editing program.3
Image SourcesScanning TipsIf you are scanning images for useon the <strong>Web</strong>, these tips will help youcreate images with better quality.•Because it is easier to maintainimage quality when resizingsmaller than resizing larger, itis usually a good idea to scanthe image a bit larger than youactually need. This gives youmore flexibility for resizing later.Don’t go overboard, however,because if you have to reduceits size too much, you’ll get ablurry result. Issues of image sizeare discussed in more detail inthe Image Size and Resolutionsection later in this chapter.•Scan black and white images ingrayscale (8-bit) mode, not inblack-and-white (1-bit or bitmap)mode. This enables you to makeadjustments in the midtoneareas once you have sized theimage to its final dimensions andresolution. If you really want onlyblack and white pixels, convertthe image as the last step.•If you are scanning an imagethat has been printed, you willneed to eliminate the dot patternthat results from the printingprocess. The best way to dothis is to apply a slight blur tothe image (in Photoshop, usethe Gaussian Blur filter), resizethe image slightly smaller, thenapply a sharpening filter. This willeliminate those pesky dots. Makesure you have the rights to usethe printed image, too, of course.ScanningScanning is a great way to collect source material. You can scan almostanything, from flat art to 3-D objects. Beware, however, the temptation toscan and use found images. Keep in mind that most images you find areprobably copyright-protected and may not be used without permission,even if you modify them considerably. See the Scanning Tips sidebar forsome how-to information.Digital camerasYou can capture the world around you and pipe it right into an imageeditingprogram with a digital camera. Because the <strong>Web</strong> is a low-resolutionenvironment, there is no need to invest in high-end equipment.Depending on the type of imagery, you may get the quality you need witha standard consumer digital camera.Electronic illustrationIf you have illustration skills, you can make your own graphics in a drawingor photo-editing application. The sidebar, Tools of the Trade, introducessome of the most popular graphics programs available today. Everydesigner has her own favorite tools and techniques. I sometimes create mylogos, illustrations, and type effects in Adobe Illustrator, then bring theimage into Photoshop to create the web-ready version. However, for mostimage types, Photoshop has all I need, so it is where I spend the majorityof my design time.Stock photography and illustrationsIf you aren’t confident in your design skills, or you just want a head-startwith some fresh imagery, there are plenty of collections of ready-made photos,illustrations, buttons, animations, and textures available for sale or for free.Stock photos and illustrations generally fall into two broad categories: rightsmanagedand royalty-free.Rights-managed means that the copyright holder (or a company representingthem) controls who may reproduce the image. In order to use a rights-managedimage, you must obtain a license to reproduce it for a particular use andfor a particular period of time. One of the advantages to licensing images isthat you can arrange to have exclusive rights to an image within a particularmedium (such as the <strong>Web</strong>) or a particular business sector (such as the healthcare industry or banking). On the downside, rights-managed images get quitepricey. Depending on the breadth and length of the license, the price tag maybe many thousands of dollars for a single image. If you don’t want exclusiverights and you want to use the image only on the <strong>Web</strong>, the cost is more likelyto be a few hundred dollars, depending on the source.If that still sounds too steep, consider using royalty-free artwork for whichyou don’t need to pay a licensing fee. Royalty-free artwork is available for aone-time fee that gives you unlimited use of the image, but you have no con-360Part IV: Creating <strong>Web</strong> Graphics
Image Sourcestrol over who else is using the image. Royalty-free images are available fromthe top-notch professional stock houses such as Getty Images for as little as30 bucks an image, and from other sites for less (even free).Following is a list of a few of my favorite resources for finding high-qualitystock photography and illustrations, but it is by no means exhaustive. A websearch will turn up plenty more sites with images for sale.IStockPhoto (www.istockphoto.com)If you’re on a tight budget (and even if you’re not), there’s no better placeto find images than IStockPhoto. The photo collections are generated byordinary people who contribute to the site and all the images are royalty-free.Prices start at just a buck a pop! It’s my personal favorite imageresource.Getty Images (www.gettyimages.com)Getty is the largest stock image house, having acquired most of its competitorsover recent years. It offers both rights-managed and royalty-freephotographs and illustrations at a variety of price ranges.Jupiter Images (www.jupiterimages.com) and PictureQuest (www.picturequest.com)Jupiter Images and its PictureQuest division offer high quality rightsmanagedand royalty-free photo collections.JuicyStock.com (www.juicystock.com)This is a great resource for affordable, royalty-free photographs of peopleand places from around the globe.Veer (www.veer.com)I like Veer because it tends to be a little more hip and edgy than itscompetitors. It offers both rights-managed and royalty-free photographs,illustrations, fonts, and stock video.Clip artClip art refers to collections of royalty-free illustrations, animations, buttons,and other doo-dads that you can copy and paste into a wide range of uses.Nowadays, there are huge clip-art collections available specifically for webuse. A trip to your local software retail store or a browse through the pages ofa software catalog will no doubt turn up royalty-free image collections, someboasting 100,000 pieces of art. Clip art collections may also come bundledwith your graphics software.There are a number of resources online, and the good news is that someof these sites give graphics away for free, although you may have to sufferthrough a barrage of pop-up ads. Others charge a membership fee, anywherefrom $10 to $200 a year. The drawback is that a lot of them are poor qualityTools of the TradeWhat follows is a brief introductionto the most popular graphicstools among professional graphicdesigners. There are many othertools out there that will crank out aGIF or a JPEG; if you’ve found onethat works for you, that’s fine.Adobe PhotoshopWithout a doubt, the industrystandard for creating graphicsis Photoshop, in version CS3as of this writing. It includesmany features specifically forcreating web graphics. If you areinterested in making web sitesprofessionally, I recommendgetting up to speed withPhotoshop right away. Downloada trial copy of this and all Adobesoftware at adobe.com.Adobe Macromedia FireworksThis is one of the first graphicsprograms designed from theground up to address thespecial requirements of webgraphics. It has tools for creatingboth vector (line-based) andraster (pixel-based) images. Itfeatures side-by-side previewsof output settings, animation,great file optimization,and more. After acquiringFireworks from Macromedia,Adobe subsequently retiredImageReady, Photoshop’s webgraphic sidekick.Adobe IllustratorIllustrator is the standard drawingprogram in both the printand web design industries. Itintegrates nicely with Photoshop.Corel Paint Shop Pro PhotoIf you use Windows and are ona budget, Paint Shop Pro Photooffers similar functionality toPhotoshop at a much lowerprice. You can download a trialversion at corel.com.Chapter 18, <strong>Web</strong> Graphics Basics 361
Meet the Formatsor kind of hokey (but then, “hokey” is in the eye of the beholder). The followingare just a few sites to get you started.Clipart.com (www.clipart.com)This service charges a membership fee, but is well-organized and tends toprovide higher quality artwork than the free sites.Original Free Clip Art (www.free-clip-art.net)As the name says, they’ve got free clip art. This site has been around awhile, unlike many others that come and go.#1 Free Clip Art (www.1clipart.com)Another no-frills free clip art site.Hire a designerFinding and creating images takes time and particular talents. If you havemore money than either of those things, consider hiring a graphic designerto generate the imagery for your site for you. If you start with a good set oforiginal photos or illustrations, you can still use the skills you learn in thisbook to produce web versions of the images as you need them.Name Files ProperlyBe sure to use the proper fileextensions for your image files. GIFfiles must be named with the .gifsuffix. JPEG files must have .jpg (orthe less common .jpeg) as a suffix.PNG files must end in .png. Browserslook at the suffix to determine howto handle various media types, so itis best to stick with the standardizedsuffixes for image file formats.Meet the FormatsOnce you’ve got your hands on some images, you need to get them into aformat that will work on a web page. There are dozens of graphics file formatsout in the world. For example, if you use Windows, you may be familiarwith BMP graphics, or if you are a print designer, you may commonly useimages in TIFF and EPS format. On the <strong>Web</strong>, you have only three choices:GIF (pronounced “jif”), JPEG (“jay-peg”), and PNG (“ping”). If this soundslike alphabet soup to you, don’t worry. By the end of this section, you’ll knowa GIF from a JPEG and when to use each one. Here is a quick rundown:GIF images are most appropriate for images with flat colors and hard edgesor when transparency or animation is required.JPEGs work best for photographs or images with smooth color blends.PNG files can contain any image type and are often a good substitute for theGIF format. They can also contain images with transparent or partiallytransparent areas.These formats have emerged as the standards because they are platformindependent(meaning they work on Windows, Macs, and Unix operatingsystems) and they condense well to be easily ported over a network. Theremainder of this section tackles terminology and digs deeper into the featuresand functions of each format. Understanding the technical details willhelp you make the highest-quality web graphics at the smallest sizes.362Part IV: Creating <strong>Web</strong> Graphics
Meet the FormatsThe ubiquitous GIFThe GIF (Graphic Interchange Format) file isthe habitual favorite for web pages. Althoughnot designed specifically for the <strong>Web</strong>, it wasthe first format was quickly adopted for itsversatility, small file sizes, and cross-platformcompatibility. GIF also offers transparencyand the ability to contain simple animations.Because the GIF compression scheme excelsat compressing flat colors, it is the best fileformat to use for logos, line art, graphicscontaining text, icons, etc. (Figure 18-1). Youcan save photographs or textured images asGIFs, too, but they won’t be saved as efficiently,resulting in larger file sizes. These arebest saved as JPEGs, which I’ll get to next. However, GIF does work well forimages with a combination of small amounts of photographic imagery andlarge flat areas of color.To make really great GIFs, it’s important to be familiar with how they workunder the hood and what they can do.Figure 18-1. The GIF format is great forgraphical images comprised mainly of flatcolors and hard edges.8-bit, indexed colorIn technical terms, GIF files are indexed color images that contain 8-bit colorinformation (they can also be saved at lower bit depths). Let’s decipher thatstatement a term at a time. 8-bit means GIFs can contain up to 256 colors—the maximum number that 8 bits of information can define (2 8 =256). Lowerbit depths result in fewer colors and also reduce file size.Indexed color means that the setof colors in the image, its palette, isstored in a color table (also called acolor map). Each pixel in the imagecontains a numeric reference (or“index”) to a position in the colortable. This should be made clearwith a simple demonstration. Figure18-2 shows how a 2-bit (4-color)indexed color image references itscolor table for display. For 8-bitimages, there are 256 slots in thecolor table.1 11111111 11 1 1 1 13 33 3 33 32 323 33 3 3433 33 2 3 3 3233 32223 33 3 3 3 31 11 111111 11 1 1 1 1 1 1 1 1The pixels in an indexed color imagecontain numerical references to thecolor table for the image.1 2 3 4Color tableThe color table matchesnumbers to RGB colorvalues. This is the map for a2-bit image with only4 colors.The image displays with thecolors in place.Figure 18-2. A 2-bit image and its colortable.Chapter 18, <strong>Web</strong> Graphics Basics 363
Meet the FormatsPhotoshopFigure 18-3. A view of the Color Table inPhotoshop and Fireworks.FireworksThe Color Table displays the 64pixel colors used in the image.When you open an existing GIF inPhotoshop, you can view (and evenedit) its color table by selecting Image→ Mode → Color Table (Figure 18-3).You also get a preview of the color tablefor an image when you use Photoshop’sSave for <strong>Web</strong> & Devices to export animage in GIF format, as we’ll be doinglater in this chapter. In Fireworks (andthe discontinued ImageReady, notshown), the color table is displayed inthe Optimize panel.Most source images (scans, illustrations, photos, etc.) start out in RGB format,so they need to be converted to indexed color in order to be saved as a GIF.When an image goes from RGB to indexed mode, the colors in the image arereduced to a palette of 256 colors or fewer. In Photoshop, Fireworks, and (nowretired) ImageReady, the conversion takes place when you save or export theGIF, although you can see a preview of the final image and its color table.Other image editing programs may require you to convert the image toindexed color manually first, then export the GIF as a second step.In either case, you will be asked to select a palette for the indexed color image.The sidebar, Common Color Palettes, outlines the various palette optionsavailable in the most popular image tools. It is recommended that you useSelective or Perceptual in Photoshop, Adaptive in Fireworks, and OptimizedMedian Cut in Paint Shop Pro for the best results for most image types.GIF compression stores repetitive pixel colorsas a single description.“14 blue”In an image with gradations of color, it has to storeinformation for every pixel in the row. The longerdescription means a larger file size.“1 blue, 1 aqua, 2 light aqua...” (and so on)Figure 18-4. A simplified demonstrationof LZW compression used by GIF images.GIF compressionGIF compression is “lossless,” which means that no image information issacrificed in order to compress the indexed image (although some imageinformation may be lost when the RGB image is converted to a limited colorpalette). Second, it uses a compression scheme (called “LZW” for Lempel-Ziv-Welch) that takes advantage of repetition in data. When it encounters astring of pixels of identical color, it can compress that into one data description.This is why images with large areas of flat color condense better thanimages with textures.To use an extremely simplified example, when the compression schemeencounters a row of 14 identical blue pixels, it makes up a shorthand notationthat means “14 blue pixels.” The next time it encounters 14 blue pixels, ituses only the code shorthand (Figure 18-4). By contrast, when it encountersa row that has a gentle gradation from blue to aqua and green, it needs tostore a description for every pixel along the way, requiring more data. Whatactually happens in technical terms is more complicated, of course, but thisexample is a good mental model to keep in mind when designing GIF imagesfor maximum compression.364Part IV: Creating <strong>Web</strong> Graphics
Meet the FormatsTransparencyYou can make parts of GIF images transparent so that the background imageor color shows through. Although all bitmapped graphics are rectangular bynature, with transparency, you can create the illusion that your image has amore interesting shape (Figure 18-5). GIF transparency is discussed in detaillater in this chapter.Common Color PalettesAll 8-bit indexed color images use palettes to define the colors in the image, andthere are several standard palettes to choose from. Some are methods for producinga custom palette based on the colors in the image. Others apply a preexisting paletteto the image.Exact. Creates a custom palette out of the actual colors in the image if the imagealready contains fewer than 256 colors.Adaptive.Creates a custom palette using the most frequently used pixel colorsin the image. It allows for color-depth reduction while preserving the originalcharacter of the image.Perceptual (Photoshop/ImageReady only). Creates a custom color table bygiving priority to colors for which the human eye has greater sensitivity. UnlikeAdaptive, it is based on algorithms, not just a pixel count. It generally results inimages with better color integrity than Adaptive palette images.Selective (Photoshop/ImageReady only). This is similar to Perceptual, but it givespreference to areas of broad color and the preservation of web-safe colors.<strong>Web</strong>, Restrictive, or <strong>Web</strong>216. Creates a palette of colors exclusively from the websafepalette (see Chapter 13, Colors and Backgrounds for more information onthe web palette). It is no longer necessary to use colors from the web palette,so this is not recommended.<strong>Web</strong> Adaptive (Fireworks only). This adaptive palette converts colors to thenearest web palette color. Because the web palette is obsolete and limited, thisis no longer recommended.Uniform.Creates a palette that contains an evenly stepped sampling of colorsfrom the RGB spectrum.Custom.This allows you to load a palette that was previously saved and apply it tothe current image. Otherwise, it preserves the current colors in the palette.System (Windows or Macintosh). Uses the colors in the specified system’s defaultpalette.Optimized Median Cut (Paint Shop Pro only). This reduces the image to a fewcolors using something similar to an Adaptive palette.Optimized Octree (Paint Shop Pro only). Use this palette if the original image hasjust a few colors and you want to keep those exact colors.Figure 18-5. Transparency allows thestriped background to show through theimage on the bottom.Chapter 18, <strong>Web</strong> Graphics Basics 365
Meet the FormatsFigure 18-6. Interlaced GIFs display in aseries of passes, each clearer than the passbefore.F U R T H E R R e a d i n gAnimated GIFsWith so much to say aboutCascading Style Sheets, I ran out ofroom in this edition for a chapteron animated GIFs. The good newsis that you can download a PDFof the Animated GIFs chapterfrom the second edition of<strong>Learning</strong> <strong>Web</strong> <strong>Design</strong> at www.learningwebdesign.com. The chapterincludes detailed explanations ofthe animation settings and step-bystepinstructions for how to createanimations.InterlacingInterlacing is an effect you can apply to a GIF that makes the image displayin a series of passes. Each pass is clearer than the pass before until the imageis fully rendered in the browser window (Figure 18-6). Without interlacing,some browsers may wait until the entire image is downloaded before displayingthe image. Others may display the image a few rows at a time, from top tobottom, until the entire picture is complete.Over a fast connection, these effects (interlacing or image delays) may noteven be perceptible. However, over slow modem connections, interlacing largeimages may be a way to provide a hint of the image to come while the entireimage downloads.Whether you interlace or not is your design decision. I never do, but if youhave an especially large image and an audience with a significant percentageof dial-up connections, interlacing may be worthwhile.AnimationAnother feature built into the GIF file format is the ability to display simpleanimations (Figure 18-7). Many of the spinning, blinking, fading, or otherwisemoving ad banners you see are animated GIFs (although Flash movies havebecome increasingly popular for web advertising).Figure 18-7. All the frames of this simple animation are contained within one GIF file.Animated GIFs contain a number of animation frames, which are separateimages that, when viewed together quickly, give the illusion of motion orchange over time. All of the frame images are stored within a single GIF file,along with settings that describe how they should be played back in thebrowser window. Settings include whether and how many times the sequencerepeats, how long each frame stays visible (frame delay), the manner in whichone frame replaces another (disposal method), whether the image is transparent,and whether it is interlaced.Adobe Photoshop CS3, Fireworks, and the discontinued ImageReady haveinterfaces for creating animated GIFs. Another highly recommended tool isGIFmation by BoxTop Software, available at www.boxtopsoft.com.366Part IV: Creating <strong>Web</strong> Graphics
Meet the FormatsThe photogenic JPEGThe second most popular graphicsformat on the <strong>Web</strong> is JPEG,which stands for Joint PhotographicExperts Group, the standards bodythat created it.Unlike GIFs, JPEGs use a compressionscheme that loves gradient andblended colors, but doesn’t workespecially well on flat colors orhard edges. JPEG’s full-color capacityand compression scheme makeit the ideal choice for photographicimages (Figure 18-8).24-bit Truecolor imagesJPEGs don’t use color palettes like GIFs. Instead, they are 24-bit images,capable of displaying colors from the millions of colors in the RGB colorspace (also referred to as the Truecolor space, see note). This is one aspect thatmakes them ideal for photographs—they have all the colors you’ll ever need.With JPEGs, you don’t have to worry about limiting yourself to 256 colors theway you do with GIFs. JPEGs are much more straightforward.Lossy compressionThe JPEG compression scheme is lossy, which means that some of the imageinformation is thrown out in the compression process. Fortunately, this loss isnot discernible for most images at most compression levels. When an imageis compressed with high levels of JPEG compression, you begin to see colorblotches and squares (usually referred to as artifacts) that result from the waythe compression scheme samples the image (Figure 18-9).Figure 18-8. The JPEG format is ideal forphotographs (color or grayscale) or anyimage with subtle color gradations.N OT ERGB color is explained in Chapter 14,Colors and Backgrounds.OriginalMaximum compressionFigure 18-9. JPEG compression discards image detail to achieve smaller file sizes. At highcompression rates, image quality suffers, as shown in the image on the right.Chapter 18, <strong>Web</strong> Graphics Basics 367
Meet the FormatsYou can control how aggressively you want the image to be compressed. Thisinvolves a trade-off between file size and image quality. The more you compressthe image (for a smaller file size), the more the image quality suffers.Conversely, when you maximize quality, you also end up with larger files. Thebest compression level is based on the particular image and your objectivesfor the site. Compression strategies are discussed in more detail in Chapter 19,Lean and Mean <strong>Web</strong> Graphics.W a r n i n gCumulativeImage LossBe aware that once image qualityis lost in JPEG compression, youcan never get it back again. For thisreason, you should avoid resavinga JPEG as a JPEG. You lose imagequality every time.It is better to hang onto the originalimage and make JPEG copies asneeded. That way, if you need tomake a change to the JPEG version,you can go back to the originaland do a fresh save or export.Fortunately, Photoshop’s Save for<strong>Web</strong> & Devices feature does exactlythat. Fireworks and ImageReady alsopreserve the originals and let yousave or export copies.Progressive JPEGsProgressive JPEGs display in a series of passes (like interlaced GIFs), startingwith a low-resolution version that gets clearer with each pass as shownin Figure 18-10. In some graphics programs, you can specify the number ofpasses it takes to fill in the final image (3, 4, or 5).Figure 18-10. Progressive JPEGs render in a series of passes.The advantage to using progressive JPEGs is that viewers can get an idea ofthe image before it downloads completely. Also, making a JPEG progressiveusually reduces its file size slightly. The disadvantage is that they take moreprocessing power and can slow down final display.Photo courtesy of Liam LynchDecompressionJPEGs need to be decompressed before they can be displayed; therefore, ittakes a browser longer to decode and assemble a JPEG than a GIF of thesame file size. It’s usually not a perceptible difference, however, so this is nota reason to avoid the JPEG format. It’s just something to know.The amazing PNGThe last graphic format to join the web graphics roster is the versatile PNG(Portable Network Graphic). Despite getting off to a slow start, PNGs arenow supported by all browsers in current use. In addition, image-editingtools are now capable of generating PNGs that are as small and full-featuredas they ought to be. Thanks to better support across the board, PNGs arefinally enjoying the mainstream popularity they deserve.368Part IV: Creating <strong>Web</strong> Graphics
Meet the FormatsPNGs offer an impressive lineup of features:• The ability to contain 8-bit indexed, 24-bit RGB, 16-bit grayscale, andeven 48-bit color images• A lossless compression scheme• Simple on/off transparency (like GIF) or multiple levels of transparency• Progressive display (similar to GIF interlacing)• Gamma adjustment information• Embedded text for attaching information about the author, copyright,and so onThis section takes a closer look at each of these features and helps you decidewhen the PNG format is the best choice for your image.Multiple image formatsThe PNG format was designed to replace GIF for online purposes and TIFFfor image storage and printing. A PNG can be used to save many image types:8-bit indexed color, 24- and 48-bit RGB color, and 16-bit grayscale.8-bit indexed color imagesLike GIFs, PNGs can store 8-bit indexed images with a maximum of 256colors. They may be saved at 1-, 2-, and 4-bit depths as well. Indexed colorPNGs are generally referred to as PNG-8.RGB/Truecolor (24- and 48-bit)In PNGs, each channel (red, green, and blue) can be defined by 8- or16-bit information, resulting in 24- or 48-bit RGB images, respectively. Ingraphics programs, 24-bit RGB PNGs are identified as PNG-24. It shouldbe noted that 48-bit images are useless for the <strong>Web</strong>, and even 24-bit imagesshould be used with care. JPEG offers smaller file sizes with acceptableimage quality for RGB images.GrayscalePNGs can also support 16-bit grayscale images—that’s as many as 65,536shades of gray (216), enabling black-and-white photographs and illustrationsto be stored with enormous subtlety of detail, although they are notappropriate for the <strong>Web</strong>.PNGs in MotionOne of the only features missing inPNG is the ability to store multipleimages for animation. The first effortto add motion to PNGs was the MNGformat (Multiple-image NetworkGraphic). It gained some browsersupport, but its popularity sufferedfrom the fact that MNGs were notbackward compatible with PNGs.If a browser didn’t support MNG, itwould display a broken graphic.More recently, there has been aproposed extension to PNG calledAPNG (Animated Portable NetworkGraphic) that addresses the issueof backward compatibility. If abrowser does not support an APNG,it displays the first frame as a staticimage PNG instead.Both of these formats are indevelopment and are not wellsupported as of this writing.TransparencyLike GIFs, PNGs can contain transparent areas that let the background imageor color show through. The killer feature that PNG has over GIF, however, isthe ability to contain multiple levels of transparency, commonly referred to asalpha-channel (or just alpha) transparency.Chapter 18, <strong>Web</strong> Graphics Basics 369
Meet the FormatsWA R N I N GMultiple levels of transparency arenot supported by Internet Explorer 6and earlier for Windows. For details,see the Internet Explorer and AlphaTransparency sidebar in the TransparencyFigure 18-11 shows the same PNG against two different background images.The orange circle is entirely opaque, but the drop shadow contains multiplelevels of transparency, ranging from nearly opaque to entirely transparent.The multiple transparency levels stored in the PNG allows the drop shadowto blend seamlessly with any background. The ins and outs of PNG transparencywill be addressed in the upcoming Transparency section.PNG Color ShiftingDue to incorrect gamma handling,PNGs will look darker in InternetExplorer (all versions). The upshot ofit is that it is difficult to get a matchbetween a PNG and a backgroundcolor, even if the RGB values are thesame. Making the edges transparentis the solution in many situations.There is a great article written byAaron Gustafson (www.easy-reader.net/archives/2006/02/18/pngcolor-oddities-in-ie/)that identifiesthe problem and serves as a greatjumping-off point for furtherresearch.N ot eGamma is discussed in Chapter 3, TheNature of <strong>Web</strong> <strong>Design</strong>.Figure 18-11. Alpha-channel transparency allows multiple levels of transparency, asshown in the drop shadow around the orange circle PNG.Progressive display (interlacing)PNGs can also be coded for interlaced display. When this option is selected,the image displays in a series of seven passes. Unlike interlaced GIFs,which fill in horizontal rows, PNGs fill in both horizontally and vertically.Interlacing adds to the file size and is usually not necessary, so to keep files assmall as possible, turn interlacing display off.Gamma correctionGamma refers to the brightness setting of a monitor (see note). Becausegamma settings vary by platform, the graphics you create may not lookthe way you intend for the end user. PNGs can be tagged with informationregarding the gamma setting of the environment in which they were created.This can then be interpreted by the software displaying the PNG to makeappropriate gamma compensations. When this is implemented on both thecreator and end user’s side, the PNG retains its intended brightness and colorintensity. Unfortunately, as of this writing, this feature is poorly supported.Embedded textPNGs also have the ability to store strings of text. This is useful for permanentlyattaching text to an image, such as copyright information or adescription of what is in the image. The only tools that accommodate textannotations to PNG graphics are Corel Paint Shop Pro and the GIMP (afree image editor). Ideally, the meta-information in the PNG would be accessiblevia right-clicking on the graphic in a browser, but this feature is not yetimplemented in current browsers.370Part IV: Creating <strong>Web</strong> Graphics
Meet the FormatsWhen to use PNGsPNGs pack a lot of powerful options, but competition among web graphicformats nearly always comes down to file size.For images that would typically be saved as GIFs, 8-bit PNG is a good option.You may find that a PNG version of an image has a smaller file size than a GIFof the same image, but that depends on how efficiently your image programhandles PNG compression. If the PNG is smaller, use it with confidence.Although PNG does support 24-bit color images, its lossless compressionscheme nearly always results in a dramatically larger file than JPEG compressionapplied to the same image. For web purposes, JPEG is still the bestchoice for photographic and continuous tone images.The exception to the “smallest file wins” rule is if you want to take advantageof multiple levels of transparency. In that case, PNG is your only option andmay be worth a slightly heftier file size.The following section takes a broader look at finding the best graphic formatfor the job.Choosing the best formatPart of the trick to making quality web graphics that maintain quality anddownload quickly is choosing the right format. Table 18-1 provides a goodstarting point.Table 18-1. Choosing the best file formatIf your image... use... because...Is graphical, with flat colorsIs a photograph or containsgraduated colorIs a combination of flat andphotographic imageryGIF or8-bit PNGJPEGGIF or8-bit PNGThey excel at compressing flat color.JPEG compression works best onimages with blended color. Because itis lossy, it generally results in smallerfile sizes than 24-bit PNG.Indexed color formats are best atpreserving and compressing flat colorareas. The dithering that appears inthe photographic areas as a result ofreducing to a palette is usually notproblematic.Requires transparency GIF or PNG Both GIF and PNG allow on/offtransparency in images.Requires multiple levels oftransparencyPNGPNG is the only format that supportsalpha-channel transparency.Requires animation GIF GIF is the only format that cancontain animation frames.Work in RGB ModeRegardless of the final format ofyour file, you should always do yourimage-editing work in RGB mode(grayscale is fine for non-colorimages). To check the color modeof the image in Photoshop, selectImage ➝ Mode and make sure thereis a checkmark next to RGB Color.JPEG and PNG-24 files compress theRGB color image directly. If you aresaving the file as a GIF or PNG-8, theRGB image must be converted toindexed color mode, either manuallyor as part of the Save for <strong>Web</strong> orExport process.If you need to edit an existing GIFor PNG-8, you should convert theimage to RGB before doing anyedits. This enables the editing toolto use colors from the full RGBspectrum when adjusting the image.If you resize the original indexedcolor image, you’ll get lousy resultsbecause the new image is limitedto the colors from the existing colortable.If you have experience creatinggraphics for print, you may beaccustomed to working in CMYKmode (printed colors are made upof Cyan, Magenta, Yellow, and blacKink). CMYK mode is irrelevant andinappropriate for web graphics.Chapter 18, <strong>Web</strong> Graphics Basics 371
Meet the FormatsSaving an image in your chosen formatVirtually every up-to-date graphics program allows you to save images inGIF, JPEG, and PNG format, but some give you more options than others. Ifyou use Photoshop, Fireworks or Corel Paint Shop Pro, be sure to take advantageof special web graphics features instead of doing a simple “Save As..”Start with an RGB image that is at an appropriate size for a web page (imagesize is discussed in the next section). Edit the image as necessary (resizing,cropping, color correction, etc.), and when you are finished, follow theseinstructions for saving it as GIF, JPEG, or PNG.Photoshop (versions 6 and higher, see note)Photoshop CS3Select the file type in the Save for <strong>Web</strong> &Devices dialog box. You can change the settingsand compare resulting images before you Save.Open Photoshop’s Save for <strong>Web</strong> & Devices dialog box (File ➝ Save for<strong>Web</strong> & Devices) (Figure 18-12) and select the file type from the pop-upmenu. When you choose a format, the panel displays settings appropriateto that format. The Save for <strong>Web</strong> window also shows you a preview of theresulting image and its file size. You can even do side-by-side comparisonsof different settings; for example, a GIF and PNG-8 version of the sameimage. Once you have selected the file type and made your settings, clickSave and give the file a name.We’ll see the Save for <strong>Web</strong> &Devices dialog box again later inthis chapter when we resize imagesand work with transparency. It alsopops up in Chapter 19 when wediscuss the various settings relatedto optimization.N ot eThis feature was called simply “Savefor <strong>Web</strong>” in Photoshop versions 6through CS2.Figure 18-12. Selecting a file type in Photoshop’s handy Save for <strong>Web</strong> & Devices dialog box.372Part IV: Creating <strong>Web</strong> Graphics
Image Size and ResolutionFireworks (all versions)With the image open and the Preview tab selected, the file type can be selectedfrom the Optimize panel (Figure 18-13). When you are finished with yoursettings, select Export from the File menu and give the graphic file a name.Fireworks 8Select a file size in the Optimizepanel prior to Exporting the graphic.Figure 18-13. Selecting file type in the Fireworks Optimize panel.Paint Shop ProThe GIF Optimizer, JPEG Optimizer, and PNG Optimizerare accessed from the Export option in the File menu. Eachopens a multipanel dialog box with all the settings forthe respective file type and a preview of a portion of thecompressed image. The Colors panel of the GIF optimizeris shown in Figure 18-14. When you have made all yoursettings, click OK. Note that you need to choose your filetype before accessing the settings, and there is no way tocompare image type previews as is possible in Photoshopand Fireworks.Image Size and ResolutionOne thing that GIF, JPEG, and PNG images have in commonis that they are all bitmapped (also called raster) images. Whenyou zoom in on a bitmapped image, you can see that it is like amosaic made up of many pixels (tiny, single-colored squares).These are different from vector graphics that are made up ofsmooth lines and filled areas, all based on mathematical formulas.Figure 18-15 illustrates the difference between bitmapped and vectorgraphics.Figure 18-14. <strong>Web</strong> optimization optionsin Corel Paint Shop Pro.Chapter 18, <strong>Web</strong> Graphics Basics 373
Image Size and ResolutionBitmap images are made up of a grid ofvariously colored pixels, like a mosaic.Vector images use mathematicalequations to define shapes.Figure 18-15. Bitmapped and vector graphics.Dots Per InchBecause web graphics exist solely onthe screen, it is correct to measuretheir resolutions in pixels per inch(ppi).When it comes to print, however,devices and printed pages aremeasured in dots per inch (dpi),which describes the number ofprinted dots in each inch of theimage. The dpi may or may not bethe same as the ppi for an image.In your travels, you may hearthe terms dpi and ppi usedinterchangeably (albeit incorrectlyso). It is important to understand thedifference.Goodbye inches, hello pixels!If you’ve used bitmapped images for print or the <strong>Web</strong>, you may be familiarwith the term resolution, the number of pixels per inch. In the print world,image resolutions of 300 and 600 pixels per inch (ppi) are common.On the <strong>Web</strong>, however, images need to be created at much lower resolutions.72 ppi has become the standard, but in reality, the whole notion of “inches”and therefore “pixels per inch” becomes irrelevant in the web environment. Inthe end, the only meaningful measurement of a web image is its actual pixeldimensions. This statement deserves a bit more explanation.When an image is displayed on a web page, the pixels map one-to-one withthe display resolution of the monitor (see note). Because the monitor resolutionvaries by platform and user, the image will appear larger or smallerdepending on the configuration, as the following example demonstrates.N ot eSome modern browsers have a feature that scales large images to fit inside the browserwindow. If this feature is turned on, the one-to-one pixel matching no longer applies.I have created a graphic that is 72 pixels square (Figure 18-16). Although Imay have created that image at 72 pixels per inch, it’s likely that it will nevermeasure precisely one inch when it is displayed on a monitor (particularlythe higher-resolution monitors that are prevalent today). On the high-resolutionmonitor, the pixels are smaller and the “one-inch” square graphic endsup less than three-quarter-inch square.374Part IV: Creating <strong>Web</strong> Graphics
Image Size and Resolutionone inch72 pixels72 pixels72 ppiImage appears one inchby one inch on 72-ppimonitor.100 ppiImage appears smalleron 100-ppi monitor.one inchone inchone inchFigure 18-16. The size of an image is dependent on the monitor resolution.For this reason, it is useless to think in terms of “inches” on the <strong>Web</strong>. It’s allrelative. And without inches, the whole notion of “pixels per inch” is thrownout the window as well. The only thing we know for sure is that the graphicis 72 pixels across, and it will be twice as wide as a graphic that is 36 pixelsacross.After this example, it should be clear why images fresh from a digital cameraare not appropriate for web pages. I commonly shoot images at 1600 × 1200pixels with a resolution of 180 ppi. With browser windows commonly assmall as 800 pixels wide, all those extra pixels are unnecessary and wouldcause half the image to hang outside a typical browser window. Users wouldhave to scroll vertically and horizontally to see it. Even though some modernbrowsers scale the image down to fit the browser window, that doesn’t solvethe problem of forcing an unnecessarily large download on users when amuch smaller file will do.Working in LowResolutionDespite the fact that resolution isirrelevant, creating web graphics at72 ppi puts you at a good startingpoint for images with appropriatepixel dimensions. The drawbackto working at a low resolution isthat the image quality is lowerbecause there is not as much imageinformation in a given space. Thistends to make the image look moregrainy or pixilated and, unfortunately,that is just the nature of the <strong>Web</strong>.On the upside, image edits thatare noticeable in high-resolutiongraphics (such as retouching orcloning) are virtually seamless at lowresolution. In addition, low resolutionmeans smaller file sizes, which isalways a concern for media sharedover a network.Resizing imagesThe images you get from a digital camera, scanner, or stock photo companyare generallly too large for web use, so you need to resize them smaller. Infact, I’d say that resizing images smaller makes up a large portion of the timeI spend doing graphics production, so it’s a good basic skill to have.In Exercise 18-1, I’ll show you an easy way to resize an image using Photoshop’s“Save For <strong>Web</strong> & Devices” feature. With this method, the exported webgraphic is resized, but the original remains unaltered. Adobe PhotoshopElements has a similar feature, so you can follow along if you have either ofthese programs. For other programs, or if you want more control over thefinal image quality, see the Using Image Size sidebar following the exercise.N ot eIf you don’t have Photoshop, you candownload a free trial version at www.adobe.com/downloads.Chapter 18, <strong>Web</strong> Graphics Basics 375
Image Size and Resolutionexercise 18-1 | Resizing an image smaller in PhotoshopIn this exercise, we’ll take a highresolutionphoto and size it to fit on aweb page. The source image, ninja.tif,is available with the materials for thischapter at www.learningwebdesign.com/materials/.1.2.3.4.5.Open the file ninja.tif in Photoshop.A quick way to find the pixeldimensions of the image is to openthe Image Size dialog box (Image ➝Image Size) shown in Figure 18-17A. This image is 1600 x 1600 pixels,which is too big for a web page.Close the Image Size box for now(we were only using it to peek at ourstarting point). The Info window (notshown) also shows pixel dimensionswhen the whole image is selected.Now we’ll resize the image and saveit as a JPEG in one fell swoop. SelectSave for <strong>Web</strong> & Devices from theFile menu. Because this image is aphotograph, select JPEG B from theFormats pop-up menu. The defaultHigh/60 compression setting is finefor this example.With the format chosen, it’s timeto get to the resizing. Click on theImage Size tab in the bottom halfof the settings column C. Enterthe dimensions that you’d like thefinal JPEG to be when it is saved.I’m going to set the width to 400pixels. When “constrain proportions”is checked, the width changesautomatically when you enter thenew height.Next, select the Quality D. I usuallygo for Bicubic or Bicubic Sharper forthe best results then click Apply E.You will see the resized image in theOptimized Image view (select thetab at the top if it isn’t already).Click Save F, give the file a name,and select a directory in which tosave it. You can close the originalimage without saving, or save it topreserve the Save for <strong>Web</strong> settings.AThe Image Size dialog box (ImageImage Size) is one way to view thestarting dimensions of the image. Youcan also select the whole image andlook at the Info window (WindowInfo, not shown)Select the Image Size tab in the Savefor <strong>Web</strong> & Devices dialog box to enternew dimensions for the exportedgraphic.BCEYou must click Apply to apply thenew dimensions. The Optimize viewshows the image at its new size.FDFigure 18-17. Using the Save for <strong>Web</strong> & Devices dialog box to resize an image.376Part IV: Creating <strong>Web</strong> Graphics
Working with TransparencyWorking with TransparencyBoth GIF and PNG formats allow parts of an image to be transparent, allowingthe background color or image to show through. In this section, we’ll takea closer look at transparent graphics, including tips on how to make them.The first thing to know is that there are two types of transparency. In binarytransparency, pixels are either entirely transparent or entirely opaque, like anon/off switch. Both GIF and PNG files support binary transparency.In alpha (or alpha-channel) transparency, a pixel may be totally transparent,totally opaque, or up to 254 levels of opaqueness in between (a total of 256opacity levels). Only PNGs support alpha transparency. The advantage ofPNGs with alpha transparency is that they blend seamlessly with any backgroundcolor or pattern, as shown back in Figure 18-11.In this section, you’ll become familiar with how each type of transparencyworks, and learn how to make transparent images using Photoshop.How binary transparency worksRemember that the pixel colors for GIFs and PNG-8s are stored in an indexedcolor table. Transparency is simply treated as a separate color, occupying aposition in the color table. Figure 18-18 shows the color table in Photoshop fora simple transparent GIF. The slot in the color table that is set to transparentis indicated by a checker pattern. Pixels that correspond to that position willbe completely transparent when the image displays in the browser. Note thatonly one slot is transparent—all the other pixel colors are opaque.Transparent pixels get a slot inthe indexed color table.Using Image SizeThe disadvantage to the methodshown in Exercise 18-1 is that youlose control over the quality of theimage. If you are an image qualitycontrol freak (like me), you mayprefer resizing the image using theImage Size dialog box (Figure 18-17A). In Fireworks, Modify ➝ Canvas...➝ Image Size... gives you a similar setof options.Although you can set the pixeldimensions right at the top, it isbetter to take care of a few othersettings first.Be sure that Resample Image andConstrain Proportions are checkedat the bottom, select Bicubic (orBicubic Sharper) as the Qualitysetting, then set the Resolution to 72pixels/inch. Then enter the desiredfinal pixel dimensions at the topof the box and click OK. Doubleclickingon the magnifying glasstool (not shown) displays the resizedimage at 100%.Now you can apply sharpeningfilters and other effects and use SaveFor <strong>Web</strong> to output the image in aweb format.I find that resizing a very large imagein a couple of steps helps preservequality. First, I resize it to an inbetweendimension and sharpen itwith a sharpening filter. Then I resizeit to its final dimensions and sharpenagain. You can’t do that with theSave For <strong>Web</strong> method.Remember that the Image Sizesettings resize the original image.Don’t save it, or you’ll lose your highqualityversion! Be sure to “Save As” inorder to keep a copy of your original.Figure 18-18. Transparency is treated as a color in the indexed color table.Chapter 18, <strong>Web</strong> Graphics Basics 377
Working with TransparencyInternet Explorerand AlphaTransparencyAlpha transparency is really cool, butunfortunately, it comes with onemajor headache—it is not supportedin Internet Explorer 6 and earlier forWindows. Users with those browsers(and there are a lot of them) will seethe PNG as entirely opaque.There is a workaround usingMicrosoft’s proprietaryAlphaImageLoader filter. The detailsof the process are beyond the scopeof this chapter, but these resourcesare good places to start if you wantto ensure cross-browser support foryour transparent PNGs.Start with the AlphaImageLoaderfilter documentation on the MSDN(Microsoft Developers Network) siteat msdn.microsoft.com/workshop/author/filter/reference/filters/alphaimageloader.asp.These articles introduce variationsand alternative techniques:•“Cross-browser Variable Opacitywith PNG: A Real Solution,” byMichael Lovitt at www.alistapart.com/articles/pngopacity.•“PNG Behavior,” webfx.eae.net/dhtml/pngbehavior/pngbehavior.html.N ot eThe principles and settings outlined inExercise 18-2 are nearly identical inFireworks, so the same general instructionsapply, although the interface isslightly different.How alpha transparency worksRGB images, such as JPEGs and PNG-24s, store color in separate channels,one for red, one for green, and one for blue. PNG-24 files add another channel,called the alpha channel, to store transparency information. In that channel,each pixel may display one of 256 values, which correspond to 256 levelsof transparency when the image is displayed. The black areas of the alphachannel mask are transparent, the white areas are opaque, and the grays areon a scale in between. I think of it as a blanket laid over the image that tellseach pixel below it how transparent it is (Figure 18-19).Original transparent imageBlack areas in the alpha channelcorrespond to transparent image areas;white areas are opaque; and grays arevariable levels of transparency in between.AlphaRedGreenFigure 18-19. Transparency information is stored as a separate (alpha) channel in 24-bitPNGs.Making transparent GIFs and PNGsThe easiest way to make parts of an image transparent is to design them thatway from the start and preserve the transparent areas when you create theGIF or PNG version of the image. Once again, Photoshop’s Save for <strong>Web</strong> &Devices feature or Firework’s Optimize panel are perfect tools for the job.It is possible to add transparent areas to a flattened opaque image, but itmay be difficult to get a seamless blend with a background. We’ll look atthe process for making portions of an existing image transparent later in thissection.But first, follow along with the steps in Exercise 18-2 that demonstrates howto preserve transparent areas and guarantee a good match with the backgroundusing Photoshop’s Save for <strong>Web</strong> & Devices dialog box. There are somenew concepts tucked in there, so even if you don’t do the exercise, I recommendgiving it a read, particularly steps 5, 6, and 7.Blue378Part IV: Creating <strong>Web</strong> Graphics
Working with Transparencyexercise 18-2 | Creating transparent imagesIn this exercise, we’re going to start from scratch, so you’ll getthe experience of creating a layered image with transparentareas. I’m going to keep it simple, but you can apply thesetechniques to fancier designs, of course.1.Launch Photoshop and create a new file (File ➝ New...).There are a few settings in the New dialog box (Figure 18-20) that will set you off in the right direction for creatingtransparent web graphics.• First, make your new graphic 500 pixels wide and 100pixels high to match the example in this exercise A.• Set the resolution to 72 pixels/inch because webgraphics are low-resolution B.• Make sure the color mode is RGB Color, 8-bit C.• Finally, and most importantly for this exercise, selectTransparent from the Background Contents optionsD. This option creates a layered Photoshop file with atransparent background. It is much easier to preservetransparent areas in an image than to add it later. Thetransparent areas (in this case, the whole area, since wehaven’t added any image content yet) is indicated by agray checkerboard pattern E.EABCFigure 18-20. Creating a new image with a transparentbackground.D2.3.4.5.Now we’ll add some text and give it a drop shadow (Figure18-21, following page).• Use the type tool F and type your name. Open theCharacter window G (Window ➝ Character) to changethe look of the font. With the text selected, choose abold typeface (something chunky) and set the size largeenough to fill the space, as shown in the example. Clickthe swatch next to Color, and use the Color Picker tochoose a color for the text that is not too light and nottoo dark. I’m using a medium pink.• Next, add a soft drop shadow to the text. Open theLayers window H (Window ➝ Layers) if it isn’t openalready. You will see the layer containing your text inthe list. Add a drop shadow by clicking the Layer Stylebutton (it looks like an FX) at the bottom of the Layerswindow and select “Drop Shadow...” I. In the Layer Styledialog box J, you can play around with the settings, butI recommend setting the Distance and Size to at least 5to get the most out of the rest of the exercise. When youare done, click OK.Save the image as a Photoshop file to preserve the layers foreasier editing later, if necessary. I’m naming mine jennifer.psd (use the .psd suffix). With a nice source image saved, weare ready to start making the web versions.With the new file still open, select Save for <strong>Web</strong> & Devicesfrom the File menu. Click on the 4-Up tab at the top tocompare the original image to several other versions (Figure18-22, following page). Note, your previews may display in agrid instead of a stack.Let’s see how the image looks as a GIF with and withouttransparency. Click on the second preview to select it, thenset the file type to GIF and set the number of colors to 32.Now, toggle the checkmark next to Transparency off and on(Figure 18-23 on page 381).• When Transparency is off (not checked, as shown on theleft), the Matte color is used to fill in the transparent areasof the original image. Set the Matte color to white tomatch my example.• When Transparency is on (checked, as shown on theright), a checker pattern appears in the transparent areasof the image, indicating where the background color orpattern of the web page will show through. If you lookcarefully at the drop shadow area, you will see that theshades of gray are blended with the white Matte color.Try changing the Matte color and watch what happensin the drop shadow area.Chapter 18, <strong>Web</strong> Graphics Basics 379
Working with TransparencyFGHJIFigure 18-21. Adding text with a soft drop shadow.Figure 18-22. The “4-up” tab in the Save for <strong>Web</strong> &Devices dialog box allows you to compare four differentversions of the same image.380Part IV: Creating <strong>Web</strong> Graphics
Working with Transparency6.7.8.Leave the GIF preview alone for a moment and select the next preview. Set thefile type to PNG-8 and try toggling the Transparency checkbox. As expected, itbehaves exactly the same as the GIF because both formats use binarytransparency. The previews should look like those shown in Figure 18-23.Now select the fourth preview,make it a PNG-24, and toggle theTransparency checkbox (Figure 18-24). When it is unchecked (left), theMatte color fills in the transparentareas of the original image. Butwhen Transparency is checked(right), the checkerboard patternshows through the drop shadowblend. So, too, will the backgroundof a web page. When Transparencyis selected, the Matte tool is nolonger available, because there isno need to specify the backgroundcolor of the page...the PNG withalpha transparency will blend withanything.Take a moment to note the filesize of the transparent PNG-24.Mine is nearly 10.6 KB, while mytransparent GIF version is 5 KB, andthe transparent PNG-8 came in atjust 3.3 KB. The significantly largerfile size is the price you pay for theversatility of the alpha transparency.Save the PNG-24 with Transparencyturned on and name the file withthe .png suffix (mine is jennifer.png). Open the Save for <strong>Web</strong> dialogbox again and save a GIF versionof the image with Transparencyturned on (make sure that Matteis set to white). Name the file withthe .gif suffix. We’ll be using thesegraphics again in the next section.The translucent grays in the drop shadow get blendedwith the color specified by the Matte settingFigure 18-23. Previews of transparencyturned off (left) and on (right) in a GIF.The translucent grays in the drop shadow will stay translucent in the PNG-24.D e s i g n T i pThe trick to getting a transparent GIF to blend seamlessly with a background isto use the RGB values from the web page’s background color (or the dominantcolor from a background image) for the Matte color. If your page backgroundis a multi-colored pattern or is otherwise difficult to match, opt for a Mattecolor that is slightly darker than the predominant background color.Figure 18-24. Previews of Transparencyturned off (left) and on (right) in a PNG-24.N ot eFireworks gives you a choice of Index orAlpha Transparency for PNG-8 graphics.See the PNG-8 “Alpha” Transparencysidebar for details.Chapter 18, <strong>Web</strong> Graphics Basics 381
Working with TransparencyPNG-8 “Alpha” TransparencyTechnically, variable levels of transparency are not limited to 24-bit PNGs. PNG-8 files can do it too. Instead of using an alpha channel, they store differenttransparency levels in multiple slots in the index color table. The resulting filesize is potentially smaller than the same image saved as a PNG-24 with an alphachannel.As of this writing, only Fireworks allows you to create PNG-8s with multiple levelsof transparency, and browser support is poor. Most browsers display them asthough they have simple binary transparency. For now, this is another cool PNGfeature that remains virtually untapped due to lagging software support.Avoiding “halos”Now that I’ve got some transparent graphics, I’m going to try them out on aminimal web page with a white background. If you want to work along, opena text editor and create an HTML document like the one shown here (I’veomitted the DOCTYPE and character set information to save space):Transparency testbody {background-color: white;}T e r m i n o l o g yAnti-aliasingAnti-aliasing is a slight blur appliedto rounded edges of bitmappedgraphics to make smoothertransitions between colors. Aliasededges, by contrast, have stairsteppededges. Anti-aliasing text andgraphics can give your graphics amore professional appearance.When I open the file in a browser, the graphics look more or less the sameagainst the white background (Figure 18-25, left). But, if I change the backgroundcolor of the web page to teal (background-color: teal;), the differencebetween the alpha and binary transparency becomes very clear (right).PNG-24(Alpha)GIF(Binary)Figure 18-25. The difference between binary and alpha transparency becomes very clearwhen the background color of the page changes.382Part IV: Creating <strong>Web</strong> Graphics
Working with TransparencyWhen the background color changes, the GIF no longer matches the background,resulting in an ugly fringe commonly called a halo. Halos are theresult of anti-aliased edges that have been blended with a color other than thebackground color of a page. They are a potential hazard of binary transparency,whether GIF or PNG-8.Prevention is the name of the game when it comes to dealing with binarytransparency and halos. As you’ve just seen, the Matte color feature inPhotoshop and Fireworks makes it easy to blend the edges of the graphic to atarget background color. If the background color changes, you can re-exportthe GIF or PNG-8 with the new Matte color. See the Matte Alternative sidebarfor options if your tool doesn’t have a Matte setting.Another option is to save your image as a PNG-24 with variable transparency.That way, you don’t have to worry about the background color or pattern, andit will be no problem if it changes in the future. The trade-off, of course, is thelarger file size to download. In addition, alpha transparency does not work inInternet Explorer 6 and earlier without the aid of some proprietary and/orJavaScript workarounds (see the Internet Explorer and Alpha Transparencysidebar earlier in this chapter). This will become less of an issue of course asthose versions go away.Adding transparency toflattened imagesIt is possible to add transparent areas toimages that have already been flattenedand saved as a GIF or PNG. The GIFcontaining a yellow circle on a purplebackground in Figures 18-25 and 18-27blends in fine against a solid purplebackground, but would be an obvioussquare if the background were changedto a pattern. The solution is to make thepurple areas transparent to let the backgroundshow through. Fortunately, mostgraphics tools make it easy to do so byselecting a pixel color in the image, usuallyan eyedropper tool, that you’d like tobe transparent.Photoshop (versions 6 and higher)In Photoshop, the transparency eyedropperis found on the Color Table dialogbox (Image ➝ Mode ➝ Color Table).Click on the eyedropper, then on a pixelcolor in the image, and it magically turnstransparent (Figure 18-26). To save the new transparent graphic, use the SaveFor <strong>Web</strong> & Devices feature as demonstrated earlier.Matte AlternativeIf you are using a graphics tool thatdoesn’t have the Matte feature,create a new layer at the bottomof the layer “stack” and fill it withthe background color of your page.When the image is flattened as aresult of changing it to IndexedColor, the anti-aliased edges blendwith the proper background color.Just select that background colorto be transparent during export toGIF or PNG format and your imageshould be halo-free.Use the transparency eyedropper inthe Color Table dialog box to turn apixel color transparent.Figure 18-26. Making a color transparentin Photoshop.Chapter 18, <strong>Web</strong> Graphics Basics 383
Working with TransparencyIn Fireworks, the transparency eyedropper is located at the bottom of theOptimize panel (Figure 18-27). The Add to Transparency tool allows you toselect more than one pixel color to make transparent. The Subtract fromTransparency dropper turns transparent areas opaque again. When you arefinished, export the transparent graphic (File ➝ Export).FireworksFigure 18-27. Making colors transparent in Fireworks.Transparency eyedropper toolsIf you look closely, you can see that there is a fringe of pixels still antialiasedto purple, which means that this graphic will work well only againstpurple backgrounds. On other background colors, there will be a pesky halo.Unfortunately, the only way to fix a halo in an image that has already beenflattened is to get in there and erase the anti-aliased edges, pixel by pixel. Evenif you get rid of the fringe, you may be left with unattractive stair-steppededges. You could also select the image area (the yellow circle in this example)with a marquee tool that has the “feathering” set to 1 or 2 pixels. Copy theimage area and paste it to a new transparent layered image file, then use Savefor <strong>Web</strong> & Devices to output a new graphic with the Matte set to match thebackground color.If you are concerned with the professional appearance of your site, I’d say it’sbetter to recreate the graphic from scratch, taking care to prevent halos, thanto waste time trying to fix them. This is another reason to always save yourlayered files.384Part IV: Creating <strong>Web</strong> Graphics
<strong>Web</strong> Graphics 101 Summary<strong>Web</strong> Graphics 101 SummaryIf I’ve done my job, you should now have a good foundation in web graphics,including where to find an image, what file format to save it in, and how toresize it so it is appropriate for the <strong>Web</strong>. You also know the difference betweenbinary and alpha transparency, and how to make graphics that blend wellwith the background of a web page.In Chapter 19, we’ll take graphics production to the next level and explore allthe ways to make images as small as possible for faster downloads. But first,a little quiz.Test YourselfAnswer the following questions to see if you got the big picture on webgraphics. The answers appear in Appendix A.1.What is the primary advantage to using rights-managed images?2.What does ppi stand for?3.Which graphic is more appropriate for placement on a web page: a 7-inch wide graphic at 72 ppi or a 4-inch wide graphic at 300 ppi?4.What is “indexed color?” What file formats use it?5.How many colors are in the color table for an 8-bit graphic? For a 5-bitgraphic?6.Name two things you can do with a GIF that you can’t do with a JPEG.7.JPEG’s lossy compression is cumulative. What does that mean? Why is itimportant to know?Chapter 18, <strong>Web</strong> Graphics Basics 385
Test Yourself8.Name three types of image the PNG format can store.A9.What is the difference between binary and alpha transparency?10. Pick the best graphic file format for each of the images in Figure 18-28.You should be able to make the decision just by looking at the images asthey’re printed here and explain your choice.BCDEFigure 18-28. Choose the best file formatfor each image.386Part IV: Creating <strong>Web</strong> Graphics
CHAPTER 1LEAN AND MEANWEB GRAPHICSBecause a web page is published over a network, it needs to zip through thelines as little packets of data in order to reach the end user. It is fairly intuitive,then, that larger amounts of data will require a longer time to arrive. Andguess which part of a standard web page packs the most bytes—that’s right,the graphics.Thus is born the conflicted relationship with graphics on the <strong>Web</strong>. On theone hand, images make a web page more interesting than text alone, and theability to display graphics is one of the factors contributing to the <strong>Web</strong>’s success.On the other hand, graphics also try the patience of surfers with slowInternet connections. The user can hang in there and wait, turn graphics offin their browsers, or simply surf somewhere else.This chapter covers the strategies and tools available for making web graphicfiles as small as possible (a process known as optimizing) while maintainingacceptable image quality. Maybe you’re thinking, “Why bother? Everyone hasbroadband these days, right?!” After you read the next section, I think you’llbe eager to learn the general and format-specific optimizing techniques thatfollow. If you’re going to make web graphics, why not do it like the pros?Why Optimize?Despite the popularity of high-bandwidth connections, dial-up modem connectionsstill make up a significant percentage of web traffic (20 to 30% as ofthis writing). In addition to dial-up connections, designers need to considerthe performance of their web page designs on mobile devices where connectionand processing speeds tend to lag behind the desktop experience.What it boils down to is this: it is well worth your while to wring everyunnecessary byte out of your graphics files to keep download times as shortas possible.In fact, many corporate clients set a kilobyte limit (or K-limit) that the sumof all the files on the page may not exceed. I know of one corporate site thatset its limit to a scant 15 kilobytes (KB, or commonly just K) per page—thatN ot eIN THIS CHAPTERWhy you should optimizeyour graphicsGeneral optimizationstrategiesOptimizing GIFsOptimizing JPEGsOptimizing PNGsOptimizing to atarget file sizeOptimization is not just for graphics.Professional (X)HTML, CSS, andJavaScript authors take measures to keepsuperfluous code and extra charactersout of the text documents that make upweb sites as well.3
General Optimization Strategiesincludes the (X)HTML document and all the graphics combined. Similarly,many sites put stingy K-limits on the ad banners they’ll accept. Even if keepinggraphic files small is not a priority for you, it may be for your clients.You’ve got to be prepared.How Long Does ItTake?It’s impossible to say exactly howlong a graphic will take to downloadover the <strong>Web</strong>. It depends on manyfactors, including the speed of theuser’s connection, the speed of theuser’s computer, the amount ofactivity on the web server, and thegeneral amount of traffic on theInternet itself.The general rule of thumb is tofigure that a graphic could take1 second per kilobyte (KB) underworst-case conditions (say, over a28.8 Kbps modem connection). Thatwould mean a 30 KB graphic wouldtake 30 seconds to download, whichis a long time for a user to be staringat a computer screen.Use the 1 sec/KB guideline only toget a ballpark estimate for the lowestcommon denominator. Actual timesare likely to be a lot better, and maybe a lot worse.General Optimization StrategiesRegardless of the image or file type, there are a few basic strategies to keep inmind for limiting file size. In the broadest of terms, they are:Limit dimensionsAlthough fairly obvious, the easiest way to keep file size down is to limitthe dimensions of the image itself. There aren’t any magic numbers; justdon’t make images any larger than they need to be. By simply eliminatingextra space in the graphic in Figure 19-1, I was able to reduce the file sizeby 3K (23%).600 x 200 pixels (13 KB)500 x 136 pixels (10 KB)Figure 19-1. You can reduce the size of your files simply by cropping out extra space.Reuse and recycleIf you use the same image repeatedly in a site, it is best to create only oneimage file and point to it repeatedly wherever it is needed. This allowsthe browser to take advantage of the cached image and avoid additionaldownloads. Caching is explained in the Taking Advantage of Cachingsidebar in Chapter 7, Adding Images.<strong>Design</strong> for compressionOne of the best strategies for making files as small as possible is to designfor efficient compression. For example, because you know that GIF com-388Part IV: Creating <strong>Web</strong> Graphics
General Optimization Strategiespression likes flat colors, don’t design GIF images with gradient colorblends when a flat color will suffice. Similarly, because JPEG likes softtransitions and no hard edges, you can try strategically blurring imagesthat will be saved in JPEG format. These strategies are discussed in moredetail later in this chapter.Use web graphics toolsIf you know you will be doing a lot of web production work, it is worthinvesting in image editing software such as Adobe Photoshop or Adobe(Macromedia) Fireworks.Figure 19-2 shows the Save for <strong>Web</strong> & Devices dialog box in PhotoshopCS3 and the Optimize and Preview panels in Fireworks 8. We used theSave for <strong>Web</strong> function in Chapter 18, <strong>Web</strong> Graphics Basics to resize animage and to make transparency settings. In this chapter, we’ll explore thesettings that pertain to keeping file sizes as small as possible.Save for <strong>Web</strong> & Devices dialog box in Photoshop CS3JPEG OptimizationToolsIf you are really concerned withmaking the smallest JPEGs possiblewhile maximizing image quality,I recommend checking outspecialized compression utilities.These tools have been programmedspecifically to work with JPEGs, sothey’ve got fancy algorithms thatcan compress files much smallerthan Photoshop alone.ProJPEG by BoxTop Softwarewww.boxtopsoft.comJPEG Cruncher by Spinwavewww.spinwave.comPreview and Optimizepanels in Fireworks 8Figure 19-2. <strong>Web</strong> graphics optimizing tools in Photoshop CS3 and Fireworks 8Both tools allow you to preview the final image and its respective file sizeas you make your optimization settings, so you can tweak settings and seethe results instantly. The set of options varies by file type, so I’ll explainthem one format at a time, starting with that old favorite, GIF.N ot eAdobe ImageReady, the web graphics tool bundled with Photoshop versions 6 throughCS2, has been discontinued in favor of Fireworks, which Adobe acquired fromMacromedia. For this reason, this book sticks with Photoshop and Fireworks. If youhave a copy of ImageReady, you will find that the optimization options are a closematch to Photoshop’s Save for <strong>Web</strong> & Devices.Chapter 19, Lean and Mean <strong>Web</strong> Graphics 389
Optimizing GIFsPhotoshop CS3Fireworks 8CC AB A BFigure 19-3. GIF optimization options inPhotoshop and Fireworks.Optimizing GIFsWhen optimizing GIF images, it is useful to keep in mind that GIF compressionworks by condensing strings of repetitive pixel colors. Many optimizationstrategies work by creating more areas of solid color for the compressionscheme to sink its teeth into.The general methods for keeping GIF file sizes in check are:• Reducing the number of colors (the bit-depth) of the image• Reducing dithering in the image• Applying a “lossy” filter• <strong>Design</strong>ing with flat colorsThis section looks at each of these options using Photoshop’s Save for <strong>Web</strong> &Devices and Fireworks’ Optimize panels as springboards (Figure 19-3). Whena feature is specific to these tools, I will note it; otherwise, the approachesshown here should be achievable with most image editing software.Reducing the number of colorsThe most effective way to reduce the size of a GIF file, and therefore the firststop in your optimization journey, is to reduce the number of colors in theimage.Although GIFs can contain up to 256 colors, there’s no rule that says theyhave to. In fact, by reducing the number of colors (bit-depth), you can significantlyreduce the file size of an image. One reason for this is that files withlower bit depths contain less data. Another byproduct of the color reductionis that more areas of flat color are created by combining similar, abuttingpixel colors. More flat color areas mean more efficient compression.Nearly all graphics programs that allow you to save or export to GIF formatwill also allow you to specify the number of colors or bit depth. In Photoshopand Fireworks, the color count and the color table are revealed in the settingspanel. Click on the Colors pop-up menu A to select from a standard list ofnumbers of colors. Some tools give you a list of bit-depths instead. See the BitDepth sidebar for how bit-depths match up to numbers of colors. When youselect smaller numbers, the resulting file size shrinks as well.If you reduce the number of colors too far, of course, the image begins to fallapart or may cease to communicate effectively. For example, in Figure 19-4,once I reduced the number of colors to eight, I lost the rainbow, which wasthe whole point of the image. This “meltdown” point is different from imageto image.390Part IV: Creating <strong>Web</strong> Graphics
Optimizing GIFs256 colors: 21 KB 64 colors: 13 KB8 colors: 6 KBFigure 19-4. Reducing the number of colors in an image reduces the file size.You’ll be surprised to find how many images look perfectly fine with only 32pixel colors (5-bit). That is usually my starting point for color reduction, and I gohigher only if necessary. Some image types fare better than others with reducedcolor palettes, but as a general rule, the fewer the colors, the smaller the file.N ot eThe real size savings kick in when there are large areas of flat color. Keep in mind thateven if your image has 8-pixel colors, if it has a lot of blends, gradients, and detail,you won’t see the kind of file size savings you might expect with such a severe colorreduction.Reducing ditheringWhen the colors in an image are reduced to a specific palette, the colors that arenot in that palette get approximated by dithering. Dithering is a speckle patternthat results when palette colors are mixed to simulate an unavailable color.In photographic images, dithering is not a problem and can even be beneficial;however, dithering in flat color areas is usually distracting and undesirable.In terms of optimization, dithering is undesirable because the specklesdisrupt otherwise smooth areas of color. Those stray speckles stand in theway of GIF compression and result in larger files.One way to shave extra bytes off a GIF is to limit the amount of dithering.Again, nearly all GIF creation tools allow you to turn dithering on and off.Photoshop and Fireworks go one step further by allowing you to set thespecific amount of dithering on a sliding scale (Figure 19-3, B). You can evenpreview the results of the dither setting, so you can decide at which point thedegradation in image quality is not worth the file size savings (Figure 19-5).In images with smooth color gradients, turning dithering off results in unacceptablebanding and blotches.Bit DepthBit depth is a way to refer to themaximum number of colors agraphic can contain. This chartshows the number of colors each bitdepth can represent:1-bit2 colors2-bit4 colors3-bit8 colors4-bit16 colors5-bit32 colors6-bit64 colors7-bit128 colors8-bit256 colorsN ot eIf you’ve been paying attention, youmay be thinking that the photo of thebarn in this section should be saved as aJPEG, not a GIF. You’re absolutely right.Normally, I wouldn’t make this photo aGIF, but I’m using it in the examples forthis section because it reveals the effectsof optimization more dramatically thanan image with flat colors. Thank you forbearing with me.Chapter 19, Lean and Mean <strong>Web</strong> Graphics 391
Optimizing GIFsG r a p h i c s T i pFinding the “SweetSpot”You will see that finding the bestoptimization for a given imagerequires adjusting all of theseattributes (bit-depth, dithering,lossiness) in turn until the bestimage quality at the smallest filesize is achieved. It takes time andpractice, but eventually, you will findthe “sweet spot” for each image.Dithering: 9.6 KBNo dithering: 7.8 KBFigure 19-5. Turning off or reducing the amount of dithering reduces the file size. Bothimages have 32 pixel colors and use an adaptive palette.Lossy set to 0%: 13.2 KBLossy set to 25%: 7.5 KBFigure 19-6. File size without and with theLossy setting applied in Photoshop.Using the lossy filterAs we discussed in Chapter 18, GIF compression is lossless, which meansevery pixel in the indexed color image is preserved during compression. Youcan force some pixels to be thrown out prior to compression, however, usingthe Lossy setting in Photoshop or Loss in Fireworks (Figure 19-3, C).Again, throwing out stray pixels is all in the name of maximizing repetitionin strings of pixel colors, allowing GIF compression to do its stuff. Dependingon the image, you can apply a loss value of 5% to 30% without seriouslydegrading the image. Figure 19-6 shows the results of applying Photoshop’sLossy setting to the barn image.This technique works best for continuous tone art (but then, images that areall continuous tone should probably be saved as JPEGs anyway). You mighttry playing with lossiness on an image with a combination of flat and photographiccontent.<strong>Design</strong>ing for GIF compressionNow that you’ve seen how high bit-depths and dithering bloat GIF file sizes,you have a good context for my next tip. Before you even get to the point ofmaking optimization settings, you can be proactive about optimizing yourgraphics by designing them to compress well in the first place.392Part IV: Creating <strong>Web</strong> Graphics
Optimizing GIFsKeep it flatI’ve found that as a web designer, I’ve changed my illustration style to matchthe medium. In graphics where I might have used a gradient blend, I now optfor a flat color. In most cases, it works just as well, and it doesn’t introduceunflattering banding and dithering or drive up the file size (Figure 19-7). Youmay also choose to replace areas of photos with subtle blends, such as a bluesky, with flat colors if you need to save them as GIFs (otherwise, the JPEGformat may be better).This GIF has gradient blends and 256 colors.Its file size is 19 KB.Even when I reduce the number of colors to 8,the file size is 7.6 KB.When I create the same image with flat colors,the size is only 3.2 KB.Figure 19-7. You can keep file sizes small by designing in a way that takes advantage ofthe GIF compression scheme.Horizontal stripesHere’s an esoteric little tip. When you are designing your web graphics, keepin mind that GIF compression works best on horizontal bands of color. Ifyou want to make something striped, it’s better to make the stripes horizontalrather than vertical (Figure 19-8). Silly, but true.Summing up GIF optimizationThe GIF format offers many opportunities for optimization. <strong>Design</strong>ing withflat colors in the first place is a good strategy for creating small GIFs. The nexttactic is to save the GIF with the fewest number of colors possible to keep theimage intact. Adjusting the amount of dithering and applying a loss filter areadditional ways to squeeze out even more bytes.Exercise 19-1 on the following page gives you a chance to try out some of thesetechniques.280 bytes585 bytesFigure 19-8. GIFs designed withhorizontal bands of color will compressmore efficiently than those with verticalbands.Chapter 19, Lean and Mean <strong>Web</strong> Graphics 393
Optimizing JPEGsexercise 19-1 | Makinglean and mean GIFsSee if you can reduce the file sizesof the images in Figure 19-9 towithin the target size range withoutseriously sacrificing image quality.The starting images are availablewith the materials for this chapter atwww.learningwebdesign.com.Take advantage of all the techniquescovered in this section if you havePhotoshop (version 6 or later) orFireworks (version 4 or later). You canstill play along with other tools suchas Corel Paint Shop Pro, but you maynot have such fine-tuned controlover dithering or a Lossy setting.There are many ways to achieve thedesired file size, and there are no“right” answers. It is mostly a matterof your personal judgment, but thetarget file sizes give you a reasonablenumber to shoot for.Optimizing JPEGsJPEG optimization is slightly more straightforward than GIF. The generalstrategies for reducing the file size of JPEGs are:• Be aggressive with compression• Use Weighted (Selective) Optimization if available• Choose Optimized if available• Soften the image (Blur/Smoothing)This section explains each approach, again using Photoshop’s and Fireworks’optimization tools, shown in Figure 19-10. Notice that there is no color tablefor JPEGs because they do not use palettes.Photoshop CS3 Fireworks 8BACACFigure 19-10. JPEG optimization options in Photoshop’s Save for <strong>Web</strong> & Devices dialogbox (left) and Fireworks’ Optimize panel (right).asian.psd; target: 4 to 5 KBinfo.psd; target:
Optimizing JPEGsgradient.jpg (12 KB)detail.jpg (49 KB)Figure 19-11. JPEG compression works better on smooth blended colors than hard edgesand detail.Avoid flat colorsIt’s useful to know that totally flat colors don’t fare well in JPEG formatbecause the colors tend to shift and get mottled as a result of the compression,particularly at higher rates of compression (Figure 19-12). In general, flatgraphical images should be saved as GIFs because the image quality will bebetter and the file size smaller.chair.jpgIn the JPEG, the flat color changesand gets blotchy. Detail is lost as aresult of JPEG compression.chair.gifIn the GIF, the flat colors andcrisp detail are preserved.UnpredictableColor in JPEGsIn GIF images, you have total controlover the colors that appear in theimage, making it easy to match RGBcolors in adjoining GIFs or in aninline GIF and a background imageor color.Unfortunately, flat colors shift aroundand get somewhat blotchy withJPEG compression, so there is noway to control the colors precisely.Even pure white can get distortedin a JPEG.This means there is no guaranteedway to create a perfect, seamlessmatch between a JPEG and anothercolor, whether in a GIF, PNG, anotherJPEG, or even an RGB backgroundcolor. If you need a seamlessmatch between the foregroundand background image, considerswitching formats to GIF or PNG totake advantage of transparency tolet the background show through.Figure 19-12. The same flat graphical image saved as both a JPEG and a GIF.Be aggressive with compressionThe primary tool for optimizing JPEGs is the Quality setting (Figure 19-10, A).The Quality setting allows you to set the rate of compression; lower qualitymeans higher compression and smaller files. Figure 19-13 shows the results ofdifferent quality (compression) rates as applied in Photoshop and Fireworks.Notice that the image holds up reasonably well, even at very low quality settings.Notice also that the same settings in each program produce differentresults. This is because the quality rating scale is not objective—it varies fromprogram to program. For example, 1% in Photoshop is similar to 30% inFireworks and other programs. Furthermore, different images can withstanddifferent amounts of compression. It is best to go by the way the image looksrather than a specific number setting.Chapter 19, Lean and Mean <strong>Web</strong> Graphics 395
Optimizing JPEGsPhotoshop CS3Photoshop CS3Fireworks 8Fireworks 8100% (38.8 KB) 100% (38.8 KB)80% (20.7 KB)80% (20.7 KB)100% (51.5 KB) 100% (51.5 KB) 80% (12.3 KB) 80% (12.3 KB)60% (12.8 KB)60% (12.8 KB)40% (8 KB)40% (8 KB)60% (7.7 KB) 60% (7.7 KB) 40% (5 KB) 40% (5 KB)20% (5.9 KB) 20% (5.9 KB) 1% (3.4 KB) 1% (3.4 KB)20% (1.8 KB)20% (1.8 KB)1% (1.2 KB)1% (1.2 KB)Figure 19-13. A comparison of various compression levels in Photoshop and Fireworks.Weighted optimization (selective JPEGs)Not all image areas are created equal. You may wish to preserve detail inone area, such as a person’s face, but compress the heck out of the rest ofthe image. To this end, Photoshop (versions 6 and higher) gives us WeightedOptimization. In Fireworks, it’s called Selective Quality. Both methods applydifferent amounts of JPEG compression within a single image—one settingfor a selected area and another setting for the rest of the image.In both programs, the process starts by using a selection tool to select thearea of the image you’d like to preserve. From there, the programs work alittle differently.396Part IV: Creating <strong>Web</strong> Graphics
Optimizing JPEGsUsing weighted optimization (Photoshop)In Photoshop, once you’ve selected the higher-quality areas of the image, savethe selection to a new channel (Select ➝ Save Selection) (Figure 19-14, A) andgive the channel a name B. The white areas of the mask correspond to thehighest image quality, while dark areas describe the lowest (gray areas are ona linear scale in between) C.In the JPEG options in the Save for <strong>Web</strong> & Devices dialog box, there is aMask button next to the Quality setting D. Clicking the Mask button givesyou the Modify Quality Setting dialog box E where you can set the qualitylevels for the black (low quality) areas and white (high quality) areas of themasked image. Selecting the Preview option allows you to see the results ofyour settings. When you are done, click OK, then Save.N ot ePhotoshop offers weighted optimizationGIFs as well (Fireworks does not).Look for the Mask button like the onepictured in Figure 19-14 D next to thePalette, Lossy, and Dither options toaccess the respective settings. Refer tothe Photoshop documentation for moredetailed instructions.ABCDESelect the image areas you want to preserve andsave the selection as a channel.Click the Mask button next to the JPEG Qualitysetting to access the Modify Quality Settingdialog box.Adjust the settings for the white (highquality) and dark (low quality) areas of themasked image.Figure 19-14. Using Weighted Optimization in Photoshop CS3.Using selective quality (Fireworks)Fireworks has a set of options for creating what it calls “selective JPEGs”(Figure 19-15). Select the areas of the image you want to preserve A, thenselect Modify ➝ Selective JPEG ➝ Save Selection as JPEG Mask B. In theOptimize panel, you can set the Selective Quality for your selection or clickthe adjacent icon C to access the Selective JPEG dialog box with a full set ofoptions, such as preserving type and button quality and selecting a color forthe masked area. The regular Quality setting will be used for all other areasof the image.Chapter 19, Lean and Mean <strong>Web</strong> Graphics 397
Optimizing JPEGsABCDSelect the area you want to preserve andsave it as a Selective JPEG Mask.In the Optimize panel, the button next toSelective Quality access the full set ofquality options for the selection.Figure 19-15. Using Selective Quality in Fireworks 8.Quality: 20; Blur: 0 (9.3 KB)This JPEG was saved at low quality (20%in Photoshop) with no Blur applied.Quality: 20; Blur: .5 (7.2 KB)With a Blur setting of only .5, theresulting file size is 22% smaller.In Fireworks, use Smoothing forsimilar results.Figure 19-16. Blurring the image slightlybefore exporting as a JPEG results insmaller file sizes.Choose optimized JPEGsOptimized JPEGs have slightly smaller file sizes and better color fidelity(although I’ve never been able to see the difference) than standard JPEGs. Forthis reason, you should select the Optimized option if your image softwareoffers it (Figure 19-10, B). Look for the Optimized option in Photoshop andthird-party JPEG compression utilities. Fireworks does not offer the optionas of this writing.Blurring or smoothing the imageBecause soft images compress smaller than sharp ones, Photoshop andFireworks make it easy to blur the image slightly as part of the optimizationprocess. In Photoshop, the tool is called Blur (Figure 19-10, C); in Fireworks,it’s Smoothing (Figure 19-10, C). Blurring makes the JPEG compression workbetter, resulting in a smaller file (Figure 19-16). If you don’t have these tools,you can soften the whole image yourself by applying a slight blur to theimage with the Gaussian Blur filter (or similar) manually prior to export.The downside of Blur and Smoothing filters is that they are applied evenly tothe entire image. If you want to preserve detail in certain areas of the image,you can apply a blur filter just to the areas you don’t mind being blurry.When you’re done, export the JPEG as usual. The blurred areas will take fulladvantage of the JPEG compression, and your crisp areas will stay crisp. Trycombining this selective blurring technique with Weighted Optimization orSelective JPEGs for even more file savings.398Part IV: Creating <strong>Web</strong> Graphics
Optimizing JPEGsSumming up JPEG optimizationYour primary tool for optimizing JPEGs is the Quality (compression) setting.If your tools offer them, making the JPEG Optimized or applying Blur orSmoothing will make them smaller. Again, if JPEG images are central to yoursite and both size and quality are priorities, you may find that specializedJPEG utilities (listed in the JPEG Optimization Tools sidebar) are worth theinvestment. They generally produce smaller file sizes with better image qualitythan Photoshop and Fireworks.Now it’s your turn to play around with JPEGs in Exercise 19-2.exercise 19-2 | Optimizing JPEGsOnce again, see if you can use the techniques in this section to save the JPEGs inFigure 19-17 in the target file size range. There are no right answers, so follow yourpreferences. What is important is that you get a feel for how file size and imagequality react to various settings.falcon.tiftarget: 35–40 KBImagine that this image is going on a site thatsells poster where it would be important topreserve the type and painting detailthroughout the image. The result is you can’tcompress it as far as other images.Figure 19-17. Match the file sizes.boats.psdtarget: 24–30 KBWatch for JPEG artifacts around the lines and masts of theboats. Try to keep those lines clean.penny.tiftarget: 12–18 KBThis image is a good candidate for somemanual blurring of the background priorto compression.Chapter 19, Lean and Mean <strong>Web</strong> Graphics 399
Optimizing PNGsPhotoshop CS3Optimizing PNGsAs discussed in the previous chapter, there are two types of PNG files: 24-bitPNGs (PNG-24) that contain colors from the millions of colors in the RGBcolor space, and 8-bit indexed PNGs (PNG-8) with a palette limited to 256colors. This section looks at what you can (and can’t) do to affect the file sizeboth kinds of PNG files.PNG-24PNG’s lossless compression makes PNG-24 a wonderful format for preservingquality in images, but unfortunately, it makes it a poor option for web graphics.A PNG-24 will always be significantly larger than a JPEG of the sameimage because no pixels are sacrificed in the compression process. Therefore,your first “lean and mean” strategy is to avoid PNG-24 for photographicimages and choose JPEG instead.The big exception to this rule is if you want to use multiple levels of transparency(alpha transparency). In that case, given today’s tools and browsers,PNG-24 is your only option.There aren’t any tricks for reducing the file size of a PNG-24, as evidenced bythe lack of options on the PNG-24 export panels (Figure 19-18). You’ll have toaccept the file size that your image editing tool cranks out.Fireworks 8Figure 19-18. PNG-24 and PNG-8 settingsin Photoshop and Fireworks.PNG-8Indexed color PNGs work similarly to GIFs, and in fact, usually result insmaller file sizes for the same images, making them a good byte-savingoption. The general strategies for optimizing GIFs also apply to PNG-8s:• Reduce the number of colors• Reduce dithering• <strong>Design</strong> with flat colorsYou can see that the list of export options for PNG-8s is more or less the sameas for GIF (Figure 19-18). The notable exception is that there is no “lossy” filterfor PNGs as there is for GIFs. Otherwise, all of the techniques listed in theOptimizing GIFs section apply to PNGs as well.It is worth noting that making a PNG interlaced significantly increases its filesize, by as much as 20 or 30 percent. It is best to avoid this option unless youdeem it absolutely necessary to have the image appear in a series of passes.N ot eI have not included an exercise specifically for PNGs because there are no new settingsor strategies to explore. However, you should feel free to try making PNG-8s andPNG-24s out of the images in the previous two exercises, and see how they compareto their GIF and JPEG counterparts.400Part IV: Creating <strong>Web</strong> Graphics
Optimize to File SizeOptimize to File SizeOne last optimizing technique is good to know about if you use Photoshopor Fireworks.In some instances, you may need to optimize a graphic to hit a specific filesize, for example, when designing an ad banner with a strict K-limit. BothPhotoshop and Fireworks offer an Optimize to File Size function. You just setthe desired file size and let the program figure out the best settings to use toget there, saving you lots of time finagling with settings.This feature is pretty straightforward to use. In Photoshop, choose “Optimizeto File Size” from the Options pop-up menu in the Save for <strong>Web</strong> & Devicesdialog box . In Fireworks, choose “Optimize to Size” from the Options pop-upmenu in the Optimize panel (Figure 19-19). All you need to do is type in yourdesired target size and click OK. The tool does the rest.Photoshop also asks if you’d like to start with your own optimization settingsor let Photoshop select GIF or JPEG automatically. Curiously, PNG is not anoption for automatic selection, so start with your own settings if you wantto save as PNG.Optimize to File Size in Photoshop CS3Choose Optimize to File Size from the Optionspop-up menu and type in your target size.Optimize to Size in Fireworks 8Choose Optimize to Size from the Options pop-up menu and type inyour target size.Figure 19-19. Optimizing to a specific file size (in Photoshop and Fireworks).Chapter 19, Lean and Mean <strong>Web</strong> Graphics 401
Optimization in ReviewOptimization in ReviewIf this collection of optimization techniques feels daunting, don’t worry. Aftera while, they’ll become part of your standard production process. You’ll findit’s easy to keep your eye on the file size and make a few setting tweaks tobring that number down. Now that you have the added advantage of understandingwhat the various settings are doing behind the scenes, you can makeinformed and efficient optimization decisions.Combine your new graphics production skills with your knowledge of(X)HTML and style sheets, and you’ve got what it takes to put together acomplete web site. But we’re not quite through. In Part III, we’ll take a birdseyeview at the web site production process as well as how to get your siteon the <strong>Web</strong>.Test YourselfNow that you’re acquainted with the world of graphics optimization, it’s timeto take a little test. I know you’ll ace it.1.Why do professional web designers optimize their graphics?2.How does dithering affect the file size of a GIF?3.How does the number of pixel colors affect the file size of a GIF?4.What is the most effective setting for optimizing a JPEG?5.How does the Blur or Smoothing setting affect JPEG size?6.What is the best way to optimize a PNG-8? A PNG-24?402Part IV: Creating <strong>Web</strong> Graphics
FROM START TOFINISHPART VIN THIS PARTChapter 20The Site DevelopmentProcessChapter 21Getting Your Pageson the <strong>Web</strong>
CHAPTER 20THE SITEDEVELOPMENTPROCESSBy now you are familiar with (X)HTML and CSS, but markup and visualdesign are only pieces of the whole web design process. In this chapter andthe following, we’ll broaden the scope to consider the big picture of how sitesget built and published to the <strong>Web</strong>.<strong>Web</strong> sites come in all shapes and sizes—from a single page résumé to megasitesconducting business for worldwide corporations and everything inbetween. Regardless of the scale, the process for developing a site involves thesame basic steps:1. Conceptualize and research.2. Create and organize content.3. Develop the “look and feel.”4. Produce a working prototype.5. Test it.6. Launch the site.7. Maintain.Of course, depending on the nature and scale of the site, these steps willvary in sequence, proportion, and number of people required, but in essence,they are the aspects of a typical journey in the creation of a site. This chapterexamines each step of the web design process.1. Conceptualize and ResearchEvery web site begins with an idea. It’s the result of someone wanting to getsomething online, be it for personal or commercial ends. This early phase isexciting. You start with the core idea (“photo album for my family,” “shoppingsite for skateboarding gear,” “online banking,” etc.) then brainstorm on howit’s going to manifest itself as a web site. This is a time for lists and sketches,whiteboards and notebooks. What’s going to make it exciting? What’s goingto be on the first page?IN THIS CHAPTERThe standard steps in theweb design process:Conceptualizationand researchContent organizationand creationArt directionPrototype buildingTestingSite launchMaintenance0
1. Conceptualize and ResearchSome Questions Before You BeginThis is just a small sampling of the questions you should ask yourself or your clients during the research phase of design.Strategy• Why are you creating this web site? What do you expect toaccomplish?• What are you offering your audience?• What do you want users to do on your web site?After they’ve left?• What brings your visitors back?General Site Description• What kind of site is it? (Purely promotional? Info-gathering?A publication? A point of sale?)• What features will it have?• What are your most important messages?• Who are your competitors? What are they doing right? Whatcould be improved upon?Target Audience• Who is your primary audience?• How Internet-savvy are they? How technically savvy?• Can you make assumptions about an average user’sconnection speed? Platform? Monitor size? Browser use?• How often do you expect them to visit your site? How longwill they stay during an average visit?Content• Who is responsible for generating original content?• How will content be submitted (process and format)?• How often will the information be updated (daily, weekly,monthly)?Resources• What resources have you dedicated to the site (budget, staff,time)?• Does the site require a full content management system?• Can maintenance be handled by the client's staff?• Do you have a server for your site?• Have you registered a domain name for your site?Graphic Look and Feel• Are you envisioning a certain look and feel for the site?• Do you have existing standards, such as logos and colors,that must be incorporated?• Is the site part of a larger site or group of sites with designstandards that need to be matched?• What are some other web sites you like? What do you likeabout them? What sites do you not like?Many web developmentand design firms spendmore time on researchingand identifying clients’needs than on any otherstage of production.Don’t bother launching an HTML editor until you have your ideas and strategytogether. This involves asking your client (or yourself) a number of questionsregarding resources, goals, and, most importantly, audience. The SomeQuestions Before You Begin sidebar provides just a sampling of the sorts ofquestions you might ask before you start a project.Many large web development and design firms spend more time on researchingand identifying clients’ needs than on any other stage of production. Forlarge sites, this step may include case studies, interviews, and extensive marketresearch. There are even firms dedicated to developing web strategies foremerging and established companies.You may not need to put that sort of effort (or money) into a web site’s preparation,but it is still wise to be clear about your expectations and resources earlyon in the process, particularly when attempting to work within a budget.406Part V: From Start to Finish
2. Create and Organize Content2. Create and Organize ContentThe most important part of a web site is its content. Despite the buzz abouttechnologies and tools, content is still king on the Internet. There’s got tobe something of value, whether it’s something to read, something to do, orsomething to buy that attracts visitors and keeps them coming back. Even ifyou are working as a freelancer, it is wise to be sensitive to the need for goodcontent.Content creationWhen creating a site for a client, you need to immediately establish whowill be responsible for generating the content that goes on the site. Someclients arrive full of ideas but empty-handed, assuming that you willcreate the site and all of the content in it. Ideally, the client is responsible forgenerating its own content and will allocate the appropriate resources to doso. Solid copy writing is an important, yet often overlooked component of asuccessful site.Information designOnce you’ve got content—or at least a very clear idea of what content youwill have—the next step is to organize the content so it will be easily andintuitively accessible to your audience. For large sites, the information designmay be handled by a specialist in information architecture. It might also bedecided by a team made up of designers and the client. Even personal sitesrequire attention to the division and organization of information.Again, this is a time for lists and sketchbooks. Get everything that you wantin the site out there on the table. Organize it by importance, timeliness, category,and so on. Decide what goes on the home page and what gets dividedinto sections. Think about how your users would expect to find informationon your site and design with their needs and assumptions in mind.The result of the information design phase may be a diagram (often calleda site map) that reveals the overall “shape” of the site. Pages in diagrams areusually represented by rectangles; arrows indicate links between pages or sectionsof the site. The site map gives designers a sense of the scale of the siteand how sections are related, and aids in the navigation design.Figure 20-1 is a diagram of a small self-promotional site. It is tiny comparedto the diagrams for sprawling corporate or e-commerce sites, but it demonstrateshow pages and the connections between pages are represented. I oncesaw a site diagram for a high-profile commercial site that, despite usingpostage stamp–sized boxes to represent pages, filled the length and height ofthe hallway.The most important partof a web site is its content.Solid copy writing isan important, yet oftenoverlooked component ofa successful site.D e s i g n T i pViva la Penand Paper!There’s still no beating pen andpaper when it comes to firing upand documenting the creativeprocess. Before you delve into the(X)HTML and GIFs, there’s no betterway to hash out your ideas quicklythan in your handy notepad, on anapkin or whiteboard, or whateversurface is available. It’s aboutcreativity.Make lists. Draw diagrams. Figure outthat home page. Do it fast and loose,or include every minute detail andcopy it faithfully online. It all comesdown to your personal style.Chapter 20, The Site Development Process 407
3. Develop the “Look and Feel”The effectiveness of a site’s organization can make or break it. Don’t underestimatethe importance of this step.O N L I N E R E S O U R C EYou may be interested in readingmy article, “Building Usable <strong>Web</strong>Sites,” that discusses information andinterface design in more detail. It isavailable for download in PDF formatfrom www.learningwebdesign.com.EmailformHome pageFAQ Book <strong>Web</strong> designservicestextResumeInfopagesSamplesT O O L T I PA popular tool for creating diagramsand flow charts on Mac OS X isOmniGraffle, available at www.omnigroup.com/applications/omnigraffle.For Windows users, there’s Visio, partof Microsoft Office (office.microsoft.com).External linksFigure 20-1. A simple site diagram.3. Develop the “Look and Feel”The look and feel of a site refers to its graphic design and overall visualappearance, including its color scheme, typography, and image style (forexample, photographic versus illustrative). You may also hear the visualdesign of a site referred to as the theme or skin. As in the print world, thisphase of design is often referred to as art direction.Sketch itThis is another chance to get out pads of paper and markers. Or perhaps youprefer to work out ideas right in Photoshop. Either way, it’s your chance to becreative and try things. The result is one or more sketches (sometimes calleda look and feel study) that show off your proposed visual style for the site.A sketch is usually just a flat graphic file in the approximate dimensions ofthe browser window. When it is necessary to show interactivity (such as a“rollover” button effect), some designers use a layer in Photoshop that can beswitched on and off to simulate the effect.In some cases, it may be necessary to create a prototype home page in HTMLto show off interactive and animated features, particularly if you have a clientwith no imagination (but a big budget to cover development costs). Keep inmind that the art direction phase is for exploring how the site will look, soflat graphic sketches are usually adequate.408Part V: From Start to Finish
4. Produce a Working PrototypeThe art direction processIn most professional web development jobs, the client receives two or threesketches showing its home page in various visual styles. In some cases, a second-or third-level design might be included if it is important to show howthe design plays out through several levels. Figure 20-2 shows a set of lookand-feelstudies I created for a women’s site several years ago.Ideally, the graphic designer is given a list of what must appear on the page,including required images, navigational elements, and a manuscript for thetext. There may also be a wireframe diagram of the functionality as workedout by an interface designer. That is the best case scenario; don’t be surprisedif you are asked to make stuff up on occasion.After reviewing the sketches, the client picks one sketch, often with a list ofchanges, requiring another round of design until the final design is agreedupon. In my experience, clients usually see elements theylike in each style and ask for some sort of hybrid. Some clientsrequest more and more sketches. See the sidebar, Get Itin Writing, for tips on keeping the process under control.4. Produce a WorkingPrototypeOnce the design is approved and the content is ready togo, the site enters the production phase. For small sites, theproduction may be done by one person (see the sidebar,Solo Production Process). It is more common in commercialweb design to have a team of people working onspecialized tasks.The art department uses its graphics tools to create allthe graphics needed for the site. The production departmentmarks up the content with (X)HTML and formatsthe text with style sheets. They may create final pages orsimply templates that get filled out with content on the fly.Programmers write the scripts and server-side applicationsnecessary to make the site function as intended. There mayalso be multimedia elements such as videos or Flash movies.In short, all of the parts of the site must be built.At some point, all the pieces are brought together into a working site. Thisis not necessarily a distinct step; it is more likely to be an ongoing process.As in software design, the first prototype is often called the “alpha” release. Itmight be made available only to people within the web team for review andrevisions before it is released to the client. After changes, the second release iscalled the “beta.” The client should certainly be involved by this phase, if notsooner. At this point, there is still plenty to do before the site is ready to go liveB u s i n e s s T i pGet It in Writing<strong>Design</strong> comes down to a matterof taste, and clients don’t alwaysknow what they want. When writingyour contract for the job, it is agood idea to specify the numberof initial sketches and the numberof revisions that will be includedfor the project price. That way, youhave the opportunity to ask forextra compensation should the artdirection phase get out of control.Figure 20-2. As part of the art directionphase, I created three sketches for thiswomen’s site, demonstrating how thesame material might look in threedifferent visual styles.Chapter 20, The Site Development Process 409
5. Test ItSolo ProductionProcessIt is perfectly possible to create anentire web site by yourself; in fact,that is one of the cool things aboutthe <strong>Web</strong>. If you are flying solo, as Ido, your production process mightgo something like this:1.Sketch out the structure ofthe home page and secondlevelpages. You might do thisas a simple sketch on paperor you might develop thepage structure and its look inPhotoshop.2.Create the (X)HTML documentsand images. If you are using astyle sheet, you should start it aswell. Same goes for scripts.3.Put the pieces together andlook at the page in the browser.If you are using a WYSIWYGweb authoring tool, you shouldstill open it in a browser sincethe layout view is not alwaysaccurate. There are some stylesand behaviors that can be testedonly in the browser.4.Make changes as necessary tothe (X)HTML documents, images,styles, and scripts.5.Save your changes and reload inthe browser (or several browsers).6.Repeat steps 4 and 5 until thepages are finished.7.Upload it to the server and testit again.on the <strong>Web</strong>. There are also sites out there, often web applications and services,that make their beta versions open to the public or a limited subscriber basein order to gather valuable feedback.5. Test ItAll web sites need to be tested before they are ready for the public. Professionalweb developers build time and resources into the production schedule for rigoroustesting, but even personal pages need to be taken for a spin around theblock before the official launch. Whether formally or informally, sites shouldbe tested for basic functionality, performance in different browsing environments,and how easy they are to use.The site may be tested locally (on your own hard drive) prior to uploading toits final home on the web server. It is also useful to set up a hidden testing siteon the server so that the kinks can be worked out in its natural environmentbefore making it live.Basic quality checkAt minimum, all sites should be tested to make sure they work. In the webdesign biz, checking a site for basic functionality is one part of what is oftencalled the QA (short for quality assurance) phase of production.The following questions address some of the minimal requirements beforepublishing a site to the <strong>Web</strong>.Is all the content there? Make sure that none of your content is missing,whether as the result of a markup glitch or miscommunication.Are there typos or grammar errors? The importance of proofreading a siteis often overlooked, but errors in copy can seriously damage the perceivedcredibility of your site. Make sure all copy is read carefully, preferably bymore than one person.Do all the links work? It’s very easy to leave links un-linked during the productionprocess. It is also possible that some files may have been movedaround but the links were not updated. Before you go live, have someoneclick every link on every page to make sure there are no dead ends.Are all the images showing? Confirm that all the graphic files are in theproper directory and that the correct pathname is used in the img elementsto avoid missing image icons.410Part V: From Start to Finish
5. Test ItAre all the scripts and applications functioning properly? Run the pagesthrough a few typical user scenarios (filling out forms, buying a product,or whatever interaction make sense for your site) to be sure that everythingis working as it should.Browsing environment testingAs discussed in Chapter 3, The Nature of <strong>Web</strong> <strong>Design</strong>, your site will beviewed on a wide range of browsing environments that will impact the wayit looks and functions. Another part of quality assurance is to test your pagesunder as many conditions as possible.Professional developers typically maintain computers running different operatingsystems and numerous browser versions for testing purposes. If you area solo or hobbyist web designer, you will benefit from just looking at yoursite on a friend’s computer that has a different operating system and browserthan you used when you created your site.A robust site will fare well when tested according to the following criteria.How does the page look in different browsers? On another platform?Browsers are notoriously uneven in their support of Cascading StyleSheets, so if you use CSS for page layout, it is critical that you view yourpages in as many graphical browsers as possible. I often use a service calledBrowsercam (browsercam.com) that allows me to view my page in manybrowser versions without needing to run them on my own machines.How does the site work in different browsers? On another platform?Similarly, there are browser differences in script support, so run yourfunctionality tests under more than browser/platform configuration.(Unfortunately, Browsercam won’t test functionality.)What happens to the pages when the browser window is resized very large?Very small? What happens if the text is zoomed very large or very small?Can your site withstand a certain amount window and text resizing?Does content fall off the screen? Does the page fall apart?Is the site usable on a text-only browser? What will users see if they accessyour page with a mobile phone or PDA? If you’ve written your (X)HTMLdocuments well, they should be accessible on all manner of browsingdevices. Still, it’s worthwhile to look at your site under minimal conditionsto see if you can make any tweaks to improve the experience.Is the site usable with the graphics turned off? Some users with slower connectionsmay surf the <strong>Web</strong> with graphics turned off in the browser tospeed up the content display. Some browsers display the alternative textfor each image element, but others don’t. Have you accommodated thoseusers?Chapter 20, The Site Development Process 411
5. Test ItWhat happens if the user is not able to view the multimedia elements? Itwould be nice if every user was guaranteed to have the plug-ins requiredto view media such as Flash movies or Windows Media, but unfortunately,that is not the case. Do you provide help getting the plug-ins theyneed? Are there alternative versions of your content for those unable toview the media?What is it like to look at your site on a dial-up modem connection? Thereis still a significant portion of users accessing the <strong>Web</strong> over slow connections.Is there anything you can do to make your pages load morequickly?F U R T H E R R E A D I N GUser testing is a rich and complextopic well beyond the scope ofthis chapter. For more insight, Irecommend the book Observingthe User Experience by MikeKuniavsky (Morgan KaufmannPublishers, 2003).User testingAnother type of testing that is important to perform is user testing. This processinvolves sitting people down with your site and seeing how easily theycan find information and complete tasks. Ideally, user testing is conducted asearly in the development process as possible so the site design can be adjustedbefore the serious production begins. It is not uncommon to do additionalusability testing at regular intervals throughout the production process andeven after the site has launched, so that the site can be tweaked to better servethe needs of its visitors.There are companies that you can hire to run controlled tests for you, but theprice is usually steep, making it an option only for commercial web sites withserious budgets. However, it is possible to run informal user testing on yourfamily members, friends, coworkers, and anyone you can get to sit in front ofthe computer and answer a few questions.There are two general kinds of user testing: general observed behavior andtask-oriented testing. In the first, you sit the testing subject down with the siteand let them explore it on their own. They provide feedback as they go along,noting what they like, don’t like, what’s clear, what’s confusing.In task-oriented testing, users are given a series of tasks of varying difficultyto perform on the site, such as “Find out if there are any upcoming workshopson glassblowing,” or, ”Find out who is offering the best price on camcorders.”An observer takes notes on how efficiently the task is completed, as well asthe links the user followed in the course of completing the task.Some questions you might want to answer through user testing are:• Can users tell at a glance what the site is about?• Are there any obstacles in the way of accomplishing goals? Can theyquickly find critical information or make a purchase?• Do the test subjects seem to enjoy using the site?• Is there a particular task or site feature that seems to be tripping up multipleusers?412Part V: From Start to Finish
The Development Process in Review6. Launch the SiteOnce you have all the kinks worked out of the site, it’s time to upload it to thefinal server and make it available to the world.It’s a good idea to do one final round of testing to make sure everything wastransferred successfully and the pages function properly under the configurationof the final server. This may seem like extra work, but if the reputationof your business (or your client’s business) is riding on the success of the website, attention to detail is essential.With the working site online, it’s time to take yourself or your team out for aa good dinner or a round of drinks (well, that’s what I would do).7. Maintain the SiteA web site is never truly “done;” in fact, the ability to make updates andkeep content current is one of the advantages of the web medium. It isimportant to have a strategy for what will happen with the site after its initiallaunch.Although maintenance is an ongoing process that happens after the site isinitially created, decisions regarding maintenance should be made early inthe development process. For instance, you should be clear up front aboutwho will be responsible for site upkeep. If you are a freelancer, this should beincluded in the contract you sign when you begin the job. You should alsodecide what parts of the site will be updated, and how frequently. The refreshrate will affect the way you organize information and design the site.You should also consider the lifespan of the site. If it is a site promoting aspecific event, what happens to the site when the event is over? Even sitesthat are designed to be around a while will usually require a redesign after afew years to keep up with changes in content and current publishingpractices.The Development Process in ReviewHopefully, this chapter gives you a feel for all of the work that goes into atypical site. Regardless of the role you play in the process, it is important tobe familiar with the other steps along the way. As I mentioned earlier, thesteps may not occur in exactly the same order listed here. You should alsobe prepared for any given step to entail a great deal of work, particularly forlarger commercial sites.Chapter 20, The Site Development Process 413
Test YourselfTest YourselfHow familiar are you with these basic terms in the web design process?Answers can be found in Appendix A.1.What is a site diagram for? At what point in the process would youmake one?2.What is a “look and feel” study?3.Name three things that should be done or decided before the firstHTML document is created.4.What is a beta release? Who is likely to look at it?5.Name four things for which every web site should be tested.414Part V: From Start to Finish
CHAPTER 21GETTINGYOUR PAGESON THE WEBBecause your browser can display documents right from your hard drive (inother words, you can view them locally), you do not need an Internet connectionto create web pages. However, eventually, you’ll want to get them outthere for the world to see. That is the point, right?Putting a page on the <strong>Web</strong> is easy… just transfer your files to your web serverand ta da—you’re on the <strong>Web</strong>! But what if you don’t have a web server? Thischapter will tell you where to look for one (you might even have server spaceand not know it). You might also want your own domain name. For example,I have littlechair.com and several others.This chapter tells you what you need to know about registering a domainname and getting a server for your web site. We’ll also look at the stepsinvolved in the typical web publishing process, including how to use FTPprograms to transfer files.IN THIS CHAPTERRegistering your owndomain nameFinding a server to hostyour web siteThe general web publishingprocess, step-by-stepUsing FTP to upload fileswww.“YOU”.com!Your home page address is your identity on the <strong>Web</strong>. If you are posting a justfor-funpage and want to save money, having your own personal corner atsome larger domain (such as www.earthlink.com/members/~littlechair or littlechair.blogspot.com)might be fine. More likely, you’ll want your own domainname that better represents your business or content. For a small yearly fee,anyone can register a domain name.What’s in a name?A domain name is a human-readable name associated with a numeric IPaddress (the “IP” stands for Internet Protocol) on the Internet. While computersknow that my site is on a server at Internet point 66.226.64.6, you and Ican just call it “littlechair.com.” The IP address is important, though, becauseyou’ll need one (well, two, usually) to register your domain name.1
www.“YOU”.com!How Much Does aDomain Cost?While it may seem overwhelmingto choose from all the competingdomain name sellers, the up side isthat it has resulted in lower prices.The base price for registering adomain is about $35 per year;however, there are usually deepdiscounts for registering for morethan one year. The longest anydomain can be secured is 10 years.There are domain registries that offerrock-bottom rates, but you may paythe price of being bludgeoned withadvertising for their other services,such as web hosting.There are also optional additionalfees to be aware of. For instance,registrars now offer a service inwhich they keep your contactinformation private for about $10 ayear (as of this writing). Without thatservice, the information you provide(including your address) is accessibleto the public.T i pBecause there are so many sourcesfor domain names, it is easy to endup with domains registered withseveral different companies. Whilethere is no rule against this, peoplewho maintain multiple domains findit more convenient to have all theirnames registered at the same place.This makes it easier to handle billingand keep up with expirations andrenewals.Registering a domainRegistering a domain name is easy and fairly inexpensive. There are two waysto go about it: have your hosting company do it for you or get one directlyfrom a registrar.It has become common for companies that provide web hosting to registerdomain names as part of the process of setting up an account. They offer thisservice for your one-stop-shopping convenience. But be sure to ask specifically—somestill require you to register your domain on your own.You can also register one yourself directly from a domain name registrar.Domain name registries are regulated and overseen by ICANN (InternetCorporation for Assigned Names and Numbers). ICANN also makes surethat domain names are assigned to a single owner. There used to be just onedomain name registrar, Network Solutions, but now there are hundreds ofICANN accredited registrars and countless more resellers.You’ll have to do your own research to find a registrar you like. To see thecomplete list of accredited registrars, go to www.internic.net/regist.html. Someof the most popular are Network Solutions (www.networksolutions.com), theoriginal domain registrar; Register.com (www.register.com), which has alsobeen around a long time; and GoDaddy (www.godaddy.com), known for itsrock-bottom prices.All registrars in the U.S. can register domain names ending in .com, .net, or.org, while some offer newer and international extensions (see the sidebar,Dot What?).A domain registration company will ask you for the following:• An administrative contact for the account (name and address)• A billing contact for the account (name and address)• A technical contact for the account (generally the name and address ofyour hosting service)• Two IP addressesIf you don’t have IP addresses, most domain registry services will offer to“park” the site for you for an additional fee. Parking a site means that you havereserved the domain name, but you can’t actually do anything with it untilyou get a real server for the site. Basically, you’re paying for the privilege ofborrowing some IP addresses. Be sure to shop wisely. In addition to the $35per year registration fee, do not spend more than $35 to $50 per year to parka site. As mentioned earlier, some domain registration companies also offerbasic hosting services.416Part V: From Start to Finish
Finding Server SpaceIs it available?You might have already heard that the simple domain names in the coveted.com top-level domain are heavily picked over. Before you get too attached toa specific name, you should do a search to see if it is still available. All of thedomain name registration sites feature a domain name search right on thefront page. This is the first step for setting up a new domain.If “your-domain-name” at “.com” is not available, try one of the other toplevel domain suffixes, such as .org, .info, or .us. You may also try variations onthe name itself. For example, if I found that jenrobbins.com wasn’t available,I might be willing to settle for jenrobbinsonline.com or jenniferrobbins.com.Some registrar sites will provide a list of available alternatives for you.If you have your heart set on a domain name and a budget to back it up,you might offer to purchase the site from its owner. To find out who ownsa domain name, you can do a WhoIs search on that domain. The WhoIsdatabase lists the name and contact information for every domain (unlessthe owner paid extra to keep the contact information private). You can find aWhoIs search function on most registrars’ sites.Finding Server SpaceFor your pages to be on the <strong>Web</strong>, they must reside on a web server. Althoughit is possible to run web server software on your desktop computer (in fact,every new Mac comes with web server software installed), it’s more likelythat you’ll want to rent some space on a server that is dedicated to the task.Looking for space on a web server is also called finding a host for your site.Fortunately, there are many hosting options, ranging in price from free tomany thousands of dollars a year. The one you choose should match yourpublishing goals. Will your site be business or personal? Will it get a fewhits a month or thousands? Do you need services such as e-commerce orstreaming media? How much can you (or your client) afford to pay for hostingservices?If you are working as a freelancer, your clients will probably assume theresponsibility of setting up server space for their sites. Smaller clients mayask for your assistance in finding space, so it is good to be familiar with theavailable options.In this section, I’ll introduce you to some of the options available for gettingyour web pages online. This should give you a general idea of what type ofservice you need. However, you should still count on doing a fair amount ofresearch to find the one that’s right for you.N OT EWith hosting services offering to registerdomain names, and domain registrarsoffering hosting services, the line hasreally blurred between these two services.But be aware that getting yourdomain name and finding a server foryour web site are indeed separate tasks.It is fine to get hosting from one companyand your domain from someone else.Dot What?The majority of web sites that youhear about end with .com, butthere are other suffixes available fordifferent purposes. These suffixes,used for indicating the type of site,are called top-level domains (orTLDs). The most common top-leveldomains in the United States are theoriginal six generic TLDs establishedin the 1980s:.comcommercial/business.orgnonprofit organization.edueducational institutions.netnetwork organizations.milmilitary.govgovernment agenciesSince then, additional TLDs havebeen added, including .aero, .biz, .cat,.coop, .int, .jobs, .mobi, .museum,.name, .pro, .travel, plus scores oftwo-letter country code TLDs.To view the current complete list ofTDS, see www.icann.org/registries/top-level-domains.htm.Chapter 21, Getting Your Pages on the <strong>Web</strong> 417
Finding Server SpaceISPs vs. HostingServicesThere are two types of Internetservices, and they are easilyconfused.An ISP (Internet Service Provider) isthe company you go to if you wantaccess to the Internet from yourhome or office. You can think of anISP as a provider of a pipeline fromyour computer to the worldwidenetwork of the Internet via dialup,DSL, cable modem, or ISDNconnections. AOL, CompuServe, andEarthlink are examples of nationwideISPs, but there are also smaller, localISPs in nearly every urban area.In this chapter, we’re talking abouthosting services. Their businessis based on renting out space ontheir computers. They take care ofthe server software, keeping thelines working, and so on. They alsoprovide email accounts and may alsoinclude special features such mailinglists or e-commerce solutions foryour site. There are thousands ofhosting services out there.The slightly confusing part is thatmany ISPs also give you some spaceon a server to host your personalpages. If you put your pages here,you will be stuck with the ISP namein your URL. In other words, theygenerally don’t host other domainnames; you need a hosting servicefor that.Professional hosting services,however, do not tend to offerInternet access. They expect you totake care of that yourself. In mostcases, you’ll need both an ISP and ahosting company.In your own backyardYou may not need to shop around for hosting at all. If one of these scenariosdescribes you, you may have server space there for the taking.Student account. If you are a student, you may be given some space to publishpersonal pages as part of your school account. Ask the departmentthat gives you your email account how to take advantage of web space.Online services and ISPs. If you have an account with an online service suchas America Online (www.aol.com) or CompuServe (www.compuserve.com), you probably already have some web server space just waiting tobe filled. Apple Computer offers web space for Mac owners with .Macaccounts. The online services usually provide tools, templates, and otherassistance for making web pages and getting them online. Likewise, ISPs(Internet Service Providers) such as Earthlink provide as much as 10 MBof web server space for their members.Company servers. If you are working as an in-house web designer, it is likelythat there will be a server connected to your company’s network. If this isthe case, you can just copy your files to the specified server machine.<strong>Web</strong> design firms usually have servers for testing purposes.Professional hosting servicesIf you are working on a serious business site, or if you are just serious aboutyour personal web presence, you will need to rent server space from a professionalhosting service. What you’re paying for is some space on one of theirservers, an amount of bandwidth per month over their Internet connection,and technical support. They may also provide such additional services asmailing lists, shopping carts, and so on. The hosting service is responsible formaking sure your site is online and available around the clock, 24/7.Hosting companies usually offer a range of server packages, from just a fewmegabytes (MB) of space and one email address to full-powered e-commercesolutions with lots of bells and whistles. Of course, the more server space andmore features, the higher your monthly bill will be, so shop wisely.Advantages:Scalable packages offer solutions for everysize of web site. With some research,you can find a host that matches yourrequirements and budget.You get your own domain name (forexample, www.littlechair.com).Disadvantages:Finding the right one requires research(see the Shopping for Hosting Servicessidebar).Robust server solutions can get expensive,and you need to watch for hiddencharges.418Part V: From Start to Finish
Finding Server SpaceShopping for Hosting ServicesWhen you set out to find a host for your web site, you shouldbegin by assessing your needs. The following are some of thefirst questions you should ask yourself or your client:Is it a business or personal site? Some hosting servicescharge higher rates for business sites than for personalsites. Make sure you are signing up for the appropriatehosting package for your site, and don’t try to sneak acommercial site onto a personal account.Do you need a domain name? Check to see whether thehosting company will register a domain name for you aspart of the package price. This saves you a step and theextra charge for domain registration somewhere else.How much space do you need? Most small sites will be finewith 10 MB or 15 MB of server space. You may want toinvest in more if your site has hundreds of pages, a largenumber of graphics, or a significant number of audio andvideo files that take up more space.Do you need a dedicated server? Most hosting plans are forshared servers, which, as it sounds, means that your sitewill share space on a computer with many other sites. Formost sites, this is fine, although it is important to be awarethat excessive traffic to another site on the server mayimpact your site’s performance. Some larger commercialsites where performance is critical opt for a dedicatedserver so they can take advantage of the full processingpower of that machine. Dedicated server plans tend to besignificantly more expensive than shared plans, but it maybe money well spent for processing-intensive sites.How much traffic will you get? Be sure to pay attention tothe amount of data transfer you’re allowed per month.This is a function of the size of your files and the amountof traffic you’ll get (i.e., the number of downloads tobrowsers). Most hosting services offer 5–10 gigabytes (GB)of throughput a month, which is perfectly fine for low- ormoderate-traffic sites, but after that, they start chargingper megabyte. If you are serving media files such as audioor video, this can really add up. I once ran a popular sitewith a number of movies that turned out to have over 30GB of data transferred a month. Fortunately, I had a servicewith unlimited data transfer (there are a few out there), butwith another hosting company I could have racked up anextra $500 per month in fees.How many email accounts do you need? Consider howmany people will want email at that domain when you’reshopping for the right server package. If you need manyemail accounts, you may need to go with a more robustand higher-priced package.Do you need extra functionality? Many hosting servicesoffer special web site features—some come as partof their standard service and others cost extra money.They range from libraries of spiffy scripts (for email formsor guestbooks) all the way up to complete, secure e-commerce solutions. When shopping for space, considerwhether you need extra features, such as shopping carts,secure servers (for credit card transactions), a streamingmedia server (for streaming audio and video), mailing lists,and so on.Do you feel comfortable with their level of technicalsupport? Take a look at the hosting company’s policiesand record on technical support. Do they provide a phonenumber (preferable), live online chat with technicians, orjust an email address for customer service? It is importantto know that your hosting company will be there toanswer your questions promptly.Will they do regular backups? Ask whether the hostingcompany does regular backups of your data in case thereis a problem with the server.Do you want to be a reseller? If you run a web designbusiness and anticipate finding server space for multipleclients, you may want to become a hosting reseller. Manyhosting companies have programs in which they providemultiple server plans at discount prices. You can passthe savings along to your clients or mark up the price tocompensate yourself for the administrative overhead.Once you’ve identified your needs, it’s time to do somehunting. First, ask your friends and colleagues if they havehosting services that they can recommend. There’s nothing likefirsthand experience from someone you trust. After that, the<strong>Web</strong> is the best place to do research. The following sites providereviews and comparisons of various hosting services; they canbe good starting points for your server shopping spree:CNET <strong>Web</strong> Hosting Reviewswww.cnet.com (look for <strong>Web</strong> Hosting under Reviews)HostIndexwww.hostindex.comTopHosts.comwww.tophosts.comChapter 21, Getting Your Pages on the <strong>Web</strong> 419
Finding Server SpaceAdvantages:It’s free!Good for personal and hobbyist webpages. Also a good option for teens withlimited budgets.Depending on the service you choose,you could potentially find people withsimilar interests.Disadvantages:You may be stuck with annoying adbanners or pop-up windows.You may be limited in the type ofcontent you can publish.You may have limited control over pagelayout and navigation.You generally don’t get your own domainname.Not appropriate for business sites.N OT EOn the <strong>Web</strong>, it is more appropriate to usethe terms “directory” and “subdirectory”rather than “folder” and “subfolder.” Thisis due to the fact that servers have cometo be discussed using UNIX terminology,whereas folders are a convention of operatingsystems with graphical interfaces,such as Windows or MacOS.Free hosting optionsIf you just want to publish a personal site and don’t want to sink any moneyinto it, there are many services out there that offer free space on the <strong>Web</strong>.Free hosting services. Believe it or not, some companies give server spaceaway for free! The downsides are that you can not have your own domainname, and they may put their advertising on your pages. A good place tostart looking for free web hosting is www.freewebspace.net or do a websearch for “free web hosting.”Blogging services. If you just want to publish a blog (short for web log, anonline journal), you can take advantage of one of the free blogging services.They allow you to publish the type of information typically found ona blog page: entries, comments, blogroll (list of similar blogs), etc. Someof the most popular are Blogger.com, LiveJournal.com, and Typepad.com(which charges a small monthly fee), but if you do a web search for “freeblog hosting,” you’ll find many more to explore.Online community sites. Online community sites such as Yahoo! GeoCities(geocities.yahoo.com) or Tripod (www.tripod.lycos.com) organize their members’sites into categories, so people with similar interests can find eachother. In exchange for free space, they put ads on the members’ content.Social network sites. Another arena for publishing your blogs, photos, music,and so on is to join one of the popular social network sites. These siteslink their members together by friend (and friend-of-a-friend) connections.Some popular social network sites as of this writing are MySpace.com, Friendster.com, and Facebook.com; however, this is a rapidly expandinguse of the <strong>Web</strong>, so they may not be the latest and greatest networks bythe time you are reading this book. These services may place limitationson the type of content you can publish and offer varying levels of customization,so it’s not the same as publishing your own site on their servers.The Publishing ProcessSo, you’ve got your domain and your hosting all lined up... what now? This isa good time to review the typical steps involved in creating and publishing asite to the <strong>Web</strong>. Not every site follows these exact steps, but this will give youa general idea of the process.1Create a directory (folder) for the site on your computer. This will beyour local root directory. “Local” means it resides on your hard drive, and“root” is the technical term used to refer to a top-level directory for site.This is where you save all of the documents that make up the site andwill be transferred to the actual web server. Additional files related to thesite, such as layered Photoshop files, raw content documents, and othermiscellaneous development documents should be kept in a separatedirectory. In Figure 21-1, I named my local root directory jenskitchen.420Part V: From Start to Finish
The Publishing Process2Create the web page(s). This is the step that takes all the hard work, asyou know from reading the rest of this book. It’s important to note thatall the HTML and image files for this simple site have been saved in thelocal root directory, jenskitchen.3Check the page locally. Before making the page live, it is a good idea tocheck the page in a browser while it’s still on your own machine. Justlaunch your favorite browser and open the (X)HTML file for the pagefrom your hard drive, as shown in Figure 21-1. If it needs some adjustments,go back and edit the (X)HTML and/or CSS files and save them.You must save the files in order to see changes in the browser (be sure tosave it in the same directory so it overwrites the old version). Now clickRefresh or Reload in the browser to see how it looks.1 Create a new directory (folder) the web site, and2 Save all the files for the site in it.3Open the file in a browser locally to check your work.If you need to make changes, edit the files locally andrefresh or reload the page in the browser.On most browsers, local files are preceded by“file://” in the browser’s URL field.On Internet Explorer (Windows),local files in the address fieldsimply begin with drive name(ex., C:)In Windows, choose Openand click Browse to open alocal file.Figure 21-1. Create and test your web page on your own computer.4Uploadthe files. When everything looks fine in the browser, you’re readyto upload the page to the remote server that is hosting your site (Figure21-2). Use a file transfer (FTP) program to upload your files (we’ll go overthe ins and outs of FTP in the next section). Just be sure to put all the filesChapter 21, Getting Your Pages on the <strong>Web</strong> 421
The Publishing Processin your site’s root directory on the server. The hosting company or serveradministrator will tell you the name of your site’s root directory when youset up the account.4N OT EWhen the page is ready, you can upload it to theproper directory on the server using FTP.If you have organized your local files into subdirectories, the same subdirectorystructure will need to be set up on the remote root directory as well (see the sidebarOrganizing and Uploading a Whole Site).5Check it out live on the <strong>Web</strong>. Once all the files have been transferred tothe server, you (and anyone else) can see it by typing your URL in thebrowser. Tell your friends!jenskitchensite.com5Once the files are on the web server, you can openthe web page using its URL.FTP client softwareFigure 21-2. Uploading and viewing a page from the remote server.In the example in this chapter, the web page was tested locallyand became “live” as soon as it was moved to the server. Asanother option, web developers may create a special test site(also called a development or staging site) on the server. Theadvantage is that the site can be tested on the actual server andtweaked before it is made live to the public. Staging sites arealso useful when the site is being created and tested by a groupTesting on the Serverof developers, because the whole team has access to it.The staging site might be in a separate directory or in asubdomain (for example, dev.jenskitchen.com). When the site isready to go, all the files can be moved to the root directory onthe server.422Part V: From Start to Finish
Transferring Files with FTPTransferring Files with FTPMost likely, your server will be in a remote location, accessible via the Internet.Files are transferred between computers on the Internet via a protocol calledFTP (File Transfer Protocol). You may also hear “FTP” used casually as a verb,as in “I’ll FTP those files by this afternoon.”N OT EIf you are in an office or at a school that has a web server as part of its network, youmay be able to move the files directly over the network without using FTP.Two-way StreetAlthough this section focuses onuploading files to a server, FTP canbe used to download files fromthe server to your local computeras well. FTP clients use the terms“download” or “get,” or may providedown-arrow icons for downloading.You’ll need some information handy to transfer files with FTP:The name of your web server (host). For example, www.jenware.com.Your login name or user ID. You’ll get a login name from the server administratorwhen you set up your server account, often via an email. If you’rea freelancer, you’ll need access to your client’s login.Your password. This will also be provided by the server administrator orclient.The directory where your web pages reside. Your server administrator mayalso tell you which directory to use for your web pages, in other words, thename of the root directory for your site. Often, it’s www or html. It is alsopossible that your server is set up to send you to the correct directoryautomatically when you log in, in which case, you won’t need to enter adirectory name. Again, get directions from the administrator.The type of data transfer. In most cases, you will use FTP for uploading, butsome hosting services require SFTP (see sidebar). This information will beprovided to you with the login and FTP instructions for your account.FTP softwareBecause FTP is an Internet protocol, you need to use special FTP software(called an FTP client) designed specifically for the job of transfering files.The better WYSIWYG web-authoring tools such as Dreamweaver from Adobe,Microsoft Expression <strong>Web</strong>, and the open source Nvu (pronounced N-view)have FTP clients built in. This is a great feature, because you can build yourpages and upload them all in one program.If you haven’t yet invested in one of these tools, there are a number of standaloneFTP client utilities with simple interfaces that make file transfer aseasy as moving files around on your own computer. For the Mac, Transmit,Fetch and Interarchie allow “drag and drop” transfers. On Windows, WS_FTP,CuteFTP, and Filezilla are quite popular. You can download these programsat CNET’s www.download.com.SFTPT E R M I N O L O G YSFTP, or SSH File Transfer Protocol, isa network protocol that offers moresecure file transfer than ordinaryFTP. It uses the SSH, Secure Shell,protocol that establishes a secureline between a local and remotecomputer. SFTP also allows basicserver management such as deletingremote files and creating andnaming remote directories.O N L I N E R E S O U R C EFTP ClientsFor a comprehensive list ofFTP clients sorted by platformand protocol support, see the“Comparison of FTP Clients” page atWikipedia (en.wikipedia.org/wiki/List_of_SFTP_clients).Chapter 21, Getting Your Pages on the <strong>Web</strong> 423
Transferring Files with FTPOrganizing andUploading a WholeSiteWe uploaded only one documentin this example, but chances areyour site will consist of more thanone page. If your site contains morethan a dozen or so documents andgraphics files, you should organizeyour files into directories andsubdirectories. This requires somework and careful planning, but itmakes site management mucheasier in the long run.One common convention is to keepall of the graphic files in a directorycalled images or graphics. In mostcases, the overall directory structureis based on the structure of the siteitself. For instance, if you have a“News” category on your site, therewould be a corresponding newsdirectory for those files.The good news is that you canupload an entire site in one go.When you select a directory to beFTP’d, it will upload everythingwithin that directory—leavingthe subdirectory structure intact.Follow the FTP instructions in thissection, but select the directoryname instead of a single filename forupload.The FTP program checks the formatof each file and selects text or rawdata/binary as appropriate duringthe upload.It is a good idea to set up your sitedirectory structure as you want iton your local hard drive first, thenupload everything to the final serveronce it is ready.Using FTP, step by stepFTP clients have slightly different interfaces and use different terminology,but they essentially work the same. Again, these steps should give you thegeneral picture.Step 1: Make sure you are online. You may have a network or cable connectionthat is always online, but you may need to dial in over a modem. Youcan launch your FTP program before or after getting online.Step 2: Open a connection to the server and enter your information. Thisis usually the point at which you are asked to enter the server name,login, password, and the optional settings mentioned earlier. Some FTPprograms allow you to save the settings and give the connection a nameto make it easy to connect later. Your tool may call this process setting upa new “site” or “connection.” The window at the top of Figure 21-3 showsthe server settings in Transmit, but your tool may use a multiscreen “wizard”process for collecting and saving site settings.Step 3: Navigate to your local and remote root servers. Many FTP clientsfeature two windows: one gives you a view of the files on your local harddrive, the other is a view of the files on the remote server (Figure 21-3).The windows typically also provide methods for navigating through thedirectories. Some clients, such as Fetch, show a view only of the remoteserver. Whatever tool you use, make sure that the root directory on yourserver (or the appropriate directory within the root) is selected.Step 4: Select the file on your local hard drive and upload it. FTP programsvary on how the upload option is presented once your file is selected, butit’s usually fairly intuitive. Some ask you to select Upload, Send, or Putfrom a menu or push-button; others use an up arrow or right arrow toindicate the transfer direction from your computer to the remote server.You may also be able to drag and drop the file from the local window tothe server window to start the upload.N OT ESome FTP clients, such as Fetch, may also ask you to indicate the format or type offile being transferred. HTML documents should be sent as Text or ASCII. For imagesand other media, choose Binary or Raw Data. Many FTP clients choose the formatfor you automatically.Step 5: Watch it upload. Once you click the Upload button or arrow, yourfile starts whizzing over the lines and onto the server. Your FTP clientwill probably provide some sort of feedback that shows the progress ofthe upload. When the file shows up in the file list in the remote serverwindow, and the file size matches that shown on your local computer, youknow that it has arrived.424Part V: From Start to Finish
Transferring Files with FTPWhen you open a new connection, you will beasked for your server settings (shown here inthe Transmit FTP client for the Mac).When you are connected, you can see thecontents of your local hard drive and theremote server. Use the navigation tools tomake sure the proper directories are selected.To upload in Transmit, select File > Upload ordrag the file from the local window to theremote window. Other tools may providearrow buttons for moving files betweencomputers.Figure 21-3. Three popular FTP client interfaces.WS_FTP (left) and Dreamweaver site manager (right) also provide side-by-side windows.Step 6: Check it in a browser. Now the document is officially on the <strong>Web</strong>.Just to be sure, check it with a browser. Open a browser and enter yourURL, and there it is! If you need to make changes, do so on the localdocument, save it, then upload it again.Chapter 21, Getting Your Pages on the <strong>Web</strong> 425
Test YourselfTest YourselfBefore we move on, let’s see if the important parts of this chapter have beenuploaded to your brain. Answers appear in Appendix A.1.There are basic services that you need if you want to get yourself and yourown site online. Match the following services with the companies thatprovide them. Note that some services may have more than one answer.A. Hosting company B. ISP C. Domain registrarGet connected to the Internet __________Find out if yourname.com is available __________Get yourname.com for 3 years __________Get space on a web server __________2.Name two ways in which servers are identified on the Internet.3.What does it mean to look at a page locally?4.What three pieces of information are required to FTP files to a server?What else may you need to know?5.What format should you select to upload a graphic file? An audio file?An HTML file?6.How do you upload a whole directory of files at once?7.We know the saying “no free lunches.” Name at least three potential sacrificesyou might need to make in exchange for free hosting.426Part V: From Start to Finish
APPENDIX AANSWERSChapter 1: Where Do I Start?1.2.3.4.5.B, D, A, CThe W3C guides the development of <strong>Web</strong>-related technologies.C, D, A, E, BFrontend design is concerned with aspects of a site that appear in or are related to the browser. Backend developmentinvolves the programming required on the server for site functionality.A web authoring tool provides a visual interface for creating entire web pages, including the necessary (X)HTML,CSS, and scripts. HTML editors provide only shortcuts to writing (X)HTML documents manually.Chapter 2: How the <strong>Web</strong> Works1. c, 2. i, 3. g, 4. h, 5. f, 6. b, 7. a, 8. d, 9. eChapter 3: The Nature of <strong>Web</strong> <strong>Design</strong>1.2.3.4.5.You need to be aware that your page may look and work differently from browser to browser. Sticking to the standardswill ensure a similar (although not identical) experience on modern standards-compliant browsers. For therest, be sure that your content is available and accessible.The platform on which your page is viewed can affect how certain page and form elements are rendered, thesize of the text, availability of fonts and plug-ins, and the brightness of colors. Some technologies developed forWindows may not be as well supported on Mac or Unix platforms.Users’ browser settings will override the settings you make in your style sheets by default. It is easy for users tochange the fonts, background colors, and size of the text. Users can also choose to turn off functionality such asJava, JavaScript, and image display.Because browser windows can be resized, you never know how large your web page’s screen area will be.As many as 30% of Internet users are still using dial-up connections, so you should always take time to optimizeyour images, audio/video, even your (X)HTML documents for the quickest download possible.2
6.Be sure that your content is accessible to all users, regardles of the devices they may be using to read, navigate,and input information. The best way to ensure accessibility is to stick with the standards, make sure your sourcedocument is logical, and follow the guidelines set out by the WAI.Chapter 4: Creating a Simple Page (HTML Overview)1.2.3.4.5.A tag is part of the markup used to delimit an element. An element consists of the content and its markup.The minimal markup of an (X)HTML document is as follows:Titlea. Sunflower.html—Yesb.c.d.e.f.index.doc—No, it must end in .html or .htmcooking home page.html—No, there may be no character spacesSong_Lyrics.html—Yesgames/rubix.html—No, there may be no slashes in the name%whatever.html—No, there may be no percent symbolsAll of the following markup examples are incorrect. Describe what is wrong with each one, then write it correctly.a.b.c.d.It is missing the src attribute: The slash in the end tag is missing: Congratulations!There should be no attribute in the end-tag: linked textThe slash should be a forward-slash: This is a new paragraphMake it a comment: Exercises 4-1 through 4-5Black Goose Bistrobody { background-color: #C2A7F2;font-family: sans-serif;}h1 { color: #2A1959;border-bottom: 2px solid #2A1959;}h2 { color: #474B94;font-size: 1.2em;}h2, p { margin-left: 120px;}428Appendix A
Black Goose BistroThe RestaurantThe Black Goose Bistro offers casual lunch and dinner fare in a hip atmosphere. The menu changes regularly tohighlight the freshest ingredients.CateringYou have fun... we'll handle the cooking. Black Goose Catering can handle events from snacks for bridgeclub to elegant corporate fundraisers.Location and HoursSeekonk, Massachusetts;Monday through Thursday 11am to 9pm, Friday and Saturday, 11am to midnightChapter 5: Marking Up Text1.People who know me know that I love to cook.I’ve created this site to share some of my favoriterecipes.2.3.4.5.6.7.8.9.Deprecated means that an element or attribute is being phased out and is discouraged from use.A blockquote is a block-level element used for long quotations or quoted material that may consist of other blockelements. The q (quote) element is for short quotations that go in the flow of text and do not cause line breaks.preThe ul element is an unordered list for lists that don’t need to appear in a particular order. They display withbullets by default. The ol element is an ordered list in which sequence matters. The browser automatically insertsnumbers for ordered lists.Use a style sheet to remove bullets from an unordered list.W3CA dl is the element used to identify an entire definition list. The dt element is used to identify just one termwithin that list.The id attribute is used to identify a unique element in a document, and the name in its value may appear onlyonce in a document. class is used to classify multiple elements into conceptual groups.10. — em dash —& ampersand &non-breaking space© copyright ©•™bullet •trademark symbol Answers 429
Exercise 5-1Tapenade RecipeTapenade (Olive Spread)This is a really simple dish to prepare and it's always a big hit at parties. My father recommends:"Make this the night before so that the flavors have time to blend. Just bring it up to roomtemperature before you serve it. In the winter, try serving it warm."Ingredients1 8oz. jar sundried tomatoes2 large garlic cloves2/3 c. kalamata olives1 t. capersInstructionsCombine tomatoes and garlic in a food processor. Blend until as smooth as possible.Add capers and olives. Pulse the motor a few times until they are incorporated, but still retain sometexture.Serve on thin toast rounds with goat cheese and fresh basil garnish (optional).Exercise 5-2The seven changes were:1.2.3.4.5.6.7.The h1 is missing an end tag.The closing p tag is missing a slash.The strong element would be better than the b element.Add the abbr element for Mass.The book title would be better as a cite element than in italic textThe prize code example would be better as a kbd or samp element.The text marked as italic in the last line should be emphasized (em).You Won!Congratulations! You have just won dinner for two at the highly acclaimed Blue Gingerrestaurant in Wellesley, Mass. In addition to dinner, you will receivean autographed copy of Ming Tsai's book, Blue Ginger. To redeem your prize, go to our site andenter your prize code (Example: RPZ108-BG). We're sure you're going to love it!430Appendix A
Exercise 5-3Black Goose Bistro Summer MenuBlack Goose Bistro • Summer MenuBaker’s Corner Seekonk, MassachusettsHours: M-T: 11 to 9, F-S; 11 to midnightAppetizersBlack bean pursesSpicy black bean and a blend of mexican cheeses wrapped in sheets of phyllo and baked until golden. $3.95Southwestern napoleons with lump crab — new item!Layers of light lump crab meat, bean and corn salsa, and our handmade flour tortillas. $7.95Main coursesShrimp sate kebabs with peanut sauceSkewers of shrimp marinated in lemongrass, garlic, and fish sauce then grilled to perfection. Served withspicy peanut sauce and jasmine rice. $12.95Grilled skirt steak with mushroom fricaseeFlavorful skirt steak marinated in asian flavors grilled as you like it*. Served over a blendof sauteed wild mushrooms with a side of blue cheese mashed potatoes. $16.95Jerk rotisserie chicken with fried plantains — new item!Tender chicken slow-roasted on the rotisserie, flavored with spicy and fragrant jerk sauce and served withfried plantains and fresh mango. $12.95* We are required to warn you that undercooked food is a health risk.Answers 431
Chapter 6: Adding Links1.2.3.4.5.6.7.8.9.........................10. 11. Exercise 6-1EpicuriousExercise 6-2Back to the home pageExercise 6-3Tapenade (Olive Spread)Exercise 6-4Linguine with Clam SauceExercise 6-5[Back to the home page]Exercise 6-6[Back to the home page]Exercise 6-71. Go to the Tapenade recipe2.3.4.5.Go to the Salmon recipeGo to the Linguine recipeGo to the About pageGo to the All Recipes web site432Appendix A
Chapter 7: Adding Images1.The src and alt attributes are required for the document to be valid. If the src attribute is omitted, the browserwon’t know which image to use. You may leave the value of the alt attribute empty if alternative text would bemeaningless or clumsy when read in context.2.3.4.5.6.1) It improves accessibility by providing a description of the image if it is not available or not viewable, and 2)because HTML documents are not valid if the alt attribute is omitted.It allows the browser to render the rest of the content while the image is being retrieved from the server, whichcan speed up the display of the page.The three likely causes for a missing image are: 1) the URL is incorrect, so the browser is looking in the wrongplace or for the wrong file name (names are case-sensitive); 2) the image file is not in an acceptable format; and3) the image file is not named with the proper suffix (.gif, .jpg, or .png, as appropriate).It indicates that the image is used as an imagemap and provides the name of the applicable map.Exercise 7-1In index.html:PozzarelloThe house we stayed in was called Pozzarello and it was built around the year 1200 as the home of thegardner who tended the grounds of the adjacent castle. The thick walls kept us nice and cool inside, despitethe blistering mid-day heat. This is the view from our bedroom window.On the RoadThis is the scene on the way to Montalcino (all roads lead to Montalcino!). It looks a lot like thescene on the way to Sienna, and the scene on the way to the grocery store. We were surrounded by beautifulcountryside for most of our travels.Sienna The closest city to our villa was Sienna, about 30 minutes away. We spent many days exploring the steepand crooked streets, sampling the local cuisine at outdoor restaurants, and stopping in the dark and echoeyDuomo to escape the sun.In countryside.html:The Tuscan CountrysideIn sienna.html:The Streets of SiennaAnswers 433
In duomo.html:A View of the DuomoChapter 8: Basic Table Markup1.2.3.4.The table itself (table), rows (tr), header cells (th), data cells (td), and an optional caption (caption).Professional designers no longer use tables for layout because they are not semantically correct, they can get overlycomplicated and be a barrier to accessibility, and style sheets are now supported well enough that they offer asuperior alternative.Captions are for short titles and they display in the browser. Summaries are for longer descriptions and they donot display but may be read aloud by a screen reader.If you want to add additional information about the structure of a table, to specify widths to speed up display, orto add certain style properties to a column of cells.5.1) The caption should be the first element inside the table element; 2) There can’t be text directly in the tableelement. It must go in a th or td; 3) The th elements must go inside the tr element; 4) There is no colspan element.This should be a td with a colspan attribute; 5) The second tr element is missing a closing tag.Exercise 8-1AlbumYearRubber Soul1965Revolver1966Sgt. Pepper's1967The White Album1968Abbey Road1969434Appendix A
Exercise 8-2The Sunday Night MoviePerry MasonCandid CameraWhat’s My Line?BonanzaThe Wackiest Ship in the ArmyExercise 8-3applesorangespearsbananaspineapplelycheesExercise 8-4Table Challengetd, th { border: 1px solid #CCC }table {border: 1px solid black }Your Content Here A common header for two subheadsHeader 3Header 1Header 2Answers 435
Thing Adata A1data A2data A3Thing B data B1data B2data B3Thing Cdata C1data C2data C3Chapter 9: Forms1.2.3.A form for accessing your bank account online:A form for sending t-shirt artwork to the printer:A form for searching archived articles:A form for collecting essay entries:Which form control element is best suited for the following tasks?POST (because of security issues)Choose your astrological sign from 12 signs: Pull-down menu ()POST (because it uses the file selection input type)GET (because you may want to bookmark search results)POST (because it is likely to have a length text entry)Indicate whether you have a history of heart disease (yes or no): Radio buttons ()Write up a book review: Select your favorite ice cream flavors from a list of eight flavors. Eight checkboxes or a pull-down menuSelect your favorite ice cream flavors from a list of 25 flavors. Scrolling menu ()Each of these markup examples contains an error. Can you spot what it is?The type attribute is missing.Checkbox is not an element name; it is a value of the type attribute in the input element.
The required name attribute is missing.Your story.The width and height of a text area are specified with the cols and rows attributes, respectively.Exercises 9-1 through 9-3: Final source documentContest Entry Formol, ul { list-style-type: none;}"Pimp My Shoes" Contest Entry FormWant to trade in your old sneakers for a custom pair of Forcefields? Make a case for why your shoes havegot to go and you may be one of ten lucky winners.Contest Entry InformationName: City: State: My shoes are SO old...(Your entry must be no more than 300characters long.)<strong>Design</strong> your custom Forcefields:Custom shoe designColor Red Blue Black SilverFeatures (Choose as many as you want)Answers 437
Sparkley laces Metallic logo Light-up heels MP3-enabledSize(sizes reflect standard men's sizes):5678910111213 Chapter 10: Understanding the Standards1.2.3.4.Netscape Navigator and Microsoft Internet Explorer were the major players in the Browser Wars.HTML 4.01 Transitional includes the deprecated presentational elements and attributes that have been removedfrom the Strict version.HTML 4.01 Strict and XHTML 1.0 Strict the same in that they have the same elements and attributes listed in threeDTD versions. They are different in that XHTML is an XML language that has more stringent syntax requirements.The major syntax requirements in XHTML are:• Element and attribute names must be lowercase.• All elements must be closed (terminated), including empty elements.• Attribute values must be in quotation marks.• All attributes must have explicit attribute values.• Elements must be nested properly.• Always use character entities for special characters.• Use id instead of name as an identifier.• Scripts must be contained in a CDATA section.438Appendix A
5. Look at these valid markup examples and determine whether each is HTML or XHTML:HTMLHTML6.7.8.9.XHTMLThe html element must include the xmlns, lang, and xml:lang attributes in XHTML documents.Include a correct DOCTYPE declaration at the beginning of a document to trigger a browser to use StandardsMode.XHTML offers the benefits of XML, including the ability to be combined with other XML languages, be parsedand used by any XML parsing software, and transform information from XML applications to a web page. It isalso consistent with future web technologies, requires better coding practices, and is better for accessibility anduse on handheld devices.ISO 8859-1 is the character encoding of the 256 characters commonly used in Western languages.Exercise 10-1The following changes must be made to the markup:1.2.3.4.5.6.Convert all elements and attributes to lowercase.Add XHTML attributes to the html element.Convert the & in the title to its character entity, &In the img element, put the width and height values in quotation marksTerminate the img element by adding a space and trailing slash before the closing bracket.Close the li elements in the unordered list and the final p element.Popcorn & ButterHot Buttered PopcornIngredientspopcornbuttersaltInstructionsPop the popcorn. Meanwhile, melt the butter. Transfer the popped popcorn into a bowl, drizzle with meltedbutter, and sprinkle salt to taste.Answers 439
Chapter 11: CSS Orientation1.2.3.selector: blockquote, property: line-height, value: 1.5, declaration: line-height: 1.5The paragraph text will be red because when there are conflicting rules of identical weight, the last one listed inthe style sheet will be used.a. Use one rule with multiple declarations applied to the p element.p {font-face: sans-serif;font-size: 1em;line-height: 1.2em;}b.c.d.e.The semicolons are missing.blockquote {font-size: 1em;line-height: 150%;color: gray;}There should not be curly braces around every declaration, only around the entire declaration block.body {background-color: black;color: #666;margin-left: 12em;margin-right: 12em;}This could be handled with a single rule with a grouped element type selector.p, blockquote, li {color: white;}This inline style is missing the property name.Act now!4.div#intro { color: red; }htmlheadbodytitle style h1 div id="intro" div id="main"pp ul h2p h2 pimgstronglilili440Appendix A
Chapter 12: Formatting Text1.1.a. All text elements in the document: body {color: red;}b.c.d.e.f.g.h2 elements: h2 {color: red;}h1 elements and all paragraphs:Elements belonging to the class “special”:h1, p {color: red;}.special {color: red;}All elements in the “intro” section: #intro {color: red;}Strong elements in the “main” section: #main strong {color: red;}Extra credit: Just the paragraph that appears after the “main” section (hint: this selector will not work inInternet Explorer 6): h2 + p {color: red;}a. 4 {font-size: 1.5em;}b.c.d.e.f.g.h.i.1 {text-transform: capitalize;}7 {text-align: right;}3 {font-family: Verdana; font-size: 1.5em;}2 {letter-spacing: 3px;}9 {font: bold italic 1.2em Verdana;}8 {text-transform: uppercase;}5 {text-indent: 2em;}6 {font-variant: small-caps;}Exercises 12-1 through 12-3:body { font-family: Georgia, serif;font-size: small;line-height: 175%; }h1 { font-size: 1.5em;color: purple;}dt { font-weight: bold; }strong { font-style: italic; }h2 { font: bold 1em Georgia, serif;text-transform: uppercase;letter-spacing: 8px;color: purple;}dt strong { color: maroon; }#header p {font-style: italic;color: gray;}Answers 441
#header, h2, #appetizers p, #appetizers p { text-align: center; }#appetizers p, #appetizers p { font-style: italic; }.price {font-style: italic;font-family: Georgia, serif; }.label {font-weight: bold;font-variant: small-caps;font-style: normal; }p.warning, sup {font-size: x-small;color: red;}Chapter 13: Colors and Backgrounds1.2.3.4.5.g. a, b, and cd. rgb(FF, FF, FF)a.–5, b.–1, c.–4, d.–6, e.–2, f.–3a. –1, b.–3, c.–2, d.–6, e.–5, f.–4e. all of the aboveExercise 13-1body {margin-left: 10%; margin-right: 10%; background-color: #BBE09F;}div#titlepage { padding: 1em; background-color: #D4F8B9;}div#titlepage p {text-align: center; font-variant: small-caps;}p {text-align: justify;}h1,h2,h3,h4,h5,h6 {text-transform: uppercase; text-align: center;}h1 { color:#C30;}h2 { color:#630;}a:link {color:#030;}a:visited {color:#363;}a:hover {color:#030; background-color:#87B862; text-decoration:none;}a:active {color:#C30;}442Appendix A
Chapter 14: Thinking Inside the Box1.border: double black medium;2.3.4.5.6.overflow: scroll;padding: 2em;padding: 2em; border: 4px solid red;margin: 2em; border: 4px solid red;padding: 1em 1em 1em 6em; border: 4px dashed; margin: 1em 6em;orpadding: 1em; padding-left: 6em; border: 4px dashed; margin: 1em 6em;7.padding: 1em 50px; border: 2px solid teal; margin: 0 auto;Exercise 14-3body {margin-left: 12%;margin-right: 12%;font: 76% Verdana, sans-serif;background: #FCF191 url(images/top-background.gif) repeat-x; }/* styles for the intro section */#intro {margin: 3em 0;text-align: center; }#intro h1 {font-size: 1.5em;color: #F26521; }#intro img {vertical-align: middle; }#intro p {font-size: 1.2em; }/* styles for the testimonials box */#testimonials {width: 500px;margin: 2em auto;border: 1px dashed #F26521;padding: 1em;padding-left: 60px;background: #FFBC53 url(images/ex-circle-corner.gif) no-repeat left top;line-height: 1.2em; }#testimonials h2 {font-size: 1em;text-transform: uppercase;color: #F26521;Answers 443
letter-spacing: 3px; }/* styles for the products section */#products {border: double #FFBC53;padding: 2em;background-color: #FFF;line-height: 2em;}#products h2 {margin-top: 3em;border-left: 3px solid;border-top: 1px solid;padding-left: 1em;font-size: 1.2em;color: #921A66;}#products h2.first { margin-top: 0; }/* link styles */a:link, a:visited, a:hover, a:active {text-decoration: none;border-bottom: 1px dotted;padding-bottom: .25em;}a:link, a:active {color: #CC0000;}a:visited {color: #921A66; }a:hover {background-color: #FCF191;color: #921A66; }/* miscellaneous styles */em { color: #F26521; }p#copyright {color:#663333;font-size: 10px;text-align: center; }Chapter 15: Floating and Positioning1.2.3.4.B., floats are positioned against the content area of the containing element (not the padding edge)C., floats do not use offset properties, so there is no reason to include right.Clear the footer div to make it start below a floated sidebar: div#footer { clear: both; }A. absolute, B. absolute, fixed, C. fixed, D. relative, absolute, fixed, E. static, F. relative, G. absolute, fixed, H.relative, absolute, fixed, I. relative444Appendix A
5.The sidebar div would be 292 pixels from outer edge to outer edge. (Extra credit: For IE-Win 5 and 5.5, you wouldset the width to 242px.)Chapter 16: Page Layout with CSS1.2.3.4.5.Fixed, c.; Liquid, a.; Elastic, b.Fixed, b.; Liquid, c.; Elastic, a.Fixed, c.; Liquid, b.; Elastic, a.Fixed, c.; Liquid, a.; Elastic, b.Full-width footer: floats; Not change source order: positioning; No worries about overlapping: floats.Chapter 17: CSS Techniques1.2.3.4.5.6.B, E, A, D, CE, D, B, A, CThe display property is used to specify how the element box should be handled in the layout; for example, as ablock element starting on a new line or as an inline element staying in the text flow.Elements set to display: none are completely removed from the normal flow and the space they would haveoccupied is closed up. An element with visibility set to hidden is invisible, but the empty space it would haveoccupied in the normal flow is still there.List items can be turned into inline elements using the display property, or floated to one edge so they stack upnext to one another.C, the :hover selector.Exercise 17-1, <strong>Design</strong> Abody {margin: 100px;}table {font-family: verdana, sans-serif;font-size: 76%;border-collapse: separate;border-spacing: 4px;width: 550px;}th { text-align: left;color: white;background: olive;vertical-align: bottom;padding: 3px 12px 3px 3px; }td { padding: 6px 12px 6px 3px;vertical-align: top;border: 1px olive solid; }.filename { font-style: italic; }tr.odd { background-color: #F3F3A6;}Answers 445
tr.even { background-color: #D4D4A2;}Exercise 17-1, <strong>Design</strong> Bbody {margin: 100px;}table {font-family: verdana, sans-serif;font-size: 76%;width: 550px;border-collapse: collapse; }td { padding: 6px 12px 6px 3px;vertical-align: top;border-bottom: 1px olive solid; }th { text-align: left;color: white;background: olive;vertical-align: bottom;padding: 3px 12px 3px 3px;}tr.odd { background-color: #F3F3A6;}tr.even { background-color: #D4D4A2;}Exercise 17-2, <strong>Design</strong> Abody {font-family: Verdana, sans-serif;margin: 0;}h1#ds {text-indent: -5000px;background: url(images/designerrific_trans.gif) no-repeat;width: 360px;height: 70px;margin: 0;position: absolute;top: 25px;left: 25px;}ul#nav {list-style-type: none;margin: 0;position: absolute;top: 65px;right: 25px;}ul#nav li { display: inline;}ul#nav li a {background-color: #0A6D73;border: 1px solid #FFF;color: white;font-size: 76%;446Appendix A
text-decoration: none;text-align: center;text-transform: uppercase;letter-spacing: 2px;padding: 2px 20px;margin: 0px 2px;}ul#nav li a:hover {background-color: #F8409C;border: 1px solid #600; }#header {position: relative;background: #9cd8cd;border-bottom: 3px double #600;height: 100px;}Exercise 17-2, <strong>Design</strong> Bbody {font-family: Verdana, sans-serif;margin: 0;}h1#ds {text-indent: -5000px;background: url(images/designerrific_trans.gif) no-repeat;width: 360px;height: 70px;margin: 0;position: absolute;top: 25px;left: 25px; }ul#nav {list-style-type: none;margin: 0;position: absolute;top: 65px;right: 25px; }ul#nav li {display: inline; }ul#nav li a {color: #1A7E7B;font-size: 76%;text-decoration: none;text-align: center;text-transform: uppercase;letter-spacing: 2px;padding: 2px 20px;margin: 0px 2px;background: url(images/star-white.gif) left center no-repeat; }ul#nav li a:hover {background: url(images/star-pink.gif) left center no-repeat; }Answers 447
#header {position: relative;background: #9cd8cd;border-bottom: 3px double #600;height: 100px; }Chapter 18: <strong>Web</strong> Graphics Basics1.2.3.4.5.6.7.8.9.You can license to have exclusive rights to an image, so that your competitor doesn’t use the same photo on theirsite.ppi stands for “pixels per inch” and is a measure of resolution.The 7-inch, 72ppi image is only 504 pixels across and would fit fine on a web page. The 4-inch, 300 ppi image is1200 pixels across, which is too wide for most pages.Indexed color is a mode for storing color information in an image that stores each pixel color in a color table. GIFand 8-bit PNG formats are indexed color images.There are 256 colors in an 8-bit graphic, and 32 colors in a 5-bit graphic.GIF can contain animation and transparency. JPEG cannot.Lossy compression is cumulative, which means you lose image data every time you save an image as a JPEG. Ifyou open a JPEG and save it as a JPEG again, even more image information is thrown out than the first time yousaved it. Be sure to keep your full-quality original and save JPEG copies as needed.PNGs can store 8-bit indexed color, RGB color (both 24- and 48-bit) and 16-bit grayscale images.In binary transparency, a pixel is either entirely transparent or entirely opaque. Alpha transparency allows up to256 levels of transparency.10. A GIF or PNG-8 because it is text, flat colors, and hard edges. B JPEG because it is a photograph. C GIF orPNG-8 because although it has some photographic areas, most of the image is flat colors with hard edges. D GIFor PNG-8 because it is a flat graphical image. E JPEG because it is a photograph.Chapter 19: Lean and Mean <strong>Web</strong> Graphics1.2.3.4.5.Smaller graphic files means shorter download and display times. Every second counts toward creating a favorableuser experience of your site.Dithering introduces a speckle pattern that interrupts strings of identical pixels, therefore the GIF compressionscheme can’t compress areas with dithering as efficiently as flat colors.The fewer pixel colors in the image, the smaller the resulting GIF, both because the image can be stored at a lowerbit depth and because there are more areas of similar color for the GIF to compress.The compression setting is the most effective tool for controlling the size of a JPEG.JPEG compression works effectively on smooth or blurred areas, so introducing a slight blur allows the JPEGcompression to work more efficiently, resulting in smaller files.448Appendix A
6.Just as you would do for an indexed GIF, optimize a PNG-8 by designing with flat colors, reducing the numberof colors, and avoiding dithering. There are no strategies for optimizing a PNG-24 because they are designed tostore images with lossless compression.Chapter 20: The <strong>Web</strong> Development Process1.2.3.4.5.A site diagram is useful for planning and visualizing how information is organized on the site. It should be donevery early in the design process, as soon as the content and functionality of the site have been determined. Thesite diagram becomes a valuable reference for the whole production team.A look and feel study is a sketch or series of sketches that propose graphic styles for the site. It focuses on howthe site looks rather than how it works.There are many things that should be determined before production begins, including answers to questions likethose in the Some Questions Before You Begin sidebar, but some other general tasks include: determining the siteidea and strategy, getting information about your target audience, generate content, organize site content, createa site diagram that reflects the organization, create wireframe diagrams to show page layout and functionality,and develop the graphic look and feel.The beta release incorporates changes from the initial alpha prototype and is close to a working version of thesite. At the very least, the client is invited to review it, but some sites choose to make beta releases available to abroader audience.At minimum, sites should be checked to make sure that all the content is there and accessible, that there are notypos or errors, that all the links work, that images are visible, and that scripts and applications are functioningproperly. Beyond that, it is also important to test the site’s look and performance on a wide variety of browsingenvironments and conditions.Chapter 21: Getting Your Pages on the <strong>Web</strong>1.2.3.4.5.6.7.Get connected to the InternetFind out if yourname.com is available CGet yourname.com for three years C (and sometimes A)Get space on a web server A (and sometimes B or C)By numeric IP address and by domain name.BTo open a file that is stored on your own hard drive. Pages that are on an external computer or server are said tobe remote.You must know the name of the server, your login, and password. You may also need to know the name of theroot directory and the type of FTP transfer.Upload graphics and audio files as “binary” or “raw data,” depending on what your FTP client calls it. HTMLfiles should be uploaded as “text” or “ASCII.”Select the directory name in the FTP client.In order to publish content on the <strong>Web</strong> for free, you may need to accept their advertising on your pages, you maybe limited as to what type of content you can publish, you may have limited control over the page layout andnavigation, and you usually do not get your own domain name.Answers 449
APPENDIX BCSS2.1SELECTORSSelector Type of Selector Description* Universal selector Matches any element* {font-family: serif;}A Element type selector Matches the name of an element.div {font-style: italic;}A, B Grouped selectors Matches elements A and Bh1, h2, h3 {color: blue;}A B Descendant selector Matches element B only if it is a descendant of element A.blockquote em {color: red;}A>B Child selector Matches any element B that is a child of element A.div.main>p {line-height: 1.5;}A+B Adjacent sibling selector Matches any element B that immediately follows any element A.p+ul {margin-top: 0;}.classnameA.classname#idnameA#idnameClass selectorID selectorMatches the value of the class attribute in all elements or in aspecified element.p.credits {font-size: 80%;}Matches the value of the id attribute in an element.#intro {font-weight: bold;}A[att] Simple attribute selector Matches any element A that has the given attribute defined,whatever its value.table[border] {background: white;}A[att="val"] Exact attribute value selector Matches any element A that has the specified attribute set to thespecified value.table[border="3"] {background: yellow;}A[att~="val"] Partial attribute value selector Matches any element A that has the specified value as one of thevalues in a list given to the specified attribute.table[class~="example"] {background: yellow;}A[att|="val"] Hyphenated prefix attributeselectorMatches any element A that has the specified attribute with avalue that is equal to or begins with the provided value. It ismost often used to select languages, as shown here.a[lang|="en"] {background-image: url(en_icon.png);}a:link Pseudoclass selector Specifies a style for links that have not yet been visited.a:link {color: maroon;}1
Selector Type of Selector Descriptiona:visited Pseudoclass selector Specifies a style for links that have already been visited.a:visited {color: gray;}:active Pseudoclass selctor Specifies to any element that has been activated by the user, suchas a link as it is being clicked.a:active {color: red;}:focus Pseudoclass selector Specifies any element that currently has the input focus, such asa selected form input.input[type="text"]:focus {background: yellow;}:hover Pseudoclass selector Specifies a style for elements (typically links) that appears whenthe mouse is placed over them.a:hover {text-decoration: underline;}:lang(xx) Pseudoclass selector Selects an element that matches the two-character languagecode.a:lang(de) {color: green;}:first-child Pseudoclass selector Selects an element that is the first child of its parent element inthe flow of the document source.p:first-child {line-height: 2em;}:first-letter Pseudoelement selector Selects the first letter of the specified element.p:first-letter {font-size: 4em;}:first-line Pseudoelement selector Selects the first letter of the specified element.blockquote: first-line {letter-spacing: 4px;}:before Pseudoelement selector Inserts generated text at the beginning of the specified elementand applies a style to it.p.intro:before {content: "start here"; color: gray;}:after Pseudoelement selector Inserts generated content at the end of the specified element andapplies a style to it.p.intro:after {content: "fini"; color: gray;}452Appendix B
INDEXSymbols#1 Free Clip Art 362& (ampersand) 90' (apostrophe) 90* (CSS2.1 selector) 451../ notation 102< (less-than symbol) 90> (greater-than symbol) 90@import rule 255, 256, 25824-bit images 3678-bit images 363, 369Aabbreviations 83above the fold 43absolute positioningpage layouts 326–336absolute units 208accessibility 34forms 148–149images 120tables 133, 139versus availability 32zoom layouts for low-vision users317acronyms 83ActionScript 8:active (pseudoclass selector) 241,242address element 76adjacent sibling selectors 219, 451Adobe After Effects 16Adobe Flash 8, 15Adobe HomeSite 15Adobe Illustrator 15, 361Adobe Macromedia Dreamweaver14Adobe Macromedia Fireworks 8 361Adobe Photoshop 15, 238, 361saving images 372Adobe Photoshop Elements 15:after (pseudoelement selector) 244Ajax 11align attribute (img element) 118A List Apart 124, 162, 201, 211,244, 258, 316, 317, 319, 334,347, 378alpha transparency 377, 378alt attribute 117–119alternate text 118anchors 95–101, 107–113named 107syntax 95Apache web server 20Apple Final Cut Pro 16Apple iMovie 16Apple QuickTime 16ASCII files 52ASCII text 24attributes 64attribute selectors 244exact 244hyphen-separated 244partial 244Audacity 16audience, know your 47auditory impairment 33authoring 7automating production 10Bbackend design 6background-attachment property253background-color property 240background-image 246–254background-position property 249,254background-repeat 248, 250background colors 36background images 246–252adding 246–247attachment 252position 249keyword positioning 250length measurements 250shorthand background property254tiling 248–249working with 247backslash 57, 98BBEdit 15:before (pseudoelement selector)244, 451Behavior Layer 10b element 85Berners-Lee, Tim 9, 20Big, Stark, and Chunky article 317big element 85
ig picture, keeping the 48binary transparency 377bit depth 391bitmapped images 373block-level elements 61, 80forms and 145blockquote element 74blogging services 420BMP 116body element 58border-bottom property 273border-collapse property 338, 341,356border-color property 218, 238,272border-left property 273border-right property 273border-spacing property 338, 341,356border-top property 273border-width property 271border attribute (img element) 118borders 269–274border-width property 271–272border style property 269bottom borders instead of underlines274color 272transparent keyword 272combining style, width, and color273–274Boutell, Tom 125Bowman, Doug 317, 318, 347box model 261, 264future of 265IE/Windows 264br element 63Briggs, Owen 211Brill, Ryan 319Browsercam.com 32browsers 16, 21alternative environments 32–35disabilities, users with 32mobile web 33bugs 286displaying web pages 26familiarity with 30pixel dimensions of images 120reloaded pages look same 68statistics 30versions 29–32coping with 31what browsers ignore 56window size 40–44coping with 42Budd, Andy 278bullet character 90button element 153CCailliau, Robert 20cameras, digital 360capitalization 226caption (system font value) 216carriage returns 56Cascading Style Sheets (see CSS)CDATA 172cell phone browser 21center element 85CERN 20, 165CGI (Common Gateway Interface)145character encoding 180–181specifying 180Unicode (ISO/IEC 10646) 180child selectors 219, 451citations 83cite element 83Clark, Joe 317class attribute 87, 88value 88class selectors 220, 451clear property 292client-side versus server-side 21client software 20clip art 361Clipart.com 362closing tag 57CNET <strong>Web</strong> Hosting Reviews 419code element 83cognitive impairment 33col element 131colgroup element 131collapsed border model 339colormap 363table 363color control 46Color Names chart 236Color Picker 235, 236colorsbackground 239–240extended color names 234foreground 238keywords in CSS2.1 234values 233–238RGB 234–237<strong>Web</strong> Palette 238<strong>Web</strong> Safe Colors 238working with 239Colorzilla 236comments 56, 60.com suffix 417connection speed 39–40containing block 263, 292, 296–309, 323, 329–335content attribute 181contextual selectors 218, 220copyright symbol 89, 90Corel Paint Shop Pro 15Corel Paint Shop Pro Photo 361CSS (Cascading Style Sheets) 10,30–32, 38, 44, 48, 187–356assigning importance 198benefits of 187–188box model 199comments in style sheets 193conflicting styles 197–199rule order 198specificity 197CSS2.1 standards 191CSS Level 1 Recommendation 188CSS Level 2 (CSS2) 188CSS Level 3 (CSS3) 188declaration 190–191embedded style sheets 193external style sheet 193454Index
grouped selectors 200how they work 188–194imagemaps 124images and 116inheritance 194–197document structure 194parents and children 195power of 188presentation layer 190properties 190reader style sheets 197rules 190selector 190–191standards 188structural layer 190stylesheet hierarchy 198stylesheets, attaching to document193values 190css-discuss Wiki 287, 319CSS2other media 257units of measurement 208CSS2.1color keywords 234letting and numbering keywords342pseudoclass selectors 241selectors 451–452CSS techniques 337–356image replacement (IR) techniques347–349list bullets and numbers 340–344lists, using for navigation 344–347rollovers (see rollovers)table style properties 337–340CSS Zen Garden 316examples 189site 116CuteFTP 423Cygwin 17DDavidson, Mike 349debugging HTML 67–68decimal-leading-zero keyword 342decimal keyword 342declaration 191declaration block 191default 204del element 83deprecated elements 81descendent selector 218, 451dfn element 83DHTML 10digital cameras 13, 360disabilities, users with 32display property 281display roles 281–282dithering 45div element 86–89DNS server 20DOCTYPEdeclarations 175switching 174Document Object Model (DOM) 10document production 7document structure 57–60domainavailability 417cost 416name 415–417registries 416suffixes 417Domain Name System (DNS) 20DOM scripting 10dots per inch (dpi) 374Download.com 12Dreamweaver 4, 52, 238DTD (Document Type Definition)168, 174–182HTMLframeset 175strict 175transitional 175Ewhich one to use 176–177HTML or XHTML 176transitional or strict 176XHTMLframeset 175strict 175transitional 175ECMAScript 10.edu suffix 417Elastic Lawn 316elastic layouts 311, 316–318creating 317element box 261–262content dimensions 262–266handling overflow 265–266height 262–265width 262–264overflow 265–266auto 266hidden 265scroll 266visible 265element identifiers 86elementsclosing 58element type selector 191, 451ellipses 90em-dash 90email accounts 419embedded style sheets 193em element 85emphasis, adding to text 82empty-cells property 339, 340, 356empty elements 63em tag 60en-dash 90end tag 57Enkoder from Automatic Labs 111EPS 116, 362equipment 13escaping special characters 89Index 455
exact attribute value selector244, 451exercises1-1 Taking Stock 162-1 View Source 243-1 Playing with Preferences 383-2 Get a feel for the normal flow414-1 Entering Content 554-2 Adding basic structure 594-3 Defining Text Elements 614-4 Adding an Image 654-5 Adding a style sheet 665-1 Fun with block elements 805-2 Fix it 845-3 Text Markup Practice 916-1 Make an external link 976-2 Link in the same directory 996-3 Link one directory down 1006-4 Link two directories down 1016-5 Link to a higher directory 1026-6 Link up two directory levels1036-8 Linking to a Fragment 1087-1 Adding and linking images1227-2 Making an Imagemap 1268-1 Making a Simple Table 1348-2 Column Spans 1358-3 Row Spans 1368-4 The Table Challenge 1419-1 Starting the Contest Form 1549-2 Adding radio buttons andcheckboxes 1589-3 Adding a menu 16010-1 Defining Text Elements 17310-2 Validating a Document 17810-3 Adding the character encoding18111-1 Your first style sheet 19011-2 Applying an inline style 19412-1 Formatting a Menu 20712-2 Using Selectors 22112-3 Finishing Up the Menu 22813-1 Adding Color to a Document24313-2 Working with BackgroundImages 24713-3 Making an External StyleSheet 25614-1 Adding a Little Padding 26814-2 Border tricks 27414-3 Adding Margin Space AroundElements 28015-1 Floating elements 29315-2 Absolute Positioning 30415-3 Fixed Positioning 30816-1 Float-based Layout 32416-2 Elastic layout with positionedcolumn 33316-3 Centering Layouts 33517-1 Styling a Table 34117-2 Putting It Together 35218-1 Resizing an Image Smaller inPhotoshop 37618-2 Creating Transparent Images37919-1 Making Lean and Mean GIFs39419-2 Optimizing JPEGs 399eXtensible HTML 9external style sheet 193extranets 21FFahrner, Todd 211fantasy font 205Featherstone, Derek 32Fetch 423file:// protocol 98files, naming conventions 55Firebug 177Firefox browser 21firewalls 21Fireworkssaving images 373:first-child (pseudoclass selector)241, 452:first-letter (pseudoelement selector)243, 452:first-line (pseudoelement selector)242, 452fixed layouts 44, 311, 314–315creating 315three-column with footer 322three-column with rules and paddingbetween columns 330versus liquid layouts 318floating elements 286–295blocks 290–291clearing floated elements 292–295defined 285examples 288–291inline text 288–289key behaviors 288multiple elements 291float property 286, 293, 305, 345flow, normal 285–286fluid layouts 312:focus (pseudoclass selector) 241,452font-family 204as alternative to font element 85font-size property 208as alternative to font element 85font-style property 214as alternative to i element 85font-variant property 215as alternative to font element 85font-weight property 213as alternative to b element 85font element 84, 85font face and size 36font properties 204–217absolute units 208font-weight 213generic font families 205limitations 204name 204–208relative units 208size 208–211em 210keywords 209percentages 210techniques 211specifying 206456Index
styleitalics 214system fonts 216variantsmall caps 215fonts, core web from Microsoft 207form element 145–147action attribute 146block elements 145method attribute 146, 147forms 143–164accessibility 148–149button element 153checkbox buttons 156, 157controls 150–162hidden 161input element 150–162multi-line text entry field 152password text entry field 152single-line text entry field 151custom input buttons 153disabled attribute 152encoding 144fieldset element 149GET method 147hosting plans 146how they work 143–145IDs 149image button 153input element 150–162interactivity options 146labels 148explicit association 149implicit association 149layout and design 162legend element 149menus 158grouping options 160pull-down 159scrolling 159multiple attribute 159name attribute 147, 148, 151, 152,153, 156naming variables 148optgroup element 160POST method (see POST method)programmers 146radio buttons 156readonly attribute 152reset button 153rows attribute 152select element 159size attribute 151submit button 153textarea element 152type attribute 150, 151, 156value attribute 151variables and content 147–148forward slash (/) 104fragment identifier 106framestargeting 109free hosting services 420Frontend design 6FrontPage 52FTP (File Transfer Protocol) 423–425needed information 423software 423–425step-by-step 424–425uploading whole site 424FTP programs 16FutureSplash 8Ggamma settings 46Garrett, Jesse James 7GET method 147Getty Images 361GIF (Graphic Interchange Format)68, 115, 363–366, 371Adaptive color palette 365animated 366common color palettes 365compression 364Custom color palette 365Exact color palette 365indexed color 363interlacing 366Optimized Median Cut (PaintShop Pro only) color palette365Optimized Octree (Paint Shop Proonly) color palette 365optimizing 390–393optimizing imagesdesigning for compression 392horizontal stripes 393lossy filter 392reducing dithering 391reducing number of colors 390Perceptual (Photoshop/ImageReady only) color palette 365Selective (Photoshop/ImageReadyonly) color palette 365System (Windows or Macintosh)color palette 365transparency (see transparency)Uniform color palette 365<strong>Web</strong>, Restrictive, or <strong>Web</strong>216 365<strong>Web</strong> Adaptive (Fireworks only)color palette 365GoDaddy 416Government Accessibility Guidelines34–35.gov suffix 417graphic design 5graphic file 26graphics software 15grayscale images 369Griffiths, Patrick 316grouped selectors 451Gustafson, Aaron 153Hh1 56, 61, 63–65h2 60, 66, 68headers attribute 133headings 73(see also h1;h2)hexadecimal 236calculators 237Hirsch, Ben 319horizontal rule (see hr element)Index 457
HostIndex 419hosting plans 146hosting servicesfree hosting options 420professional 418shopping for 419versus ISPs (Internet Service Providers)418:hover (pseudoclass selector) 241,242href attribute 96hr element 63, 75hspace attribute (img element) 118HTML 9browser’s point of view 174documents 24editors 14element 57, 58Frameset version 168history 165–169rewriting 169Transitional version 167version 5 168HTML 4.01 Recommendation 167HTML 4.01 Strict documents 182HTML overview 51–70attributes 64block-level elements 61body 58capitalization 58closing tag 57comments 60debugging 67–68document structure 57–60html element 57elements, closing 58end tag 57header 58images 63–65img element 57opening tag 57quotation marks 58start tag 57style sheets 66–67tables 58text editor 52–54creating in Notepad 53creating in TextEdit 54text elements 60–63default styles 62title element 59web page, step-by-step 51–52HTML Tidy 177http-equiv attribute 181http:// protocol 22, 97HTTP servers 20hypertext links 19HyperText Transfer Protocol (HTTP)19hyphenated prefix attributeselector 451IICANN 416icon (system font value) 216ID and NAME tokens 172id attribute 87value 88ID selectors 219, 220, 451IE 5 (Mac) 30IE5/Mac Bugs and Fixes 287i element 85image file 26imagemaps 123–126components 124creating 124CSS 124interpreting 125tools 125image replacement (IR) techniques347–349future of 348images 115–128accessibility 120adding 63–65adding and linking 122background (see background images)bitmapped 373broken graphic icon 68caching 119choosing best format 371clip art 361creating 359–360CSS and 116digital cameras 360dots per inch (dpi) 374electronic illustration 360formats 115–116, 362–373imagemaps (see imagemaps)inline 115naming properly 362optimizing (see optimizing images)organizing 118pixel dimensions of 120raster 373resizing 375resolution 374low 375rollovers (see rollovers)saving in chosen format 372scanning 360size and resolution 373–375sources 359–362stock photography 360–361tools of the trade 361transparency (see transparency)turning off 36web basics 359–386(see also img element)img element 57, 63, 116–121alt attribute (see alt attribute)deprecated attributes 118height attribute 120–121longdesc attribute 119src attribute 105width attribute 120–121indexed color 363index file 23information architects 6information design 6inherit (CSS keyword value) 213inherits (properties) 204inline elements 81–85abbreviations 83acronyms 83458Index
citations 83code 83del 83dfn element 83emphasis 82font 84ins 83kbd 83presentational 84samp 83semantic 81, 82strong 81var 83Inman, Shaun 349ins element 83Interarchie 423interface design 6interlacing 370Internetdefinition 19Internet Explorer 5.5 and 5 30Internet Explorer 6 30flickering during rollovers 351monitor resolutions 42Standards Mode 335unsupported features:after 78:before 78:hover on all elements 349generated text 78max-width property 316min-width property 316PNG alpha-transparency370, 378zoom text sized in pixels 317Internet Explorer 7 30Internet tools 16intranets 21IP addresses 20, 416ISPs (Internet Service Providers)versus hosting services 418IStockPhoto 361JJava 8, 12Java and JavaScriptturning off 36Javascript, opening window with109JavaScript/DOM scripting 9, 10jello layouts 316JPEG (Joint Photographic ExpertsGroup) 68, 115, 367–368,37124-bit images 367compression 367optimizing images 394–399blurring or smoothing 398compression 394–395compression, aggressive 395Selective Quality 396–397unpredictable color 395Weighted Optimization 396–397progressive 368JPEG Cruncher by Spinwave 389JuicyStock.com 361Jupiter Images 361Kkbd element 83Koch, Peter-Paul 265, 287Koechley, Nate 30Krug, Steve 7Kuniavsky, Mike 412LLanda, Robin 6:lang() (pseudoclass selector) 241,452lang attribute 173large (font size keyword) 209larger (font size keyword) 210Lauer, David 6layers 10layoutusing layout tables 131less-than symbol (
lists (continued)nesting 77ordered 77unordered 76using for navigation 344–347floated list items 345inline list item method 344–345tutorials 347longdesc attribute 119long quotation 74lower-alpha keyword 342lower-greek keyword 342lower-latin keyword 342lower-roman keyword 342LVHA 242MMac Dec Bin Calculator 237Macintosh, running Windows on 13Macromedia Fireworks 15mailto link 111MapEdit 125margin-bottom property 275margin-left property 275margin-right property 275margin-top property 275margins 275–281behavior 277–281browser default 276collapsing 277, 278inline elements 278negative 279markup, unrecognized 56markup language 9, 24MathML (Mathematical MarkupLanguage) 169Matt’s Script Archive 146max-height property 263max-width property 263, 314, 316maxlength attribute 151media types 257medium (font size keyword) 209menu (system font value) 216message-box (system font value) 216meta element 63, 181Meyer, Eric 191, 278Meyer, Minz 278Microsoft Expression <strong>Web</strong> 14Microsoft IIS web server 20Microsoft Windows Movie Maker16.mil suffix 417min-height property 263min-width property 263mobile web 33mobility impairment 32monitor color 44–47brightness 45coping with variations 46number of colors 45monitor resolutions 40–44common 42monitors 13monospace font 204, 205Morville, Peter 6Mosaic browser 20Mosaic Communications 166Mozilla Firefox 1.0 30multimedia 8multimedia tools 15Nname attribute 107naming conventions (files) 55NCSA 20Netscape 4 30Netscape 7 & 8 30Netscape browser 21, 166.net suffix 417Network Solutions 416Newhouse, Mark 347Notepad 52creating new document 53NUMBER data type 172Nvu 14OO’Reilly Media’s web site 315online community sites 420opening tag 57Open source software 20Opera 8+ 30Opera browser 21optgroup element 160optimizing images 387–402compression 388file size 401general strategies 388–389GIFs 390–393designing for compression 392horizontal stripes 393lossy filter 392reducing dithering 391reducing number of colors 390JPEGs 394–399blurring or smoothing 398compression 394–395compression, aggressive 395Selective Quality 396–397unpredictable color 395Weighted Optimization 396–397limiting dimensions 388PNGs 400PNG-24 400PNG-8 400reusing and recycling 388web graphics tools 389why optimize 387–388Organisation for Economic Co-operationand Development 40.org suffix 417Original Free Clip Art 362Ppadding 266–268padding property 266, 269shorthand 267–268page layouts 311–336absolute positioning 326–336460Index
centering fixed width page 334elastic (see elastic layouts)fixed (see fixed layouts)liquid (see liquid layouts)strategies 311–314templates 318–332color-coding 319dominant main column 319headers and footers 318multi-column layouts usingfloats 319–325simplified markup 318three-column (narrow footer) 328three-column with footer 322three-column with rules and paddingbetween columns 330top-to-bottom column backgrounds334two-column with footer 320two-column with narrow footer326Paint Shop Prosaving images 373paragraphs 72partial attribute value selector 244,451pathnamesthings not to do 98PCDATA 172PDA browser 21p element 72Pentak, Stephen 6Photoshop (see Adobe Photoshop)PHP Builder 146PHP Classes 146The PHP Resource Index 146PictureQuest 361pixels 42, 373plain text 52platforms, different 38–39PNG (Portable Network Graphic)68, 115, 368–3718-bit indexed color images 369animation 369gamma correction 370grayscale images 369optimizing images 400PNG-24 400PNG-8 400progressive display (interlacing)370RGB/Truecolor (24- and 48-bit)369when to use 371PNG-8 files 382positioning elements 285, 295–296absolute positioning 297–307specifying position in percentages303specifying position in pixels 302stacking order 306–307fixed positioning 307–308relative positioning 296–297specifying position 296typesabsolute 295relative 295static 295Position Is Everything 287position property 295–299POST method 146–148, 161, 162pound 90Powers, Shelley 11pre element 74preformatted text 74Presentation Layer 10print (media type) 257problems, commonbroken graphic icon 68half page missing 68reloaded pages look same 68programmers 146progressive display (interlacing) 370ProJPEG by BoxTop Software 389property listings 204pseudoclass selectors 240–242,451–452:active 241, 452:hover 241, 452:link 241, 451:visited 241, 452anchors 241, 452LVHA 242, 452pseudoelement selectors 242–243,452:after 244, 452:before 244, 452:first-letter 243, 452:first-line 242, 452p tag 60publishing sites 420–422PuTTY 17QQuirksmode Bug Reports 287quotationlong 74short 82quotation marks 58quotes 90RRaggett, Dave 177RAM 13raster images 373Register.com 416registered trademark 90relative units 208rgb() notation 236RGB color 233–236model 235picking a color 235specifying values 236style sheets 236RGB mode 371Robinson, Alex 319rollovers 349–351shifting background images 351swapping background images 350root directory 104Rosenfeld, Lou 6RSS 12RSS (Really Simple Syndication orRDF Site Summary) 169Rundle, Mike 348Rundle/Phark method 348Rutter, Richard 211Index 461
SSafari 1.0 and 2.0 30Safari browser 21samp element 83sans-serif 205Scalable Vector Graphics (SVG) 12scanners 13scanning images 360scripting and programming 8select element 159selectors 190–191, 218–221adjacent sibling selectors 219, 451attribute (see attribute selectors)child selectors 219, 451class selectors 220, 451contextual selectors 218, 220descendent selector 218, 451element 191, 220, 451grouped 200, 451ID selectors 219, 220, 451pseudoclass (see pseudoclassselectors)specificity 220, 221universal 220, 451s element 85semantic inline elements 81, 82semantic markup 60separated border model 338serif 205server-side scripting 9, 11server space 417–420how much is needed 419server testing 422server traffic 419SFTP (SSH File Transfer Protocol)423SGML 166, 169, 171, 172Shea, David 347, 348shorthand propertyoverrides 254sIFR (Scalable Inman Flash Replacement)349simple attribute selector 451site development process 405–414conceptualizing and researching405–406content 406creating and organizing 407–408information design 407launching site 413look and feel 408–409art direction 409sketching it 408maintaining site 413prototype 409–410questions to ask before beginning406resources 406site description 406strategy 406target audience 406testing it 410–412browsing environment 411–412quality check 410–411user testing 412site publishing 420–422slash versus backslash characters 57small (font size keyword) 209small-caption (system font value)216small element 85smaller (font size keyword) 210SMIL (Synchronized MultimediaIntegration Language) 169social network sites 420software recommendations 13Sony Sound Forge 16source document 24source file 24space (character) 90spaces 56spacing 227spam-bots 111span element 86–89special characters 89–90& (ampersand) 90' (apostrophe) 90< (less-than symbol) 90> (greater-than symbol) 90bullet 90common 90copyright symbol 89, 90ellipses 90em-dash 90en-dash 90euro 90less-than symbol (
Ttable-layout property 338tables 58, 129–142abbr attribute 140accessibility 133, 139advanced elements 133align attribute 138bgcolor attribute 138border-collapse property 138border-spacing property 138border attribute 138bordersseparated and collaped 338–339caption element 138, 141captions 133cellpadding attribute 136, 137,142cells 131empty 339–340padding and spacing 136–138spanning 134–136cellspacing attribute 136–138, 141,142collapsed border model 339colspan attribute 134column group elements 133columns 131column spans 134empty-cells property 339headers 131, 134headers attribute 140how they are used 129–130minimal structure 130–133presentational attributes 138row group elements 133rows 131rowspan attribute 135row spans 135rules attribute 138scope attribute 133, 140separated border model 338style 132style properties 337–340advanced 338summaries 133summary attribute 139td element (see td element)th element (see th element)using layout tables 131valign attribute 138width attribute 138tabs 56target attribute 109targeting new browser window108–111new window with markup 109tbody element 133td element 131colspan attribute 134terminal applications 17text-align property 85, 224text-decoration property 85, 225text-direction property 228text-indent property 224text-transform property 226textarea element 152text color 217–218background 218color names 217foreground 218text colors 36TextEdit 52creating new document 54text editor 52–54text elements 60–63default styles 62text line adjustments 222–225horizontal alignment 224text-align property 224text-indent property 224TextMate 15TextPad 14text properties 228text spacing 227tfoot element 133thead element 133th element 131colspan attribute 134TIFF 116, 362, 369title element 58, 59Tofte, Svend 263tokens 172top-level domains (TLDs) 417TopHosts.com 419trademark 90transferring files (see FTP)Transmit 423transparency 377–384adding to flattened images 383alpha 377, 378anti-aliasing 382binary 377GIF 365halos 382making GIFs and PNGs 378–384PNG-8 files 382transparent background 240transparent images 47tr element 131tt element 85Uu element 85underlines and other text decorations225–226Unicode (ISO/IEC 10646) 180unicode-bidi property 228universal selector 220, 451untagged text 72uploading files 422upper-alpha keyword 342upper-latin keyword 342upper-roman keyword 342URI (Uniform Resource Identifier),versus URL 21URLs 21absolute 96default files 23domain name 22parts of 22relative 96user preferences 35–38coping with 38Index 463
Vvalid 58validating documents 177–178validation tools 177W3C Markup Validation Service178validator 177values 204var element 83variables, naming 148Veer 361vertical-align property 85, 228visibility property 228vision impairment 32:visited (pseudoclass selector) 241,452visual design 5vspace attribute (img element) 118WW3C Markup Validation Service178Ware, Christopher 347<strong>Web</strong>history 20versus Internet 19web authoring 7web design, defined 5web page, parts of 23web page addresses (URLs) 21web page authoring tools 14web page dimensions 41<strong>Web</strong> Palette 45, 238<strong>Web</strong> Palette Colors chart 236web programming 8<strong>Web</strong> Safe Colors 238web scripting 8web servers 20web sites, large-scale 5<strong>Web</strong> Standards Group 287white-space property 228widgets 147Wodtke, Christina 6word-spacing property 227World Wide <strong>Web</strong>, definition 19World Wide <strong>Web</strong> Consortium(W3C) 9, 20WS_FTP 423WYSIWYG 14Xx-large (font size keyword) 209x-small (font size keyword) 209XHTML 9, 52, 169–173Basic version 170modularization 170syntax 170–173(see also HTML overview)XHTML 1.0 166, 170, 173, 175, 177,179, 181–183XHTML 1.0 Strict documents 182XHTML 1.1 170, 181XHTML 2.0 170XML 11declaration 180namespace 173on the web 169xml:lang attribute 173xmlns attribute 173xx-large (font size keyword) 209xx-small (font size keyword) 209YYahoo!’s Developer Network 30yen 90Zz-index property 306Zoom Layout Page 317Zoom Layout presentation at @media 2005 317zoom layouts 311low-vision users 317464Index
About the AuthorJennifer Niederst Robbins was one of the first designers for the <strong>Web</strong>. As thedesigner of O’Reilly’s Global Network Navigator (GNN), the first commercialweb site, she has been designing for the <strong>Web</strong> since 1993. She is the authorof the bestselling <strong>Web</strong> <strong>Design</strong> in a Nutshell (O’Reilly), and has taught webdesign at the Massachusetts College of Art in Boston and Johnson and WalesUniversity in Providence. She has spoken at major design and Internet eventsincluding SXSW Interactive, Seybold Seminars, the GRAFILL conference(Geilo, Norway), and one of the first W3C International Expos.ColophonOur look is the result of reader comments, our own experimentation, andfeedback from distribution channels. Distinctive covers complement ourdistinctive approach to technical topics, breathing personality and life intopotentially dry subjects. The photo cover of a leaf is from Photos.com. Thetext font is Linotype Birka; the heading font is Adobe Myriad Pro.