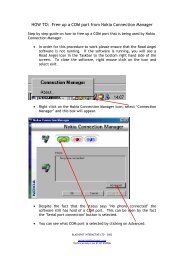Road Angel Plus USB Driver Installation Instructions
Road Angel Plus USB Driver Installation Instructions
Road Angel Plus USB Driver Installation Instructions
You also want an ePaper? Increase the reach of your titles
YUMPU automatically turns print PDFs into web optimized ePapers that Google loves.
<strong>Road</strong> <strong>Angel</strong> <strong>Plus</strong> <strong>USB</strong> <strong>Driver</strong> <strong>Installation</strong> <strong>Instructions</strong>Click on the Start button, select Settings and then Control Panel
Double click on ‘System’‘If you cannot see Systemit’s possible they are in Category view.Click here to change it to Classic view.
Select ‘Hardware’ and click on ‘Device Manager’
The following window will appear. You will see a <strong>USB</strong> Device entry with a yellow warning symbol eitherlisted under Other devices or, as in this case, under Universal Serial Bus controllers.Double click on the <strong>USB</strong> Device entry.
The following window will appear. Click on ‘Reinstall <strong>Driver</strong>’Select ‘No, not this time’
Select ‘Install from a list….’ and then click ‘Next’
Un-check the ‘Search removable…’ make sure ‘Include..’ is checked. and using ‘Browse’ find the locationof the drivers as shown, click ‘Browse’Click on ‘My Computer’
Click on Local Disk (C:)Click on Program Files
Click on Blackspot InteractiveNew picture requiredClick on <strong>Road</strong><strong>Angel</strong> <strong>Plus</strong>
Click on <strong>USB</strong> <strong>Driver</strong>s, then click on OKClick on ‘Next’
The software will then start to install.You may shortly see this window appear. Click on ‘Continue Anyway’
When the installation is complete the following window will appear. Click ‘Finish’ to close the window.You can now update your <strong>Road</strong> <strong>Angel</strong> <strong>Plus</strong>Locate the <strong>Road</strong> <strong>Angel</strong> <strong>Plus</strong> icon on your main desktop.Double click on the <strong>Road</strong> <strong>Angel</strong> <strong>Plus</strong> icon and the following window will appear. Ensure the<strong>Road</strong> <strong>Angel</strong> is connected to the PC via the <strong>USB</strong> port and is switched on. The screenwill not be backlit and will say Connected to PC.
Establish an internet connection, click on ‘Synchronise’ and the software will start to updatethe <strong>Road</strong> <strong>Angel</strong> <strong>Plus</strong>.The blue bar will indicate the progress up the update. When it reaches 100% the <strong>Road</strong><strong>Angel</strong> is up to date.