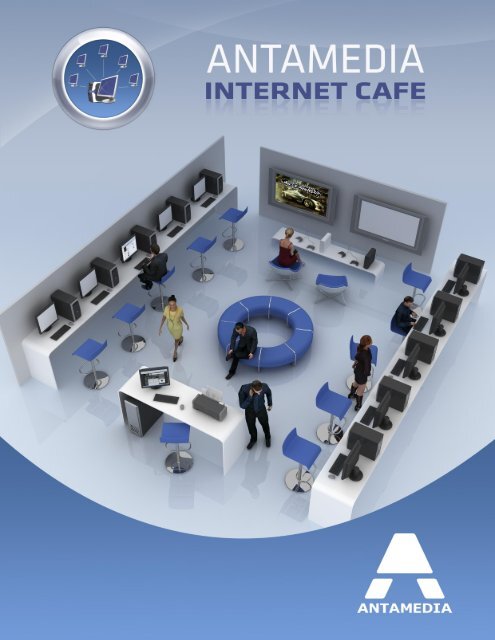Create successful ePaper yourself
Turn your PDF publications into a flip-book with our unique Google optimized e-Paper software.
<strong>Antamedia</strong> Interent Cafe<br />
<strong>Antamedia</strong> controls, secures, and enhances the running of your<br />
Internet cafe, gaming center, library, school or hotel public<br />
computers. The software restricts access to the system, desktop,<br />
drives, folders and programs based on your settings.<br />
It helps you control and bill your customers for the Internet<br />
browsing, playing games, using Office applications, VOIP calling;<br />
even covering retail products.
Table of Contents<br />
Part 1 Introduction<br />
Internet Cafe <strong>Manual</strong><br />
Contents<br />
................................................................................................................................... 1<br />
1 What is <strong>Antamedia</strong> Internet Cafe ?<br />
................................................................................................................................... 2<br />
2 Requirements<br />
................................................................................................................................... 3<br />
3 How Can It Help You ?<br />
Part 2 Top Screen<br />
................................................................................................................................... 5<br />
1 Client Management<br />
Part 3 Network<br />
................................................................................................................................... 7<br />
1 Network<br />
................................................................................................................................... 8<br />
2 Database<br />
................................................................................................................................... 10<br />
3 Maintenance<br />
................................................................................................................................... 11<br />
4 Import Accounts<br />
................................................................................................................................... 13<br />
5 Print & Export<br />
................................................................................................................................... 13<br />
6 Database Server<br />
................................................................................................................................... 15<br />
7 Connecting Multiple Locations<br />
................................................................................................................................... 16<br />
8 Connecting Remote Clients (Cloud System)<br />
Part 4 Accounts<br />
................................................................................................................................... 17<br />
1 What is User, Ticket and Refill?<br />
................................................................................................................................... 18<br />
2 Generate Accounts<br />
................................................................................................................................... 20<br />
3 Modify Generate Options<br />
................................................................................................................................... 22<br />
4 Manage Account<br />
................................................................................................................................... 23<br />
5 Customer details<br />
................................................................................................................................... 23<br />
6 Customer Photo<br />
................................................................................................................................... 24<br />
7 Loyalty<br />
Part 5 Internet Cafe Operator<br />
................................................................................................................................... 25<br />
1 What is Internet Cafe Operator ?<br />
................................................................................................................................... 26<br />
2 User Interface<br />
Part 6 Prices<br />
................................................................................................................................... 27<br />
1 Play and Pay<br />
................................................................................................................................... 32<br />
2 Pre-Paid<br />
................................................................................................................................... 35<br />
3 Taxes<br />
................................................................................................................................... 36<br />
4 Conversions<br />
................................................................................................................................... 37<br />
5 Discounts<br />
© <strong>Antamedia</strong> 2011 I<br />
1<br />
4<br />
7<br />
17<br />
25<br />
27
Internet Cafe <strong>Manual</strong><br />
Contents<br />
................................................................................................................................... 38<br />
6 Basic Options<br />
................................................................................................................................... 39<br />
7 Credit Card Processing<br />
................................................................................................................................... 39<br />
8 PayPal<br />
Part 7 Application<br />
................................................................................................................................... 41<br />
1 Applications<br />
................................................................................................................................... 44<br />
2 Program Categories<br />
................................................................................................................................... 45<br />
3 Licences<br />
................................................................................................................................... 46<br />
4 Options<br />
................................................................................................................................... 47<br />
5 User Files<br />
Part 8 Protection<br />
................................................................................................................................... 48<br />
1 Main Options<br />
................................................................................................................................... 50<br />
2 Blocked Windows<br />
................................................................................................................................... 51<br />
3 Internet Explorer<br />
................................................................................................................................... 52<br />
4 Smart Cards<br />
Part 9 Server<br />
................................................................................................................................... 54<br />
1 Main options<br />
2 API<br />
Part 10 Client<br />
................................................................................................................................... 55<br />
................................................................................................................................... 58<br />
1 Main options<br />
................................................................................................................................... 59<br />
2 Login setup<br />
3 Skins ................................................................................................................................... 60<br />
................................................................................................................................... 62<br />
4 Batch files<br />
................................................................................................................................... 63<br />
5 Web Browser<br />
Part 11 Printer Setup<br />
................................................................................................................................... 64<br />
1 Settings<br />
Part 12 VoIP<br />
................................................................................................................................... 65<br />
1 Skype<br />
Part 13 HotSpot<br />
................................................................................................................................... 67<br />
1 Network interface<br />
................................................................................................................................... 68<br />
2 Internet sharing (NAT)<br />
................................................................................................................................... 70<br />
3 Default page<br />
................................................................................................................................... 71<br />
4 Whitelist<br />
.......................................................................................................................................................... 71<br />
MAC Whitelist<br />
.......................................................................................................................................................... 72<br />
IP Whitelist<br />
© <strong>Antamedia</strong> 2011 II<br />
41<br />
48<br />
54<br />
58<br />
64<br />
65<br />
66
Part 14 POS<br />
Internet Cafe <strong>Manual</strong><br />
Contents<br />
.......................................................................................................................................................... 73<br />
Host Whitelist<br />
.......................................................................................................................................................... 74<br />
MAC Blacklist<br />
................................................................................................................................... 75<br />
5 URL tracking<br />
................................................................................................................................... 77<br />
1 Tables<br />
................................................................................................................................... 78<br />
2 Customers<br />
................................................................................................................................... 79<br />
3 Payment<br />
................................................................................................................................... 80<br />
4 Keyboard<br />
................................................................................................................................... 81<br />
5 Quick Edit<br />
Part 15 POS Setup<br />
................................................................................................................................... 82<br />
1 Inventory Center<br />
Items .......................................................................................................................................................... 82<br />
Stock .......................................................................................................................................................... 85<br />
Promo Pricing .......................................................................................................................................................... 86<br />
Price Changes .......................................................................................................................................................... 88<br />
Categories .......................................................................................................................................................... 89<br />
2 Customer ................................................................................................................................... Center<br />
90<br />
Customers .......................................................................................................................................................... 90<br />
Address Info ......................................................................................................................................................... 90<br />
Payment Info ......................................................................................................................................................... 91<br />
Customer Photo ......................................................................................................................................................... 92<br />
Loyalty ......................................................................................................................................................... 93<br />
Loyalty .......................................................................................................................................................... 94<br />
3 Vendor ................................................................................................................................... Center<br />
96<br />
Part 16 Options<br />
Vendor List .......................................................................................................................................................... 96<br />
Purchase Order .......................................................................................................................................................... 97<br />
Vendor Bills .......................................................................................................................................................... 98<br />
Vendor Payment .......................................................................................................................................................... 99<br />
© <strong>Antamedia</strong> 2011 III<br />
76<br />
82<br />
100<br />
................................................................................................................................... 100<br />
1 Print Options<br />
................................................................................................................................... 101<br />
2 Integration<br />
................................................................................................................................... 102<br />
3 Usage Schedule<br />
................................................................................................................................... 103<br />
4 Welcome Message<br />
................................................................................................................................... 104<br />
5 Bandwidth<br />
................................................................................................................................... 105<br />
6 X10 Automation<br />
................................................................................................................................... 106<br />
7 Cash Drawer<br />
Part 17 Employees<br />
107<br />
................................................................................................................................... 107<br />
1 Employee Accounts<br />
................................................................................................................................... 108<br />
2 Administrator passwords
Part 18 Free Access<br />
Internet Cafe <strong>Manual</strong><br />
Contents<br />
© <strong>Antamedia</strong> 2011 IV<br />
109<br />
................................................................................................................................... 109<br />
1 Limits<br />
................................................................................................................................... 111<br />
2 HotSpot free access<br />
................................................................................................................................... 112<br />
3 Free users<br />
Part 19 Statistics<br />
1 Bills<br />
113<br />
................................................................................................................................... 113<br />
................................................................................................................................... 115<br />
2 Internet Cafe Log<br />
................................................................................................................................... 116<br />
3 Computers<br />
................................................................................................................................... 117<br />
4 Statistics<br />
................................................................................................................................... 119<br />
5 Usage Reports<br />
................................................................................................................................... 121<br />
6 Applications<br />
7 POS ................................................................................................................................... 122<br />
................................................................................................................................... 123<br />
8 URL Log<br />
................................................................................................................................... 124<br />
9 Phone<br />
Part 20 Language<br />
125<br />
................................................................................................................................... 125<br />
1 Language editor<br />
Part 21 License<br />
126<br />
................................................................................................................................... 126<br />
1 Licensing<br />
Part 22 Contact Us<br />
127
1 Introduction<br />
1.1 What is <strong>Antamedia</strong> Internet Cafe ?<br />
Internet Cafe <strong>Manual</strong><br />
Introduction<br />
<strong>Antamedia</strong> Internet Cafe is a client / server application that secures public Internet computers,<br />
kiosks, self service devices, controls WiFi HotSpot laptops and mobile devices, provides POS facilities,<br />
X10 to switch non PC devices and much more. Your public computers are protected with the Client Login<br />
screen, while HotSpot module shows login screen in the user’s browser.<br />
Customers are prompted to enter valid username and password to get Internet access, or to start<br />
playing games or using programs. After successful login, your customer will see the remaining time and<br />
bandwidth quota, expiration date and other relevant info. Software keeps track of customer account and<br />
shows warning message when the account is due to expire, helping a customer to refill the account and<br />
continue using your service without interruption.<br />
Internet Cafe Software includes application, gaming and VoIP management, billing, statistics and<br />
reporting with many useful features. The system is scalable with a fully integrated database system that<br />
will grow with your system.<br />
© <strong>Antamedia</strong> 2011 1
1.2 Requirements<br />
The client and server has been test to run on:<br />
Microsoft Operating System:<br />
XP (Home and Pro)<br />
Vista (32 and 64 bit) with UAC disabled<br />
Windows 7 (32 and 64 bit) with UAC set to Never Notify level<br />
CPU 1.7GHZ<br />
MEM 512MB<br />
Disk 60MB installed, working space small<br />
1 NIC for Internet Cafe<br />
2 NICs for Internet Cafe with HotSpot module<br />
If running on VMware:<br />
MEM 300 MB<br />
DISK 5GB<br />
Antivirus: Ensure that C:\<strong>Antamedia</strong> folder is not included in the scan.<br />
Internet Cafe <strong>Manual</strong><br />
Introduction<br />
Firewall: Any. Ensure compatibility with VMware if using it and that it can manage multiple NICs<br />
if using HotSpot option.<br />
WiFi: Any generic Ethernet attached Base station.<br />
X10: Is an international and open industry standard for communication among electronic<br />
devices used for home automation. Suitable equipment can be found from many<br />
sources, a good internet search engine will help you find a local supplier. Tested with<br />
Marmitek CM11/12 and CM17.<br />
© <strong>Antamedia</strong> 2011 2
1.3 How Can It Help You ?<br />
Internet Cafe <strong>Manual</strong><br />
Introduction<br />
Increase Profit<br />
Once configured, Internet Cafe software will protect and control your systems, and minimize the time<br />
needed to maintain computers. Profit increases from the first day as you'll do less boring staff, and spent<br />
more of your time on building your business.<br />
Increase Customer Satisfaction - And Make Them Come Back<br />
With customer membership cards with a reward system, customers can collect points and redeem<br />
reward, get variable discount based on bill total amount, or get a loyalty smart card with predefined<br />
amount of money that can be used to pay items, game or Internet use. Customer user data can be saved<br />
between sessions, food and drink can be ordered while online, chat to the system manager or other<br />
users, provide access to third party applications and value-add like Skype without the customer have to<br />
get up from their seat.<br />
Scalable – Software will grow with you<br />
<strong>Antamedia</strong> Internet Cafe has advanced architecture which allows both simple and very large networks.<br />
You can offer public computers or WiFi services and grow slowly by adding either site links or new<br />
access points to connect different building and city areas, one step a time. All accounts are served from<br />
the central database (included free of charge). Your customers will be able to login to any computer or<br />
HotSpot with their account. Client computer does not have to be in the same network. You can easily<br />
connect distant computers at remote locations on the same Server software through different ISP<br />
connections.<br />
Create Paid or Free Internet service<br />
<strong>Antamedia</strong> Internet Cafe software helps you to create free or paid Internet service. If you like to offer a<br />
free service, you can configure it in different ways: shared keyword required for login, click to start -<br />
anonymous login, ask a customer to agree with terms of use, or even schedule daily interval when the<br />
service will be free and paid. High level of user accounts customization allows creating limited or<br />
unlimited accounts, limited by a time, data transferred, download and upload, number of logins, daily<br />
usage time, expiration date and more.<br />
Offer Internet Services in Your Hotel, Park, Coffee Shop or Restaurant<br />
Offering high-speed Internet services in your establishment can only help to increase value add trade,<br />
repeat business and client satisfaction. With the use of <strong>Antamedia</strong> café software you will be able to:<br />
Add to sales (coffee, food, IT consumables and services e.g. printing and VoIP)<br />
Control and monitor access to the Internet for all computers, both wired and wireless in your guest<br />
rooms.<br />
Provide reliable Internet and application services to conference rooms<br />
Provide roaming Internet resources to the grounds around your establishment for example on a golf<br />
course for email, score keeping or around a pool.<br />
Can be used in Various Locations<br />
Flexible architecture makes it suitable for different locations like Airports, Cruise Ships, Train Stations,<br />
Motels, Launderettes, Libraries in fact any area the public are allowed access. Customers can sign-in<br />
online and pay using their credit card or tickets can be printed in advance and sold by the front desk<br />
staff, receptionist, bartender, cybercafe operator, or by a vending machine. In case of credit card<br />
payments, the amount is collected from customer by your Credit Card processing company and stored to<br />
your merchant account. A payment gateway company transfers collected money to your bank account<br />
usually at the end of the month. <strong>Antamedia</strong> does not collect any fees. Full revenue goes to you.<br />
© <strong>Antamedia</strong> 2011 3
2 Top Screen<br />
Internet Cafe <strong>Manual</strong><br />
Top Screen<br />
Main screen shows the icons of all configured items you wish to control: computers, laptops, Playstation,<br />
Xbox and other consoles, tables, TVs, manual timers, and remotely controlled X10 devices. Computer<br />
icons are displayed with appropriate session status (logged in as a user, logged in with a ticket, logged<br />
out and awaiting payment, maintenance etc.).<br />
Customers can start a session without operator assistance, by logging in with a ticket, username and<br />
password, clicking on a button, or entering a shared keyword for a free usage. There are many<br />
combinations of possible login methods including scheduling time intervals when free usage is allowed.<br />
We had your needs in mind designing the software, so you can get the most value from it.<br />
There are four sub-pages on the main screen that is opened by clicking 'Menu' button: finished sessions,<br />
orders, message center and show applications.<br />
The 'finished sessions' sub-page contains a list which can show all sessions or finished sessions only.<br />
Each entry shows details about session like computer name, user account, login and logout time, prices<br />
etc. By clicking on 'Delete(Admin)' button, administrator can delete session which is not paid for (session<br />
will not be counted in statistics). From this sub-page POS screen for selected computer can be opened<br />
and bill charged.<br />
A list of orders can be viewed in the 'Orders' sub-page with details like order time, computer name, IP<br />
address, user and ordered items. Order can be added to bill or canceled from here.<br />
Operator can see running applications on clients in 'Show Applications' sub-page. If needed, operator can<br />
close applications from here.<br />
Additional grid view mode can be displayed by clicking on a button on the bottom of the screen. It shows<br />
smaller icons of connected computers with the most important details: IP and MAC address, account<br />
username, time, quota, download and upload rate and inactivity timeout.<br />
Print view mode shows paused print jobs - documents which are pending customer print confirmation,<br />
and release to the selected printer.<br />
Bottom status line shows the number of connected computers, number of logged in users, number of<br />
paused print jobs, current total download and upload rate represented in KB/sec, these values are<br />
continuously updated.<br />
On the top status bar, software displays important messages like users login and logout, incorrect login<br />
attempts, online payments etc, so you can always see what is happening with your business.<br />
COMPUTERS Displays computers and their current status<br />
ACCOUNTS Generate accounts<br />
STATISTICS Contains bills, log, statistics and reports, visited URLs<br />
POS Easy to use Point of Sale system<br />
SETUP Administrator configuration options<br />
LOGOUT Lock software to prevent unauthorized activity, while the server continues<br />
background control<br />
© <strong>Antamedia</strong> 2011 4
2.1 Client Management<br />
Internet Cafe <strong>Manual</strong><br />
Top Screen<br />
Management of the client computers is also carried out from the main screen. By clicking on a desired<br />
computer icon, an operator will get a context menu with allowed actions (like restart, shutdown, wake up<br />
a computer, remote control, file transfer etc). Operator can also change pricing group for selected<br />
computer in this menu. By clicking on a START button, client computer will be opened for a customer,<br />
and a timer measuring session usage will be activated.<br />
To show a computer management pop-up window, open context menu and click Info Menu. This<br />
window contains the following options:<br />
START Starts the computer in 'Play and Pay' mode<br />
BILL Opens POS screen which contains a bill for the previous session<br />
Program categories Select which program categories will be accessible to customers<br />
Computer Shows the basic actions which you can perform on client<br />
Time Use this option to limit the duration of the session<br />
User <strong>Manual</strong>ly login existing user<br />
Volume Adjust the volume on the client computer (click speaker icon to mute)<br />
© <strong>Antamedia</strong> 2011 5
Internet Cafe <strong>Manual</strong><br />
Top Screen<br />
© <strong>Antamedia</strong> 2011 6
3 Network<br />
3.1 Network<br />
Internet Cafe <strong>Manual</strong><br />
One of the first steps in configuring your Internet Cafe software is a setup of the computers, consoles<br />
and network devices that will be controlled. To open the Network page, please follow the steps:<br />
Network<br />
1. Open <strong>Antamedia</strong> Internet Cafe Server<br />
2. Click Login (no password in fresh install)<br />
3. Click Setup - Network - Network<br />
4. Delete irrelevant clients from the default list of 4 items<br />
5. Set the maximum number of computers in the field provided (depending on your license limitations)<br />
6. If you have already installed Client application on your other computers, Click the Connect clients<br />
button and client IP addresses will be collected and inserted under IP automatically<br />
7. Configure other computers, consoles or manual timers. To configure additional computer, please<br />
select Computer in a Type field, and specify the computer name, IP, MAC, and description. Click the<br />
Add button to insert it in the list. Repeat step 7 for all computers and devices you wish to configure.<br />
8. Click Save - clients MAC address will be automatically collected and list saved.<br />
You can rearrange computers and devices by using up and down arrows. Reset position will return all<br />
items on default position on the main screen and align them.<br />
Communication method is very important option in the software.<br />
TCP/IP : If your computers are located in the same physical location as the server you should use<br />
default TCP/IP method.<br />
© <strong>Antamedia</strong> 2011 7
Internet Cafe <strong>Manual</strong><br />
Network<br />
HTTP GET : Use this method if your Internet Cafe Server is located in one location and your Internet<br />
Cafe Client computers are located at different locations. This option allows control of the remote<br />
computers connected with the Server with different Internet service providers and in entirely different<br />
networks. It passes firewalls and establishes communication link in environments where usual Client-<br />
Server TCP connection would not be possible.<br />
Your Server have to be on the static public IP address, and each Internet Cafe Client configured to<br />
connect to that IP address. You should also allow communication port (default 630) in both server and<br />
client firewall software or hardware.<br />
3.2 Database<br />
On the first run of <strong>Antamedia</strong> Internet Cafe, Setup Wizard will configure Database Server IP address,<br />
and you will not need to modify anything on this page. If you have installed Database Server on other<br />
computer, please configure correct IP address.<br />
Database settings page contains following options:<br />
DBServer IP Address IP address of the computer where Database Server has been installed. This<br />
IP is usually the same as Internet Cafe IP address or it use local host IP<br />
address 127.0.0.1<br />
DBServer Port Port used by Database Server. Default port is 12010*.<br />
DBServer Username Database Server username. Default username is Administrator*.<br />
© <strong>Antamedia</strong> 2011 8
DBServer Password Database Server Password. Default password is EDBDefault*<br />
Internet Cafe <strong>Manual</strong><br />
Network<br />
DBServer Compression If Internet Cafe is connected to the Database Server through the Internet it<br />
is recommended to use higher compression to get a faster response from<br />
the database. When running on the same computer, default compression<br />
setting (6) is recommended.<br />
Save & Reconnect Save settings and reconnect software to the Database Server<br />
With search and sorting<br />
functionality on grid<br />
headers<br />
Without search and<br />
sorting functionality on<br />
grid headers<br />
Always display only 1000<br />
first accounts<br />
With this option enabled you have the ability to sort accounts (per name, IP,<br />
time etc). If you are using computer with slower CPU and Ram memory, it<br />
is recommended not to use this option.<br />
With disabled account sorting, Internet Cafe will display accounts much<br />
faster and get overall better performance. It is recommended to select this<br />
option.<br />
If you have a large database and experience slow display of accounts when<br />
clicking on ACCOUNTS button, please consider using this option. It will<br />
significantly speed up database display on screen as only first 1000<br />
accounts from the result set will be displayed.<br />
*Please note that the default port, username and password can be changed in the Database Server<br />
configuration menu.<br />
© <strong>Antamedia</strong> 2011 9
3.3 Maintenance<br />
Internet Cafe <strong>Manual</strong><br />
Network<br />
Everyday Internet Cafe activity increases database size. Although Internet Cafe can handle millions of<br />
records easily, it might be a good idea to perform maintenance on a regular basis. With default Internet<br />
Cafe setting, all accounts are displayed after clicking on the ACCOUNTS button. Large database with<br />
many old and expired accounts might slow down the software. Account maintenance can help you keep<br />
the database fresh and speed up the display of the accounts.<br />
Account maintenance options available in the Cafe - Setup - Database - Maintenance page are:<br />
Expired Before Use it to delete the accounts which expired before the specified date<br />
Last used before Delete old accounts that have not been lately used<br />
Time left less than Use it to delete accounts with few minutes left time. Please specify the<br />
time interval in minutes<br />
Inactive Delete all deactivated accounts<br />
Unsold Delete the account that is generated with Sell Later option enabled, but<br />
not sold yet<br />
After selecting the desired options, please click on Delete accounts to delete the accounts from the<br />
database.<br />
If you click on Delete All Accounts button, you will delete accounts without any possibility to restore<br />
them.<br />
Update account option is used to update all the accounts in the database with specified values.<br />
This option is located in the Cafe - Setup - Database - Maintenance page.<br />
<strong>Download</strong> Update all the accounts with specified download rate<br />
Upload Update all the accounts with specified upload rate<br />
Quota Update all the accounts with specified bandwidth quota<br />
Unlimited quota Enable Unlimited quota option for all accounts<br />
Time Specify the same left time for all accounts<br />
Unlimited time Enable Unlimited access time for all accounts<br />
Please select desired options and click on Update all accounts button to perform the update.<br />
© <strong>Antamedia</strong> 2011 10
3.4 Import Accounts<br />
Internet Cafe <strong>Manual</strong><br />
Network<br />
If you are using Internet Caffe V5, you will be able to import accounts automatically into the new Internet<br />
Cafe V7 database format. This option is located in the Cafe - Setup - Database - Maintenance page, and<br />
it will be enabled if the older version is detected. If you make a mistake while importing or generating<br />
accounts, you will be able to delete a group of accounts crated with the same group ID.<br />
Sometimes there may be a need to import accounts to Internet Cafe from other software. That can<br />
easily be accomplished using this option. Your only concern is to provide a properly formatted file with<br />
delimited values (.csv, .txt).<br />
Import page is located on Setup - Network - Maintenance tab and contains following options:<br />
Search Search accounts in the import list<br />
Data separator Delimiter used in imported file<br />
Import my account<br />
limitations<br />
Assign price plan<br />
values when<br />
import values not<br />
available<br />
Choose whether to import account limitations like download and upload<br />
rate, quota etc.<br />
Check this option to assign values of desired price plan to imported<br />
accounts if<br />
import values are not available<br />
© <strong>Antamedia</strong> 2011 11
Internet Cafe <strong>Manual</strong><br />
Network<br />
© <strong>Antamedia</strong> 2011 12
3.5 Print & Export<br />
Internet Cafe <strong>Manual</strong><br />
<strong>Antamedia</strong> Internet Cafe allows you to print the account list or export it to many different file formats<br />
(txt, html, pdf, csv, jpeg etc.).<br />
To print or export the account list, please follow these steps:<br />
1. Open Cafe - Setup - Network - Print & export page<br />
2. Select account type from the drop-down menu<br />
3. (Optional) Enter the name to filter account list<br />
4. Click Show button (account list will appear)<br />
5. Click Print button<br />
6. Print preview will open (this may take some time depending on database size)<br />
7. To export the account list click on export icon, choose a file format and click ok<br />
8. To print the list click on the printer icon and click ok in the print dialog<br />
3.6 Database Server<br />
Network<br />
<strong>Antamedia</strong> Database Server stores the data from <strong>Antamedia</strong> software (customers accounts, pricing<br />
plans, bills, statistics, reports, action log etc.). Database Server will be installed from the Internet Cafe<br />
Installer which is available for download from <strong>Antamedia</strong> download page www.antamedia.com/download<br />
.<br />
© <strong>Antamedia</strong> 2011 13
Internet Cafe <strong>Manual</strong><br />
Network<br />
Database server can be installed on the same computer as <strong>Antamedia</strong> Internet Cafe or some other<br />
computer. For small Internet Cafe (up to 100 simultaneous users) Database Server can be located on the<br />
same computer, assuming that such computer is fast enough to handle all tasks. Please use Task<br />
Manager to monitor system resources and CPU usage. When idle, Cafe Server and Database Server<br />
doesn't show any significant CPU usage. However, with a large number of concurrent users, Internet<br />
Cafe Server and Database Server might reach 40-50% of CPU usage. This is a sign to move Database<br />
Server to other computer.<br />
Upon installing Database Server, Installer will start ADBConfigurator (<strong>Antamedia</strong> Database Configurator)<br />
which will perform maintenance, update and add new database tables, stored procedures, triggers etc.<br />
If you intend to run multiple Cafes and share the accounts between these locations, you will have to<br />
install Database Server on a computer with Public IP address (accessible from Internet). This way, all<br />
Cafes will be able to connect to one Database Server.<br />
Recommendation: To keep your database safe, please use UPS (Uninterruptible power supply) for a<br />
computer where Database Server is installed. In case of power issues, database will remain intact.<br />
Power problems might lead to a corrupted database and cause downtime. You can learn more about UPS<br />
in Wikipedia: http://en.wikipedia.org/wiki/Uninterruptible_power_supply<br />
Repairing database: If you already have database problem, please close Cafe Server and run<br />
ADBConfigurator, which is located in the same folder as Database Server (Default path is C:<br />
\<strong>Antamedia</strong>\DBServer). Select Accounts tables and click on Repair button. In most cases database can be<br />
fixed successfully.<br />
© <strong>Antamedia</strong> 2011 14
3.7 Connecting Multiple Locations<br />
Internet Cafe <strong>Manual</strong><br />
Network<br />
Large networks, consisting of several Cafes spread in a different city locations, can use the same<br />
Database Server in order to share data. The same accounts, price plans, usage schedule and other data<br />
can be used in any of these connected locations.<br />
In order to connect multiple locations you have to:<br />
1. Install Database Server on a computer with Public IP address (accessible from the Internet). This way,<br />
all Cafe Servers will be able to connect to a single Database Server.<br />
2. On every Cafe server, please configure Database IP address in Cafe Server Setup - Database -<br />
Settings page. IP which you should enter is the public IP address<br />
3. Make sure that firewalls are not blocking communication between Cafe Server and Database Server<br />
Benefits<br />
- Customers can use account in any of the connected Cafe Server.<br />
- Accounts can be created in any of the connected cafes.<br />
- You can use multiple Internet connections for your network. For example, every Cafe Server can use it<br />
is own ADSL connection for a group of users connected to that Cafe. This can help you to balance<br />
network load.<br />
How to be sure that everything is working ?<br />
Create accounts on one Cafe Server, then click on ACCOUNTS button on the second Cafe Server. If you<br />
see newly created accounts, you've configured it correctly.<br />
Please note, <strong>Antamedia</strong> Database Server can be installed on any of the Internet Cafe Server locations.<br />
For example, you can install Database Server on Cafe Server location 1 and configure other two Cafe<br />
Server locations to connect to the IP address of the first location.<br />
© <strong>Antamedia</strong> 2011 15
3.8 Connecting Remote Clients (Cloud System)<br />
Internet Cafe <strong>Manual</strong><br />
Network<br />
With a unique capability to control remote clients over the Internet, you can easily create a<br />
cloud-based system. Your Internet Cafe Server can control remote distant client computers<br />
located all over the city, country or worldwide.<br />
Old generation Internet Cafe software, built 10 years ago, required your server and clients to be in the<br />
same local network. Without extra hardware, software, or at least static IP addresses, it was not<br />
possible to have remote clients operating correctly. There is no such limitation with the latest Internet<br />
Cafe V7. You can install remote computers and connect them with the Server using different Internet<br />
service providers. It passes firewalls and establishes communication link in environments where usual<br />
Client-Server TCP connection would not be possible.<br />
To help you understand the benefits, take a look at the picture below. Imagine each location with 5<br />
computers (like local coffee shops, restaurants, self-service launderette etc). Each location has it's own<br />
ADSL Internet connection. Your Server runs on the static public IP address, and each Internet Cafe Client<br />
is configured to connect to that IP address. Clients and server have to use the HTTP GET communication<br />
method, and communication port (default is 630) should be enabled in both server and client firewall.<br />
Such system is a cloud-system which serves all customers using one Server only. You can run a server<br />
on your own computer with a public IP, or take advantage of the easily scalable cloud hosting solutions<br />
like GigeNet, which comes with reliable service and fast Internet connection.<br />
© <strong>Antamedia</strong> 2011 16
4 Accounts<br />
4.1 What is User, Ticket and Refill?<br />
Internet Cafe <strong>Manual</strong><br />
Accounts<br />
Before we start with the instructions how to create User, Ticket or Refill, lets explain the differences first.<br />
User accounts (formerly members) are represented with Username and Password required for login to<br />
Internet Cafe.<br />
Tickets are represented with a code, which is a sequence of letters and numbers like RA7D91Q. Ticket<br />
(formerly timecode) is prepaid based access code.<br />
Refills are used to add more time or bandwidth quota to an already existing prepaid user account or<br />
ticket.<br />
© <strong>Antamedia</strong> 2011 17
4.2 Generate Accounts<br />
Internet Cafe <strong>Manual</strong><br />
Accounts<br />
Generate Accounts option is located in Accounts page available from the main Cafe screen. The<br />
same option is used to generate: Users, Tickets and Refills. Internet Cafe takes care to generate unique<br />
accounts, with settings defined by Price Plan. Each price plan has price, time, bandwidth quota,<br />
expiration date and other options. However, administrator or employee (with appropriate access rights)<br />
is able to modify any of the settings before generating accounts.<br />
Generate Accounts page has following options:<br />
Generate__ Please enter how many accounts you want to generate<br />
Type Select if you want to generate user accounts, tickets or refills<br />
Price Plan Choose a Price Plan to define parameters of new accounts<br />
Print Enable Print if you like these accounts to be printed on paper<br />
© <strong>Antamedia</strong> 2011 18
Depending of Type selection, different options will appear in the right side of the screen:<br />
Internet Cafe <strong>Manual</strong><br />
Prefix A word which comes as a first part of the generated account username<br />
(like USER)<br />
Accounts<br />
Start number Defines starting number to be added to prefix (like 11). With this<br />
examples, accounts that will be created are USER11, USER12, USER13 etc.<br />
Password length Defines how many characters (letters and numbers) will a password have<br />
Length Defines how many characters (letters and numbers) will ticket or refill<br />
have<br />
When generating user accounts When generating tickets or refills<br />
Sell now Accounts are saved in the database, sold and added to bills and statistics,<br />
and ready for use.<br />
Sell later Accounts are saved in the database, and will be sold on the first usage or<br />
when operator click on Sell button in Accounts page<br />
Generate Generate a new user account, ticket or refill<br />
Save Save generated accounts in the database<br />
Cancel Close Generate Accounts tab<br />
What are the steps to generate accounts ?<br />
1. Type 10 to generate 10 accounts<br />
2. Select User Prepaid or User Postpaid<br />
3. Choose desired price plan or pricing group<br />
4. Optionally select discount<br />
5. Enable Print if you want to print account on paper<br />
6. Click on Generate button<br />
7. Click on Save button<br />
If you want to print accounts directly, without print preview, you can select No Preview option in the<br />
Cafe - Setup - Options - Print Options.<br />
© <strong>Antamedia</strong> 2011 19
4.3 Modify Generate Options<br />
Internet Cafe <strong>Manual</strong><br />
Accounts<br />
Generate options are automatically filled in when you choose a price plan. However, if you like to modify<br />
some option (like increase download for next 10 accounts you make) you can do it over Options and<br />
Additional Options pages.<br />
Allow access to program<br />
groups<br />
Select which program categories will be accessible to a user<br />
Accounts are Active Disabled option means that generated accounts can not be used for<br />
login<br />
until they are activated<br />
Time Time available for Computer usage. It is measured in seconds<br />
Unlimited Time Enable this option if you do not wish to limit users by time. It's useful if<br />
you charge users by bandwidth or users pay monthly fees<br />
Limit session and force<br />
re-login each<br />
Use this option to limit maximum duration of session and force user to<br />
re-login<br />
after specified time<br />
Money Set the amount assigned to newly generated account or added to<br />
account balance<br />
when customer buys a refill. Account money balance allows your<br />
customer to pay<br />
items or services<br />
Accounts expires on Set the date when account expires. After the expiration date account<br />
can not<br />
be used anymore for login and a user will see a message that account<br />
has<br />
expired<br />
Accounts expires in _<br />
days from first usage<br />
Accounts expires in _<br />
days from last usage<br />
Number of days in which will account expire from the first login. For<br />
example, if you set to 10 days, and a user will not be able to login on<br />
11th<br />
day from first login<br />
Number of days in which will account expire from the last login. For<br />
example, if you set to 10 days, and a user does not login in the next 11<br />
days, account will expire<br />
© <strong>Antamedia</strong> 2011 20
Limitations available on the Additional Options page:<br />
Internet Cafe <strong>Manual</strong><br />
Accounts<br />
Quota Total bandwidth traffic available to a user for downloading or uploading.<br />
It's usually displayed MB, GB or TB depending on a value. Quota is not a<br />
sum of download and upload traffic. If you define 100 GB as quota, user<br />
can download and upload maximum of 100 GB, whichever comes first.<br />
Unlimited Quota Enable this option if you do not wish to limit users by bandwidth quota<br />
Bandwidth quota daily<br />
limit<br />
Total bandwidth traffic available to user on a daily basis. When all daily<br />
quota is used, user can login on the next day<br />
<strong>Download</strong> <strong>Download</strong> rate limitation. <strong>Download</strong> rate can be displayed in: KBytes,<br />
Kbits, MBytes or Mbits. Like 1 Mbit/s<br />
Upload Upload rate limitation<br />
Fixed MAC Limit an account so it can login only from one computer. If MAC address<br />
does not exist yet, it will be stored in the first login. From that moment,<br />
a<br />
customer has to use the same computer<br />
Limit daily time usage Total time available for computer usage on a daily basis. When all daily<br />
time is used, a user can login on the next day<br />
Limit number of daily<br />
logins<br />
Enable Usage schedule -<br />
days<br />
and time for account login<br />
Limit how many times a user can login on a daily basis<br />
Specify the time period when an account can login. Day and time rules<br />
are<br />
defined in the Cafe - Setup - Options - Usage Schedule page. This<br />
option can be<br />
used for example to allow login for account from 8AM to 8PM, or only on<br />
weekends, or to force users to logout at midnight.<br />
Accounts are valid for Choose which <strong>Antamedia</strong> software can use the generated accounts<br />
© <strong>Antamedia</strong> 2011 21
4.4 Manage Account<br />
Internet Cafe <strong>Manual</strong><br />
Accounts<br />
To modify account properties and limits, please click the account from the list. A new page will popup on<br />
the bottom of the screen with all the account properties. You can change a password, access to allowed<br />
program groups, time, money, quota, download and upload limits.<br />
From the same screen you can add more money to the account, change it's type or even delete an<br />
account.<br />
If you like to create a new account, you can click the button above - New User or New Ticket, define<br />
account properties, and generate single account. This option is useful if you want to generate only one<br />
account and configure all it's properties, without using standard generate bulk accounts section.<br />
This screen has following options (some options are explained here, for other see previous section):<br />
Password Account password is hidden by default. Enable Show Password to see<br />
account password. To change client password replace old password with<br />
new one and press Save Changes button<br />
Time left Shows remaining time for computer usage. To modify time left, please<br />
adjust this value and press Save Changes button<br />
Add money Specify the amount to be added to account, press + button and then<br />
Save Changes<br />
Delete account Delete account from database<br />
© <strong>Antamedia</strong> 2011 22
4.5 Customer details<br />
Internet Cafe <strong>Manual</strong><br />
Accounts<br />
Customer Details page contains customer personal information and creates valuable addition to the<br />
rest of the account options.<br />
Details available on Customer Details page are displayed in screenshot:<br />
Details include:<br />
- First and last name,<br />
- address, city, postal code, state, country,<br />
- customer ID,<br />
- phone and a mobile number with an option to send SMS Reminders (requires additional <strong>Antamedia</strong><br />
software)<br />
- Email addresses with an option to send Email Reminders<br />
- gender and birthday<br />
- credit Card information<br />
4.6 Customer Photo<br />
<strong>Antamedia</strong> Internet Cafe goes beyond te usual personal data collection and provides an option to save<br />
customer photo, document image and document details. This is especially useful in countries with antiterrorism<br />
laws, where all users have to provide identification document.<br />
With options provided by Internet Cafe, you can save customer ID Card, Passport, Driver licence etc.<br />
Picture can be loaded from hard drive, or it can be acquired from any twain compatible device, like<br />
scanner, web camera etc. The same applies to Customer Photo. We recommend keeping pictures in<br />
appropriate sizes since large scanned documents can quickly increase database size.<br />
© <strong>Antamedia</strong> 2011 23
4.7 Loyalty<br />
Internet Cafe <strong>Manual</strong><br />
Accounts<br />
From this page you can enable loyalty program for an account. Loyalty programs can be configured in<br />
the Cafe - Setup - POS -Customer center - Loyalty page. Loyalty page contains following options:<br />
Enable Loyalty Program Check this option to enable loyalty bonuses for this account and select<br />
which loyalty program will be used.<br />
Card No. Automatically generated loyalty card number<br />
PIN Set the PIN for this loyalty card<br />
Expiration Choose expiration date of loyalty program for this account<br />
Points Define the amount of loyalty points<br />
Money Set money balance for loyalty card<br />
Earned loyalty points can be stored on a smart card.<br />
© <strong>Antamedia</strong> 2011 24
5 Internet Cafe Operator<br />
5.1 What is Internet Cafe Operator ?<br />
Internet Cafe <strong>Manual</strong><br />
Internet Cafe Operator<br />
Internet Cafe Operator is a feature specially developed to keep account creation simple. Very intuitive<br />
user interface will guide an employee through 3 simple steps which significantly decreases learning time<br />
and everyday account creating.<br />
This feature is available in all Internet Cafe Editions and can be accessed through the Accounts screen<br />
by clicking icon or logging in to IC as Operator.<br />
However, you can have multiple Cafe Operators at the same time and on different physical locations.<br />
For this purpose, additional Remote Internet Cafe Operator licenses are required, which can be<br />
purchased on <strong>Antamedia</strong> website.<br />
How can this help you ?<br />
- Allow front desk operators to generate accounts without access to sensitive data<br />
- Hotel reception can generate accounts while main Cafe server is located in a secured place (server<br />
room)<br />
- Resorts can install multiple Cafe Operator software in each building, effectively connecting entire resort<br />
in one network. As soon as one of the Operators create an account, it can be used in the entire network<br />
- Administrator can use it to generate, modify or delete accounts, view bills and statistics, generate<br />
reports, make new employee accounts, configure price plans, send email notifications (account expiry or<br />
maintenance reminders)<br />
- Owner can monitor Internet Cafe activity from home, take a look at sales, logs, statistics<br />
The most important aspect of additional Operator licenses is that they protect the main Cafe server from<br />
human activities that can cause downtime. Keeping main Cafe server on a secure place is<br />
recommended as it minimizes the problems like:<br />
- viruses or bad software downloaded by employees which can lower the Internet bandwidth and<br />
destabilize the system<br />
- multiple programs started by employees which increase CPU usage<br />
- accidental reboots etc.<br />
Please note: Additional Cafe Operator license can not be used as standalone, to control users and data<br />
transfer. It does not provide captive portal functionality (does not display login page). It requires main<br />
Internet Cafe software installed.<br />
© <strong>Antamedia</strong> 2011 25
5.2 User Interface<br />
Internet Cafe <strong>Manual</strong><br />
Internet Cafe Operator<br />
User interface is very simple and easy, and it is designed keeping in mind inexperienced staff. Accounts<br />
are generated in 3 easy steps:<br />
1. Choose Price Plan<br />
2. Select Account type (Username/Password or Ticket)<br />
3. Choose a number of the accounts to generate<br />
4. Click on Generate & Sale button<br />
User interface is touch screen friendly with large buttons, and several layout configurations. Printing is<br />
optional and it can be turned on or off with a single click. An operator can choose between several<br />
screen layouts showing 3 steps to generate accounts, smaller or larger price plan list, price plan cost and<br />
the total amount to bill, and optionally display or hide generated accounts with username and password.<br />
© <strong>Antamedia</strong> 2011 26
6 Prices<br />
6.1 Play and Pay<br />
Internet Cafe <strong>Manual</strong><br />
Internet Cafe Software offers various billing methods which can be combined to suite your needs. Play<br />
and Pay mode (or post-paid) can be configured for five different price groups using four pricing<br />
methods: Basic, Block, Bulk and Scheduled pricing.<br />
Prices<br />
Price group option helps you configure different pricing for some of your computers. For example, you<br />
can put computers from your VIP room into the most expensive group, newest gaming computers into<br />
the second group, and leave all other computers into the third group. Your consoles can be configured as<br />
a separate price group with different billing model (with allowed overtime), and you can put manual<br />
timers or TVs as a separate group if you intend to bill for watching movies.<br />
Configuring price group is easy:<br />
1. Select a desired icon on the main screen<br />
2. Right click your mouse, select Pricing<br />
3. Click the group you wish to assign<br />
Basic pricing defines price per hour. For example 1 hour cost $6 for Internet, $10 for games, $5 for<br />
other apps<br />
Bulk pricing defines time block prices. For example first 5 minutes are free, next 15 minutes cost $1,<br />
every next 10 minutes cost $0.5<br />
Scheduled pricing defines prices based on the time of day. For example, normal rate is $10, happy<br />
hour rate 2PM-4PM is $6, weekend rate is $12. Prices are configured separately for every of the 6<br />
categories (games, Internet, office ...)<br />
Block pricing defines fixed cost per time block (number of minutes). Can be configured with allowed<br />
free overtime. For example, time block of 15 minutes cost $2, allow up to 3 minutes overtime without<br />
billing for a new block.<br />
© <strong>Antamedia</strong> 2011 27
Basic Pricing<br />
Internet Cafe <strong>Manual</strong><br />
Price per hour is the price which you will charge for one hour of your services. There are six program<br />
categories: Office programs, Internet, Games, Media, Utility, Misc, and they can be renamed. You can<br />
configure the same, or different prices for all categories. Customer will pay the highest category hour<br />
rate.<br />
Prices<br />
Minimum price determines the lowest charge in current customer session. When the session is started,<br />
this amount is displayed on the screen. When the amount increases and becomes higher, minimum price<br />
is replaced with a current amount. For example, $4.50 means that even if a client is using a service for 5<br />
seconds only, the charge starts with $4.50<br />
Start price is immediately added to customer bill when the session starts. Total sum is calculated as<br />
Start price + Price/h. If you do not want to charge it, please leave 0 in this field.<br />
Press the Save button when you finish configuring.<br />
© <strong>Antamedia</strong> 2011 28
Block Pricing<br />
Internet Cafe <strong>Manual</strong><br />
Block pricing defines fixed cost per time block (number of minutes) for your services like programs,<br />
Internet or games. It can be configured with allowed free overtime. For example, time block of 15<br />
minutes cost $2. When time block elapses, a new $2 are added, in this example, on 16th, 33rd, 46th<br />
minute, etc.<br />
Prices<br />
Minimum price determines the lowest charge in current customer session. When the session is started,<br />
this amount is displayed on the screen. When the amount increases and becomes higher, minimum price<br />
is replaced with the current amount. For example, $4.50 means that even if a client is using service for 5<br />
seconds only, the charge starts with $4.50<br />
Start price is immediately added to the customer bill when the session starts. Total sum is calculated<br />
as Start price + Price/h. If you do not want to charge it, please leave 0 in this field.<br />
Block Time defines time interval for a block.<br />
Allow Up To ... Minutes - allow overtime without starting a new block. For example, allow up to 3<br />
minutes overtime without billing for a new block. If the 4th minute starts, a new block price will be added<br />
and it will stay the same until 15 minute block elapses.<br />
© <strong>Antamedia</strong> 2011 29
Bulk Pricing<br />
Internet Cafe <strong>Manual</strong><br />
Bulk Pricing helps you configure prices for appropriate time block duration. For example first 5 minutes<br />
are free, next 15 minutes cost $1, every next 10 minutes cost $0.5<br />
Prices<br />
Minimum price determines the lowest charge in current customer session. When the session is started,<br />
this amount is displayed on the screen. When the amount increases and becomes higher, minimum price<br />
is replaced with current amount.<br />
In the configuration screen you can test your block pricing structure, and see how much specified time<br />
will cost.<br />
© <strong>Antamedia</strong> 2011 30
Scheduled Pricing<br />
Internet Cafe <strong>Manual</strong><br />
Scheduled pricing defines prices based on the time of day. For example, normal rate is $10, happy<br />
hour rate 2PM-4PM is $6, weekend rate is $12. Prices are configured separately for every of the 6<br />
categories (games, Internet, office ...). There are 5 pricing groups which can be applied for your<br />
computers or consoles.<br />
Prices<br />
To configure this pricing method, please follow this steps:<br />
1. Select the price group and click the Setup button<br />
2. Define default price per hour for unmodified time slots. This price is applied in the schedule where you<br />
didn't make any modifications<br />
3. Configure pricing for a new block<br />
4. Draw with your mouse time block (left click, hold, move below, release the mouse button) and press<br />
the Space key or right click with your mouse. A new block will be drawn on the screen with the prices<br />
you configured for each category<br />
5. Repeat steps 3-4<br />
6. Save<br />
7. Test your setup to verify if it match your model<br />
To delete time slot, select and press Delete key. To move it, press on left blue vertical line and move on<br />
desired location.<br />
© <strong>Antamedia</strong> 2011 31
6.2 Pre-Paid<br />
Internet Cafe <strong>Manual</strong><br />
Prices<br />
Price plan is a preset of values which are assigned when you generate or refill accounts. For example,<br />
price plan defines price which customer pays, which program categories (Internet, games, office ...) are<br />
allowed for usage, daily limits, data transferred, download and upload rate, expiration date etc. When<br />
you generate user accounts, tickets and refills, the values defined by price plan are stored in a database<br />
for each account. If you refill an account with a price plan, time and quota values are added to the<br />
current account values. If a price plan has unlimited settings for time and quota, an account will also<br />
become unlimited for these values. <strong>Download</strong> and upload rate, the expiration date and other values<br />
defined by price plan used for refill, are assigned to the account no matter which values the account had<br />
before.<br />
To create a price plan go to Setup - Prices - Pre-Paid:<br />
1. In a Time and Price page enter price, time, description and configure allowed program categories<br />
(groups)<br />
2. Enter limits for price plan in Daily Limits page (optional)<br />
3. Configure bandwidth speed, quota and daily limit in Bandwidth Limits (optional)<br />
4. Configure expiration details of price plan in Expiration page (optional)<br />
5. Press Add Plan to create a new price plan<br />
Default price plans are created on the first installation so you can have a better idea of the possibilities.<br />
You can modify them by clicking the Modify Plan button, or create totally new price plans. The number<br />
of price plans in a database is not limited. To delete a plan from database click the Delete Plan button.<br />
© <strong>Antamedia</strong> 2011 32
Price plan options on the Setup - Prices - Price Plans page are:<br />
Internet Cafe <strong>Manual</strong><br />
Time Time available for the Internet usage. It is measured in seconds<br />
Unlimited Time Enable this option if you do not wish to limit users by time. It is useful if<br />
you charge users by bandwidth or users pay monthly fees<br />
Price Cost of the selected price plan. If tax is not specified, this is what<br />
customer pays<br />
Description Description is displayed in the list from where operator chooses which<br />
price plan to select<br />
Price plan is enabled If selected price plan is active and can be used for account generating<br />
Daily Limits and Bandwidth Limits page contains the following options:<br />
Limit daily time usage Total time available for the Internet usage on a daily basis. When all day<br />
time is used, a user can login on the next day<br />
Limit number of daily logins Limit how many times user can login on a daily basis<br />
Prices<br />
Bandwidth quota Total bandwidth traffic available to a user for downloading or uploading. It<br />
is usually displayed MB, GB or TB depending on a value. Quota is not a<br />
sum of download and upload traffic. If you define 100 GB as quota, a user<br />
can download and upload maximum of 100 GB, whichever comes first.<br />
Bandwidth quota daily limit Total bandwidth traffic available to user on a daily basis. When all daily<br />
quota is used, a user can login on the next day<br />
<strong>Download</strong> <strong>Download</strong> rate can be adjusted for each user separately<br />
Upload Upload rate can be adjusted for each user separately<br />
Accounts expires in _<br />
days from first usage<br />
Accounts expires in _<br />
days from last usage<br />
Number of days in which will an account expire from the first login. For<br />
example, if you set to 10 days, and a user will not be able to login on 11th<br />
day from first login<br />
Number of days in which will an account expire from the last login. For<br />
example, if you set to 10 days, and a user does not login in the next 11<br />
days, the account will expire<br />
© <strong>Antamedia</strong> 2011 33
Internet Cafe <strong>Manual</strong><br />
Prices<br />
© <strong>Antamedia</strong> 2011 34
6.3 Taxes<br />
Internet Cafe <strong>Manual</strong><br />
If you are required to charge tax for your services, <strong>Antamedia</strong> Internet Cafe offers flexible tax setup.<br />
There are 3 different taxes to configure with tax on tax option.<br />
Tax configuration examples:<br />
If you have single tax to charge:<br />
1. enable Tax1,<br />
2. name it (like VAT)<br />
3. configure % value<br />
4. press Save button<br />
If you have two different taxes to charge:<br />
1. enable Tax1,<br />
2. name it (like VAT)<br />
3. configure % value<br />
4. enable Tax2,<br />
5. name it<br />
6. configure % value<br />
7. press Save button<br />
If your country regulation requires second tax to be calculated as percent from the value of the first tax,<br />
please enable Tax2 on Tax1.<br />
Here you can also configure Usage taxes for Computer Time, Laptop Time, Console Time, Billiard Time,<br />
Phone Time, Printing and Bandwidth.<br />
Prices<br />
© <strong>Antamedia</strong> 2011 35
6.4 Conversions<br />
Internet Cafe <strong>Manual</strong><br />
Prices<br />
This feature helps you configure billing method for your services. For example, you can deduct customer<br />
time for printed pages in prepaid mode, add cost on a customer bill if there is no sufficient time, or<br />
deduct a cost from money balance. If all methods fail you can deny printing service. Conversion setup<br />
defines the order of the billing actions for both prepaid and postpaid (play and pay) mode, as well as<br />
how much are services valued in seconds of customer time.<br />
Conversion services which can be configured for time deduction are: black and white printed page, color<br />
printed page, phone minute and megabyte of data transfer. For example, when a customer logs in with a<br />
prepaid account which has 10 hours time, and prints a 10 pages valued as 1 page = 30 sec, customer<br />
time will be deducted for 5 minutes.<br />
To configure this feature, please follow these steps:<br />
1. Open Cafe - Setup - Prices - Conversions page<br />
2. Choose which methods will be used for billing for both prepaid and postpaid<br />
3. Define how much are services valued in seconds of computer usage time<br />
4. Click Save button<br />
Conversion can be configured separately for Prepaid and Postpaid (Play and Pay) mode. To configure it,<br />
please go to Setup - Prices - Conversions and select actions in desired order for each mode:<br />
Prepaid: Deduct from time, Deduct from money, Add to bill, Deny service.<br />
Postpaid: Deduct from money, Add to bill, Deny service.<br />
Click the Save button when you finish.<br />
© <strong>Antamedia</strong> 2011 36
6.5 Discounts<br />
Internet Cafe <strong>Manual</strong><br />
Discount feature helps you to offer the discounts when there is a need for it. You can offer a discount to<br />
your regular customers, for buying 10 tickets in advance, for daily promotions or similar reasons.<br />
In the Cafe Setup - Prices - Discount page please define different discount types. To define a discount:<br />
1. Enter discount name<br />
2. Specify discount percent (like 10 %)<br />
3. Enter discount description<br />
4. Press Save button<br />
To delete a discount from the list, please select it with a left mouse click and press Delete button.<br />
Prices<br />
© <strong>Antamedia</strong> 2011 37
6.6 Basic Options<br />
Internet Cafe <strong>Manual</strong><br />
Basic Options page is located on Cafe - Setup - Prices - Basic options tab.These features helps you<br />
better customize billing process.<br />
The page contains following options:<br />
Currency To configure currency sign, please enter desired letters or sign, and choose if<br />
it should be displayed before or after the amount. You can add space field if<br />
it's needed.<br />
Decimal places Configure number of digits after dot (.) in the price amount. Usually it's set to<br />
2.<br />
Rounding This option helps you define desired rounding method for a total amount.<br />
There are over 10 methods including rounding on quarter, first digit, on 5, on<br />
10, down or up.<br />
Payment type Defines available payment methods in the POS (Point of Sale) module. You<br />
can change default method from Cash to deducting from the money balance,<br />
payment with loyalty card etc.<br />
Print options Defines print template when issuing receipt. You can select No Preview to<br />
directly send prints without confirmation.<br />
Prices<br />
© <strong>Antamedia</strong> 2011 38
6.7 Credit Card Processing<br />
Internet Cafe <strong>Manual</strong><br />
Prices<br />
Credit card processing option is very important if you want to automate your Internet Cafe. With this<br />
option you can install unattended Internet Cafe client computers and our software will do all the job.<br />
Visitors who are willing to use your services can sign up for username and password, choose a price<br />
plan and pay with their credit card. The processing occurs within seconds and your customers are able to<br />
continue using your services.<br />
<strong>Antamedia</strong> Internet Cafe offers over 70 different credit card processing gateways. Complete list of the<br />
supported payment gateways is in the drop down menu Payment Processing Gateway.<br />
To use this option you have to purchase credit card module license from <strong>Antamedia</strong>. This option works<br />
for 60 minutes in every edition (even in the demo) and becomes inactive after this period. You can test it<br />
and see how it works prior to ordering.<br />
6.8 PayPal<br />
There are 3 PayPal processing methods:<br />
1. Website Payments Standard<br />
2. Website Payments Pro<br />
3. Express Checkout - available in other countries depending on the current PayPal regulation<br />
Website Payments Standard - payment is initiated in the Internet Cafe client and completed on<br />
PayPal site. To configure this method, please enter your business email.<br />
Website Payments Pro - payment is completed from our software and there is no need to transfer a<br />
customer to PayPal site. Processing is completed faster but this option requires PayPal account with<br />
Payments Pro option enabled which is usually charged monthly by PayPal.<br />
Express Checkout - payment is initiated in the Internet Cafe client and completed on PayPal site.<br />
Customer can use existing PayPal account for the payment which significantly simplifies order, and the<br />
credit card payment is available for new customers who doesn't have a PayPal account. Please configure<br />
IP address for PayPal response and Port where internal web server will be activated to receive<br />
processing result message from PayPal.<br />
Website Payments Standard and Express Checkout requires whitelisting PayPal servers which are used<br />
during processing. This is only required if you are using HotSpot module which controls bandwidth and<br />
URL access. Usually servers involved in processing are:<br />
api.paypal.com<br />
paypal.com<br />
www.paypal.com<br />
www.paypalobjects.com<br />
paypalssl.doubleclick.net<br />
and HotSpot public IP .<br />
© <strong>Antamedia</strong> 2011 39
Internet Cafe <strong>Manual</strong><br />
Prices<br />
If you are not getting PayPal pages, or a response is very slow, please check at PayPal support what are<br />
the current requirements for host whitelisting since PayPal sometimes change the servers involved in<br />
payment processing.<br />
To check if your country is supported for Express Checkout, please visit:<br />
http://www.paypal.com/cgi-bin/webscr?cmd=_display-approved-signup-countries-outside<br />
Certificate File<br />
PayPal Website Payments Pro and Express Checkout require a certificate as the<br />
authentication method. You need to provide PayPal API username, API password and a path to the<br />
certificate file on your hard drive.<br />
Please follow these steps to obtain certificate file on PayPal website:<br />
1. Login to merchant account<br />
2. Click on Profile<br />
3. Under Account Information, click on API Access<br />
4. Click on Request API Credentials<br />
5. Select API SSL client-side certificate<br />
6. Select option the "I agree to the API Certificate Terms of Use", click on Submit<br />
7. You will get API Username and API Password. Type it in <strong>Antamedia</strong> HotSpot software<br />
8. At the same page, please click <strong>Download</strong> Certificate button<br />
9. Save it in the same folder where this software is installed. Make sure that the correct path and the<br />
name is written in certificate path<br />
© <strong>Antamedia</strong> 2011 40
7 Application<br />
7.1 Applications<br />
Internet Cafe <strong>Manual</strong><br />
Application<br />
This feature helps you configure application profiles which will be available to the customers on your<br />
computers. You can define which games, Internet programs, office applications customers can use,<br />
group them in categories, and assign separate usage price for each category.<br />
To configure applications, please go to Setup - Applications - Applications<br />
1. Add application name<br />
2. Choose application category and subcategory (optional)<br />
3. Enter description which will be displayed when a customer selects the application<br />
4. Enter Executable path to the application on the client computer (like c:\games\crysis\crysis.exe )<br />
5. Choose image or screenshot<br />
6. Select on which computer this application is available (on exactly the same path)<br />
7. Enter working directory (like c:\games\crysis\ )<br />
8. Enter arguments for the executable file (optional, if required by game)<br />
9. Click Add Application then save and new application will appear in the application list on the right<br />
To use this system, we recommend installing games, office programs and other applications on the same<br />
path on your hard drives, on all of your computers. If some computer has applications in a different<br />
folder, please configure where are applications available by selecting computer numbers. To do this,<br />
please click on Computers drop down menu and replace All with correct computer numbers.<br />
Applications for <strong>Antamedia</strong> Internet Cafe can also be added to server from client side. To add an<br />
application from client, please follow these steps:<br />
© <strong>Antamedia</strong> 2011 41
1. Install application a client computer<br />
2. Login as ADMIN to AIC client software<br />
3. Client setup window will open, select configure applications tab<br />
4. Navigate to folder where application exe file is located<br />
5. Drag and drop exe file to desired box<br />
6. (Optional) Enter a description and select image for application<br />
7. Click update server<br />
Internet Cafe <strong>Manual</strong><br />
Application<br />
Open Cafe - Setup - Applications - Applications. New application will appear at the bottom of the<br />
list.<br />
If that application is installed on the same location on all clients, then Computers drop down menu<br />
have to be set to All.<br />
This will update AIC client software on them.<br />
Advanced features contains several options:<br />
- Game age ratings<br />
- Type of game: Singleplayer, Multiplayer, Online<br />
- Batch files which can be started on application start and application end<br />
- Mount CD Image option using DAEMON tools, Alcohol 120%, MagicISO. This option automatically<br />
mounts CD image when game is about to start so your customer does not have to insert CD in the drive.<br />
Application feature is complex, but it gives you high flexibility, and help you gather many reports. With<br />
proper application setup, you will be able to see which programs and games are mostly used by your<br />
customers, top applications by hour of the day, application log with usage time etc.<br />
Customers will have rich user interface which can be seen on screenshots below. When a customer<br />
clicks the image from the menu, large application image with description shows up. Customer can run<br />
the application by pressing the START button.<br />
© <strong>Antamedia</strong> 2011 42
Internet Cafe <strong>Manual</strong><br />
Application<br />
© <strong>Antamedia</strong> 2011 43
7.2 Program Categories<br />
Internet Cafe <strong>Manual</strong><br />
Application<br />
Program categories and subcategories help organize your Internet and office programs, games, utilities<br />
into logical folders, so you can configure desired usage price. There are 6 main categories initially<br />
configured as Internet, Games, Programs, Media, Utility and Misc. Each of the categories can have<br />
unlimited subcategories, so you can group them based on specific properties. For example, in the games<br />
category you can have Racing, Adventure, Action, Board , Strategy, etc.<br />
Program categories can be renamed to suite your needs. For each of them you can select if it's visible on<br />
the client computer in the user's menu.<br />
From this page, you can also display other options on the client computer:<br />
- Add Time option allows customer to refill it's account with a refill voucher<br />
- Change Password allows customer to change it's password from the client<br />
- My profile allows customer to update personal details from the client computer<br />
- Chat can be displayed on the client to help customers communicate with the operator or with other<br />
customers<br />
- Order system allows customer to remotely order drink or other POS items<br />
- Phone allows customer to make VOIP calls to any phone worldwide and pay for the usage based on the<br />
rate you configured. You need Skype installed on each client computer. Please check VOIP section for<br />
more details<br />
© <strong>Antamedia</strong> 2011 44
7.3 Licences<br />
Internet Cafe <strong>Manual</strong><br />
Application<br />
Internet Cafe's License feature helps save on games or program license cost. It allows deploying licenses<br />
you own by dynamically distributing licenses on your computers where those licenses are required.<br />
When a customer starts a game, software checks if one license is available from those you stored on the<br />
server, and then temporary reserves it for this customer. After the customer ends the game, license is<br />
freed again and made available for other customers.<br />
To use this feature, you have to configure application names in Setup - Applications - Licenses.<br />
In order to configure available licenses, please follow these steps:<br />
1. Select the application from the drop down list<br />
2. Choose between Registry or Executable based license<br />
3. Select Registry Key and enter Registry path where key will be stored in case of Registry-based<br />
applications, or Executable path and arguments in case of Executable based license<br />
4. Enter game key which is used to register application<br />
5. Press + button to add license, X to delete it from the list<br />
6. Press Save Licenses button<br />
© <strong>Antamedia</strong> 2011 45
7.4 Options<br />
Internet Cafe <strong>Manual</strong><br />
Age Rating systems give users an idea of the suitability of a video game for children or adults.<br />
AIC Age Rating option uses default ESRB types. You have the possibility to create your own<br />
age rating types or modify existing ones.<br />
To create a new age rating type follow these steps:<br />
- Open Cafe - Setup - Applications - Options page<br />
- Enter age type name<br />
- Click + button<br />
To modify rating type:<br />
- Select rating type from the list<br />
- Enter new rating type name<br />
- Click pencil button<br />
To delete rating type, select item in the list and click X button.<br />
Application<br />
© <strong>Antamedia</strong> 2011 46
7.5 User Files<br />
Internet Cafe <strong>Manual</strong><br />
Application<br />
User Files feature helps with automatic backup of the files generated during customer session. Automatic<br />
backup and restore applies for saved game positions, user documents, pictures, downloaded files etc.<br />
Backup is created for each user and it's stored in the server's shared folder, but it can be changed and<br />
relocated to a desired network drive.<br />
When a customer starts a game or program which is in the list, software checks for a backup file, and a<br />
prompt pops-up asking a user to restore files from the backup. If it exists, it's unzipped to the hard<br />
drive's defined directory. For every application separate user file rules can be defined:<br />
- configure file extensions (like *.cfg) to be included in backup file<br />
- application directory from which to backup<br />
- transfer type: On-demand, or at the user login<br />
- backup type: Files/Directories or registry keys<br />
© <strong>Antamedia</strong> 2011 47
8 Protection<br />
<strong>Antamedia</strong> Internet Cafe brings excellent protection for computers in your café.<br />
Internet Cafe <strong>Manual</strong><br />
Protection<br />
This section details how to protect your computers from malicious and/or unintentional harm caused by a<br />
customer. Recommended steps and settings are at the end of each section. Always test changes to<br />
settings to verify that your client computers are responding correctly.<br />
8.1 Main Options<br />
<strong>Antamedia</strong> Internet Cafe features excellent protection of the computers in your café. This section details<br />
how to protect your computers from malicious and/or unintentional harm caused by a customer. Always<br />
test changes to settings to verify that your client computers are responding correctly.<br />
Close active<br />
programs and<br />
games on session<br />
end<br />
Reset computers on<br />
session end<br />
Shutdown<br />
computers on<br />
session end<br />
When a customer logs in, there should not be running applications left by the<br />
previous customer. This option automatically closes running applications after<br />
a specified delay (by default 30 seconds). This delay allows a customer to relogin,<br />
and continue working. To ensure that certain applications remain active<br />
(Anti-Virus software for example), you will be able to specify those programs<br />
on the next tab (Blocked Windows).<br />
If you always want fresh computers for your customers, check this option and<br />
set desired time delay<br />
AIC will turn off client computers when the customer has finish the session.<br />
You can use this option to save energy if there are no customers who would<br />
continue using this computer.<br />
Boot keys This option gives you ability to enable or disable F8,F5,F4 keys and protect<br />
your computers from starting in safe mode<br />
Show control panel<br />
and printers<br />
Hide network<br />
neighborhood<br />
Empty recent docs<br />
folder on reboot<br />
Hide drives in My<br />
computer<br />
Disable registry<br />
tools<br />
Disable run<br />
command<br />
Disable find<br />
command<br />
Uncheck this option to hide control panel and printers on client computers<br />
Network locations will be hidden from customers<br />
Client computer will empty Docs folder on every reboot<br />
Helps you hide local drives on your client computers. You may want to leave<br />
one drive available for customers to use a flash/USB drive to save their files<br />
on. All client computers must use the same USB drive letter. Test your<br />
systems to find the correct drive letter.<br />
Disables Registry Tools on your clients<br />
Hides Run command from Start Menu<br />
Hides Find command from Start Menu<br />
Connect all clients and press Update Clients button when you are finished.<br />
© <strong>Antamedia</strong> 2011 48
Internet Cafe <strong>Manual</strong><br />
Protection<br />
© <strong>Antamedia</strong> 2011 49<br />
\
8.2 Blocked Windows<br />
Internet Cafe <strong>Manual</strong><br />
Protection<br />
Blocked Windows feature is used to disable programs and windows operations on client computers. It<br />
can be also used to allow listed programs to remain running when customer session ends, if Close<br />
active programs box is checked on the Main Options page.<br />
To define a program executable which should be blocked, please select Application from the drop<br />
down list and type (or cut and paste) the exact name of the “.exe” file, for example, iexplore.exe or<br />
winword.exe. Click the Add button to store it in the list. If you need to remove an application from the<br />
list click the application and click the Del button.<br />
If you wish to specify that this program should not be closed, please uncheck the close box. This option<br />
helps you define exceptions if you are using Close active programs option in the Main Options page.<br />
Another method for defining blocked applications is based on text which appears in title (top left of the<br />
program). Please choose Windows title from the drop down menu and then type the keyword which<br />
appears in the title.<br />
Click the Save and Update Clients buttons when you are finished with this section.<br />
© <strong>Antamedia</strong> 2011 50
8.3 Internet Explorer<br />
Internet Cafe <strong>Manual</strong><br />
Protection<br />
This section is used to prevent changes to Internet Explorer, or to manipulate computer system using<br />
Internet Explorer.<br />
Check all desired options to protect IE and your computers. Be sure to click the update client’s button and<br />
reset your client computers after making changes to these options.<br />
Recommended setting is to check all options except Disable save as menu and Disable save as<br />
dialog when downloading a file if you allow customers to save downloads to USB drives.<br />
© <strong>Antamedia</strong> 2011 51
8.4 Smart Cards<br />
Internet Cafe <strong>Manual</strong><br />
Protection<br />
Smart cards can greatly automate your cafe and enhance your customer’s experience in your cafe.<br />
Smart cards can be used for customer identification, automated login and access to desired services,<br />
loyalty programs and payments. It stores customer name, address, phone number, Email, username<br />
and password, PIN (optionally) for secure access and payment purposes, and money balance or reward<br />
points.<br />
Smart cards are reusable access cards and they can automate customer login in your cafe. Instead of<br />
typing username and password or ticket code, customers can simply insert card in smart card reader and<br />
they will automatically login. As the session continues, time credit is decremented. When customer<br />
removes his card from the smart card reader, session will automatically end.<br />
To configure this feature, please attach your smart card reader/writer to your server and drivers will<br />
install automatically. You do not have to have readers on all computers; only the ones that you wish to<br />
use smart cards on. You also need to purchase smart cards that are recommended by the smartcard<br />
reader manufacturer that are writeable.<br />
To create smart card for a customer, please follow these steps:<br />
1. Check the Enable Smart card Support option and select your card reader<br />
2. Create a unique keyword that is not “12345678”. This will be used to encrypt the smart card’s<br />
information so it can only be accepted from your server. If you share or partner with other cafe's or<br />
another business, be sure all are using the same keyword. Click Save, then Format and a unique<br />
code will be generated for this card.<br />
3. Type in username unique to each customer, their password, and the rest of the customer’s<br />
personal information. Select an expiration month and year, check male or female. If you use points,<br />
please check Use points box and specify how many points the customer will start with.<br />
4. Give your points a value. This will make each point equivalent to your currency (for example 1 point =<br />
© <strong>Antamedia</strong> 2011 52
Internet Cafe <strong>Manual</strong><br />
Protection<br />
$1). The correct currency symbol will be added when you move to the next box.<br />
5. In the money box specify how much money the customer has paid on their account (for example<br />
100,00). Insert a card in the smart card reader/writer and click the write button. After the write<br />
process is completed, remove the card from the reader/writer.<br />
6. You can check/update a customer’s card by putting it in your reader writer and pressing the read<br />
button. All the personal information, points, point, value, and money, can be updated or modified. If<br />
you modify any information, please press the write button to update the smart card.<br />
Tip: Quick sale Smart Cards<br />
Prepare a number of smart cards using a generic username and password with an amount of money<br />
corresponding to 1 and 2 hour time costs for your café.<br />
Example: Username CAFE, password CAFE and money which equals 1 hour of time. These cards can<br />
then be sold quickly during peak times so customers don’t have to wait in line. Instead, they will take the<br />
card, go to the first available computer, insert the card in the reader and automatically login.<br />
© <strong>Antamedia</strong> 2011 53
9 Server<br />
9.1 Main options<br />
Internet Cafe <strong>Manual</strong><br />
Main options page is located on Cafe - Setup - Server tab. Here you can configure following Internet<br />
Cafe server options:<br />
Server<br />
Time display format Choose format which is used to display time. HH:MM (2:35), Hh:Mm (2h 35m),<br />
Hh:Mmin (2h 35min),<br />
Mm (155m), M min (155 min)<br />
Quota display<br />
format<br />
Bandwidth display<br />
format<br />
Display small laptop<br />
icons<br />
Enable login even if<br />
previous session is<br />
not paid<br />
Choose quota format between bytes, KB, MB, GB, TB, PB, or adaptive which<br />
automatically displays the<br />
correct format depending on the value<br />
Choose the display format of download and upload rate. KB (KBytes), Kb<br />
(Kbits), MB (MBytes), Mb (Mbits)<br />
Defines the size of laptop icons in the main server screen<br />
New session is possible to be started on the client even if previous is still not<br />
charged<br />
Software Priority Choose between High and Normal program priority<br />
Show accounts<br />
from<br />
Show the accounts from other <strong>Antamedia</strong> software (Internet Cafe software,<br />
HotSpot, BandwidthManager)<br />
Play sounds Check this option to play sounds when customer logs in, logs out etc.<br />
See all chat<br />
messages<br />
between users<br />
Display number<br />
instead computer<br />
name<br />
Choose whether all chat messages will be displayed on the main server<br />
screen<br />
Show computer numbers instead of names on the main server screen<br />
Allow ReLogin Check to allow customers to login even if they are already logged in on other<br />
computer<br />
© <strong>Antamedia</strong> 2011 54
9.2 API<br />
Internet Cafe <strong>Manual</strong><br />
Server<br />
<strong>Antamedia</strong> Internet Cafe can be easily integrated with the third-party software. This feature is located in<br />
Cafe Setup - Server - API page.<br />
Integration is done as a HTTP GET query and XML response which offer very short integration time.<br />
To put it simply, it works this way:<br />
1. Your software should send a formatted query similar to URL you type in browser to see certain web<br />
page<br />
2. Our software gets this query, parse it and execute the actions (example: generate accounts)<br />
3. Our software generate XML response with details (example: account details) and return it to your<br />
software<br />
4. Your software parse XML and process the data (example: use account details to print receipt)<br />
To activate this feature please Enable Integration, specify port (1082 by default), and Secret<br />
PassPhrase. Purpose of the PassPhrase is to protect from unauthorized usage while allowing you to use<br />
integration commands from different IP addresses. For example, multiple instances of your program can<br />
communicate with HotSpot and generate accounts.<br />
For the purpose of this manual, we will take 192.168.0.1 as Cafe Server IP address, port 10082 and<br />
PASS as PassPhrase. These are integration examples:<br />
© <strong>Antamedia</strong> 2011 55
Internet Cafe <strong>Manual</strong><br />
Server<br />
http://192.168.0.1/generateaccounts?number=5&priceplan=1&pass=PASS<br />
This command will generate 5 accounts and assign price plan 1 to those accounts. You can put a button<br />
in your software and send such command after user click on it. XML response contains all account data,<br />
like username, password, time, quota, expiration.<br />
http://192.168.0.1/generateaccounts?<br />
number=3&priceplan=2&print=1&preview=0&pass=PASS<br />
This command will generate 3 accounts, assign them price plan 2 and print the accounts in HotSpot<br />
software without print preview. If you intend to handle printing from your software, printing is not<br />
needed.<br />
http://192.168.0.1/generateaccounts?account=TEST&pass=PASS<br />
This command will generate one account with username TEST. It is suitable in cases when you always<br />
generate unique accounts, like personal ID number from ID card. The account will not be generated if<br />
such an account already exists.<br />
http://192.168.0.1/getpriceplans?pass=PASS<br />
This command is used to retrieve all price plans from HotSpot software. XML response will contain price<br />
plan description, cost, time and quota values, expiration etc. You can use these details to store them in<br />
your controls (like Listbox, Combobox) and allow a customer to choose a price plan before you send<br />
command to generate the accounts.<br />
http://192.168.0.1/deleteaccount?account=TEST&pass=PASS<br />
This command will delete the account TEST from the HotSpot software.<br />
The time is displayed in seconds, Quota, <strong>Download</strong>, Upload are in bytes. Other fields with 0 and 1<br />
represent false and true. If you have specific integration requirements, please contact <strong>Antamedia</strong>.<br />
© <strong>Antamedia</strong> 2011 56
XML response example for generated accounts looks like:<br />
<br />
<br />
<br />
<br />
TEST15<br />
FD61U<br />
0<br />
3600<br />
False<br />
0<br />
True<br />
2<br />
False<br />
1<br />
1<br />
1<br />
False<br />
0<br />
False<br />
0<br />
<br />
<br />
131072<br />
65536<br />
15<br />
<br />
<br />
Internet Cafe <strong>Manual</strong><br />
Server<br />
© <strong>Antamedia</strong> 2011 57
10 Client<br />
10.1 Main options<br />
Internet Cafe <strong>Manual</strong><br />
Client<br />
Using this page you can perform various actions on connected client computers like open them in setup<br />
mode, protect, run, close, restart AIC client software and shutdown them. The page is located on Cafe -<br />
Setup - Client - Main Options tab.<br />
© <strong>Antamedia</strong> 2011 58
10.2 Login setup<br />
Internet Cafe <strong>Manual</strong><br />
This page contains options for client login screen, it is located on Cafe - Setup - Client - Login setup<br />
tab.<br />
To configure login screen, please follow these steps:<br />
1. Choose which options will be visible on login screen, order them using arrow buttons<br />
2. If you want to provide free access, choose free access method and keyword if needed<br />
3. Set visibility for Chat button on login screen<br />
4. Check Terms of use option to force customers to agree with your usage policy (you can edit policy<br />
text in the text area)<br />
5. Click Save button<br />
Client<br />
© <strong>Antamedia</strong> 2011 59
10.3 Skins<br />
Internet Cafe <strong>Manual</strong><br />
Client<br />
<strong>Antamedia</strong> Internet Cafe software offers a variety of client skins which completely changes look & feel of<br />
AIC client application. This page is located on Cafe - Setup - Client - Skins tab.<br />
© <strong>Antamedia</strong> 2011 60
Internet Cafe <strong>Manual</strong><br />
Client<br />
© <strong>Antamedia</strong> 2011 61
10.4 Batch files<br />
Internet Cafe <strong>Manual</strong><br />
This page is located on Cafe - Setup - Client - Batch filess tab. Here you can setup batch scripts that<br />
will run at the beginning and/or end of each session. You can paste batch script in text areas or choose<br />
prepared .bat file. Click Save button when you are finished.<br />
Client<br />
© <strong>Antamedia</strong> 2011 62
10.5 Web Browser<br />
Internet Cafe <strong>Manual</strong><br />
<strong>Antamedia</strong> Internet Cafe client software can be configured to show a web browser instead of normal<br />
login screen. A small login section will be integrated into browser (see the picture below). Using this<br />
feature you can allow customers to visit your website before they login.<br />
To configure this feature, please follow these steps:<br />
1. Open Cafe - Setup - Client - Web browser page<br />
2. Check Enable web browser box<br />
3. Enter home page address for browser<br />
4. If you want to allow customers to visit only the home page, check Limit browsing only to this<br />
website URL box<br />
5. Enter web addresses available to customers<br />
6. Choose position for the login section<br />
7. (Optional) Change a logo image for the login section<br />
8. Click Save button<br />
Client<br />
© <strong>Antamedia</strong> 2011 63
11 Printer Setup<br />
11.1 Settings<br />
Internet Cafe <strong>Manual</strong><br />
Printer Setup<br />
<strong>Antamedia</strong> Internet Cafe has integrated print manager module which helps with print control, printer<br />
management, user billing and centralized printer tracking. Print manager pauses each print job until<br />
customer confirms printing. A pop-up is displayed on customer computer showing document name,<br />
number of pages and print cost. If a customer confirms printing, print manager adds print cost on the<br />
customer bill, deducts money balance, or deducts defined number of seconds from remaining time.<br />
Currently print manager can control shared network printers and printers connected locally on the client<br />
computers. Printers should be installed prior to running AIC, or AIC restarted after adding a new printer.<br />
To configure printer manager module, please follow these steps:<br />
1. Open Cafe - Setup - Printer Setup page<br />
2. Check Enable Print Manager<br />
3. Click Save changes button<br />
4. Select the printer you want to configure and enable its check box<br />
5. Click check box next to desired pricing method<br />
6. Enter price(s) for printing on this printer<br />
7. (Optional) Enable Duplex discount and select discount percent<br />
8. Choose whether printer manager should pause print jobs<br />
9. Click Share Printer button<br />
10. Repeat steps 4-9 to add another printer<br />
You can see properties for selected printed by clicking on Properties tab.<br />
© <strong>Antamedia</strong> 2011 64
12 VoIP<br />
12.1 Skype<br />
Internet Cafe <strong>Manual</strong><br />
This feature helps you to bill VoIP traffic over Skype messenger. Skype has to be installed on clients, and<br />
you need to have enough credits on your Skype account. You can choose from 3 pricing options:<br />
- Simple mode - Add fixed fee/percent on Skype price allows you to charge fixed amount/percent<br />
for each minute and SMS<br />
- Advanced mode - Configure prices for each country allows you to set a different price for<br />
every country, city and mobile network. You can also use this option to block communication to<br />
some areas.<br />
© <strong>Antamedia</strong> 2011 65<br />
VoIP
13 HotSpot<br />
Internet Cafe <strong>Manual</strong><br />
A great profit booster for your Internet Cafe or Gaming Center can be a wireless network. Many<br />
people use their own laptop for everyday job or on vacation to stay in touch with their family and<br />
friends. Even in non-working hours of your primary business, your customers will be able to use<br />
your services and generate profit. Best of all, it's automated, there are no maintenance fee for<br />
computers, licenses for software and OS.<br />
Premium and Enterprise editions of <strong>Antamedia</strong> Internet Cafe allow you to control and bill your<br />
customers for the Internet usage without installing any client software. This is done through the<br />
HotSpot module integrated into AIC.<br />
HotSpot<br />
Requirement: Your Internet Cafe server computer must have two network cards, one connected to your<br />
LAN and the other one connected to the Internet. This is because the HotSpot user data has to traverse<br />
the server to get to the internet, the server acts as a gateway for this service.<br />
© <strong>Antamedia</strong> 2011 66
13.1 Network interface<br />
Internet Cafe <strong>Manual</strong><br />
HotSpot<br />
The first step in setting up the HotSpot module is sharing Internet connection. This step is required in<br />
order to allow all customers in your network to access the Internet.<br />
There are several ways to share the Internet connection. It can be done by:<br />
- Using <strong>Antamedia</strong> NAT (Network Address Translation) available in HotSpot module.<br />
Setup Wizard will help you to configure NAT and give you sample how to configure connections<br />
of computers in your network<br />
- Using Microsoft Internet Connection Sharing available in Windows operating system (Windows DHCP<br />
must be turned off)<br />
- Using Routing and Remote Access available in Windows Server editions<br />
The next step is to configure HotSpot module in AIC software. This can be done through the following<br />
steps:<br />
1. Open Cafe - HotSpot - Network interfac page<br />
2. Click on Automatically Configure HotSpot button<br />
3. For Network Interface 1, please select NIC connected to the Internet<br />
4. For Network Interface 2, please select NIC connected to your LAN<br />
5. (Optional) Click More details link to show NIC's IP addresses and DNS servers<br />
6. Click Start button and then Save<br />
© <strong>Antamedia</strong> 2011 67
13.2 Internet sharing (NAT)<br />
Internet Cafe <strong>Manual</strong><br />
HotSpot<br />
Network Address Translation (NAT) is the process of modifying packet network address in order to<br />
use one public IP address with multiple, usually local, IP addresses. To say it simply, NAT is performing<br />
Internet connection sharing.<br />
For example, you are using ADSL to connect to your ISP, and your computer gets one public IP address<br />
(like 202.102.43.11). Since all customer computers in your HotSpot network should have its own IP<br />
address, you can use NAT to do translation between local IP address (like 192.168.0.2 - 192.168.0.254)<br />
and public IP which ISP assigned to your ADSL. Of course, NAT can be used with any type of devices and<br />
is not limited to ADSL.<br />
To configure NAT, you need to know how you are connected to the Internet. If you are using a modem<br />
(like ADSL, Cable etc), please select Dial-up modem.<br />
If you are connecting through a switch, router or other devices, please specify LAN.<br />
As a NAT Network Interface, please select network interface which connects HotSpot to the Internet.<br />
The last option to configure is DNS redirector. Please type here one of the DNS addresses specified by<br />
your Internet service provider, or any other working DNS server. This option helps in cases when<br />
customer has incorrectly configured DNS address. Internet Cafe will redirect a client to the correct<br />
address and DNS query will be resolved.<br />
© <strong>Antamedia</strong> 2011 68
Internet Cafe <strong>Manual</strong><br />
HotSpot<br />
© <strong>Antamedia</strong> 2011 69
13.3 Default page<br />
Internet Cafe <strong>Manual</strong><br />
HotSpot<br />
HotSpot captive portal page can be customized from this page, which is located on Setup - HotSpot -<br />
Default Page tab.You can choose which type of login screen will be shown when customer opens the<br />
browser.<br />
There are four options: Normal login page with fields for user login, ticket login or both, login page with a<br />
link to the free access page<br />
(link text is customizable), free access page and the option to show free access page in specified time<br />
interval or usage schedule.<br />
To see how the page will look like, click Preview page in browser button. When you set up all desired<br />
options, click Save button.<br />
© <strong>Antamedia</strong> 2011 70
13.4 Whitelist<br />
Internet Cafe <strong>Manual</strong><br />
HotSpot<br />
Whitelist is used to specify the computers which should pass through the HotSpot without authentication.<br />
Such computers are not listed at the main page, and their usage is not tracked. Whitelist can be used,<br />
for example, to let your IP cameras communicate without login procedure. You can also whitelist some of<br />
the computers which should be accessed remotely.<br />
HotSpot uses IP whitelist and MAC whitelist to define which computers are allowed to pass-through<br />
without authentication.<br />
13.4.1 MAC Whitelist<br />
<strong>Antamedia</strong> Cafe software gives you ability to specify MAC addresses of computers which should pass<br />
through the hotspot without authentication. MAC address is a unique identifier attached to most forms of<br />
networking equipment.<br />
To add a new computer that should pass through the HotSpot without authentication type MAC address<br />
in Add MAC address in whitelist and press Add button. To remove computer from whitelist select it<br />
with the left mouse click from the whitelist and press Remove button. When you finish, please press<br />
Save button.<br />
© <strong>Antamedia</strong> 2011 71
13.4.2 IP Whitelist<br />
Internet Cafe <strong>Manual</strong><br />
HotSpot<br />
To add computer IP address that should pass to the Internet through the Cafe Server software HotSpot<br />
without authentication, please type computer IP address in Add IP address field and press Add button.<br />
To remove computer from the whitelist, please select computer IP address in the whitelist using a left<br />
mouse click and press Remove button. When you finish, please press Save button.<br />
© <strong>Antamedia</strong> 2011 72
13.4.3 Host Whitelist<br />
Internet Cafe <strong>Manual</strong><br />
HotSpot<br />
Host whitelist helps you to allow access to specified websites without authentication. There are many<br />
reasons to whitelist some hosts, like:<br />
- Credit card gateway (like PayPal) needs some hosts accessible in order to process customer credit card<br />
payment<br />
- Aadvertising purposes, where you can allow the access to some websites without authentication. For<br />
example your website which is located on the remote web hosting company. You can specify the host IP<br />
address or the host name like: 100.200.50.1 or www.mywebsite.com<br />
- Free use of search engines, but customer pays to see websites from search results<br />
In the Setup - HotSpot - Whitelist - Host Whitelist page you can see two different ways to add website in<br />
the whitelist:<br />
Add host IP to whitelist If you know website IP address (like 100.200.50.1)<br />
Add host URL to whitelist If you know website URL address (like www.mywebsite.com)<br />
Press Add button to add host IP or host name, or press Remove button to remove host IP or URL<br />
address selected in the whitelist. When you finish, please press Save button.<br />
© <strong>Antamedia</strong> 2011 73
13.4.4 MAC Blacklist<br />
Internet Cafe <strong>Manual</strong><br />
This feature allows you to specify computers by the MAC address that will be blocked to login on the<br />
HotSpot.<br />
You can do it manually by adding MAC address to the list:<br />
1. Open Cafe - Setup - HotSpot - Whitelist - MAC Blacklist page<br />
2. Enter computer MAC address in the text field<br />
3. Set how long this computer will be blacklisted or check Permanently<br />
4. (Optional) Enter description<br />
5. Click Add<br />
6. Click Save<br />
To re-enable blacklisted computer, please click on it in blacklist and click Remove button.<br />
Computers can be also automatically added to the blacklist. HotSpot will blacklist a computer for 5<br />
minutes if there has been more than 10 wrong login attempts from it. You can change this default<br />
behavior from this page.<br />
HotSpot<br />
© <strong>Antamedia</strong> 2011 74
13.5 URL tracking<br />
URL Tracking feature helps you to track web pages visited by your HotSpot customers.<br />
Internet Cafe <strong>Manual</strong><br />
HotSpot<br />
By default, HotSpot will track *.htm, *.html, *.asp, *.php, *.txt files, but you can modify the list or add<br />
new extensions. We do not recommend tracking graphic files (like *.jpg, *.gif ...) since this significantly<br />
increases the processing. Using URL tracking you can also track the web pages which include specified<br />
keyword.<br />
To add new a new keyword or extension, please type it in the Add keyword or extension field and<br />
press Add button. To remove keyword or extension from the list, please select it from the list using left<br />
mouse click and press Remove button. When you finish, please press Save button.<br />
After enabling or disabling URL tracking option, <strong>Antamedia</strong> Internet Cafe should be restarted.<br />
© <strong>Antamedia</strong> 2011 75
14 POS<br />
Internet Cafe <strong>Manual</strong><br />
Easy-to-use point of sale and inventory control system help you track all your sales, customers, vendors,<br />
purchase orders, and get real-time reports and statistics.<br />
POS Inventory center helps you configure items which you sell, and organize them in categories. You can<br />
define item name, assign it to a category (food, drinks..), configure retail price, define margin (what you<br />
earn), apply tax, assign image and description. There is no limit on the number of categories or items<br />
stored in each category.<br />
The main POS screen shows product categories, search field and configured items. On the right side is a<br />
bill section, where items a displayed when added. Each item can be deleted or it;s quantity adjusted with<br />
+ and - buttons. You can assign a discount, see subtotal and total, and ring up sales by pressing the Pay<br />
Bill button.<br />
Bottom part shows shortcut buttons: Items, Customers, Payment, Hold, Keyboard, Quick Edit, Cancel.<br />
© <strong>Antamedia</strong> 2011 76<br />
POS
14.1 Tables<br />
Internet Cafe <strong>Manual</strong><br />
Tables screen helps you to manage tables in your property, and includes support for multiple rooms.<br />
Before you can manage your rooms and tables, you have to set up their layout. Open Rooms Setup<br />
window by clicking Edit button then add new room by entering Room Name, choosing background color<br />
or image and clicking + button.<br />
To add a table first select a room where you want to put the new table by clicking > buttons,<br />
open Design table window (Edit button), enter Table name and click New Table button. Using Design<br />
table window you can also edit or remove tables.<br />
Table icons have Color Notification feature which helps you to identify table status (ready, seated,<br />
ordered, bill print, to clean, reserved). You can configure this feature in Legend window (Edit button).<br />
© <strong>Antamedia</strong> 2011 77<br />
POS
14.2 Customers<br />
Internet Cafe <strong>Manual</strong><br />
To access this screen click Customers button on POS screen, here you can assign a customer to<br />
order and add new customers to the system. After selecting Items for purchase the system generates a<br />
unique Bill No. and displays a list (receipt) of items on the right side of the screen.<br />
To select a customer scroll down list or type customer name in Search field and click on the entry.<br />
Selected customer will be automatically assigned to current order and customer's order history will be<br />
shown in the lower part of the screen. To add a new customer, click New customer button, fill in the<br />
form and click Save.<br />
© <strong>Antamedia</strong> 2011 78<br />
POS
14.3 Payment<br />
Internet Cafe <strong>Manual</strong><br />
Payment screen allows you to change payment method and to give a discount to a customer by using<br />
loyalty card. To complete billing process, follow these steps:<br />
1. Select Payment type by using the Up and Down buttons<br />
2. Enter value to be paid with selected method (total amount can be divided into multiple payment<br />
methods, like cash and credit card)<br />
3. (Optional) Click Loyalty Card button to use a discount if applicable, enter loyalty card number and<br />
Confirm<br />
4. Click Pay Bill button<br />
© <strong>Antamedia</strong> 2011 79<br />
POS
14.4 Keyboard<br />
Internet Cafe <strong>Manual</strong><br />
Keyboard feature can be very useful in POS terminal which operates on a touch screen device. You can<br />
use it to add text description to bills, add new customers or add/edit items. To access virtual keyboard<br />
click Keyboard button on POS screen.<br />
© <strong>Antamedia</strong> 2011 80<br />
POS
14.5 Quick Edit<br />
Internet Cafe <strong>Manual</strong><br />
Quick Edit option allows you to edit items or item categories using a simple interface. You can also create<br />
and delete items and categories using this option. To create a category, click on Quick Edit button,<br />
choose Quick edit POS item category, enter category name in the text field on top of the screen and<br />
click + button.<br />
To edit an item, please follow these steps:<br />
1. Click Items button<br />
2. Click Quick edit POS item<br />
3. Click on the icon of the item you want to edit<br />
4. Enter Item Name<br />
5. Select Category for item<br />
6. Specify Retail price<br />
7. Set Minimum stock value<br />
8. Change quantity in stock using +, - and ... buttons<br />
9. Upload photo of the item by clicking on Picture box and selecting photo<br />
10.Click Save button<br />
If you want to add a new item, please click Add new item and follow steps 4-10.<br />
© <strong>Antamedia</strong> 2011 81<br />
POS
15 POS Setup<br />
15.1 Inventory Center<br />
15.1.1 Items<br />
Internet Cafe <strong>Manual</strong><br />
POS Setup<br />
This section allows you to define all the products and services that you provide to your customers and to<br />
categorize them according to your business needs. It is located on Setup - POS - Inventory Center -<br />
Item - General tab.<br />
To add a new item, please follow these steps:<br />
1. Enter Item Name<br />
2. (Optional) Enter Item No.<br />
3. Select Category for an item from the drop down menu (it would be useful to set up this section<br />
before adding inventory items)<br />
4. Enter Barcode (from product if available). This can be read by a bar code scanner if one is set up<br />
with your system<br />
5. Choose how the item is to be retailed from Unit drop down menu<br />
6. Set Order Cost per item<br />
7. Define Retail Price (this can either be added manually or use the Margin(%) option)<br />
8. Set Margin(%) (profit you wish to make) and Retail Price will be automatically calculated<br />
9. Choose which Taxes will be applied to an item price from the drop down menu (% must be set up in<br />
the Setup - Prices - Taxes section)<br />
10. Add item Picture (right click on picture box, single left click on load, search for the photo in the<br />
directory and upload)<br />
11. Enter a Description if required<br />
12. Select how many Loyalty points item is worth<br />
13. Click New button to save the item<br />
You can search for previously added items by typing the item name in the search field on the right of the<br />
screen or by clicking on Show All and scrolling down the list. Double left clicking on any of the items will<br />
allow you to edit the product.<br />
You can also print out a complete price list of all items added by single left clicking on the Pricelist<br />
button.<br />
© <strong>Antamedia</strong> 2011 82
Inventory<br />
Internet Cafe <strong>Manual</strong><br />
POS Setup<br />
This section allows you to set minimum stock levels for each item and to add stock levels as per a stock<br />
take.<br />
1. Highlight an item by selecting from the list on the right side of the screen by using the Show All or<br />
Search option<br />
2. Add the value of minimum stock<br />
3. Add the value of default sell quantity<br />
4. Add the amount held in stock<br />
5. Add on stock can be used to record additional stock as it is delivered into stock from a Supplier/Vendor<br />
6. If an item is one of a group of items you can click on the Item is a group of items box and group the<br />
items together<br />
7. Click Save button<br />
© <strong>Antamedia</strong> 2011 83
Internet Cafe <strong>Manual</strong><br />
POS Setup<br />
© <strong>Antamedia</strong> 2011 84
15.1.2 Stock<br />
Internet Cafe <strong>Manual</strong><br />
POS Setup<br />
Stock page helps you to show, print and export list of items available in your stock.<br />
You are able to search for individual items by typing a description in the Search field or you can scroll<br />
through the list by pressing the Show All button. Export is available from print preview window.<br />
© <strong>Antamedia</strong> 2011 85
15.1.3 Promo Pricing<br />
Internet Cafe <strong>Manual</strong><br />
POS Setup<br />
Promotional prices can be established days, even months in advance of a sale. The prices can be valid<br />
for any length of time, even for just one hour a day. By setting a start date and end date, APOS will<br />
automatically apply the sale price and then revert back to the regular price. You can also make the<br />
promo open ended so the prices will never expire. To access this page go to Setup - POS - Inventory<br />
Center - Promo pricing.<br />
There are two types of pricing: Promo price and Happy hour.<br />
Common options:<br />
All items Choose this option to allow a discounted price on all items<br />
Item category This option will allow you to set a discount for a whole product category (food,<br />
drinks etc.)<br />
Single item Set a discount for a single item<br />
Discount Select discount percent to be applied<br />
Promo pricing:<br />
Promo begin Set promo period start date and time<br />
Promo end Set promo period end date and time<br />
Happy hour:<br />
Happy hour 1,2,3 Enable one or more of these if you want to have multiple Happy hour periods<br />
From___TO____ Set time of day when Happy hour will be active<br />
Weekdays Select days of the week when Happy hour will be active<br />
Click New button to add a promotion and then Save settings.<br />
To review promo’s click Show All or add a description in the Search field and the promo’s will be<br />
displayed under, to change the promo, single left click the items will display all the details in the upper<br />
field allowing you to edit or delete the promo.<br />
© <strong>Antamedia</strong> 2011 86
Internet Cafe <strong>Manual</strong><br />
POS Setup<br />
© <strong>Antamedia</strong> 2011 87
15.1.4 Price Changes<br />
Internet Cafe <strong>Manual</strong><br />
This feature helps you easily manage prices of your products. You can update prices for selected<br />
products, product categories, or even all products by a % value up or down. The page is located on<br />
Setup - POS - Inventory Center - Price Changes tab.<br />
Please follow these steps to change price(s):<br />
1. Select All items, Item category or Single item from Select items drop down menu<br />
2. Select item category or particular item if required<br />
3. Check Increase or Decrease box<br />
4. Set percent for price change<br />
5. Click Save button<br />
POS Setup<br />
© <strong>Antamedia</strong> 2011 88
15.1.5 Categories<br />
Internet Cafe <strong>Manual</strong><br />
POS Setup<br />
Product categories need to be set up first before setting up any other POS options. Define all categories<br />
for the products and services offered to your customers. This helps you to breakdown your business into<br />
discrete areas which can be easier to manage and account for stock, pricing, promotions and stock<br />
control. Each category can be visible in <strong>Antamedia</strong> software and specified applications within softwares.<br />
To add a new product category, please follow these steps:<br />
1. Open Cafe - Setup - POS - Inventory Center - Category page<br />
2. Select Type of category (Product or Services)<br />
3. Enter Category name<br />
4. Set the visibility of category in <strong>Antamedia</strong> software(s) from Program drop down menu<br />
5. Set the visibility of category in different software parts (Server, Client, Terminal) from the<br />
Available In drop down menu<br />
6. Click pencil button to save<br />
To delete a category, select it from the list and click X button.<br />
© <strong>Antamedia</strong> 2011 89
15.2 Customer Center<br />
15.2.1 Customers<br />
15.2.1.1 Address Info<br />
Internet Cafe <strong>Manual</strong><br />
POS Setup<br />
<strong>Antamedia</strong> Internet Cafe can store various details about your customers, which can be very useful<br />
feature for marketing, invoicing, targeted promotions, loyalty program etc. This page is located on Setup<br />
- POS - Customer Center - Customer - Address Info page and contains the following details:<br />
- Personal data<br />
- Contact data<br />
- Billing address<br />
- Shipping address<br />
To add a new customer, enter desired information in form and click Save button. Customer data can be<br />
edited by clicking an entry in the list, changing desired information and clicking Save button. You can<br />
search for customer details by typing the customer’s name in the Search field on the right of the screen<br />
or by clicking on Show All button and scrolling down the list.<br />
© <strong>Antamedia</strong> 2011 90
15.2.1.2 Payment Info<br />
Internet Cafe <strong>Manual</strong><br />
This page enables you to store customer's credit card information, birth date, gender and service<br />
preferences. It is located on Setup - POS - Customer Center - Customer - Payment Info tab.<br />
POS Setup<br />
To add or edit customer payment info, please click desired customer in the list, enter data in the form<br />
and click Save button. You can search for customer details by typing the customer’s name in the Search<br />
field on the right of the screen or by clicking on Show All button and scrolling down the list.<br />
© <strong>Antamedia</strong> 2011 91
15.2.1.3 Customer Photo<br />
Internet Cafe <strong>Manual</strong><br />
POS Setup<br />
Using this feature you can save customer Photo, ID Card, Passport, Driver licence etc. Picture can<br />
be loaded from hard drive, or it can be acquired from any twain compatible device, like scanner, web<br />
camera etc. We recommend keeping pictures in appropriate sizes since large scanned documents can<br />
quickly increase database size. To add a photo or document, please follow these steps:<br />
1. Open Setup - POS - Customer Center - Customer - Customer Photo page<br />
2. Click customer entry in the list<br />
3. Enter Document ID number or code<br />
4. Select Document Type<br />
5. Click on right or left Document Image box<br />
6. To load a picture from hard drive click on Select new image<br />
7. To load a picture from the external device (camera, scanner etc.) click on Acquire image<br />
8. Click Save button<br />
© <strong>Antamedia</strong> 2011 92
15.2.1.4 Loyalty<br />
Internet Cafe <strong>Manual</strong><br />
POS Setup<br />
From this page you can issue loyalty cards and enable loyalty bonuses for your regular customers, but<br />
first you have to configure loyalty programs on Setup - Customer Center - Loyalty page. To set up<br />
loyalty for a customer, please follow these steps:<br />
1. Open Setup - POS - Customer Center - Customer - Loyalty page<br />
2. Click customer entry in the list<br />
3. Check Enable loyalty box<br />
4. Enter new loyalty card name or number<br />
5. Select Loyalty program from the drop down menu<br />
6. Set start date of program<br />
7. To limit program duration, check Enable end of loyalty program box and set end date<br />
8. Click Save button<br />
© <strong>Antamedia</strong> 2011 93
15.2.2 Loyalty<br />
Internet Cafe <strong>Manual</strong><br />
POS Setup<br />
<strong>Antamedia</strong> Internet Cafe allows you to reward your regular customers by giving them loyalty bonuses<br />
and discounts. You must configure loyalty programs before enabling loyalty for customers. To create<br />
loyalty program, please follow these steps:<br />
1. Open Setup - POS - Customer Center - Loyalty page<br />
2. Enter Loyalty program name<br />
3. Select type of loyalty program (explained below)<br />
4. Configure loyalty program options<br />
5. Click Save button<br />
There are 3 types of loyalty programs:<br />
- Deduct money or points from start balance:<br />
Choose money or<br />
points<br />
Choose which type of bonus loyalty card will contain<br />
Start money Set the amount of money assigned to a card whey you issue it<br />
Start points Set the number of points assigned to a card whey you issue it<br />
On each__Deduct<br />
points__<br />
+ button Add new ratio<br />
- Add reward points:<br />
On each__Add<br />
reward points__<br />
Points__Redeem<br />
money__<br />
+ button Add new ratio<br />
Minimum points for<br />
conversion<br />
Set how many points will be deducted from loyalty card for specified amount of<br />
money on the bill. Multiple money-to-points ratios can be defined.<br />
Set the number of points added for specified amount of money spended<br />
Set how many points customer has to collect to redeem specified amount of<br />
money. Multiple money-to-points ratios can be defined.<br />
Specify the minimum number of point that a customer has to collect to be<br />
allowed to convert them to money<br />
- Offer fixed discount or increasing discount based on card balance<br />
For card amount<br />
greater__Extra<br />
discount<br />
Common options:<br />
Specify the amount of money that customer have to spend to get a discount<br />
percent you have defined. Multiple money-to-discount percent ratios can be<br />
defined.<br />
© <strong>Antamedia</strong> 2011 94
Loyalty card<br />
expires in __days<br />
from first usage<br />
Loyalty card<br />
expires in __days<br />
from last usage<br />
Internet Cafe <strong>Manual</strong><br />
POS Setup<br />
Number of days in which will card expire from the first usage. For<br />
example, if you set to 10 days, and a user will not be able to use the loyalty card<br />
on 11th<br />
day from first usage<br />
Number of days in which will account expire from the last usage. For<br />
example, if you set to 10 days, and a user does not use the loyalty card in the<br />
next 11<br />
days, card will expire<br />
© <strong>Antamedia</strong> 2011 95
15.3 Vendor Center<br />
15.3.1 Vendor List<br />
Internet Cafe <strong>Manual</strong><br />
POS Setup<br />
This page contains a list of your business suppliers. It is located on Setup - POS - Vendors Center -<br />
Vendor List page.<br />
To add a new vendor, please fill in the form and click Save button. Double left clicking on any of the<br />
items will allow you to edit the details. You can search for Supplier/Vendor details by typing the Vendor’s<br />
name in the Search field on the right of the screen or by clicking on Show All and scrolling down the<br />
list.<br />
© <strong>Antamedia</strong> 2011 96
15.3.2 Purchase Order<br />
Internet Cafe <strong>Manual</strong><br />
POS Setup<br />
From this page you can create a new purchase orders and see a list of orders which have been sent to<br />
the vendor. The list shows following details:<br />
- Item name<br />
- Order quantity (per order)<br />
- Order quantity (total)<br />
- Cost (per item)<br />
- Cost (total)<br />
- Total price (per order)<br />
- Total price for all orders in the list<br />
To create a new purchase order, please follow these steps:<br />
1. Open Setup - POS - Vendors Center - Purchase Order page<br />
2. Select vendor from Vendor name drop down list (this will automatically fill Vendor detail field)<br />
3. Set Order date (this field will default to today's date)<br />
4. Enter Order number<br />
5. Enter Invoice number<br />
6. Set Invoice date<br />
7. (Optional) Add notes about order<br />
8. Set number of Due days<br />
9. Select an item you wish to order from Item name drop down menu<br />
10.Set Order quantity<br />
11.Enter price per item in Cost field (value for Total will be calculated automatically)<br />
12.Add Additional charges as required<br />
13.Click on + button<br />
14.Click Save & New button<br />
© <strong>Antamedia</strong> 2011 97
15.3.3 Vendor Bills<br />
Internet Cafe <strong>Manual</strong><br />
POS Setup<br />
This page allows you to generate a list Vendor Bills (Supplier Invoices). It is located on Setup - POS -<br />
Vendors Center - Vendor Bills page.<br />
You can search for Supplier/Vendor details by typing the Vendor’s name in the Search field or by clicking<br />
on Show All and scrolling down the list. Double left clicking on any of the items will allow you to view the<br />
details. Clicking on the + symbol next to the invoice number will produce a list of items ordered, an<br />
invoice total excluding tax and freight charges. You can edit the details by single left clicking the Edit<br />
button and this will take you back to the Purchase order page. To delete an entry, click the Delete<br />
button and the confirm deletion in pop-up dialog.<br />
At the bottom of the screen, you can see order total fields.<br />
© <strong>Antamedia</strong> 2011 98
15.3.4 Vendor Payment<br />
Internet Cafe <strong>Manual</strong><br />
POS Setup<br />
This page contains a list of Vendor/Supplier payments. It is located on Setup - POS - Vendors Center<br />
- Vendor Payments page.<br />
The list does not relate to invoices and is just a list of payment values. To add a payment, select vendor<br />
from Vendor name drop down list, choose Payment date, set Payment total amount and click Save<br />
button. Double left clicking on any of the entries will allow you to edit the details or delete the entry.<br />
© <strong>Antamedia</strong> 2011 99
16 Options<br />
16.1 Print Options<br />
Internet Cafe <strong>Manual</strong><br />
Options<br />
<strong>Antamedia</strong> Internet Cafe offers different templates for pre-paid account, post-paid account, ticket, refill,<br />
receipt and refill receipt printing. To configure print templates, please open Cafe - Setup - Options -<br />
Print Options page.<br />
Set receipt title, header and footer text. Depending on receipt template, this text will appear on printed<br />
receipt which you give out to the customer. Use drop down menus to select print templates for accounts<br />
and receipts.<br />
If you do not want to see a preview before printing, which is suitable once you configure print templates,<br />
please select No Preview.<br />
To print directly to the default printer, without showing print dialog, please disable Show Print dialog<br />
option.<br />
Be sure that you set Default printer on the computer.<br />
© <strong>Antamedia</strong> 2011 100
16.2 Integration<br />
Internet Cafe <strong>Manual</strong><br />
Options<br />
<strong>Antamedia</strong> Internet Cafe software allows integration with standalone Bandwidth Manager software. This<br />
feature helps you automatically limit download and upload speeds for the Internet Cafe customers by<br />
communicating with the <strong>Antamedia</strong> Bandwidth Manager or HotSpot software. If you are running the<br />
Premium or Enterprise edition, this option is build it with the HotSpot module.<br />
Computers can be limited with specified download and upload rate, assigned limited or unlimited<br />
bandwidth quota (available data transfer), and even configured limited or unlimited login time.<br />
If any of the limited parameters are reached, computer will be automatically logged out by Bandwidth<br />
Manager. In order to activate this option, please enable API Integration in Bandwidth Manager -<br />
Setup - API, configure secret passphrase in both software, and configure IP and port so that Internet<br />
Cafe can communicate with Bandwidth Manager.<br />
© <strong>Antamedia</strong> 2011 101
16.3 Usage Schedule<br />
Internet Cafe <strong>Manual</strong><br />
Options<br />
Usage schedule feature helps you to define when customers are allowed to use your services. Using a<br />
graphical interface you can draw the blocks which define the time intervals when your services can be<br />
used.<br />
Graphical grid is displayed like daytime hours on one axis and days in a week (Monday to Sunday) on the<br />
other axis. This provides the full control over the whole week. Blocks are displayed in 15 minute steps.<br />
To create a new time block, please select a time period and click on Add button or press Insert key on<br />
a keyboard. To delete time block, please press Remove button or Delete key on the keyboard. If you like<br />
to create a new template, you can start by pressing on the New button. To store template changes,<br />
please use Save button. To save new template use Save As New button and specify template name.<br />
Use Delete button to delete usage schedule template from the database. You can move the block by<br />
pressing and holding left mouse button on top blue bar.<br />
Once you configure all the templates, you can assign them to desired accounts. To do this, please click<br />
on the account and go to Expiry & Limits page. Enable the usage schedule for that account and choose<br />
a template. Press Save Changes button. From that moment, a customer may login and use your<br />
services only in time periods defined by the assigned usage schedule. For example, if customer may login<br />
from 8AM to 8PM, login will be possible within that interval, and if logged in, a customer will be<br />
automatically logged out at 8PM.<br />
Default usage schedule templates that come which comes with software include Daytime, NightTime,<br />
Happy hour, Weekend only, Business days etc. You can use it or modify it depending on your needs. If<br />
you are running central database server, the usage schedule templates are visible on all HotSpot<br />
locations.<br />
© <strong>Antamedia</strong> 2011 102
16.4 Welcome Message<br />
Internet Cafe <strong>Manual</strong><br />
Options<br />
<strong>Antamedia</strong> Internet Cafe allows you to customize a message that appears on the welcome screen after<br />
customer login. It can be configured to show:<br />
1. Welcome message, which informs a customer about some event, special offer, new terms etc.<br />
2. Warning message, which informs a customer about the account expiration if time and quota are<br />
below the limits or the expiration date is close.<br />
Such warning messages are important since a customer will be informed when it is the time to refill<br />
account or to make a monthly payment. At the same time, the software will prevent a customer<br />
frustration which may happen if the account unexpectedly expire. Timely renewals will make your<br />
customers come back leading to more profit.<br />
To enable welcome message, please enable After login, show this message on welcome page and<br />
type welcome message in the bottom field.<br />
If you enable both message types, warning message will be displayed if the account is about to expire.<br />
To configure the warning message, please choose the parameters which should be verified on customer<br />
login:<br />
Account expires in less than _ days<br />
Time left is less than _ minutes<br />
Quota left is less than _ MB<br />
Please enable the desired options and enter the appropriate values.<br />
© <strong>Antamedia</strong> 2011 103
16.5 Bandwidth<br />
Internet Cafe <strong>Manual</strong><br />
<strong>Antamedia</strong> Internet Cafe software supports total bandwidth limiting.<br />
Set upload and download upload quota that will be used after it is enabled on the software globally.<br />
Appropriate Internet Cafe edition is required for this feature.<br />
Options<br />
© <strong>Antamedia</strong> 2011 104
16.6 X10 Automation<br />
Internet Cafe <strong>Manual</strong><br />
Options<br />
<strong>Antamedia</strong> Internet Cafe software supports X10 device automation technology which gives you ability to<br />
control game consoles or any other hardware. With X10 automation technology, you can turn on/off<br />
power of any hardware. X10 can be used also to control game consoles or to turn on/off TV or monitor.<br />
This page is located on Setup - Options - X10 Automation tab.<br />
After enabling X10, it is required to select Interface type and Automation Com port that will be used.<br />
More informations about X10 you can find on the following links:<br />
http://www.marmitek.com/en/catalogus/product.php?subgroep=1&product=506<br />
http://www.marmitek.com/en/catalogus/product.php?subgroep=82&product=53<br />
© <strong>Antamedia</strong> 2011 105
16.7 Cash Drawer<br />
Cash drawer feature helps you to configure of the Cash Drawer on your computer.<br />
Cash drawer configuration require:<br />
- specify when cash drawer will be opened<br />
- port that will be used for connecting<br />
- CHR decimal values which will be send to cash drawer port<br />
Internet Cafe <strong>Manual</strong><br />
Options<br />
© <strong>Antamedia</strong> 2011 106
17 Employees<br />
17.1 Employee Accounts<br />
Internet Cafe <strong>Manual</strong><br />
Employees<br />
<strong>Antamedia</strong> Internet Cafe supports the employee accounts with different access rights. Each employee<br />
have to login in order to do tasks in Cafe. There are many types of employee accounts like:<br />
Administrator, Supervisor, Manager, Operator, Technician etc and this is defined by the type field.<br />
Administrator is granted full access in the software.<br />
Manager can access statistics, reports, bills, action logs. Manager may create and modify the account<br />
properties or refill accounts, but may not Start or Stop Cafe engine or access setup pages.<br />
Operator can only create and sell the accounts using simple, easy to learn interface.<br />
How to create new employee account:<br />
1. Open Cafe - Setup - Employees - Employee Accounts page<br />
2. Type Username and Password of your employee<br />
3. Choose Type of employee account<br />
4. Select Active to allow login in the AIC software<br />
5. Fill in other optional details, like address, city, birthday, email, mobile number, document ID<br />
6. (Optional) Add a photo of the employee or document scan<br />
7. Click Rights tab and assign access rights to employee account<br />
8. Press Save button to store a new employee in database<br />
You can remove the employee by selecting the employee in the list of employees and clicking the<br />
Remove button. Note: this action cannot be reversed.<br />
© <strong>Antamedia</strong> 2011 107
17.2 Administrator passwords<br />
Internet Cafe <strong>Manual</strong><br />
Employees<br />
You can find this tab next to Employee Accounts tab. Here you can set administrator password<br />
for the server and client software. When setting admin password for clients, ensure that all clients are<br />
connected so they can receive the new password.<br />
© <strong>Antamedia</strong> 2011 108
18 Free Access<br />
Internet Cafe <strong>Manual</strong><br />
Free Access<br />
<strong>Antamedia</strong> Internet Cafe supports free access option, which can be used to allow a customer free trial of<br />
your service with certain restrictions, such as limited time, data transfer, download rate and other. Some<br />
program categories can be allowed free of charge in free trial. In order to get access to more programs<br />
and games, remove time and other restrictions, customer have to buy a refill with a paid price plan.<br />
Before this feature can be activated, HotSpot and Cafe section must be setup properly.<br />
To activate free access, first you have to enable free option on the login page:<br />
1. Open Cafe - Setup - Client - Login setup page<br />
2. Select Free checkbox on the login option list<br />
3. Choose free access method in the drop down menu<br />
4. Enter shared keyword if required<br />
5. Click Save button<br />
18.1 Limits<br />
To configure limits for free access, please follow these steps:<br />
1. Go to Cafe - Setup page<br />
2. Go to Free access - Limits tab<br />
3. Choose which limits will be applied to free users<br />
4. Click Save button<br />
© <strong>Antamedia</strong> 2011 109
Options on this page:<br />
Internet Cafe <strong>Manual</strong><br />
Free Access<br />
Quota Total bandwidth traffic available to a user for downloading or uploading.<br />
It's usually displayed MB, GB or TB depending on the value. Quota is<br />
not a<br />
sum of download and upload traffic. If you define 100 GB as quota, user<br />
can download and upload maximum of 100 GB, whichever comes first.<br />
Unlimited Quota Enable this option if you do not wish to limit users by bandwidth quota<br />
Time Time available for Computer usage. It is measured in seconds<br />
Unlimited Time Enable this option if you do not wish to limit users by time. It's useful if<br />
you charge users by bandwidth or users pay monthly fees<br />
<strong>Download</strong> <strong>Download</strong> rate limitation. <strong>Download</strong> rate can be displayed in: KBytes,<br />
Kbits, MBytes or Mbits. Like 1 Mbit/s<br />
Upload Upload rate limitation<br />
Pause between logins User is not allowed to login more than once in specified time interval<br />
Maximum allowed logins Limit the total number of allowed free logins<br />
Allow free access in time<br />
interval<br />
Enable usage schedule<br />
for free acccess<br />
Enable this option if you want to set time interval when free access is<br />
active<br />
Select schedule by which free access is available<br />
Program categories Select program categories that are visible in the menu for free users<br />
© <strong>Antamedia</strong> 2011 110
18.2 HotSpot free access<br />
To configure free access for HotSpot, follow these steps:<br />
1. Open Cafe - Setup - Free access - HotSpot Free Access page<br />
2. Check Enable free access option<br />
3. Choose free access method in the drop down menu<br />
4. Enter shared keyword if required<br />
5. Enter a message to be shown on the welcome page<br />
6. Enter the website url on which customer will be redirected after login<br />
7. Click save button<br />
Internet Cafe <strong>Manual</strong><br />
Free Access<br />
© <strong>Antamedia</strong> 2011 111
18.3 Free users<br />
Internet Cafe <strong>Manual</strong><br />
Free Access<br />
Here you can see a list of computers which are using free access. When there is no free time left on a<br />
client computer, free access can not be used anymore. If you want to re-enable a computer which has<br />
no free time left, delete it from the list. You can also set client computers to be automatically re-enabled<br />
after a specified number of days.<br />
© <strong>Antamedia</strong> 2011 112
19 Statistics<br />
19.1 Bills<br />
Internet Cafe <strong>Manual</strong><br />
Statistics section of AIC offers you the possibillty to collect and analyze valuable statistical data<br />
about your business. You can generate logs and reports, such as bills, events, general statistics,<br />
computers, point-of-sale etc.<br />
Each report or log can be printed or exported to many file types. To export a report, please follow<br />
these steps:<br />
1. Generate desired report (see below for instructions)<br />
2. Click Print button<br />
3. In print preview window click export icon<br />
4. Choose file type for export<br />
5. In pop-up dialog choose options for export<br />
6. Click Ok<br />
Bill statistics shows the list of all charged bills based on filtering options that you select.<br />
Statistics<br />
Filtering of bills is available by predefined time periods: Today, Yesterday, Last 7 days, Last Week (monsun),<br />
Last Month, This week, This Month, This Year or Custom.<br />
Each bill has the following details:<br />
- Invoice Number<br />
- Invoice Date<br />
- Total<br />
If you want to see what was charged on the selected bill, please click on the + button to open the list.<br />
You can see the following details:<br />
- Description<br />
- Item Retail Cost<br />
- Item Quantity<br />
- Item Total<br />
For example, if you generate and sell 10 accounts, you will see in the description field<br />
Description: Sold 10 accounts (ID 73-82) with price plan 15 minutes test<br />
Item Quantity: 10<br />
To display all the bills of specified time period, please select starting and ending date in the From and To<br />
fields and press Show button. Internet Cafe automatically calculates totals for all bills and displays it in<br />
the bottom bar.<br />
© <strong>Antamedia</strong> 2011 113
Internet Cafe <strong>Manual</strong><br />
Statistics<br />
© <strong>Antamedia</strong> 2011 114
19.2 Internet Cafe Log<br />
Internet Cafe <strong>Manual</strong><br />
Internet Cafe log shows all the actions and events initiated by Internet Cafe by users, operator or<br />
software.<br />
Log shows the following details:<br />
1. Level<br />
- Information, used for account login and logout, and many other informational messages<br />
- Warning, wrong user login and information that might require administrator attention<br />
- Payment, when customers pay for your service<br />
- System Error, if any Cafe malfunction occurs<br />
2. Date and time<br />
3. Description<br />
4. Action (Login, Logout, Modify, Start, Stop, Error, Generate, Add, Del, New)<br />
5. Account<br />
6. IP address<br />
8. MAC address<br />
Statistics<br />
To display all the log items for specified time period, please select starting and ending date in the From<br />
and To fields and press Show button. If you like to show log for specific computer, please enter its<br />
account, IP or MAC address and press Show button.<br />
© <strong>Antamedia</strong> 2011 115
19.3 Computers<br />
Computer statistics report can show the following data about computers in your cafe:<br />
- Usage<br />
- Runtime<br />
- Reboots<br />
- Errors<br />
- Shutdowns<br />
- Applications<br />
- Sessions<br />
- <strong>Download</strong><br />
- Upload<br />
- Sales<br />
Internet Cafe <strong>Manual</strong><br />
To display the report, please choose the report type, observed computers (all, particular computer<br />
or computer type), specify date range and click Show button. All reports are presented in both<br />
table and graphical form.<br />
Statistics<br />
© <strong>Antamedia</strong> 2011 116
19.4 Statistics<br />
Internet Cafe <strong>Manual</strong><br />
Statistics<br />
Statistic report is providing valuable data about your Internet Cafe operation. It will show you total time<br />
usage, bandwidth, number of logins and total sales for selected day or time period. Using this<br />
feature you can identify which days generate lower profit and stimulate customers with appropriate<br />
benefits.<br />
Statistical data is collected continuously, after each customer logout, so you can always enjoy fast report<br />
display on screen.<br />
Statistics is available in the Chart and Table mode. By default, statistics is displayed in chart mode, giving<br />
you a graphical overview of Cafe Server activity. You can see, for example, time usage displayed in<br />
minutes, over the selected period displayed as days of the year.<br />
Depending on the date range selected, you will see an activity in 24 hours for the current day, or for a<br />
time period defined with the starting and the ending date in the From and To fields.<br />
© <strong>Antamedia</strong> 2011 117
Internet Cafe <strong>Manual</strong><br />
Statistics<br />
Table mode shows statistics in a condensed view on a daily basis. For each year, month, and day,<br />
you will see usage time, number of logins, download, upload and total sales.<br />
© <strong>Antamedia</strong> 2011 118
19.5 Usage Reports<br />
Internet Cafe <strong>Manual</strong><br />
Usage report is a session based report which precisely shows who, when and how much has used<br />
your services.<br />
This report shows the following details:<br />
- Account<br />
- IP address<br />
- MAC address<br />
- Start time, when a session started (customer logged in, or autologin occurred)<br />
- End time, when session stopped (customer logged out, or an account expired)<br />
- Usage time<br />
- <strong>Download</strong><br />
- Upload<br />
- Sales, if a customer has paid<br />
Statistics<br />
To display usage report for specified time period, please select the starting and the ending date in the<br />
From and To fields, or choose one of the predefined time periods (Today, Yesterday, Last 7 days etc.),<br />
and press Show Usage Report button. You can filter such report for a specified account, IP or MAC<br />
address.<br />
© <strong>Antamedia</strong> 2011 119
Usage report offers many reports like:<br />
Usage Log - shows all sessions and its details<br />
Summary per Account - get totals for selected account<br />
Summary per MAC - get totals for the selected MAC address<br />
Summary per IP - get totals for the selected IP address<br />
Internet Cafe <strong>Manual</strong><br />
Statistics<br />
You can also get top customers statistics which can help you to identify the customers who have made<br />
the biggest profit, most download, or have spent most of the time using your services.<br />
Top customers by download<br />
Top customers by upload<br />
Top customers by time usage<br />
Top customers by sales<br />
Top customers by number of sessions<br />
The report names are self-explanatory. Top statistics only take sessions where an activity exists.<br />
© <strong>Antamedia</strong> 2011 120
19.6 Applications<br />
Application statistics page contains several types of reports related to application usage:<br />
Internet Cafe <strong>Manual</strong><br />
Statistics<br />
Application log Application usage report, shows which application was used on which<br />
computer and how long<br />
Top application -<br />
summary<br />
Top application - date<br />
range<br />
All applications - by<br />
hour of day<br />
Top computer -<br />
summary<br />
Top computer - date<br />
range<br />
All computers - by<br />
hour of day<br />
Summary per<br />
Account, IP, MAC<br />
Shows percentage distribution of the most used applications in a table<br />
or pie-chart form<br />
Shows percentage distribution of the most used applications for a<br />
specified date range<br />
This report shows all used applications in chronological order<br />
Shows a list of most used computers<br />
Shows a list of most used computers for a specified date range<br />
This report shows all computer usage in chronological order<br />
Shows total usage time for selected account or computer<br />
© <strong>Antamedia</strong> 2011 121
19.7 POS<br />
Internet Cafe <strong>Manual</strong><br />
There are seven types of Point of Sale related reports, they can be accessed by clicking one of<br />
the tabs on the Cafe - Statistics - POS page. These reports can help you to identify what are your<br />
top selling products, who are your best customers, employees with the most sales etc. Apart from<br />
Loyalty report, all reports are presented in the table and graphic(pie-chart) form.<br />
To display report for specified time period, please select the starting and the ending date in the<br />
From and To fields, or choose one of the predefined time periods (Today, Yesterday, Last 7 days<br />
etc.), and click Show button.<br />
Statistics<br />
© <strong>Antamedia</strong> 2011 122
19.8 URL Log<br />
Internet Cafe <strong>Manual</strong><br />
If you have enabled URL Tracking option in HotSpot module, here you can analyze which websites<br />
your HotSpot customers have visited. This log does not contain websites visited by Internet Cafe<br />
users.<br />
Each log entry has the following details:<br />
- Date and time<br />
- User Account<br />
- Computer IP address<br />
- Computer MAC address<br />
- URL<br />
To display log click on Show button. All logs are stored in a file on hard disk.<br />
Default location of this file is C:\<strong>Antamedia</strong>\Internet Cafe\Data\Log.<br />
Statistics<br />
© <strong>Antamedia</strong> 2011 123
19.9 Phone<br />
Internet Cafe <strong>Manual</strong><br />
Phone statistics page contains a report about VoIP (Skype) usage. This report shows the following<br />
details:<br />
- Date/Time<br />
- Called number<br />
- Type of call<br />
- Duration<br />
- Total price<br />
To display the report, please choose a predefined date range from the drop down menu or define<br />
your own by<br />
selecting dates in From and To fields. Then click Show button.<br />
Statistics<br />
© <strong>Antamedia</strong> 2011 124
20 Language<br />
20.1 Language editor<br />
Internet Cafe <strong>Manual</strong><br />
Language<br />
Internet Cafe software supports easy translation to the new languages or modification of the included<br />
languages. Every of these languages can be adjusted to your own needs through integrated editor. To<br />
modify the existing translation file or create a completely new, please follow these steps:<br />
1. Open Cafe - Setup - Language page<br />
2. Click on a line you wish to modify and it will appear in the edit field below<br />
3. Type a new text<br />
4. Press Enter key and new line will be stored<br />
5. Repeat the steps 2-4 for all the sentences you want to translate<br />
6. When you finish, press Save button<br />
7. Type the new name for translation file and press Save button in dialog<br />
© <strong>Antamedia</strong> 2011 125
21 License<br />
21.1 Licensing<br />
Internet Cafe <strong>Manual</strong><br />
License<br />
Your lifetime license and download will be available after your purchase. You will receive an Email from<br />
<strong>Antamedia</strong> Sales with instructions how to activate the software. Licenses are sent out automatically upon<br />
successful customer identification.<br />
Your order can be placed in several ways:<br />
- Online through our website www.antamedia.com. Our payment processing partner Avangate will<br />
process the payment (usually within 5-10 minutes), and we'll imediatelly send you instructions how to<br />
activate the software. License is automatically delivered within a minute after completing activation steps.<br />
- Wire transfer from your bank to our bank account. Please contact us for details.<br />
- Purchase order. Please contact us for details.<br />
If you already installed <strong>Antamedia</strong> software you will not have to change any configuration. All your<br />
settings will remain there and the trial limits will be removed so you can enjoy all features without<br />
restrictions.<br />
© <strong>Antamedia</strong> 2011 126
22 Contact Us<br />
ANTAMEDIA<br />
USA +14088444480<br />
UK +442081446610<br />
AU +61280035990<br />
INT +381652106600<br />
+381652107700<br />
+381652108800<br />
Address ANTAMEDIA,<br />
NEBOJSINA 30<br />
BELGRADE, SERBIA<br />
Email sales@antamedia.com<br />
support@antamedia.com<br />
Web www.antamedia.com<br />
www.antamediacafe.com<br />
Support my.antamedia.com<br />
Internet Cafe <strong>Manual</strong><br />
Contact Us<br />
© <strong>Antamedia</strong> 2011 127