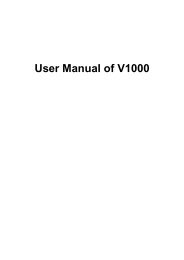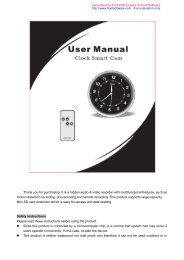Download PDF Manual - Spy Camera CCTV
Download PDF Manual - Spy Camera CCTV
Download PDF Manual - Spy Camera CCTV
You also want an ePaper? Increase the reach of your titles
YUMPU automatically turns print PDFs into web optimized ePapers that Google loves.
USB DVR Starter Guide<br />
You must install the software bundled on the Install CD before<br />
connecting the USB DVR to the computer.<br />
1<br />
Install the software<br />
Connect the USB DVR to<br />
the computer.<br />
<strong>Spy</strong><strong>Camera</strong><strong>CCTV</strong>.com<br />
This guide explains how to install the software programs and briefly<br />
introduces their functions and operating procedures.<br />
2
Table of Contents<br />
Read This First 2<br />
Description --------------------------------------------------------------------------------------- 2<br />
Specifications ------------------------------------------------------------------------------------ 2<br />
System Requirements --------------------------------------------------------------------------- 2<br />
Hookup Diagram -------------------------------------------------------------------------------- 3<br />
Installing the Software and USB Driver 4<br />
Installation Procedures -------------------------------------------------------------------------- 4<br />
Check the USB Driver -------------------------------------------------------------------------- 12<br />
Using the Host Software - The Basics 13<br />
Getting Started ----------------------------------------------------------------------------------- 13<br />
Setup Mode --------------------------------------------------------------------------------------- 15<br />
Upload Settings ---------------------------------------------------------------------------------- 22<br />
Using the Host Software - Advanced Techniques 23<br />
How to Remote Viewing by Picasa ----------------------------------------------------------- 23<br />
Using the Search Software 27<br />
Getting Started ----------------------------------------------------------------------------------- 27<br />
How to Search by Date ------------------------------------------------------------------------- 29<br />
Troubleshooting 30<br />
Start by Checking This -------------------------------------------------------------------------- 30<br />
Problems ------------------------------------------------------------------------------------------ 30<br />
<strong>Spy</strong><strong>Camera</strong><strong>CCTV</strong>.com<br />
1
Description<br />
The UDVR is a simple way to create a versatile high specification <strong>CCTV</strong> system with recording and remote view<br />
capability using a fairly standard PC.<br />
Put photos on your own Picasa web album, Use it you can view home via web browser or mobile phone, it's fast,<br />
easy and free.<br />
Specifications<br />
Video Input 1CH RCA, PAL or NTSC<br />
Audio Input 1CH<br />
Display Speed 640x480 (30fps@PAL), 640x480 (25fps@NTSC)<br />
Speed 640x480 (30fps@PAL), 640x480 (25fps@NTSC)<br />
Recording Compression Method WMV Compression of Software<br />
Mode Motion, Schedule<br />
Playback<br />
Display<br />
Search Mode<br />
Full screen, Normal size<br />
Date<br />
Remote View Mode Via web browser or mobile phone<br />
Alarm Control Alarm trigger Motion, Signal/Device lost<br />
Part Alarm output E-mail alert, Play alarm sound, Event record<br />
HDD Manage Mode Overwrite<br />
Interface Style USB2.0<br />
System Requirements<br />
- USB2.0 PC with 1.8GHz processor (Recommended : Above Pentium-IV 2.0GHz)<br />
- 128MB RAM (Recommended : Above 256MB)<br />
- 10GB available hard disk space (Recommended : Above 40GB)<br />
- 1024x768 resolution or best color monitor<br />
- Windows 2000 or Windows XP, Windows Vista<br />
- DirectX 9.0C or higher<br />
- Sound card, Sound box (Recommended)<br />
<strong>Spy</strong><strong>Camera</strong><strong>CCTV</strong>.com<br />
2
Hookup Diagram<br />
Key :<br />
1<br />
A<br />
B<br />
1) USB DVR CL-601 A) Video Input Port (Yellow, CVBS)<br />
2) USB Calbe B) Audio Input Port (Red, or White)<br />
3) PC or Notebook<br />
4) PC’s USB2.0 Port<br />
2<br />
3<br />
<strong>Spy</strong><strong>Camera</strong><strong>CCTV</strong>.com<br />
4<br />
3
Installing the Software and USB Driver<br />
·You must install the software before you connect the USB DVR to the<br />
computer.<br />
·You must have authorization as a Computer System Administrator to<br />
install programs.<br />
Installation Procedures<br />
1 Confirm that the UDVR in NOT connected to the<br />
computer.<br />
If it is, disconnect the cable. The software cannot be<br />
properly installed if the UDVR is connected to the<br />
computer at the start.<br />
2<br />
Close any programs that are running.<br />
3 Place the Install CD in the computer's CD-ROM drive.<br />
If the installer panel does not appear automatically, use the<br />
following procedures.<br />
How to Display the Installer Panel<br />
Use the following procedures to display the installer panel if it does not appear automatically.<br />
1. Double-click the [My Computer] icon on the desktop.<br />
2. Right-click the CD-ROM icon and select [Open].<br />
3. Double-click the [AutoRun.exe]* icon.<br />
* Some computers may not display the [.EXE] file name extension as shown above.<br />
<strong>Spy</strong><strong>Camera</strong><strong>CCTV</strong>.com<br />
4
4 Read the installation notes and click [Next].<br />
5<br />
6<br />
The installation will start.<br />
Follow the on-screen instructions to proceed<br />
with the installation.<br />
Next you will see the “Install DirectX 9.0 C”.<br />
Click [Install].<br />
You will see the “Installing Microsoft(R)<br />
DirectX(R)” windows. Click the "I accept<br />
the agreement" and click the [Next] button<br />
as shown right.<br />
Click [Next] or [Install], follow the<br />
on-screen instructions to proceed<br />
with the installation.<br />
<strong>Spy</strong><strong>Camera</strong><strong>CCTV</strong>.com<br />
5
7<br />
8<br />
Wait until you see the "Installation<br />
Complete" window appear. Click the [Finish]<br />
button to continue.<br />
Wait few seconds, you will see the "Install<br />
USB DVR Driver". Click [Install].<br />
9 If you see the "remove the selected application" dialog box appear.<br />
Click [Yes] and wait until you see the "Uninstall Complete" window appear. Click the " No, I will restart<br />
my computer later" and click the [Finish] button to continue.<br />
<strong>Spy</strong><strong>Camera</strong><strong>CCTV</strong>.com<br />
6
10<br />
11<br />
12<br />
Wait few seconds, you will see the " Ready<br />
to Install the Program". Click [Install].<br />
You will see the "Setup Status" window<br />
indicating that the installation is proceeding.<br />
Wait until you see the " InstallShield Wizard<br />
Complete" window appear. Click the " No, I<br />
will restart my computer later" and click the<br />
[Finish] button to continue.<br />
If you see the confirmation dialog appear,<br />
click “OK” to continue.<br />
<strong>Spy</strong><strong>Camera</strong><strong>CCTV</strong>.com<br />
7
13<br />
14<br />
15<br />
Wait few seconds, you will see the "Install<br />
USB DVR Software". Click [Install].<br />
Wait few seconds, you will see the "Step<br />
–ONE CHANNEL USB DVR". Click<br />
[Next].<br />
The next window lets you choose the<br />
Destination folder for installing the software<br />
files. We recommend you use the default<br />
location used by the installer, but you can<br />
choose a different location if you want by<br />
clicking the Browse button. Then click<br />
[Next].<br />
Click [Next] or [Install], follow the<br />
on-screen instructions to proceed with the<br />
installation.<br />
<strong>Spy</strong><strong>Camera</strong><strong>CCTV</strong>.com<br />
8
16<br />
17<br />
Wait until you see the "Completing the ONE<br />
CHANNEL USB DVR" window appear.<br />
Click the [Finish] button to continue.<br />
Wait few seconds, you will see the "<br />
Congratulations". Click [Done] to finish the<br />
installation.<br />
18 Remove the disk from the CD-ROM driver.<br />
This concludes the software installation.<br />
Continue by connecting the USB DVR to the<br />
computer so that the USB driver can be<br />
utilized.<br />
<strong>Spy</strong><strong>Camera</strong><strong>CCTV</strong>.com<br />
We recommend you restart computer immediately after remove the disk.<br />
If you restart computer, please wait until your normal desktop screen appears after restarting, and<br />
proceed to Step 19 (p. 10).<br />
9
19<br />
Connect the USB DVR to the computer's USB port.<br />
20 The USB driver will installing onto the<br />
computer when you connect the USB<br />
DVR.<br />
Dialog similar to the following will appear<br />
during this process (first time the UDVR is<br />
connected to a computer only).<br />
21<br />
The “STK1160 Grabber” dialog on the right<br />
will appear after a few moments.<br />
Wait few seconds, you will see the Found<br />
New Hardware Wizard window appear.<br />
Click “No, not this time” and click [Next] to<br />
continue.<br />
<strong>Spy</strong><strong>Camera</strong><strong>CCTV</strong>.com<br />
·If you experience problems installing the USB Driver, first uninstall it (p. 12) and then reinstall it.<br />
·See Check the USB Driver (p. 12) to check and delete the USB driver installed with these<br />
procedures.<br />
10
22<br />
23<br />
24<br />
The next window, click “Install the software<br />
automatically (Recommended)” and click<br />
[Next].<br />
You will see the progress bar window<br />
indicating that the installation is proceeding.<br />
Wait until you see the " Completing the<br />
Found New Hardware Wizard" window<br />
appear. Click the [Finish] button to finish the<br />
installation.<br />
This concludes the software and USB driver<br />
installation and the procedures for connecting<br />
the USB DVR to the computer.<br />
You may now use the USB DVR on the<br />
computer.<br />
<strong>Spy</strong><strong>Camera</strong><strong>CCTV</strong>.com<br />
You can see Check the USB Driver (p. 12) to<br />
check the state.<br />
11
Check the USB Driver<br />
Check the USB Driver with the following procedures.<br />
1. Right-click the [My Computer] icon on the desktop, and click [Properties].<br />
2. Click the [Hardware] tab, and click the [Device Manager] button. The [Device Manager] dialog will appear.<br />
3. Click the [+] symbol beside the [Sound, video and game controllers], and/or [Imaging devices] category.<br />
Your USB DVR model name or [STK1160 Grabber] will display in these categories, if it was installed<br />
success.<br />
1<br />
If you see the yellow “!” symbol in these categories, please delete the device with the following procedures.<br />
1. Select [USB 2.0 Video Capture Controller], [Syntek STK1160] or [STK1160 Grabber], right-click and<br />
select [Uninstall] or [Delete].<br />
2. Click [OK] in the confirmation dialog.<br />
3. Close [Device Manager] or [System<br />
Properties].<br />
Reinstall the USB driver with the<br />
procedures in Installing the Software<br />
and USB Driver (p. 4).<br />
3<br />
<strong>Spy</strong><strong>Camera</strong><strong>CCTV</strong>.com<br />
2<br />
12
Using the Host Software – The Basics<br />
The software can be started by double-click the [ONE CHANNEL USB DVR] icon on the desktop or by using the<br />
Start menu. The Following window should appear:<br />
15<br />
14<br />
Getting Started<br />
13<br />
You can see the Key Description (p. 14).<br />
12<br />
·The software will check always automatically whether the USB device is connected or not<br />
correctly. When start UDVR Host software or during execution, if the USB cable is not<br />
connected correctly or removed, the “Auto check USB device” message window will appear.<br />
·At this moment, if you connect USB cable<br />
or power cable correctly, wait few seconds,<br />
this window disappears.<br />
·And if you click ‘Shutdown’ button, the<br />
Host software is shutdown.<br />
11<br />
10<br />
<strong>Spy</strong><strong>Camera</strong><strong>CCTV</strong>.com<br />
9<br />
1<br />
2<br />
3<br />
4<br />
5<br />
6<br />
7<br />
8<br />
13
Key Description:<br />
1<br />
2<br />
3<br />
Date/Time/HDD<br />
Viewer<br />
Work Status<br />
Viewer<br />
Search<br />
4 Setup<br />
5 Upload<br />
6 Volume Control<br />
7 Speaker On/Off<br />
·Date and Time Status Display (Current)<br />
·HDD Storage Status (% Used)<br />
·The Recycle HDD yellow icon [HDD] is shown if in overwrite mode<br />
·Display the enable function<br />
·Click here to enter the Search mode.<br />
·You can search history by date.<br />
·Click here to enter the Setup mode.<br />
·The default password of administrator are “123456”<br />
·Click here to enter the Upload settings.<br />
·You can setting your Picasa Web Album account, for remote viewing.<br />
·Control the volume by moving the volume control button.<br />
·Clicking the speaker button enables you to listen to the sound transmitted<br />
from the connected UDVR.<br />
8 Shutdown Click this button to shutdown the Host software.<br />
9 Channel Select<br />
Using these buttons, each individual camera is selectable or open/close .<br />
10<br />
Recording<br />
indicating<br />
Indicating that the video is recording.<br />
11 Alarm indicating Indicating that the alarm is occur.<br />
12 Stop Alarm<br />
Stop the alarm out when alarm occur.<br />
13 Log View<br />
·You can see the details event logs.<br />
·You can see the log list by day be of saving list daily.<br />
14 Take photo<br />
Snapshot, Click the button to take a photo.<br />
15 Record video<br />
Click the button to take a video.<br />
·The default password of administrator for Host software are "123456".<br />
·You can change password of administrator at the [Setup]->[Security] (p. 21) setup panel.<br />
14<br />
<strong>Spy</strong><strong>Camera</strong><strong>CCTV</strong>.com
Click the Setup button (p. 13-14) from the main application window to enter the setup mode. You will be<br />
prompted to enter your password before proceeding to Setup mode. Input your password and click [OK] to<br />
continue.<br />
1<br />
Setup Mode<br />
System Setup<br />
▶Select Hard Drive : Setup the drive used for recording.<br />
▶HDD Overwrite: Enable the HDD to overwrite when full.<br />
- On: When the selected record drive is full (when free space is under 500MByte), the<br />
DVR will begin overwriting the drive from the beginning.<br />
* Whenever free space is under 500MByte, the UDVR system creates the free<br />
space of 1.0GByte by erasing oldest data to save new recording data.<br />
- Off: When the selected record drive is full (when free space is under 500MByte), the<br />
DVR will stop recording, if check box [Prompt Alarm] was selected, alarm is out.<br />
▶Audio Record: If enabled, the audio is recorded in video-recording file.<br />
▶Record Video Quality: Record video quality settings.<br />
<strong>Spy</strong><strong>Camera</strong><strong>CCTV</strong>.com<br />
15
2<br />
<strong>Camera</strong> Setup<br />
▶<strong>Camera</strong> location : Describe the location where the selected camera is installed. This name will be displayed on<br />
screen when viewing this camera.<br />
▶Video signal format : Select correct TV system in your area.<br />
(United States is NTSC and most European countries use the PAL system.)<br />
▶Video color adjust : Adjust the Brightness, Contrast, Hue, and Saturation of the <strong>Camera</strong>.<br />
(Pressing ‘Default Color’ will reset to Original Color Settings.)<br />
▶Signal lost association : Alarm out.<br />
If checked, the alarm will be operated according to [Alarm] (p. 19) setup when when<br />
lost signal occurs at this camera.<br />
Gmail out.<br />
If checked, the picture-mail will be sent according to [Gmail] (p. 20) setup when lost<br />
signal occurs at this camera.<br />
<strong>Spy</strong><strong>Camera</strong><strong>CCTV</strong>.com<br />
·If [Gmail out] be checked, you must setup the [Gmail] tab (p. 20).<br />
16
3<br />
Schedule Setup<br />
▶Select week : Appoint the week for the recording schedule.<br />
▶Select date : Select days for the recording schedule<br />
Note : When you selected [Select week] and [Select date] is active, the schedule record setting will be<br />
active in that day. Else it will be ignore in that day.<br />
For example set as workday : From “2008-9-1” to “2008-9-3”, and week “Tues”.<br />
the schedule record setting will be active in the day : 2008-9-2<br />
(Tuesday).<br />
▶Recording schedule : If you selected enable, software will record according to your schedule time zone.<br />
17<br />
<strong>Spy</strong><strong>Camera</strong><strong>CCTV</strong>.com
4<br />
Motion Setup<br />
▶Sensitivity : Setup the sensitivity of brightness in the motion-detection region.<br />
▶Min. detect area: Setup the rate (sensitivity) of motion detection in the motion-detection region by minimum<br />
size of motion-detection area. The larger the number is, the lower the sensitivity. Conversely,<br />
the smaller the size(number) is, the higher the sensitivity.<br />
▶Motion event duration: Setup the motion-detection duration. (5~60 sec)<br />
▶Recording time: Setup the recording duration when motion occurs. (10~60 sec)<br />
If enable, software will record according to your duration when motion occurs.<br />
▶Signal lost association : Alarm out.<br />
If checked, the alarm will be operated according to [Alarm] (p. 19) setup when motion<br />
occurs at this camera.<br />
Gmail out.<br />
If checked, the picture-mail will be sent according to [Gmail] (p. 20) setup when lost<br />
signal occurs at this camera.<br />
Do not use this function in an area where many objects are continuously<br />
Moving or when interference from unwanted signals occurs. In case of<br />
this, please use Schedule (p. 17) to continuous recording.<br />
18<br />
<strong>Spy</strong><strong>Camera</strong><strong>CCTV</strong>.com
5<br />
Alarm Setup<br />
▶Alarm out mode : Use buzzer of PC mainboard.<br />
If selected, alarm use buzzer of pc mainboard when alarm event occur.<br />
Play alarm sound file.<br />
If selected, speaker play alarm sound file (wav) when alarm event occur.<br />
▶Alarm duration: Setup the duration that the output will sound when an alarm occurs. (1~10 minute)<br />
19<br />
<strong>Spy</strong><strong>Camera</strong><strong>CCTV</strong>.com
6<br />
Gmail Setup<br />
Captured images can be sent to specified recipients via e-mail with your Google Gmail Account when event upon<br />
alarm conditions.<br />
▶Gmail Account : Input your Username and Password.<br />
If you have not Gmail Account, please click “Want Gmail? Get a free account with 5.0 GB of<br />
storage” to get a free account.<br />
Click [Confirm] to check your Gmail Account.<br />
About Gmail, please click [Learn more].<br />
▶Recipients : Enter the mail address of a recipient.<br />
The mail address of recipient, please use comma “,” separated.<br />
For example : recipient1@hello.com, recipient2@hello.com,<br />
·You must have Internet access for this feature to work.<br />
20<br />
<strong>Spy</strong><strong>Camera</strong><strong>CCTV</strong>.com
7<br />
Security Setup<br />
▶Administrator password: Changes the administrator password.<br />
-Current Password : Enter the current use password.<br />
-New Password : Enter the new password.<br />
-Confirm Password : Enter again the new password.<br />
Click [Change] to changes the administrator password.<br />
▶UDVR WatchDog Work State: Click [Test] to check the work state.<br />
▶Auto Run After Window Startup: You can set your USB DVR software to start up automatically when<br />
Windows starts.<br />
▶Confirm password : Check to confirm password before you execute the following.<br />
·When start UDVR Host software or during execution, if the Host software termination of<br />
the accident, the “UDVR WatchDog” message window will appear.<br />
·Wait few minutes, WatchDog will<br />
restart the Host software, at this<br />
moment, this window disappears.<br />
<strong>Spy</strong><strong>Camera</strong><strong>CCTV</strong>.com<br />
·And if you click ‘cancel’ button, the<br />
WatchDog will delay a few minutes<br />
to restart the Host software.<br />
21
Upload Settings<br />
Click the Upload button (p. 13-14) from the main application window to enter the upload settings. You will be<br />
prompted to enter your password before proceeding to upload settings. Input your password and click [OK] to<br />
continue.<br />
1<br />
Web Album Settings<br />
Automatic update photos to Picasa Web Album with your picasa account. Use it you can view home via<br />
web browser or mobile phone.<br />
▶Picasa Account : Input your Username and Password.<br />
If you have not Picasa Account, please click “Want Picasa? Get a free account with 1.0 GB<br />
of storage” to get a free account.<br />
Click [Confirm] to check your Picasa Account. Click [Learn more] to get help.<br />
▶Picasa Upload : Enable.<br />
If enable, software will automatic update photos according to your settings.<br />
Upload duration.<br />
Setup the automatic upload photos duration.<br />
Auto delete the oldest.<br />
-ON When the web album is full (when free space is under 1MByte), the software will begin<br />
overwriting the album from the beginning. (Erasing the first oldest day photos).<br />
-OFF When hen free space is under 1MByte the software will stop upload.<br />
<strong>Spy</strong><strong>Camera</strong><strong>CCTV</strong>.com<br />
·You must have Internet access for this feature to work.<br />
·See How to Remote Viewing by Picasa (p. 24).<br />
22
Using the Host Software –- Advanced Techniques<br />
1<br />
How to Remote Viewing by Picasa<br />
·You must enter the picasa account and enable the picasa upload before<br />
you remote viewing by picasa.<br />
·See Web Album Settings (p. 22) to settings.<br />
Remote Viewing via Web Browser<br />
(1) Open your web browser (Such as :<br />
Internet Explorer), and visit here :<br />
Http://picasaweb.google.com<br />
(2) You will see the "Sign in"<br />
homepage appear. Enter your<br />
Username (Gmail Account) and<br />
Password, click the [Sign in] button<br />
to continue.<br />
(3) The next page you can see the<br />
Picasa Web Album contents. The<br />
UDVR software will uploaded<br />
photos into<br />
“UDVR_YYYY_MM_DD_XX”<br />
album, such as:<br />
UDVR_2008_07_25_01, click it to<br />
view detail.<br />
<strong>Spy</strong><strong>Camera</strong><strong>CCTV</strong>.com<br />
23
(4) The next page you can see the<br />
album detail contents. The photos<br />
name is “YYYY_MM_DD<br />
HH:MM:SS”, such as:<br />
2008_07_25 : 13:02:09 .<br />
(5) You can click the [Slideshow]<br />
button to play the photos.<br />
(6) You can click the [Sign Out] button<br />
to exit.<br />
<strong>Spy</strong><strong>Camera</strong><strong>CCTV</strong>.com<br />
·Learn more, please visit here : http://picasa.google.com/support<br />
24
2<br />
Remote Viewing via Mobile Phone<br />
(1) Open your mobile browser from<br />
your mobile phone, and visit here :<br />
Http://picasaweb.google.com/m<br />
Click the [Sign In] to continue.<br />
(3) You will see the "Sign in" homepage<br />
appear. Enter your Username<br />
(Gmail Account) and Password,<br />
click the [Sign in] button to<br />
continue.<br />
(3) The next page you can see the<br />
Picasa Web Album contents. click<br />
the album name to view detail.<br />
<strong>Spy</strong><strong>Camera</strong><strong>CCTV</strong>.com<br />
25
(4) You can click the [Sign Out] button<br />
to exit.<br />
3<br />
Picasa Web Album for Moblie requirements<br />
Your phone will need to meet the following minimum requirements to access Picasa Web Albums<br />
for mobile:<br />
·Your phone's web browser must be XHTML compliant. To determine whether or not your browser is<br />
compatible, please point it to www.google.co.uk/xhtml and perform a search. If it doesn't work, your<br />
browser may not be XHTML compliant.<br />
·Your phone's browser must have cookies enabled and your mobile network must also allow cookies.<br />
The setting for cookies is usually located in your browser's Settings menu. In addition, you'll need to<br />
contact your mobile service provider to determine whether or not they allow cookies on their<br />
network.<br />
·Your mobile phone network must allow secure SSL traffic. You'll need to contact your mobile<br />
provider to check this too.<br />
In addition, please note that Picasa Web Albums is currently available in U.S. English only.<br />
·Learn more, please visit here : http://www.google.com/mobile<br />
·If your own mobile phone support J2ME (Java) MIDP2, we recommend you<br />
use the Picasa Photo Browser mobile Java application to view the photos. About it,<br />
please visit here : http://www.clear-logic.com.cn<br />
<strong>Spy</strong><strong>Camera</strong><strong>CCTV</strong>.com<br />
26
Using the Search Software<br />
Getting Started<br />
The software can be started by double-click the [USB DVR Search] icon on the desktop or by clicking the Search<br />
button (p. 13-14) from the Host software. The Following window should appear:<br />
17<br />
16<br />
You can see the Key Description (p. 33).<br />
15<br />
14<br />
13<br />
·When start Search software, the recorded videos and pictures will be searched by date.<br />
At this time, the “History Manage” message window will appear.<br />
·Wait few seconds, when the software<br />
finish the search procedure, this window<br />
disappears.<br />
12 11 10 9<br />
<strong>Spy</strong><strong>Camera</strong><strong>CCTV</strong>.com<br />
8<br />
7<br />
1<br />
2<br />
3<br />
4<br />
5<br />
6<br />
27
Key Description:<br />
1<br />
Videos/Pictures<br />
Selection<br />
2 Date Selection<br />
3<br />
File Viewer<br />
4 Picture shift time<br />
5 Volume Control<br />
6 Speaker On/Off<br />
7 Shutdown<br />
·Select the search history file style (videos or pictures).<br />
·Select the search date.<br />
·Display the file of date.<br />
·Chang the picture shift time.<br />
·Control the volume by moving the volume control button.<br />
·Clicking the speaker button enables you to playback the video audio.<br />
Click this button to shutdown the Search software.<br />
8 Setup Click this button to search by date.<br />
9 Full size<br />
Display full – window image size.<br />
10 Normal size Display normal image size .<br />
11 Through Through play.<br />
12 Save as<br />
13 Snapshot<br />
Save as the current file.<br />
Take a photo from the current file.<br />
14<br />
Slow<br />
adjust<br />
motion Adjust the slow motion playback speed.<br />
15<br />
Playback control Control the playback states, such as : Stop, Play, Go to First frame<br />
button<br />
and so on .<br />
16 Progress Bar<br />
The progress bar indicating that the play time is progressing.<br />
17 States<br />
Display the current file information, such as : duration event and so an.<br />
28<br />
<strong>Spy</strong><strong>Camera</strong><strong>CCTV</strong>.com
How to Search by Date<br />
(1) Open the Search software. See Using the Search Software (p. 32).<br />
(2) Click the [Setup] button (p. 32-33).<br />
(3) You can see the “Select a Date” window appear. Click the calendar to select the<br />
date, and click the [Search] button to search. If the selected date include history<br />
date, you will see the “Search OK” dialog box<br />
<strong>Spy</strong><strong>Camera</strong><strong>CCTV</strong>.com<br />
29
Troubleshooting<br />
Please read this section if you encounter a problem using the software.<br />
Start by Checking This<br />
Investigate the following points first if you encounter a problem.<br />
Does your computer satisfy the requirements listed in the System Requirements<br />
section (p. 2)?<br />
Is the USB DVR correctly connected to the computer?<br />
Check to ensure that you are using the correct cable and that it is securely<br />
attached at both ends.<br />
Is the USB DVR using by other software?<br />
Check to ensure that you are not using the video processing software, USB DVR, or<br />
QuickCap software.<br />
Problems<br />
Try the suggested solutions to the common problems<br />
USB driver installation not proceeding well.<br />
Check the USB Driver (p. 12) before reinstalling it with the procedures in<br />
Installing the Software and USB Driver (p. 4).<br />
Not found valid video capture device! dialog box displays when the<br />
software is starting.<br />
Solution 1<br />
Click [OK] to close the window. Temporarily disconnect the USB DVR from the computer.<br />
Next, read Start by Checking This on the previous paragraph and resolve the problem.<br />
Solution 2<br />
The USB Driver may not be correctly installed.<br />
Install the USB driver with the procedures in Installing the Software and USB Driver (p. 4).<br />
If the USB driver is already installed, check (p. 12) it first and the reinstall it.<br />
<strong>Spy</strong><strong>Camera</strong><strong>CCTV</strong>.com<br />
30
<strong>Spy</strong><strong>Camera</strong><strong>CCTV</strong>.com<br />
© ALL RIGHTS RESERVED.